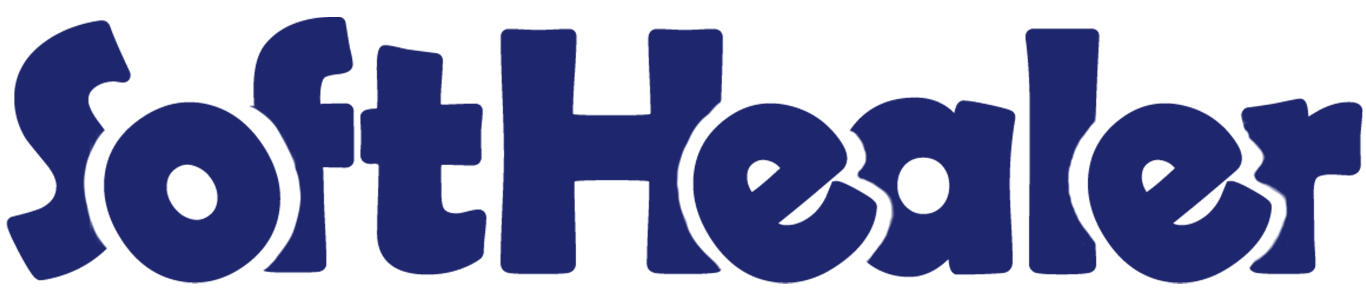
Split/Extract Delivery Orders

Split Function: The split function divides a selected order into separate parts, creating a new order for each part while removing the selected order from the existing list. Extract Function: The extract function is used to pull out orders without removing them from the existing list.
These functions are useful for managing different types of orders, like picking items, receiving deliveries, sending out shipments, or moving things around internally in a business or warehouse.
Features

- Users can easily split/extract picking orders like incoming and delivery orders & internal transfers.
- Users can select products in the draft, waiting and ready stages to split/extract picking orders.
- Users can split/extract products of their choice from picking orders.
Enable the allows split or extract sales to picking feature from user settings.
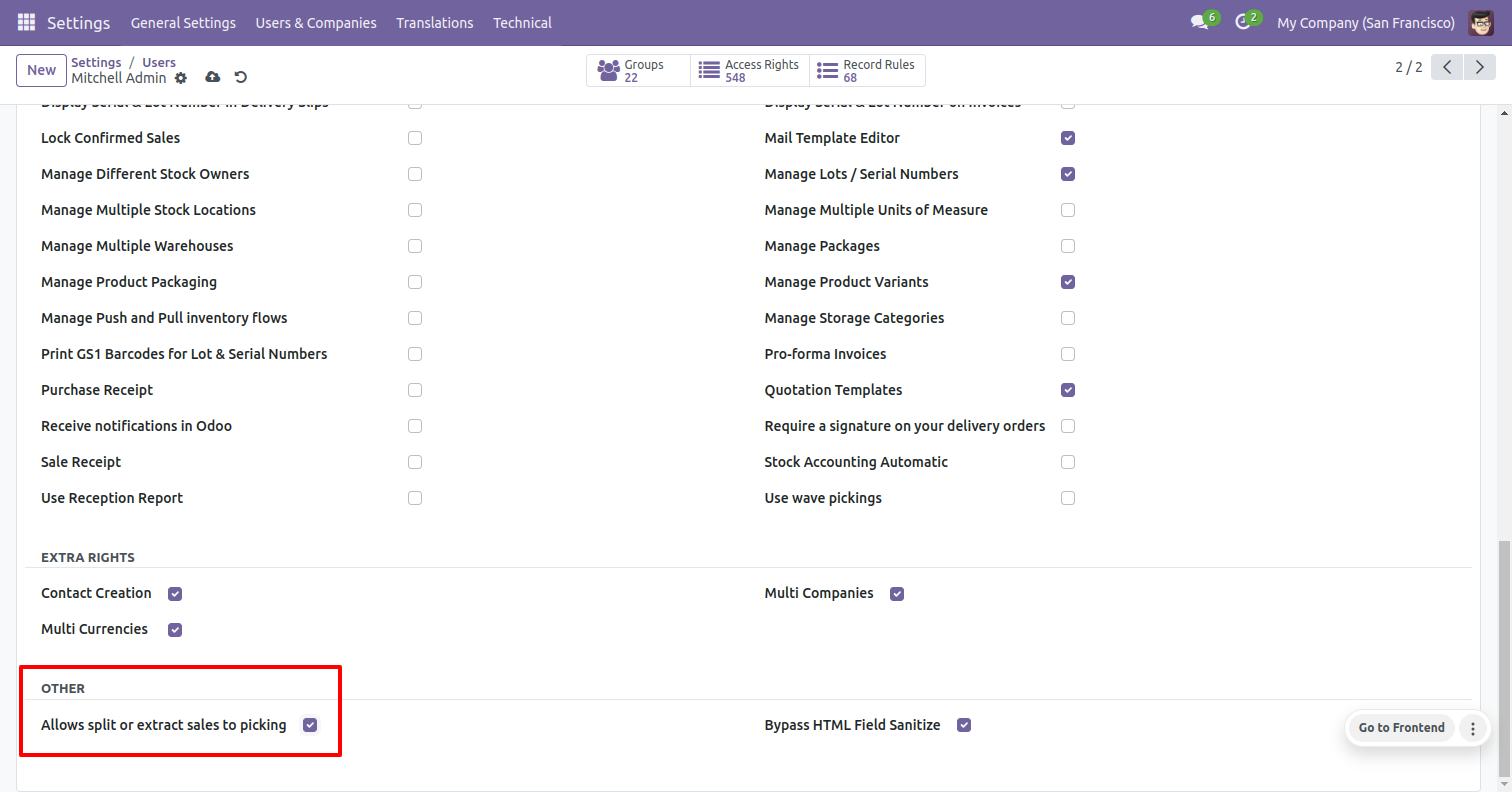
Users can easily select the product using the tick/untick button.
This button is visible in the draft, waiting, and ready stage.
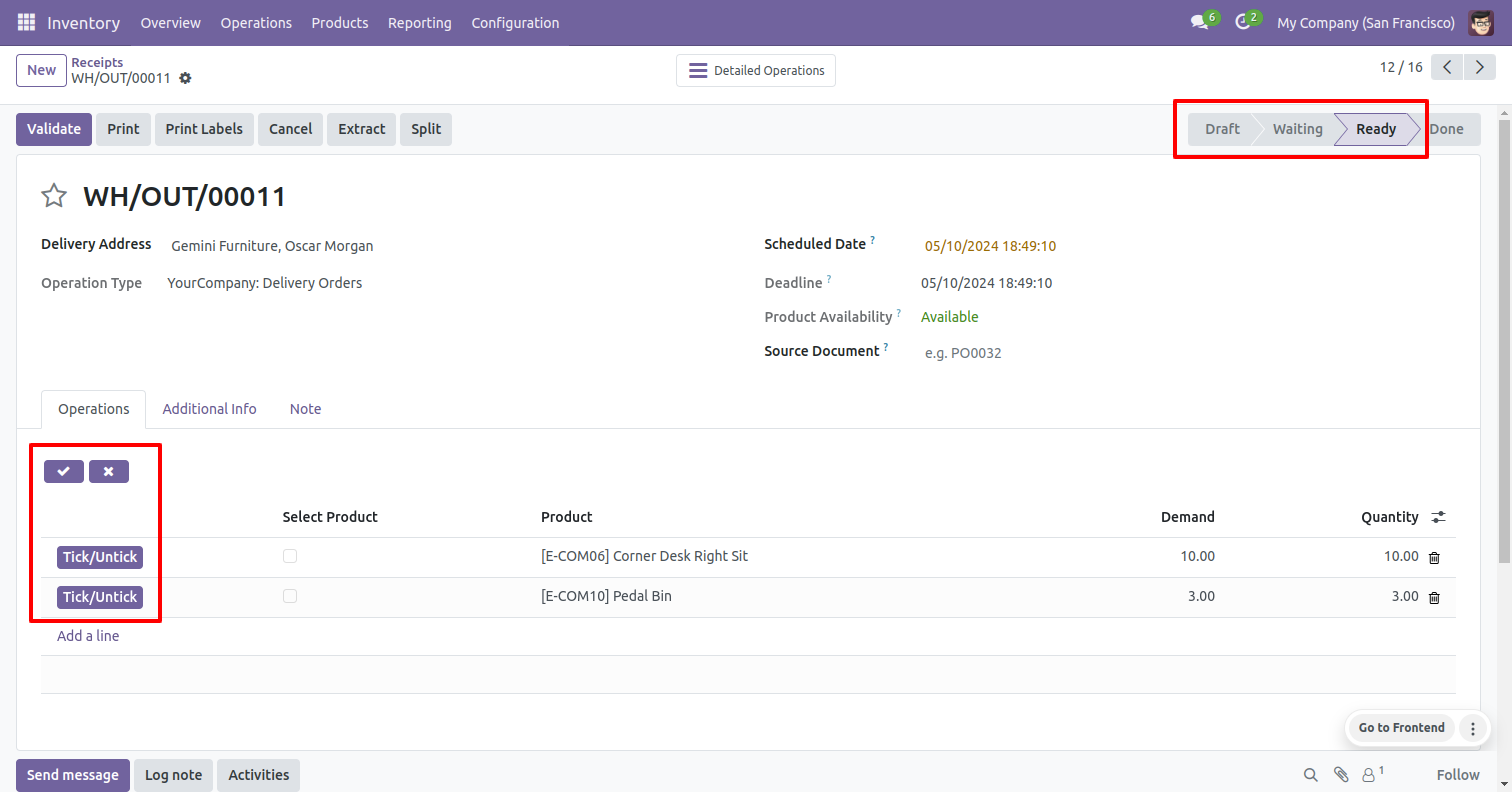
The tick/untick button is not visible in the done stage.
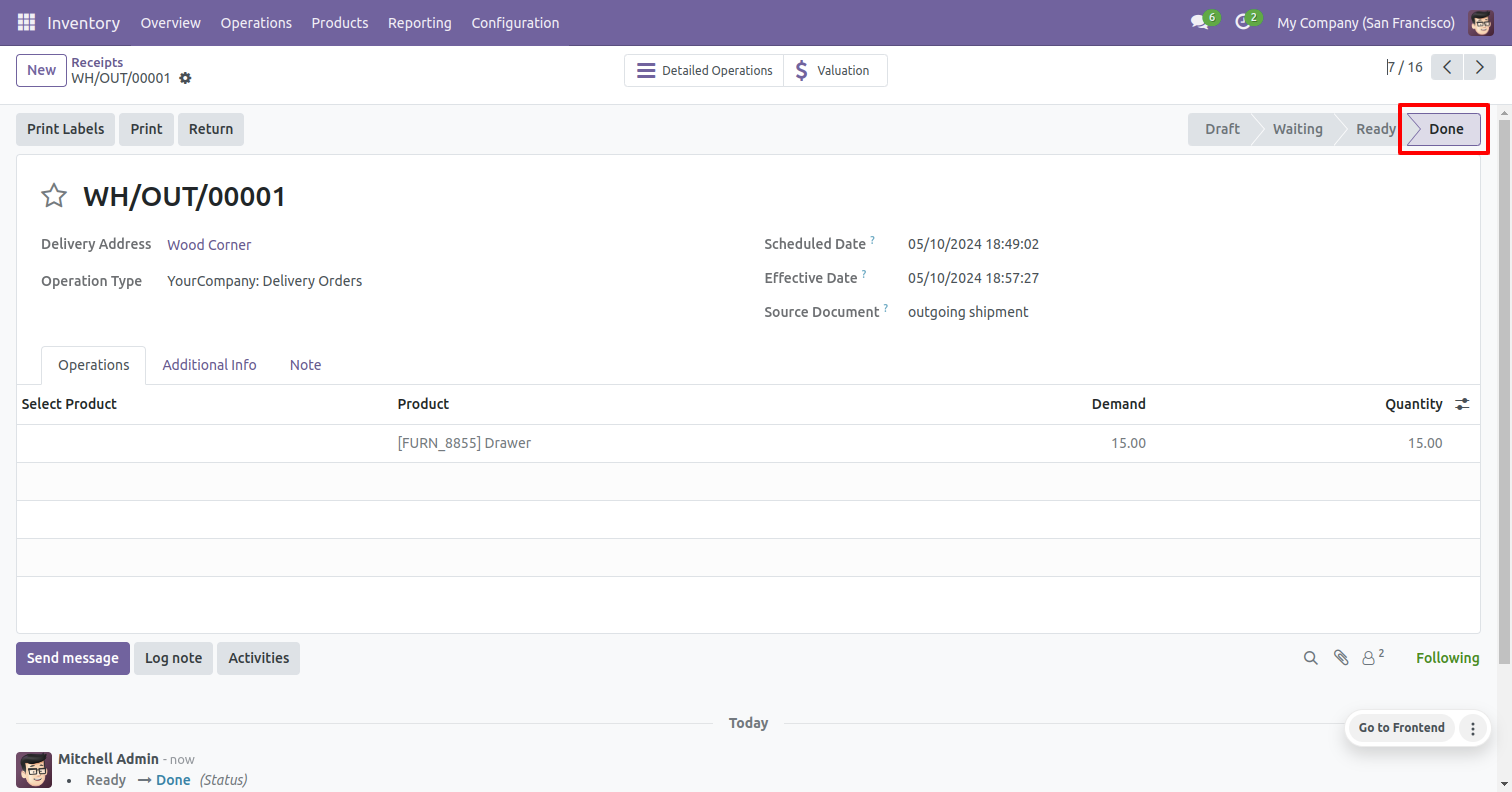
Go to inventory settings, and enable remove split quantity from transfer to remove the split quantity from transfer orders.
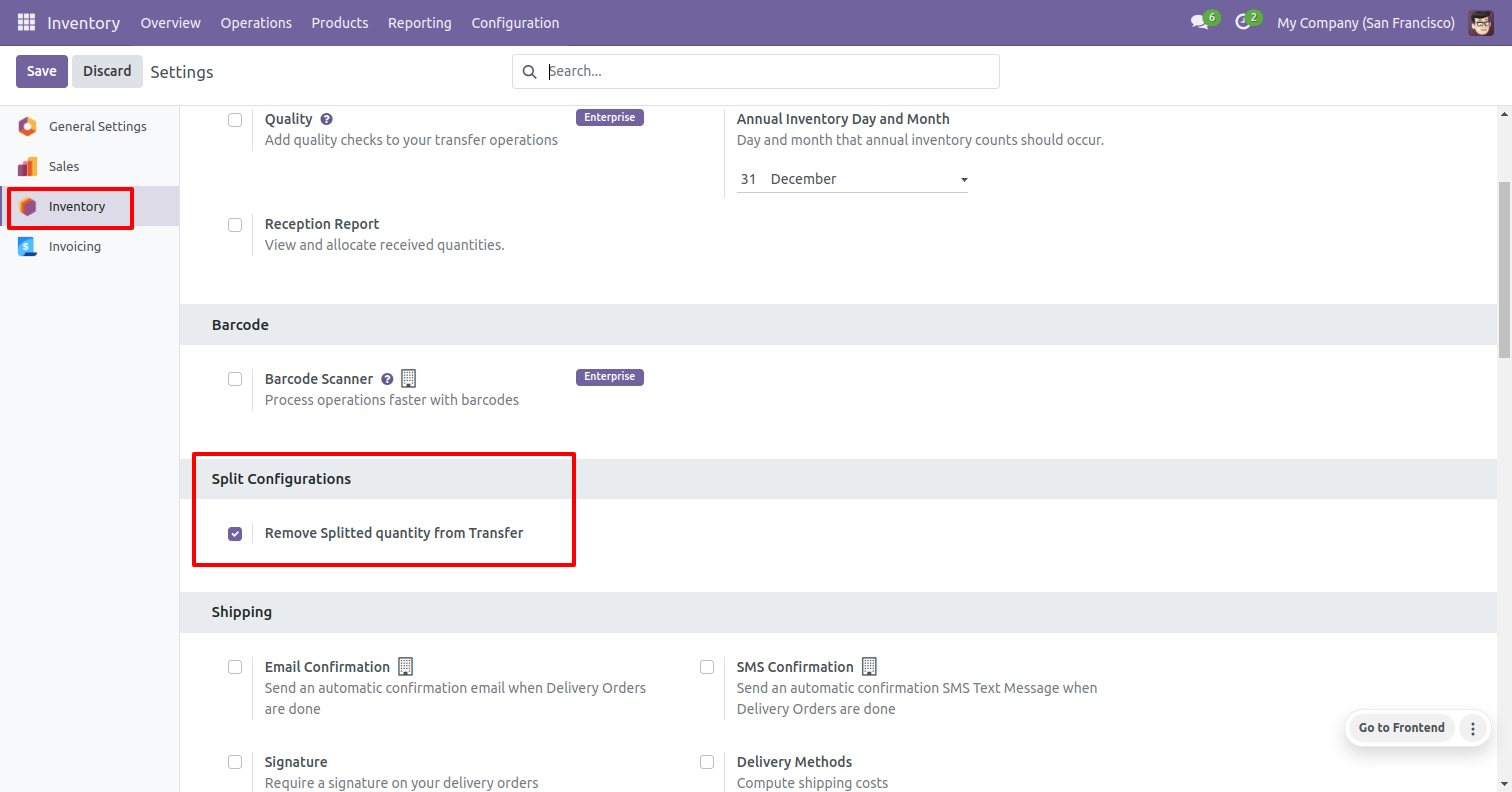
Create a sale order/quotation and confirm the sale order/quotation by clicking on the confirm button.
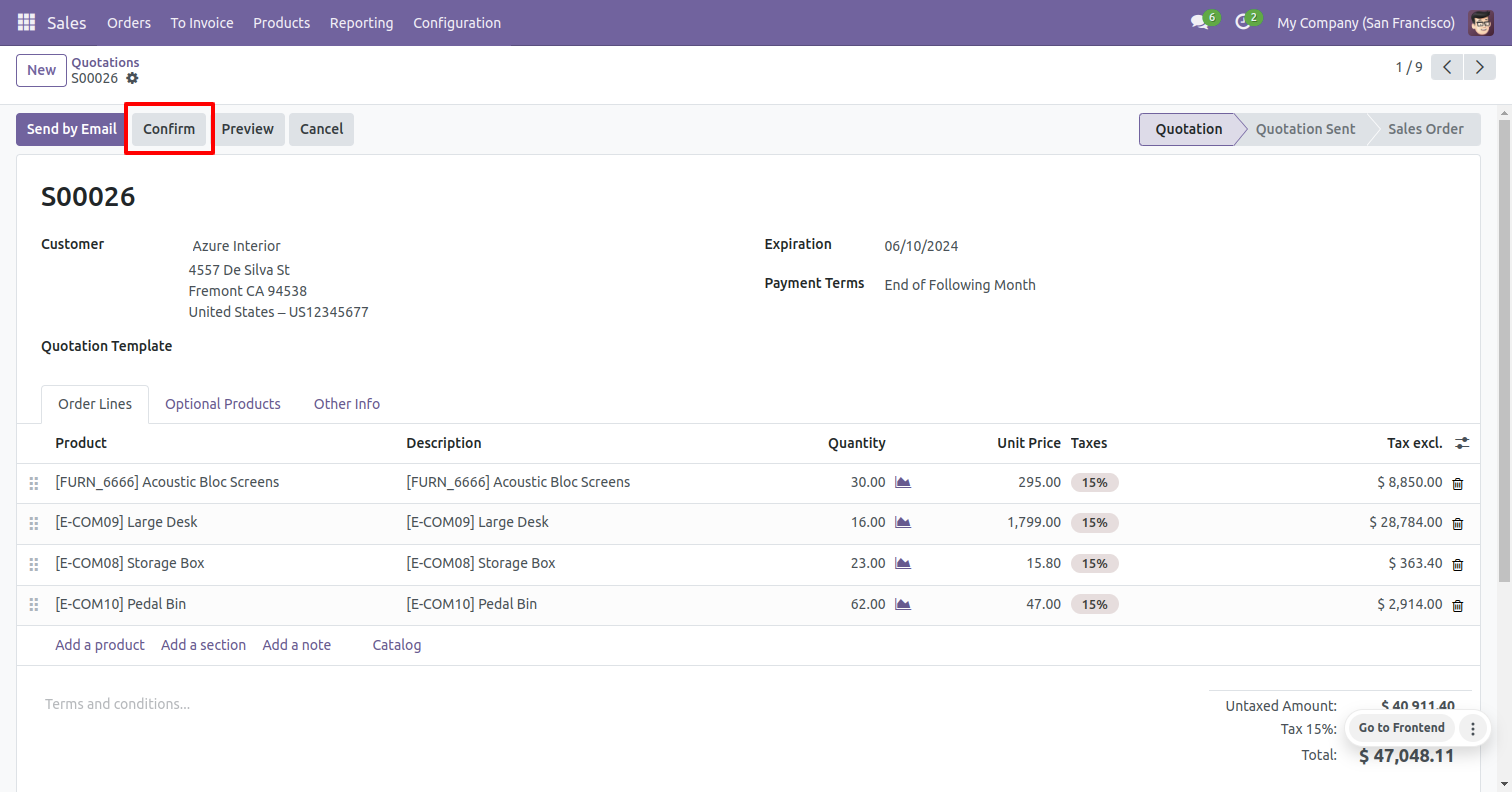
After confirming the sale order/quotation, the delivery smart button is visible. Click on the delivery smart button.
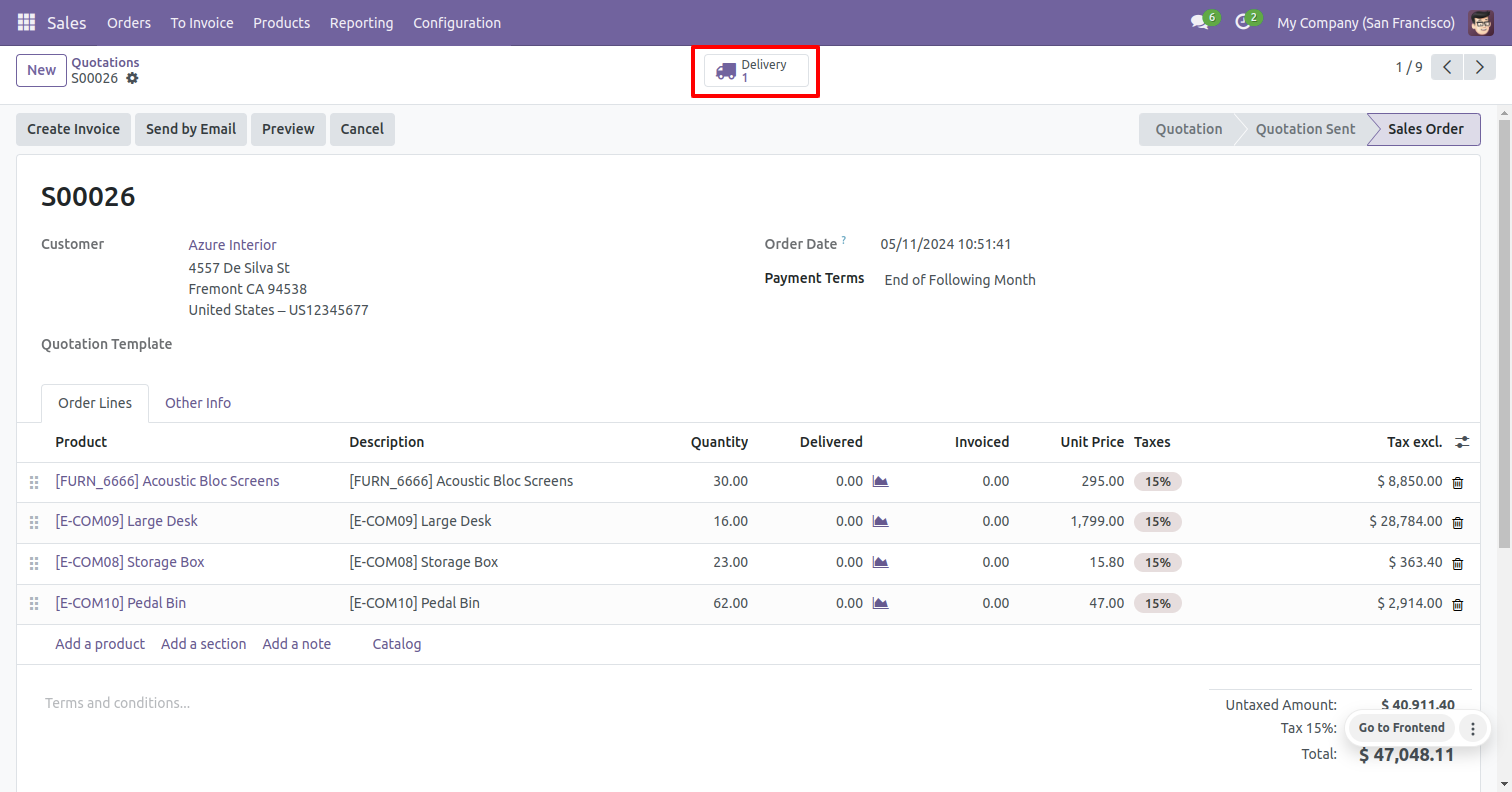
After clicking on the delivery smart button, the user can see the delivery order.
Select the product that you want to split.
After selecting the product click on the split button.
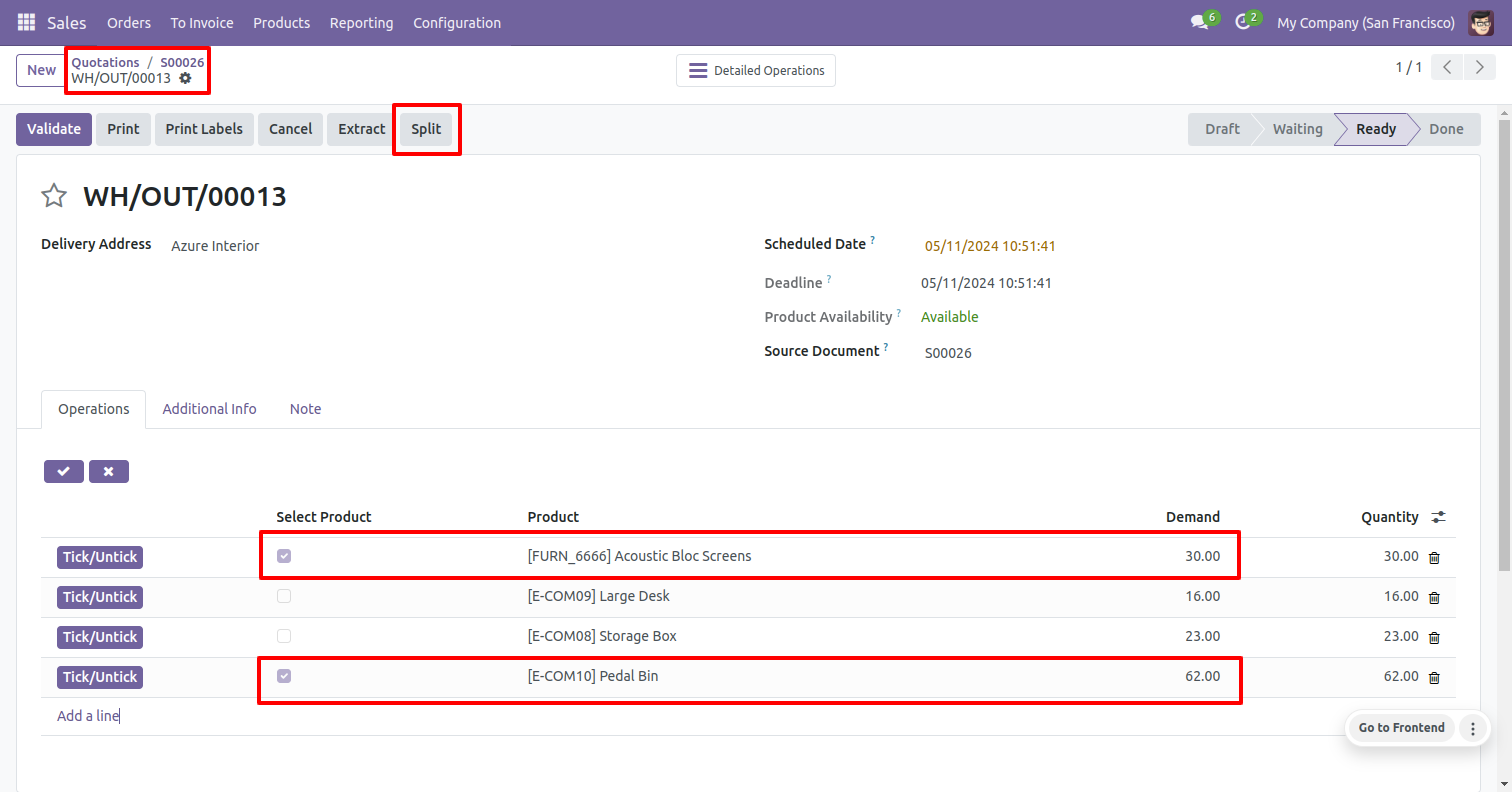
After clicking on the split button split picking wizard will open from here user can see the selected products in split lines.
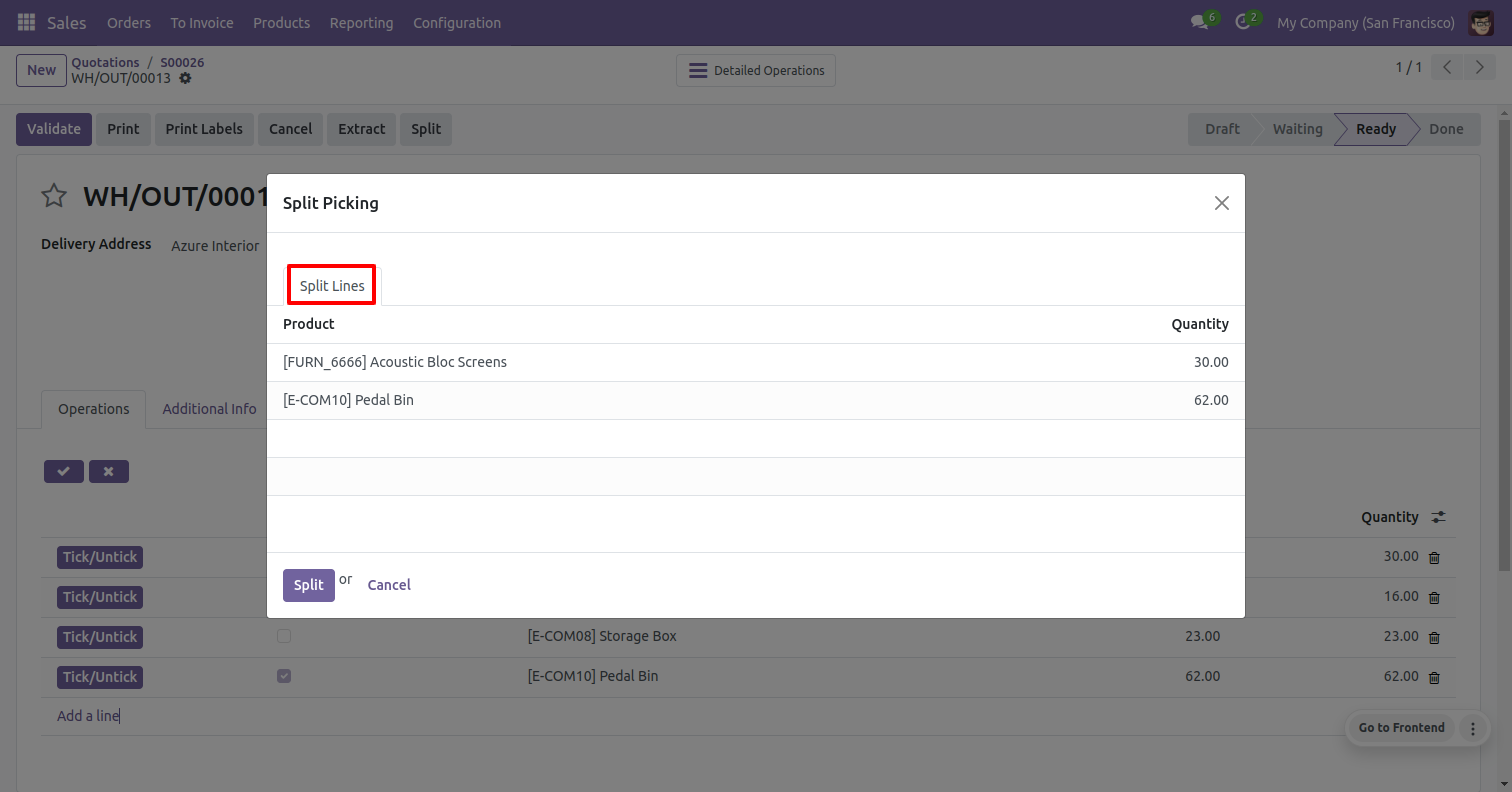
The user can also change the product quantity in split picking, and click on the split button.
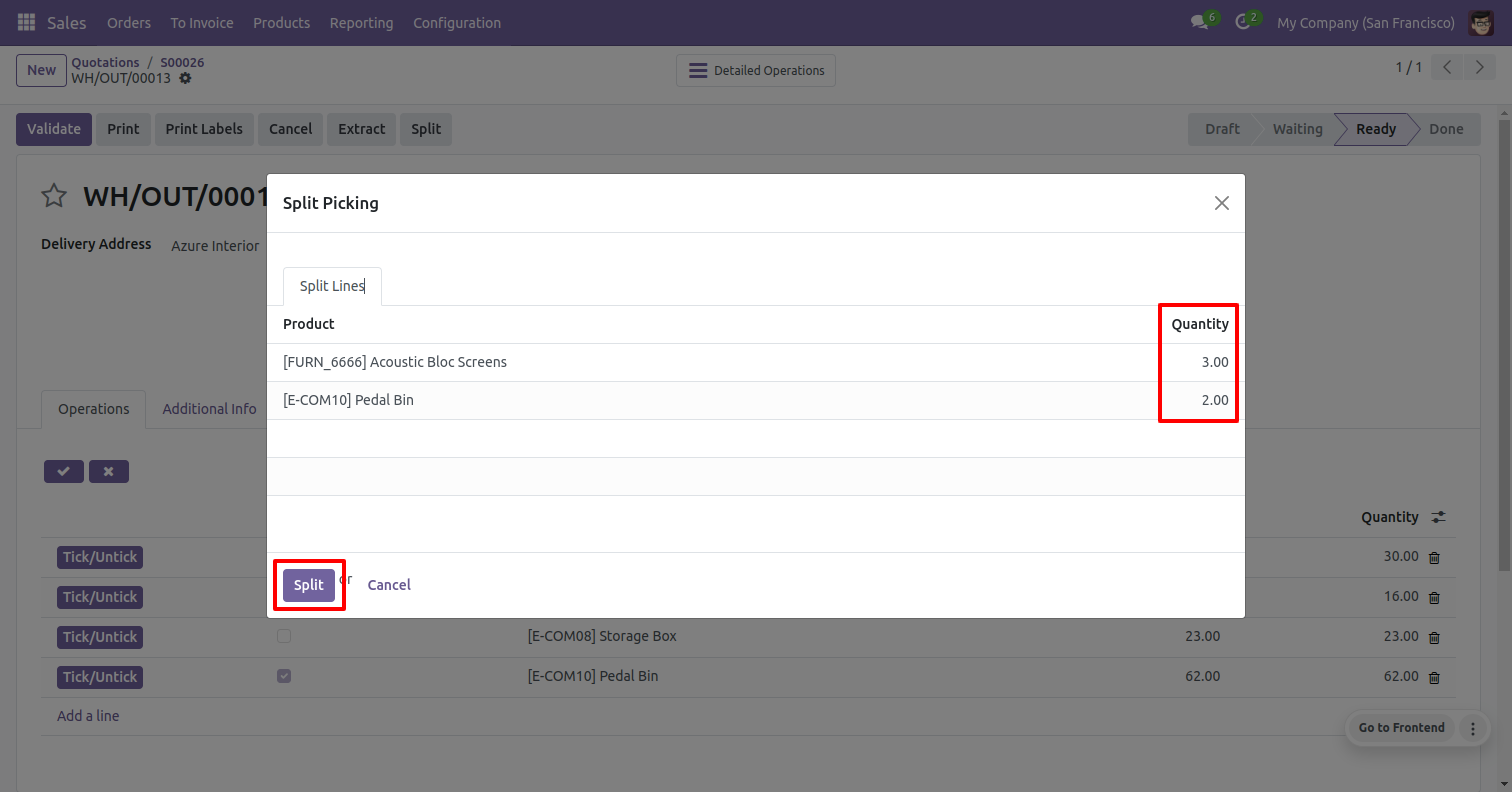
It will create a new picking order with a split quantity in the draft stage.
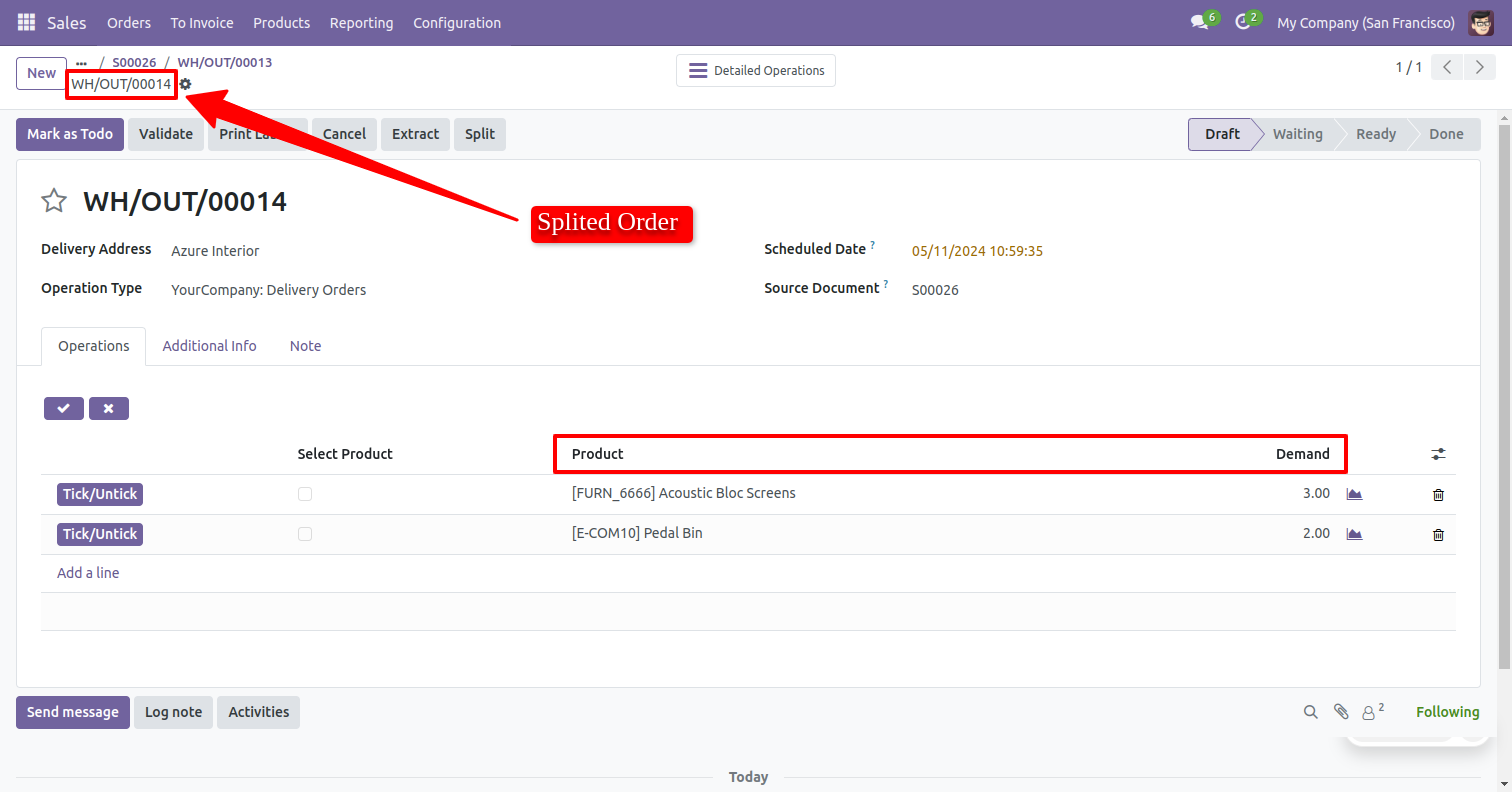
Old picking with remaining quantity.
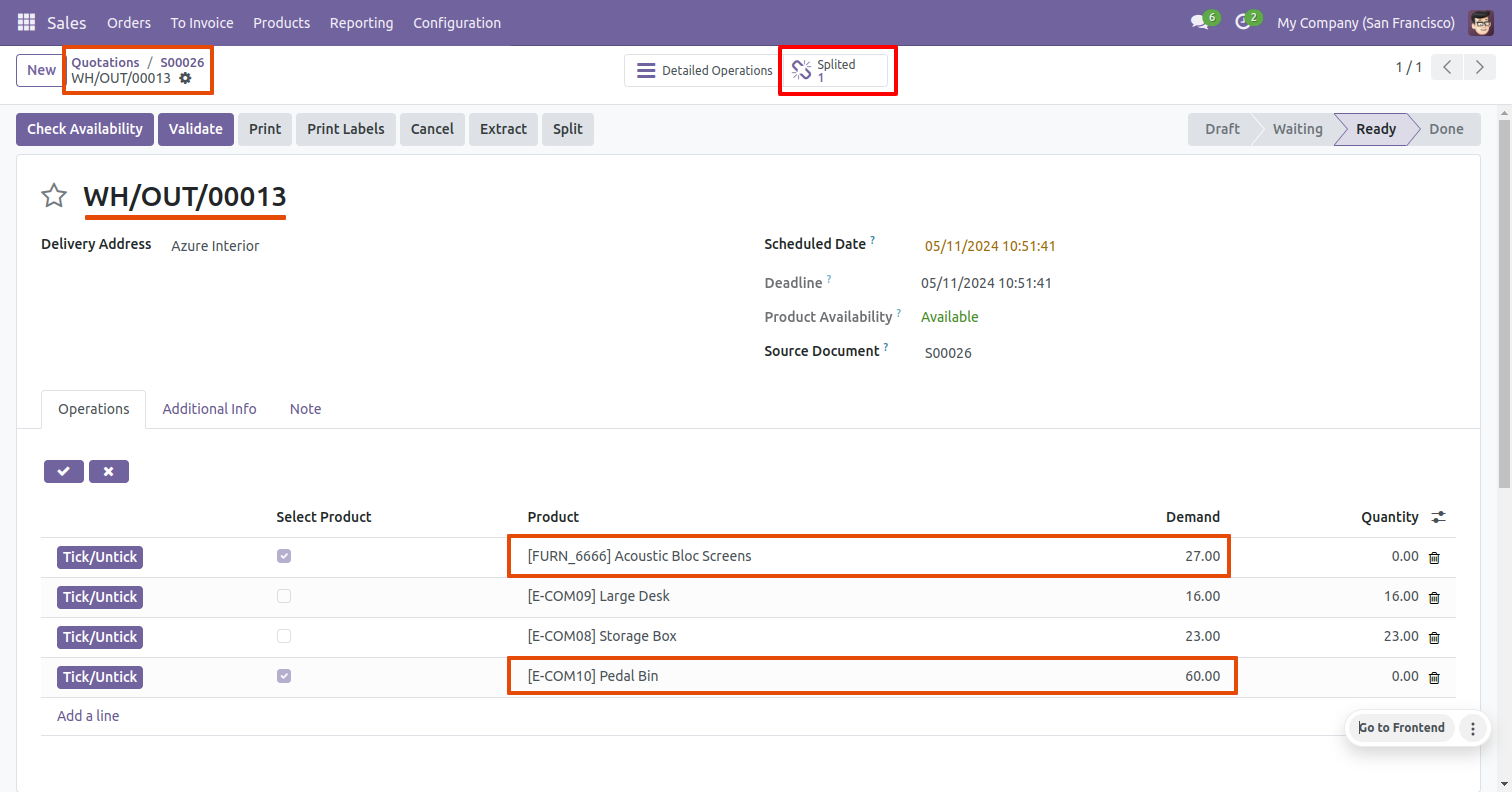
In the picking order untick all order lines and click on the split button.
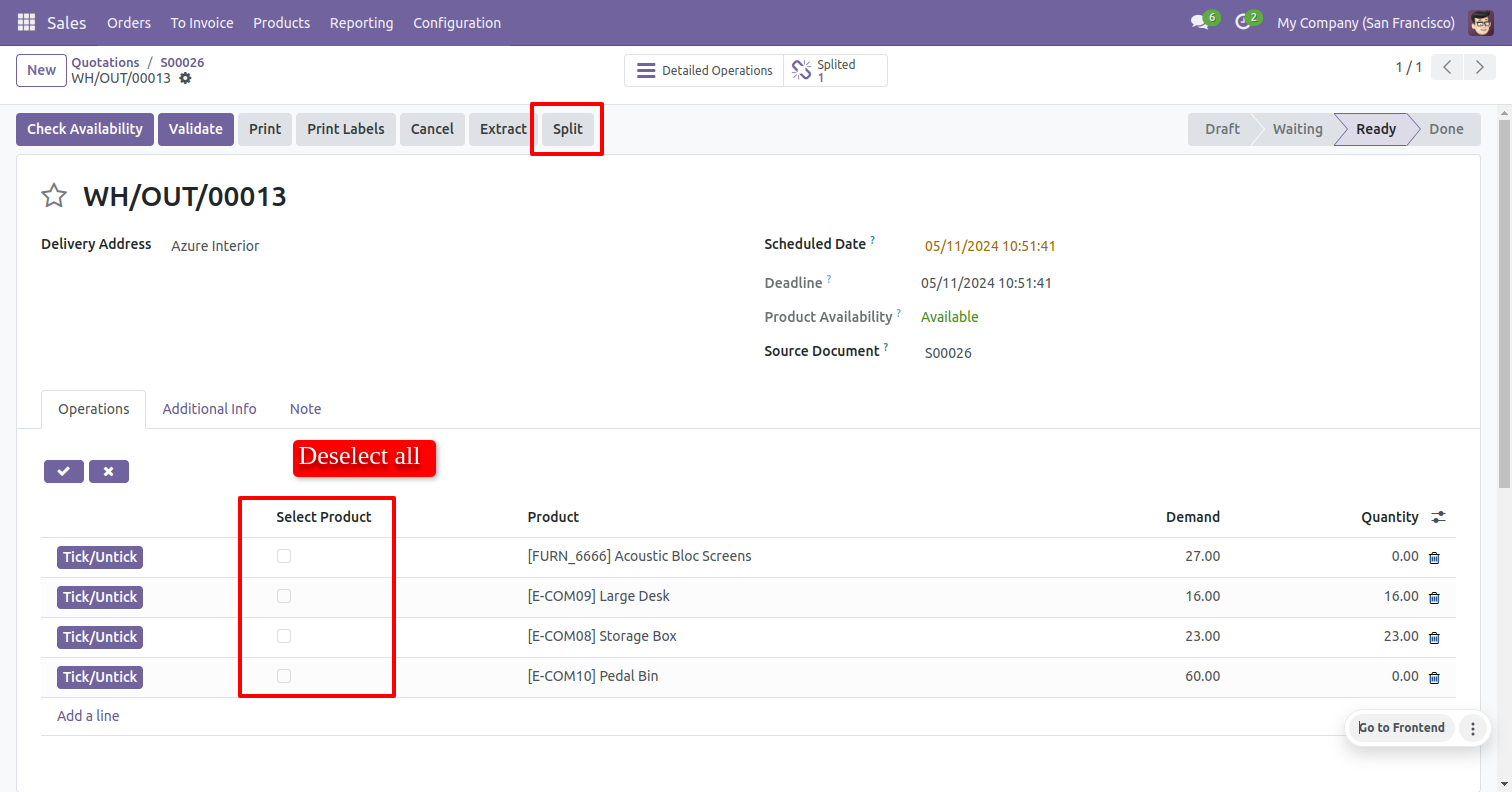
After clicking on the split button split picking wizard will open from here user can see all the products from picking order lines in split lines.
The user can also change the product quantity in split picking, and click on the split button.
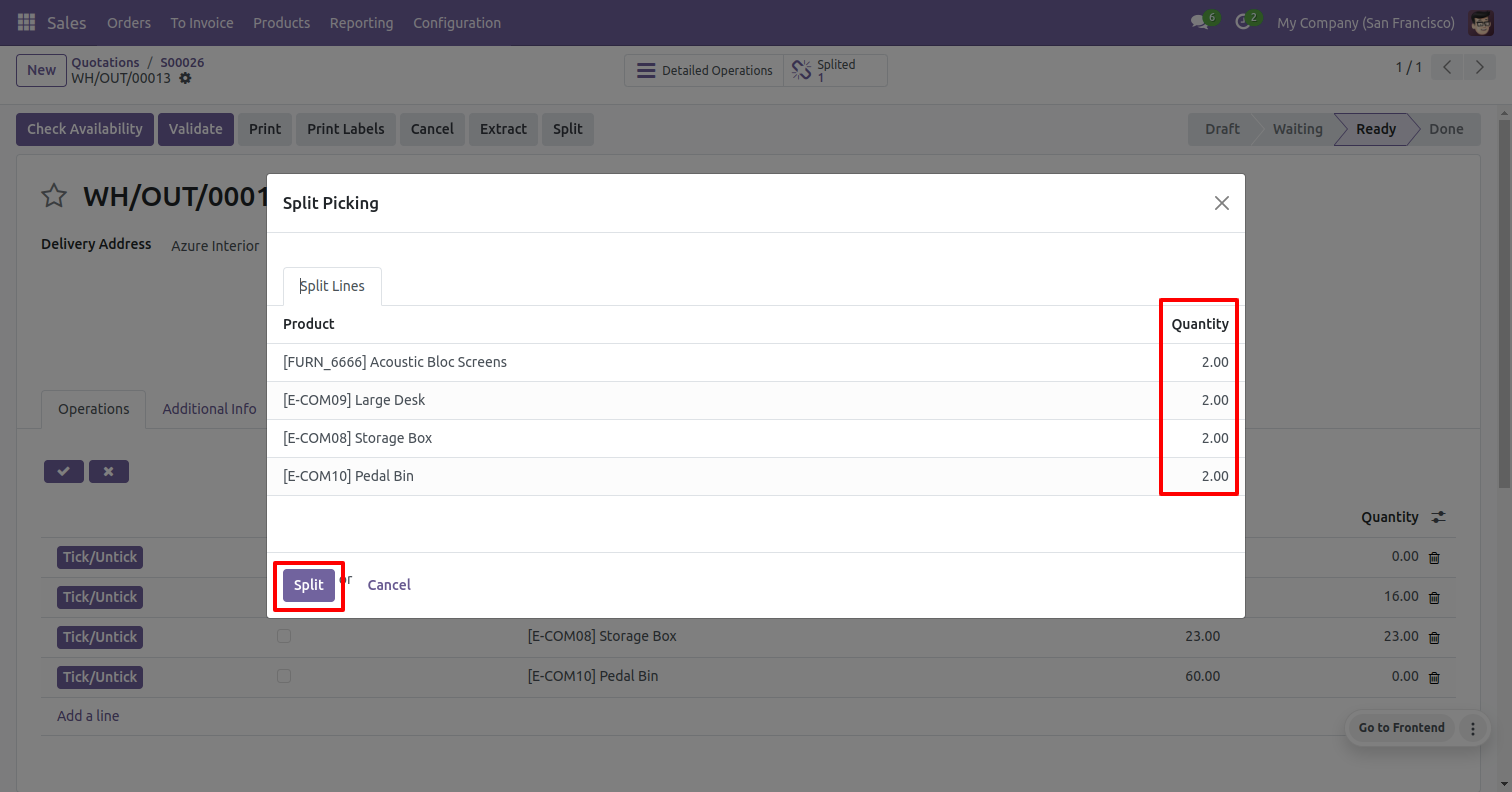
It will create a new picking order with a split quantity in the draft stage.
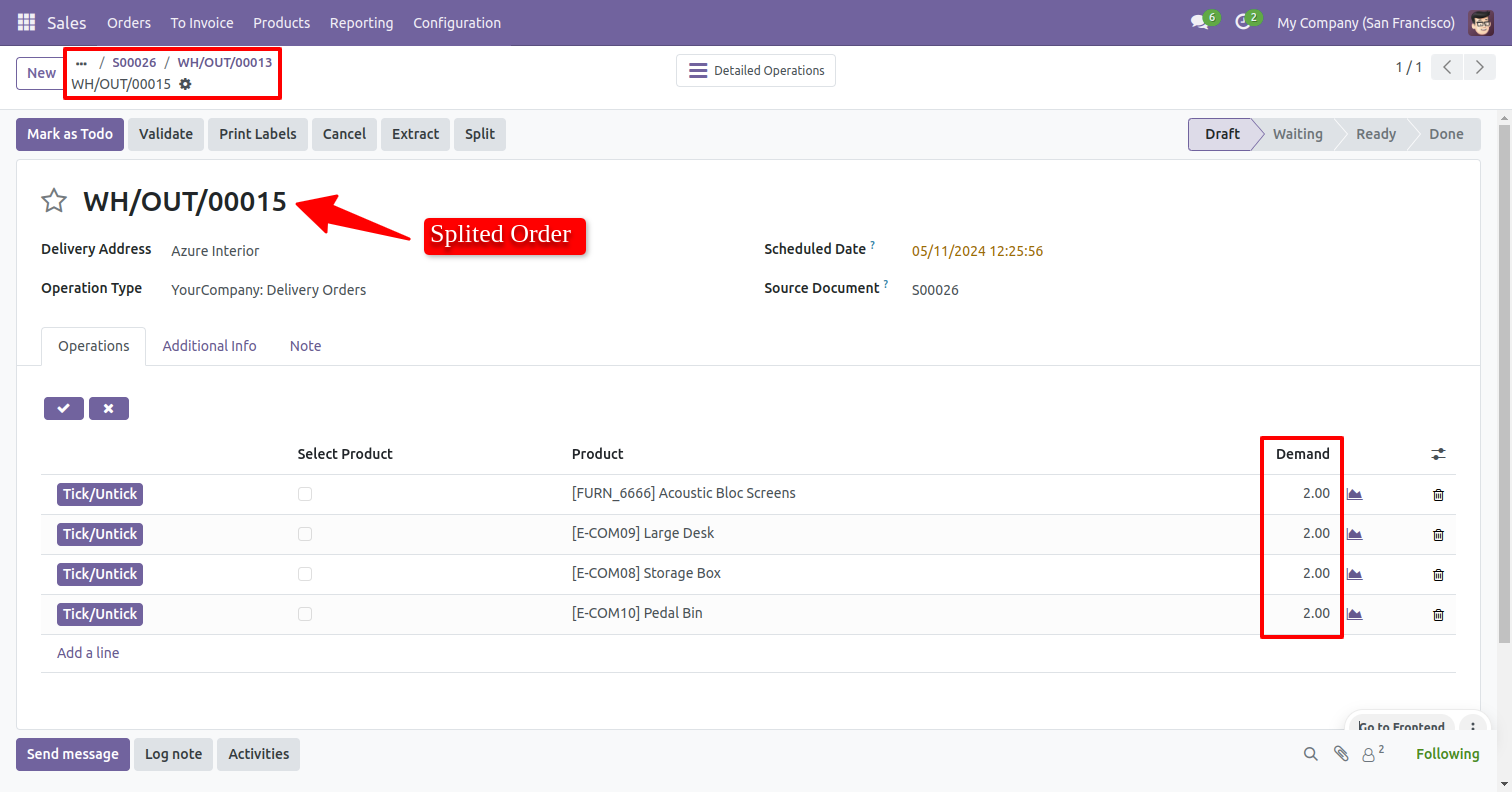
Old picking with remaining quantity in the waiting stage.
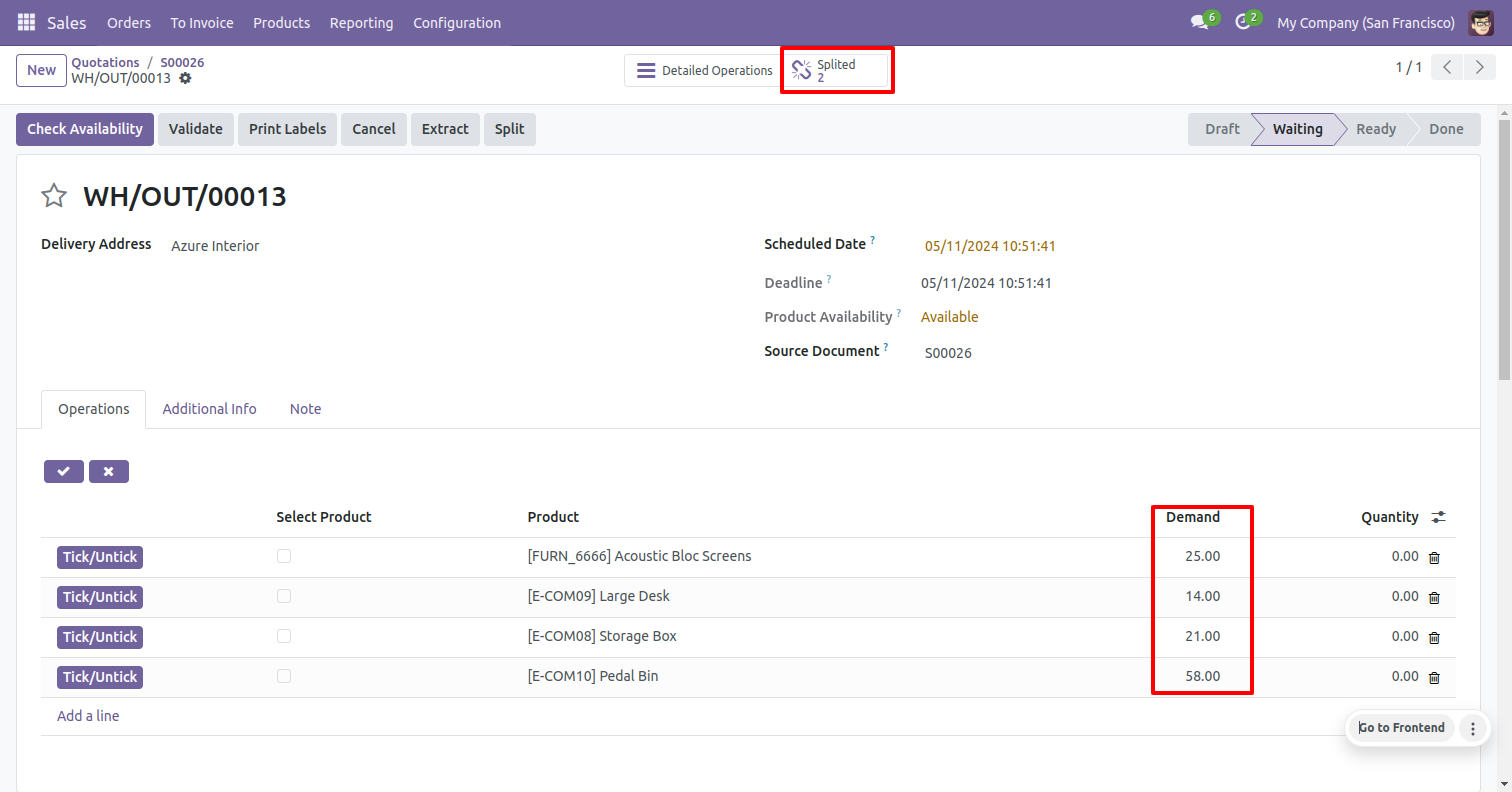
Create a confirmed sale order/quotation and click on the delivery smart button.
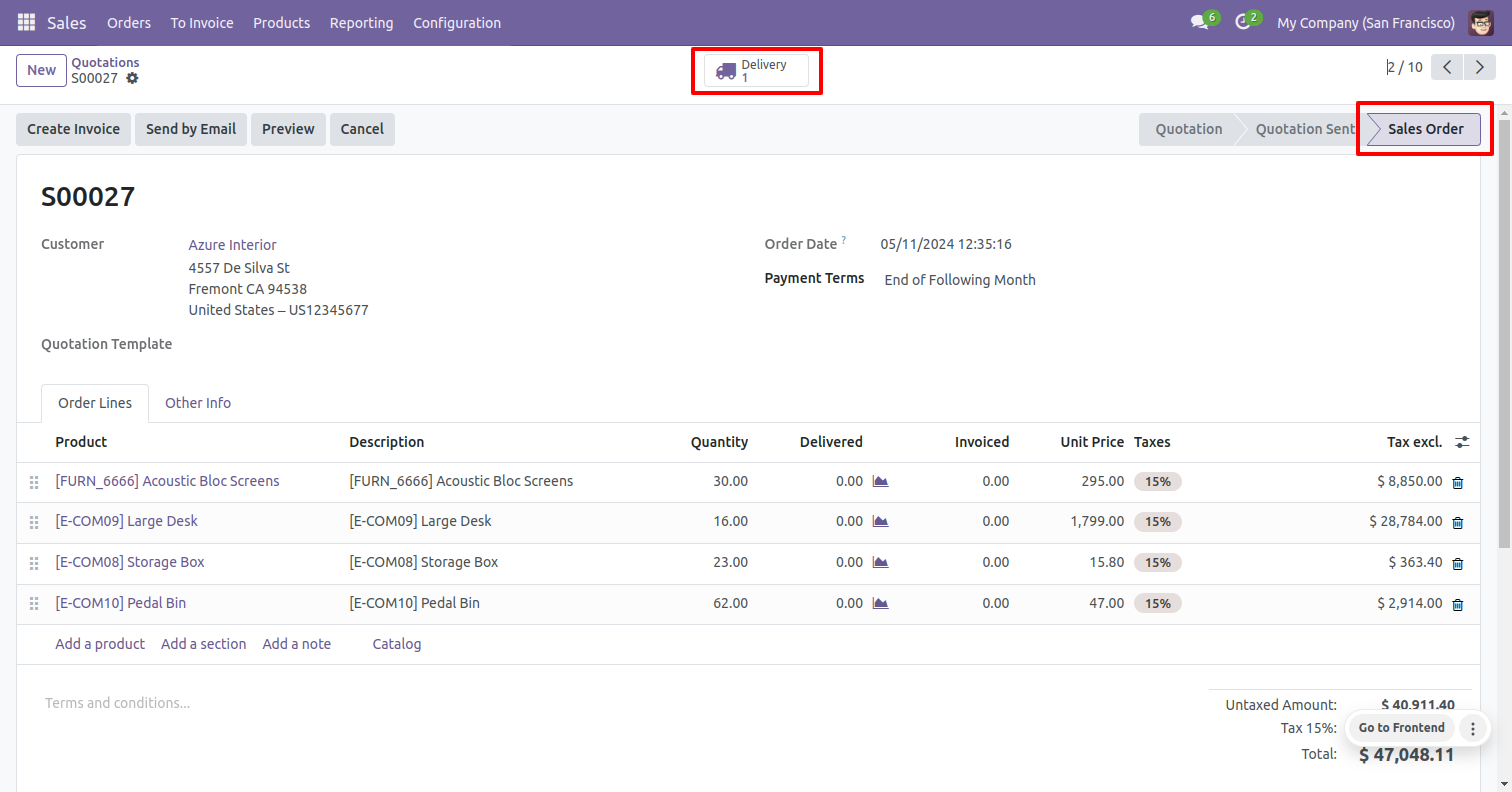
After clicking on the delivery smart button, the user can see the delivery order.
Select the product that you want to extract.
After selecting the product click on the extract button.
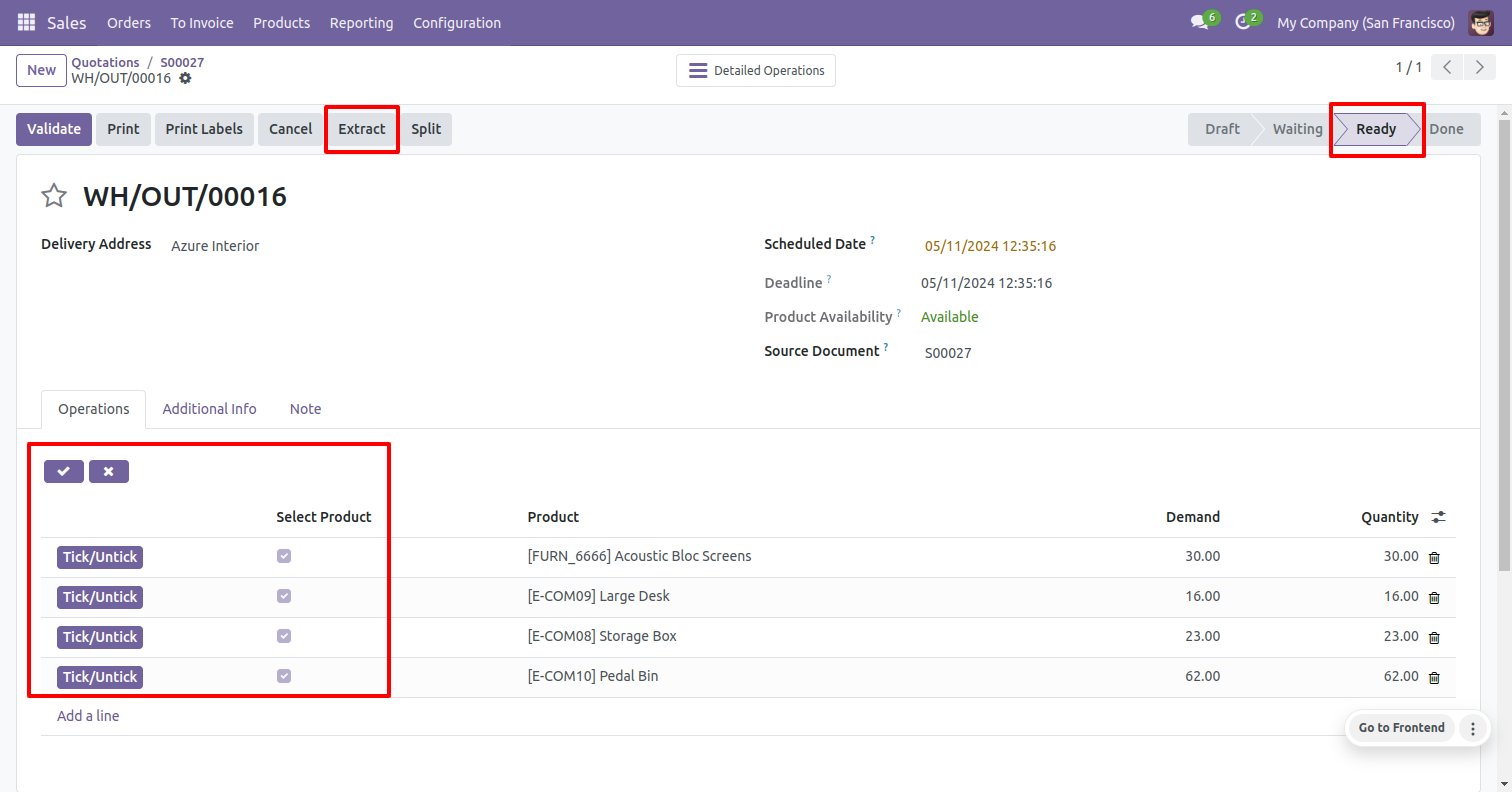
Select the product that you want to extract and click on the extract button.
Here, the User can see the source document number from where the picking was extracted.
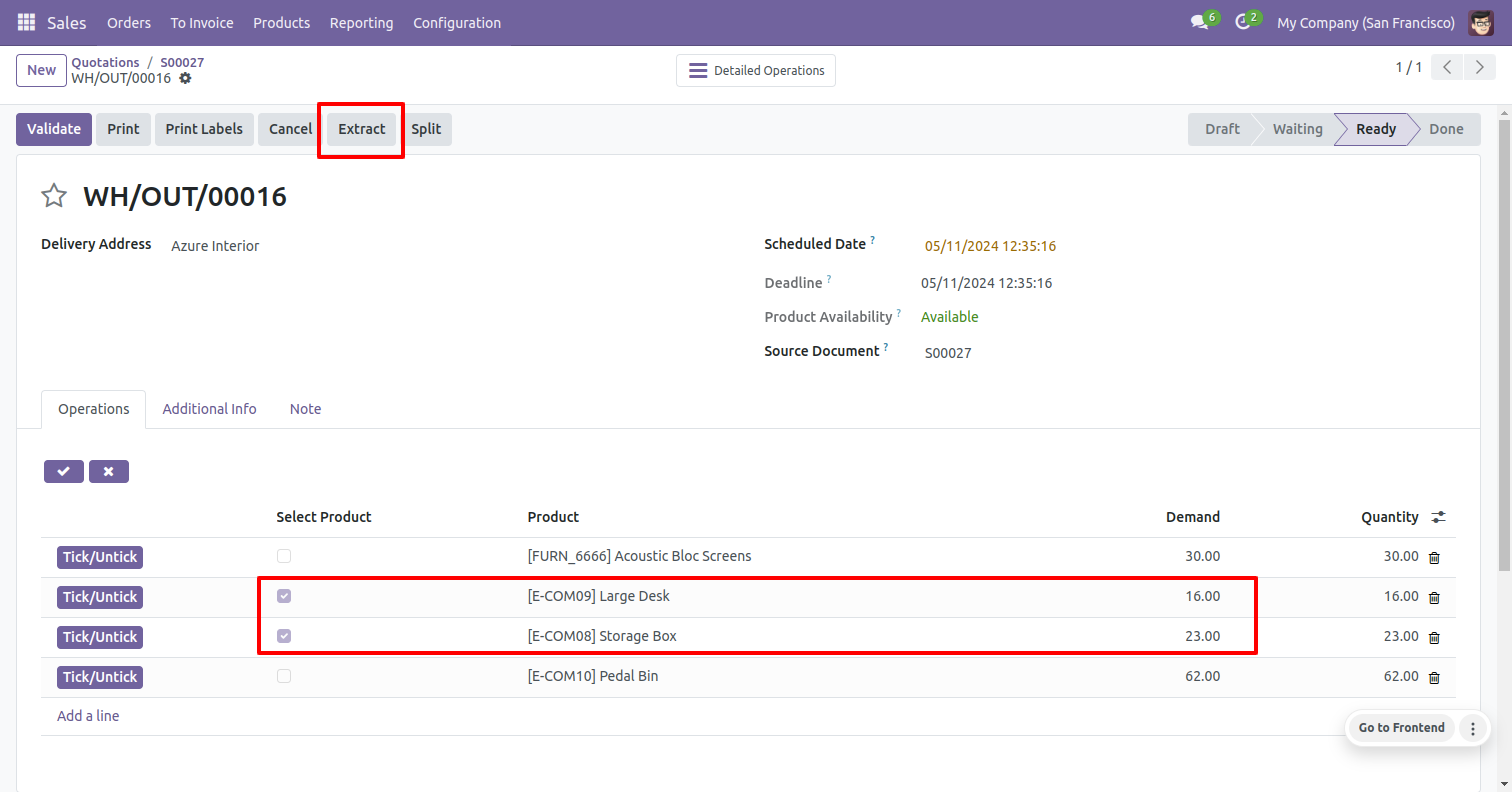
It will create a new picking order with an extracted quantity in the draft stage.
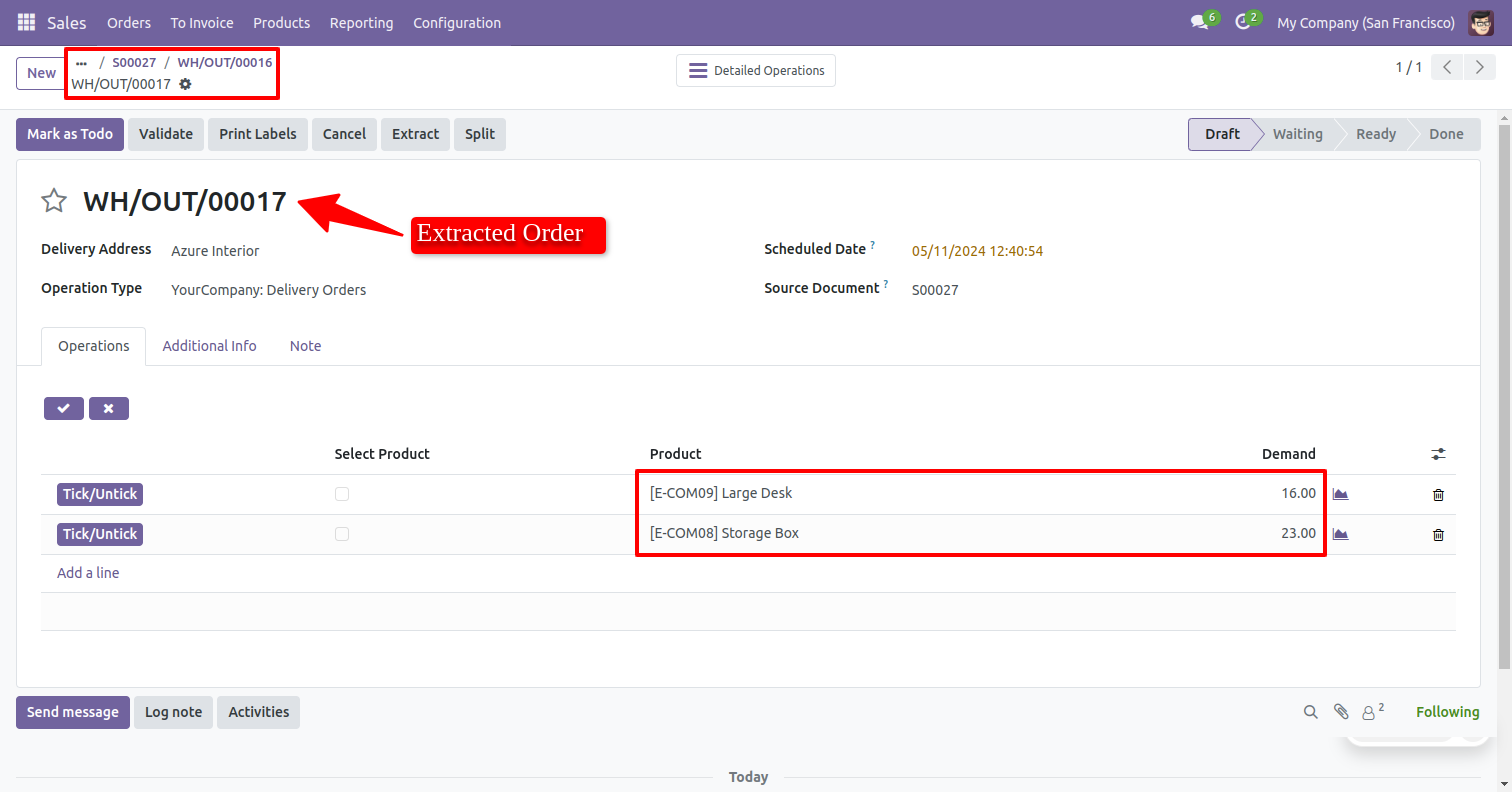
In the additional info tab, the user can see the reference number from where the picking order is extracted.
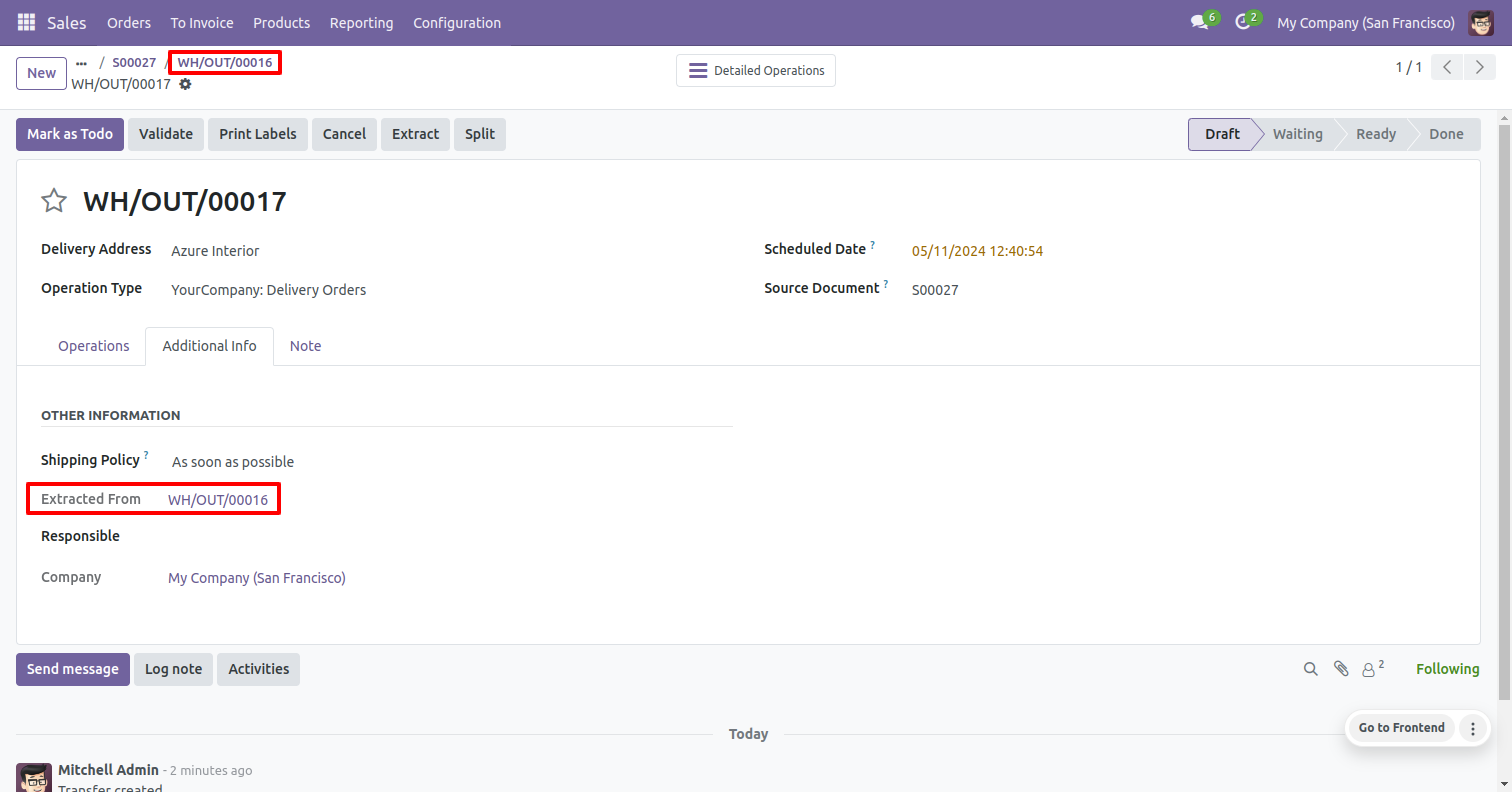
In the delivery order, the user can see the extracted smart button.
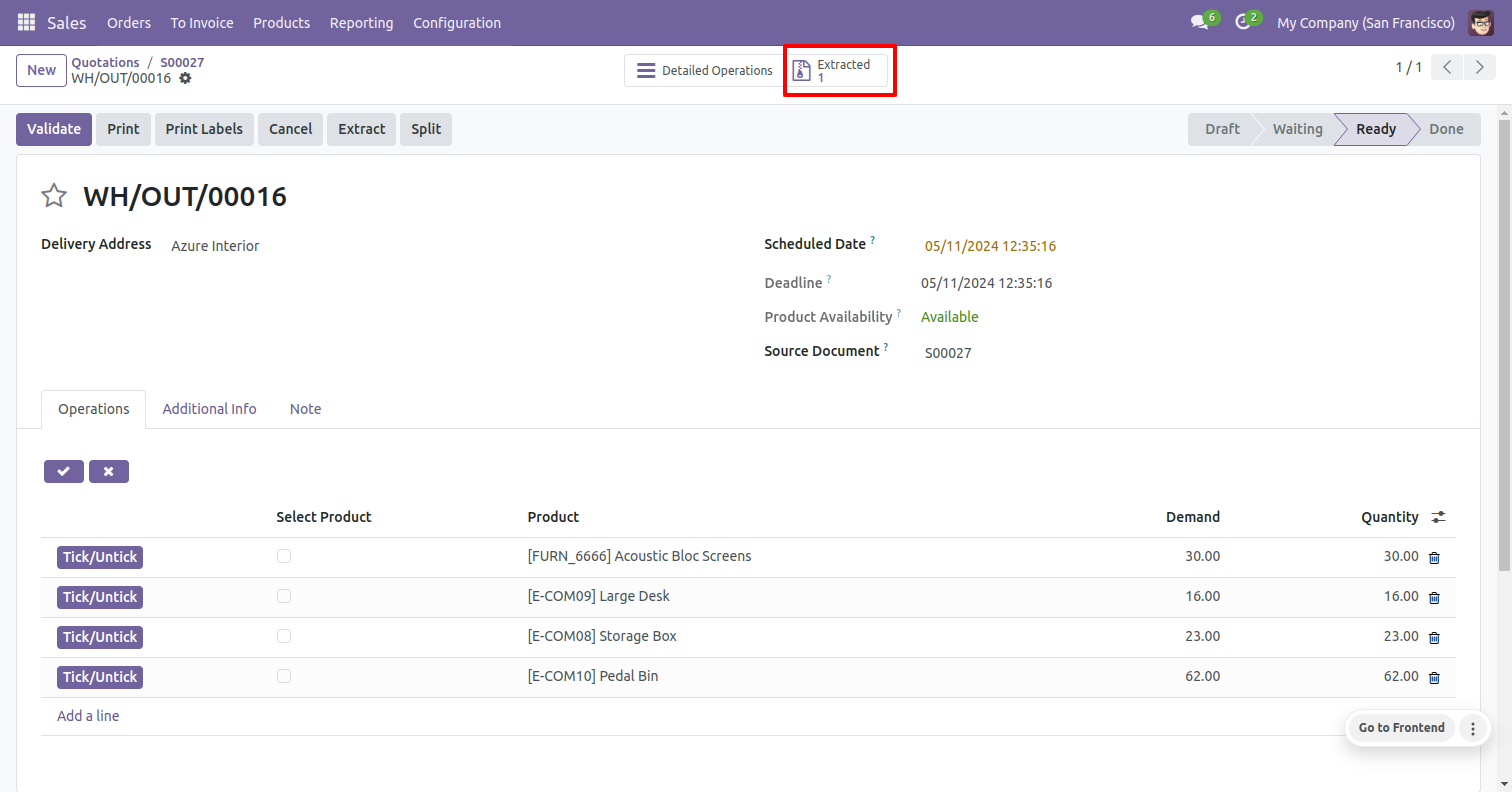
Click on the extract smart button, it will open all the extracted picking orders in a list view.
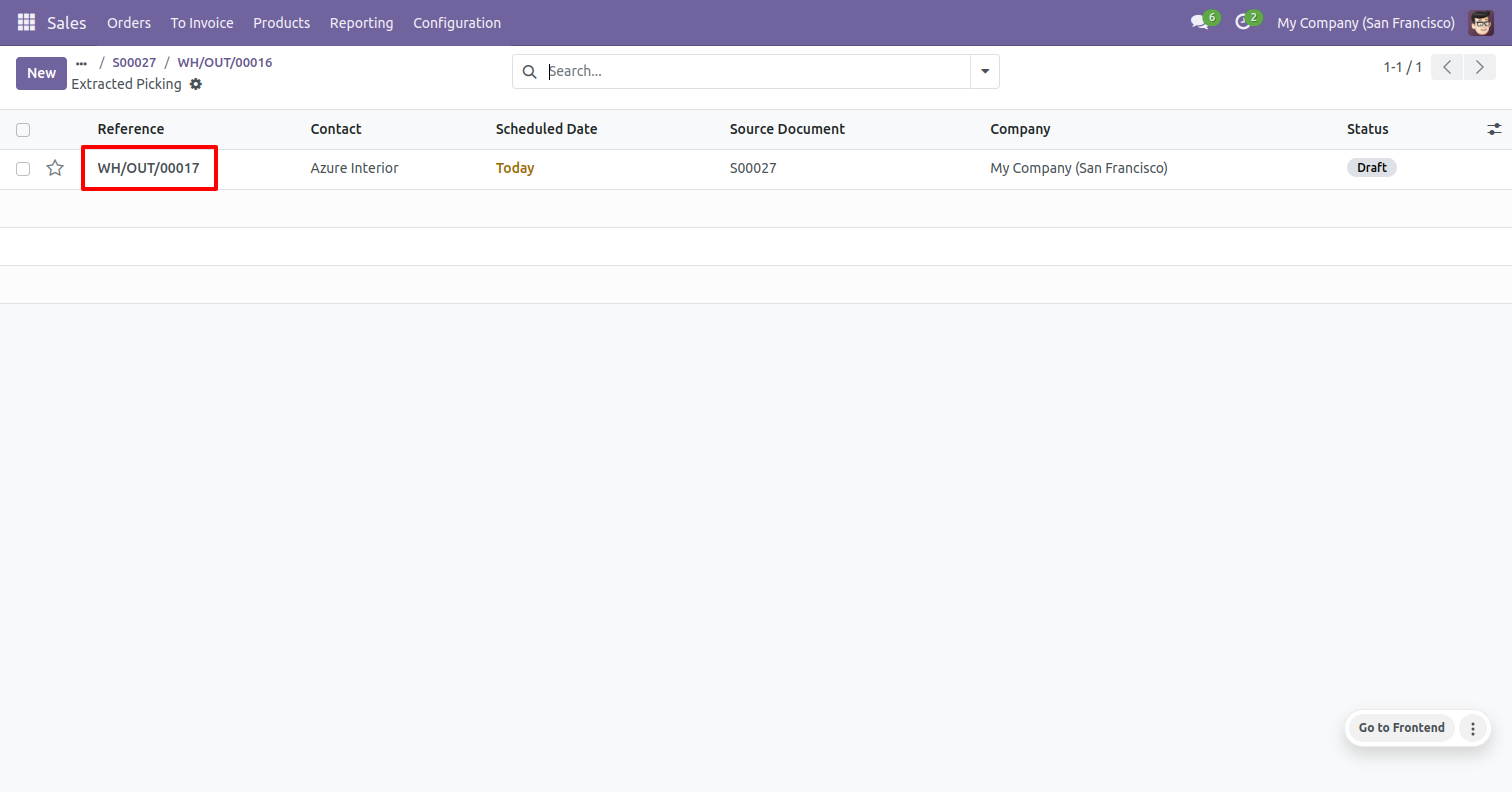
Click on the extracted order from the list view, it will open the extracted picking form view.
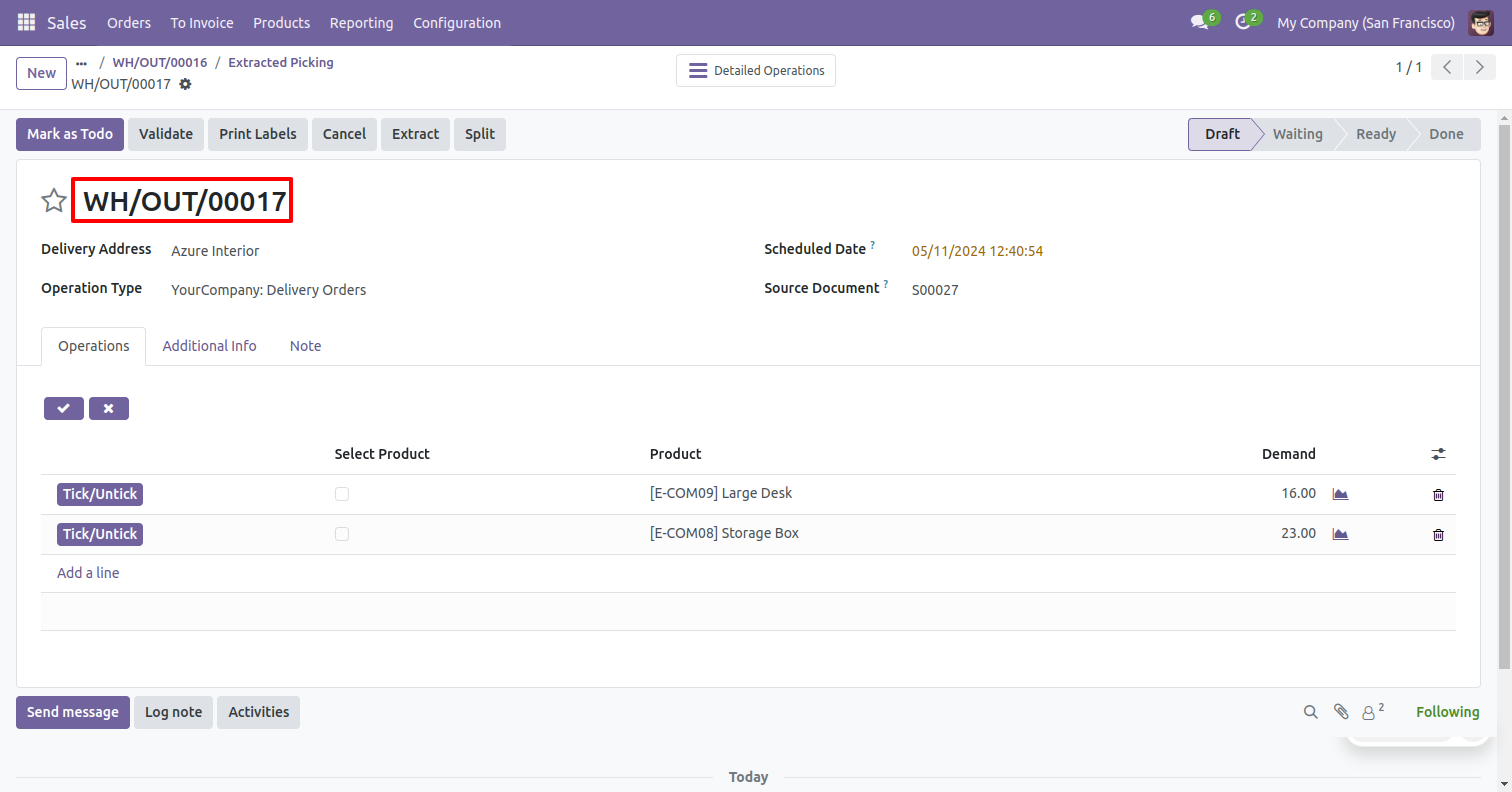
Version 17.0.1 | Released on : 29th April 2024
- Yes, this app works perfectly with Odoo Enterprise (Odoo.sh & On-Premise) as well as Community.
- No, this application is not compatible with odoo.com(odoo saas/Odoo Online).
- Please Contact Us at sales@softhealer.com to request customization.
- Yes, you will get free update for lifetime.
- No, you don't need to install additional libraries.
- For version 12 or upper, you will need to purchase the module for each version that you want to use.
- Yes, we provide free support for 100 days.
- No, We do not provide any kind of exchange.
