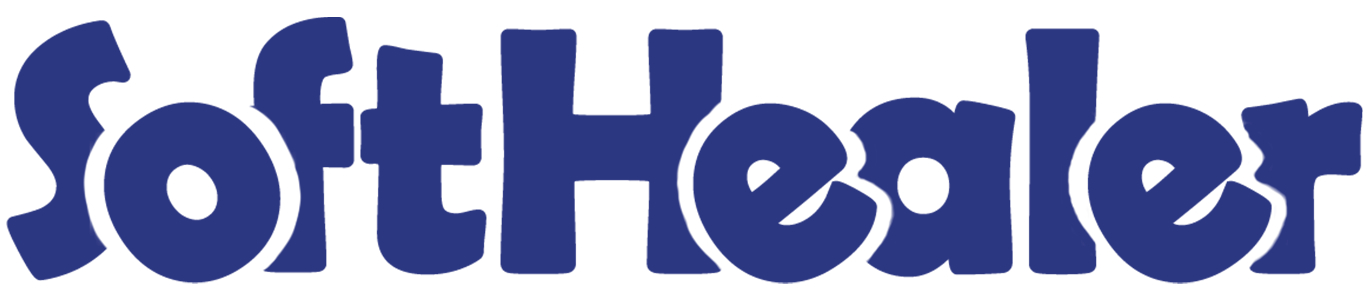

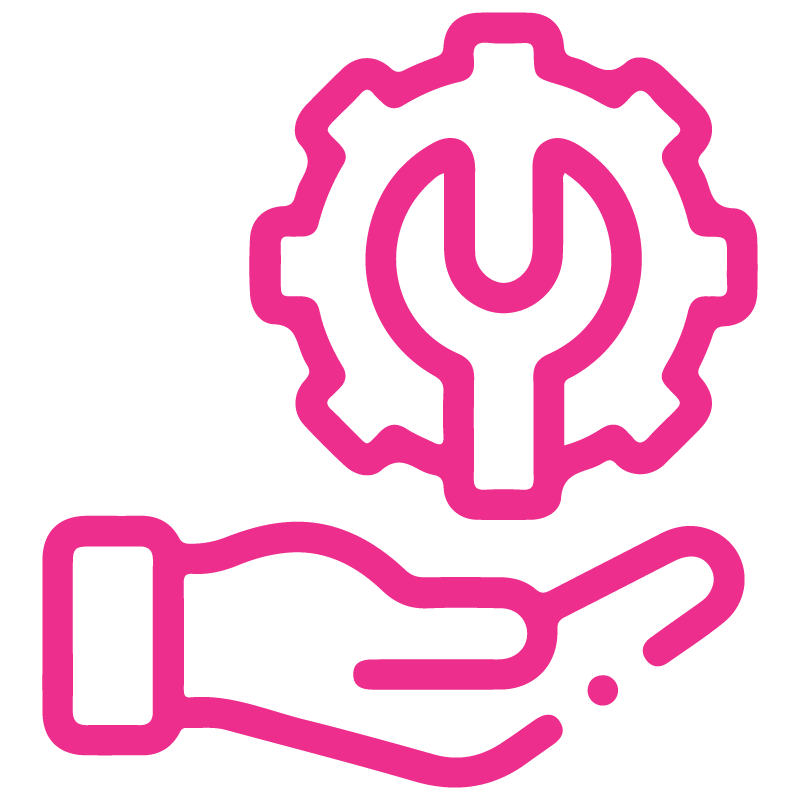









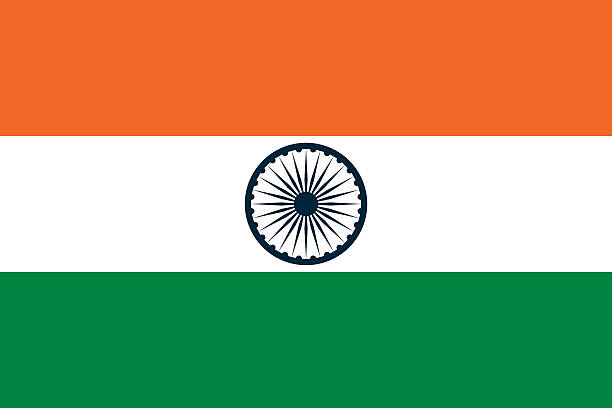

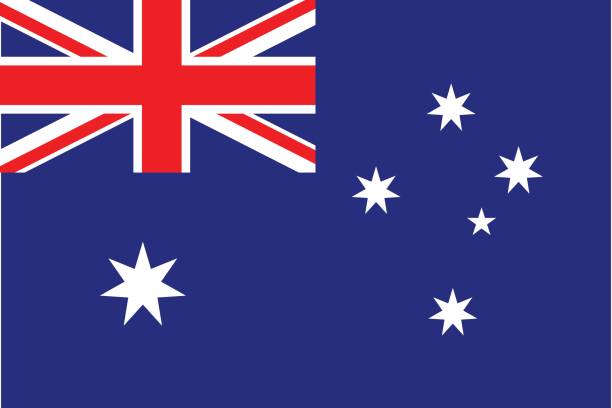
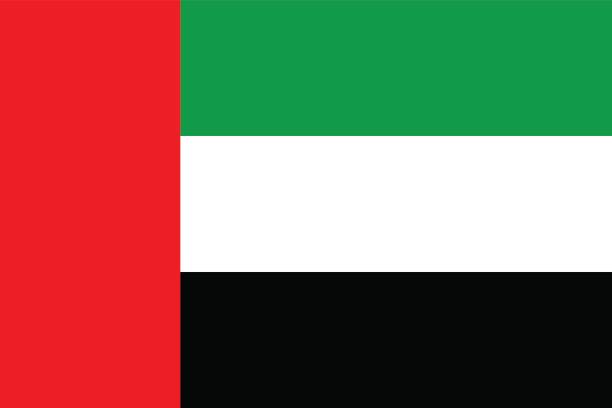
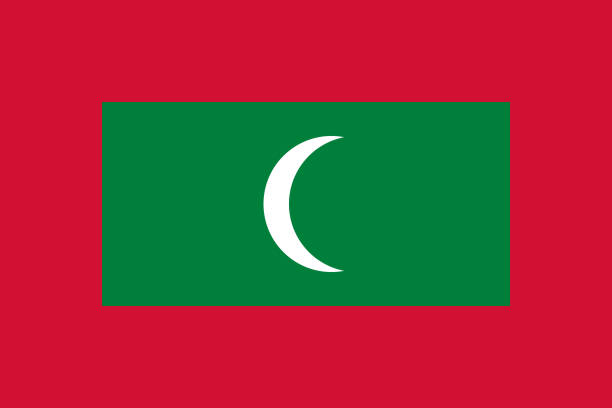

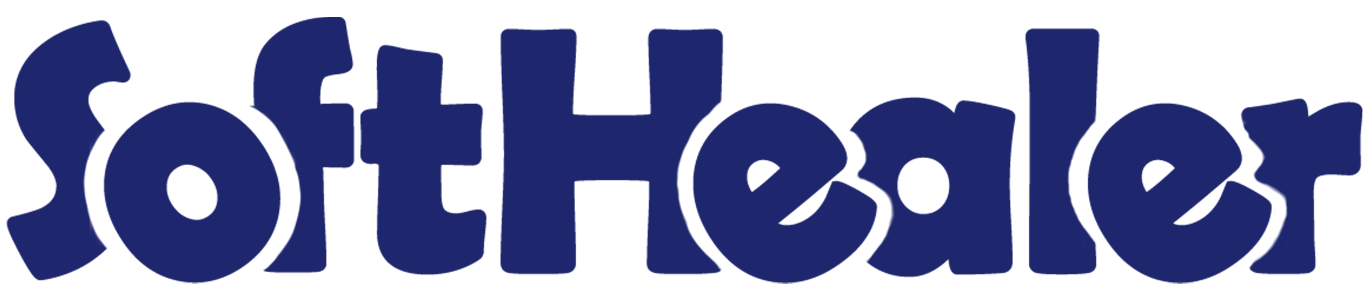
Purchase Request By Employees

This module allows the user or employee to request to purchase some products. The organization has their own stages to do that so we have made stage flow dynamic as you can create as you want, along with stages you need to define the related access group which will approve the stage.
Workflow

- Step 1: Define stages accordingly to your organization and allocate the access group as per stages. These groups only can approve the request of purchase to stage defined.
- Step 2: Configure stages like New Stage, Done Stage, Cancel Stage & Create PO(Purchase Order) Stage.
- Step 3: Give the request user access to the Employee/User to create.
- Step 4: Create a purchase request and add purchase product(s).
- Step 5: Responsible person/access group that will be able to approve user requests which define/configure in the next stages.
- Step 6: At the last done stage there will be 2 options,
option 1) Create a purchase order of purchase request created by the employee.
option 2) Cancel the purchase request. you can also give cancel reason.
Features

- You can create RFQ/PO quickly using the tick/untick button in order lines.
- You don't need to press the edit button for tick/untick order lines, without edit press, you can quick tick/untick using the button to speed your work.
- Easy to create multiple RFQ/PO from the purchase request using RFQ/PO button.
- The user or employee can send a purchase request.
- The related access group can approve or cancel the purchase requests.
- You can manage the access-group based on stages.
- The organization can manage and configure stages as per the organization rule.
- Easy to filter purchase requests by archived purchase requests.
- Easy to group by purchase requests by a vendor, employee, request user, stage, request date (day, week, month, quarter, year) & request by.
Go to settings => users, In the purchase request, choose the user or manager.
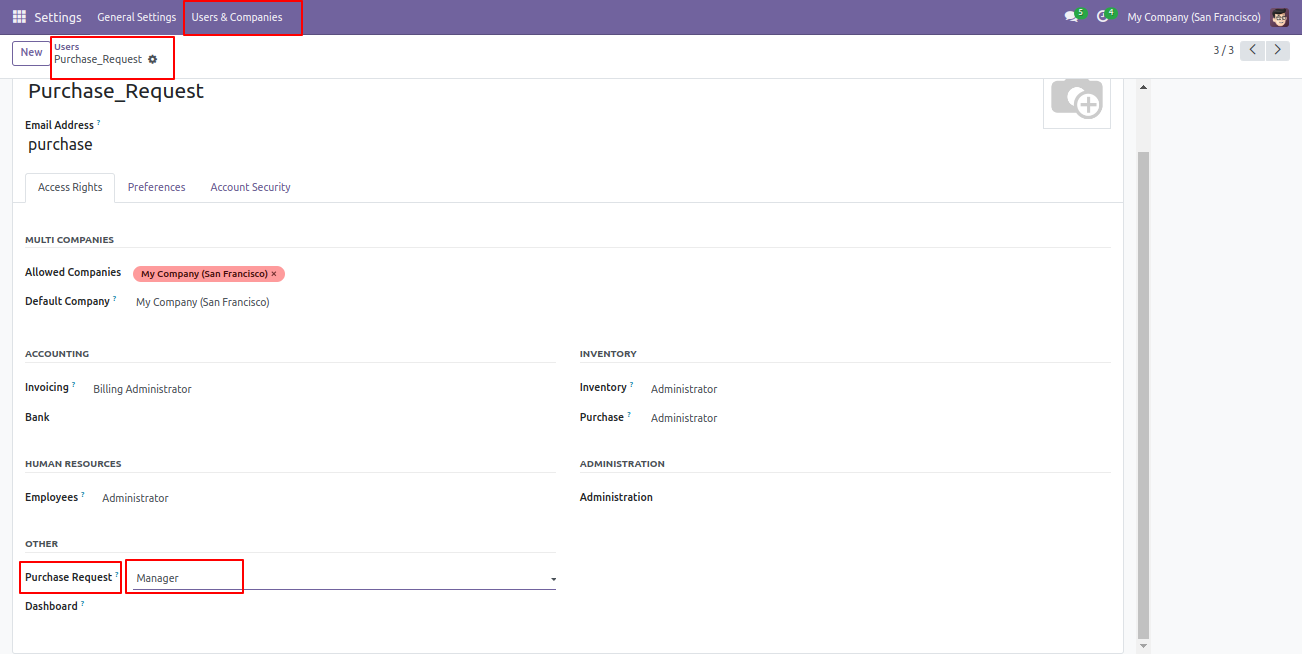
The list view of the stages looks like below. You can configure stages as per the organization rule, and select the access-groups who can approve the particular stages.
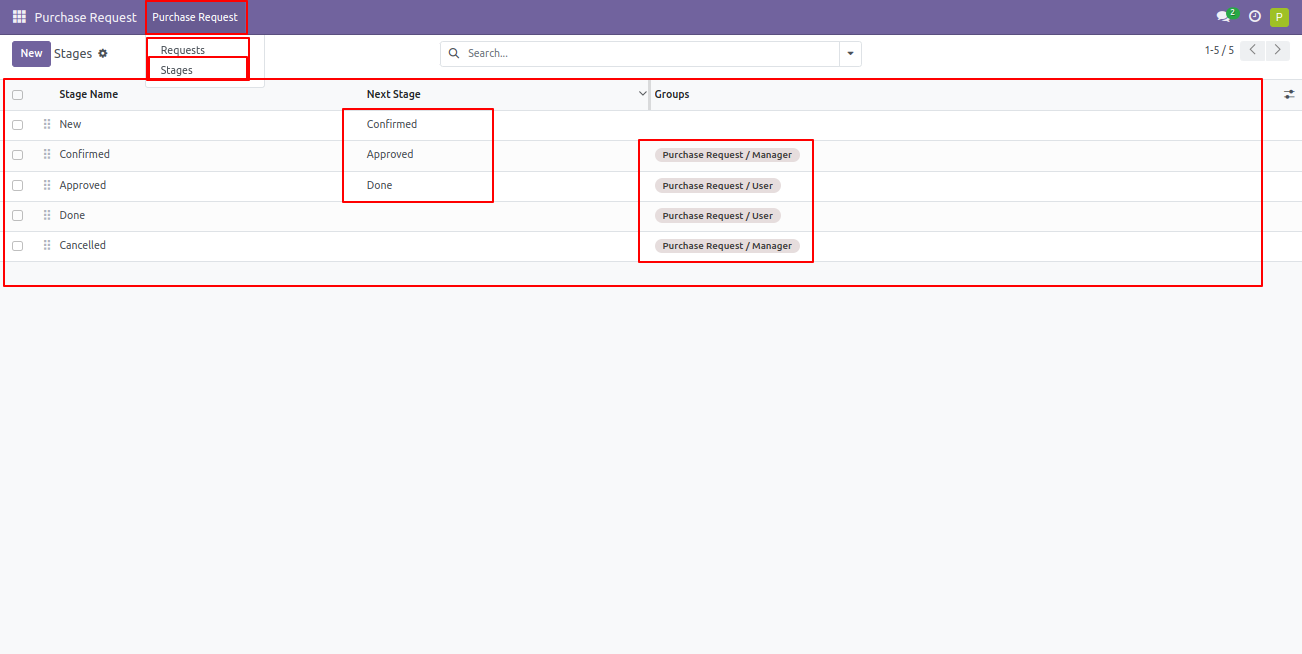
Stage form view, enter stage name, next stage name & select access-group who can approve that.
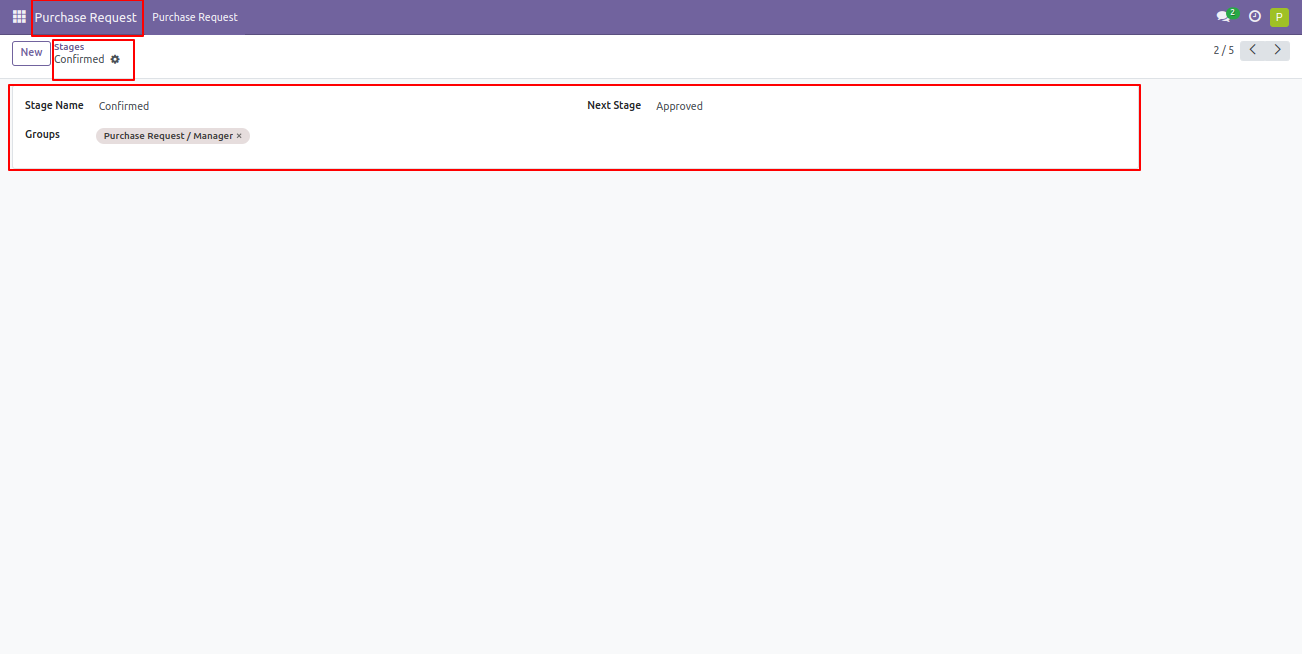
Configure the stages like New Stage, Done Stage, Cancel Stage & Create PO(Purchase Order) Stage from configuration settings.
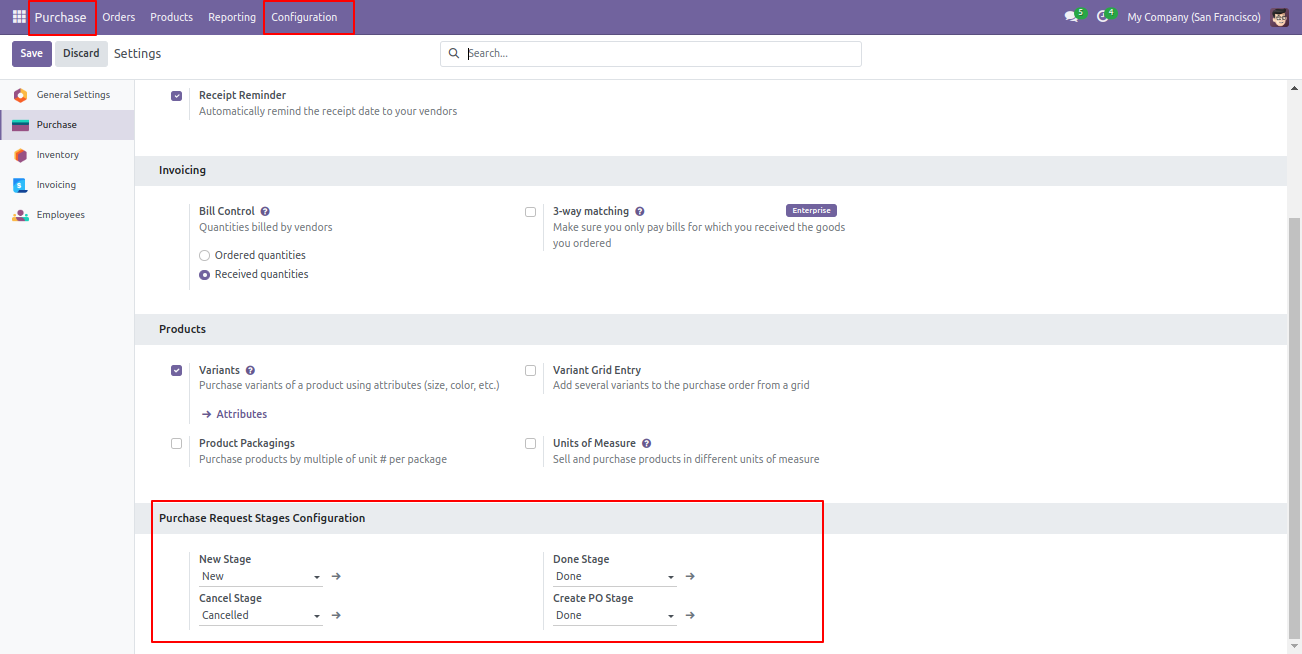
Request user can only see own request.
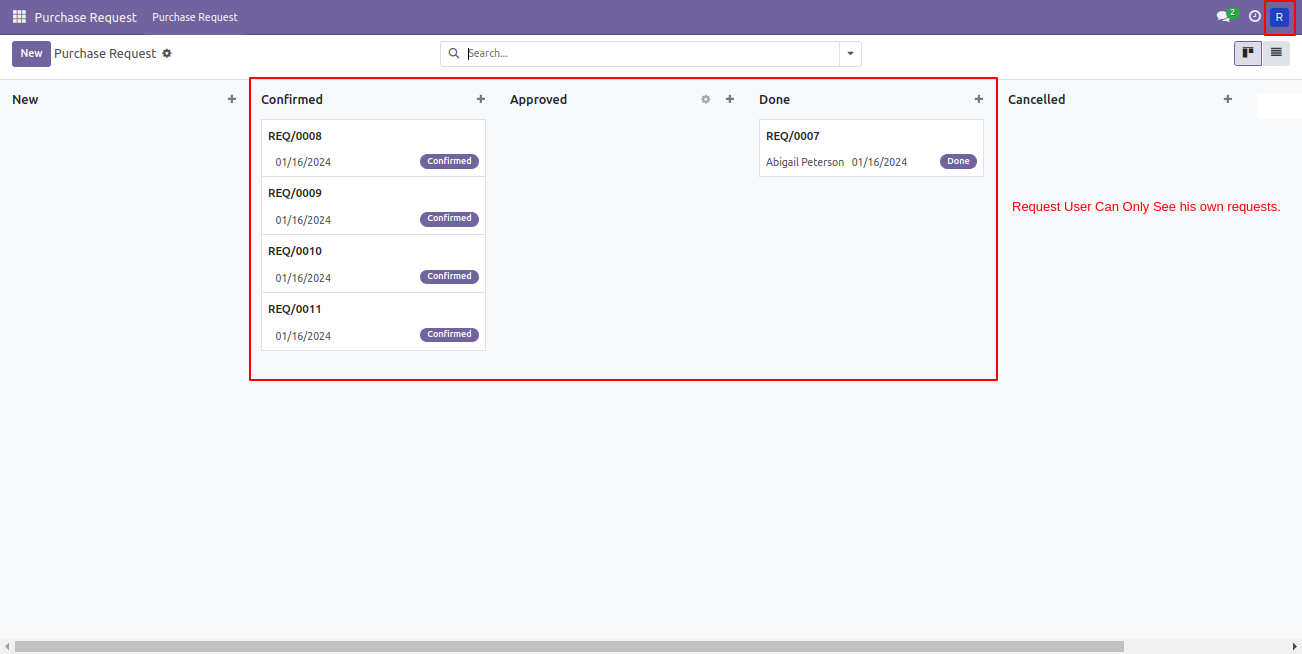
Now user request for product purchase, request user can see only product request part.
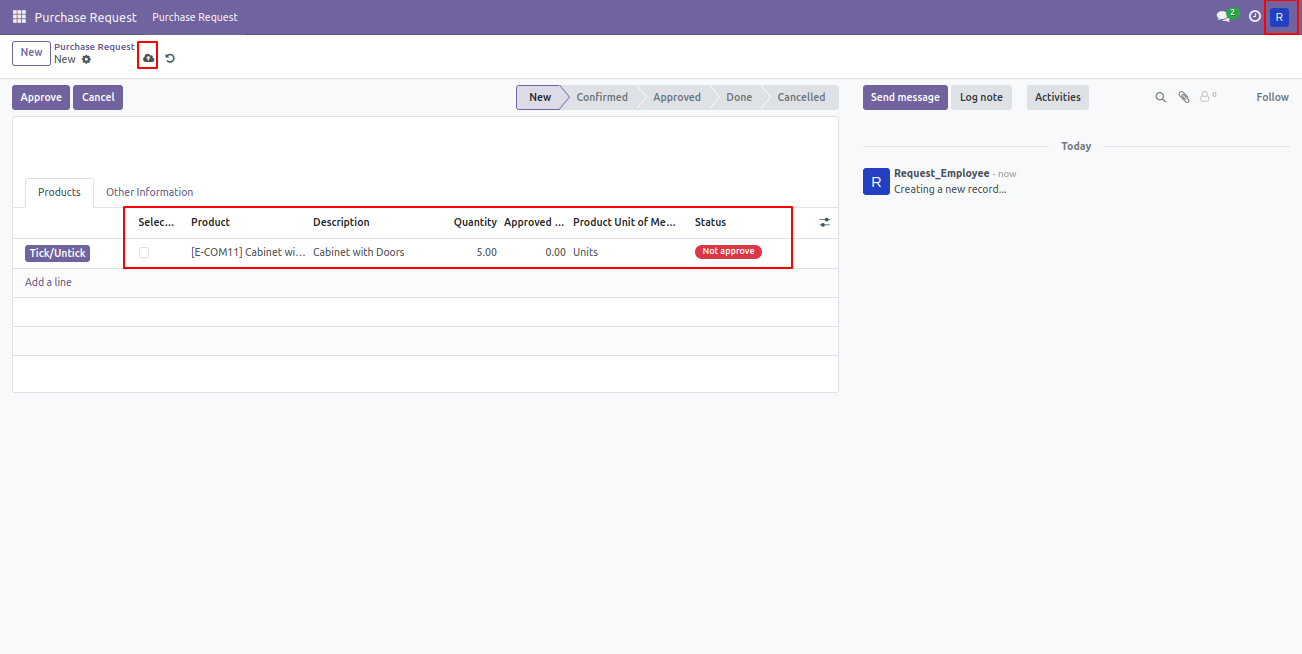
The request is done now.
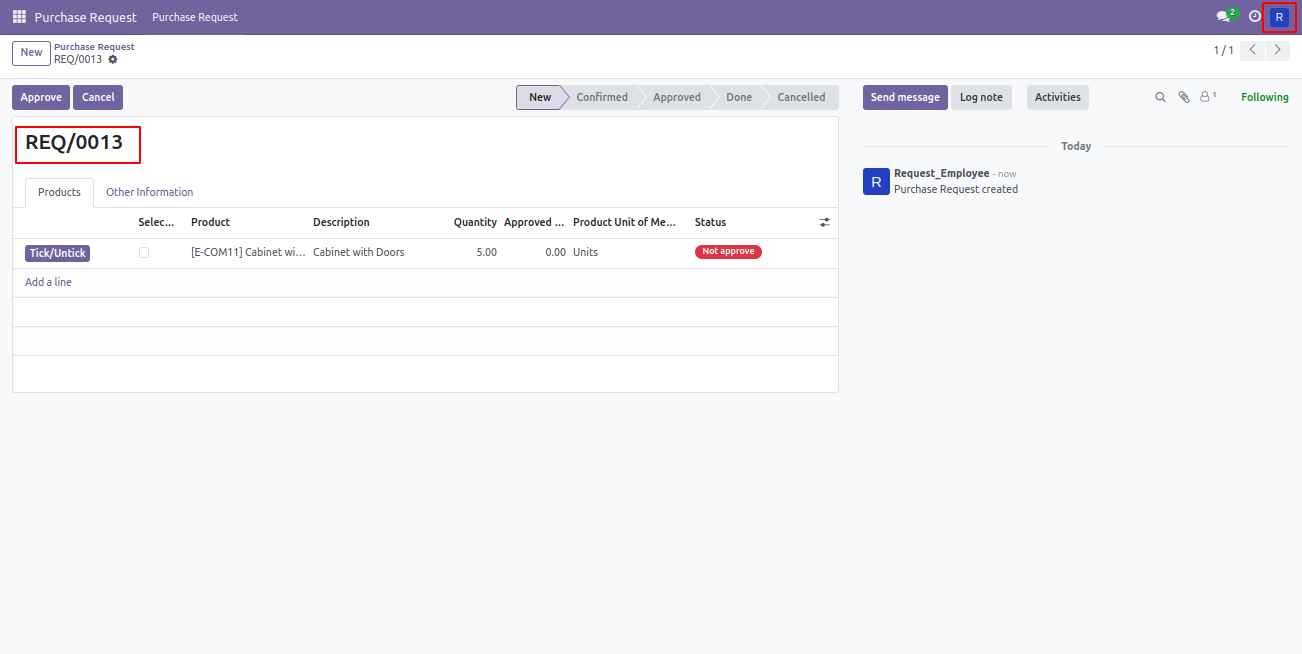
The request is in the new stage, now if request users try to confirm that request then it generates alert because that user has no access to confirm the request. Users can see information about cancel or purchase requests then the user can see from the "Other Information" tab.
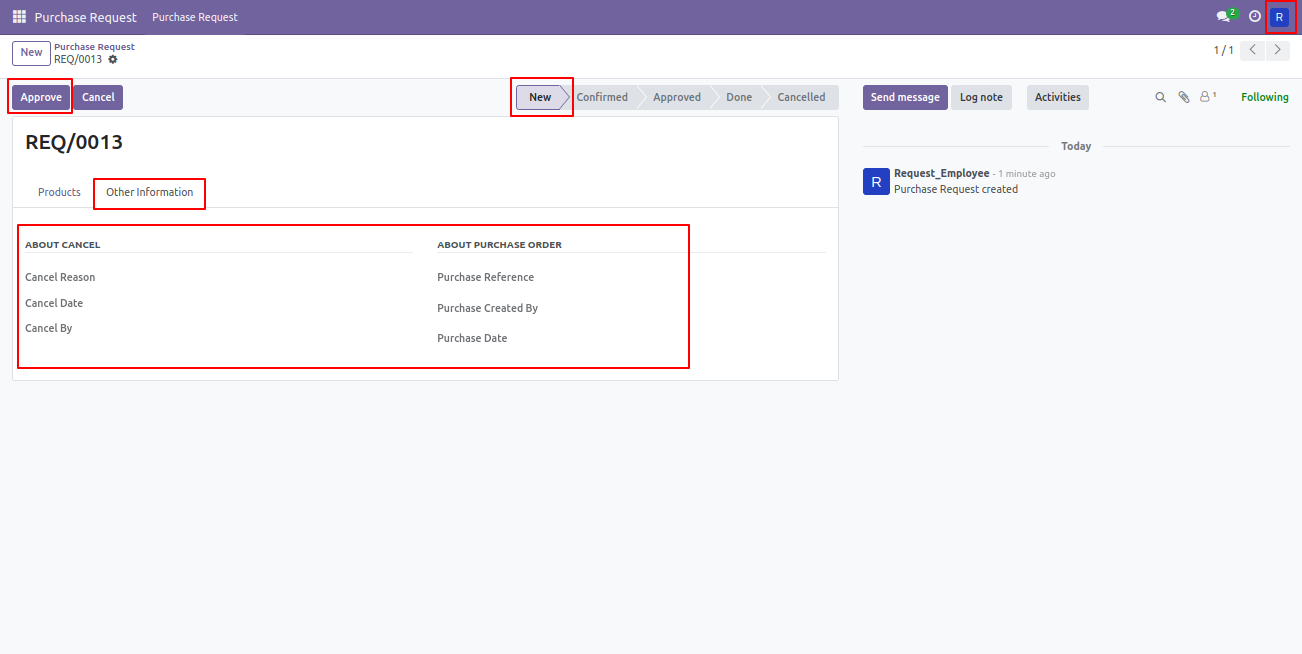
After pressing the "Approve" button then the request goes to confirm stage.
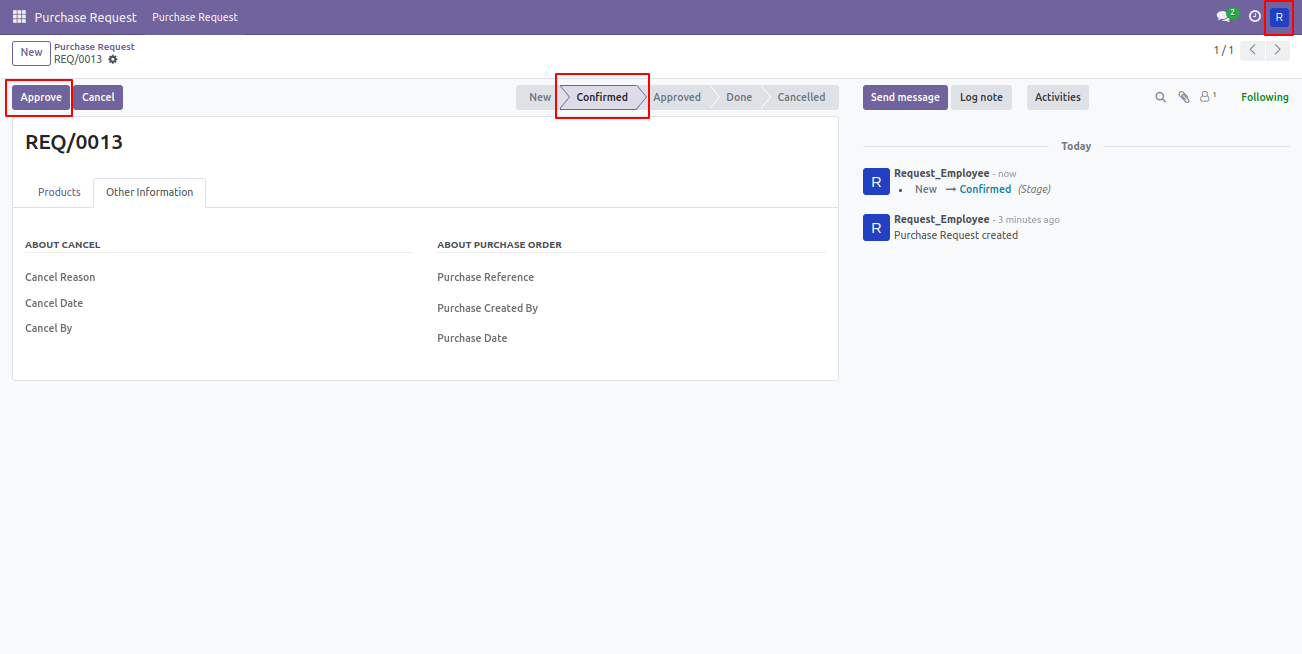
After that, if users try to confirm that request then it generates alert.
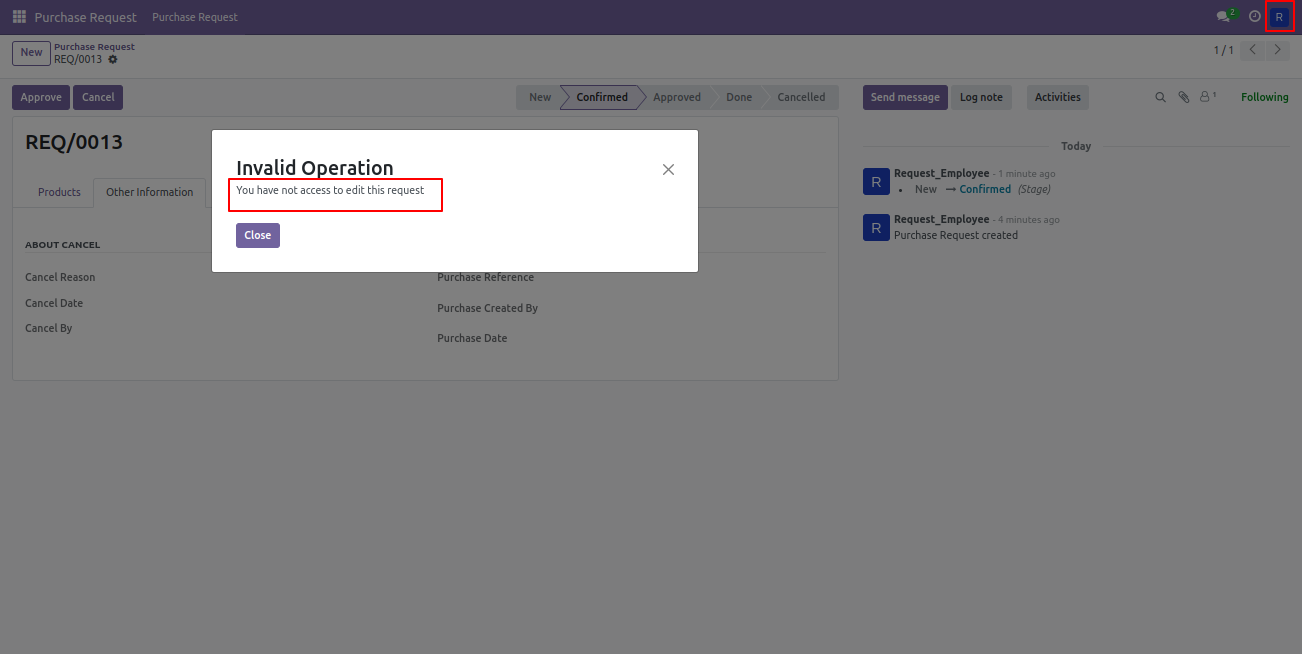
Now request manager login, the manager can see all requests.
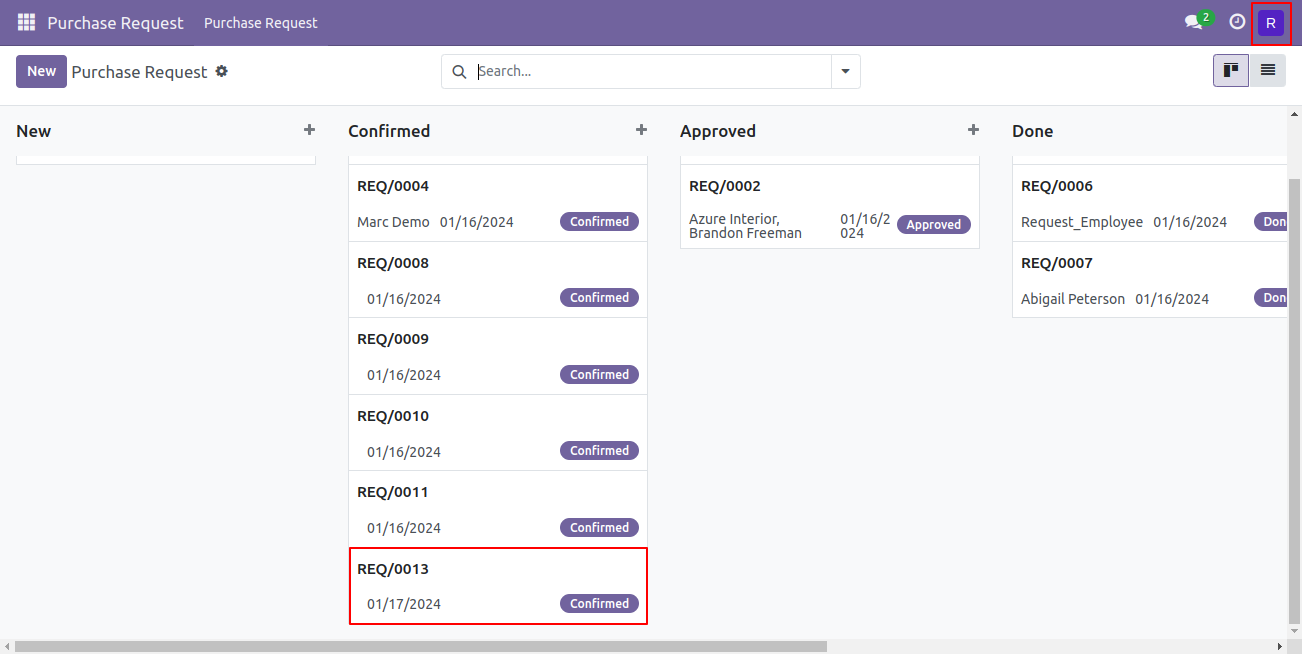
The request manager can confirm that request.
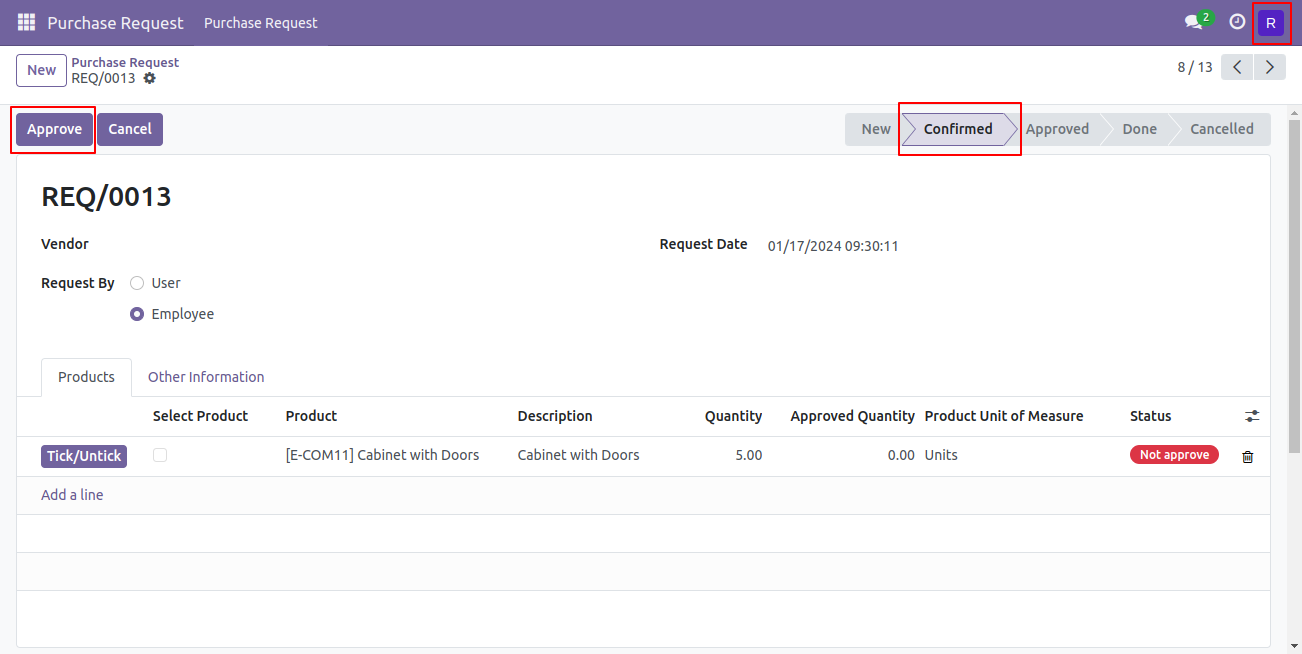
If the request manager tries to "Done" that request then it shows alert because that manager has no access to done that request.
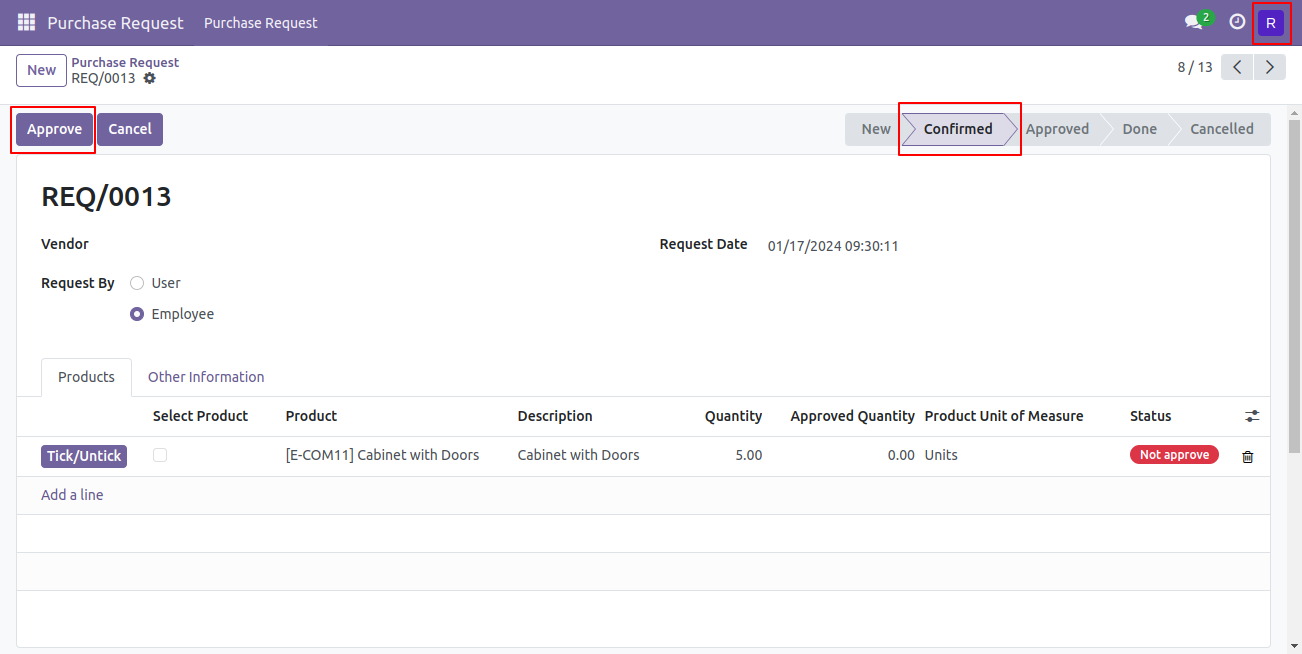
Next stages can approve by given access group, so it generates alert if the request manager tries to "Done" that request.
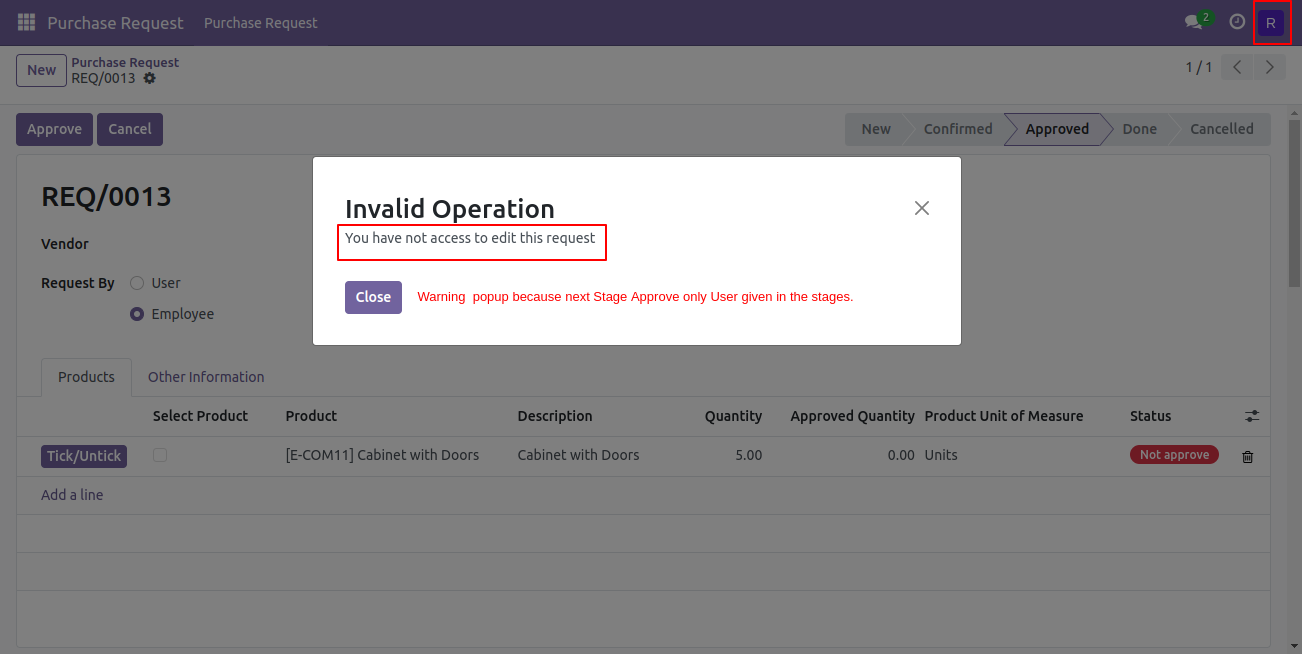
Now purchase user login, they have access to done this request, so now purchase request is going to the "Done" stage after pressing the "Approve" button.
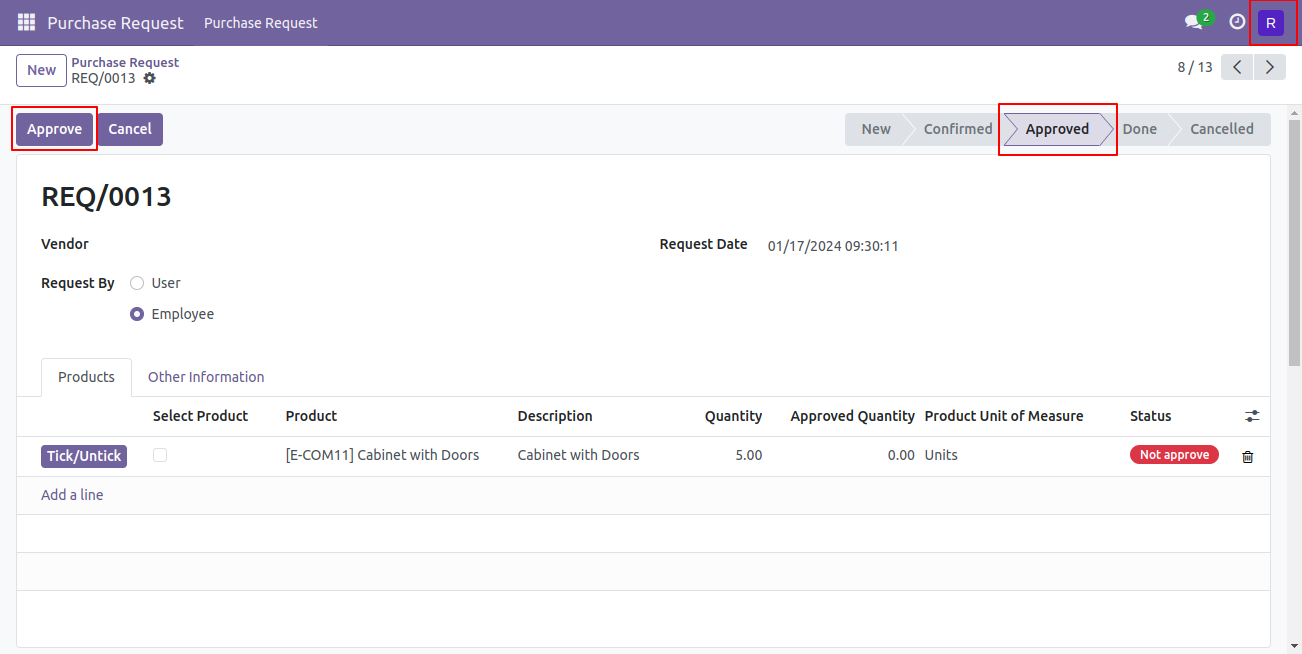
That purchase user can cancel this request or can create the purchase order.
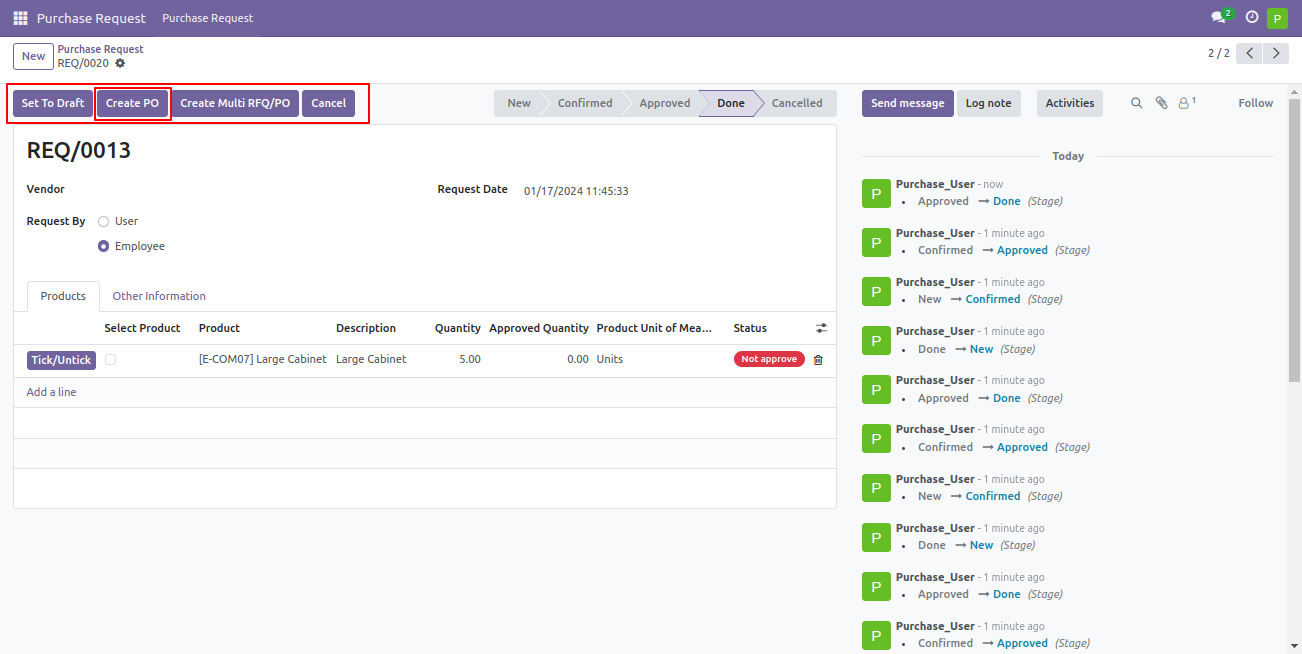
If the vendor is not selected then it generates alert.
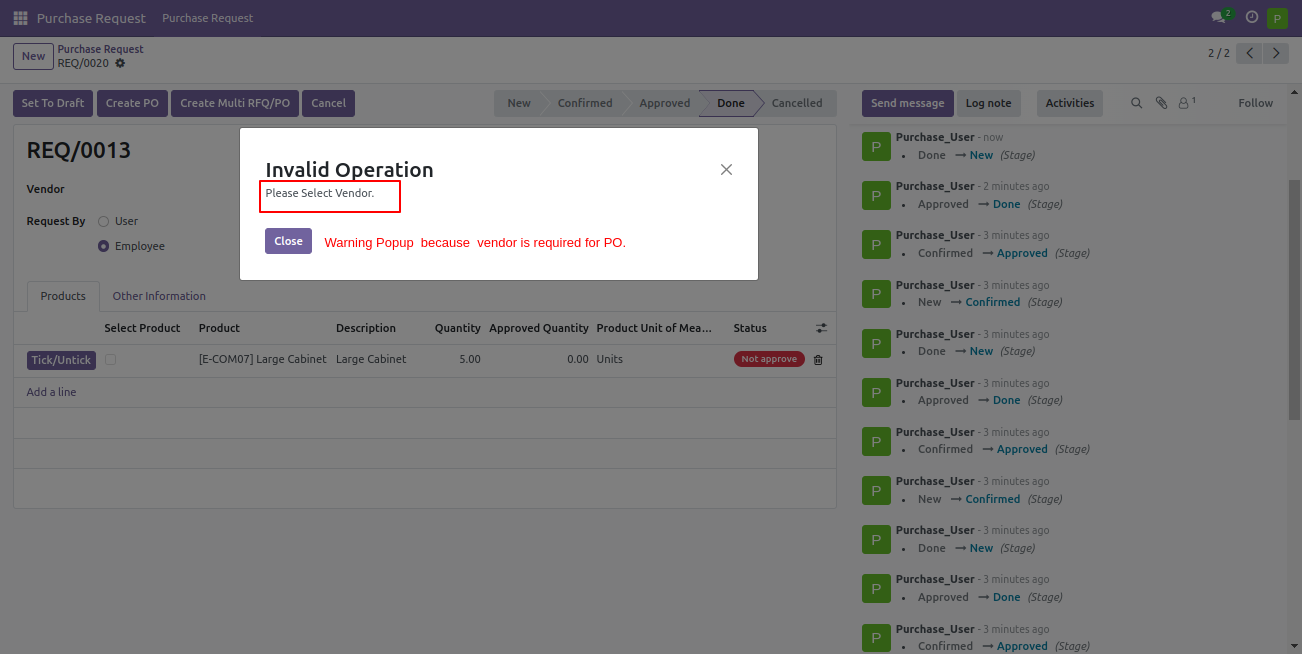
After selecting the vendor the purchase user(who has access) can create the purchase order.
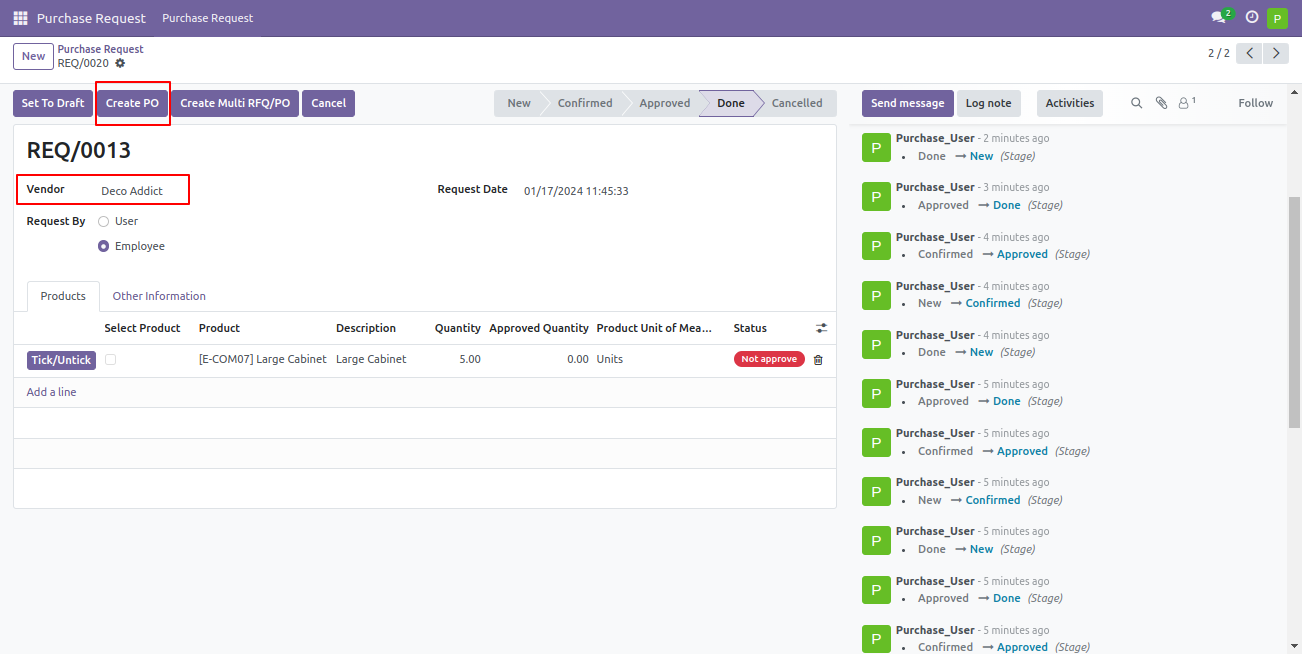
The purchase order list view looks like below.
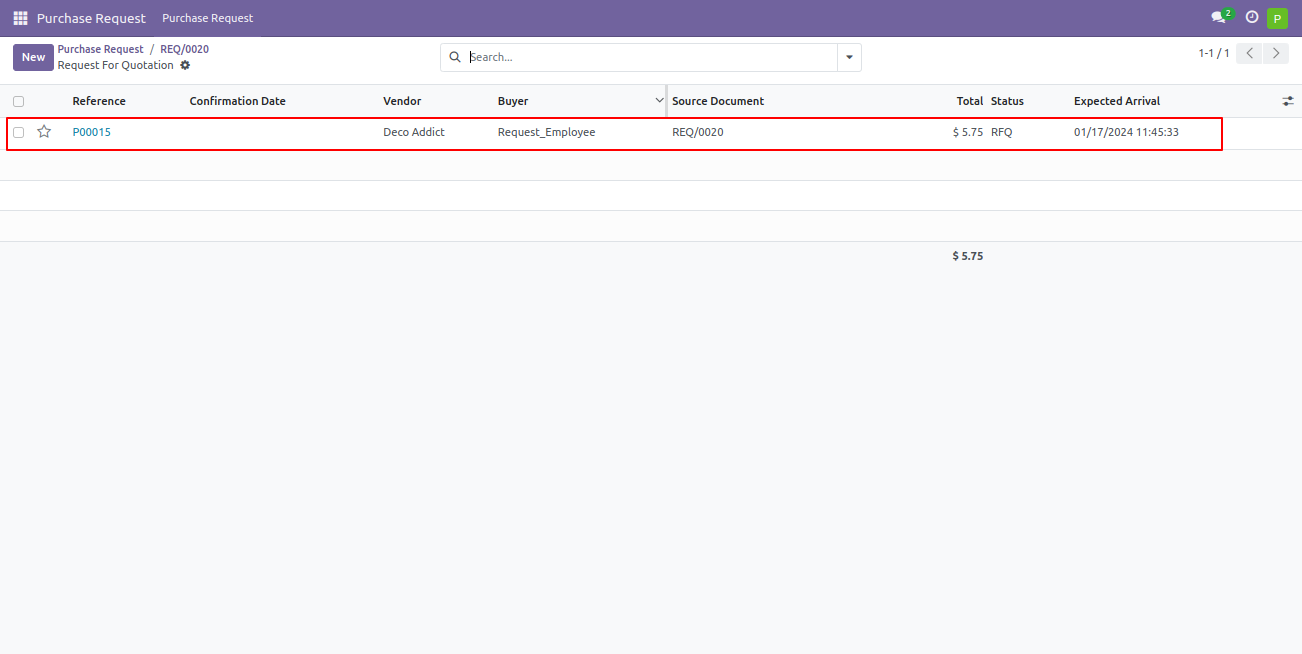
The created purchase order form view looks like below.
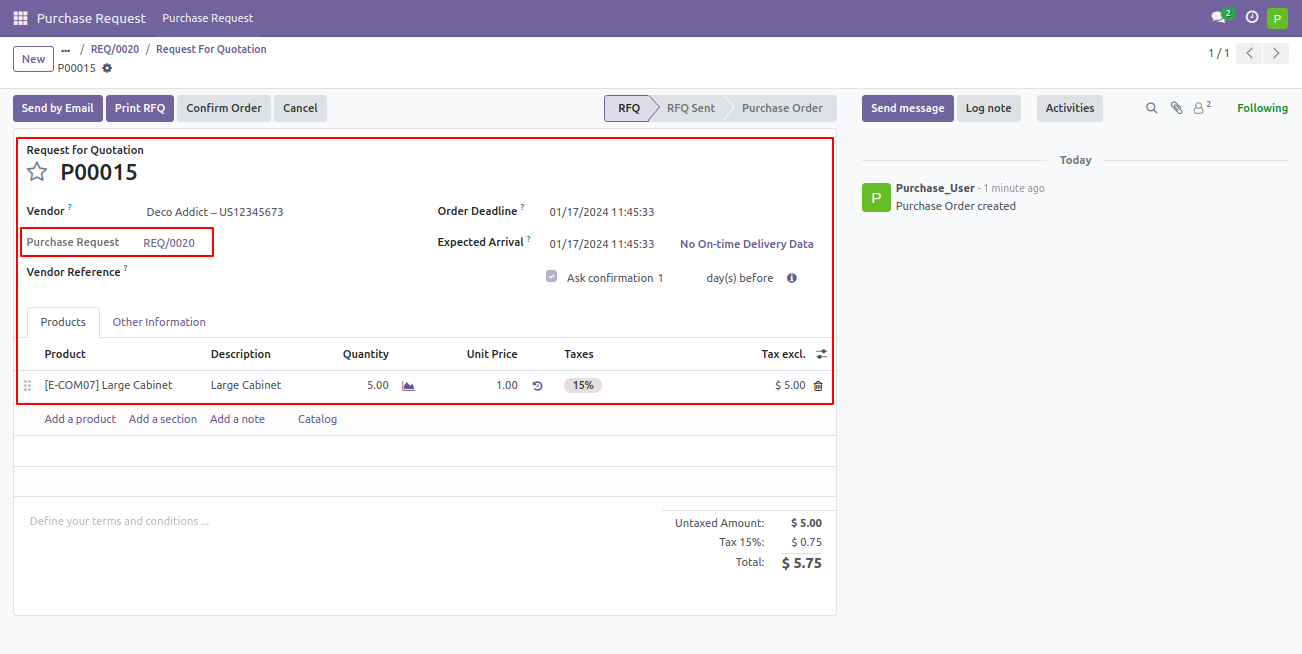
Using the smart button you can see the created RFQ/PO, You can see information about purchase requests from the "Other Information" tab.
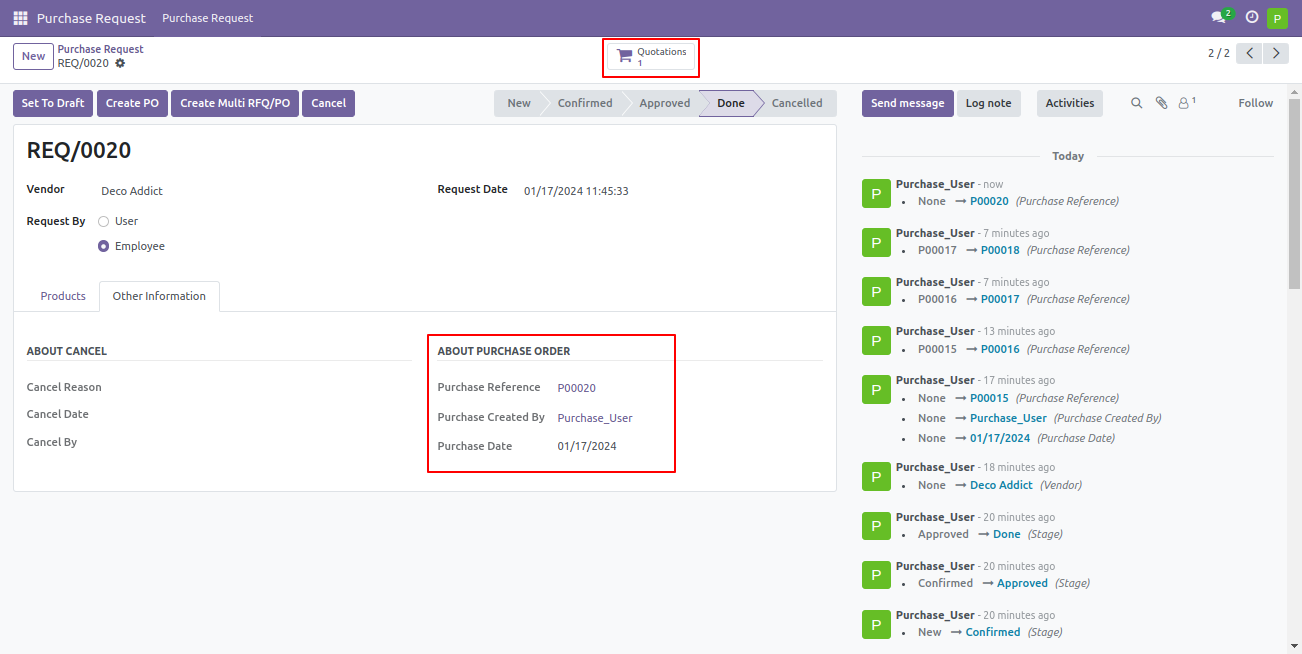
RFQ/PO list view.
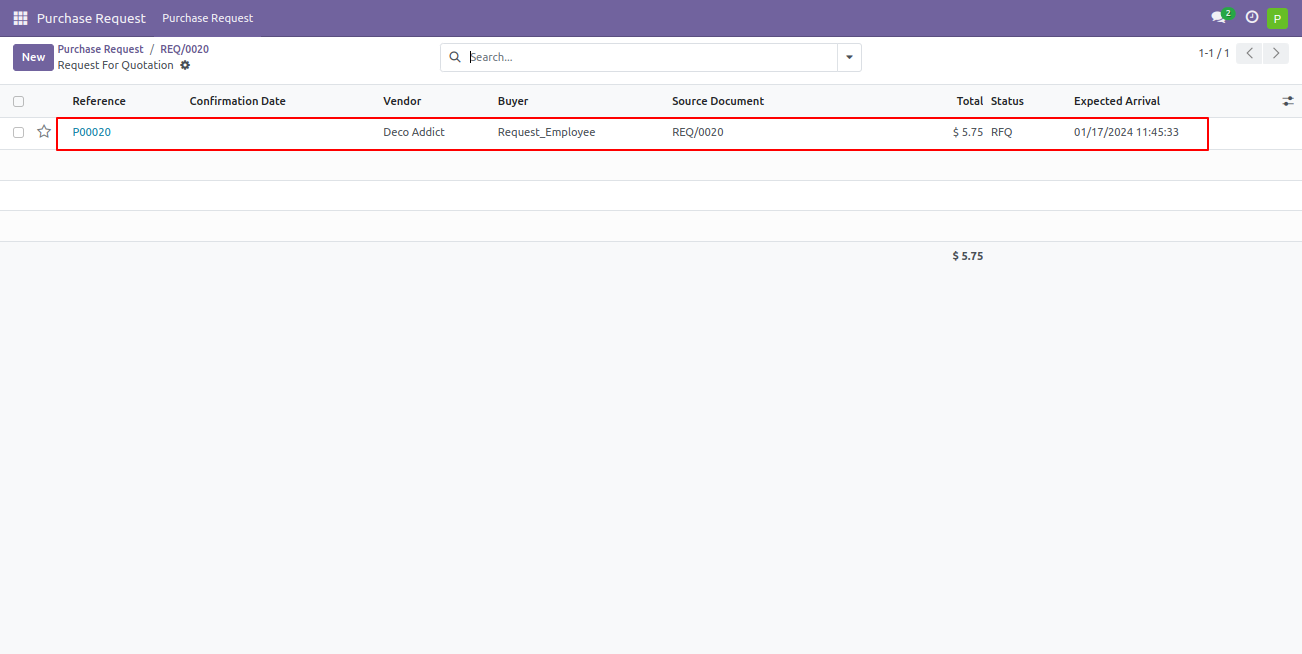
The purchase order form view looks like below.
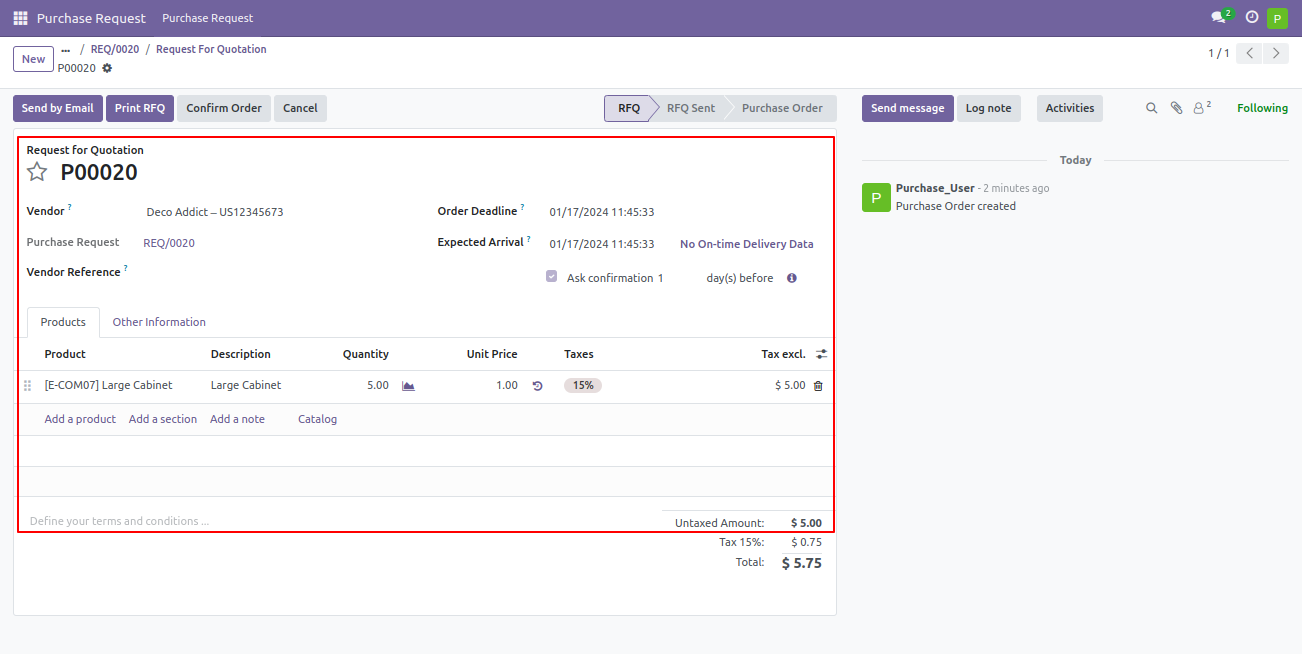
Press the "cancel" button to cancel the purchase request.
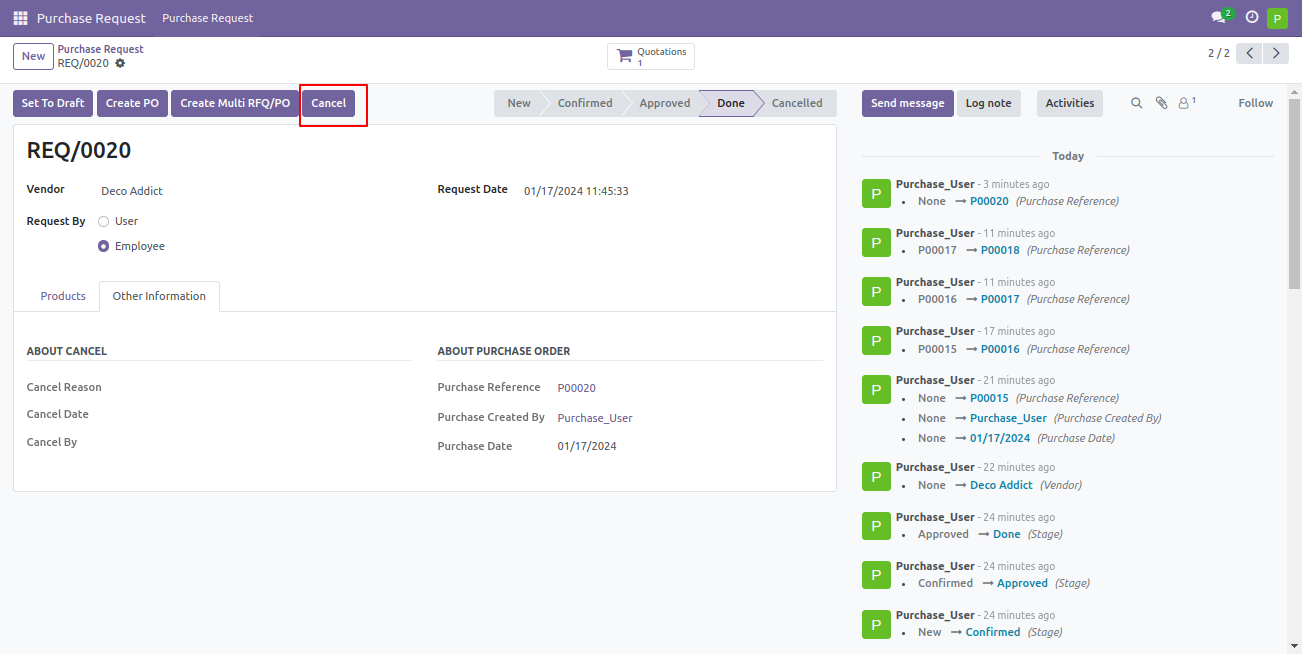
Write the cancel reason and press the "Cancel Request" button.
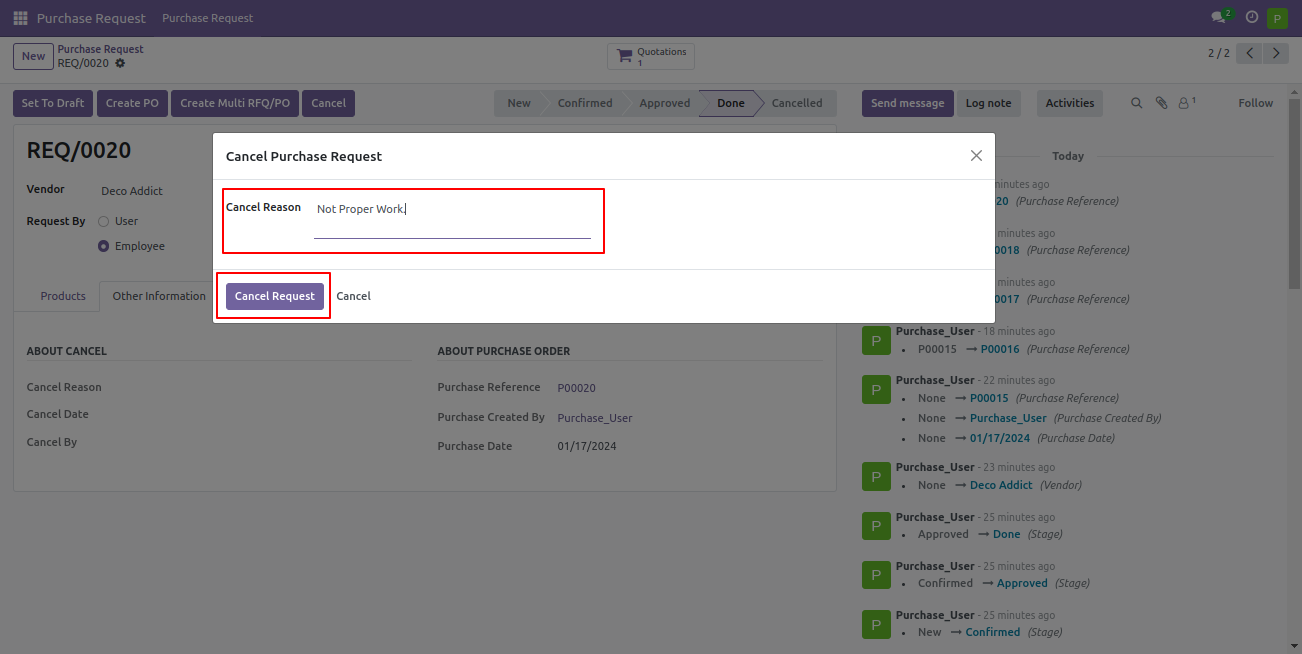
After canceling the request, the request goes to the "New" stage using the "Set To Draft" button, you can see cancel request details from the "Other Information" tab.
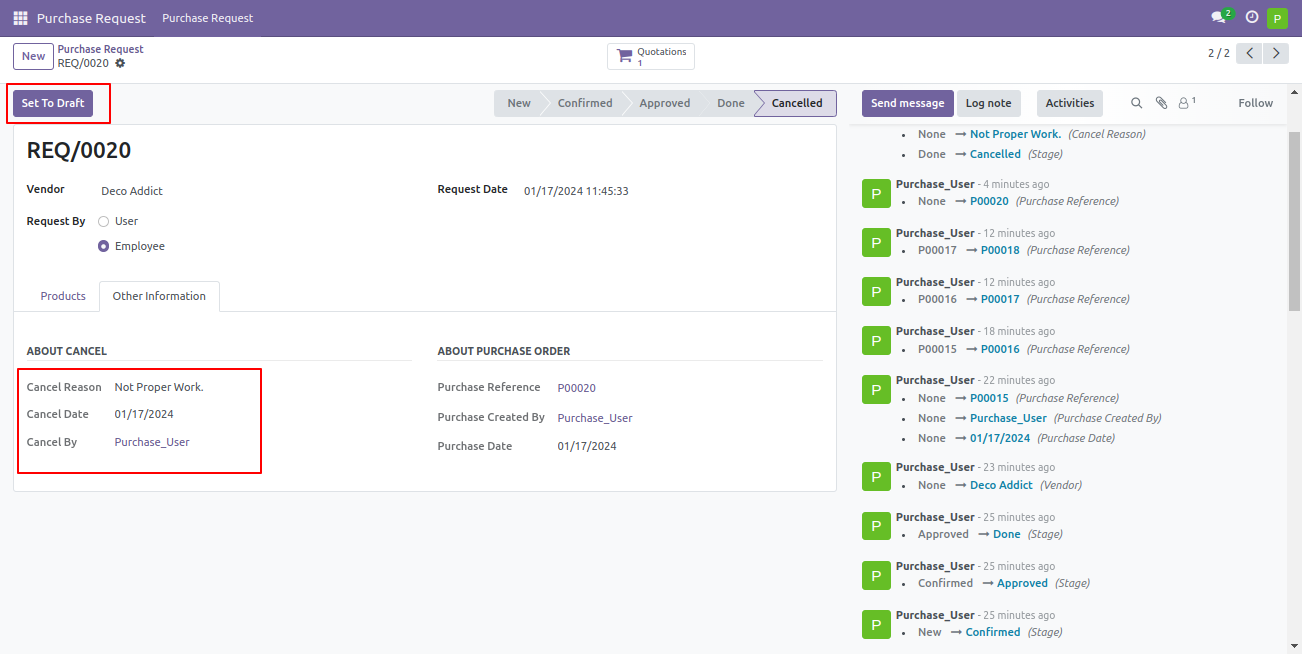
The request goes to the "New" stage, from here all processes need to be done for the creat purchase order.
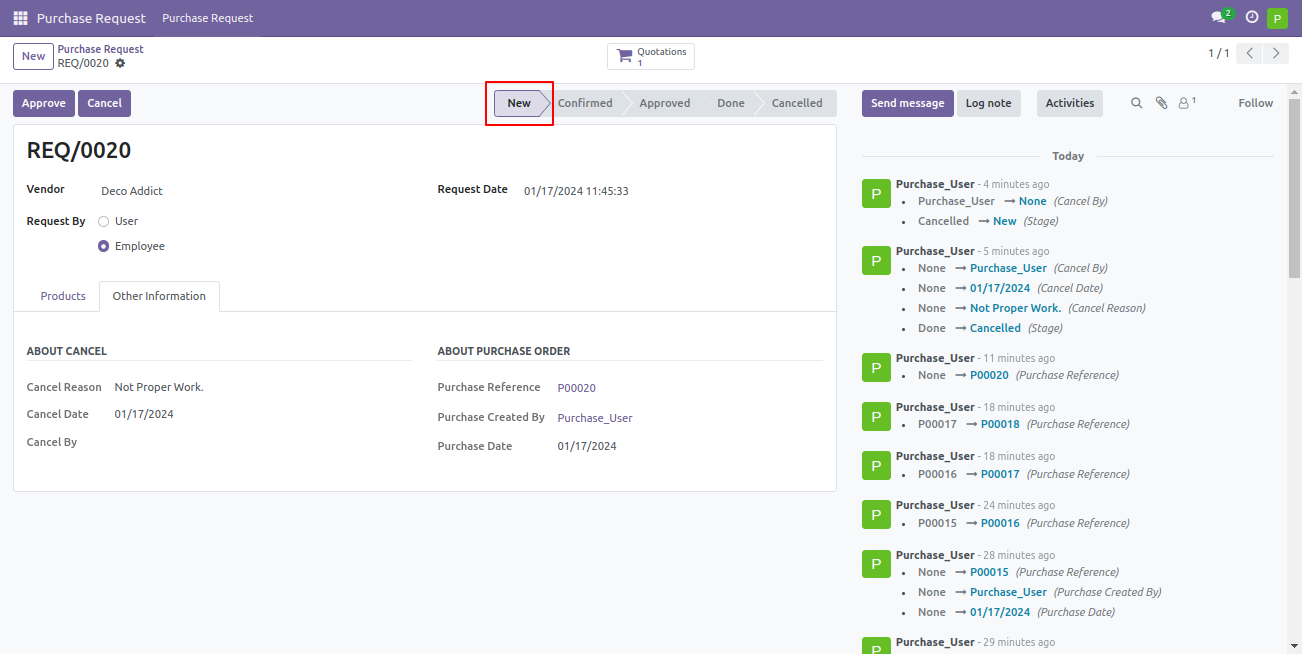
You can filter purchase requests by archived purchase requests.
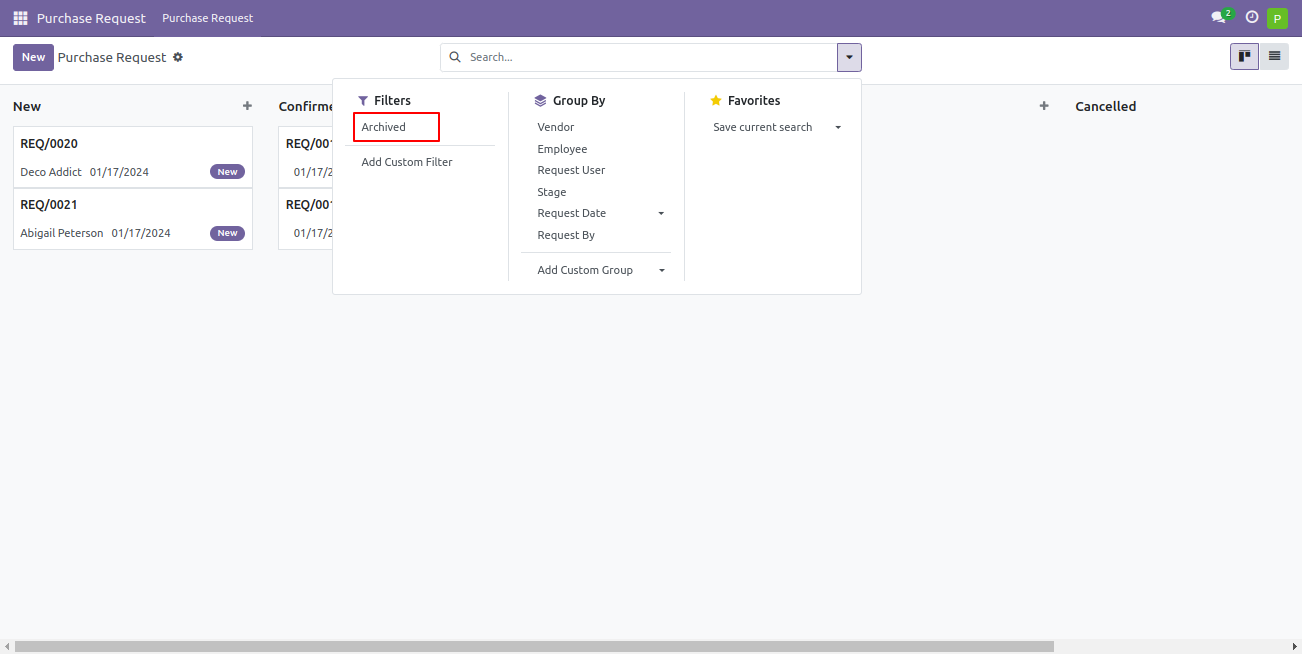
You can group by purchase requests by a vendor, employee, request user, stage, request date (day, week, month, quarter, year) & request by.
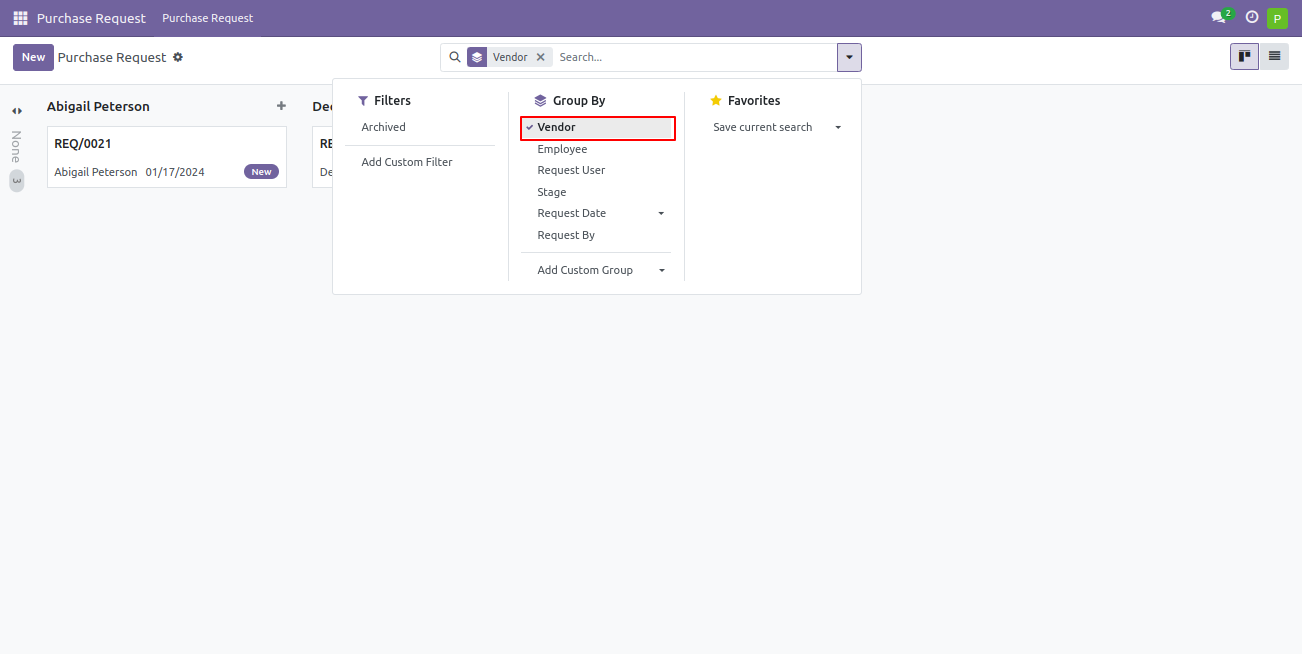
The group by employee looks like below.
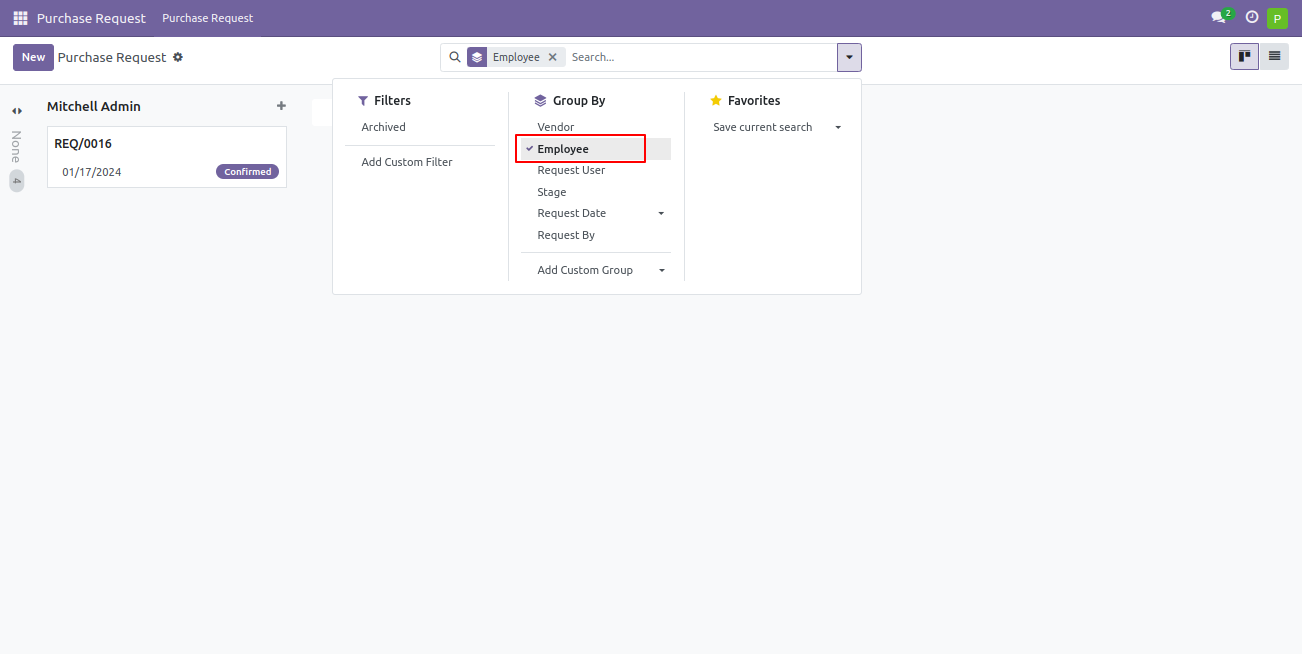
The group by request user looks like below.
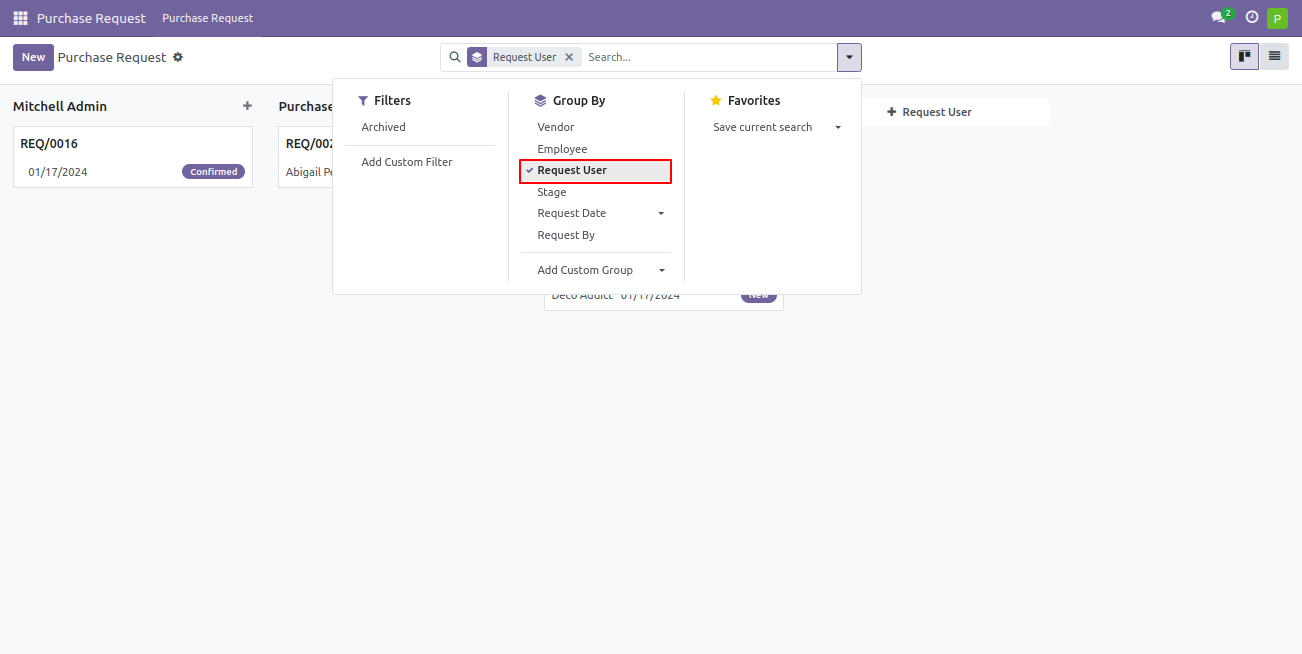
The group by stage looks like below.
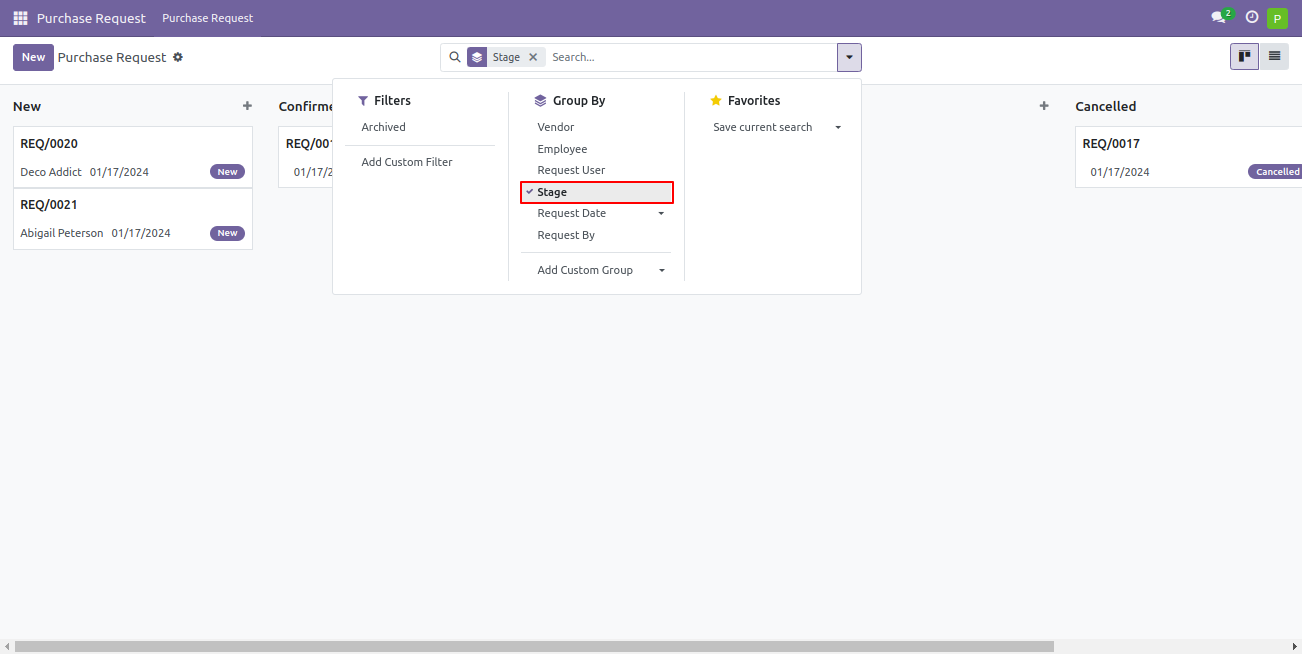
The group by request date (day, week, month, quarter, year) looks like below.
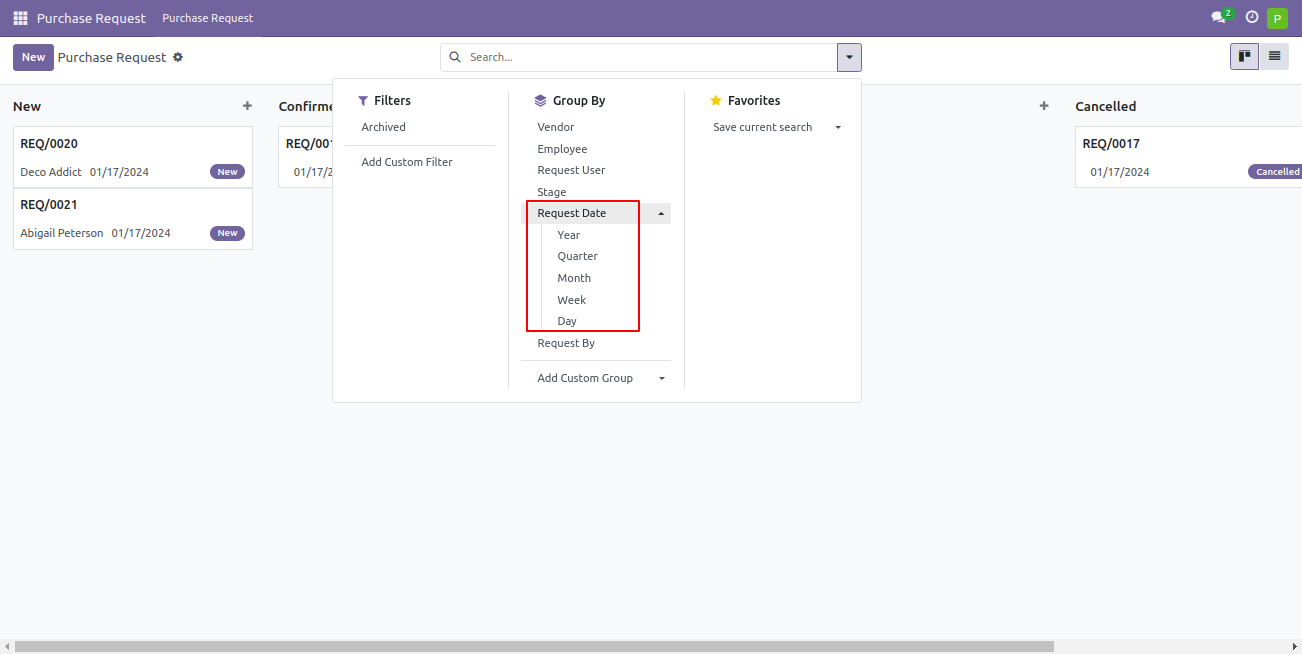
The group by request by looks like below.
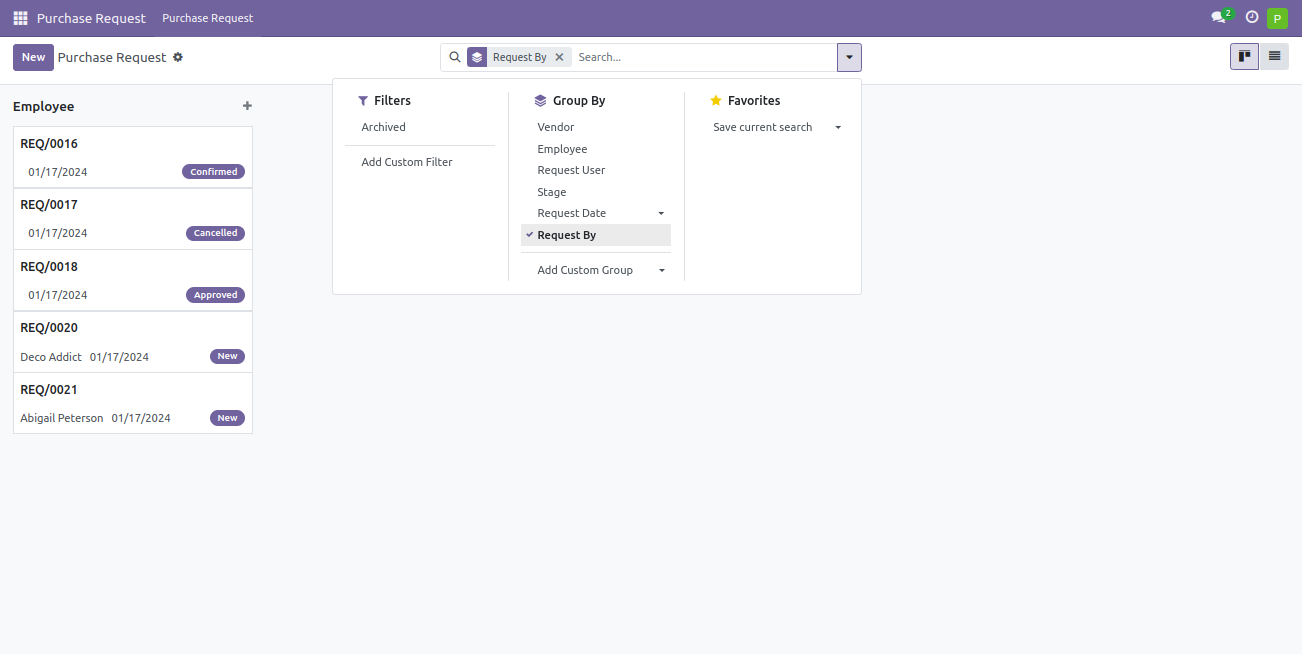
You can choose and tick products randomly and press "Create PO".
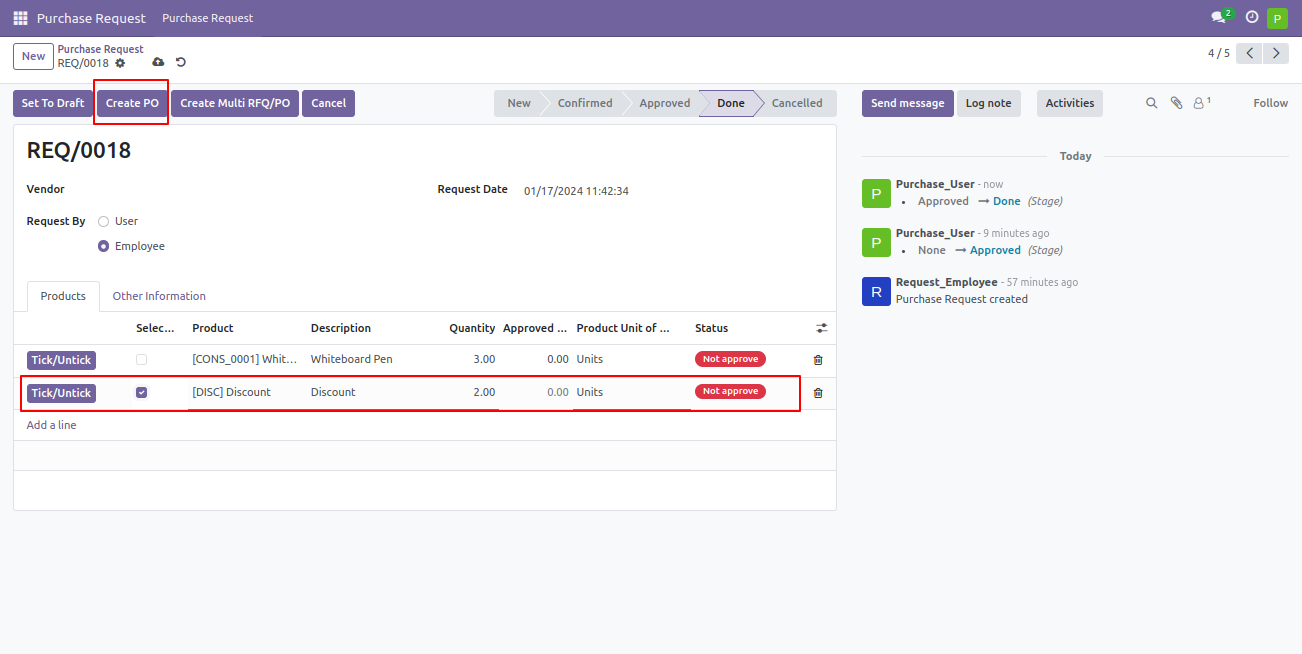
PO created.
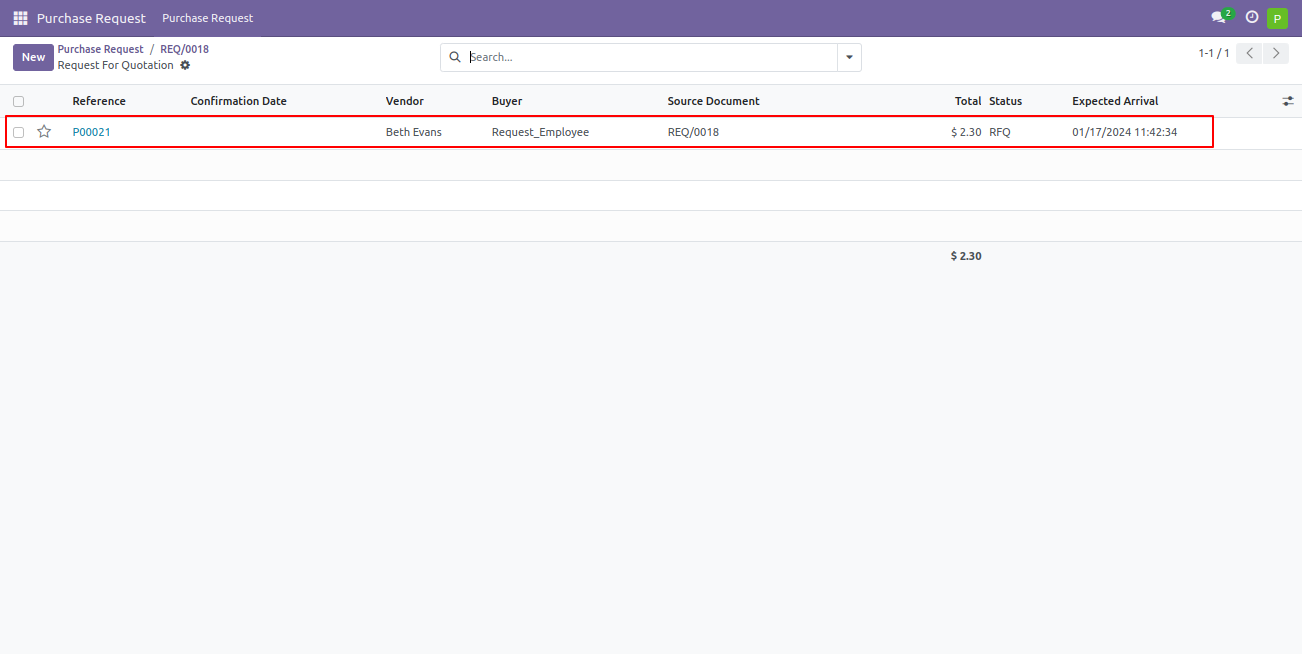
Created PO form view.
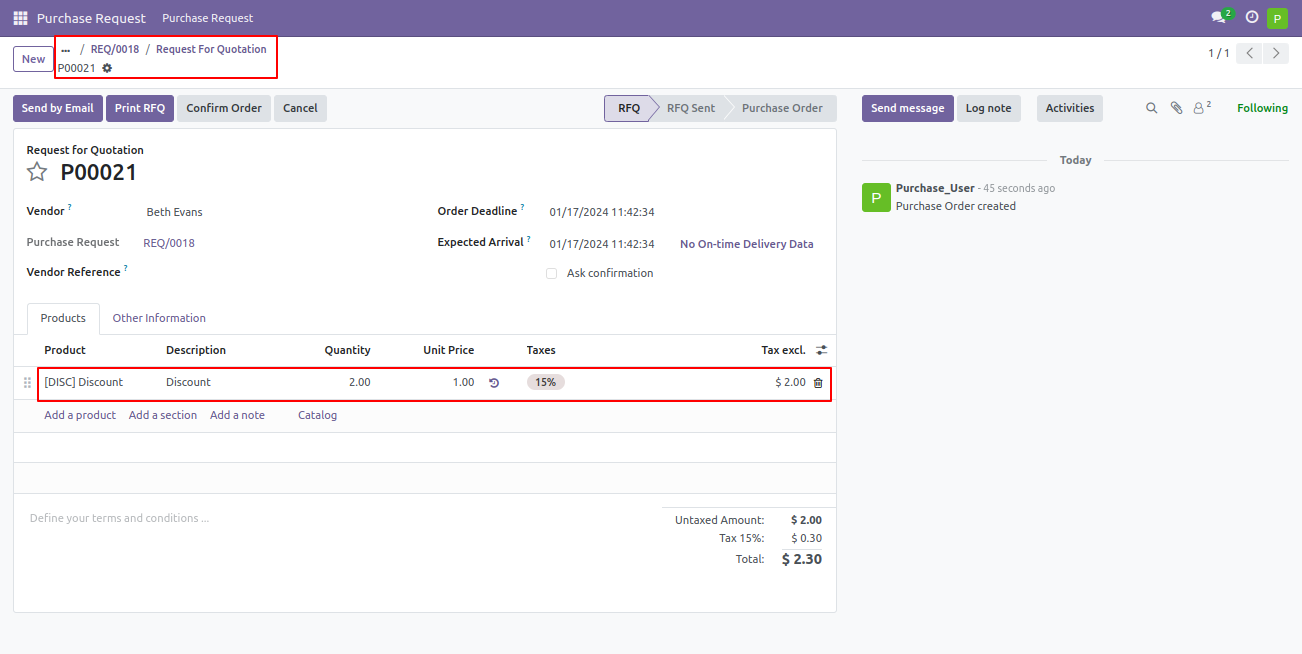
After approved purchase request, create multiple RFQ/PO button will be there.
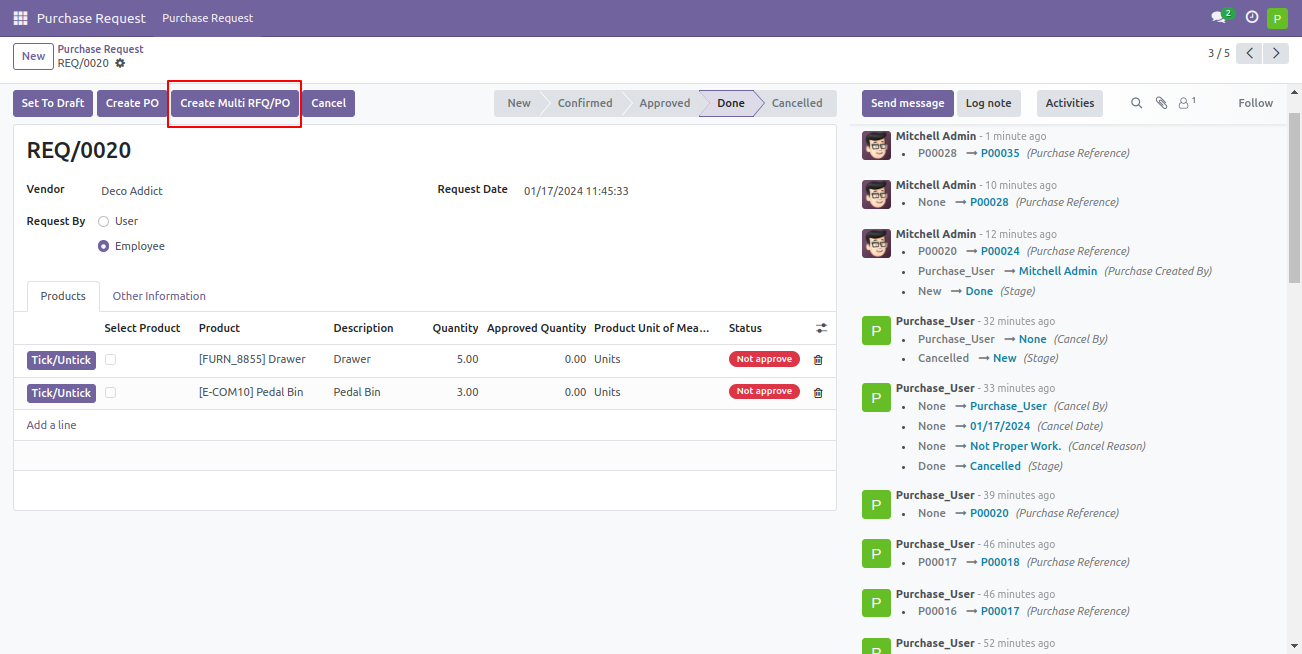
Press that button after ticked products, so this popup opens, choose po or rfq and press create.
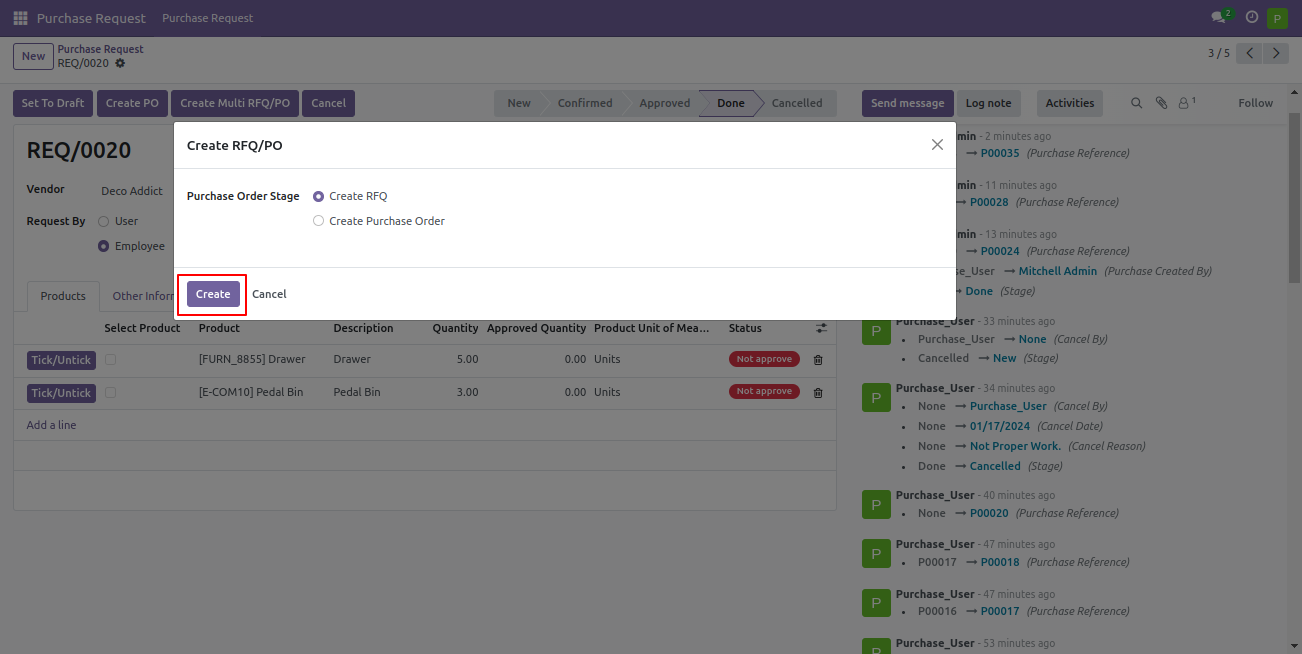
Purchase order/RFQ created.
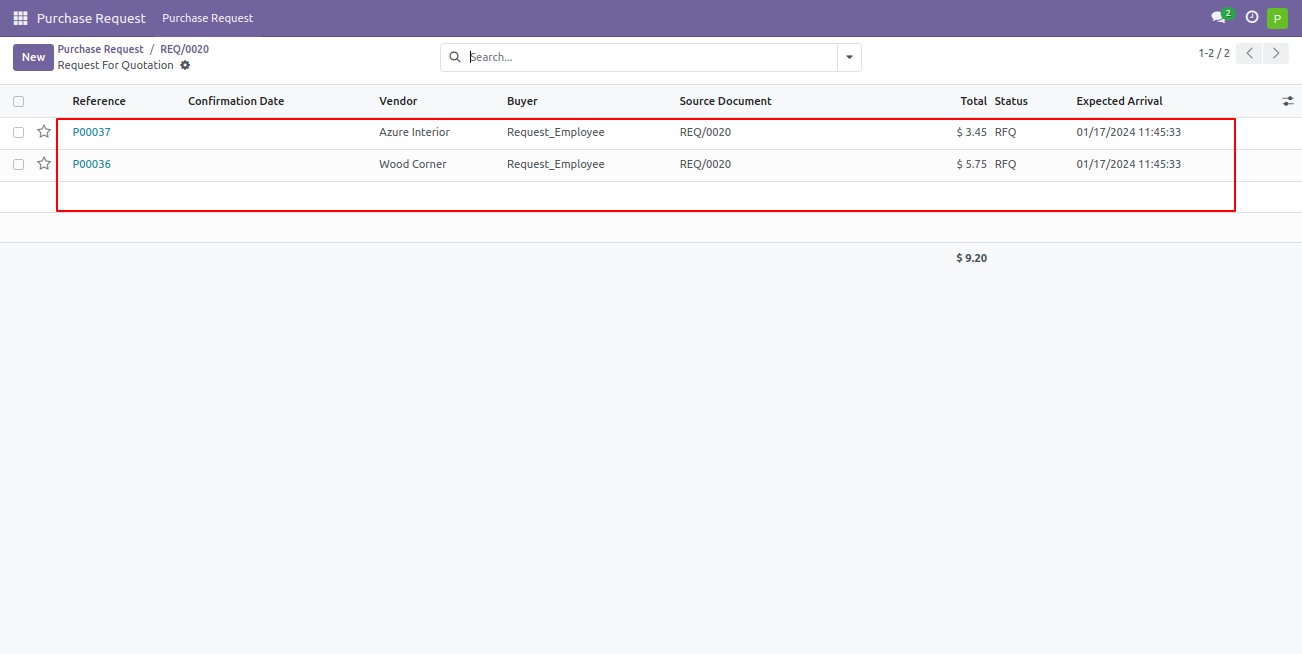
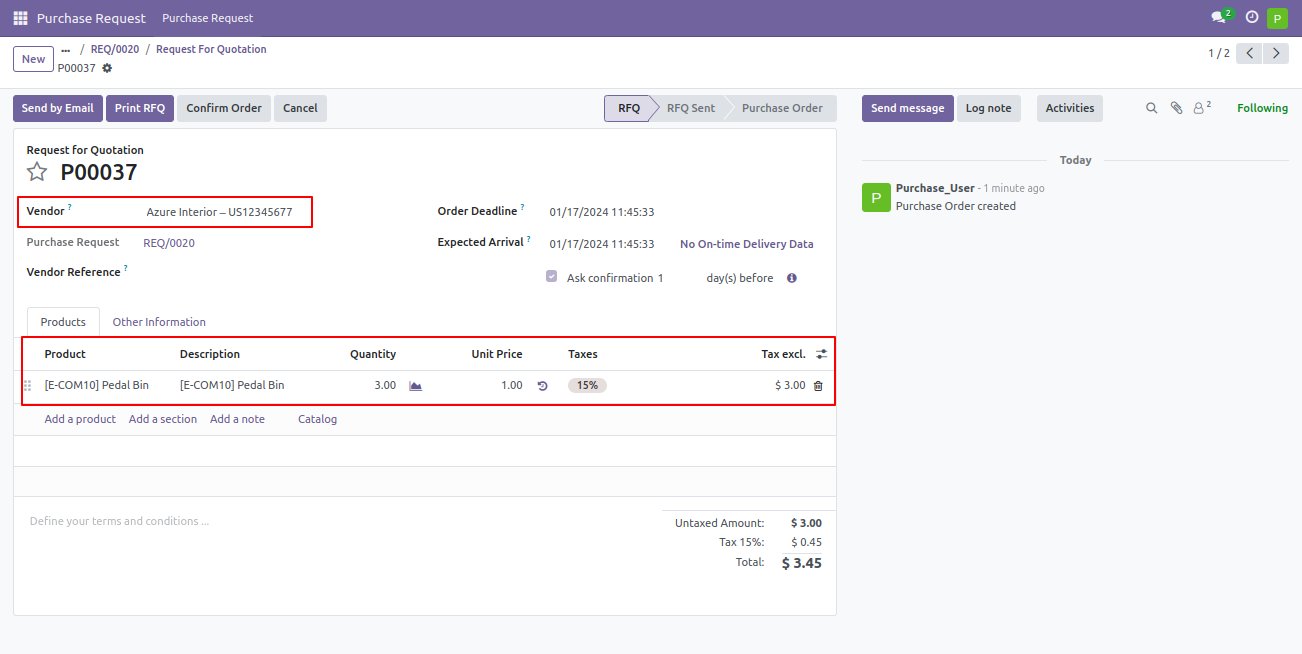
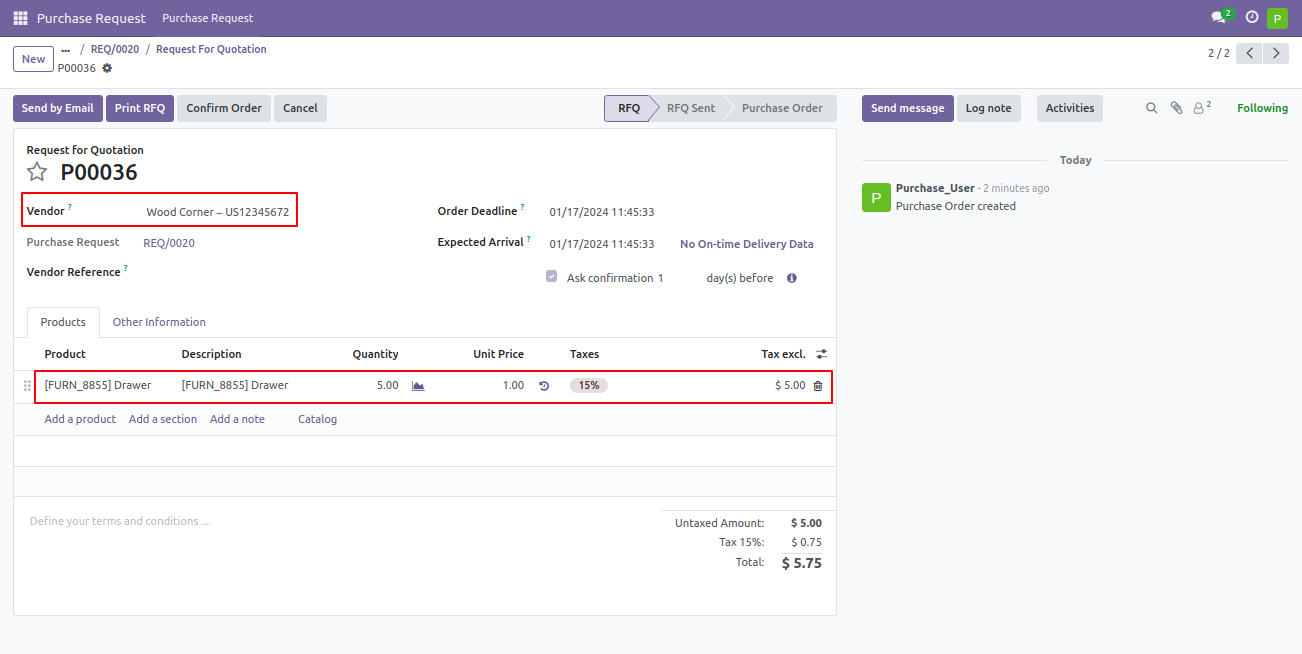
If you don't tick than it will add all items for PO.
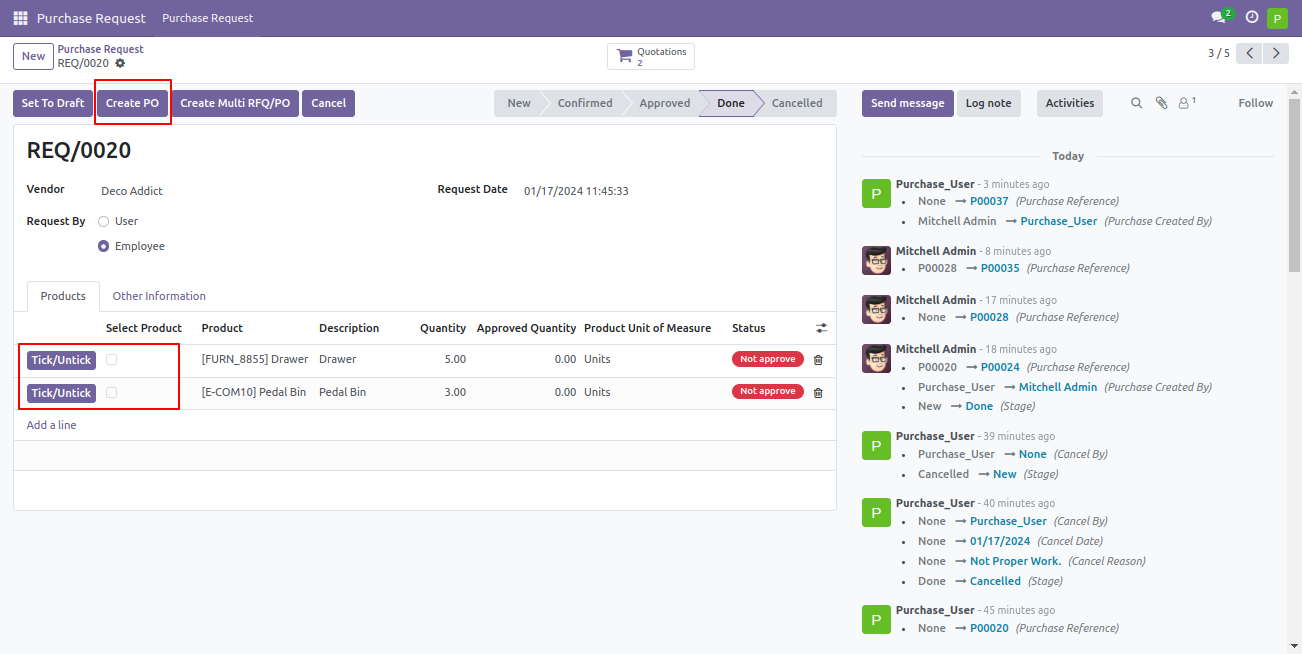
PO created.
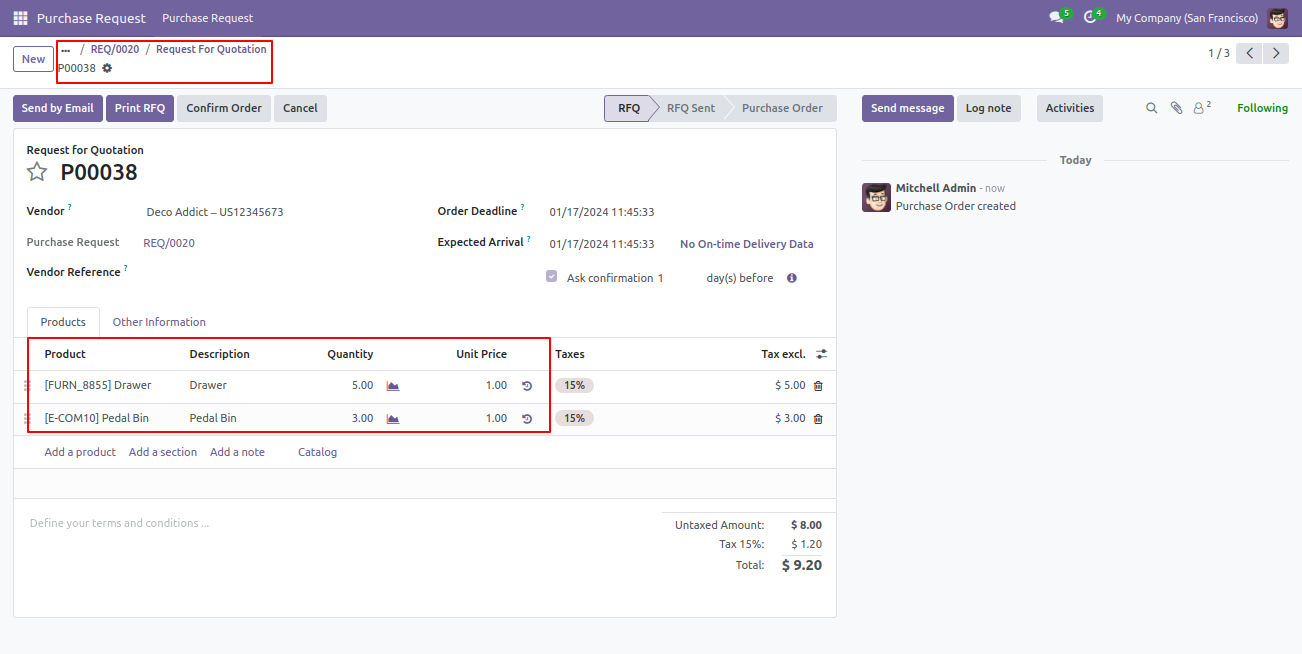
You can see approved quantity and Status in Purchase Request.
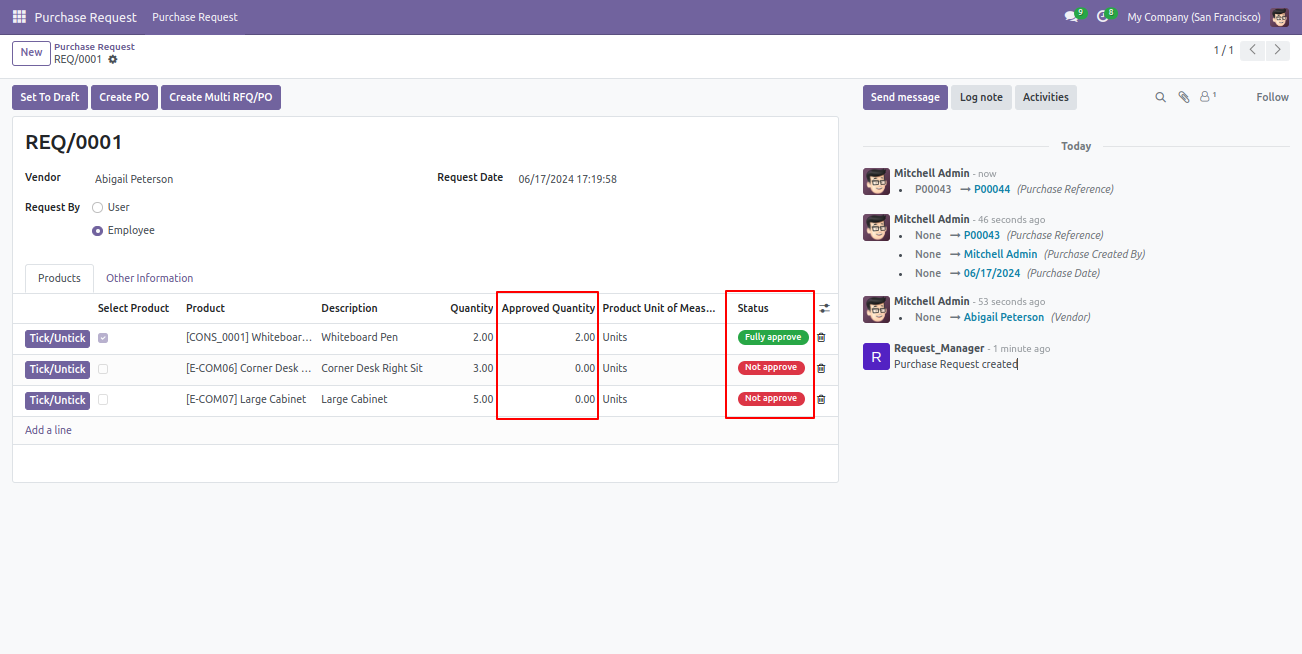
In the Purchase Request settings, select "Create PO Based On: Requested Quantity".
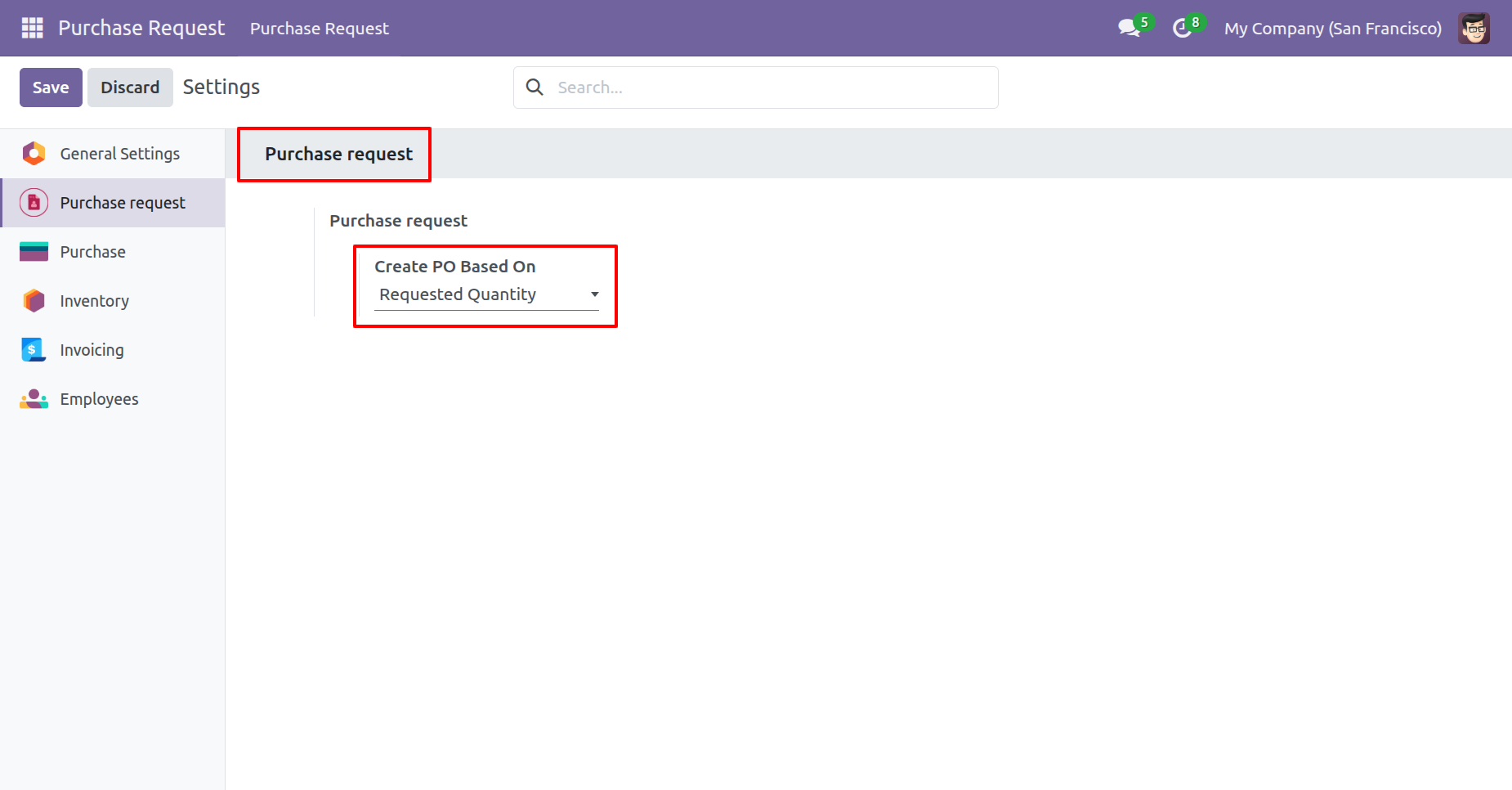
Create a Purchase Request.
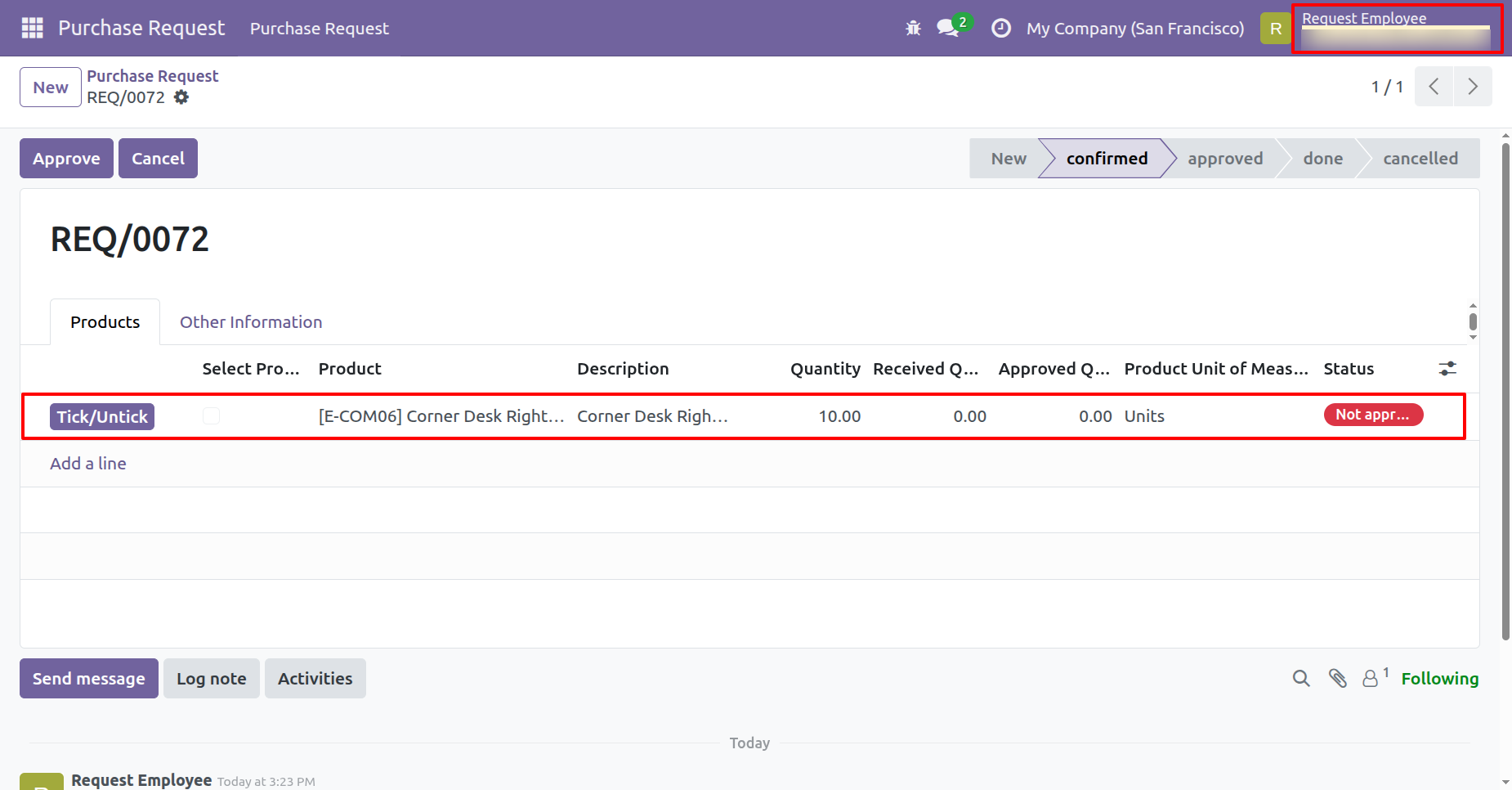
Here, you can see that an RFQ has been created for the corresponding Purchase Request.
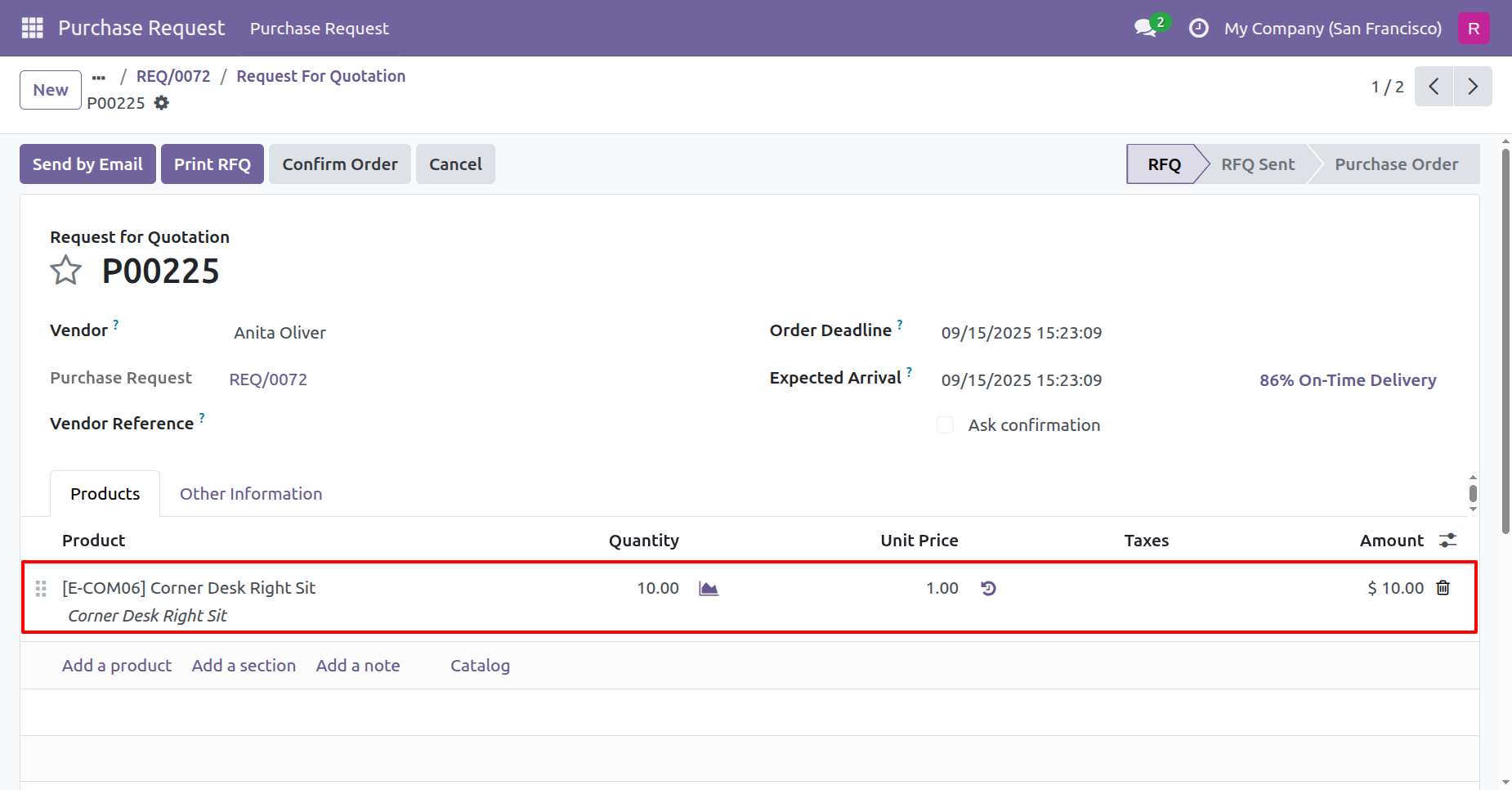
Select "Create PO Based On: Approved Quantity".
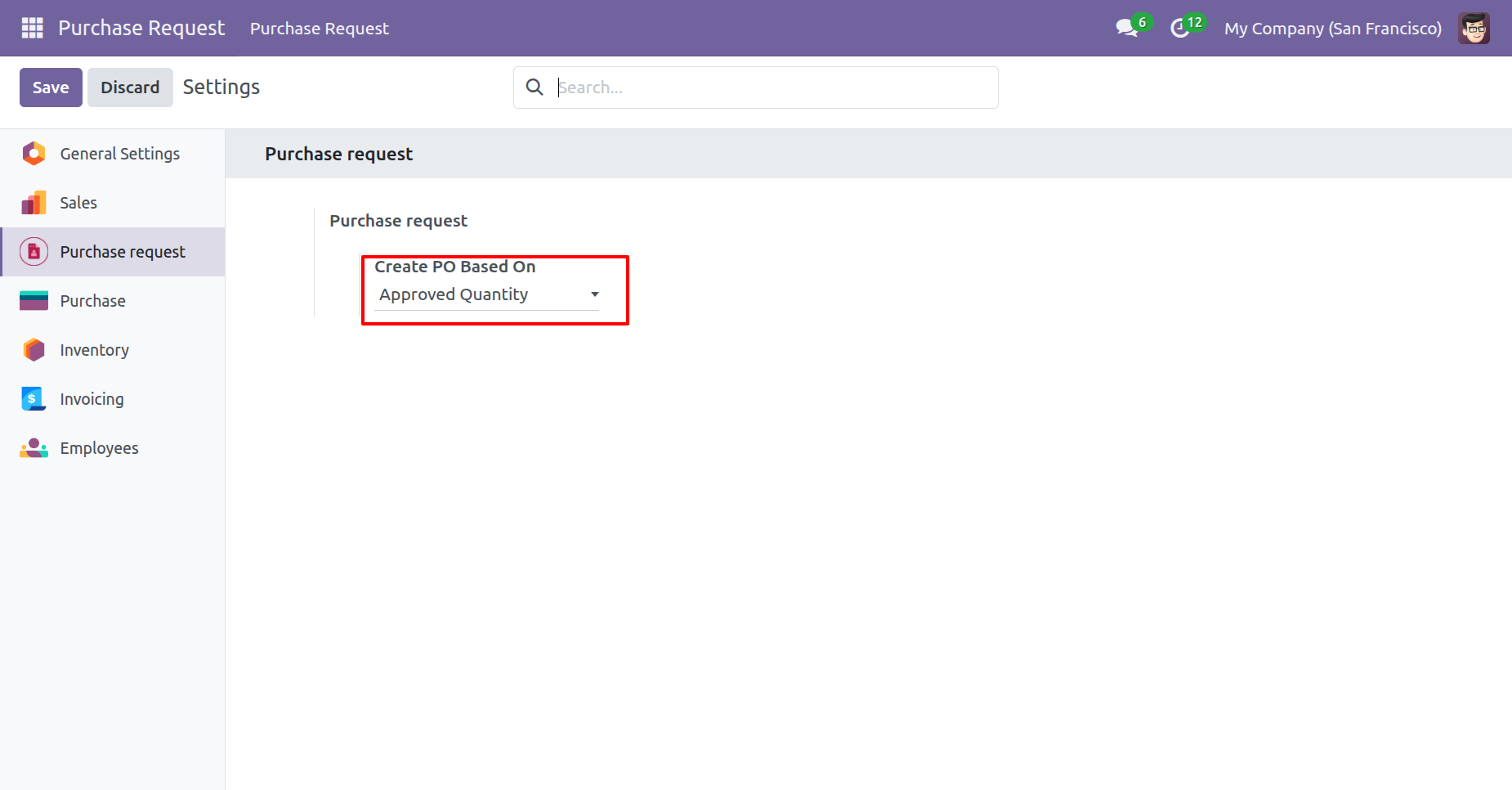
Create a Purchase Request for the 15 Quantity.
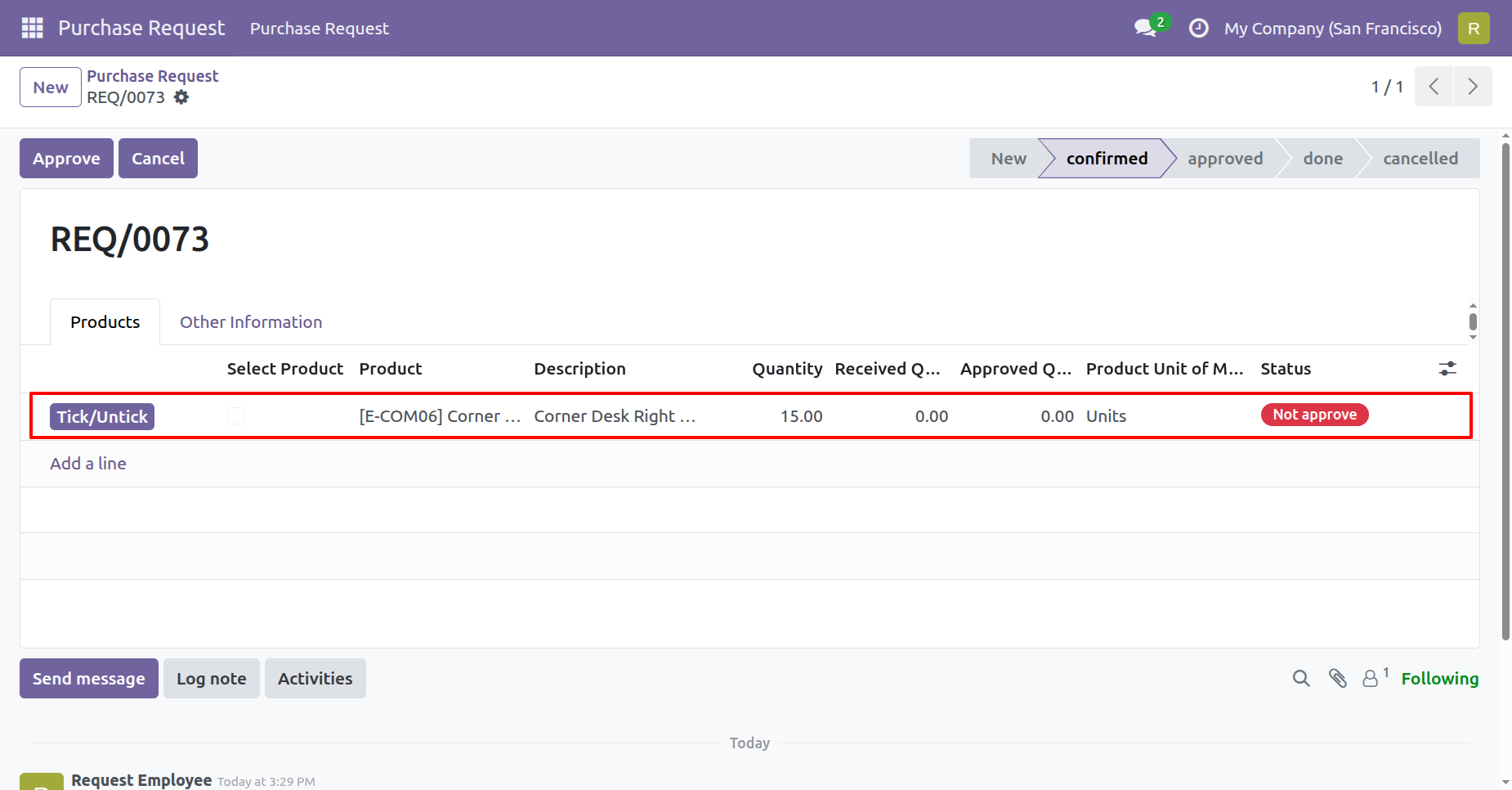
Here, we have approved a quantity of 5.
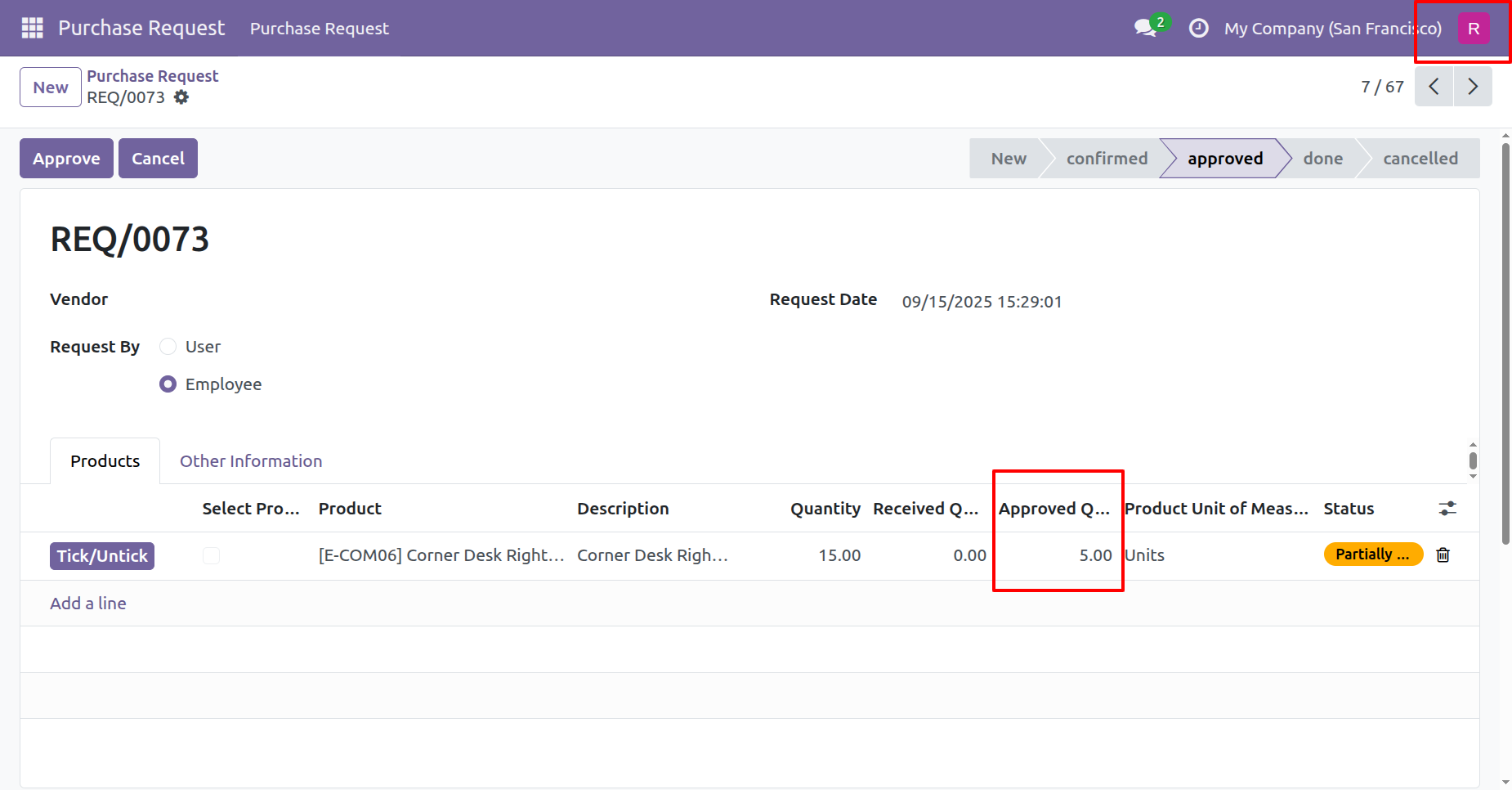
Here, you can see that an RFQ has been created for the approved quantity of 5.
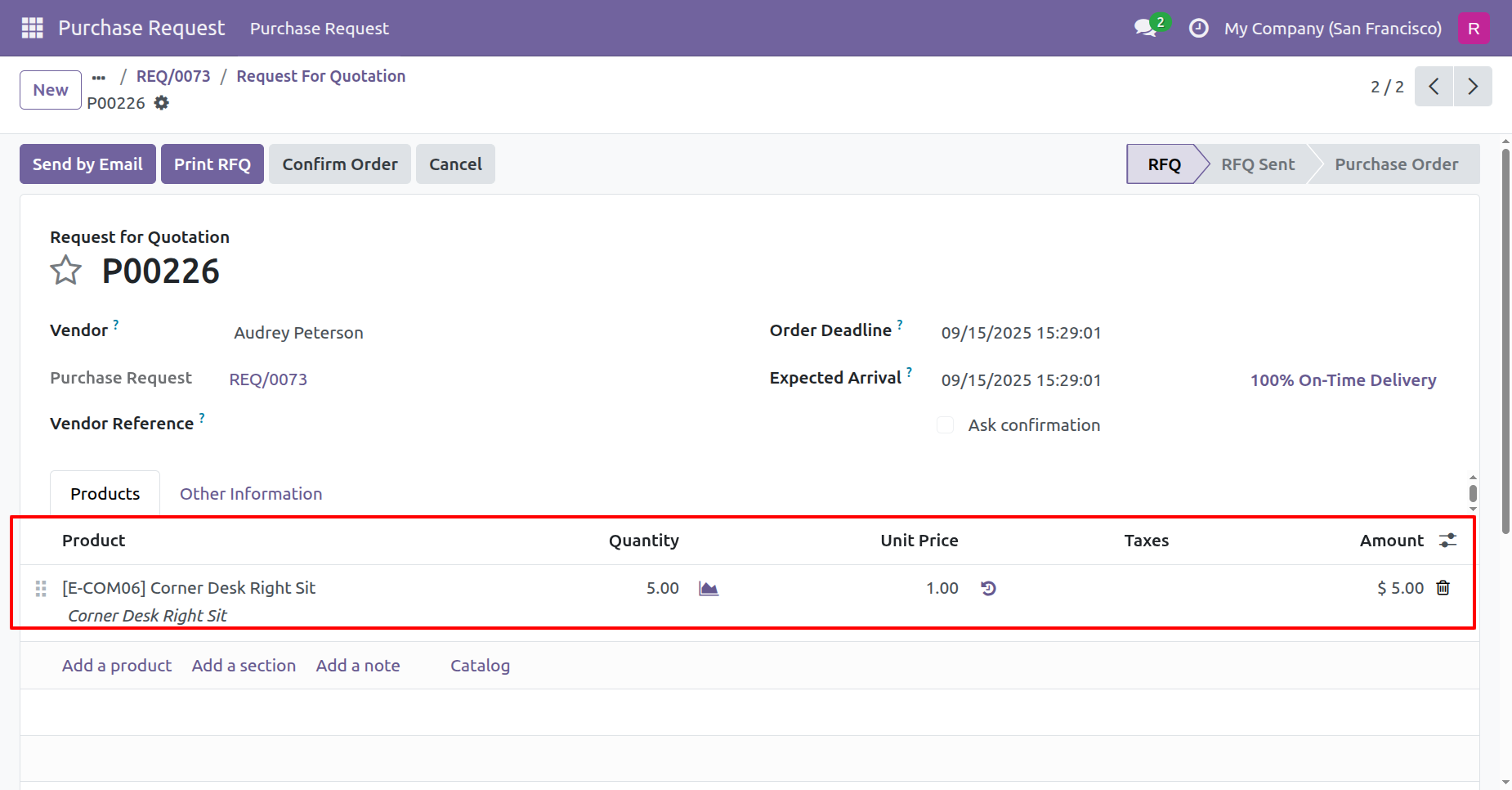
Version 18.0.5 | Released on : 10th July 2025
Version 18.0.4 | Released on : 8th November 2024
Version 18.0.3 | Released on : 5th November 2024
Version 18.0.2 | Released on : 26th October 2024
Version 18.0.1 | Released on : 12th August 2024
- Yes, this app works perfectly with Odoo Enterprise (Odoo.sh & Premise) as well as Community.
- No, this application is not compatible with odoo.com(odoo saas).
- Please Contact Us at sales@softhealer.comto request customization.
- Yes, we provide free support for 365 days.
- Yes, you will get free update for lifetime.
- No, you don't need to install addition libraries.
- Yes, You have to download module for each version (13,14,15) except in version 12 or lower.
- No, We do not provide any kind of exchange.



