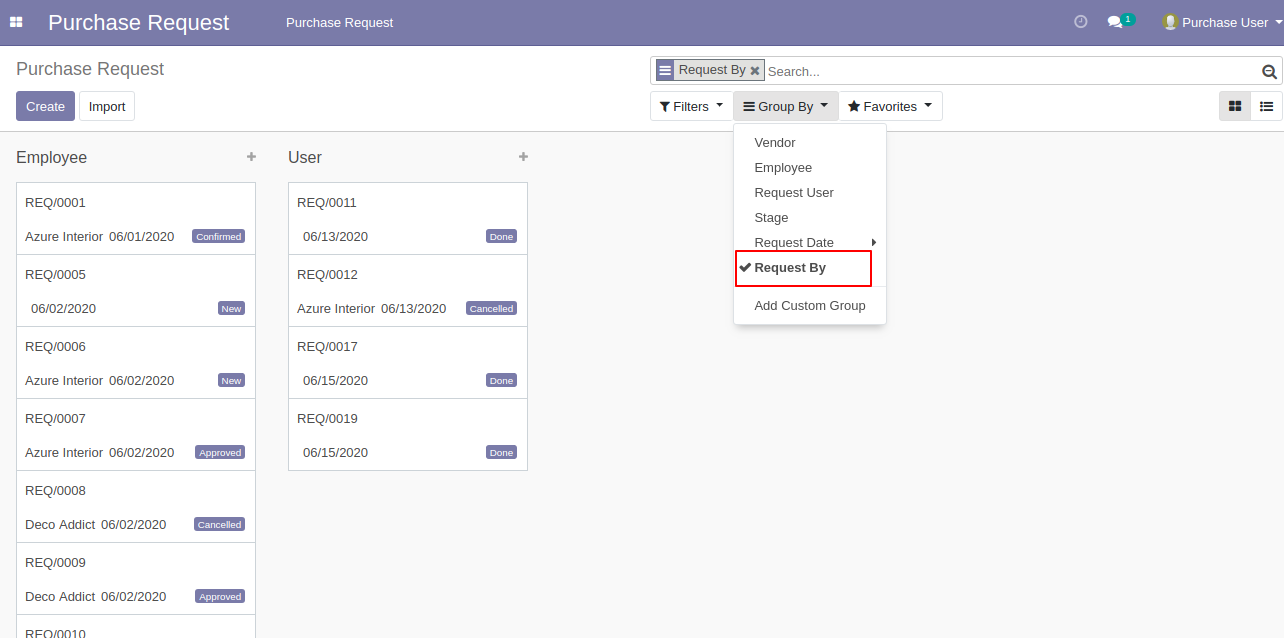This module allows the user or employee to request to purchase some products. The organization has their own stages to do that so we have made stage flow dynamic as you can create as you want, along with stages you need to define the related access group which will approve the stage.
- Step 1: Define stages accordingly to your organization and allocate the access group as per stages. These groups only can approve the request of purchase to stage defined.
- Step 2: Configure stages like New Stage, Done Stage, Cancel Stage & Create PO(Purchase Order) Stage.
- Step 3: Give the request user access to the Employee/User to create.
- Step 4: Create a purchase request and add purchase product(s).
- Step 5: Responsible person/access group that will be able to approve user requests which define/configure in the next stages.
- Step 6: At the last done stage there will be 2 options,
option 1) Create a purchase order of purchase request created by the employee.
option 2) Cancel the purchase request. you can also give cancel reason.
Features
Easy to create multiple RFQ/PO from the purchase request using RFQ/PO button. New
The user or employee can send a purchase request.
The related access group can approve or cancel the purchase requests.
You can manage the access-group based on stages.
The organization can manage and configure stages as per the organization rule.
Easy to filter purchase requests by archived purchase requests.
Easy to group by purchase requests by a vendor, employee, request user, stage, request date (day, week, month, quarter, year) & request by.
No special configuration required just install it and cheers!
This module saves your important time.
It reduces human efforts.
Version
- New Create Multiple RFQ/PO Button Added.
- Initial Release
v 12.0.2
Create purchase request.
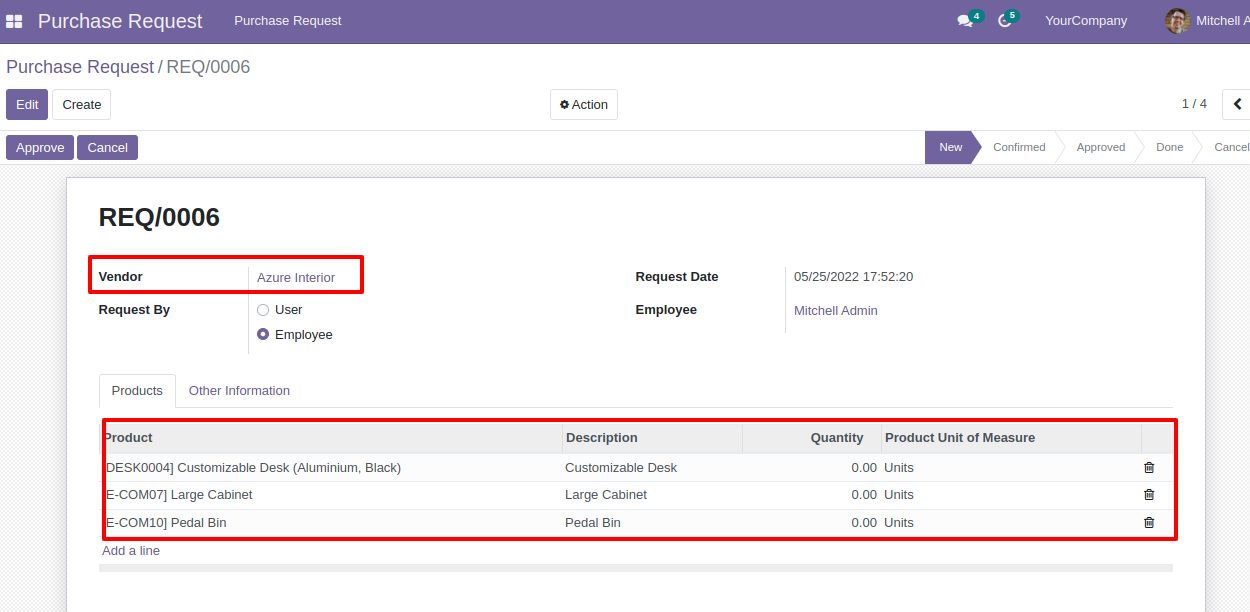
After approved purchase request, create multiple RFQ/PO button will be there.
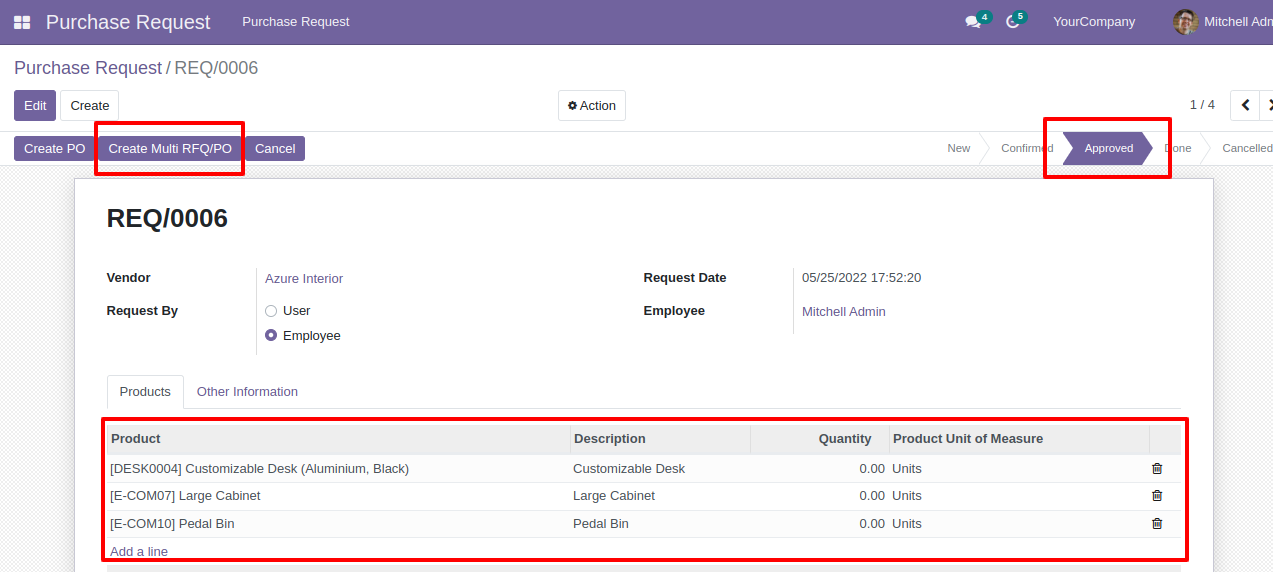
Press that button so this popup opens, choose po or rfq and press create.
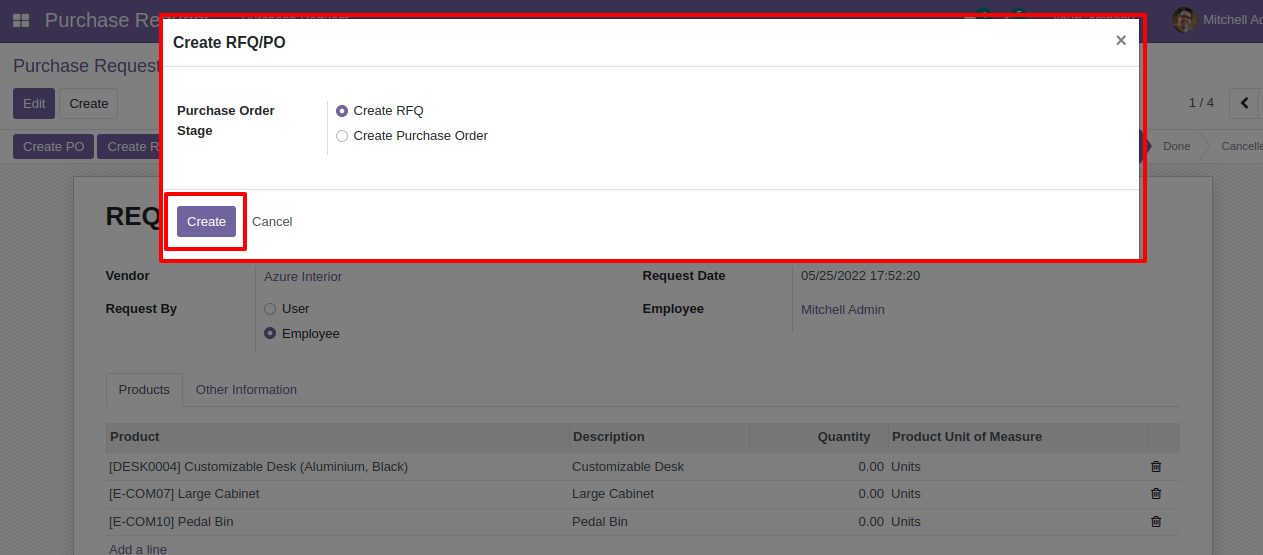
Purchase order/RFQ created.
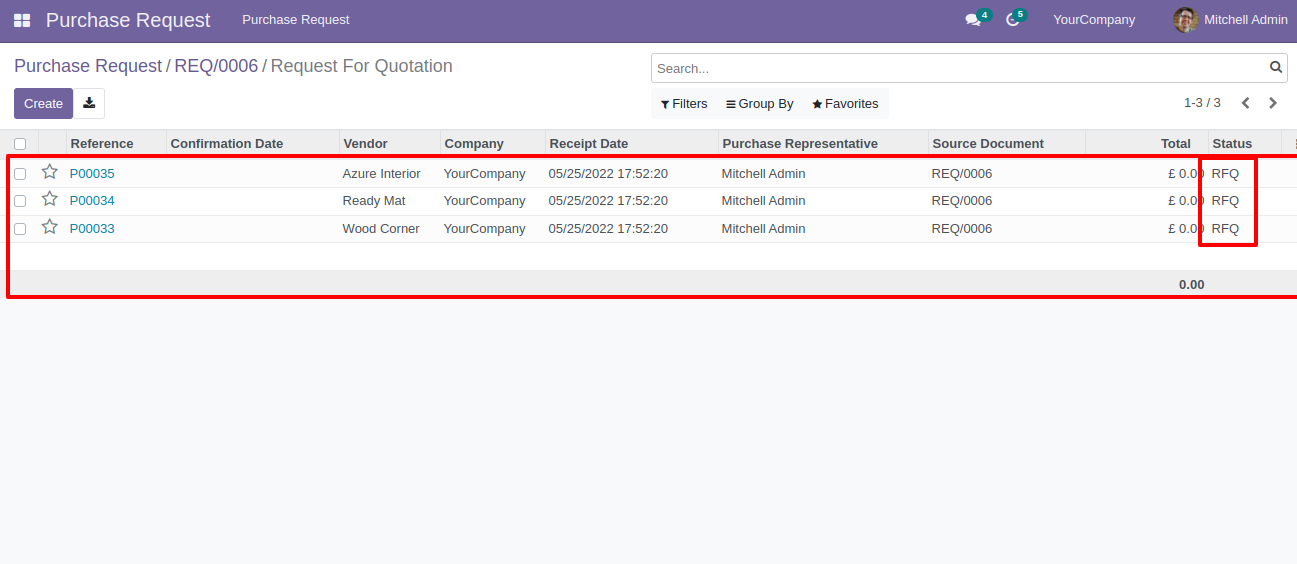
v 12.0.1
Go to settings => users, In the purchase request, choose the user or manager.
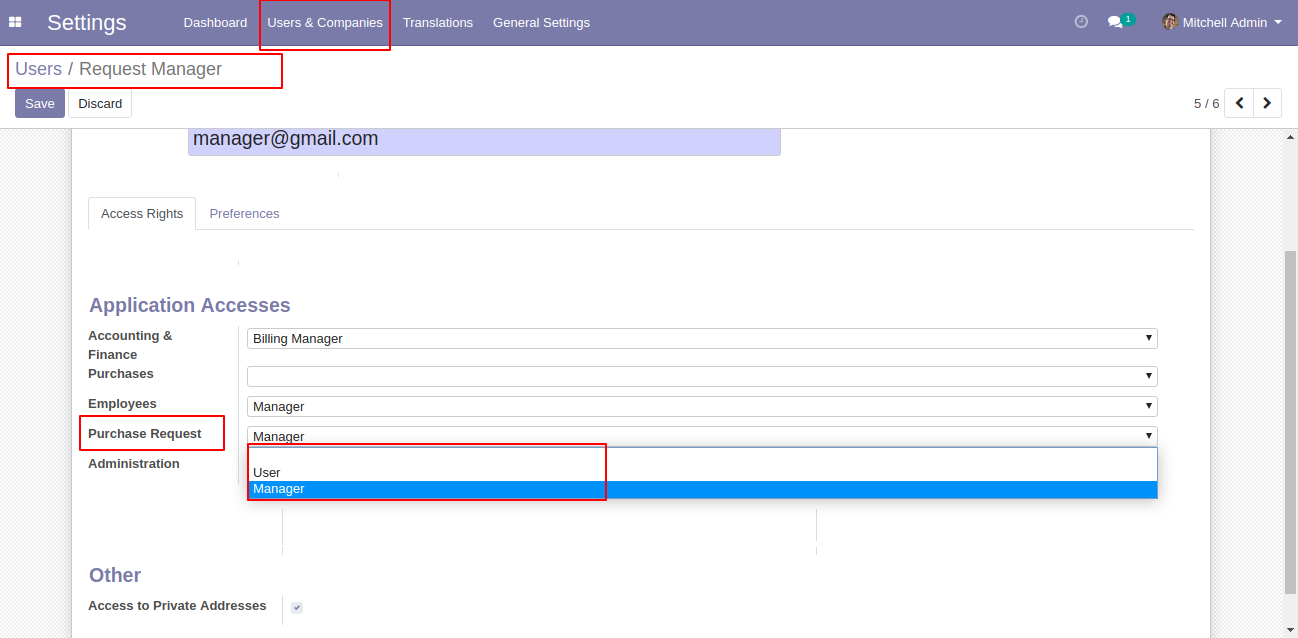
The list view of the stages looks like below. You can configure stages as per the organization rule, and select the access-groups who can approve the particular stages.
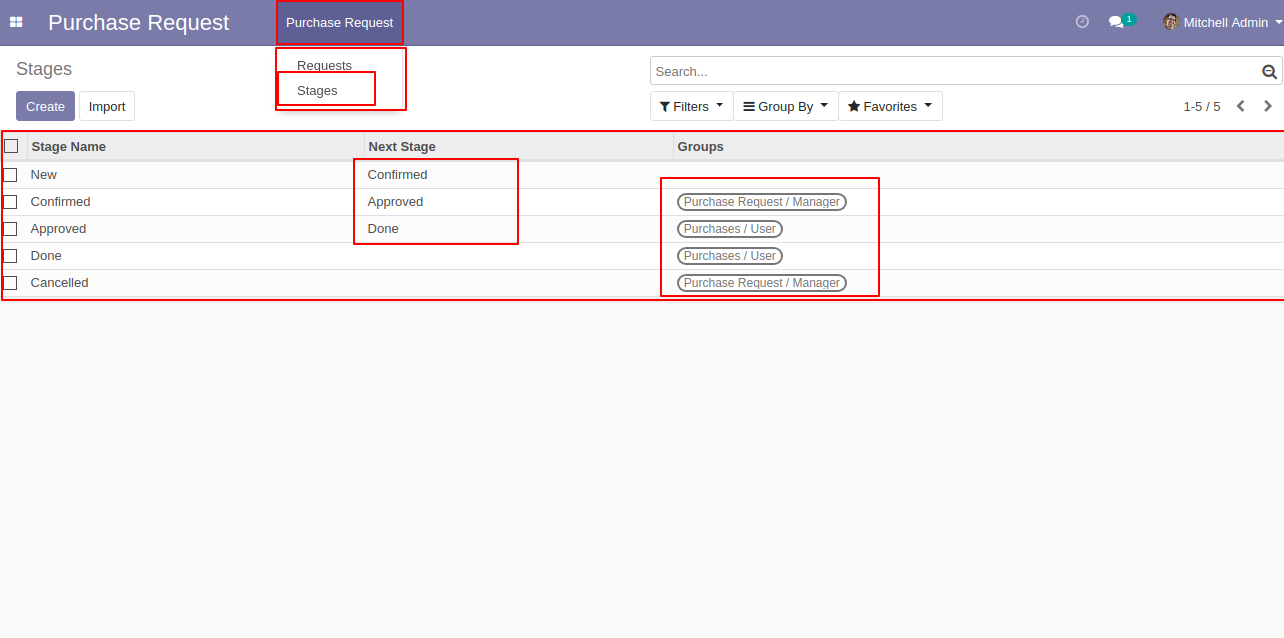
Stage form view, enter stage name, next stage name & select access-group who can approve that.
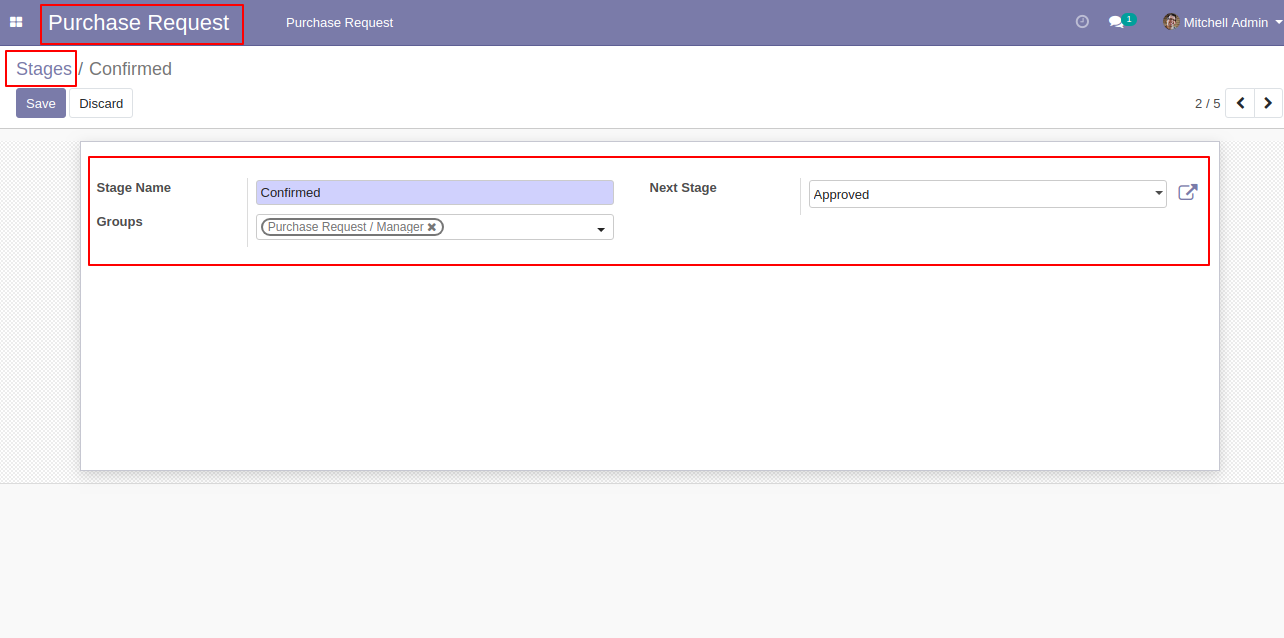
Configure the stages like New Stage, Done Stage, Cancel Stage & Create PO(Purchase Order) Stage from configuration settings.
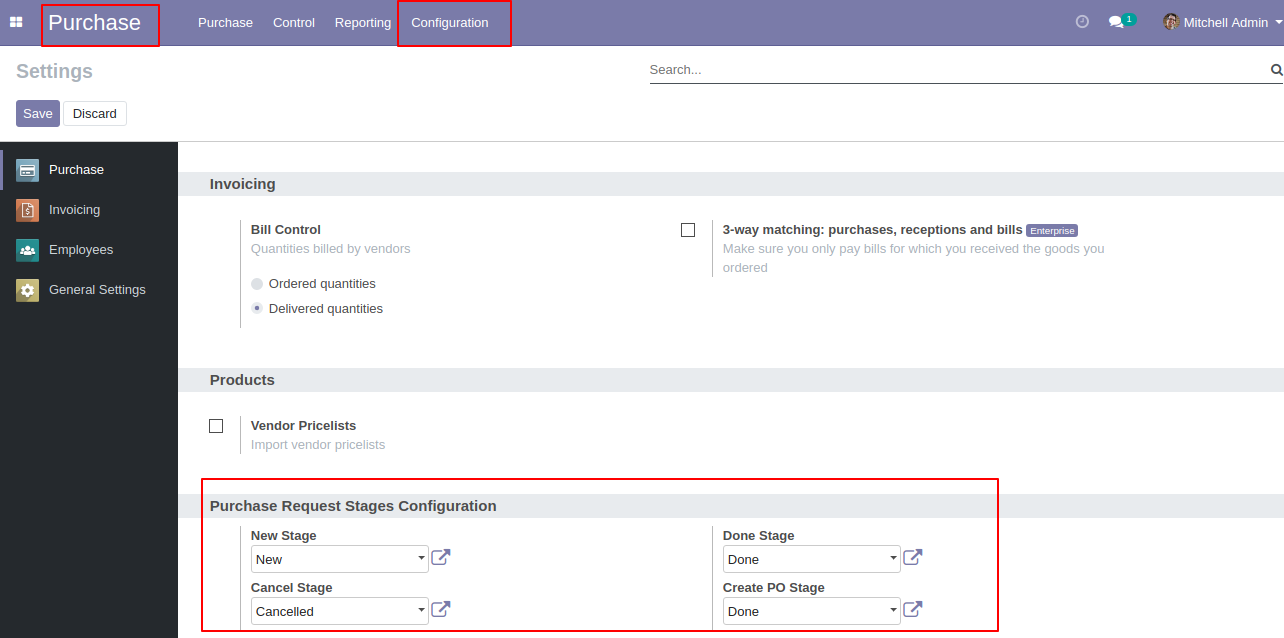
Request user can only see own request.
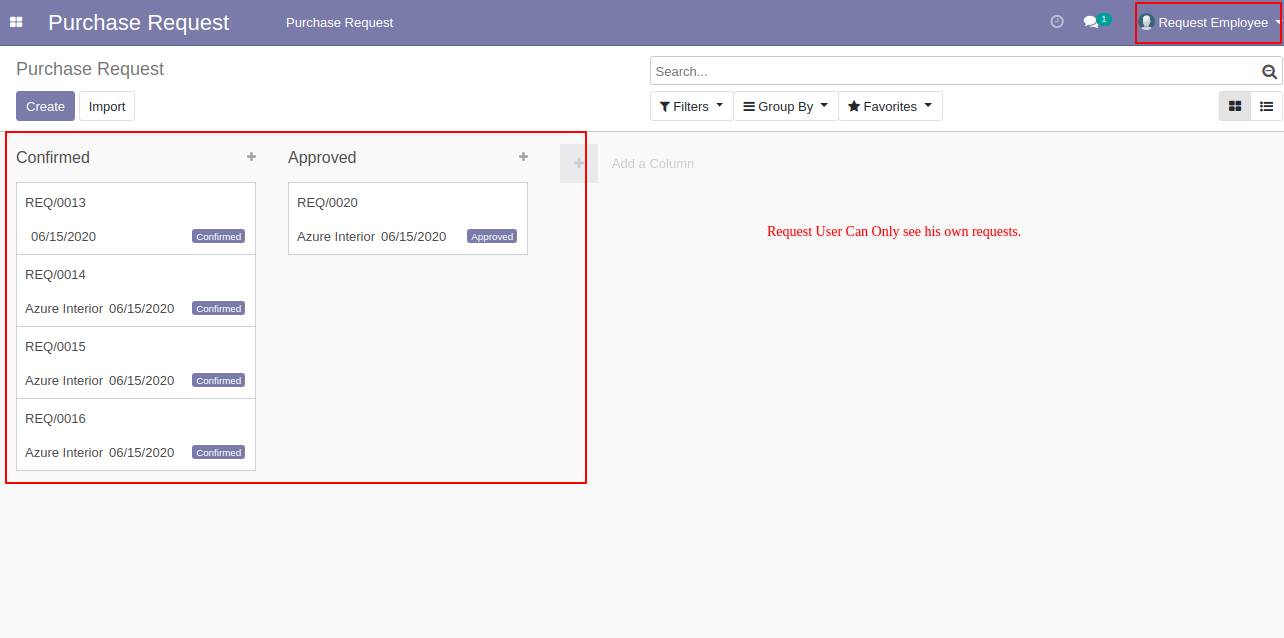
Now user request for product purchase, request user can see only product request part.
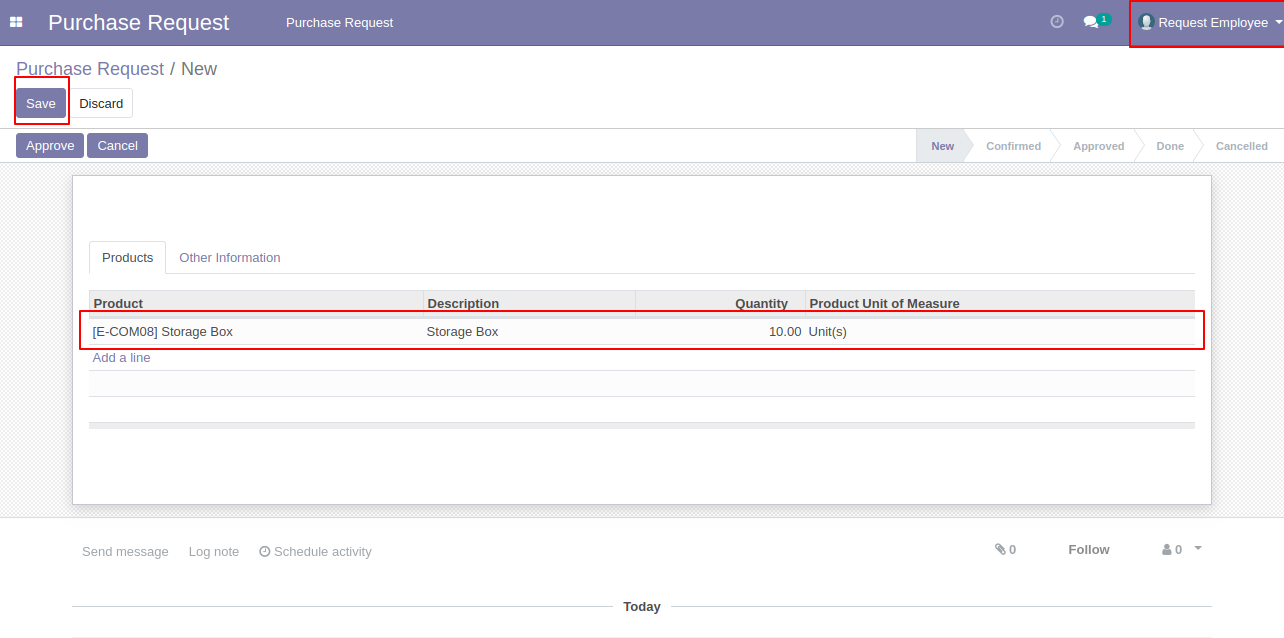
The request is done now.
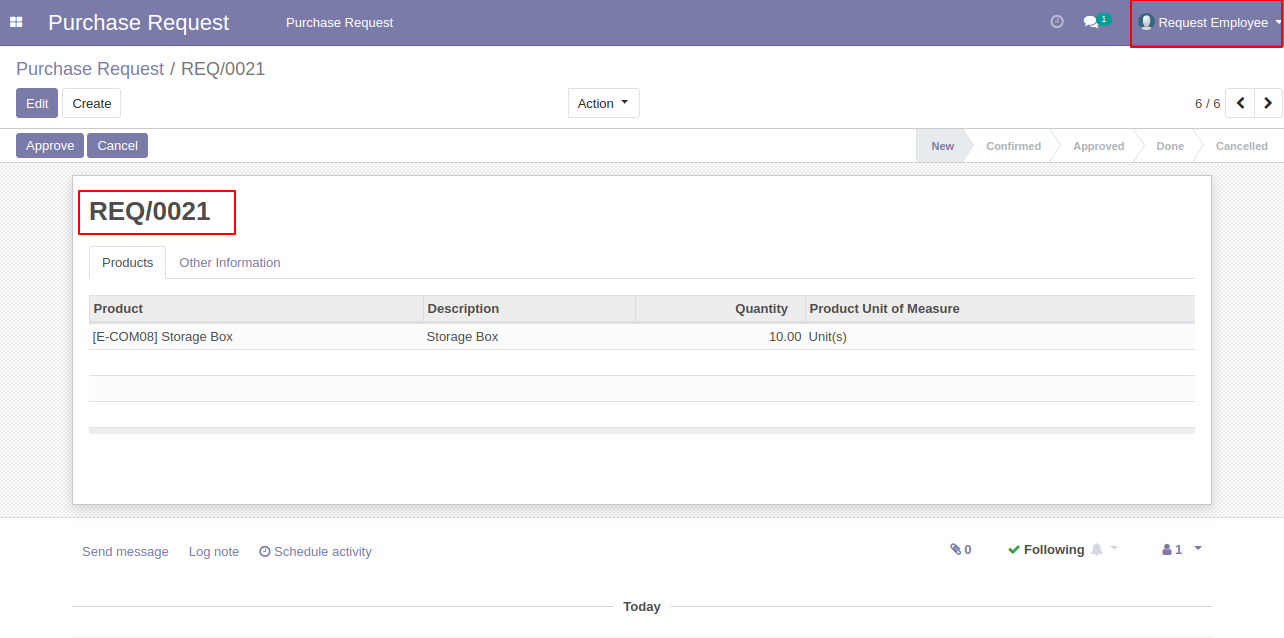
The request is in the new stage, now if request users try to confirm that request then it generates alert because that user has no access to confirm the request. Users can see information about cancel or purchase requests then the user can see from the "Other Information" tab.
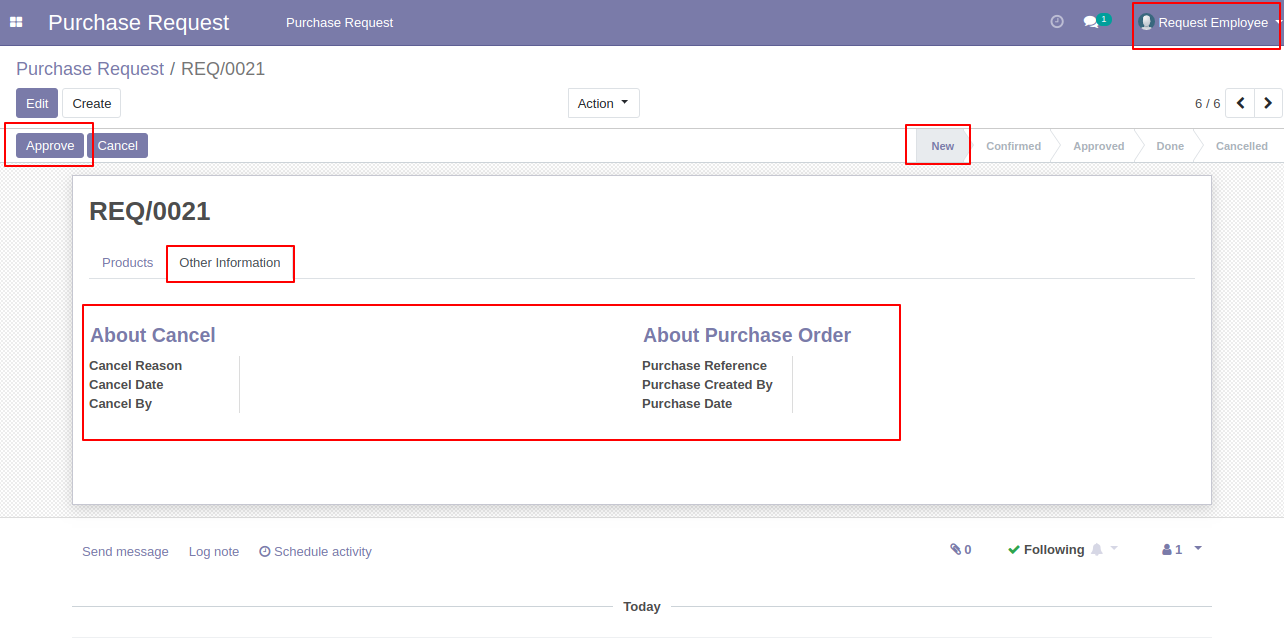
After pressing the "Approve" button then the request goes to confirm stage.
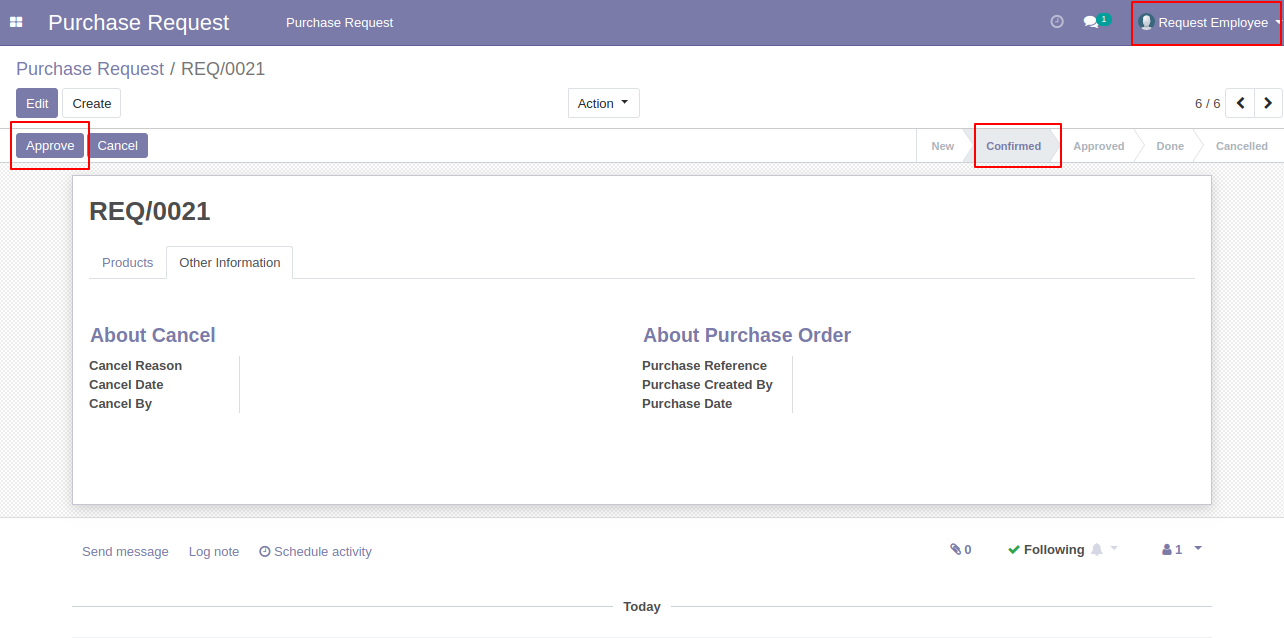
After that, if users try to confirm that request then it generates alert.
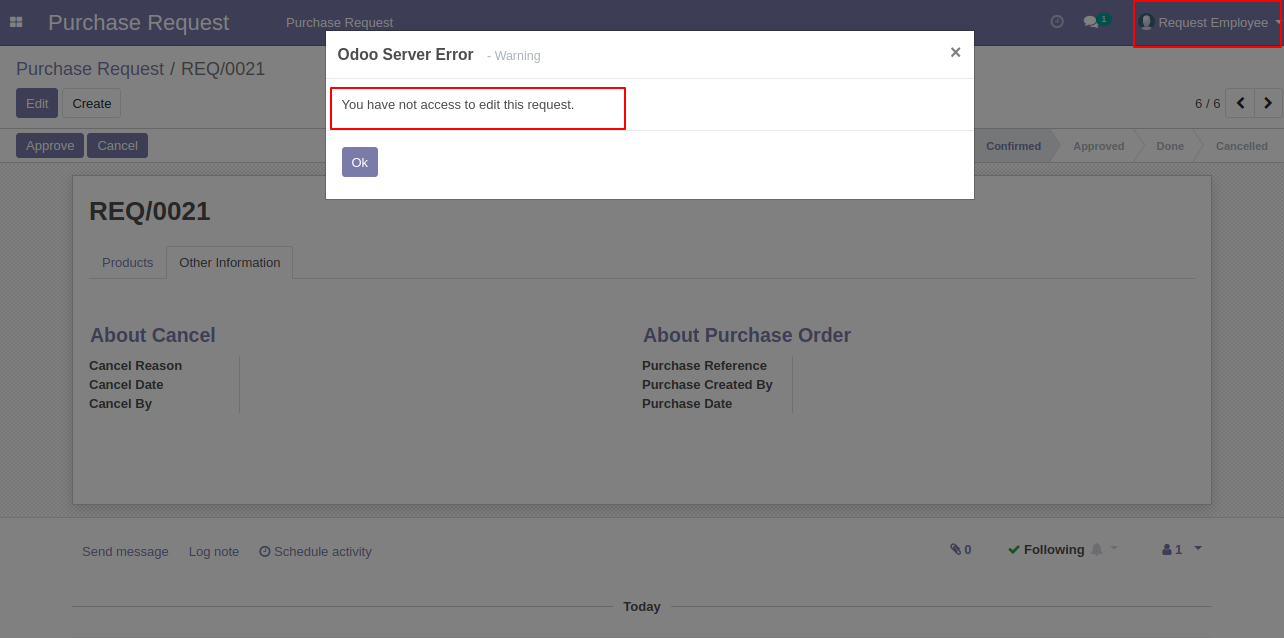
Now request manager login, the manager can see all requests.
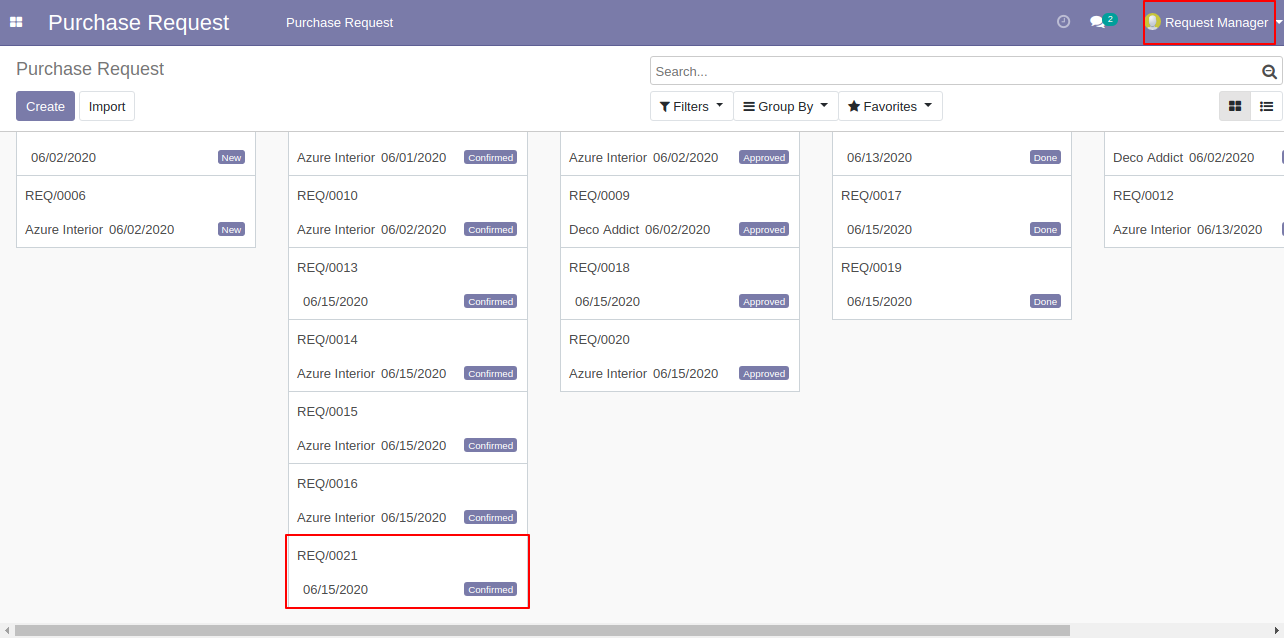
The request manager can confirm that request.
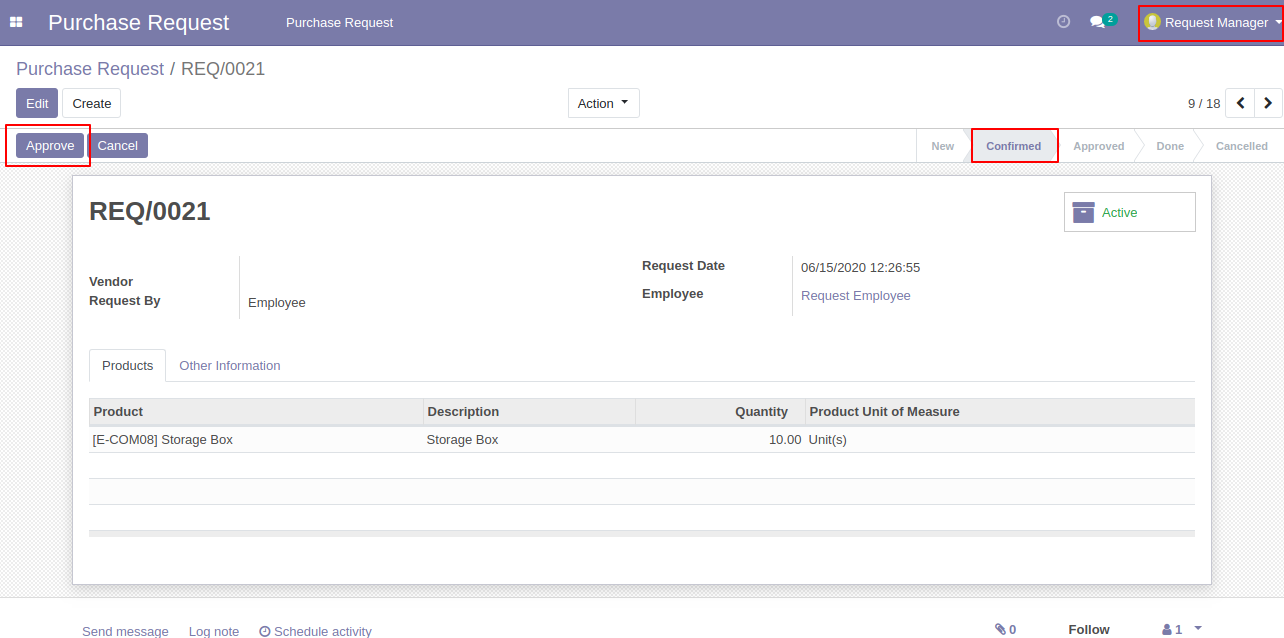
If the request manager tries to "Done" that request then it shows alert because that manager has no access to done that request.
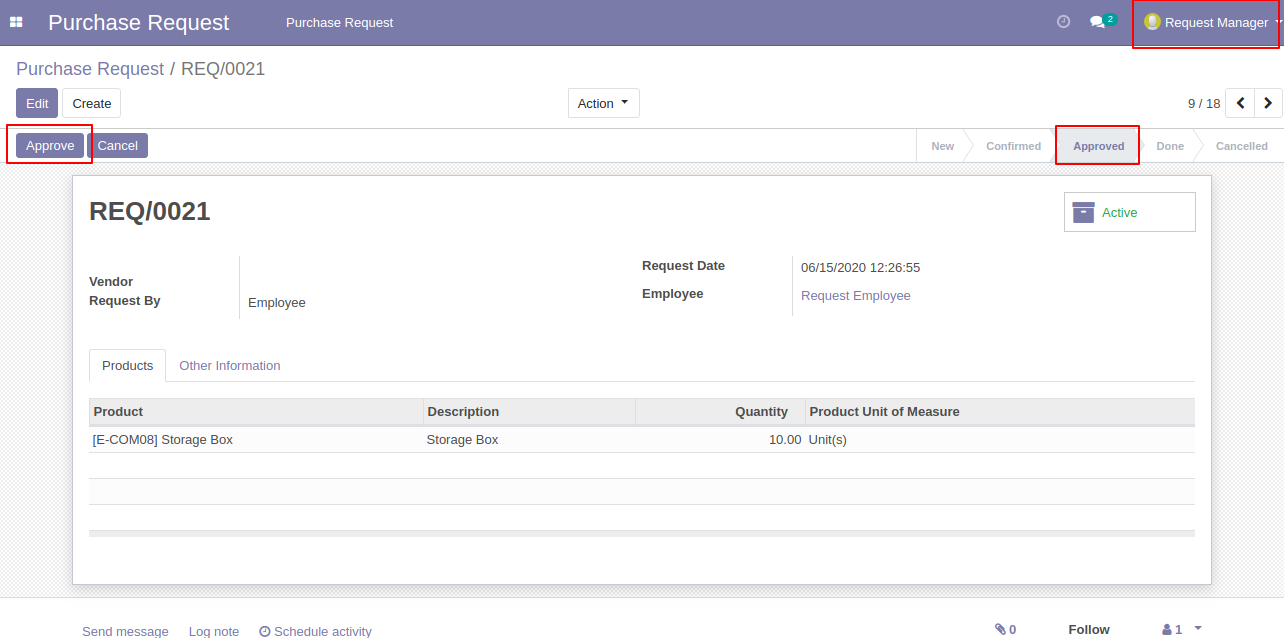
Next stages can approve by given access group, so it generates alert if the request manager tries to "Done" that request.
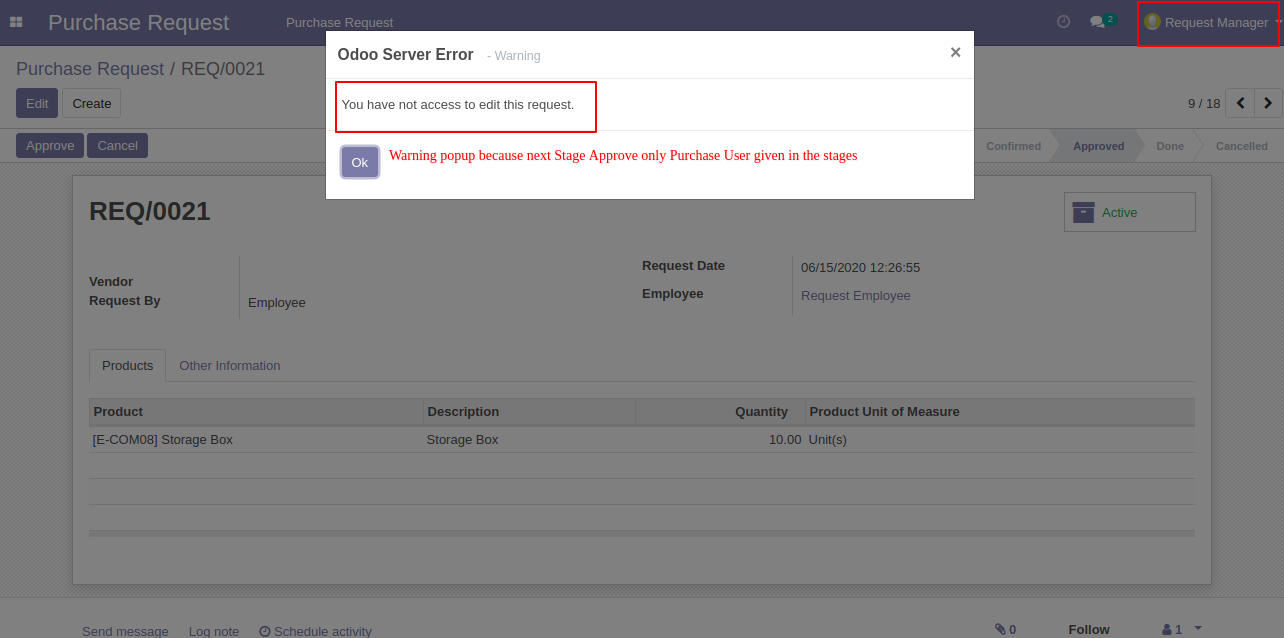
Now purchase user login, they have access to done this request, so now purchase request is going to the "Done" stage after pressing the "Approve" button.
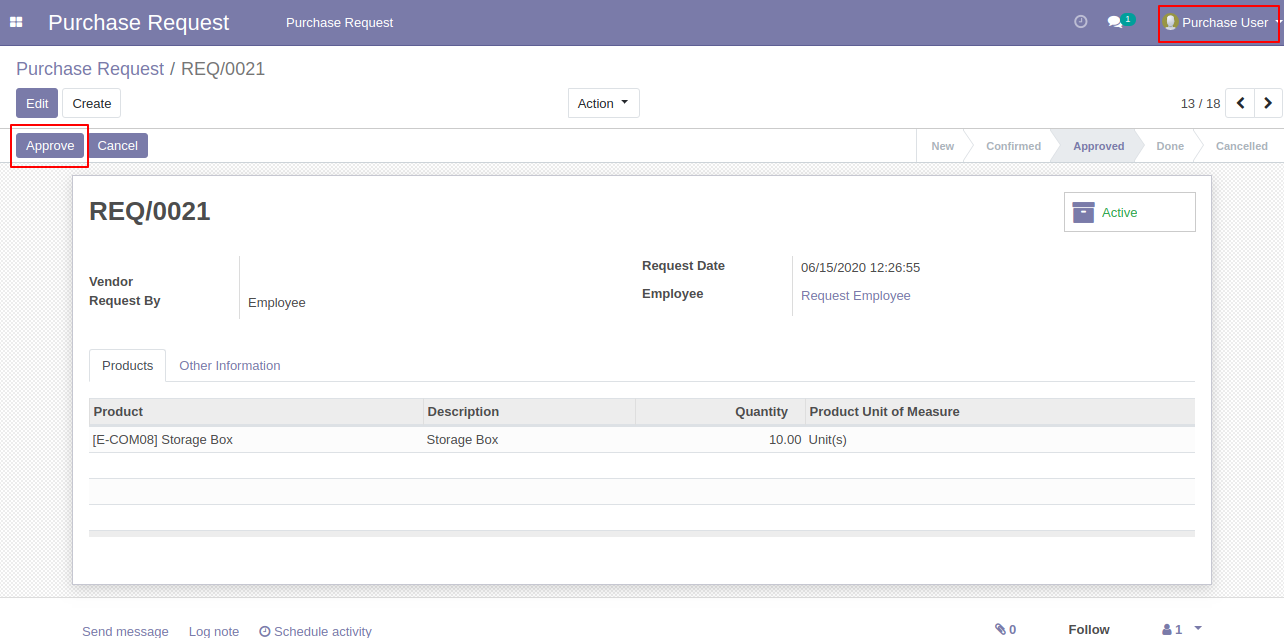
That purchase user can cancel this request or can create the purchase order.
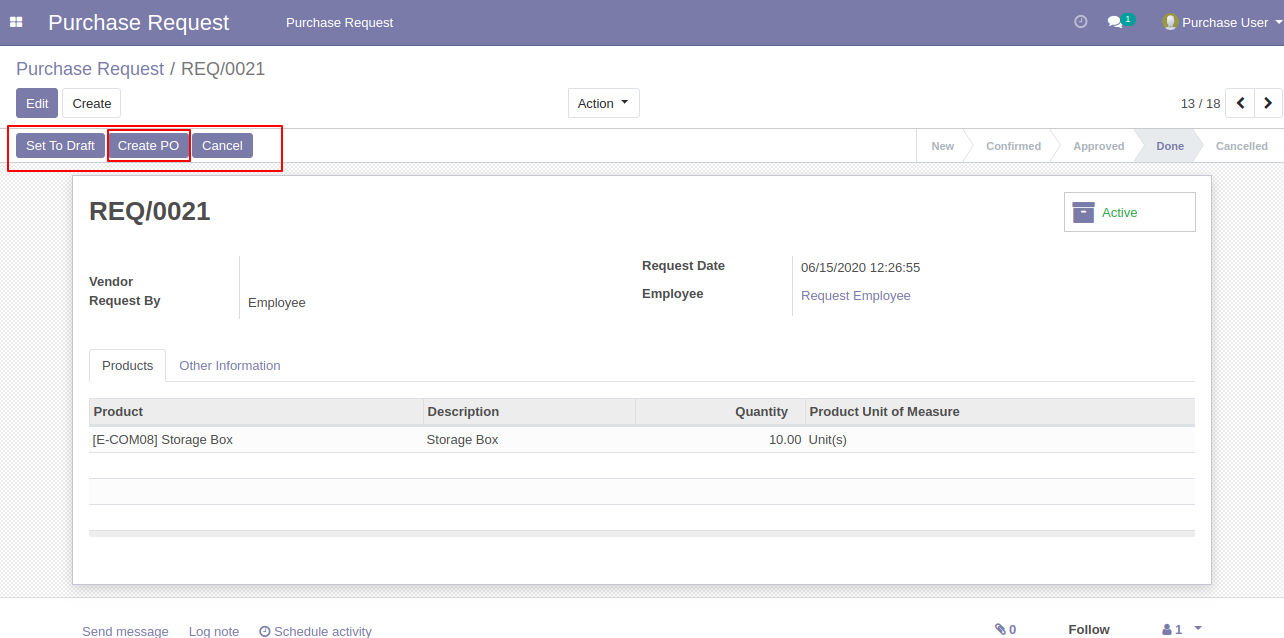
If the vendor is not selected then it generates alert.
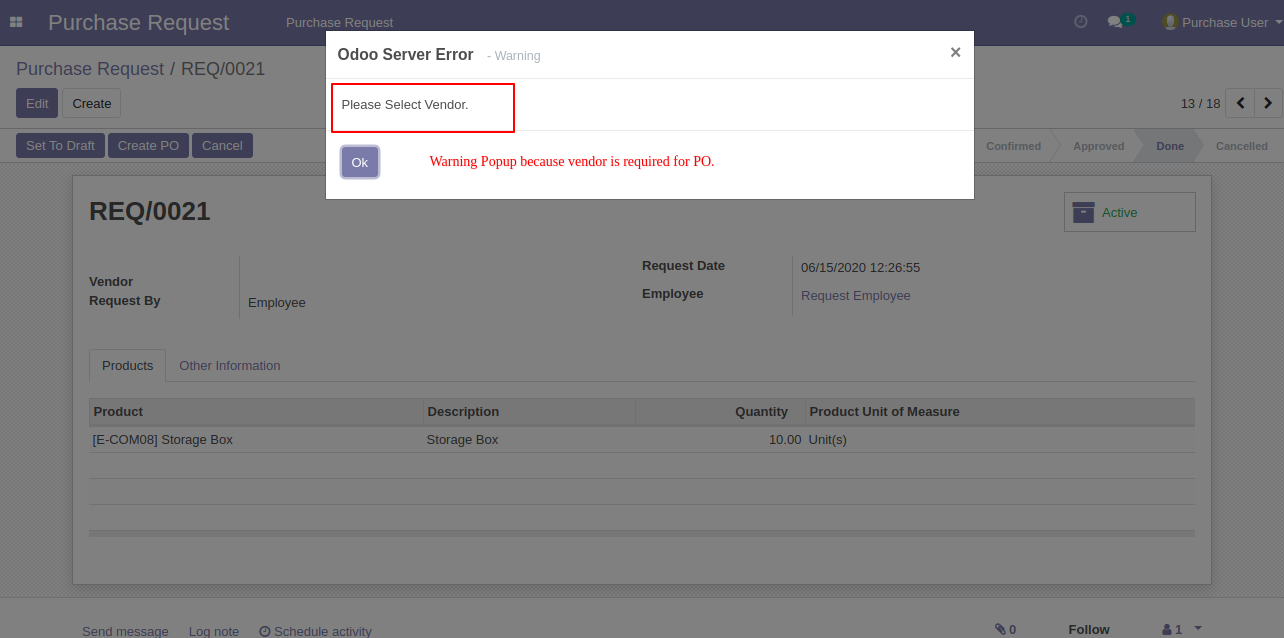
After selecting the vendor the purchase user(who has access) can create the purchase order.
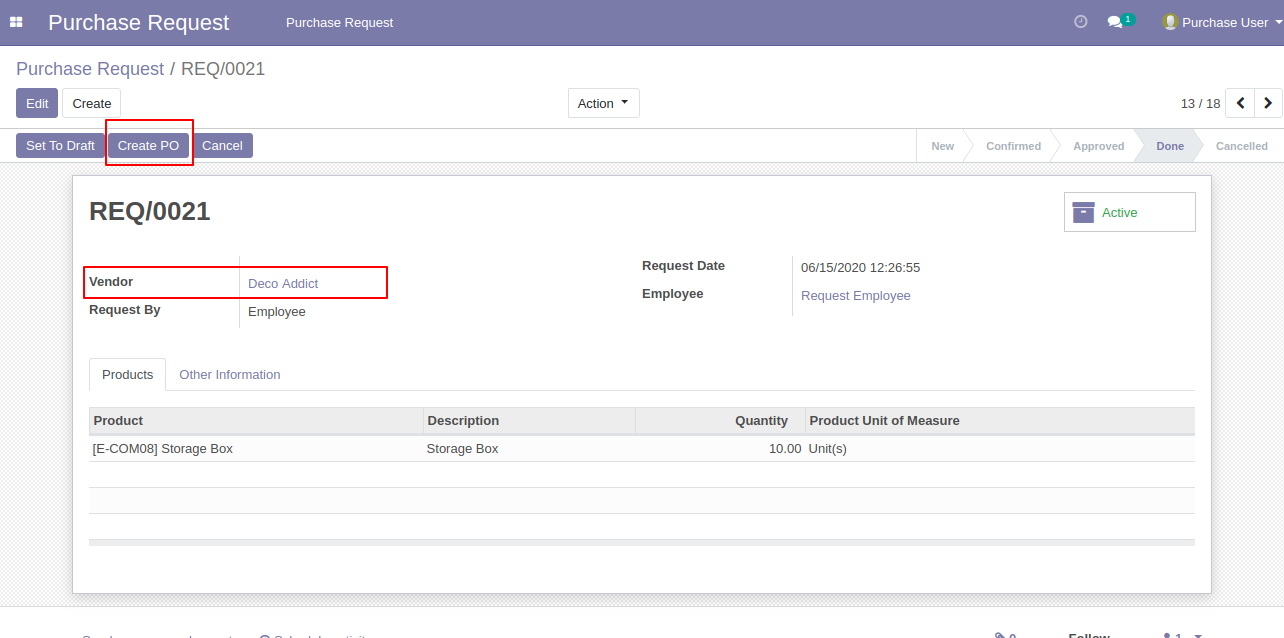
The purchase order list view looks like below.
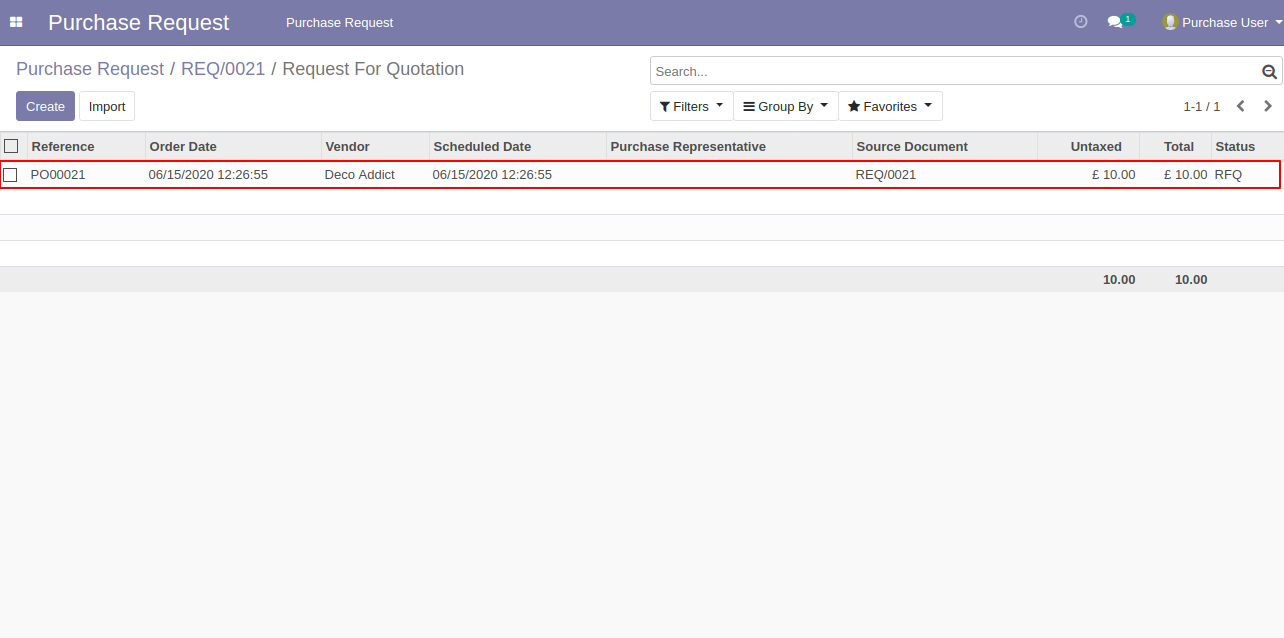
The created purchase order form view looks like below.
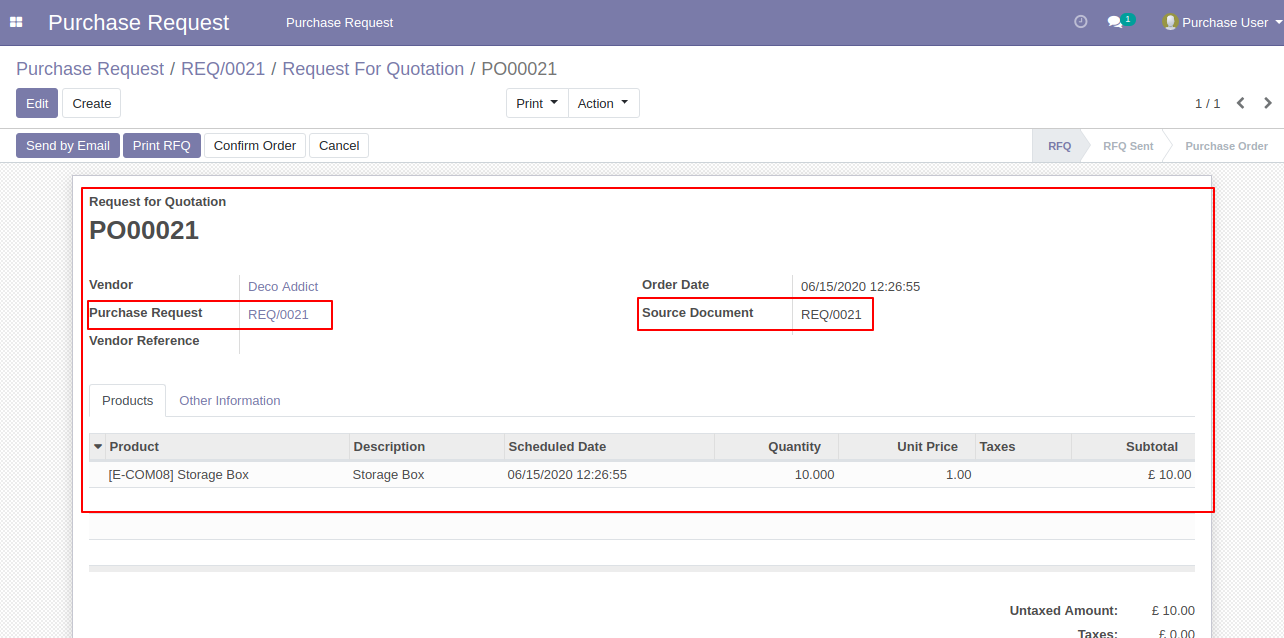
Using the smart button you can see the created RFQ/PO, You can see information about purchase requests from the "Other Information" tab.
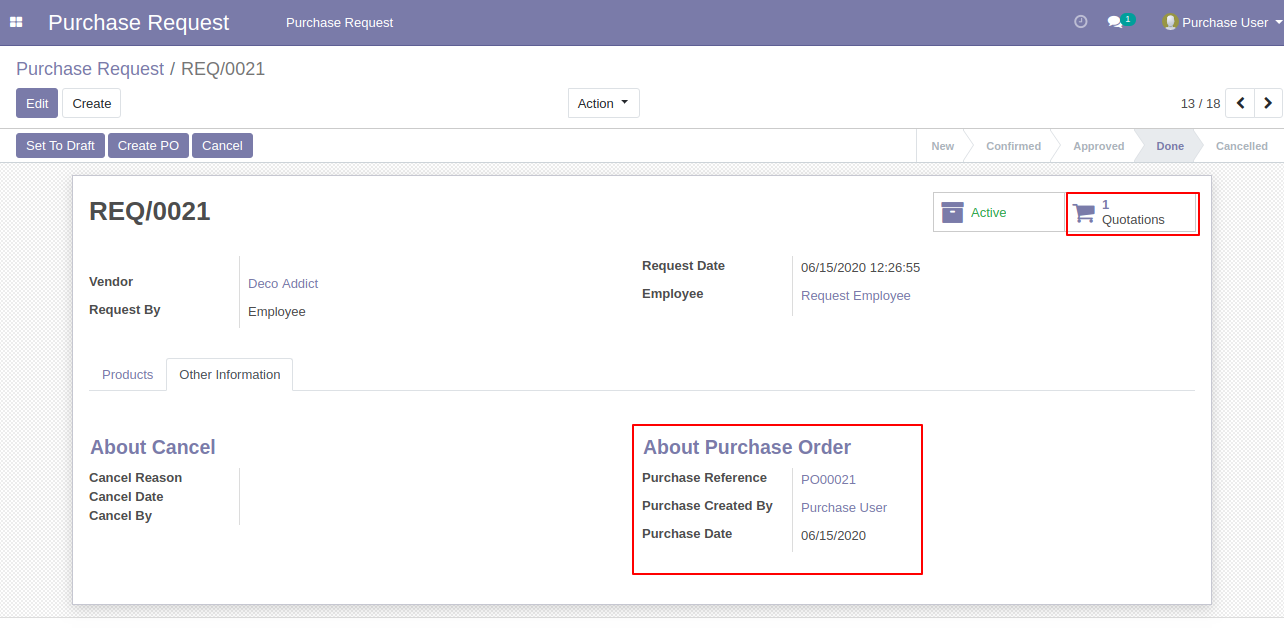
RFQ/PO list view.
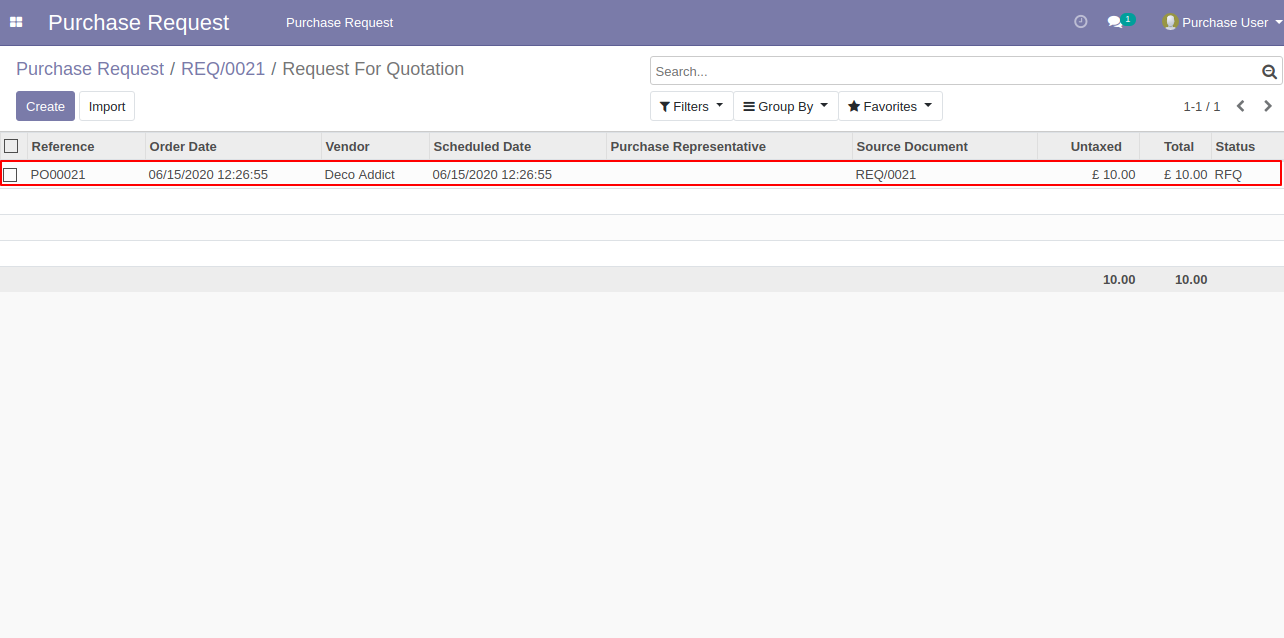
The purchase order form view looks like below.
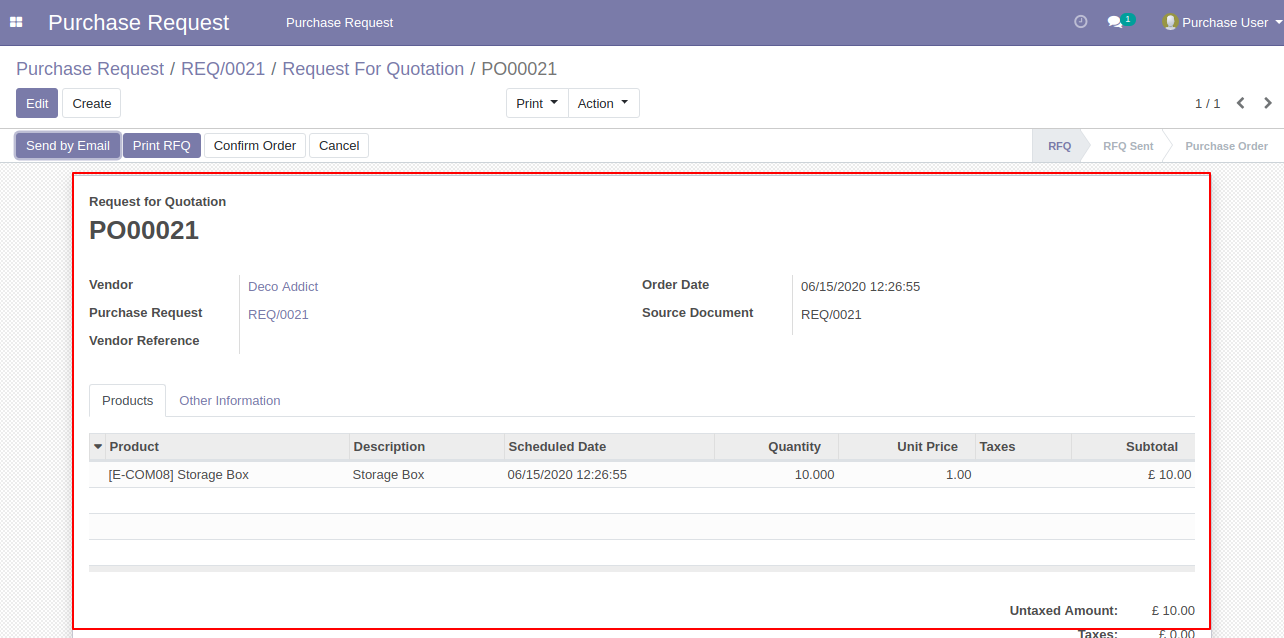
Press the "cancel" button to cancel the purchase request.
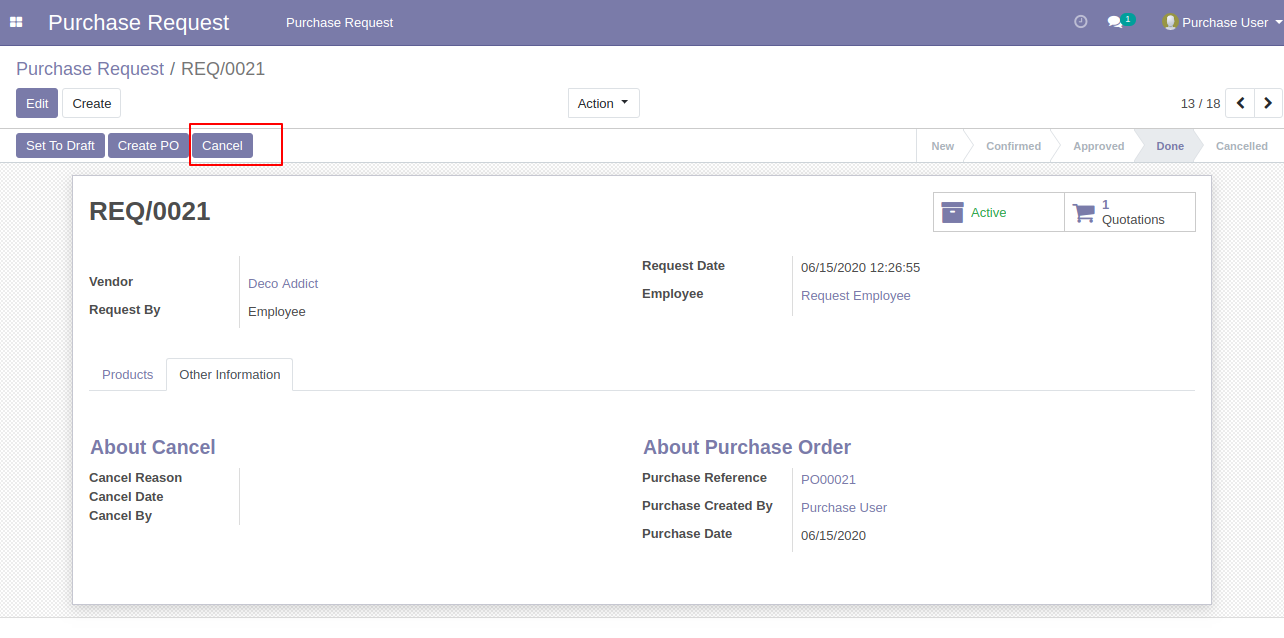
Write the cancel reason and press the "Cancel Request" button.
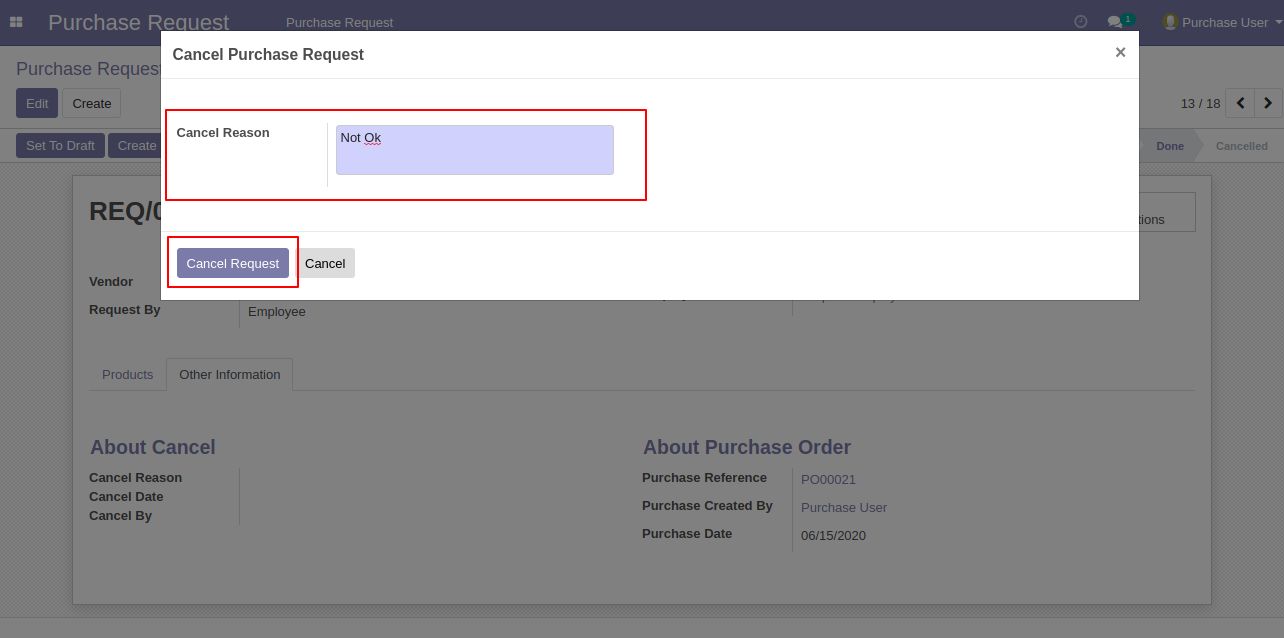
After canceling the request, the request goes to the "New" stage using the "Set To Draft" button, you can see cancel request details from the "Other Information" tab.
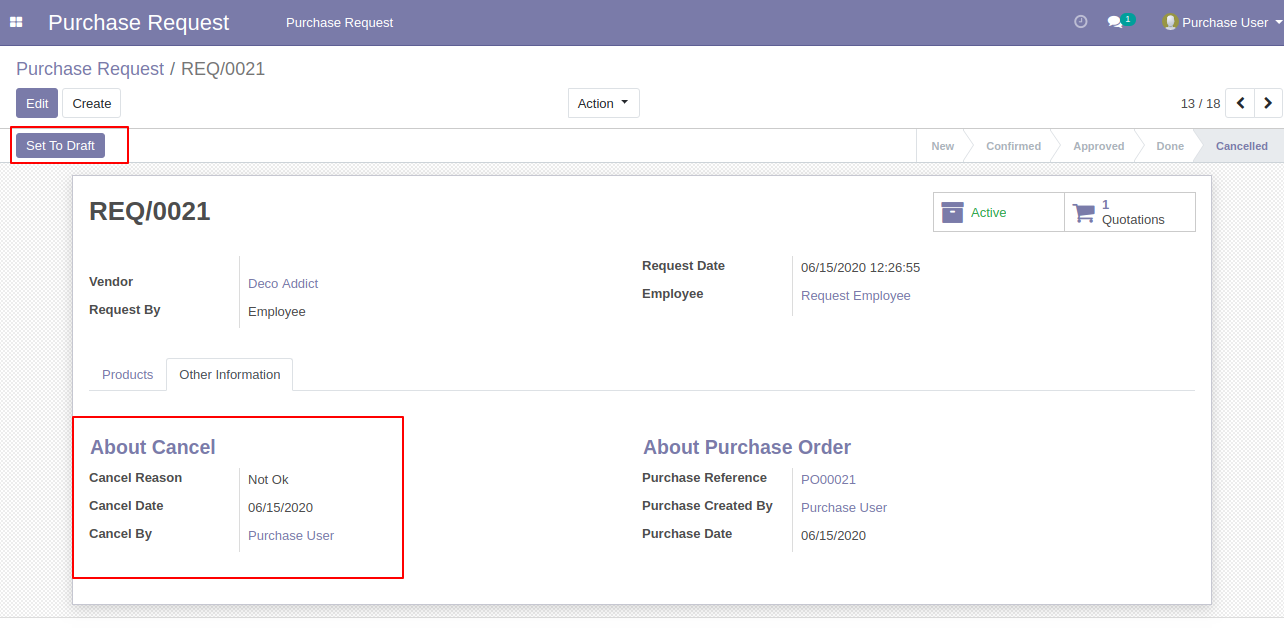
The request goes to the "New" stage, from here all processes need to be done for the creat purchase order.
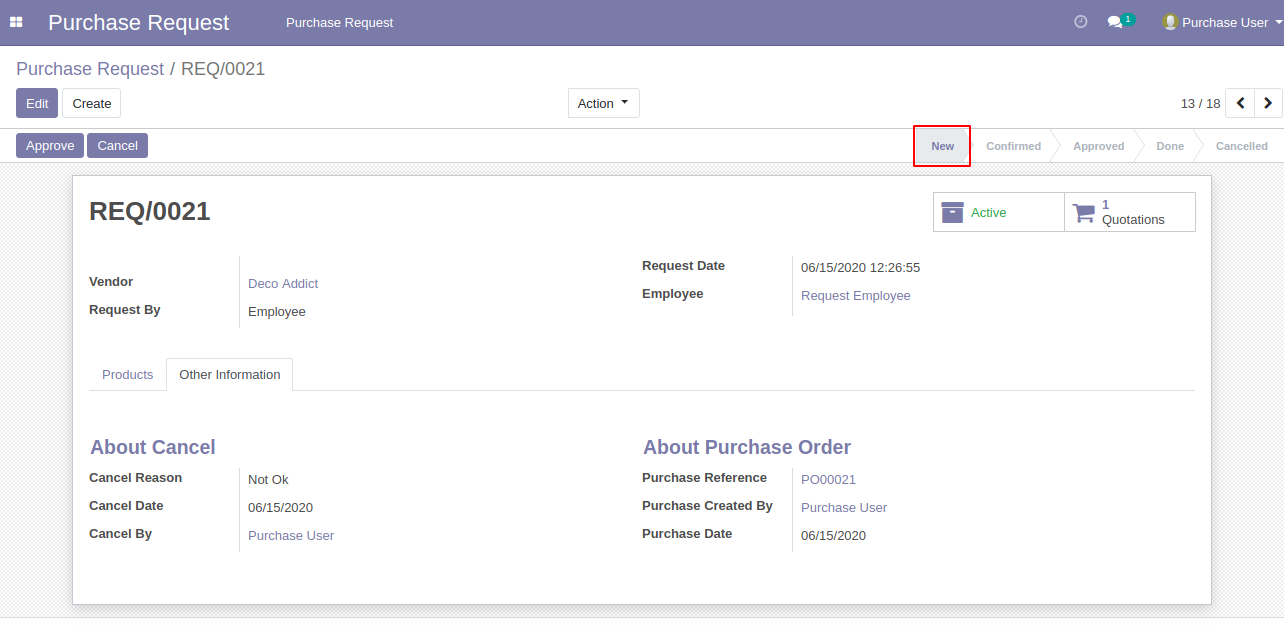
You can filter purchase requests by archived purchase requests.
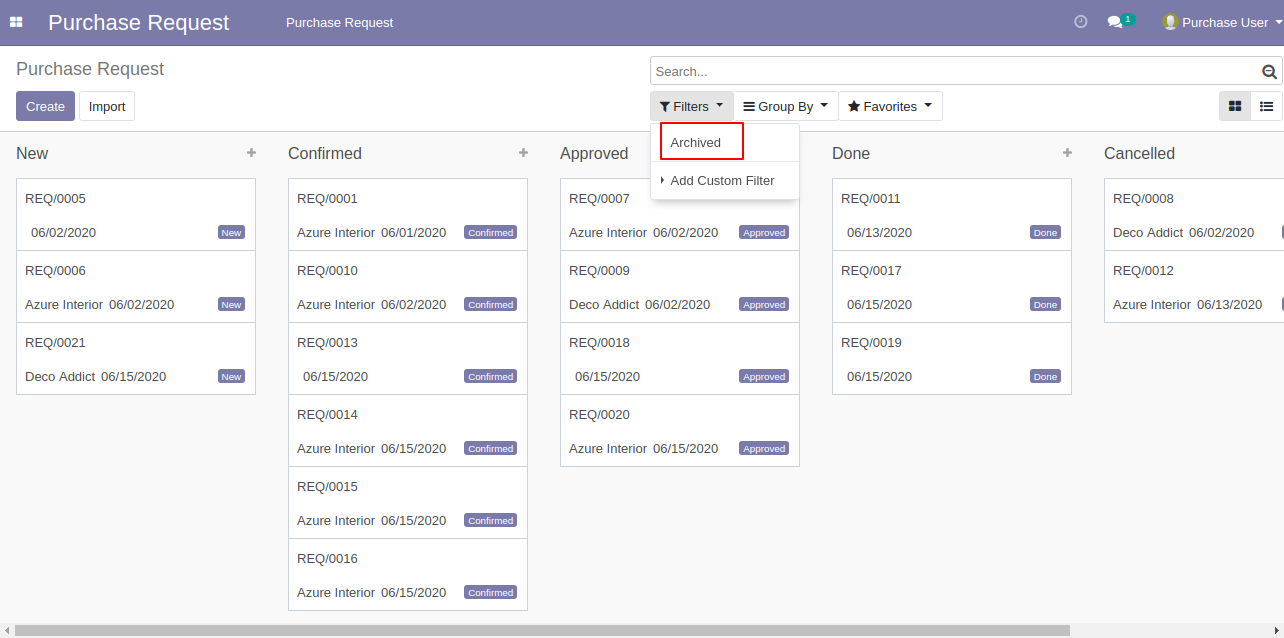
You can group by purchase requests by a vendor, employee, request user, stage, request date (day, week, month, quarter, year) & request by.
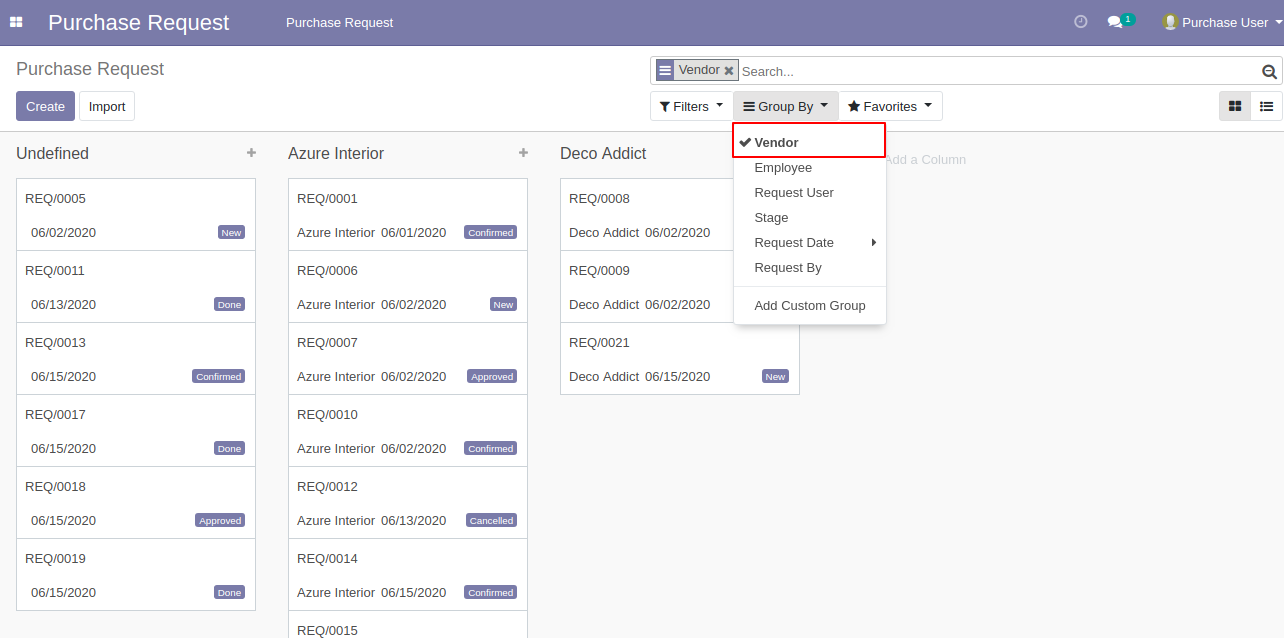
The group by employee looks like below.
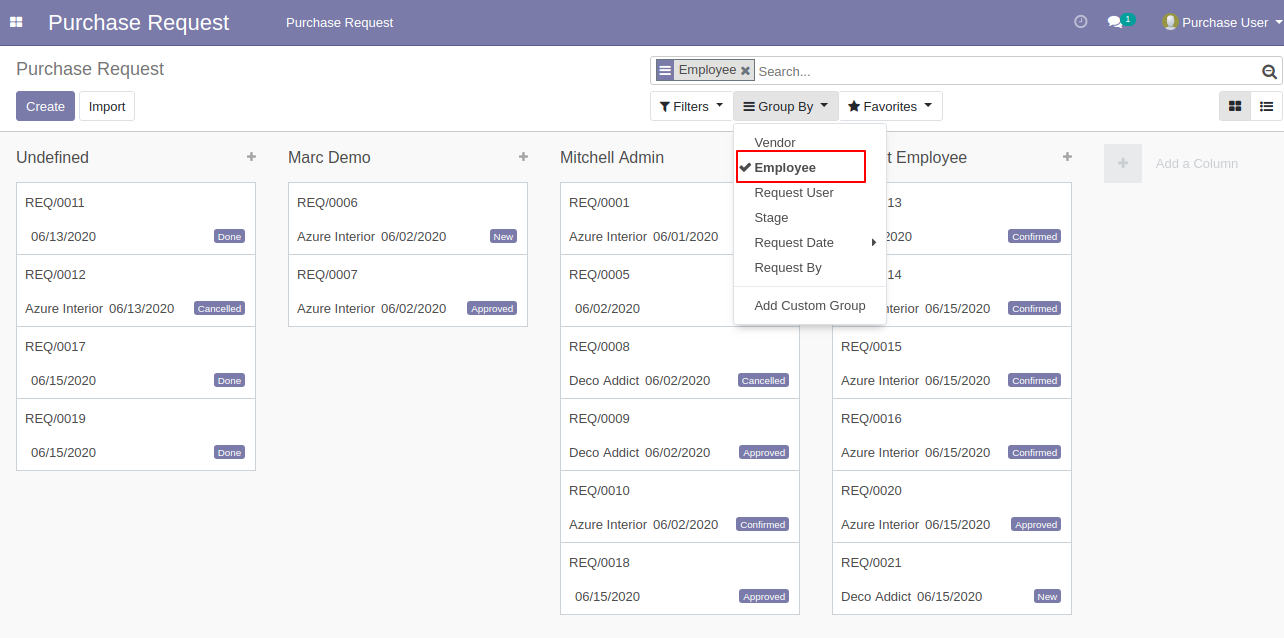
The group by request user looks like below.
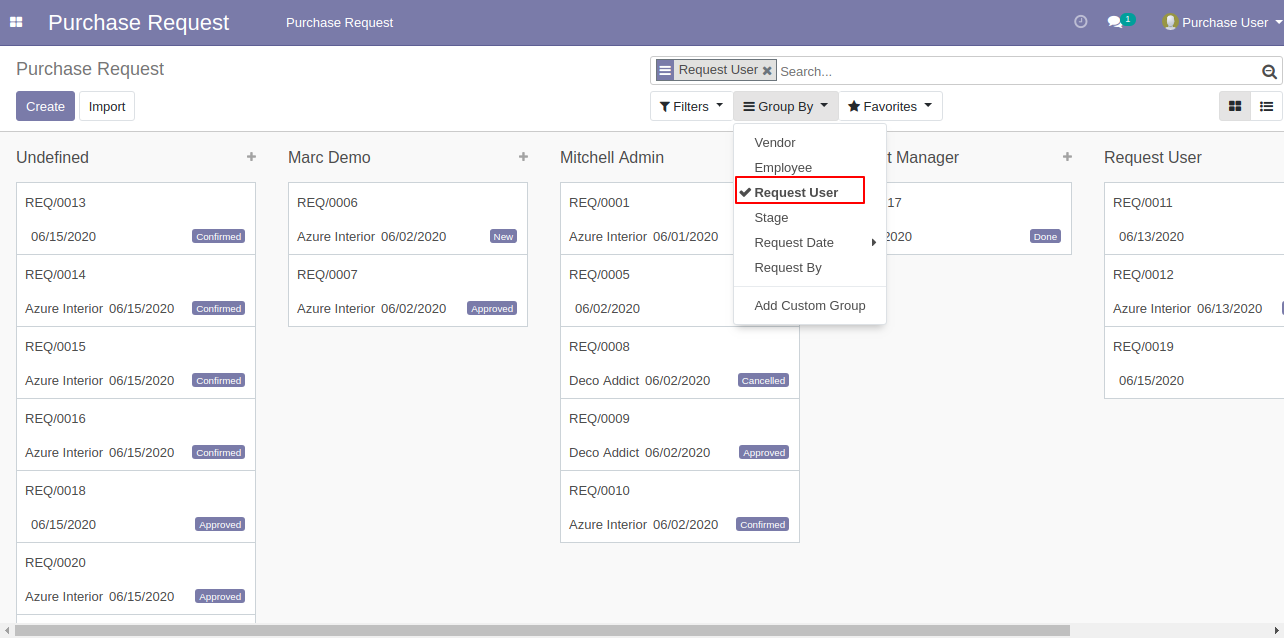
The group by stage looks like below.
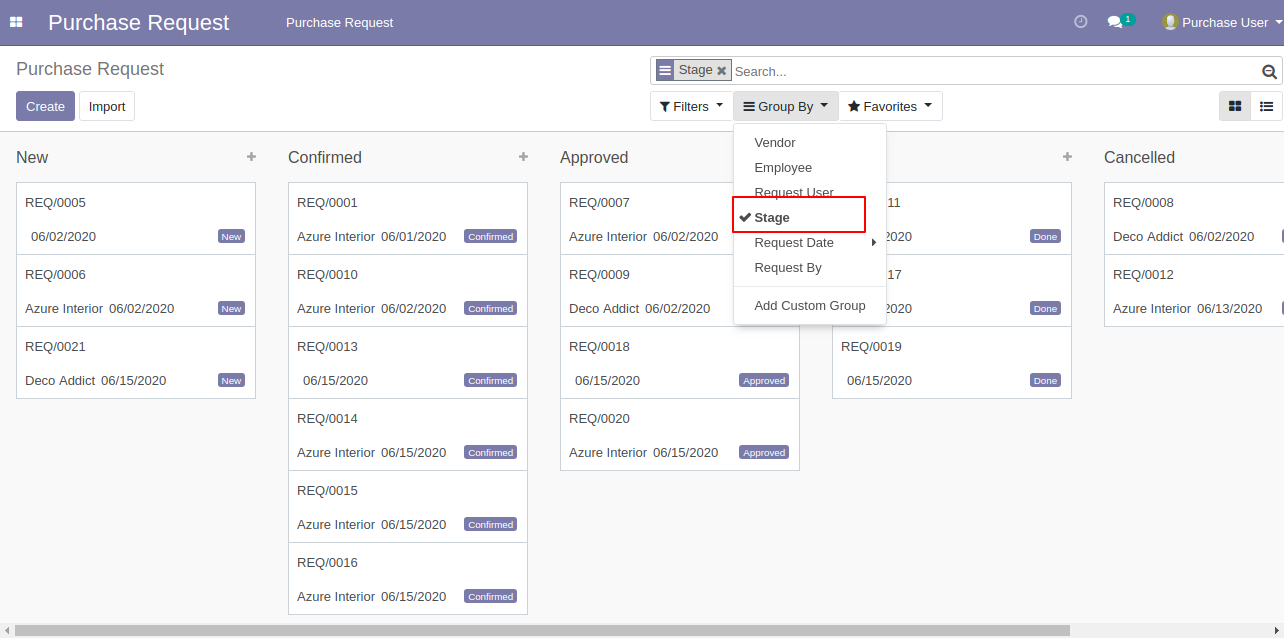
The group by request date (day, week, month, quarter, year) looks like below.
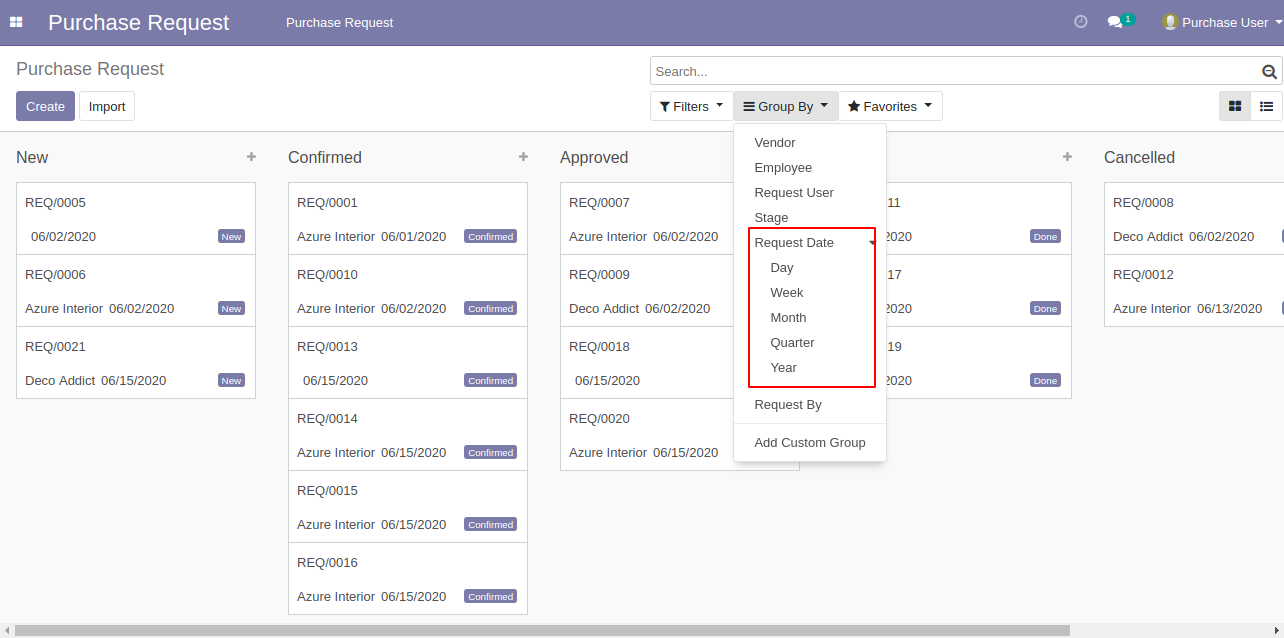
The group by request by looks like below.