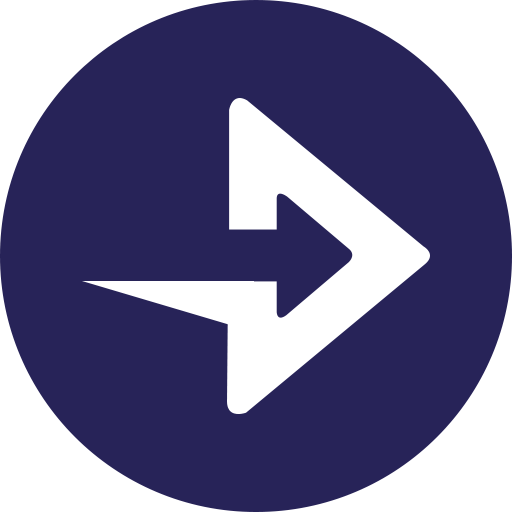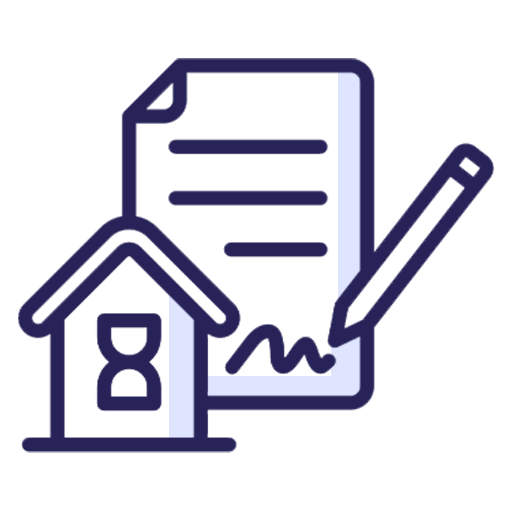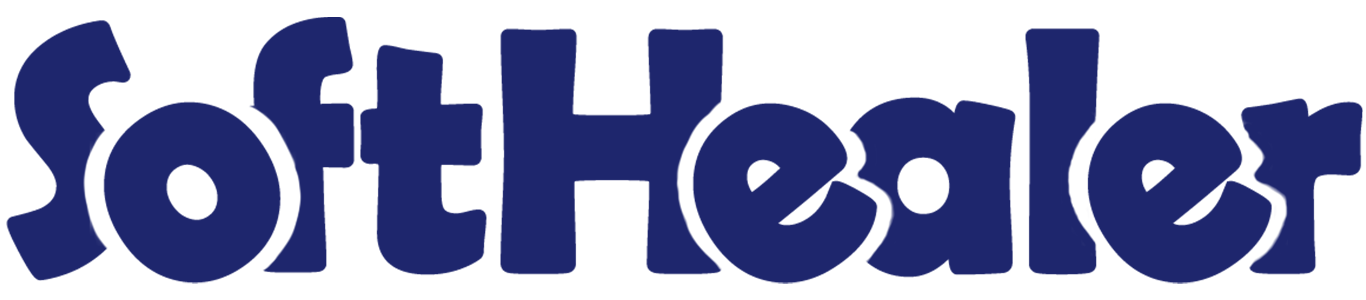
Property Management System

A property management system helps manage everything related to building, operating, and renting properties. It keeps track of construction and material costs, manages expenses, and handles employee and worker payments. It makes it easier to manage property sales, rentals, long-term leases, and subcontractor work. By organizing budgets, contracts, and payments in one place, it saves time, reduces costs, and gives a clear view of finances.
Key Features

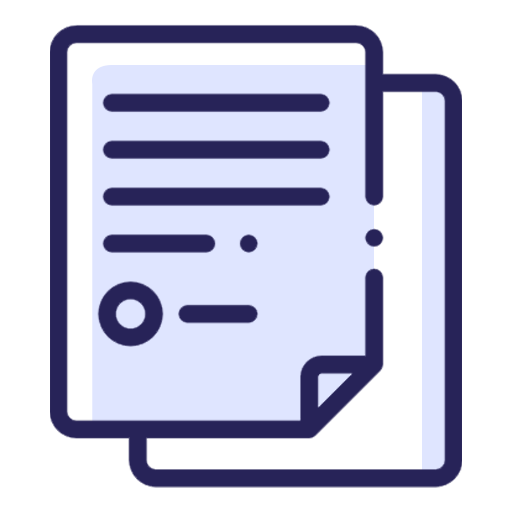

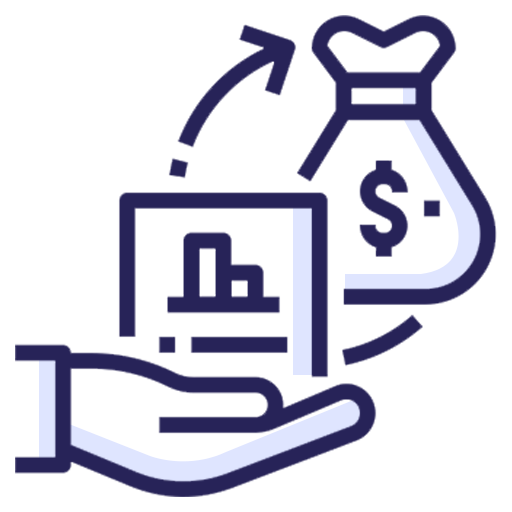

Employee Cost & Project Actual Cost Management
You can add the planned cost, estimated cost, and actual cost of an employee by generating
their salary.
The total actual cost of subcontracts, materials, labor, overhead, long lease, and
employee cost will represent the project's actual cost.
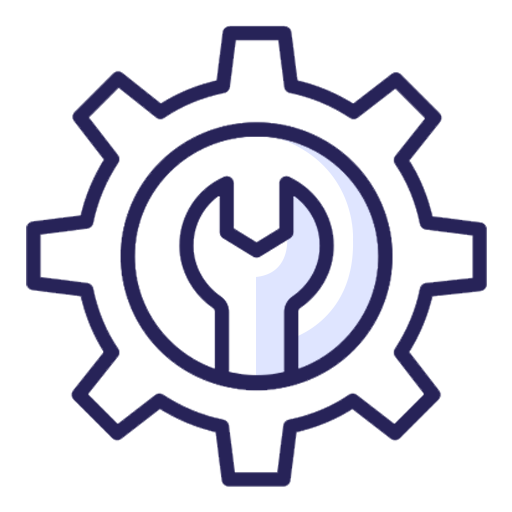
Property Setup and Variants
Configure properties with customizable details and generate variants.
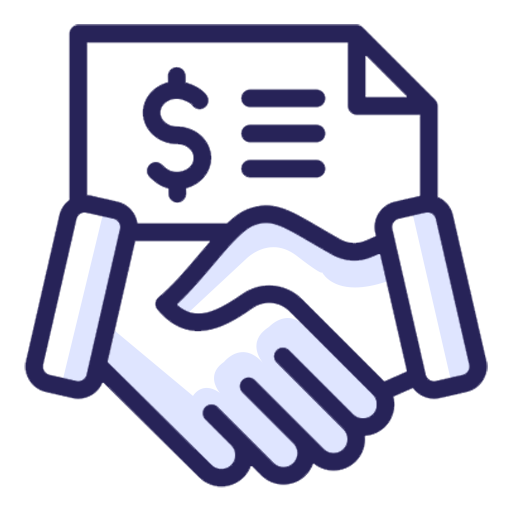
Contract and Property Types
Define contract types and manage property categories.
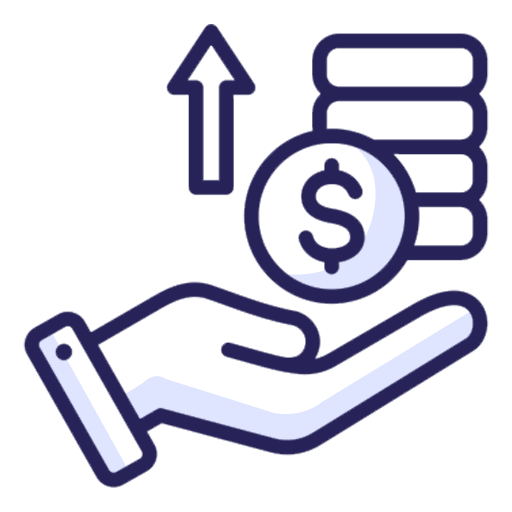
Area and Cost Management
Add total area and calculate costs per square meter or unit.
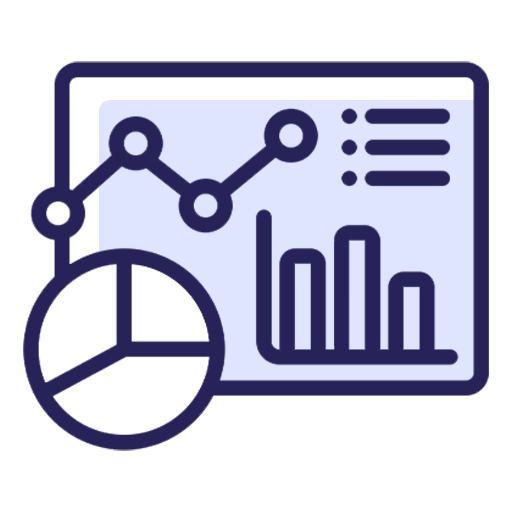
Analytic Account Setup
Create an analytic account, and then assign it to the project .
Go to the configuration menu, select the contract type, and set the contract name along with its type.
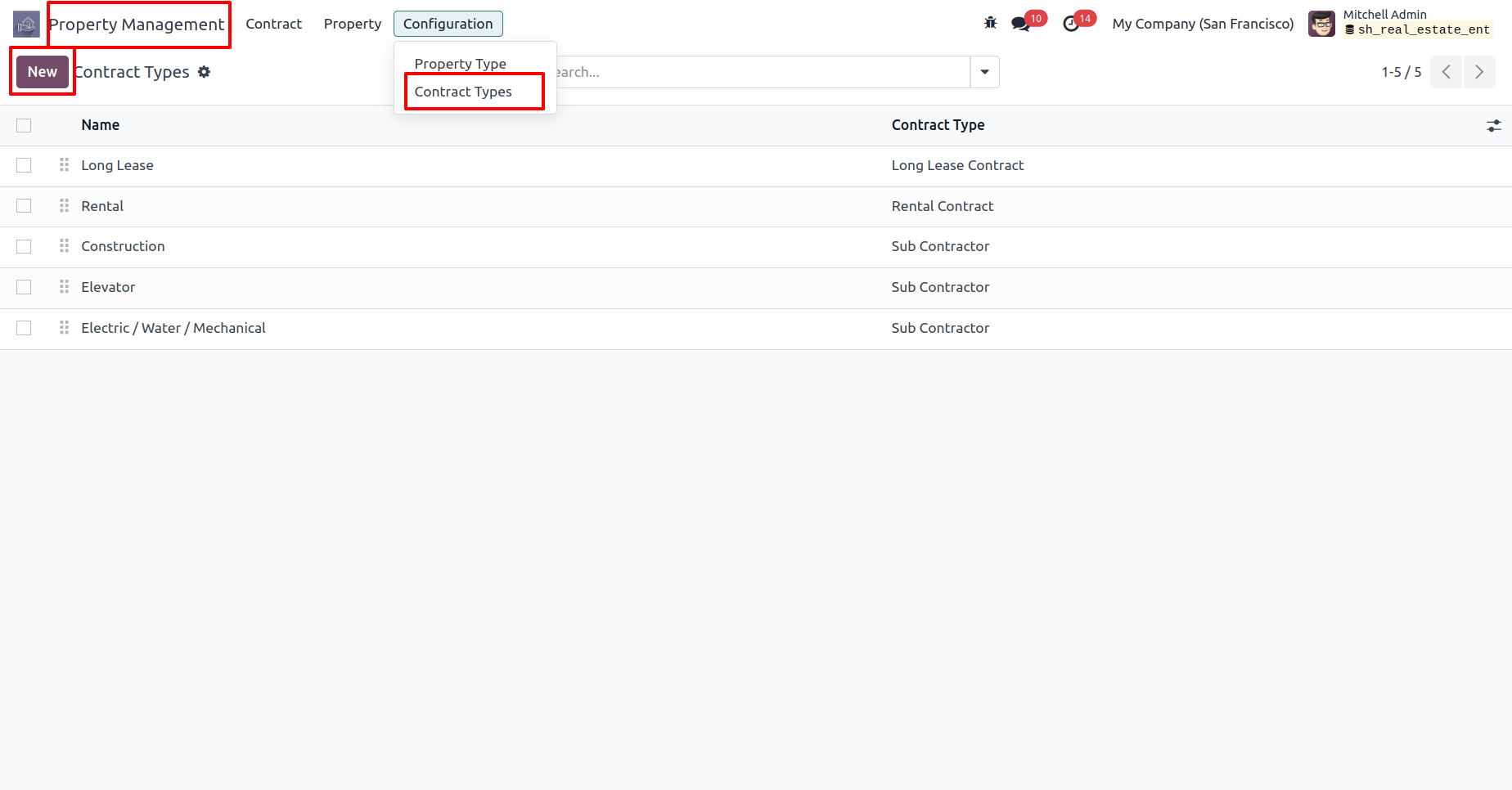
Go to the configuration menu, select property type, and click on "New" to create a new property type.
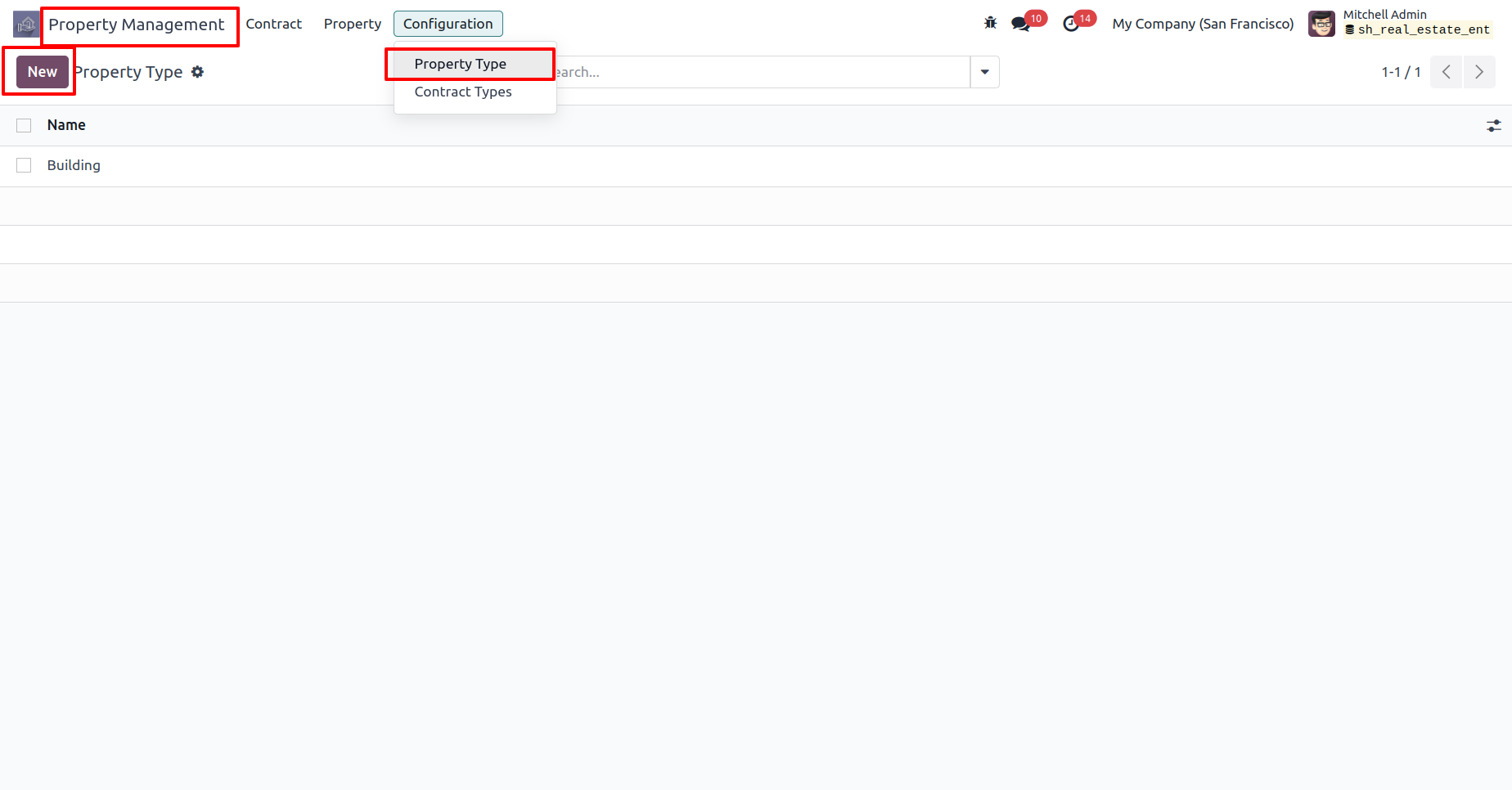
Go to the Property menu, select "Land," and create a new property.
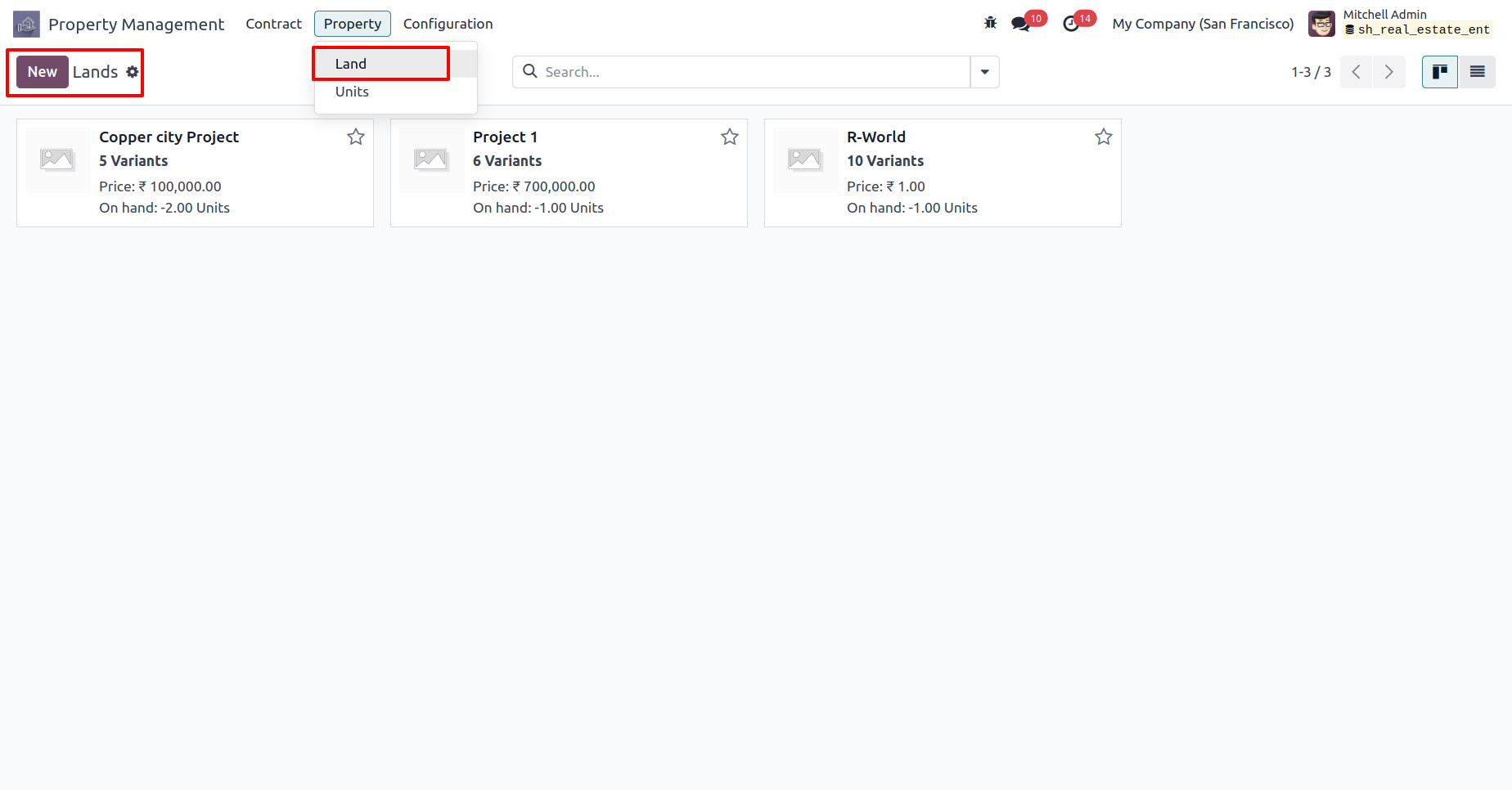
In the product form view, enable the "Can be Rented," "Is Parent Property,"
and "Is on Long Lease" booleans.
Add the total area and cost per meter to automatically calculate the
property cost.
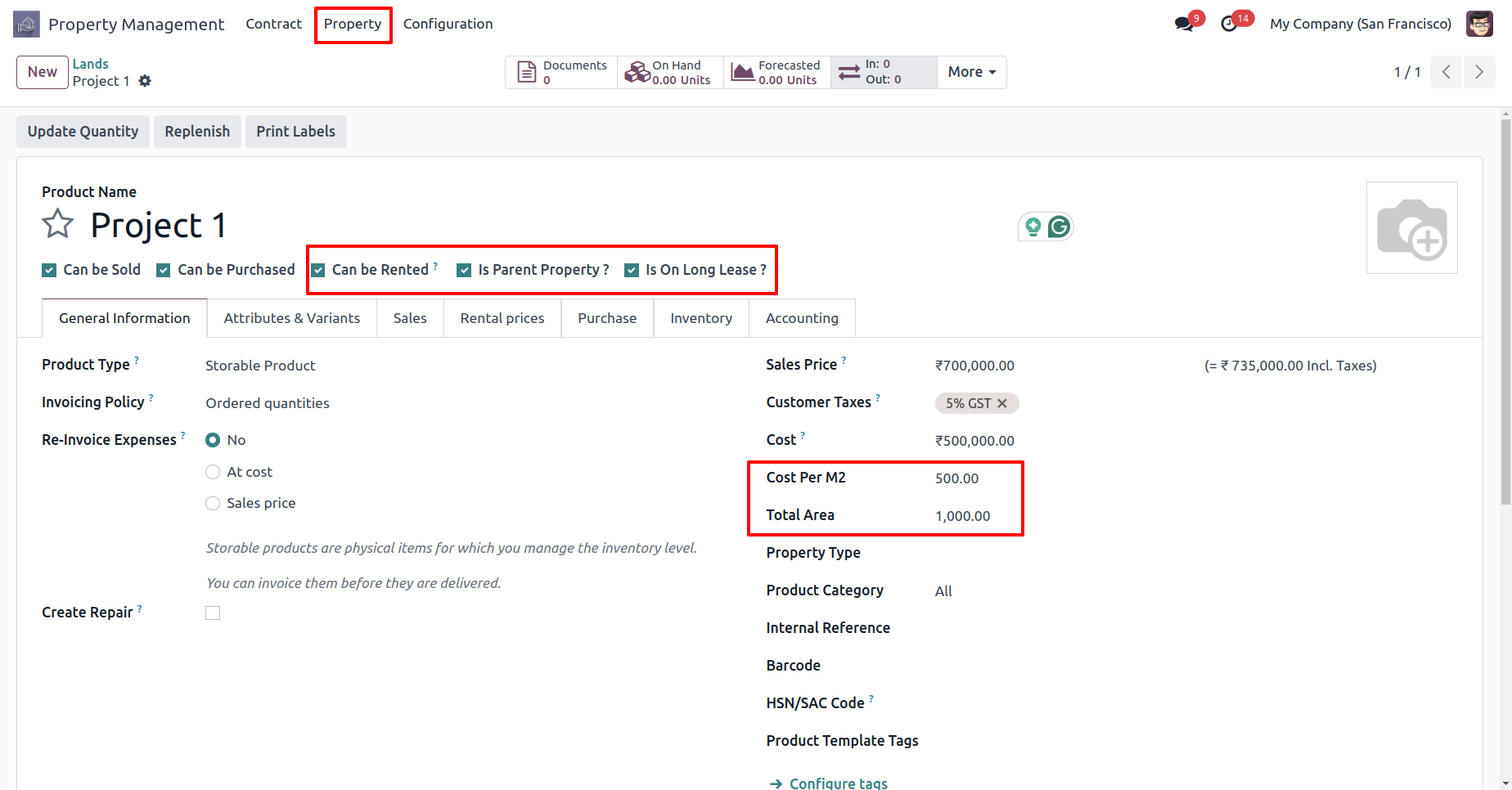
Go to the Projects menu, and you will see the automatically created project for the newly created property.
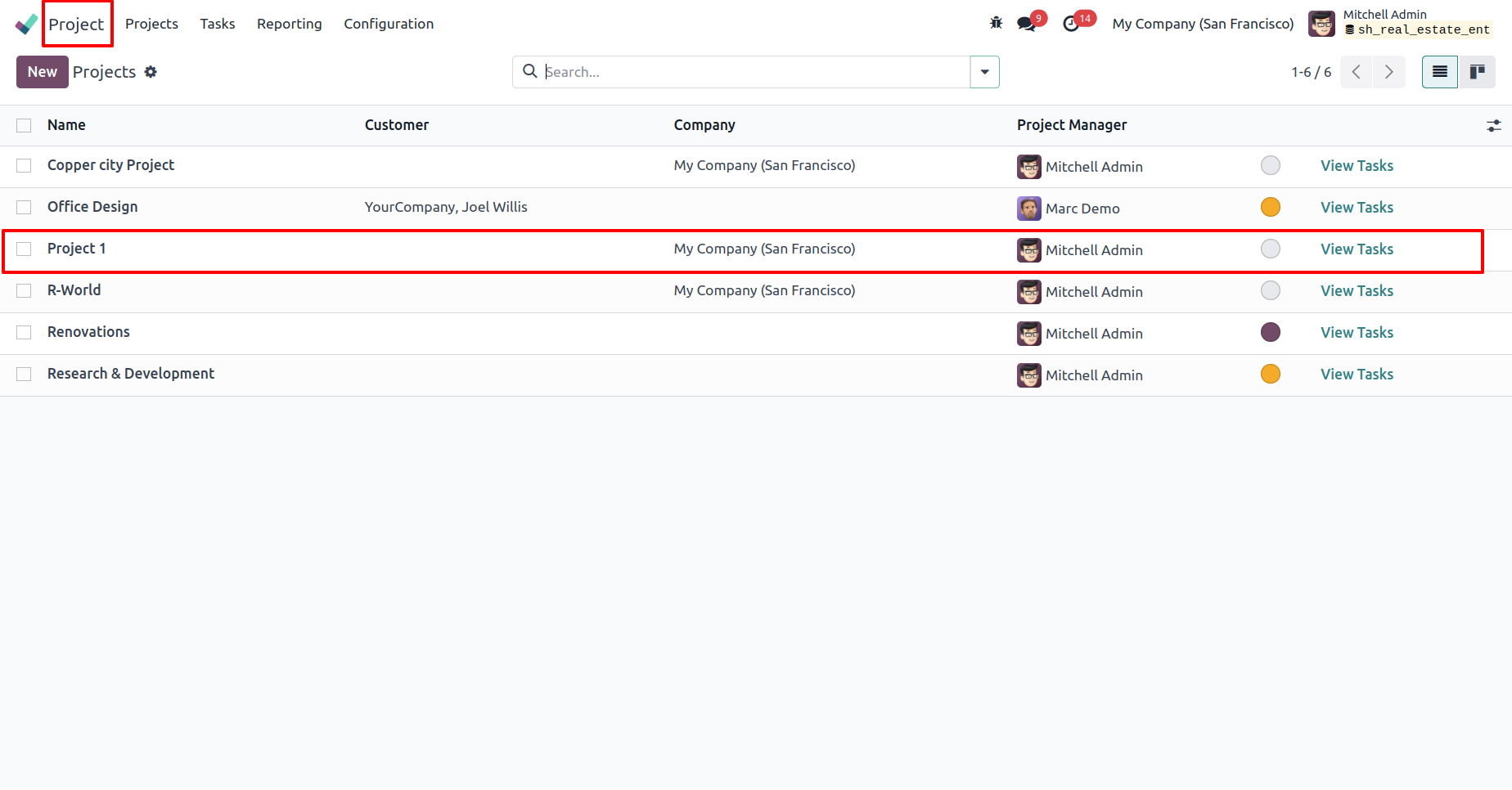
Click the "Generate Variants" button, which will open a pop-up to add
variant details.
Add the variant details and click the "Create" button.
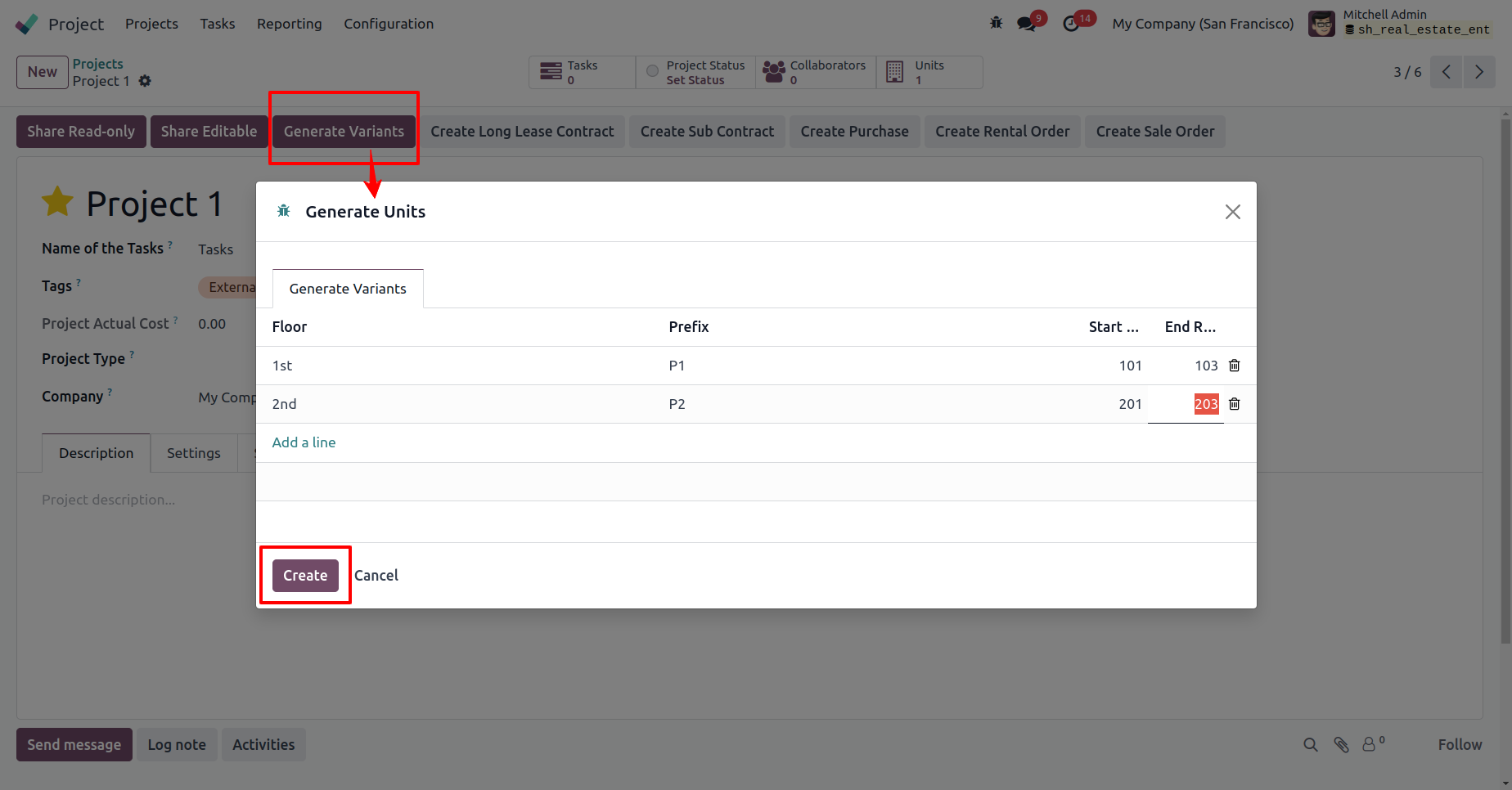
Go to the Property menu, select "Units," and you will see the created variants.
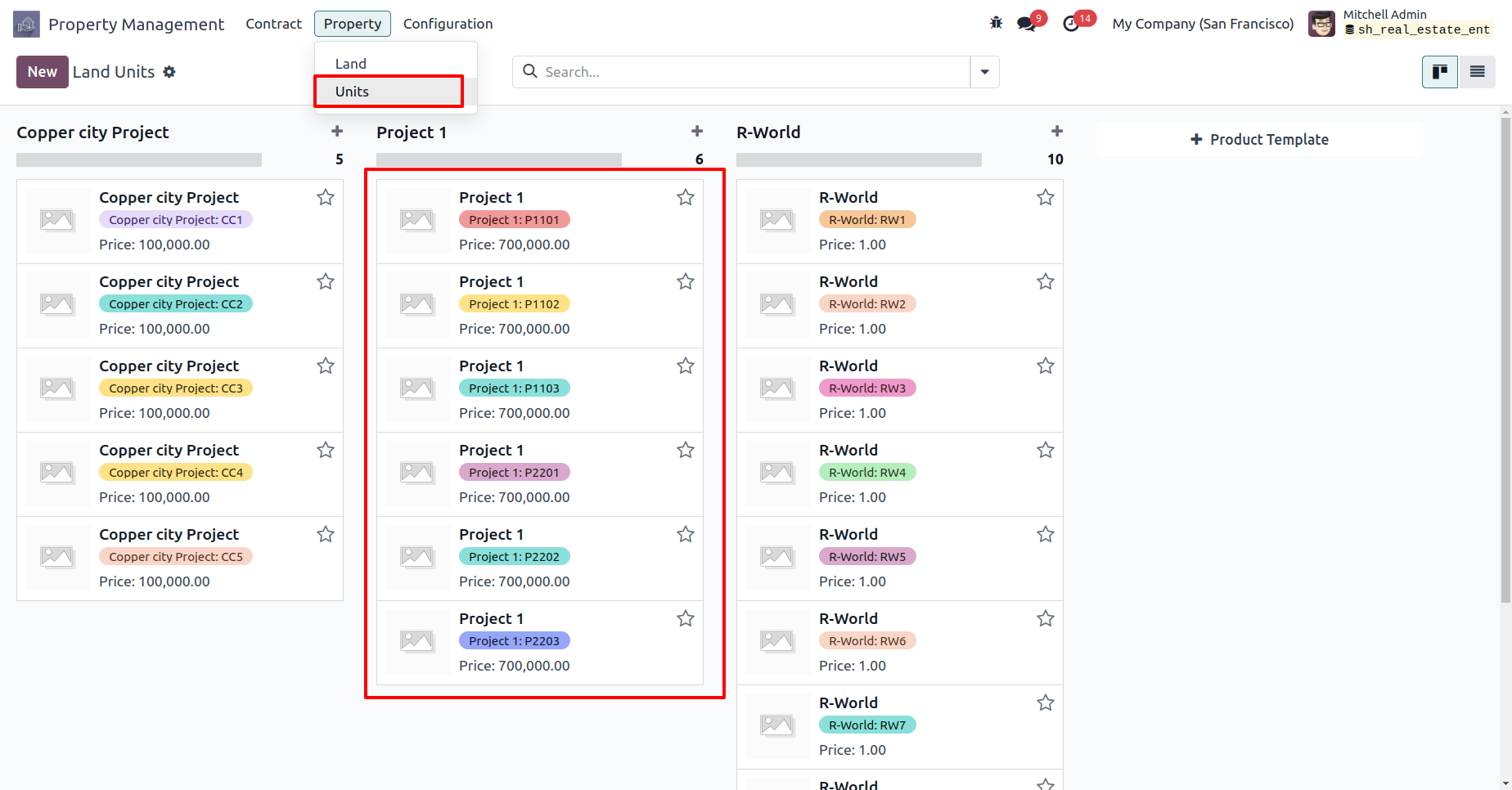
Go to the Contracts menu, and you can view all created contracts and their history.
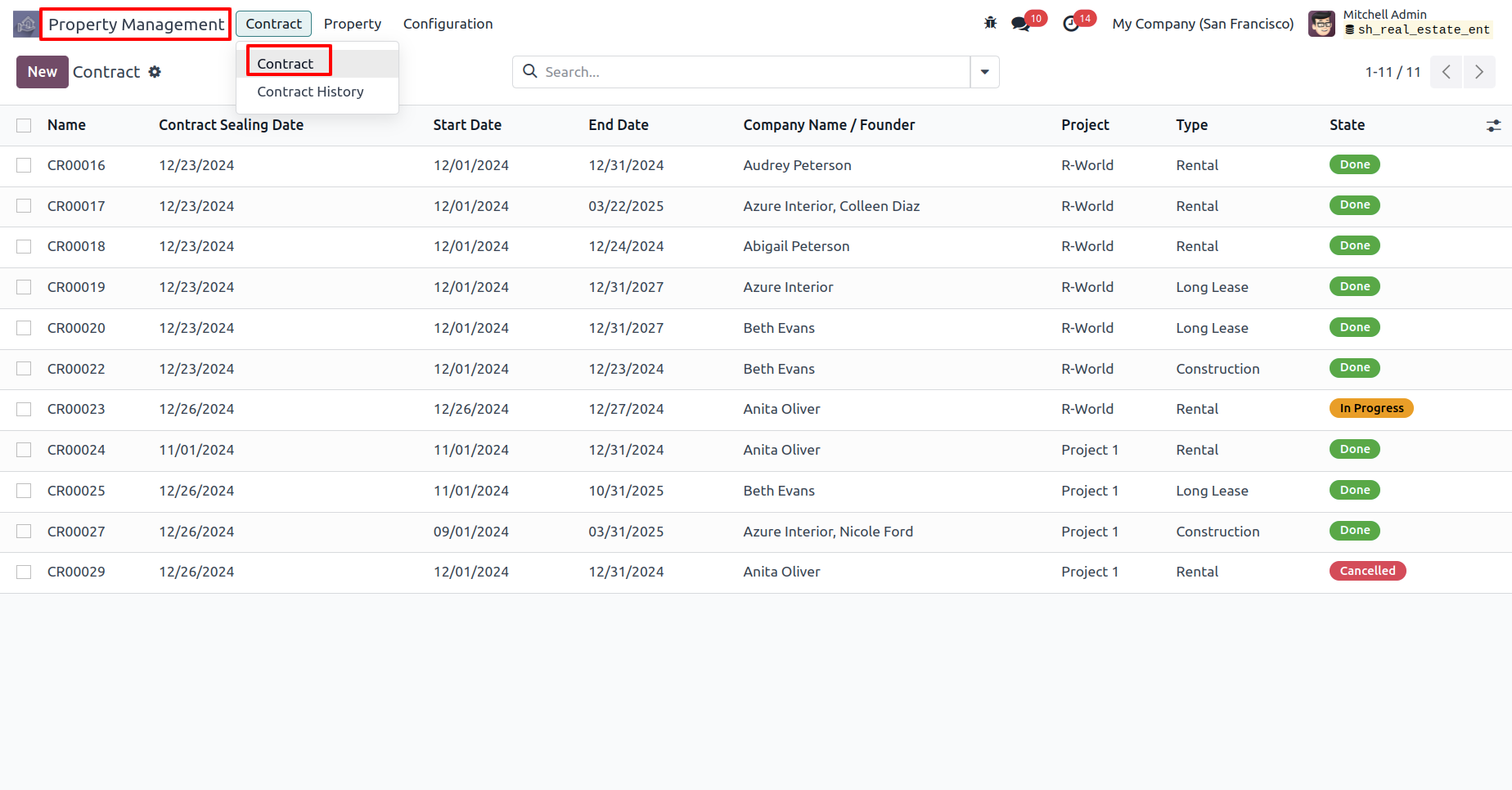
Go to the Accounting Configuration, and create an analytic account for the project.
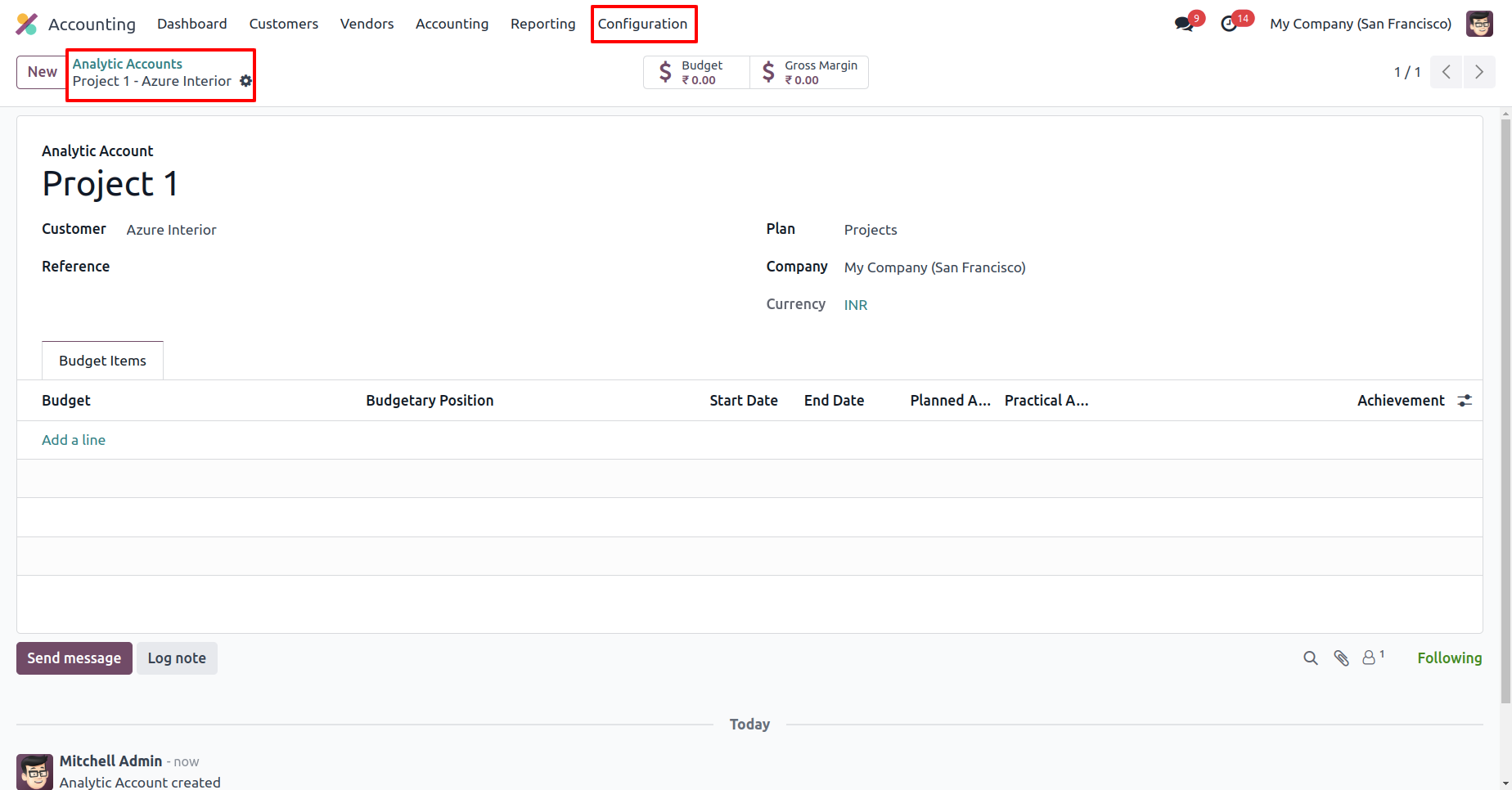
Go to the Property Project, open the Settings tab, and add the analytic account.
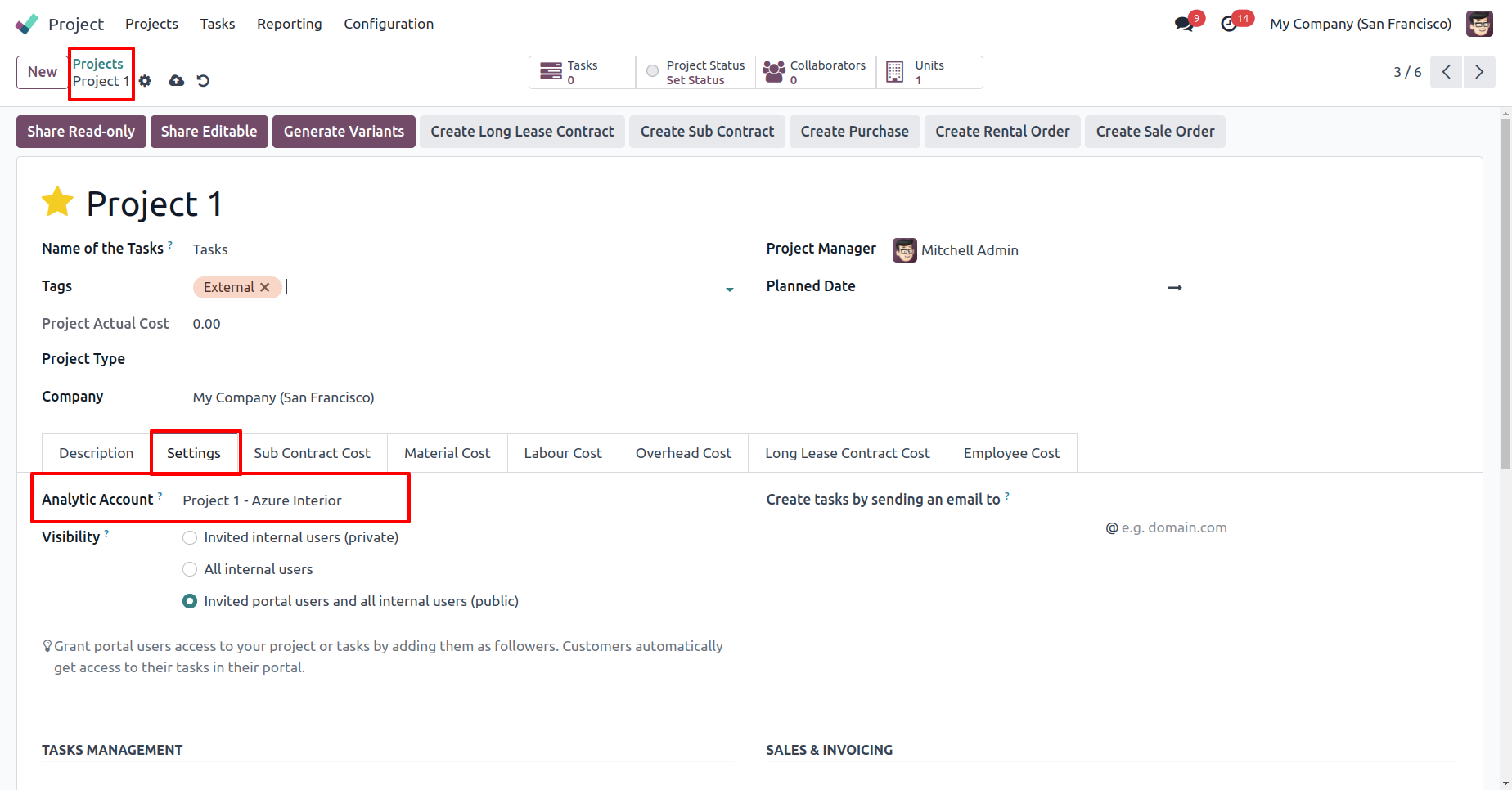
Go to the Subcontract tab, add the cost of construction works, and it will automatically calculate the total planned cost.
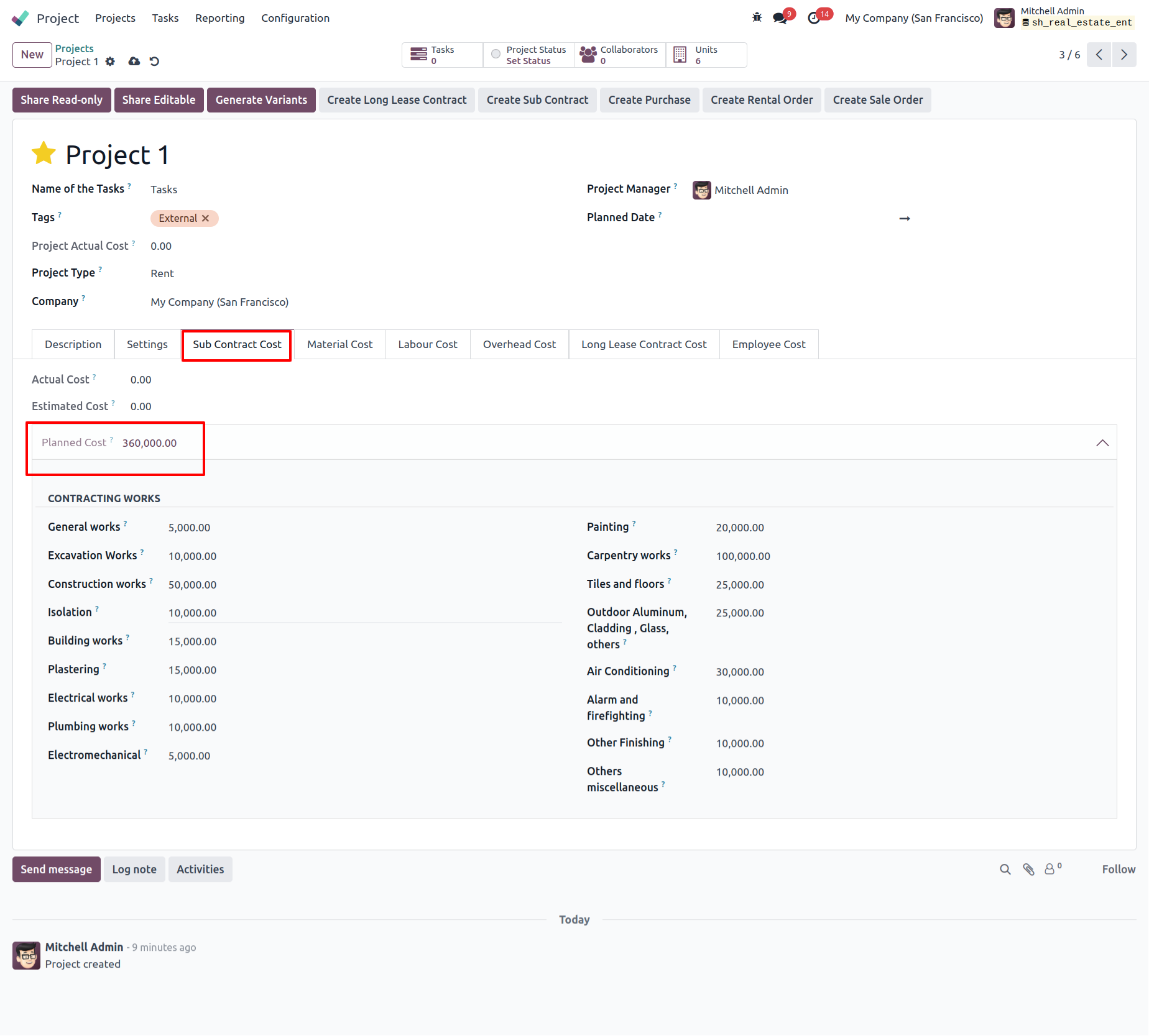
Click on the "Create Subcontract" button.
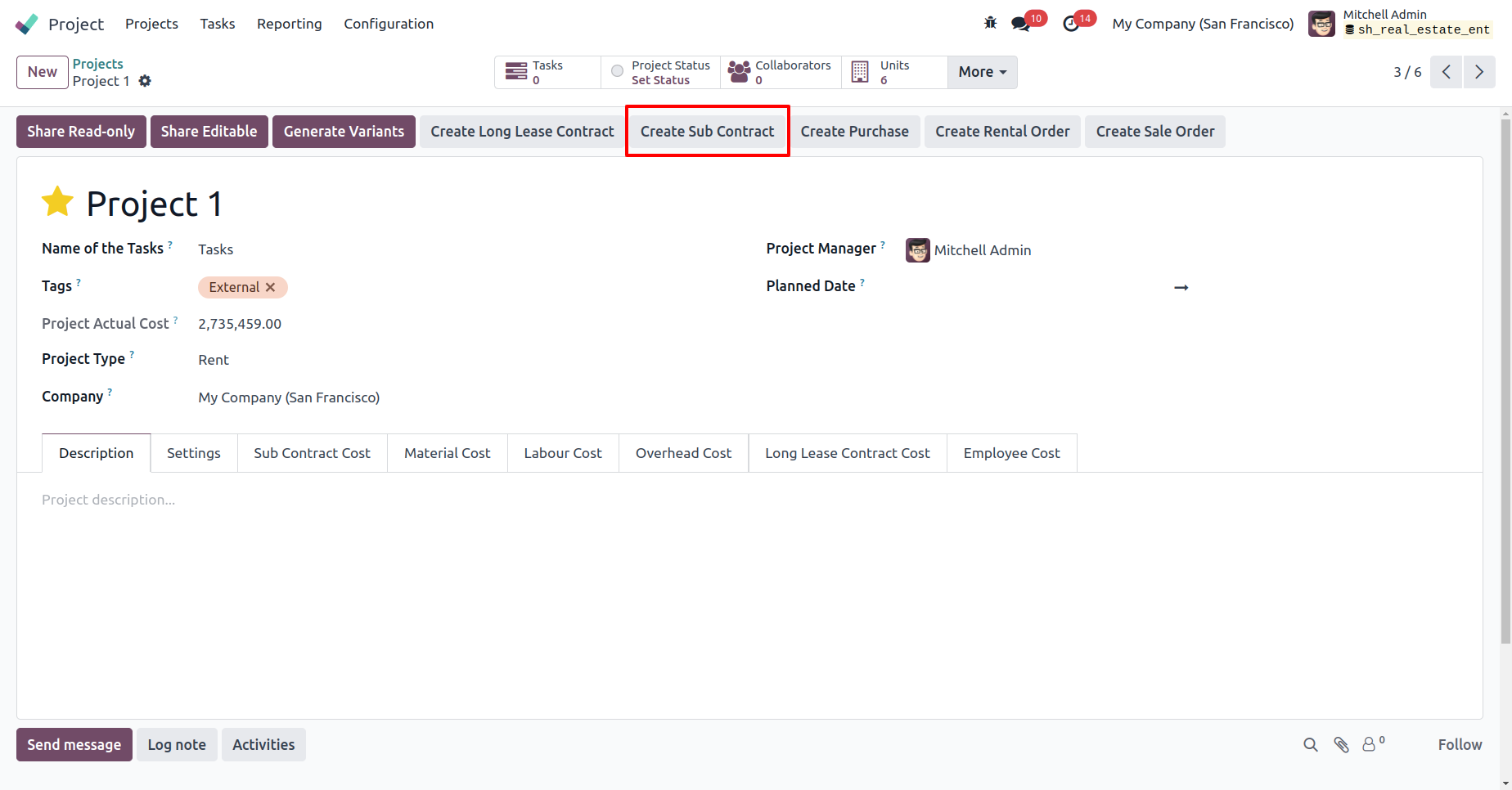
Create a subcontract, select the product variant, add the total contract amount, and click "Confirm."
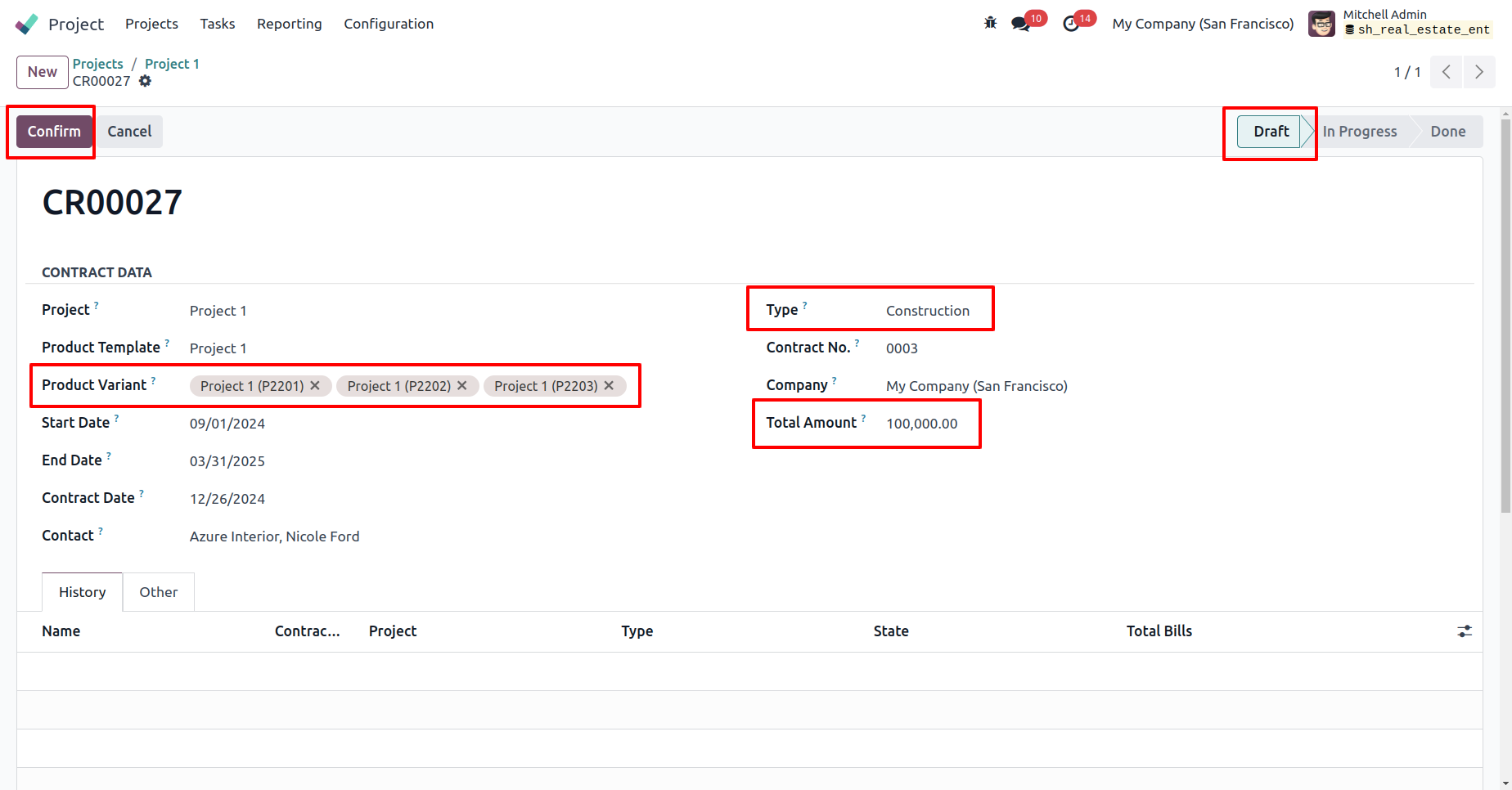
Create a bill for the contract and validate it.
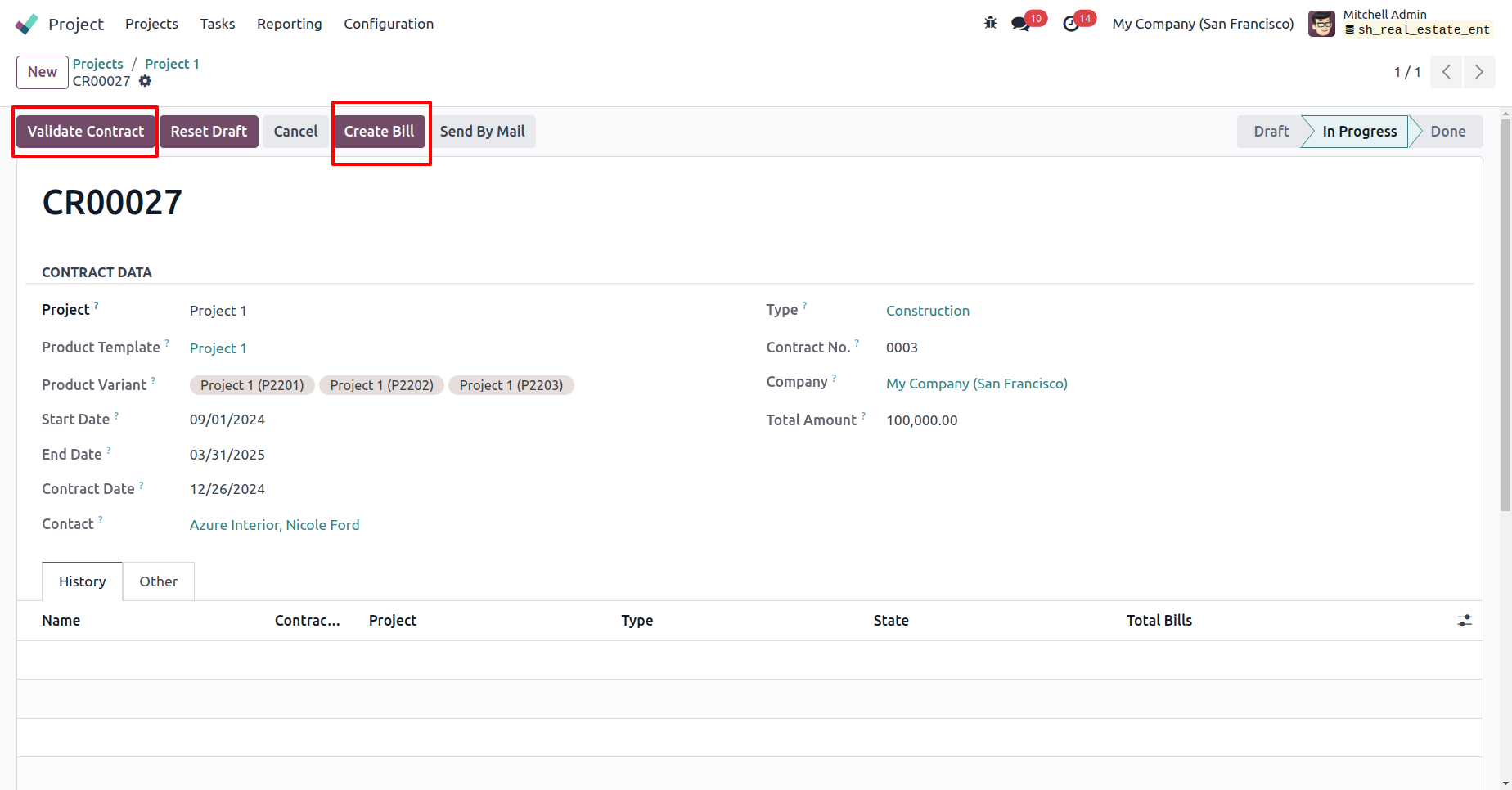
The project name will be added to the bill, and post the journal entries.
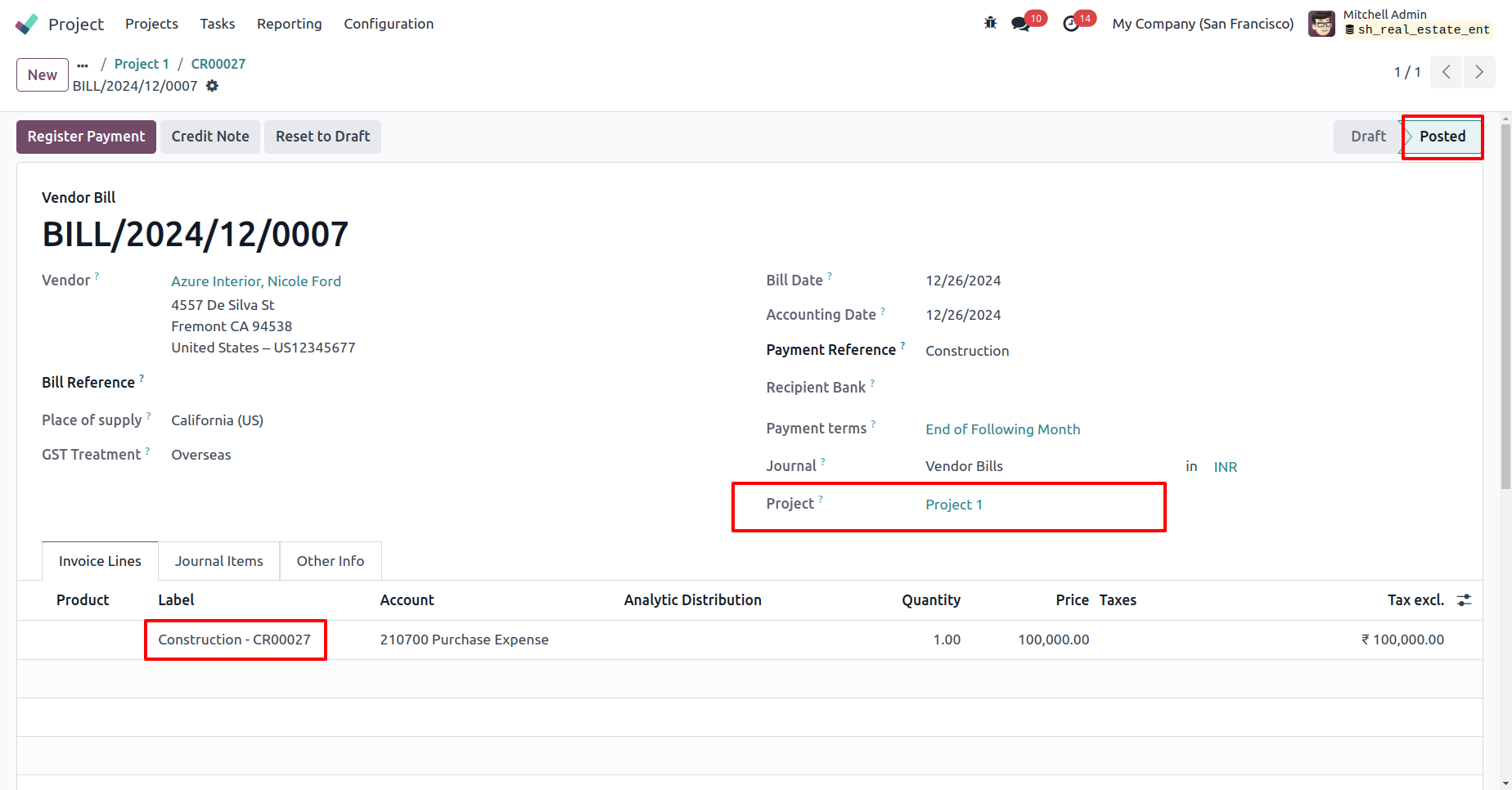
Click on "Register Payment" and pay the bill.
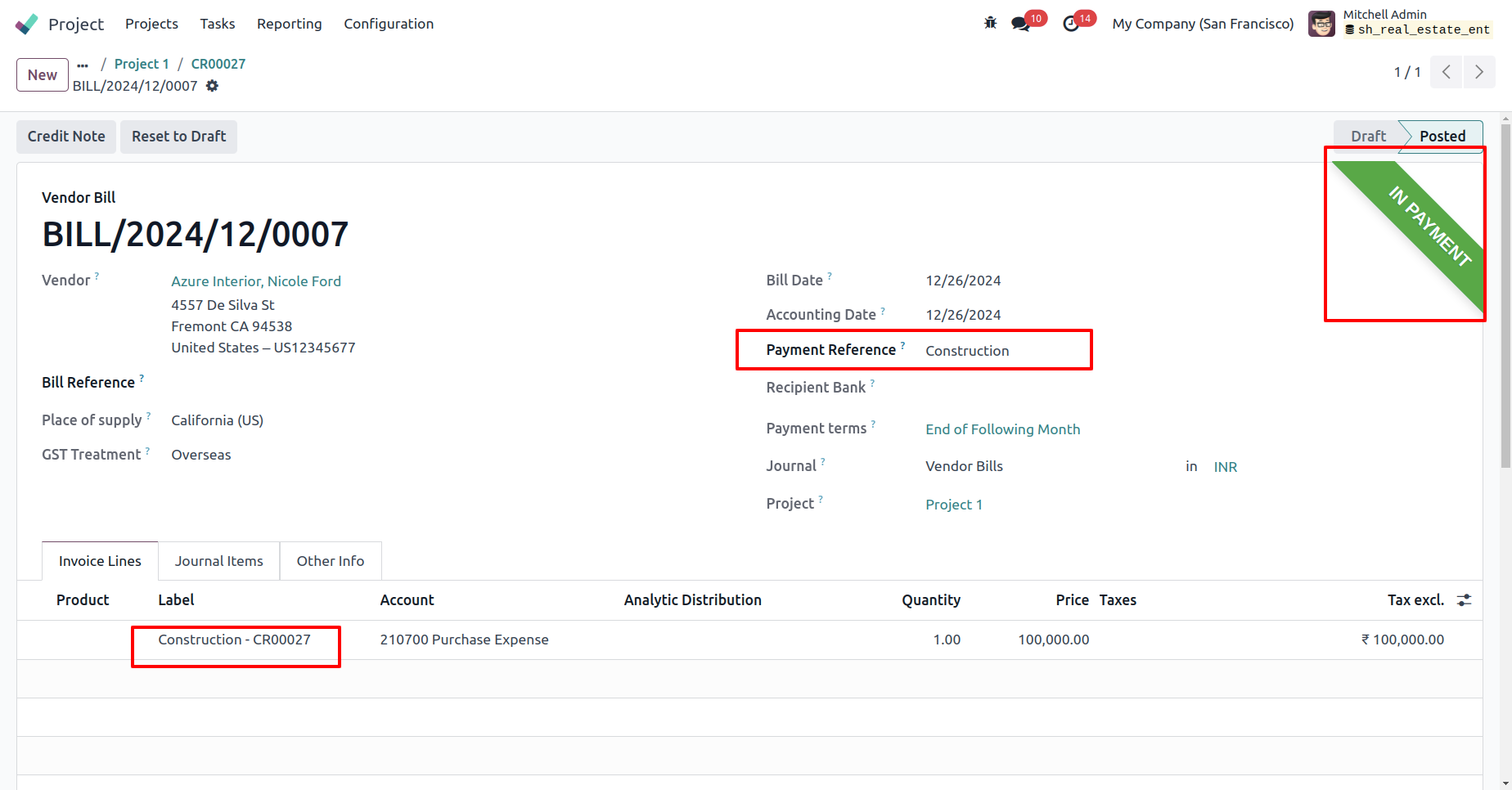
Once the contract is validated, it will move to the "Done" stage. To renew the contract, click on "Renew Contract."
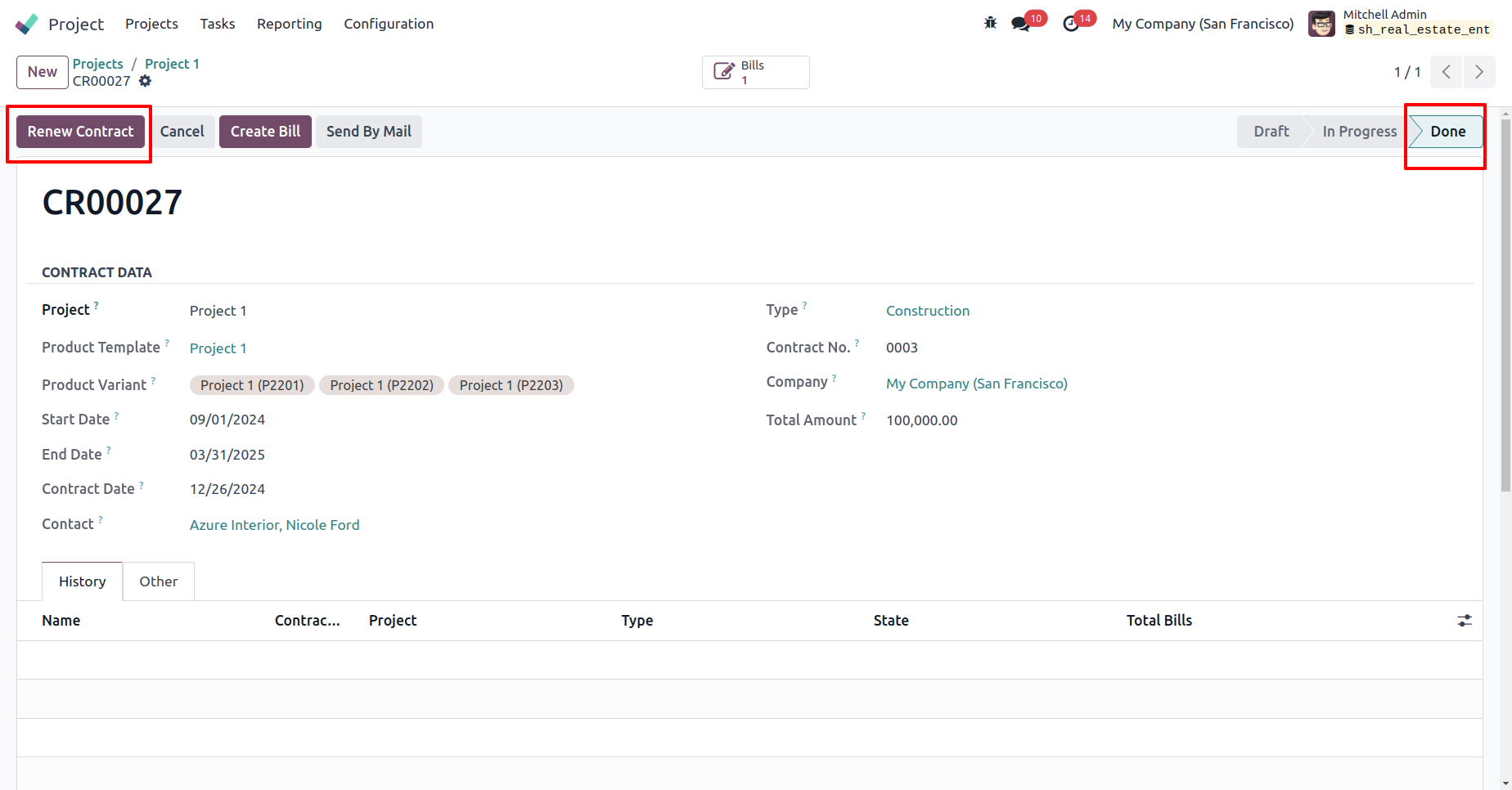
Clicking on "Renew Contract" will open a new contract form, and in the History tab, you will see the previous contract history.
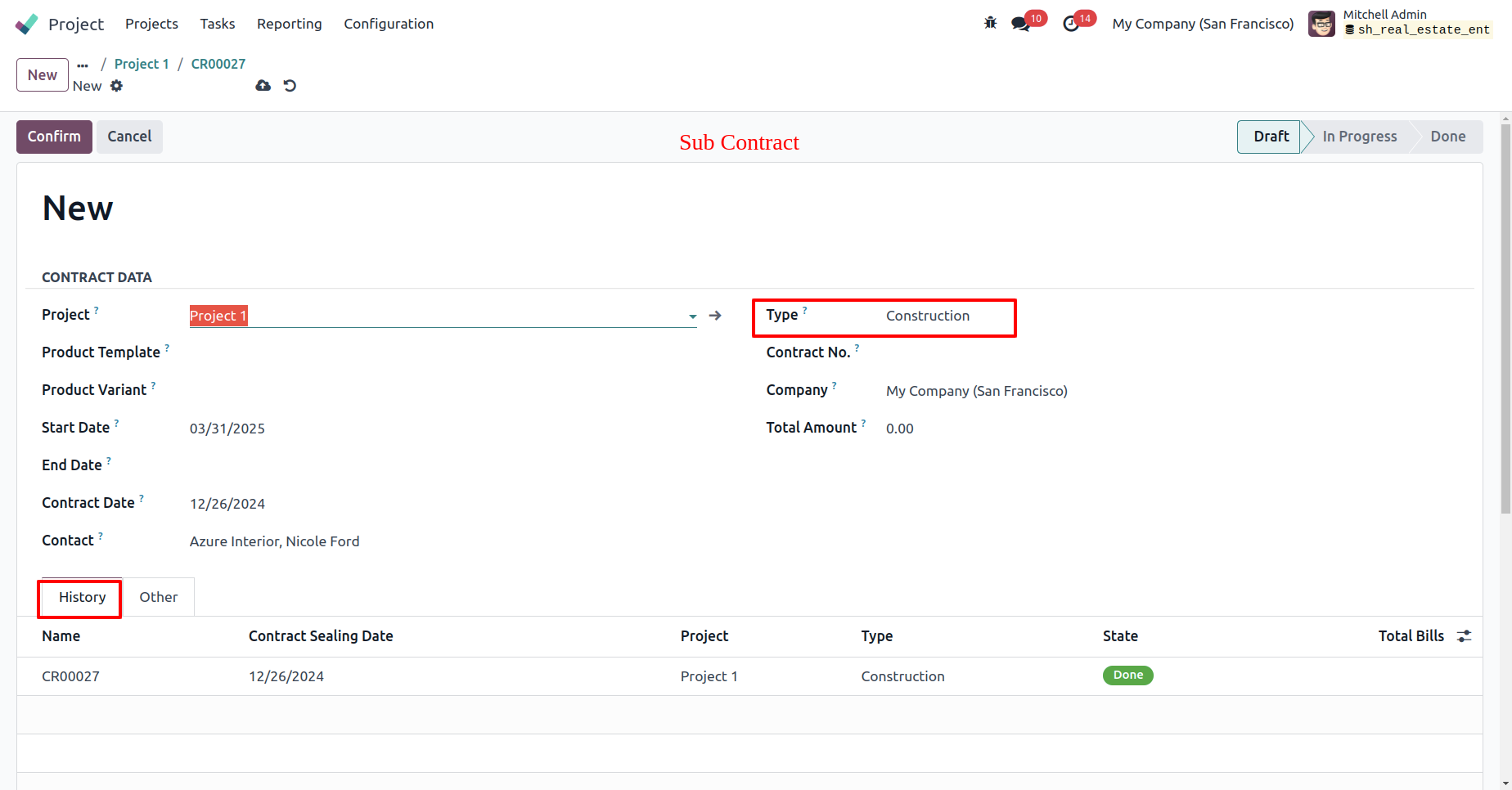
After paying the bill, the subcontract's actual cost amount will match the paid bill amount.
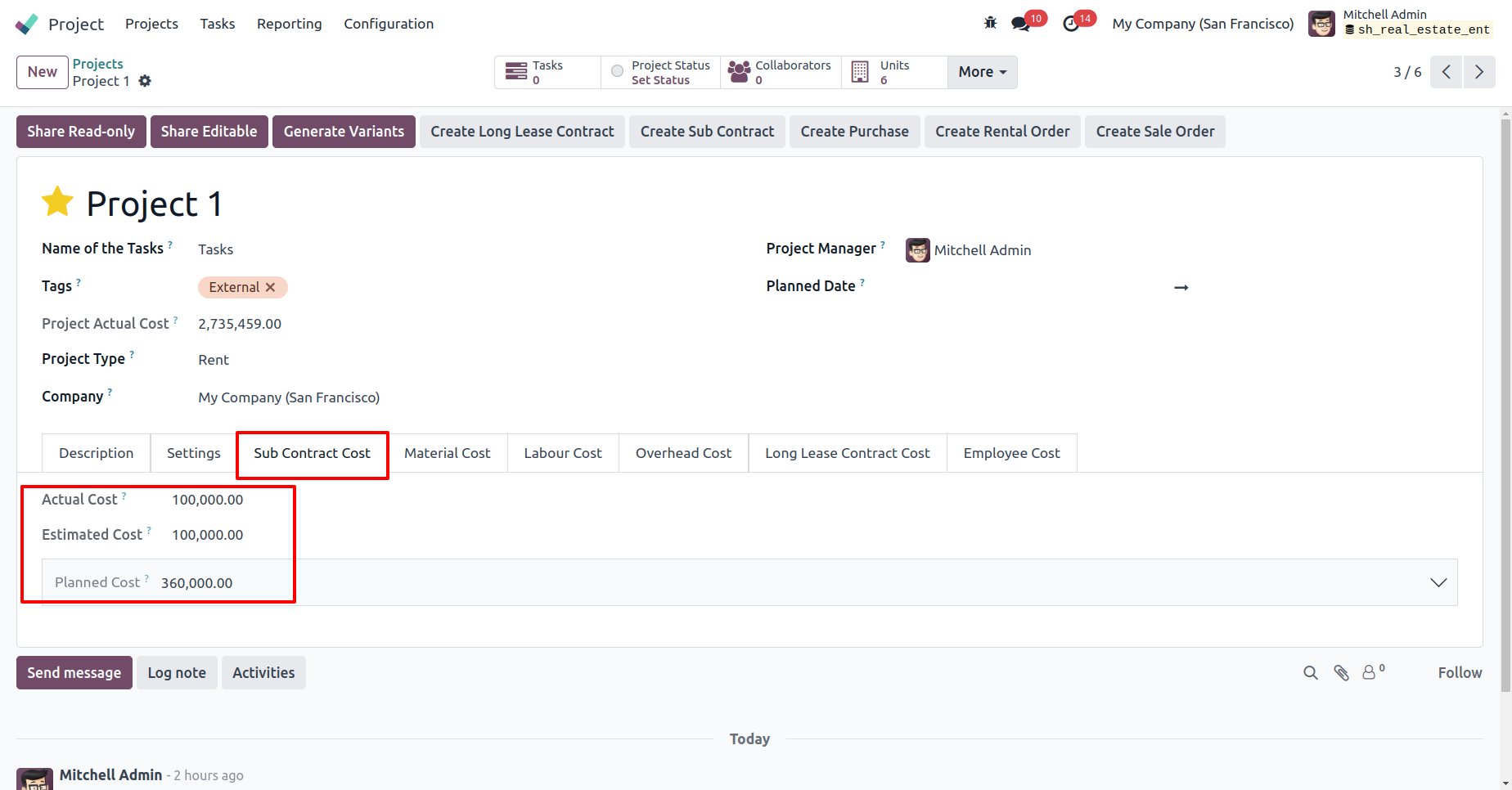
Click the "Create Long Lease Contract" button from the project.
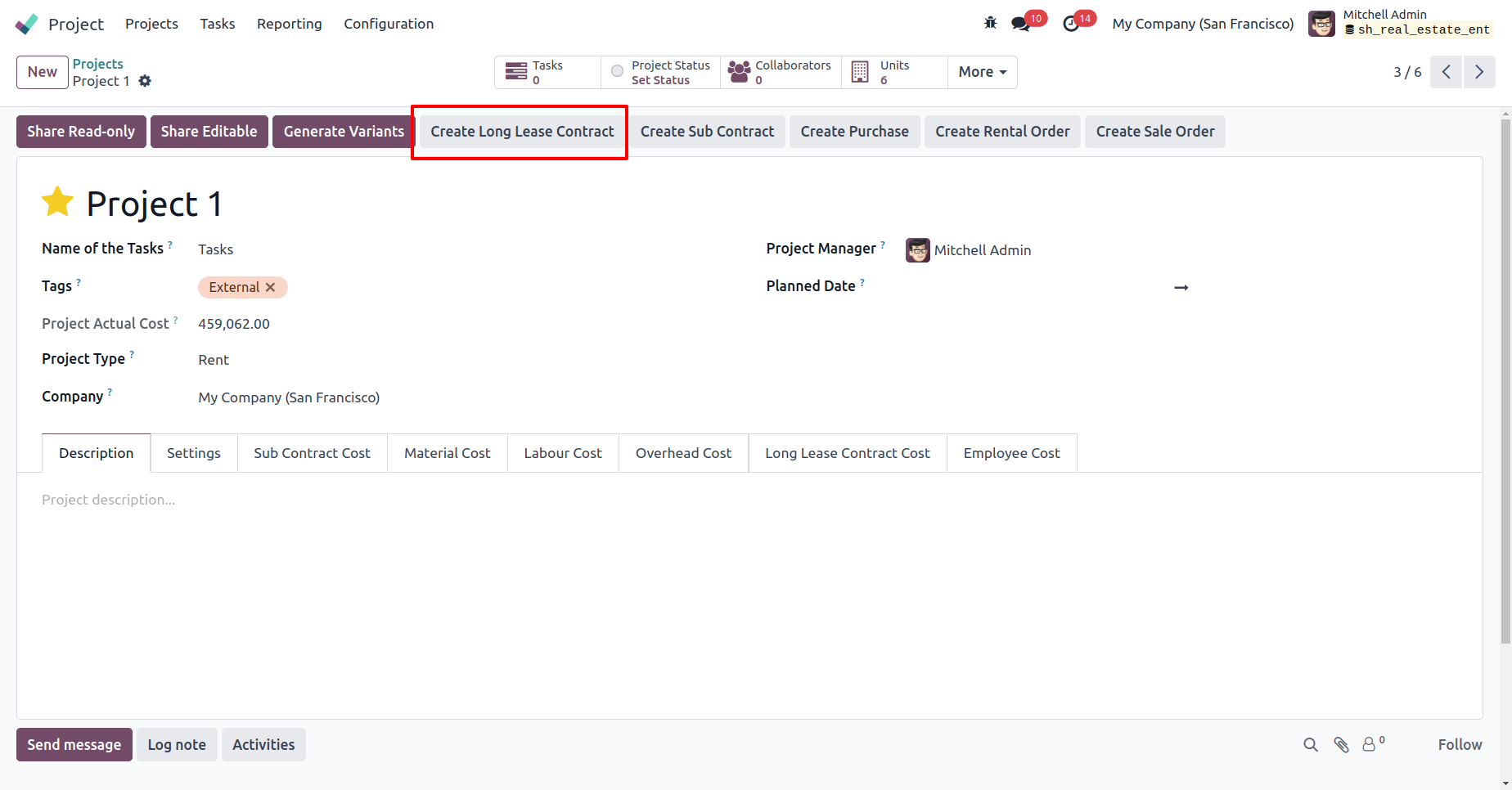
Clicking the button will open the contract form view.
Add property units in the Product Variant field.
Specify the contract's annual amount, set the billing duration and
increment duration, add tenant and brokerage details, and generate
increment lines in the draft stage.
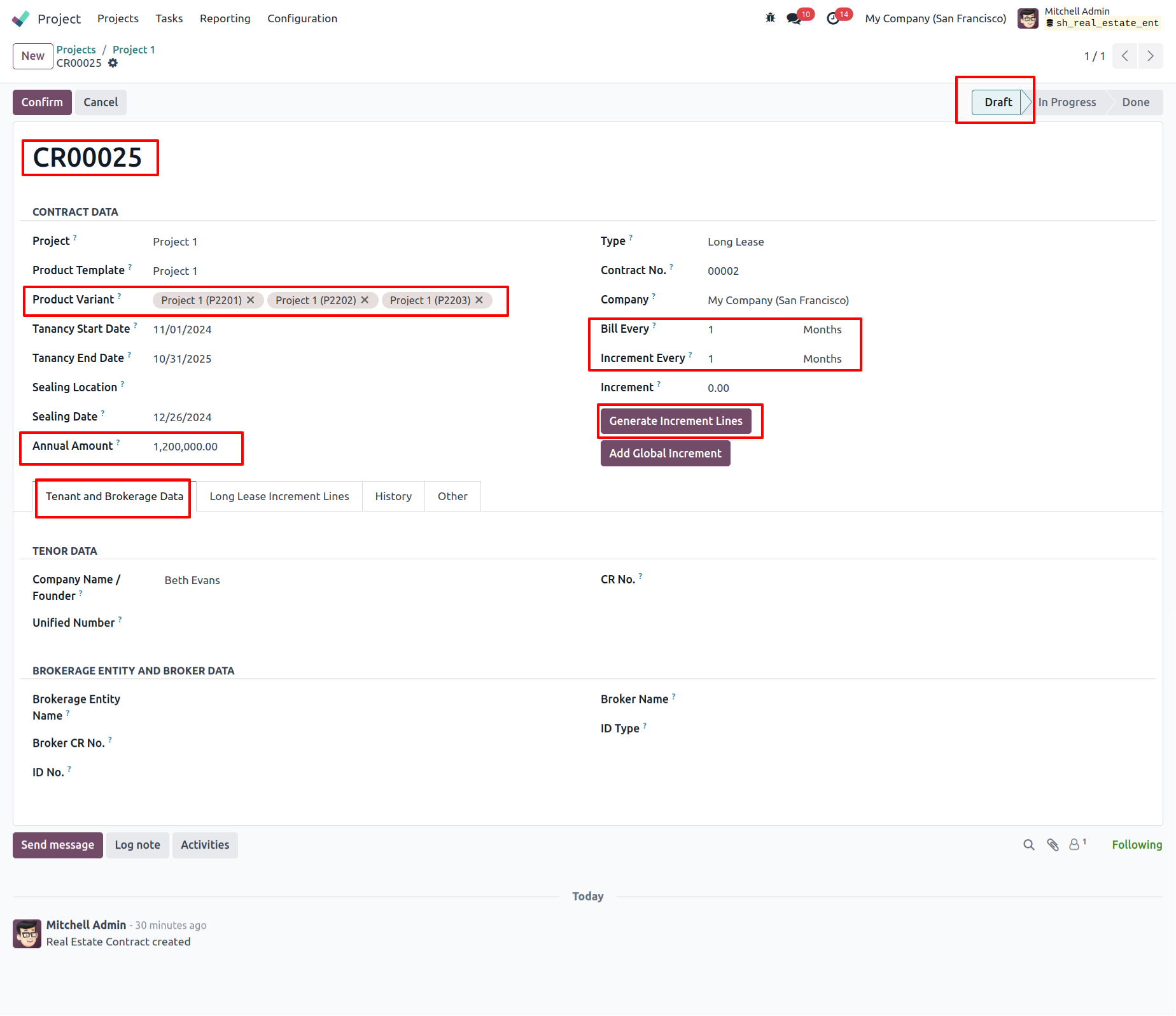
The Long Lease Increment Lines tab will display the increment lines based on the billing duration.
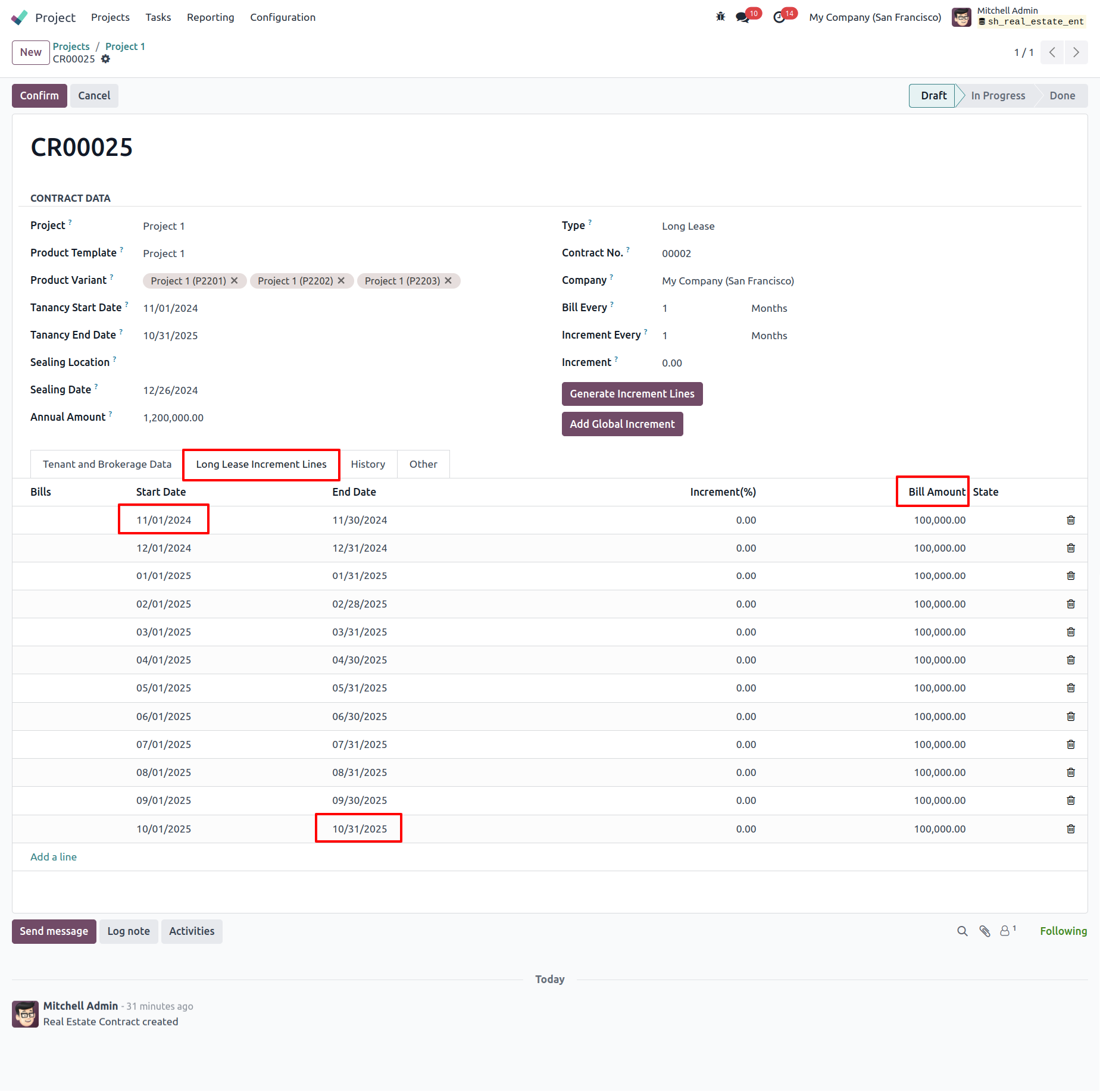
Add the increment percentage in the Increment field and click the "Add Global Increment" button to apply the increment globally to all bills.
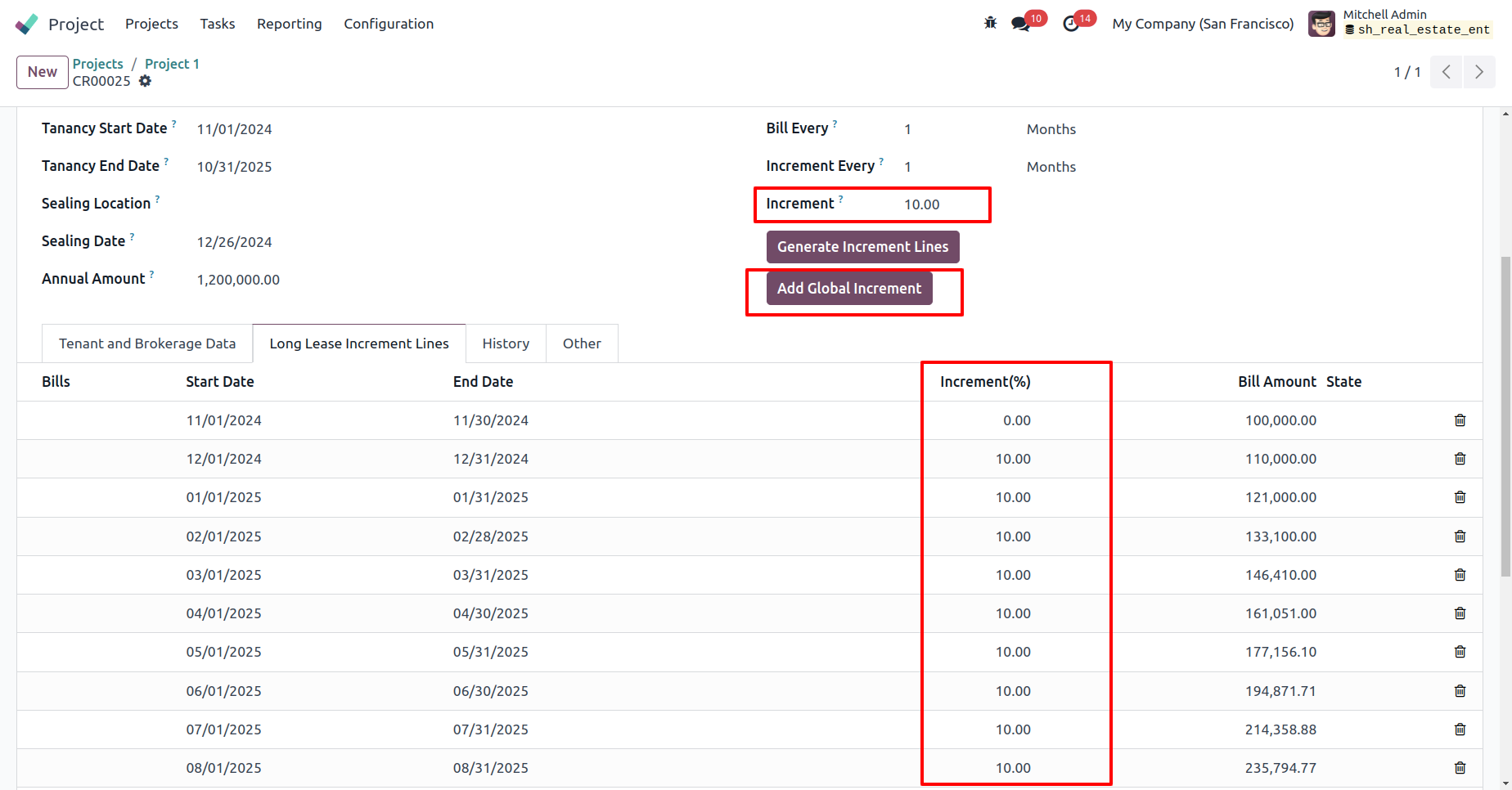
You can also create individual line increments. After entering all the
details, click the "Confirm" button.
after adding all details click on confirm button.
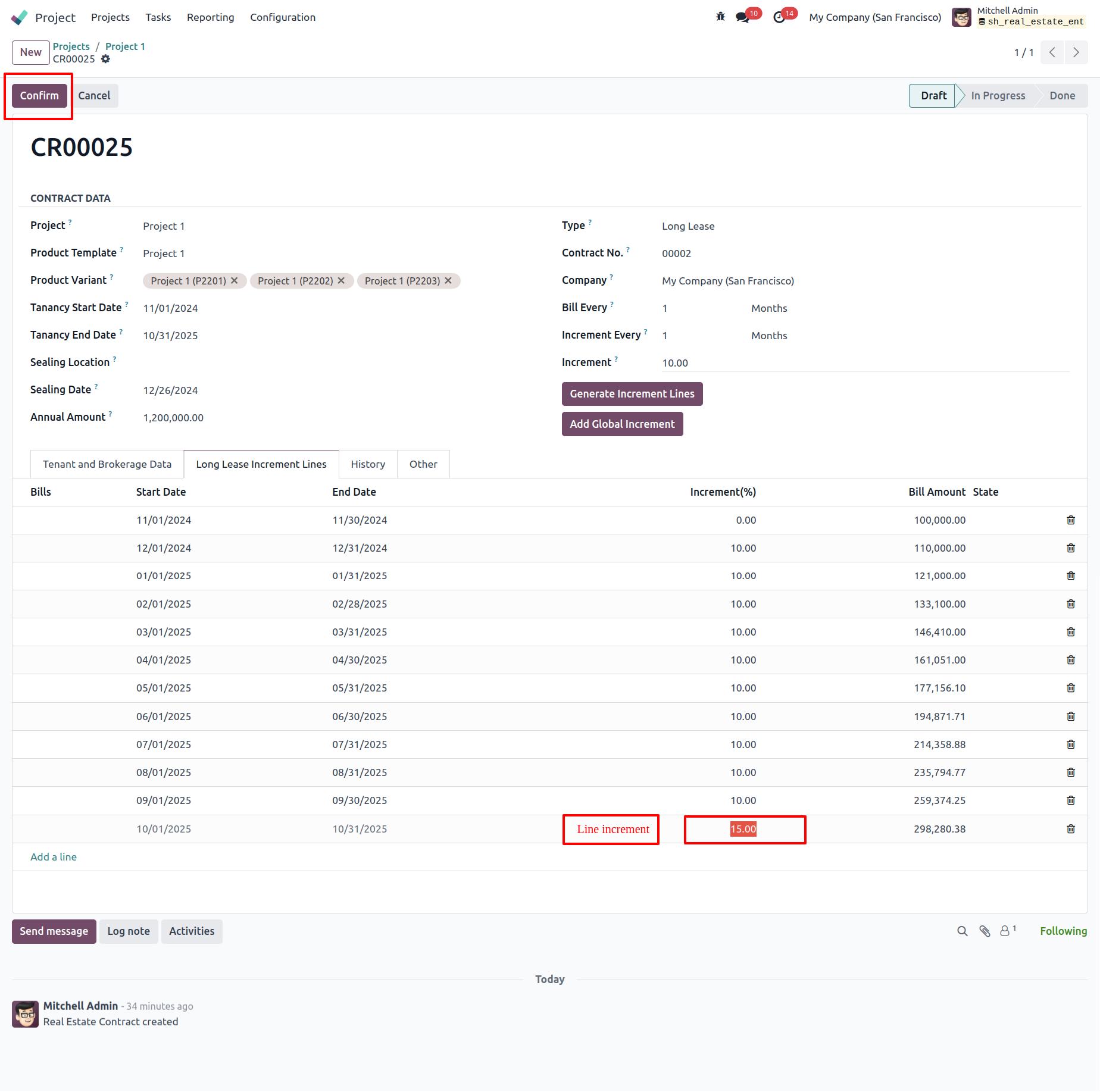
Upon confirmation, the stage will change to In Progress, and the "Generate Increment Lines" and "Add Global Increment" buttons will be hidden.
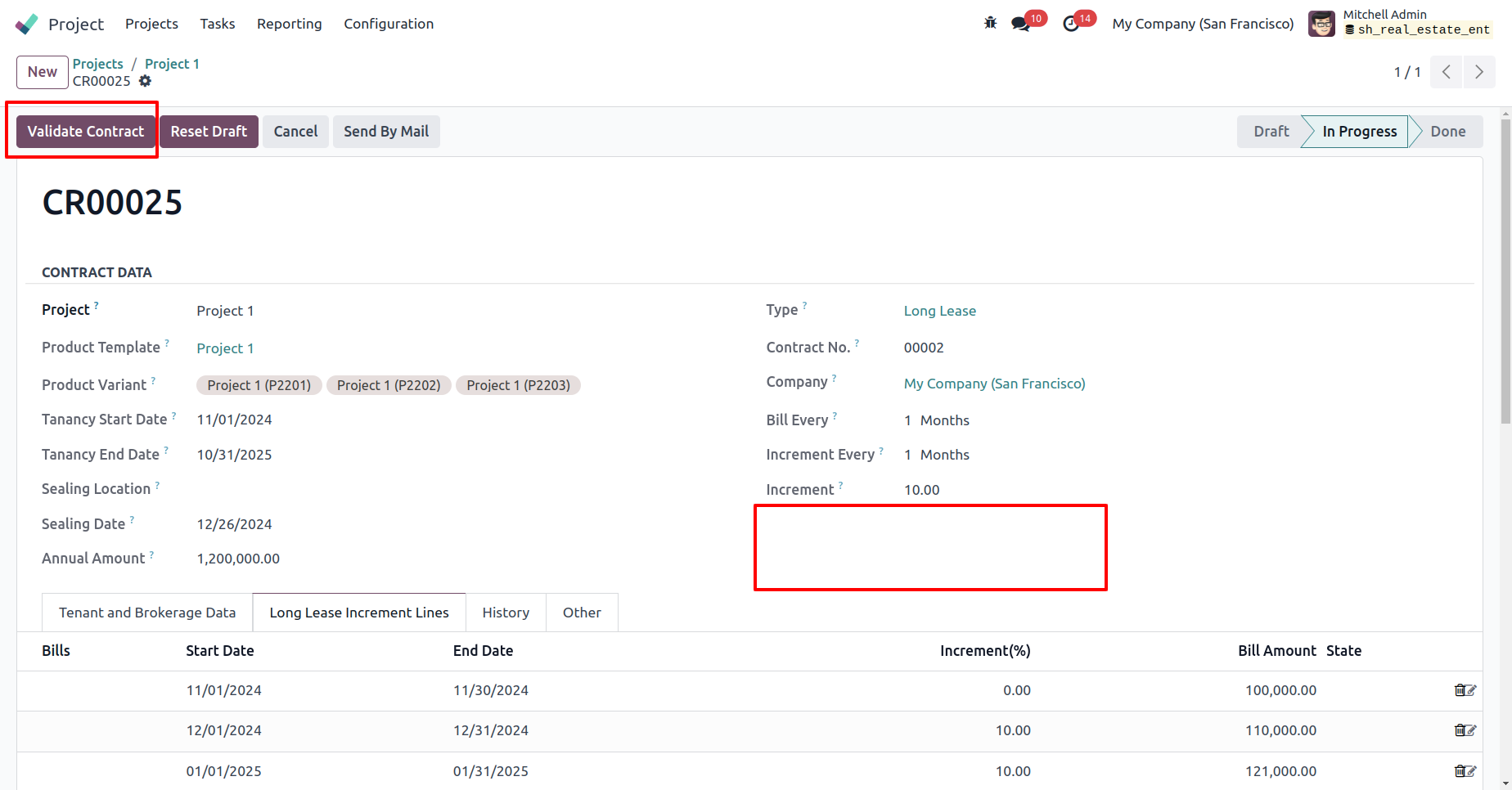
You can create and view bills for each billing duration in the Long Lease Increment Lines tab.
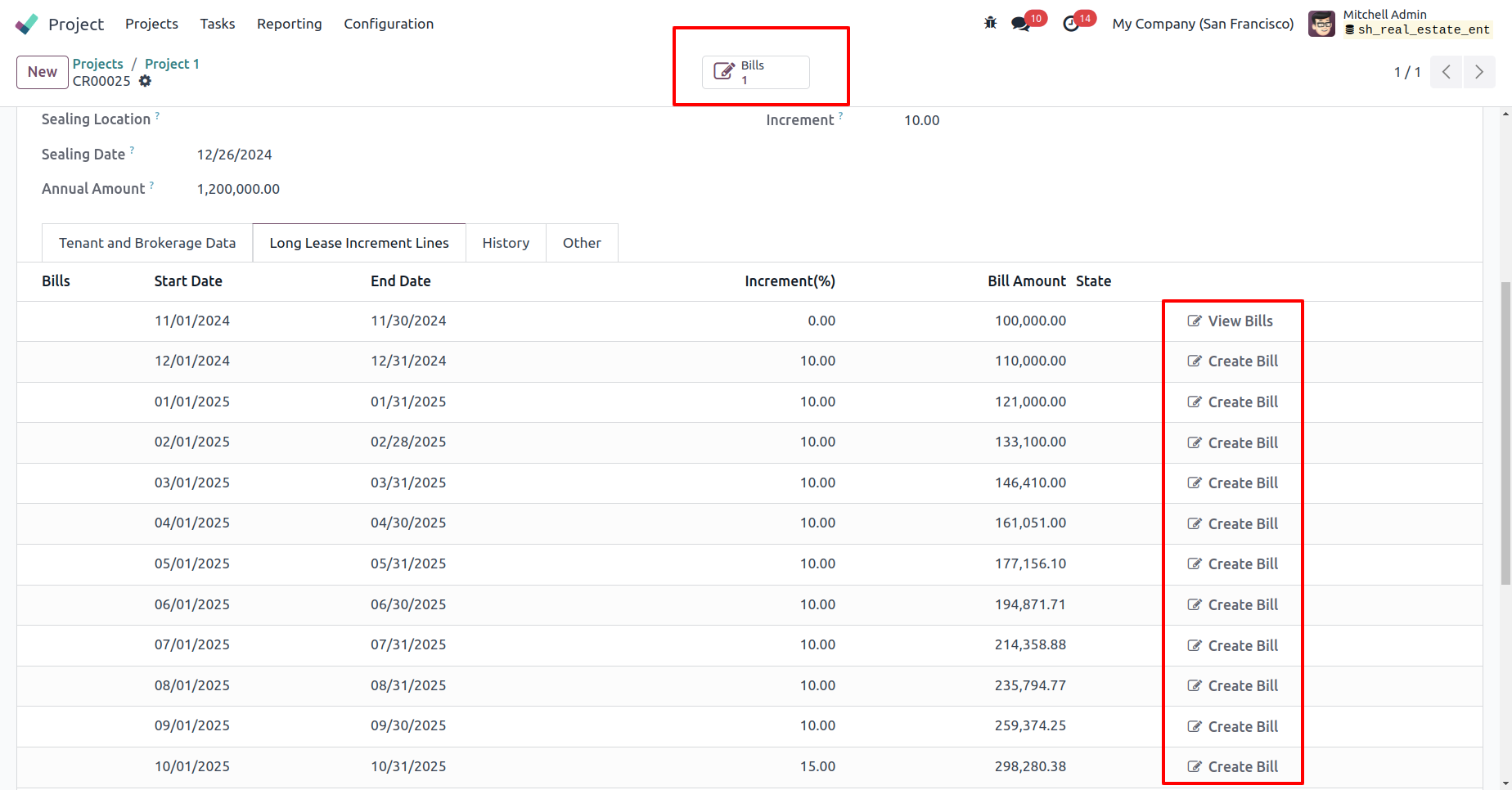
Generating bills will display the unpaid billing amount as the estimated cost in the project's Long Lease Contract Cost tab.
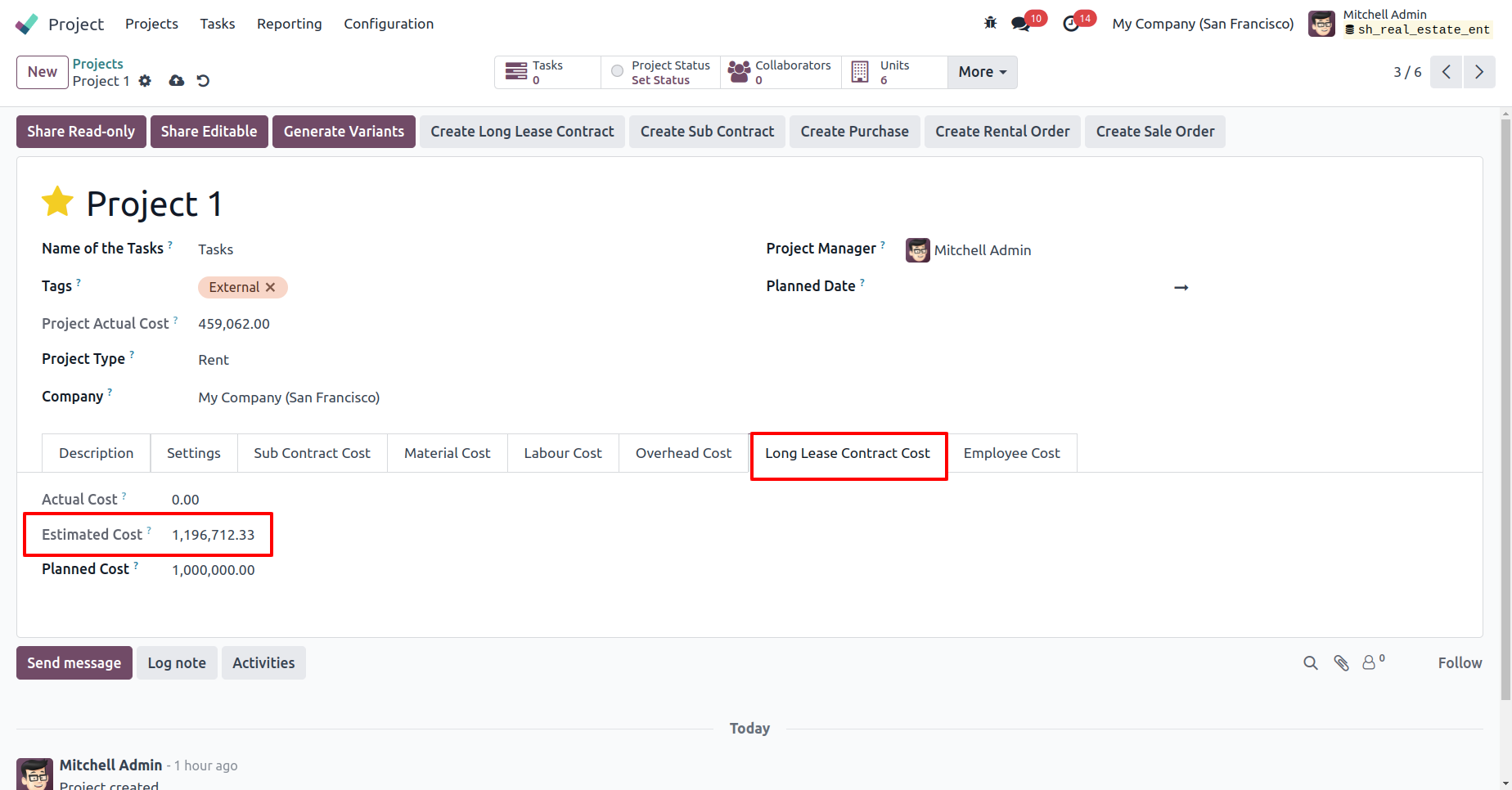
In the bills, you can view the project name. Click "Confirm".
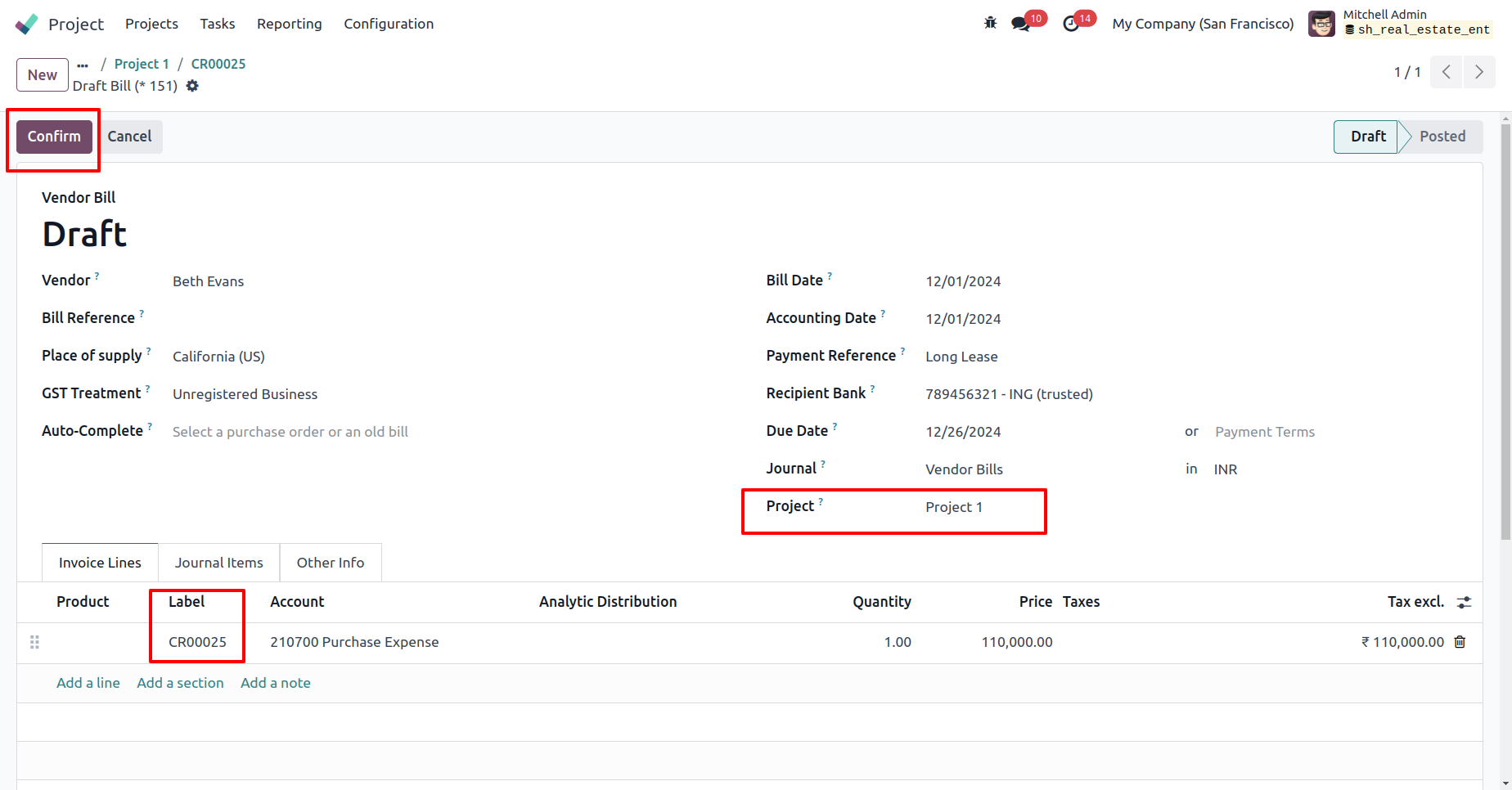
post the journal entries, and pay the bills.
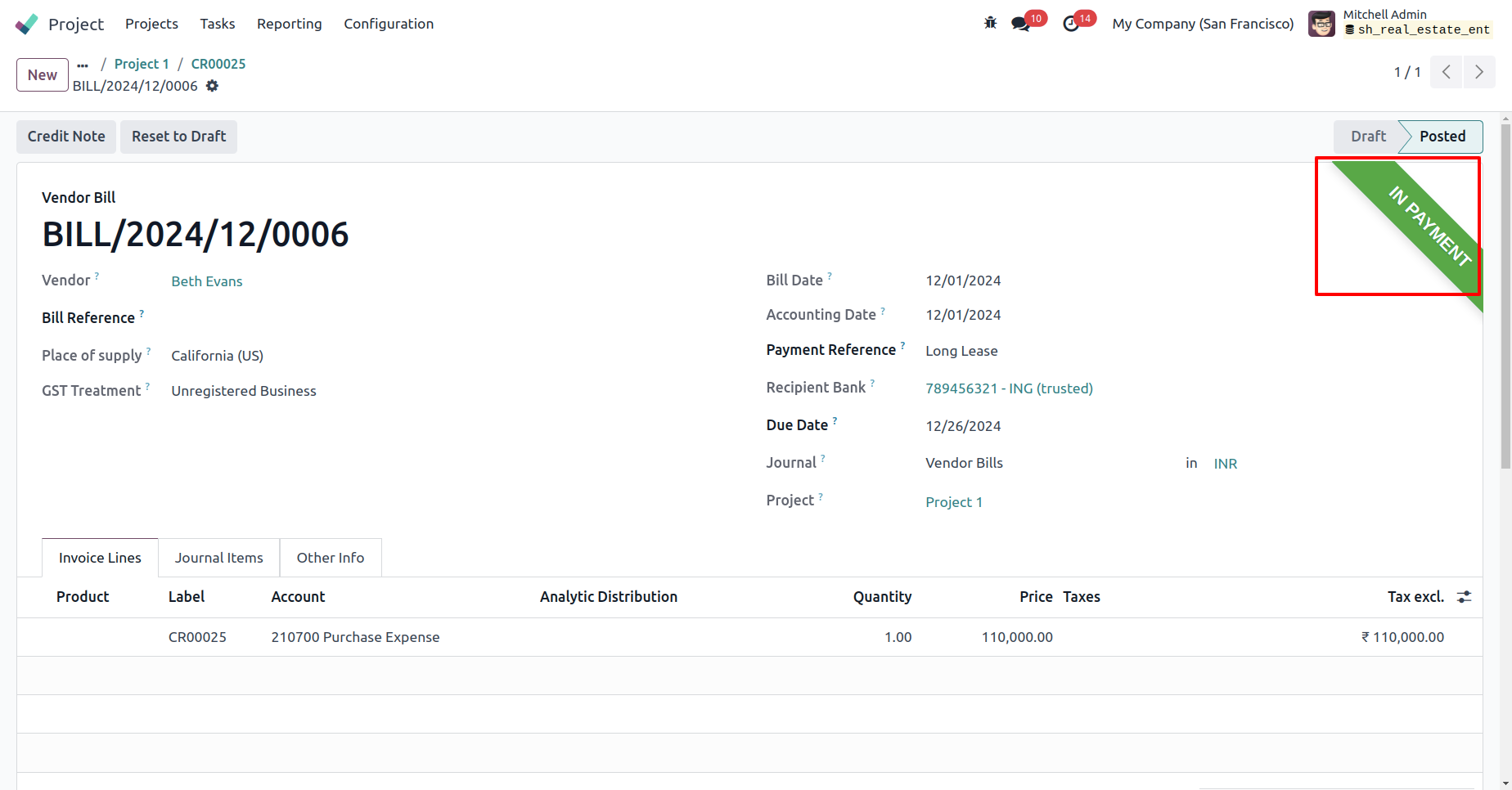
Pay all the created bills to validate the contract.
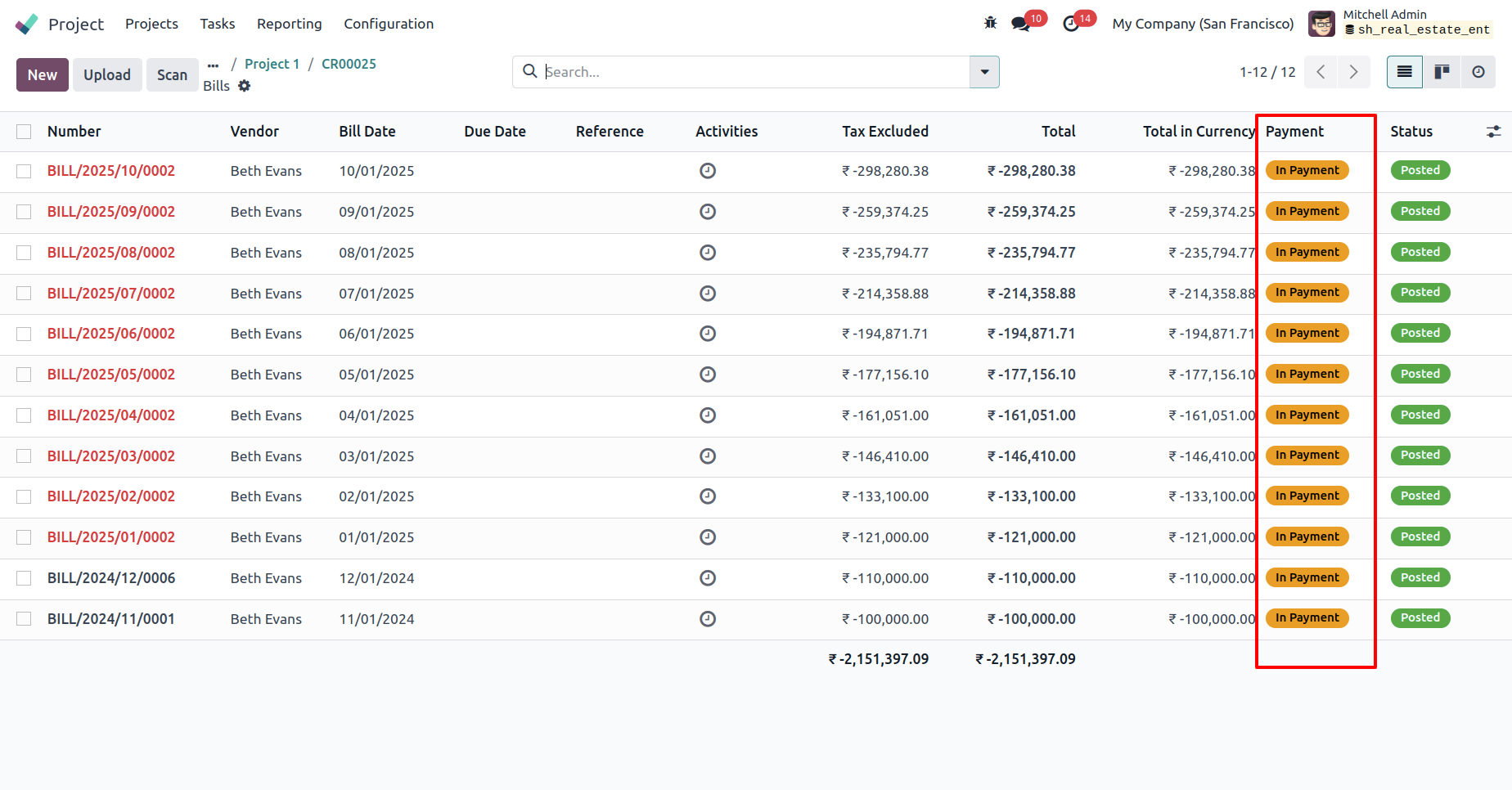
After validating the contract, you can renew it if needed by clicking the "Renew Contract" button.
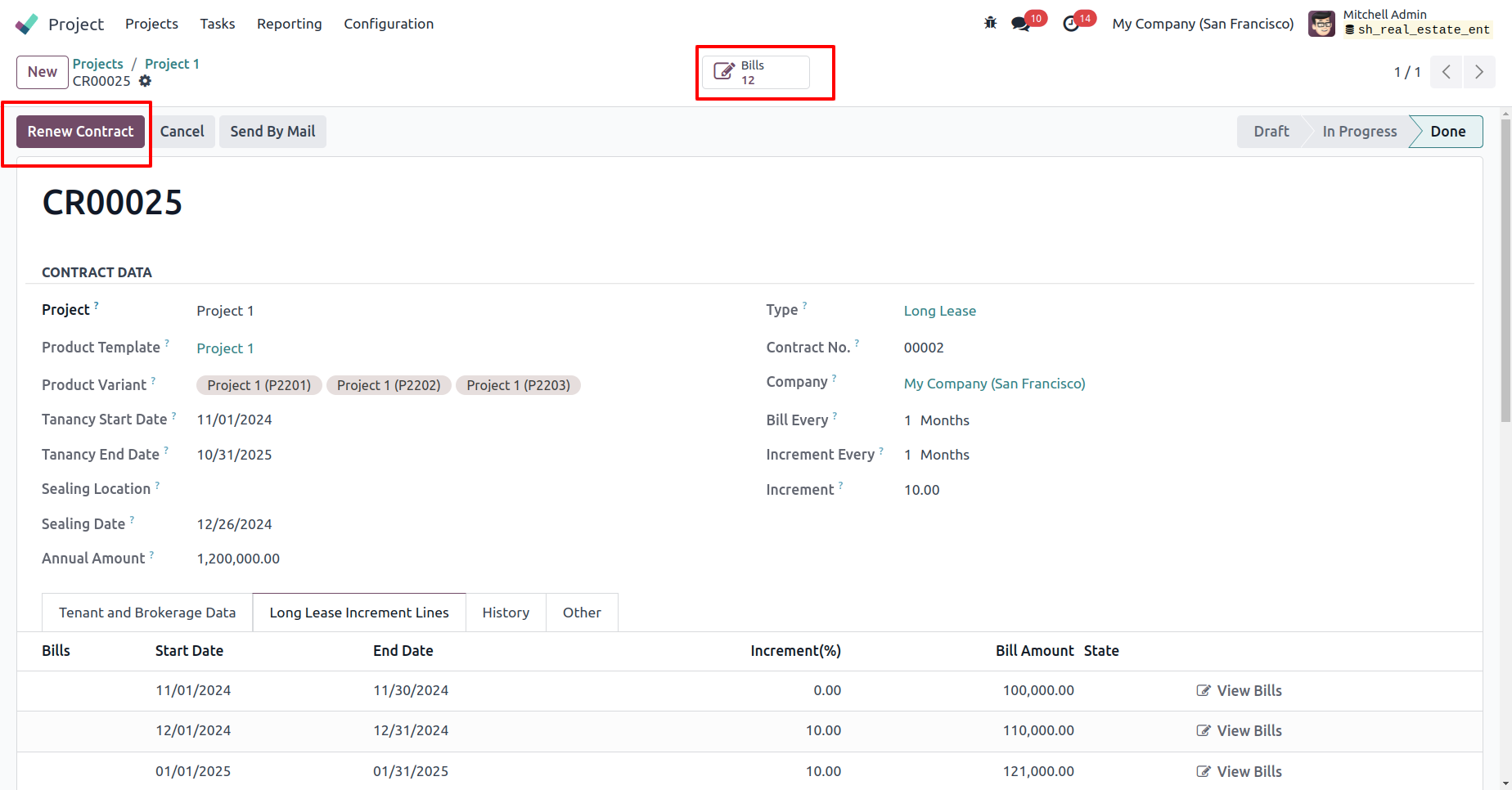
When renewing the contract, the history tab will display the previous contract's details.
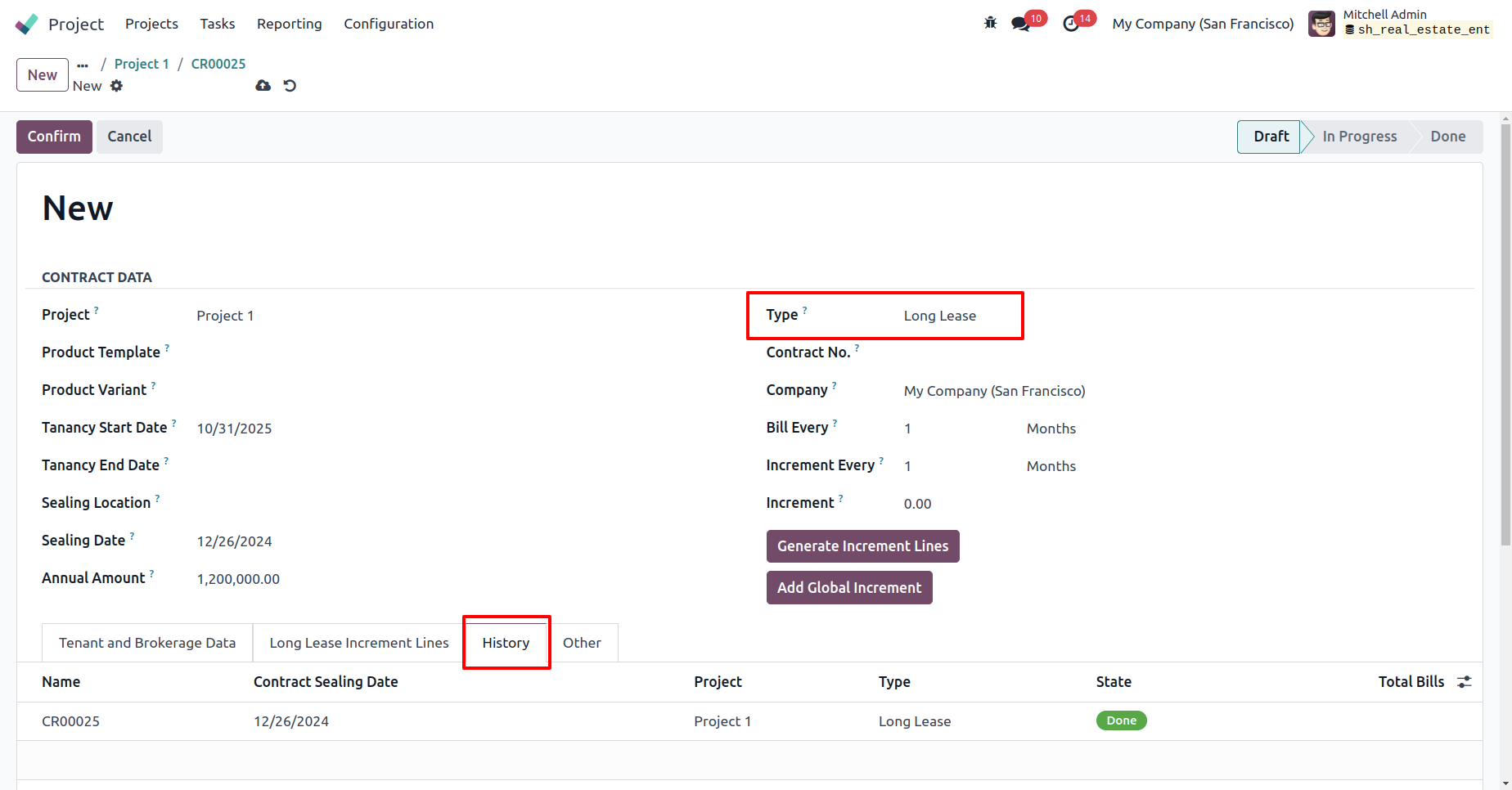
After paying all the bills, the actual cost of the long lease contract will match the total paid bill amount.
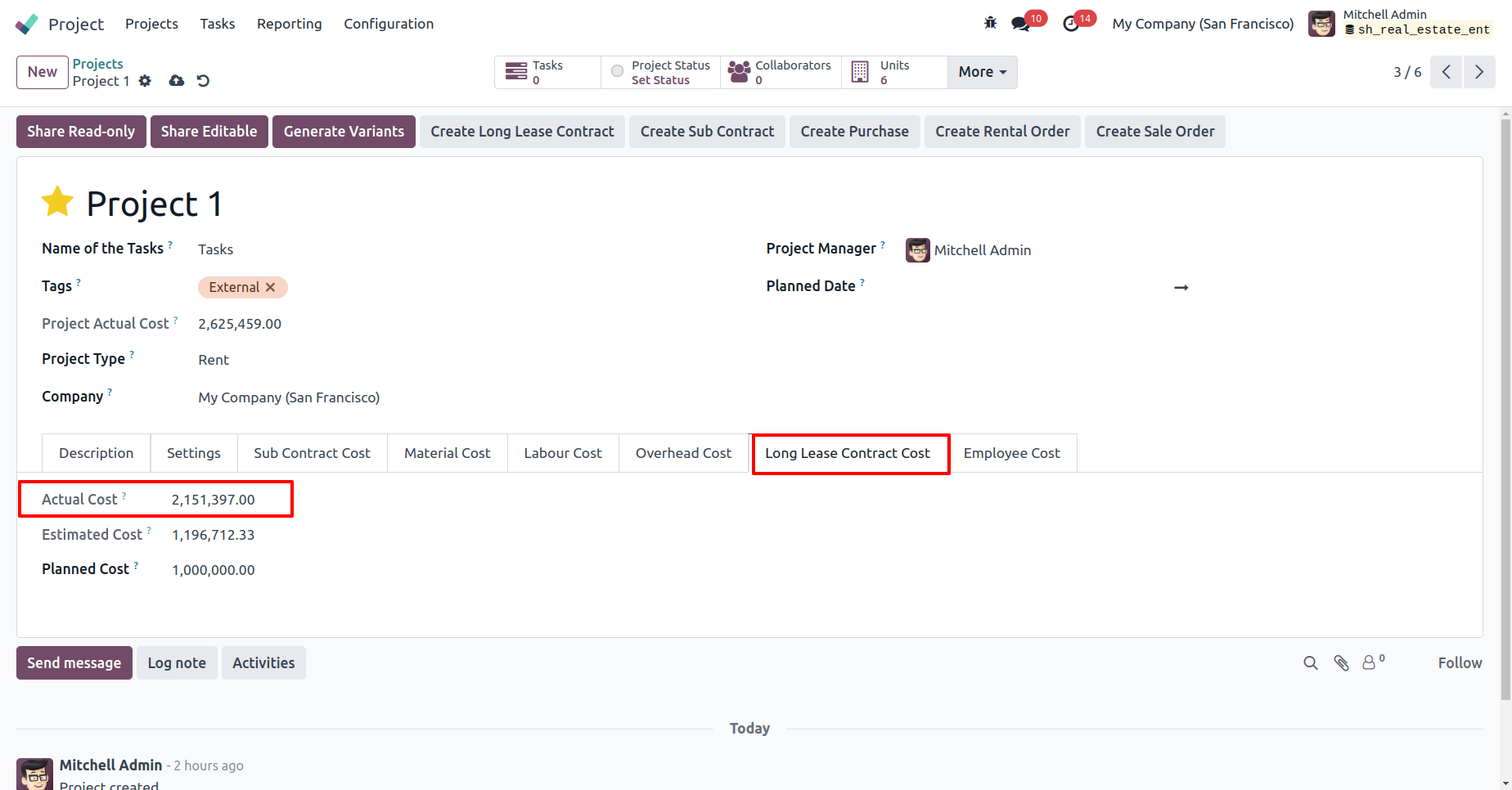
Click the "Create Purchase" button from the project.
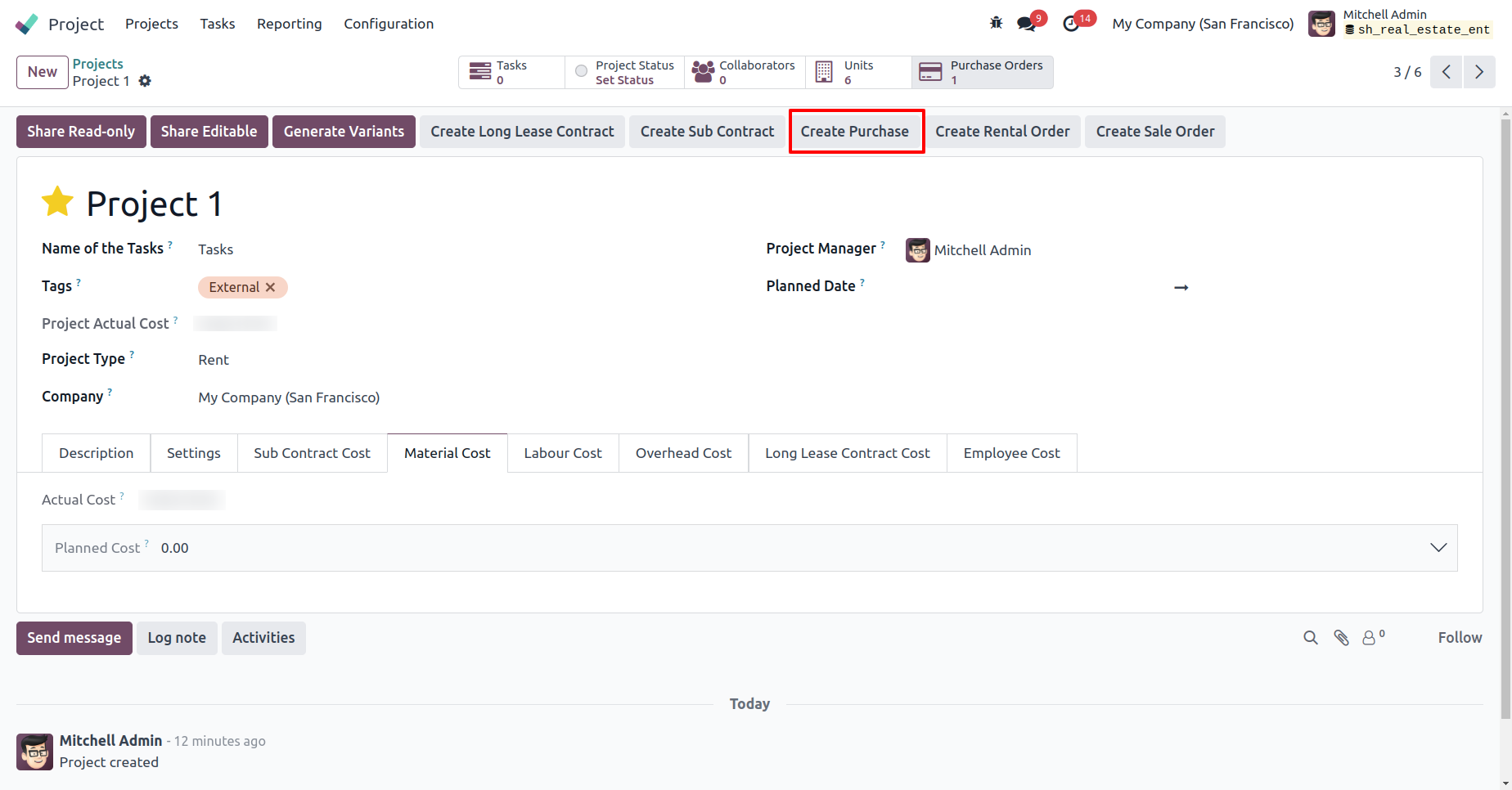
Create vendor bills, validate product receipts, and complete the payment for the bills.
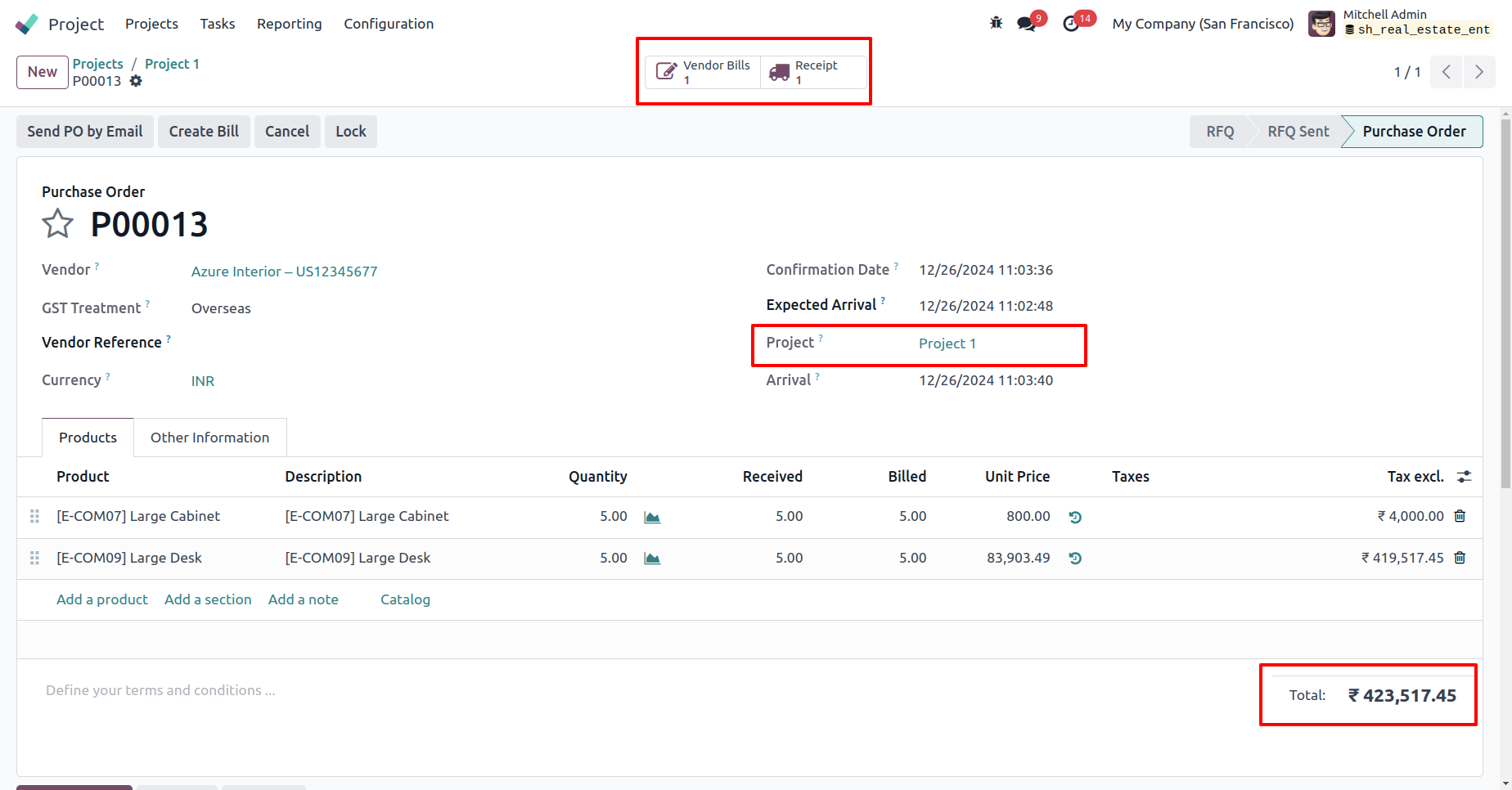
After paying the bill, the material's actual cost will match the paid bill amount.
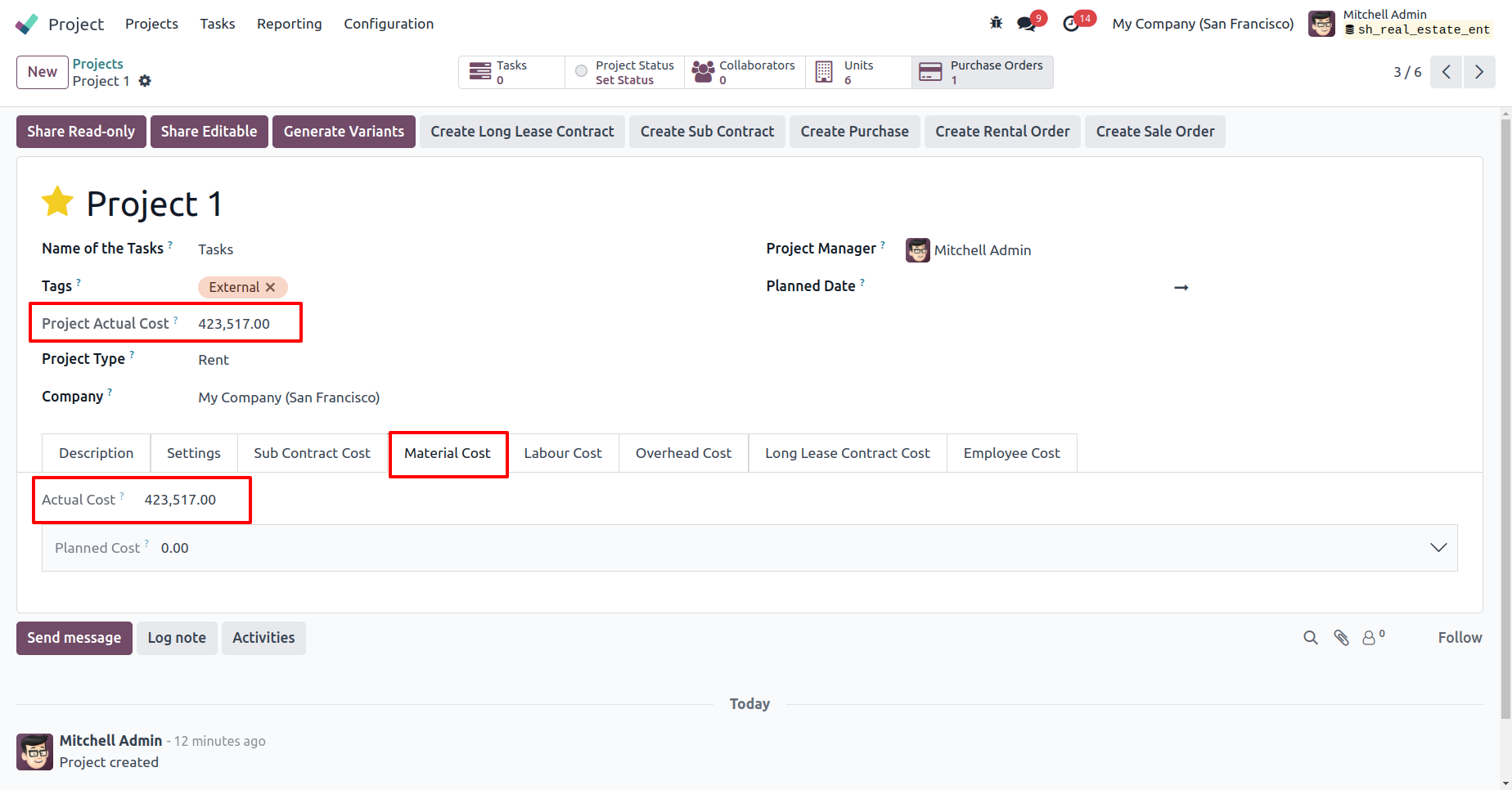
Manually add the actual and planned labor costs to the project.
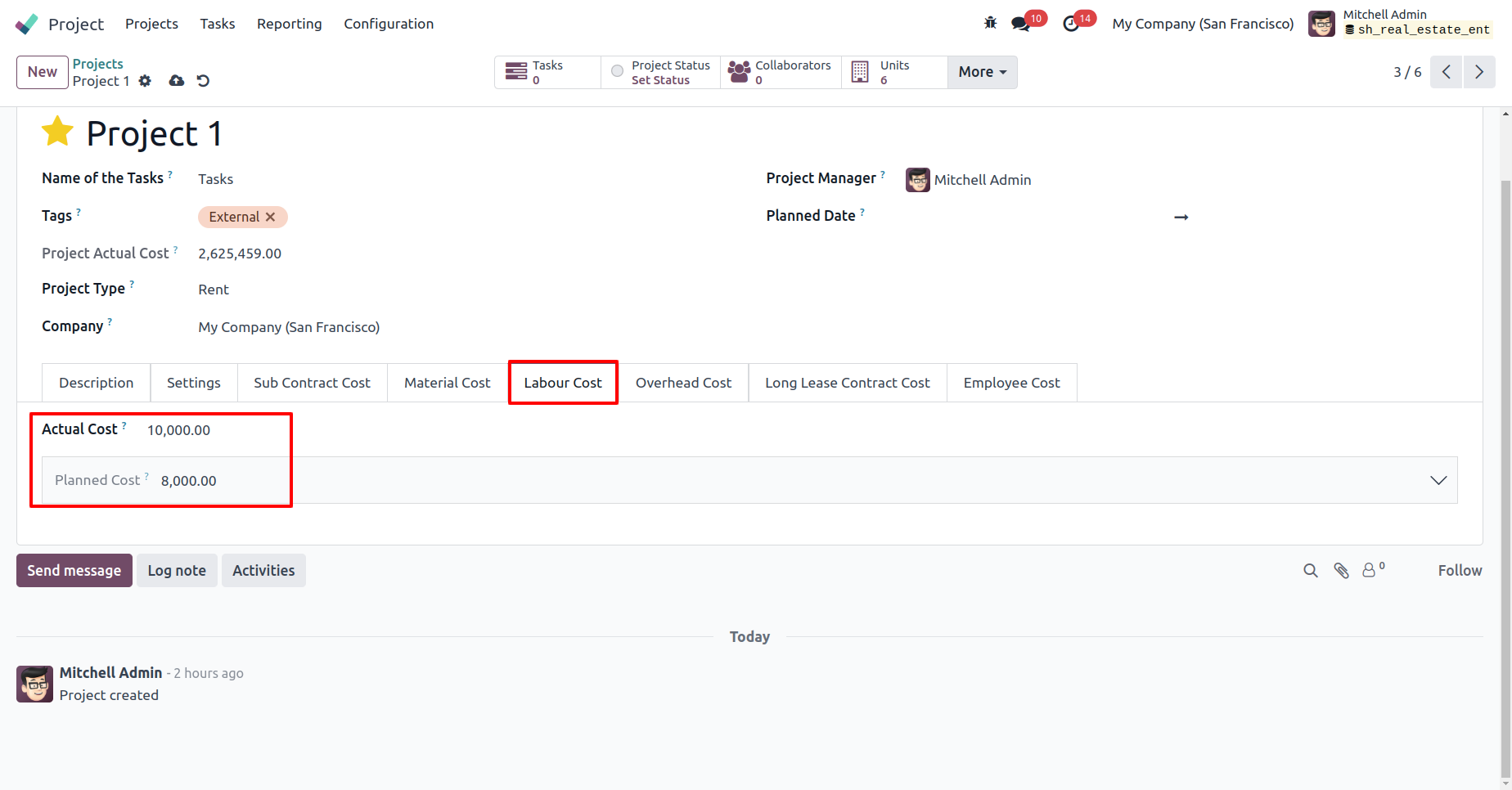
Manually add the actual and planned overhead costs to the project.
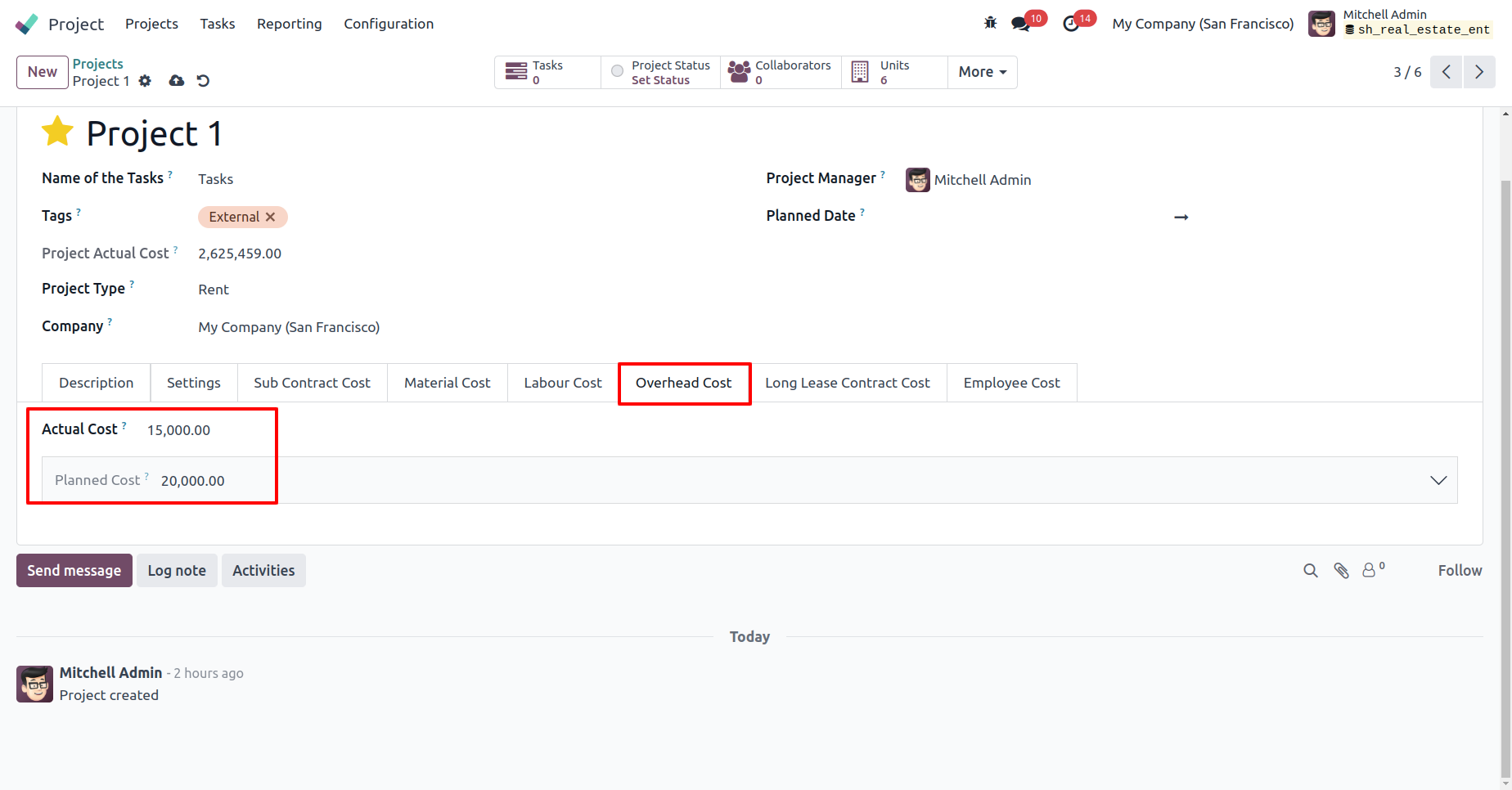
Add the planned employee cost in the project's Employee Cost tab.
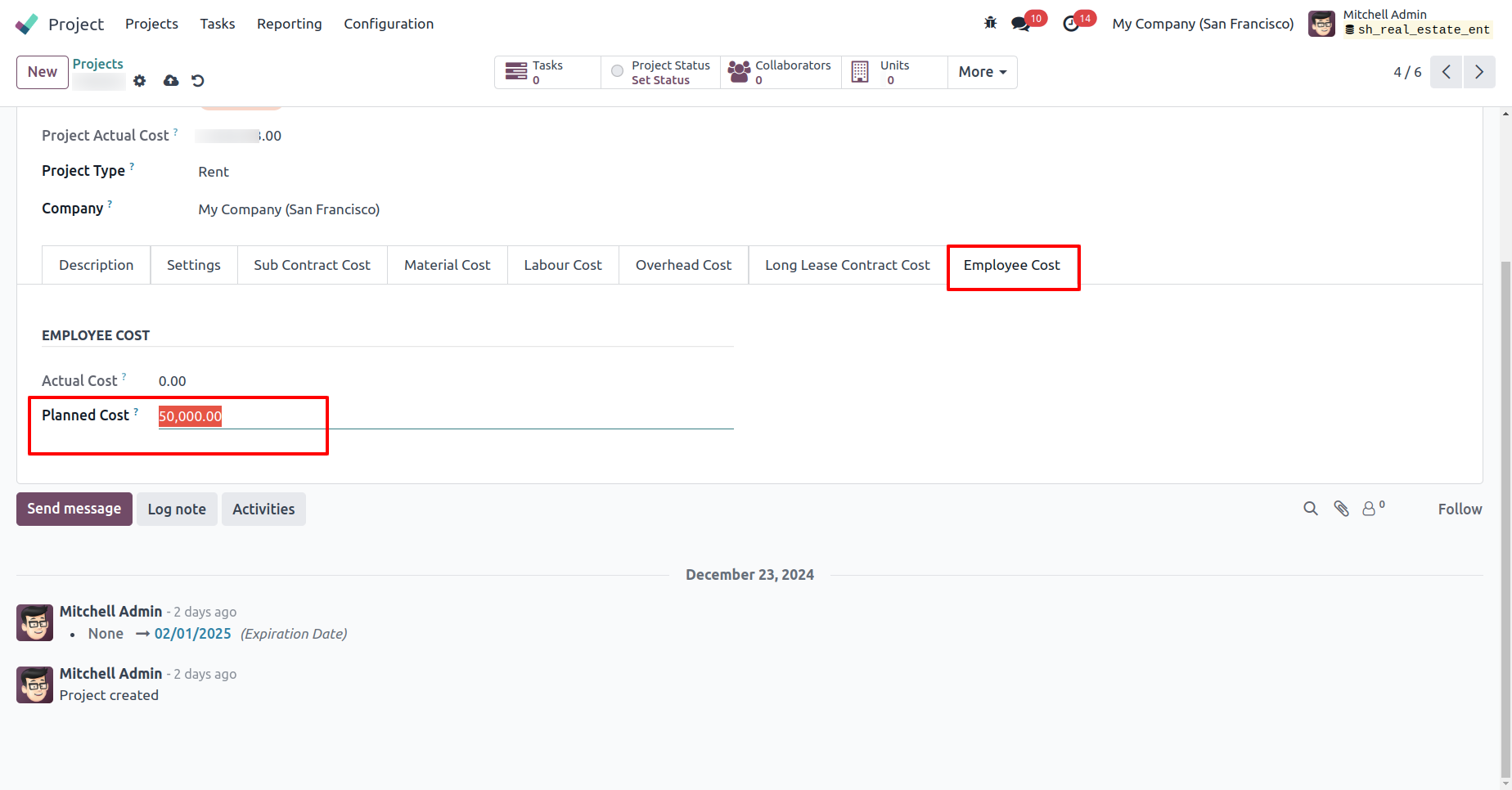
Go to Payroll Configuration and set the salary rule's analytic account in the Accounting tab.
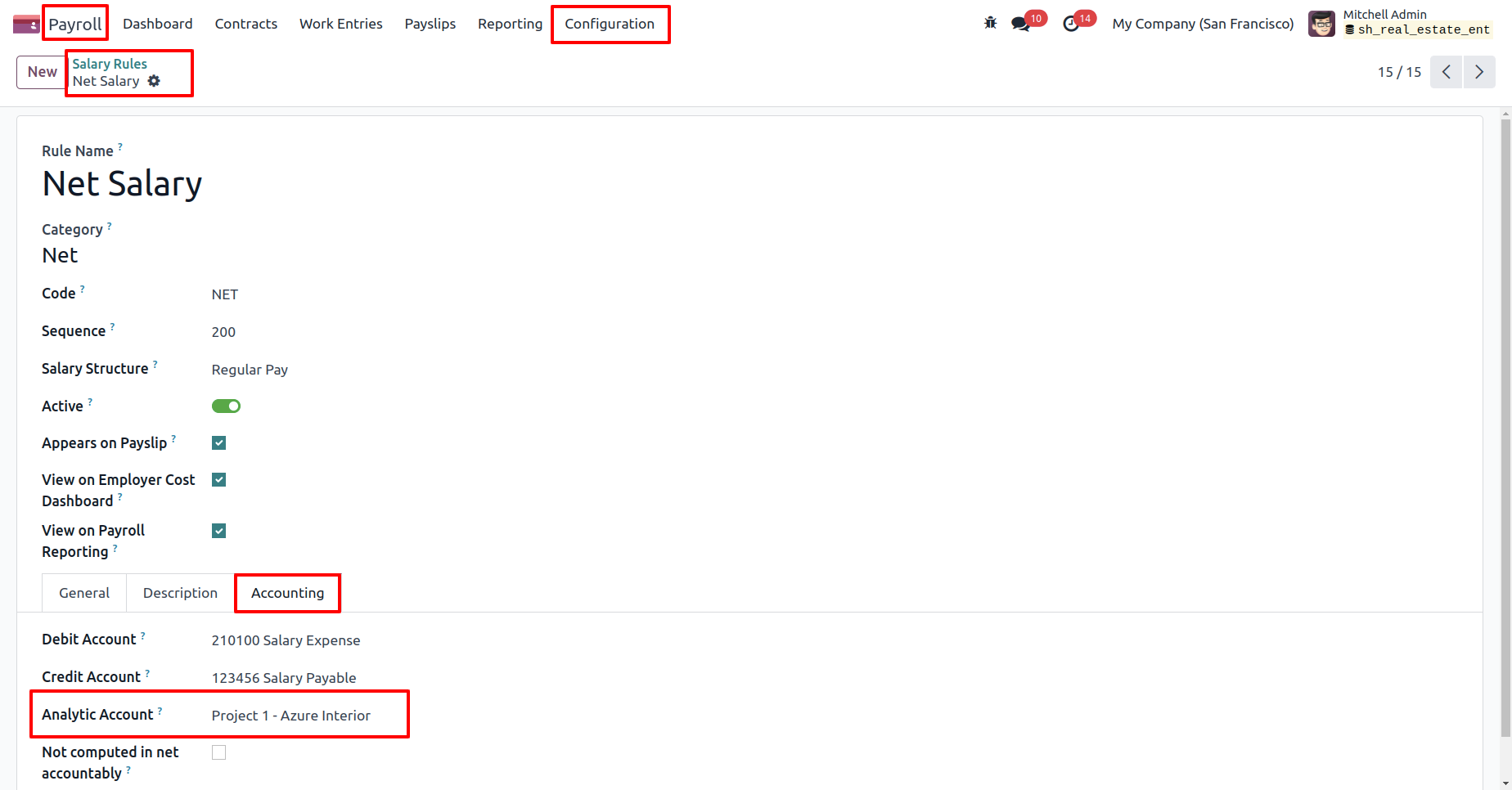
Create an employee payslip, set the salary structure with the analytic account configured, and click "Compute Sheet."
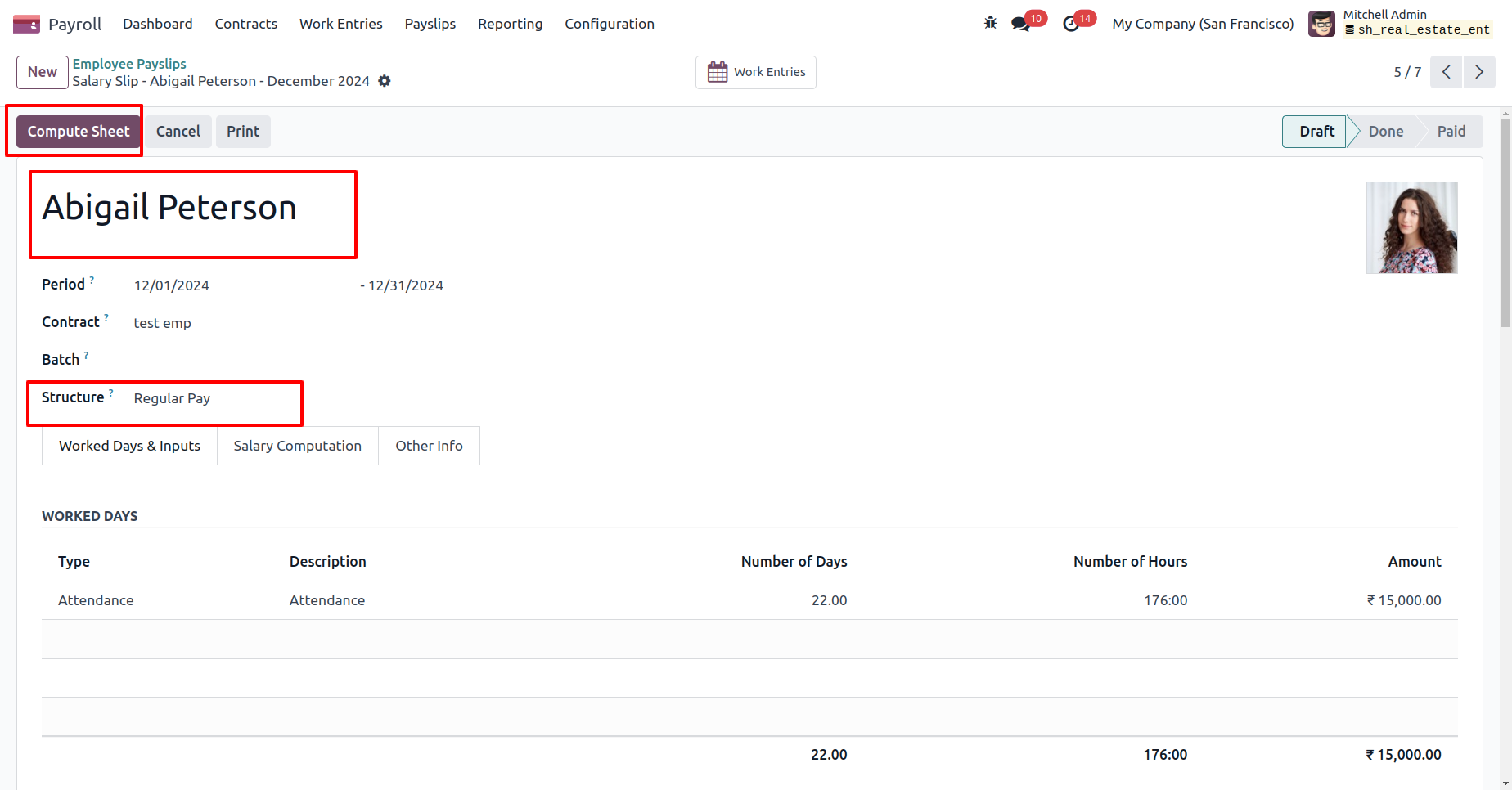
After Computing the sheet click on create draft entry for the payslip.
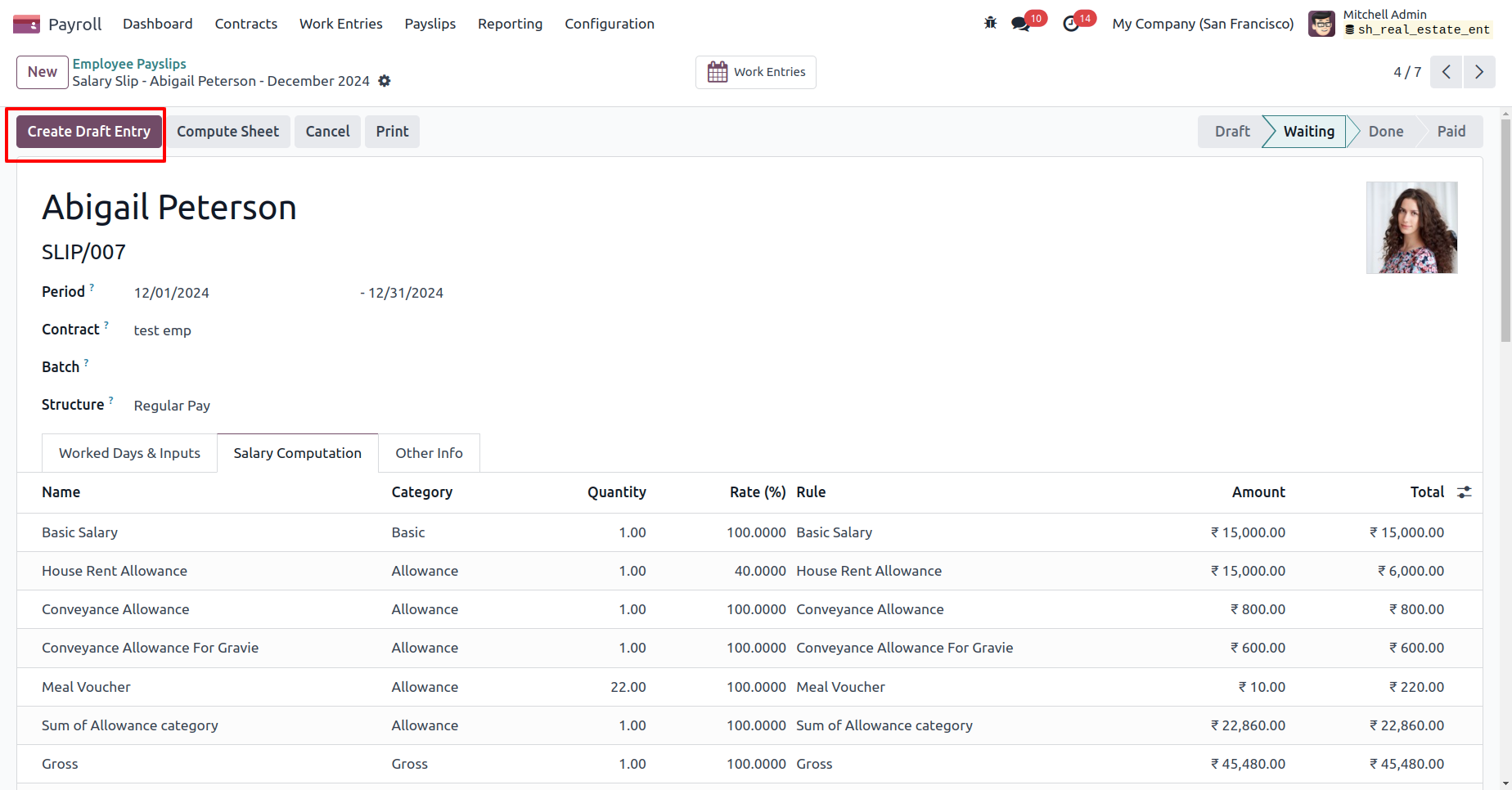
Click on the accounting entry from the Other Info tab, post the journal entry and click "Register Payment."
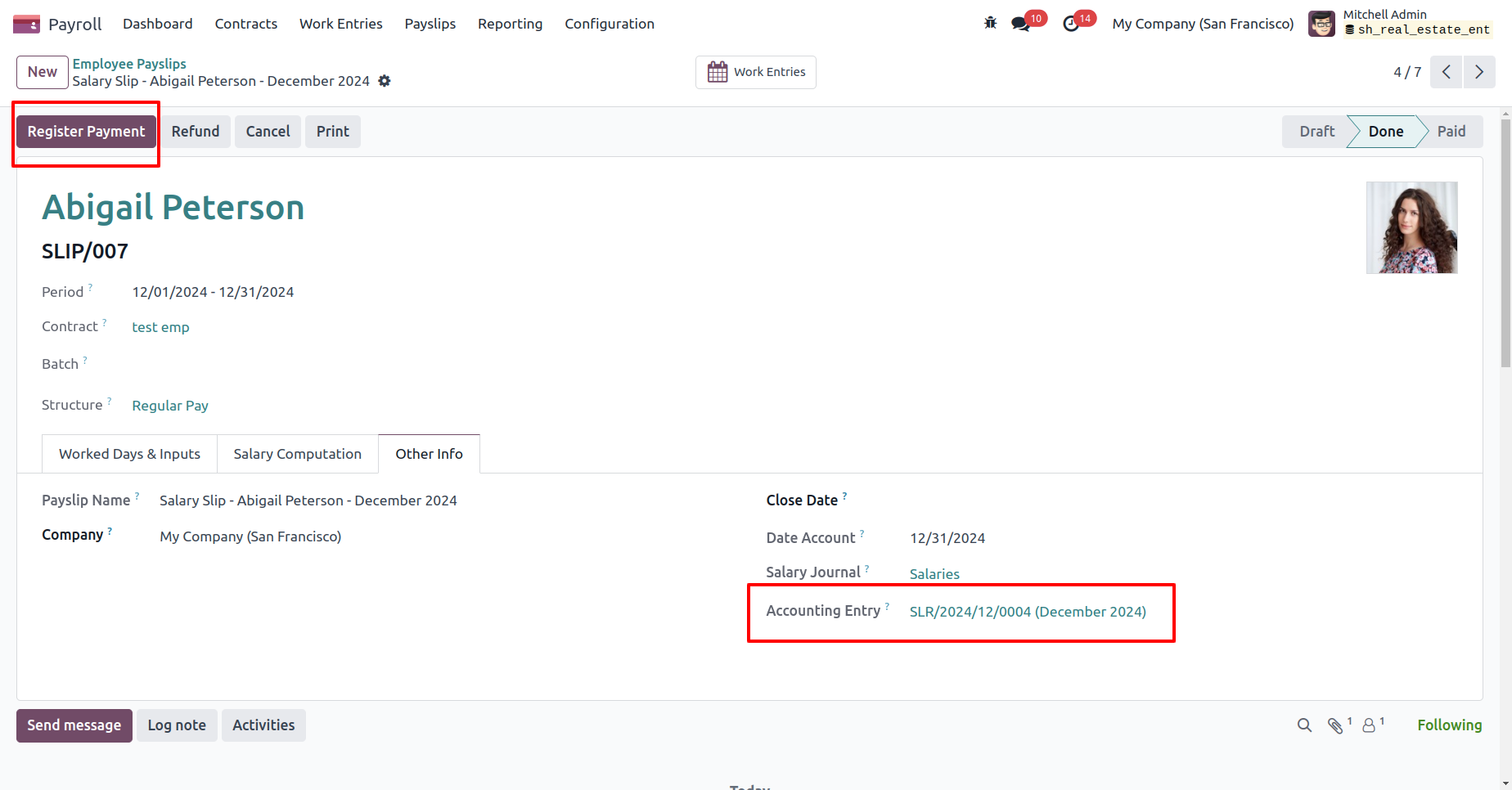
Click "Register Payment" to process the payslip payment.
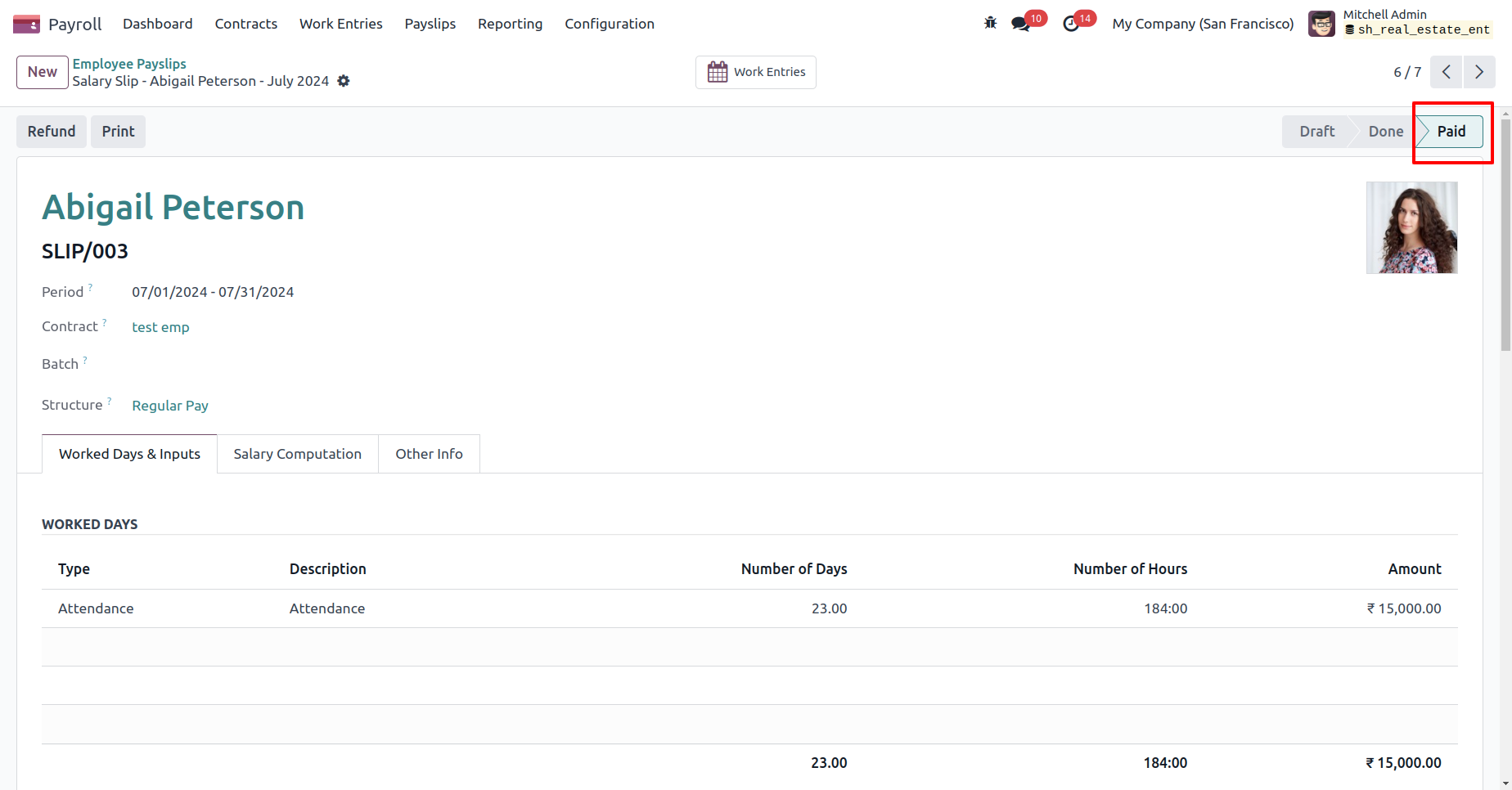
After paying the payslip, the actual employee cost will match the payslip amount.
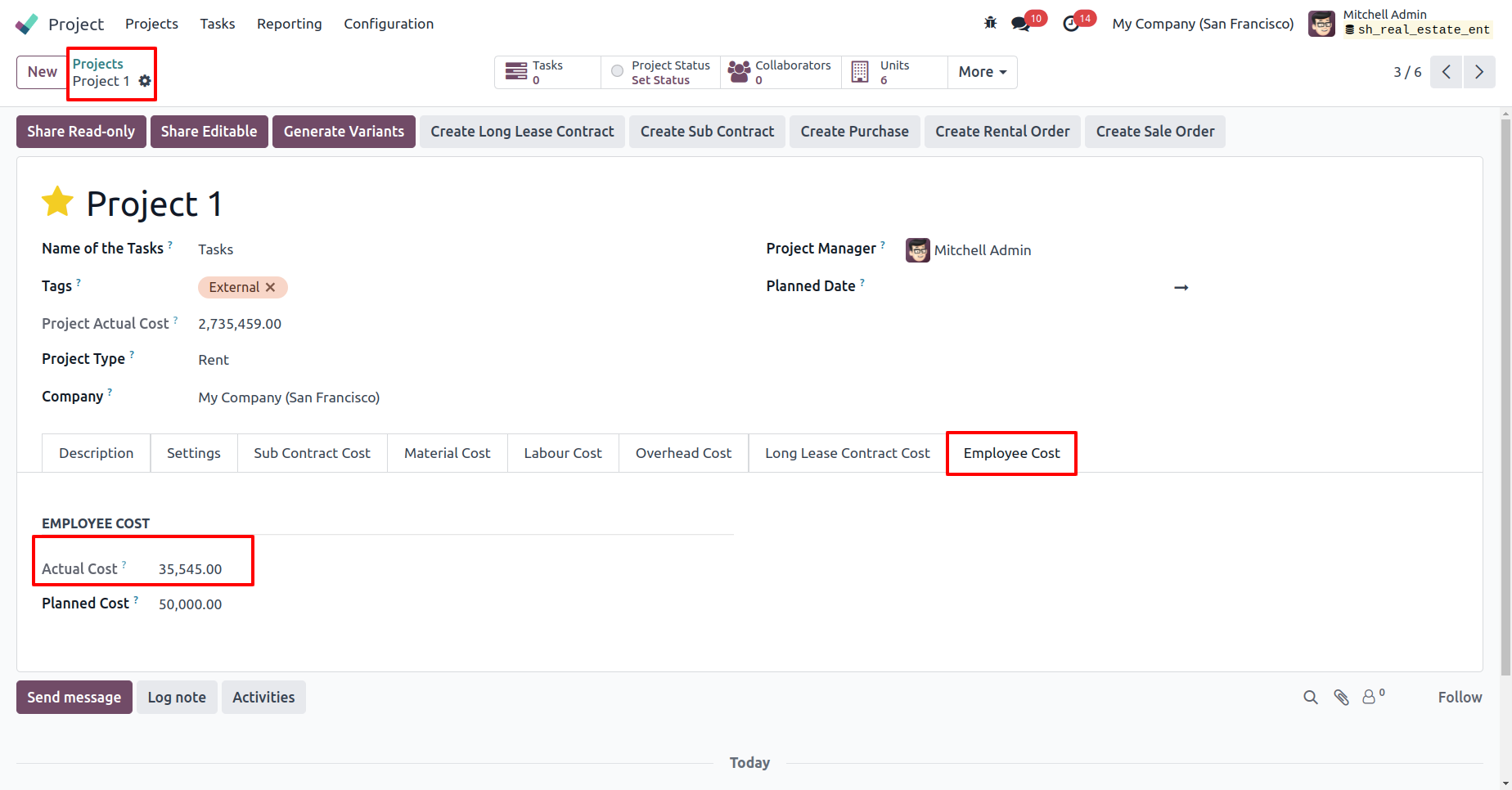
The total of subcontract costs, material costs, labor costs, overhead costs, long lease contract costs, and employee costs will represent the project's actual cost.
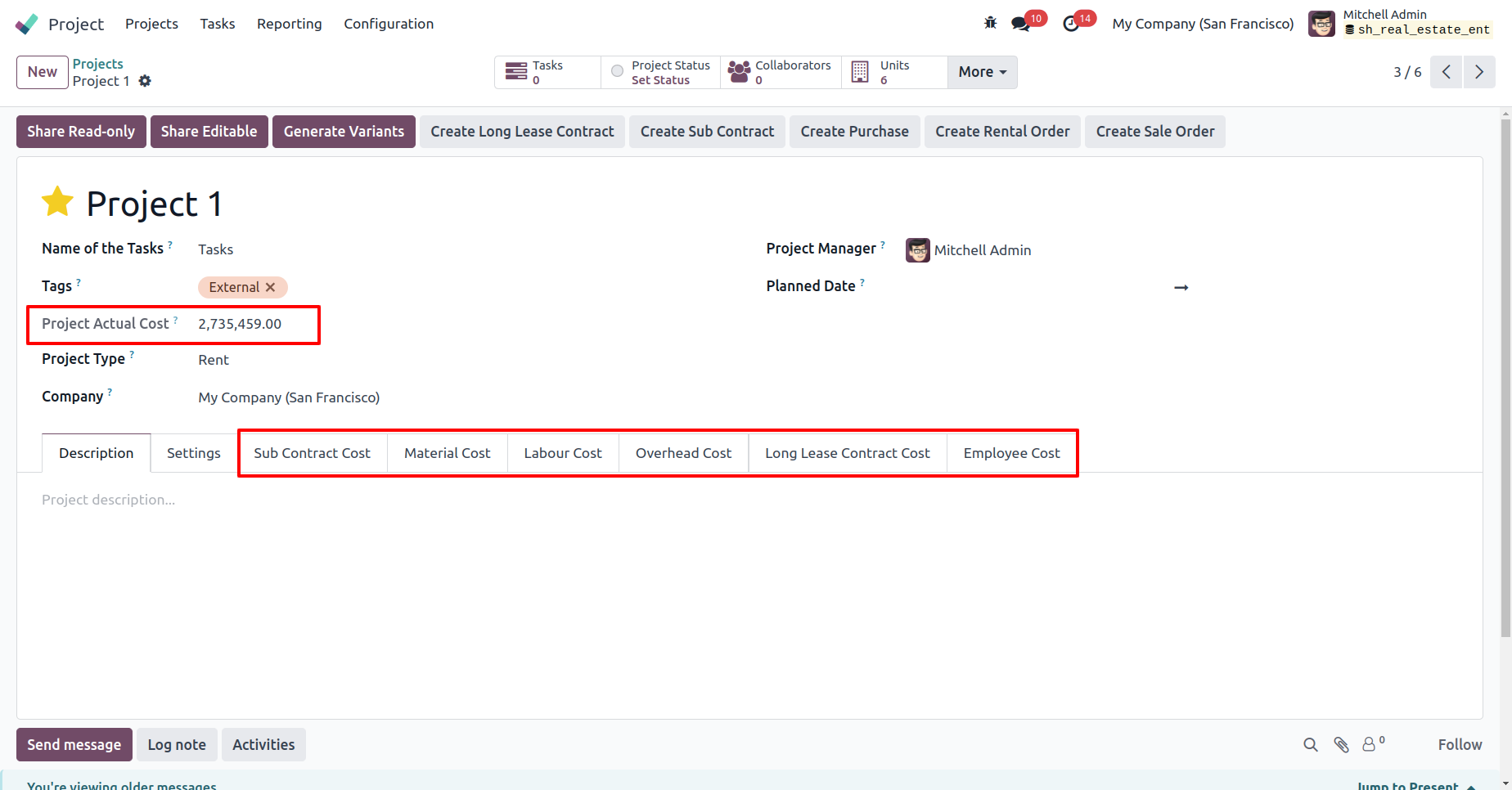
Click the "Create Rental Order" button from the project.
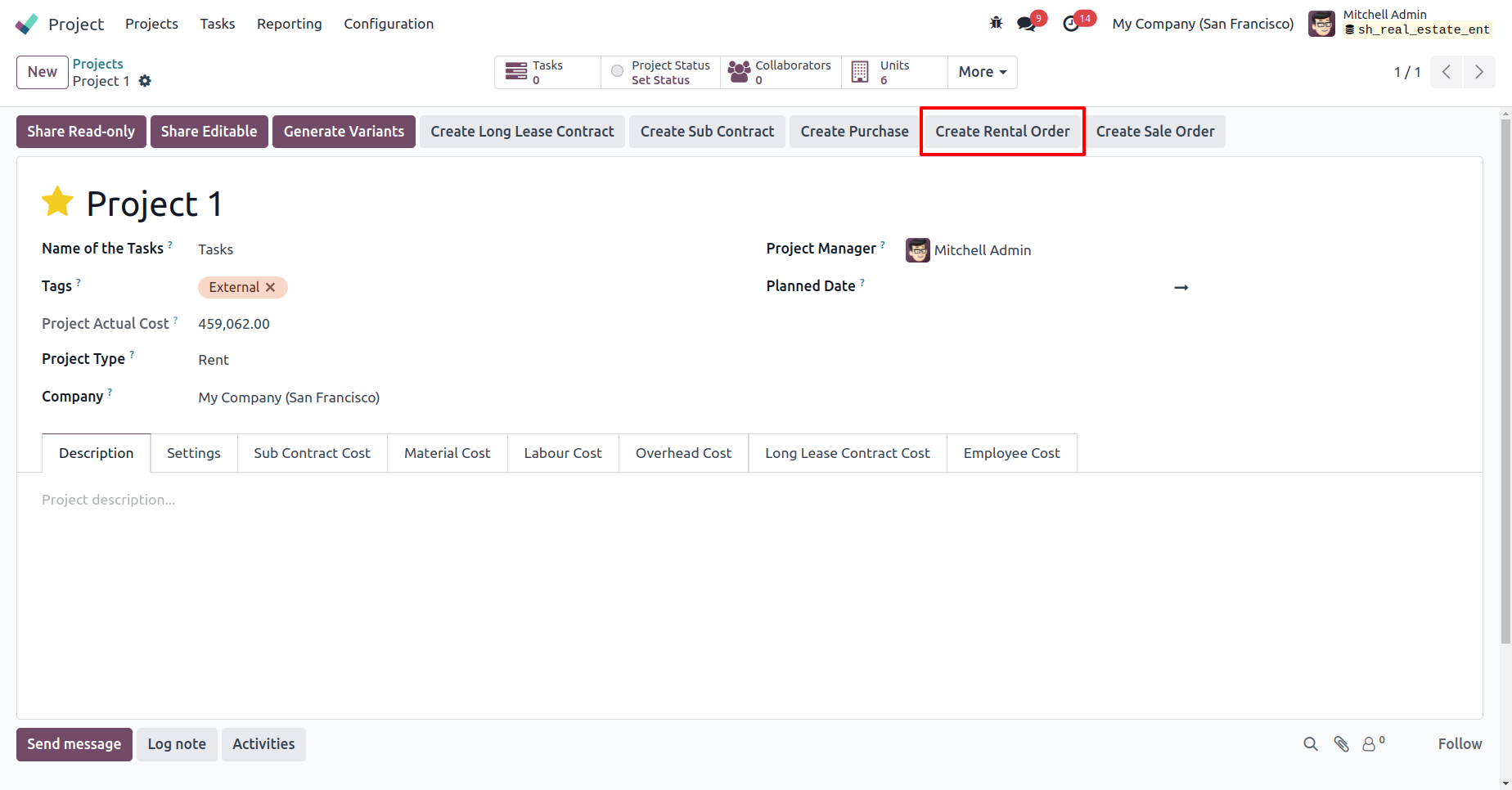
Select the project name and rental period, choose the property unit, and click the "Confirm" button.
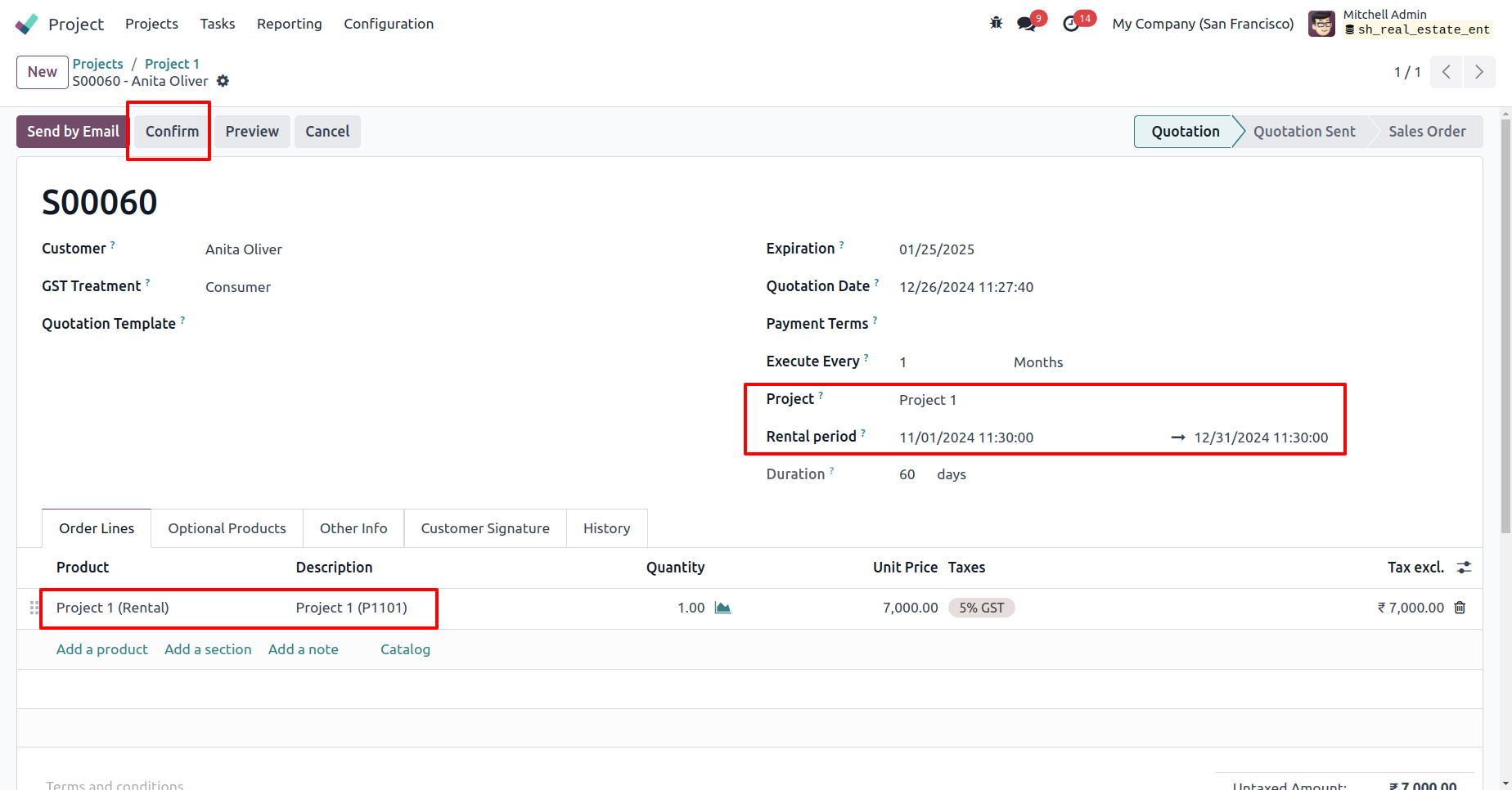
After confirming the rental order, create a rental contract by clicking the "Create Contract" button.
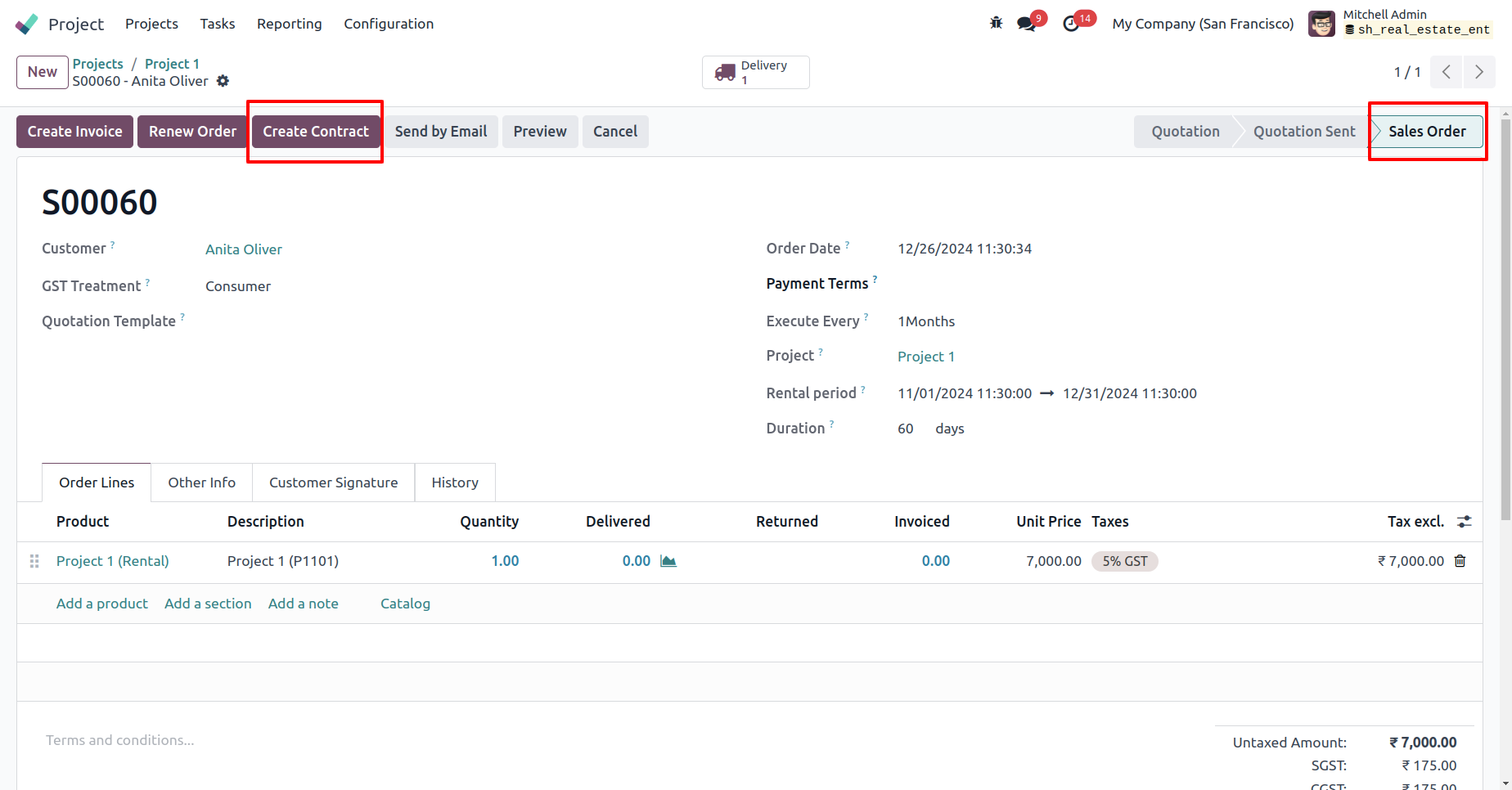
Add the property details, contract type, tenant information, and brokerage details, then click "Confirm."
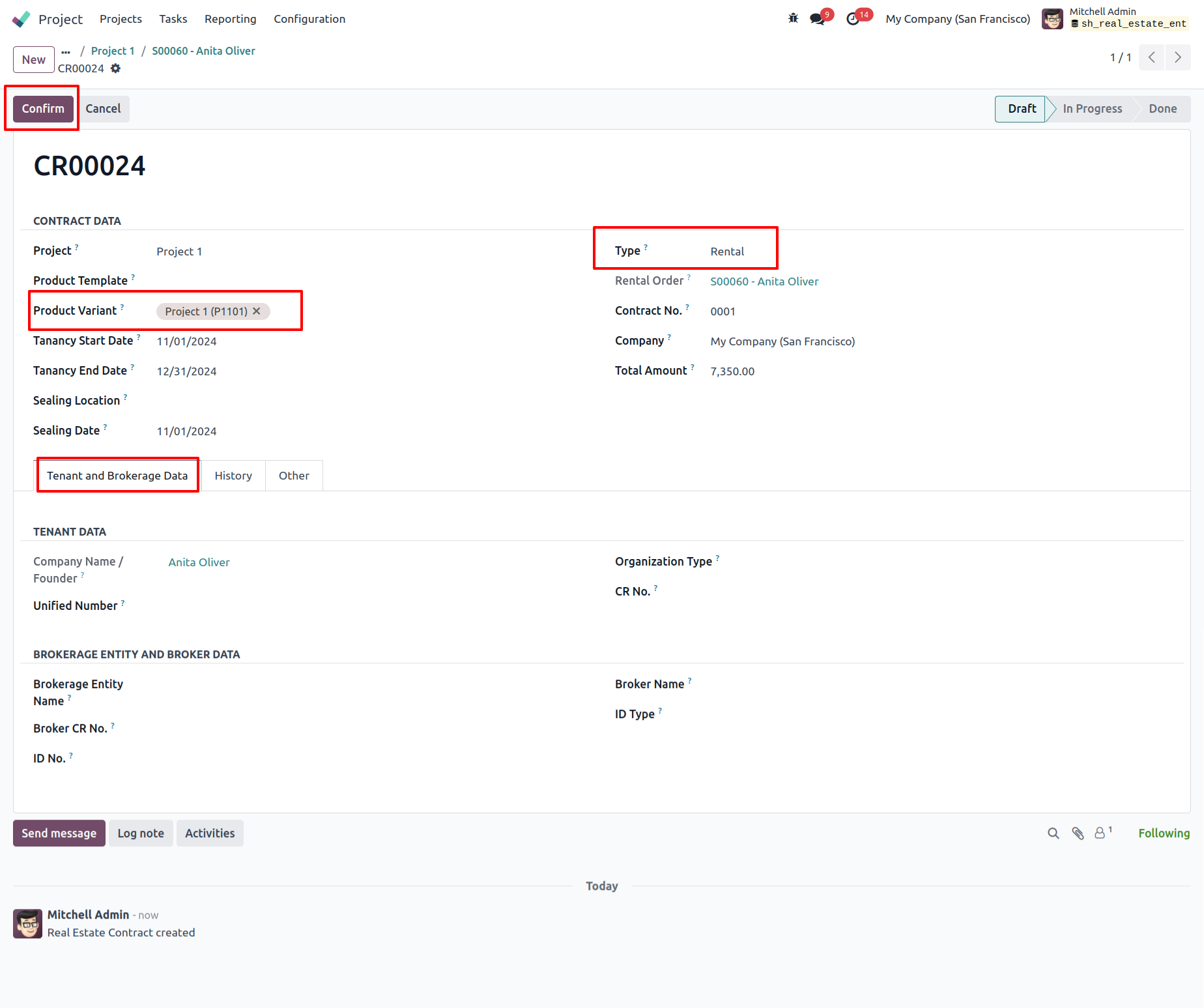
Validate the rental contract.
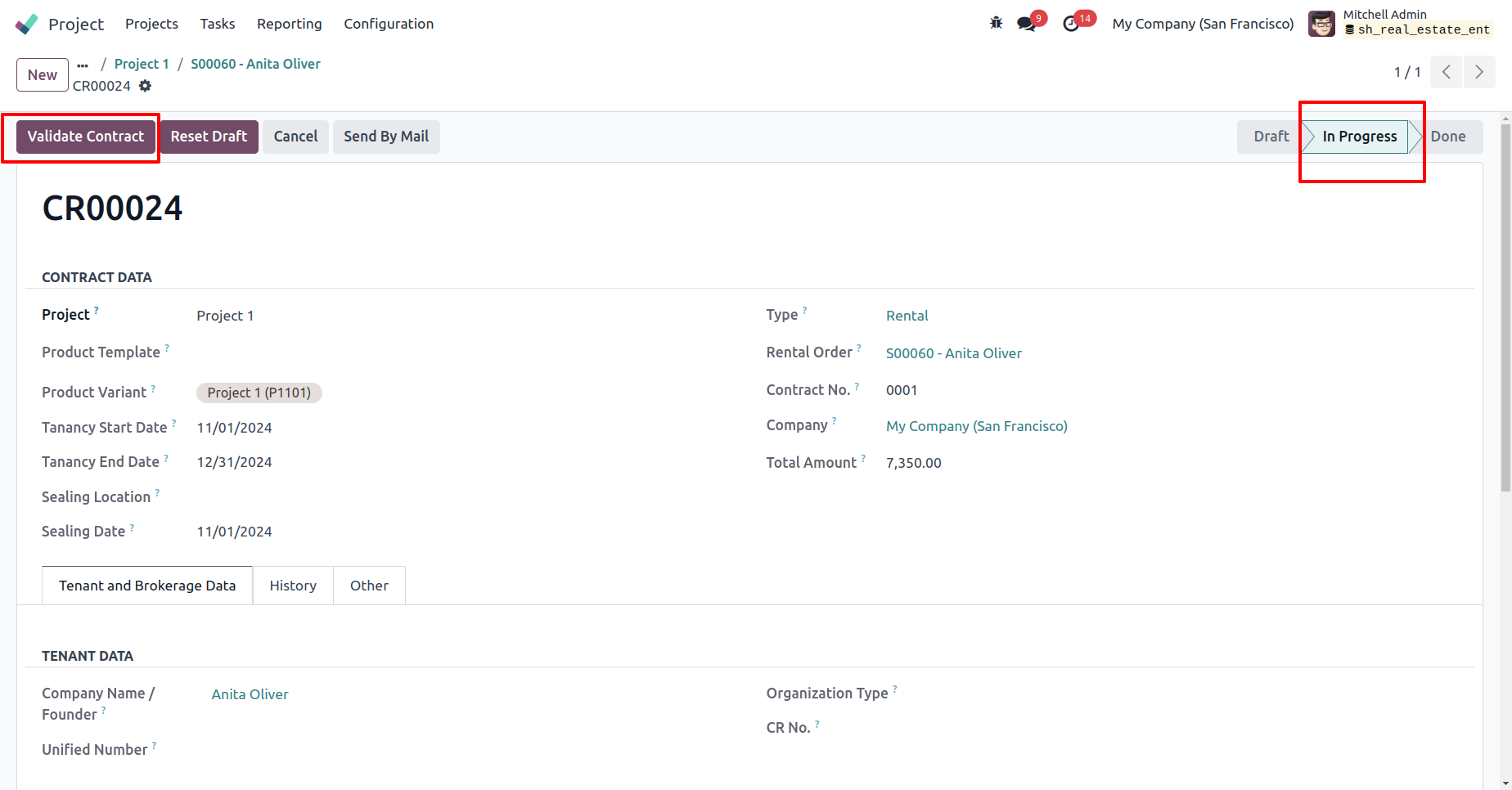
After validating the contract, you can renew it if needed by clicking the "Renew Contract" button.
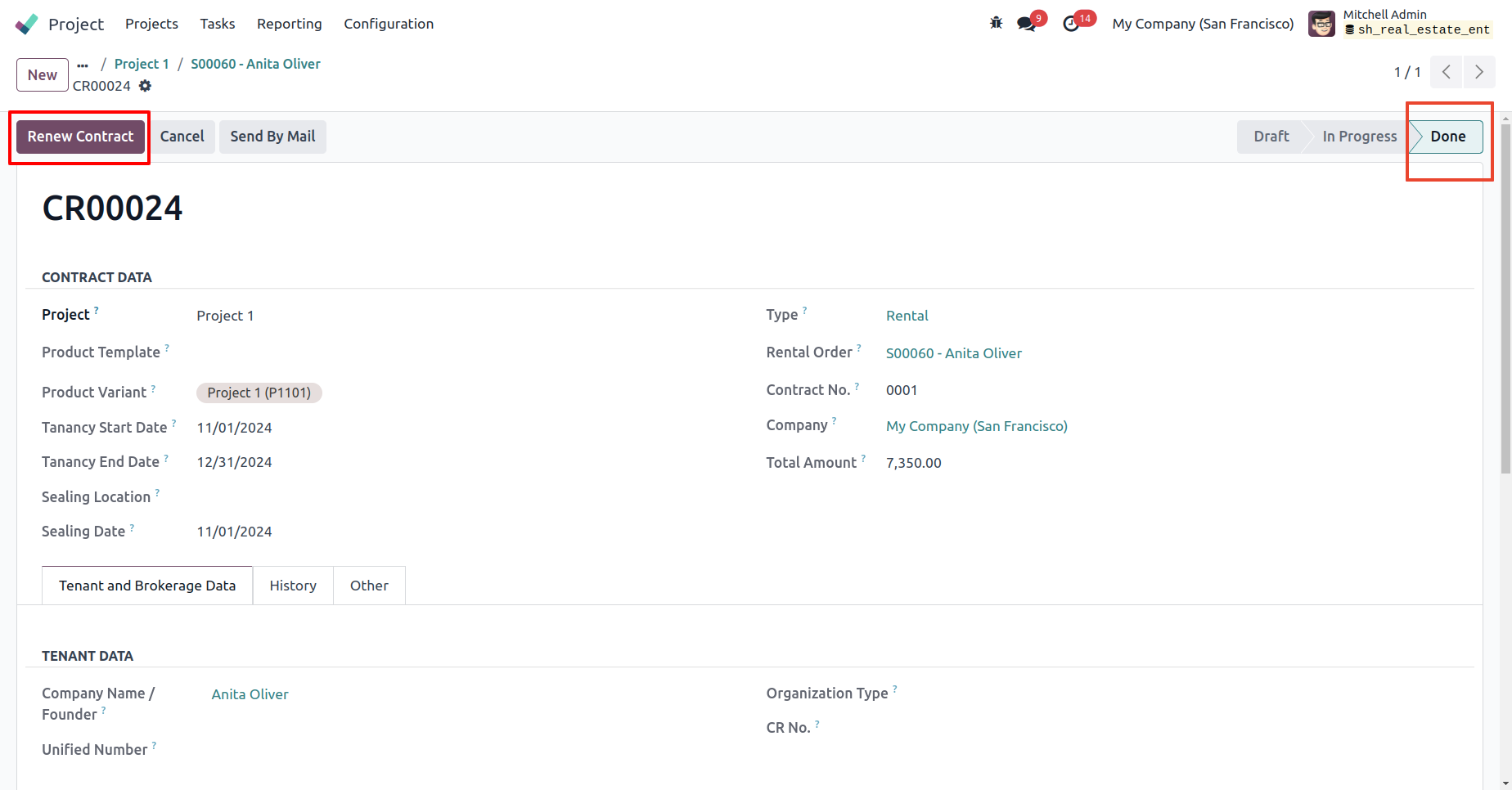
When renewing the contract, the history tab will display the previous contract's details.
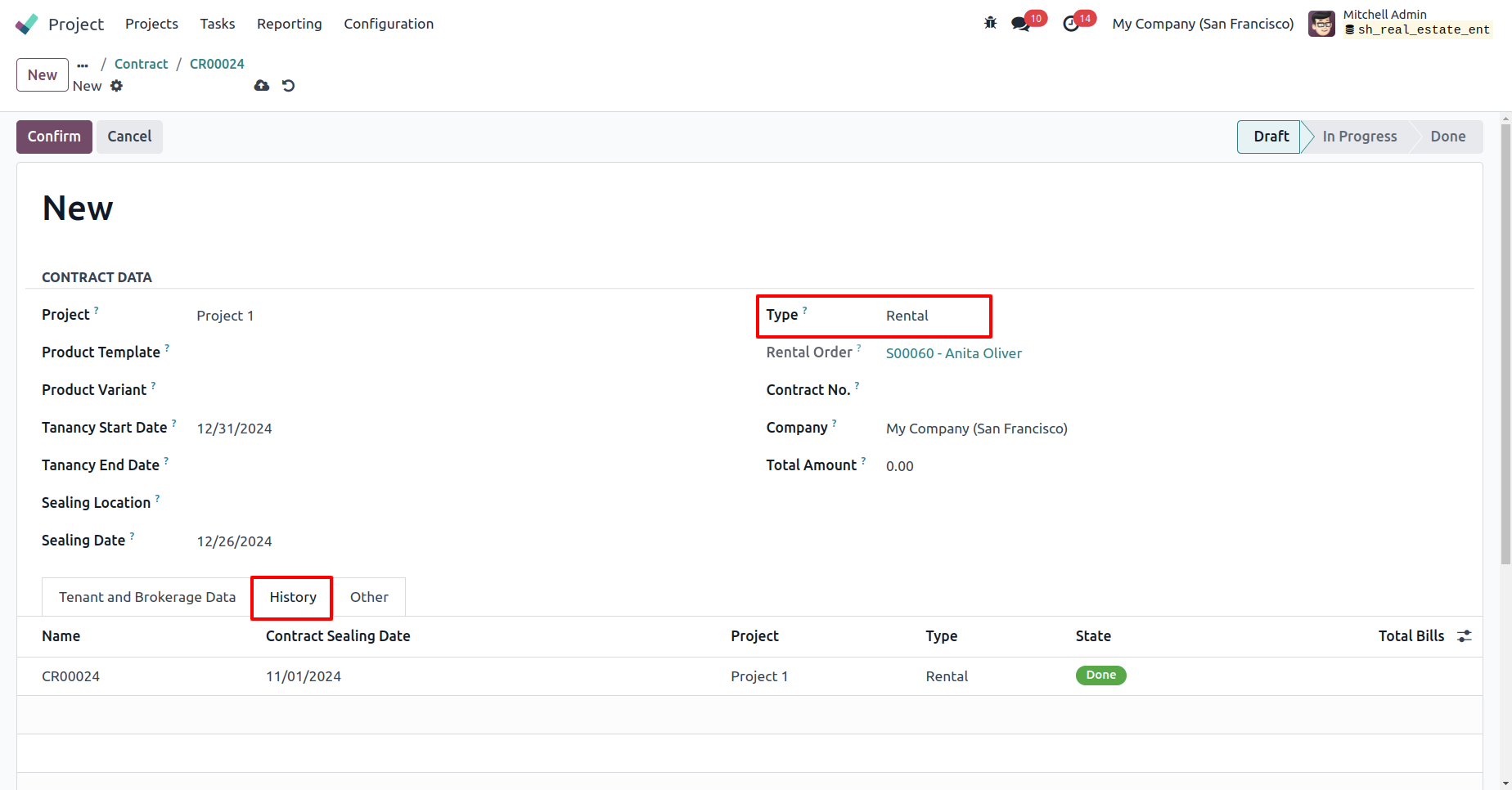
Click the "Create Sale Order" button from the project.
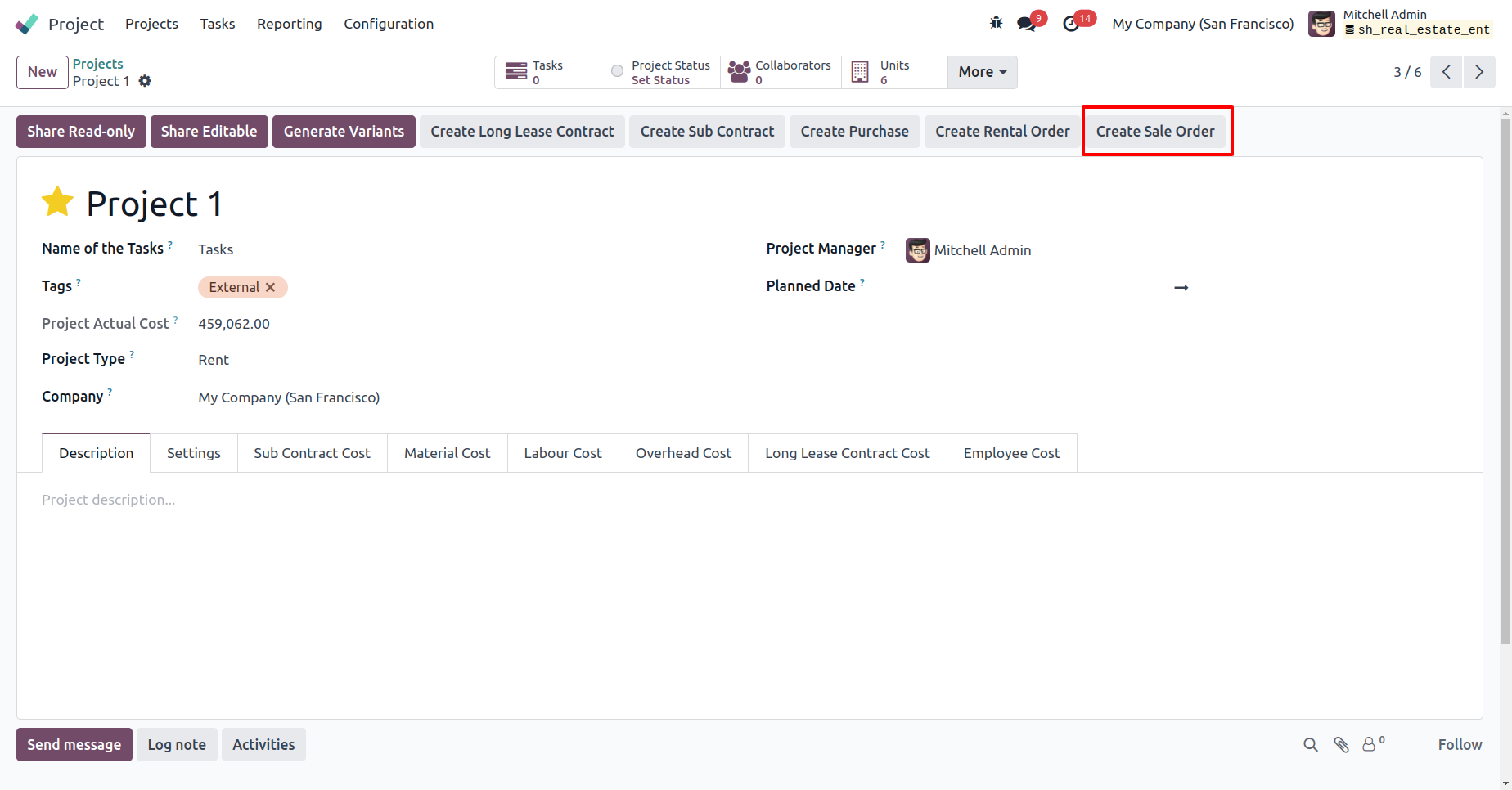
Select the project name, choose the property unit, and click the "Confirm" button.
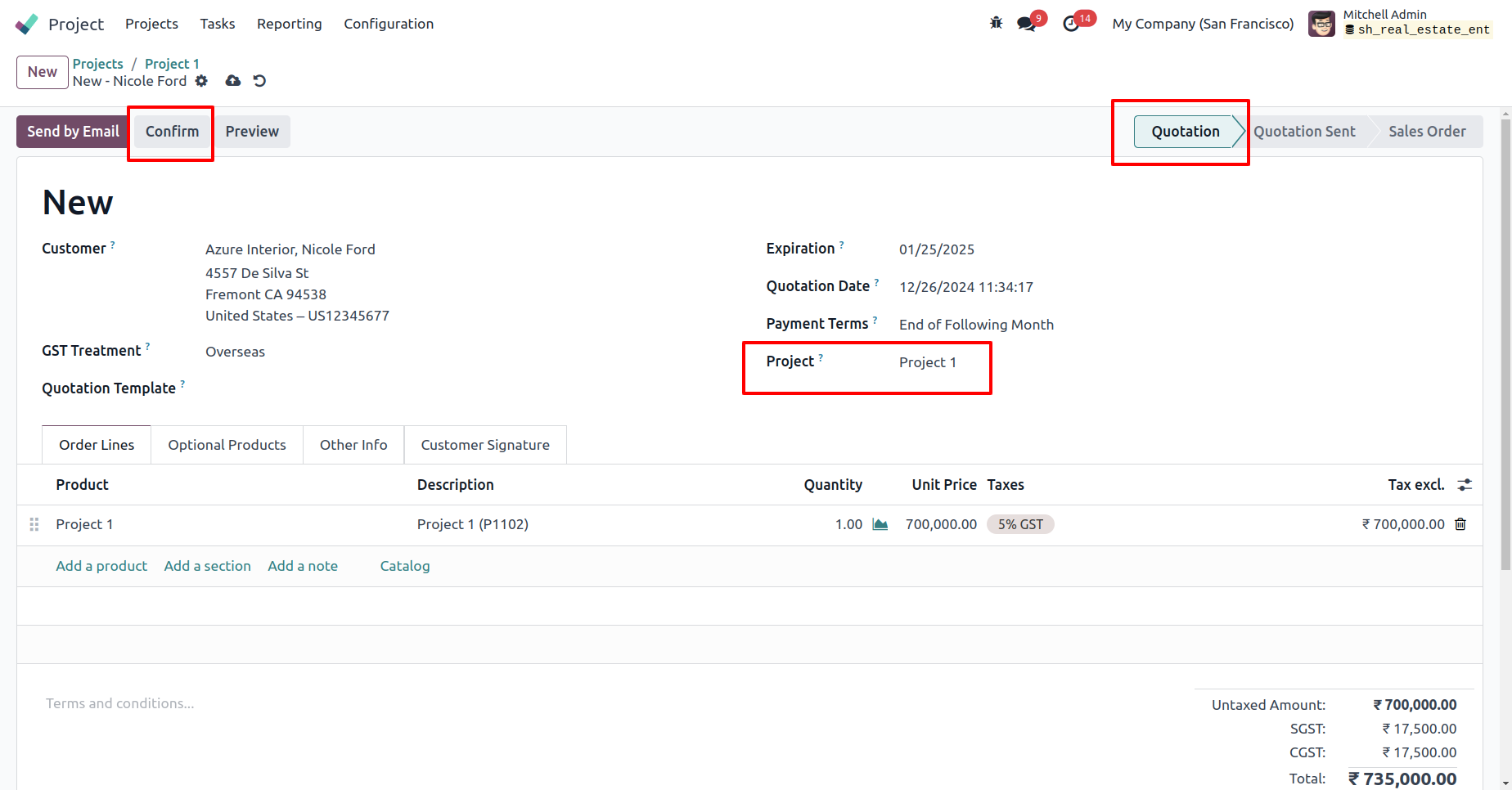
Create an invoice for the confirmed sales order.
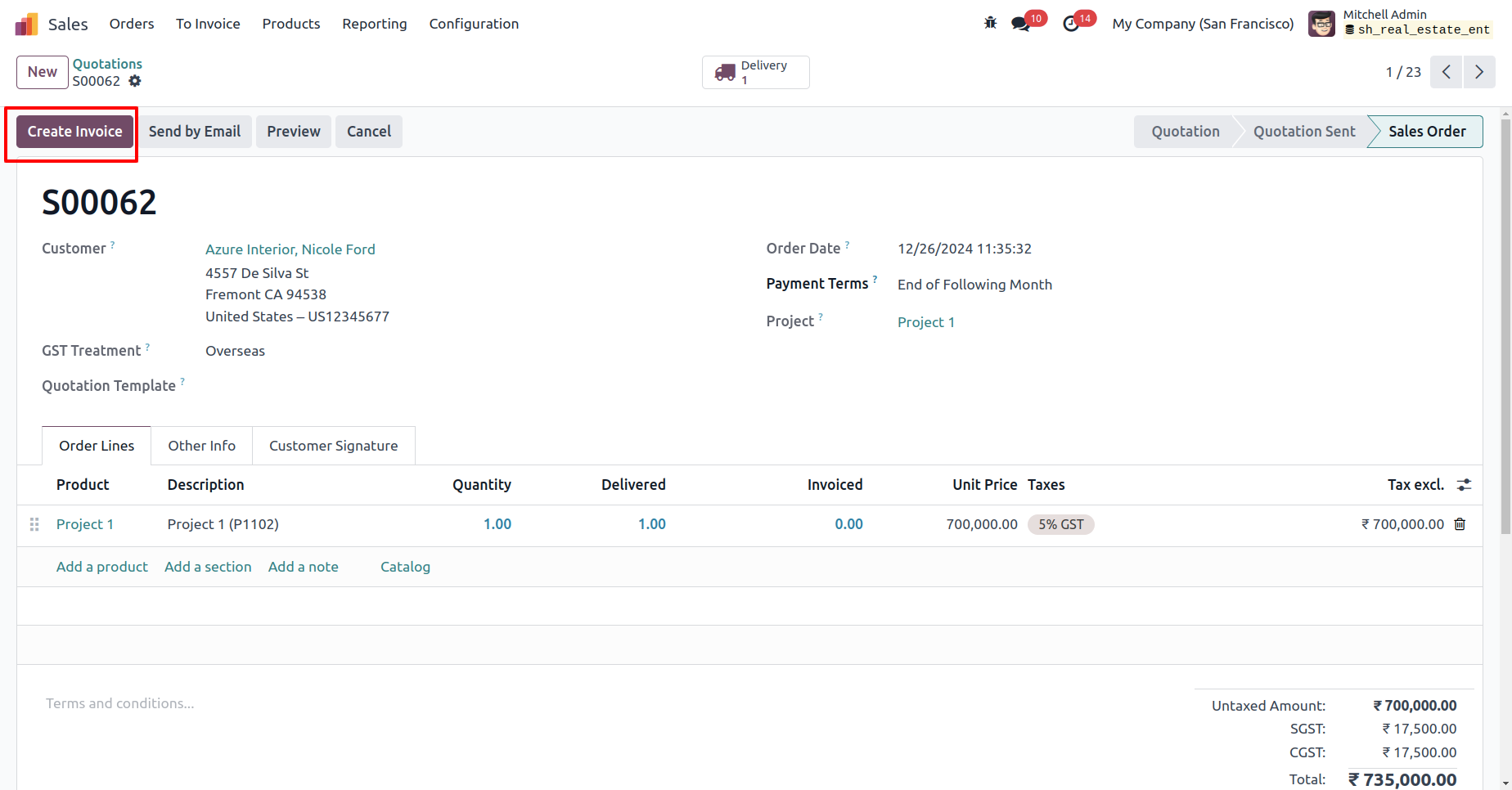
Pay the generated invoice.
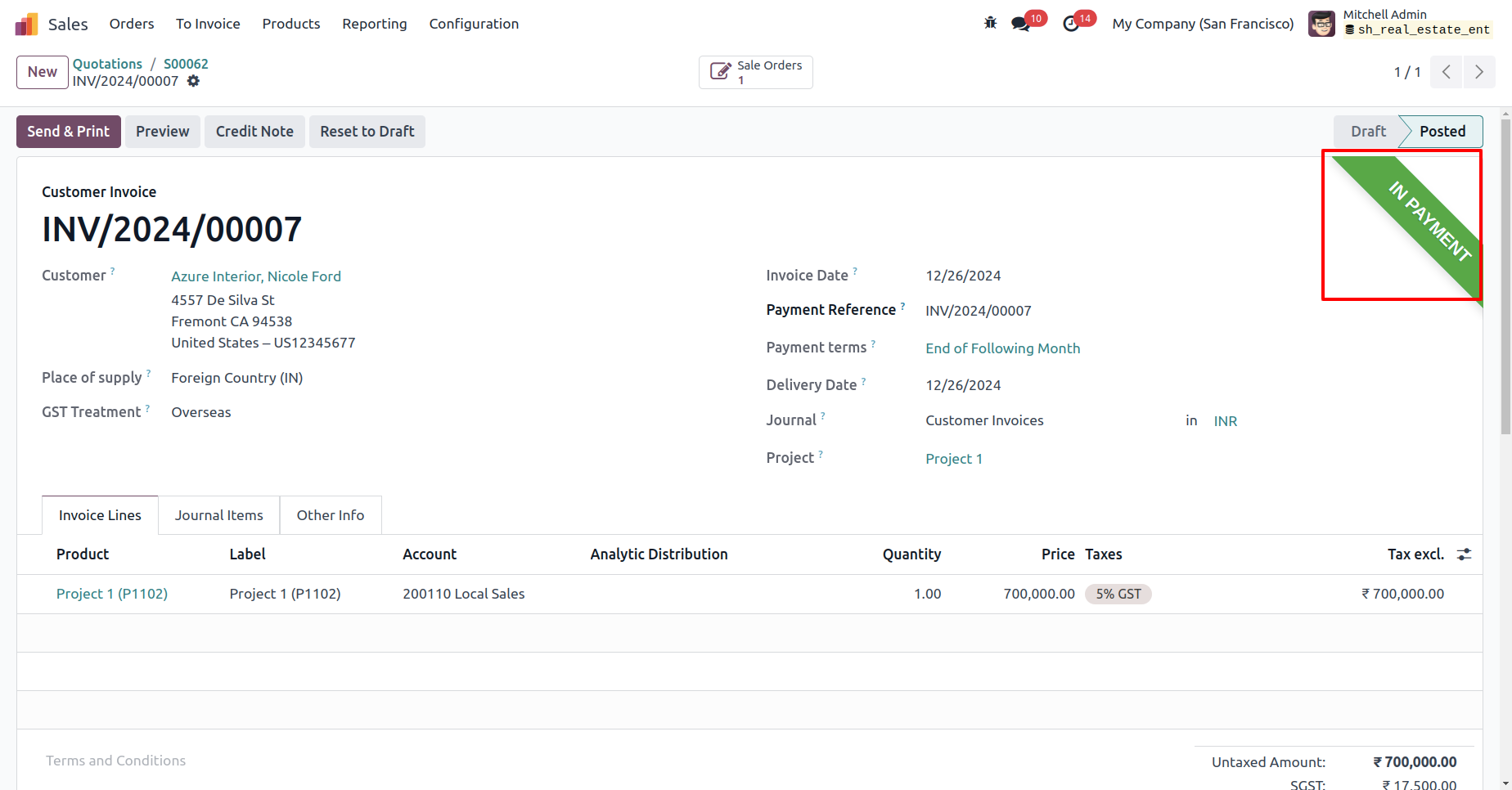
Once the invoice is paid, the same unit cannot be sold again.
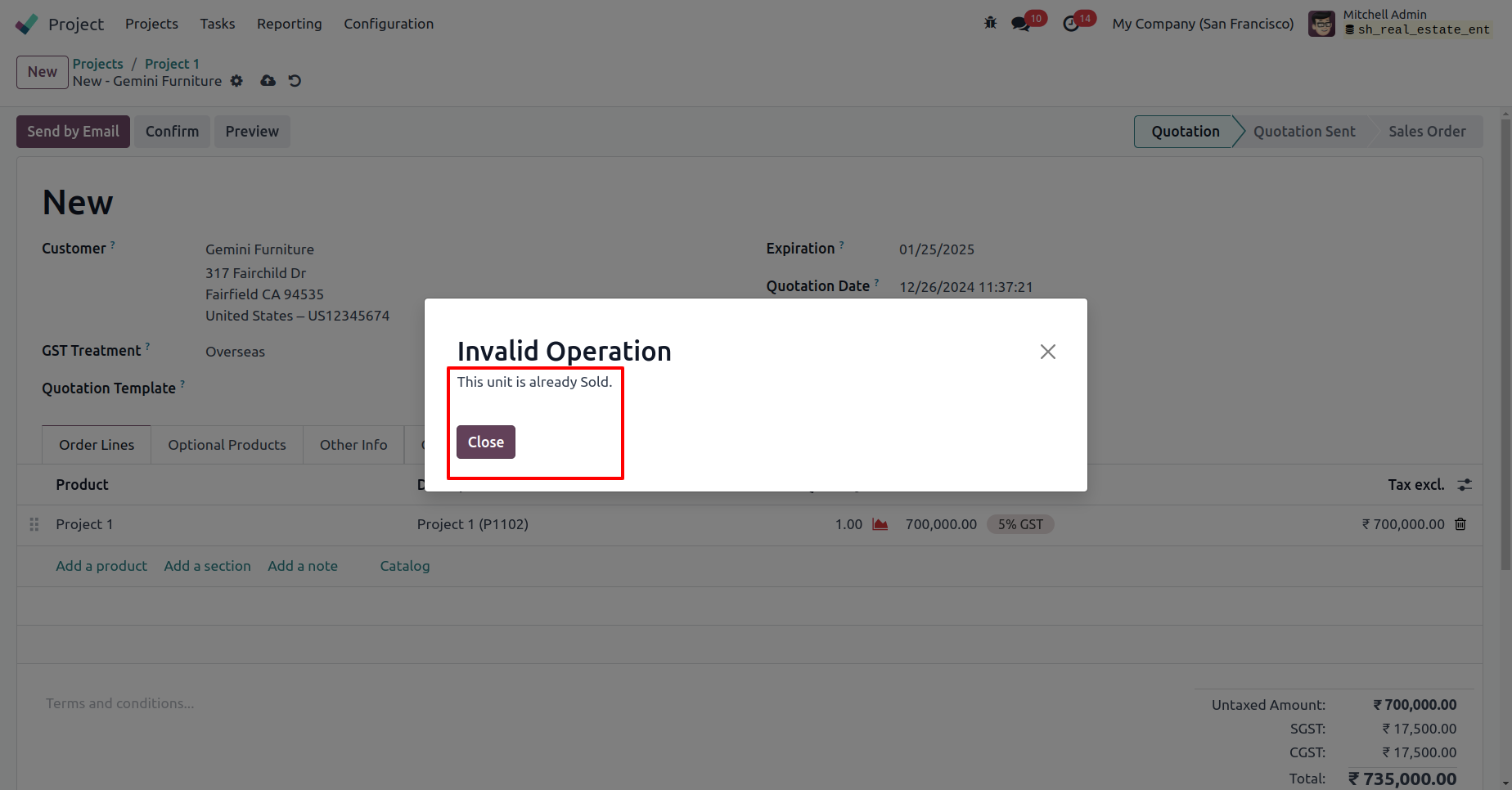
View all contracts, generated units, and order details through the smart button from the project.
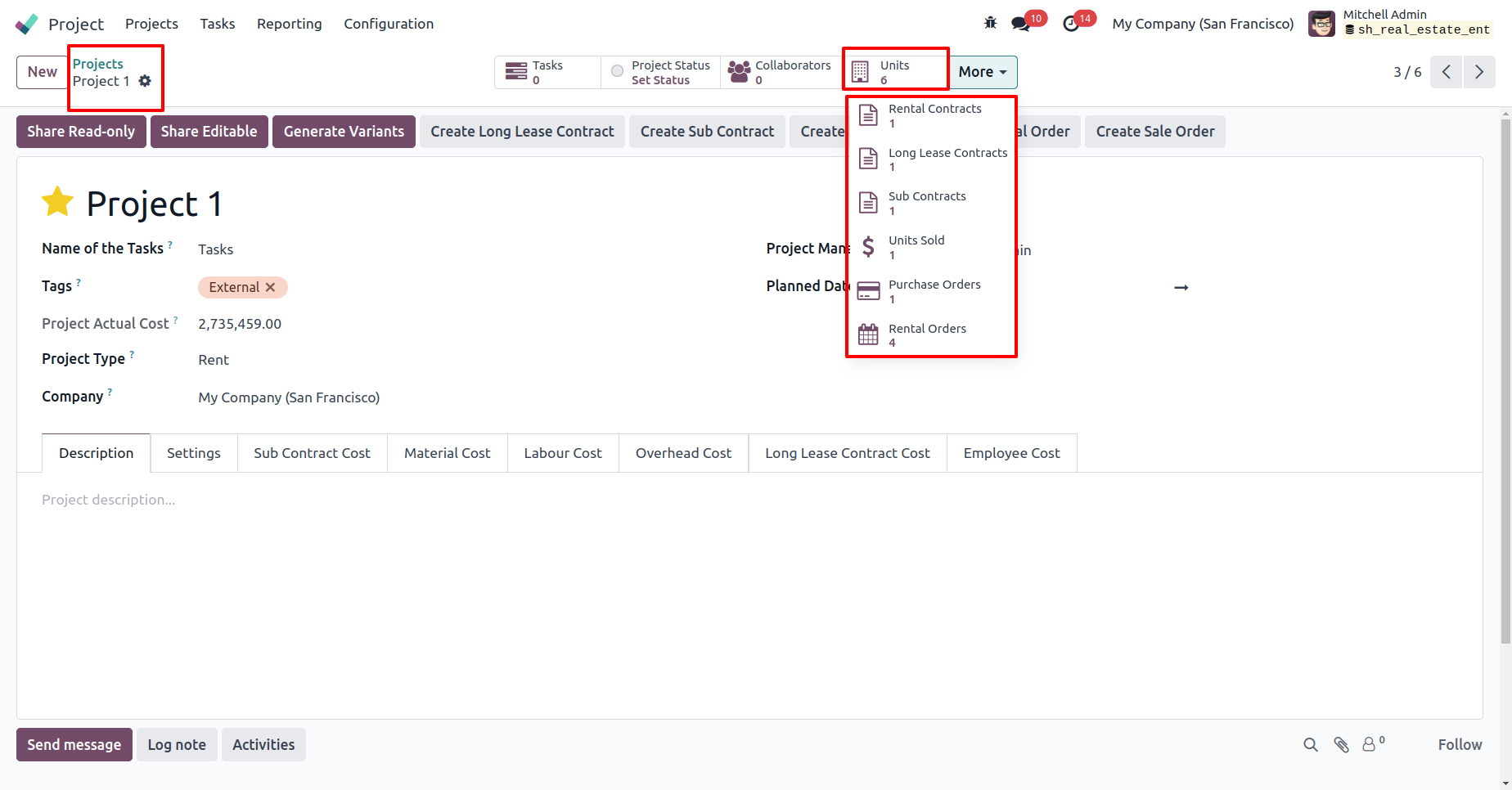
Version 17.0.2 | Released on : 24th May 2025
Version 17.0.1 | Released on : 4th January 2025
- No, this app works perfectly with Odoo Enterprise (Odoo.sh & On-Premise) only.
- No, this application is not compatible with odoo.com(odoo saas/Odoo Online).
- Please Contact Us at sales@softhealer.com to request customization.
- Yes, you will get free update for lifetime.
- No, you don't need to install additional libraries.
- For version 12 or upper, you will need to purchase the module for each version that you want to use.
- Yes, we provide free support for 100 days.
- No, We do not provide any kind of exchange.