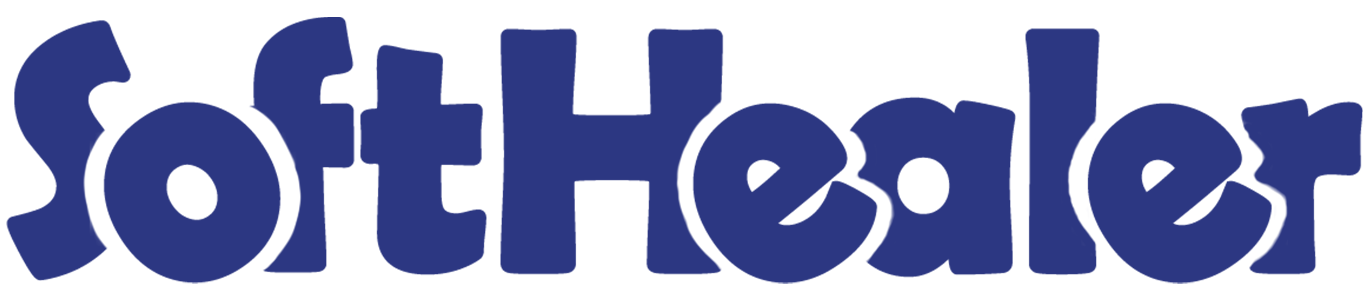

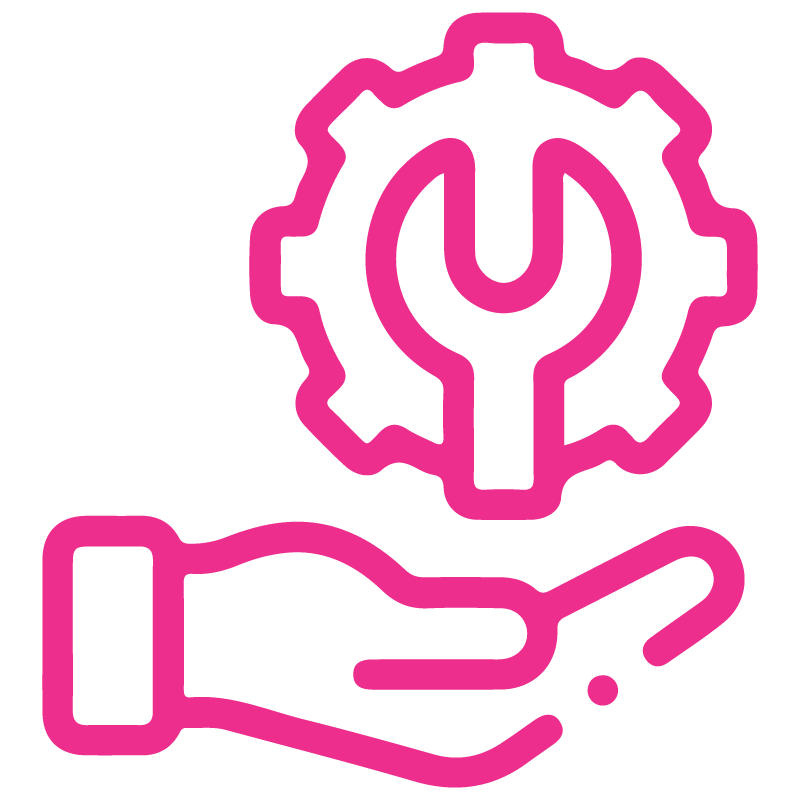









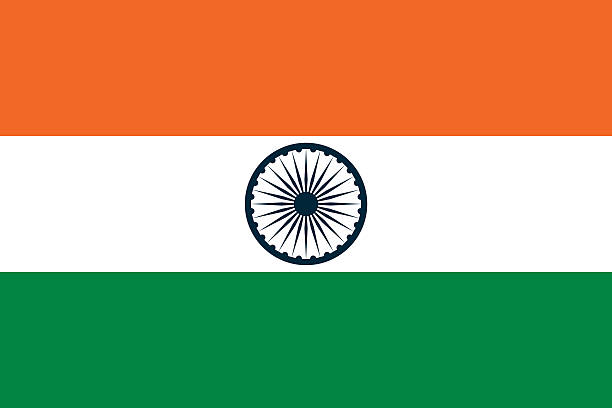

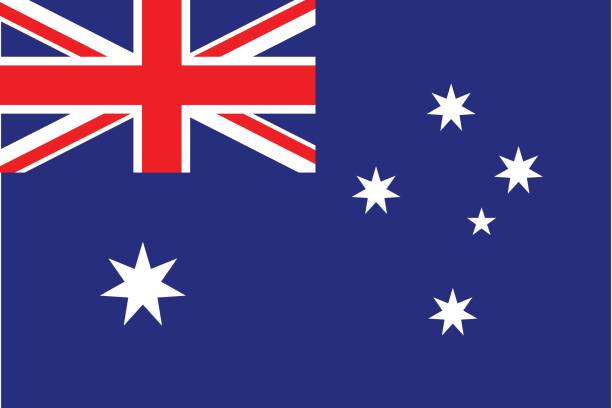
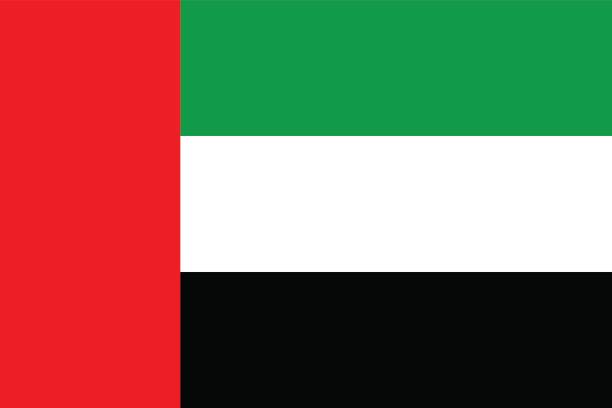
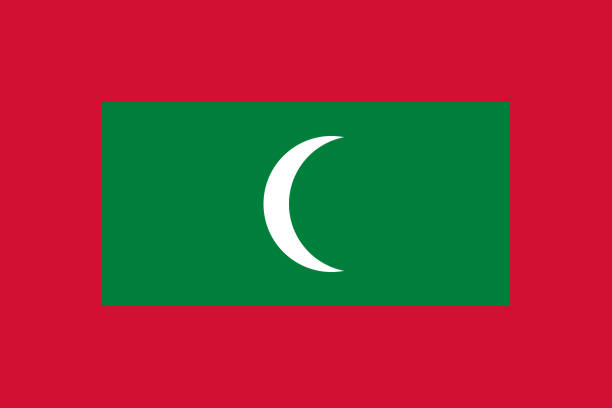

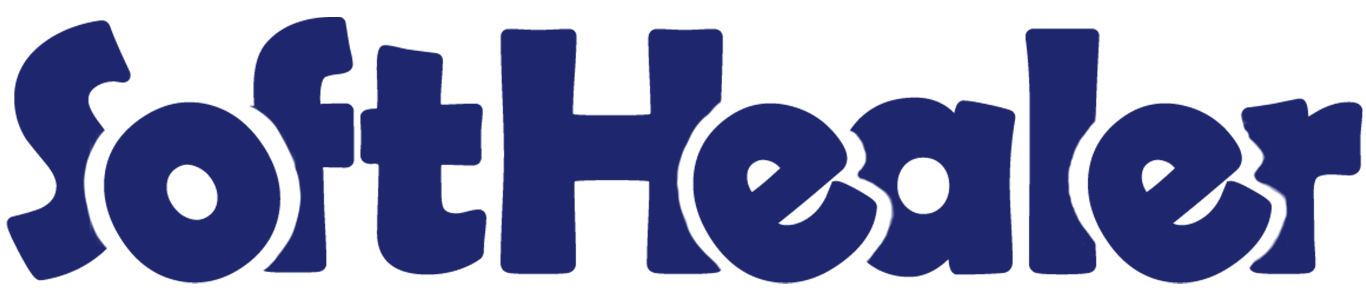
Point Of Sale Manager Validation

This module improves the point of sale system with features like POS Manager Validation, Order Deletion, Price Change, and various payment methods. You can choose to validate transactions using barcodes, passwords or PIN. It also allows validation for discounts, reducing quantities, processing refunds, and managing cash movements.
Hot Features

Features

- POS Manager Validation enhances security at the point of sale.
- You can easily set the validation method as per your need.
- You can set barcodes, passwords or PINs as validation methods.
- You can select multiple managers to whom you want to give authorized access.
- You can validate Order deletion by choosing the validation method.
- You can validate Changes in price by choosing the validation method.
- You can validate Payments by choosing the validation method.
- You can validate Payment methods by choosing the validation method.
- You can set the Validations order line deletion by choosing the validation method.
- You can set discount validations by choosing the validation method.
- You can set quantity validations by choosing the validation method.
- You can set order refund validations by choosing the validation method.
- You can set cash movement validation by choosing the validation method.
- You can use the virtual keyboard to validate all operations.
- You can set one time password for an order.
Go to the point of sale settings and enable the 'POS Manager Validation' option. Select the users as a validation manager.
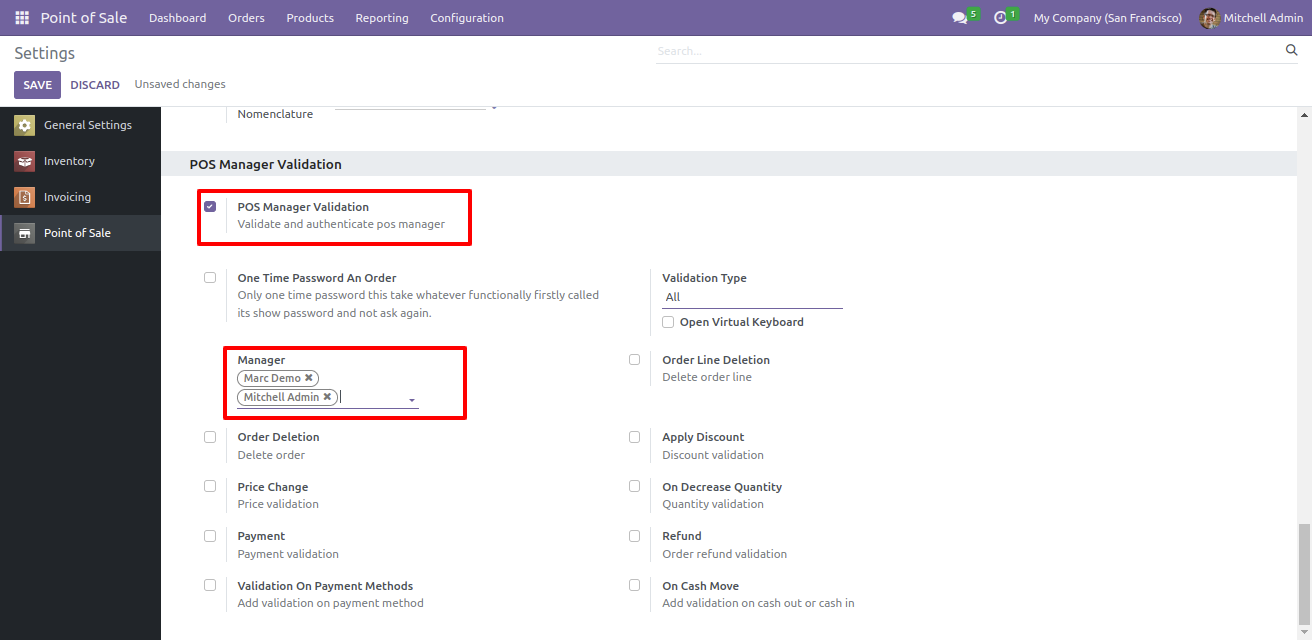
Select the user from settings and set the barcode, password, and pin for the manager in the point of sale tab.
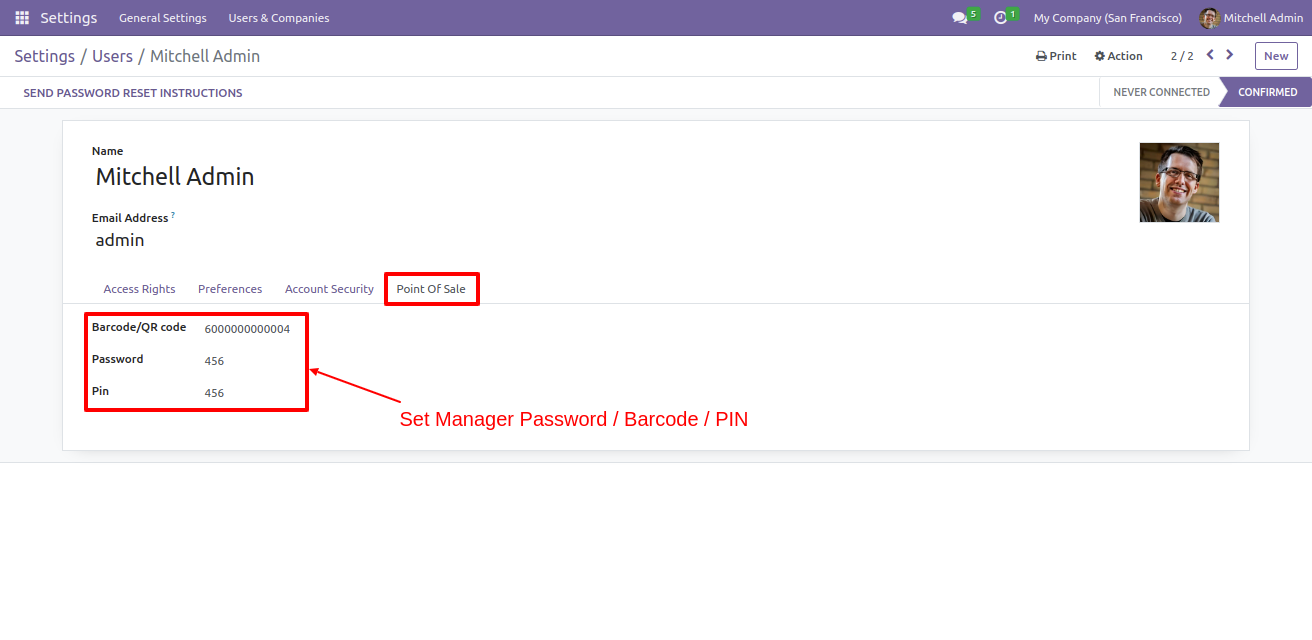
Enable the 'Order Deletion' option from the POS setting.
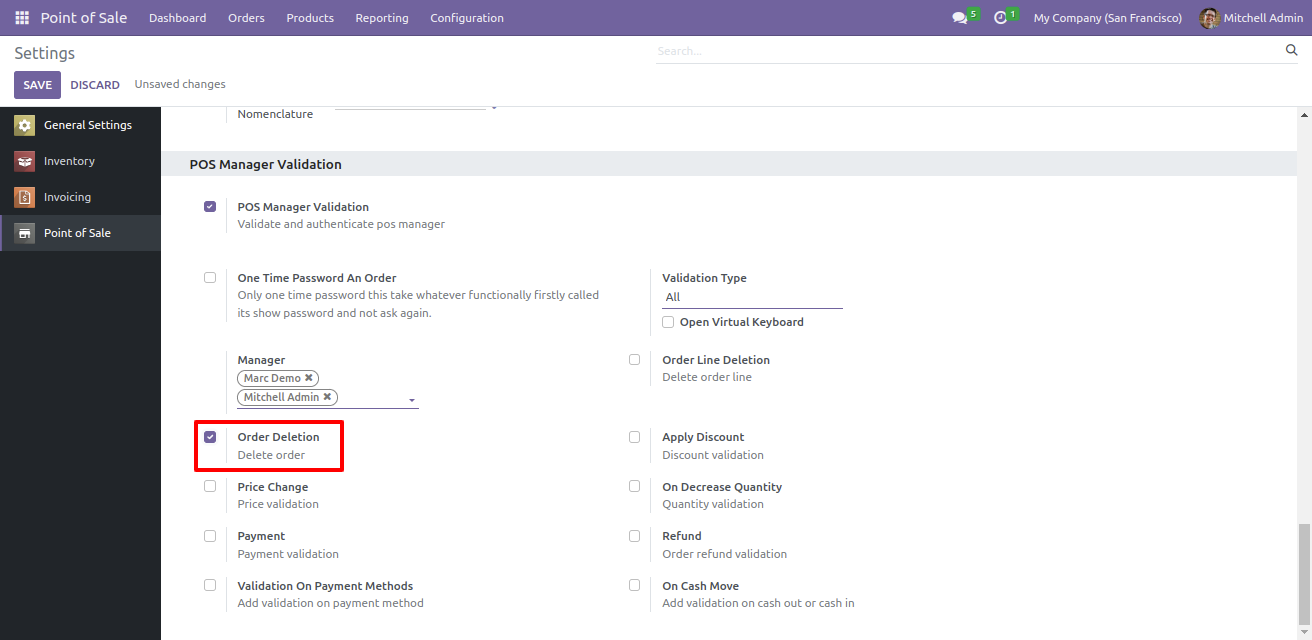
Open the POS cart screen and apply validation to the removed order.
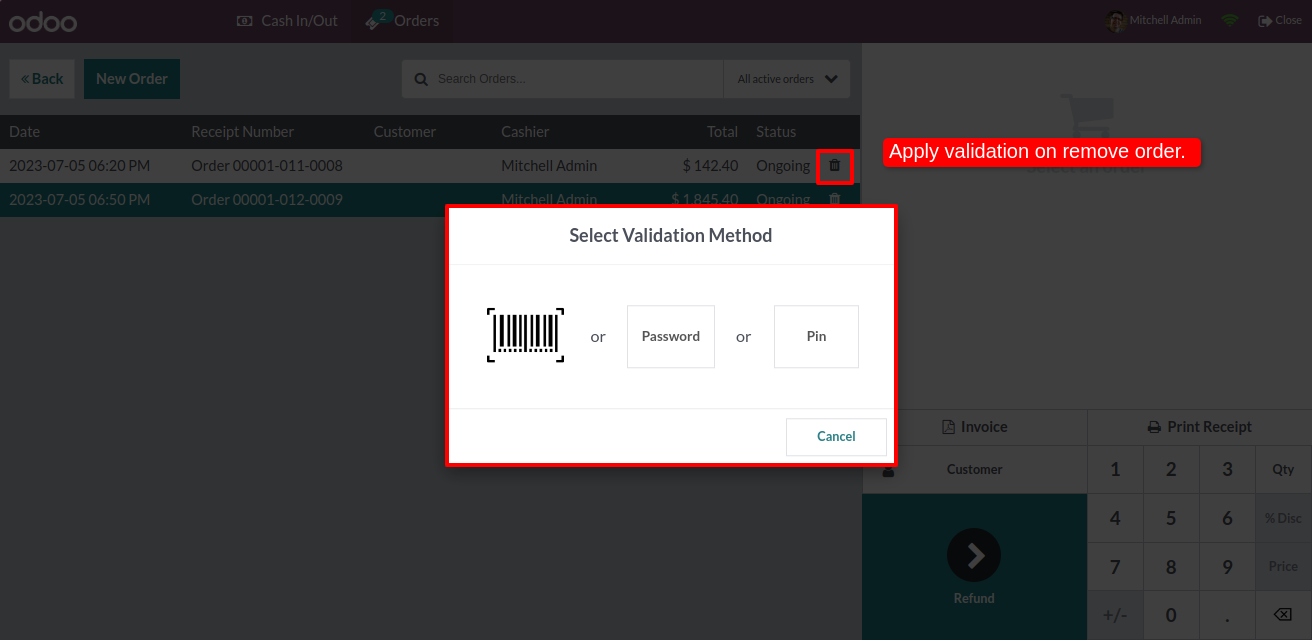
Select the barcode validation method from the popup.
scan the badge.
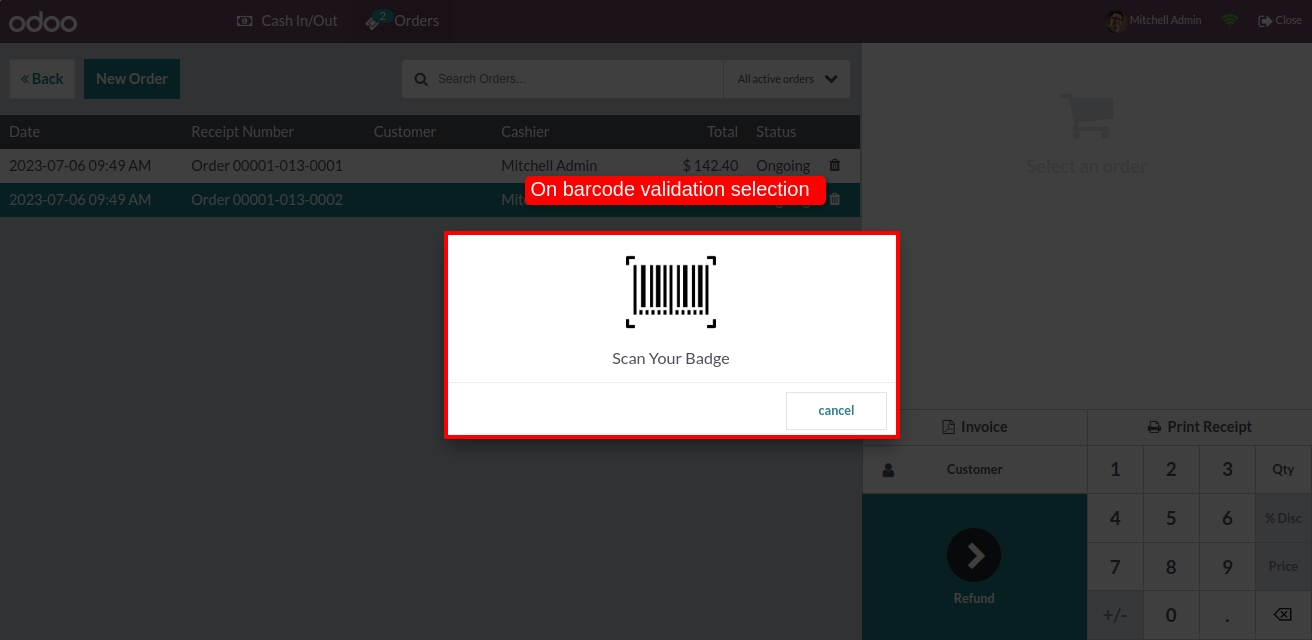
If you scan the wrong barcode the 'Incorrect Barcode' alert is displayed.
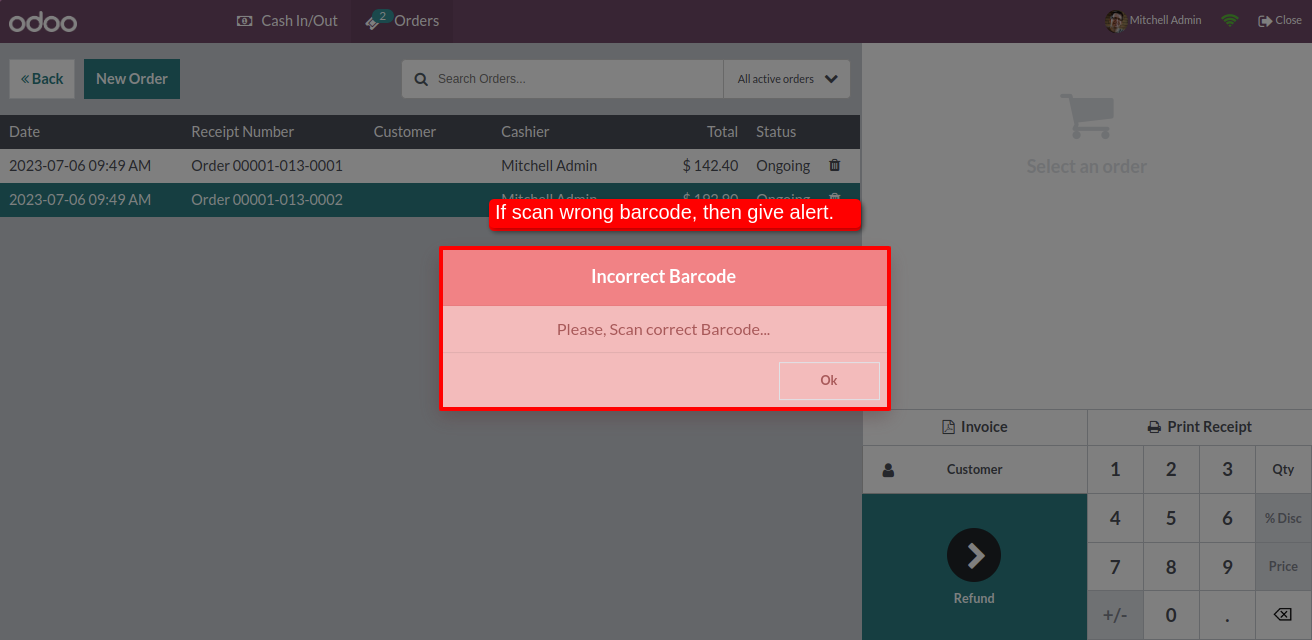
If you enter the correct password, then the order is successfully deleted.
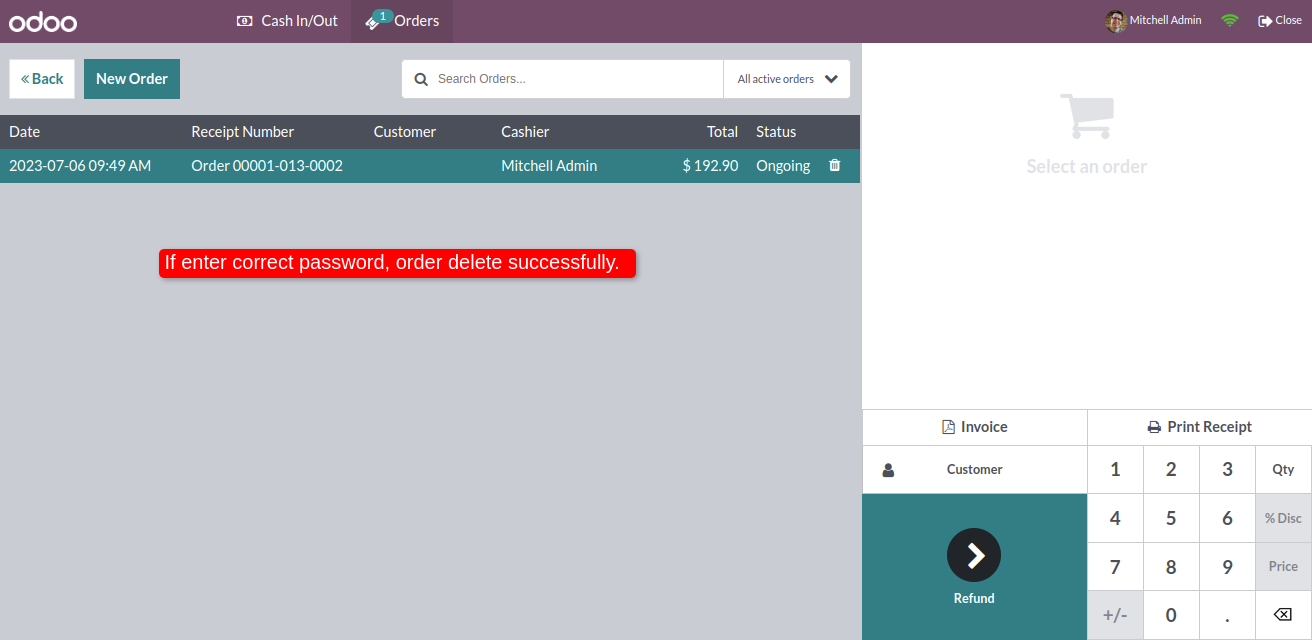
Go to the point of sale setting and select the validation type: Password.
Tick the 'Price Change' option.
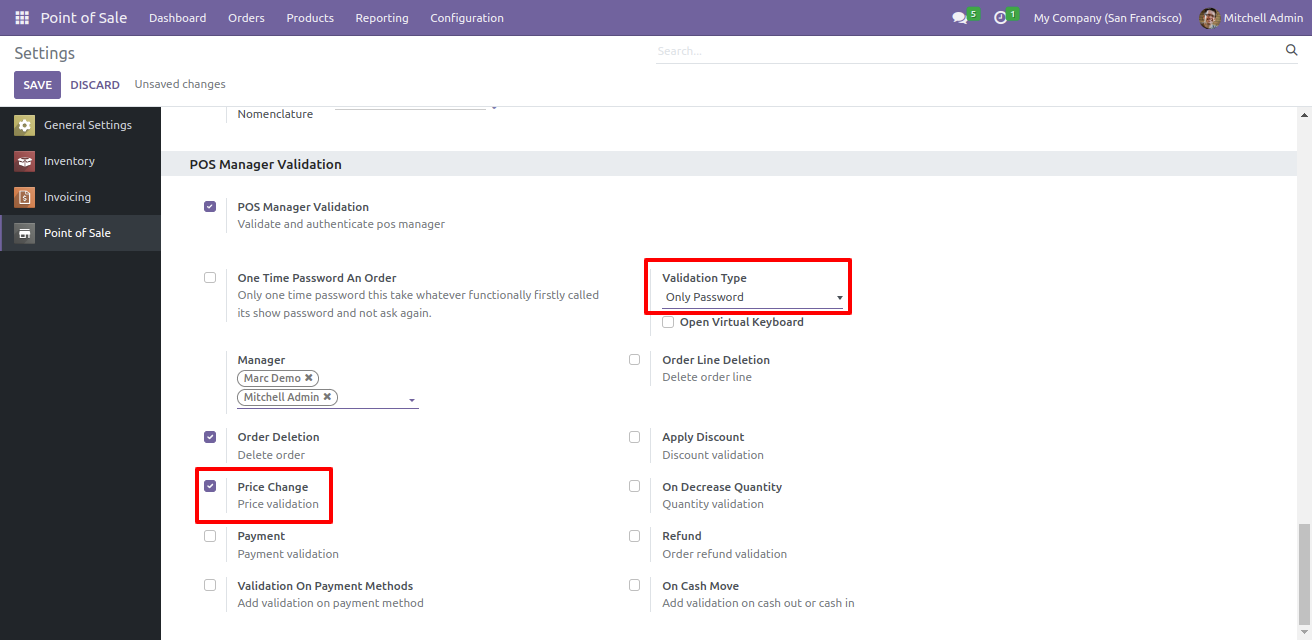
Add the product to the cart and click on the price button to change the price. It will open a pop-up to enter a password.
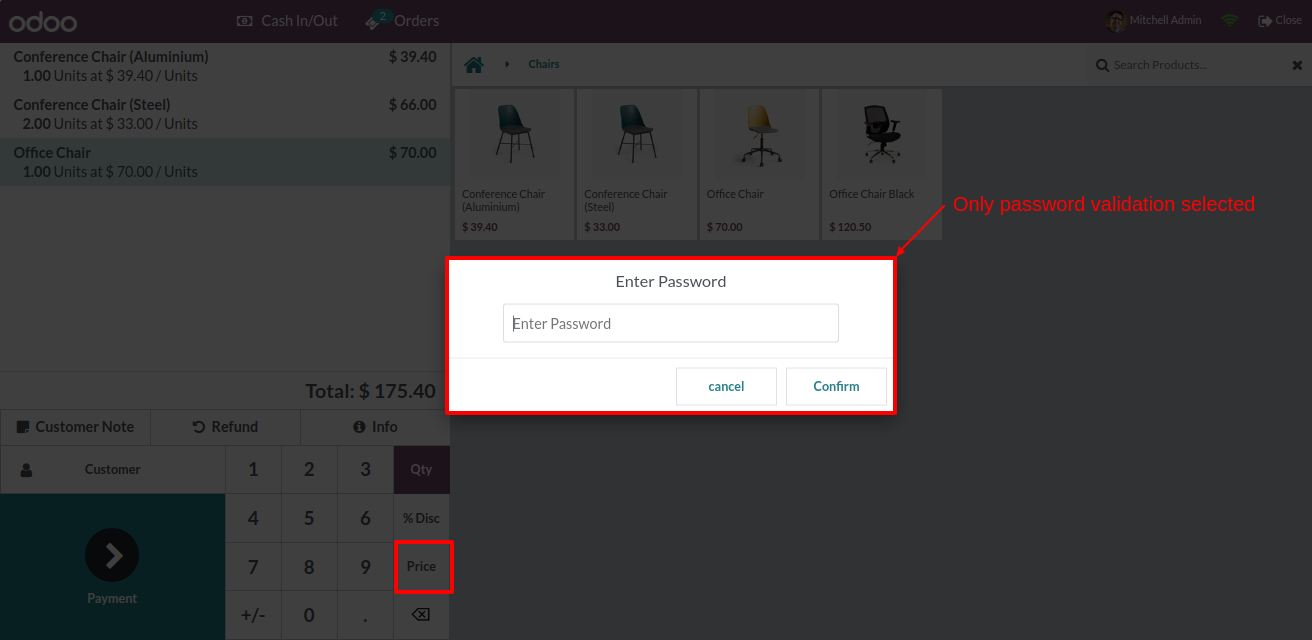
If you enter an incorrect password, it will open a warning indicating the password is incorrect.
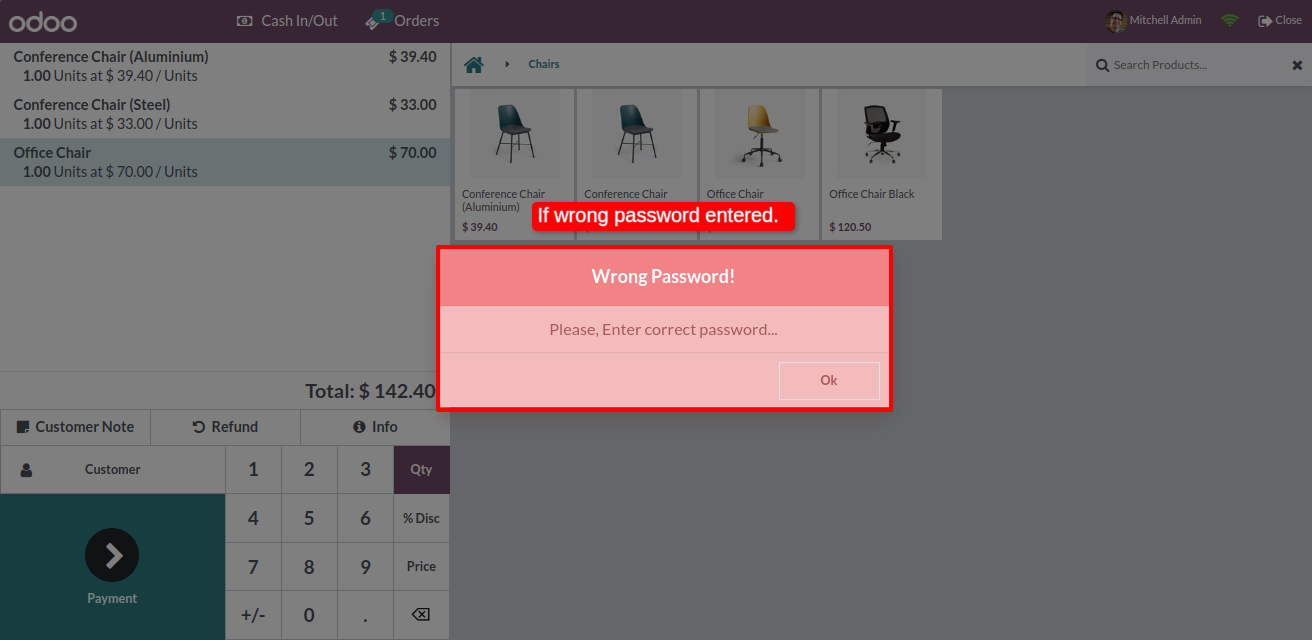
Again click on the price button.
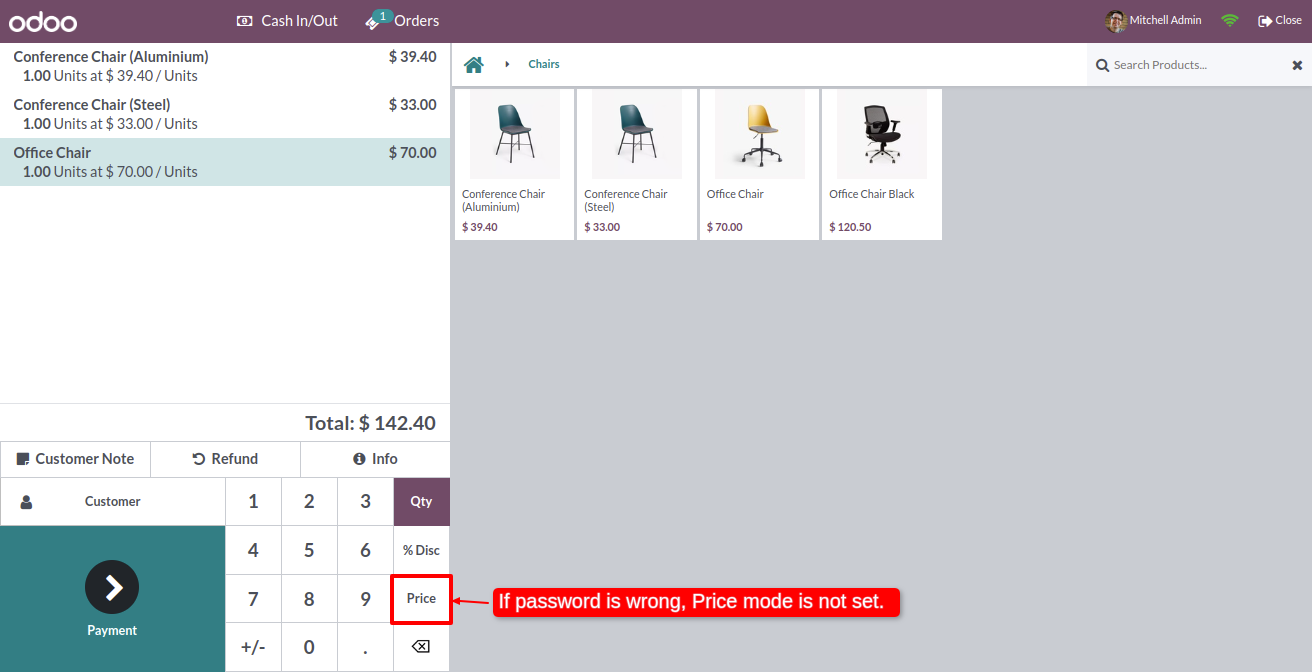
Enter the password.
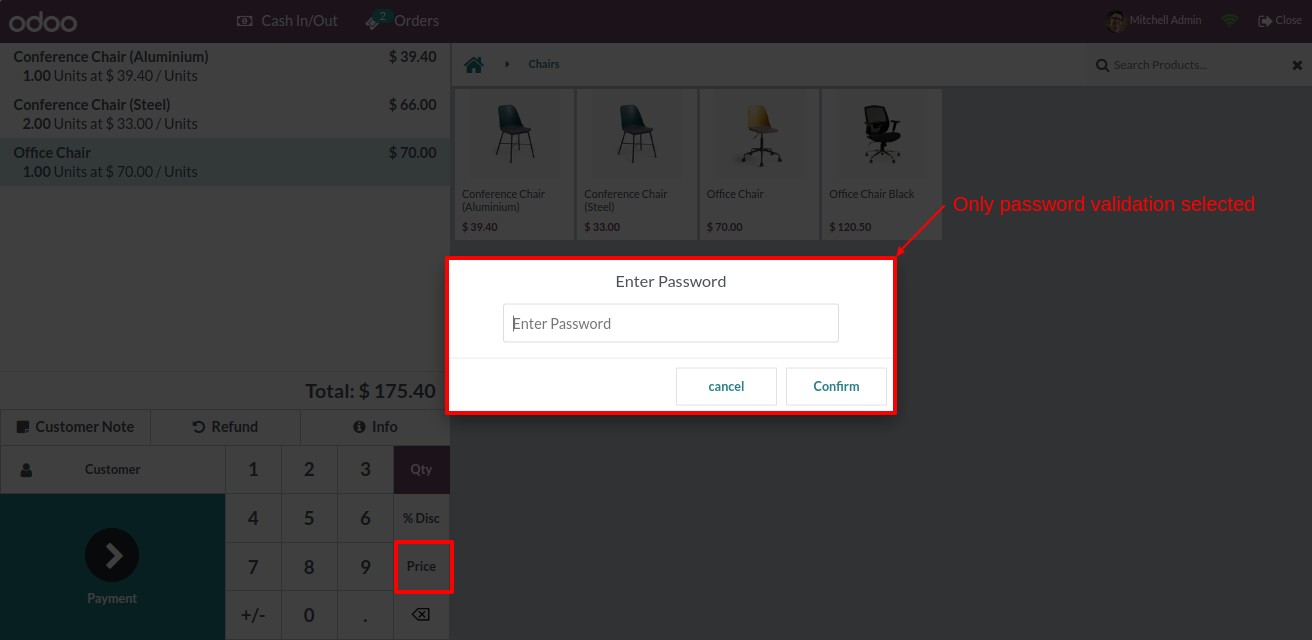
If you enter the correct password then the price mode is set.
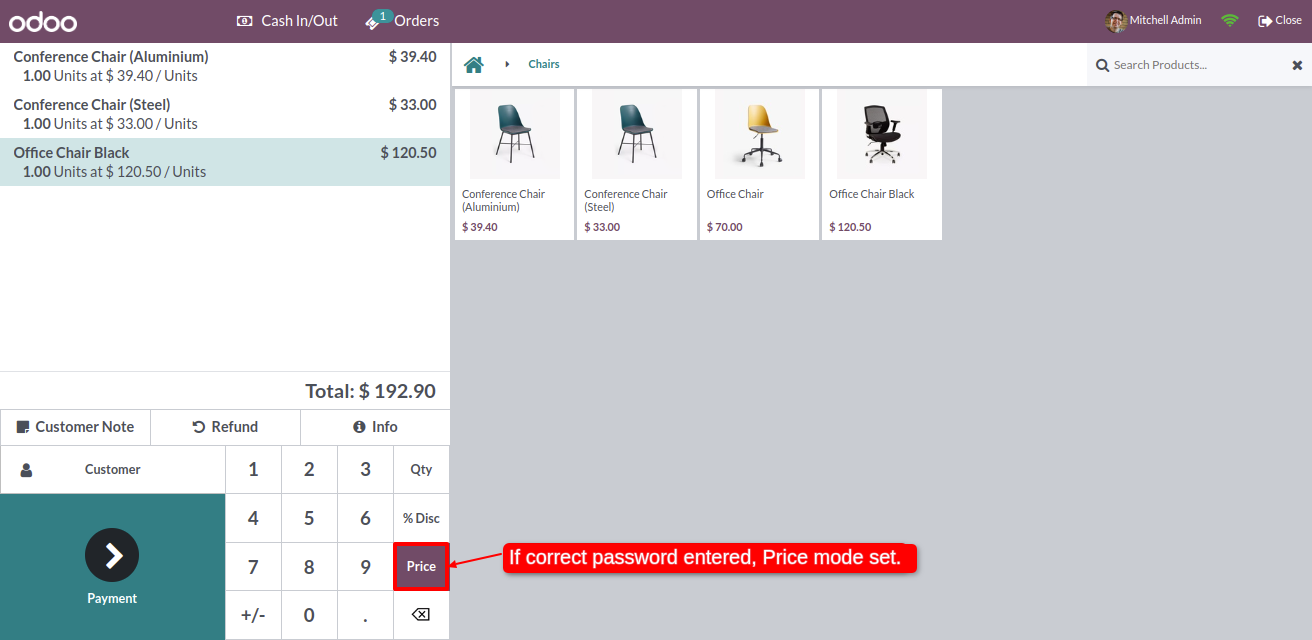
Change the price as per your requirement. You can see in the cart, that price is changed.
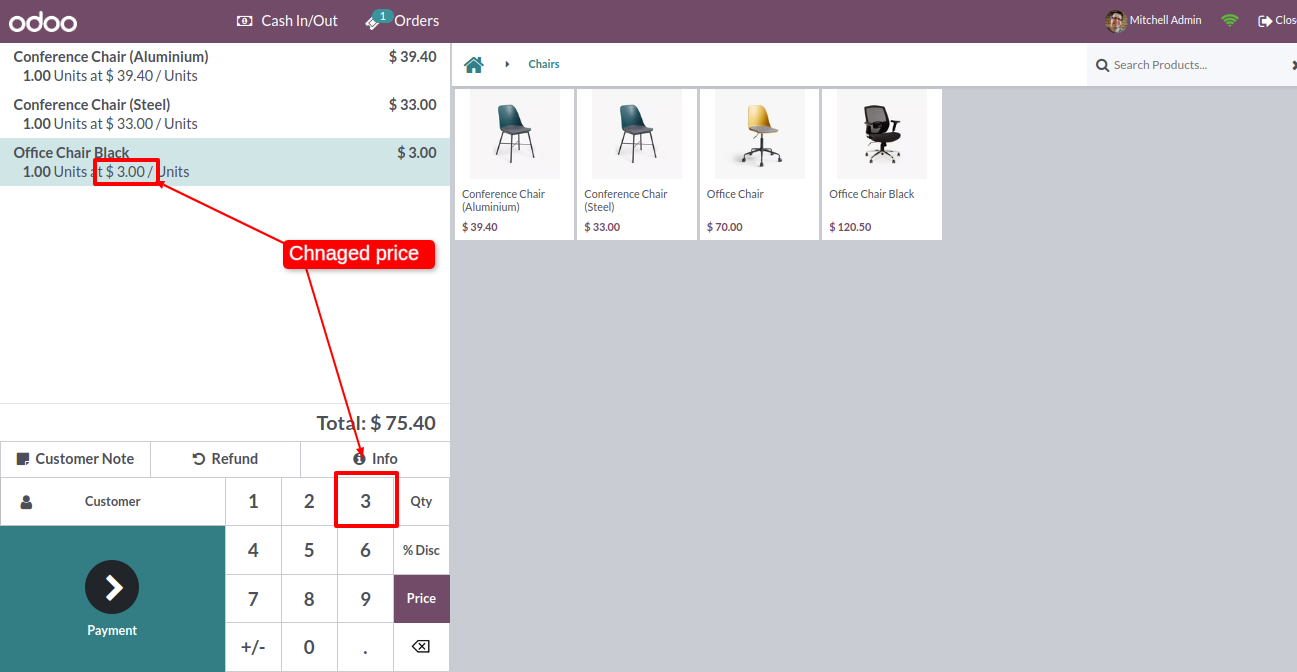
Enable the Open Virtual Keyboard
Enable Order Line Deletion options from the pos setting.
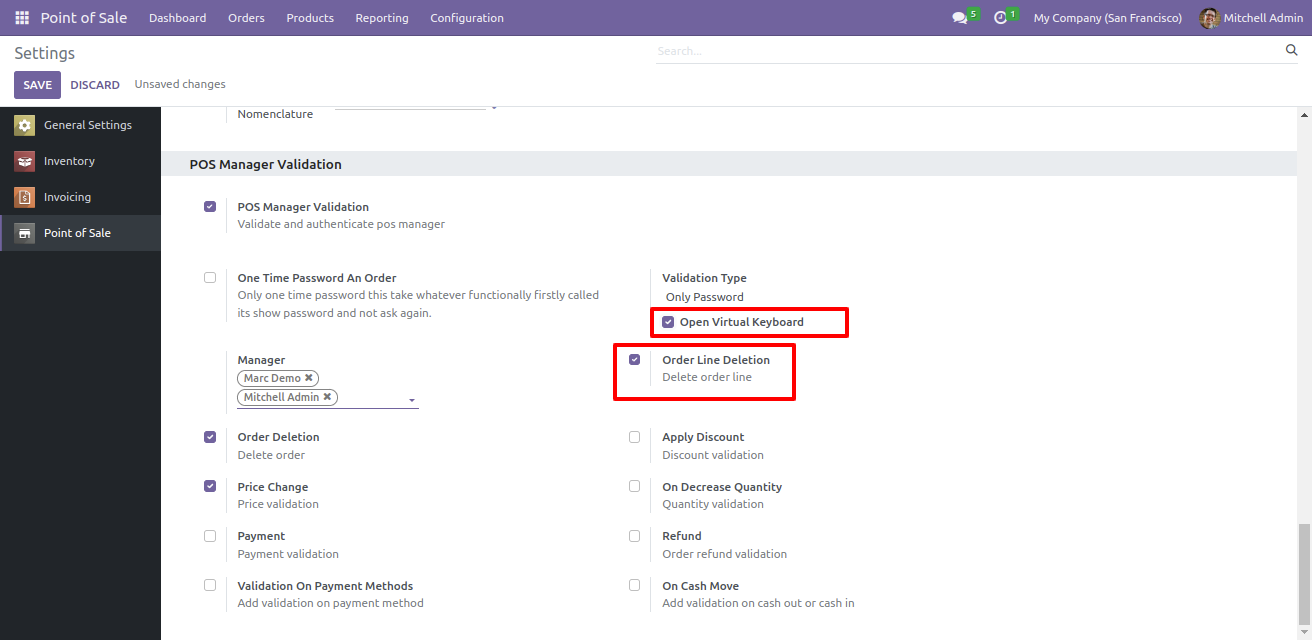
When you click on the order line, the virtual keyboard is visible to enter a password for validation.
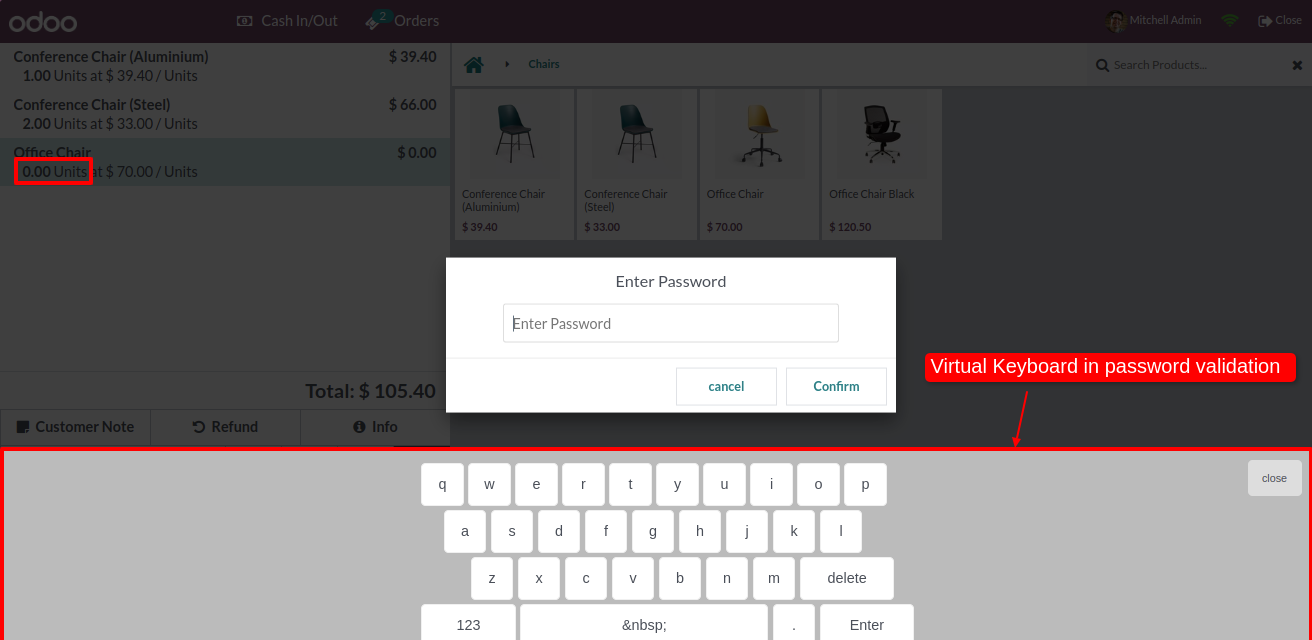
If you enter the correct password, then the order line is successfully removed from the cart.
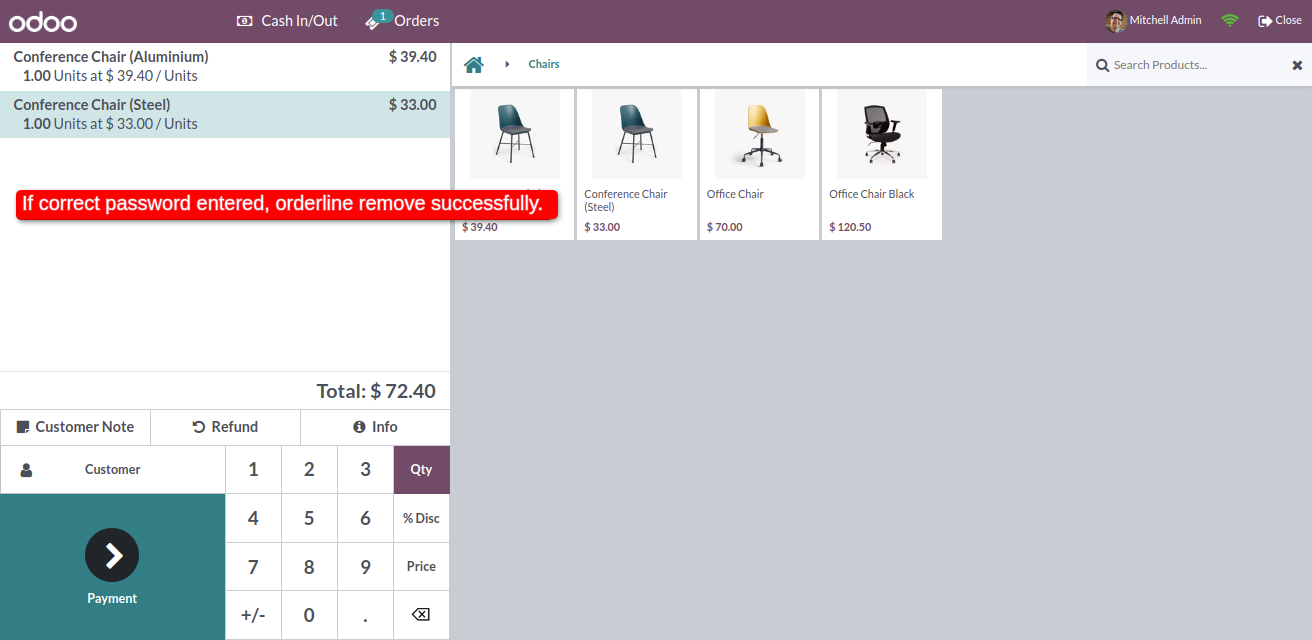
Enable the Apply Discount option and select the validation type: Only Pin from the pos setting.
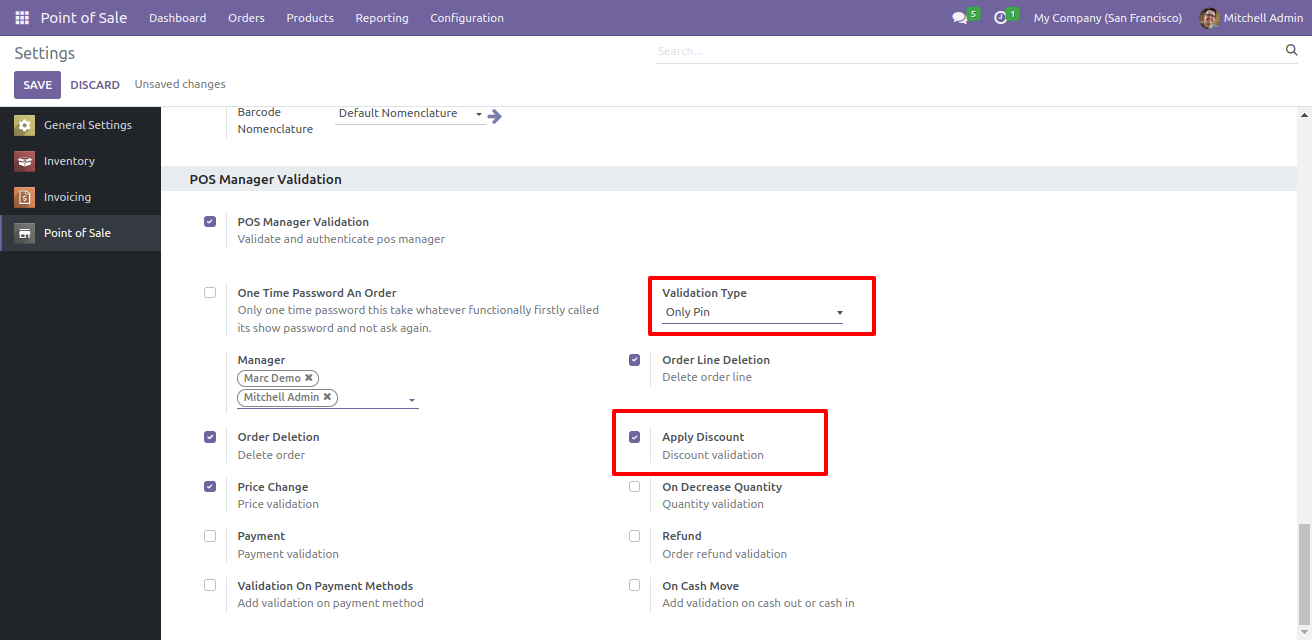
Add the product to the cart click on the discount button and enter the pin.
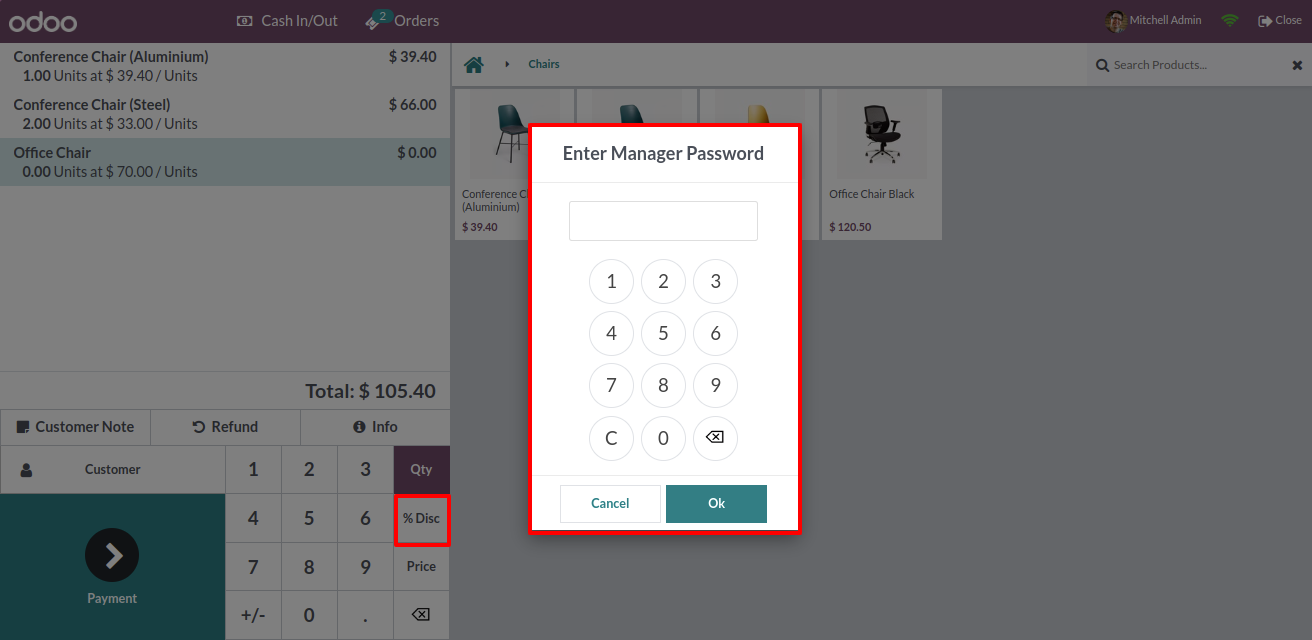
If you enter the correct PIN then the discount mode is set.
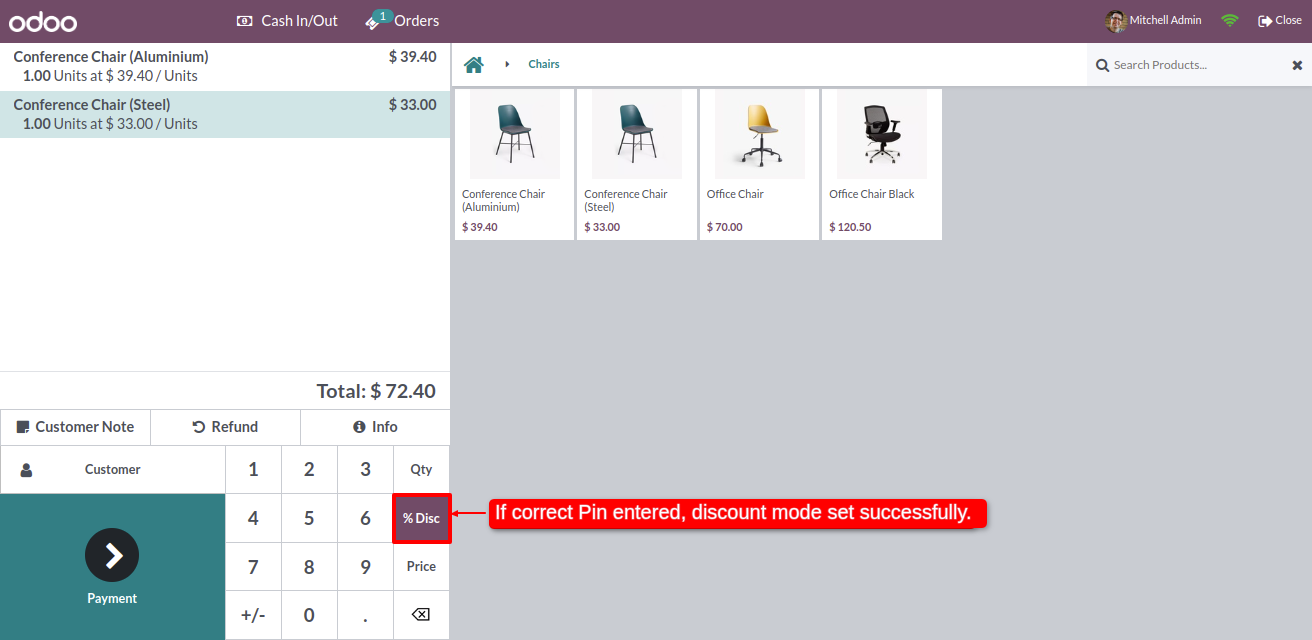
You can see the applied discount.
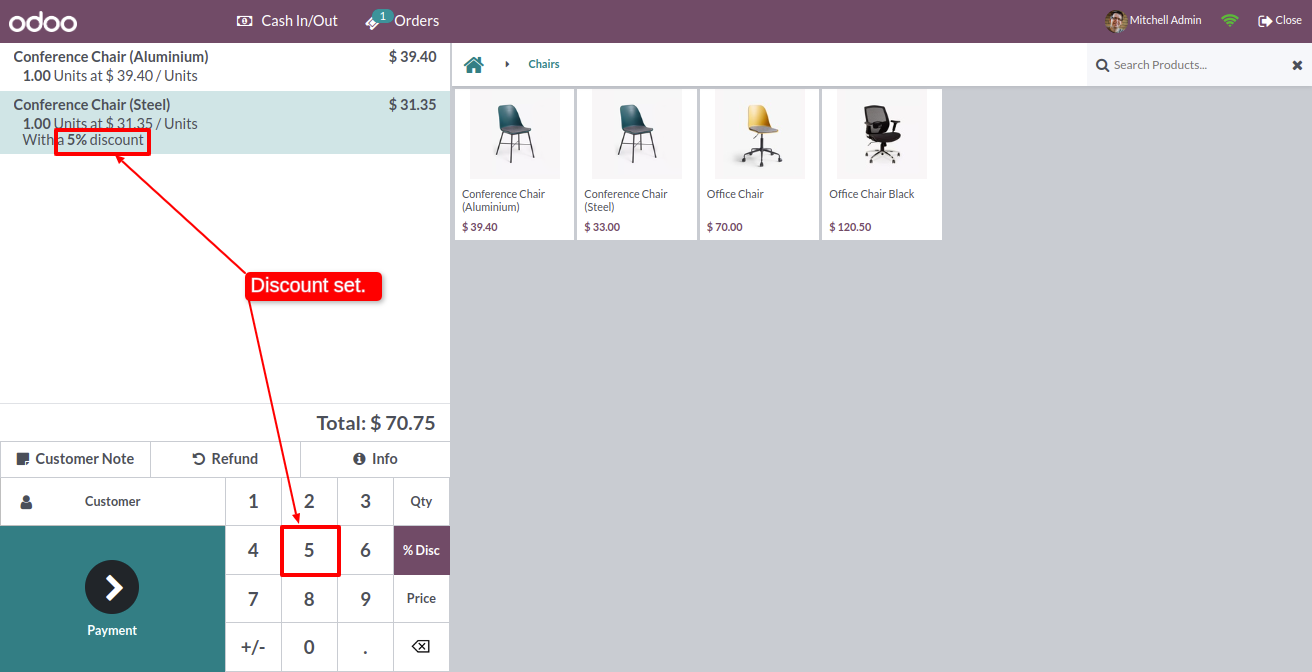
Enable the On Decrease Quantity option and select the validation type: Pin and Password from the pos setting.
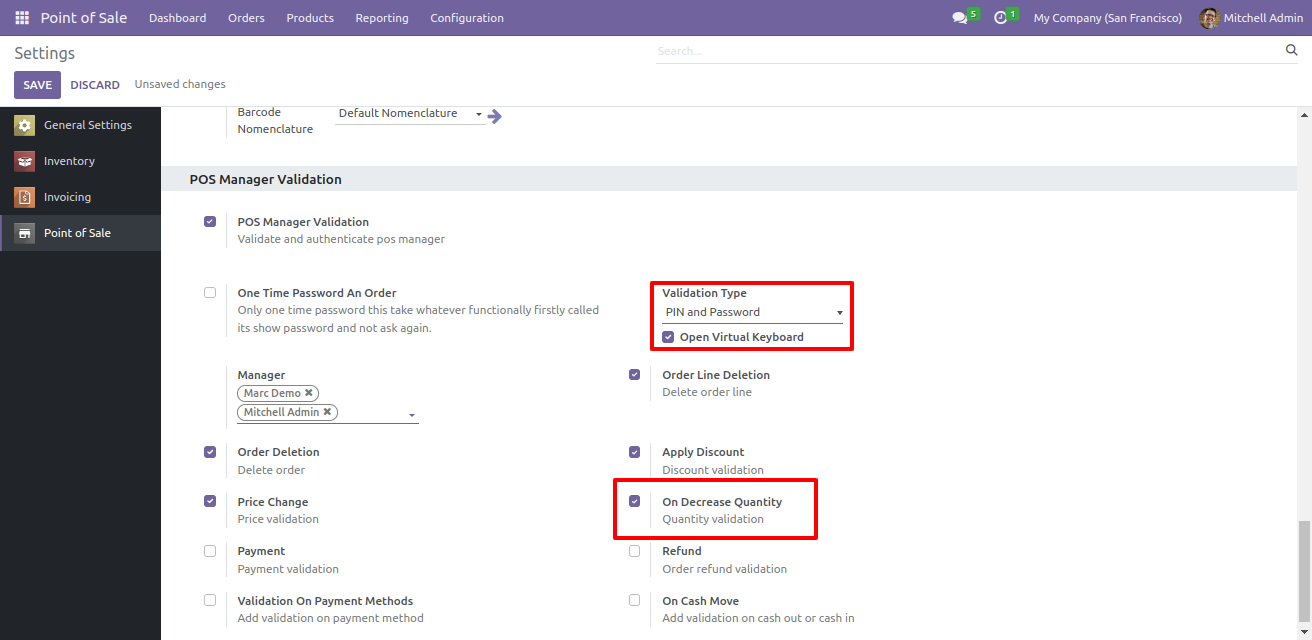
When you click on the Qty button and decrease qty it will ask you to select the validation method.
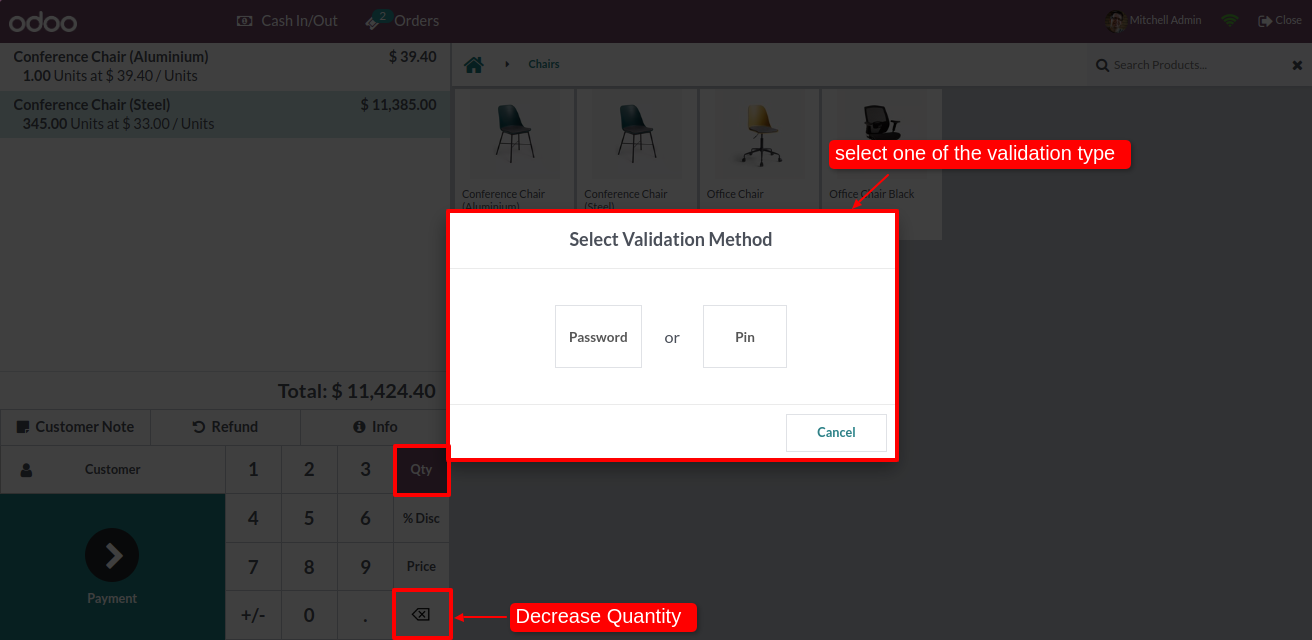
If you enter the correct PIN/Password then the quantity will decrease.
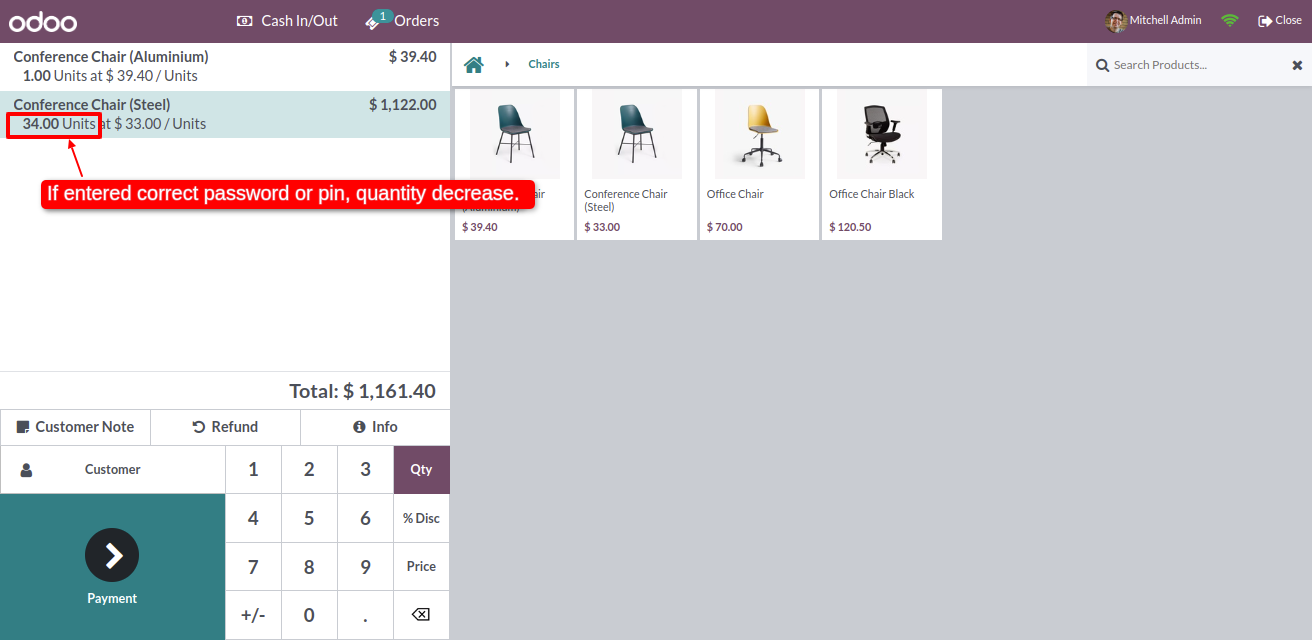
Enable the 'Payment' option and select the validation type: PIN and Barcode from the pos setting.
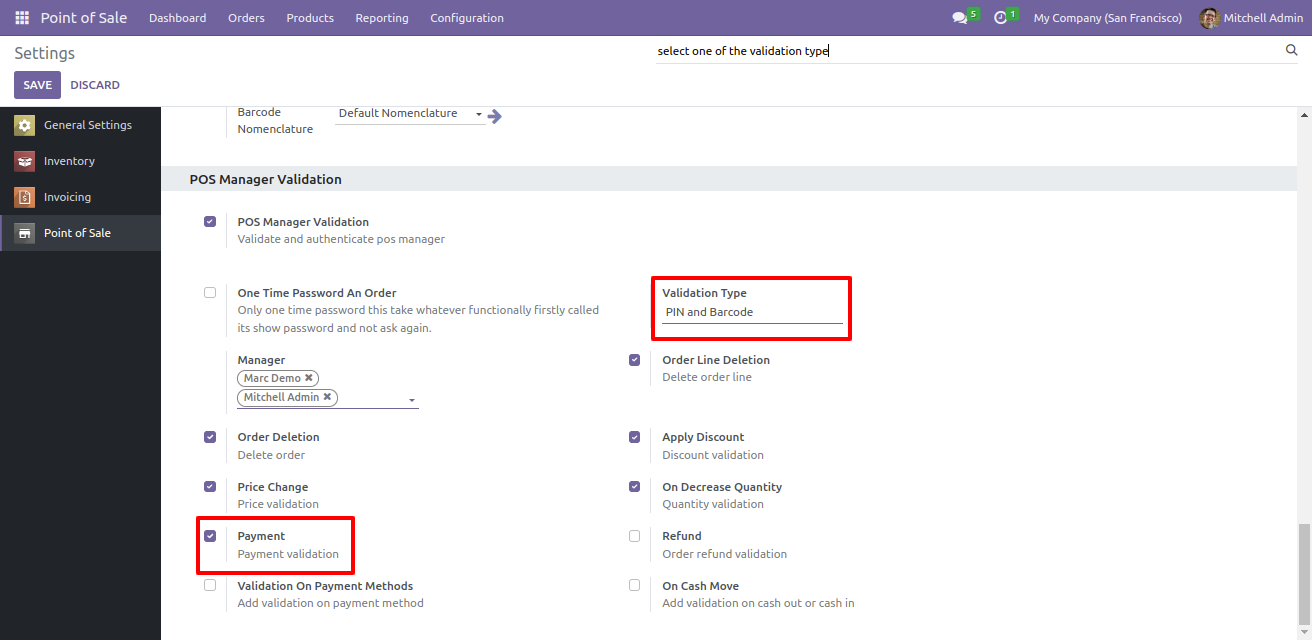
When you click on the payment, it will ask you to select the validation method. Select the barcode for the payment validation.
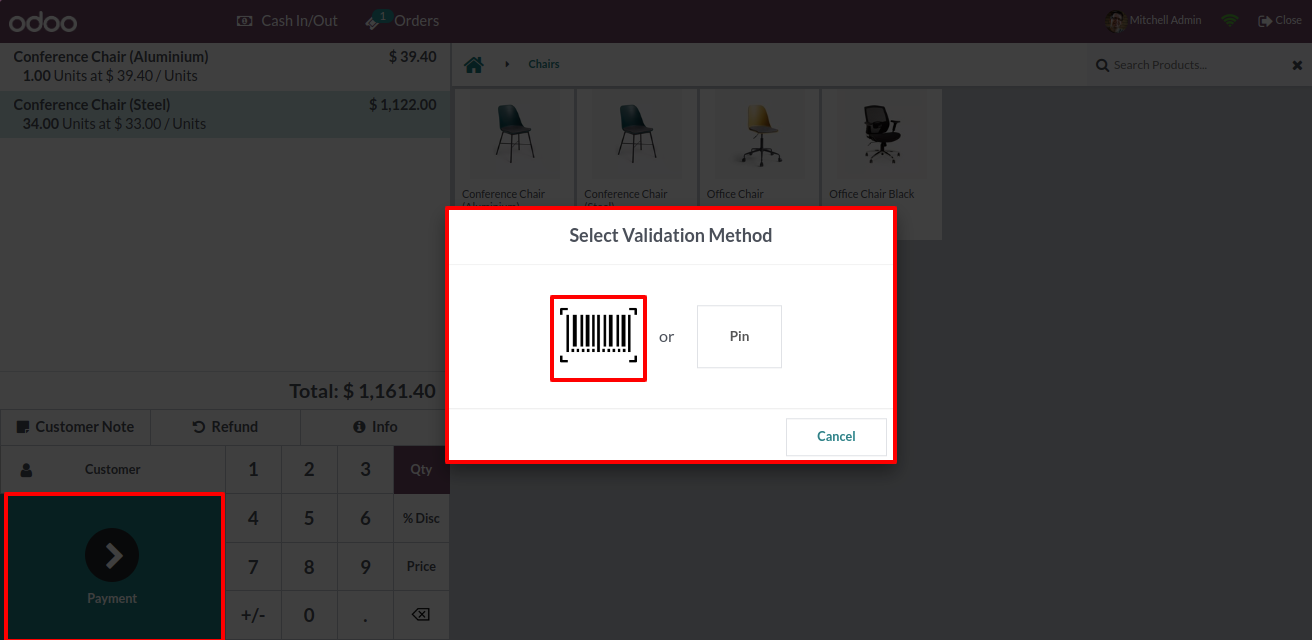
Click on the payment button and scan the barcode.
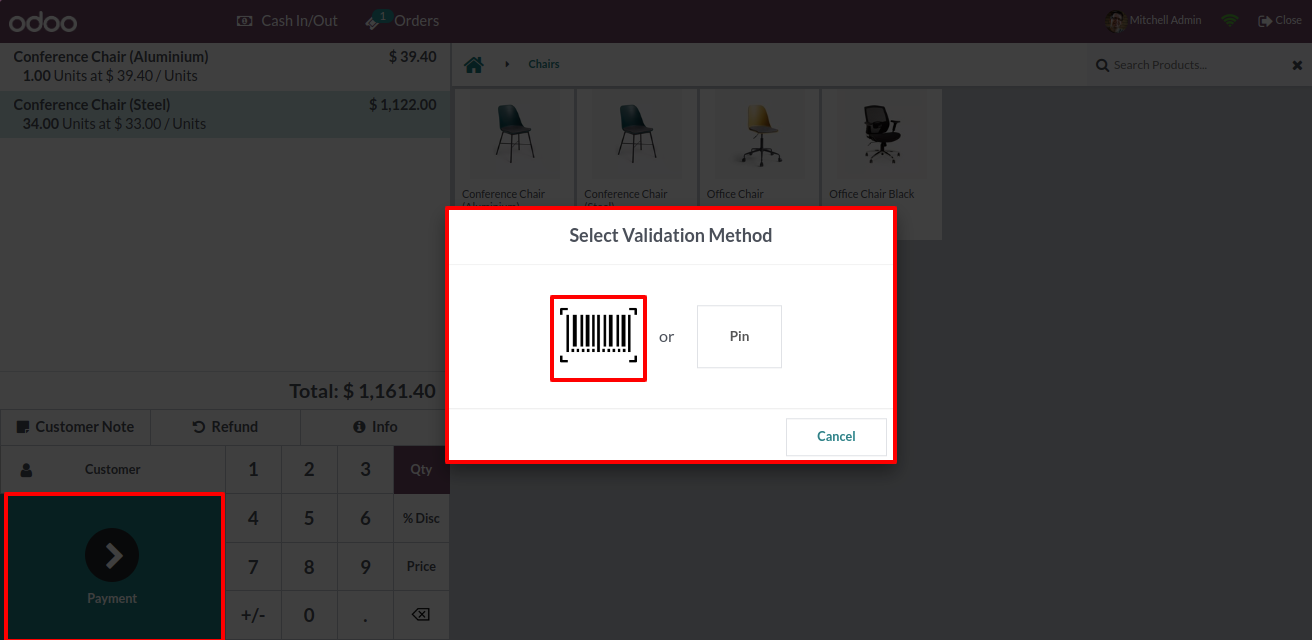
Scan the correct barcode, you will be redirected to the payment page.
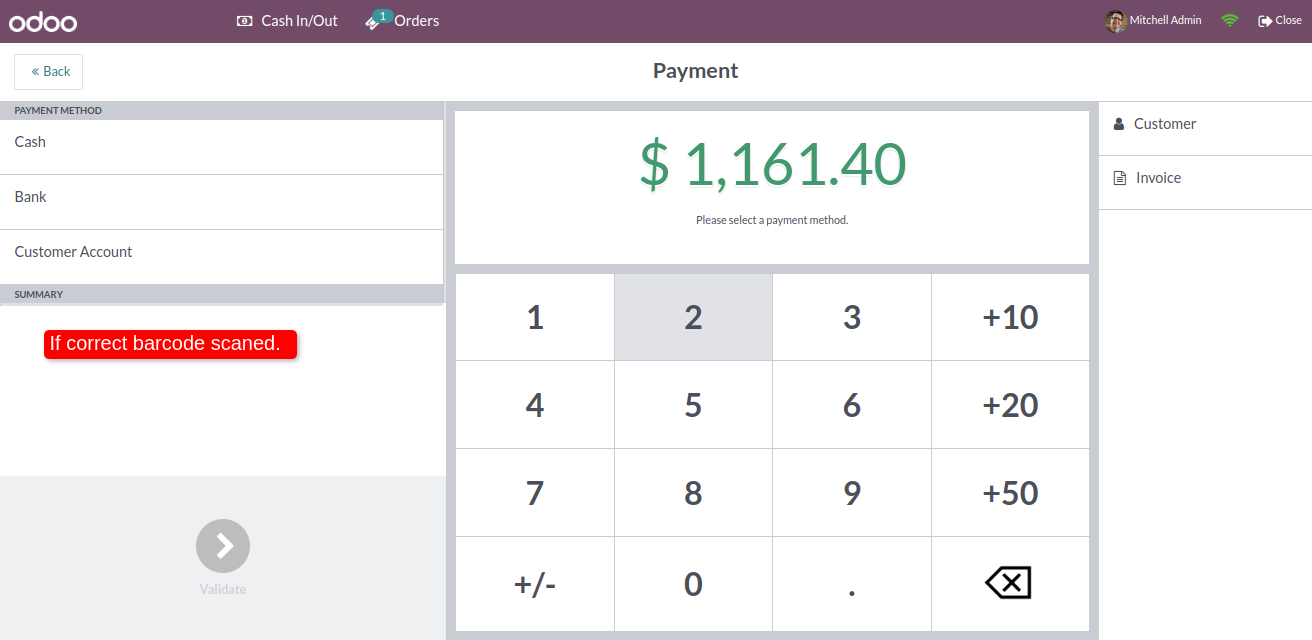
Go to the POS setting, Enable the Validation On Payment Method option. When you enable this, the type of payment will shown. Select the payment types in which you want to set the validation.
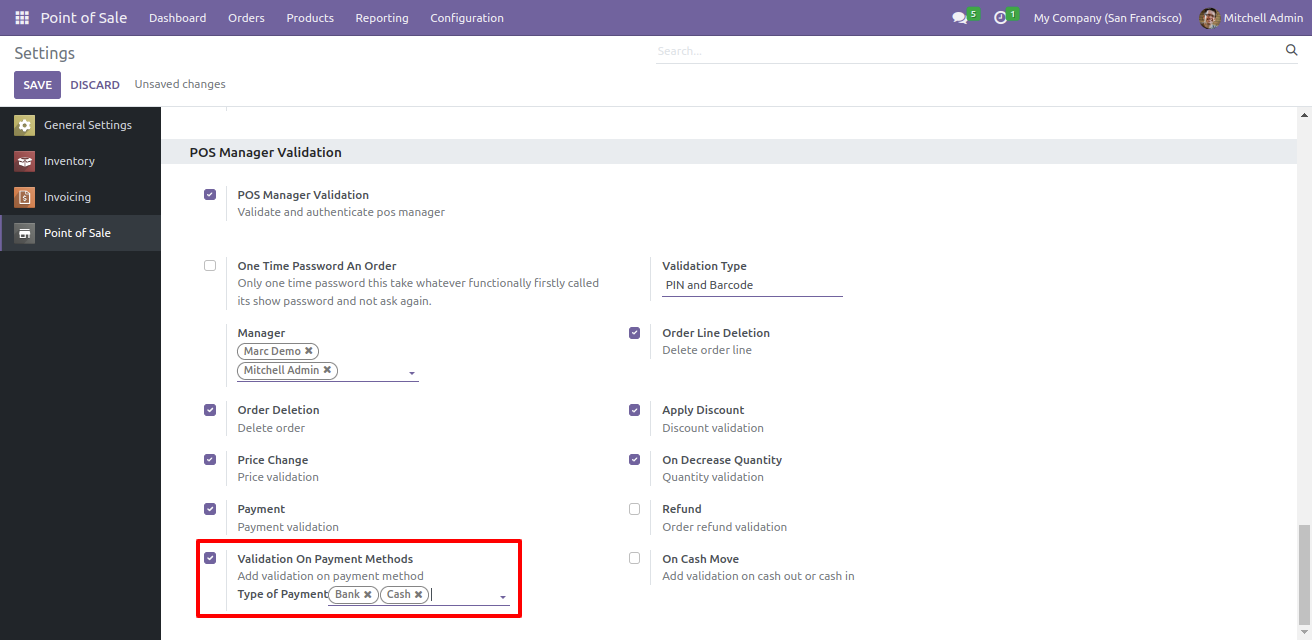
Select the Cash payment method and select the PIN validation method.
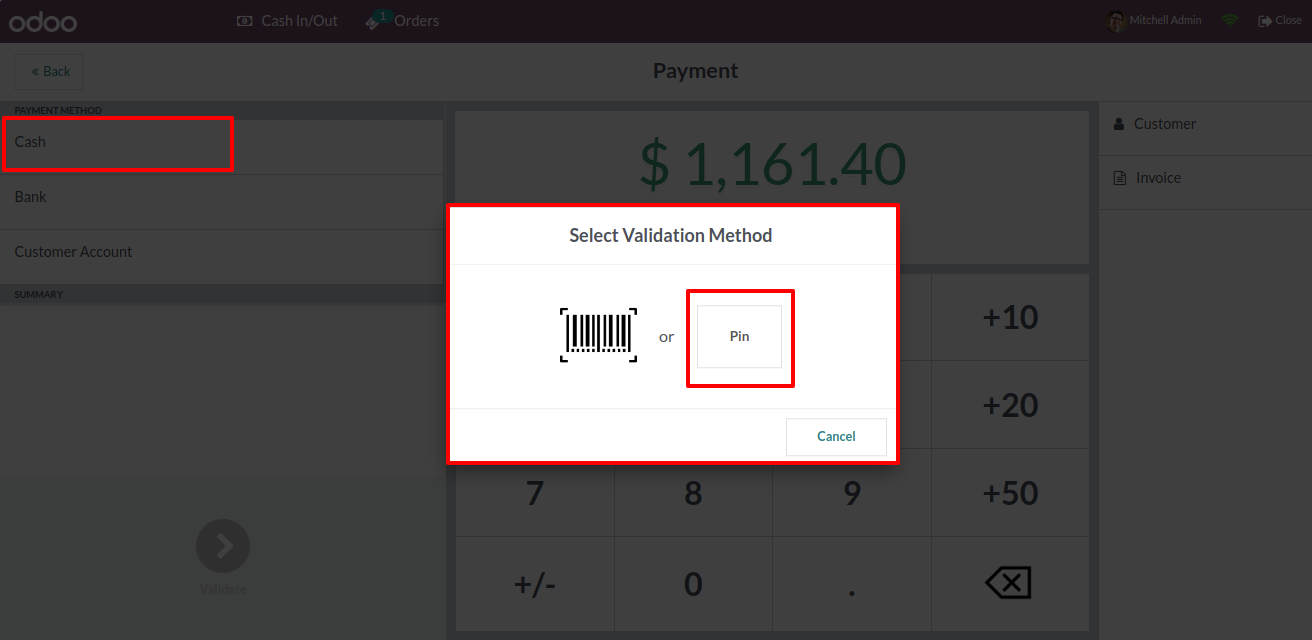
Enter the correct PIN, you can see the cash in the summary.
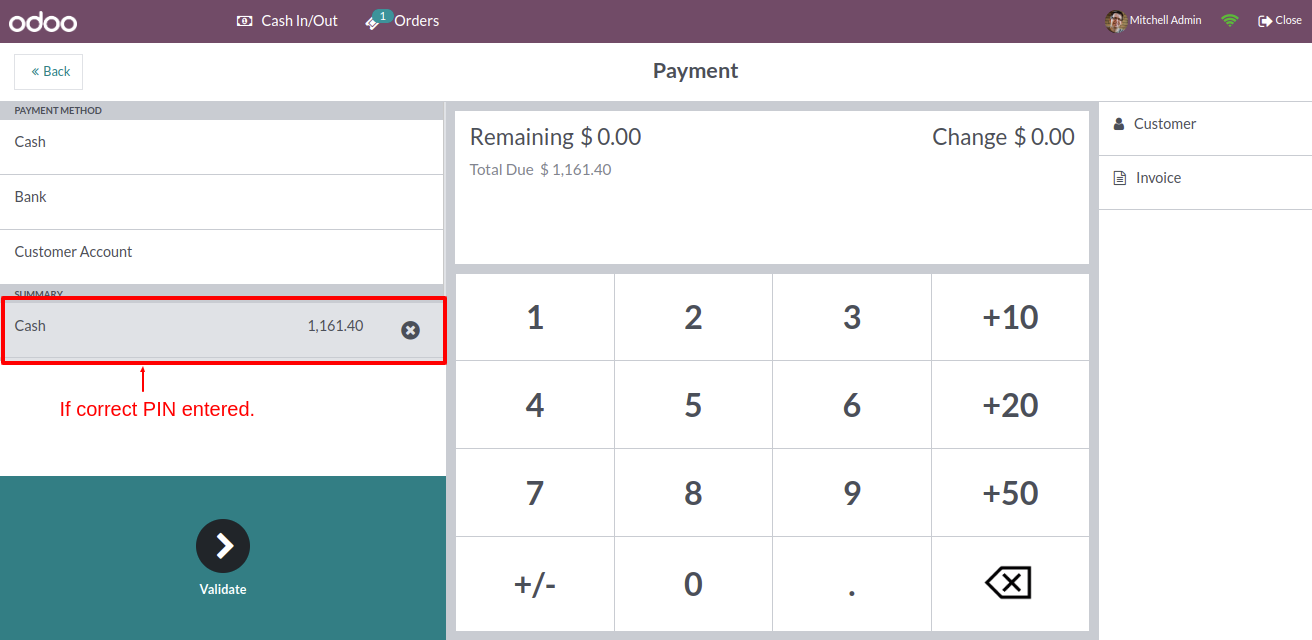
Enable the Refund option and select the validation type: Password and Barcode from the pos settings.
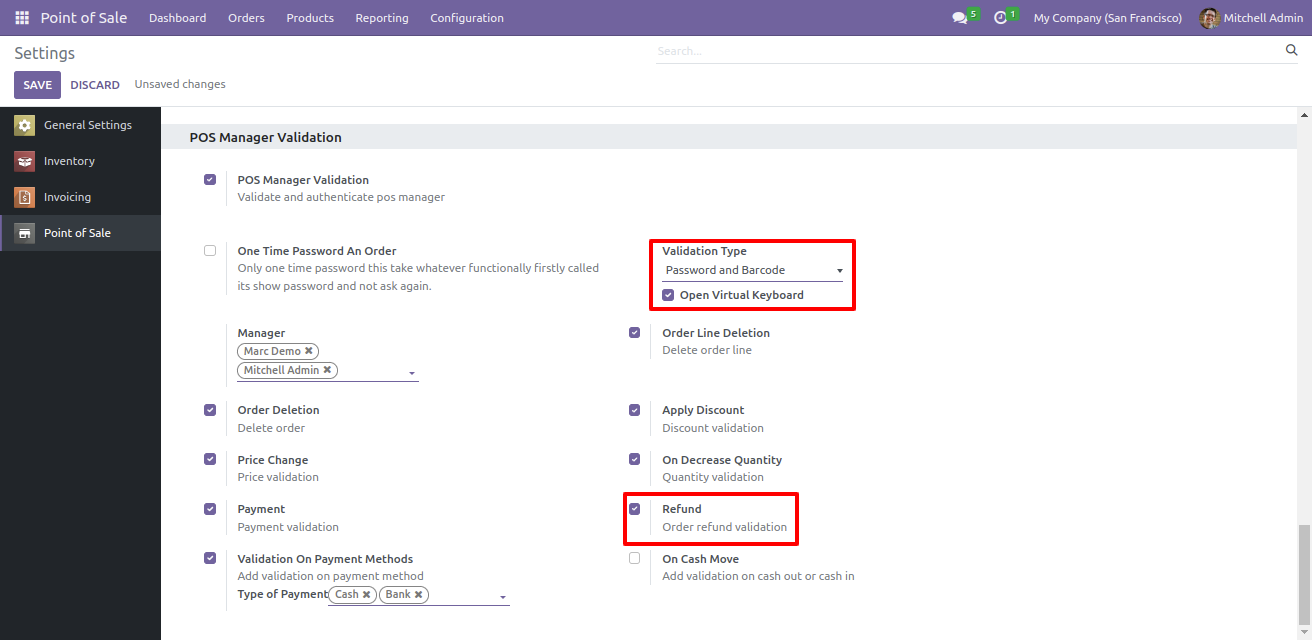
Click on the refund button in the POS screen and select the password validation method.
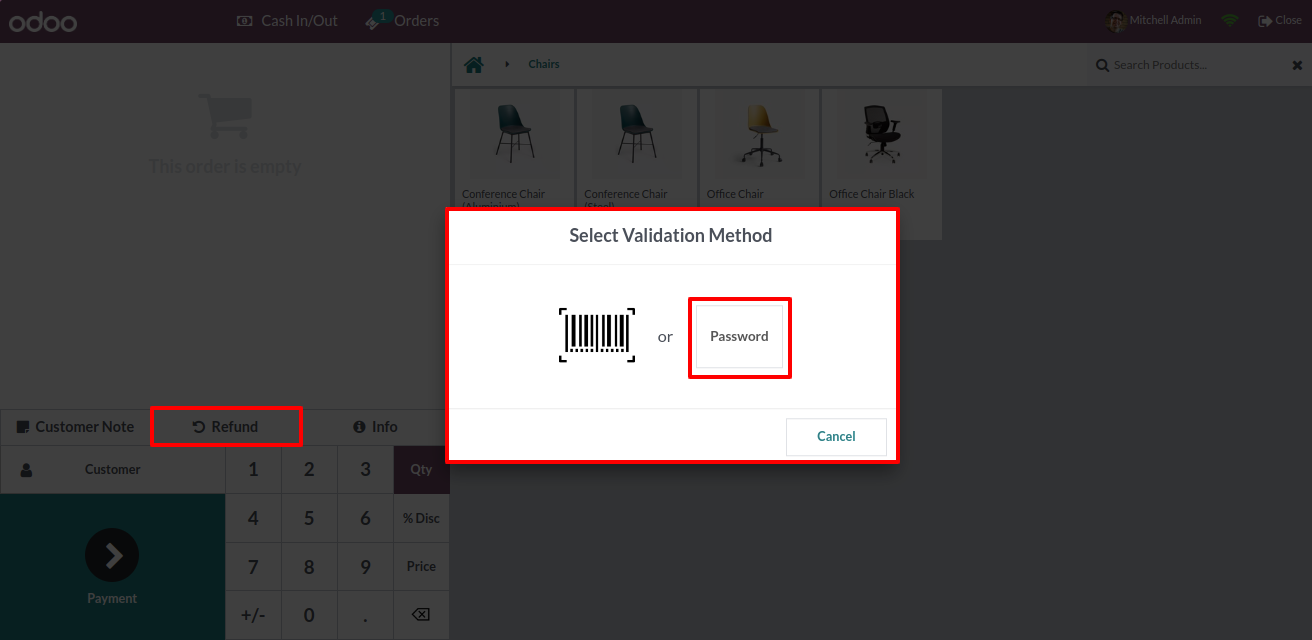
Enter a password and confirm it.
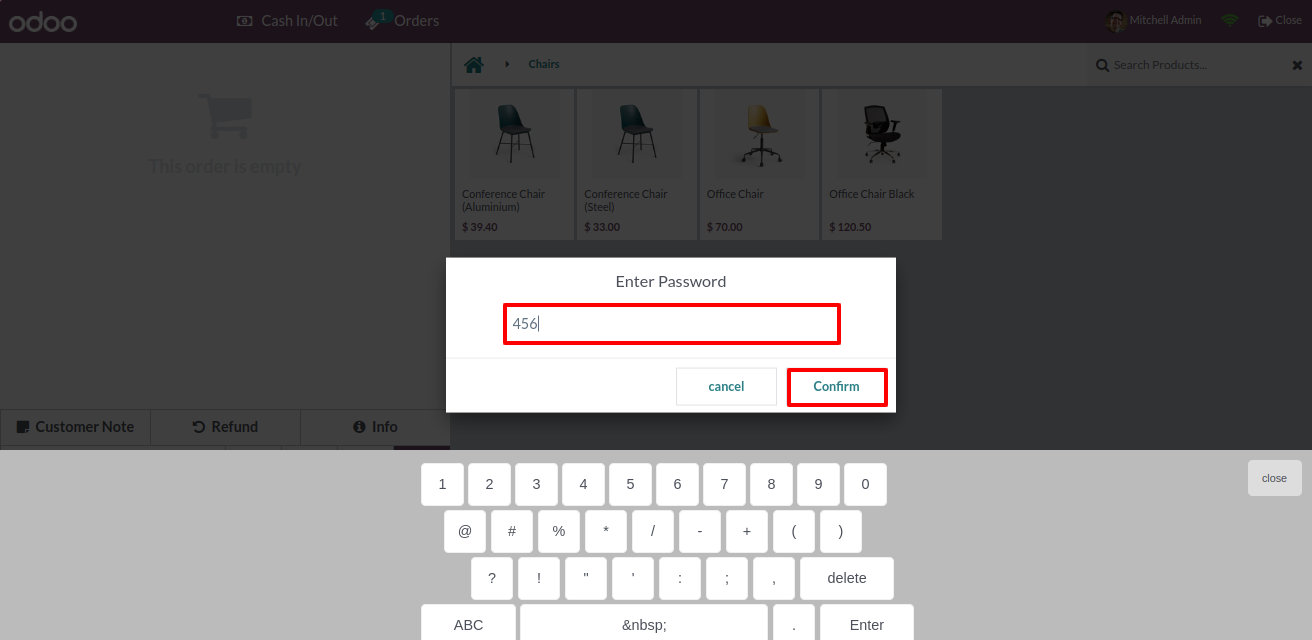
If you enter the correct password then a refund is set.
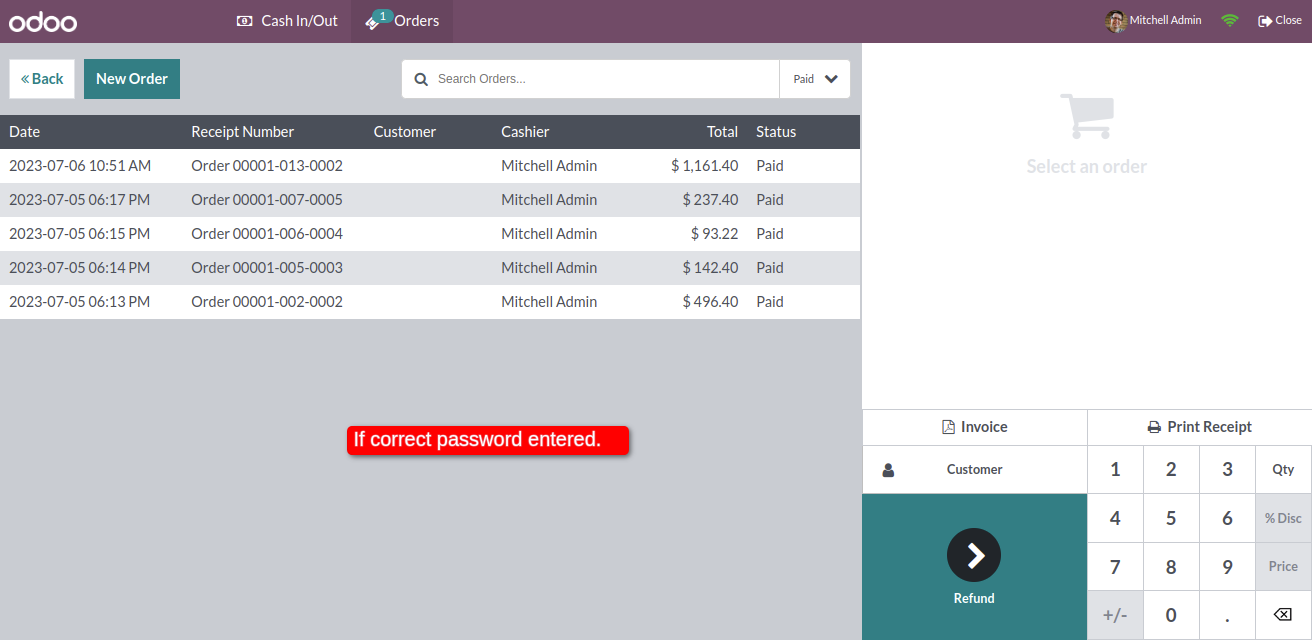
Enable the On Cash Move option and validation type: Only the Barcode from the pos settings.
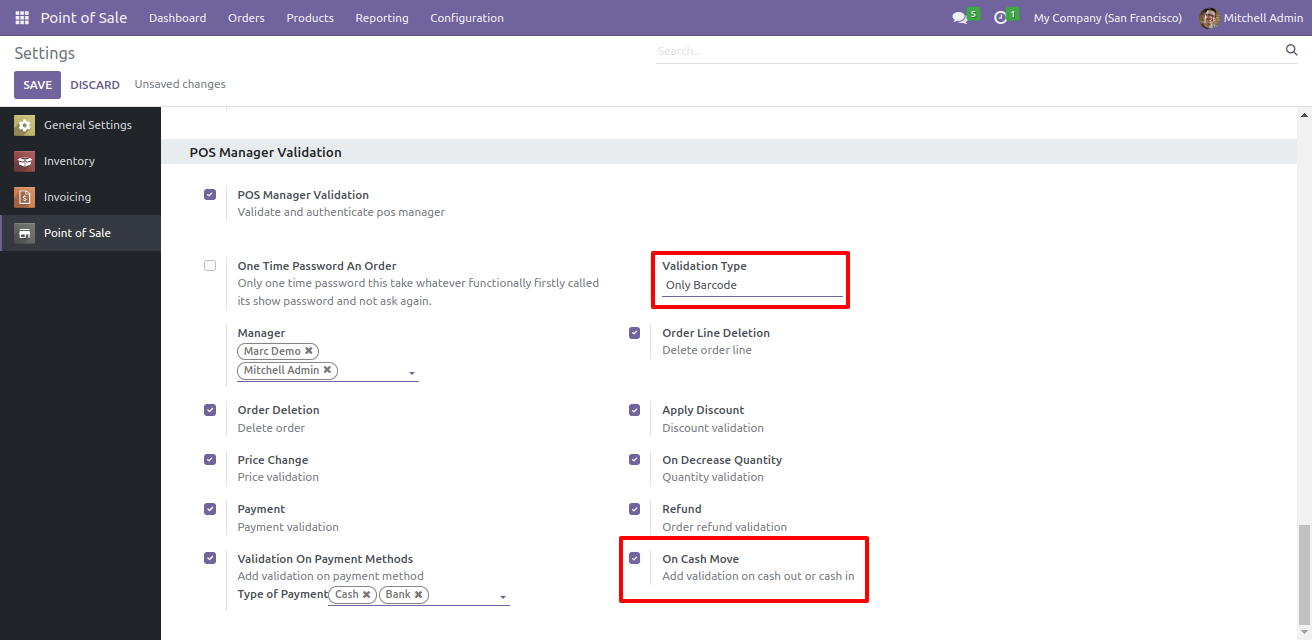
Click on the Cash In/Out option and scan the barcode.
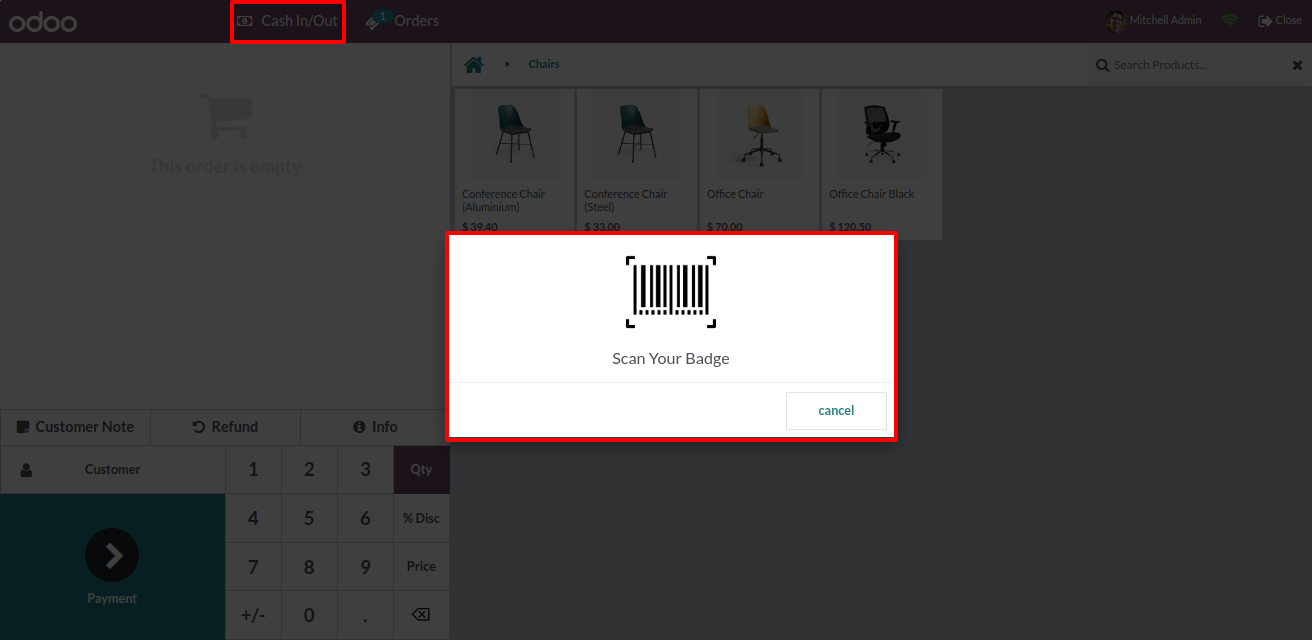
If you scan the correct barcode. it will ask you to enter the case in/out the amount and for a reason.
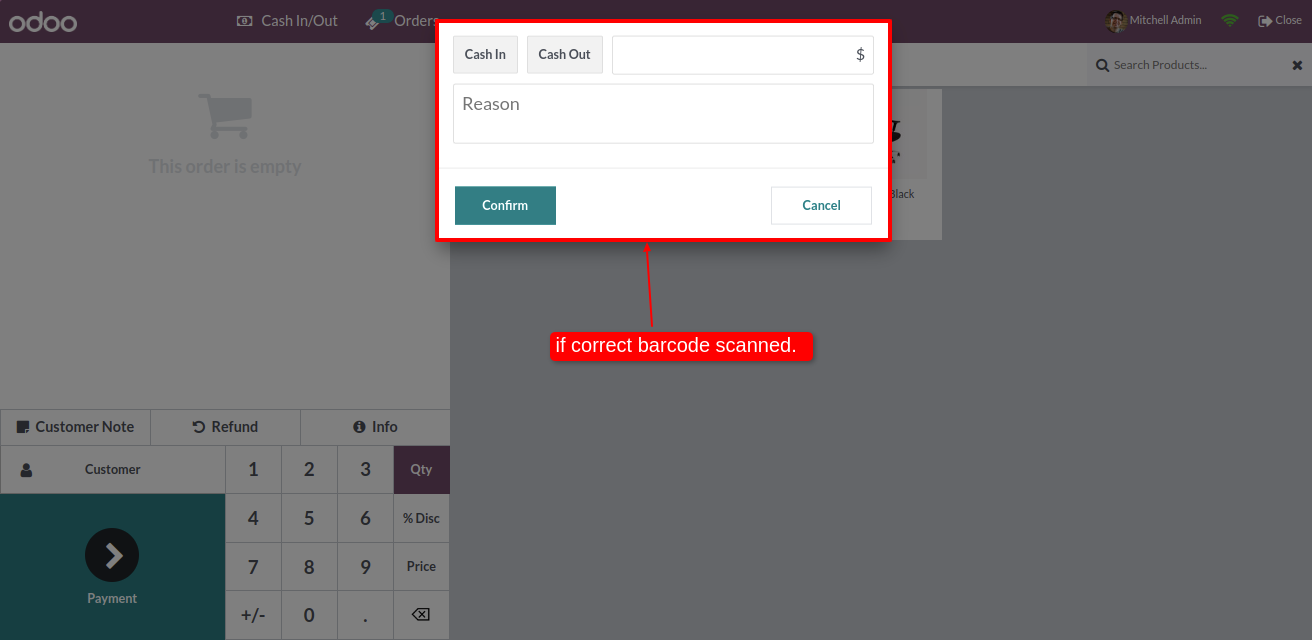
Go to the pos settings and enable the One Time Password An Order, Paymemnt and Apply Discount options and select validation type: All.
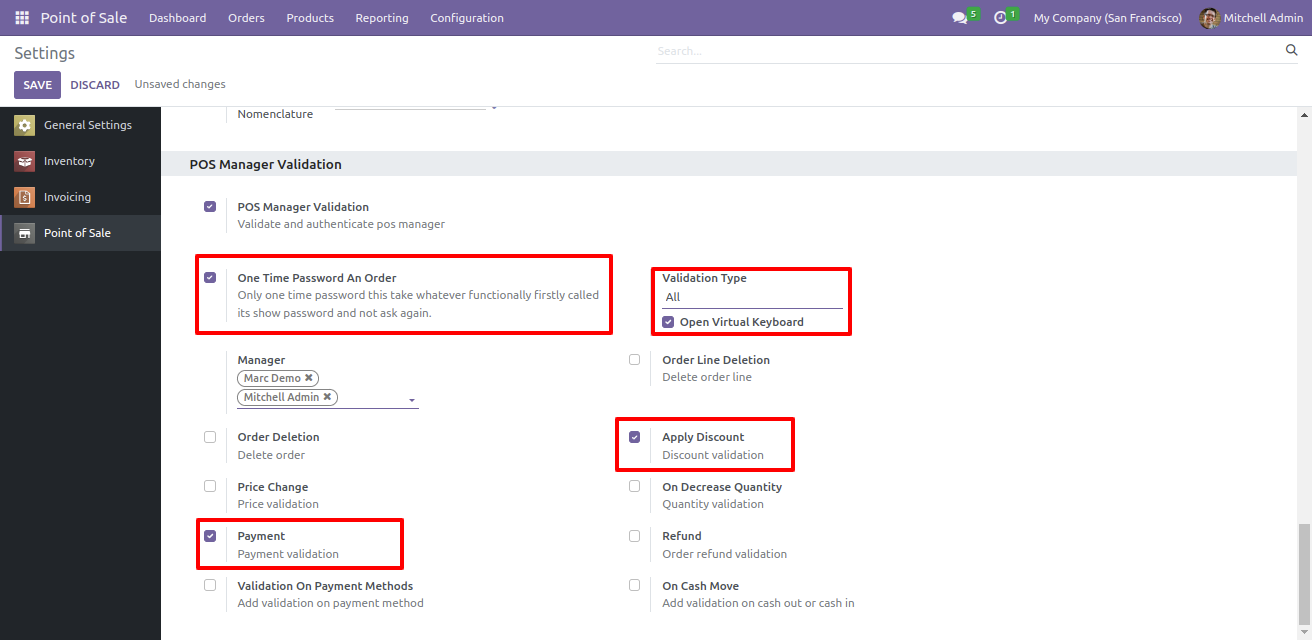
Select the validation method pin.
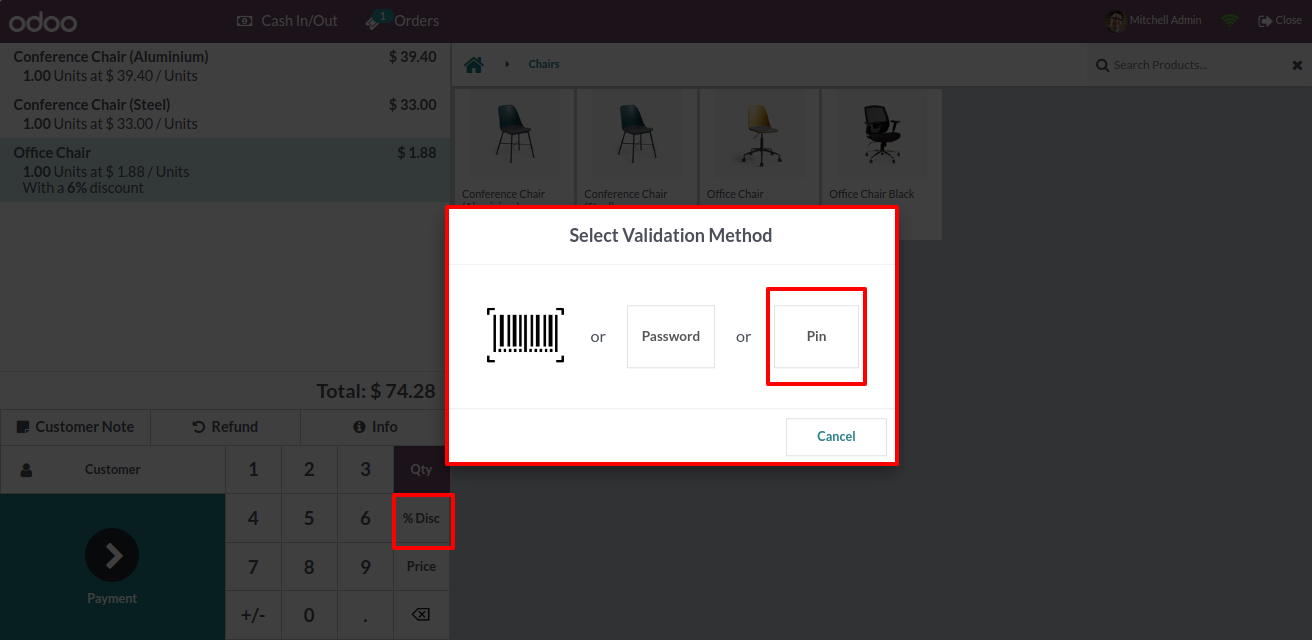
If you enter the correct pin, the discount method mode is set.
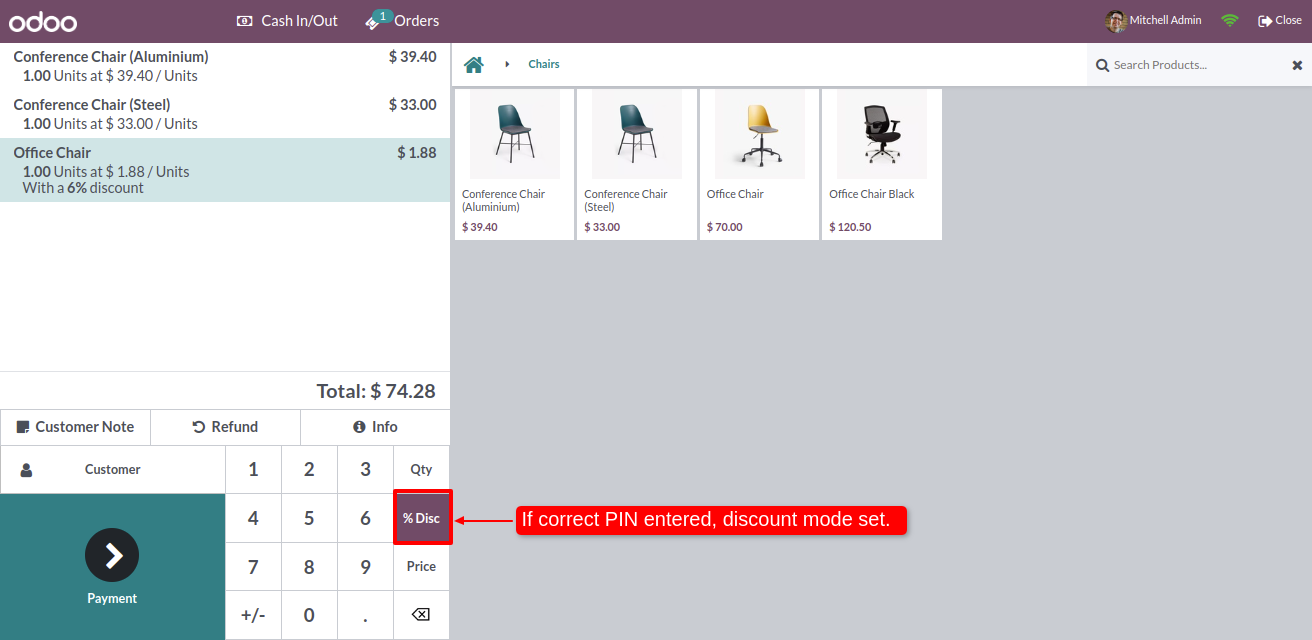
You can see the applied discount.
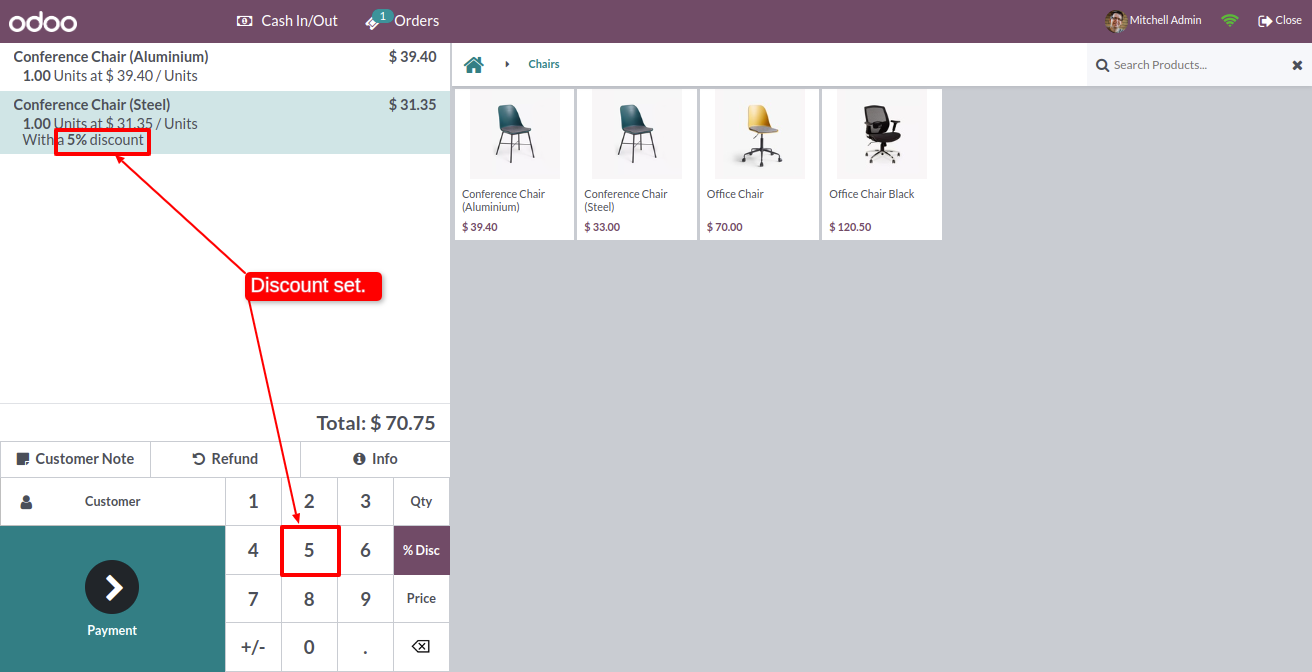
You set the one-time password and you enter the correct password to validate the discount then you do not need to enter the password again for payment.
The payment mode is automatically set.
Click on the payment.
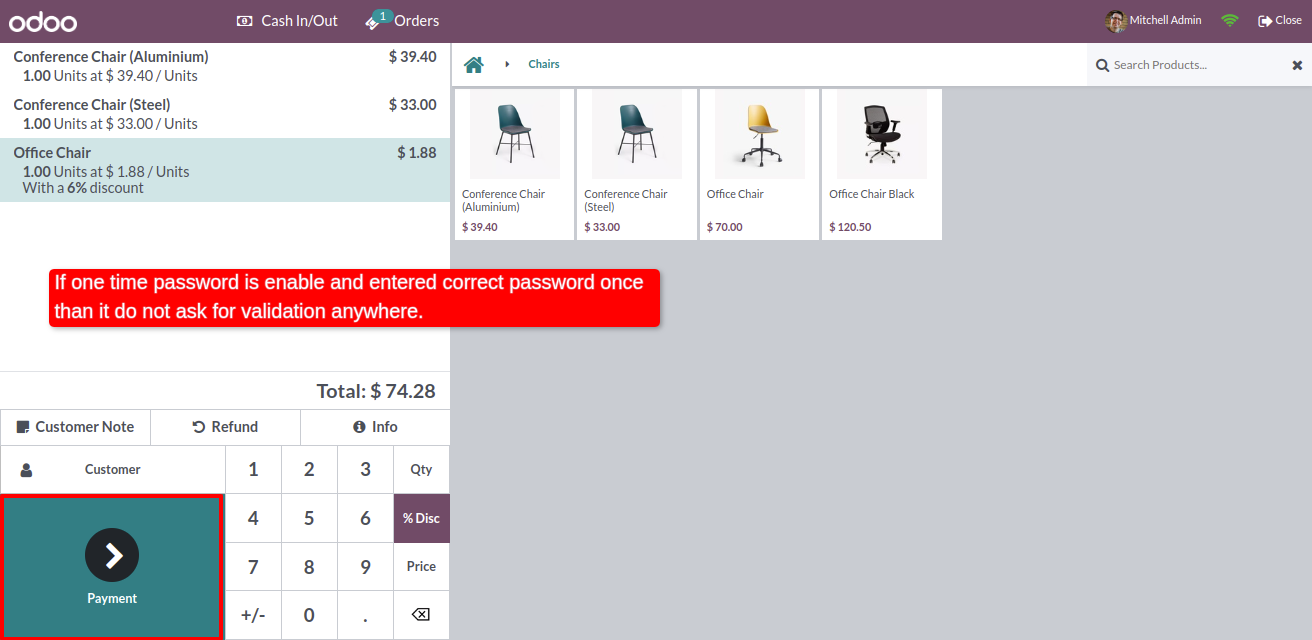
After that, you will be redirected to the payment page without validation.
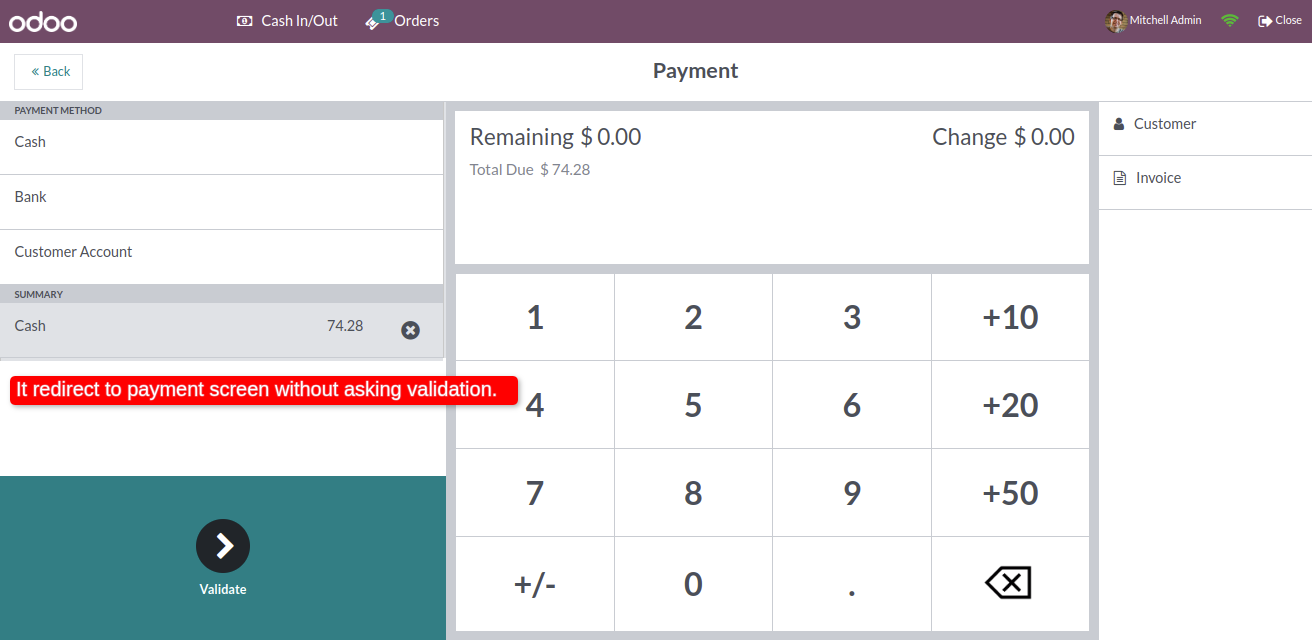
Version 18.0.2 | Released on : 05th MAY 2025
18.0.1 | Released on : 16th December 2024
- Yes, this app works perfectly with Odoo Enterprise (Odoo.sh & Premise) as well as Community.
- No, this application is not compatible with odoo.com(odoo saas).
- Please Contact Us at sales@softhealer.comto request customization.
- Yes, we provide free support for 100 days.
- Yes, you will get free update for lifetime.
- No, you don't need to install additional libraries.
- For version 12 or upper, you will need to purchase the module for each version that you want to use.
- No, We do not provide any kind of exchange.

