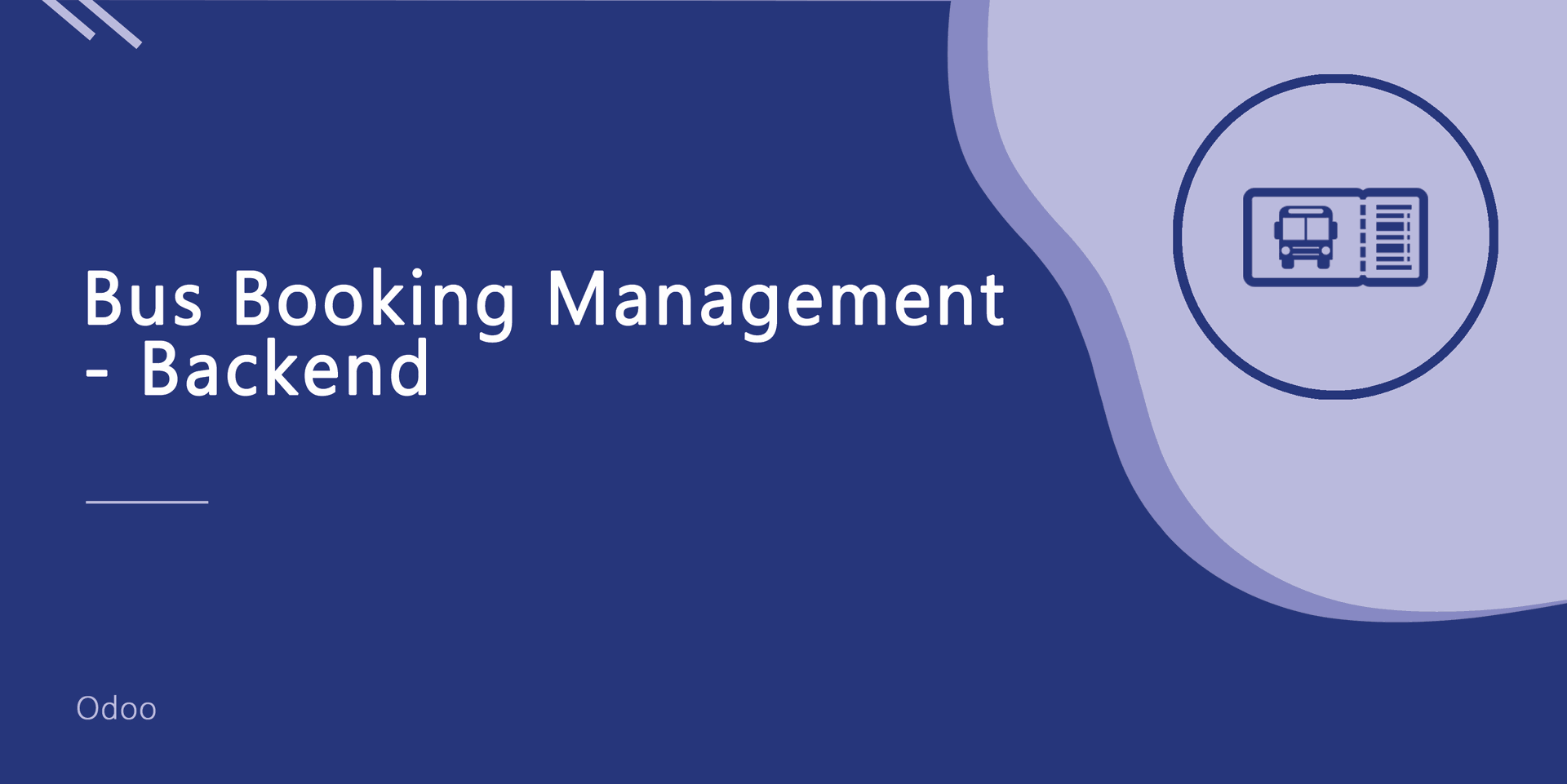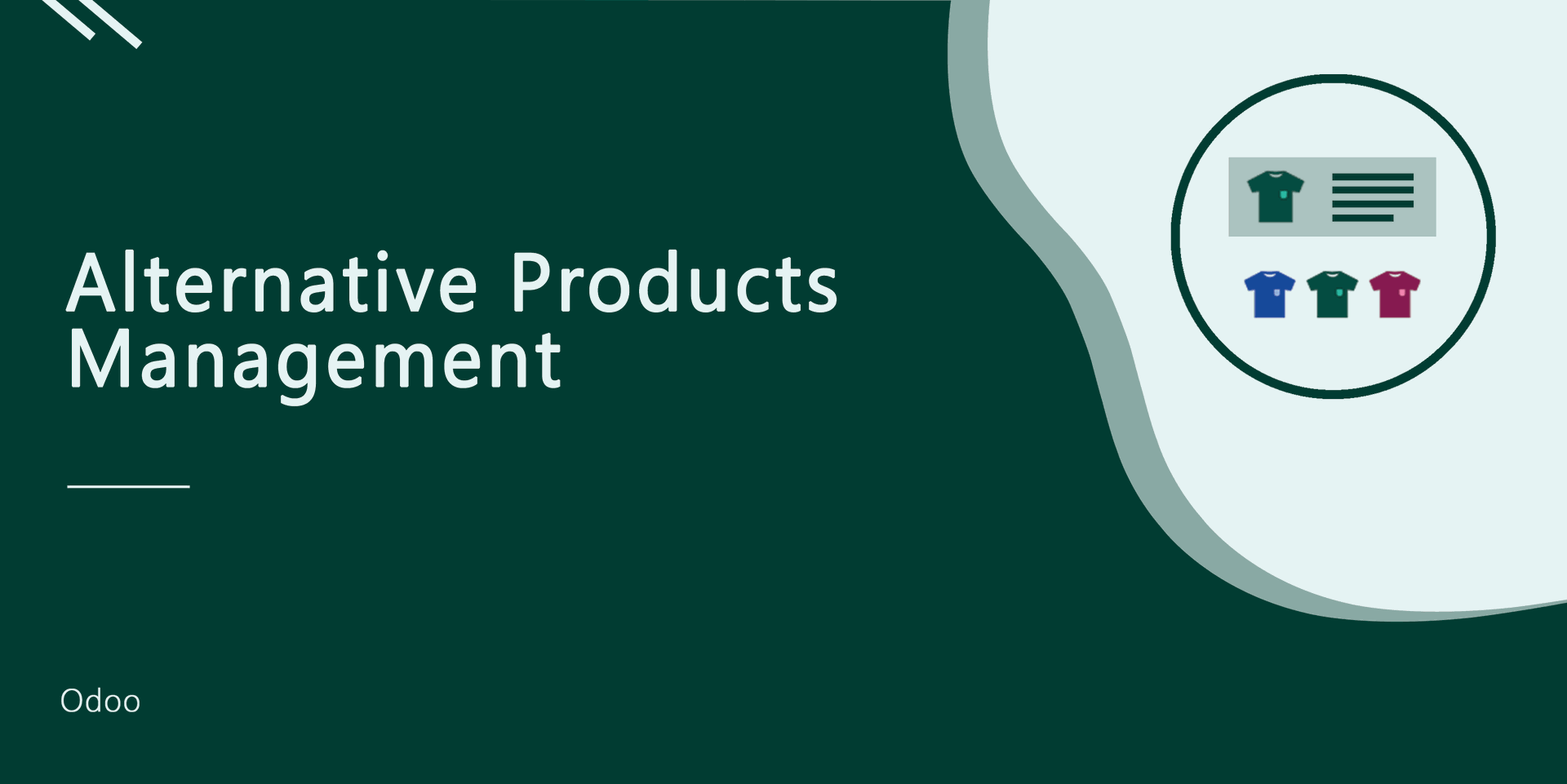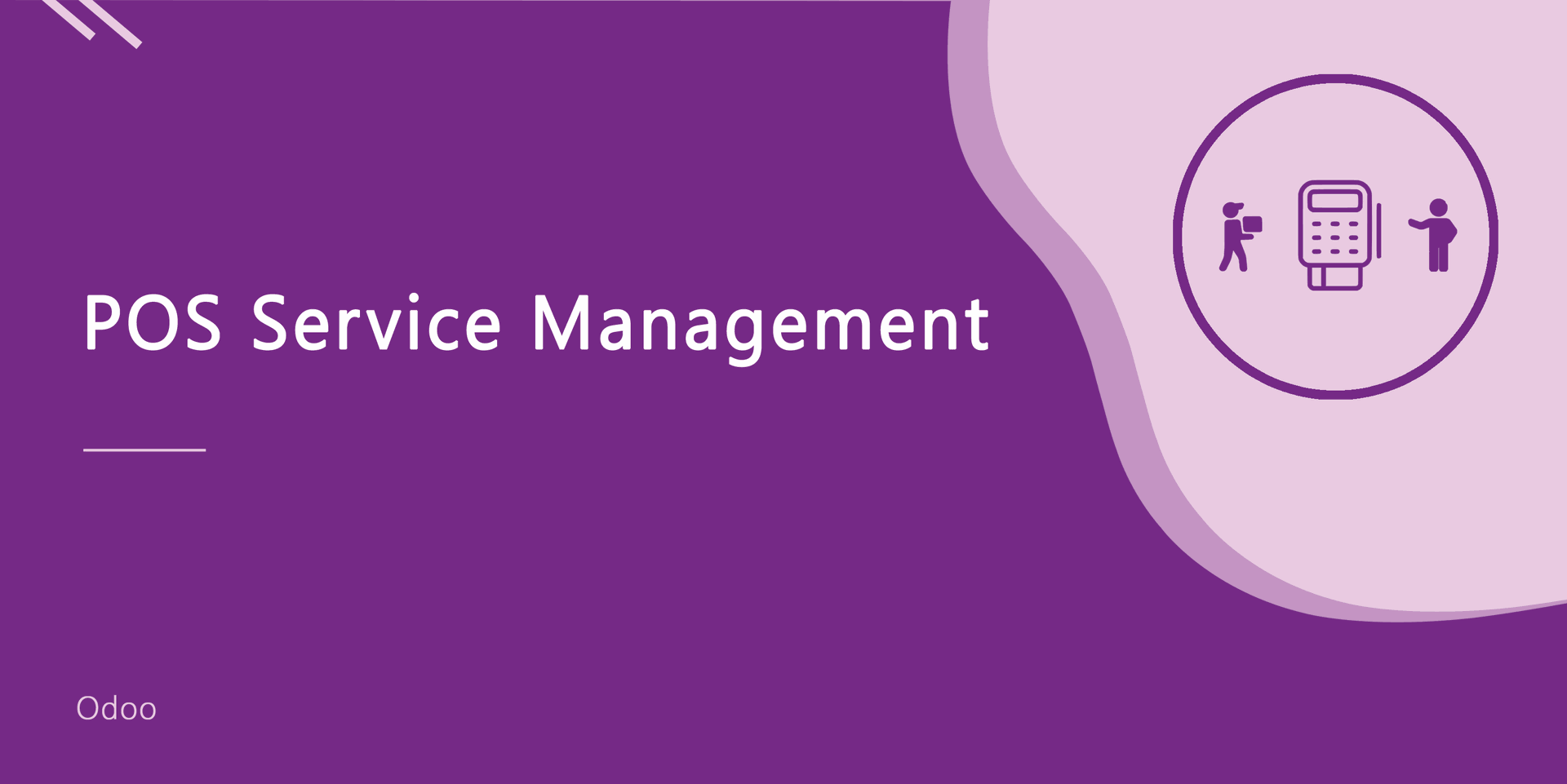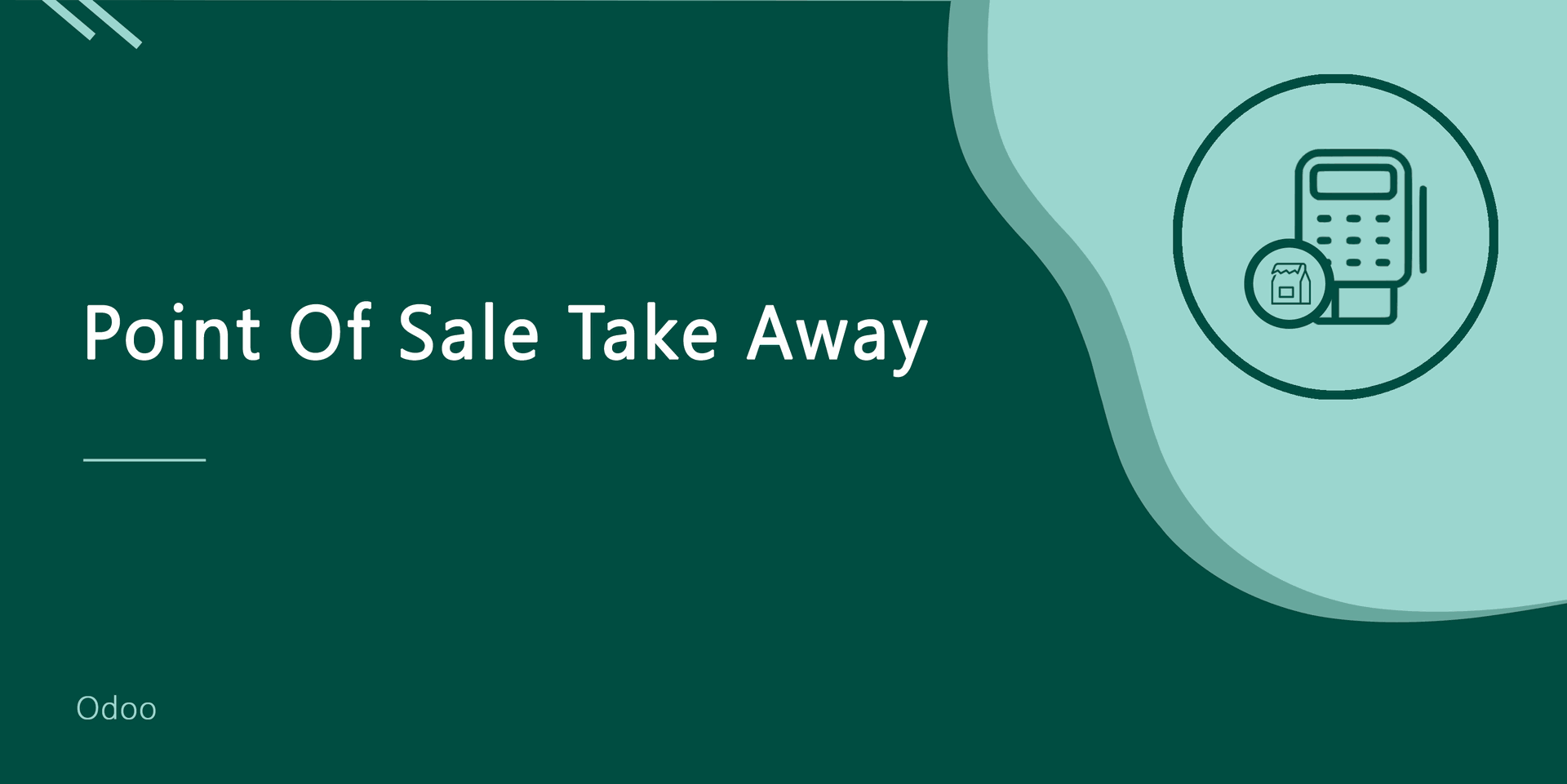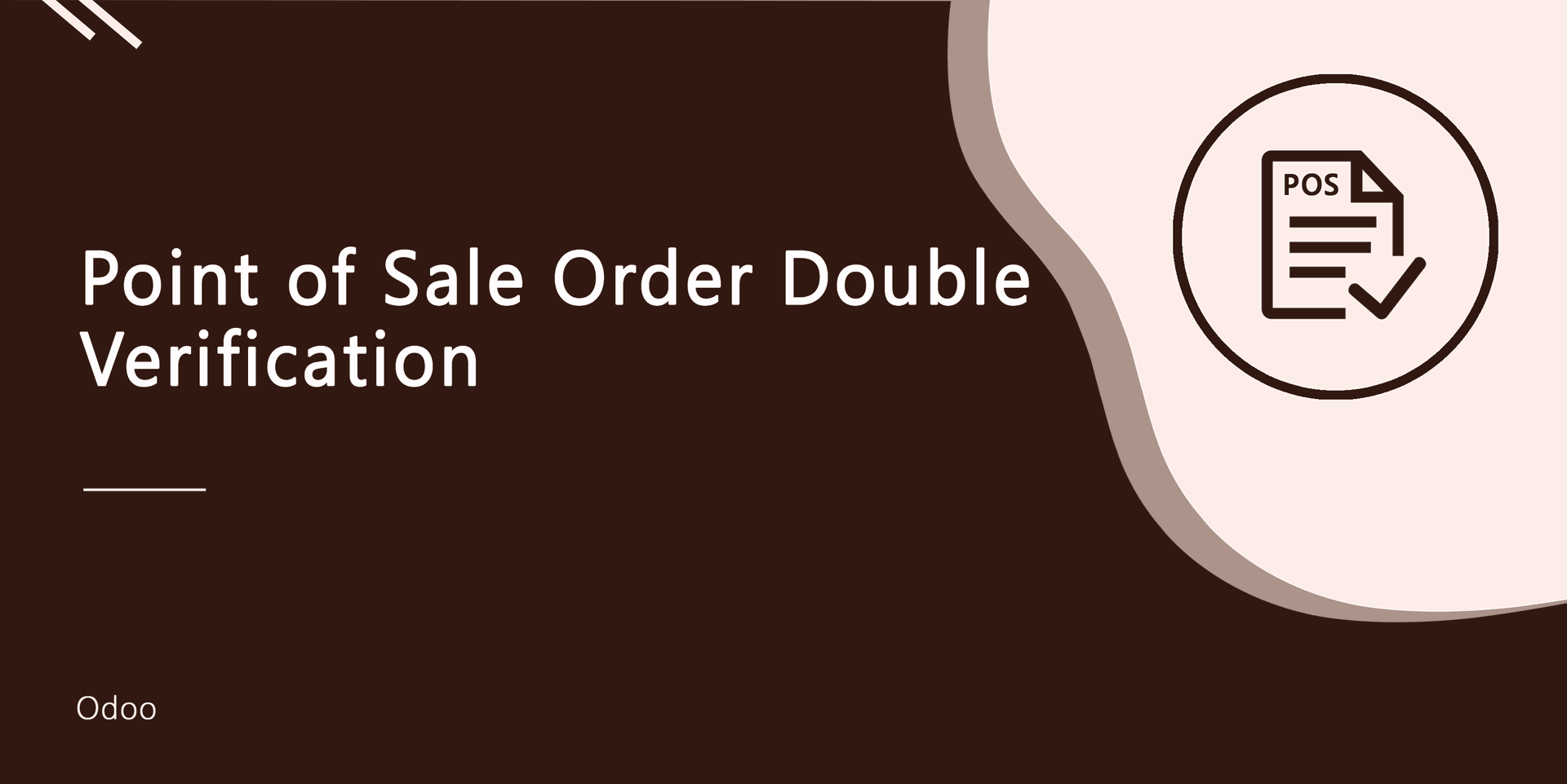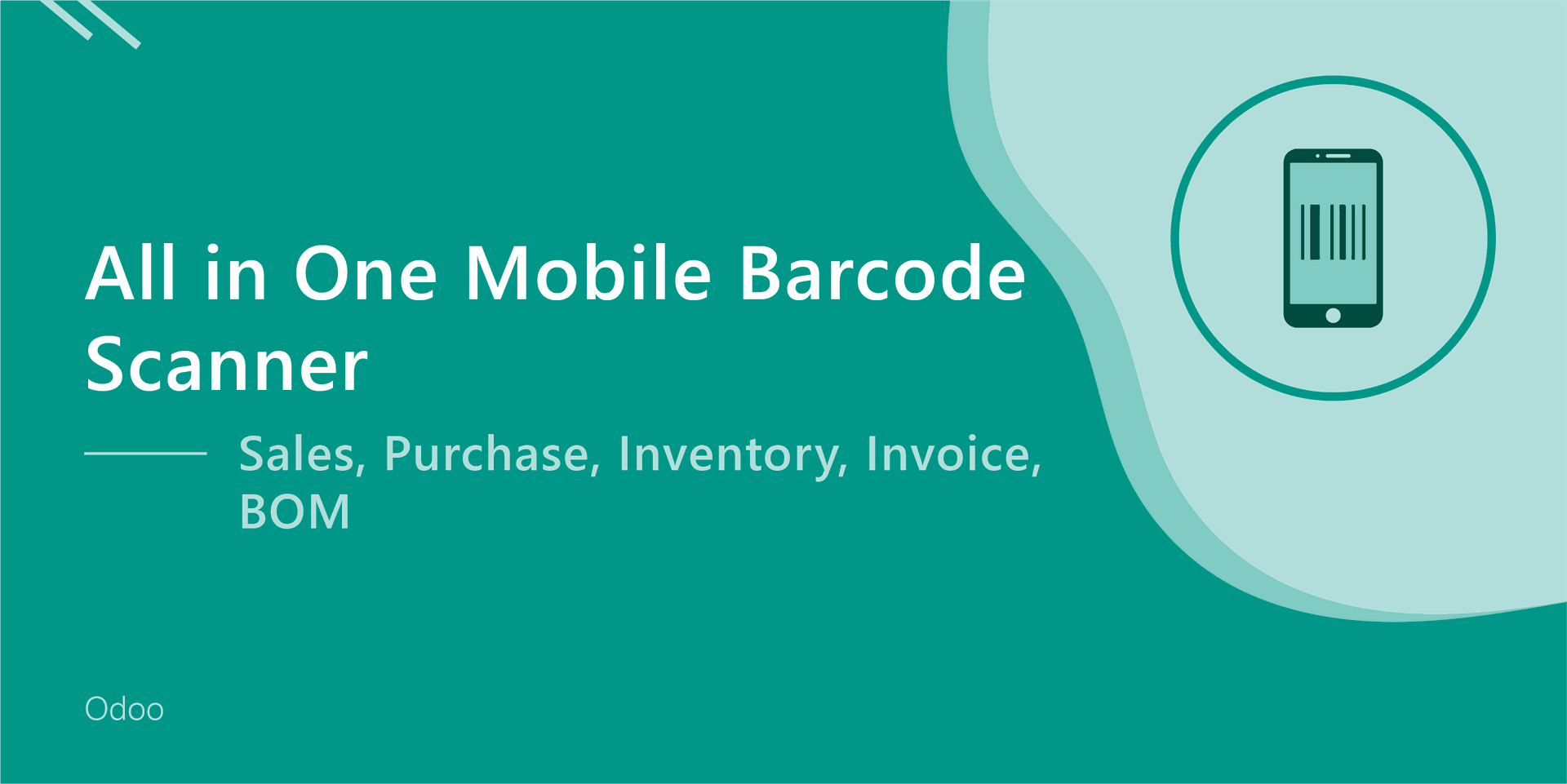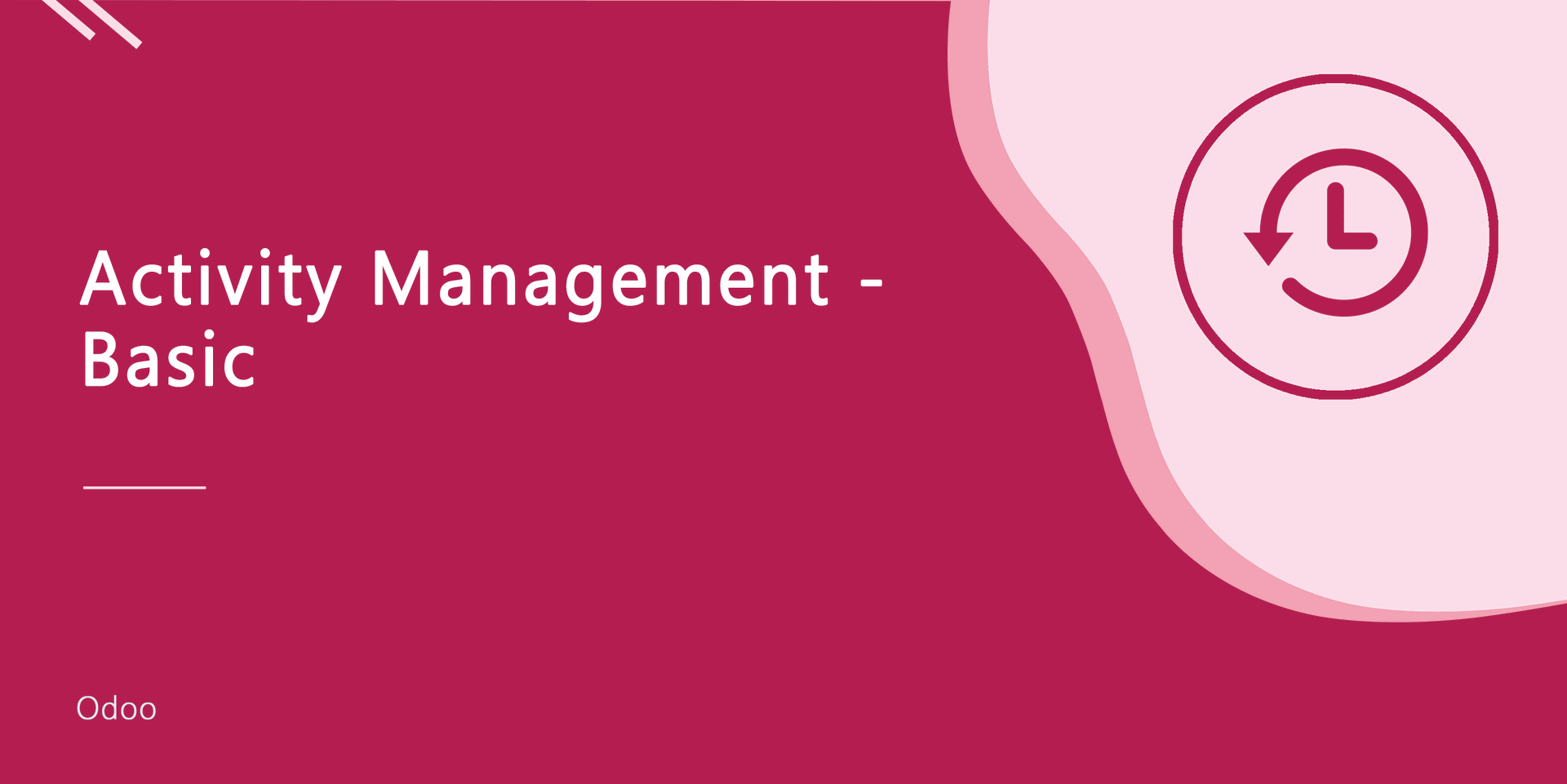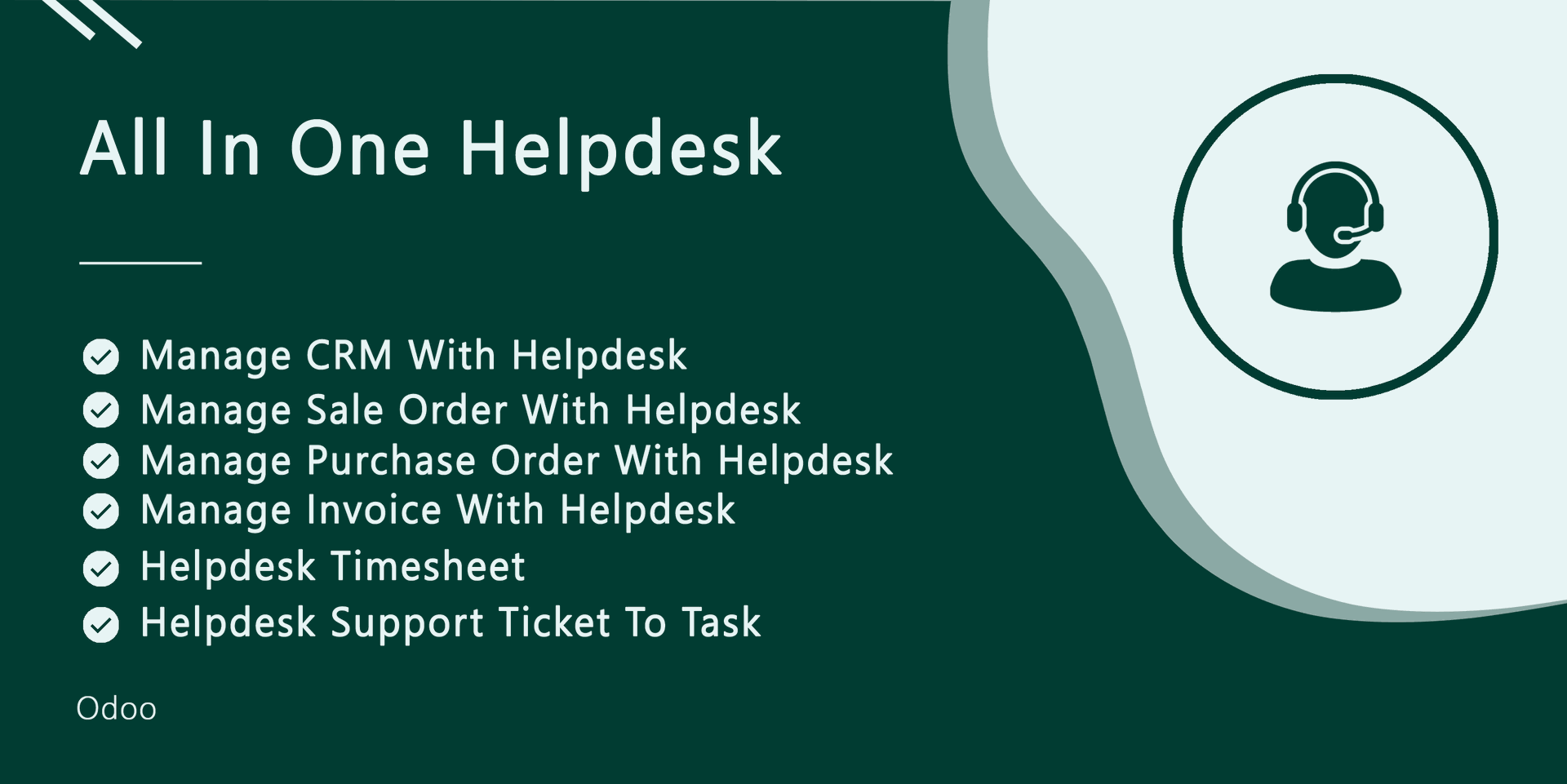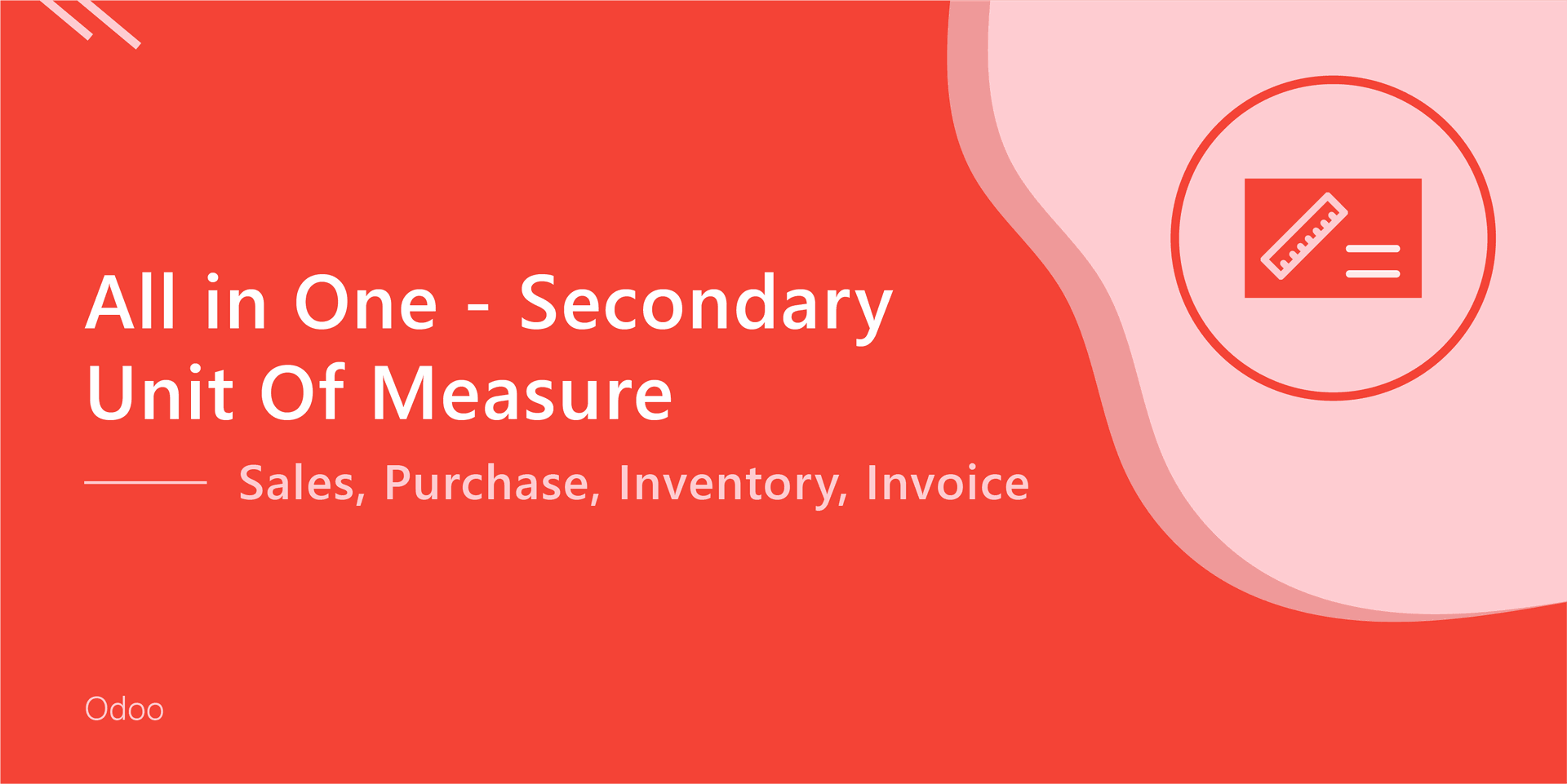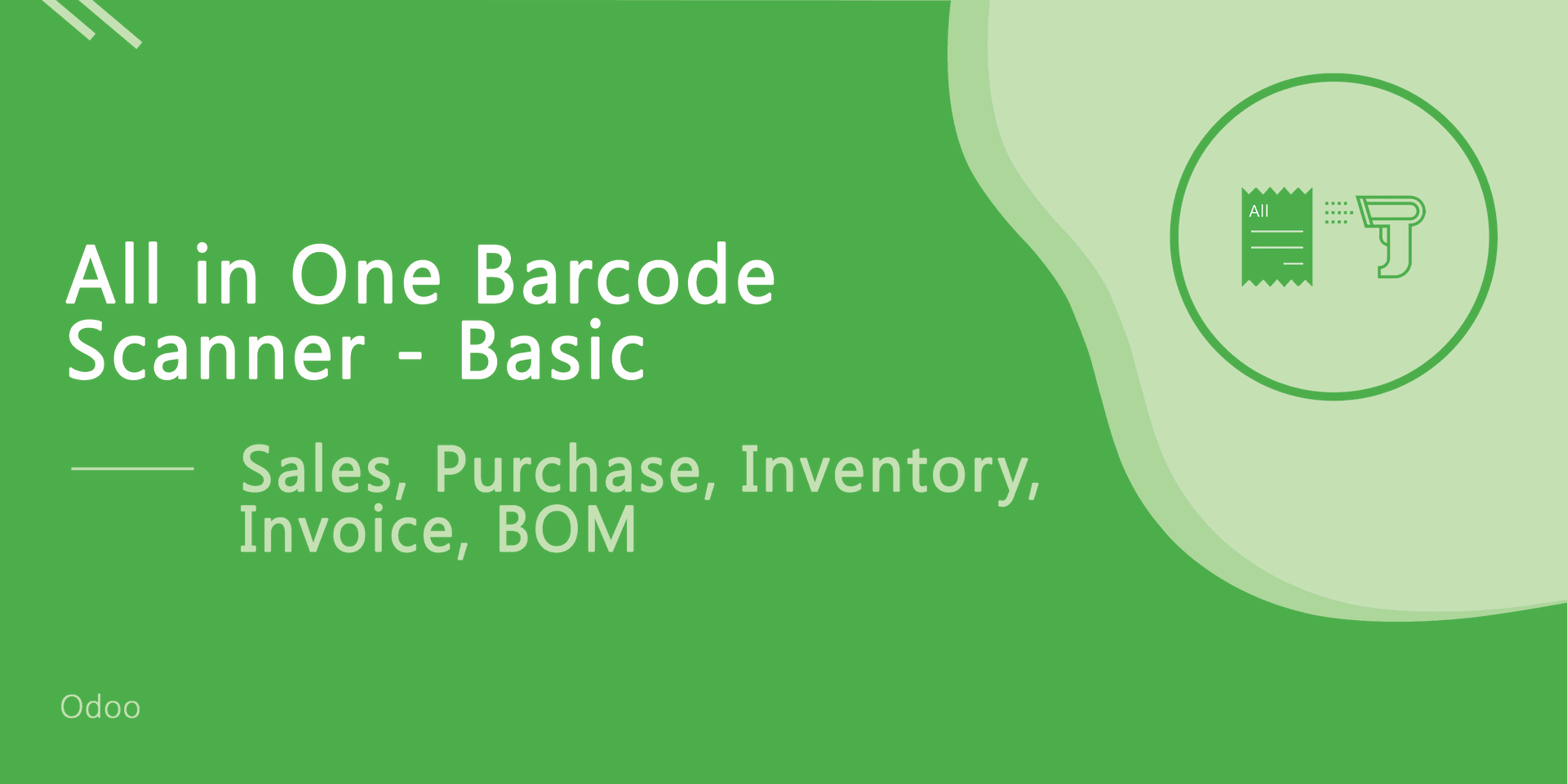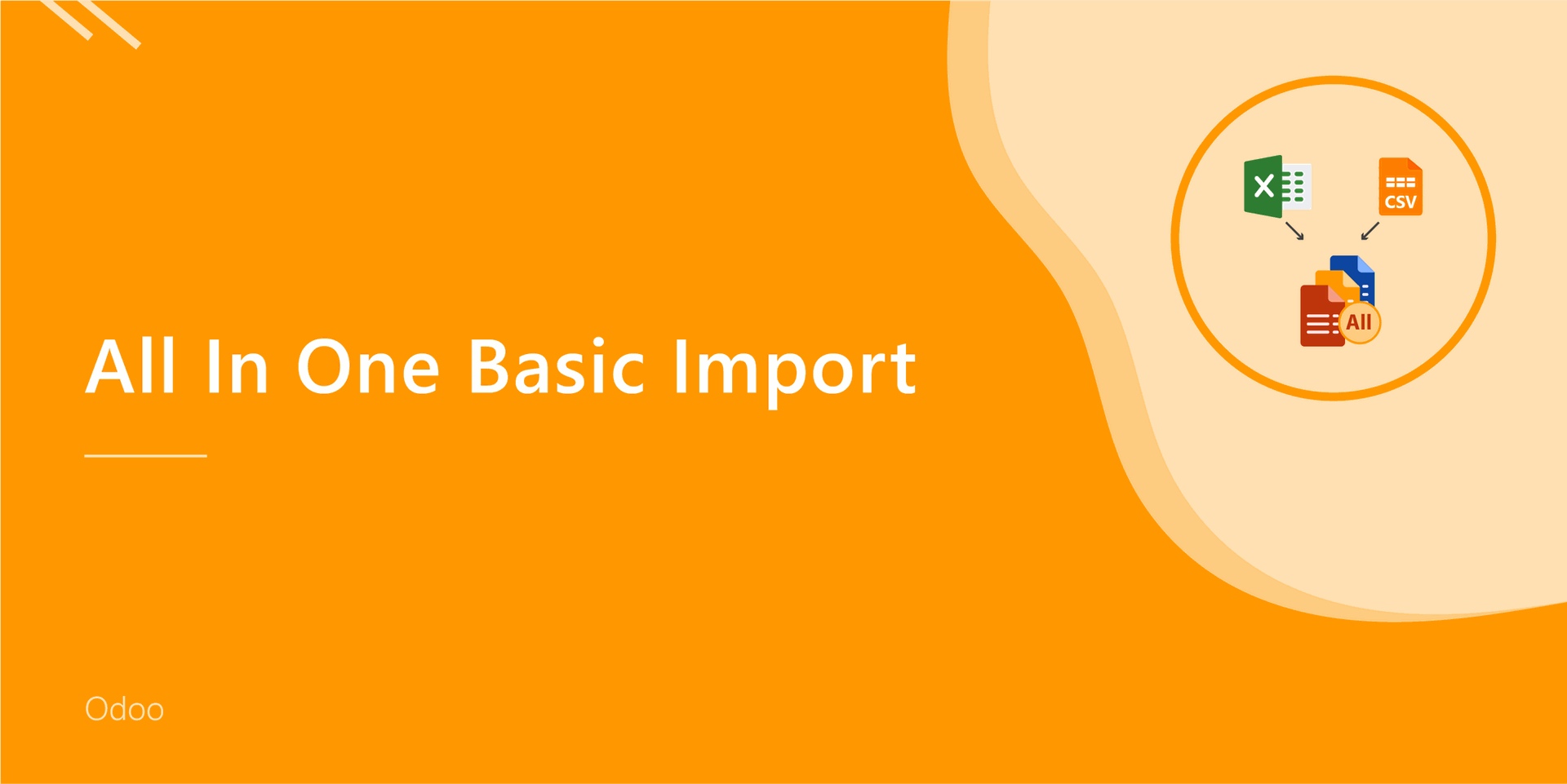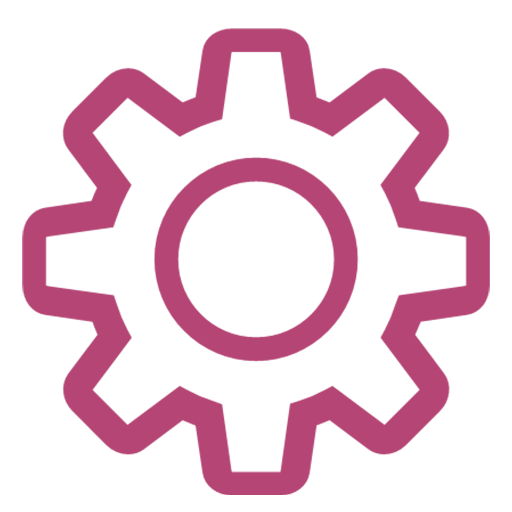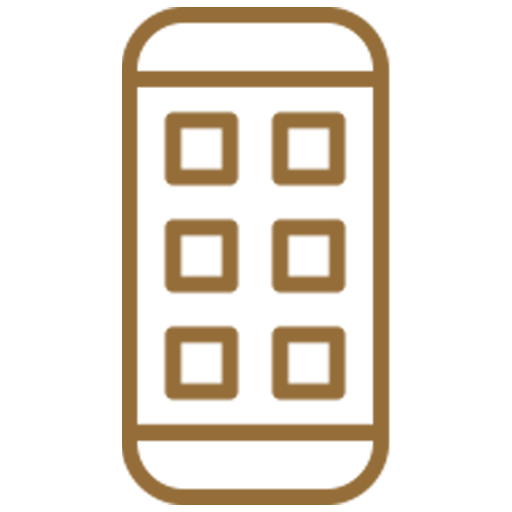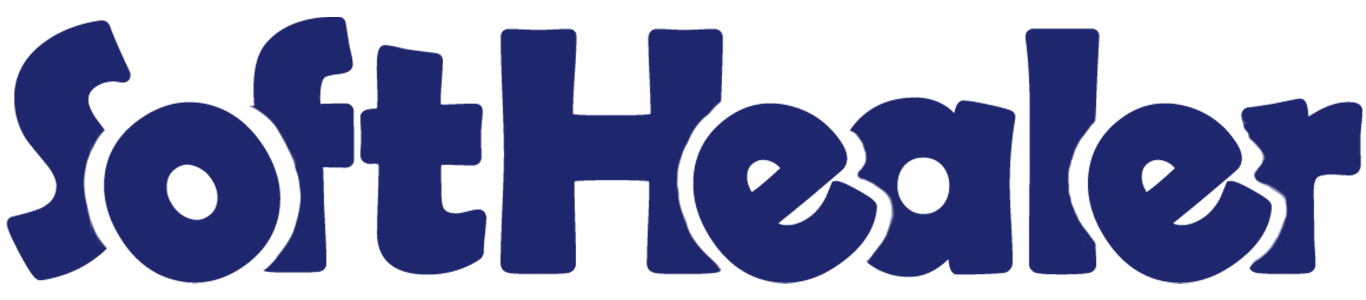

Are you using the old pos system to manage the kitchen and I think you are bored storing different data in different places? Upgrade your kitchen management with the Point of Sale (POS) Kitchen Screen! It's a real-time interface that displays incoming orders with details like table numbers, items, and special notes. It assigns order priority, tracks item stages, and sends notifications to kitchen staff. It provides a user-friendly interface for kitchen staff to efficiently handle and prepare orders based on their current status. Additionally, it offers role-based access control for visibility and order management. Customizable user group settings, warnings, and automatic order updates make food preparation efficient and easy. Say goodbye to the old system and welcome an easy kitchen workflow!
Hot Features

Features

- Kitchen screen has four user role: Order Taker, Cook, Waiter & Manager.
- You can easily create and manage orders.
- You can create the order stage & order line stage as per your requirement.
- Displaying incoming orders with details like table number, items ordered, and special notes.
- Order taker's can set priority levels to orders on behalf of customers.
- Send real-time notifications to cooks when new orders arrive or when there are updates to existing orders.
- Easy to track the progress of item within an order like new, in-progress, ready to serve stage.
- Automatically update the order stage based on the order lines stage.
- Cook will see the order notes on the kitchen screen, to fulfill specific requests of the customers.
- Only responsible cook will get the order notifications.
- You can also set the order validation flow on kitchen order.
- There are 2 kitchen display options: Vertical & Horizontal.
Open kitchen order stages from the pos configuration menu.
This feature allows you to create and manage different stages for kitchen orders.
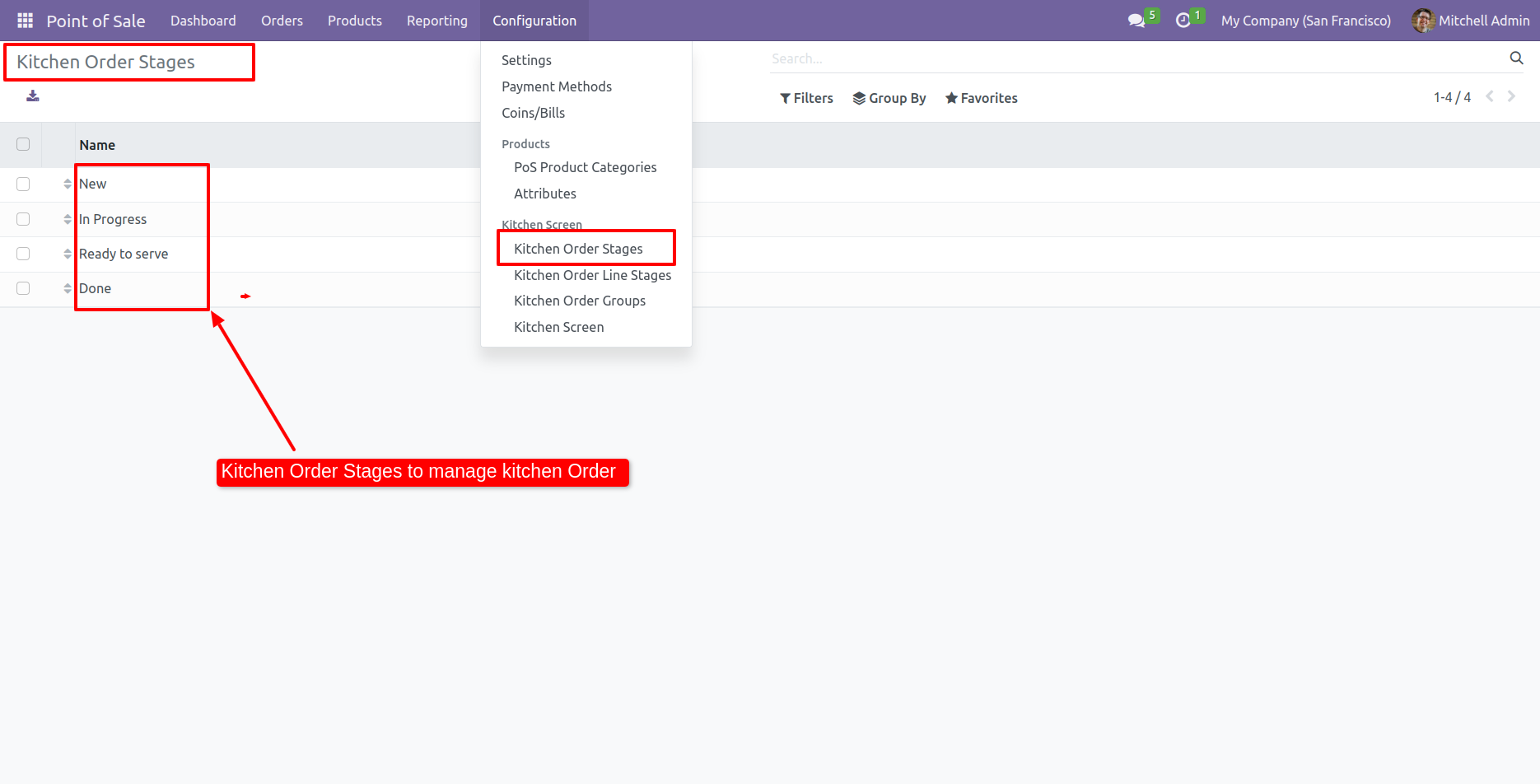
Open kitchen order line stages from the pos configuration menu.
This feature allows you to create and manage stages specifically for kitchen order lines.
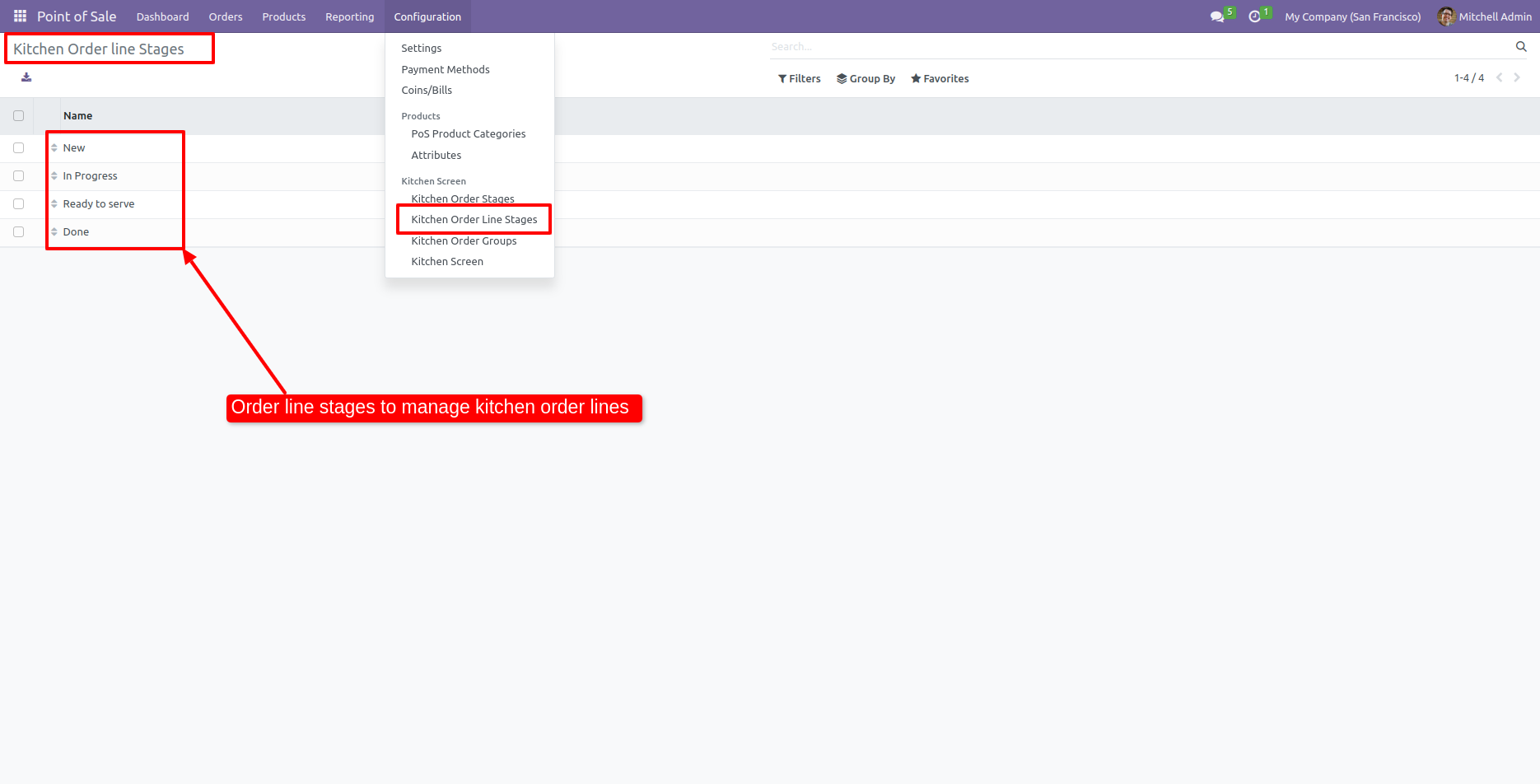
Open kitchen order groups from the pos configuration menu.
You can create, modify, or remove groups according to your requirement.
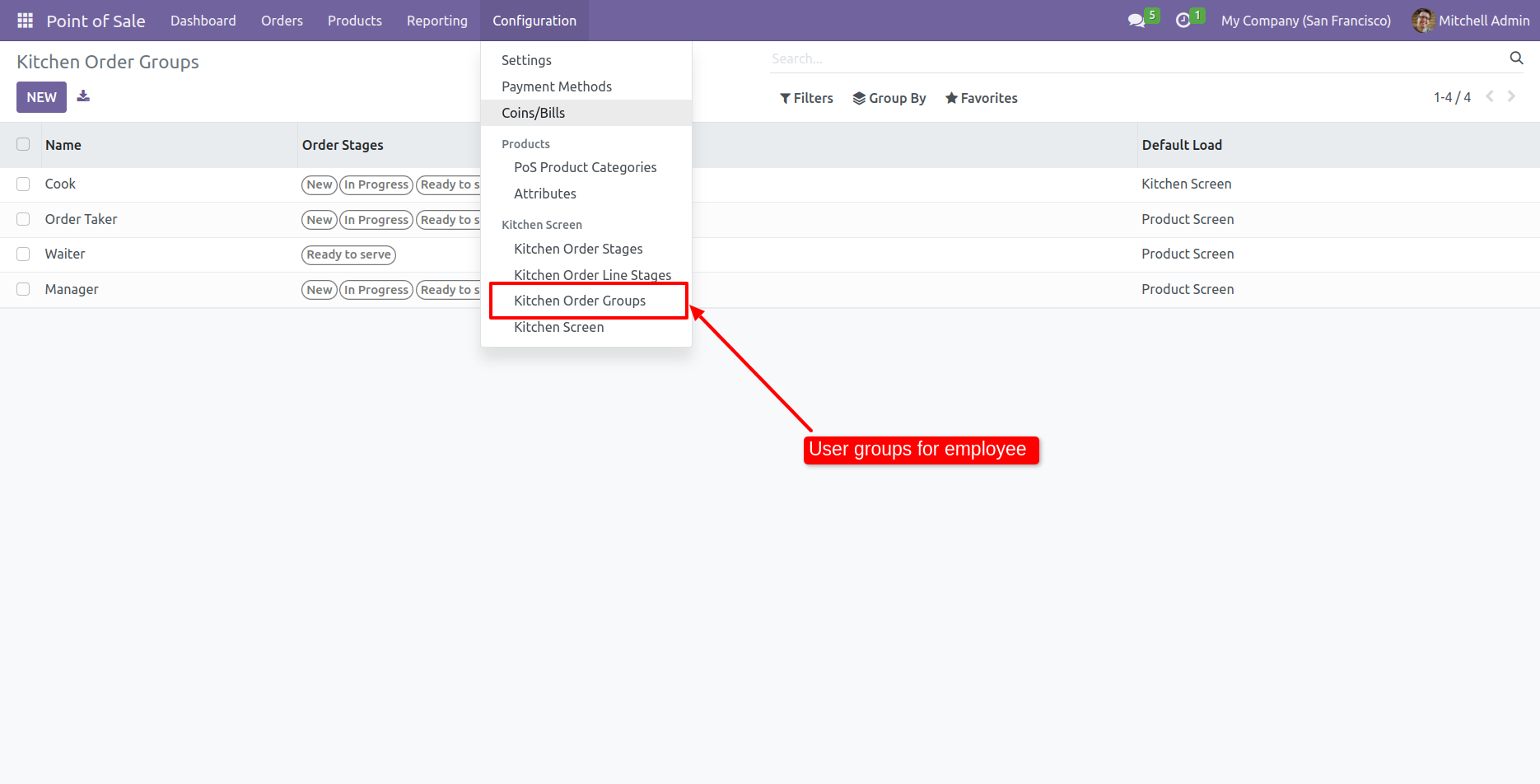
Form view of the kitchen order groups. Set the cook(employee) name, screen, and order stage which you want to display on the employee's default load screen. Also, tick collapse if needed.
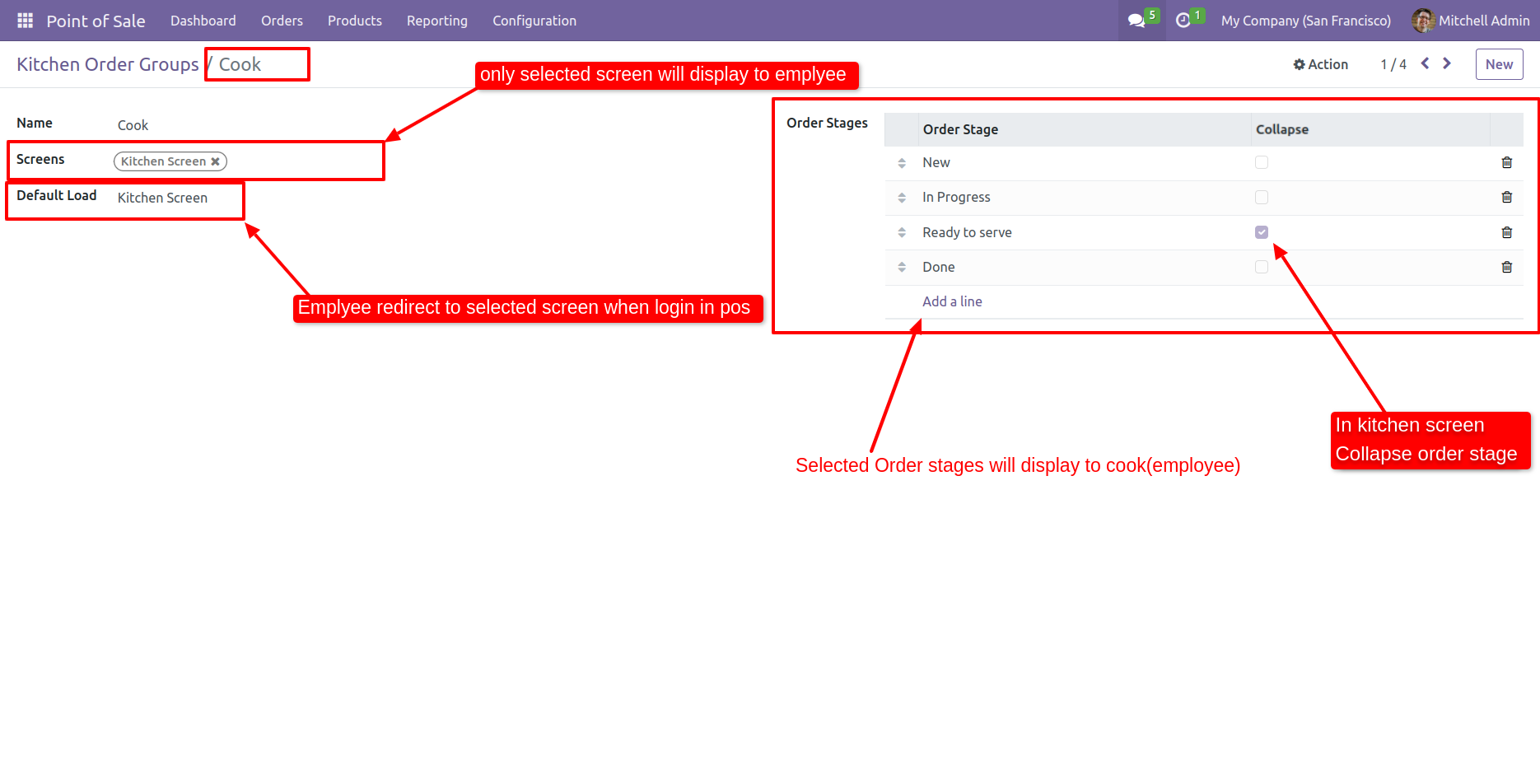
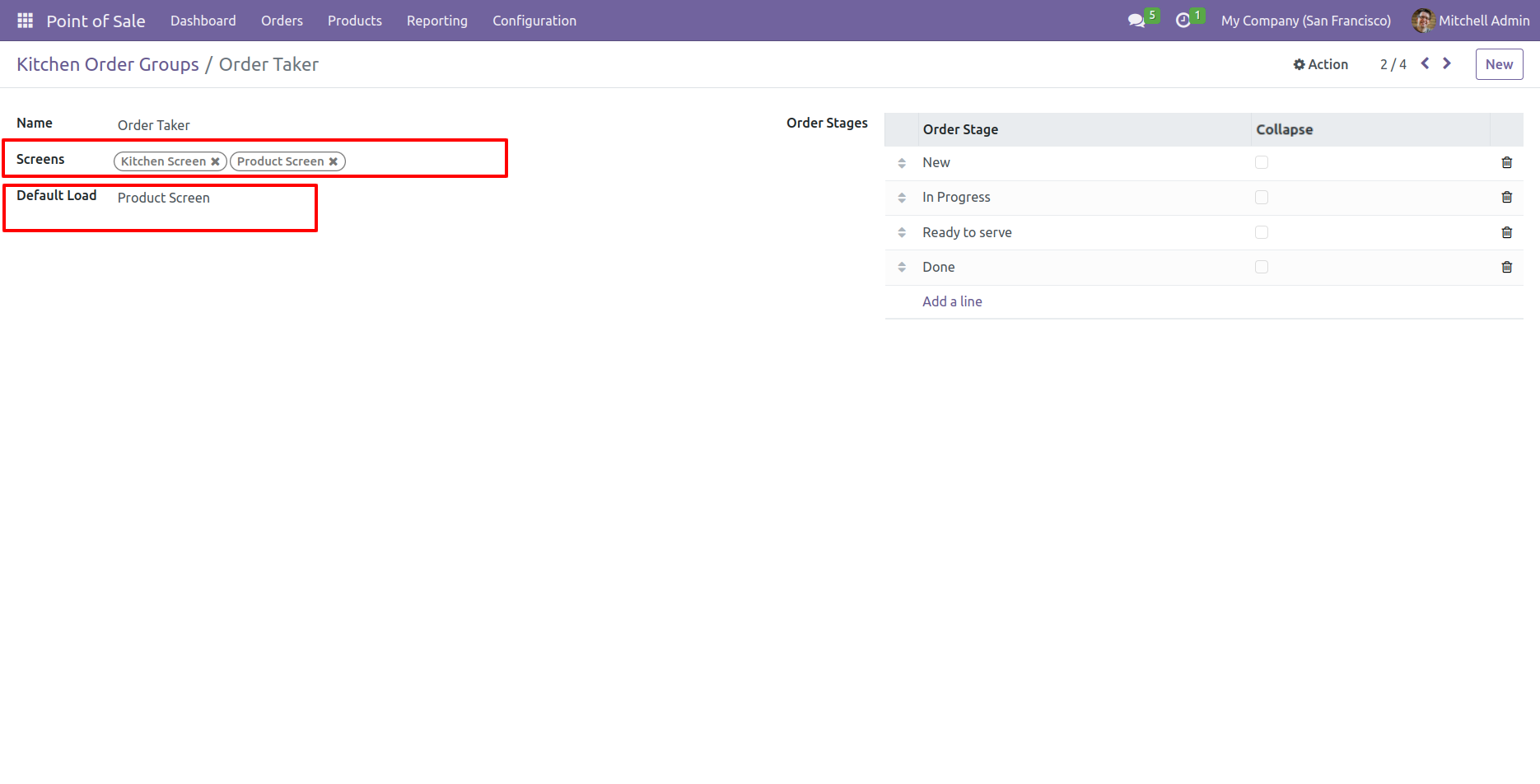
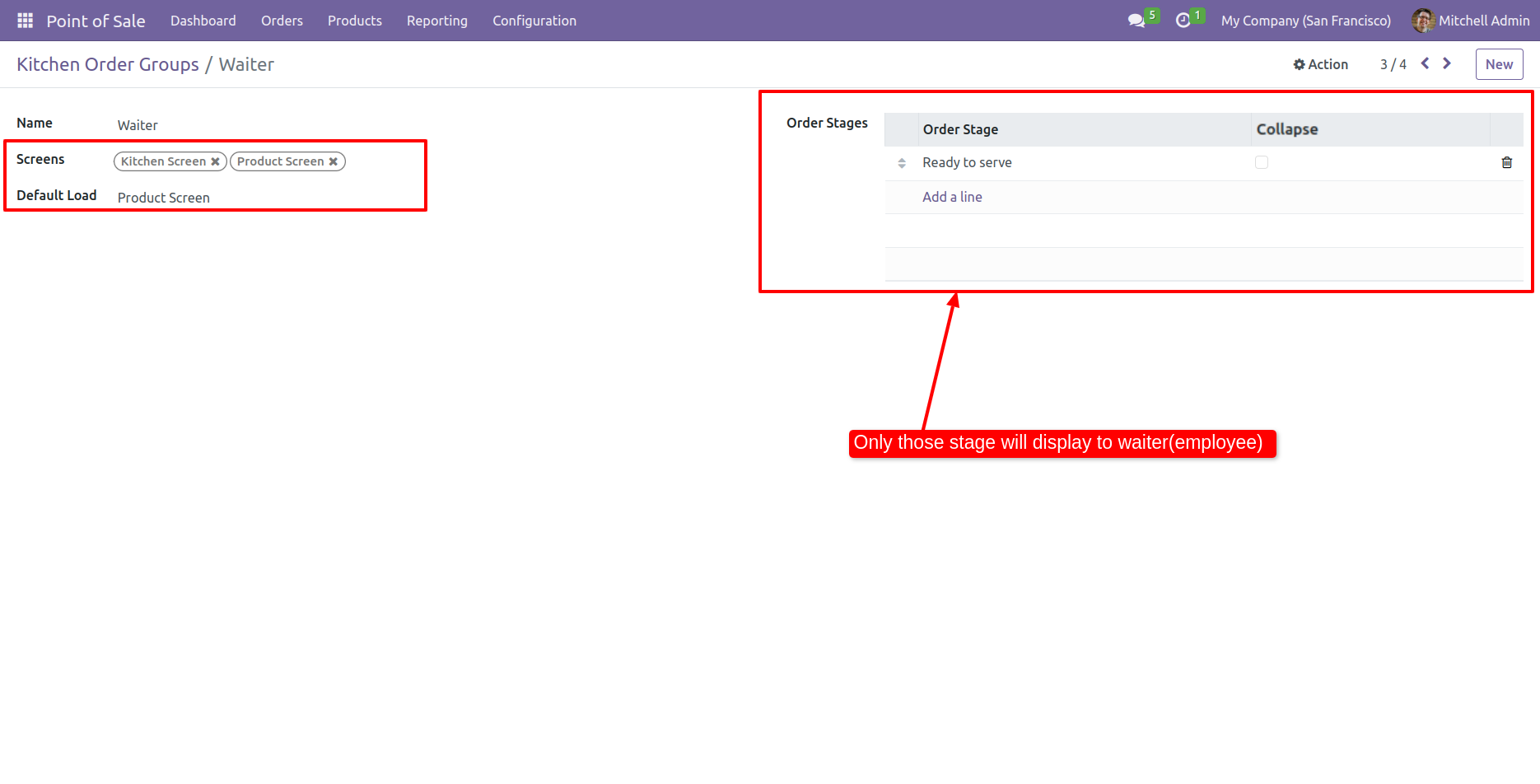
In the form view for employees, select the user group in the kitchen screen settings tab.
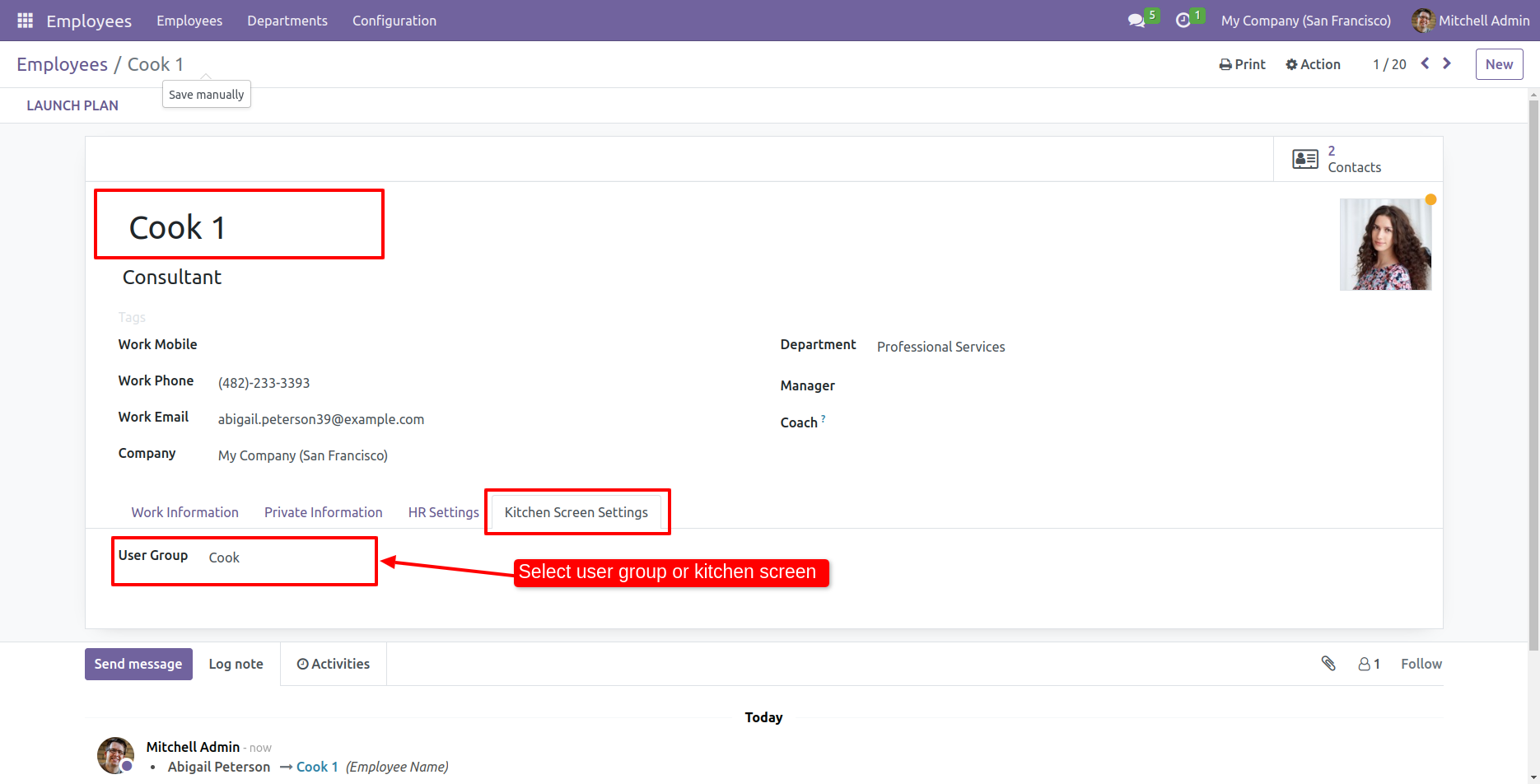
Cook 2.
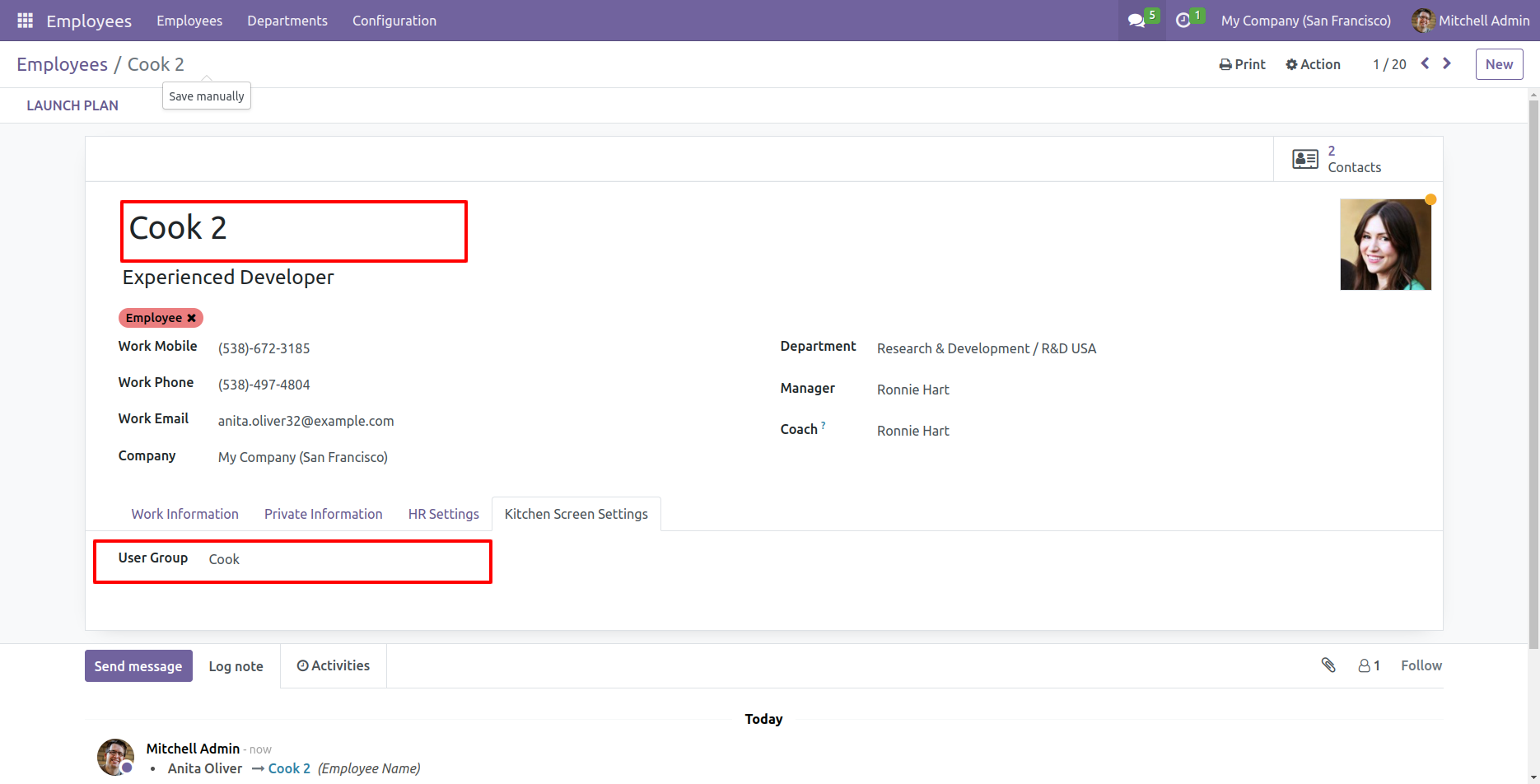
Cook 3.
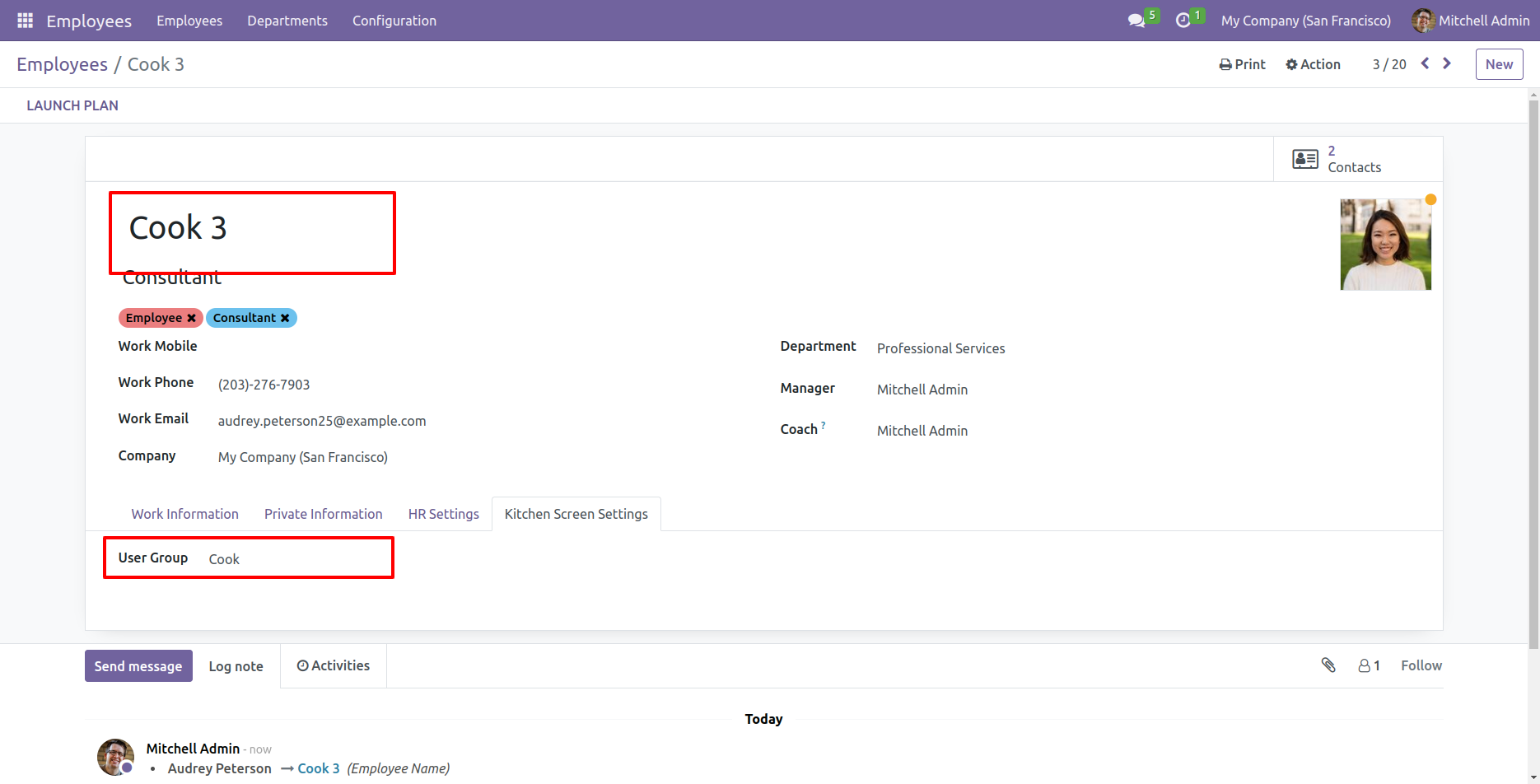
Order taker.
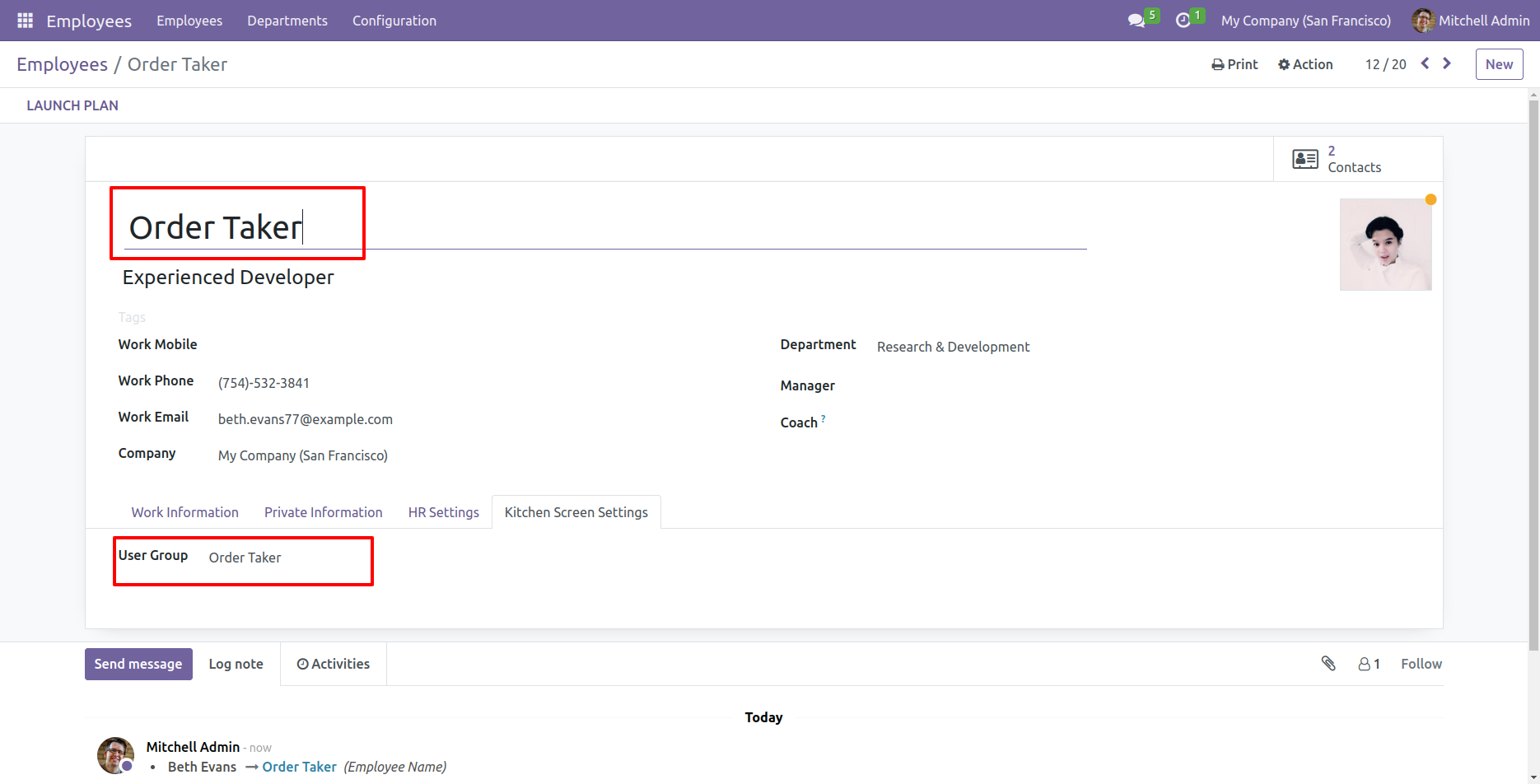
Manager.
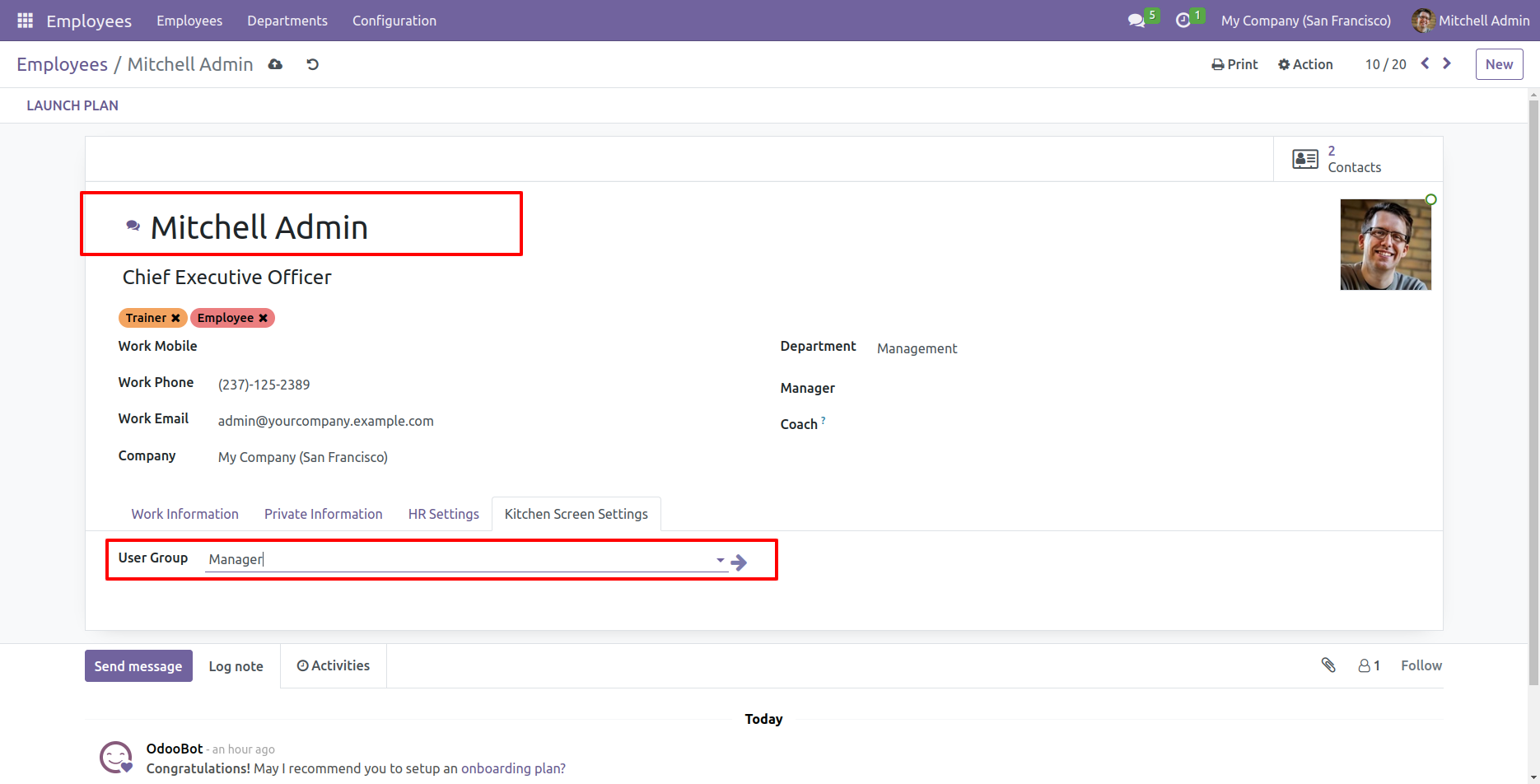
In the kitchen screen form view, We set the punjabi kitchen.
Select the product category which you want to display in this kitchen screen.
Select the stage in which you want to remove the order line.
Select the employee's name for whom you want to display this screen.
Select the display type of acreen.
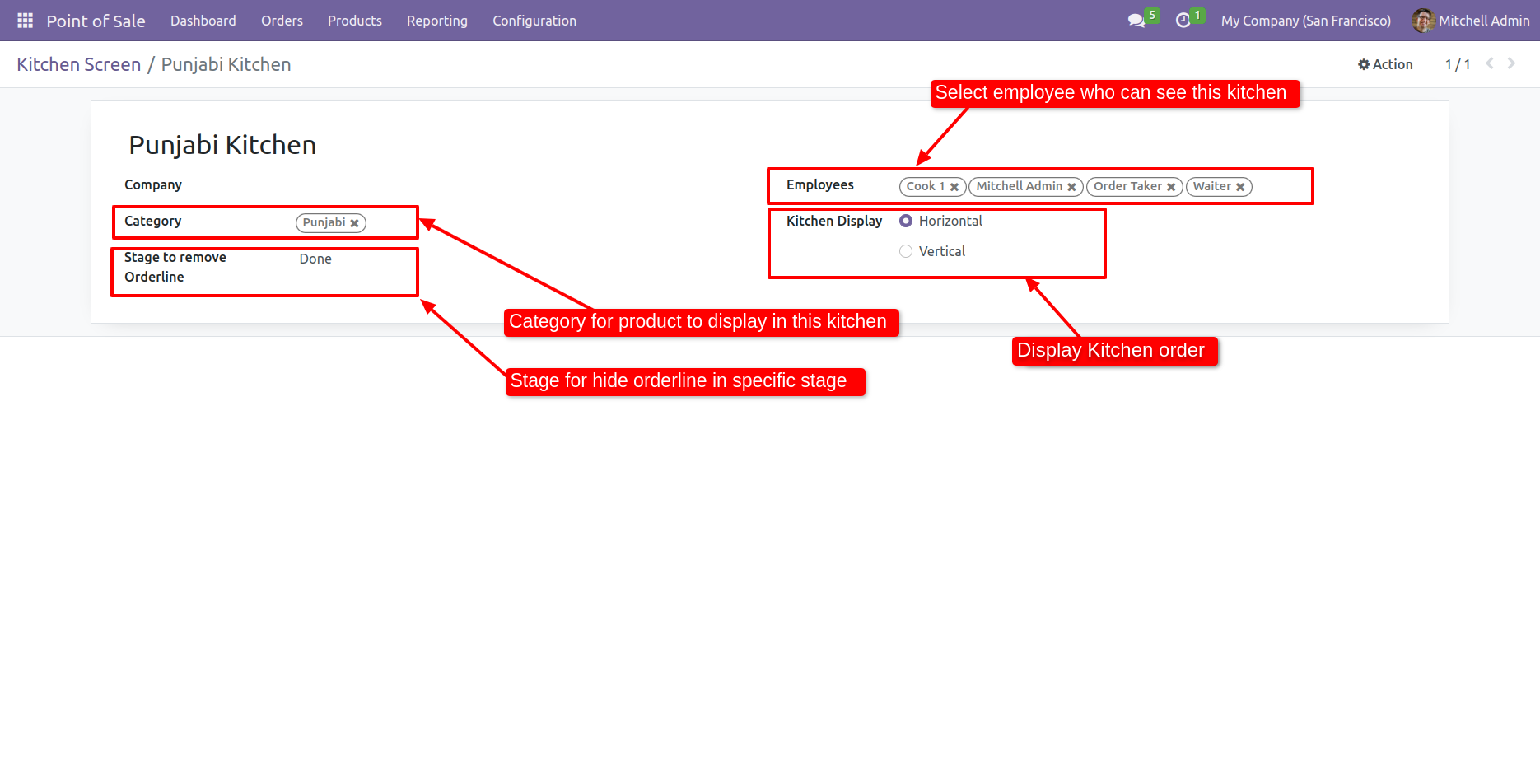
Set fast food kitchen screen.
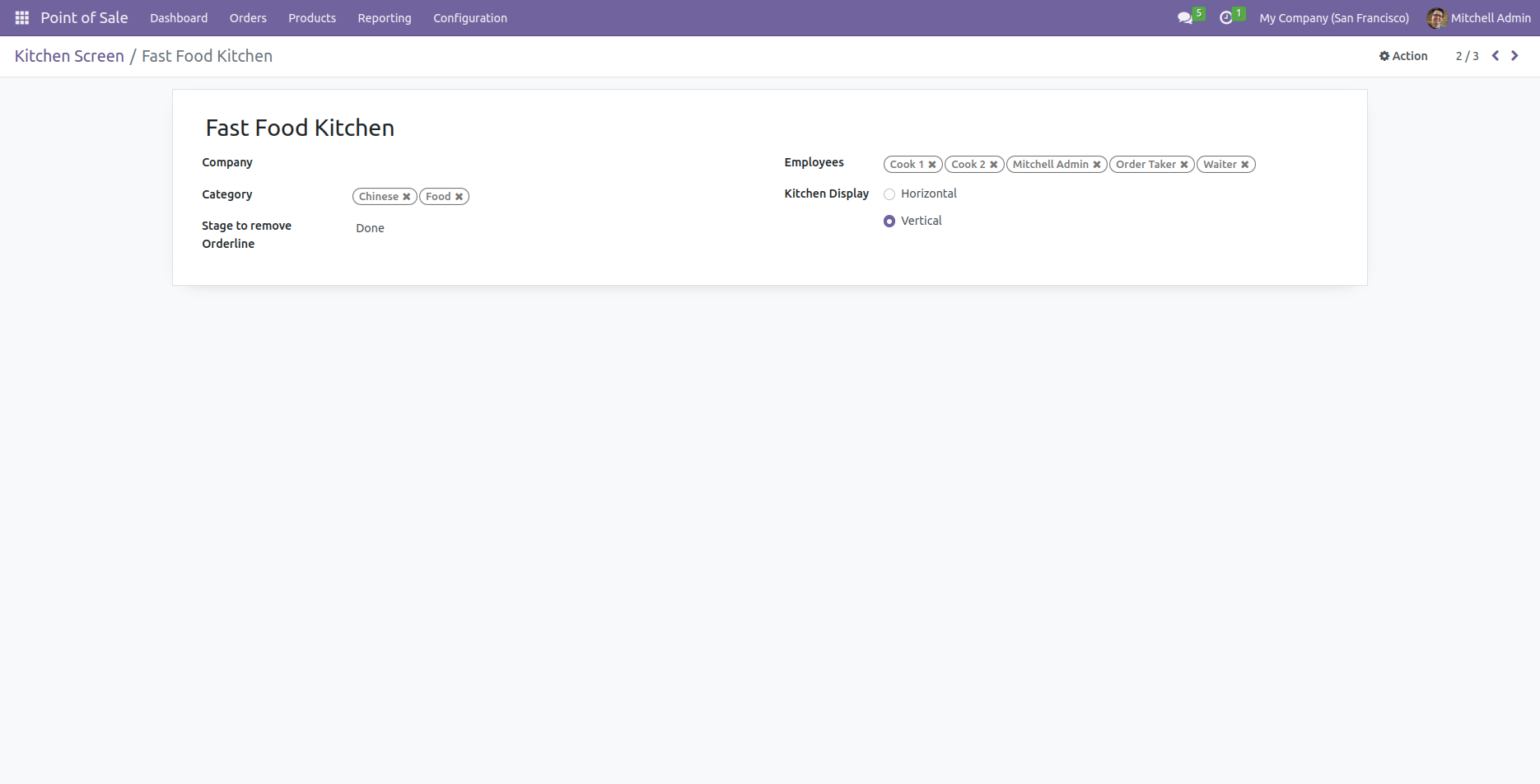
Set south indian kitchen screen.
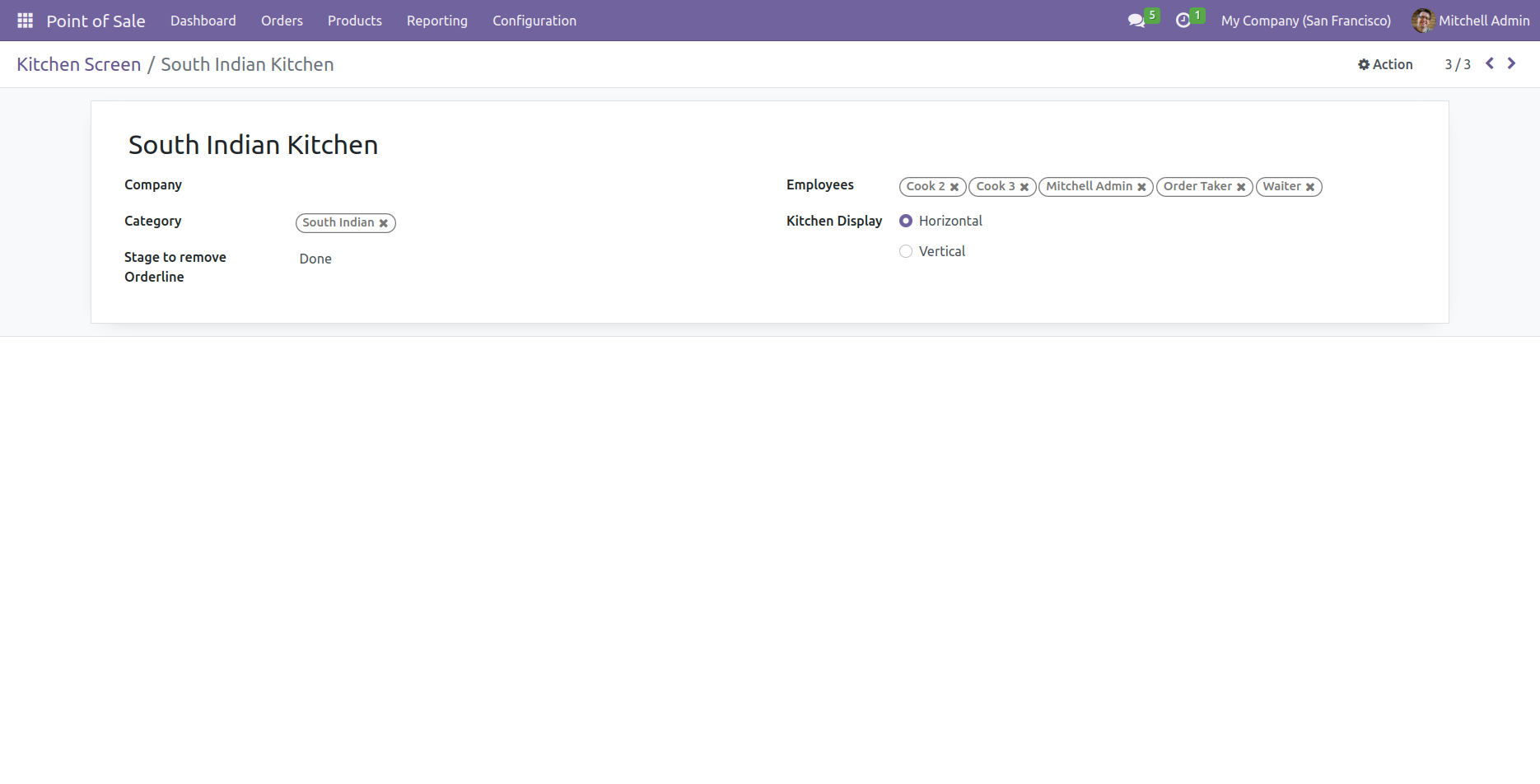
Go to the pos settings and Tick 'Multi employee per session' and select the allowed employees.
Tick 'Enable kitchen screen feature' and 'Show kitchen screen' options.
Also, select the create kitchen order 'On Order Clik' or 'On Validate Order'.
Select the kitchens which you want to display in pos screen.
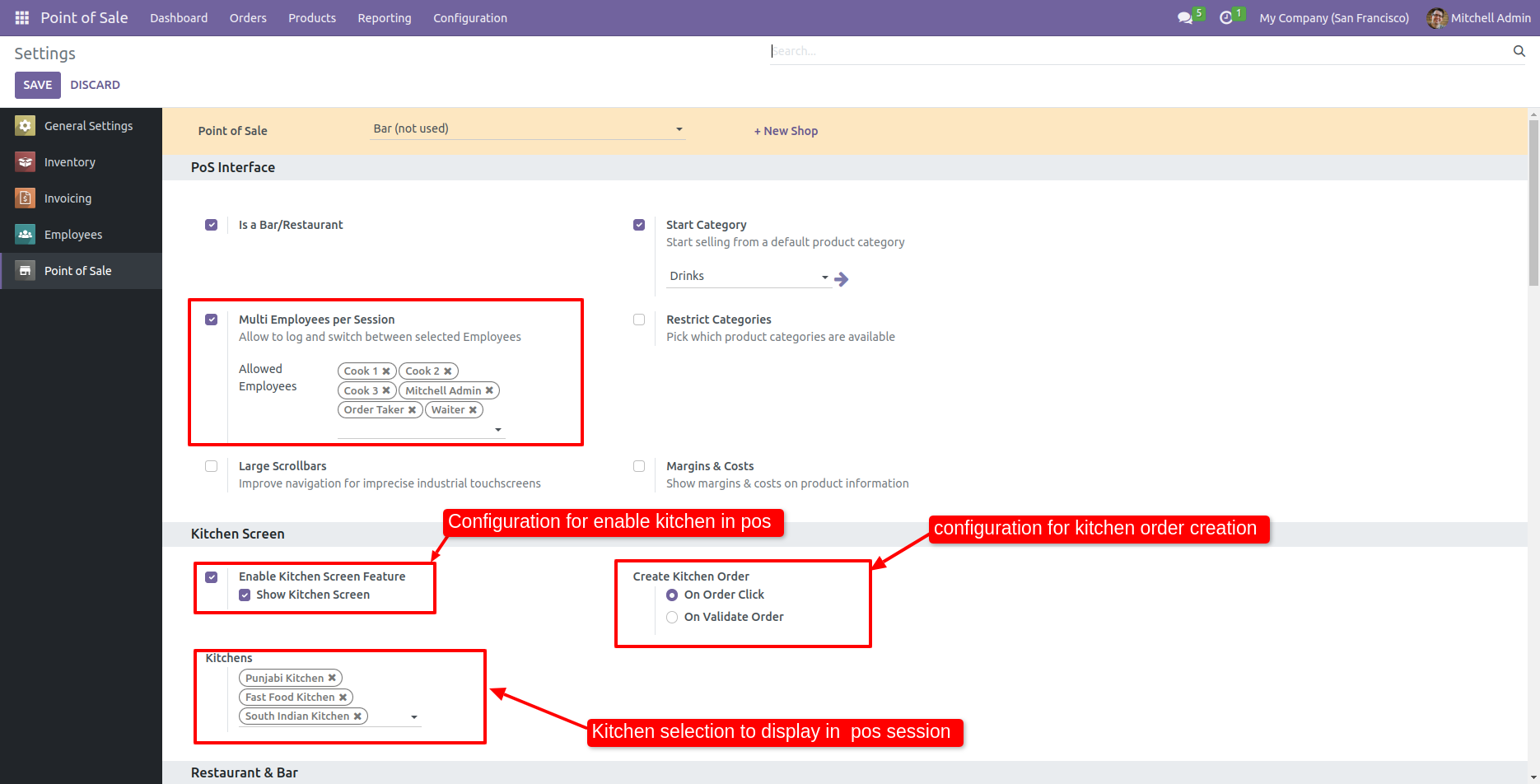
Login With Cook 1(Employee).
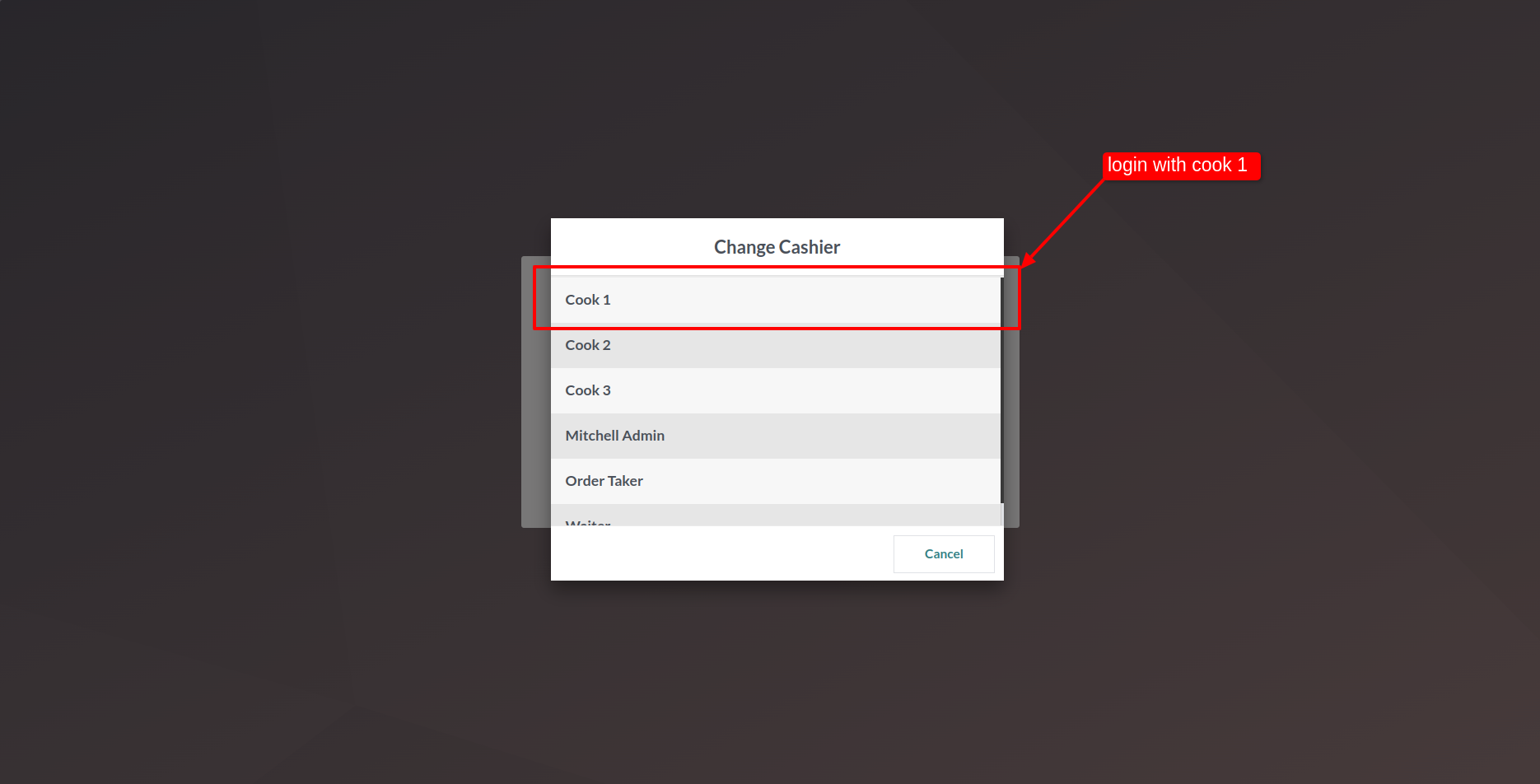
On the POS screen, Cook 1 has been redirected.
Cook 1's POS screen only shows the assigned kitchens (Fast Food & Punjabi Kitchen).
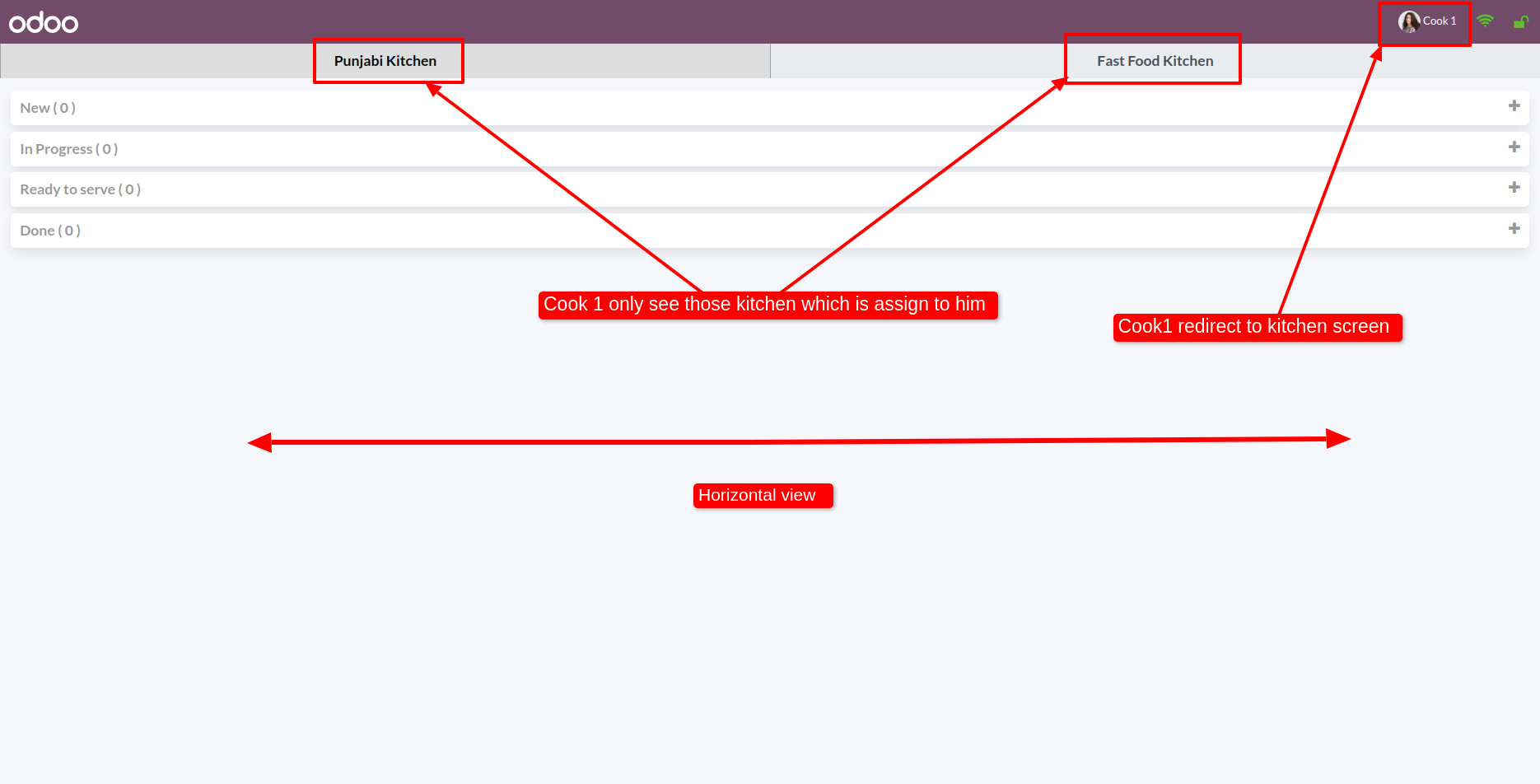
Login as Cook 2(Employee).
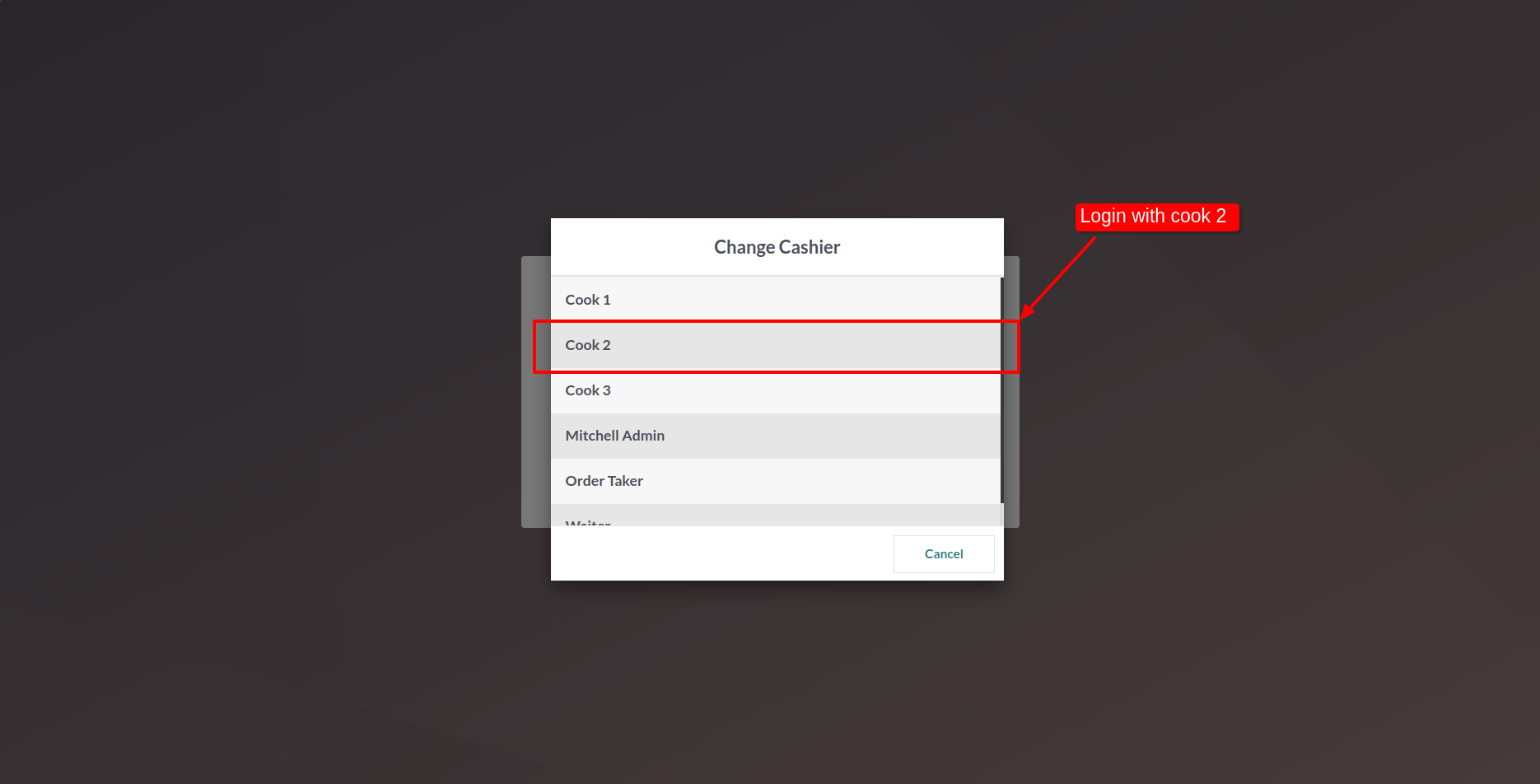
On the POS screen, Cook 2 has been redirected.
Cook 2's POS screen only shows the assigned kitchens (Fast Food & Sounth Indian Kitchen).
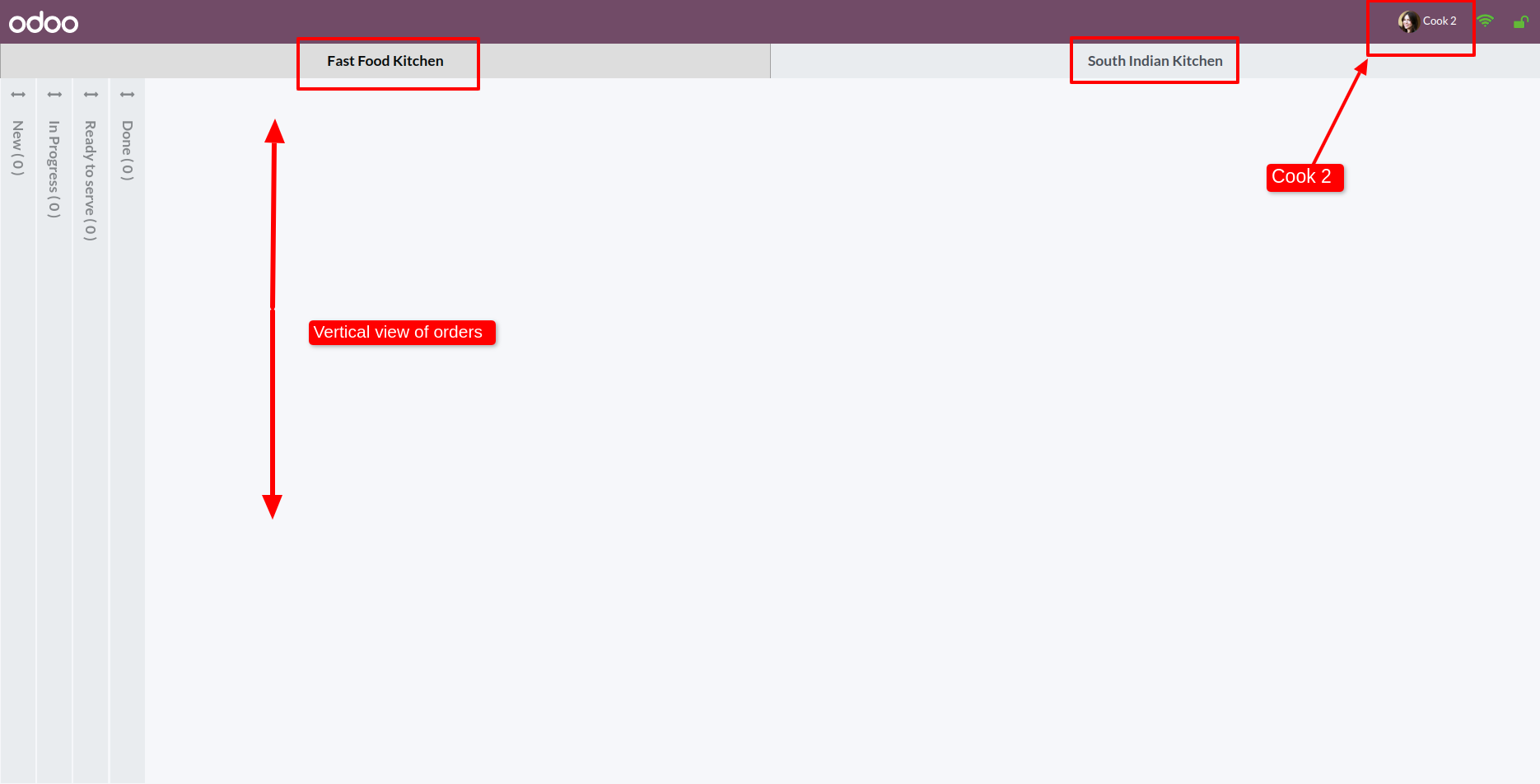
Login as order taker(Employee).
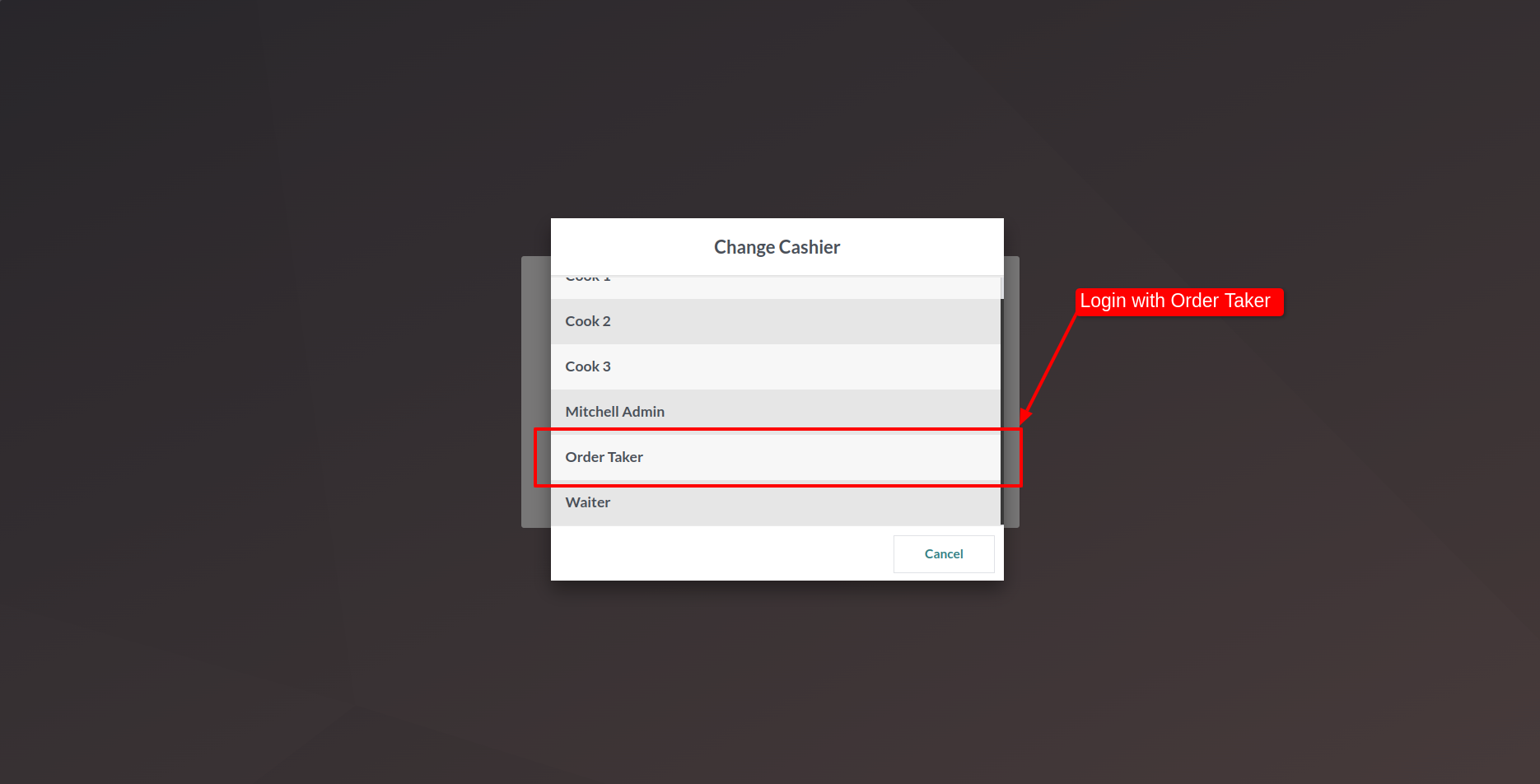
Floor screen view. Click on the 'Kitchen screen' button to move to that screen.
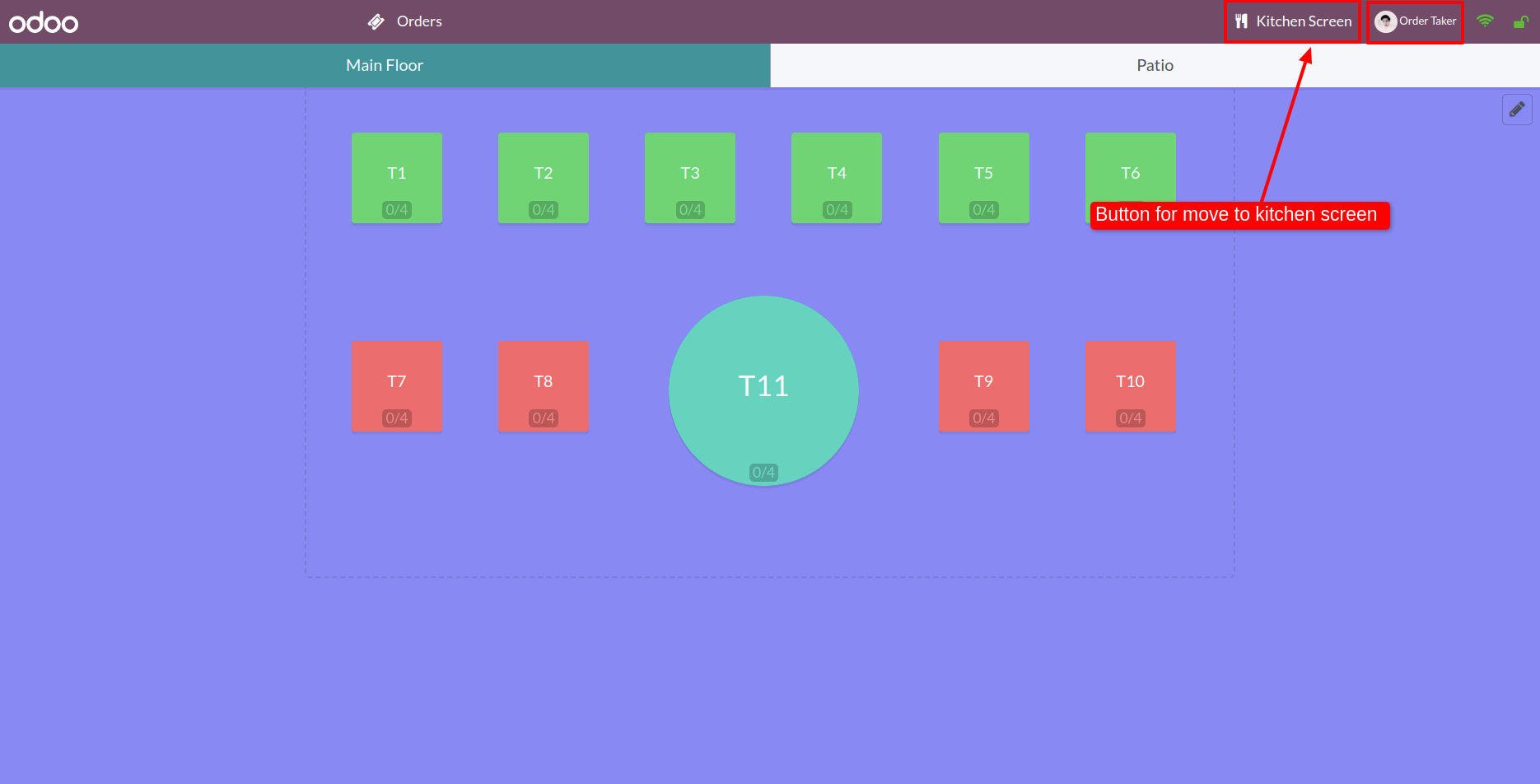
After that, you will redirected to the kitchen screen view, click on the 'Fast Food Kitchen' to view the orders specific to that kitchen. Here, you will find the order list along with their respective stages. If you want to move to the order screen, click on the back icon.
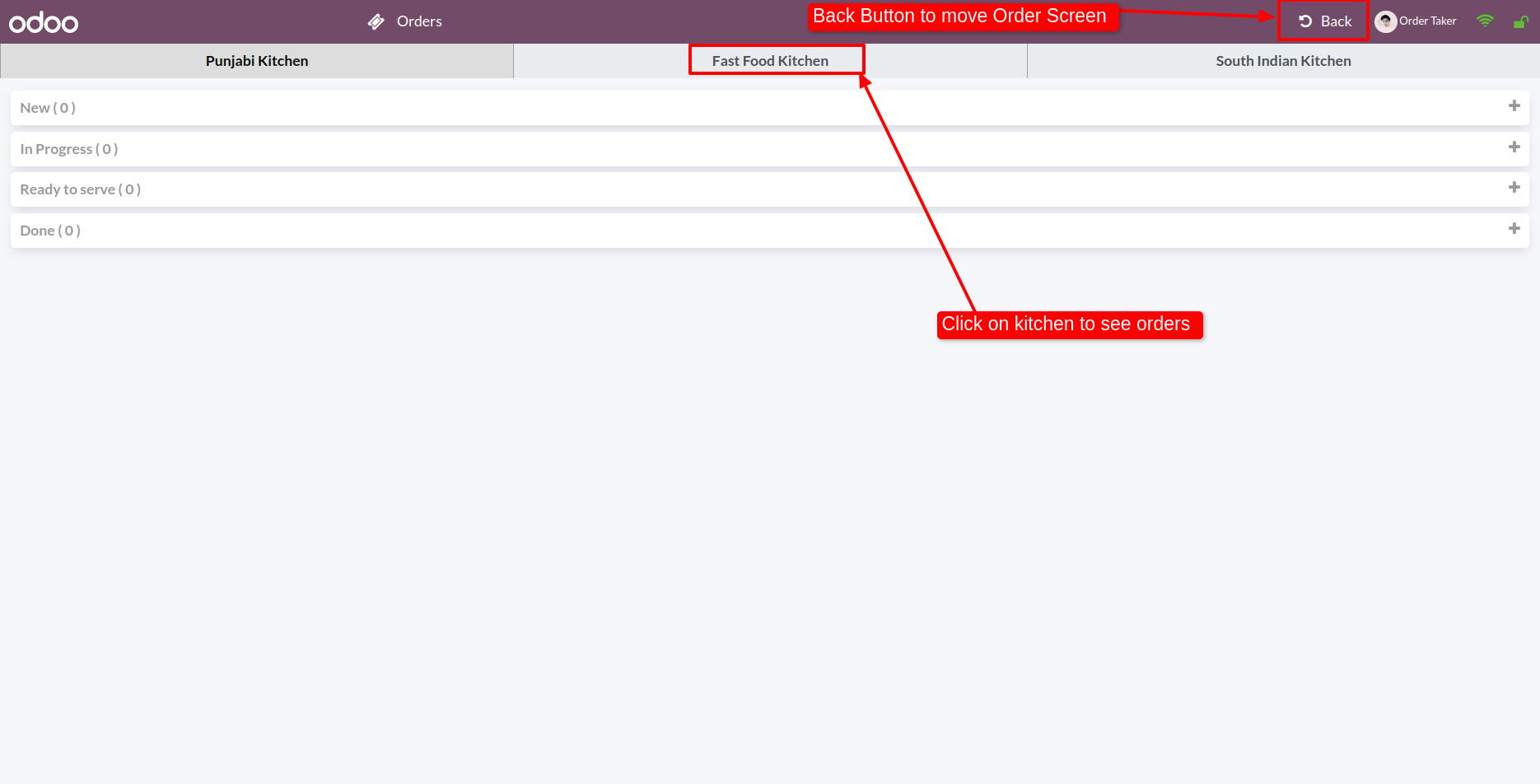
After that, you will redirect to the order screen. Here, you can review the status of food items in your cart. To send the order to the kitchen screen, click on the 'Order' button.
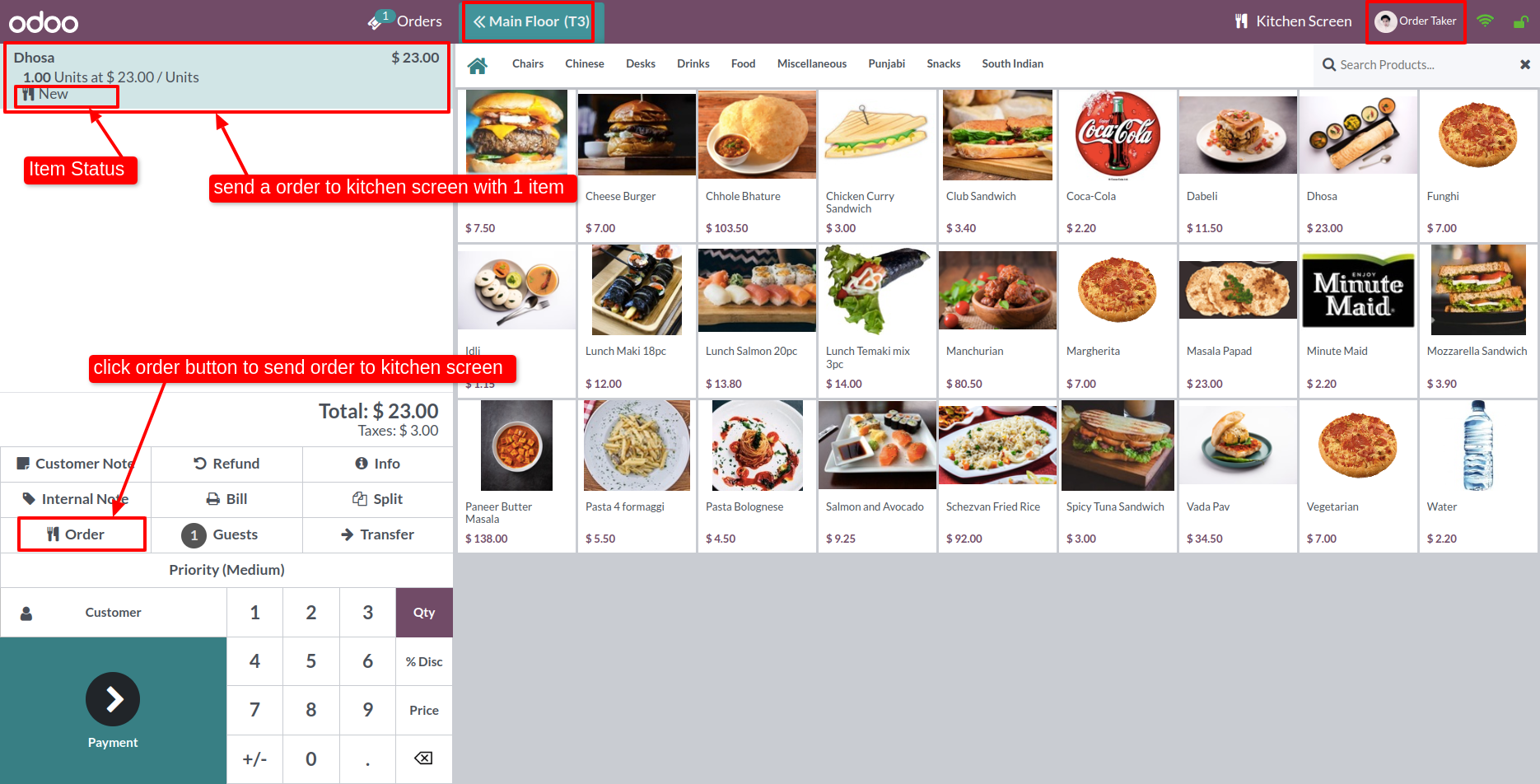
Once you click on the order button, a notification will be displayed on the kitchen screen of the responsible cook, indicating that an 'Order has been created in table t3'. The cook will able to view this order in the specific kitchen's tab. The order details will include the order number, table name, floor name, order time, etc...
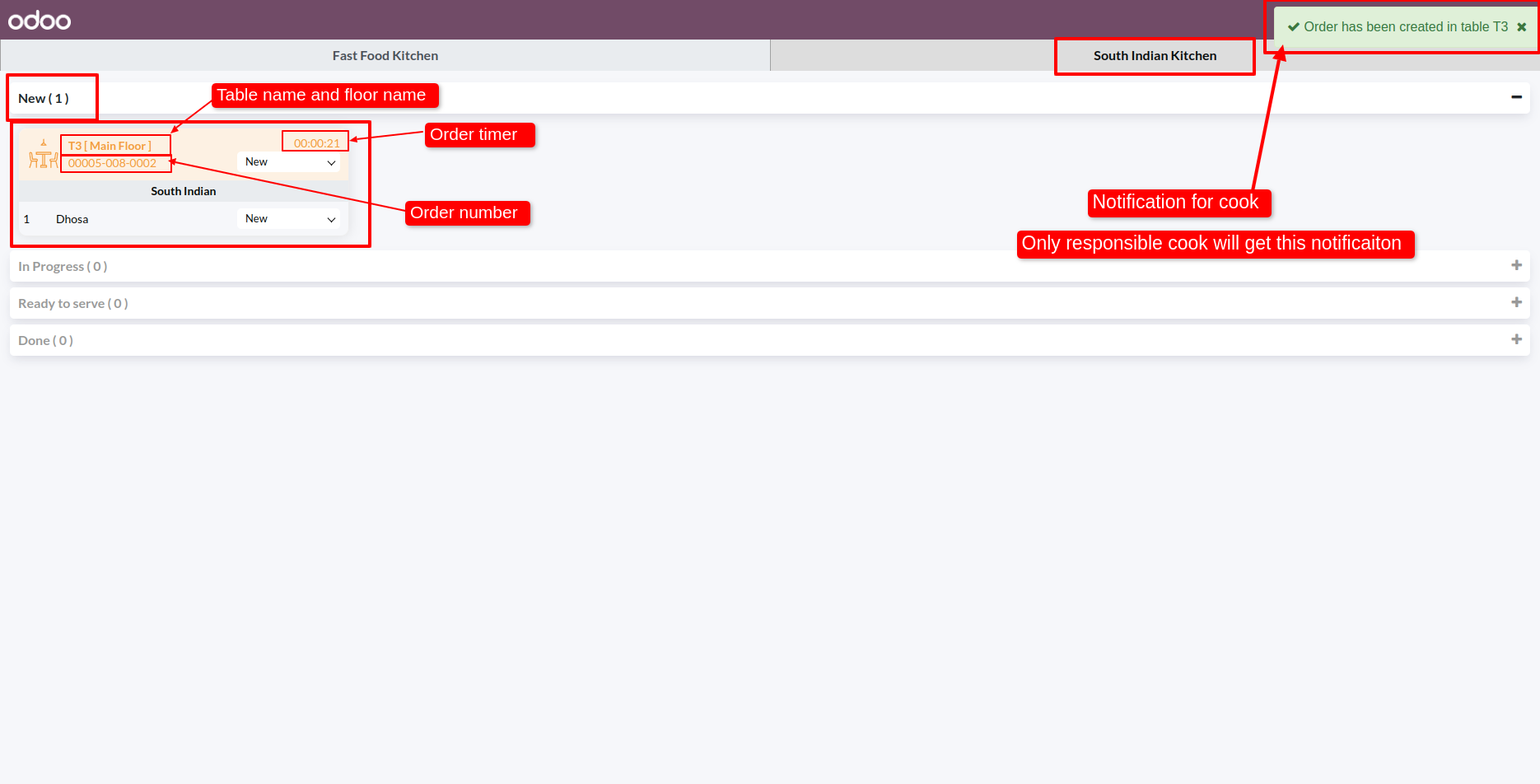
Cook 1 does not receive the notification because the order taker(on behalf of customer) has ordered a South Indian food, because for this kitchen cook 1 is not responsible.
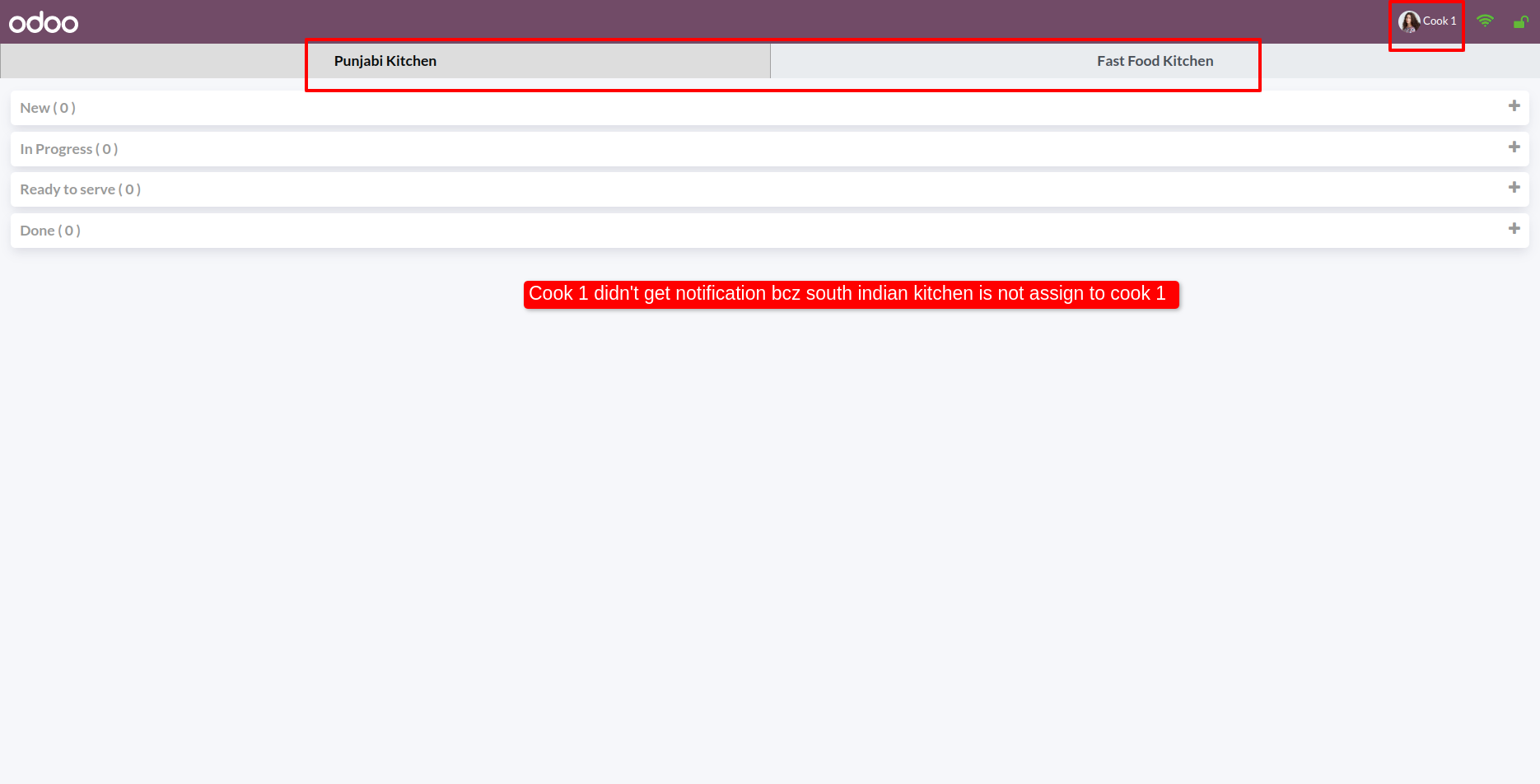
To add a food item to your cart, open the order screen and select the desired item. After that, click on the 'Order' button to proceed.
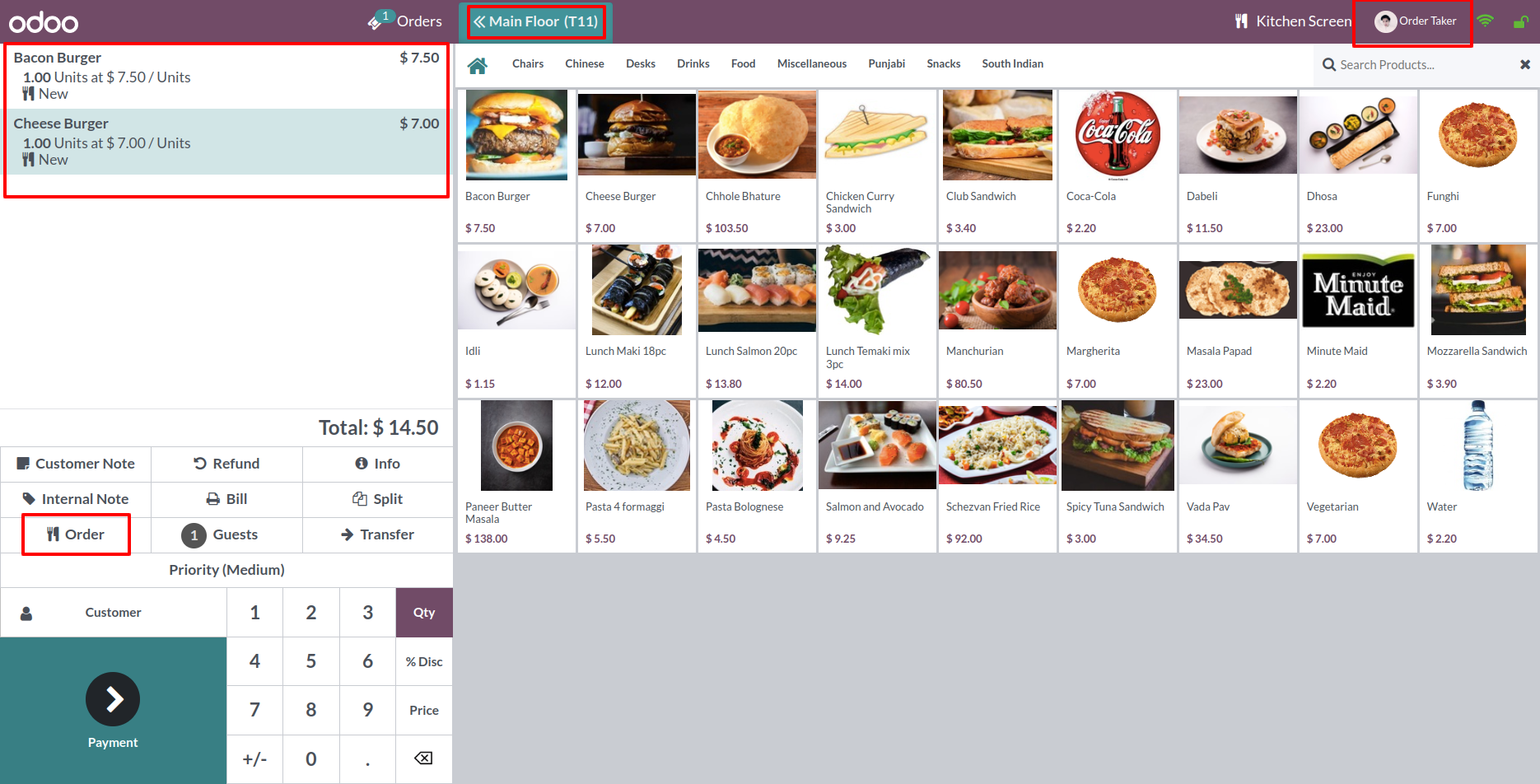
After click on the order button, a notification will be displayed on the kitchen screen of the responsible cook, indicating that an order has been created for Table T11.
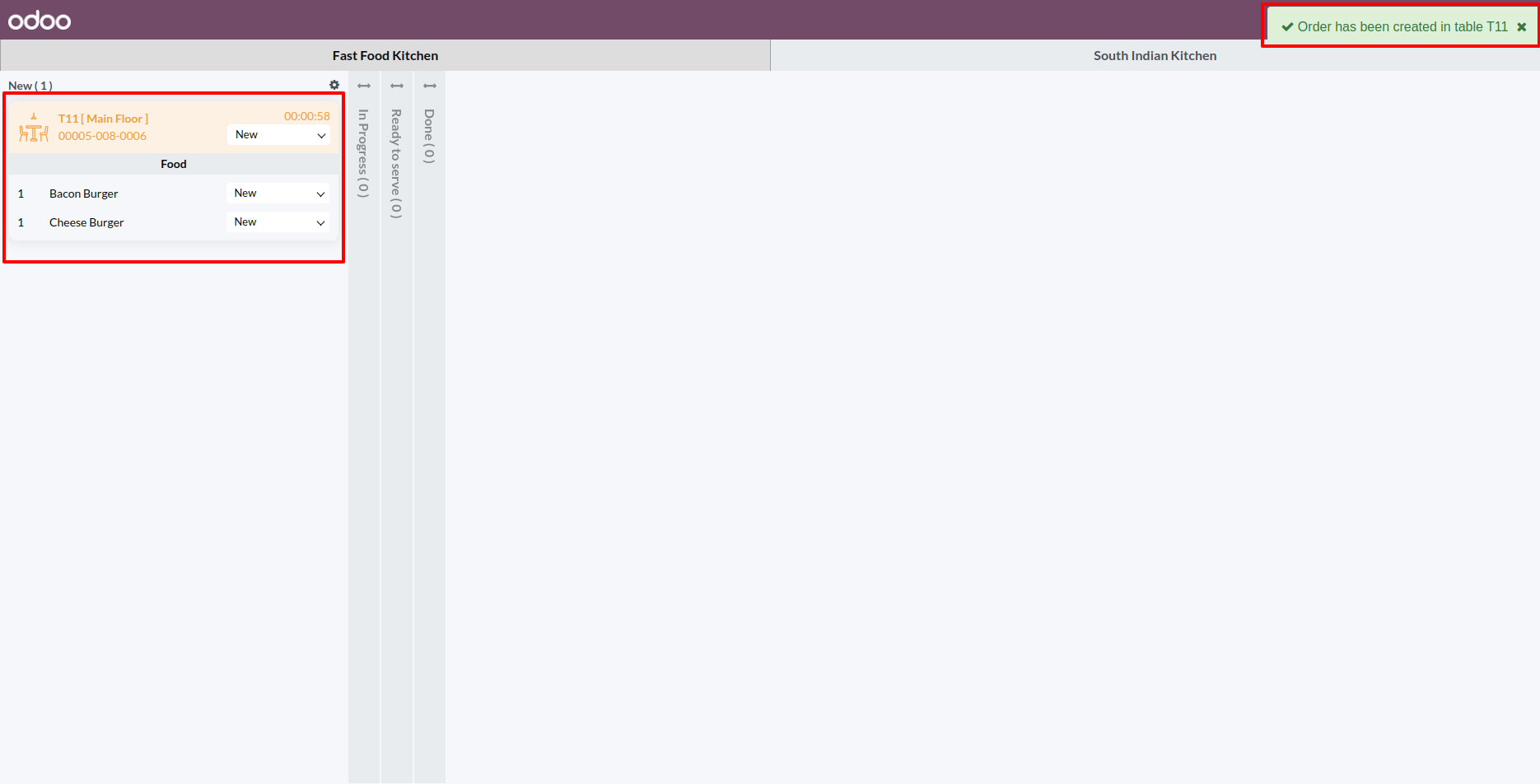
The order from the Fast Food Kitchen are presented in a vertical format.
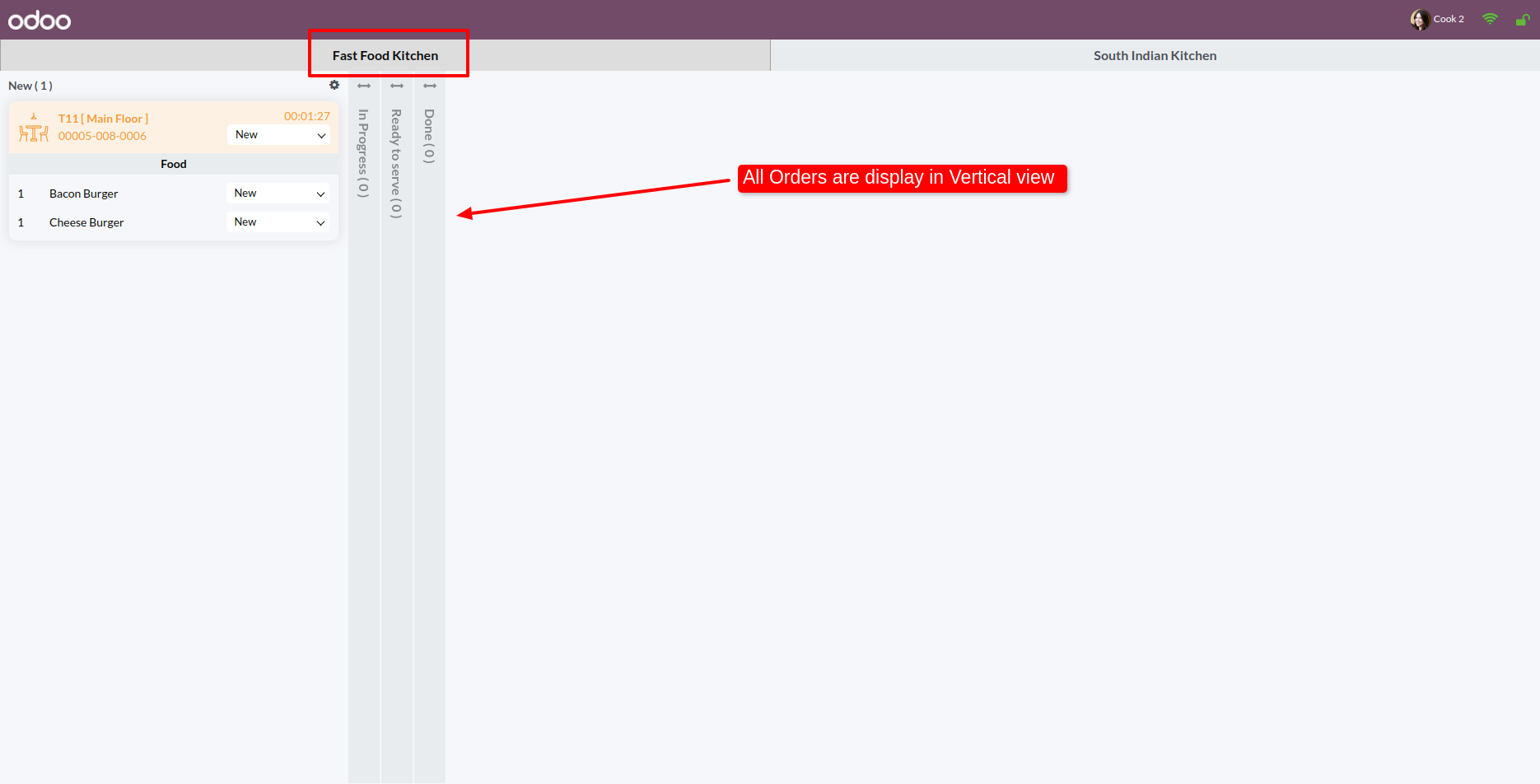
The order from the South Indian Kitchen presented in a horizontal format.
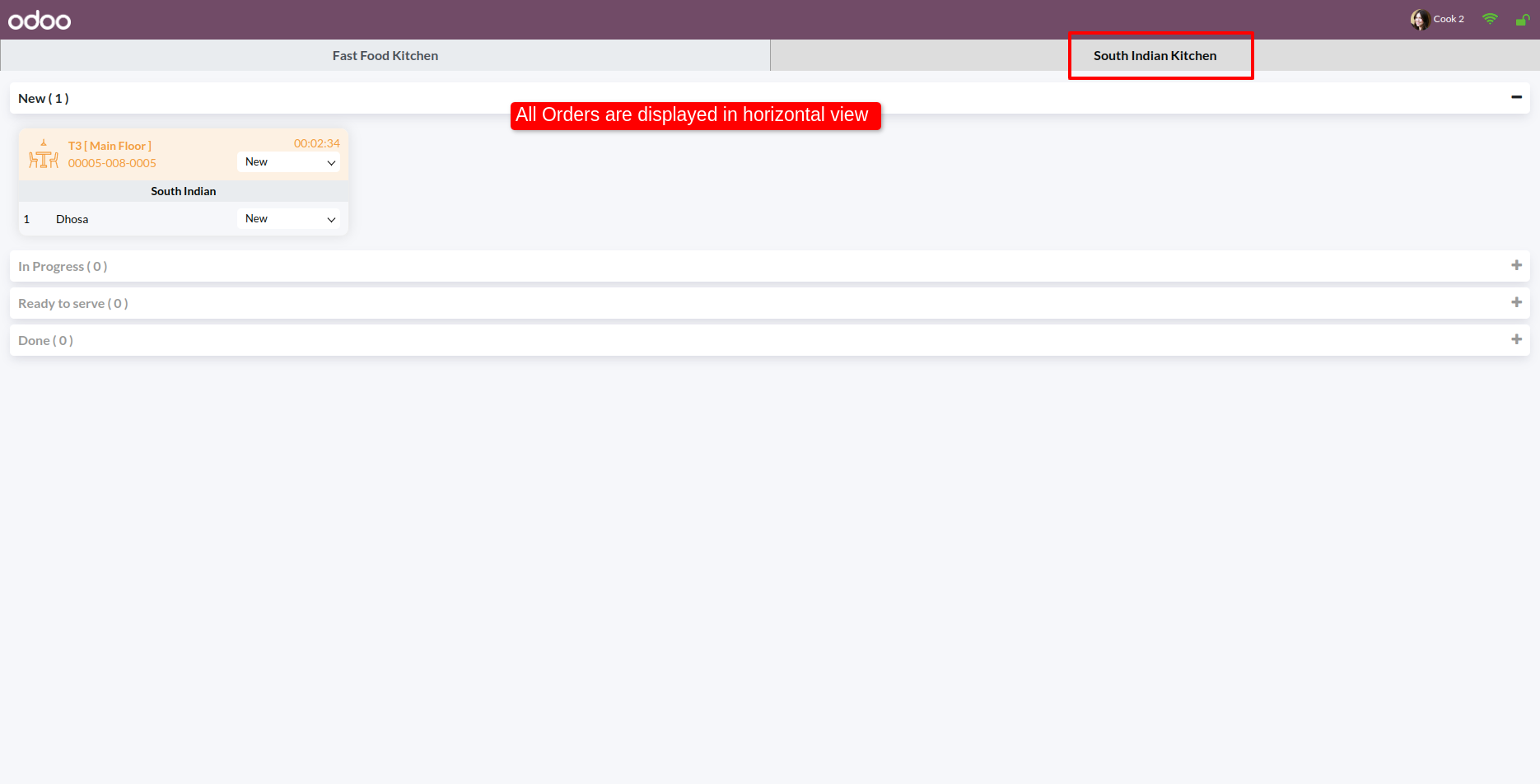
Set the order priority: High and then click the 'Order' button to send it to the kitchen screen.
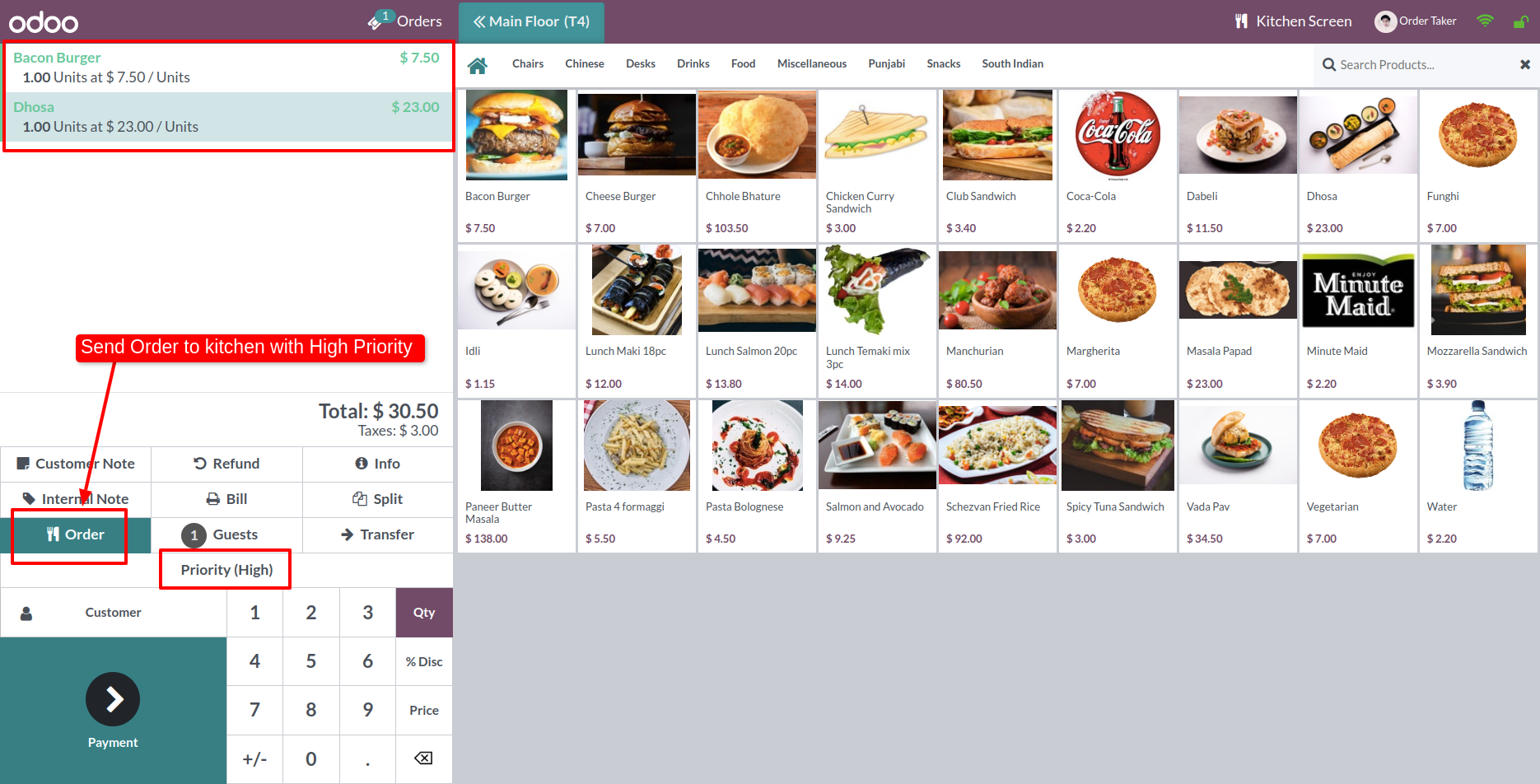
The responsible cook will get a notification on the kitchen screen indicating that an order has been placed for Table T4.
Note: only fast food/Chinese items will be displayed in this kitchen.
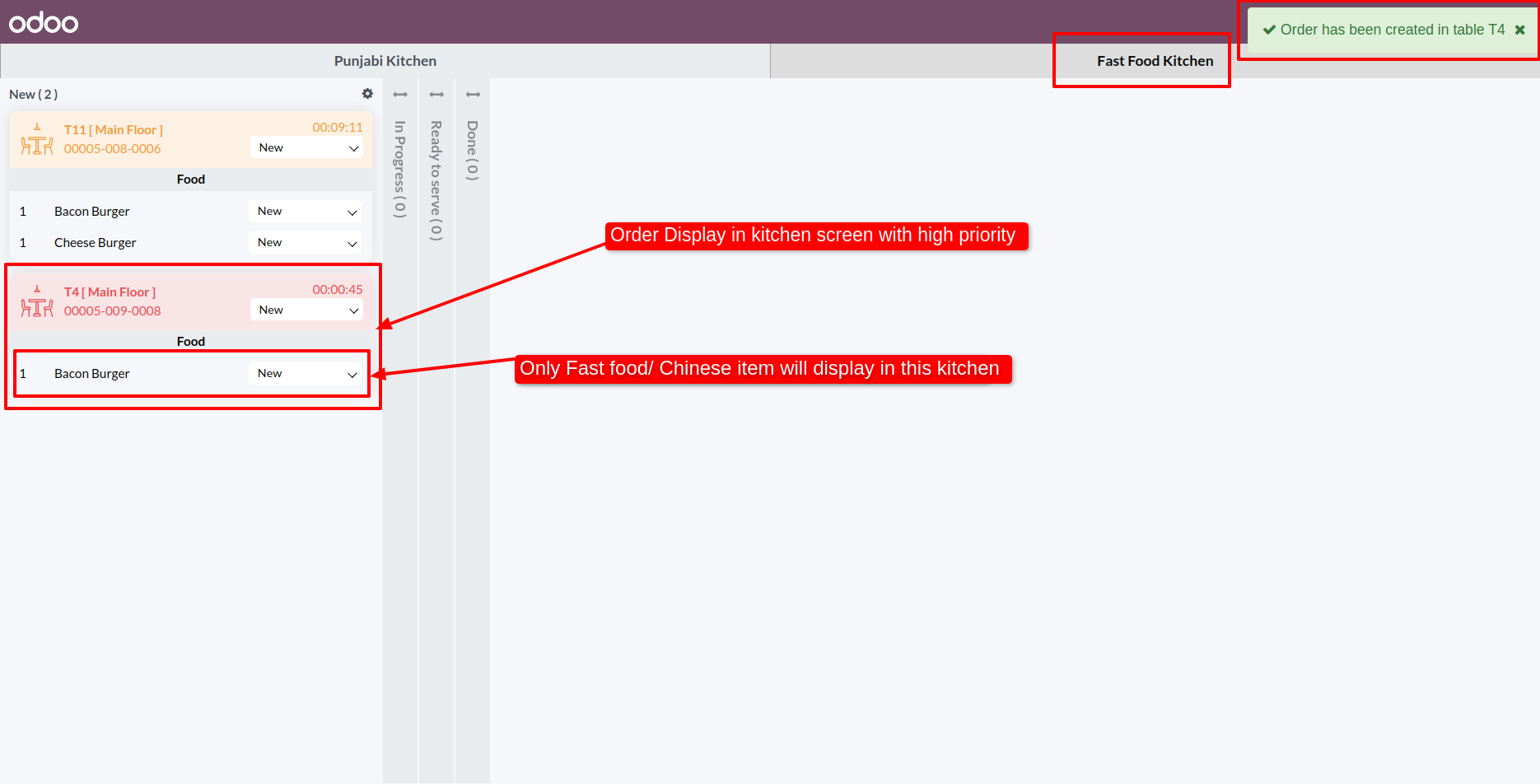
The responsible cook will get a notification on the kitchen screen indicating that an order has been placed for Table T4
Note: Only south indian item will display in this kitchen.
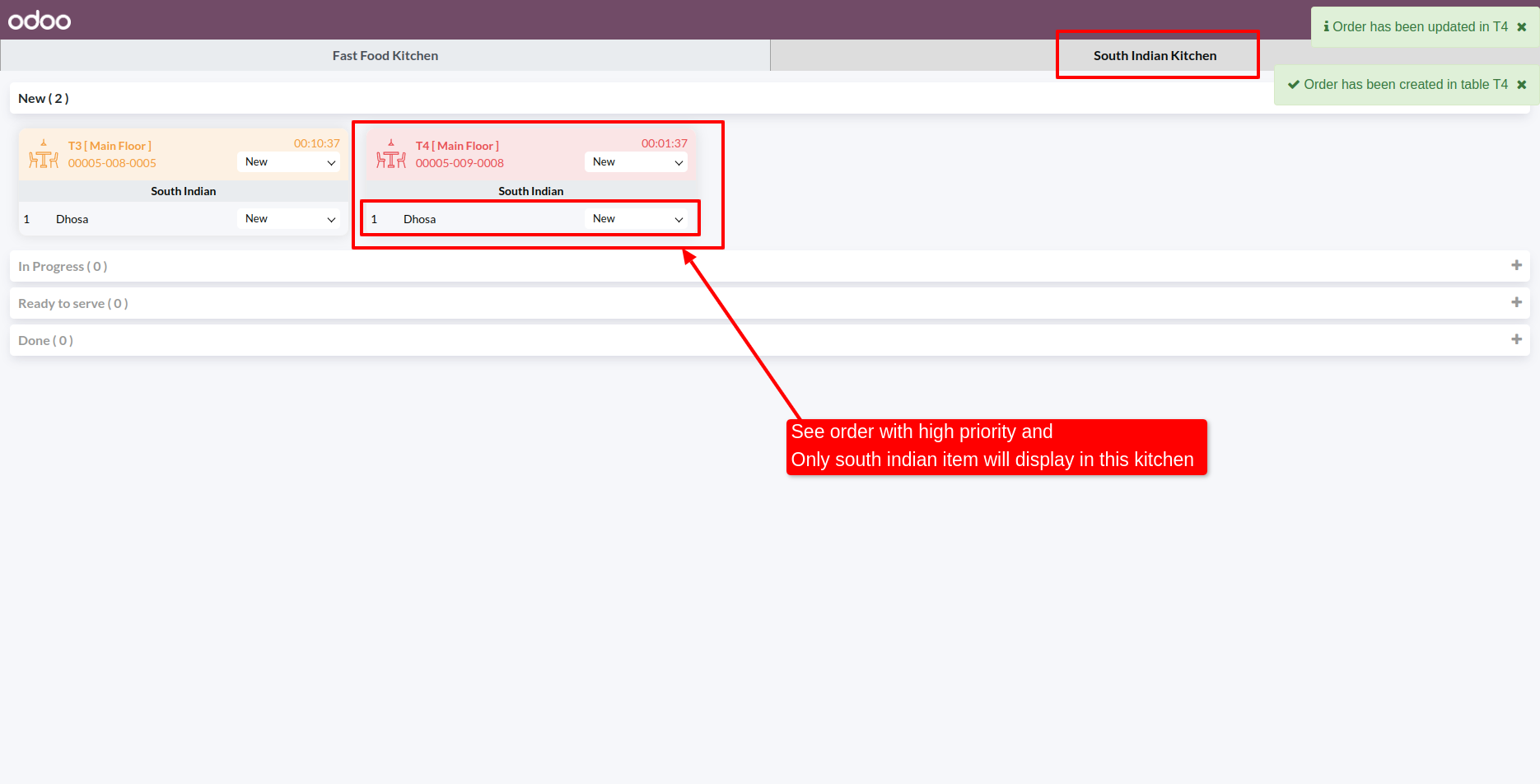
The cook can also view the notes which are written by the order taker in their cart.
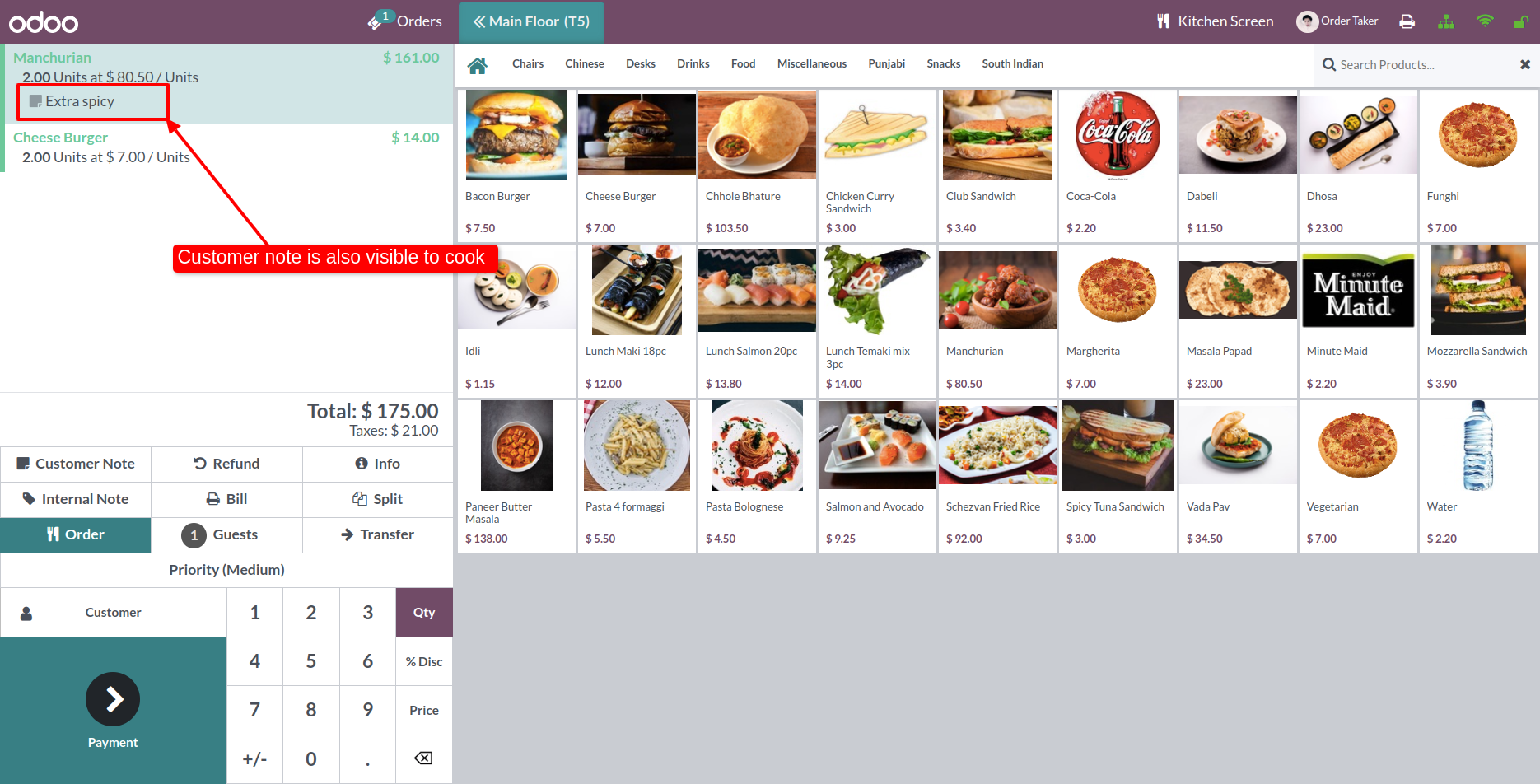
Send order with normal priority.
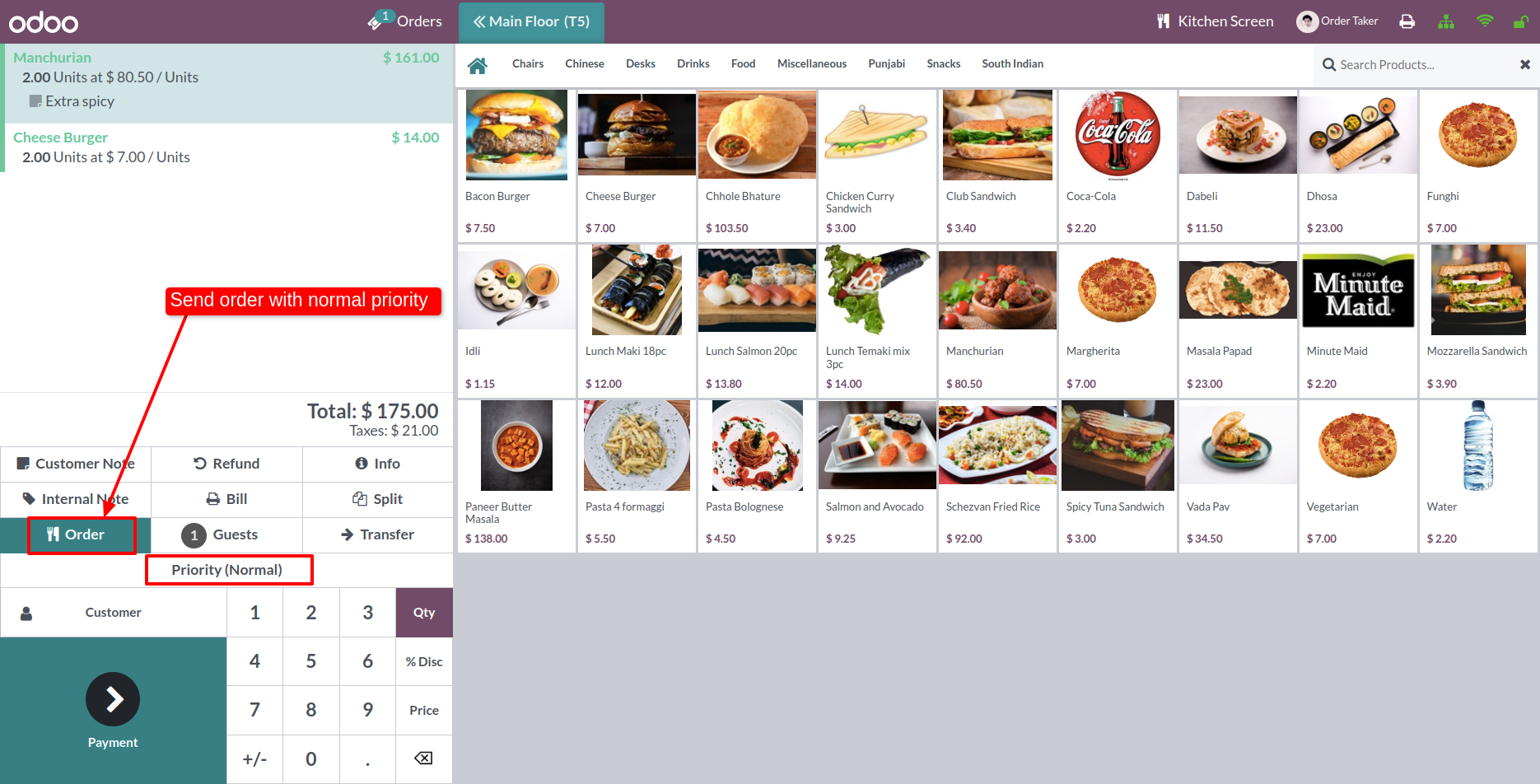
The customer's note is displayed on the kitchen screen.
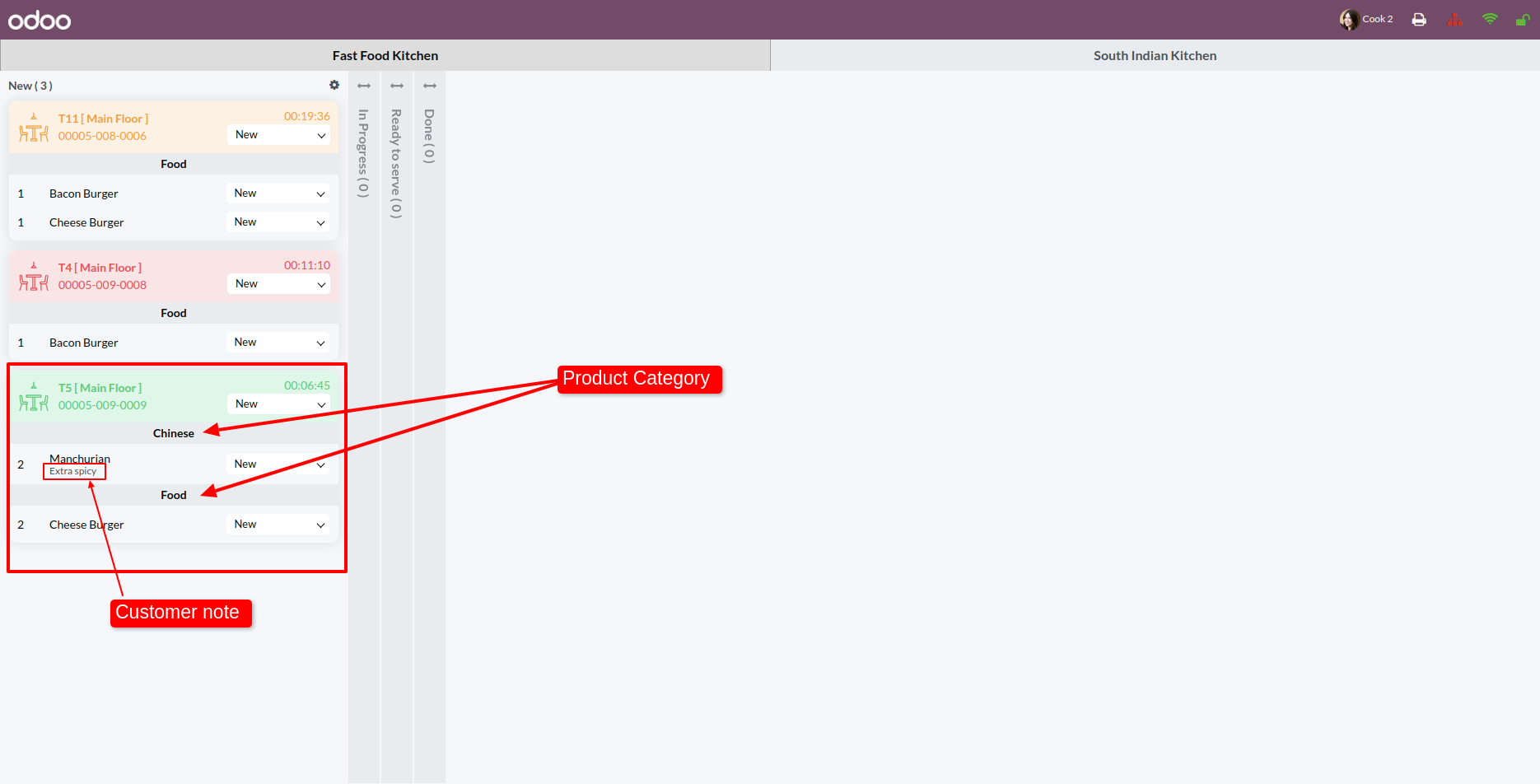
When the cook changes the order line stage from 'New To In-progress', the order stage will also change to 'In-progress'.
Note: The order stage will change based on line stage.
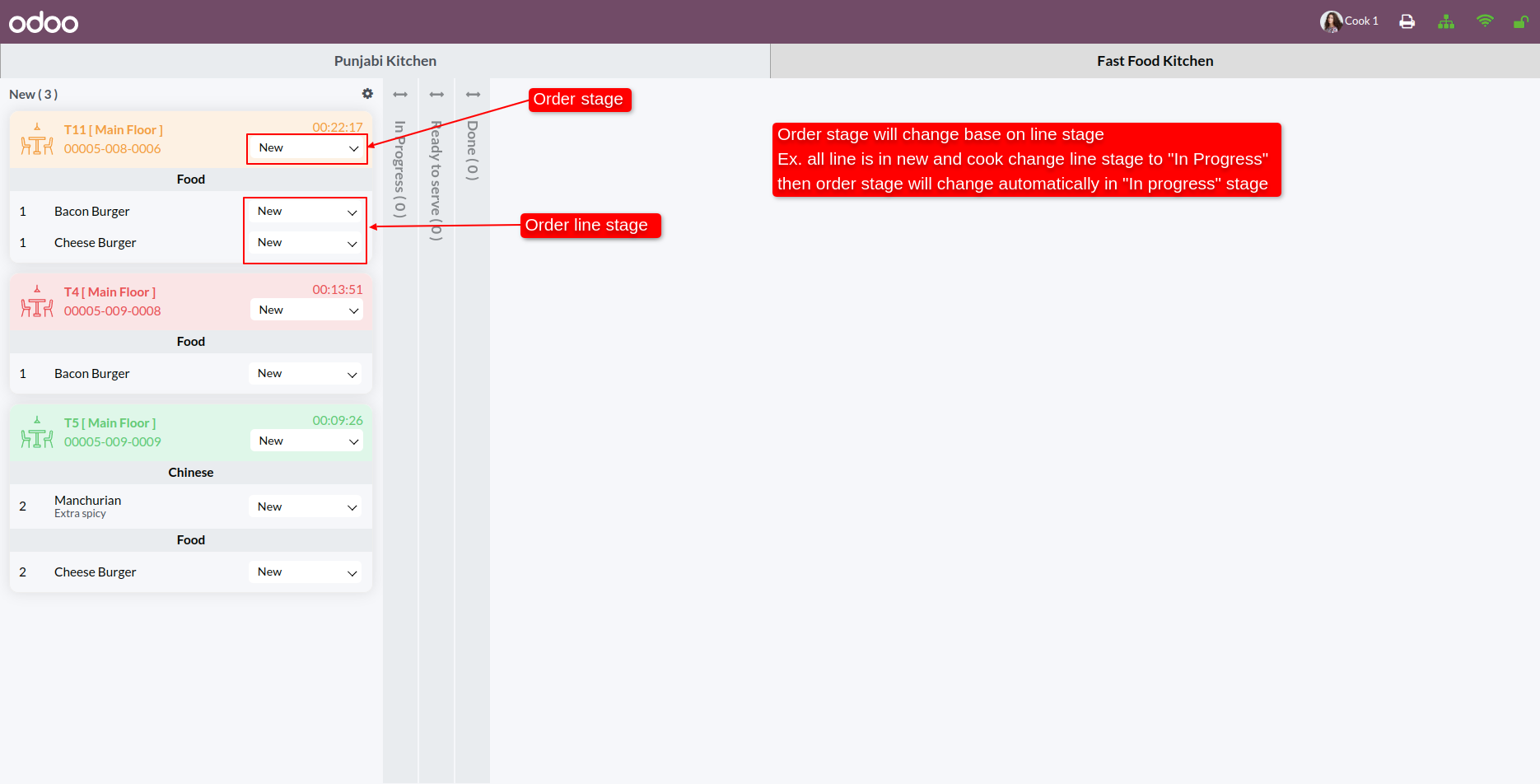
In this case, the order stage will be changed based on the changes in the line stage.
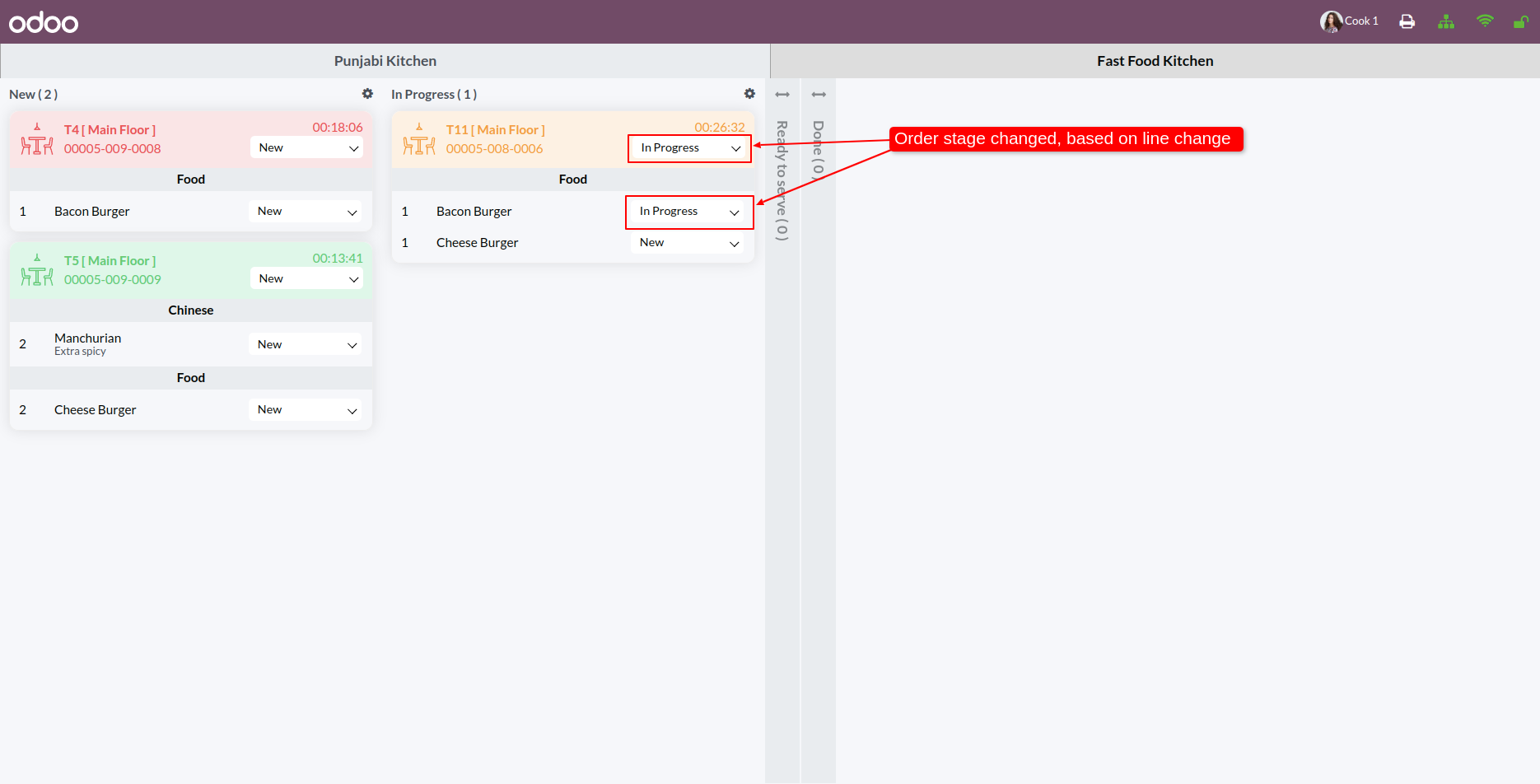
When the order change, the other cook will get a notification, and the order card will be automatically updated.
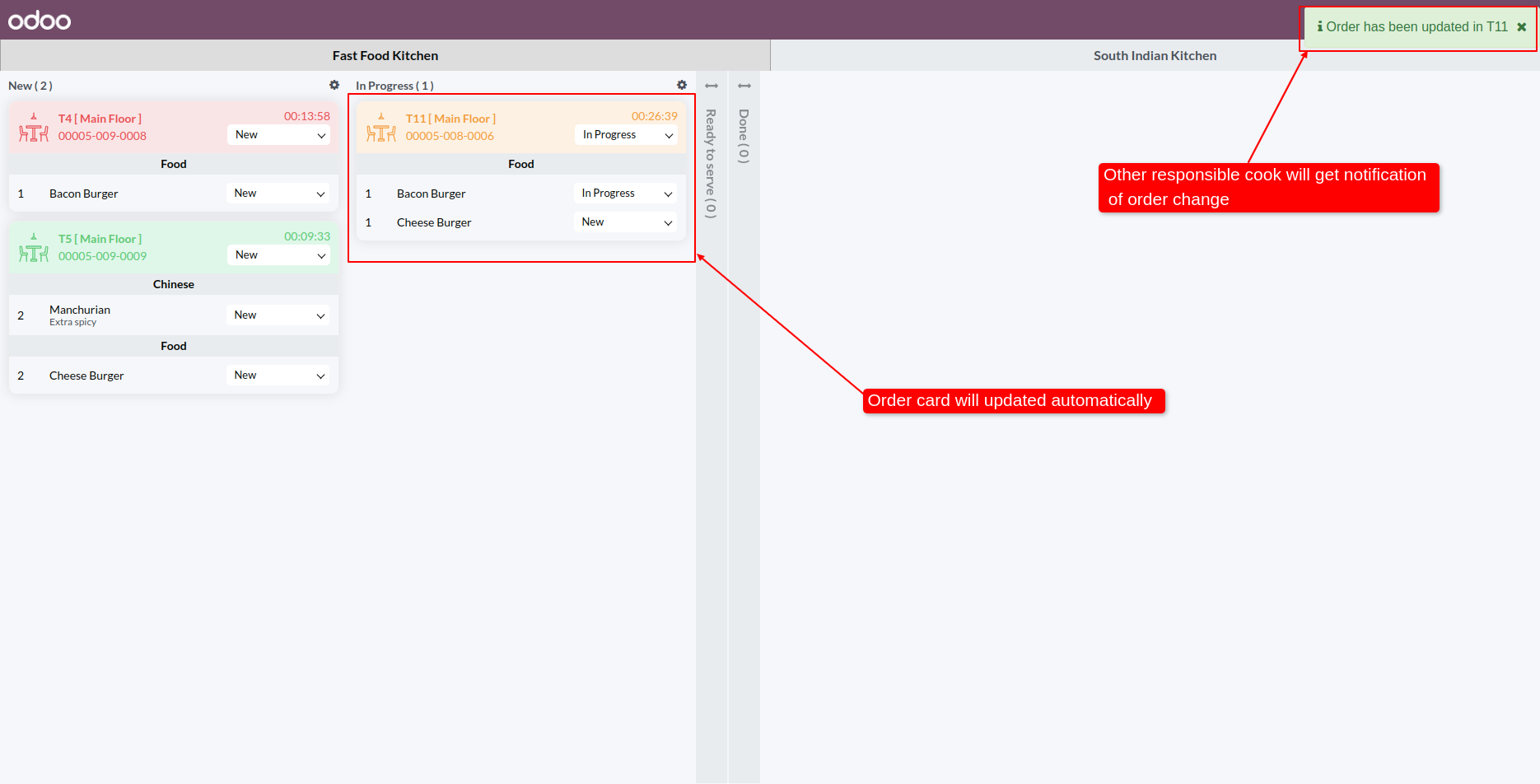
When the cook changes the stage, the item stage is automatically updated in cart.
The order takers get a notification with the updated order information.
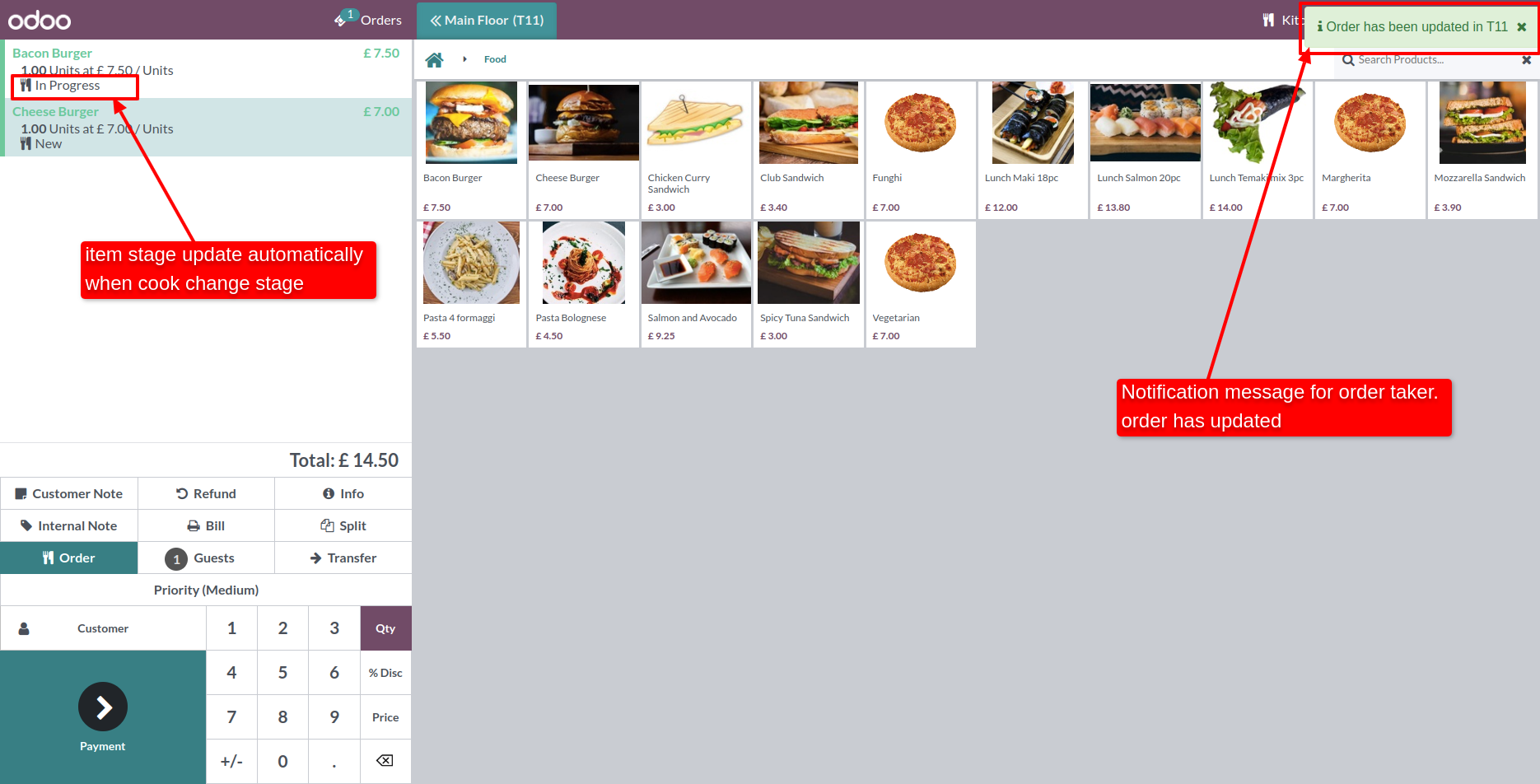
If the order taker tries to modify the order quantity while the order line is in the 'In-progress' stage, they will receive a kitchen warning popup.
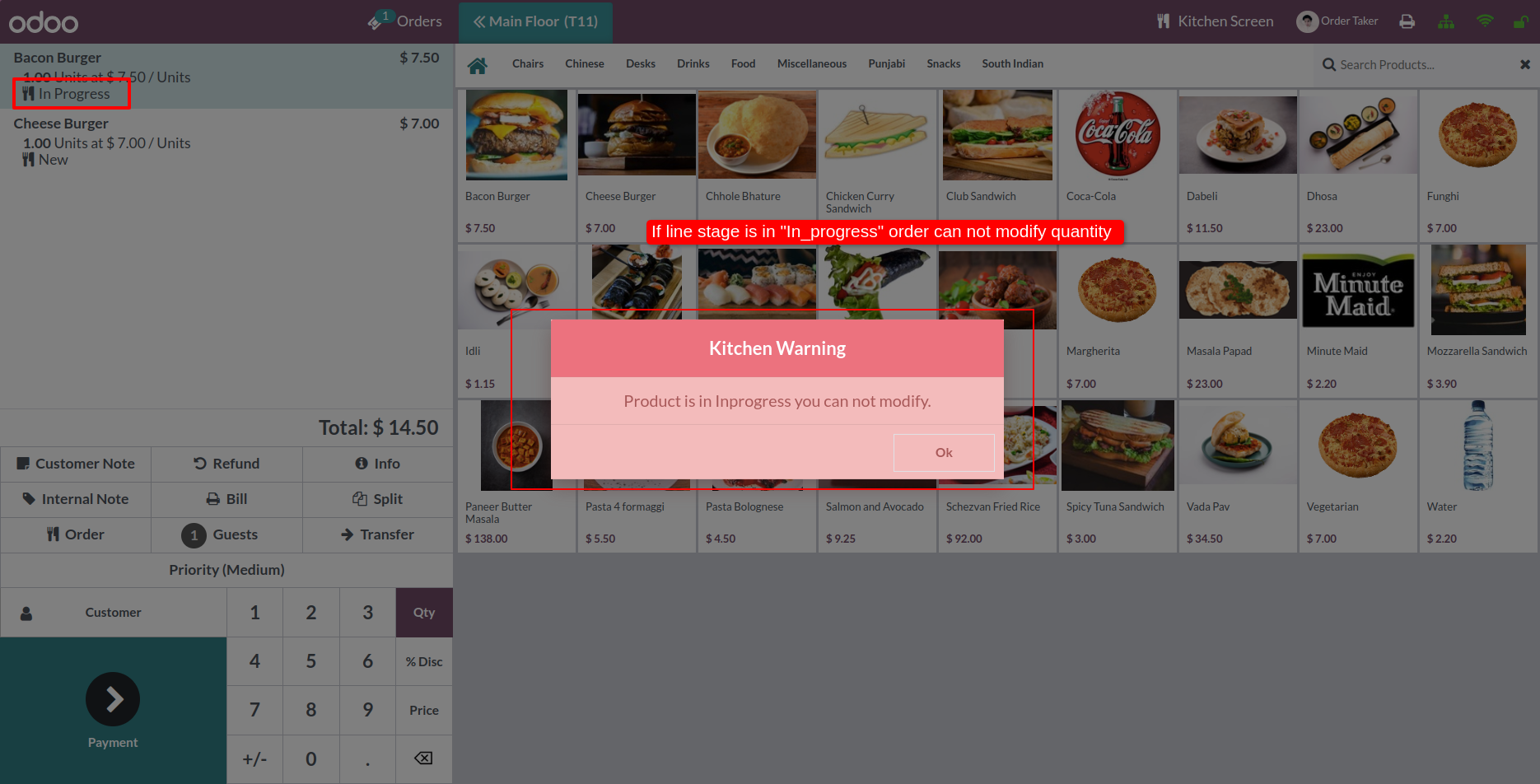
When the cook changes the line stage to ‘Ready to Serve’, and all the lines have the same stage, the order stage will change based on the line stage.
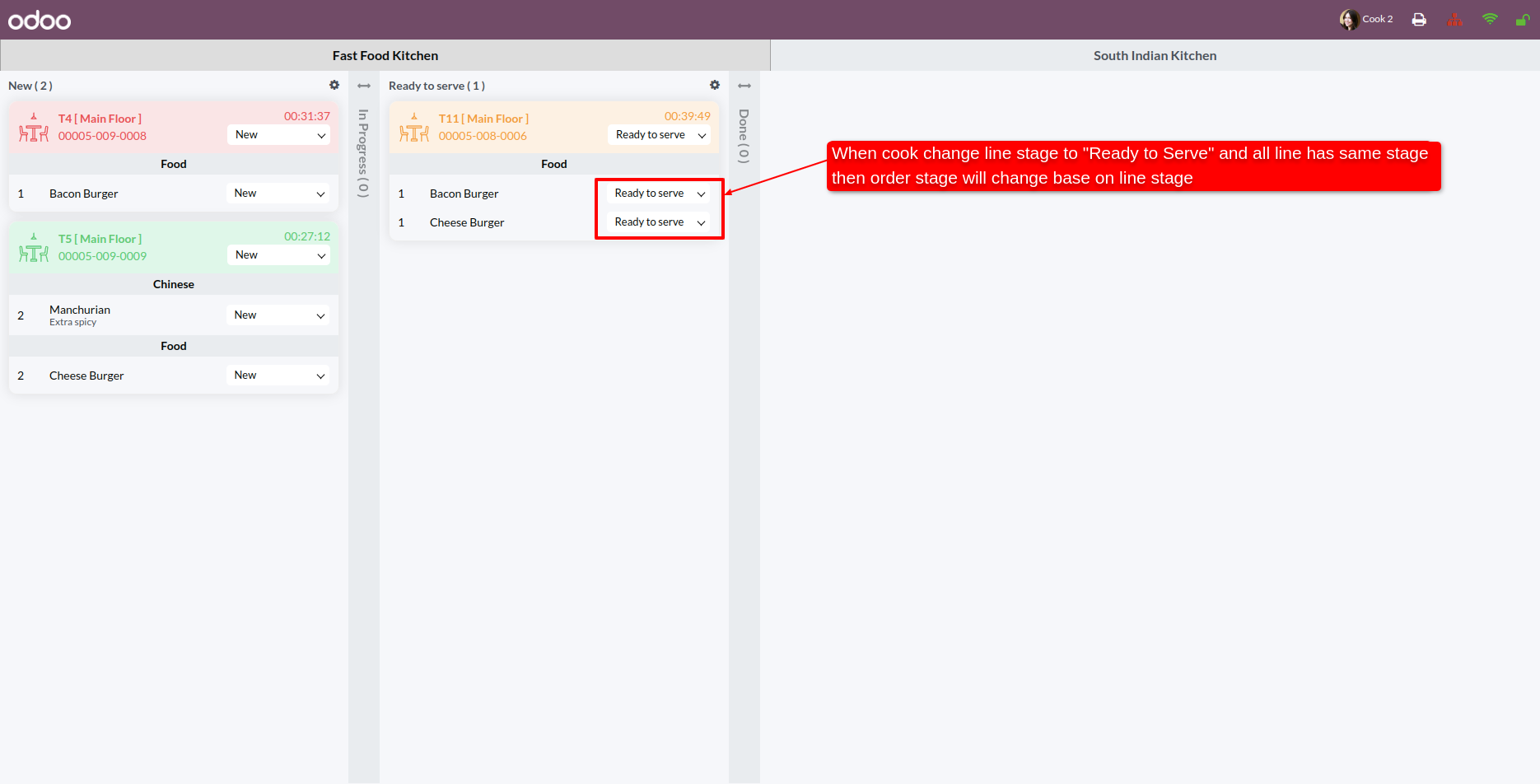
The waiter can only view the assigned stages.
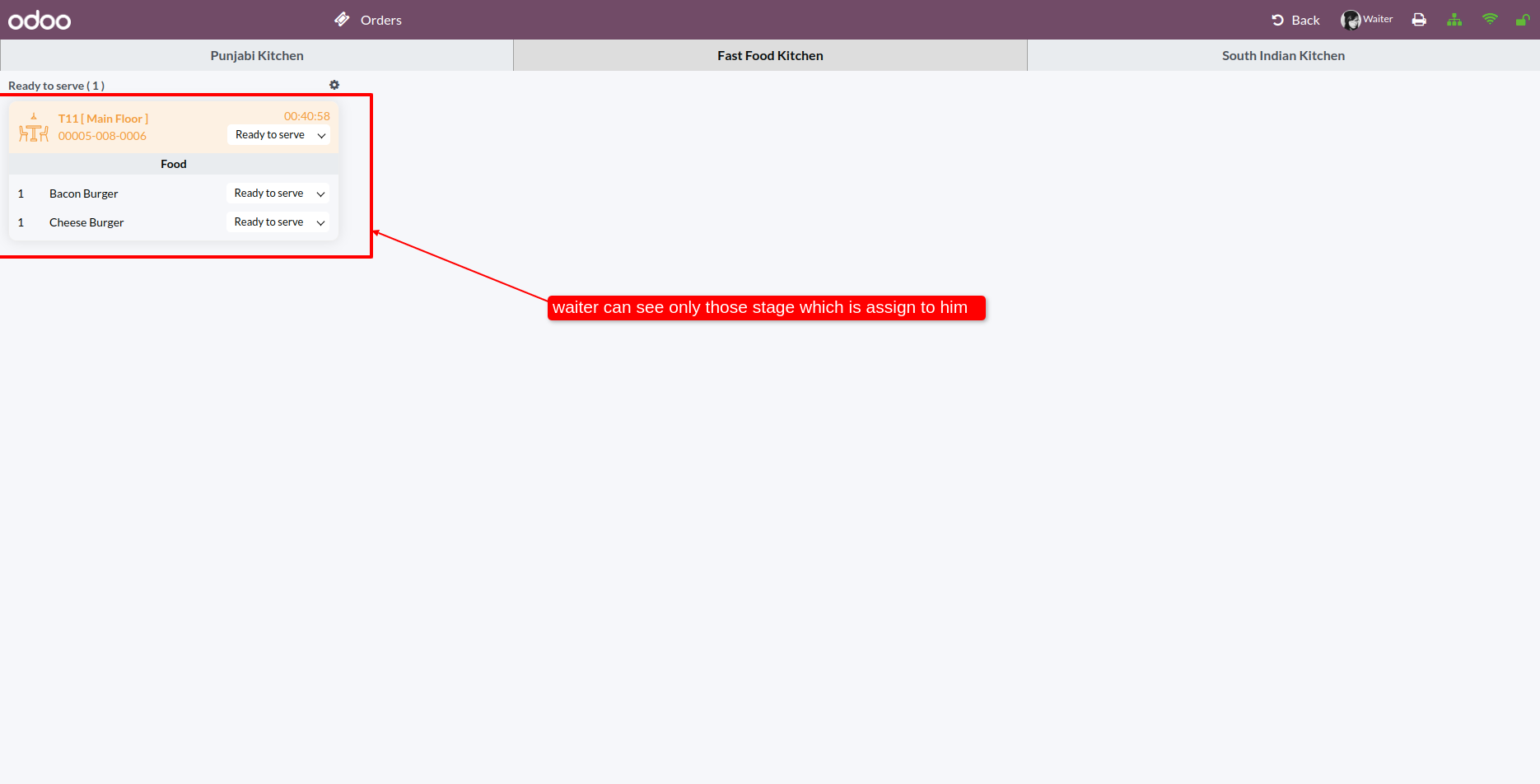
Once the line stage is changed to the 'Done' stage, the item will be removed from the order as per the configuration selected on the kitchen screen.
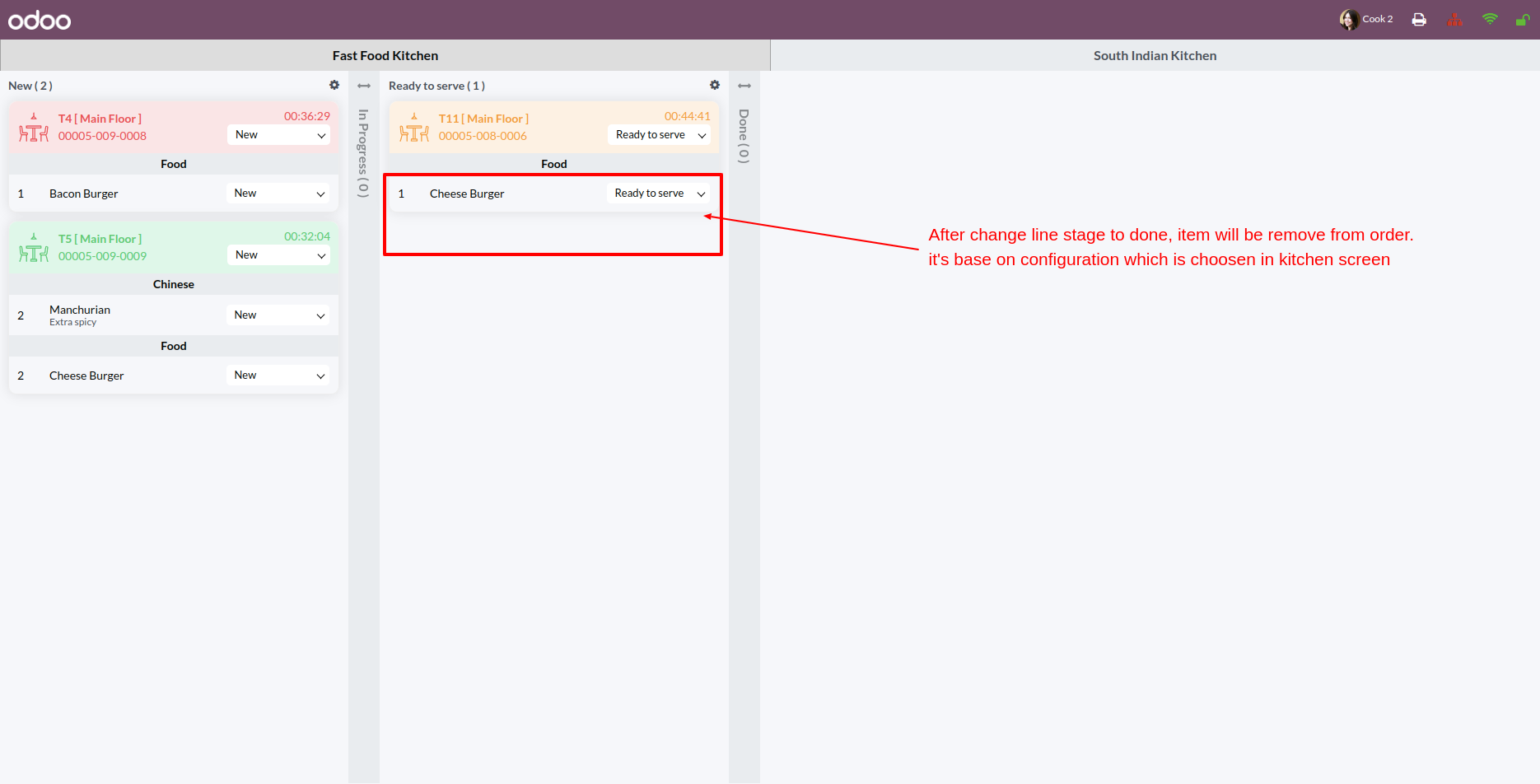
Once all the items are marked as 'Done', the order will automatically move to the 'Done' stage. After payment, the order cart will be removed from the kitchen screen.
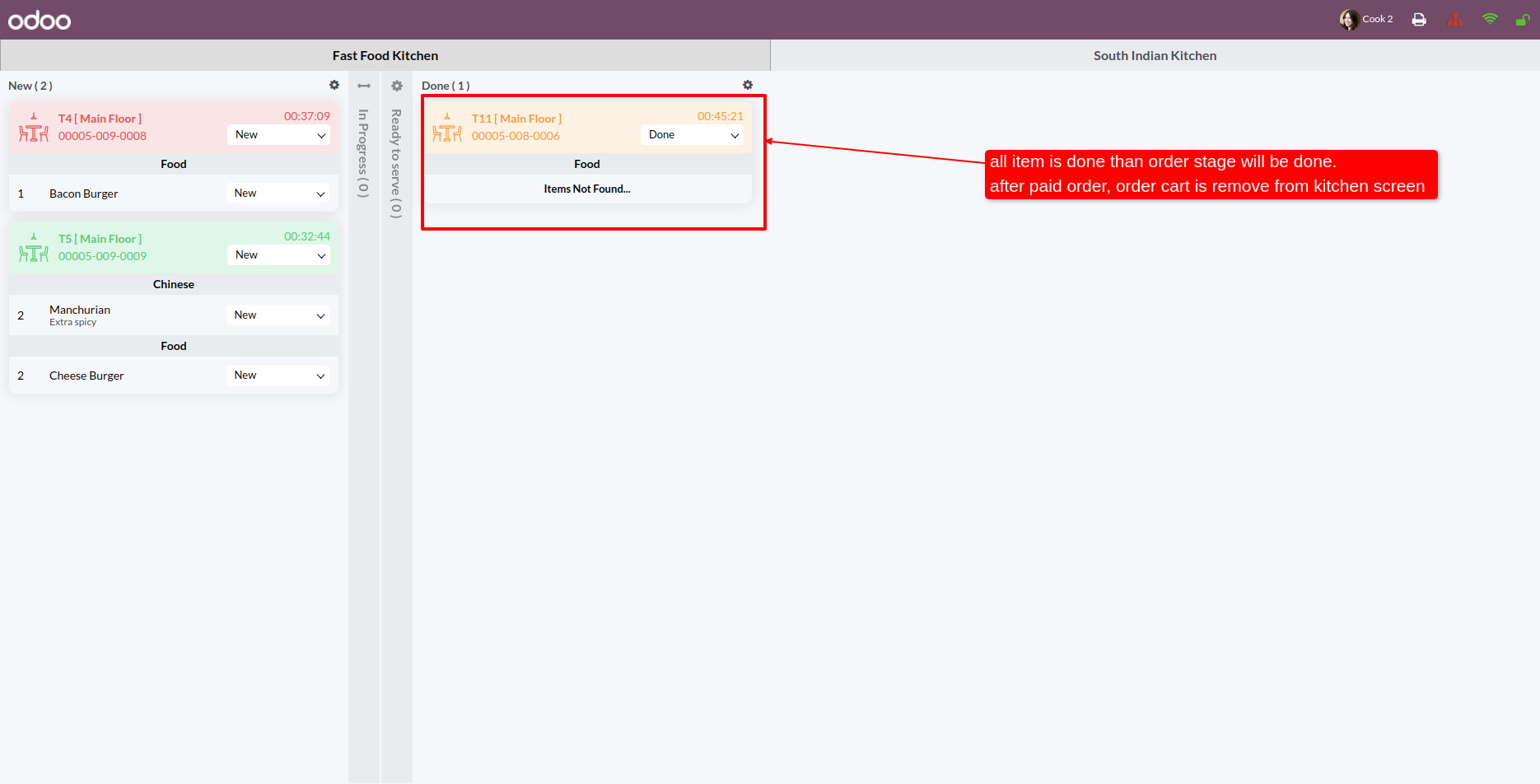
When there are no orders in a particular stage, the display for that order stage will collapse.
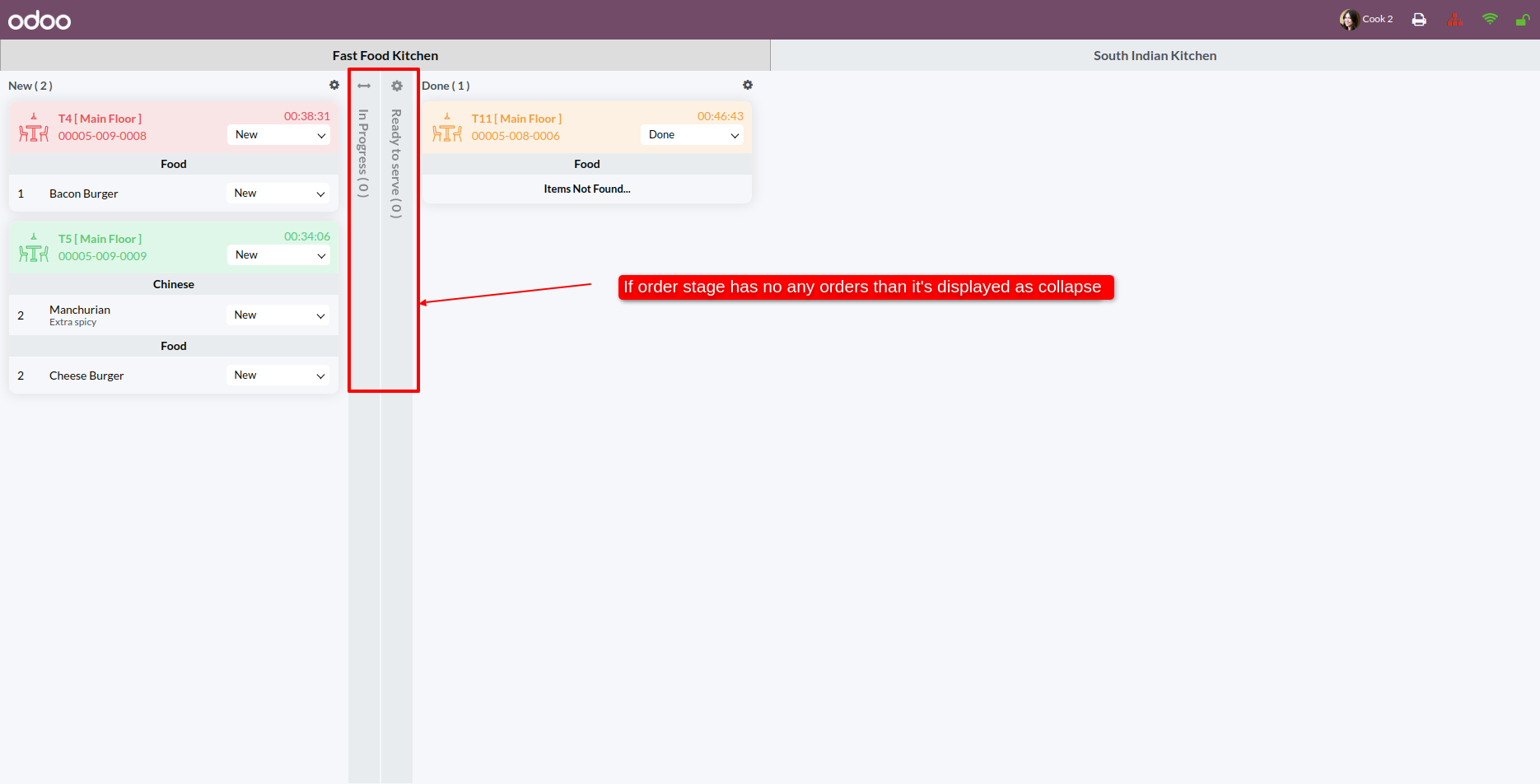
The collapse is also worked as a user group configuration.
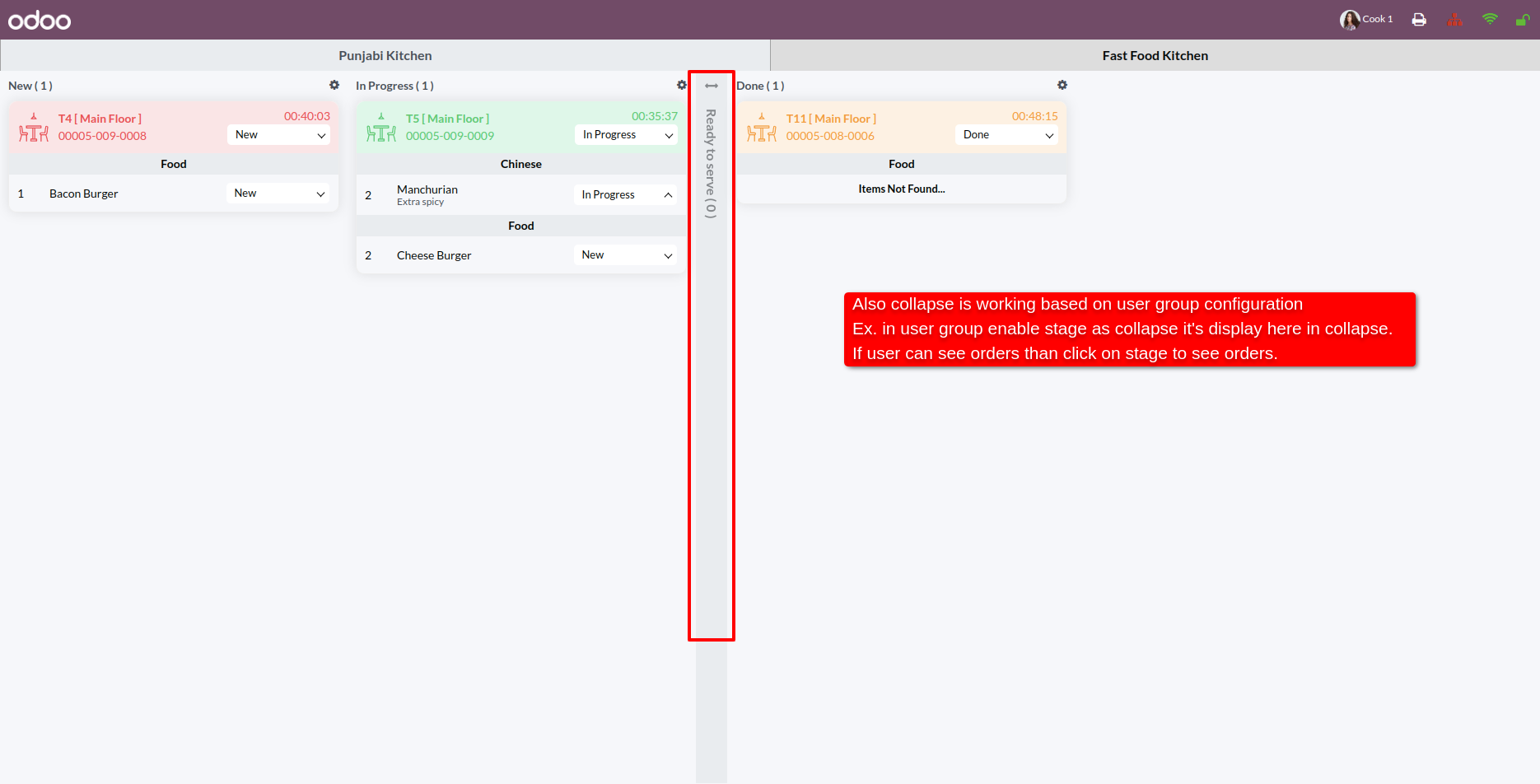
If you want to create a kitchen order after validating the order, tick 'create kitchen order: On Validate Order'.
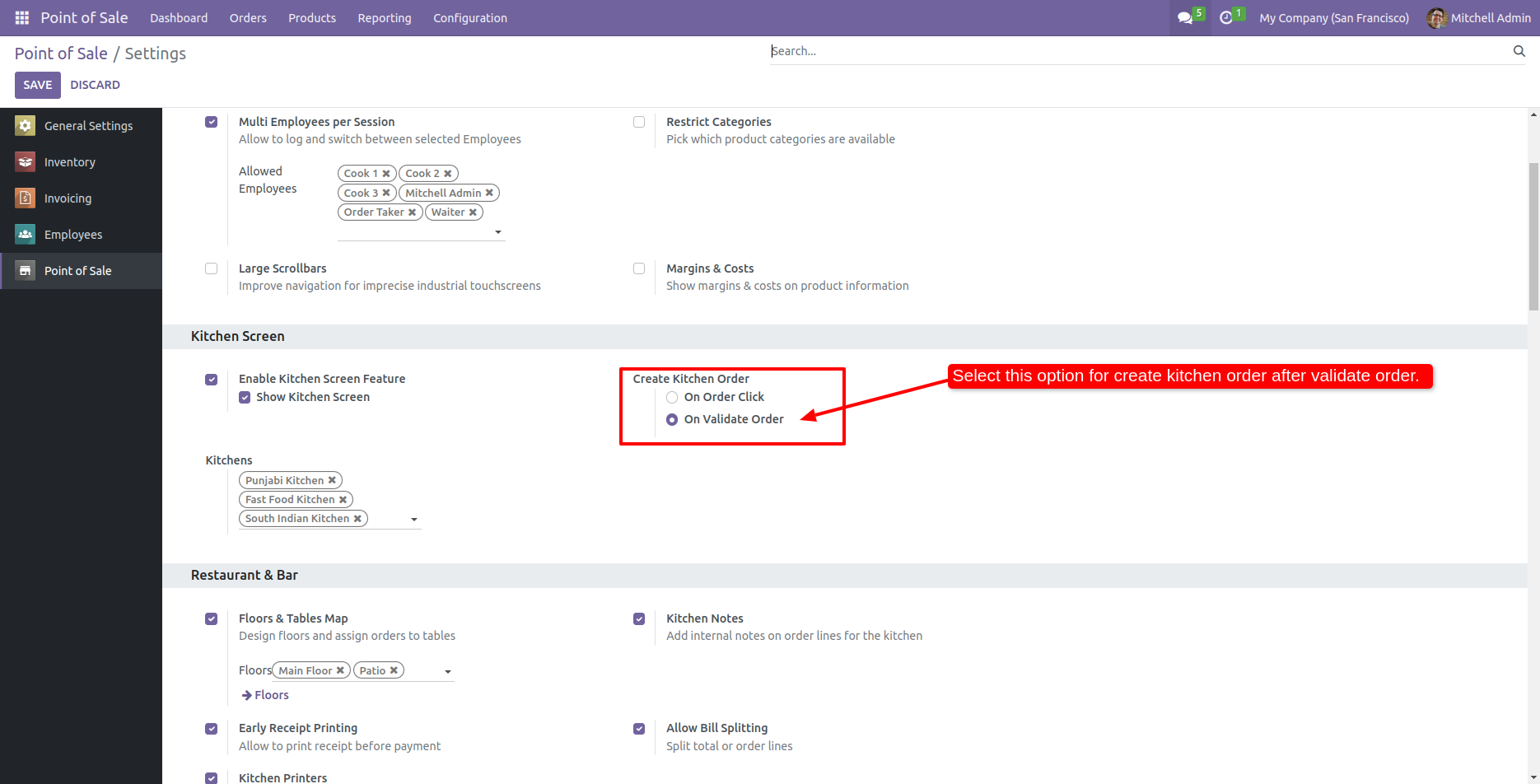
Click on the order button.
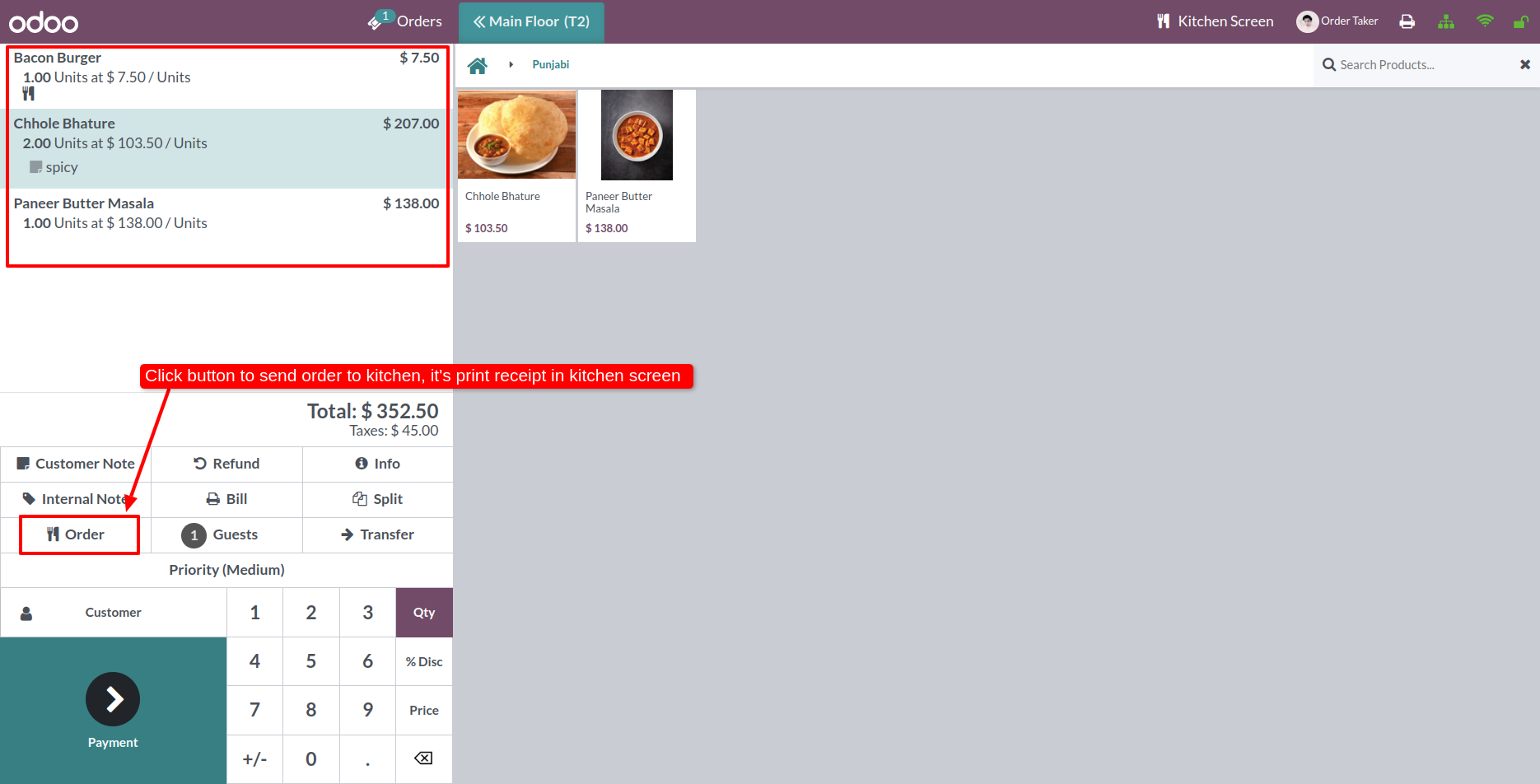
To validate the order click on the validate button. After validation of the order, the order will display on the kitchen screen.
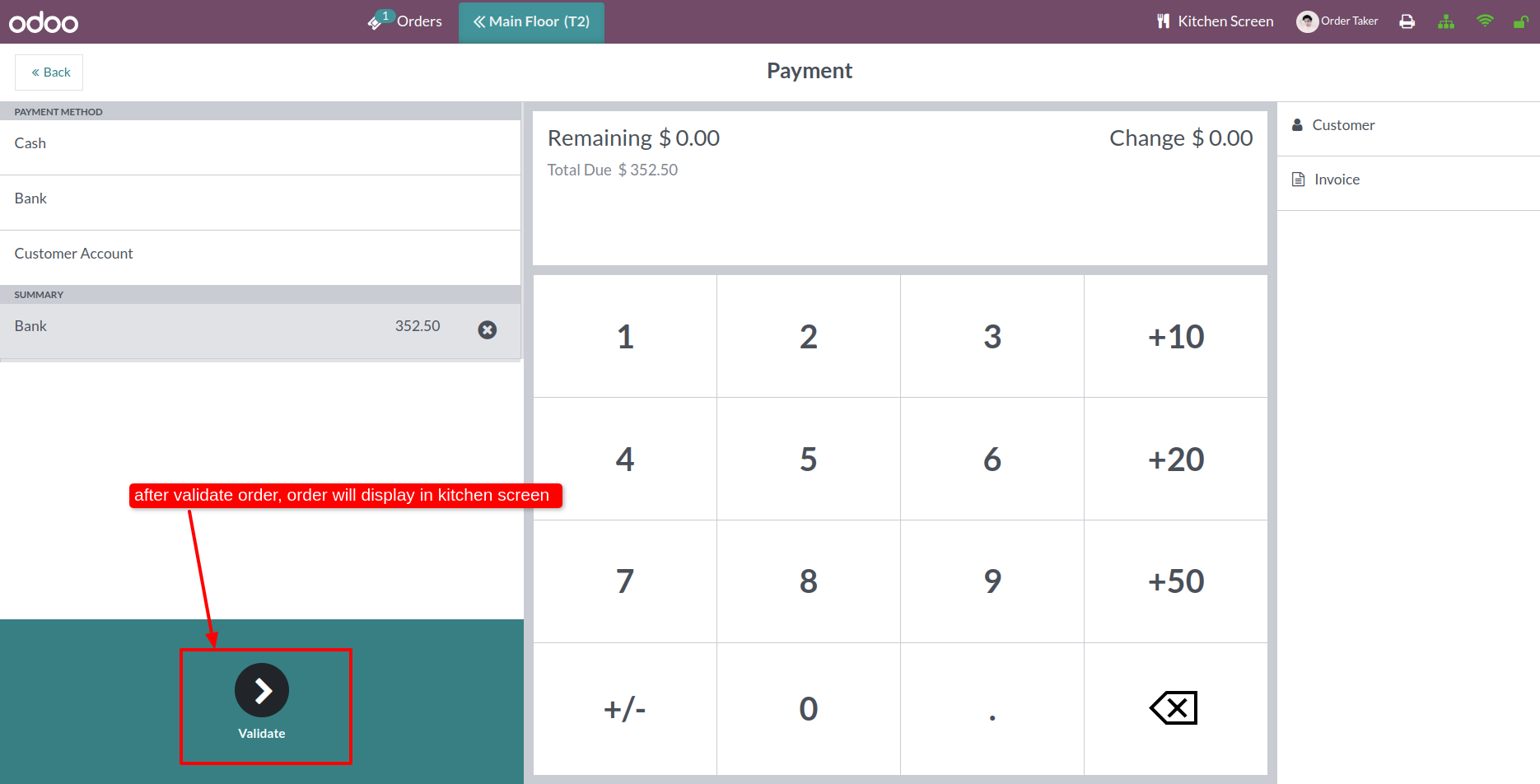
You can see the order details in the receipt.
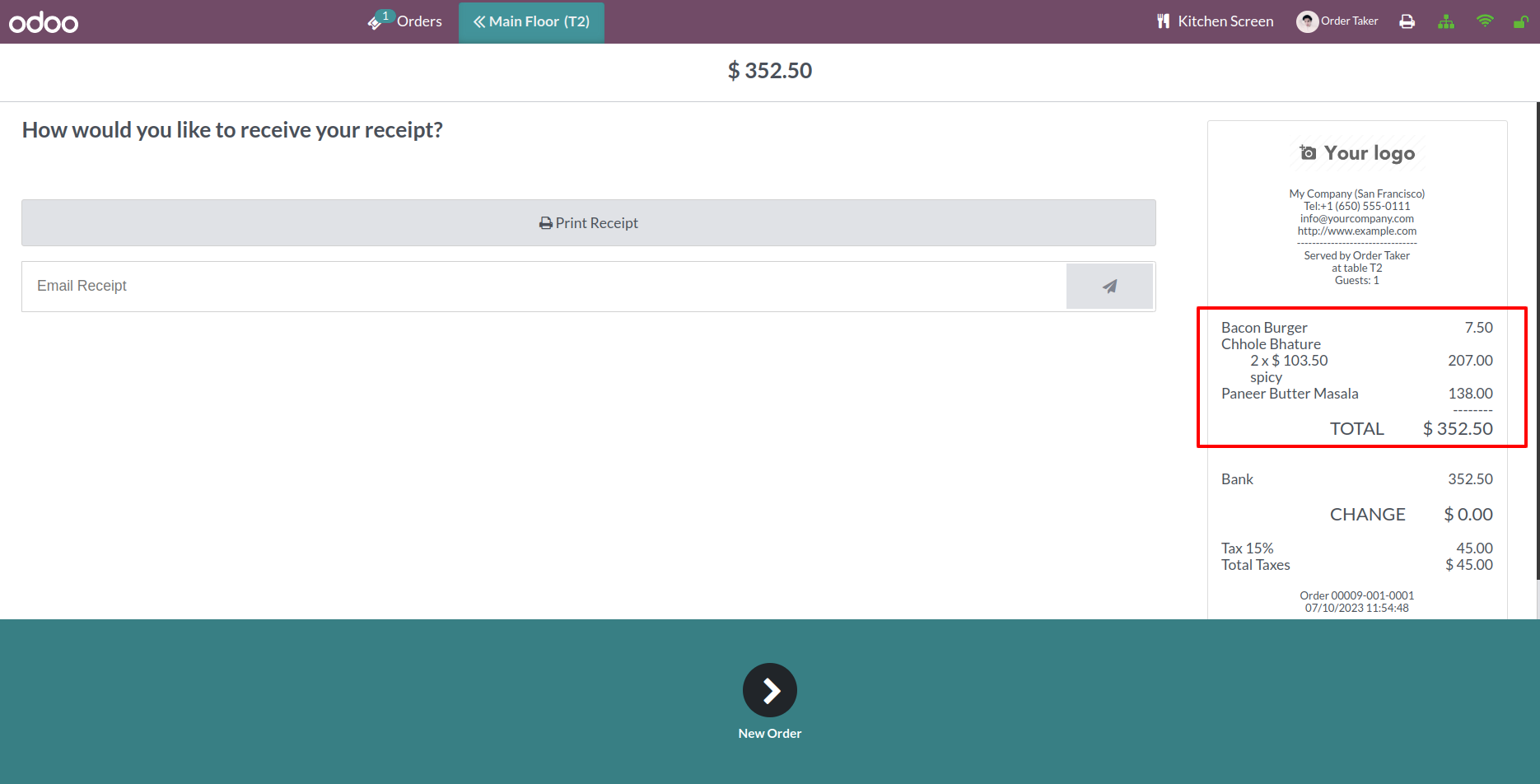
A notification will be displayed on the kitchen screen of the responsible cook, indicating that an order has been created for Table T2.
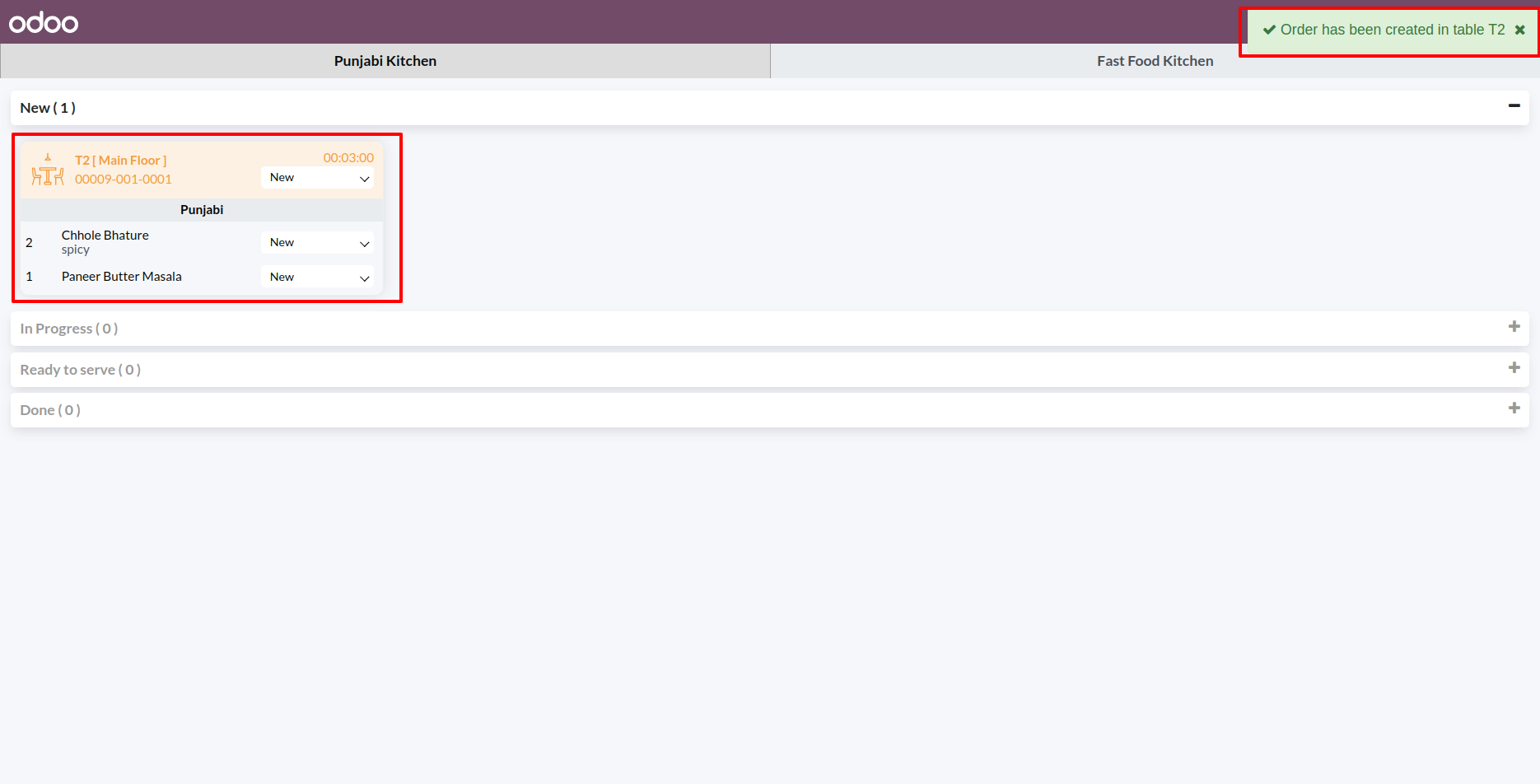
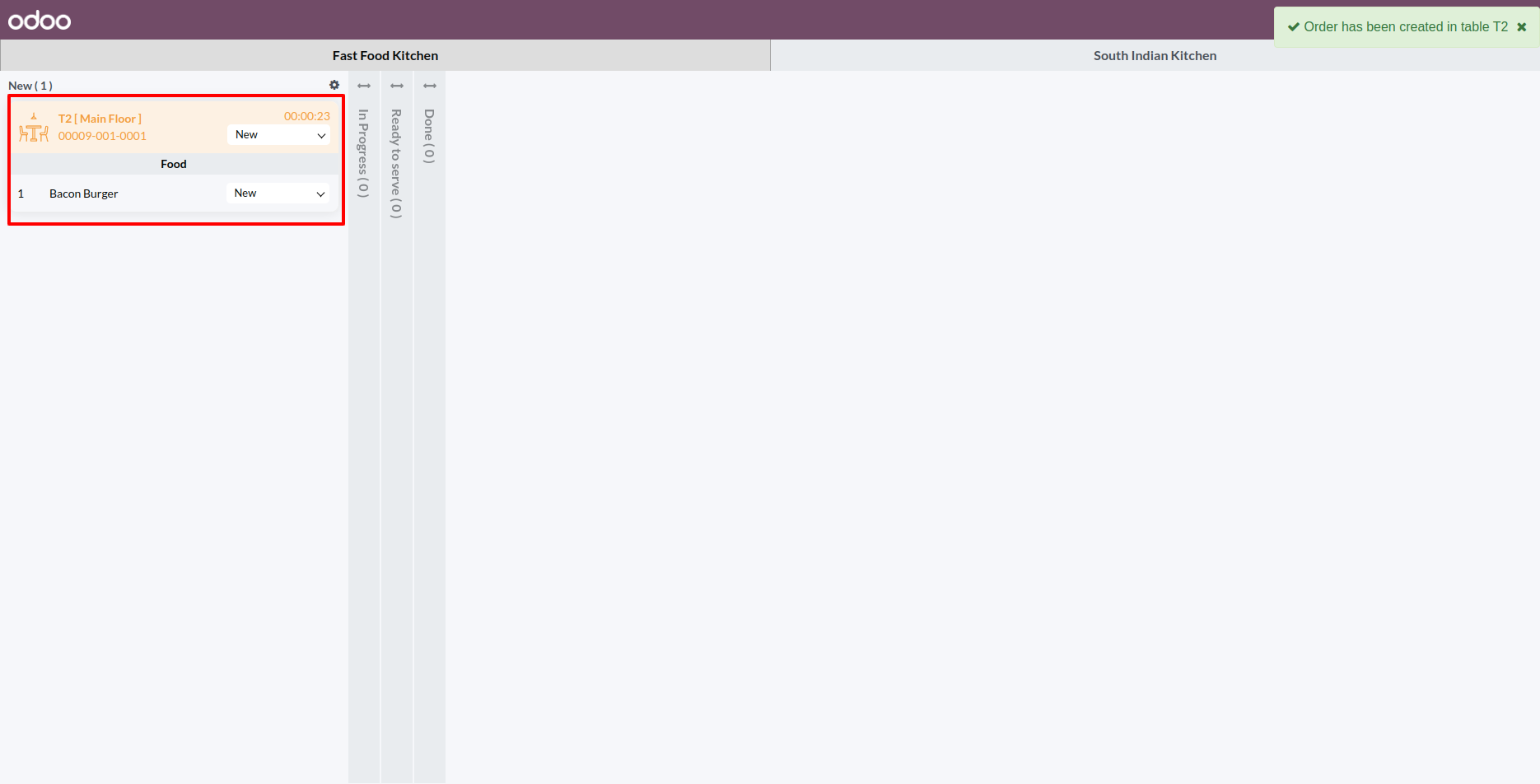
Change the order line stage.
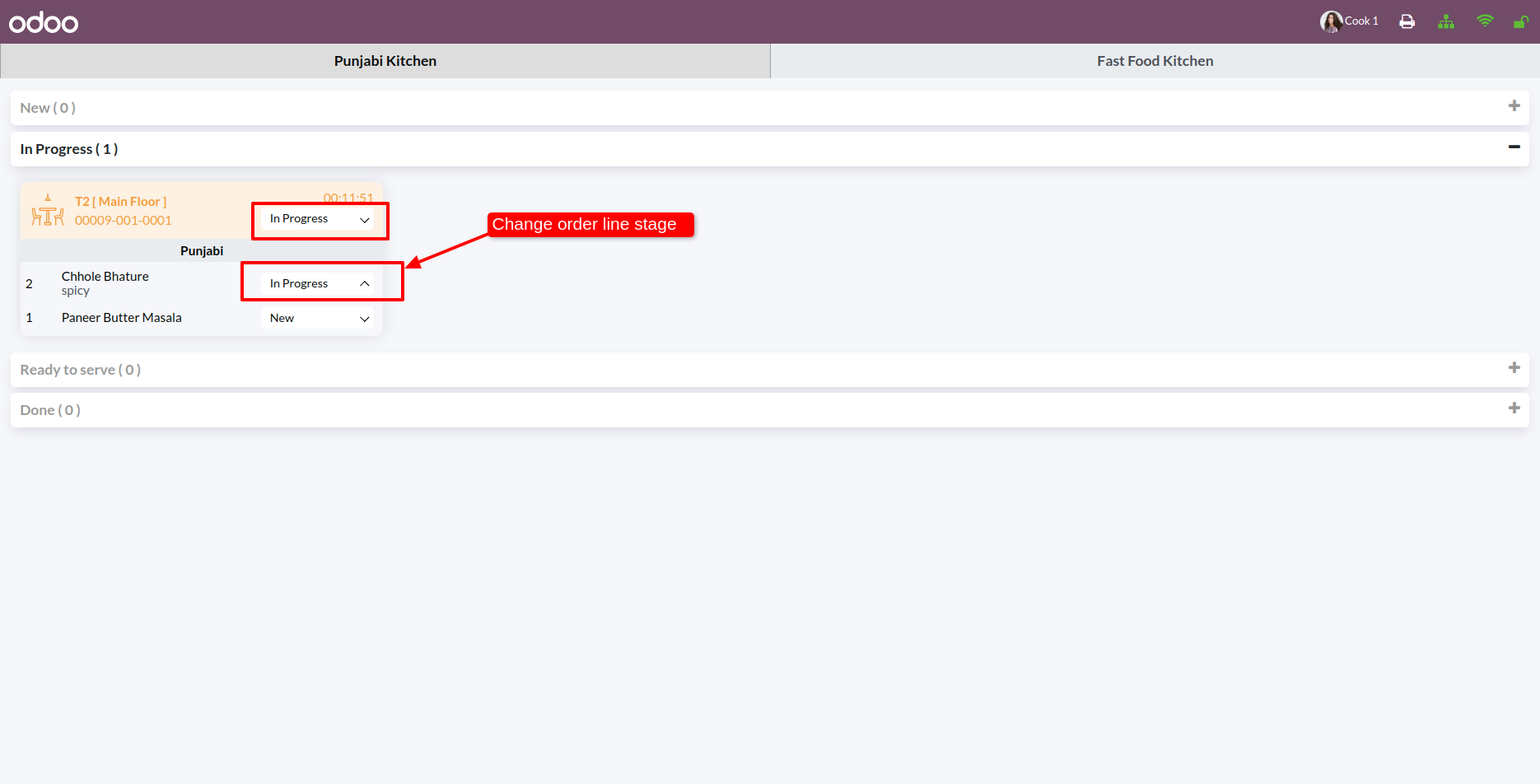
Version 17.0.1 | Released on : 10th August 2024
- Yes, this app works perfectly with Odoo Enterprise (Odoo.sh & Premise) as well as Community.
- No, this application is not compatible with odoo.com(odoo saas).
- Please Contact Us at sales@softhealer.comto request customization.
- Yes, we provide free support for 100 days.
- Yes, you will get free update for lifetime.
- No, you don't need to install addition libraries.
- Yes, You have to download module for each version (13,14,15) except in version 12 or lower.
- No, We do not provide any kind of exchange.