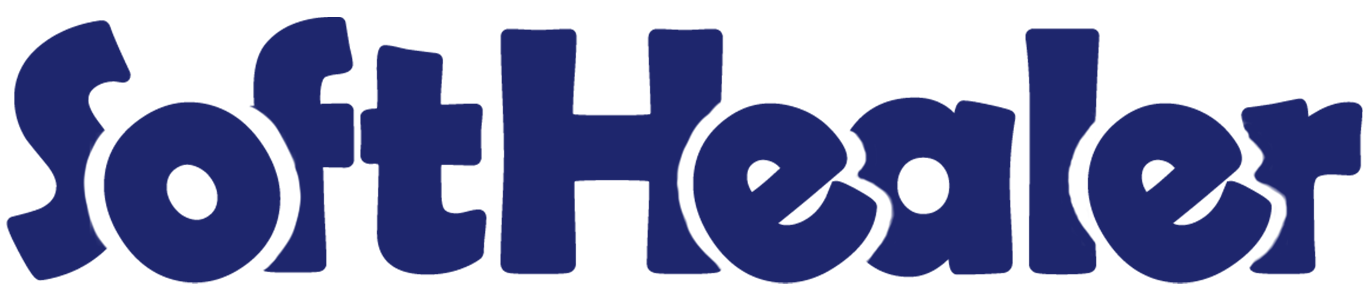
Point Of Sale Customer Screen

The customer screen shows you information about customers, like their taxes and discounts, and lets you show ads with pictures and messages. You can add new customers or give feedback. You can also write notes about customers, and you can put your logo on the screen. And there's a virtual keyboard to make typing easier. You also can show customer details, and customer notes on the screen.
Related Modules

Hot Features

Features

- Easy to add advertisement multiple images with Image title.
- Easy to add advertisement sentence on the screen.
- You can set a time to change images on the screen.
- You can see discounts and taxes on the customer screen.
- You can easily create a new customer from the screen.
- Customers provide feedback directly through the Customer screen.
- You can see the customer notes on the Customer screen.
- You can use a virtual keyboard in any input field.
- Easy to set customised logo.
- You can easily check the Customer Details from the Screen.
- You can see order details on the Customer Screen.
Go to the POS Settings ==>Allow Customer Display ==> Allow appropriate customer settings.
Allow Advertisement Image setting and add image name, image title and upload image.
And set the interval time to change the image.
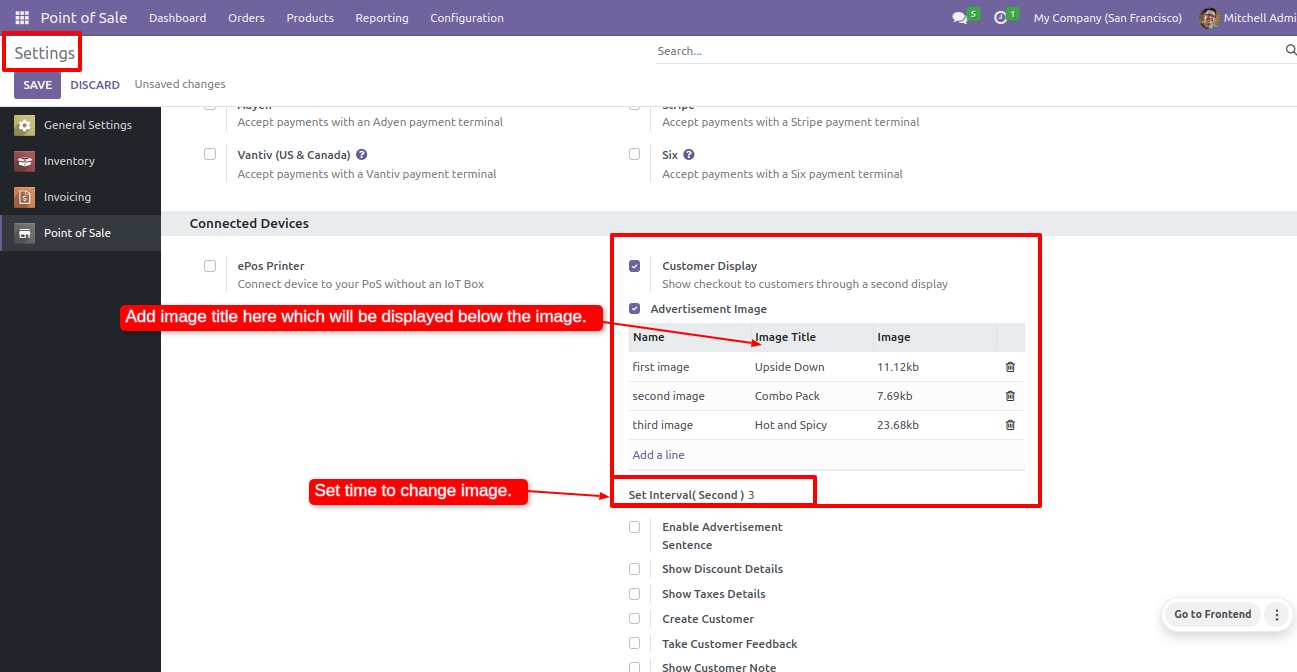
Click on the customer screen icon from the POS screen.
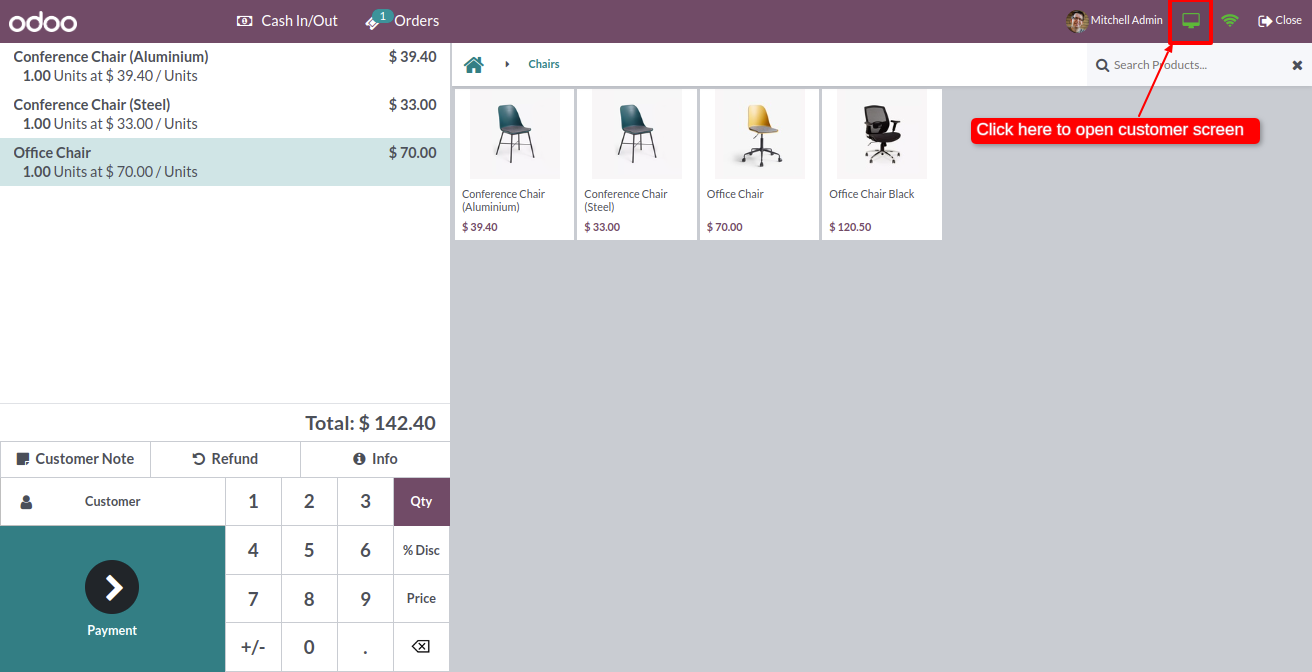
The customer screen looks like the one below.
You can see the image title and image slide on the screen.
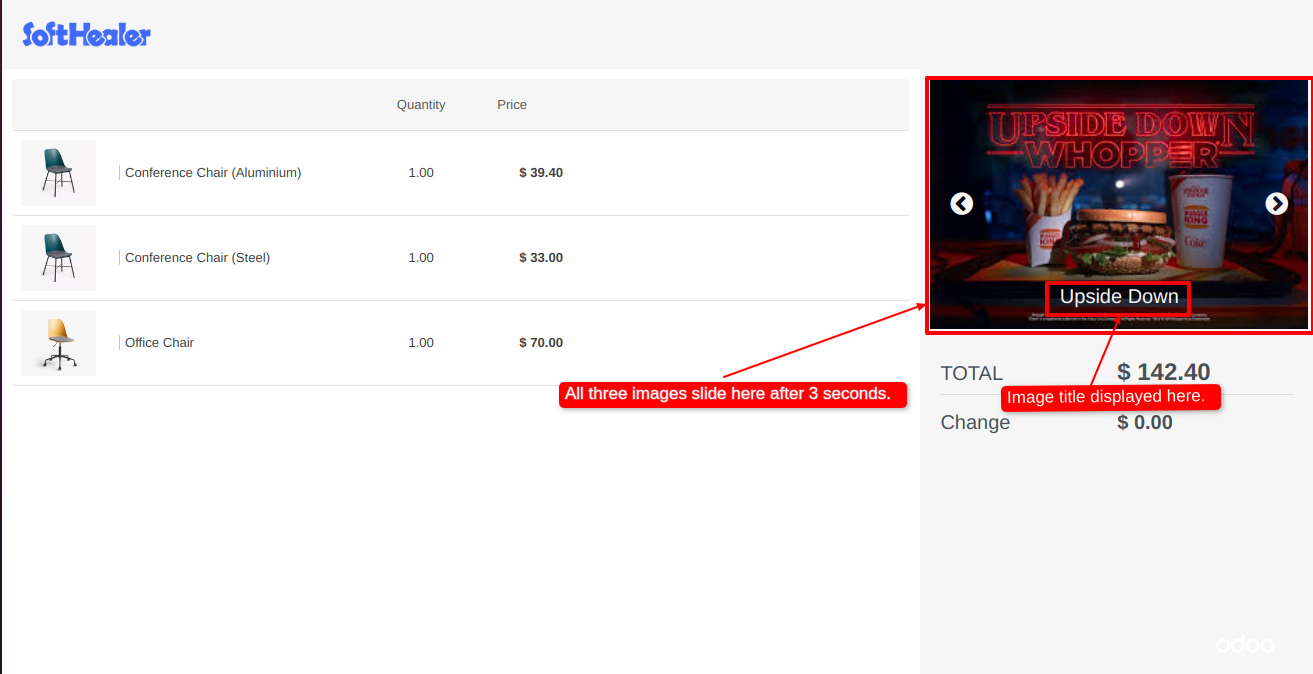
Go to the POS settings ==> tick Enable Advertisement Sentence ==> write a sentence for the advertisement.
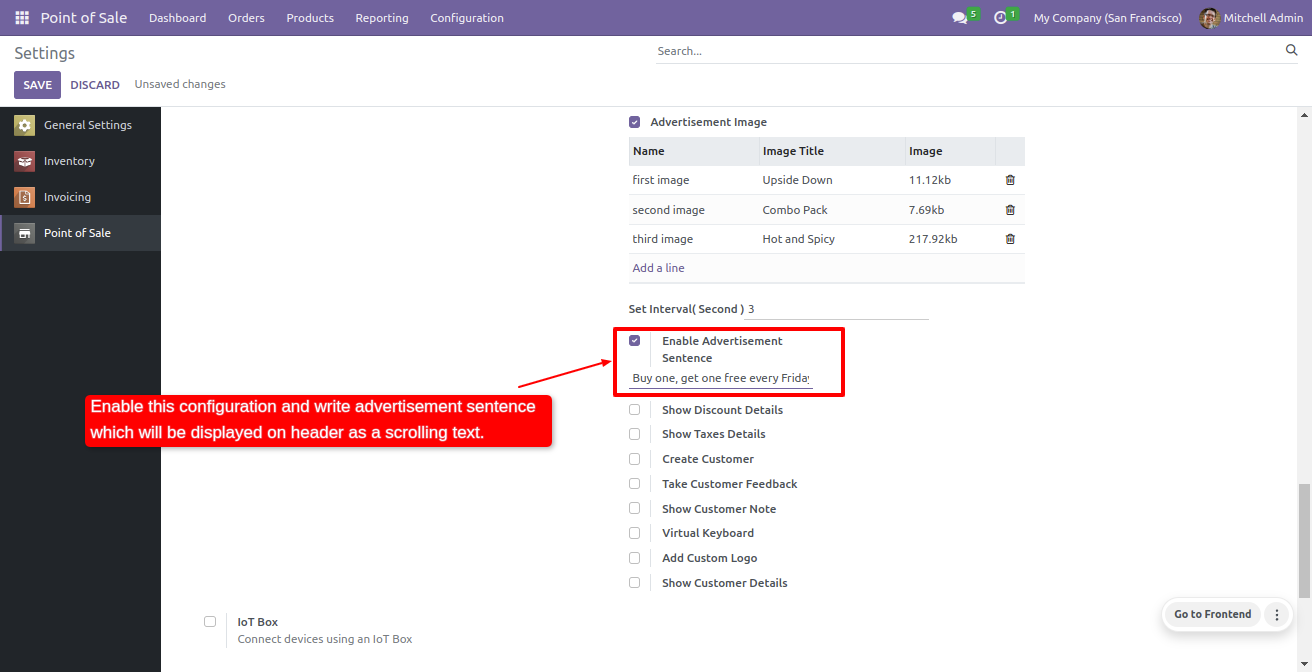
You can see the advertisement sentence on the customer screen.
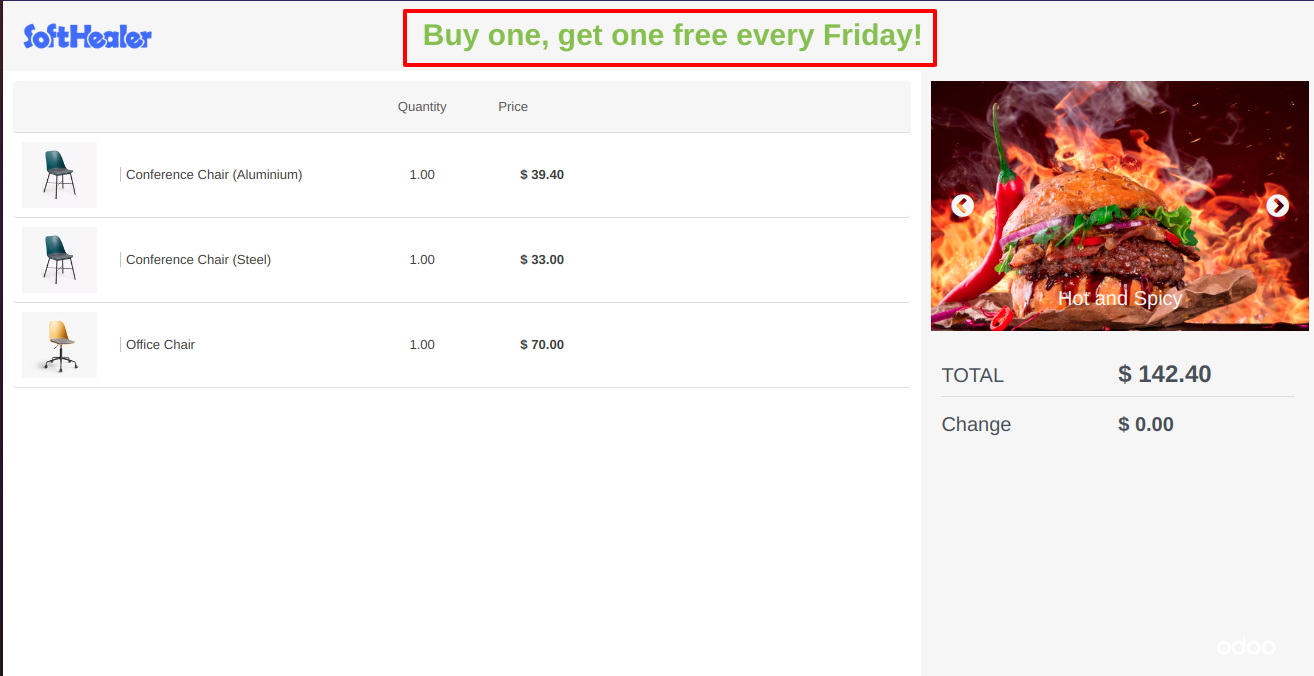
Go to the POS settings ==> Tick Show Discount Details.
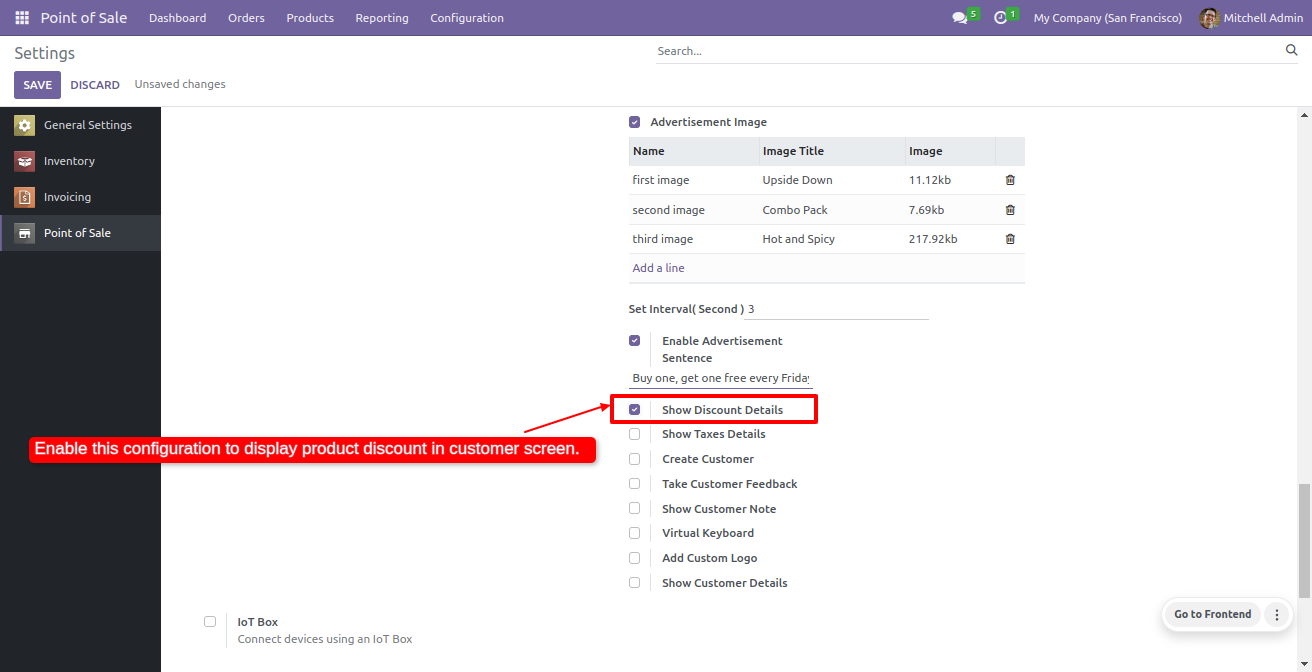
You can see the discount details in the POS screen.
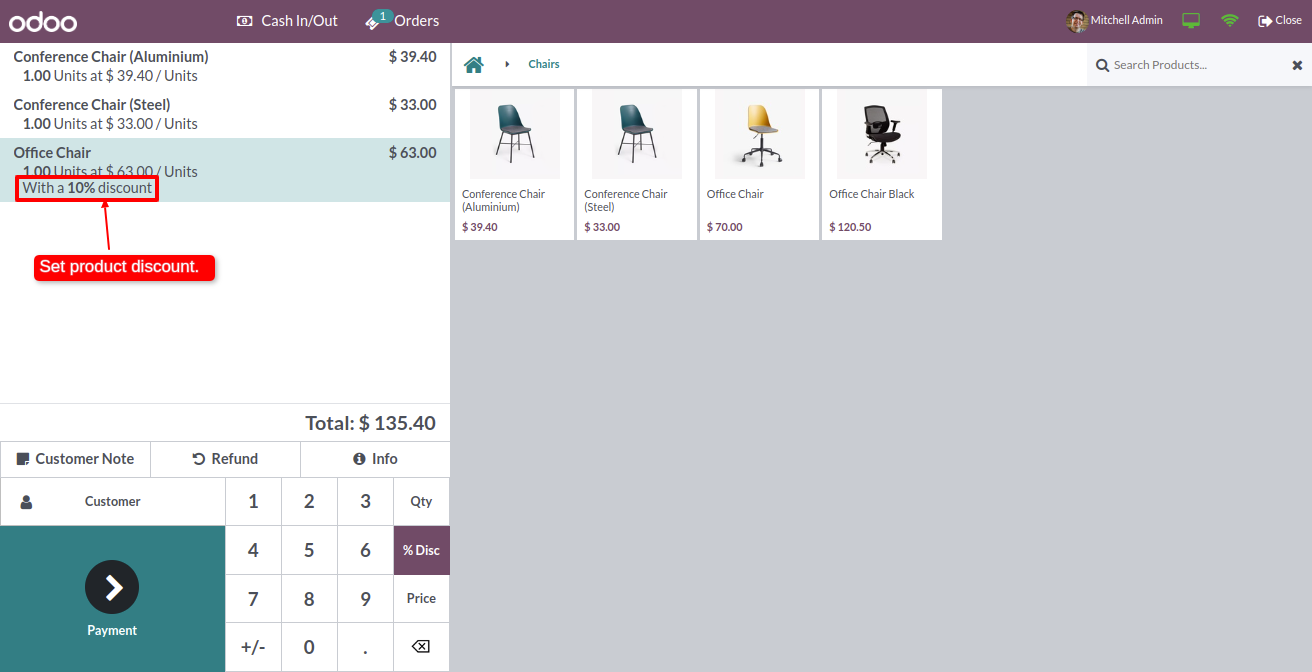
The product discount details are also visible on the customer screen.
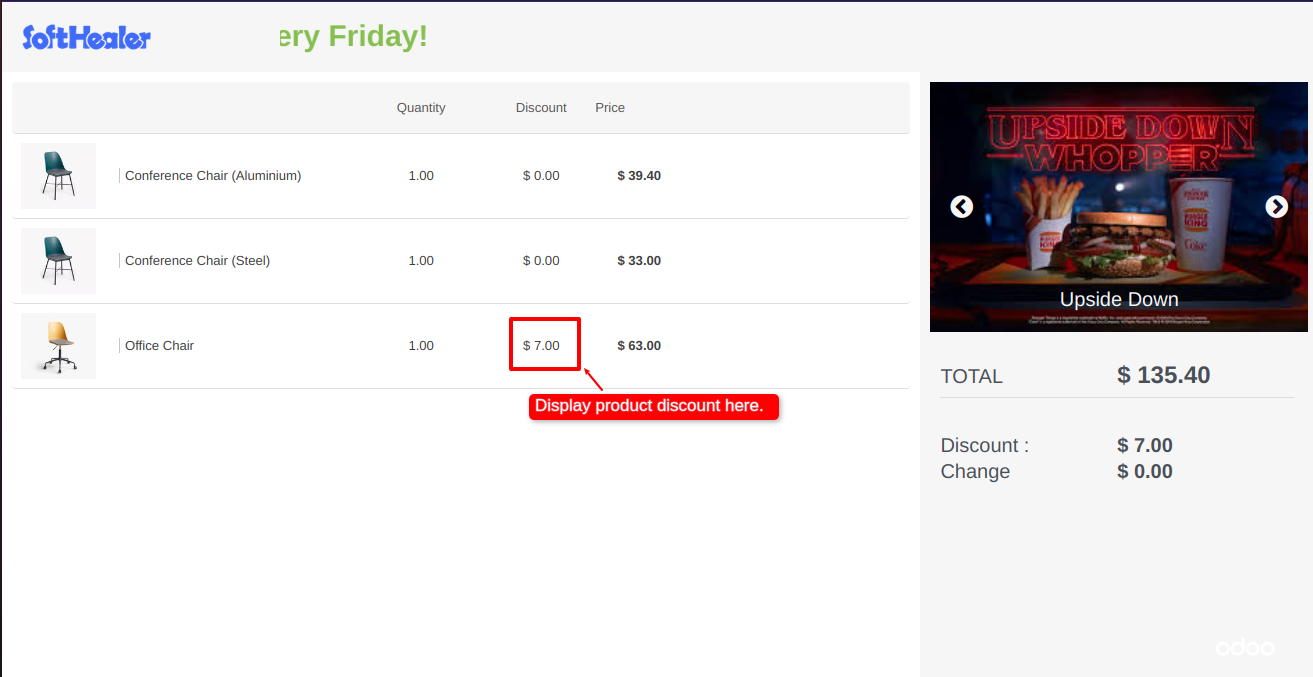
Go to the POS settings ==> tick Show Taxes Details.
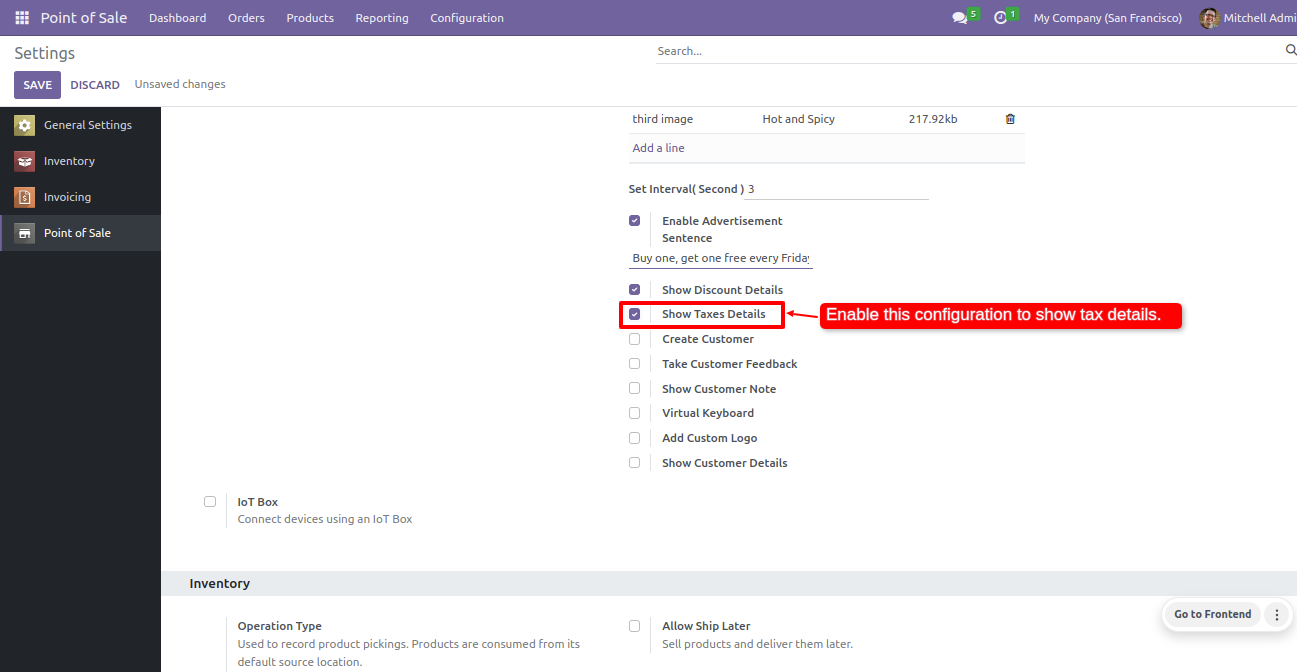
You can see the tax details in the POS screen.
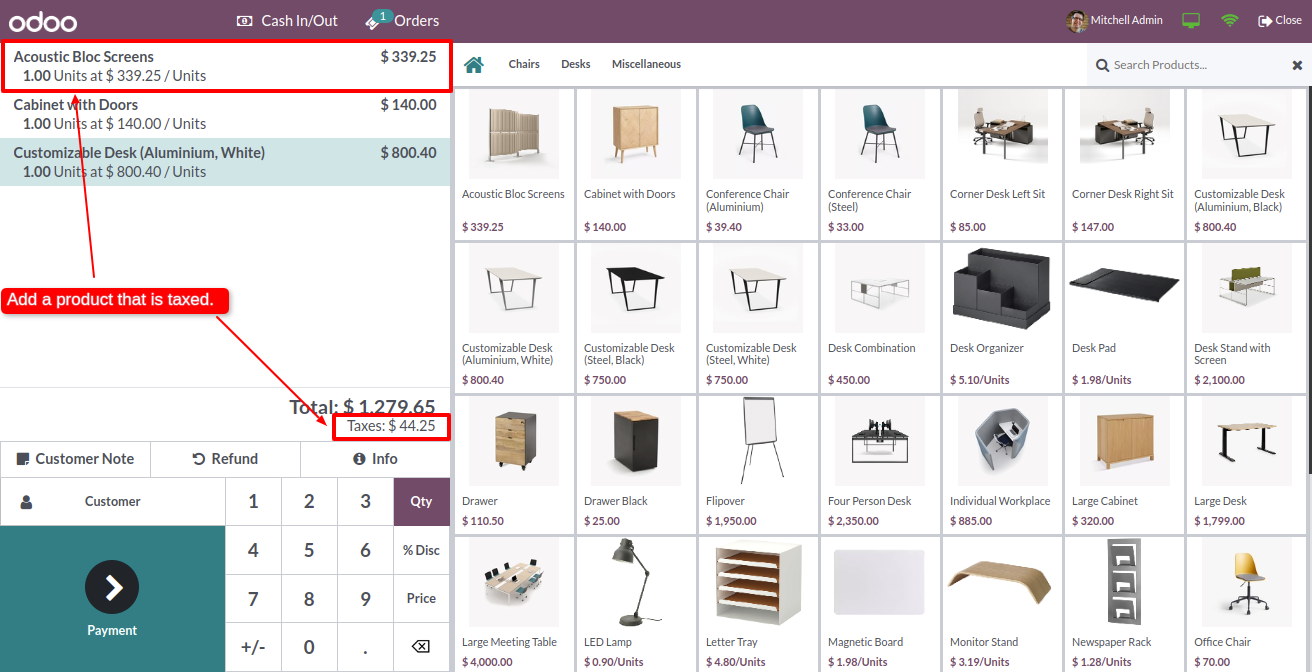
The product tax details are also visible on the customer screen.
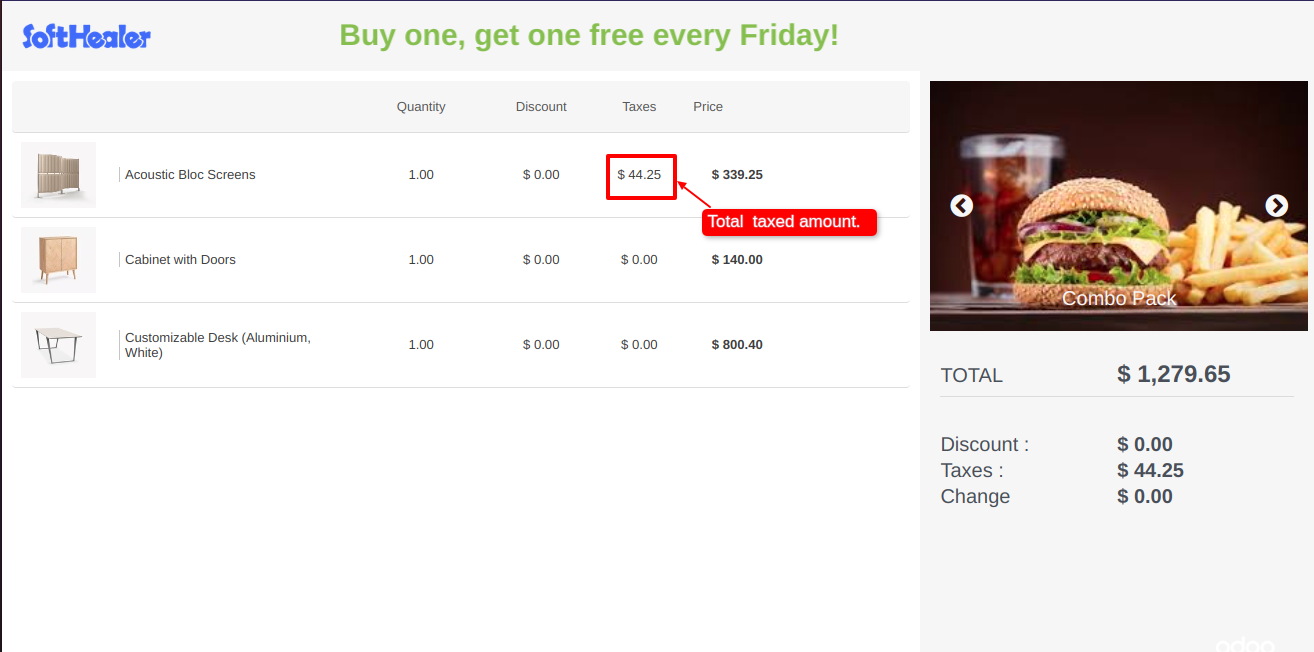
Go to the POS settings ==> tick Create Customer.
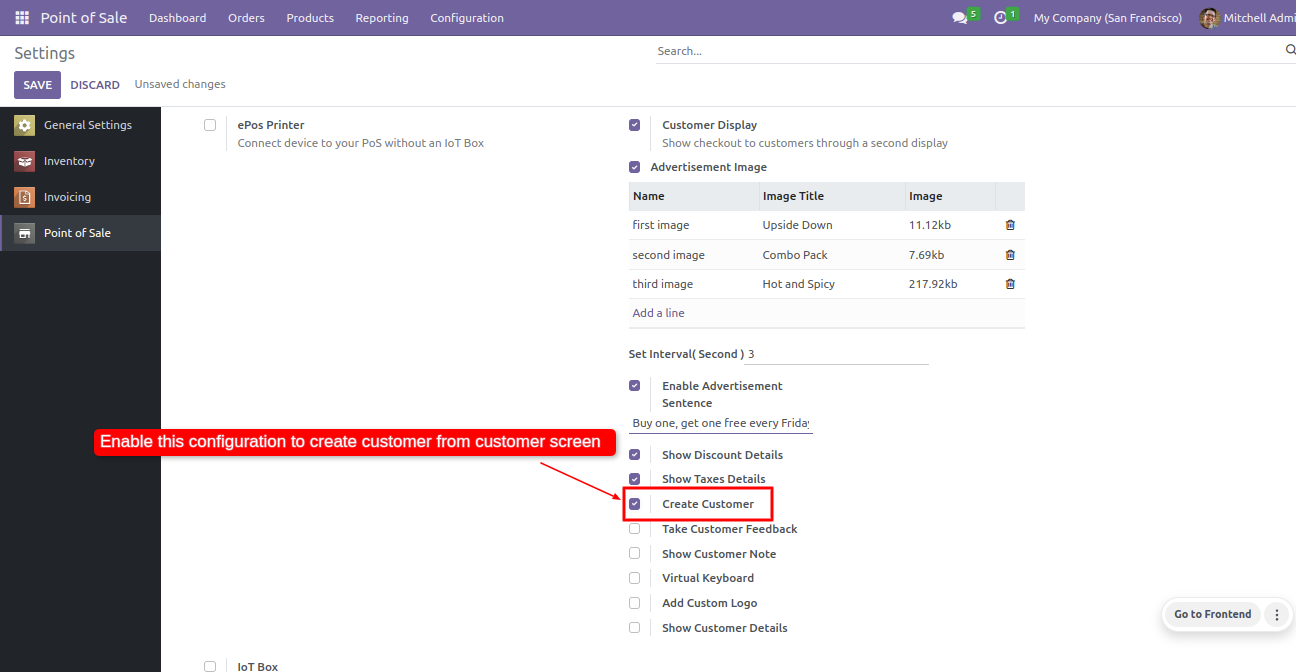
Click on the create button, fill up customer details and click on the submit button.
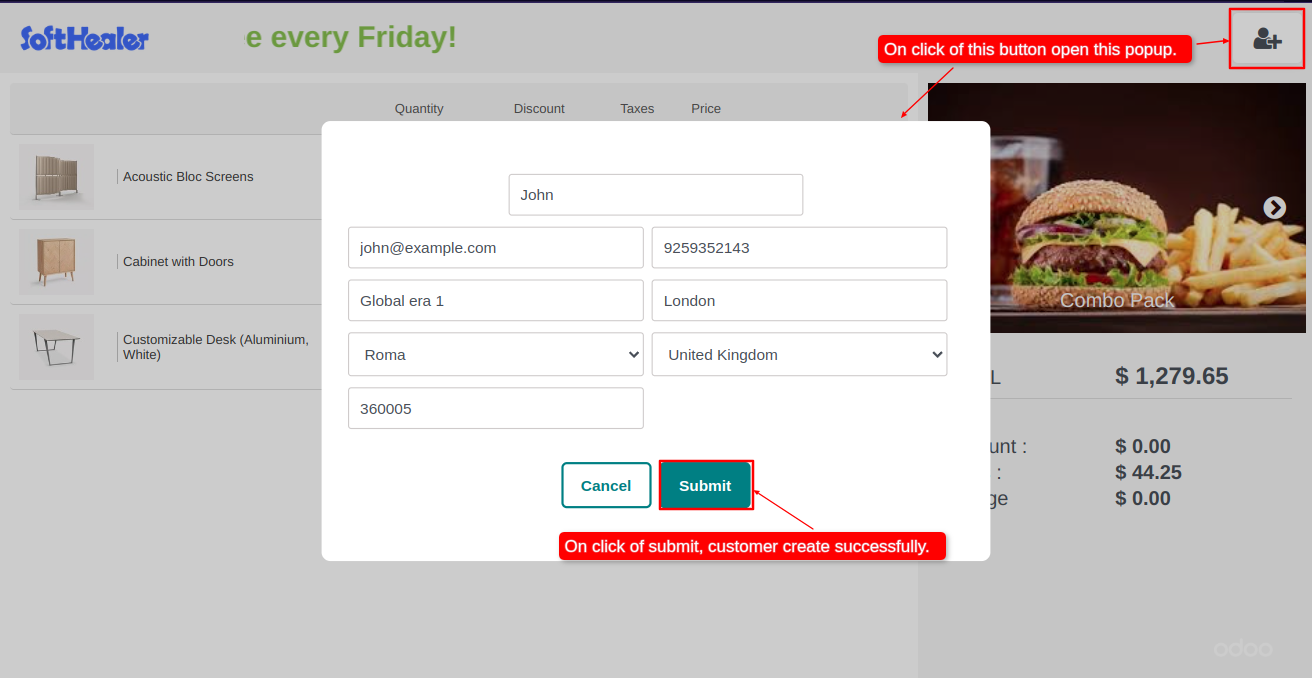
You can see the newly created customer in the POS screen.
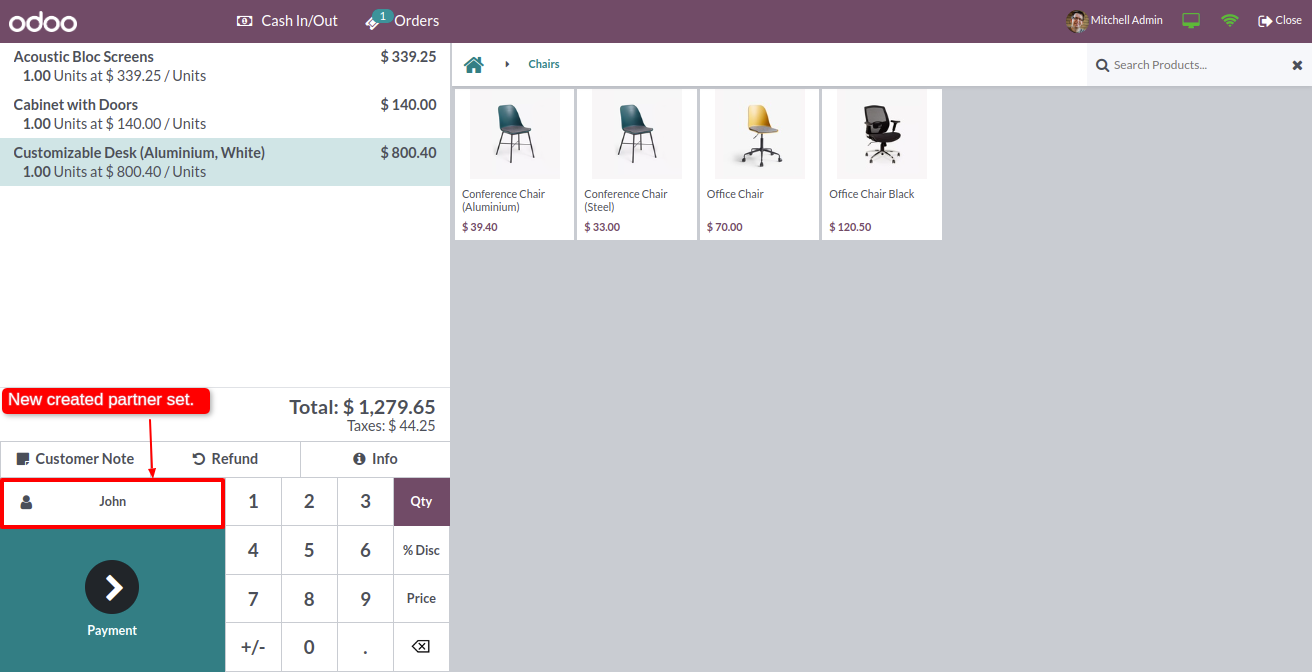
Go to the POS settings ==> tick Take Customer Feedback.
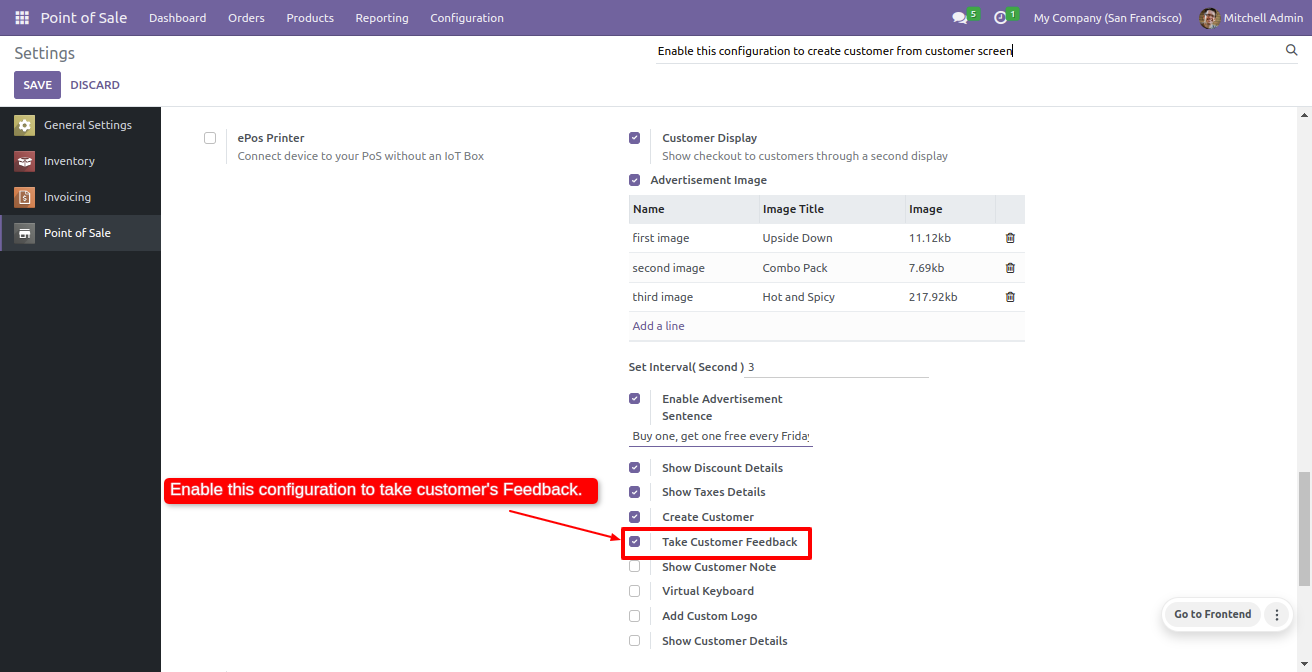
Click on the feedback button.
It will open a feedback popup.
Enter feedback and click on the Submit button.
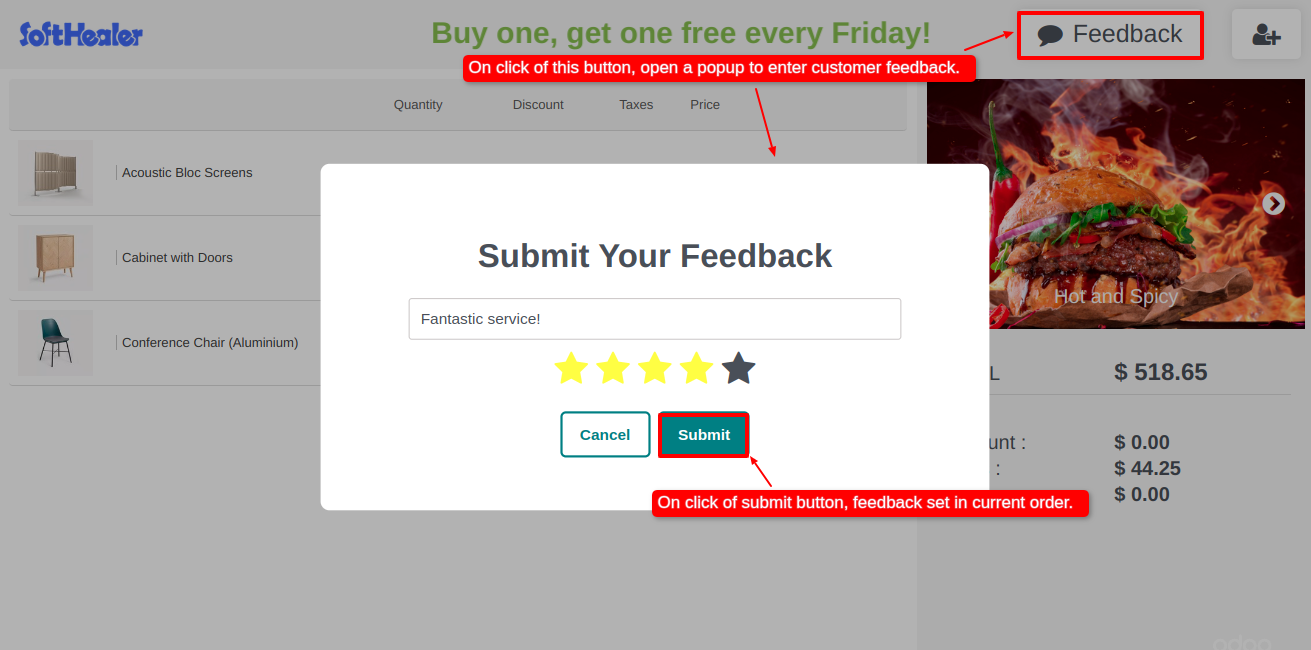
Feedback is automatically added in the backend.
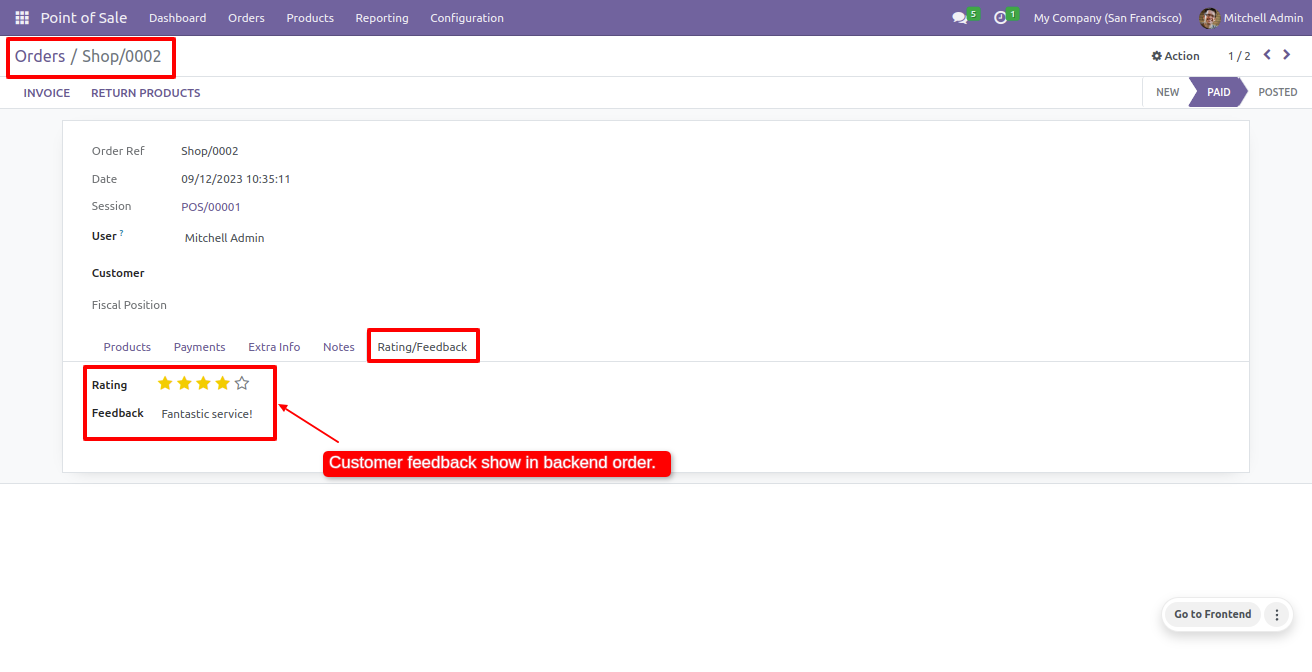
Go to the POS settings ==> tick Show Customer Note.
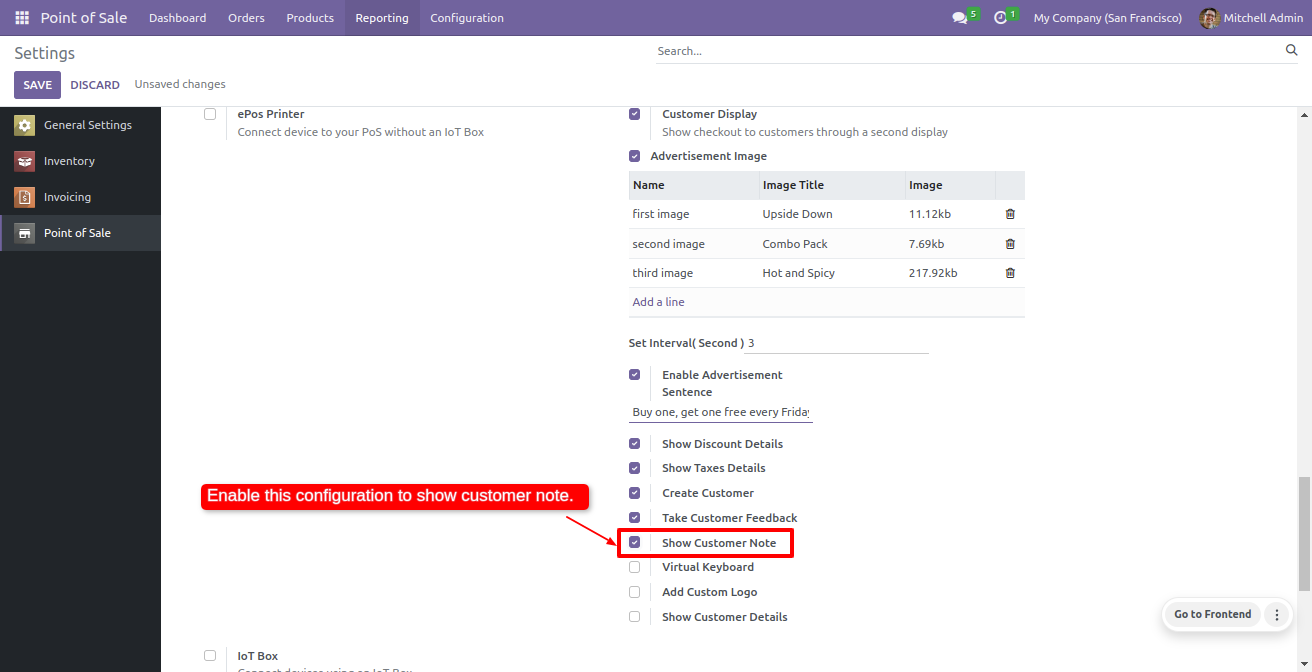
You can see the customer note on the POS screen.
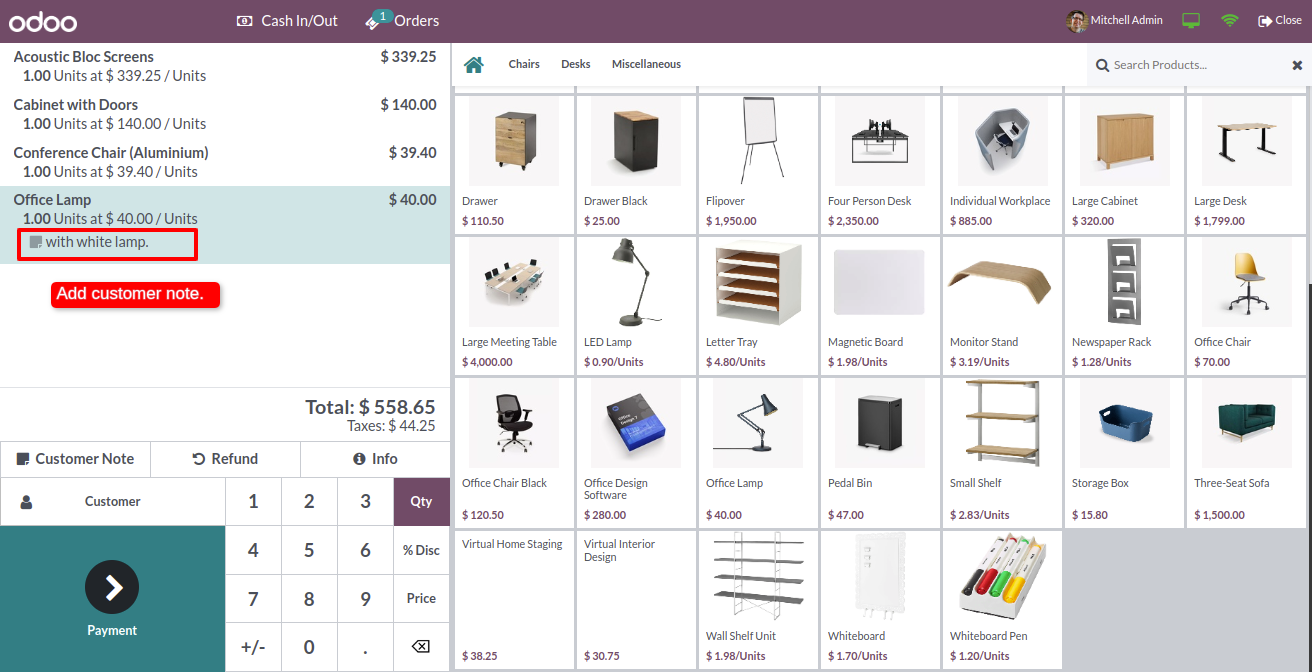
The customer note is also visible on the customer screen.
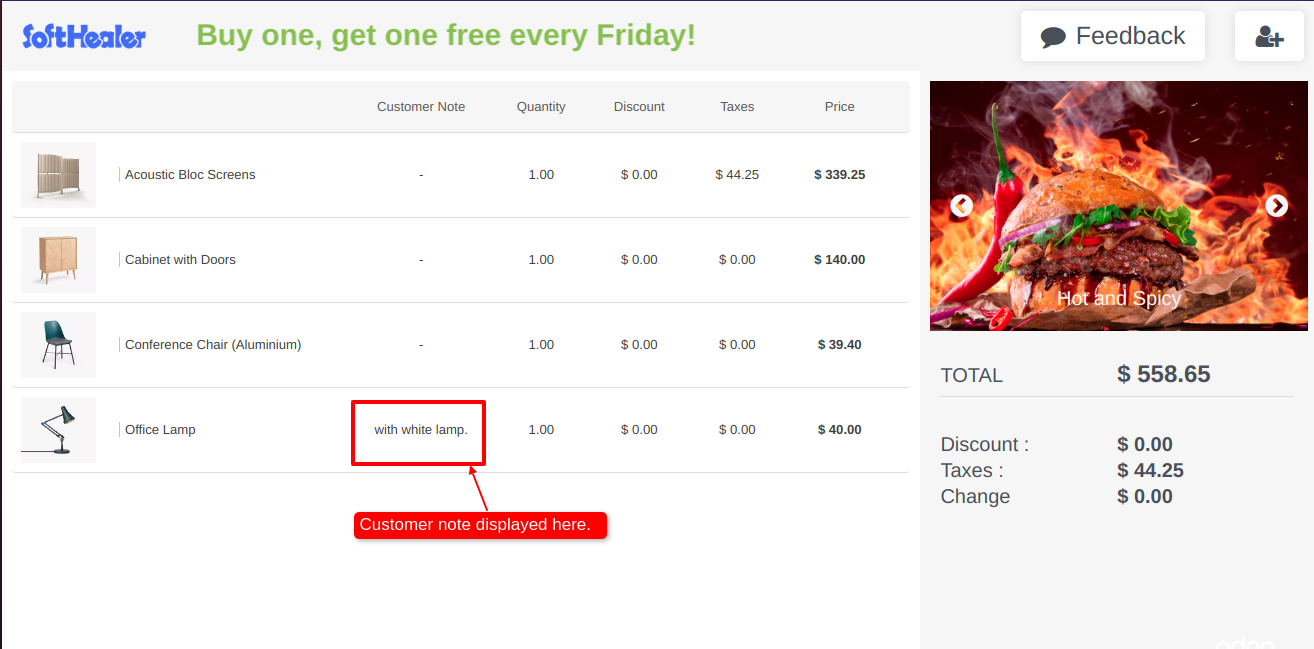
Go to the POS settings ==> tick Virtual Keyboard.
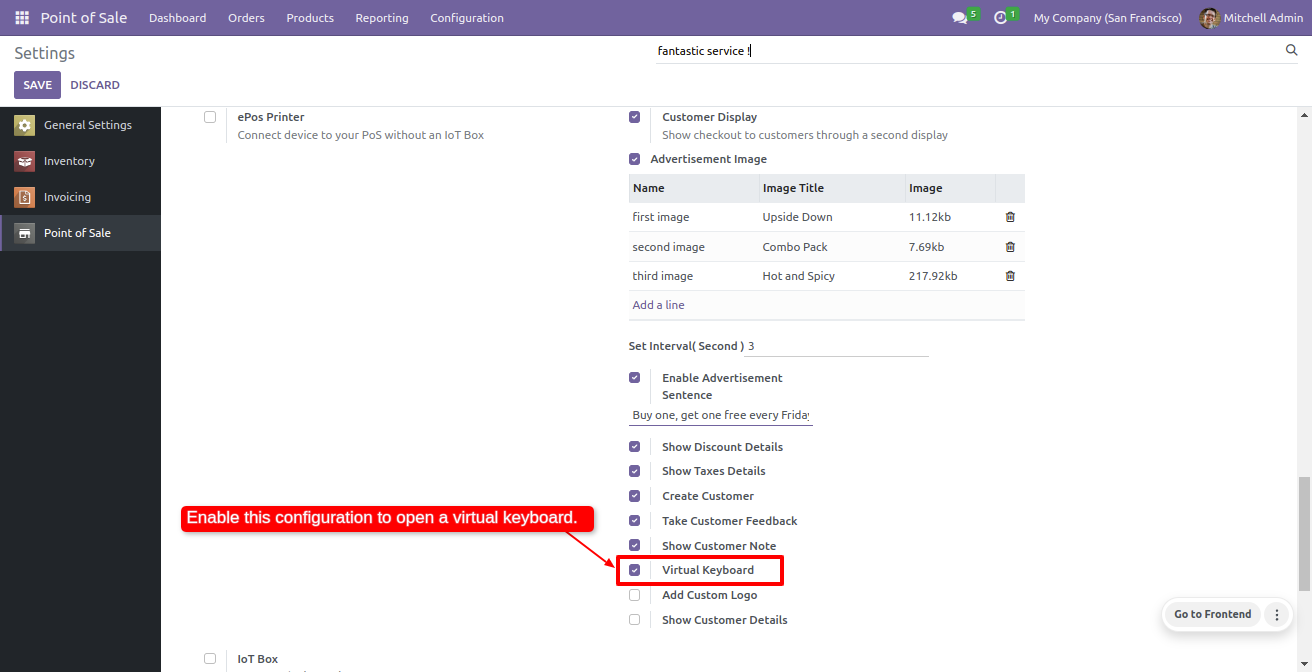
The virtual keyboard is visible in every input field.
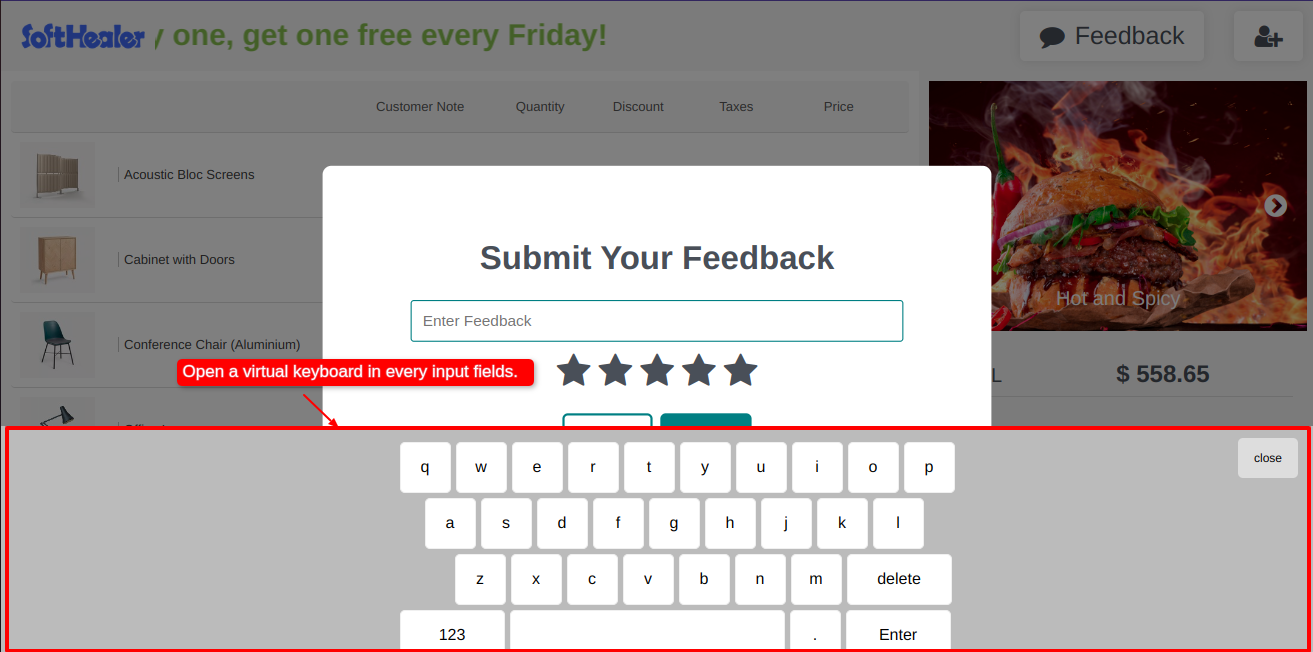
Go to the POS settings ==> tick Add Custom Logo.
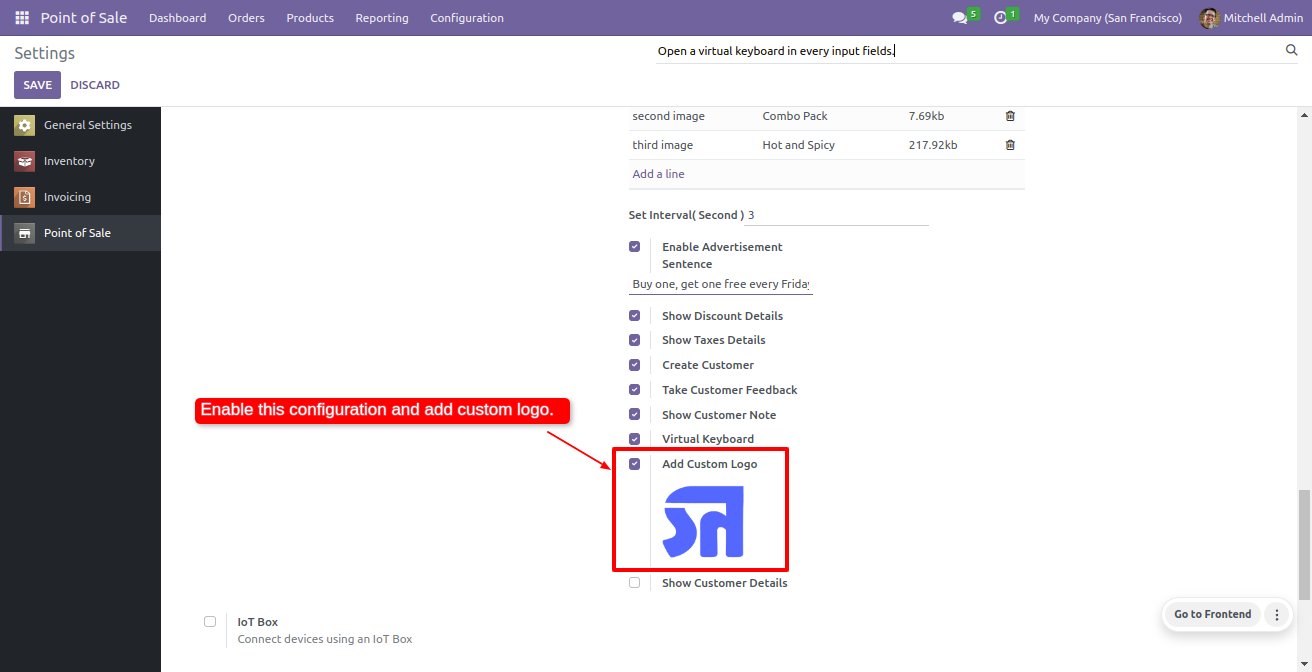
You can see the custom logo on the customer screen.
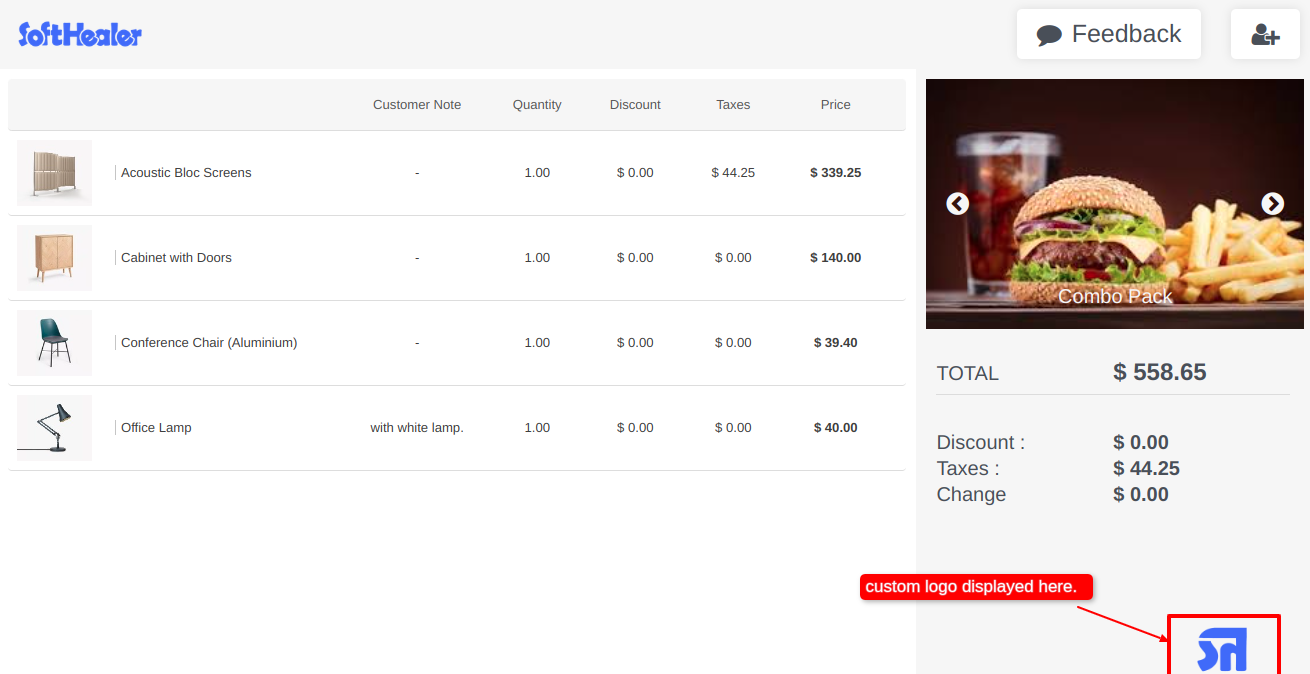
Go to the POS settings ⇒ tick Show Customer Details
Enable Customer name, customer mobile no, customer email and customer address to see the customer details on the customer screen.
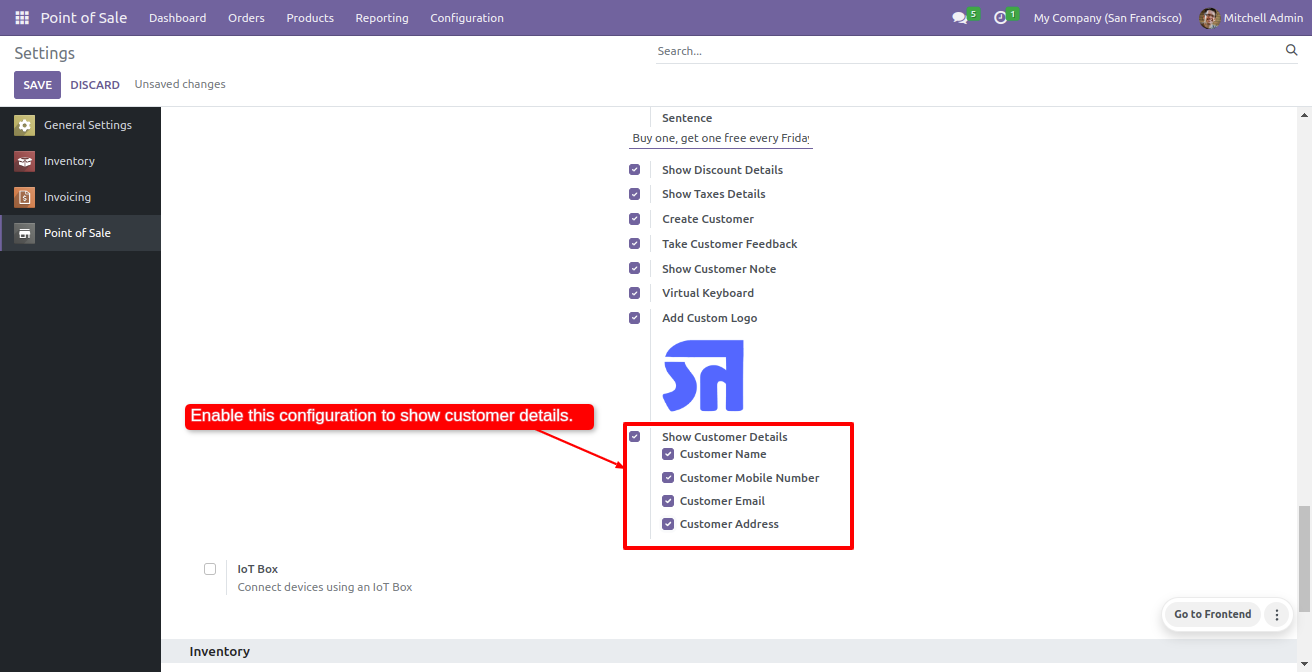
Now click on the Customer from the POS screen.
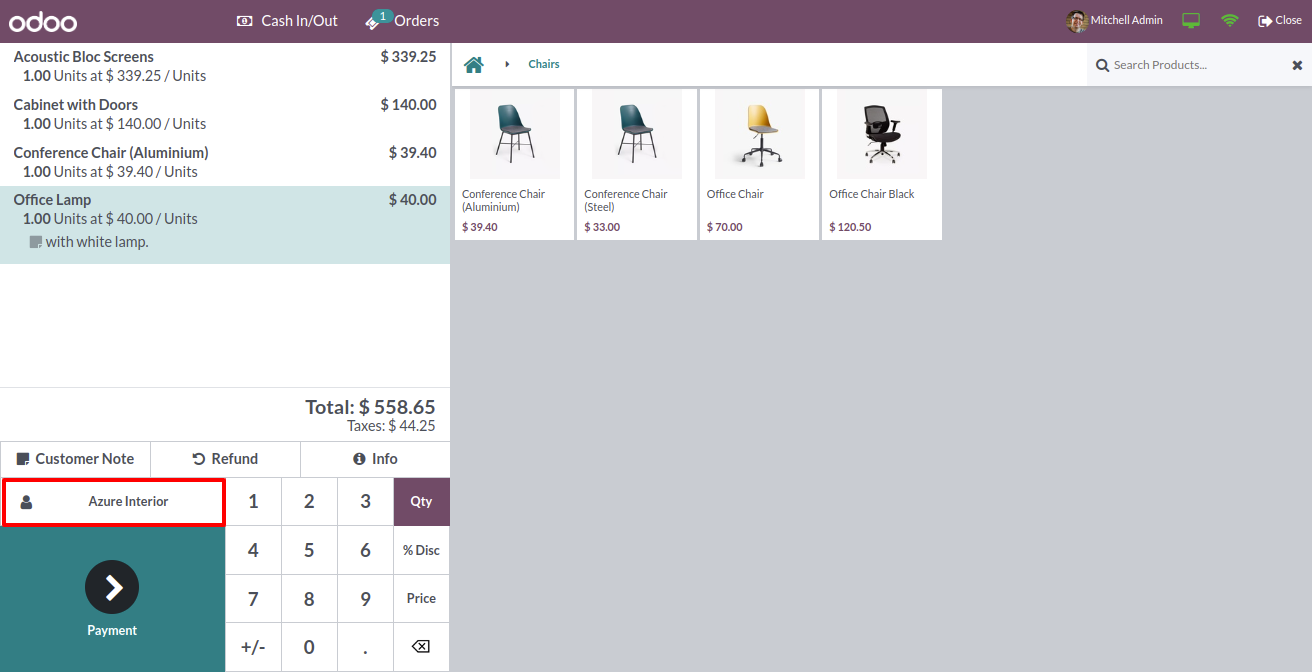
Here, you can see the customer details on the customer screen.
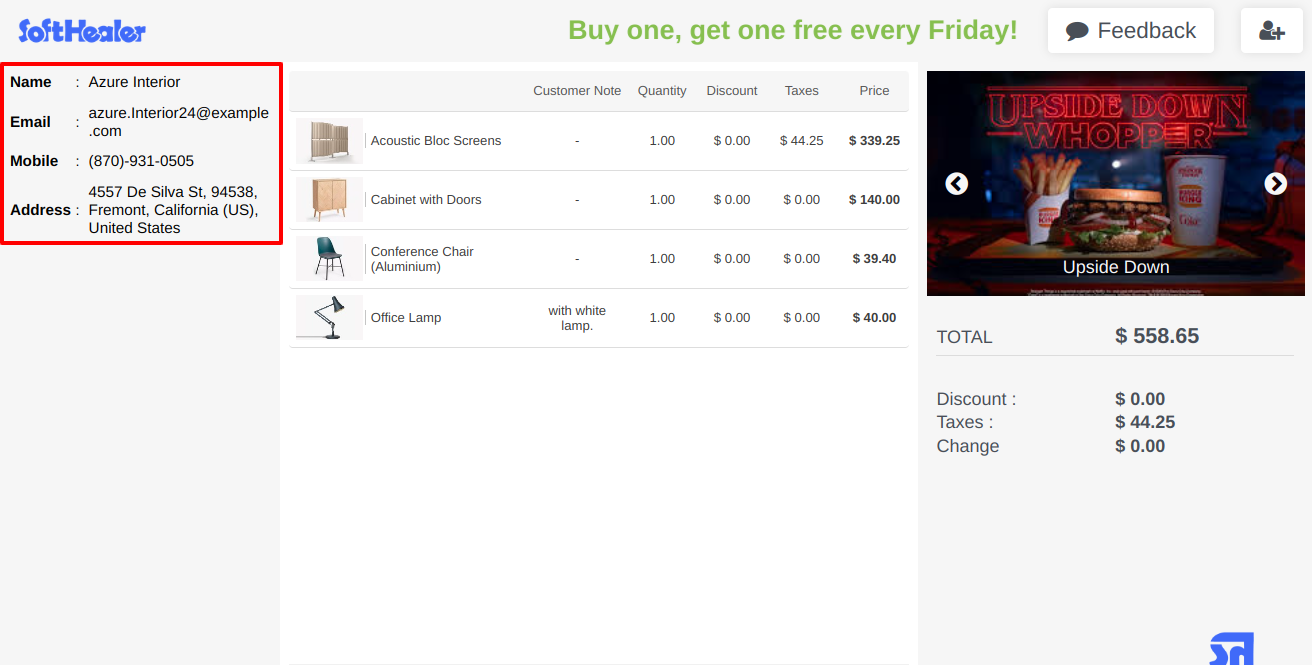
Version 17.0.1 | Released on : 25th July 2024
- Yes, this app works perfectly with Odoo Enterprise (Odoo.sh & On-Premise) as well as Community.
- No, this application is not compatible with odoo.com(odoo saas/Odoo Online).
- Please Contact Us at sales@softhealer.com to request customization.
- Yes, you will get free update for lifetime.
- No, you don't need to install additional libraries.
- For version 12 or upper, you will need to purchase the module for each version that you want to use.
- Yes, we provide free support for 100 days.
- No, We do not provide any kind of exchange.
