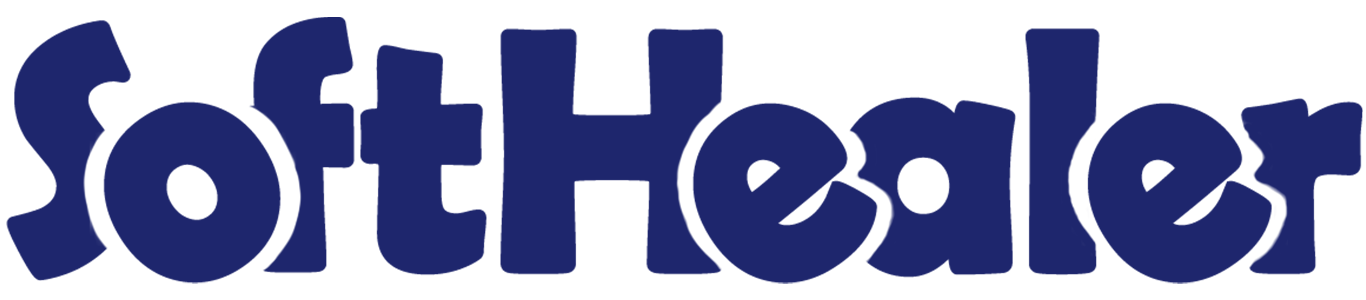
Import Task from CSV/Excel file

This module is useful to import tasks from CSV/Excel. You can import custom fields from CSV or Excel.
Related Modules

Hot Features

Features

- Easy to import.
- Import CSV or Excel.
- Easy to import different modes of the project task.
- Easy to import custom fields.
- Easy to import custom fields from CSV or Excel.
- Easy to import Text, Integer, Float, Character, Boolean, Selection, Many2one, Many2many custom fields.
First, you need to tick the 'Import Project Task' group to import the project task.
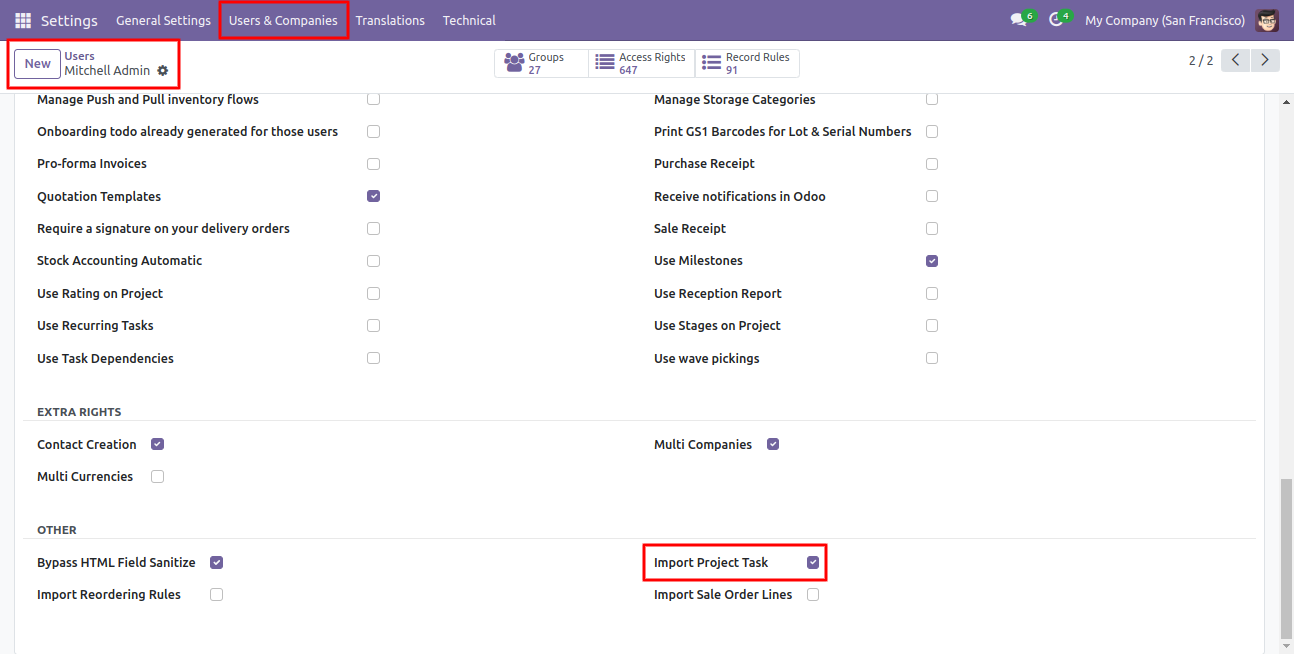
'Import Project Task' menu in the projects.
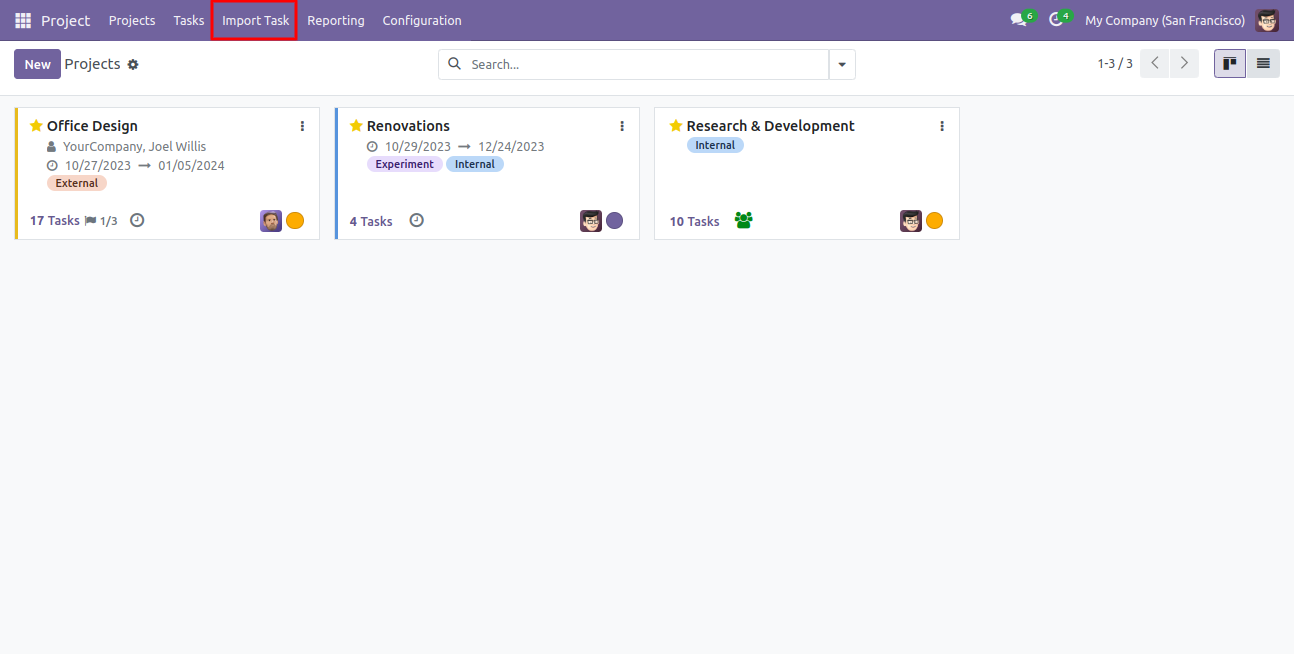
When you click the 'Import Task' menu, the wizard will open and it looks like below.
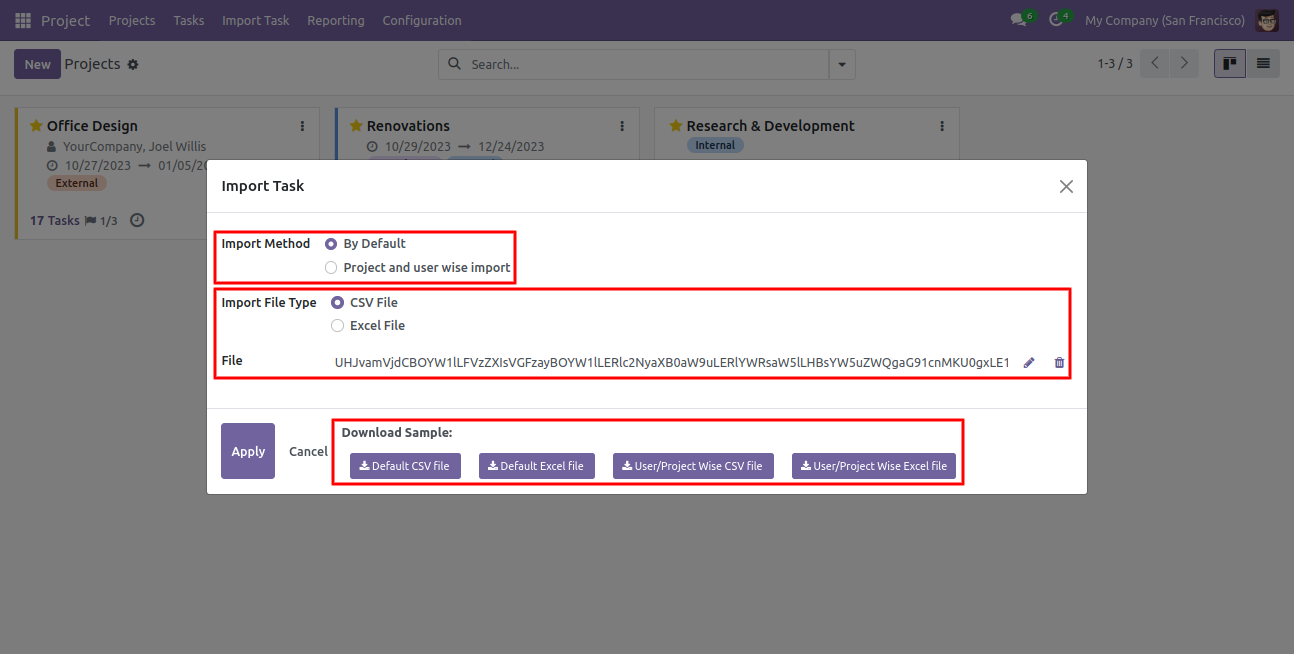
Success message looks like below it shows successfully imported records and also provides a list of unimported records with row number in sheet and relative details of data invalidation.
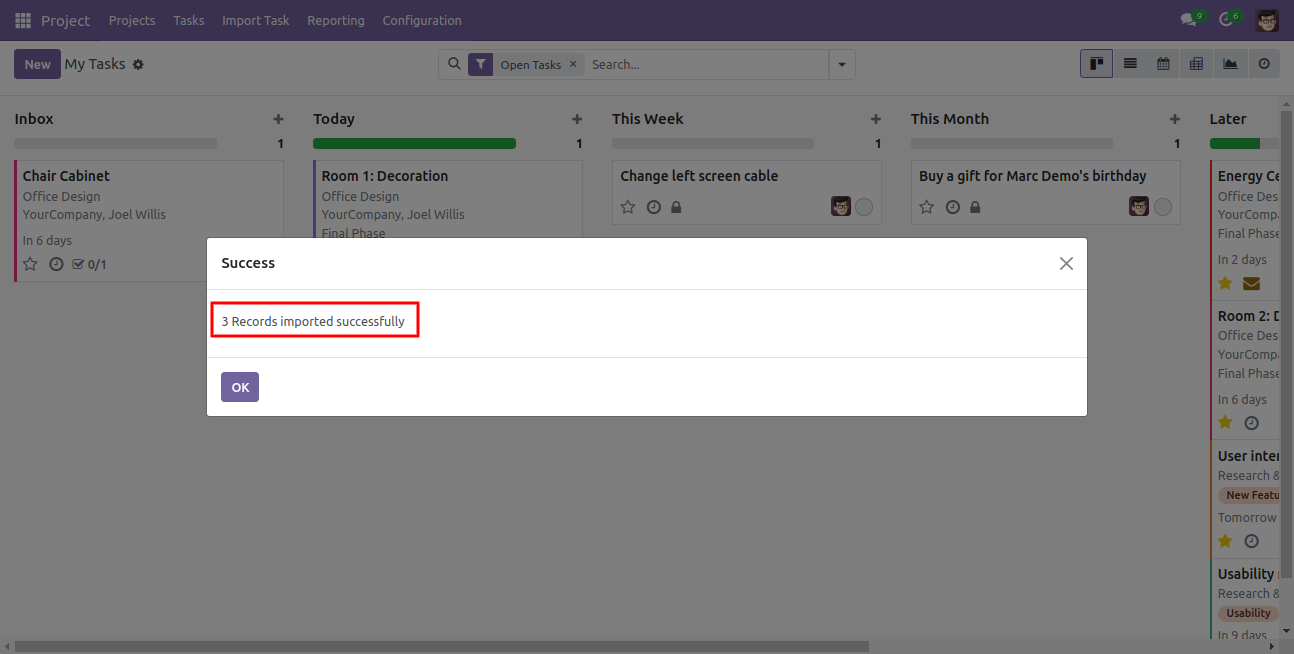
Project and user wise import wizard.
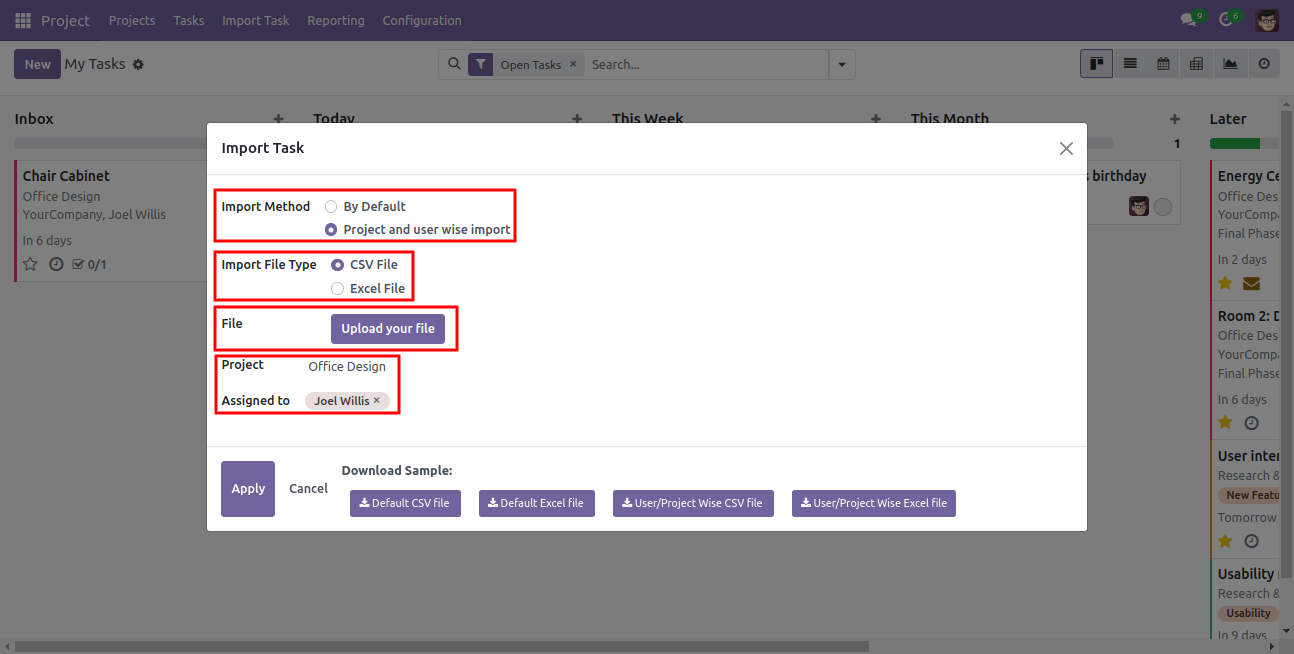
Success message looks like below it shows successfully imported records and also provides a list of unimported records with row number in sheet and relative details of data invalidation.
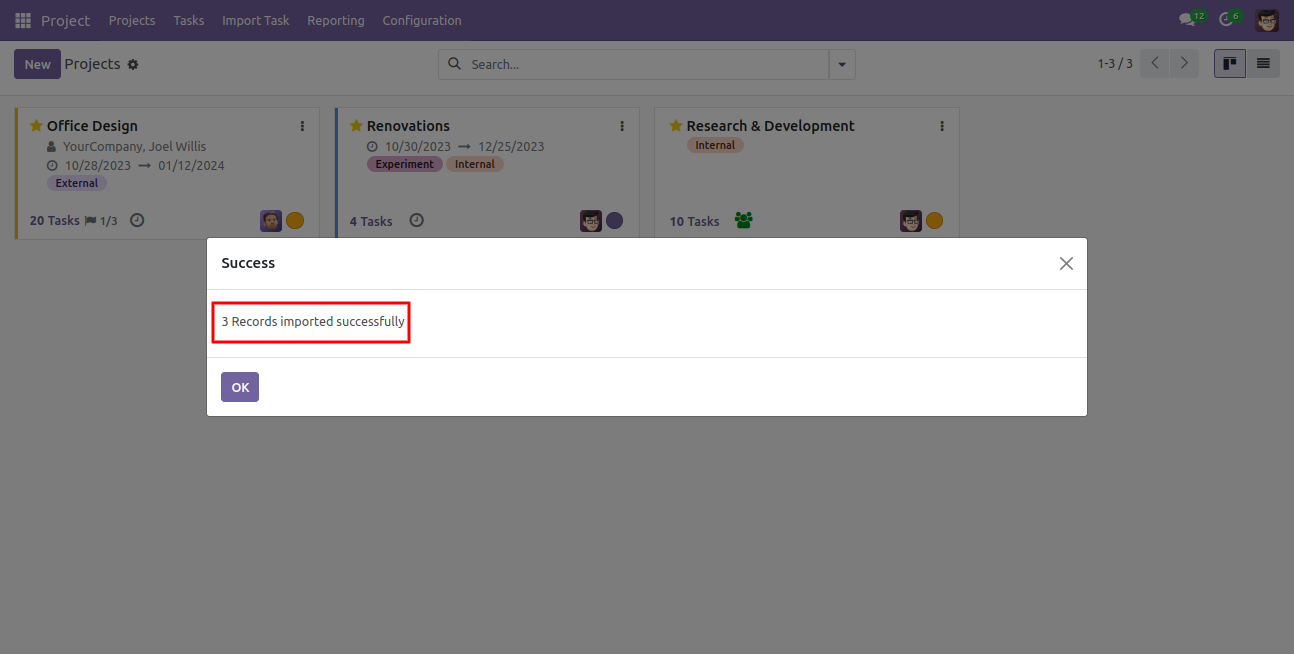
The following task is imported.
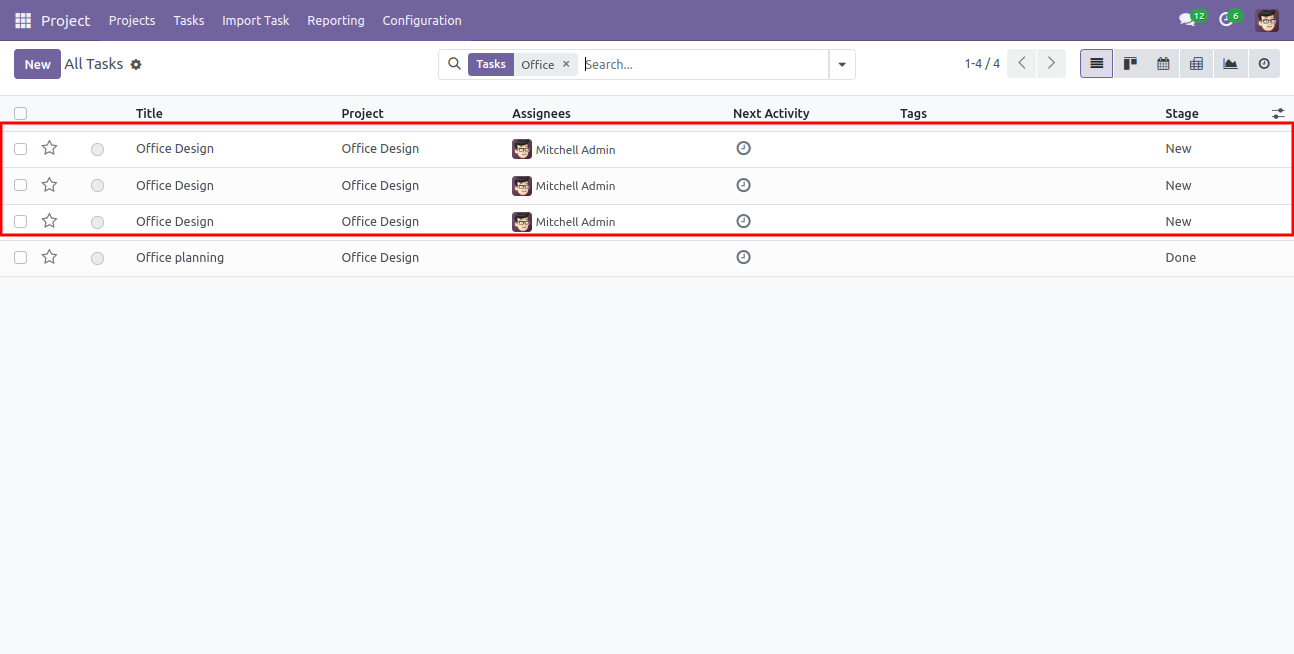
Default import CSV/Excel file format looks like below.
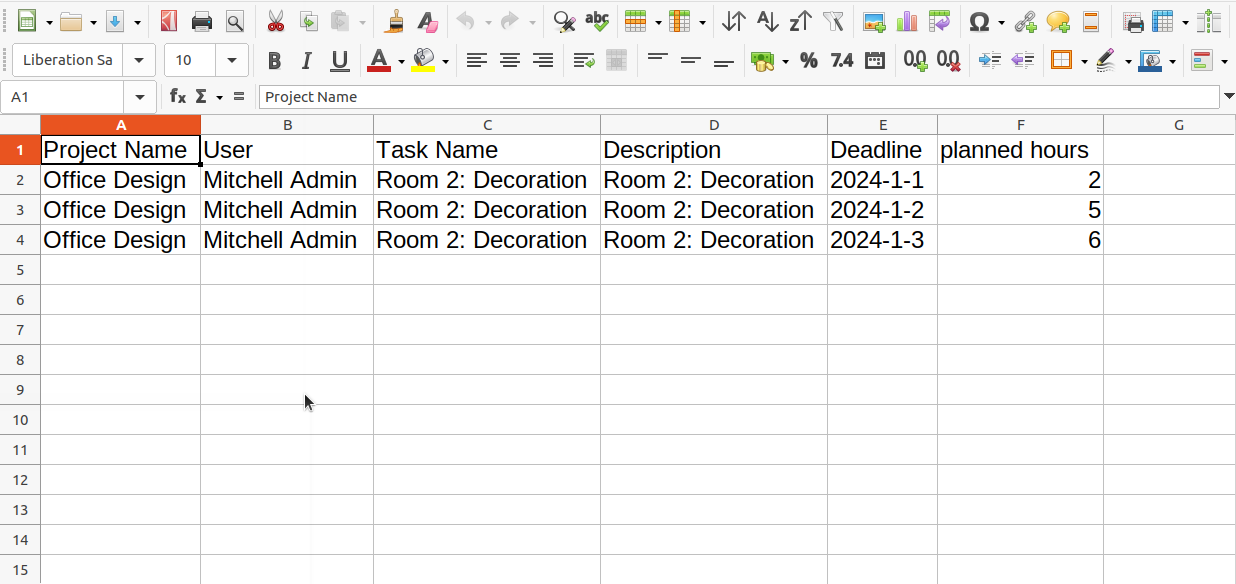
About Fields

| Column | Project Model | Field Name | Description | Required |
|---|---|---|---|---|
| A | Tasks (project.task) | Project | You have to write a Project Name here. | Yes |
| B | Tasks (project.task) | Assigned To | You have to write a User Name here. | No |
| C | Tasks (project.task) | Task | You have to write a Task Name here. | Yes |
| D | Tasks (project.task) | Description | You have to write a Description here. | No |
| E | Tasks (project.task) | Deadline | Define the Date Deadline. | No |
| F | Tasks (project.task) | Planned Hours | You have to write a Planned Hours here. | No |
| G | Tasks (project.task) | Custom Fields | You can import custom fields from here. Please go to the "Custom Fields" tab for more details. | No |
General Notes:

1)
Don't remove the column from the sample sheet given, you can leave an empty column if the column is not the required type. You can see the table above for that.
2)
Don't change the sample sheet column sequence.
3)
Please don't use excel if you don't know the very well sheet formatting which is given in the sample sheet. Use CSV for hassle-free import without format issue. If you want to use excel and want to clear the format then please check this video.
4)
Add Custom Fields or Non-Exist Standard odoo fields at the end, For adding those fields pls check the custom fields section.
Custom Fields / Non Existing Standard Fields

Do you want to import fields which is created by any custom modules, odoo studio, or standard odoo fields which are not present inside the sample sheet provided in the module? You can add all those kinds of fields in the sheet at the end after the sample sheet fields it means from column "G".
Videos

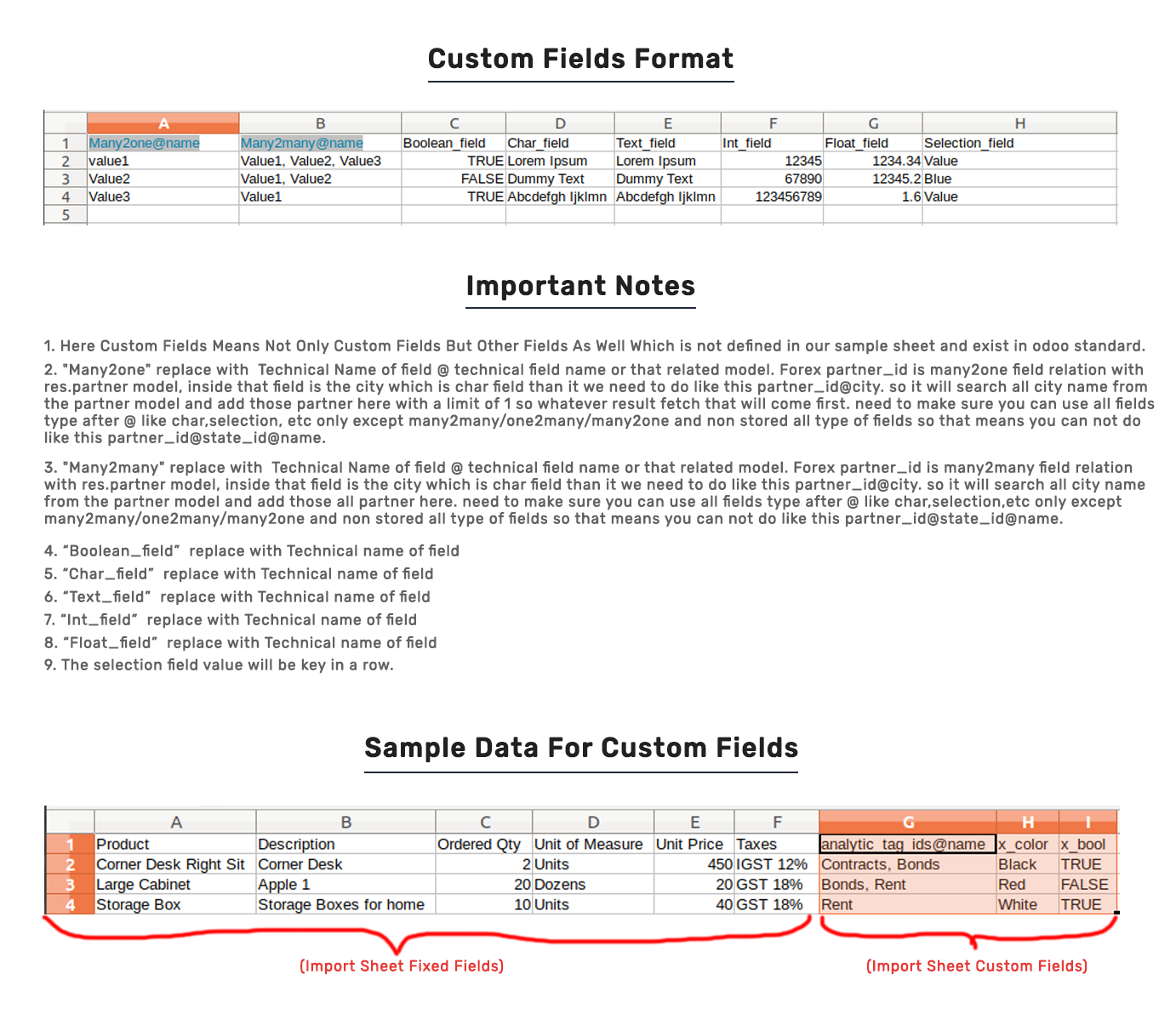
Version 17.0.1 | Released on : 11th December 2023
- Yes, this app works perfectly with Odoo Enterprise (Odoo.sh & On-Premise) as well as Community.
- No, this application is not compatible with odoo.com(odoo saas/Odoo Online).
- Please Contact Us at sales@softhealer.com to request customization.
- Yes, you will get free update for lifetime.
- No, you don't need to install addition libraries.
- For version 12 or upper, you will need to purchase the module for each version that you want to use.
- Yes, we provide free support for 100 days.
- No, We do not provide any kind of exchange.
