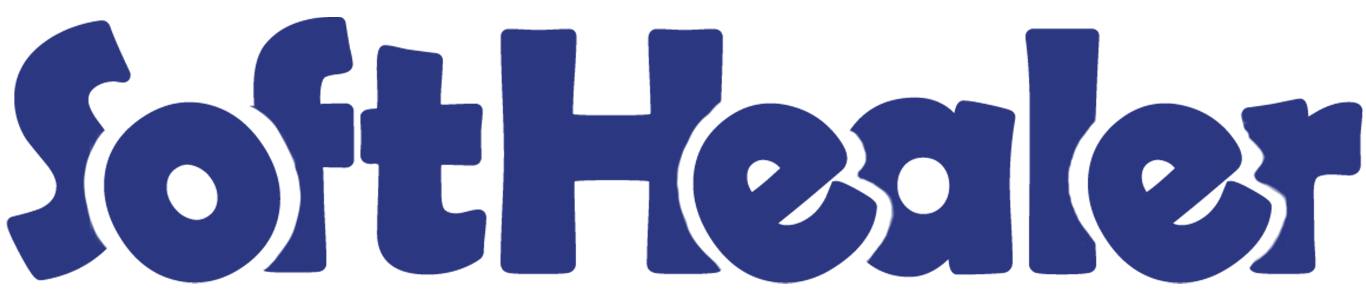

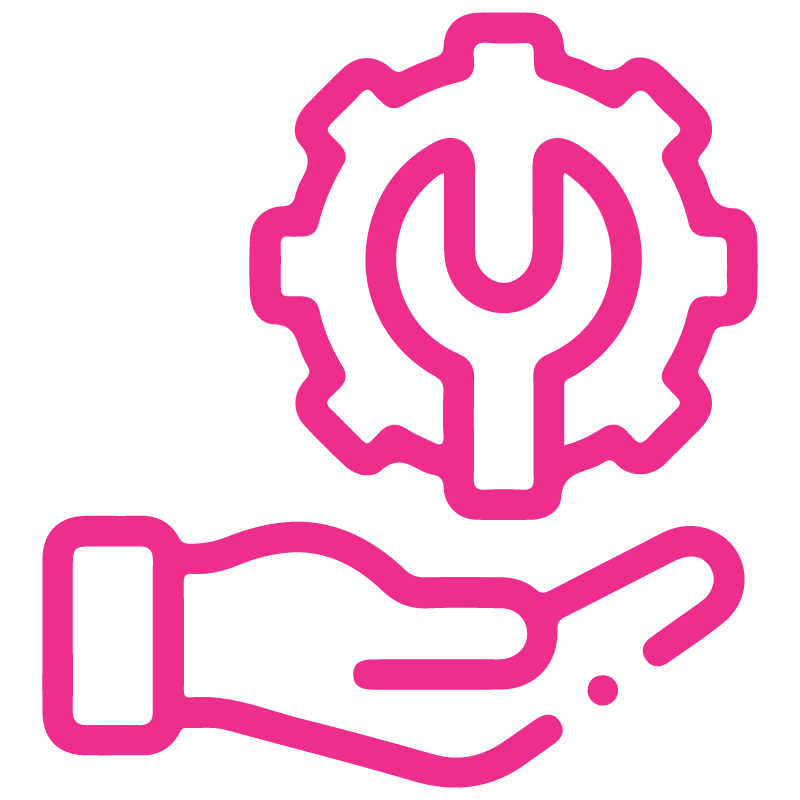









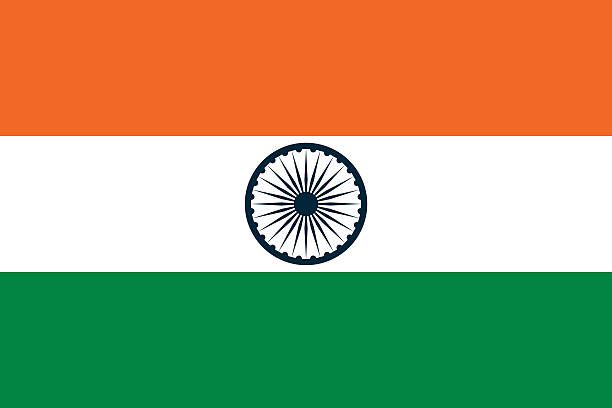

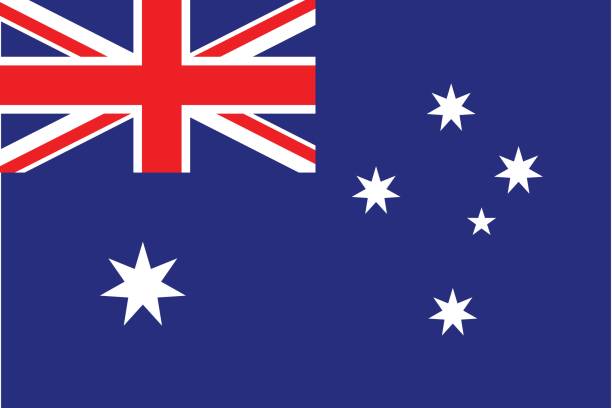
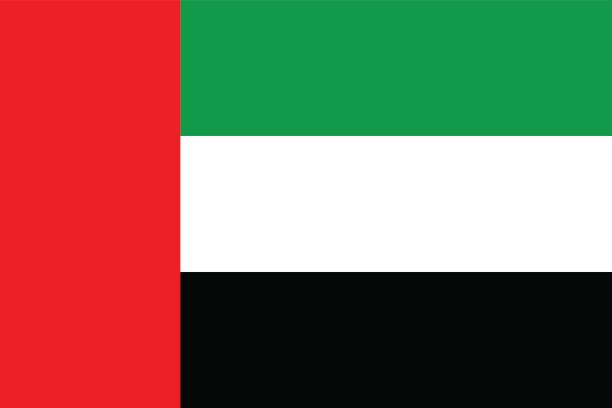
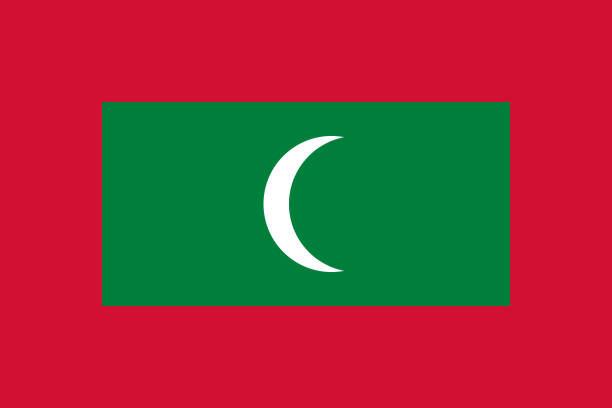

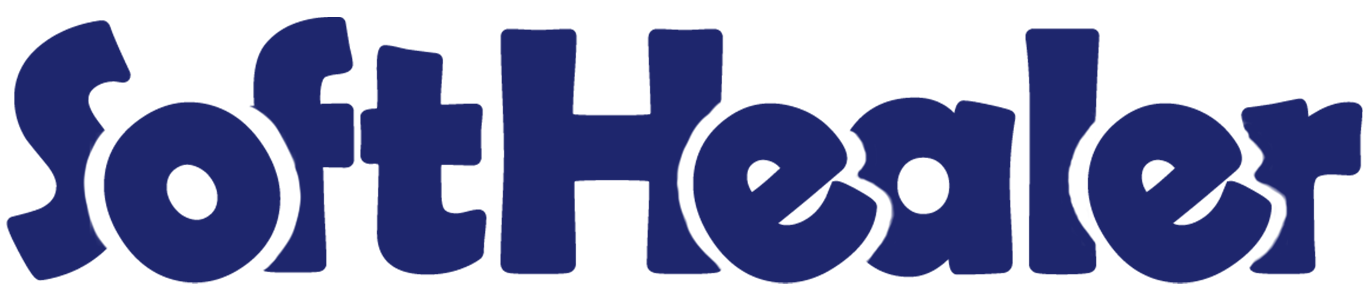
Import Product Variant from CSV/Excel file-Multiple Barcodes

Do you want to import products with product variants From CSV/Excel? This module helps to import products with product variants from the CSV or Excel files. This module provides a facility to import custom fields also. It will auto-create or update product and product variant with image, price, quantity, stock, etc from CSV/Excel. You can identify the same name product/product variant by "Unique Identification" field. You can import and manage multiple barcodes for single products and product variants.
Related Modules

Hot Features

Features

- You can create or update product variants by barcode, name & internal reference.
- You can import multiple barcodes for single products and product variants.
- You can identify the same name product/product variant by 'Unique Identification' fields.
- Easy to import Product Variant (image, price, quantity, stock, etc) from CSV or Excel.
- Easy to import custom fields with product variants.
- You can import product images by image URL or local image path. (Local URL means URL of your odoo server files location, please note it is not your odoo user local system path.)
- Easy to import products with stock on-hand quantity.
- Easy to create and update product variants.
- Download Sample CSV or Excel file from import wizard directly.
- Very useful for mass records.
- Very well formated Excel and CSV files.
First, you need to tick the "Import Product Variants" group to import product Variant.
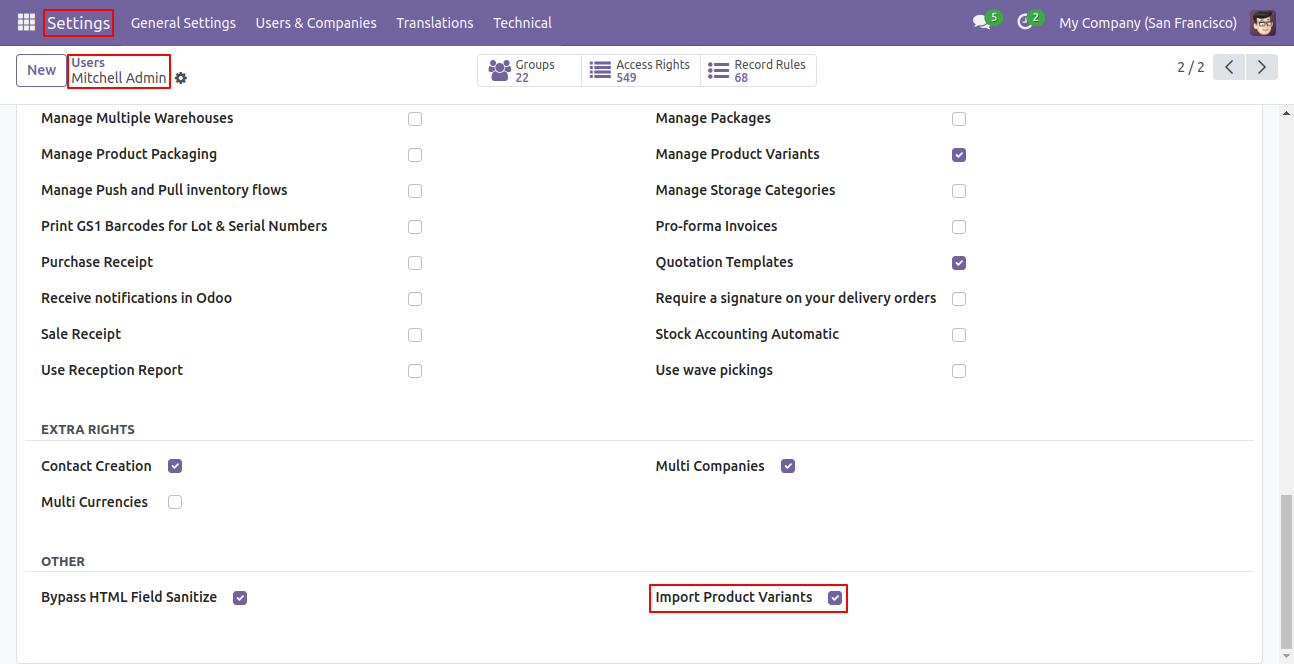
'Import Product Variants' menu in products.
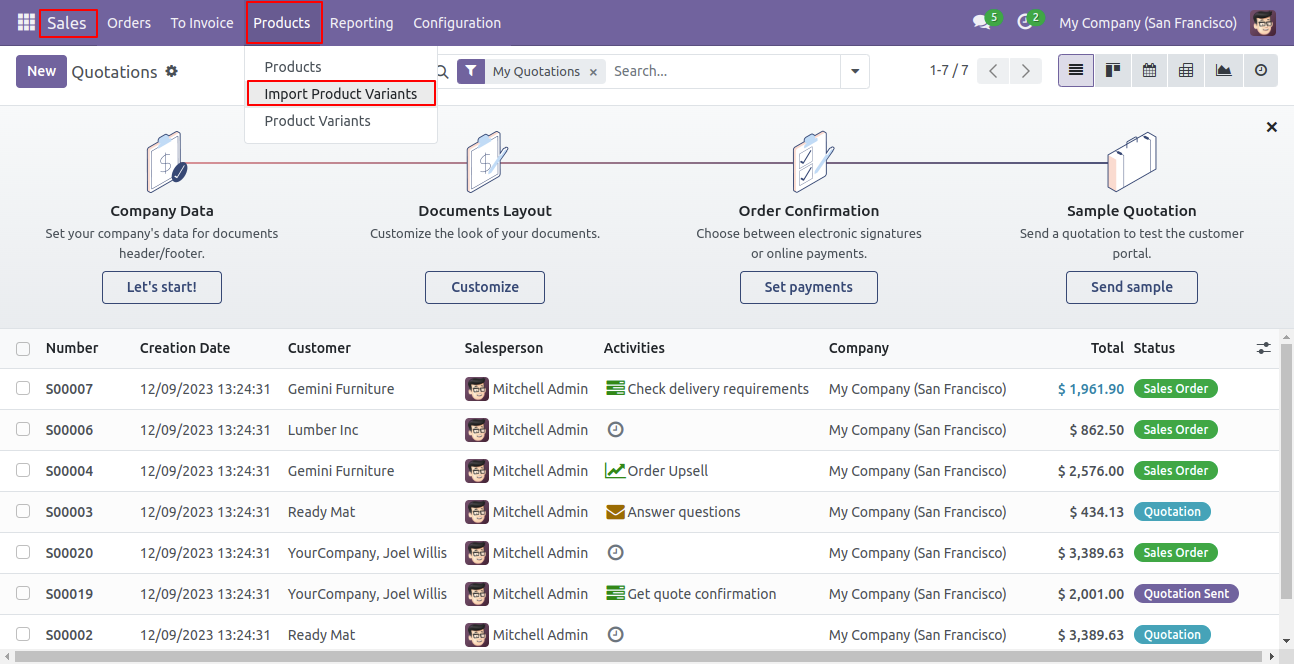
When you click the "Import Product Variants" button, the wizard will open, here you can choose the import file type(CSV/Excel), method(create product/create or update product), product update by(Name/Barcode/Internal Reference), remove existing(If you tick this tickbox then remove existing barcode otherwise not) and file.
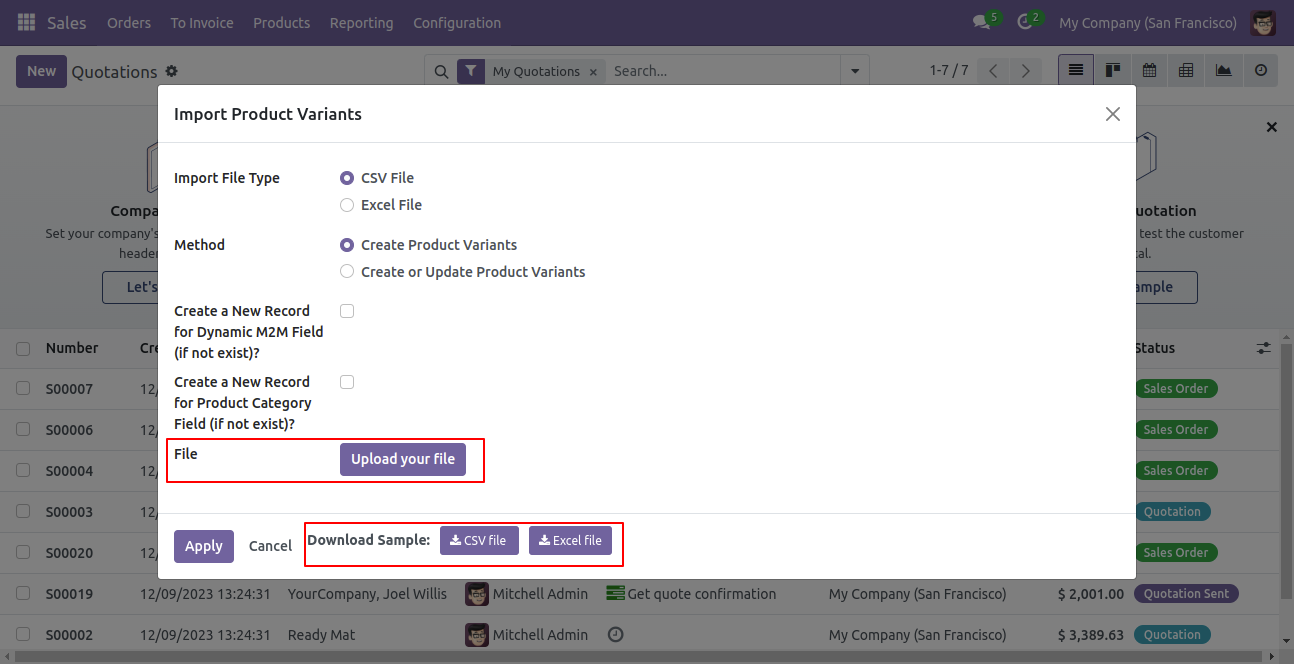
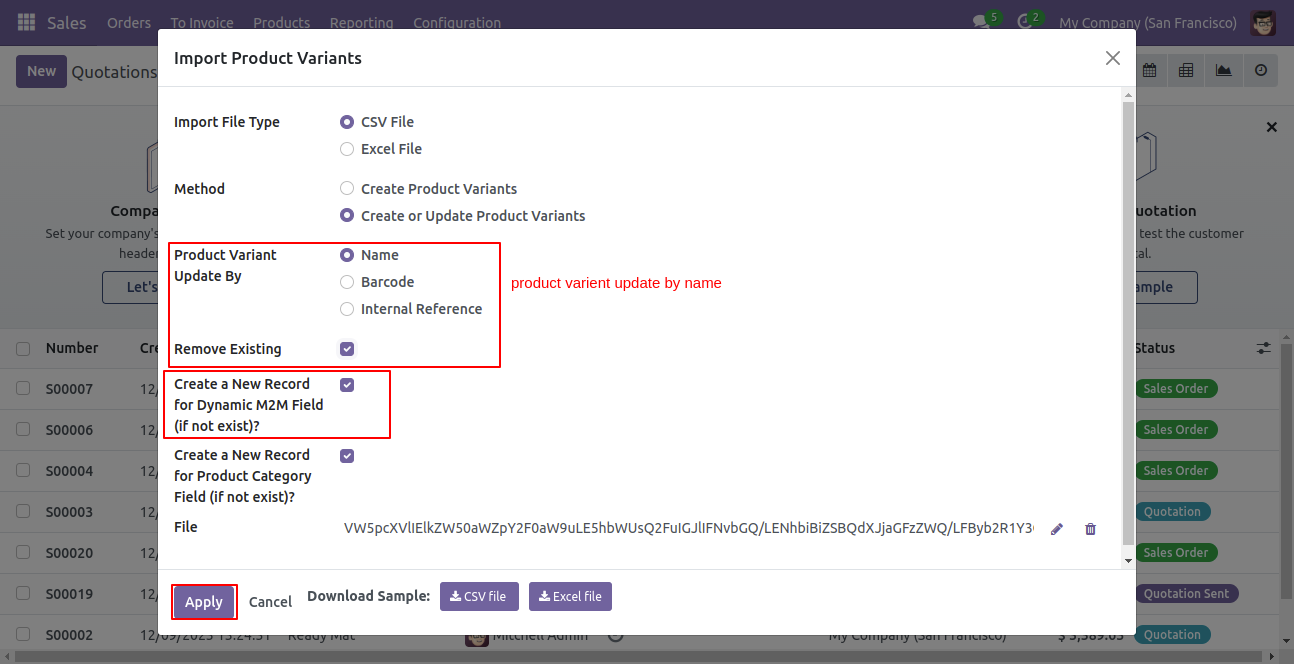
Success message looks like below it shows successfully imported records.
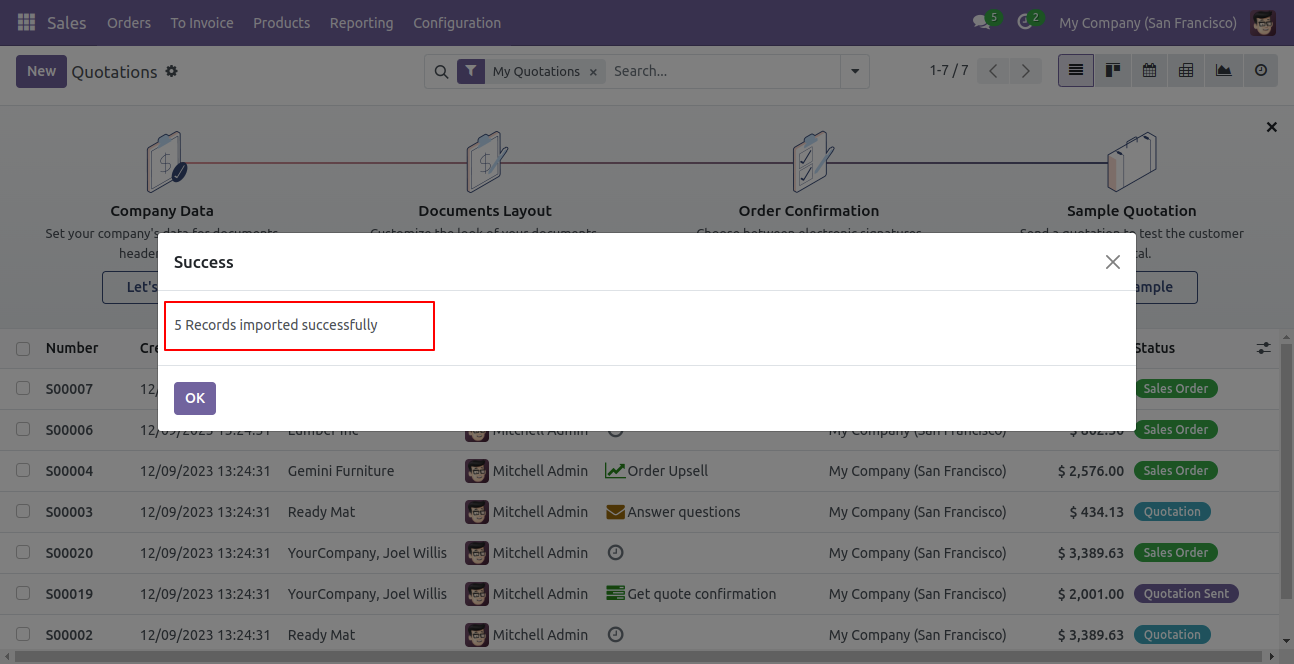
The following product template fields are imported.
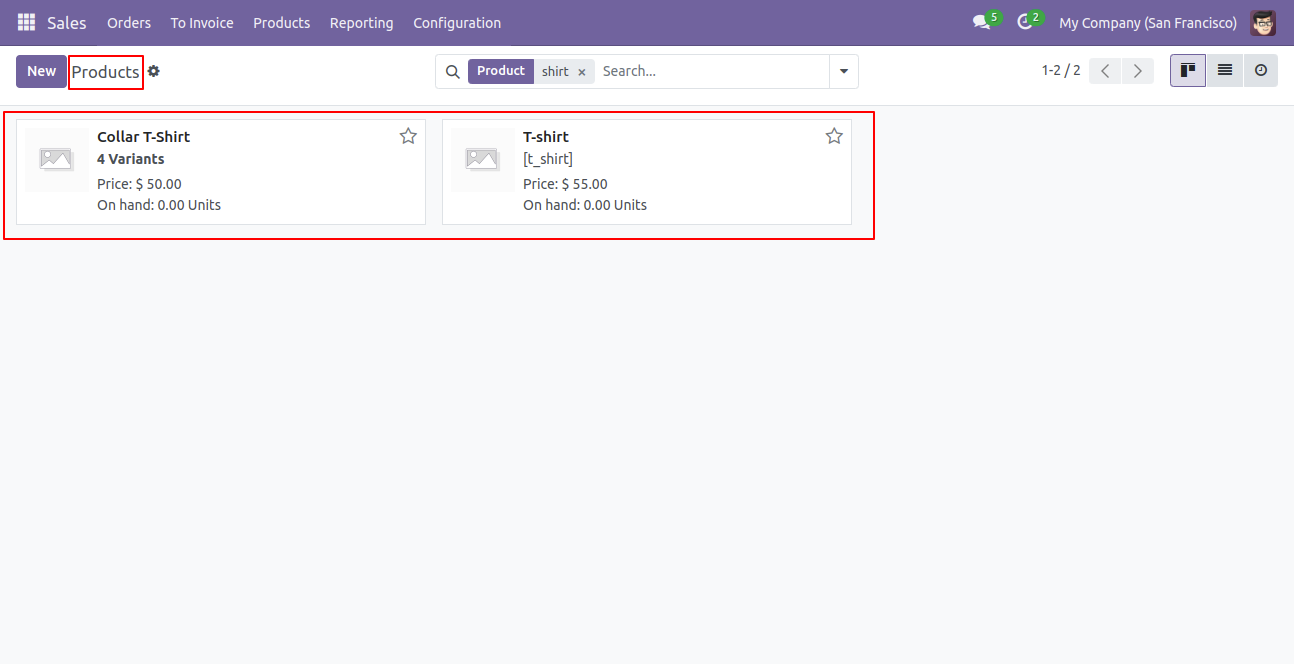
We see the imported product 'Collar T-Shirt' fields.
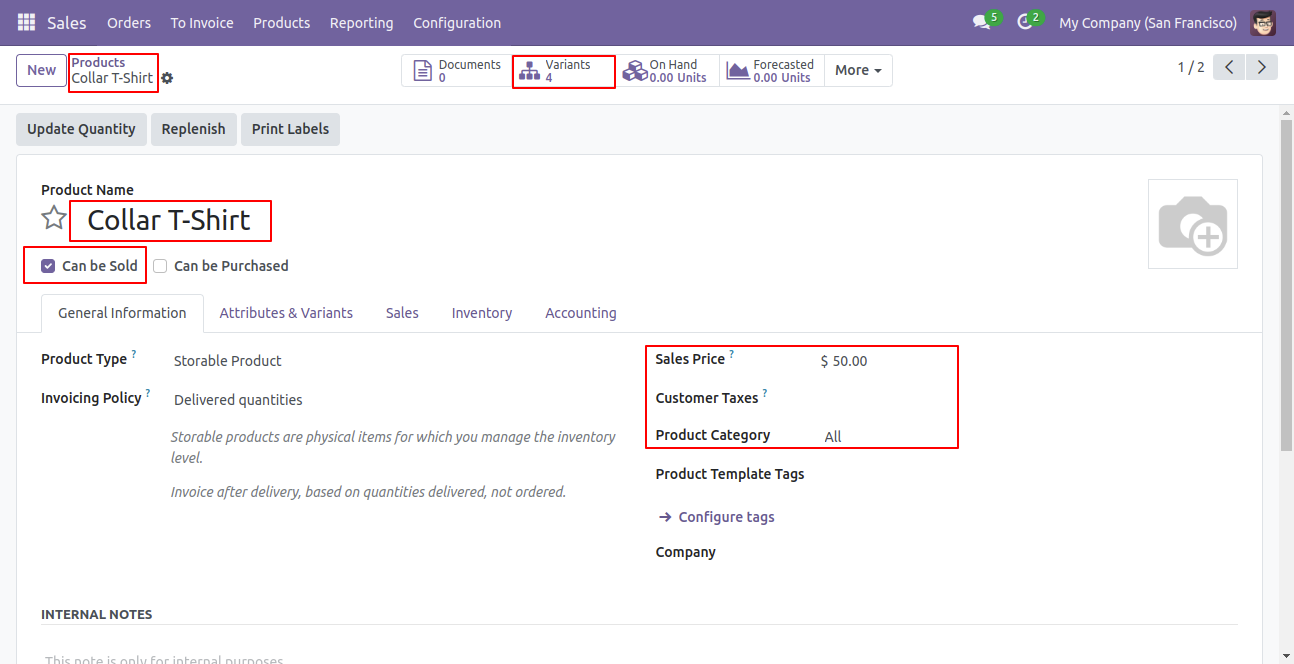
Product variants.
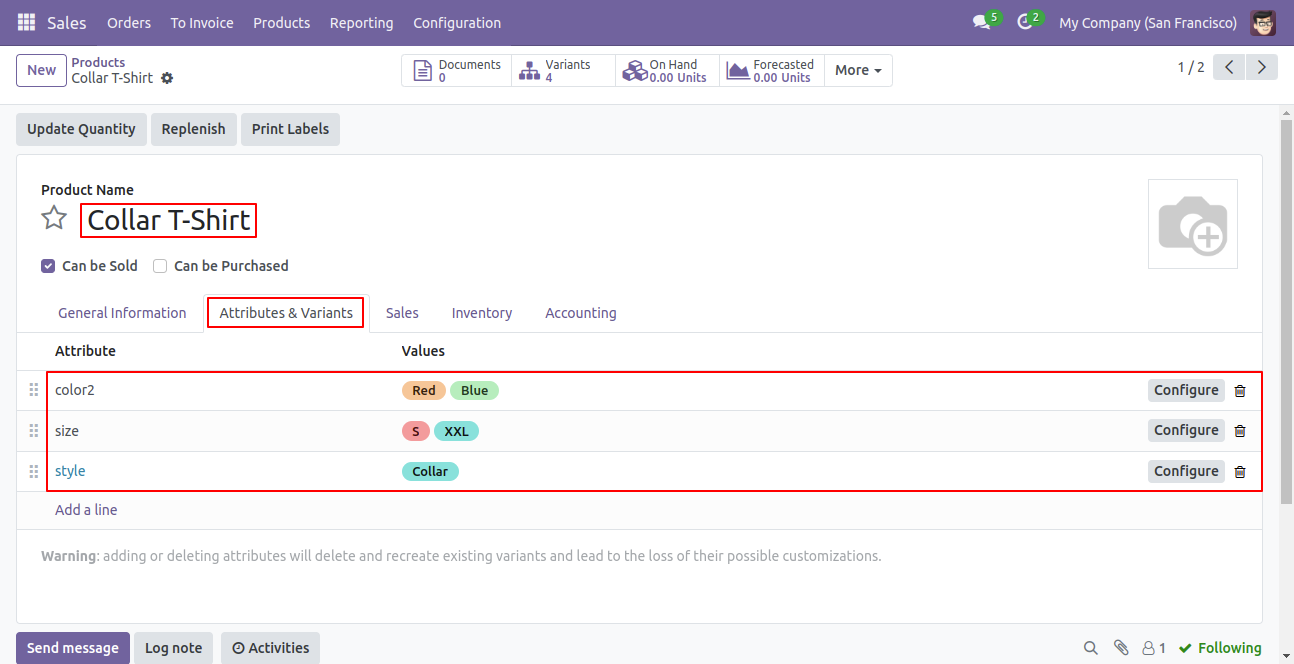
The 'Sales' tab in the product 'Collar T-Shirt'.
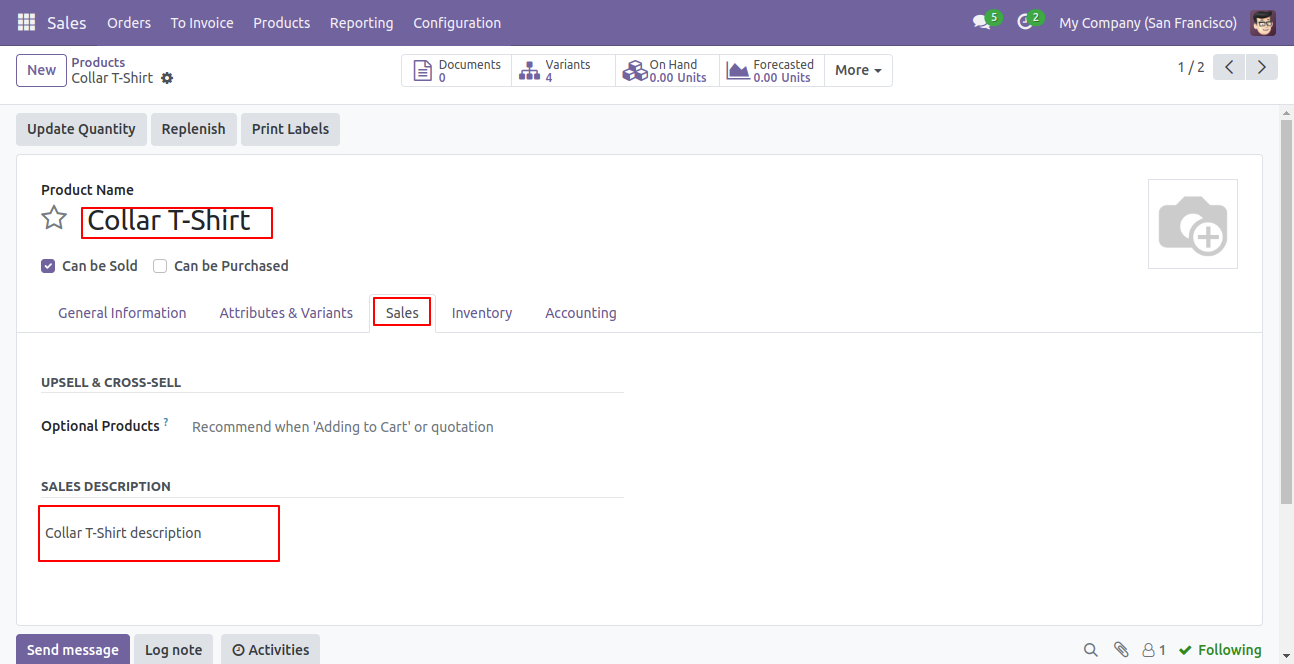
The following barcodes are imported.
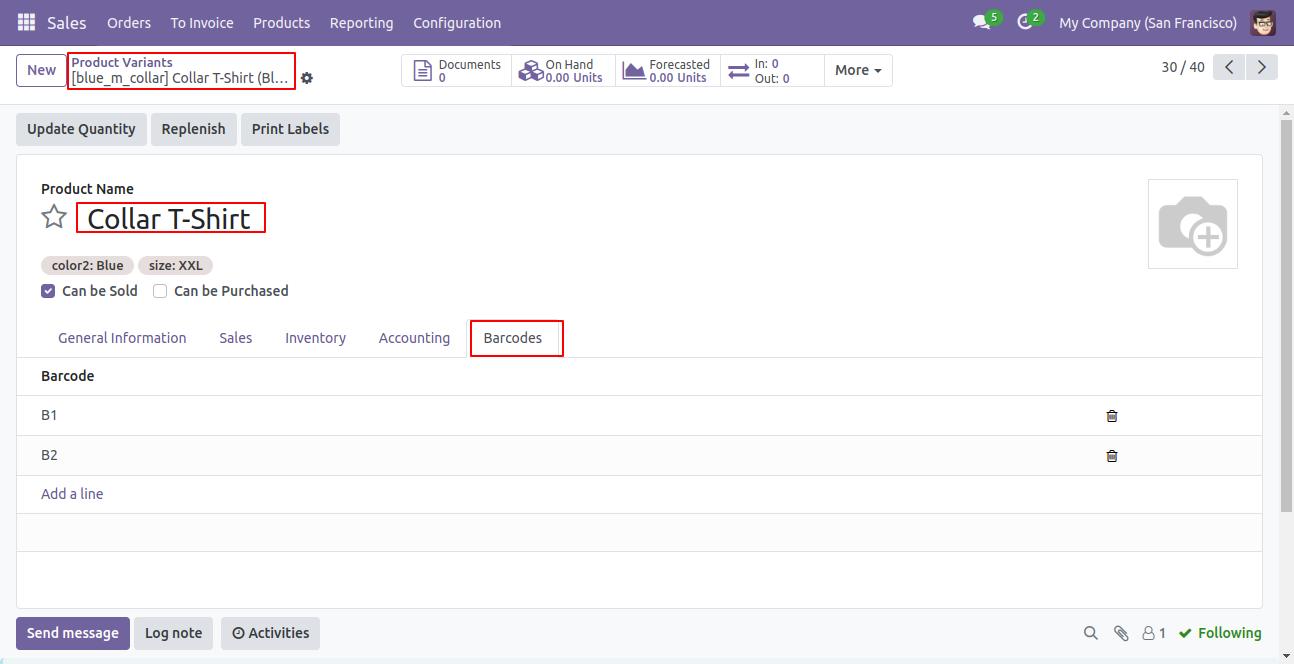
You can configure the product from here.
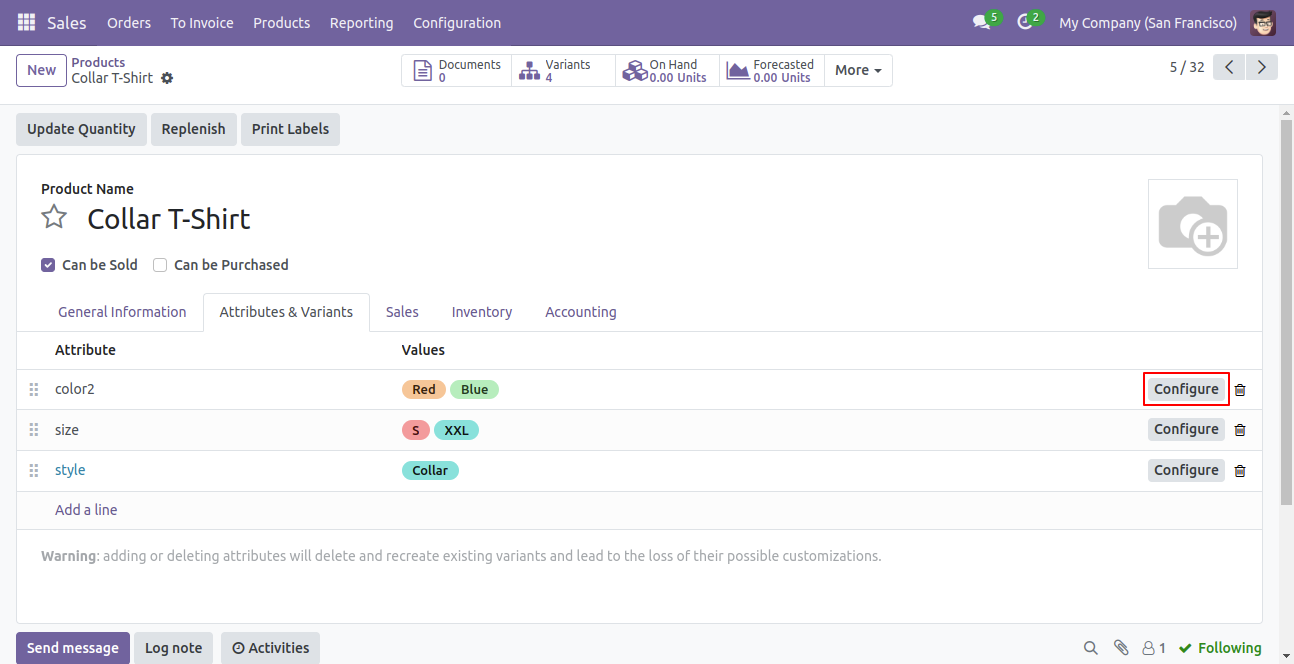
Product variant imported succesfully.
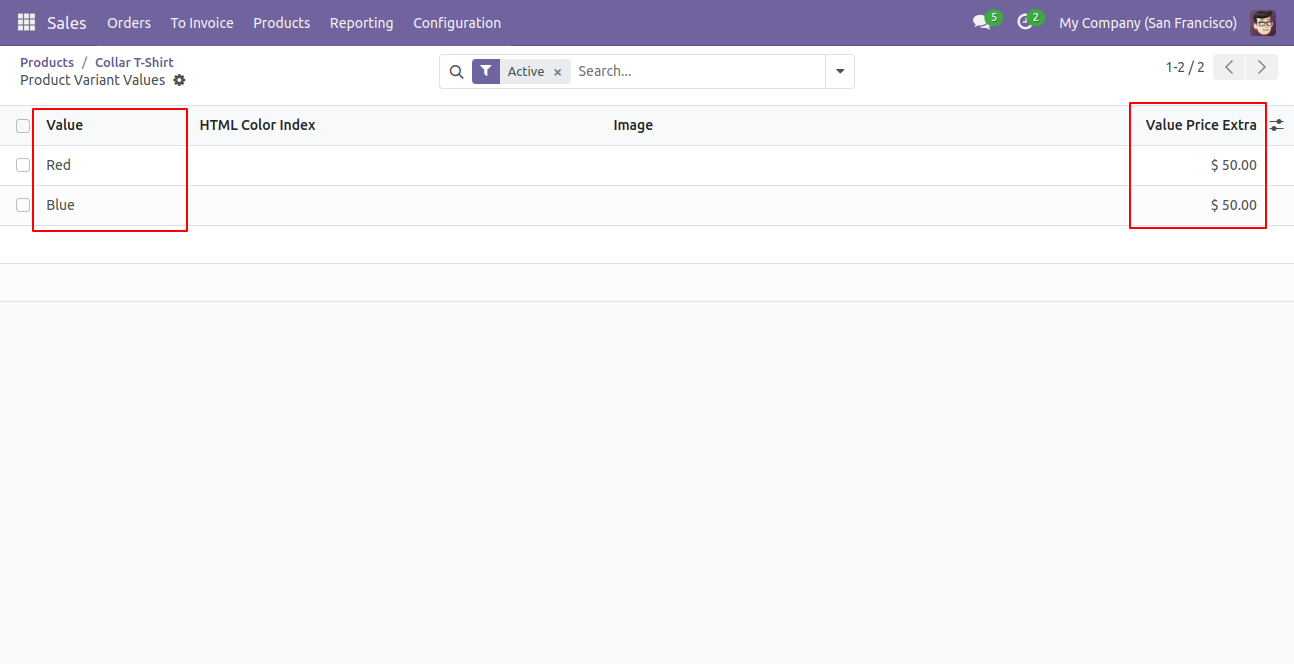
'Schedule Import' looks like below, Click on the 'Import product variant - multiple barcodes'.
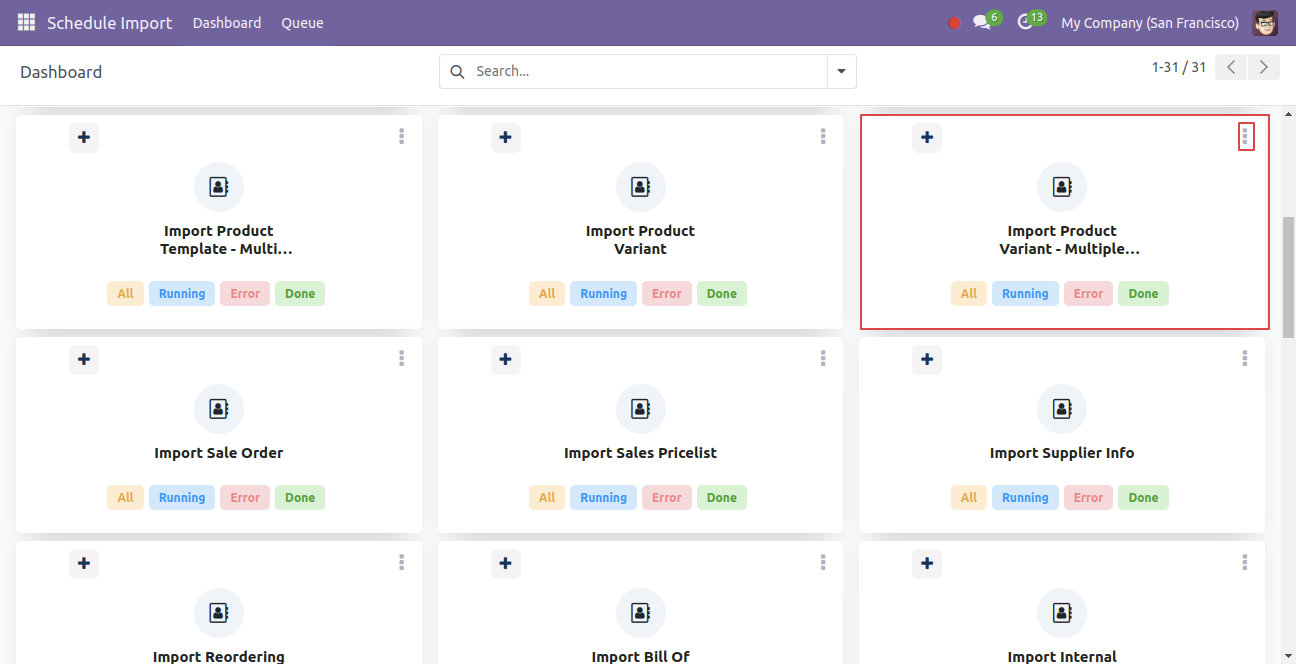
After that, default value wizard will appears. Fill the details and click on the 'Applay' button.
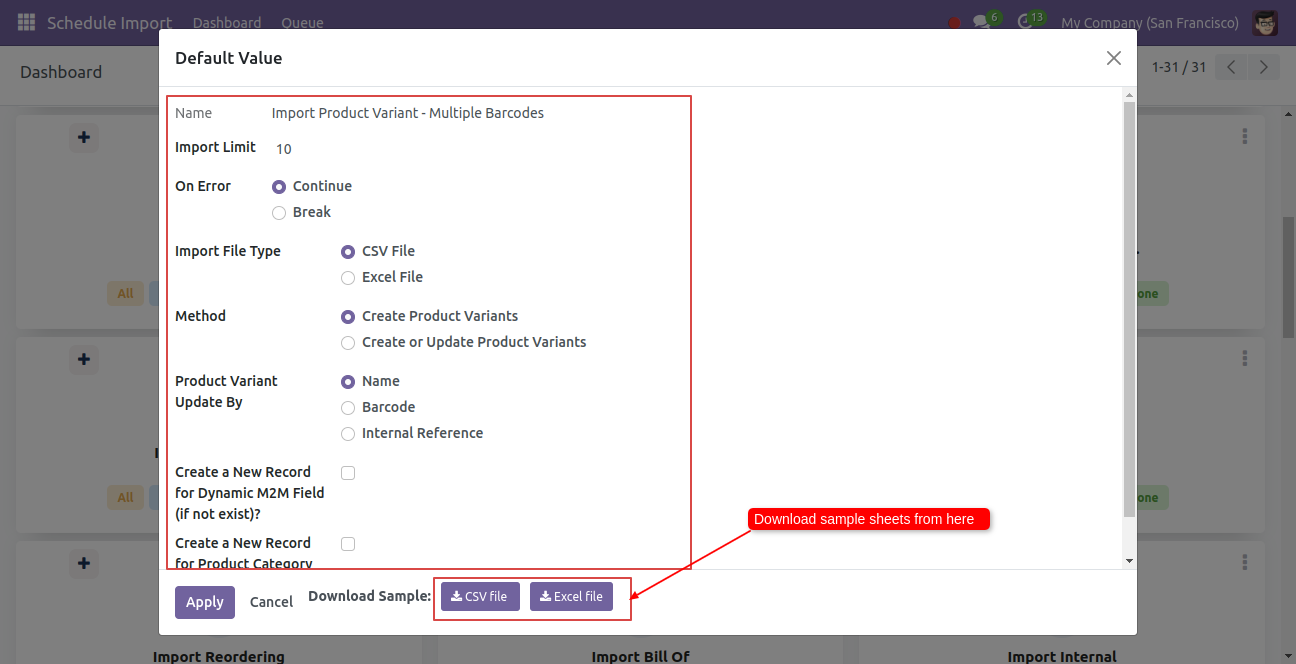
Click on the (+) icon to import record.
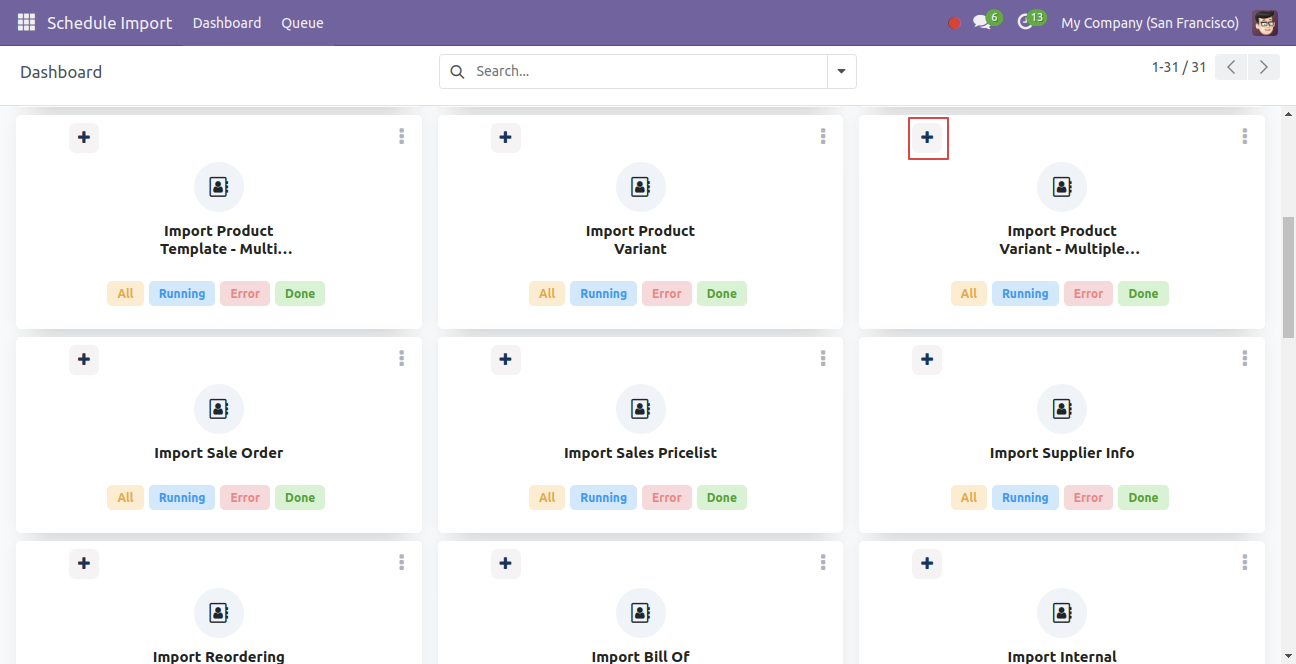
In the import wizard, fill the details and click on the 'Save' button.
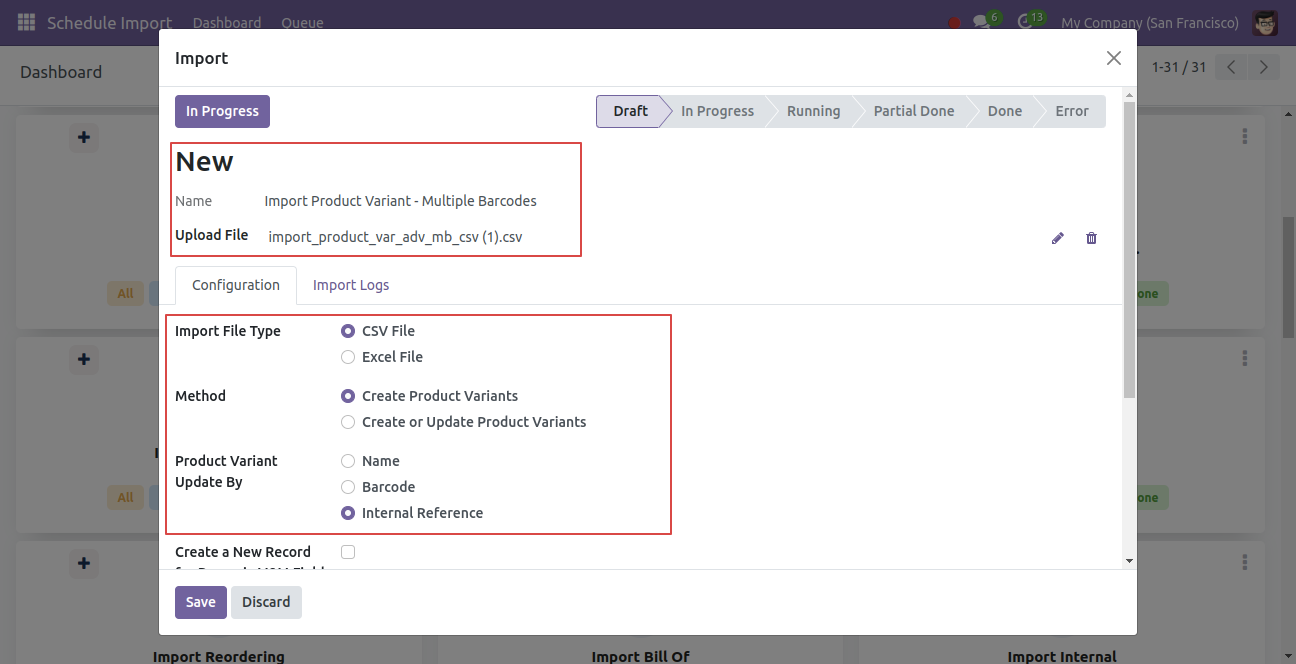
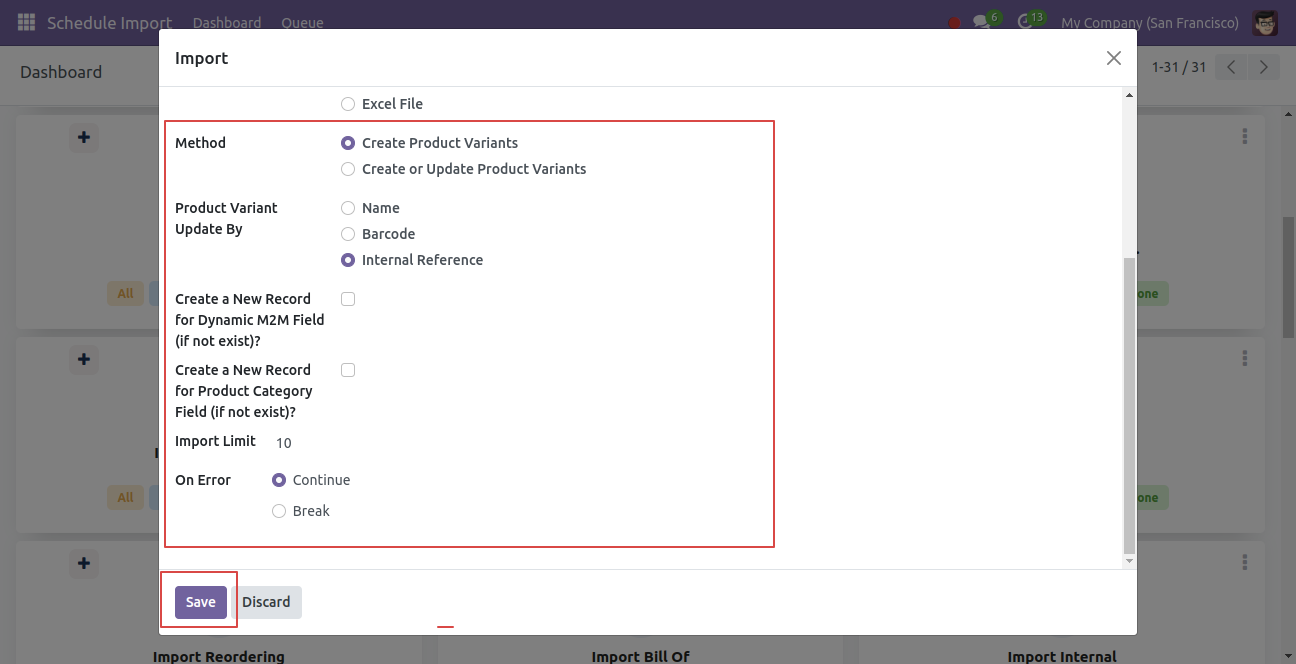
Click on 'All' button.
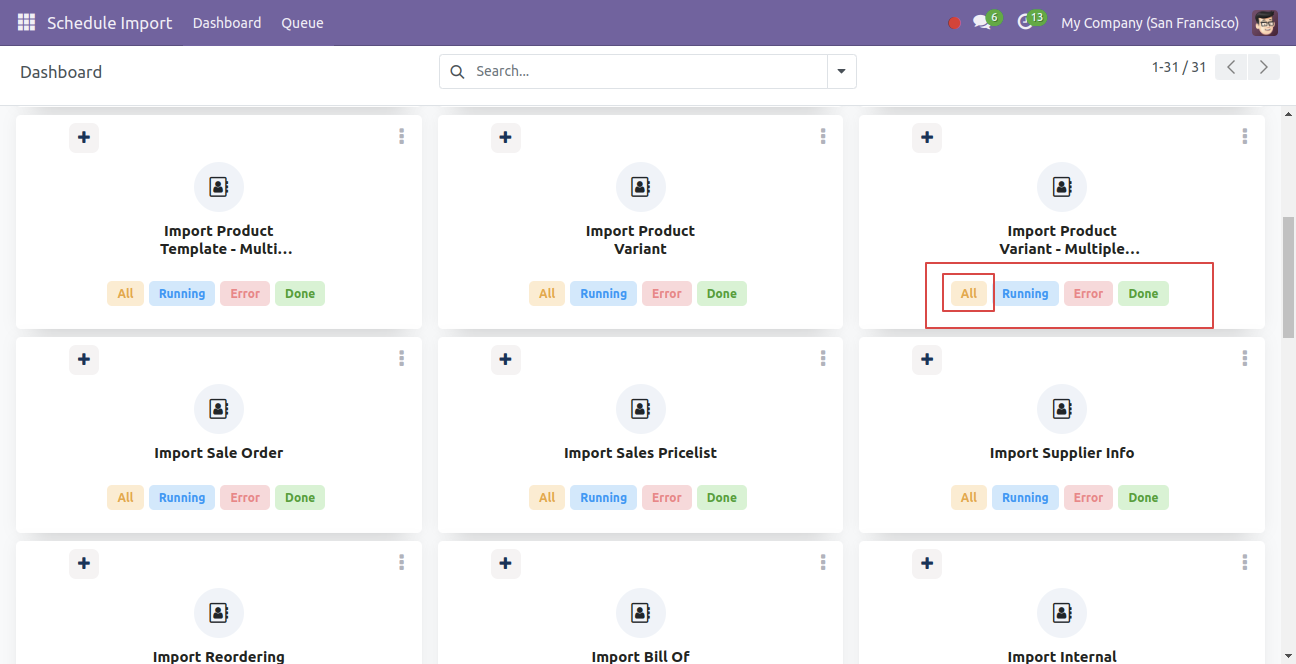
Here you can see all the imported data.
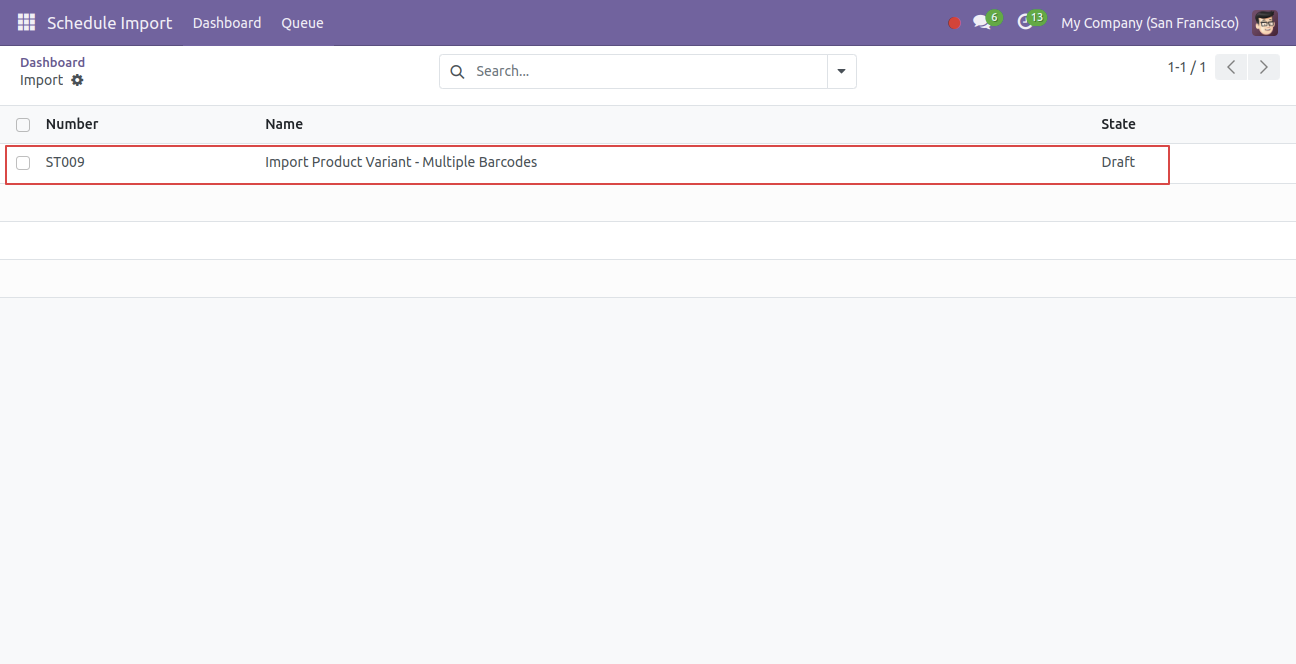
Form view of the import looks like below.
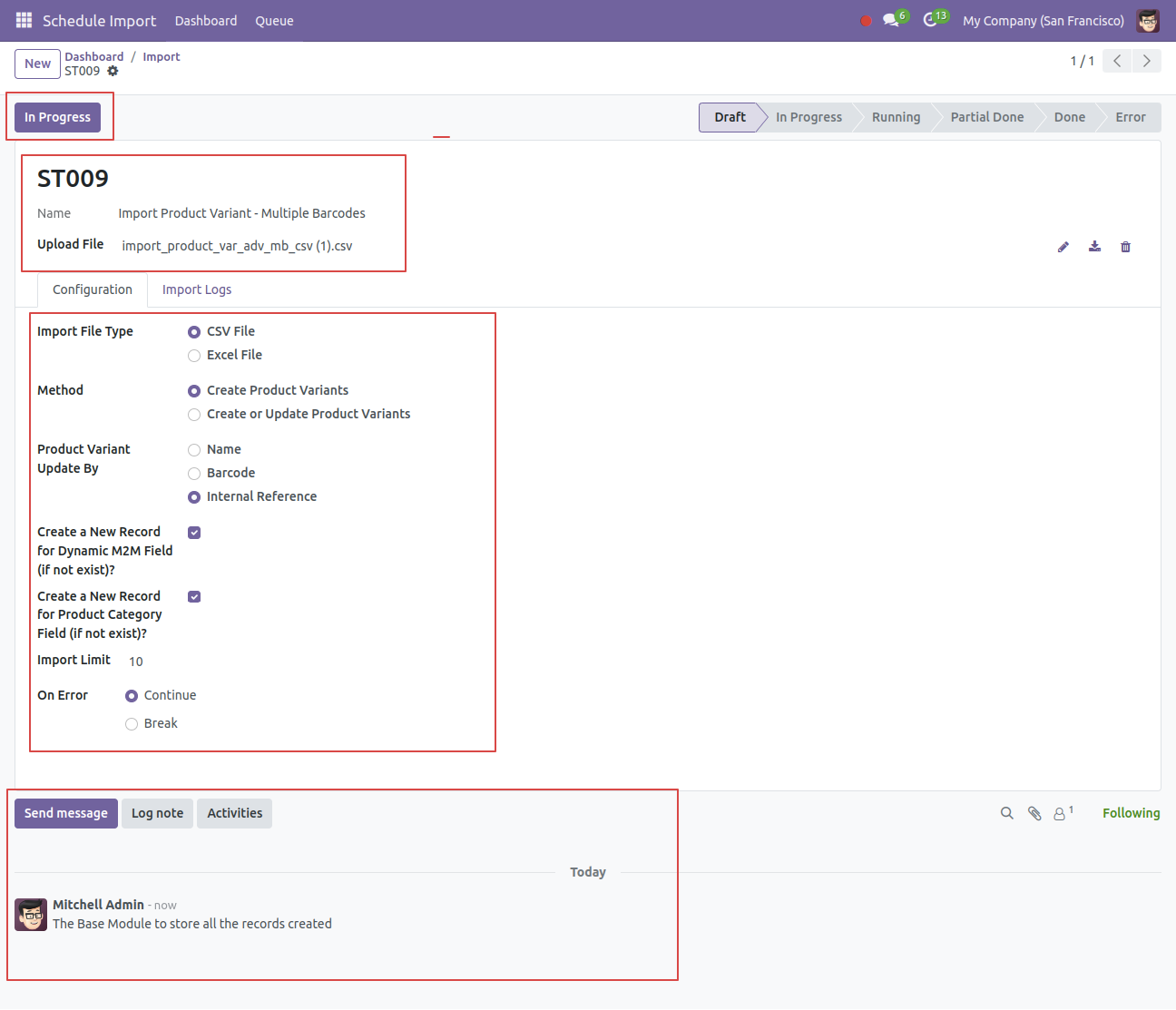
You can move that recod to draft stage by click on "Reset to draft".
To import Spot, simply click the "Force Import" button.
Inprogress & Running: These 2 statuses will be considered for automatic import.
Partial Paymnet: This status indicates that the automatic import is not yet complete. Once the process is fully done, it will change to "Done" status.
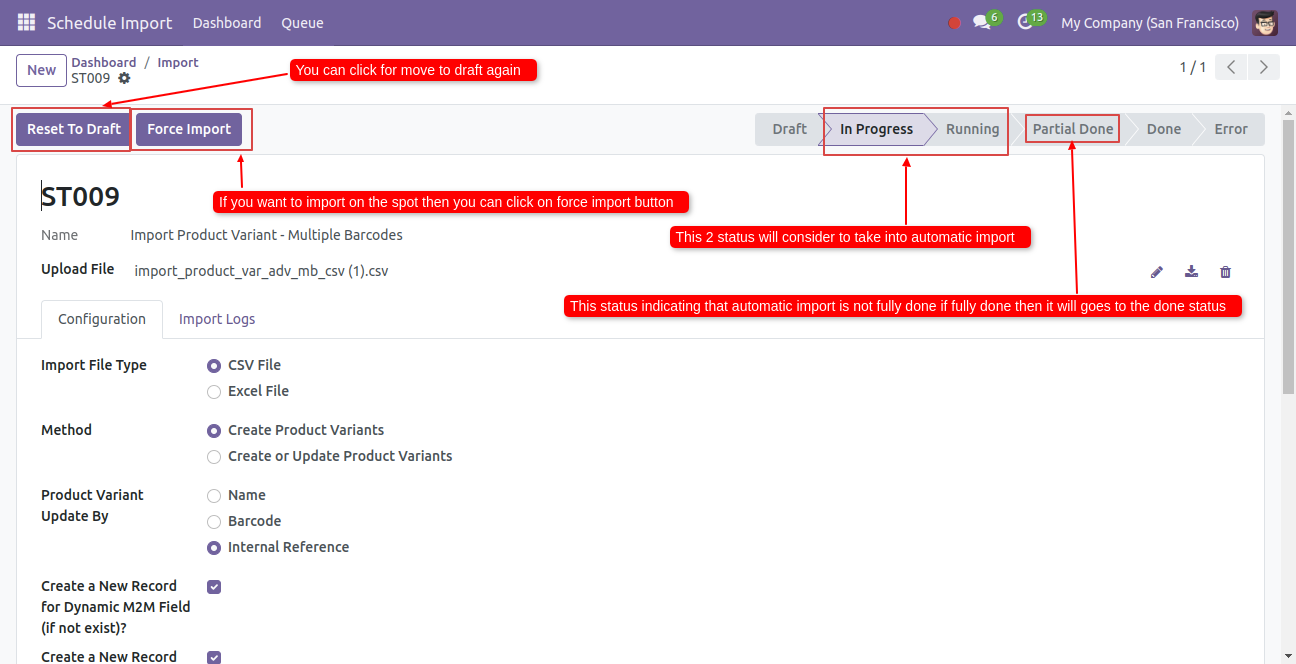
Here you can see the imported logs.
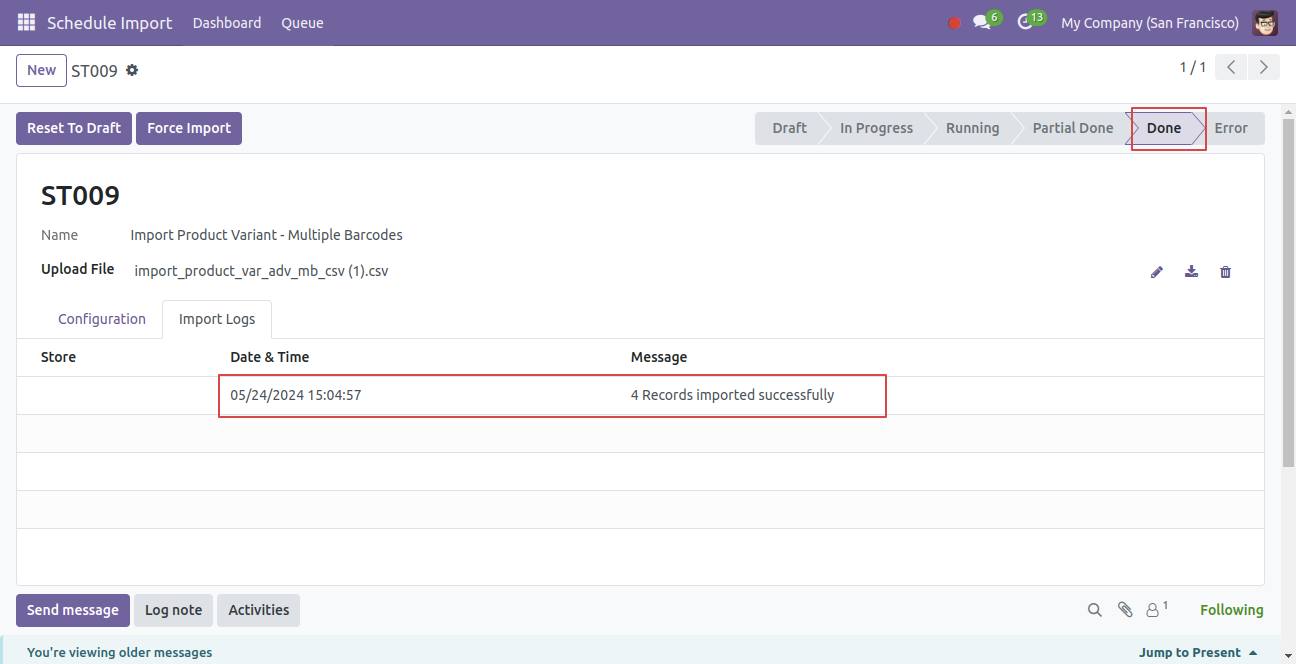
In the product variant form view you can see the barcode details in the "barcode" tabs.
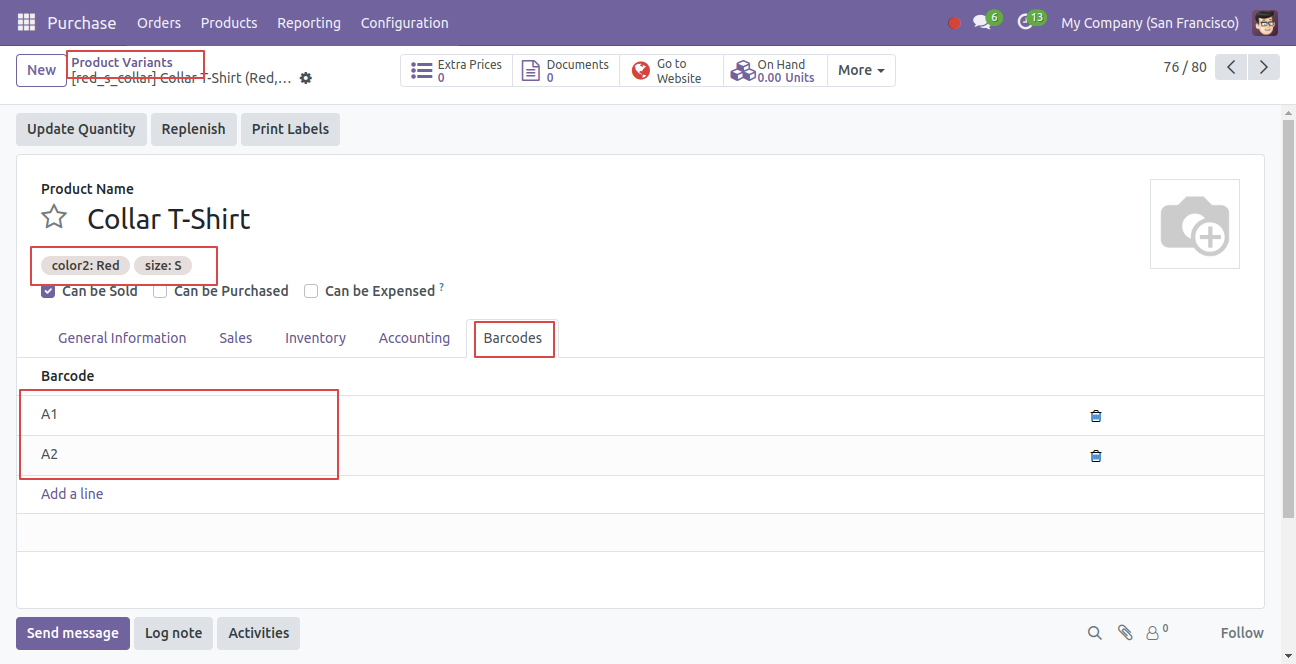
Custom Fields / Non Existing Standard Fields

Do you want to import fields which is created by any custom modules, odoo studio, or standard odoo fields which are not present inside the sample sheet provided in the module? You can add all those kinds of fields in the sheet at the end after the sample sheet fields it means from column "X".
Videos

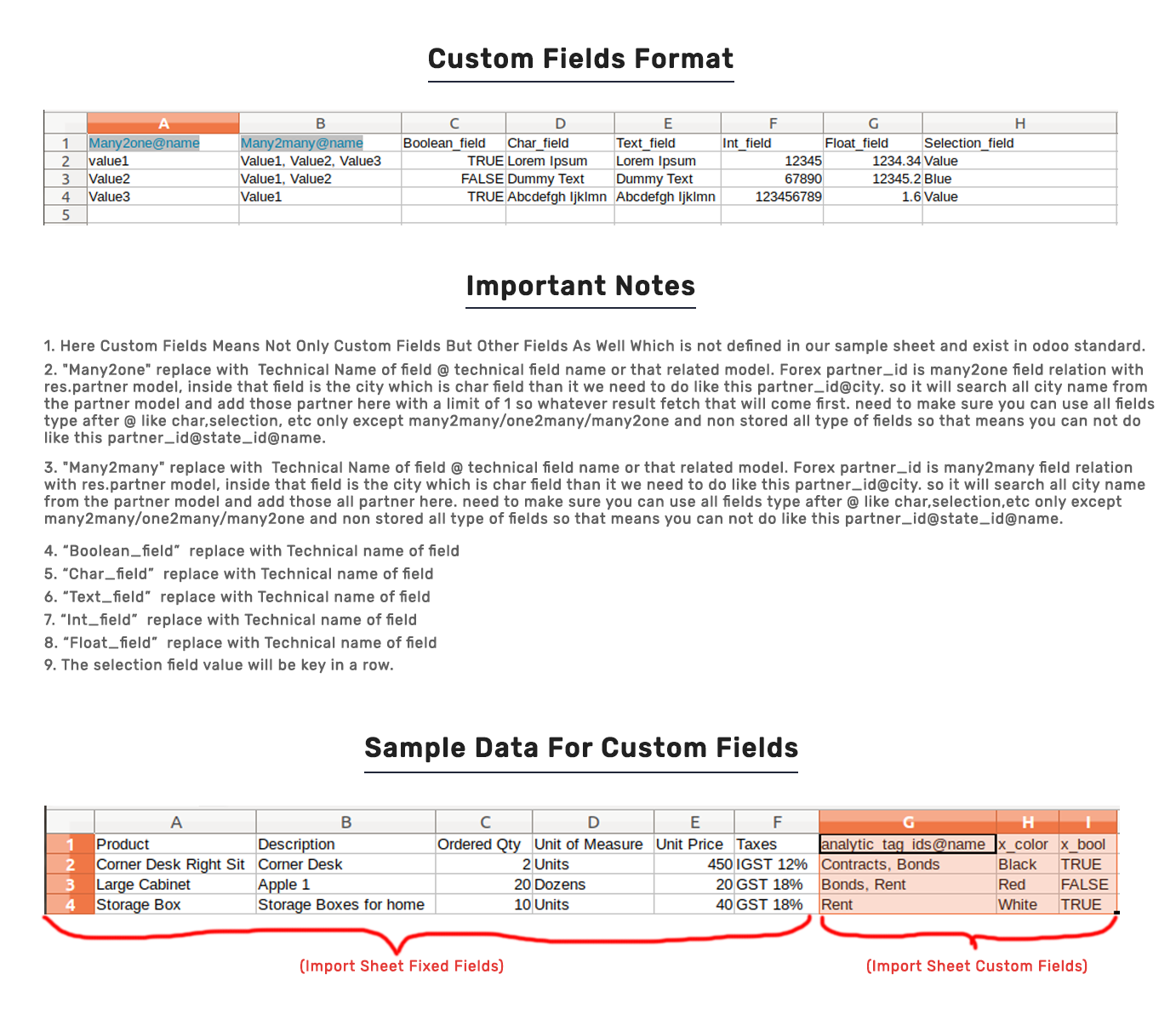
Version 18.0.1 | Released on : 28th August 2024
- Yes, this app works perfectly with Odoo Enterprise (Odoo.sh & On-Premise) as well as Community.
- No, this application is not compatible with odoo.com(odoo saas/Odoo Online).
- Please Contact Us at sales@softhealer.com to request customization.
- Yes, you will get free update for lifetime.
- No, you don't need to install addition libraries.
- For version 12 or upper, you will need to purchase the module for each version that you want to use.
- Yes, we provide free support for 100 days.
- No, We do not provide any kind of exchange.


