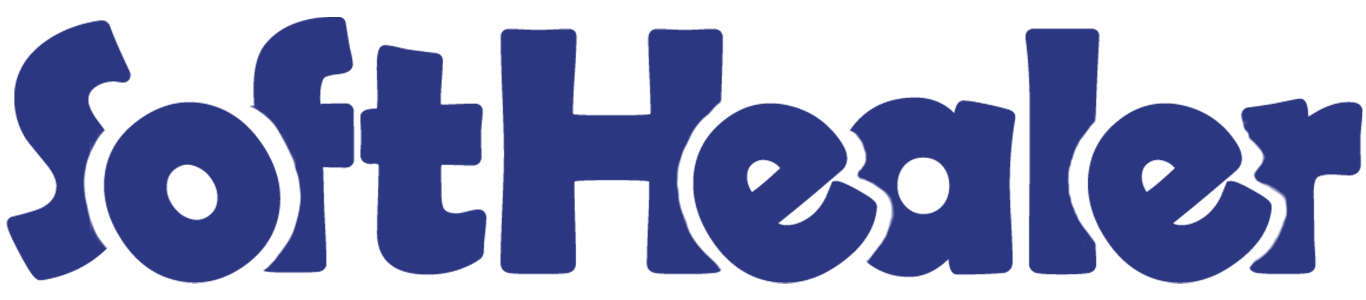

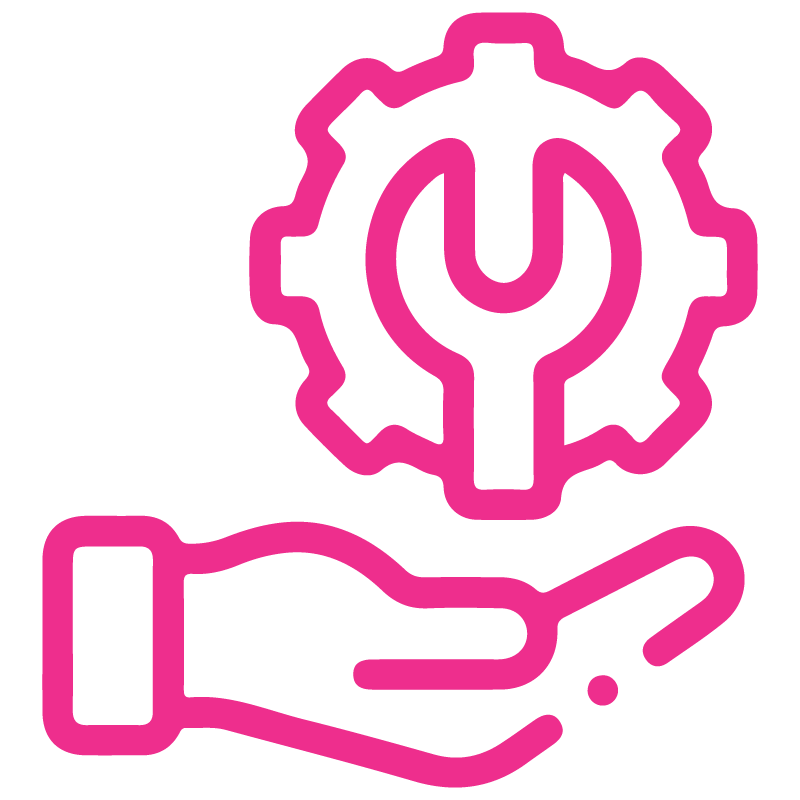









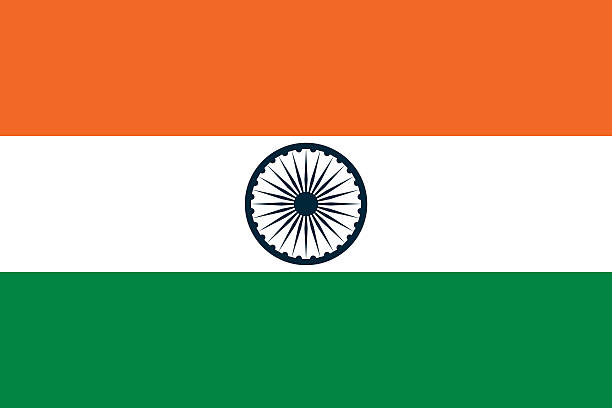

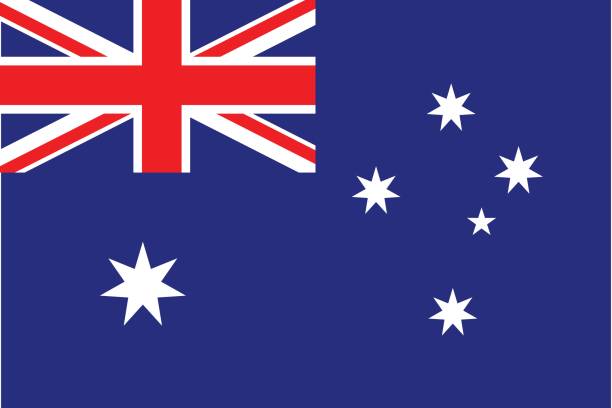
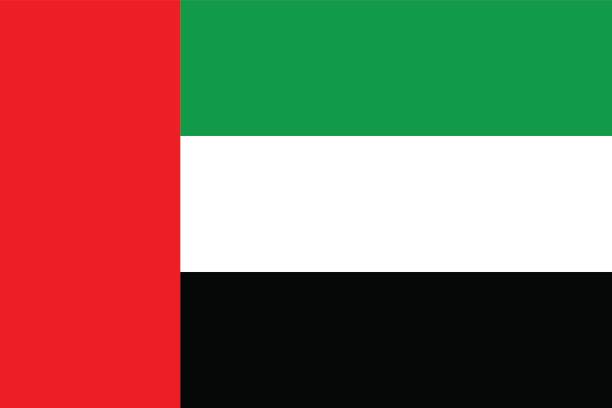
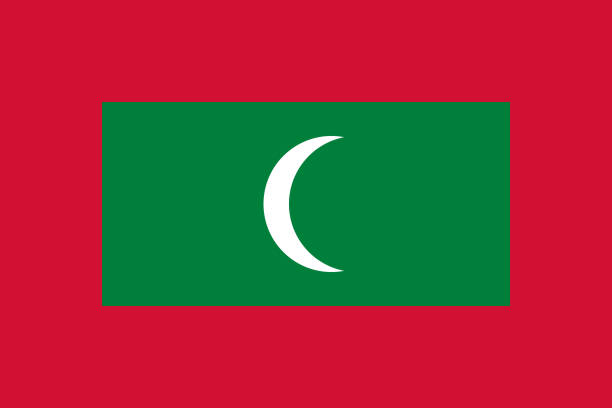

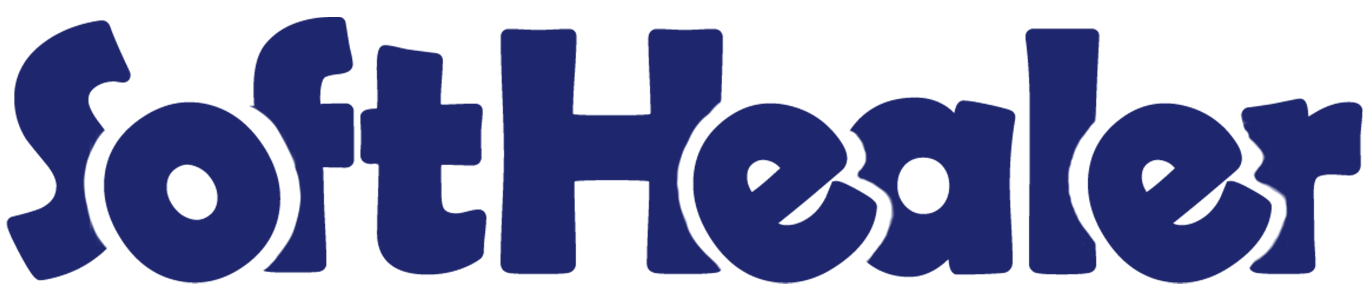
Hubspot Odoo Connector

Hubspot Odoo Connector provides a feature to import and export leads,opportunities, companies, contacts, tasks, emails, meetings and log notes as well. Also, you can export contacts, leads, company and opportunity as your selection.
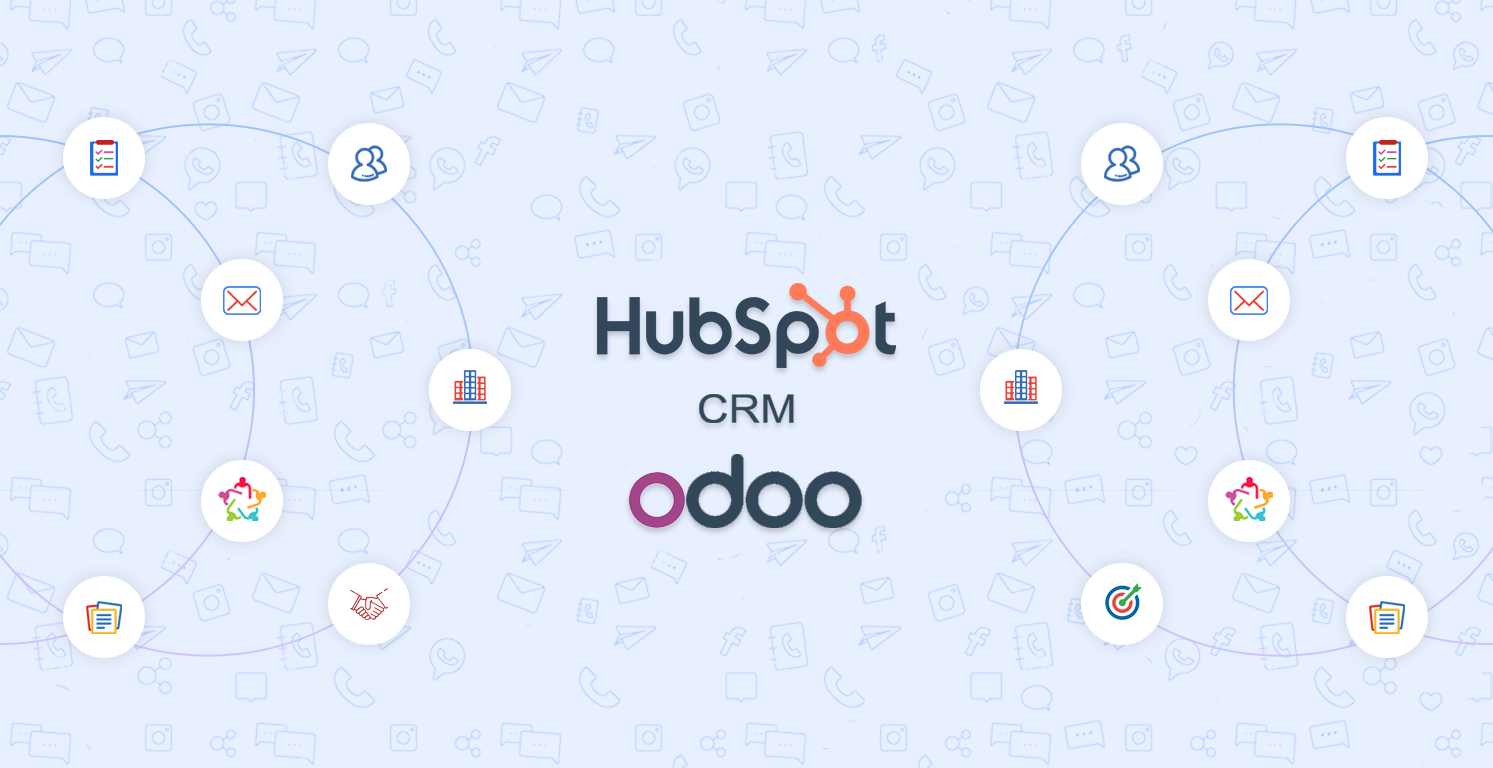
Features

- Easy to sync contacts Company and Deals(Leads/Opportunities).
- You have selection for where you import deals in leads or opportunities.
- Easy to Sync Tasks, Notes, Emails, and Meetings.
- Easy to mass export contacts, companies and leads as well.
- Easy to group by contacts and leads with 'Hubspot Config'.
- Easy to set cron for automatic import and export all things like contacts, deals, companies, tasks, meeting, emails, notes.
- Just Config hubspot and go for it.
- No more configuration required, just install it and cheers!
Goto user setting and enable 'Hubspot Configuration Manager'.
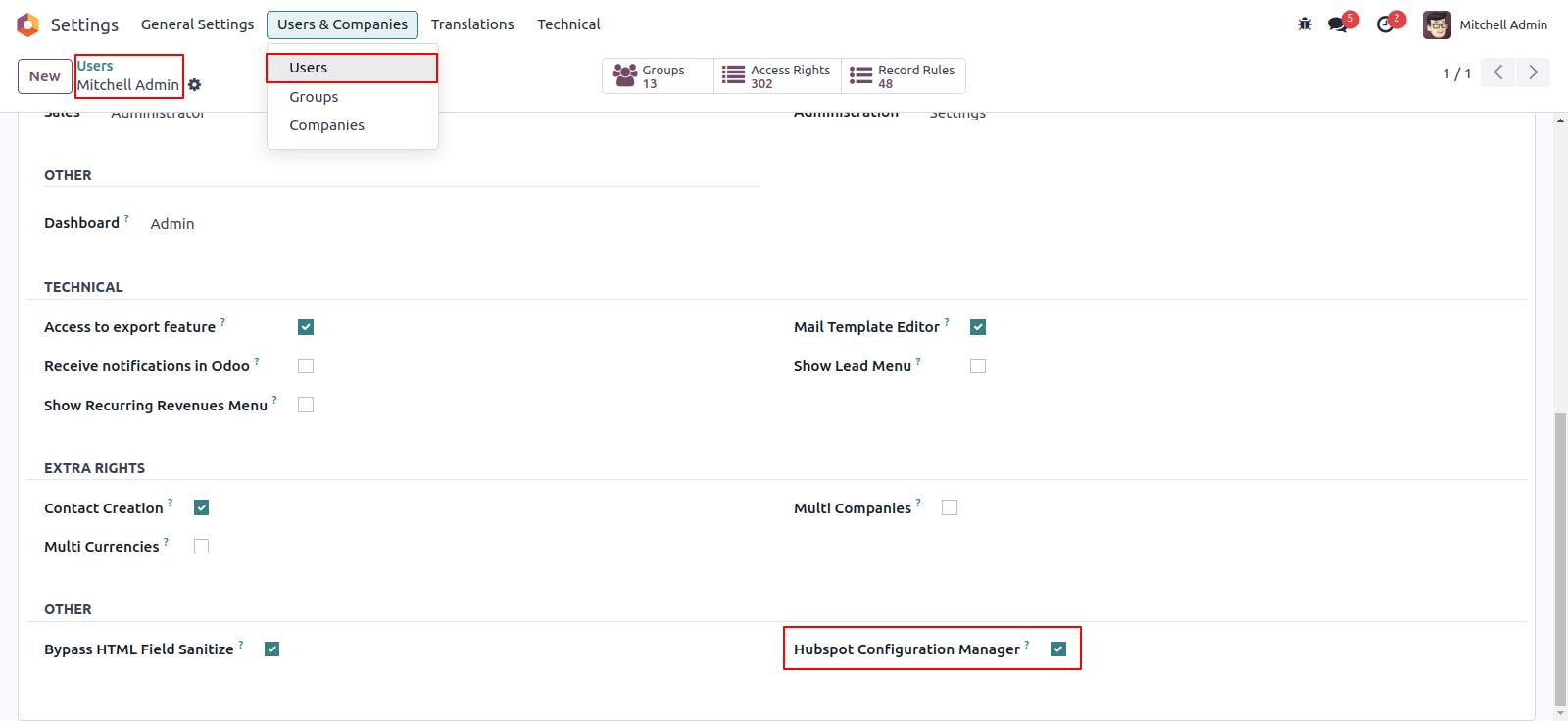
Here create a hubspot config, add you config name and access token.
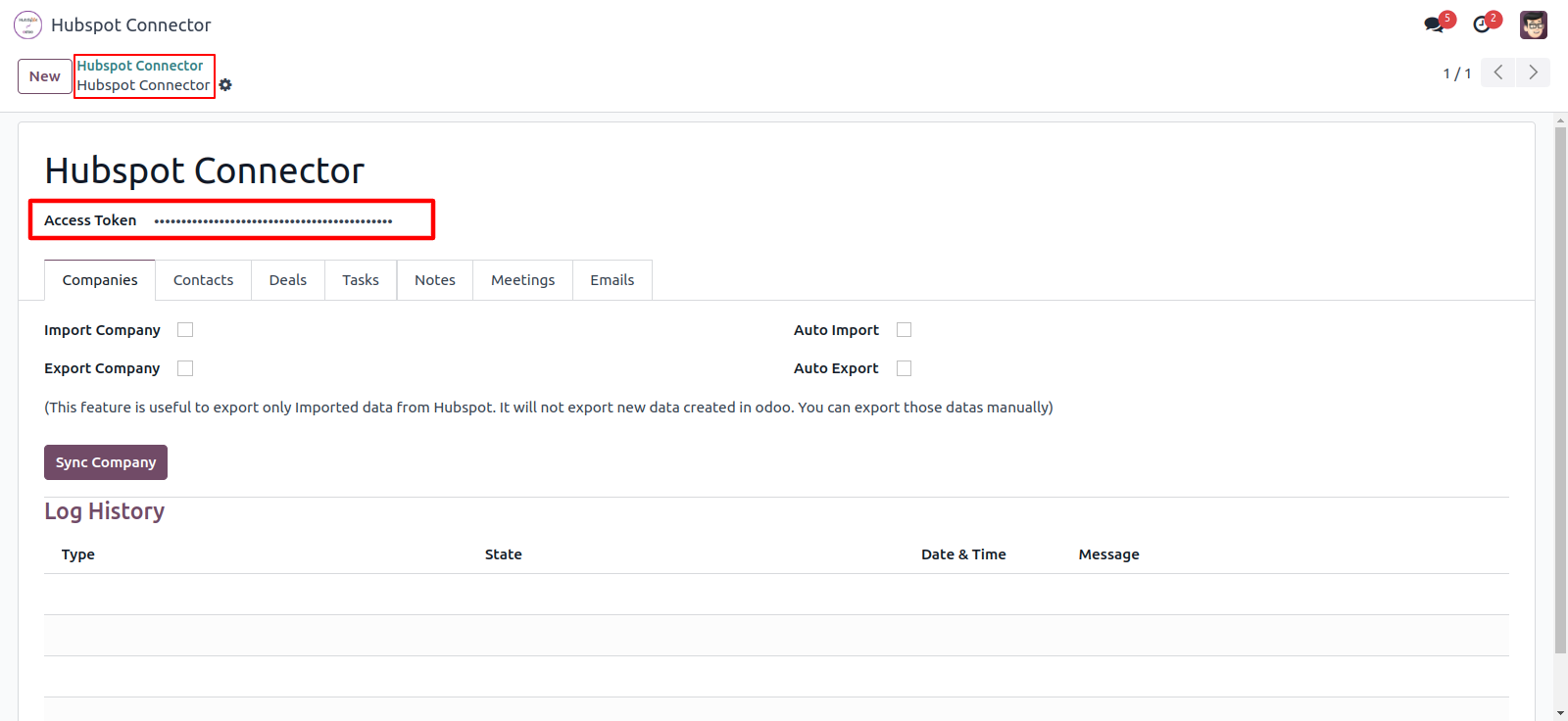
Now for importing companies, goto companies tab, enable 'Import Company' and click Sync Comapny.
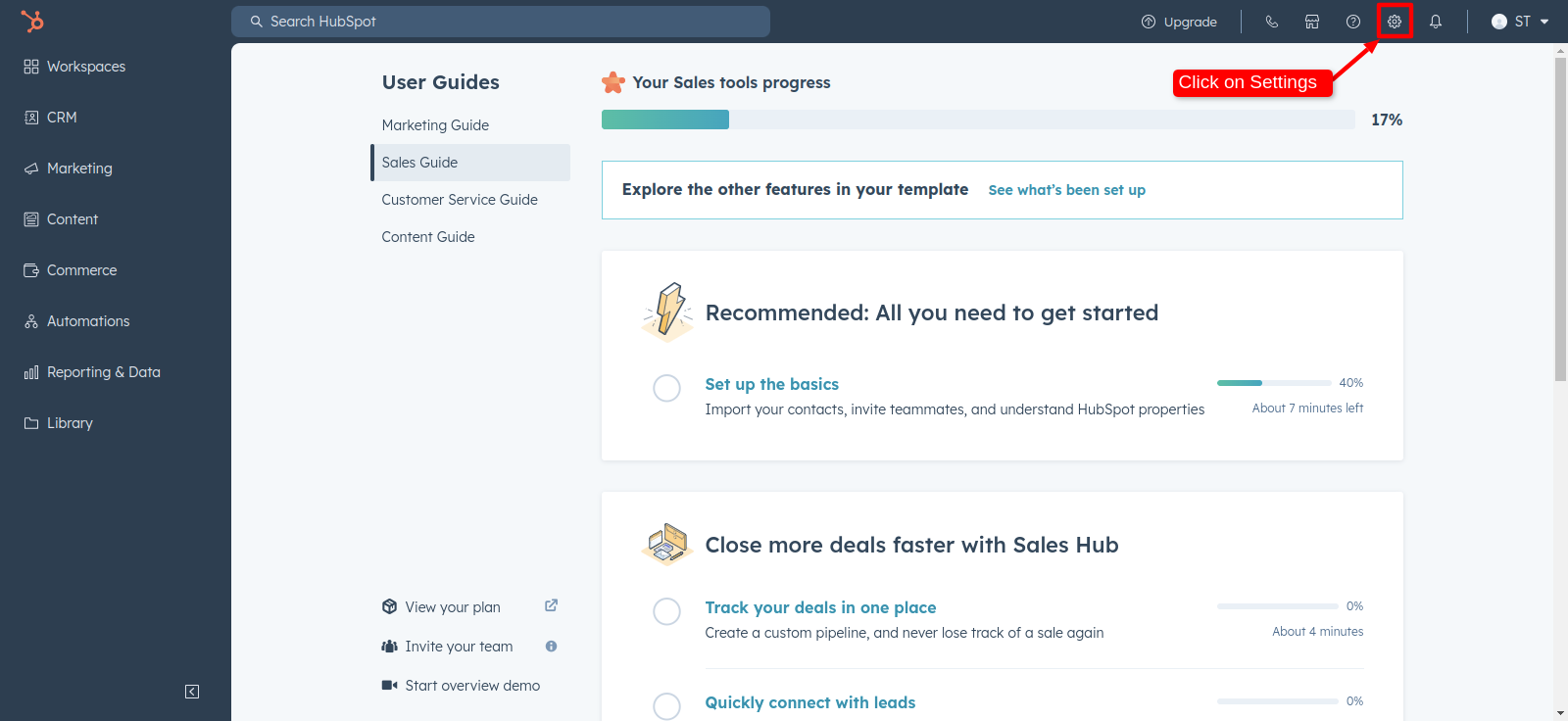
After successfully imported companies you can see the log in Log History.
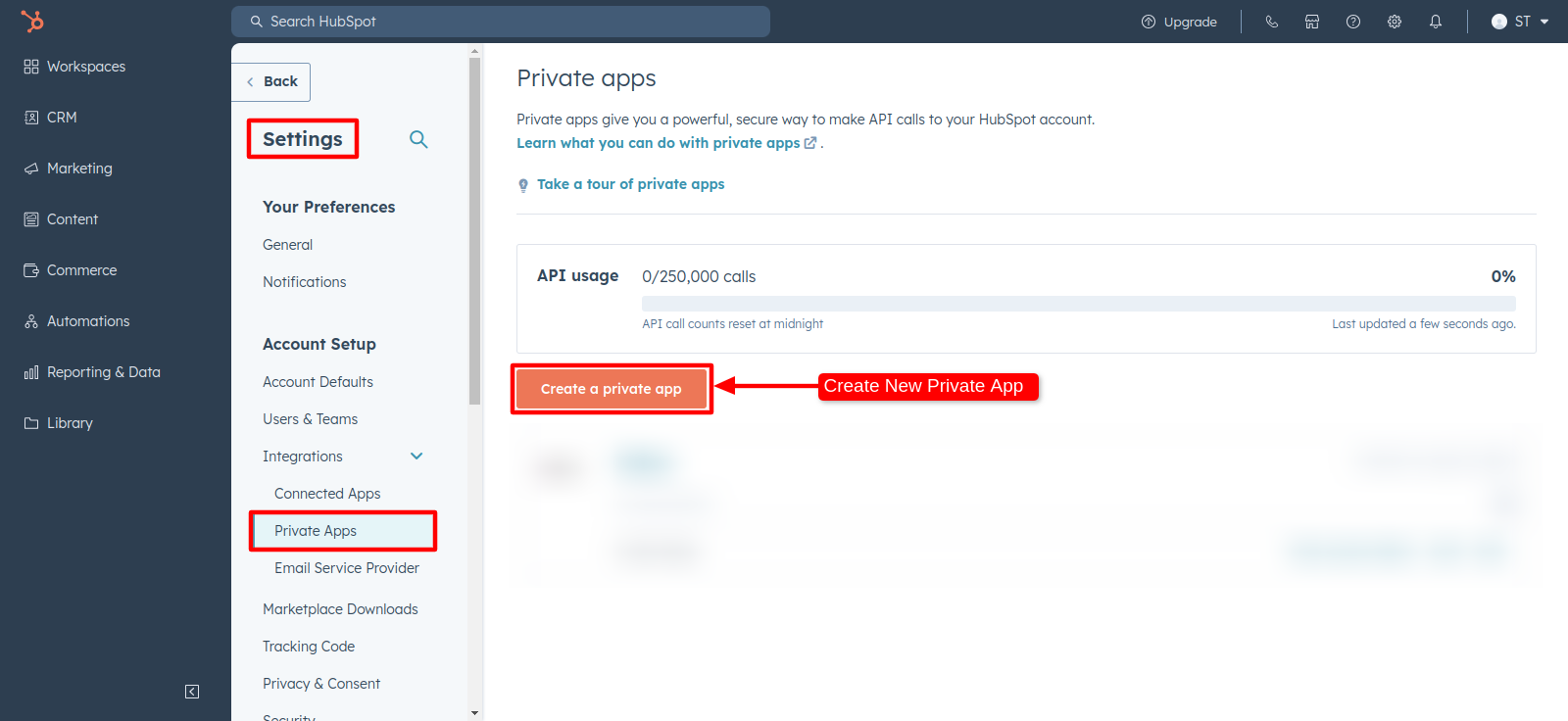
You can see the list of imported companies in contacts. Here you can group by contacts with 'Hubspot Config'.
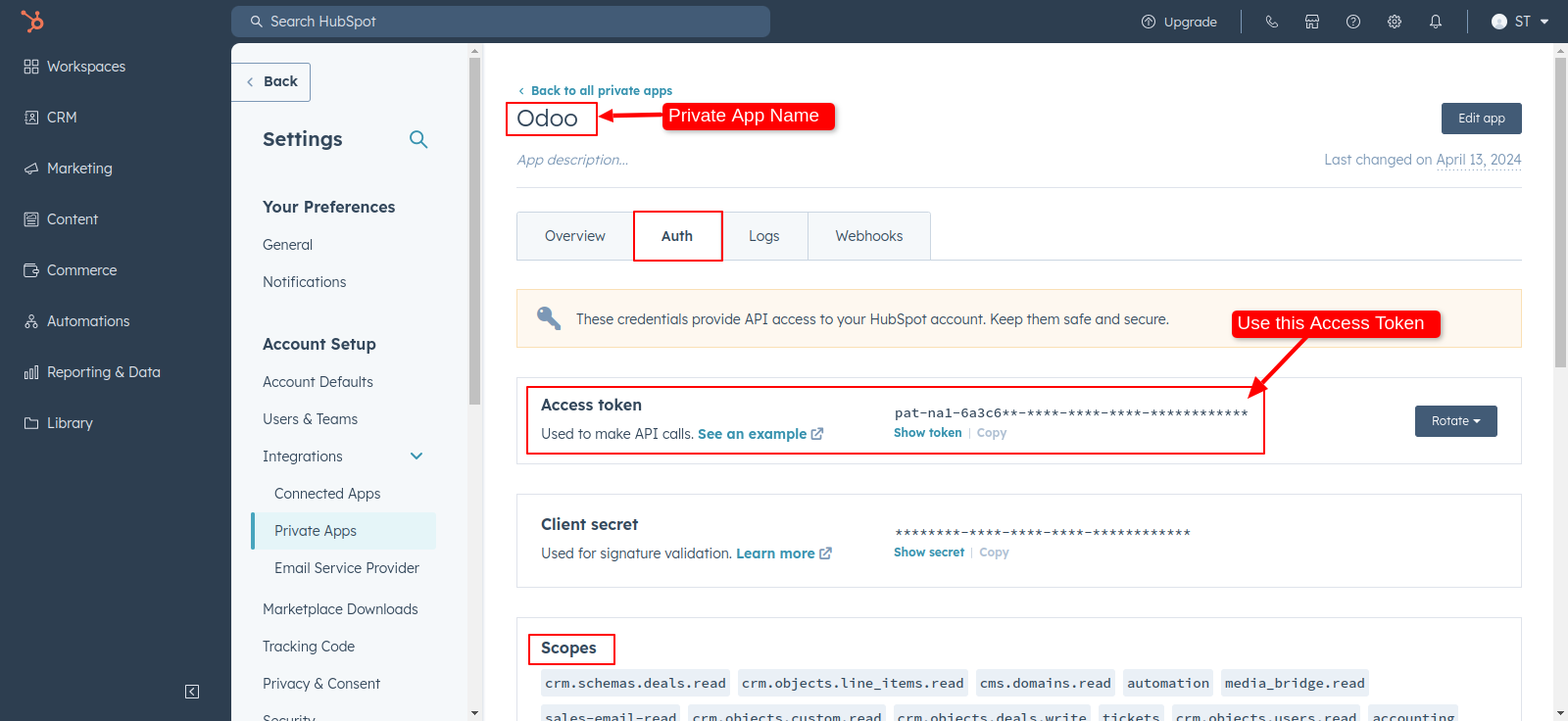
Now for importing company, goto companies tab, enable 'Import Company' and click Sync company.
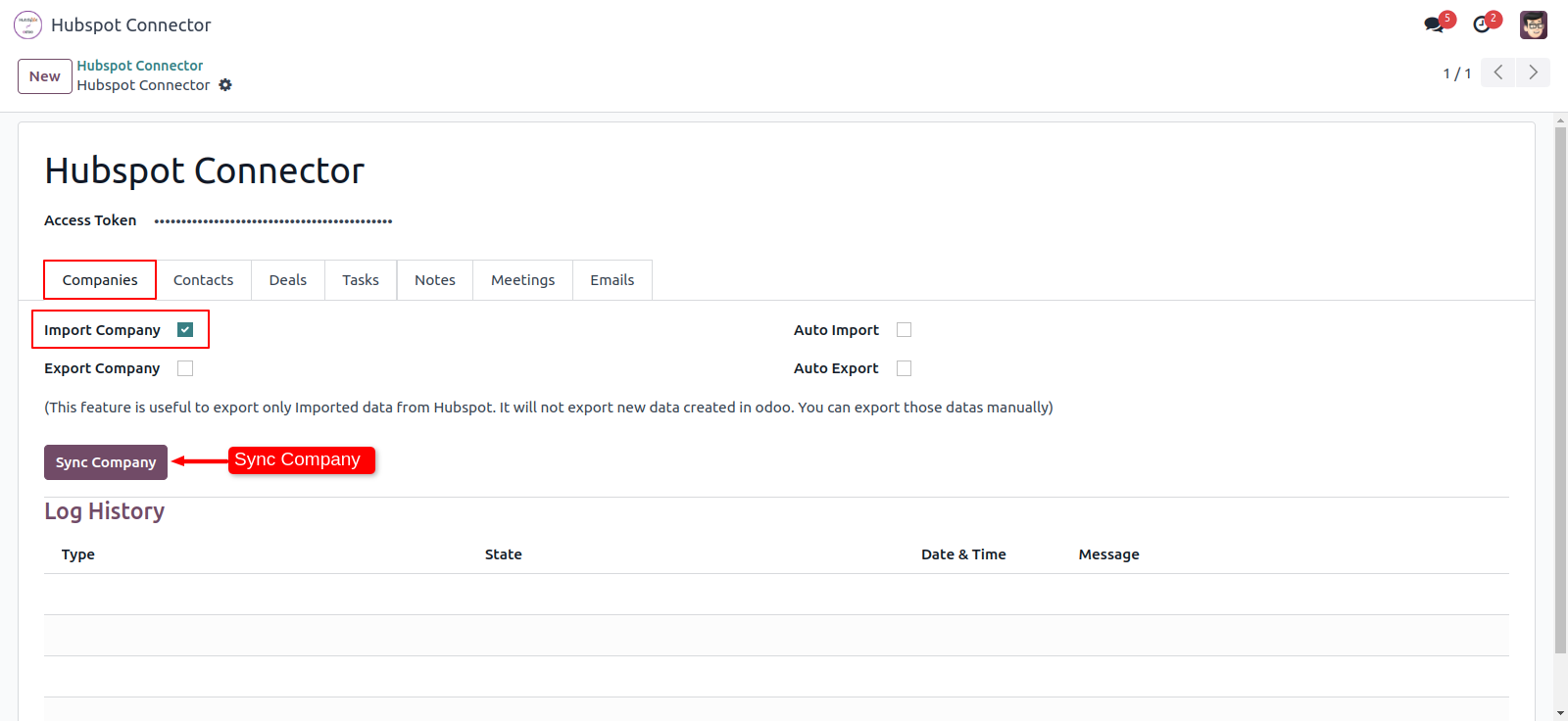
After successfully imported companies you can see the log in Log History.
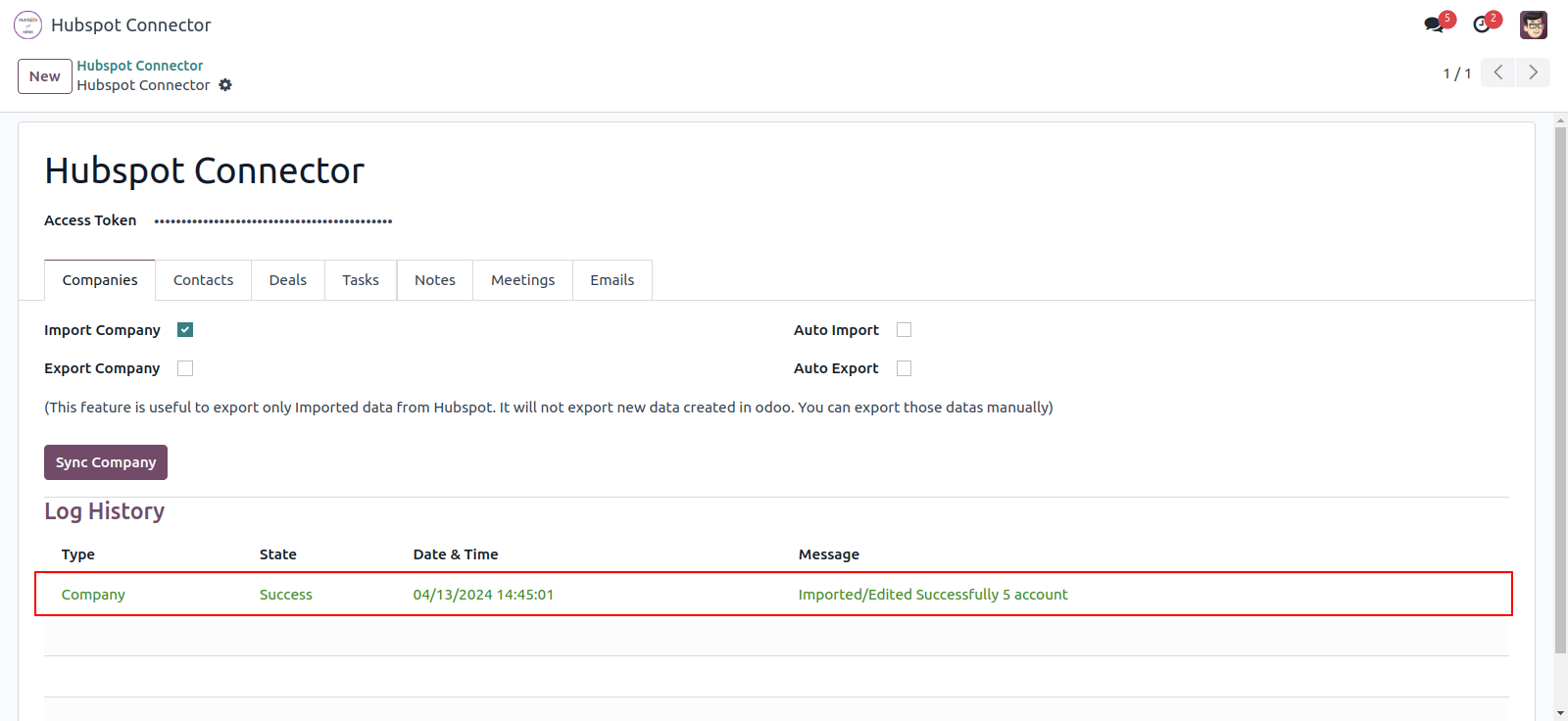
You can see the list of imported companies in contacts. Here you can group by companies with 'Hubspot Config'.
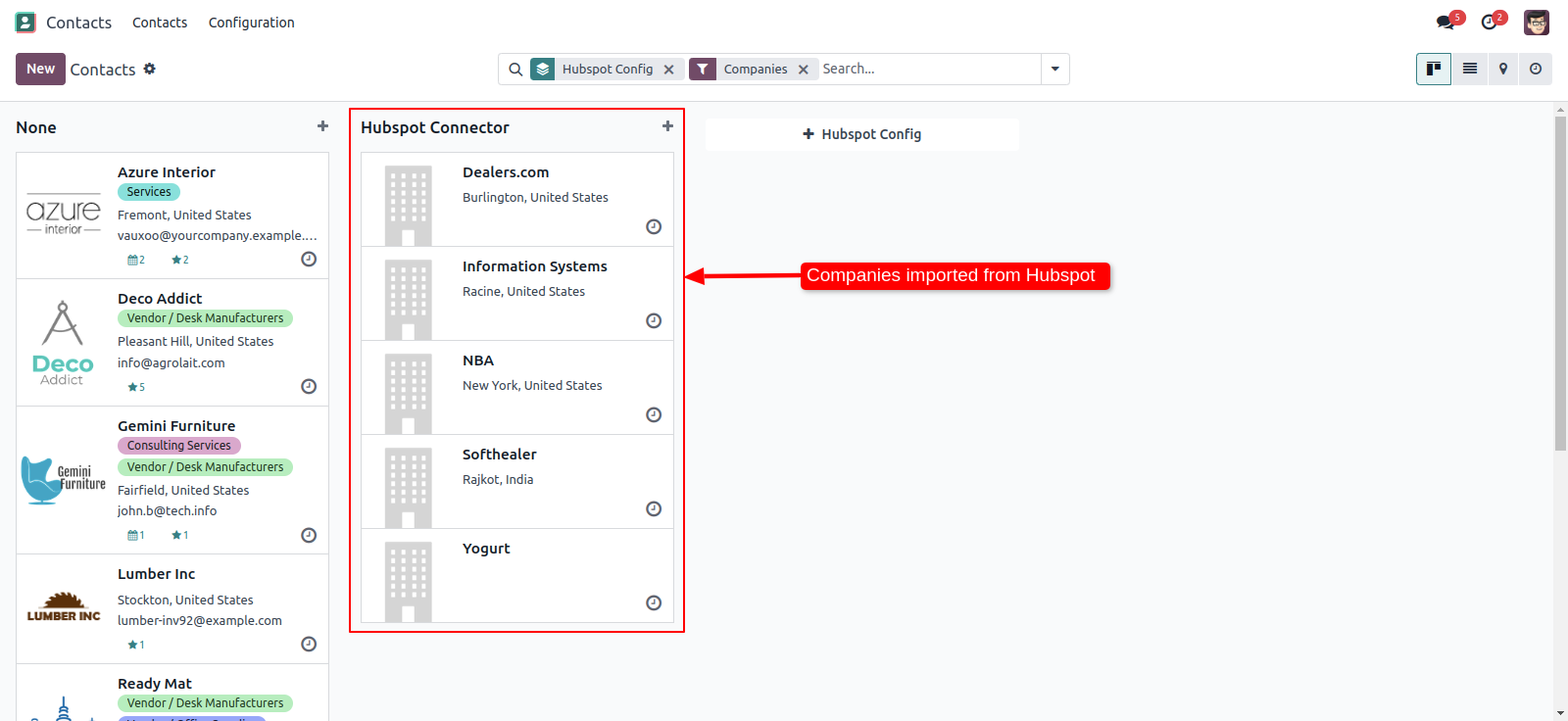
Here you can group by contacts with 'Hubspot Config'.
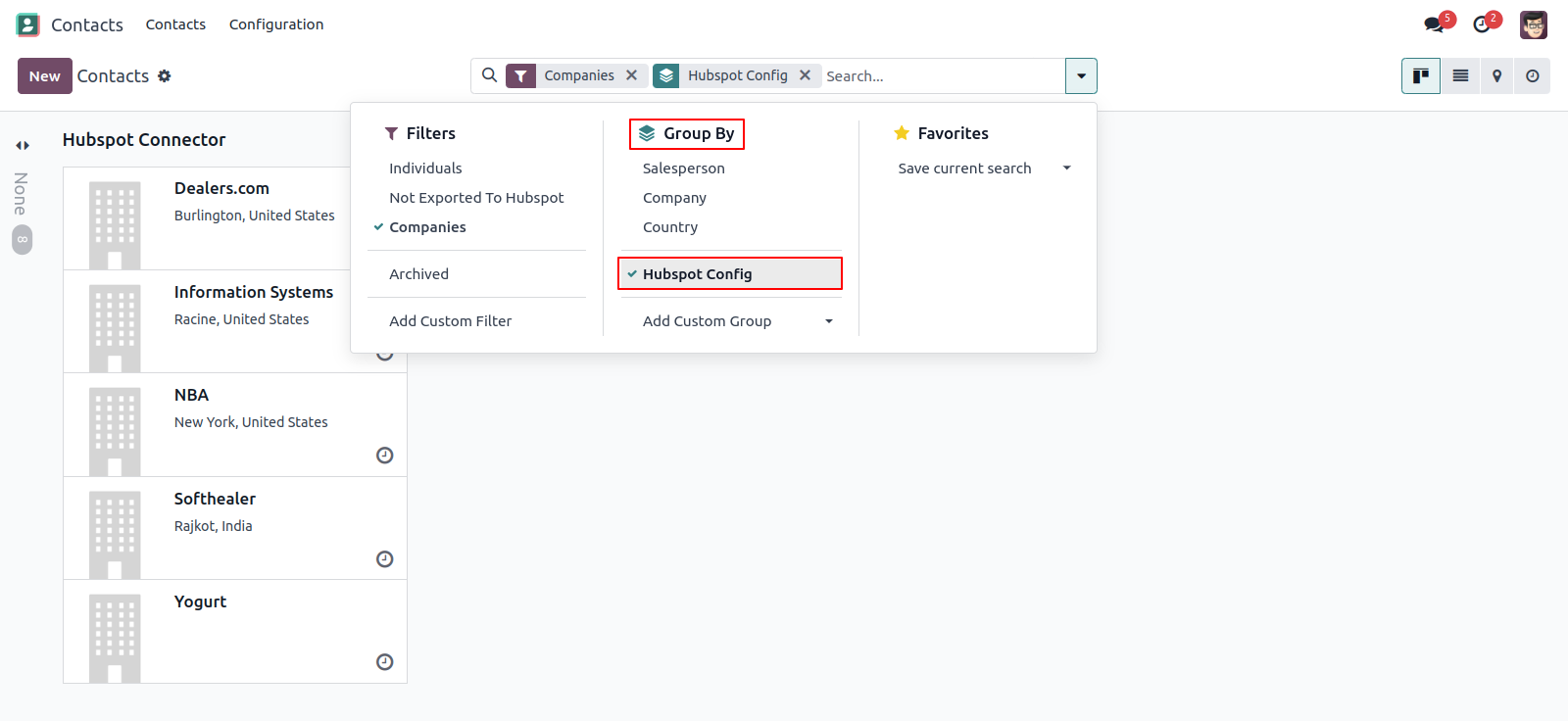
Now for importing contacts, goto contacts tab, enable 'Import Contacts' and click Sync Contact.
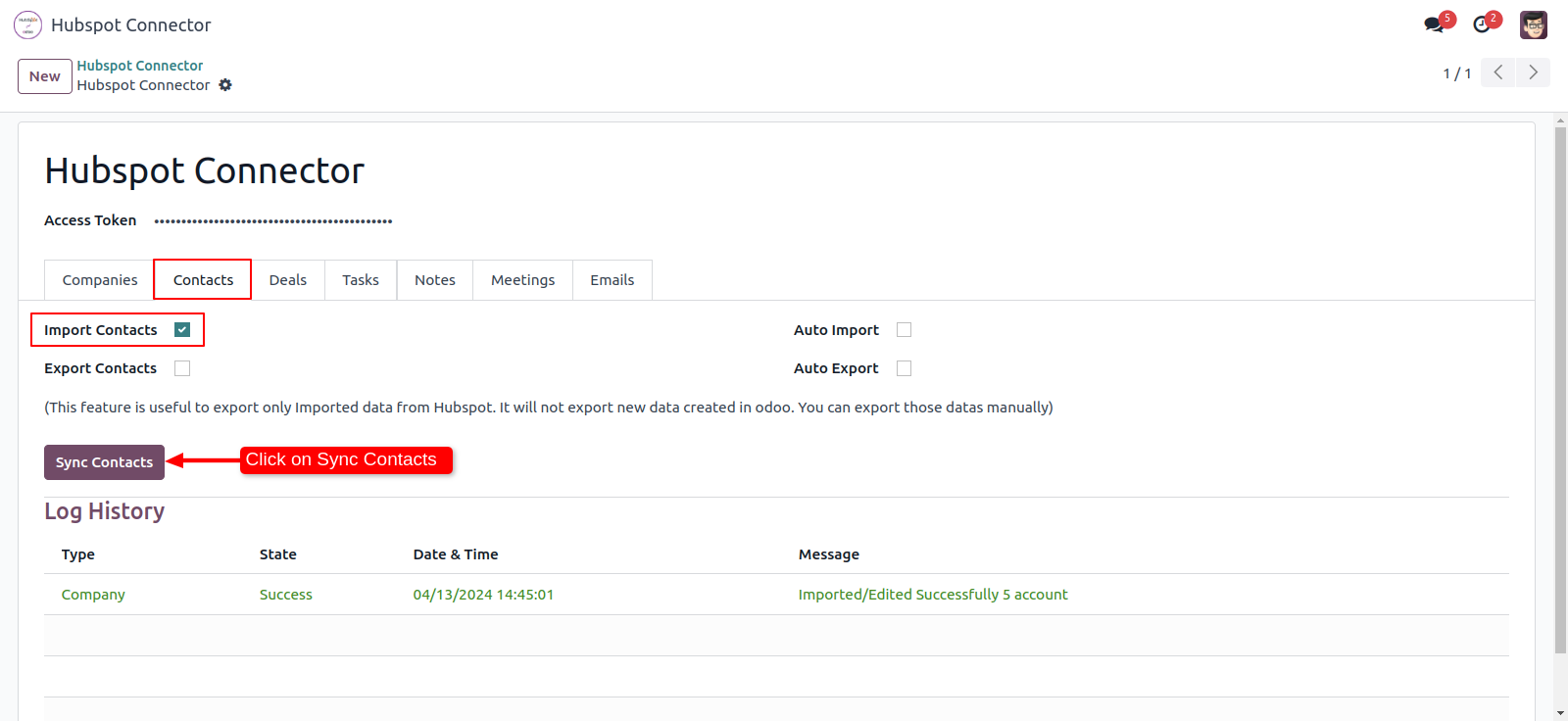
After successfully imported contacts you can see the log in Log History.
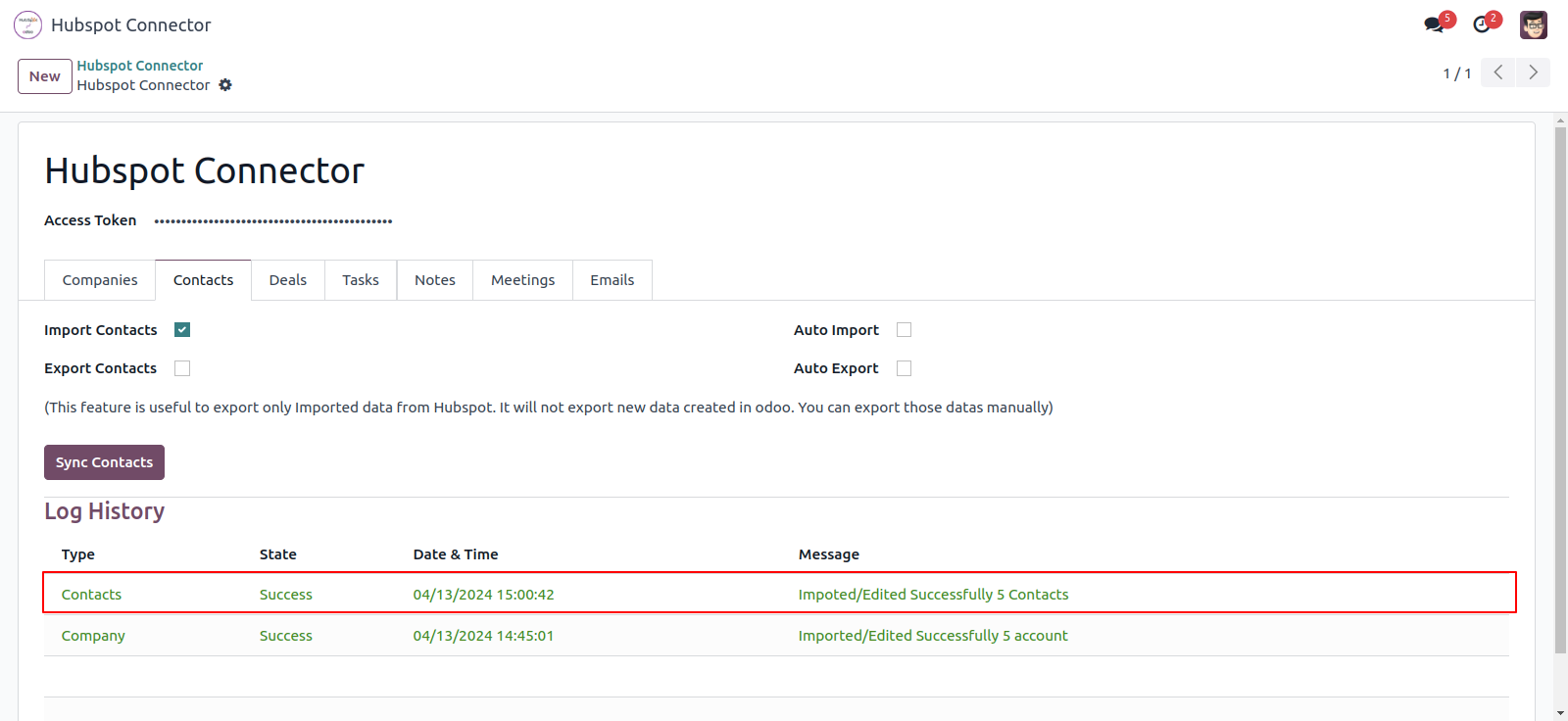
You can see the list of imported Contacts in contacts. Here you can group by contacts with 'Hubspot Config'.
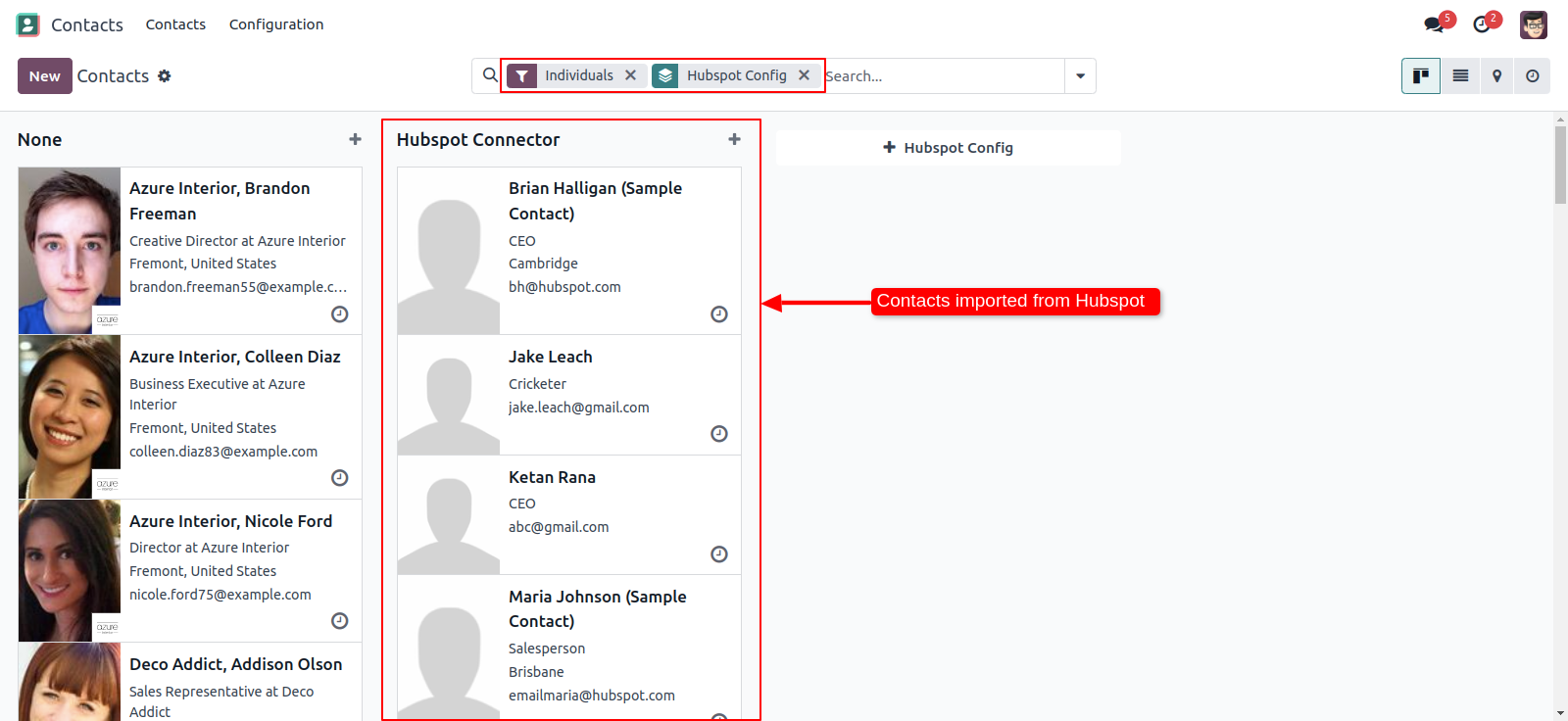
Now in hubspot, you can see in 'NBA Company' its notes, task, meeting and emails.
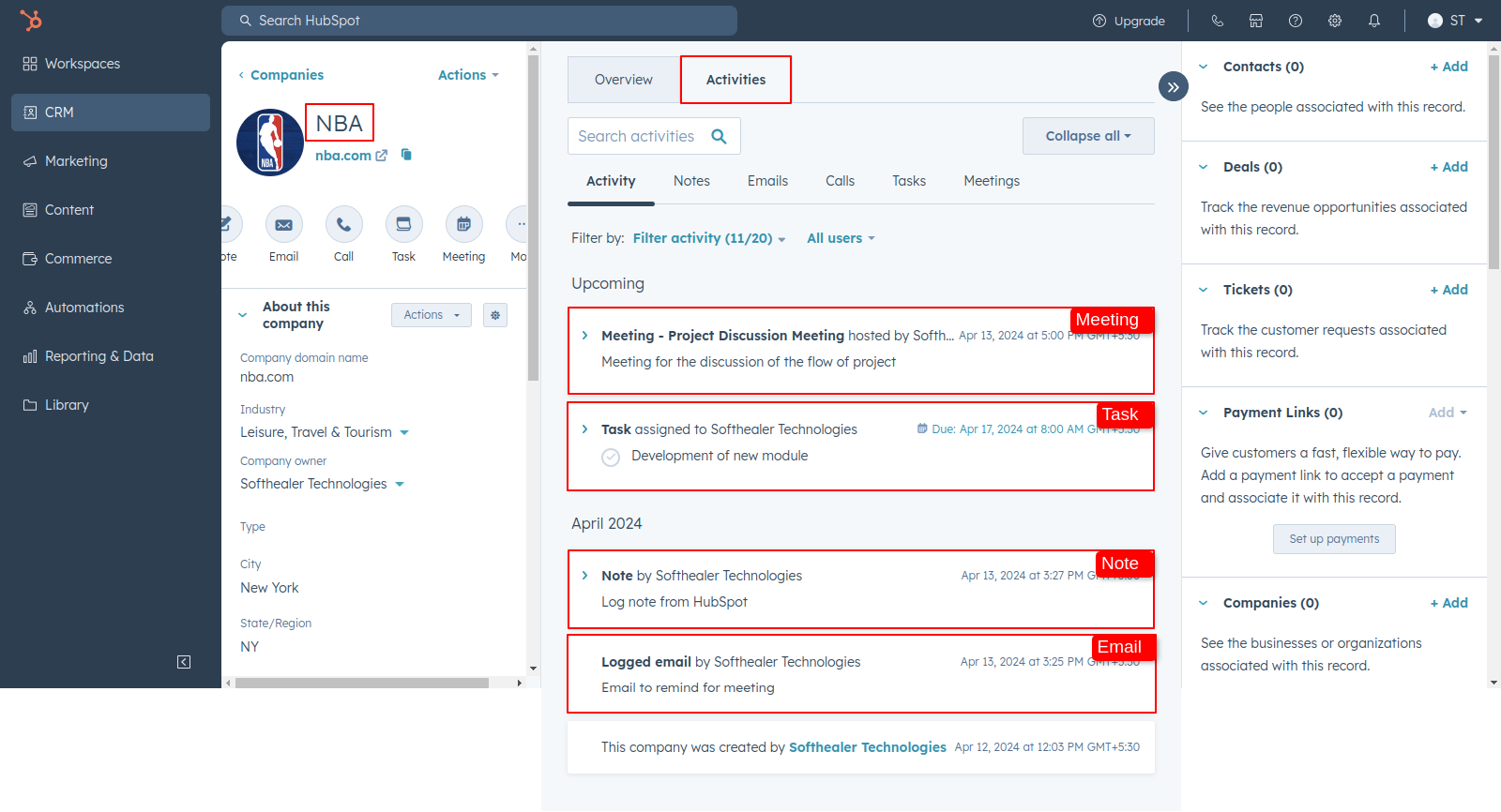
For importing task, goto task tab and enable 'Import Task' than click 'Sync Task'.
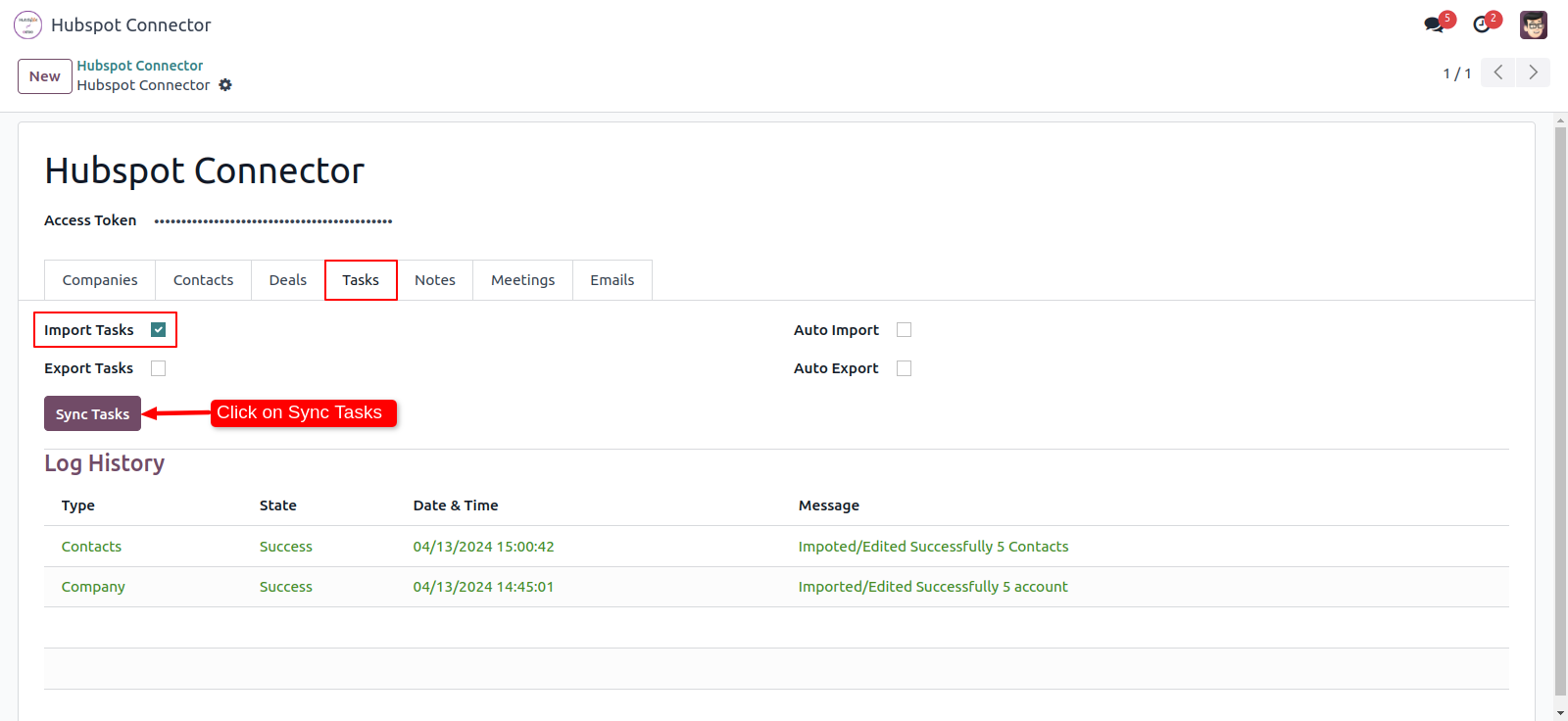
After successfull importing a task you can see the log in 'Log History'.
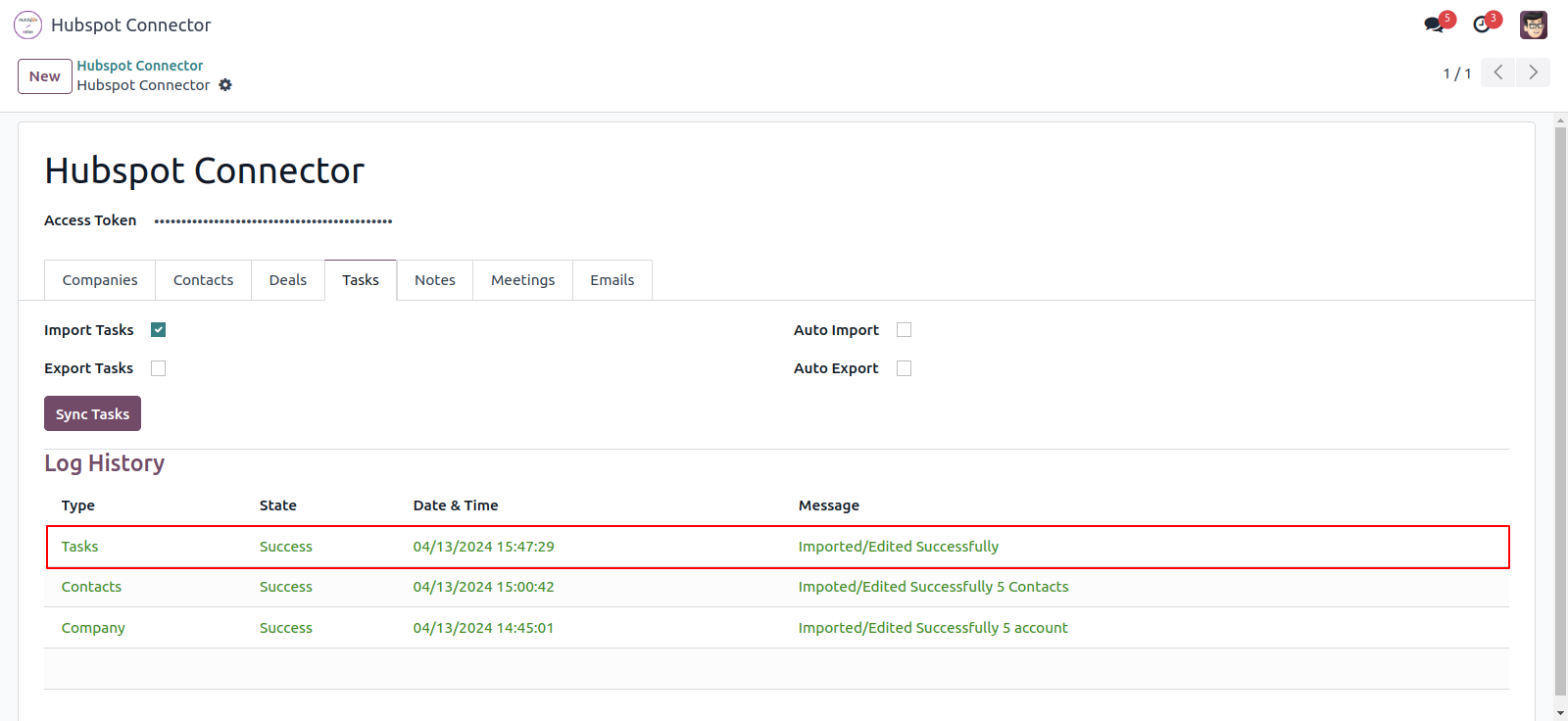
For importing notes, goto 'Notes' tab and enable 'Import Notes' than click 'Sync Notes'.
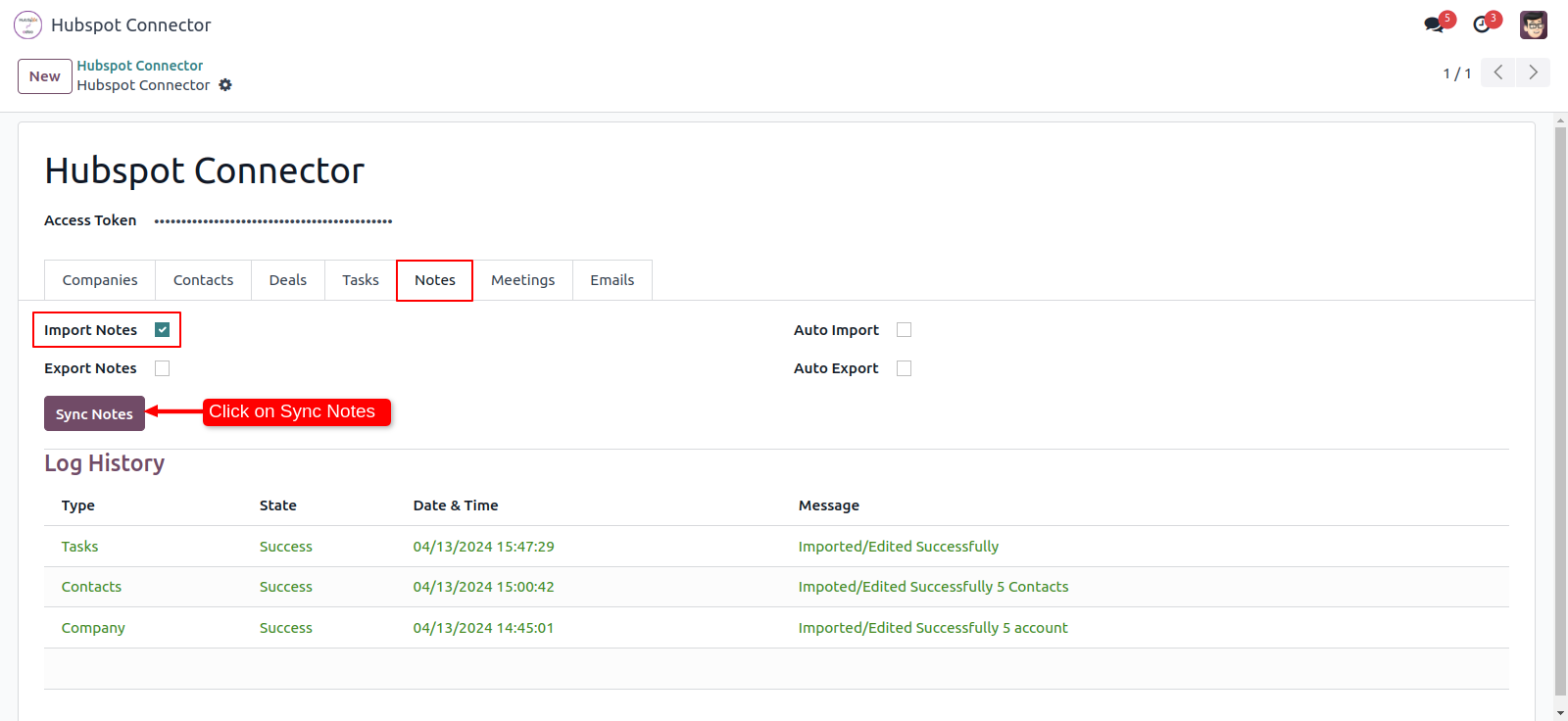
After successfull importing a notes you can see the log in 'Log History'.
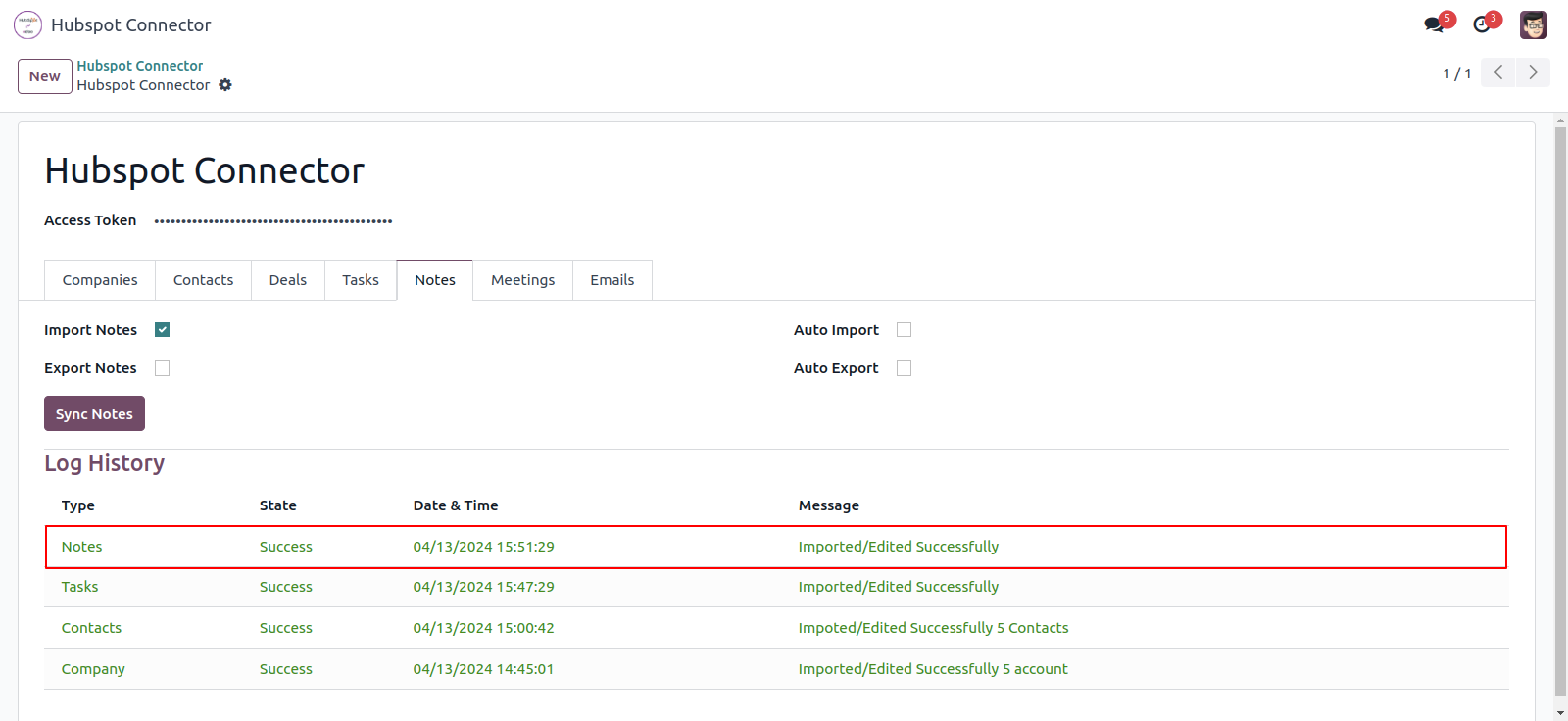
For importing meeting, goto 'Meeting' tab and enable 'Import Meeting' than click 'Sync Meeting'.
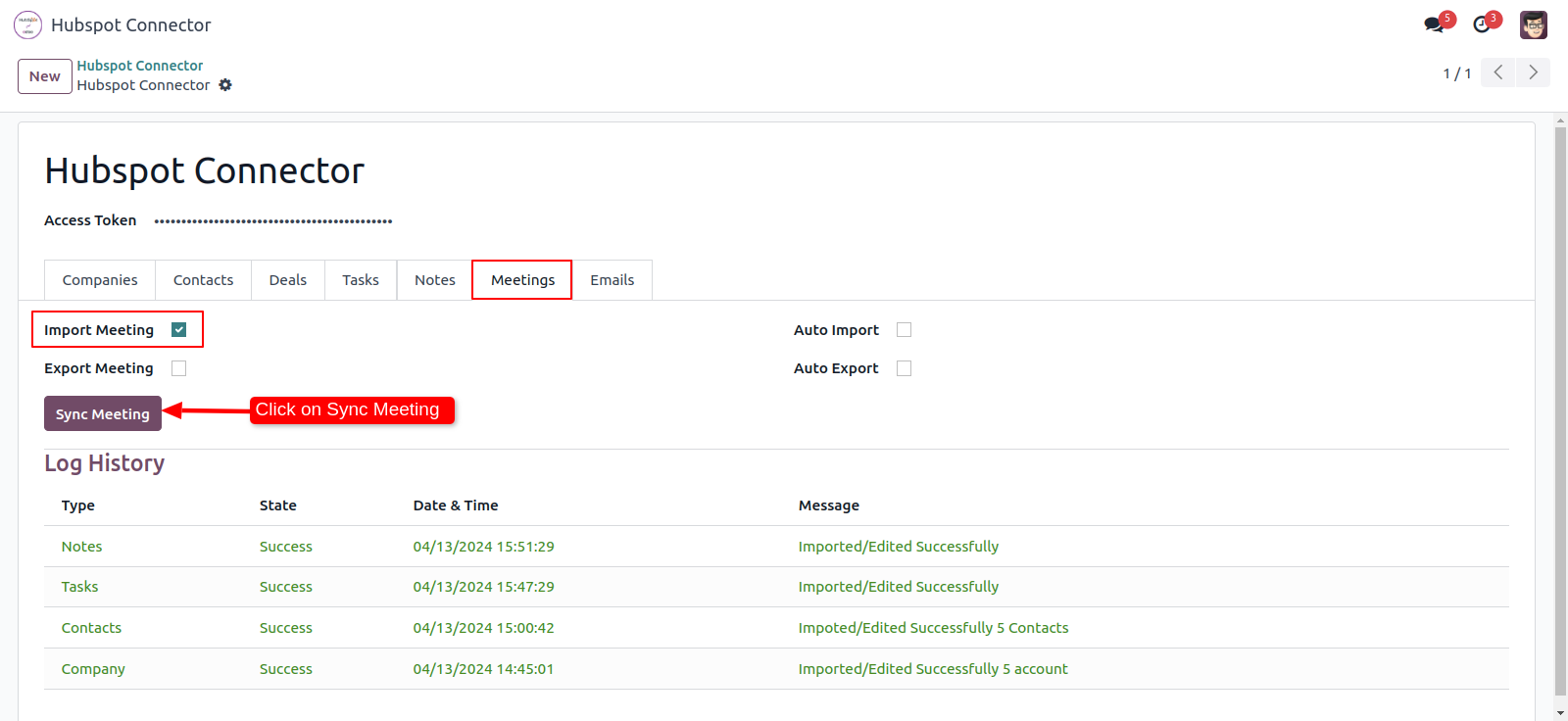
After successfull importing a Meeting you can see the log in 'Log History'.
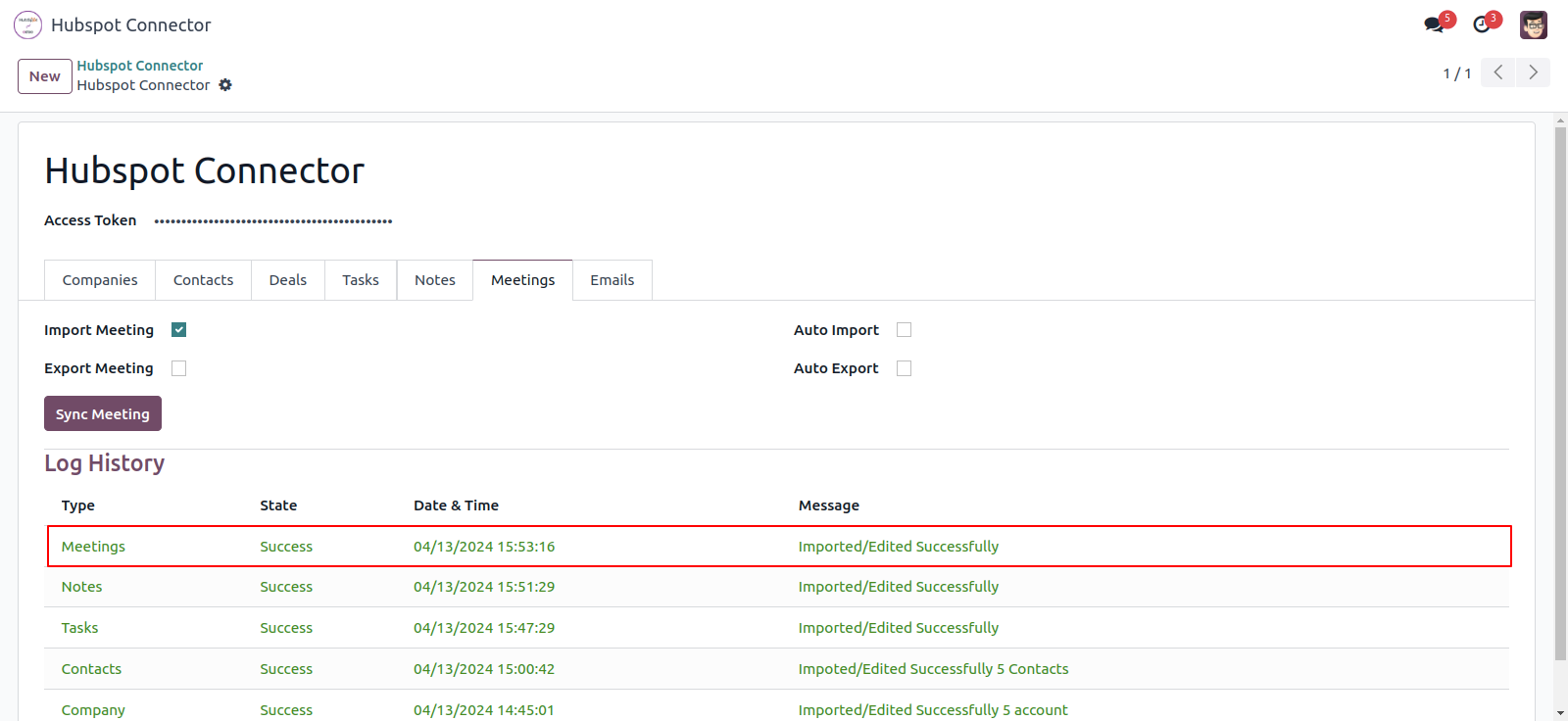
For importing emails, goto 'Emails' tab and enable 'Import Emails' than click 'Sync Emails'.
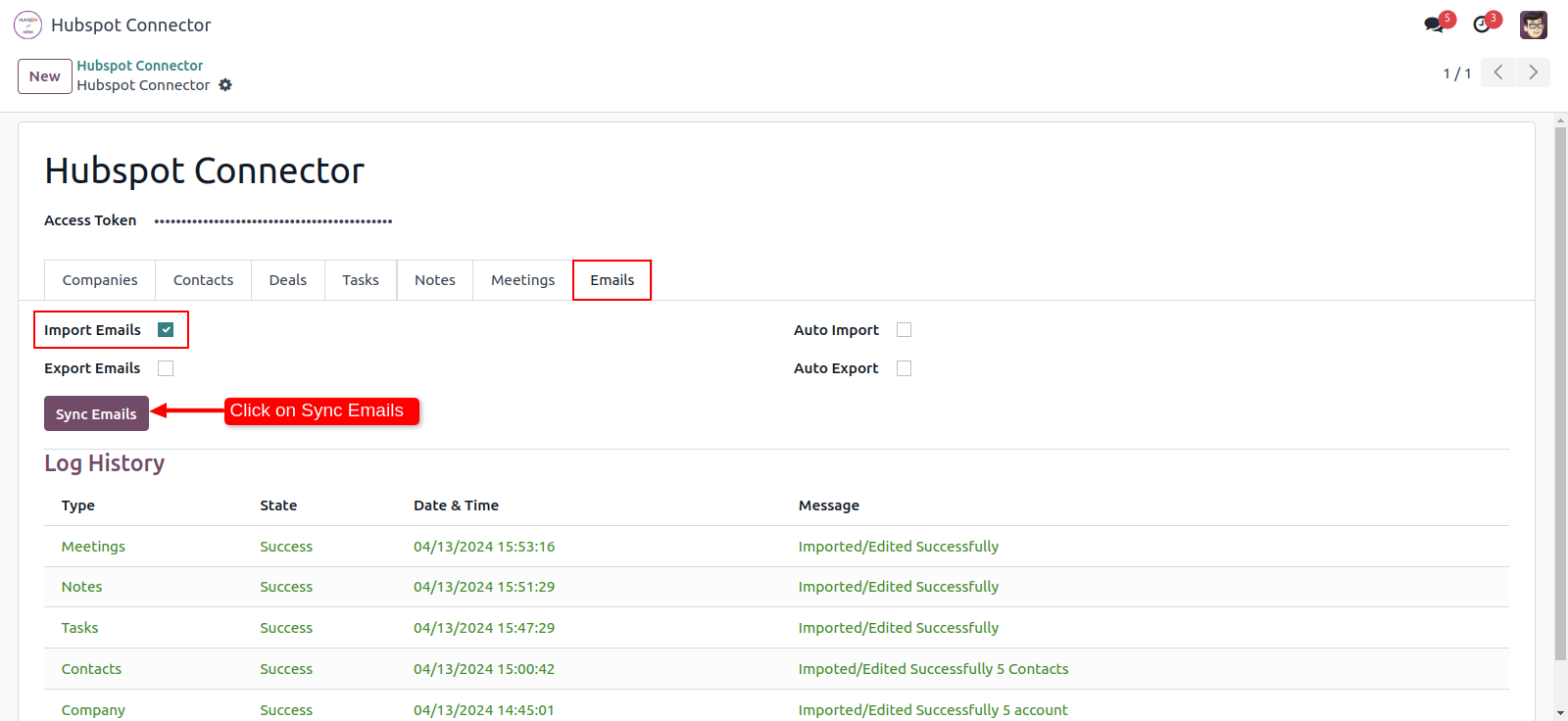
After successfull importing a Emails you can see the log in 'Log History'.
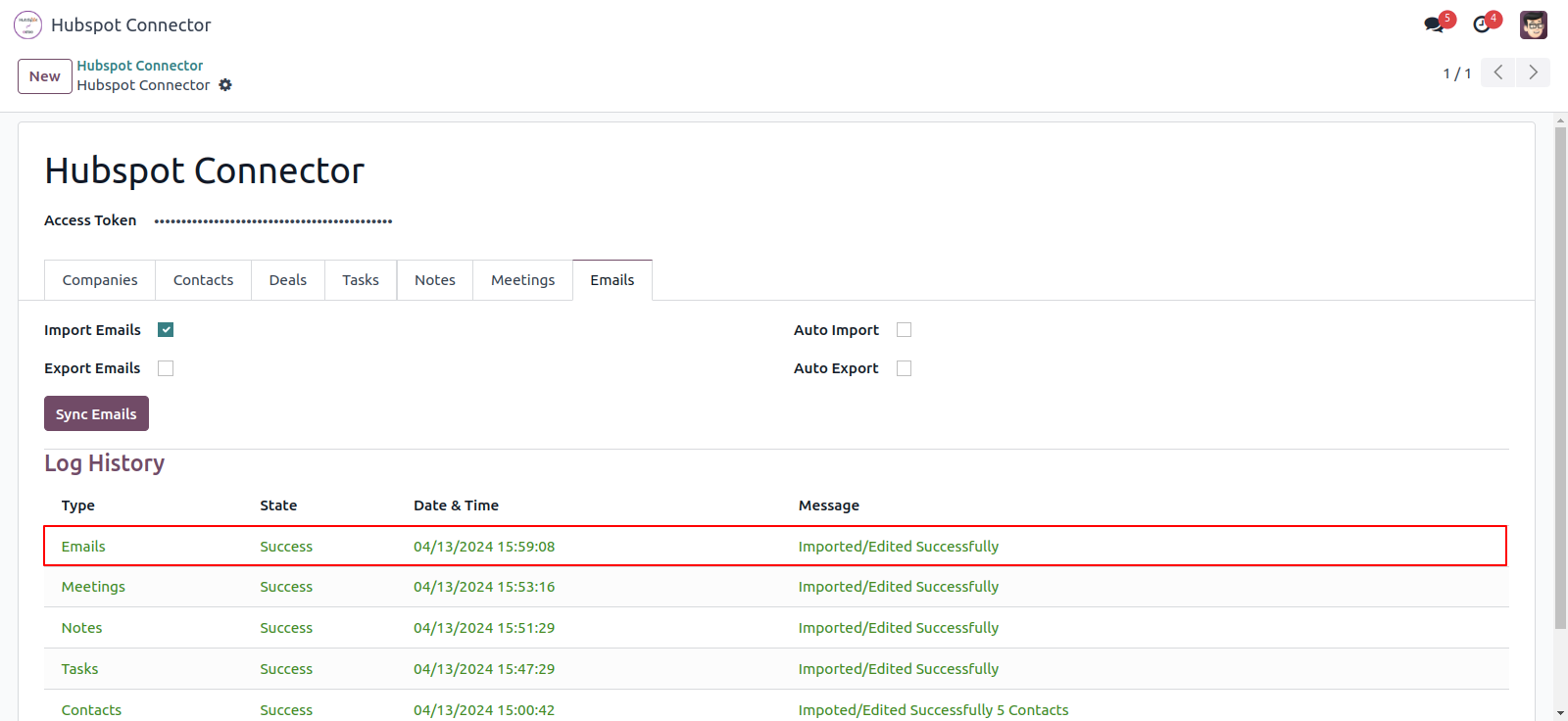
you can see the imported task, notes, emails and meeting in 'Meeting' smart buttons.
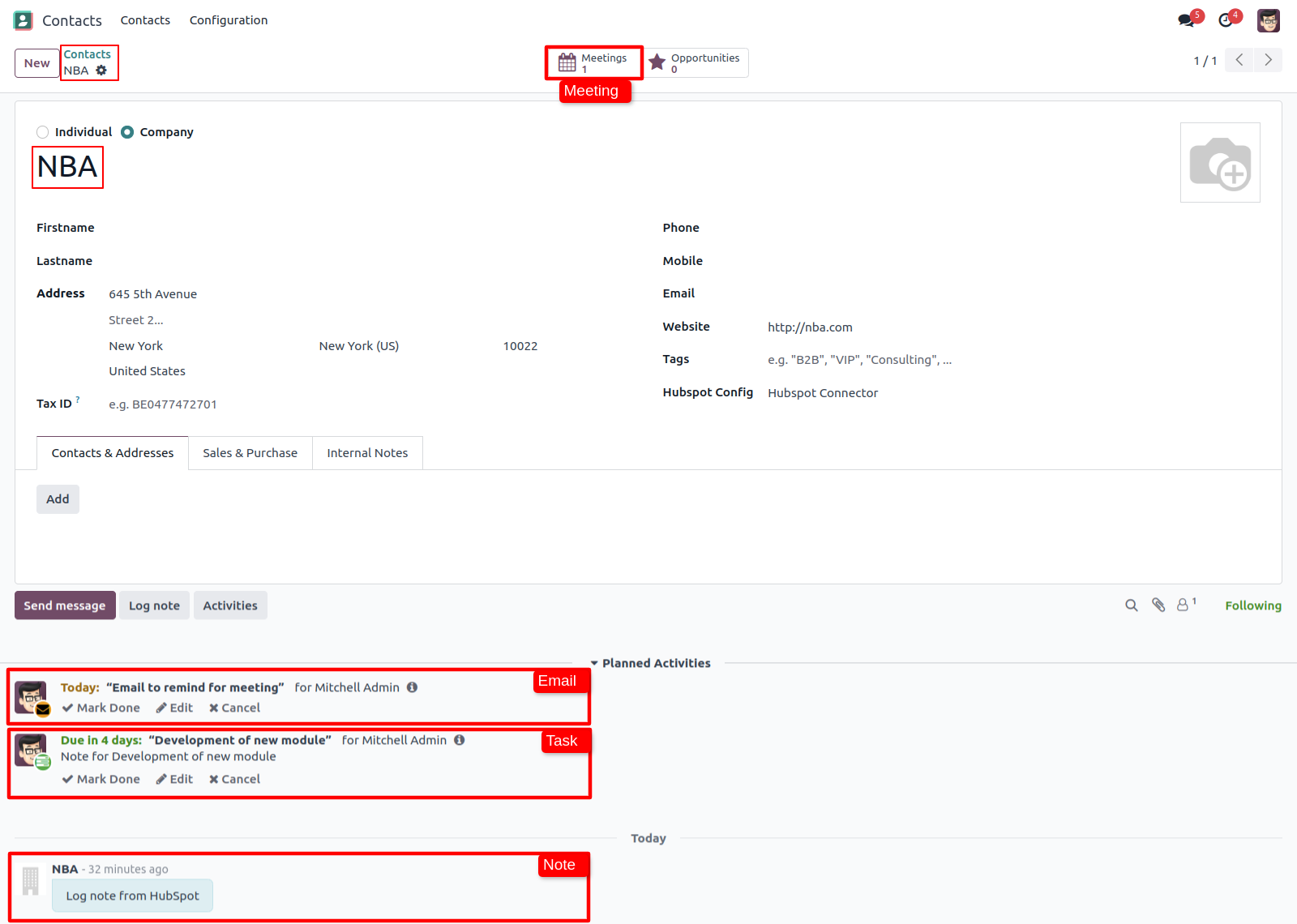
This is notes, meeting, task and emails created in odoo.
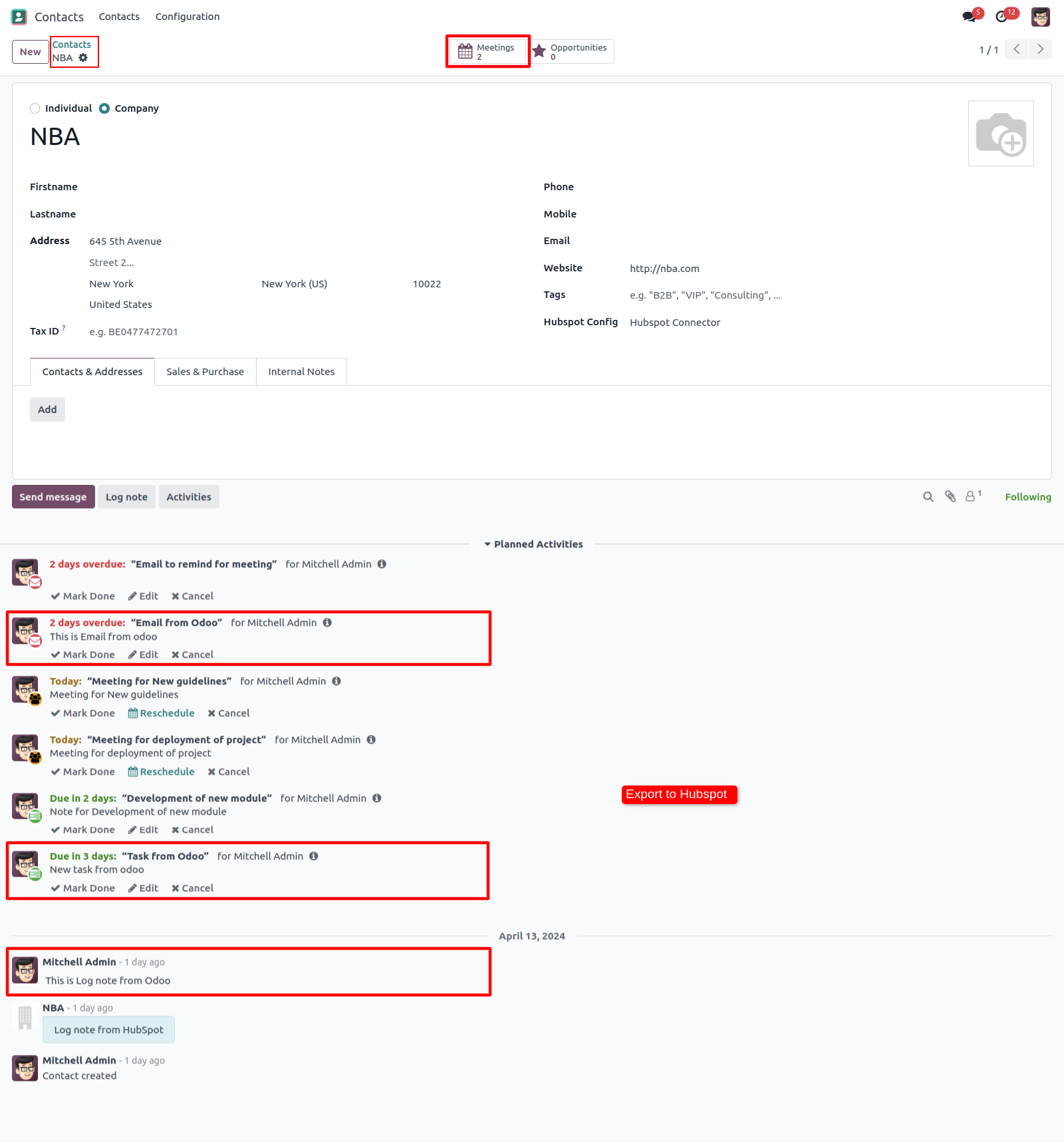
Goto to Hubspot configuration and export all of them one by one. You can see the log in log history.
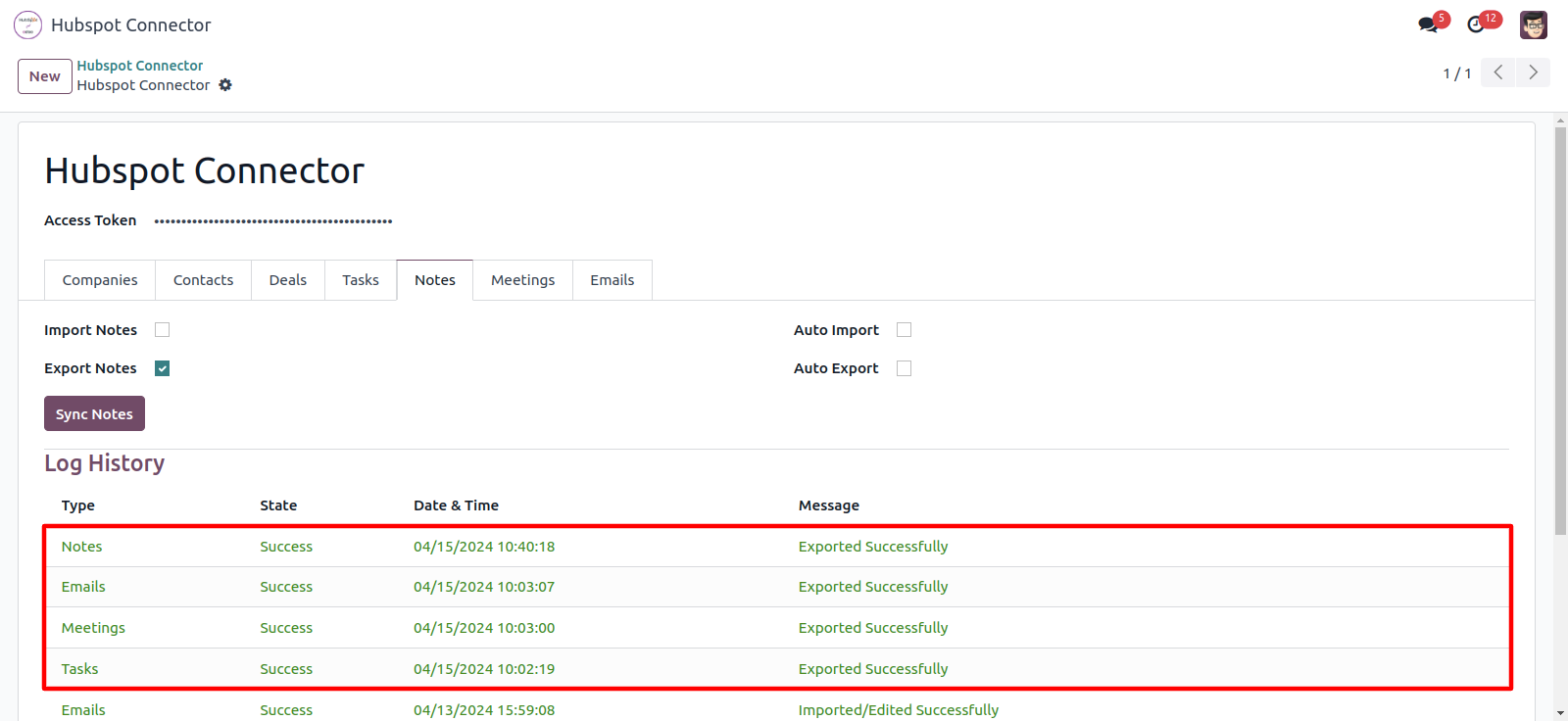
All notes, emails, task and meetings are exported successfully to hubspot.
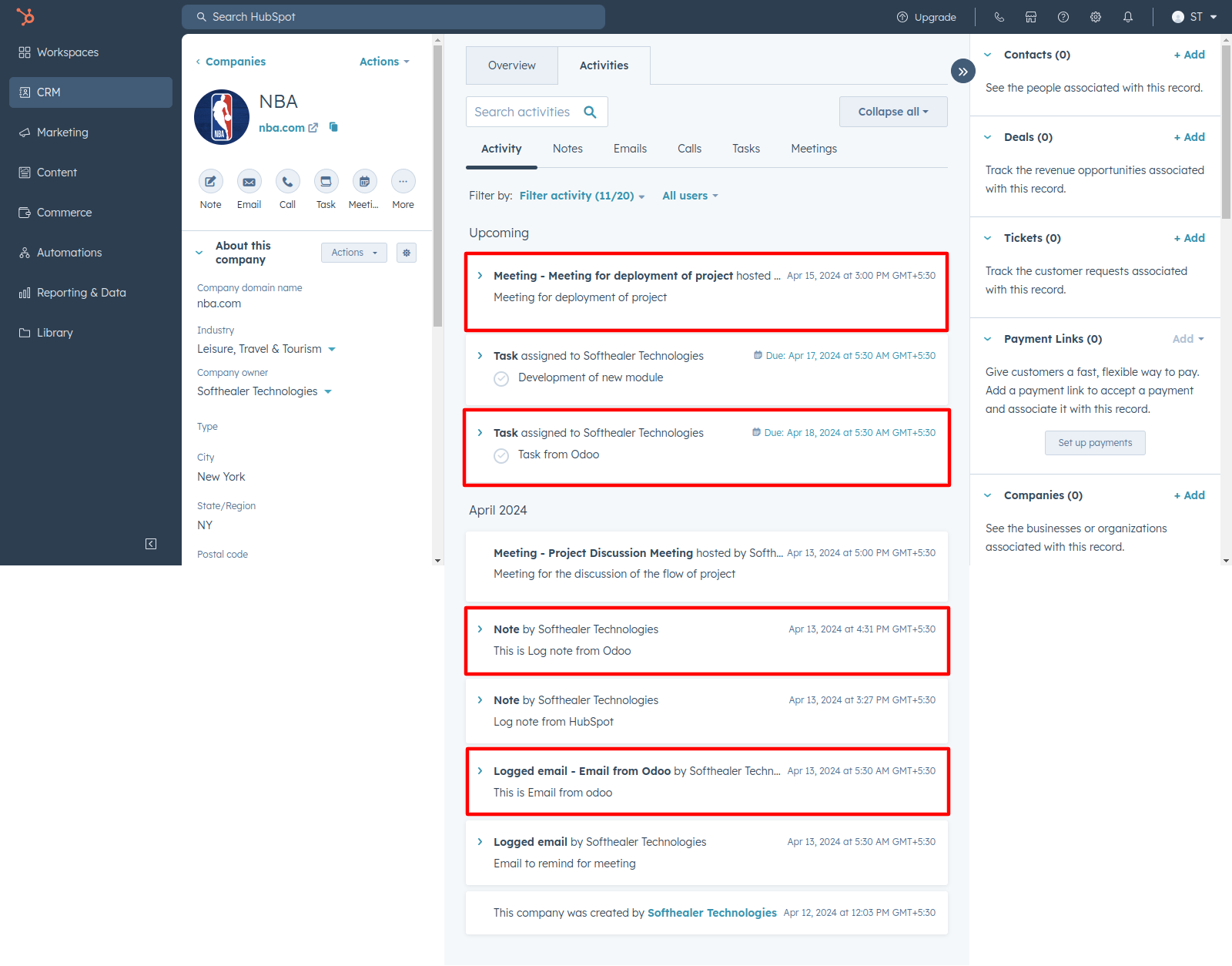
You can export mass contacts. Just select contacts list and goto action and click 'Export Hubspot Contact/Company'.
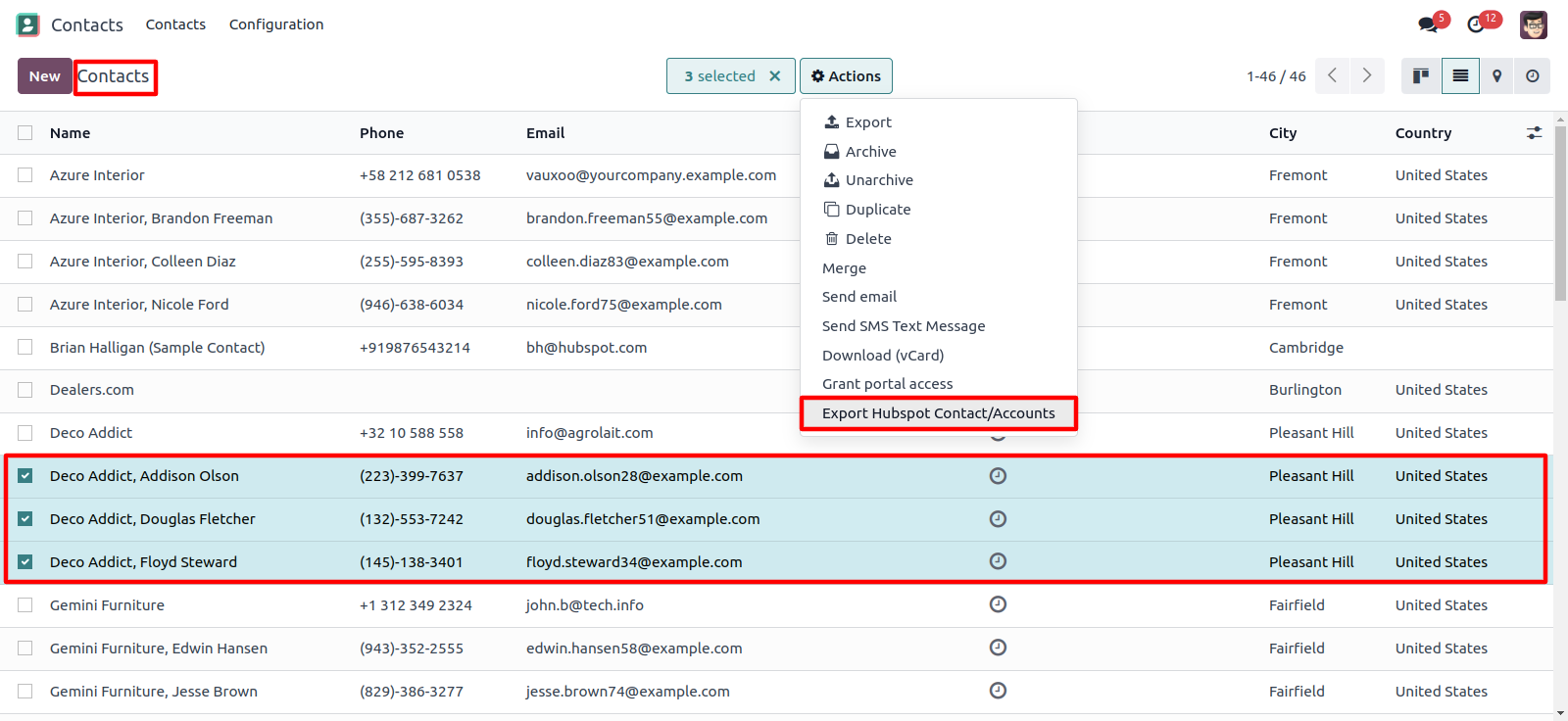
Here in this wizard you have to select a hubspot config and click 'Export'.
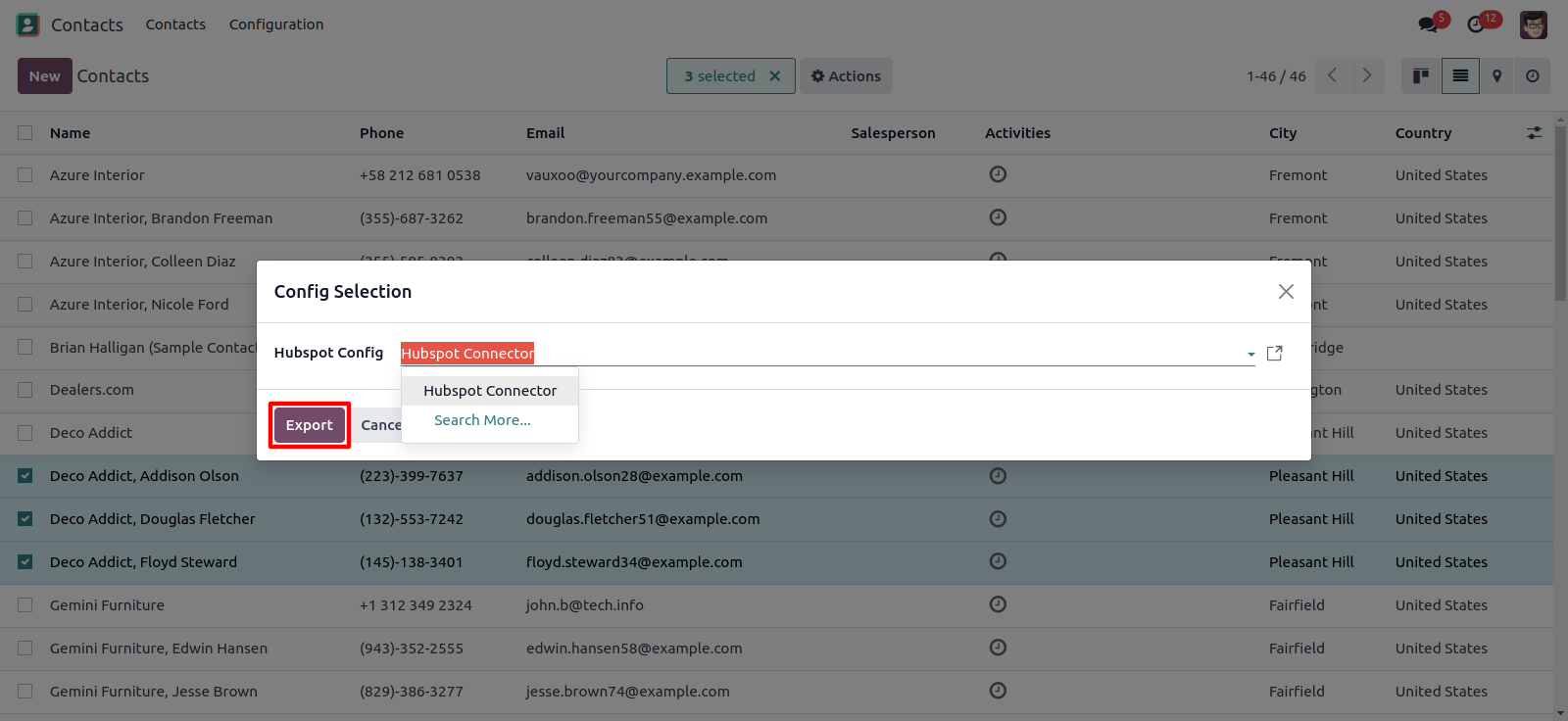
You can see the log in log history. Also you can export contacts here, Only make sure you define hubspot config in contacts.
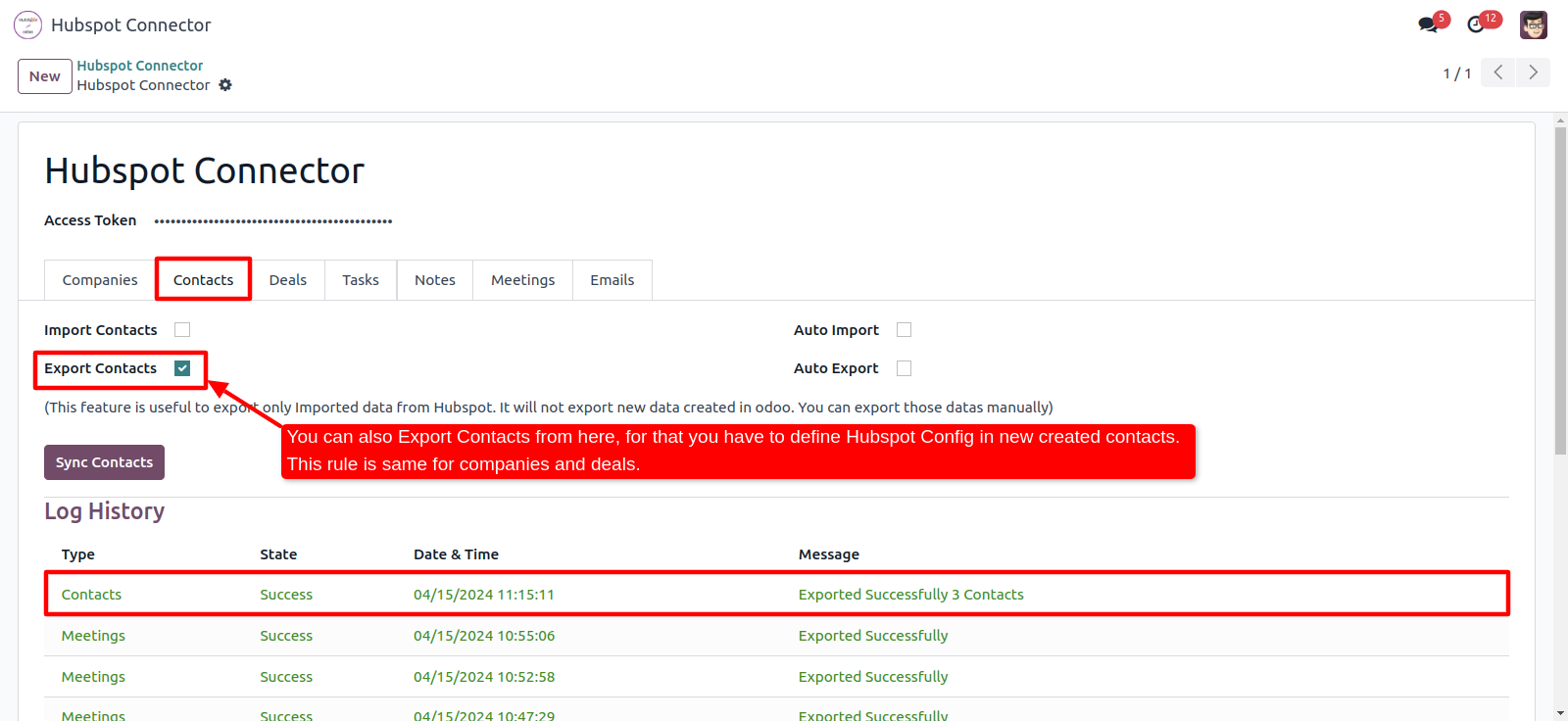
Contact exported from odoo.
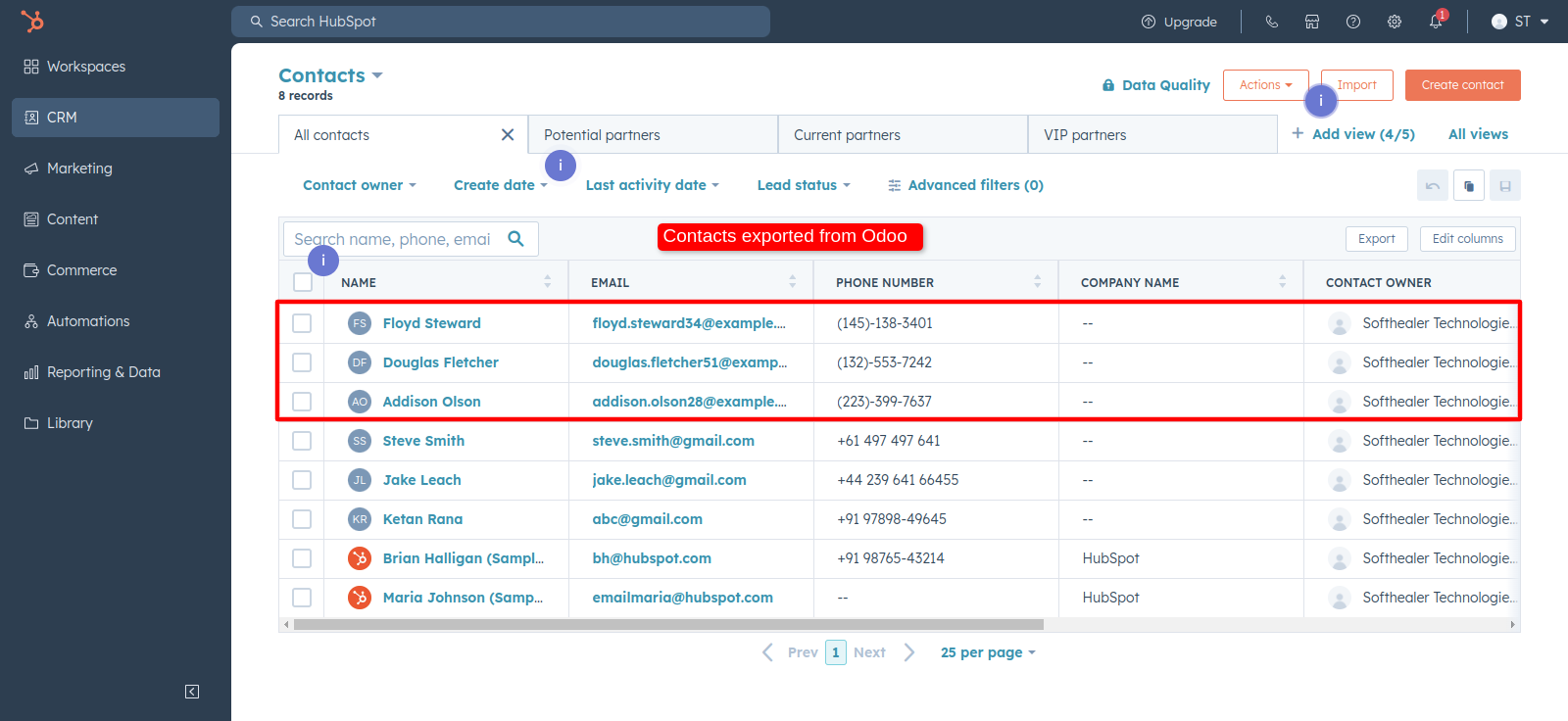
This is the deals in hubspot.
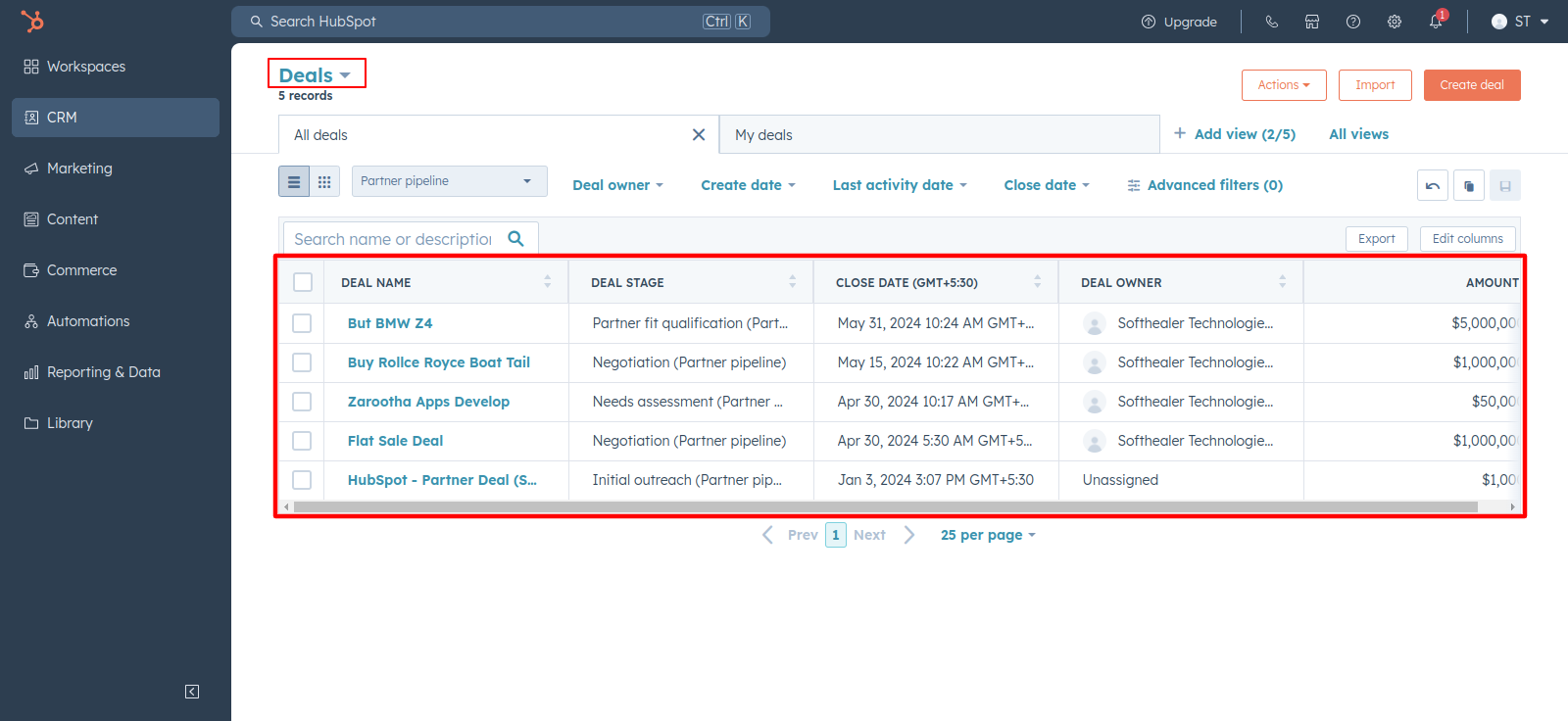
Goto hubspot odoo config, select where you import deal in Opportunity or leads and click 'Sync Deals'. After importing a deals successfully you can see the logs in log history with imported counts.
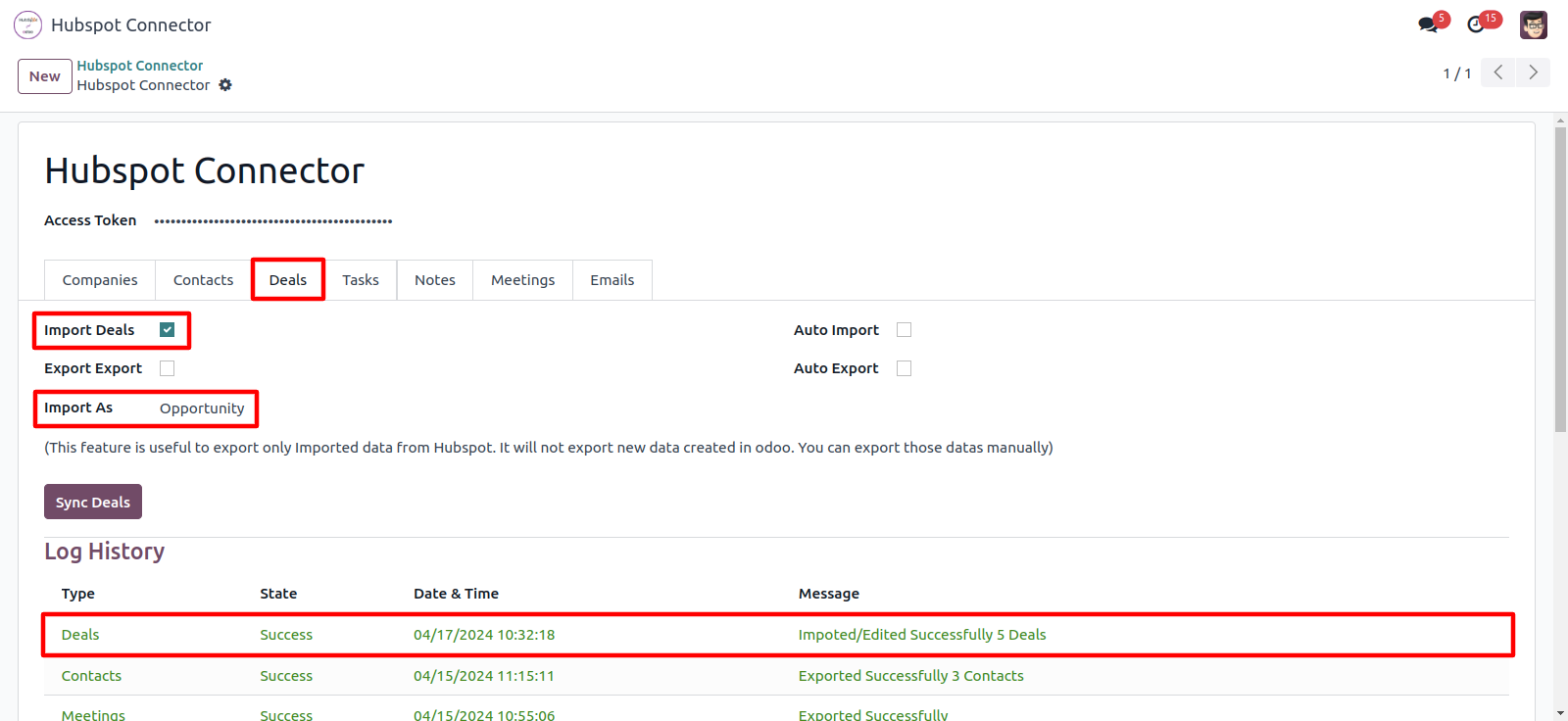
Imported deals list in odoo opportunity. Also you can group by deals with 'hubspot config'.
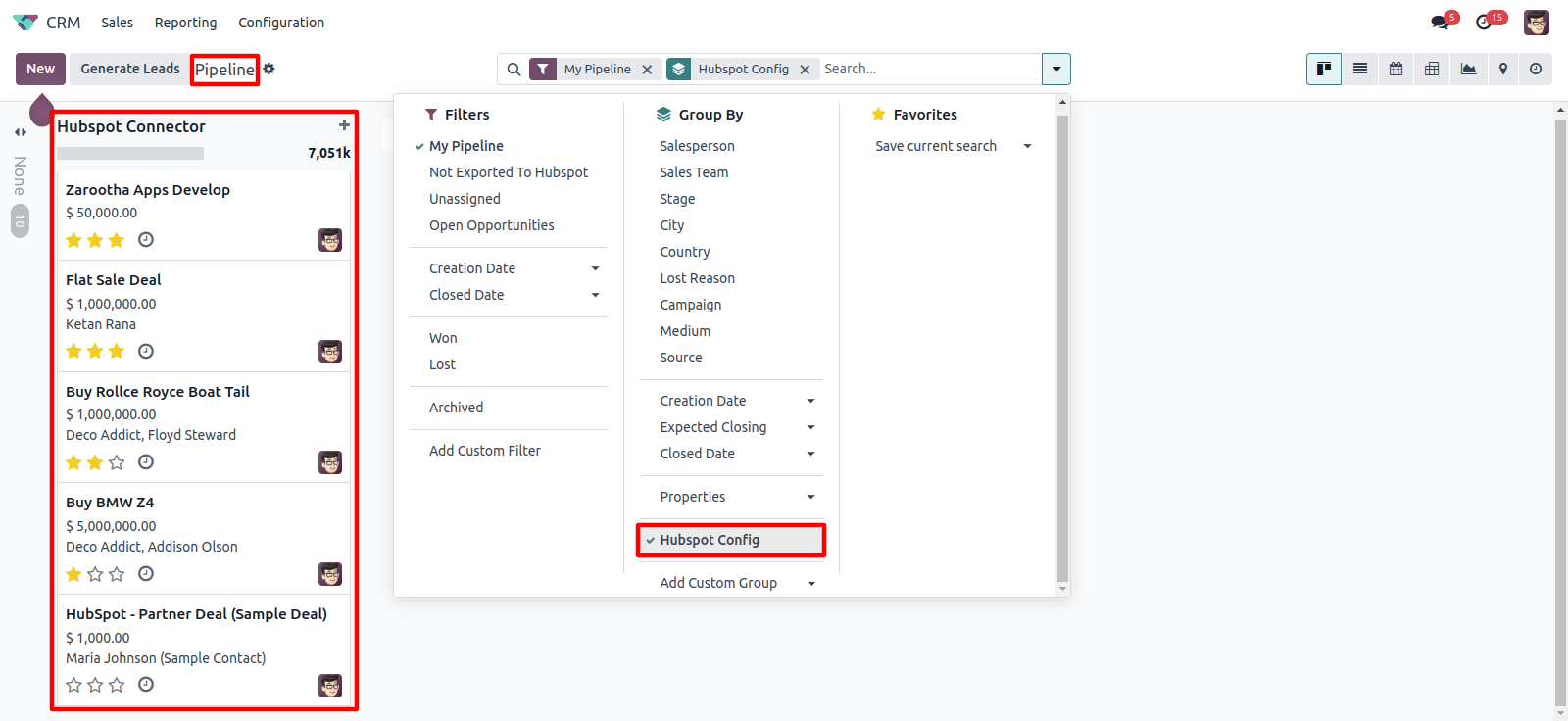
Deal's task, meeting, notes and emails.
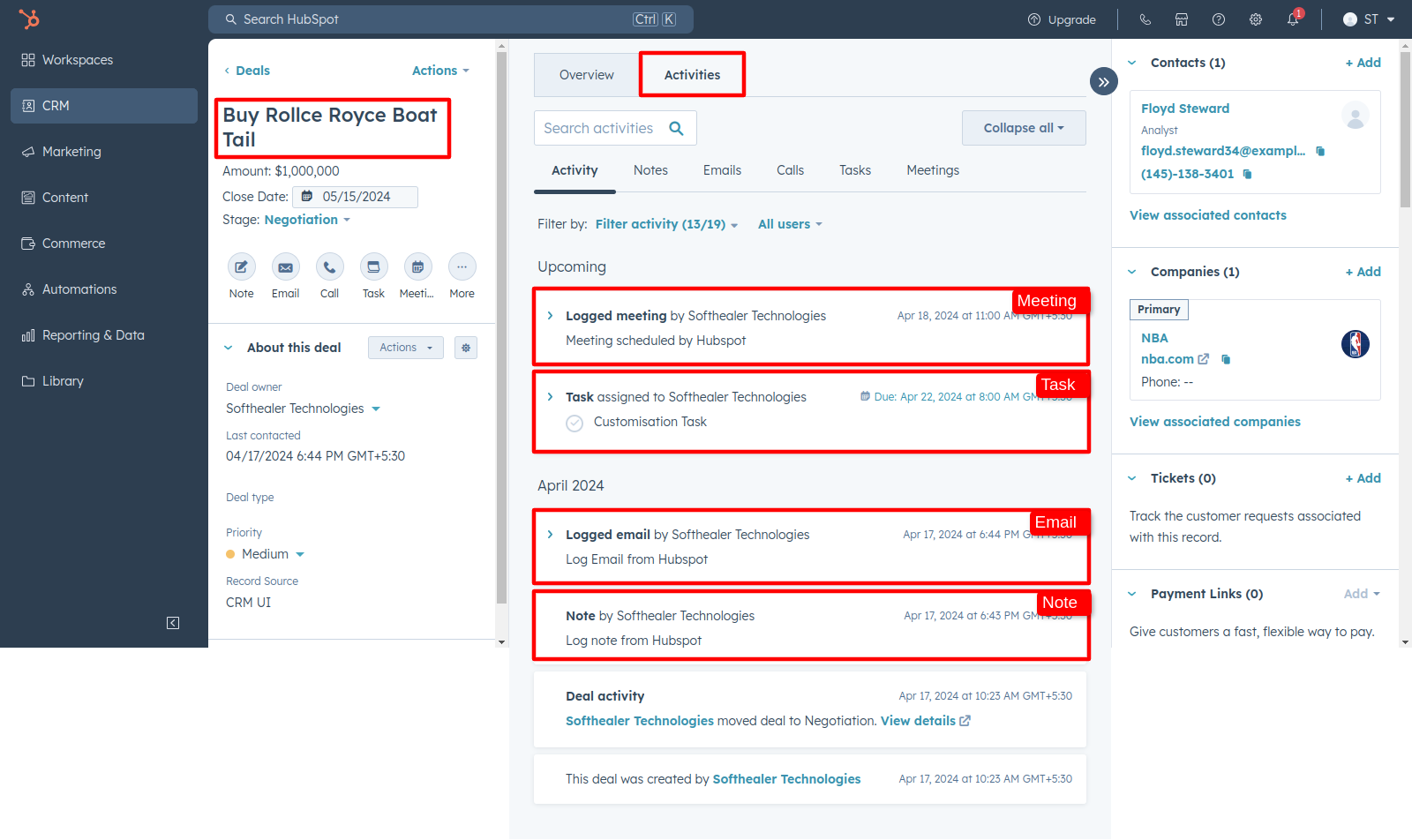
Hubspot deal's task, emails, notes and meeting are imported successfyully.
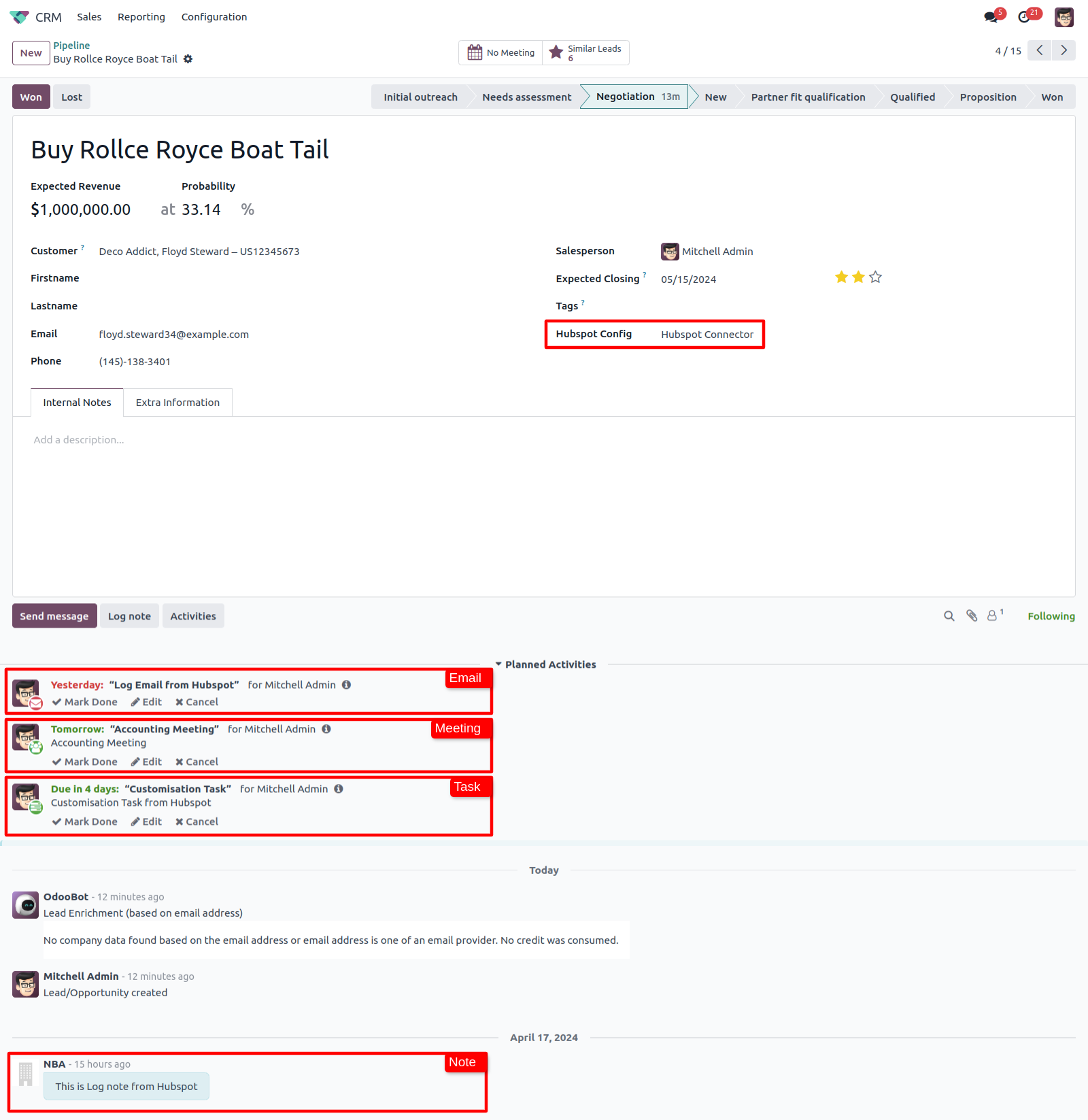
You can define hubspot config in crm opportunities. And goto action and Click 'Export Hubspot Leads/opportunities'.
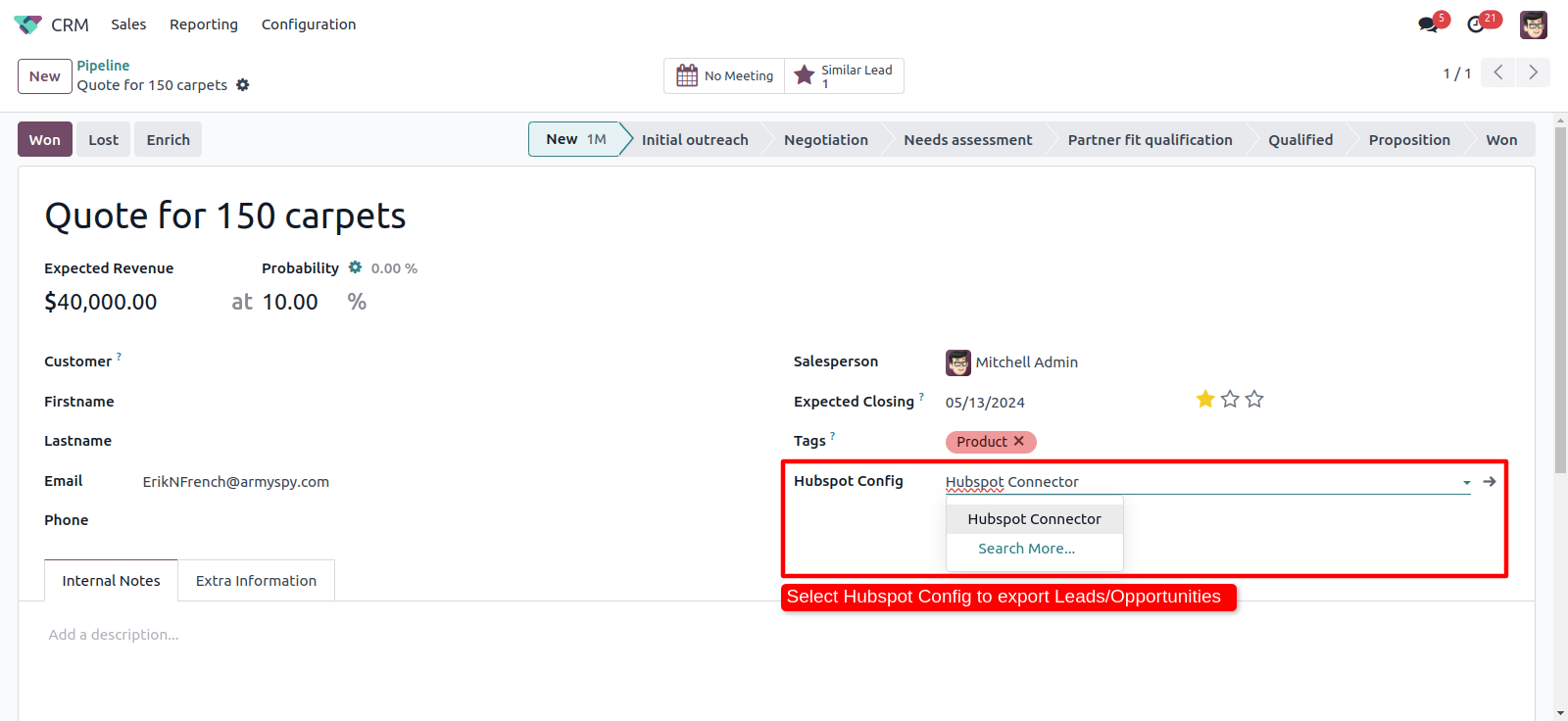
If you have dozens of leads without adding a hubspot config, and you want to export to hubspot. So just select those leads/opportunities and goto action and click 'Export Hubspot Leads/opportunities'.
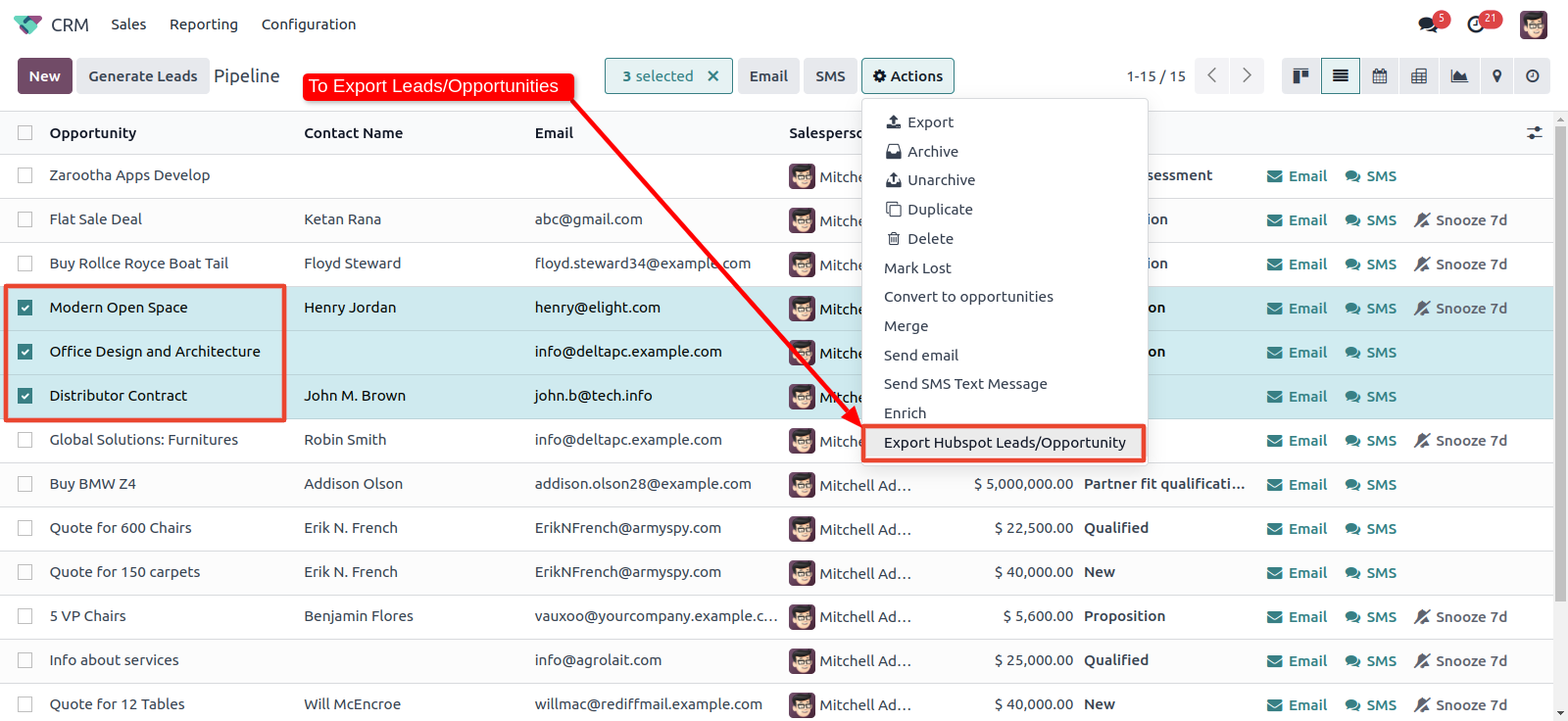
After that you have to select a hubspot config in this wizard, and click 'Export'.
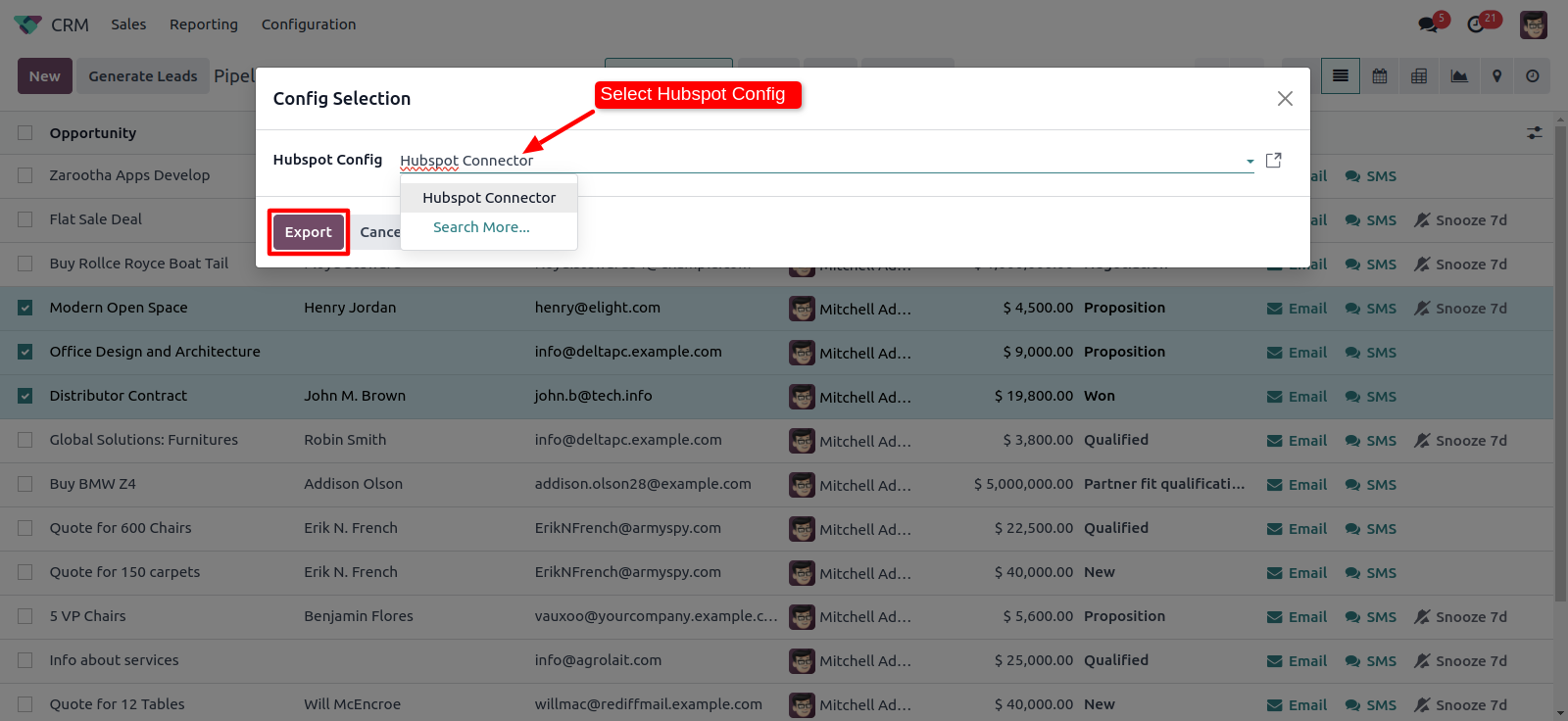
You can see the log notes in log history. Also you can export direct to hubspot config. (Make sure you define a 'Hubspot Config' inside those leads.)
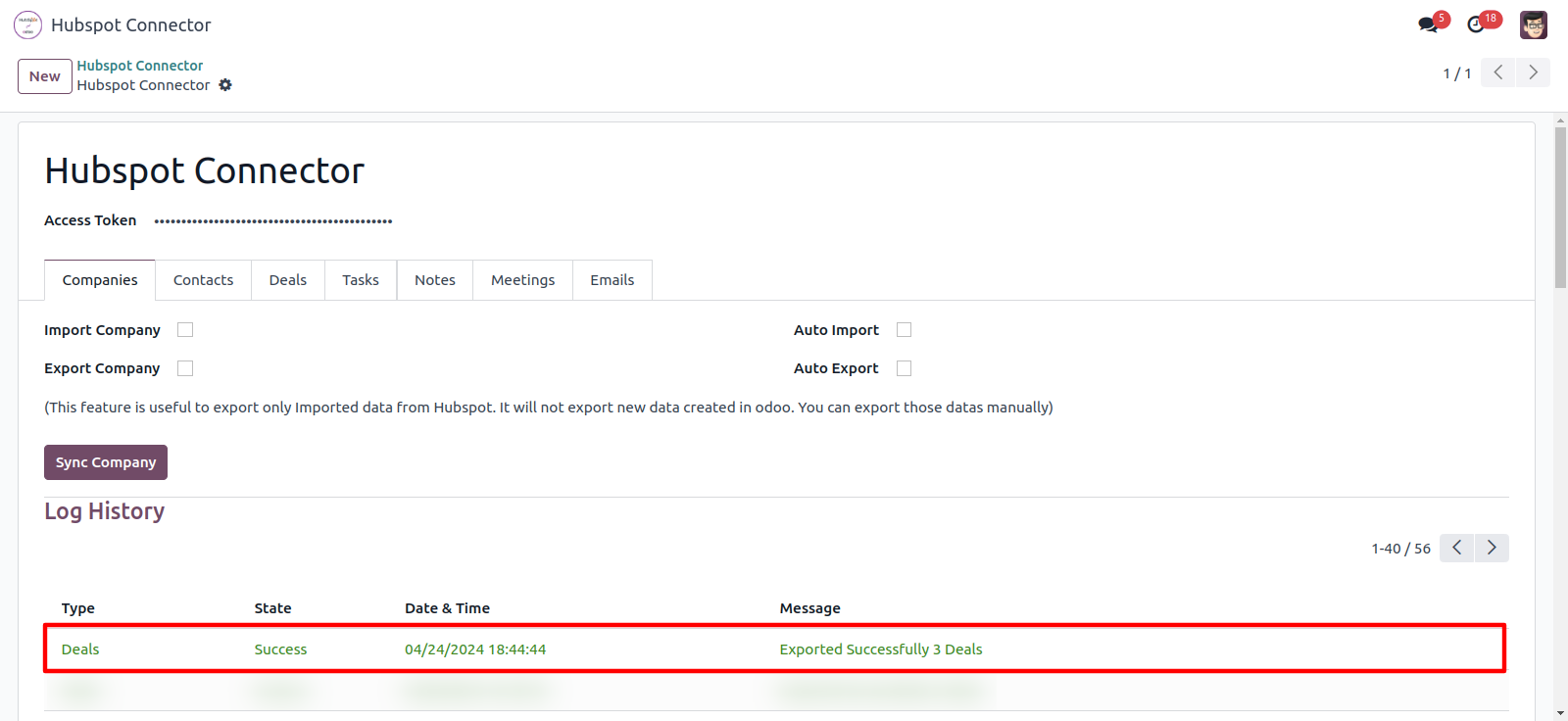
This is the deals in hubspot.
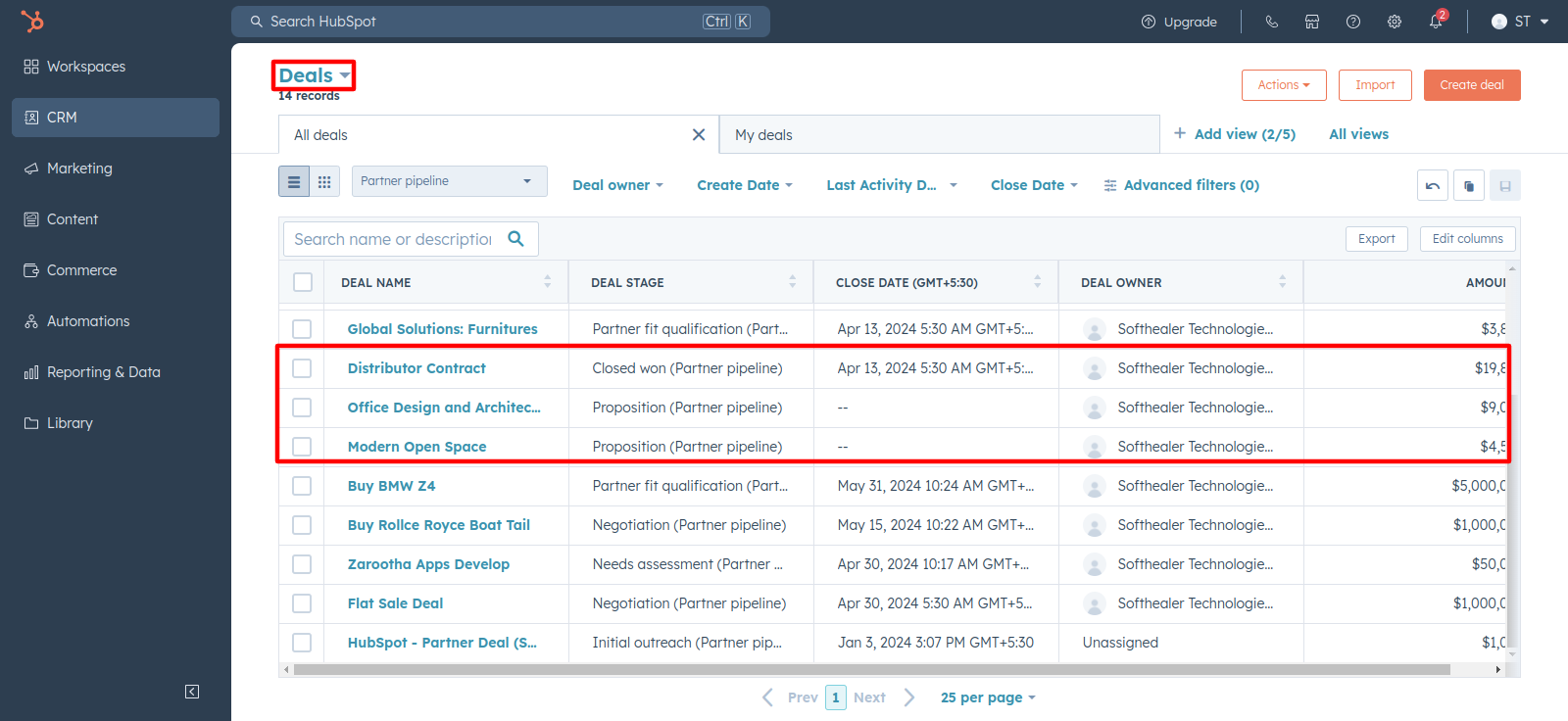
Goto 'My Account' in hubspot
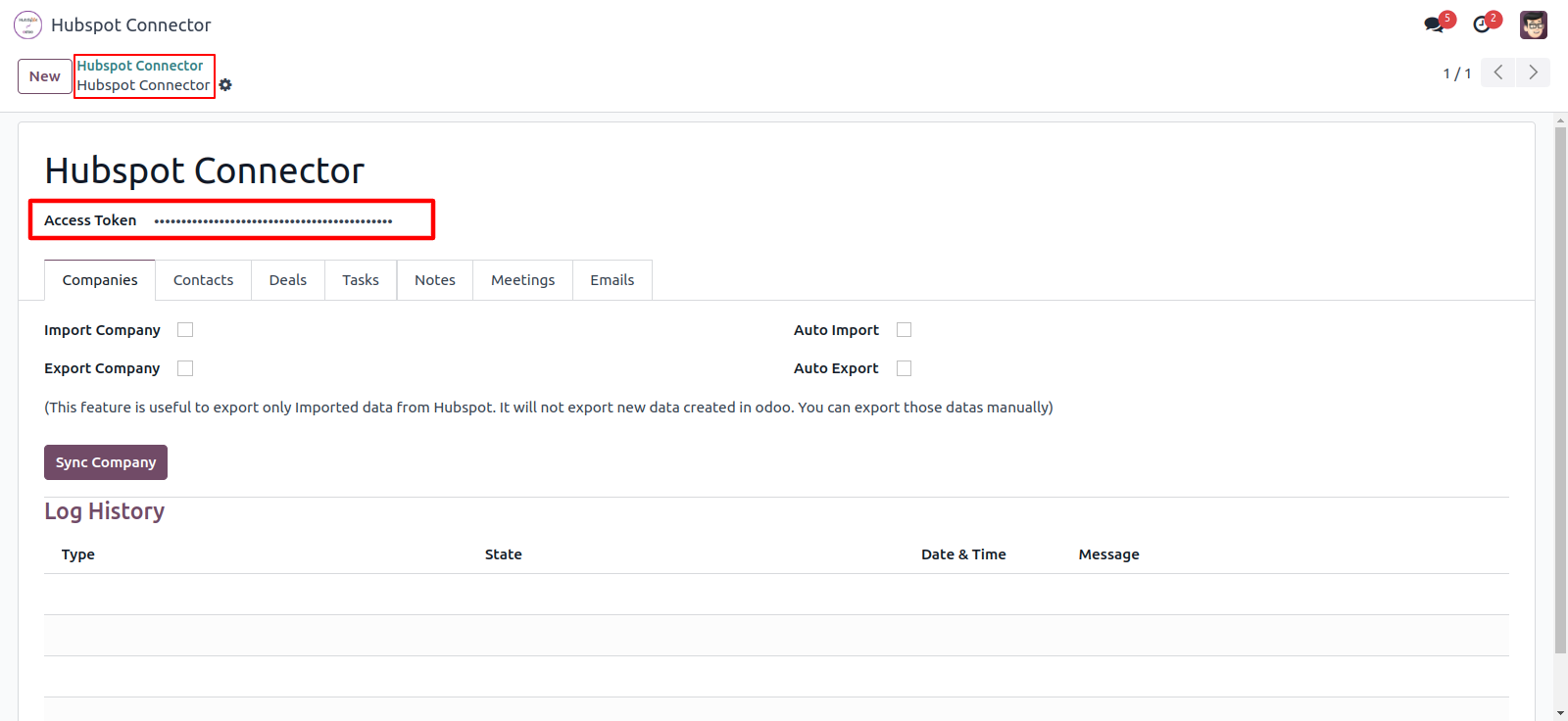
Now click on 'Setting Icon'.
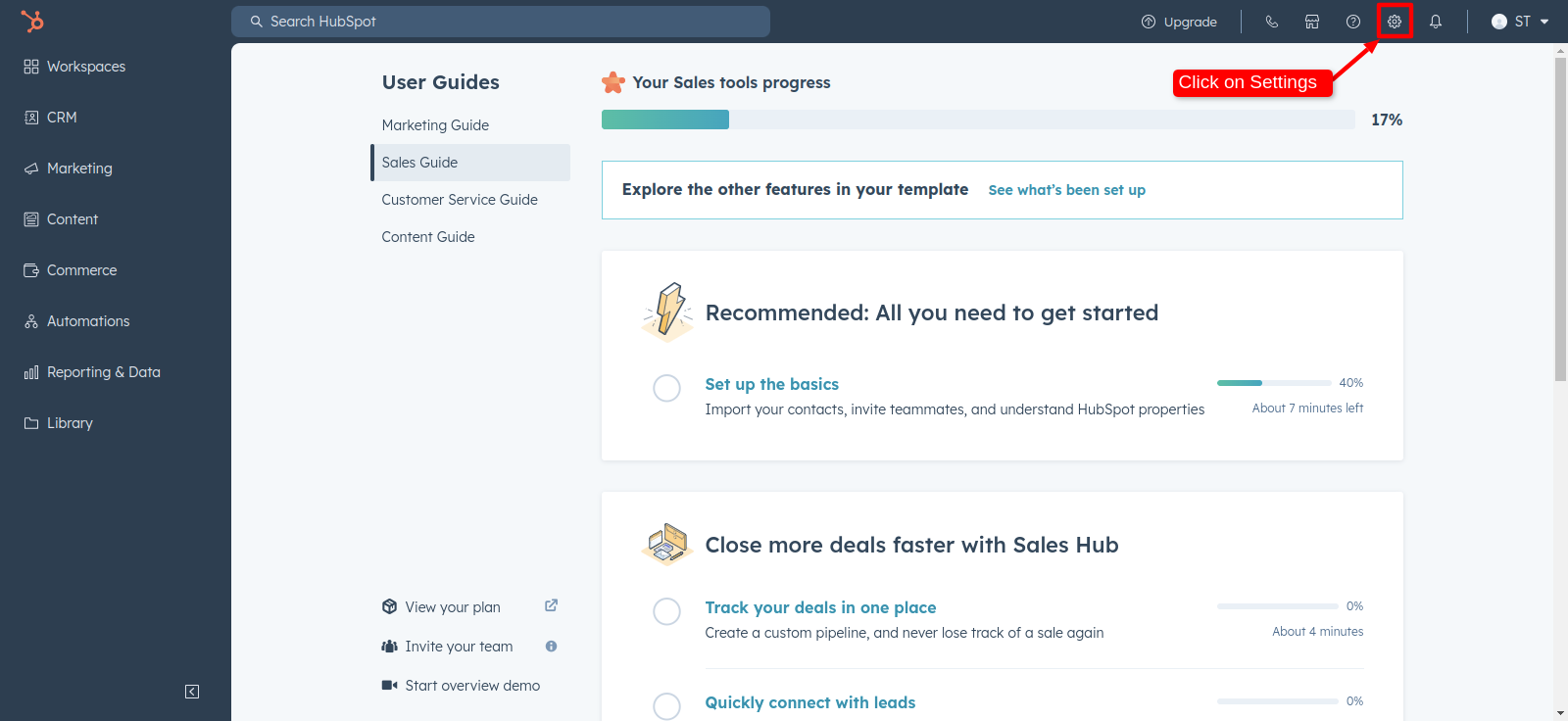
Here goto Account Setup --> Integration --> Private Apps, Here click on 'Create a Private App'.
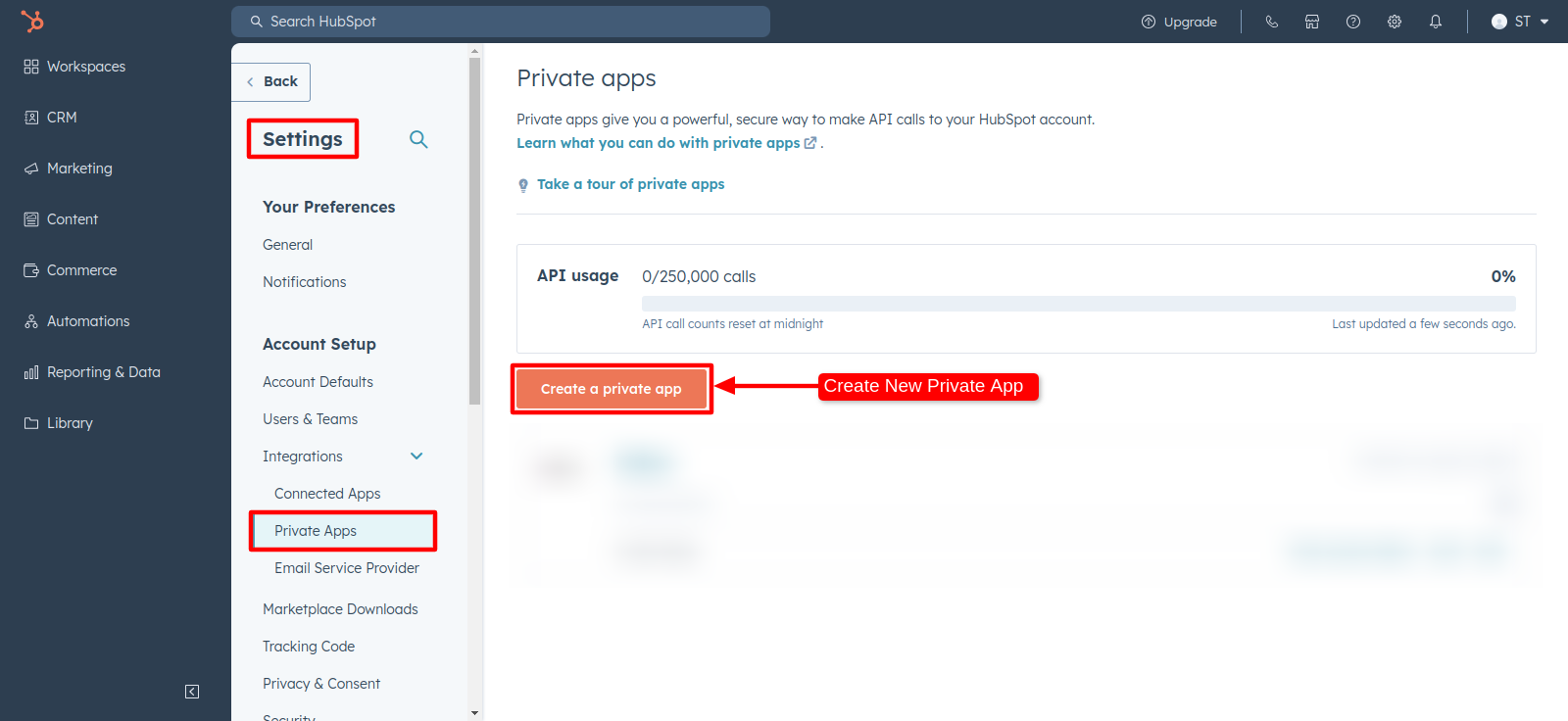
After created successfully, Just copy and paste this access token in hubspot odoo config.
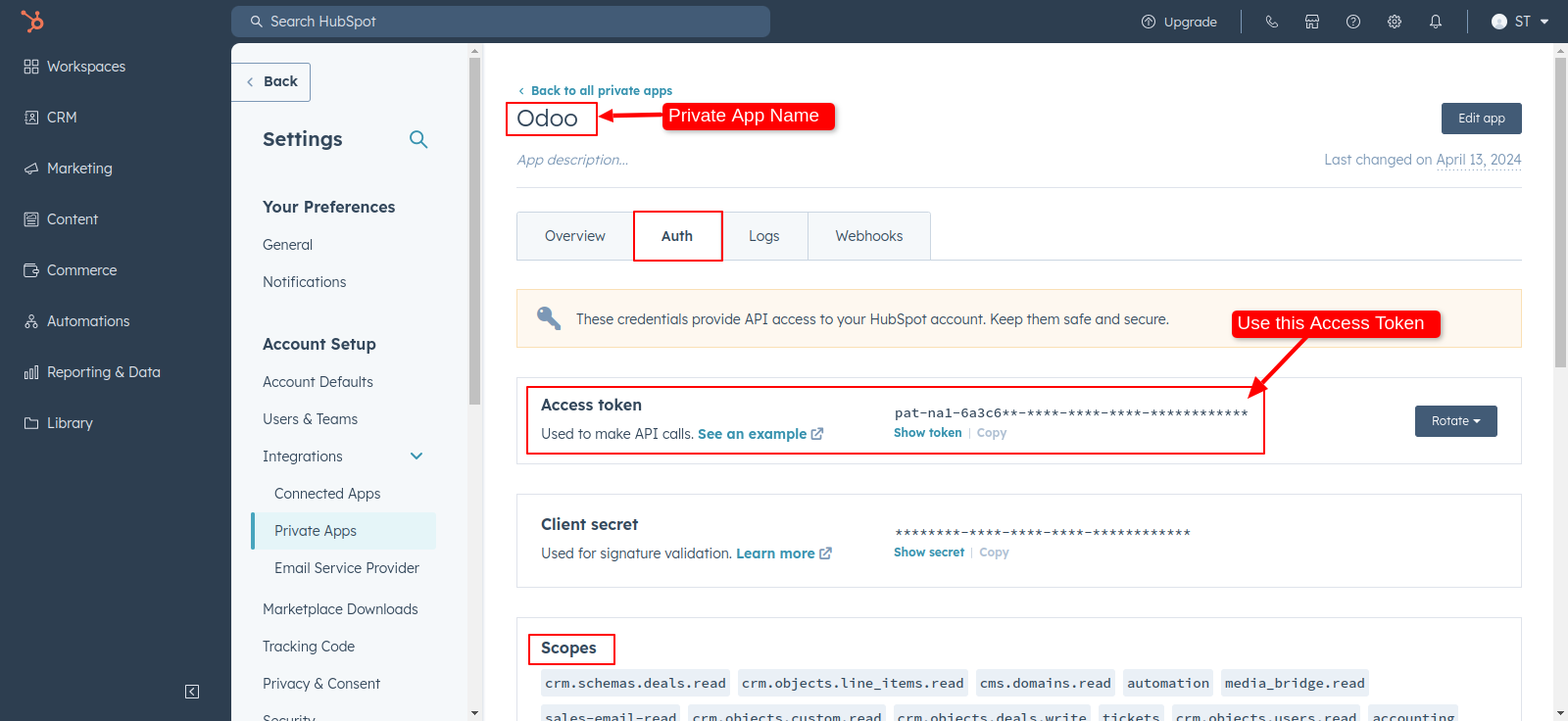
Version 18.0.2 | Released on : 27th March 2025
Version 18.0.1 | Released on : 7th October 2024
- Yes, this app works perfectly with Odoo Enterprise (Odoo.sh & On-Premise) as well as Community.
- No, this application is not compatible with odoo.com(odoo saas/Odoo Online).
- Please Contact Us at sales@softhealer.com to request customization.
- Yes, you will get free update for lifetime.
- No, you don't need to install addition libraries.
- For version 12 or upper, you will need to purchase the module for each version that you want to use.
- Yes, we provide free support for 365 days.
- No, We do not provide any kind of exchange.

