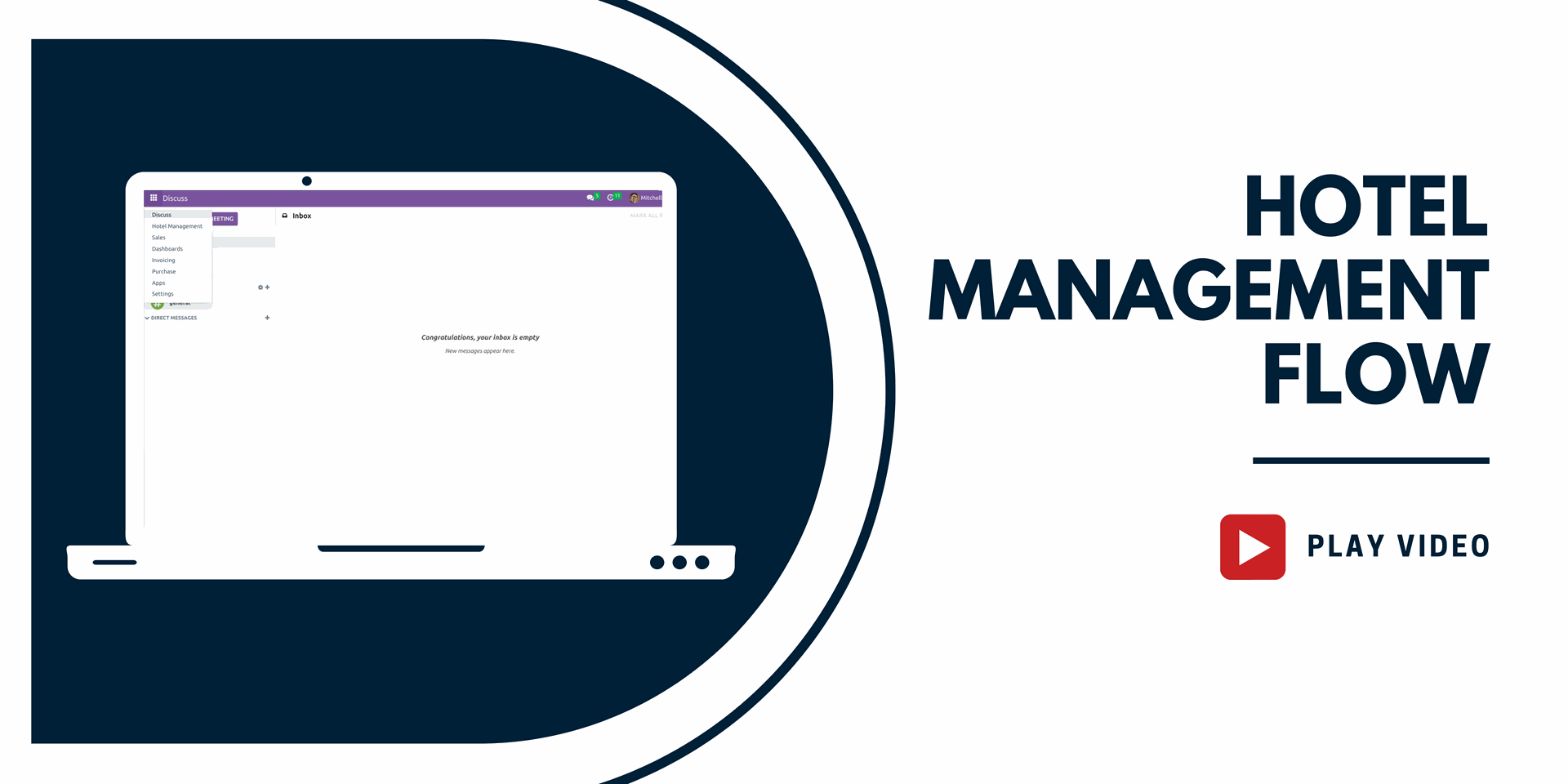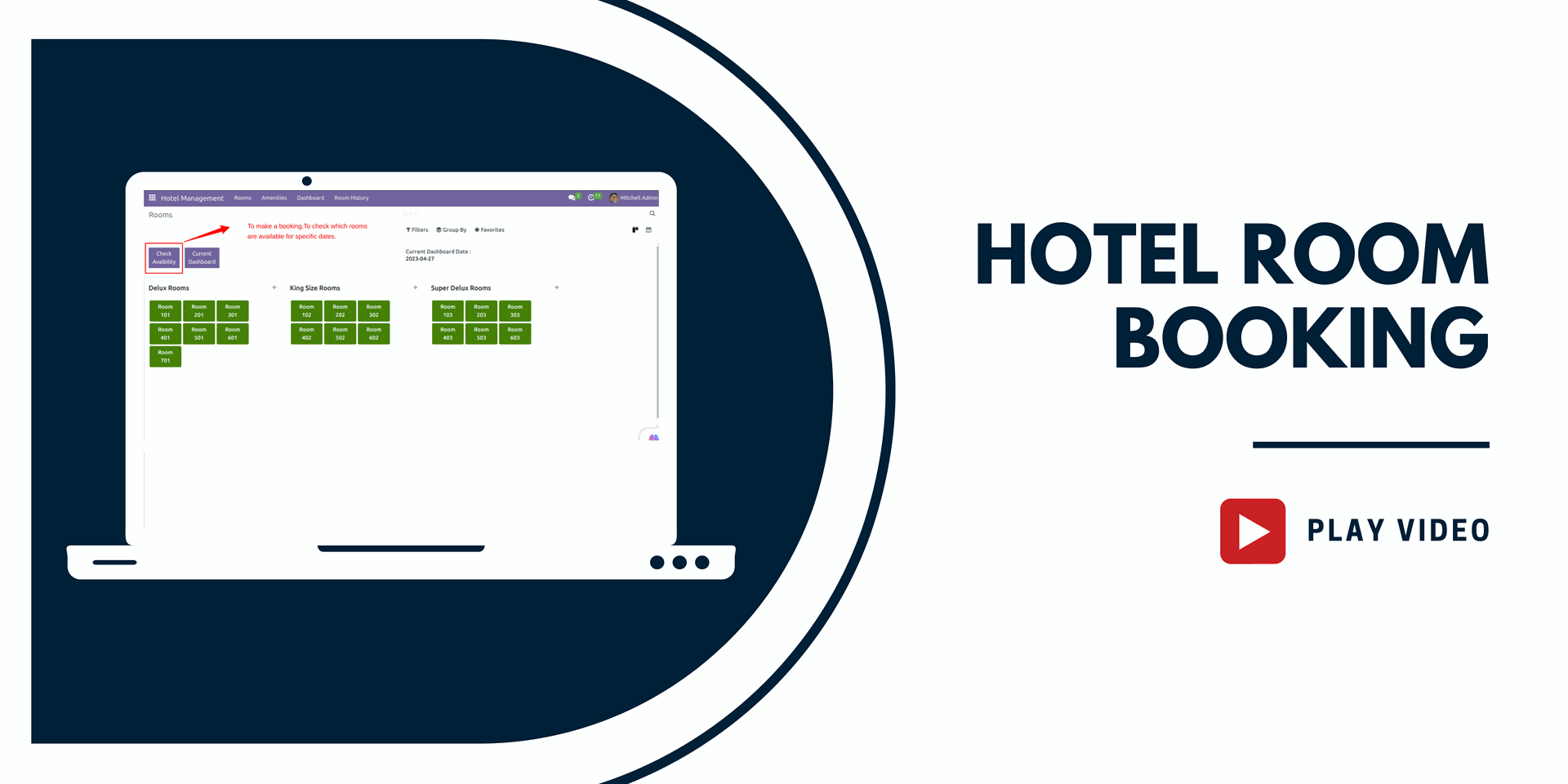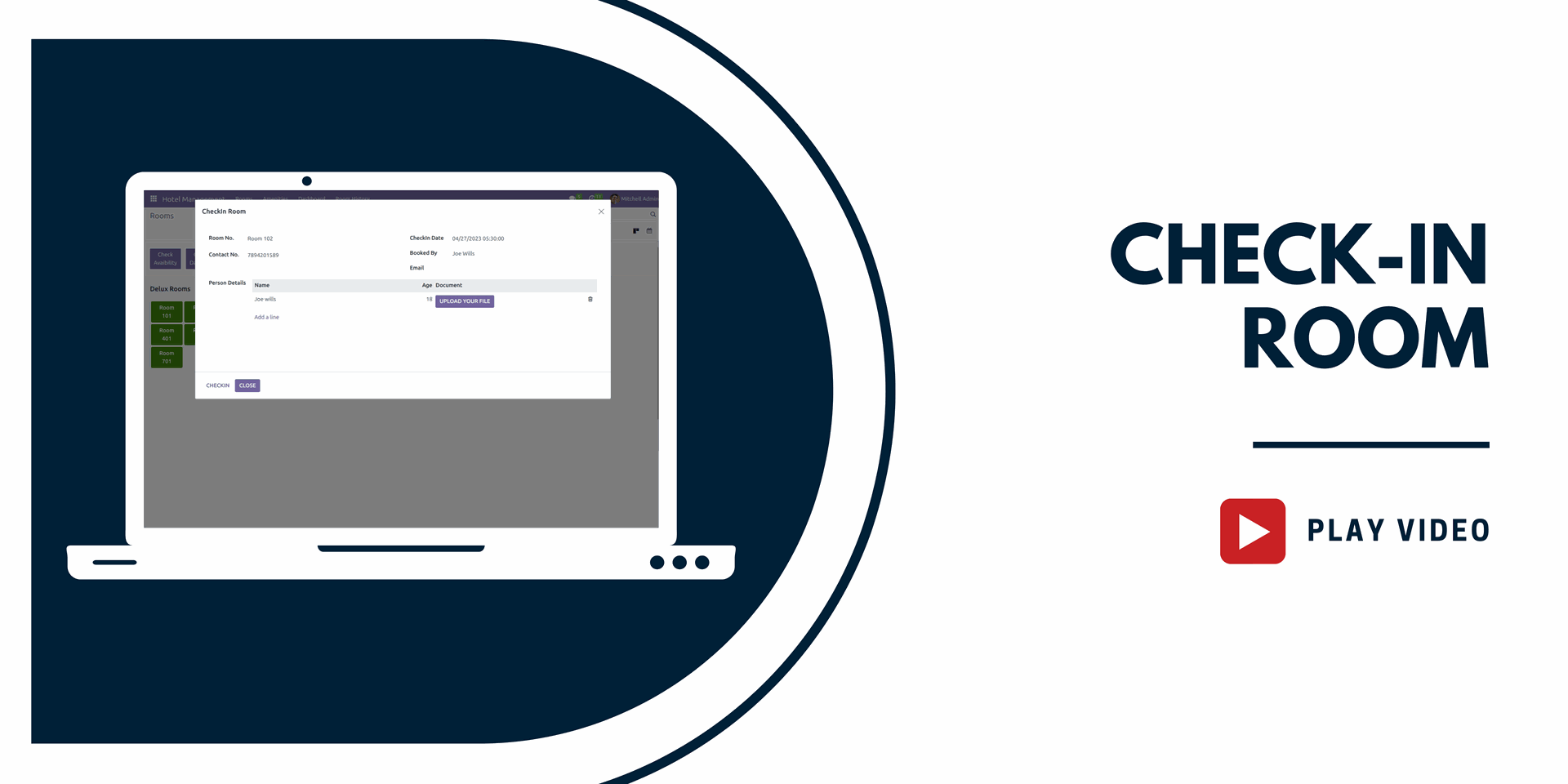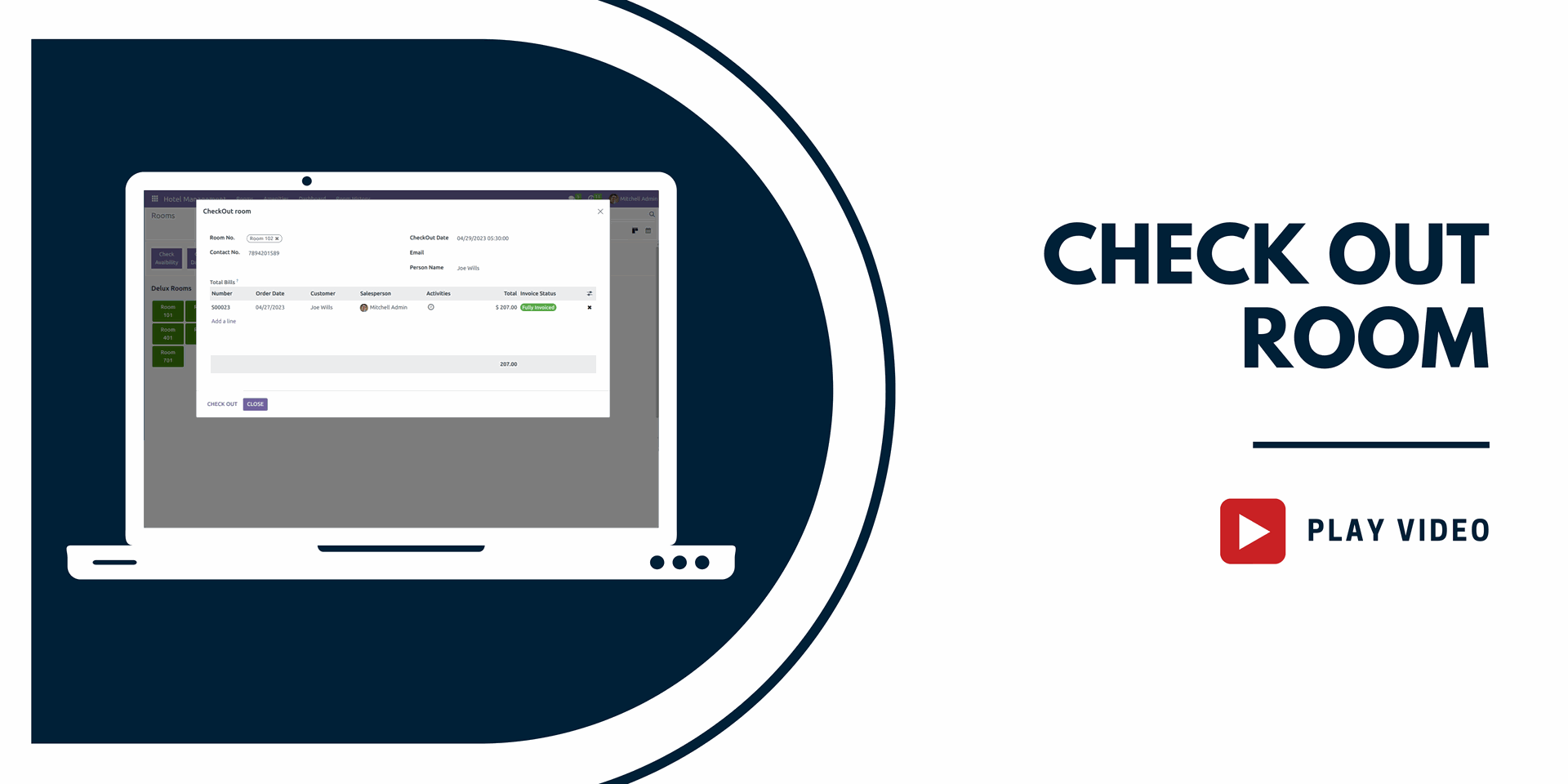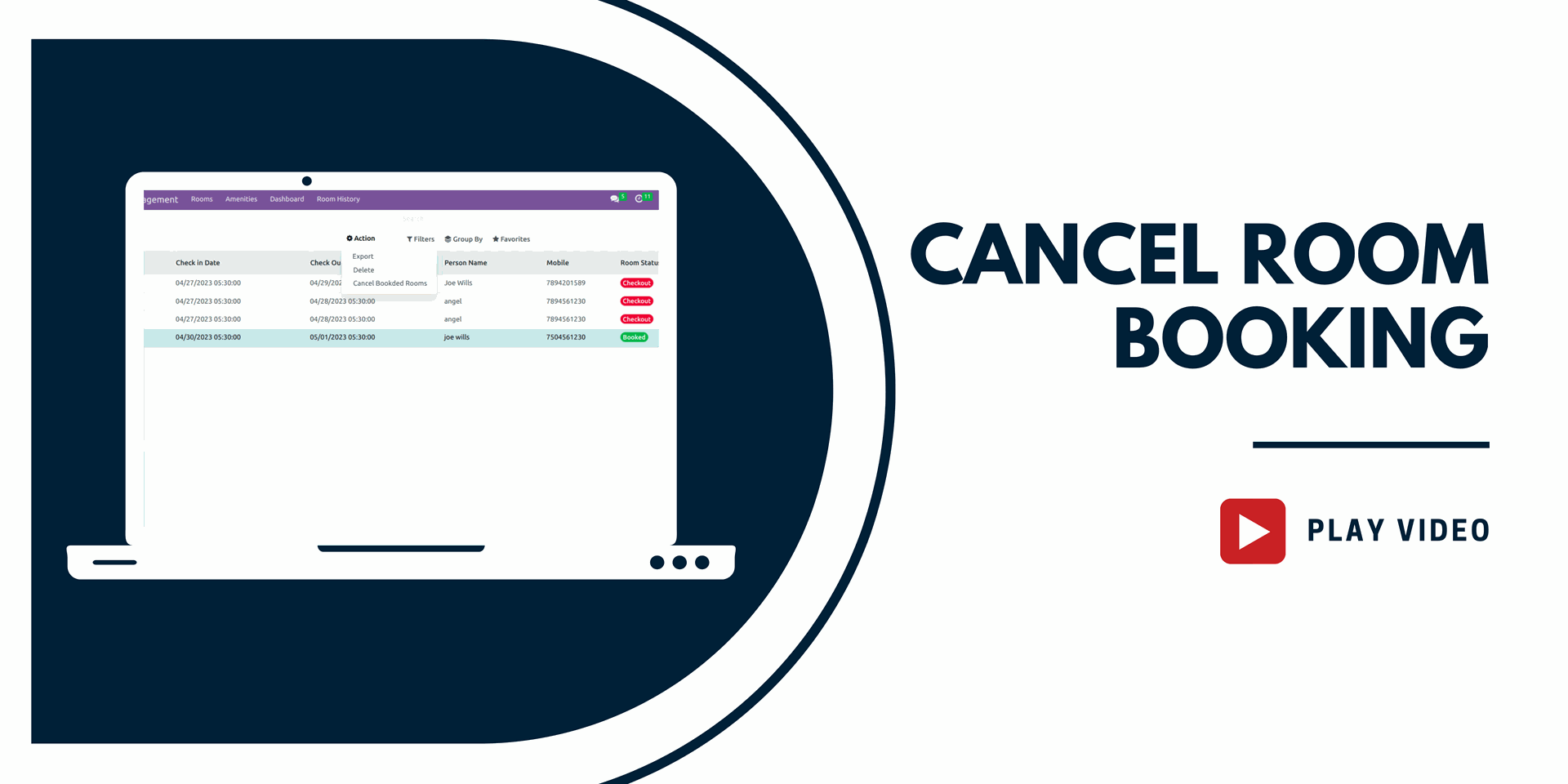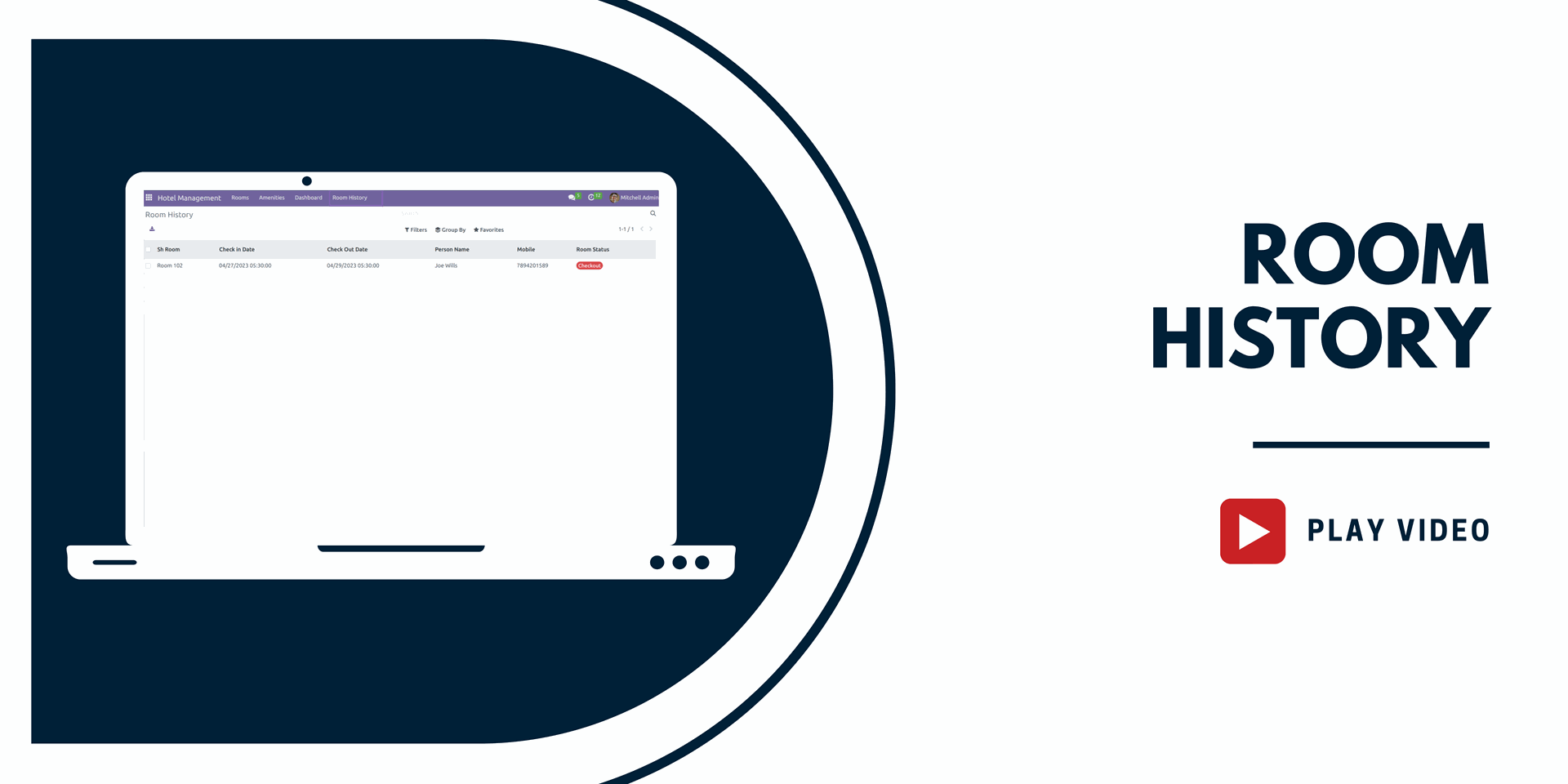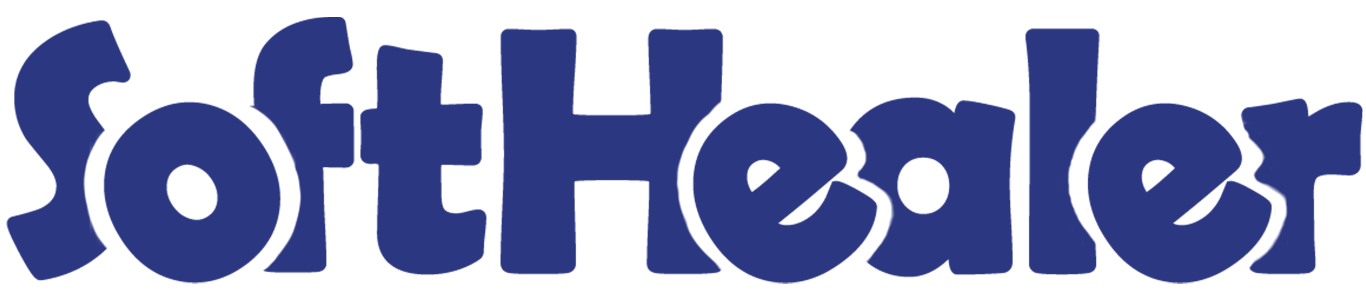

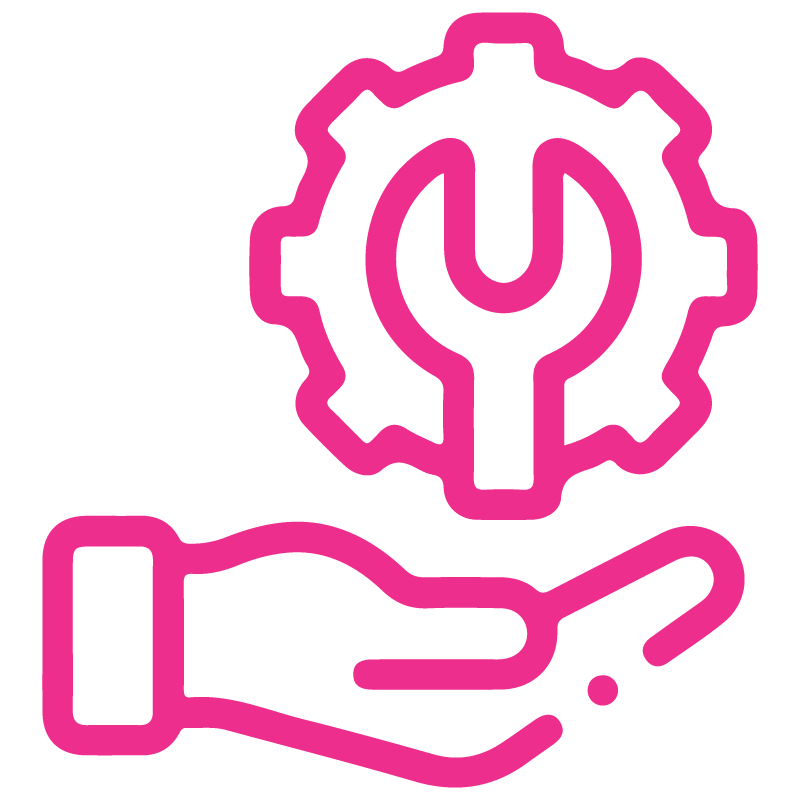









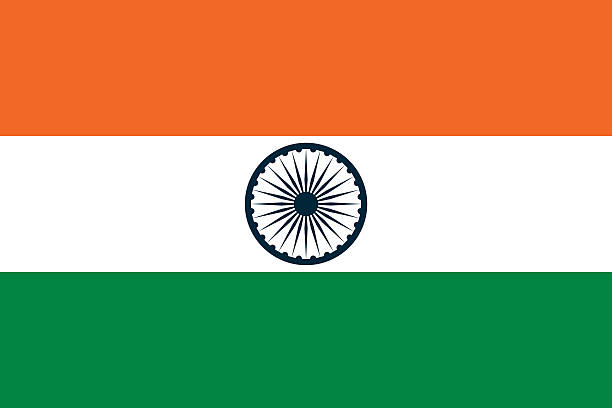

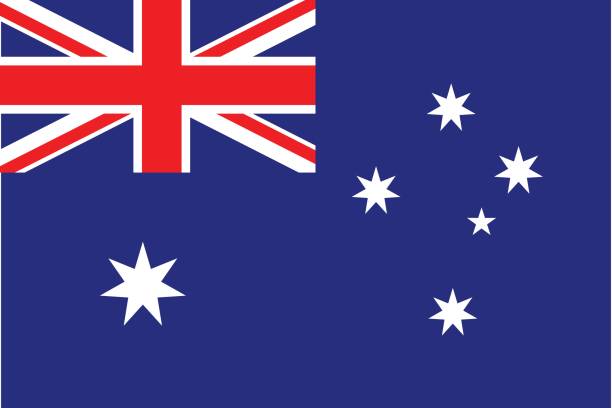
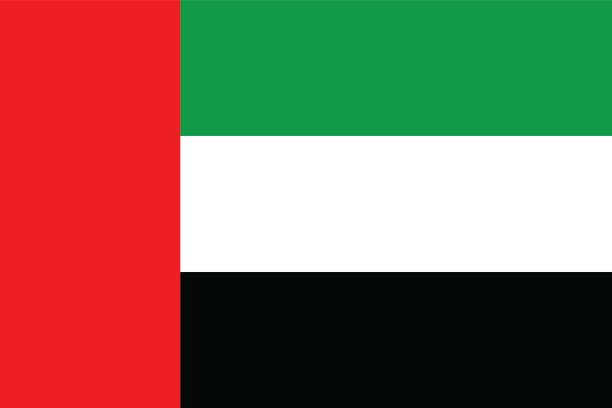
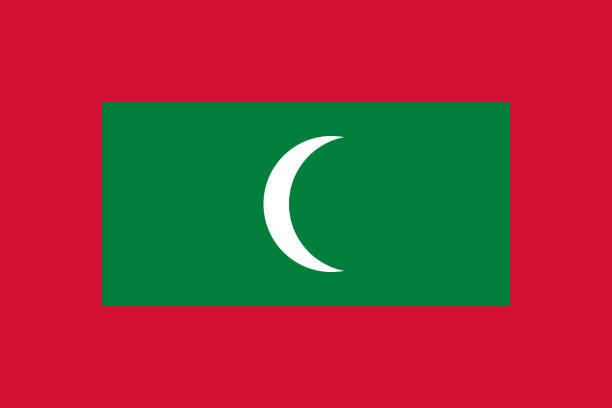

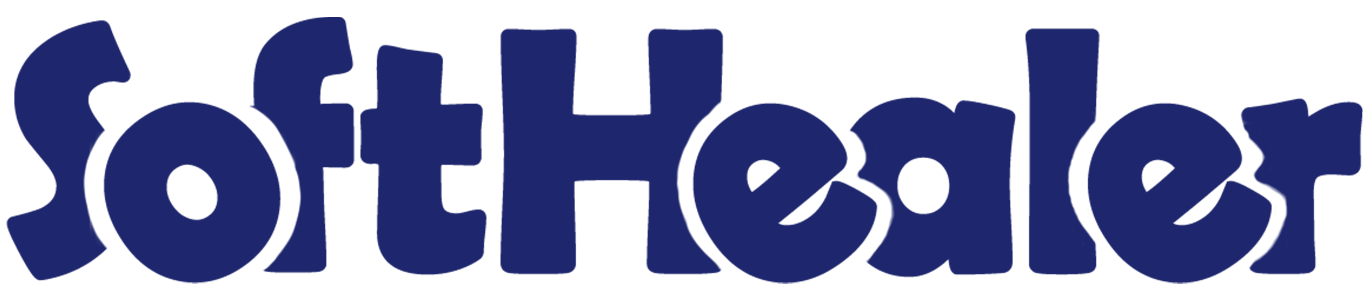
Hotel Management System

Are you looking for an efficient solution to manage your hotel operations seamlessly? Look no further! Our hotel management module is designed to meet all your needs. With this app, you can effortlessly manage rooms of various types and amenities group according to room specifications. You can instantly identify the status of each room through our colorful dashboard, where different colors represent different room statuses.
Streamlining the check-in and check-out process has never been easier. Using our app, you can accomplish these tasks effortlessly. Moreover, if you ever need to cancel a reservation, our system simplifies the process for you, ensuring a hassle-free experience. Additionally, you can easily access the history of rooms. Say goodbye to manual processes and embrace the efficiency and effectiveness of our hotel management module.
Key Features

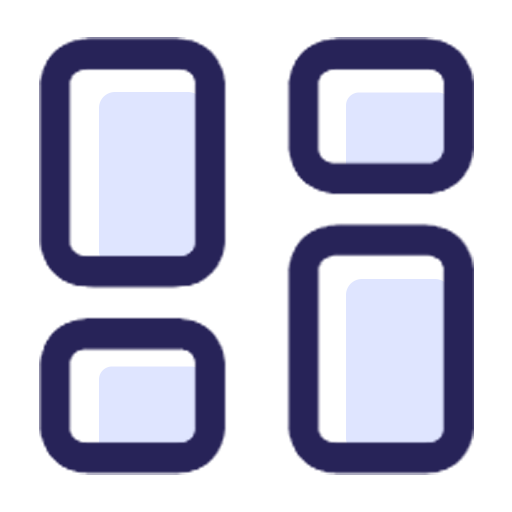
Colourful Dashboard
A colorful dashboard helps to identify the status of each room through different colors.
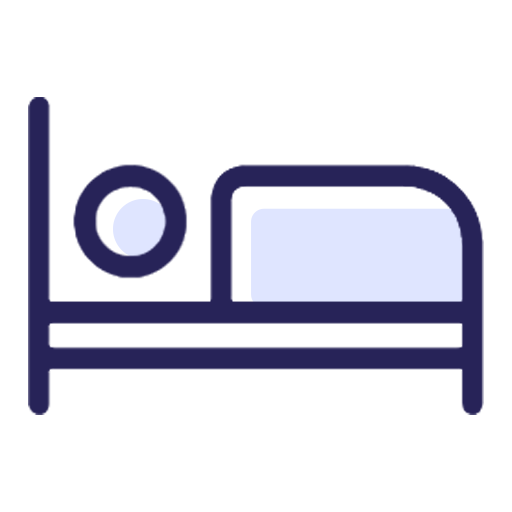
Room Availability
Easy to check room availability for specific dates with a number of persons.

Amenities
You can manage amenities with amenities groups as per room specifications.
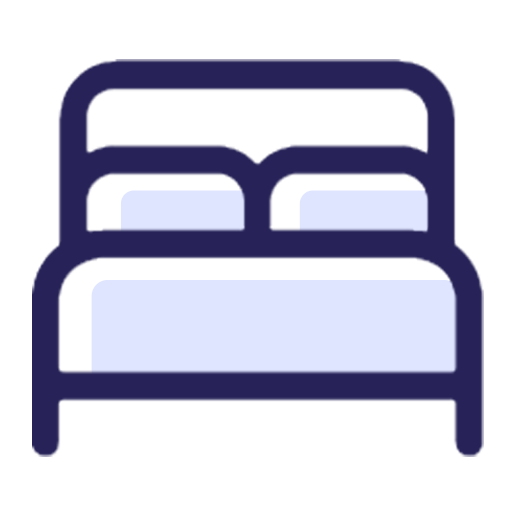
Room Types
Easy to categorize rooms into various types to the diverse needs and preferences of guests.
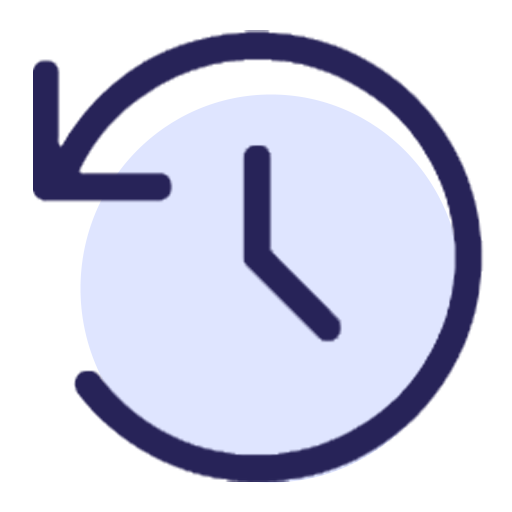
Room History
You can access a detailed record of each room's past occupancy quickly.
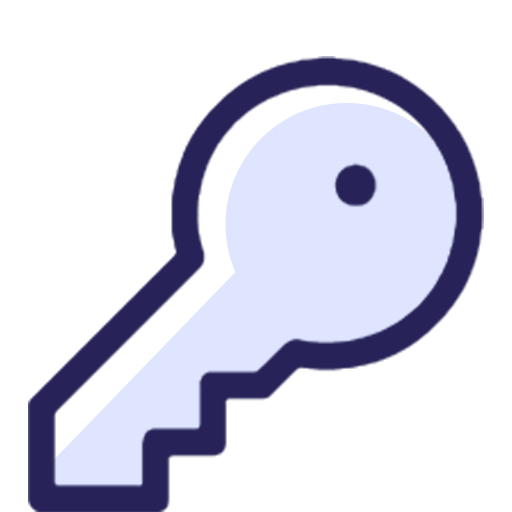
Room Booking
Booking rooms for guests based on dates and number of people is simple.
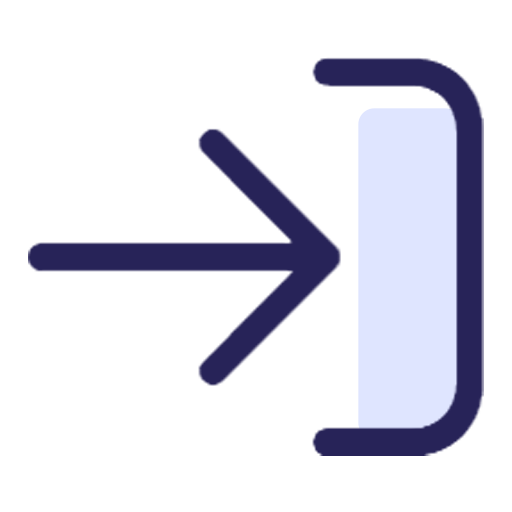
Check-In
Simplify the check-in process and complete the necessary procedures easily.
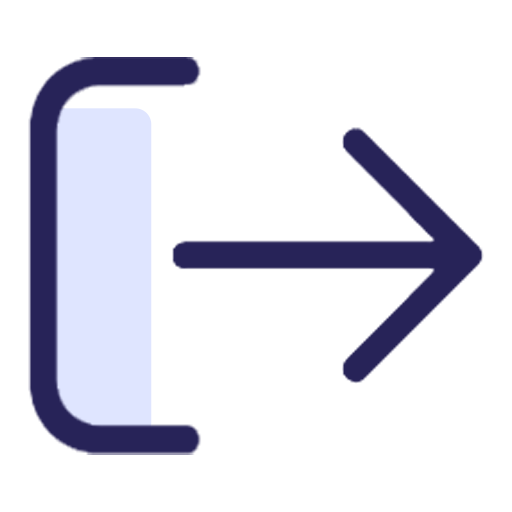
Check-Out
Simplify the check-out process and complete the necessary procedures easily.
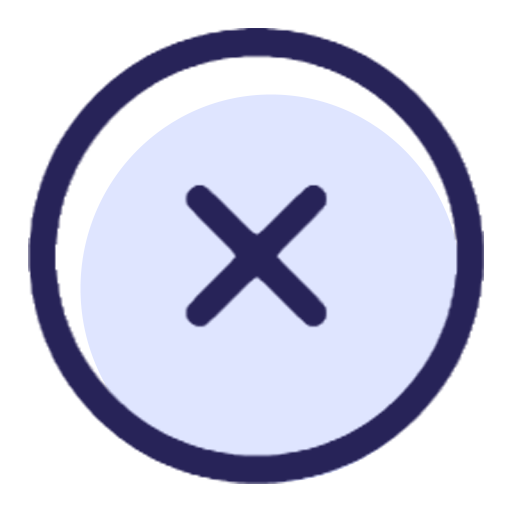
Cancel Rooms
The cancel room feature provides guests the flexibility to cancel their reservations easily.
Go to the 'Hotel Management' menu.
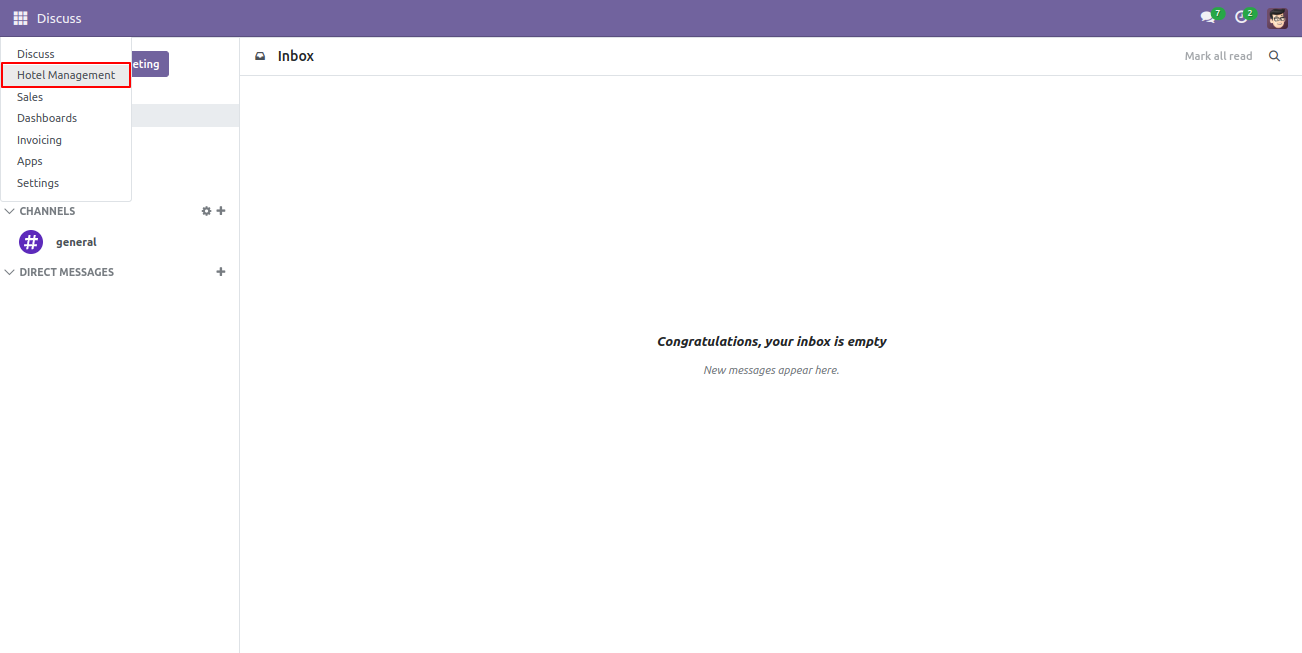
First, we create amenities.
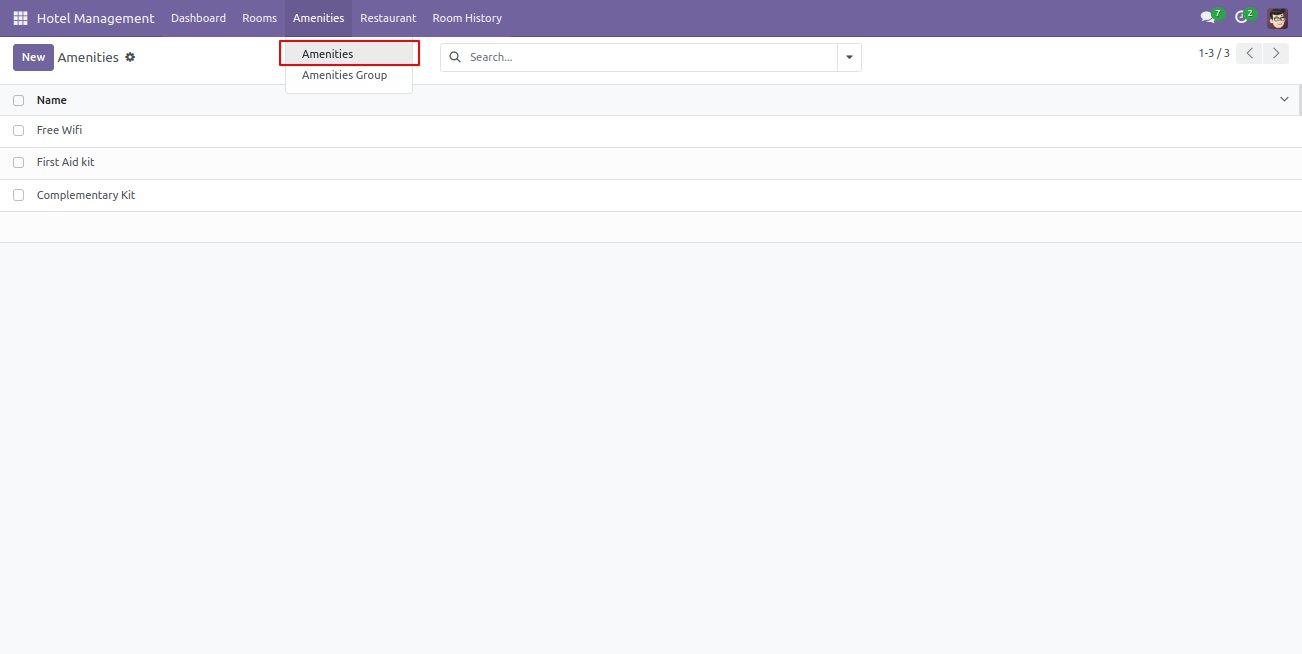
You can create amenities as per room type.
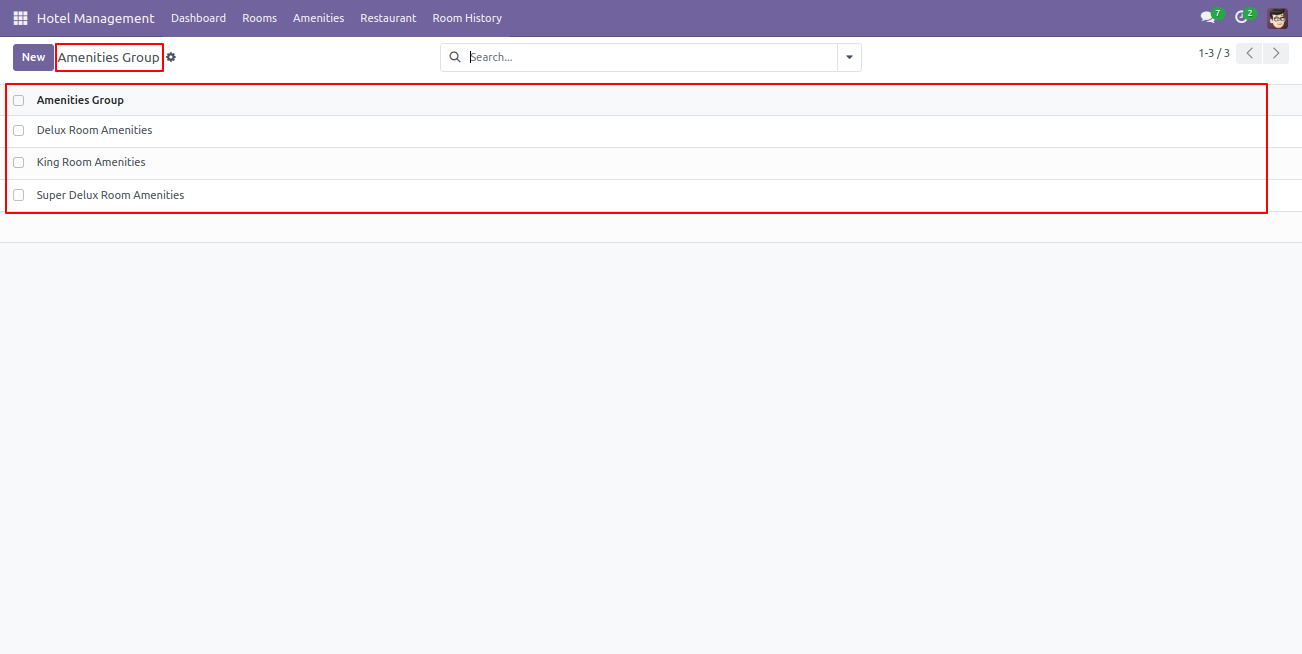
Amenities group form view, select amenities as per room.
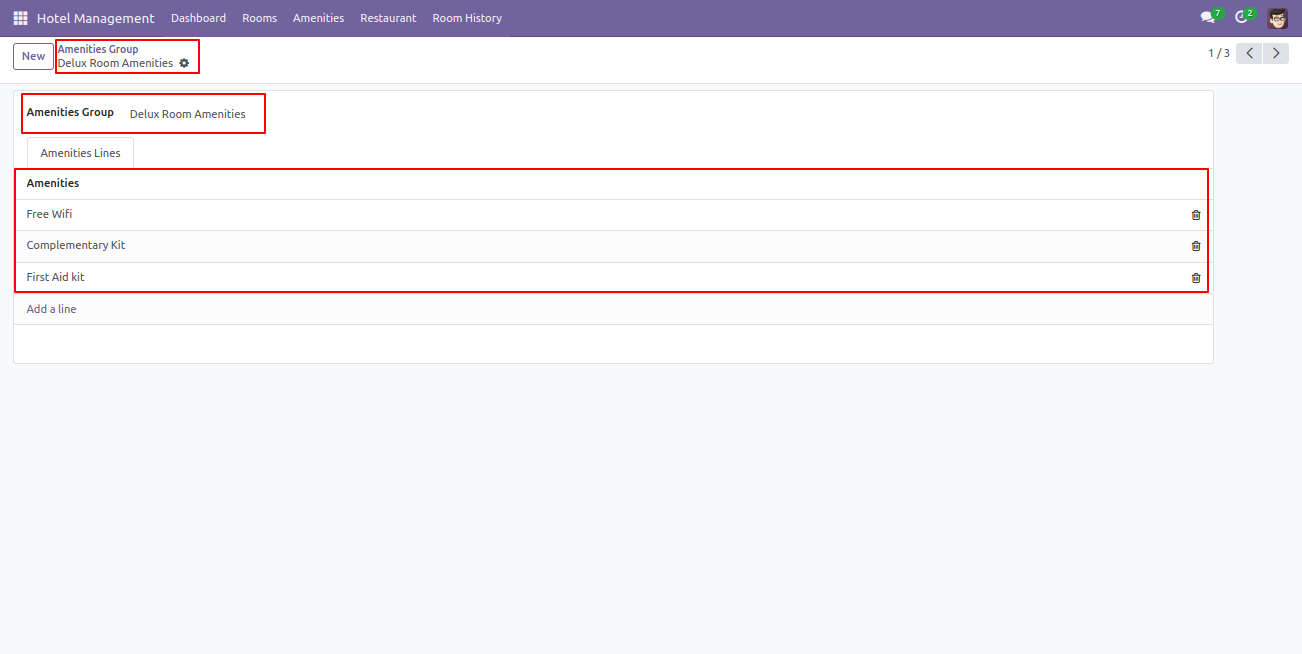
Now we create a room, so go to the products.
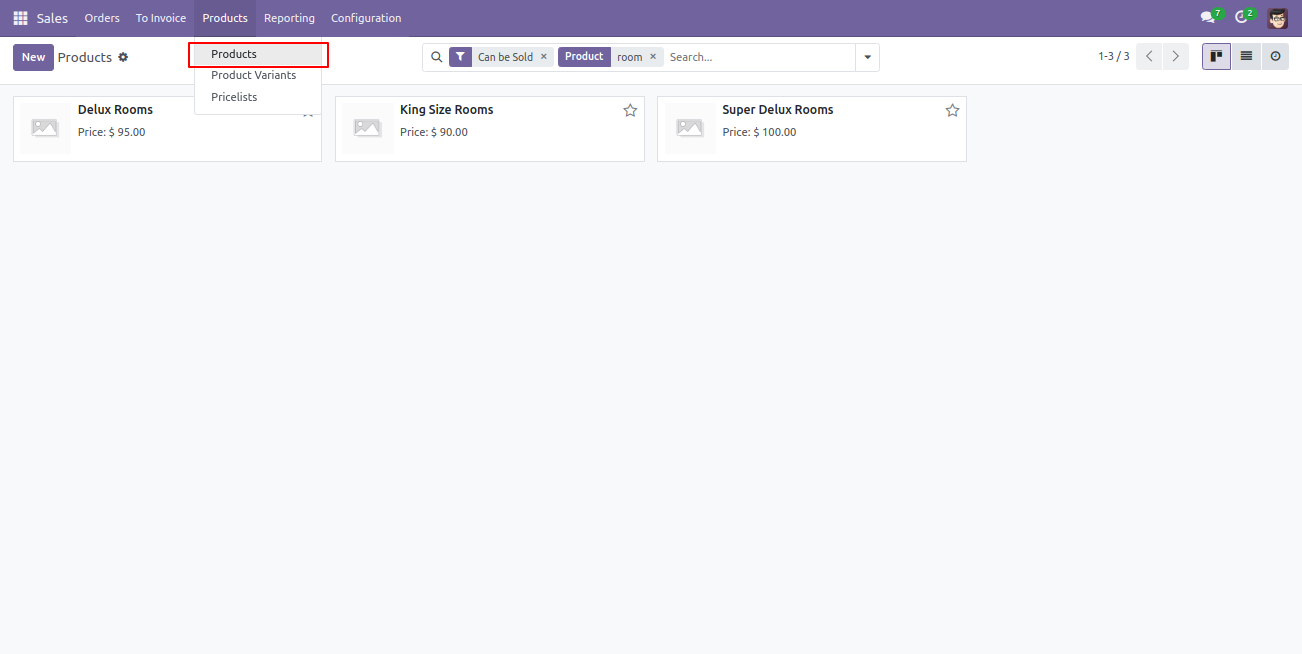
The room form view looks like this, fill in the details and save it.
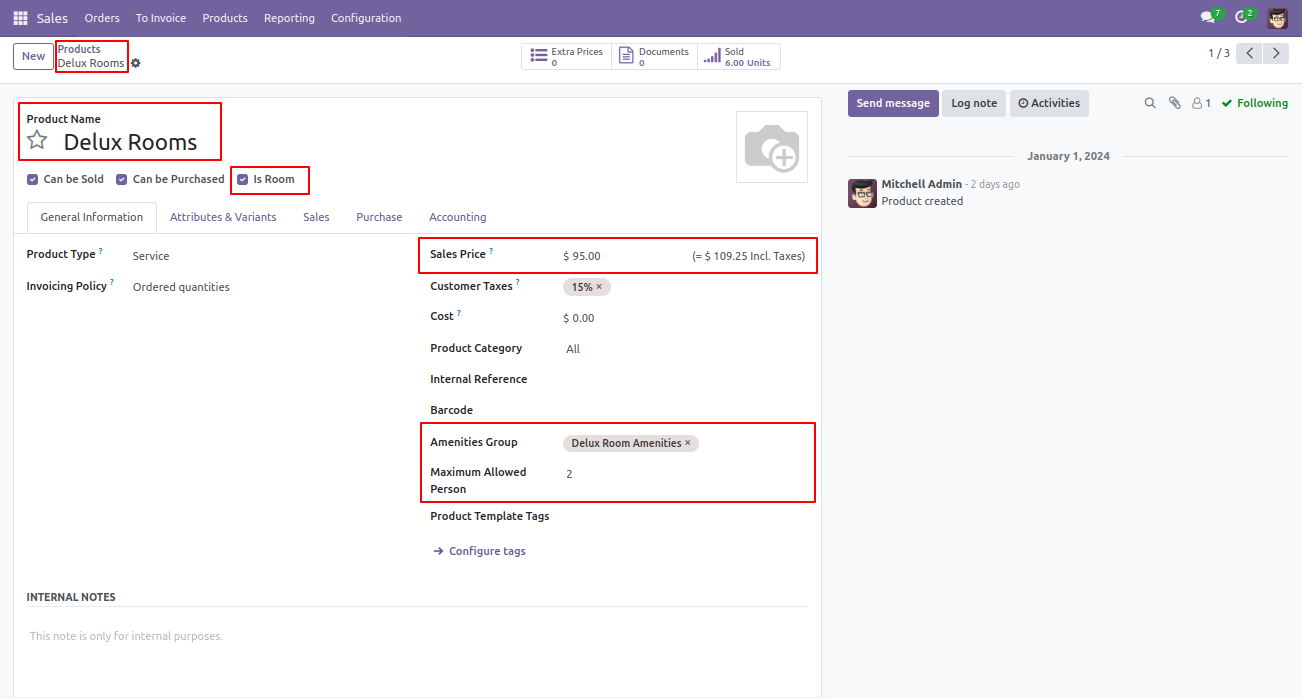
The room kanban view looks like this.
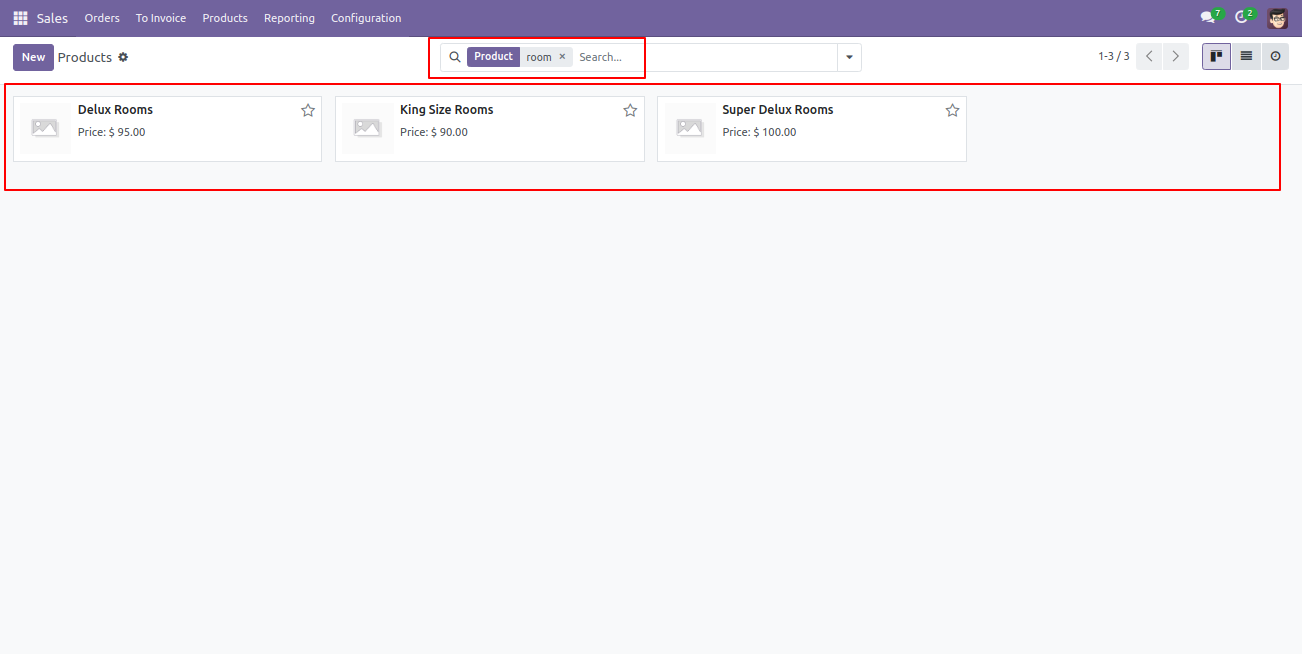
Now you can set the room number as per room type from the 'Rooms' menu.
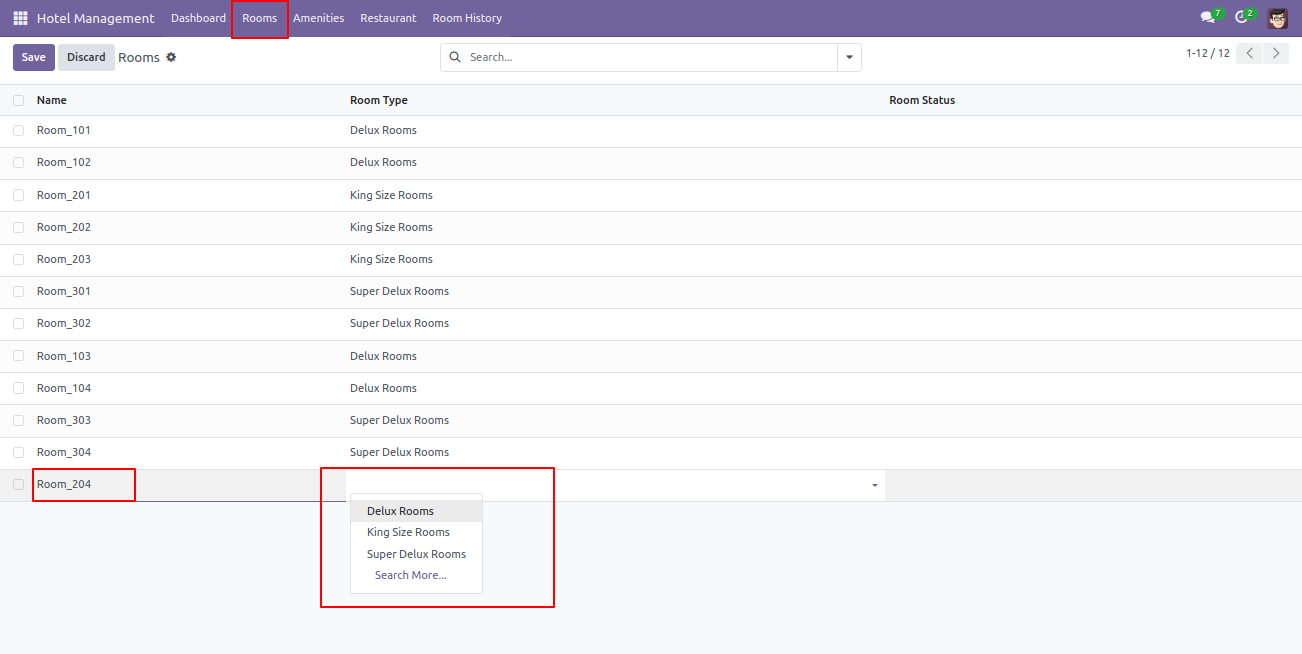
Our dashboard looks like this.
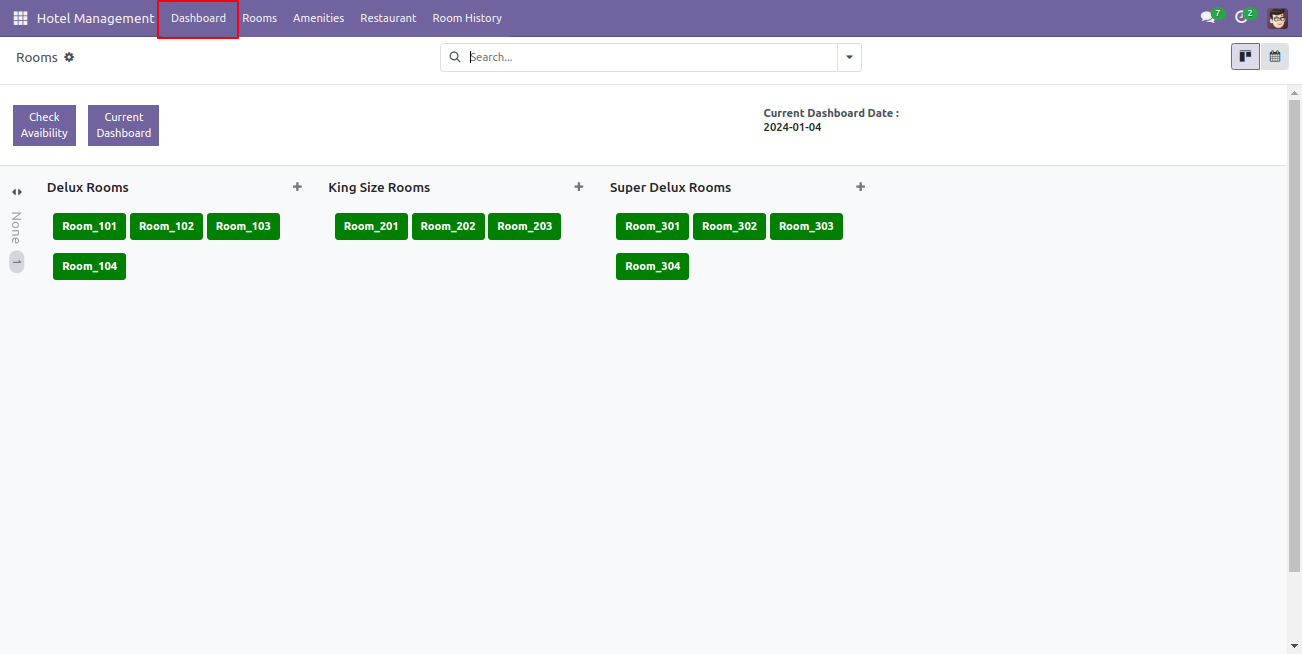
Kanban view of the Room.
To check room availability at the time of screenshots/Booking Flow, simply click on the 'Check Availability' option.
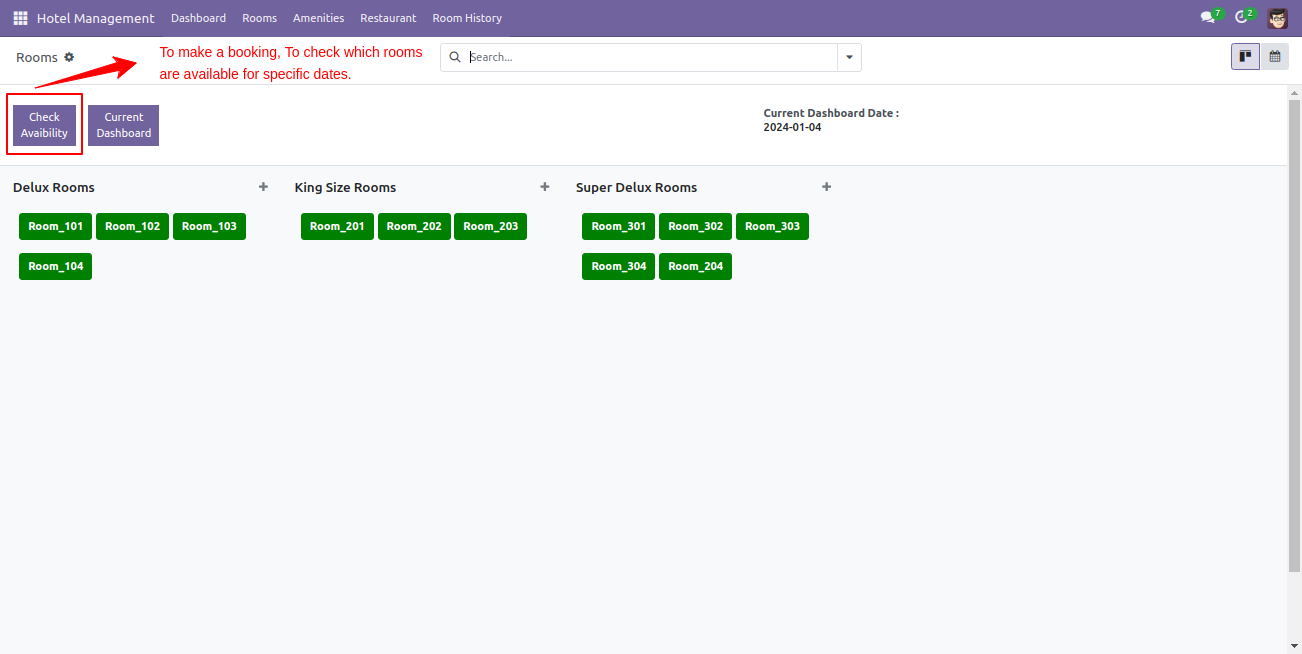
When you click on the 'Check Availability' button, Check Availability Room wizard will appear.
Add the From date & End date with a number of person.
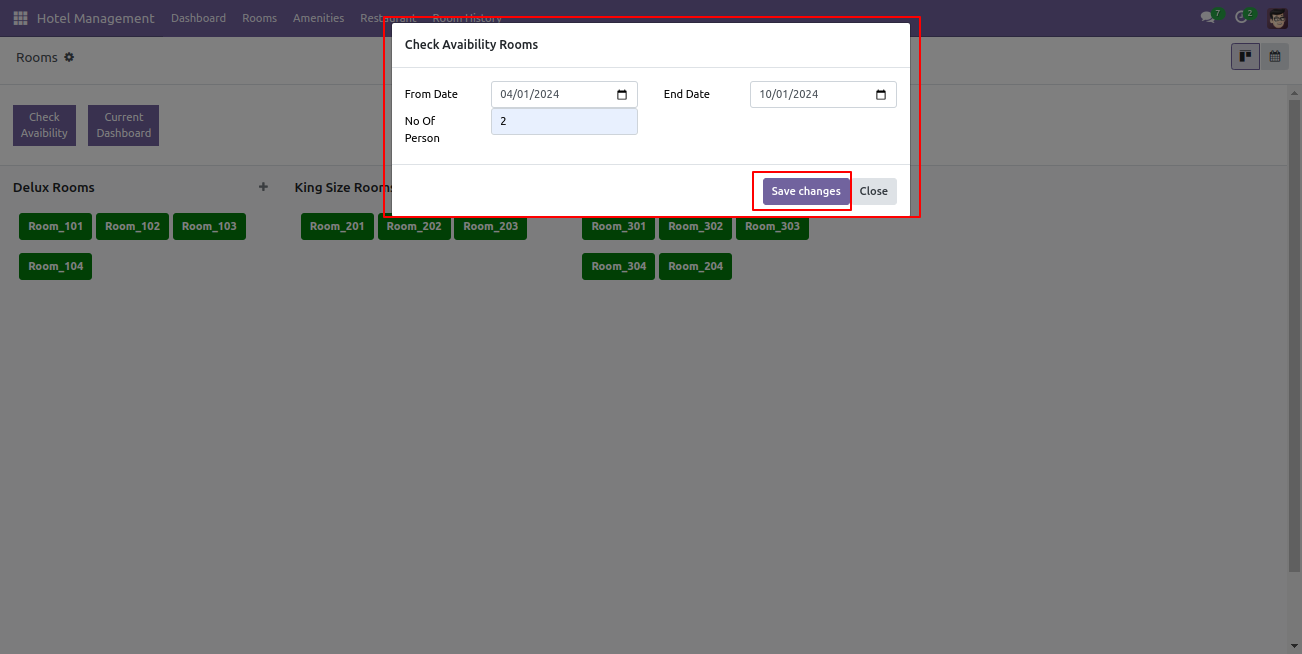
Here, you will find the list of available rooms. Simply click on the room option that you wish to book.
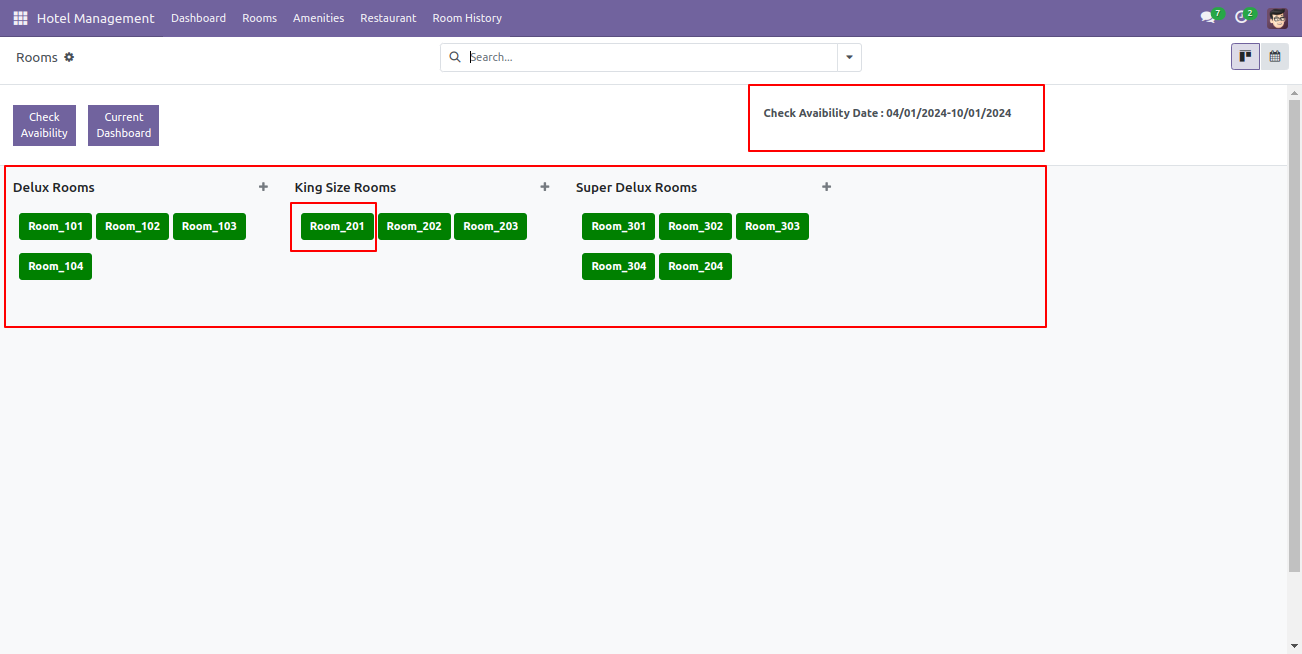
After that, Book Room wizard will appear. Fill-up the details and Click on the 'Book Room' button.
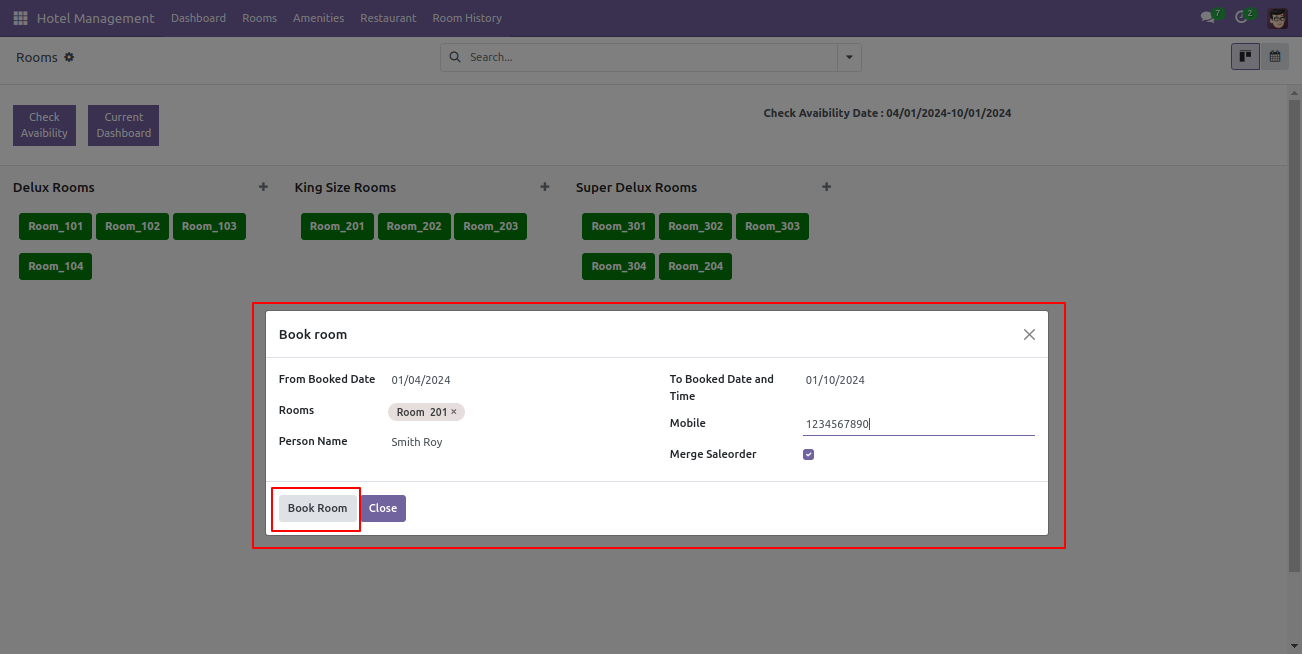
After room screenshots/Booking Flow, you can see all details in the sale order form view.
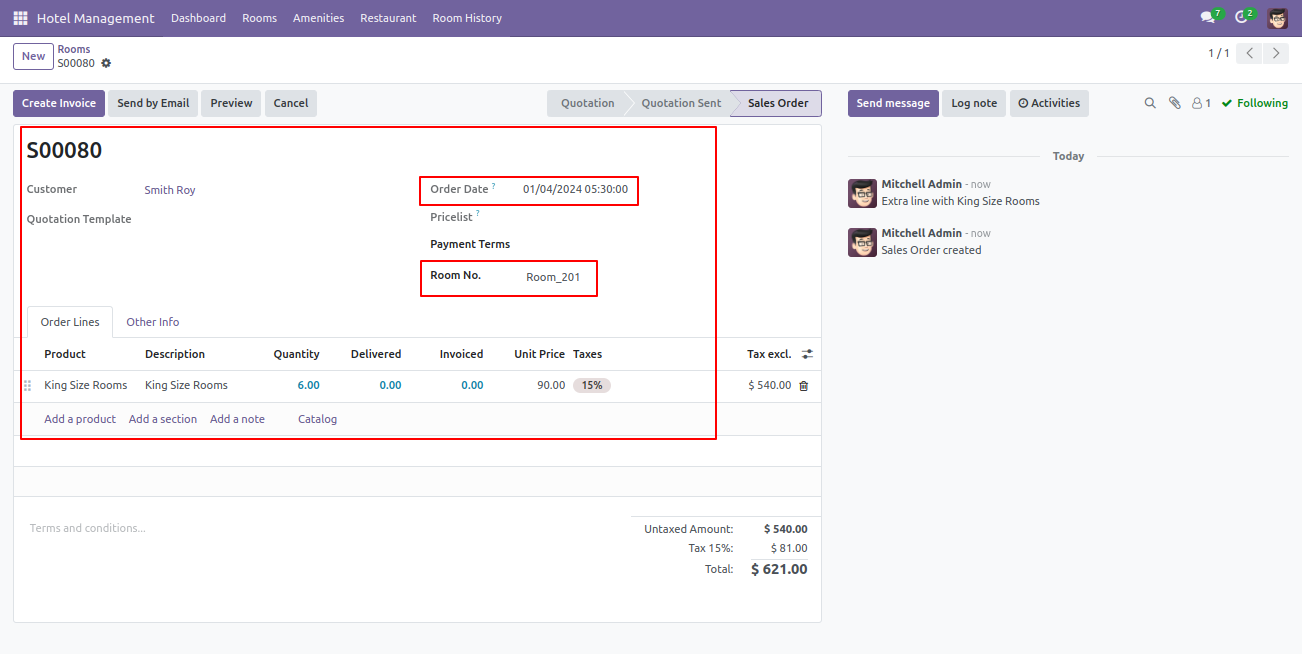
In the Kanban view of the Rooms, you will notice that booked rooms are displayed in red, while available rooms are displayed in green.
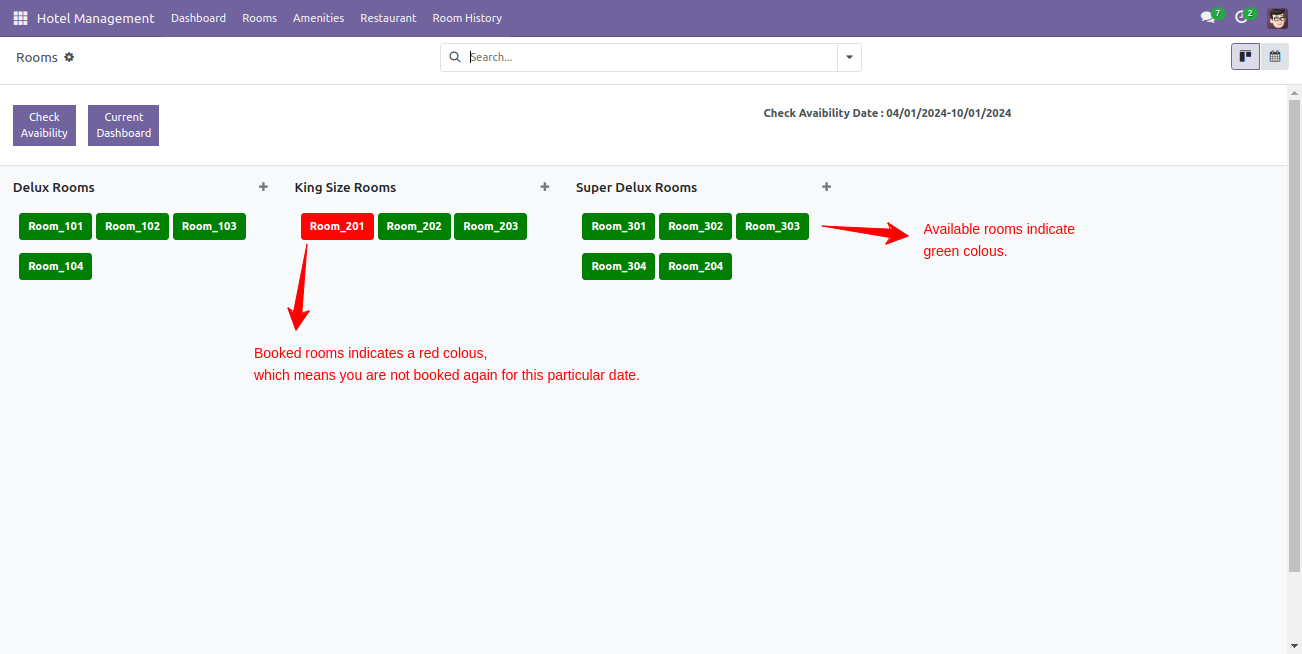
If you want to see the current dashboard, simply click on the 'Current Dashboard' button.
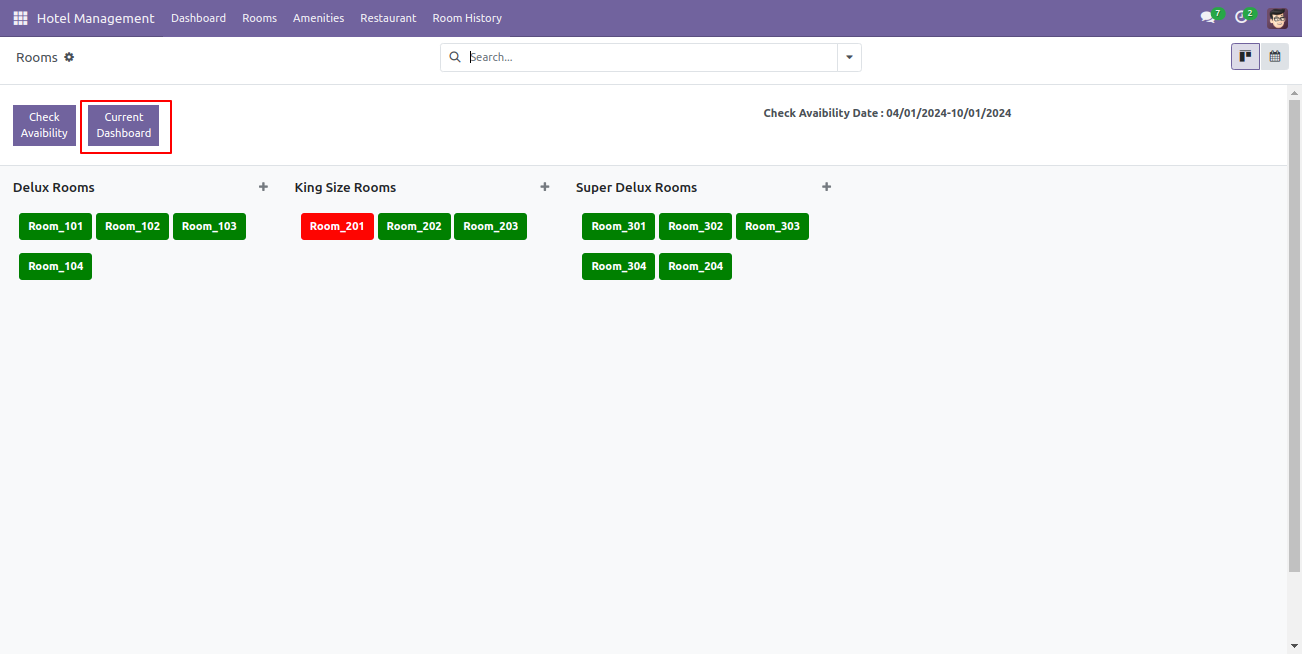
Here, you can see the current dashboard.
On the day of check-in, rooms will be displayed in orange color.
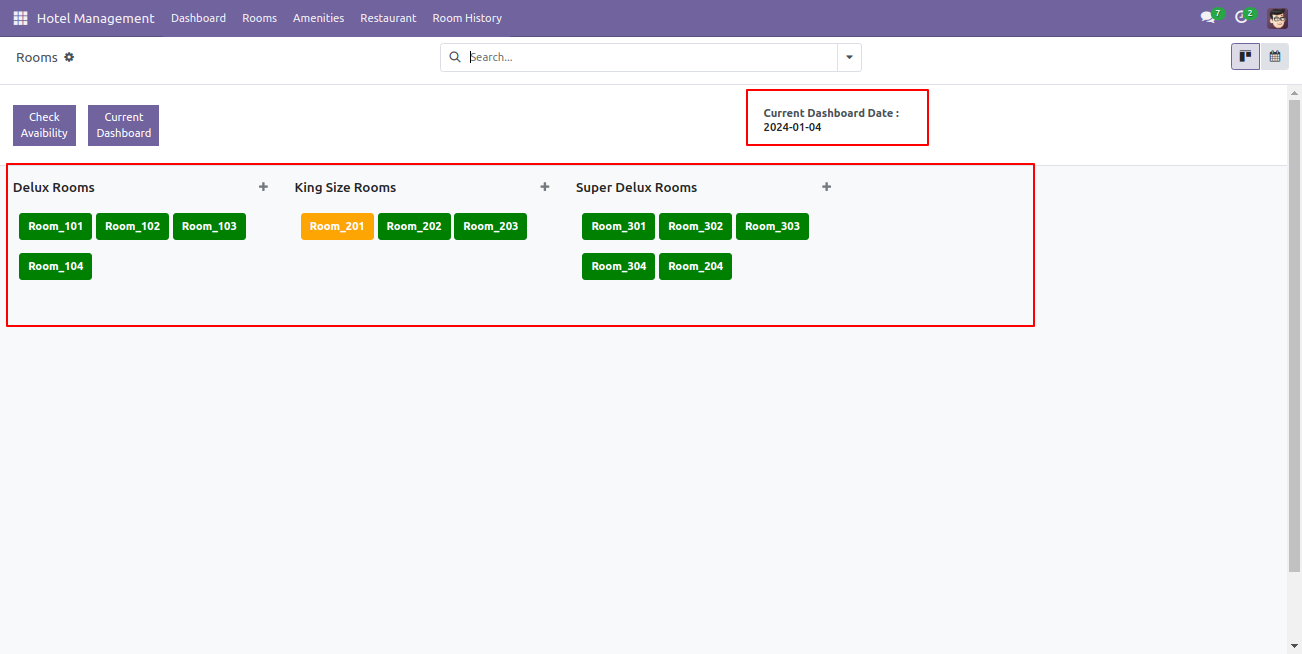
To proceed with the check-in process, simply click on the booked room.
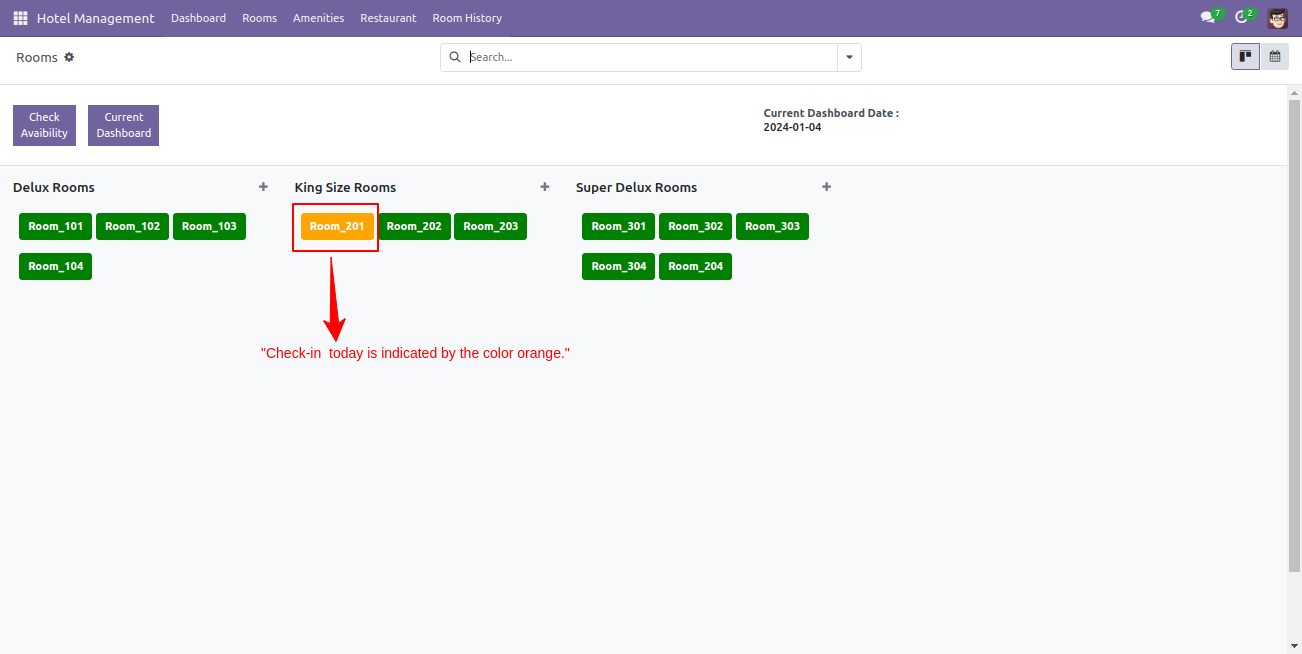
After that, check-in room wizard will appear, fill details and click on the 'Check-in' button.
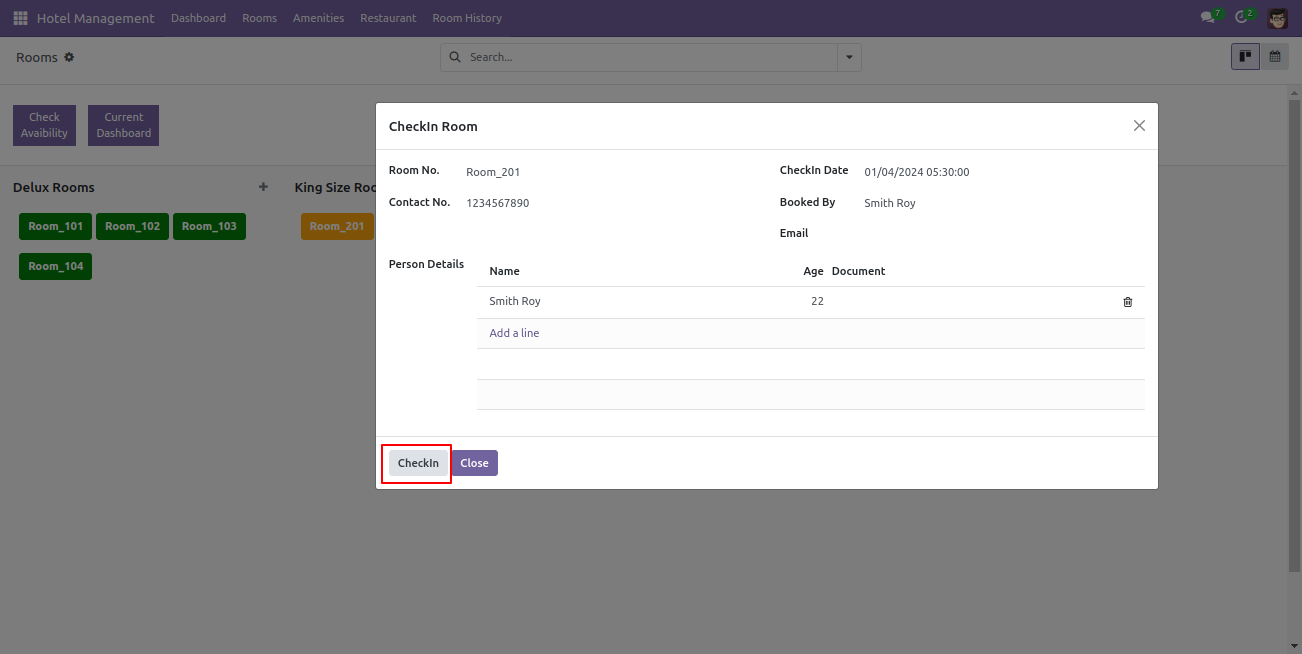
After check -in you will see the rooms are displayed in yellow color.
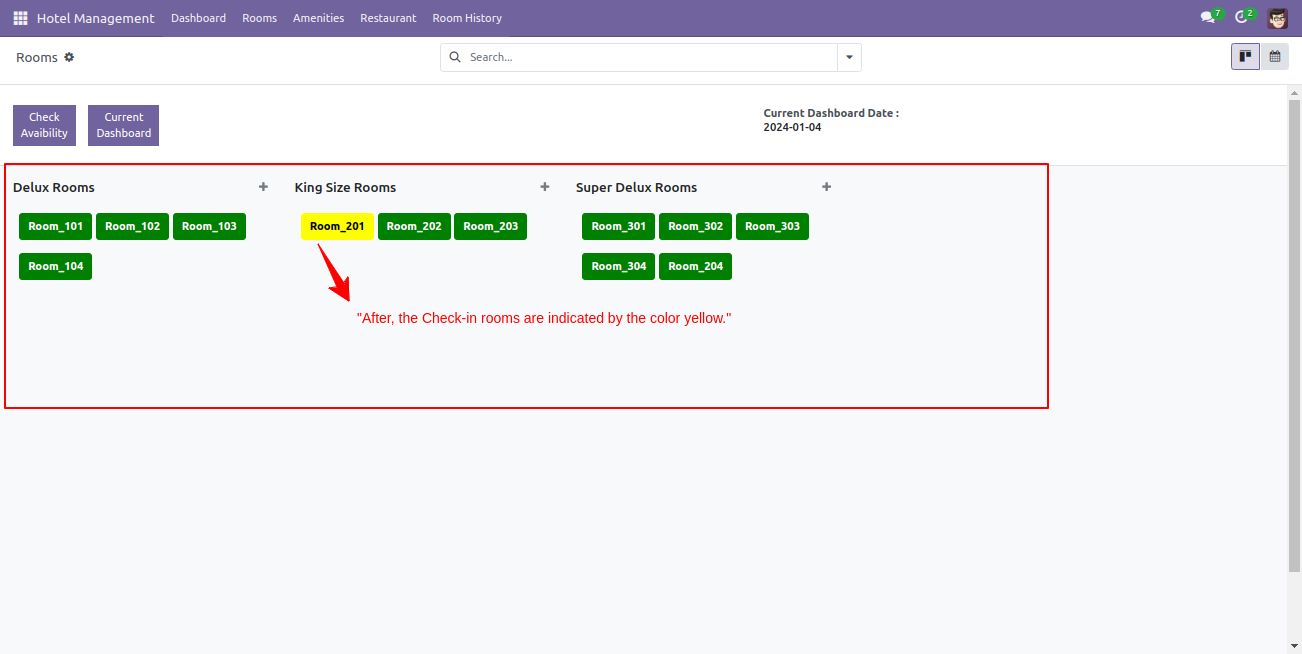
At the check-out time, click on the room you have booked.
Note: If you choose to check out before the specified screenshots/Checkout Flow date you selected during the screenshots/Booking Flow process, the rooms will be displayed in yellow.
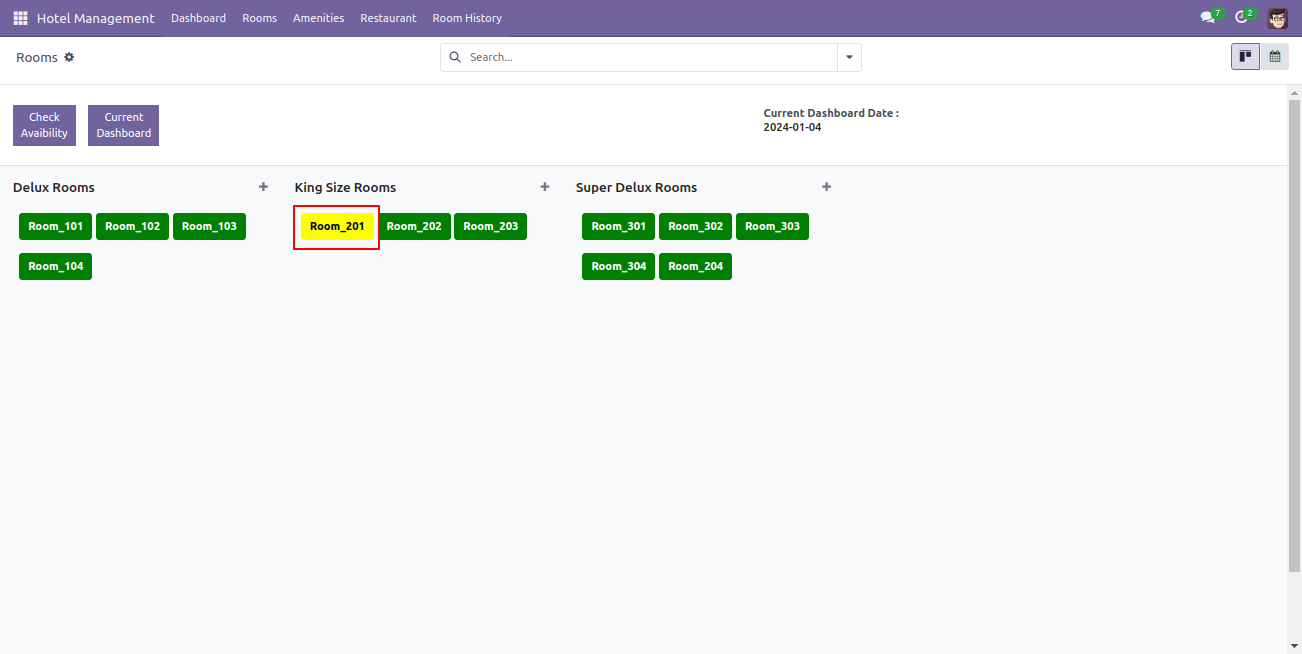
After that, check-out room wizard will appear. Click on the 'Create Invoice' button.
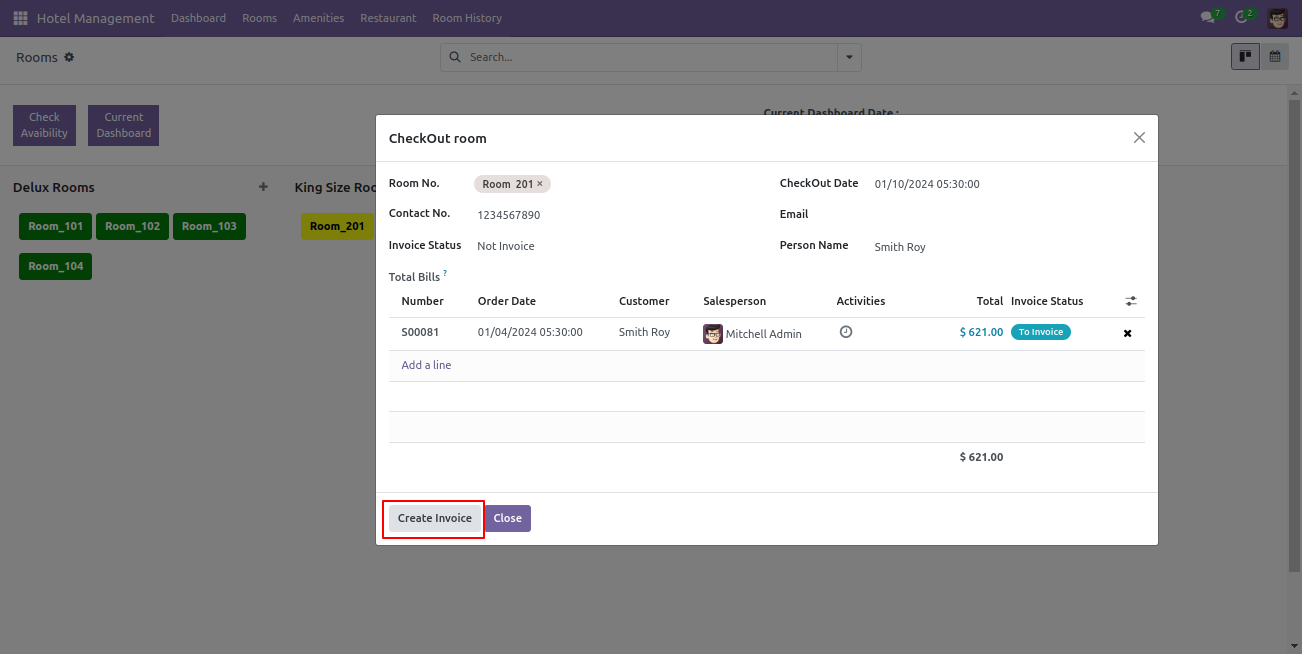
Select the invoice option and click on the 'Create A Draft Invoice' button.
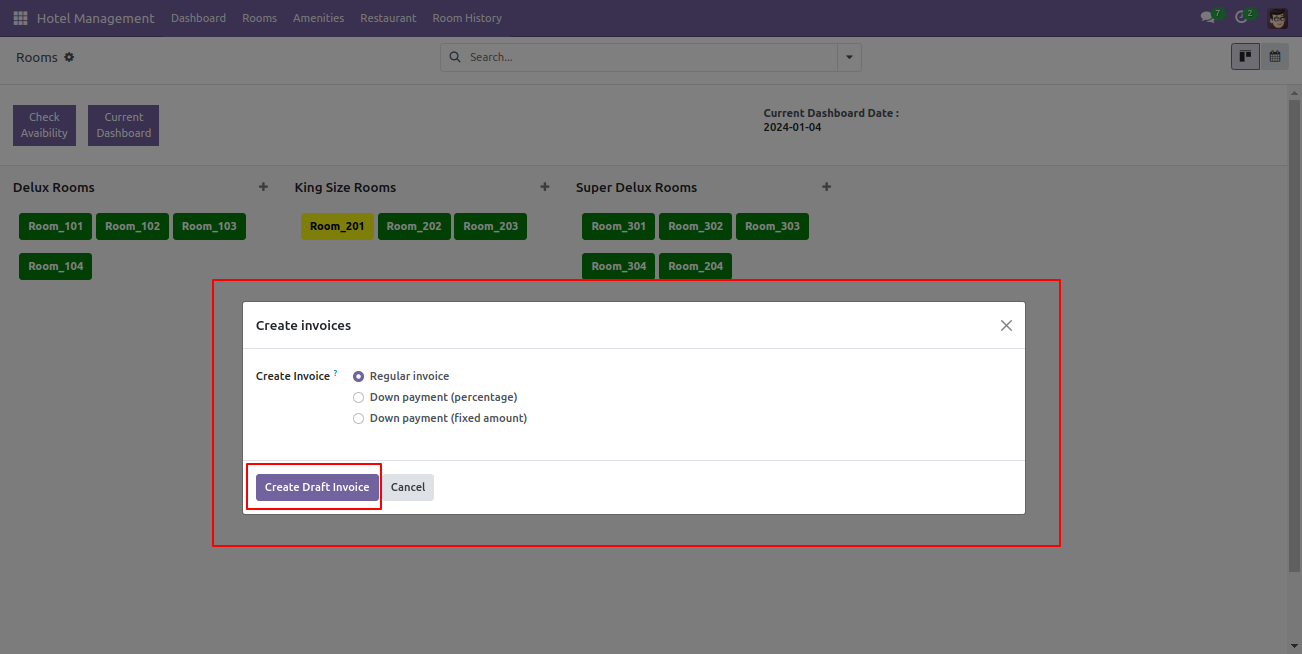
After that, you will be automatically redirected to the invoice form view. To proceed with confirmation, click on the 'confirm' button.
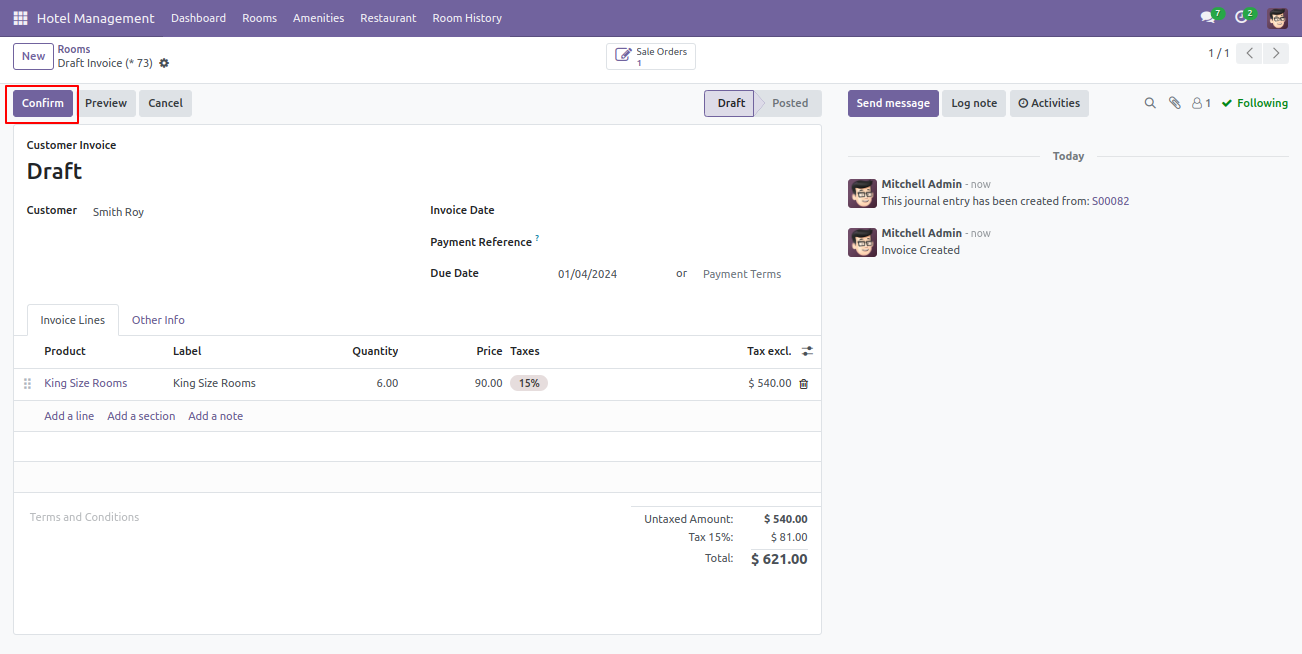
Again click on the booked room.
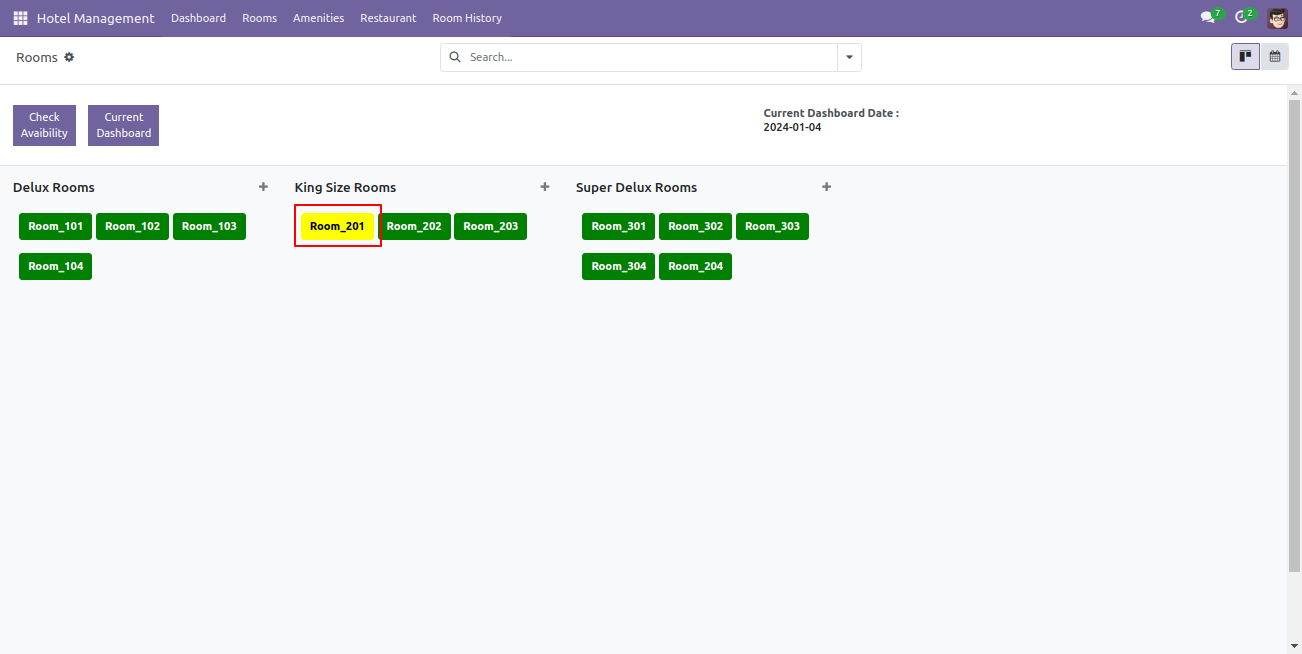
In the check-out room wizard, you can see the invoice status, which will be indicated as "Fully Invoiced."
To proceed with making a payment, click on the 'Register Payment'.
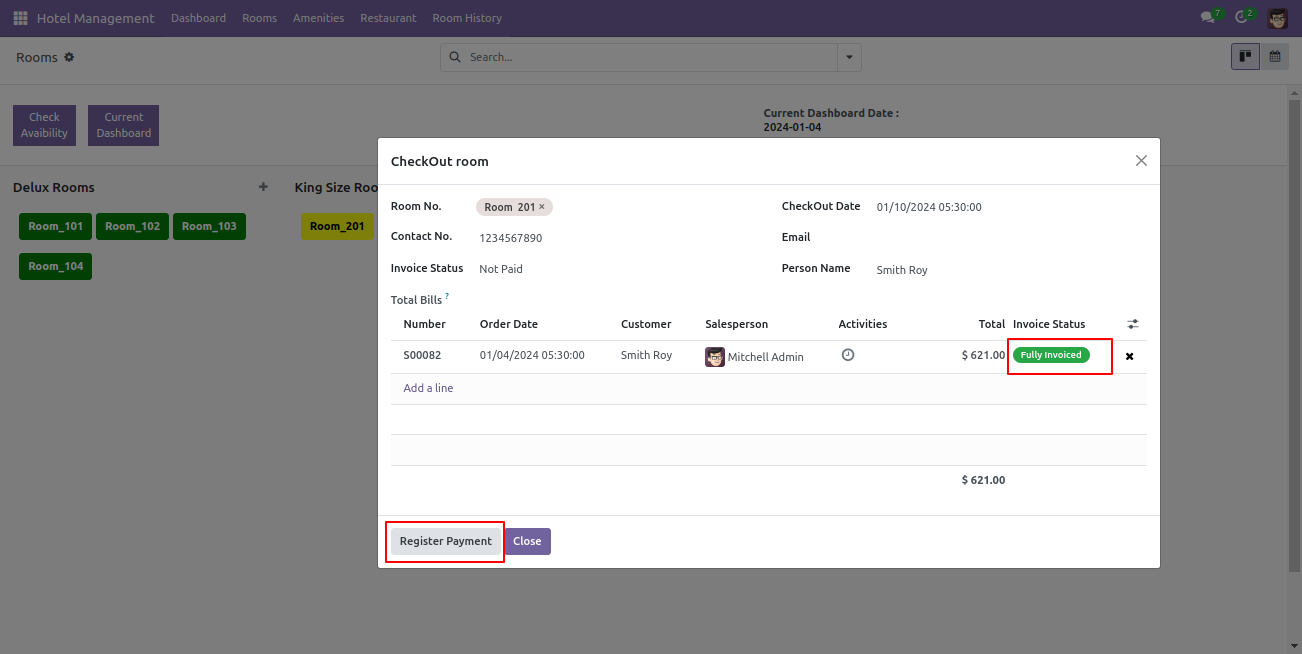
Add payment details and click on the 'Create Payment' button.
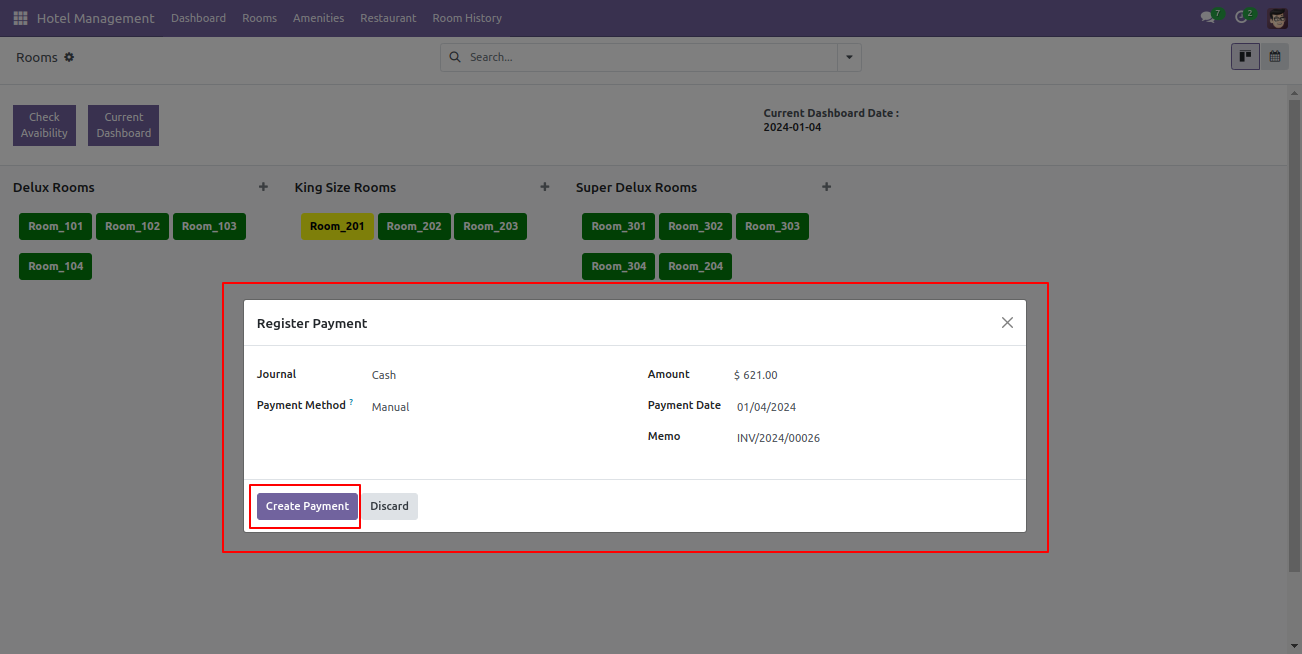
On the day of check-out, rooms will be displayed in blue color for easily identification.
To proceed with the check-out process, click on the booked room.
Note: If you check out on the specified check-out date you selected during the screenshots/Booking Flow,
the rooms will be displayed in blue color.
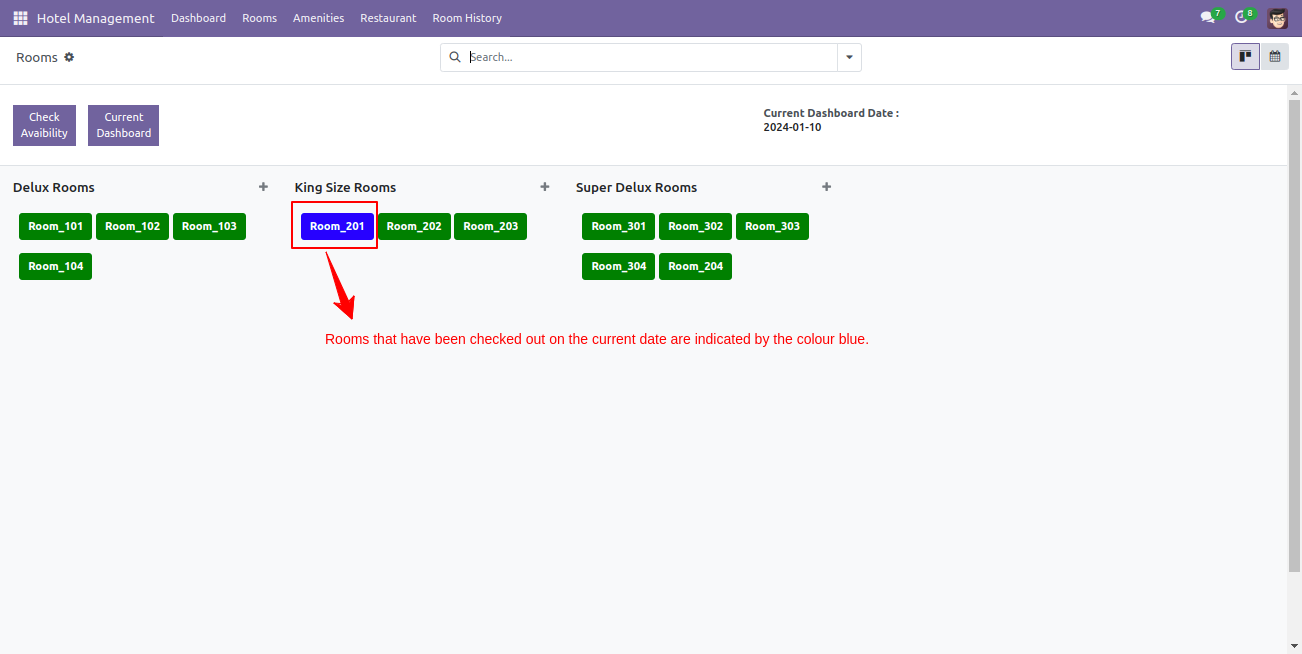
Click on the check-out button.
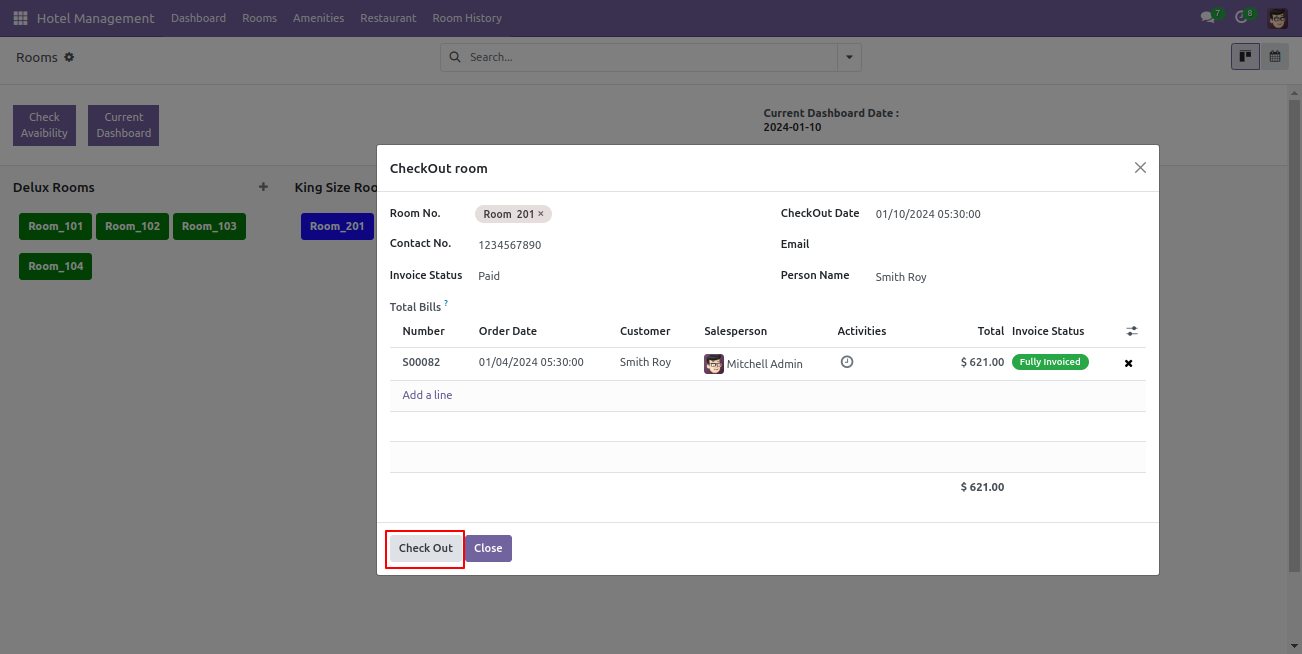
Now you can see the availability of the rooms you have checked out.
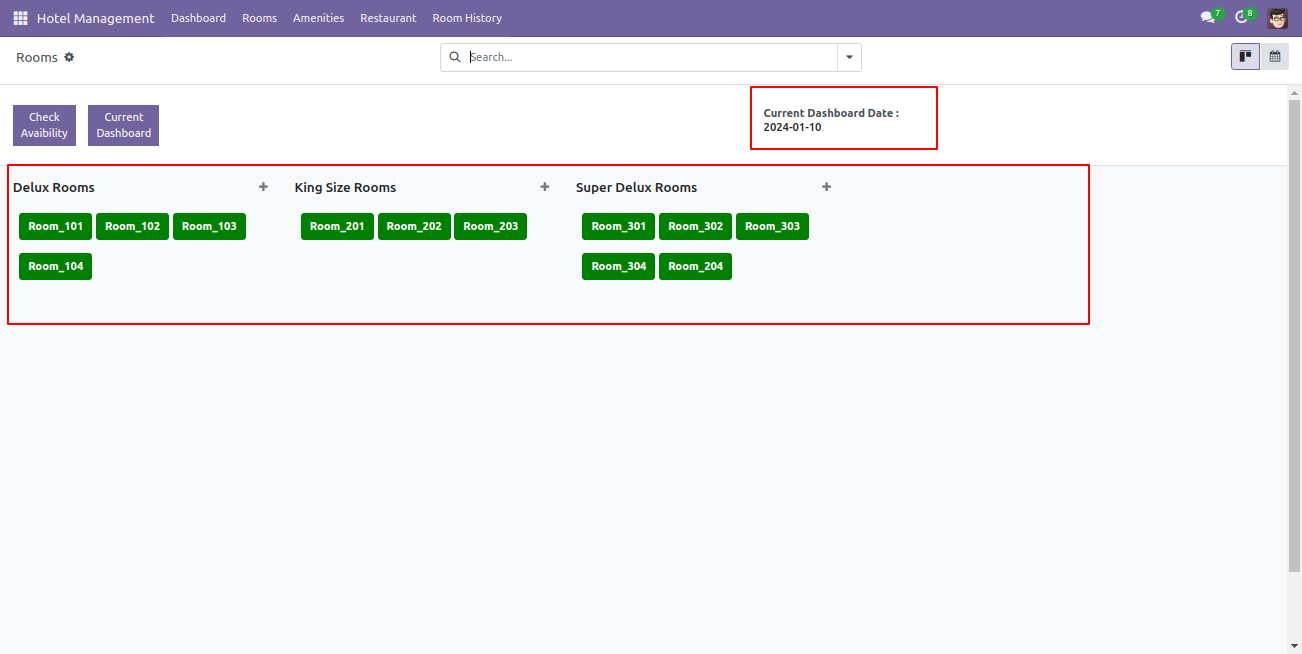
To check room history. Go to the room history menu.
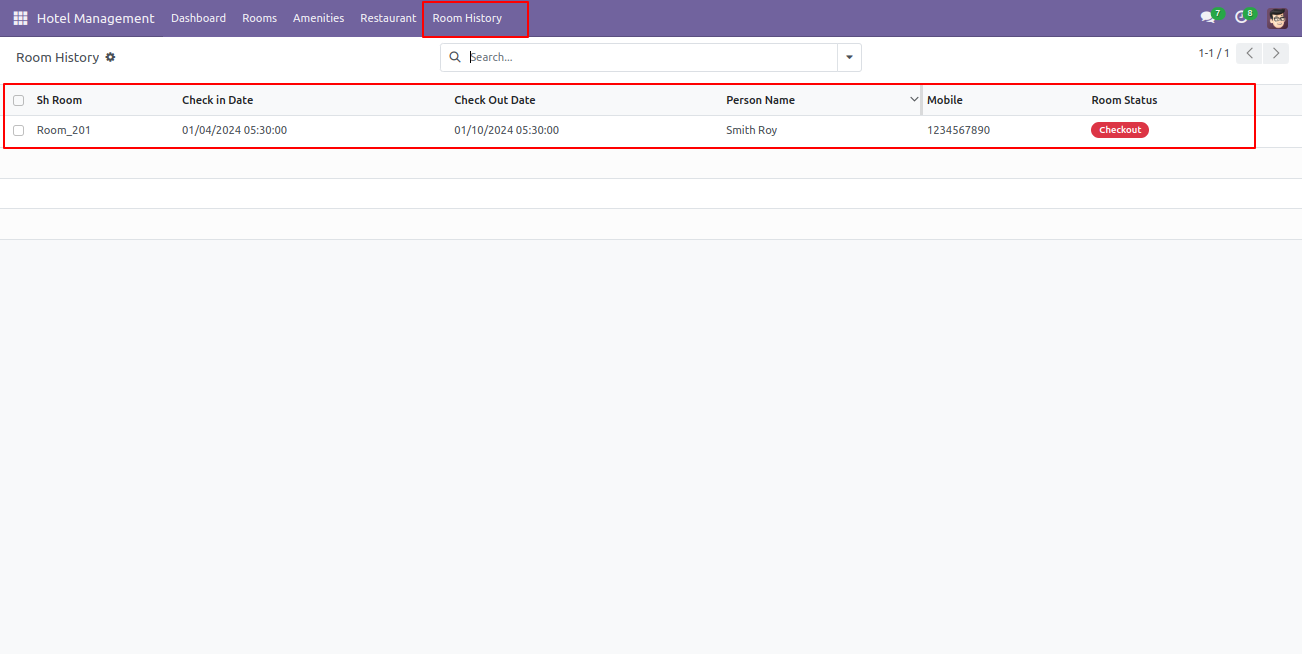
To screenshots/Cancel Room Flow rooms, go to the room history and select a room from the list view and screenshots/Cancel Room Flow from the action.
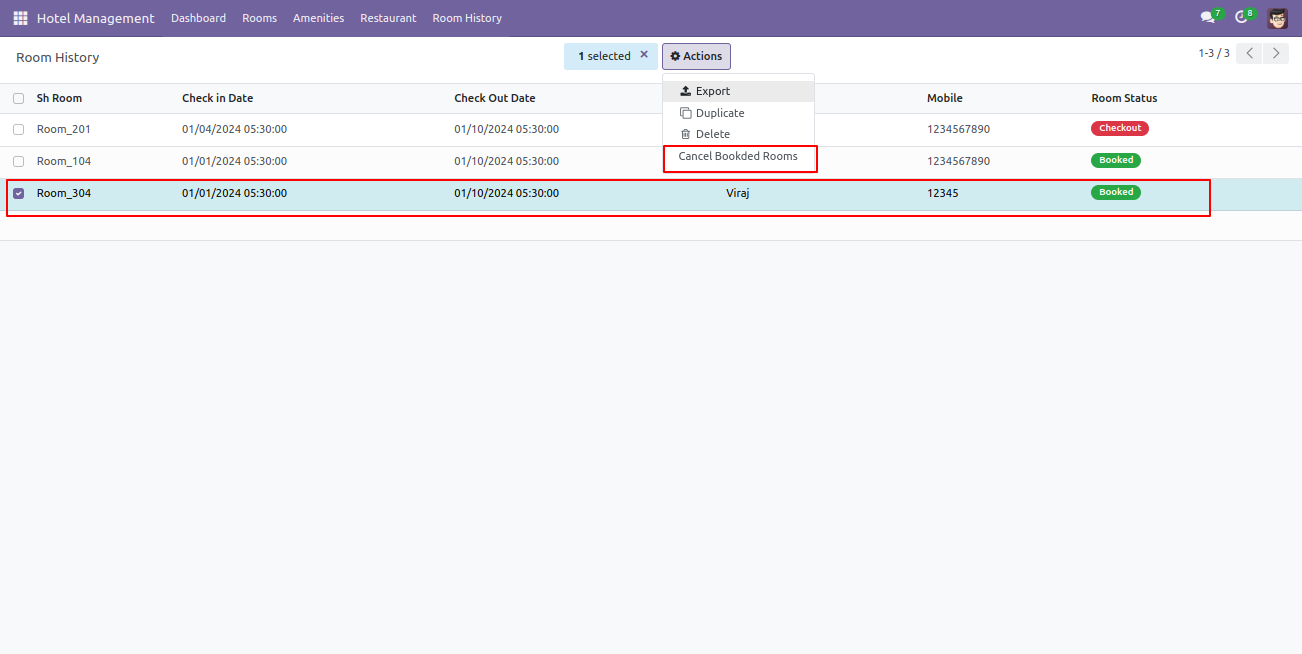
The room is screenshots/Cancel Room Flowed now.
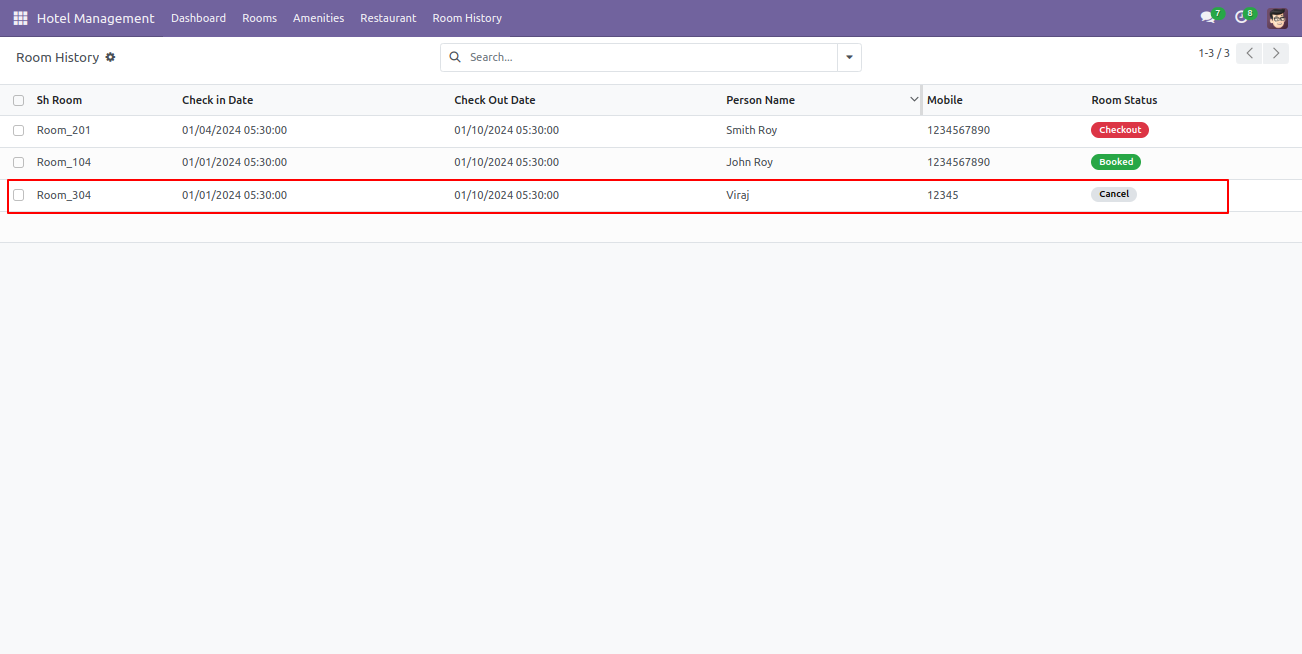
Here, you can see the dashboard, after screenshots/Cancel Room Flowing the room that room is available now for another screenshots/Booking Flow.
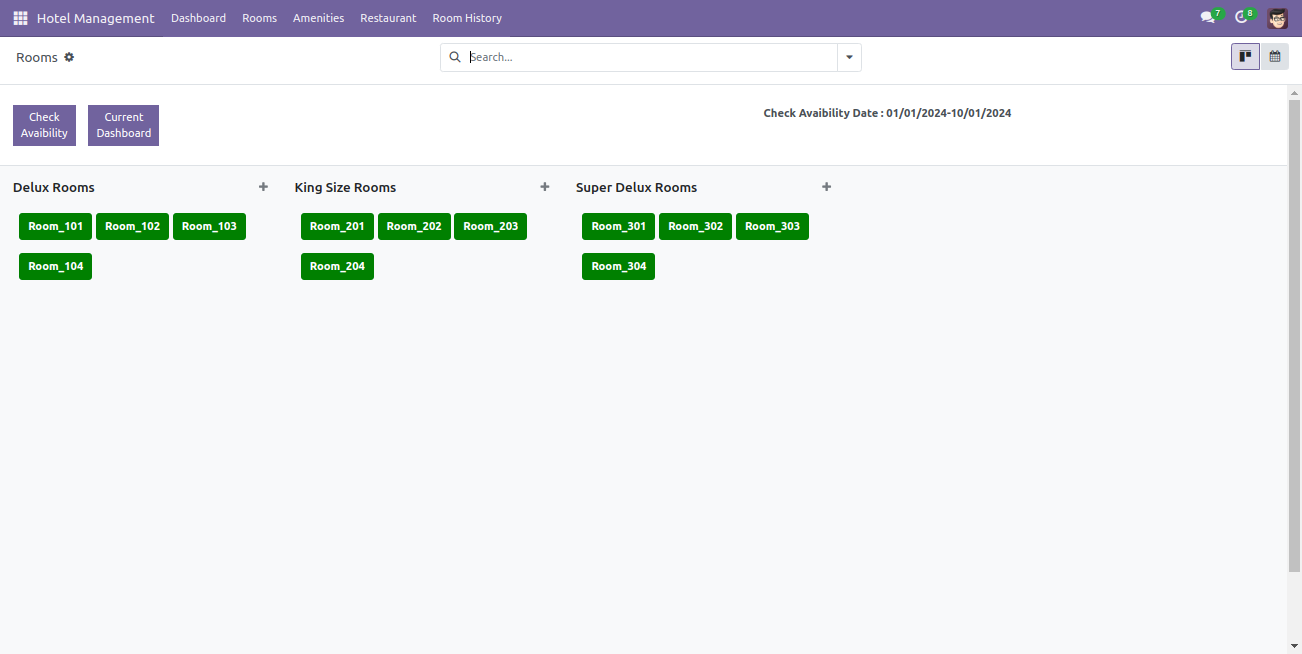
Here, you can see the current dashboard.
On the day of check-in, rooms will be displayed in orange color. click on that room.
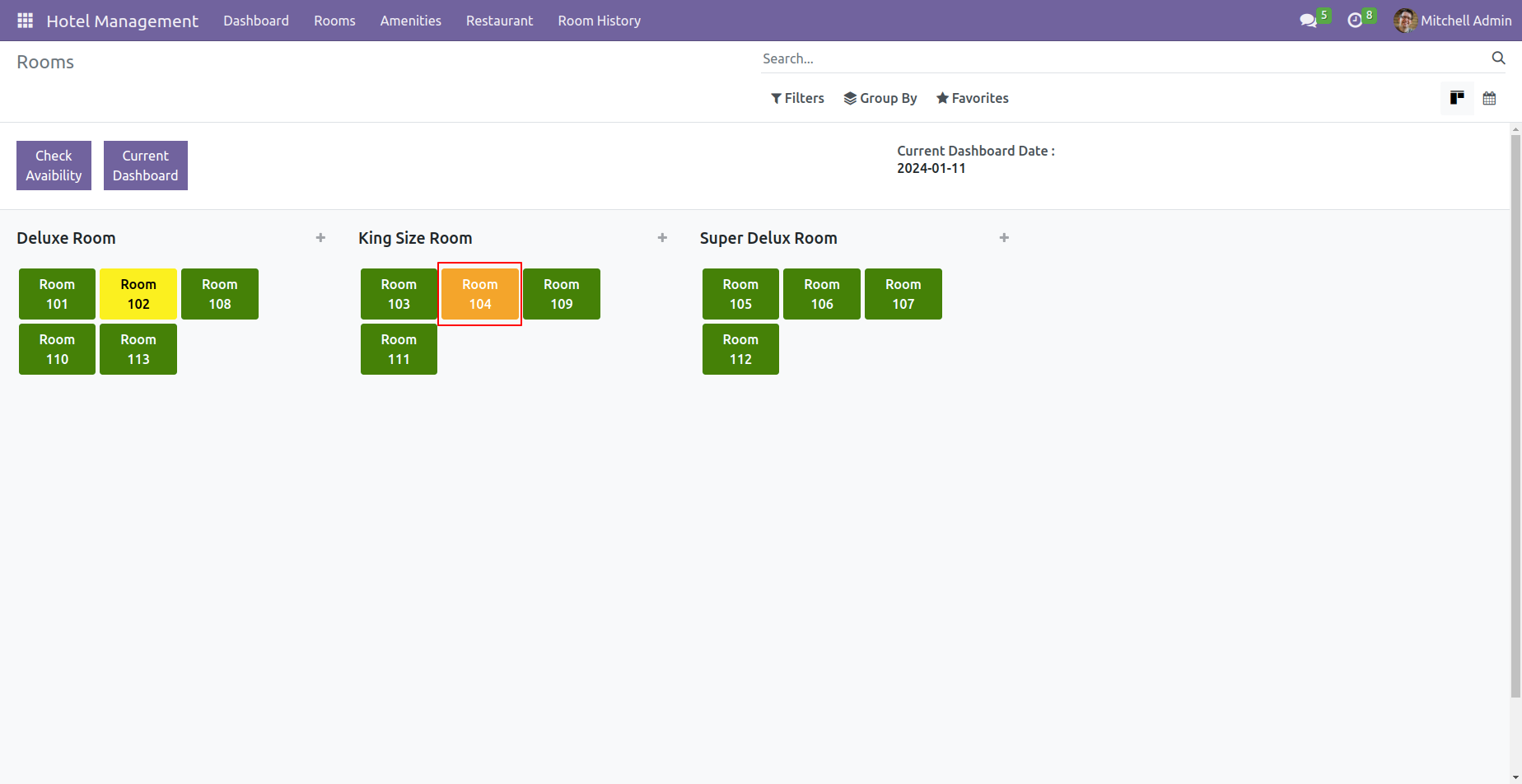
Fill up the details and click on the 'Checkin' button.
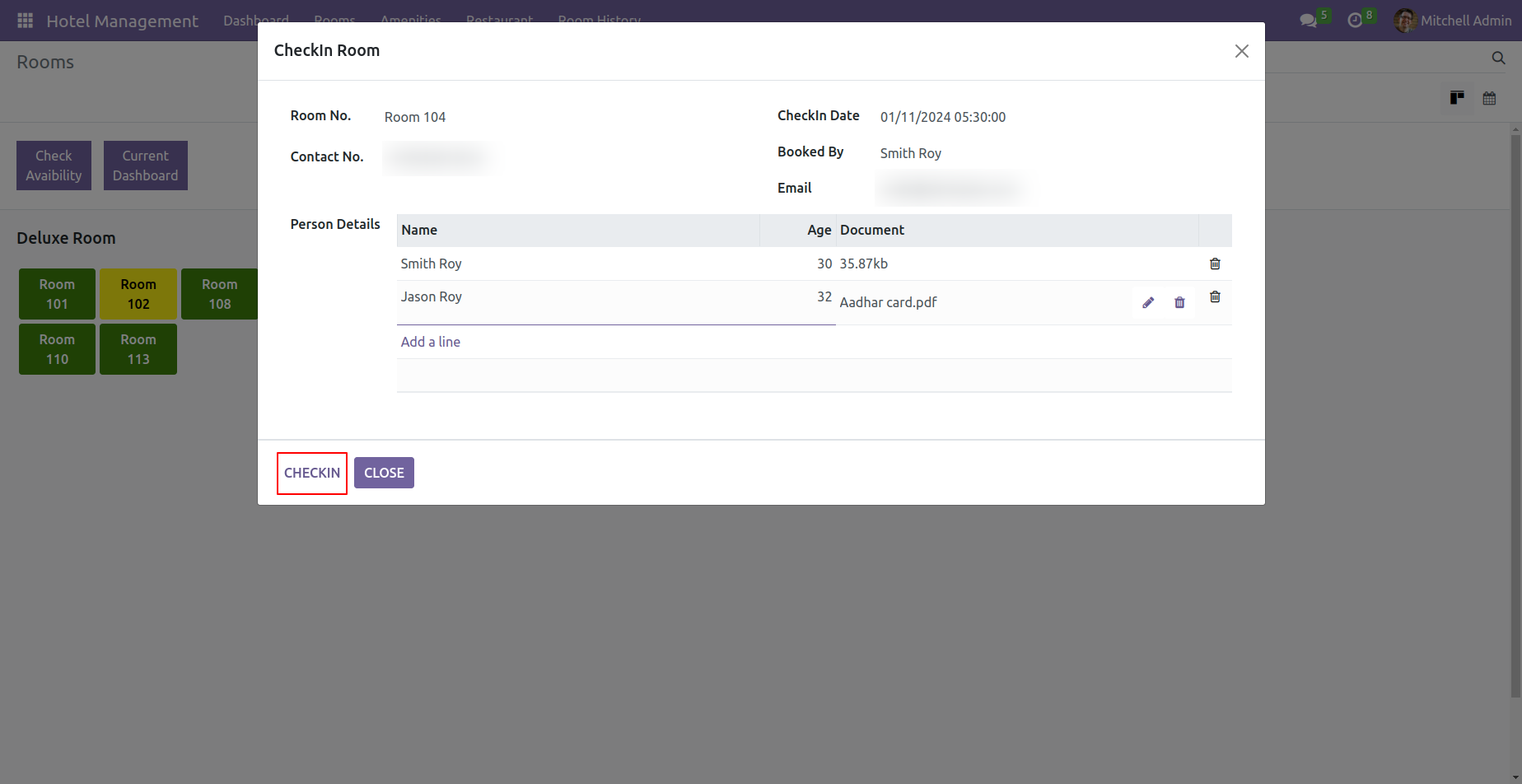
Tree view of the room history. click on the person details to view the details.
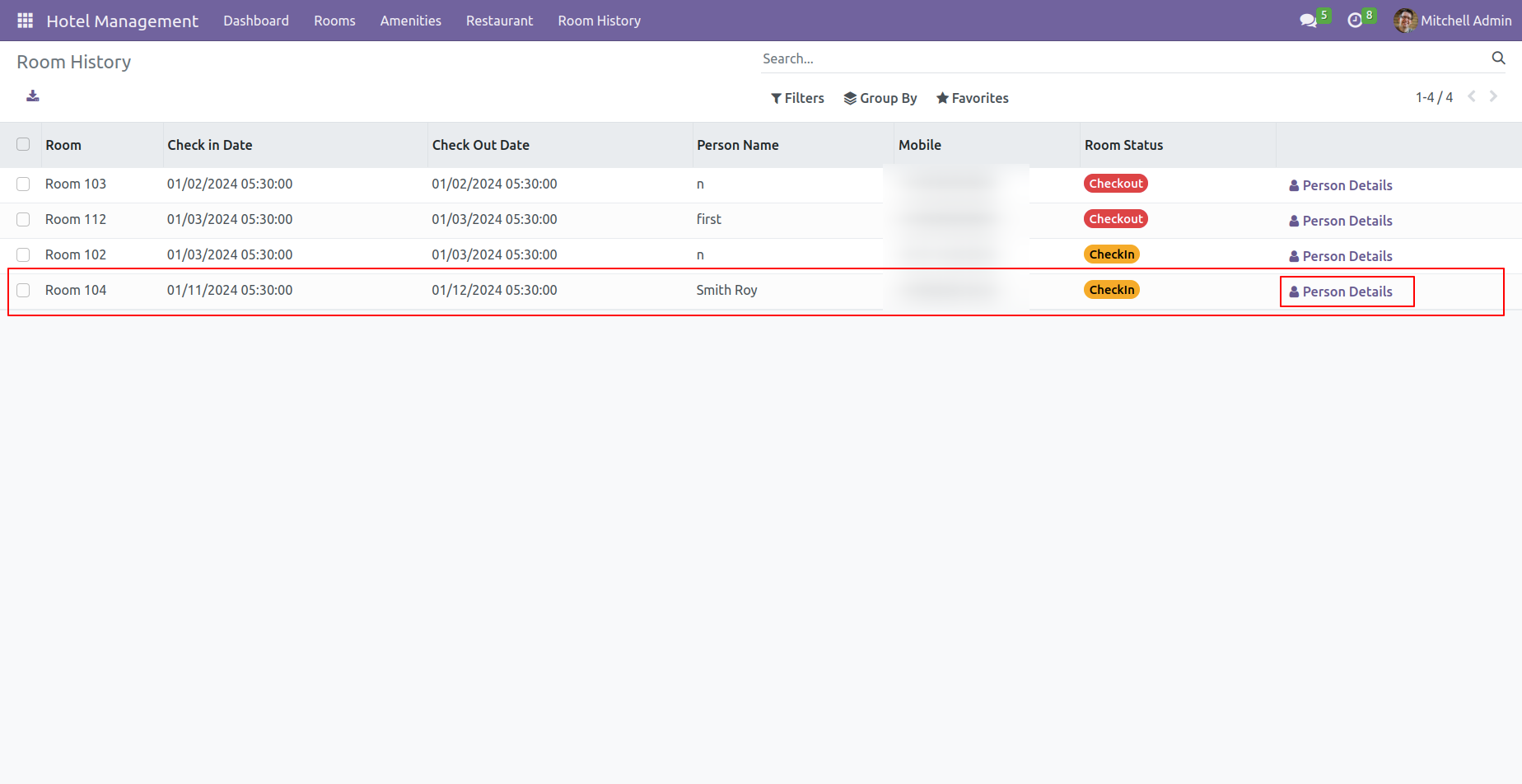
Tree view of the person's details. Click on the name of the person whose details you wish to review.
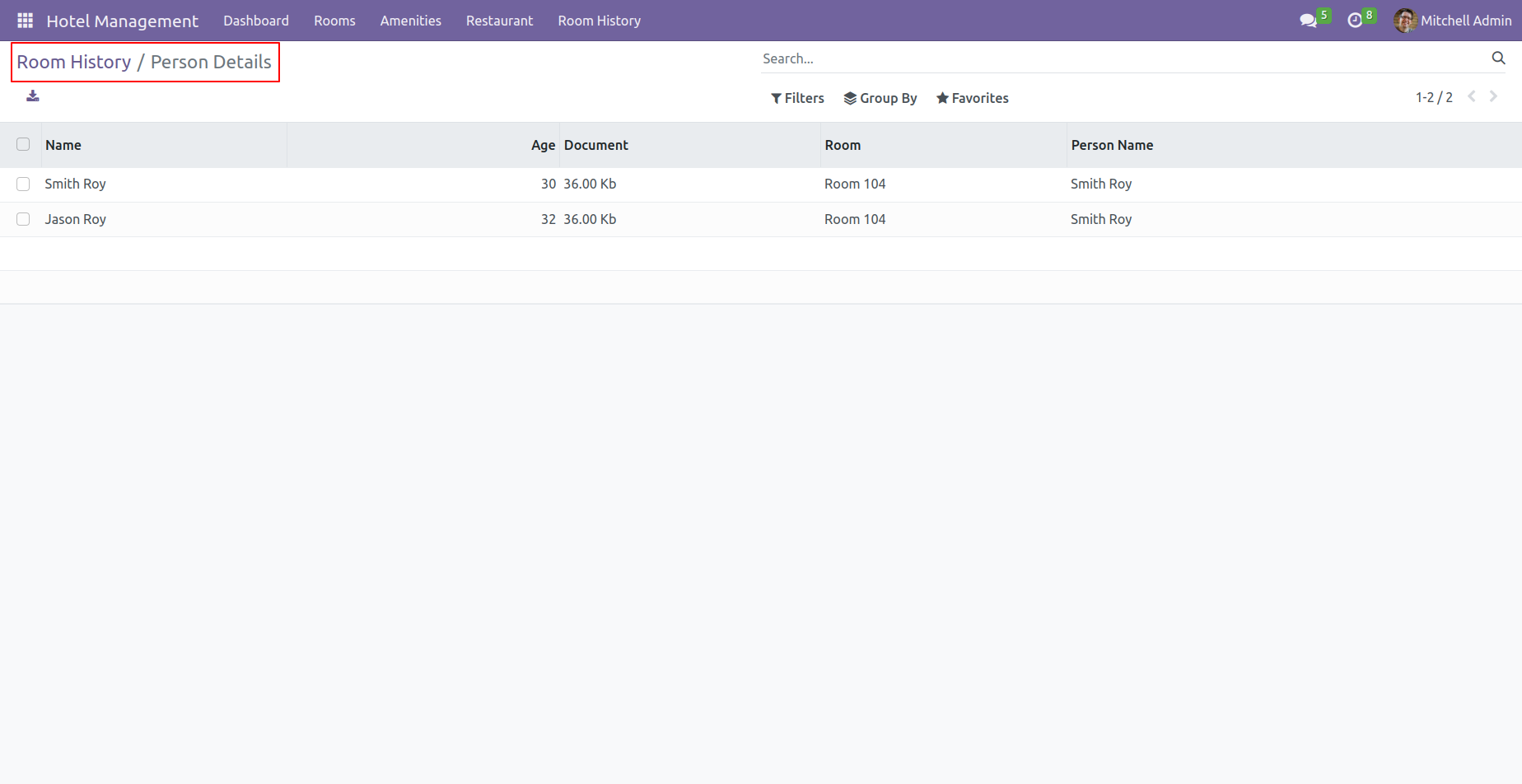
Form view of the person's details.
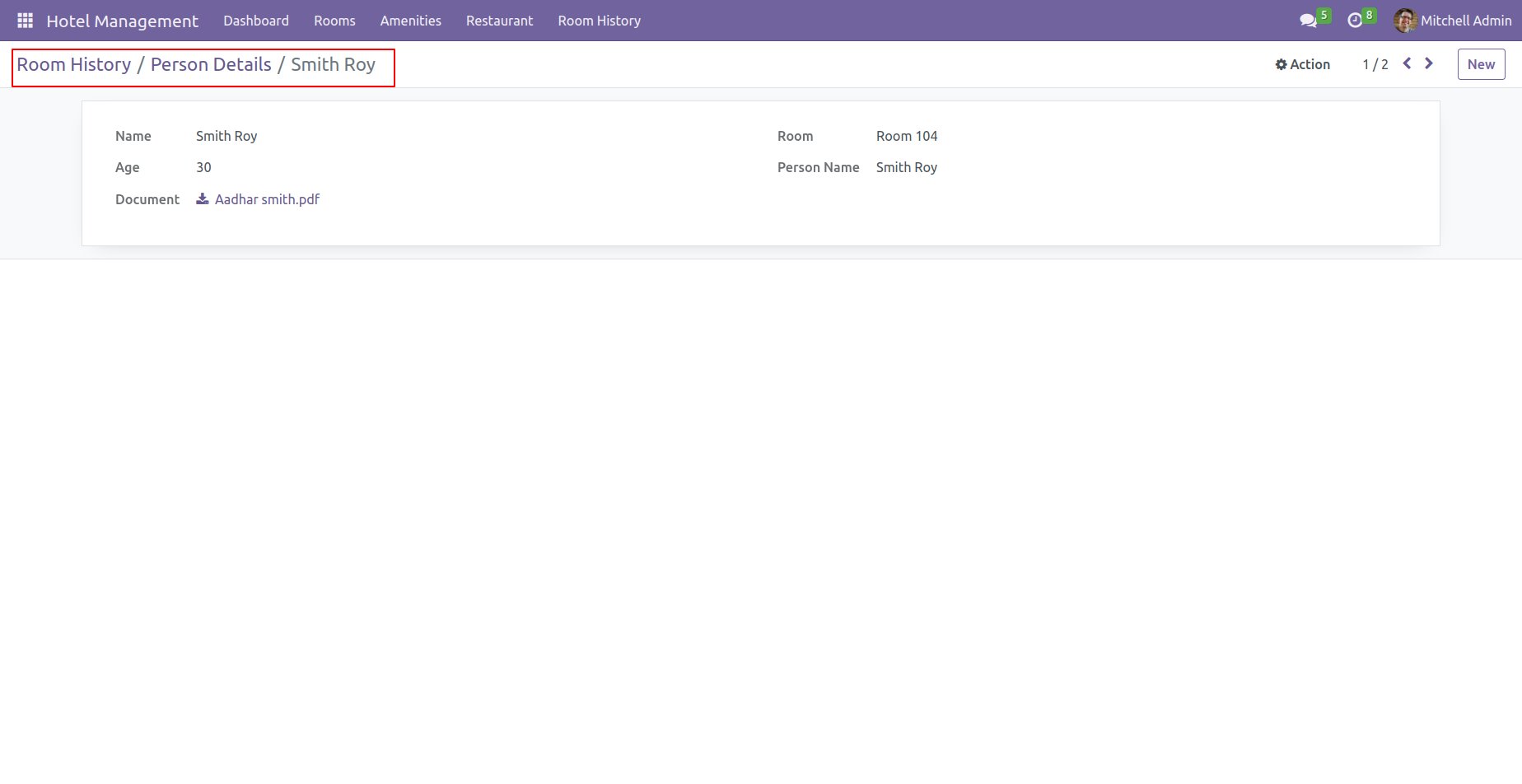
Version 18.0.2 | Released on : 4th December 2024
Version 18.0.1 | Released on : 3rd September 2024
- Yes, this app works perfectly with Odoo Enterprise (Odoo.sh & Premise) as well as Community.
- No, this application is not compatible with odoo.com(odoo saas).
- Please Contact Us at sales@softhealer.comto request customization.
- Yes, we provide free support for 365 days.
- Yes, you will get free update for lifetime.
- No, you don't need to install addition libraries.
- Yes, You have to download module for each version (13,14,15) except in version 12 or lower.
- No, We do not provide any kind of exchange.