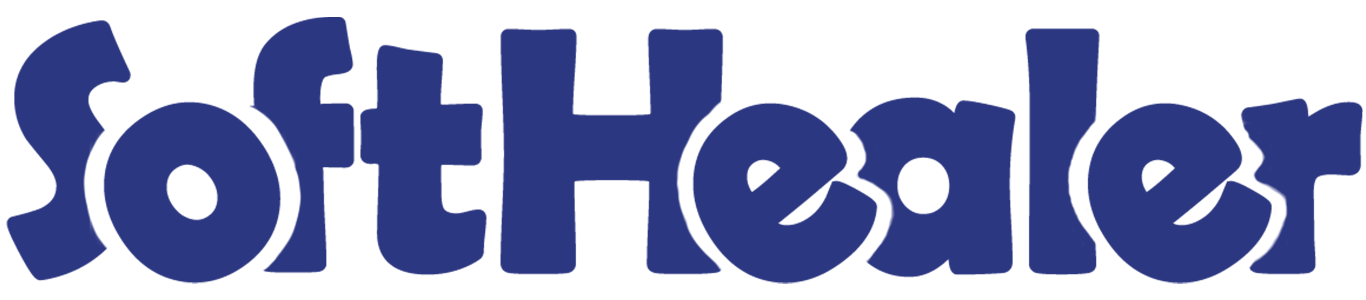

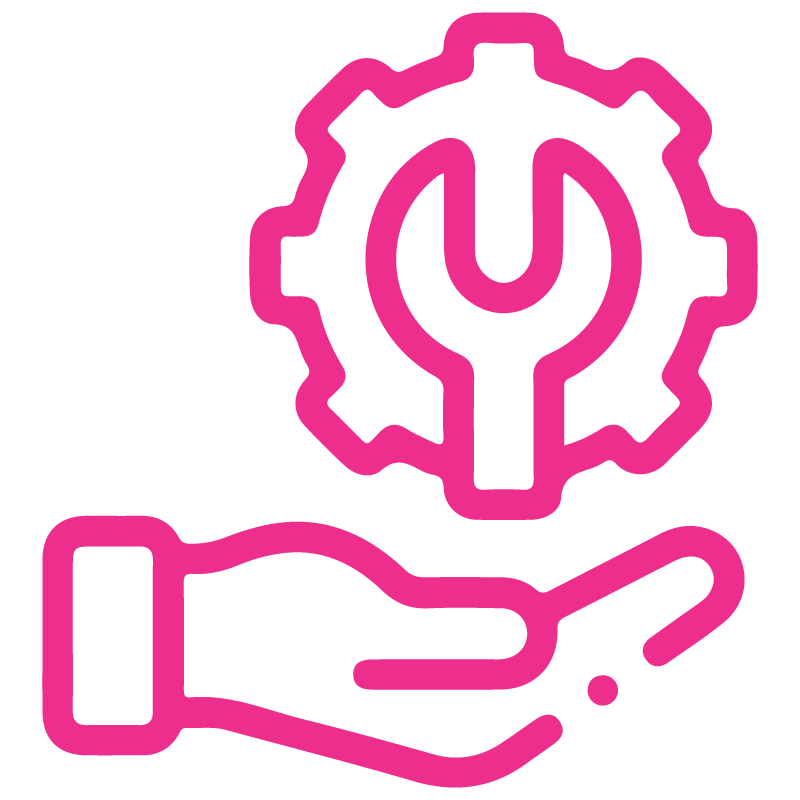









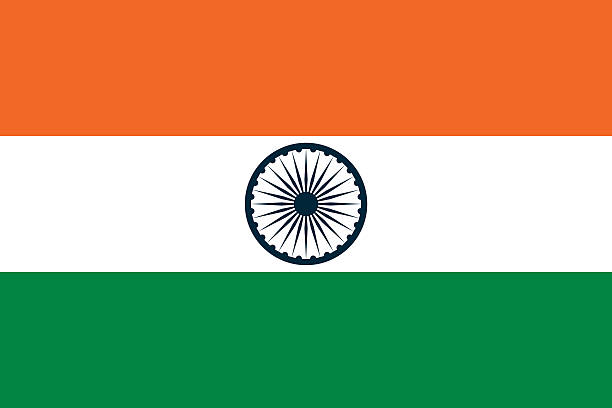

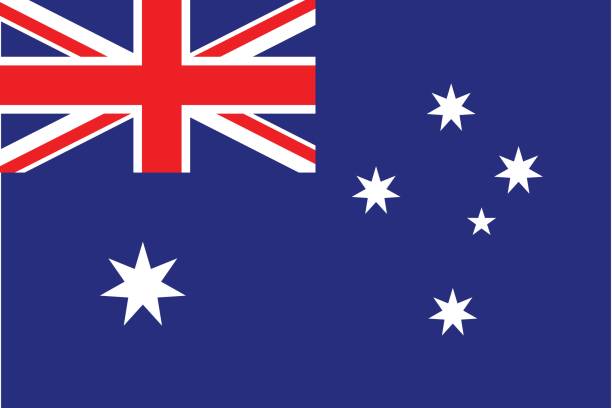
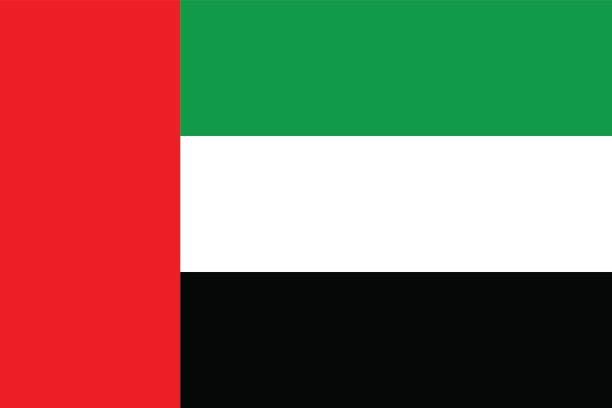
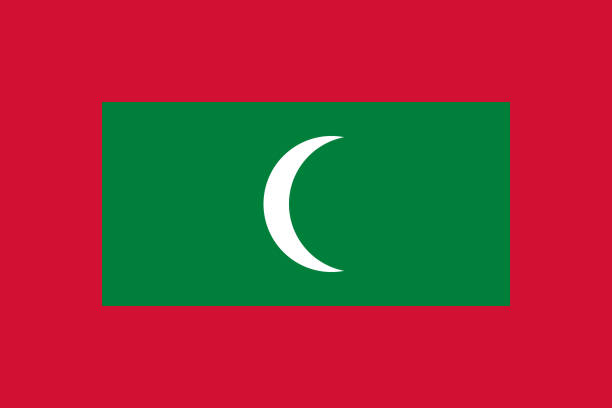

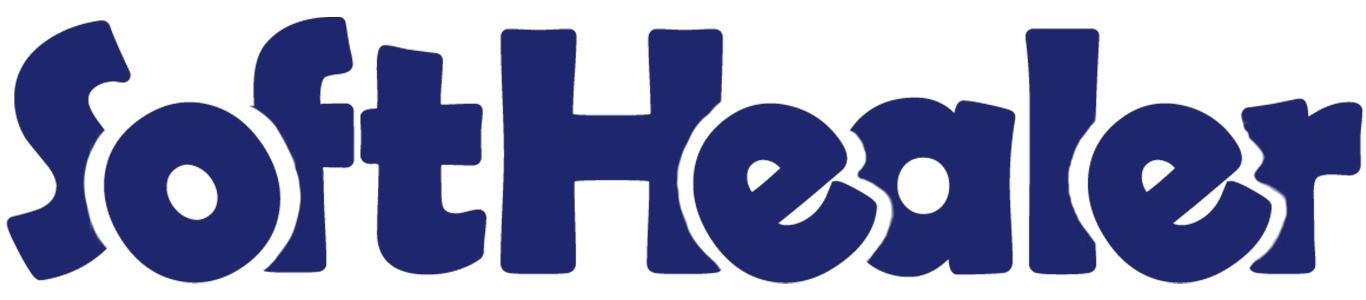
All in One WhatsApp Integration - Sales, Purchase, Account and CRM

Using this module you can send Quotations, Sale Order, Invoices, Bills, RFQs, Purchase Orders, and direct to Clients/Vendor's WhatsApp. You can easily send PDF of sale, purchase, invoice & inventory documents using URL.
Hot Features

Features

- You can send the WhatsApp message in multi-language.
- You can send multiple attachments by URLs in the WhatsApp messages.
- You can make the customize whatsapp message template.
- Easy to send messages to Customer/Vendor/Contacts about Quotation, Sale Order, Delivery Order, Invoice, Bill, Credit Notes, Payment Info, RFQ, Purchase Order, Incoming Order, Lead, Opportunity.
- We have 4 ways to show message content.
A) Order Information in Message - It will Display Only Order Information in Message.
B) Order Product Detail in the message - It will display Product Name, Qty, Price, Disc in the message.
C) Signature - It will Display signature at last in Message.
D) Display in Chatter the Message - Easy to track send the message which is sent in WhatsApp. - We have given 2 buttons in each form.
A) Send By WhatsApp - If you want to change anything in the message, also you can select more than one customer.
B) Send By WhatsApp Direct - If you don't want to change anything in message. (For only one customer). - We have given one quick menu option to send a WhatsApp message to anyone. Users can easily send a message to anyone using that menu.
- Easy to install and use it.
In User Setting enable options as per requirements.
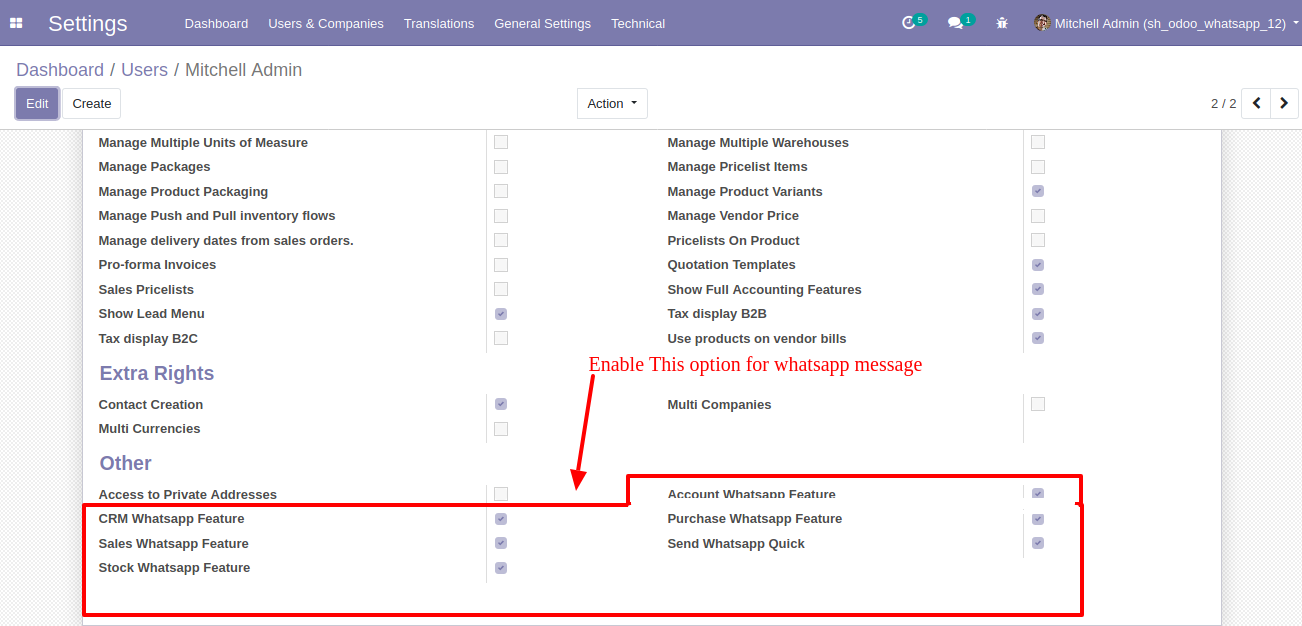
Whatsapp Message Description with the configuration setting.
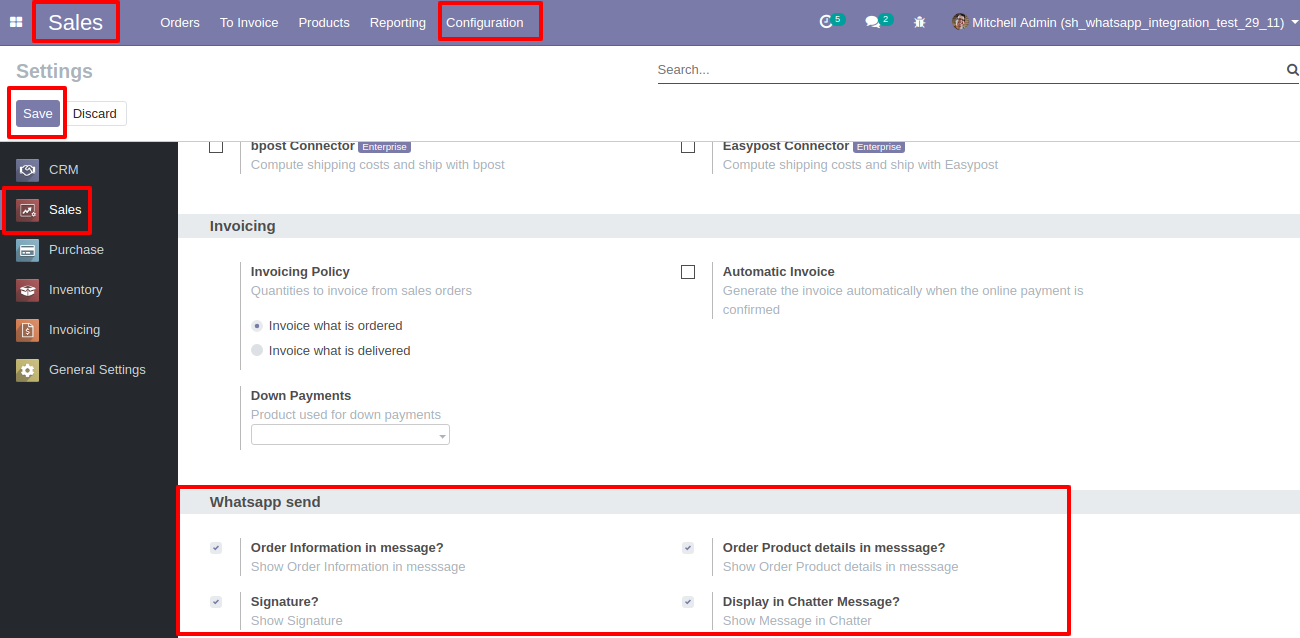
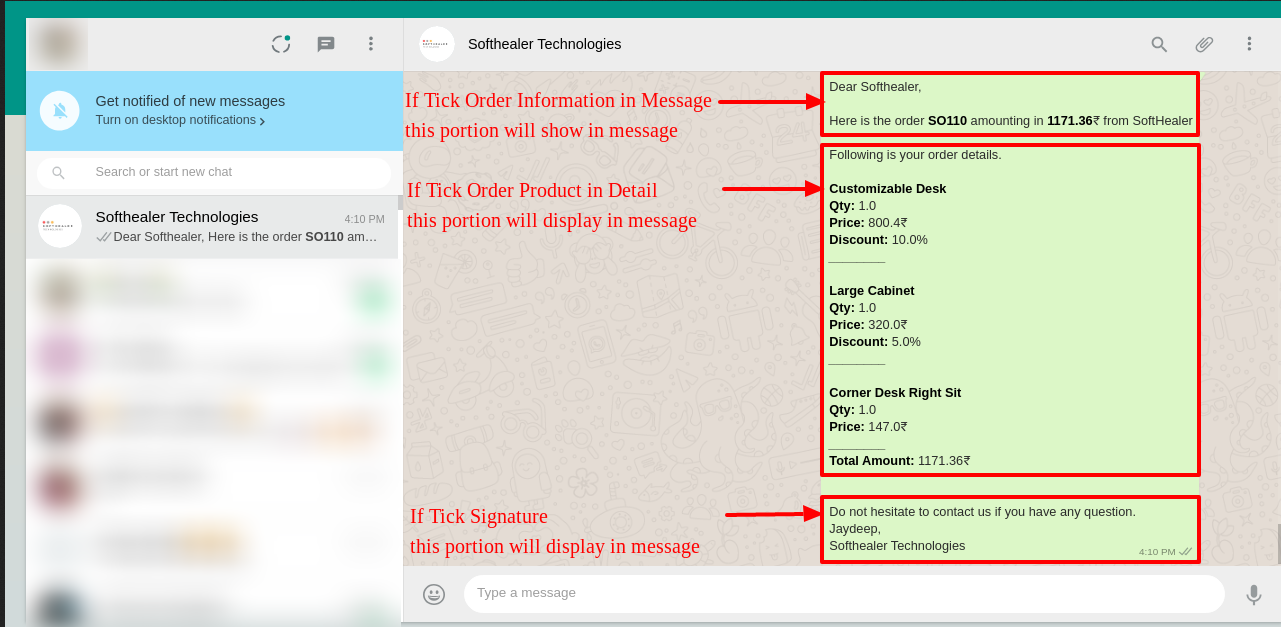
Set the signature in the message,
1. Go to Preferences.
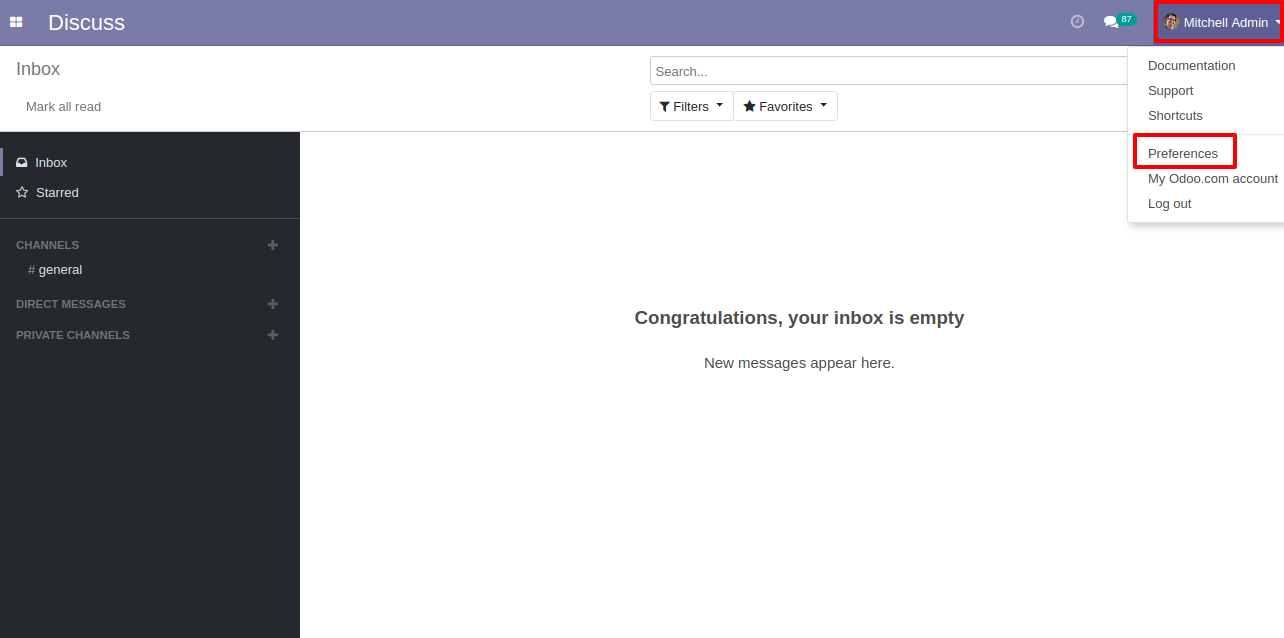
2)Add Signature.
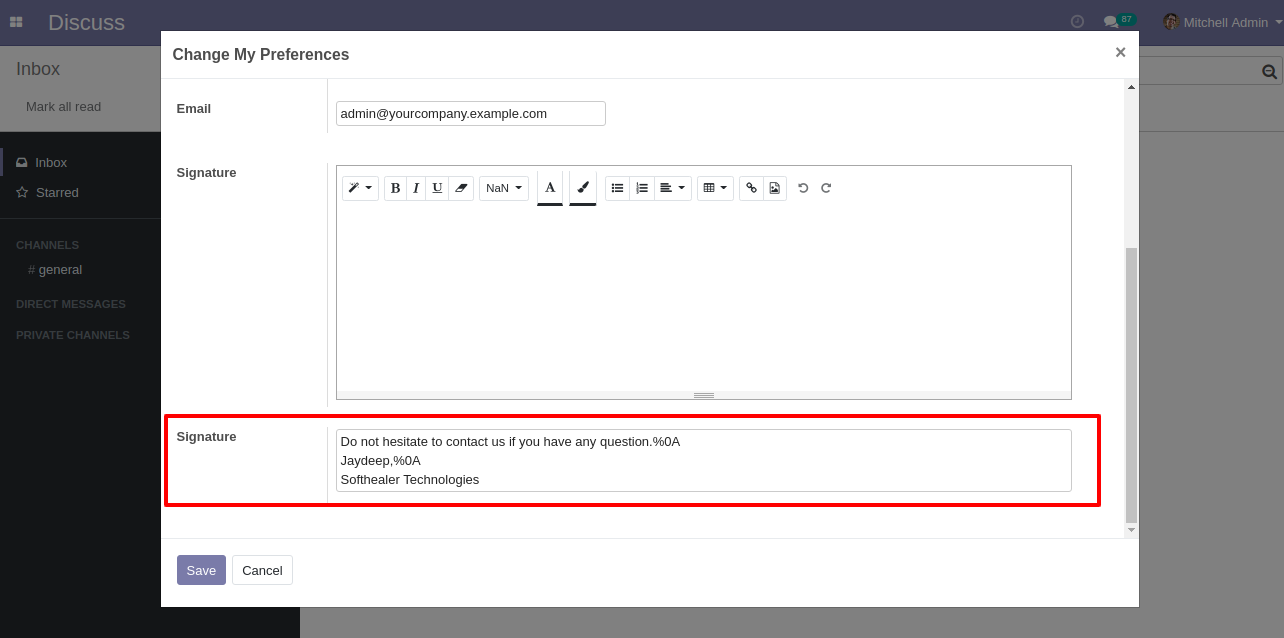
The user has one quick menu option to send a WhatsApp message to anyone. Users can easily send a message to anyone using that menu. This menu will be visible when the user has the SWQ group enable.
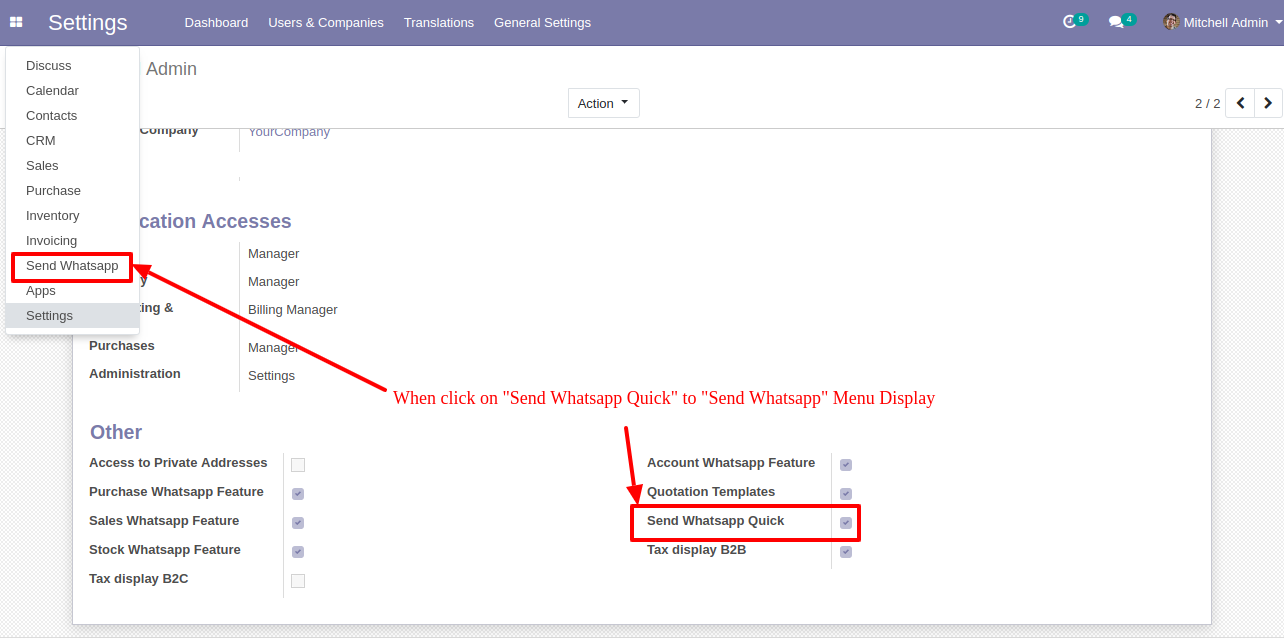
This page will open by clicking the WhatsApp Number menu and fill the detail and click send.
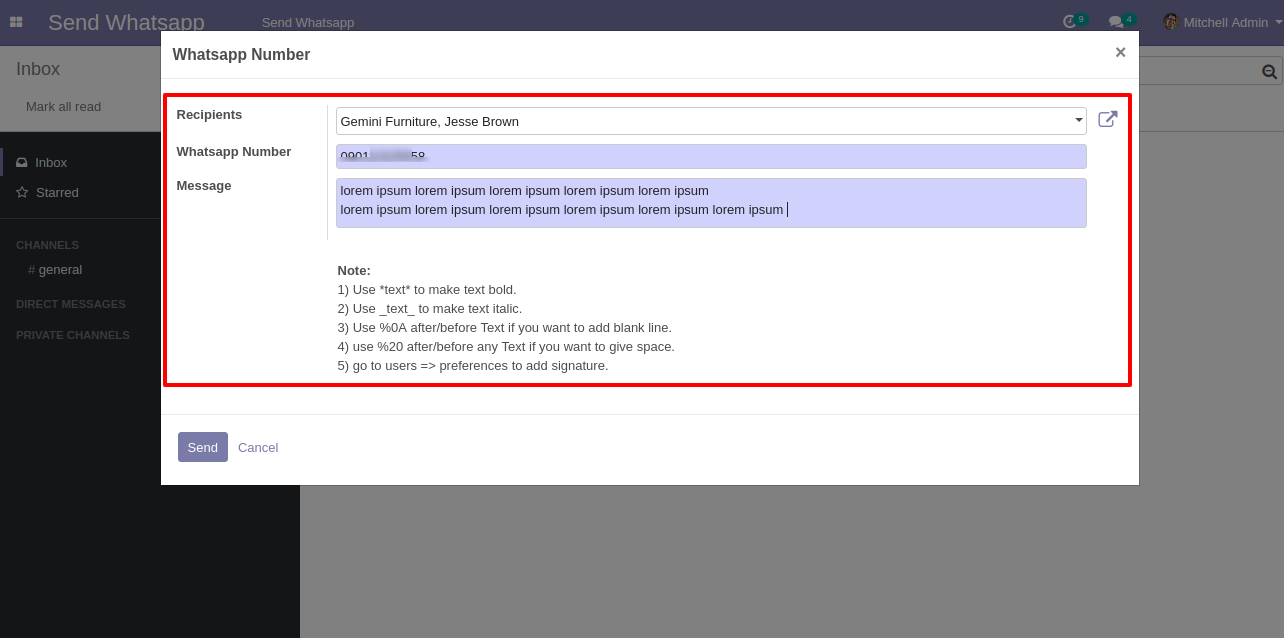
After clicking the send button you will see this WhatsApp confirmation page.
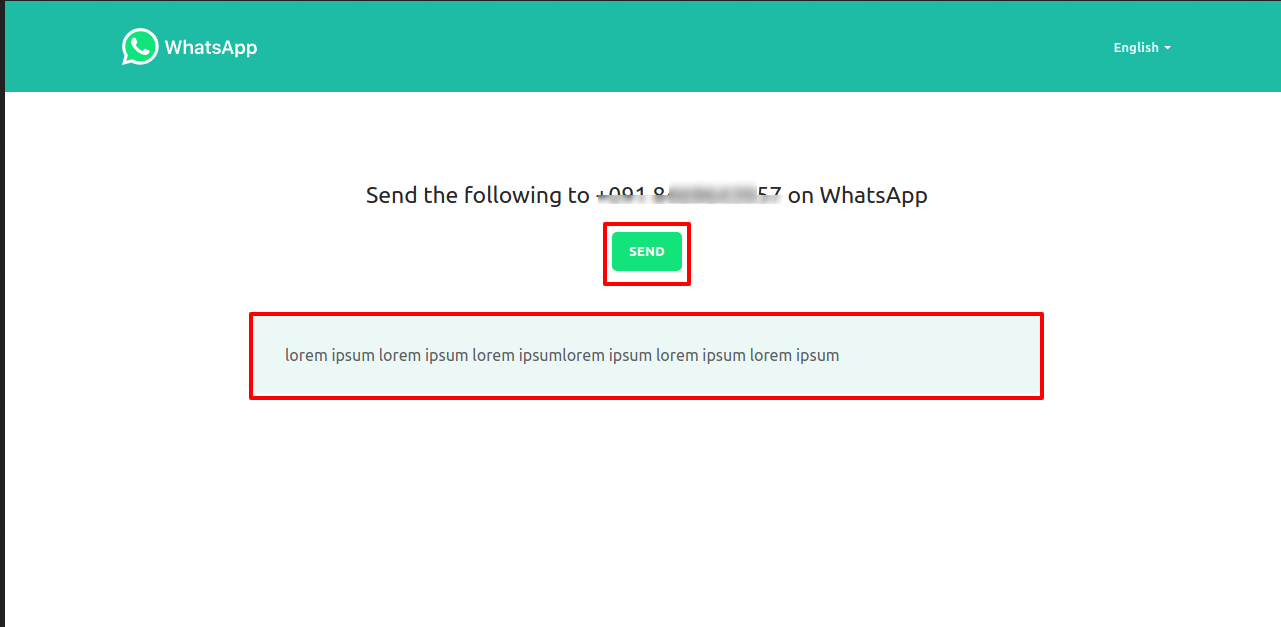
This is the output shown in the WhatsApp messenger.
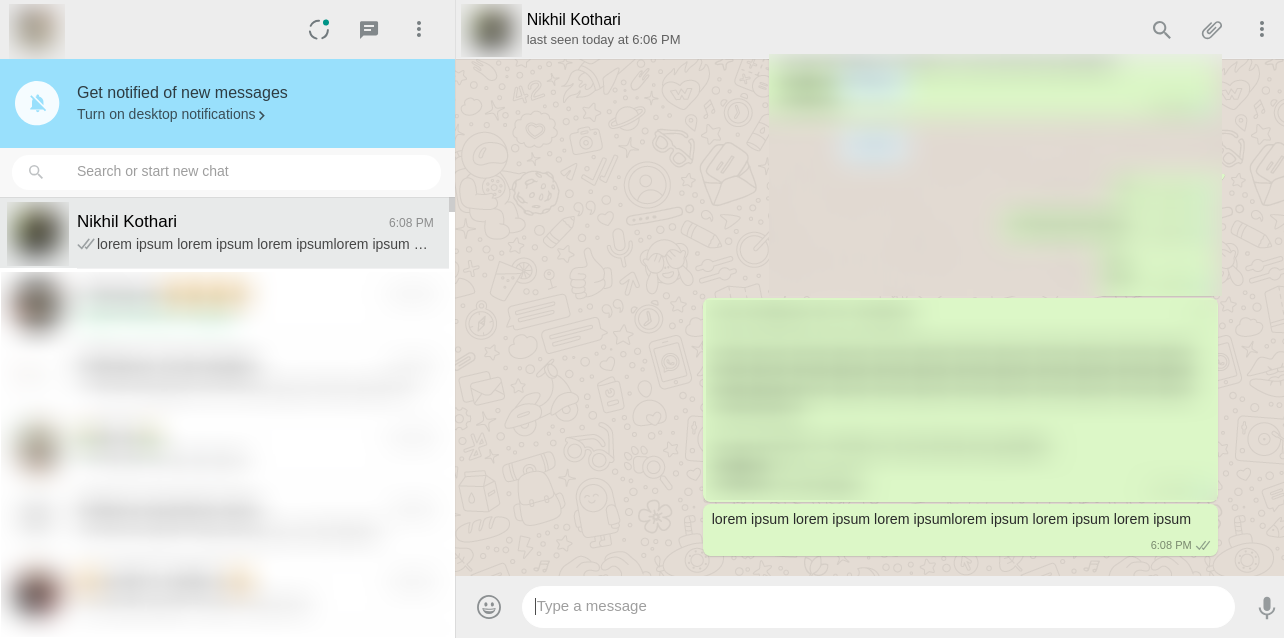
Sale Order Flow
Click Send By WhatsApp Button in Sale Quotation.
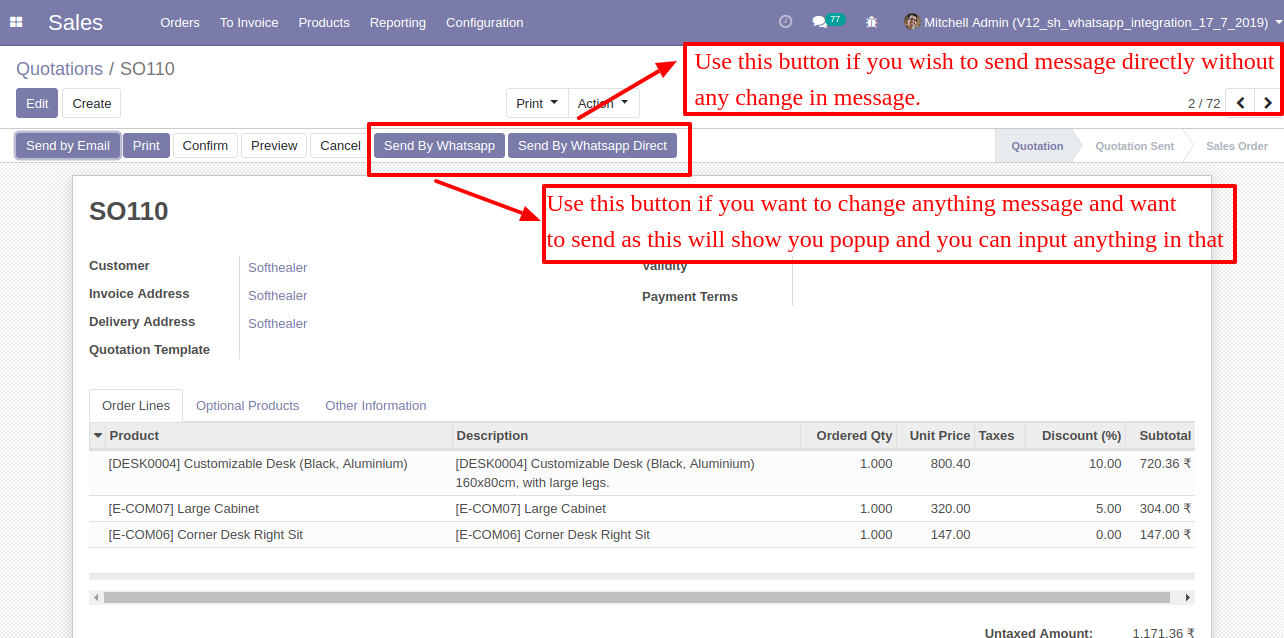
Recipient and Edit Message as your required and click send.
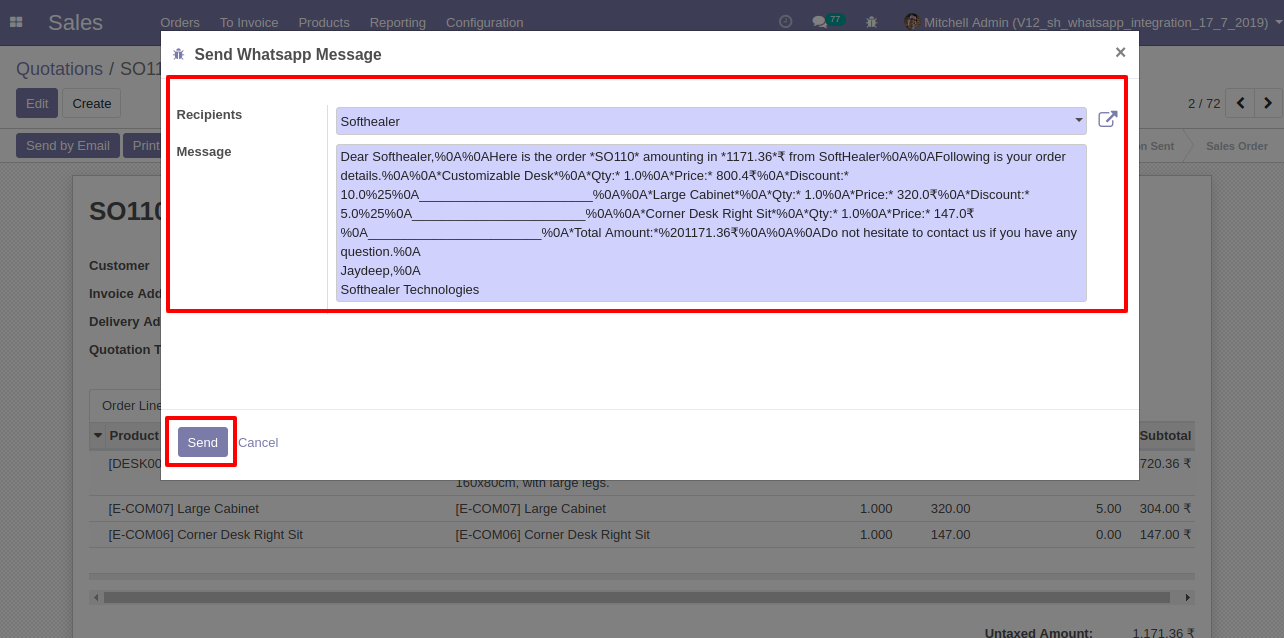
After click send you will see this WhatsApp confirmation page and click send.
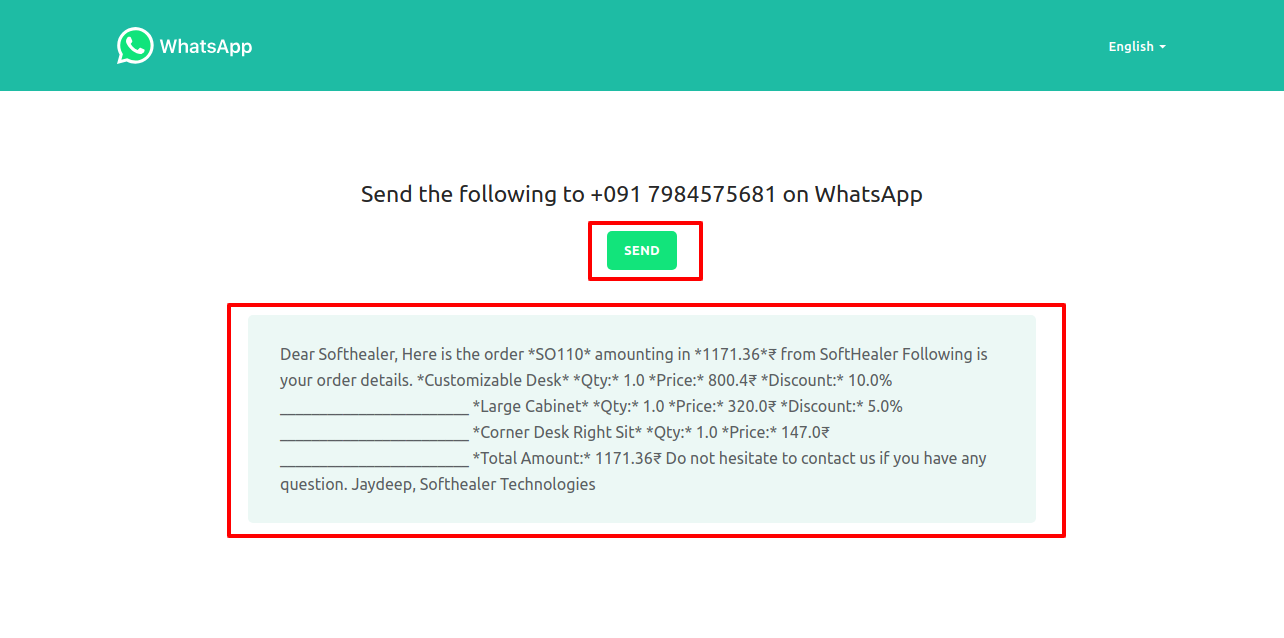
This is the output after the click sends button.
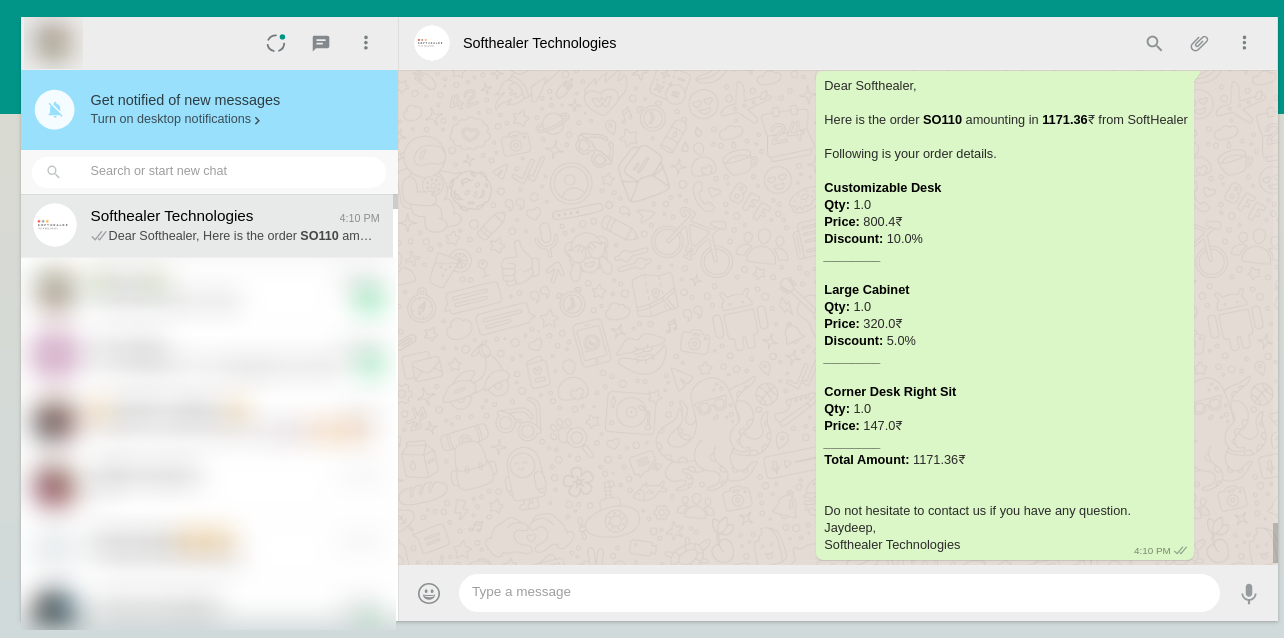
If you send quotation direct customer without edit message. click 'Send By Whatsapp Direct'.
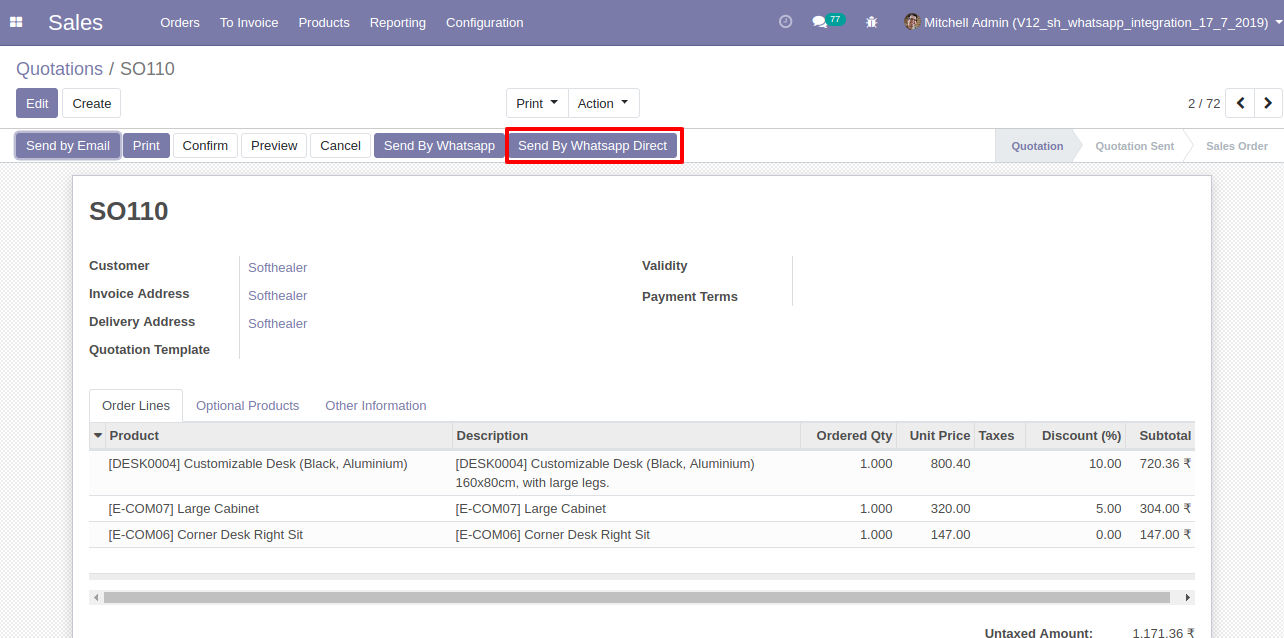
After click Send By WhatsApp Direct you will see whatsApp confirmation page and click send.
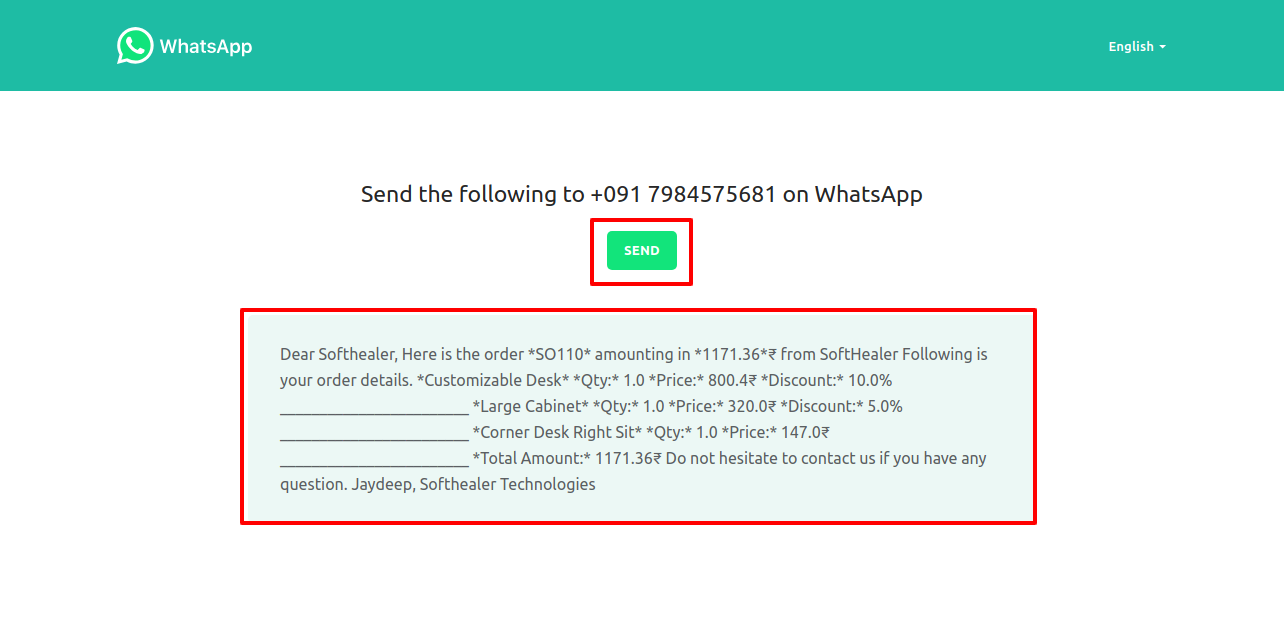
This is the output after click send button.
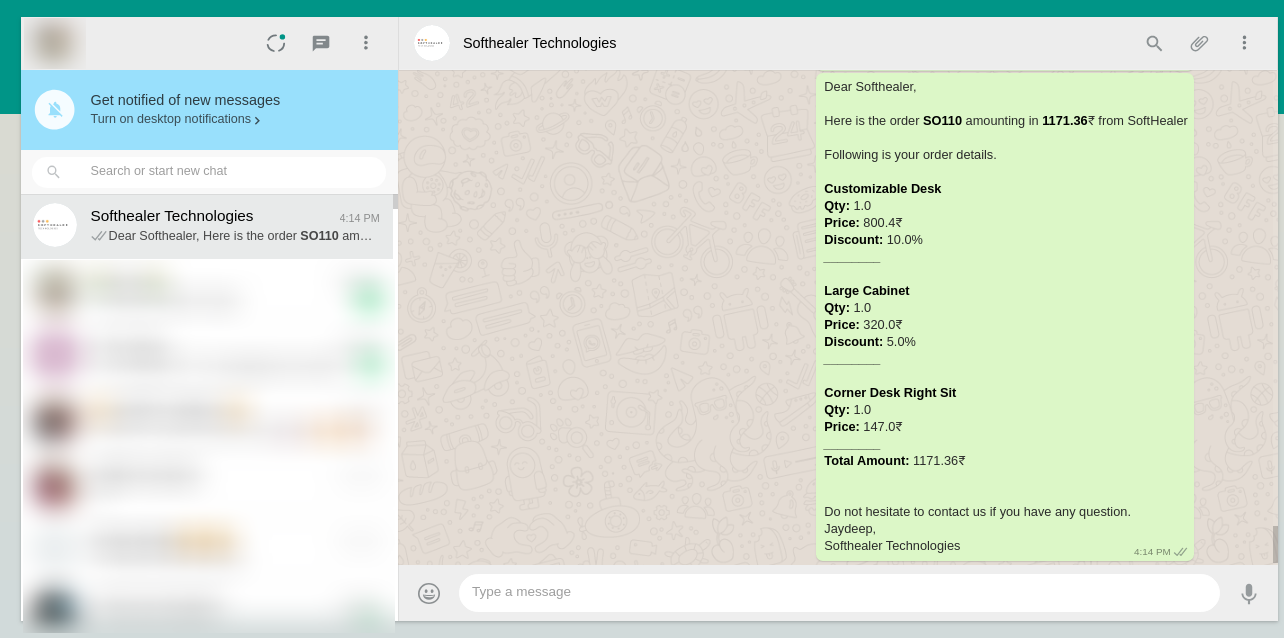
In Sale order Chatter you can see the message which is sent.
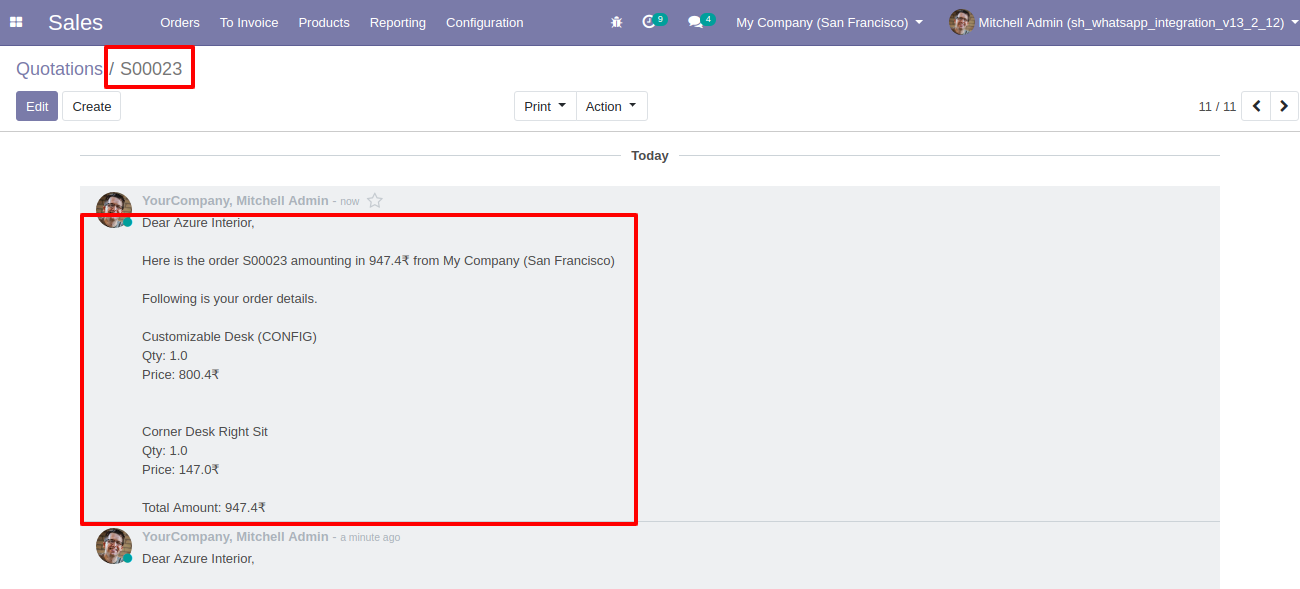
Inventory Flow
Select Options in Configuration settings of Inventory.
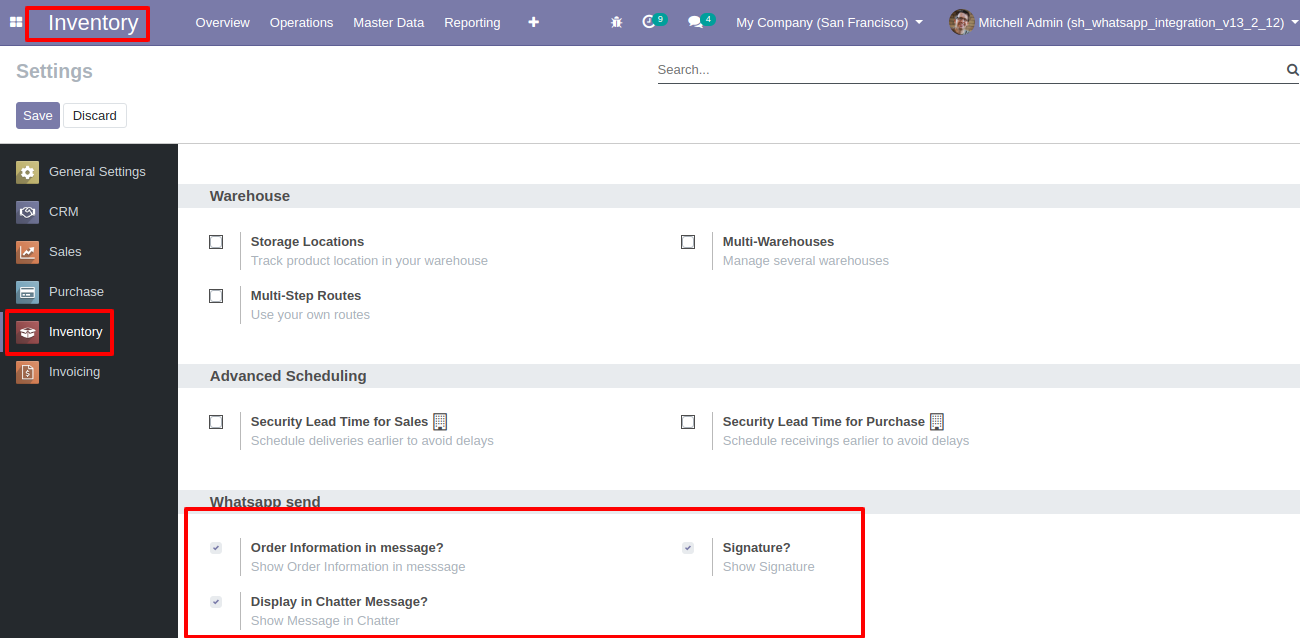
Send Delivery Order Receipt in WhatsApp.
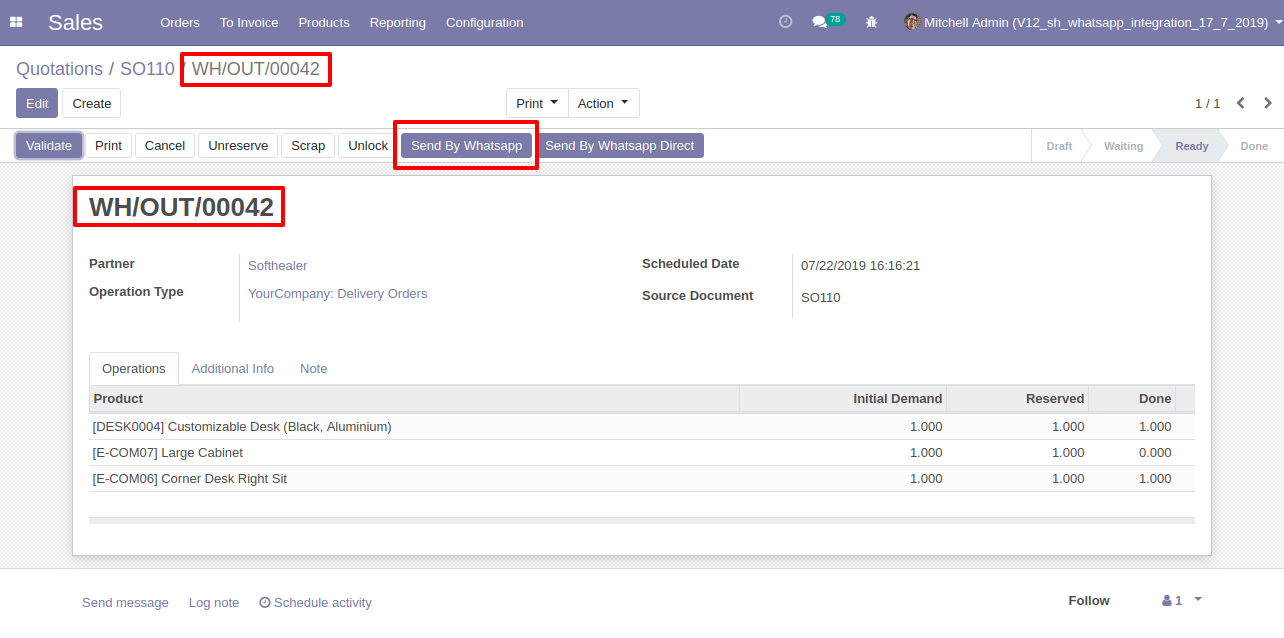
Recipient and Edit Message as your required and click send.
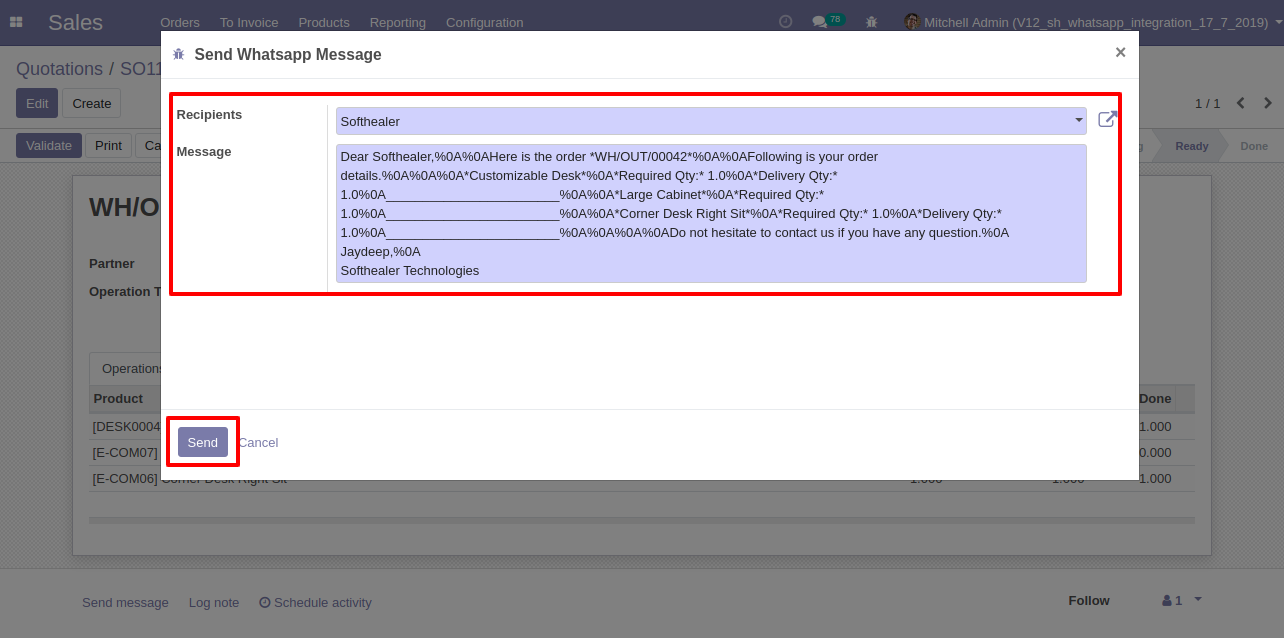
After click Send you will see a WhatsApp confirmation page and click send.
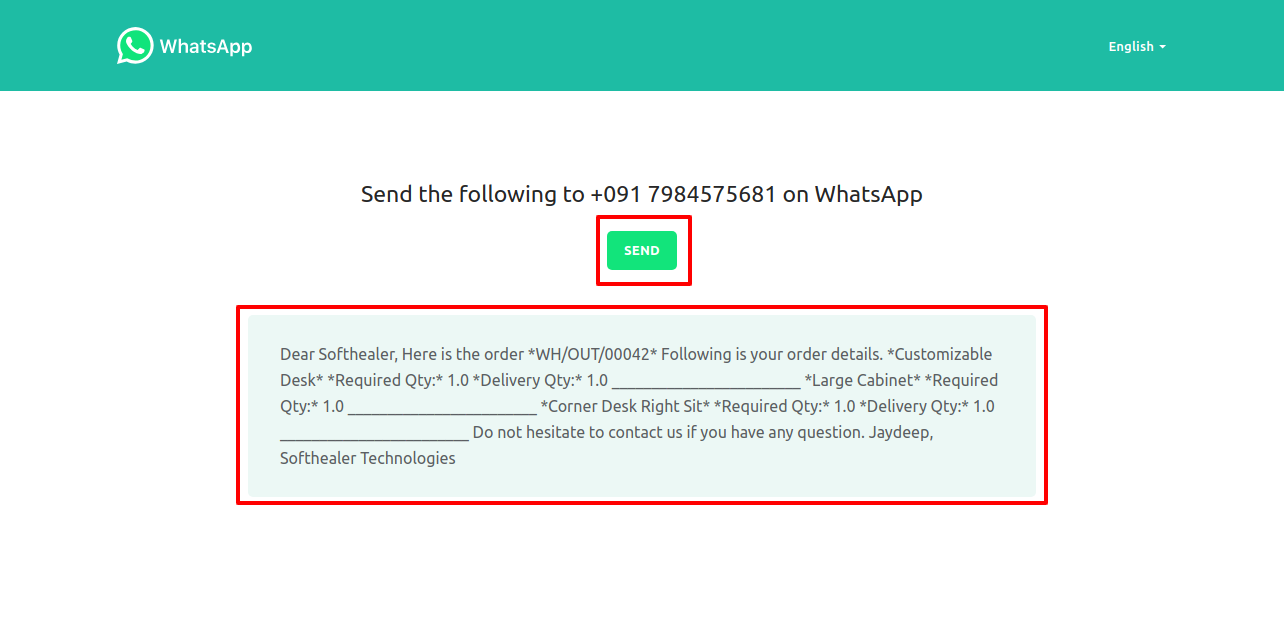
This is the output after the click sends button.
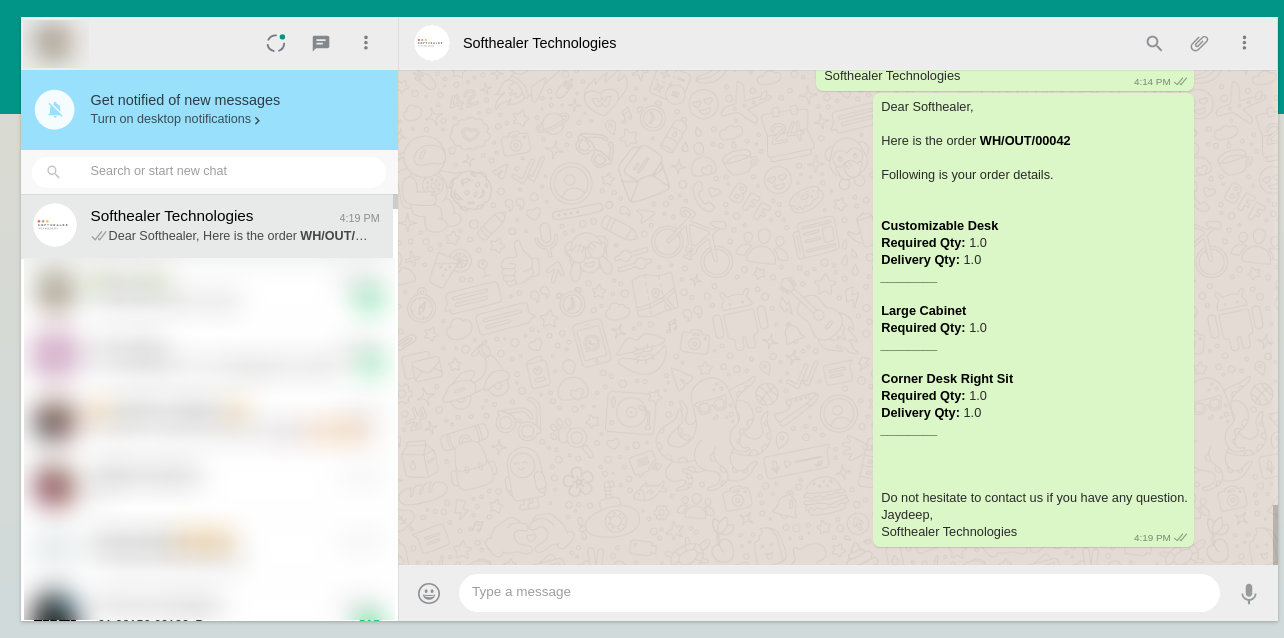
Send Delivery Order Receipt in WhatsApp Directly.
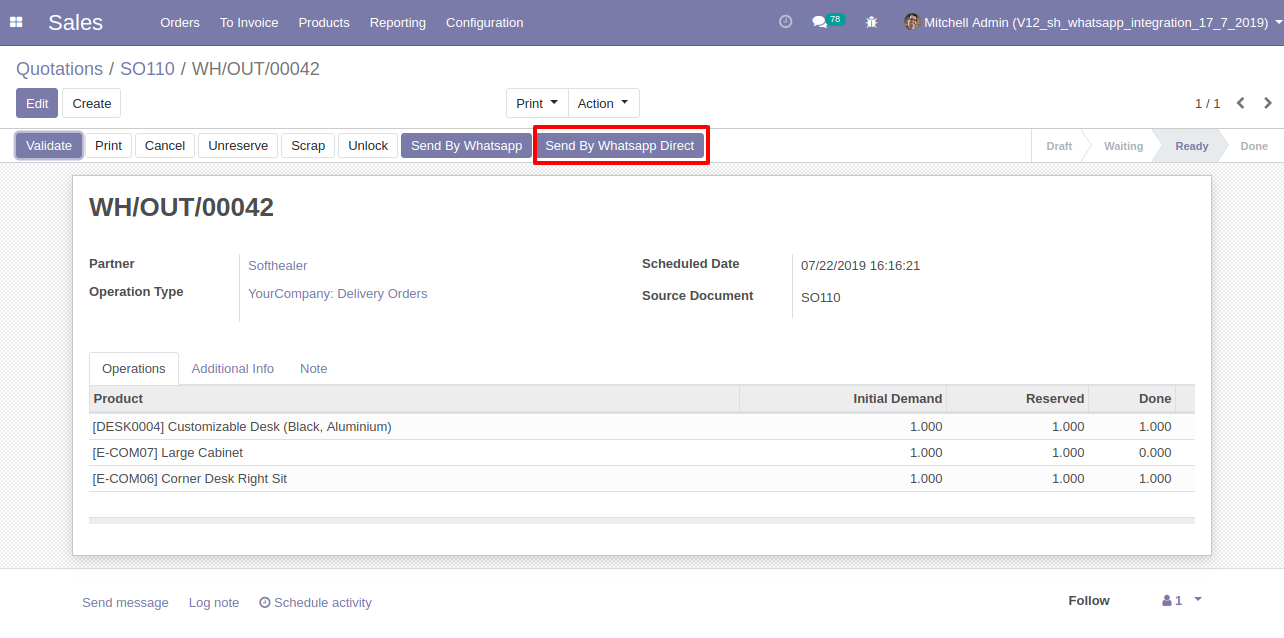
After clicking WhatsApp Direct you will see this whatsapp confirmation page and click send.
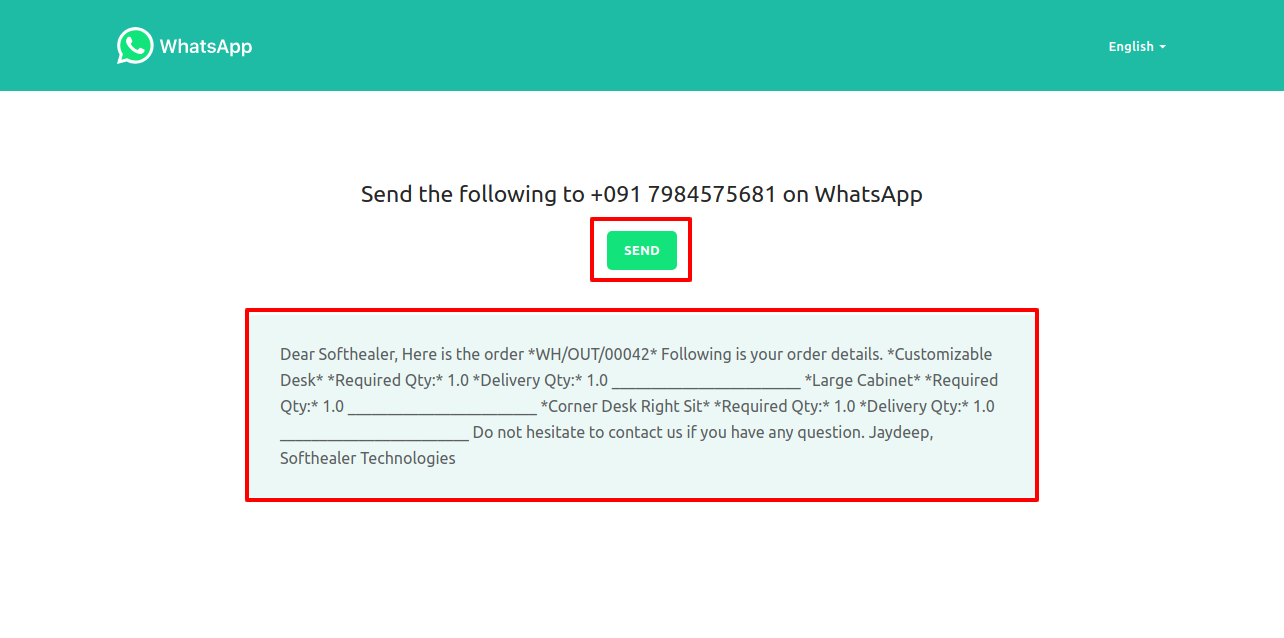
This is the output after the click sends button.
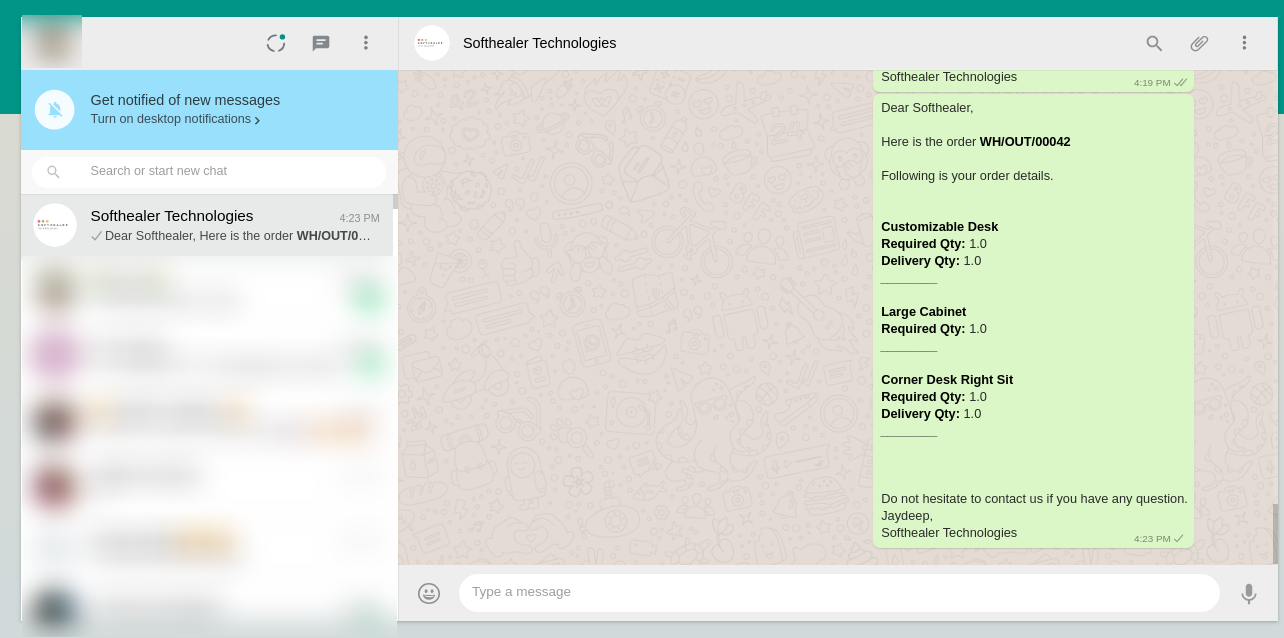
In inventory chatter, you can see the message which is sent.
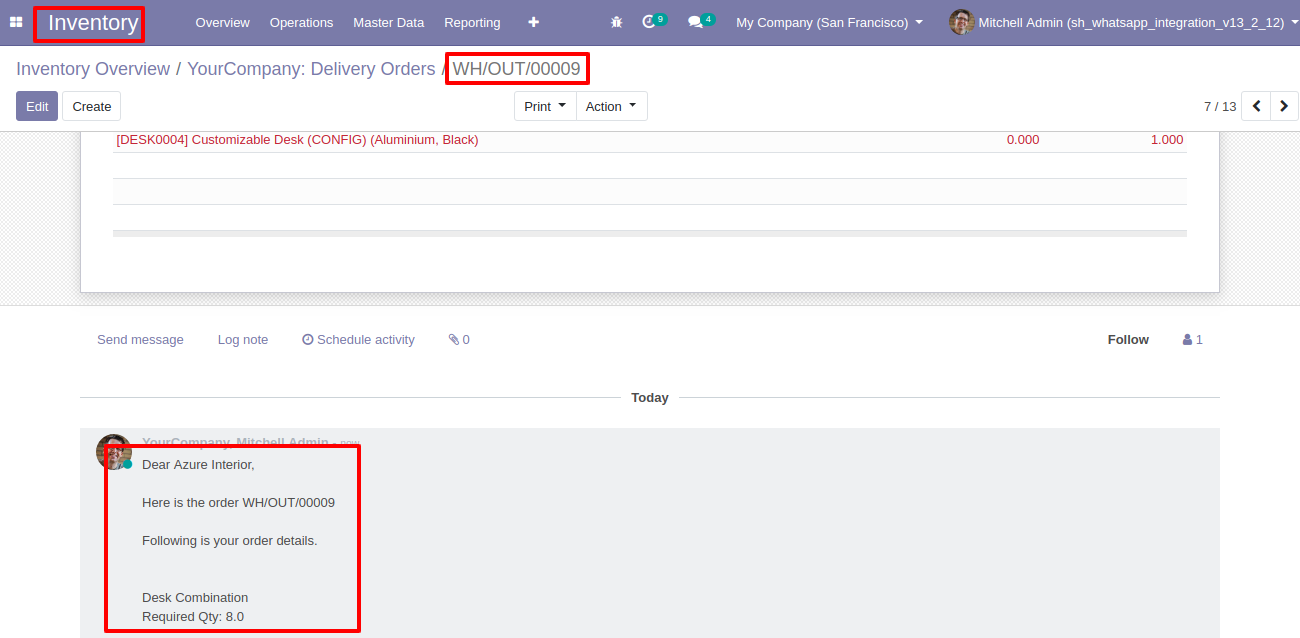
Invoice Flow
Select Options in Configuration settings of Invoicing.
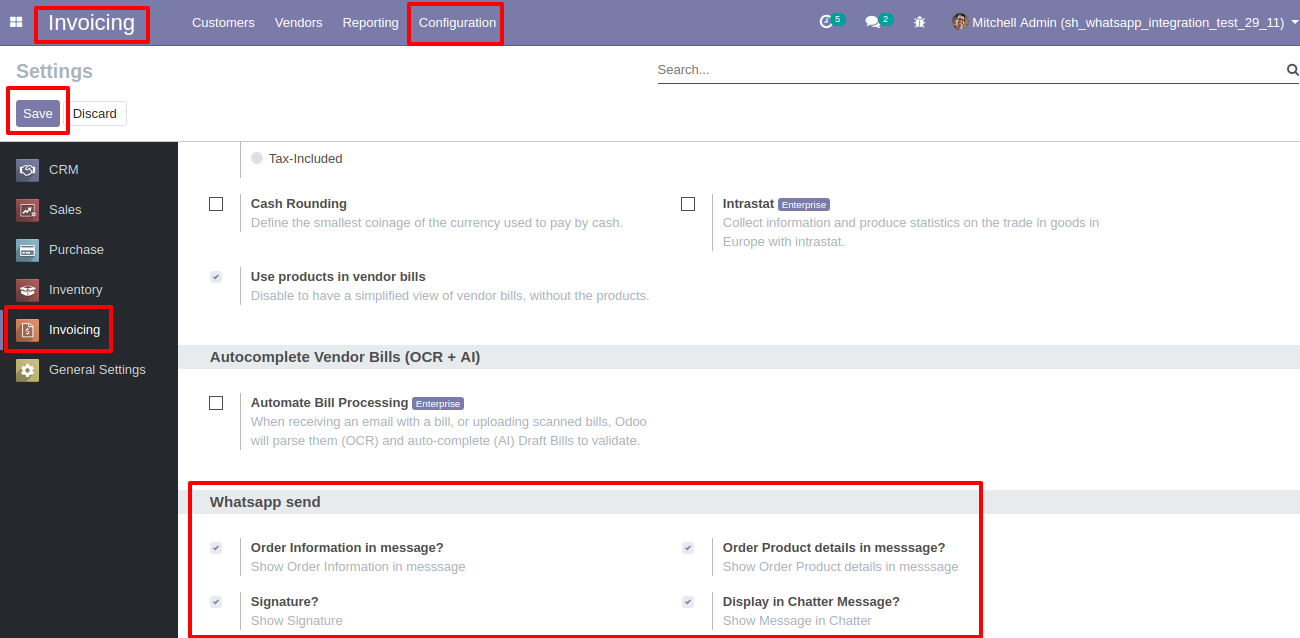
Send Invoice in WhatsApp to the customer.
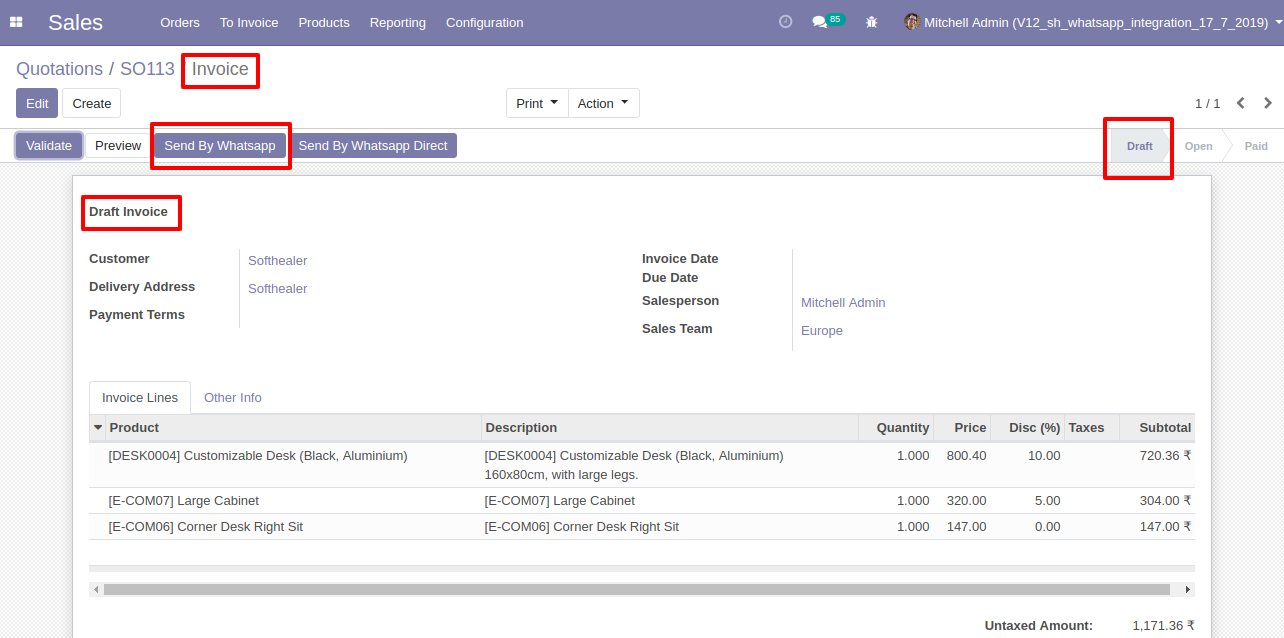
Recipient and Edit Message as your required and click send.
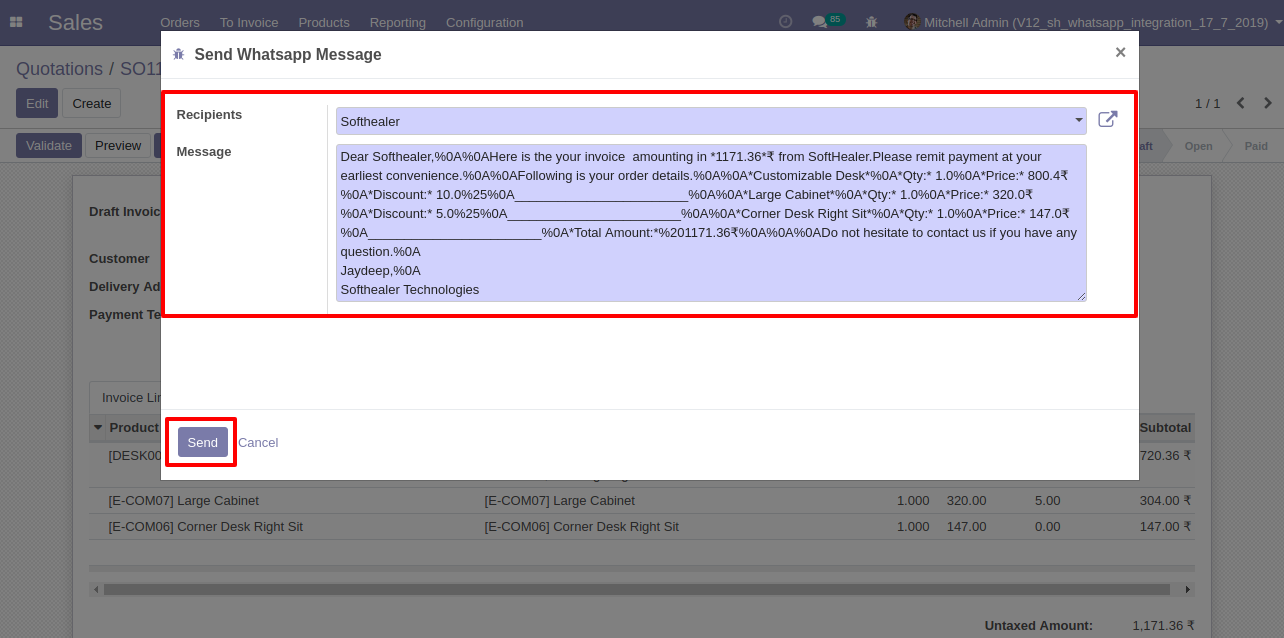
After clicking send button you will see this whatsApp confirmation page.
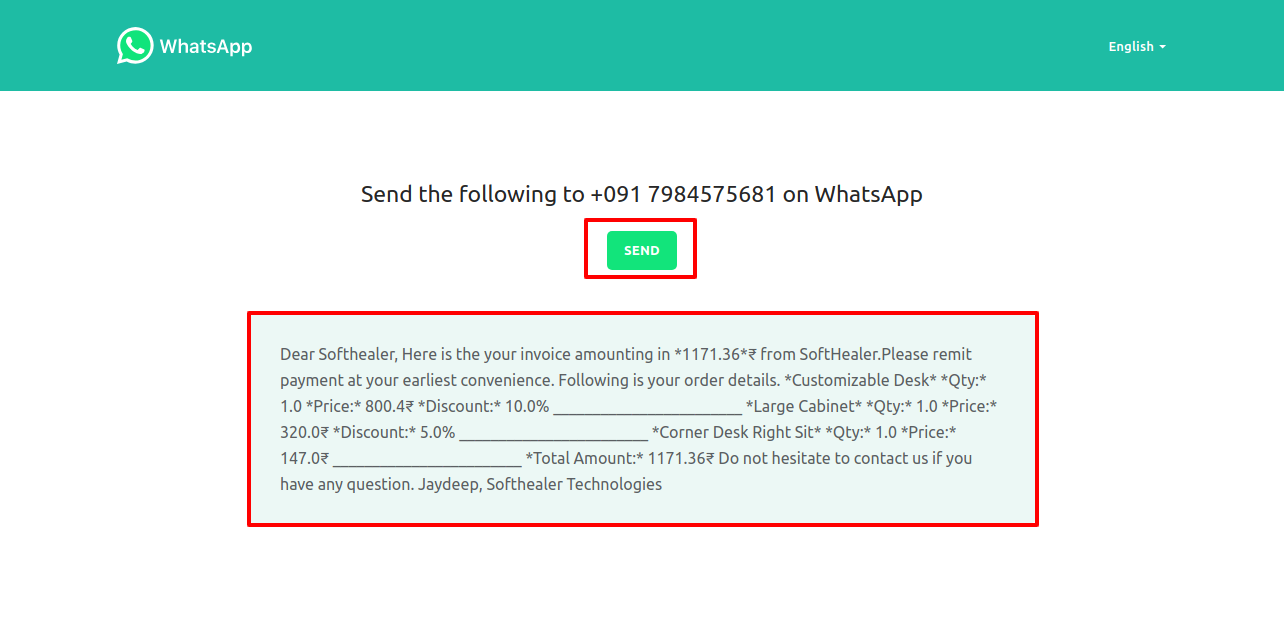
This is the output after sending a message to the customer.
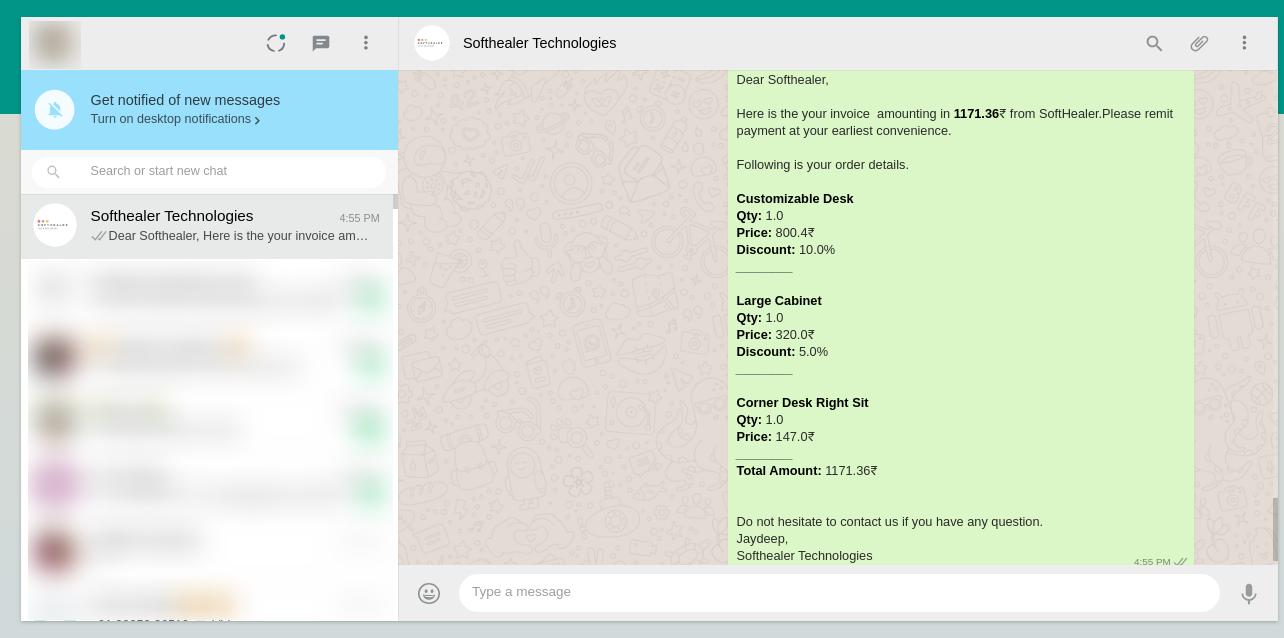
Invoice Send Direct customers WhatsApp.
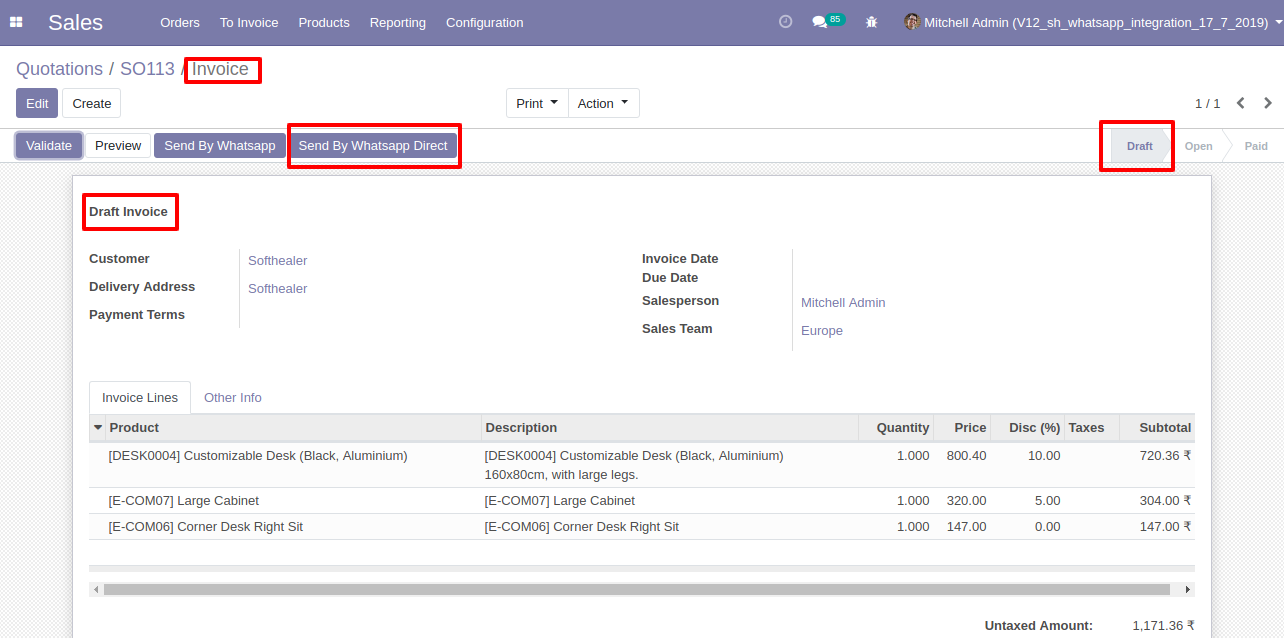
After clicking send direct whatsapp you will see this whatsapp confirmation page.
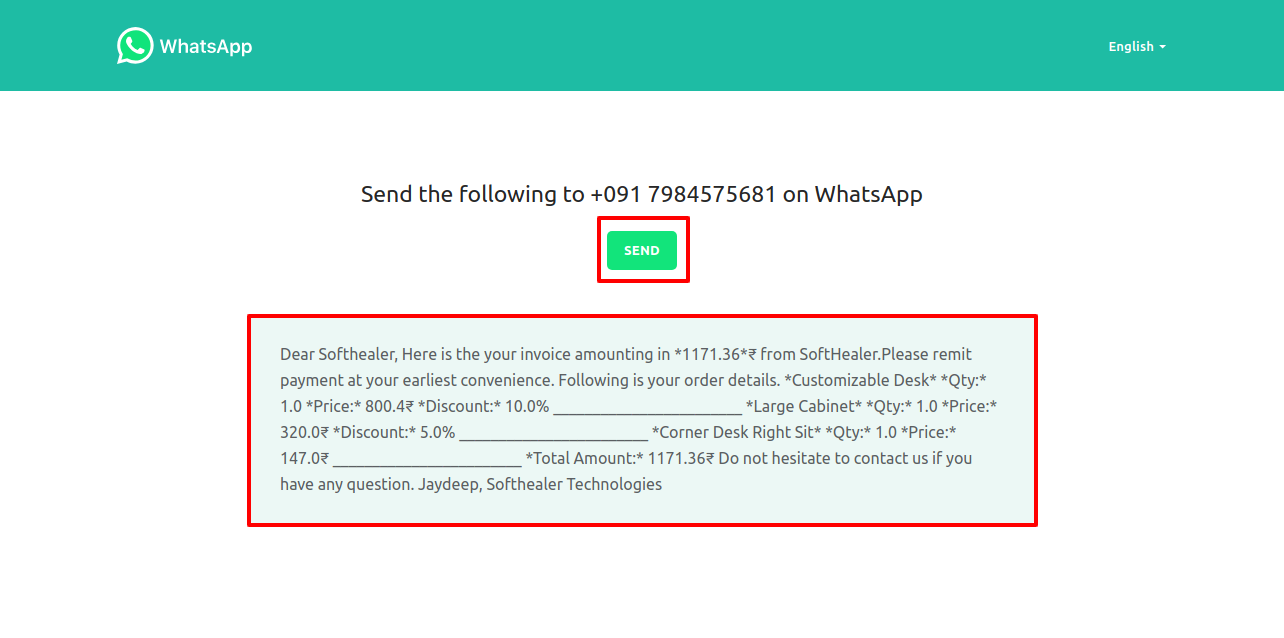
This is the output after the click sends button.
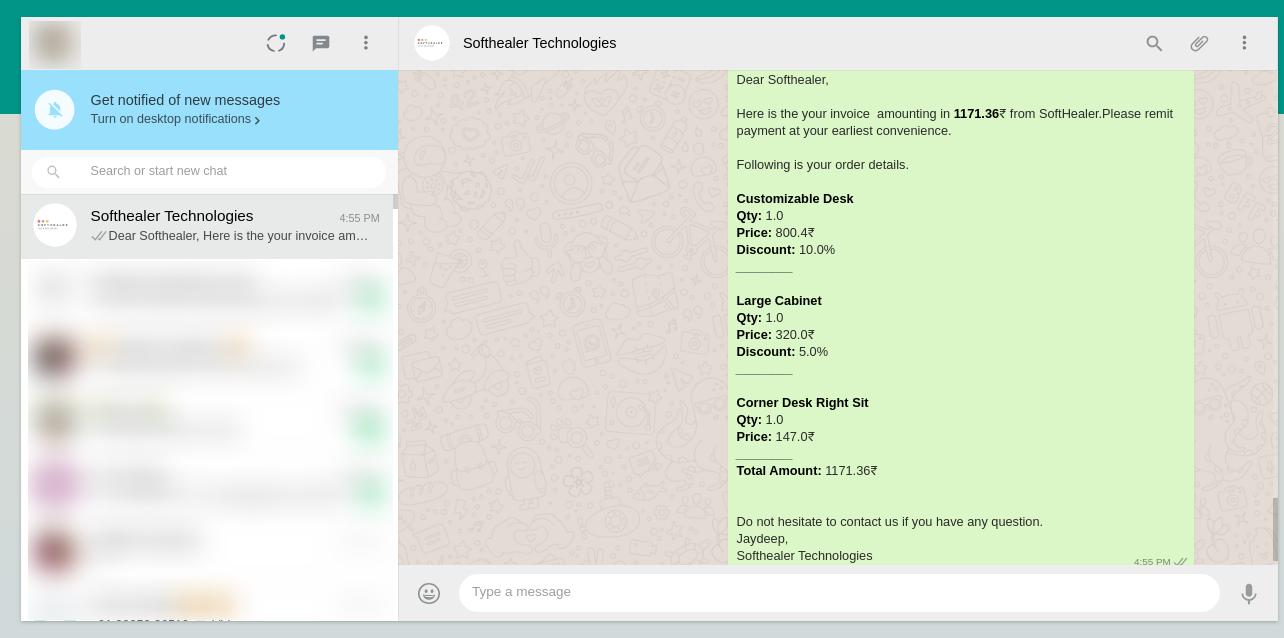
In customer Invoice chatter you can see the message which is sent.
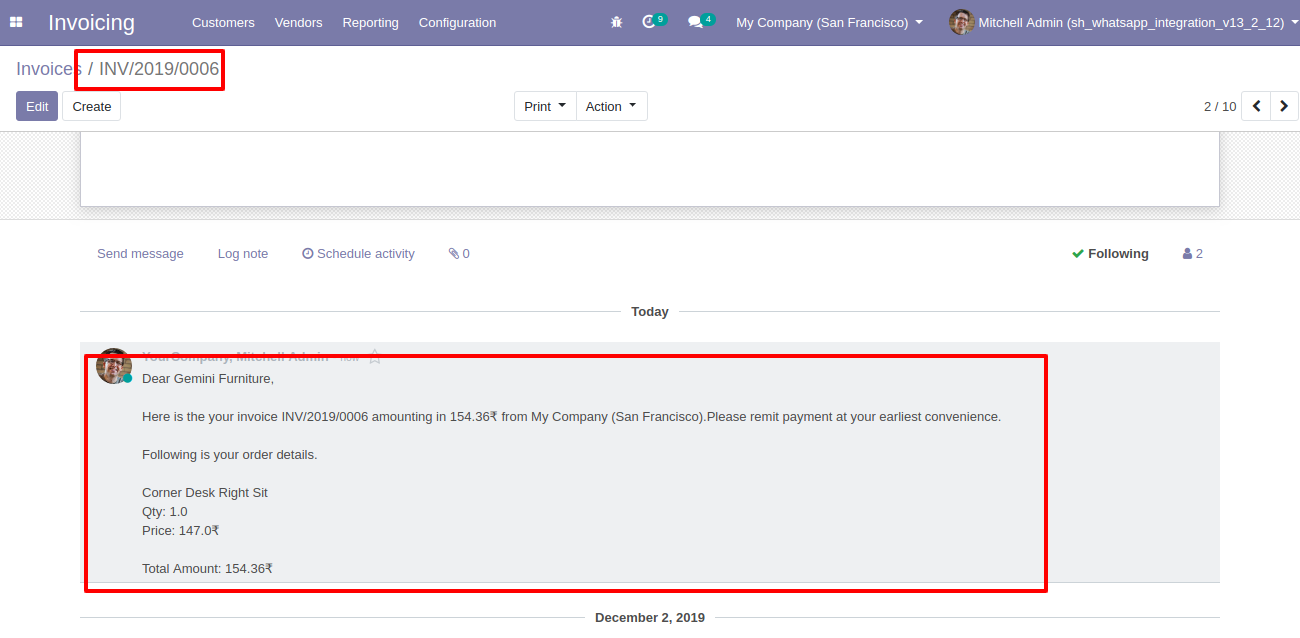
'Send By Whatsapp' in Invoice Payment.
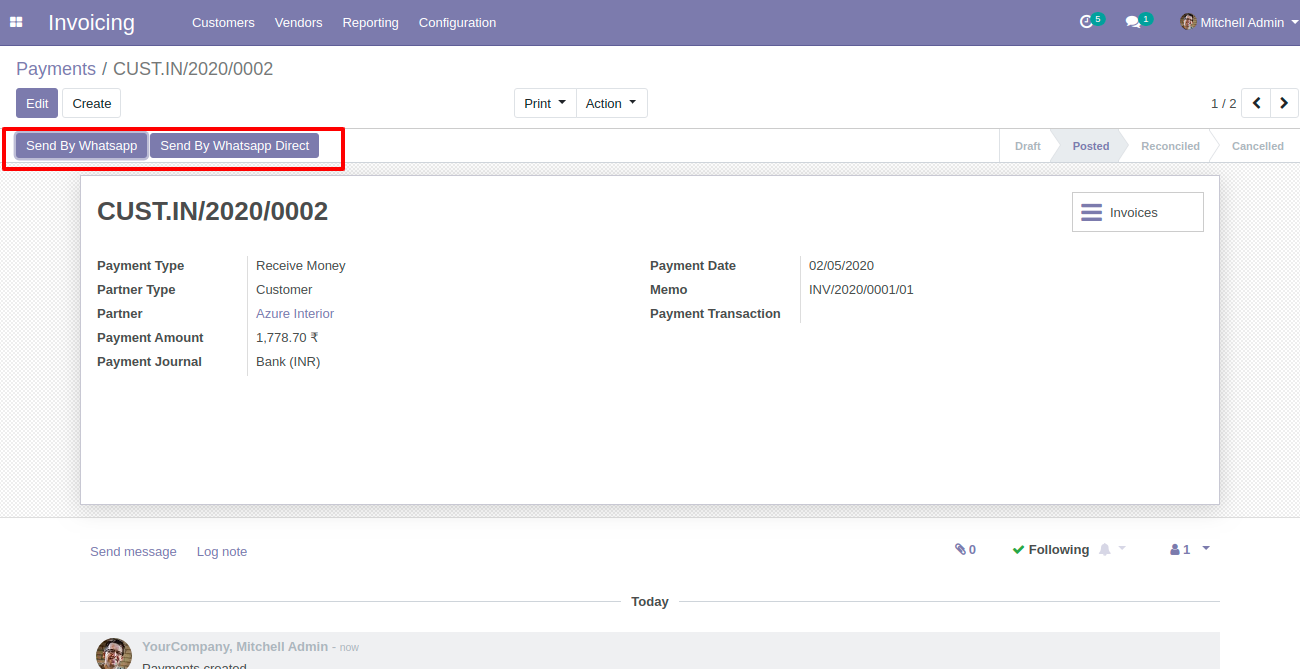
After click 'Send By Whatsapp' this wizard will appear. Where you can edit the message.
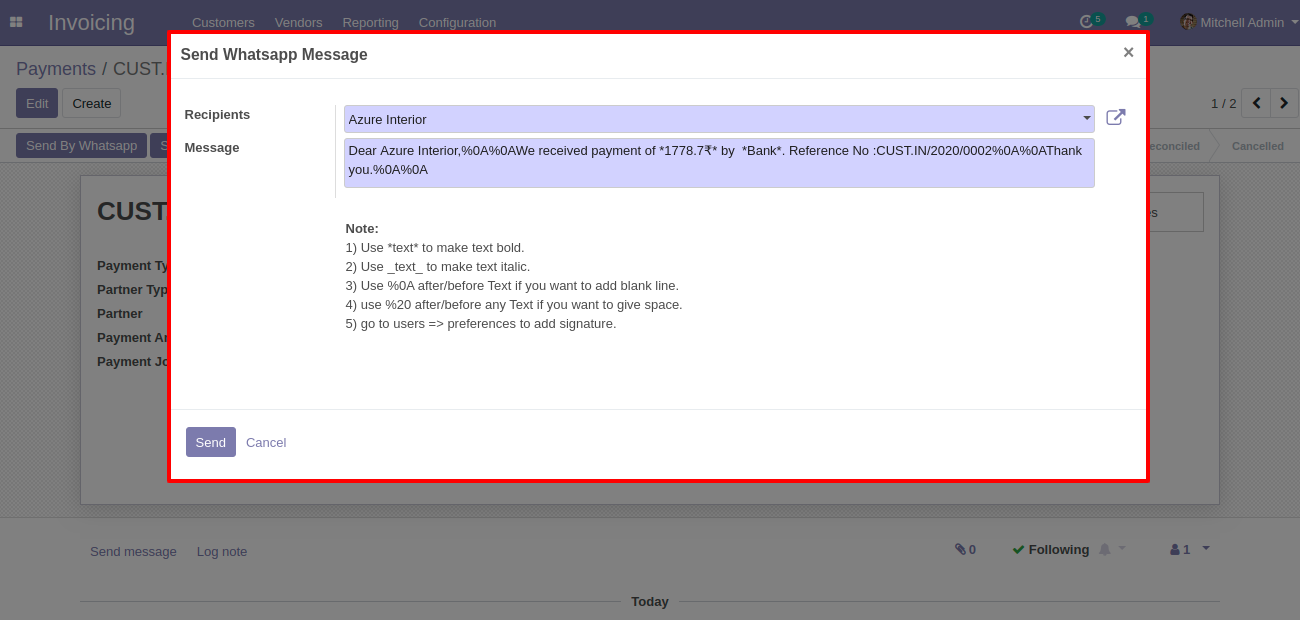
After click 'Send' this wizard will appear. This wizard for confirmation by WhatsApp.
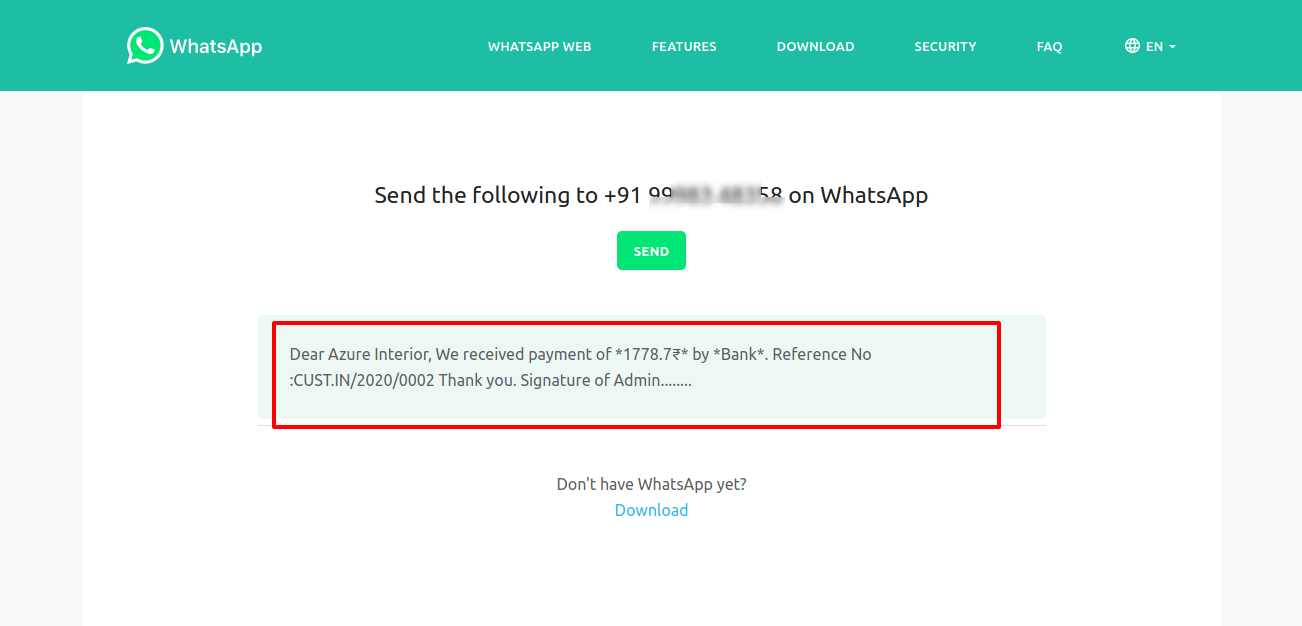
This is the output after the click send button.
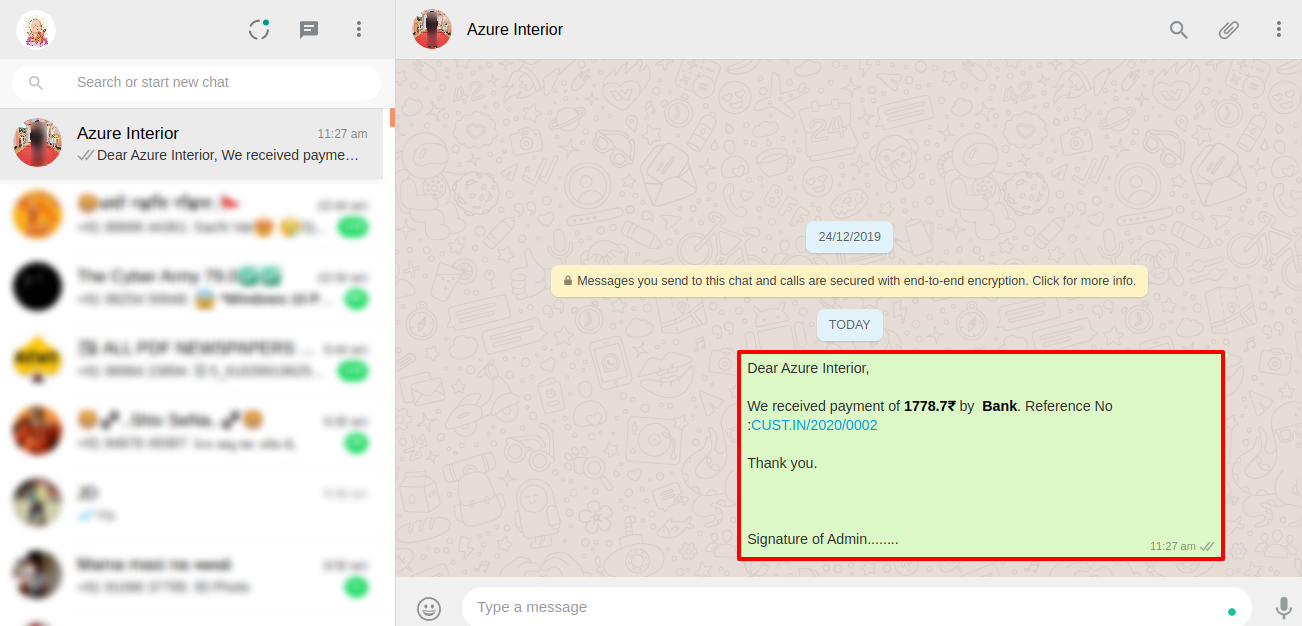
'Send By Whatsapp Direct' in Invoice Payment.
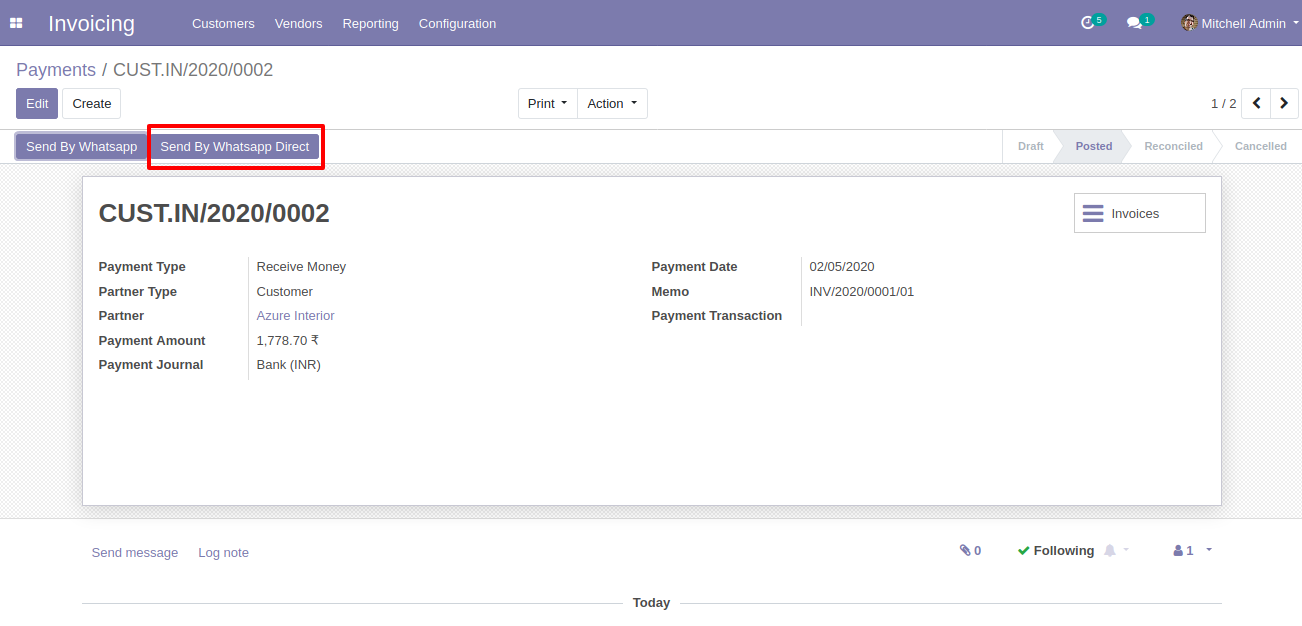
After click 'Send by Whatsapp Direct' this wizard will appear. This wizard for confirmation by WhatsApp.
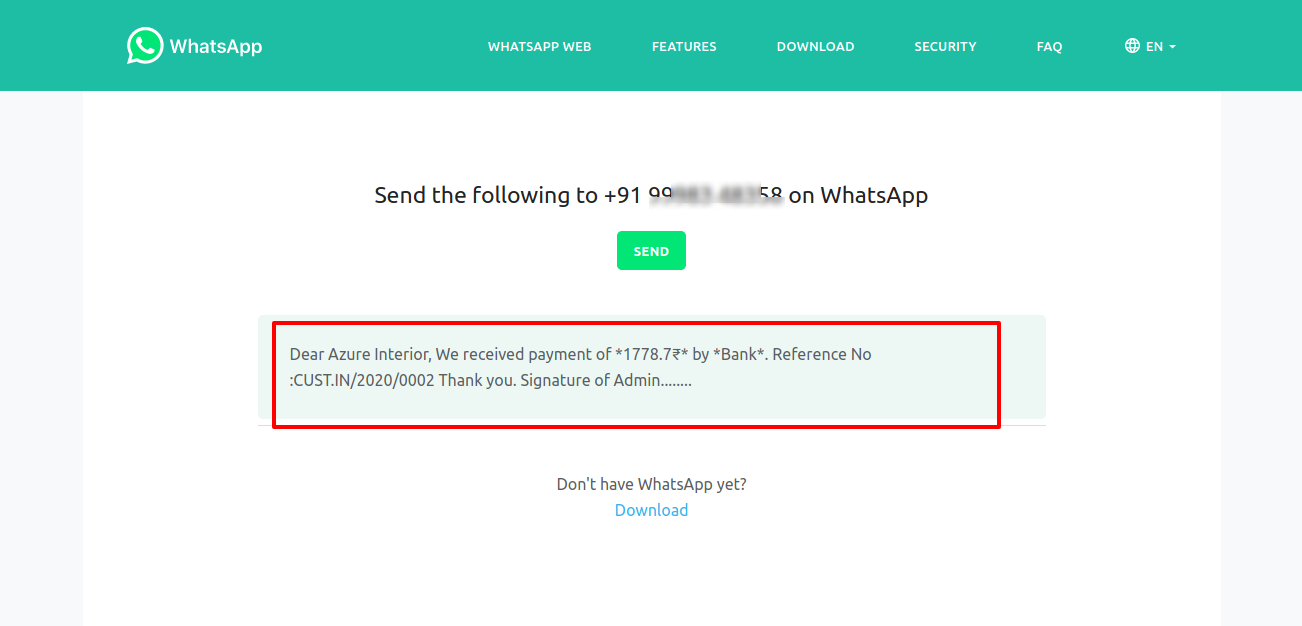
This is the output after the click send button.
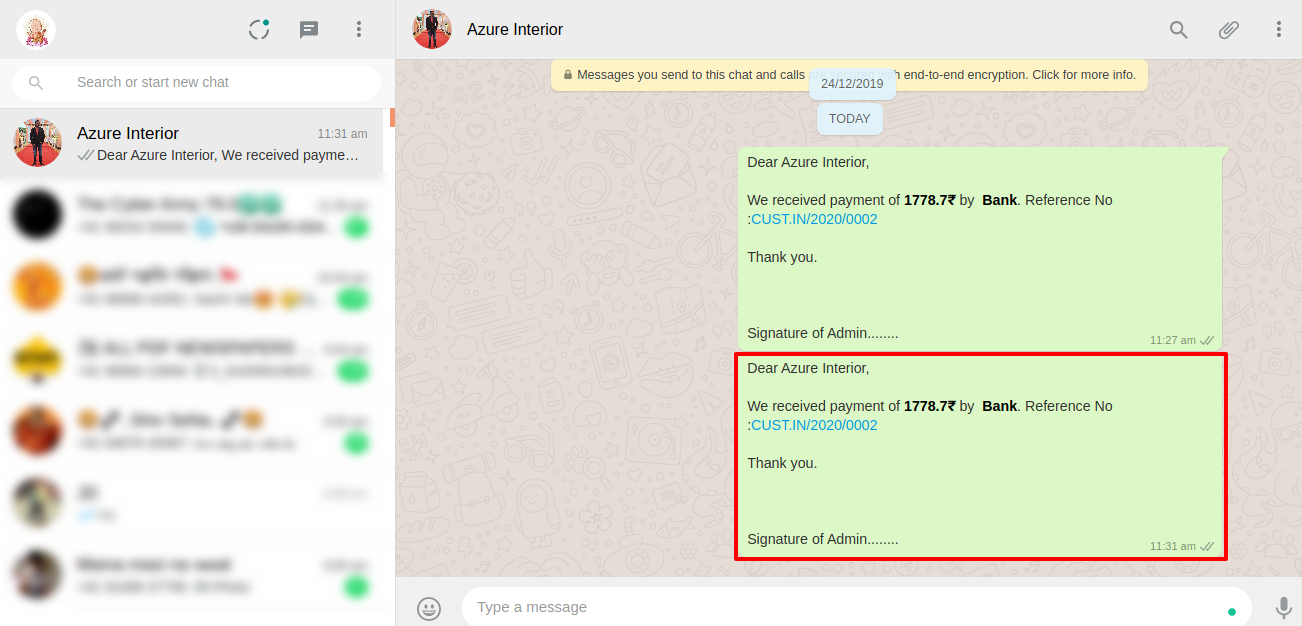
You can track send a message on whatsapp activity in chatter also.
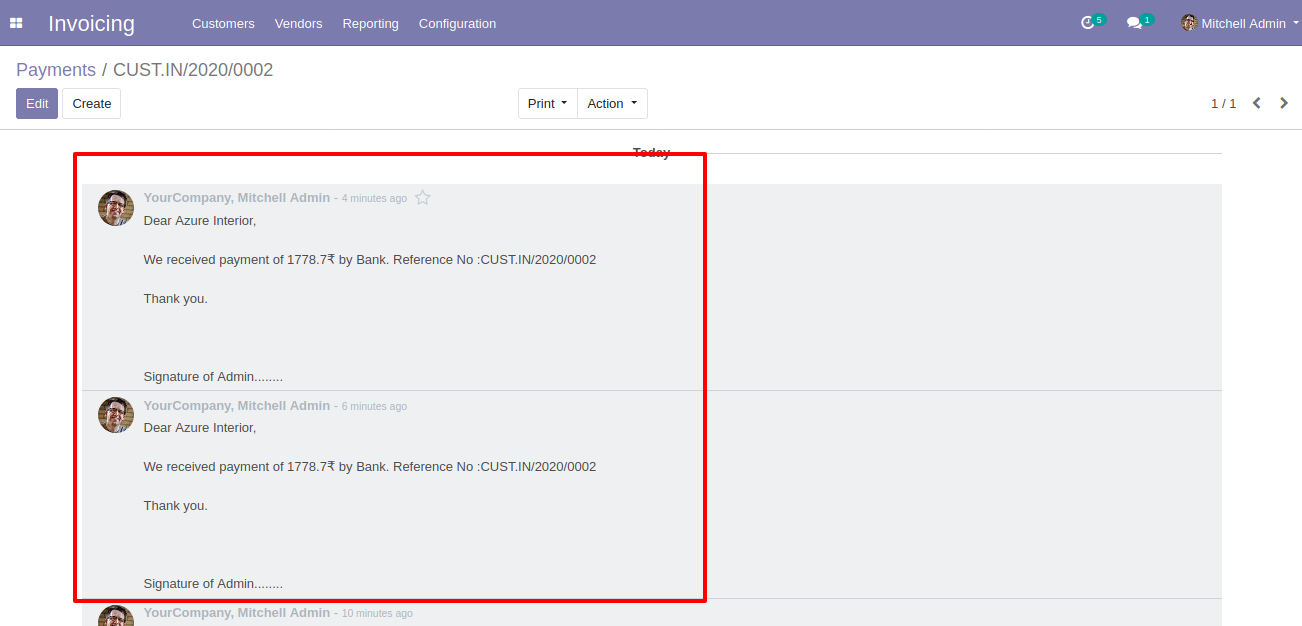
Make Payment into an invoice.
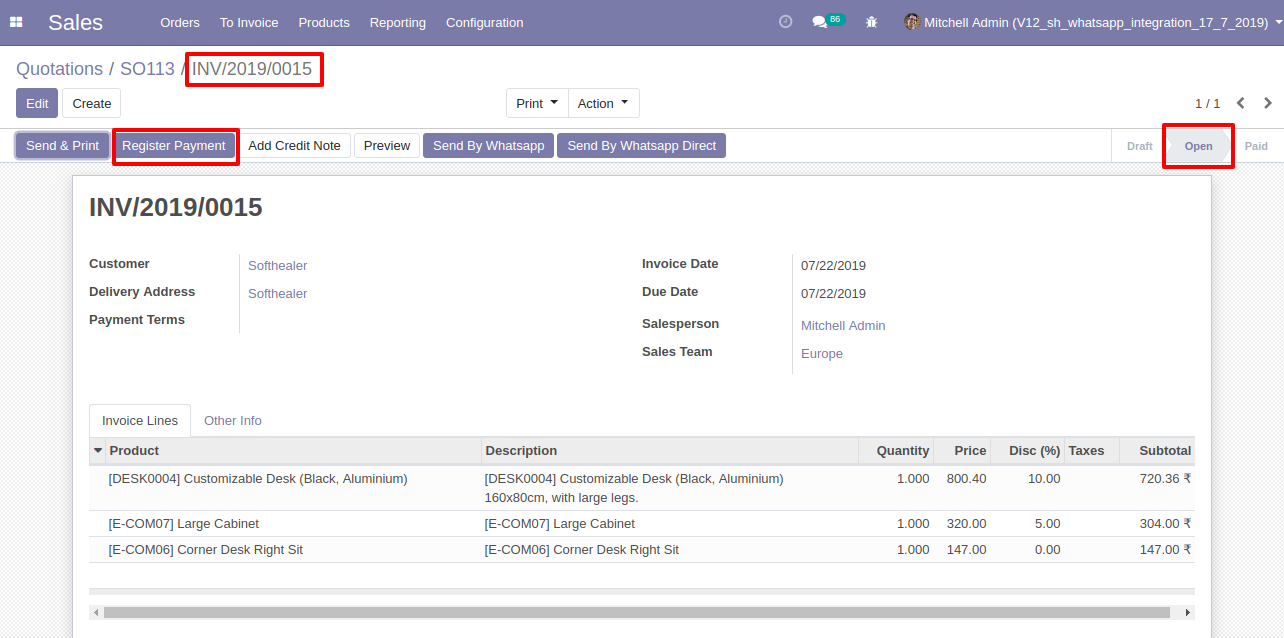
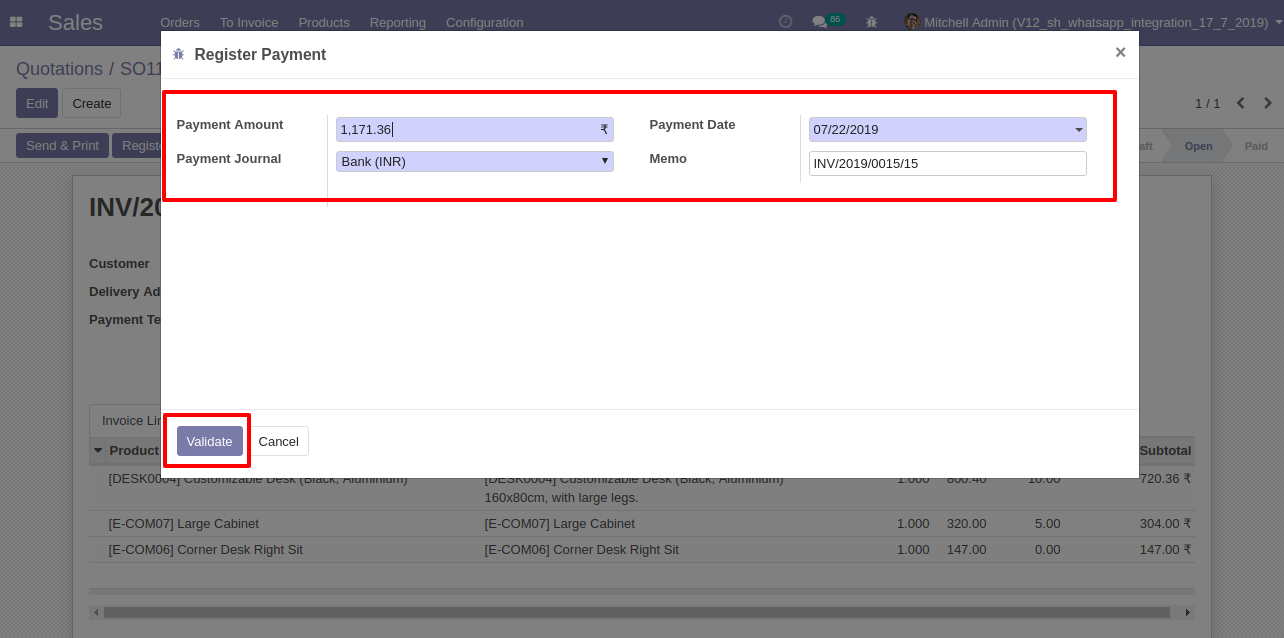
Now click 'Send by Whatsapp'.
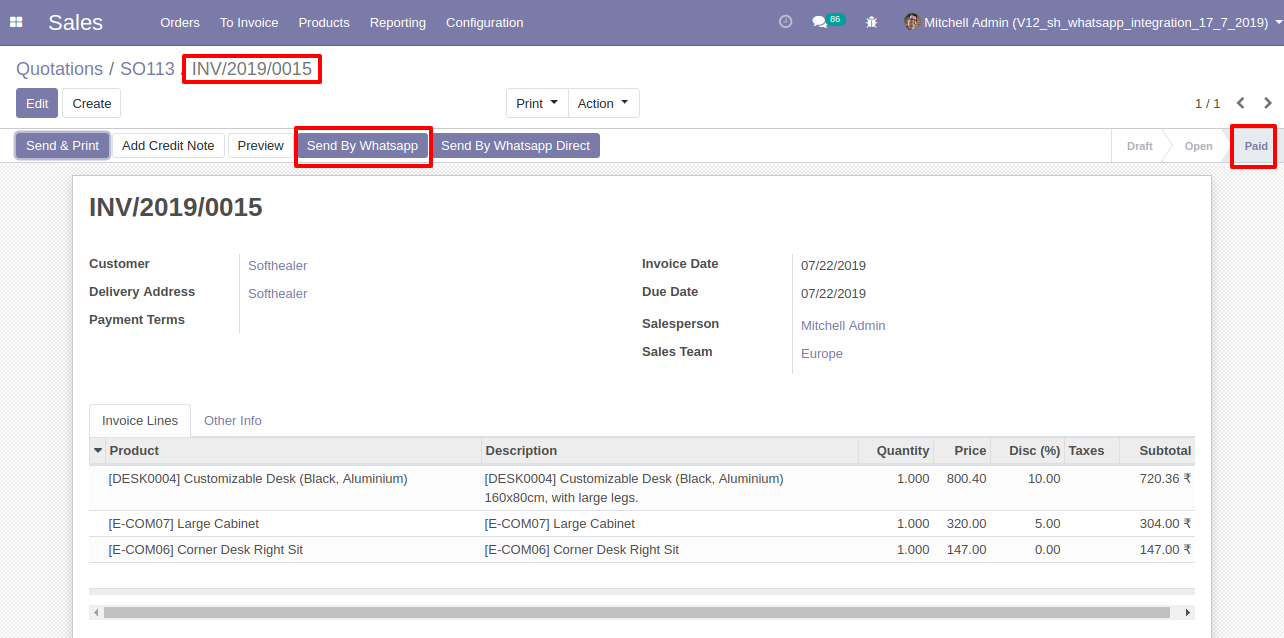
click the 'send' button in edit wizard after that this wizard will appear(Whatsapp Confirmation Page) and click 'Send'.
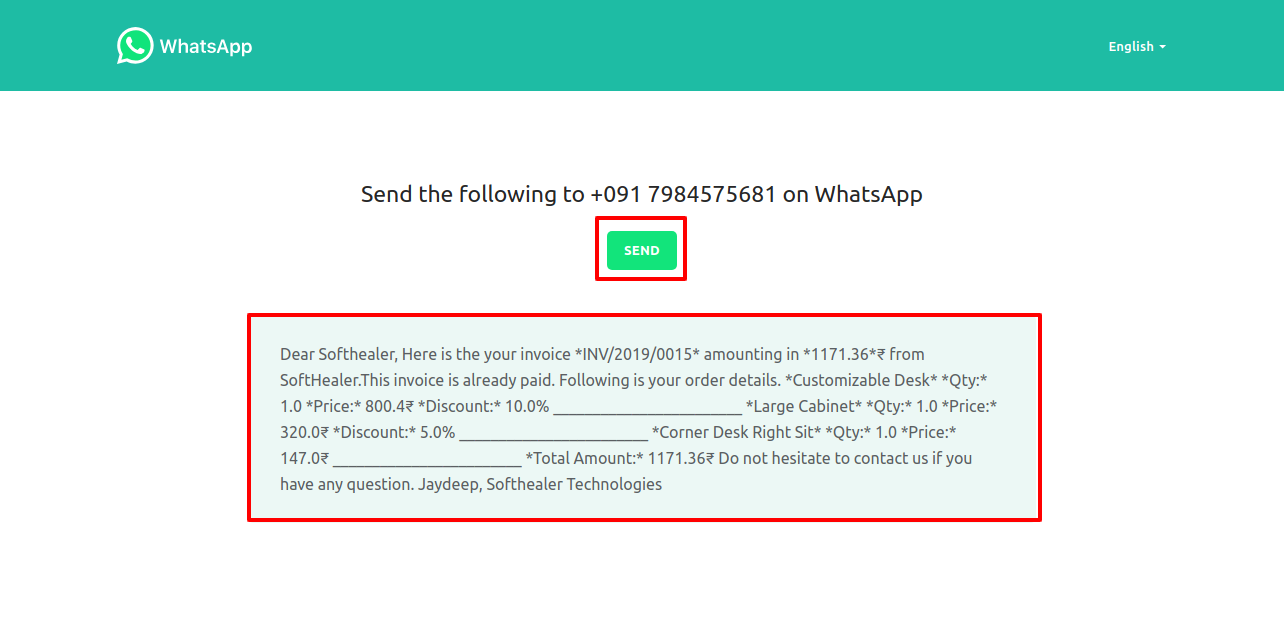
This is the output after the click sends button.
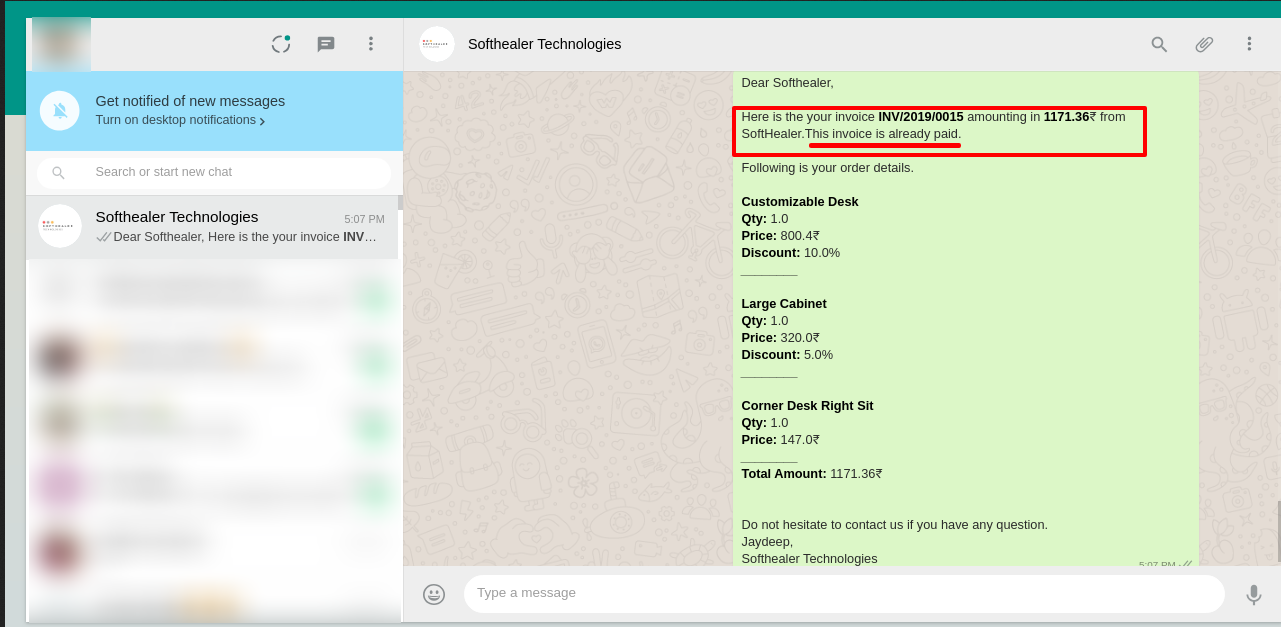
'Send By Whatsapp' in Vendor Bill.
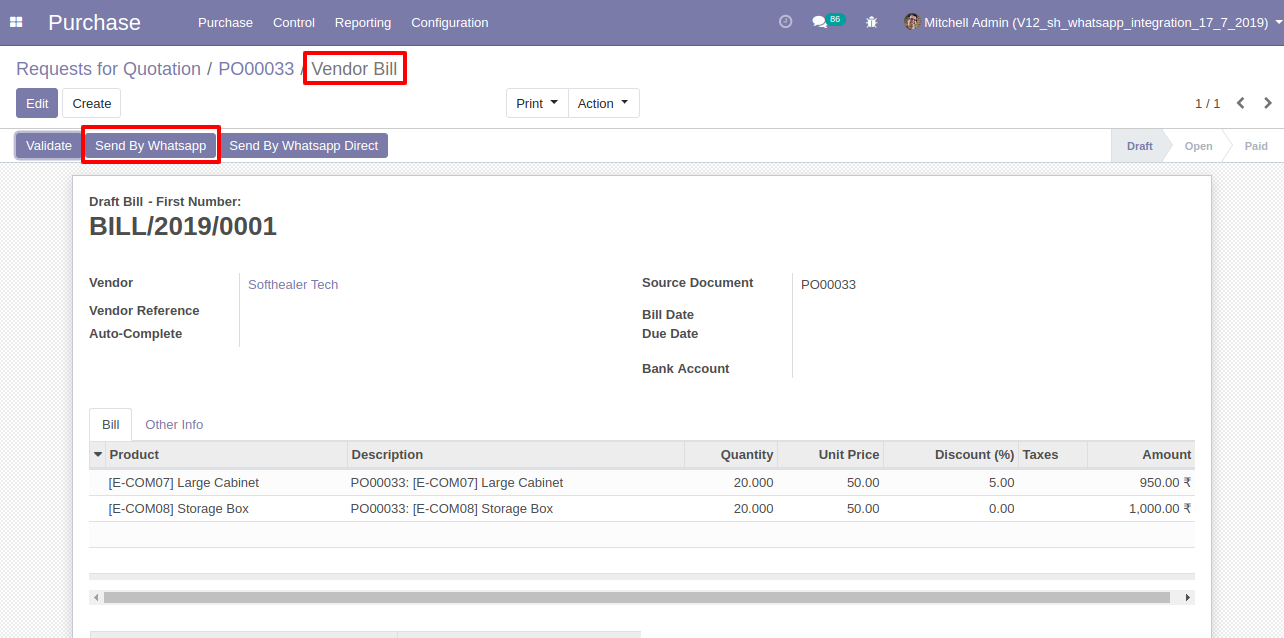
After click 'Send By Whatsapp' this wizard will appear. Where you can edit the message.
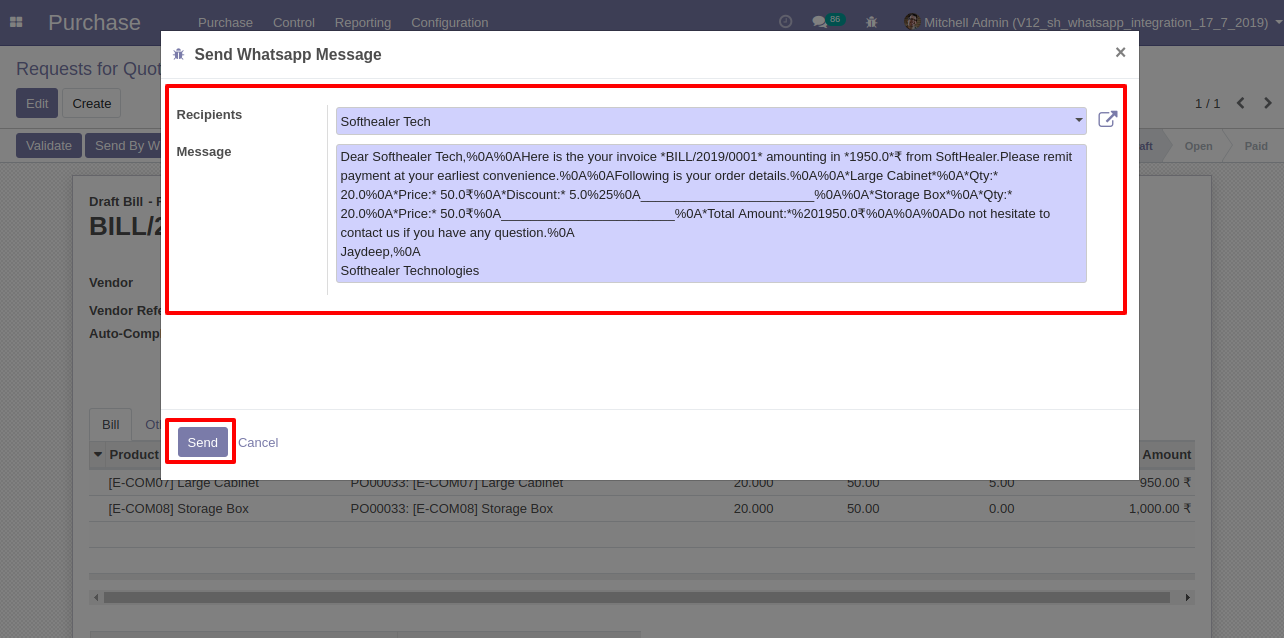
After click 'Send' this wizard will appear. This wizard for confirmation by whatsapp.
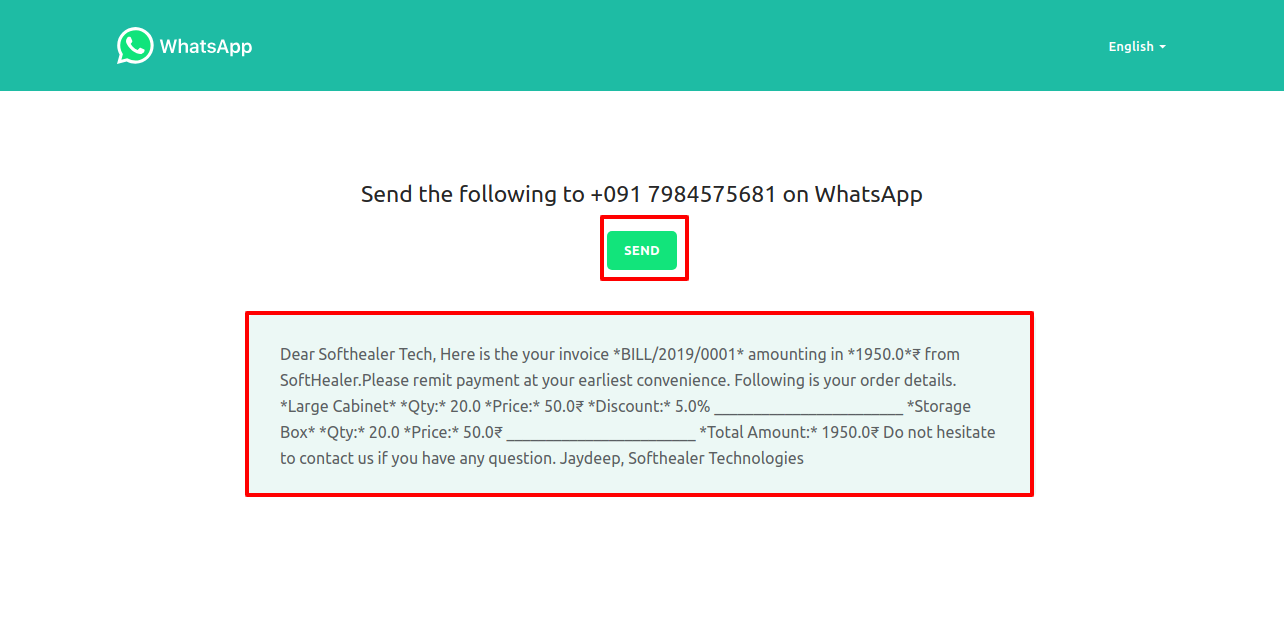
After clicking Send you will see this output in whatsapp messanger.
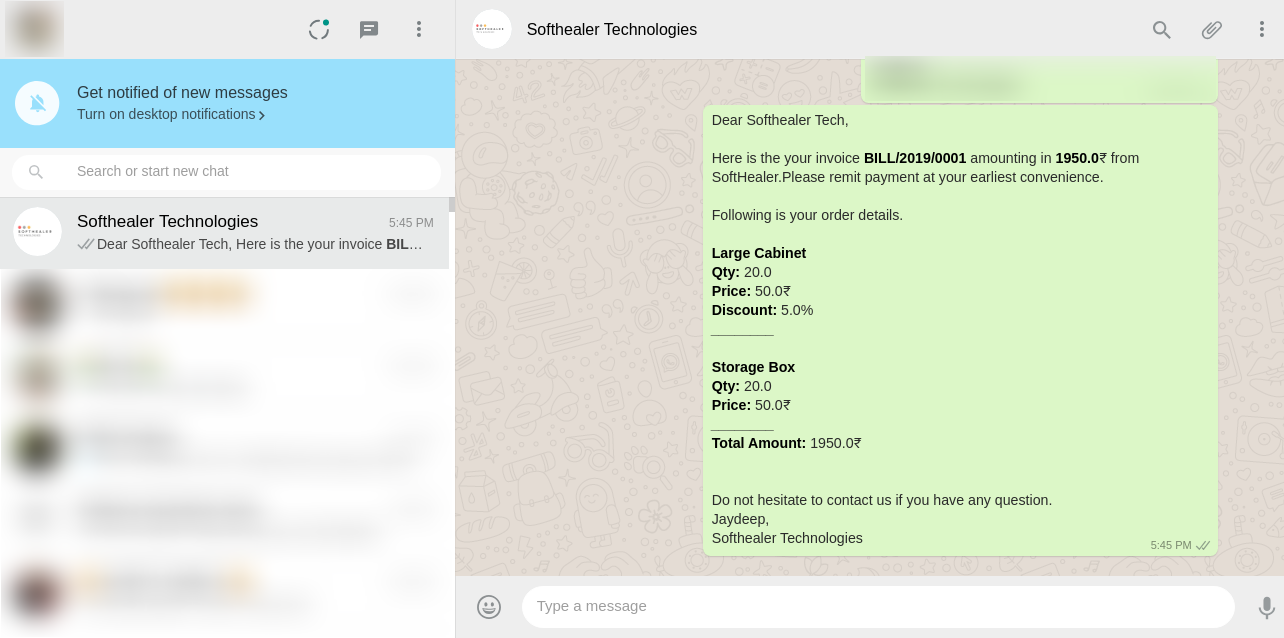
'Send By Whatsapp Direct' in the Vendor Bill.
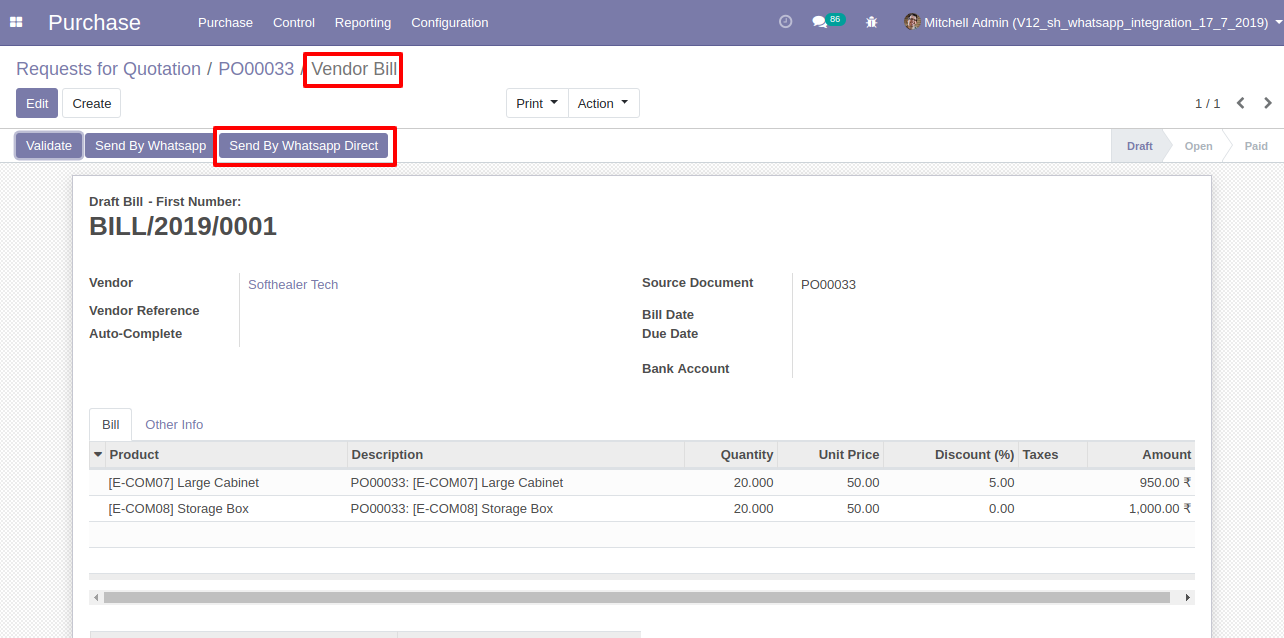
After click 'Send by Whatsapp Direct' this wizard will appear.
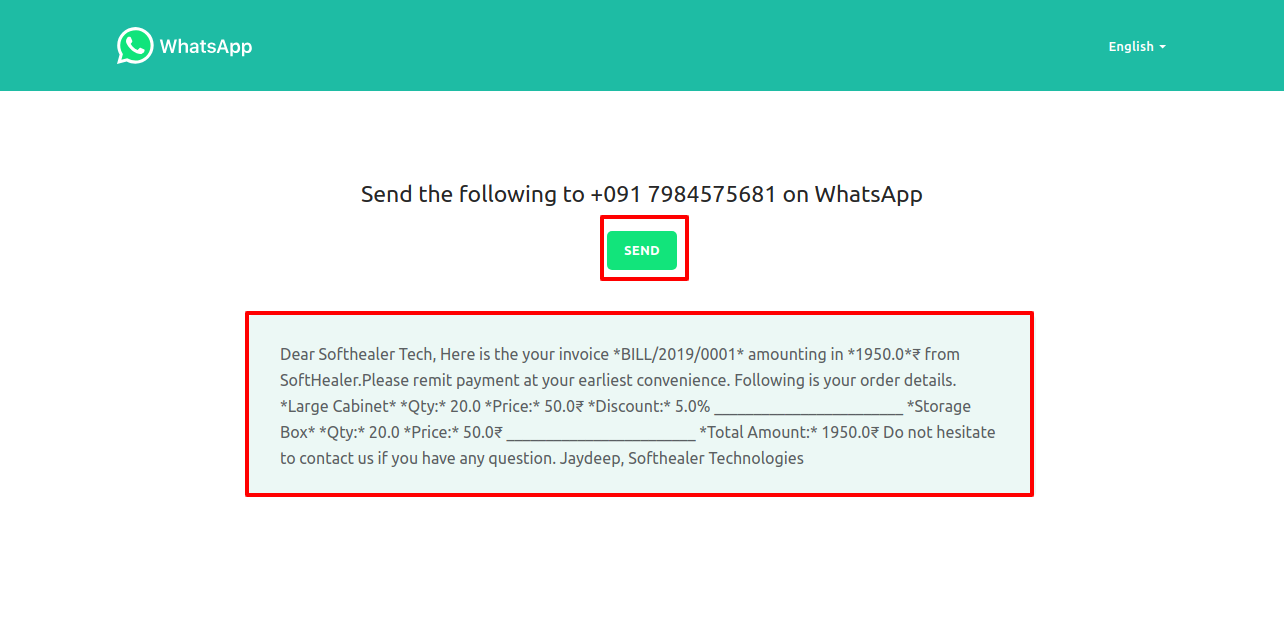
After clicking Send you will see this output in whatsapp messanger.
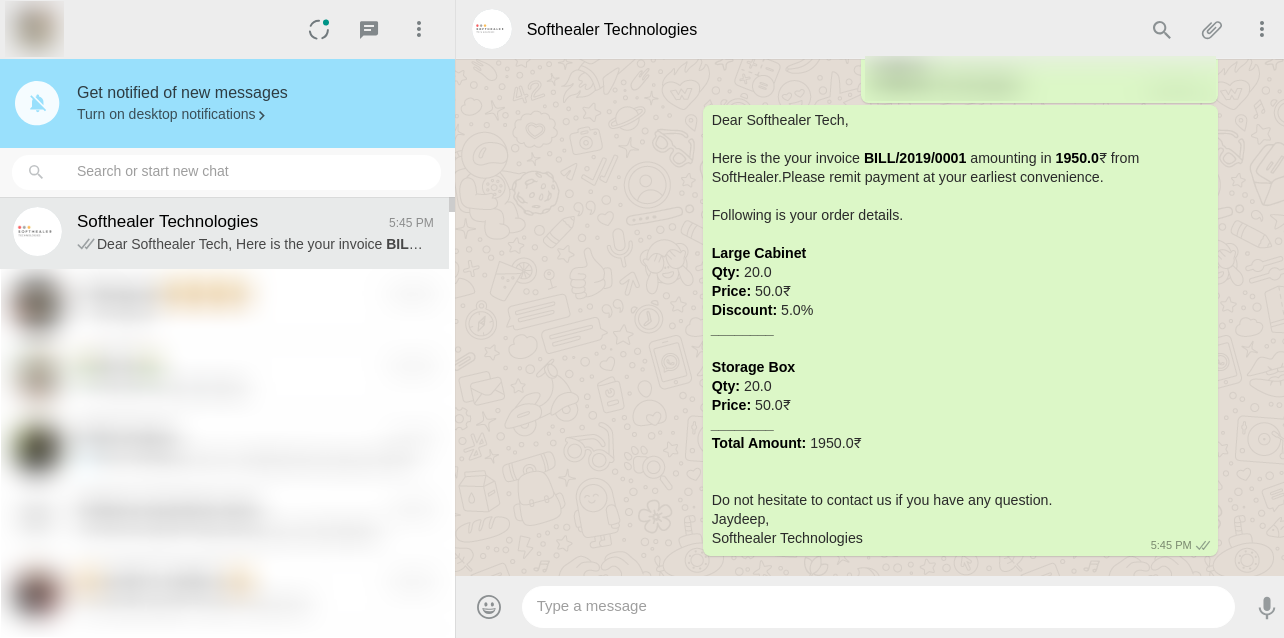
You can track send meesage on whatsapp activity in chatter.
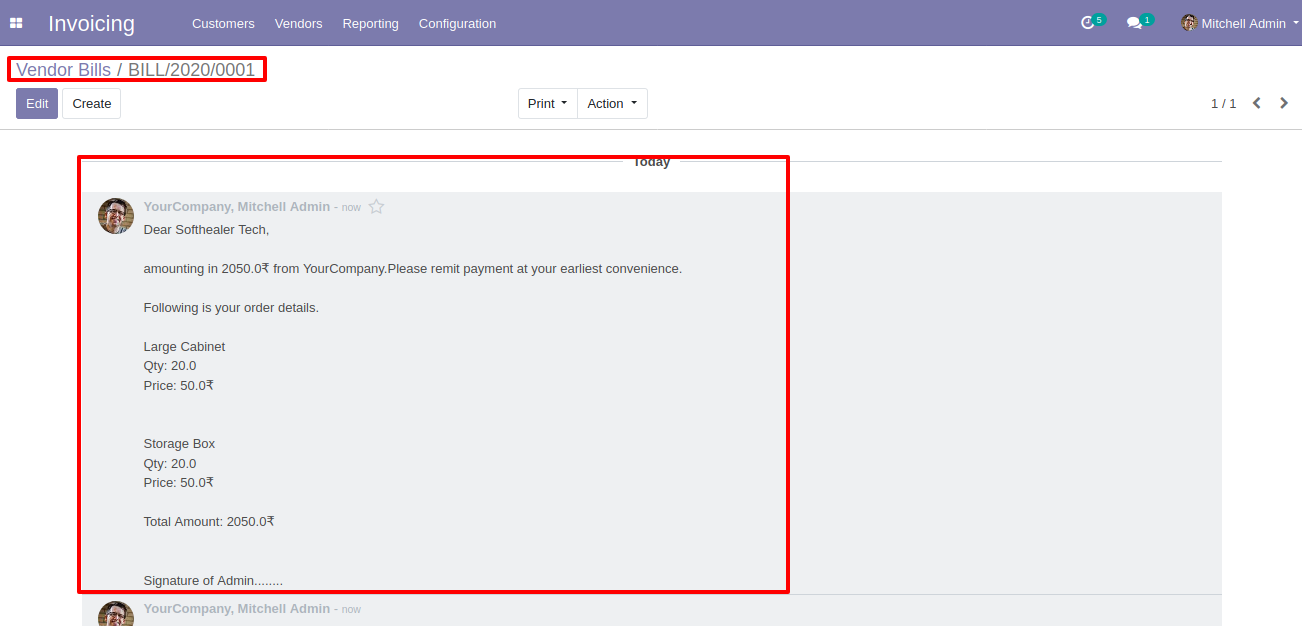
'Send By Whatsapp' in Vendor Payment.
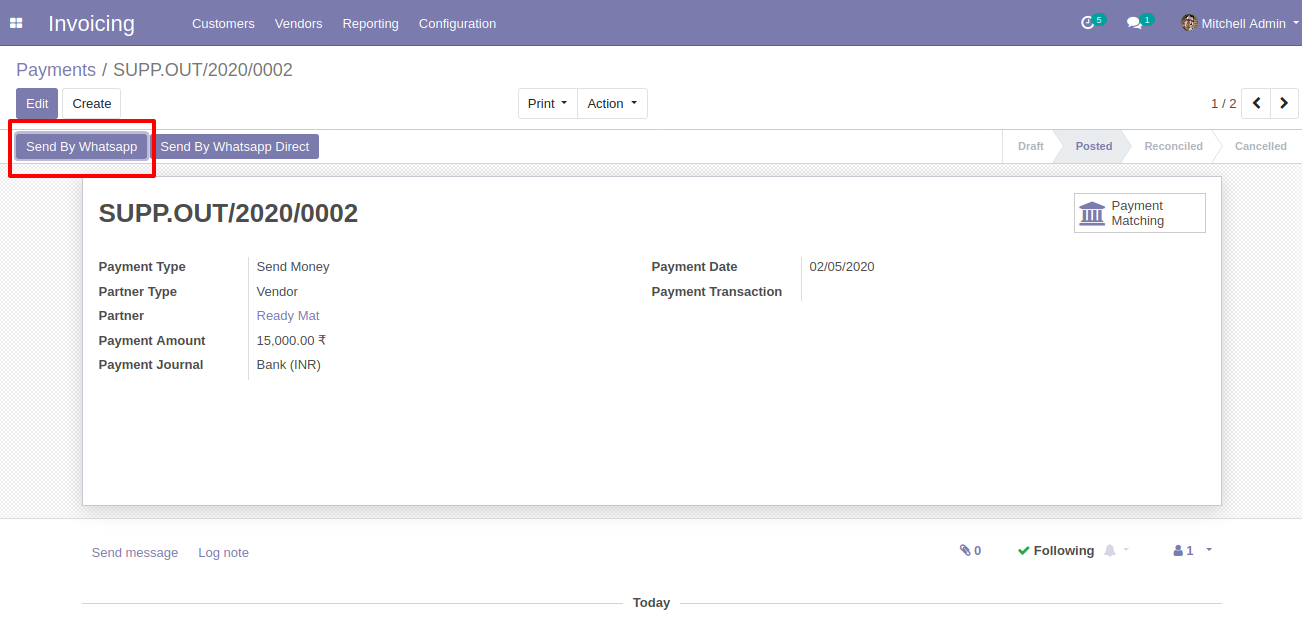
After click 'Send By Whatsapp' this wizard will appear. Where you can edit message.
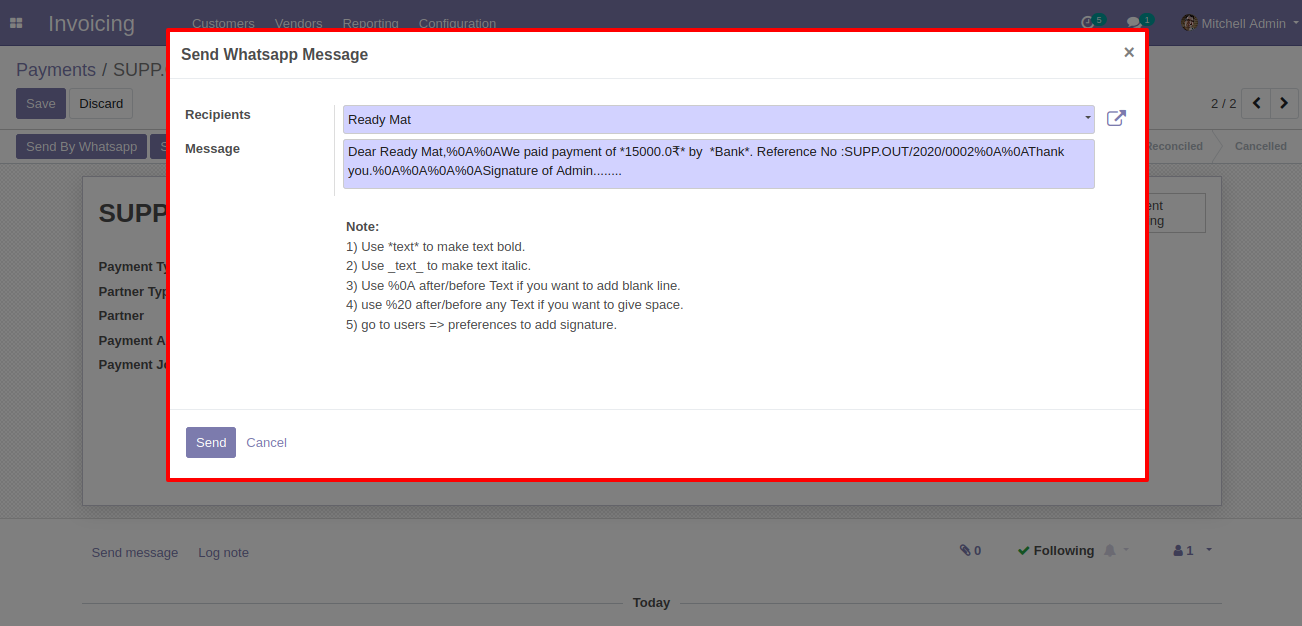
After click 'Send' this wizard will appear. This wizard for confirmation by whatsapp.
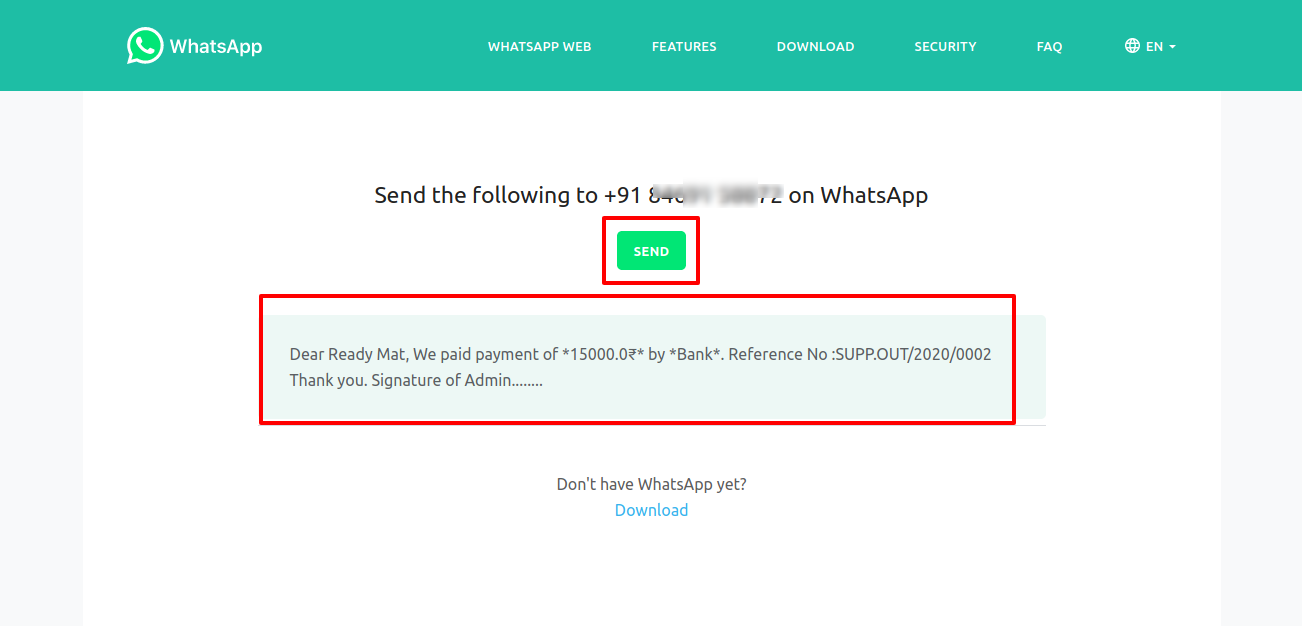
This is the output after the click sends button.
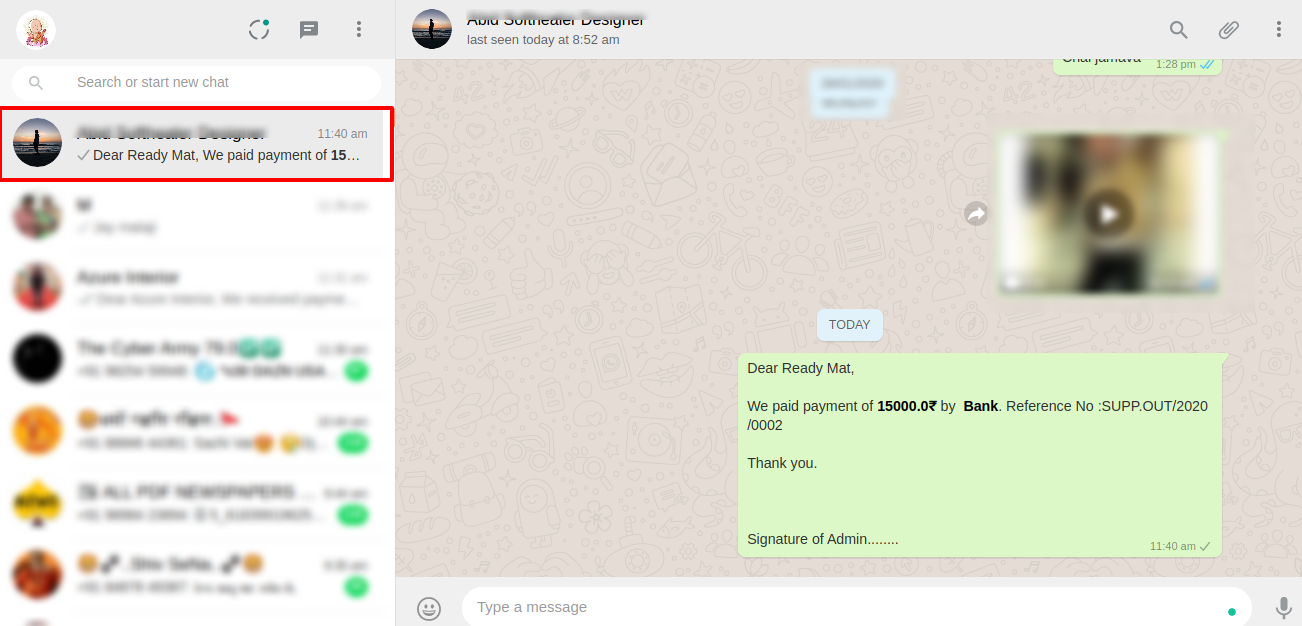
'Send By Whatsapp Direct' in Vendor Payment.
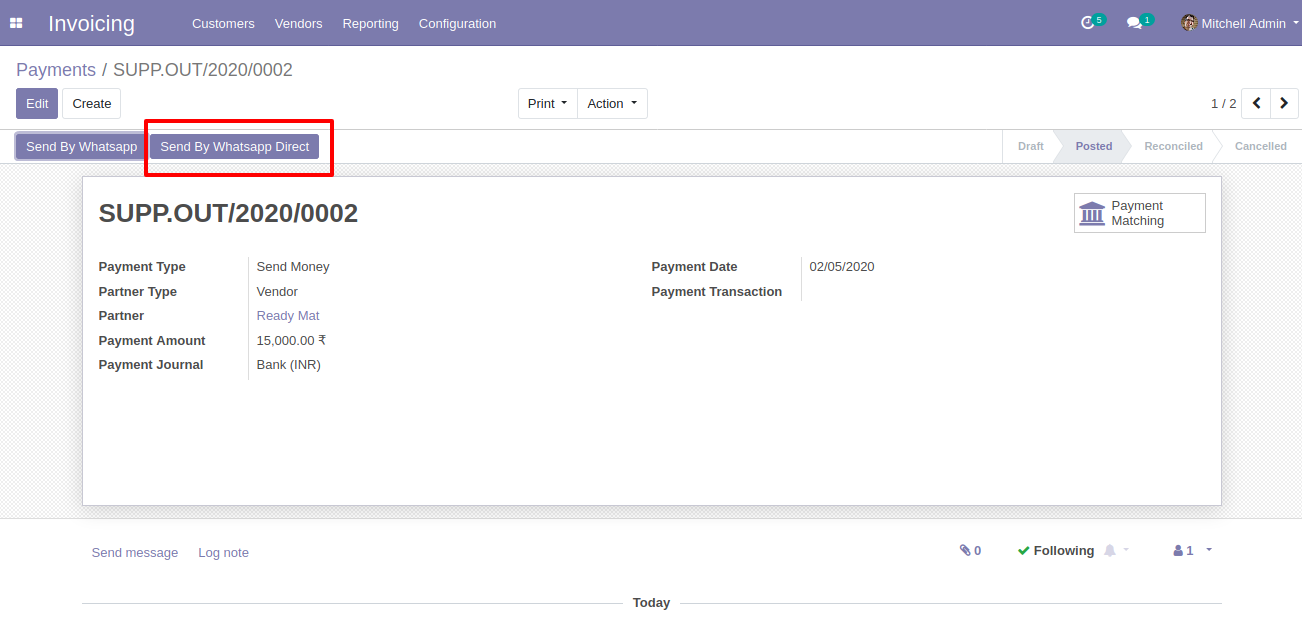
After click 'Send by Whatsapp Direct' this wizard will appear. This wizard for confirmation by whatsapp.
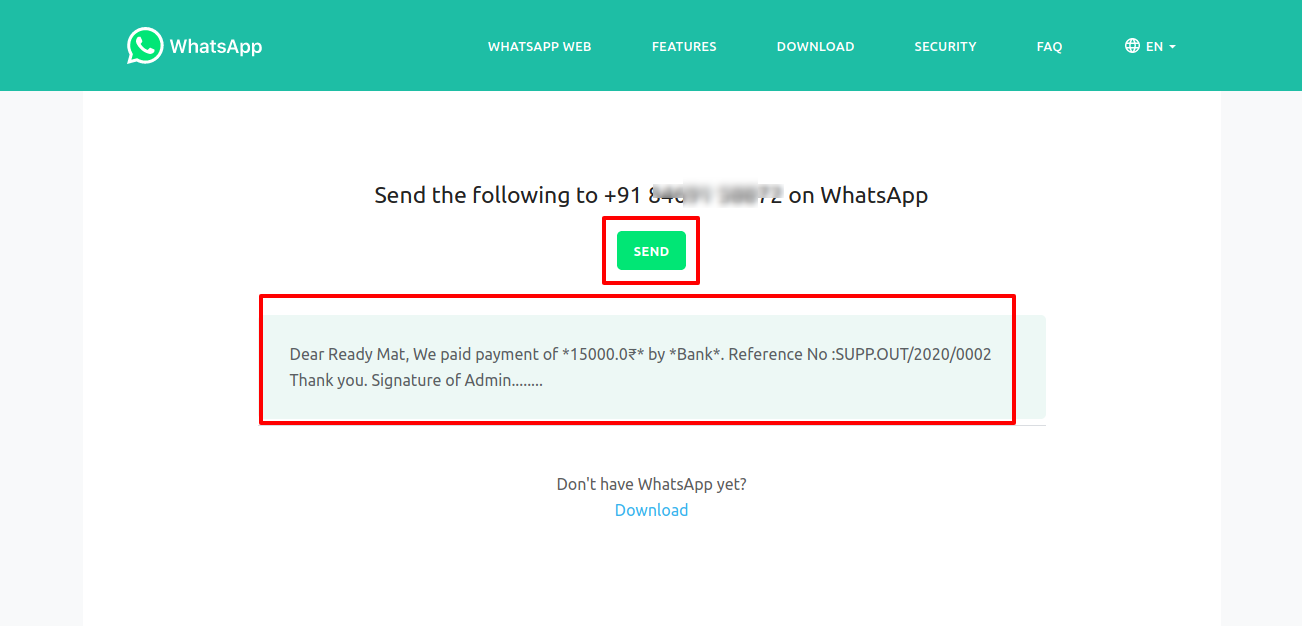
This is the output after the click sends button.
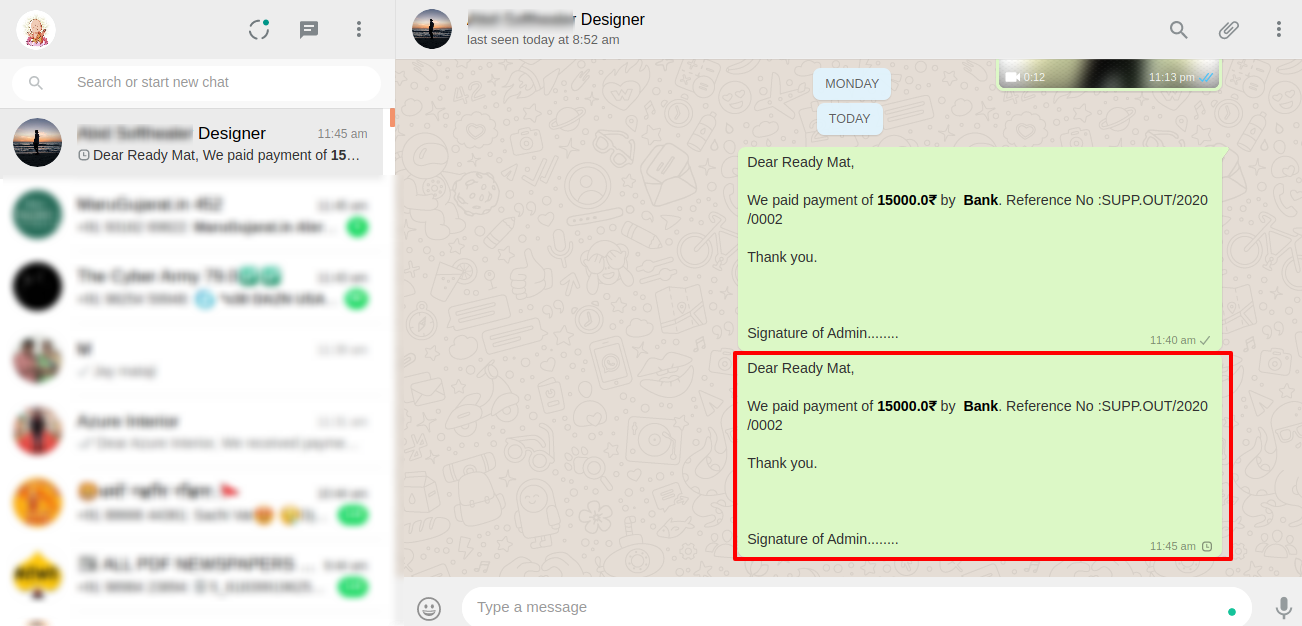
You can track send message on whatsapp activity in chatter also.
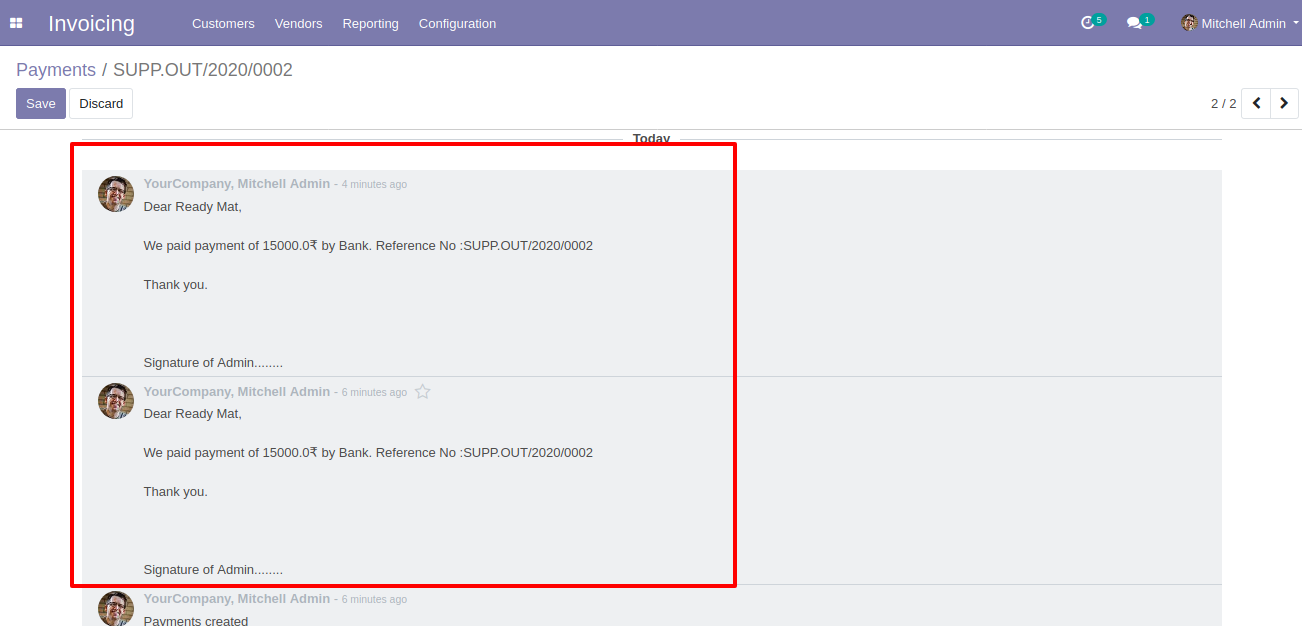
Purchase Order Flow
In Purchase Config Setting enable given options(If you needed).
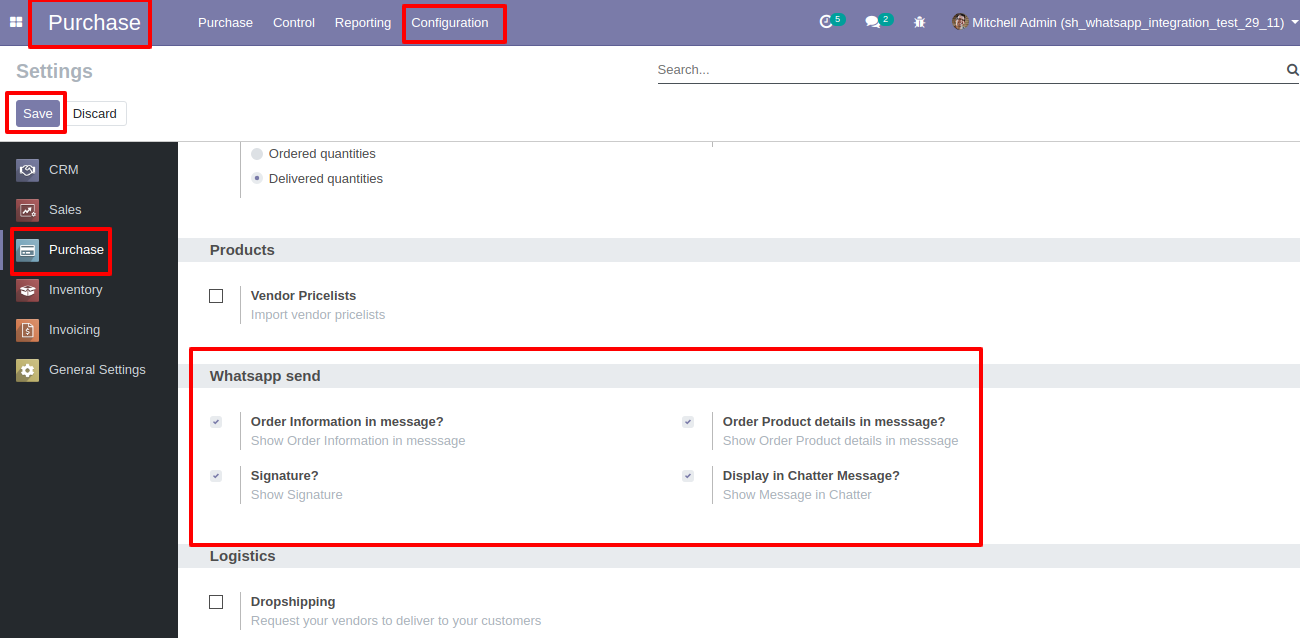
'Send By Whatsapp' in the Purchase Order.
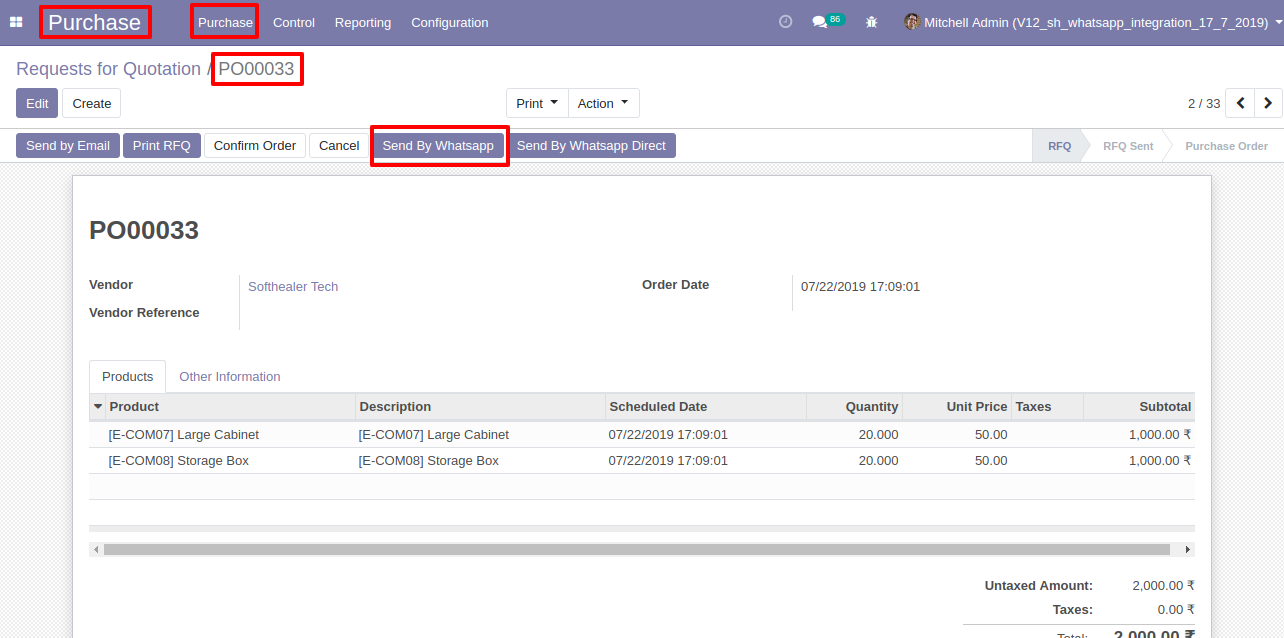
After click 'Send By Whatsapp' this wizard will appear. Where you can edit message.
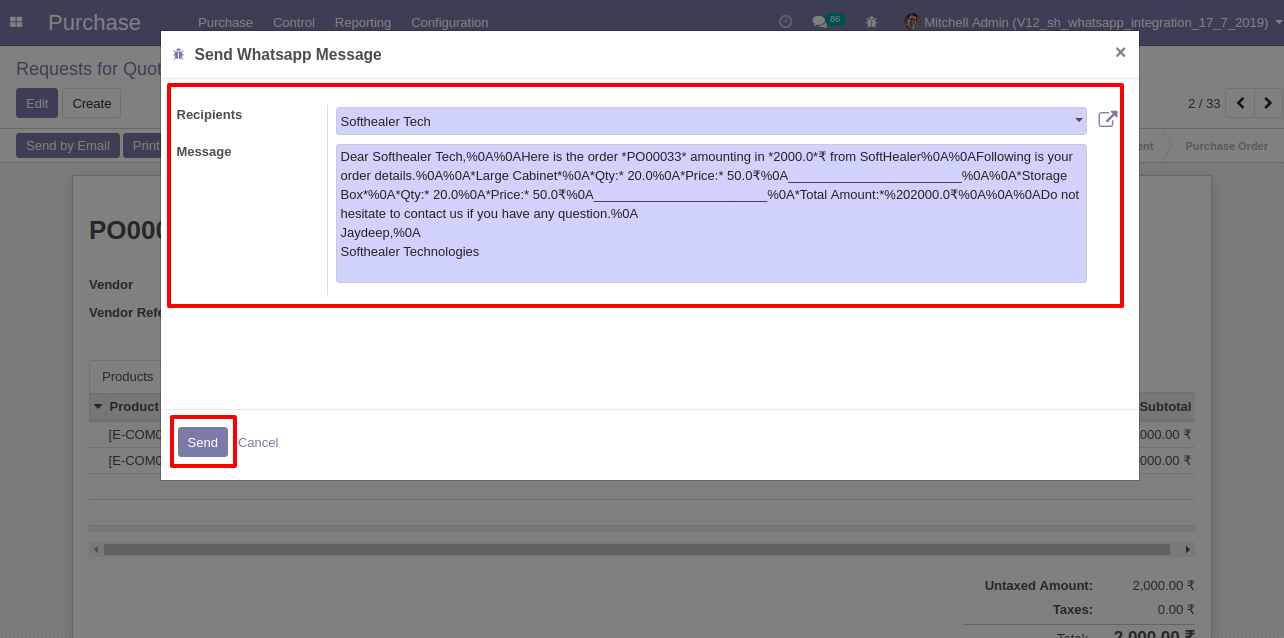
After click 'Send' this wizard will appear. This wizard for confirmation by whatsapp.
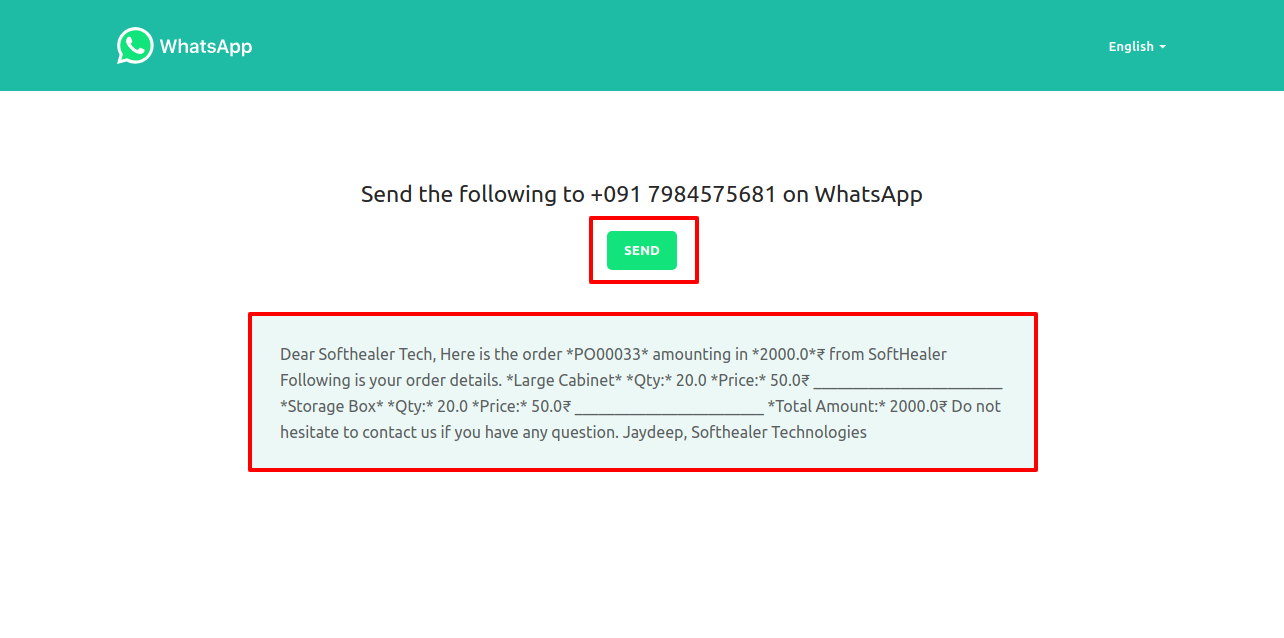
This is the output after the click sends button.
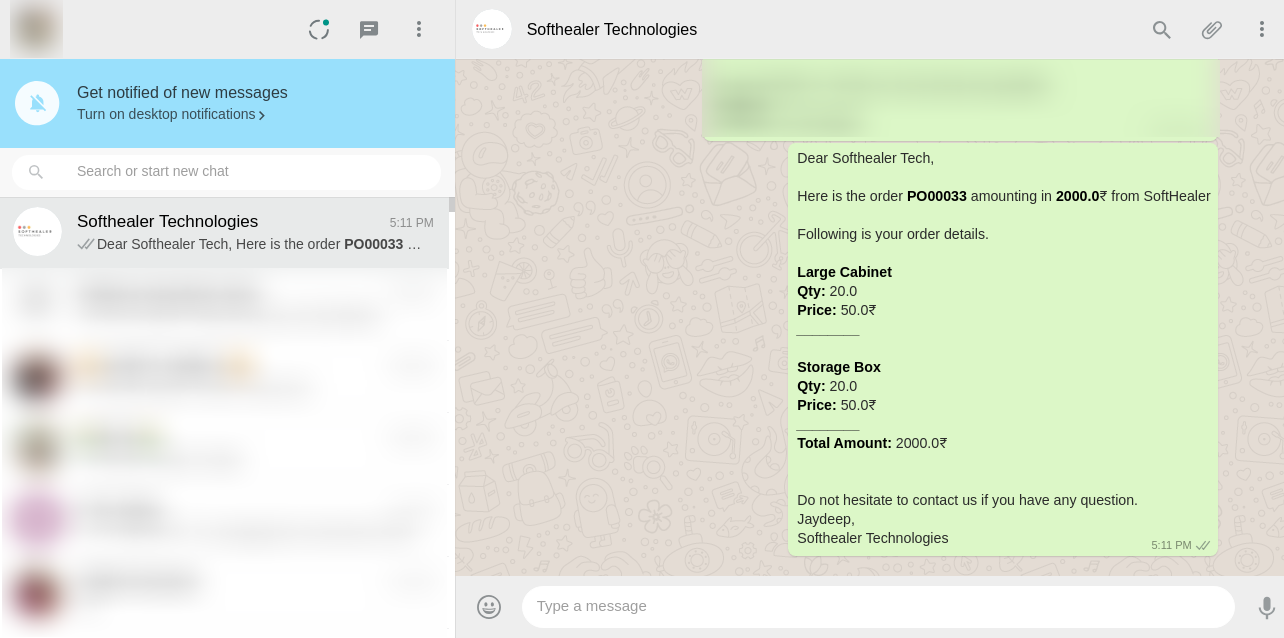
'Send By Whatsapp Direct' in the Purchase Order.
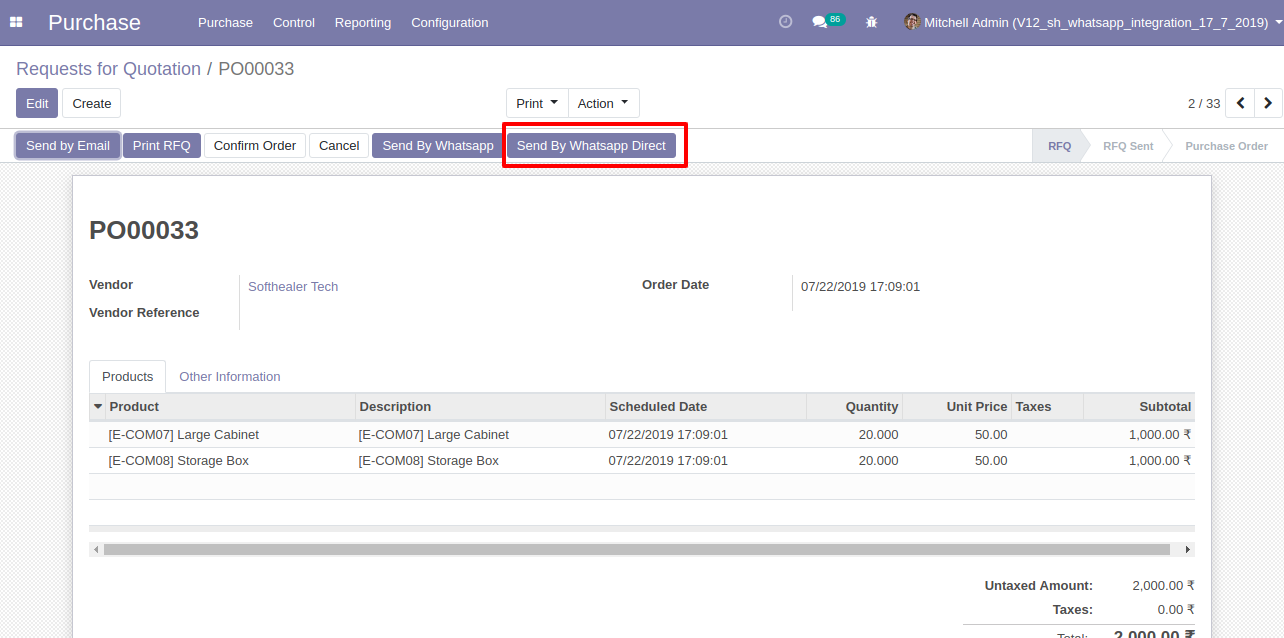
This is the output after the click sends button.
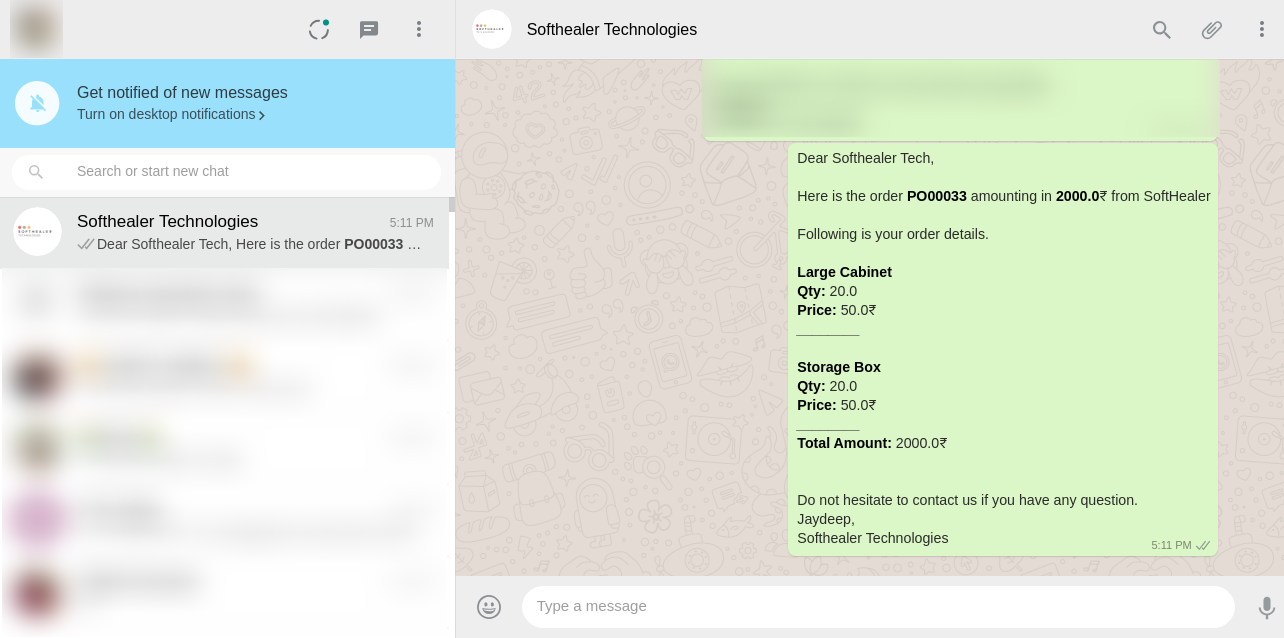
You can track send message on whatsapp activity in chatter also.
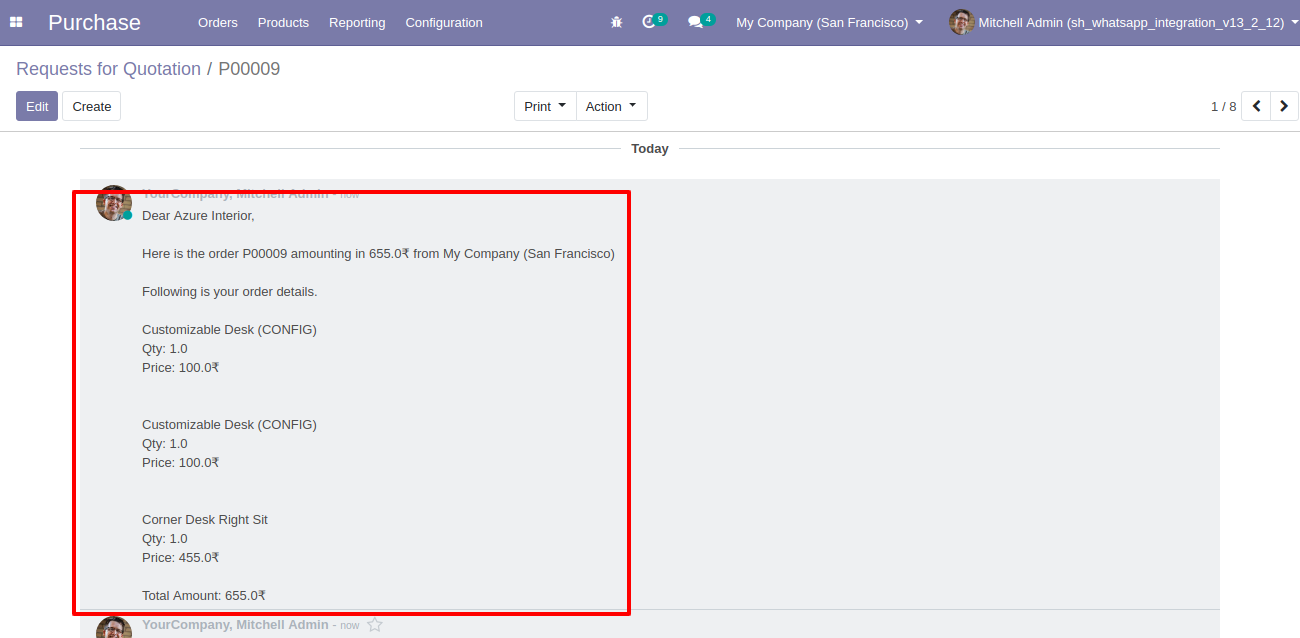
CRM Flow
In CRM configuration Setting enable given options for whatsapp.
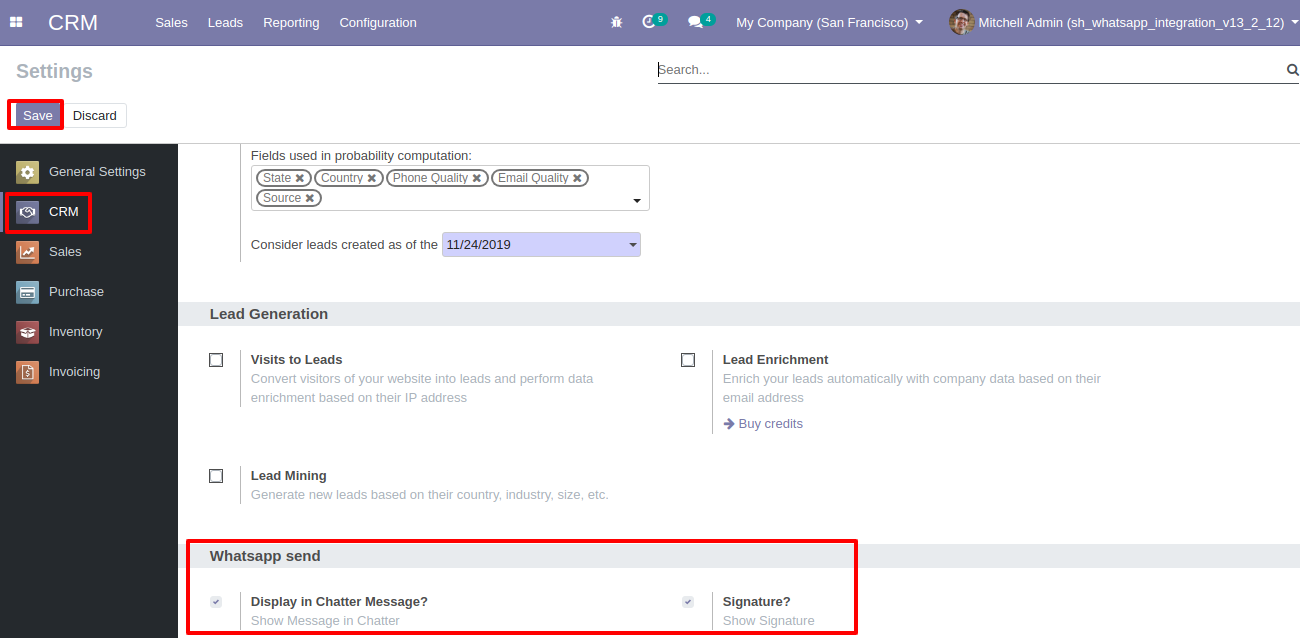
In Lead you can send message on customer whatsapp direct, Just click 'Whatsapp' icon beside of mobile numbers.
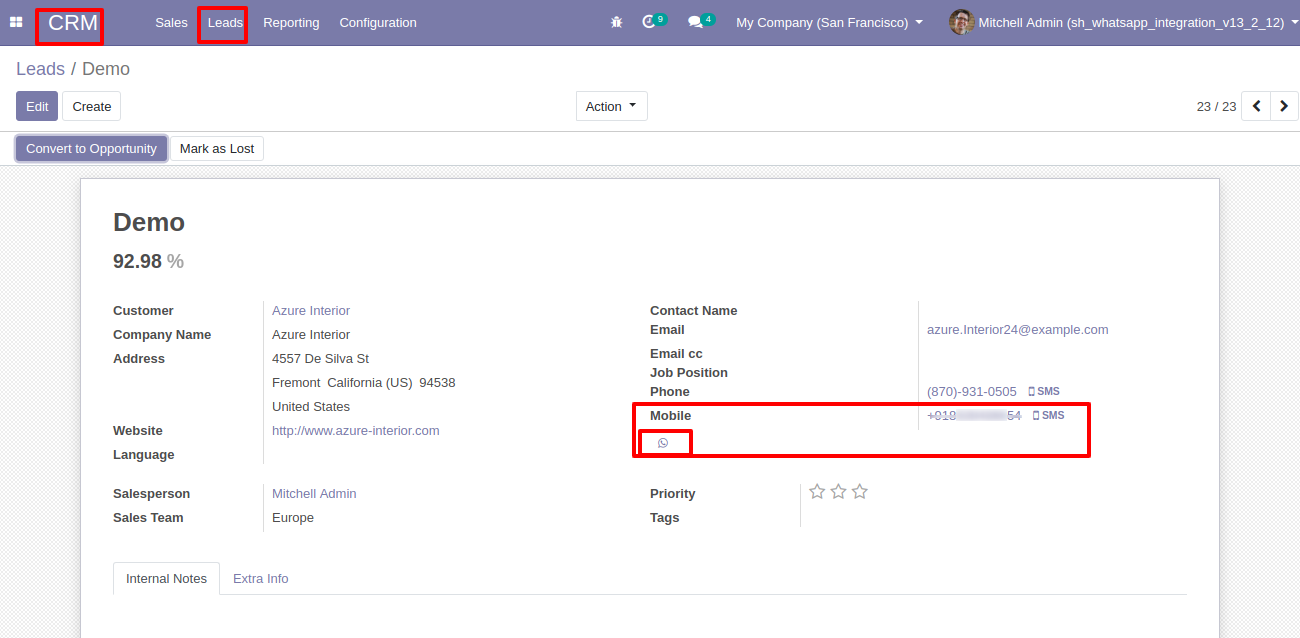
After click on whatsapp icon this wizard will appear, where you can write message for customer. and click 'Send'
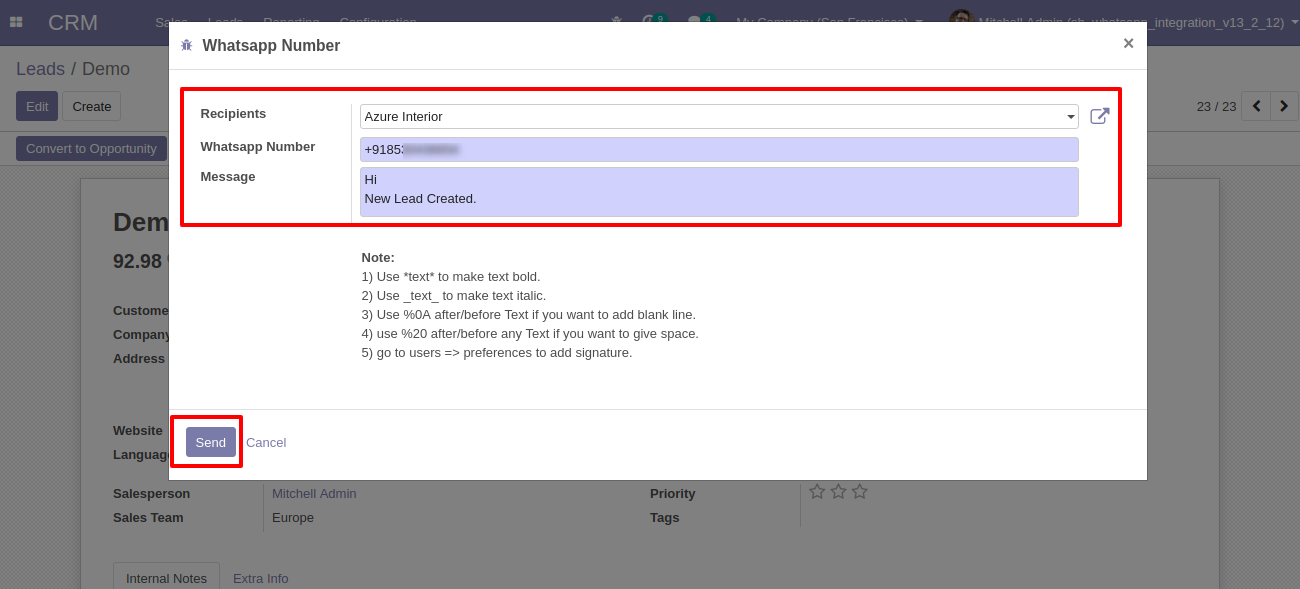
After that whatsapp confirmation wizard will appear and click 'Send'.
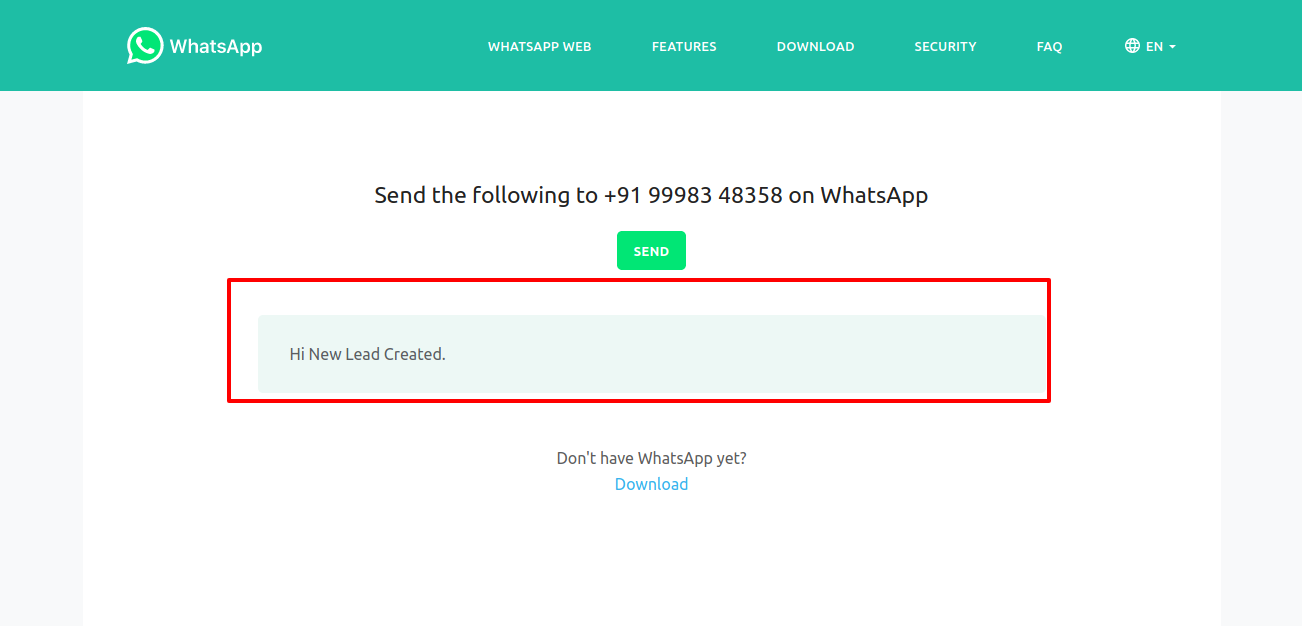
After that message sent to customers whatsapp.
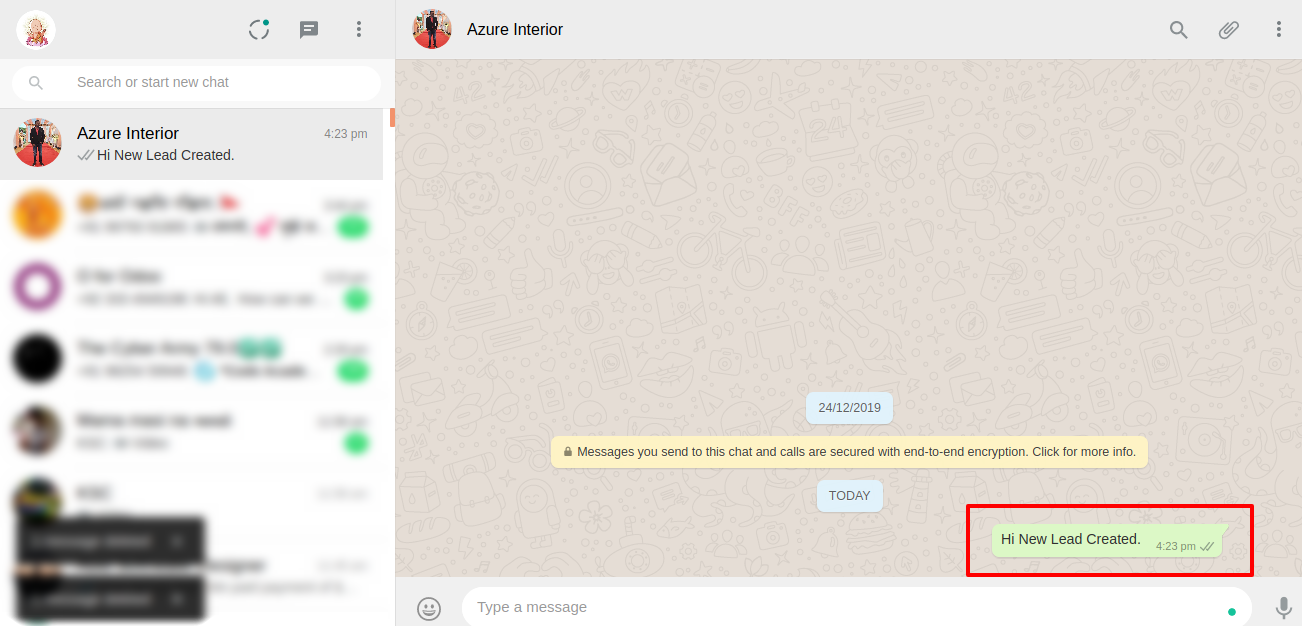
You can tract that in chatter also.
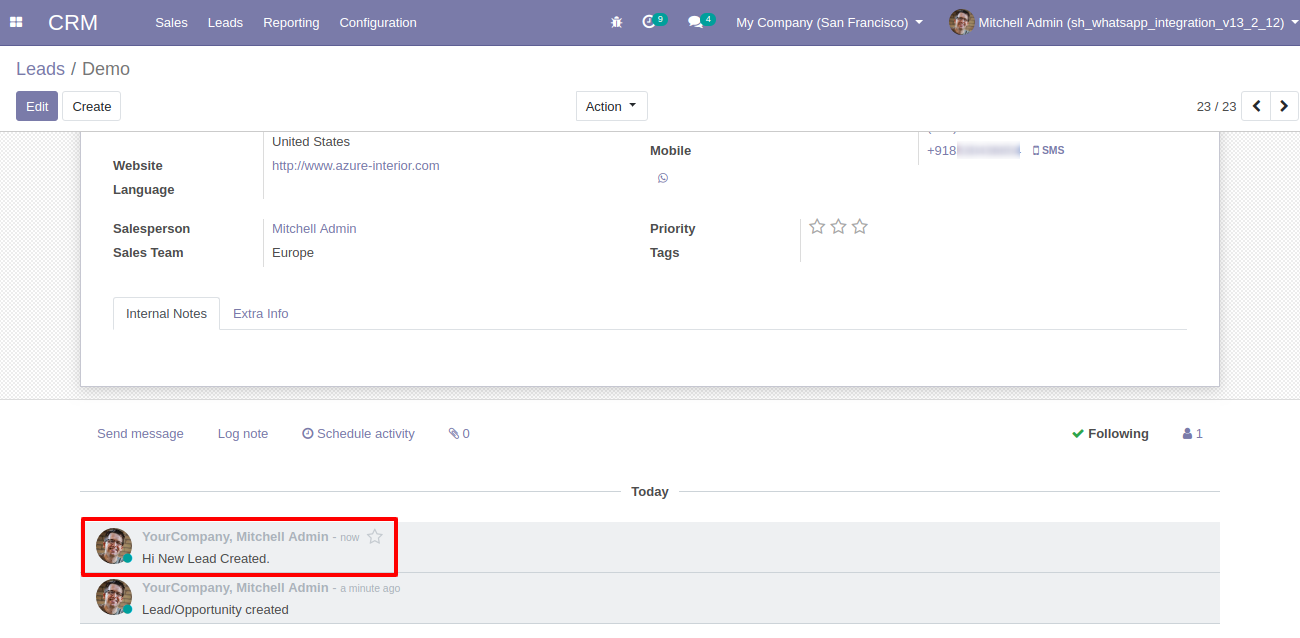
In contact there is 'Whatsapp' icon which is placed beside of mobile number.
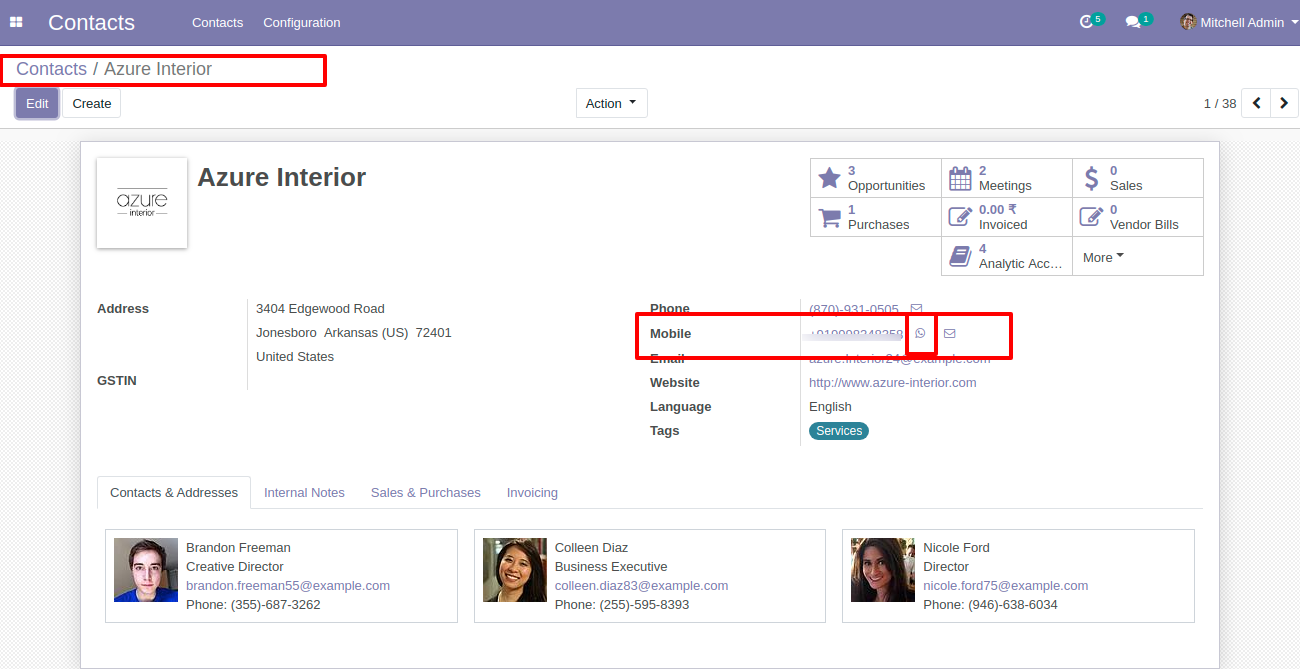
After click on icon you will see this wizard where you can write message. and click 'Send'.
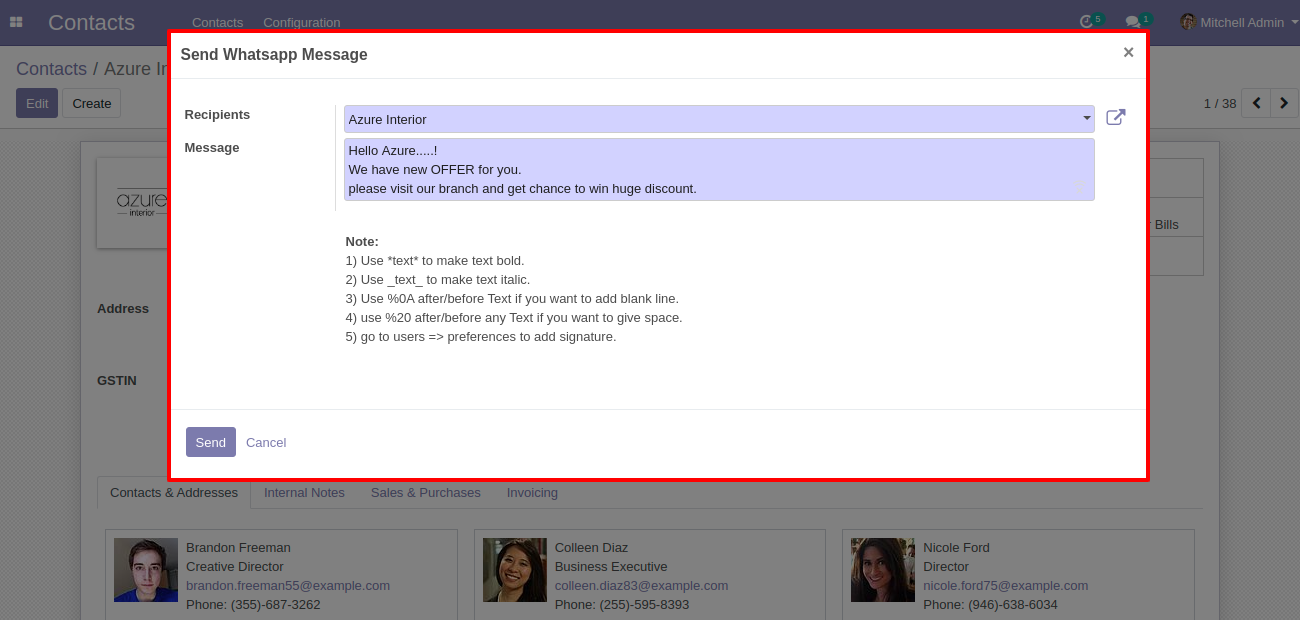
After click 'Send' Whatsapp confirmation page will appear. click 'Send'.
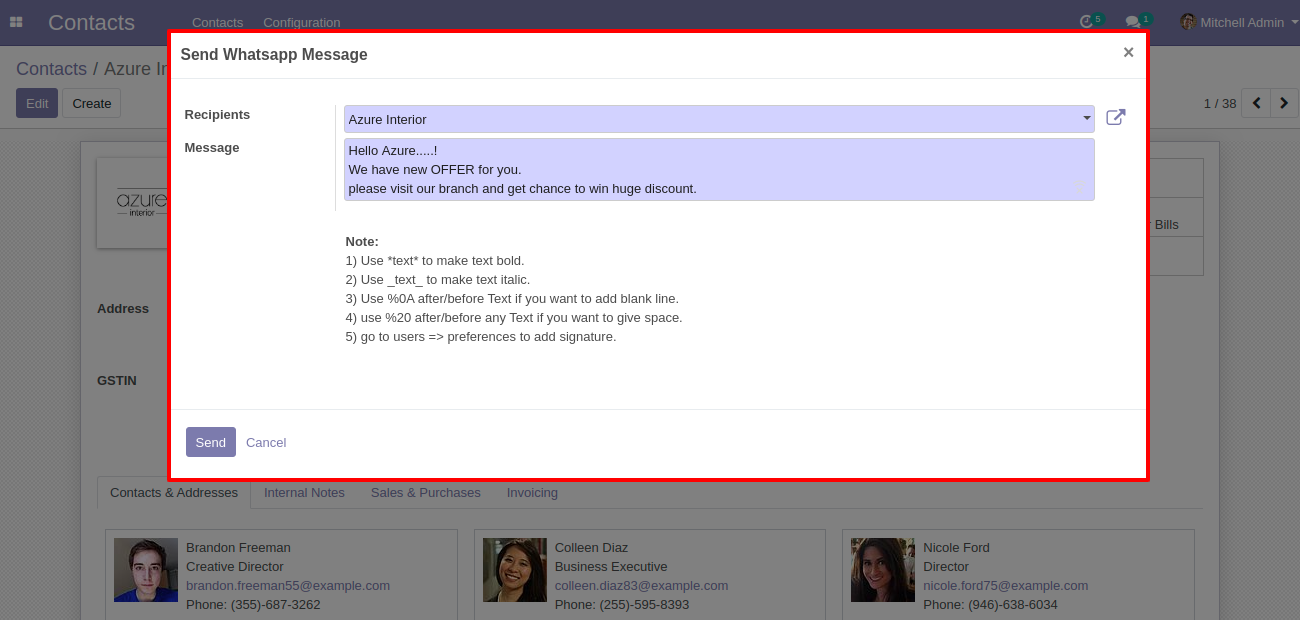
After clicking send you will see output in whatsapp messanger like.
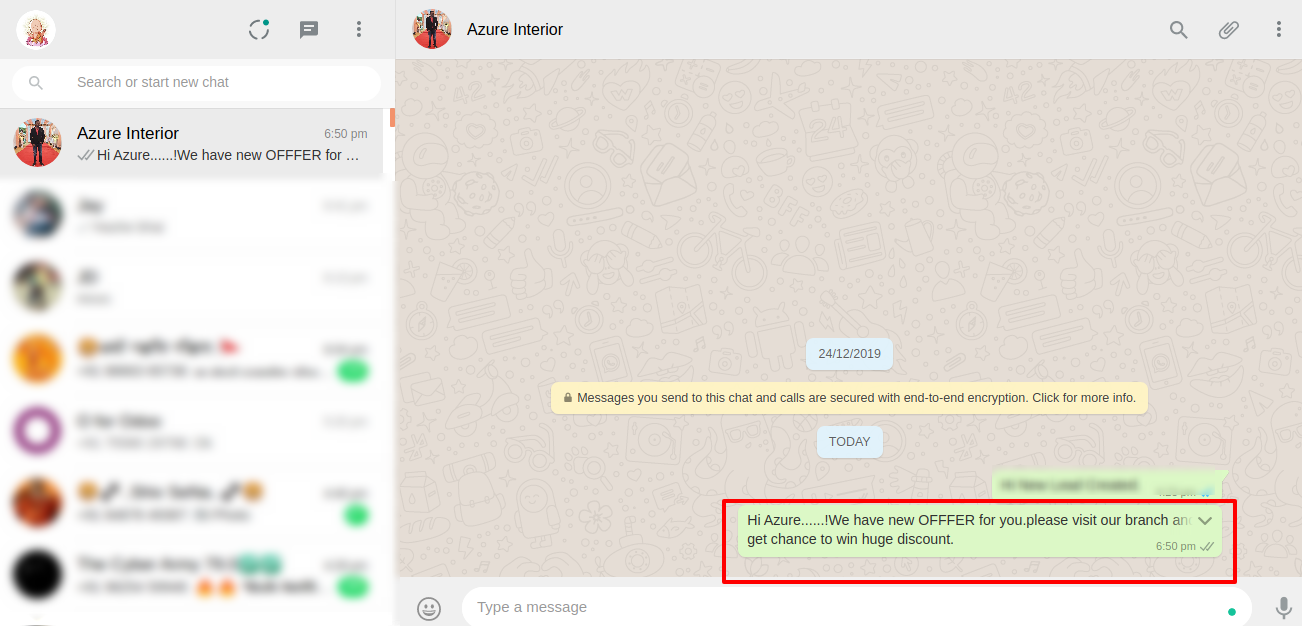
Press "Send By Whatsapp" button in the CRM form view.
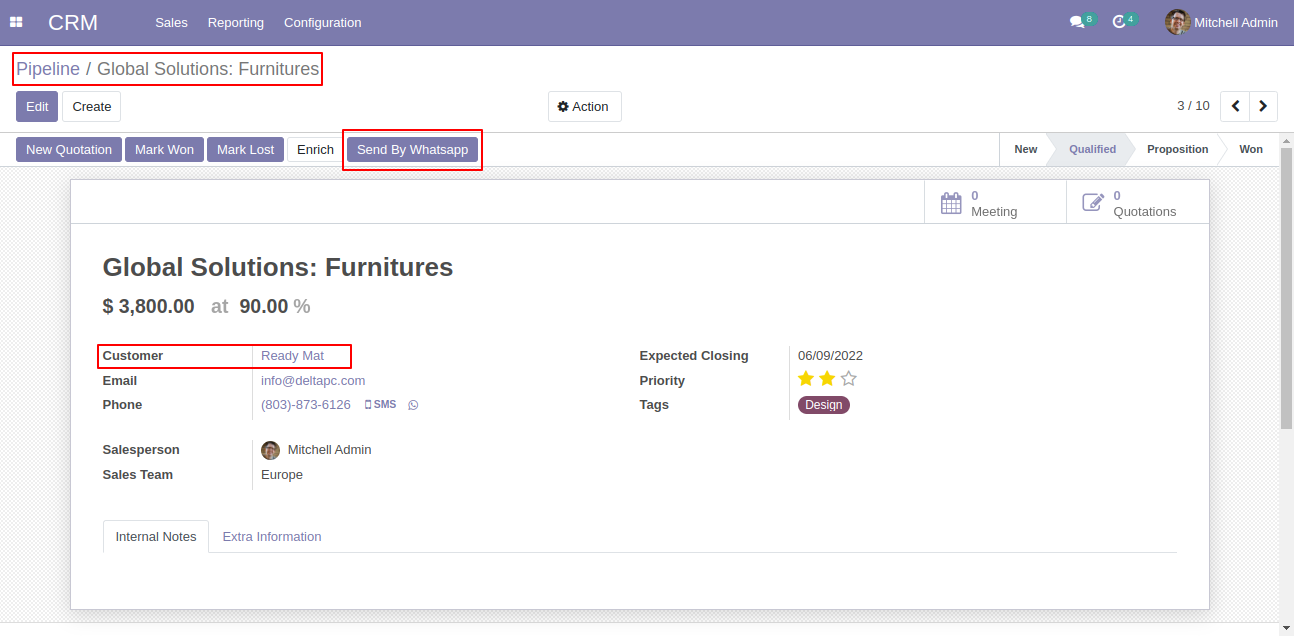
After click on that button this wizard will appear, where you can edit message and send to whatsapp.
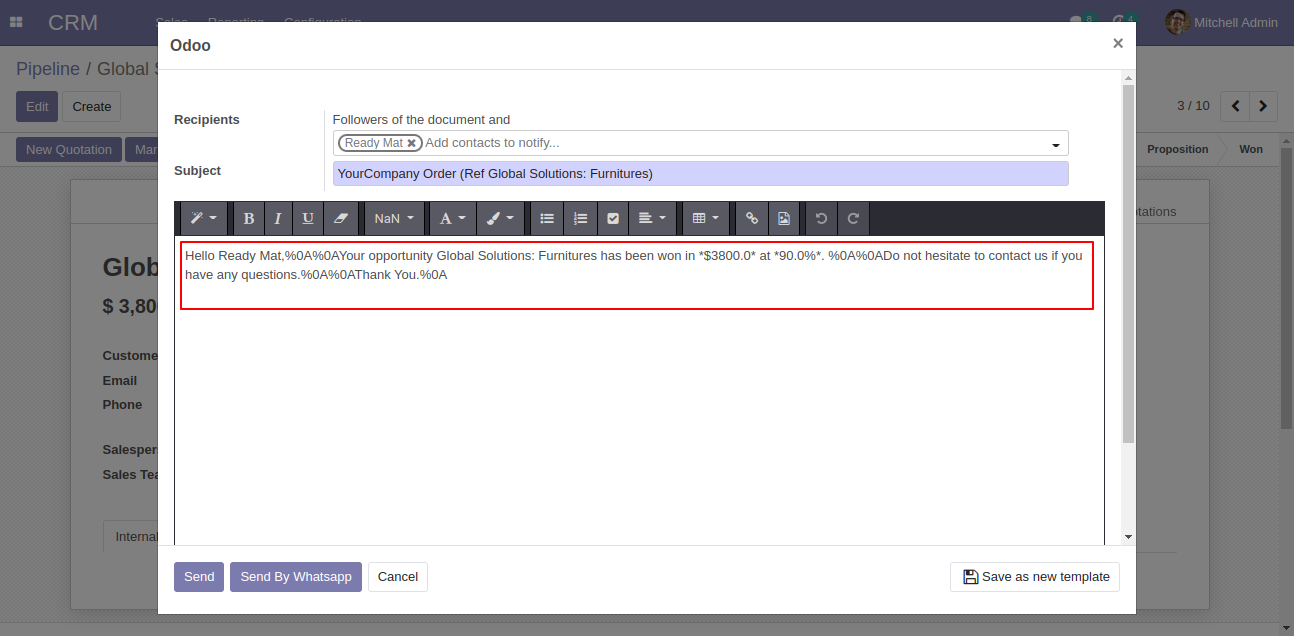
Tick the "Send Report URL in message" tickbox to send the sales report URL in WhatsApp.
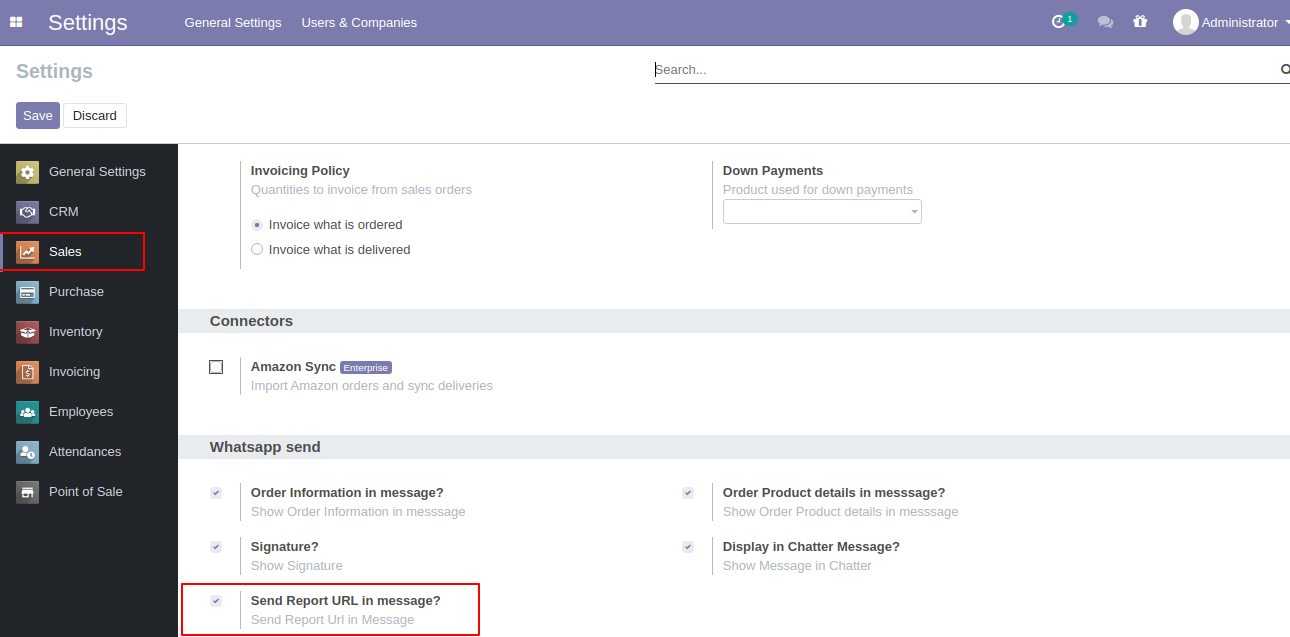
Tick the "Send Report URL in message" tickbox to send the purchase report URL in WhatsApp.
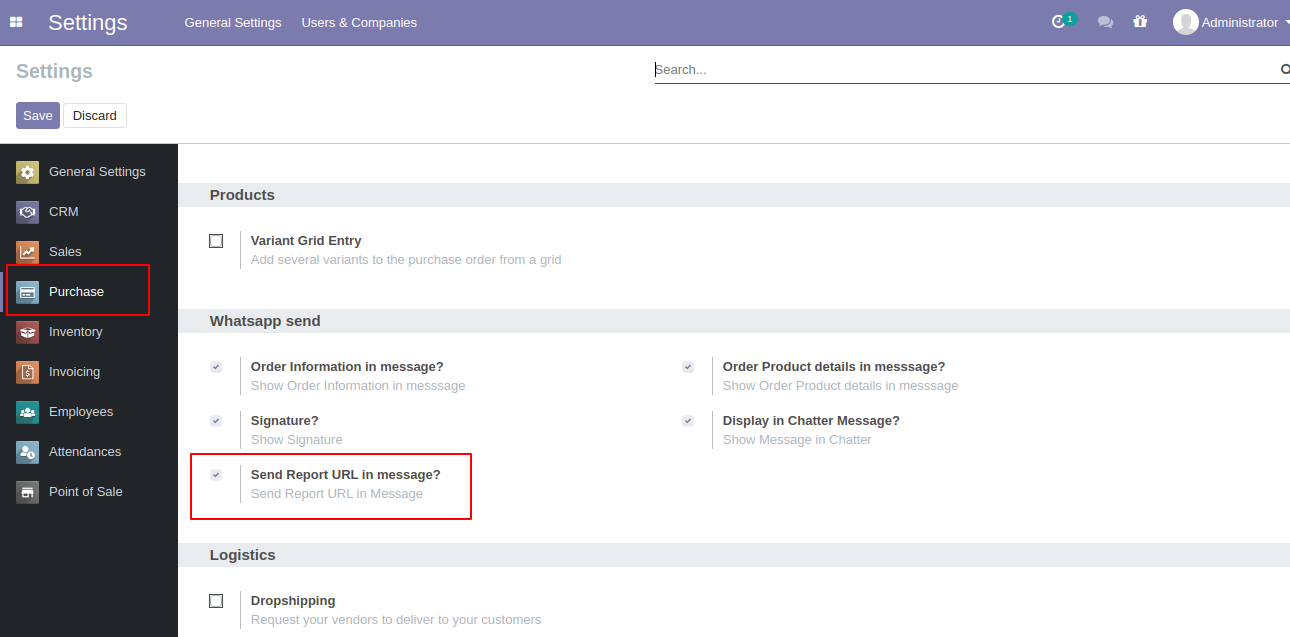
Tick the "Send Report URL in message" tickbox to send the inventory report URL in WhatsApp.
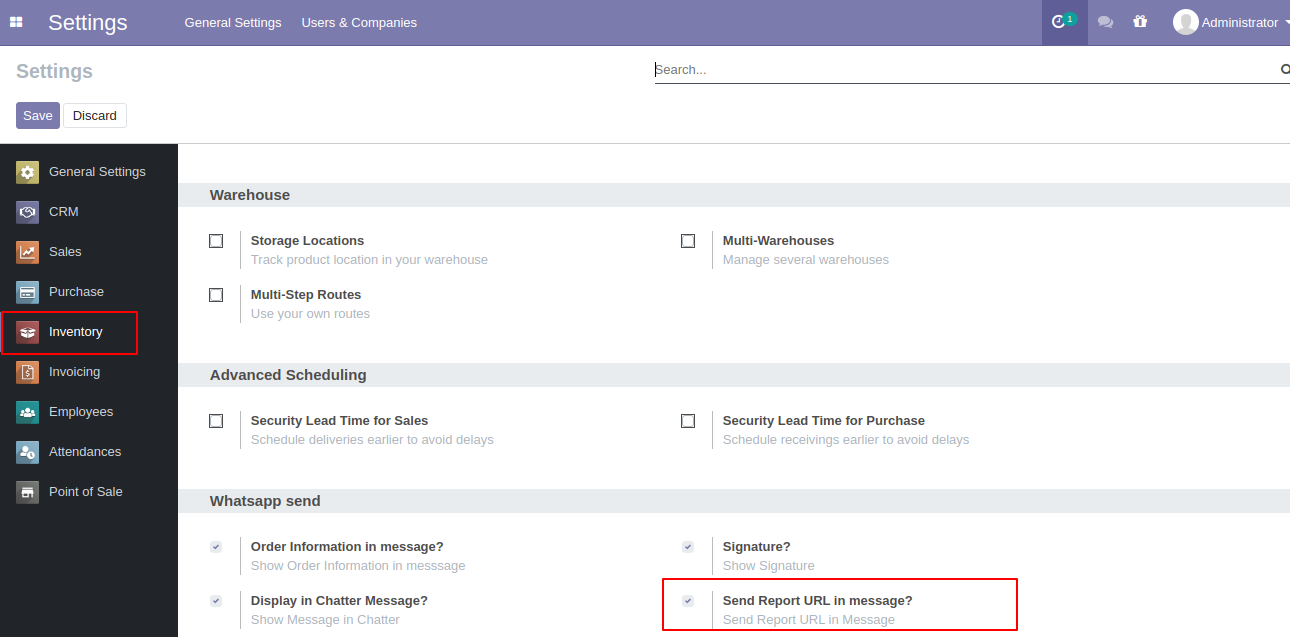
Tick the "Send Report URL in message" tickbox to send the invoice report URL in WhatsApp.
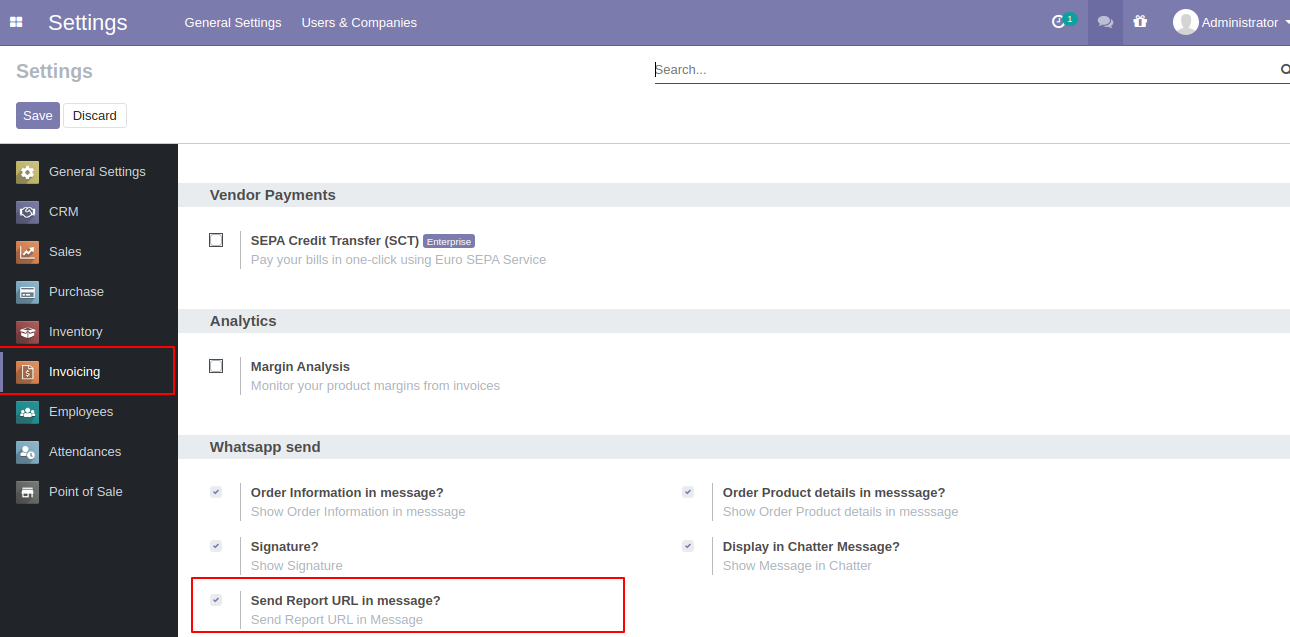
Select the recipient and edit Message and click send.
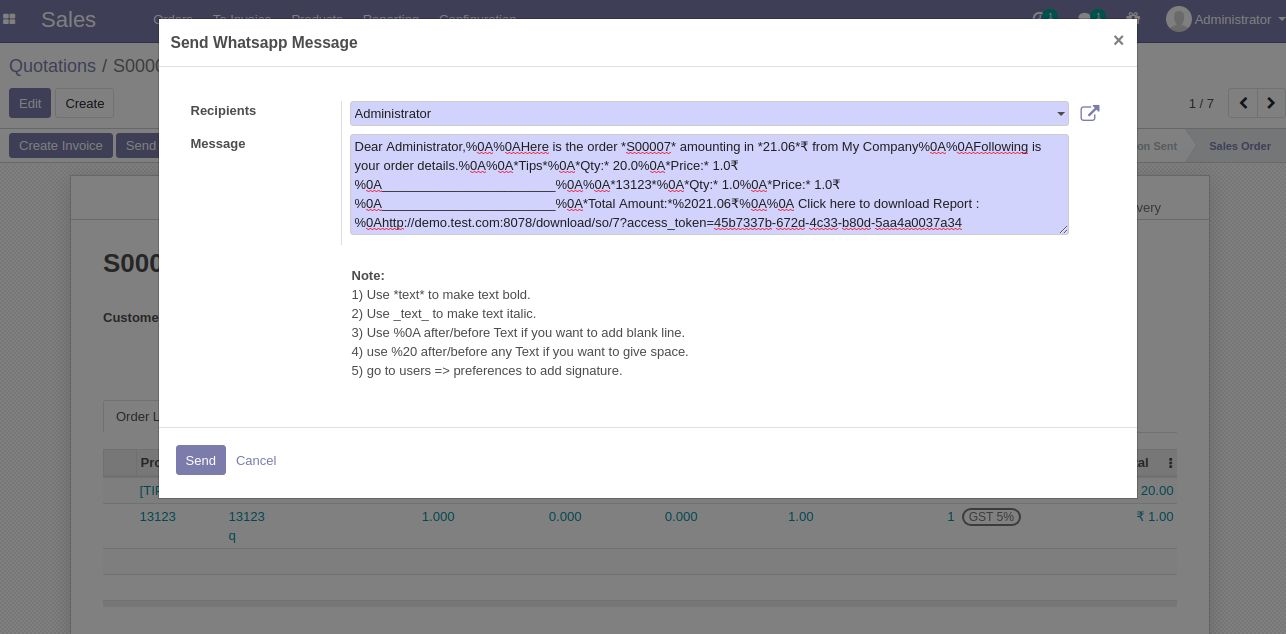
This is the output after the click sends a button.
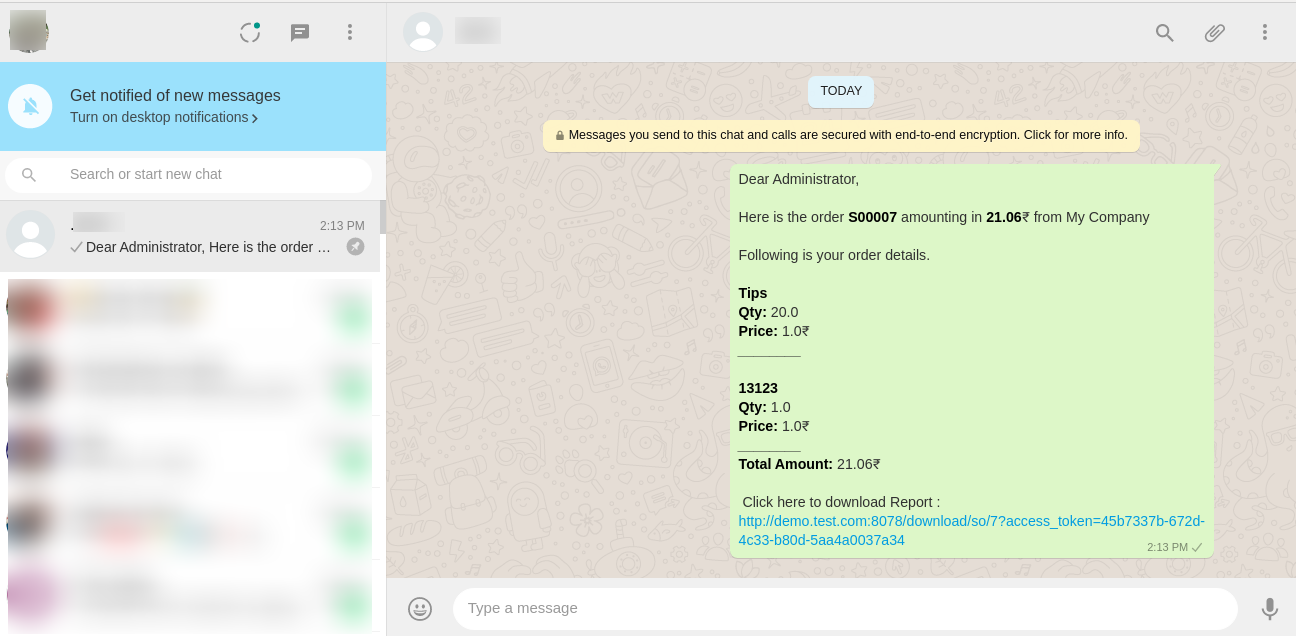
After clicking on the URL, you can see or download that document.
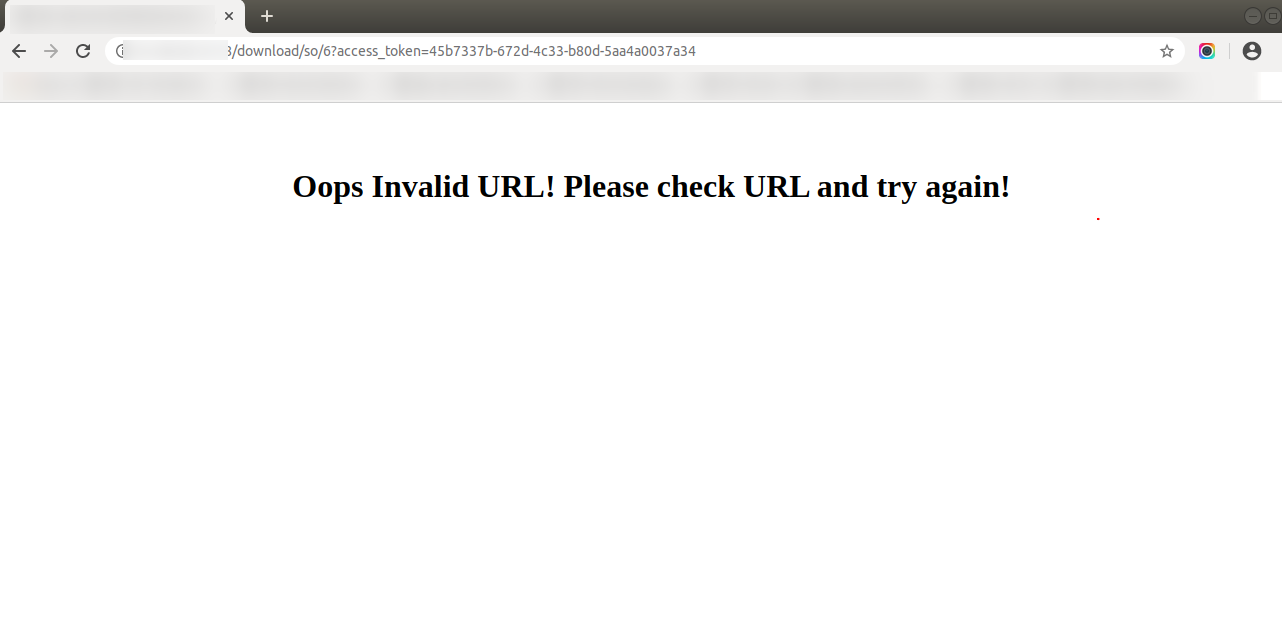
Sale Order Flow
Here we set the language for this customer.
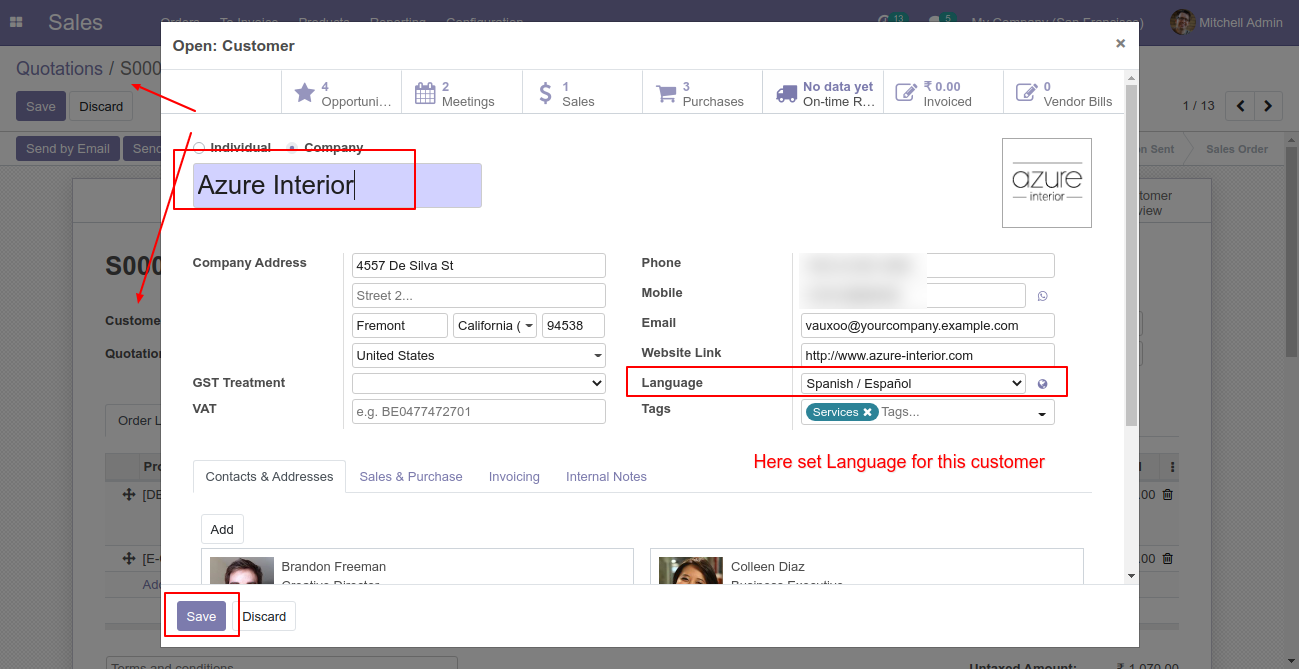
Click Send By WhatsApp Button in Sale Quotation.
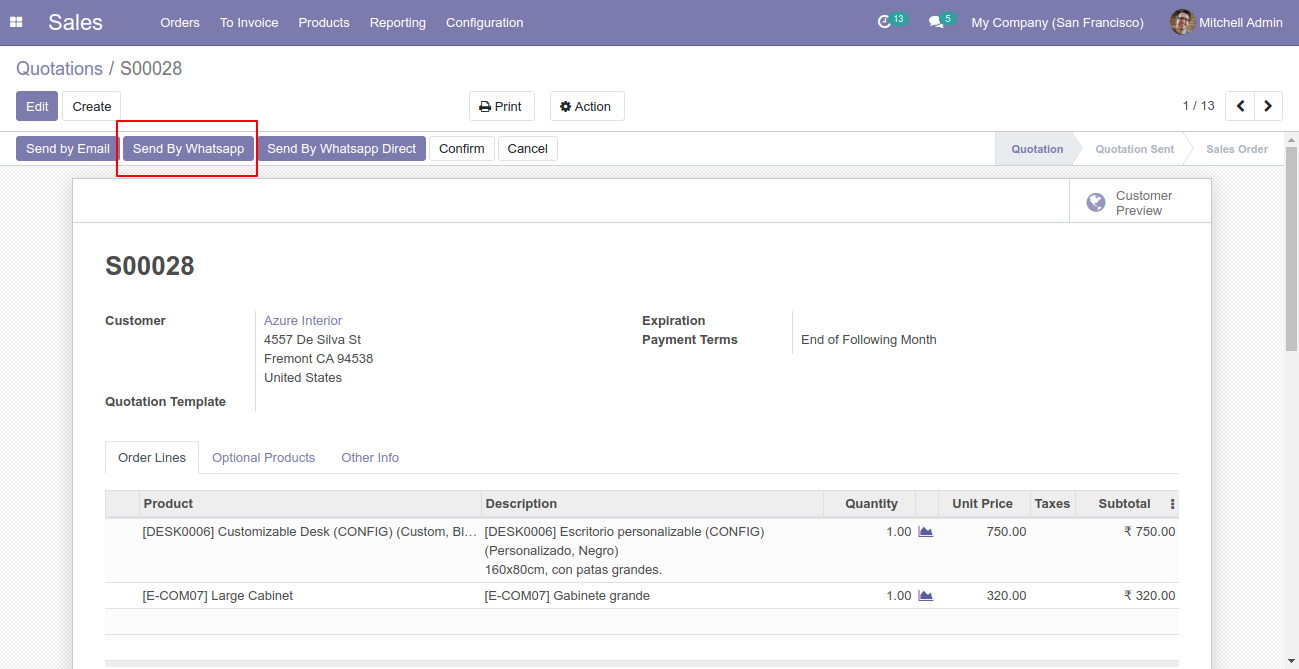
Recipient, subject and edit message as your required and click send by whatsapp.
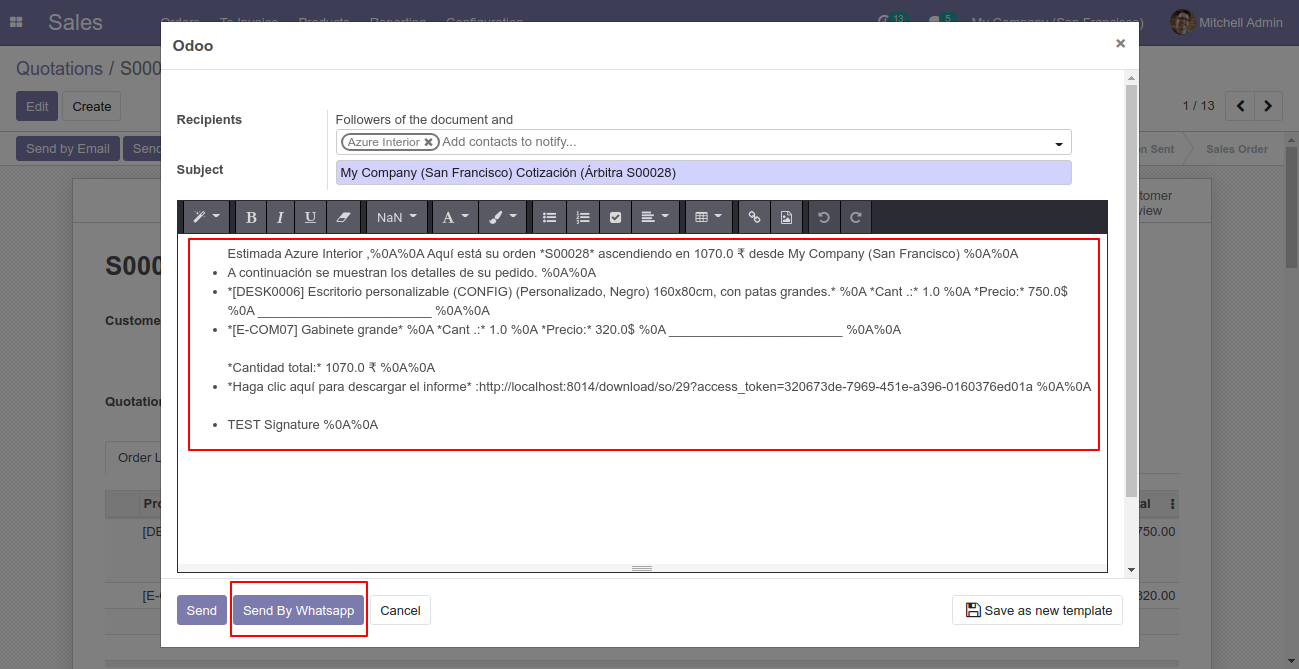
You can attach multiple attachments and then press send by whatsapp button.
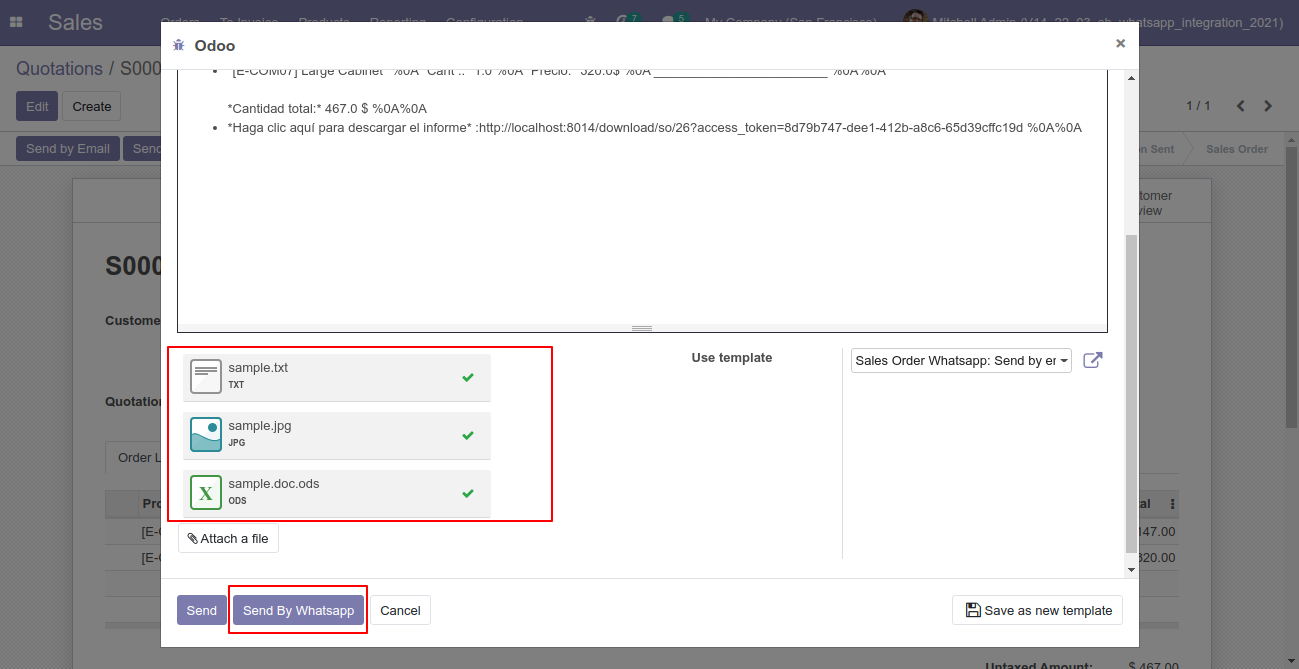
This is the output after the click sends button.
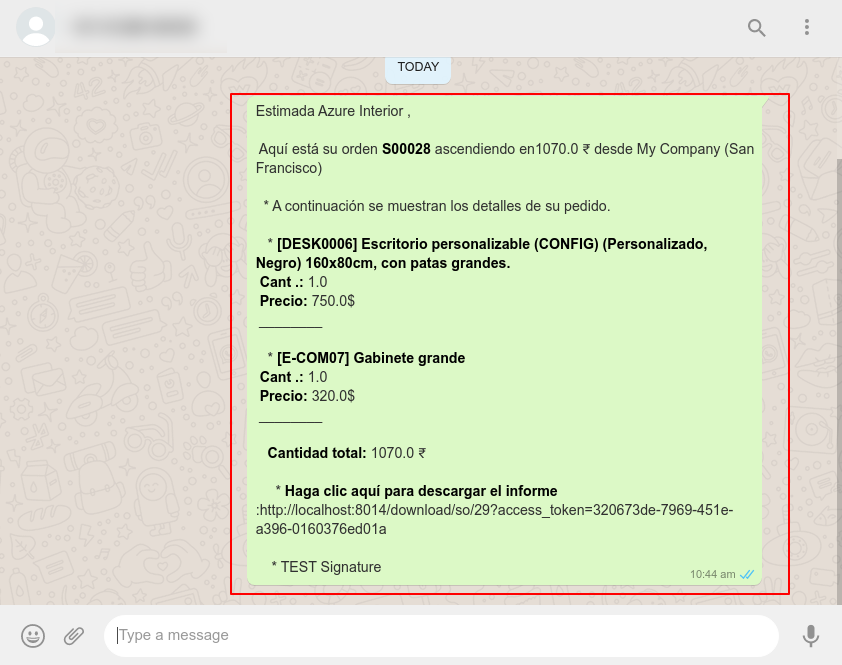
The multiple attachments are sent by URLs.
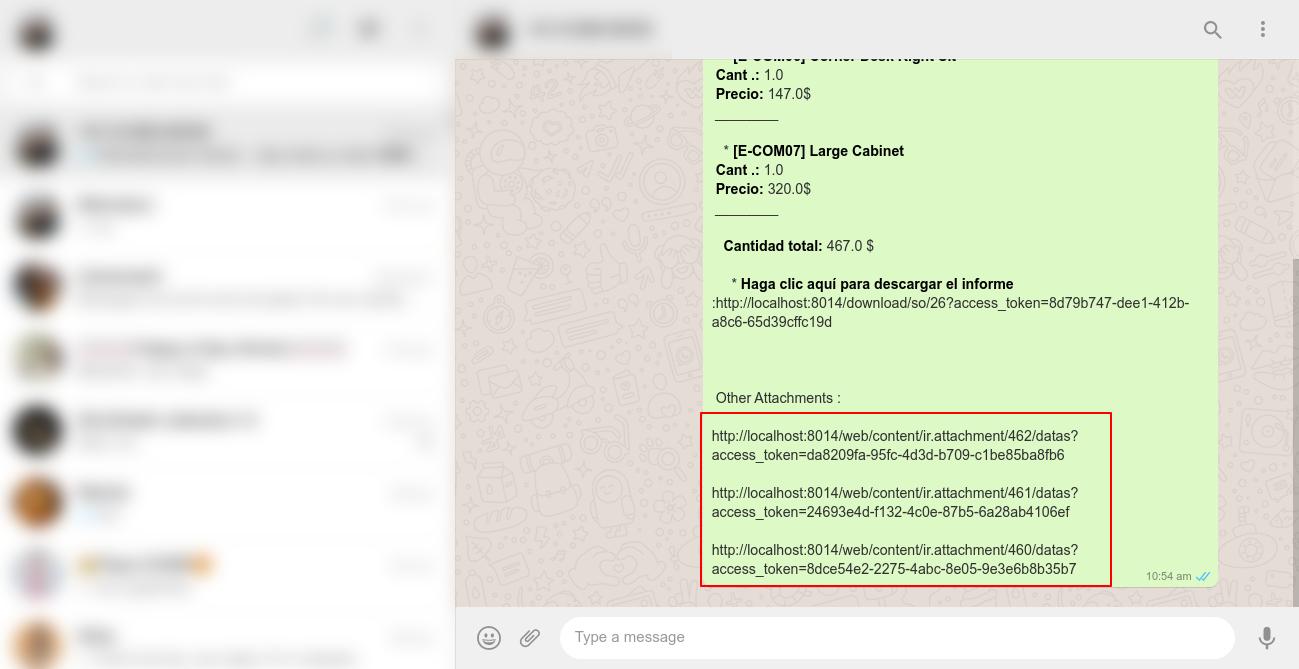
Whatsapp Message Description with the configuration setting.
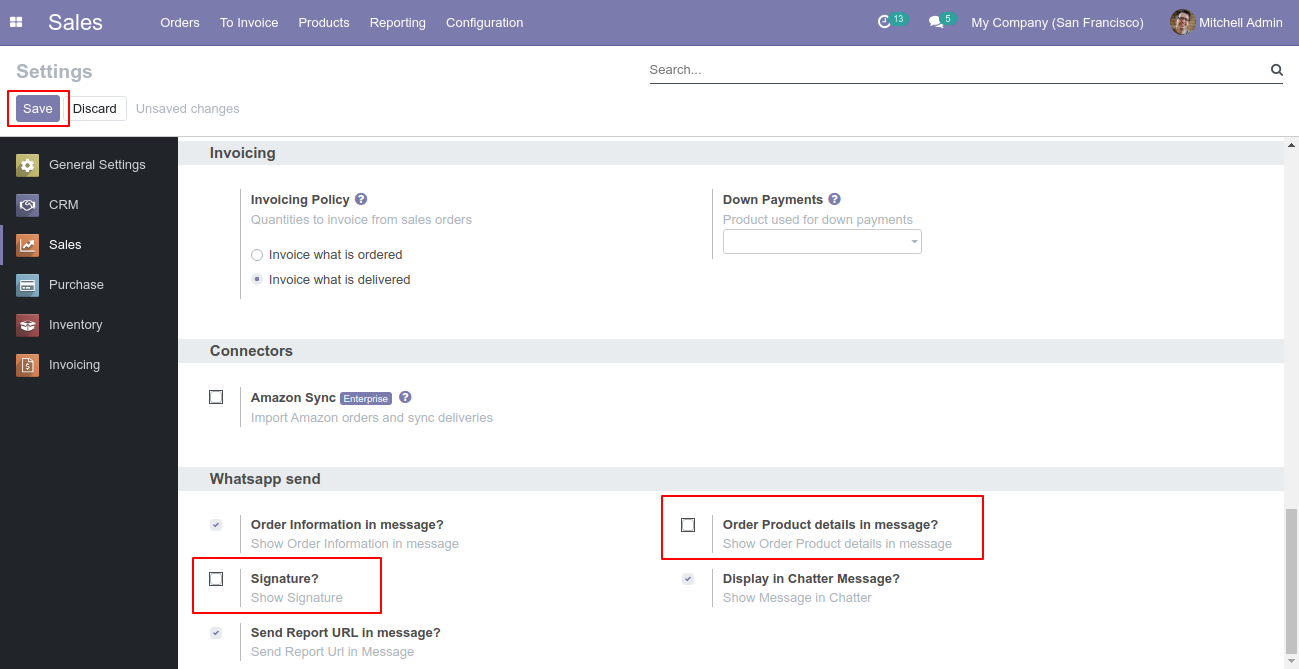
Recipient, subject and edit message as your required and click send.
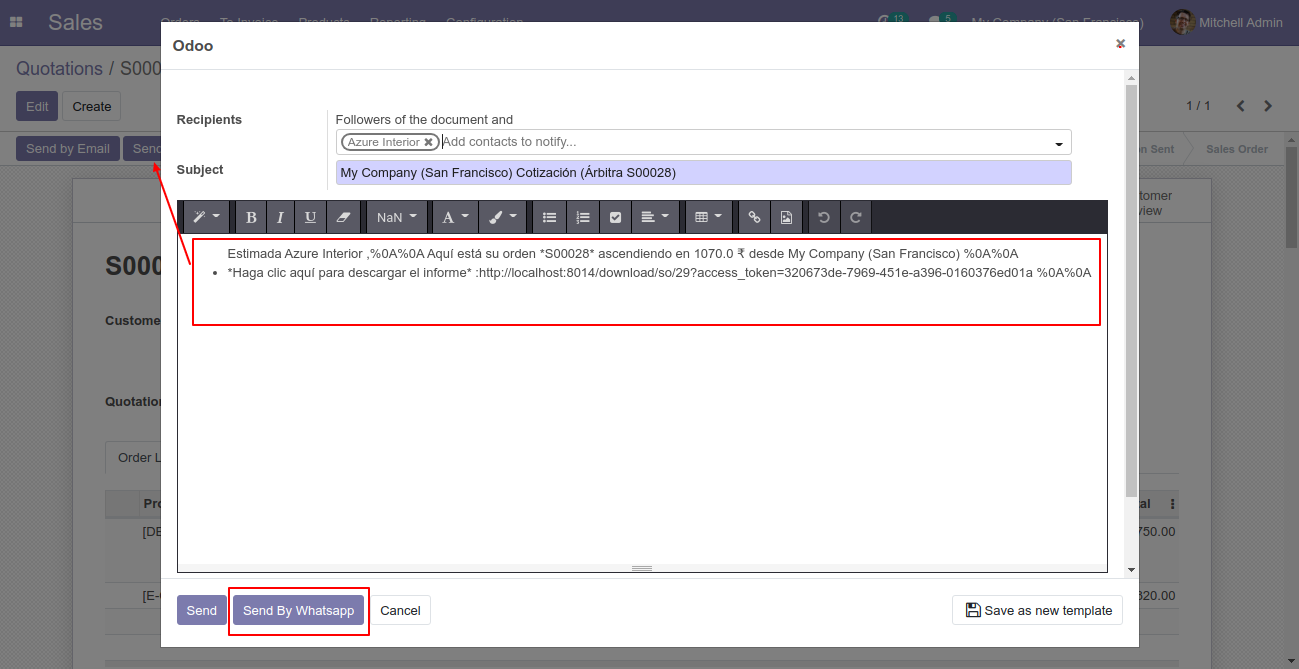
This is the output shown in the WhatsApp messenger.
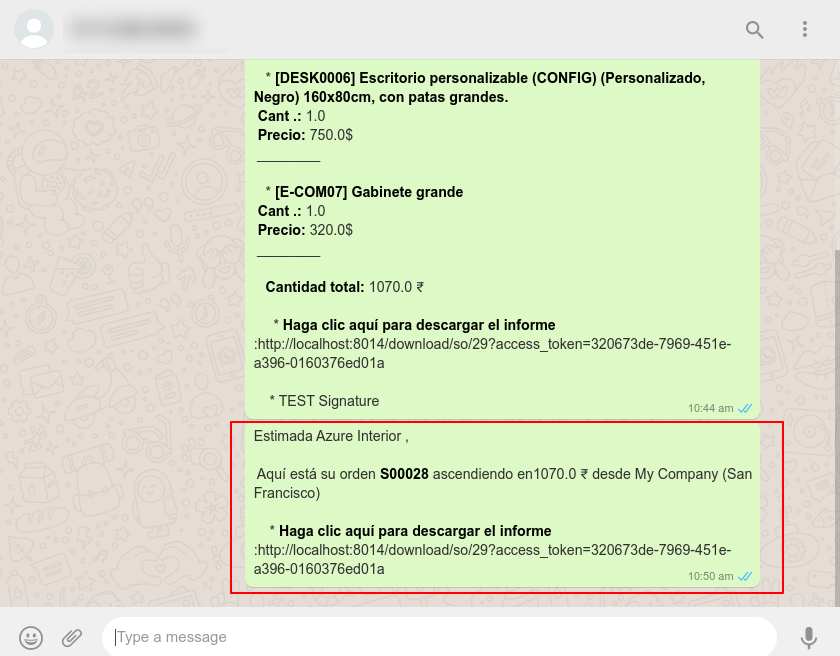
Purchase Order Flow
Here we set the language for this vendor.
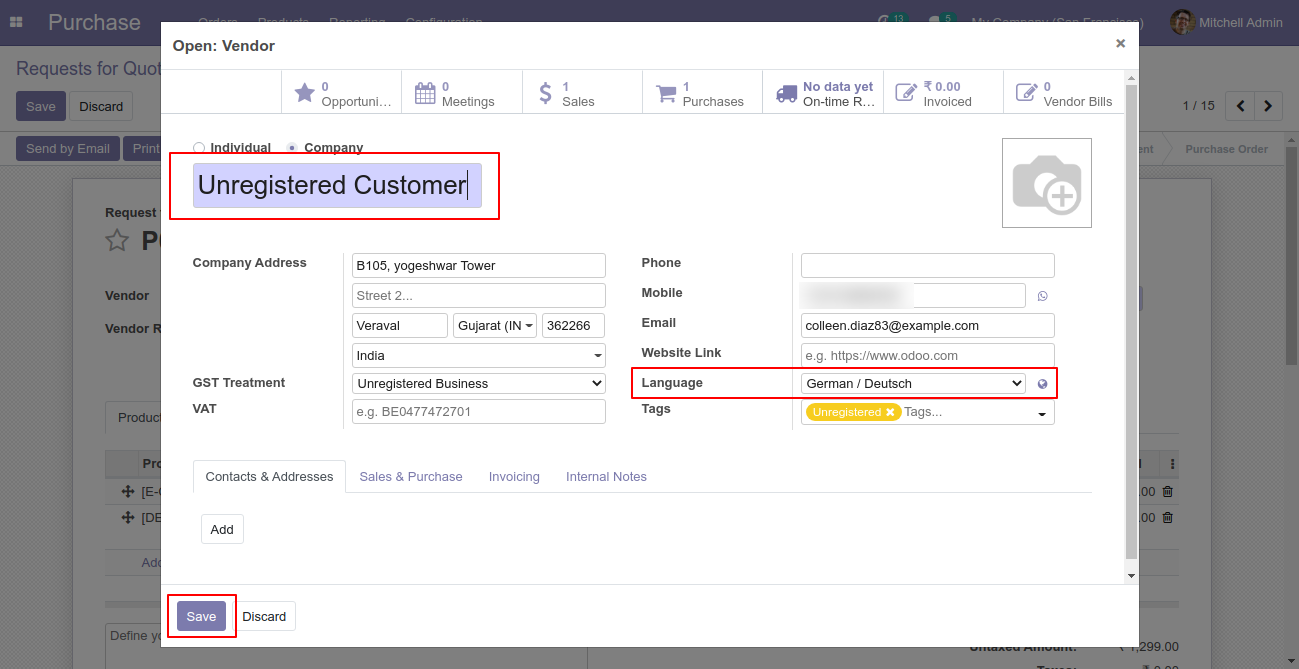
Click Send By WhatsApp Button in purchase/RFQ.
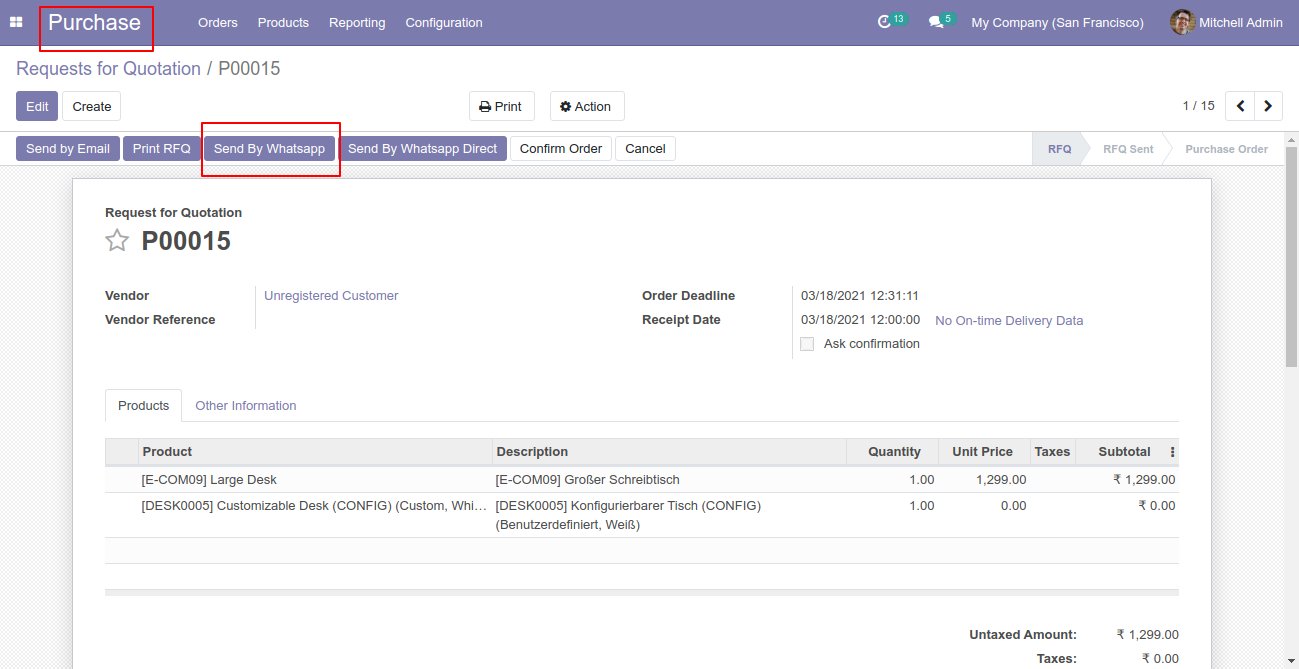
Recipient, subject and edit message as your required and click send.
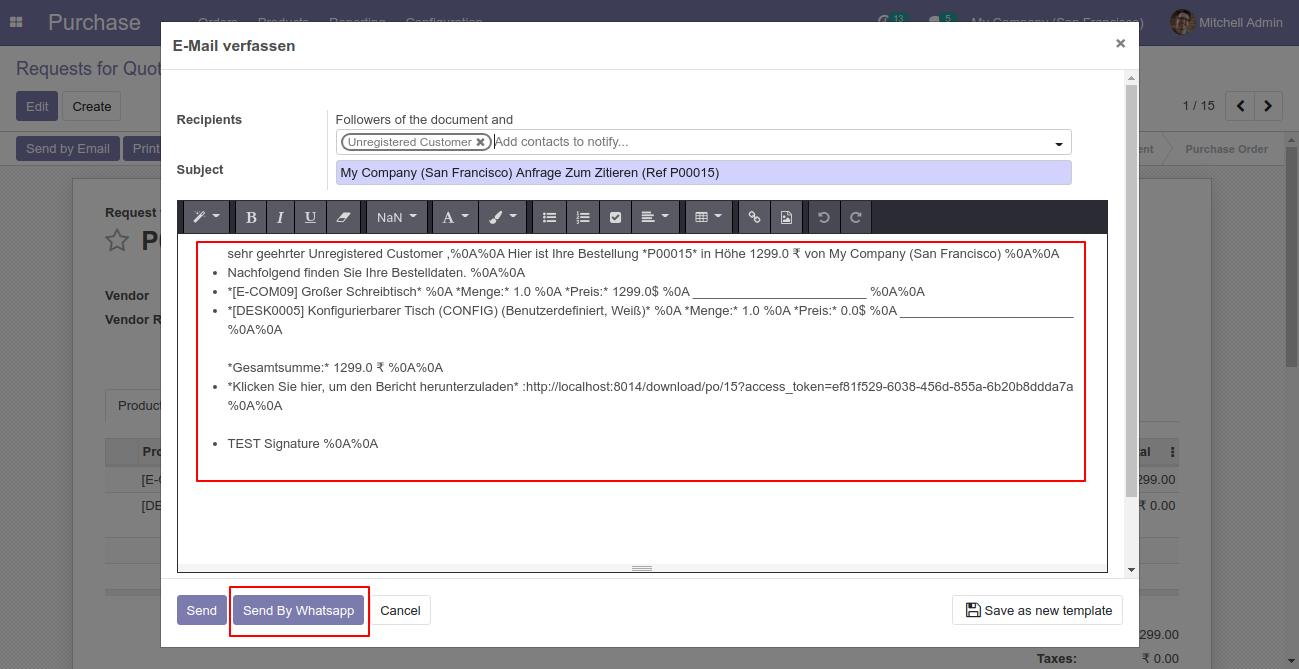
You can attach multiple attachments and then press send by whatsapp button.
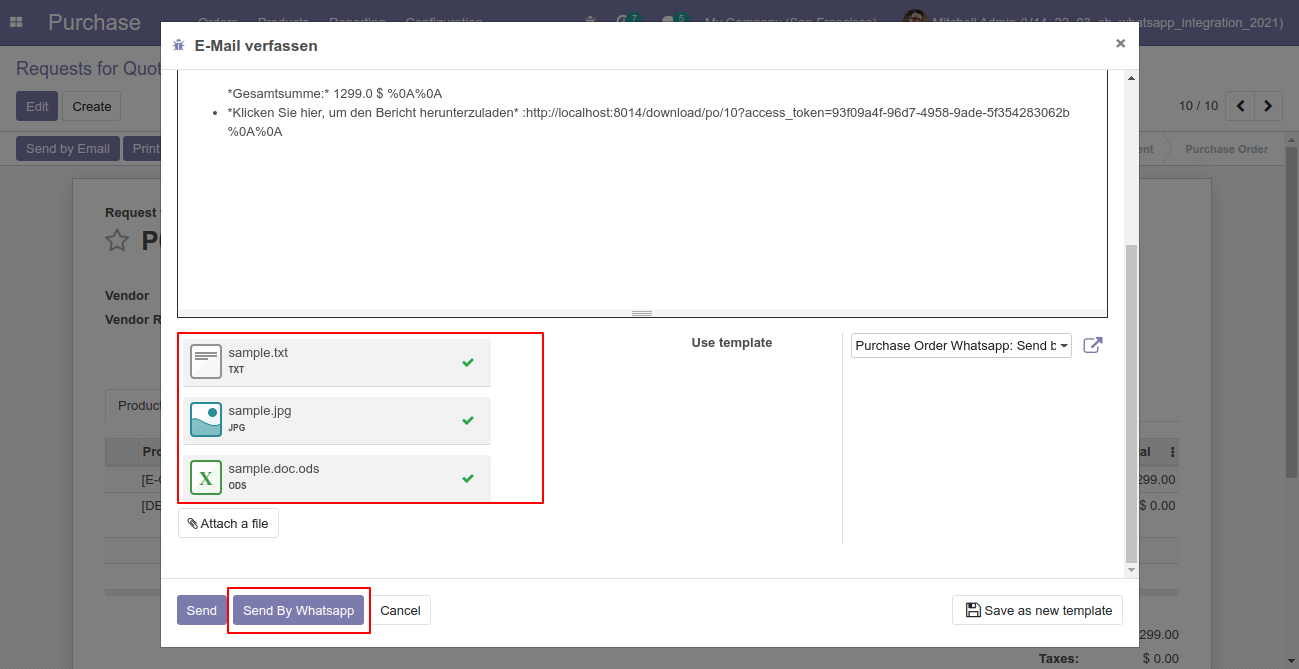
This is the output after the click sends button.
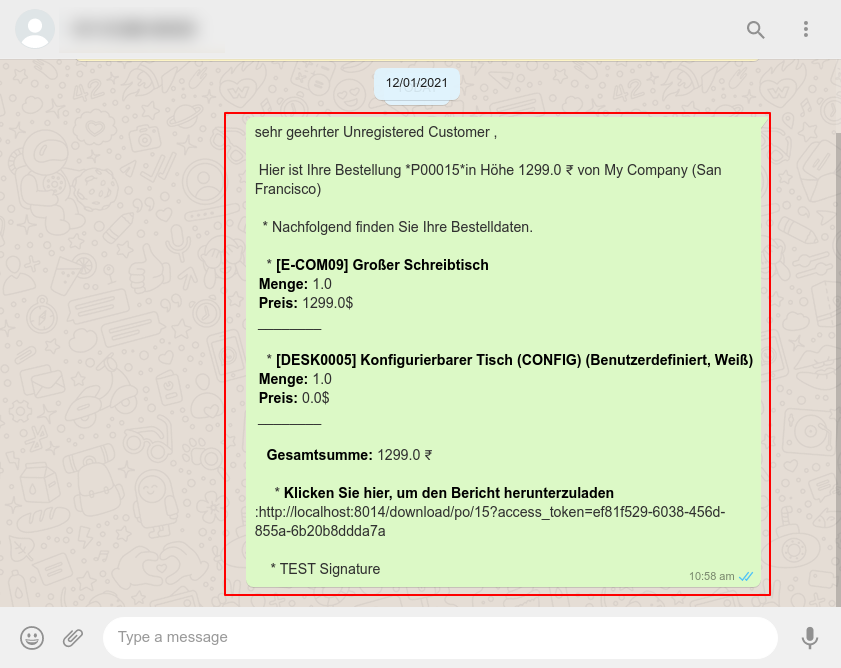
The multiple attachments are sent by URLs.
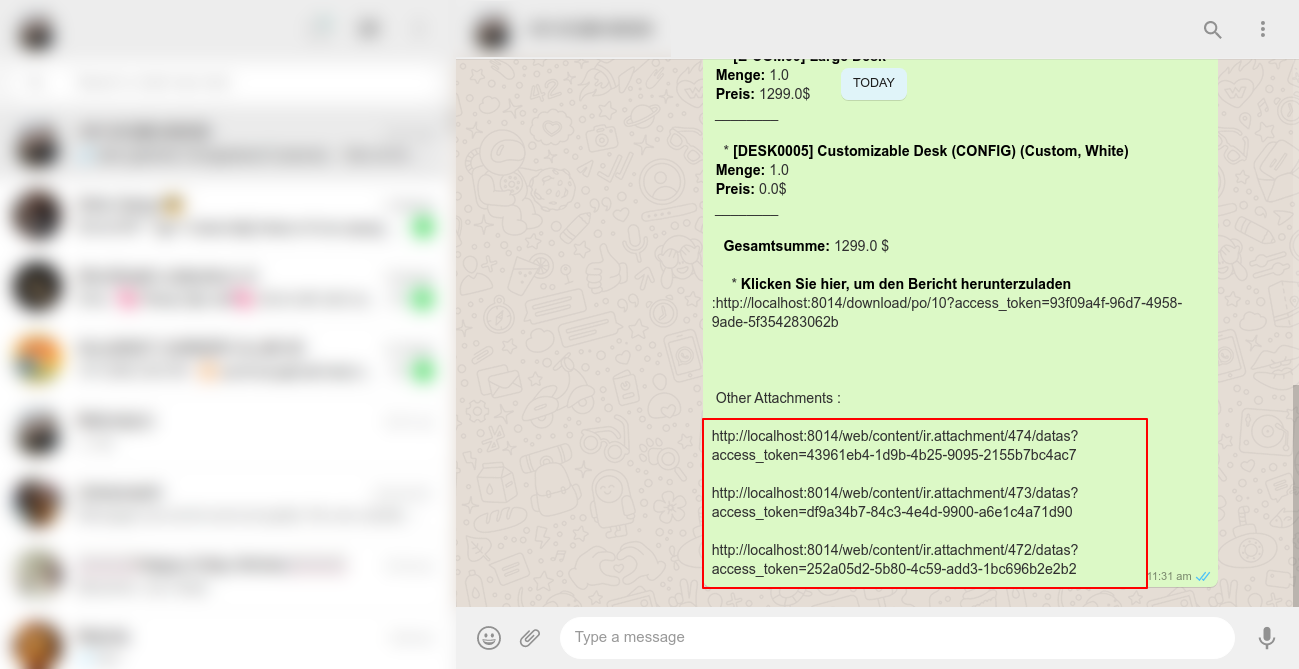
Inventory Flow
Here we set the language for this contact.
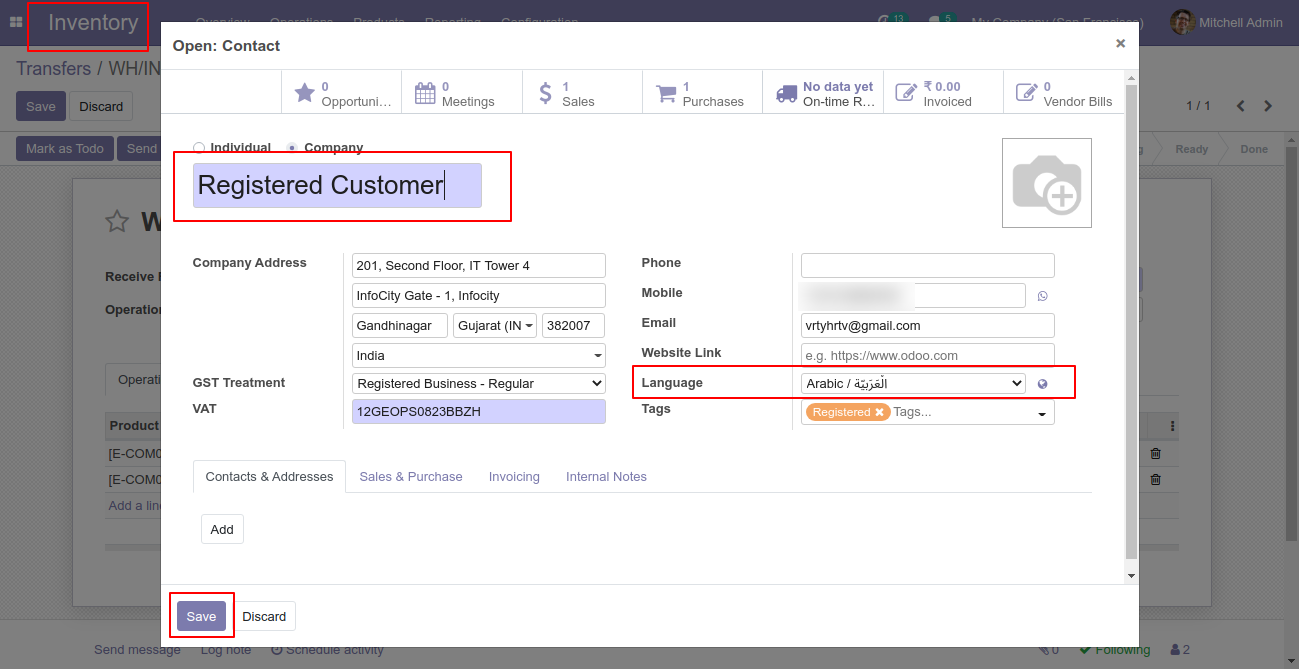
Click Send By WhatsApp Button in the inventory.
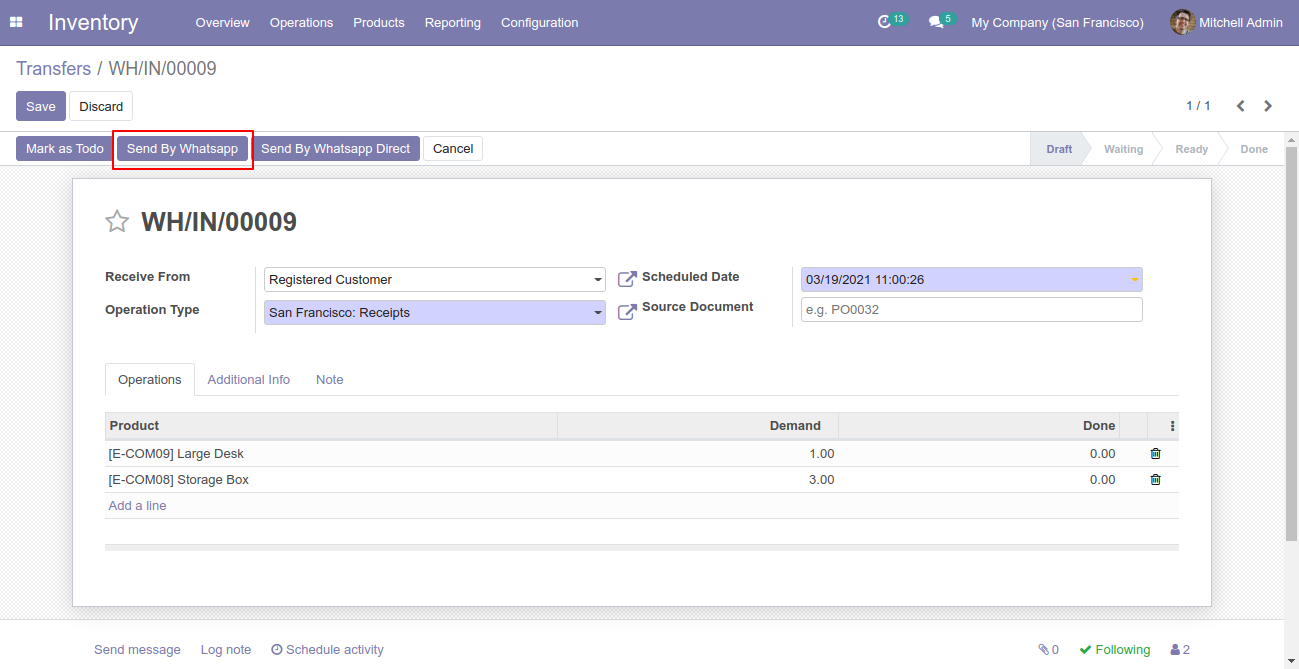
Recipient, subject and edit message as your required and click send.
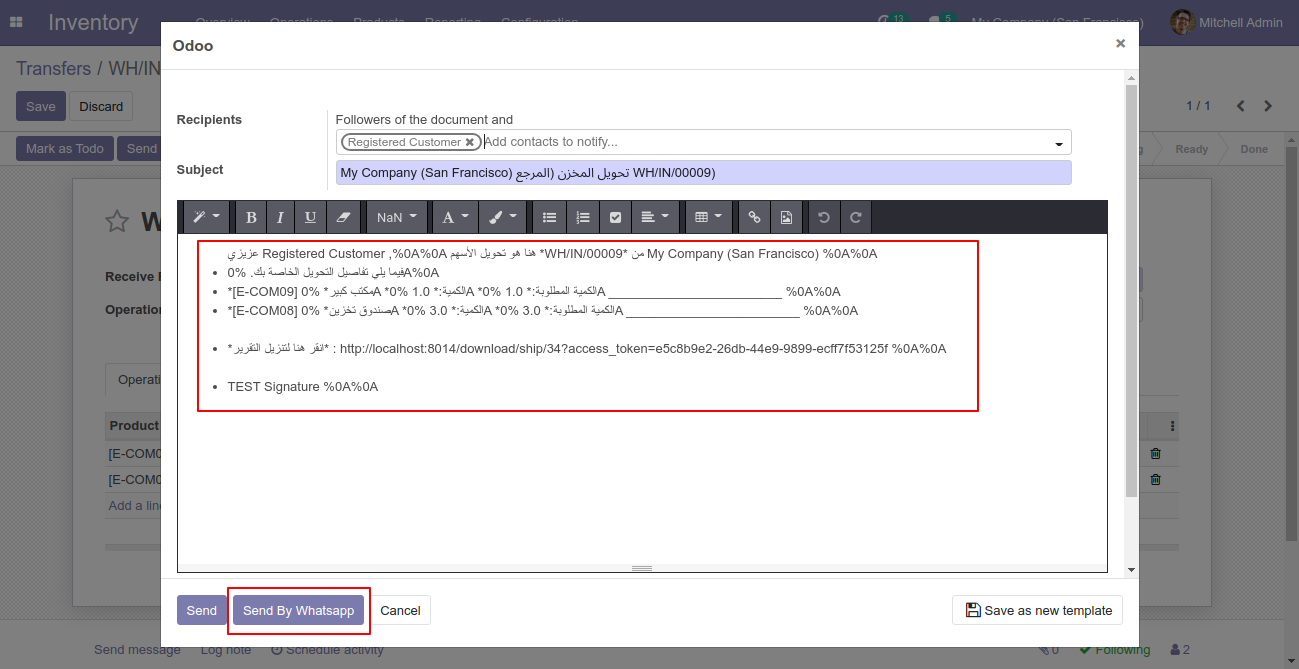
You can attach multiple attachments and then press send by whatsapp button.
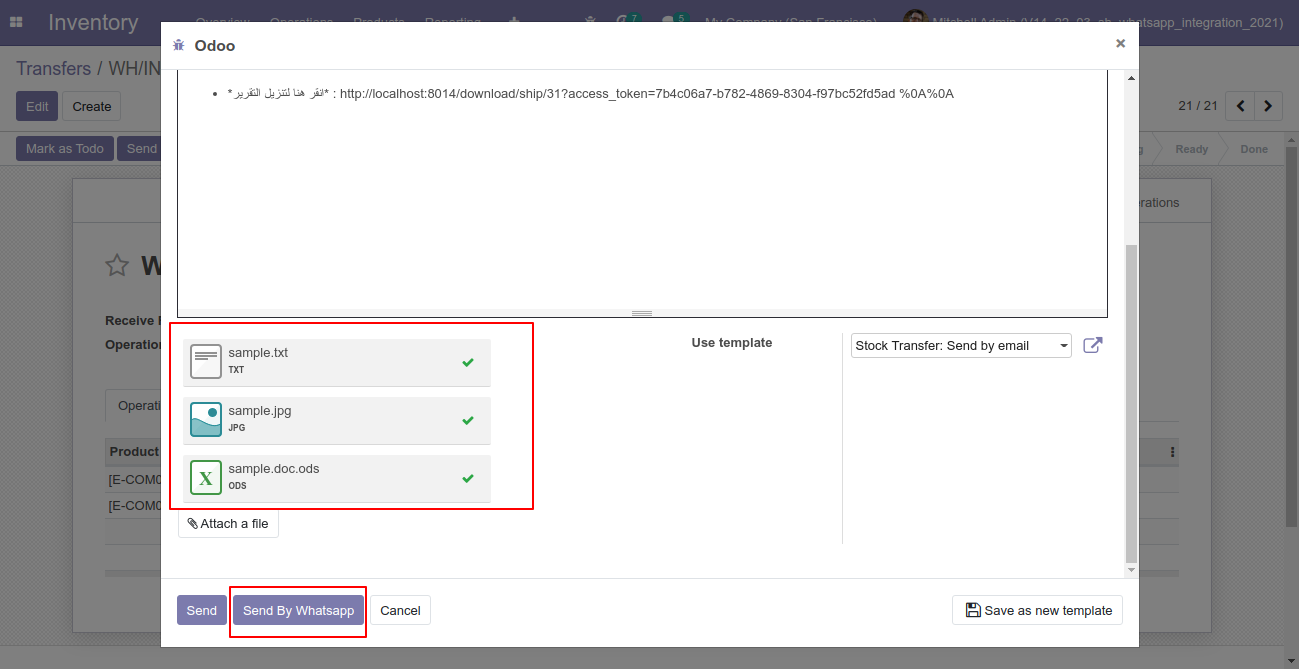
This is the output after the click sends button.
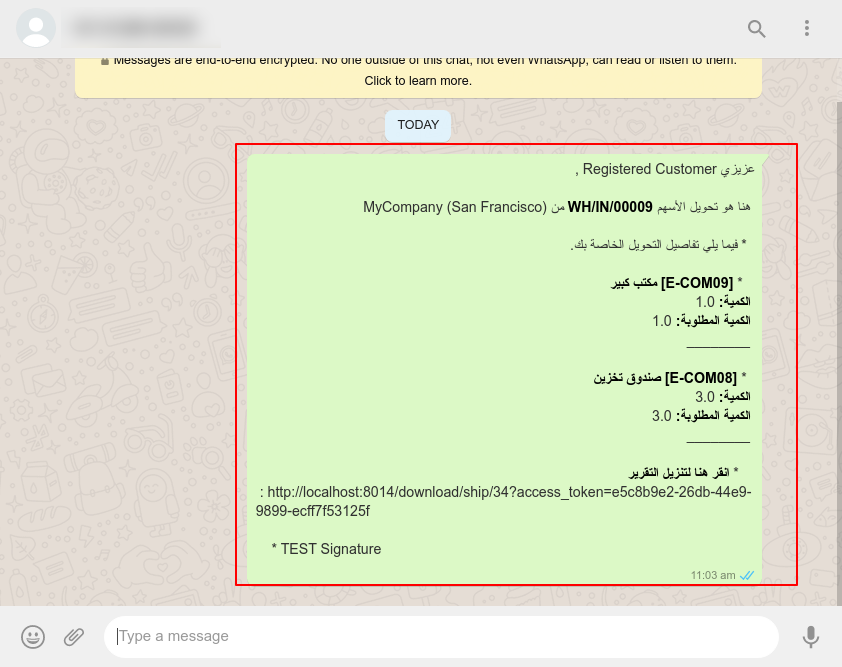
The multiple attachments are sent by URLs.
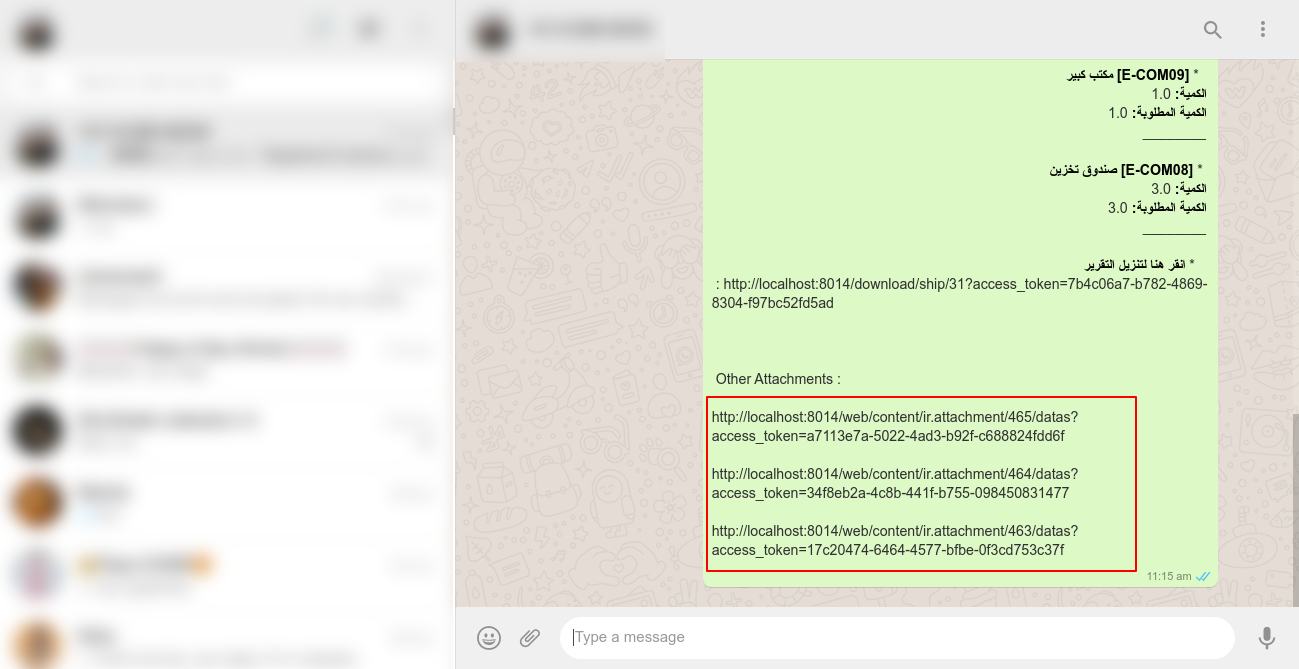
Invoice Flow
Here we set the language for this partner.
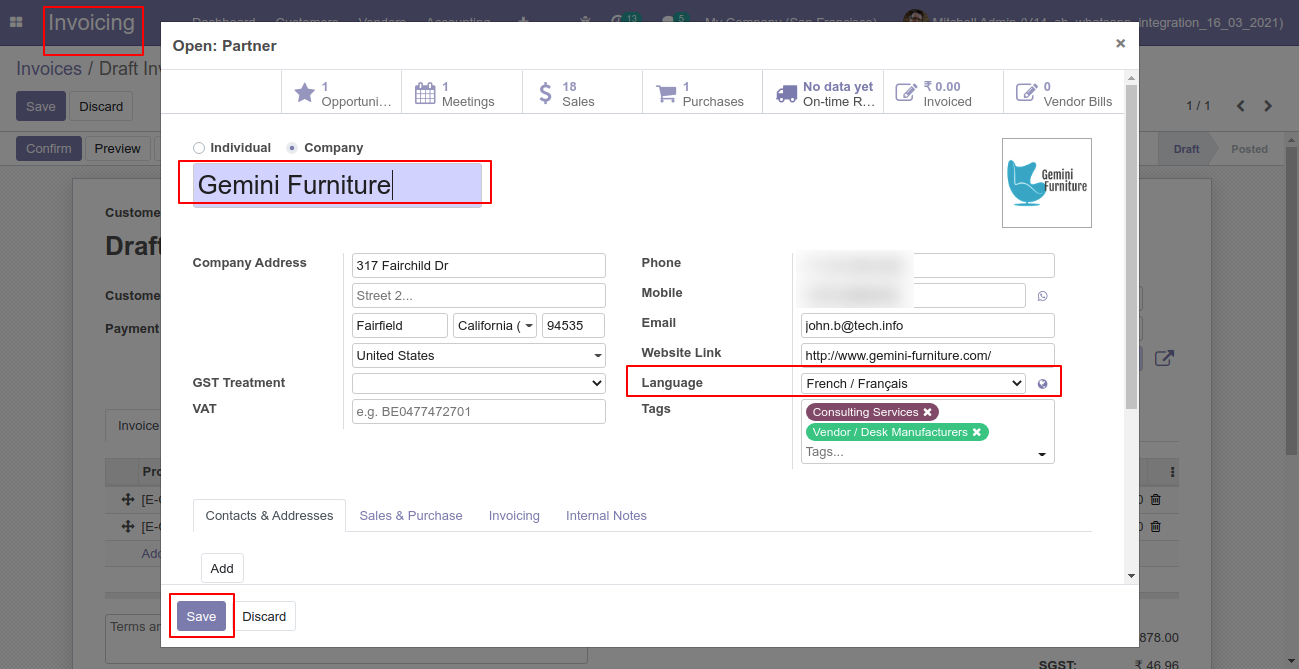
Click Send By WhatsApp Button in the invoice.
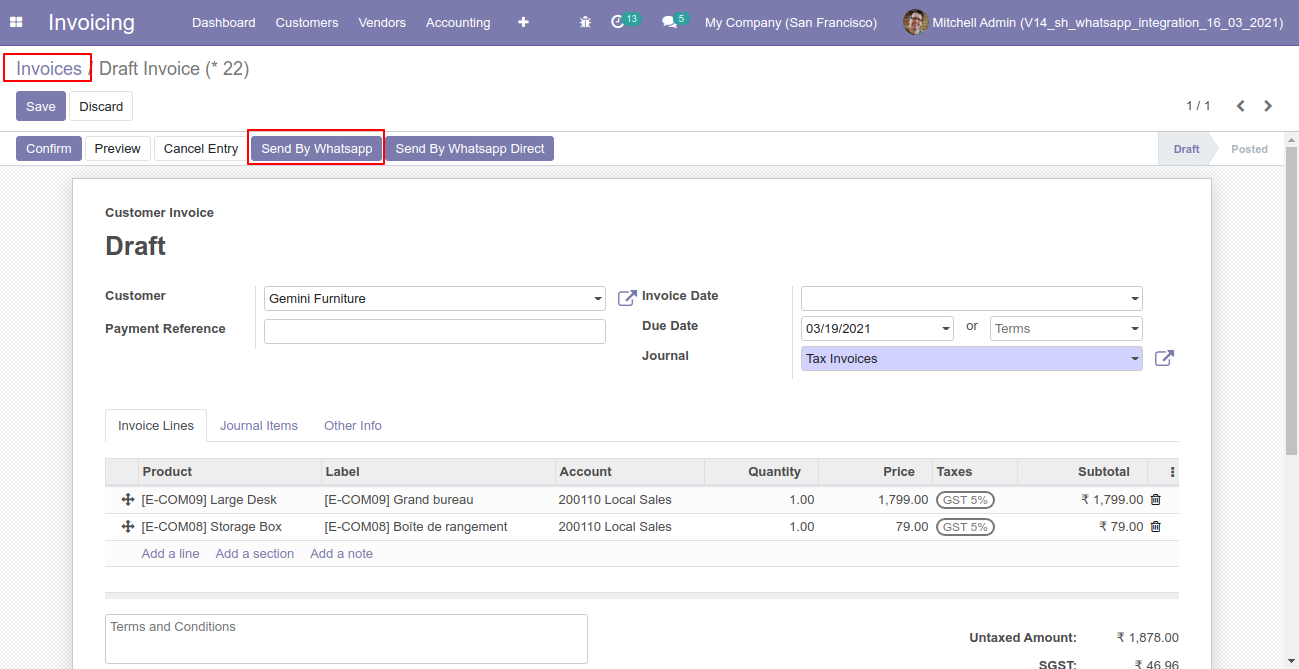
Recipient, subject and edit message as your required and click send.
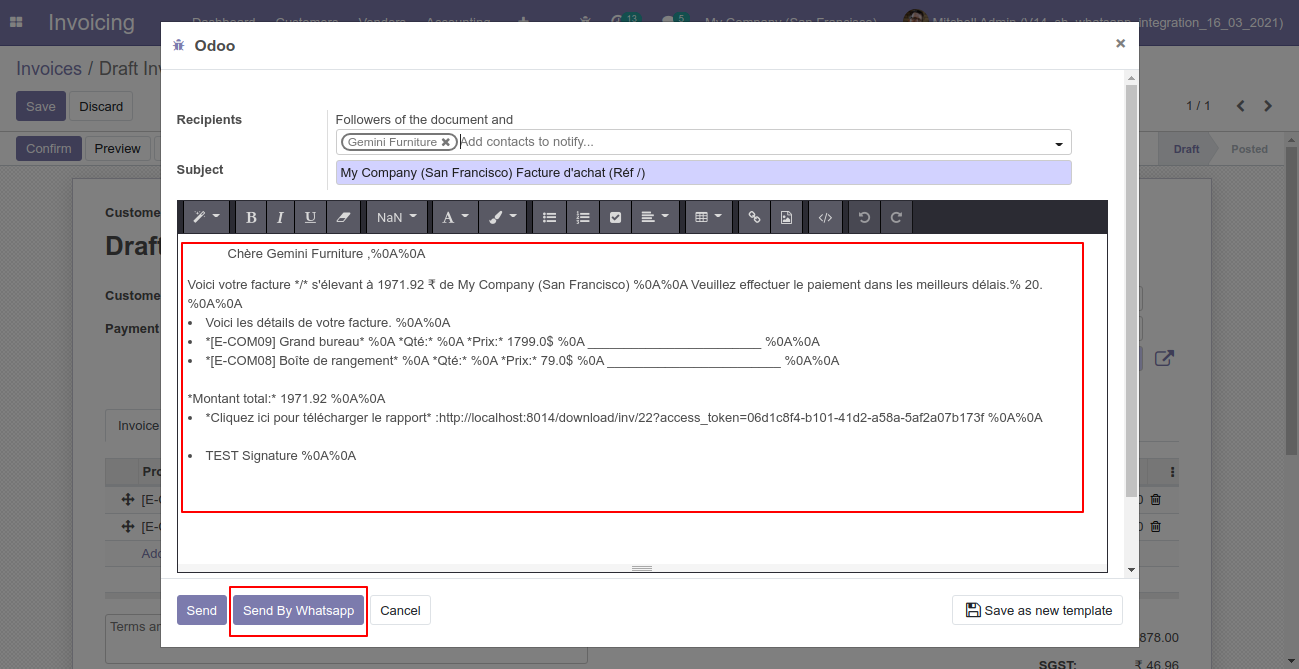
You can attach multiple attachments and then press send by whatsapp button.
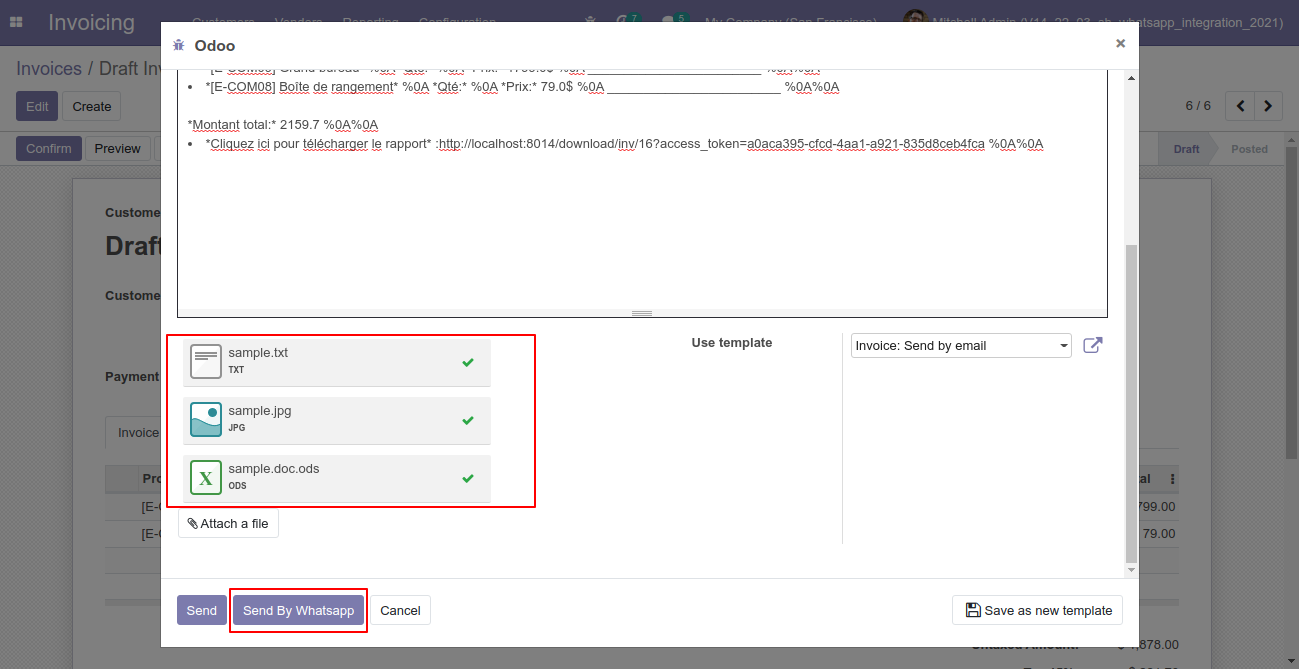
This is the output after the click sends button.
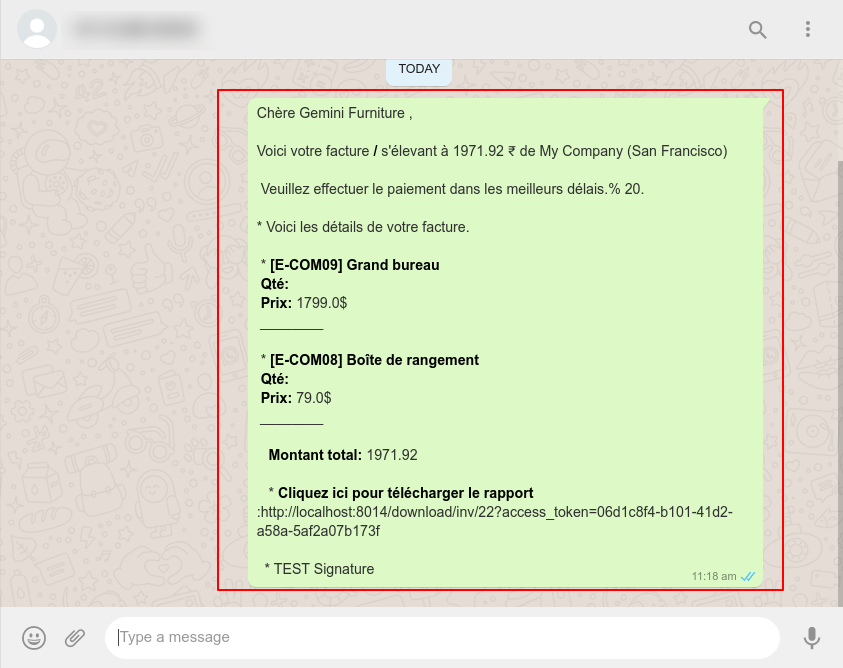
The multiple attachments are sent by URLs.
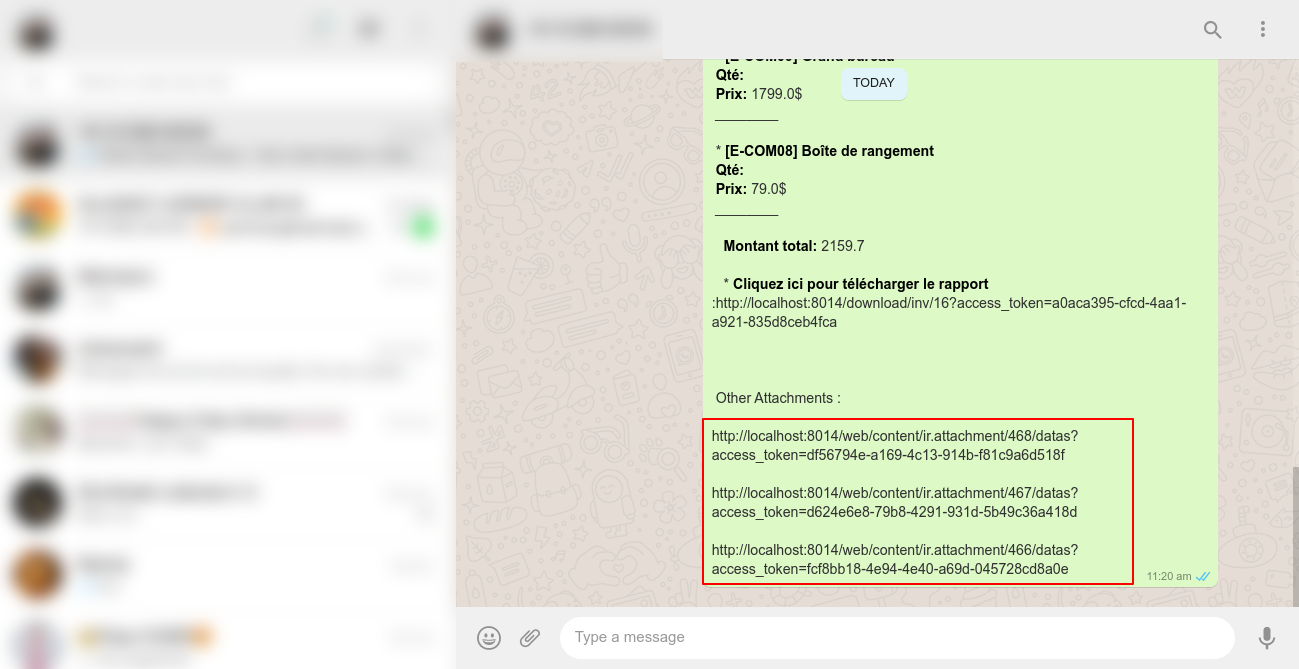
Payment Flow
Here we set the language for this customer/vendor.
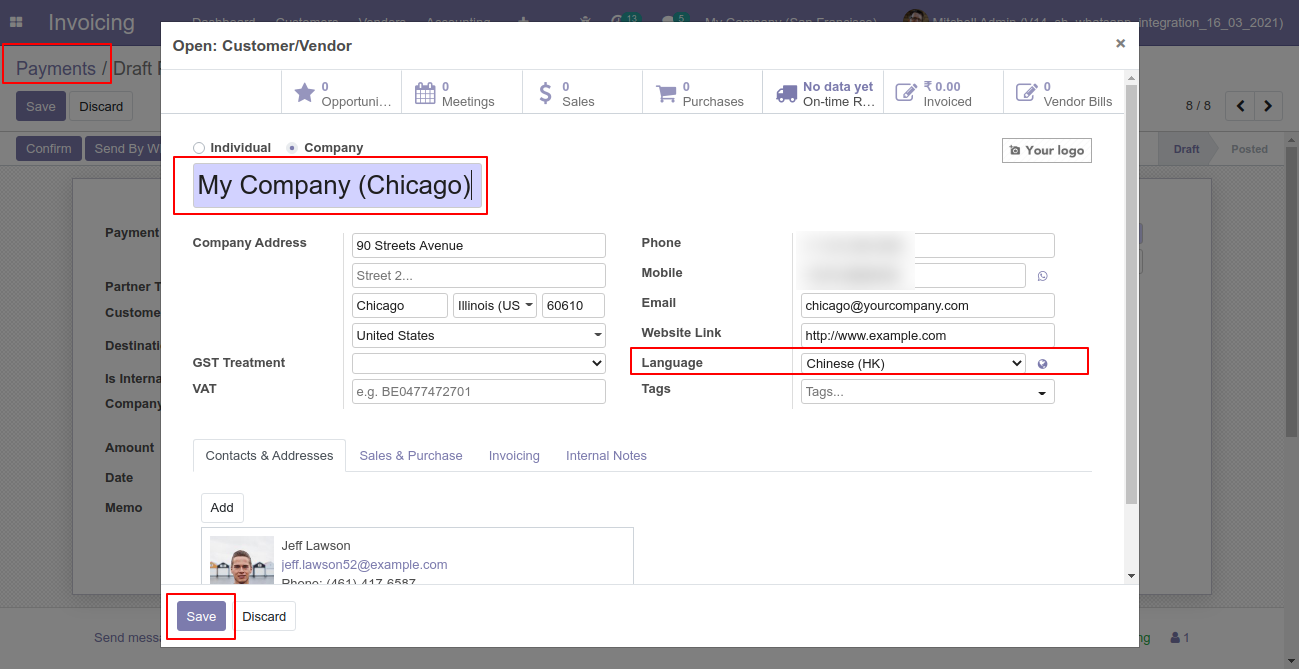
Recipient, subject and edit message as your required and click send by whatsapp.
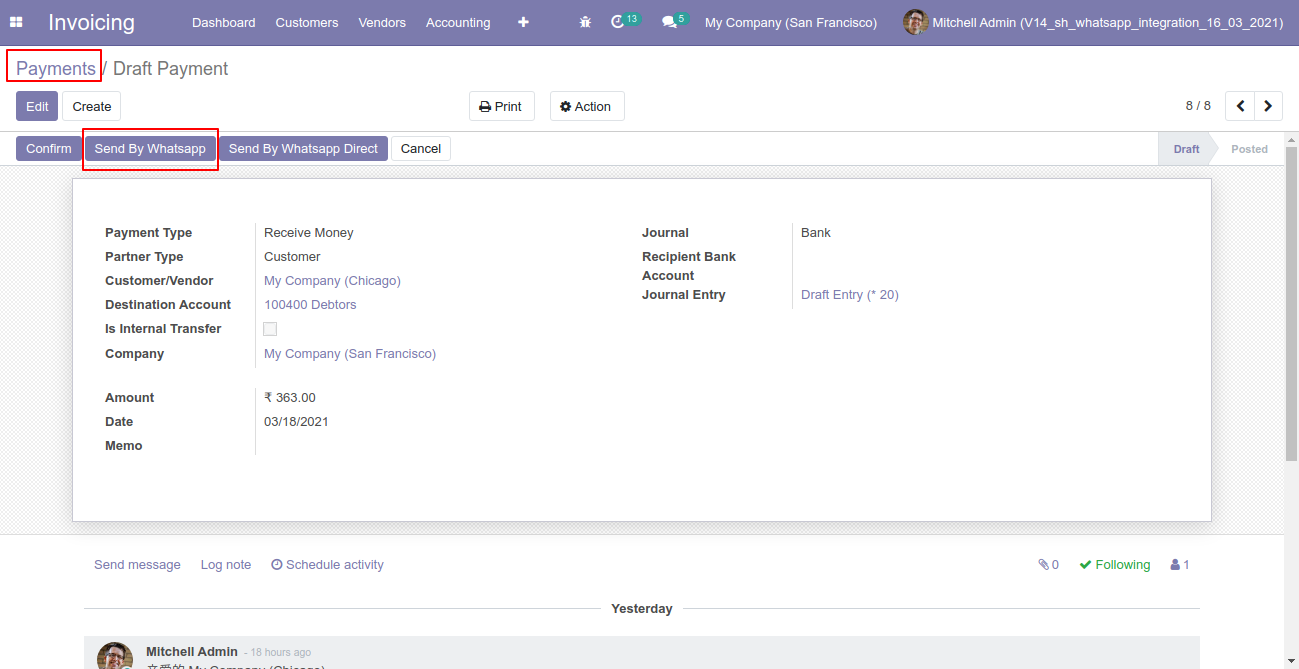
Click Send By WhatsApp Button in the payment.
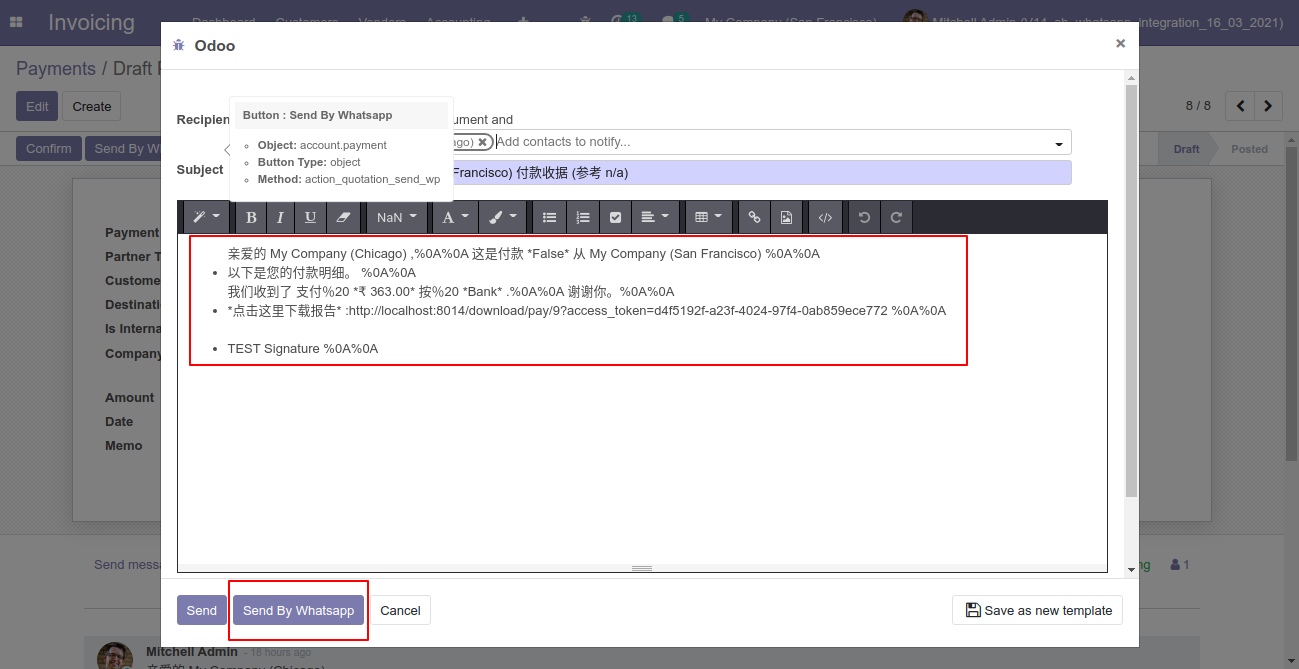
You can attach multiple attachments and then press send by whatsapp button.
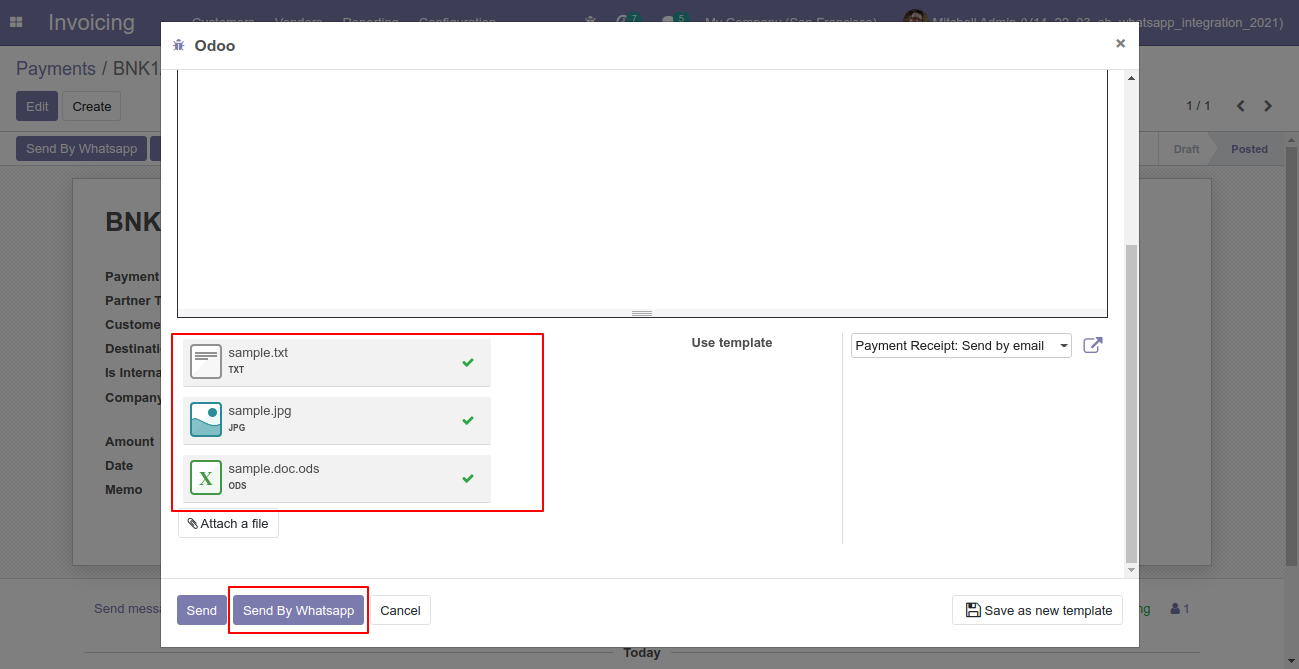
This is the output after the click sends button.
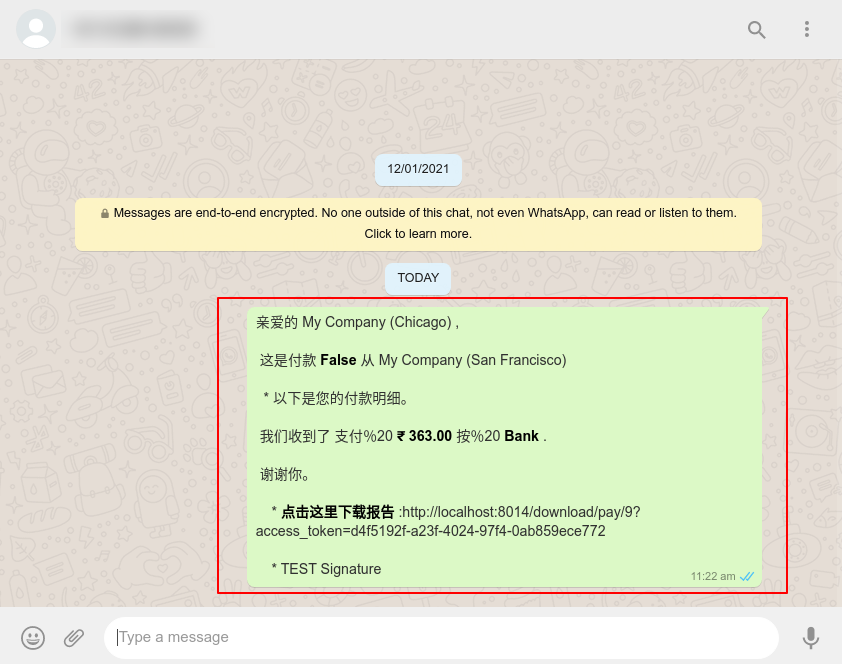
The multiple attachments are sent by URLs.
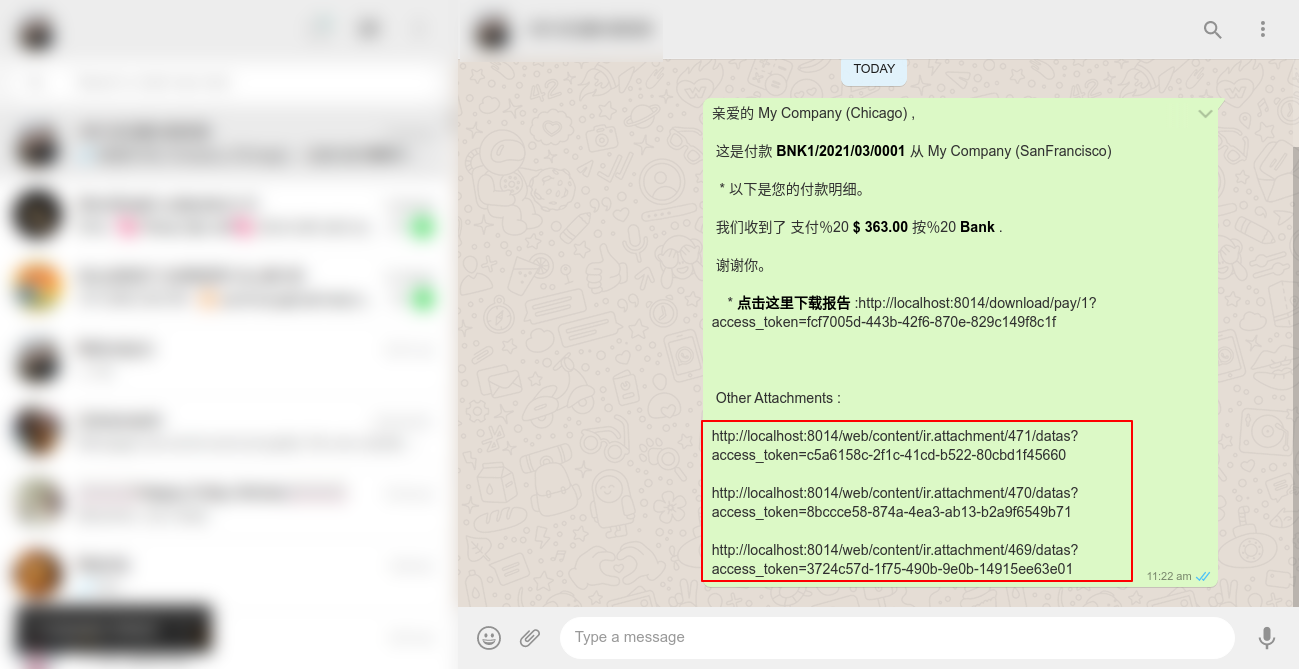
CRM Flow
In the lead, there is a 'Whatsapp' icon which is placed beside of mobile/phone number. After clicking on the icon, you can send the message in Whatsapp.
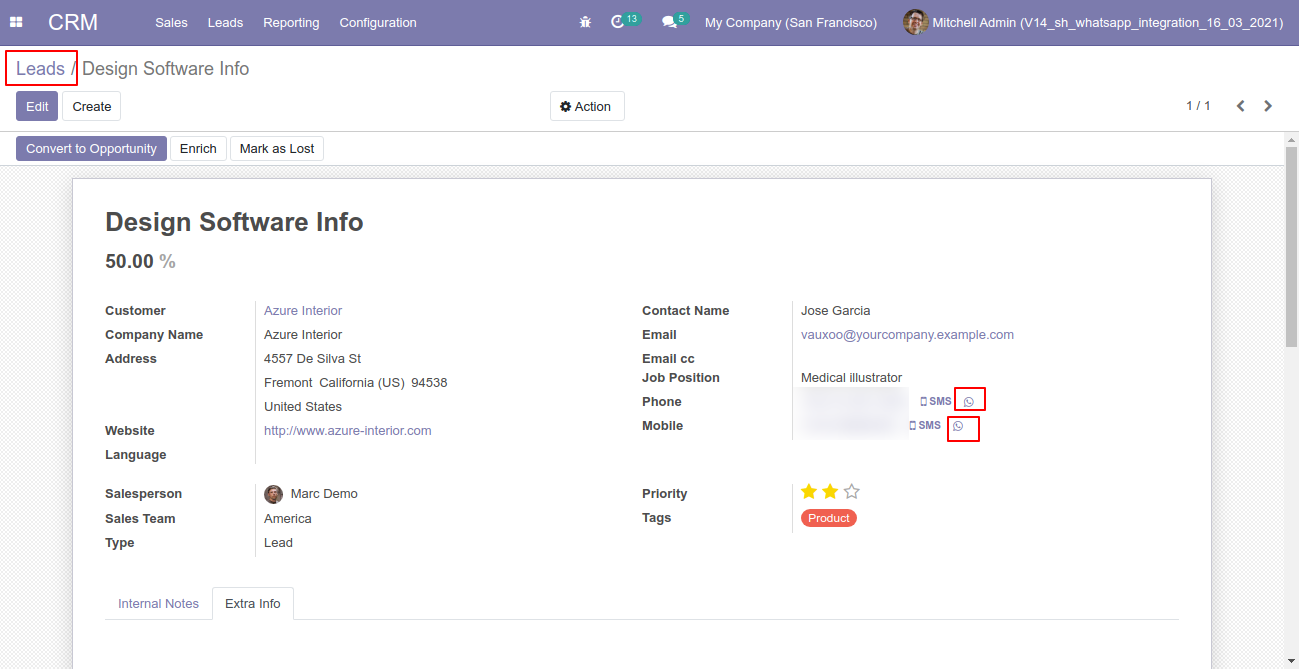
In the pipeline, there is a 'Whatsapp' icon which is placed beside of mobile/phone number. After clicking on the icon, you can send the message in Whatsapp.
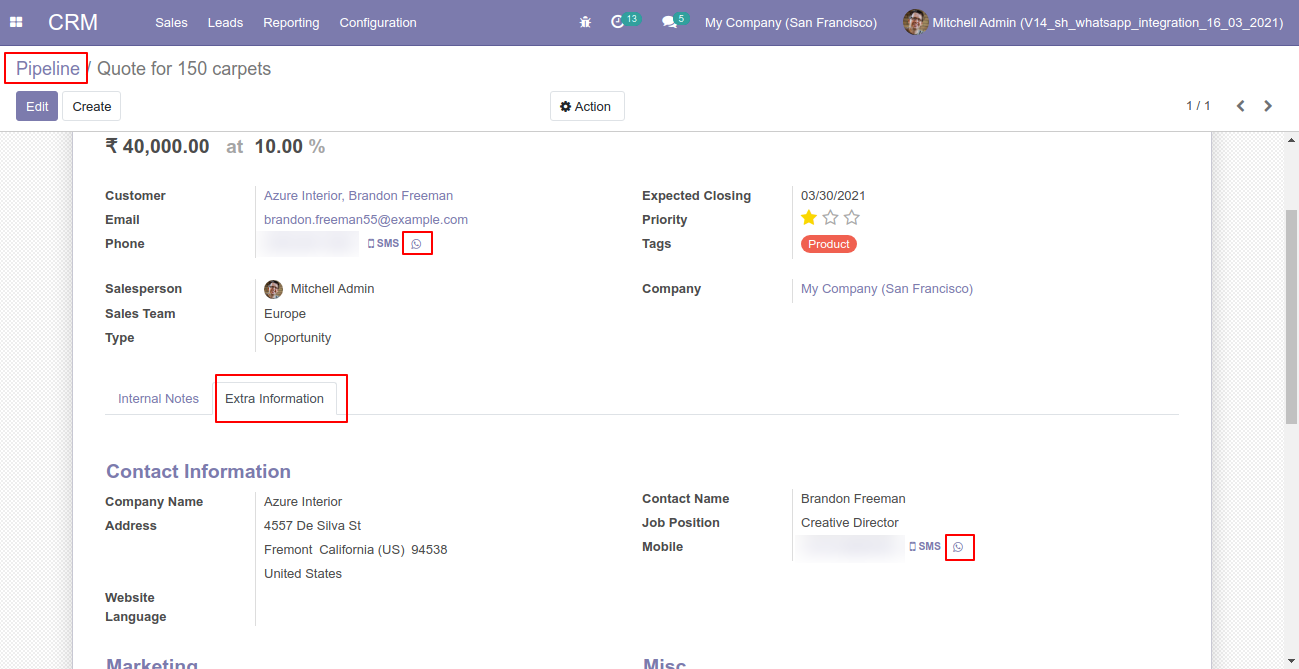
Go to the settings => Templates.
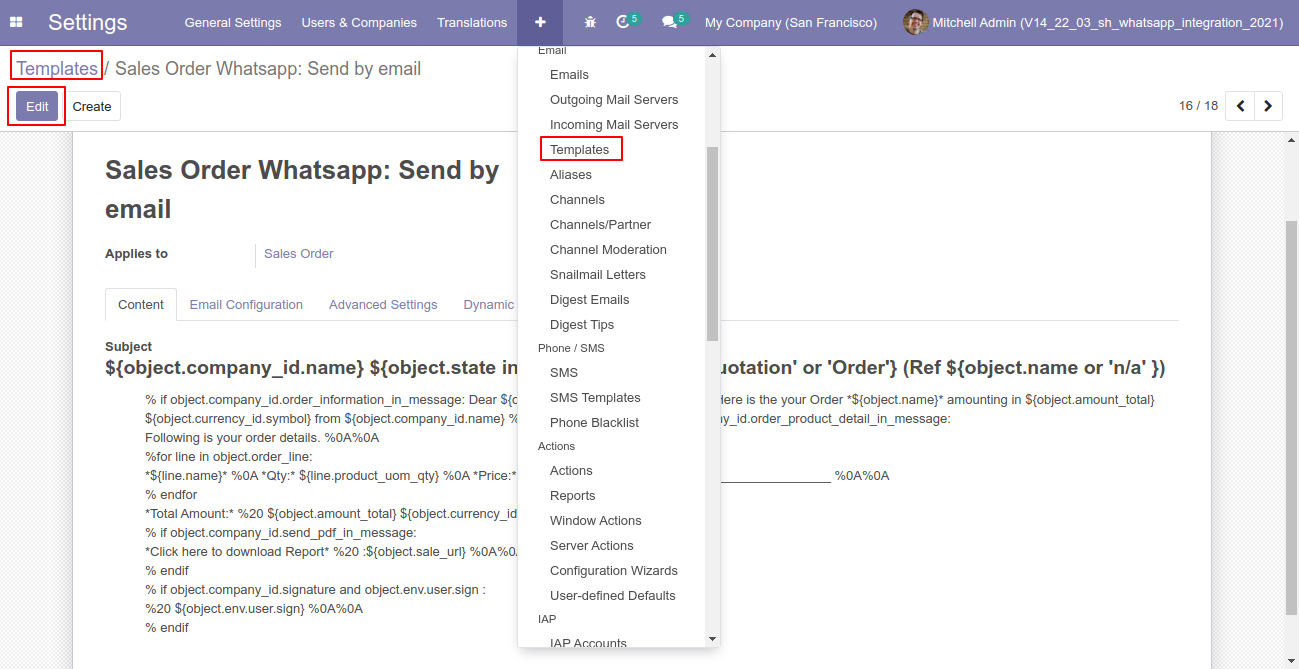
You can edit the template as per choice, If you do changes in the template then you have to translate that changes in the selected language so press the "EN" button.
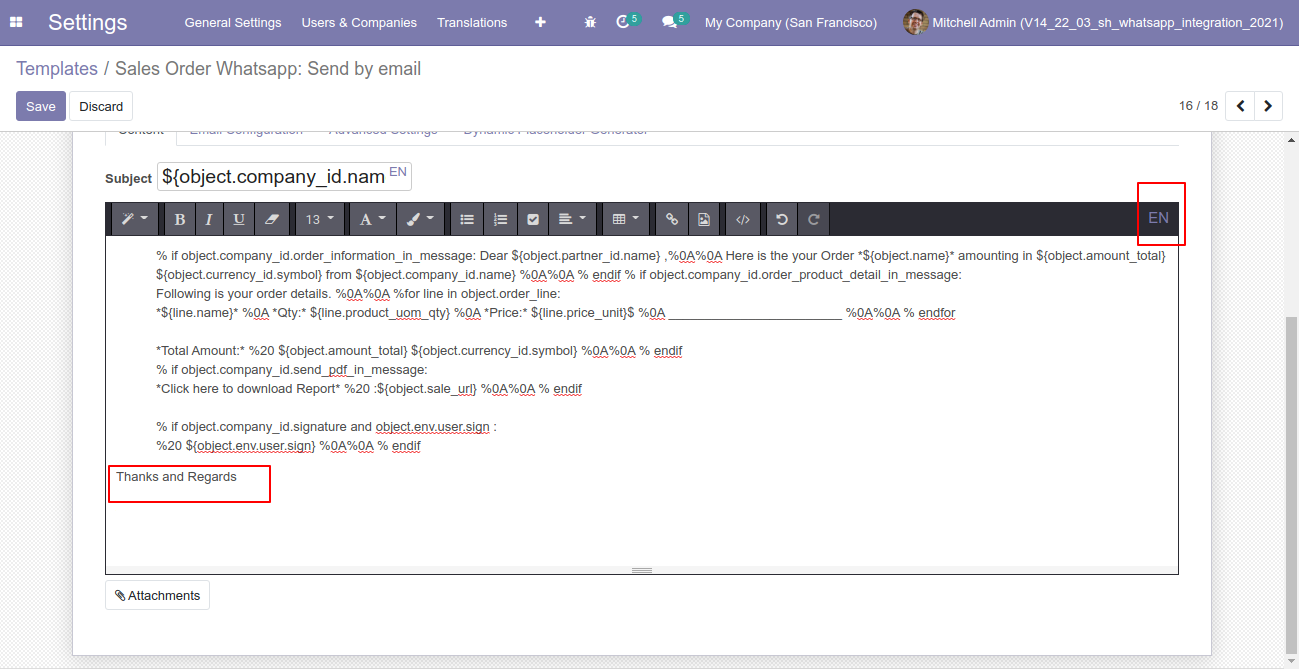
After that one popup opens, You can edit the template from there as well you have to translate that changes in the particular language from the google translation and save it.
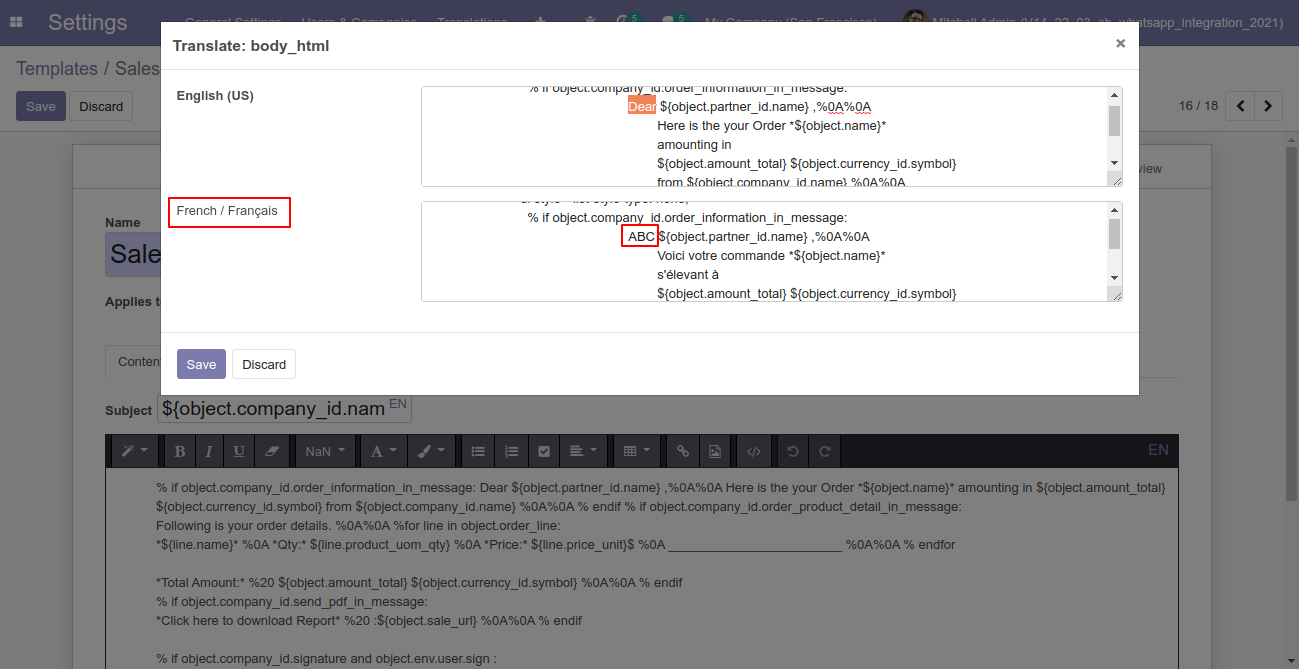
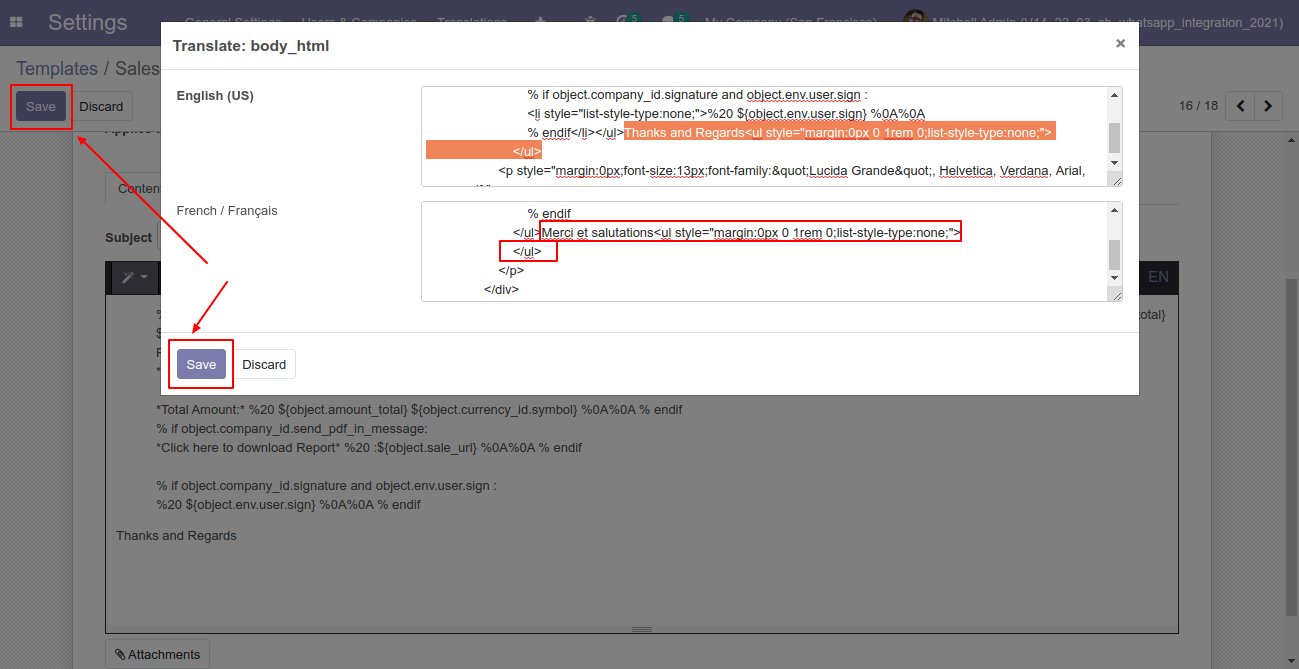
Now click the "Send By WhatsApp" button.
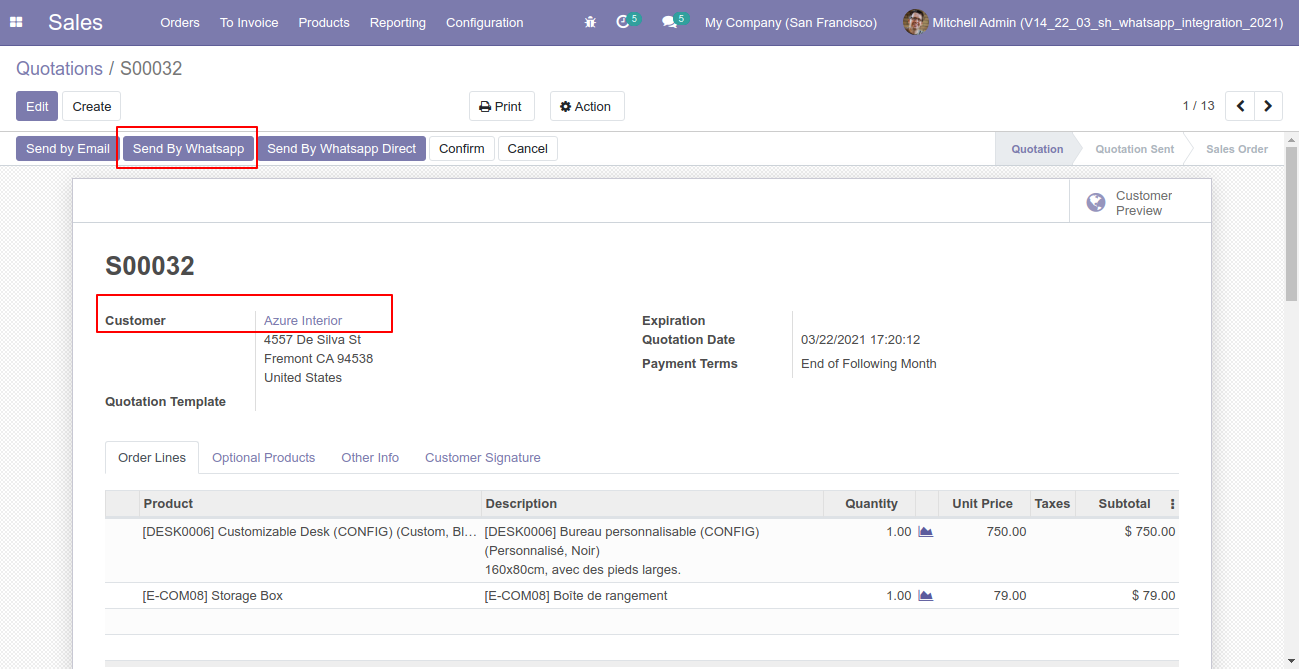
After clicking the "Send By WhatsApp" button this wizard will appear you can edit the message also and then press "Send By WhatsApp".
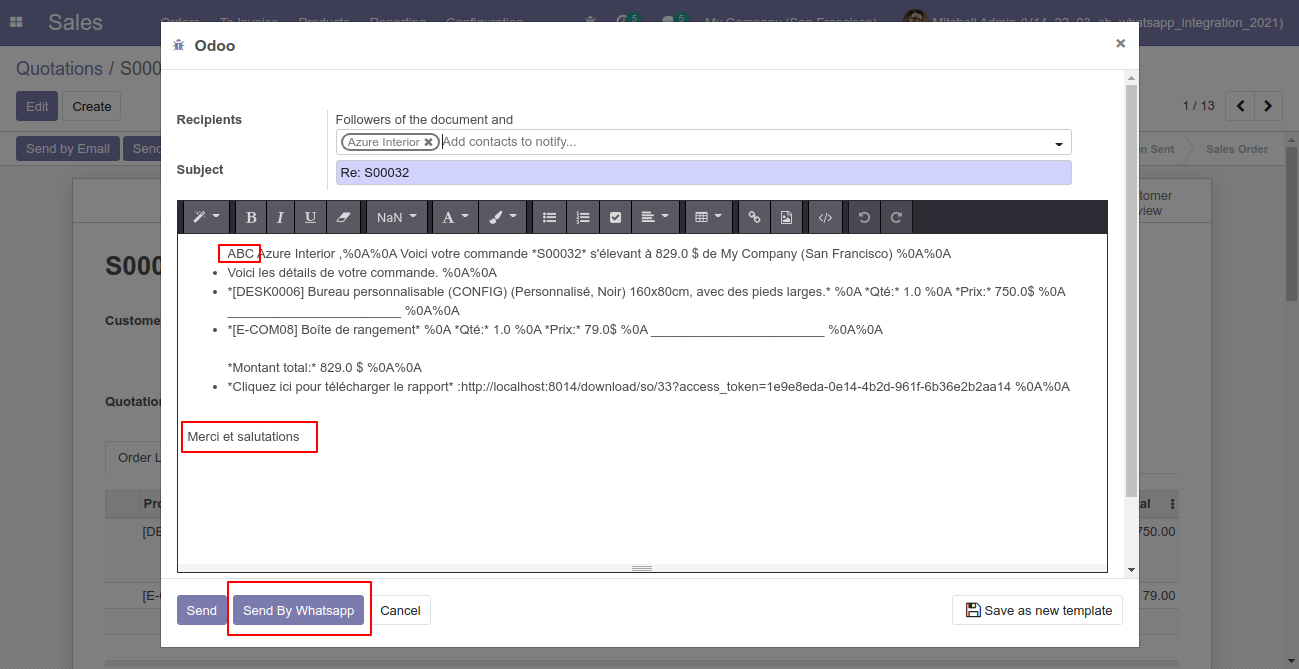
The output looks like this.
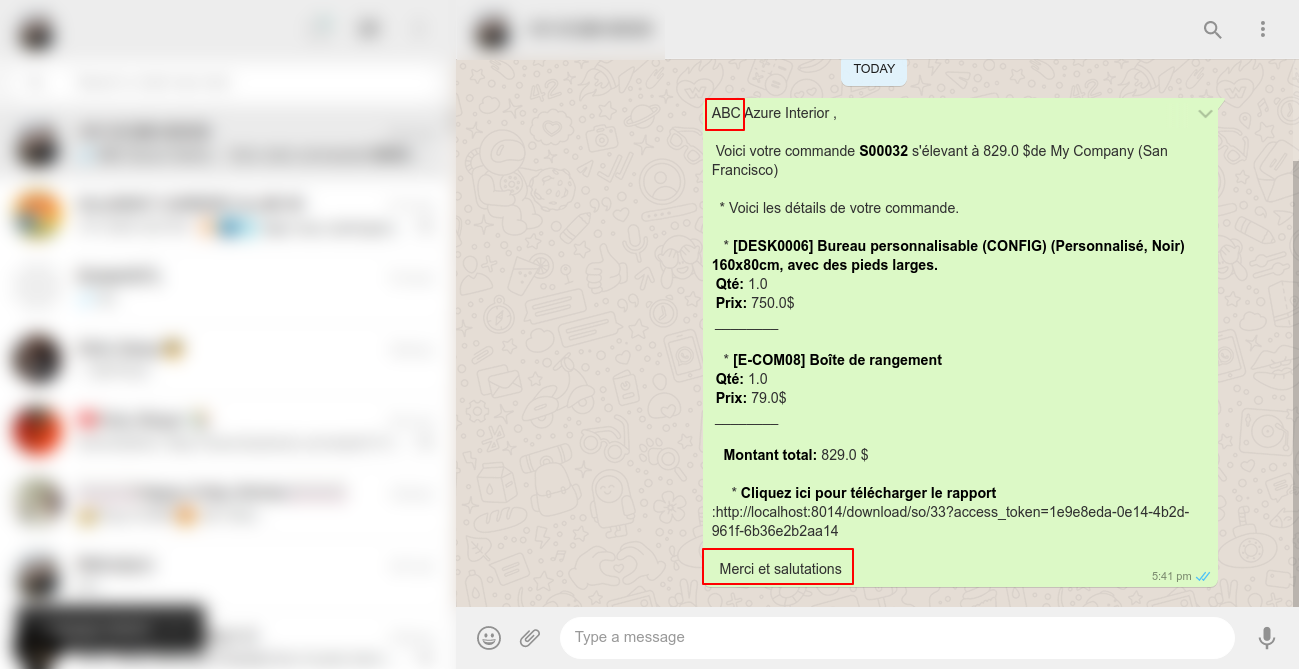
Version 18.0.1 | Released on : 17th September 2024
- Yes, this app works perfectly with Odoo Enterprise (Odoo.sh & Premise) as well as Community.
- Please Contact Us at sales@softhealer.comto request customization.
- Yes, we provide free support for 100 days.
- Yes, you will get free update for lifetime.
- No, you don't need to install addition libraries.
- Yes, You have to download module for each version (13,14,15) except in version 12 or lower.
- No, We do not provide any kind of exchange.
- No, this application is not compatible with odoo.com(odoo saas).

