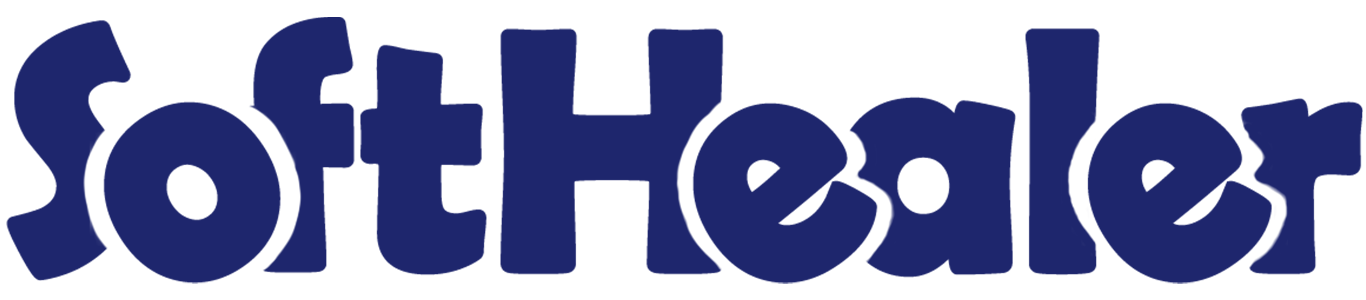
All In One Terms & Conditions

This module enables businesses to easily create and display terms and conditions across various processes, including quotation creation, request for quotation, website sign-up forms, and sale or purchase order reports. It offers customization options like multiple terms, default tick options, and alert messages, ensuring transparency and compliance with company policies. You can also show an alert message before the pay button to highlight/attention customers to about terms part. Cheers!
Features

- You can translate terms & conditions value in multiple languages.
- You can pass terms & conditions in the 'Create Invoice'.
- You can print terms & conditions in the invoice report.
- You can create a terms & conditions template in the sale/quotation.
- You can set terms and conditions for quotations and sale orders.
- Easy to edit that note in the sale for a particular sale order.
- Easy to design notes using HTML features.
- Easy to print terms and conditions in the portal as well as in PDF reports.
Enable 'Sale Terms And Conditions' to create terms & conditions.
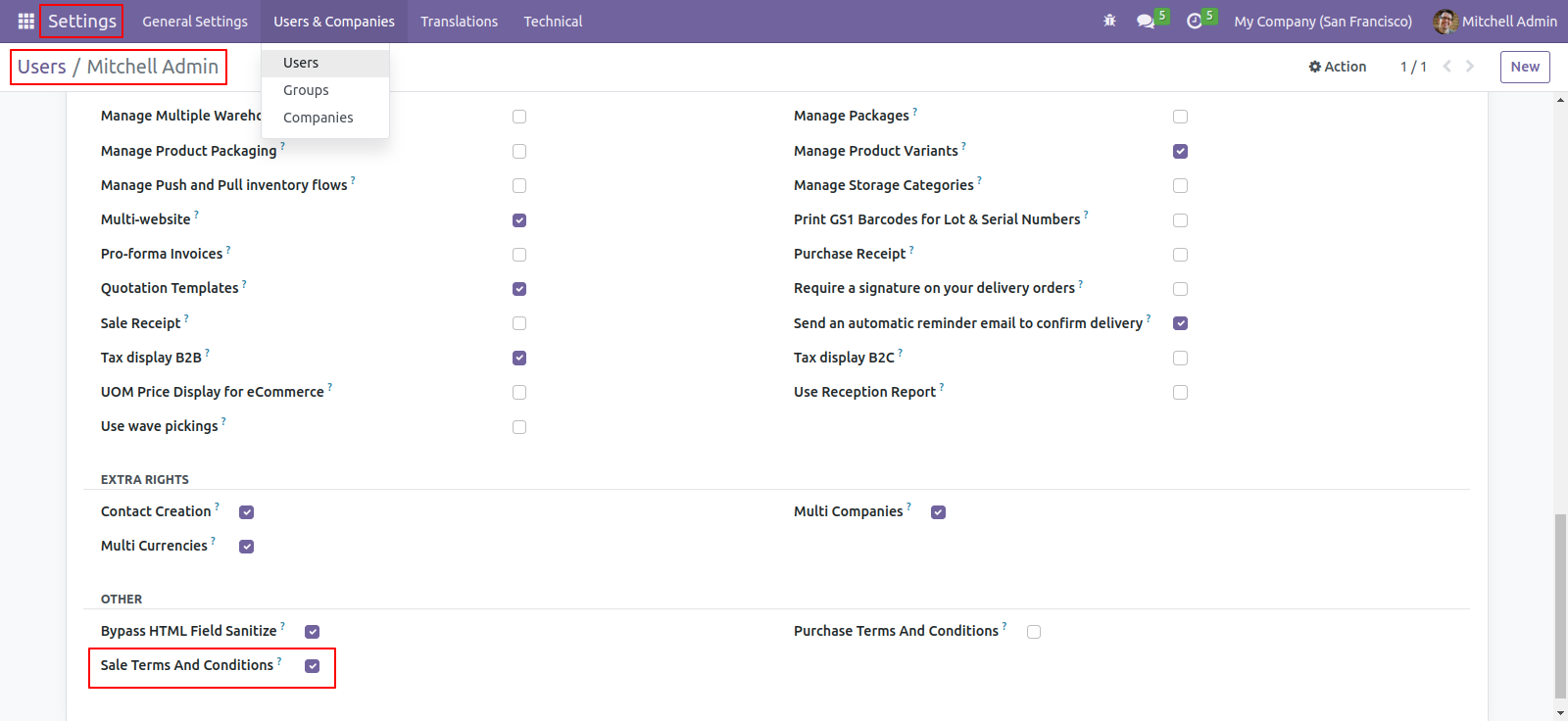
Go to the 'Configuration' => 'Terms And Conditions' menu to create terms & conditions.
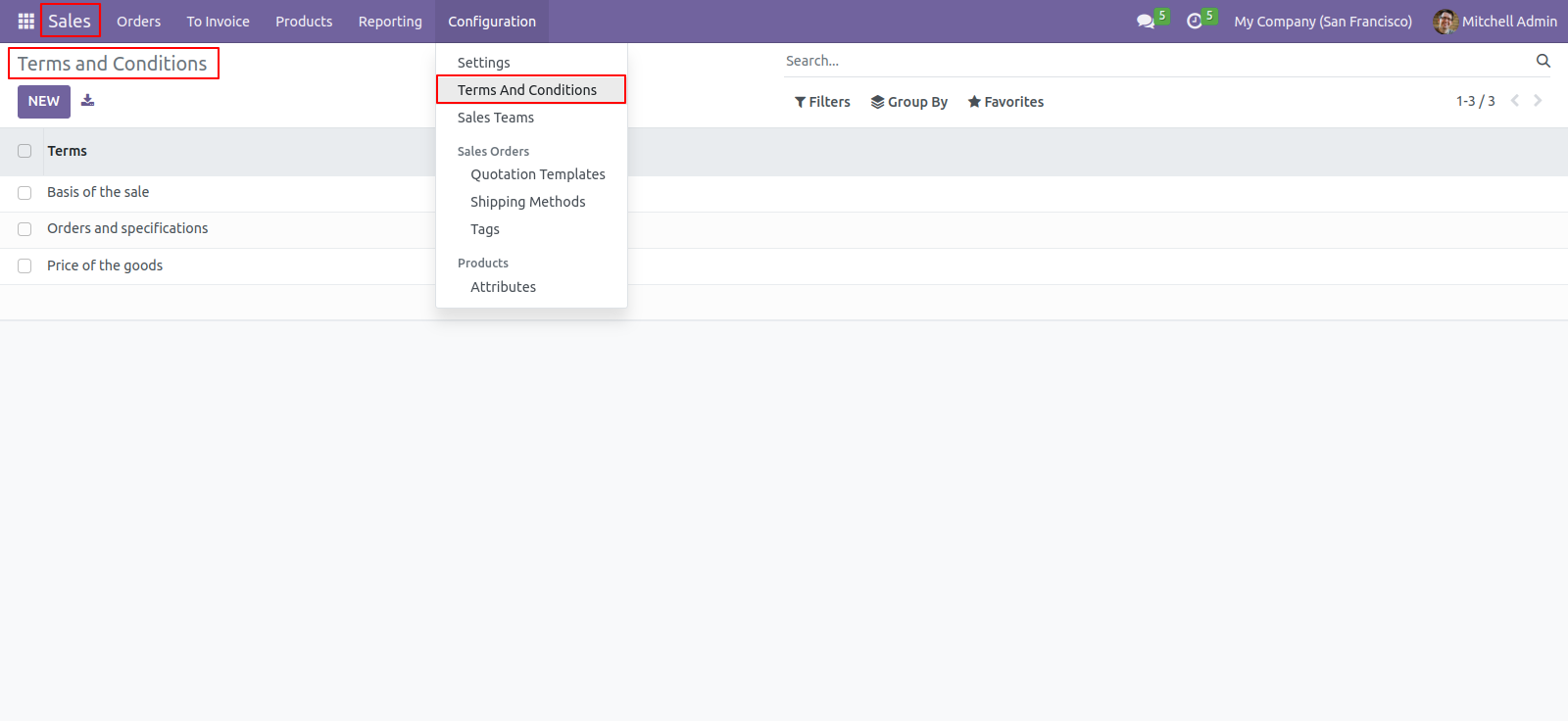
After pressing the 'Create' button, this screen will open, You can create terms & conditions with the HTML feature.
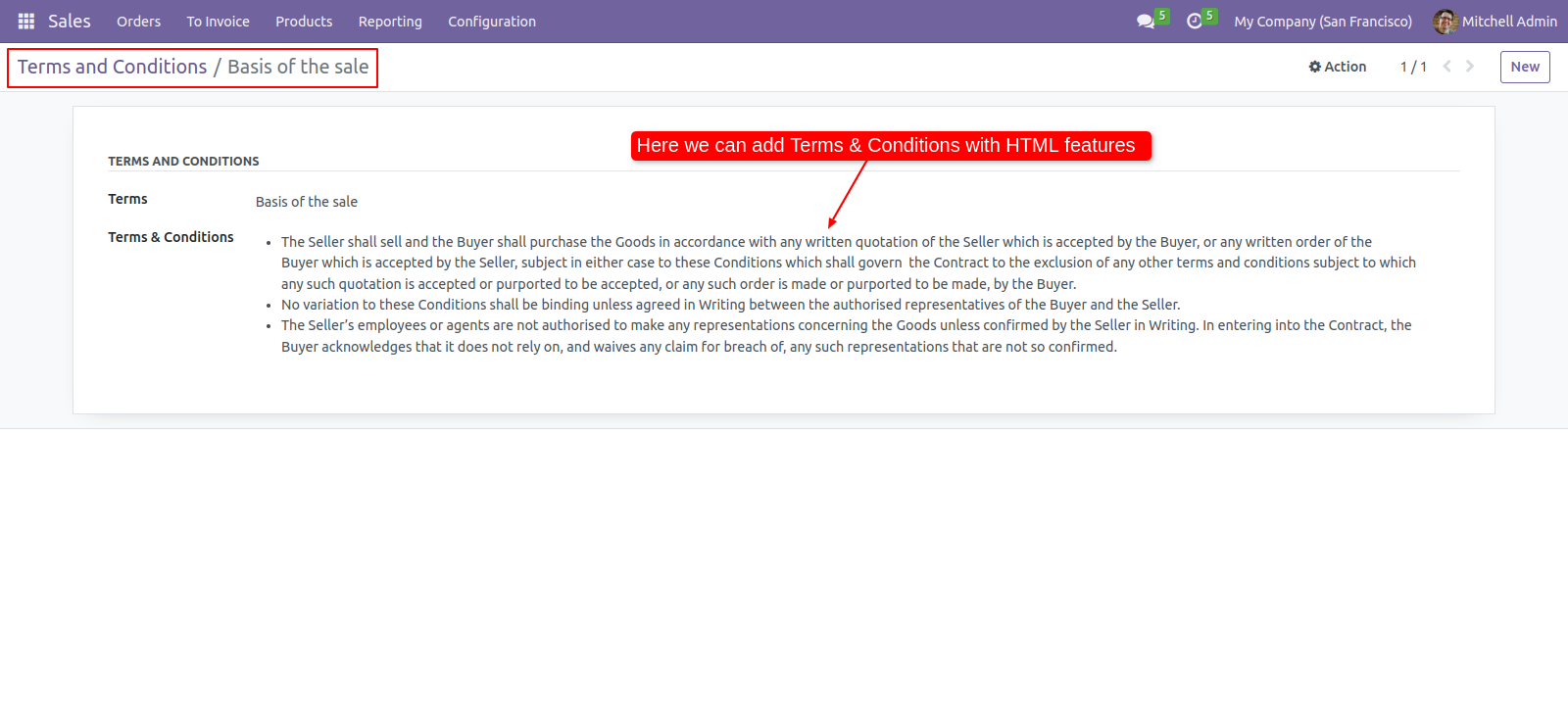
Go to the 'Quotations' => 'Terms And Conditions' menu to create terms & conditions.
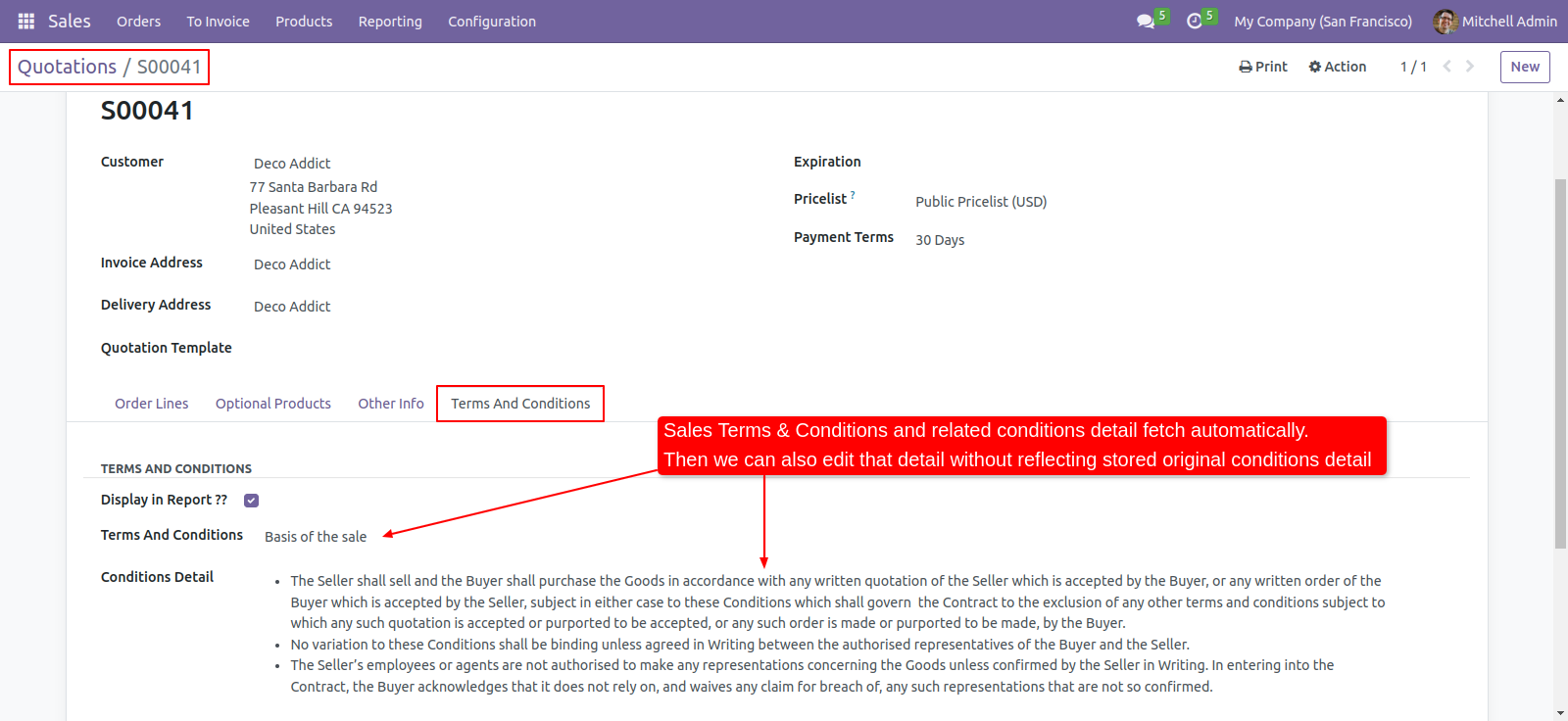
Enable 'Display In Report' to display terms & conditions in the report.
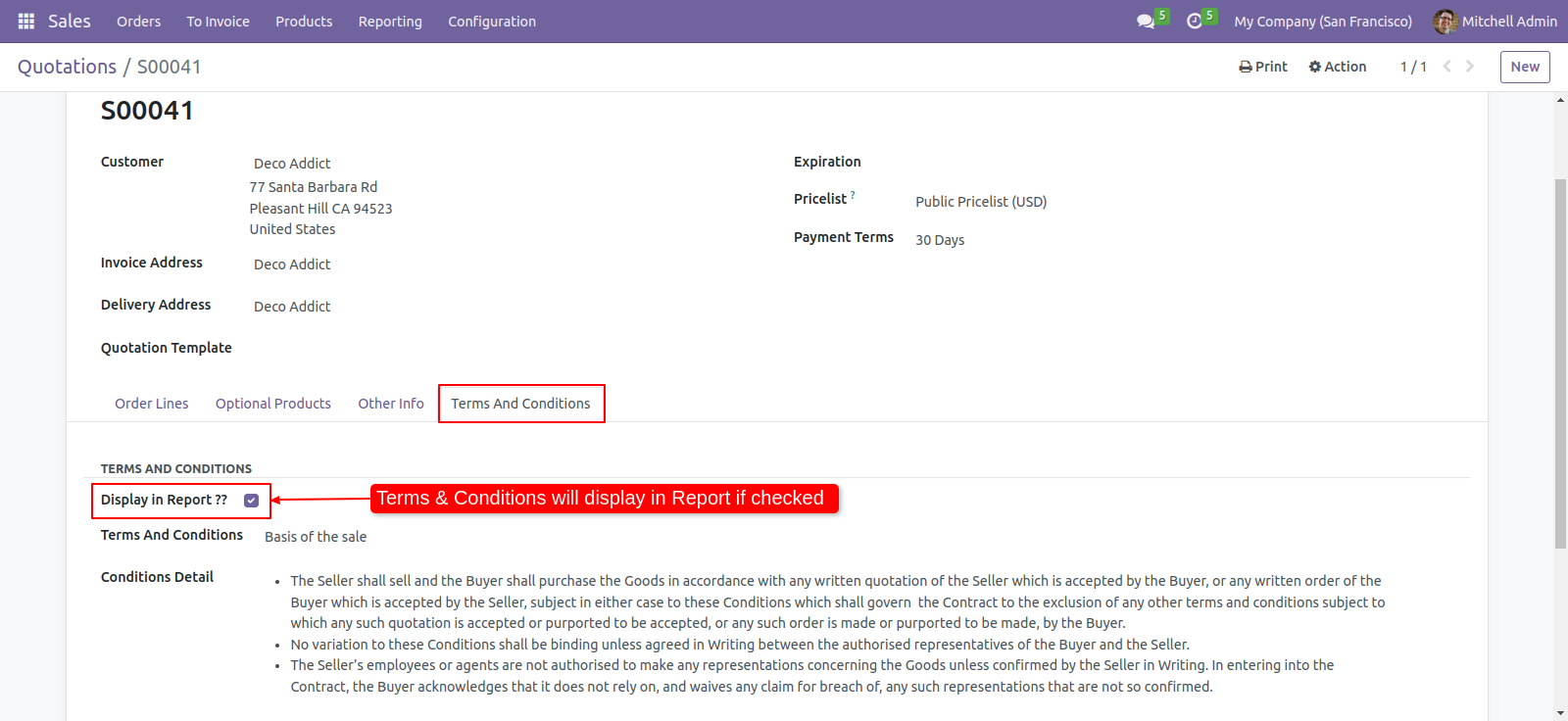
Terms & conditions in the quotation/sale order report.
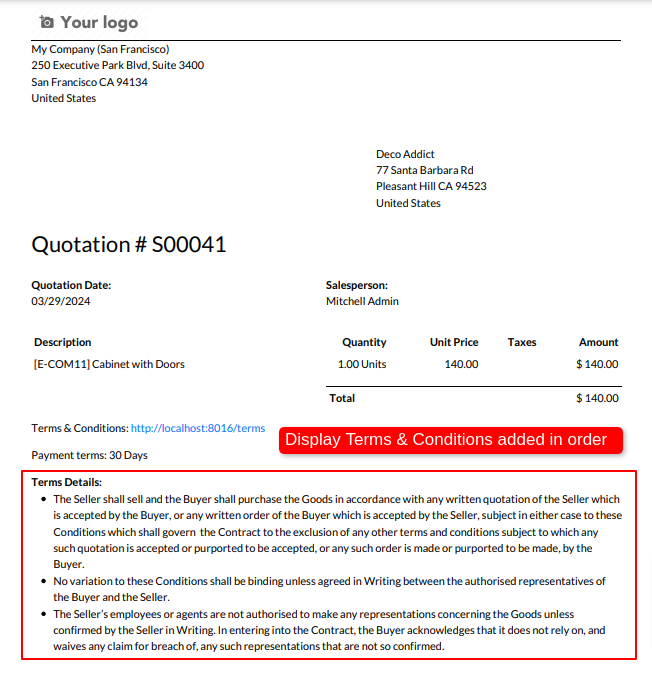
Go to the 'Configuration' => 'Quotation Template', then create a template.
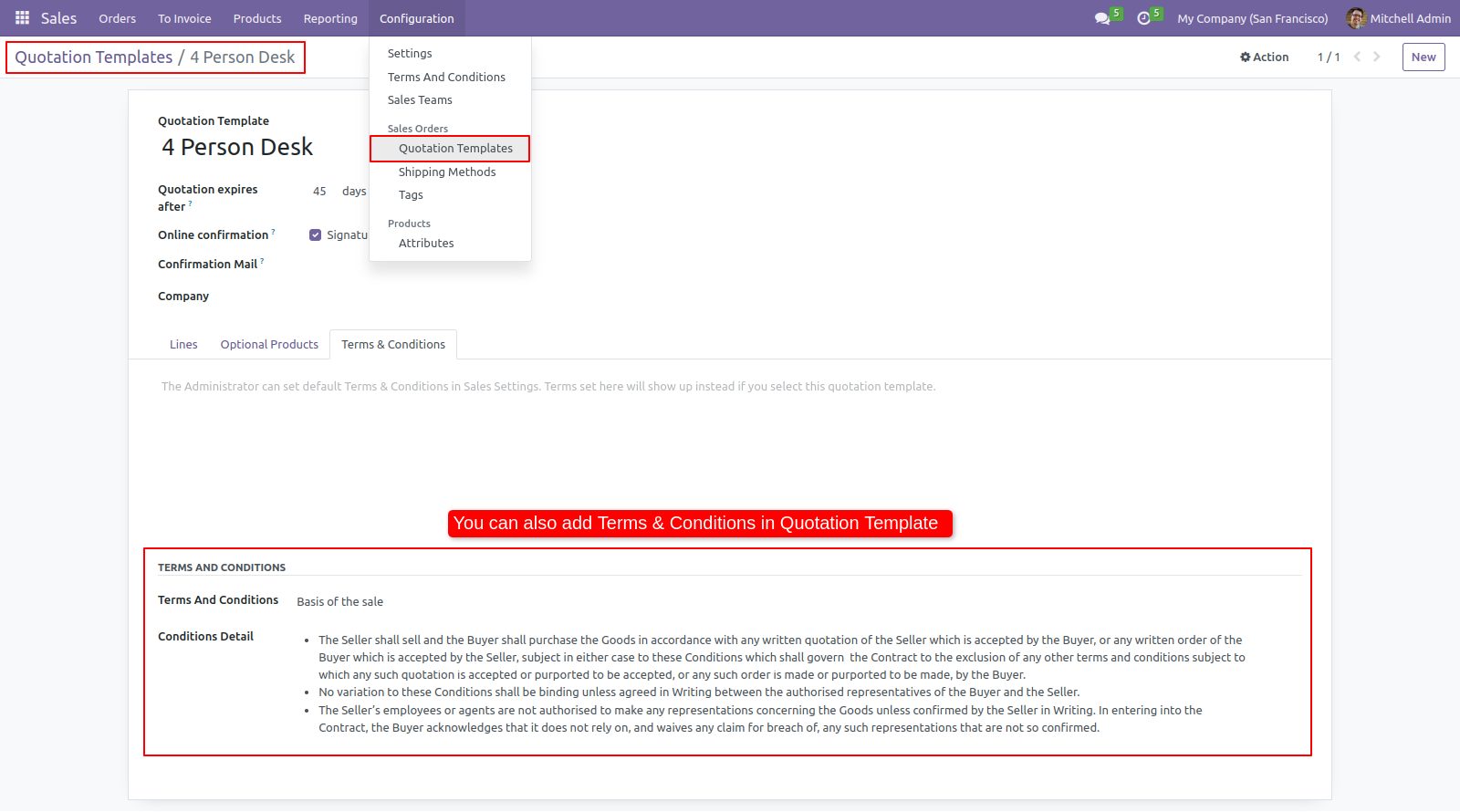
Terms and conditions with translation.
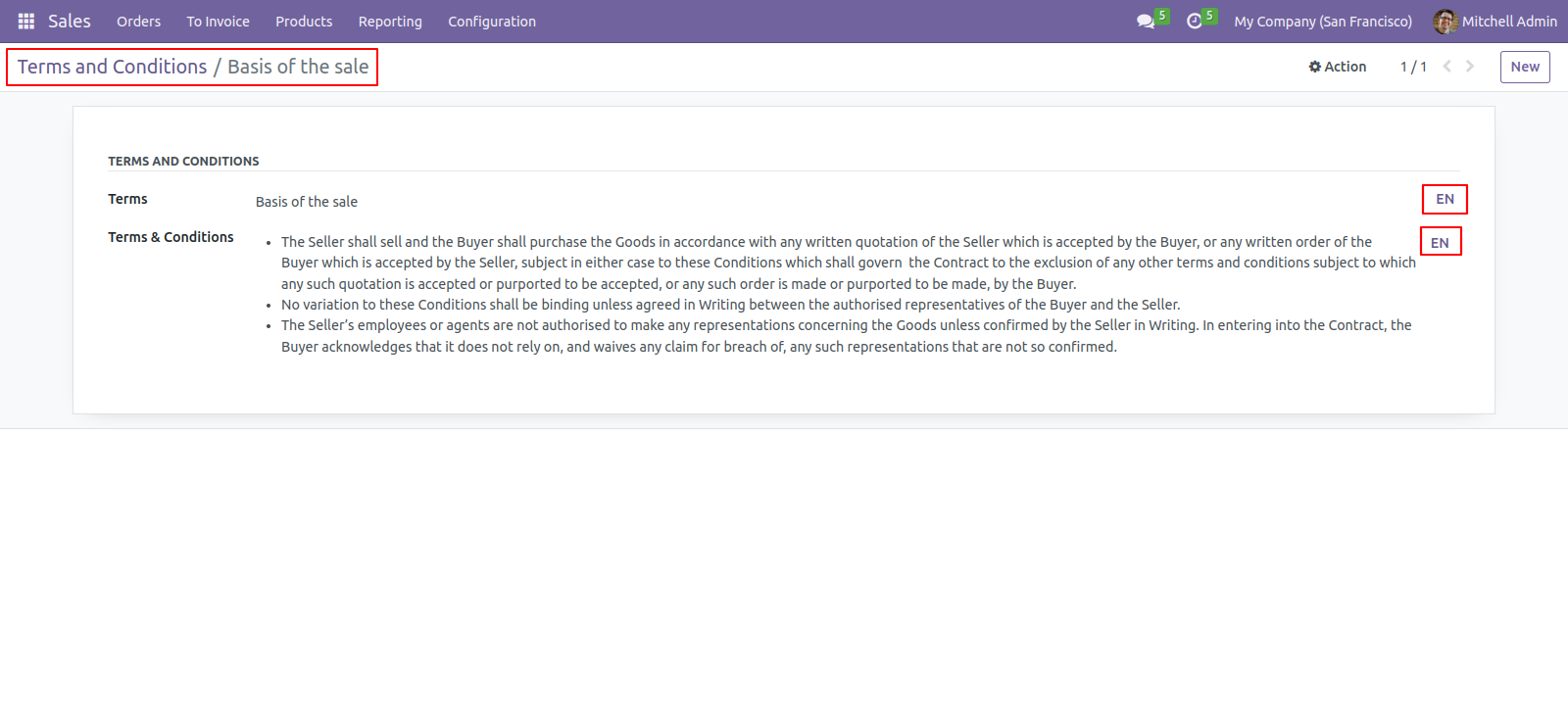
Enable 'Display In Report' to display terms & conditions in the report.
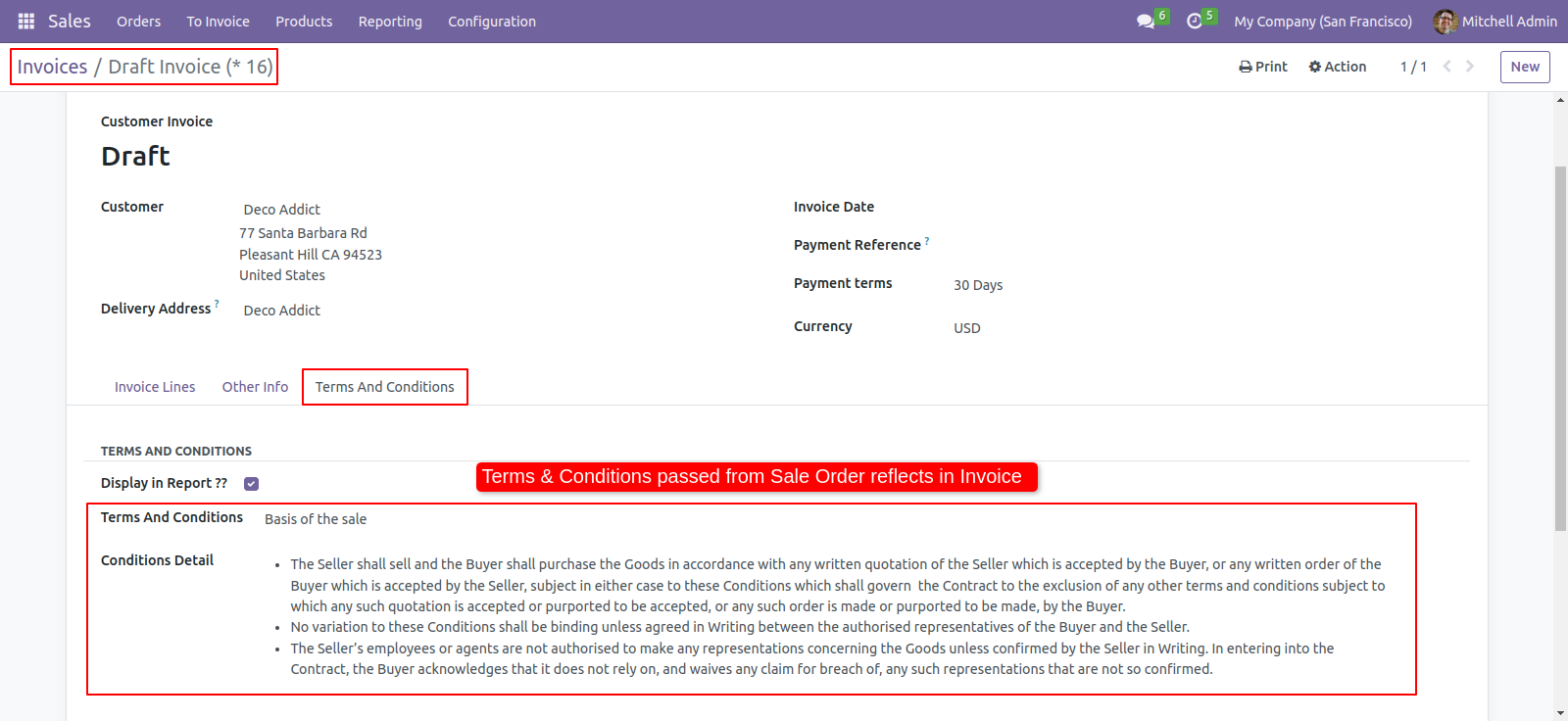
Terms & conditions in the quotation/sale order report.
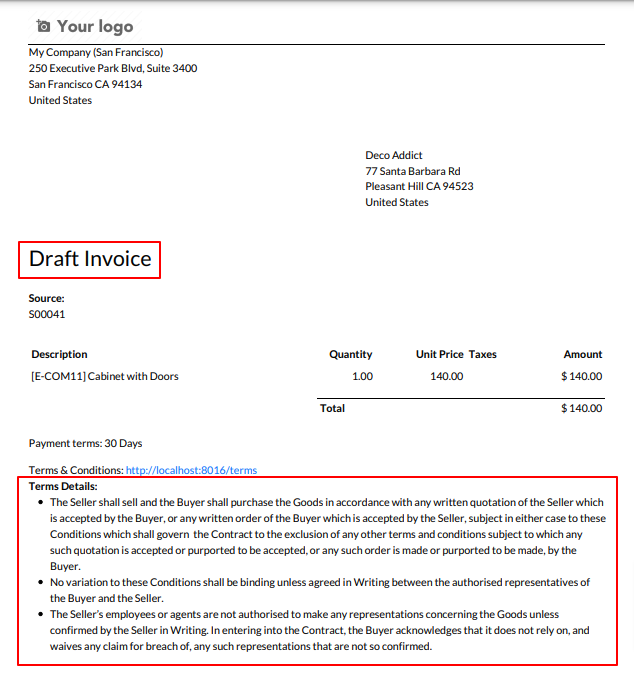
Features

- You can translate terms & conditions value in multi languages.
- You can pass terms & conditions in the 'Create Bill'.
- You can print terms & conditions in the bill report.
- You can set terms and conditions for requests for quotation and purchase orders.
- You can print the terms & conditions in the report.
Enable 'Purchase Terms And Conditions' to create terms & conditions.
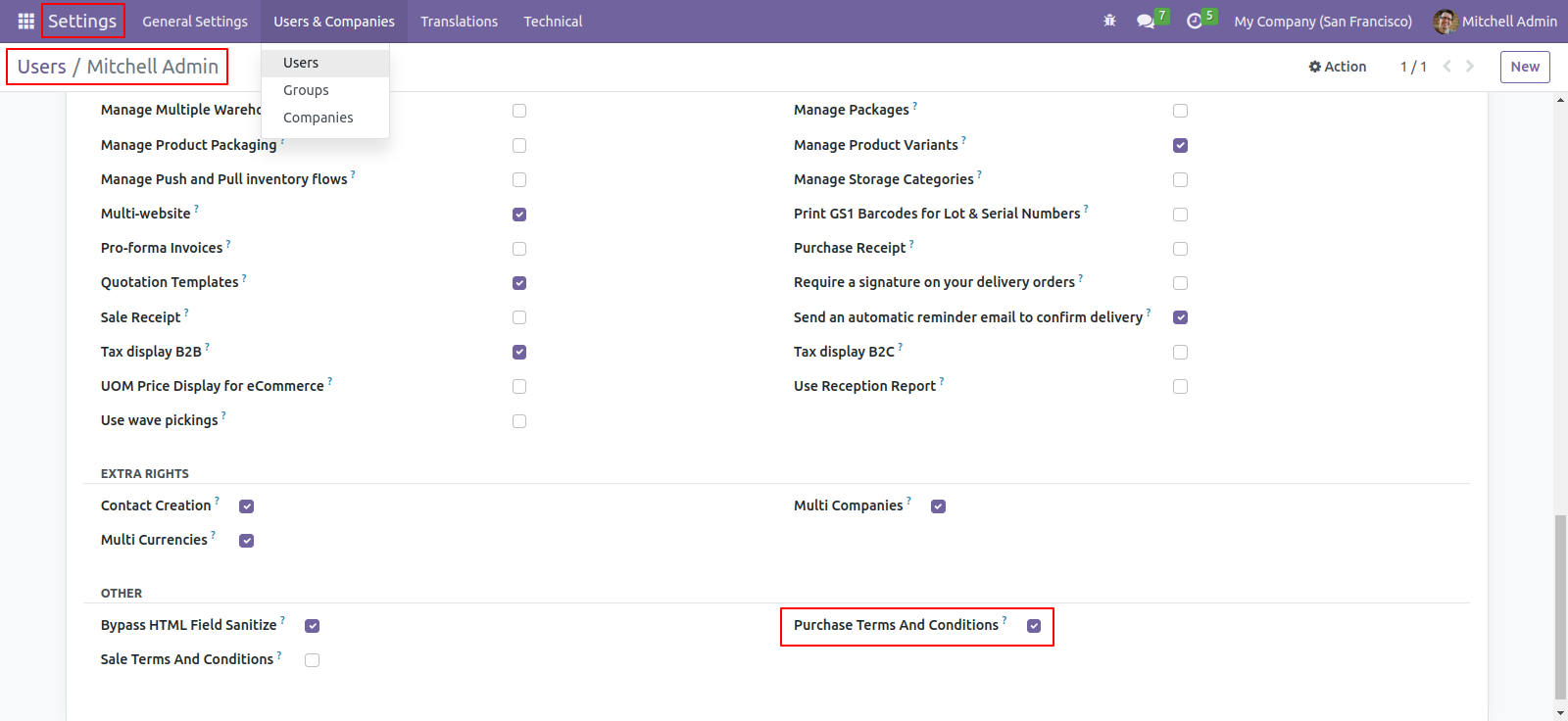
Go to the 'Configuration' => 'Terms And Conditions' menu to create terms & conditions.
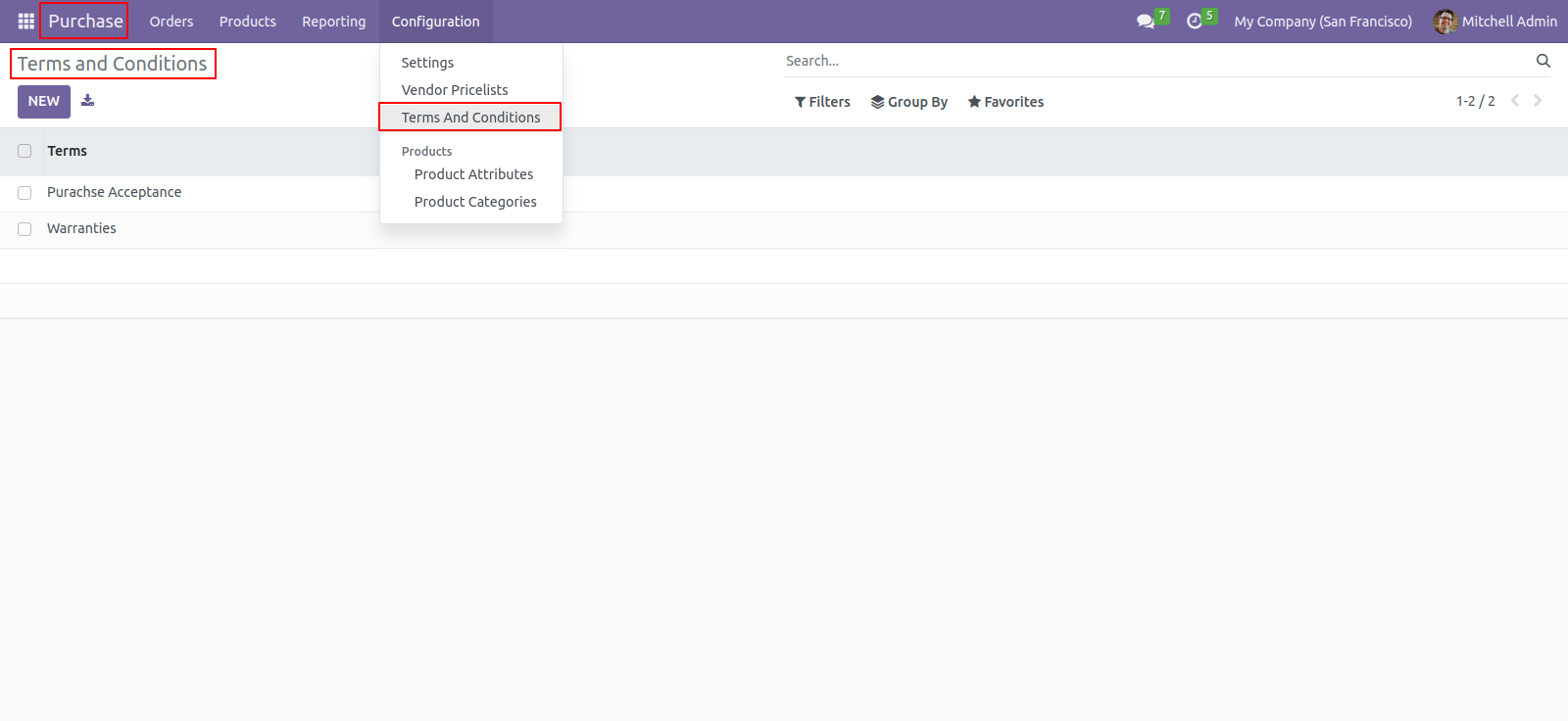
After press the 'New' button, this screen will open, You can create terms & conditions with the HTML feature.
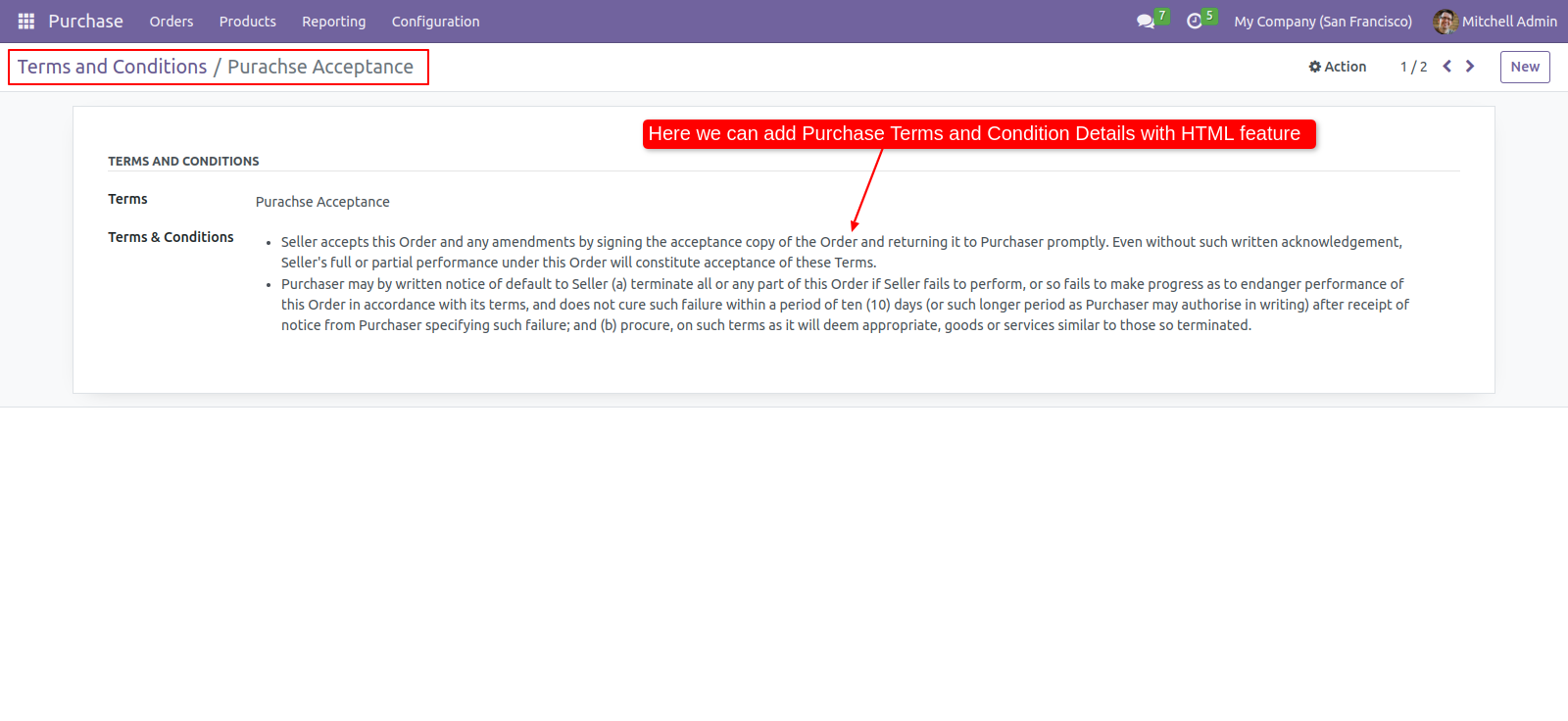
Go to the 'Requests For Quotation' => 'Terms And Conditions' menu to create terms & conditions.
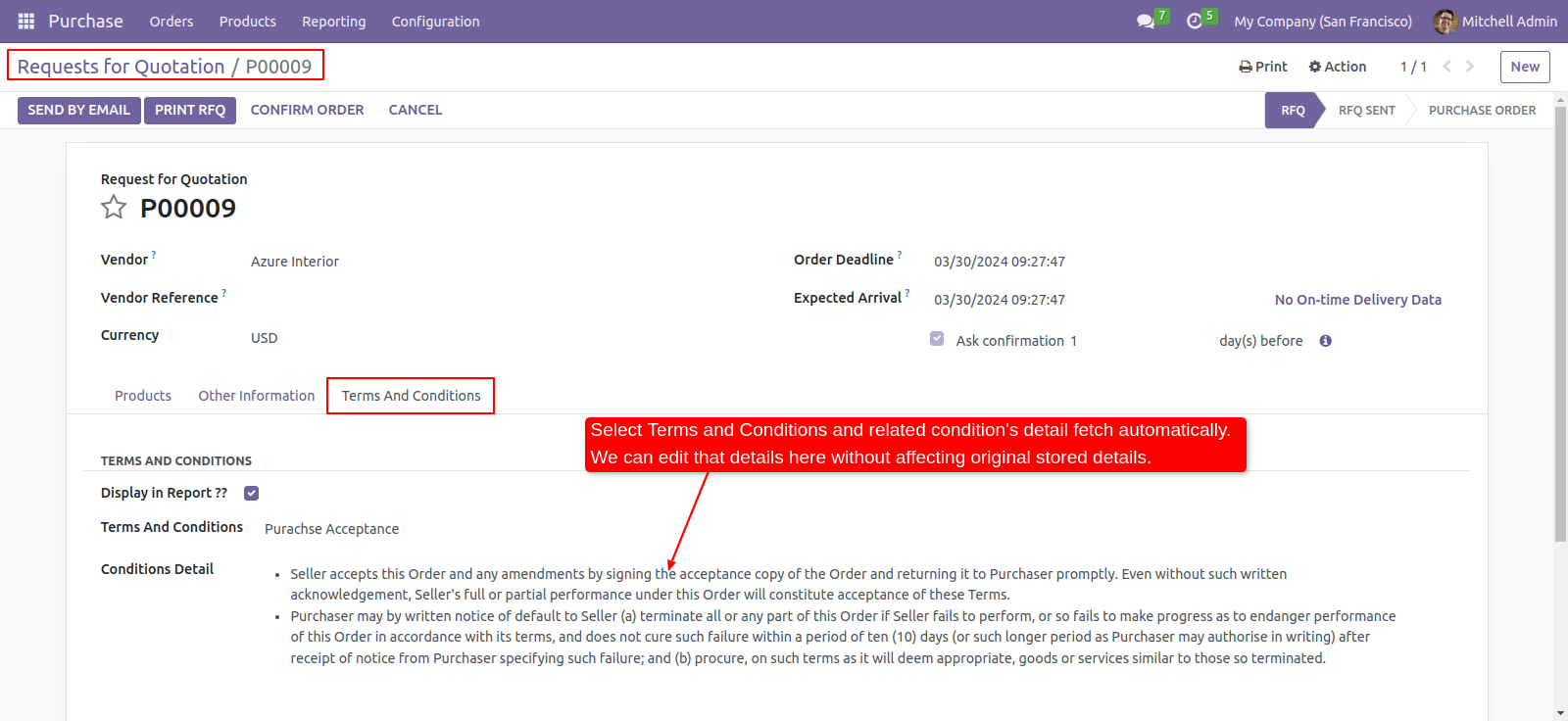
Enable 'Display In Report' to display terms & conditions in report.
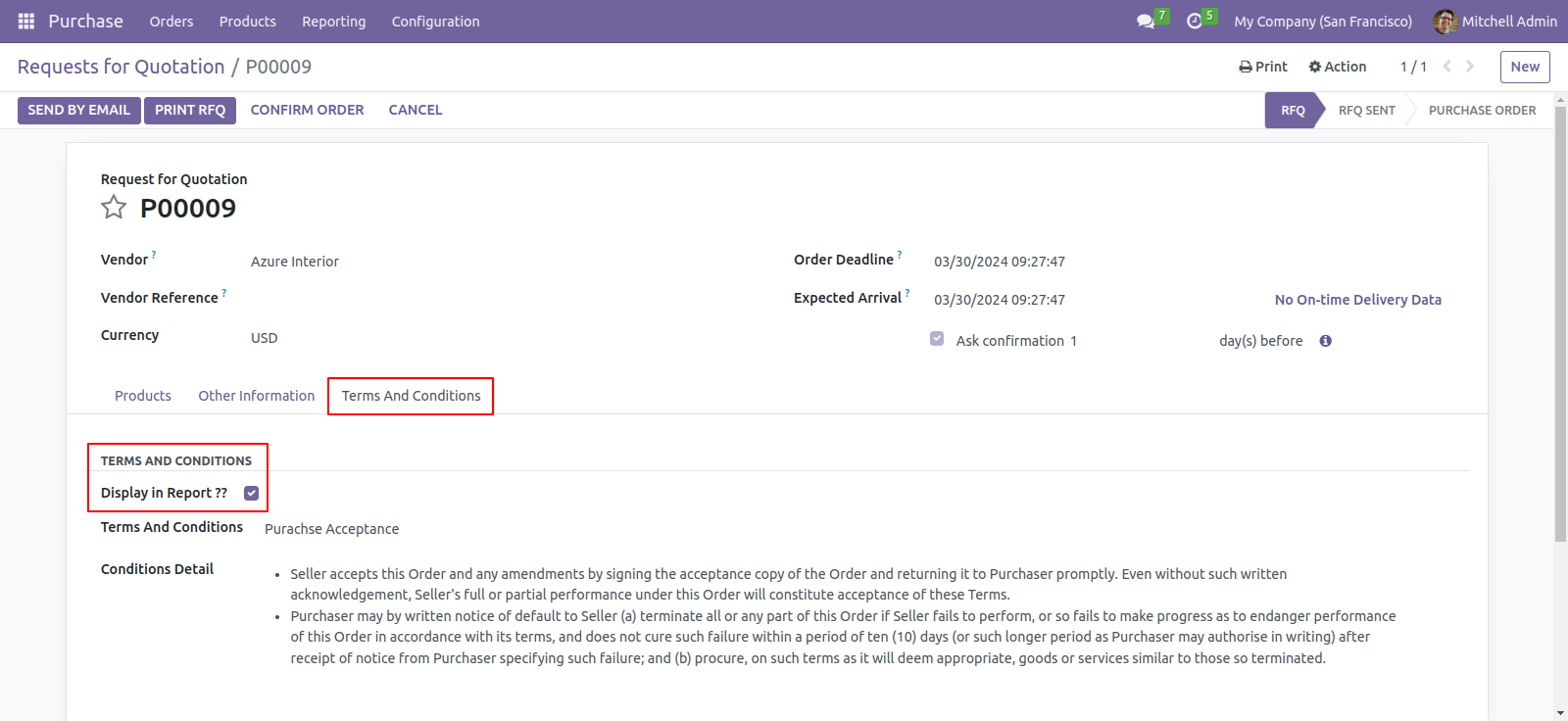
Terms & conditions in the request for quotation/purchase order report.
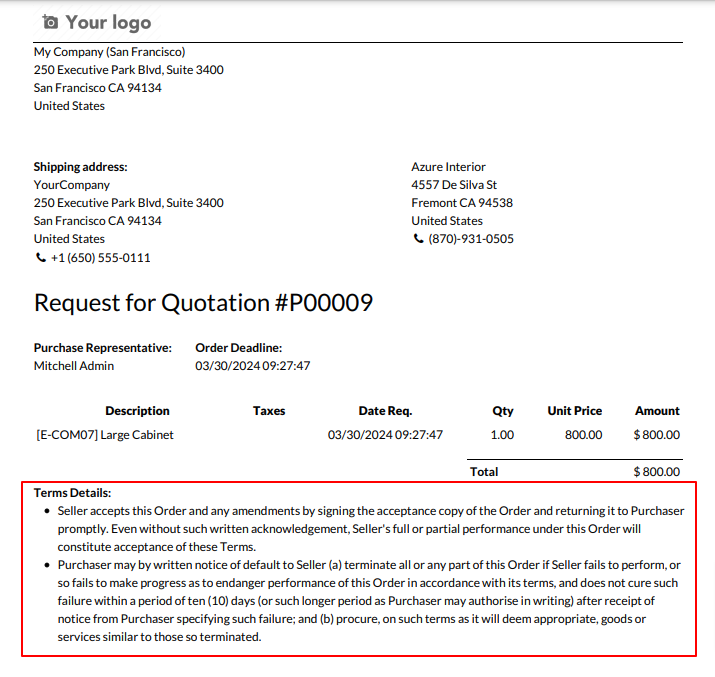
We create bill from RFQ/PO with terms and condition.
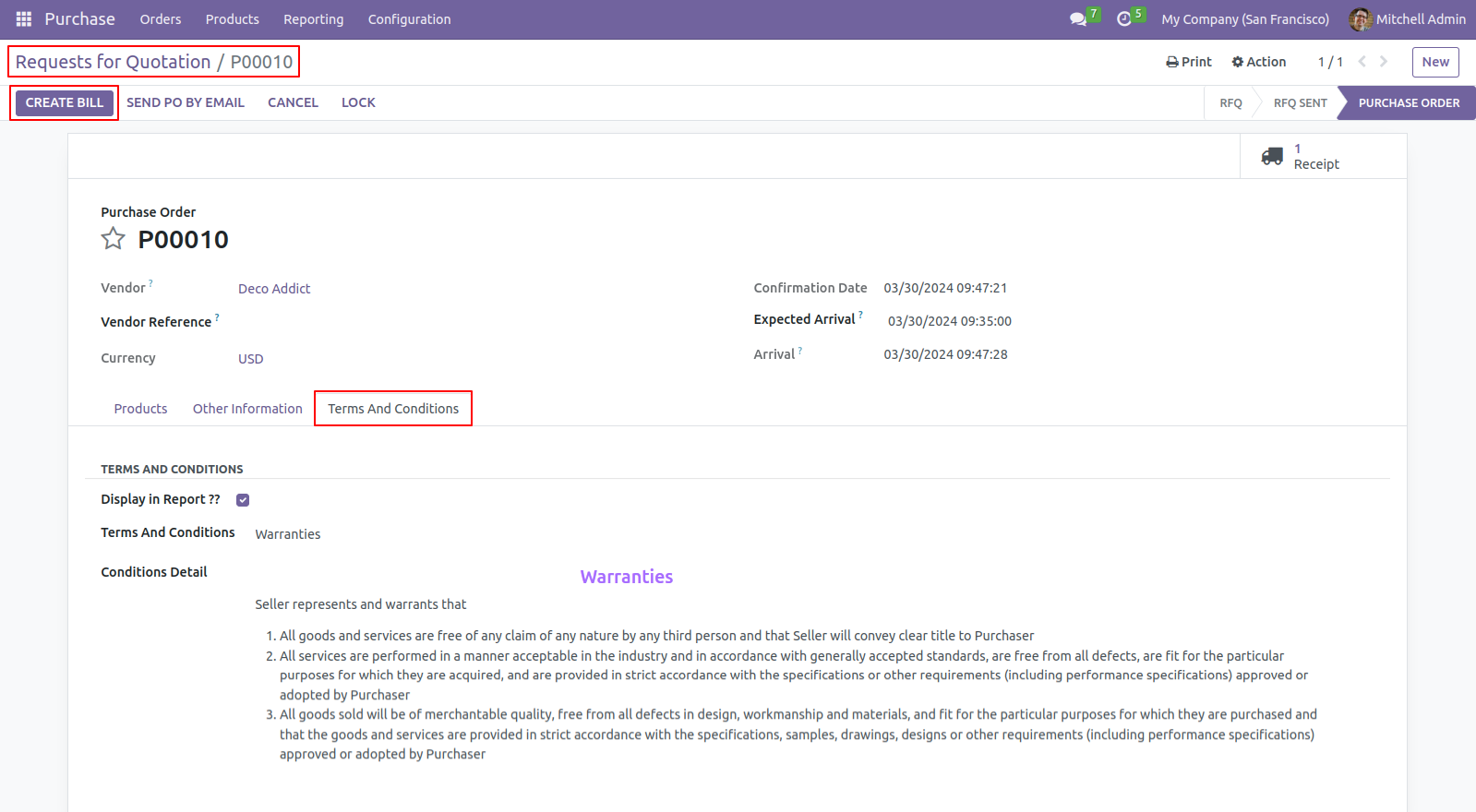
Terms and condition passed from purchase order.
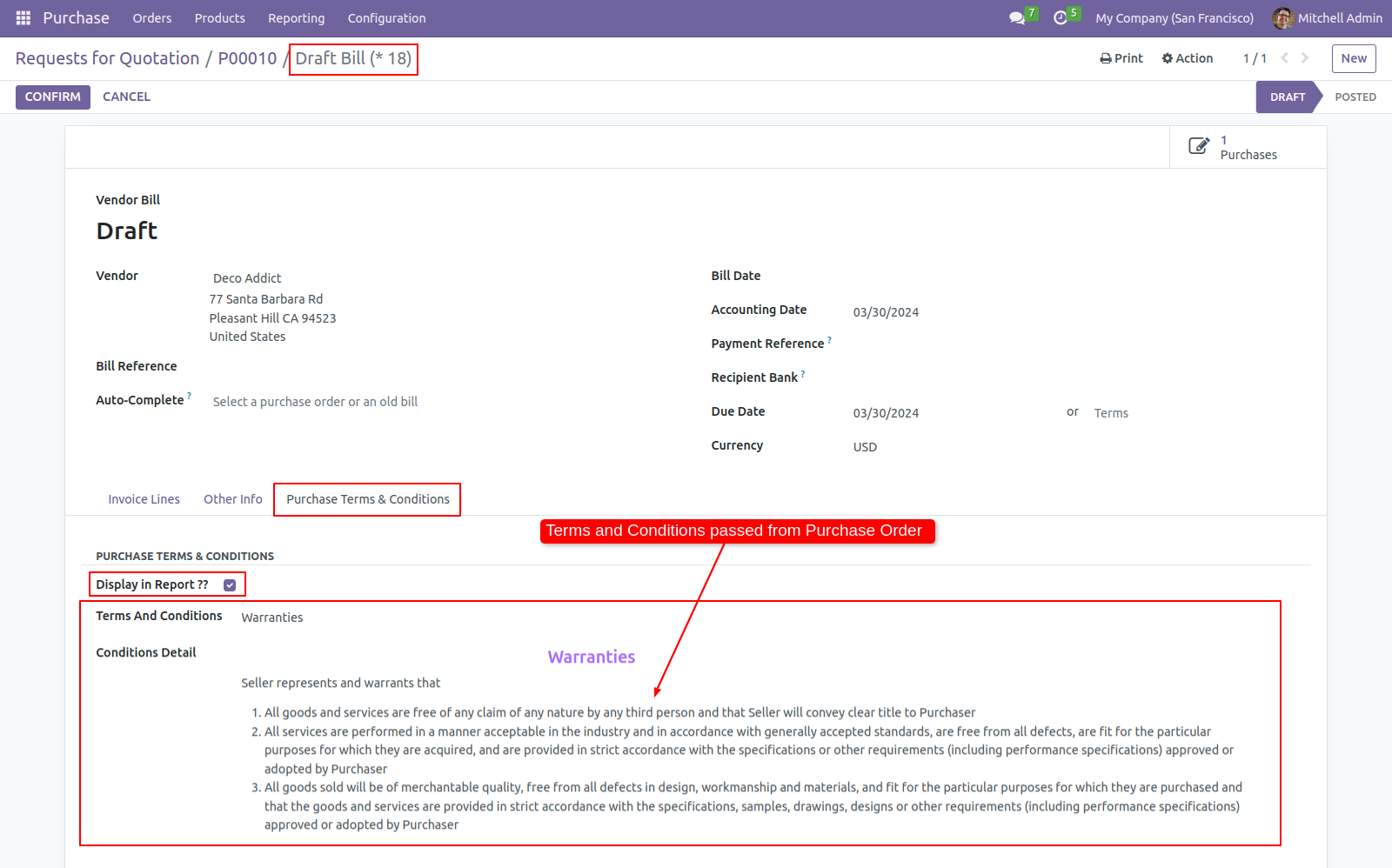
Print bill with terms and conditions.
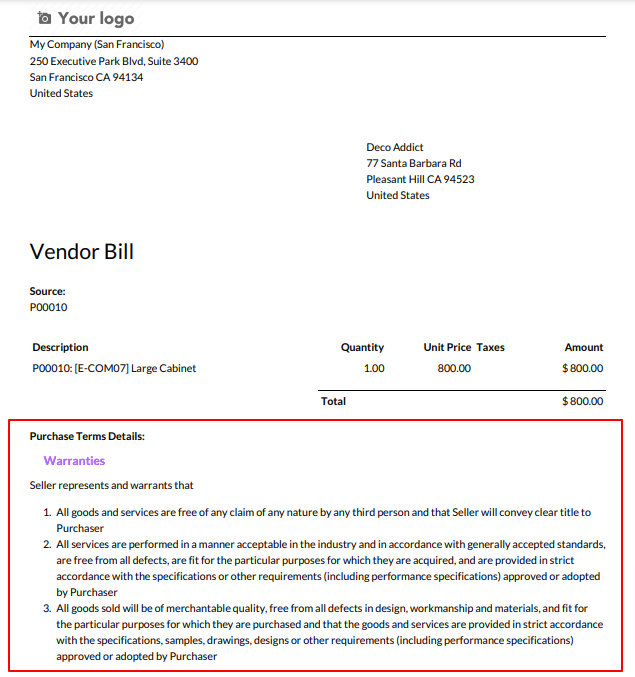
Terms and condition with translation.
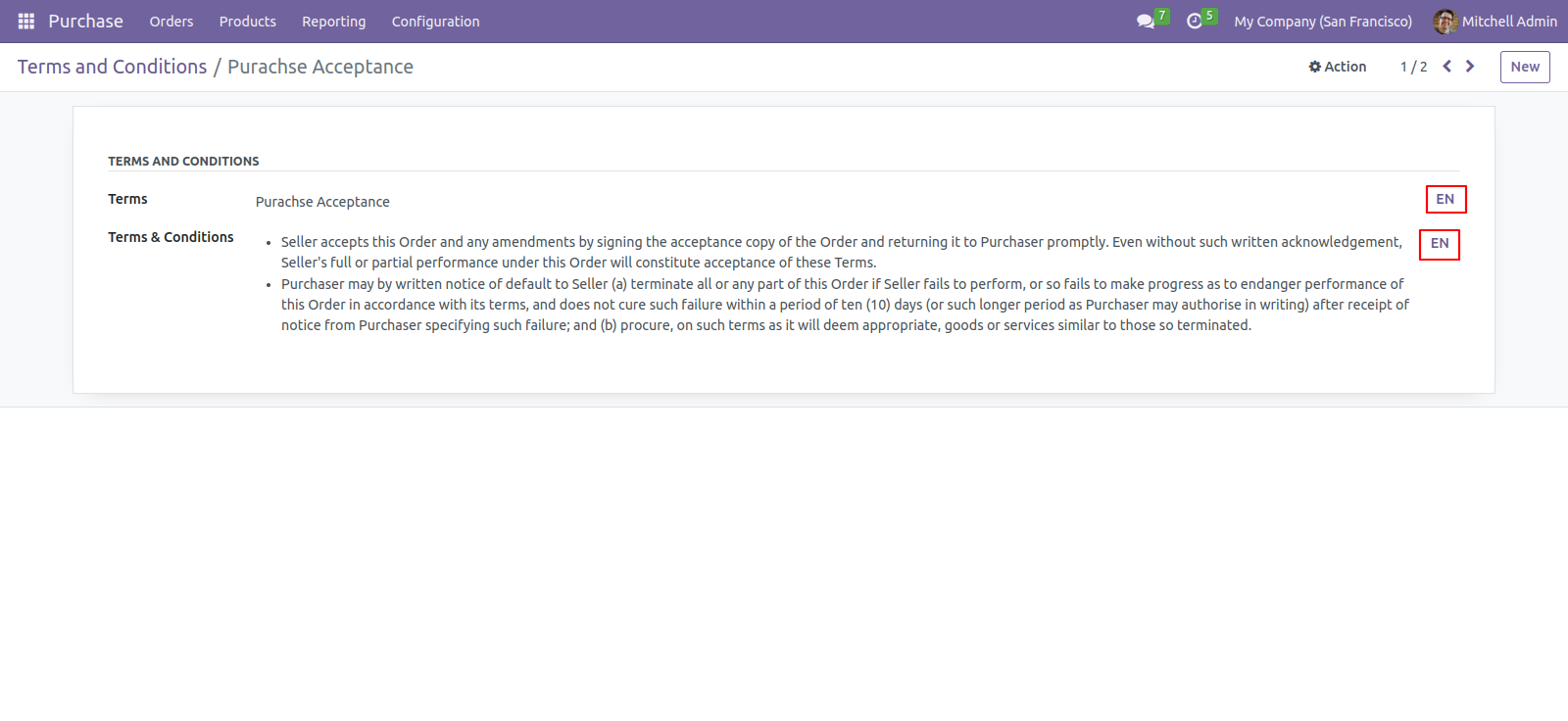
Features

- Website Config Setting: Tick the right 'Show Terms & Conditions', then enter Title, Label and Terms & Conditions.
- Users can read Terms and Conditions by clicking on 'See Terms and Conditions' and it will show popup(wizard).
In the Multi website, this setting applies to the first website created. Now select the first website. In a single website, all settings are reflected it.
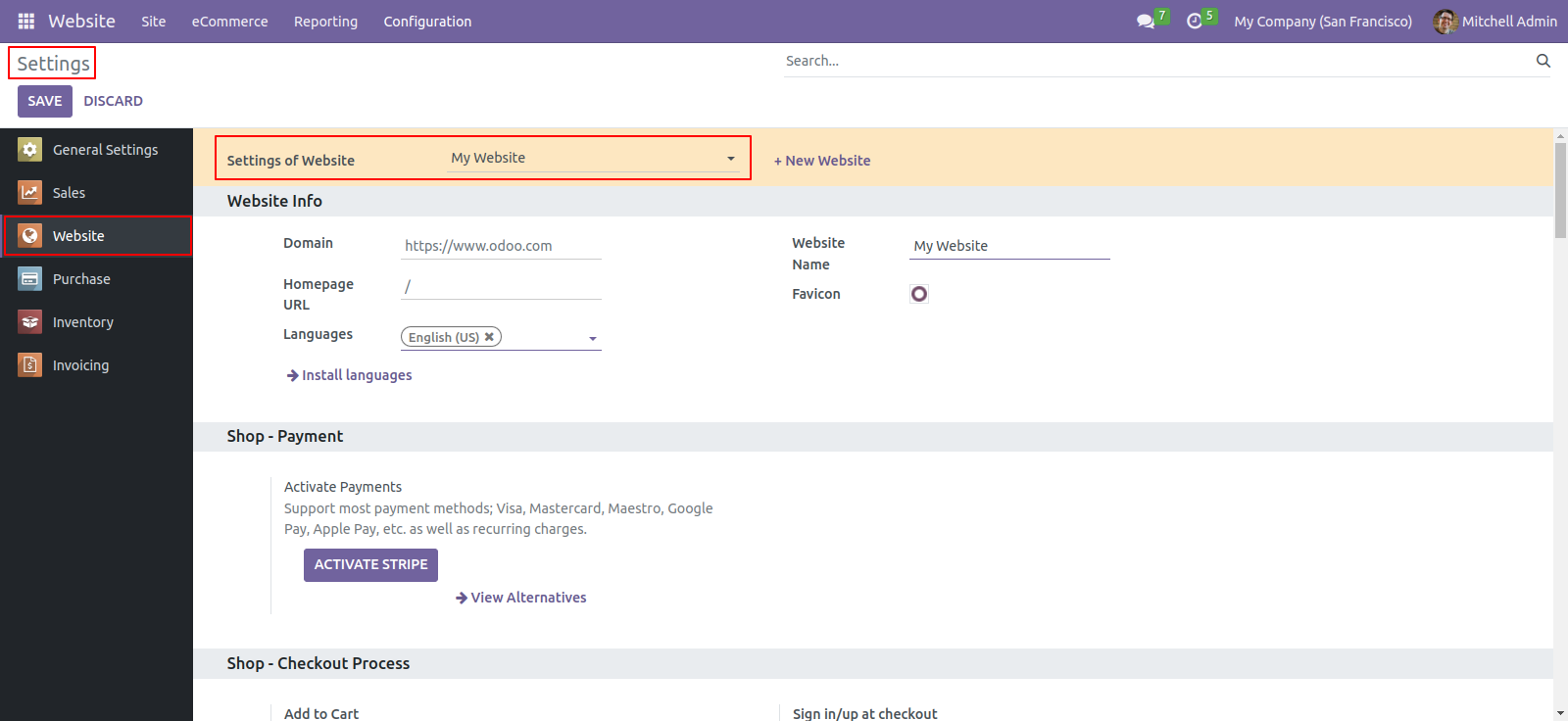
Inside Website Settings set 'Show Terms & Conditions' to True, then only terms and conditions will be active. Enter Title, Label and Terms & Conditions.
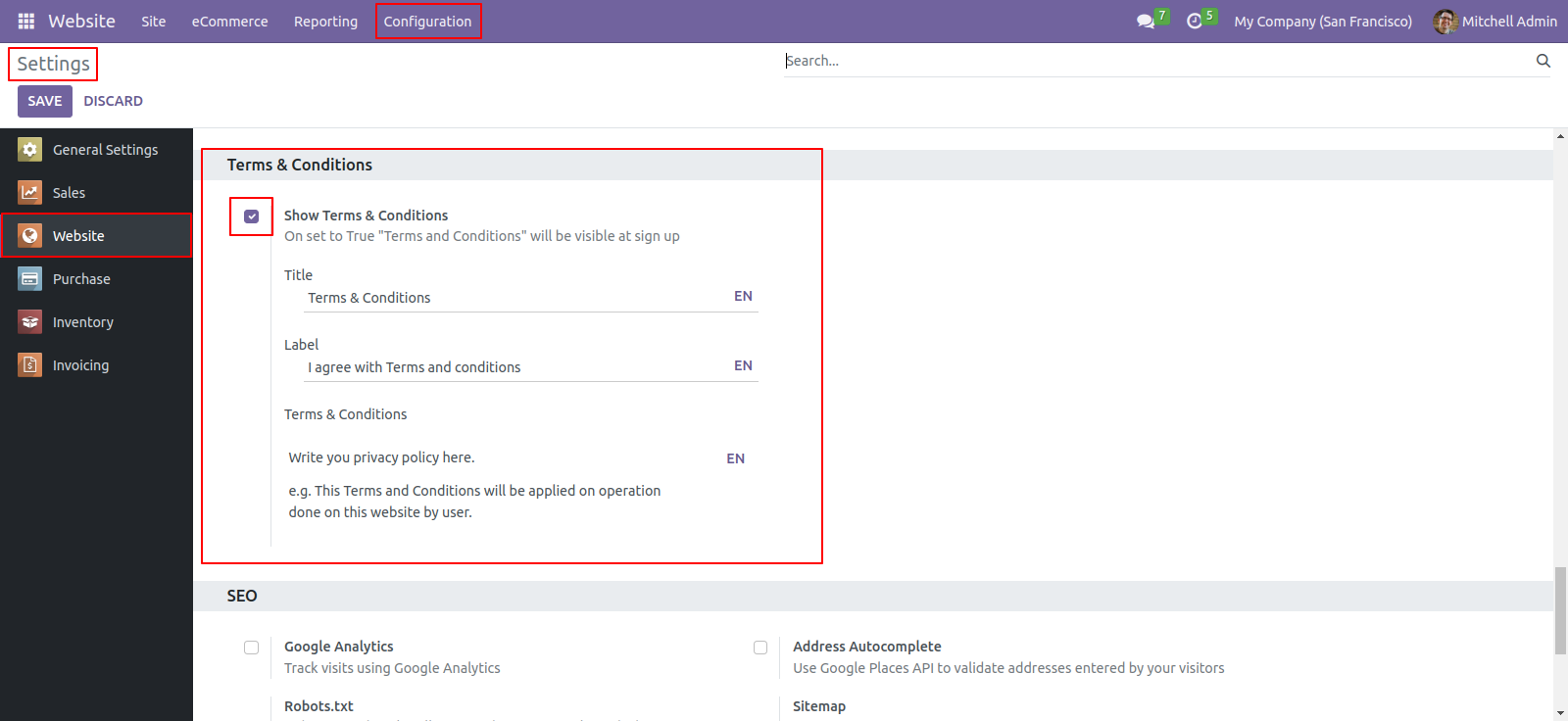
Now on user Sign up page 'Sign Up' button is default disabled. And terms and conditions mentioned for that website are placed before sign up.
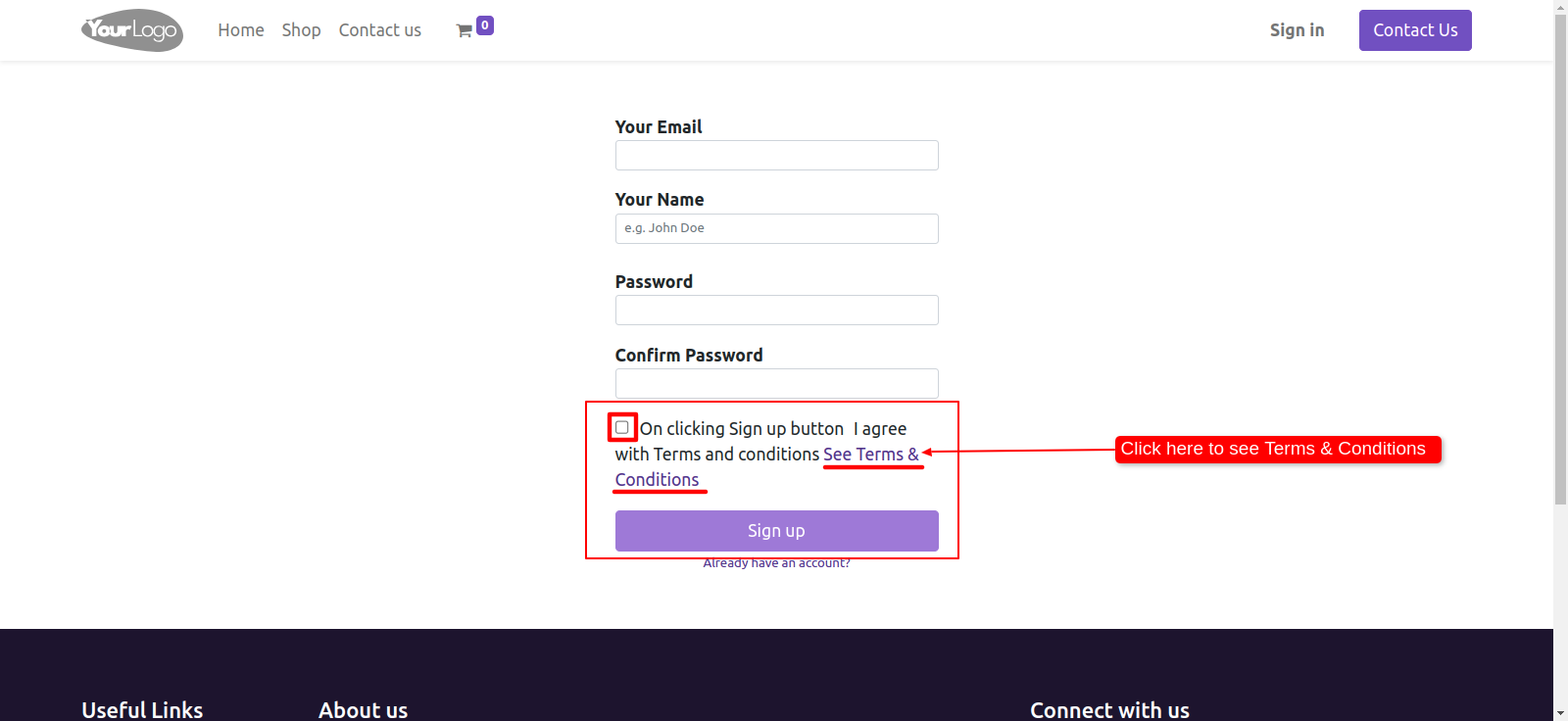
Now when clicking on 'See Terms & Conditions' link pop up opens. Users can read all the terms here.
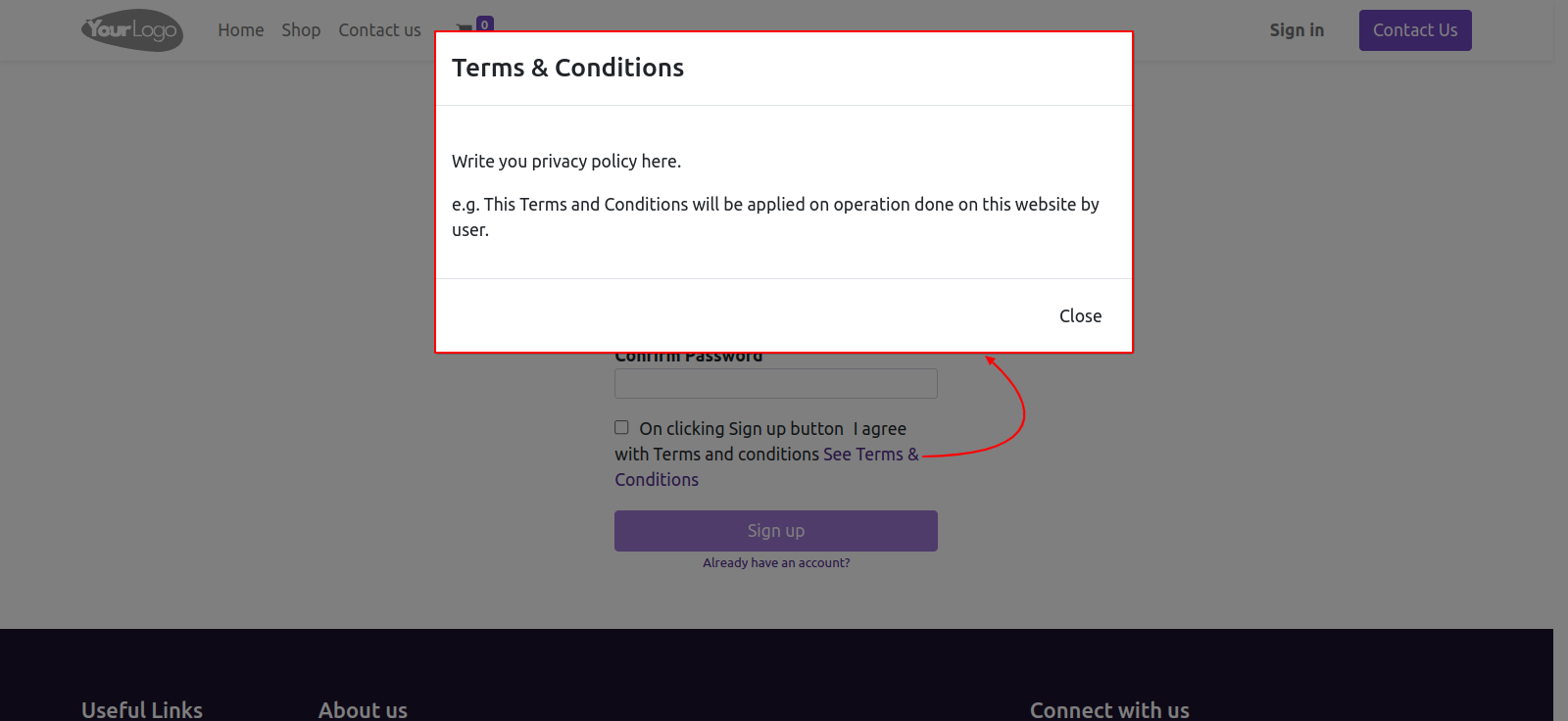
Now when the user tick checkbox before terms and conditions, the 'Sign up' button will be enabled, and the user will be created.
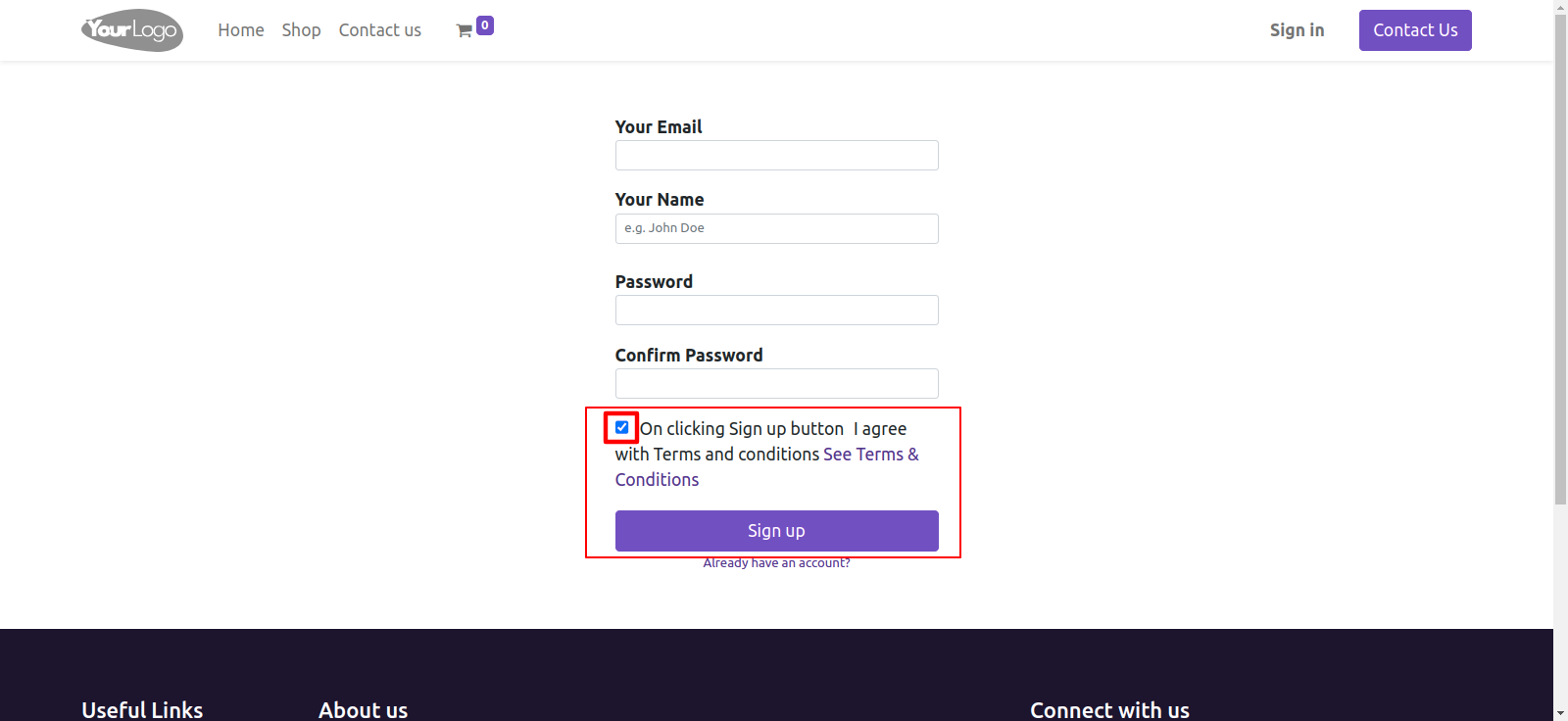
Select another Website from website settings.
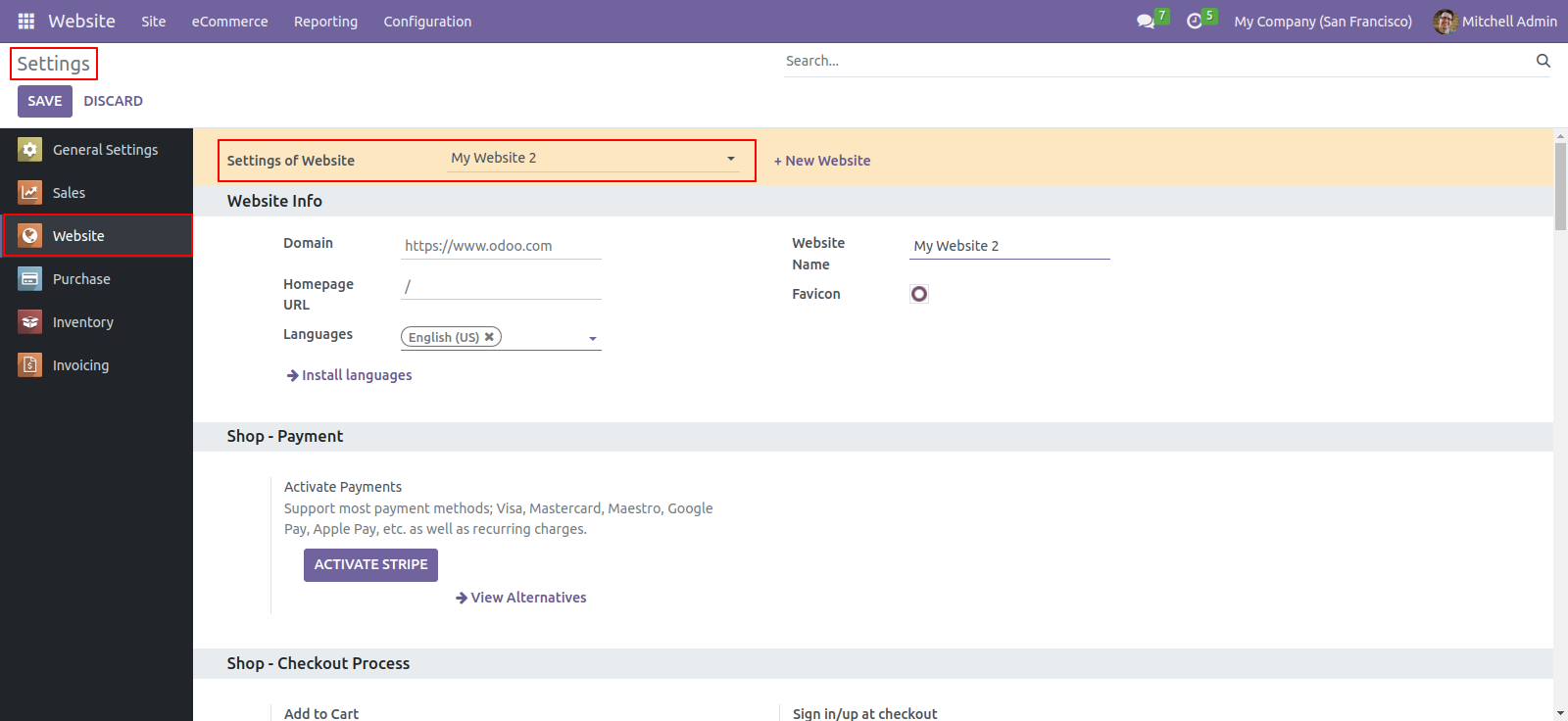
In the Multi website concept, you need to specify terms and conditions separately for another website. For that from Pages select page of another website. Select another Website.
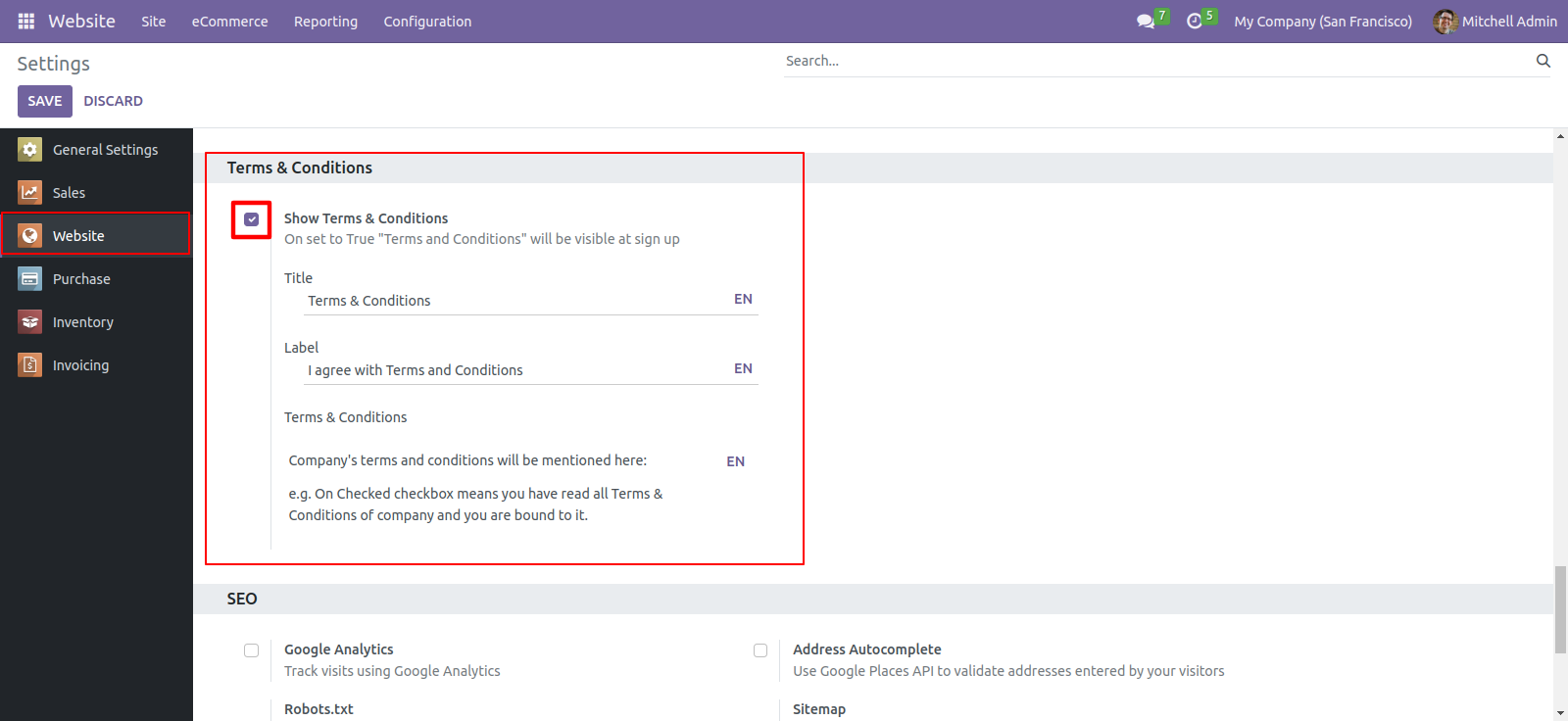
When user sign up on another website, can see terms of that website.
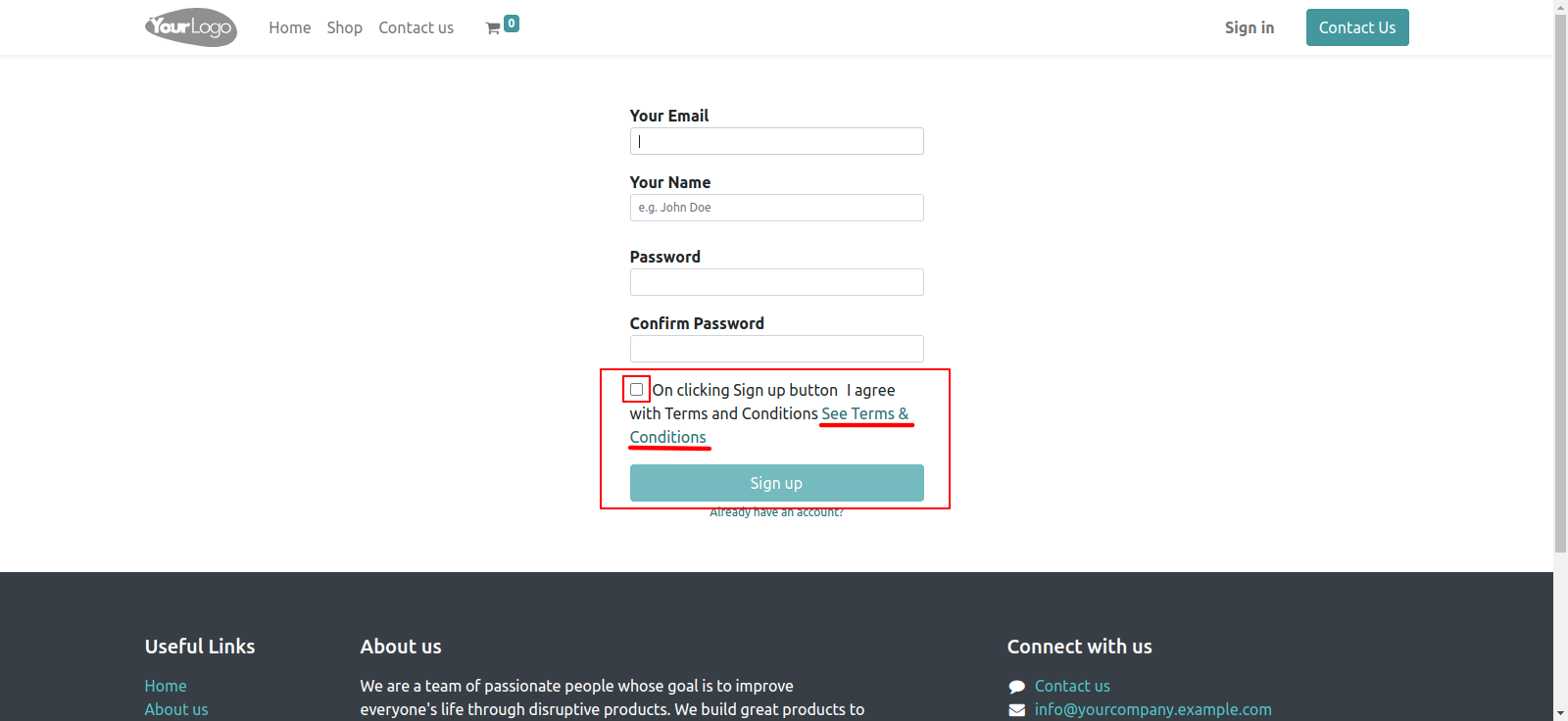
Now when clicking on 'See Terms & Conditions' link pop up opens. Users can read all the terms here.
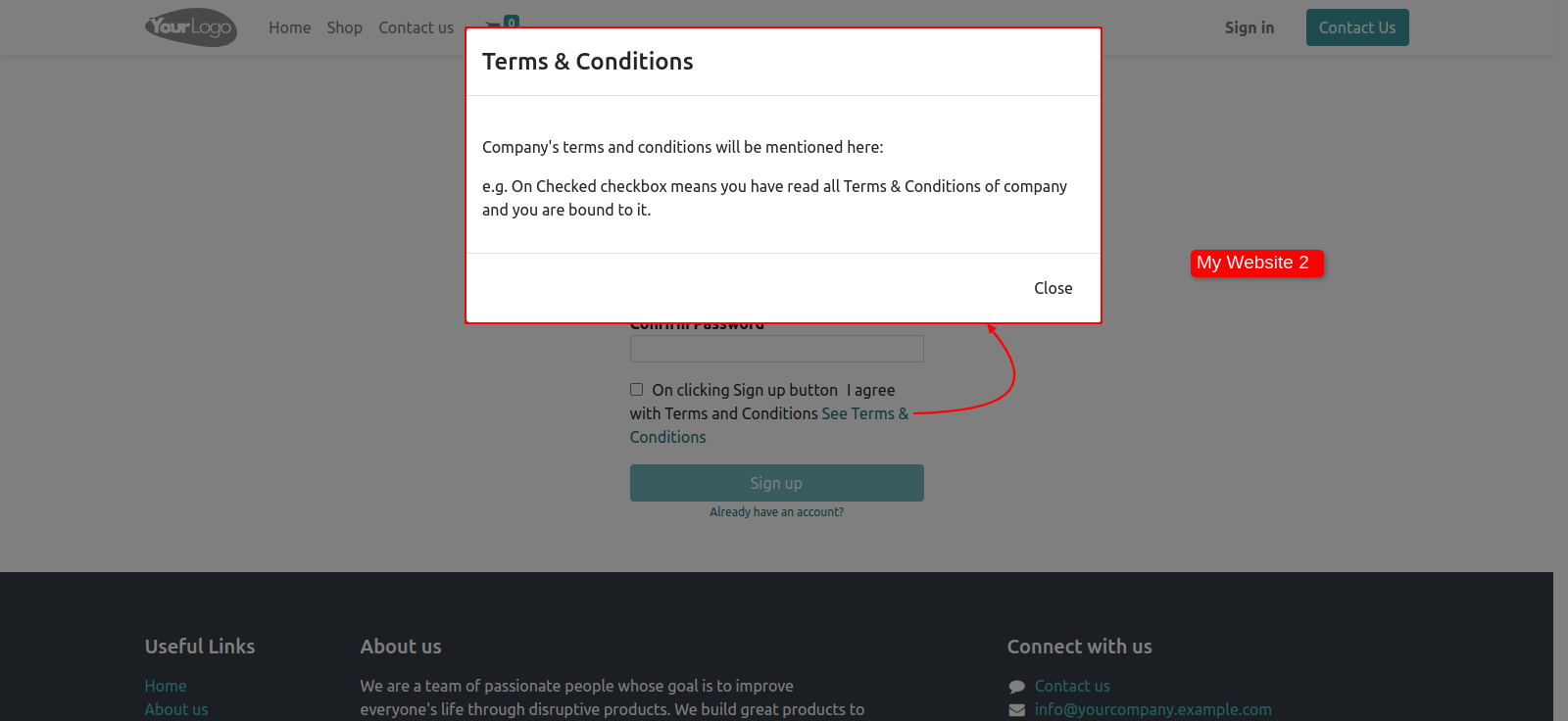
Now when the user tick checkbox before terms and conditions, the 'Sign up' button will be enabled, and the user will be created.
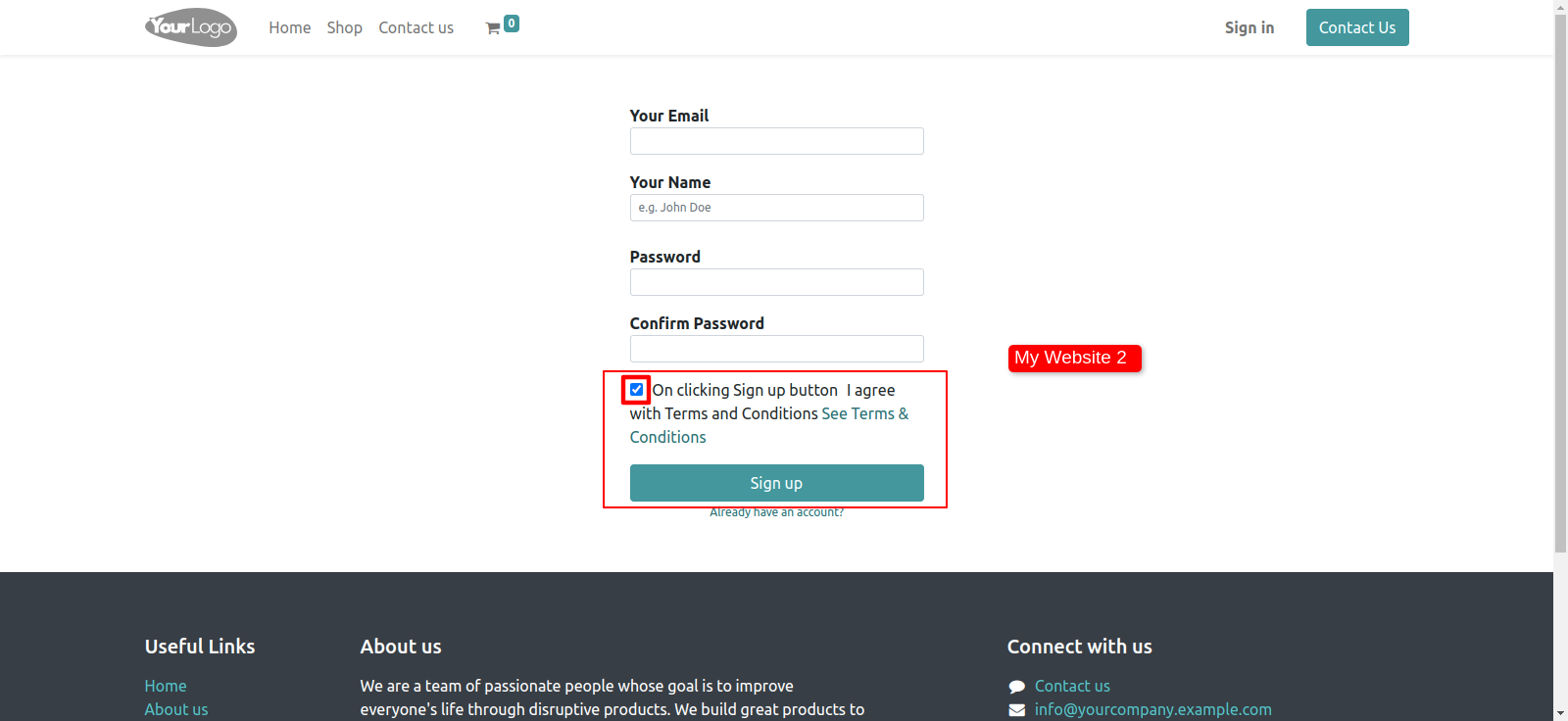
Features

- You can add terms & conditions on the shop page.
- You can provide a single as well as multiple terms & conditions.
- We provide an alert message option for terms & conditions.
- It restricts the payment till all terms & conditions are checked.
- We have added a default checked the option for default terms & conditions.
Website terms & conditions configuration.
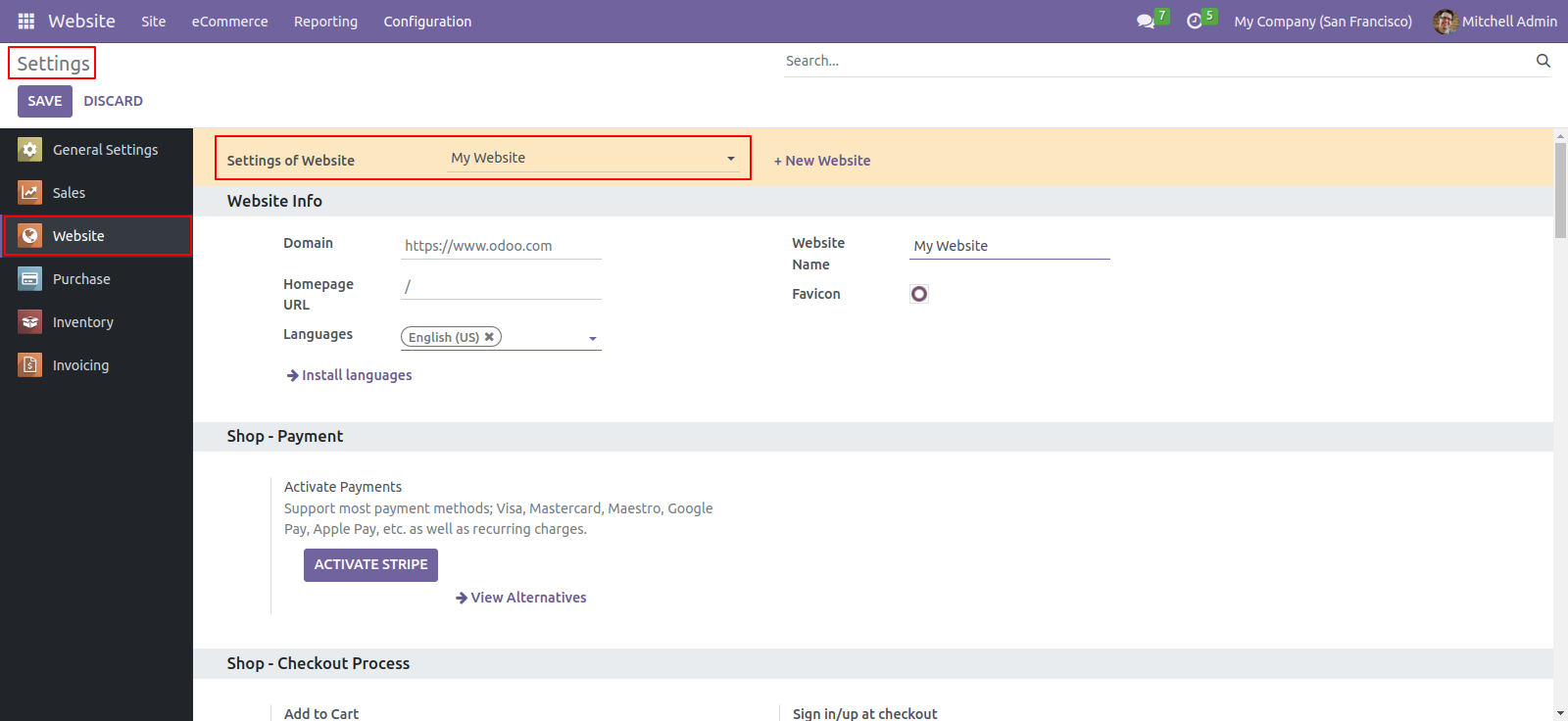
Inside Website Settings set 'Show Terms & Conditions' to True, then only terms and conditions will be active. Enter Title, Label and Terms & Conditions.
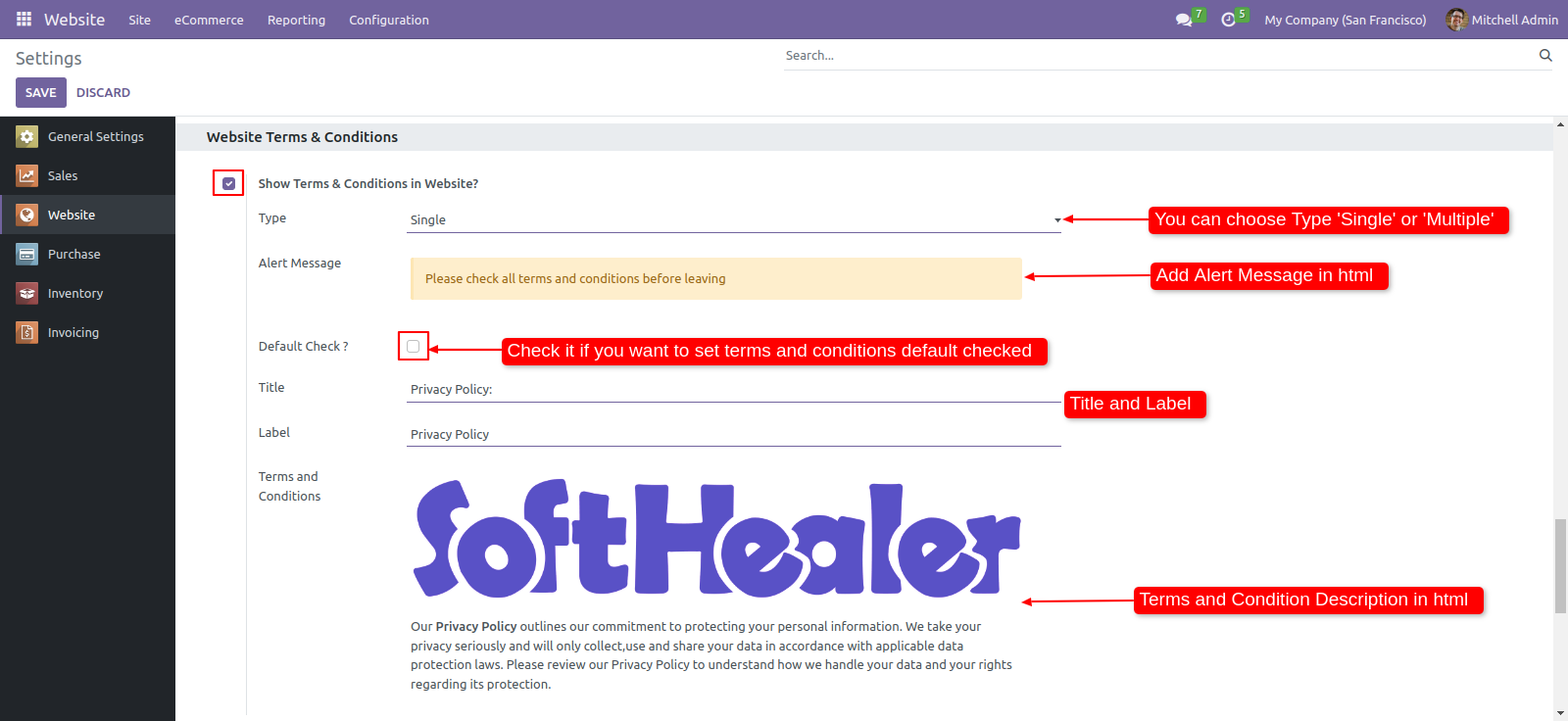
You can see terms & conditions by clicking on the "See Terms & Conditions", after ticked/checked all terms & conditions "Pay Now" button will be enabled.
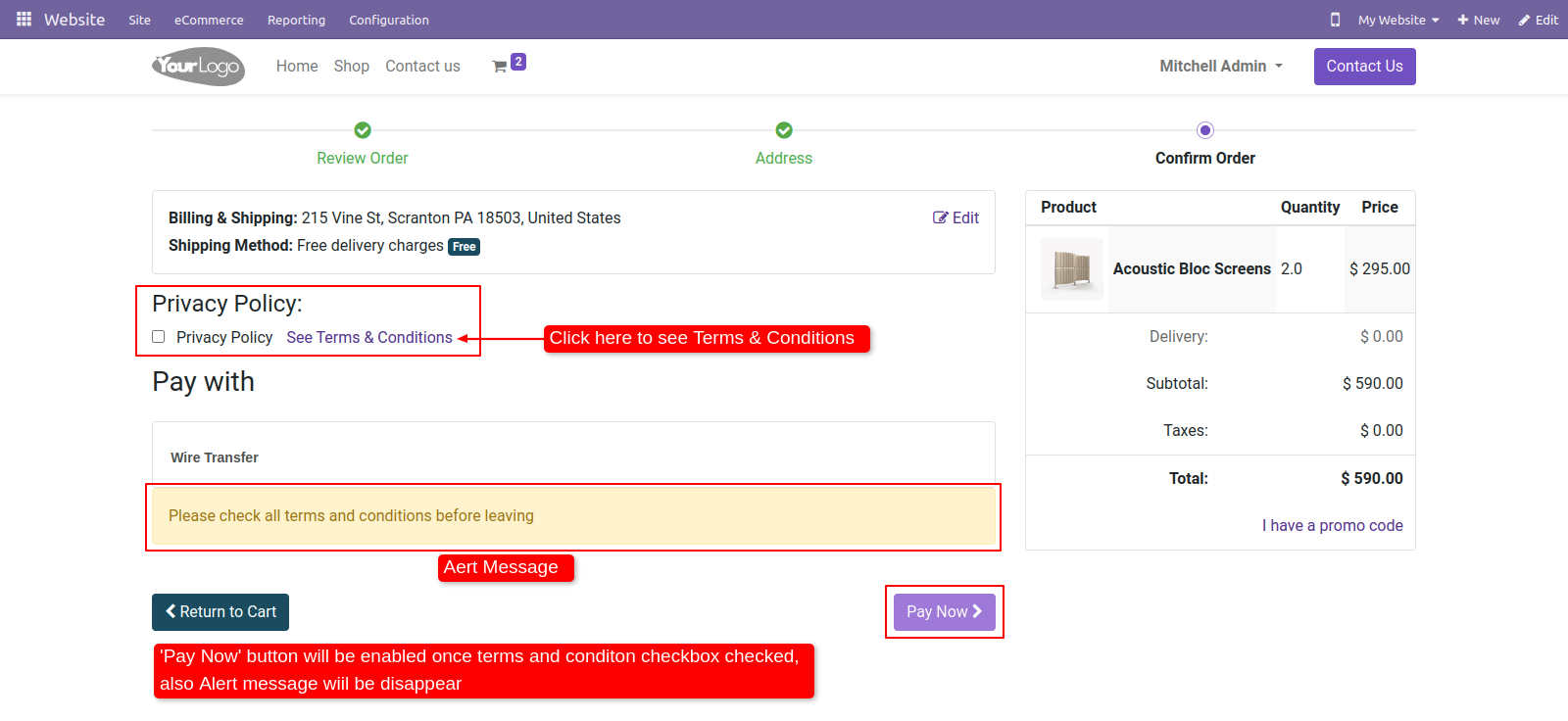
After clicking on the 'See Terms & Conditions' this popup is generated.
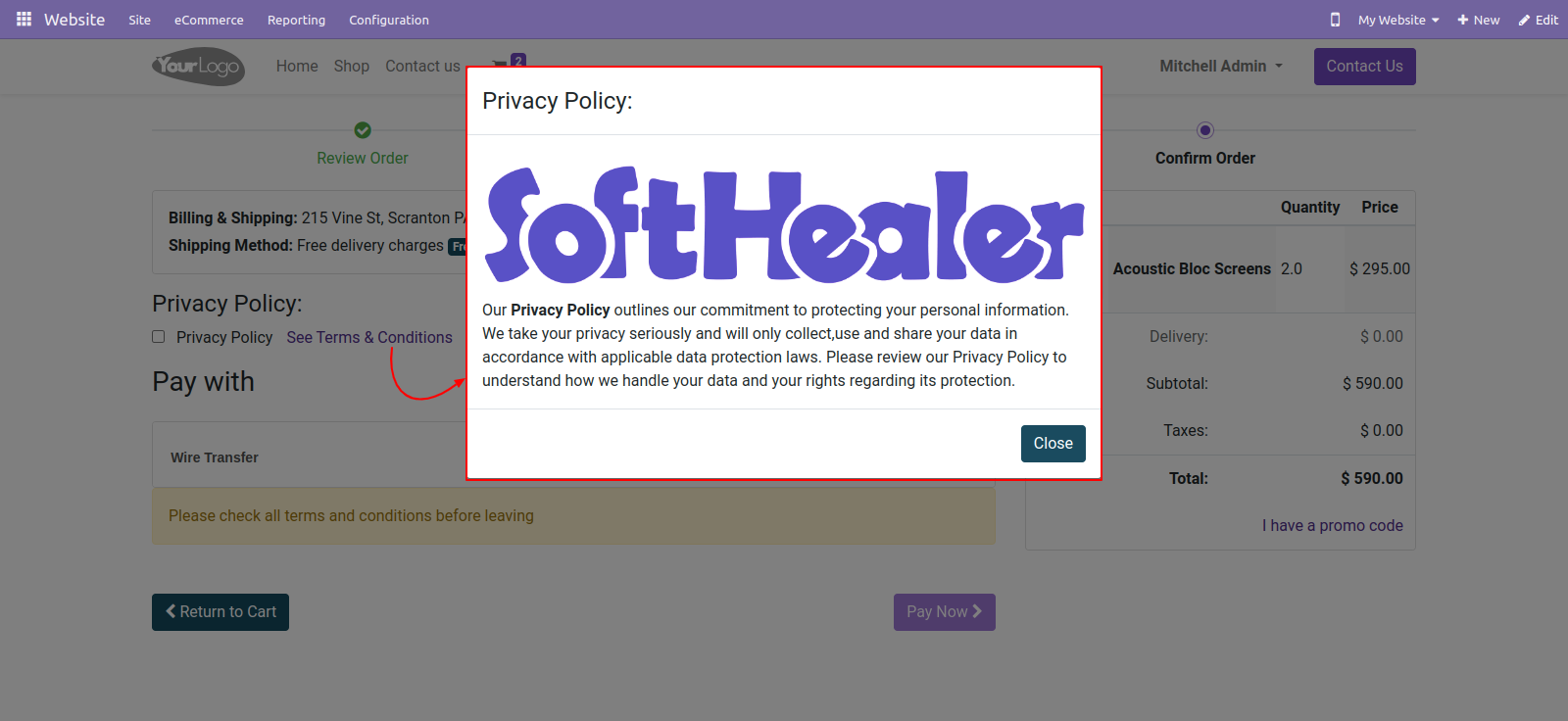
Now we check terms & conditions so the 'Pay Now' button will enable.
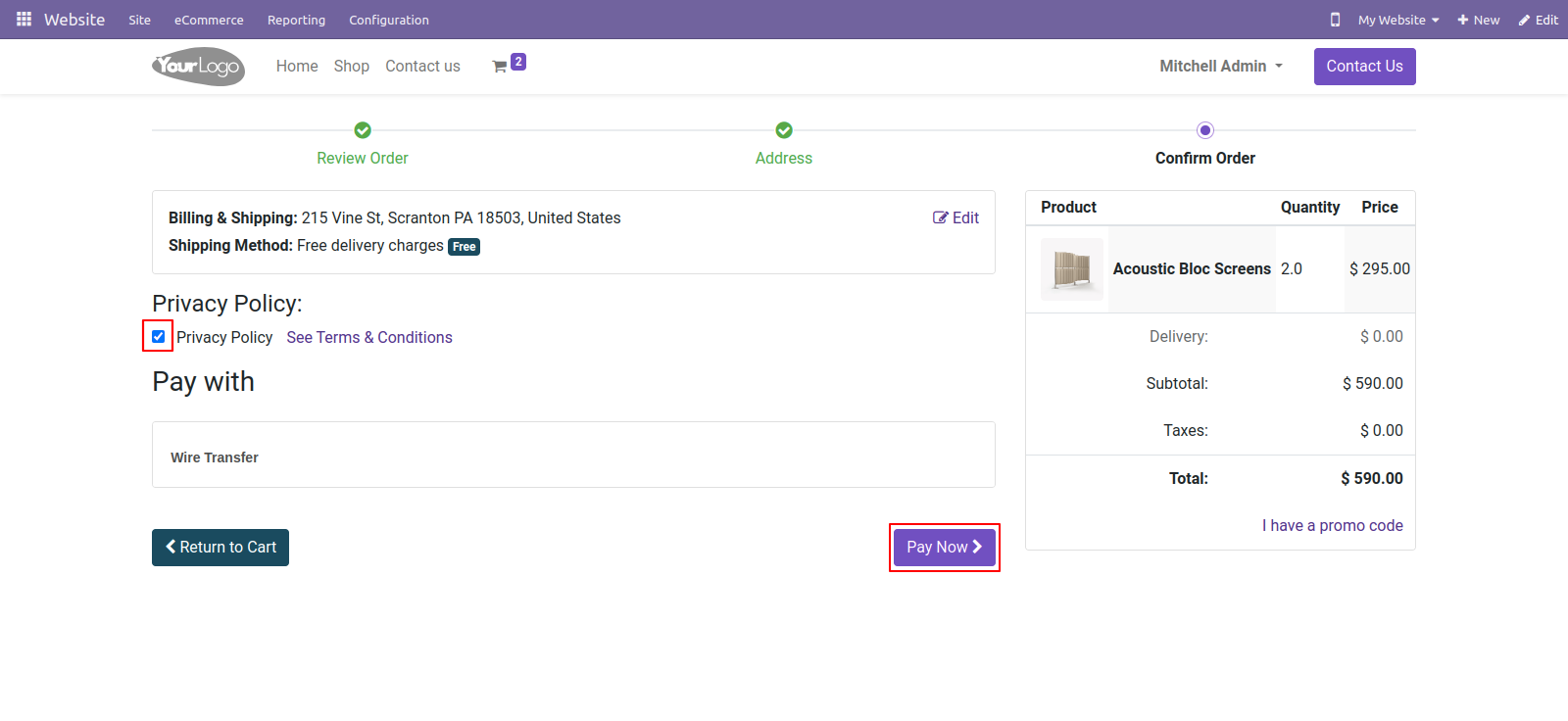
If you want to display multiple terms & conditions then select multiple type so after that 'Multiple Terms & Conditions' list view will be open.
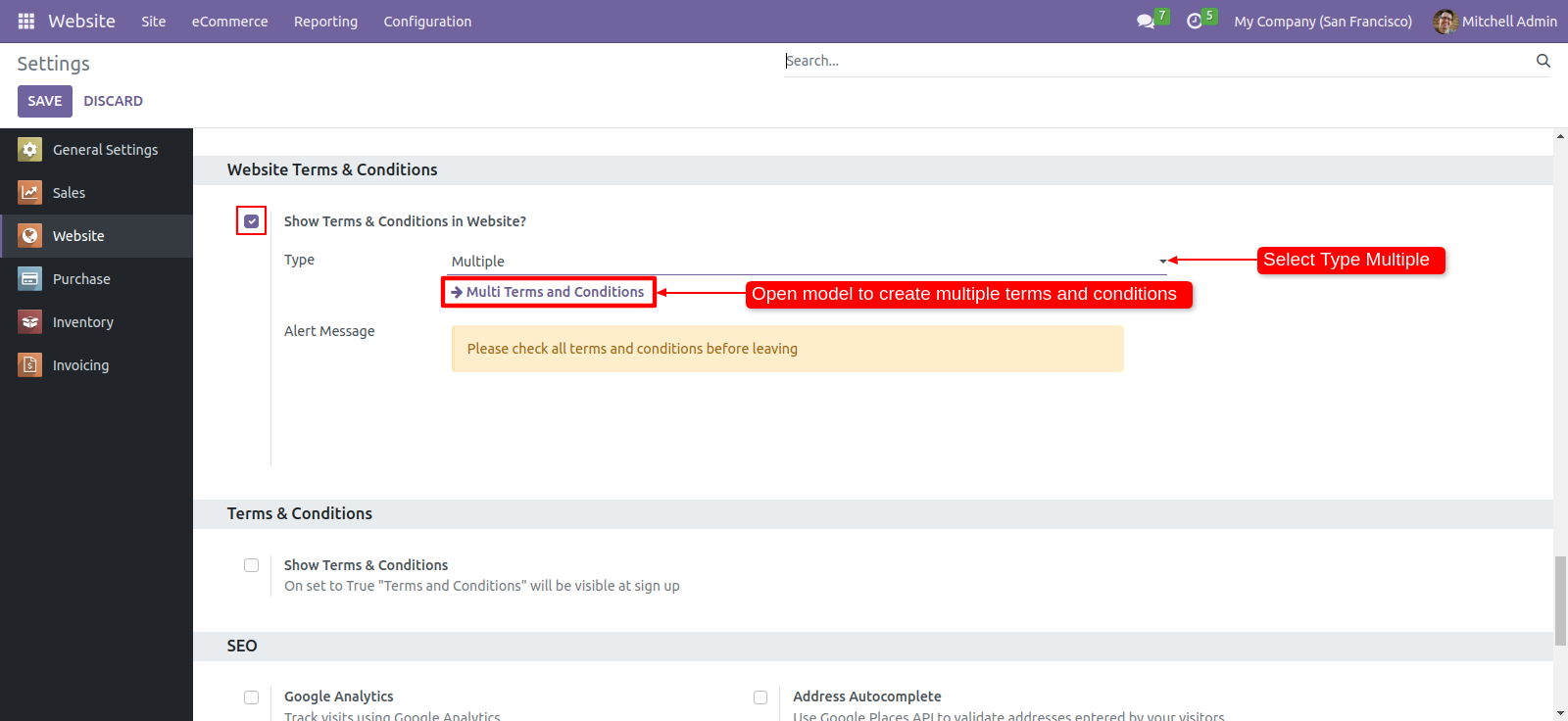
The "Multiple Terms & Conditions" list view looks like this, you can create 'Multiple Terms & Conditions' from here.
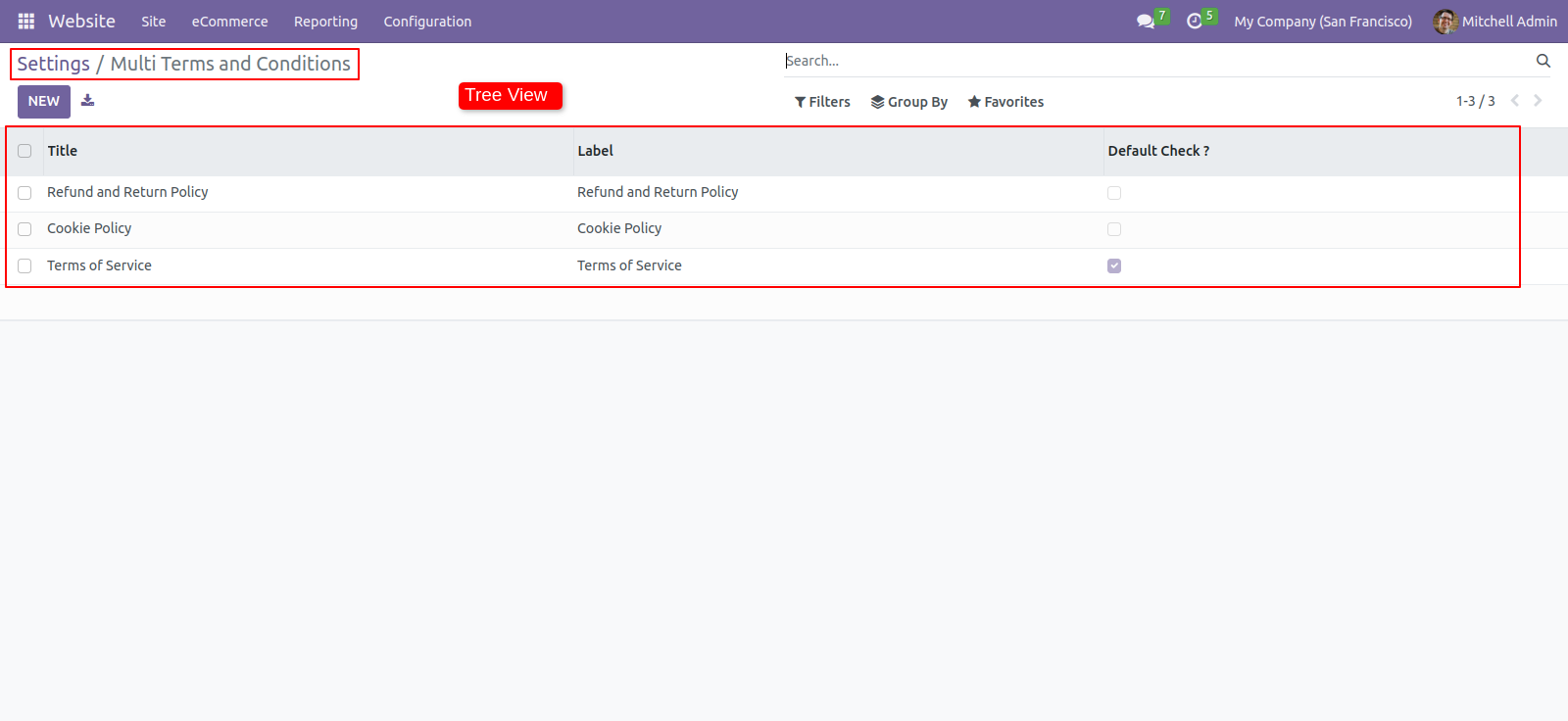
You can tick the 'Default Check?' option to tick by default terms and conditions.
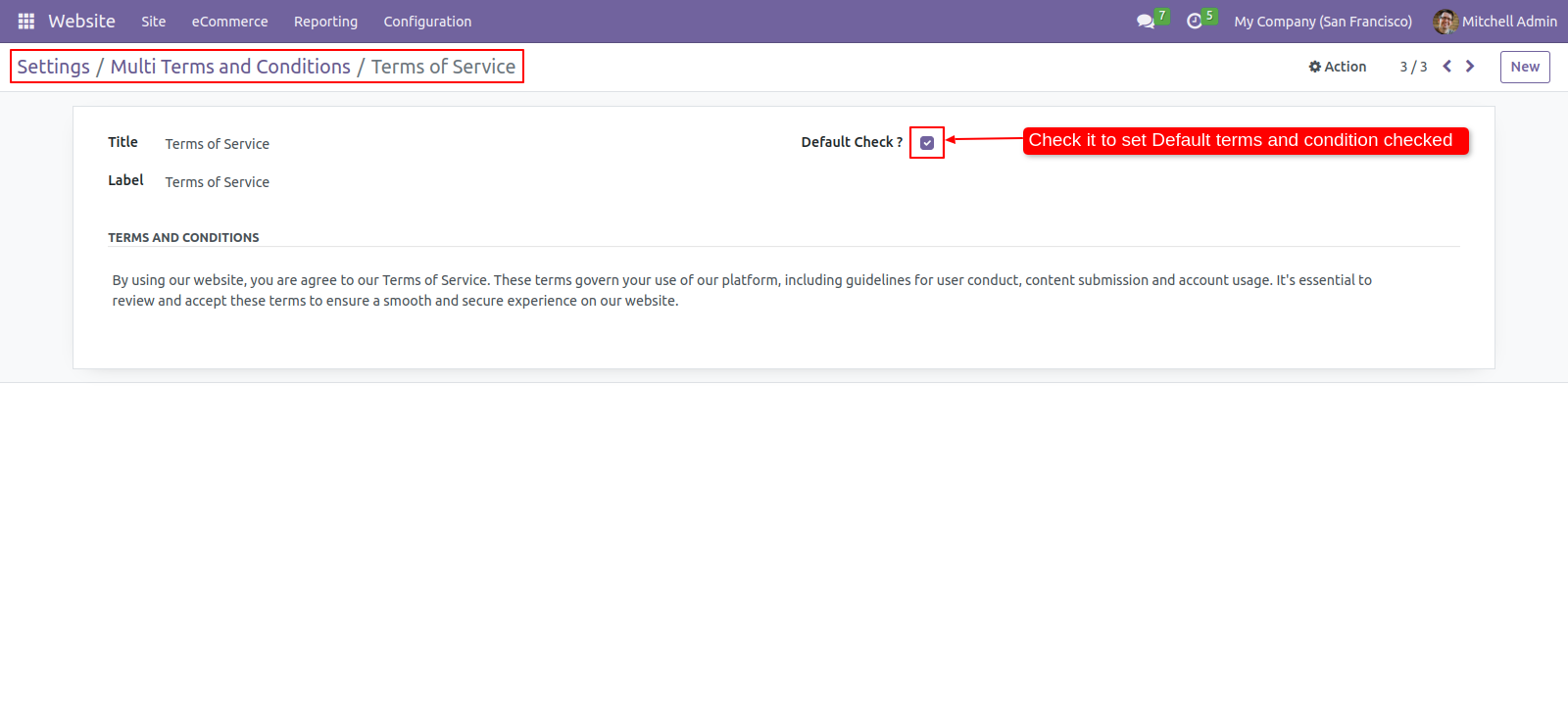
Multiple terms & conditions on the shop page, When all the terms & conditions are checked the 'Pay Now' button will be enabled and the alert message will be disappeared.
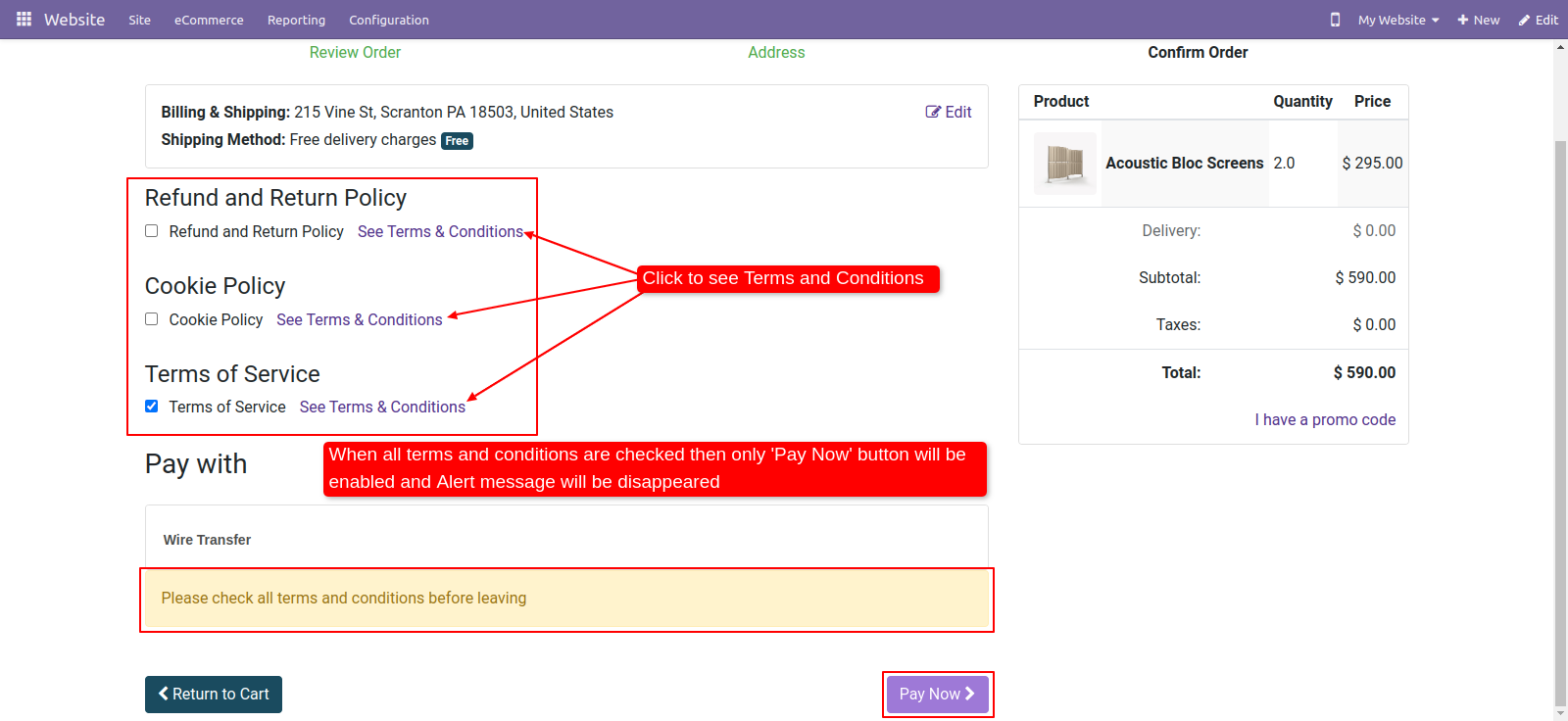
Click on the 'Pay Now' button.
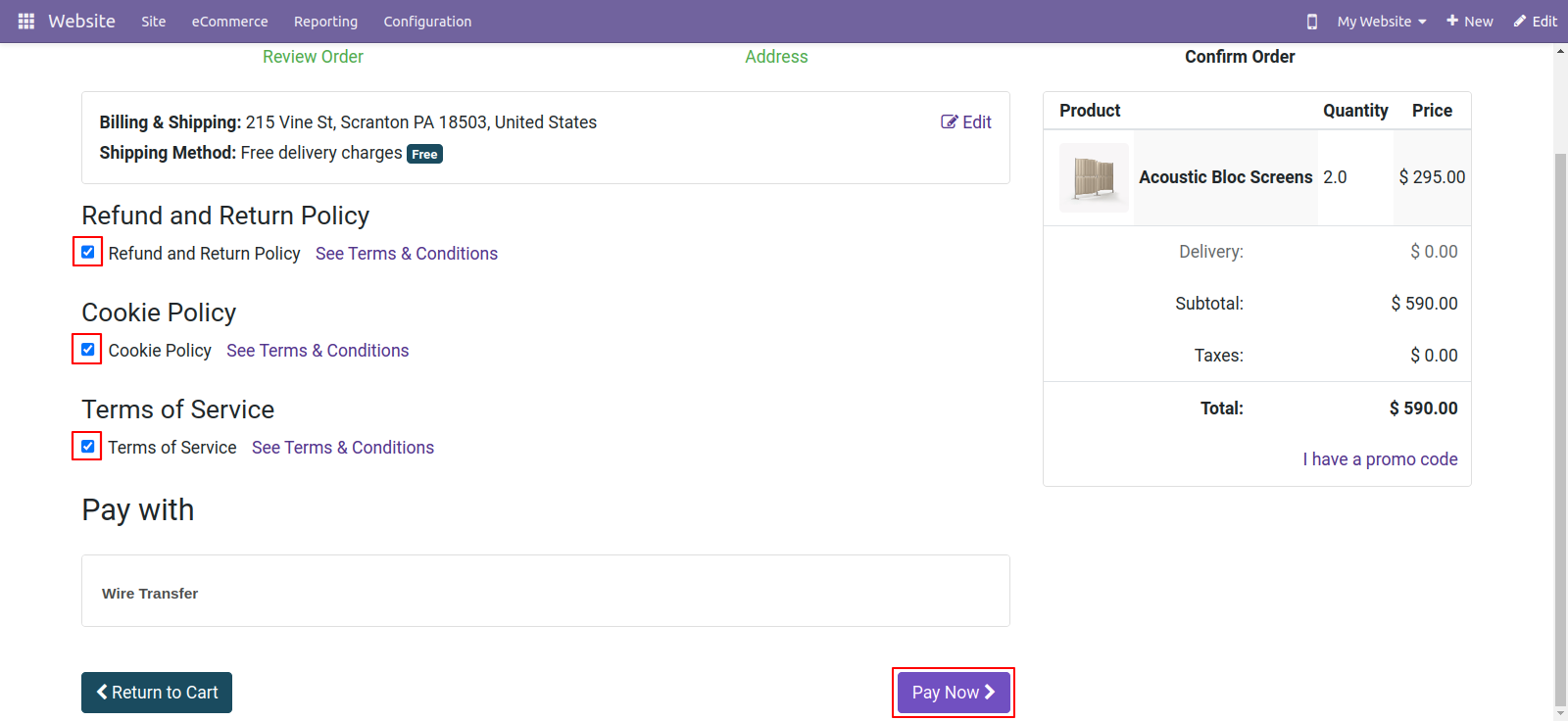
Version 16.0.1 | Released on : 15th April 2024
- Yes, this app works perfectly with Odoo Enterprise (Odoo.sh & On-Premise) as well as Community.
- No, this application is not compatible with odoo.com(odoo saas/Odoo Online).
- Please Contact Us at sales@softhealer.com to request customization.
- Yes, you will get free update for lifetime.
- No, you don't need to install addition libraries.
- For version 12 or upper, you will need to purchase the module for each version that you want to use.
- Yes, we provide free support for 100 days.
- No, We do not provide any kind of exchange.
