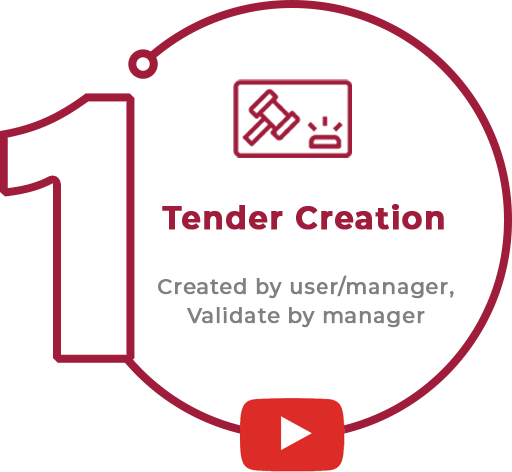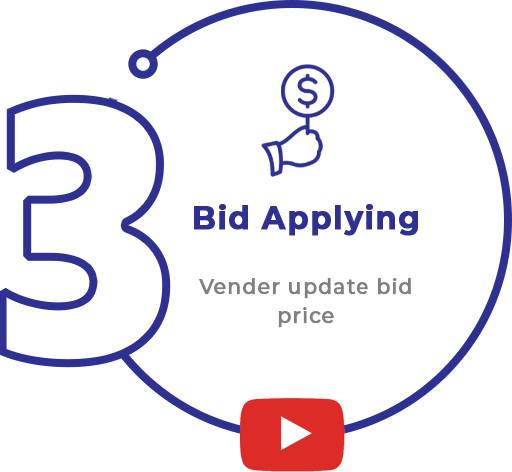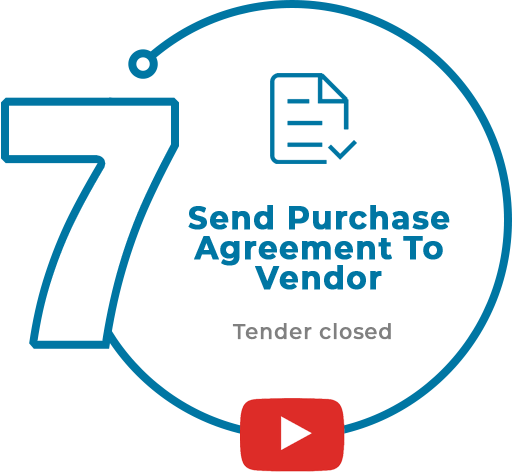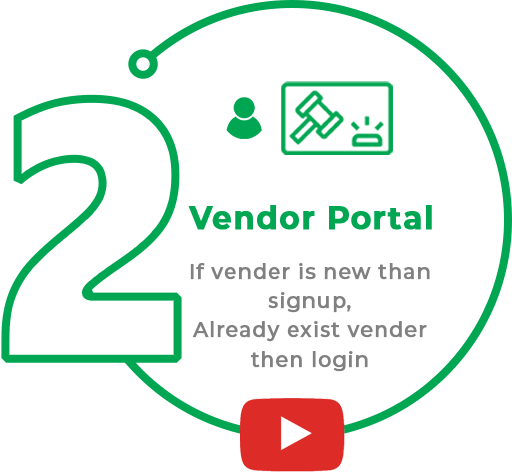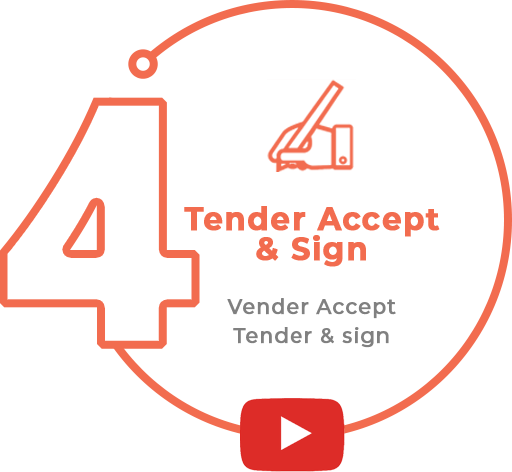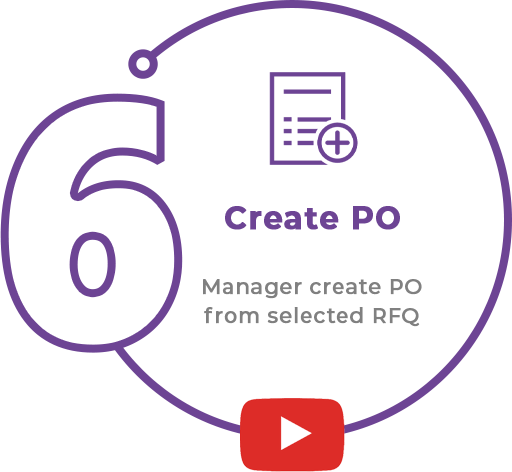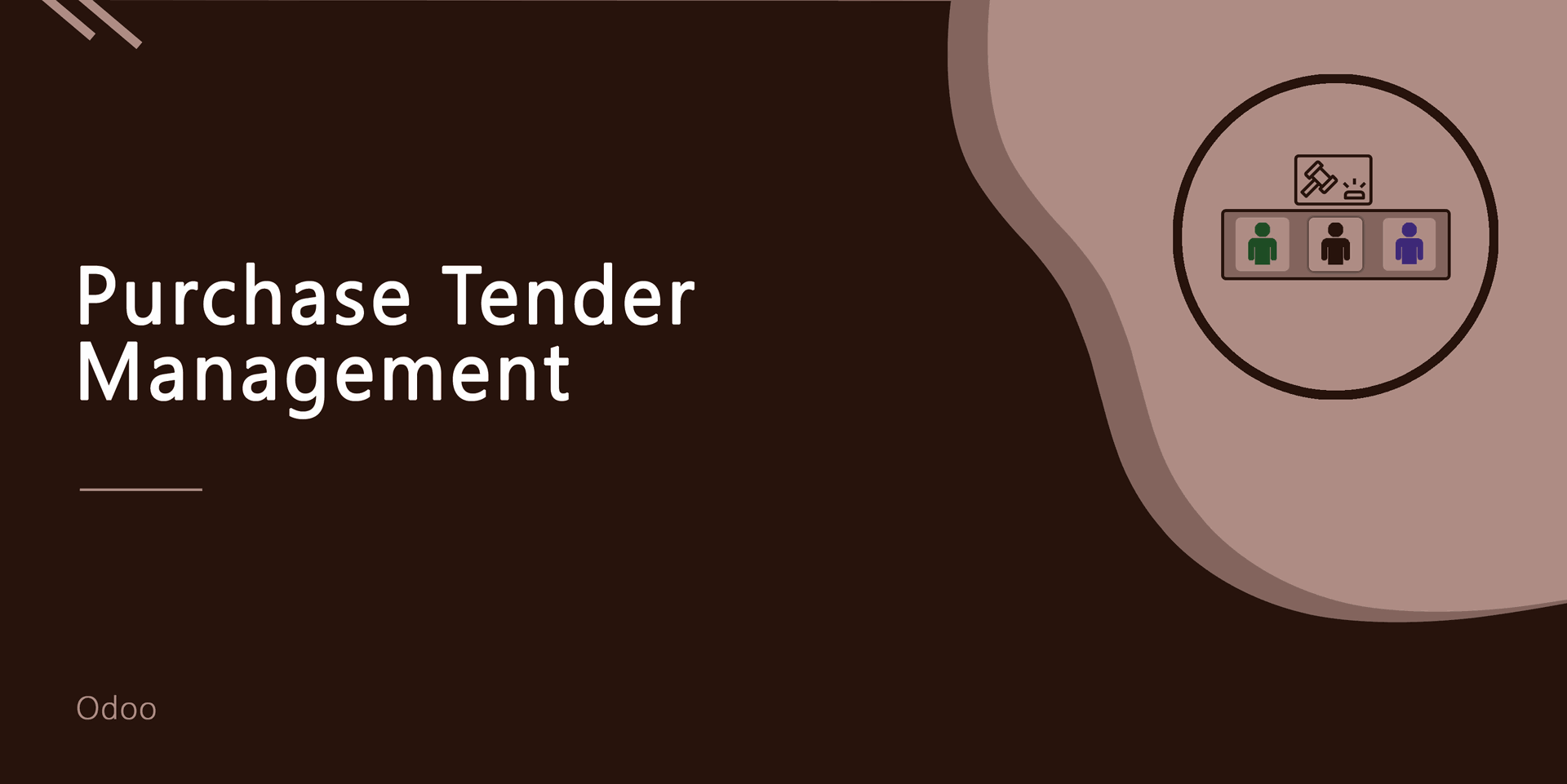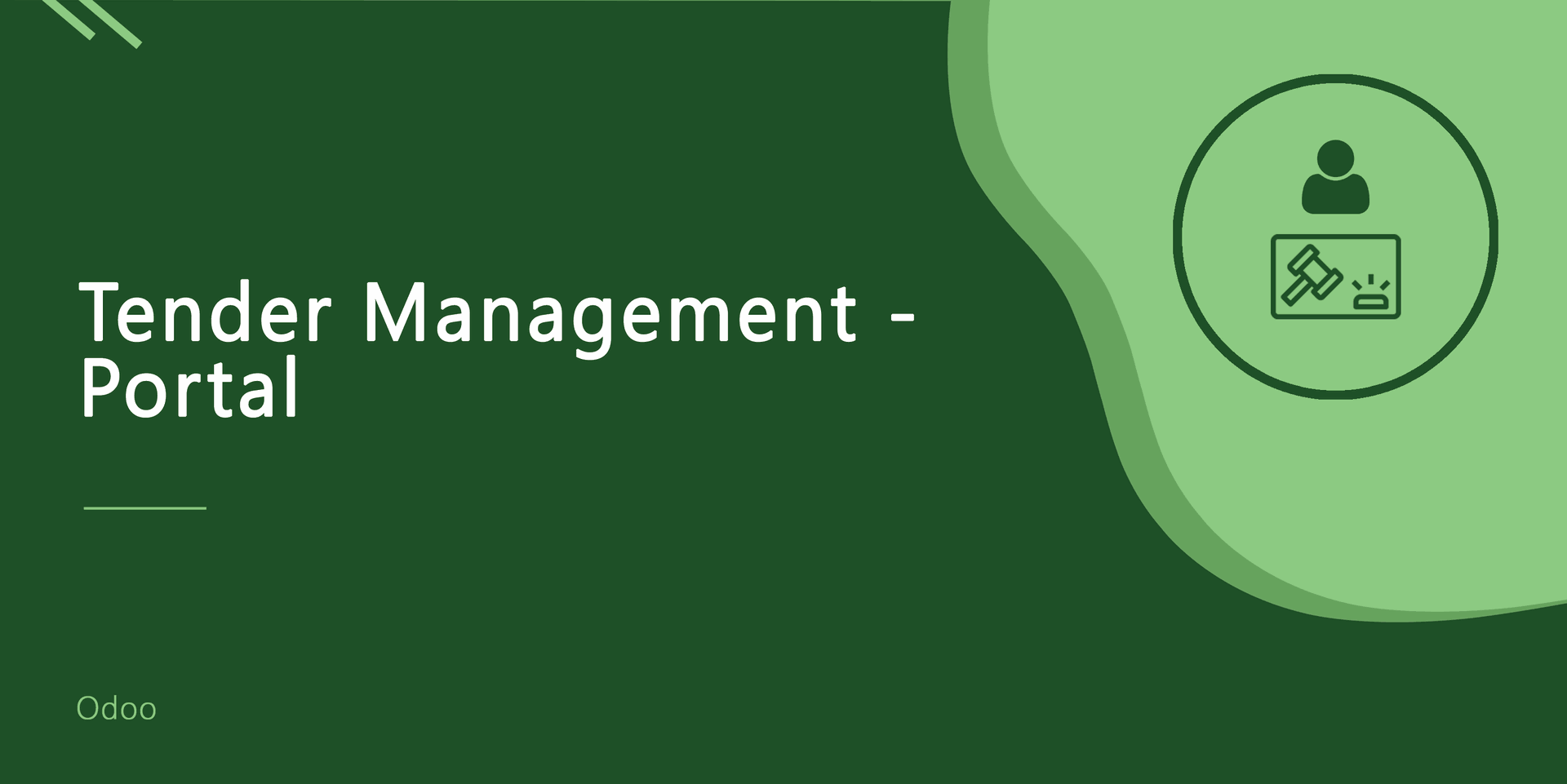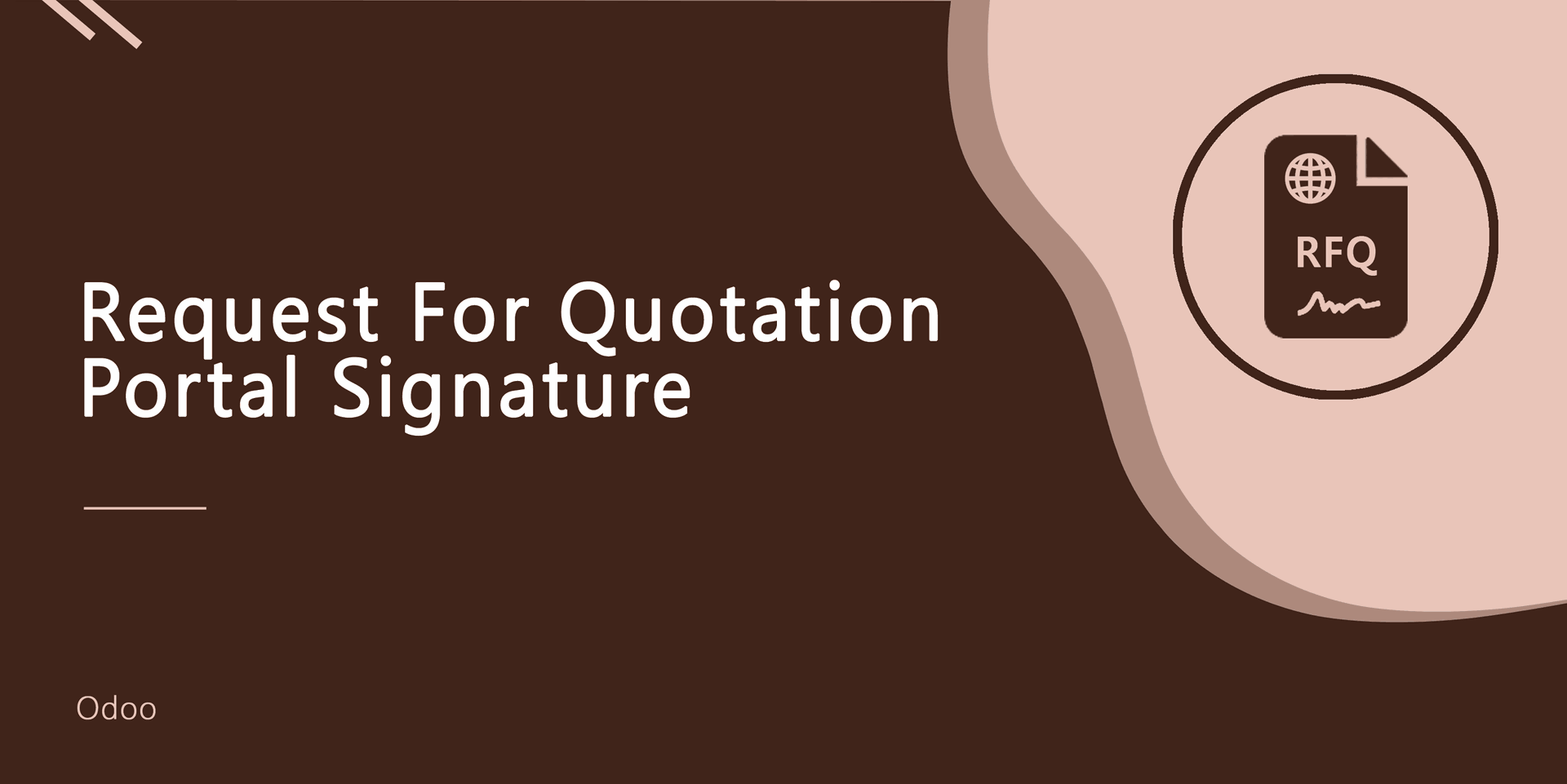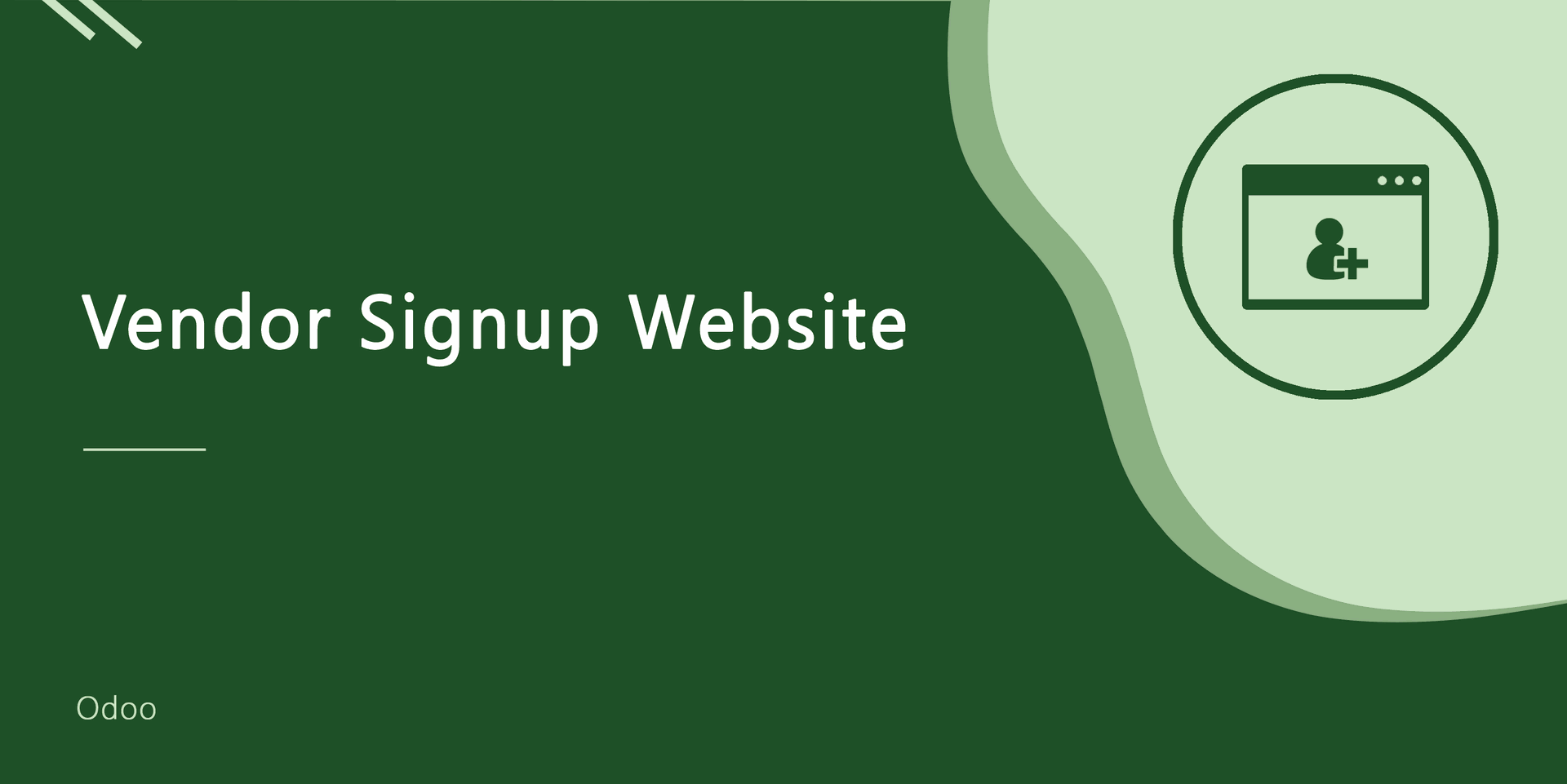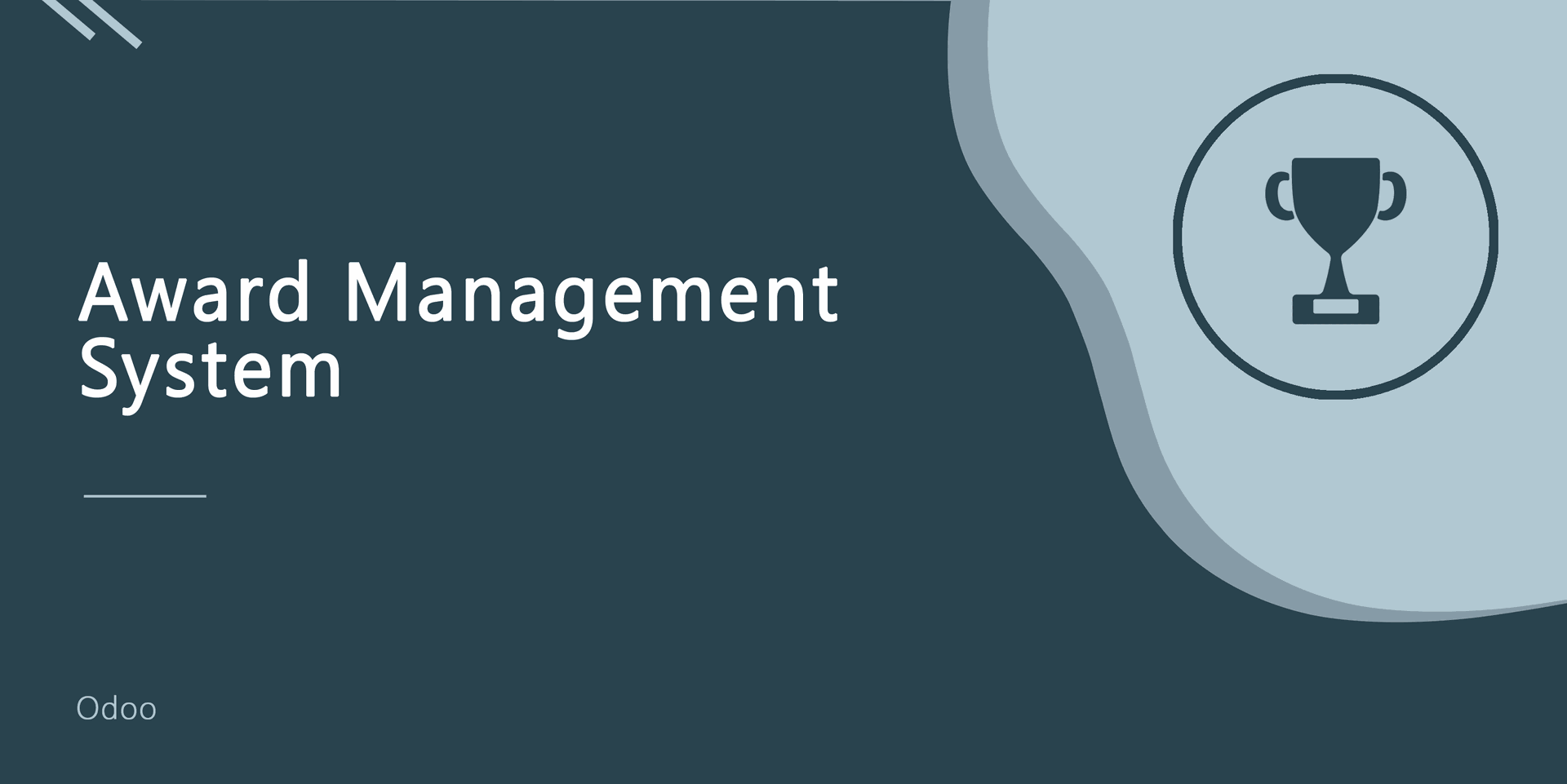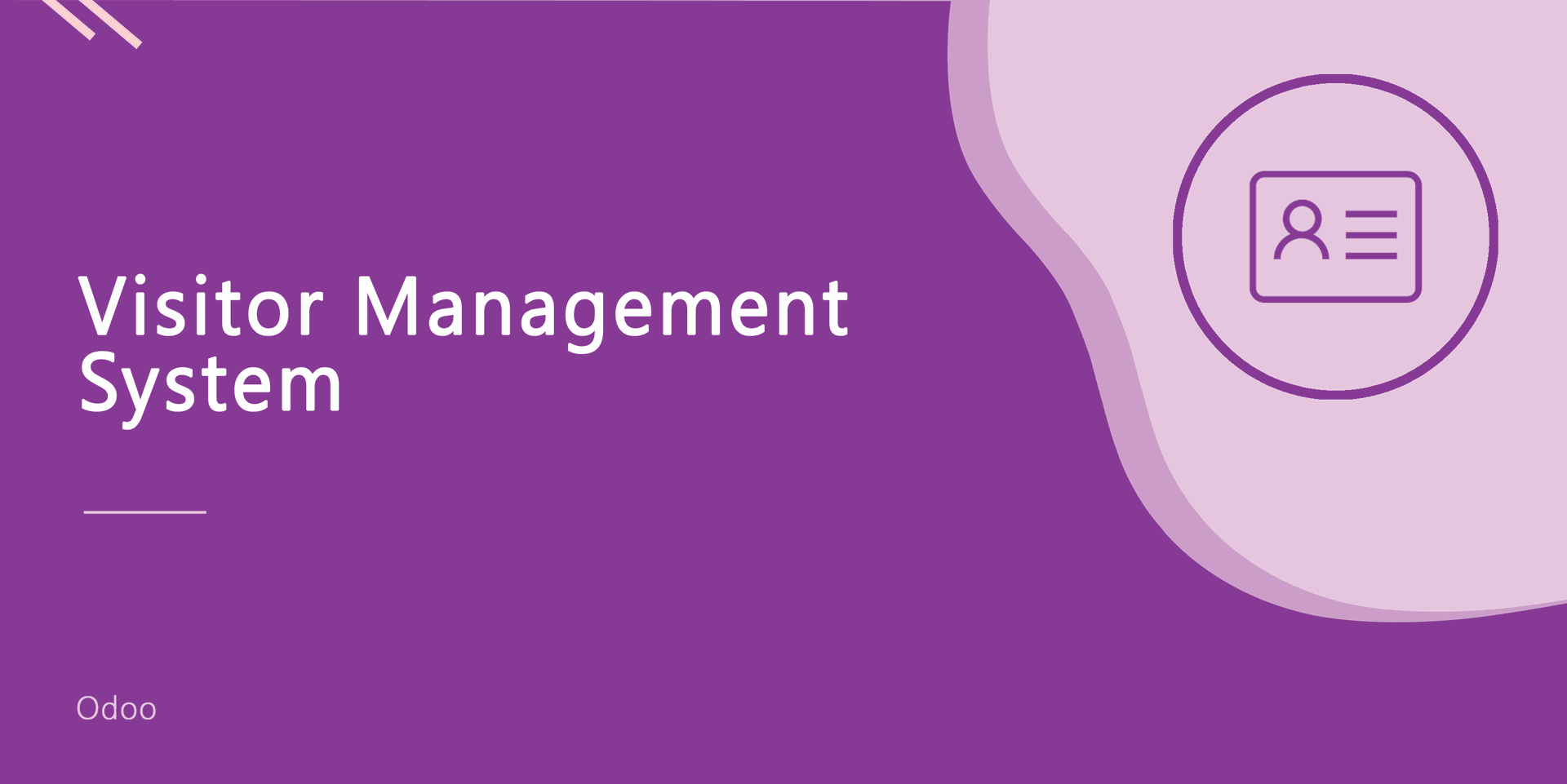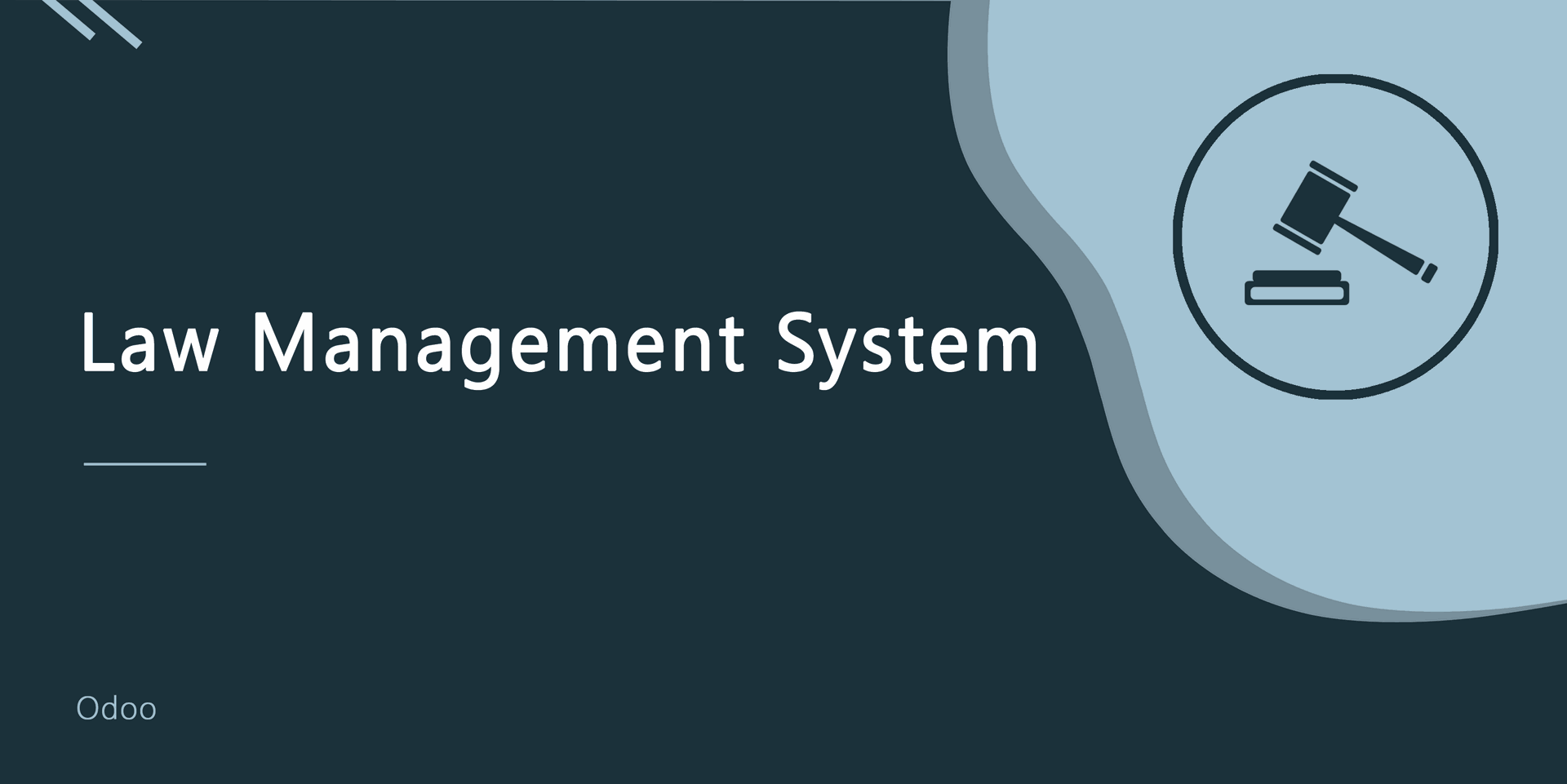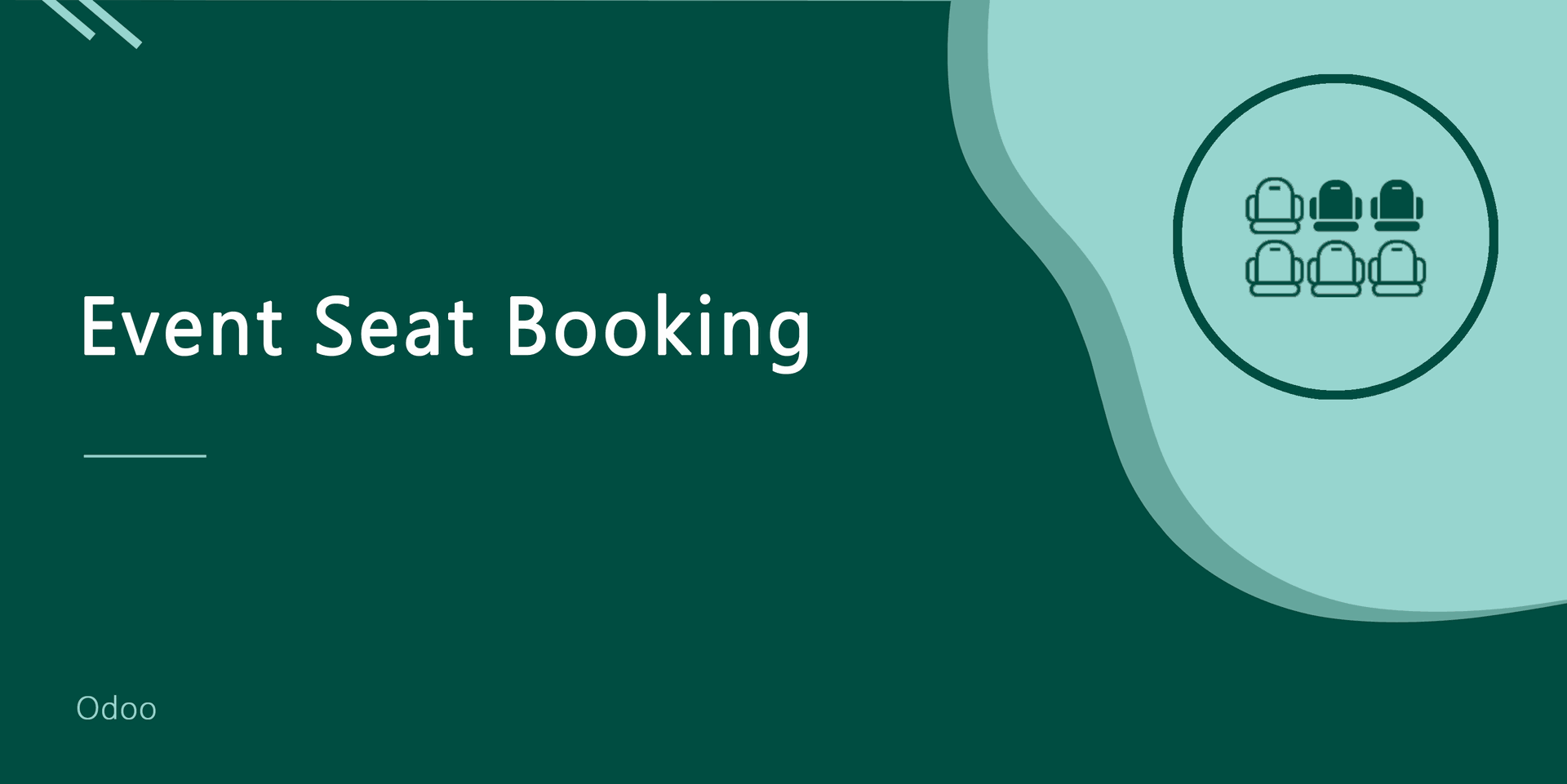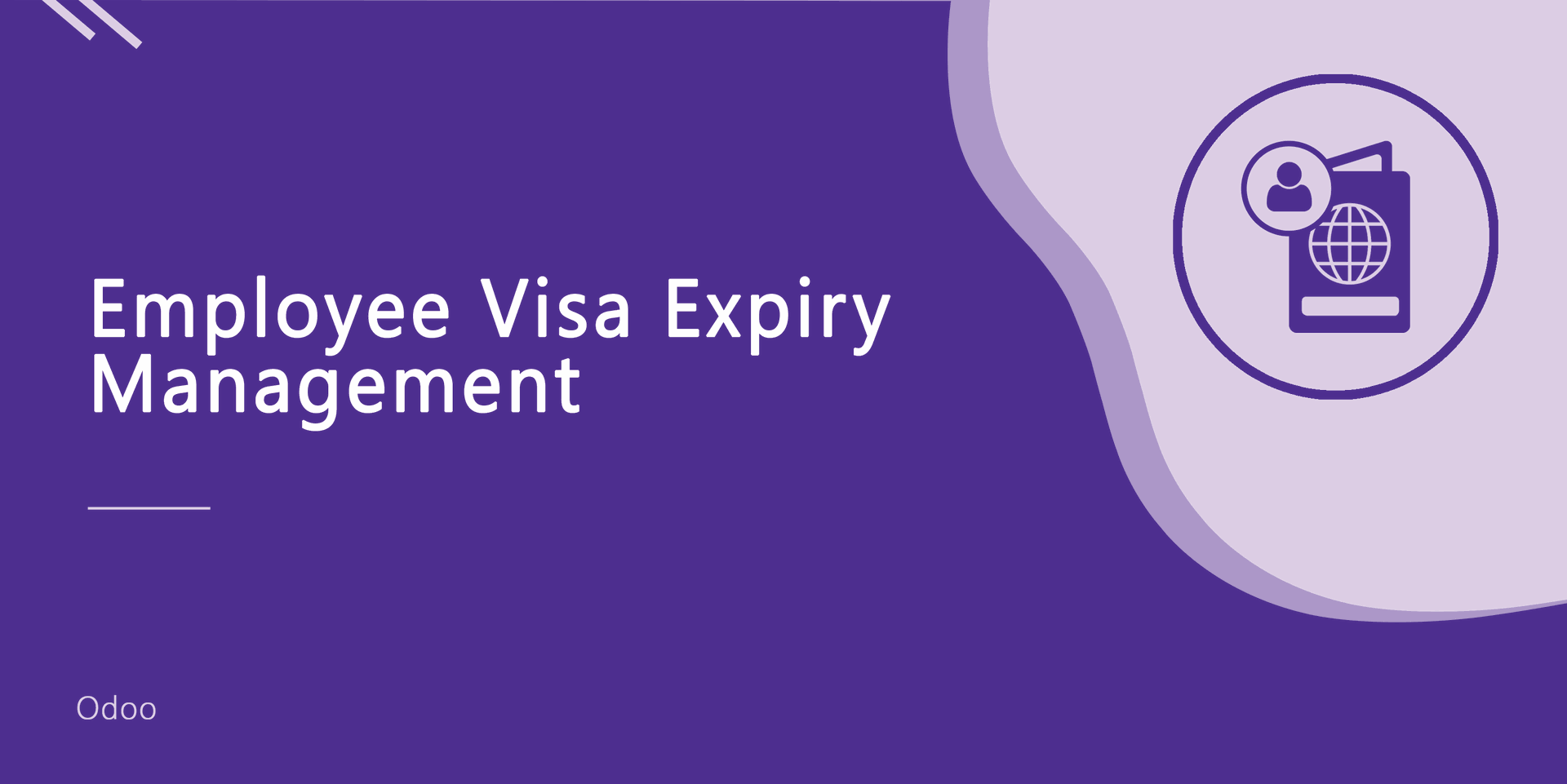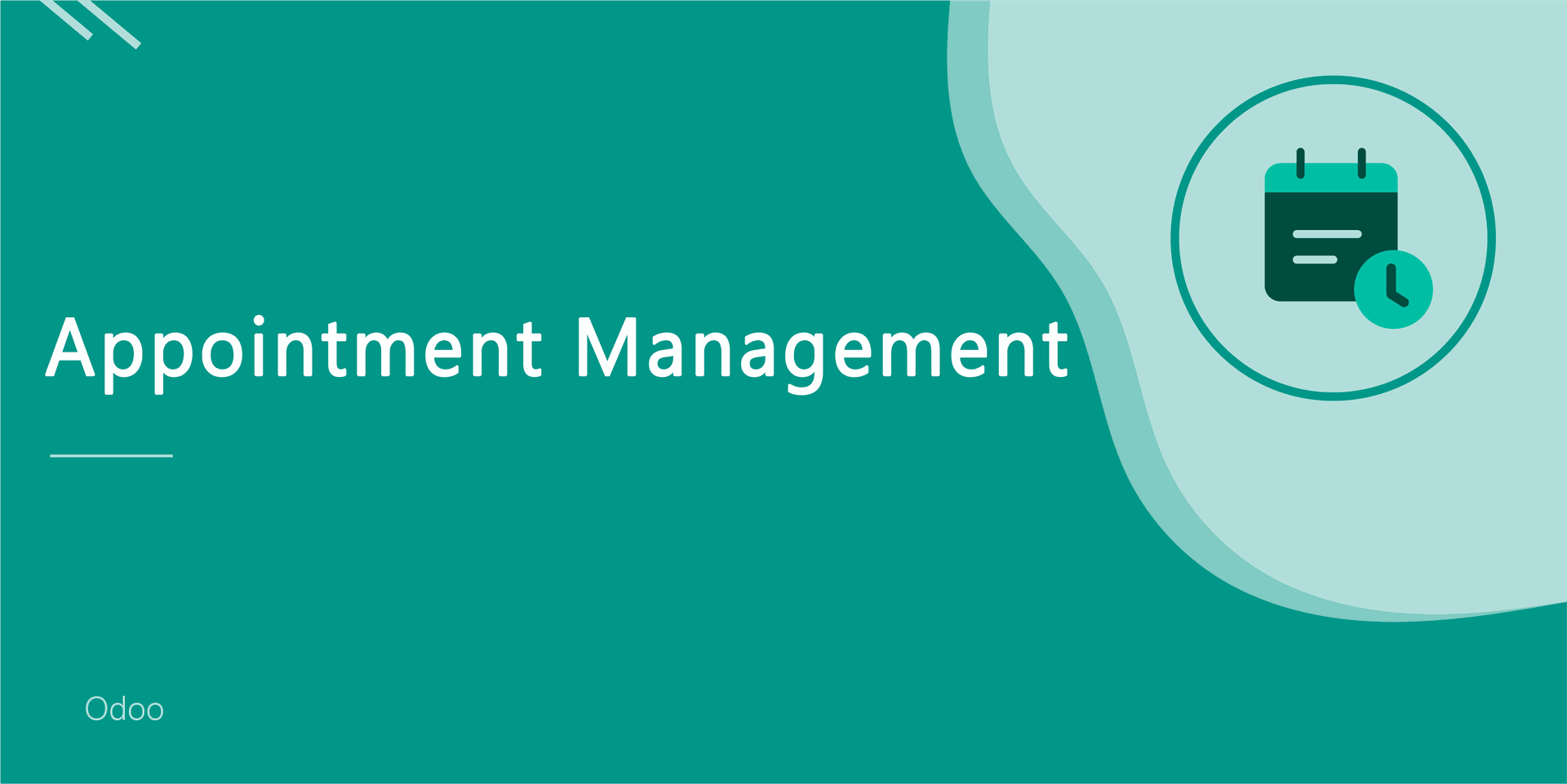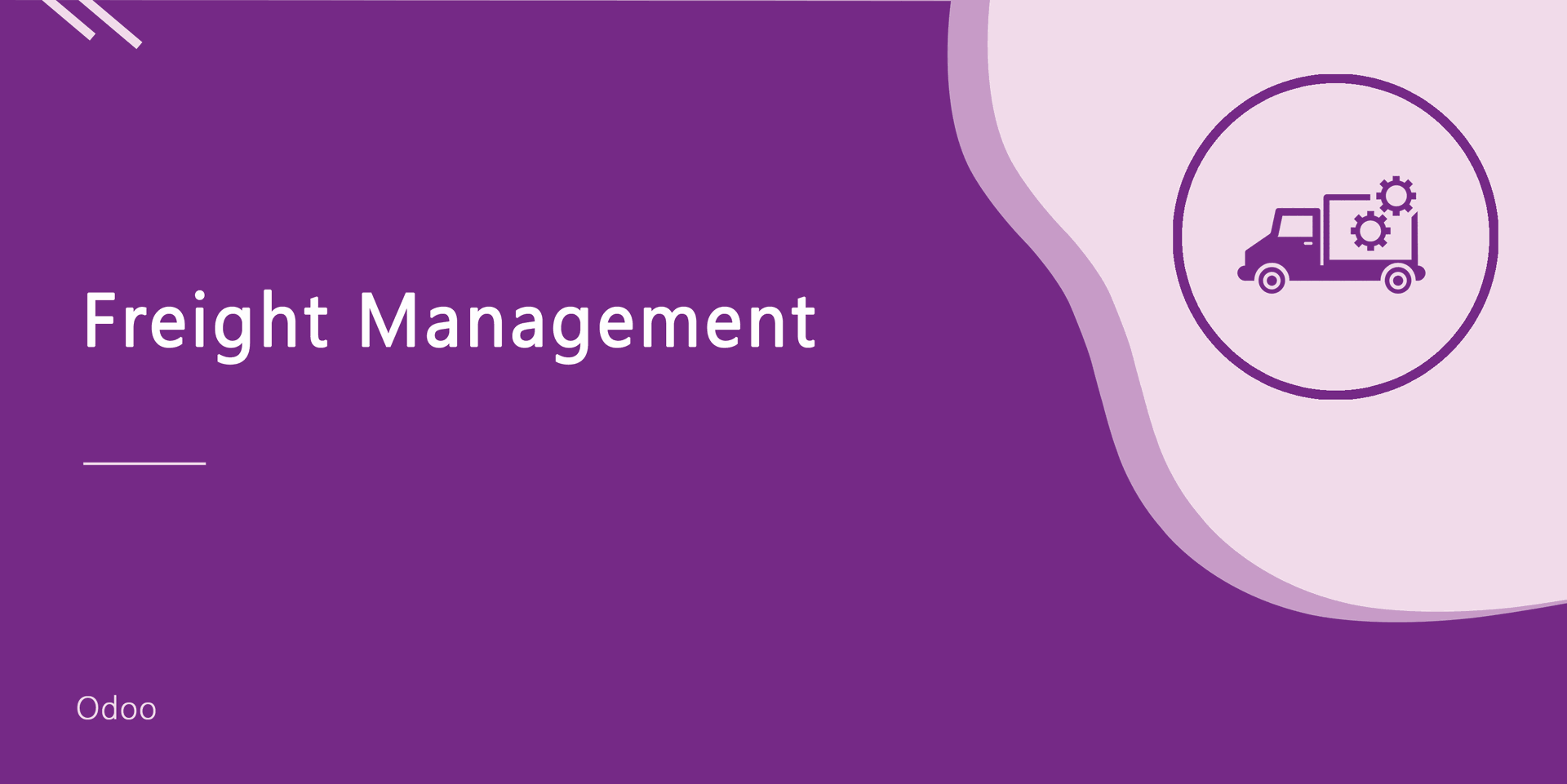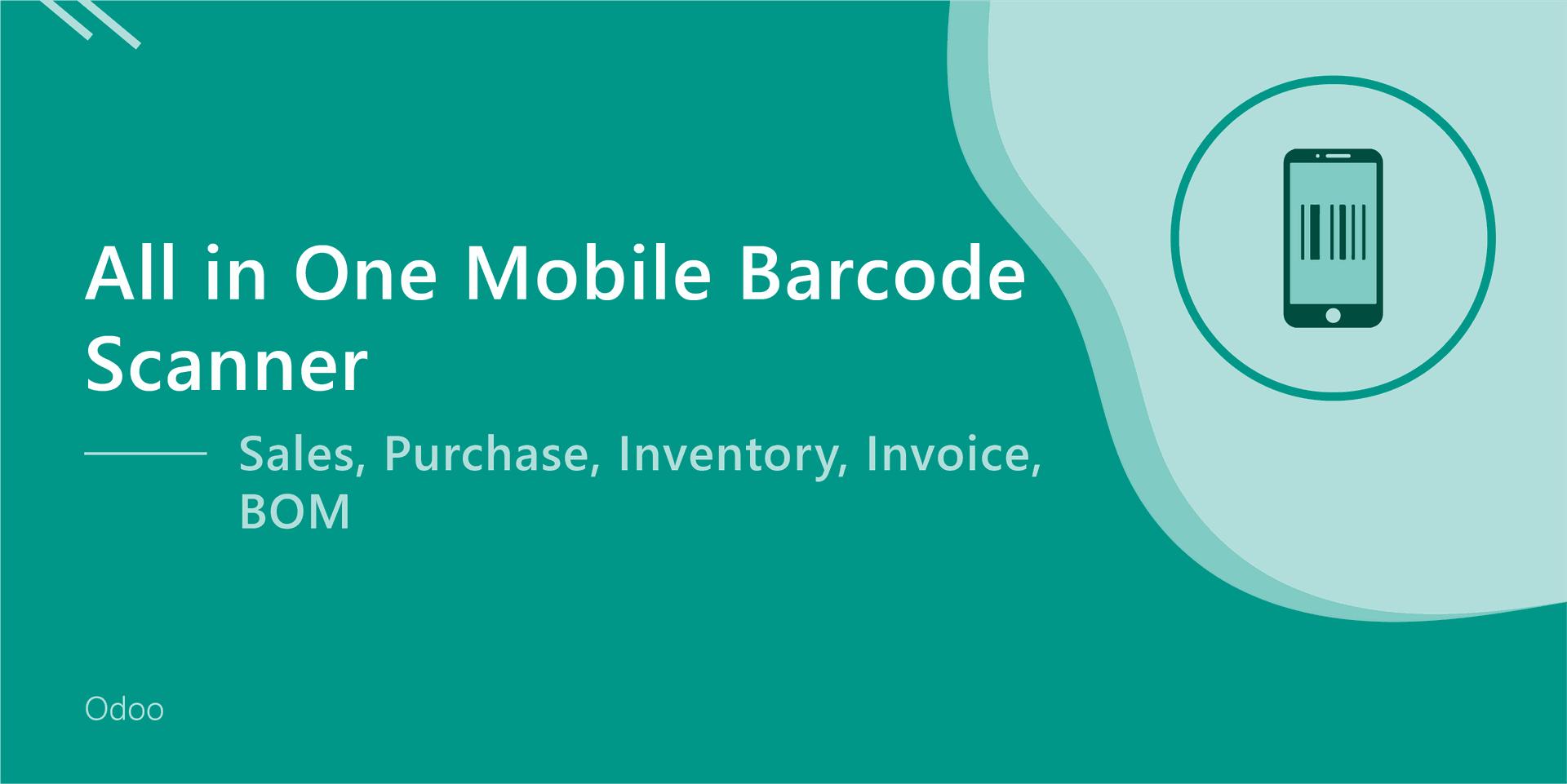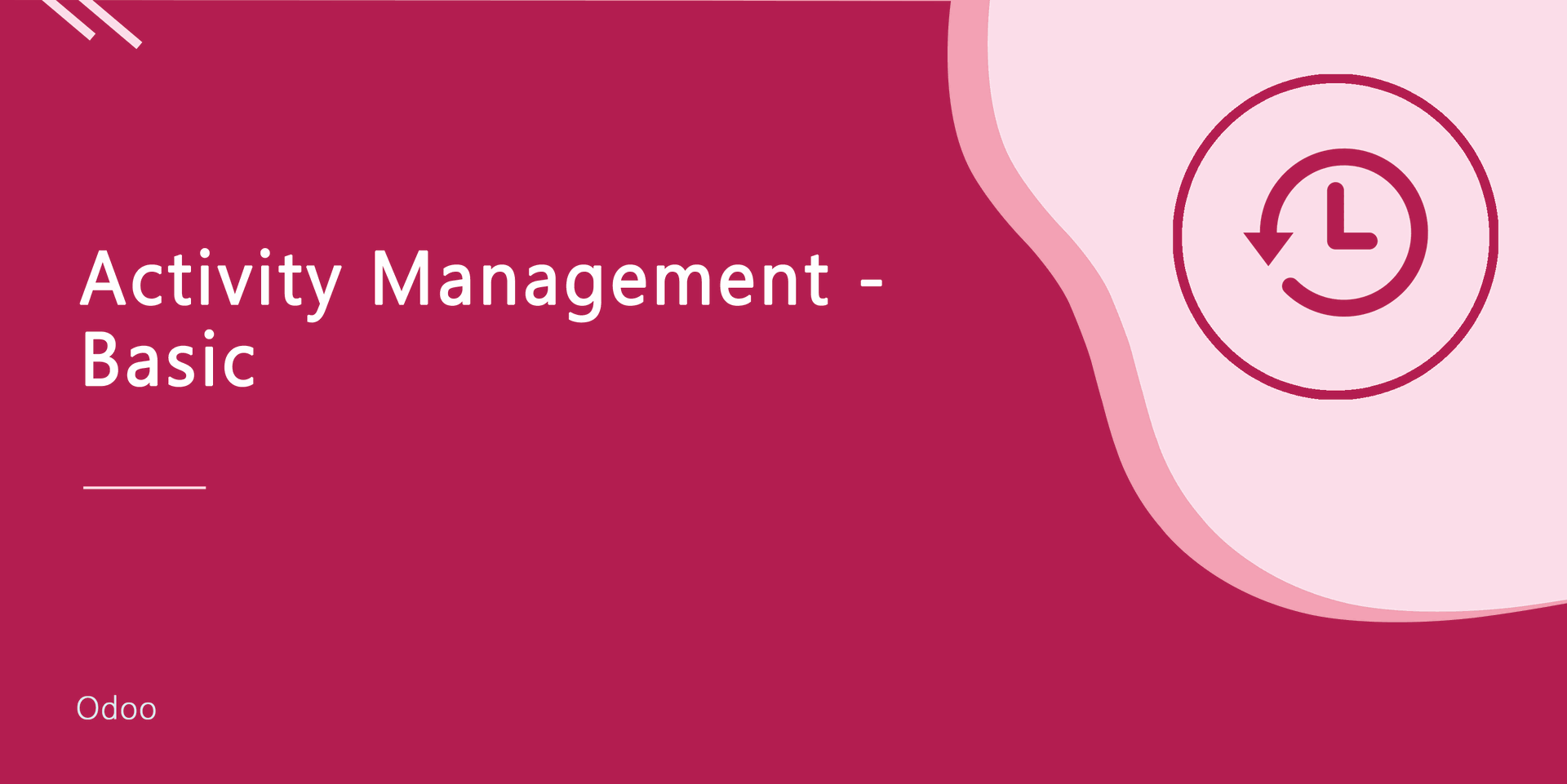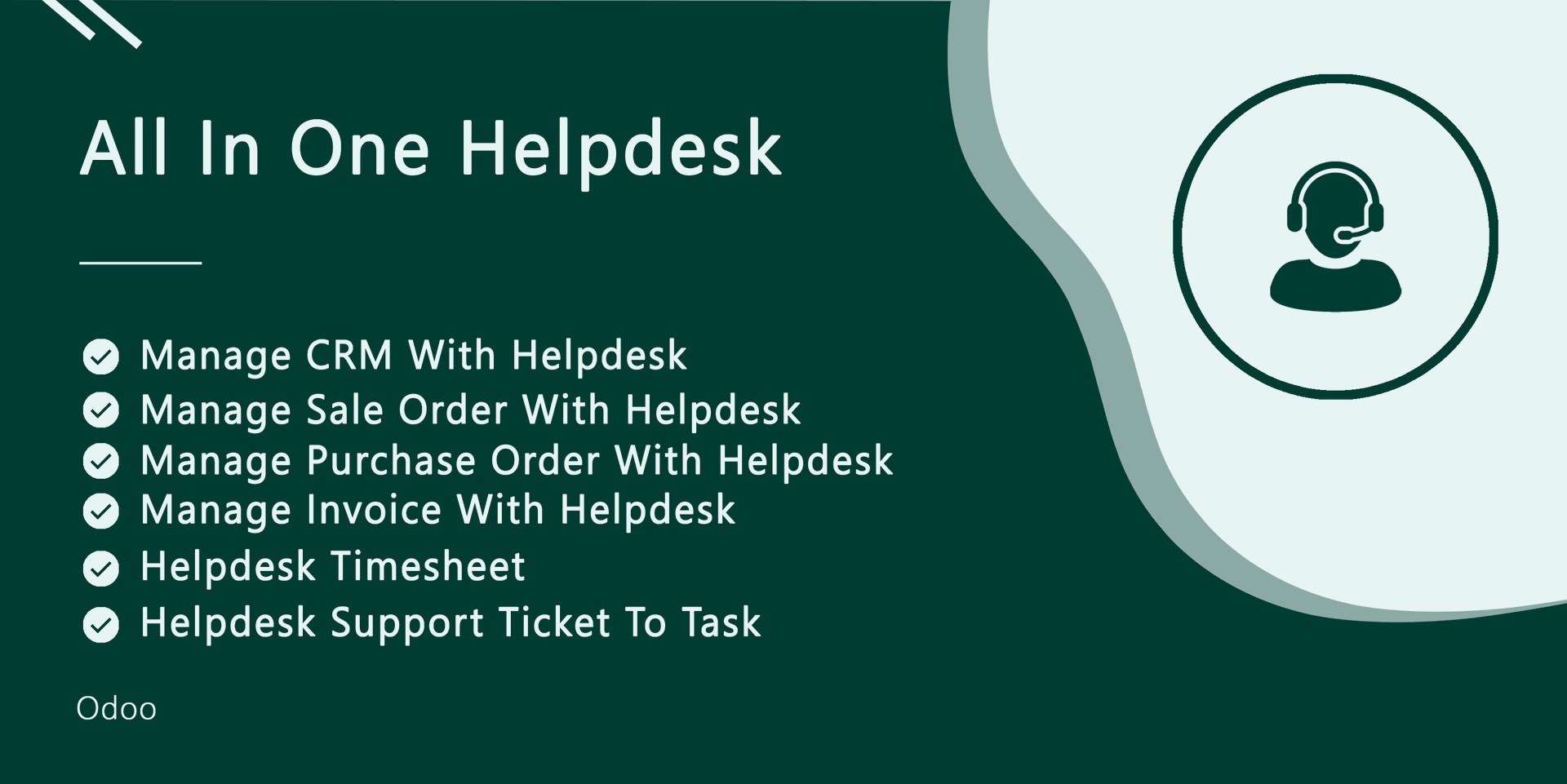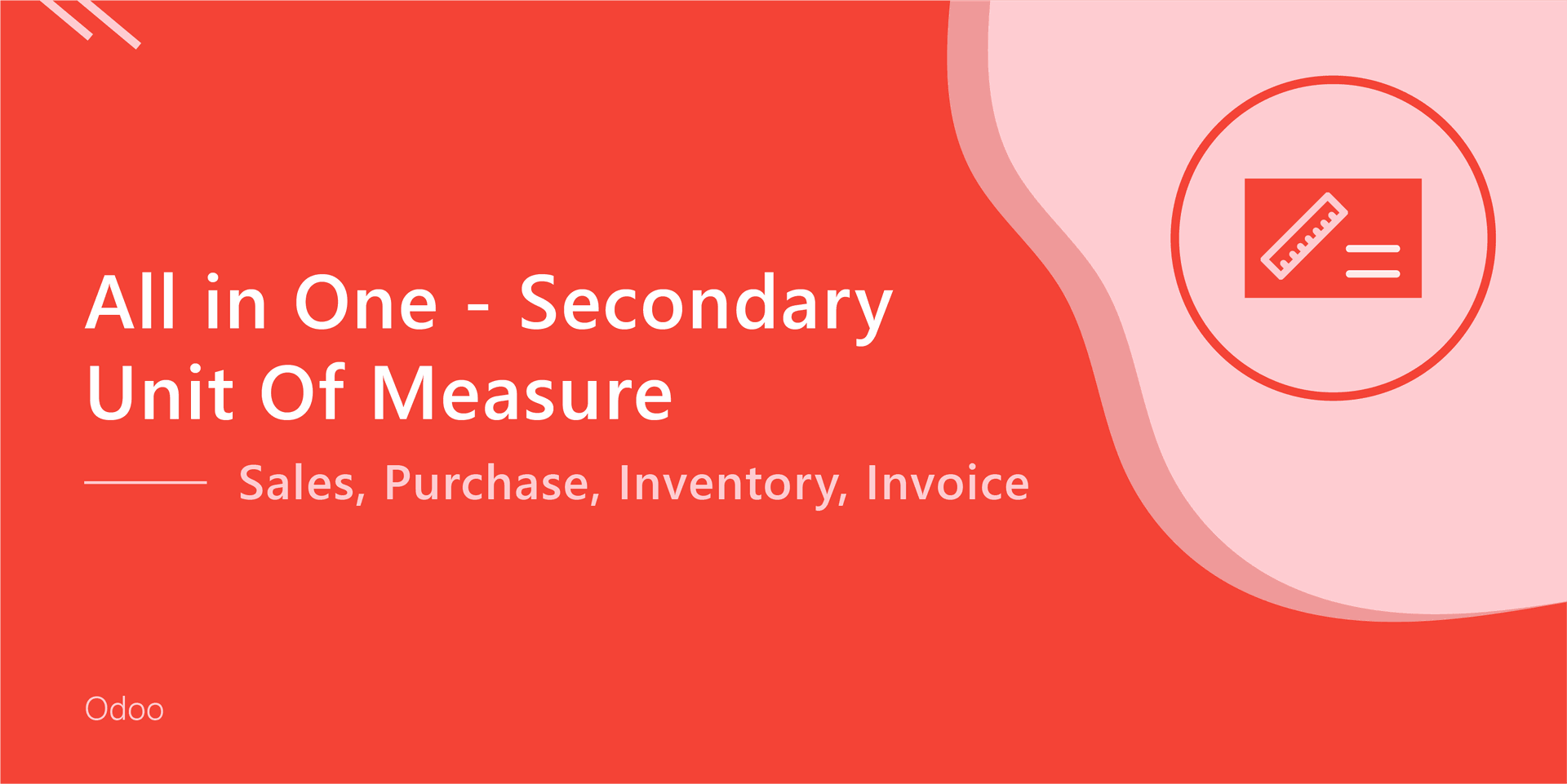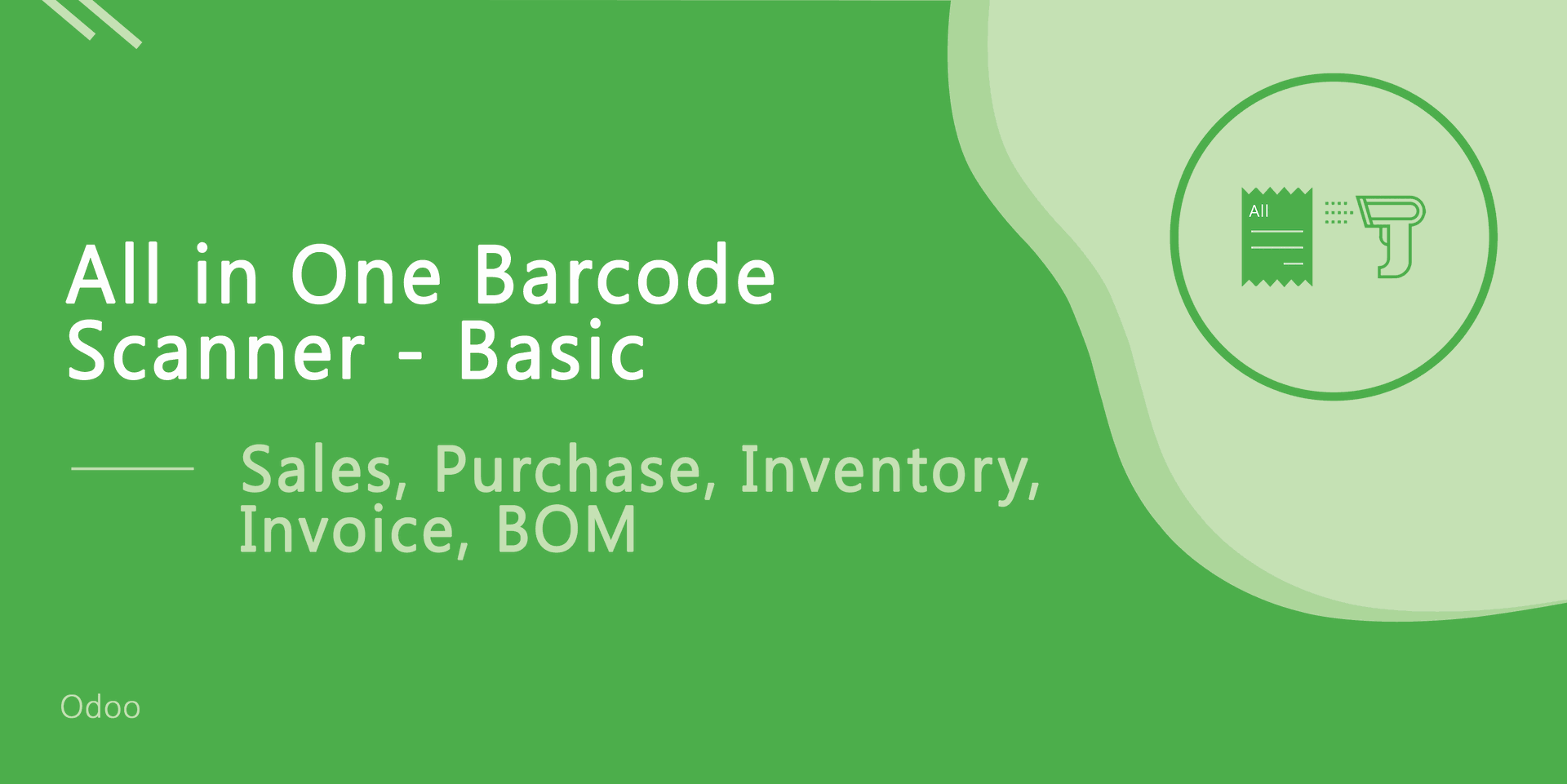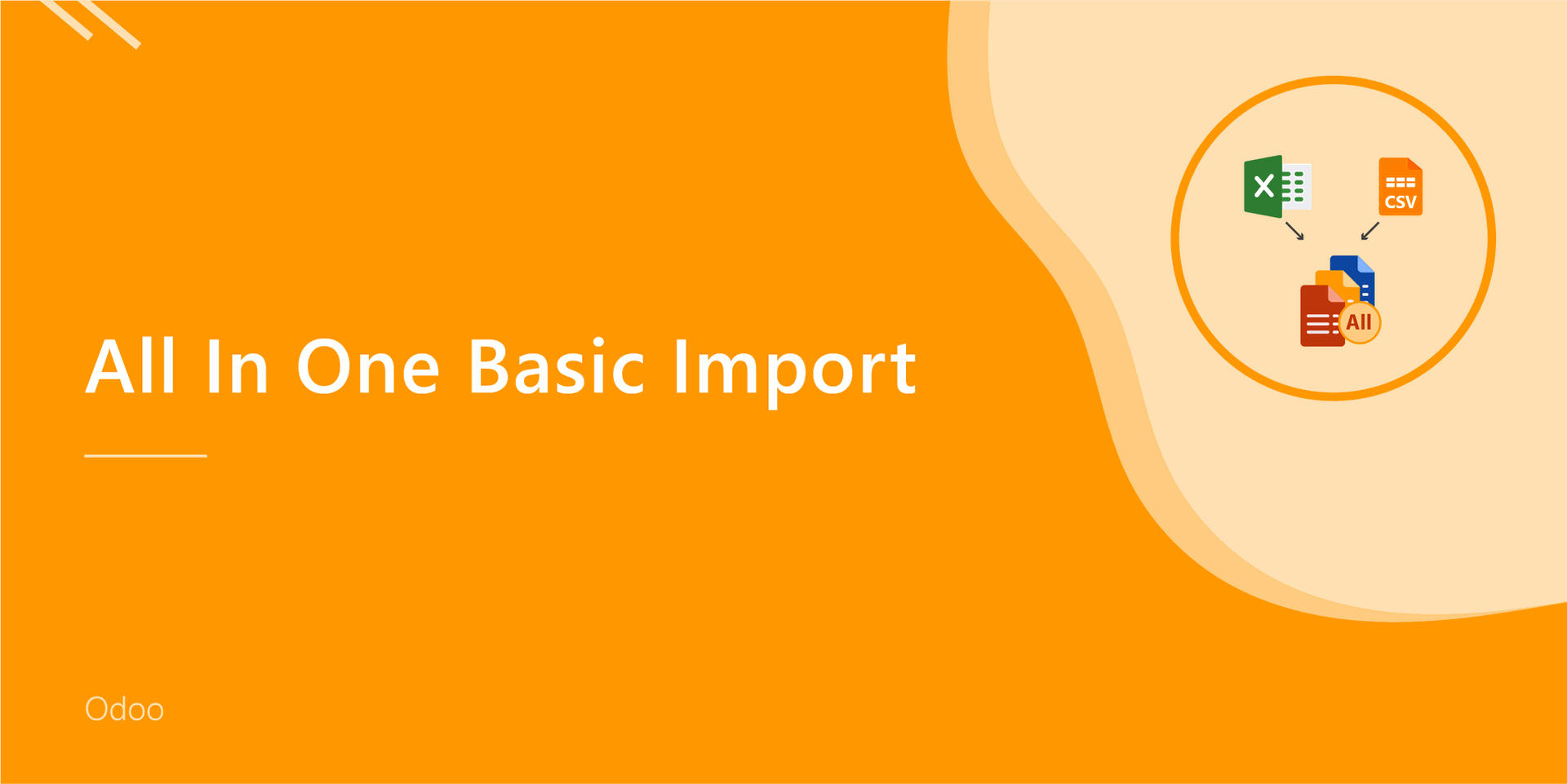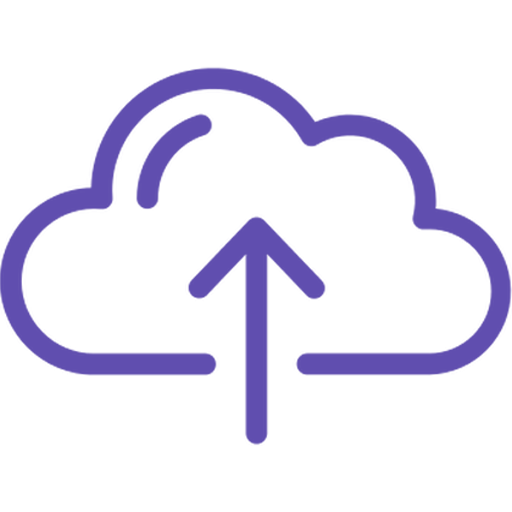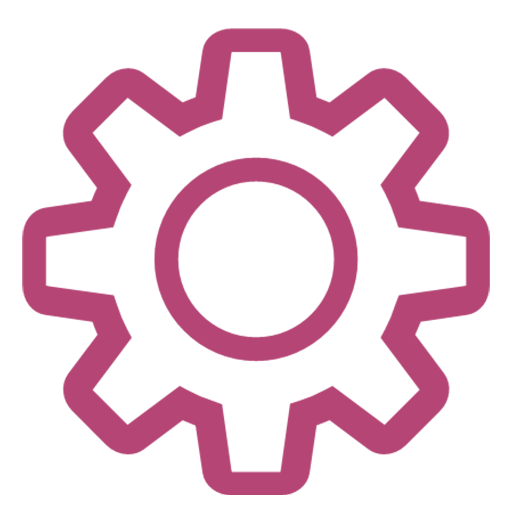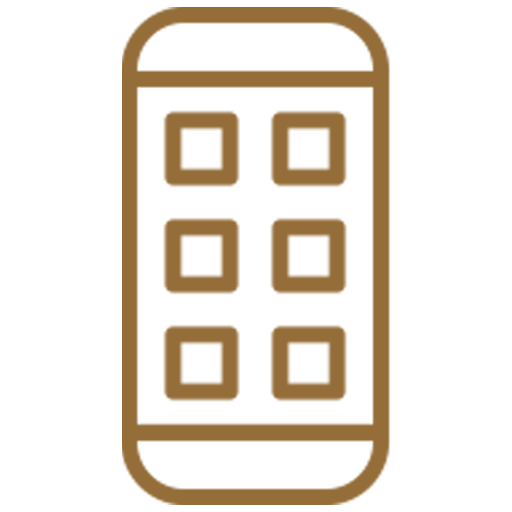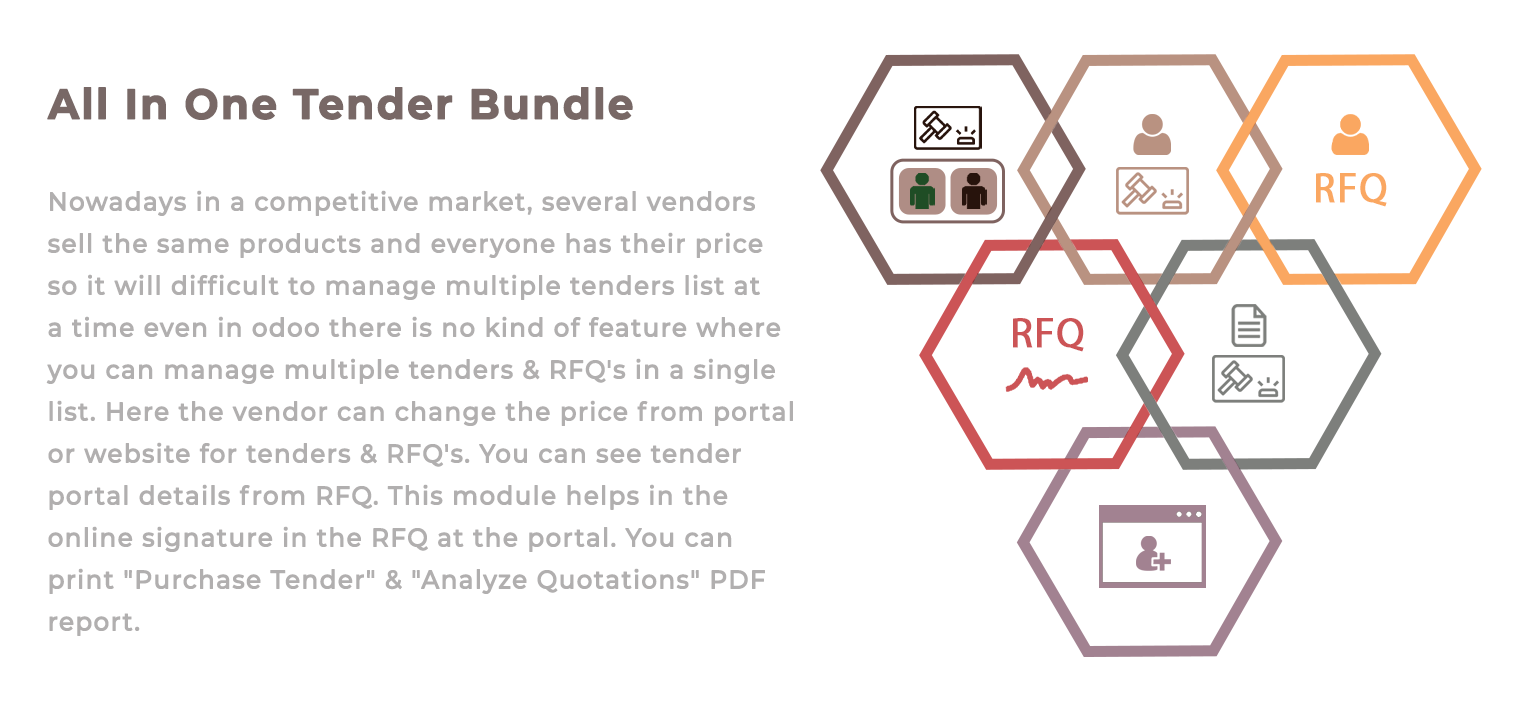
Hot Features

Import
Tender 
Auto Close
Tender 
Update Bid Notification 
Manage Tender At Portal
Purchase Quotation Report
Analyze Quotation XLS Report
Purchase Tender XLS Report
Supplier Note In Tender
Multi currency With Tender
Manage Multiple Tenders RFQs
Confirm & Cancel Tender
Documents In Purchase Tender
Add Vendors As Followers In Tender
Purchase Orders Of Multiple Tender
Analyze Tender With Base Currency
Share Purchase Tender
Multi currency With RFQ
Manage Multiple RFQs In One List
Vendor See RFQs
Portal Access Management
Cancel RFQ/Create New
Supplier Note In RFQ Portal
Change RFQs Price From Portal
Communicate In RFQ Chatter
Goto User setting and select a group of purchase tender manager or user.
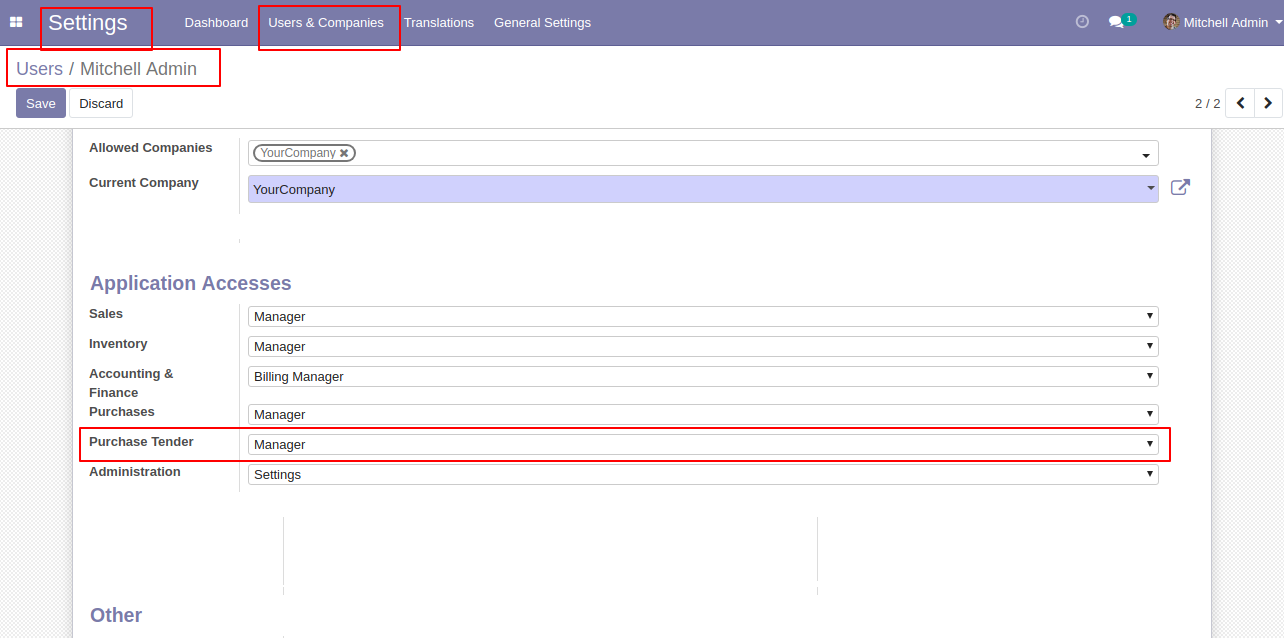
In the configuration, there is a menu for tender type where you can define a type of tenders.
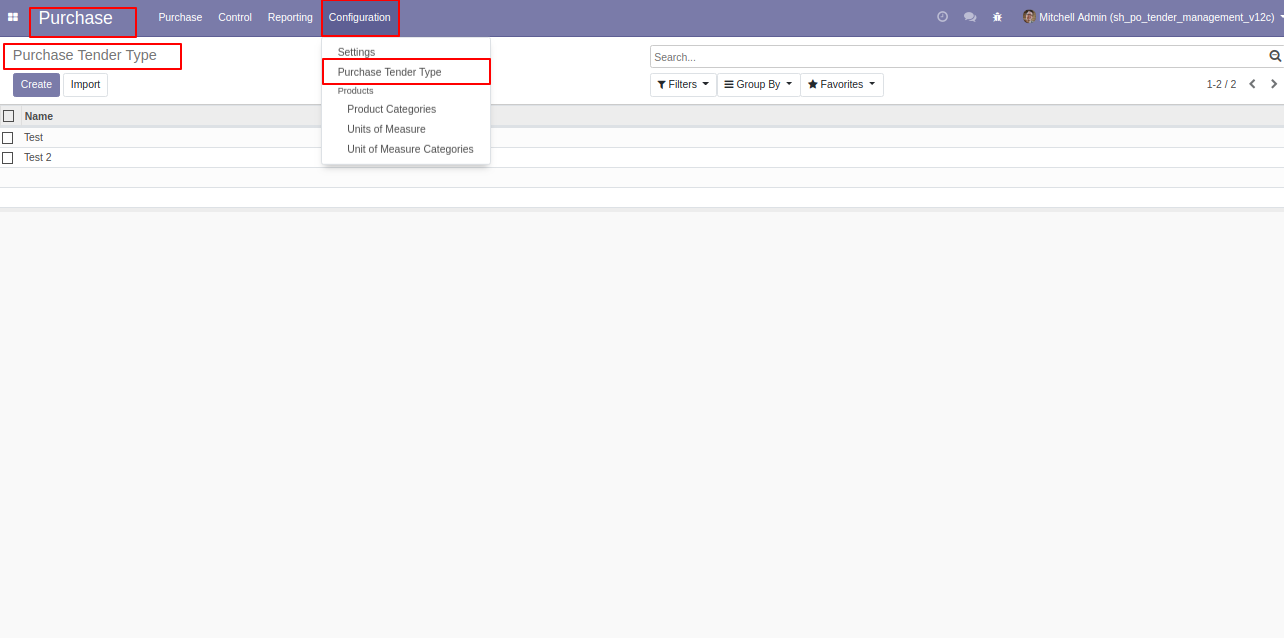
'Purchase Tender Type' form view.
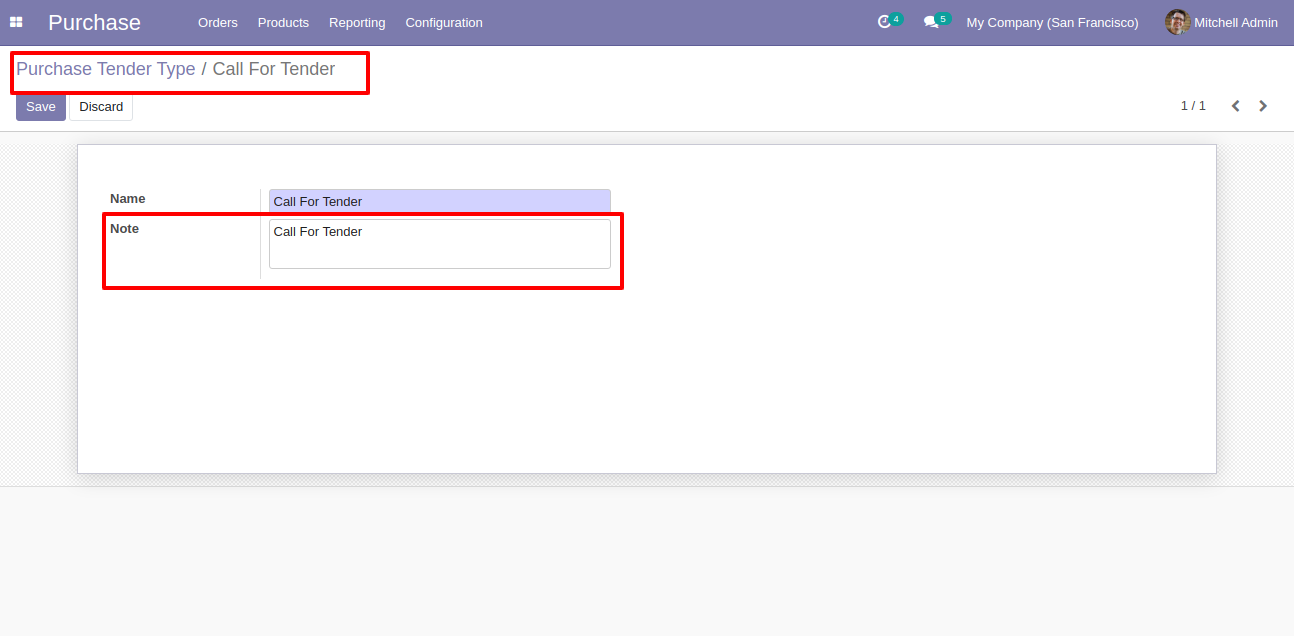
'Purchase Tender' menu and tree view.
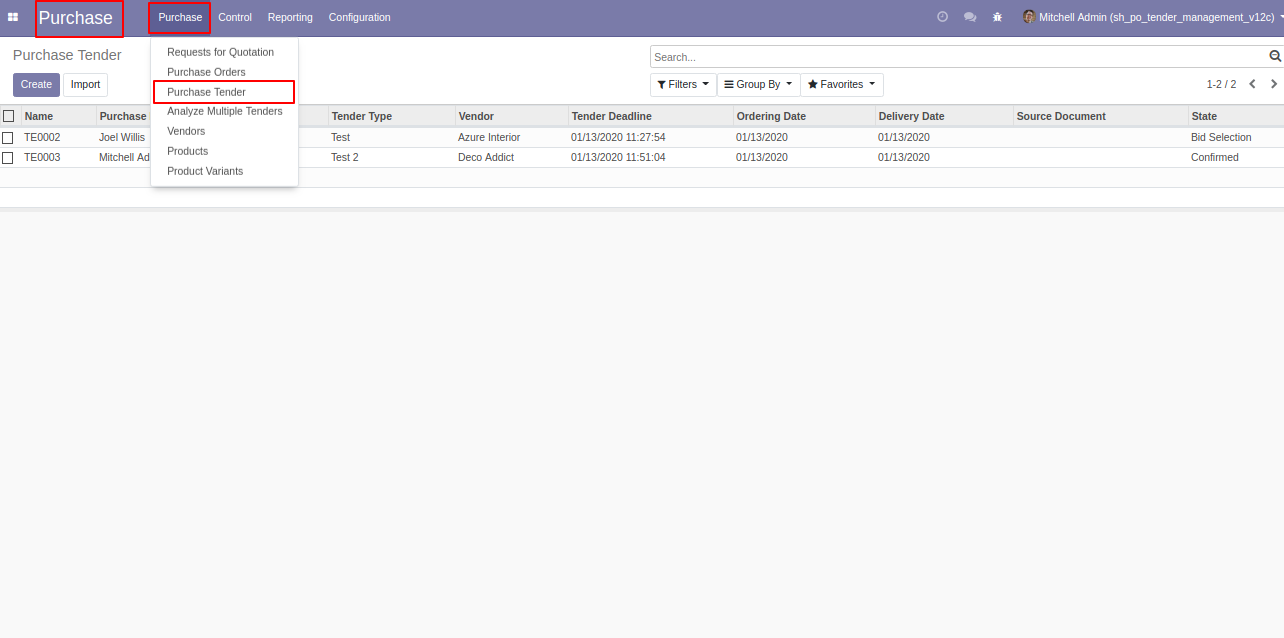
Group purchases tender by using Purchase tender number, type, representative, deadline, order date, delivery date, and vendor also status.
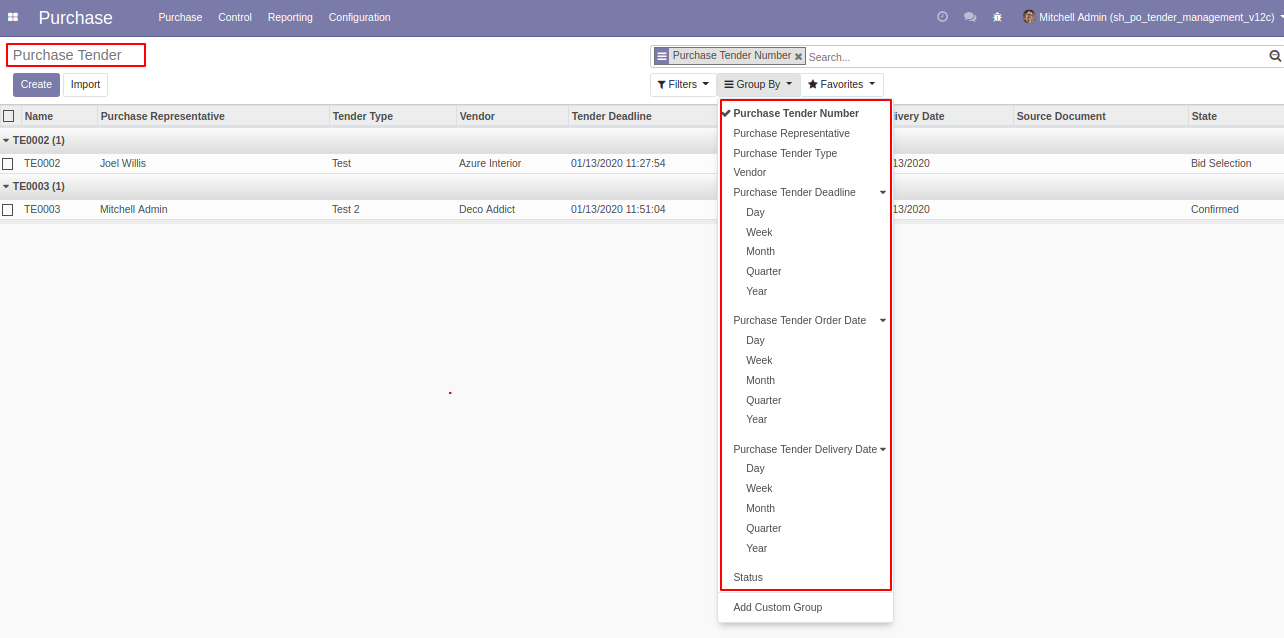
Purchase tender form view where you can create purchase tender and click 'confirm'.
You can choose multiple vendors and selected vendors can see that tender if you have not selected any vendors then anyone can see the tender.
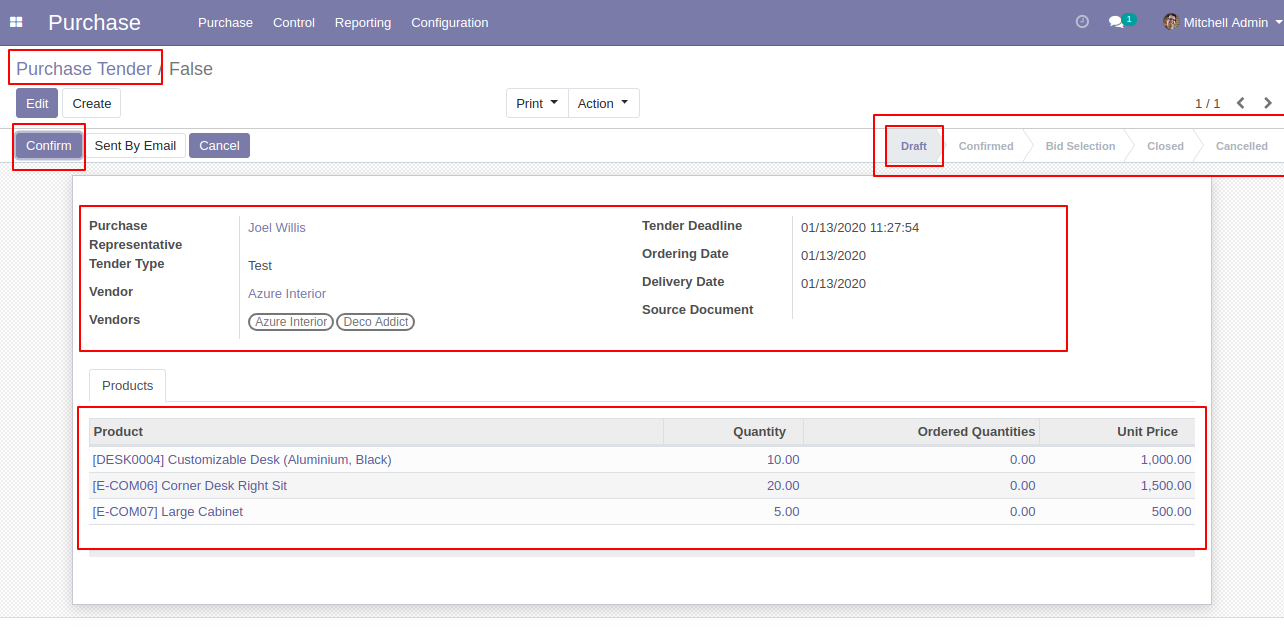
After confirming tender you can make the new quotation for that tender, and you can track all RFQ/PO from the smart button 'Received Quotation'.
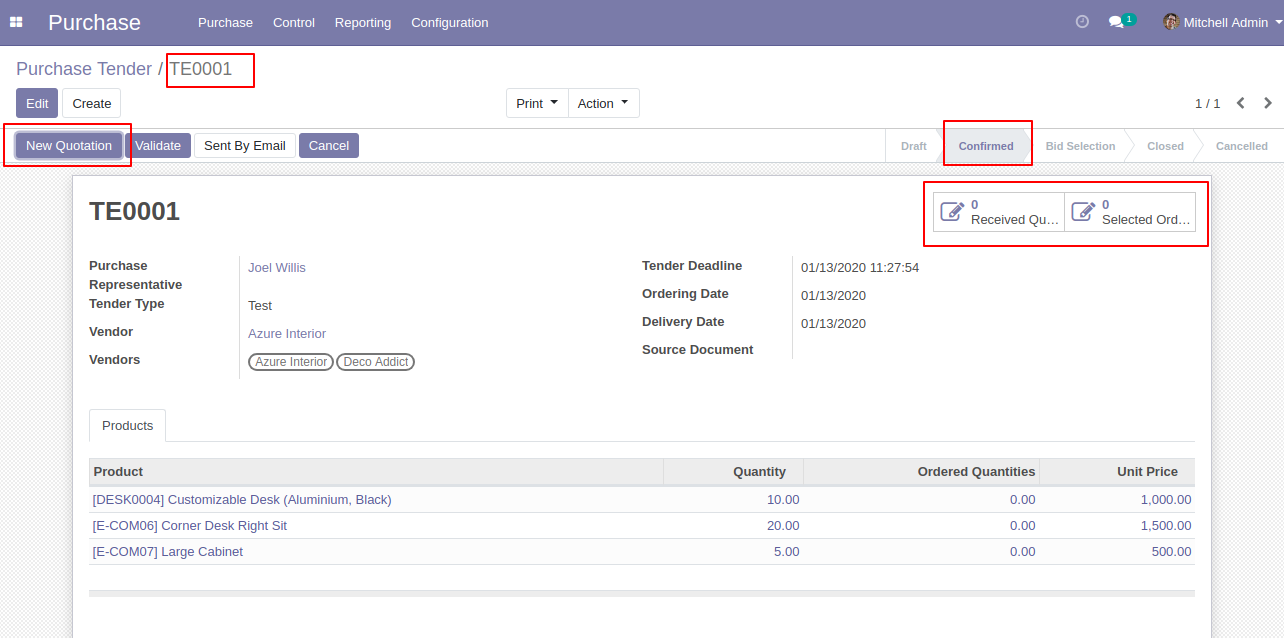
After click 'New Quotation' this form will appear. Where purchase tender automatically set in RFQ.
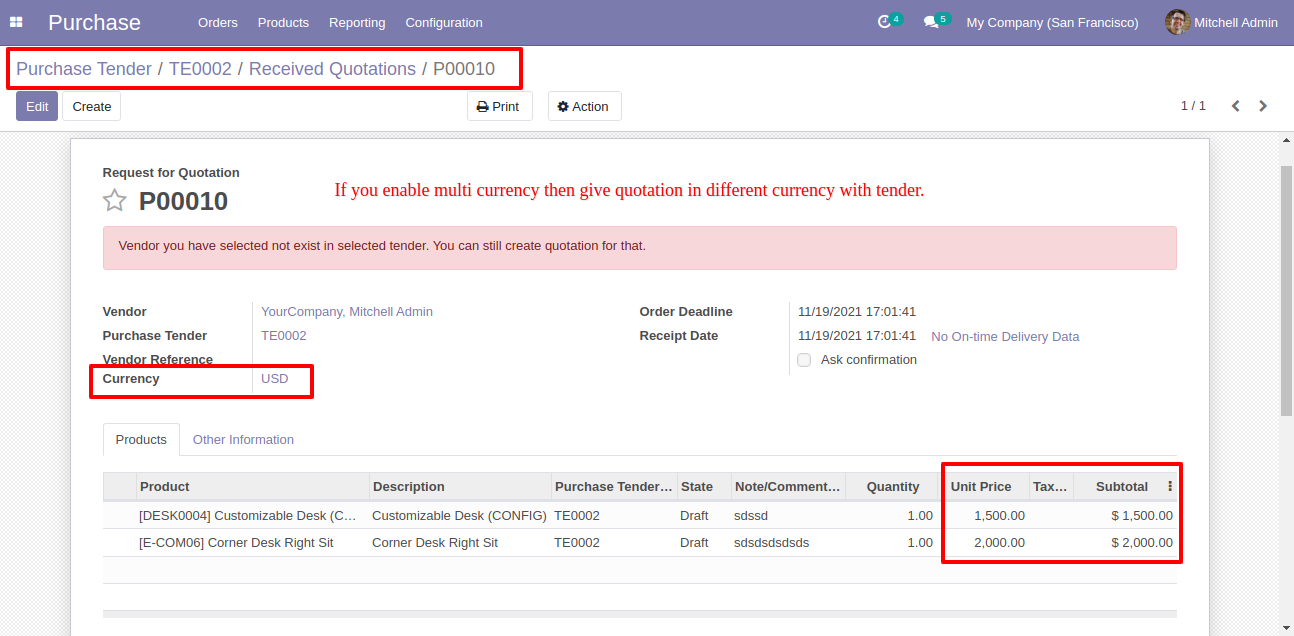
After creating RFQ in the smart button where you can see the number of RFQ/Purchase Order. And click 'Validate' to validate this purchase tender.
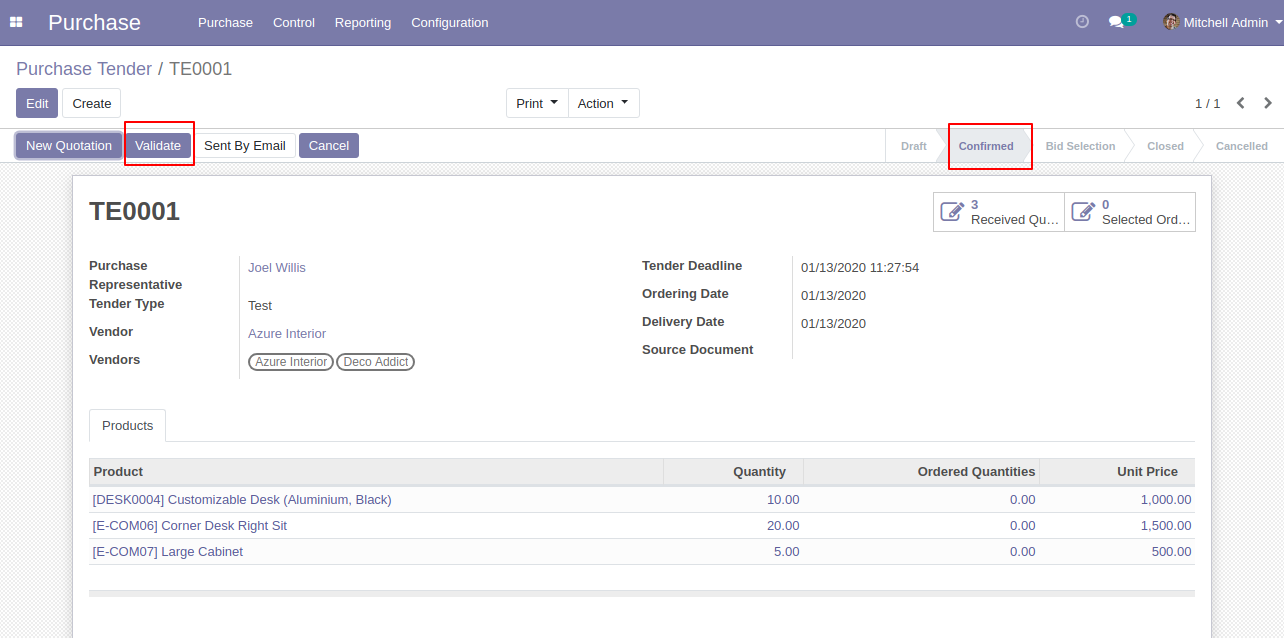
"Is Tender Portal User" checked then it displays purchase tender in my account portal.
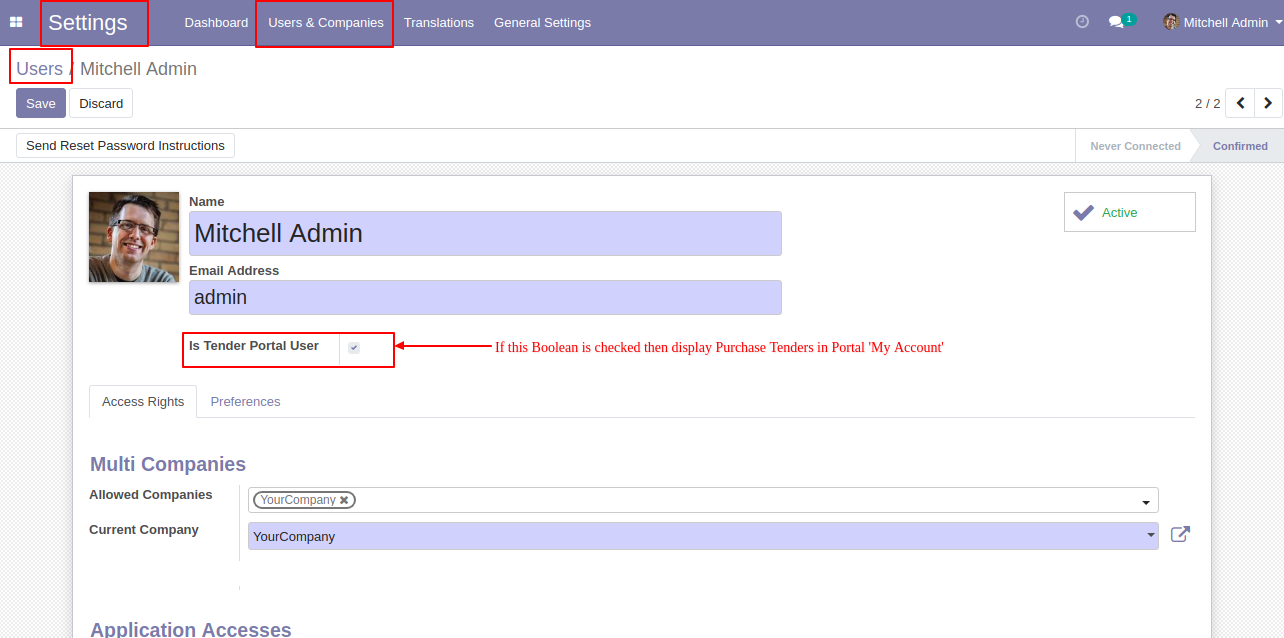
In my account select purchase tenders.
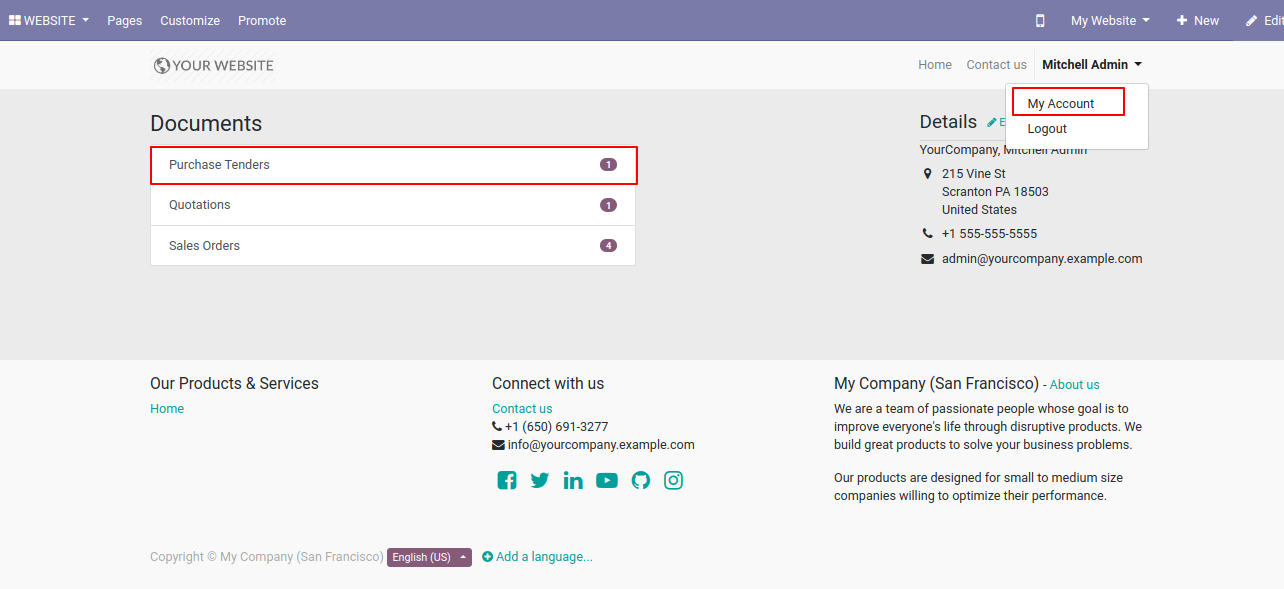
You can communicate in the chatter.
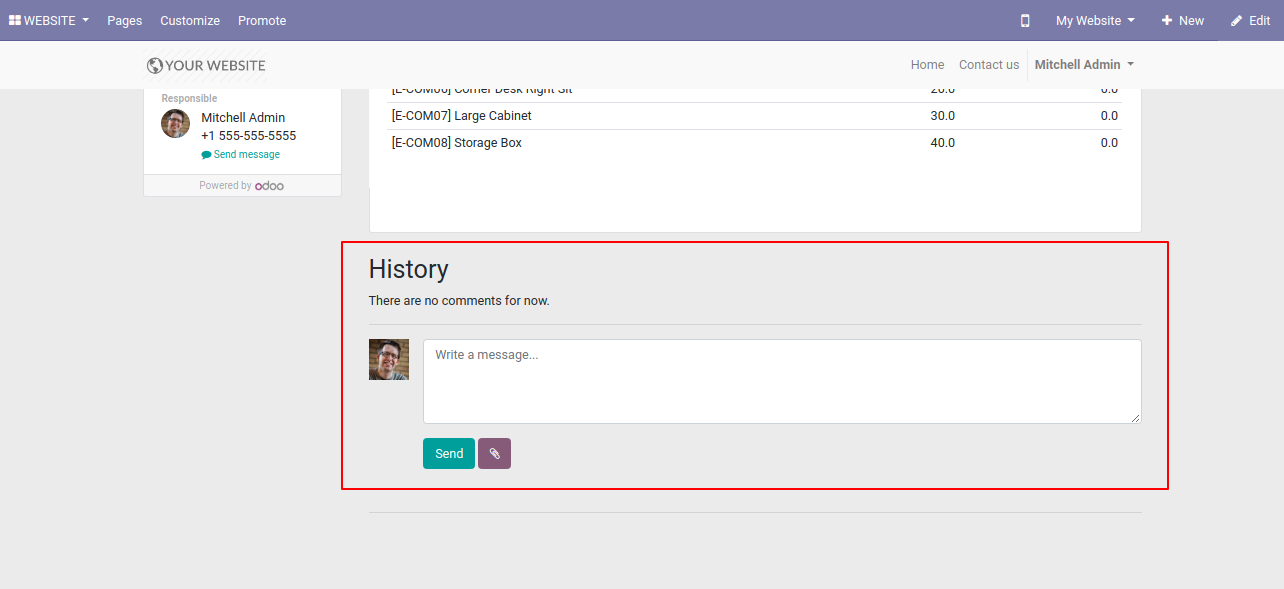
Click that button in the purchase tender to print PDF/XLS report.
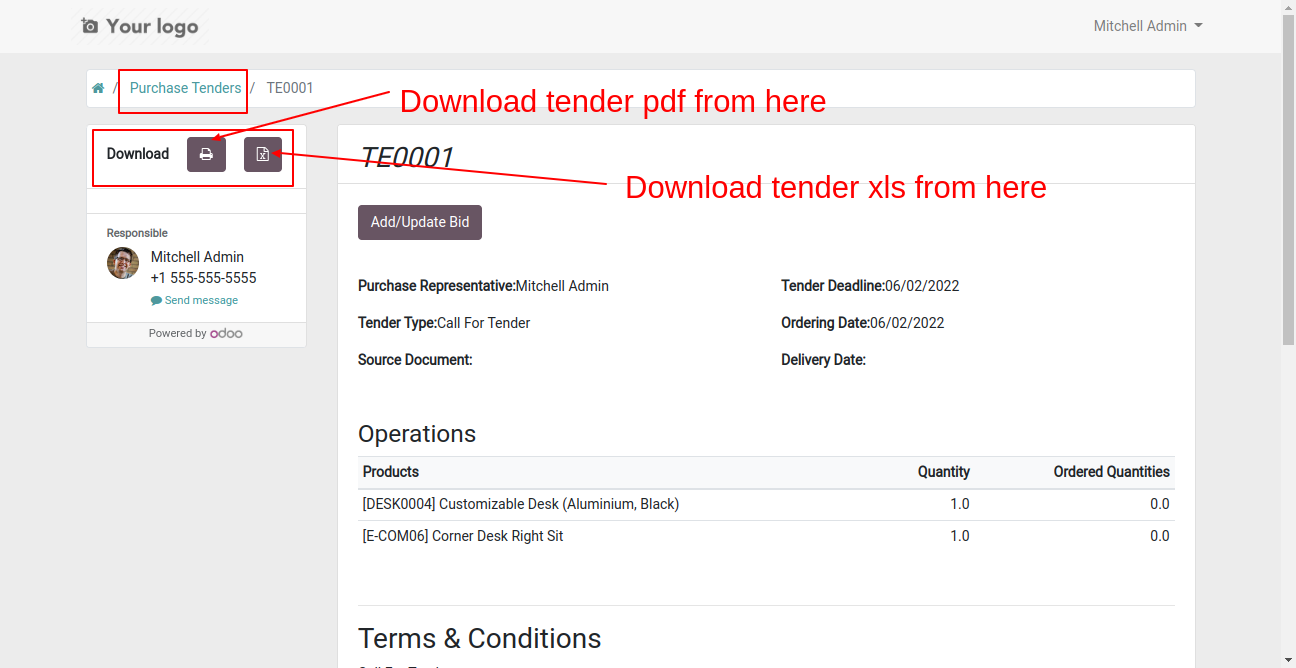
Click that button in the open tender to print PDF/XLS report.
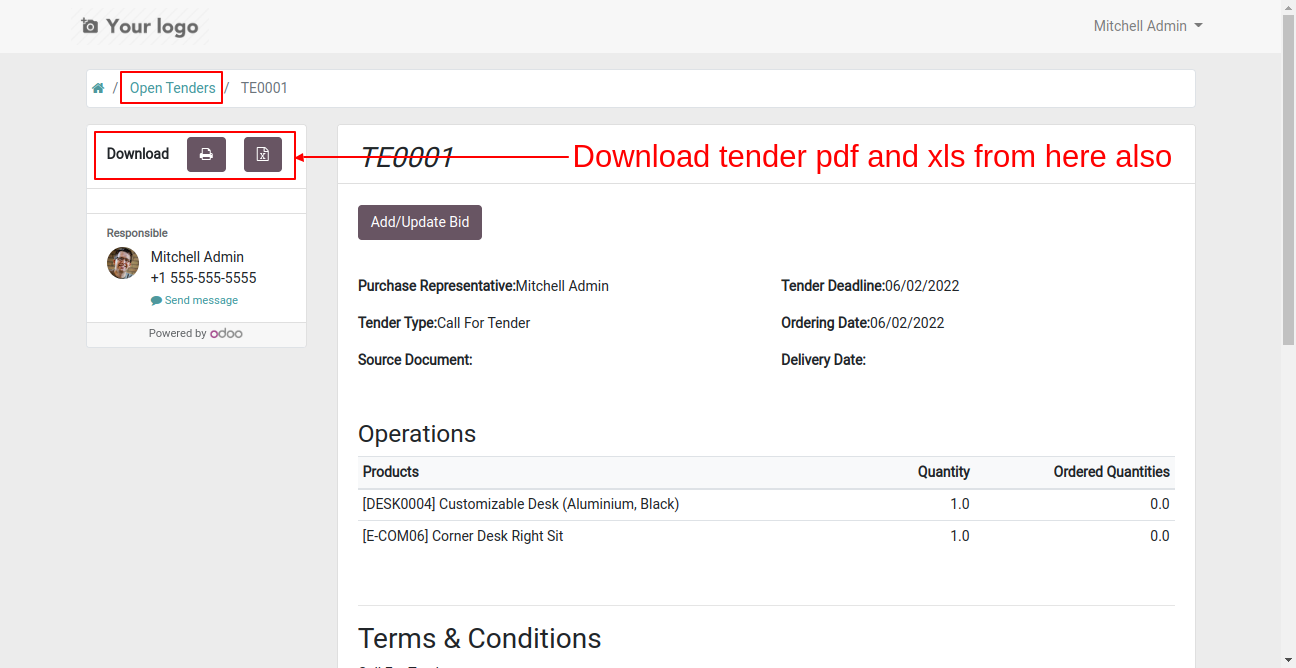
PDF report looks like this.
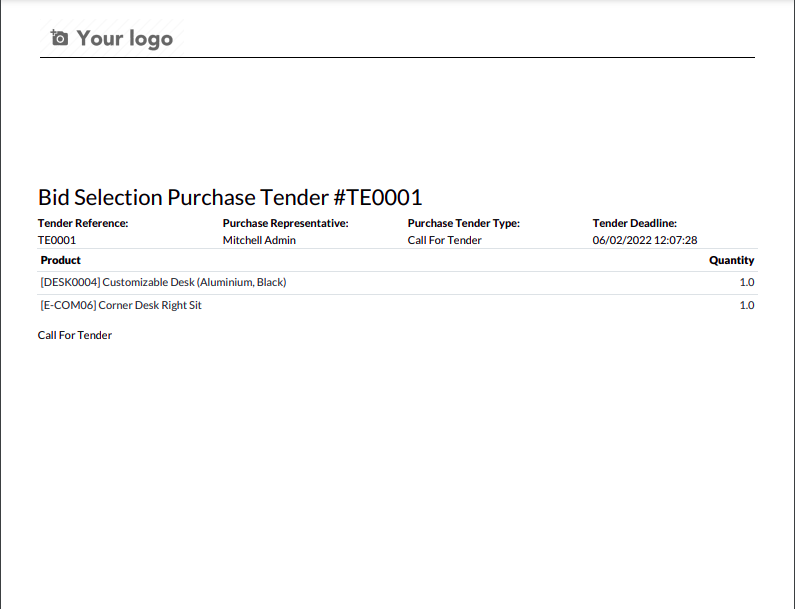
XLS report looks like this.
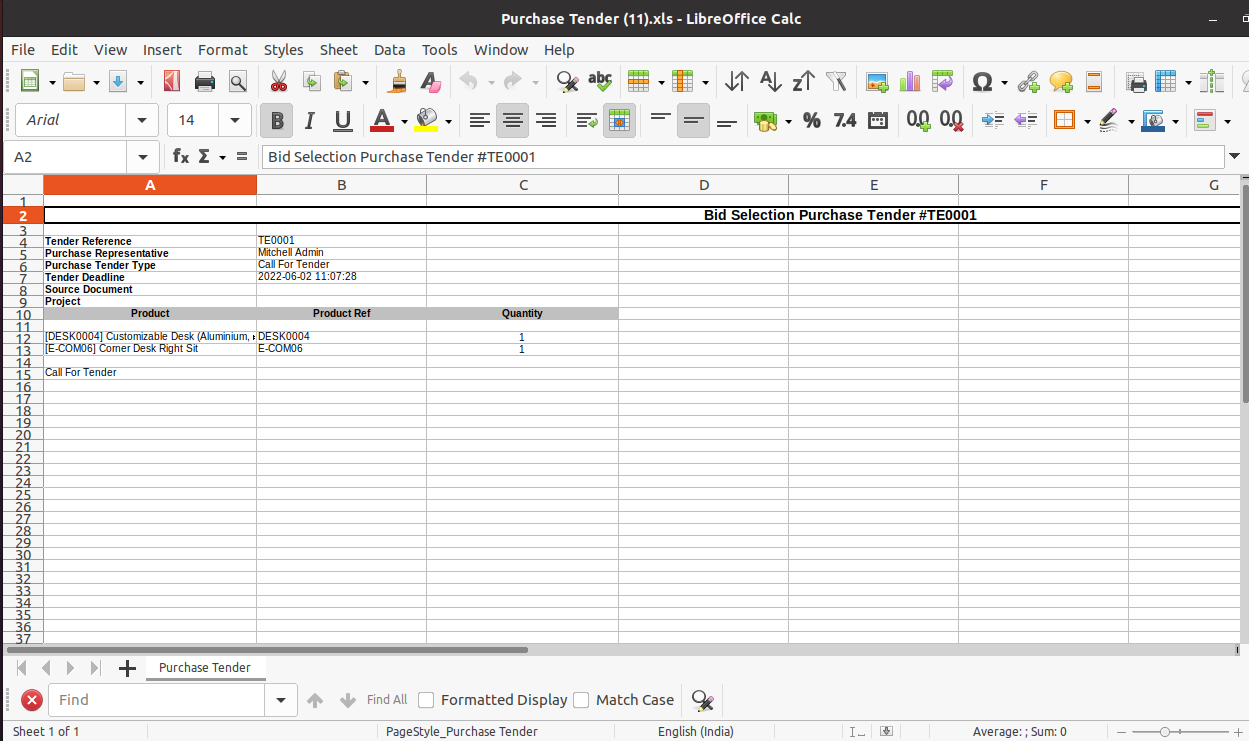
Press on the "Add/Update Bid" button to edit the unit price.
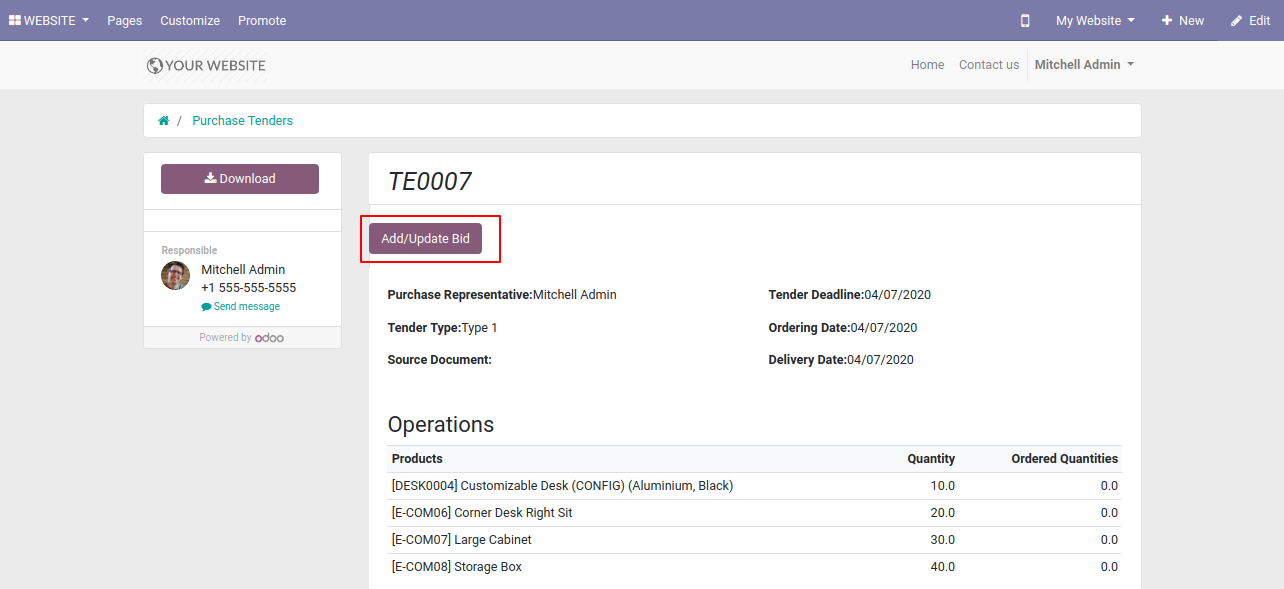
You can edit the unit price from here, currently, the unit price is empty.
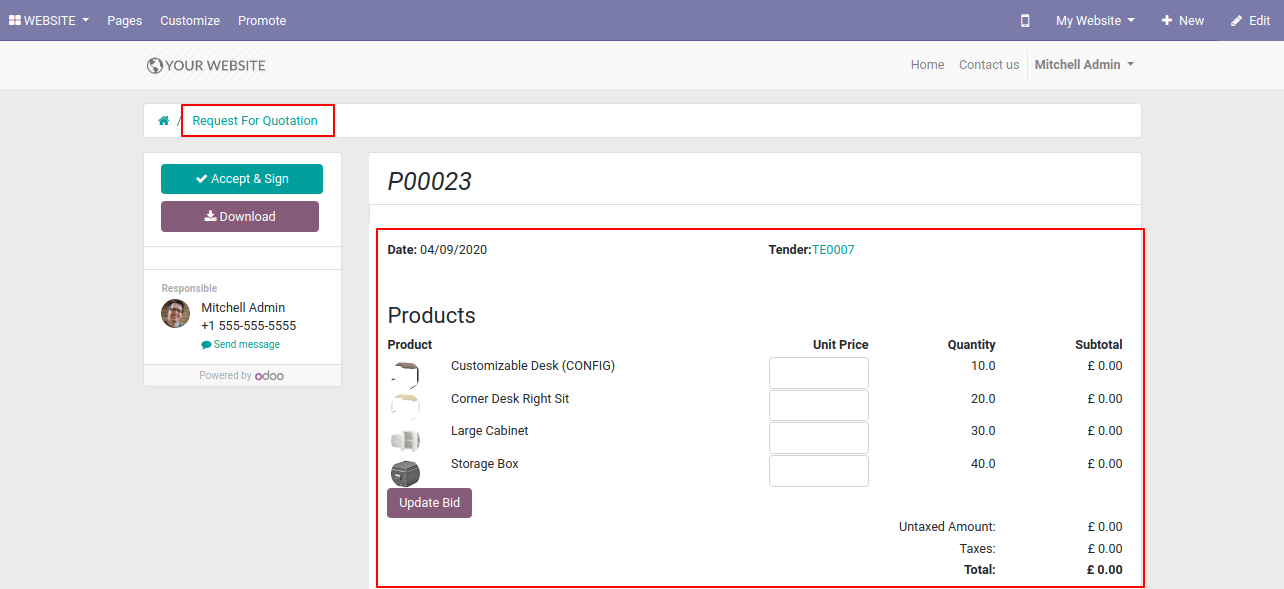
Now we open the backend.
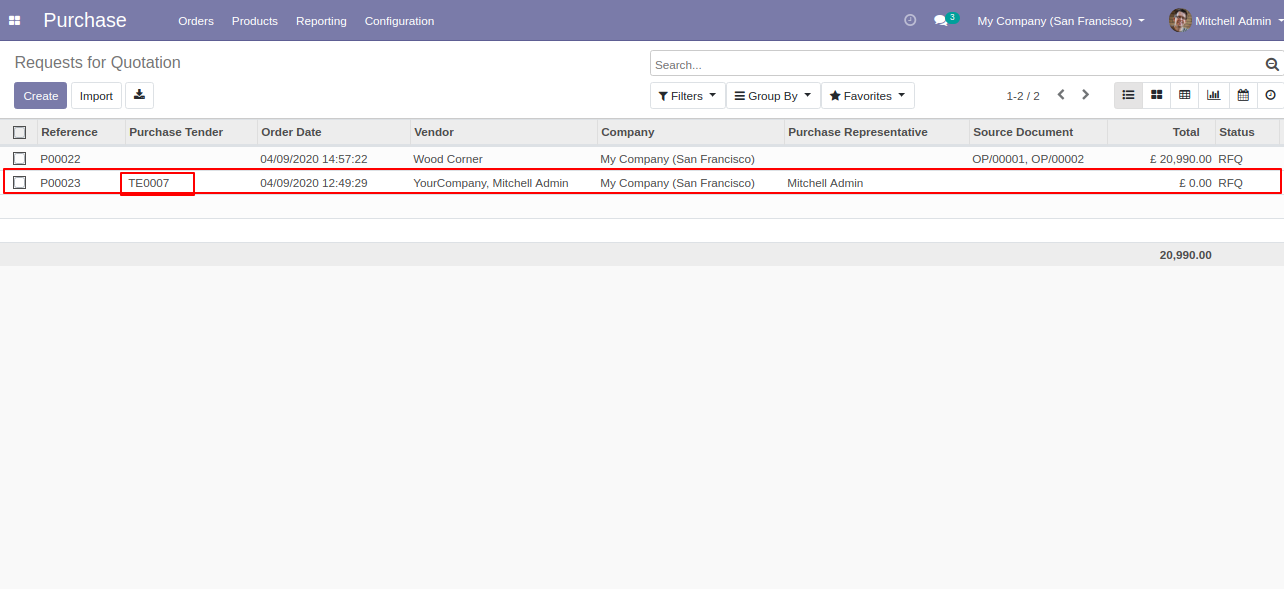
You can see in the backend unit price is empty means 0(Zero).
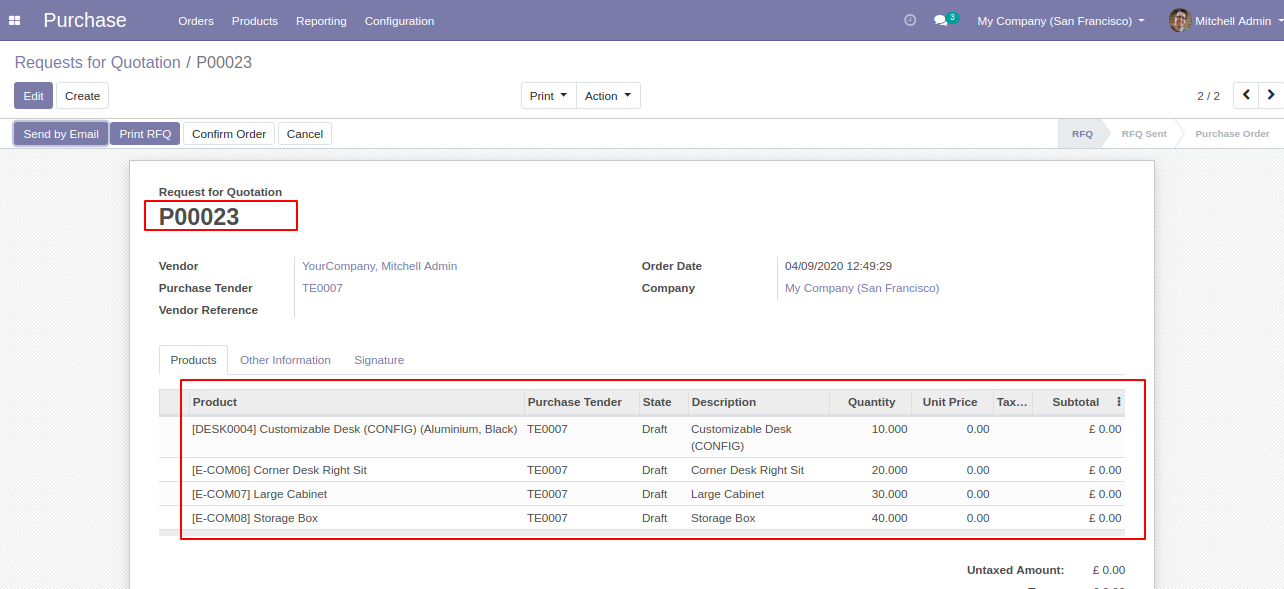
Portal access with time limit & open tender configuration.
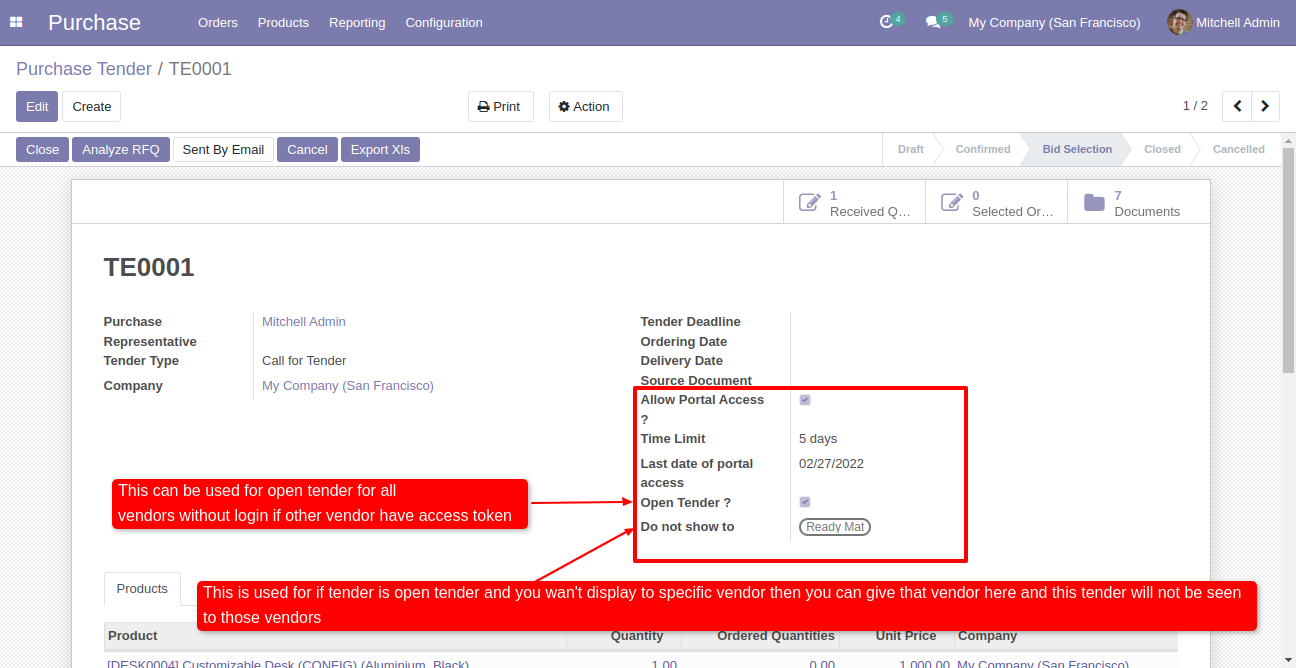
In the "Purchase Tender" click share to share tender via link.
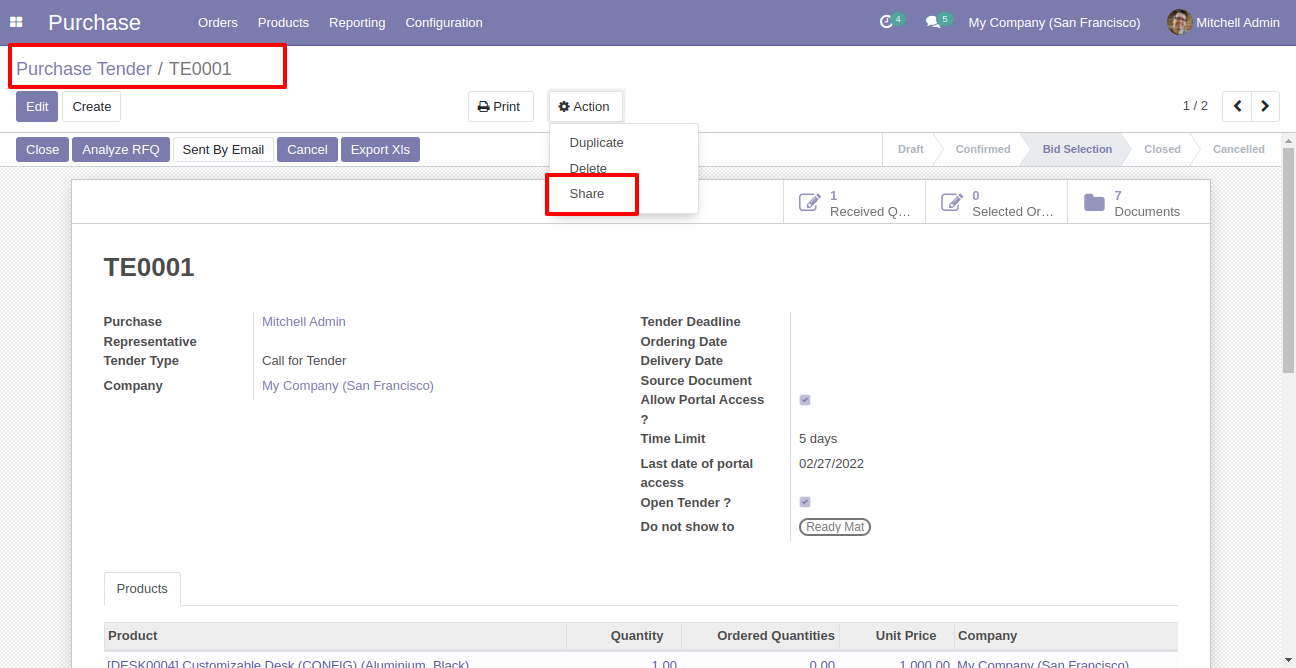
Share tender popup.
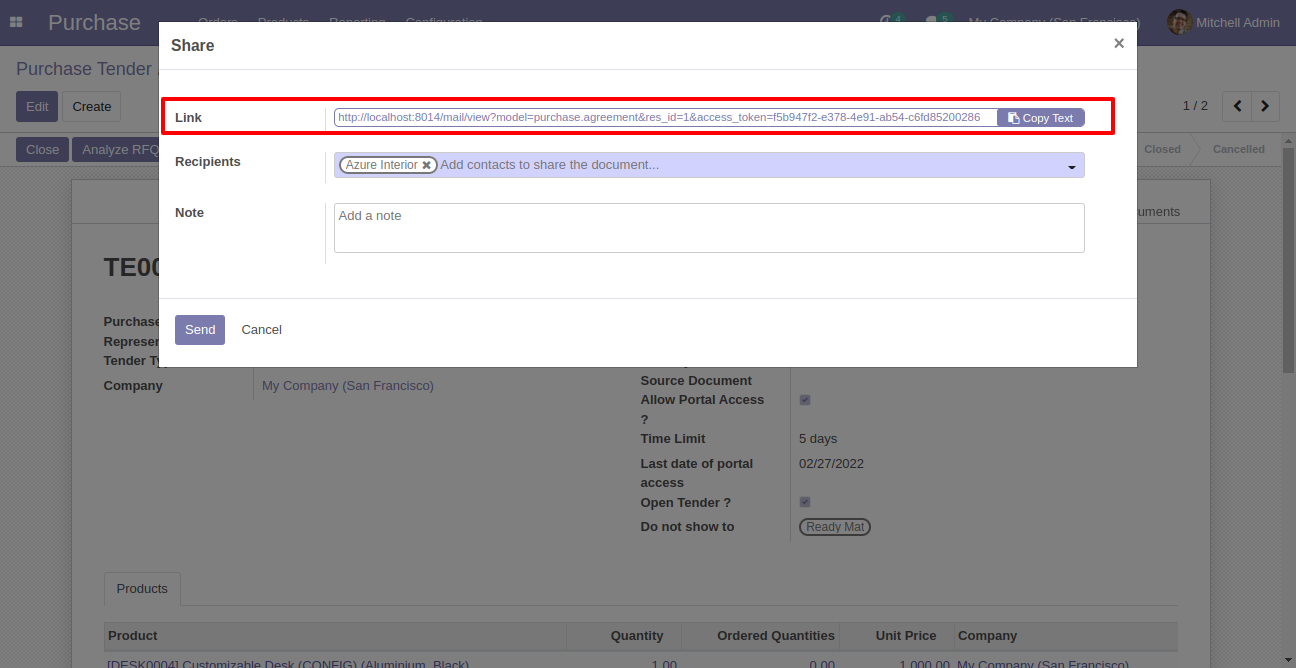
"Purchase Tender" & "Portal Tender" at portal.
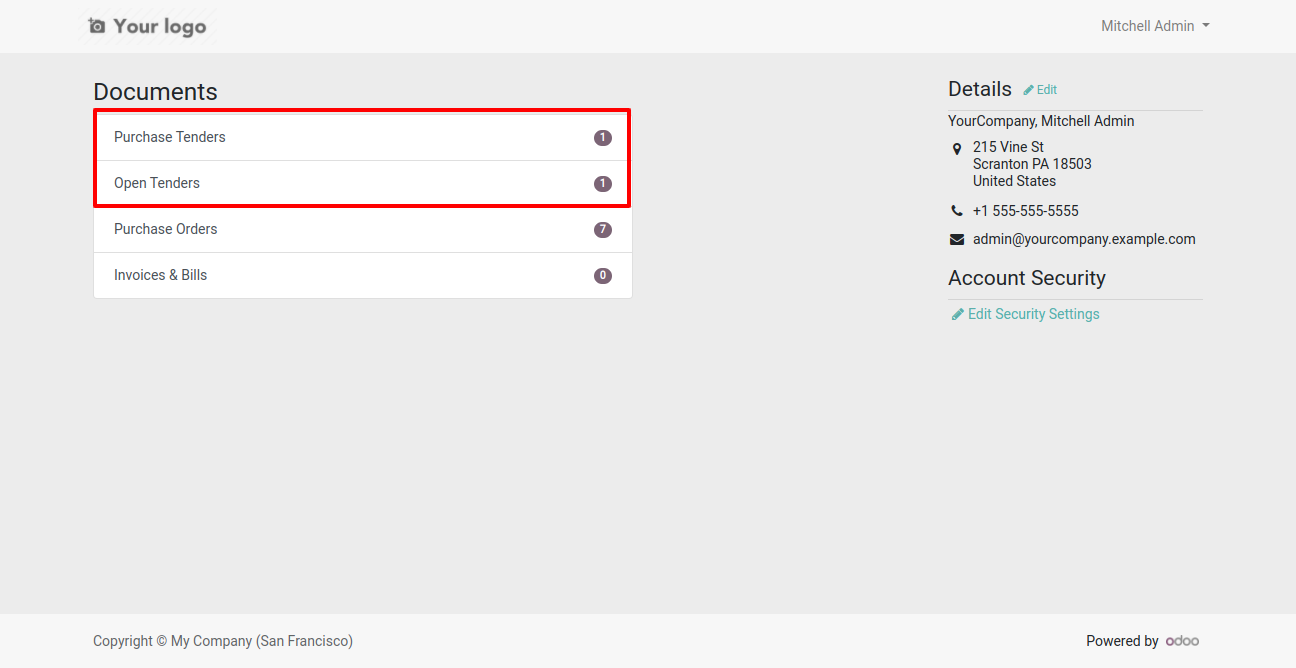
You can download all documents using one button.
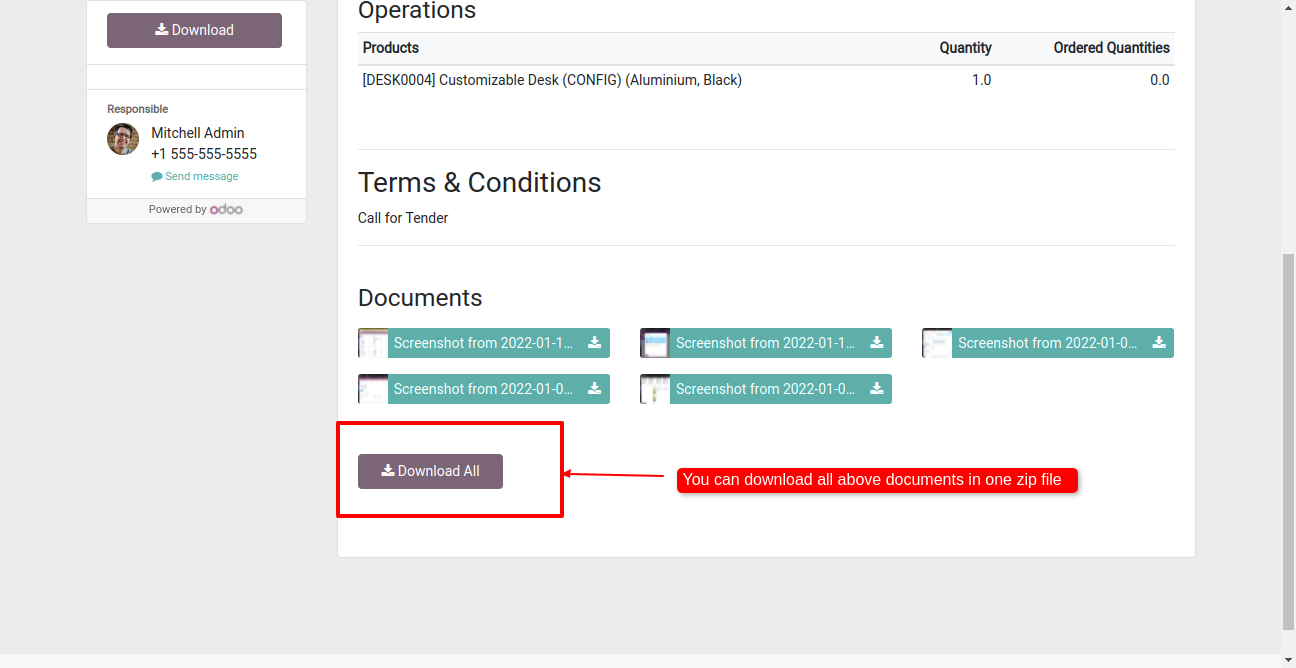
Tender related RFQ's displayed at portal.
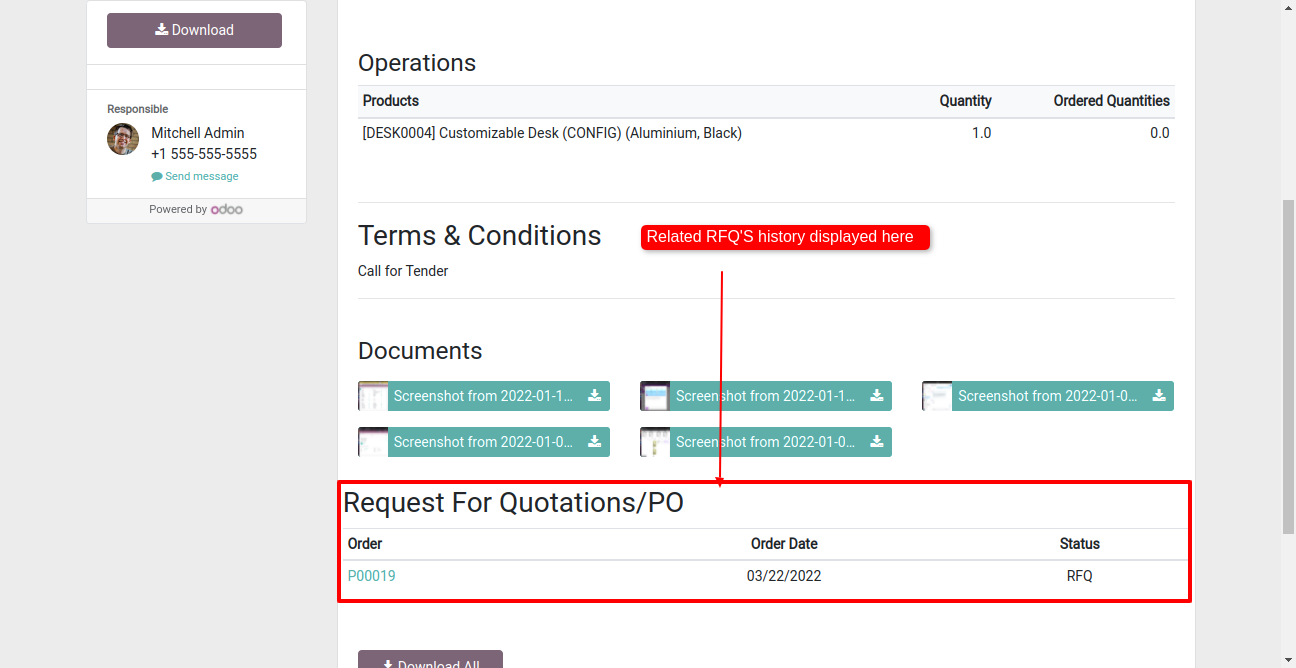
Enable "Take Tender Document To RFQ".
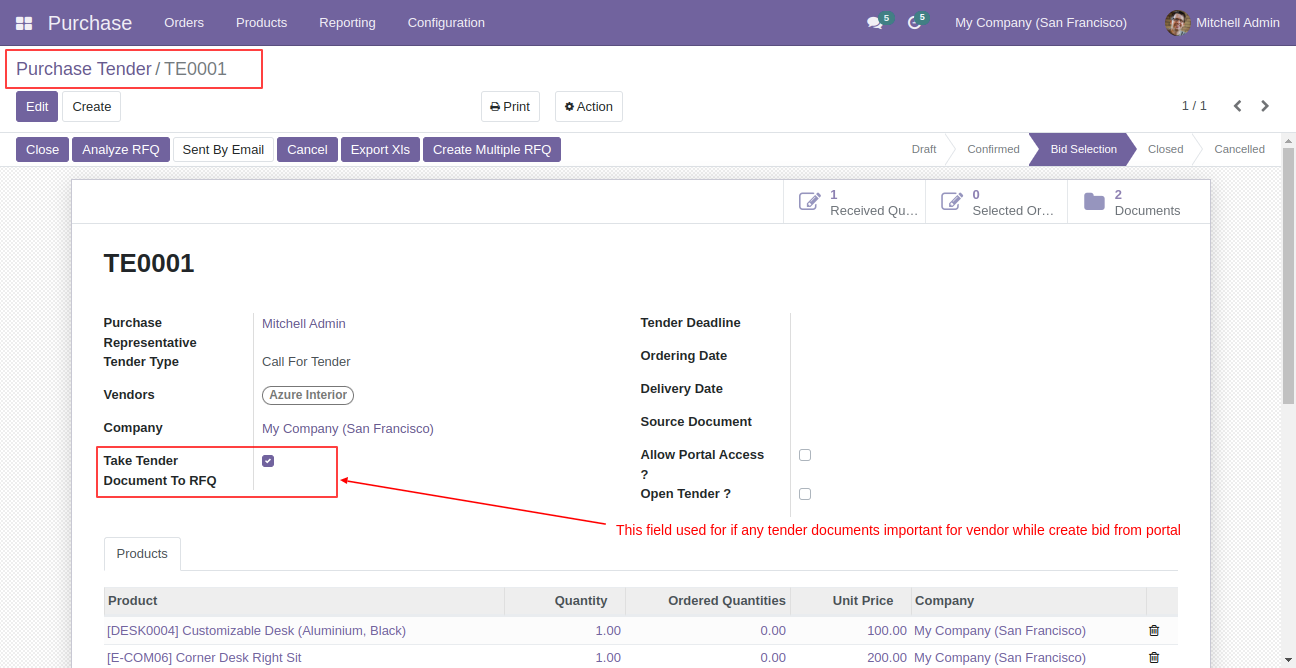
All tender documents attached to new RFQ while vendor add/update bid.
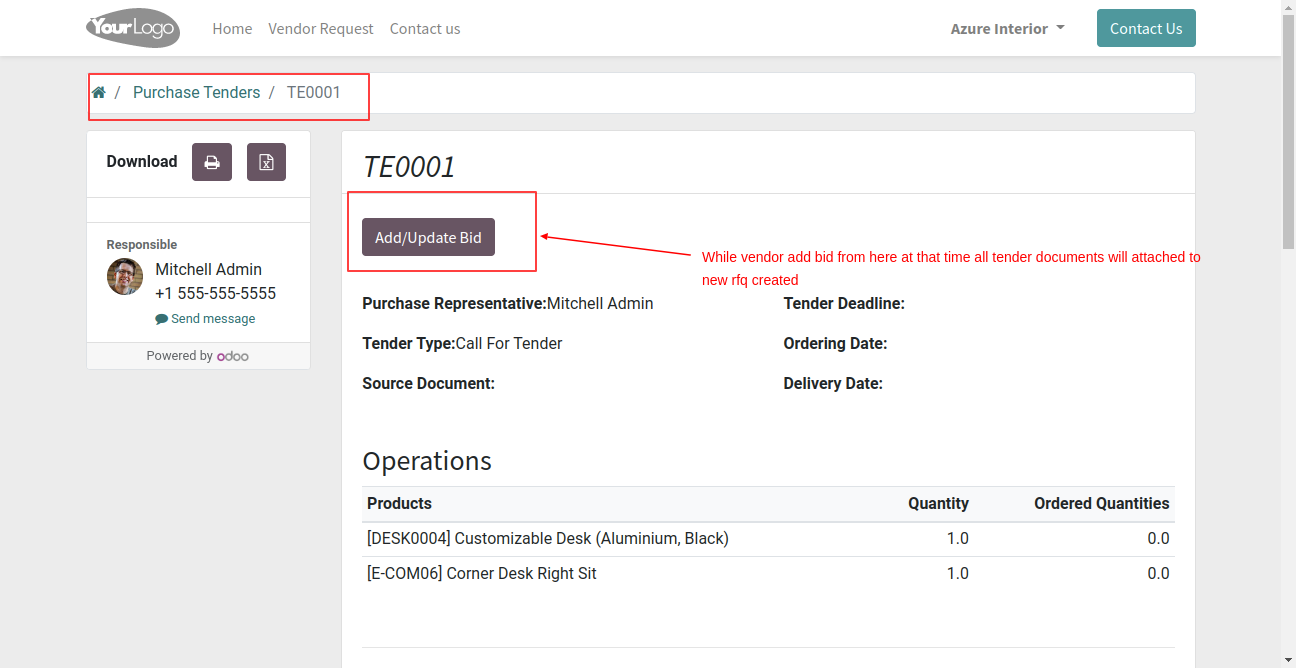
New RFQ/PO created with tender documents.
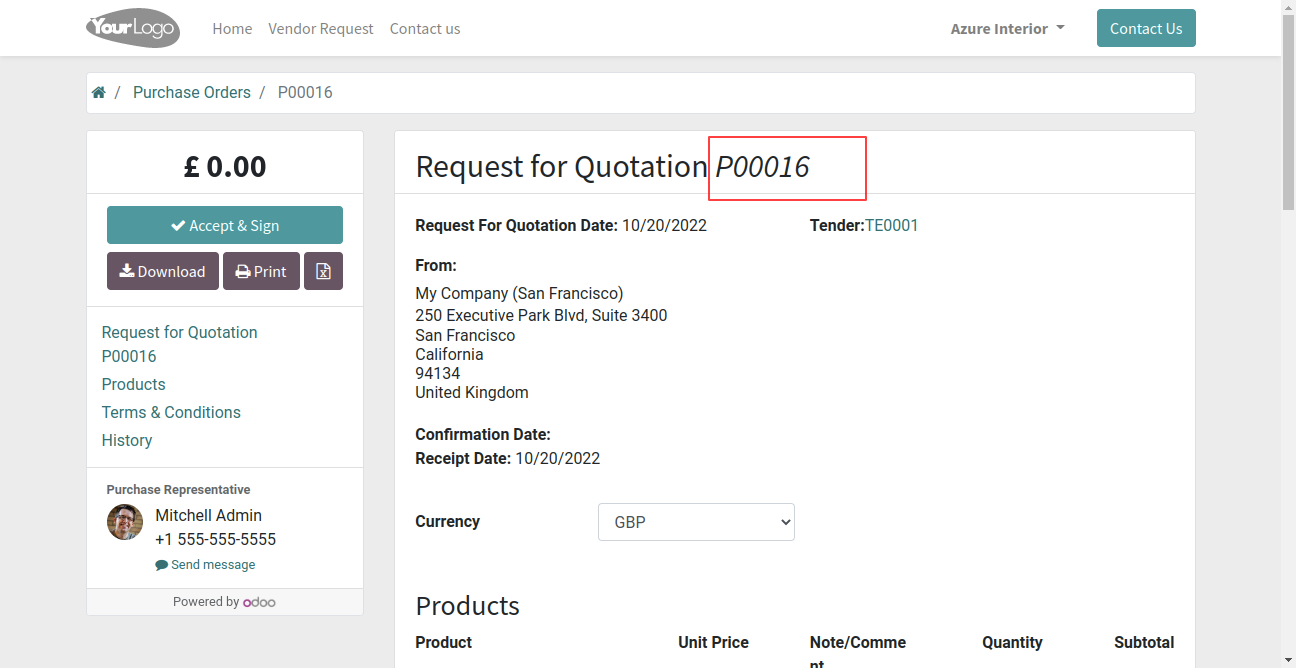
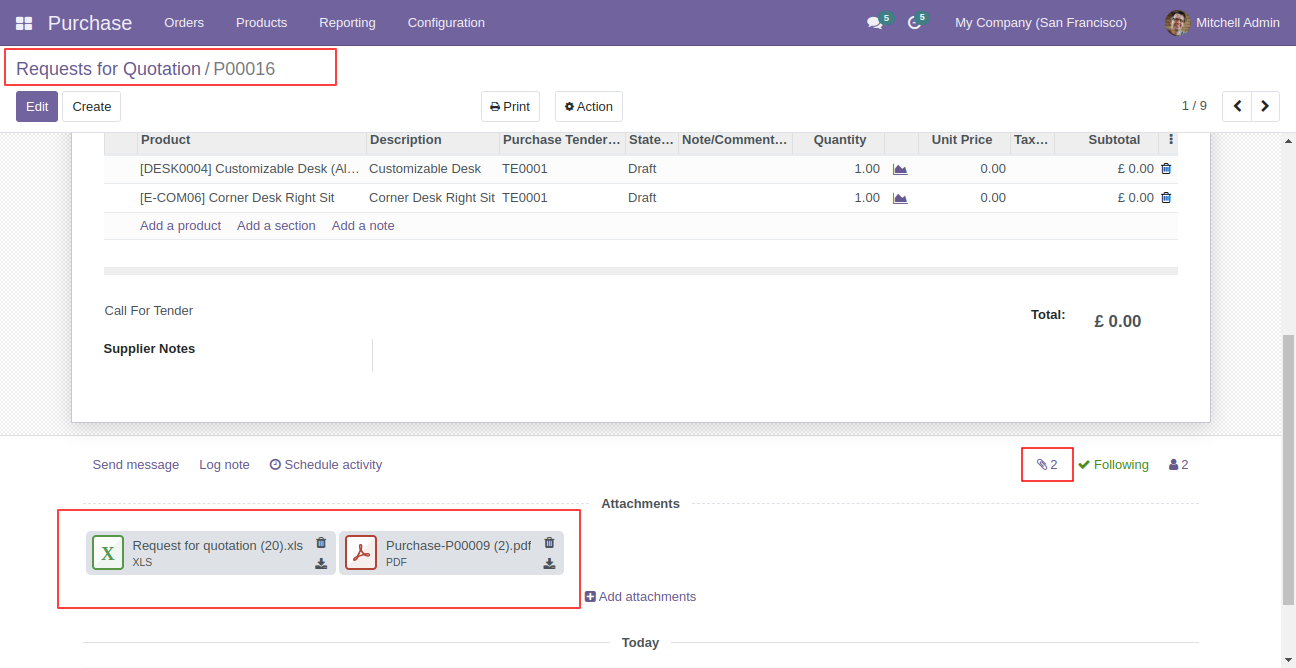
After click validates button purchase tender set in 'Bid Selection' state and 'Analyze RFQ' button will appear.
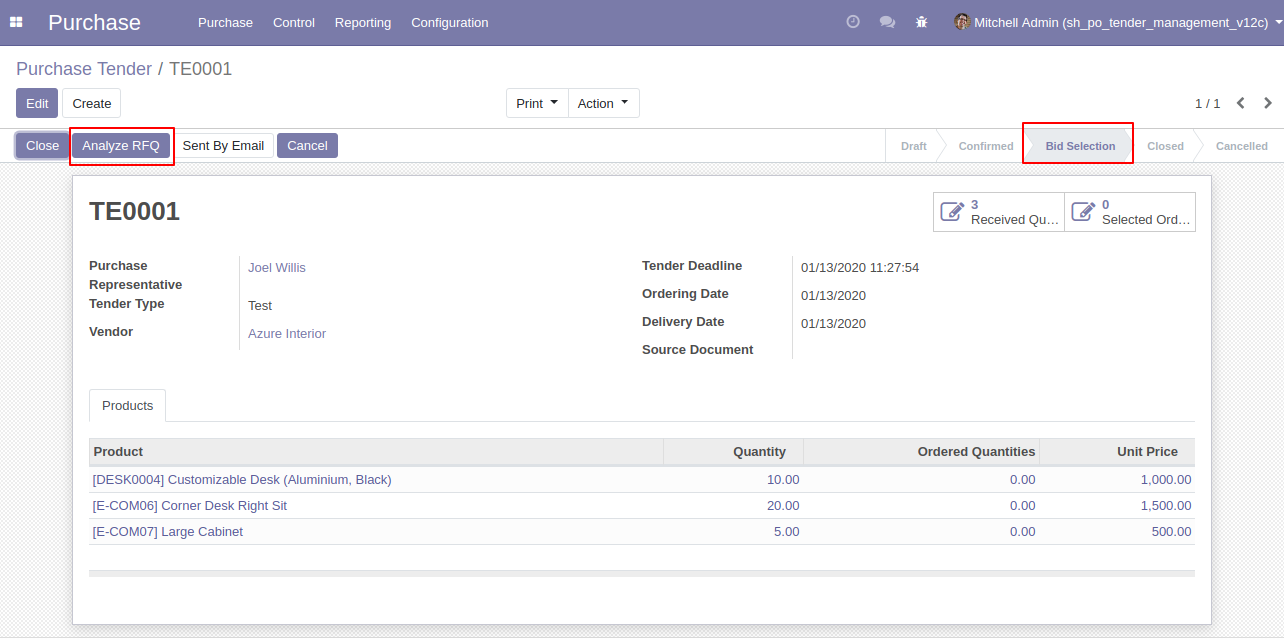
Tender lines list view.
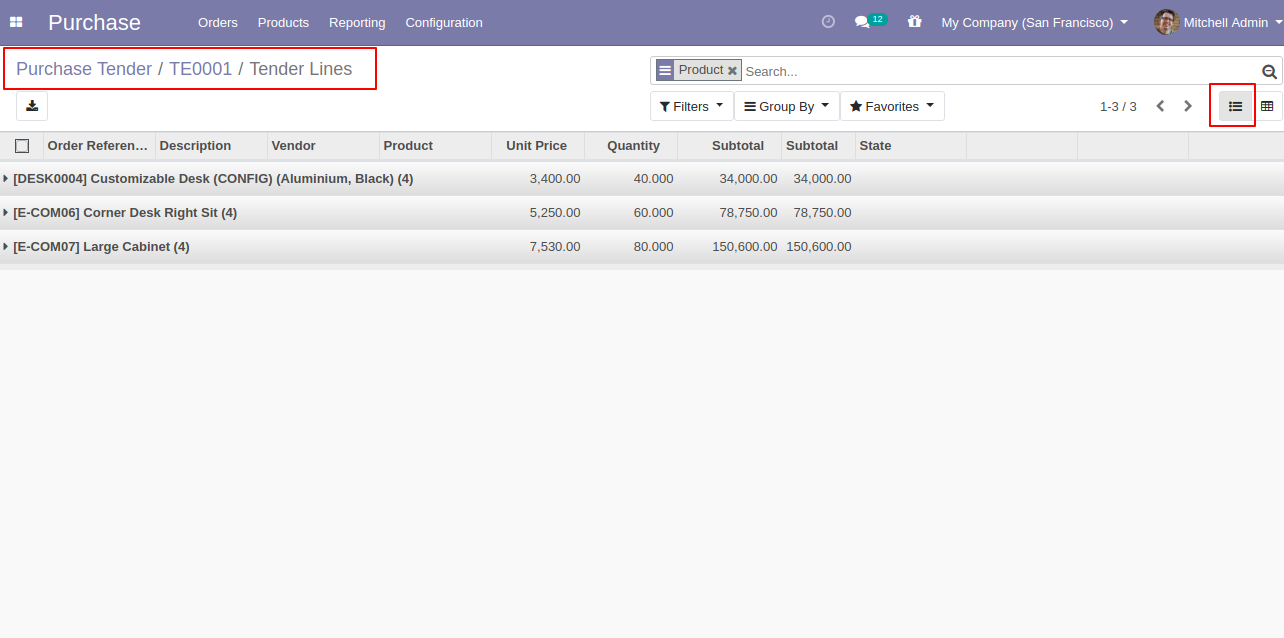
Tender lines kanban view.
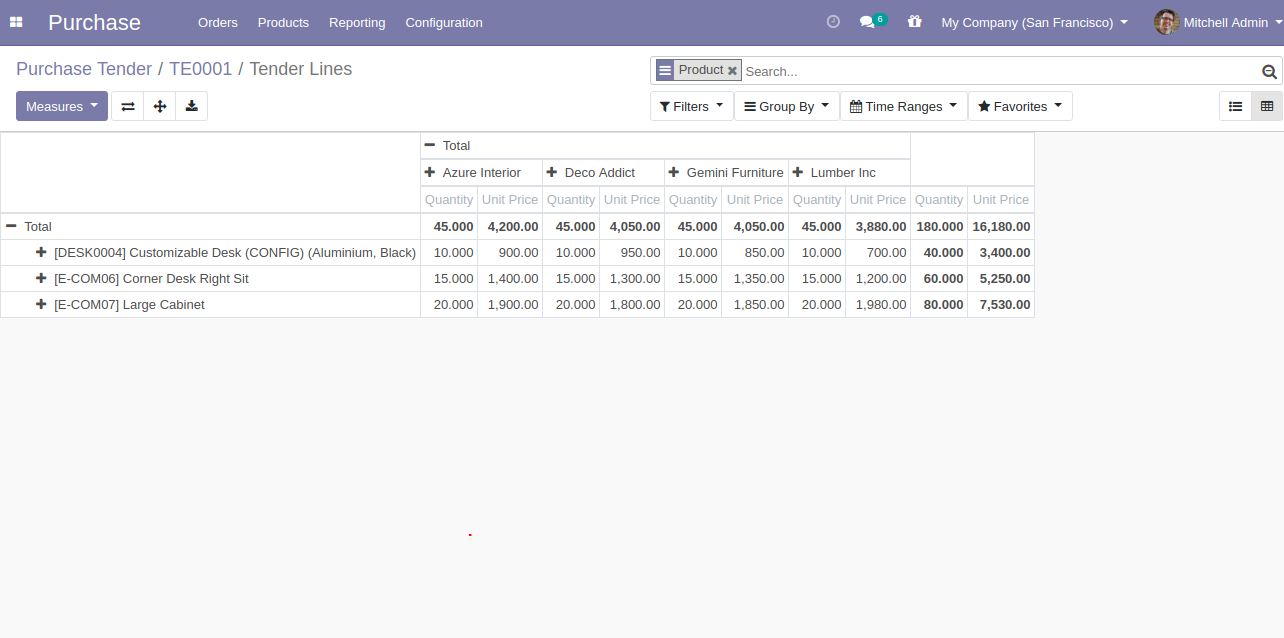
After click 'Analyze RFQ' 'Tender Lines' tree view appears, where you can see three-button in lines,
1) Cart: Update Order Qty in RFQ. 2) Correct Mark(✔): To Confirm RFQ, after clicking this mark that line will become 'Green'. 3) False(✗): To cancel RFQ, after clicking this mark that line will become red.
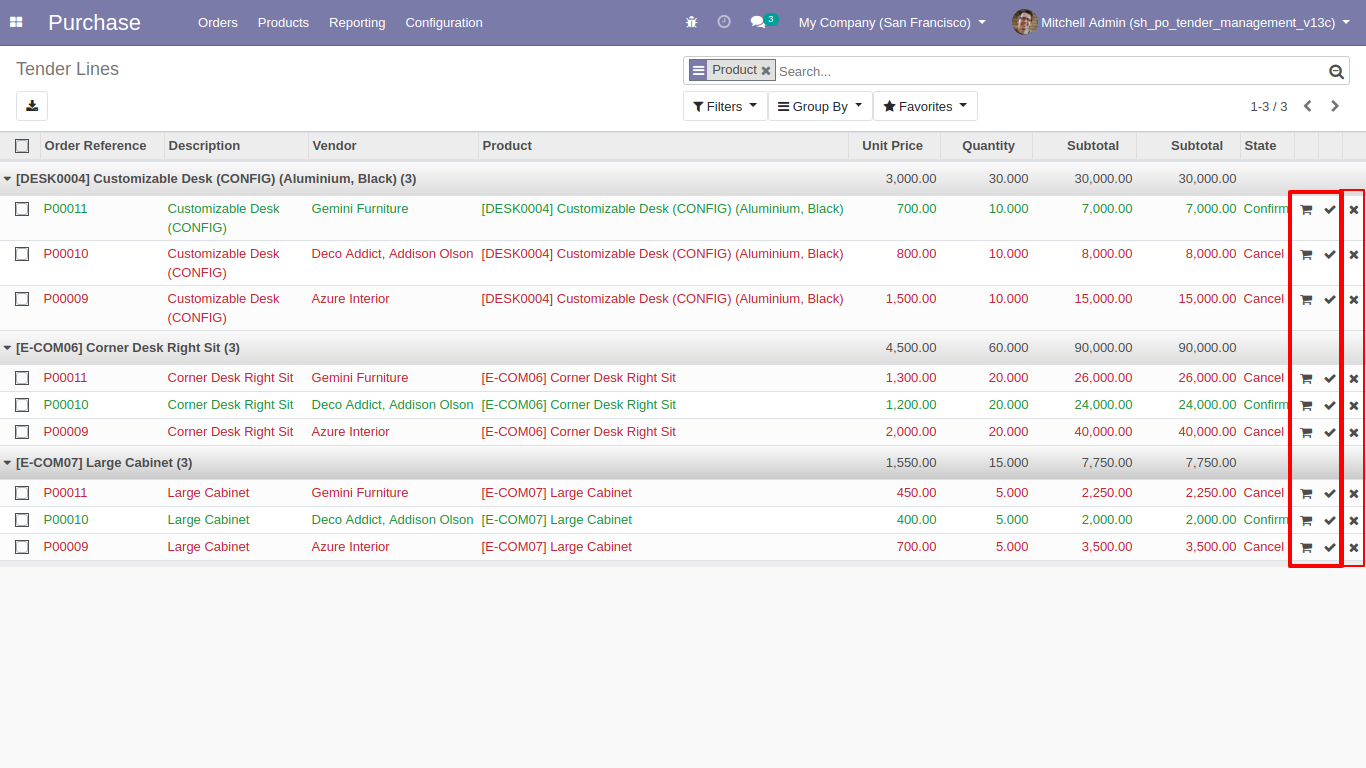
Tender lines detailed kanban view.
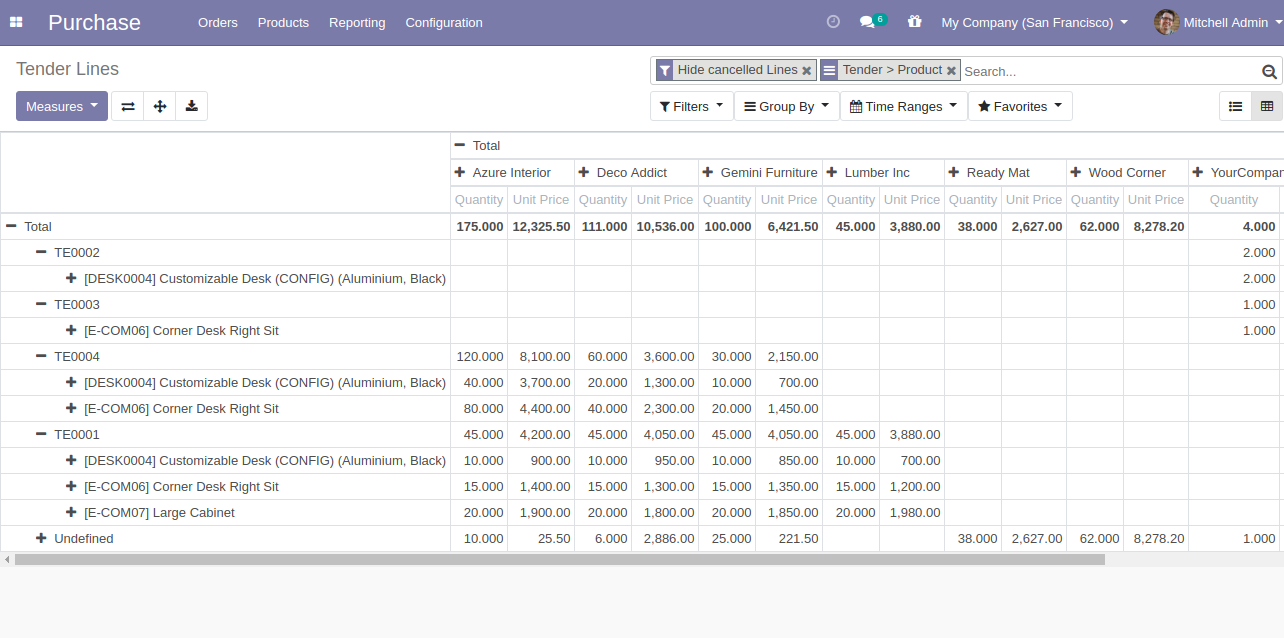
After clicking on the cart icon, this wizard will popup where you can change product quantity in the tender.
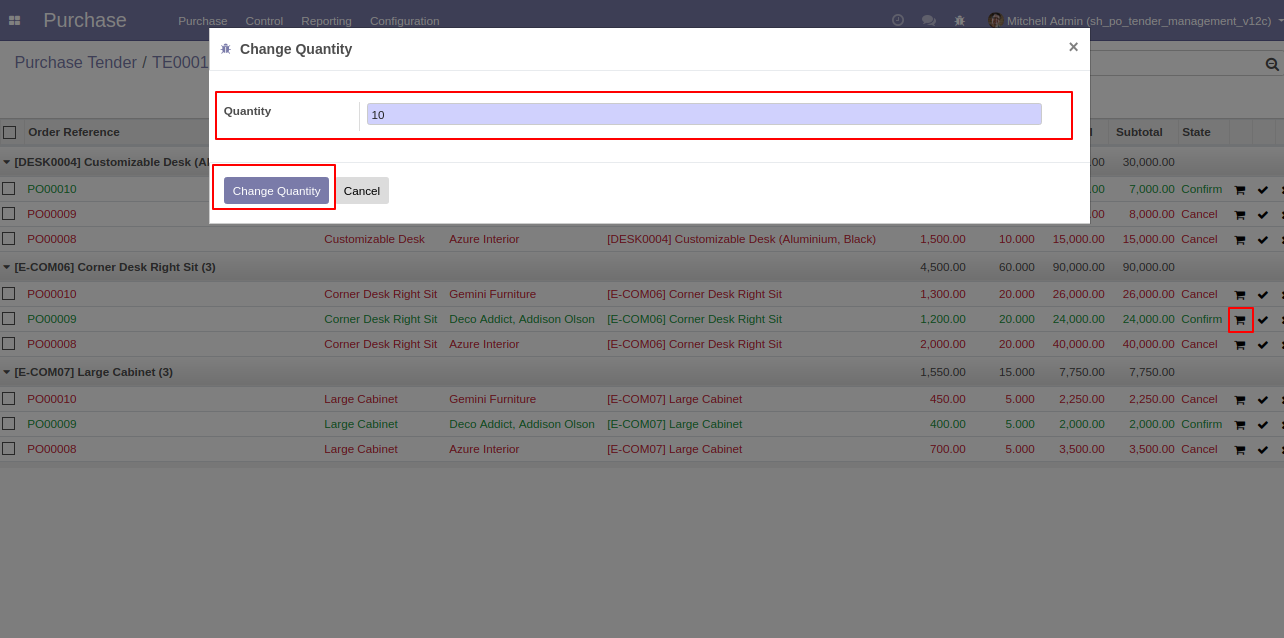
RFQ product quantity is updated.
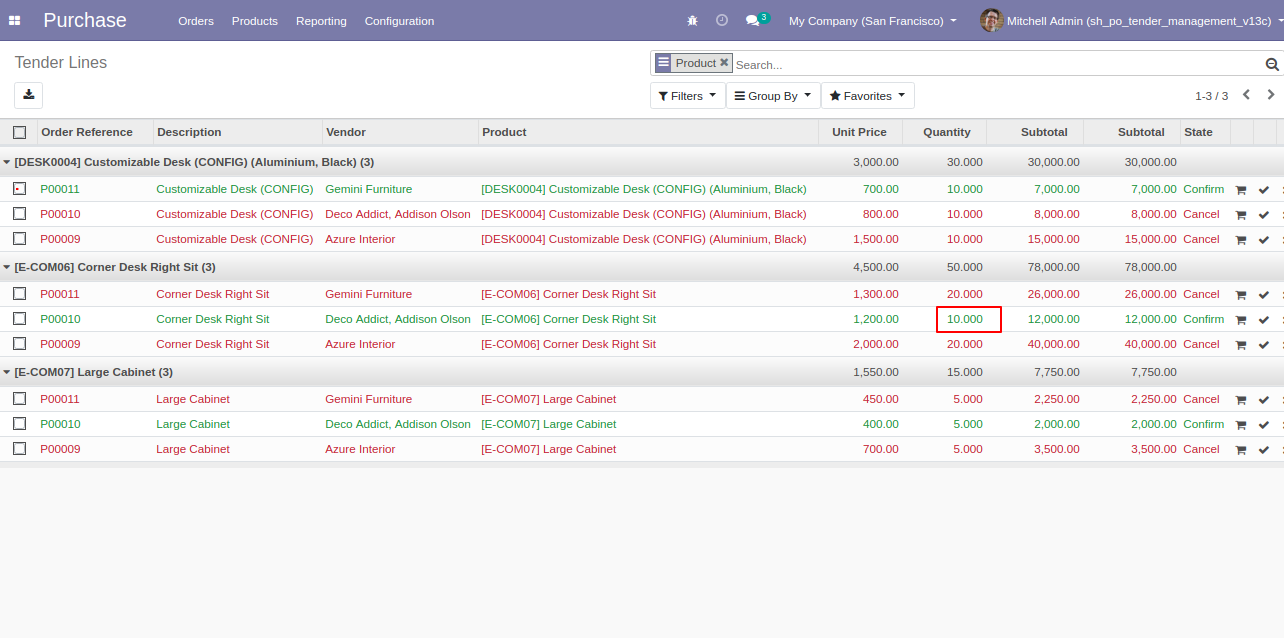
For print "Analyze Quotations" PDF report.
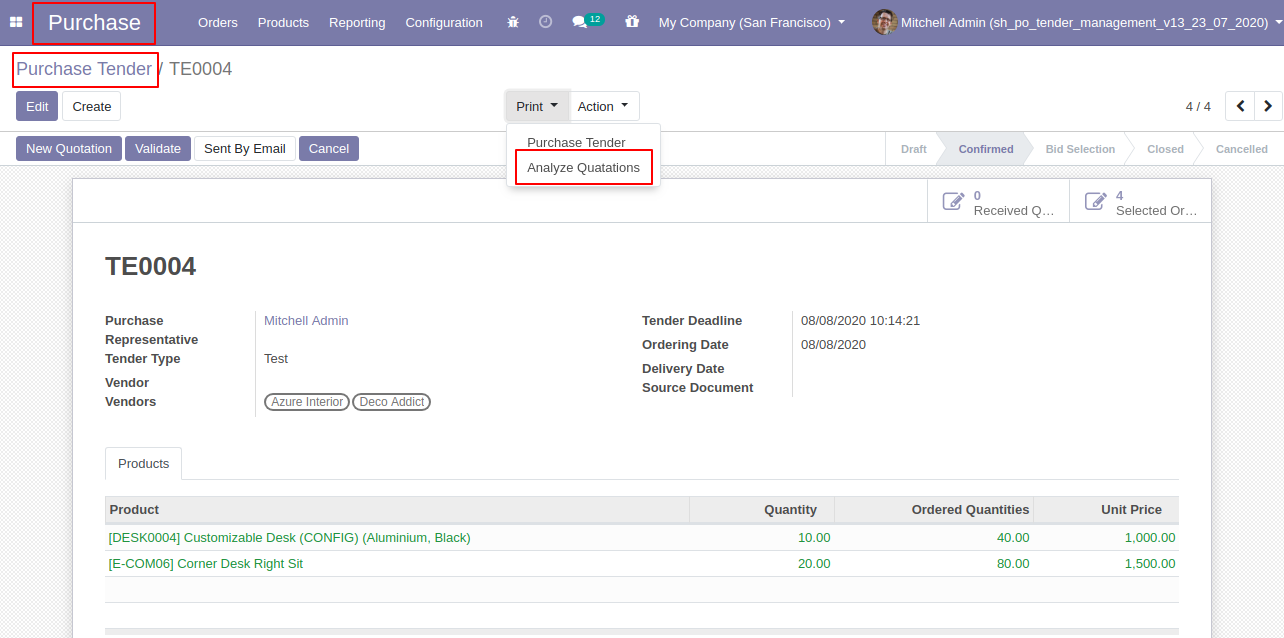
"Analyze Quotations" PDF Report.
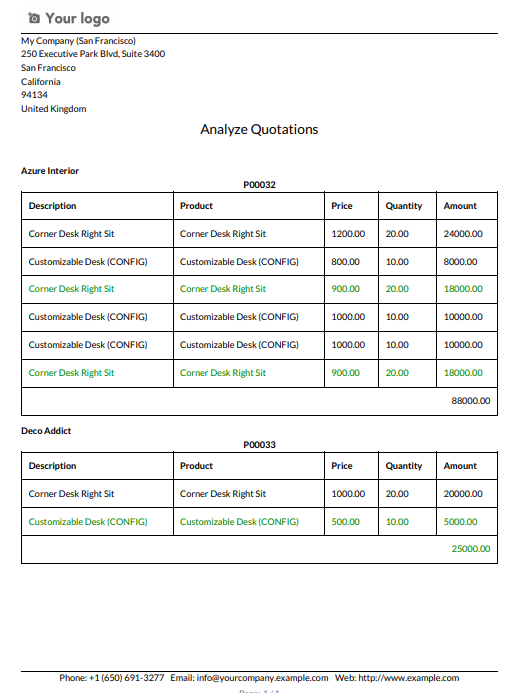
Configuration to add vendors as followers and create portal users(vendors).
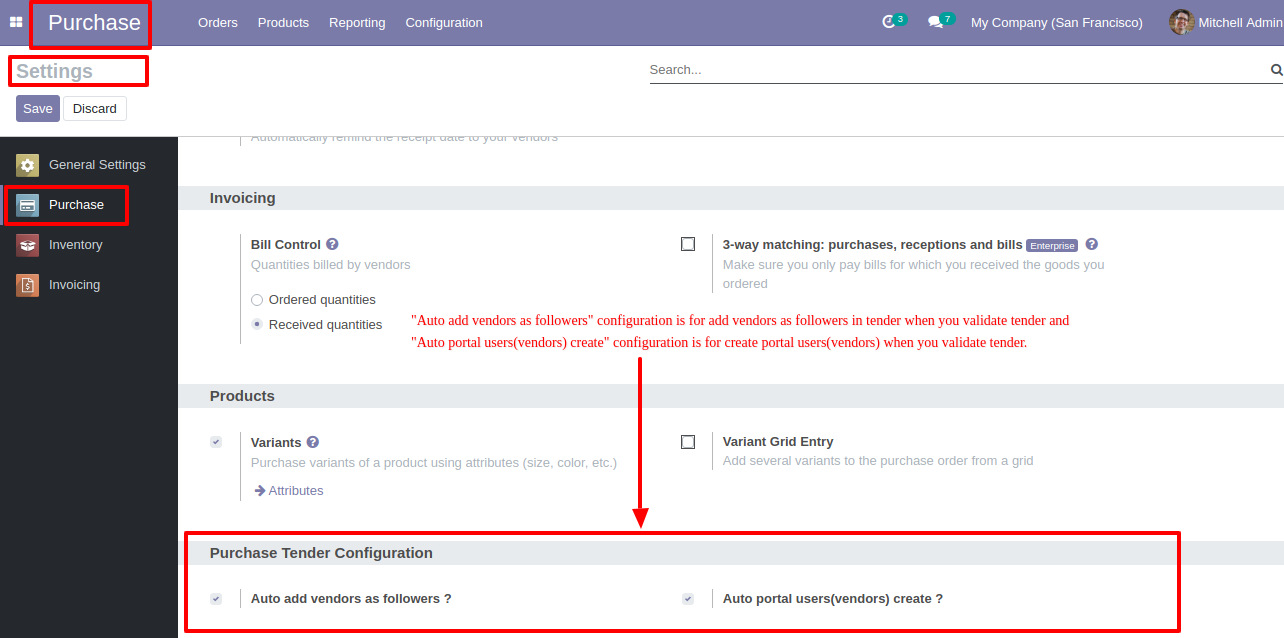
Currently, users(vendors) are not added as followers.
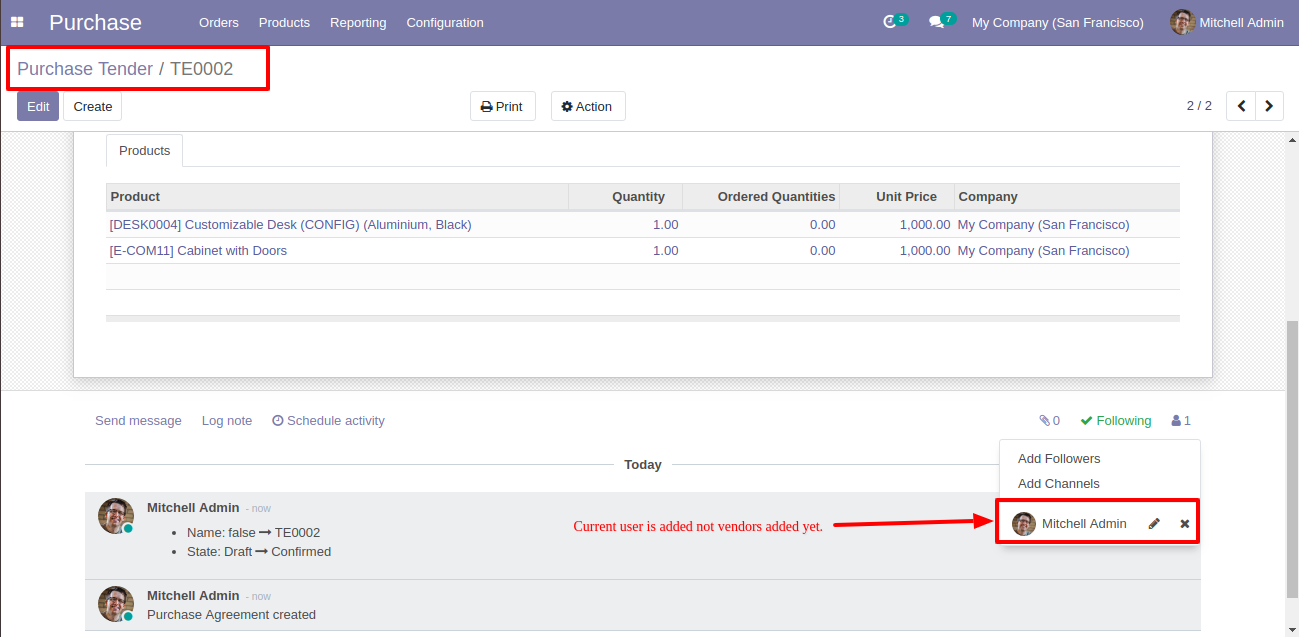
Now validate the tender.
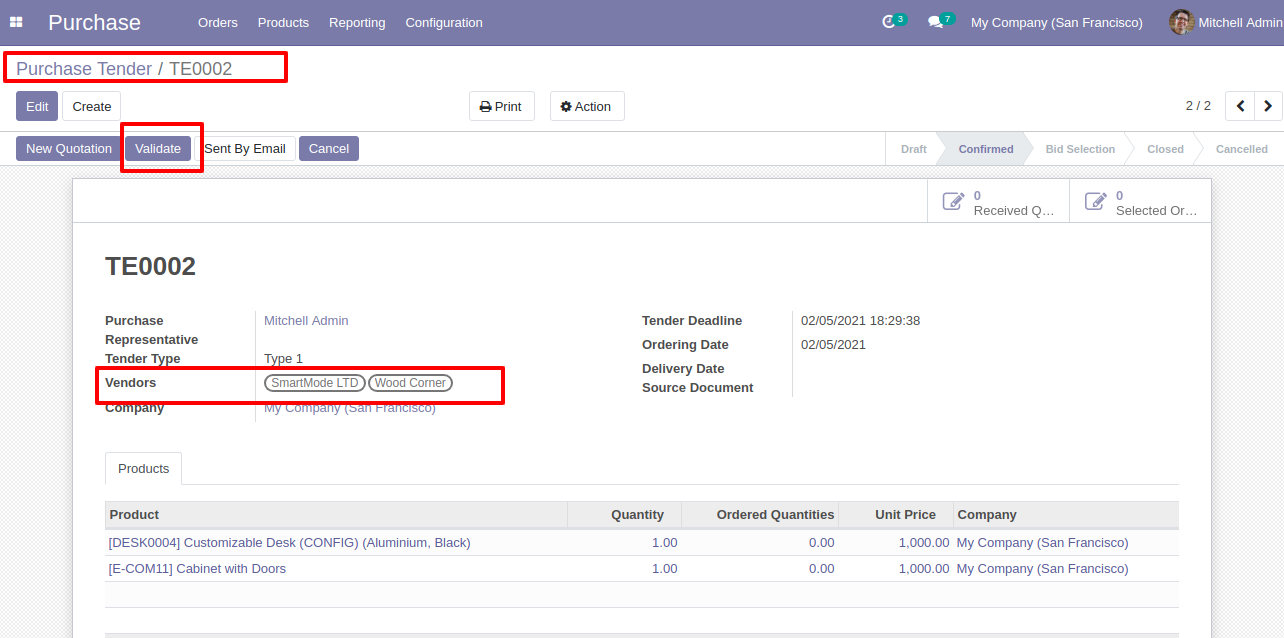
After validating the tender, vendors are added as followers.
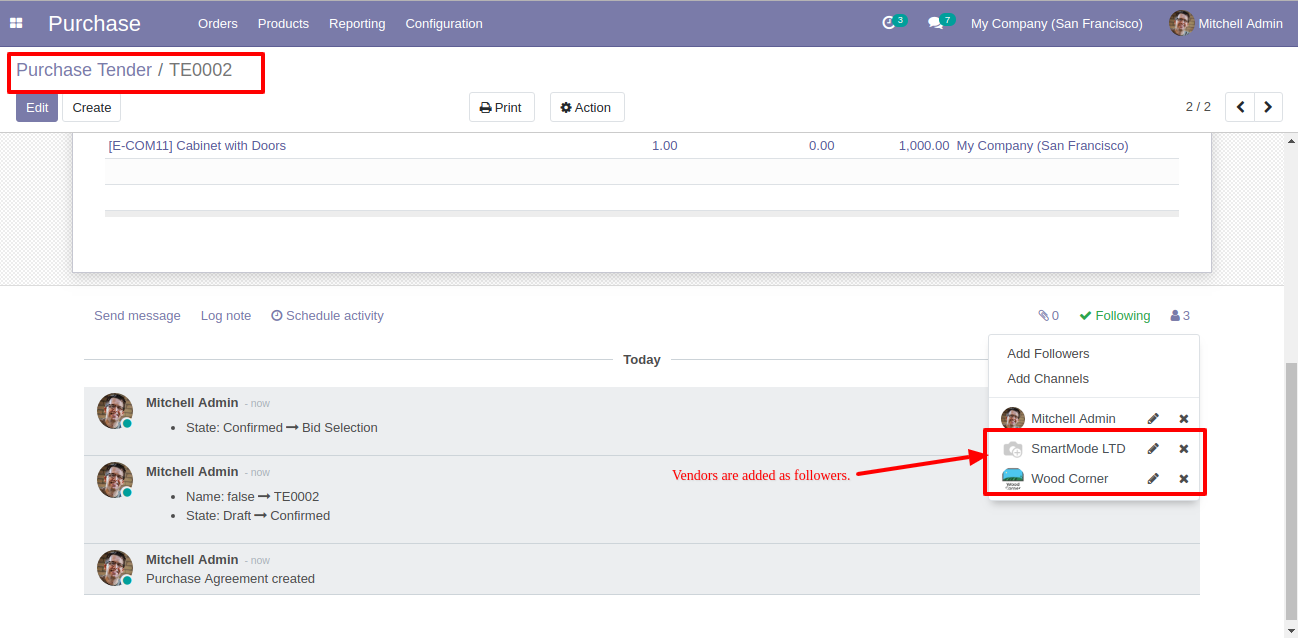
Now we send the tender by email so press the "send by email" button.
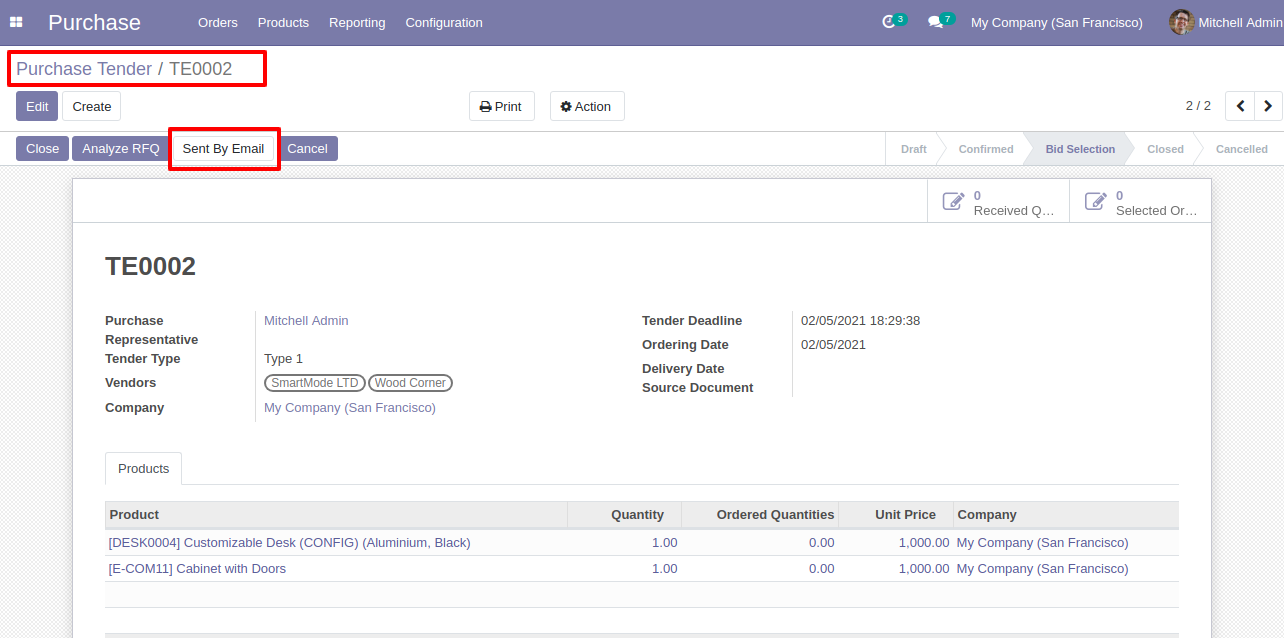
You can see recipients/vendors names.
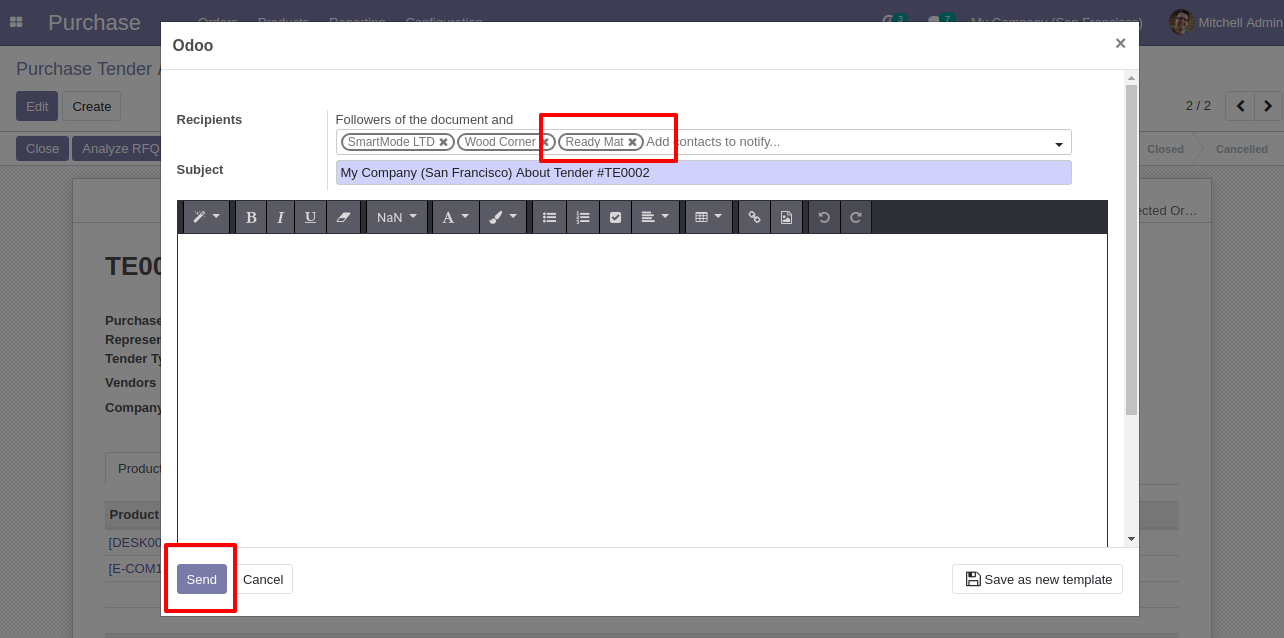
After sending the tender by email, vendors are added as followers.
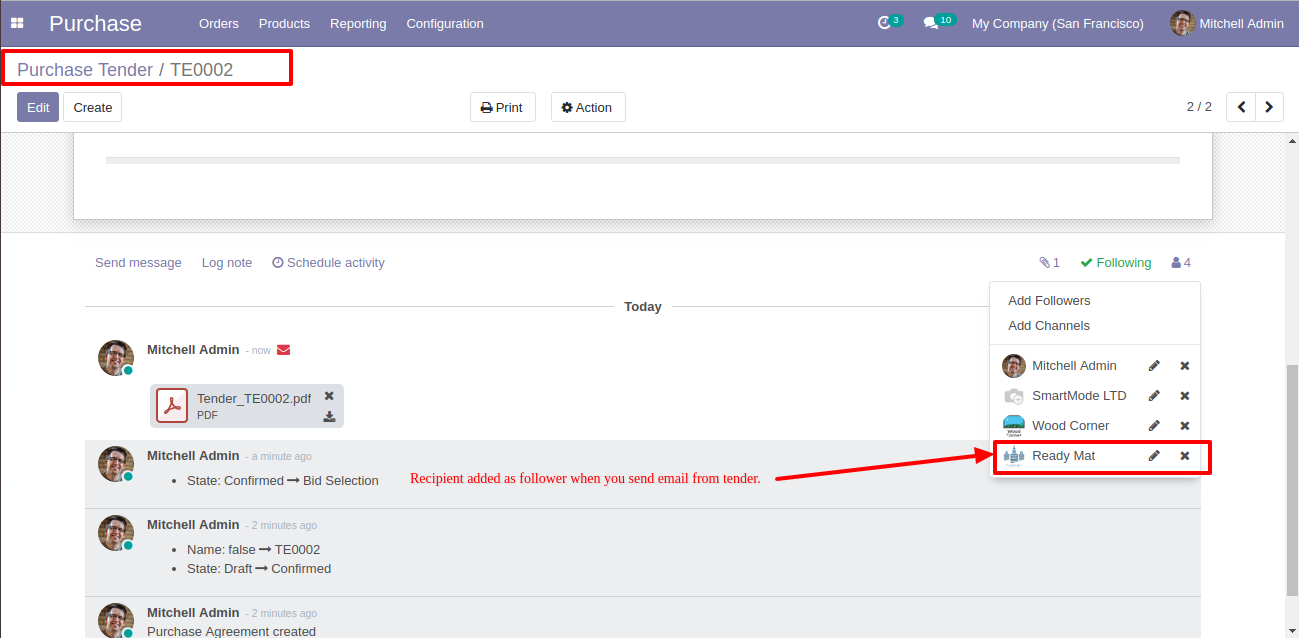
The portal users(vendors) created based on the configuration when validate the tender.
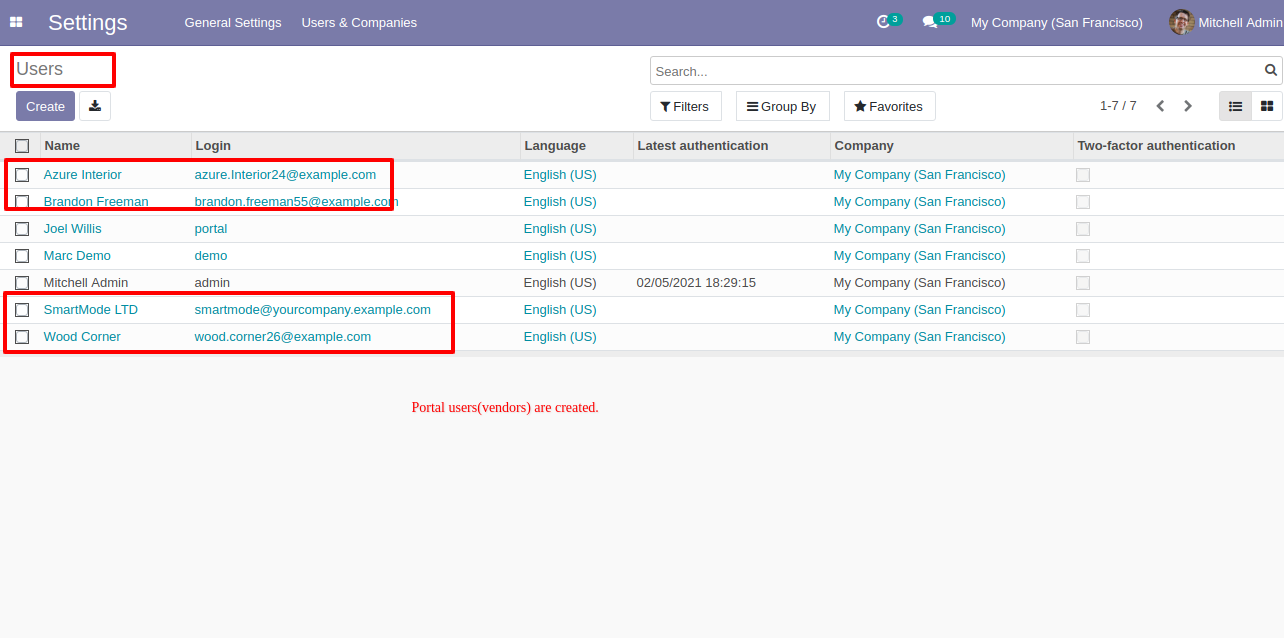
The vendors receive one email and link when creating vendors as a portal (users).
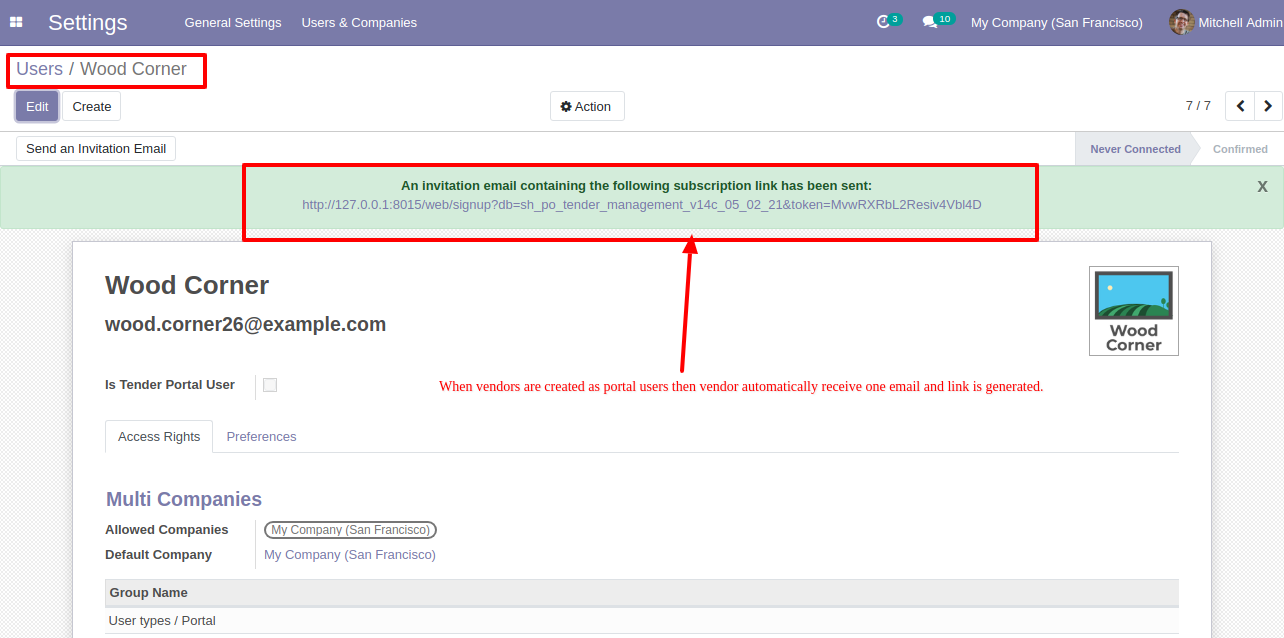
The vendors email with link for portal access.
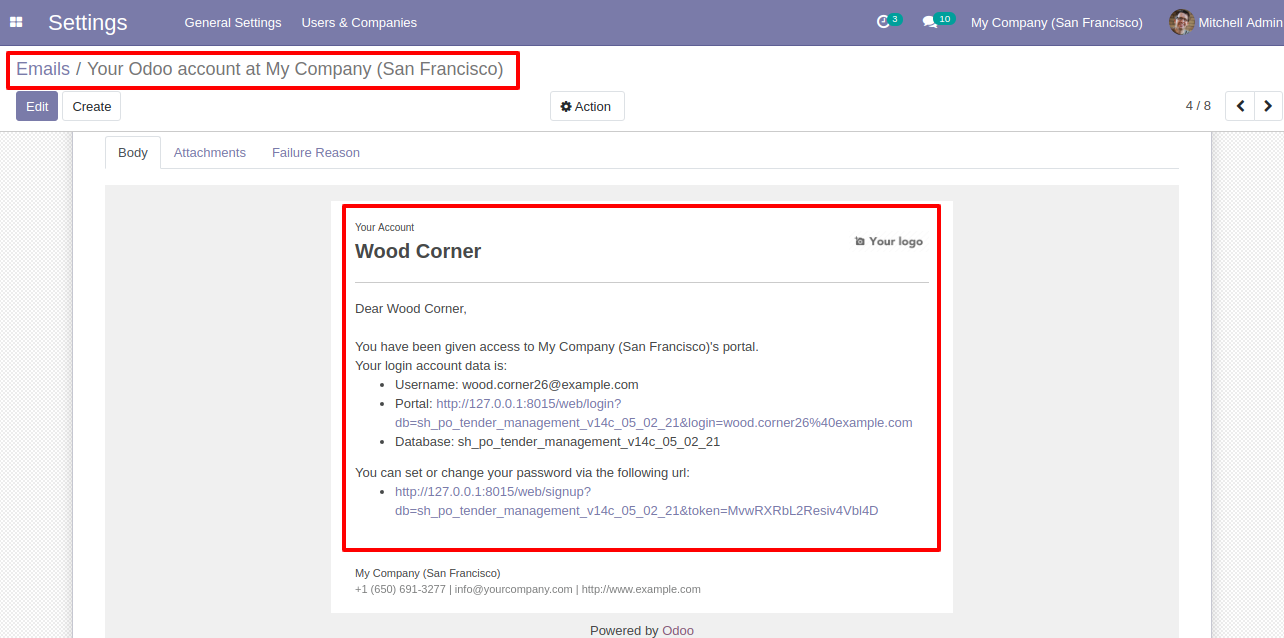
Press button "Create Multiple RFQ".
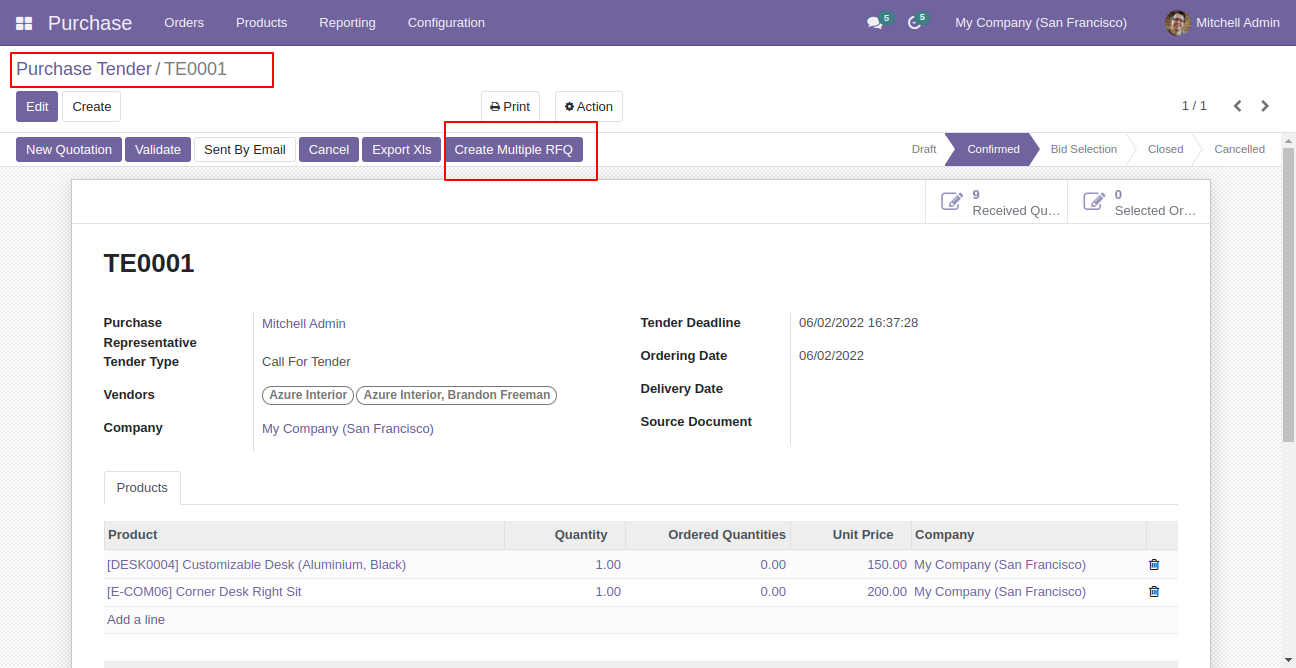
After that this wizard opens, choose vendors & email templates.
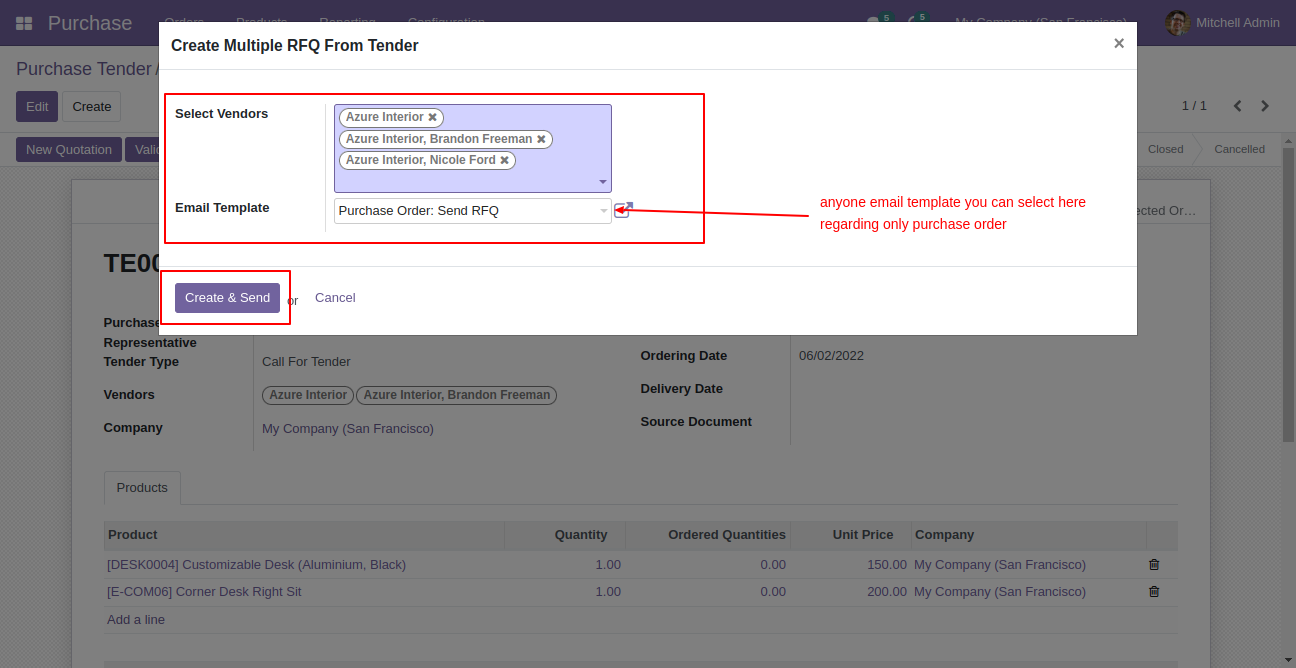
Multiple RFQs created.
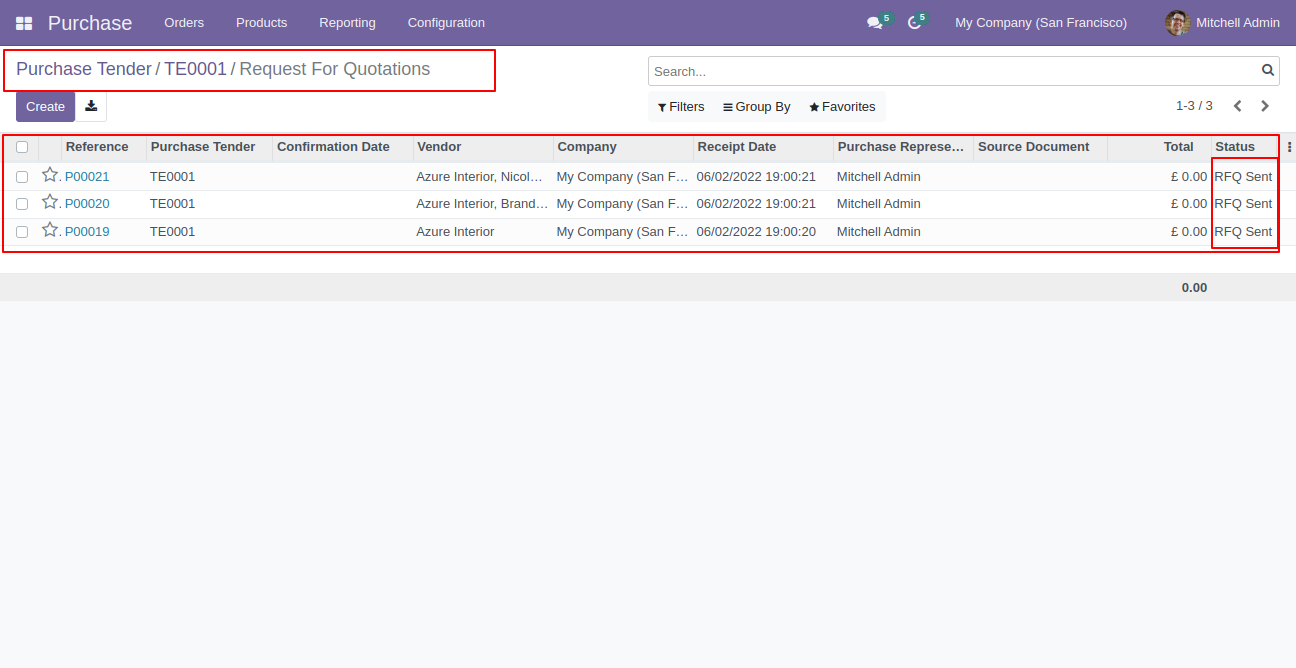
Created RFQ form view.
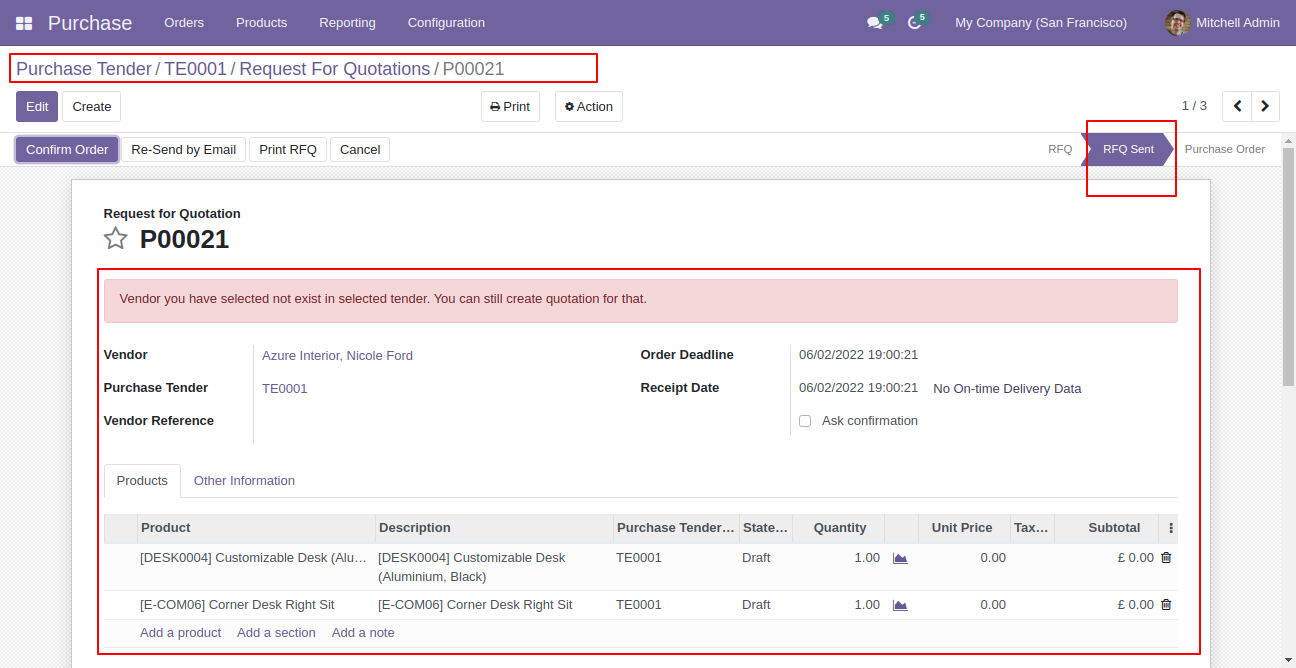
RFQ with chatter.
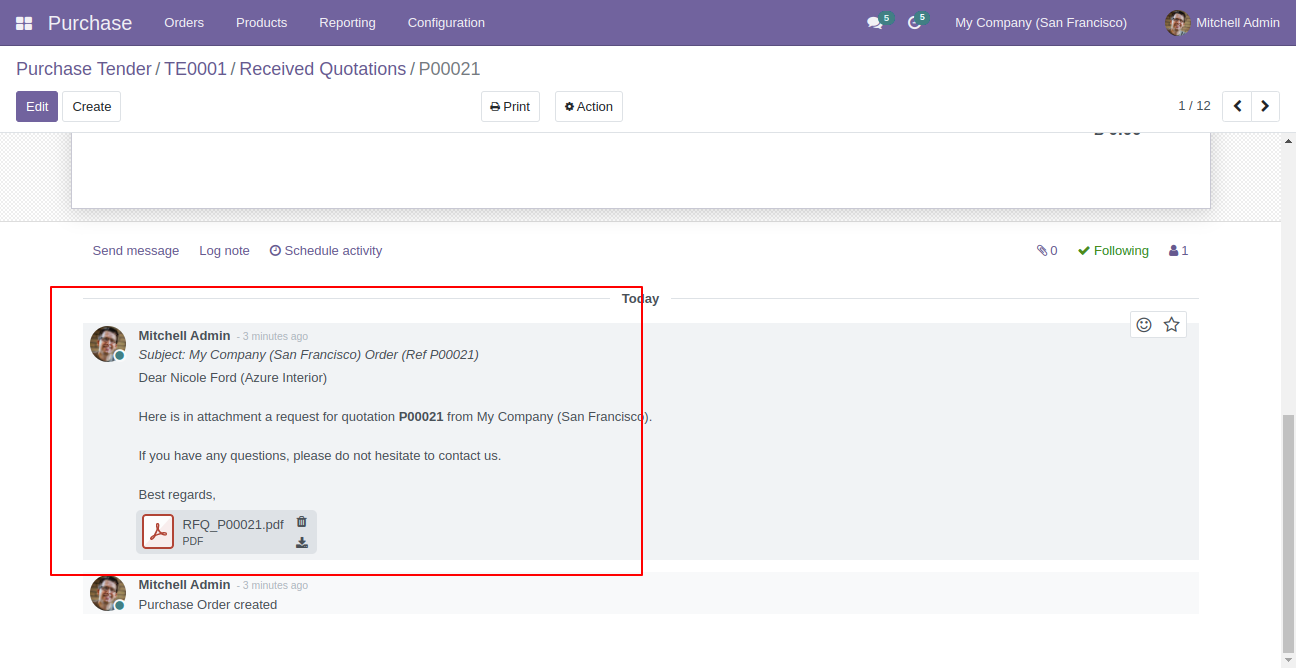
Press "Export XLS" in purchase tender.
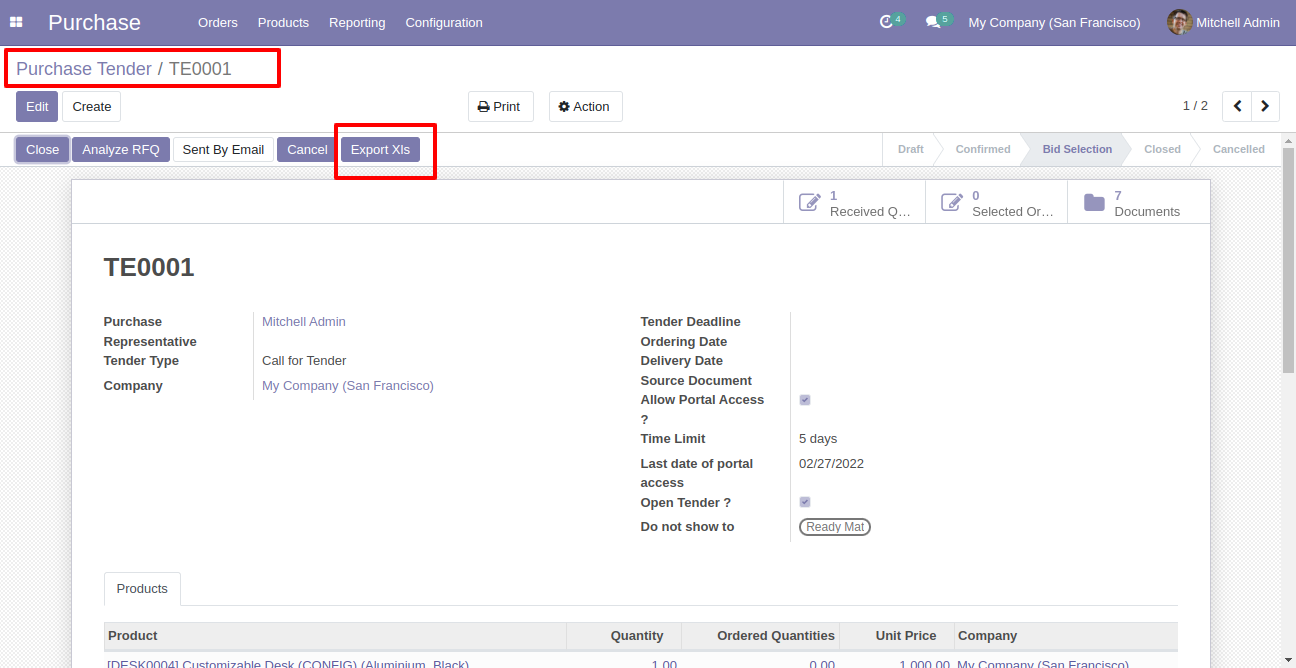
Select report and press "Export".
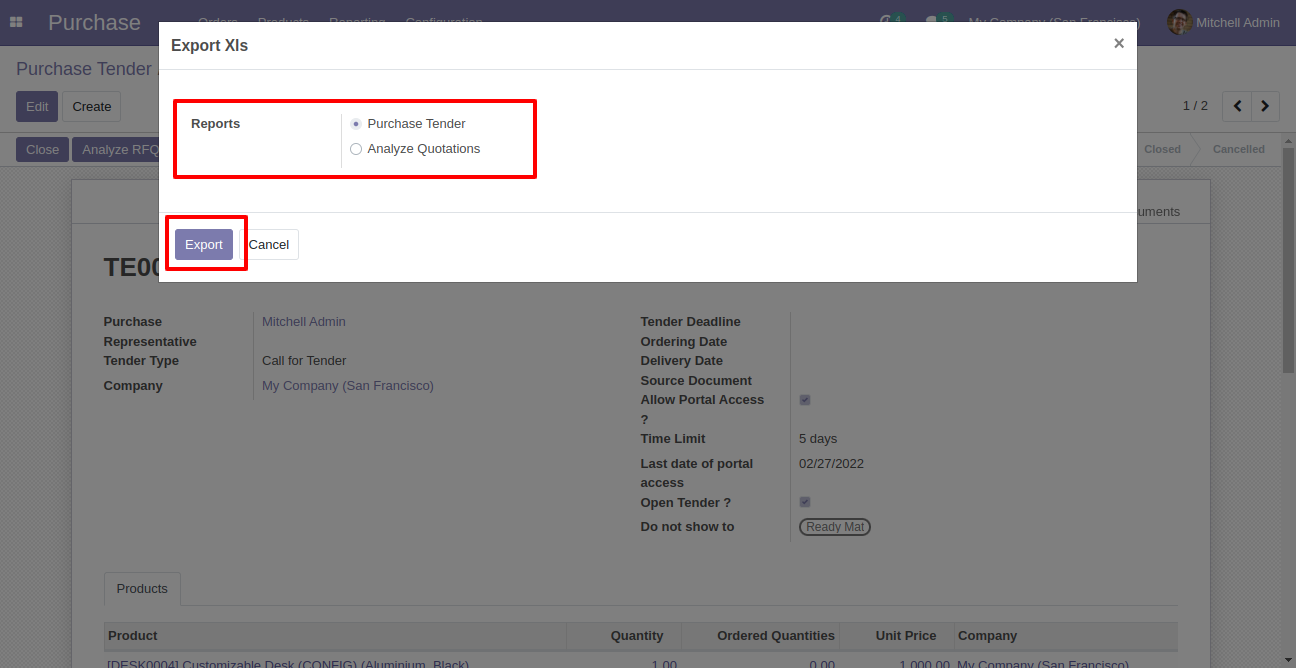
"Purchase Tender" XLS report looks like below.
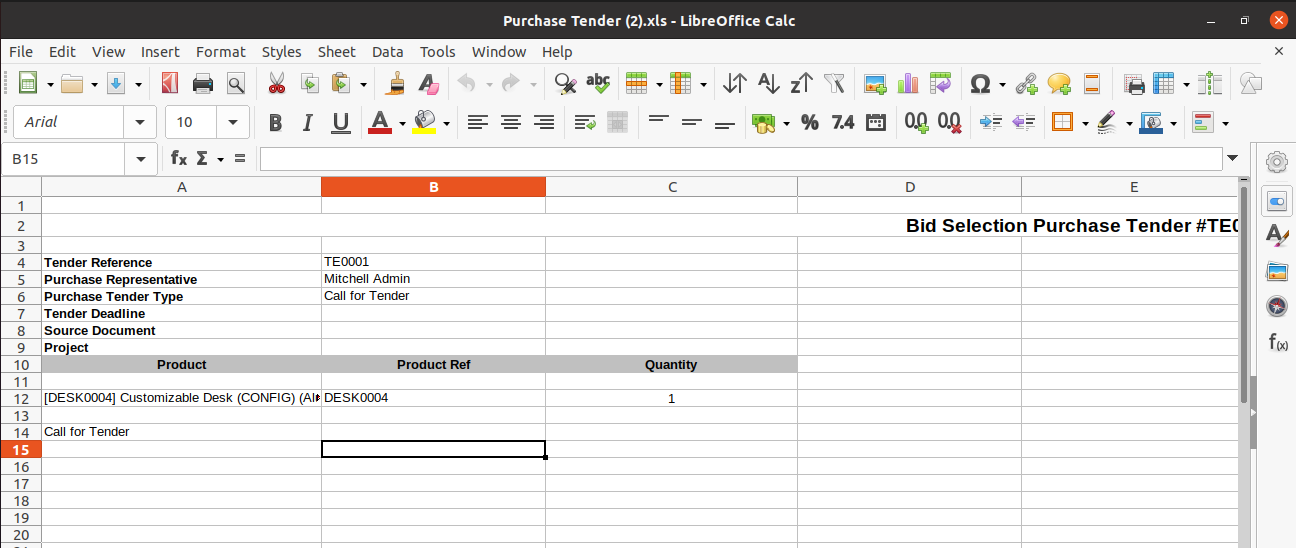
"Analyze Quotation" XLS report looks like below.
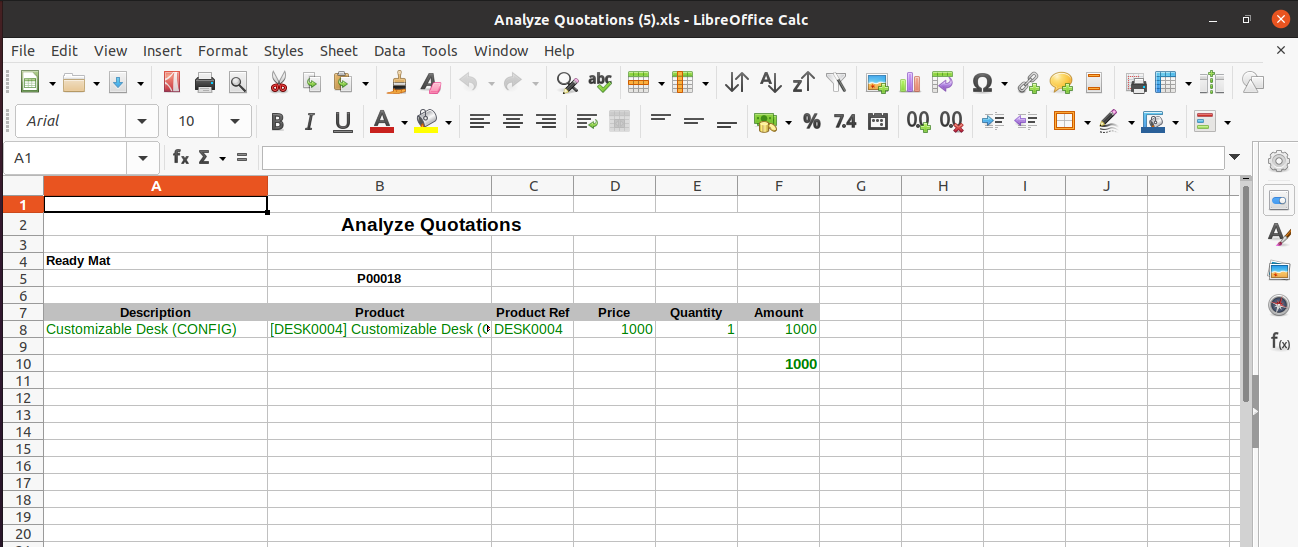
In my account select RFQ (Request For Quotation).
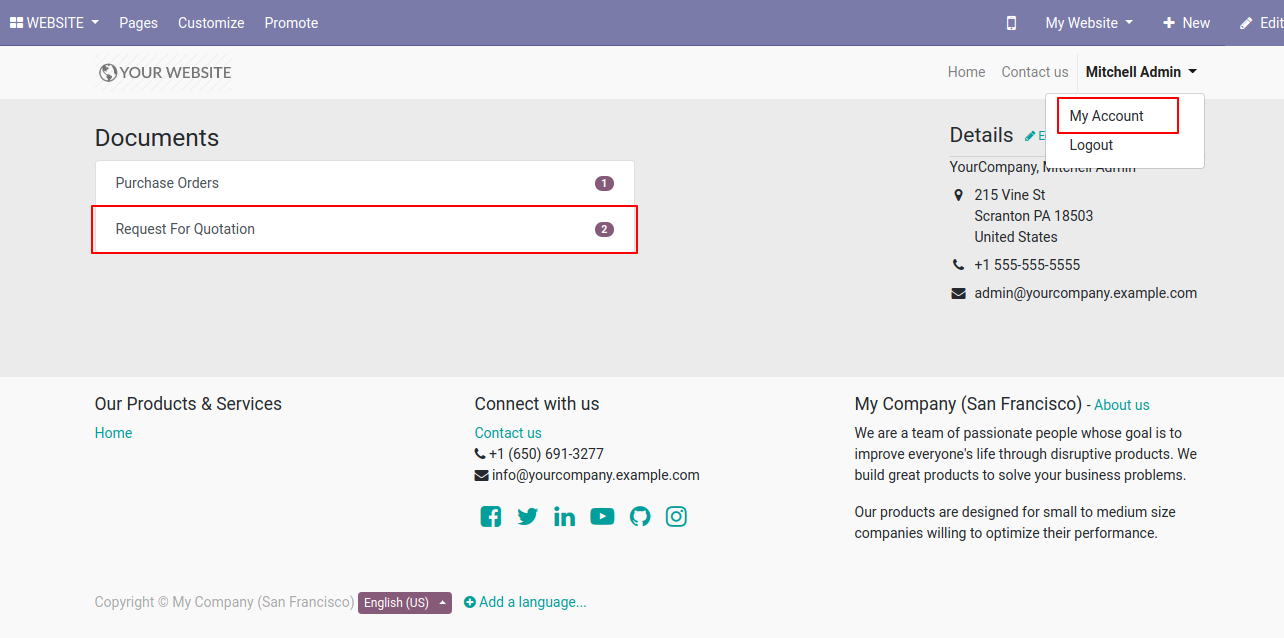
RFQ portal list view.
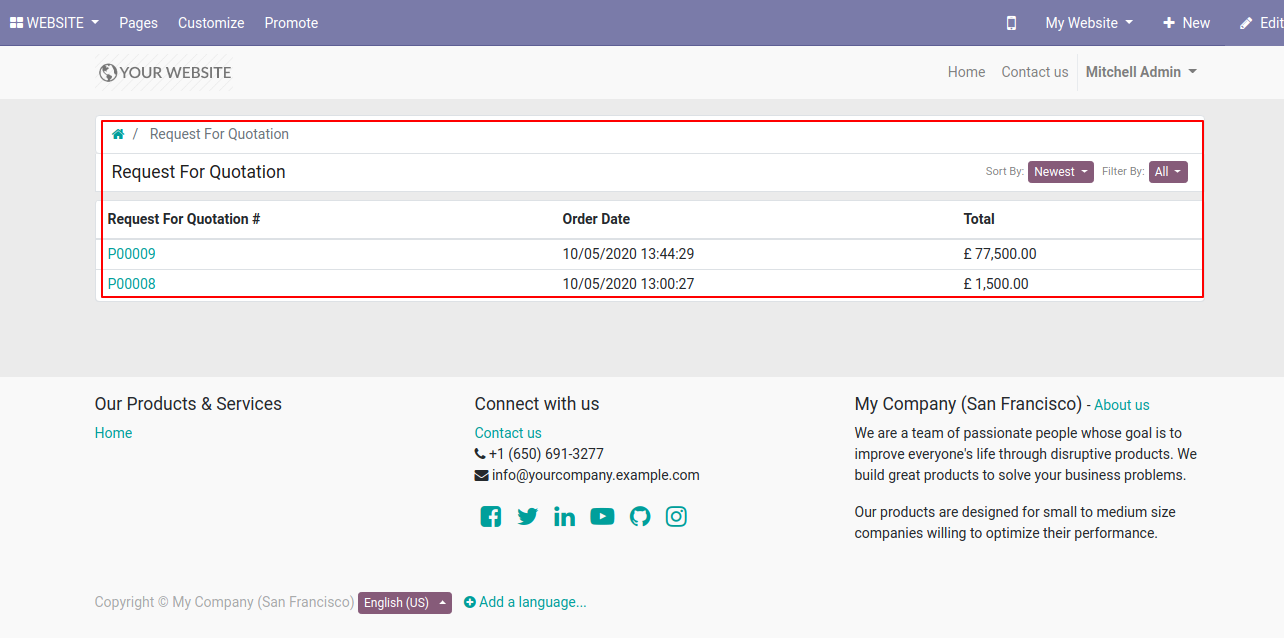
You can sort by RFQ by newest, name & total.
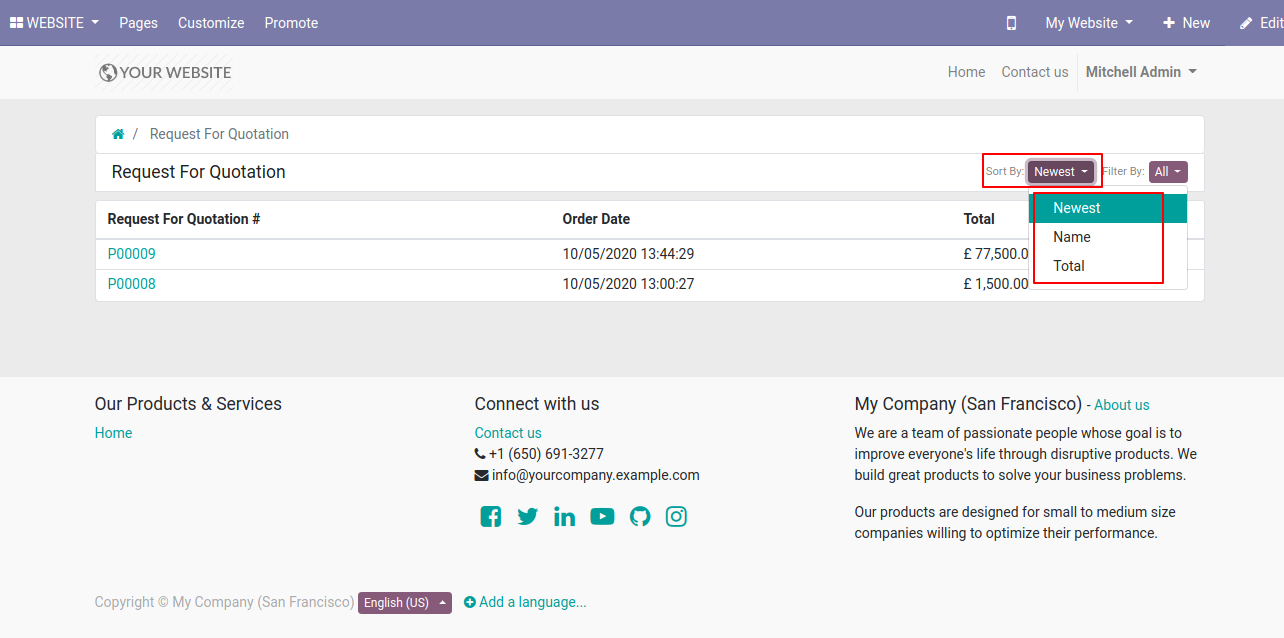
You can sort filter purchase orders by all, request for quotation & sent.
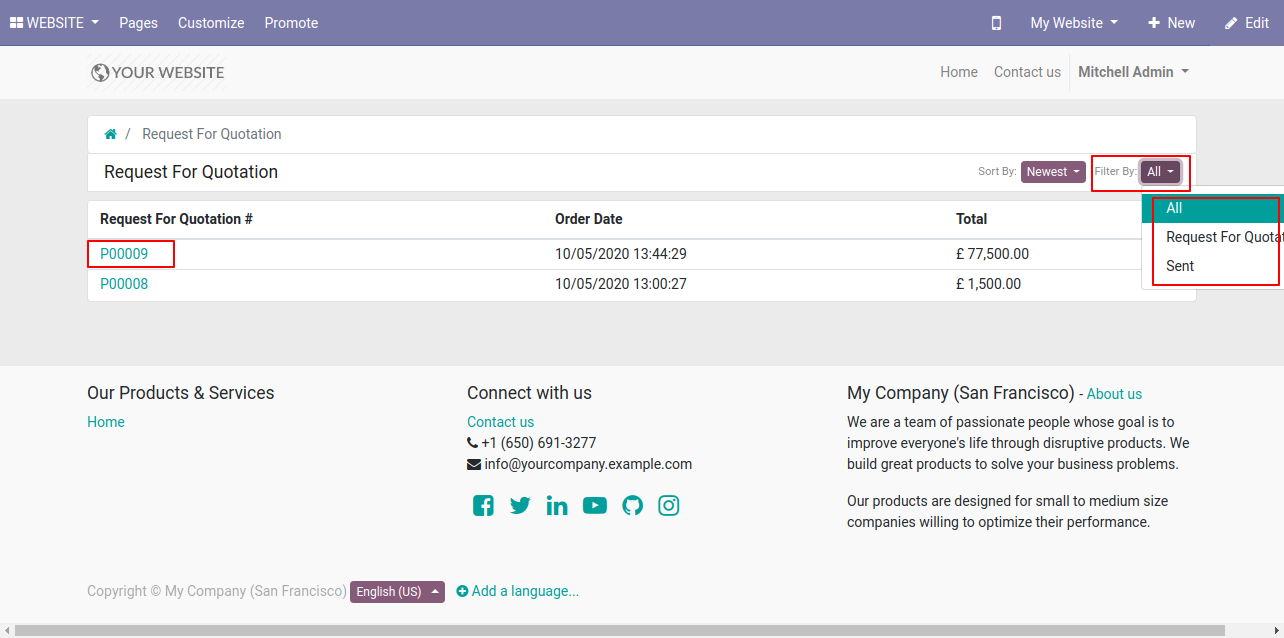
Here, we open RFQ, you can download the purchase quotation report using the download button & You can change the unit price.
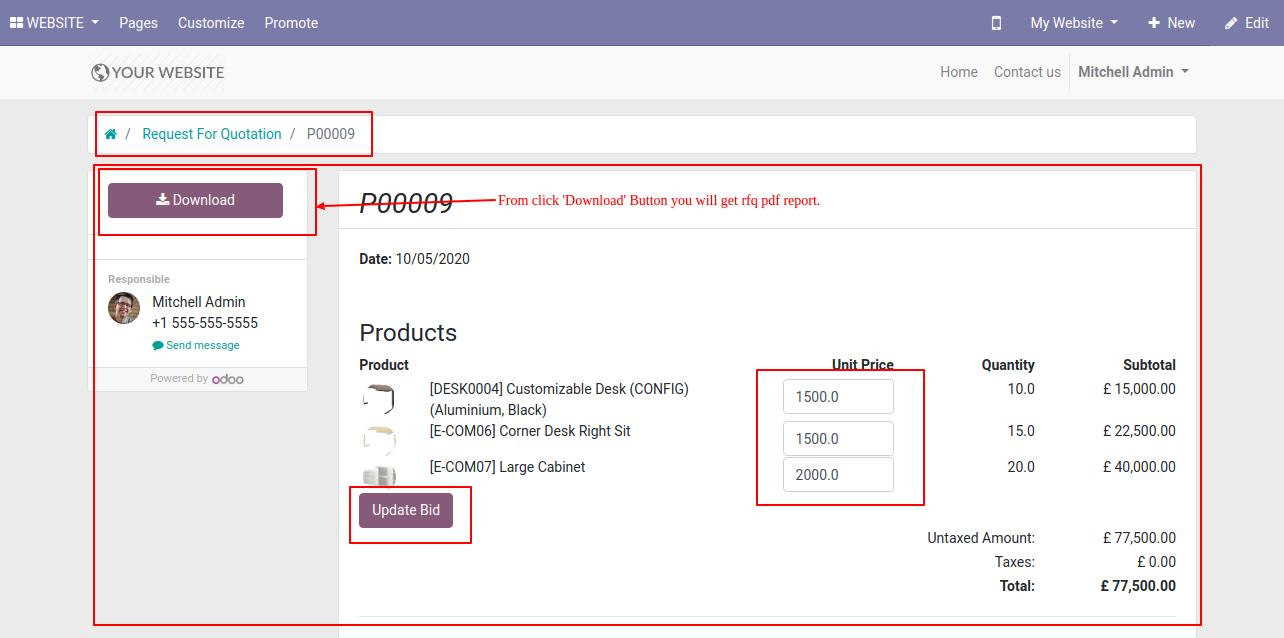
You can edit the unit price from here after that press on the "Update Bid" button.
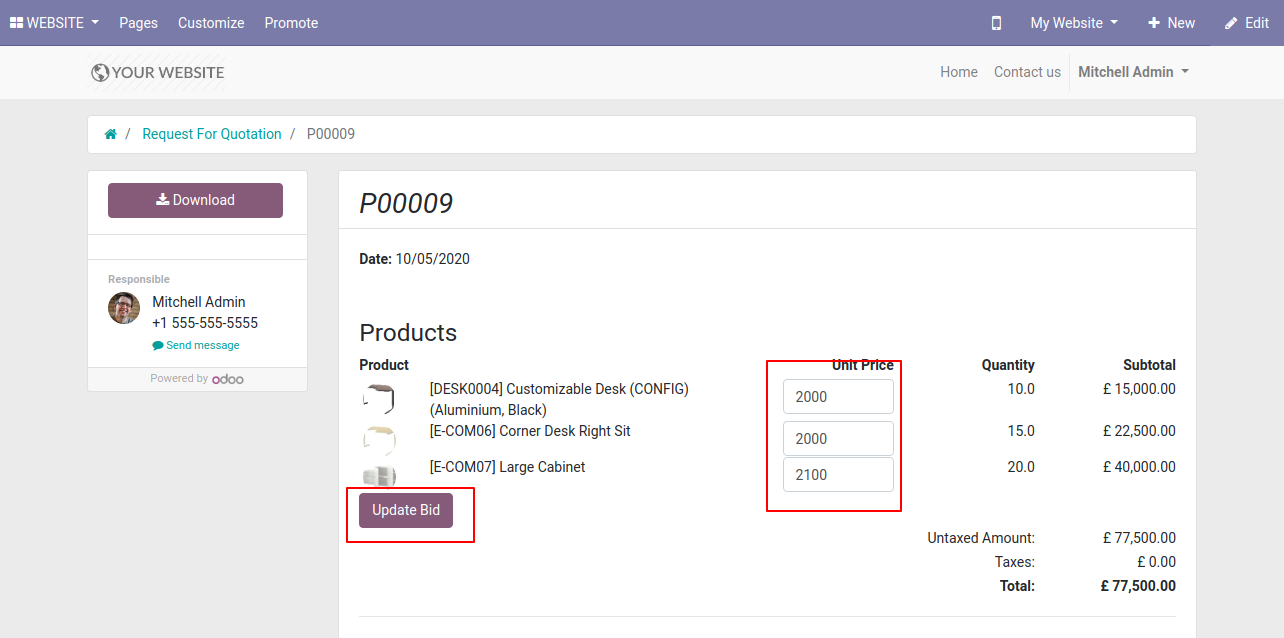
Now updated bid message looks like below.
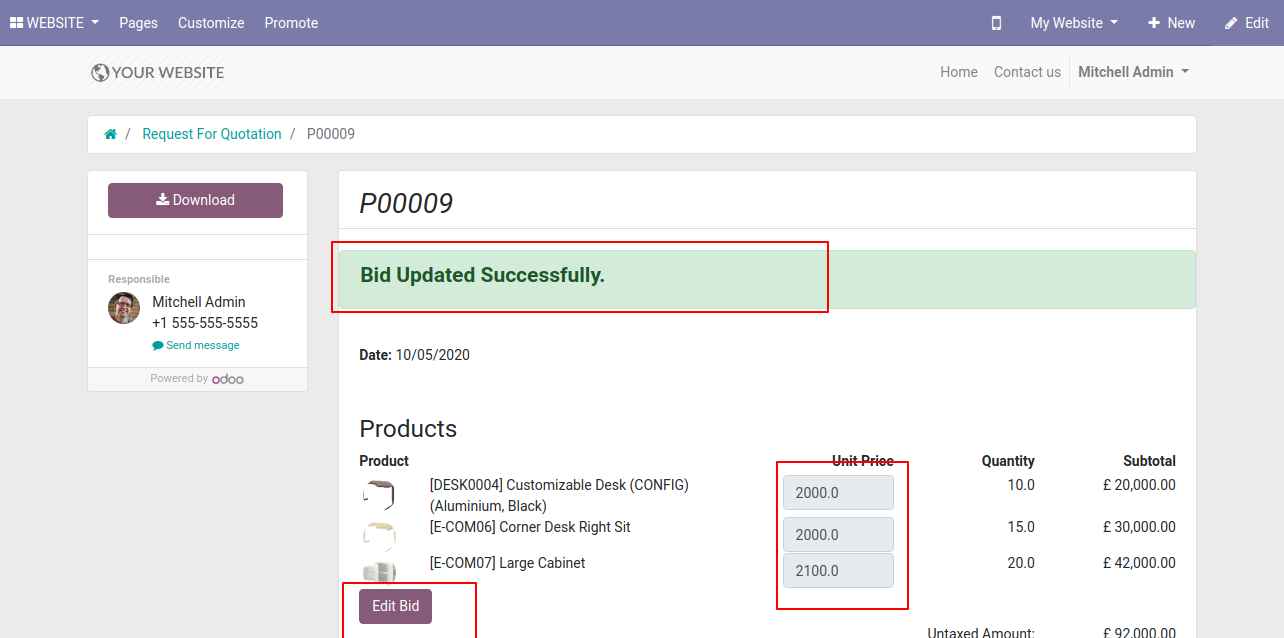
Unit price changed in odoo backend.
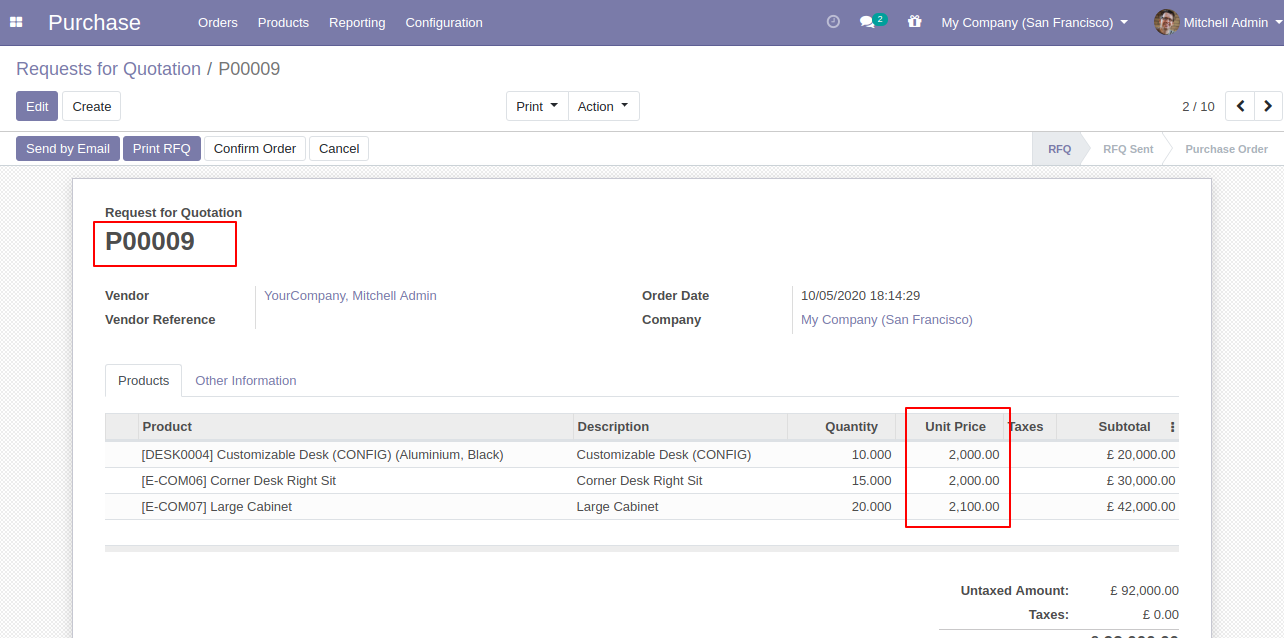
After successfully bid updated, you can edit it from the "Edit Bid" button.
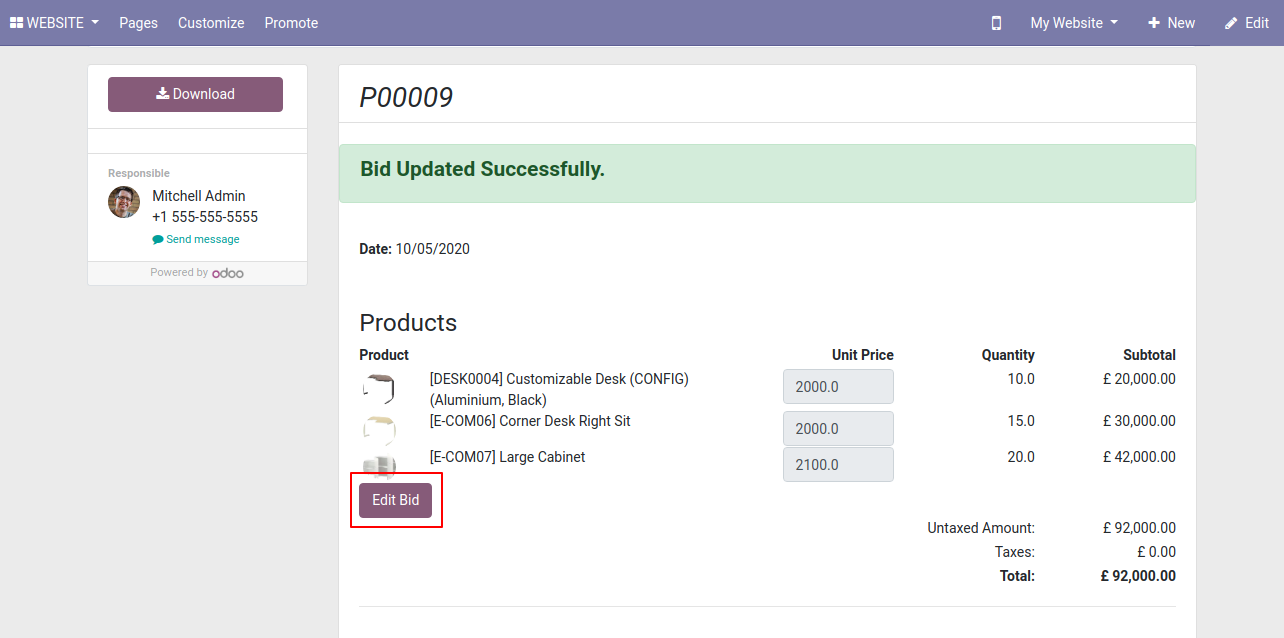
The bid is updated.
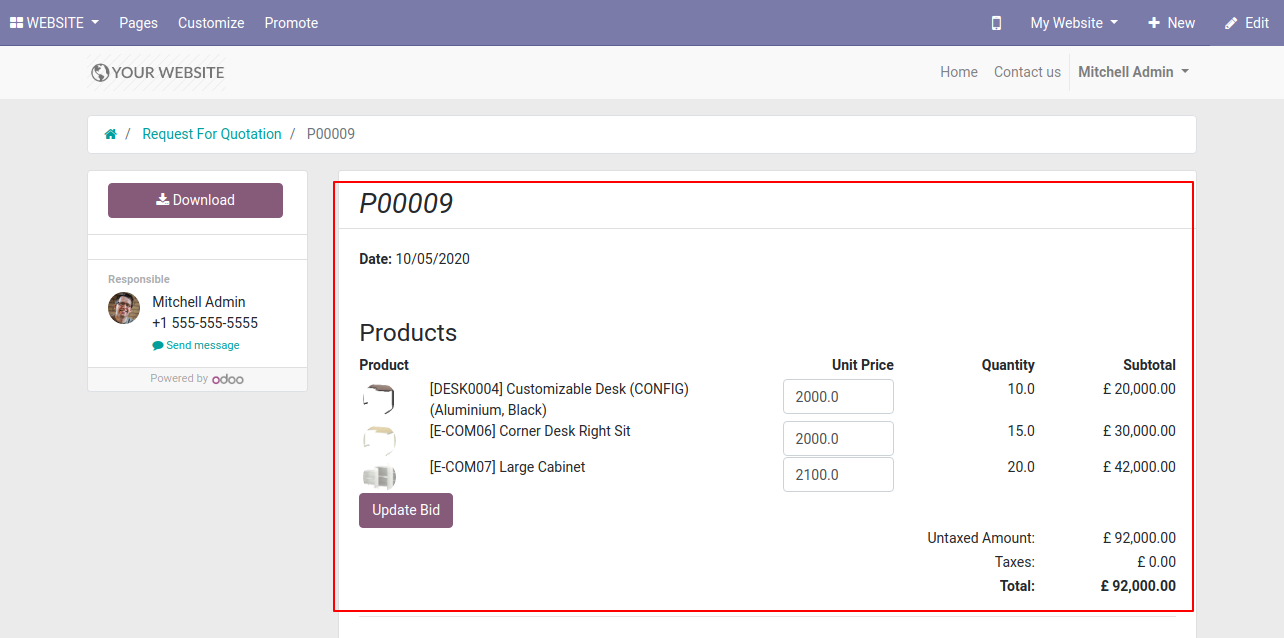
You can communicate in RFQ chatter.
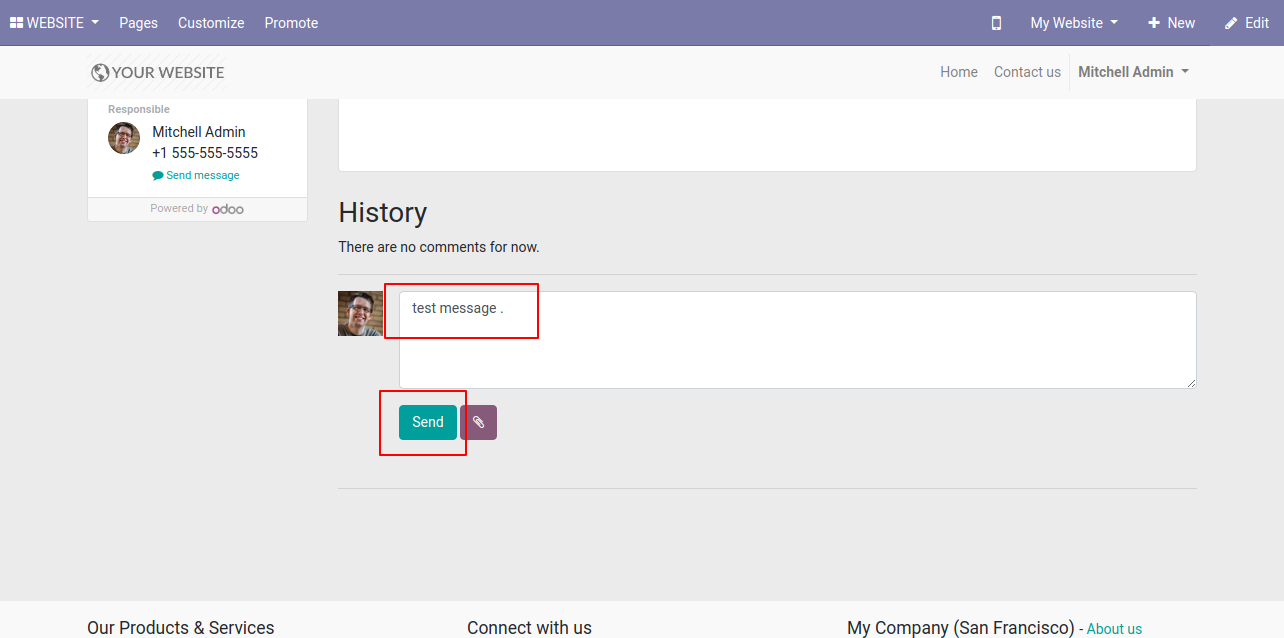
You can communicate in RFQ chatter.
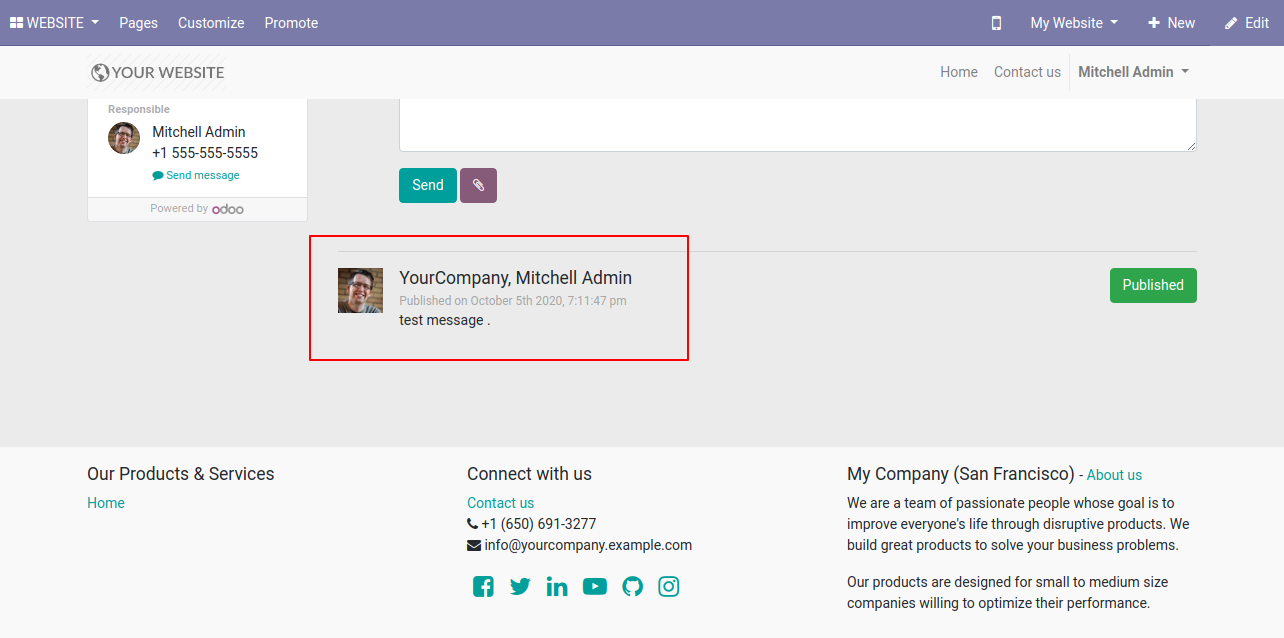
The vendor can update a decimal value in the bid.
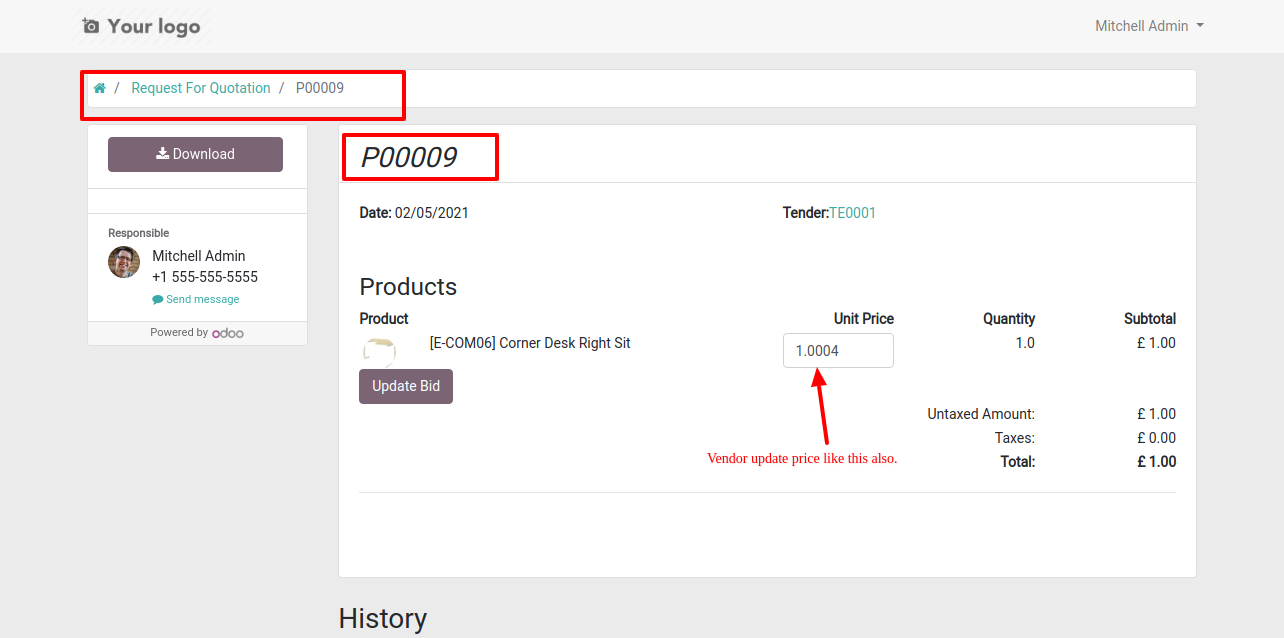
It shows an alert when you enter an invalid format.
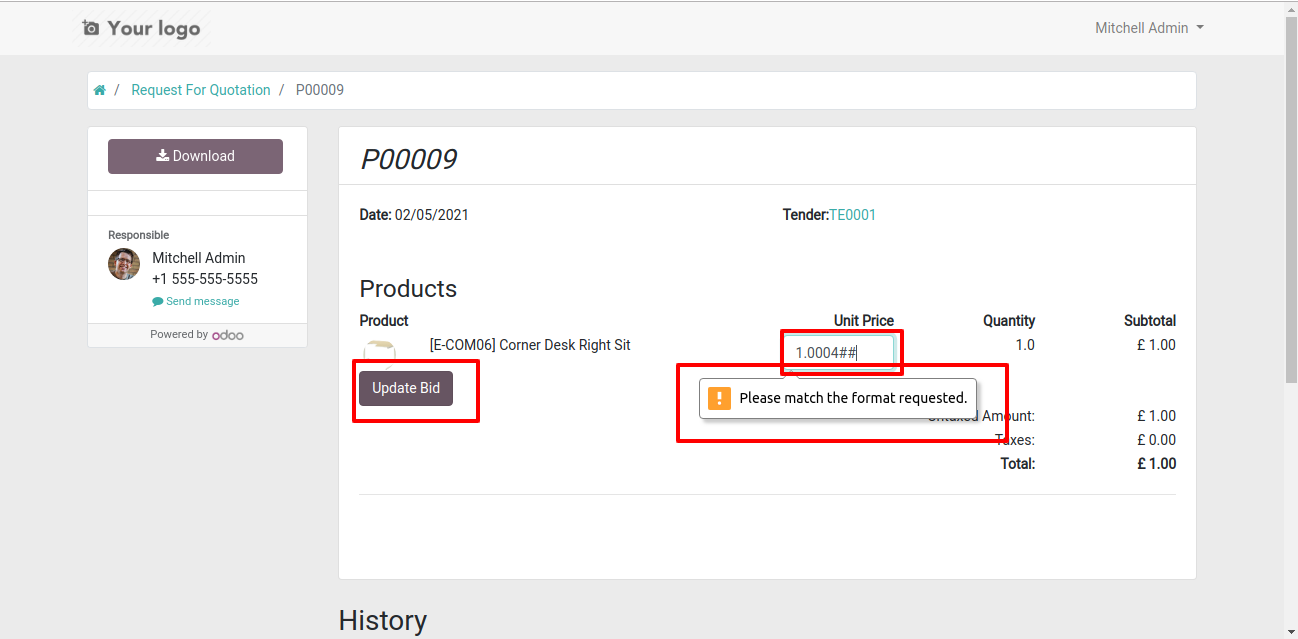
The bid value is updated in the backend.
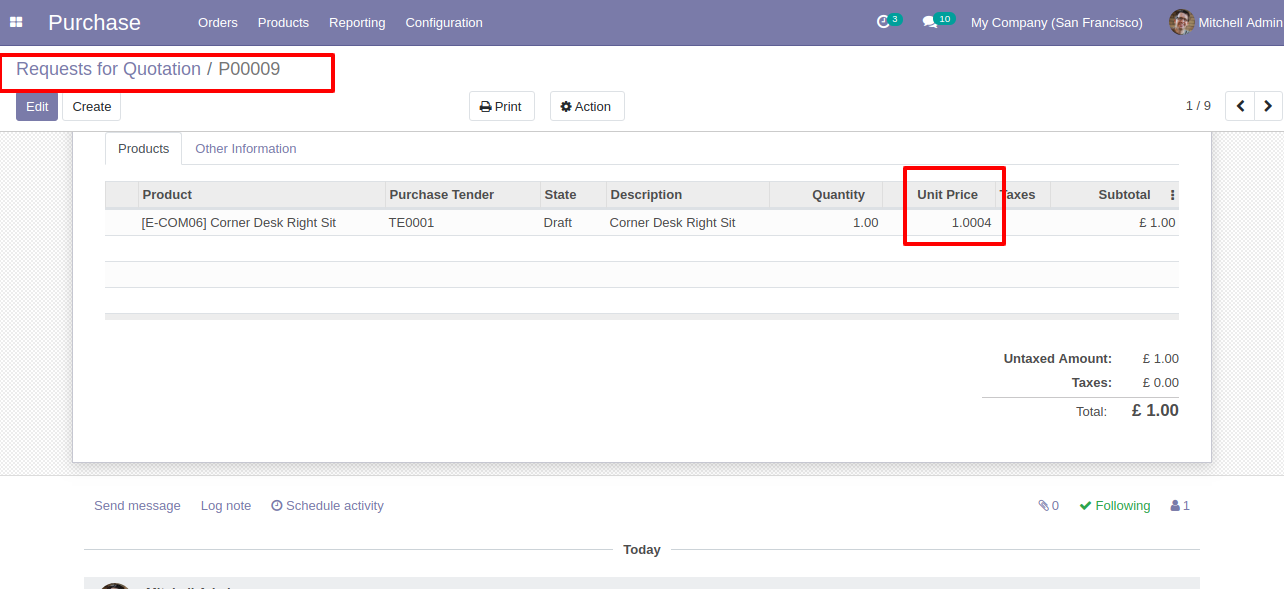
Add note/comments in the RFQ (Request For Quotation).
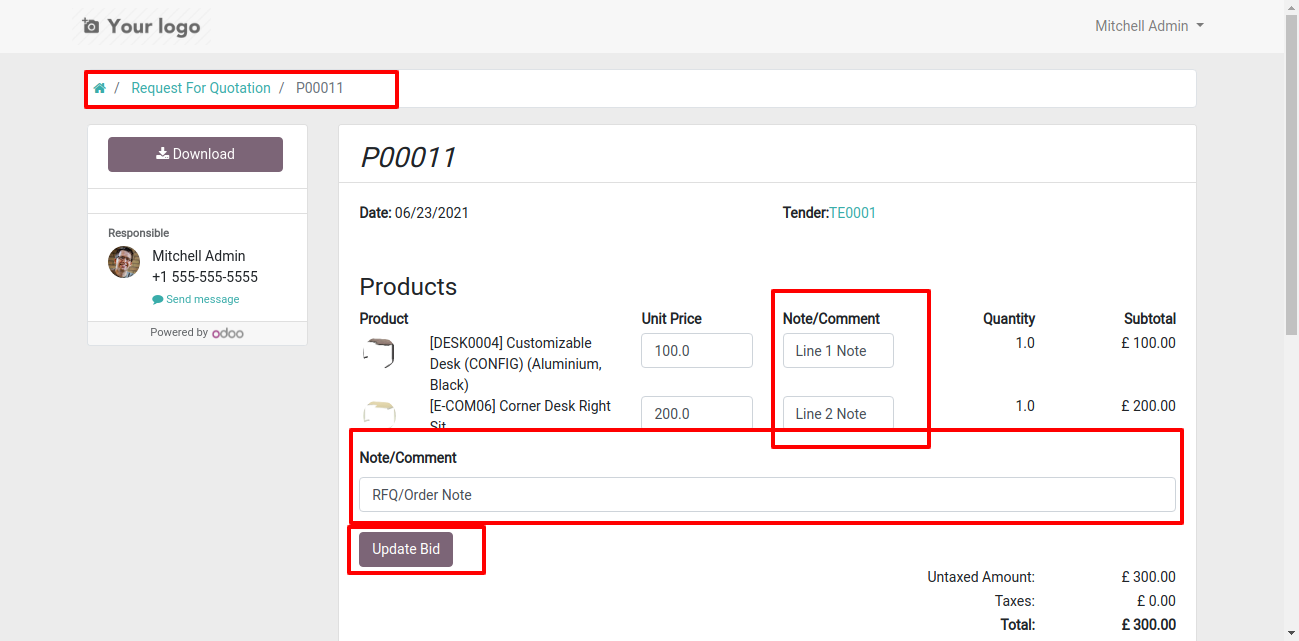
Now updated bid with note/comments looks like below.
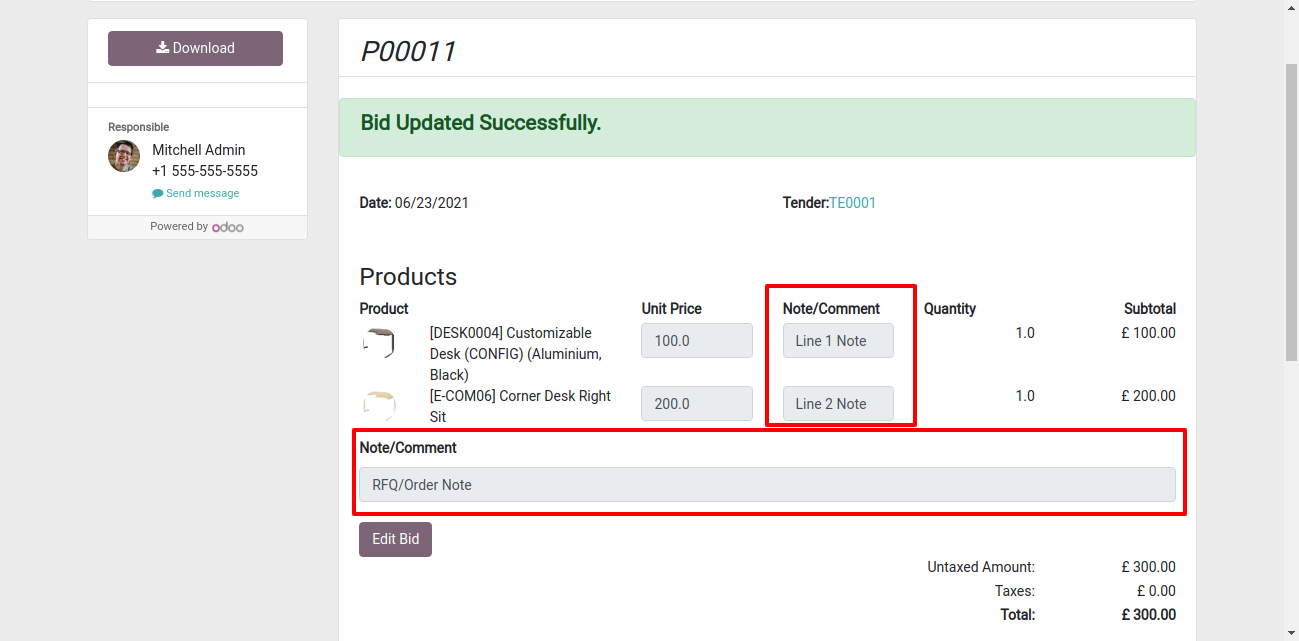
Also updated in the backend.
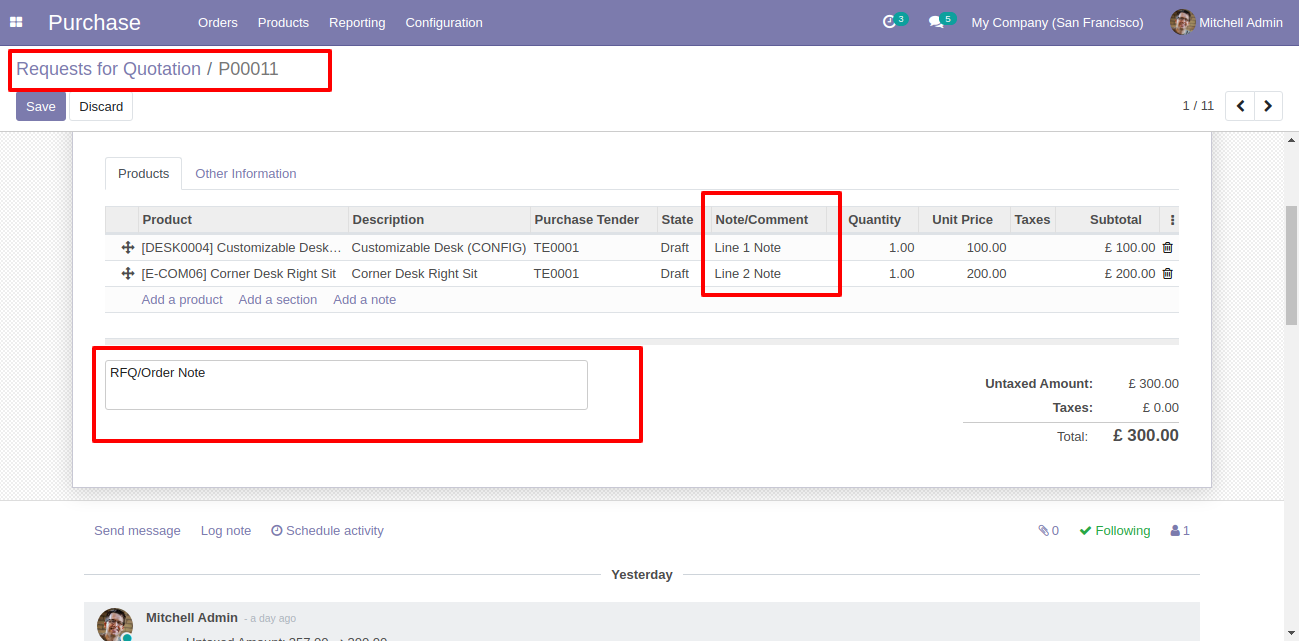
RFQ with portal access.
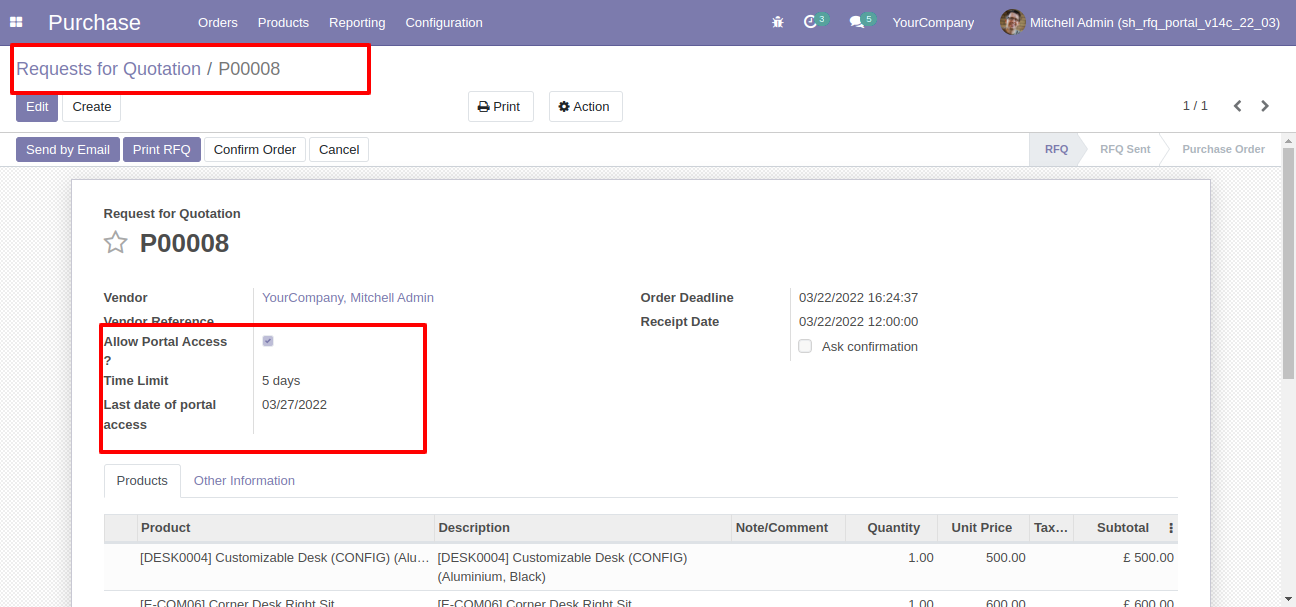
Now vendor update the bid.
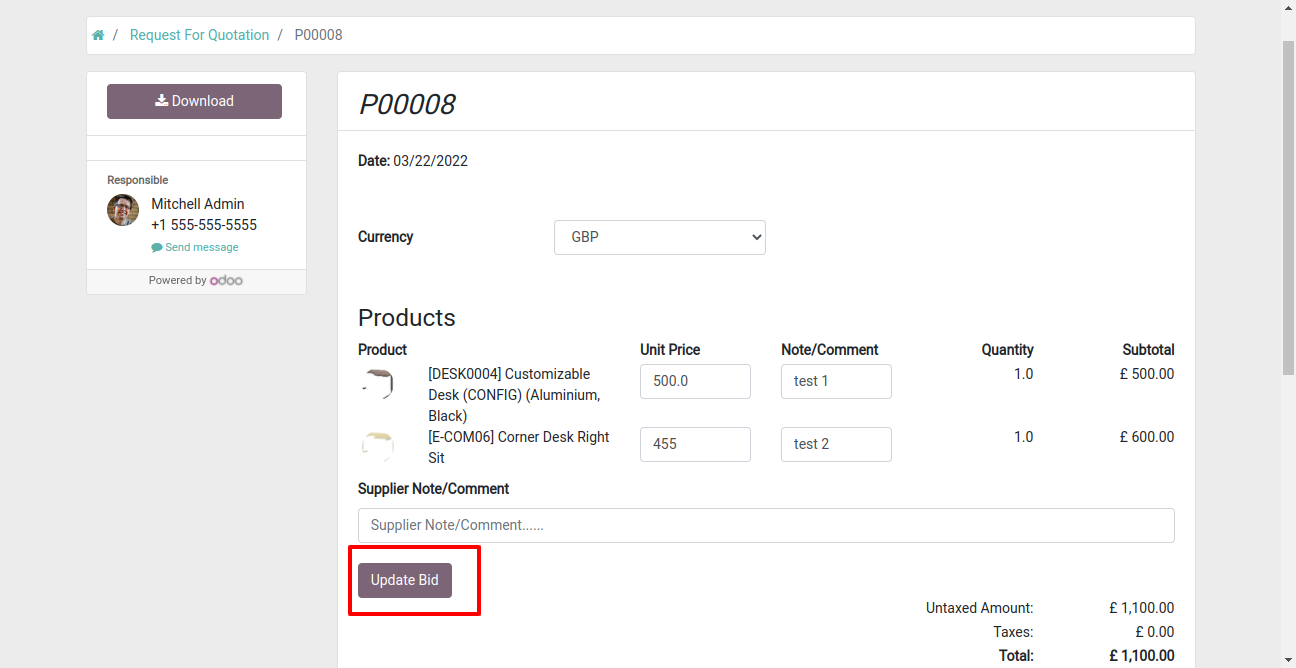
This button helps to cancel RFQ and create a new one, once a bid is updated then the vendor can not change that bid vendor need to cancel that RFQ and create one.
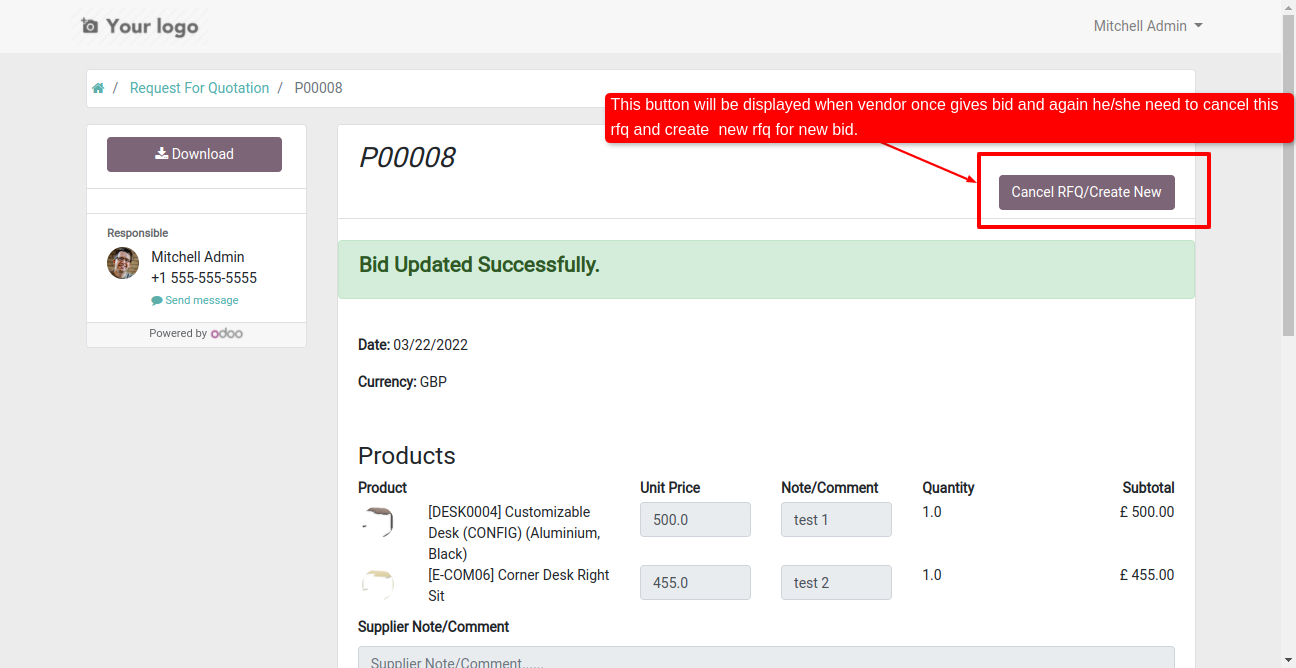
Portal view with multi currency, supplier note & terms-conditions.
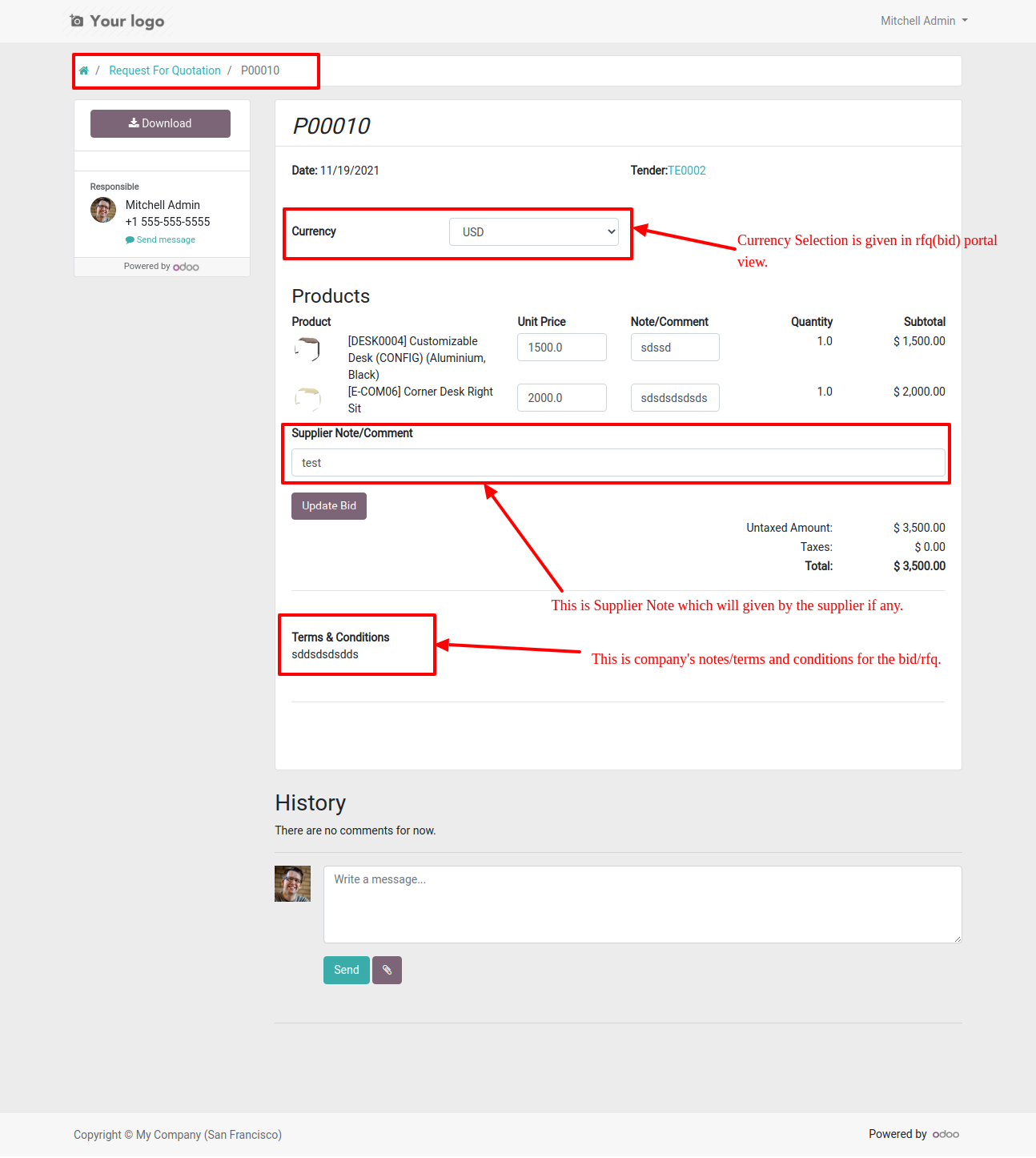
Press "Export XLS" in RFQ at backend.
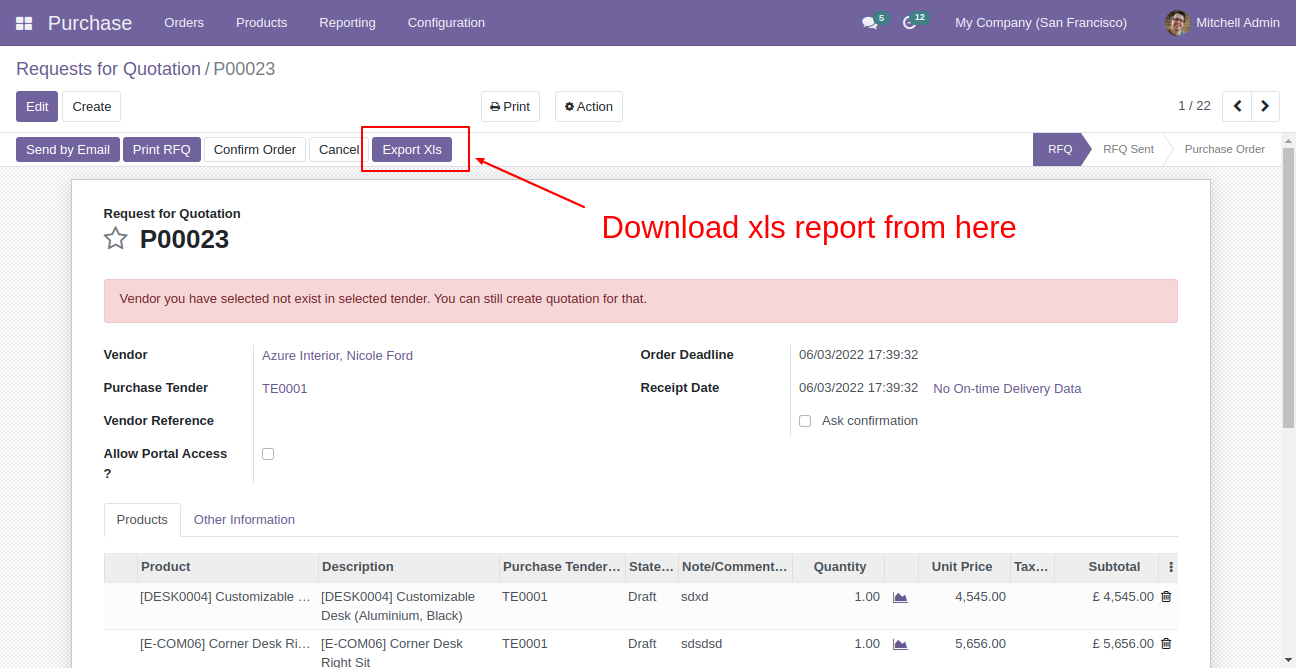
Click that button to print XLS report from portal.
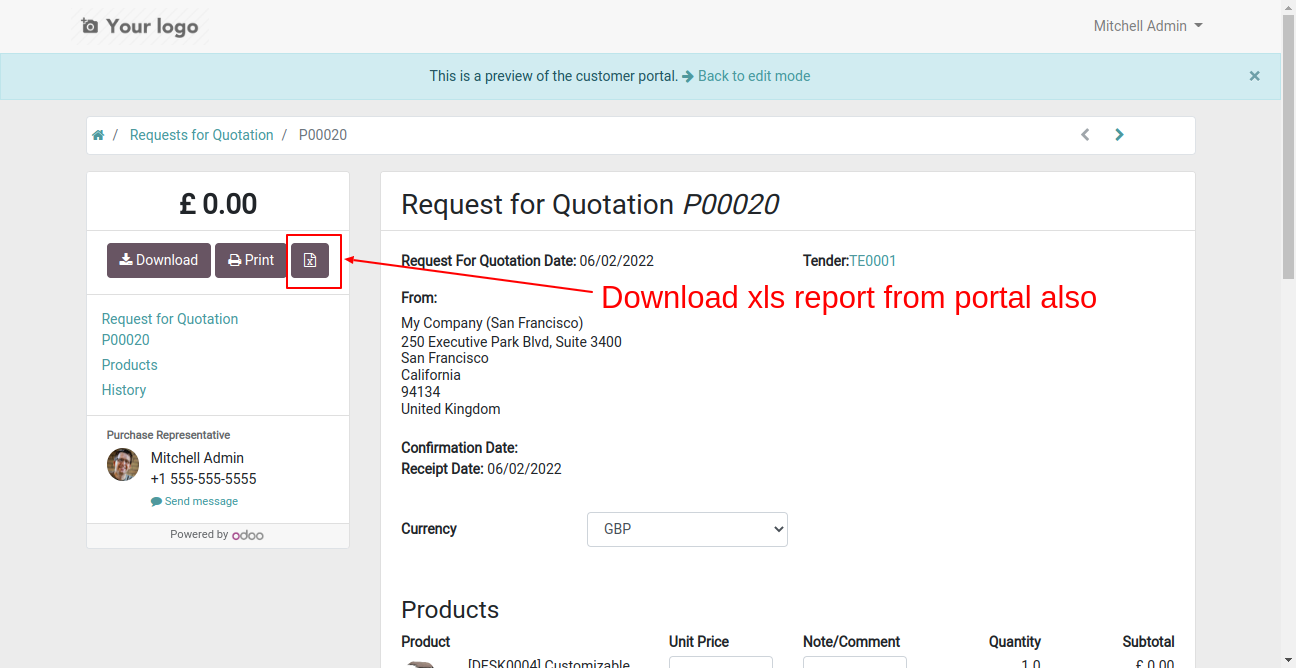
XLS report looks like this.
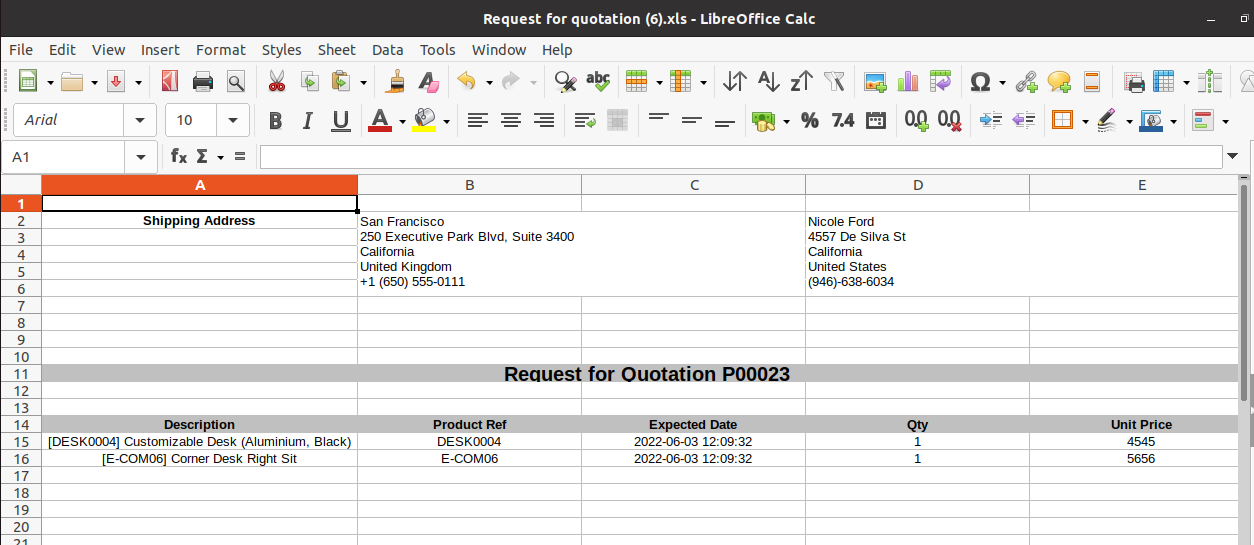
Go to website portal, open RFQ & press the button "Accept & Sign".
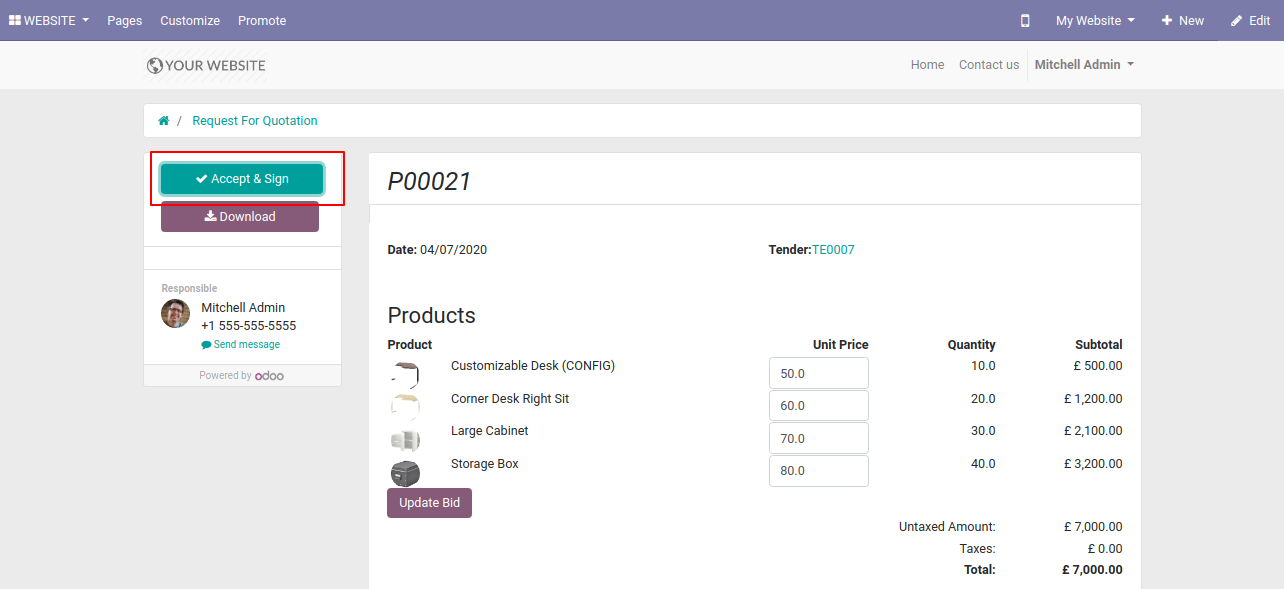
After that one wizard opens, writes name & for the signature, you have 3 options: Draw, Auto & Load. After the press button "Accept Sign.
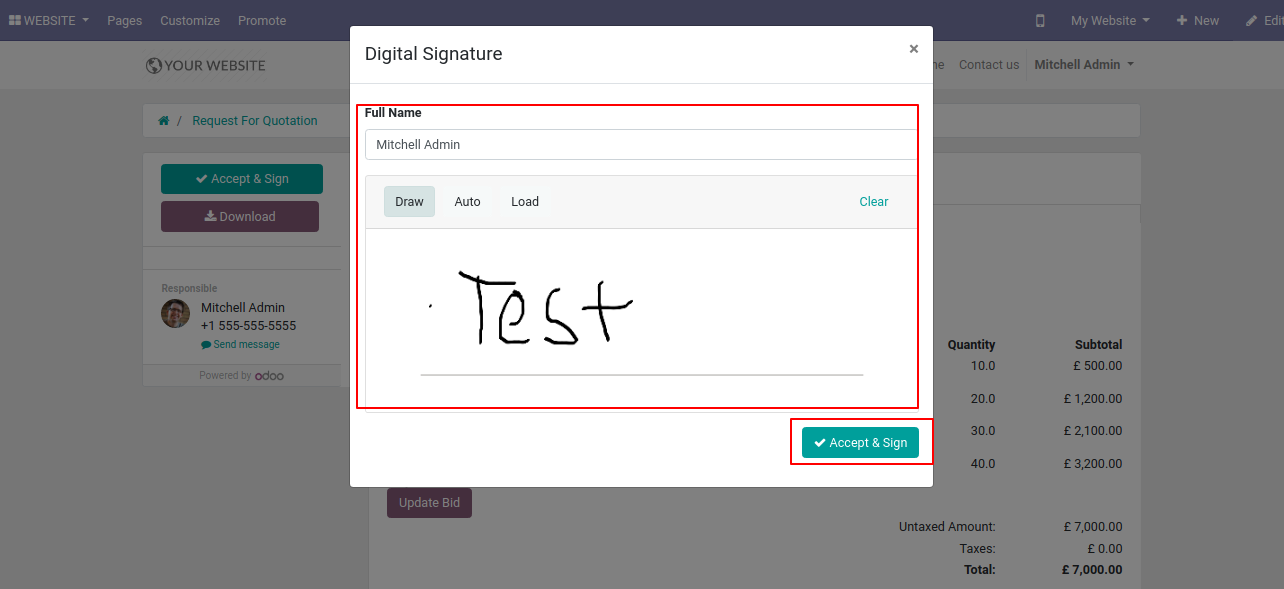
The backend will be updated with the signature & full details.
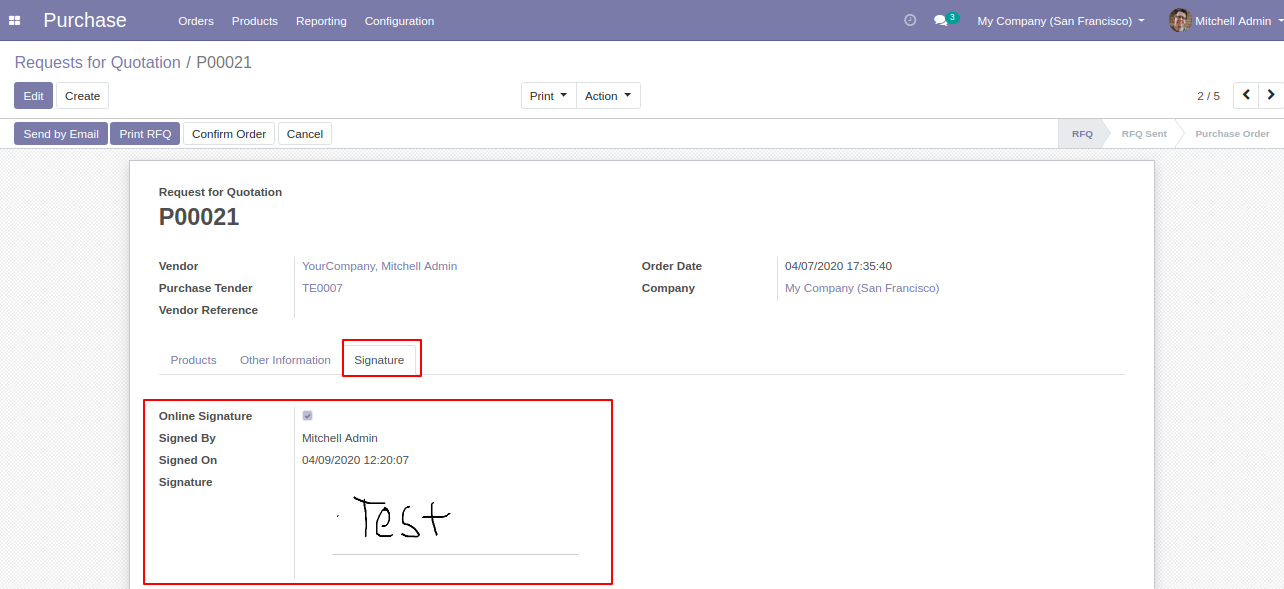
Select confirm RFQ and click 'Generate Purchase Order' to generate a purchase order.
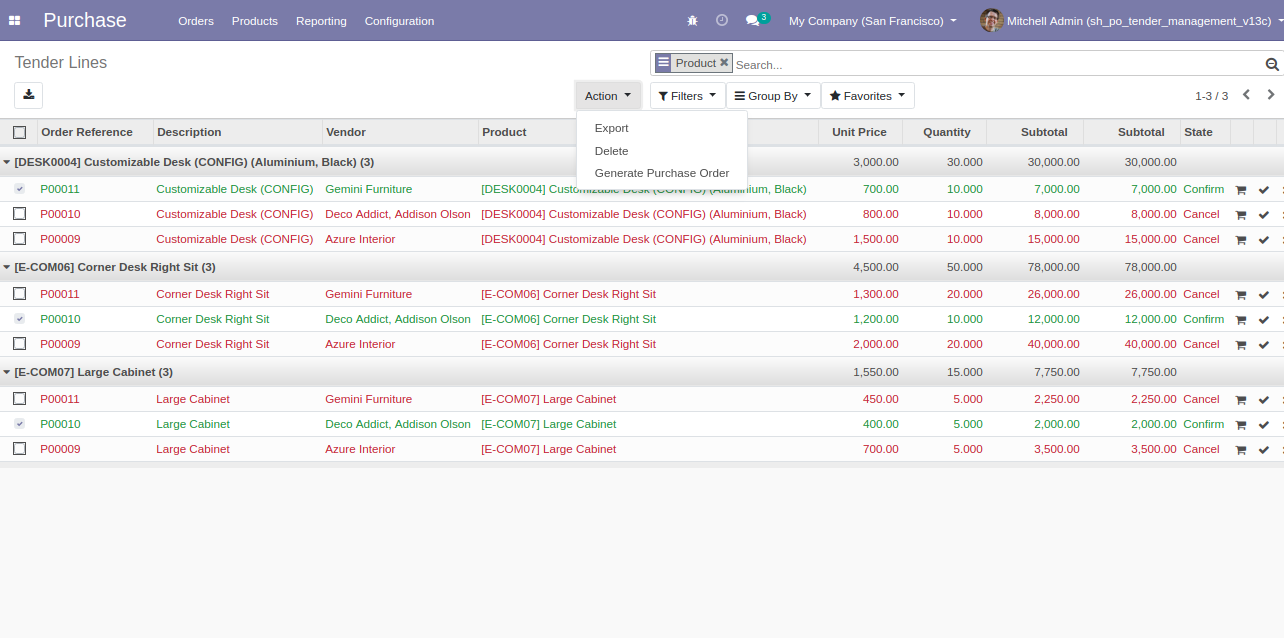
After click on 'Generate Purchase Order' from the action, this wizard will popup where you can group by partner, select RFQ/ purchase order & cancel old RFQ's.
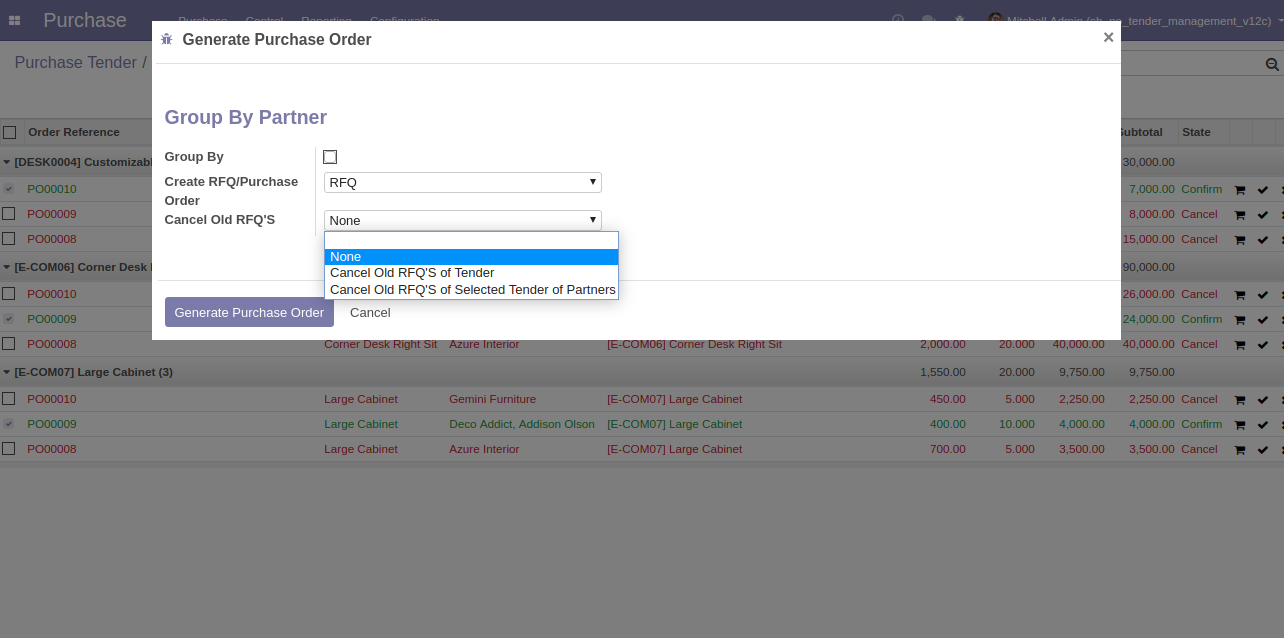
After clicking the 'Generate Purchase Order' purchase order will create with the group by the customer.
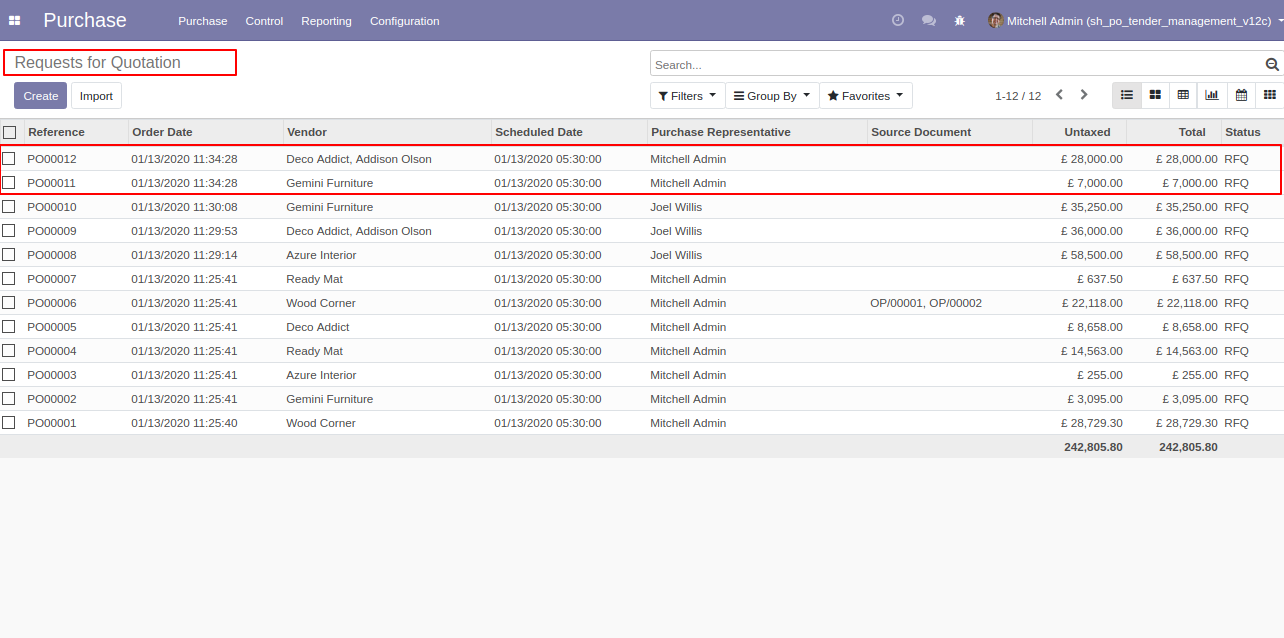
The same vendor's RFQ automatically merge.
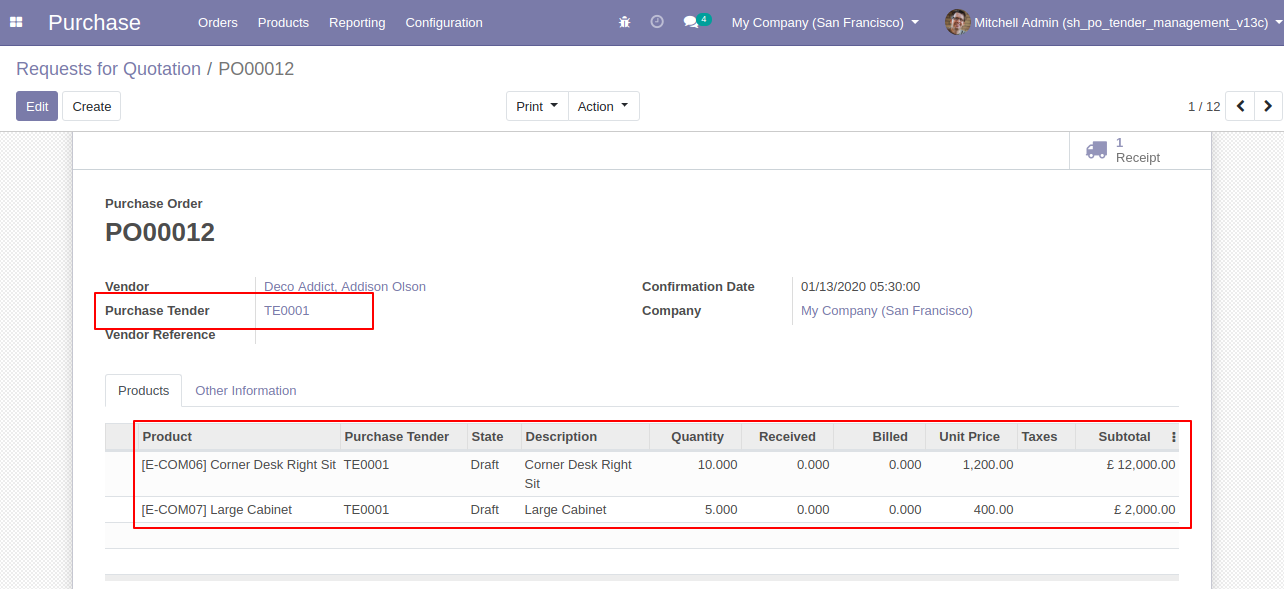
Unique vendor's RFQ will create a separate purchase order.
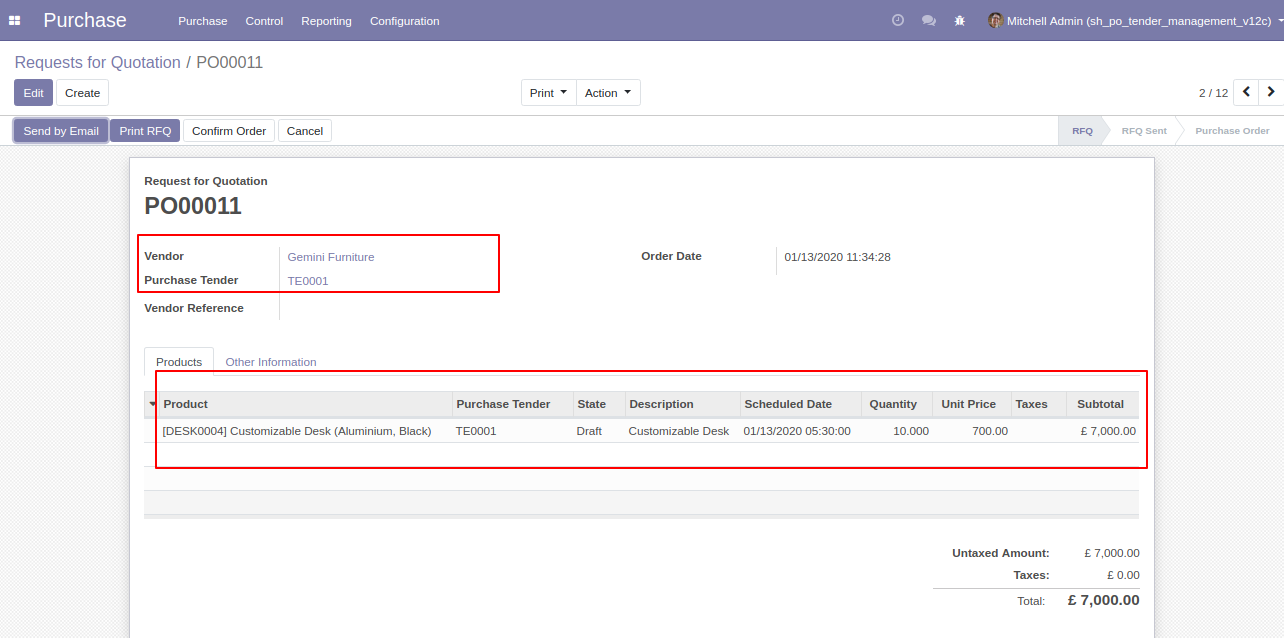
Filter RFQ by using 'Selected Orders' (that order which is selected in tender lines and make that purchase order).
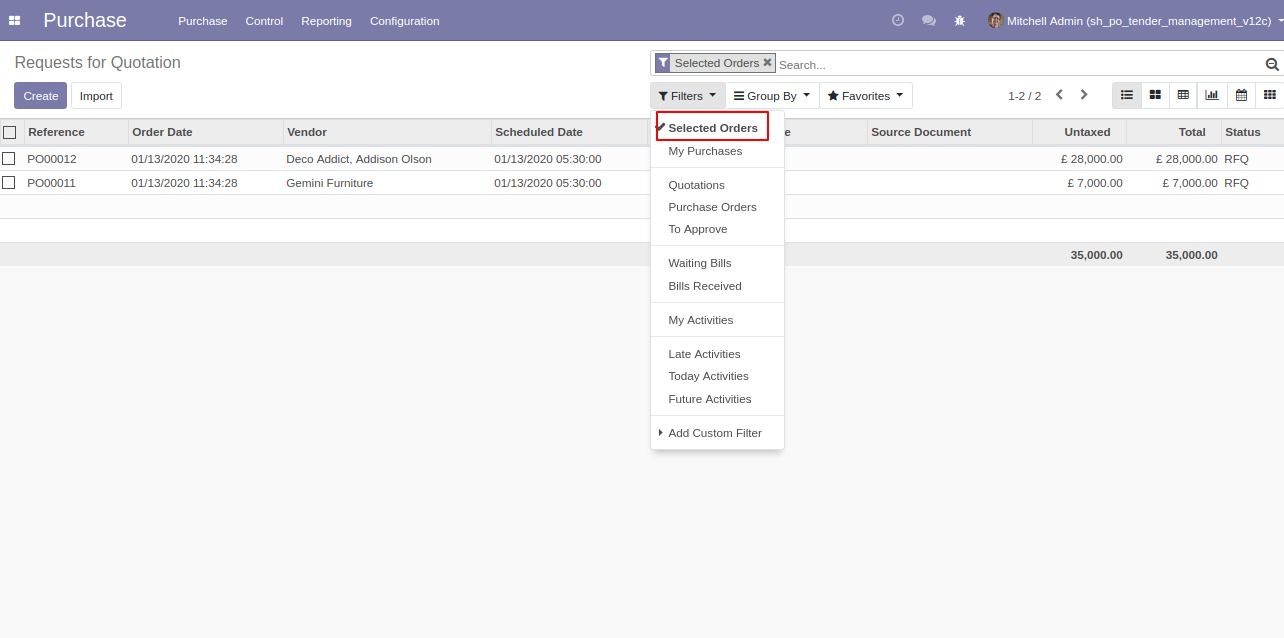
Group RFQ by using 'Tender'.
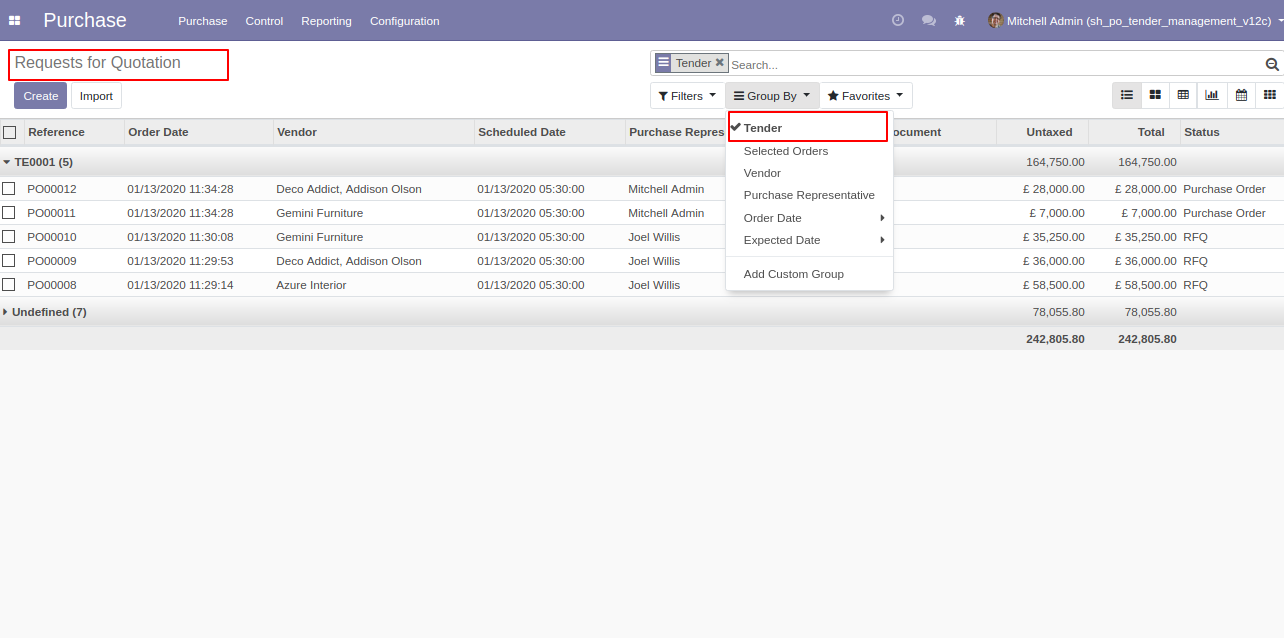
Group RFQ by using 'Selected Orders' (that order which is selected in tender lines and make that purchase order).
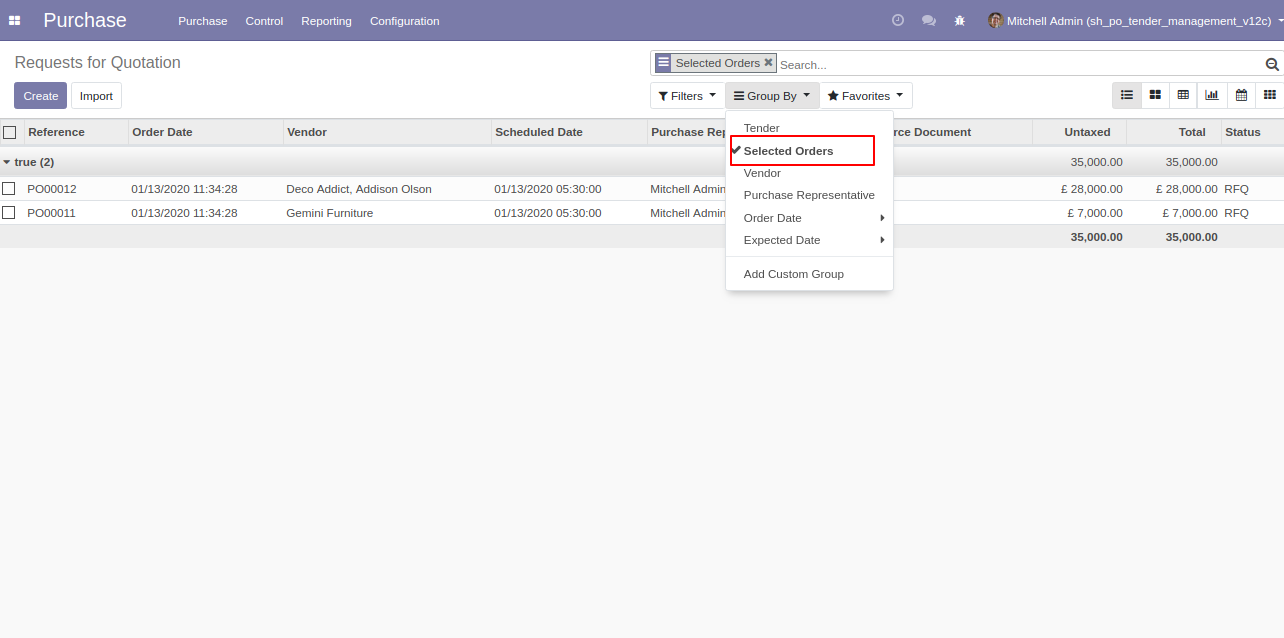
Two smart buttons in purchase tender 1) REceived Quotation 2) Selected Order.

After 'Analyze RFQ' and make a final purchase order as you can see the product line will come green. If you want to close that purchase tender so click 'Close'.
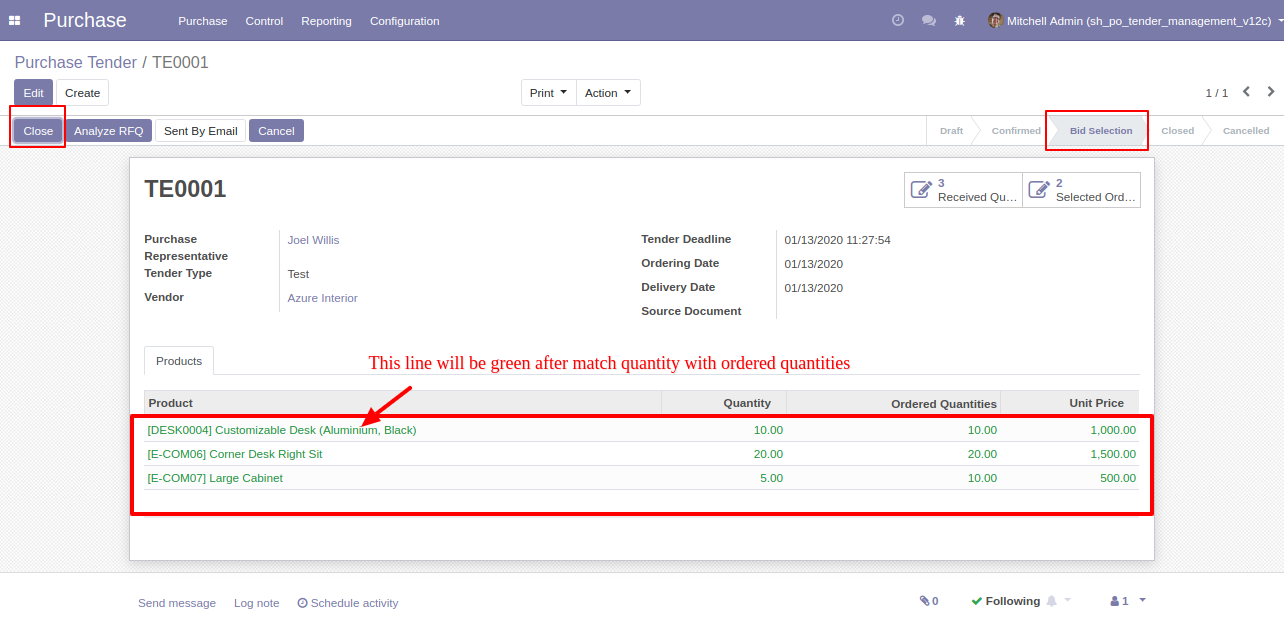
You want to Cancel that purchase tender so click 'Cancel'.
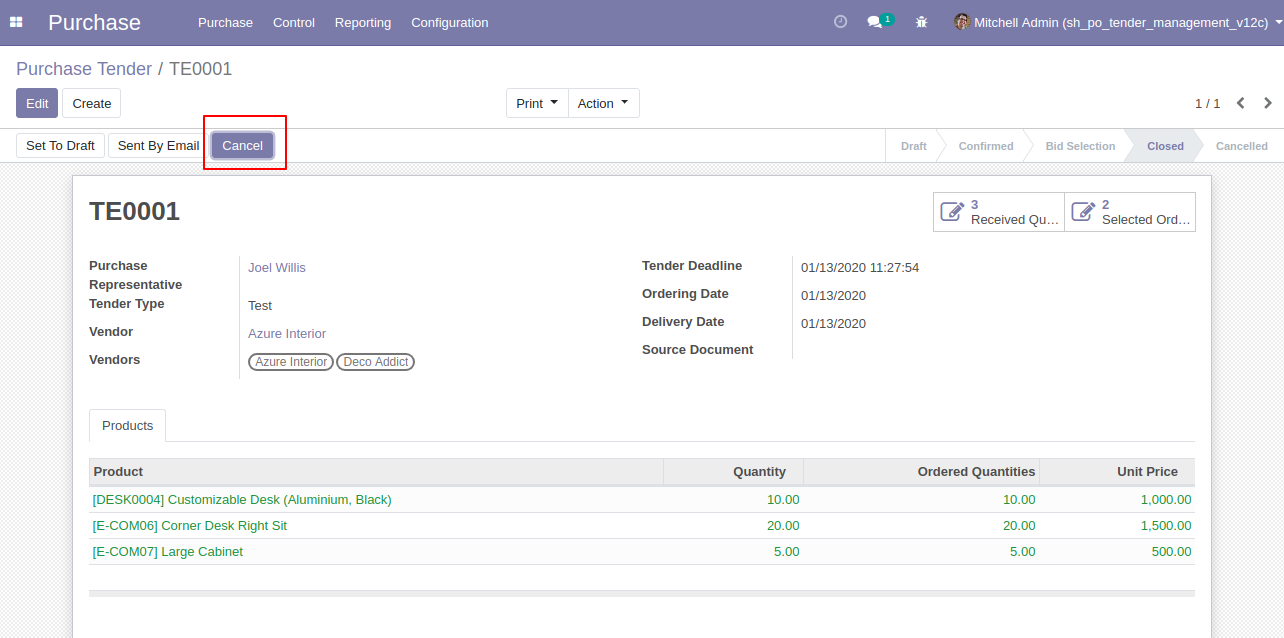
After clicking the 'cancel' button that purchases tender will set in 'Cancelled' state, if you want to set back to 'Draft' so click 'Set to Draft'.
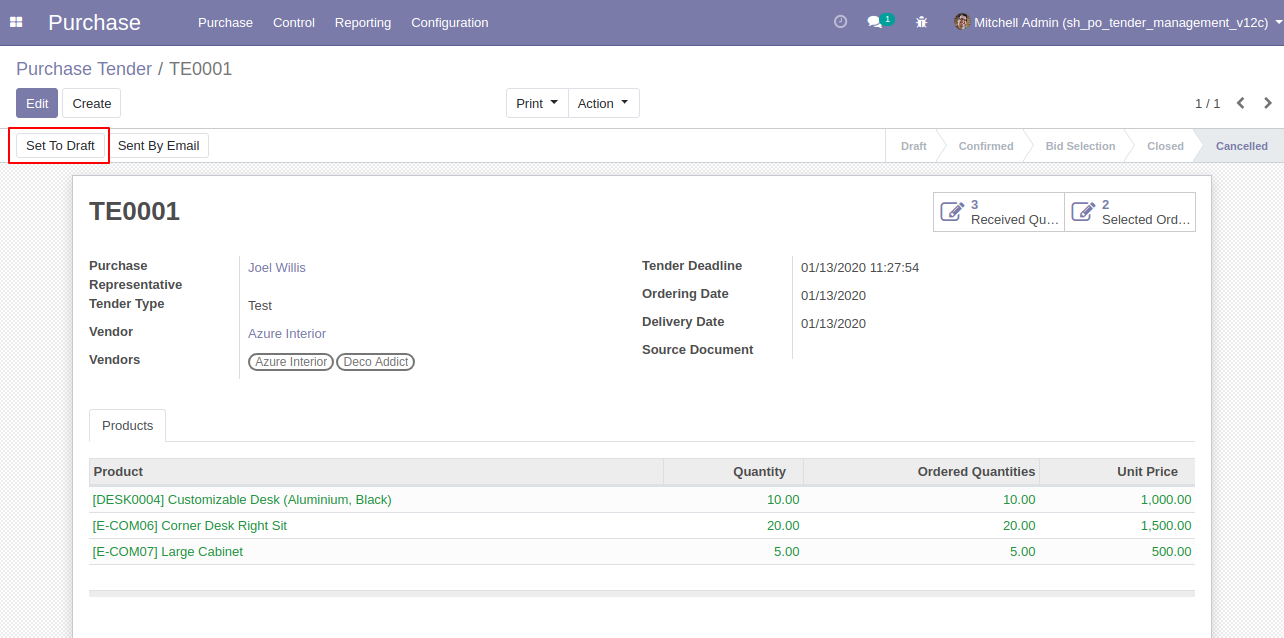
You can analyze purchase tenders from the 'Analyze Multiple Tender' menus.
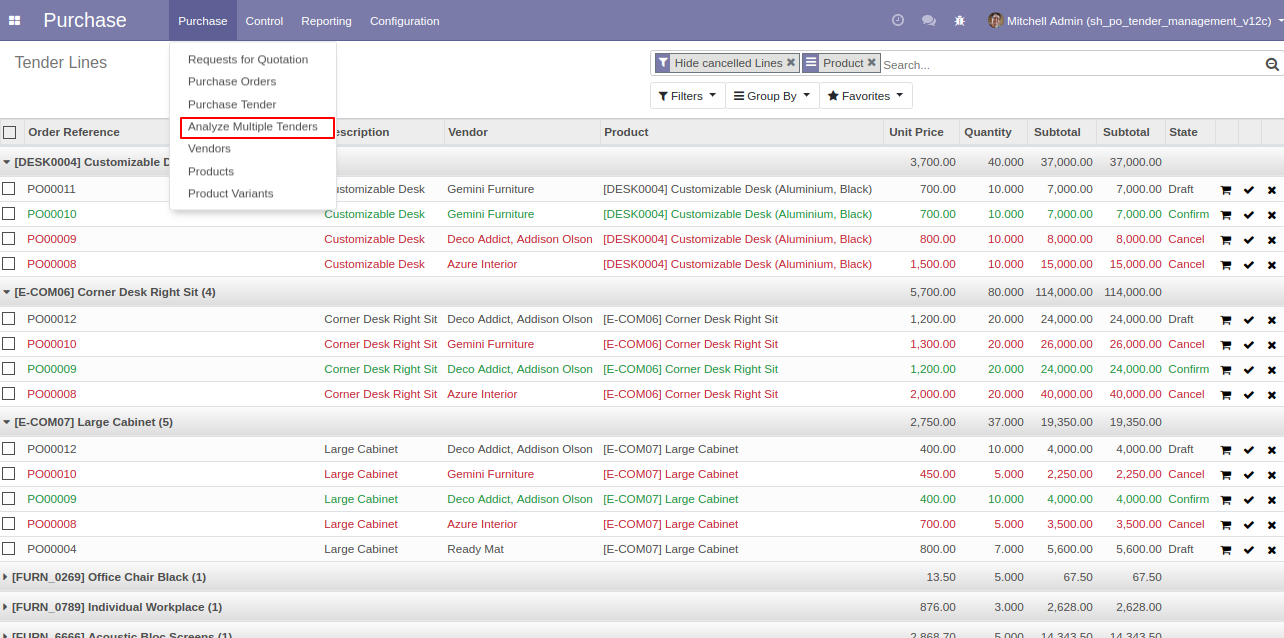
Filter Tender Lines by using 'Hide Cancel Line' to hide cancel lines from the list.
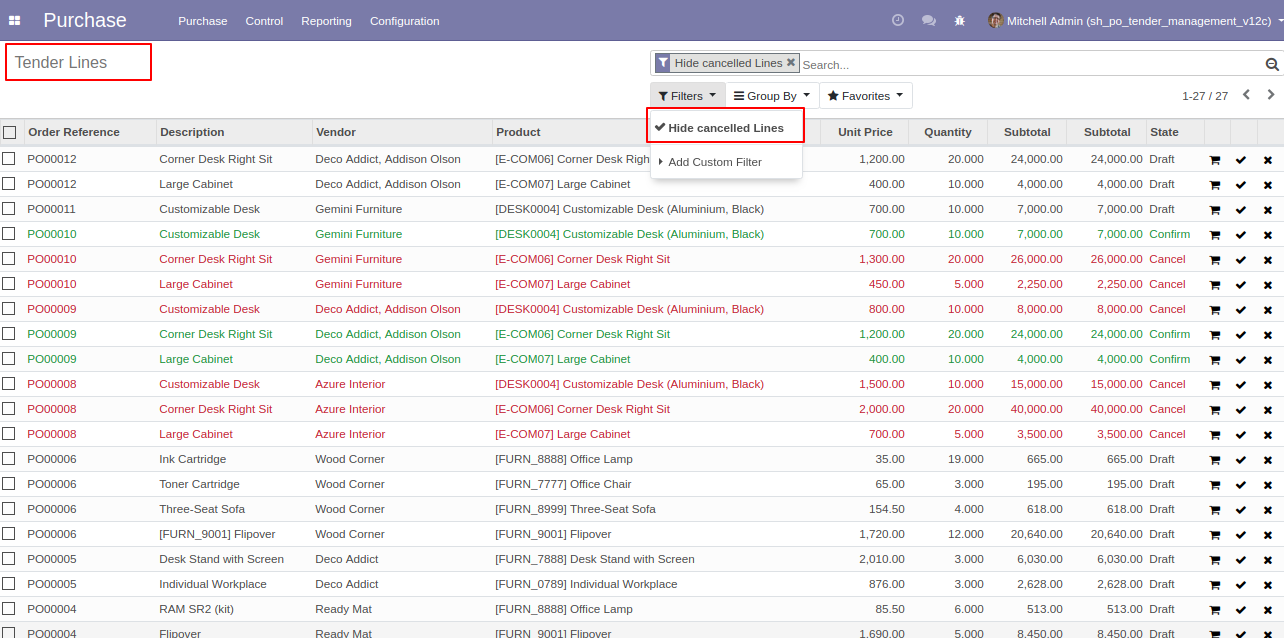
'Send By Email' to send purchase tender to your partner's email directly. After click 'Sent By Email' this wizard will popup.
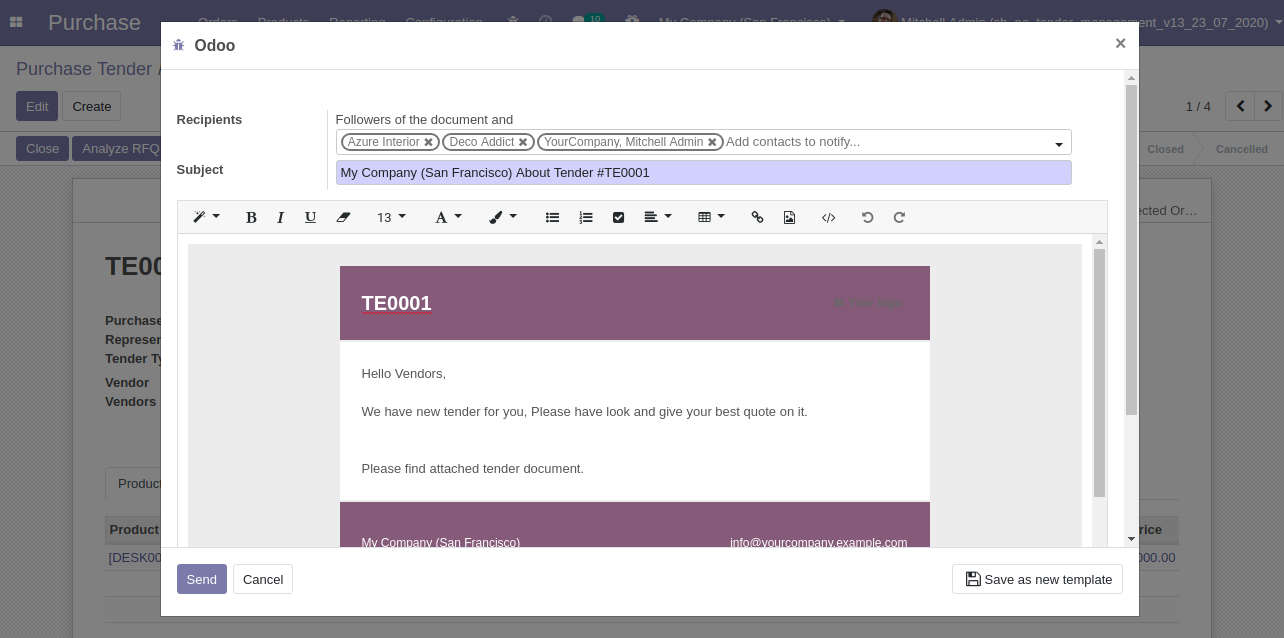
Tender pdf automatically attached to the email.
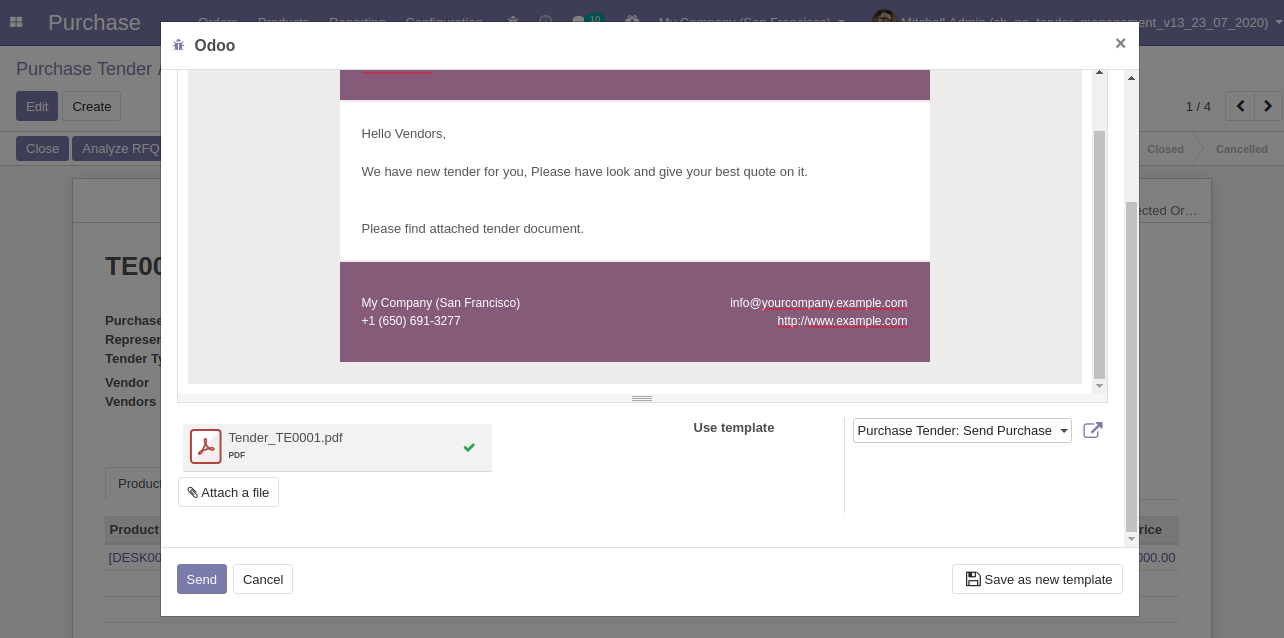
Email send to partners.
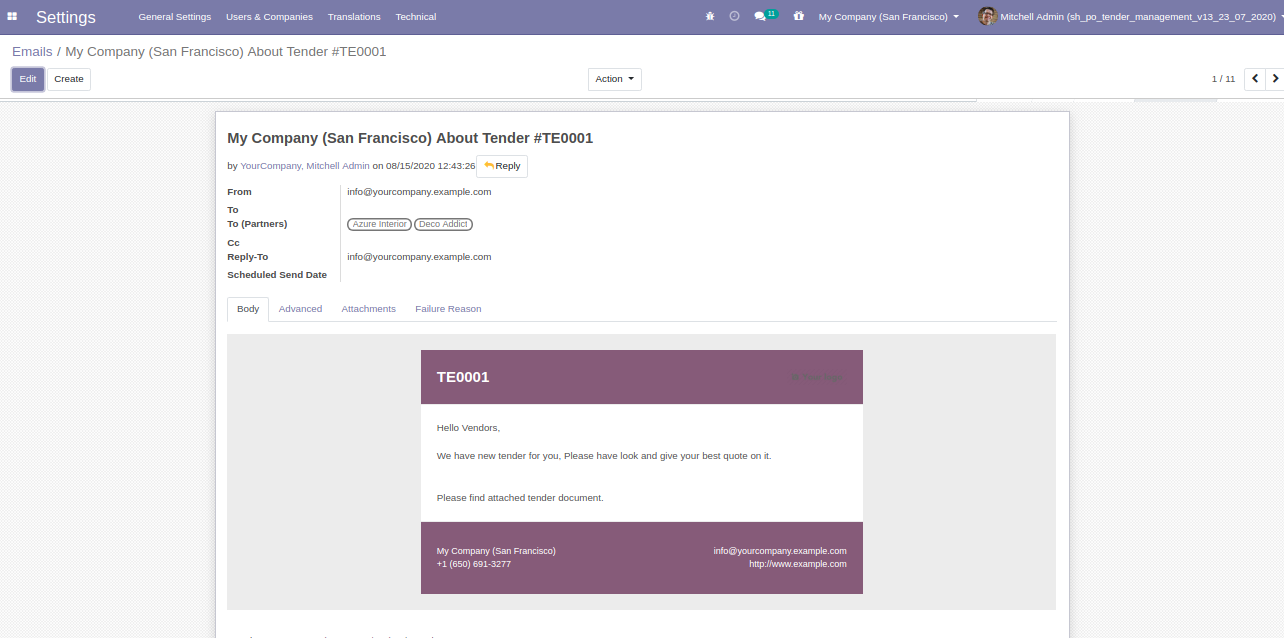
For print Purchase tender PDF report.
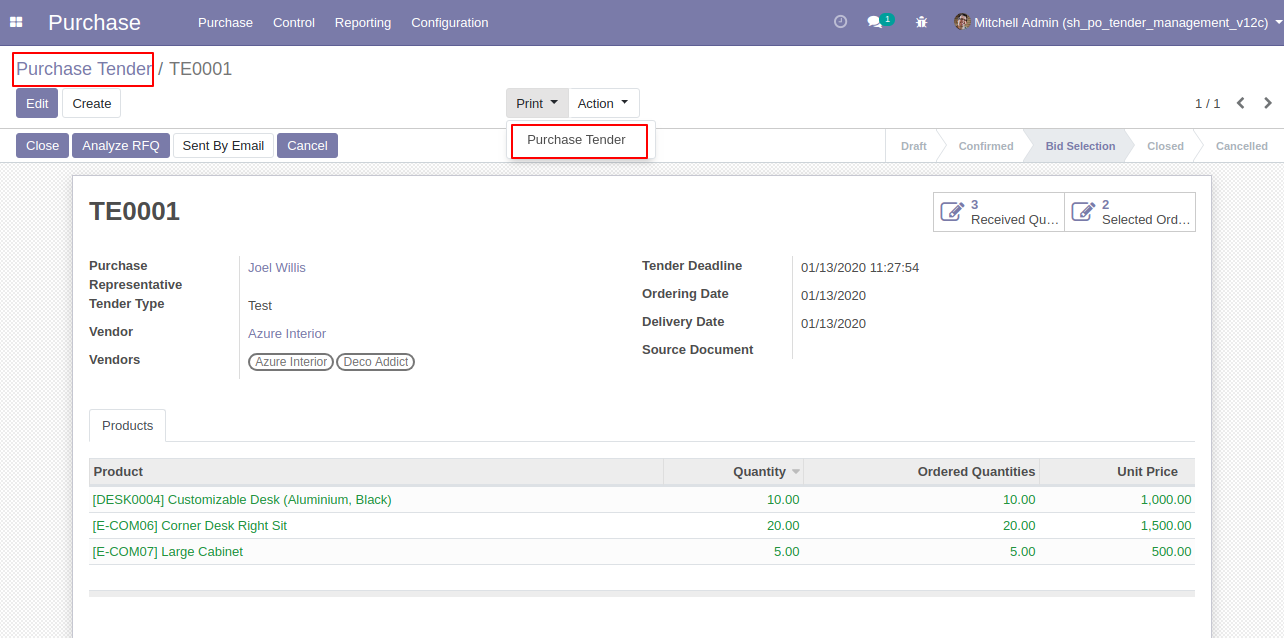
Purchase Tender PDF Report.
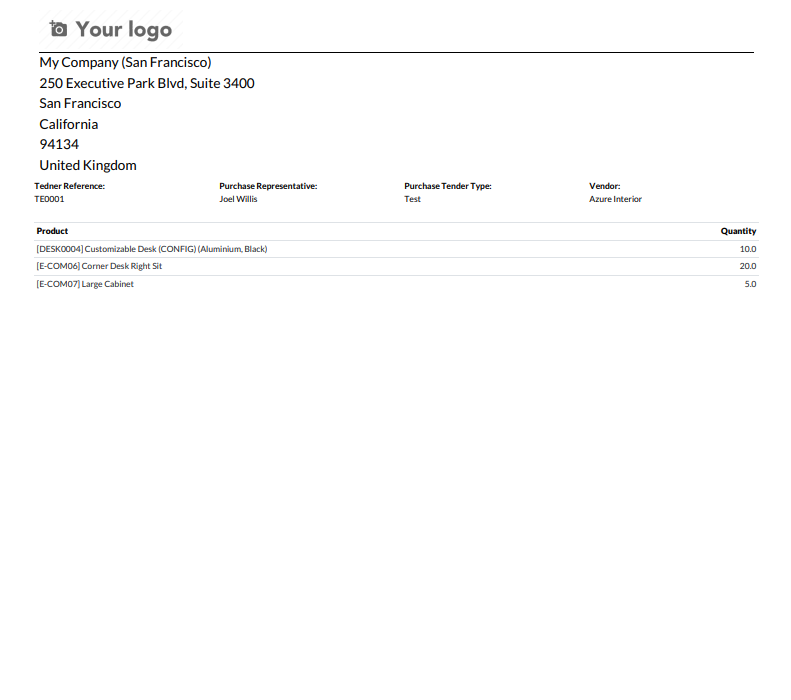
Configuration for the vendor signup.
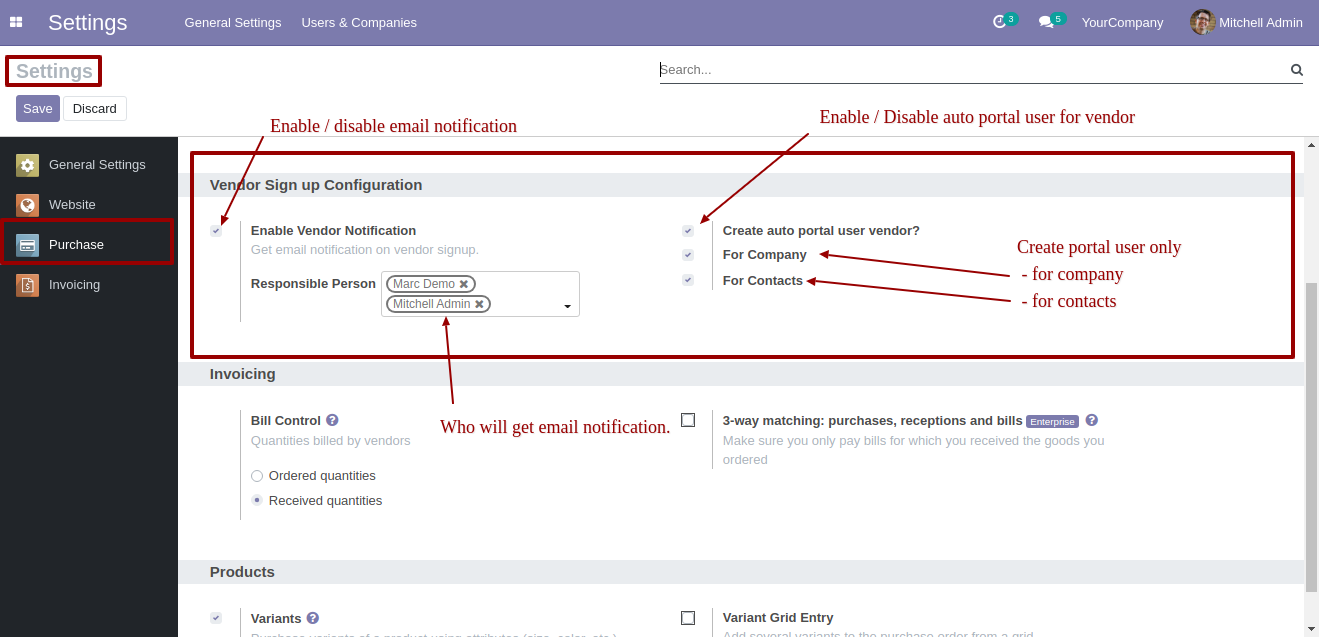
Go to the 'Vendor Request' menu on the website to signup from the website.
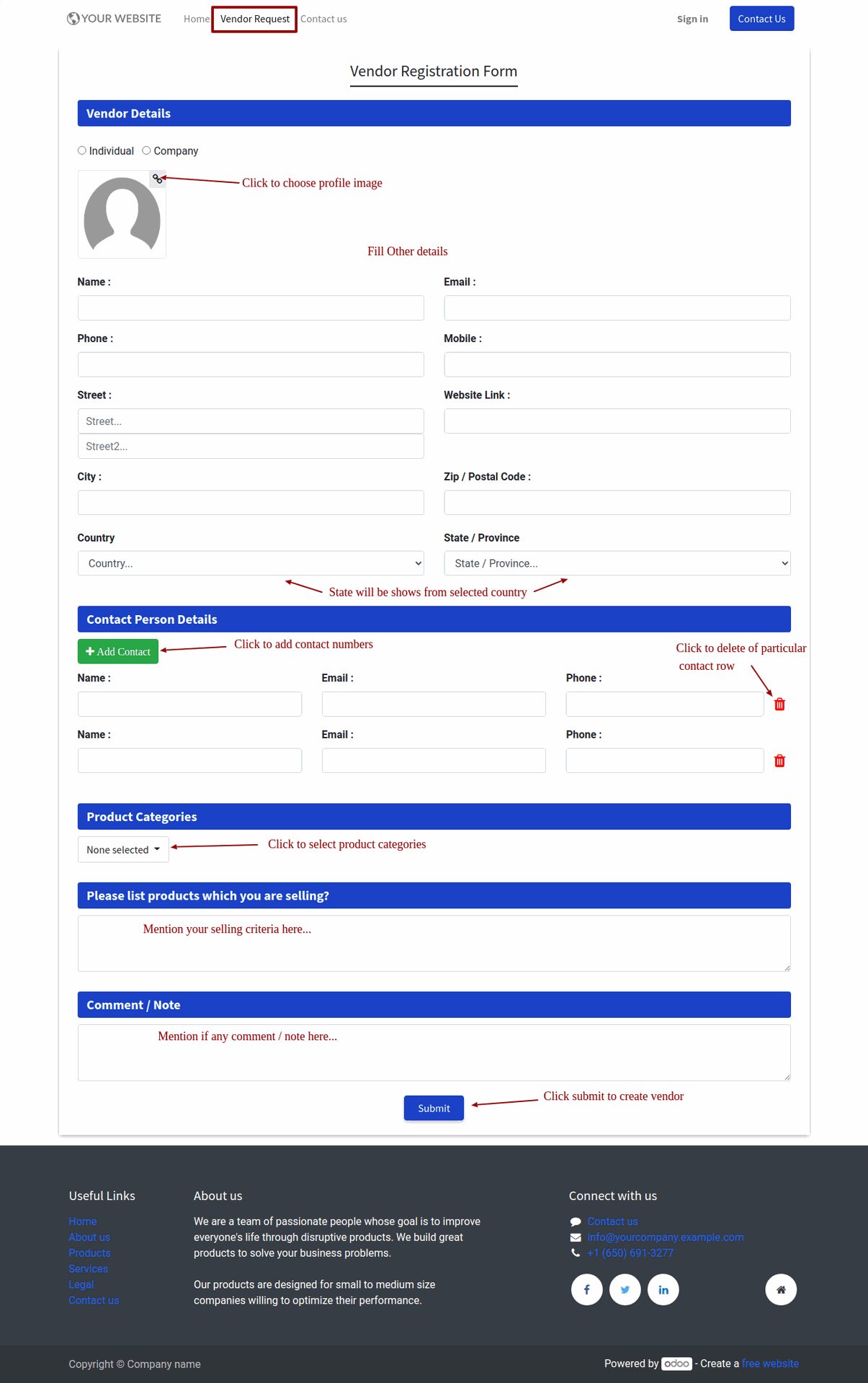
Fill vendor signup form and press the "Submit" button.
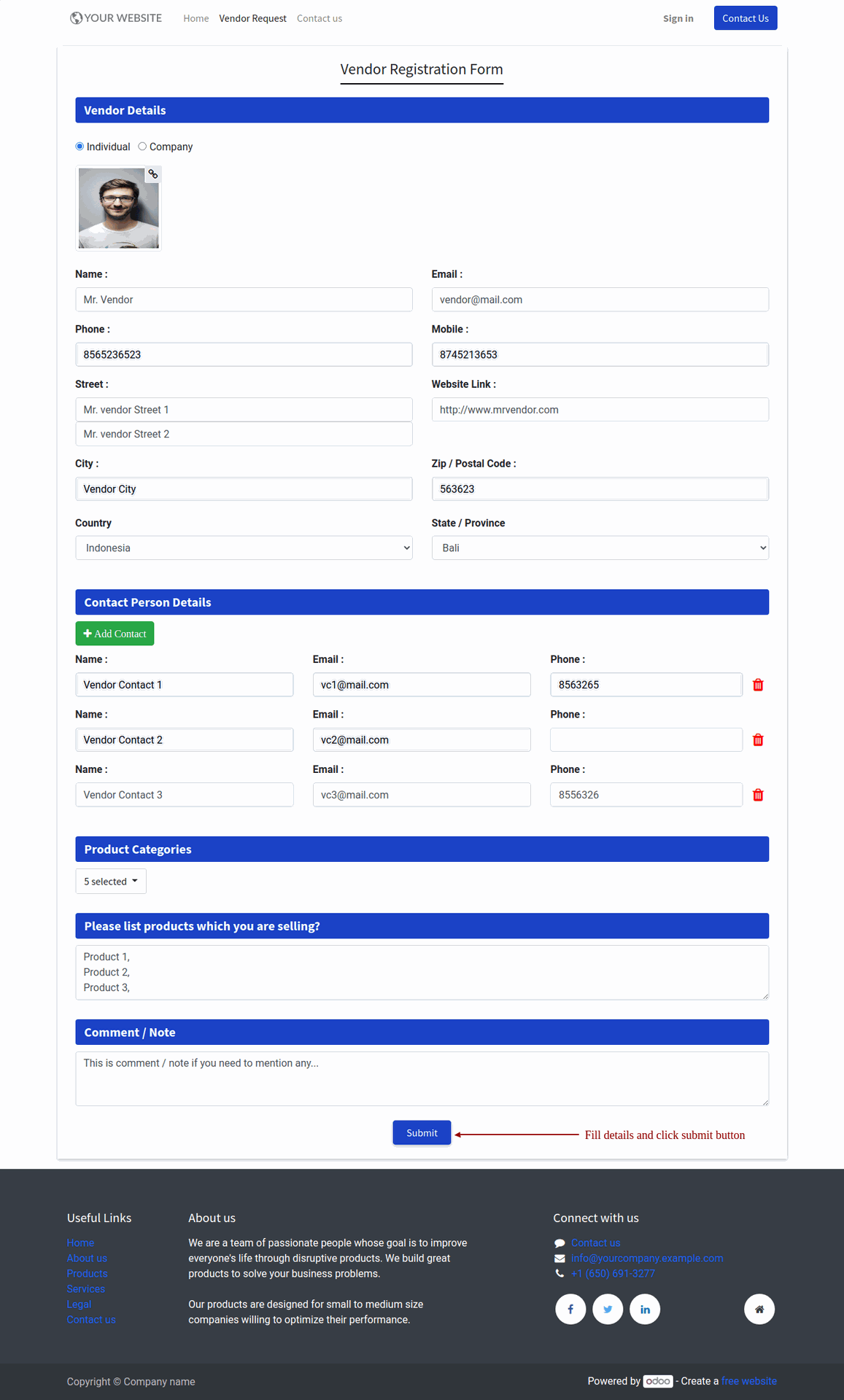
It shows a success notification after submitting the form.
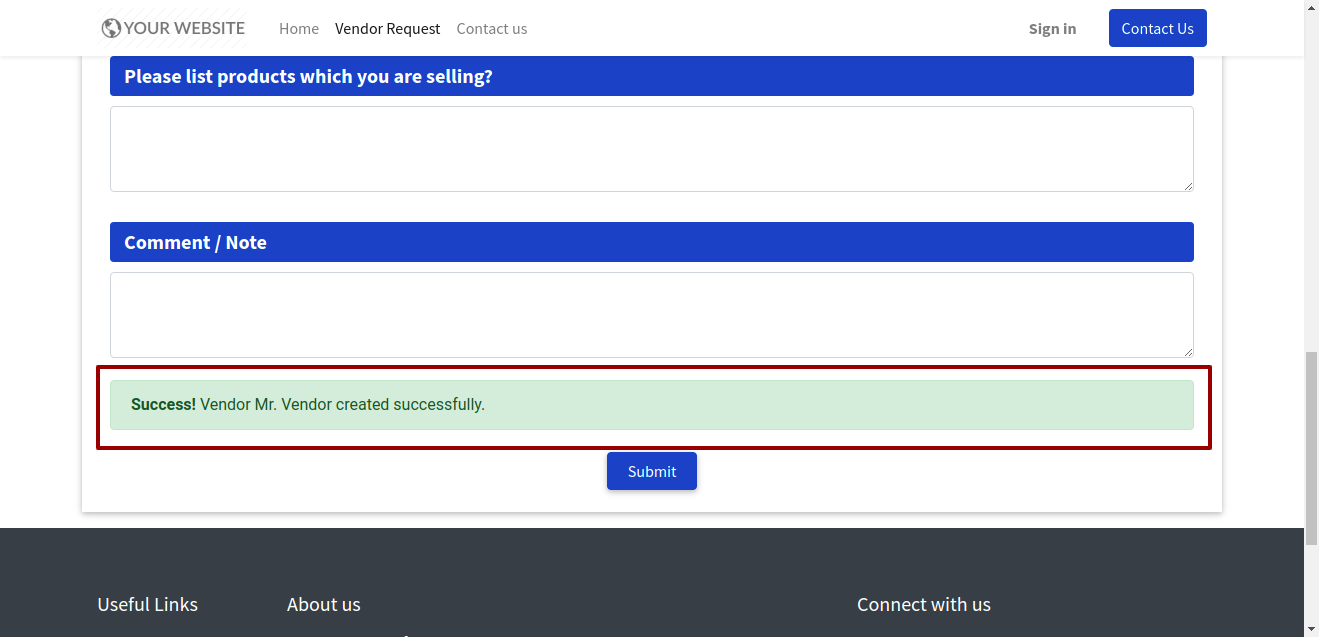
Vendor created with contacts.
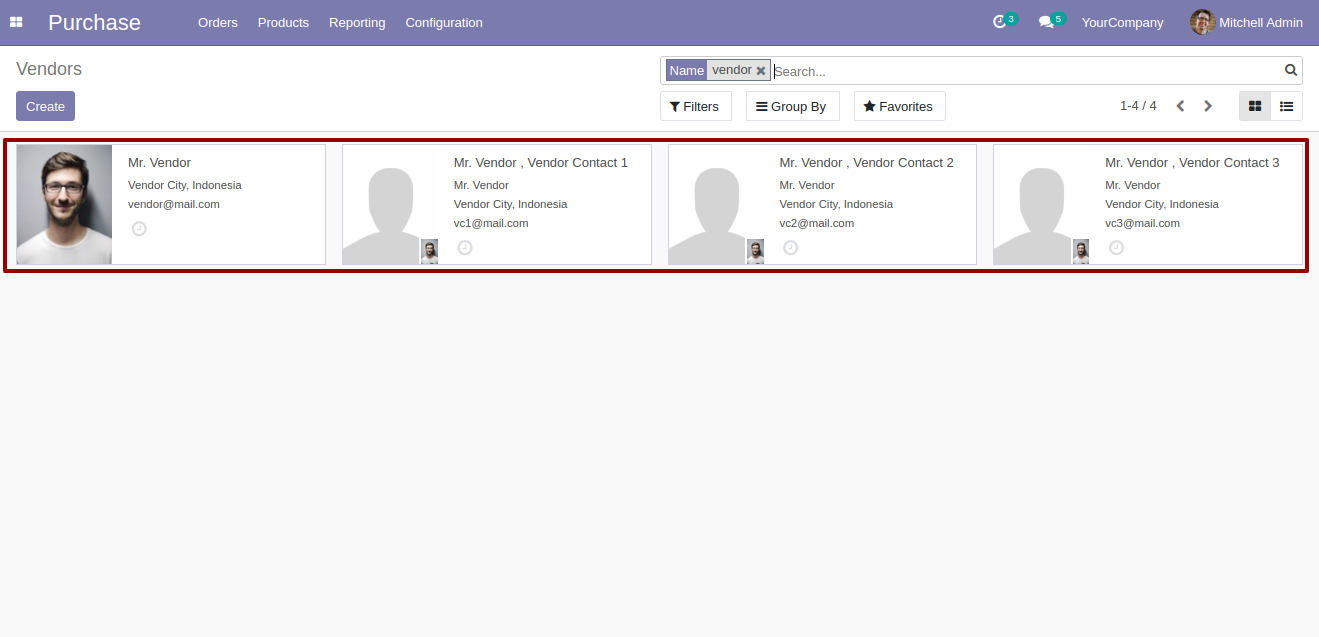
Vendor form view with contacts.
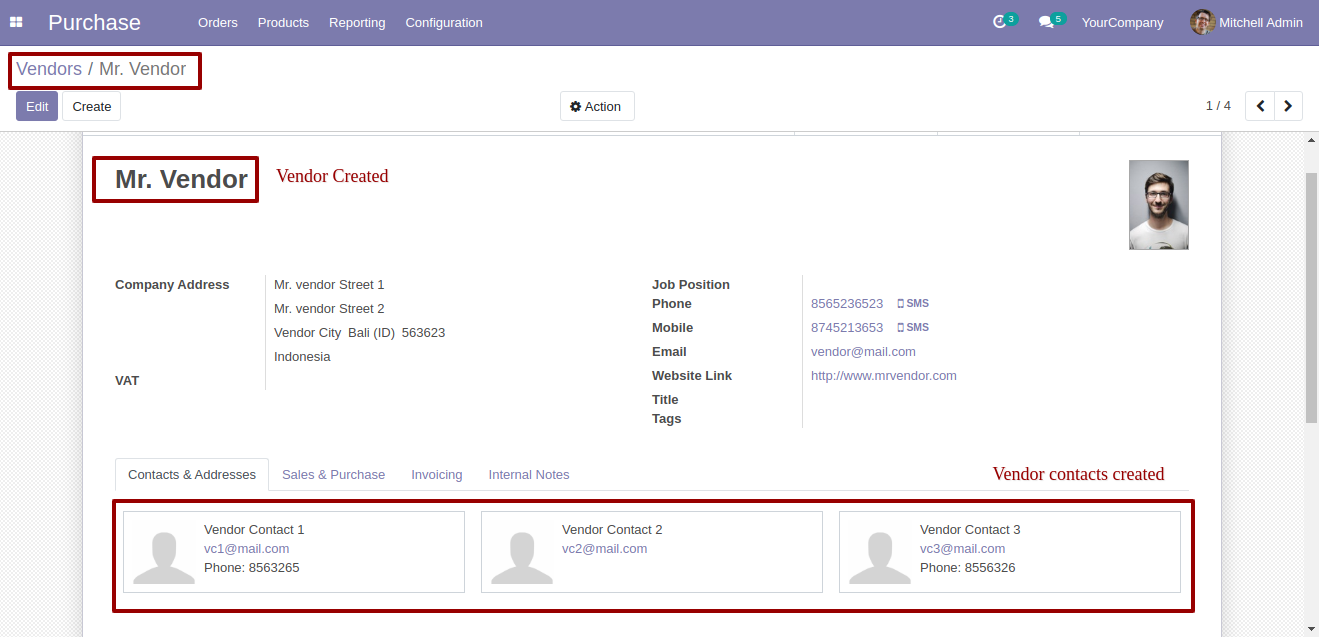
Vendor form view with the product and product categories.
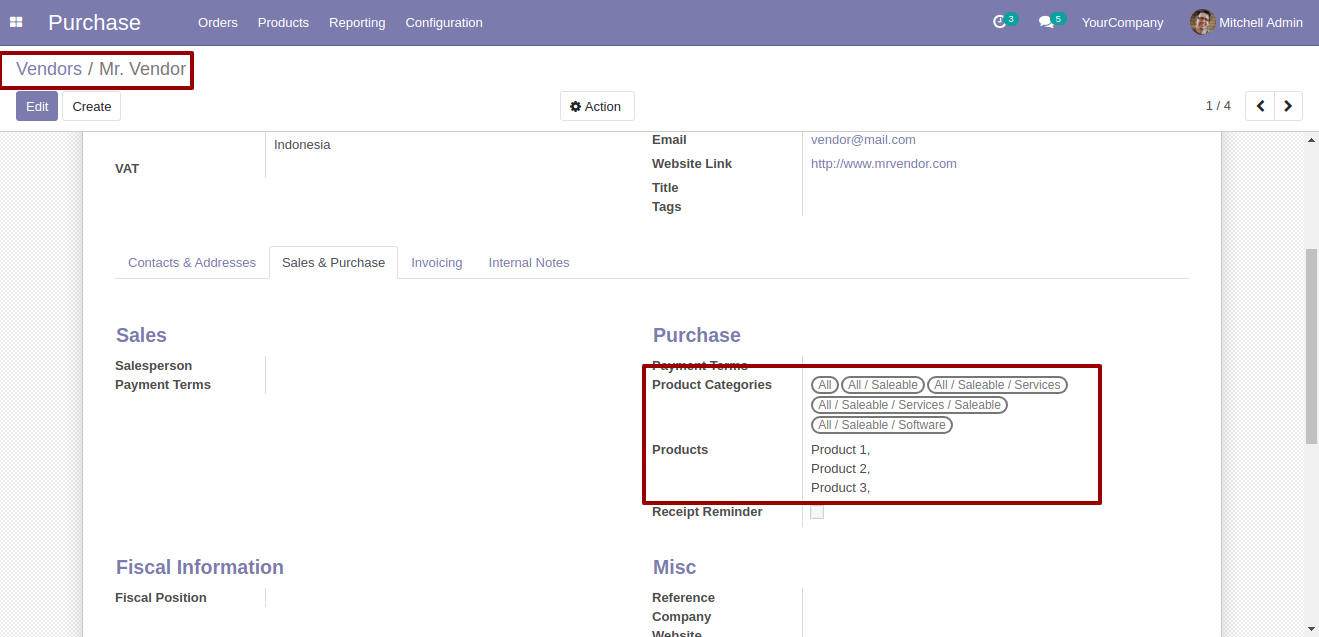
Vendor form view with the notes that given by vendor when signup.
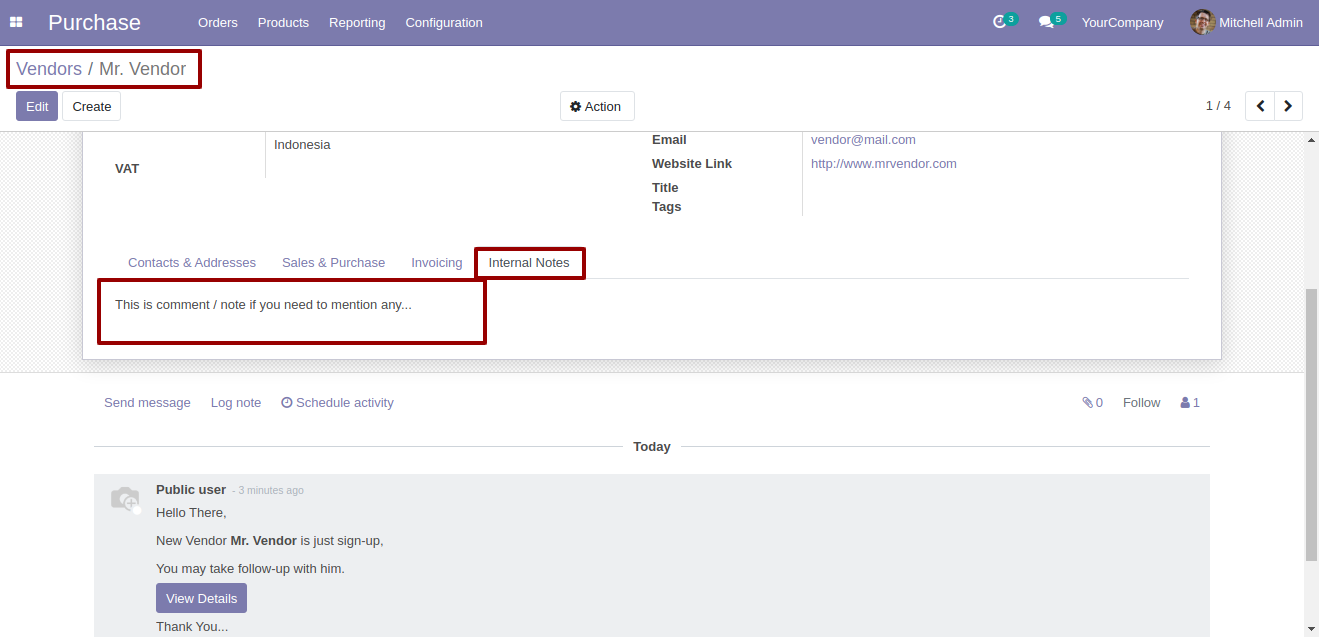
It creates a portal user if the auto-create portal user feature enable. Users list view looks like below.
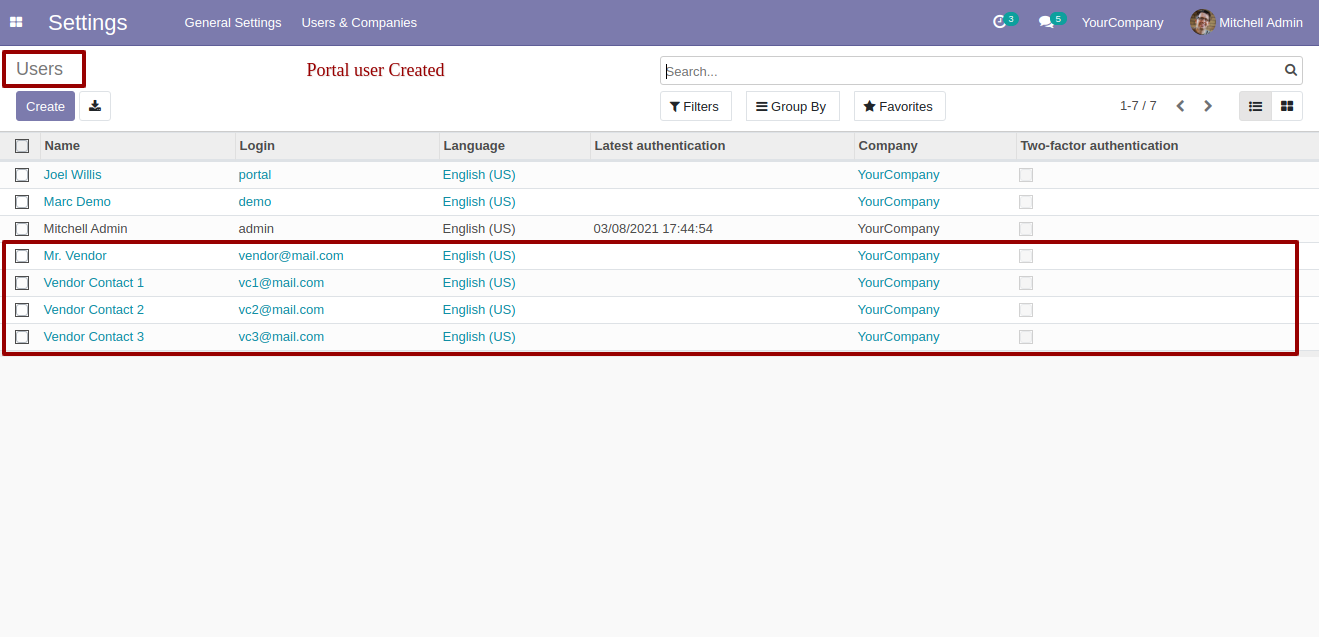
Vendor form view with the user type portal.
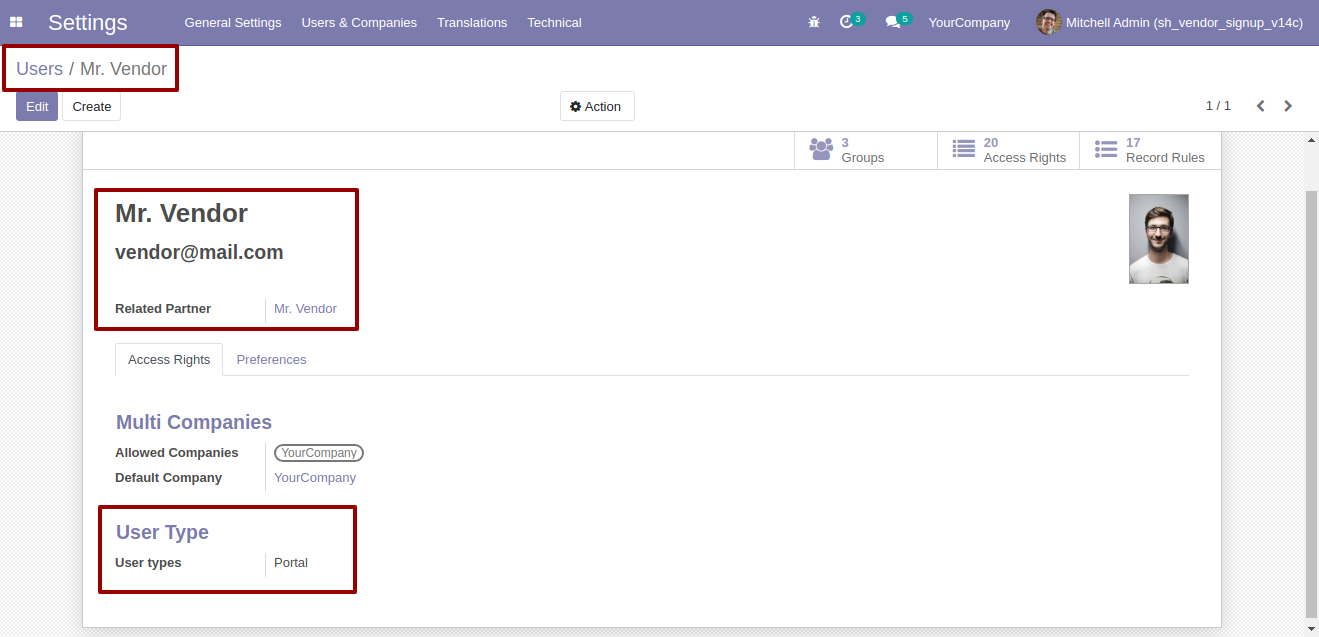
Vendor contacts form view with the user type portal.
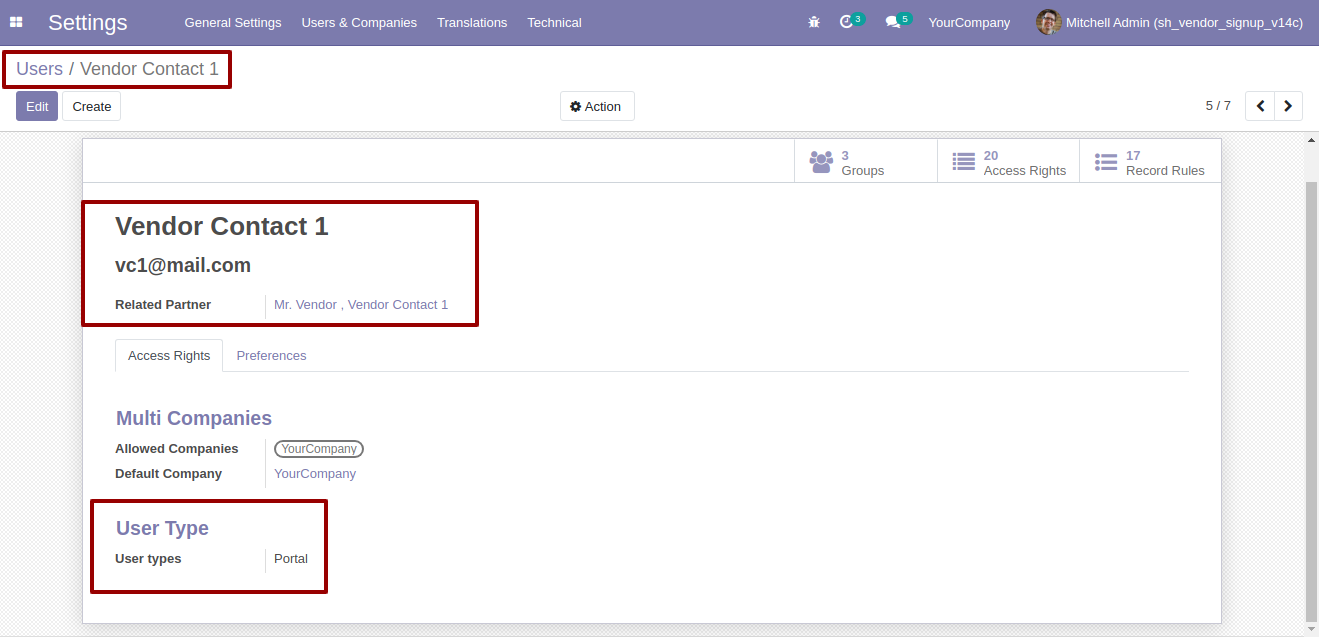
The email notification that responsible persons get when vendors sign up.
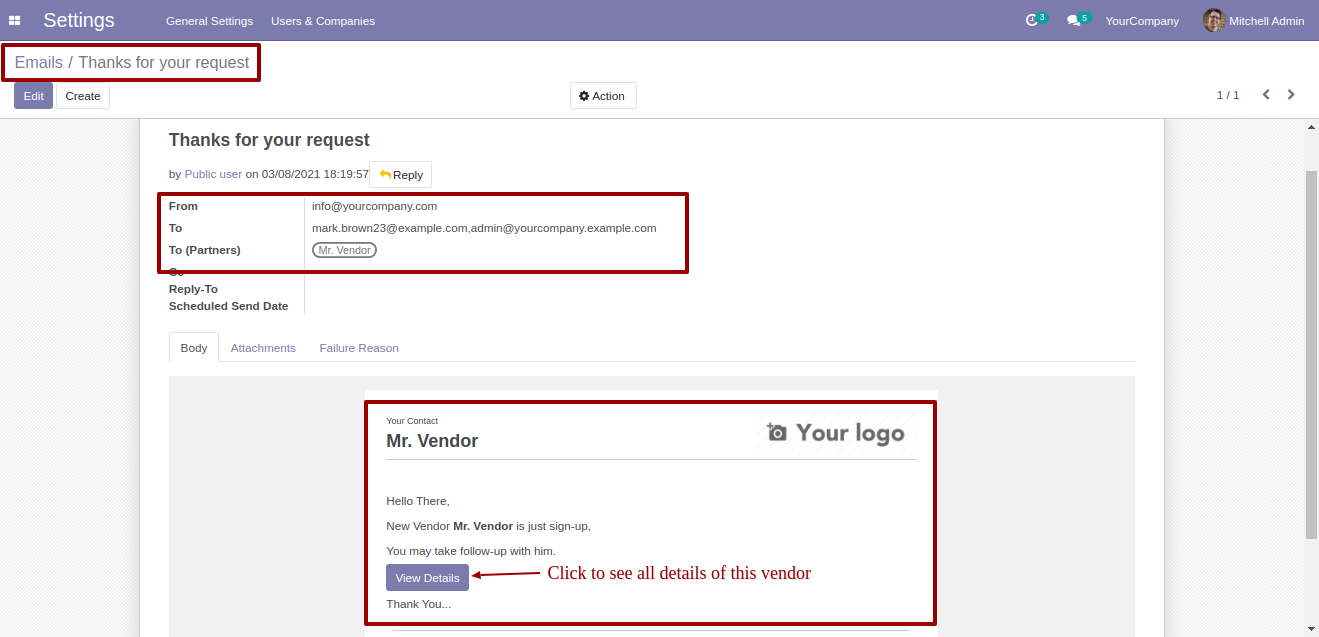
The vendors sign up form responsive view.
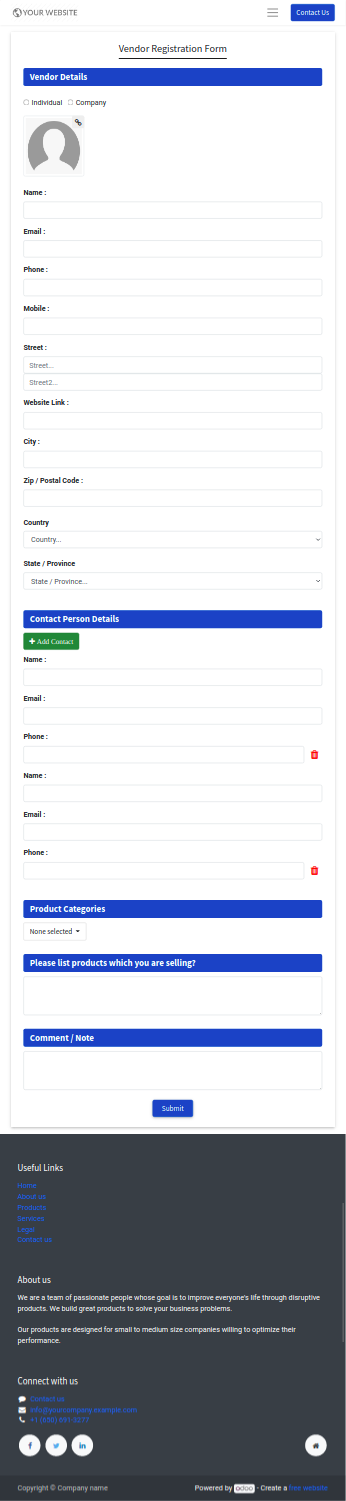
Purchase tender management
Go to user's setting >> Enable the "Import Tender" option.
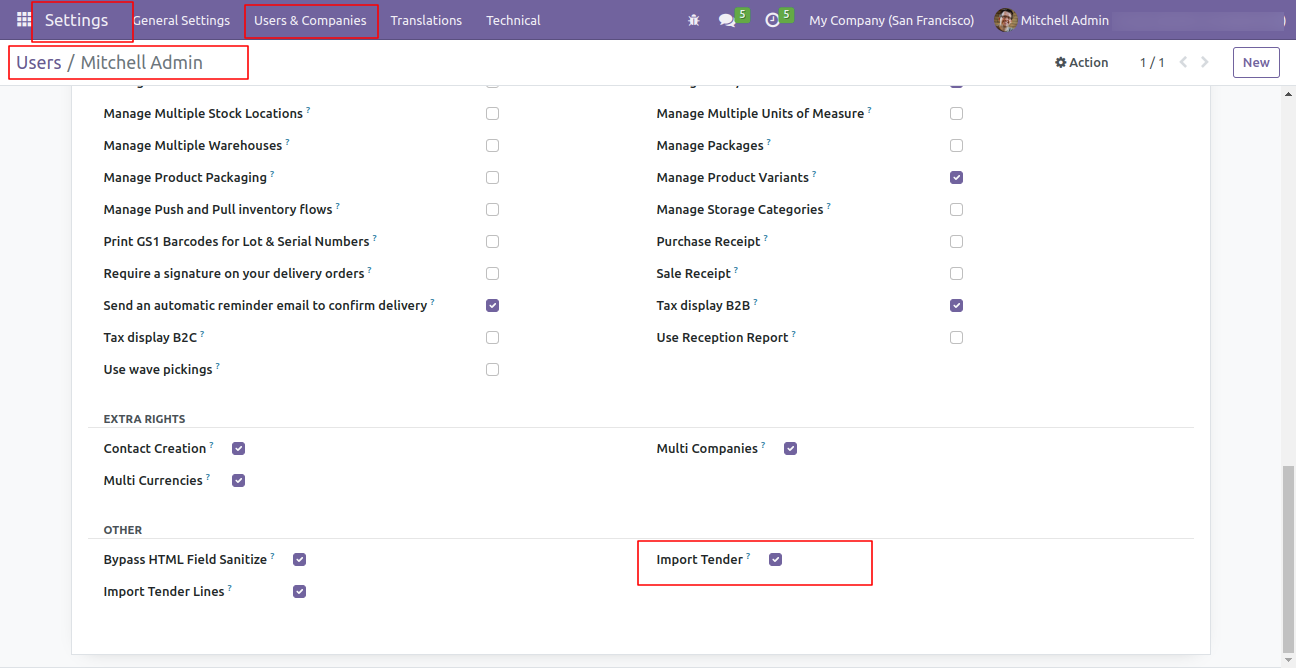
Click on the "Import Tender".
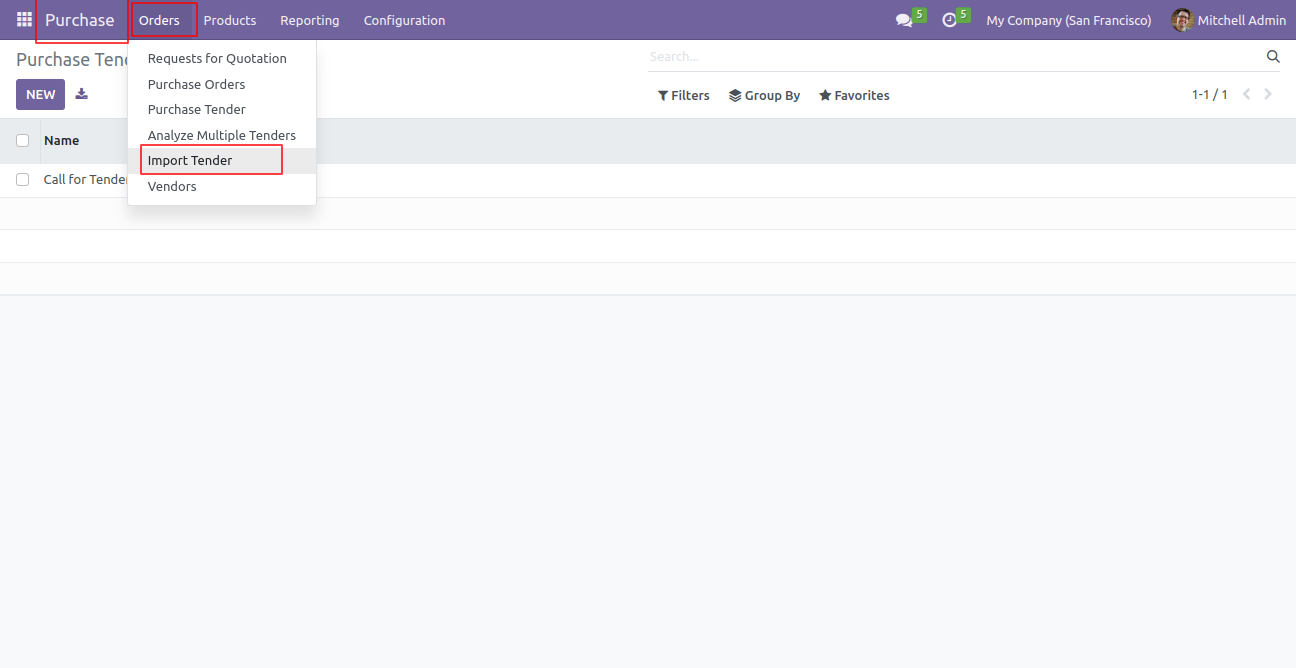
After that, "Import Tender" wizard will open.
After press on “Download Sample” button ("XLS File" or "CSV File"), you can download sample file.
Select the file that you want to import.
Select other option like, Import File Type & Product By & Unit Price.
Click on "Apply" button.
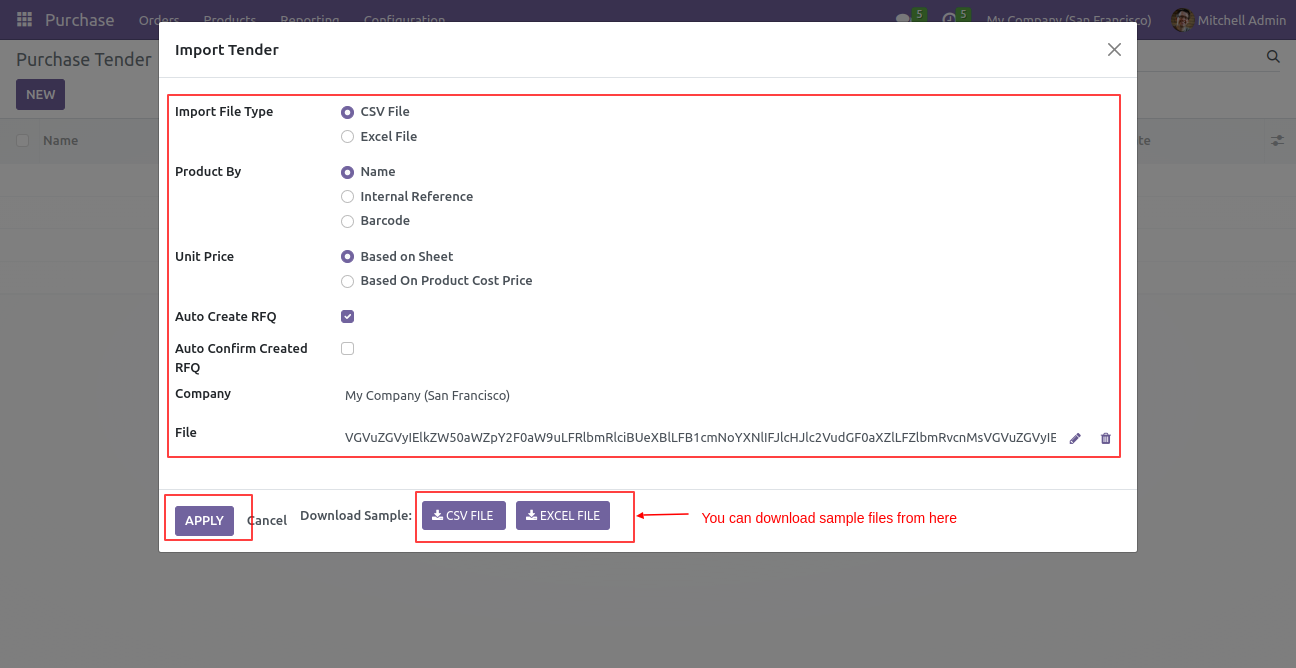
Success Message Pop-up
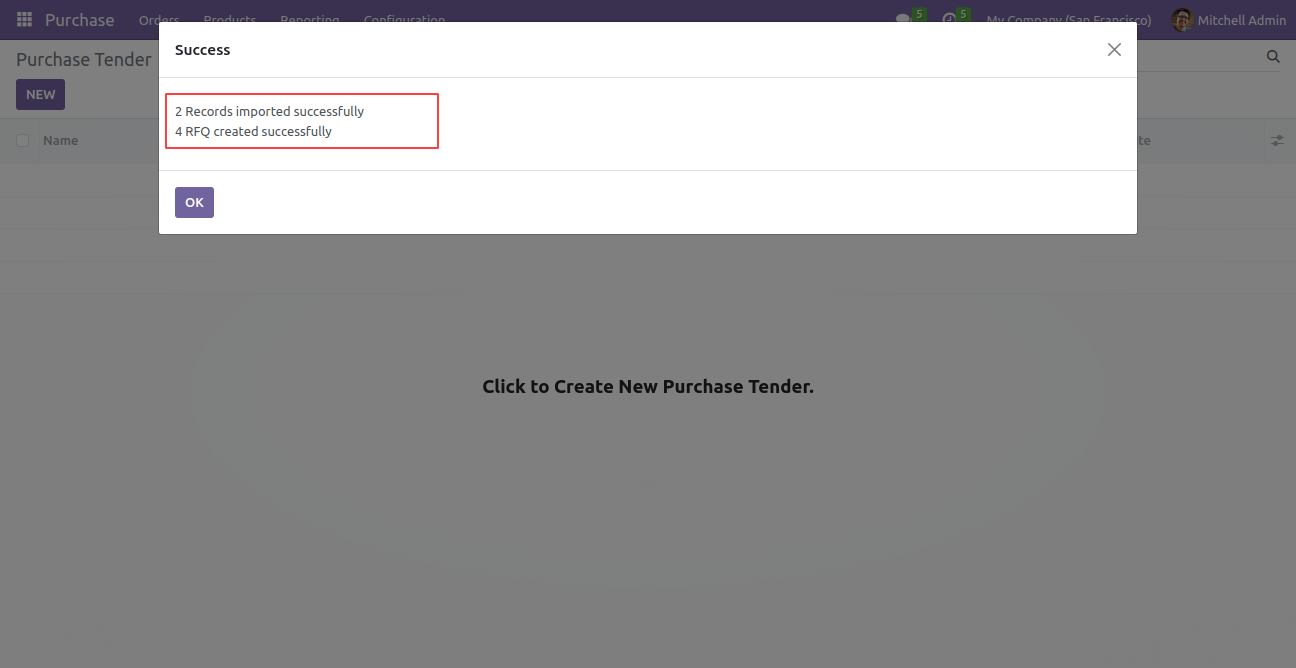
Form view of the purchase tender.
Click on the "Received Quotations" smart button.
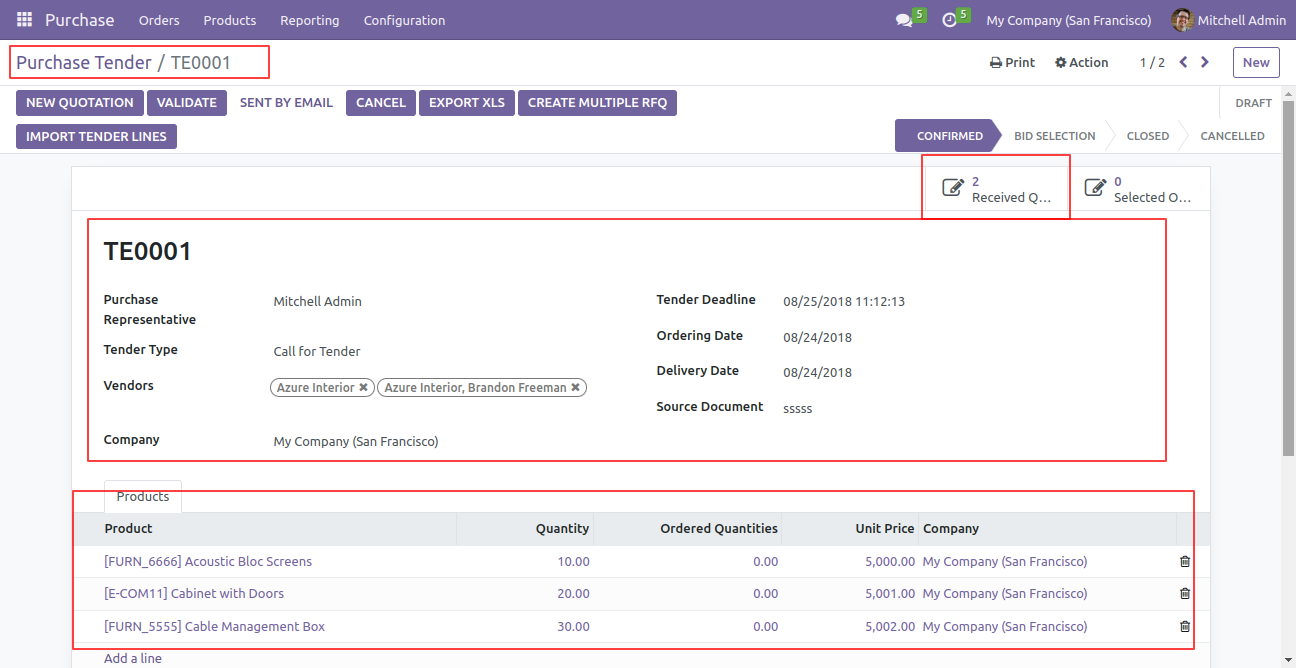
Here, you can see the list of Received Quotations.
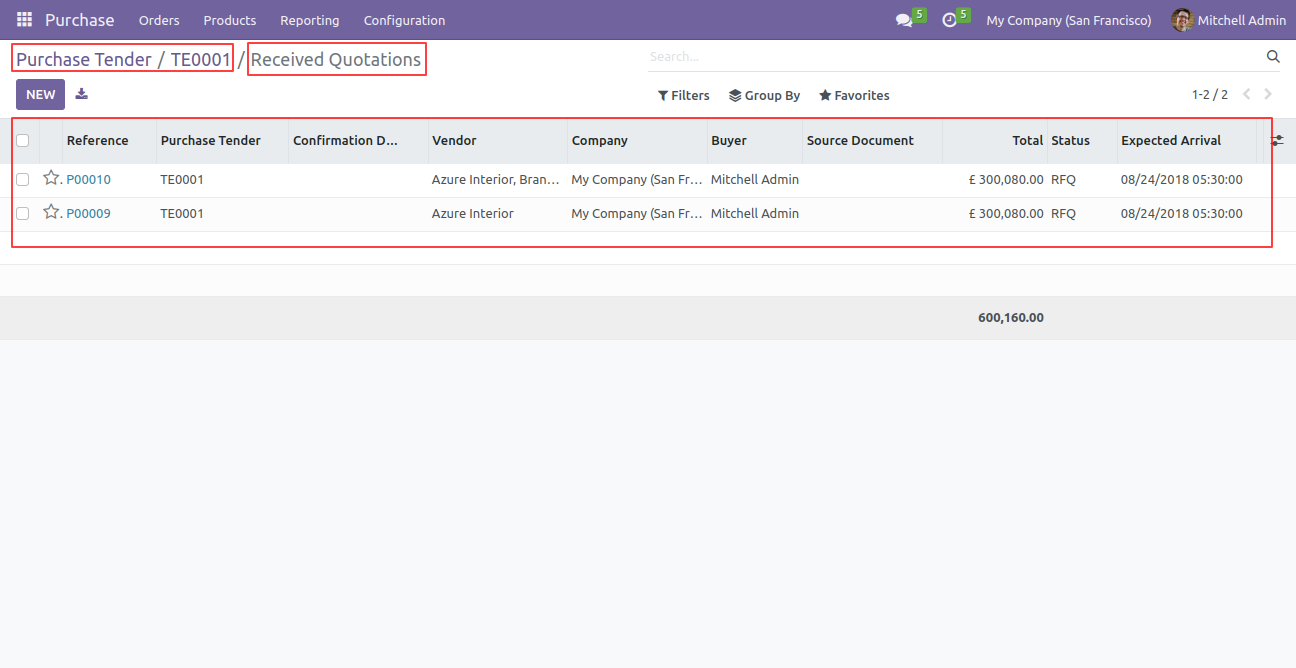
Sample File.
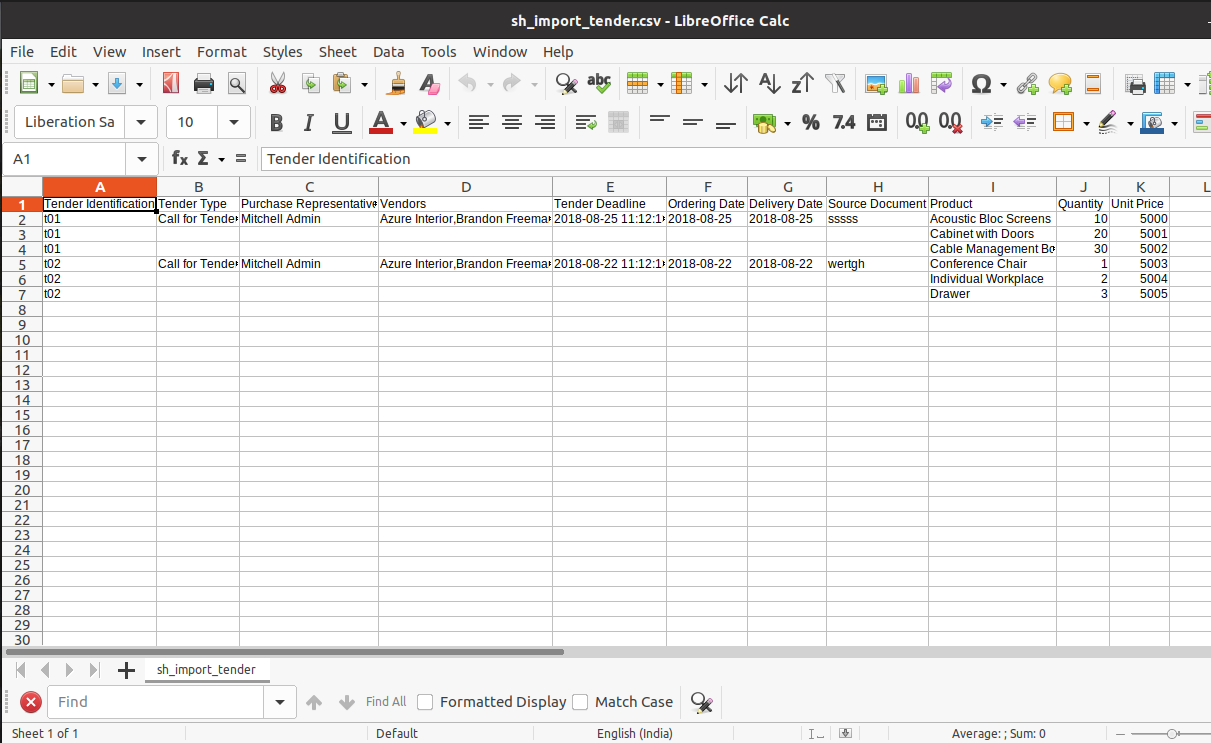
Go to purchase setting >> Enble the "Auto Close Tender Sfter Tender Deadline".
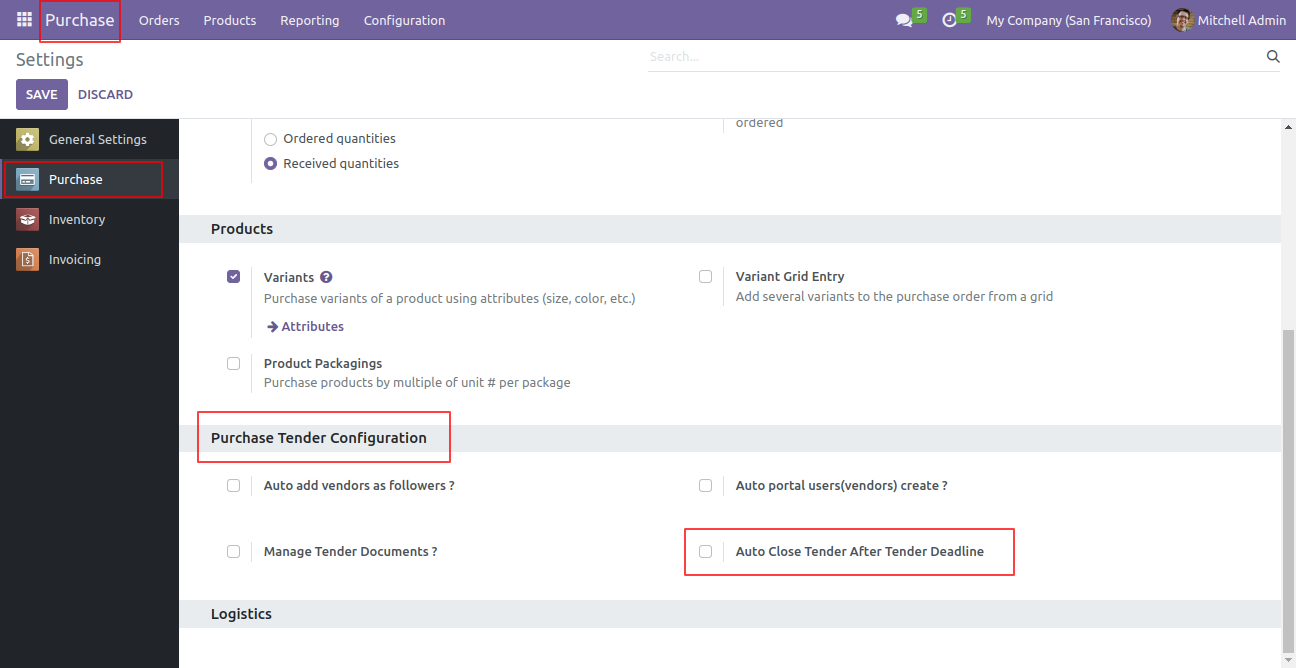
Scheduled Actions.
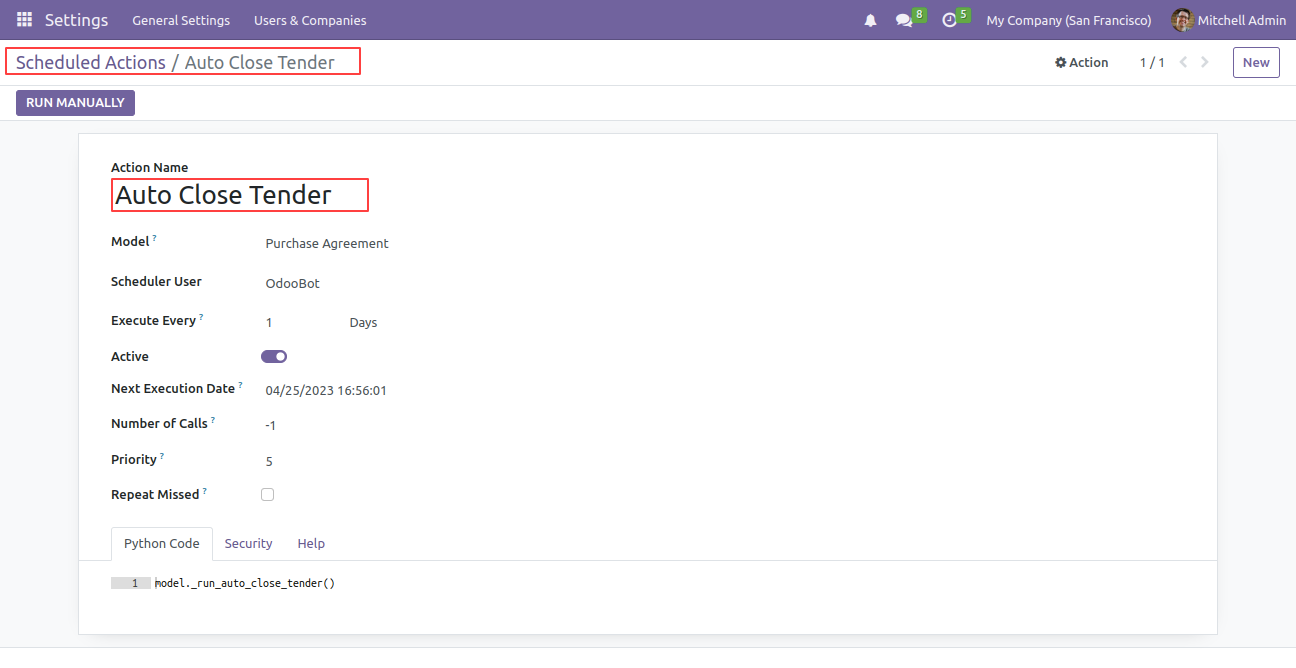
Form view of the purchase tender.
Here, you can see the Tender Deadline. Tender will auto close if tender deadline gone and Tender will in the
BID Section state and Auto close tender Enable from the configuration.
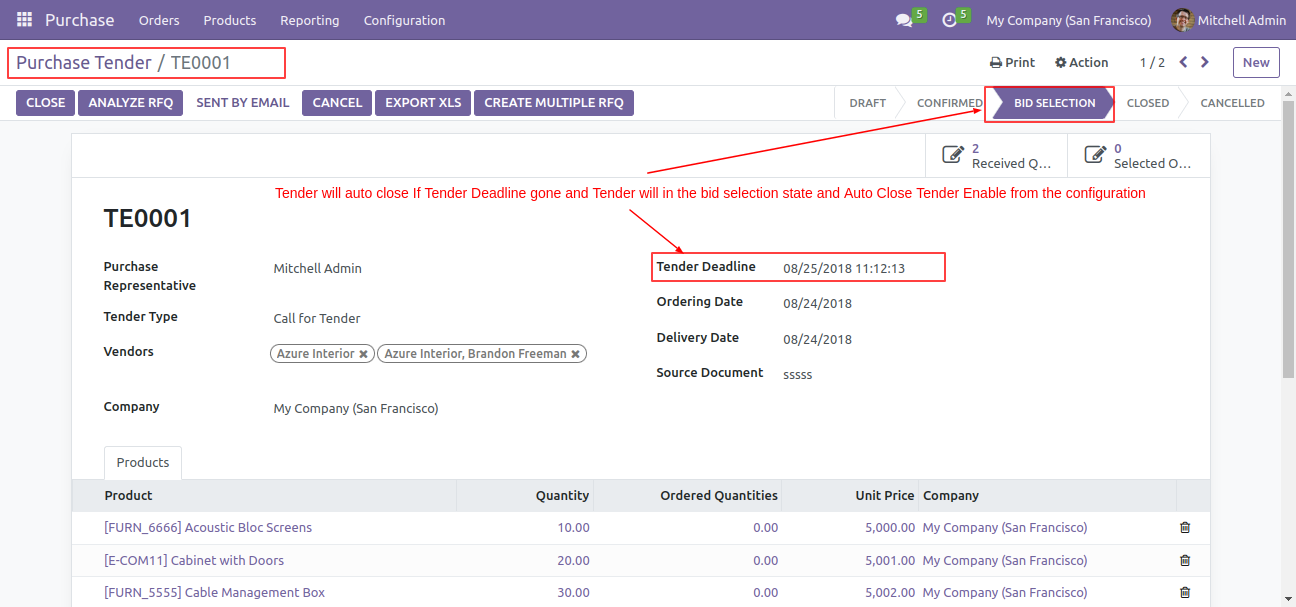
Tender Management - Portal
Go to user's setting >> Enable the "Enable Bell Notification" option.
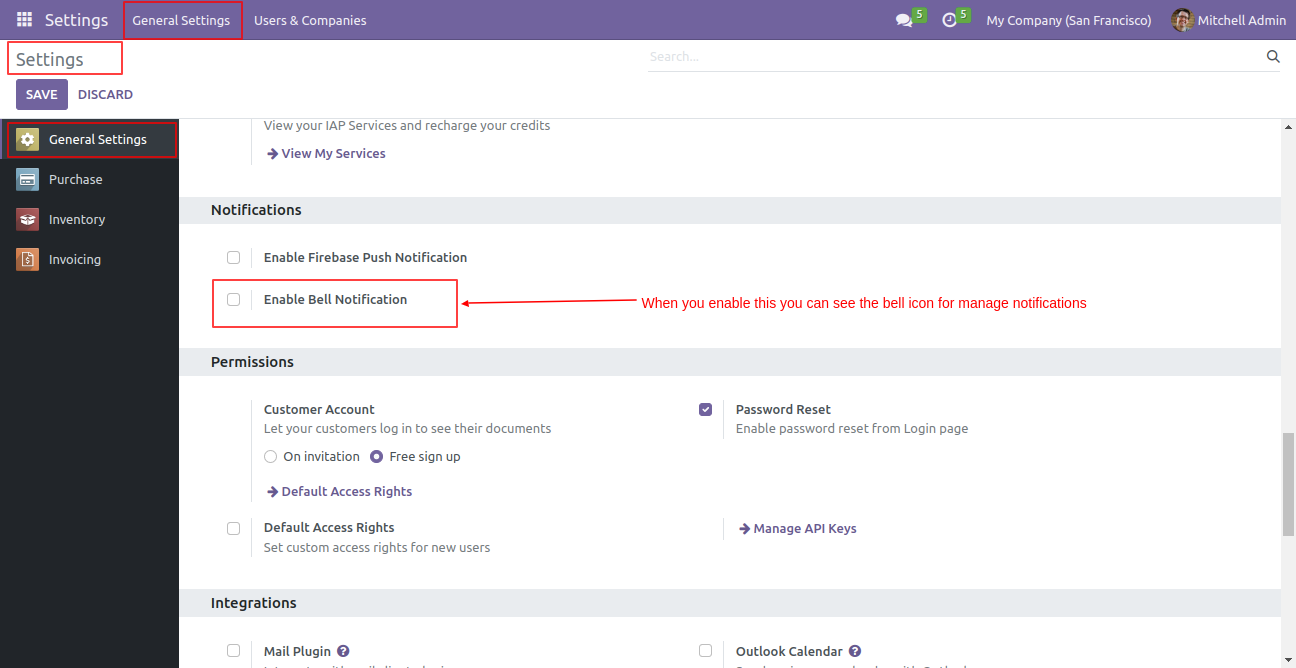
Here, You can see the Bell icon.
Using this icon you can manage notifications.
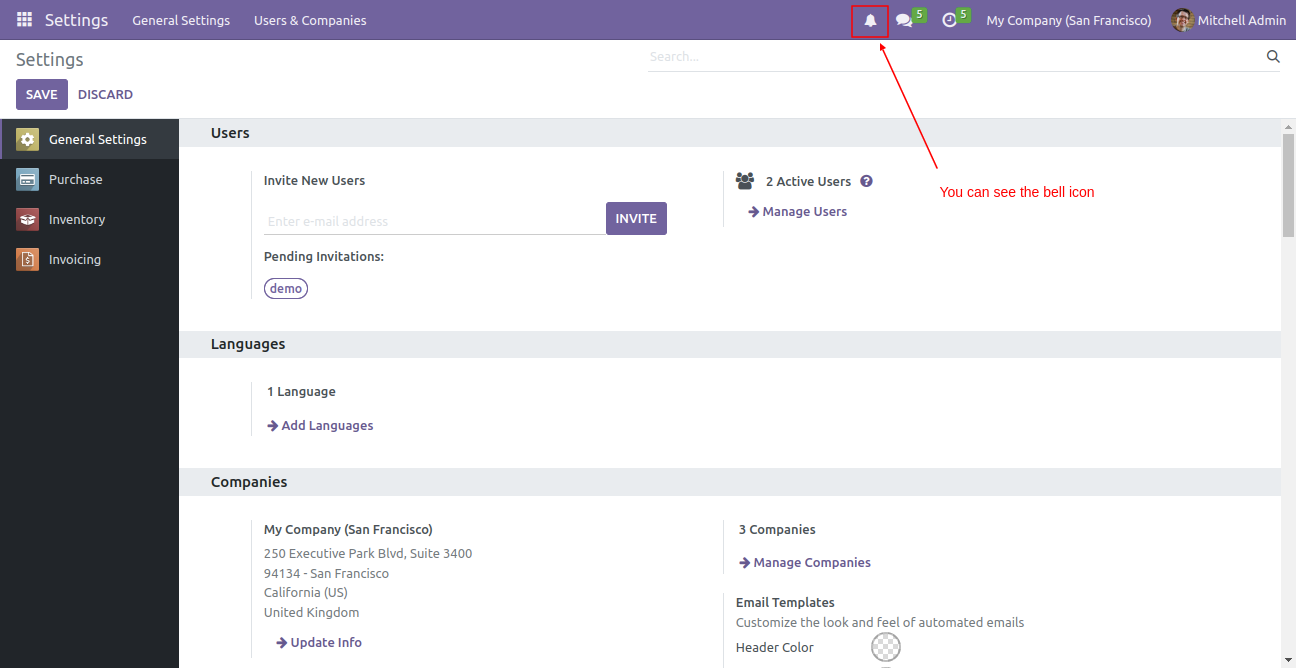
Go to puchase settting >> Enable "Notify Purchase Representative Of Tender While Update BID From Prtal".
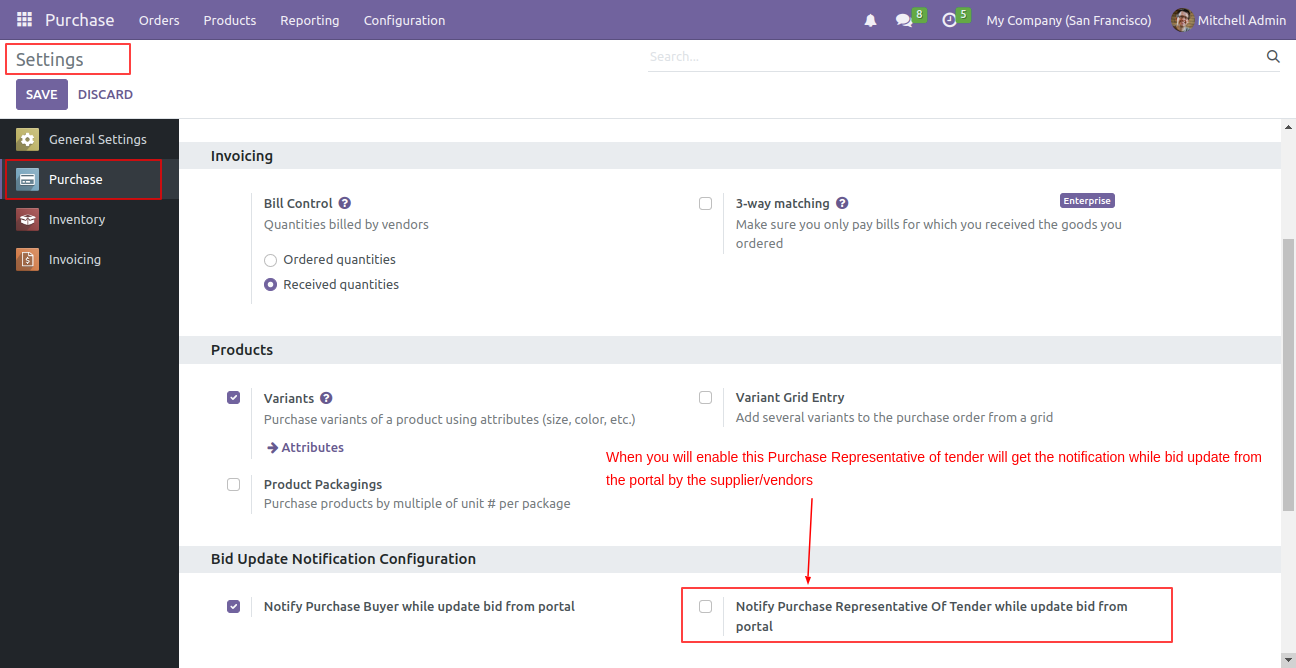
Login as a portal user.
Here, you can see the purchase order details.
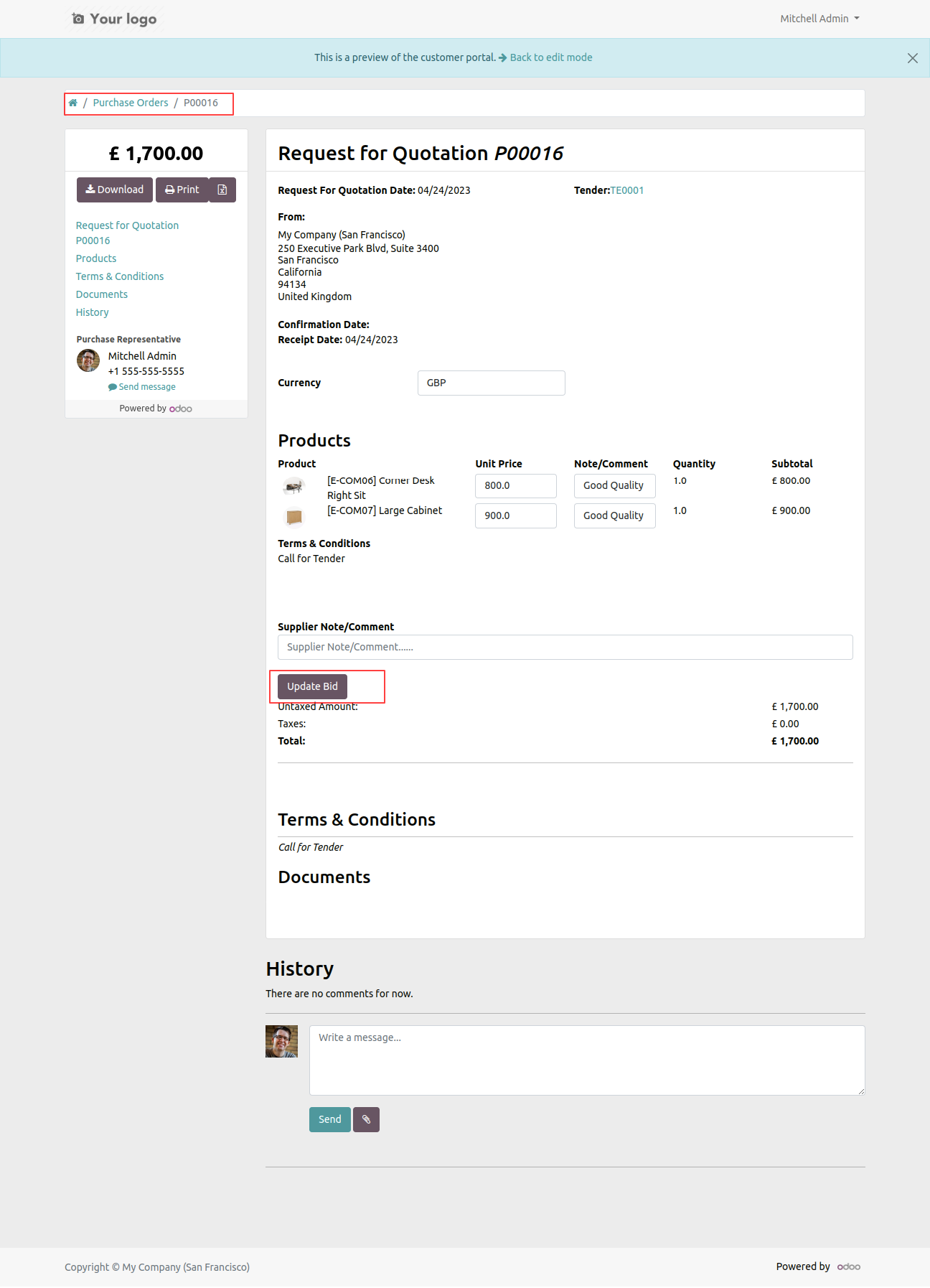
Click on the notification icon.
While clicking on this icon you will redirect to the records.
Click on the purchase tender notification.
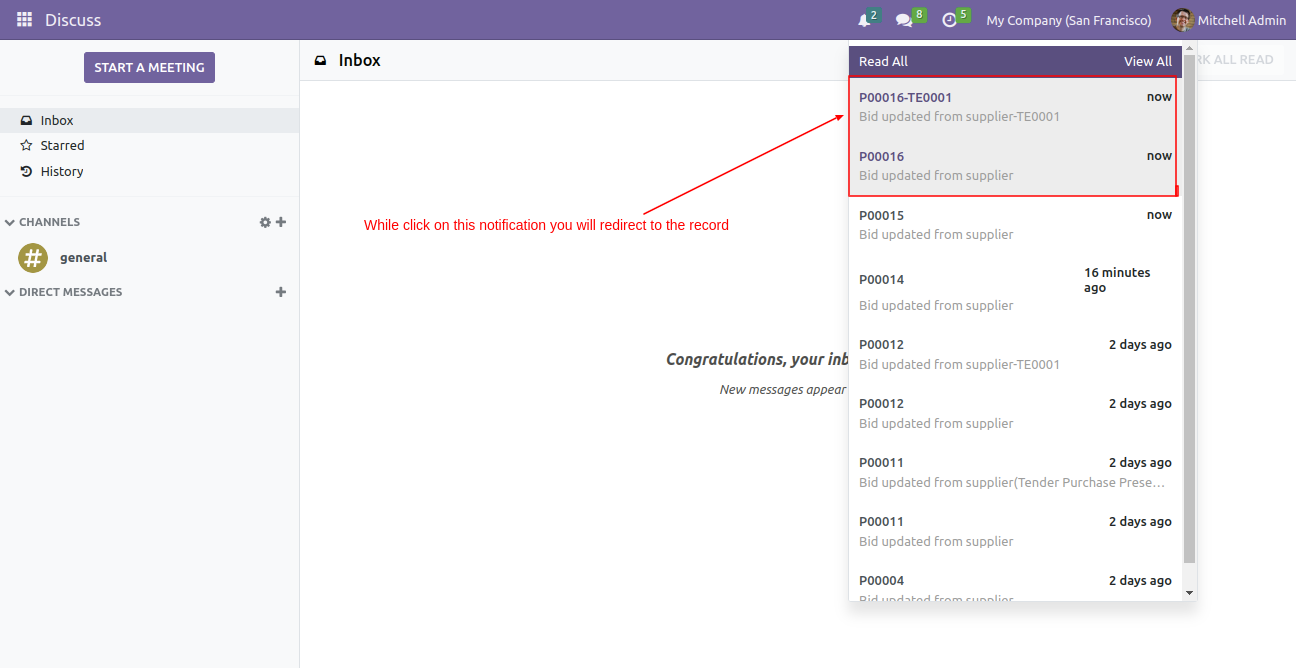
After that, you will redirect to the purchase tender form view.
Note: The purchase representative will get the notification.
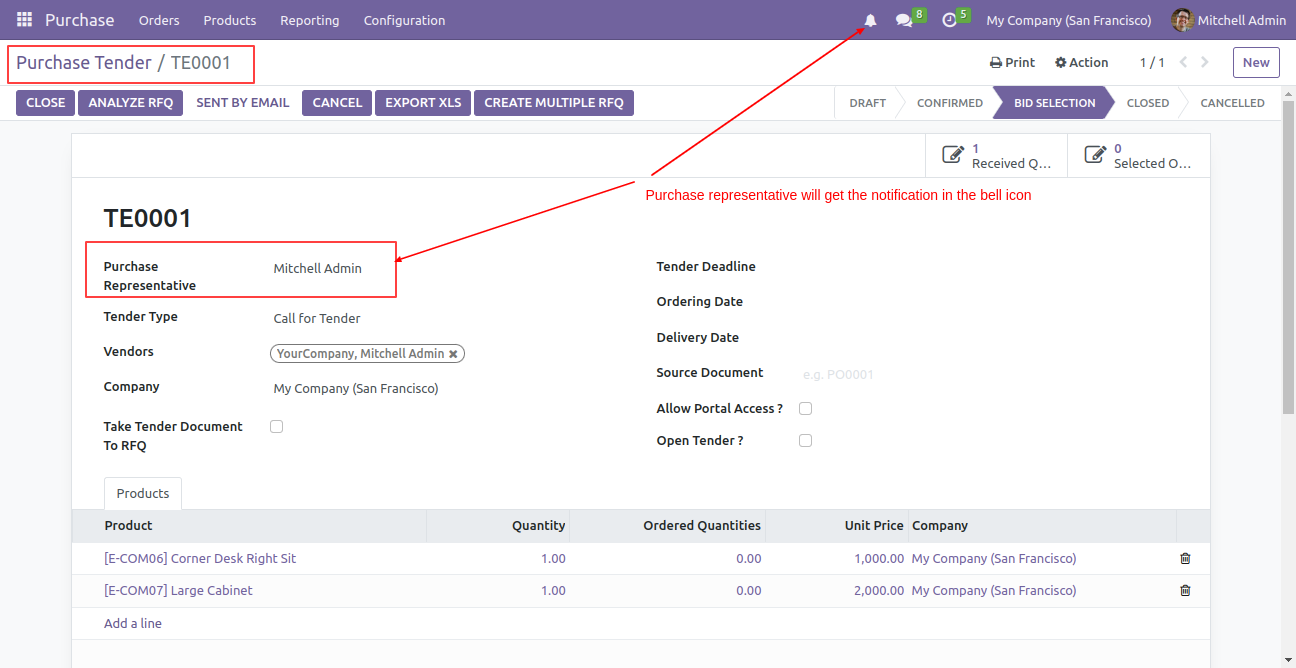
Request For Quotation-Portal
Go to general settings >> Enable the "Enable Bell Notification".
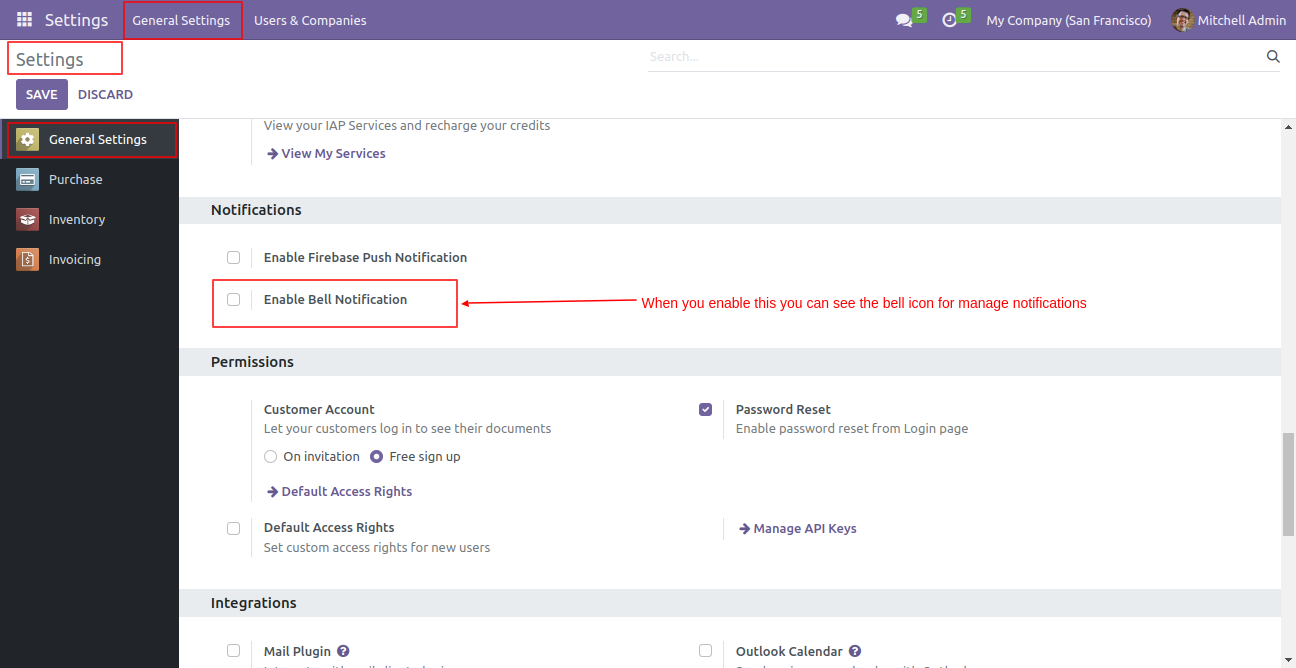
After that, You can see the Bell icon here.
Using this icon you can manage notifications.
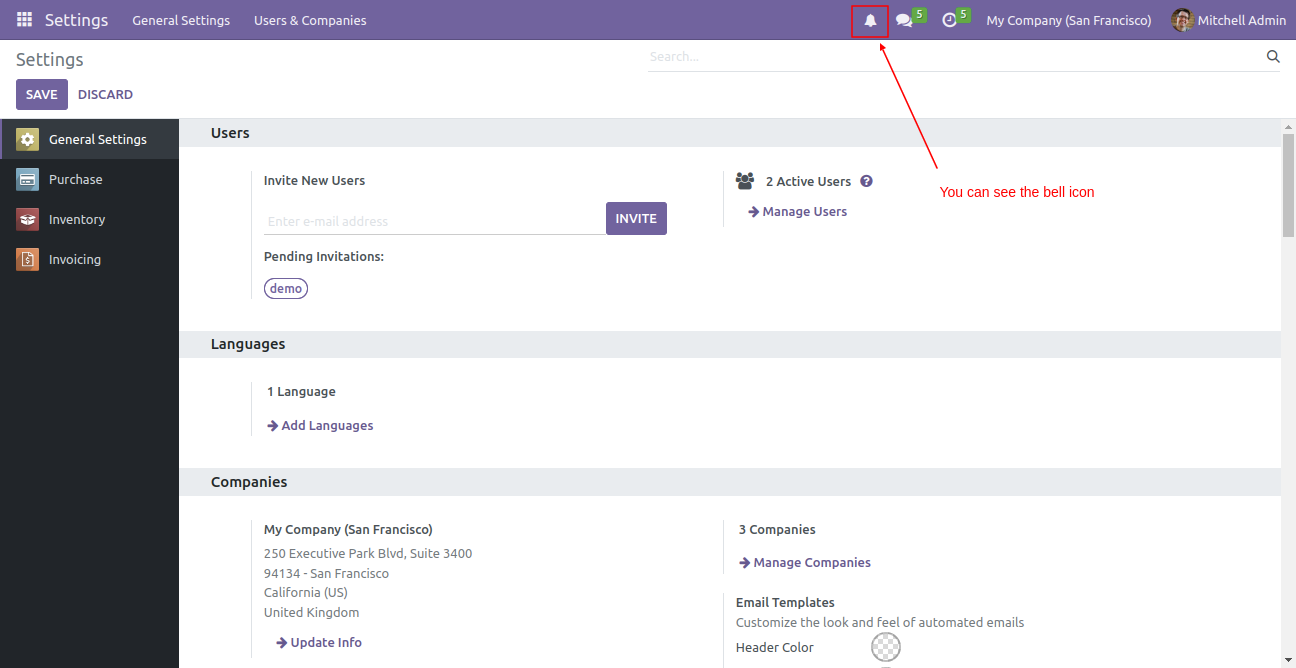
Enable the "Notify Buyer While Update Bid From Portal".
When you enable this options Buyer of RFQ will get notification about bid update from portal by the vendor.
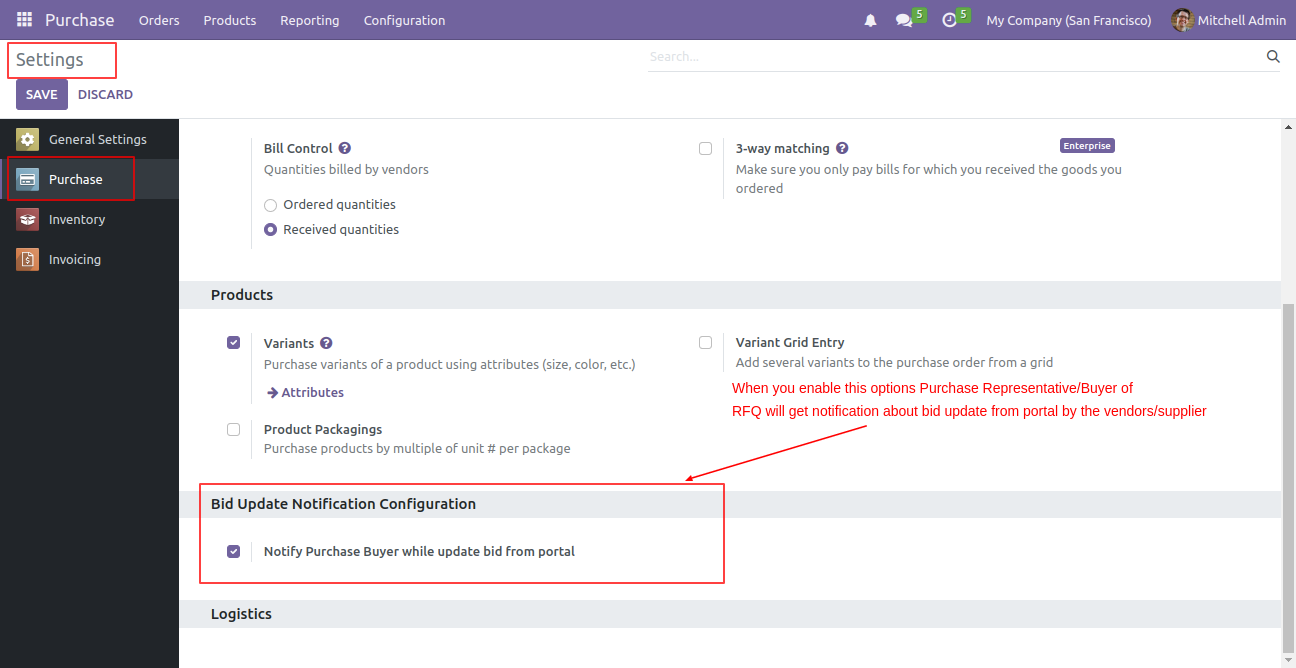
Login as a portal user.
Here, you can see the RFQ details.
For the update bid, add the bid and click on the "Update Bid" btton.
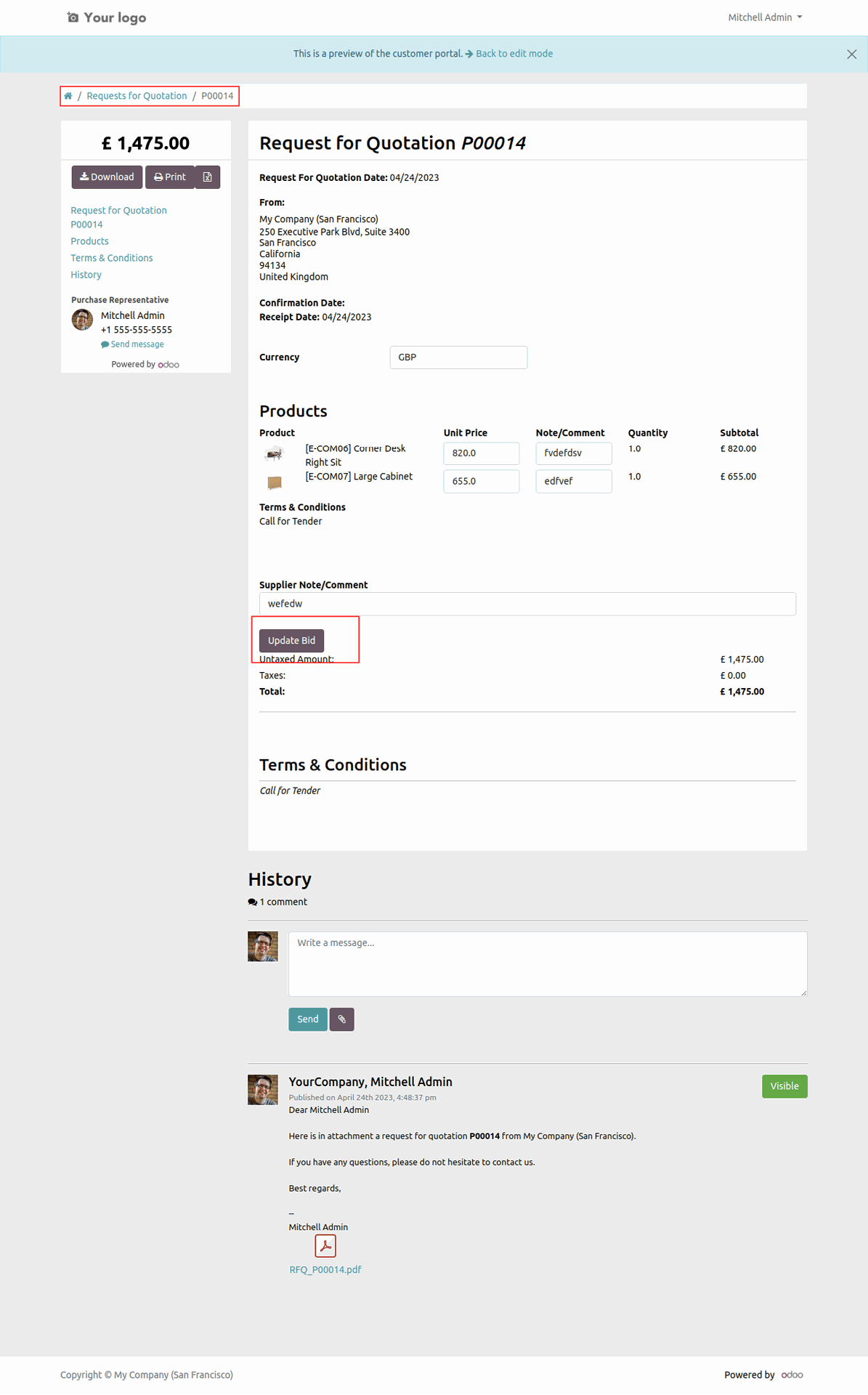
Click on the notification icon.
While clicking on this icon you will redirect to the records.
Click on the RFQ notification.
After that, you will redirect to the form view of the RFQ.
Note: The representative will get the notification.
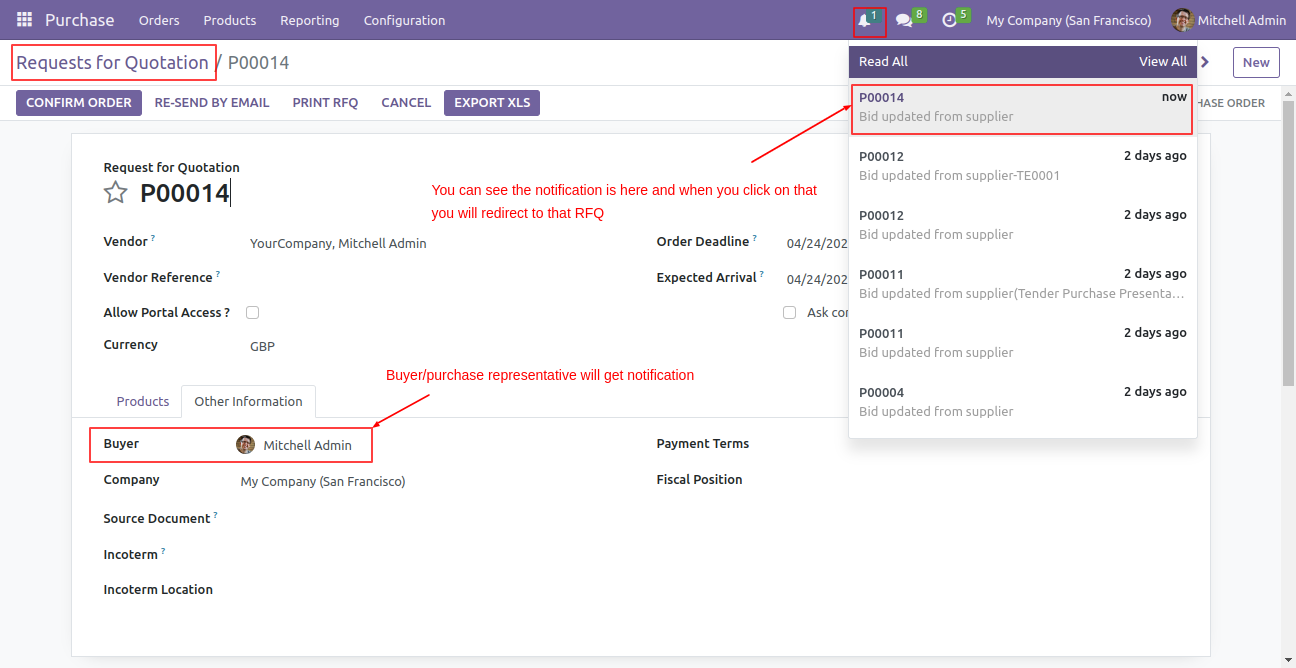
Go to the user's settings >> Enable the "Import Tender" option
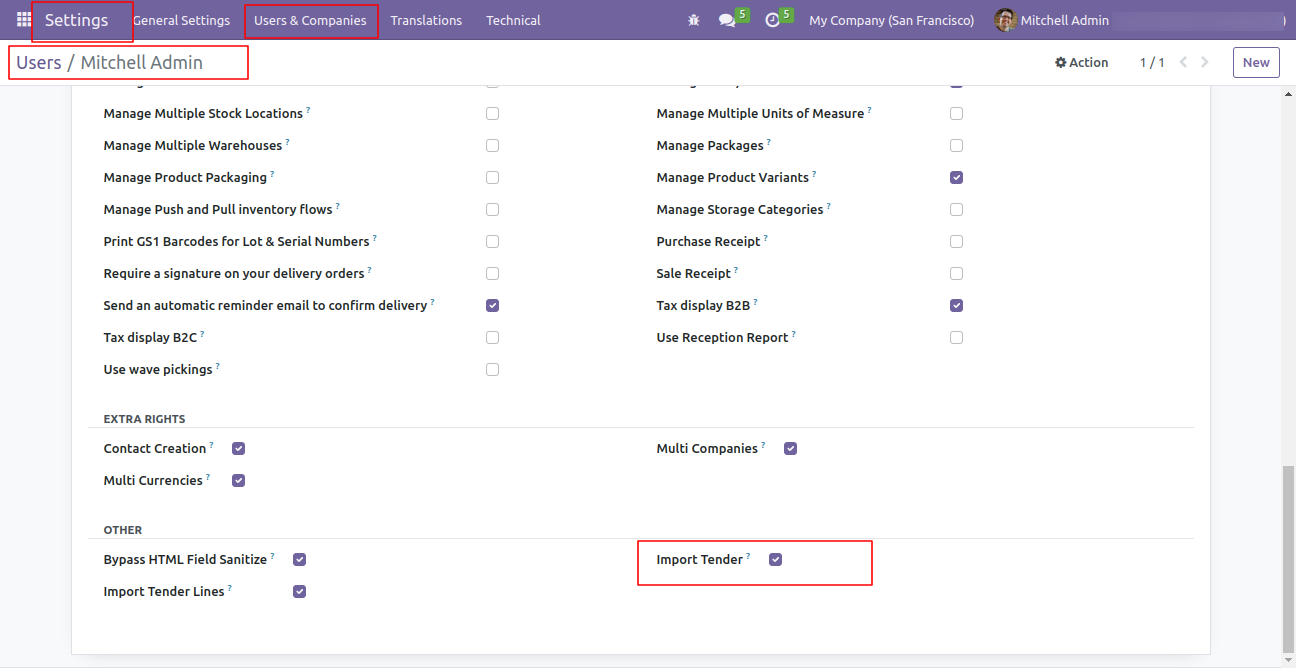
Click on the "Import Tender".
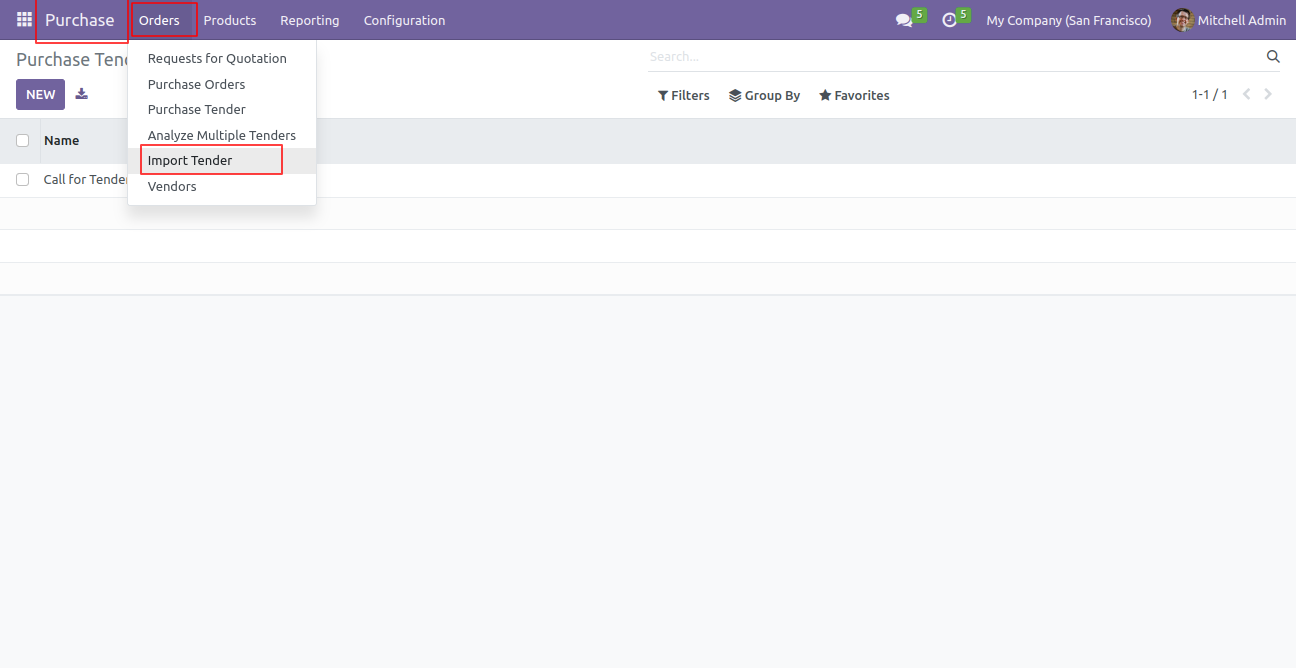
After that, the "Import Tender" wizard will open.
After pressing on the “Download Sample” button ("XLS File" or "CSV File"), you can download the sample file.
Select the file that you want to import.
Select other options like Import File Type & Product By & Unit Price.
Click on the "Apply" button.
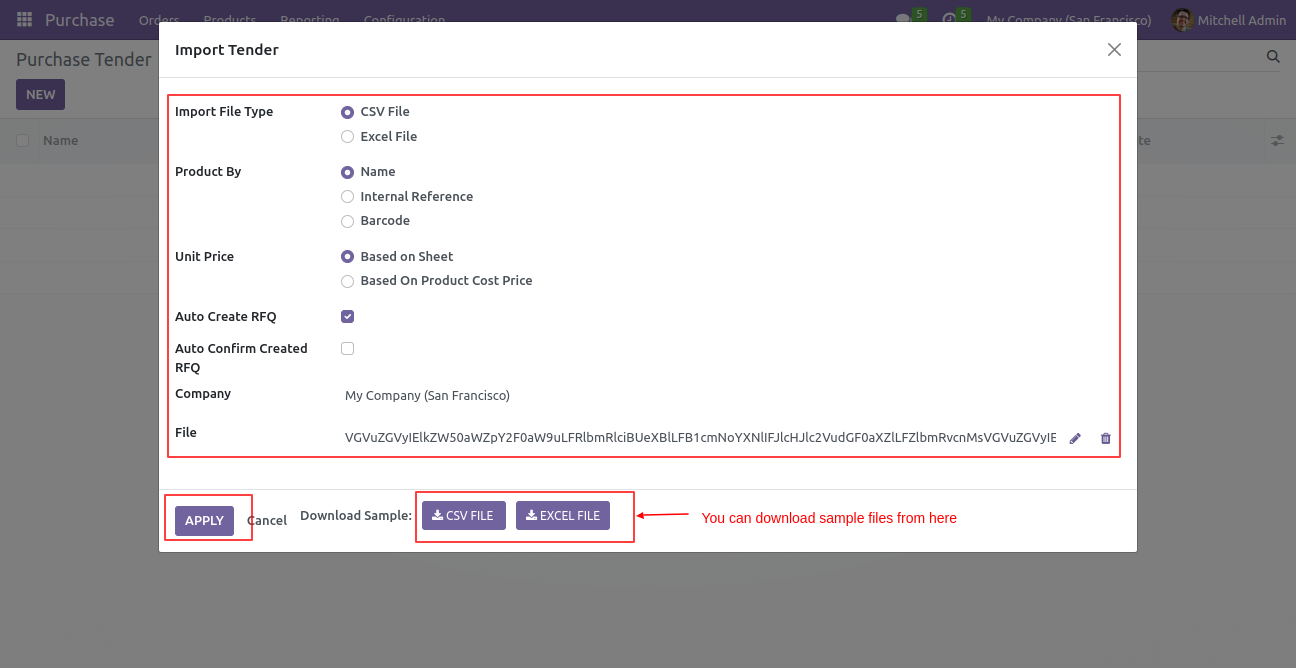
Success Message Pop-up.
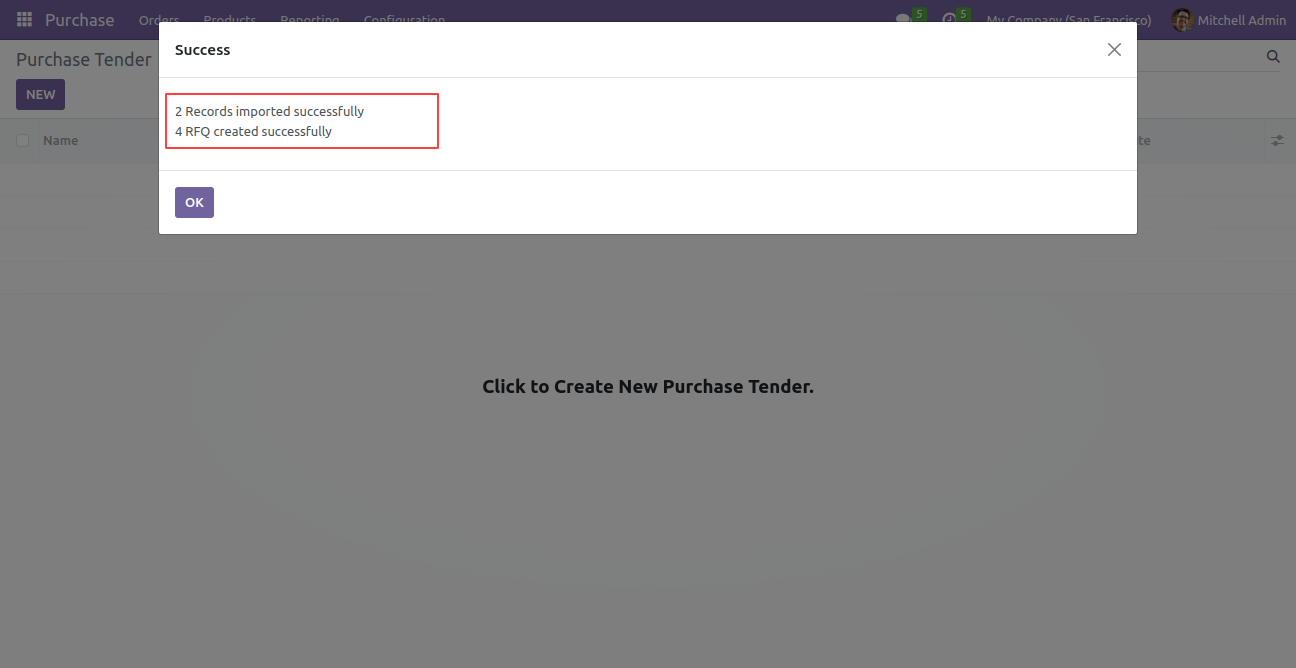
Form view of the purchase tender.
Click on the "Received Quotations" smart button.
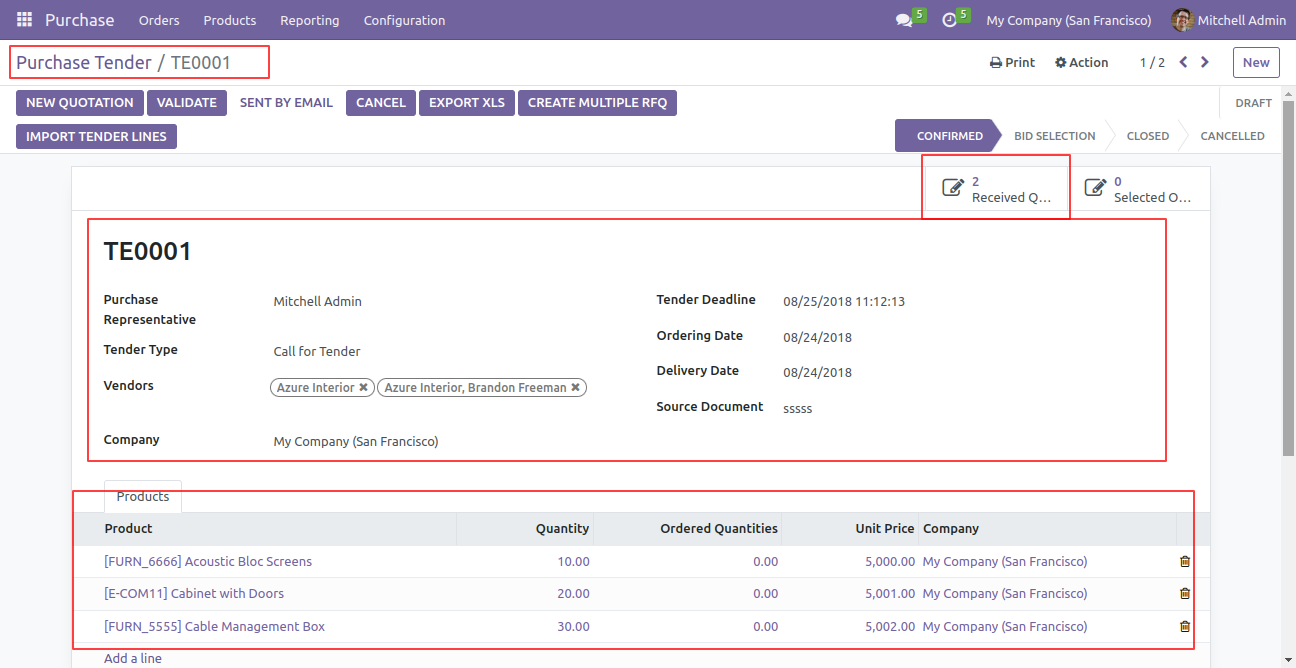
Here, you can see the list of Received Quotations.
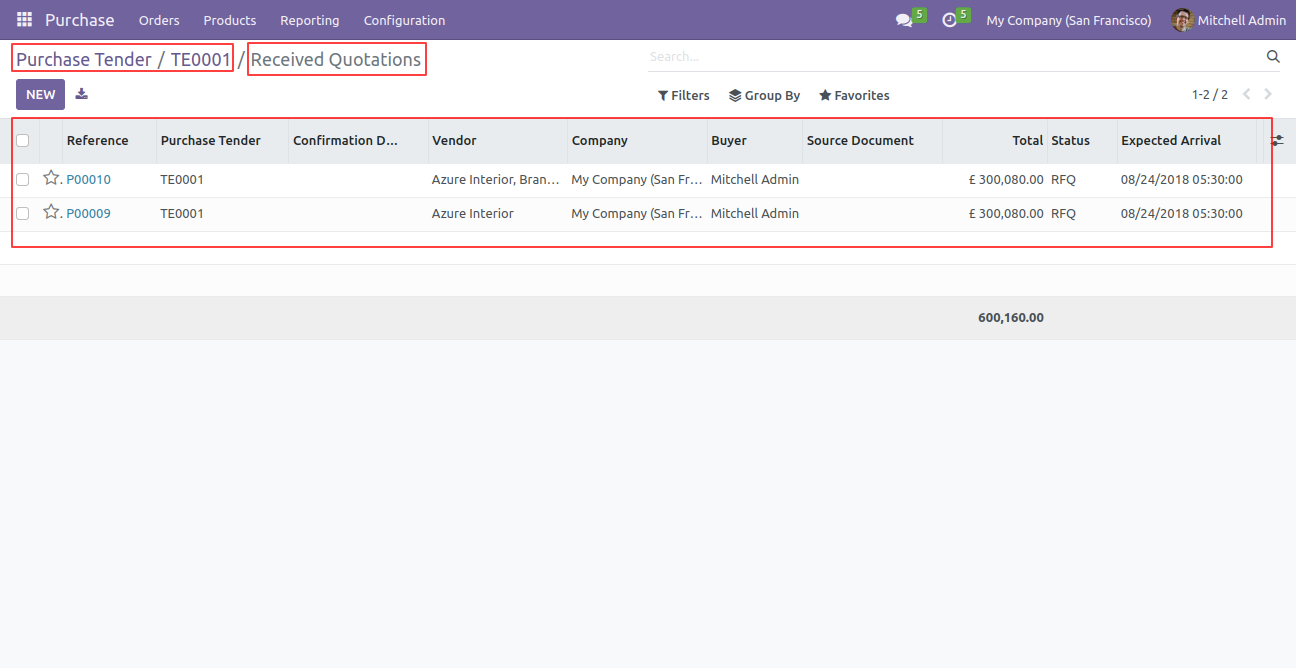
Sample File.
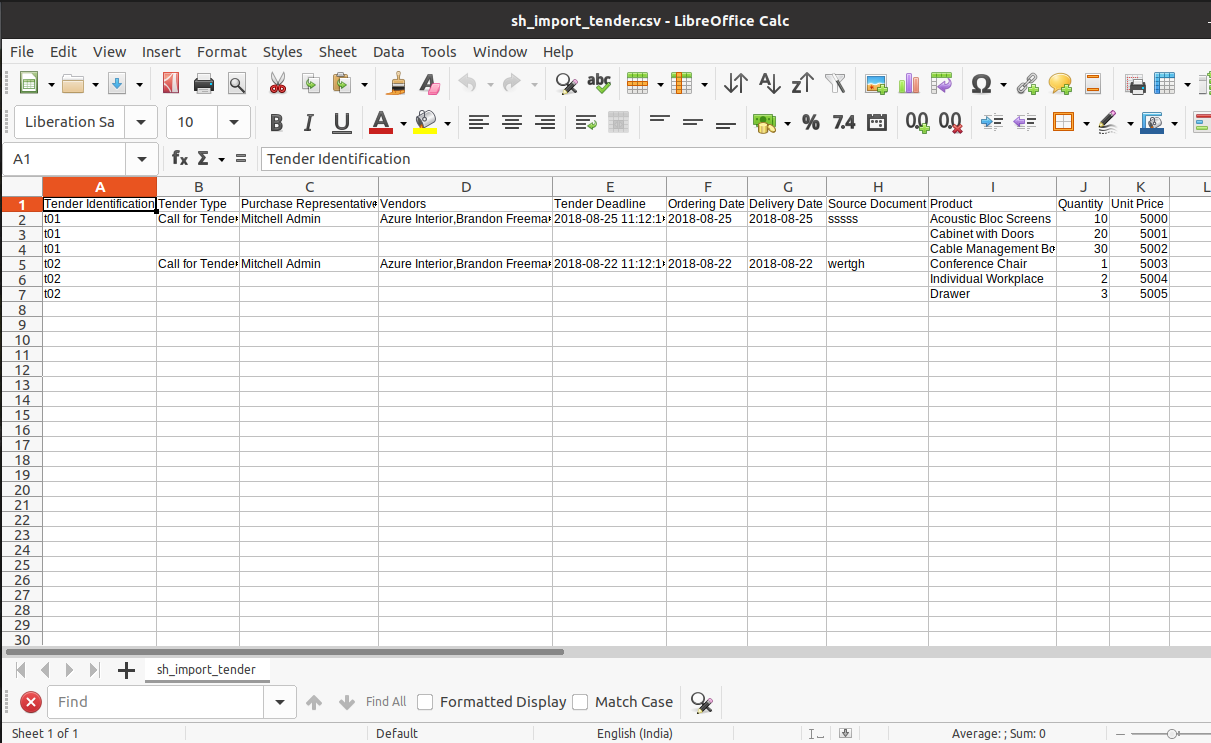
Go to purchase settings >> Enable the "Auto Close Tender After Tender Deadline".
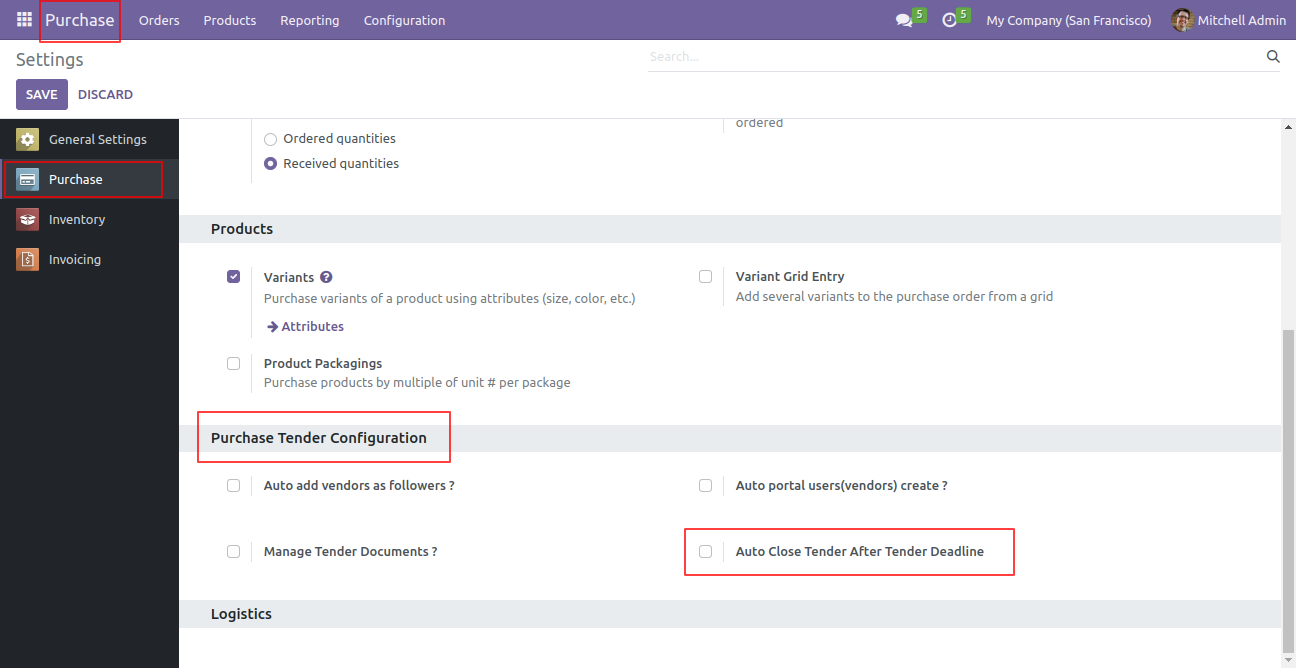
Scheduled Actions.
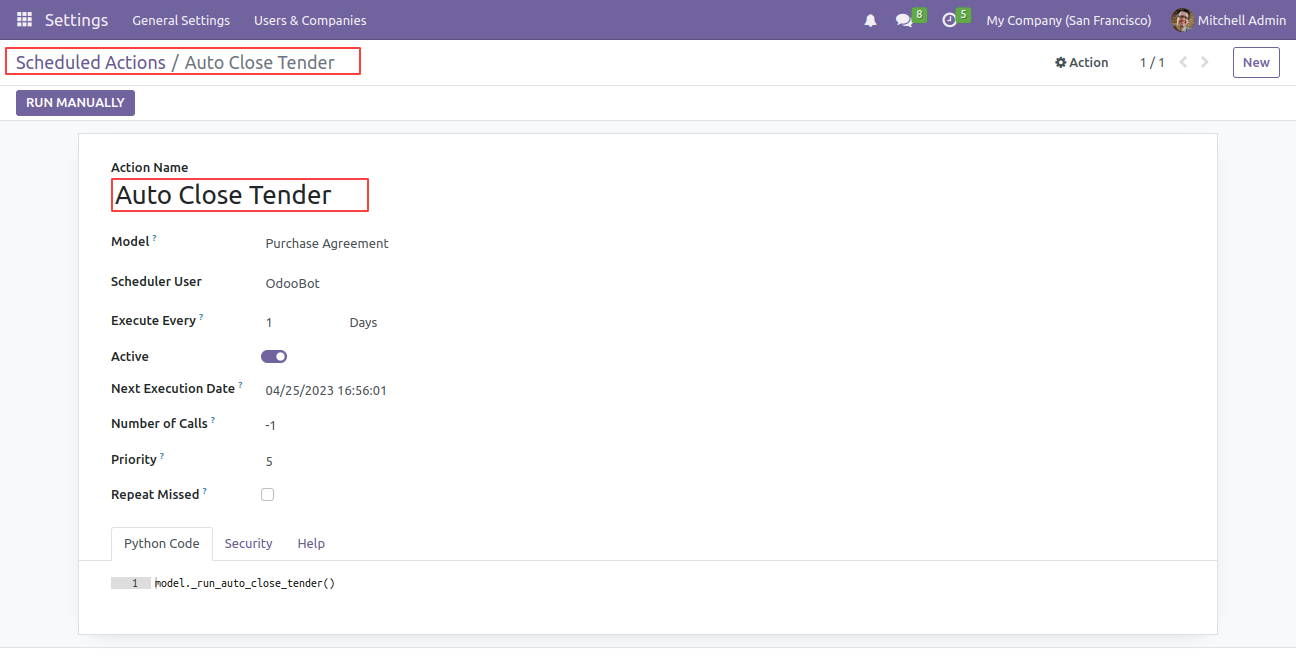
Form view of the purchase tender.
Here, you can see the Tender Deadline. The tender will auto close if the tender deadline is gone and the Tender will be in the BID Section state and Auto close tender enable from the configuration.
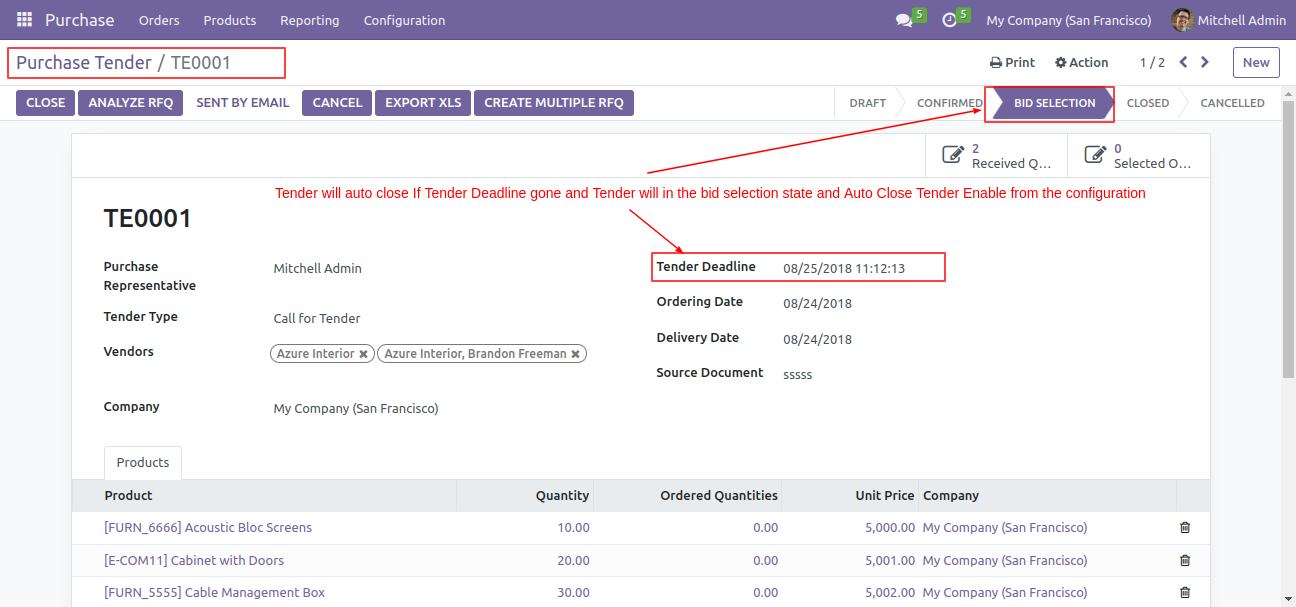
Enable the "Enable Bell Notification".
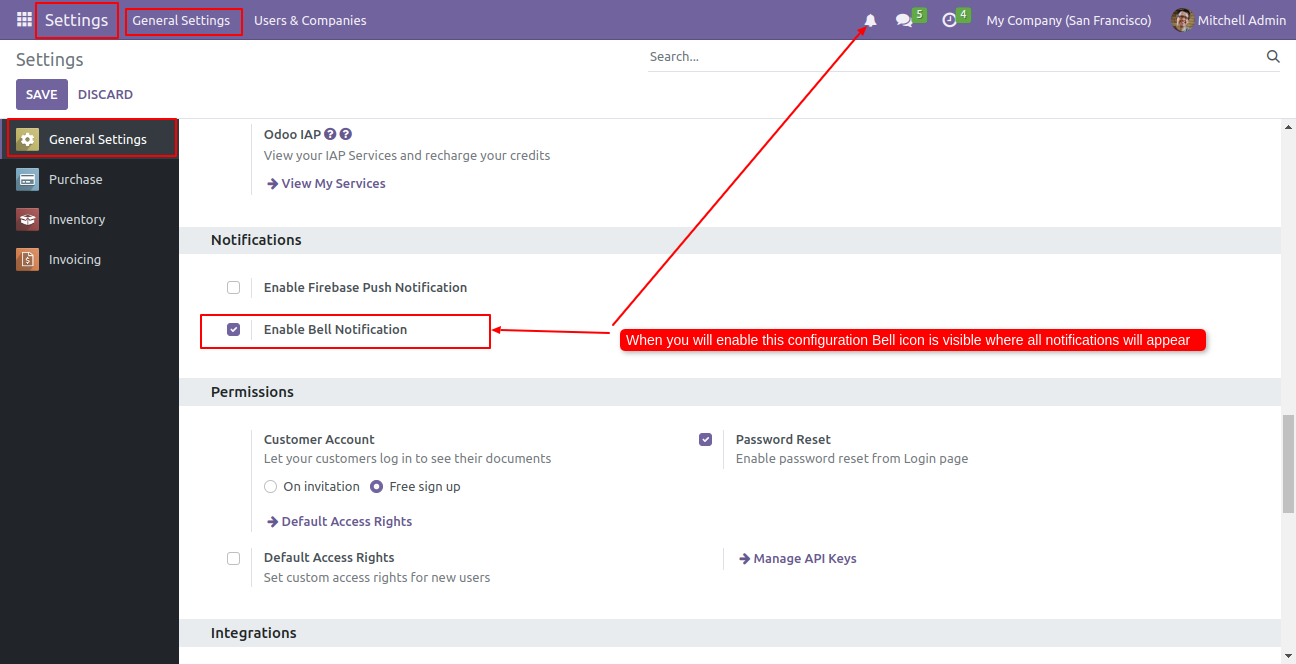
Enable the "Notify Purchase Buyer While Update Bid From Portal".
When you enable this options Buyer of RFQ will get notification about bid update from portal by the vendor.
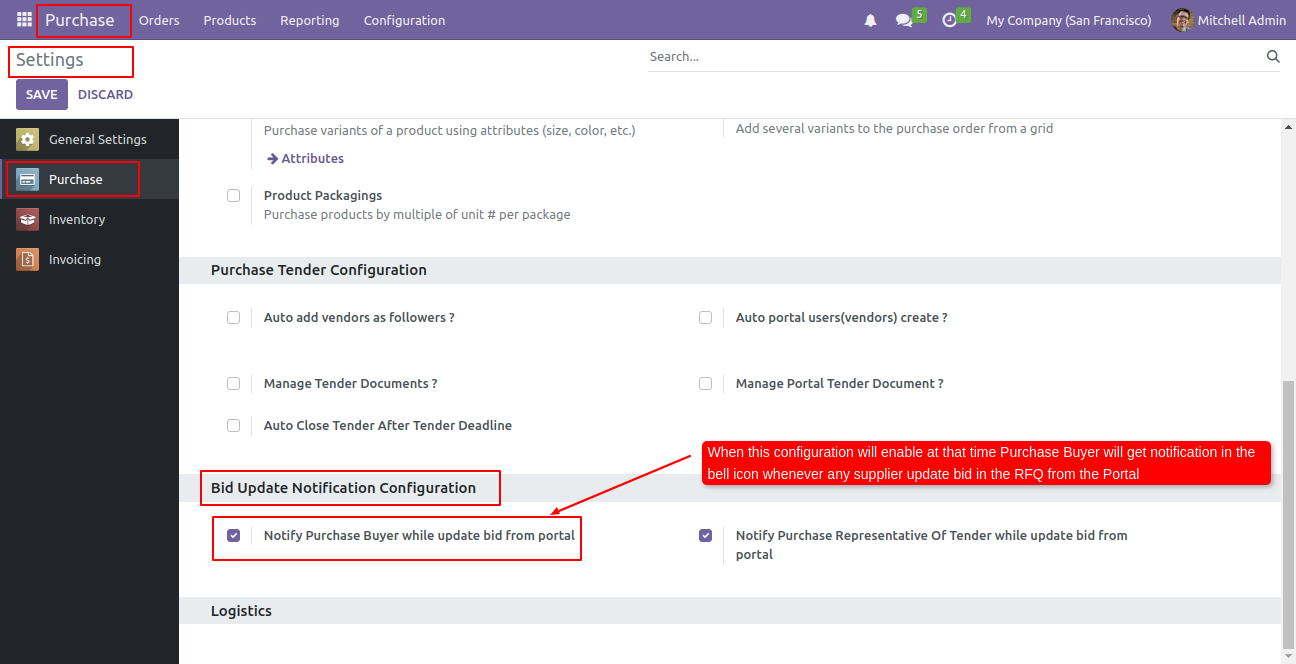
Login as a vendor.
Here, you can see the RFQ details.
For the update bid, add the bid and click on the "Update Bid" button.
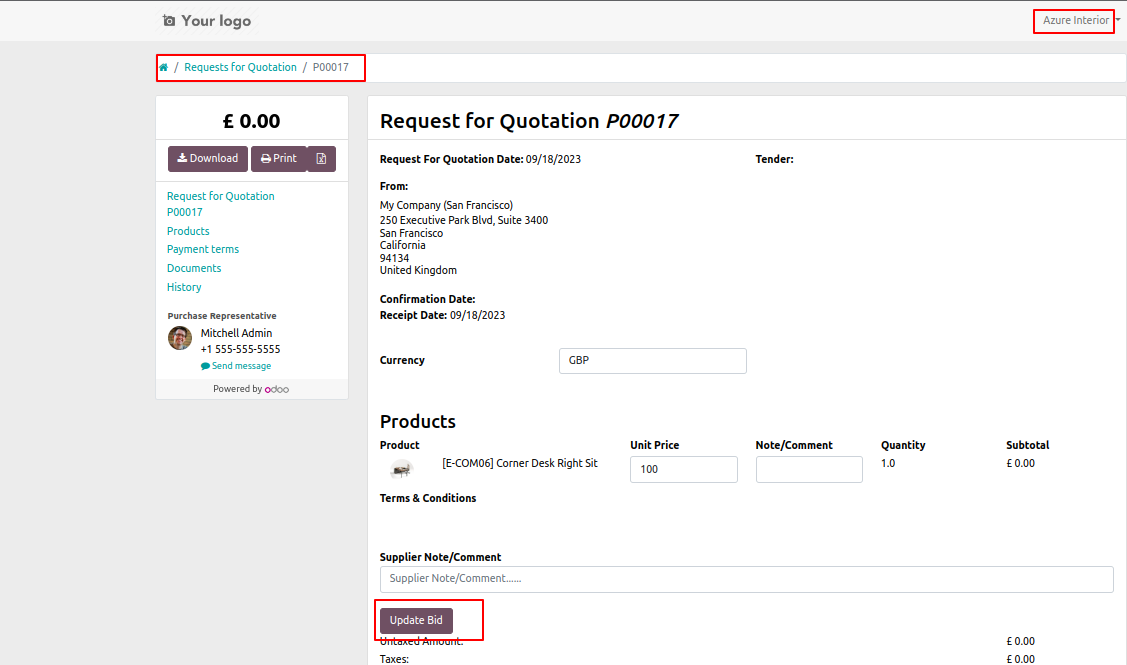
Click on the notification icon.
While clicking on this icon you will redirect to the records.
Click on the RFQ notification.
After that, you will redirect to the form view of the RFQ.
Note: The Buyer will get the notification.
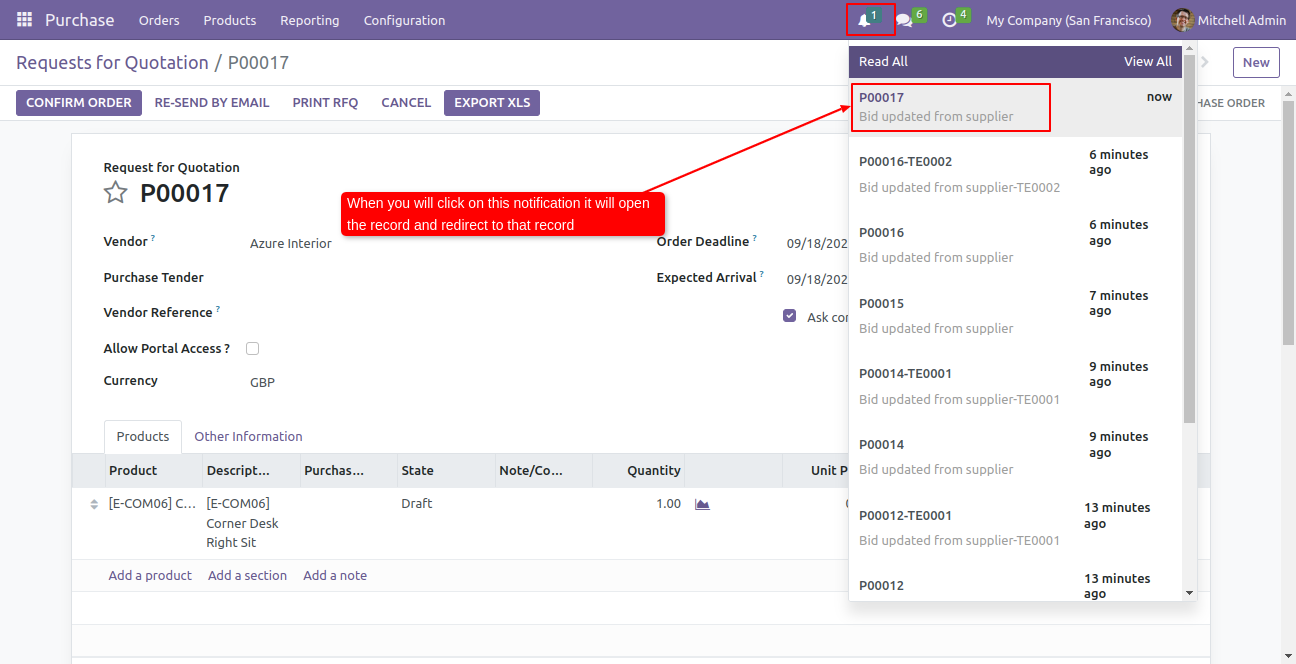
Enable the "Enable Bell Notification".
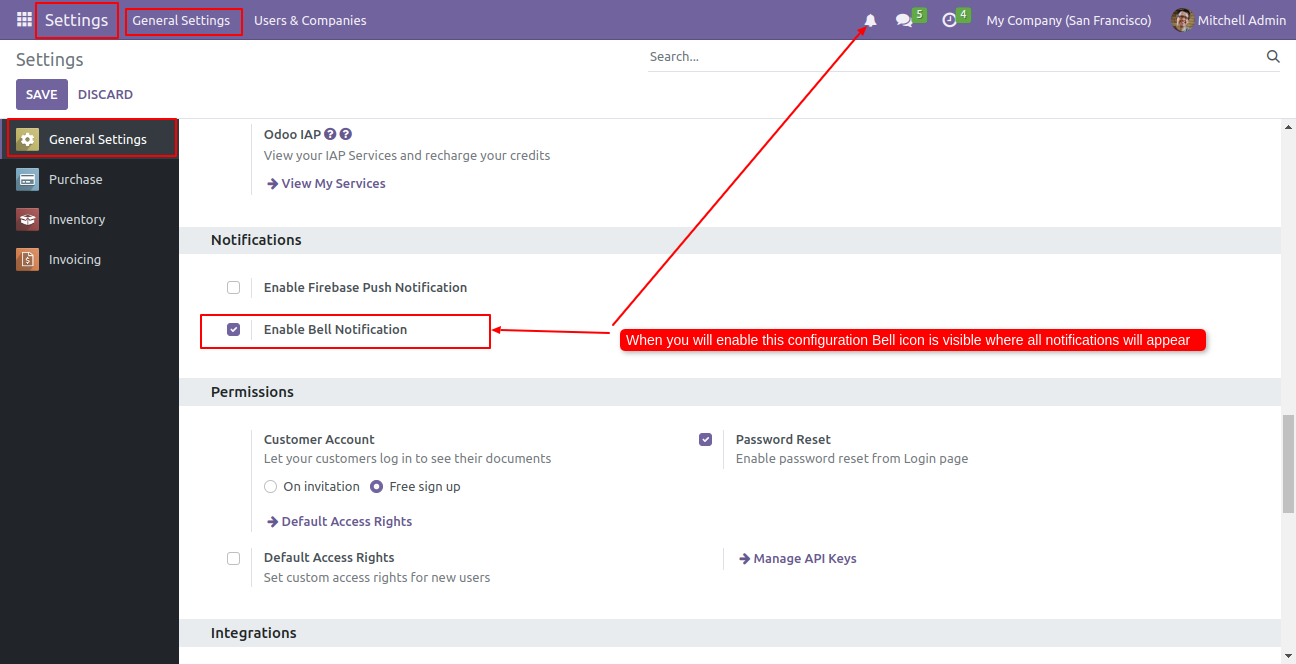
Go to purchase settings >> Enable 'Notify Purchase Representative Of Tender While Update BID From Portal'.
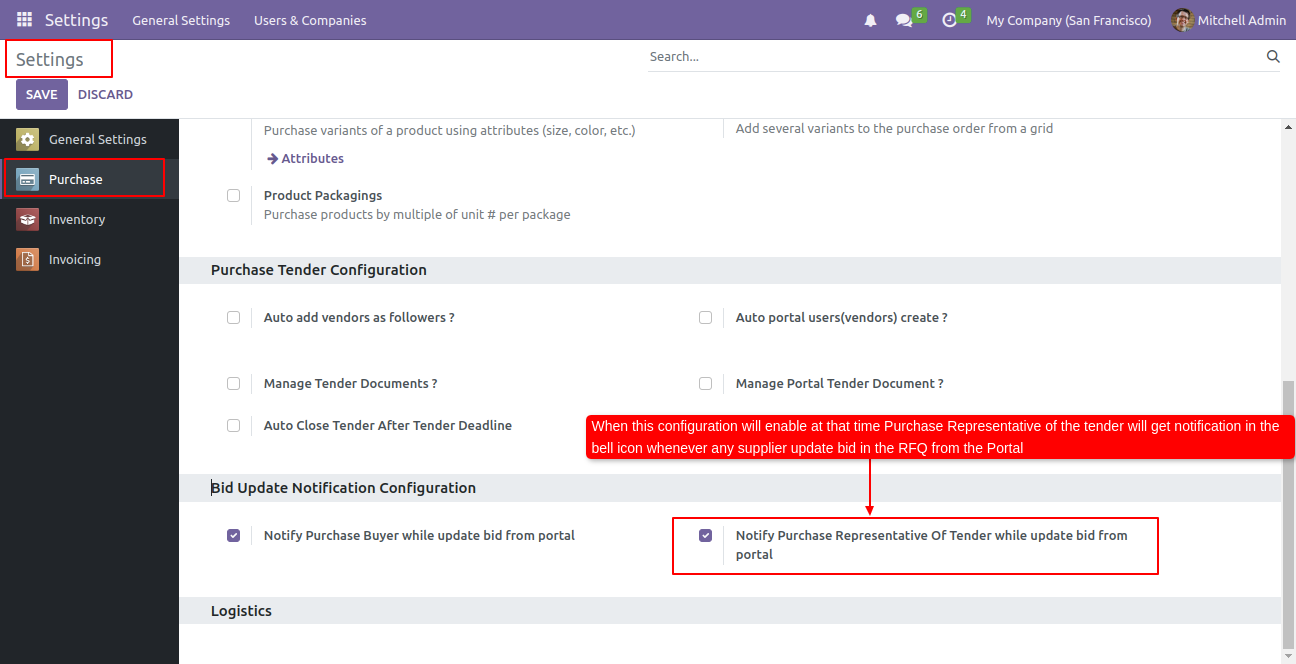
Log-in from the portal user and update the bid.
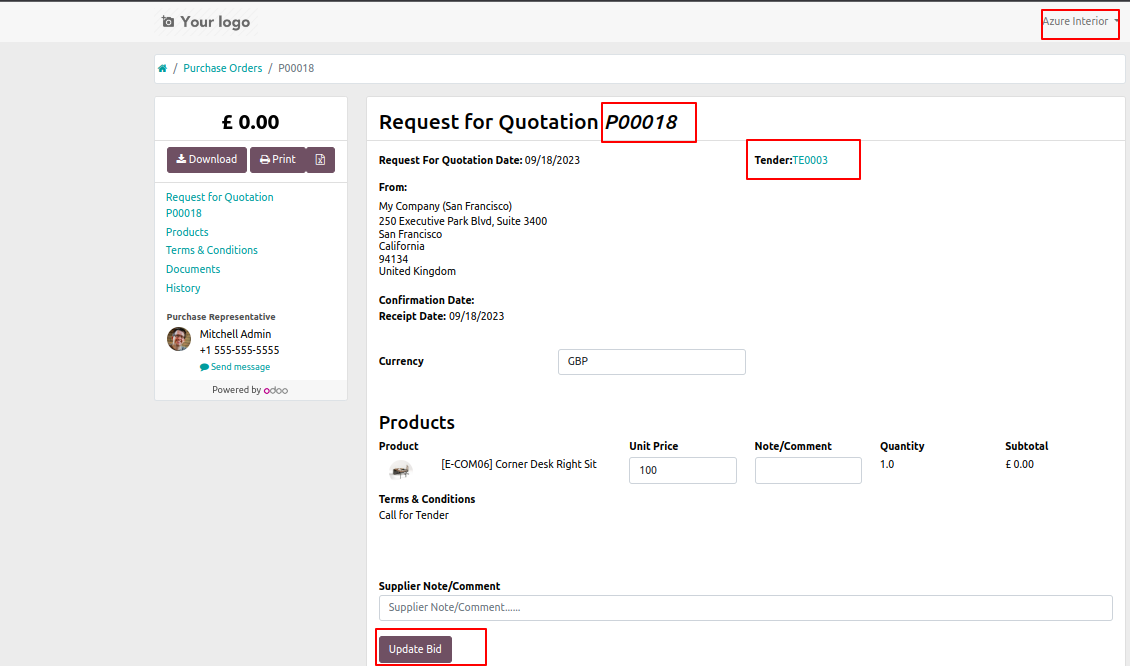
After updating the bid purchase representative gets a notification, Click on the notification icon, While clicking on this icon you will redirect to the records.
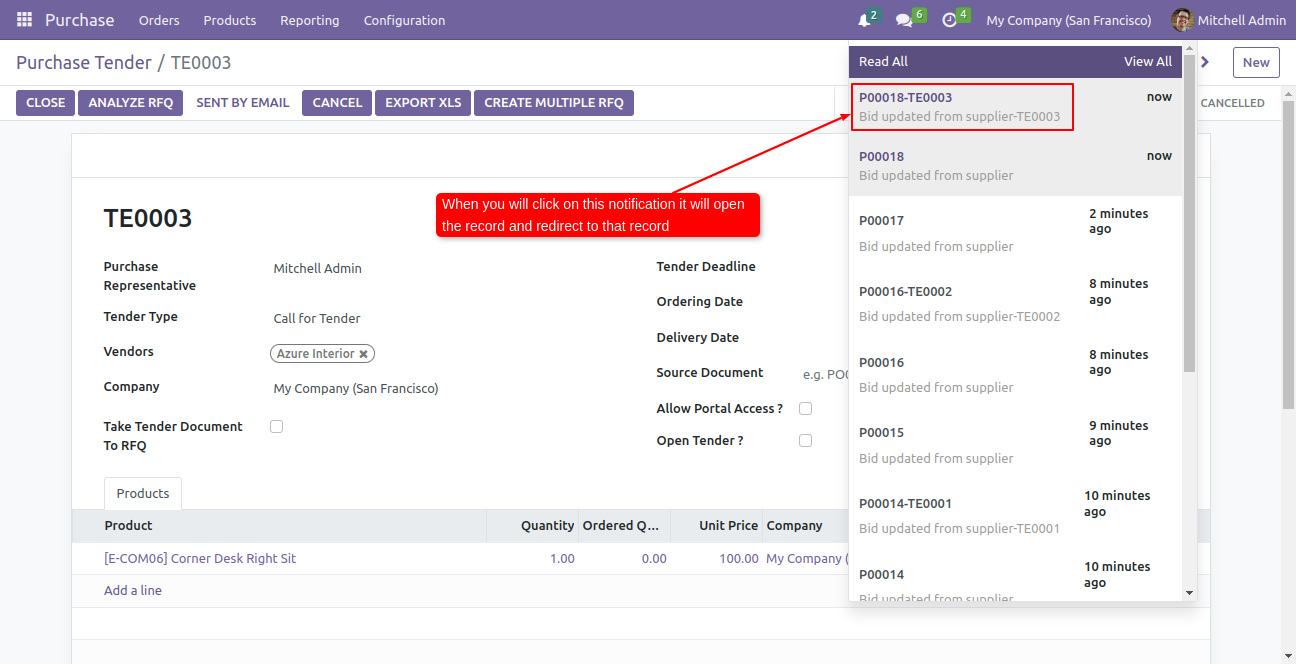
Version 14.0.3 | Released on : 15th September 2023
Version 14.0.2 | Released on : 21st October 2022
Version 14.0.1 | Released on : 29thAugust 2022
- Yes, this app works perfectly with Odoo Enterprise (Odoo.sh & Premise) as well as Community.
- Please Contact Us at sales@softhealer.com to request customization.
- Yes, we provide free support for 100 days.
- Yes, you will get free update for lifetime.
- No, you don't need to install additional libraries.
- Yes, You have to download module for each version (13,14,15) except in version 12 or lower.
- No, We do not provide any kind of exchange.