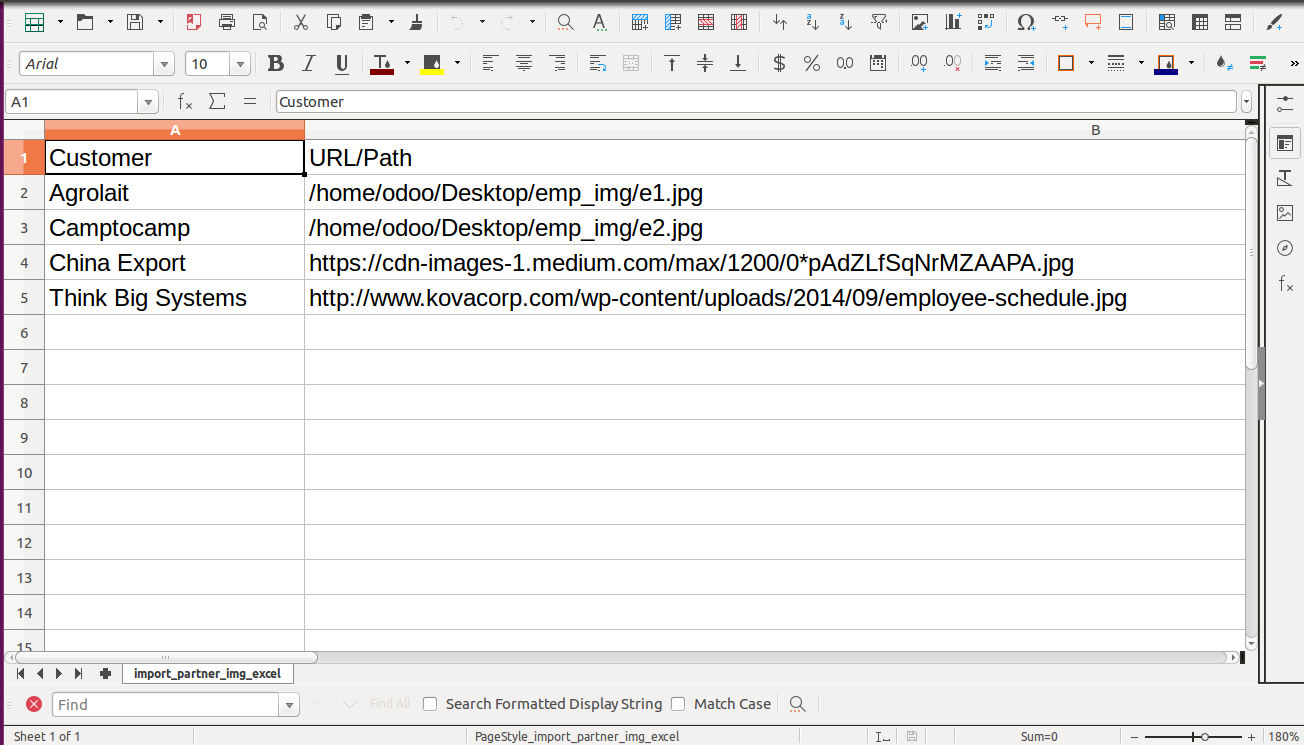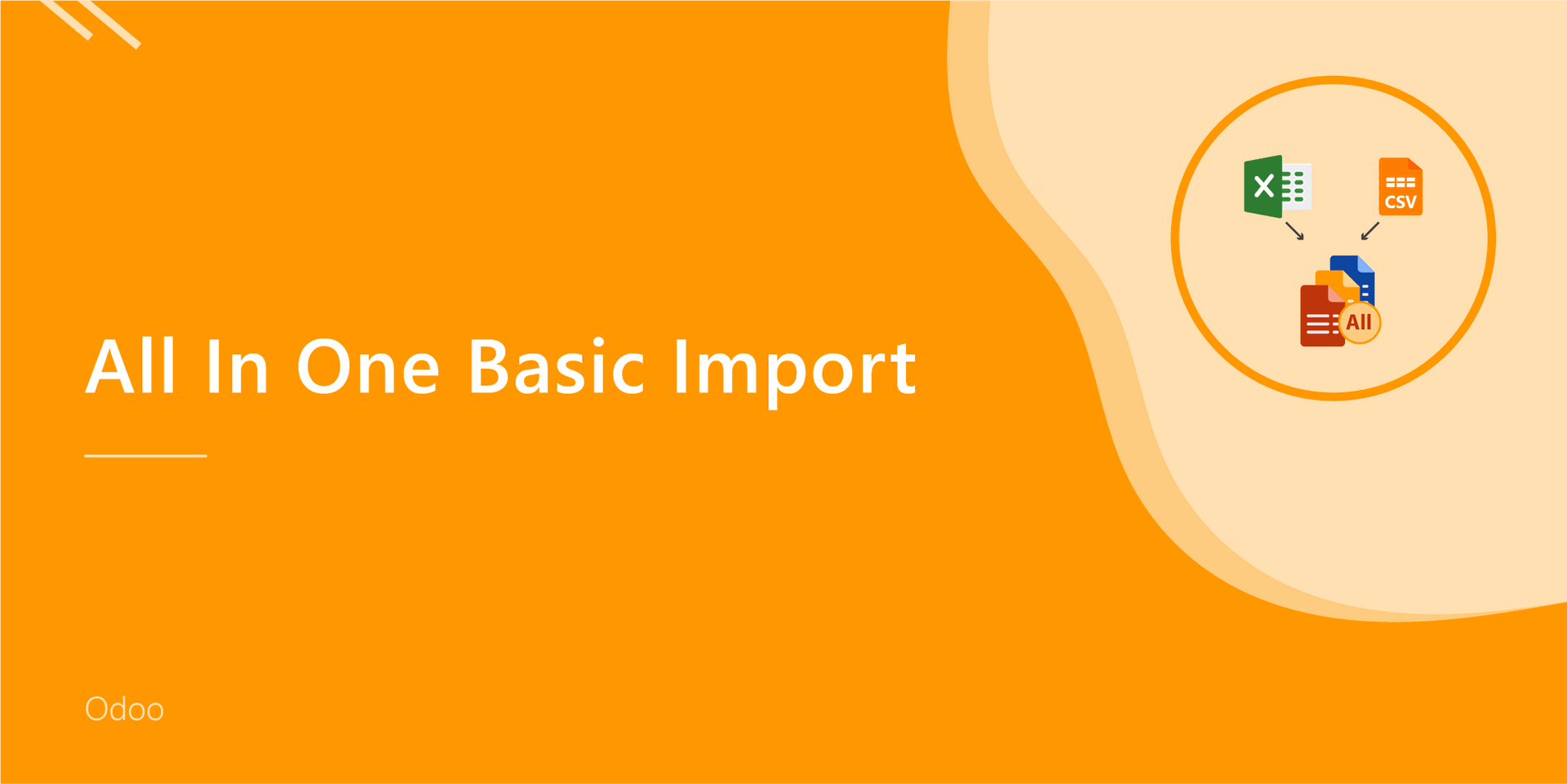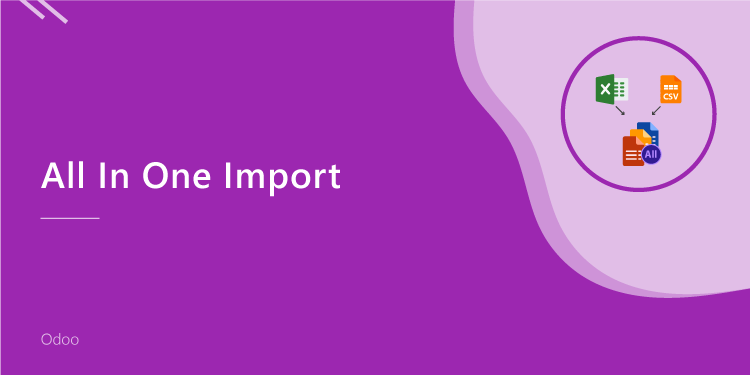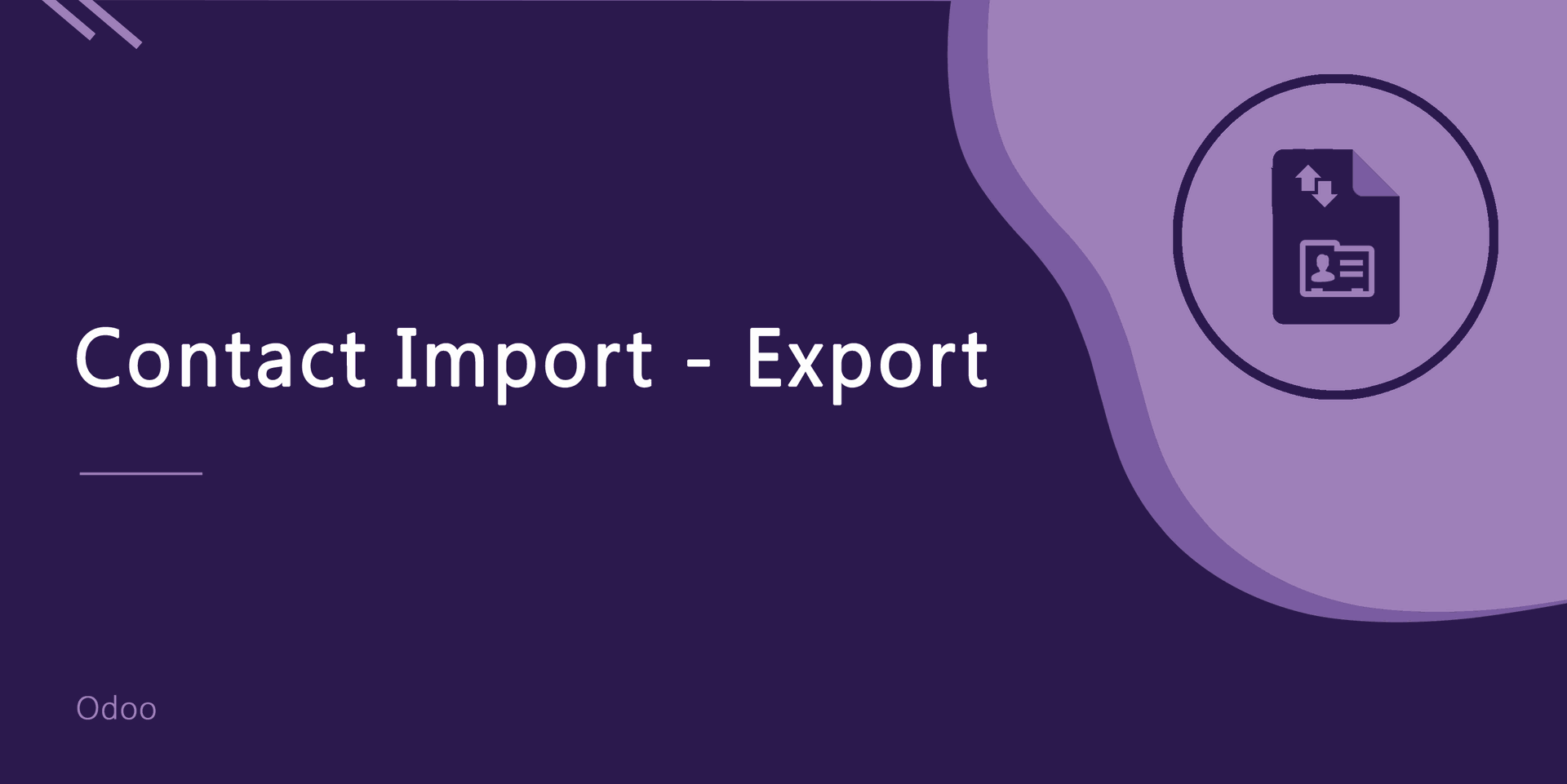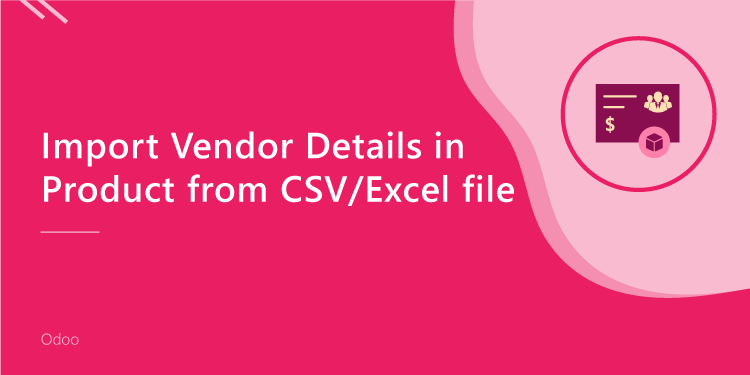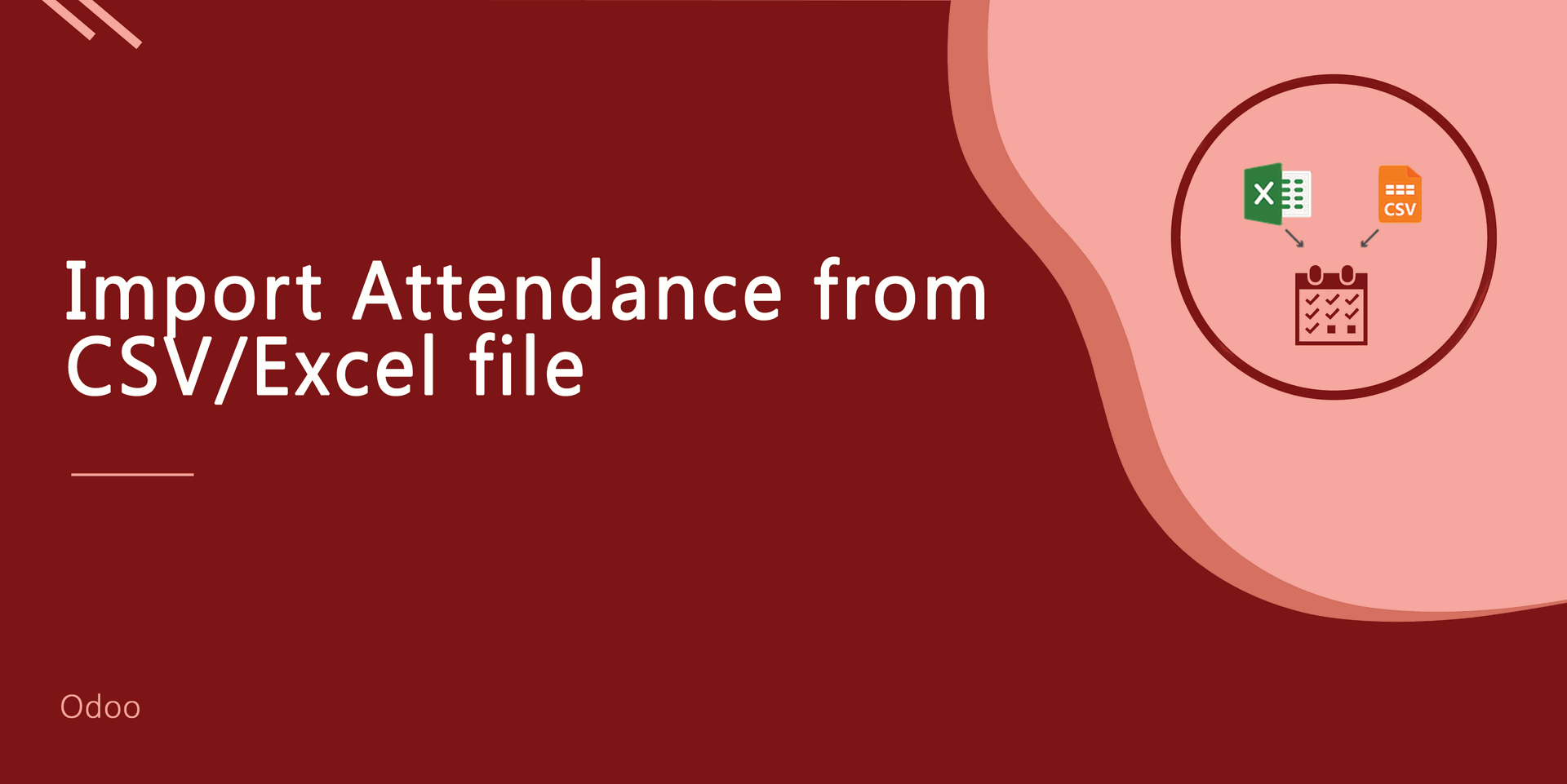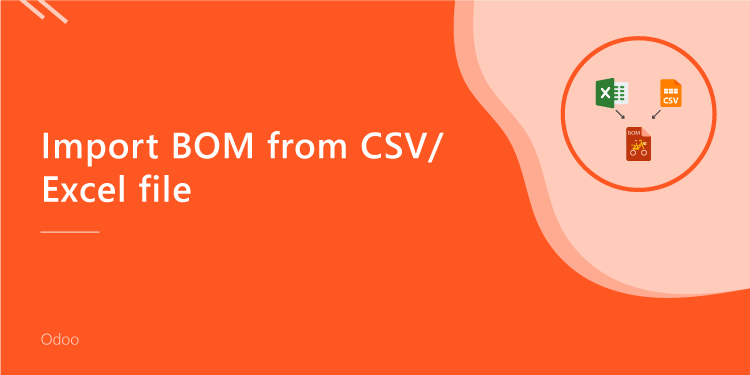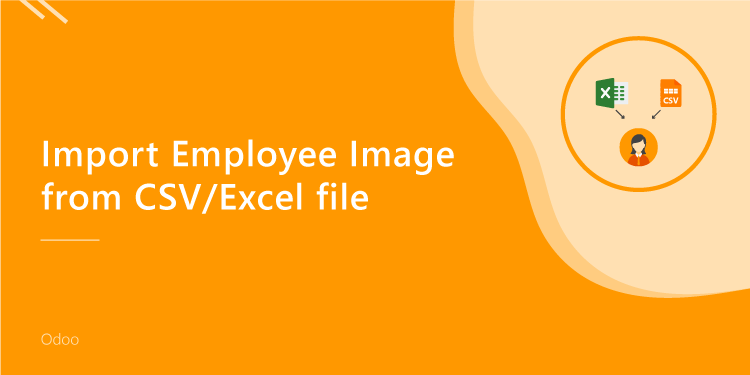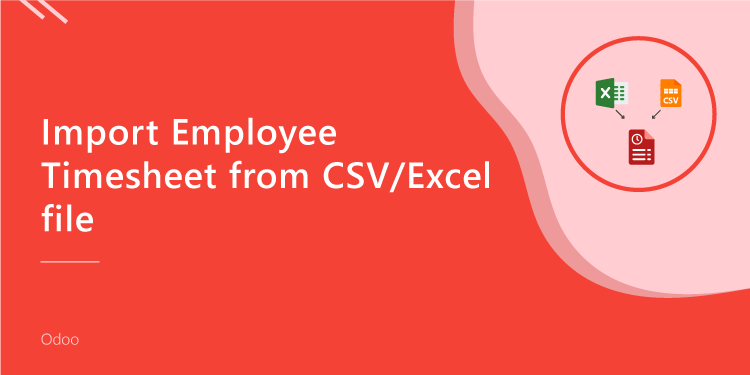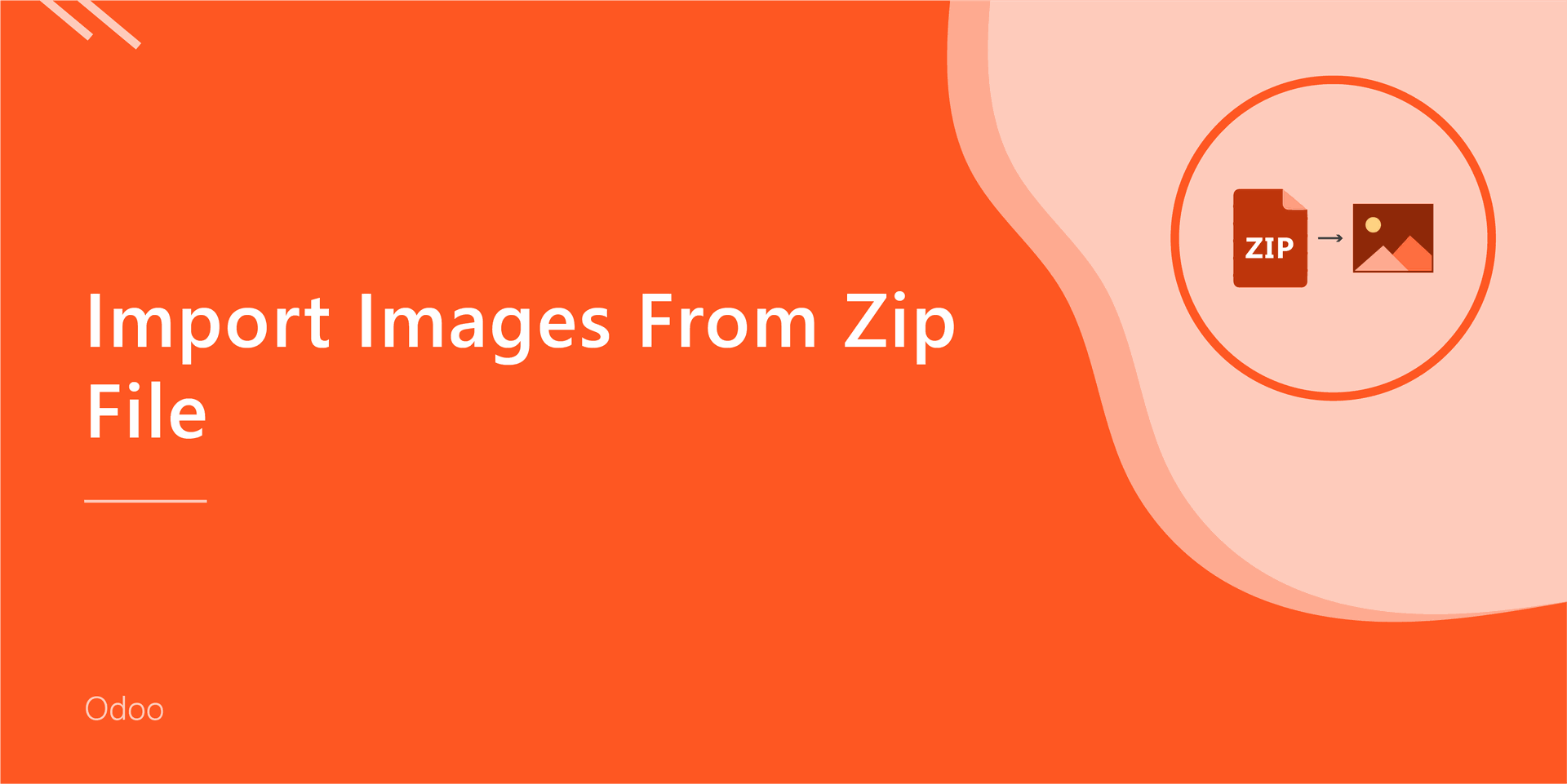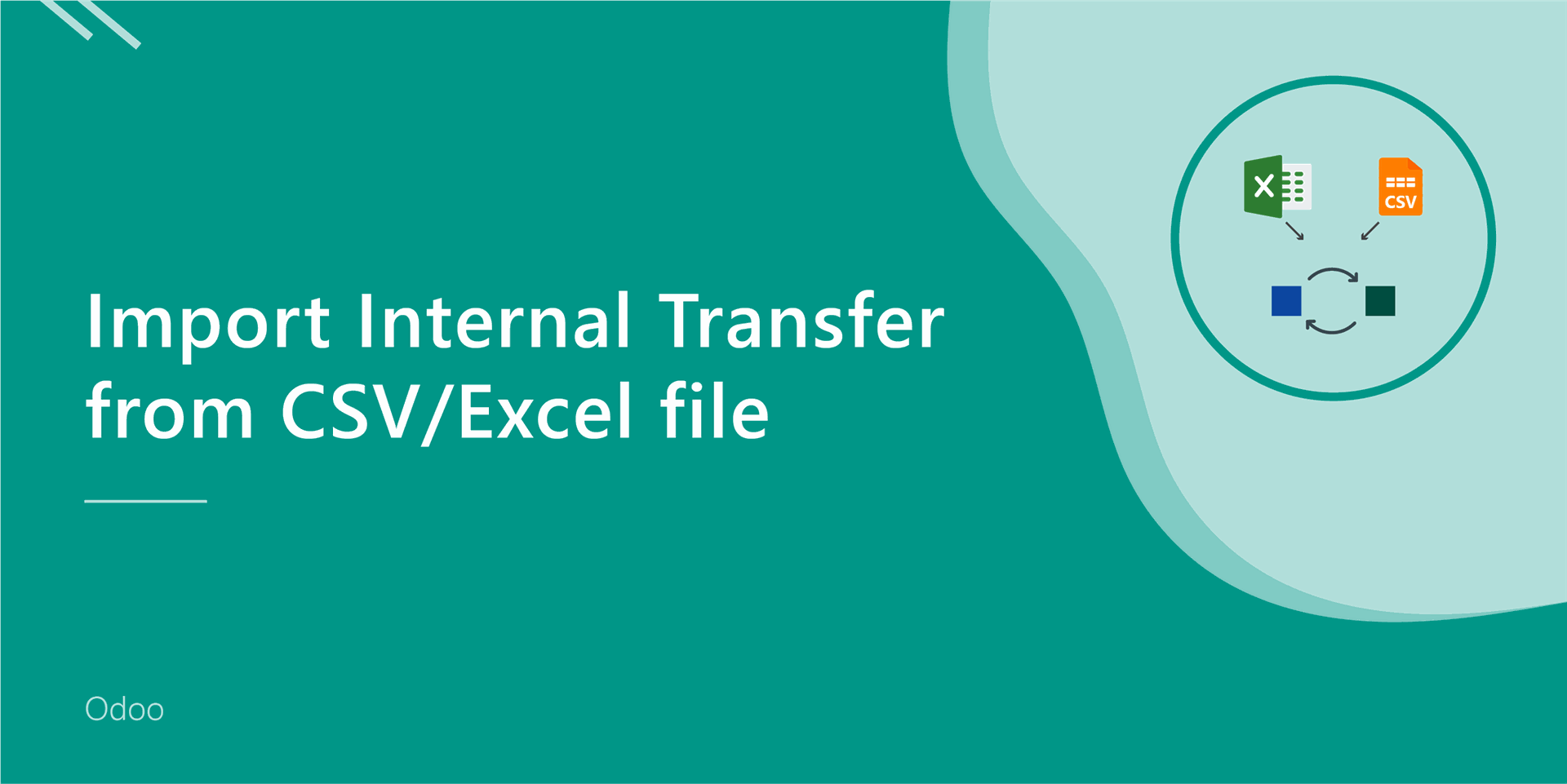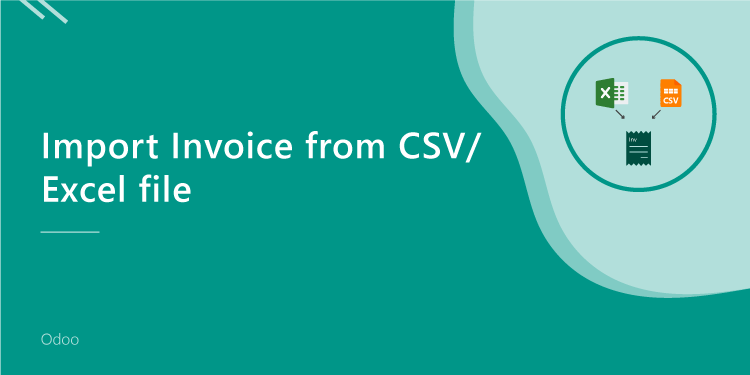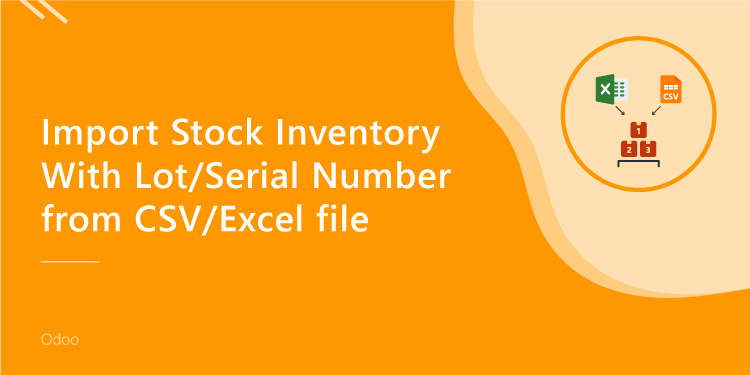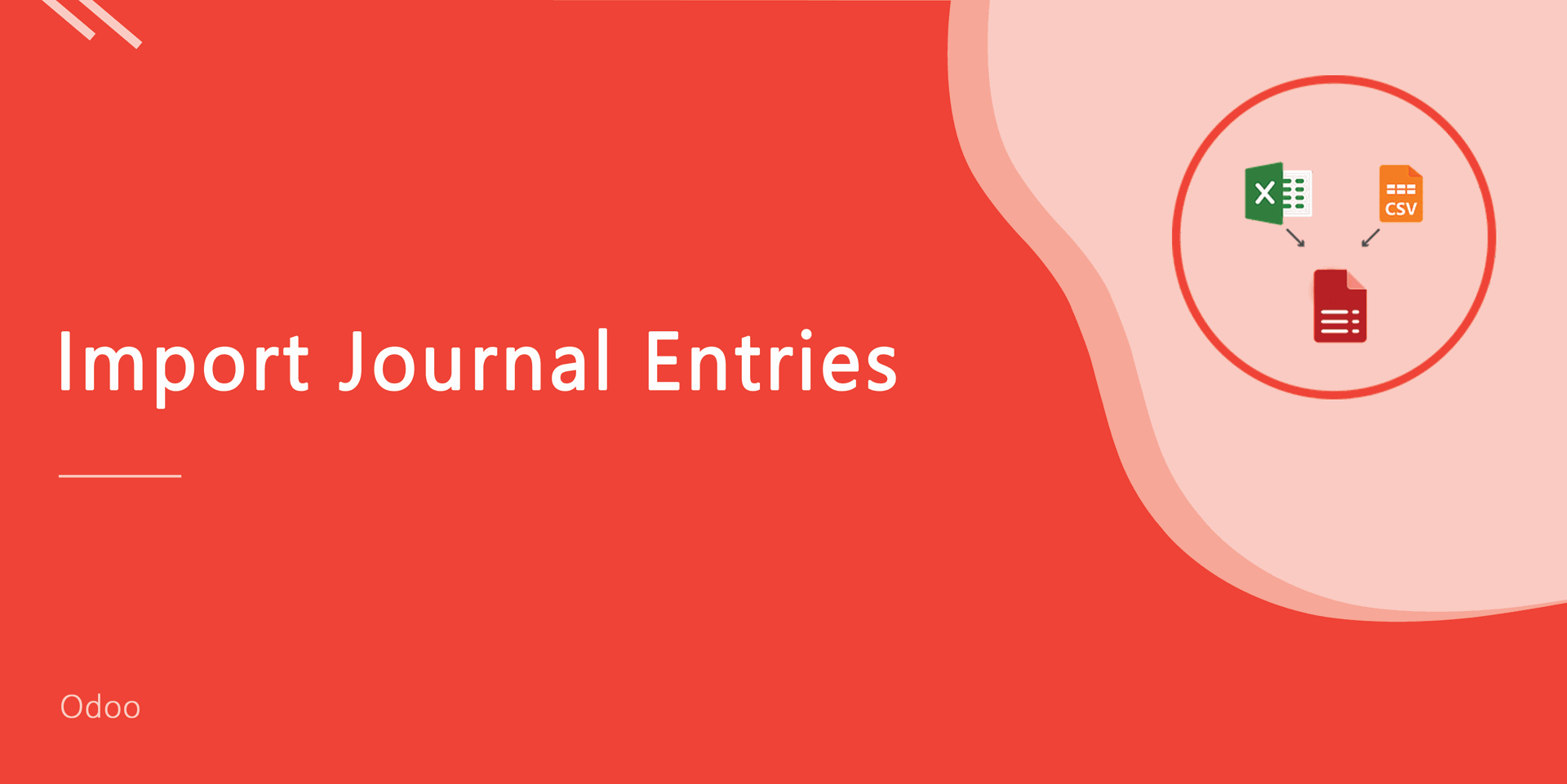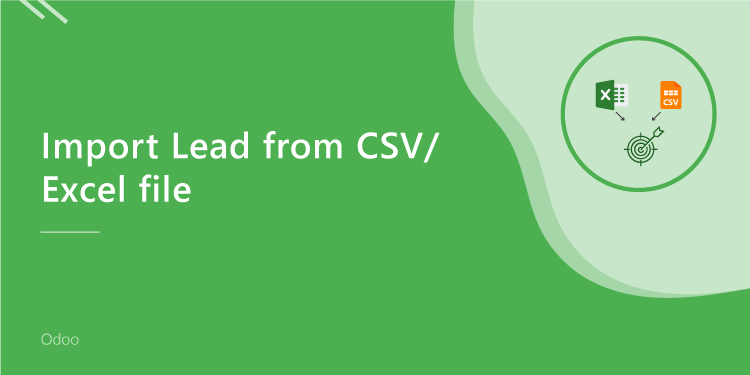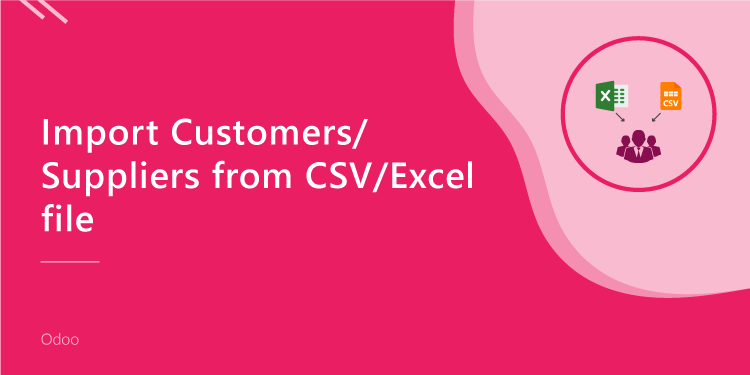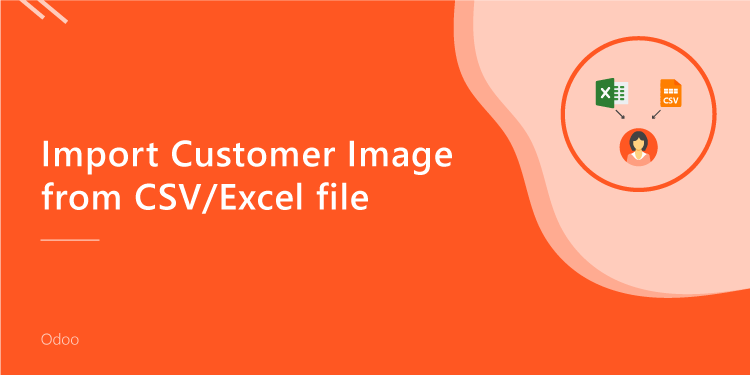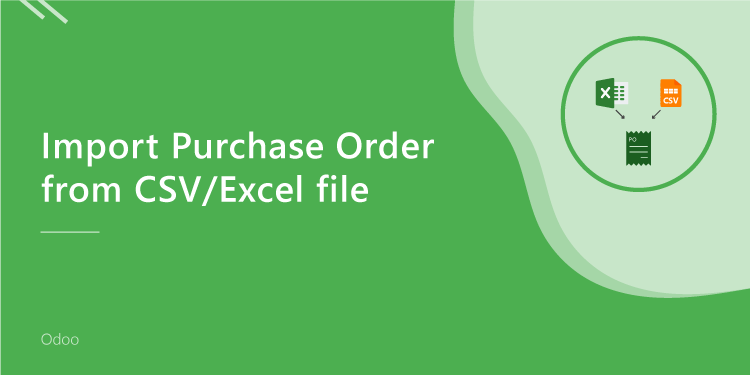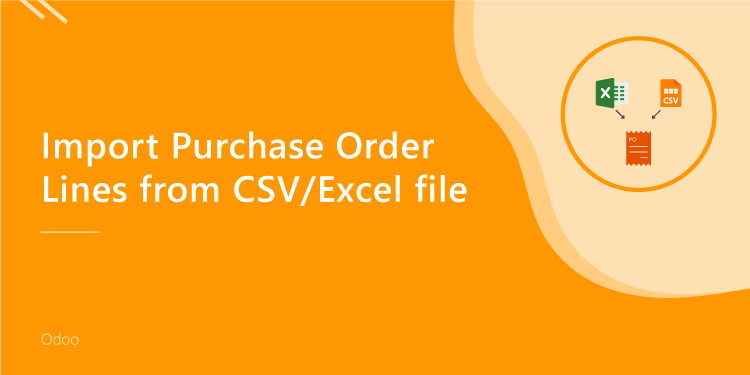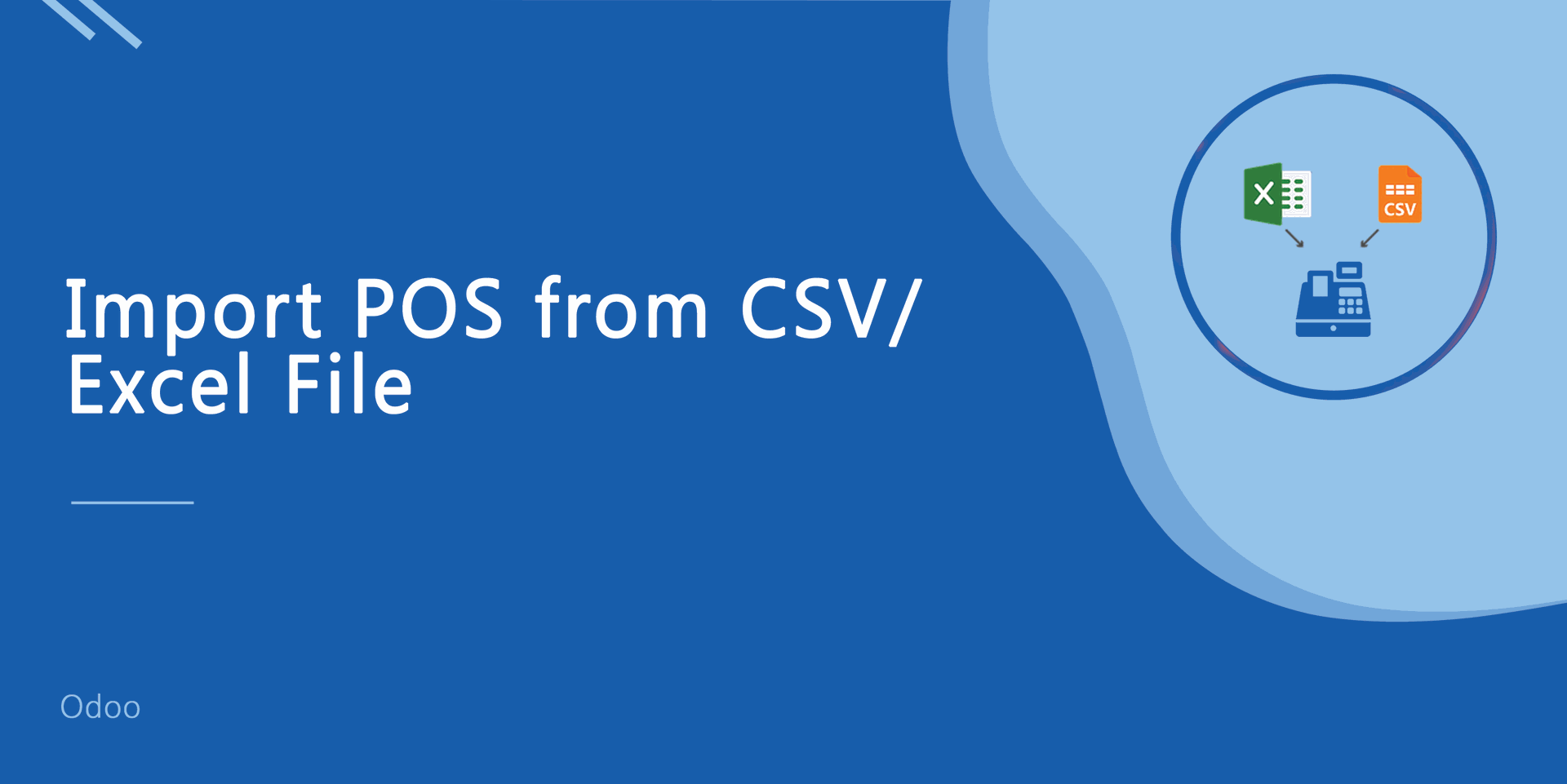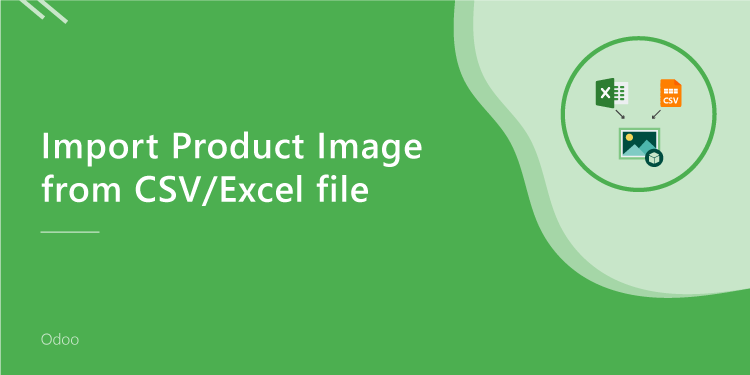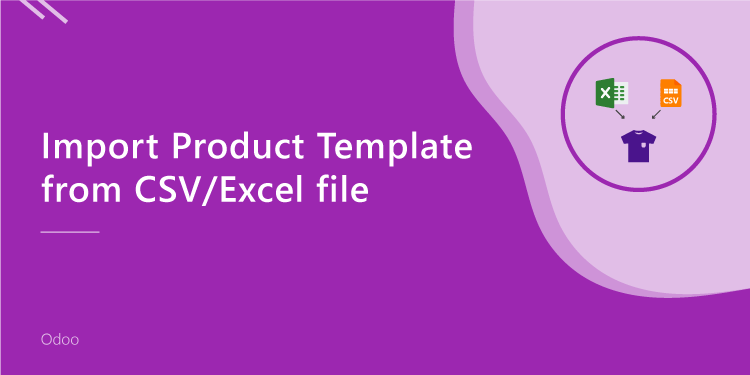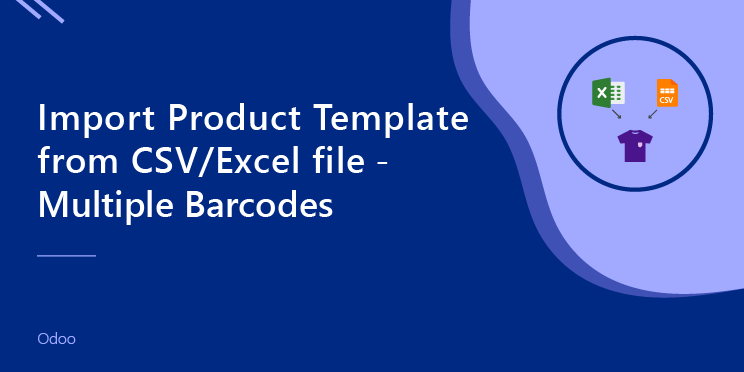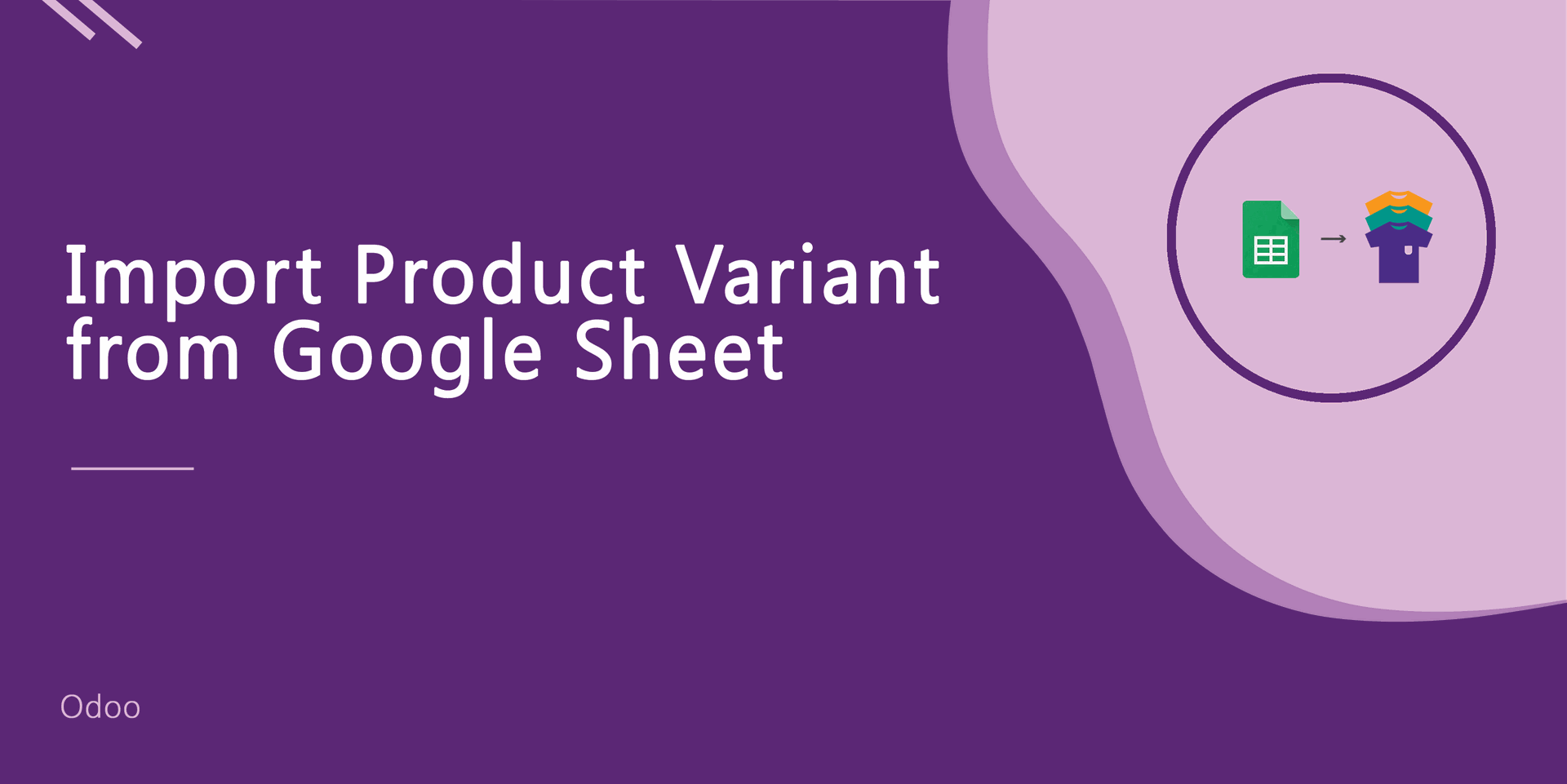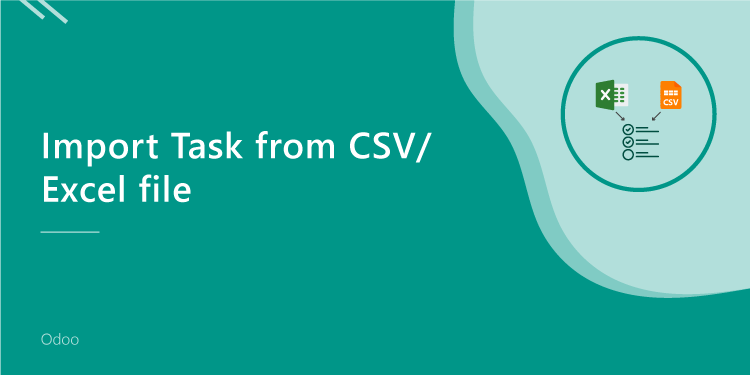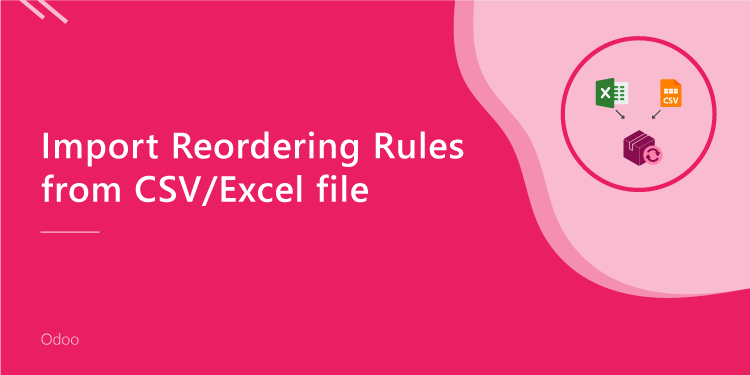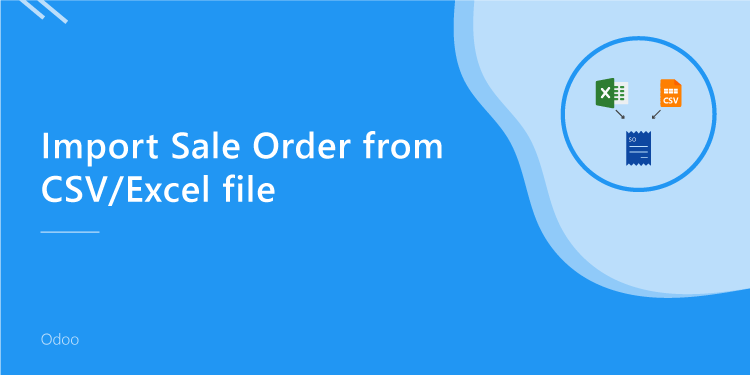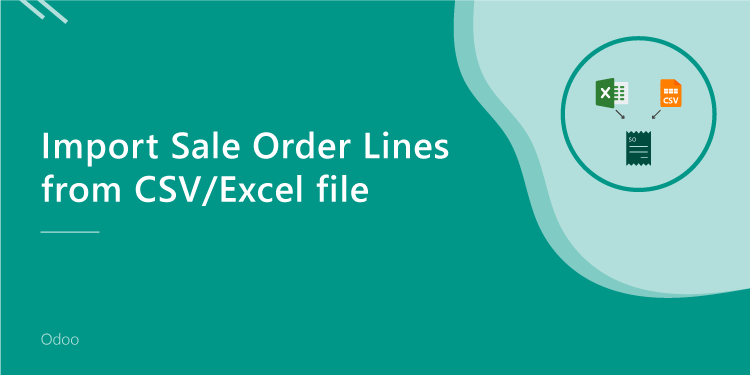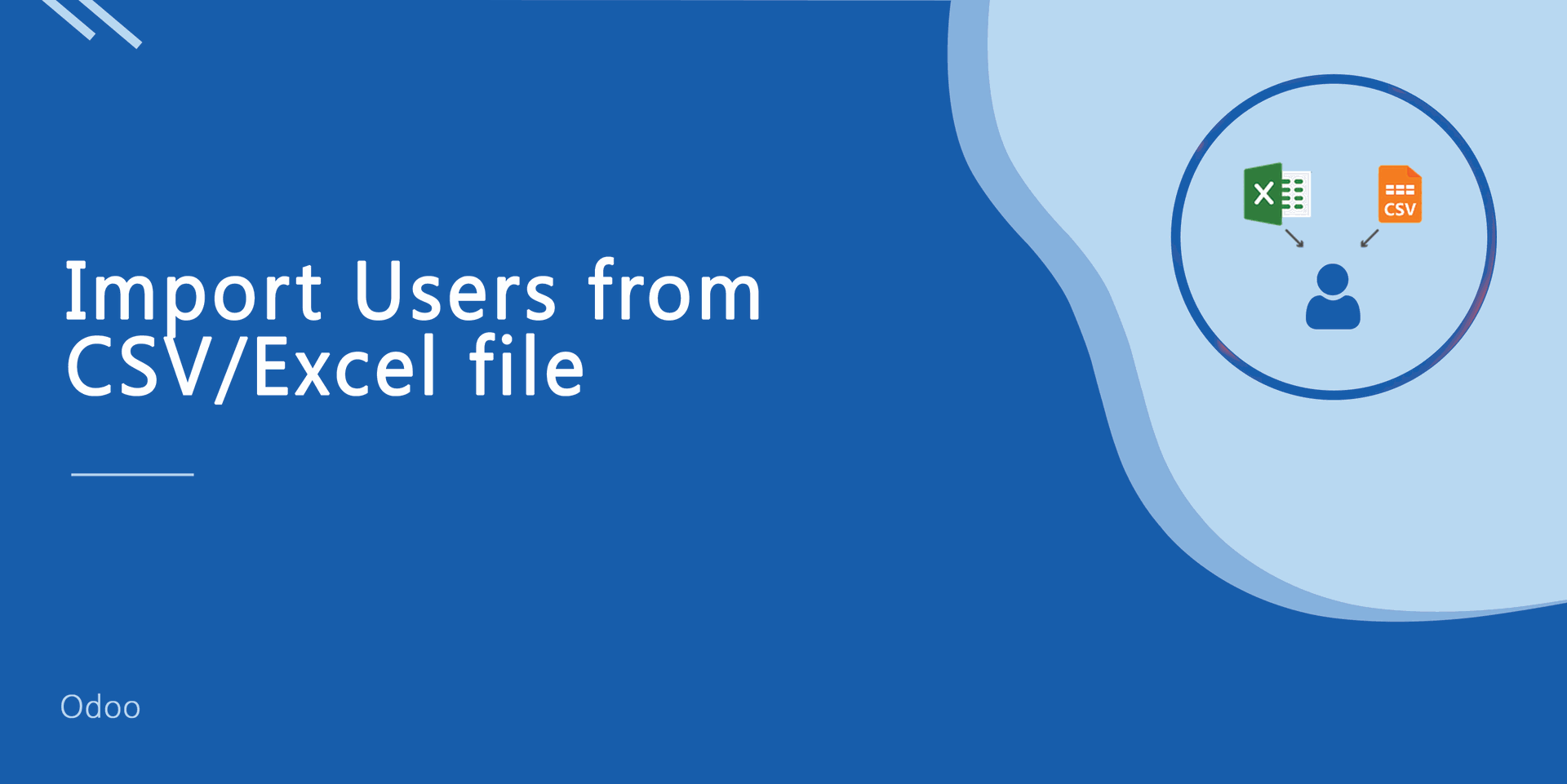This module is useful to import data from CSV/Excel file. You can import custom fields from CSV or Excel.
New Features
Easy to import custom fields.
Easy to import custom fields from CSV or Excel.
Easy to import Text, Integer, Float, Character, Boolean, Selection, Many2one, Many2many custom fields.
Custom fields added into, import product template, import invoice lines, import bank statement lines, import employee timesheet, import lead, import task, import reordering rules, import customers/suppliers, import purchase order lines, import sale order lines, import vendor details in the product from CSV/Excel modules.
Features
Import Data Using CSV/Excel.
Skip error data and notify row no at the end of import.
Different Accessrights Groups.
Very well formated Excel and CSV files.
Well, documentation and Videos.
All-time support.
No special configuration required, install it, use it.
This module saves your important time.
It reduces human efforts.
Version
-
1) You can import all the things at one place. You can do mass import from one view.
2)The separate group assigns to for mass import buttons view.
- Added images from the zip file, import sale order & reordering rules modules.
- Added import customer/supplier, Product template & Product image modules.
- Added stock inventory & purchase order modules.
- Initial Release.
New updates (v 9.0.5)
You can import all the things at one place. You can do mass import from one view.
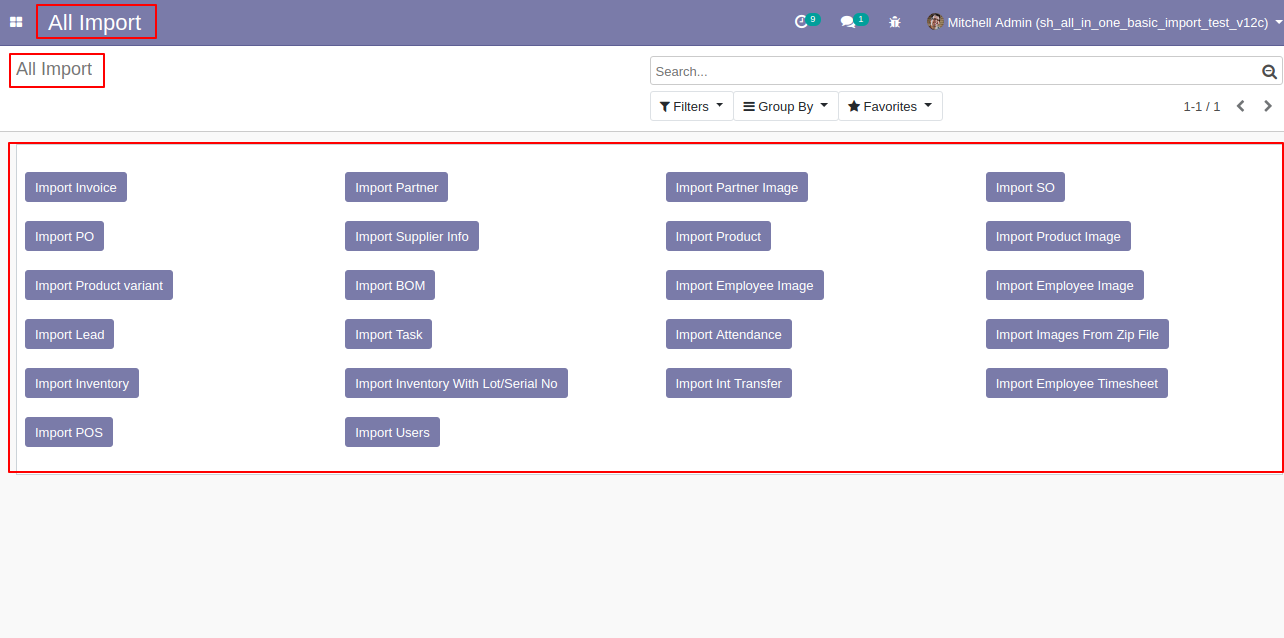
The separate group assigns to for mass import buttons view.
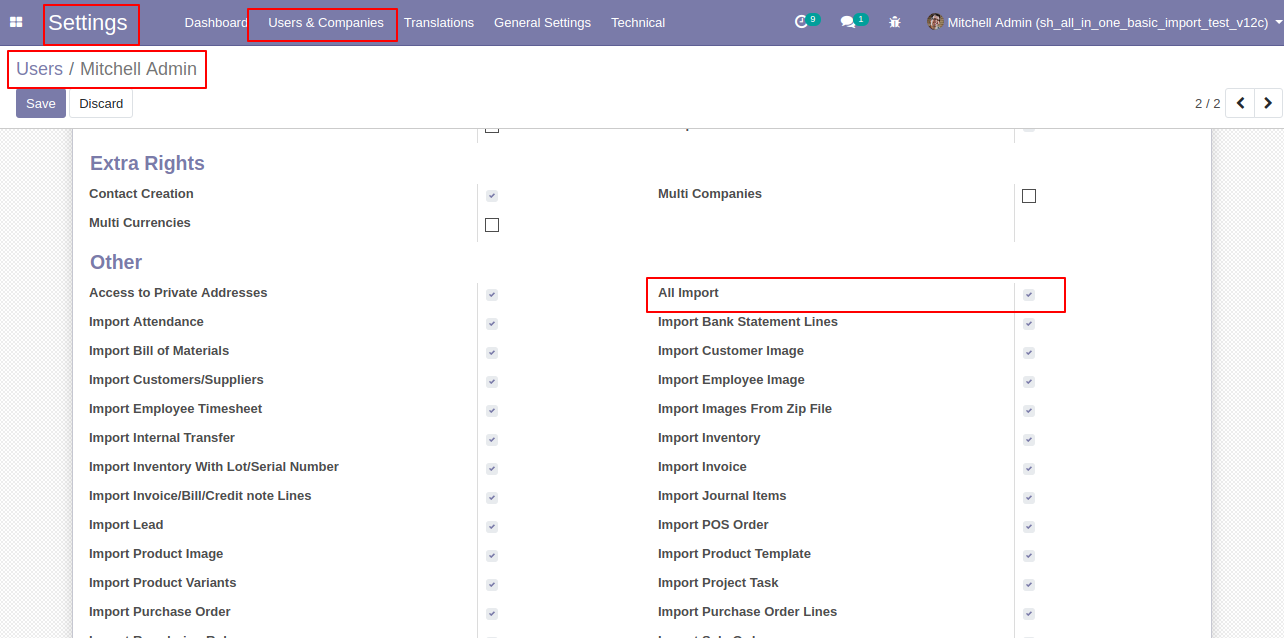
(v 9.0.4)
Features
-
Easy to use.
-
For product images, If you have a number of images and you want all images to import into Odoo then just rename image same as Product name/barcode/internal reference/id and put it into one folder then make a zip file and import.
-
For partner(customer/vendor) images, If you have a number of images and you want all images to import into Odoo then just rename image same as partner name/id/internal reference and put it into one folder then make a zip file and import.
-
For employee images, If you have a number of images and you want all images to import into Odoo then just rename image same as employee name/id/Identification No. and put it into one folder then make a zip file and import.
How to make a zip file.
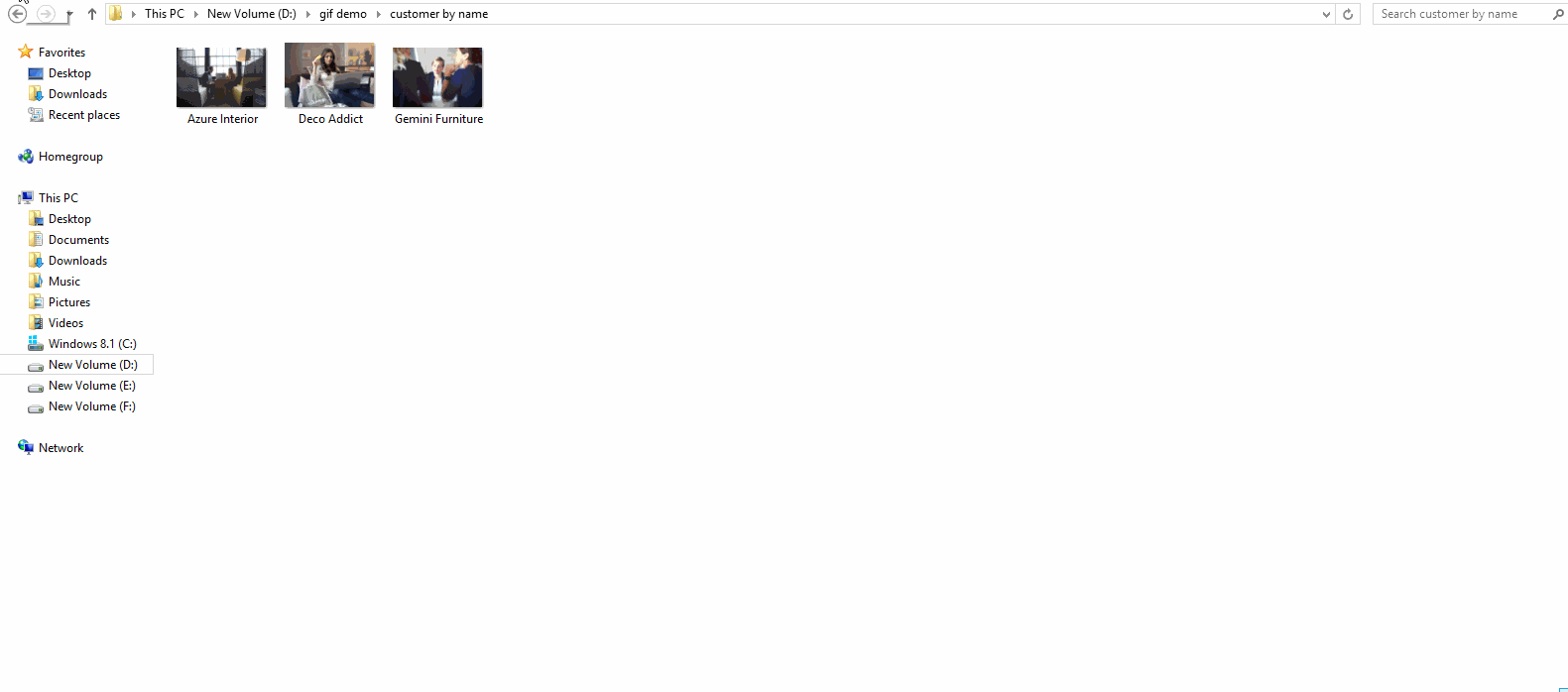
First, Tick "Import Images From Zip File" group.
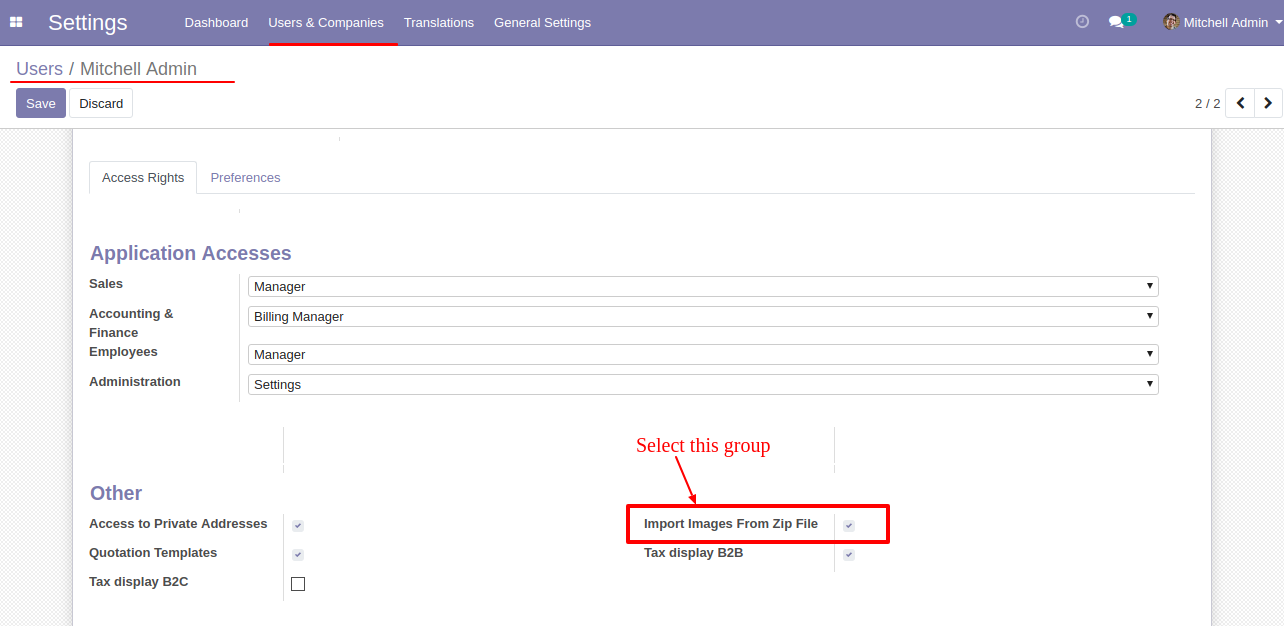
Import images from zip file menu in sale.
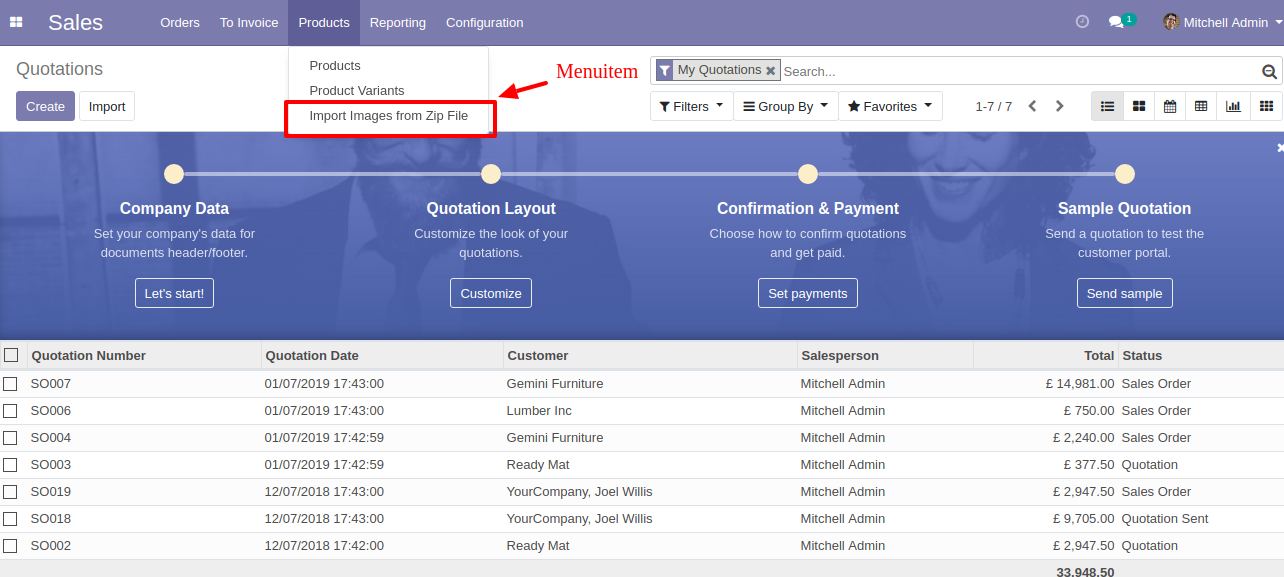
Import images from zip file wizard.
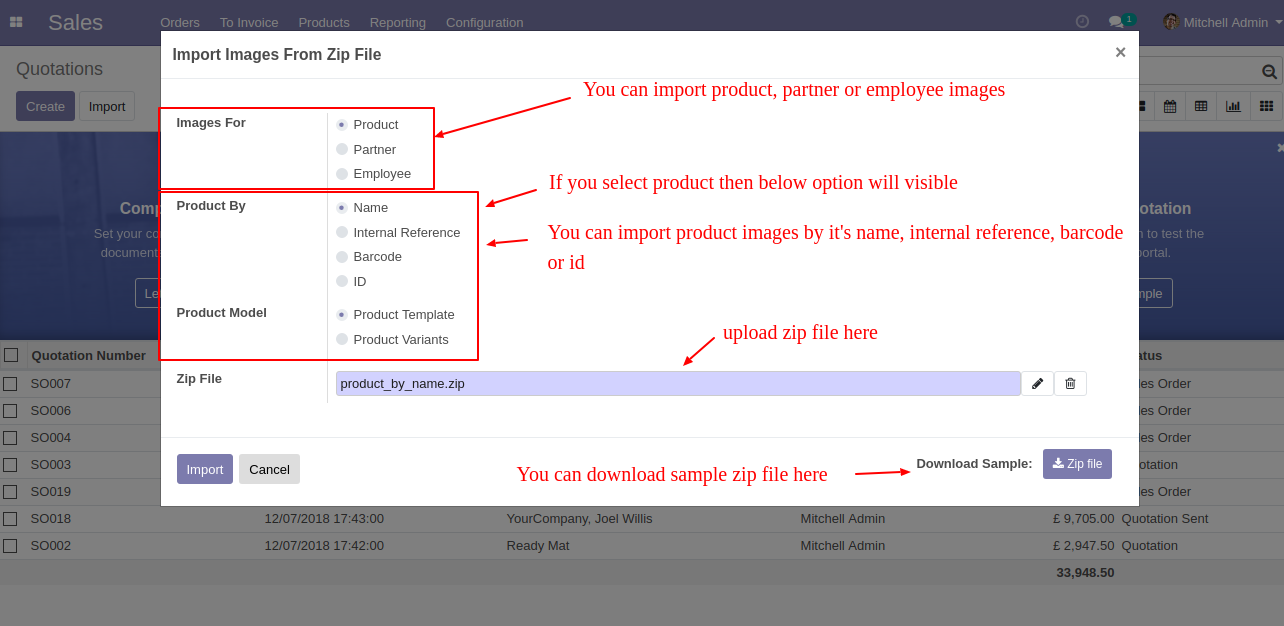
Success message after import done.
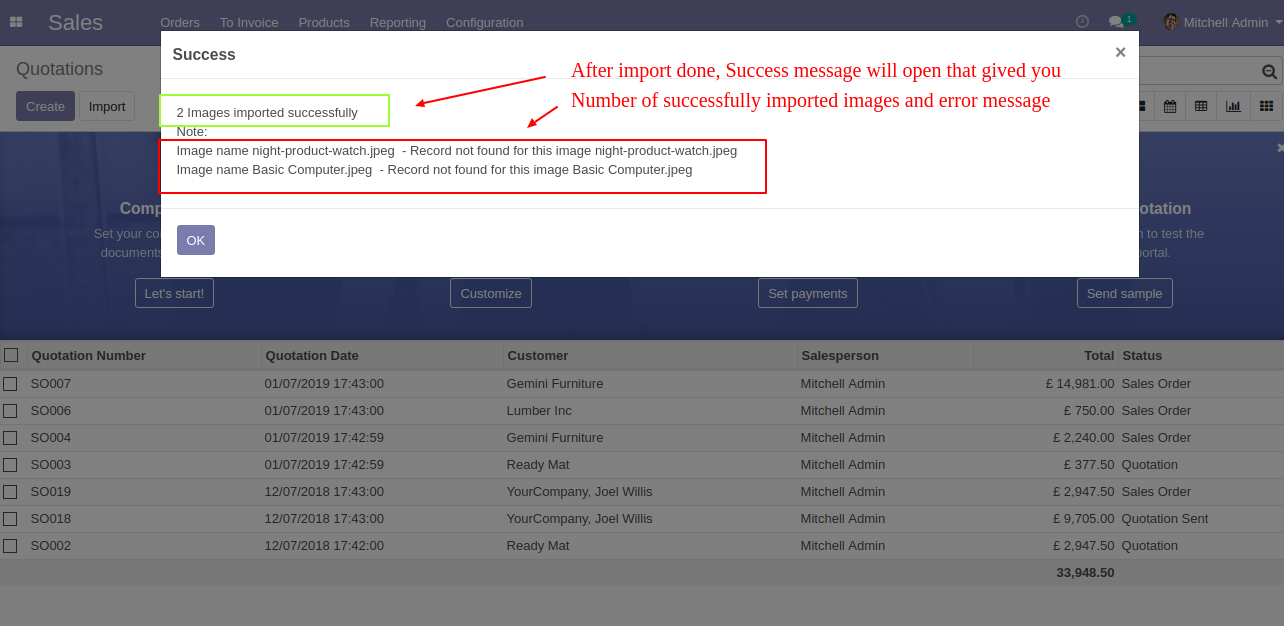
Below product images are imported.
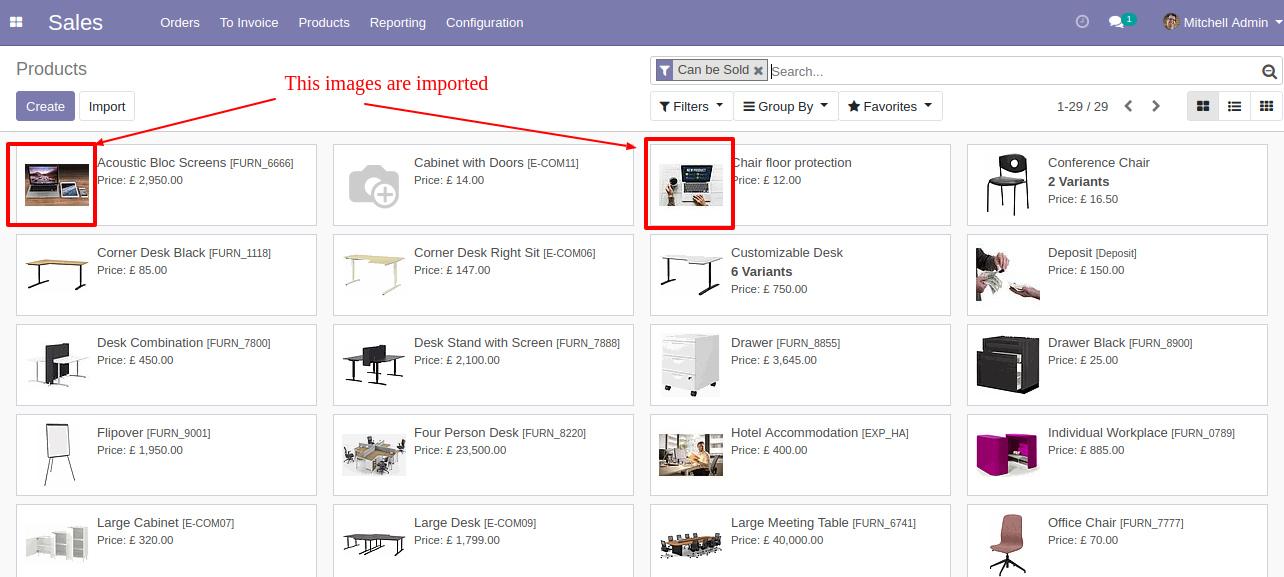
Import partner images from zip file options.
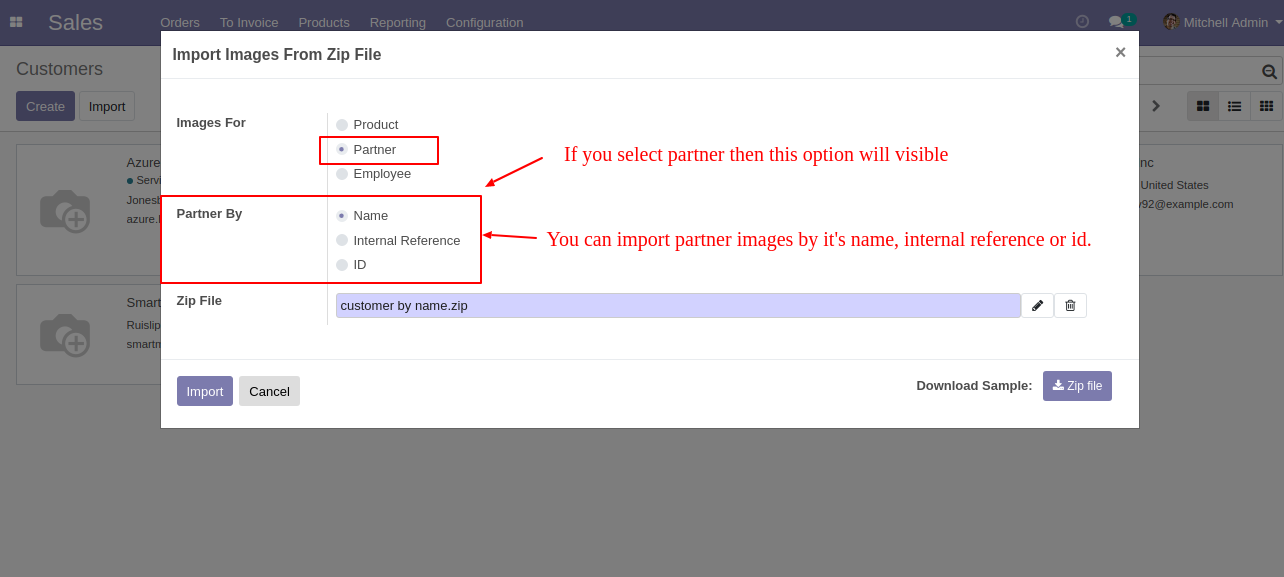
Below partner images are imported.
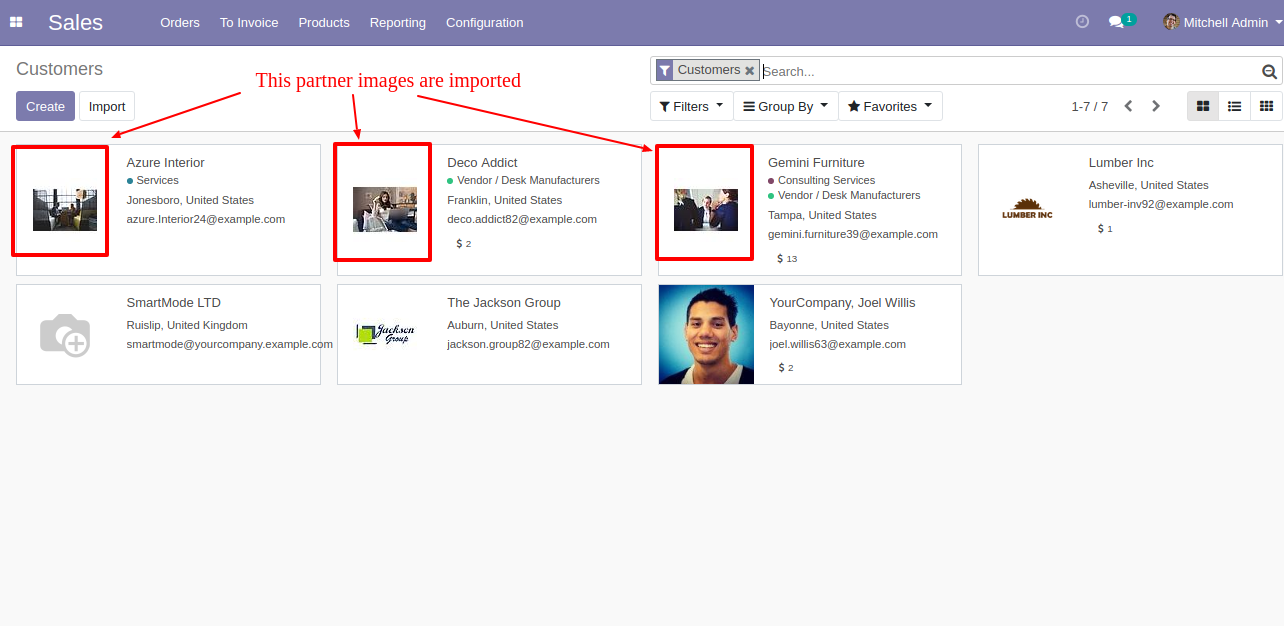
Import employee images from zip file options.
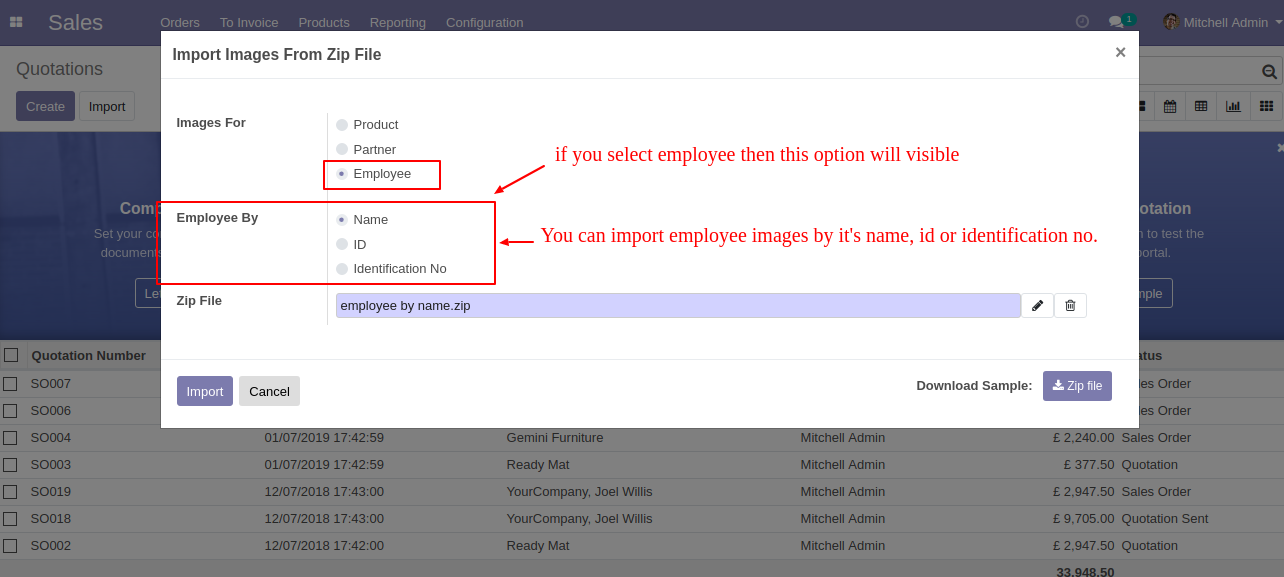
Below employee images are imported.
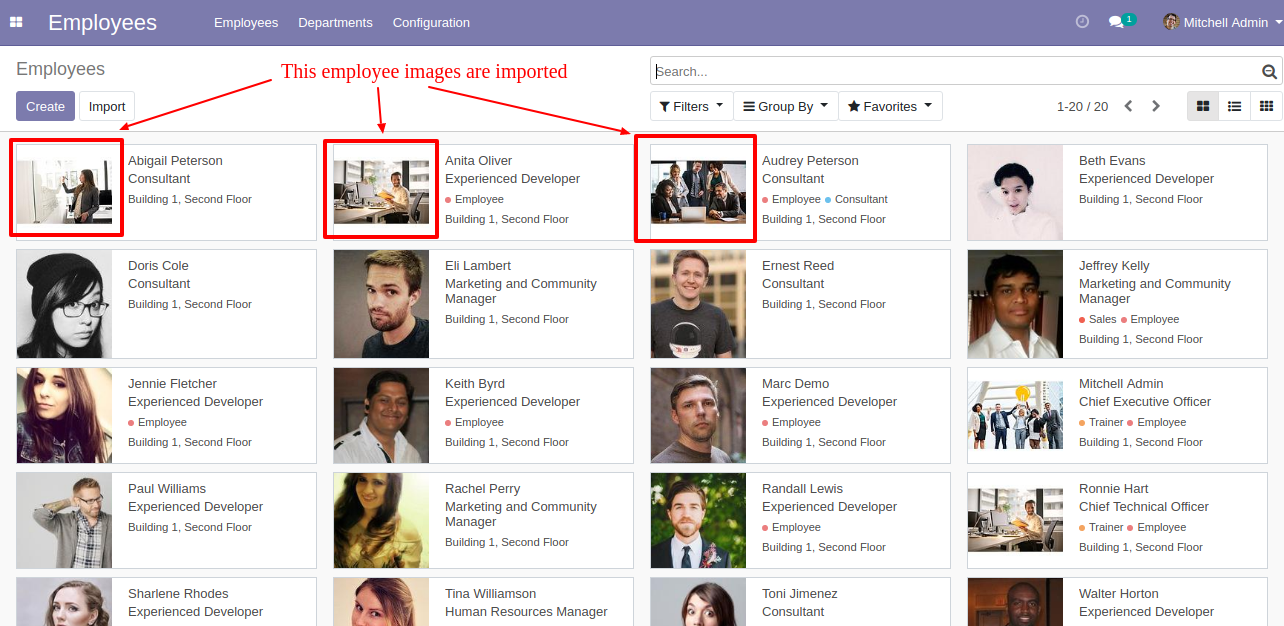
Features
-
Easy to import
-
import csv or excel
-
import product by Name, Barcode, Internal Reference
-
Custom fields added.
First you need to tick "Import Reordering Rules" group in order to import reordering rules
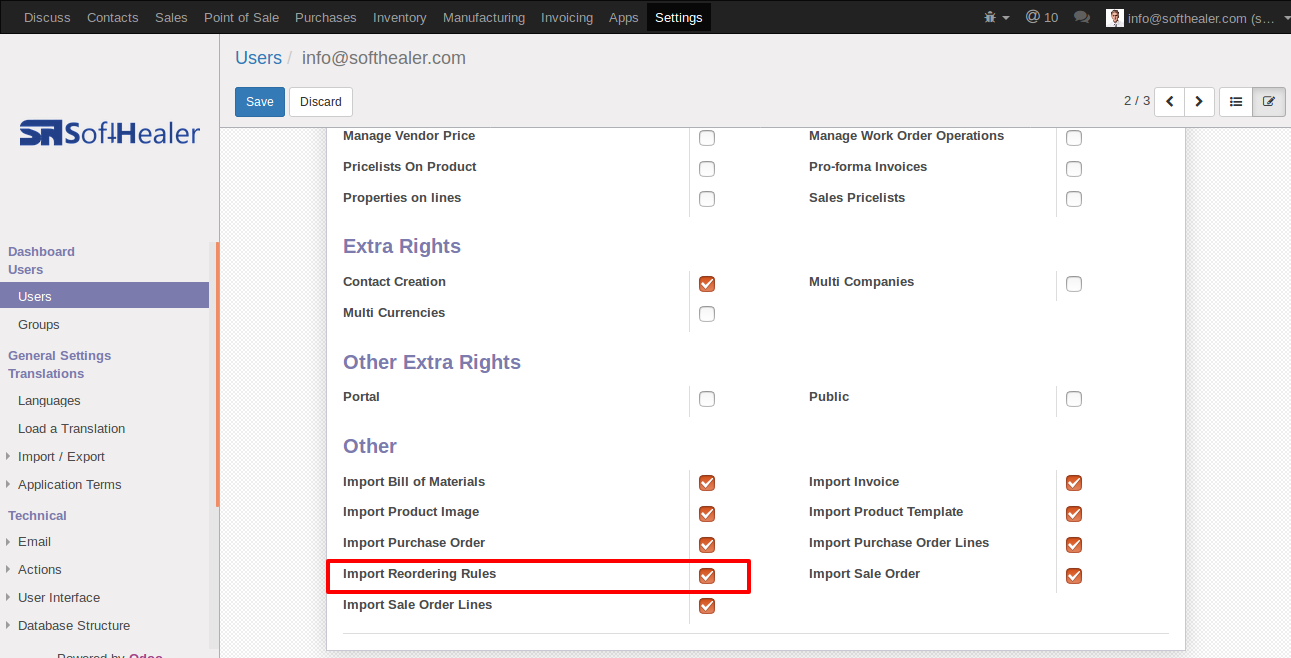
When you click "Import Reordering Rules" menu, wizard will open that looks like below
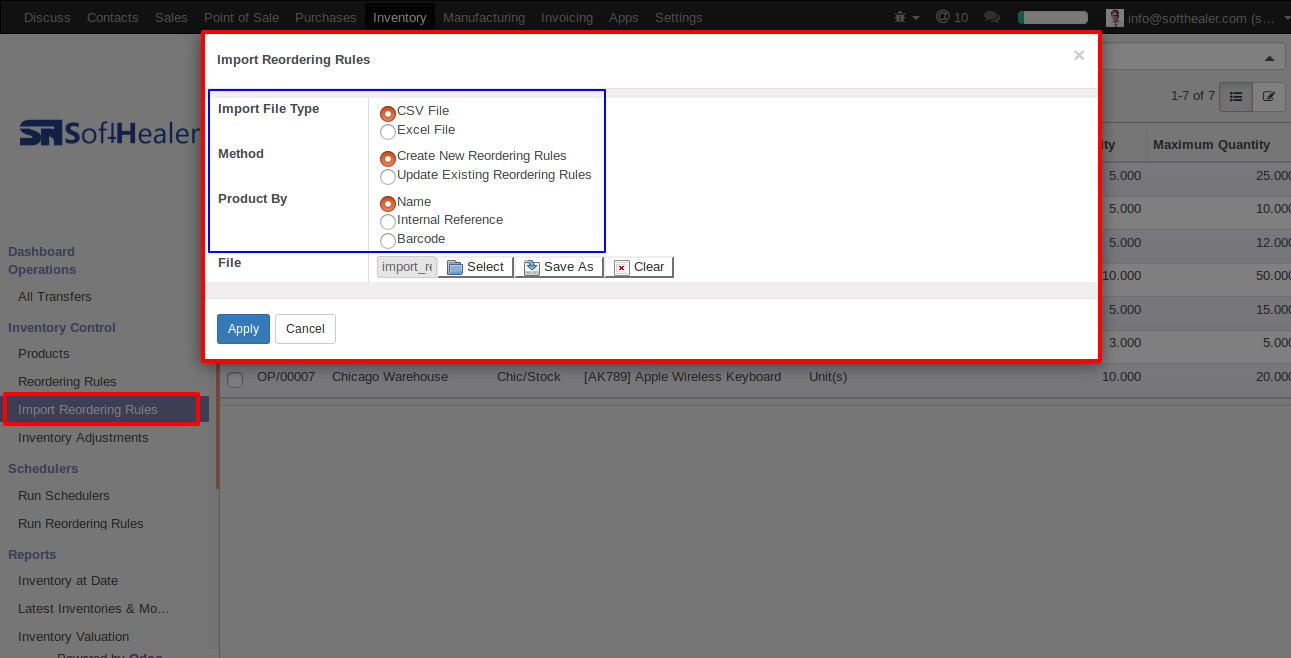
Success message looks like below it's shows successfully imported records and also provides list of unimported records with row number in sheet and relative details of data invalidation.
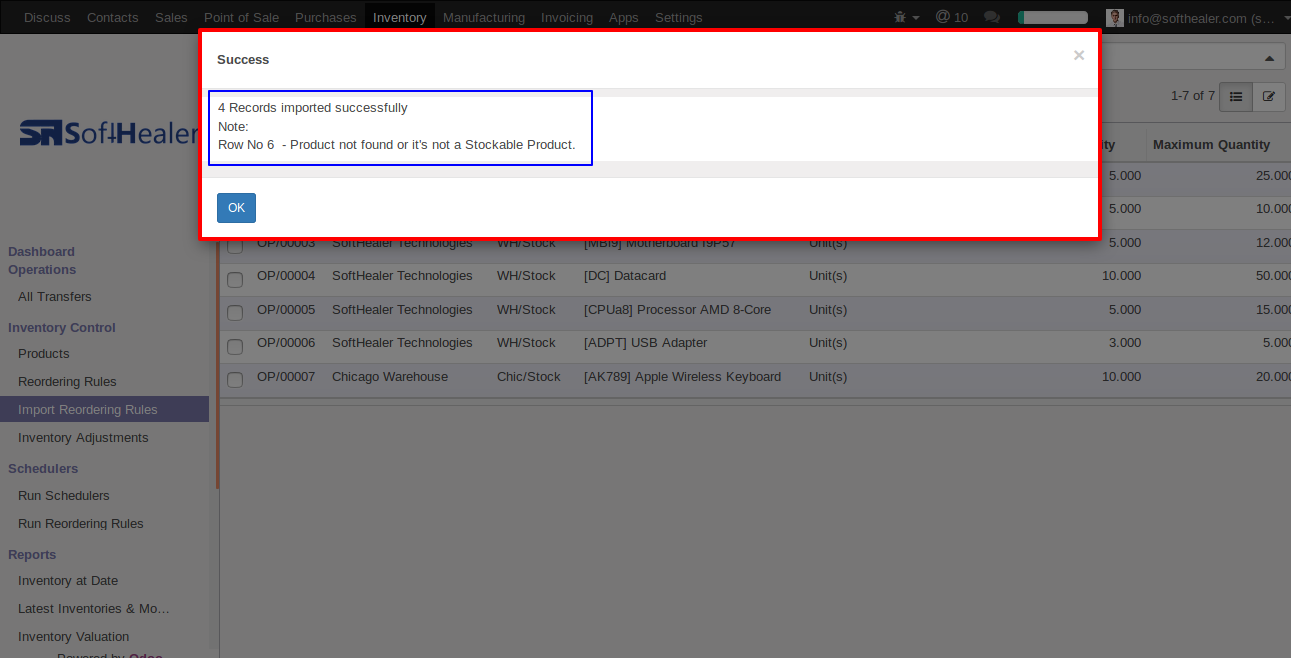
following fields are imported.
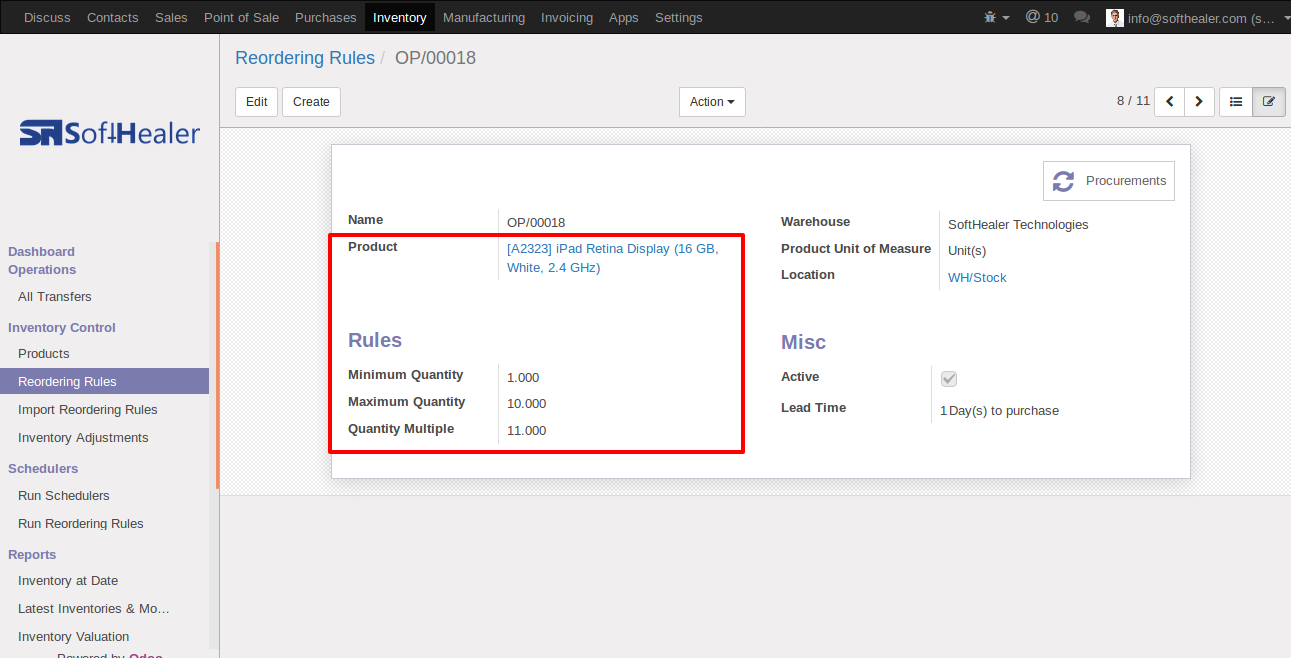
Your CSV file format must match like below.
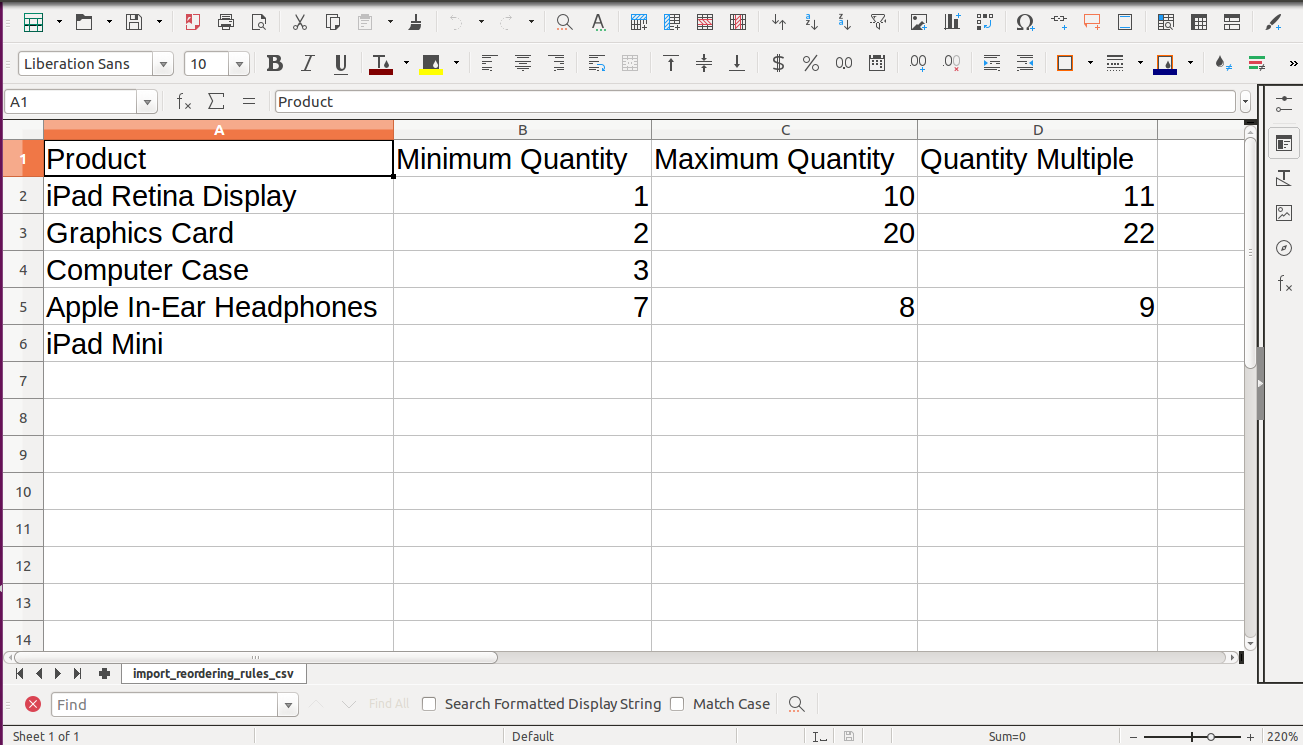
Your Excel file format must match like below.
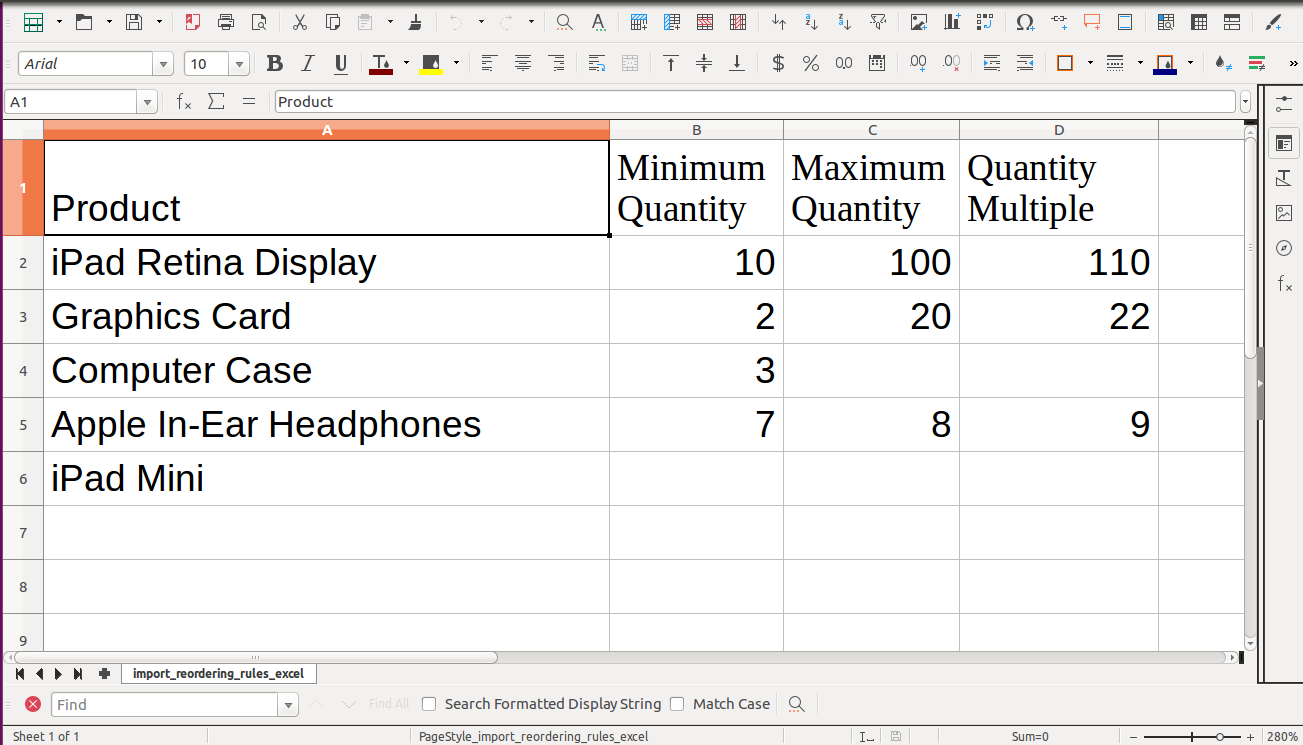
Custom Fields
Custom fields format.
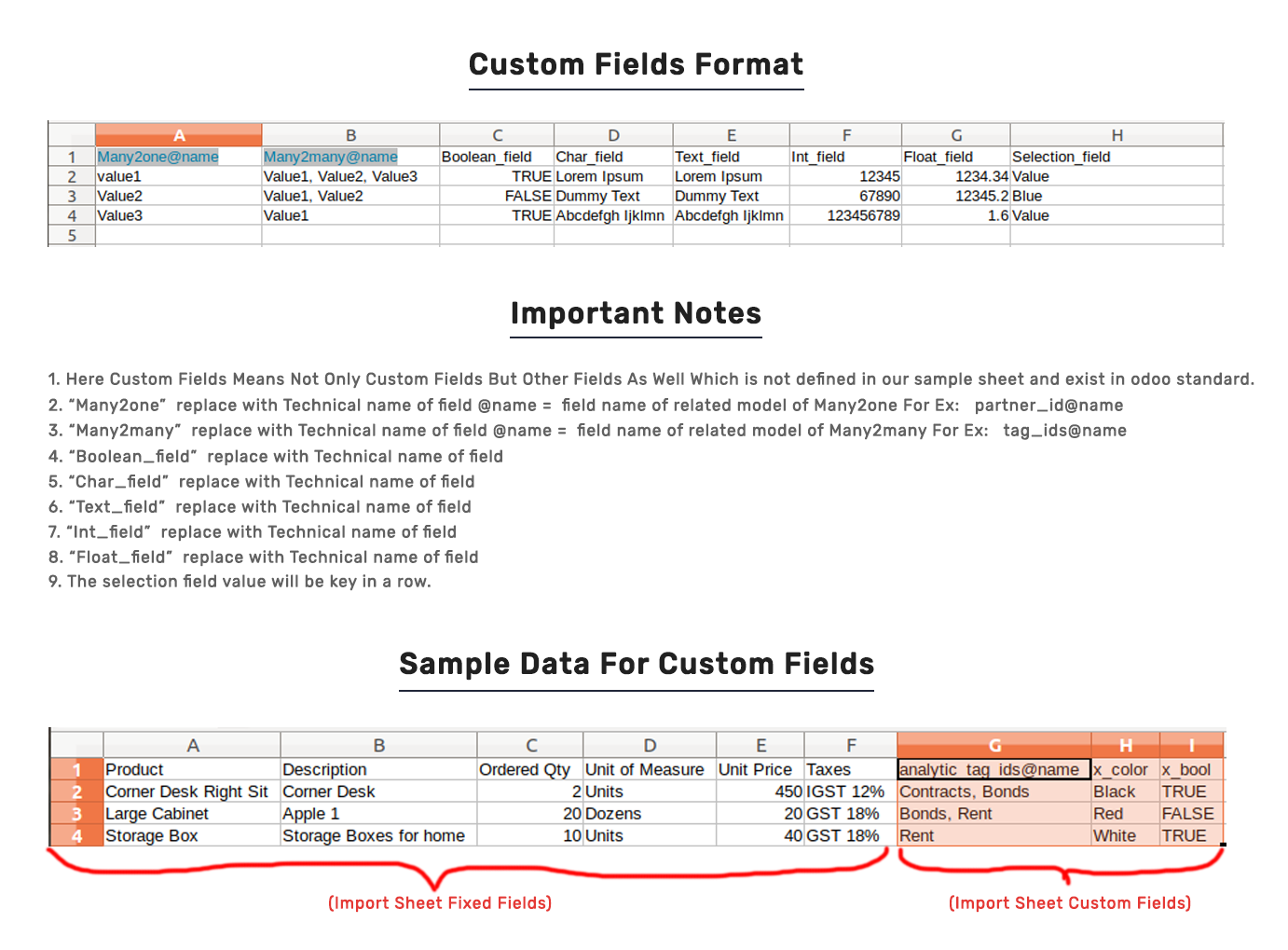
Features
-
Easy to import
-
import csv or excel
-
Add product by Name, Barcode, Internal Reference
-
Auto Confirm Sale option
-
Create customer if never exist option
-
Quotation/Order Number auto/as per sheet option
First you need to tick "Import Sale Order" group in order to import sale order
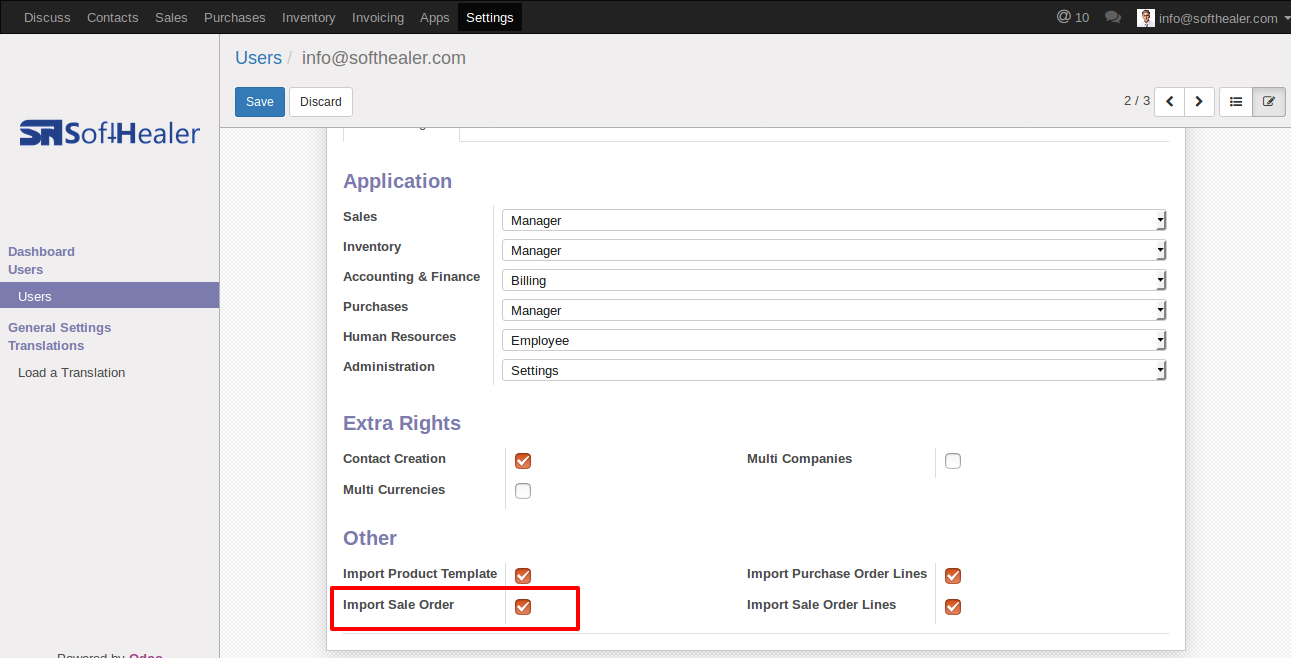
"Import Sale Order" menu in Orders.
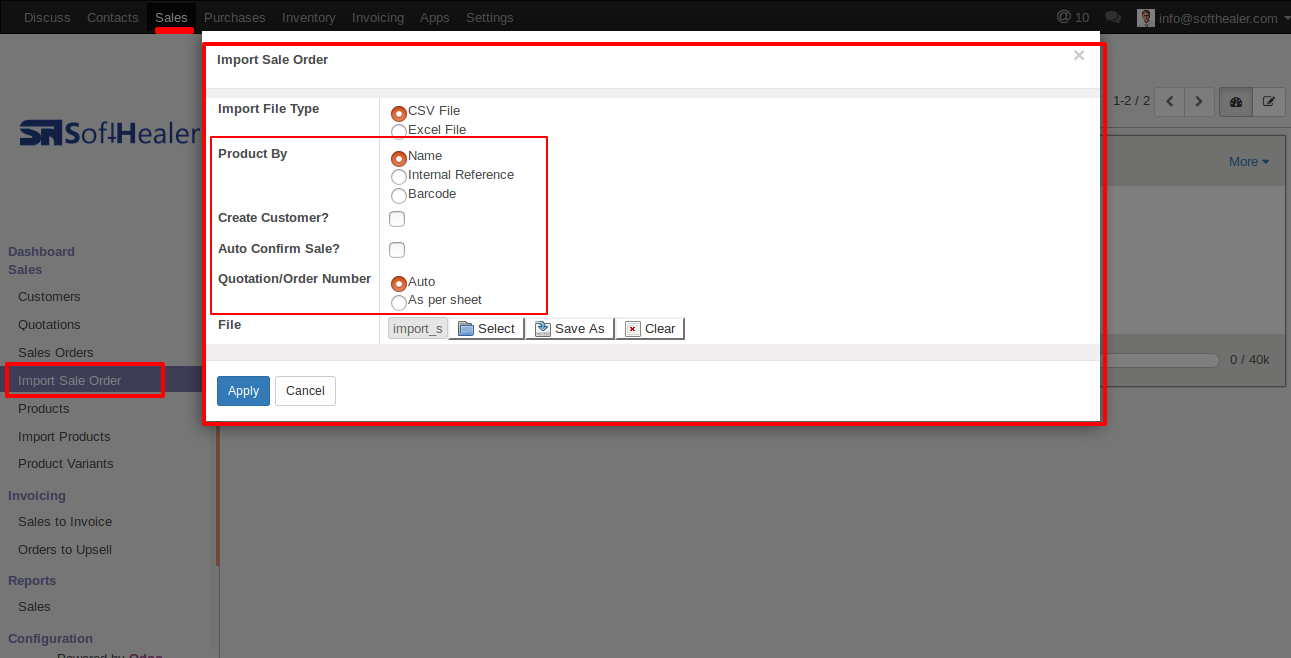
When you click "Import Sale Order" menu, wizard will open that looks like below
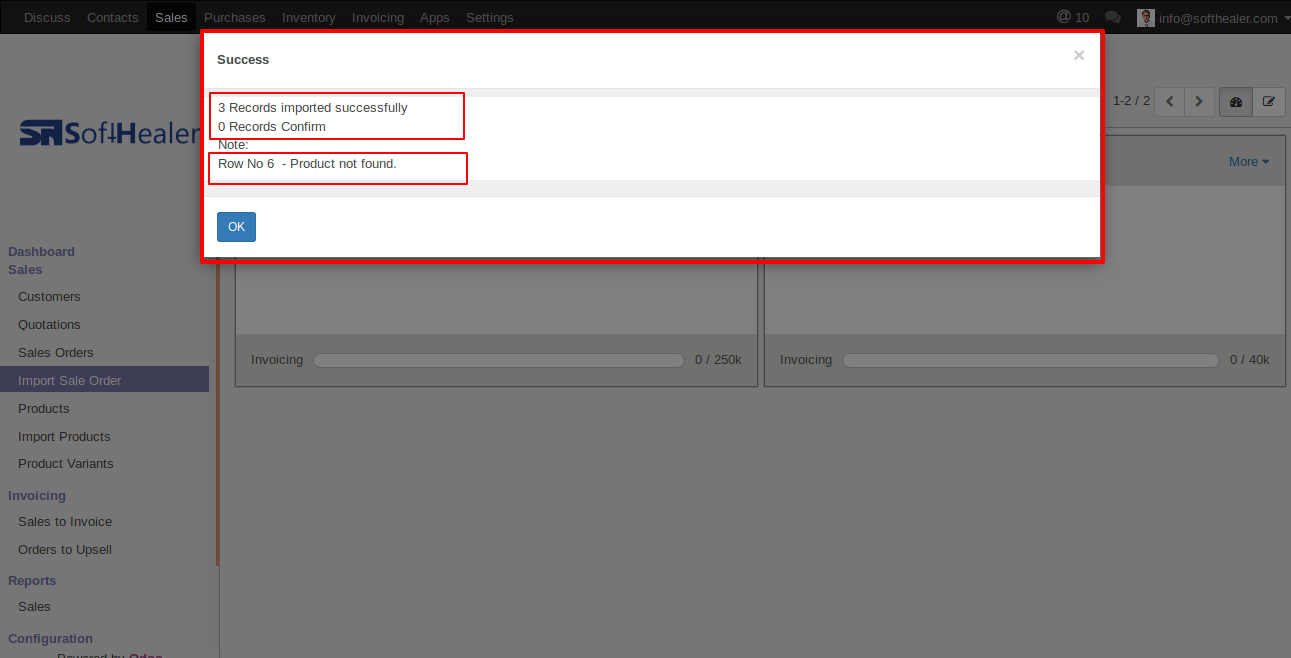
Success message looks like below it's shows successfully imported records and also provides list of unimported records with row number in sheet and relative details of data invalidation.
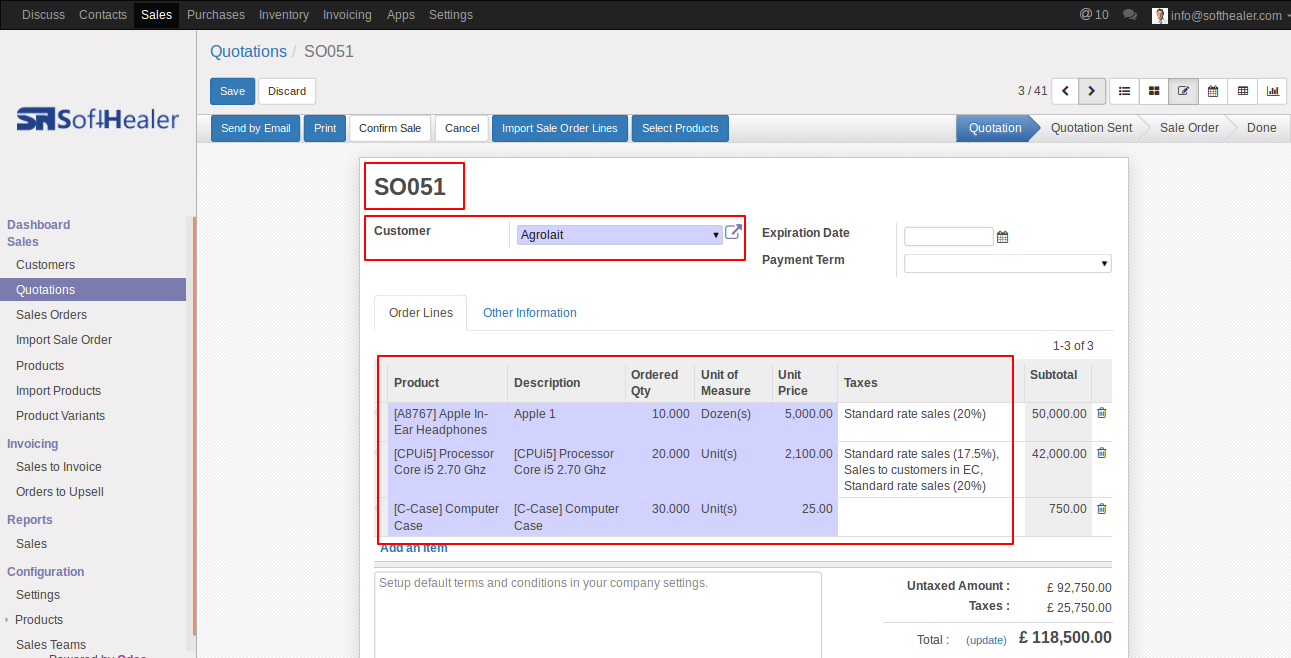
following fields are imported.
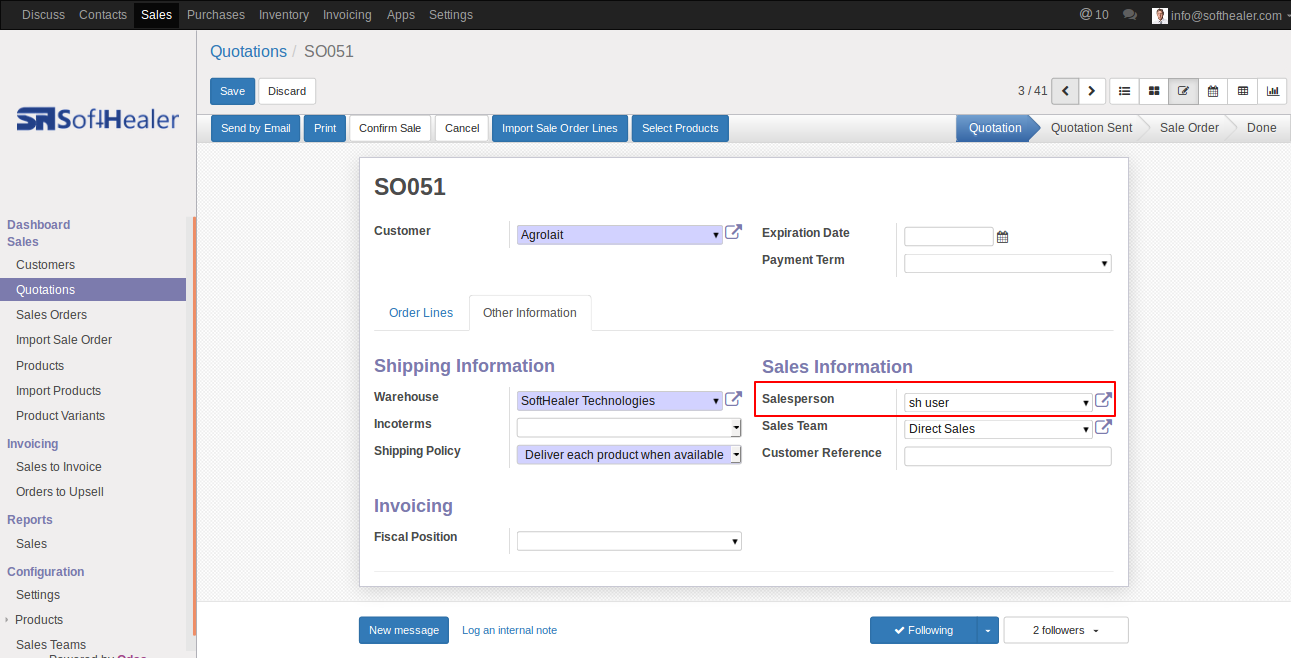
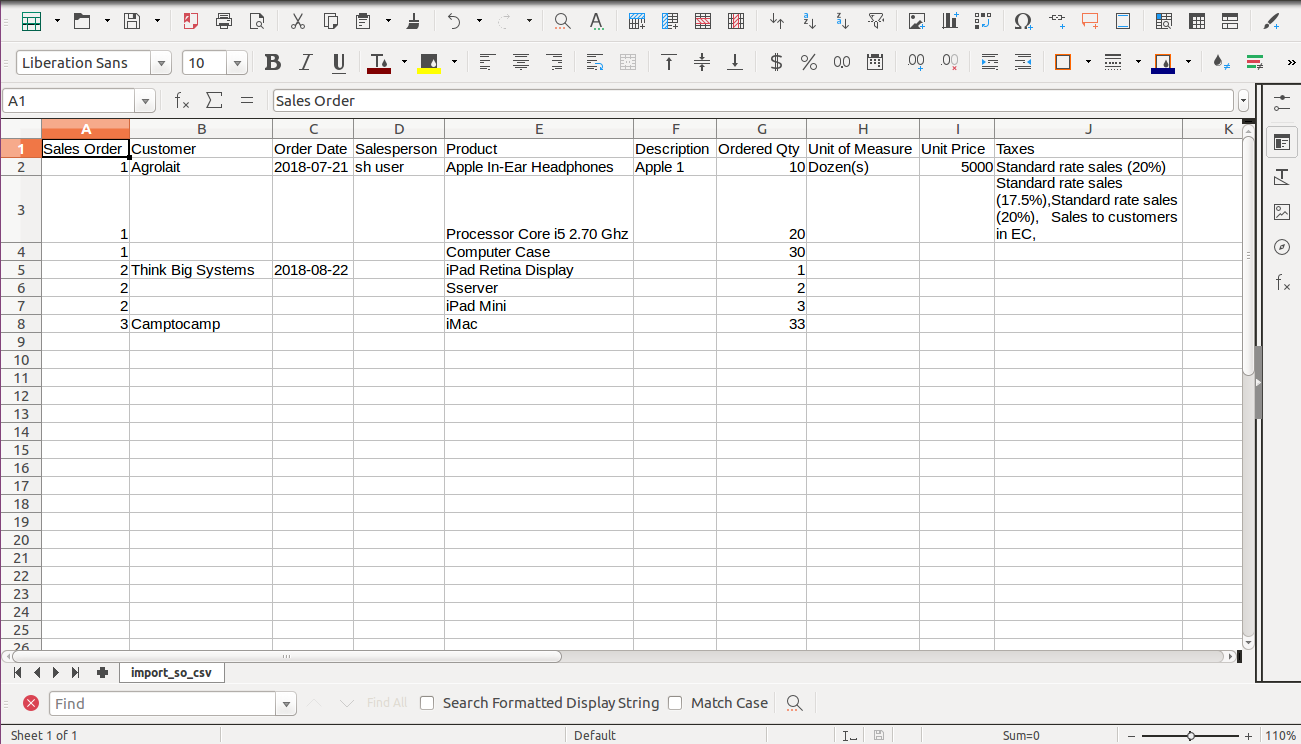
Your CSV file format must match like below.
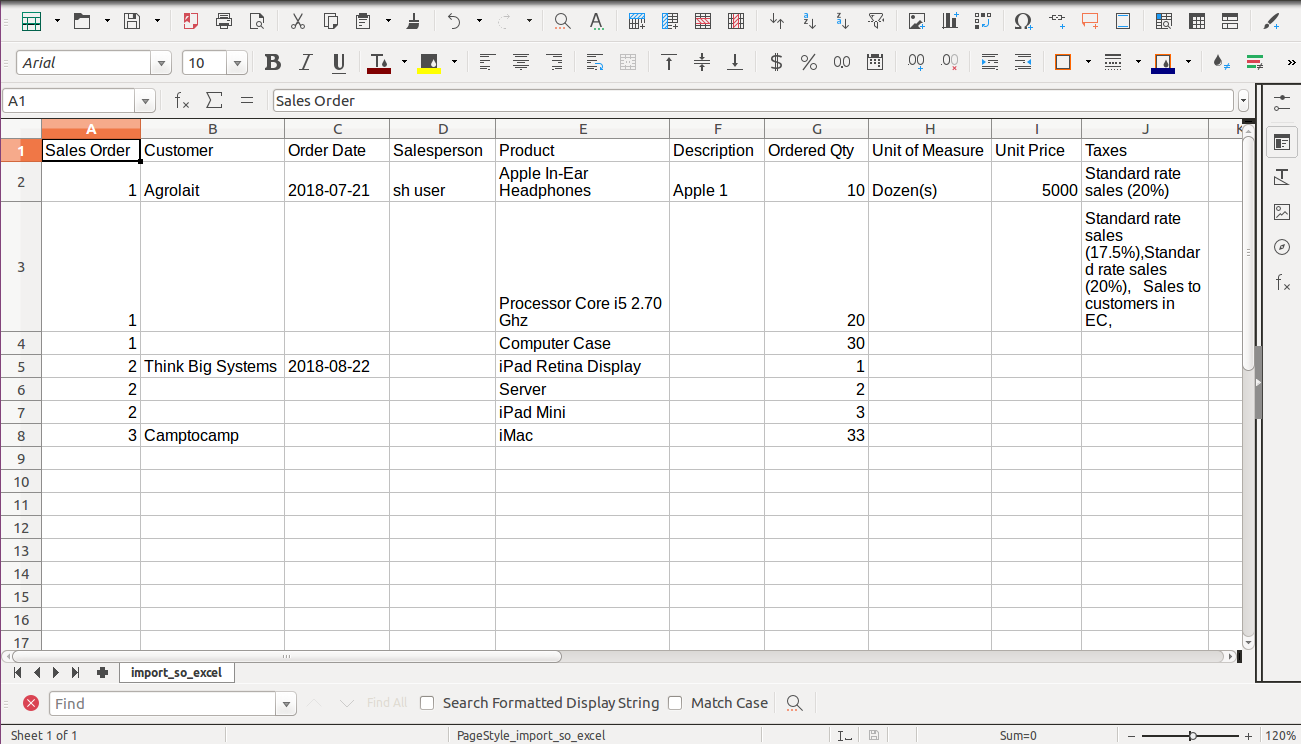
Your Excel file format must match like below.
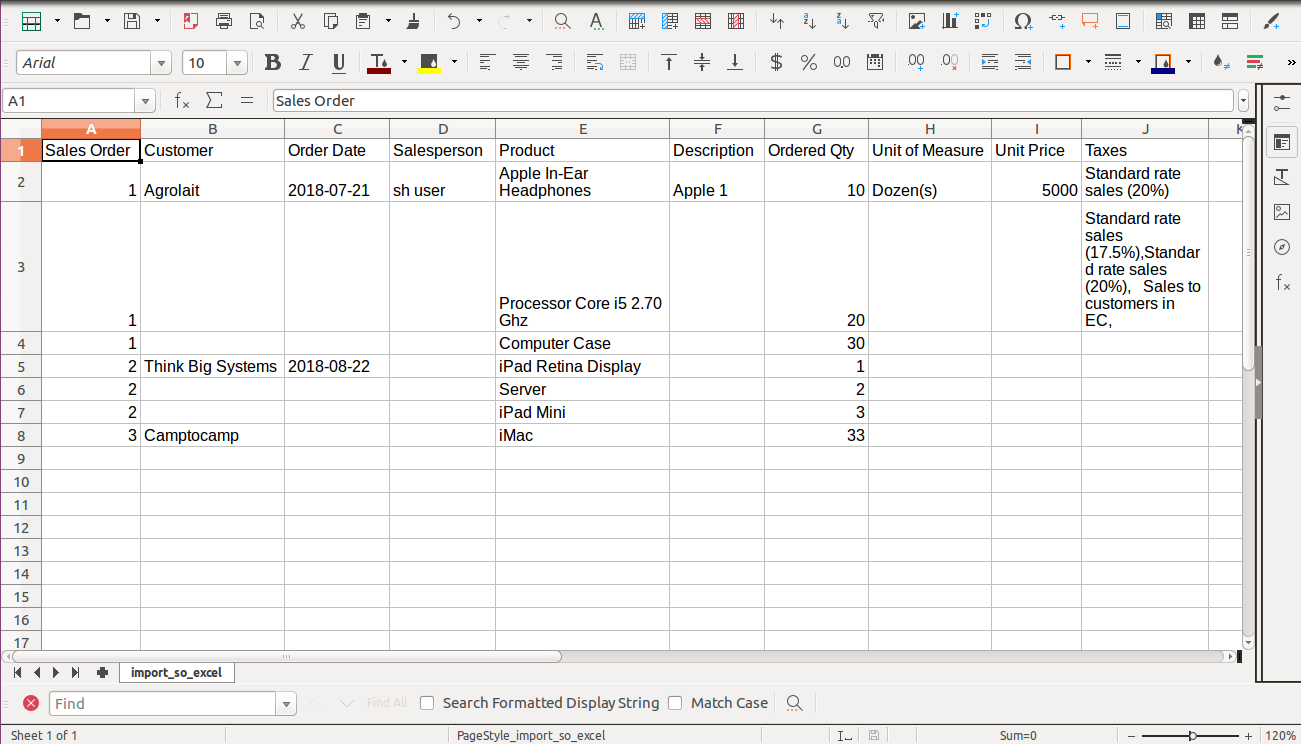
Features
-
Easy to import
-
import csv or excel
-
import product by Name, Barcode, Internal Reference.
-
Custom fields added.
First you need to tick "Import Sale Order Lines" group in order to import sale order lines
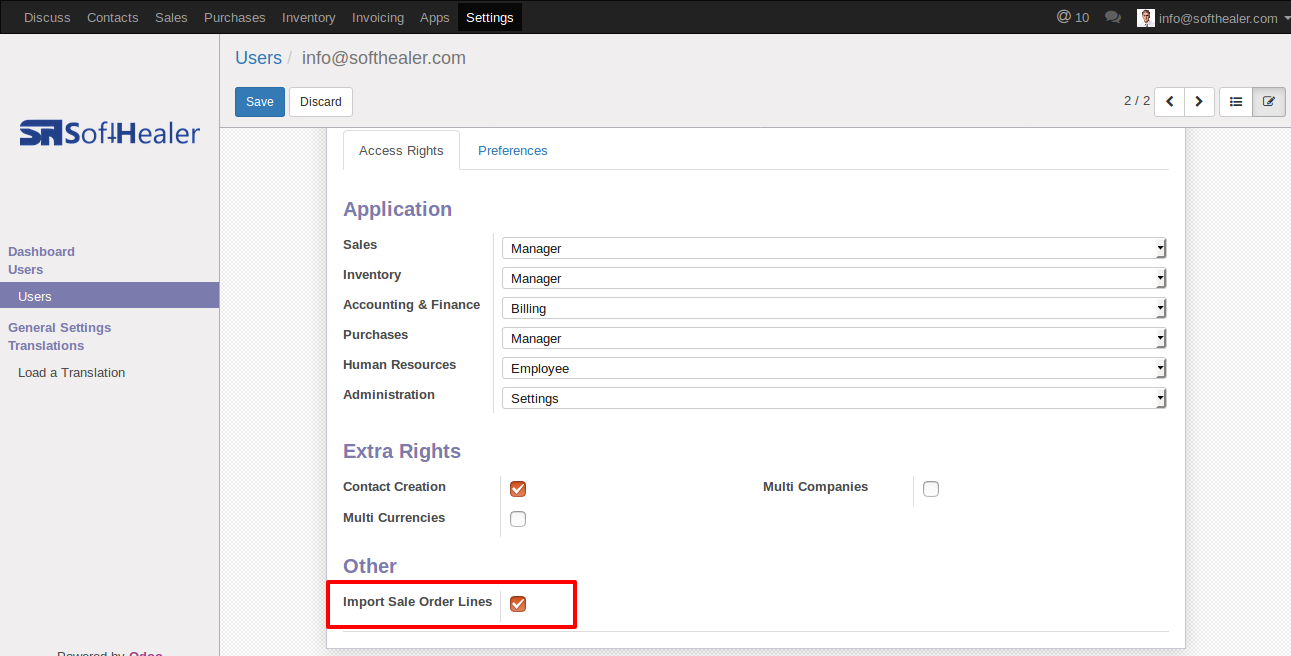
"Import Sale Order Lines" button in sale order form view.
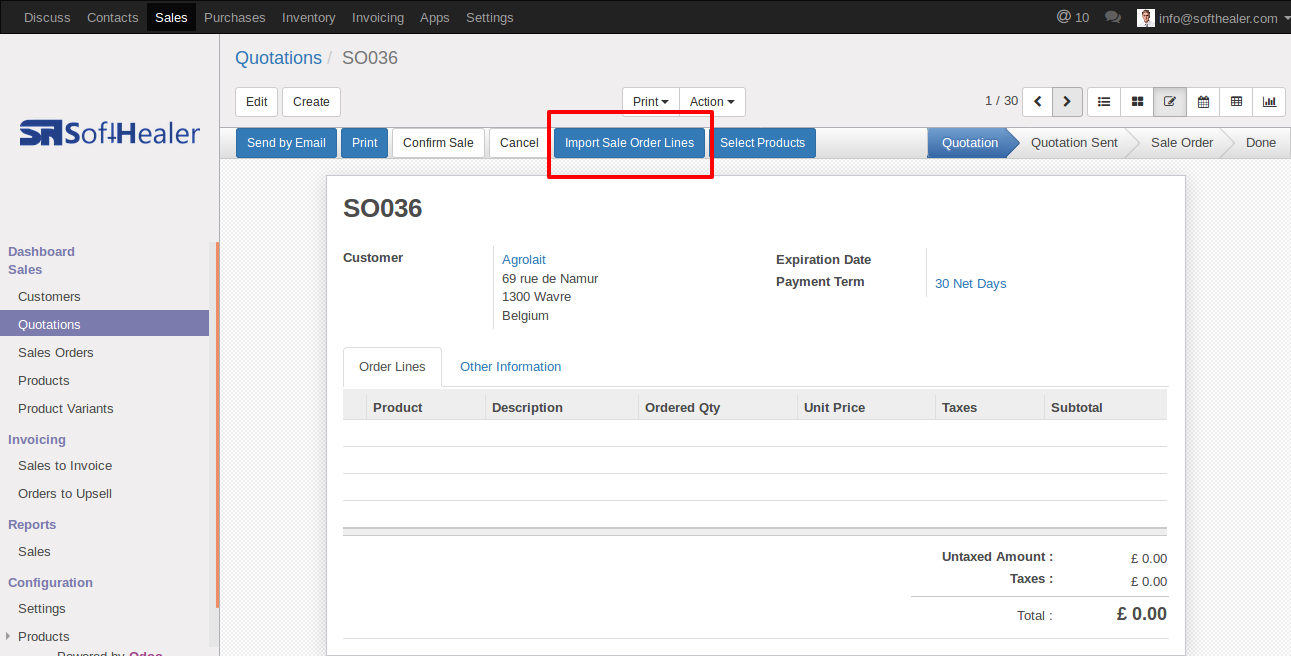
When you click "Import Sale Order Lines" button, wizard will open that looks like below.
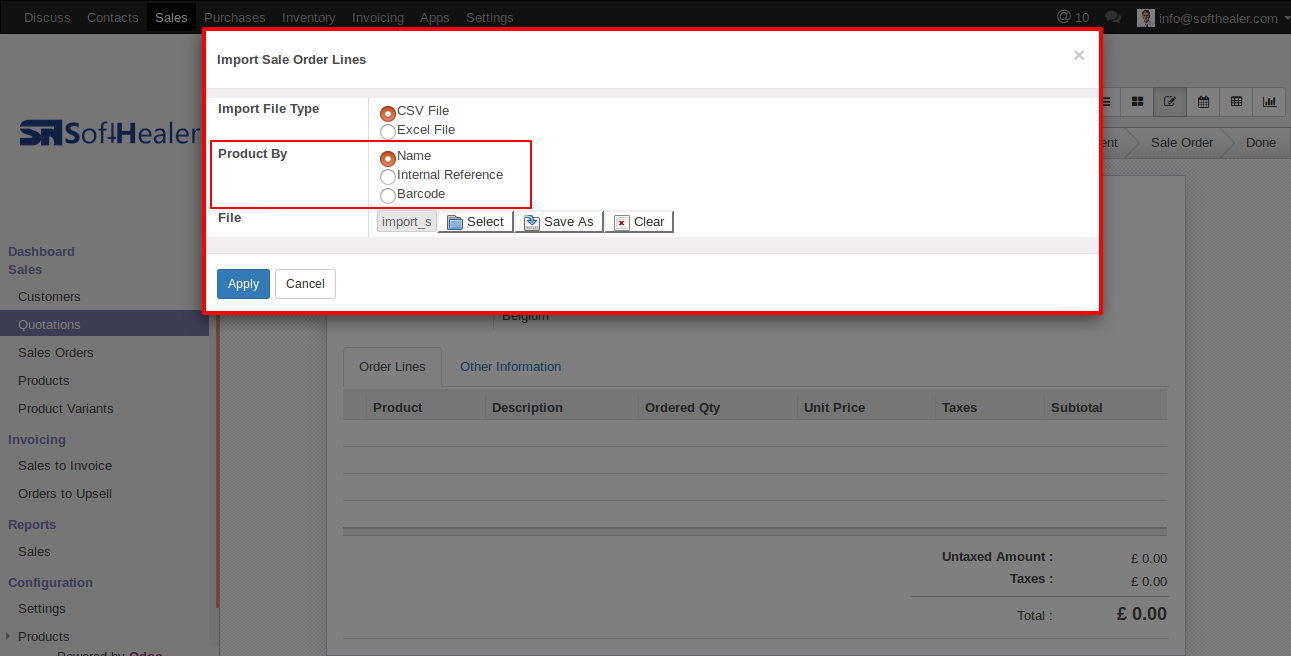
Success message looks like below it's shows successfully imported records and also provides list of unimported records with row number in sheet and relative details of data invalidation.
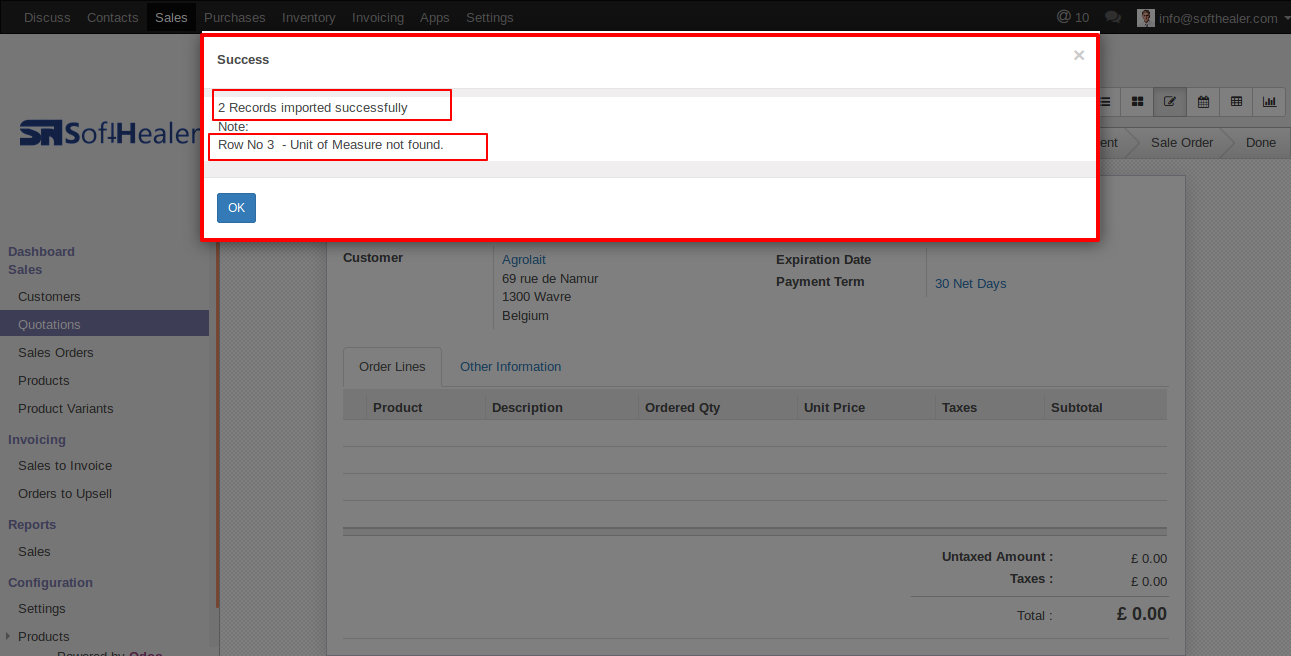
following sale order lines are imported.
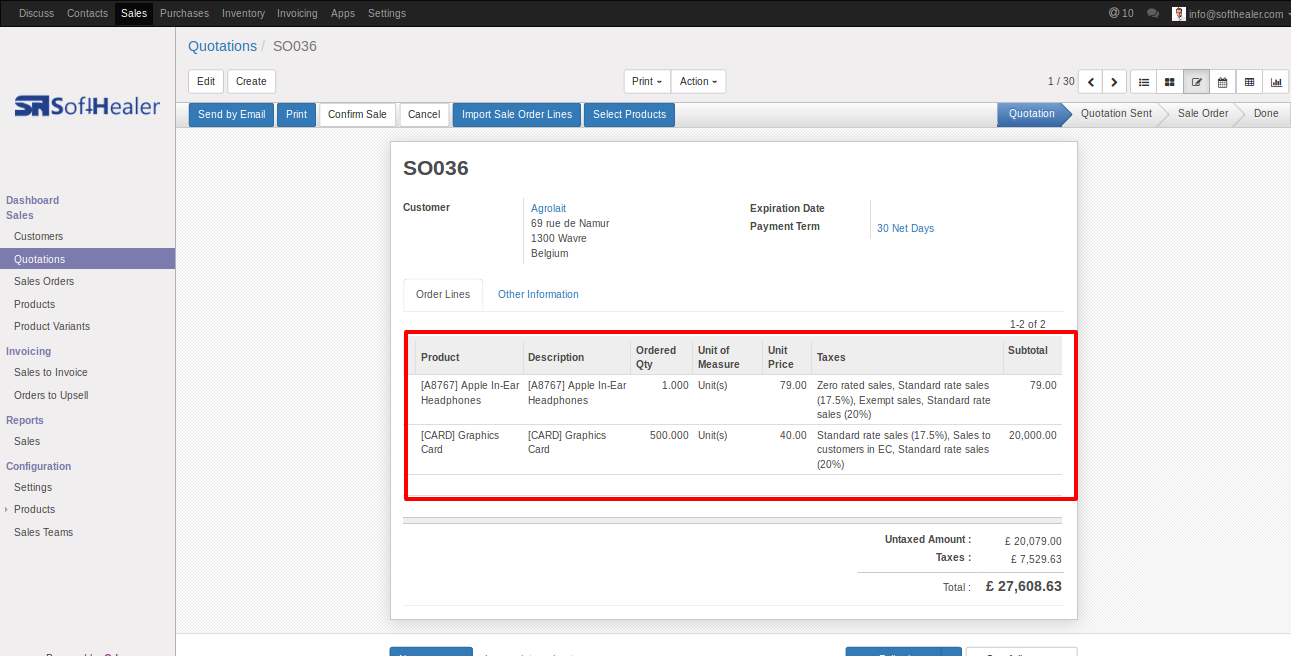
Your CSV file format must match like below.
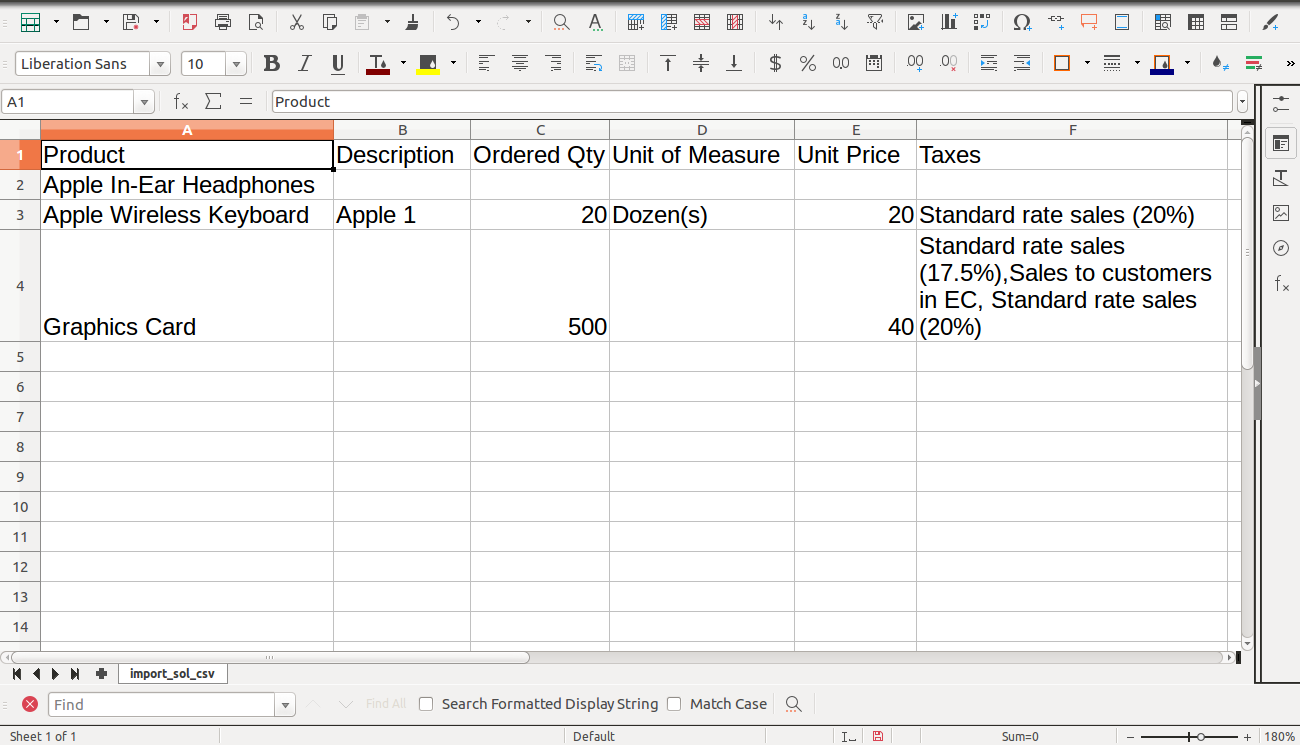
Your Excel file format must match like below.
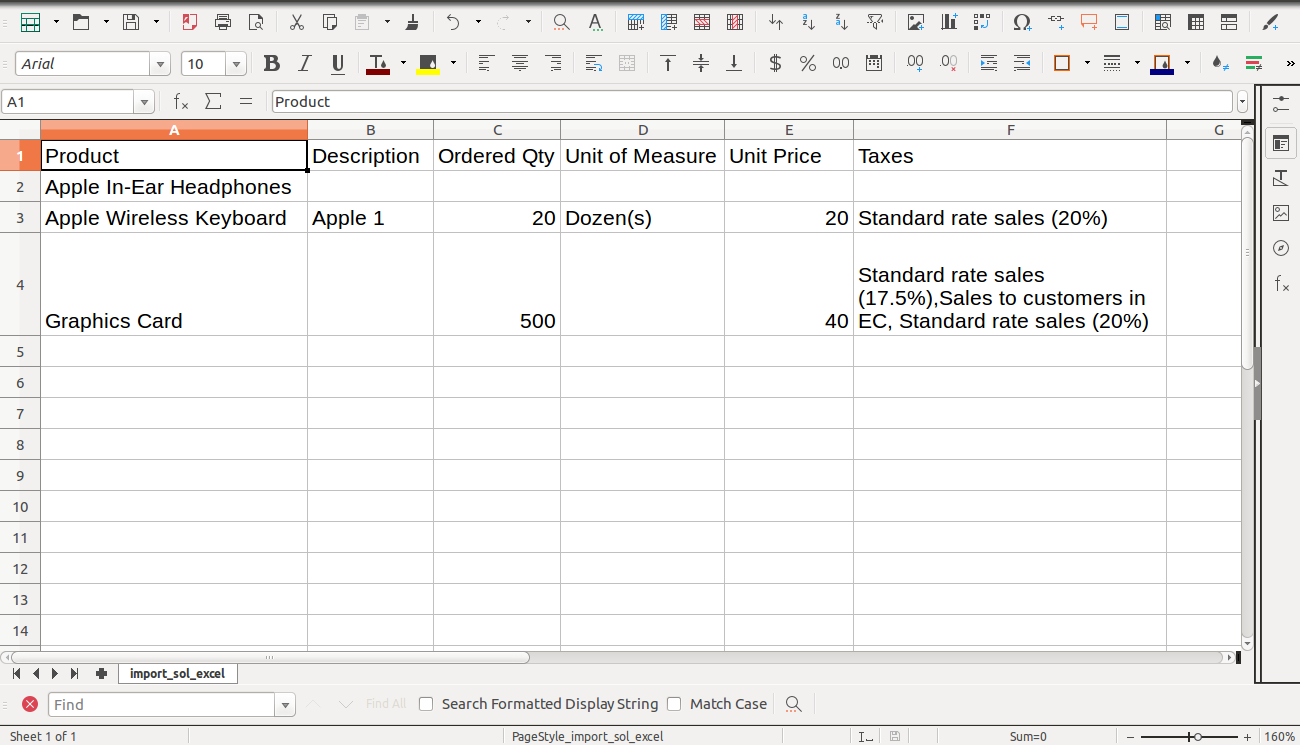
Custom Fields
Custom fields format.
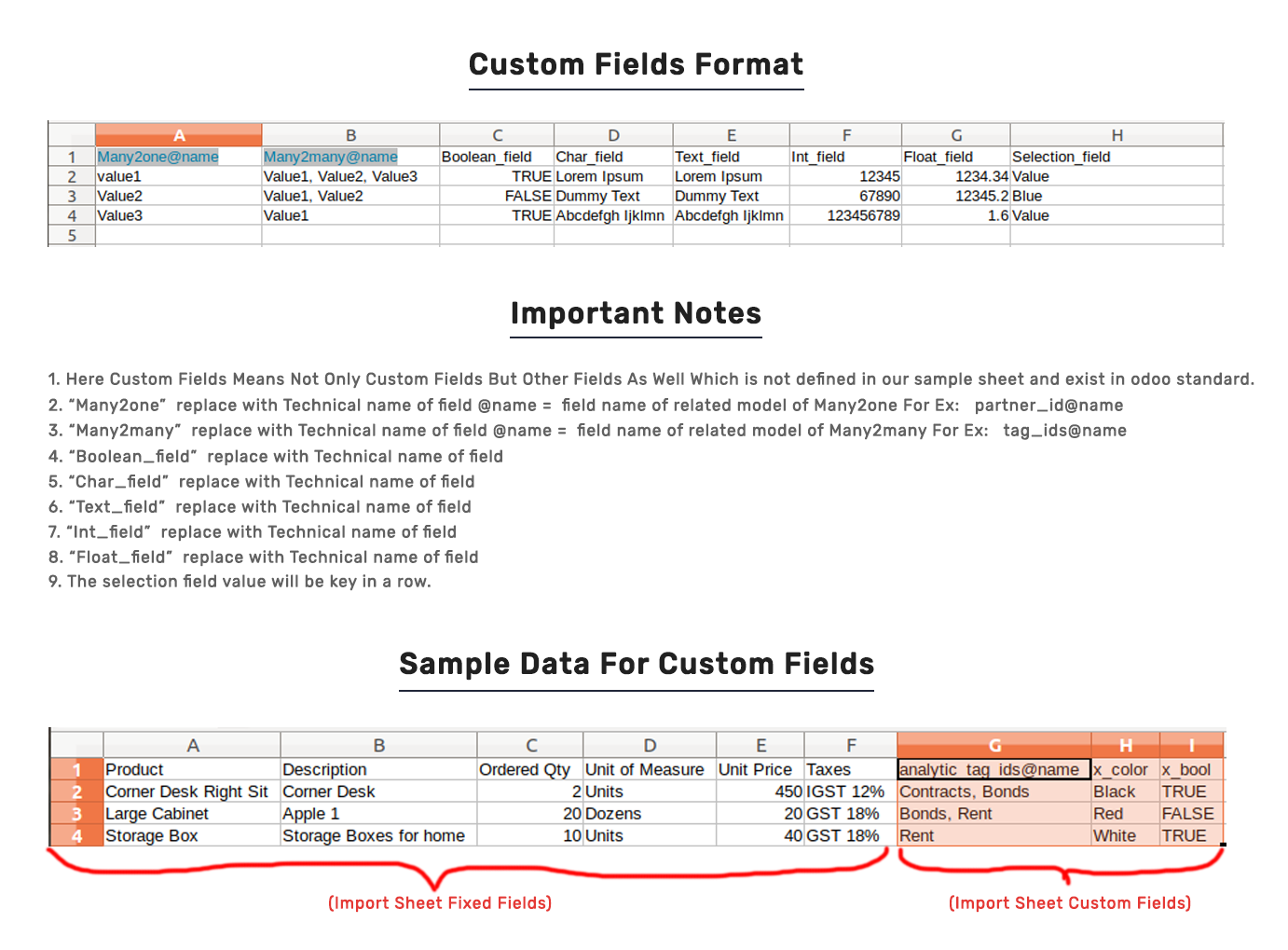
(v 9.0.3)
Features
-
Easy to import.
-
import csv or excel.
-
import image by path/URL.
-
Custom fields added.
First you need to tick "Import Customers/Suppliers" groups in order to import customers/suppliers.
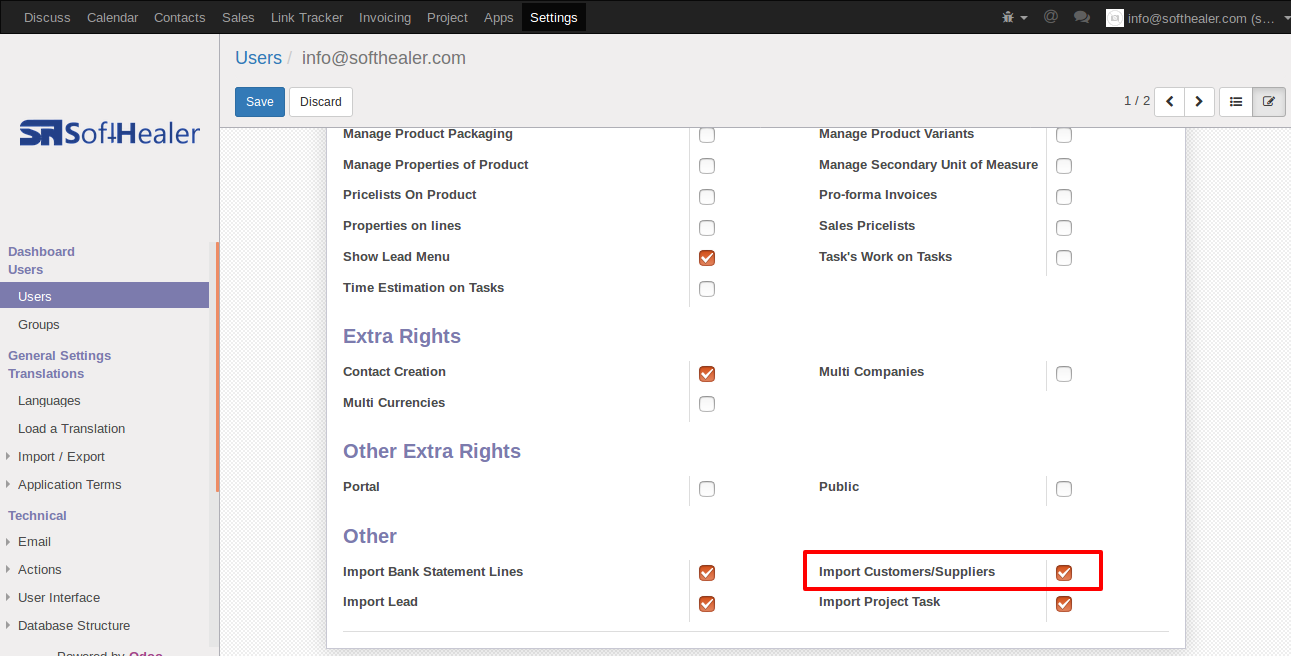
When you click "Import Customers/Suppliers" menu, wizard will open and it's looks like below.
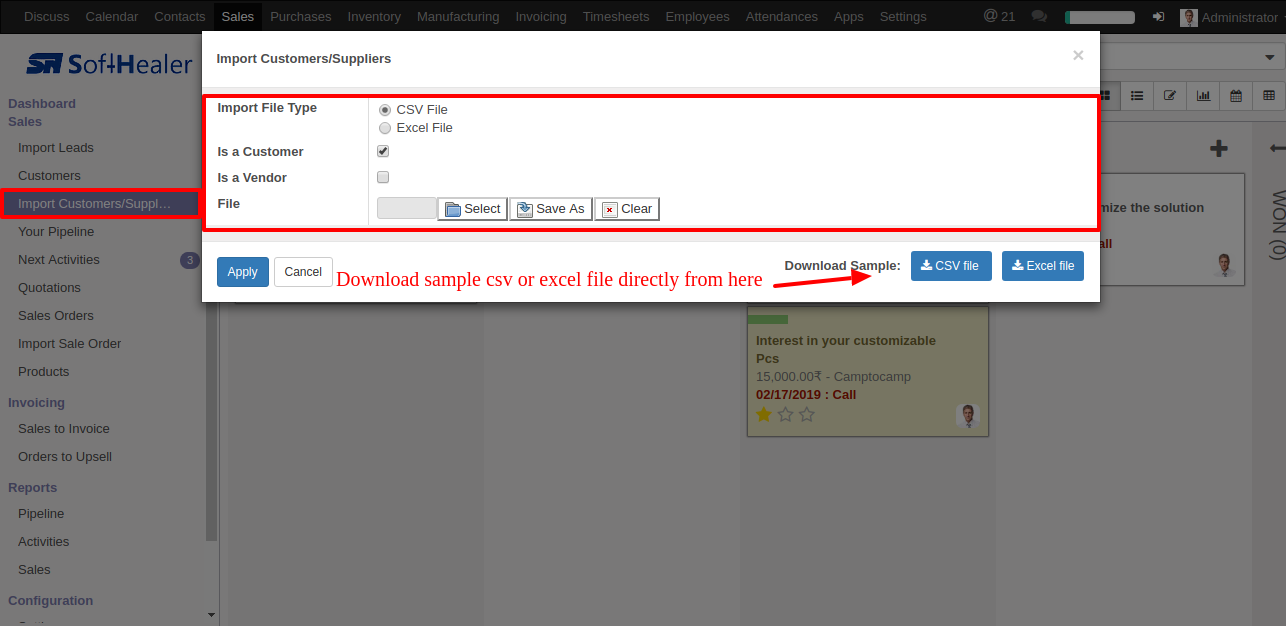
Success message looks like below it's shows successfully imported records and also provides list of unimported records with row number in sheet and relative details of data invalidation.
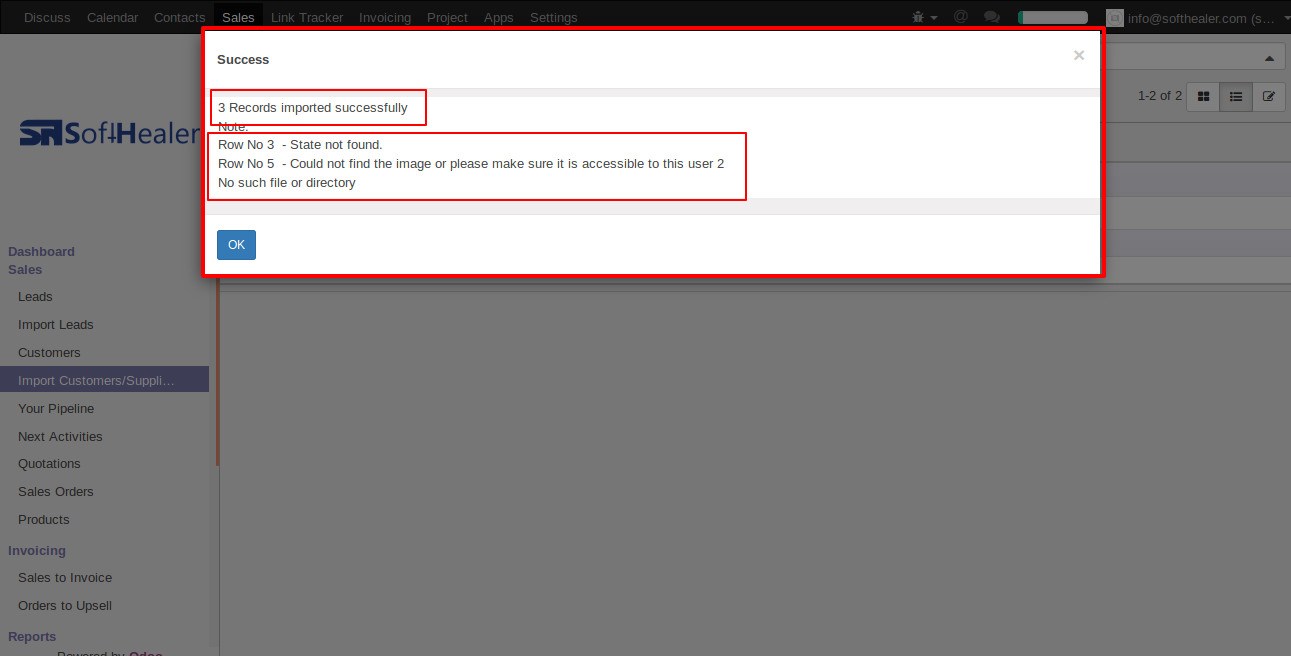
following fields are imported.
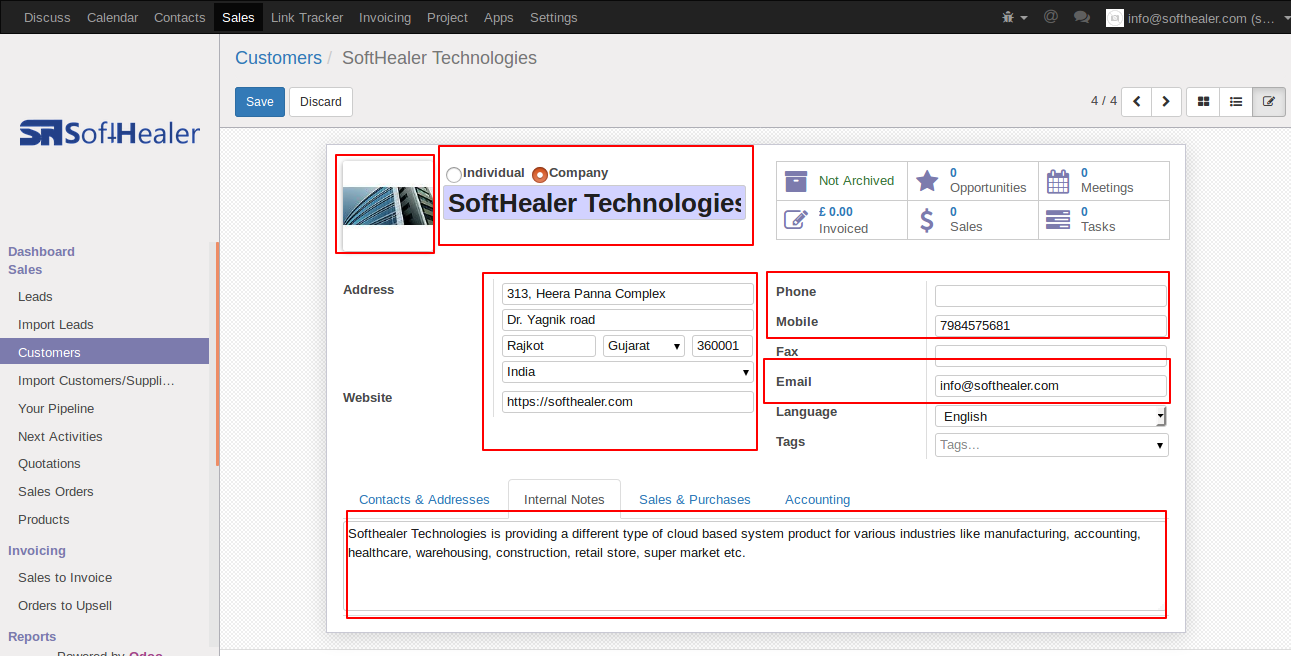
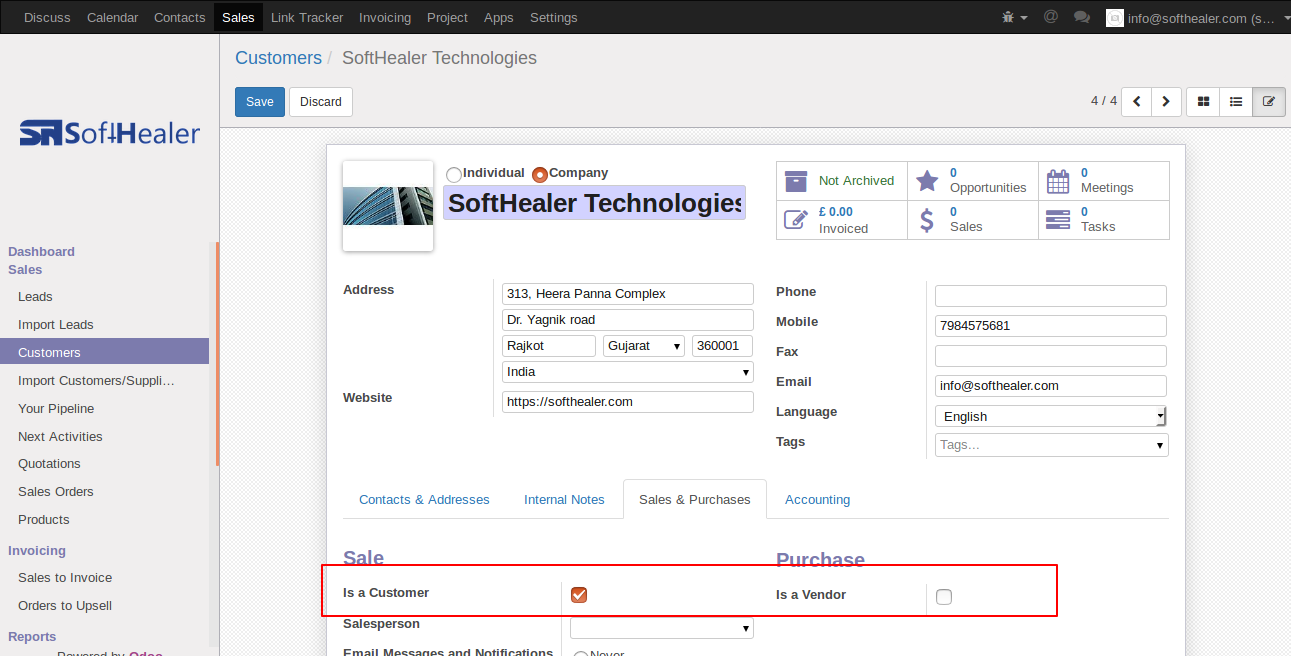
Your CSV file format must match like below.
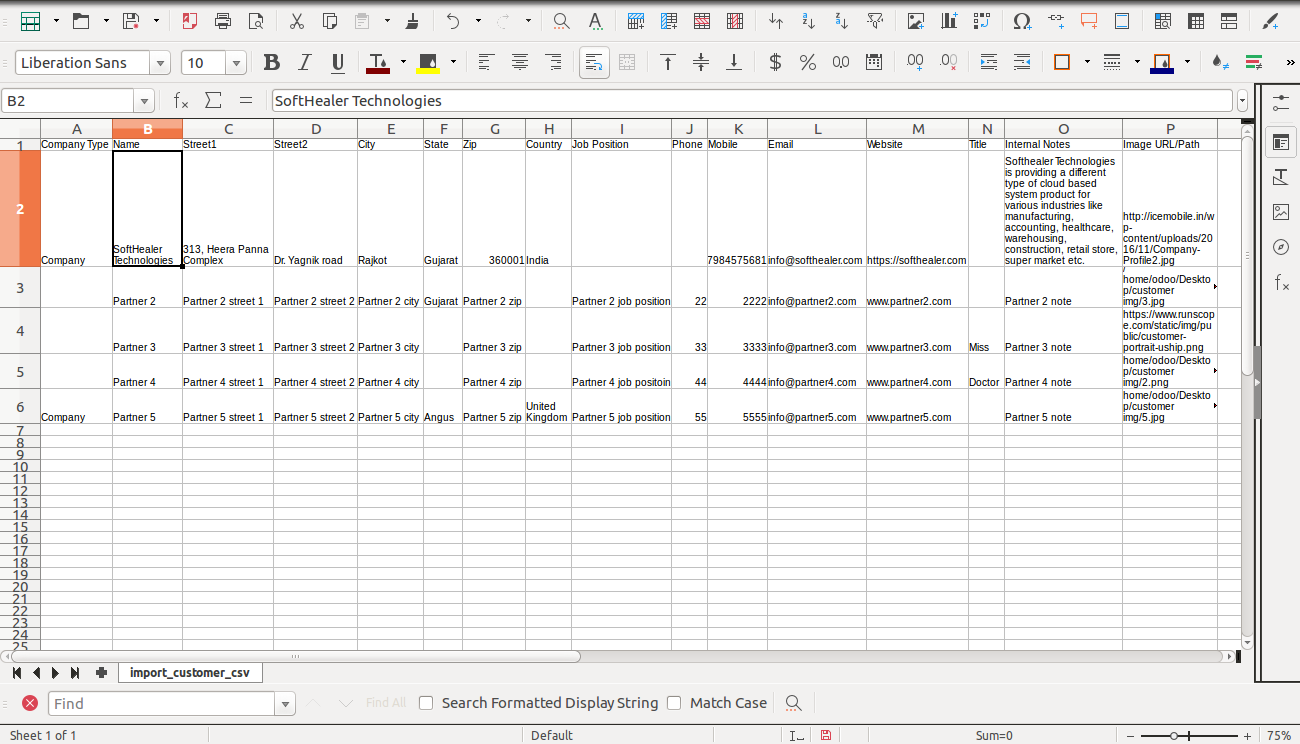
Your Excel file format must match like below.
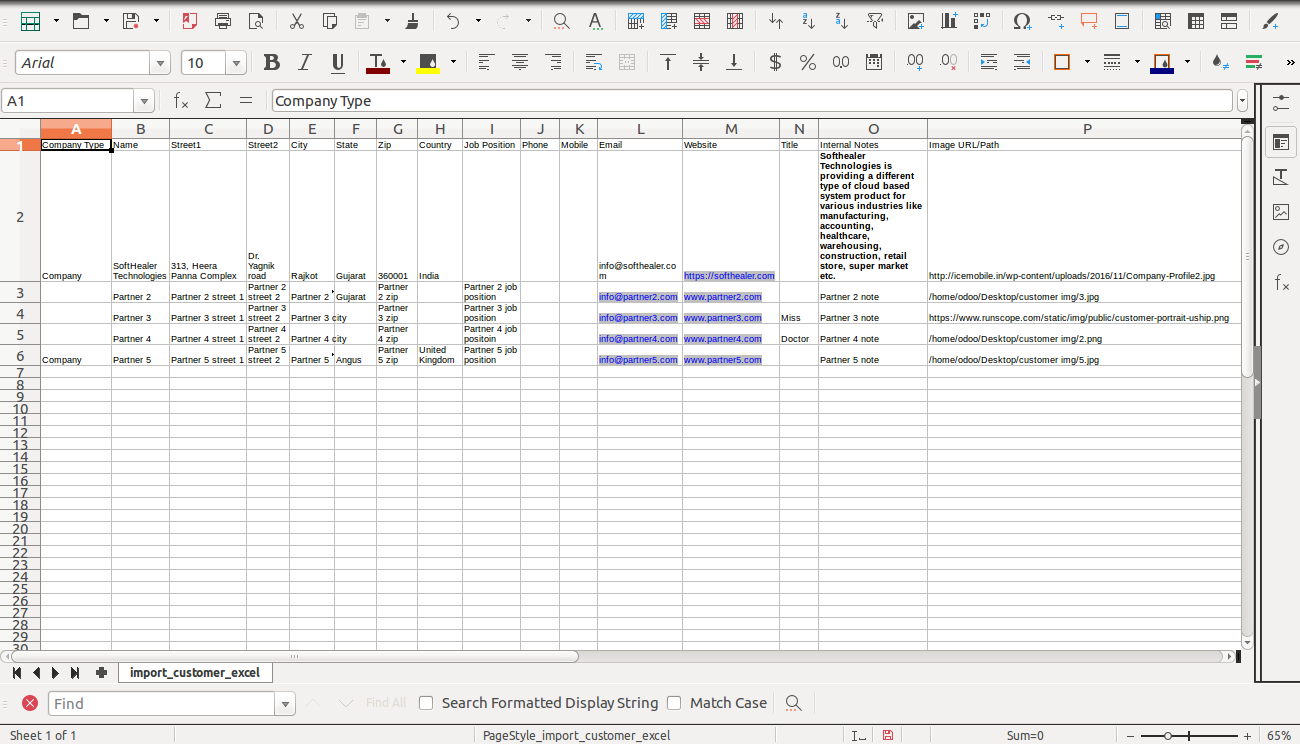
Custom Fields
Custom fields format.
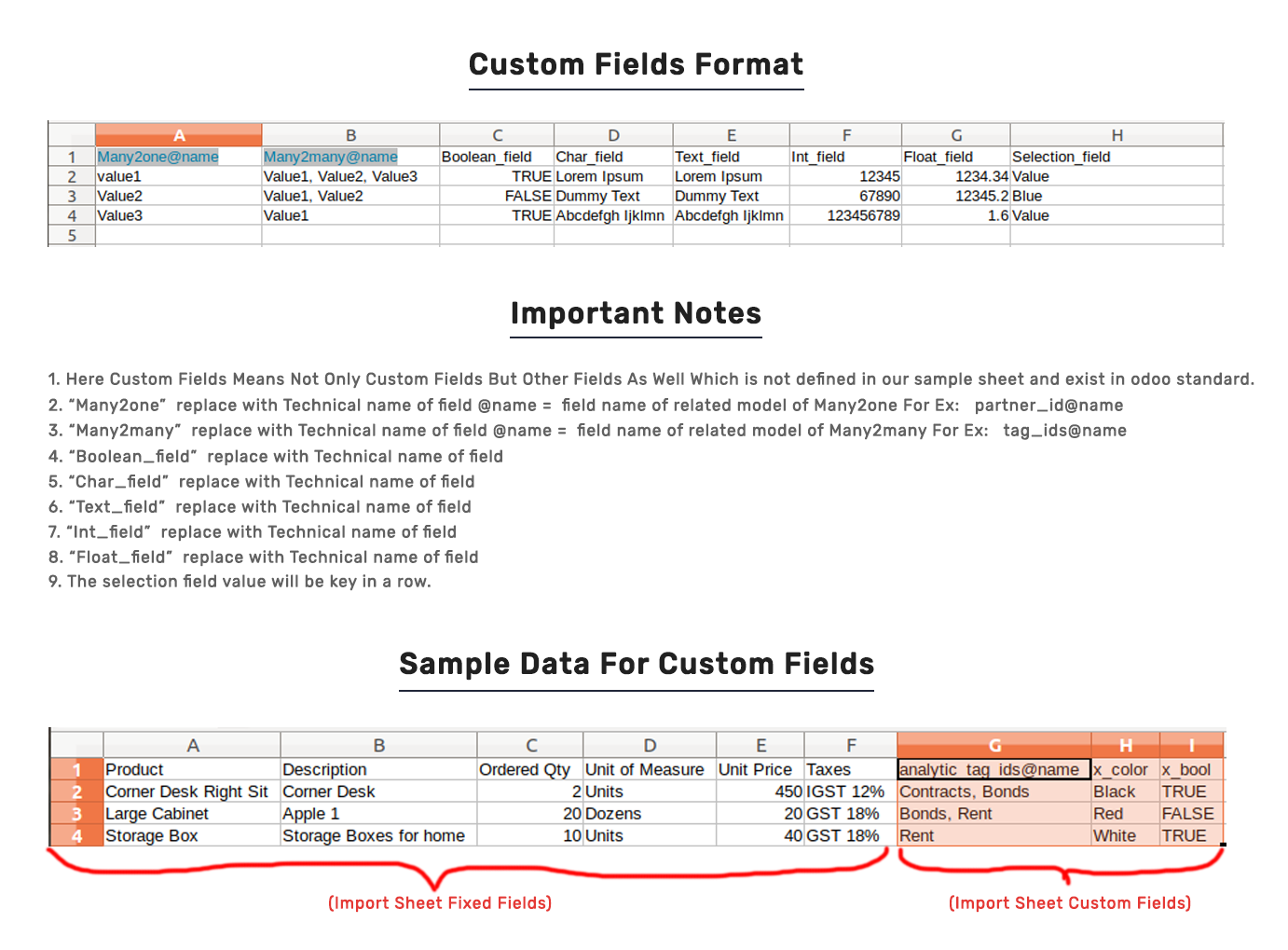
Features
-
Easy to import.
-
import csv or excel.
-
import product image by path/URL.
-
Update product based on Barcode/Internal Reference.
-
Import "Qty On Hand".
-
Custom fields added.
First you need to tick "Import Product Template" groups in order to import product template.
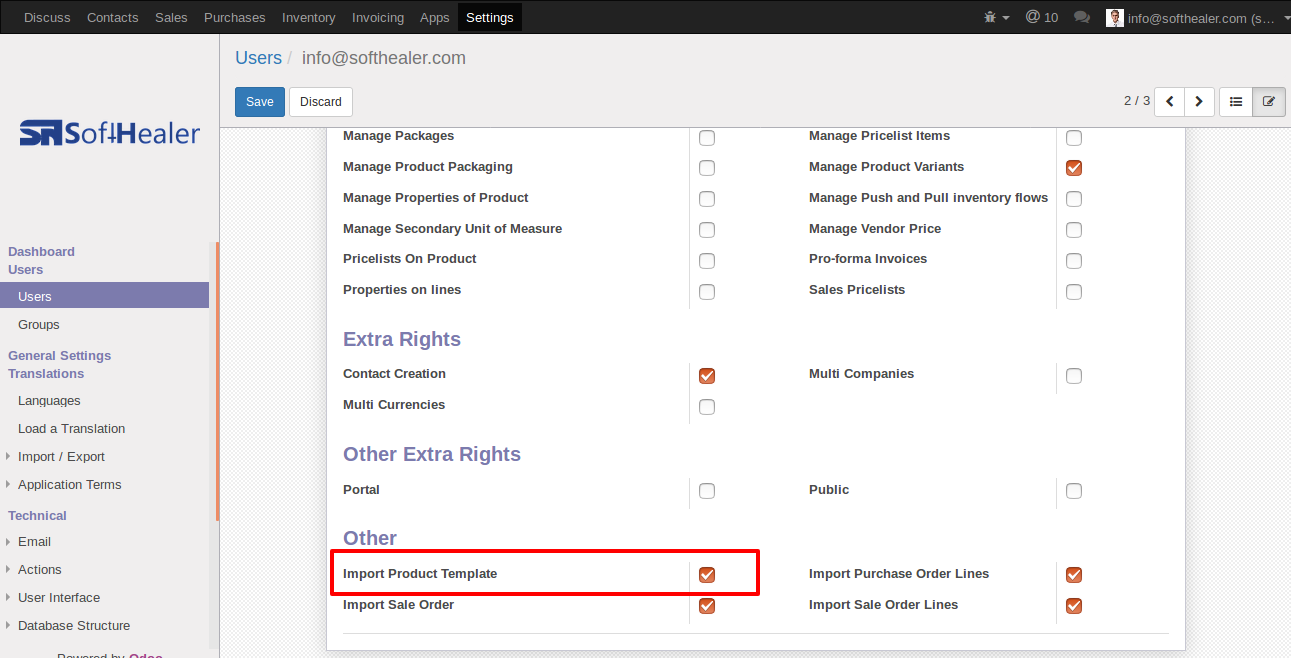
When you click "Import Products" menu, wizard will open and it's looks like below.
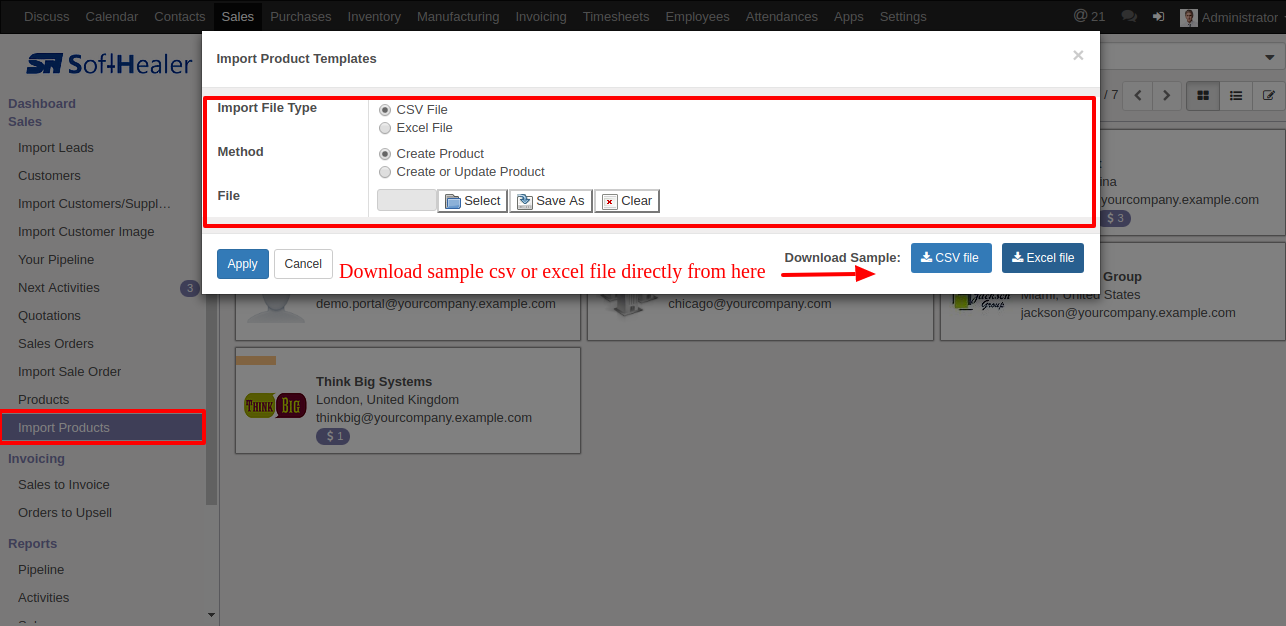
Success message looks like below it's shows successfully imported records and also provides list of unimported records with row number in sheet and relative details of data invalidation.
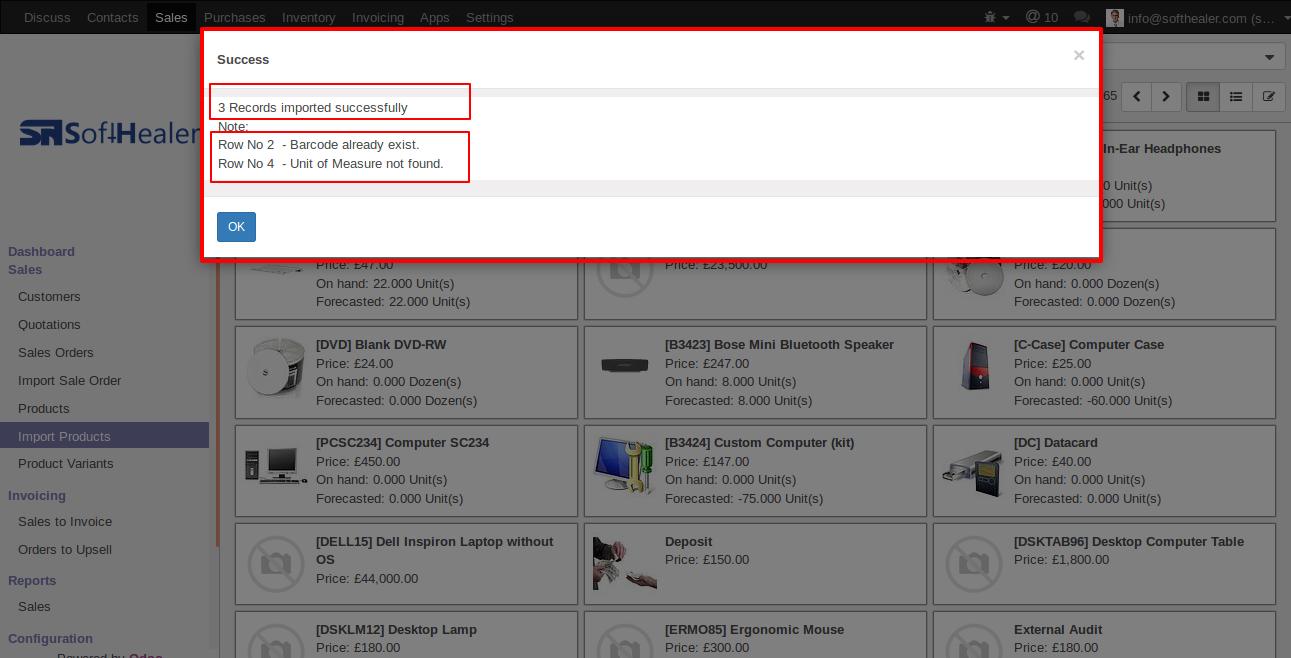
following fields are imported.
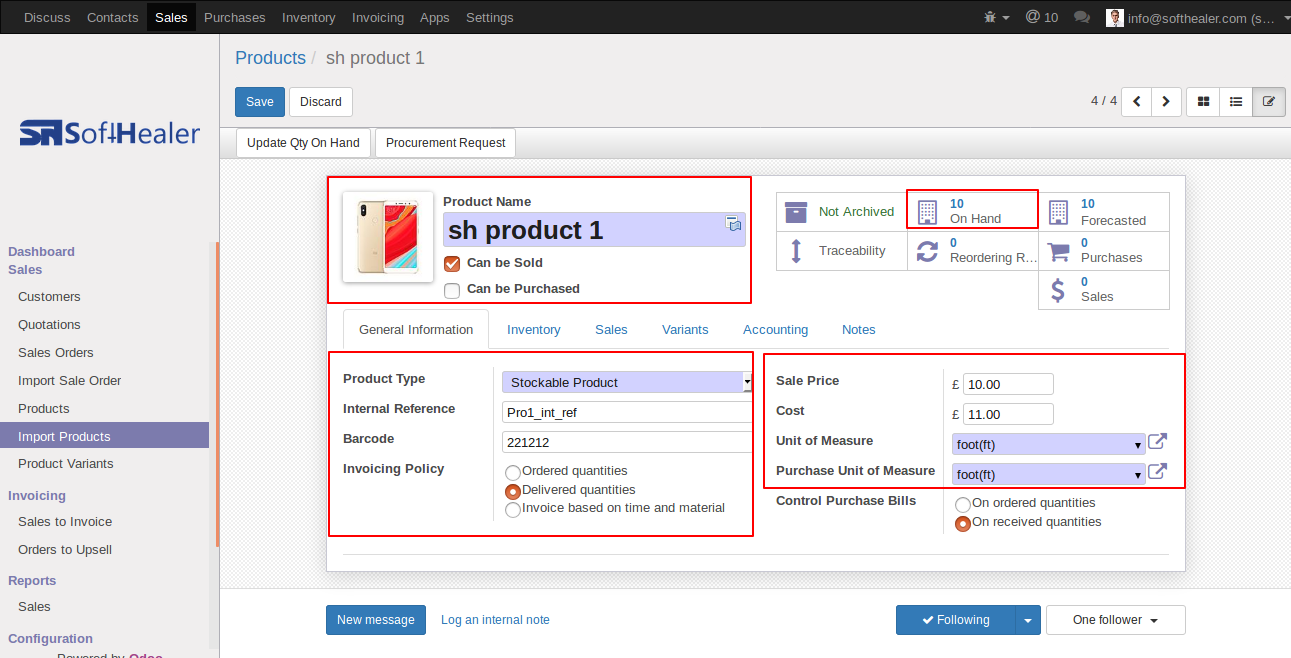
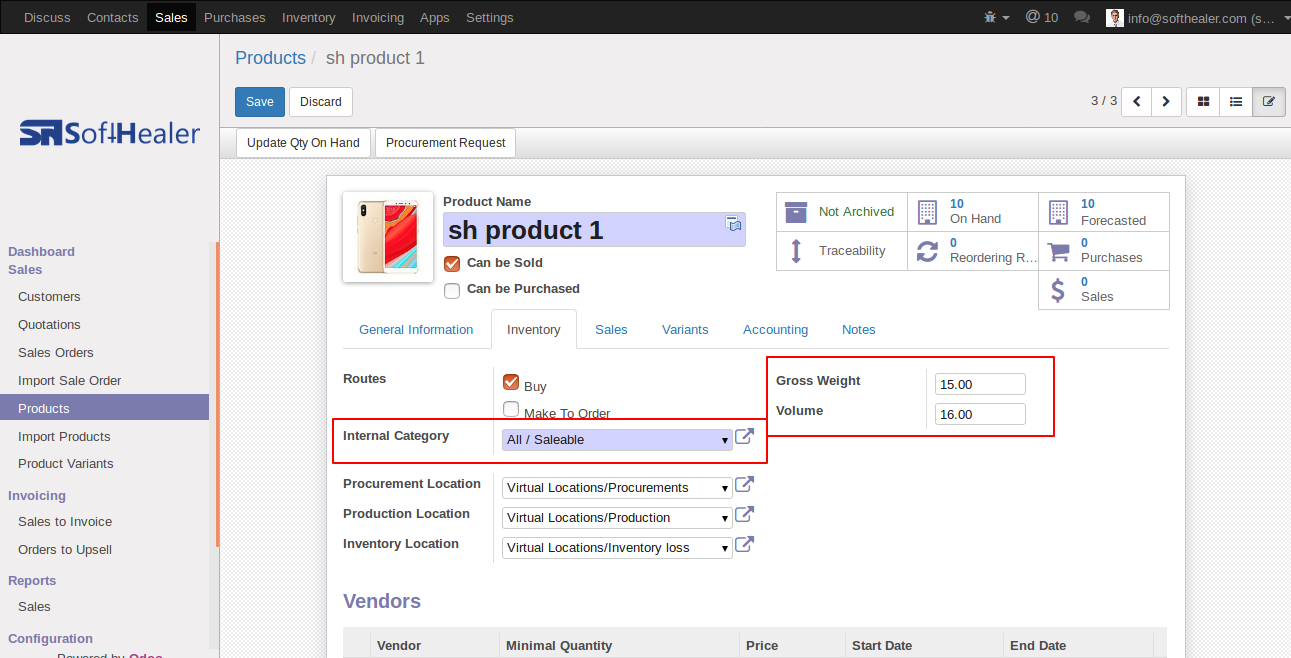
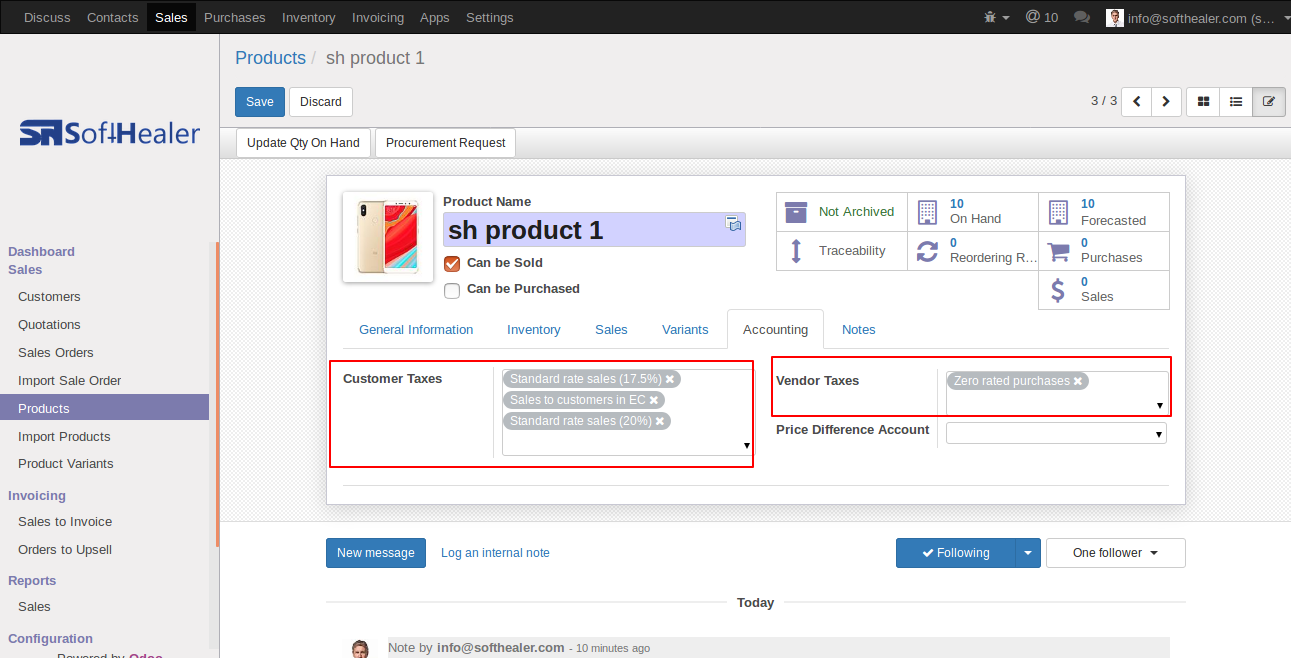
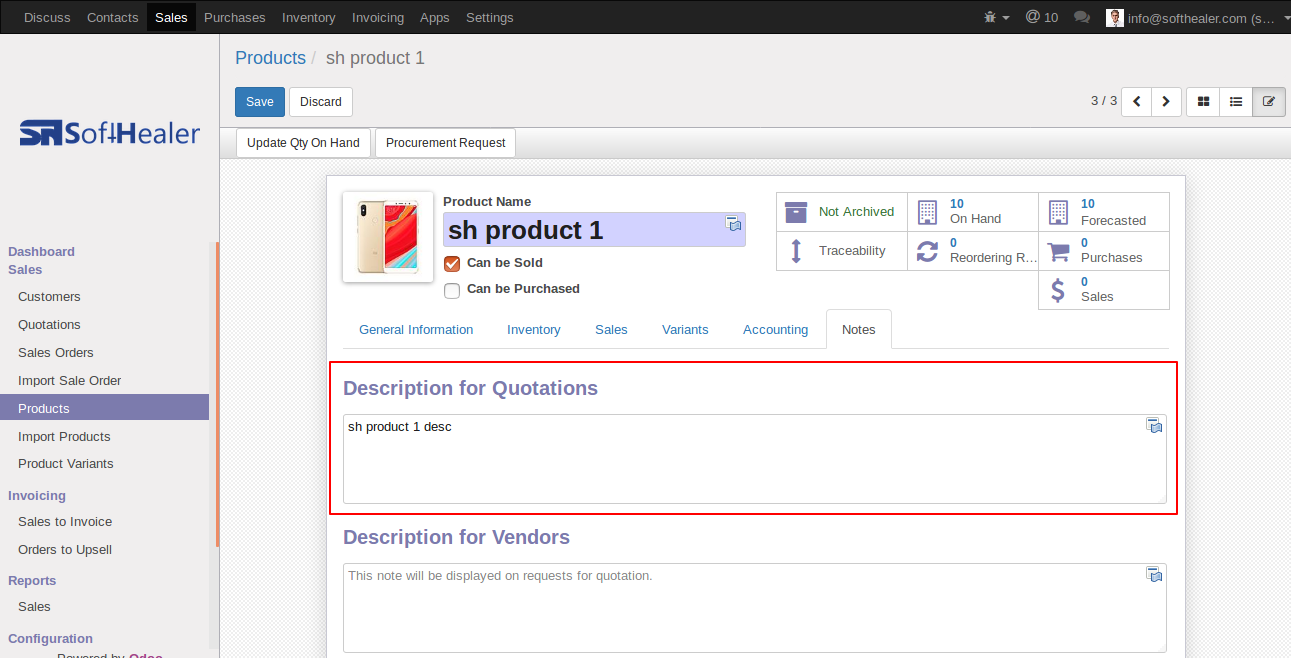
Your CSV file format must match like below.
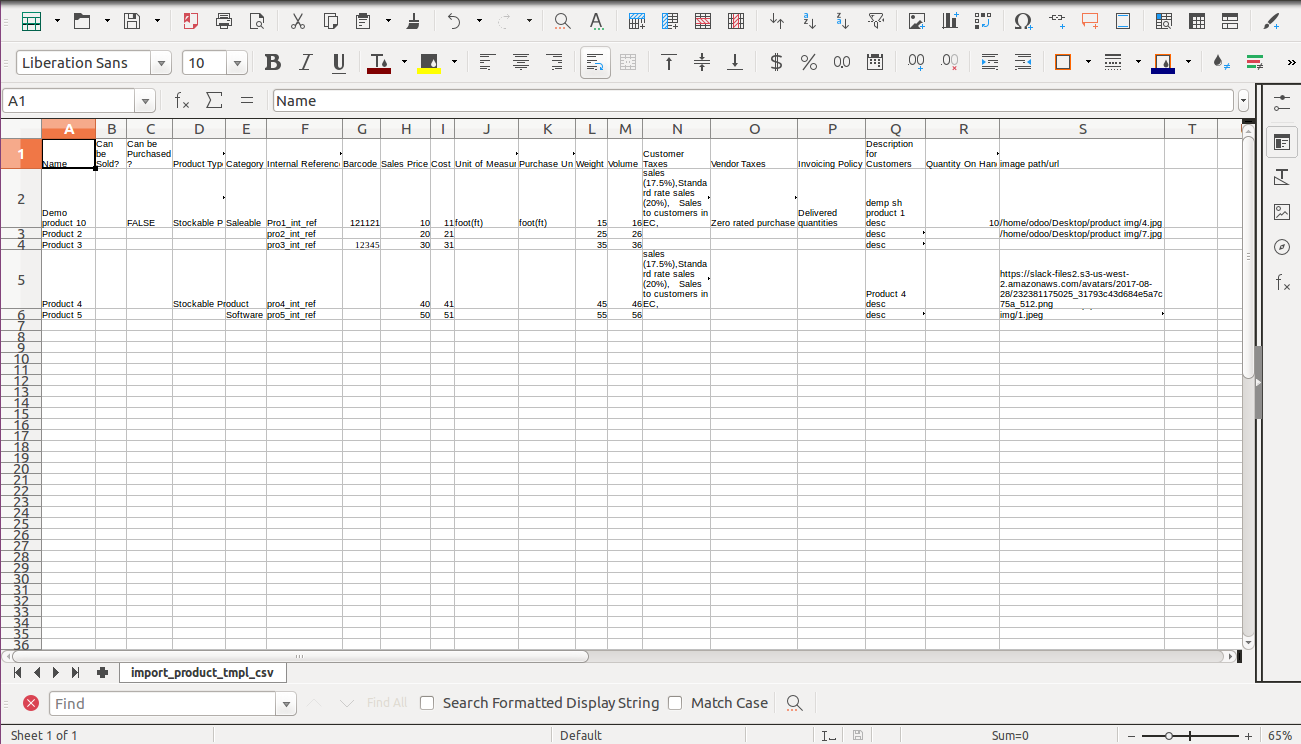
Your Excel file format must match like below.
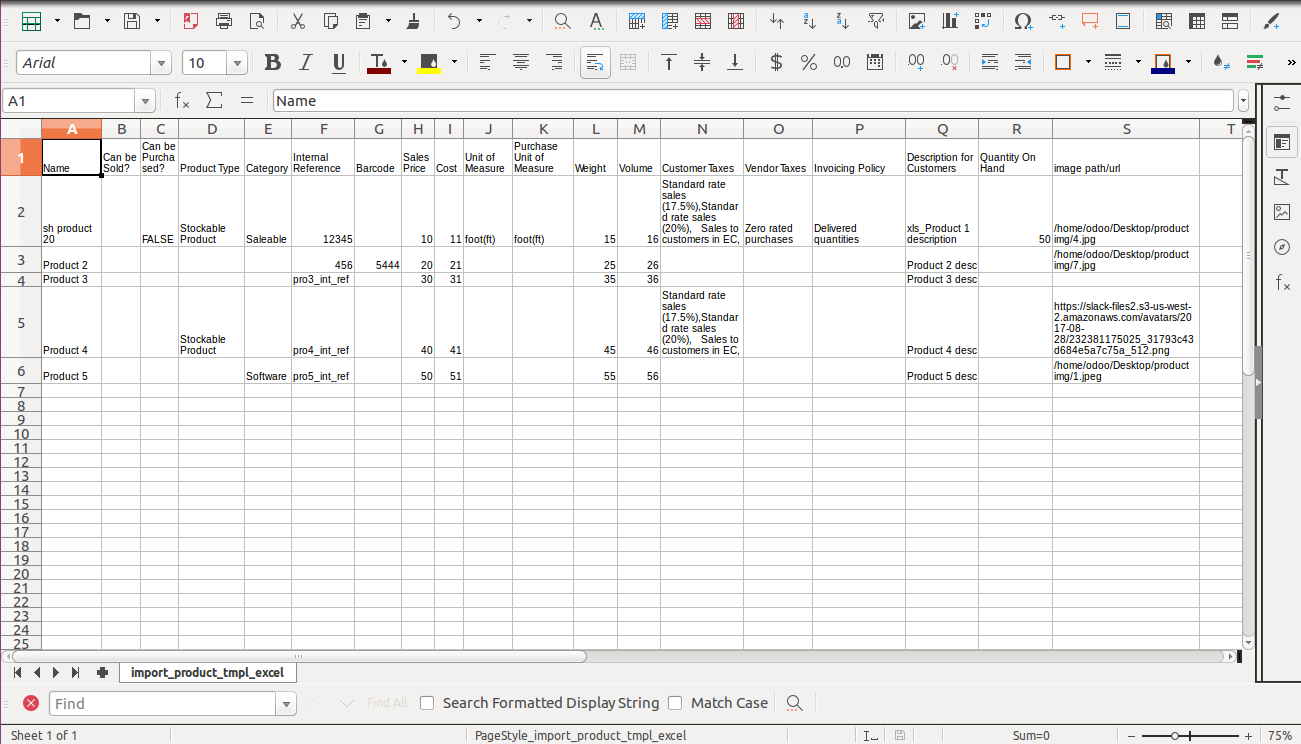
Custom Fields
Custom fields format.
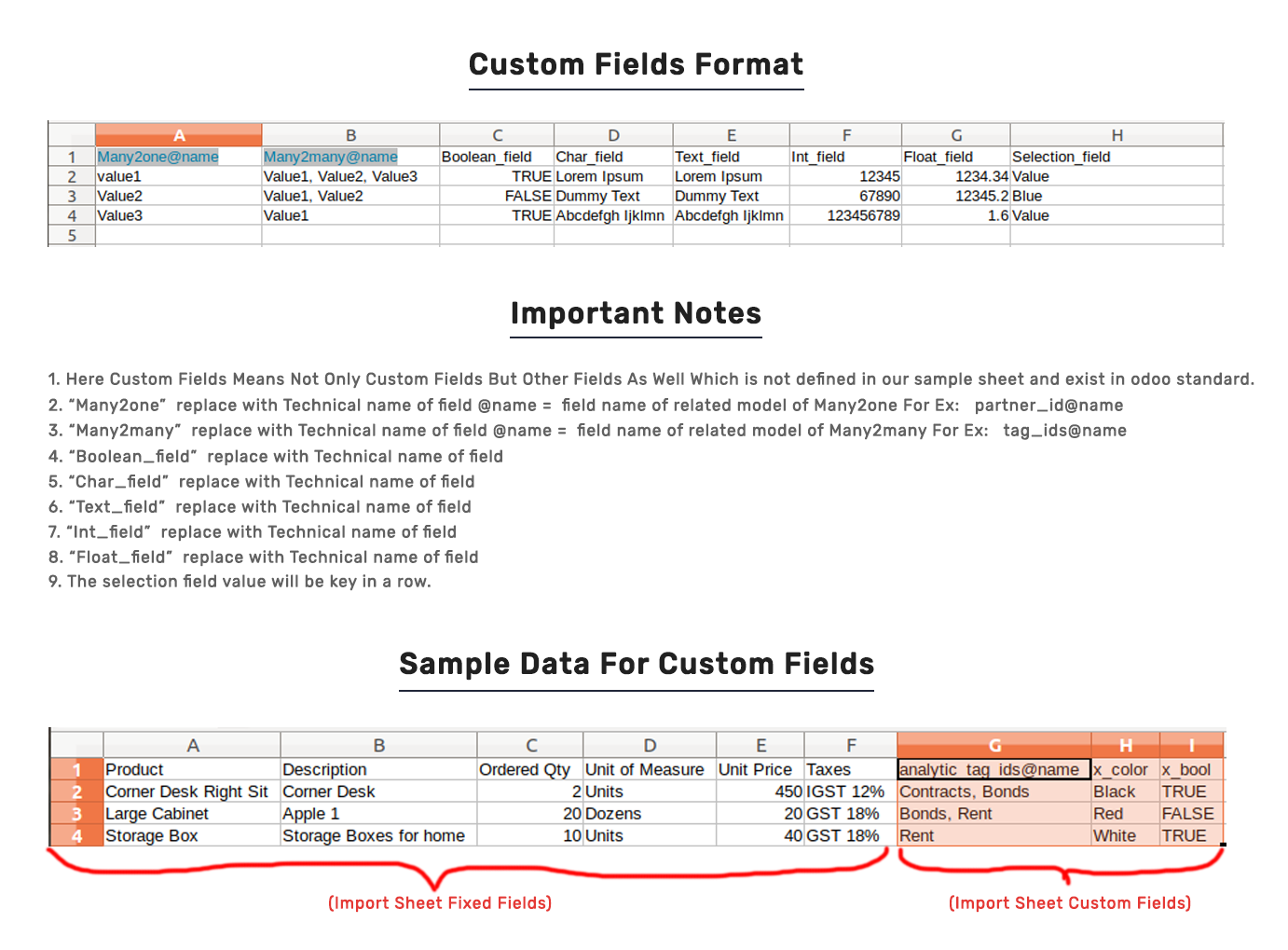
Features
-
Easy to import
-
import csv or excel
-
import product image by path/url
-
import/update product images by Name, Barcode, Internal Reference
-
Support both "Product Variants" and "Product Template" models
First you need to tick "Import Product Image" group in order to import product Image.
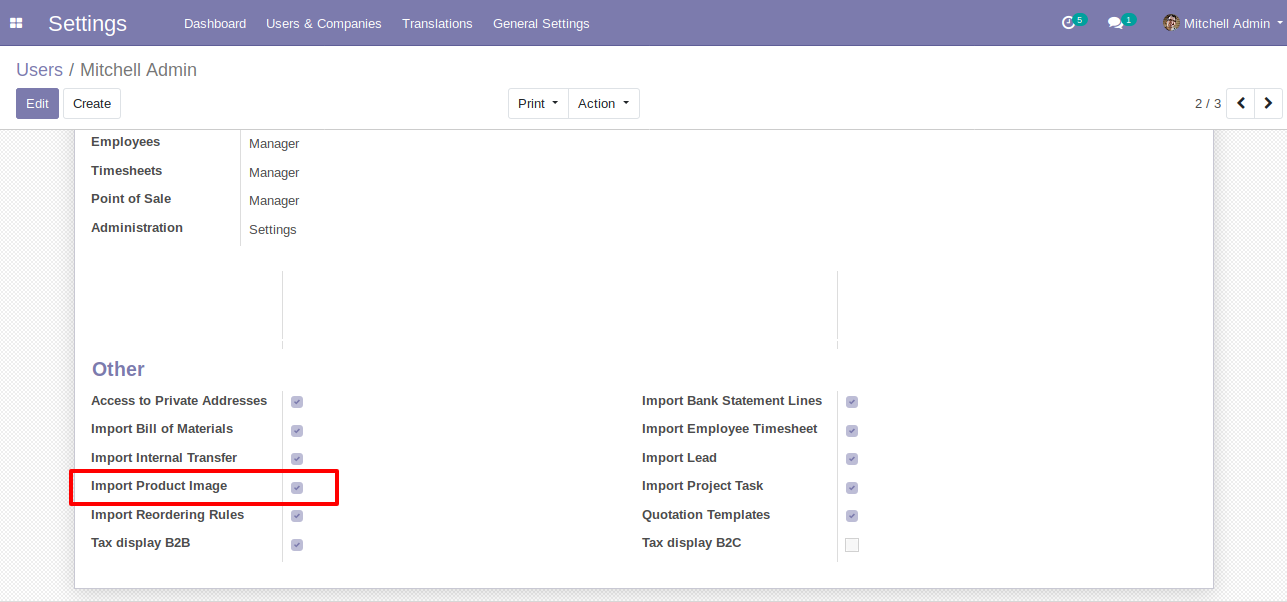
"Import Product Image" menu in Products.
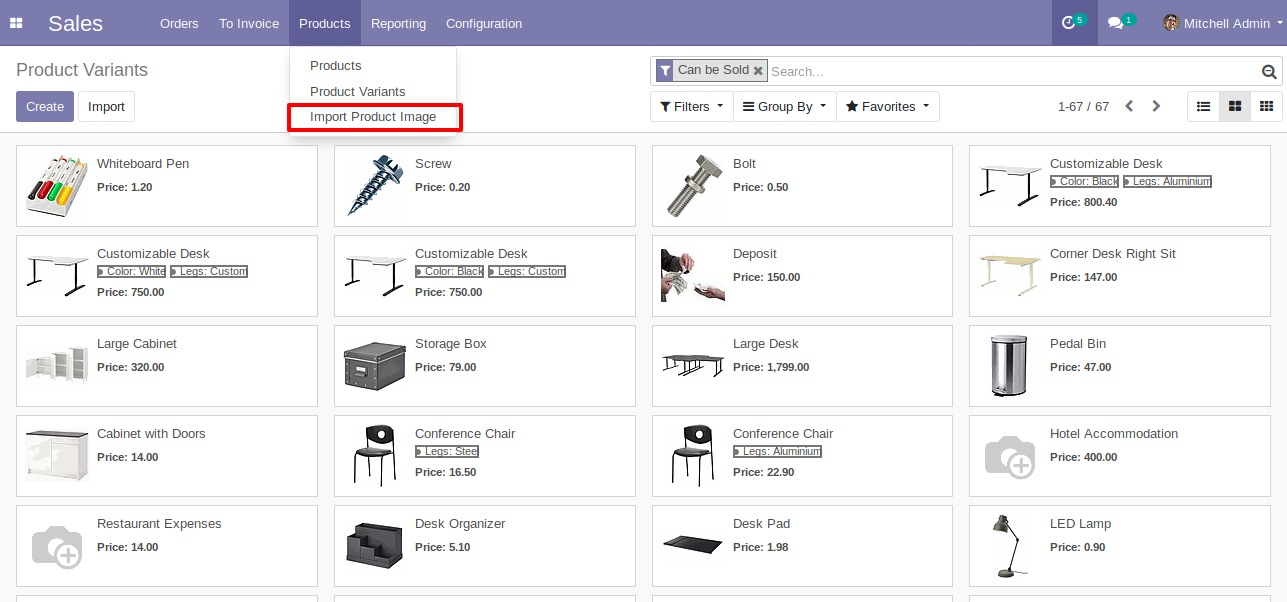
When you click "Import Product Image" menu, wizard will open and it's looks like below.
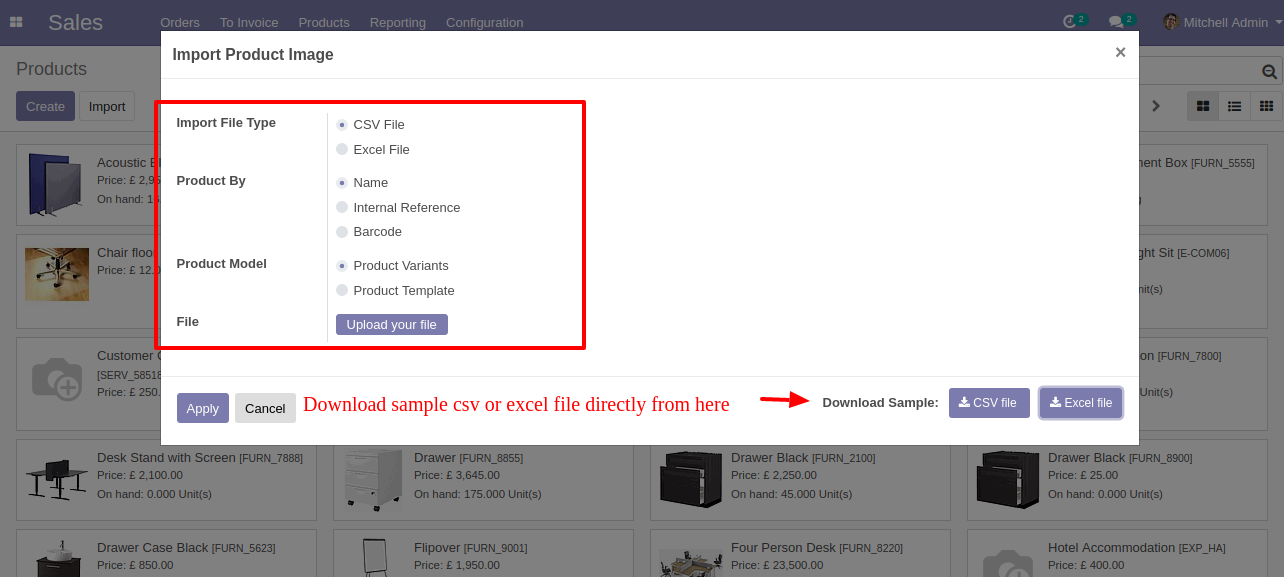
Success message looks like below it's shows successfully imported records and also provides list of unimported records with row number in sheet and relative details of data invalidation.
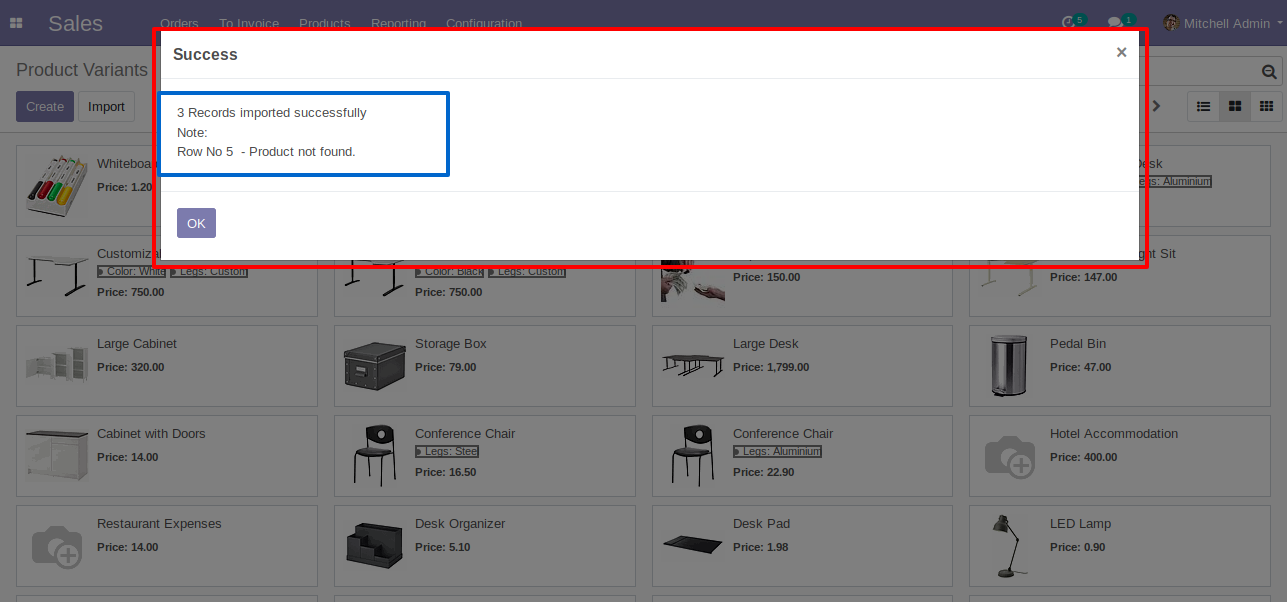
following Images are imported.
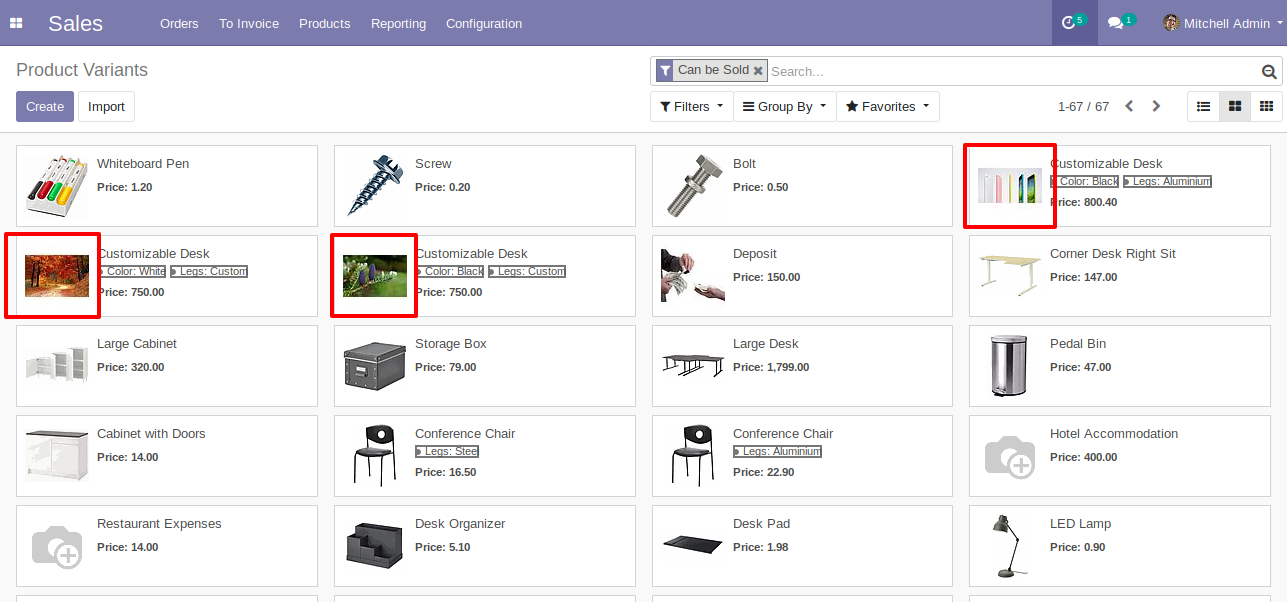
Your CSV file format must match like below.
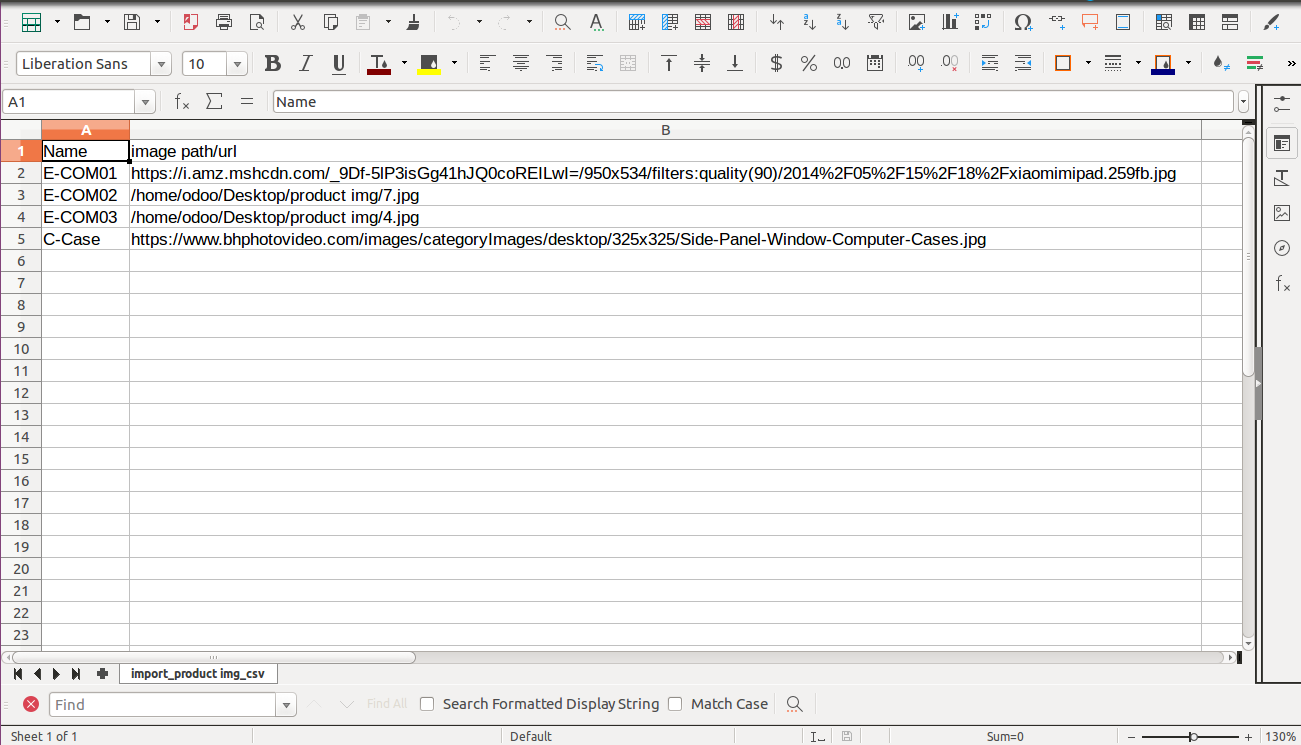
Your Excel file format must match like below.
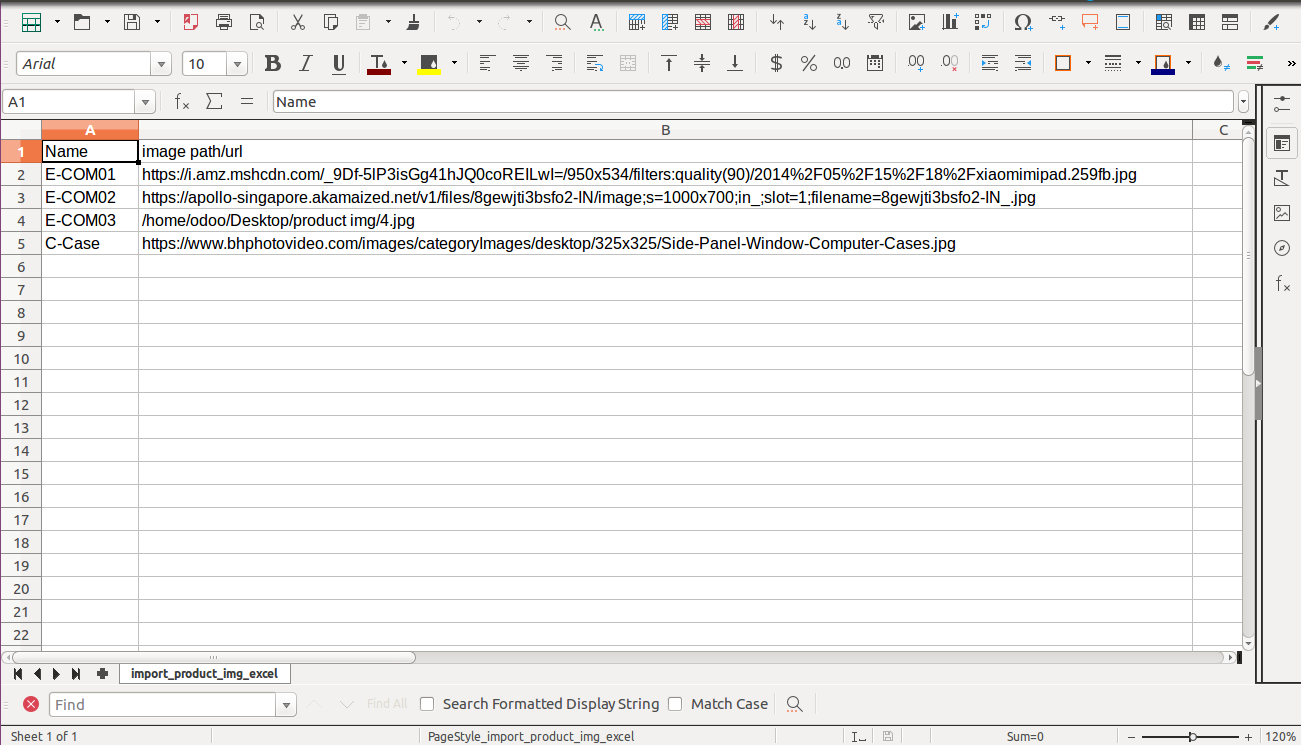
(v 9.0.2)
Features
-
Easy to import
-
import csv or excel
-
import stock inventory by product Name, Barcode, Internal Reference
First you need to tick "Import Inventory" group in order to import stock inventory
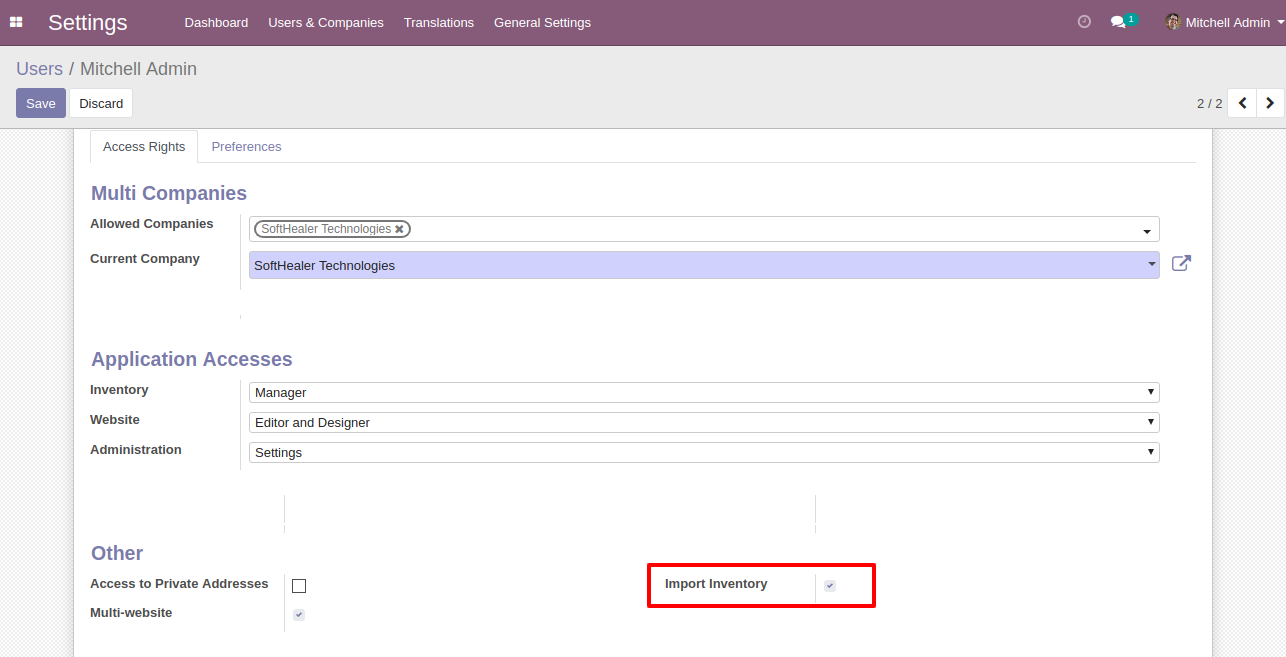
"Import Inventory" menu in Operations.
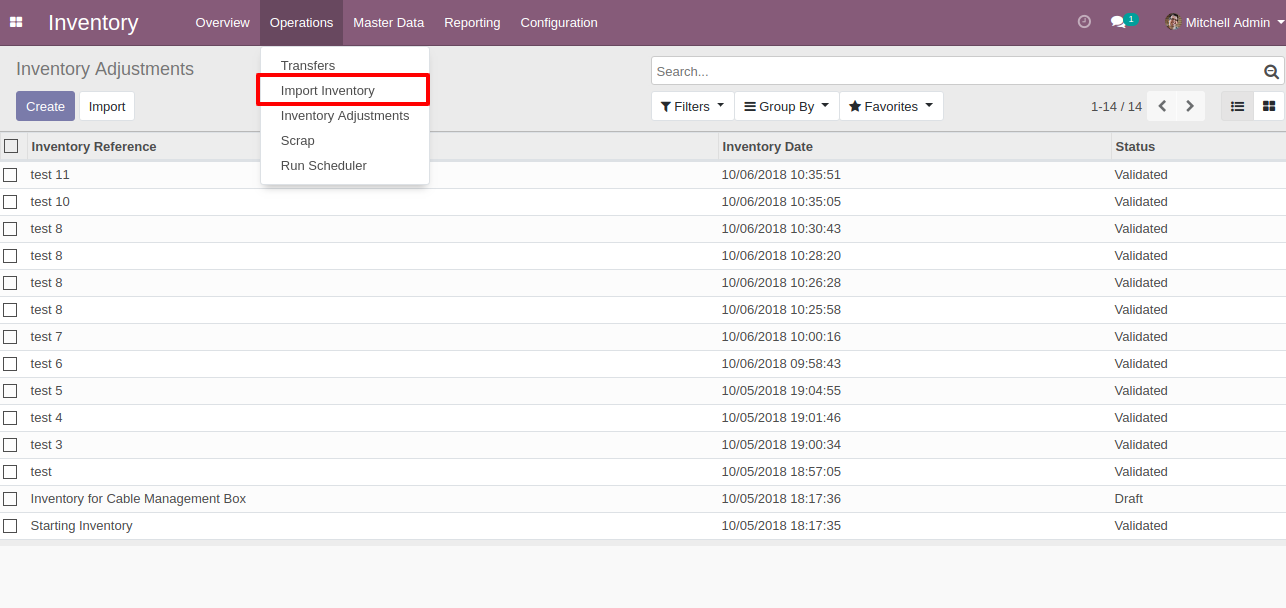
When you click "Import Inventory" menu, wizard will open that looks like below
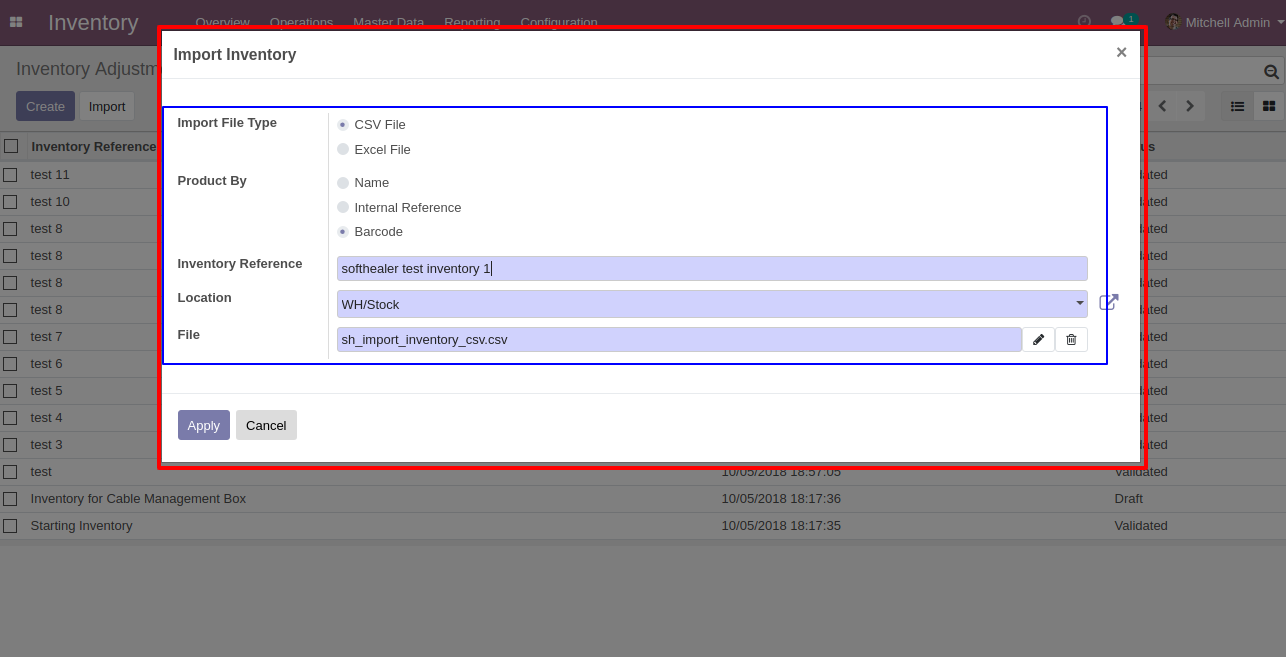
Success message looks like below it's shows successfully imported records and also provides list of unimported records with row number in sheet and relative details of data invalidation.
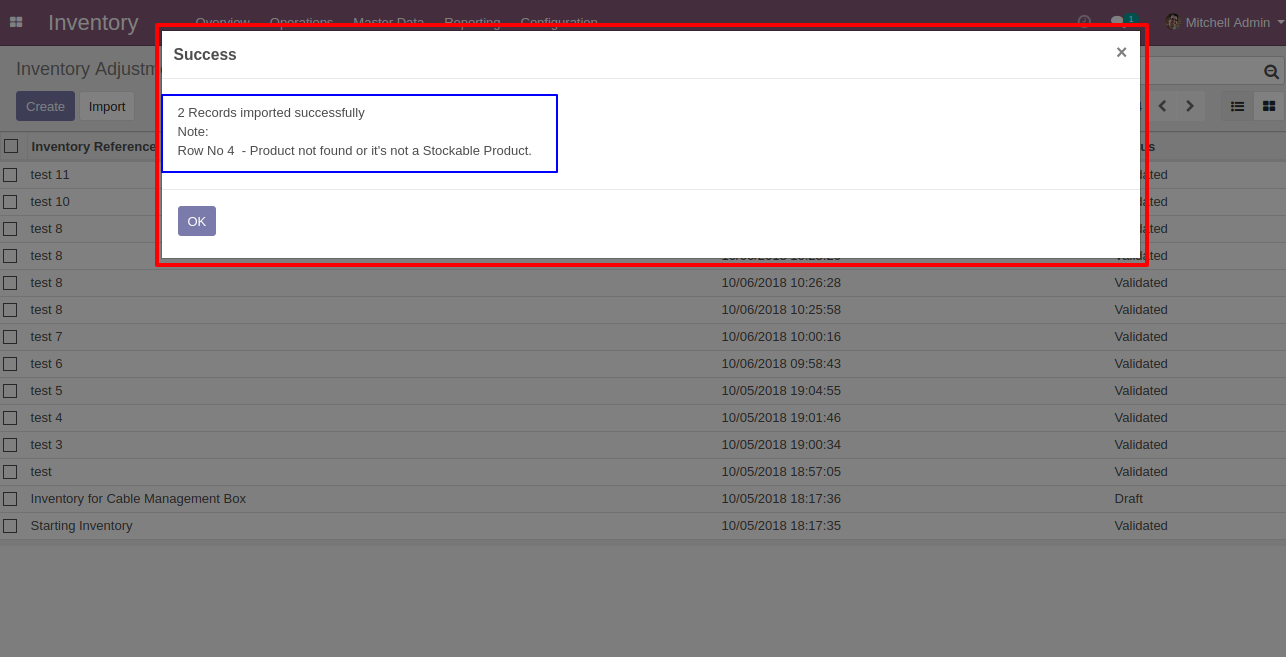
following fields are imported.
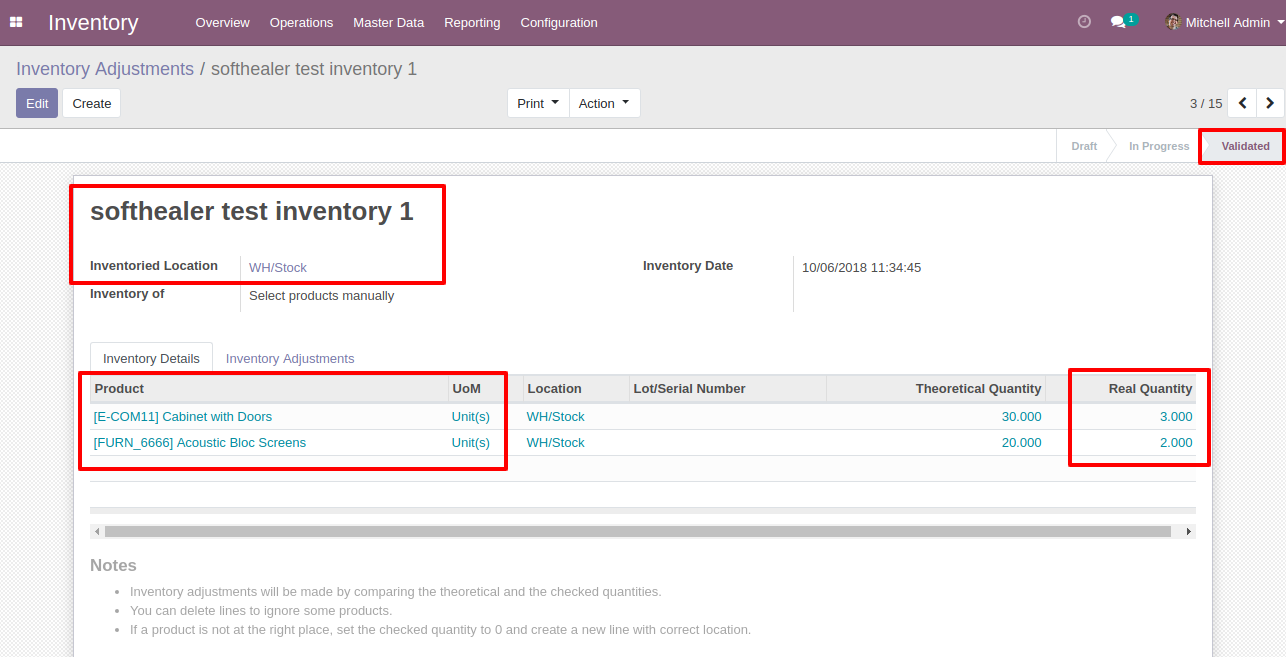
Your CSV file format must match like below.
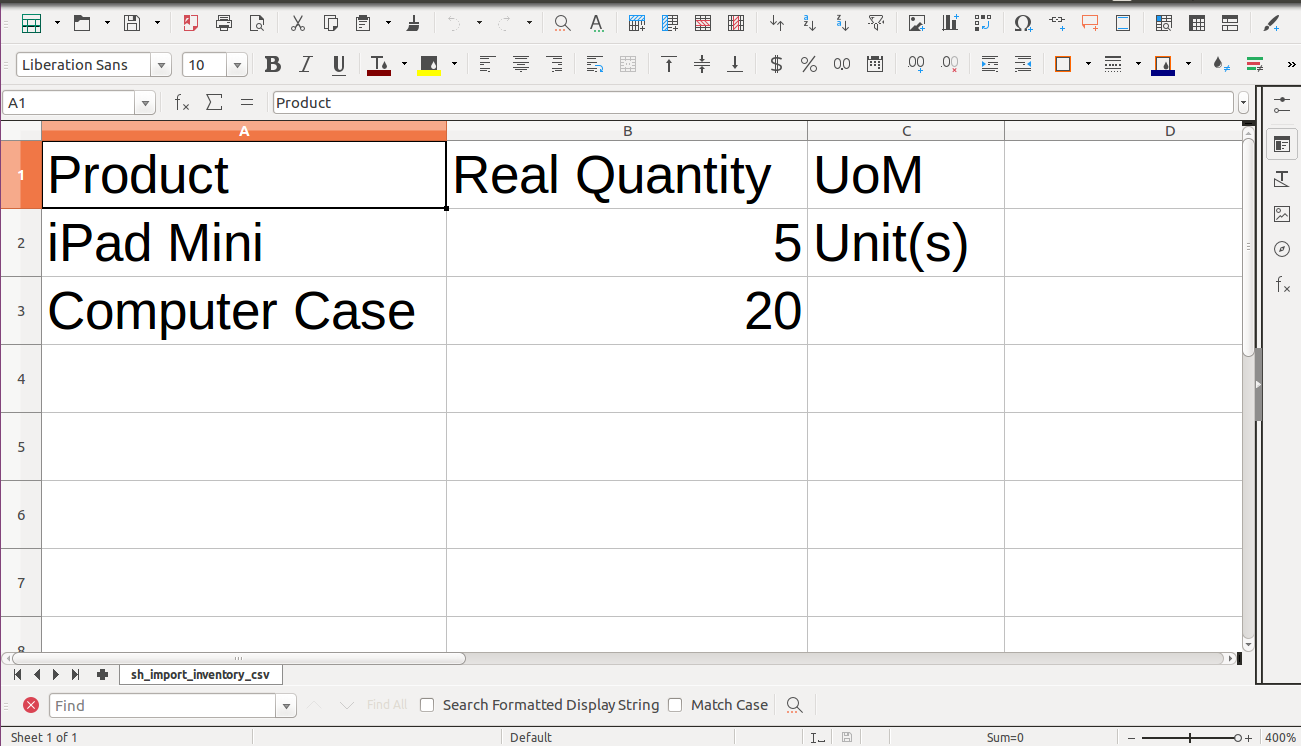
Your Excel file format must match like below.
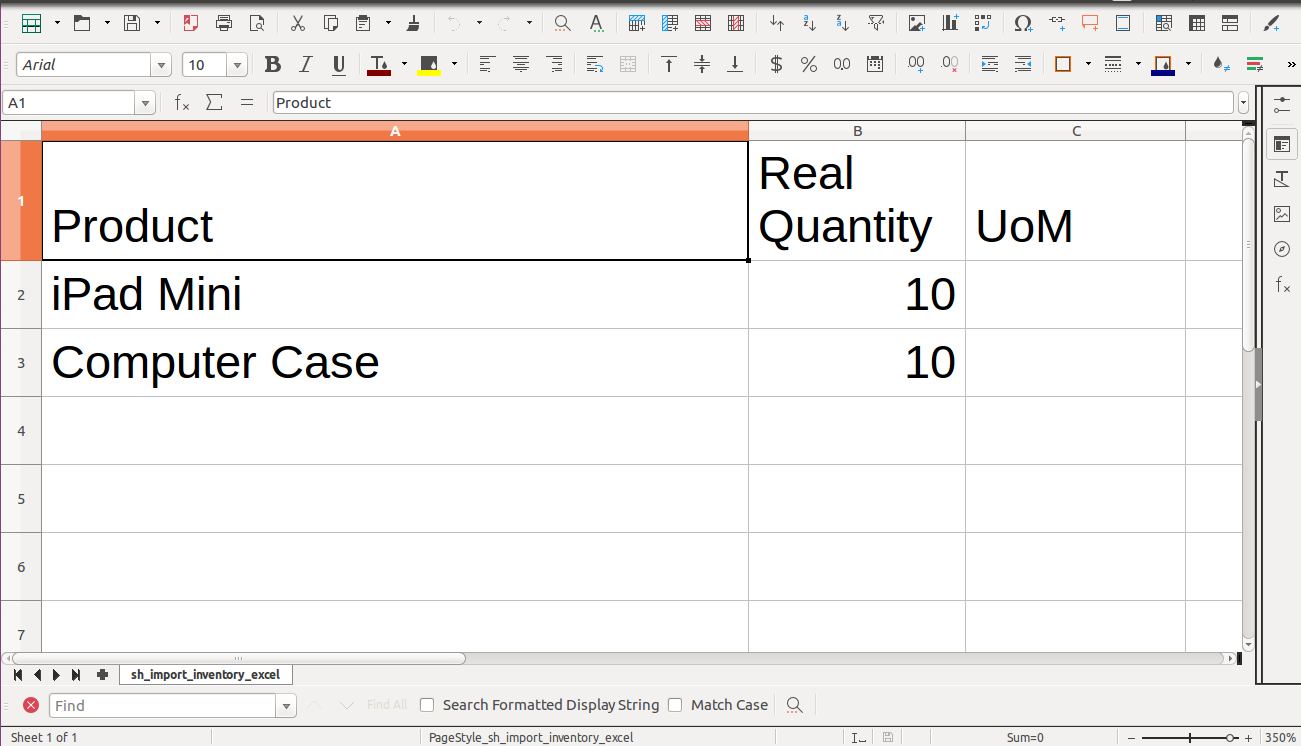
Features
-
Easy to import
-
import csv or excel
-
import stock inventory by product Name, Barcode, Internal Reference
-
import Lot/Serial Number and also create new Lot/Serial Number if never exist
First you need to tick "Import Inventory With Lot/Serial Number" group in order to import stock inventory with lot/serial number
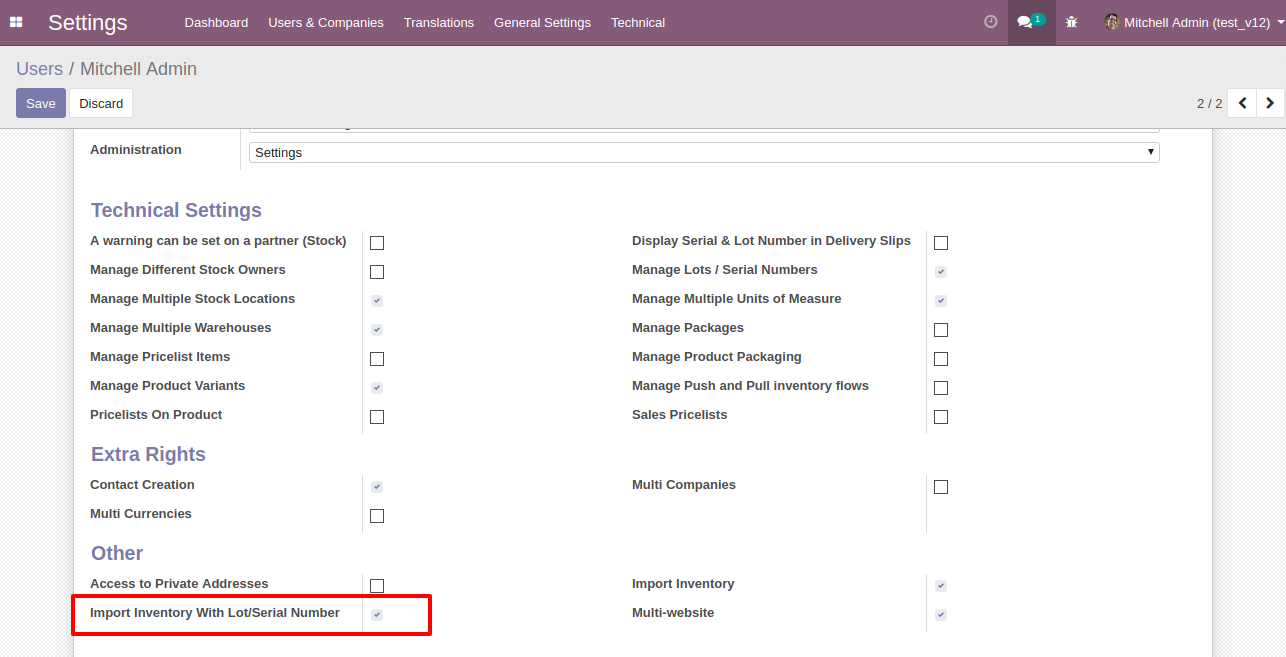
"Import Inventory With Lot/Serial Number" menu in Operations.
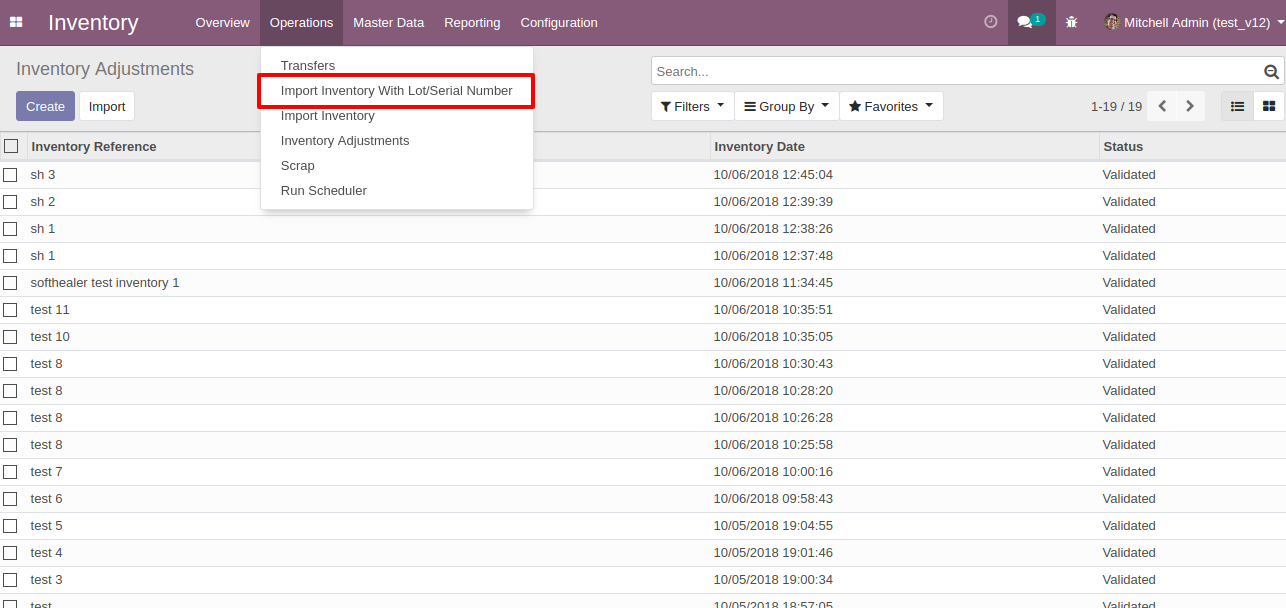
When you click "Import Inventory With Lot/Serial Number" menu, wizard will open that looks like below
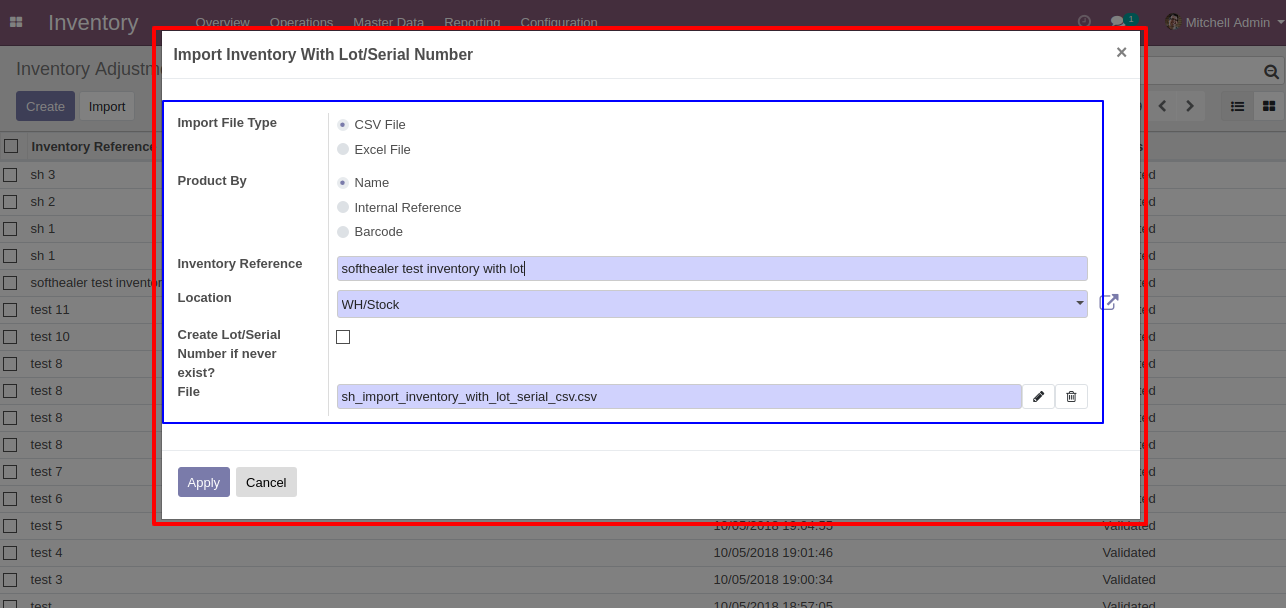
Success message looks like below it's shows successfully imported records and also provides list of unimported records with row number in sheet and relative details of data invalidation.
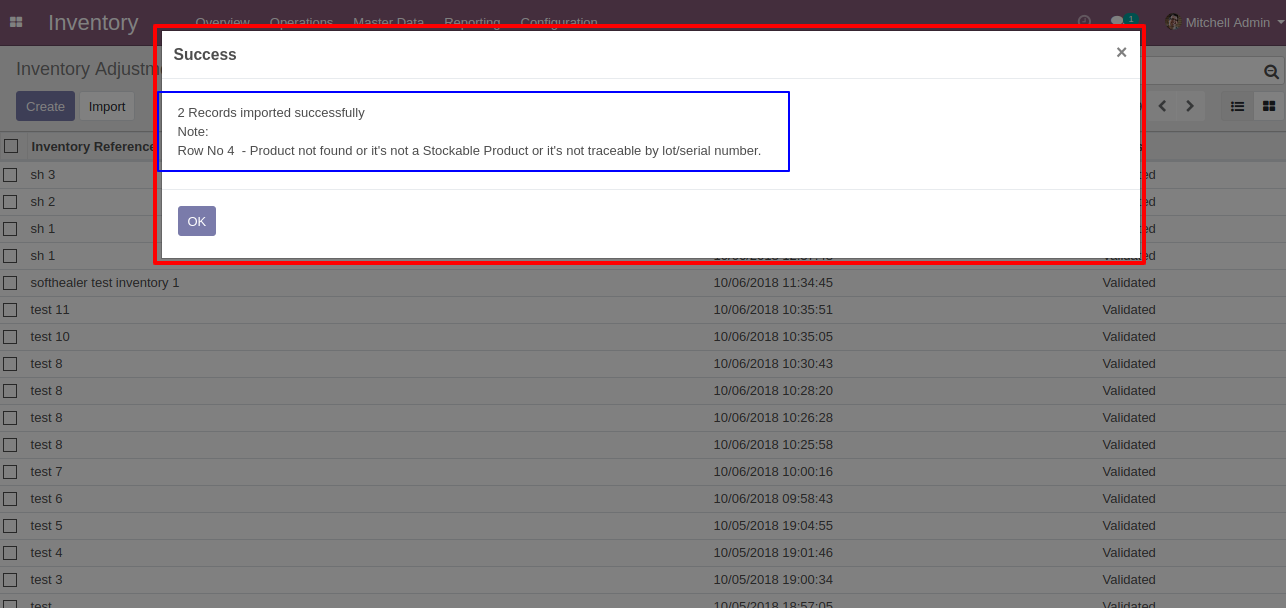
Following fields are imported.
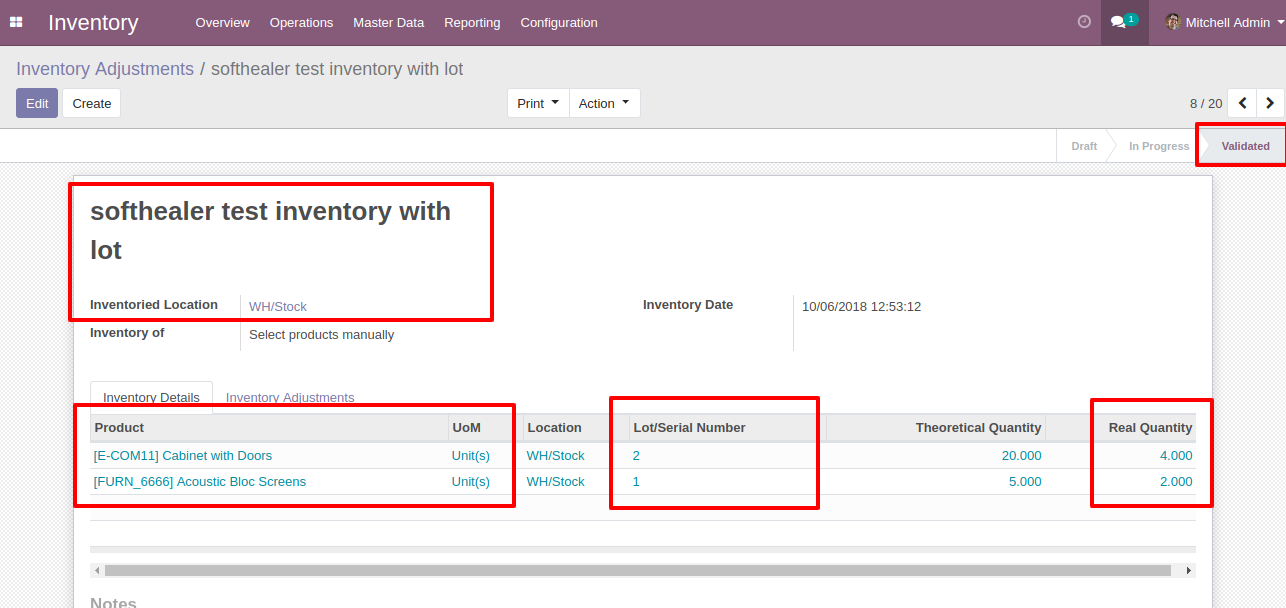
New lot/Serial Number created if never exist.
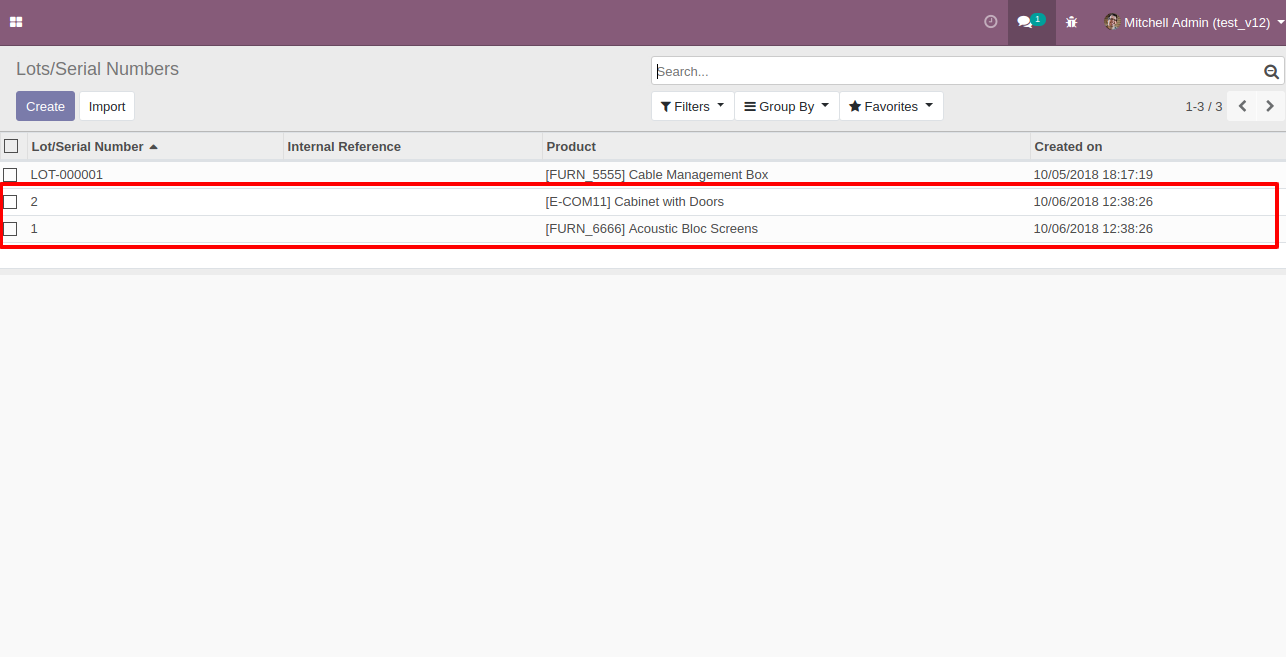
Your CSV file format must match like below.
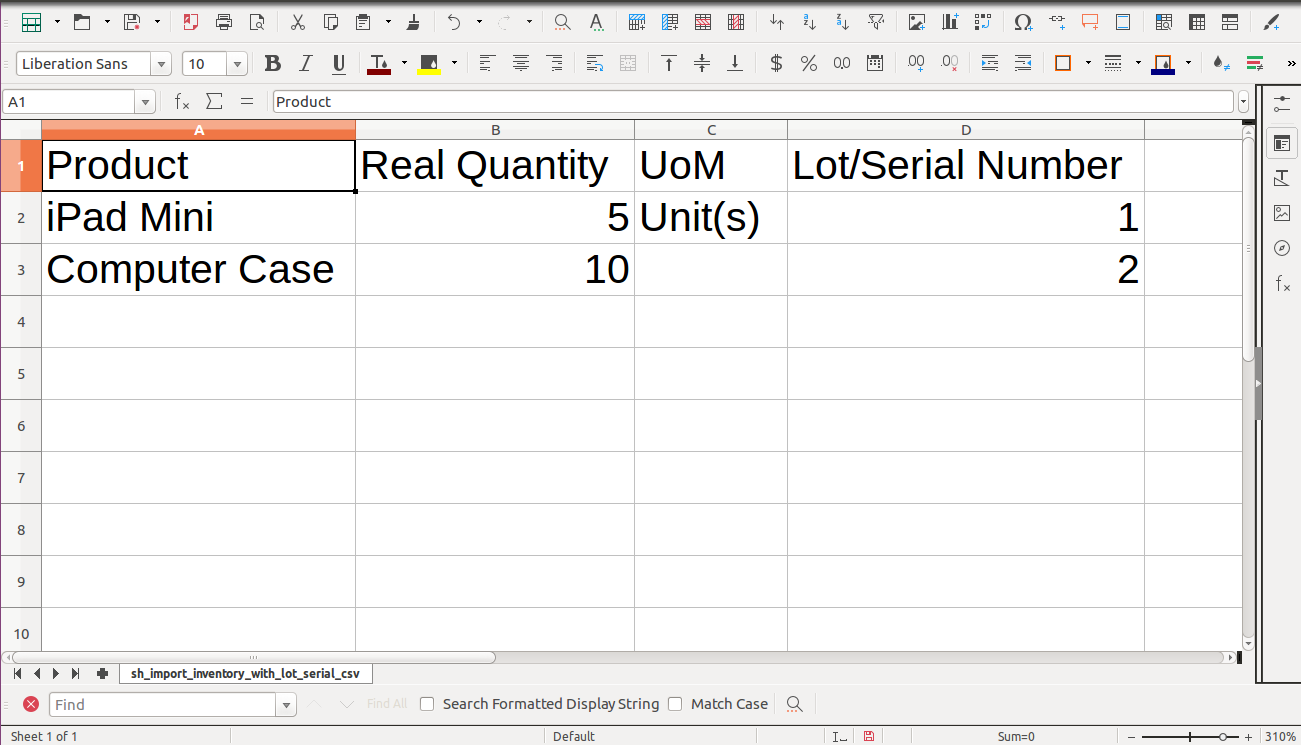
Your Excel file format must match like below.
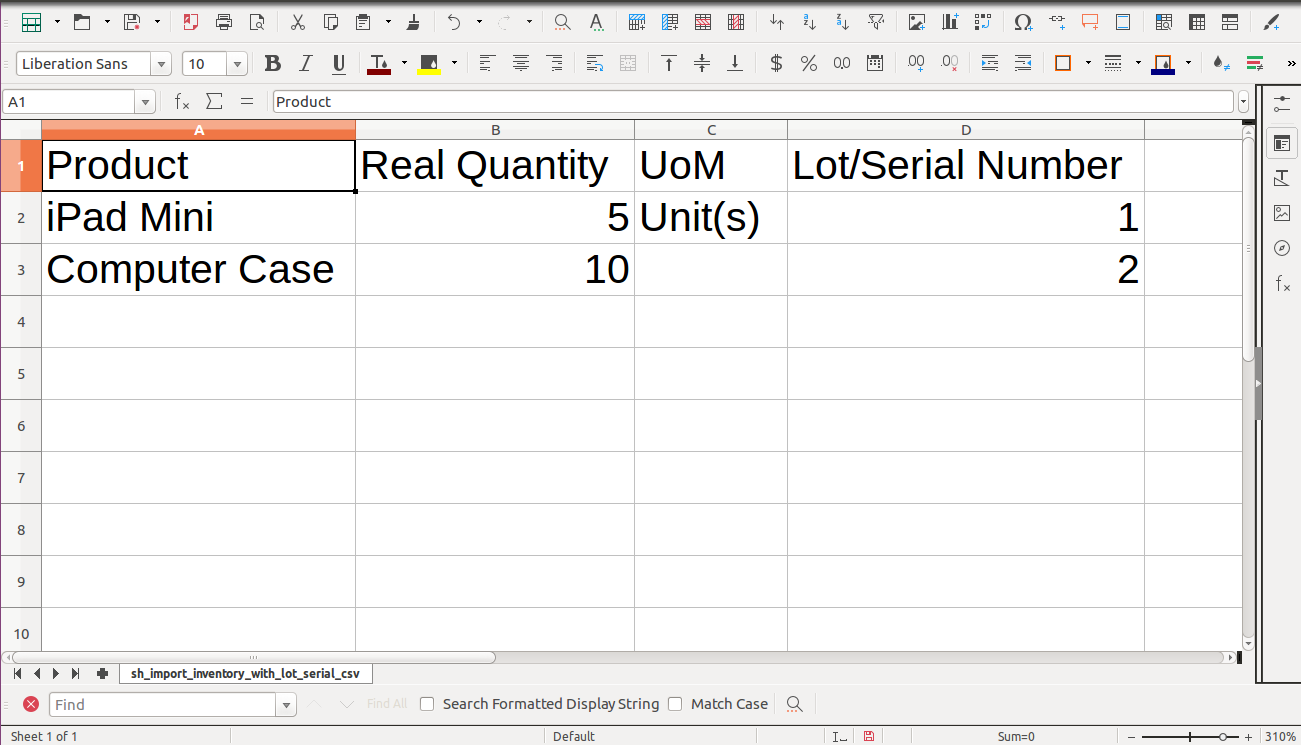
Features
-
Easy to import
-
import csv or excel
-
import product by Name, Barcode, Internal Reference
-
Auto Confirm Order option
-
Create vendor if never exist option
-
Reference Number auto/as per sheet option
First you need to tick "Import purchase Order" group in order to import purchase order
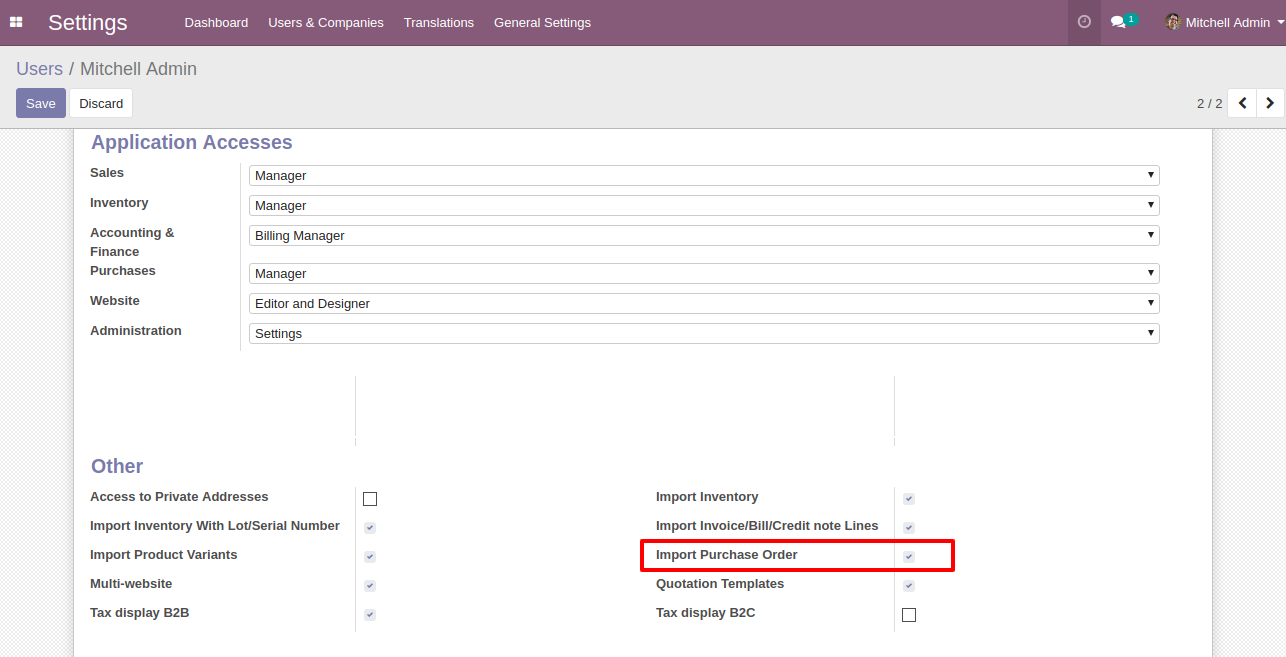
"Import Purchase Order" menu in Purchase.
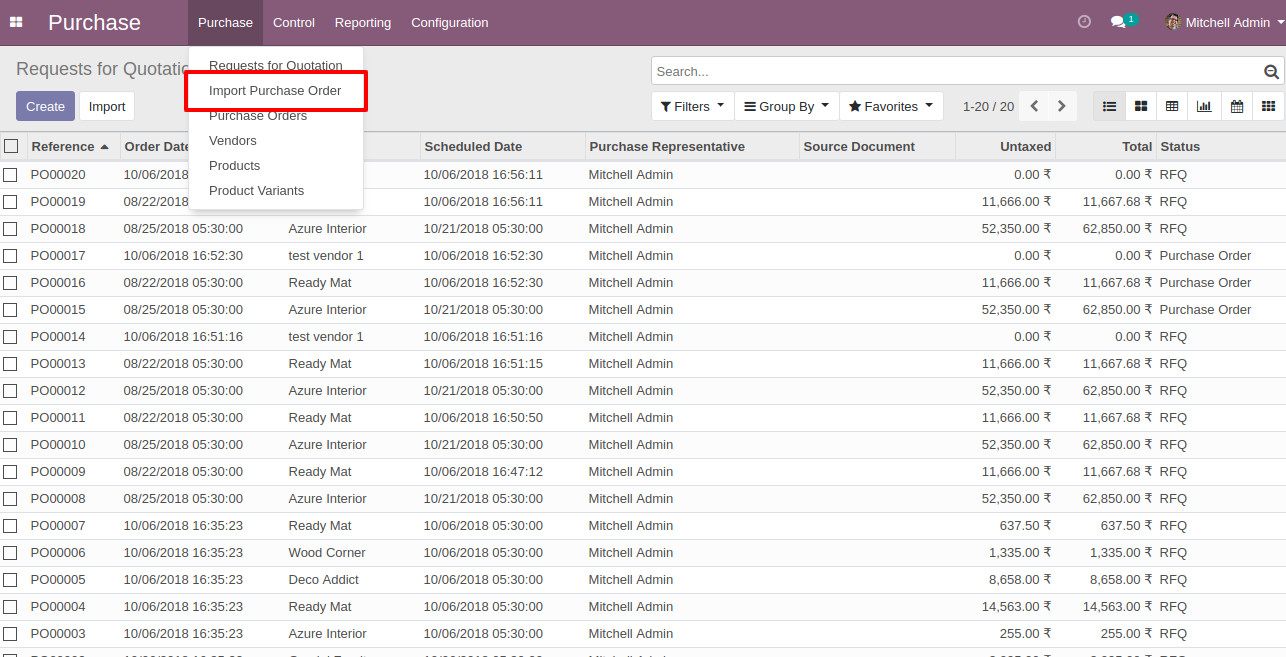
When you click "Import Purchase Order" menu, wizard will open that looks like below
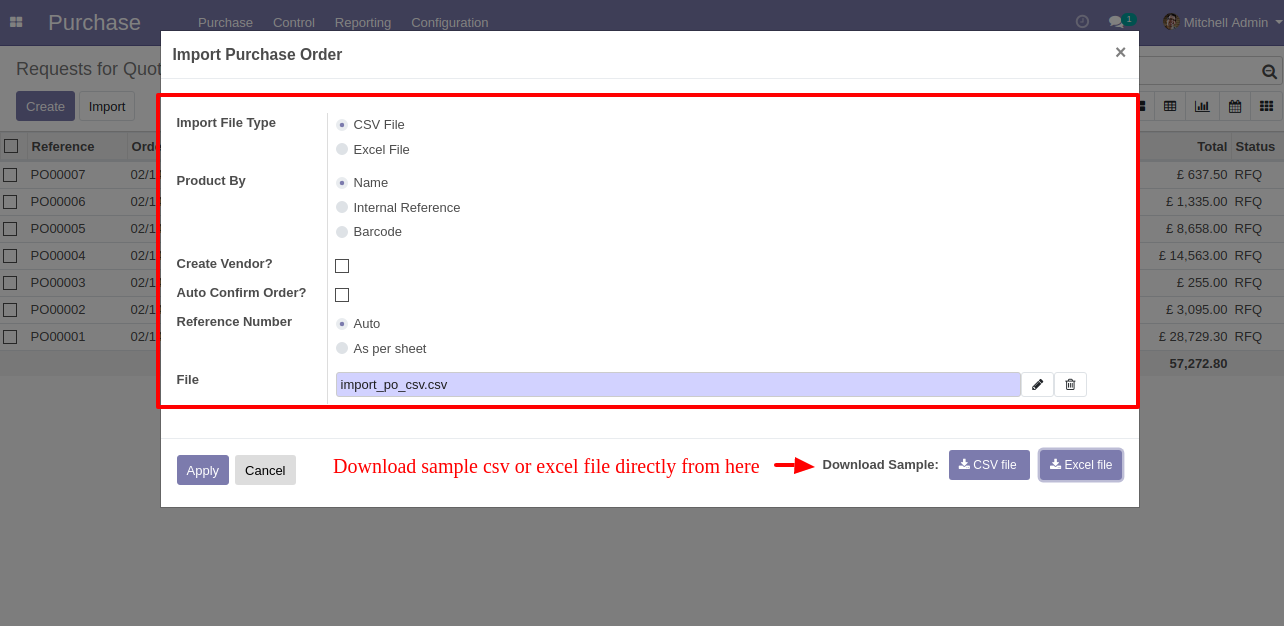
Success message looks like below it's shows successfully imported records and also provides list of unimported records with row number in sheet and relative details of data invalidation.
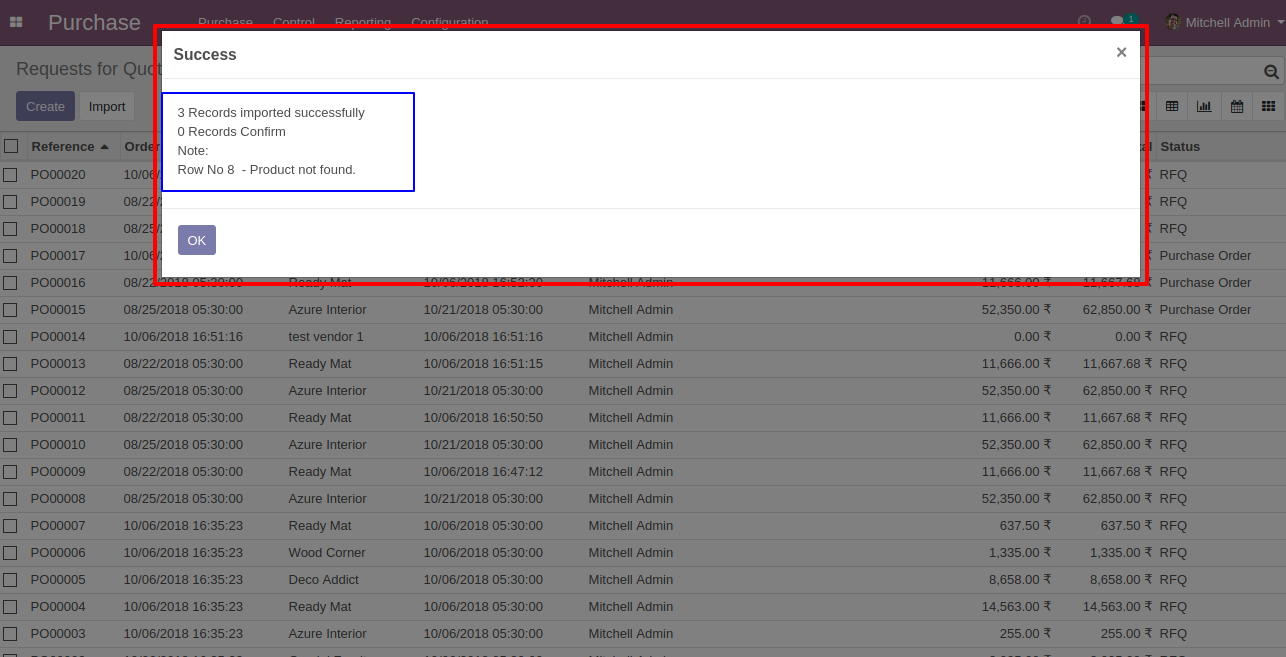
following fields are imported.
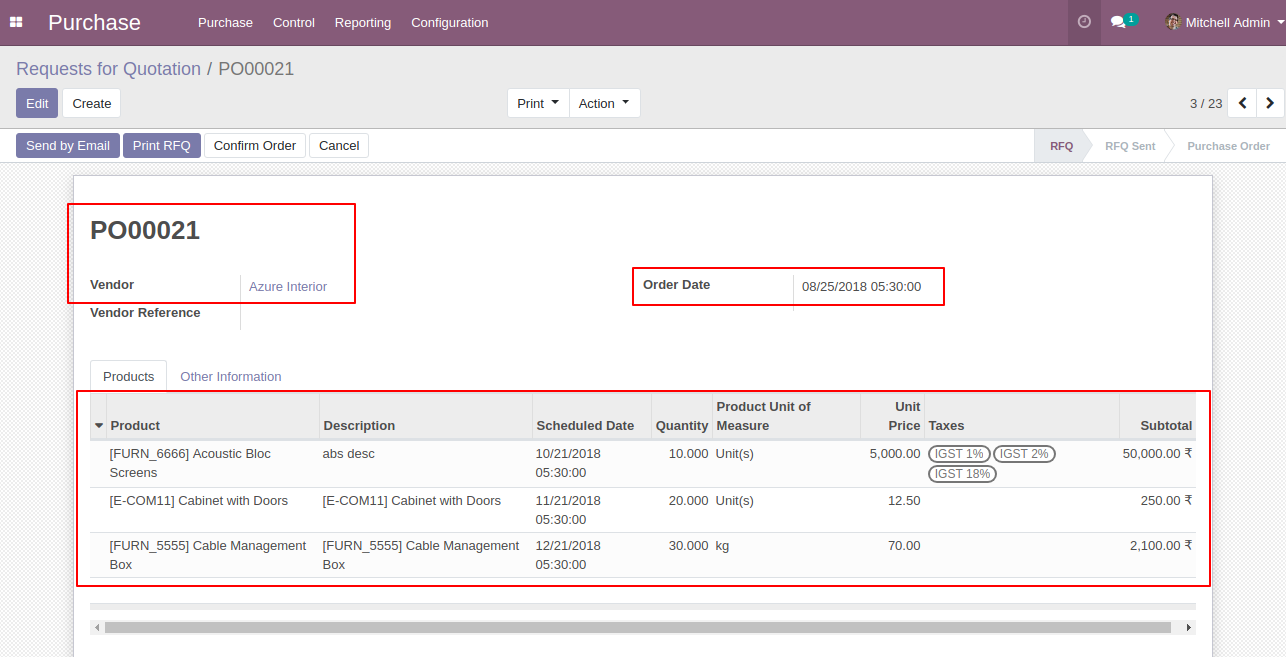
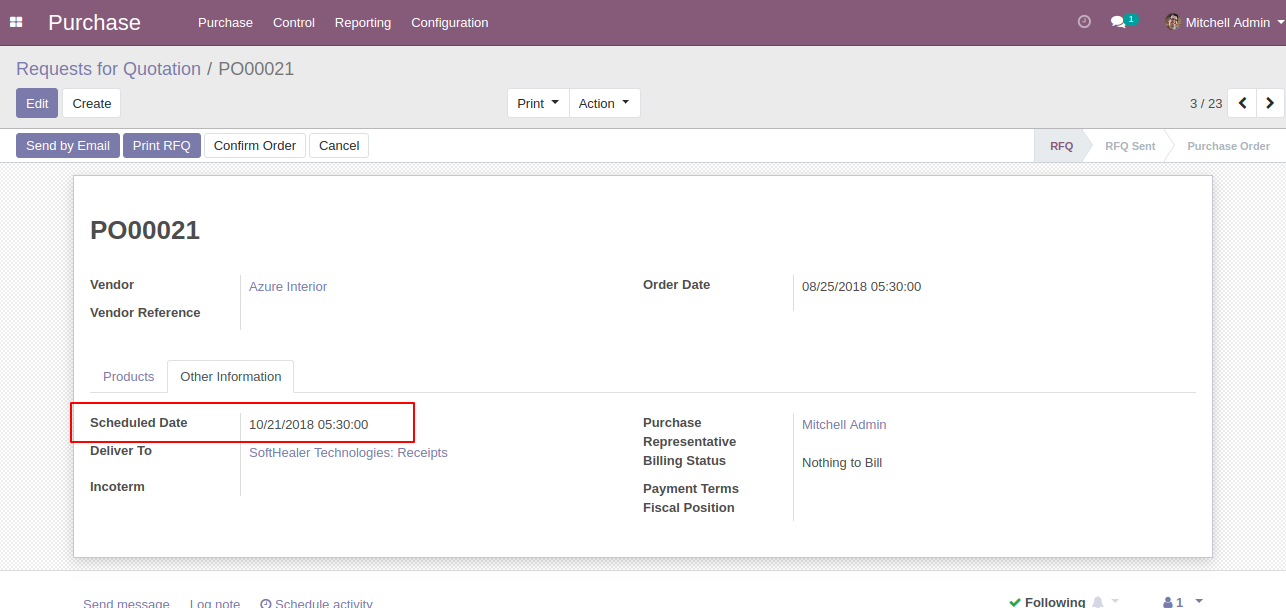
Your CSV file format must match like below.
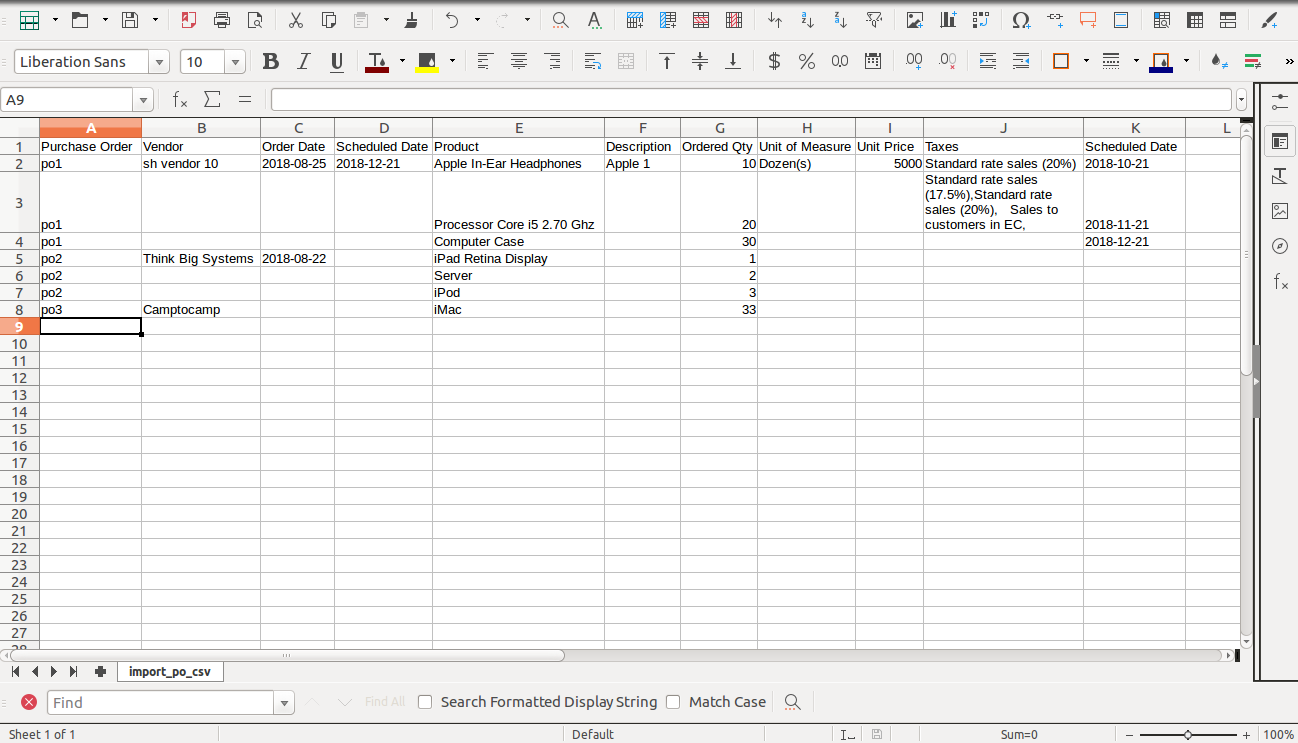
Your Excel file format must match like below.
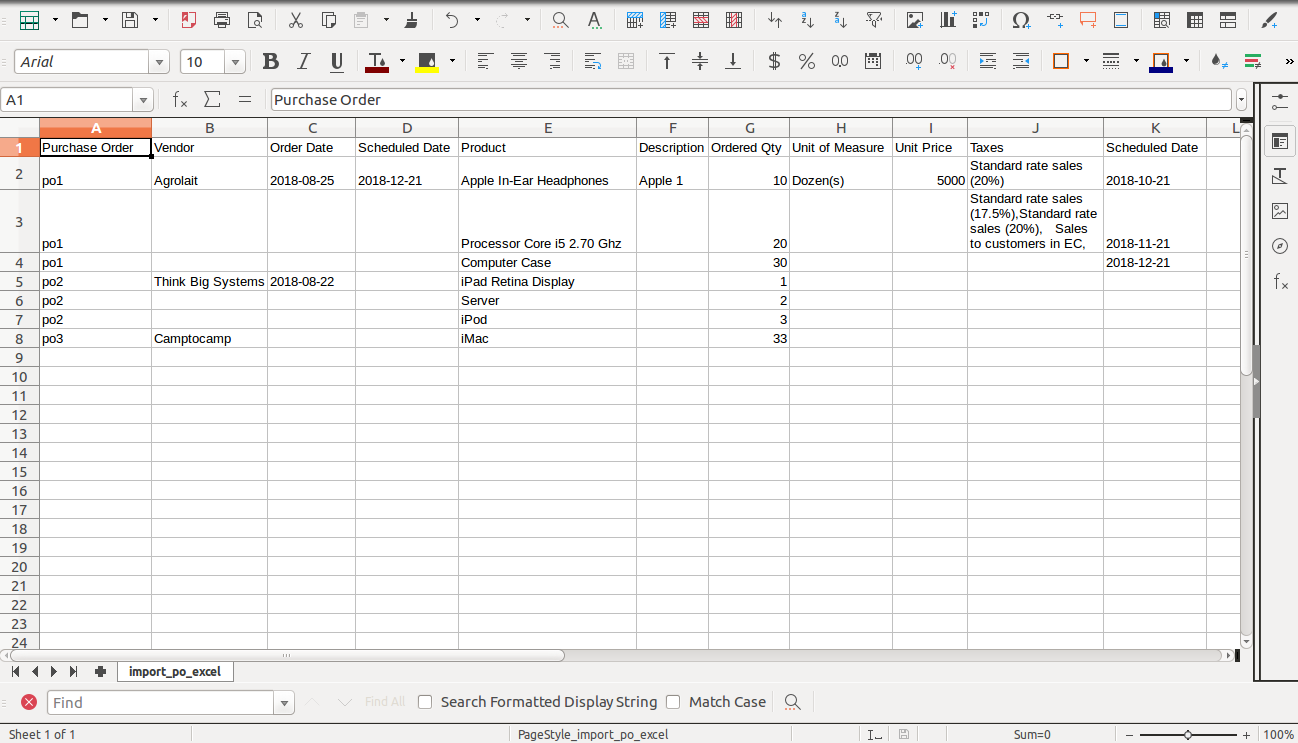
Features
-
Easy to import
-
import csv or excel
-
import product by Name, Barcode, Internal Reference.
-
Custom fields added.
First you need to tick "Import Purchase Order Lines" group in order to import Purchase order lines
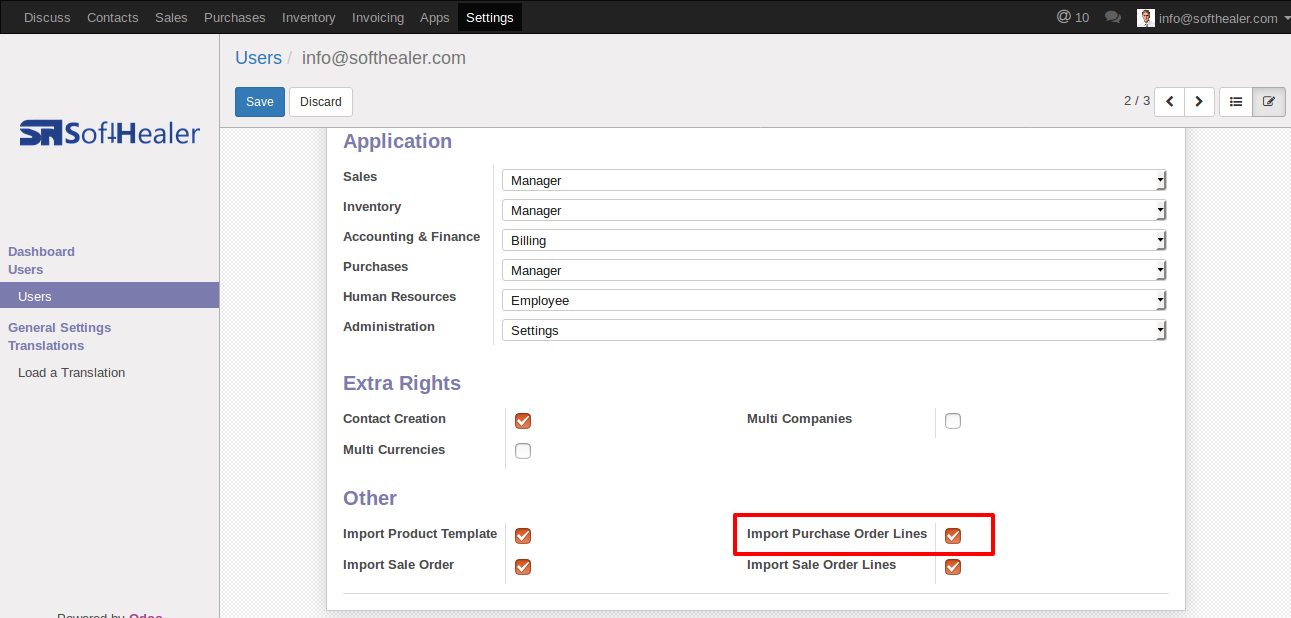
"Import Purchase Order Lines" button in RFQ/Purchase order form view.
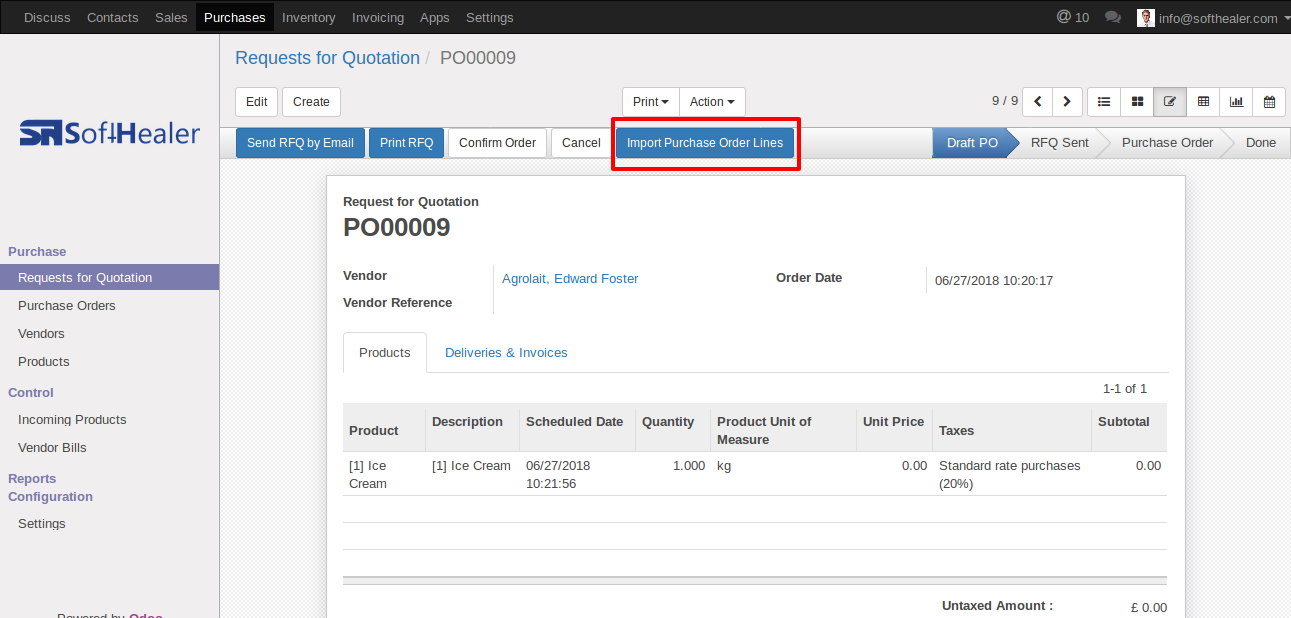
When you click "Import Purchase Order Lines" button, wizard will open that looks like below.
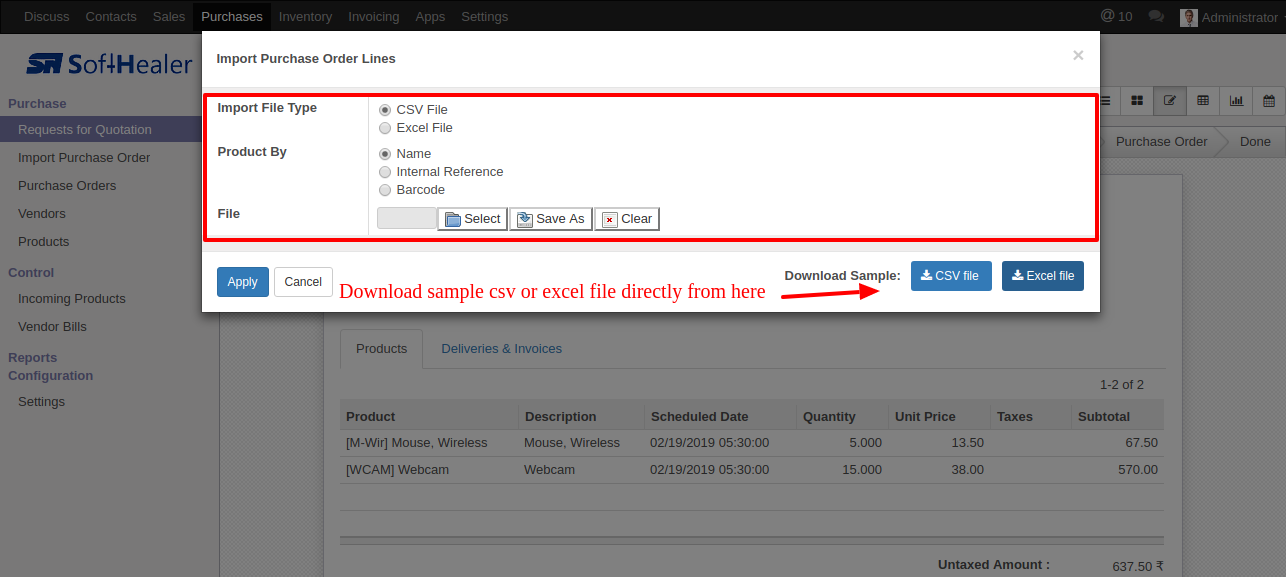
Success message looks like below it's shows successfully imported records and also provides list of unimported records with row number in sheet and relative details of data invalidation.
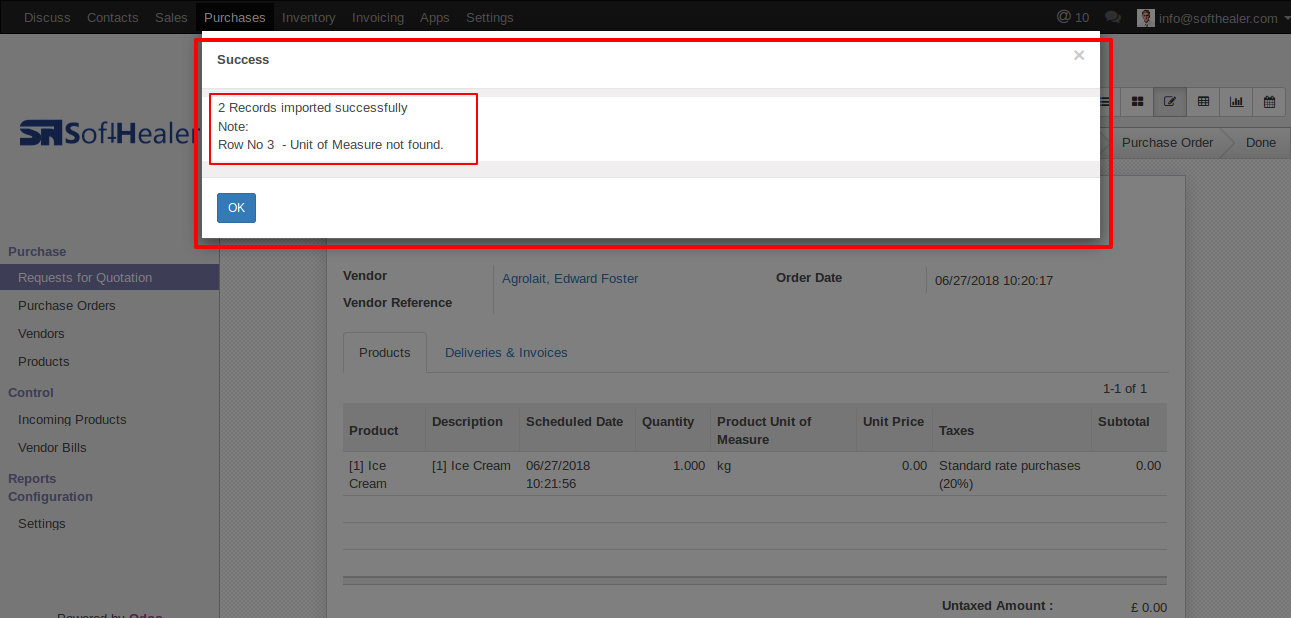
following Purchase order lines are imported.
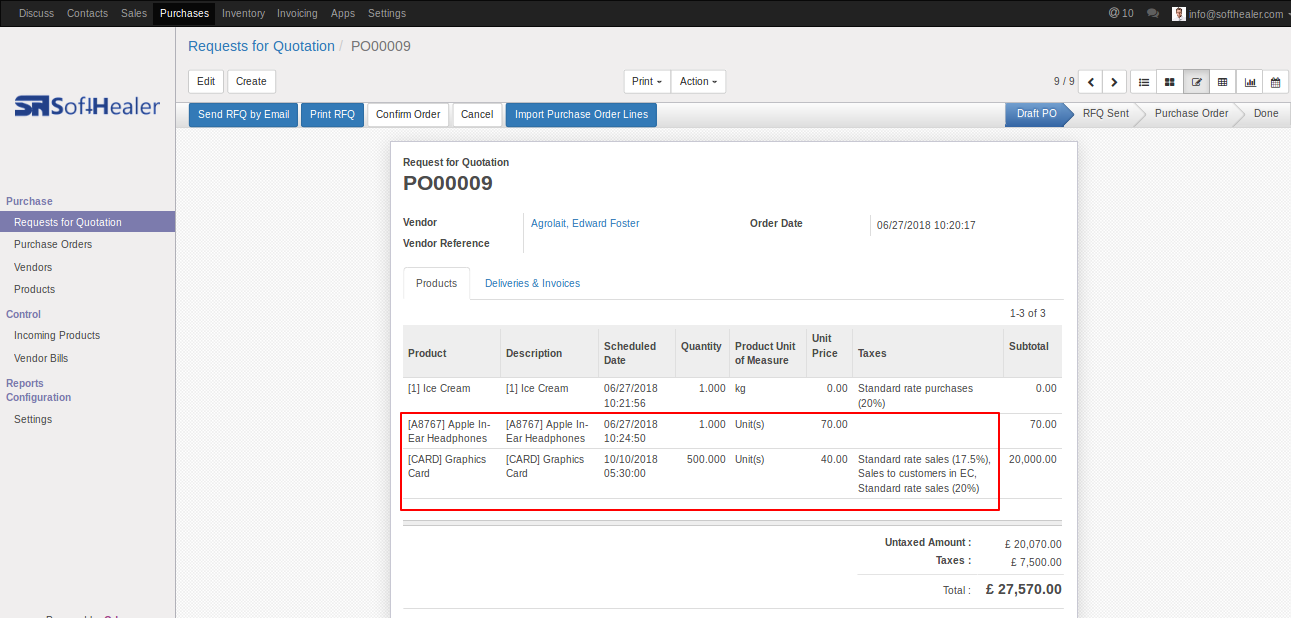
Your CSV file format must match like below.
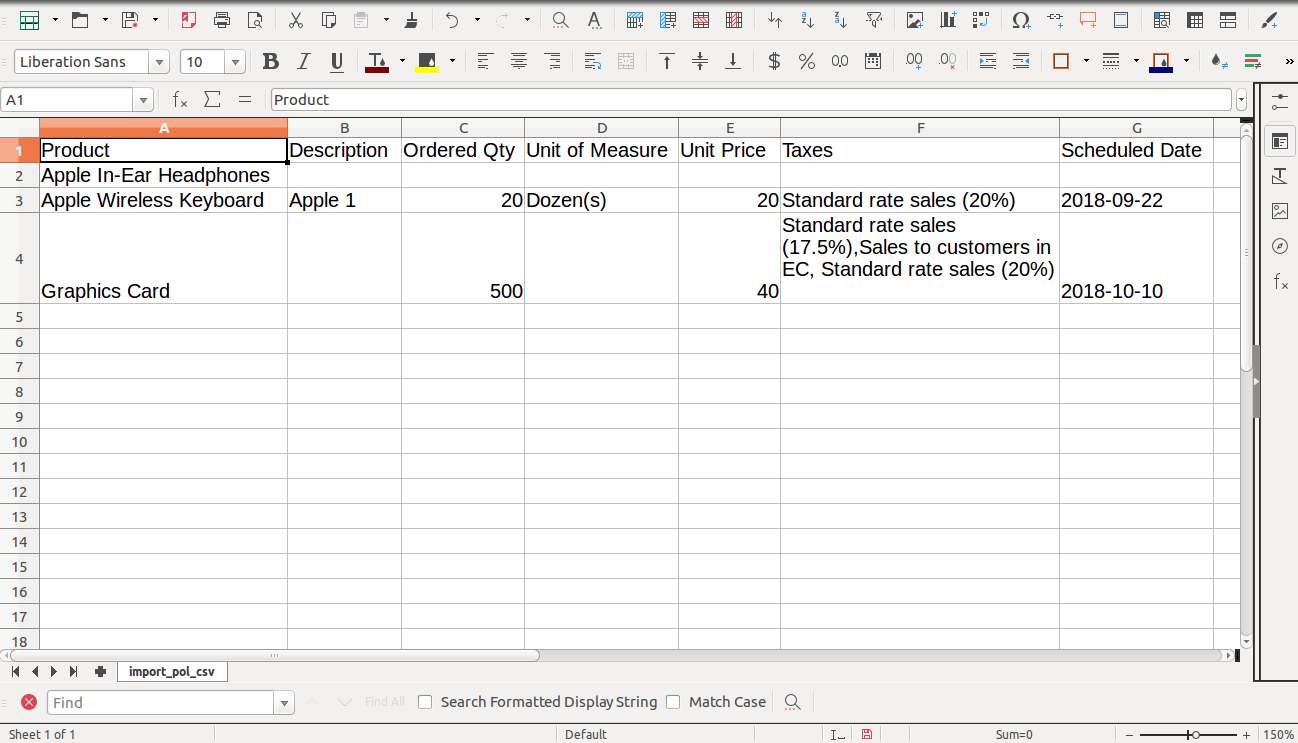
Your Excel file format must match like below.
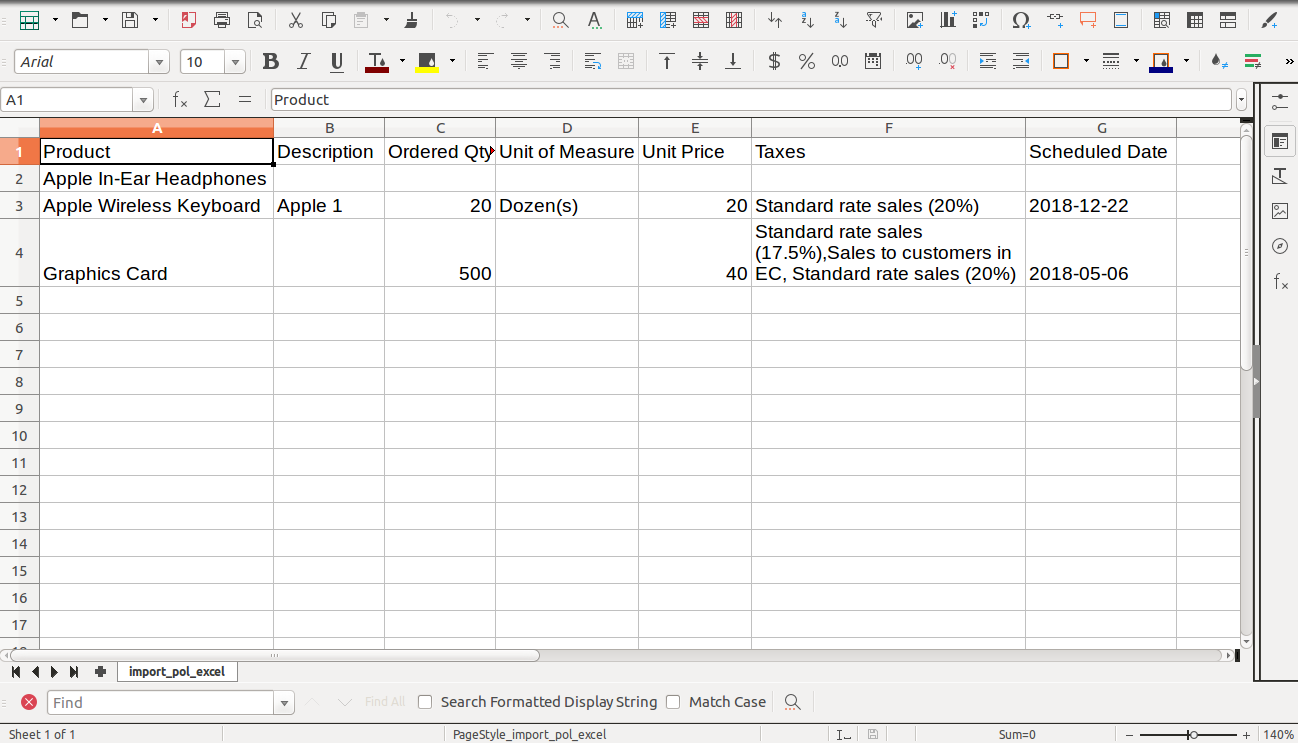
Custom Fields
Custom fields format.
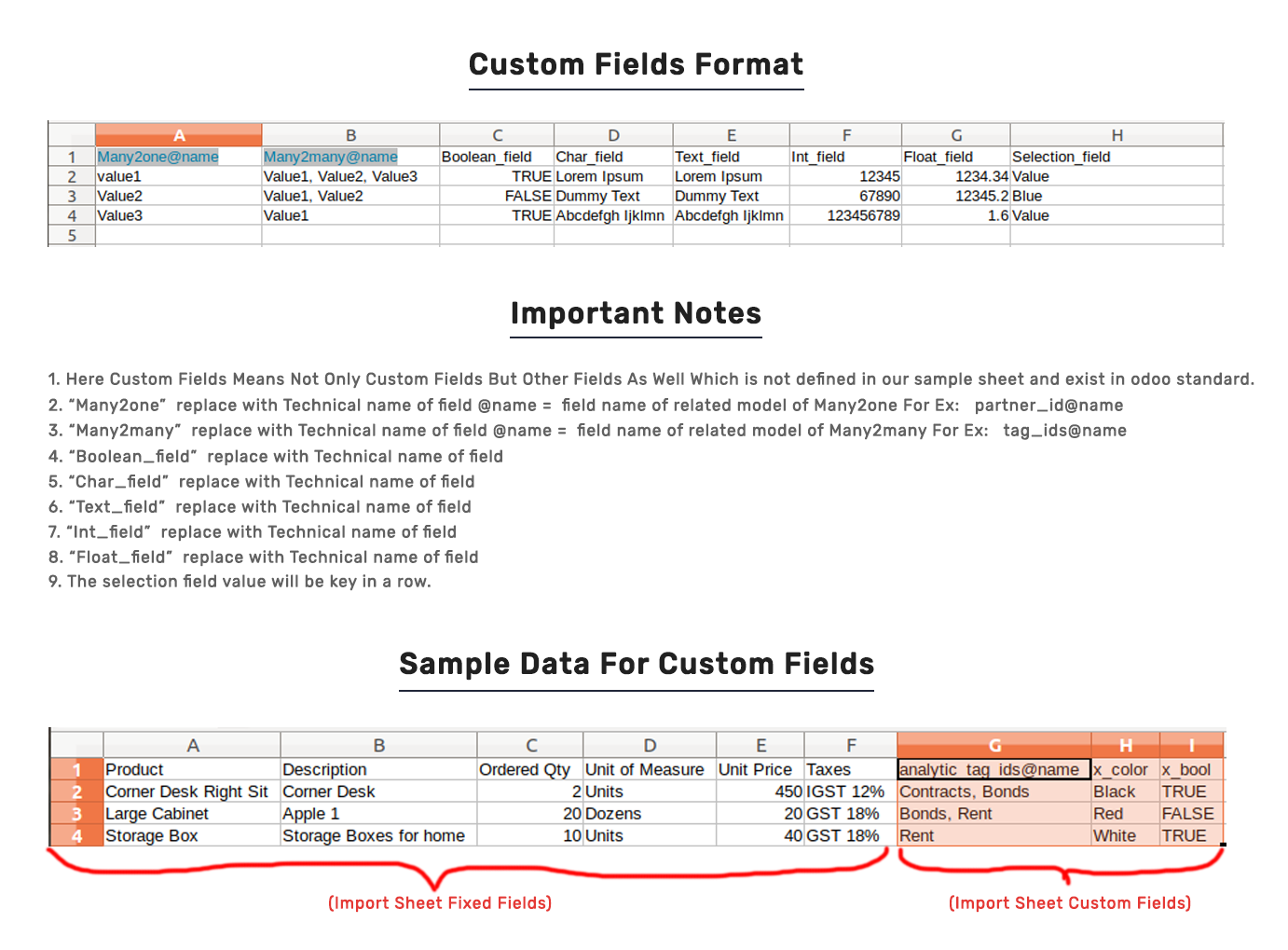
(v 9.0.1)
Features
-
Easy to import
-
import csv or excel
-
import product by Name, Barcode, Internal Reference
-
Support both "Product Variants" and "Product Template" models
-
Custom fields added.
First you need to tick "Import Supplier Info" group in order to import supplier info
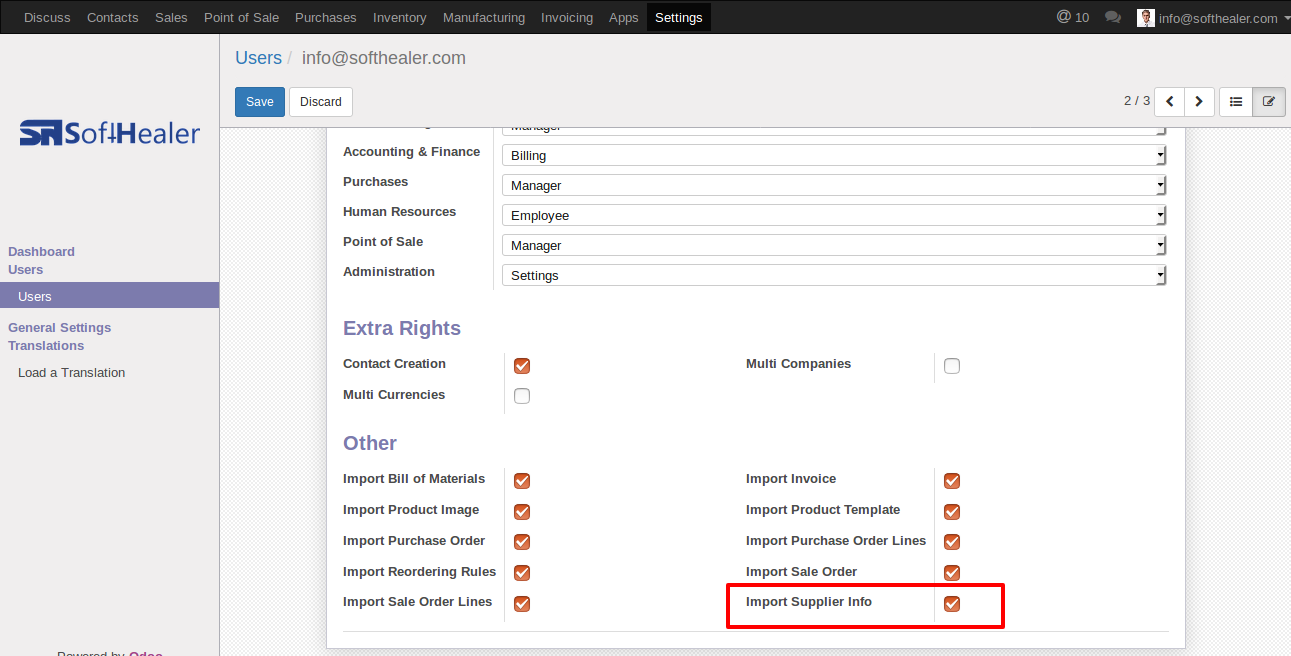
When you click "Import Supplier Info" menu, wizard will open that looks like below
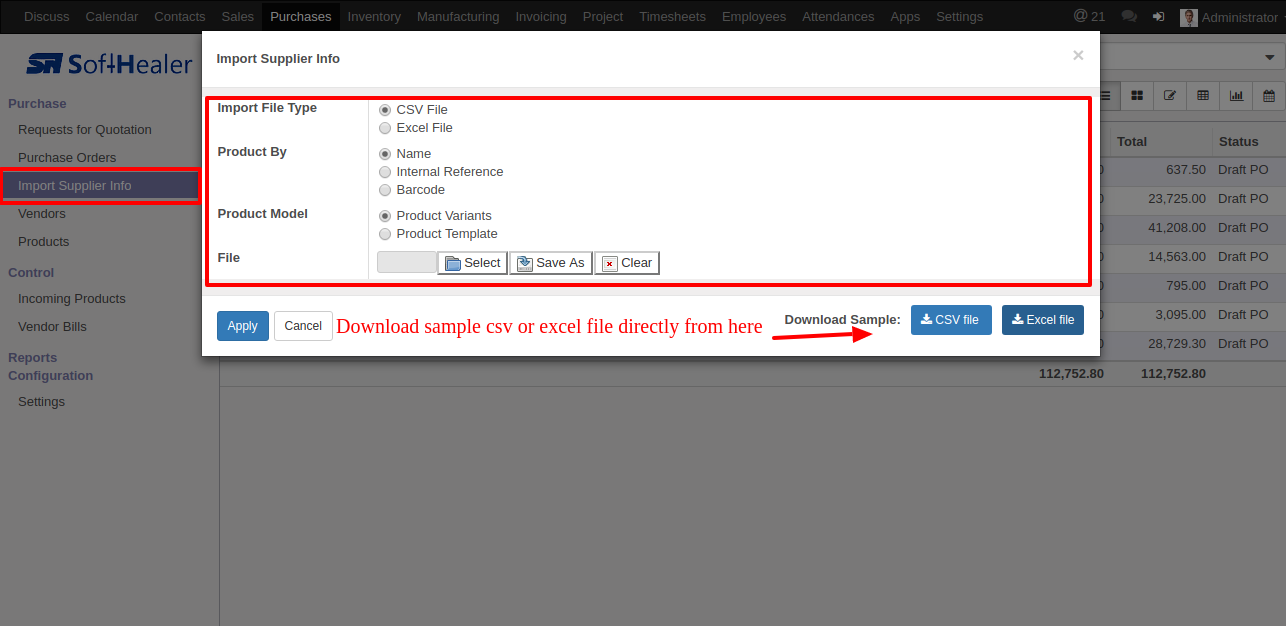
Success message looks like below it's shows successfully imported records and also provides list of unimported records with row number in sheet and relative details of data invalidation.
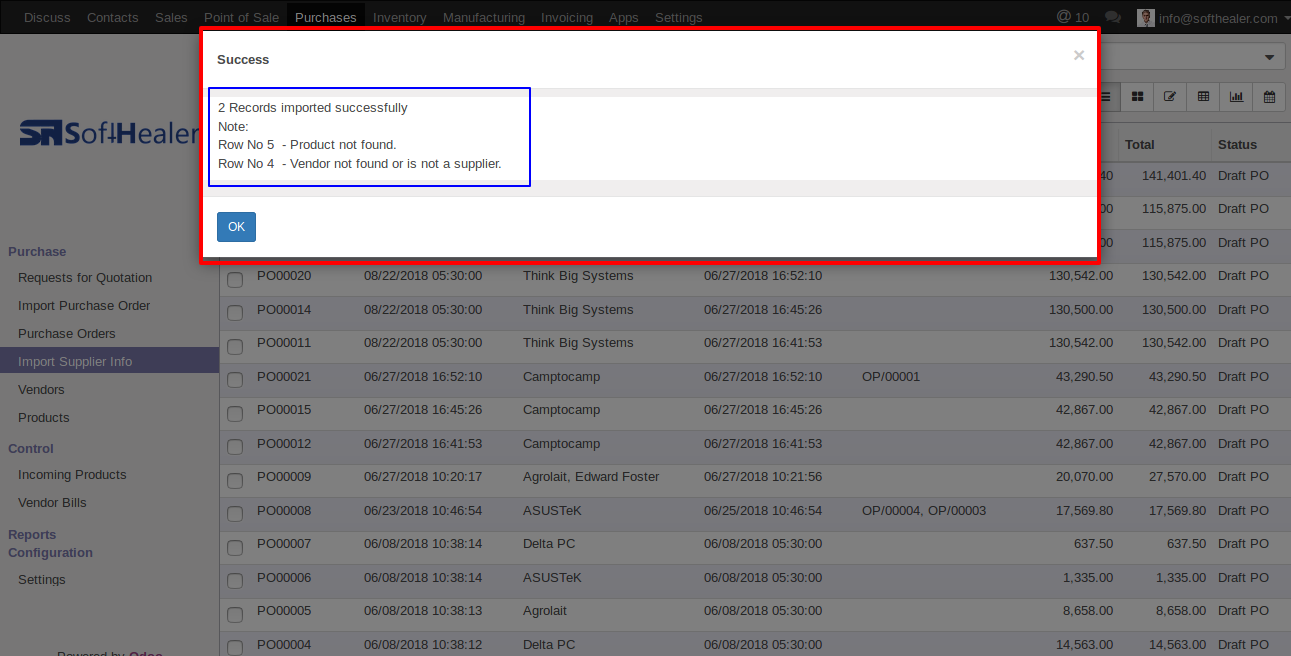
following fields are imported.
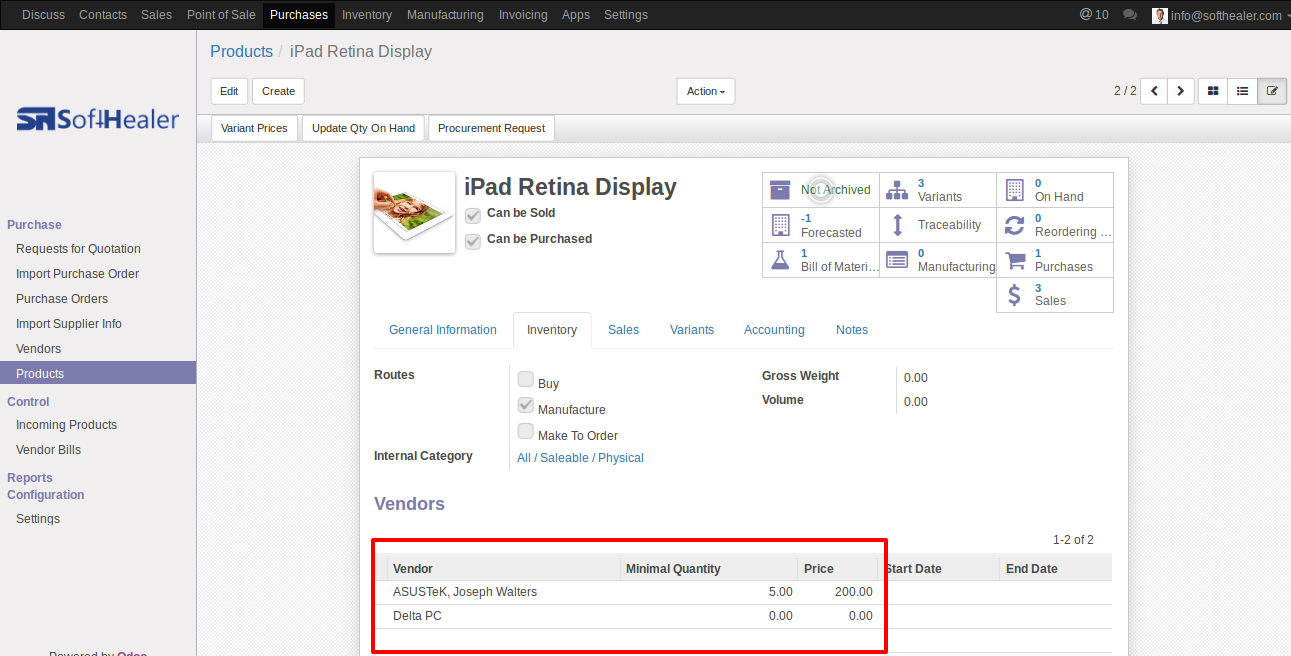
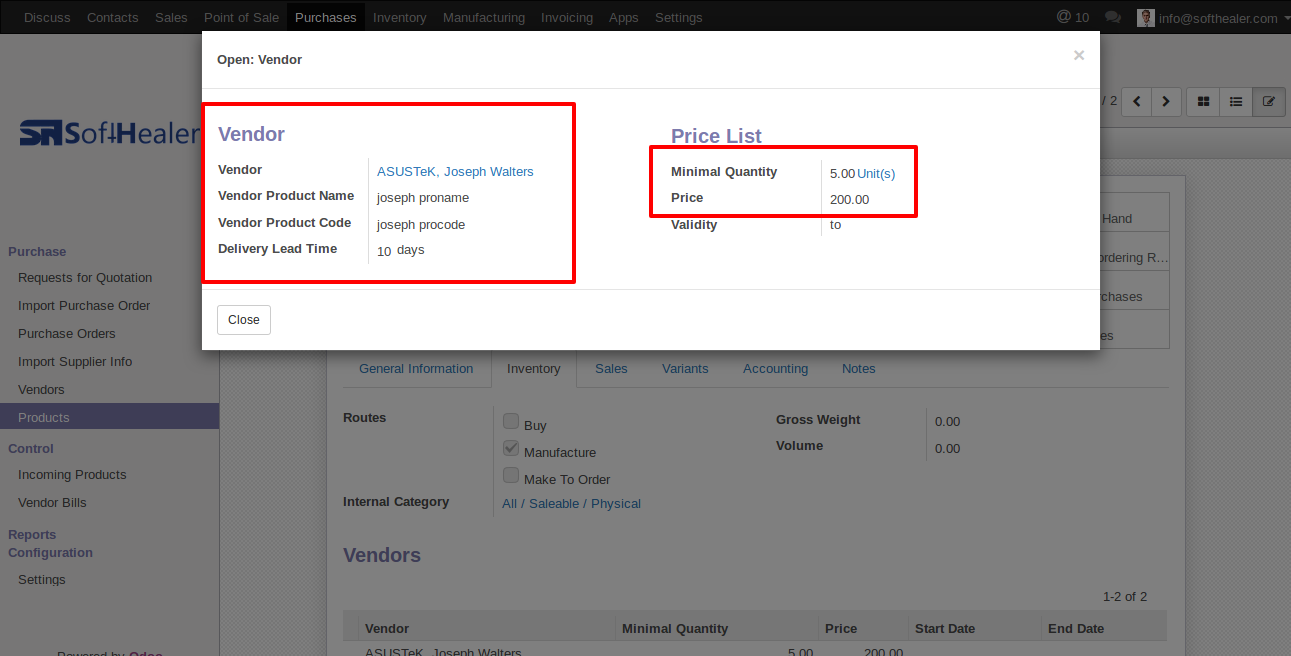
Your CSV file format must match like below.
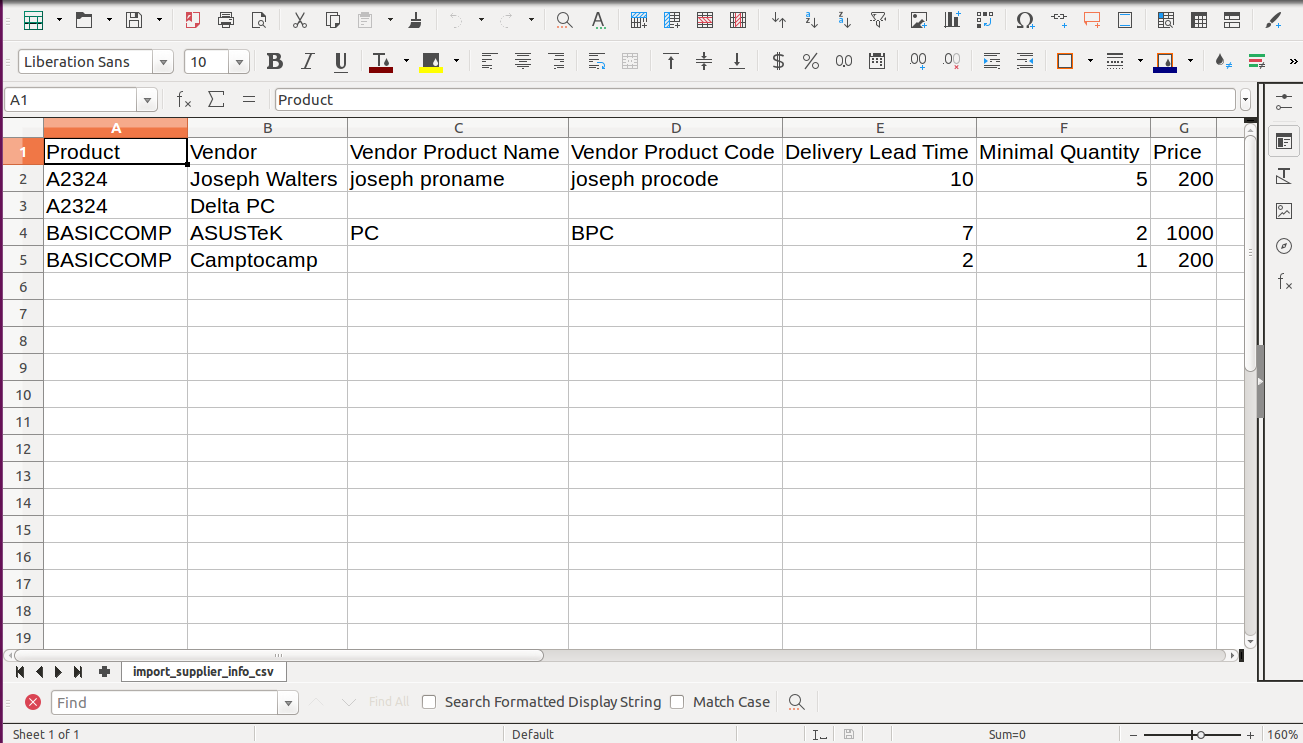
Your Excel file format must match like below.
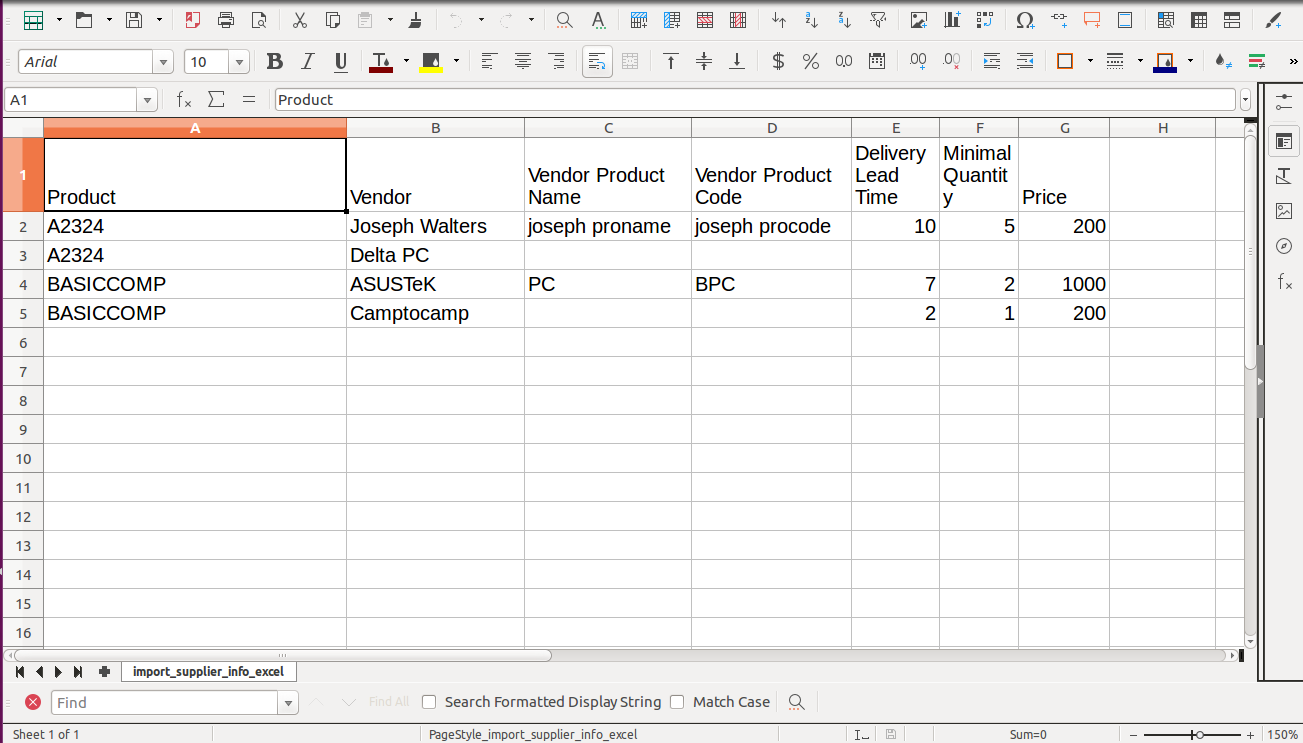
Custom Fields
Custom fields format.
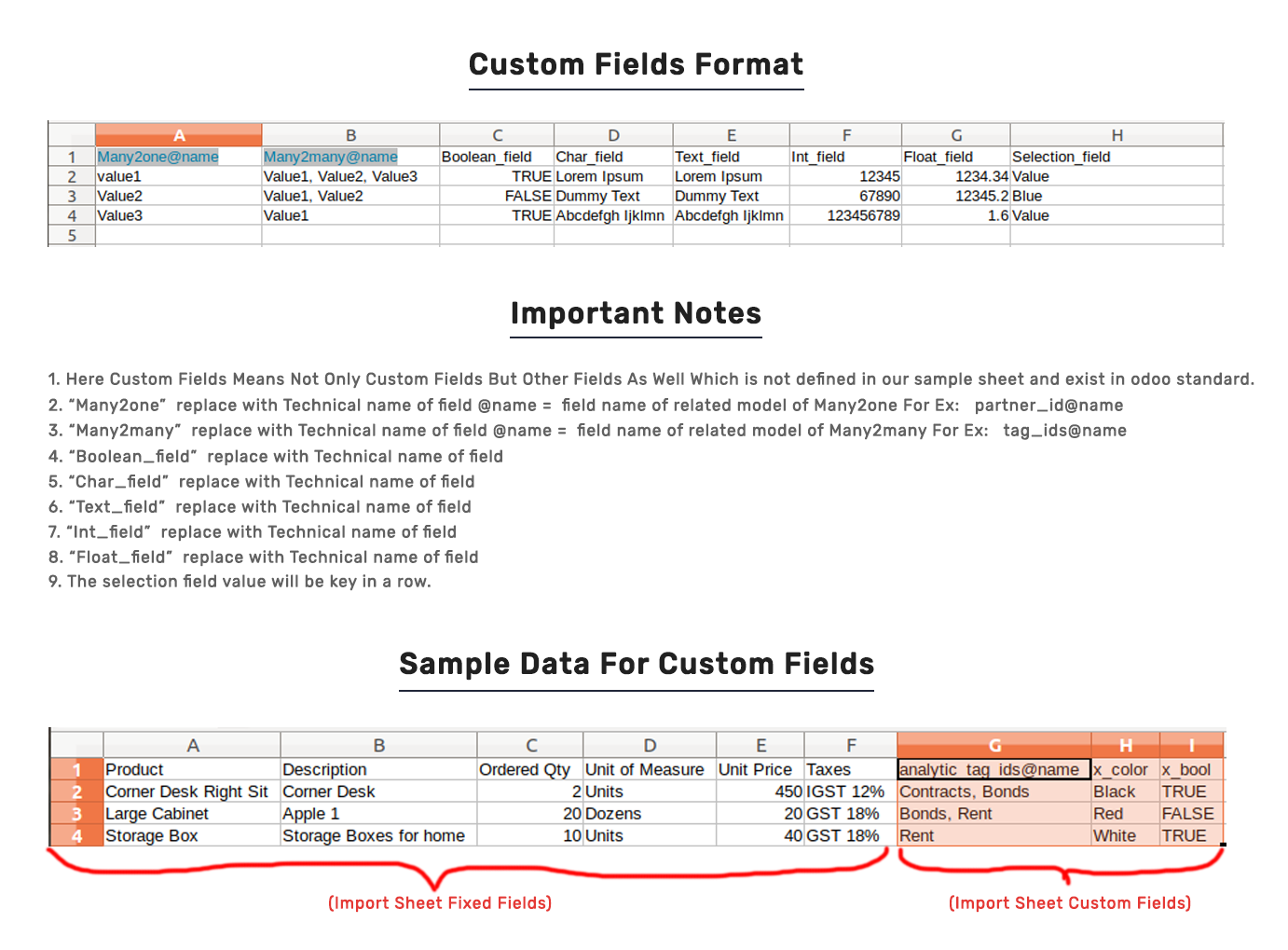
Features
-
Easy to import
-
import csv or excel
-
import product by Name, Barcode, Internal Reference
-
Auto Validate invoice/bill option
-
import Customer/Vendor Credit Notes
-
import invoice/bill
-
Invoice/Bill Number auto/as per sheet option
First you need to tick "Import Invoice" group in order to import Invoice
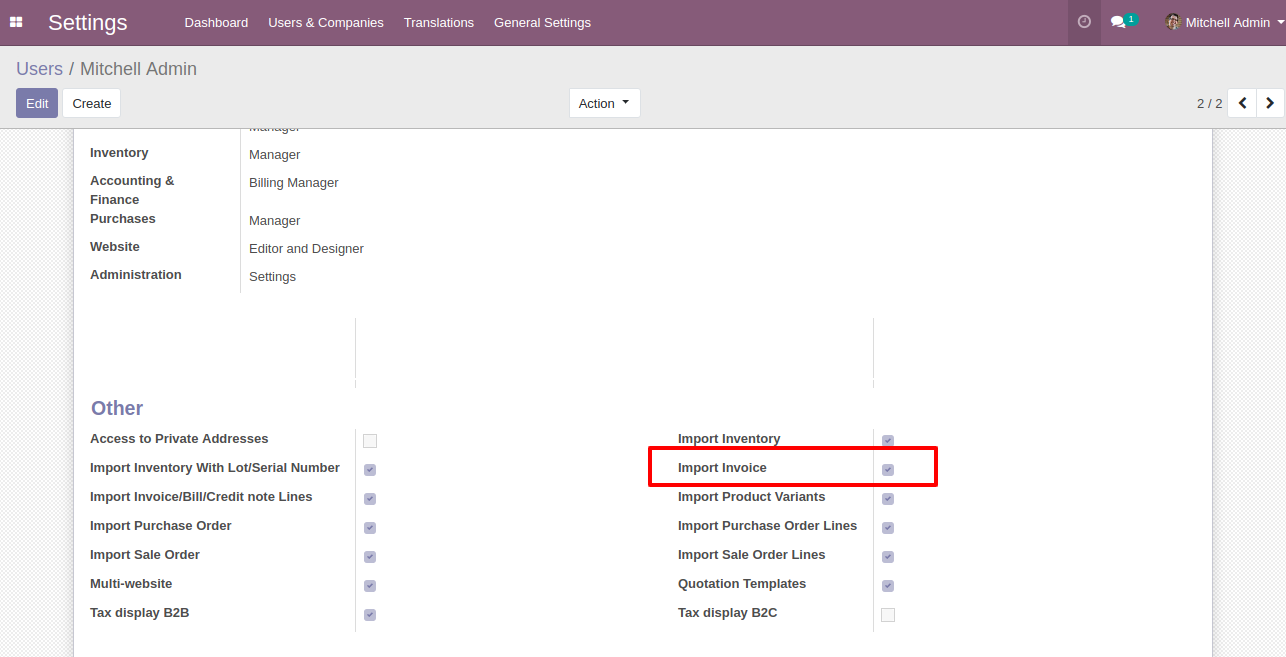
"Import Invoice" menu in Customers.
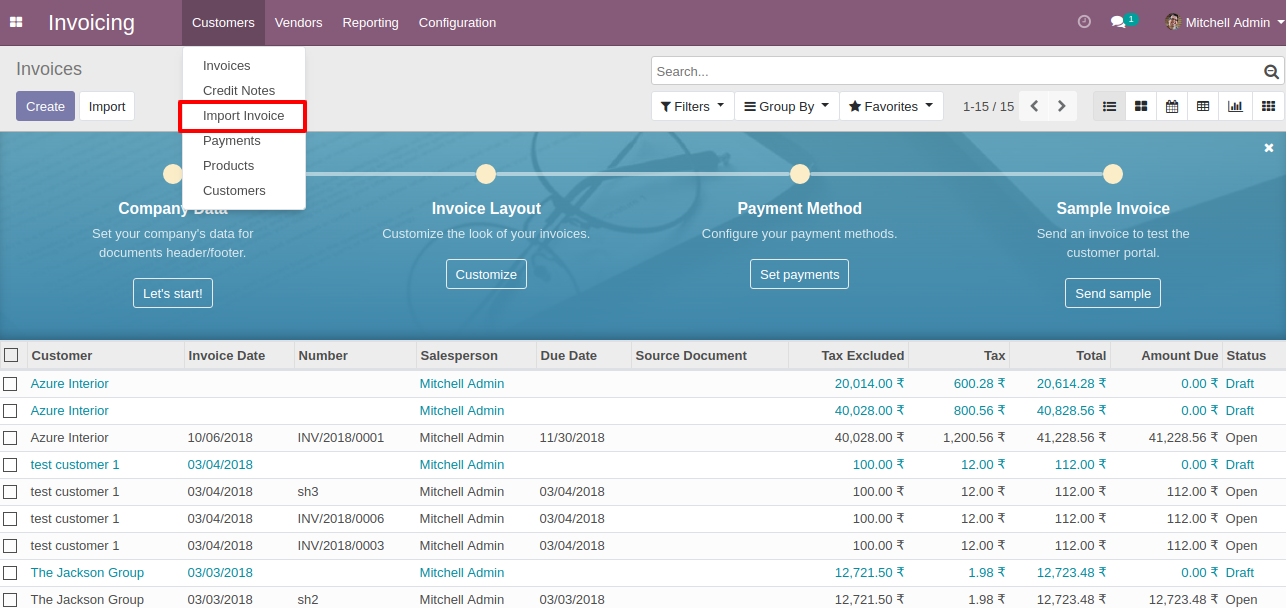
When you click "Import Invoice" menu, wizard will open that looks like below
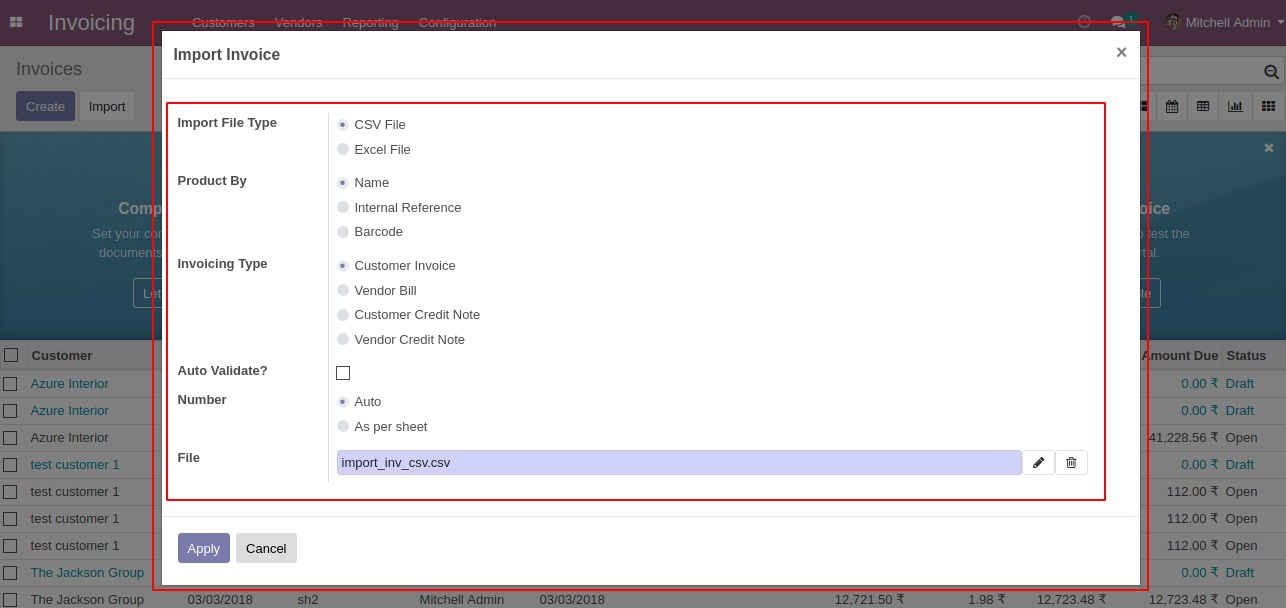
Success message looks like below it's shows successfully imported records and also provides list of unimported records with row number in sheet and relative details of data invalidation.
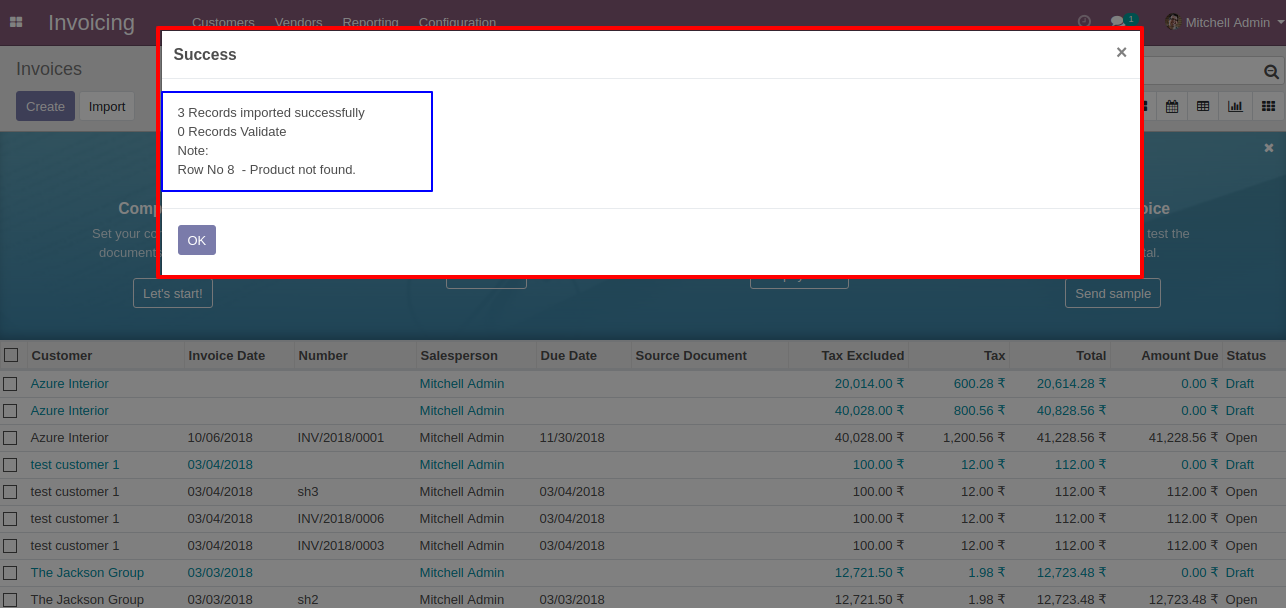
following fields are imported.
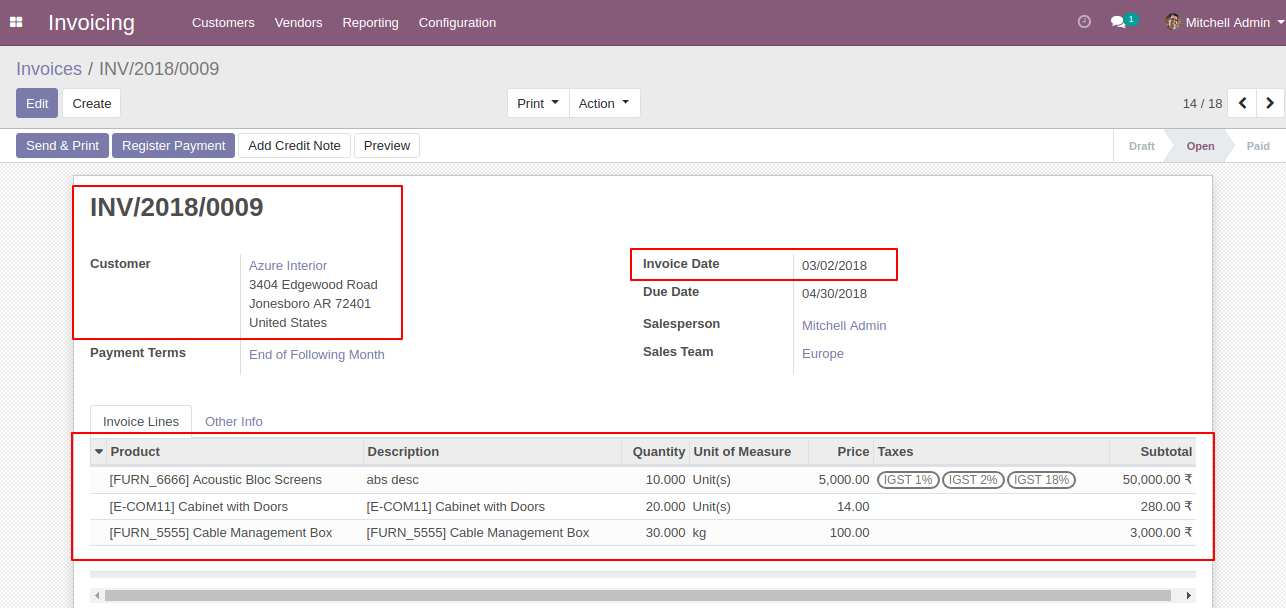
Your CSV file format must match like below.
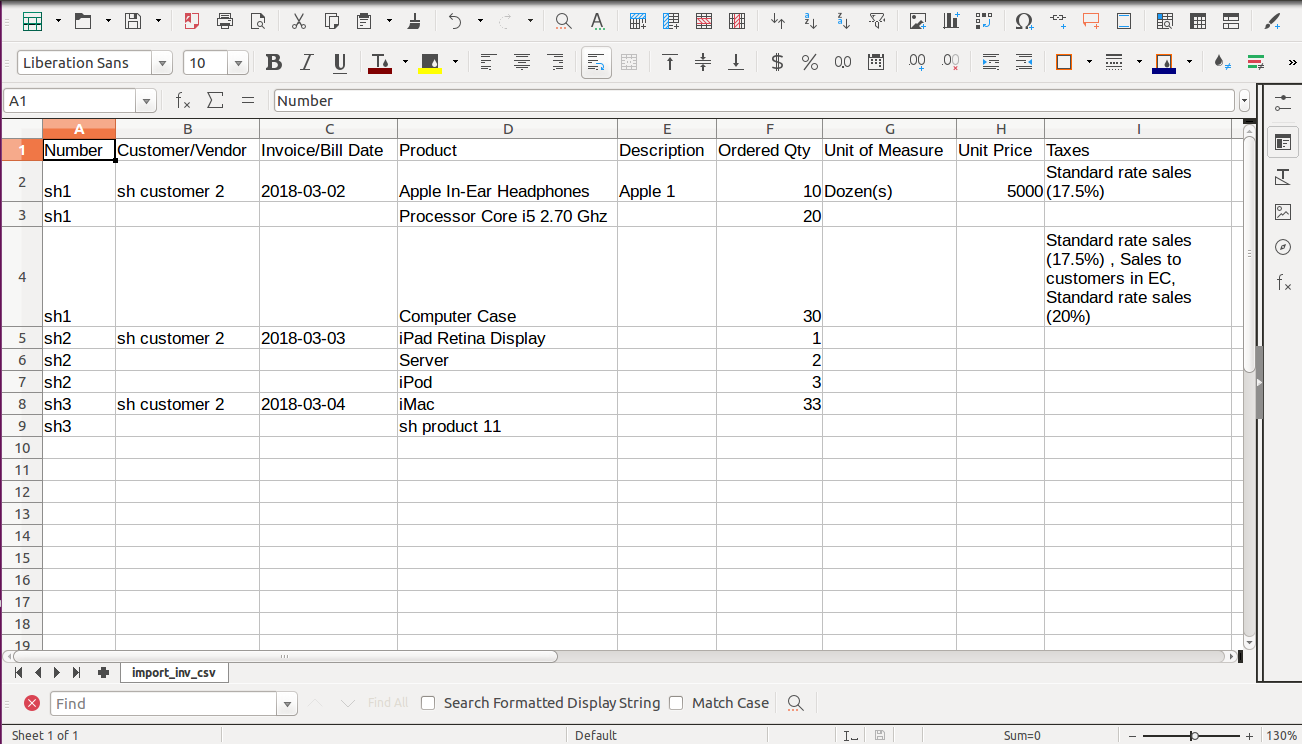
Your Excel file format must match like below.
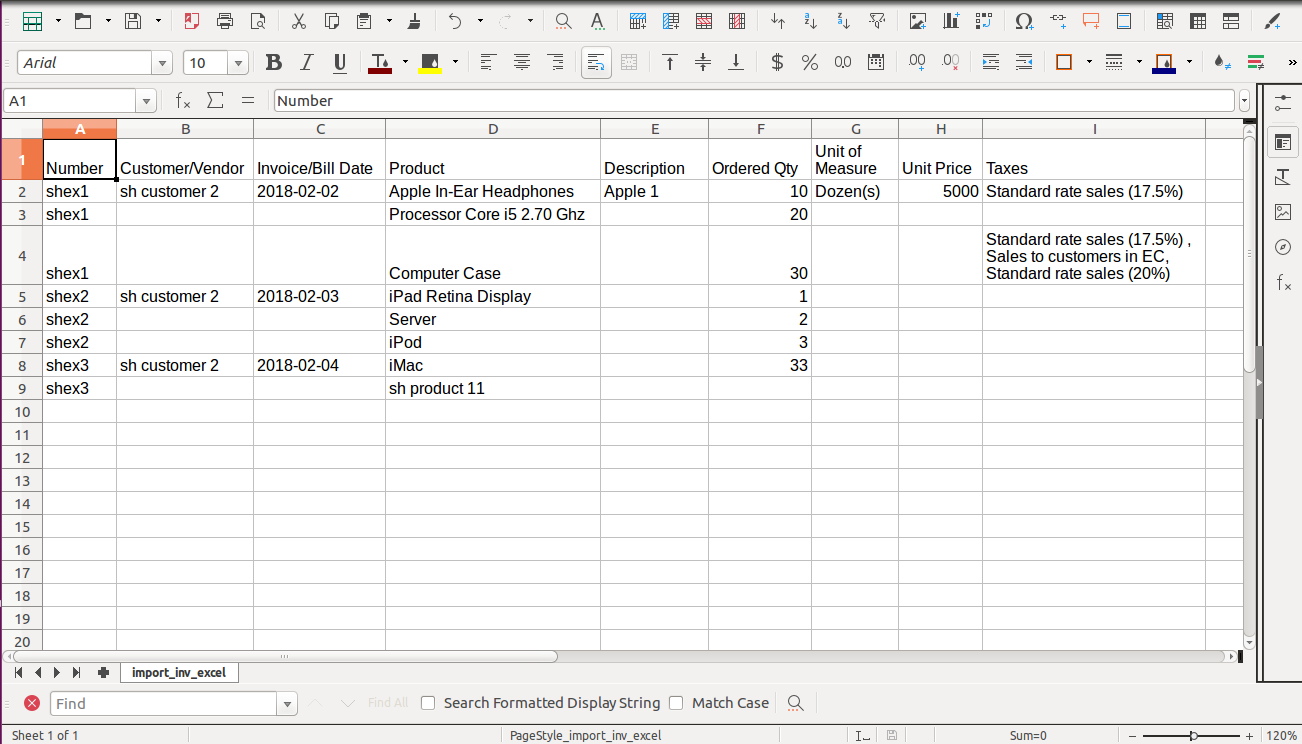
Features
-
Easy to import.
-
import csv or excel.
-
import product by Name, Barcode, Internal Reference.
-
import invoice/bill lines.
-
Custom fields added.
First you need to tick "Import Invoice/Bill Lines" group in order to import invoice/bill lines.
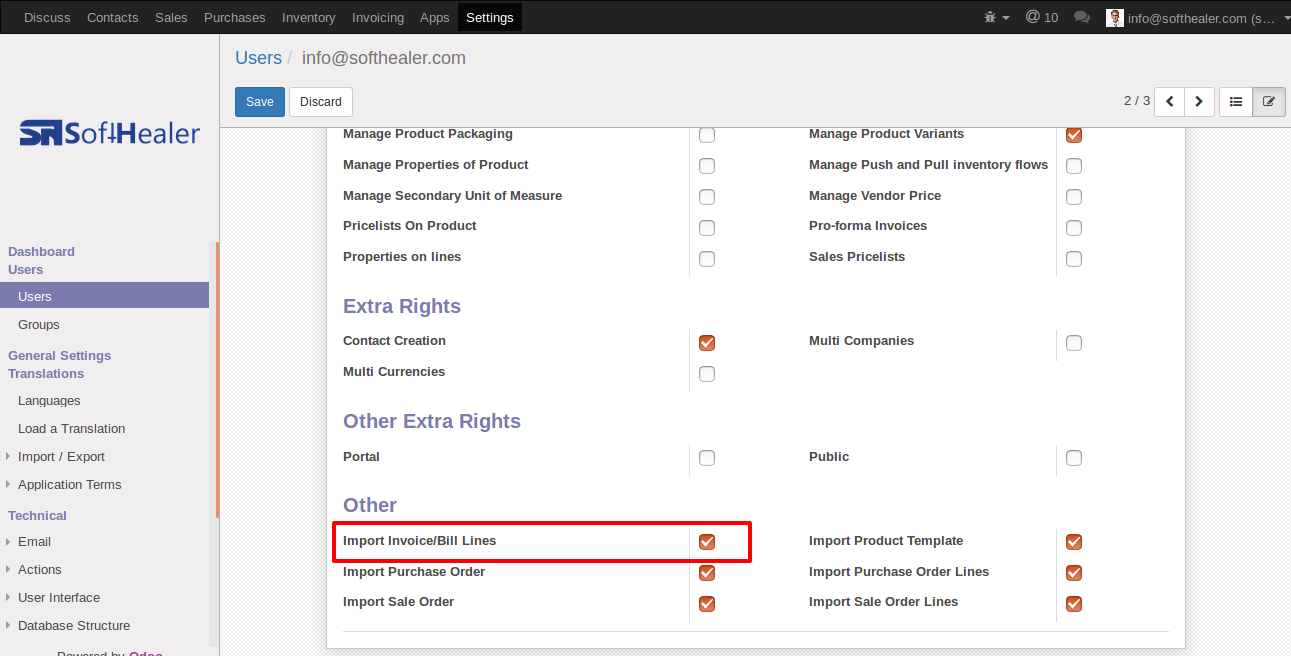
"Import Invoice Lines" button in customer invoice form view.
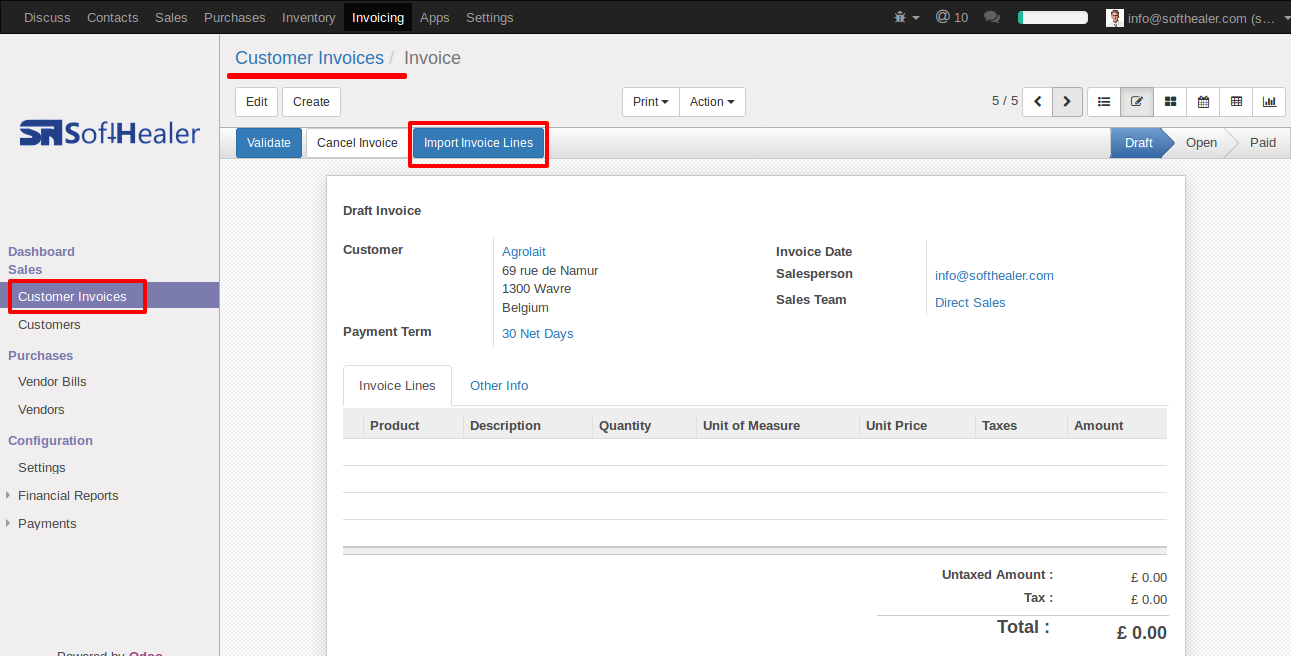
When you click "Import Invoice Lines" button, wizard will open that looks like below.
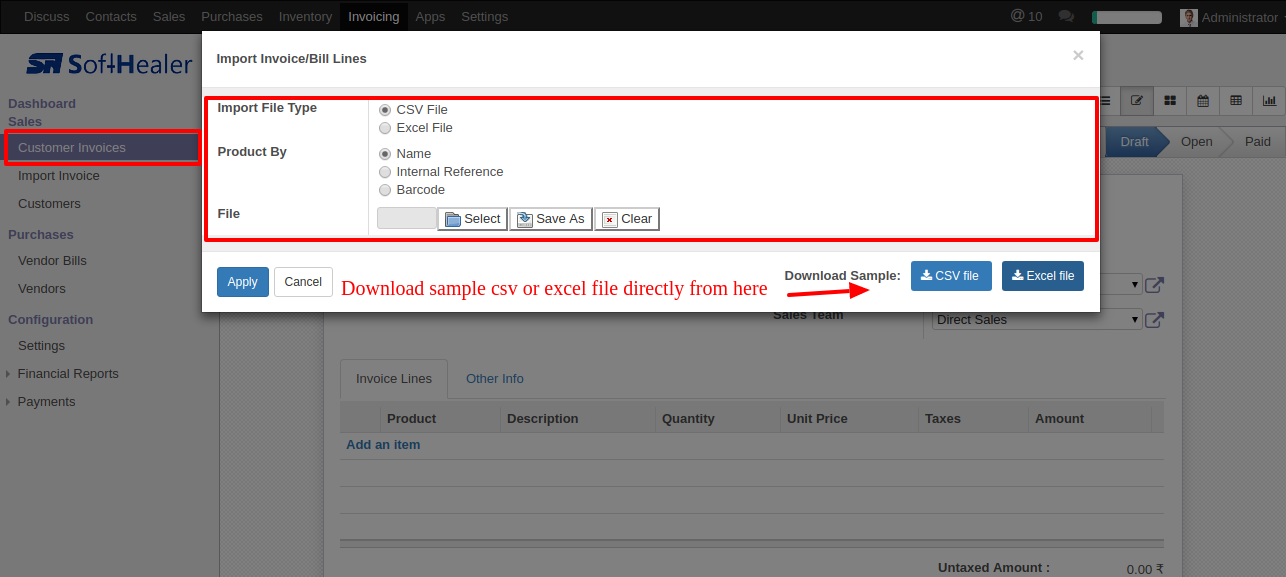
Success message looks like below it's shows successfully imported records and also provides list of unimported records with row number in sheet and relative details of data invalidation.
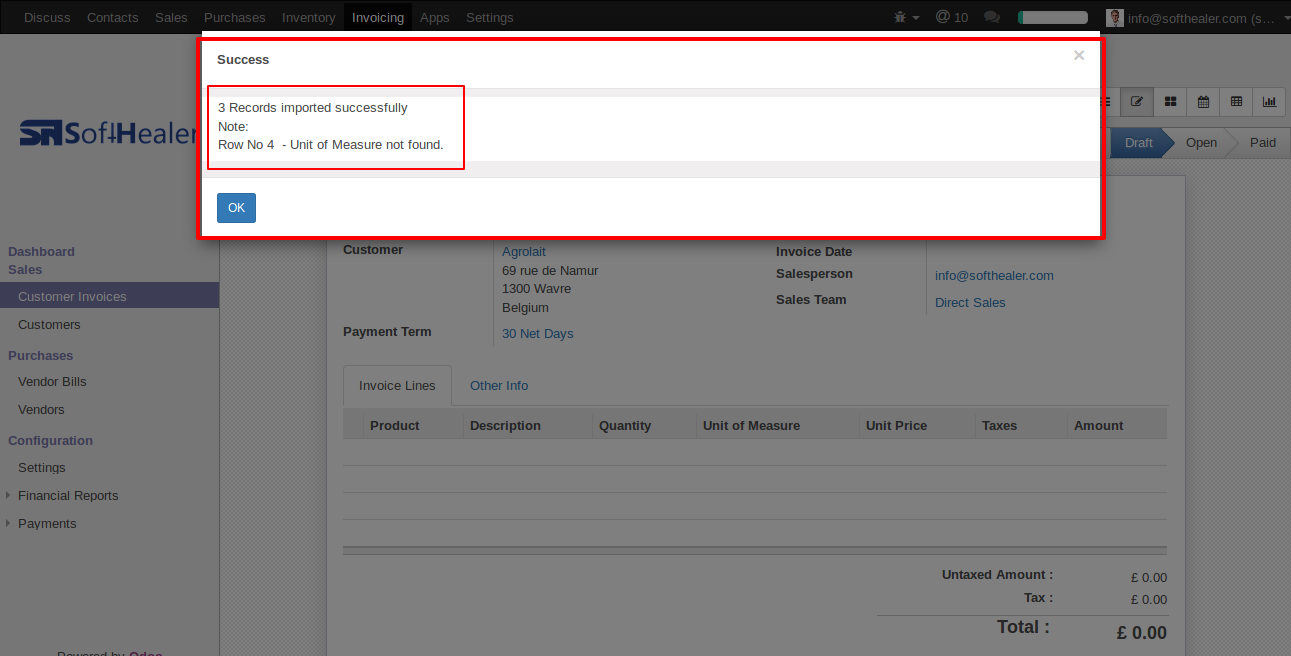
following invoice lines are imported.
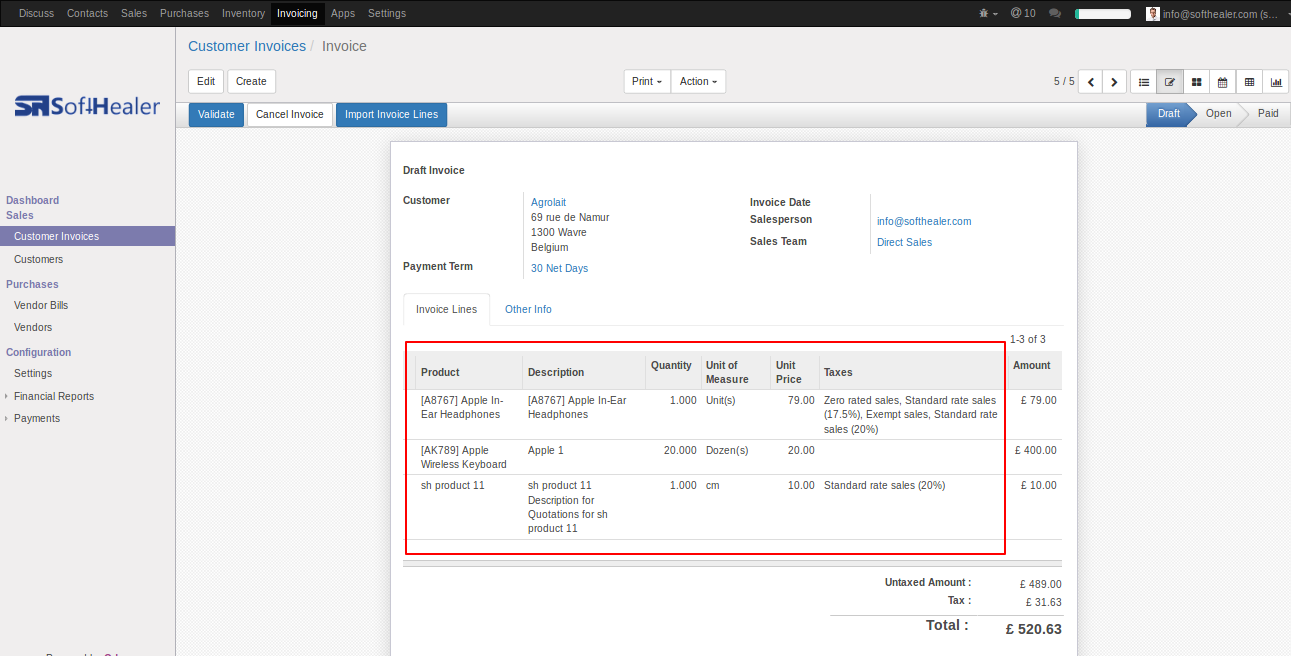
You can also import Vendor Bill lines.
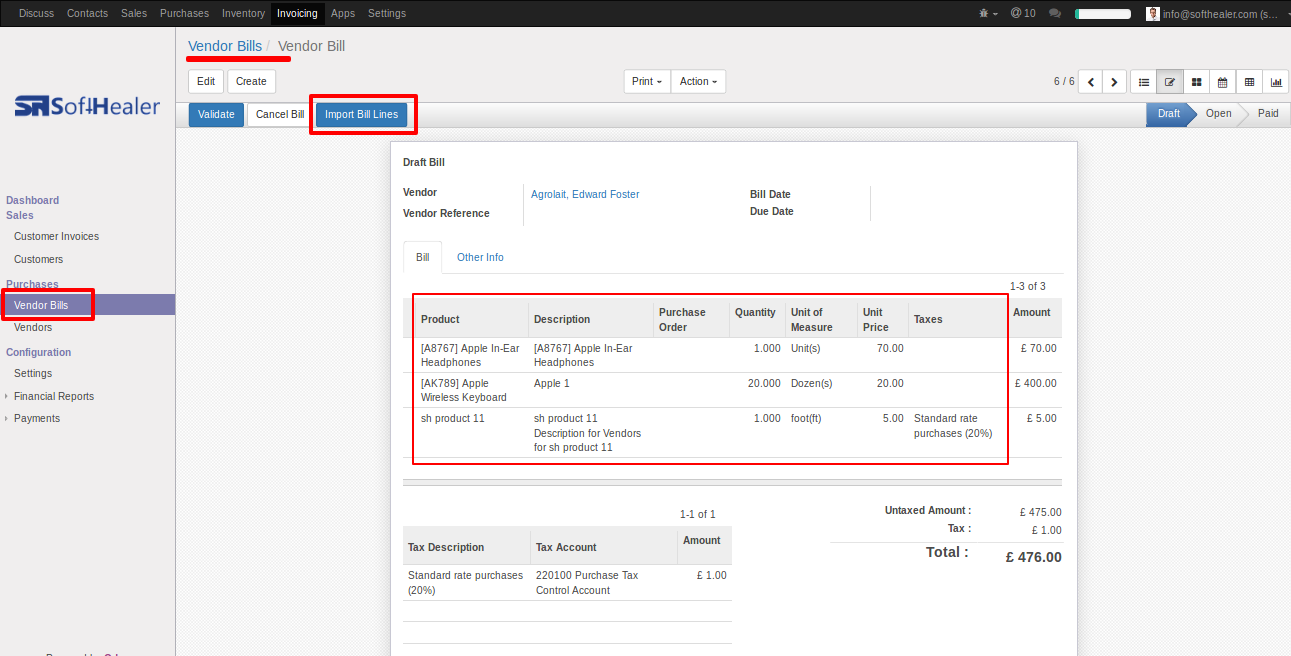
Your csv file must match like below.
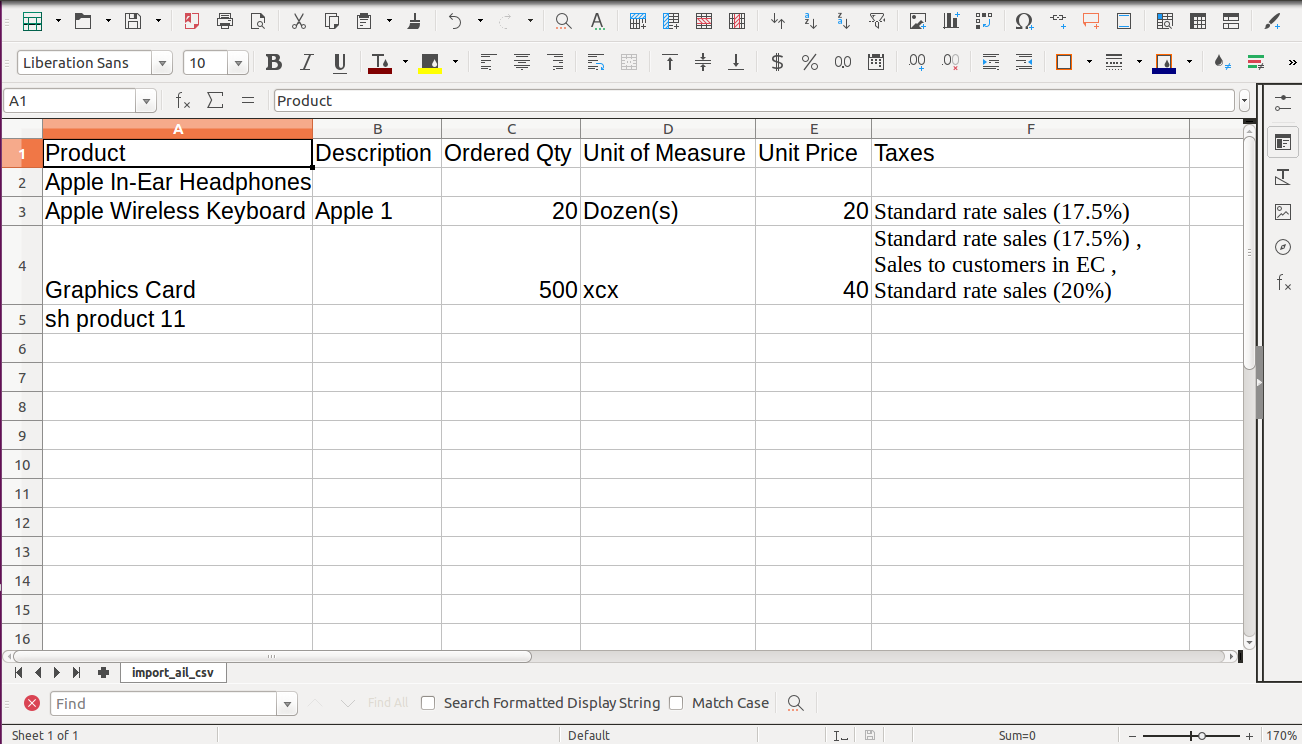
Your excel file must match like below.
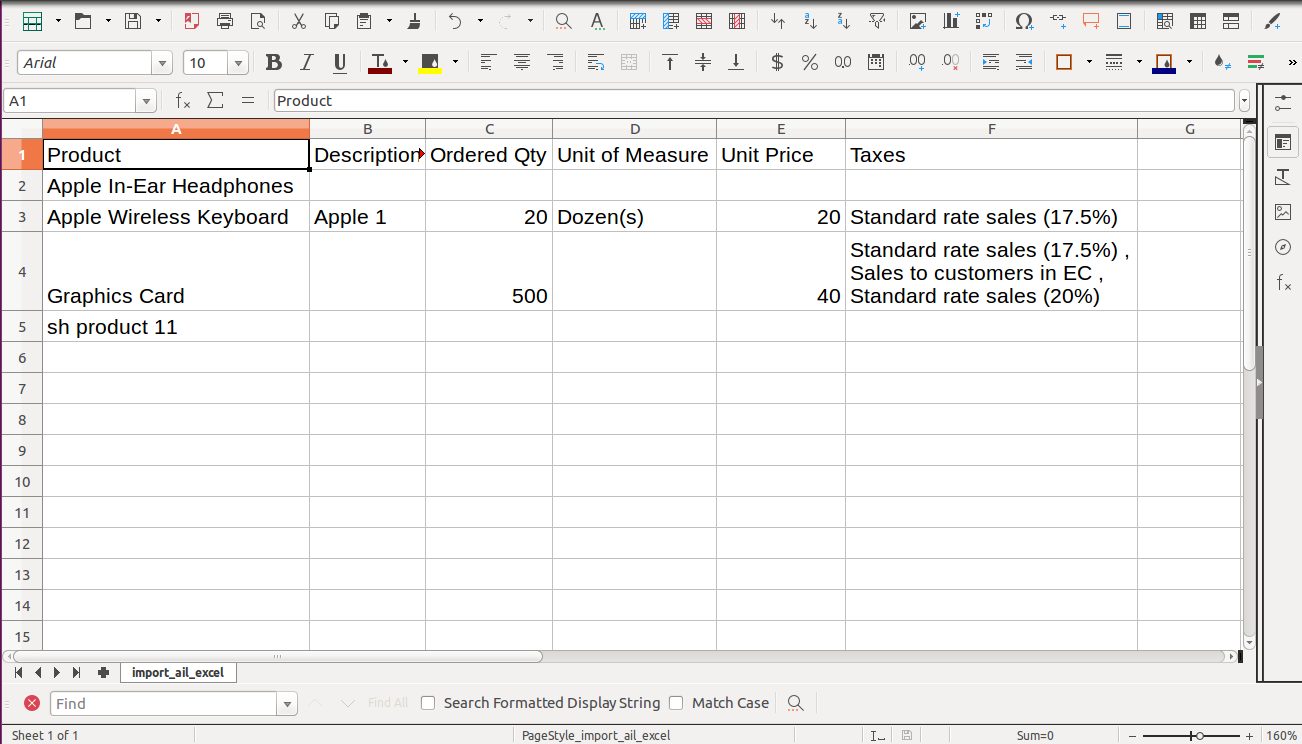
Custom Fields
Custom fields format.
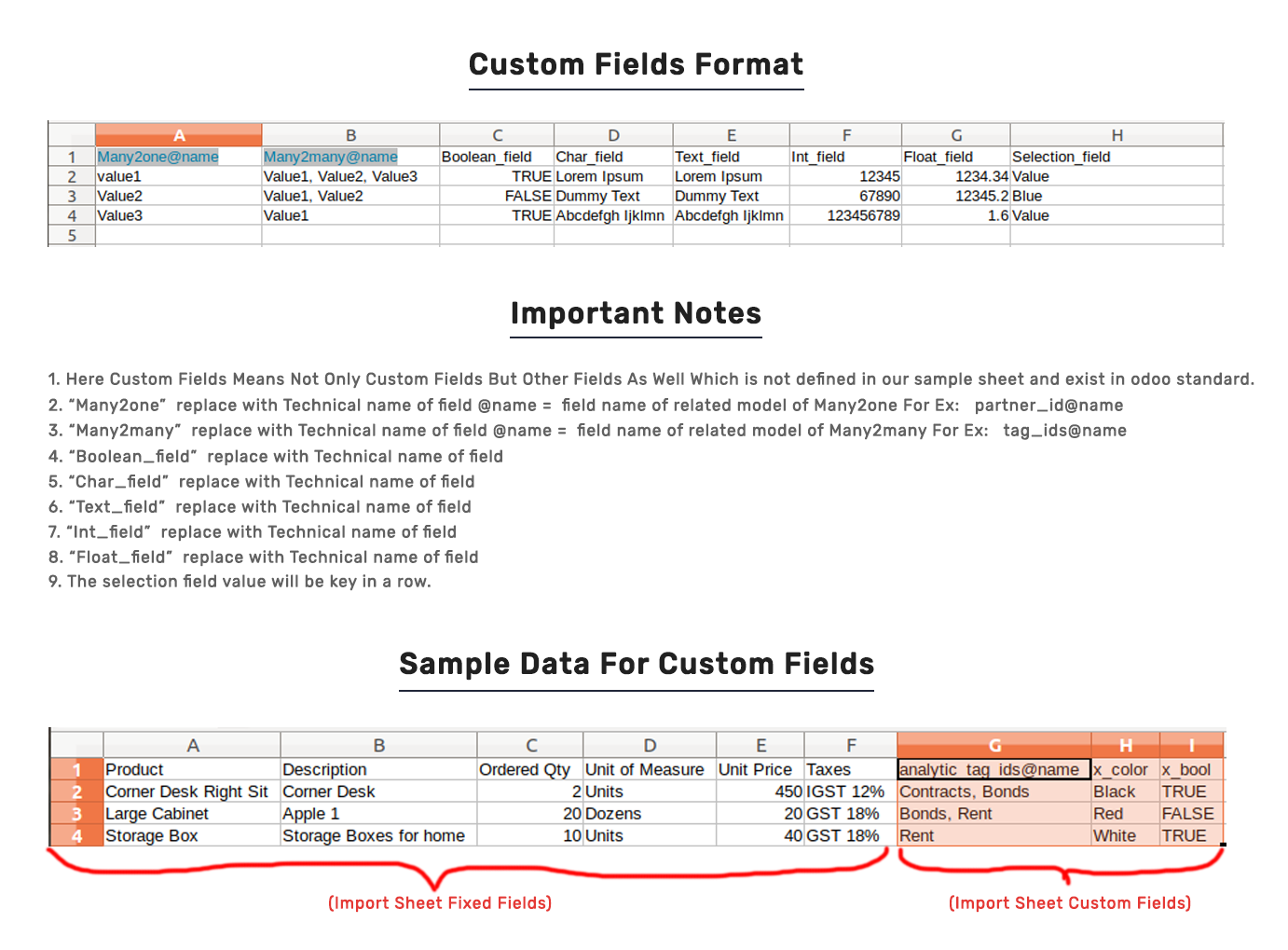
Features
-
Easy to import
-
import csv or excel
-
Custom fields added.
First you need to tick "Import Bank Statement Lines" groups in order to import bank statement lines.
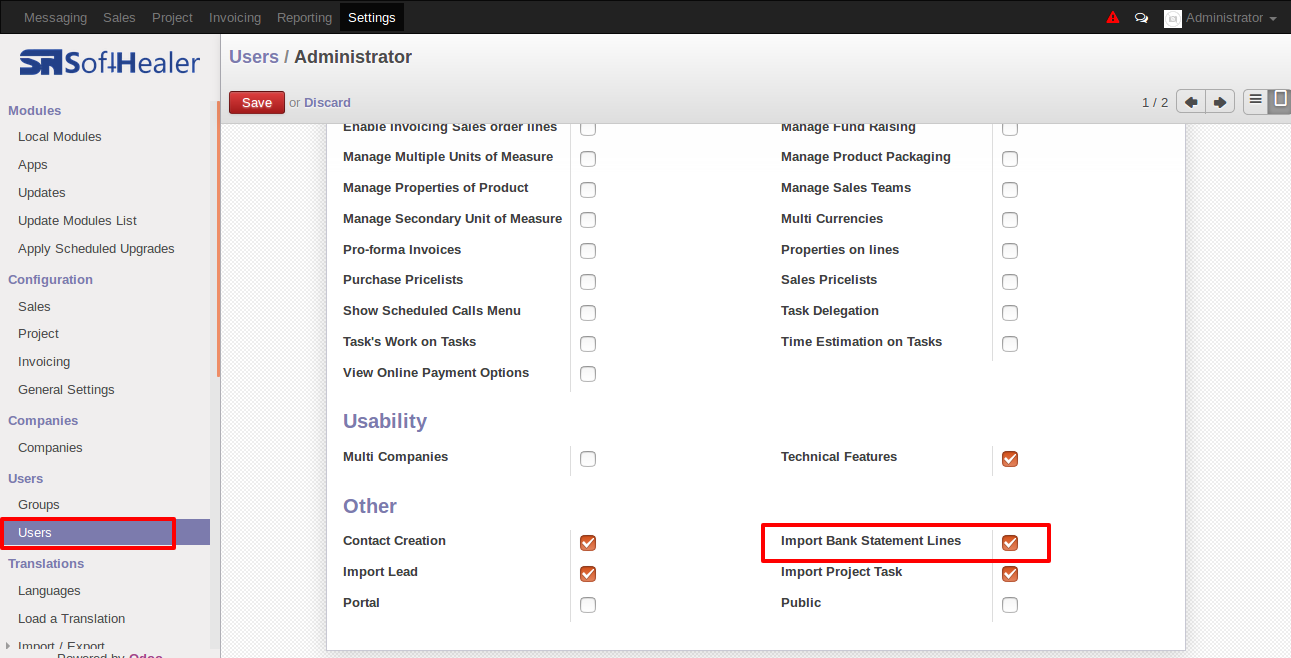
"Import Bank Statement Lines" Button in bank statement form view.
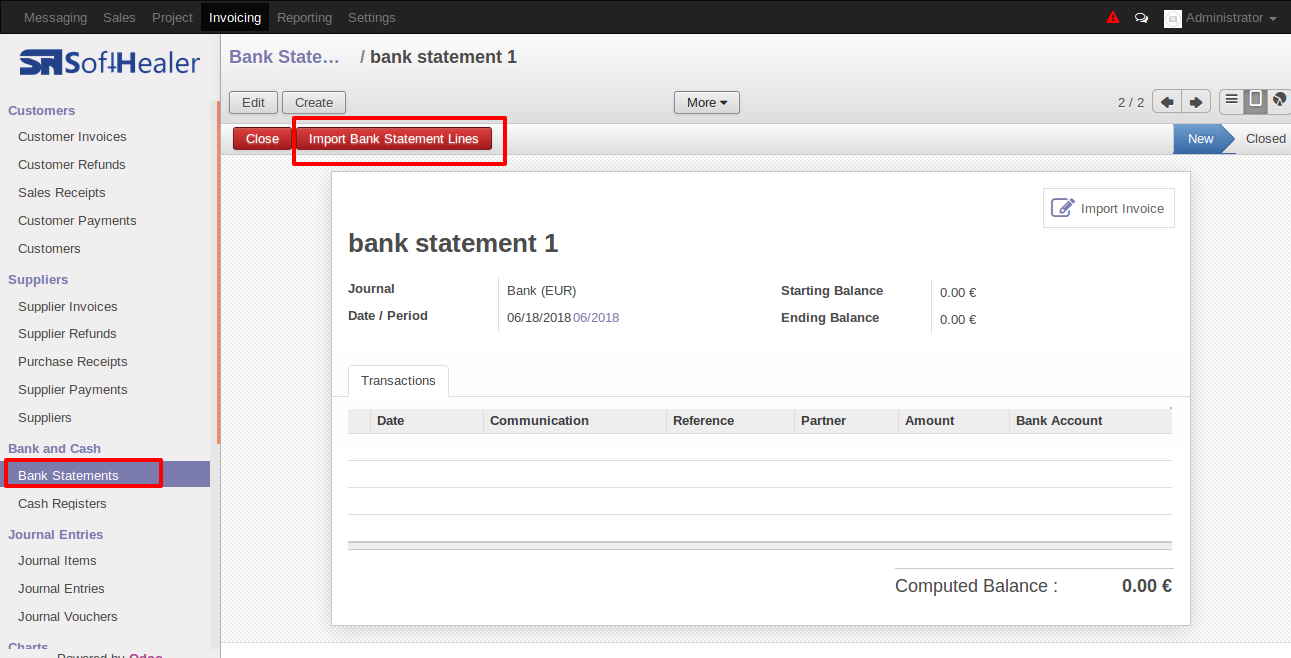
When you click on "Import Bank Statement Lines button", import wizard will opened where you can upload csv/excel file and hit apply button.
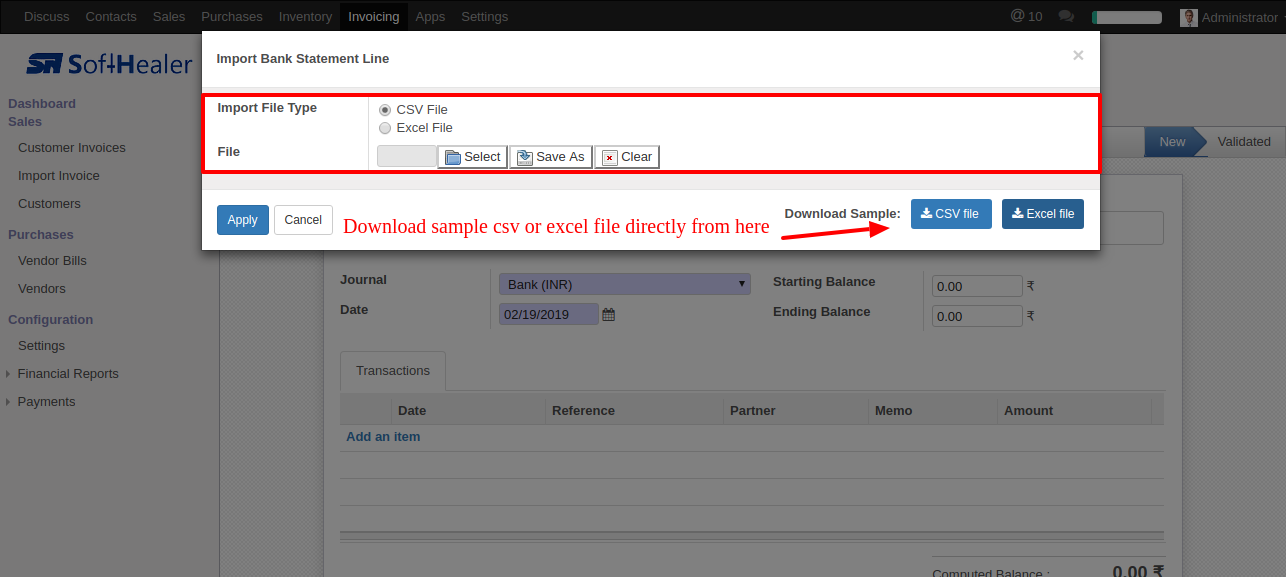
Success message looks like below it's shows successfully imported records and also provides list of unimported records with row number in sheet and relative details of data invalidation.
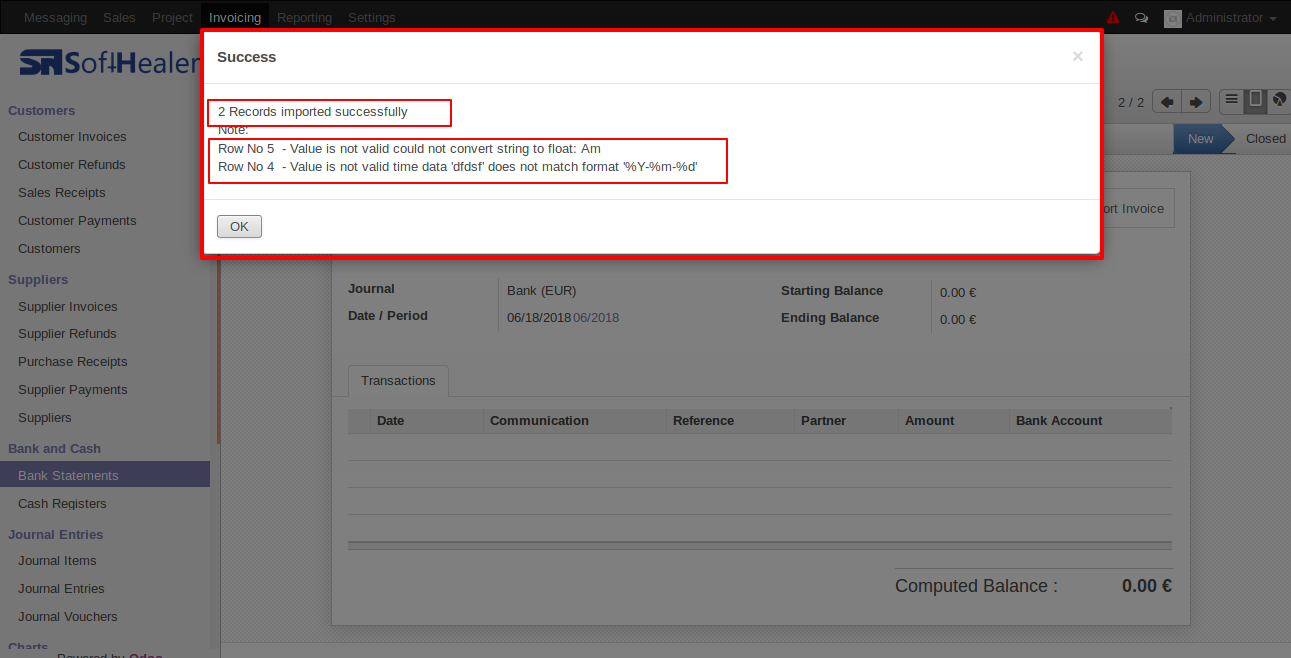
Imported bank statement lines looks like below.
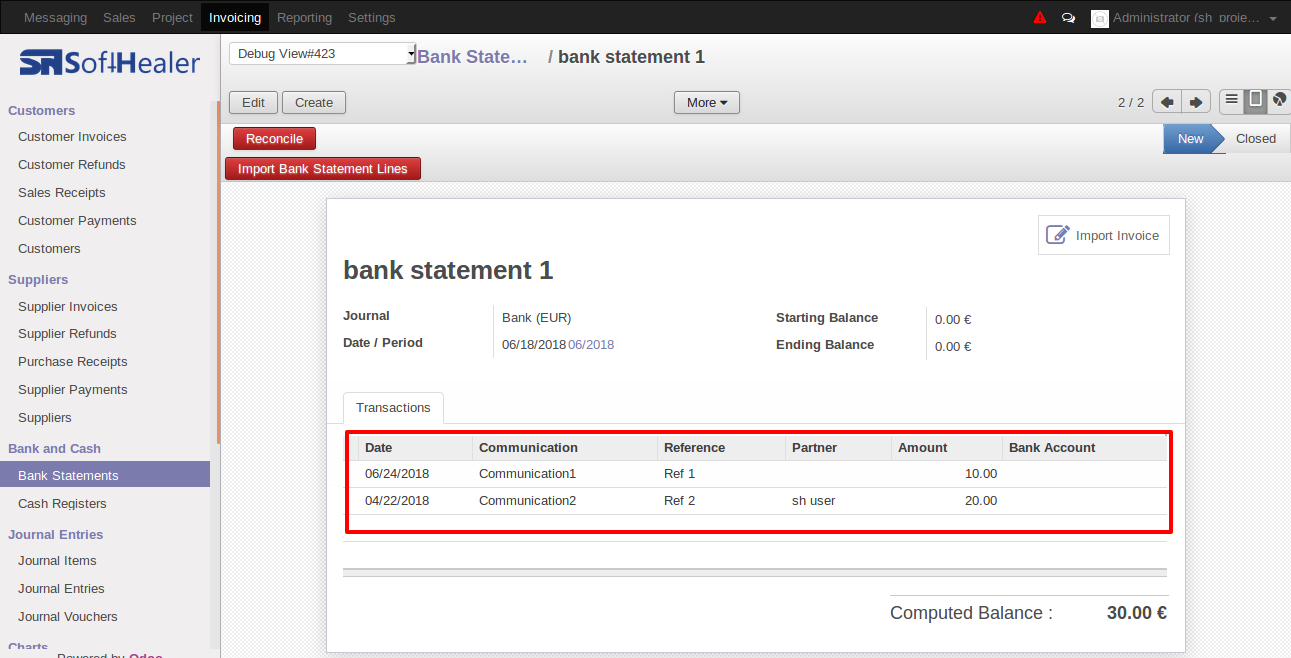
Your CSV file format must match like below.
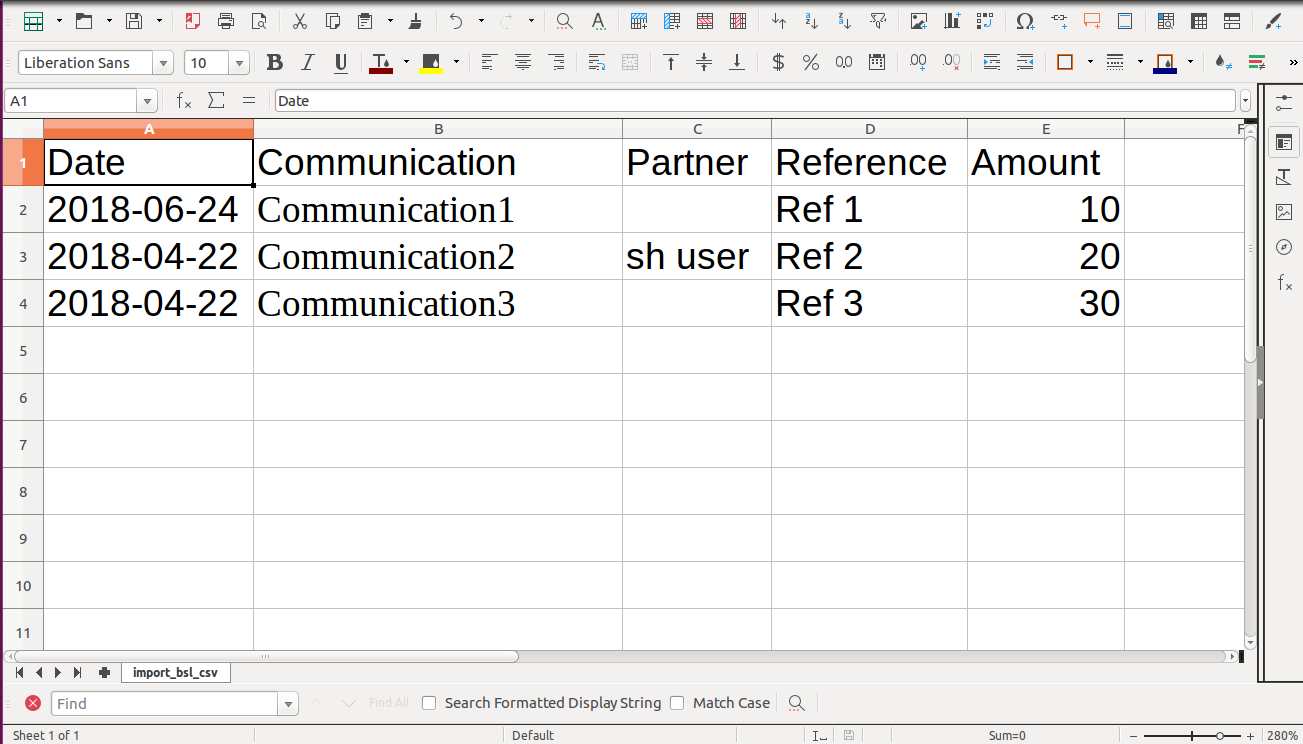
Your Excel file format must match like below.
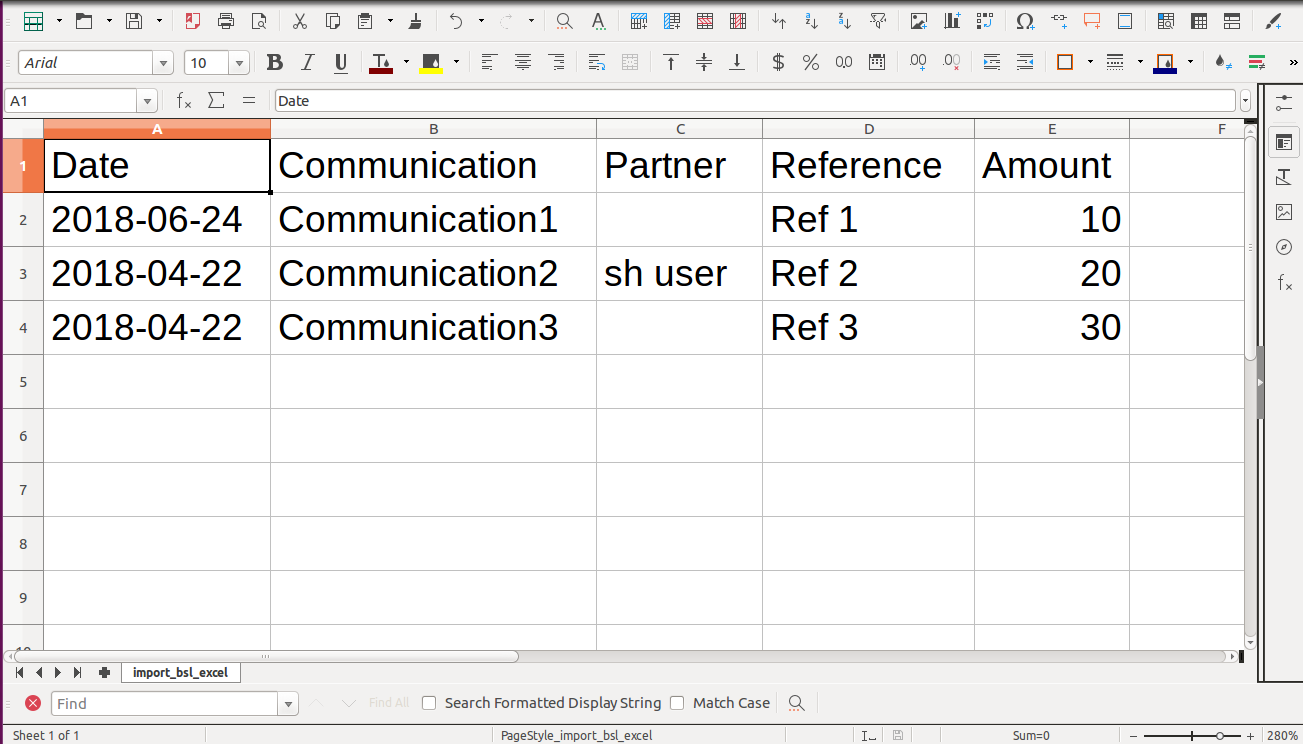
Custom Fields
Custom fields format.
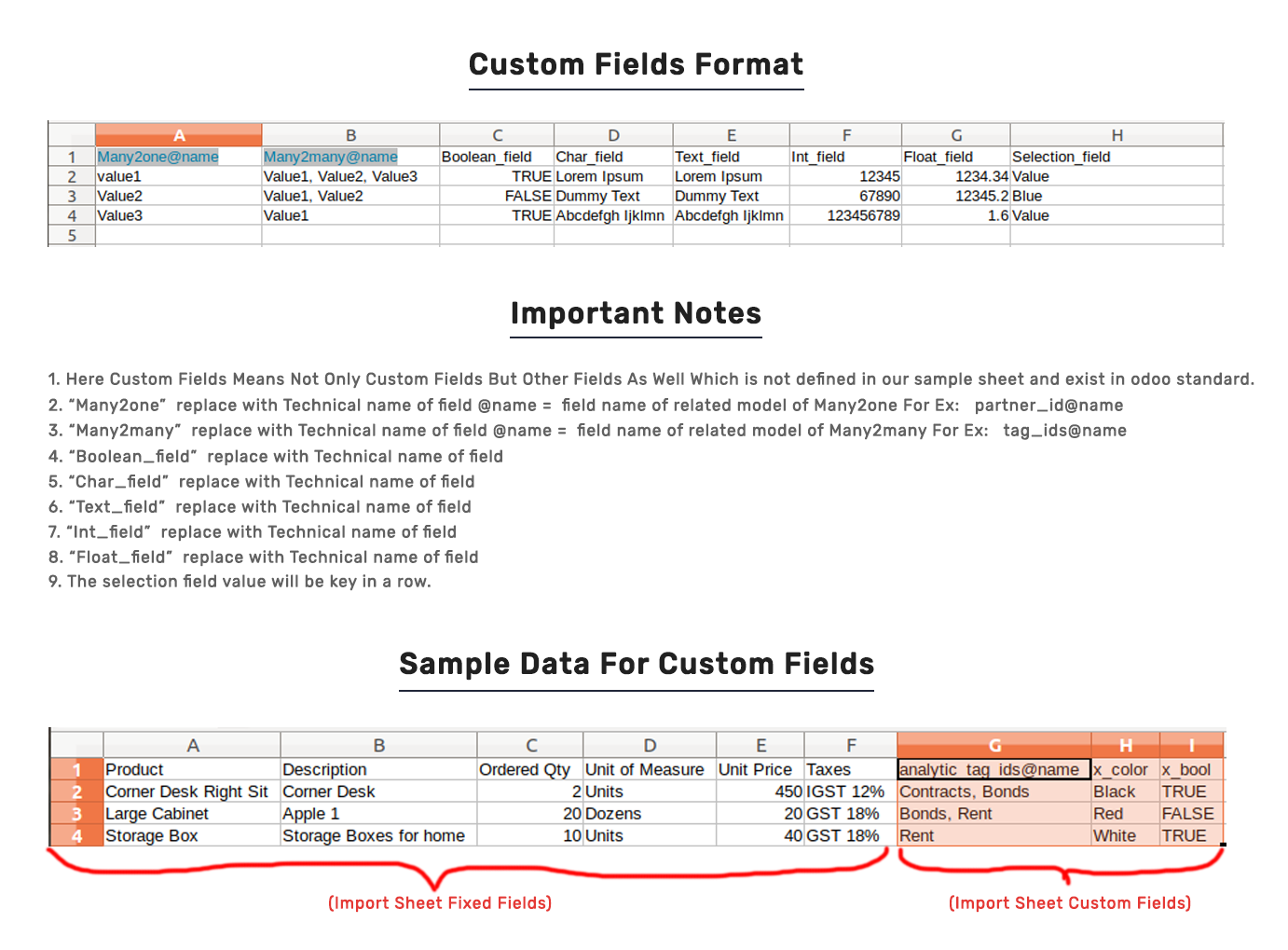
Features
-
Easy to import
-
import csv or excel
-
import product by Name, Barcode, Internal Reference
First you need to tick "Import Bill of Materials" group in order to import Bill of Materials
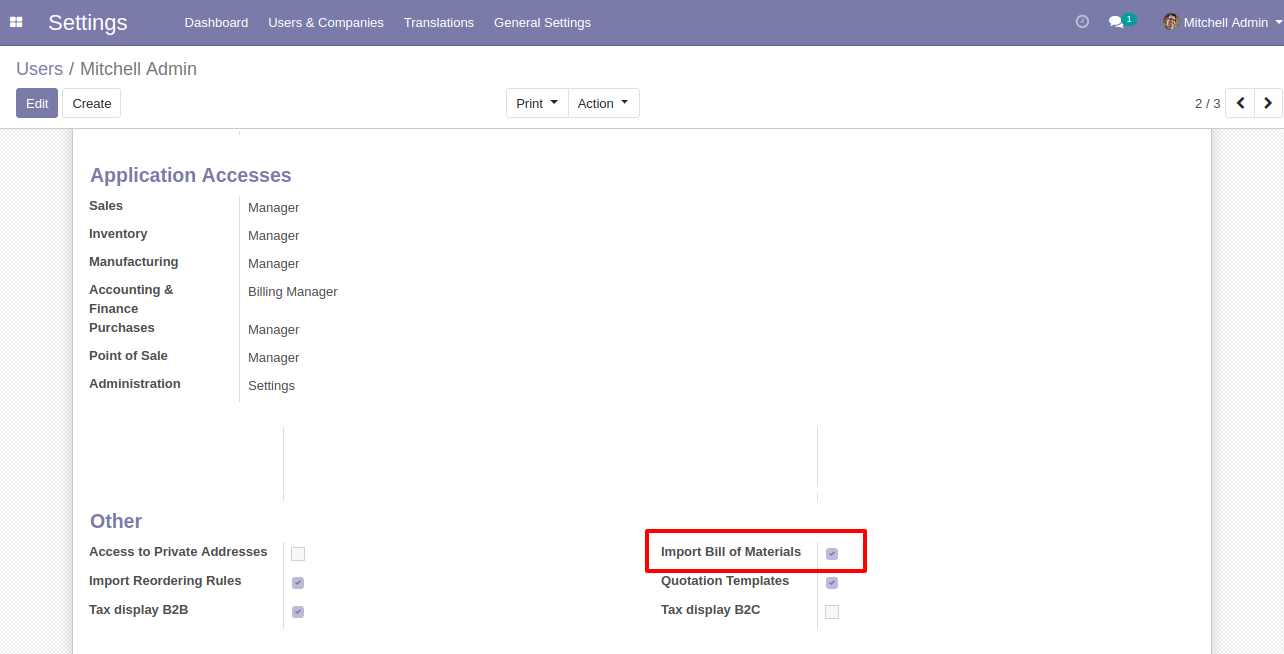
"Import Bill of Materials" menu in master data.
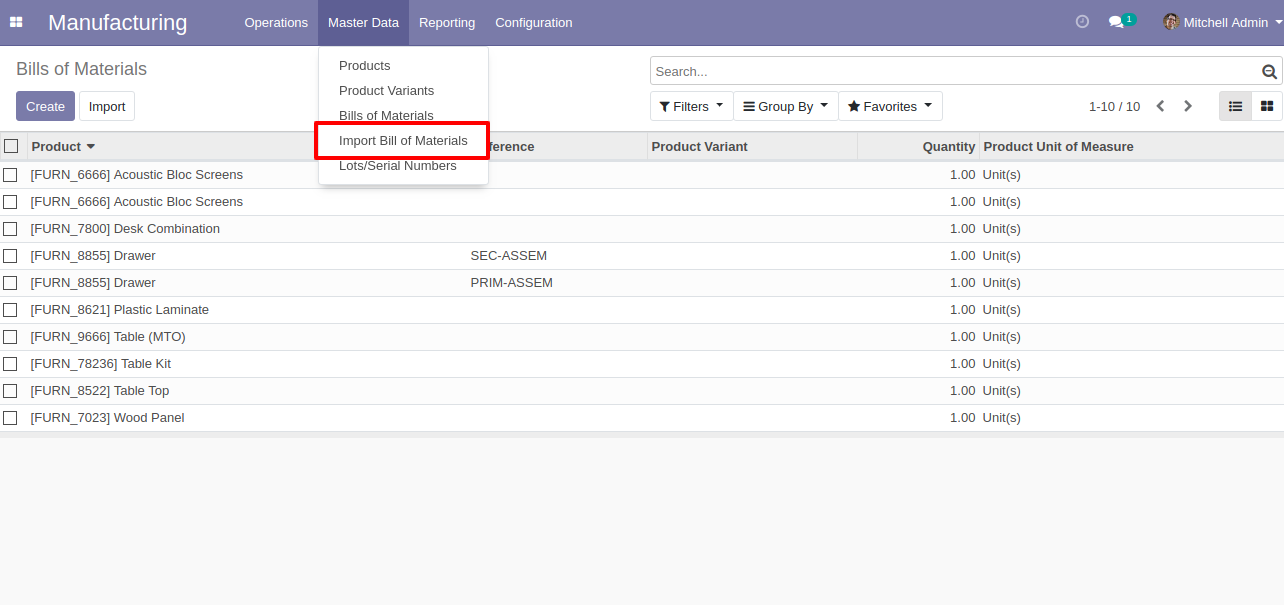
When you click "Import Bill of Materials" menu, wizard will open that looks like below
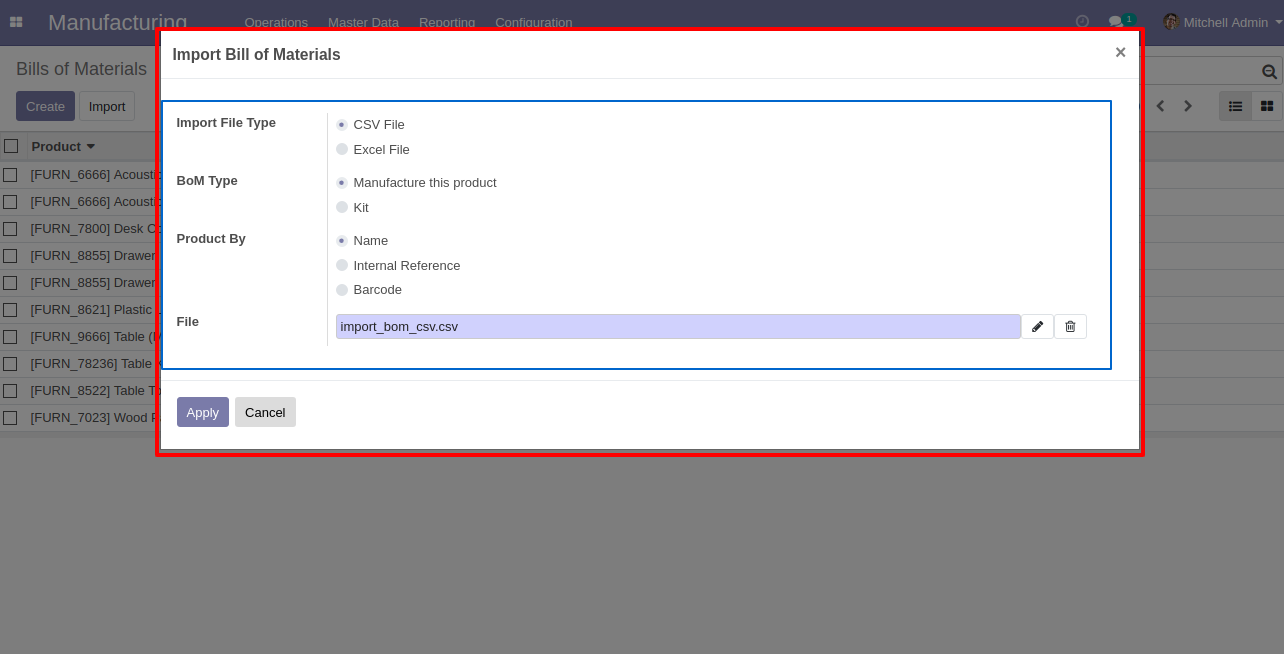
Success message looks like below it's shows successfully imported records and also provides list of unimported records with row number in sheet and relative details of data invalidation.
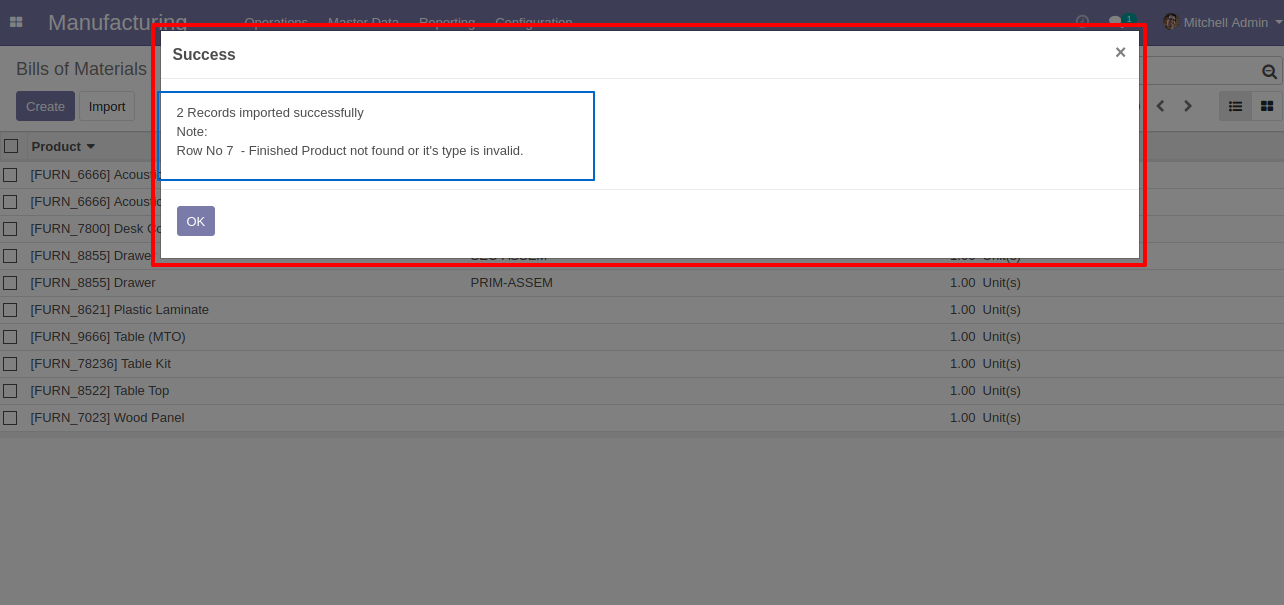
following fields are imported.
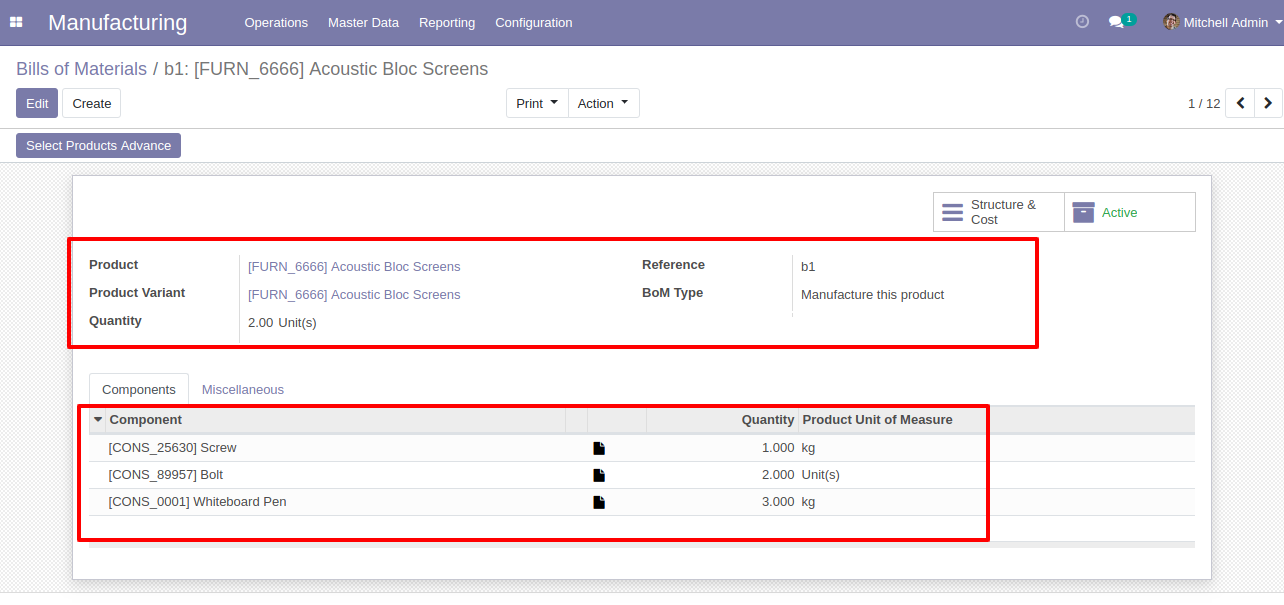
Your CSV file format must match like below.
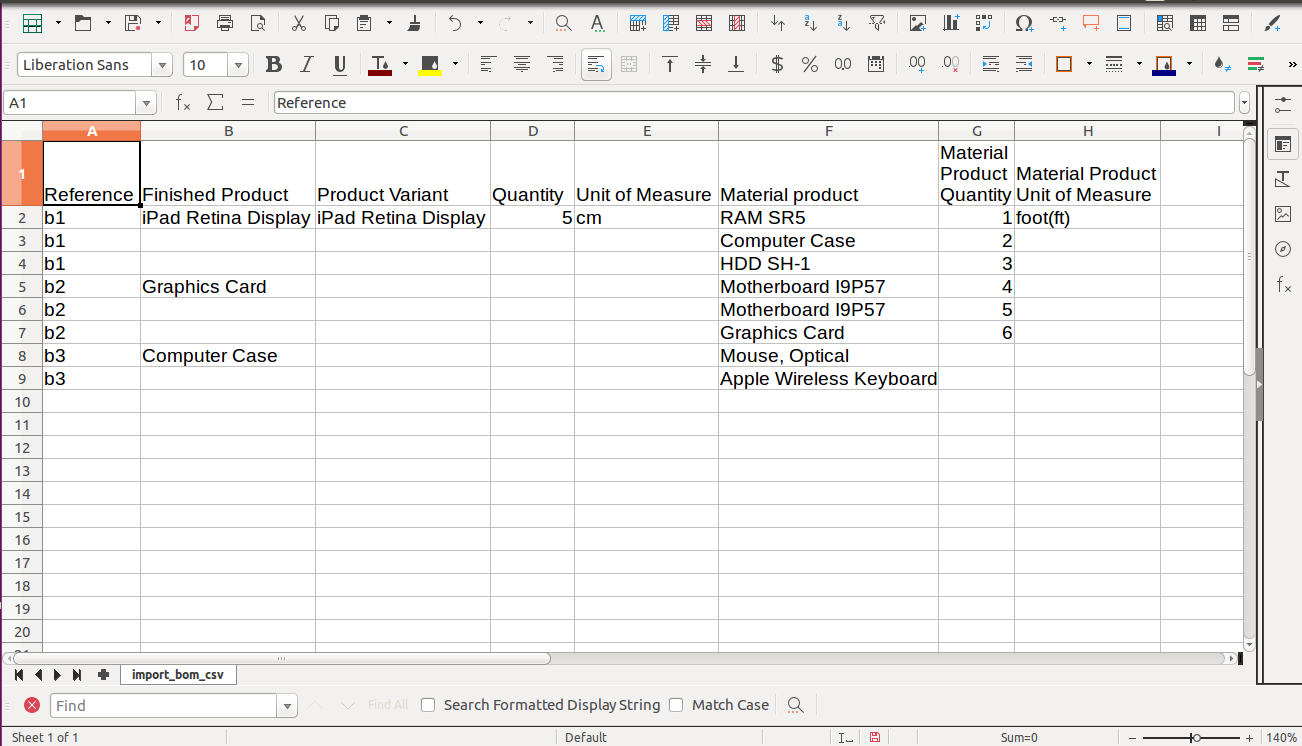
Your Excel file format must match like below.
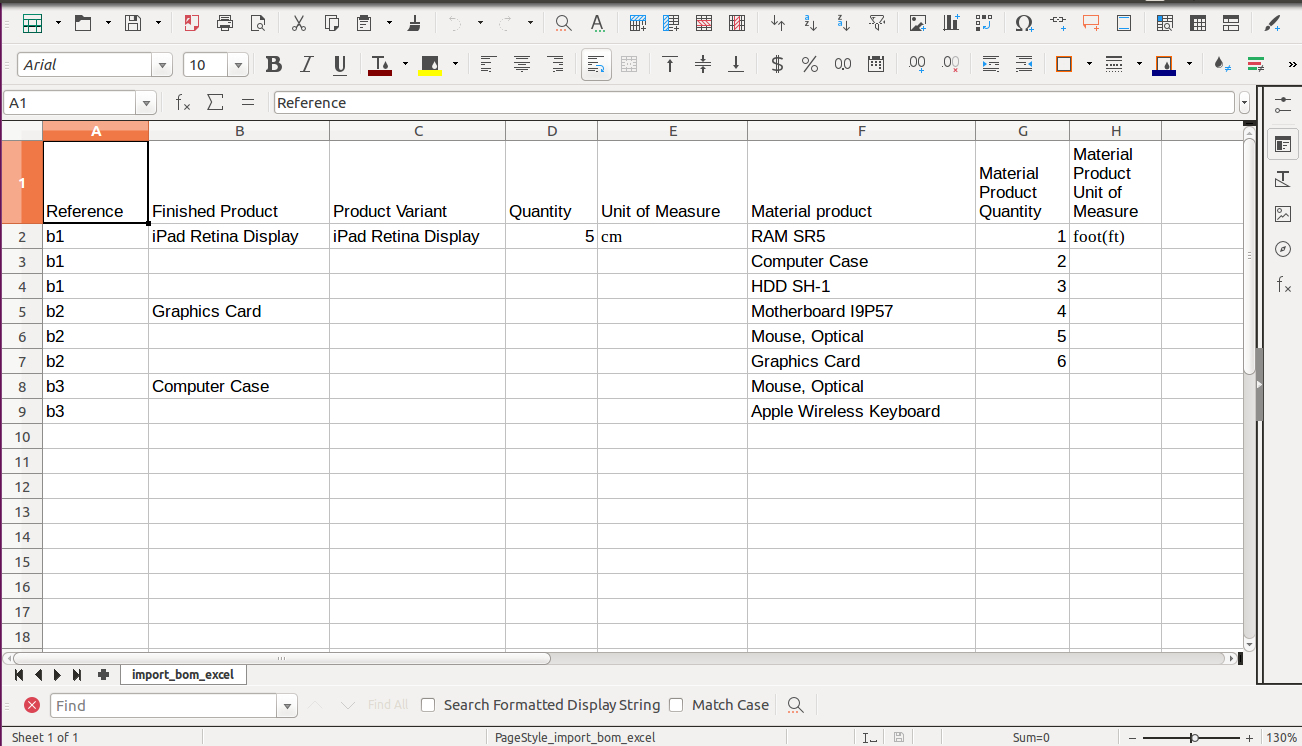
Features
-
Easy to import
-
Different modes for import
-
Custom fields added.
First you need to tick "Import Project Task" groups in order to import project task.
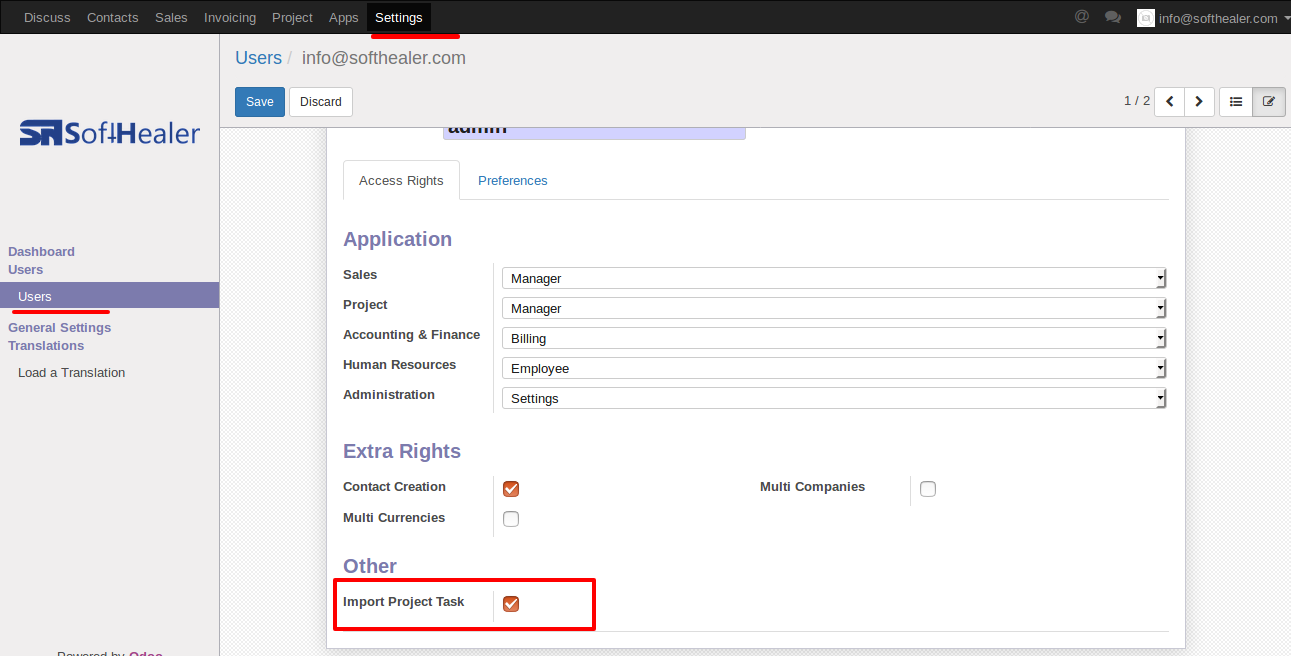
"Import Project Task" menu in the projects and default import wizard.
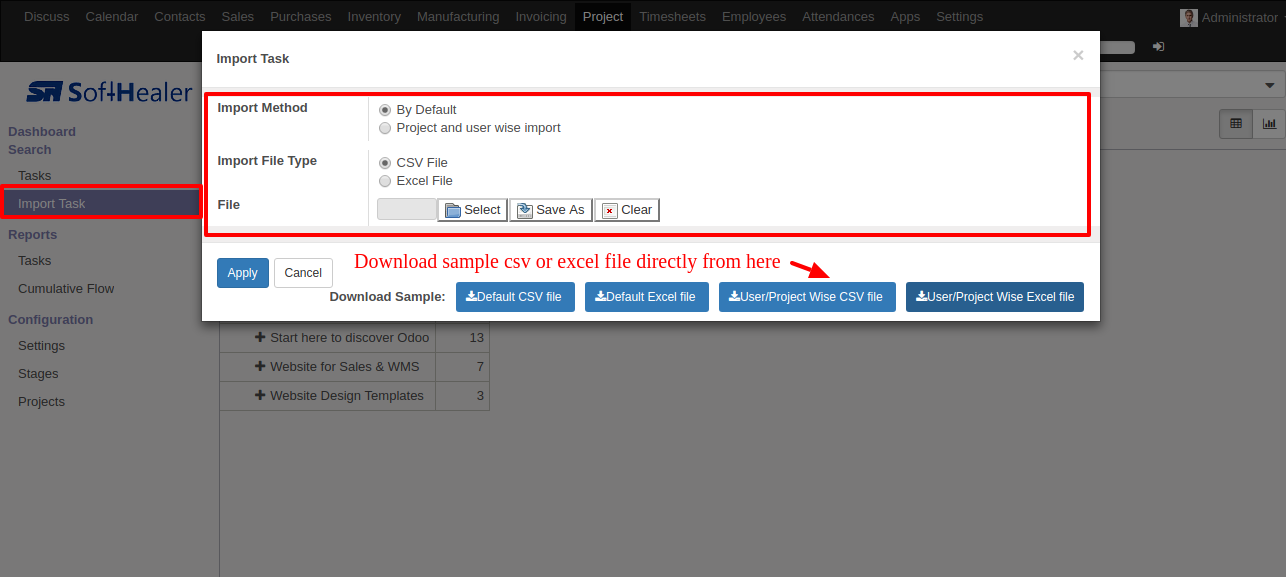
Project and user wise import wizard.
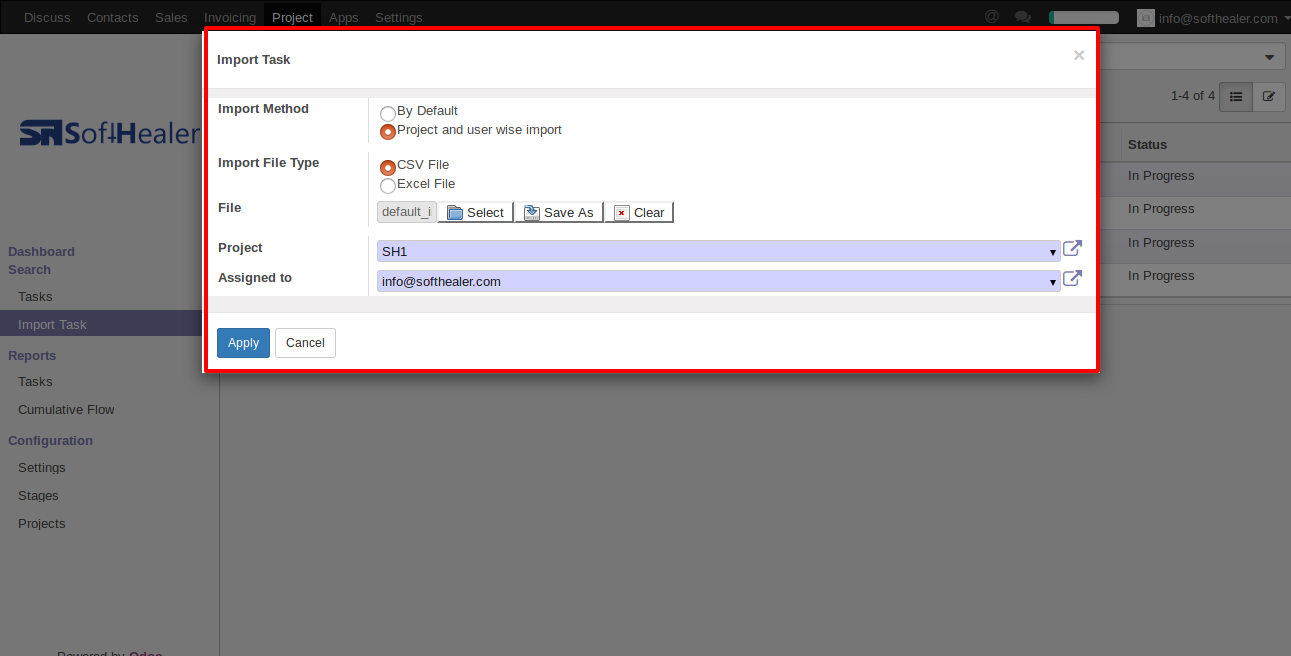
Imported task looks like below.
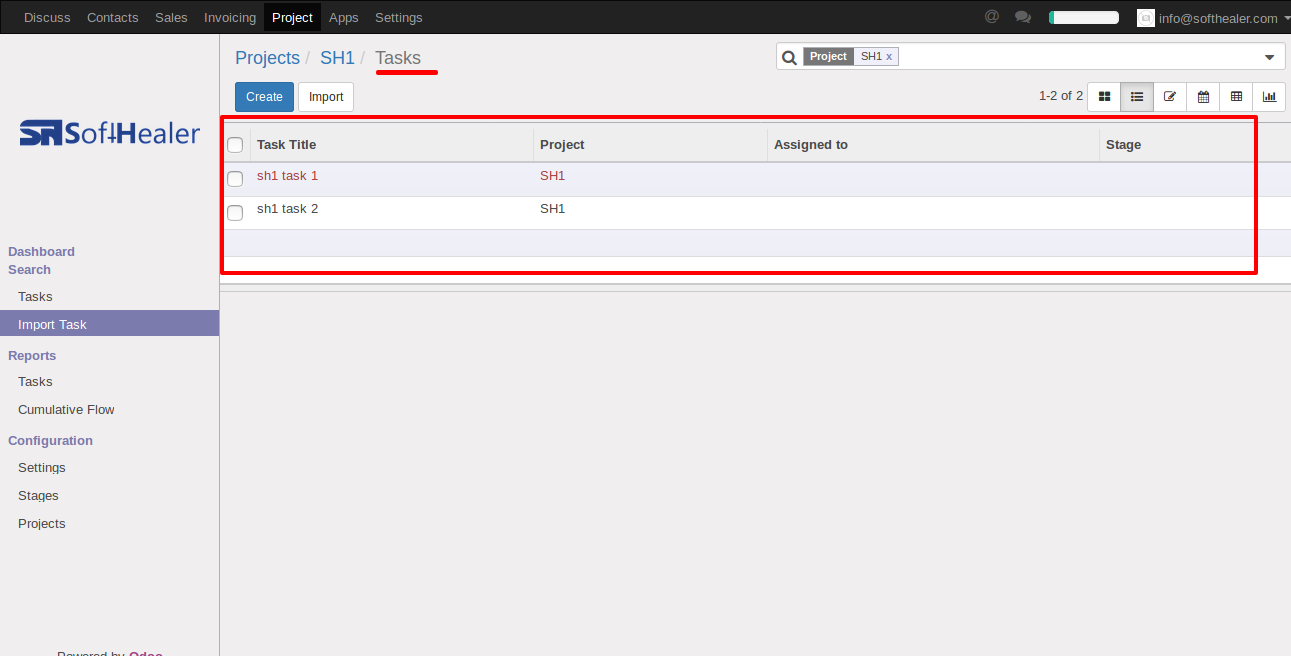
Default import csv file format (your file format must match like below).
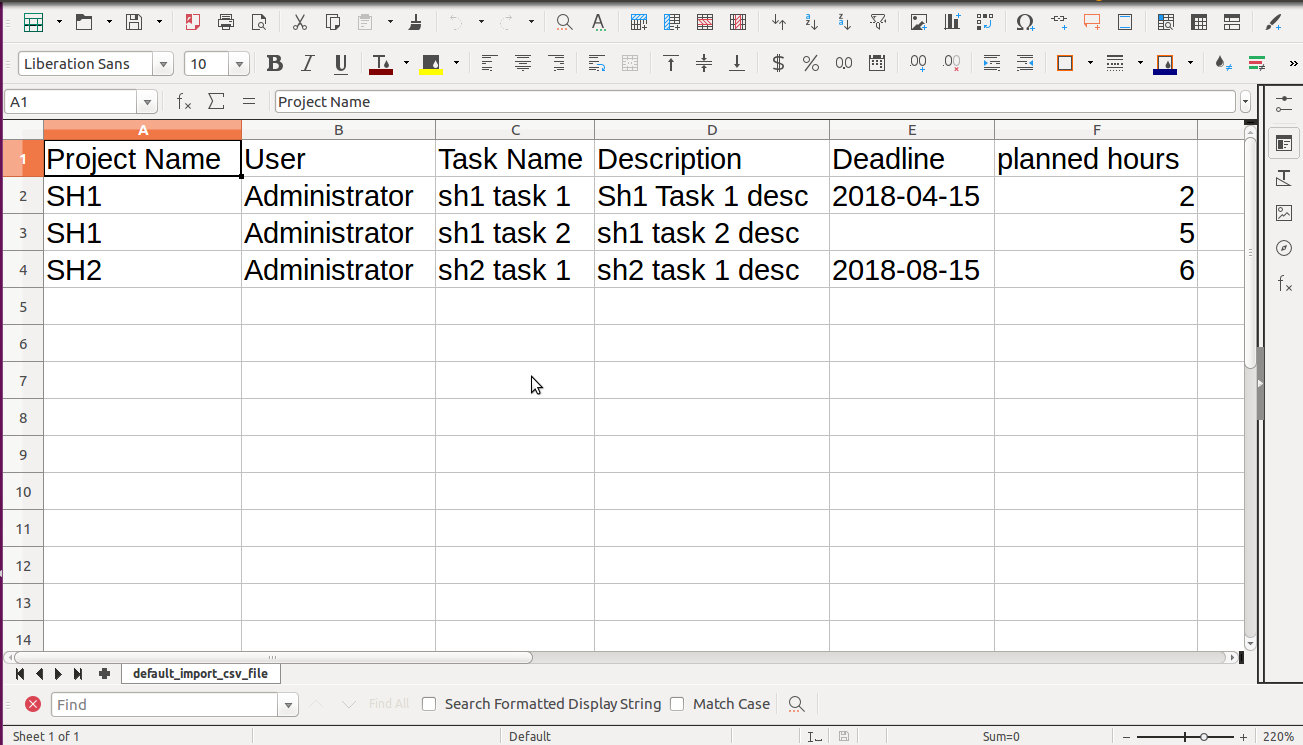
Default import excel file format (your file format must match like below).
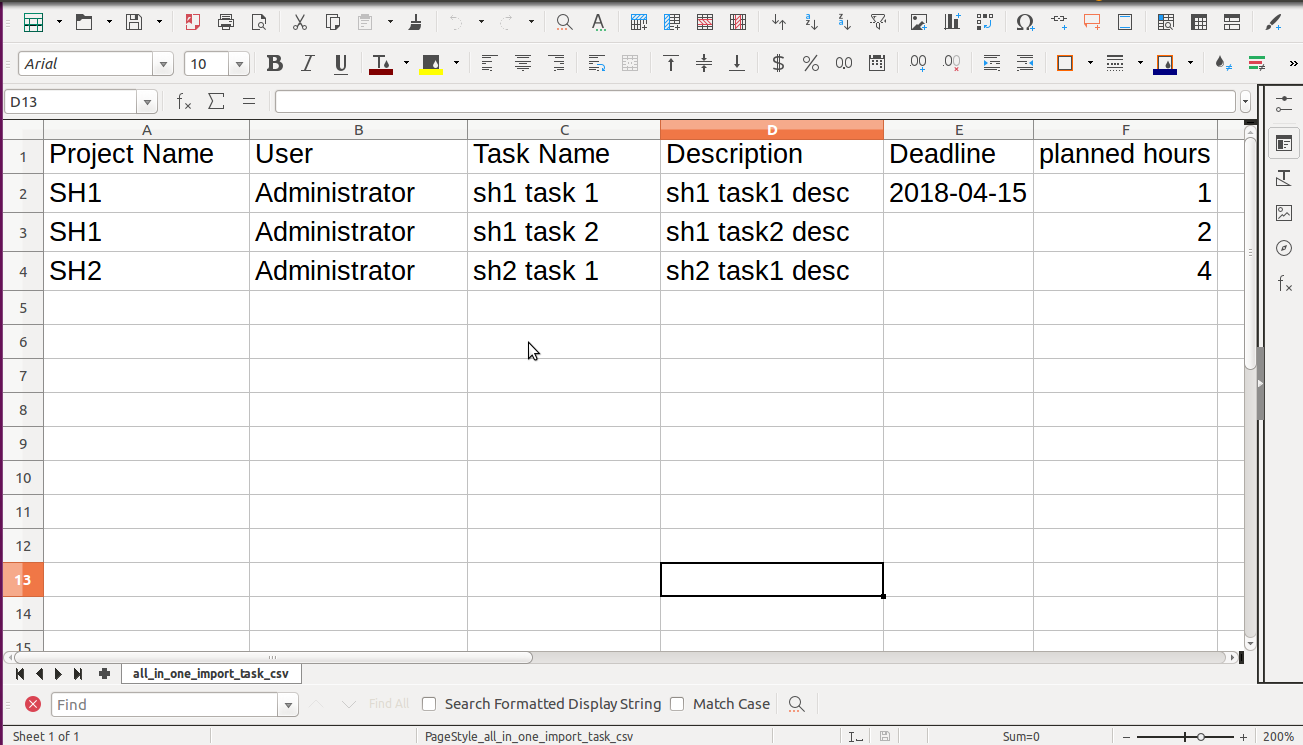
User and project wise import csv file format (your file format must match like below).
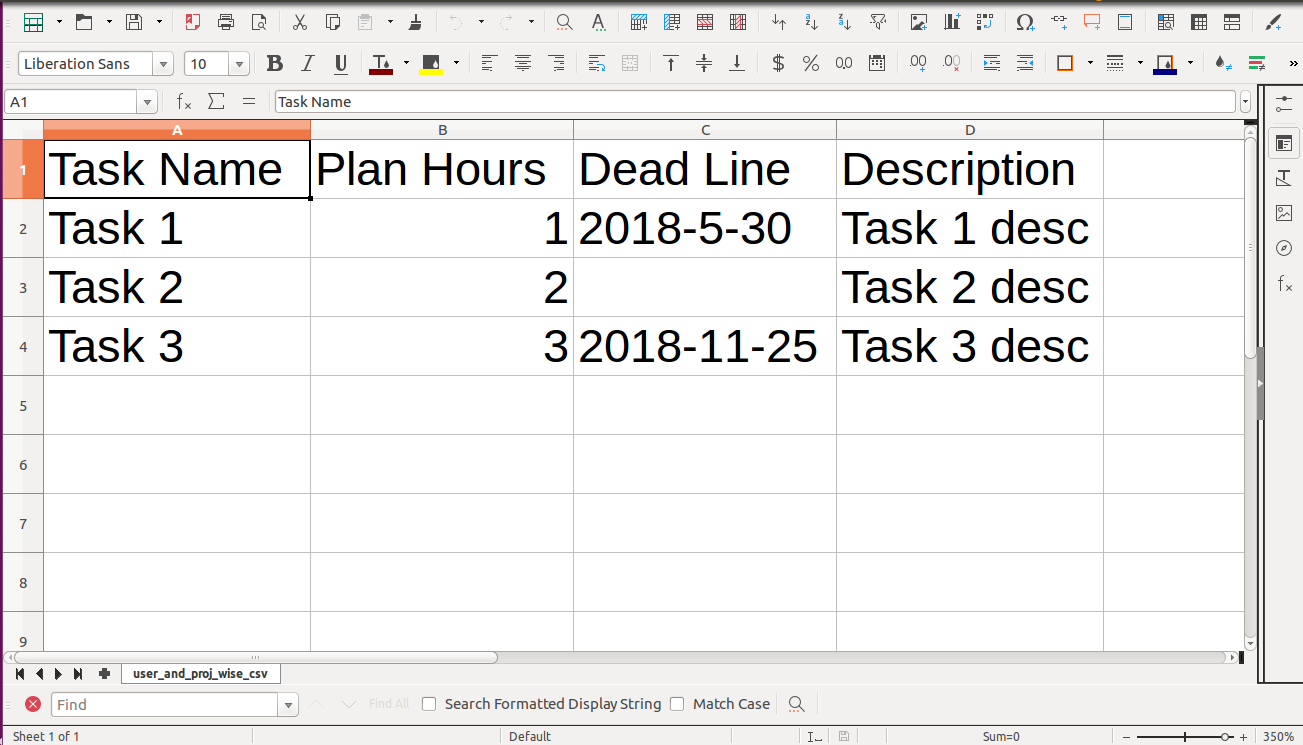
User and project wise import excel file format (your file format must match like below).
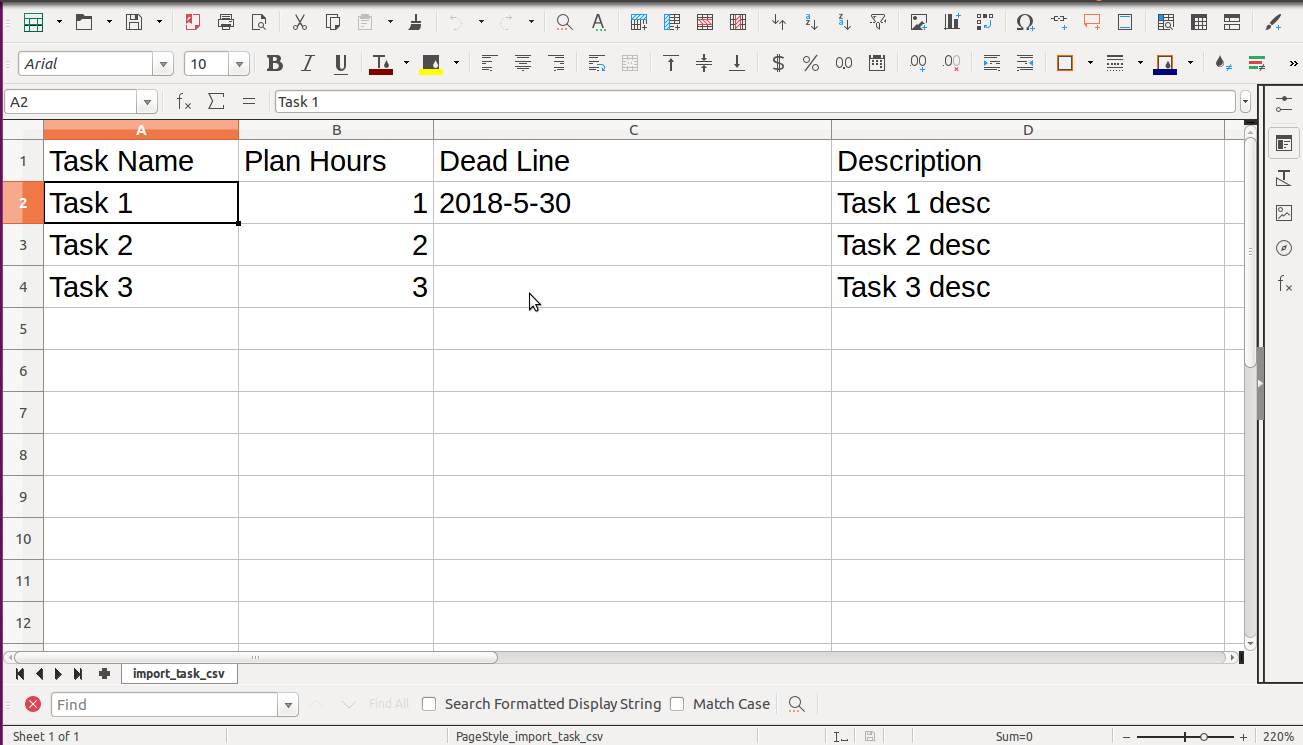
Custom Fields
Custom fields format.
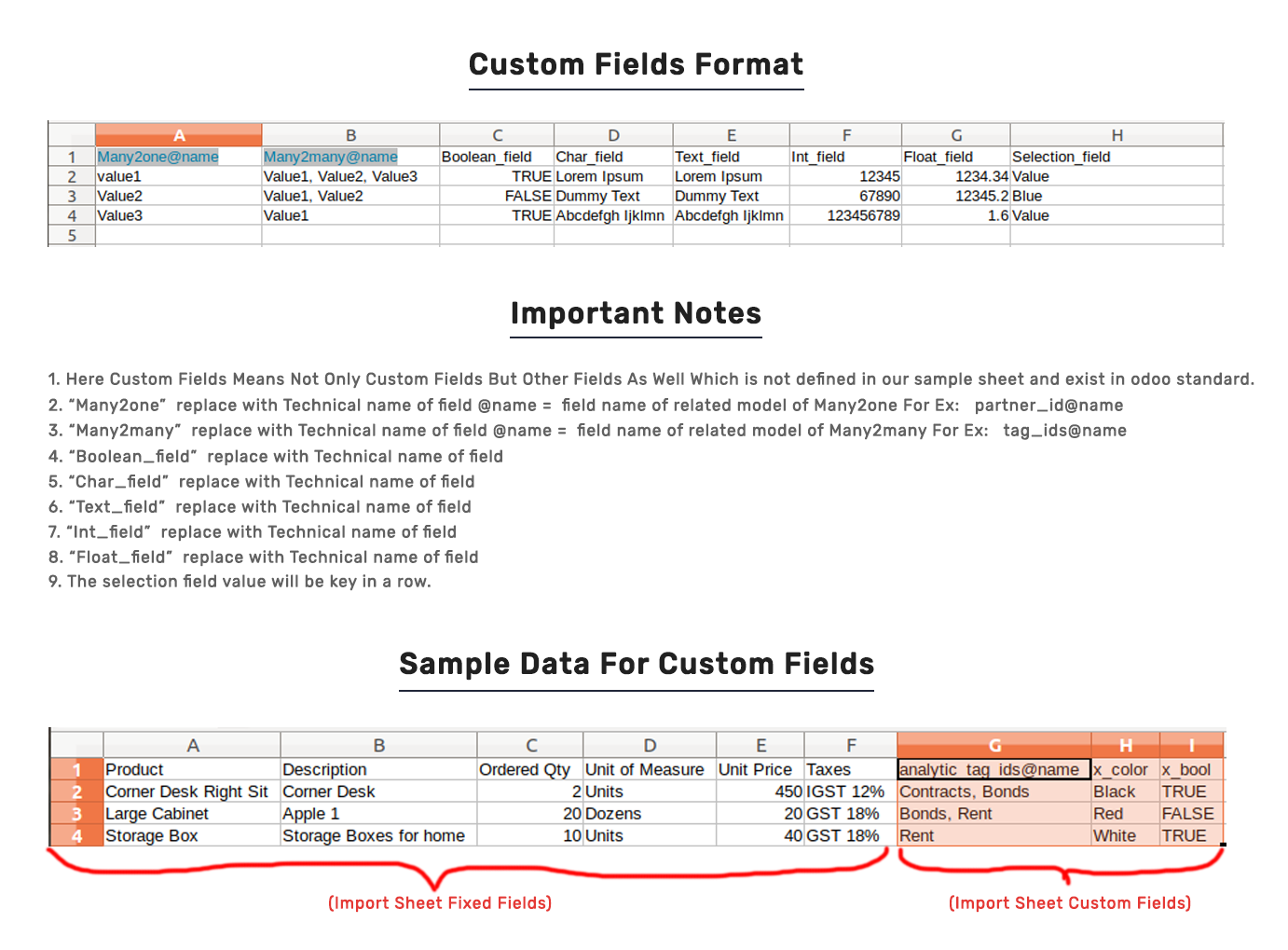
Features
-
Easy to import
-
import csv or excel
-
Custom fields added.
First you need to tick "Import Lead" groups in order to import lead.
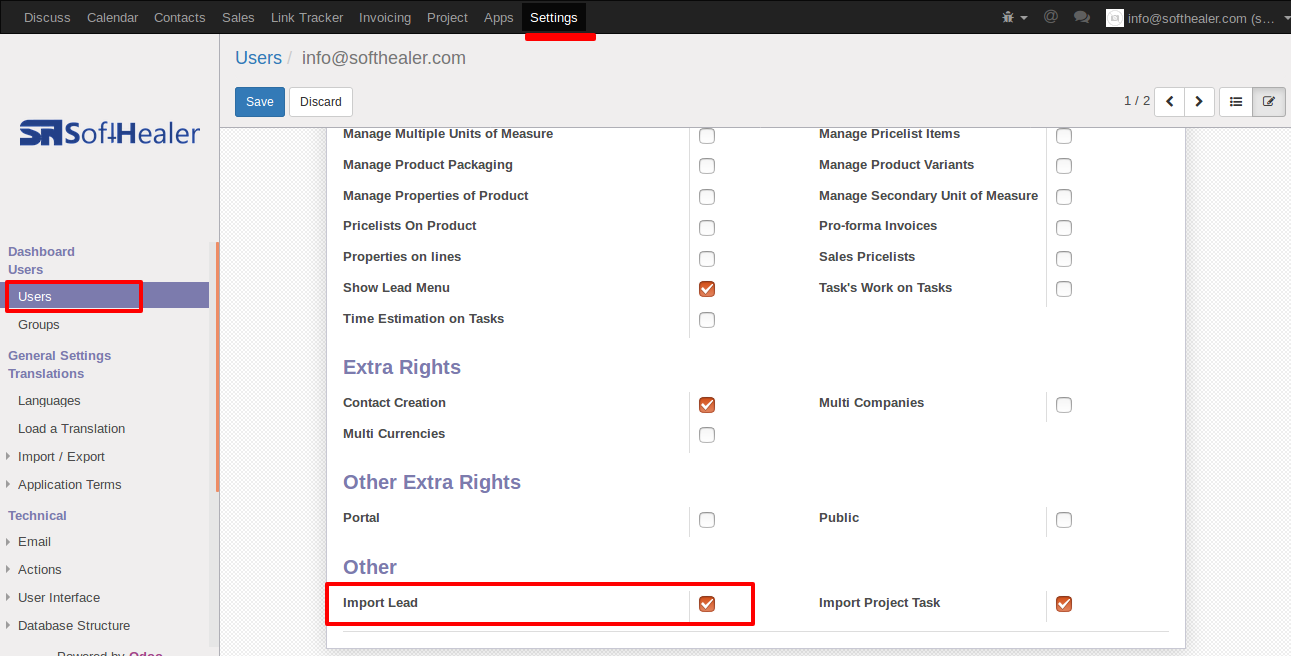
"Import leads" menu in Sales and default import wizard. Just select file type and upload your file and hit "apply" button.
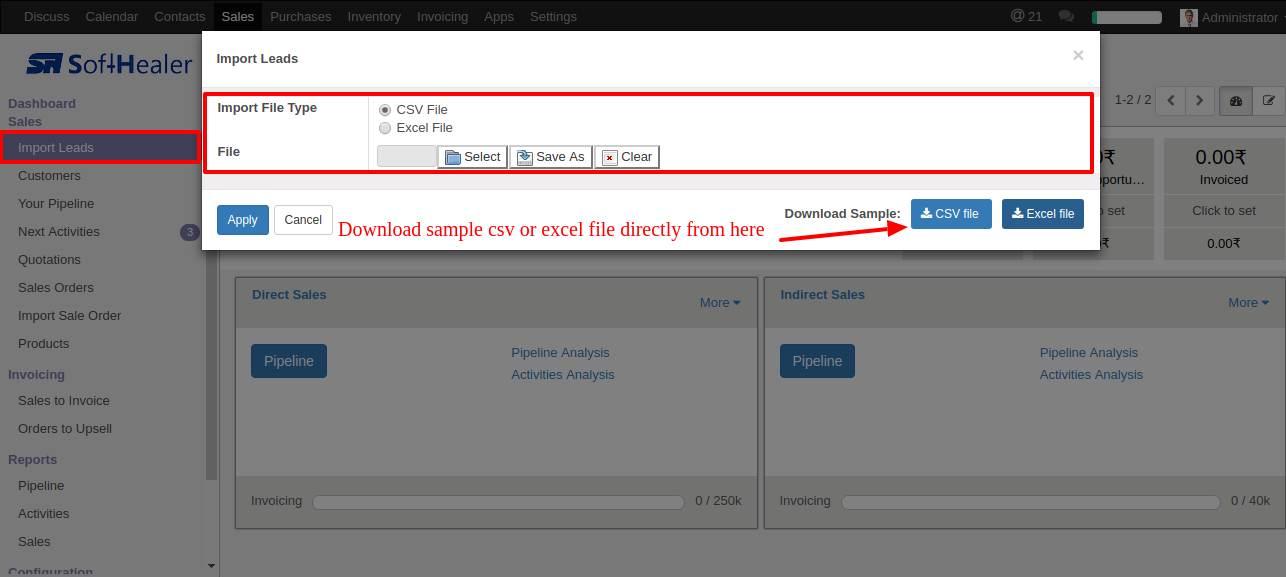
Imported leads looks like below.
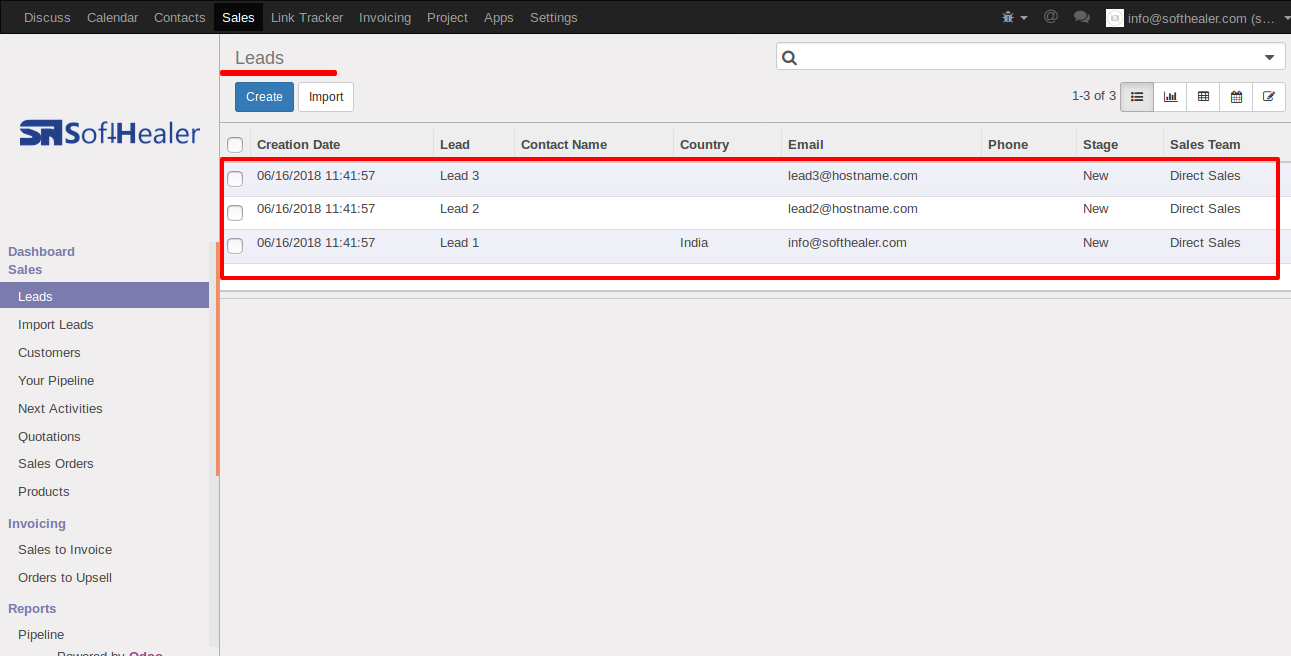
Your csv file format must match like below.
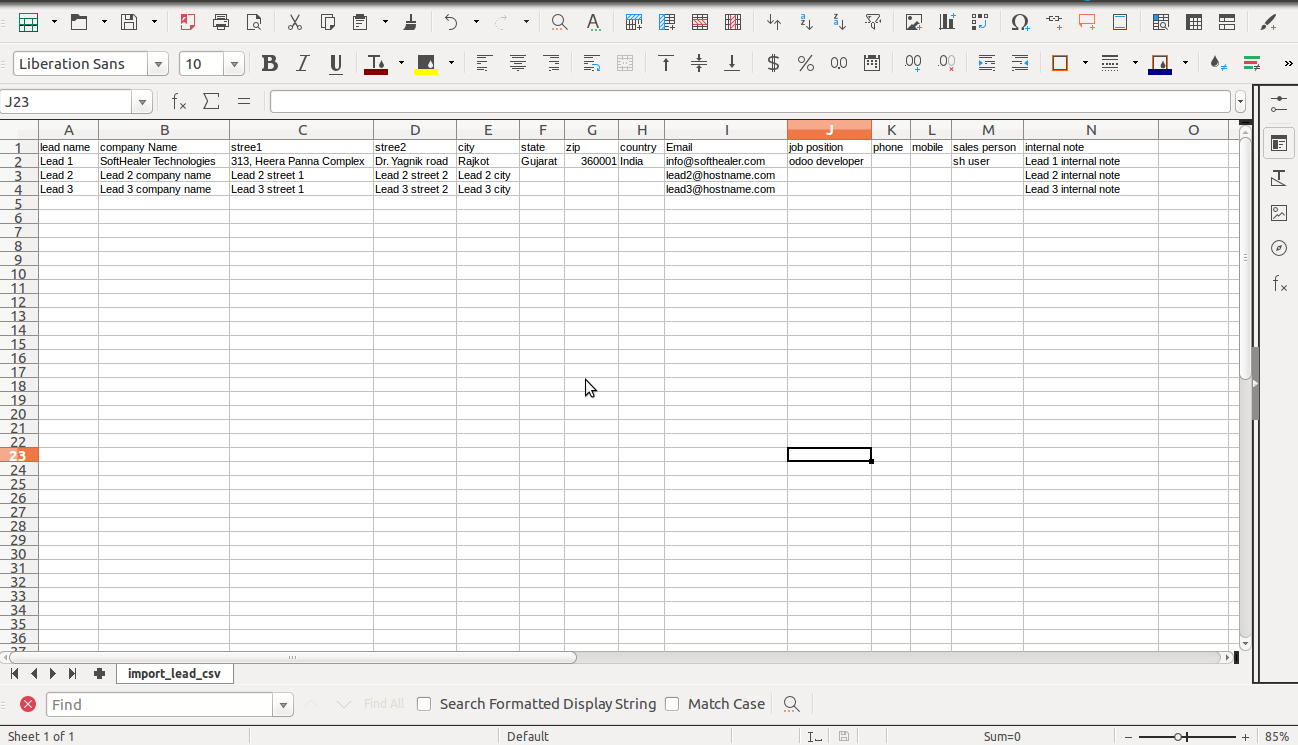
Your excel file format must match like below.
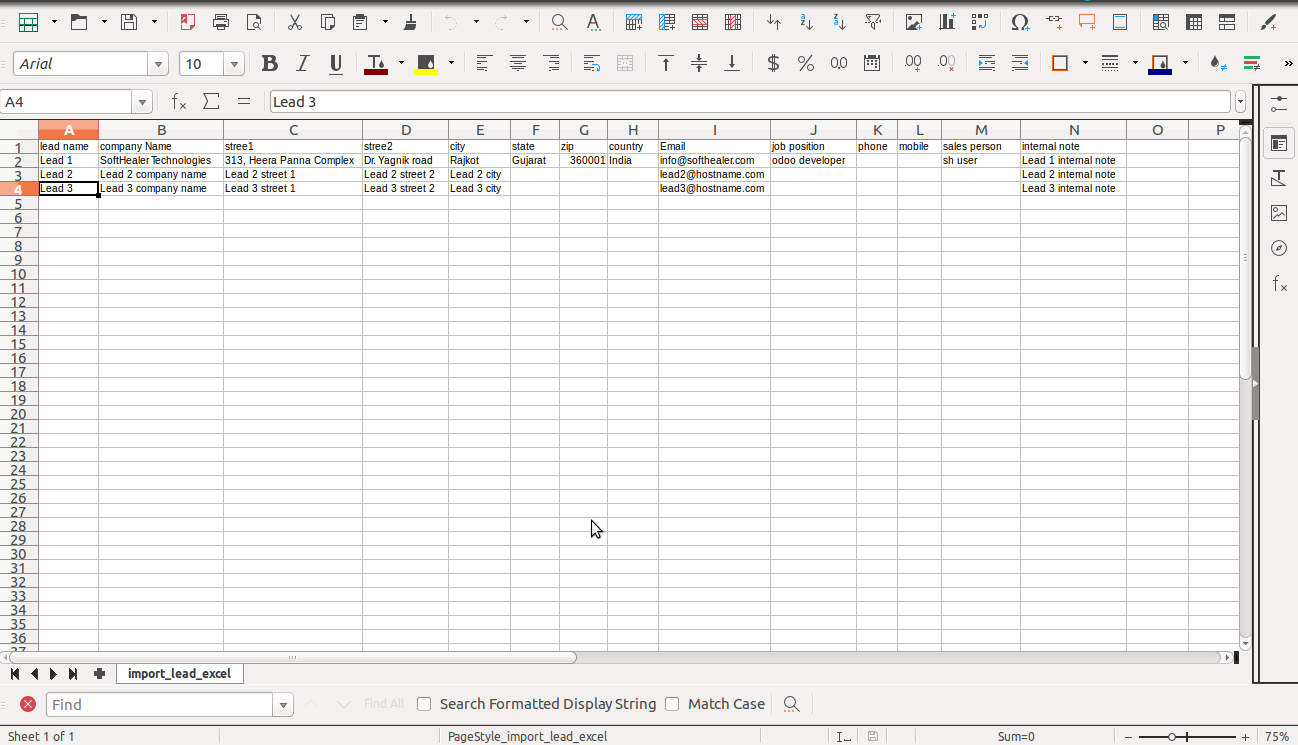
Custom Fields
Custom fields format.
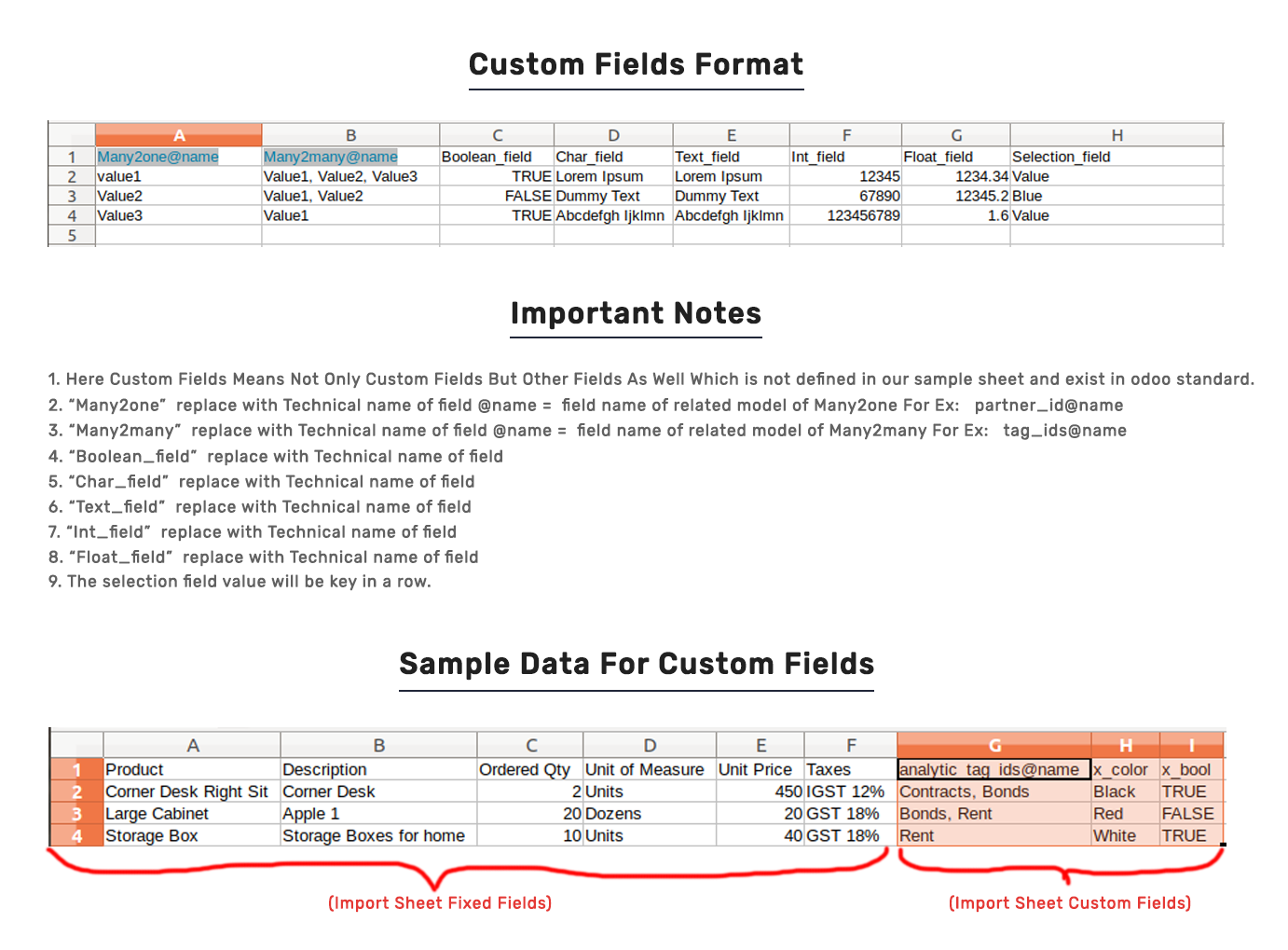
Features
-
Multiple import options by ID, Identification No, Name.
-
import csv or excel
-
Easy to select url or local system path
-
Very useful for mass records
First you need to tick "Import Employee Image" group in order to import employee Image.
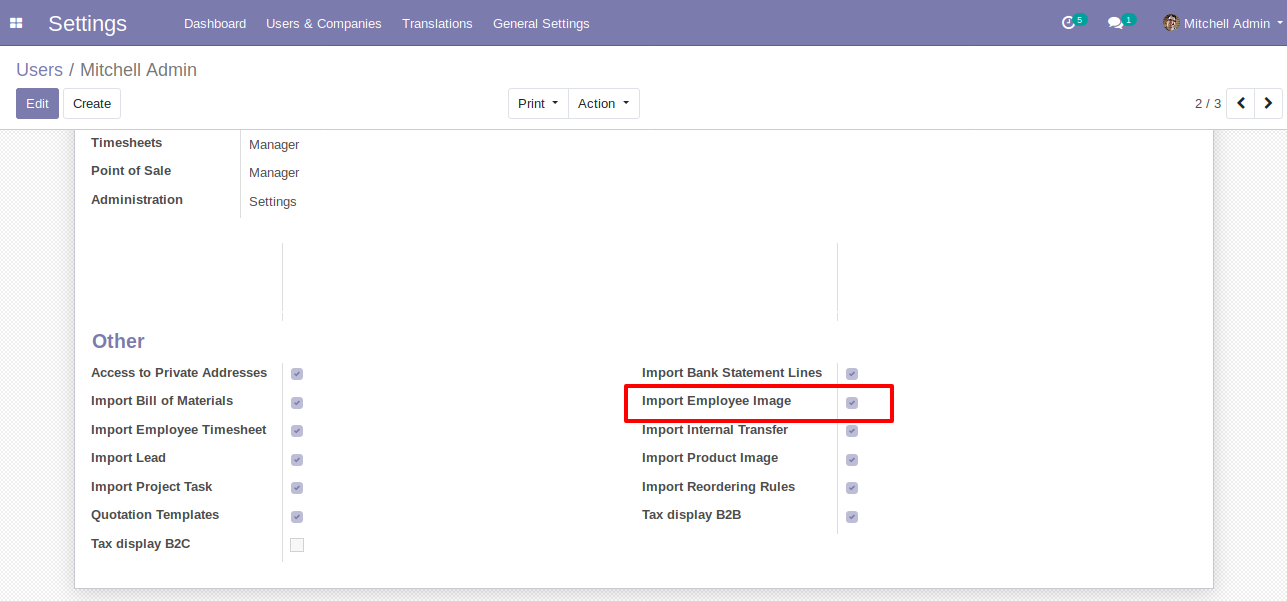
"Import Employee Image" menu in Configuration.
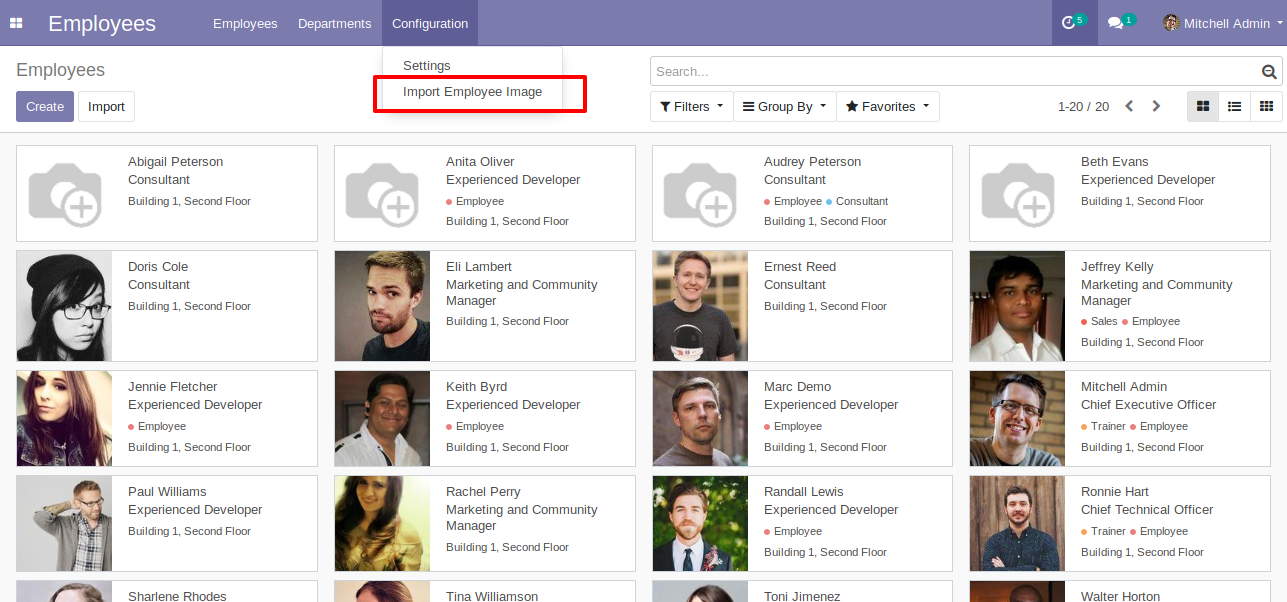
When you click "Import Employee Image" menu, wizard will open and it's looks like below.
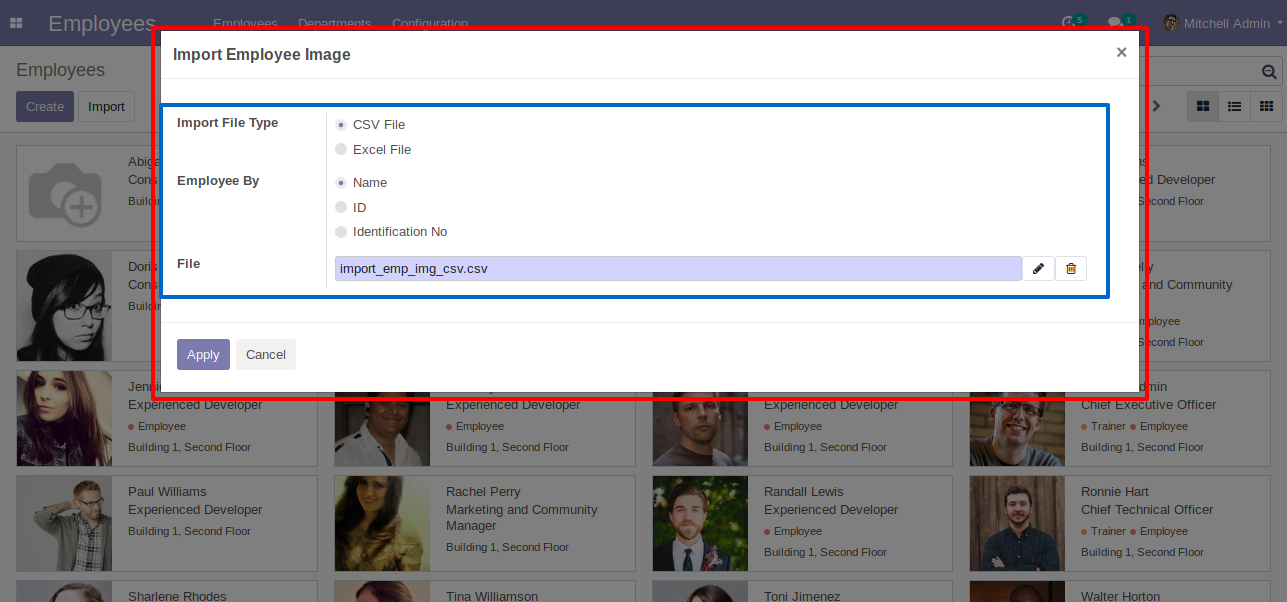
Success message looks like below it's shows successfully imported records and also provides list of unimported records with row number in sheet and relative details of data invalidation.
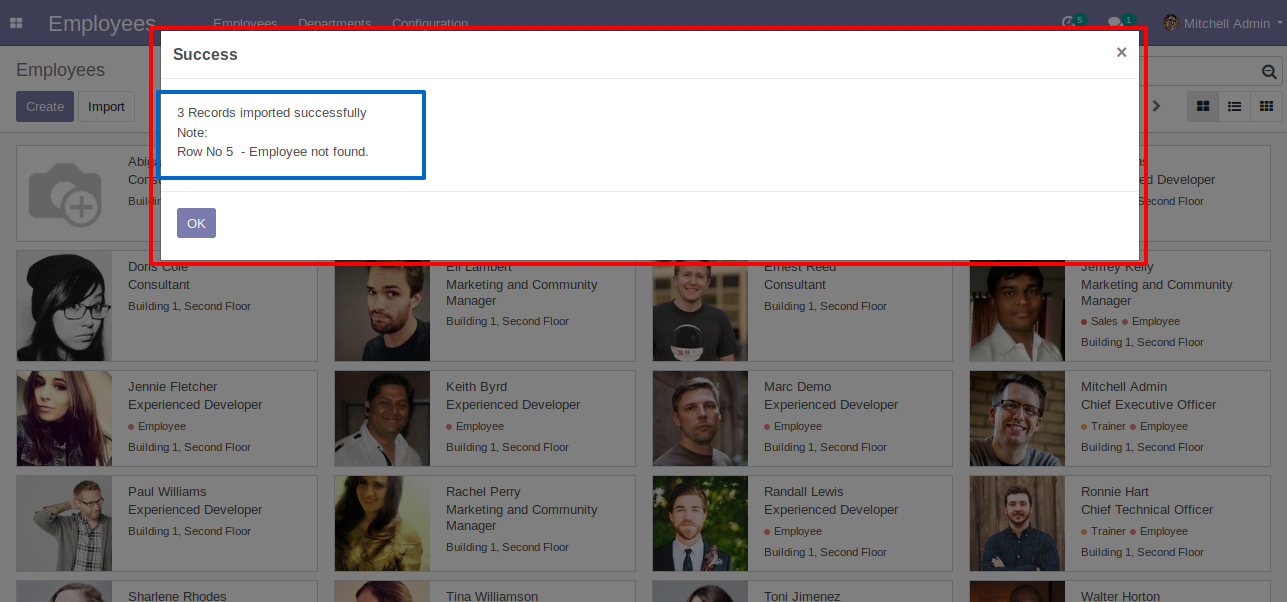
following Images are imported.
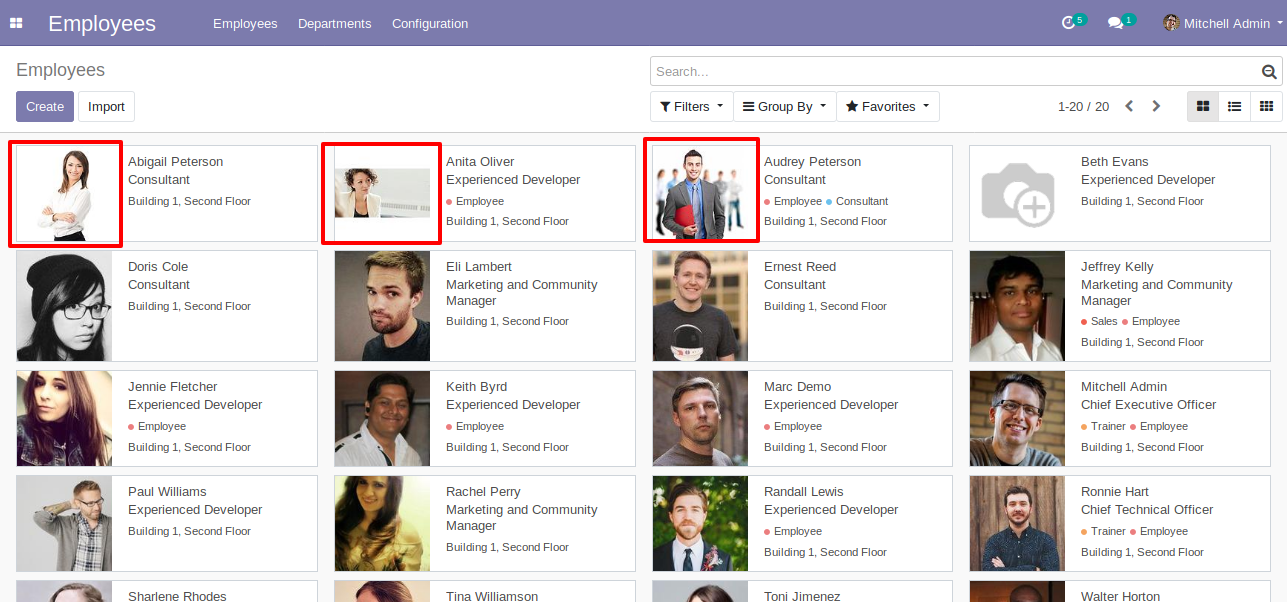
Your CSV file format must match like below.
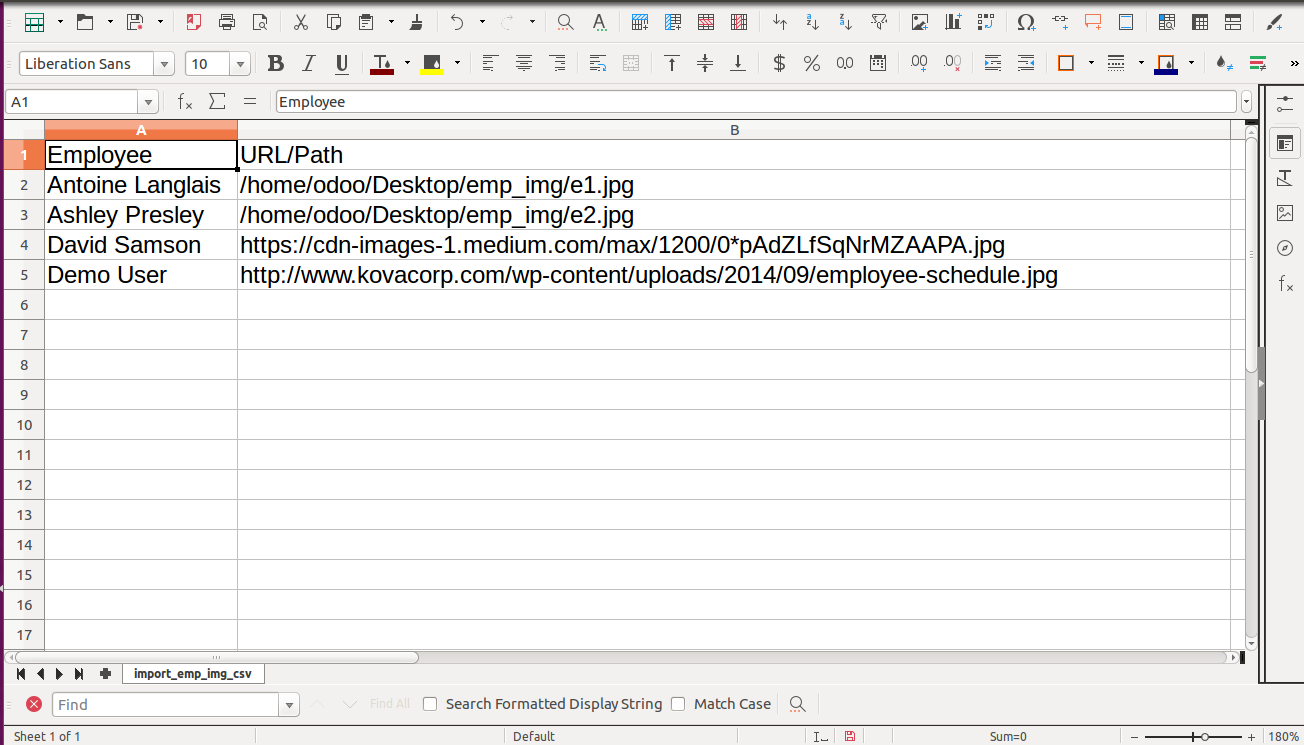
Your Excel file format must match like below.
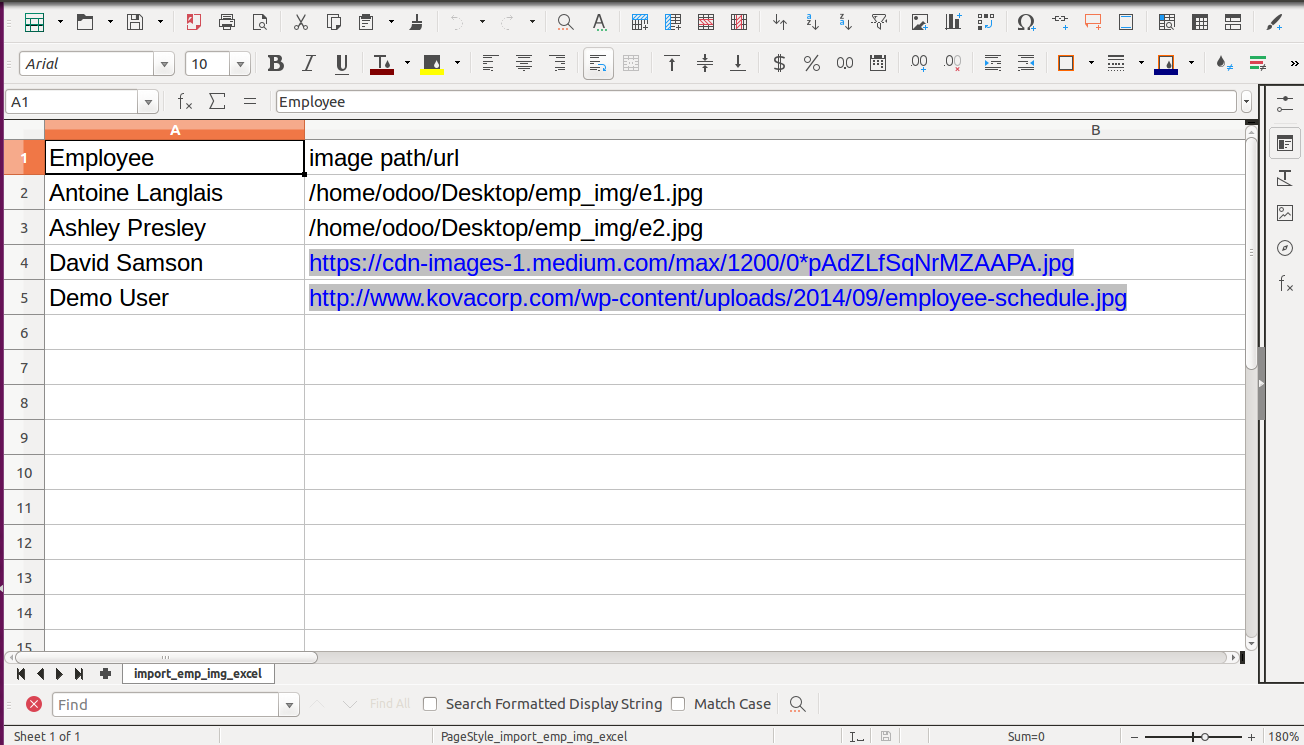
Features
-
Easy to import
-
import csv or excel
-
Custom fields added.
First you need to tick "Import Employee Timesheet" group in order to import timesheet.
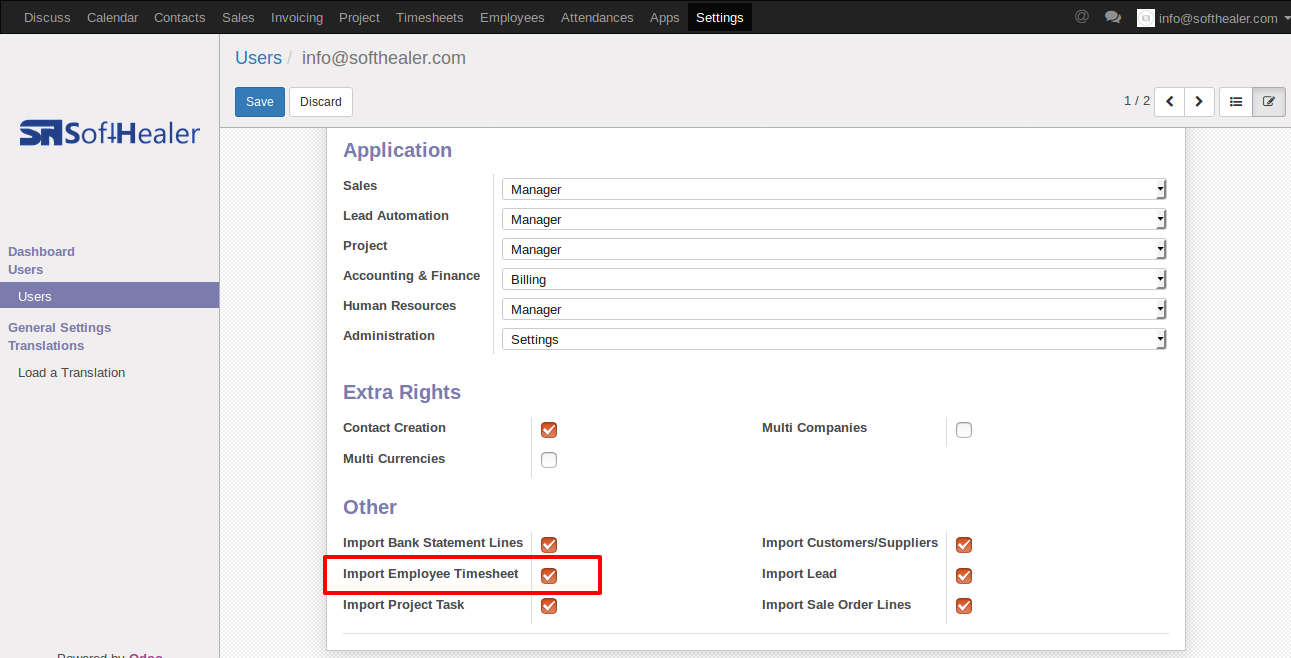
When you click "Import Timesheet" menu, wizard will open and it's looks like below.
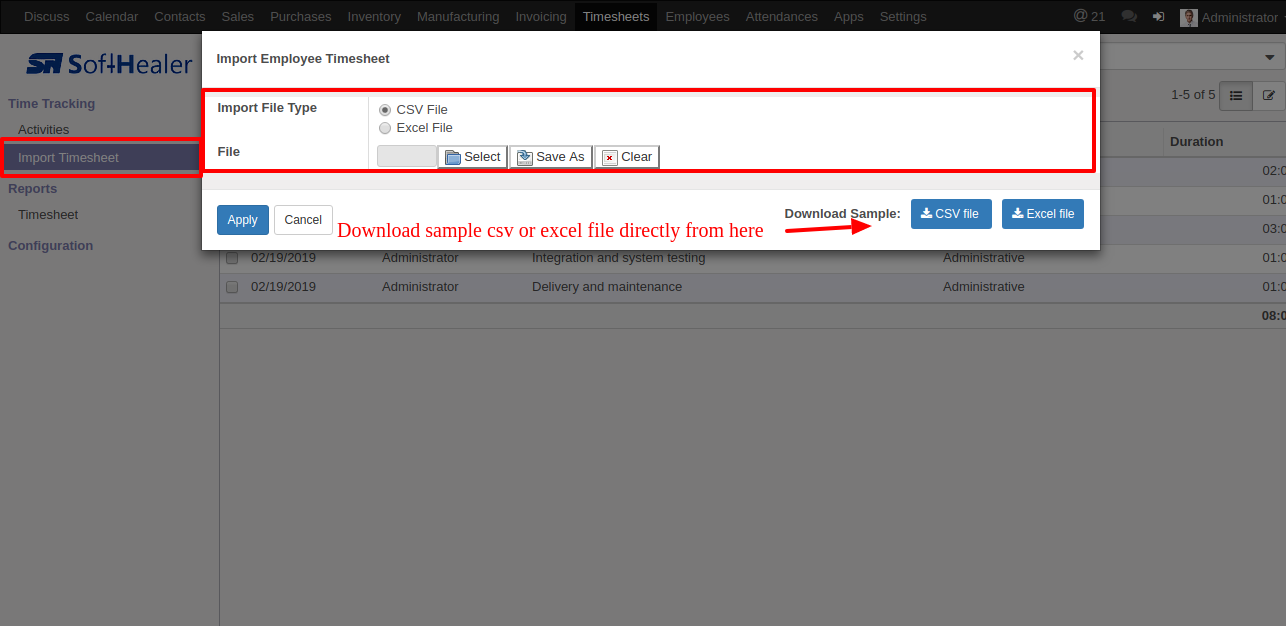
Success message looks like below it's shows successfully imported records and also provides list of unimported records with row number in sheet and relative details of data invalidation.
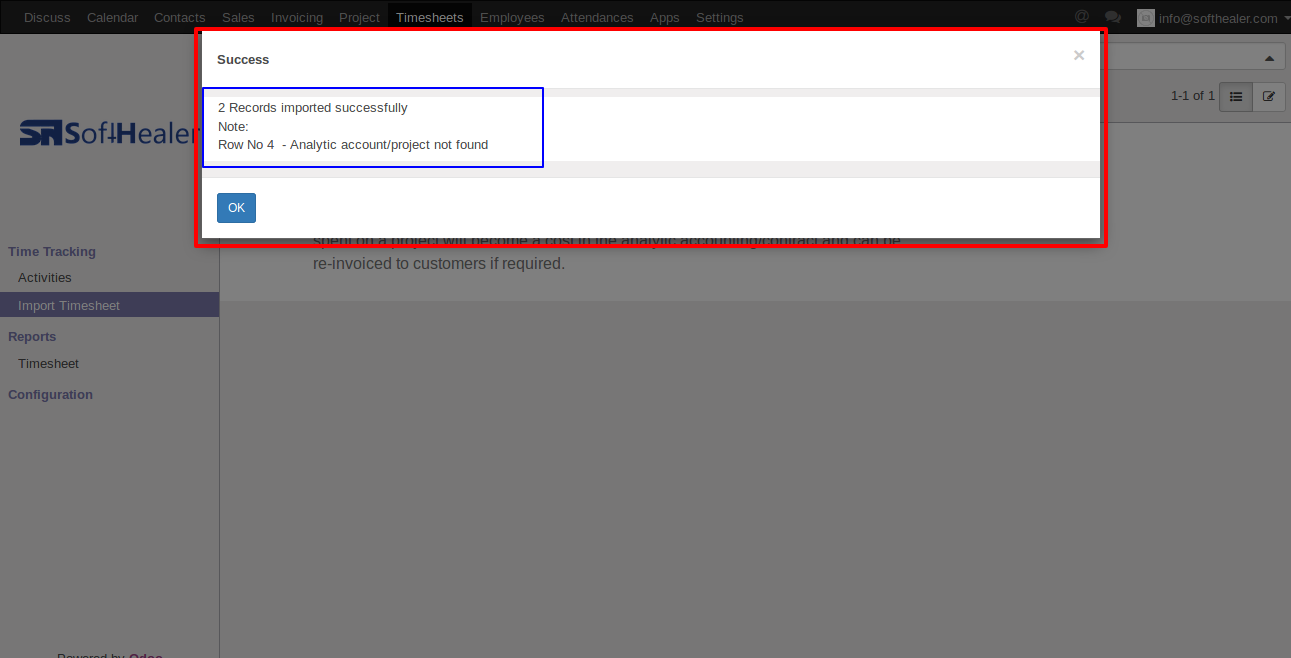
following Timesheets are imported.
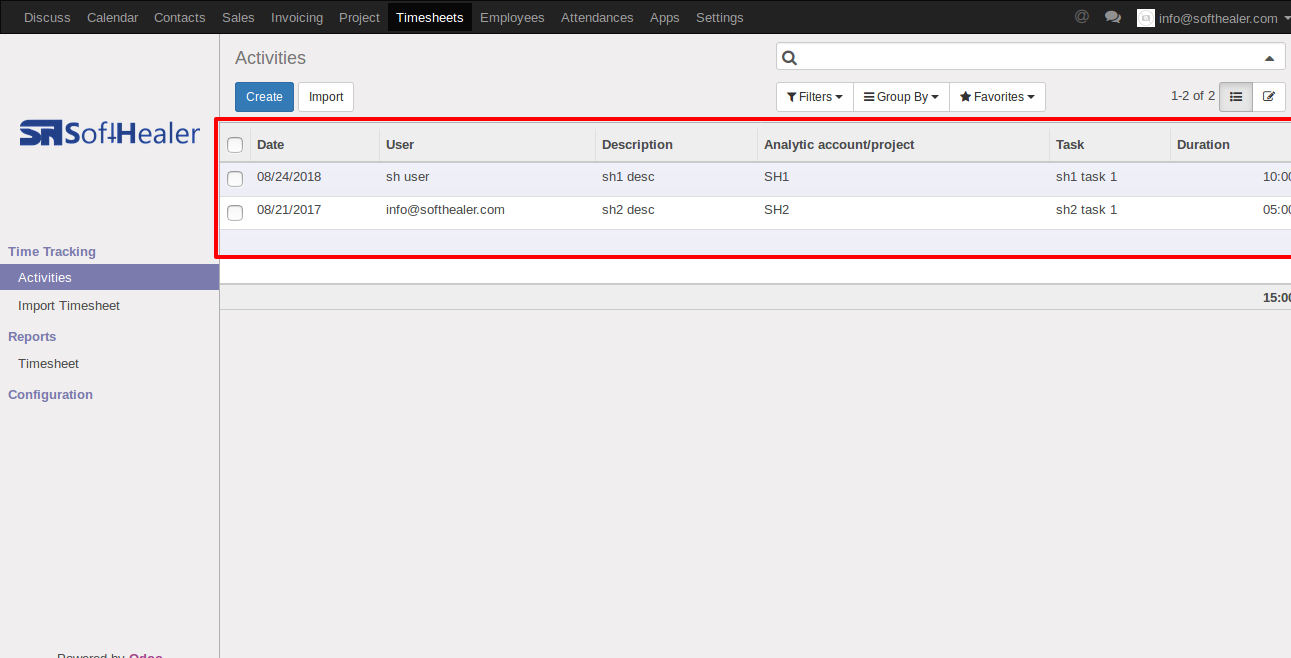
Your CSV file format must match like below.
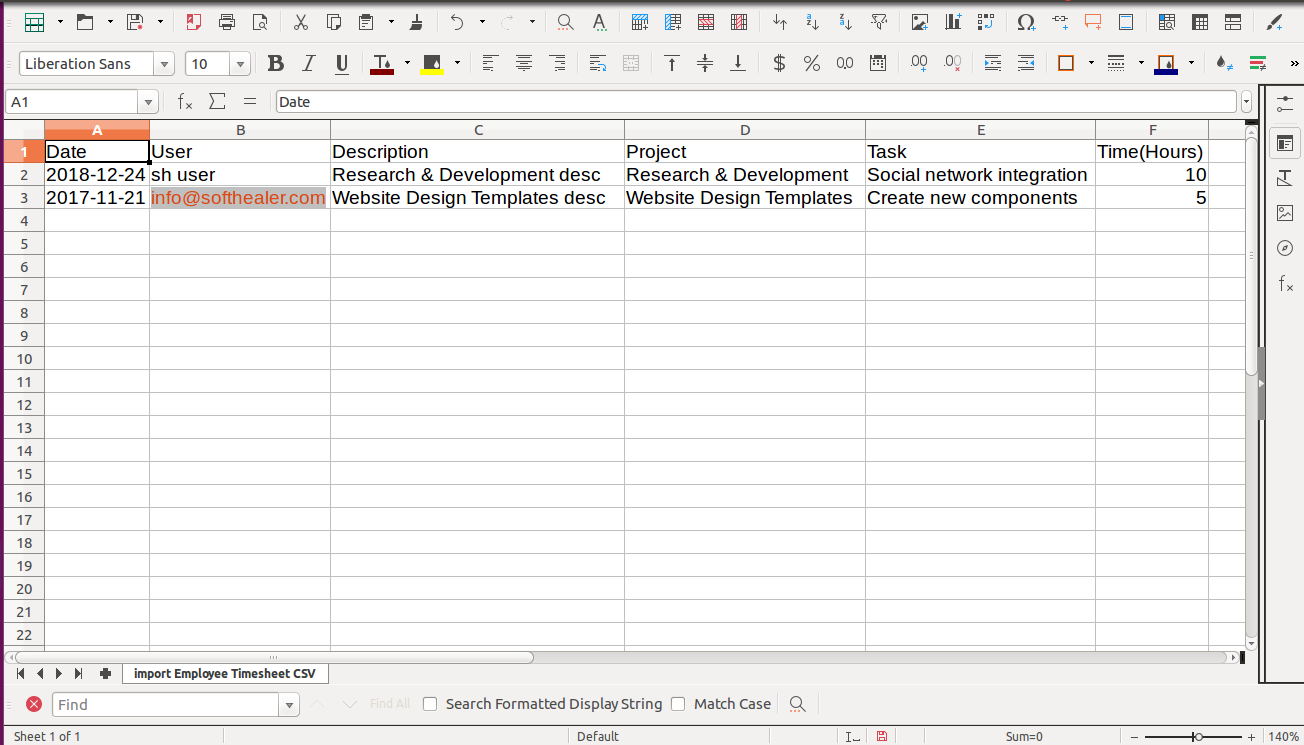
Your Excel file format must match like below.
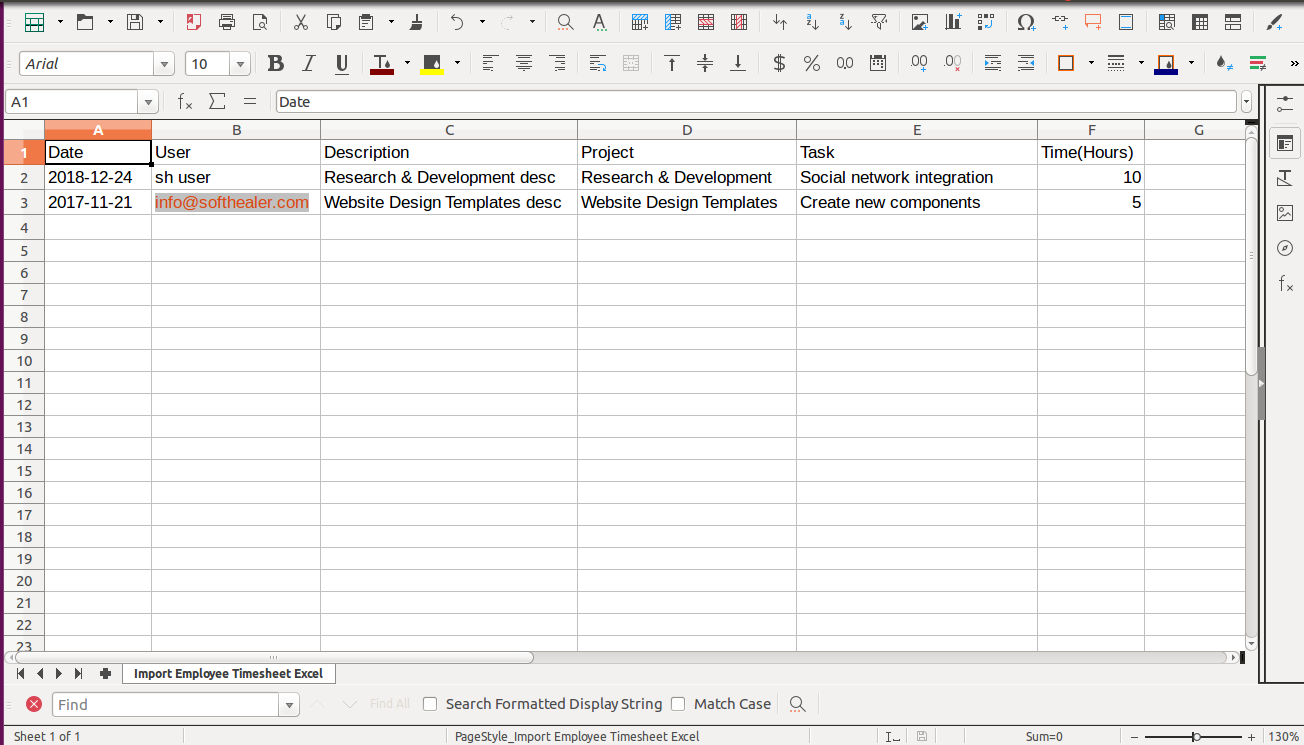
Custom Fields
Custom fields format.
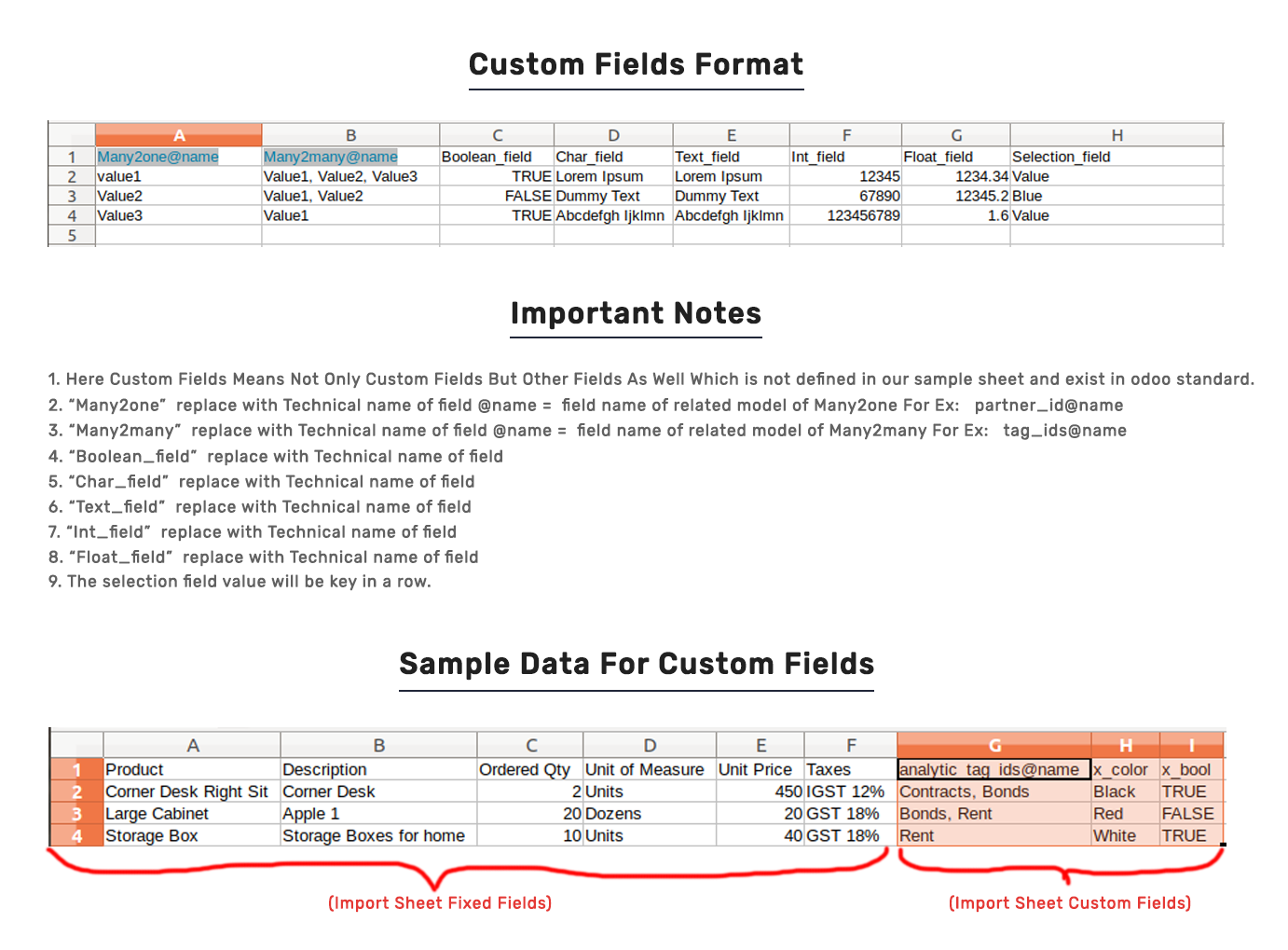
Features
-
Easy to import
-
import csv or excel
-
import internal transfer by product Name, Barcode, Internal Reference
First you need to tick "Import Internal Transfer" group in order to import internal transfer
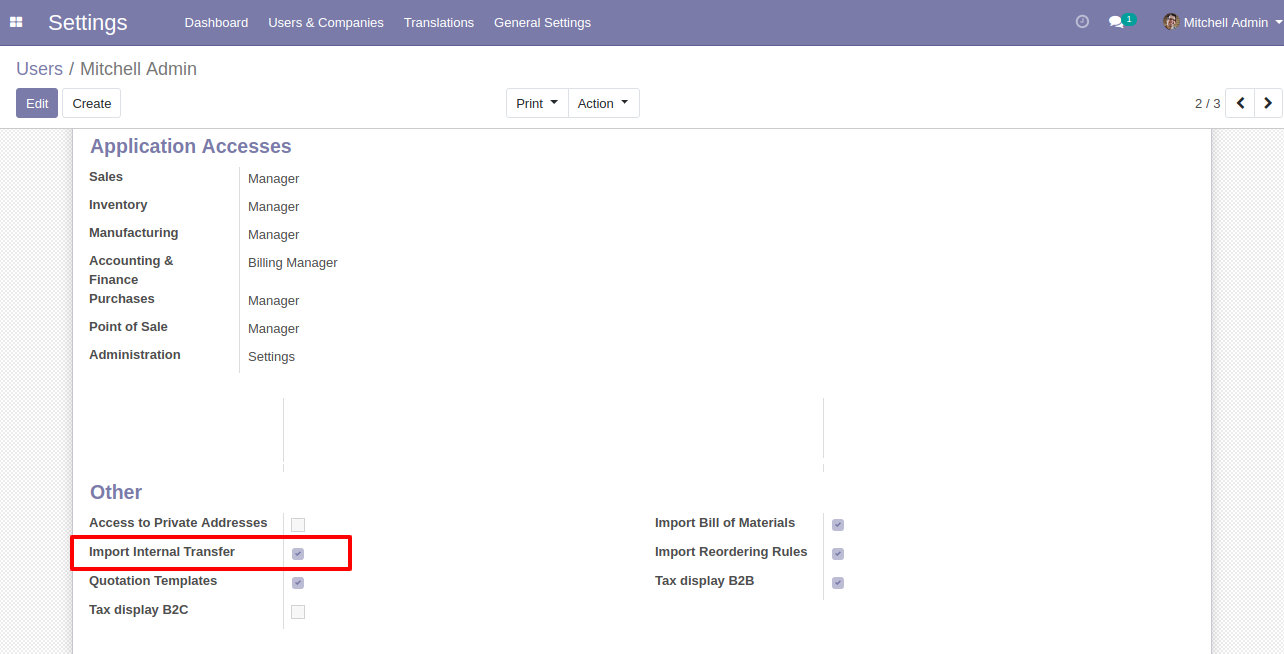
"Import Internal Transfer" menu in Operations.
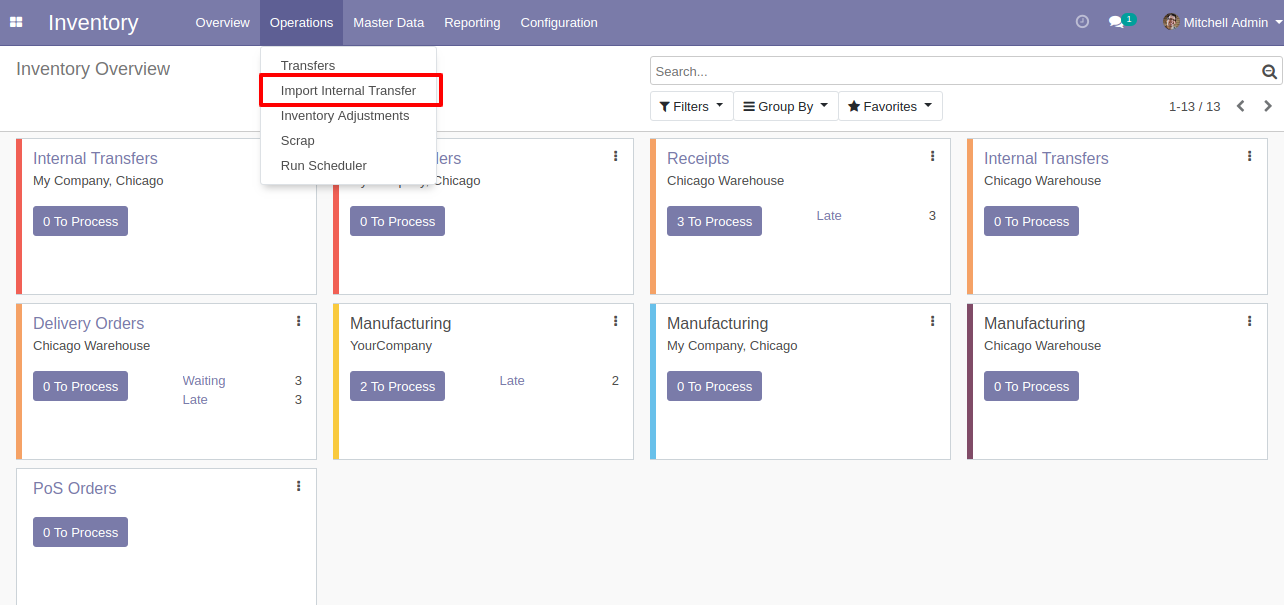
When you click "Import Internal Transfer" menu, wizard will open that looks like below
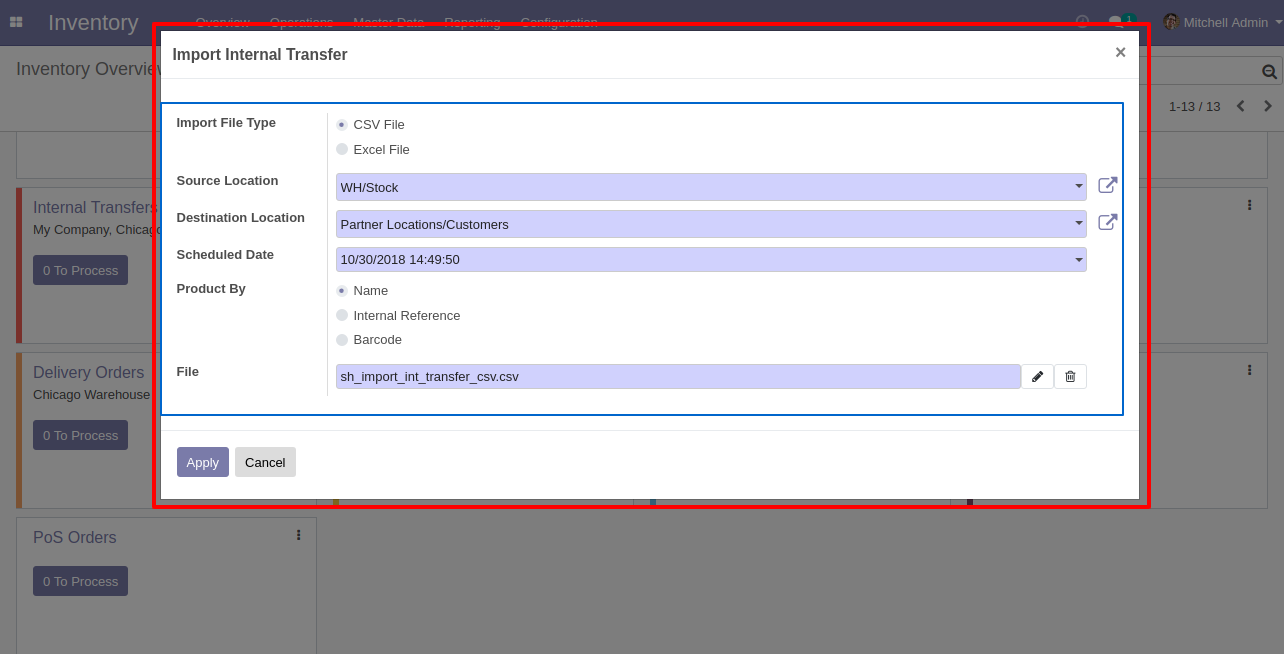
Success message looks like below it's shows successfully imported records and also provides list of unimported records with row number in sheet and relative details of data invalidation.
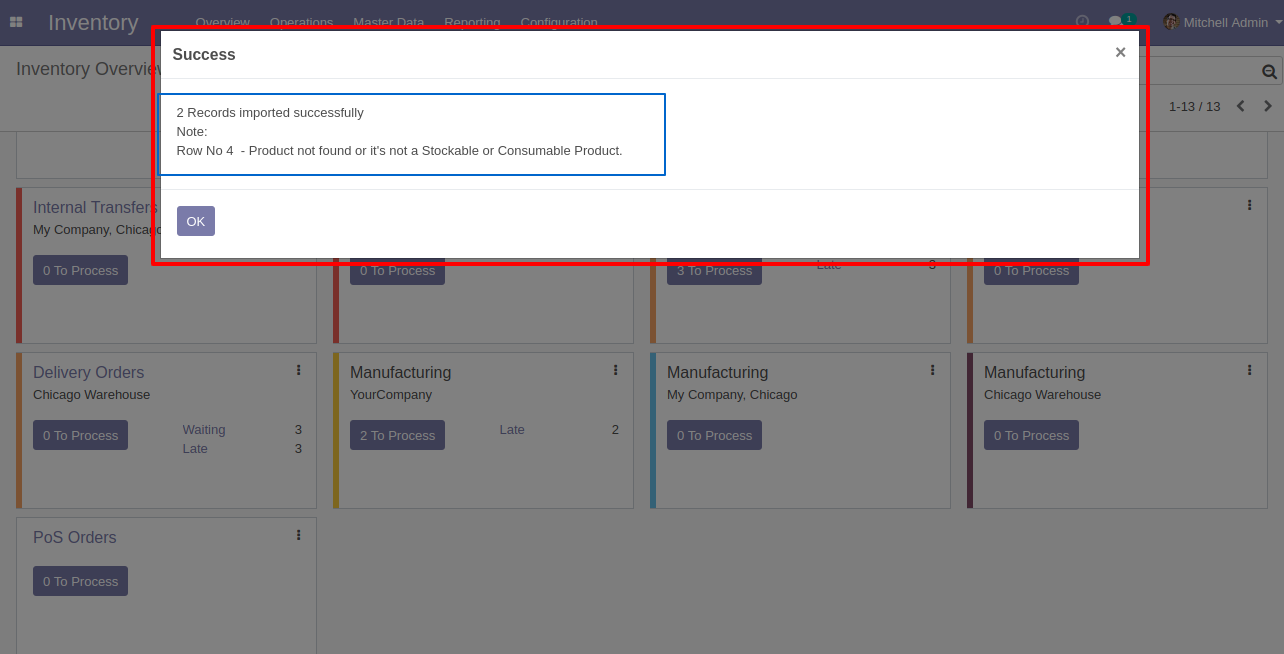
following fields are imported.
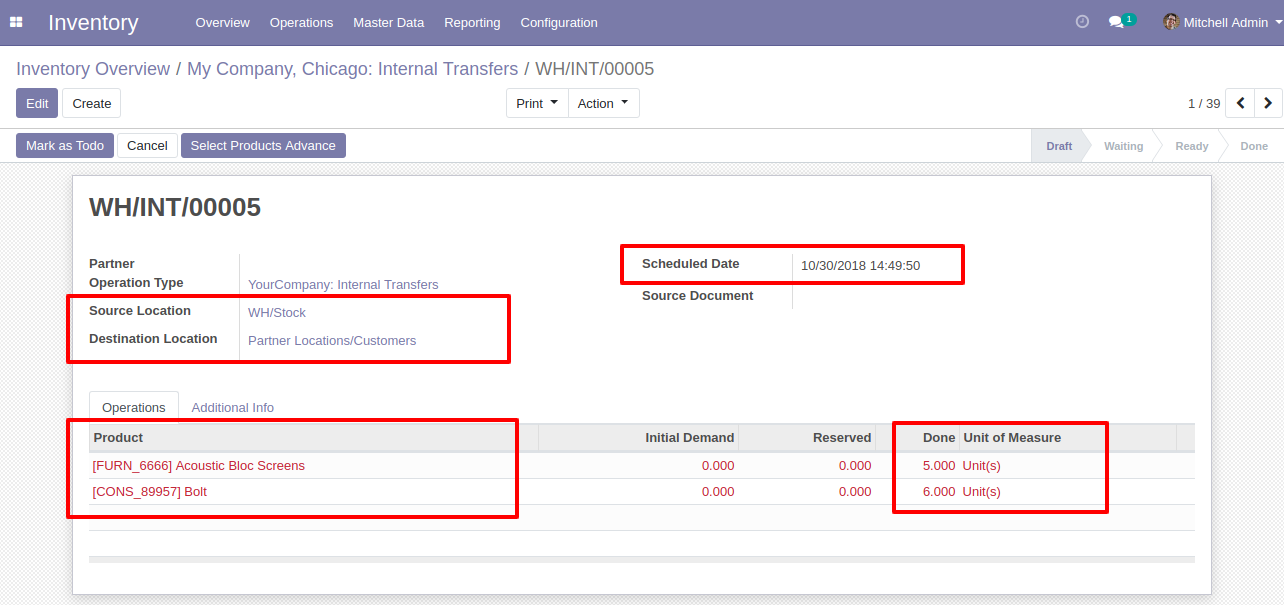
Your CSV file format must match like below.
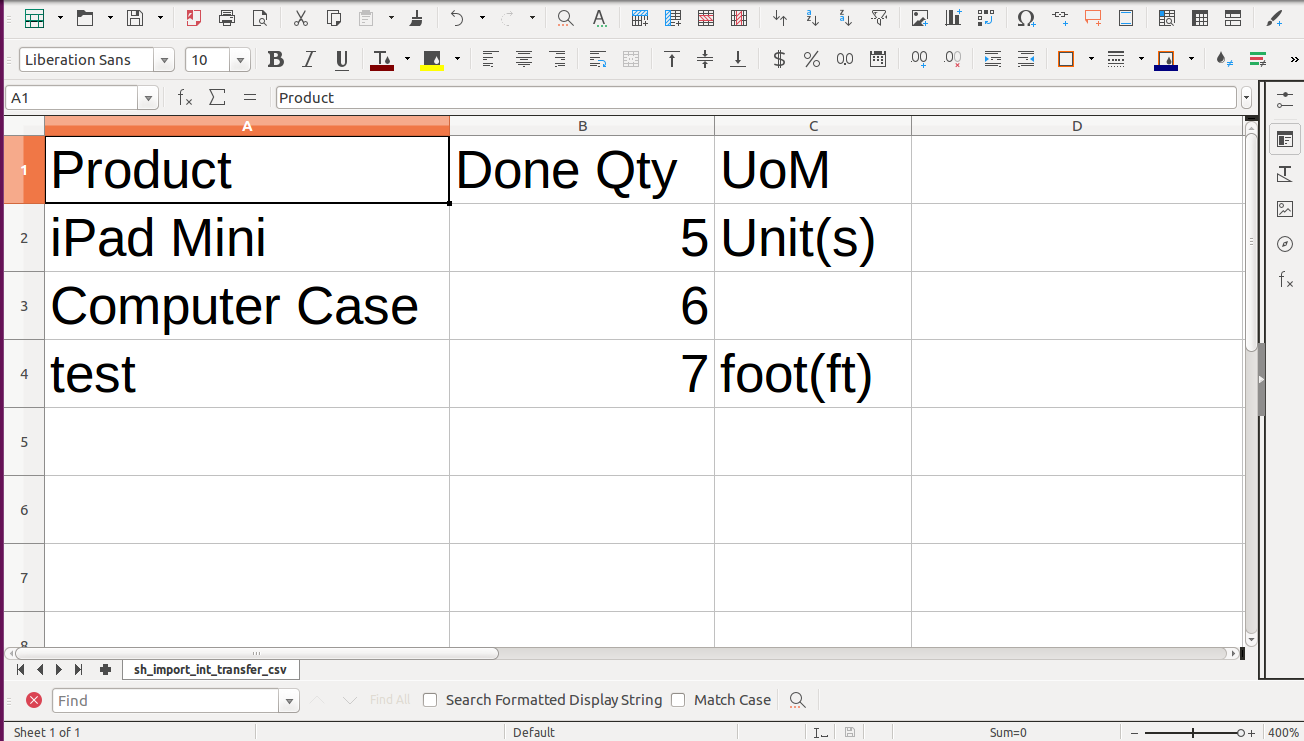
Your Excel file format must match like below.
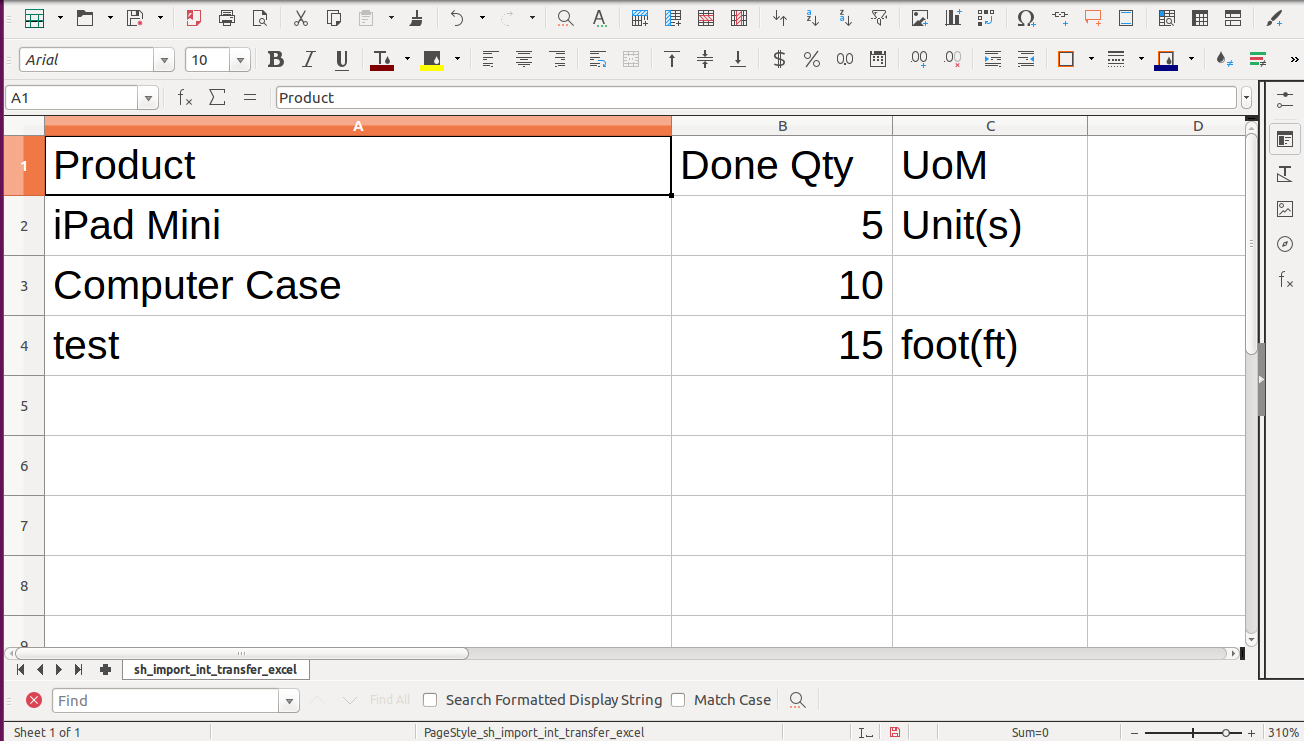
Features
-
Multiple import options by ID, Internal Reference, Name.
-
import csv or excel
-
Easy to select url or local system path
-
Very useful for mass records
First you need to tick "Import Customer Image" group in order to import customer Image.
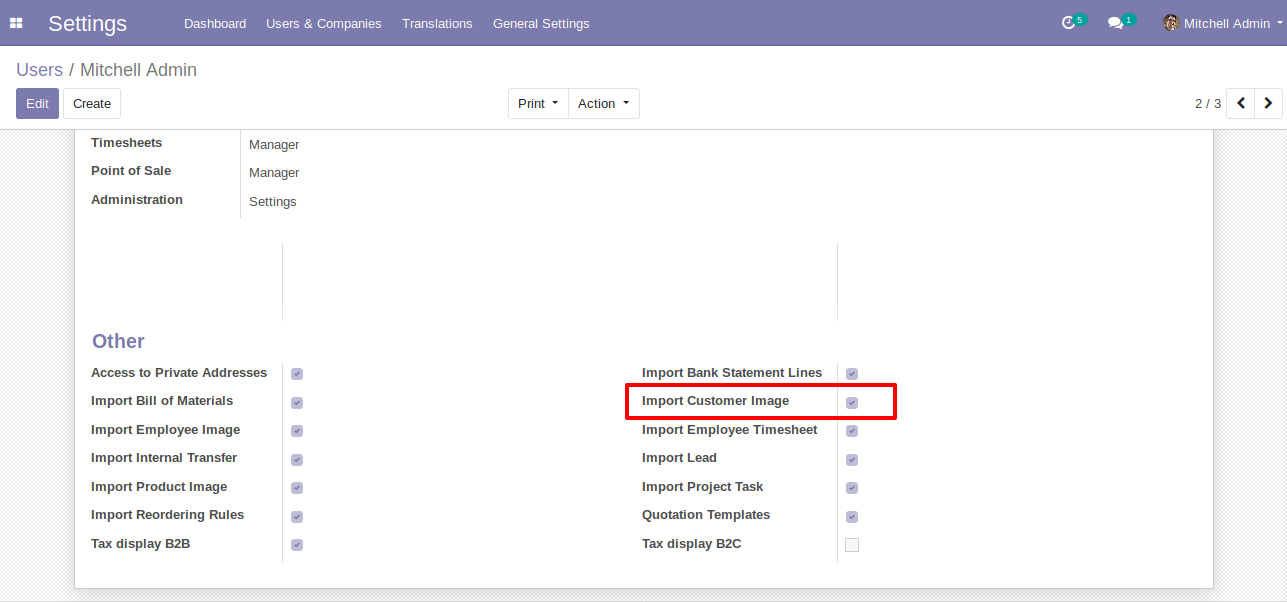
"Import Customer Image" menu in Orders.
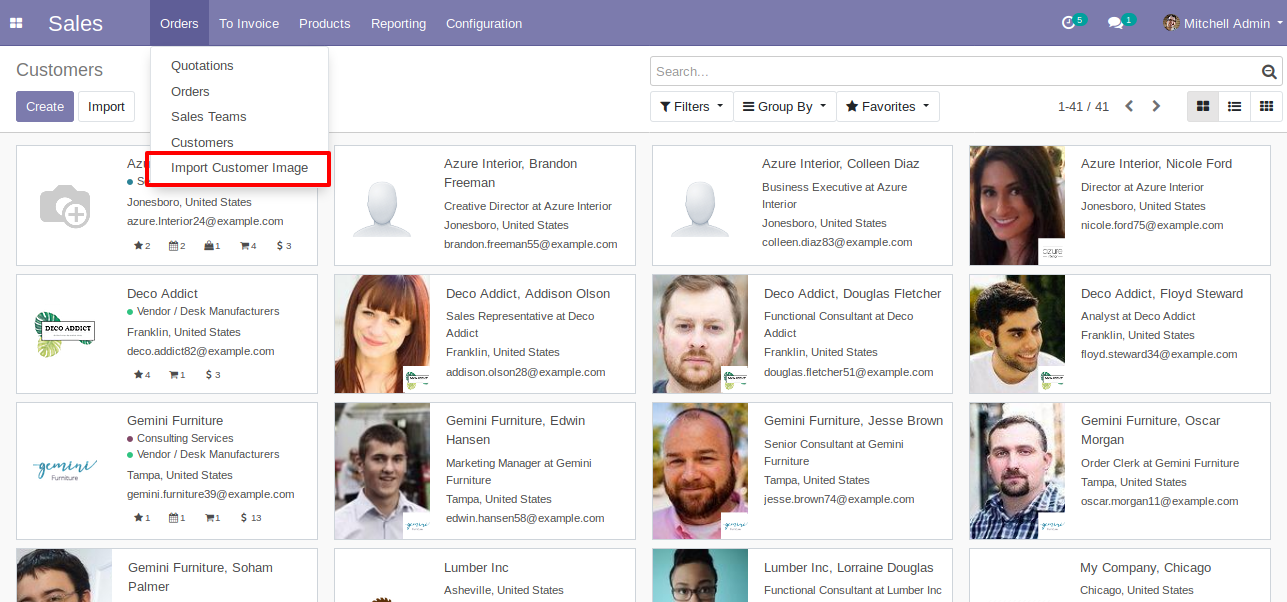
When you click "Import Customer Image" menu, wizard will open and it's looks like below.
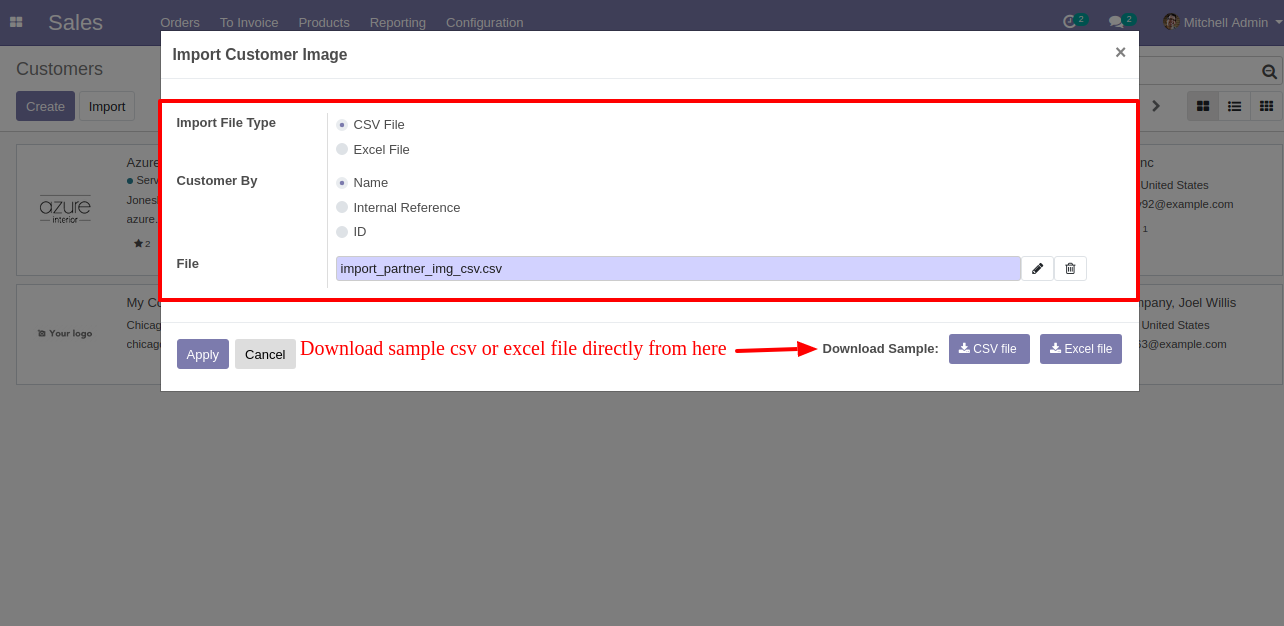
Success message looks like below it's shows successfully imported records and also provides list of unimported records with row number in sheet and relative details of data invalidation.
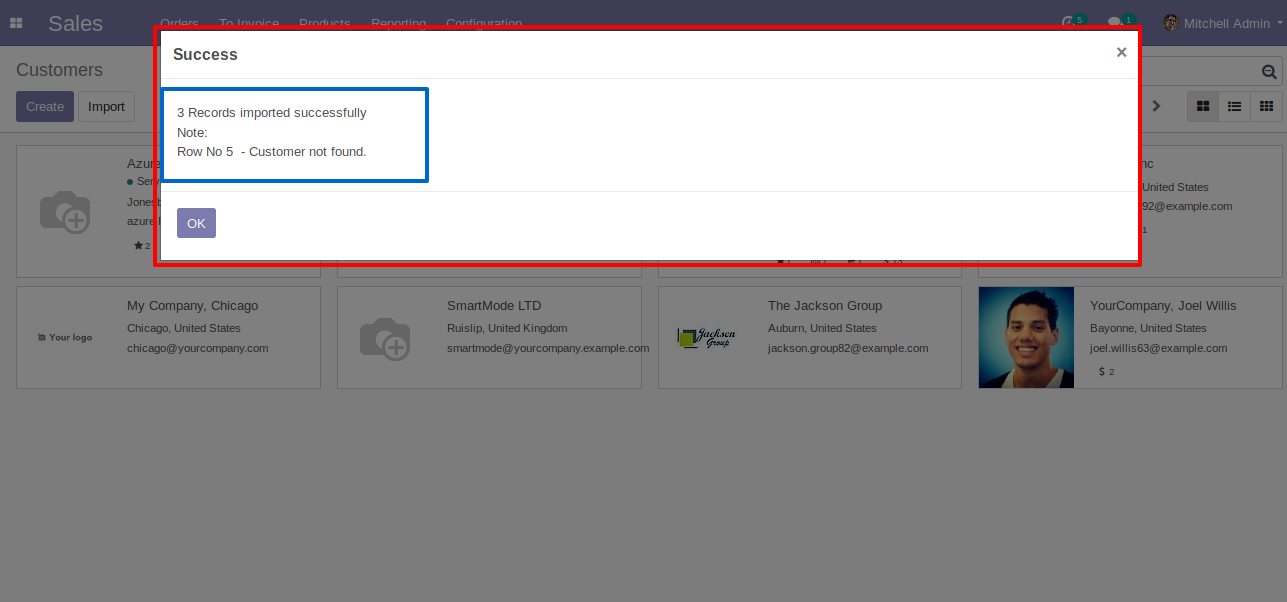
following Images are imported.
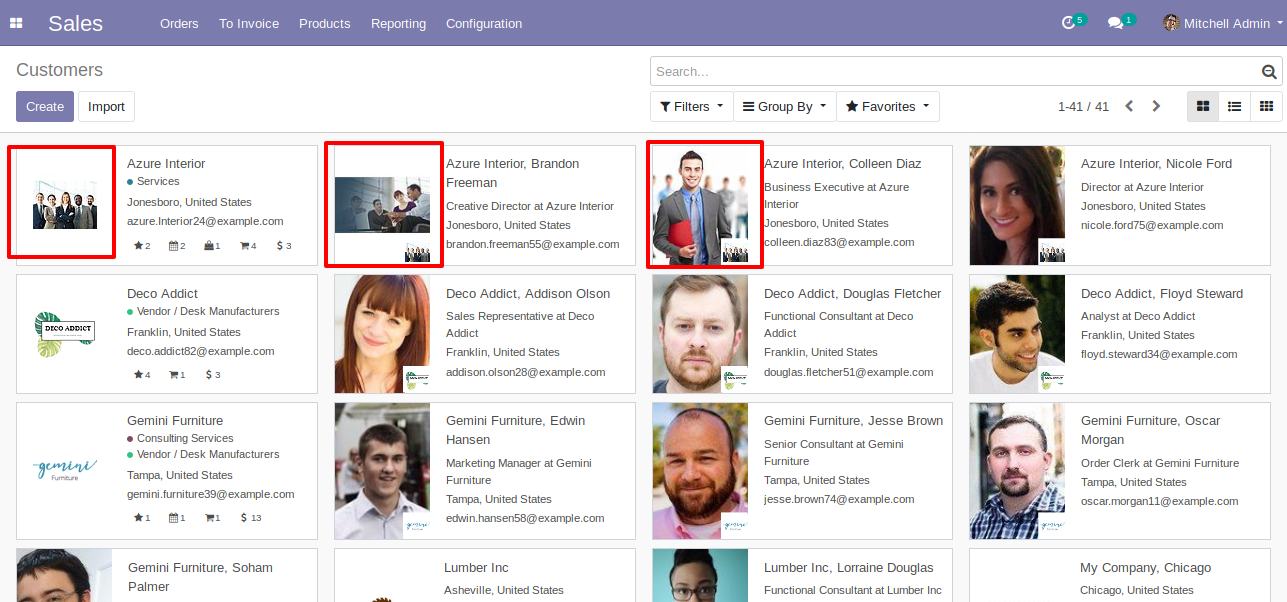
Your CSV file format must match like below.
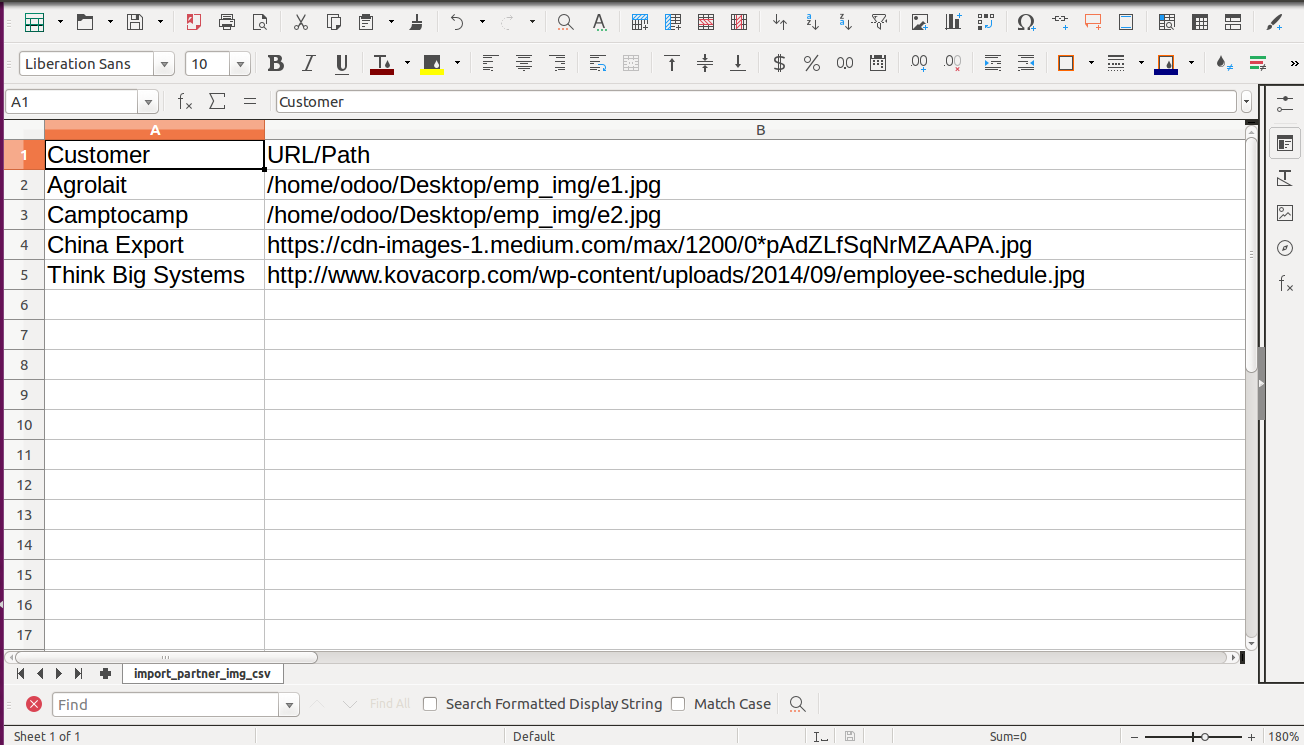
Your Excel file format must match like below.