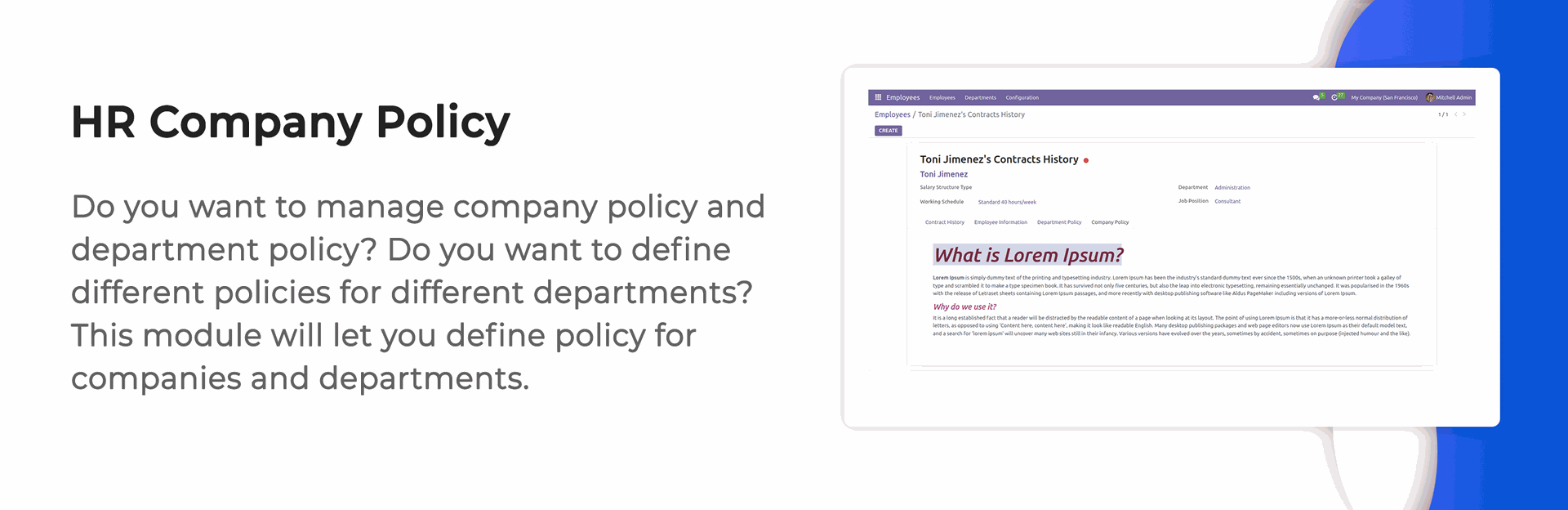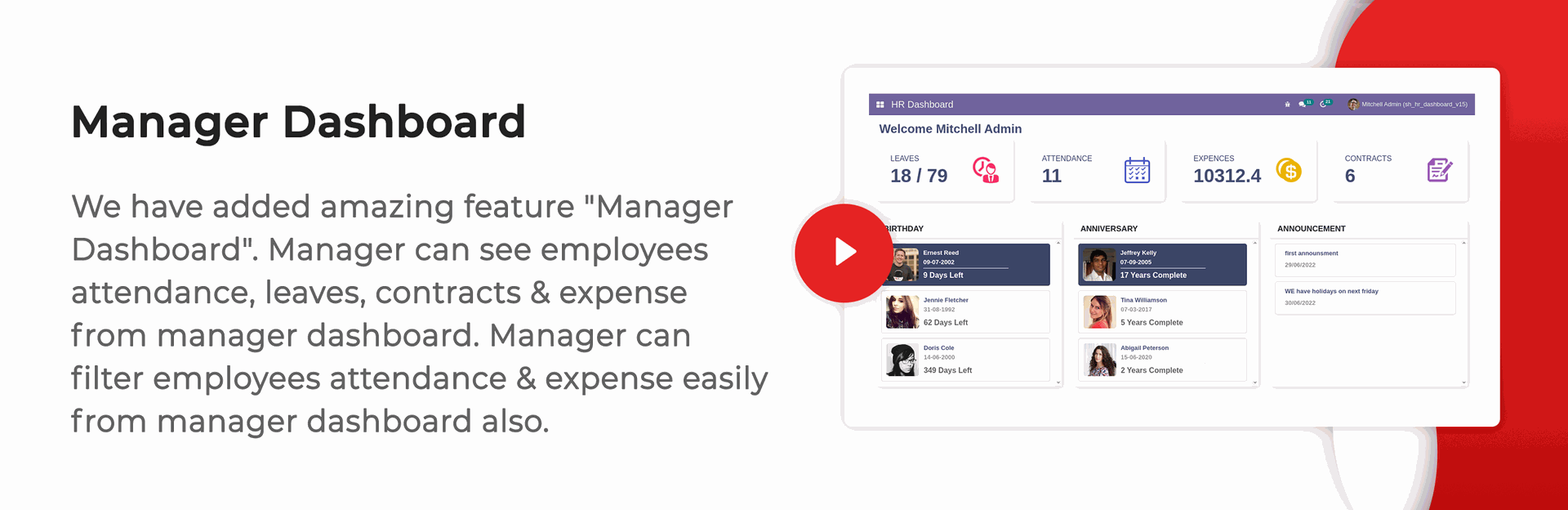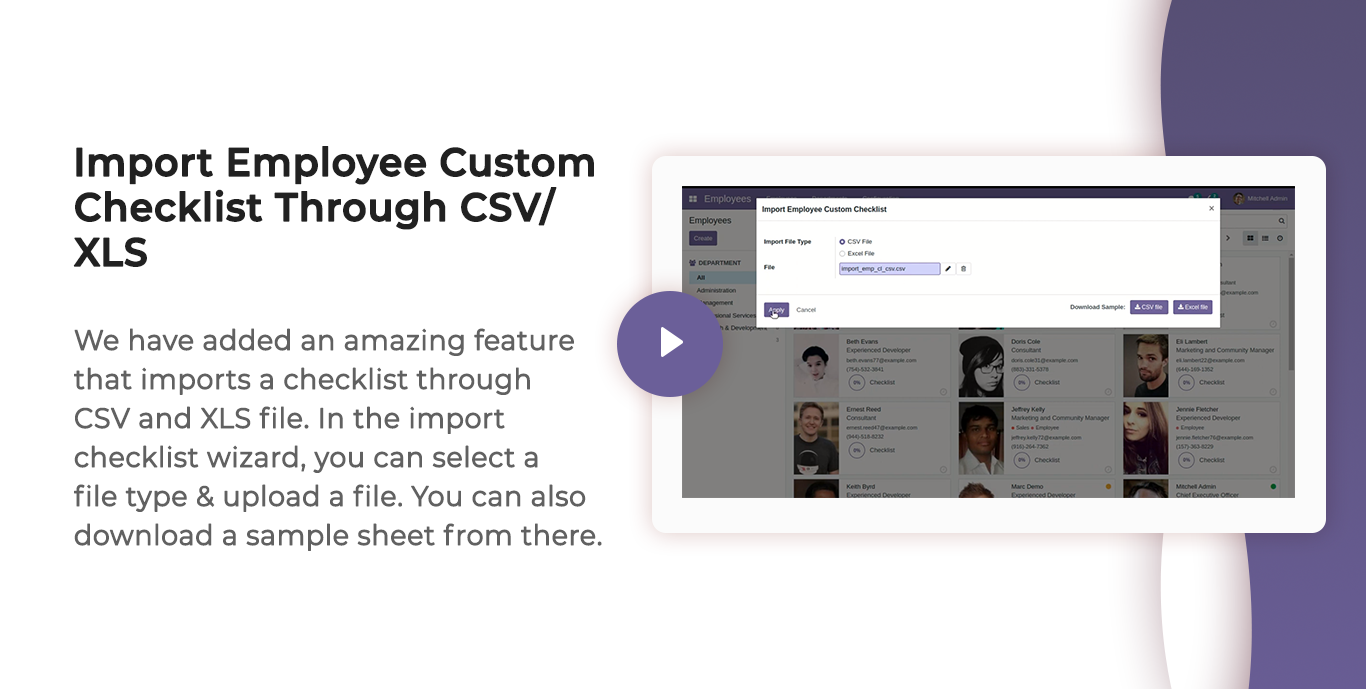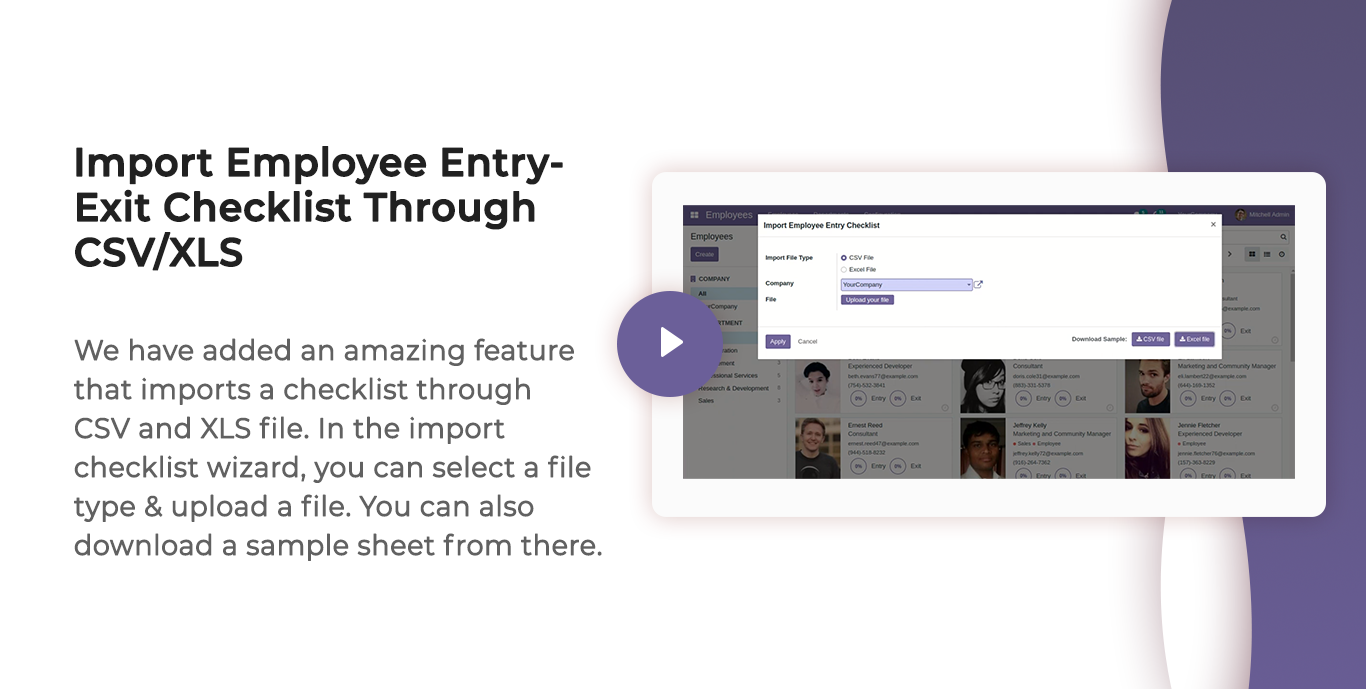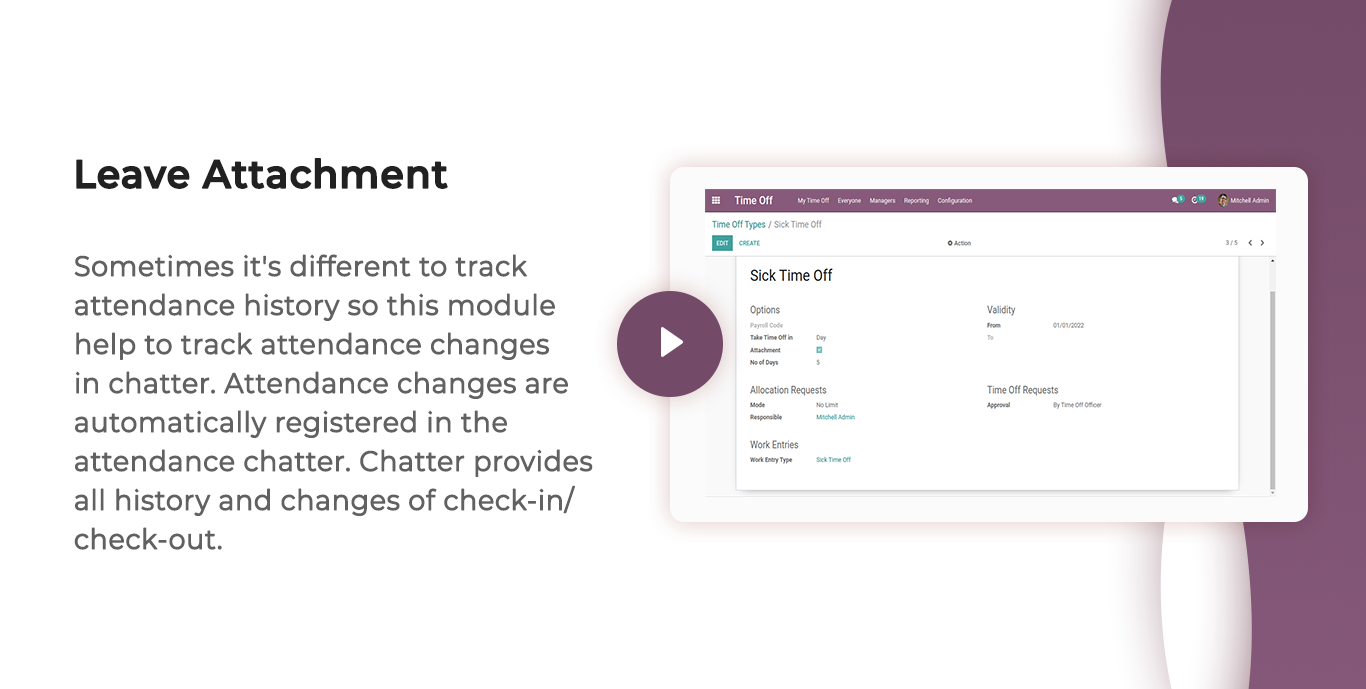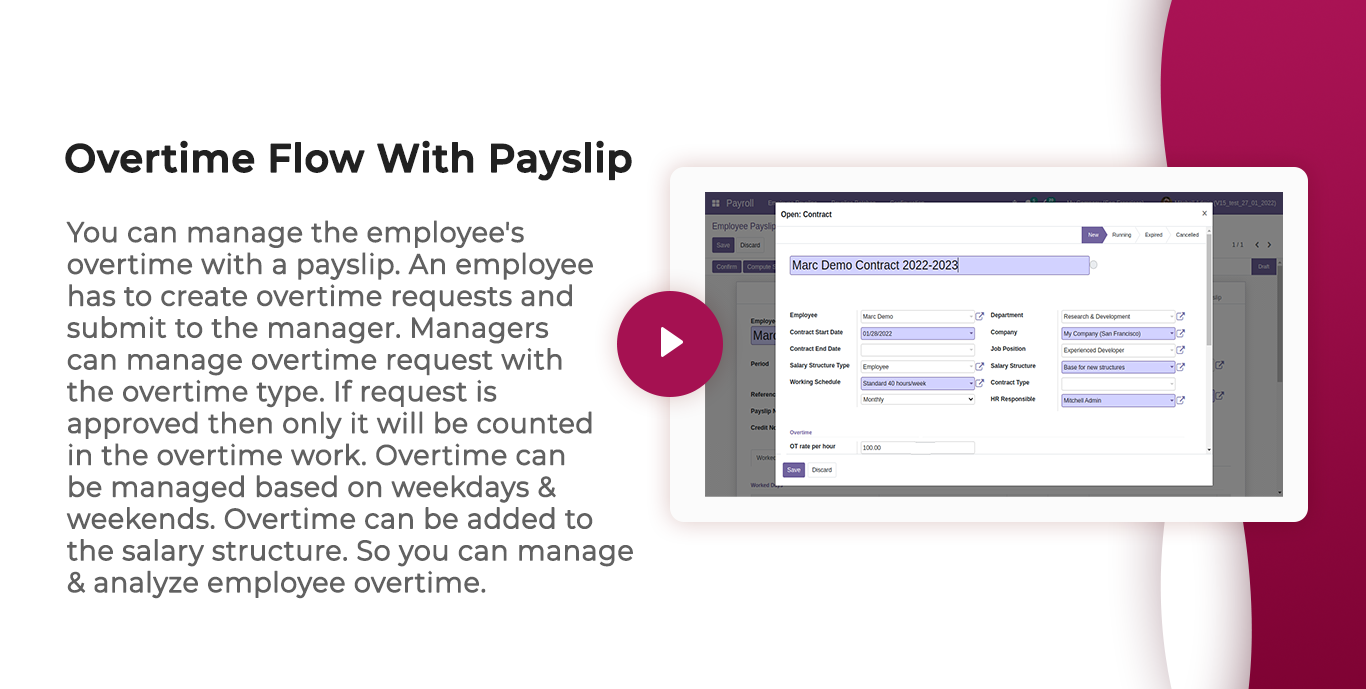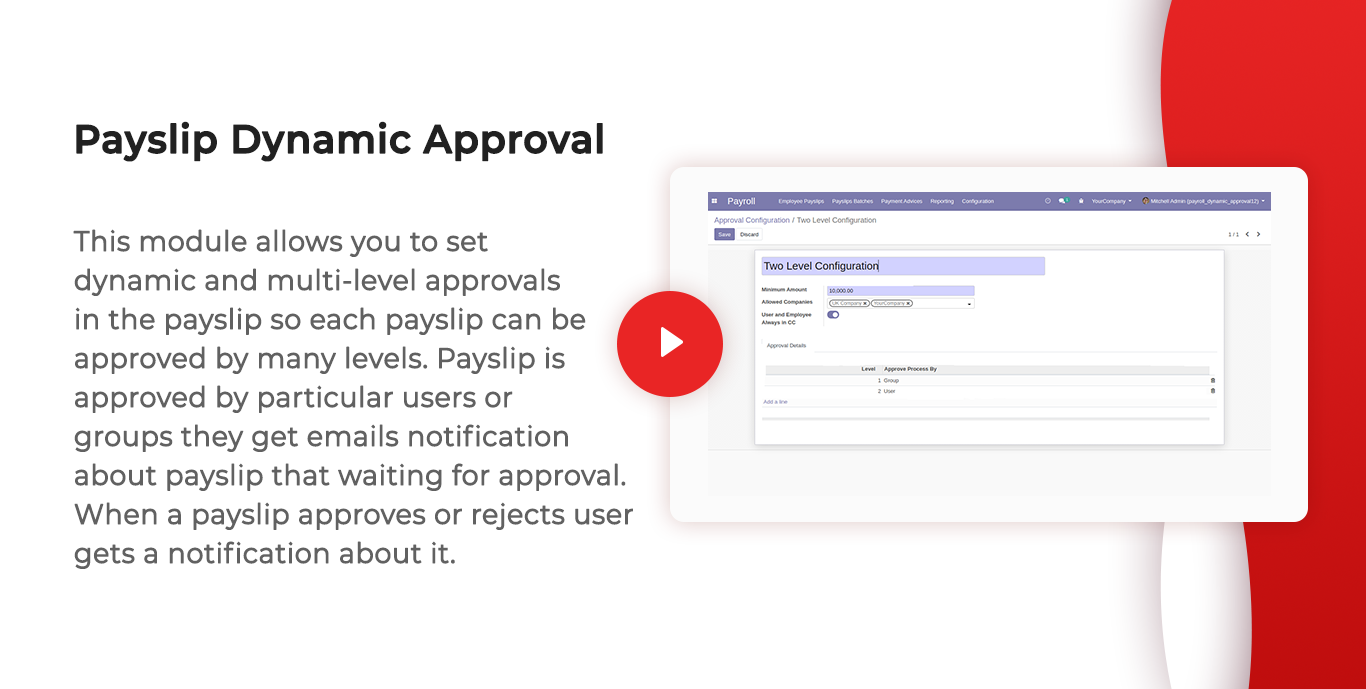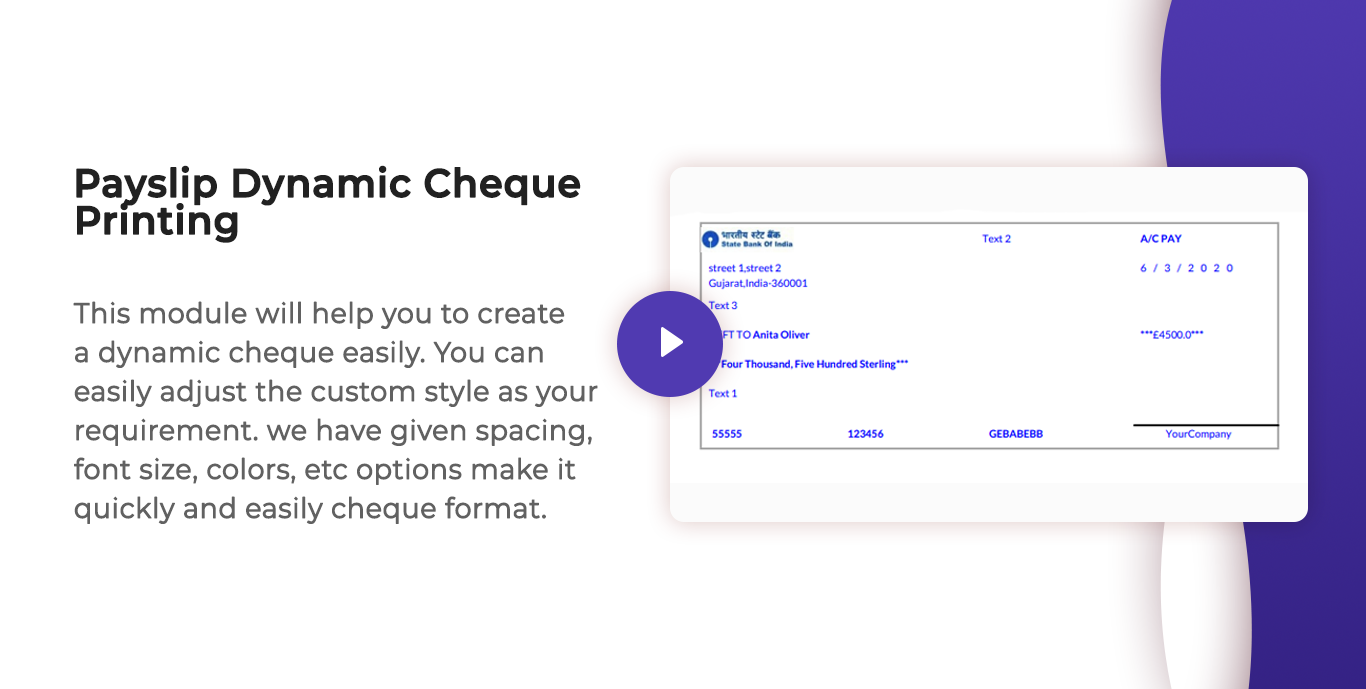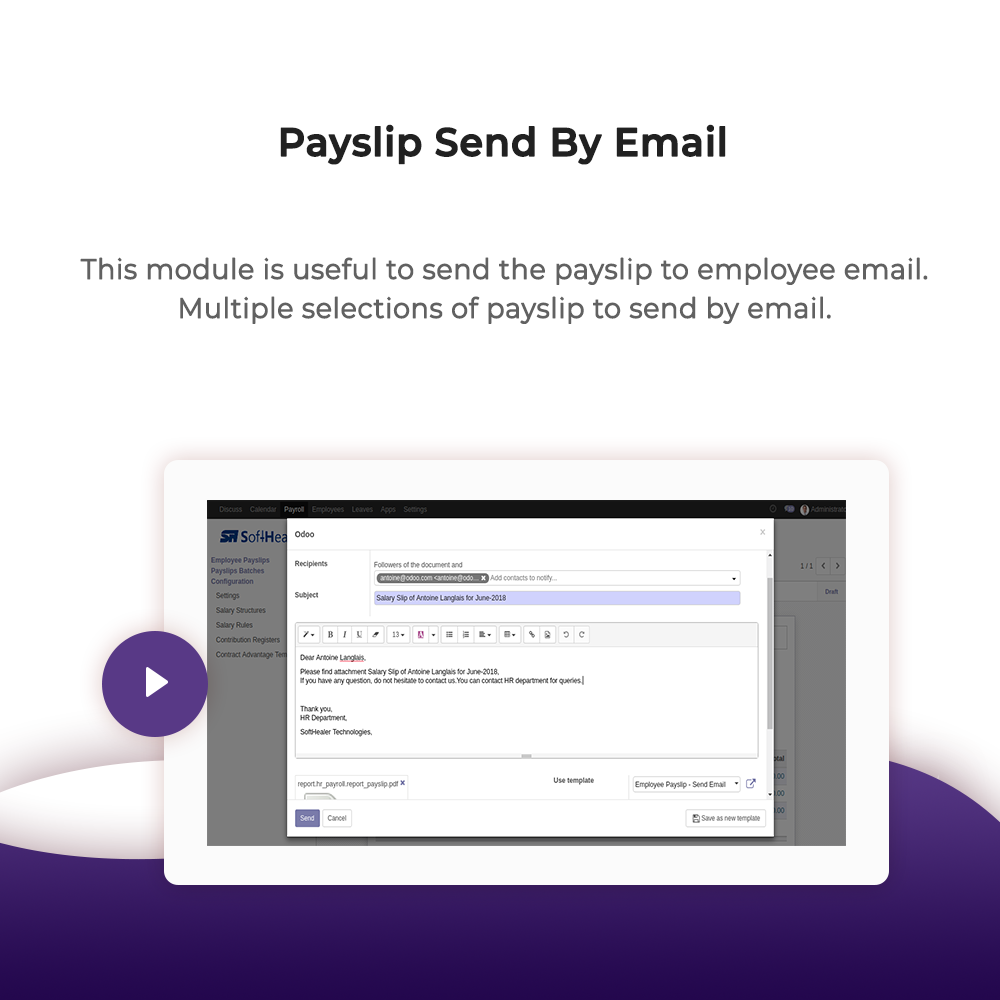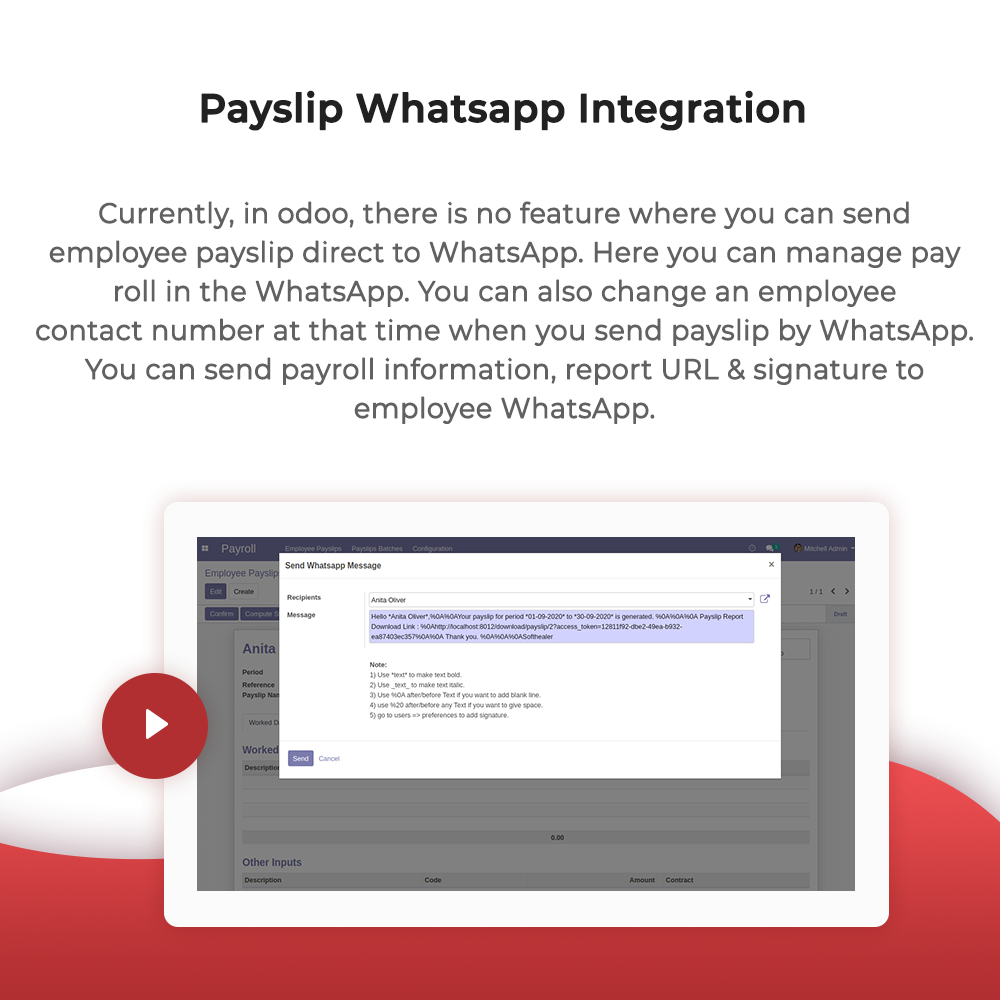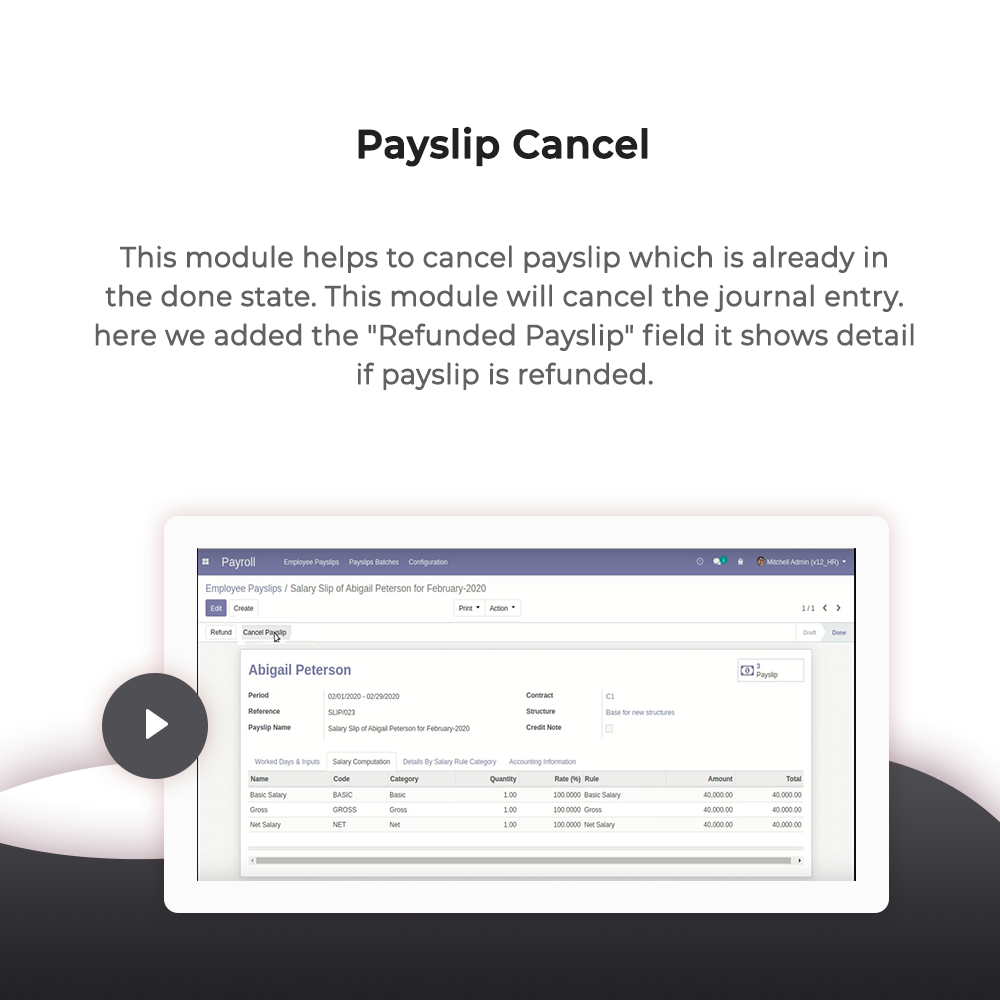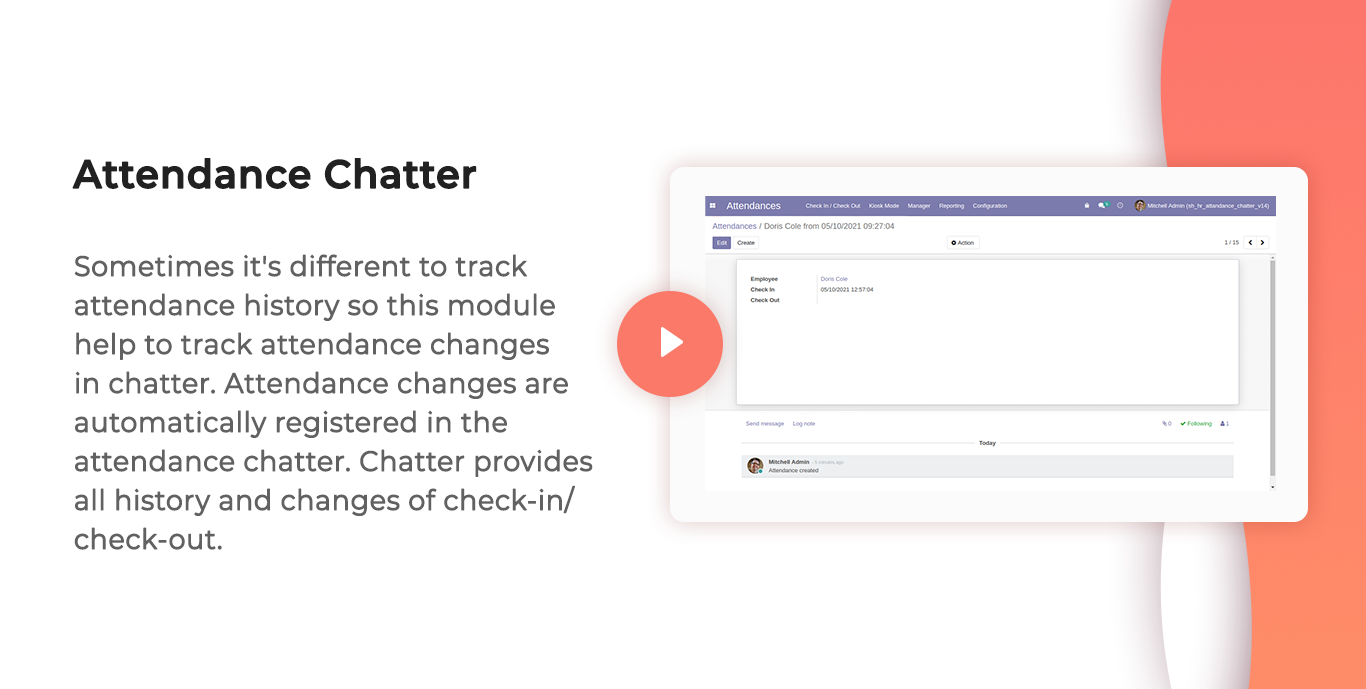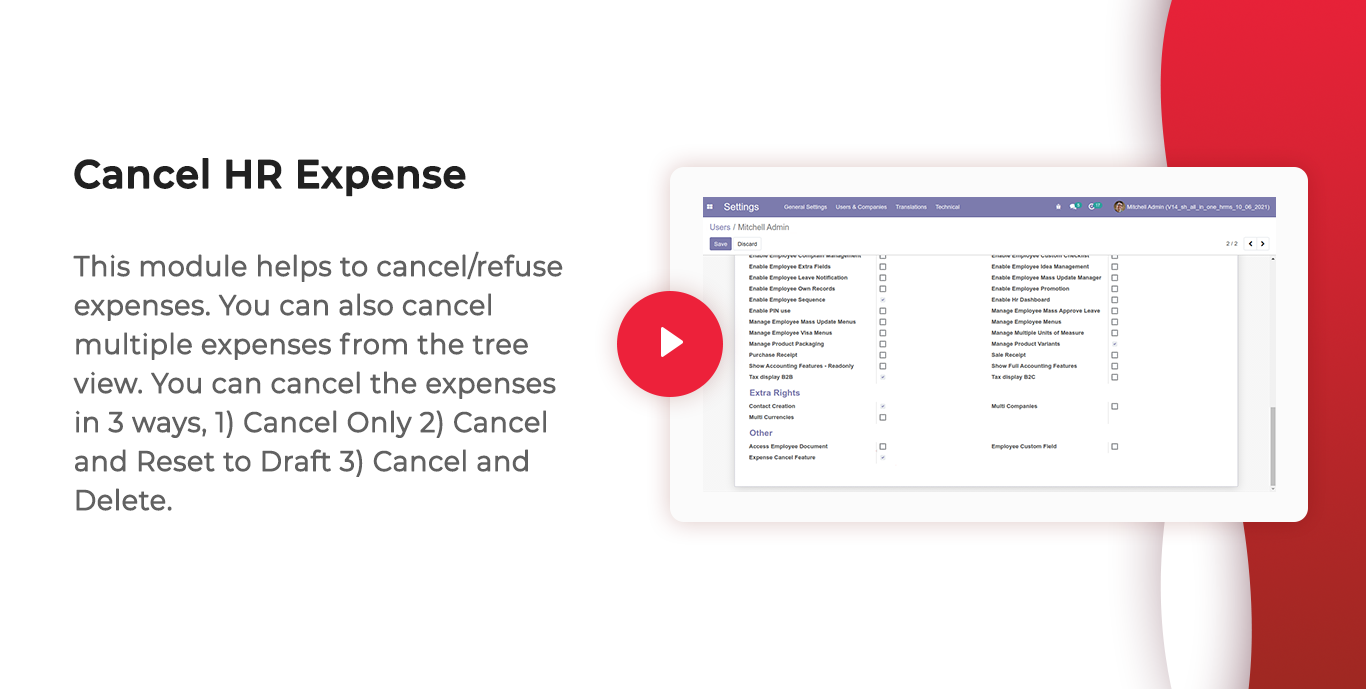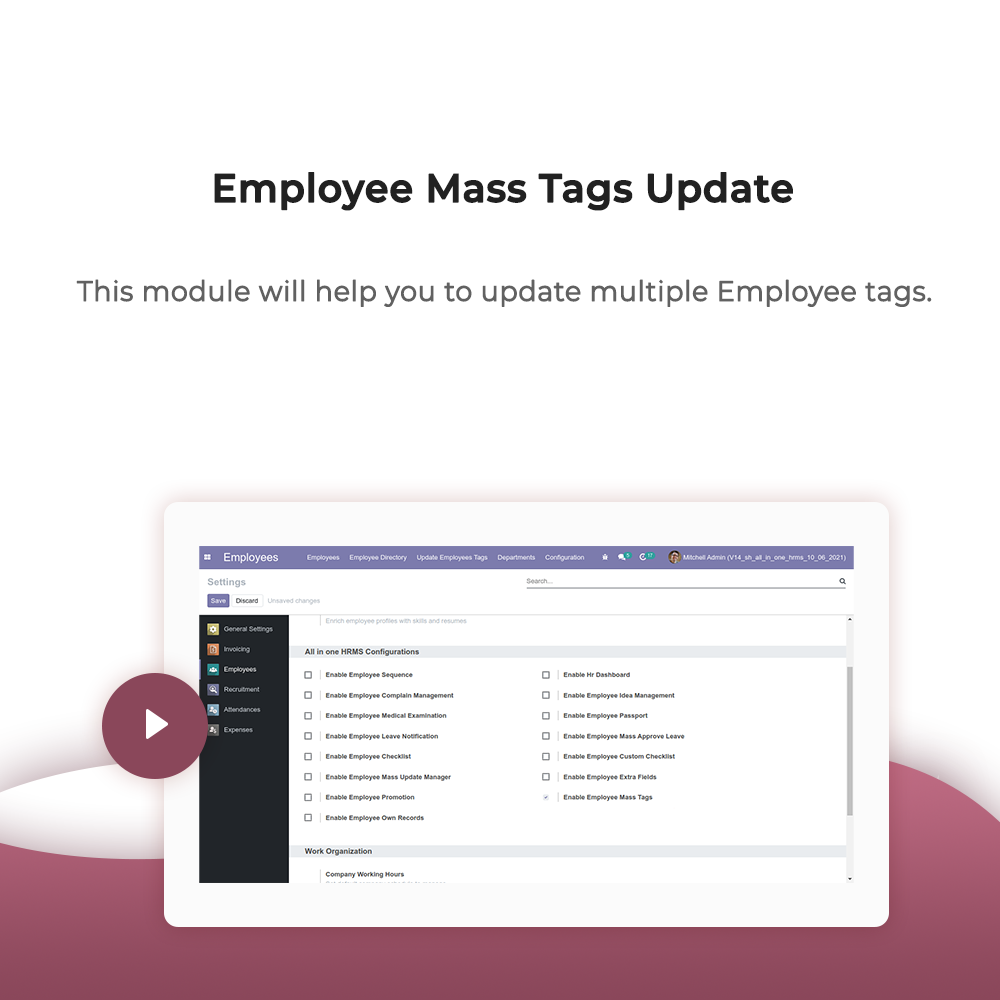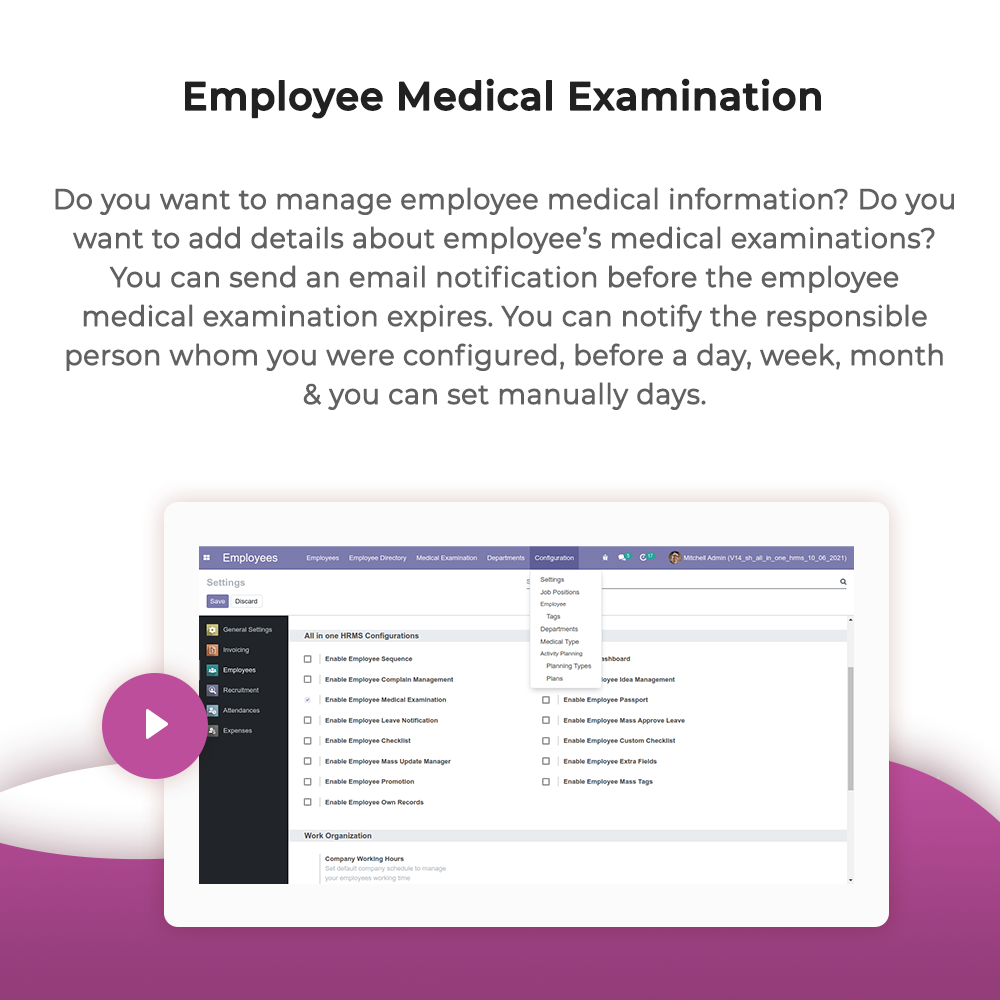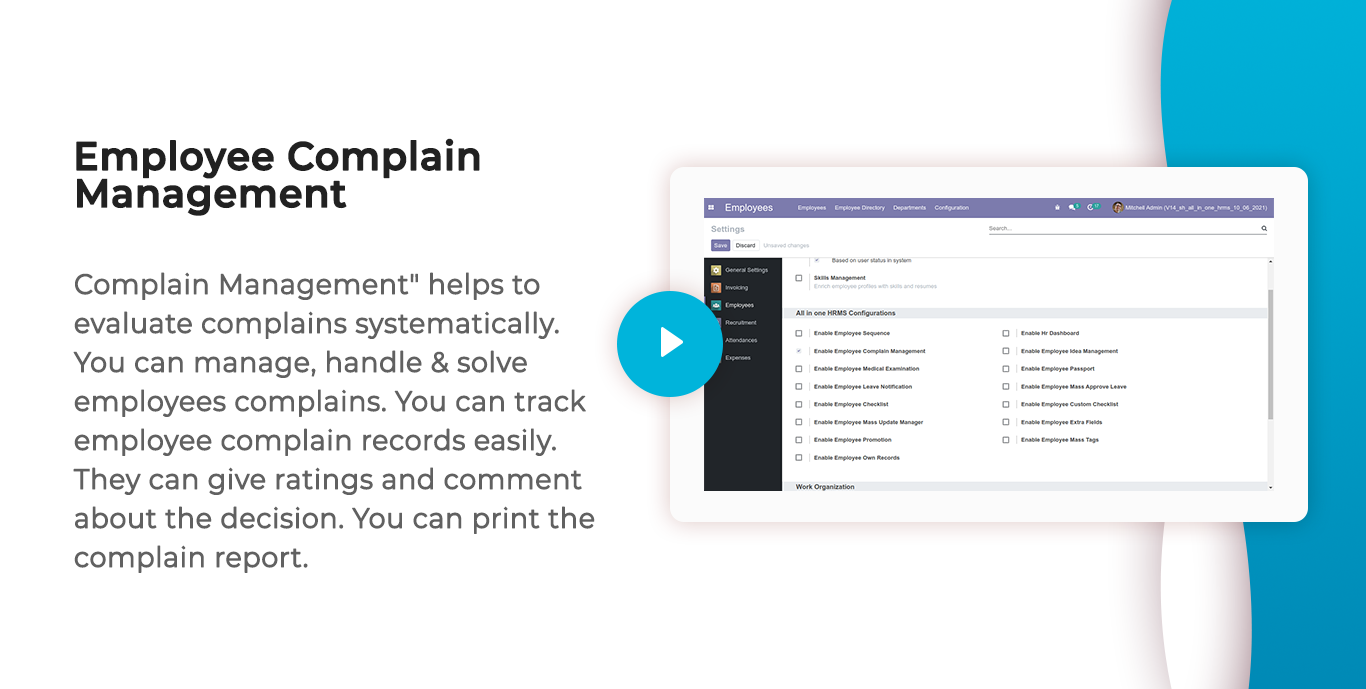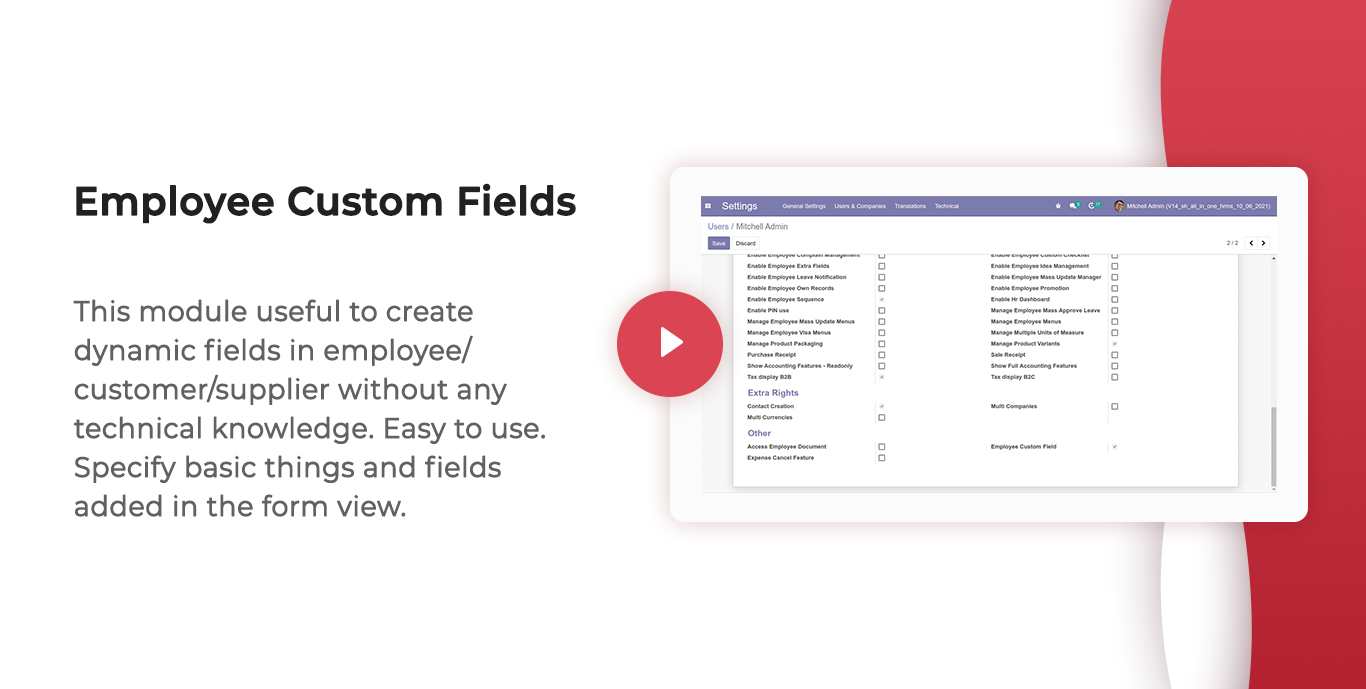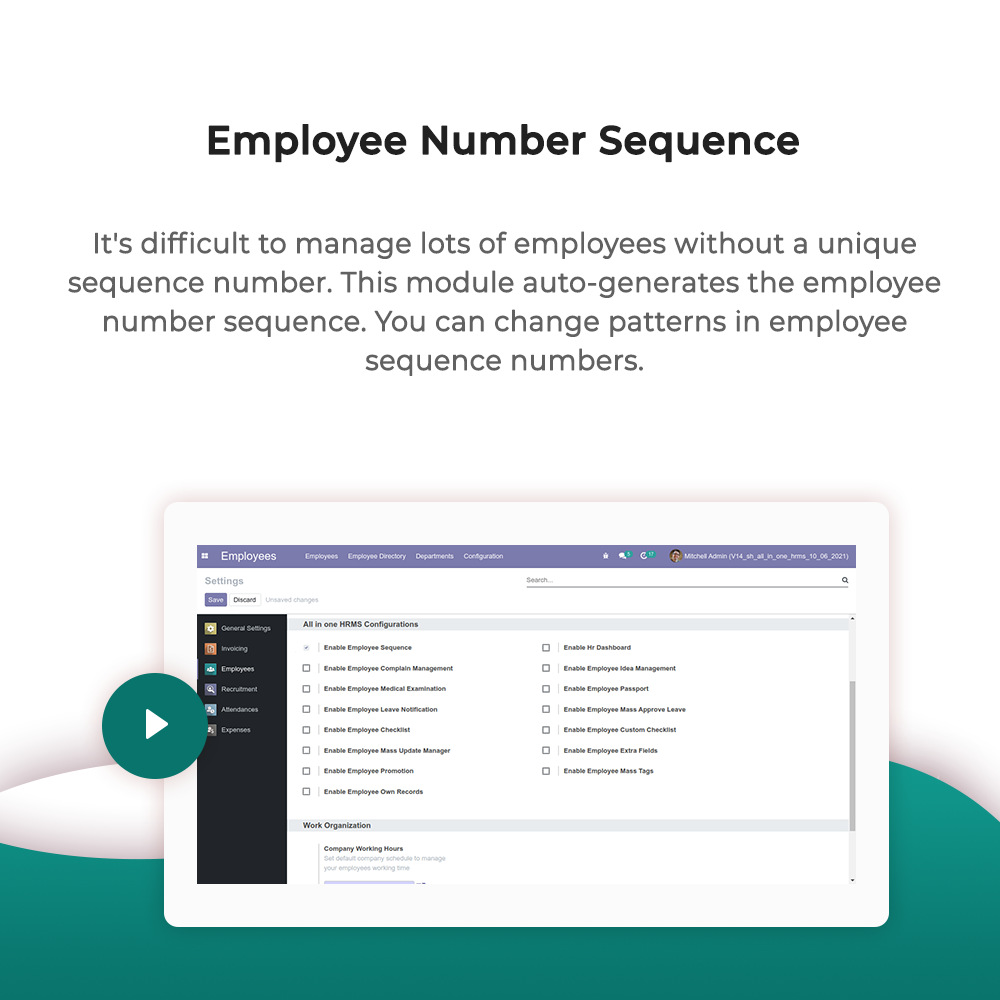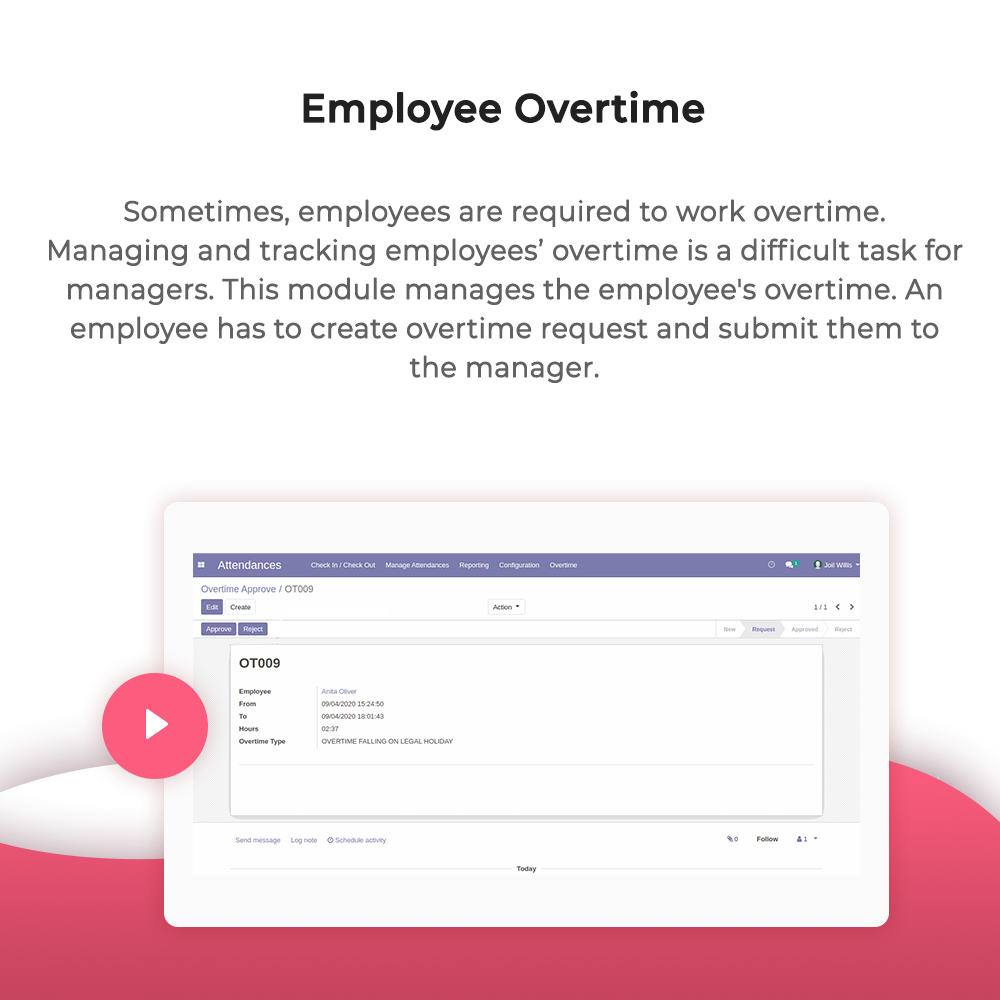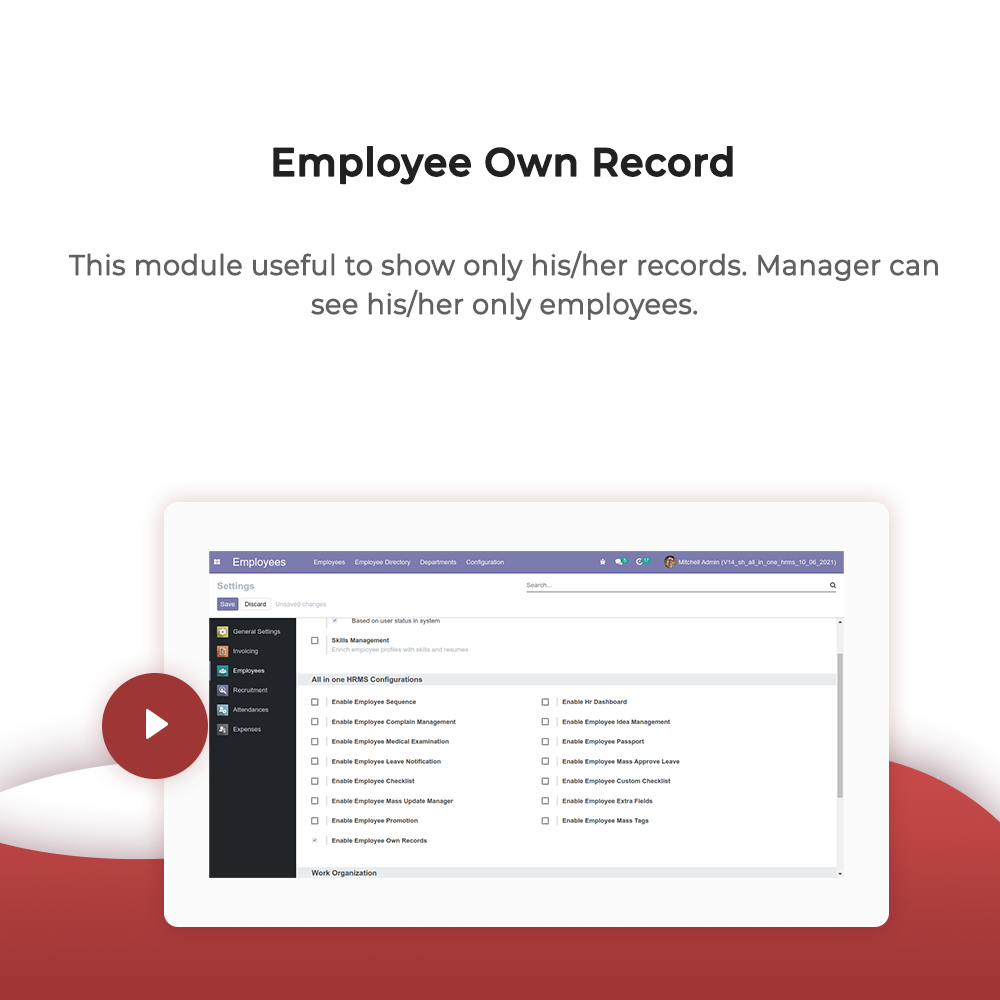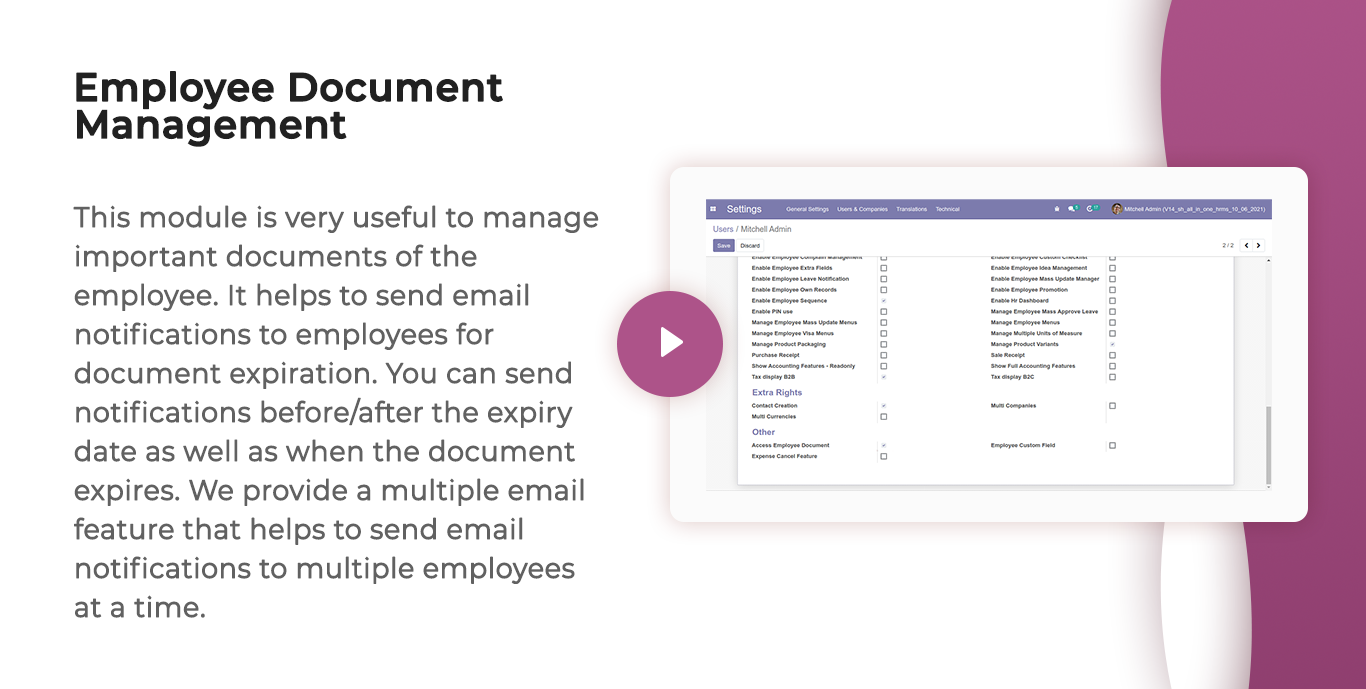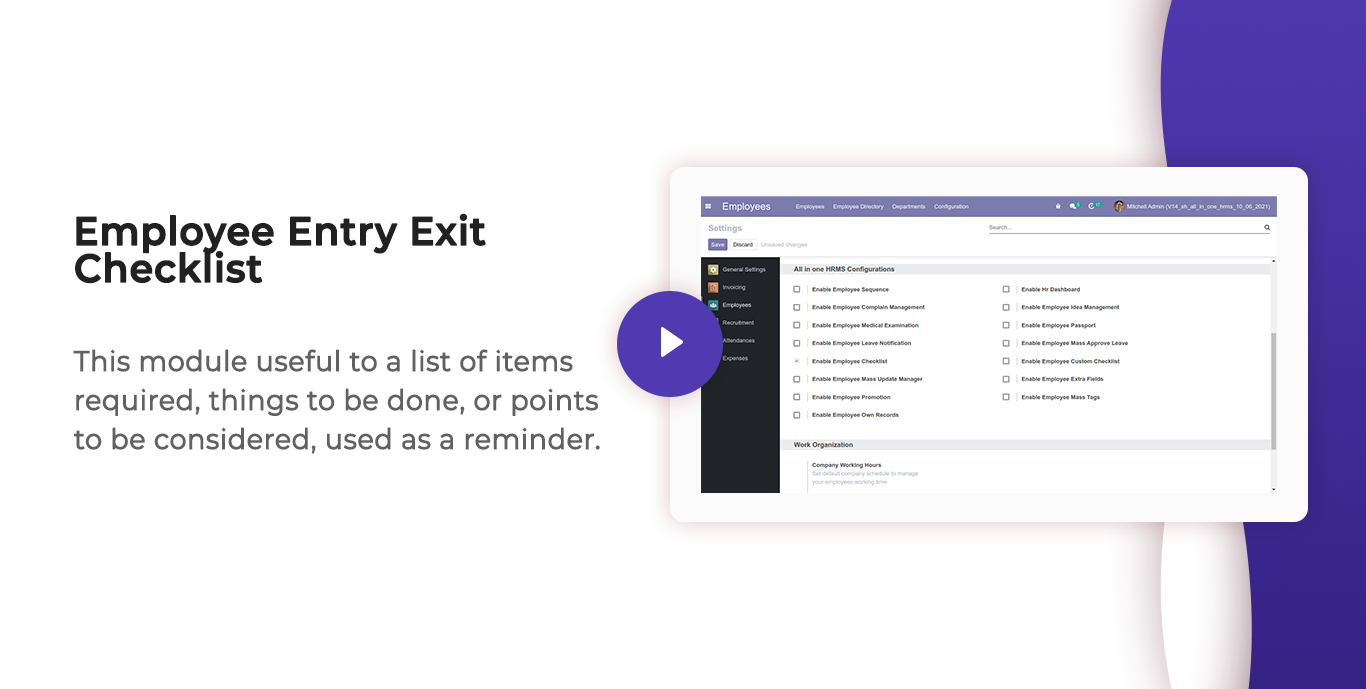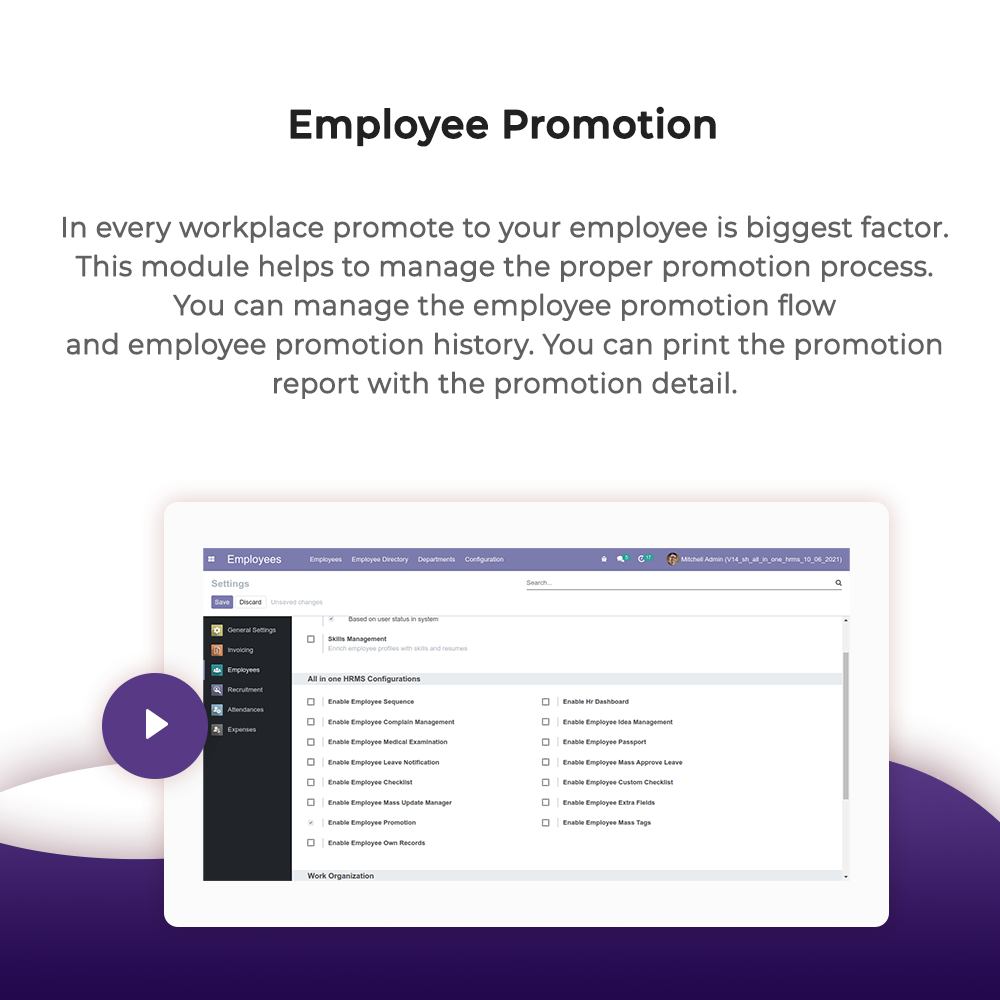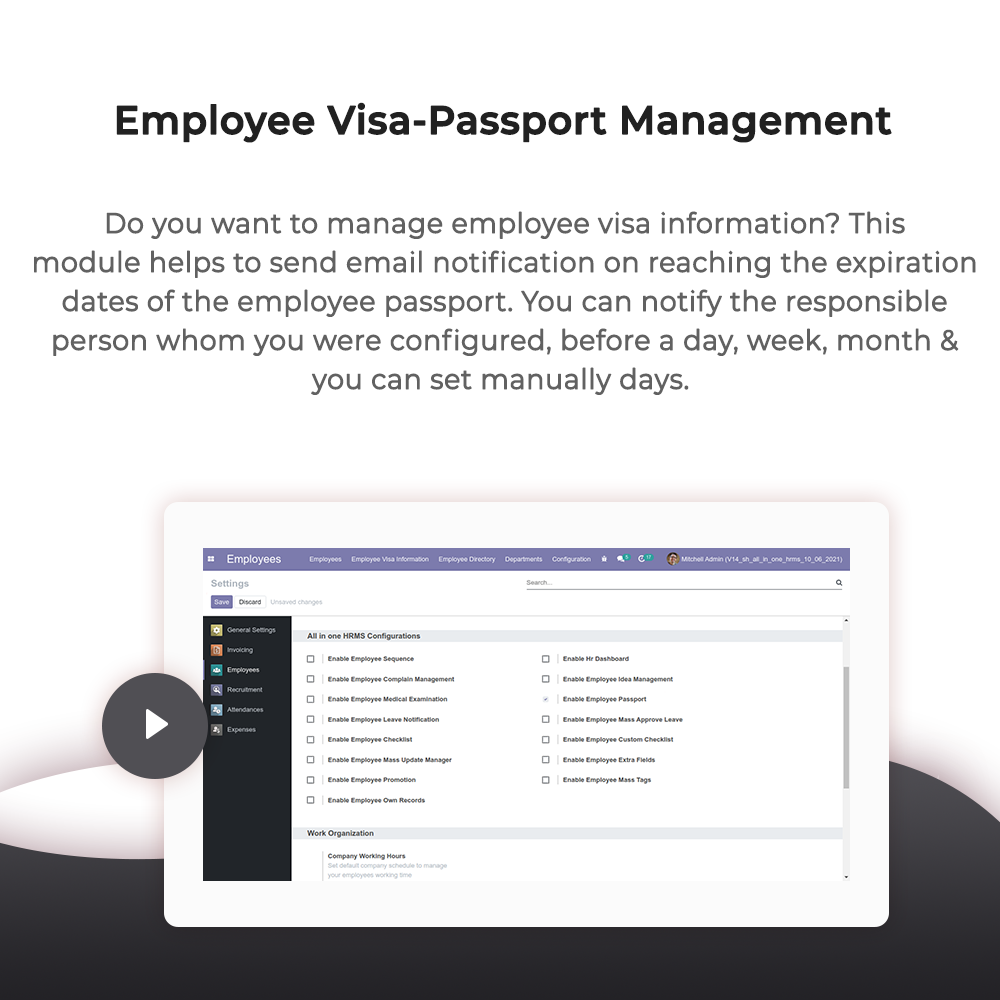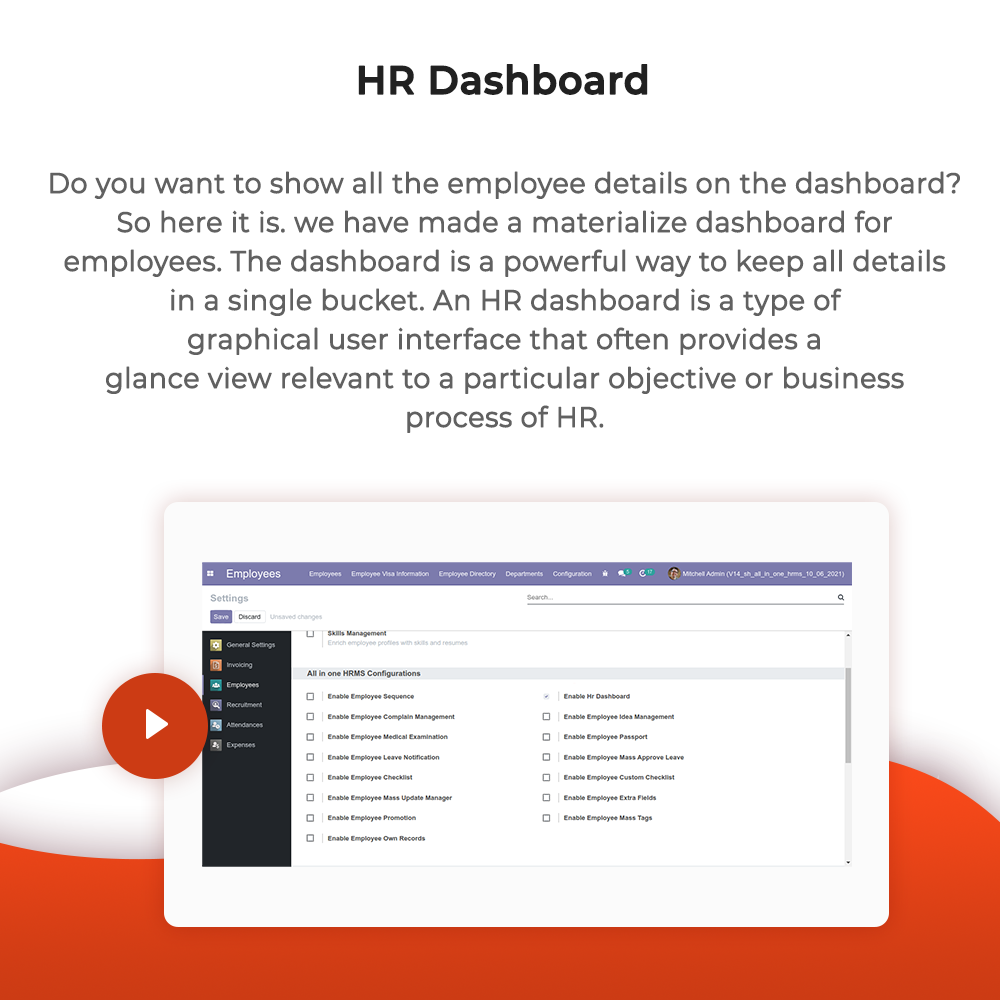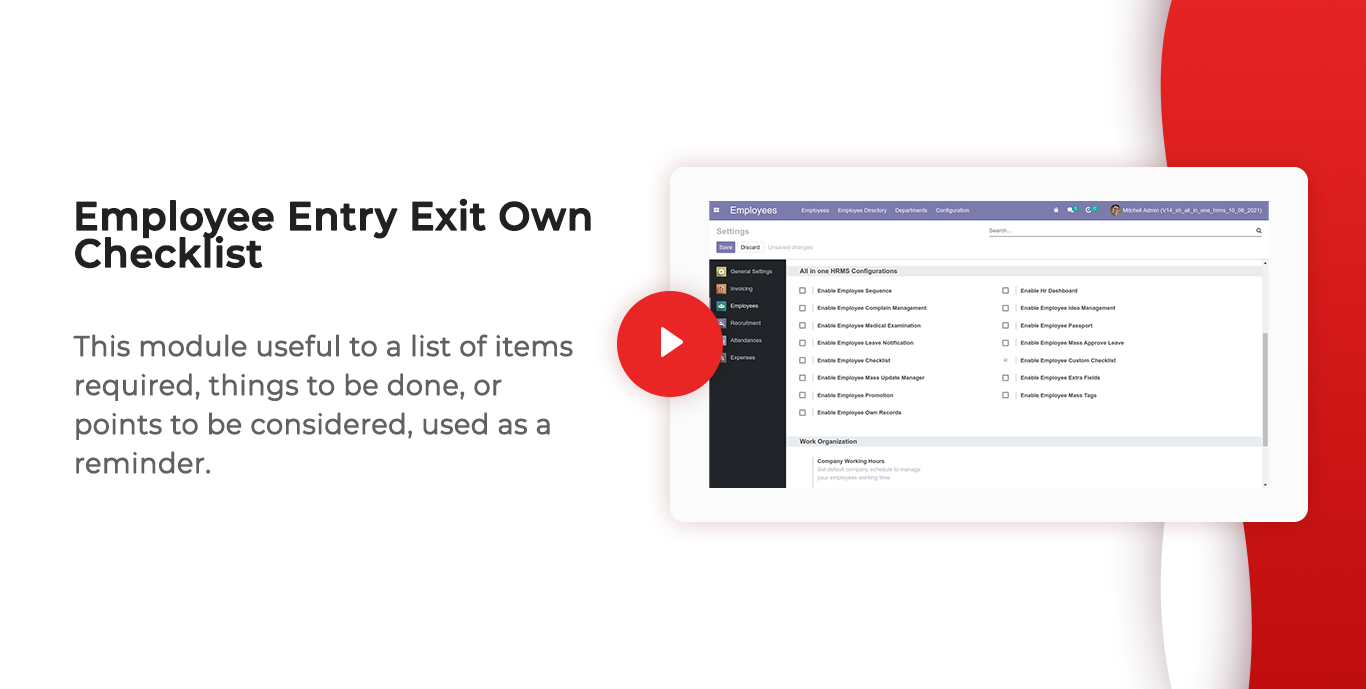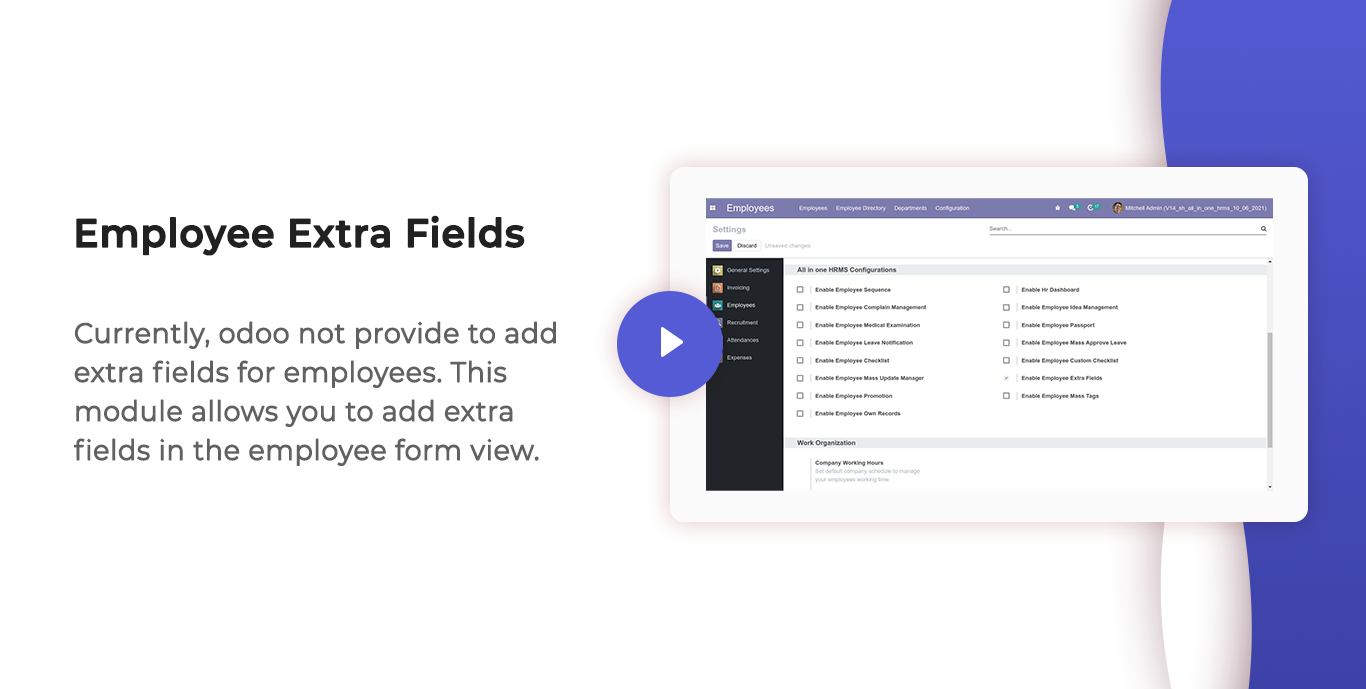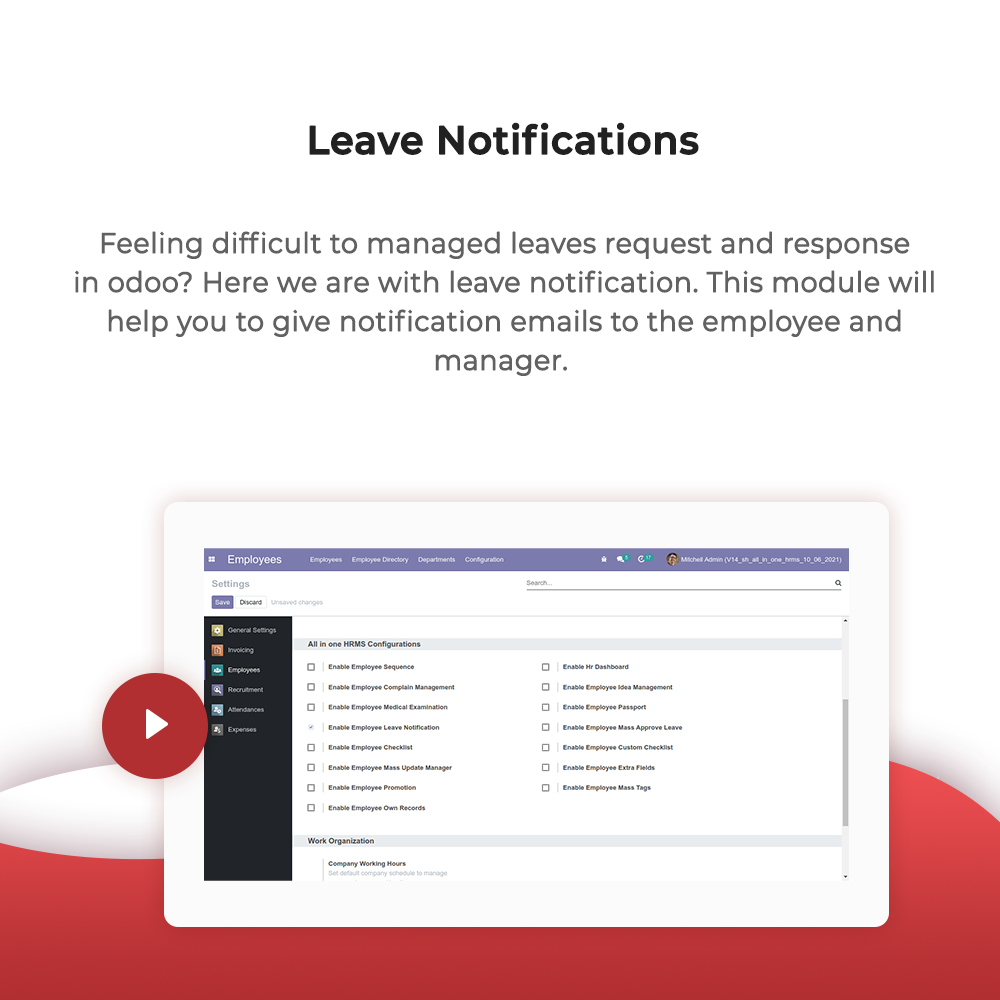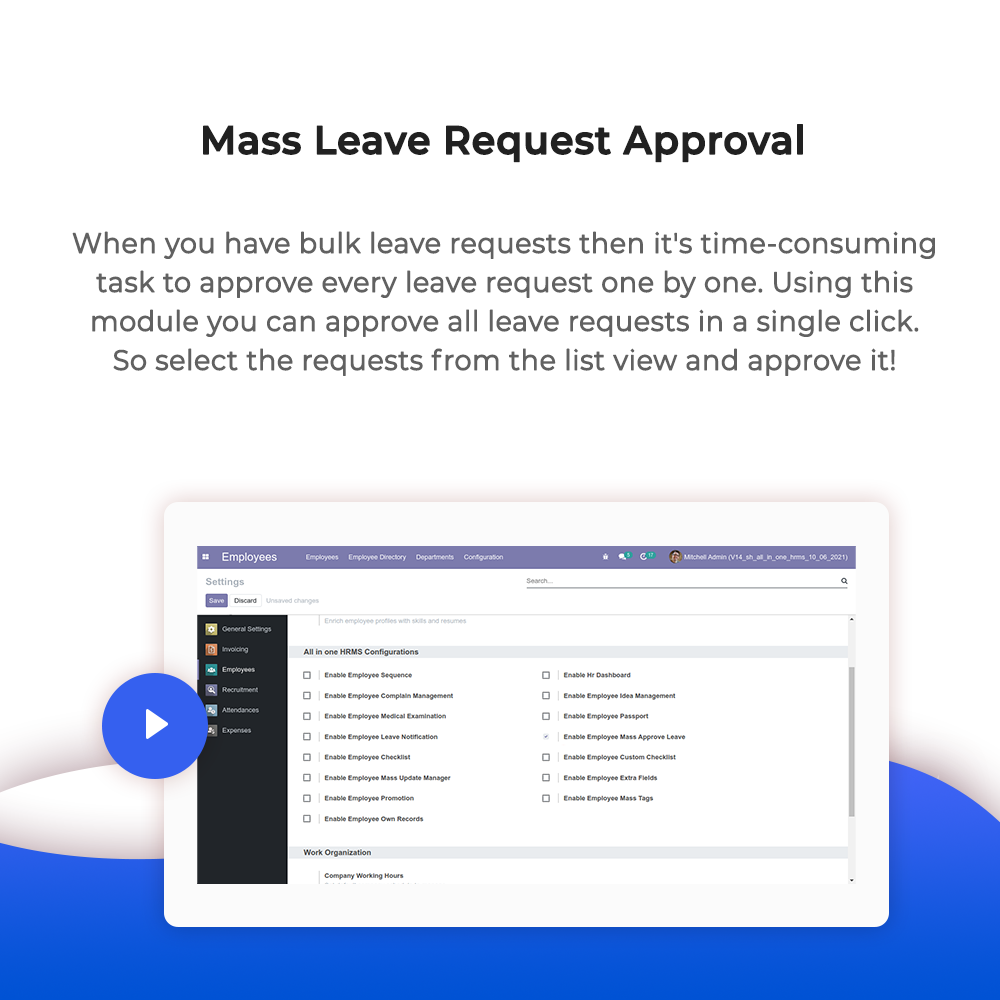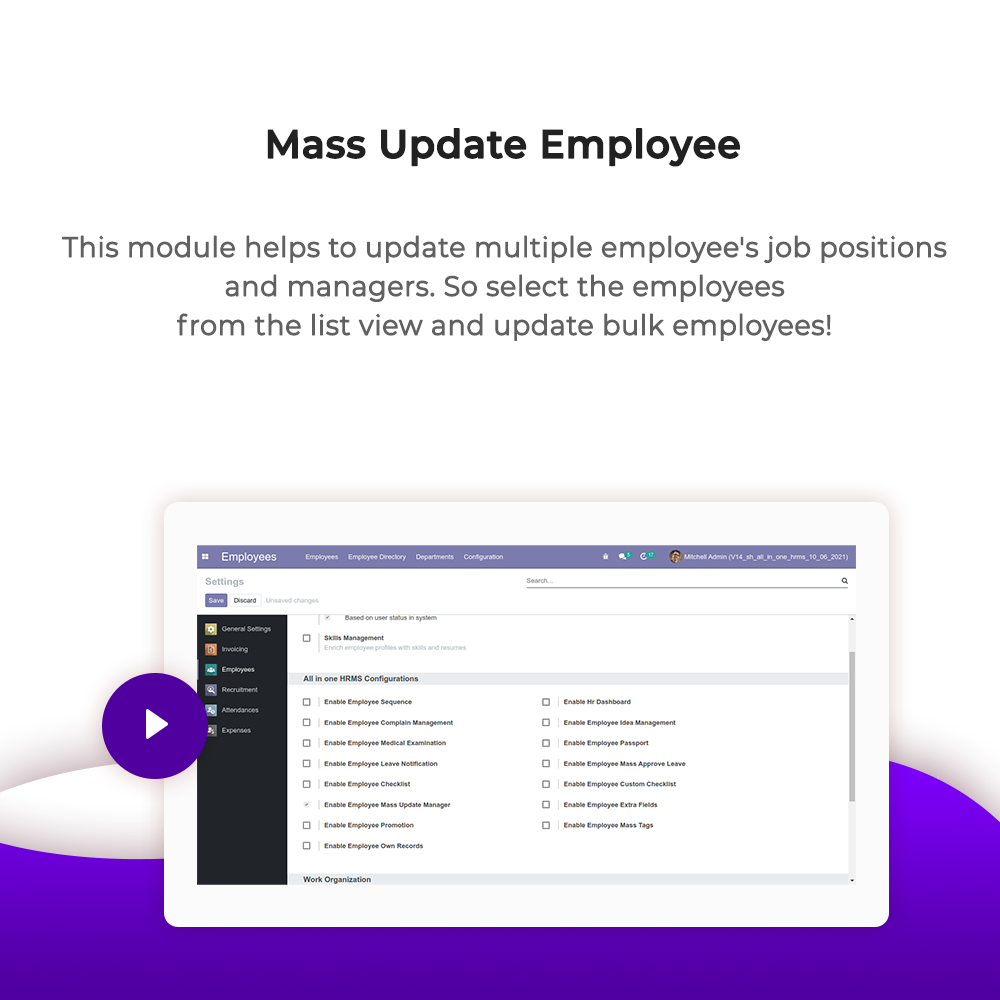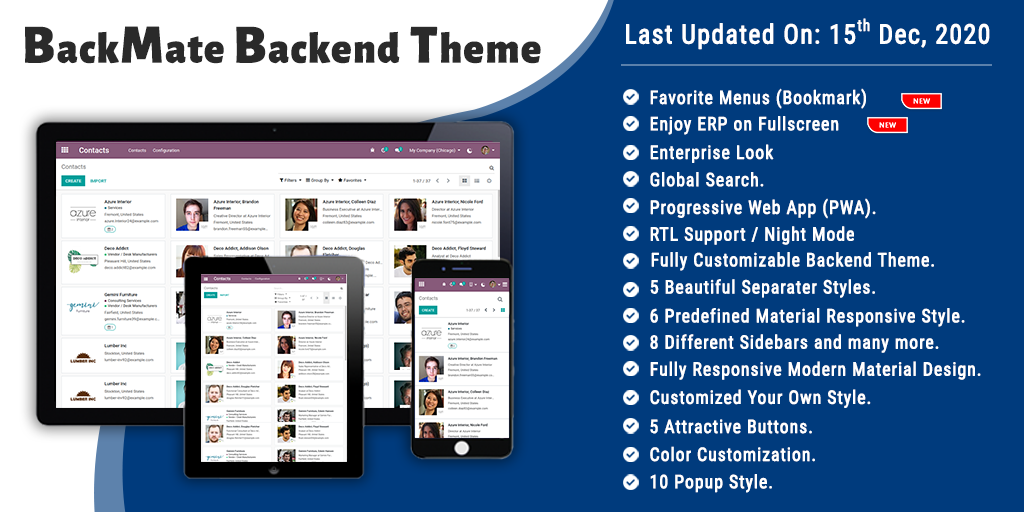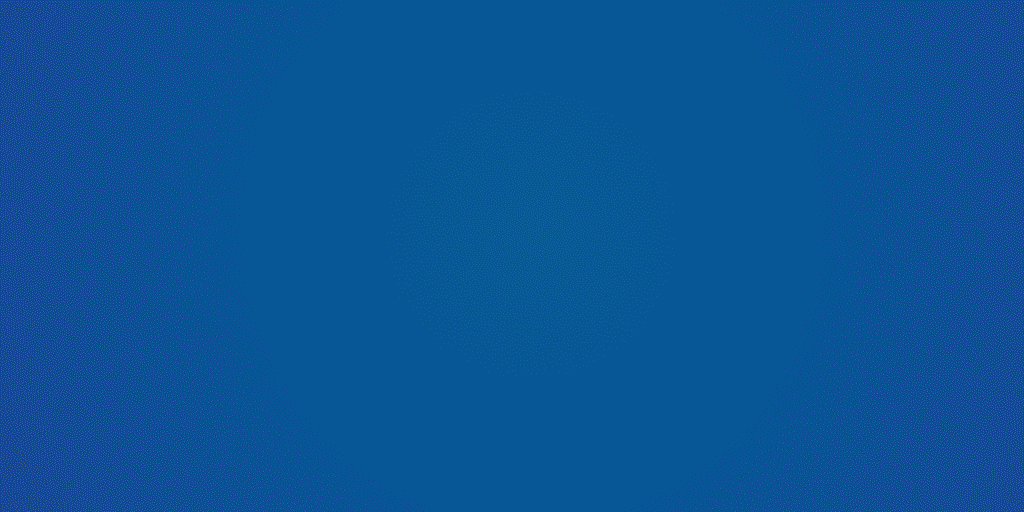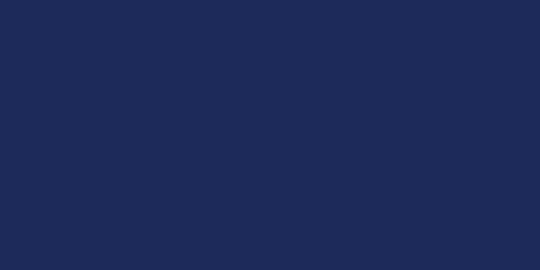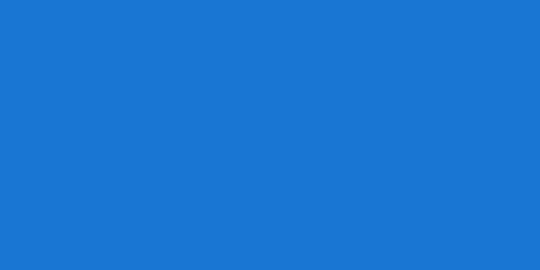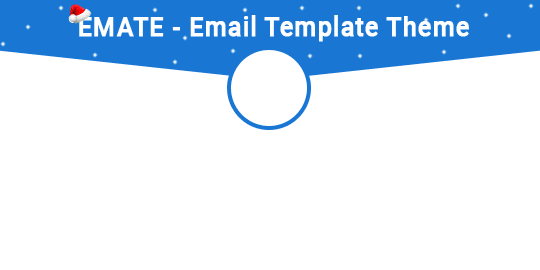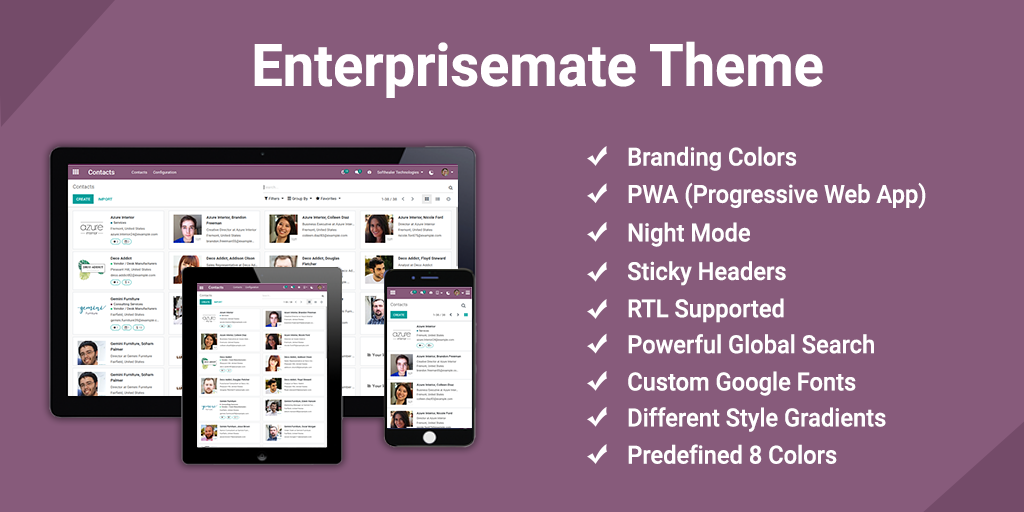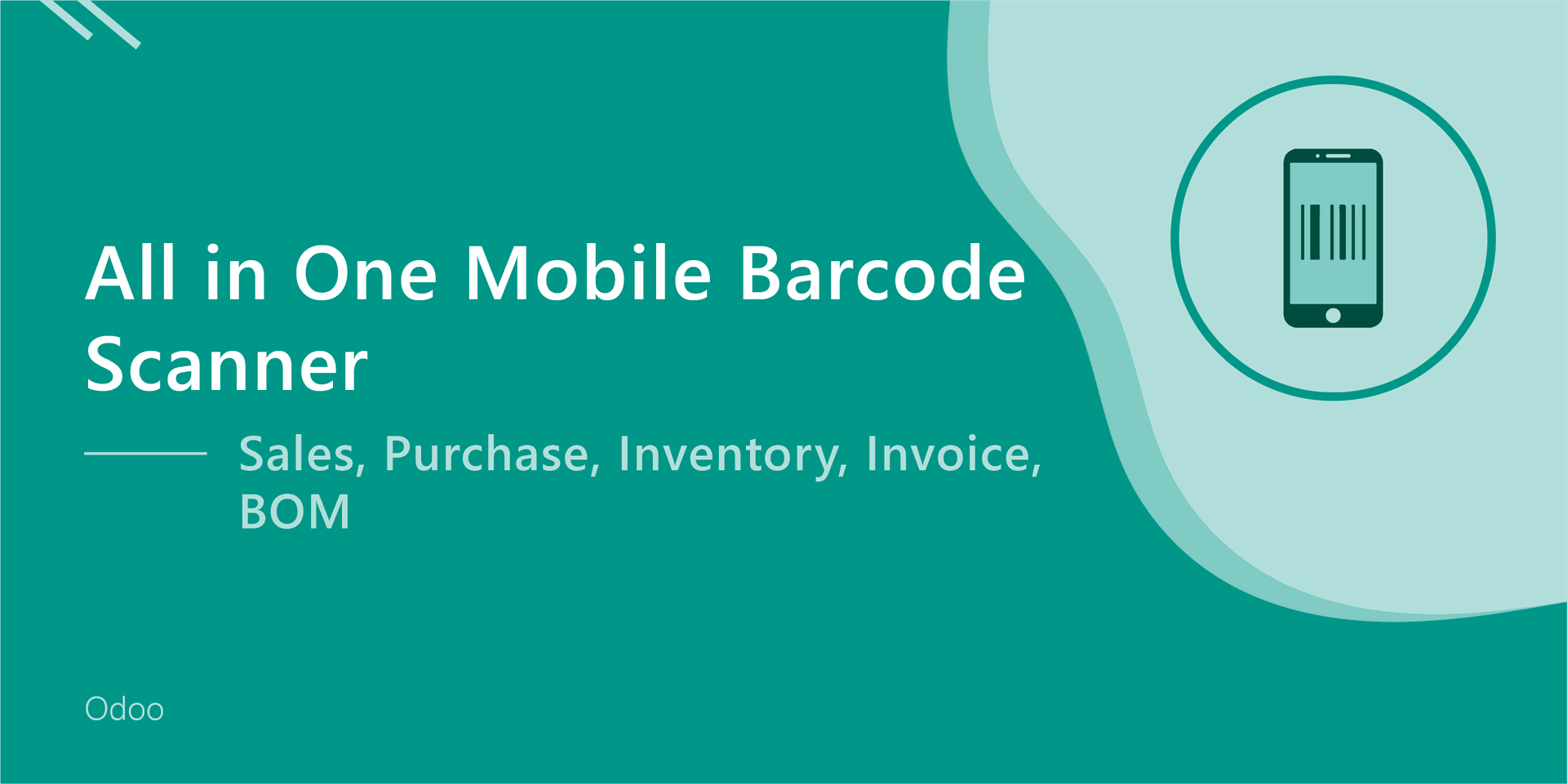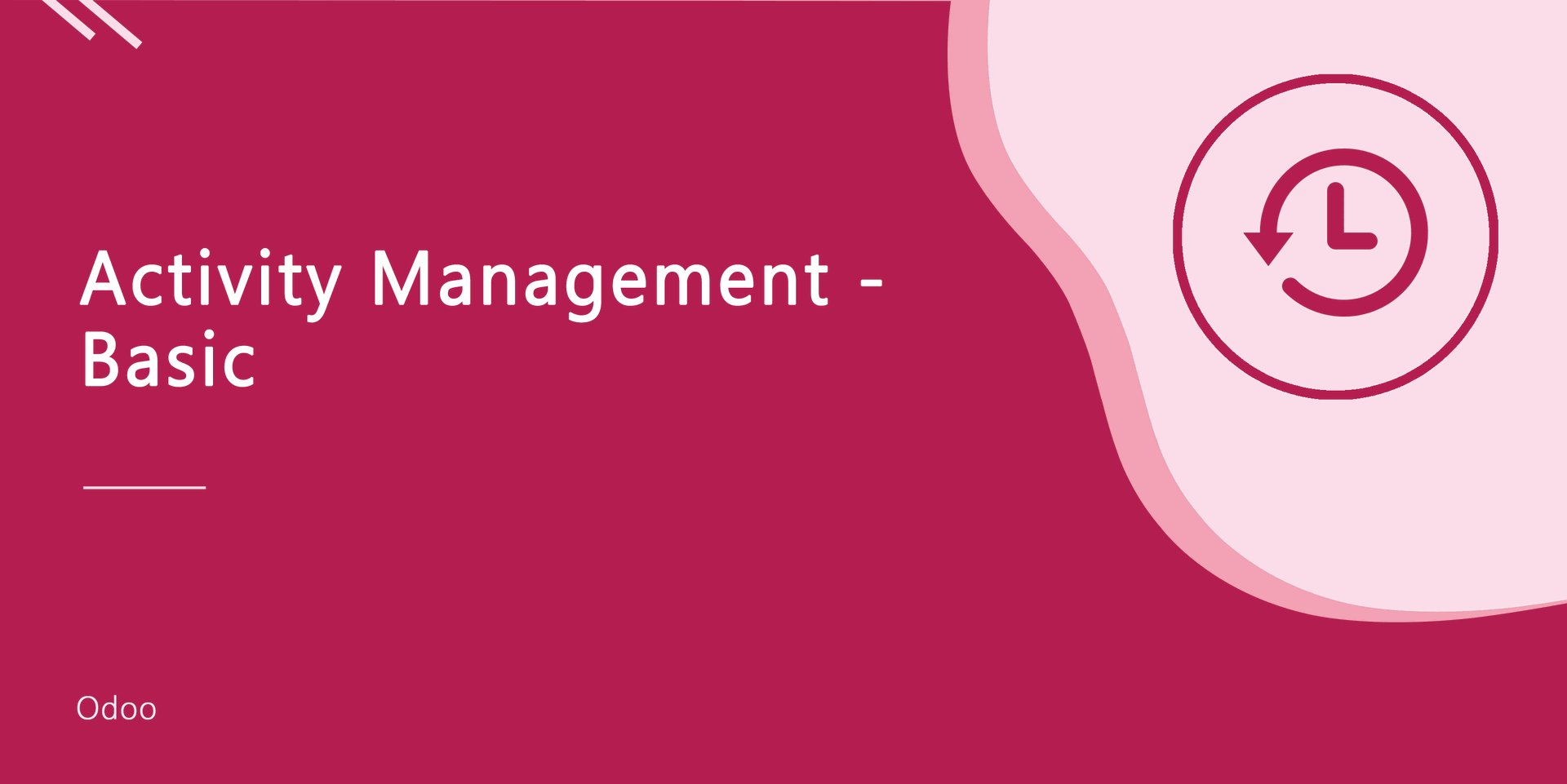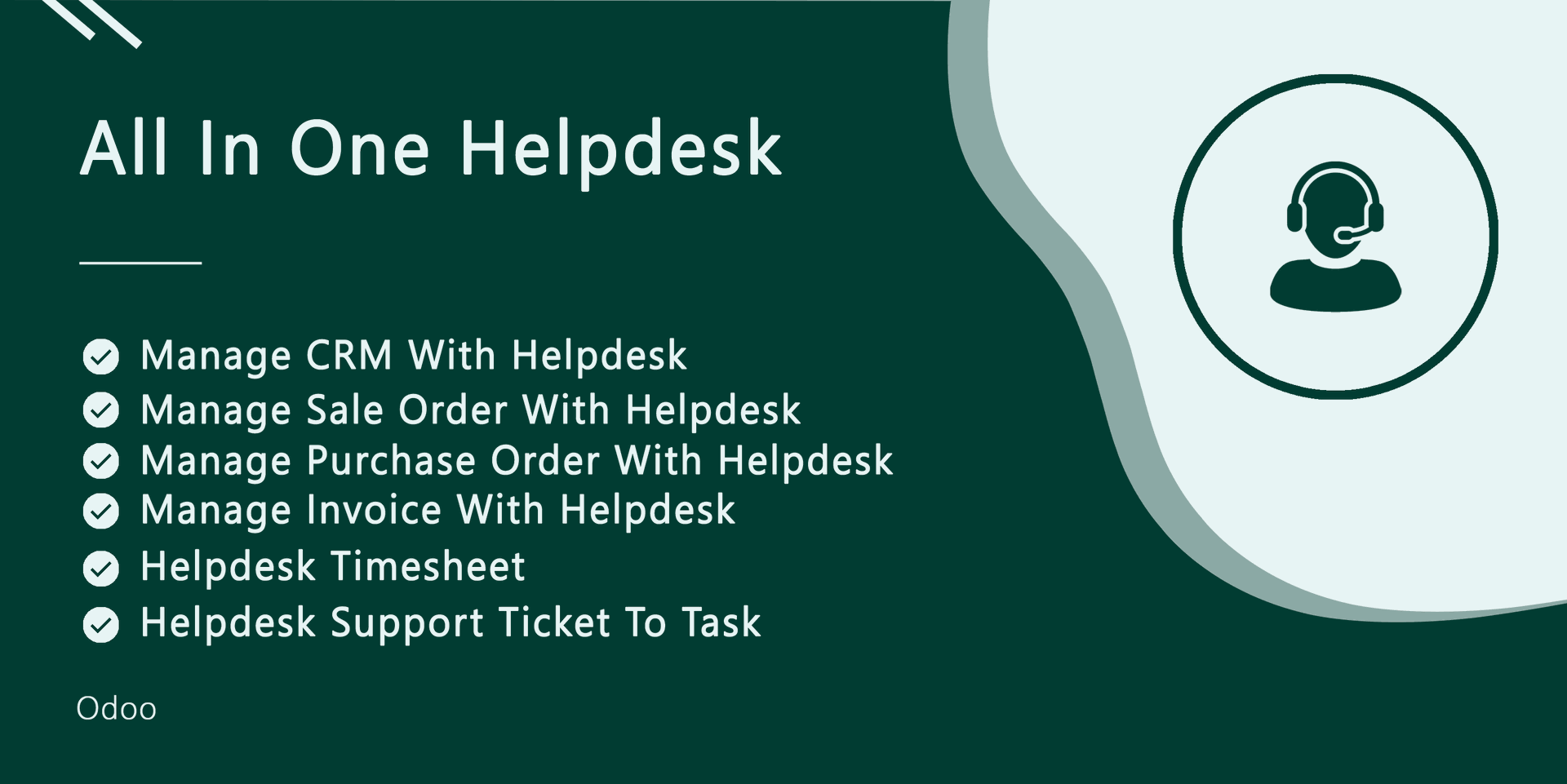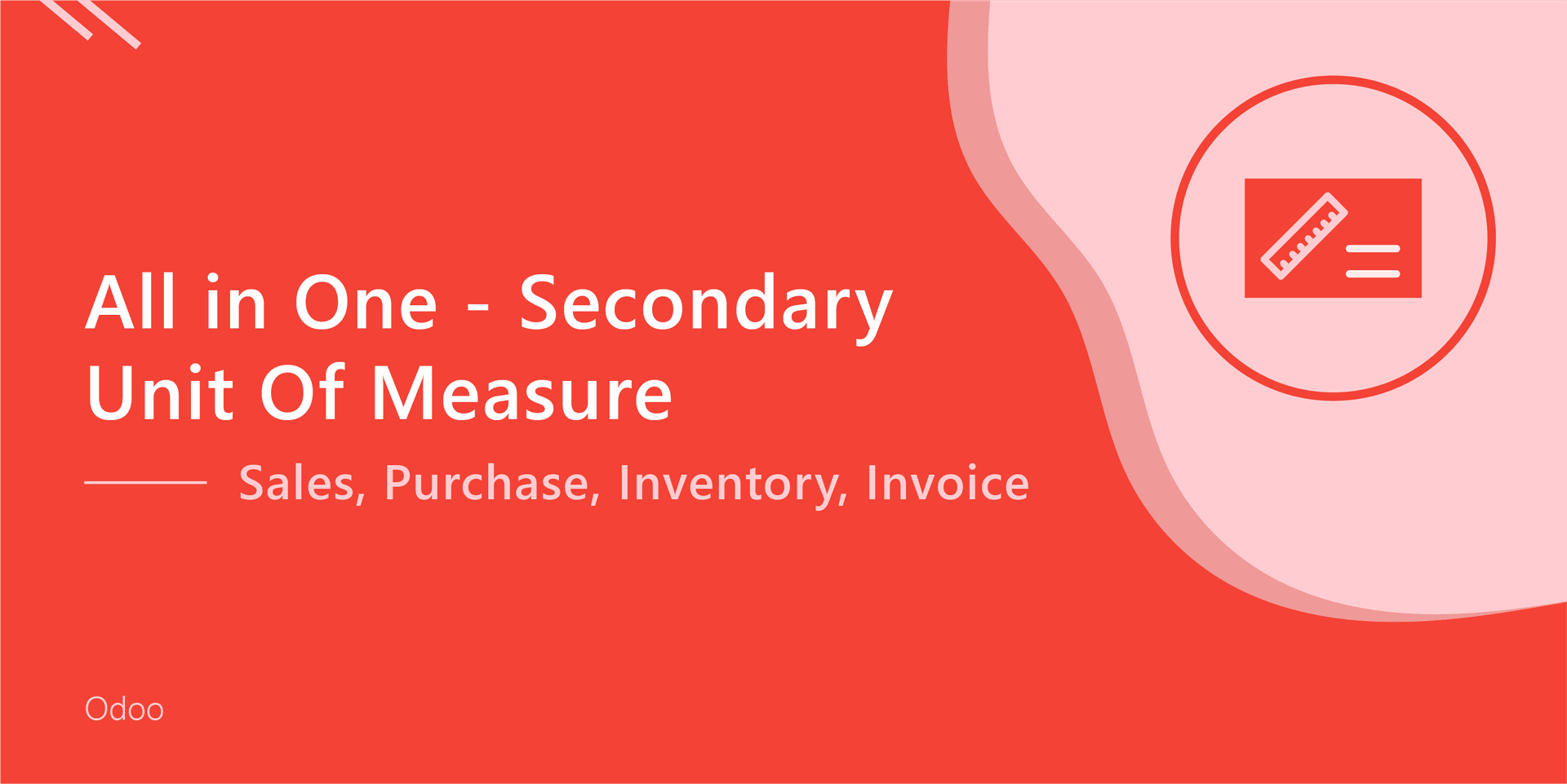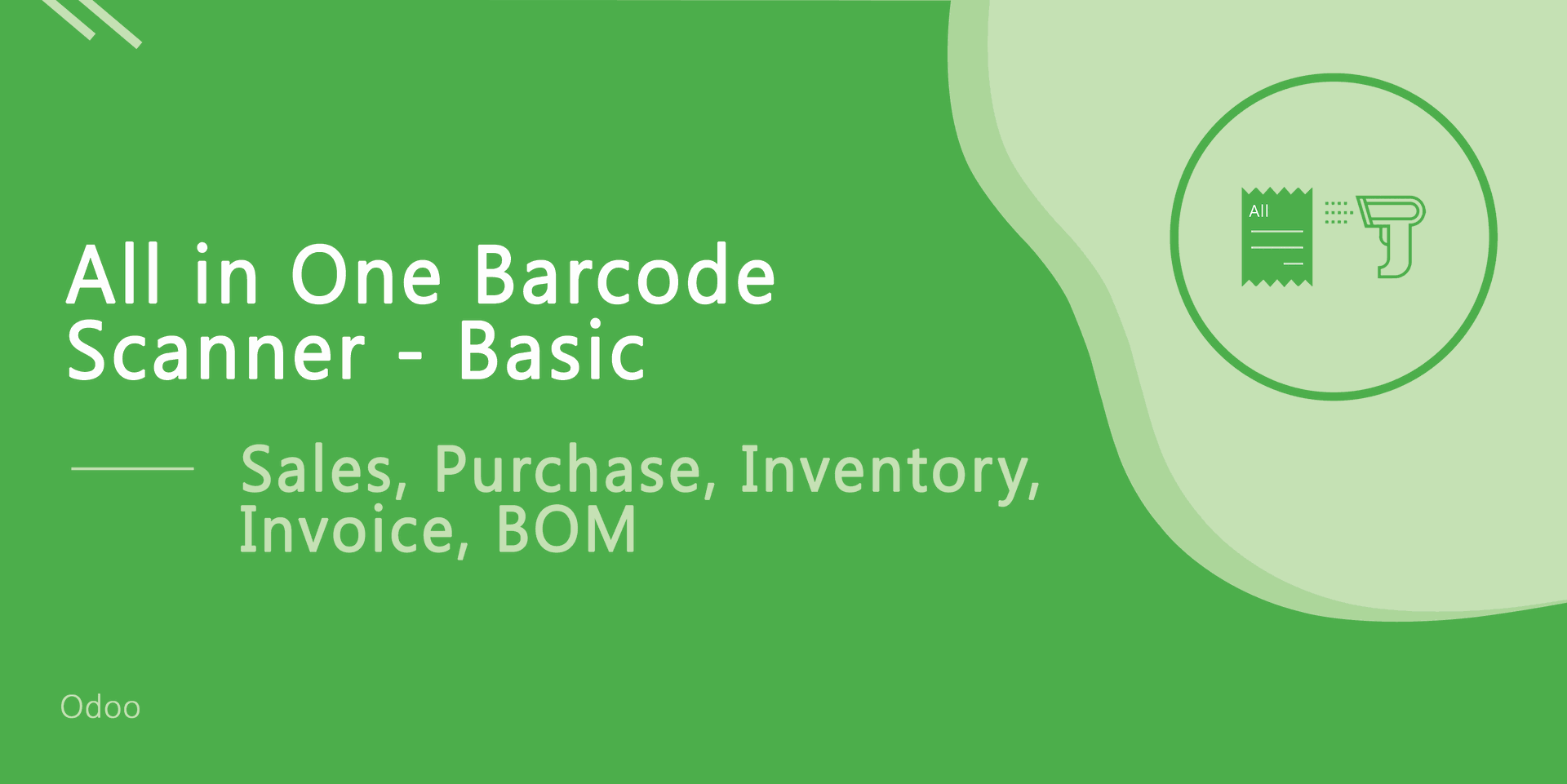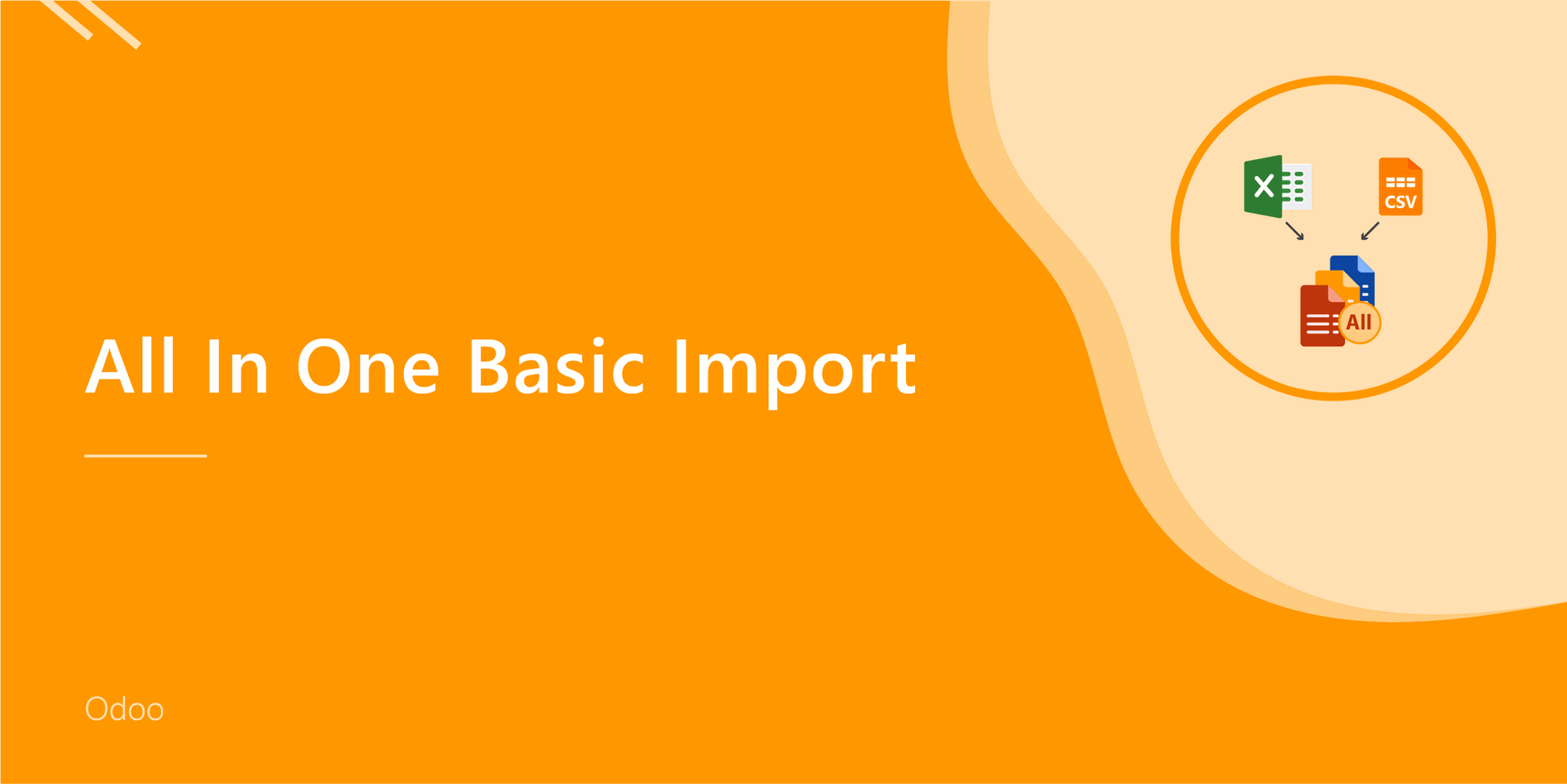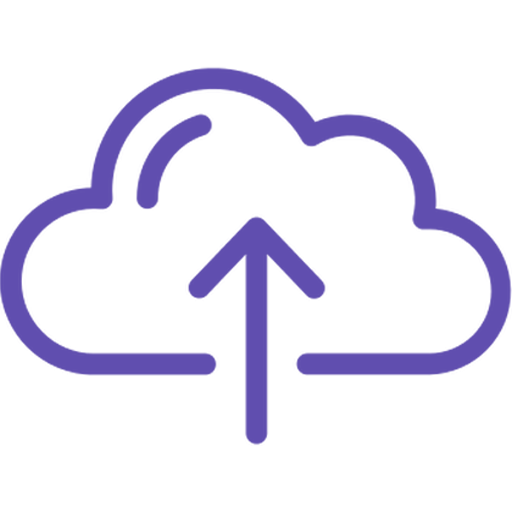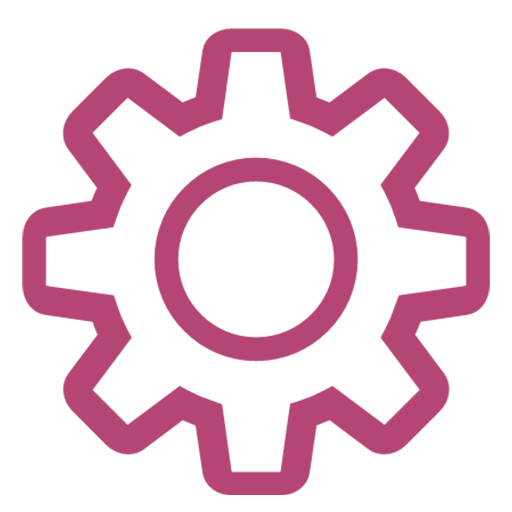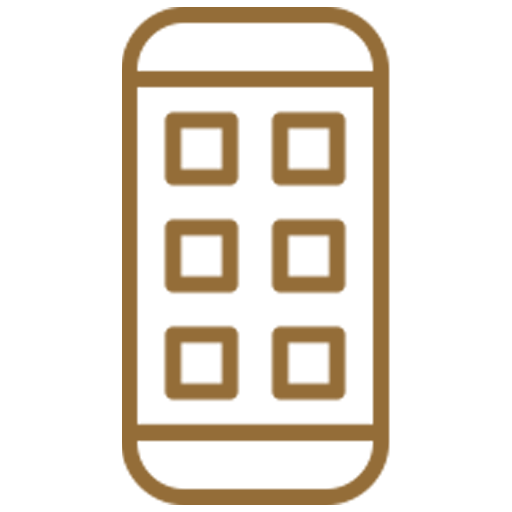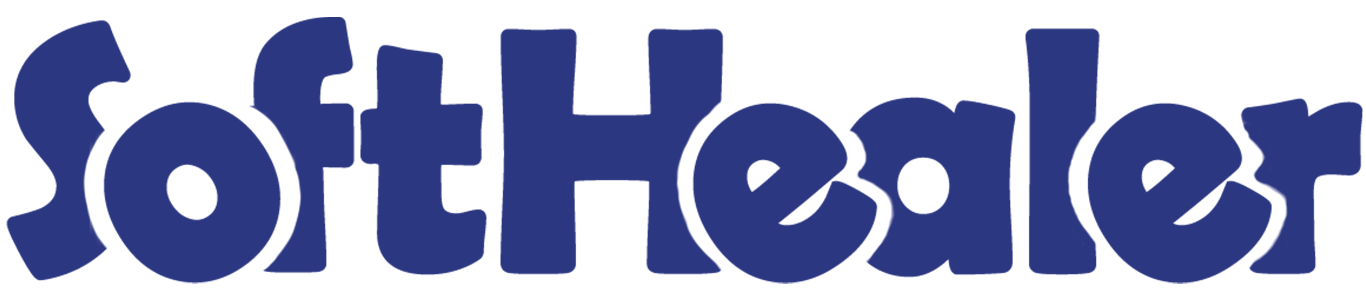

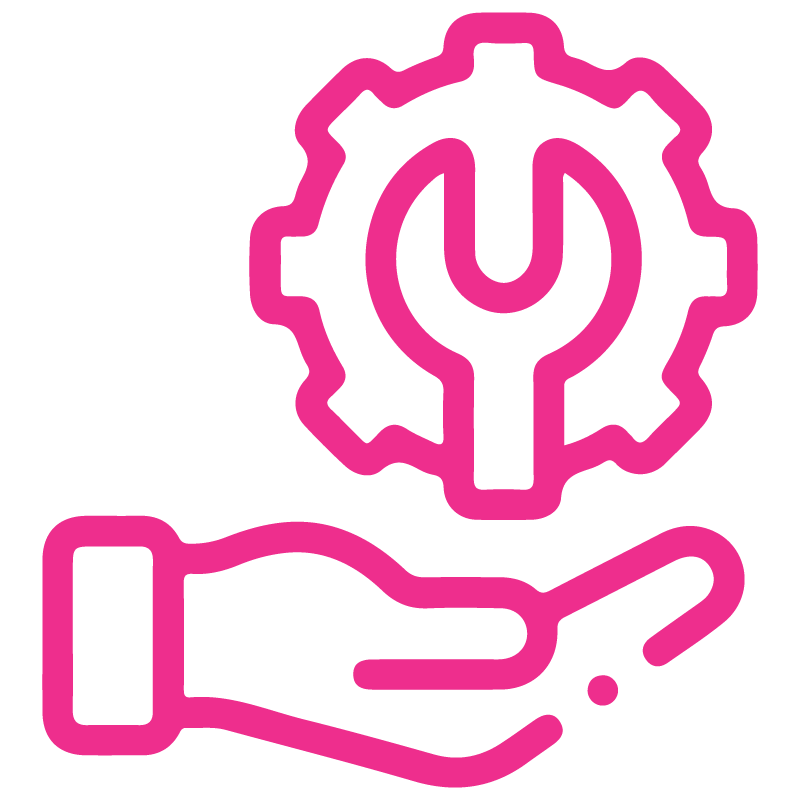









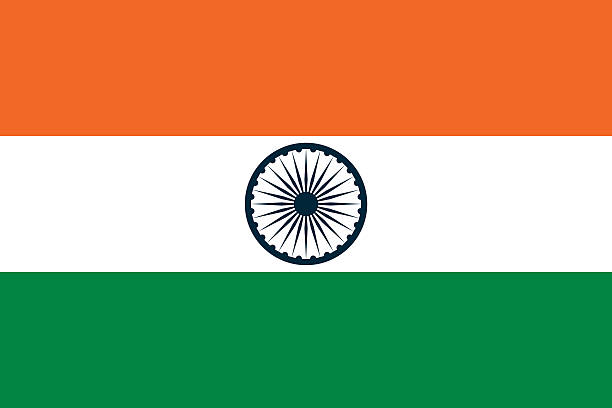

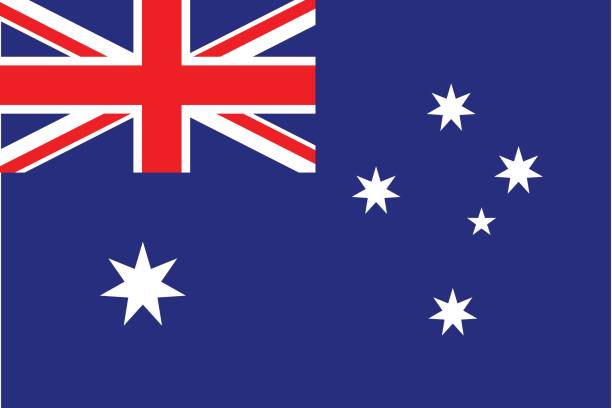
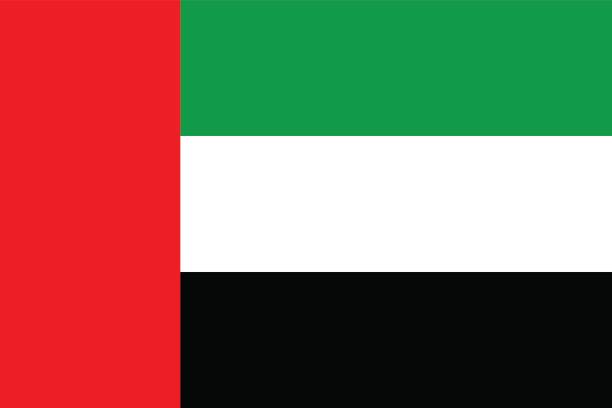
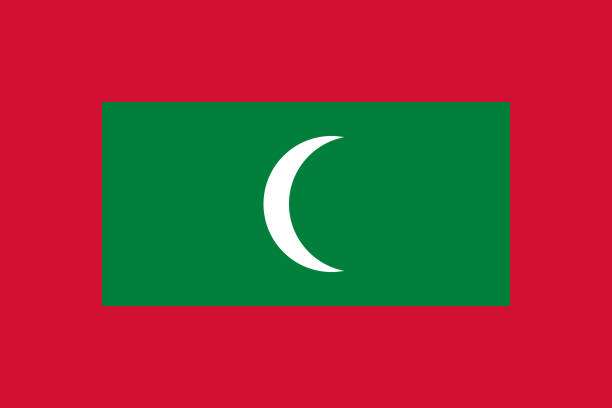

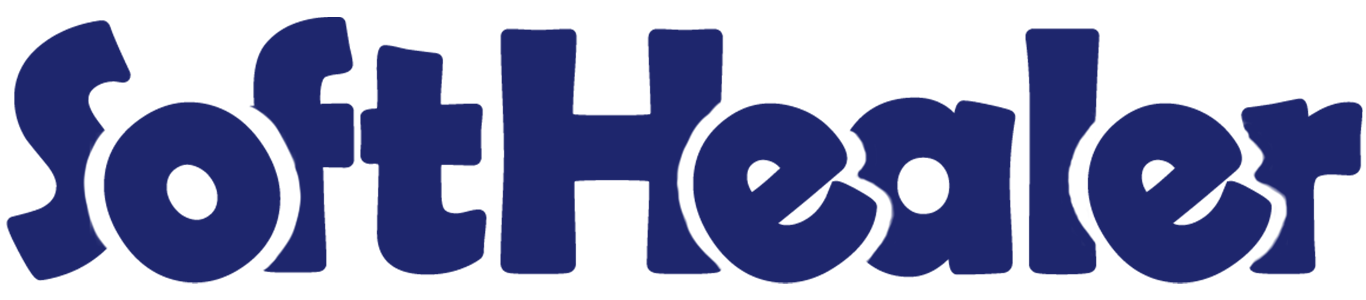
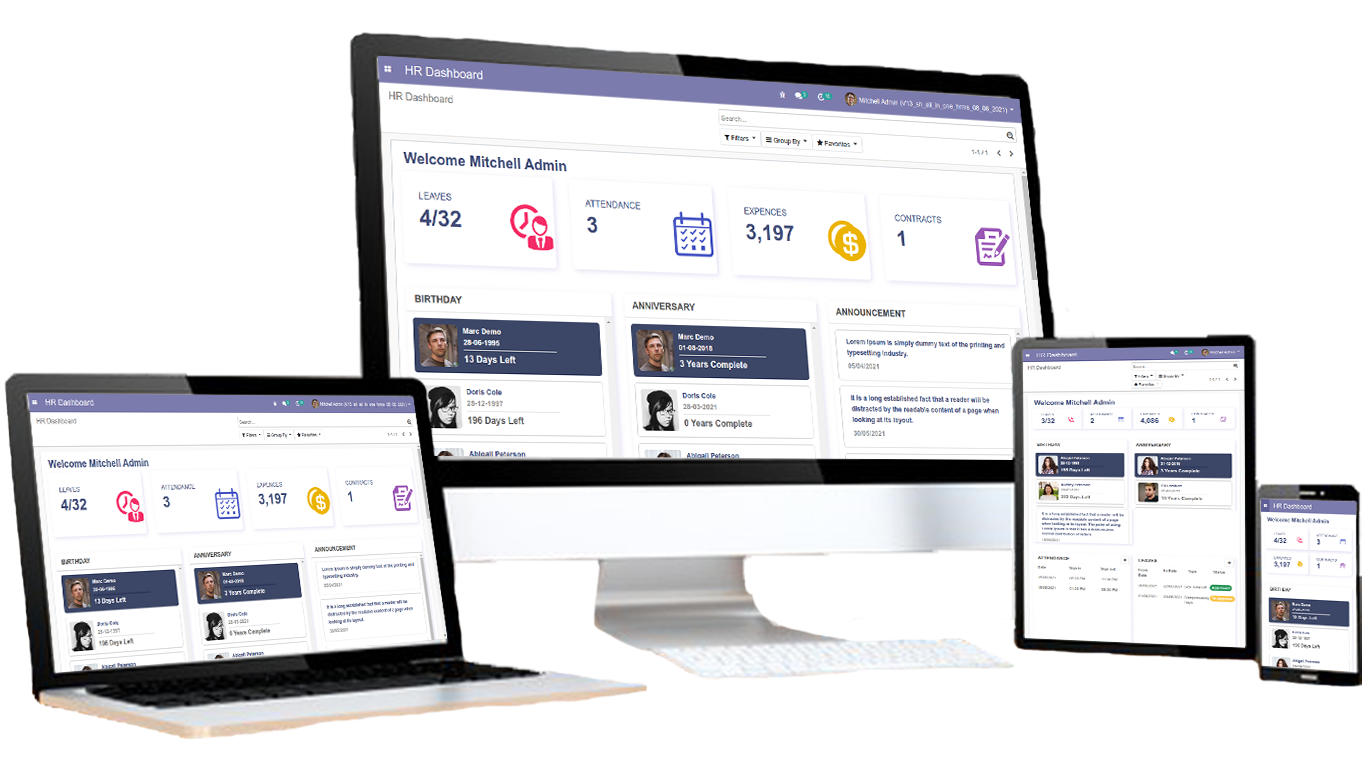
All In One HRMS - Enterprise Edition

In any organization, the most significant task is that managing their human capital. We have developed an All-in-1 HRMS module for efficient management of the human resource in an organization. Our HRMS module helps to manage HR-related activities easily and efficiently. So get the best HRMS at a low cost!
Related Modules

Upcoming Features

Go to settings => companies and define company policy.
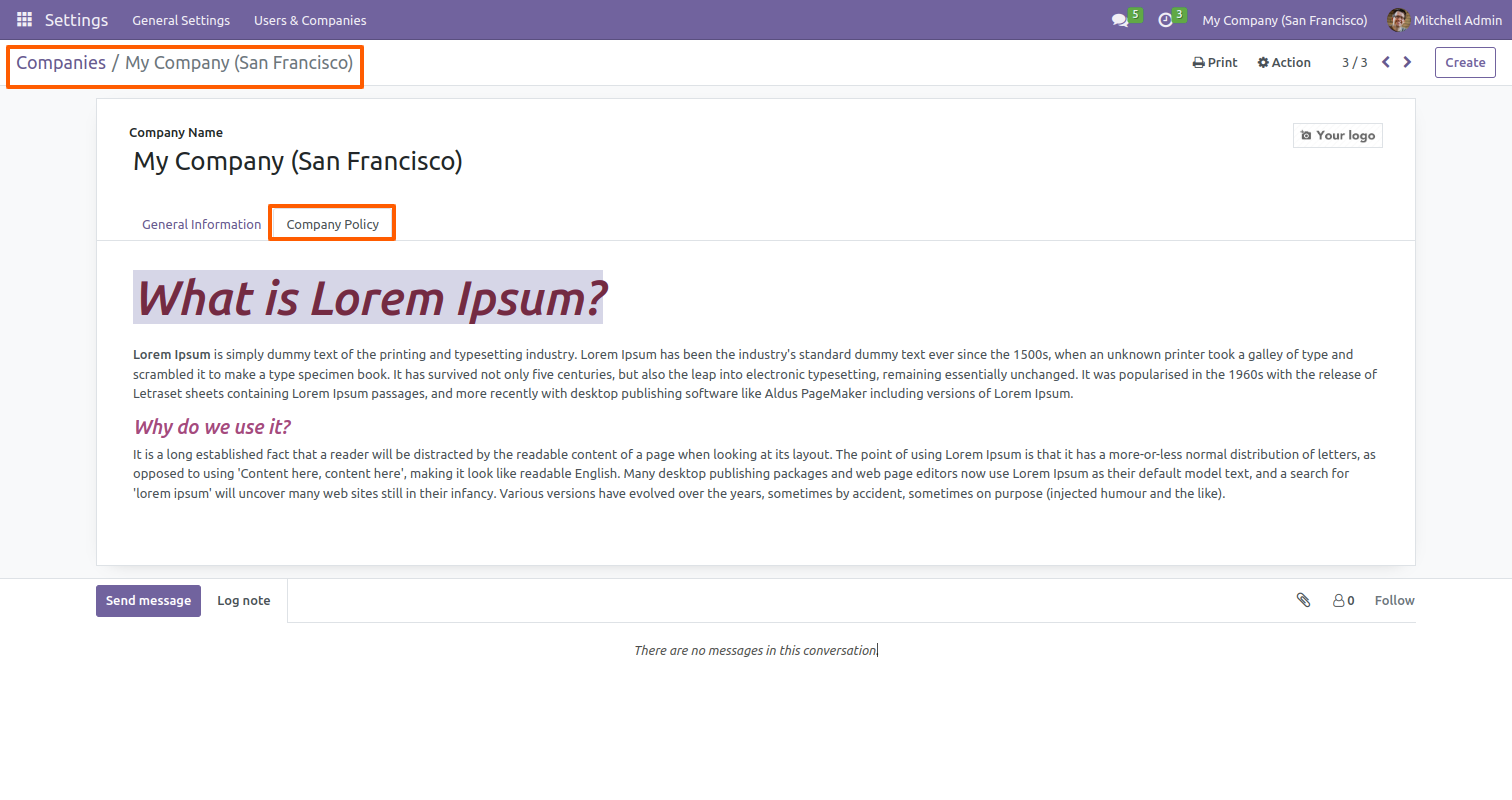
Go to the department configuration and define policy for every departments.
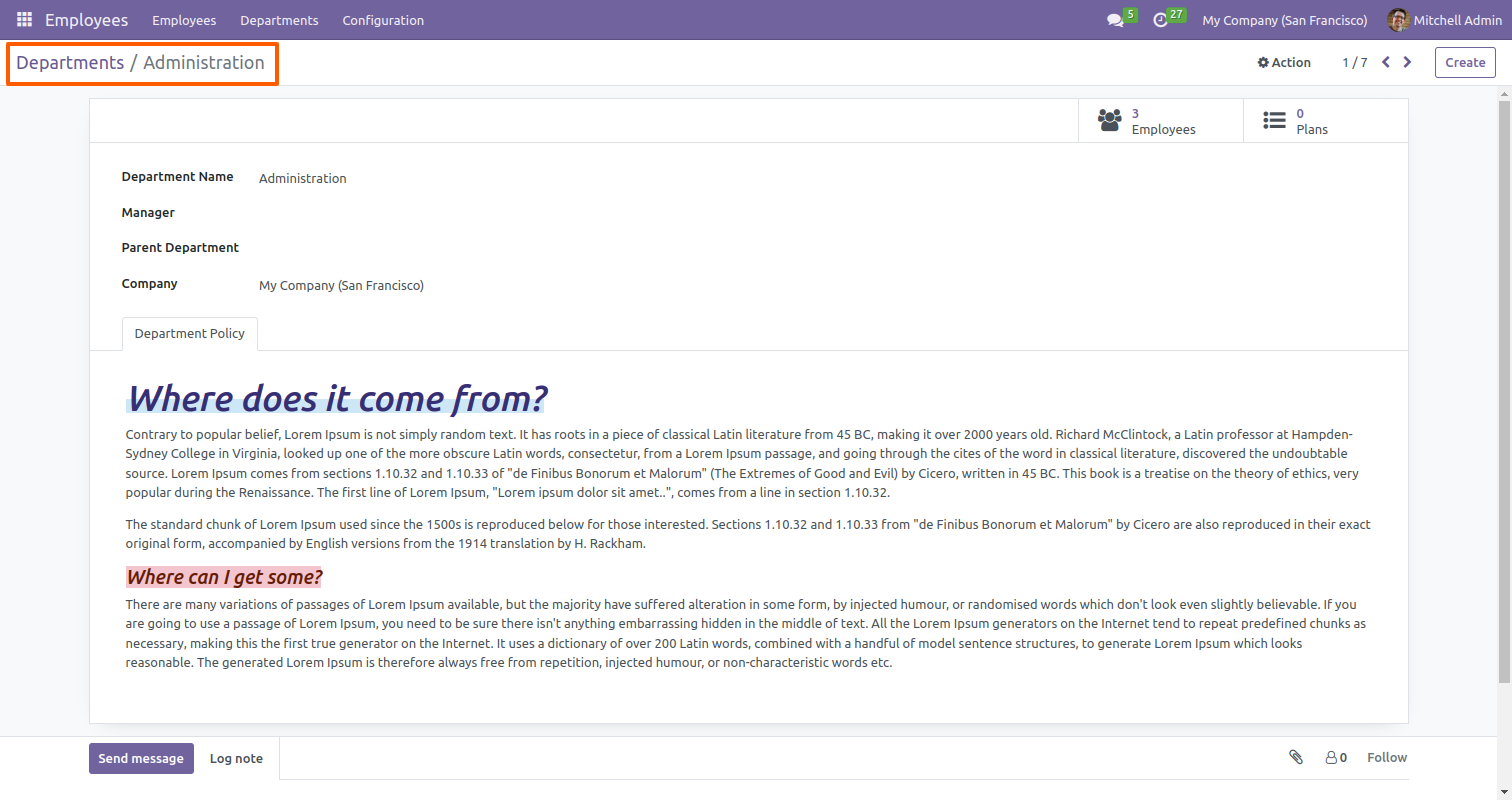
When creating a employee contract the policy will set by default related with its respective company.
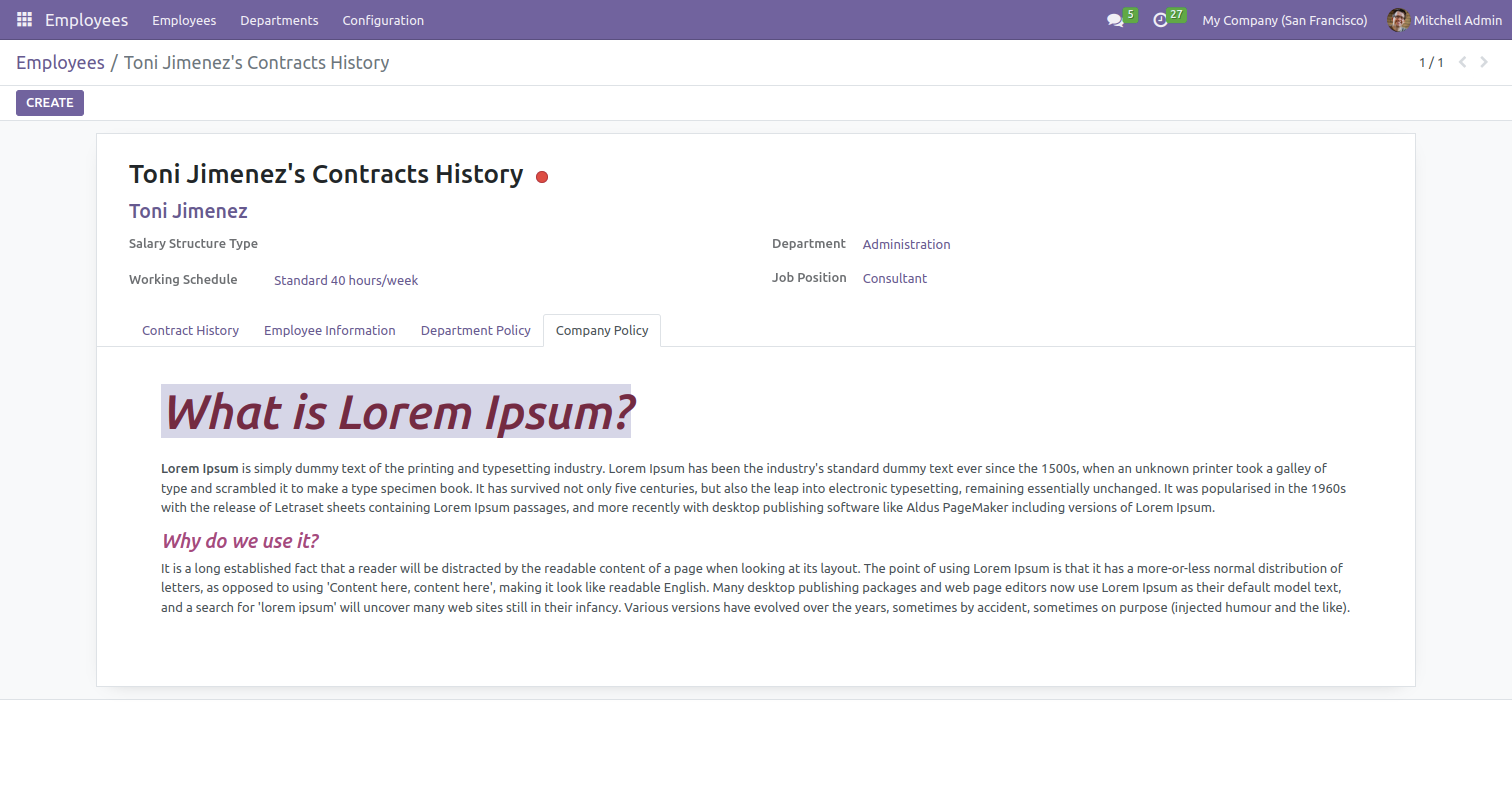
When creating a employee contract the policy will set by default related with its respective department.
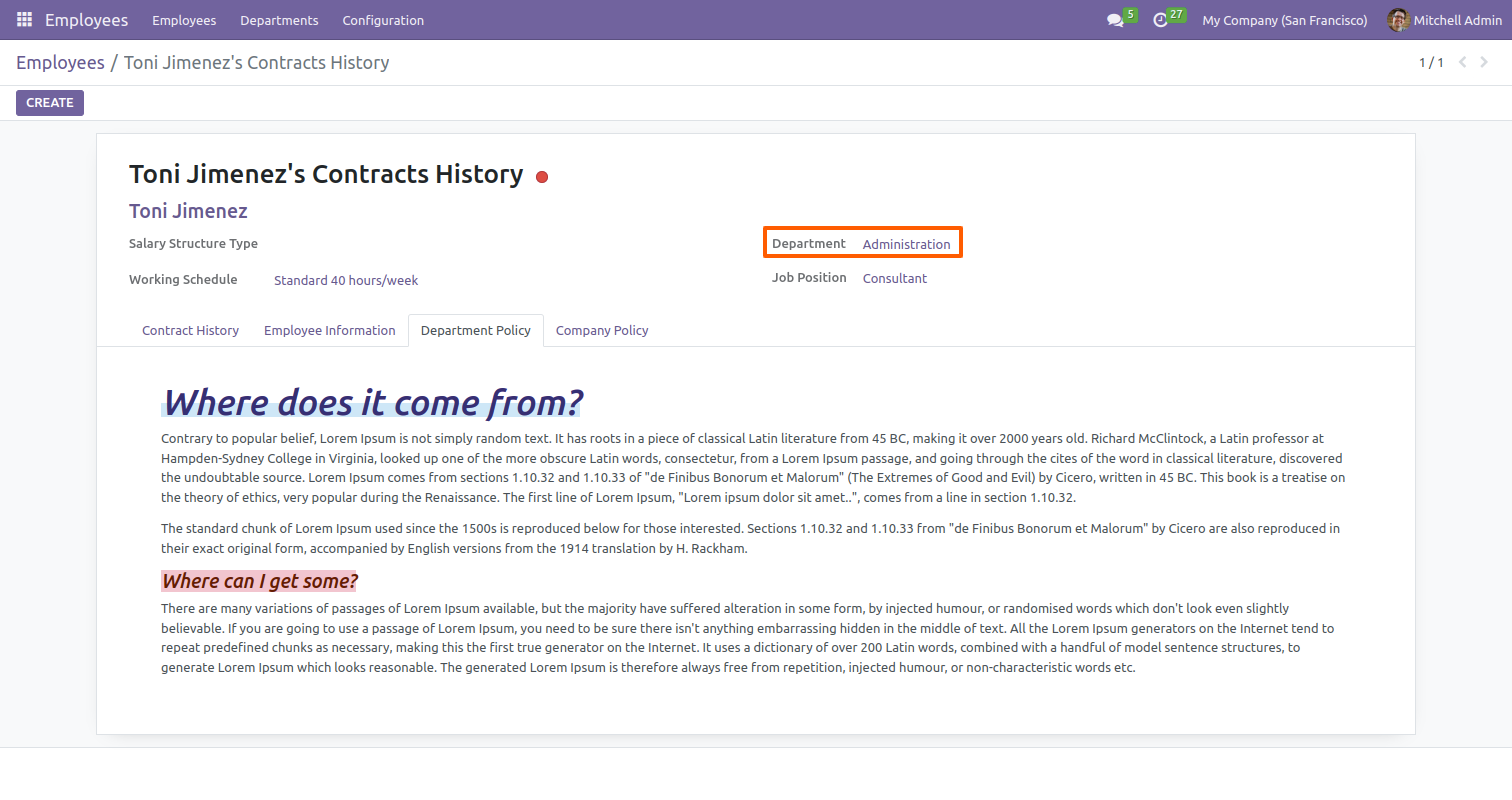
Policy display in dashboard.
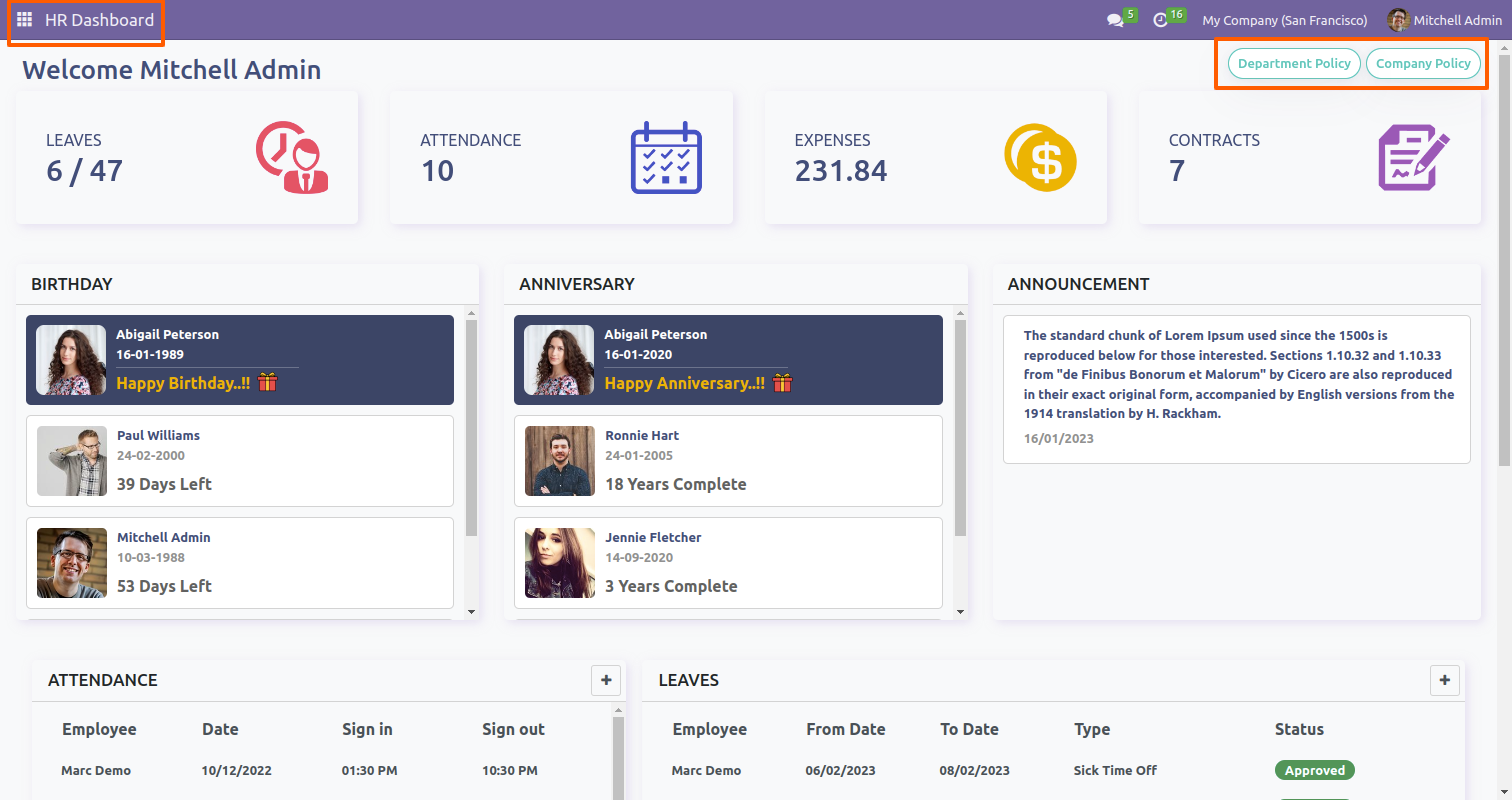
You can see policy from the dashboard.
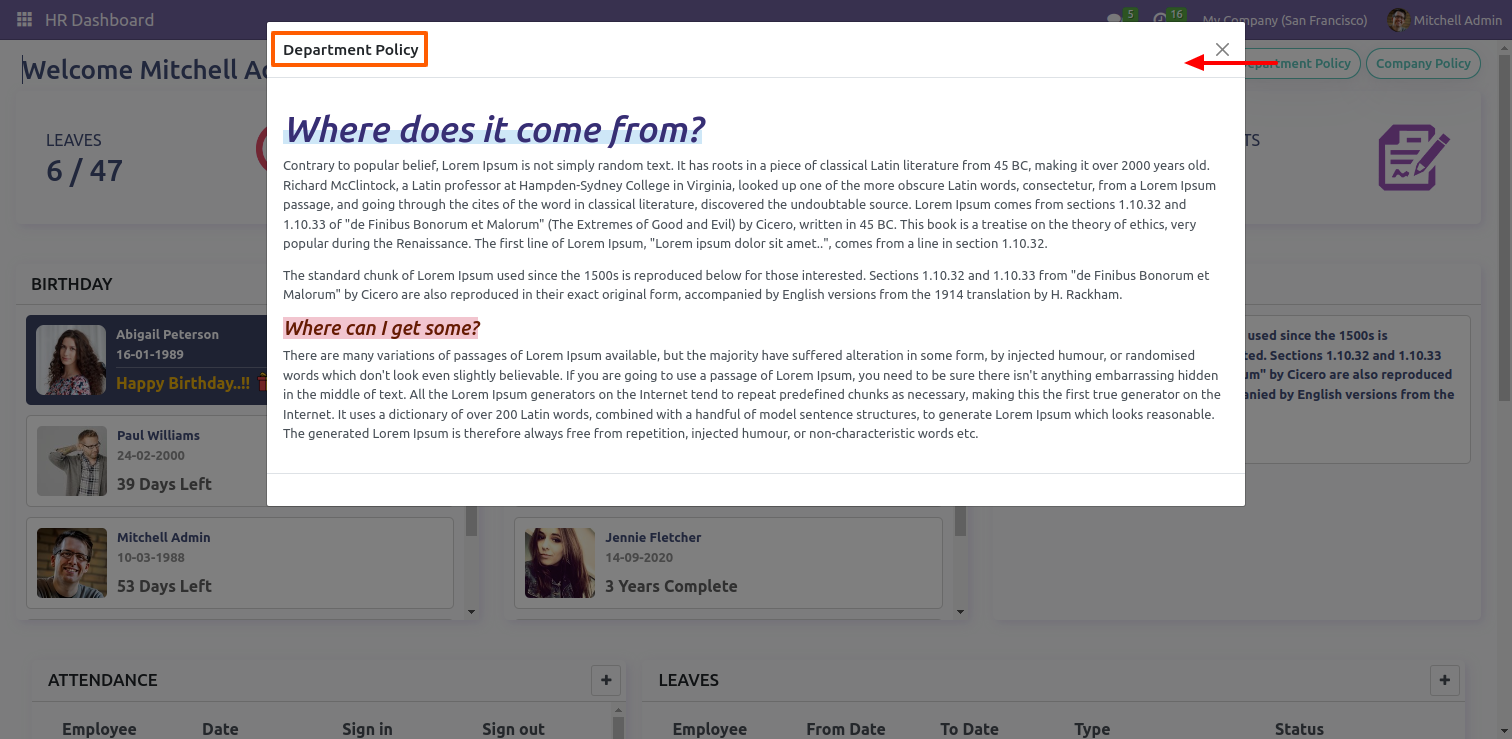
Manager Dashboard
Set "Administrator" in the employees.
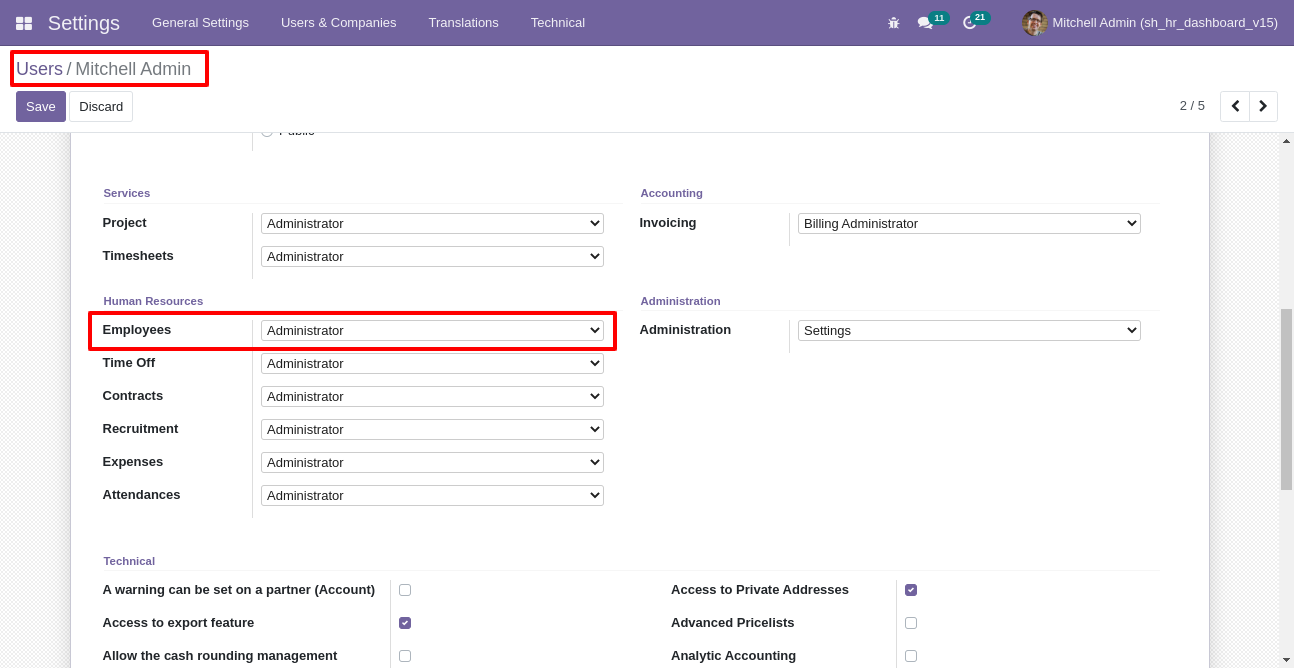
"Manager" Dashboard" looks like below, Manager can see leaves, attendances, contracts & expenses and all from dashbaord.
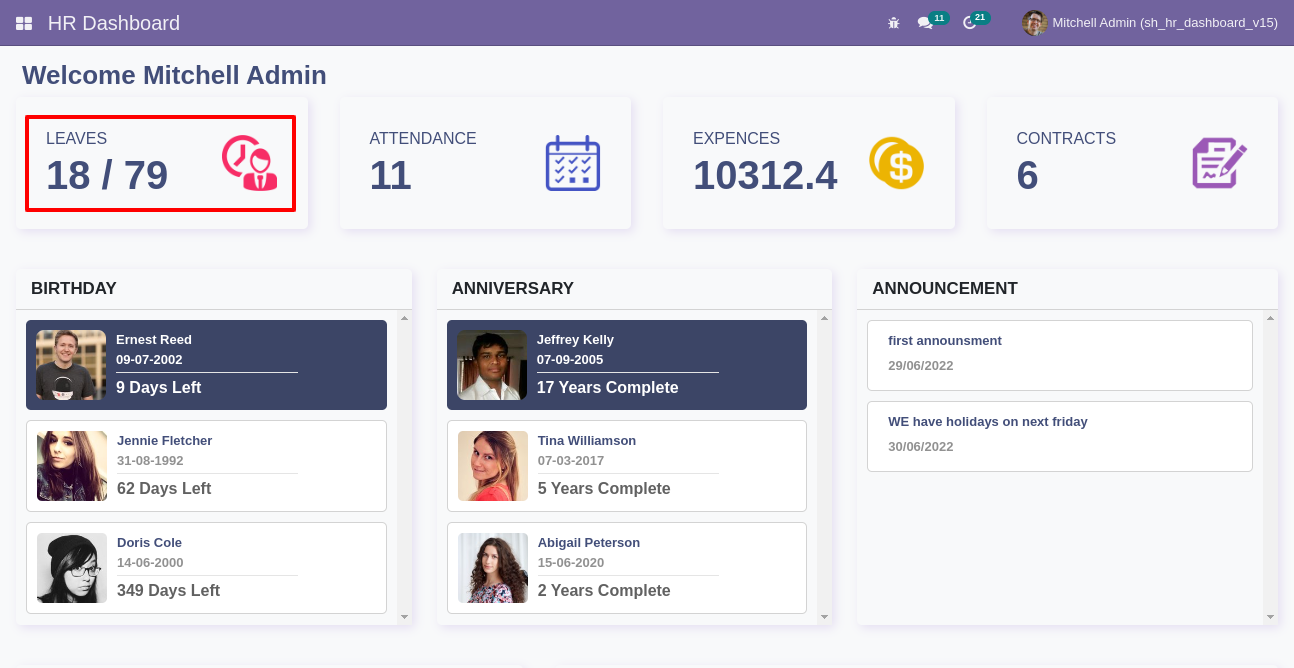
When you press the "Leaves" button it opens the employee leaves.
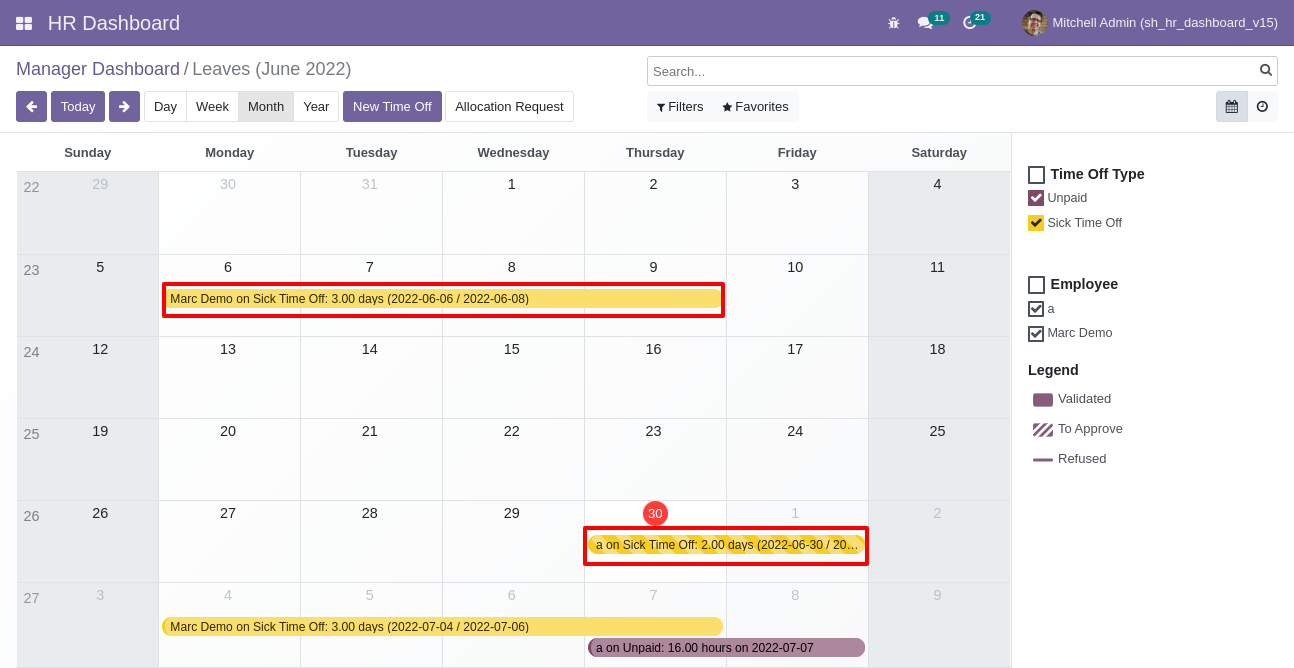
Now we open attendance.
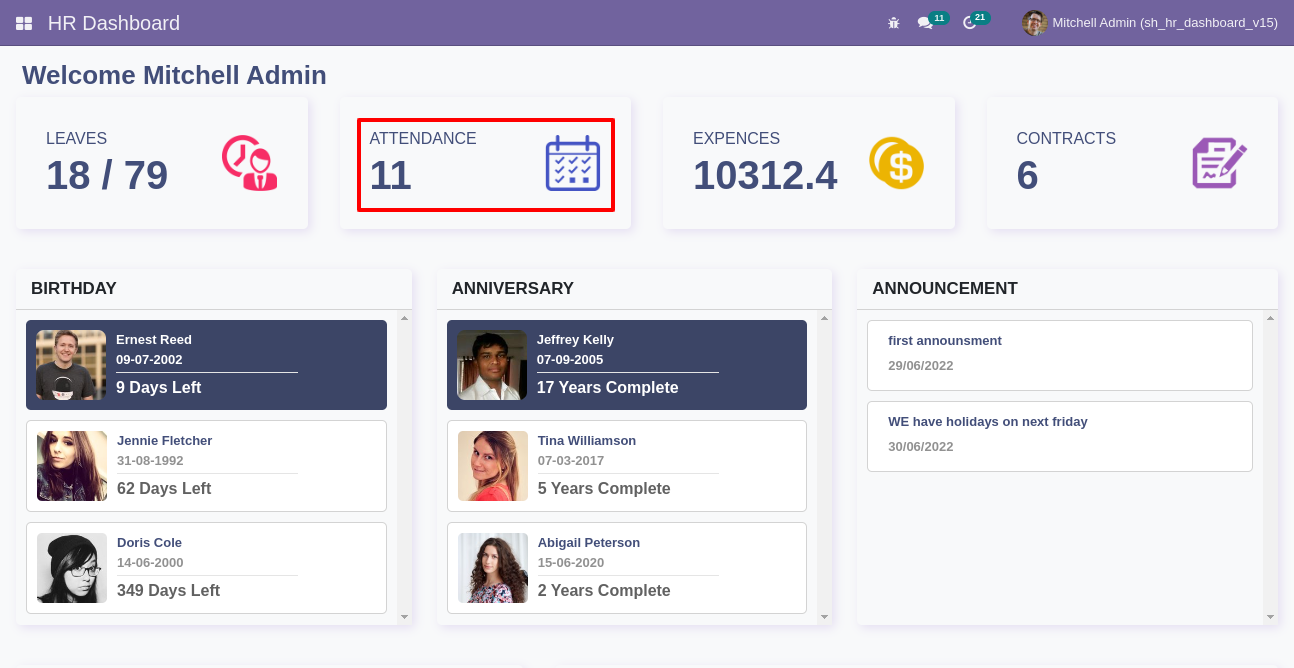
Employee attendance view looks like this.
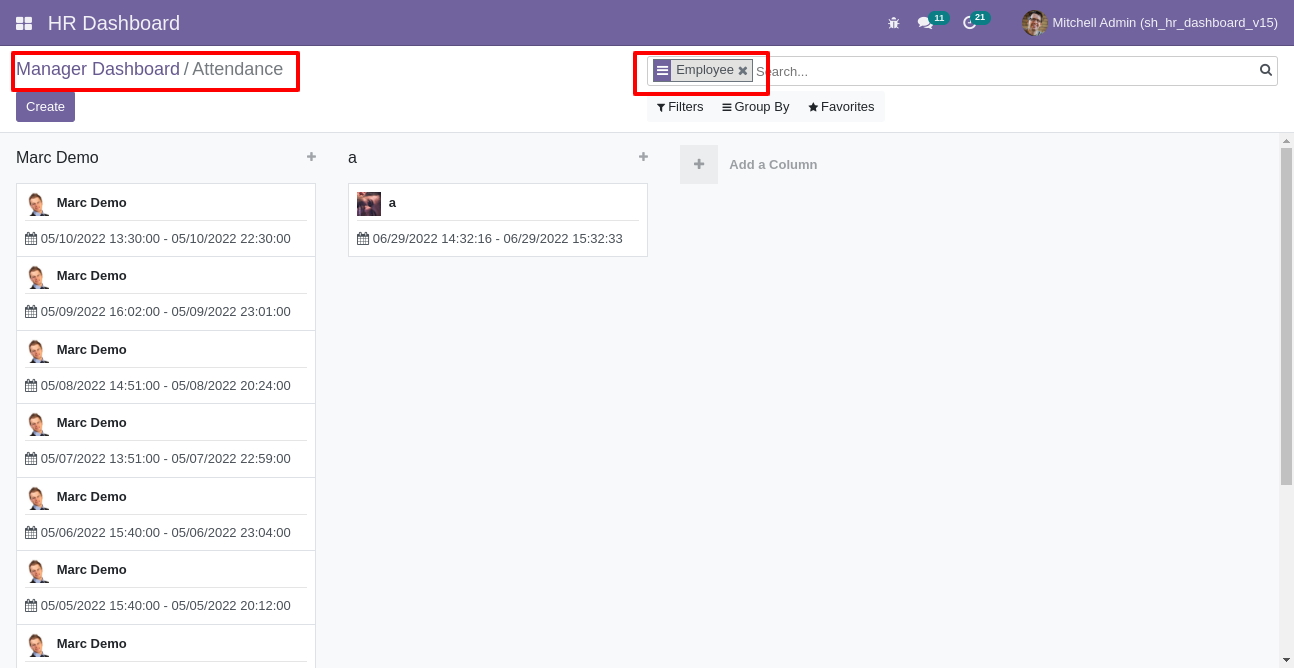
Manager can see employee expenses from here.
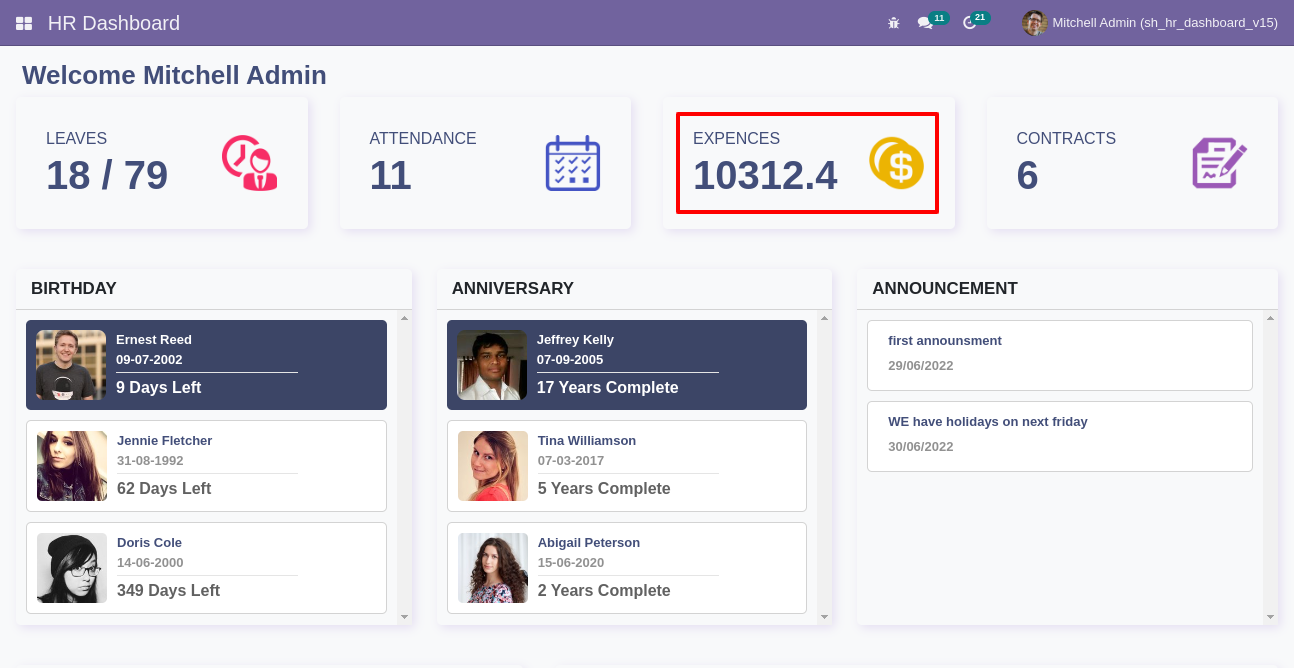
Expenses of employee with employee filter.
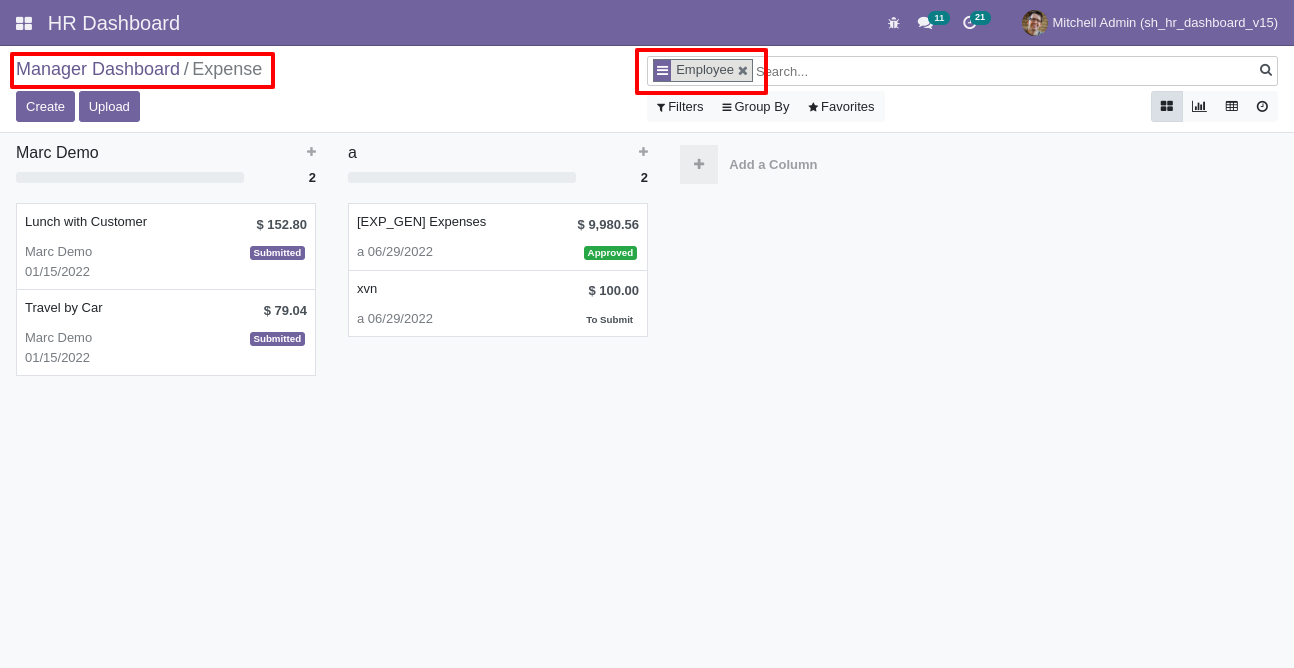
Now we open contracts.
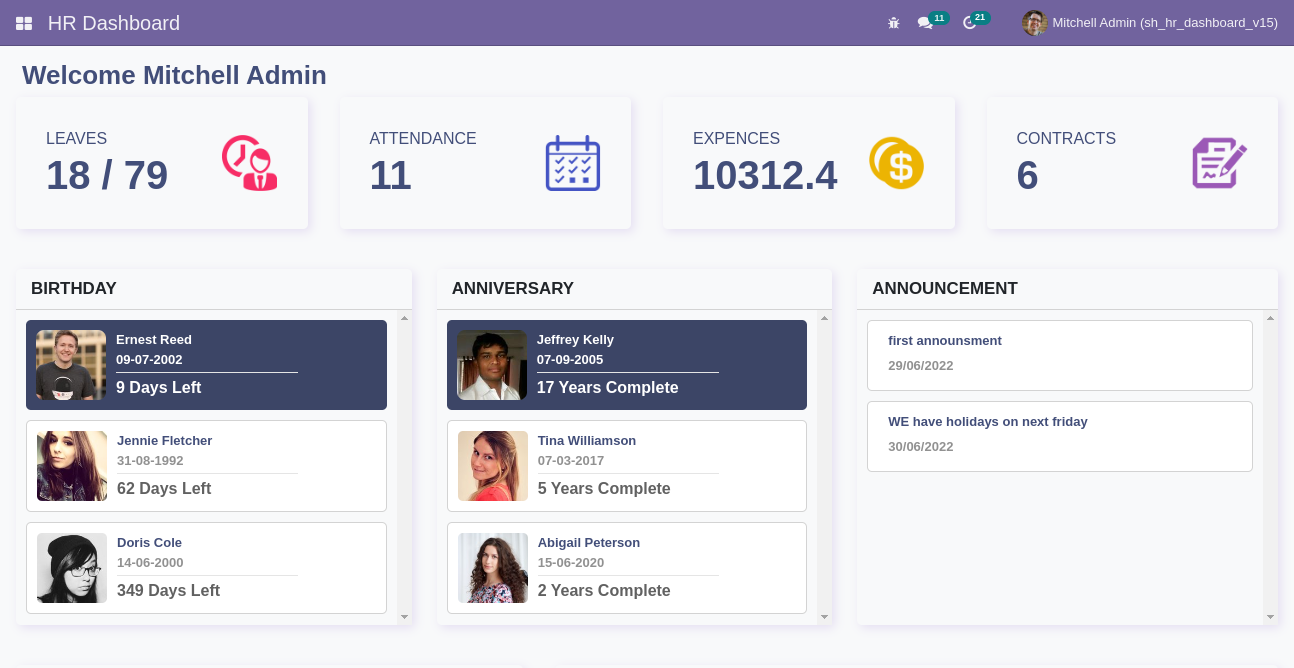
Employee contracts with details.
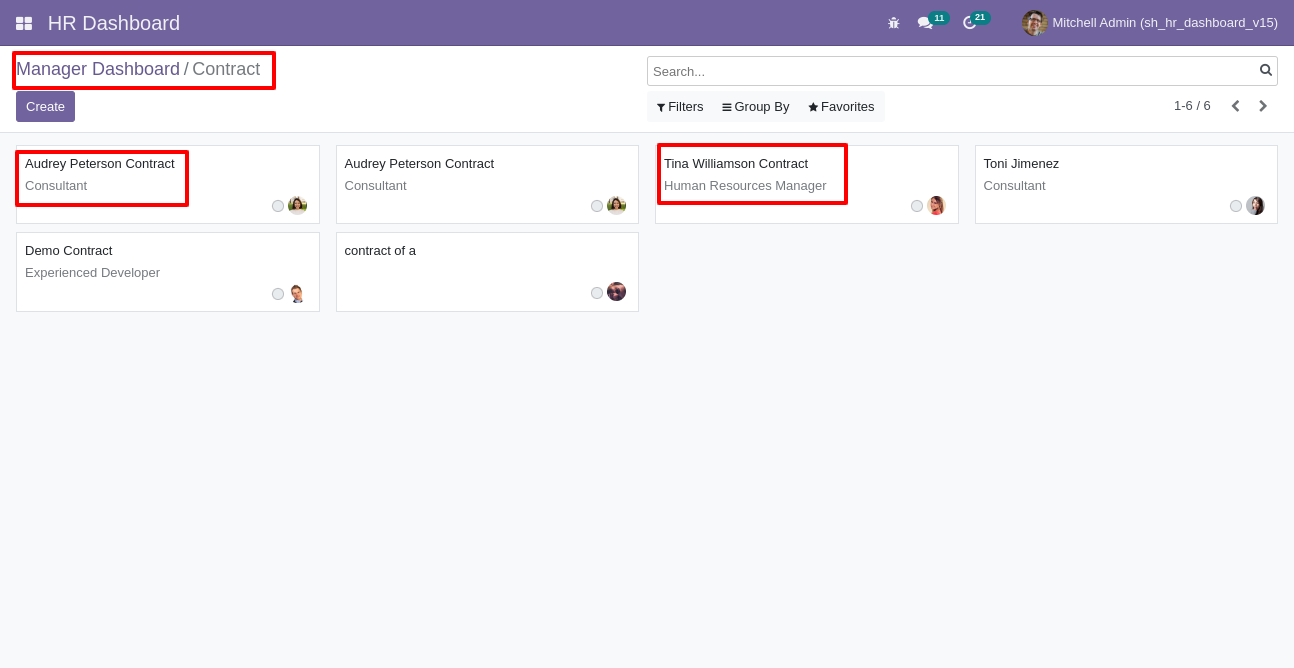
Manager can see employee leaves, attendances & expenses directly from the dashboard.
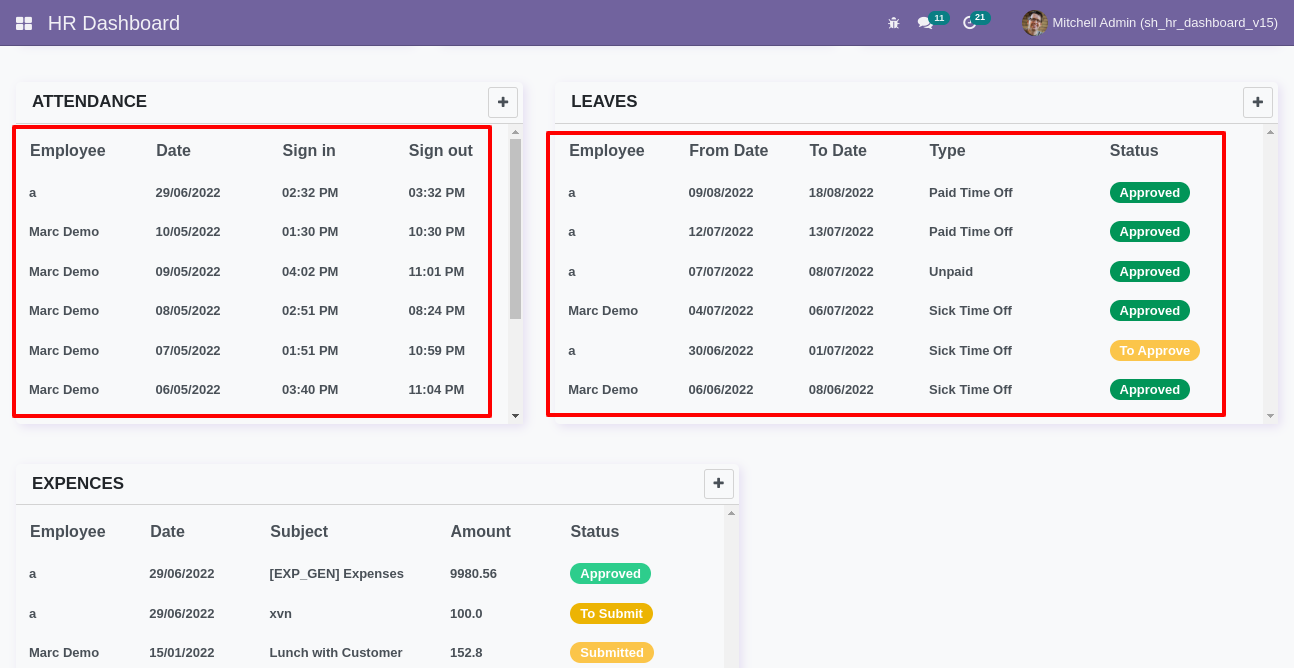
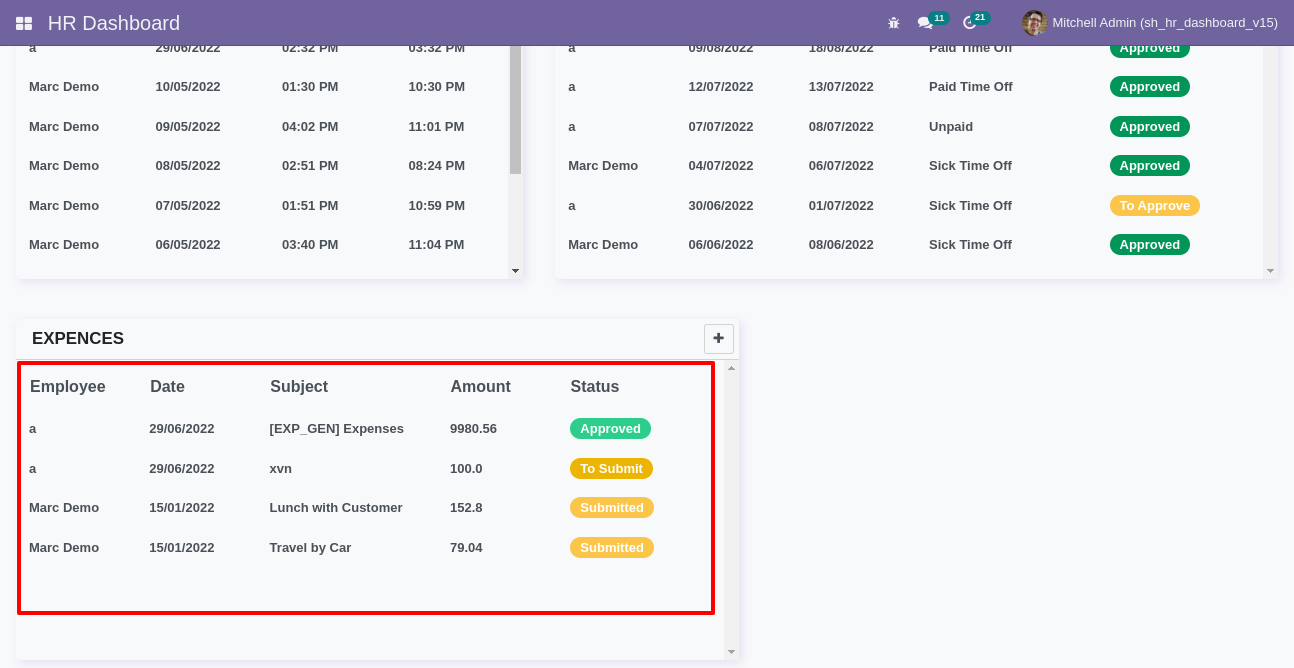
Employee Dashboard
Enable "HR Dashboard" in the HRMS configurations.
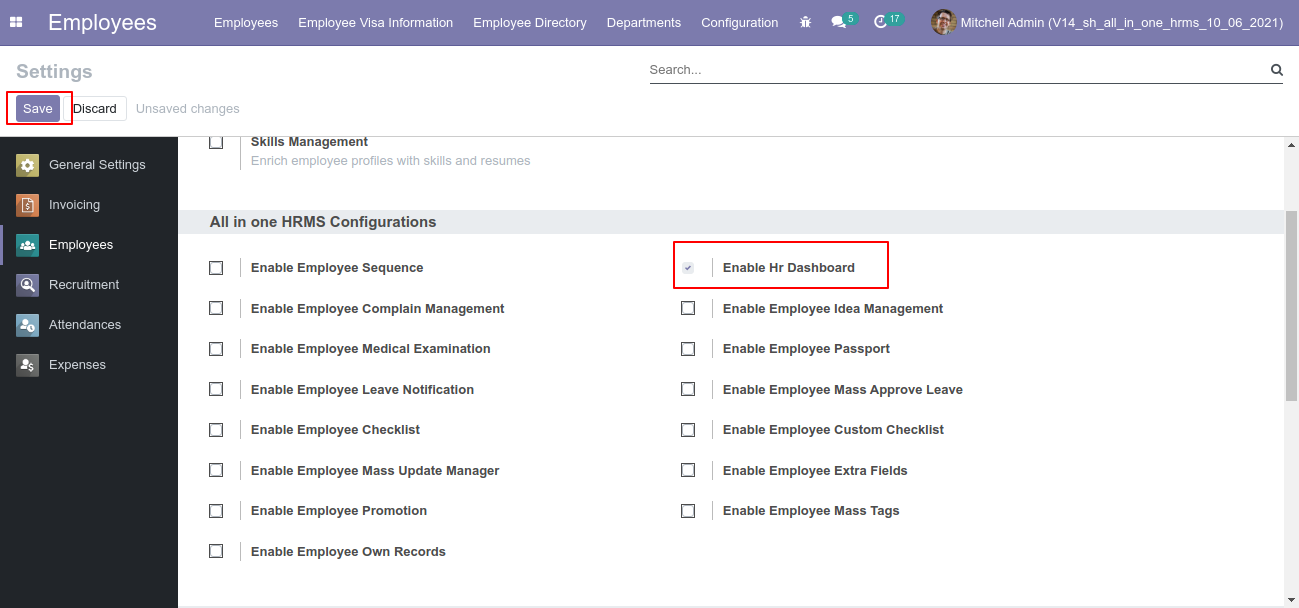
"HR Dashboard" looks like below, you can see leave and attendance details, contracts report, employee expenses, birthday, anniversary, announcement menu.
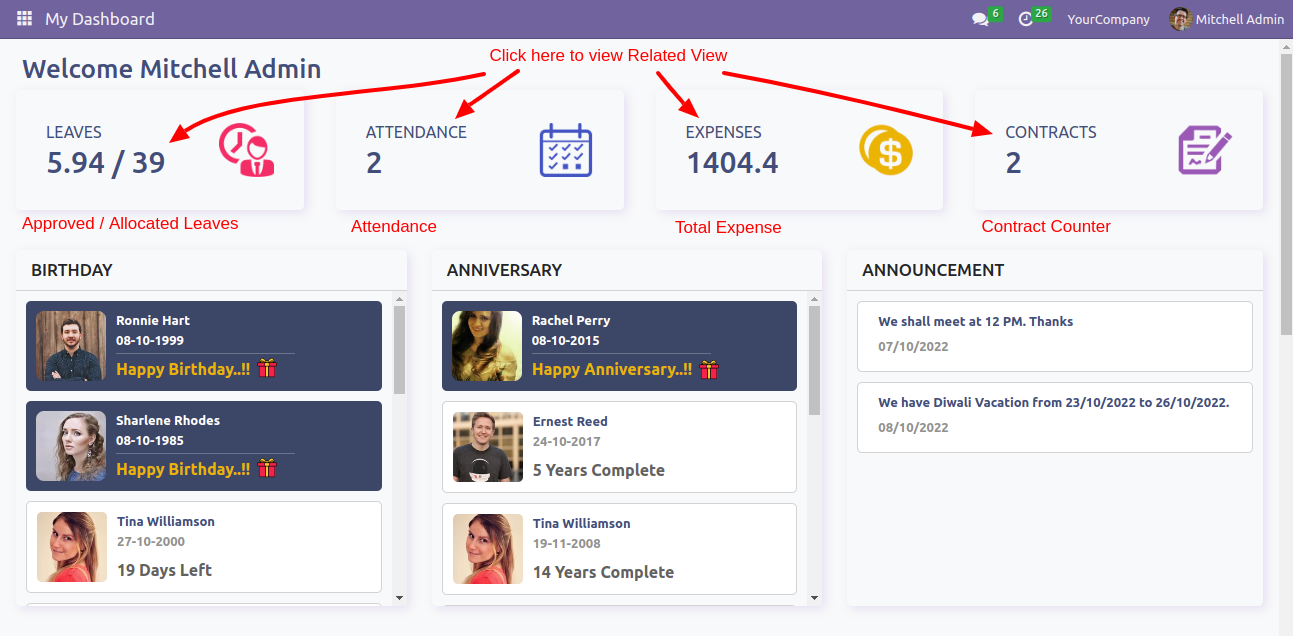
When you press the "Leaves" button it opens the leaves list view.
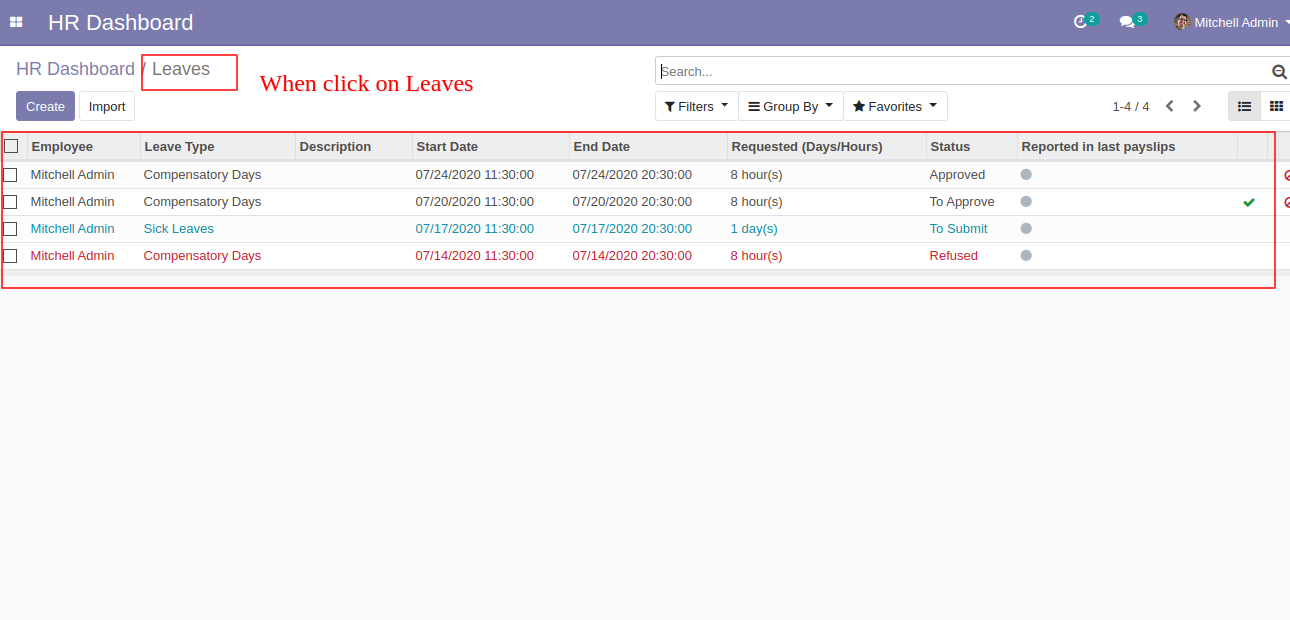
When you press the "Attendance" button it opens the attendance list view.
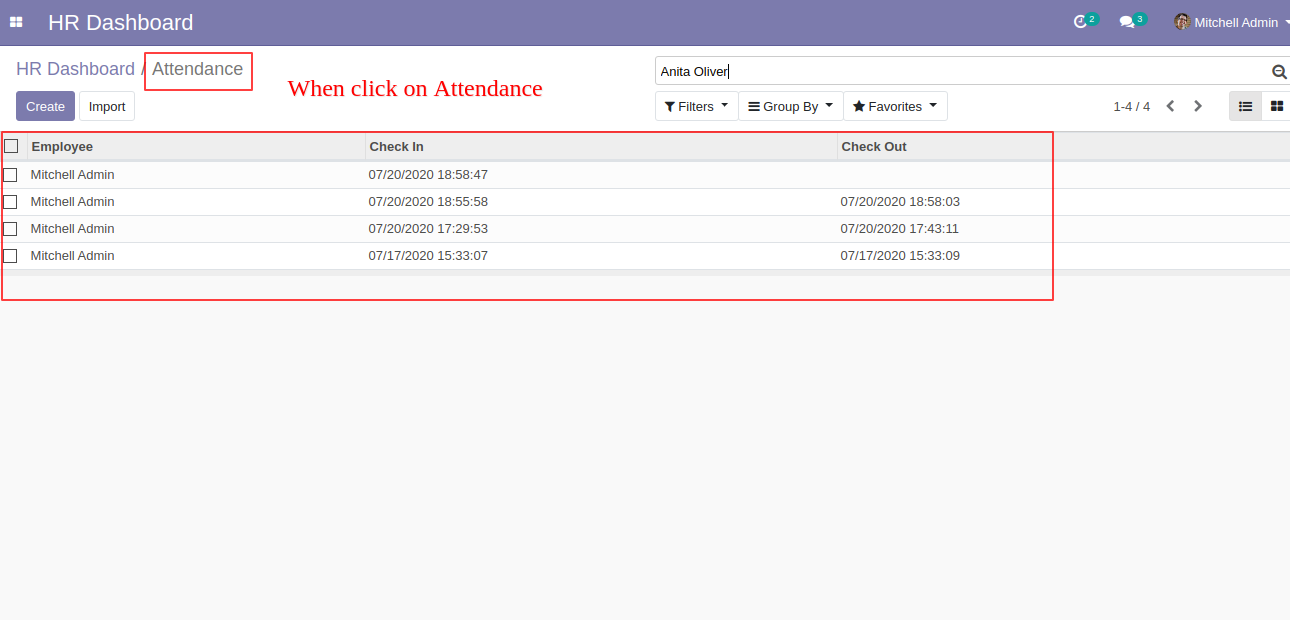
When you press the "Contract" button it opens the contract list view.
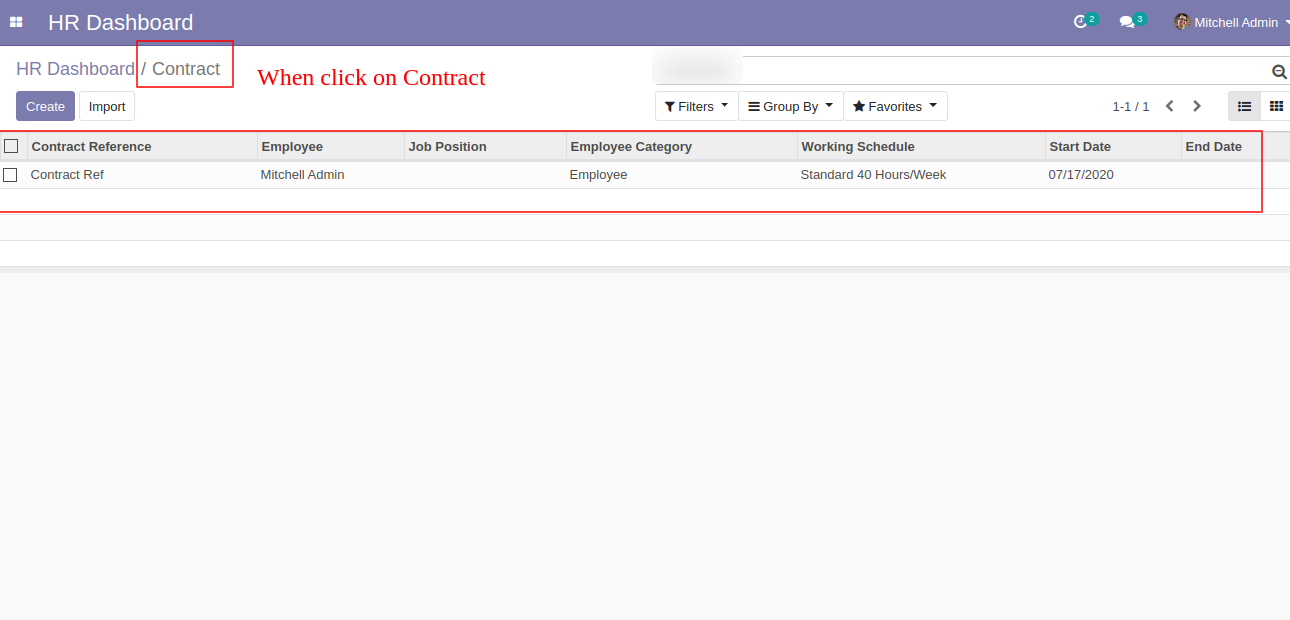
When you press the "Expense" button it opens the expense list view.
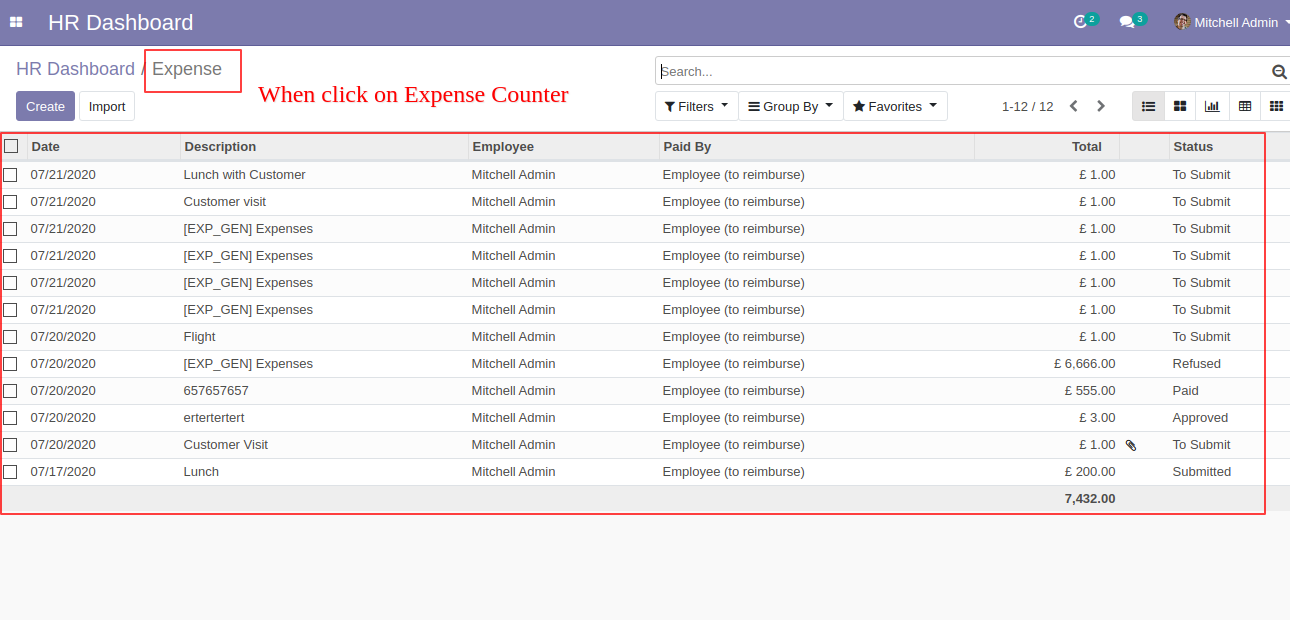
You get all the detail related employee birthday, anniversary & announcement from here.
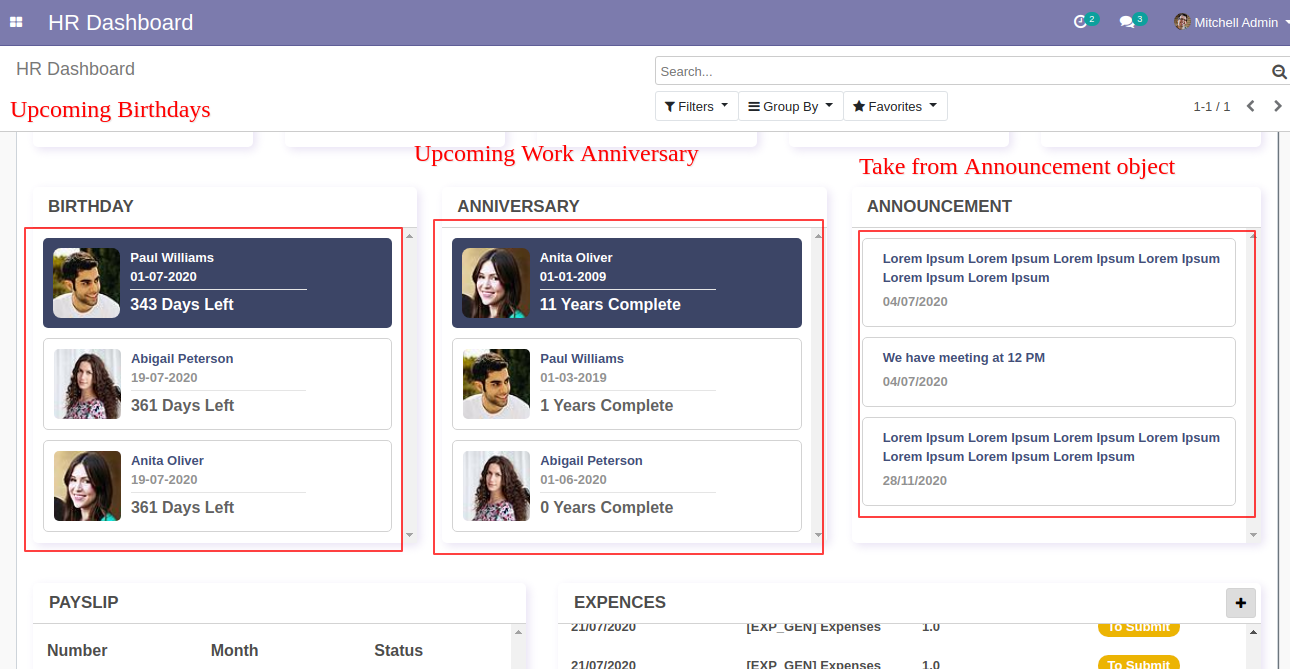
It opens the announcements list view when you click there.
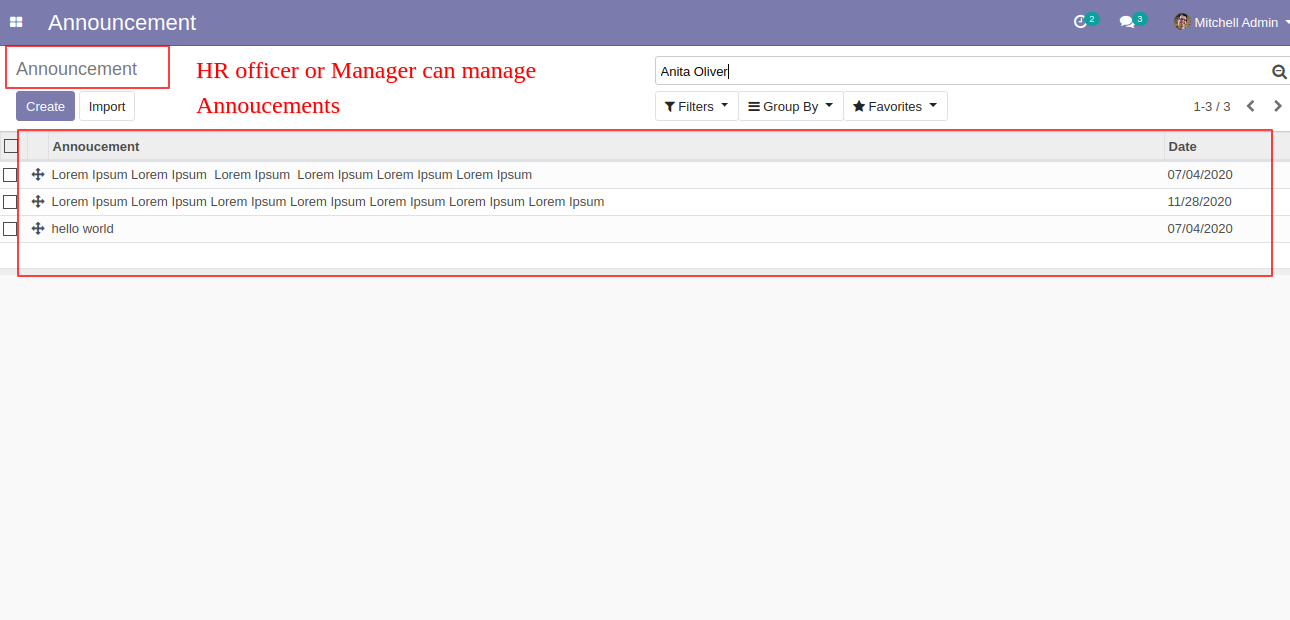
The announcements form view look like this, here the HR manager or officer can manage sequence of that or can remove announcement.
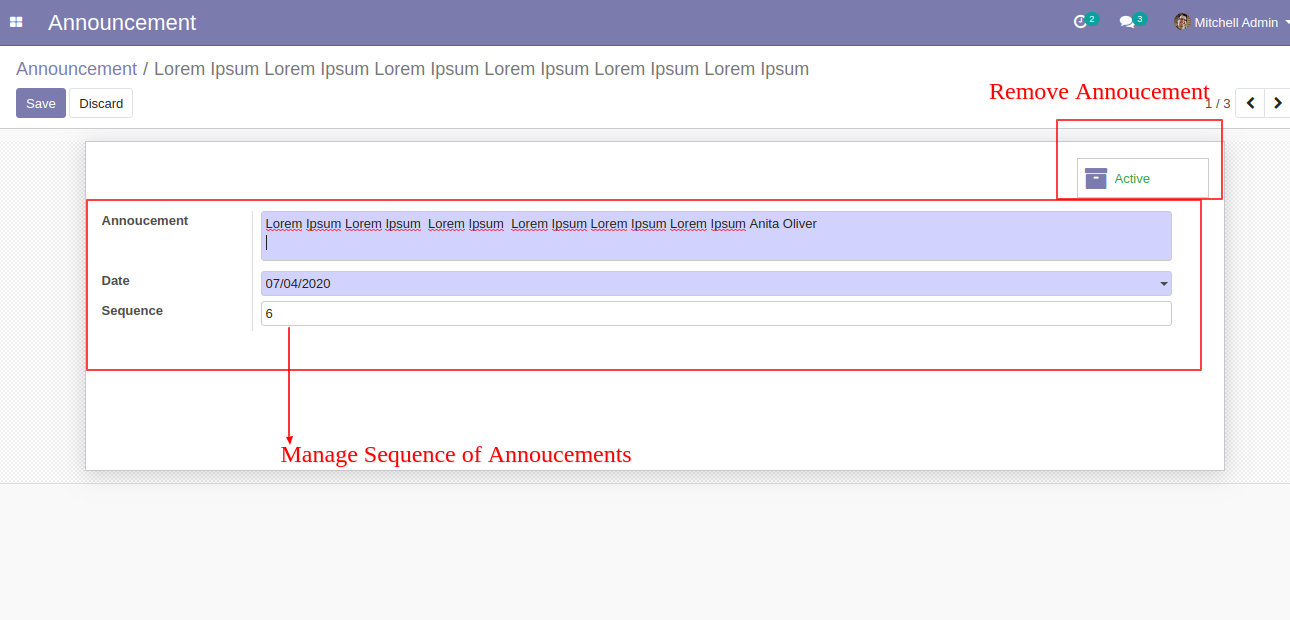
"Expense" in the dashboard with details.
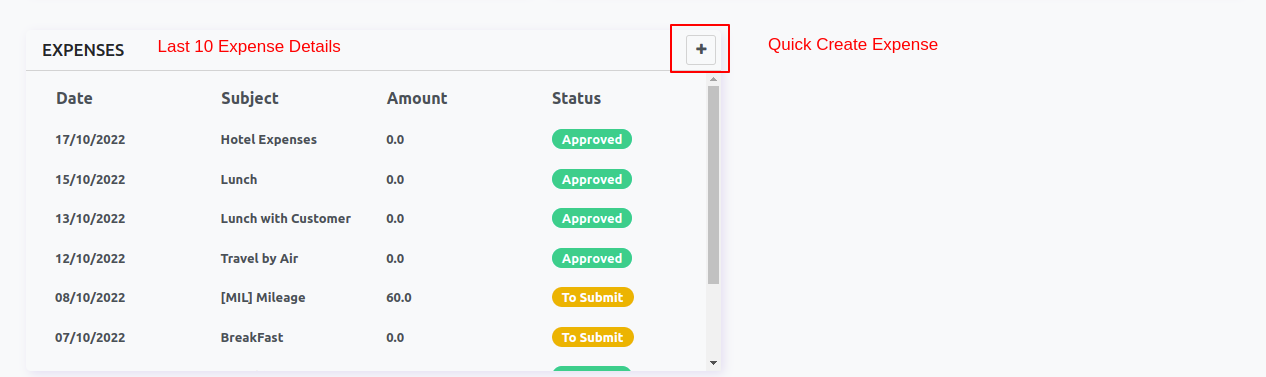
"Attendance" and "Leave" in the dashboard with details.
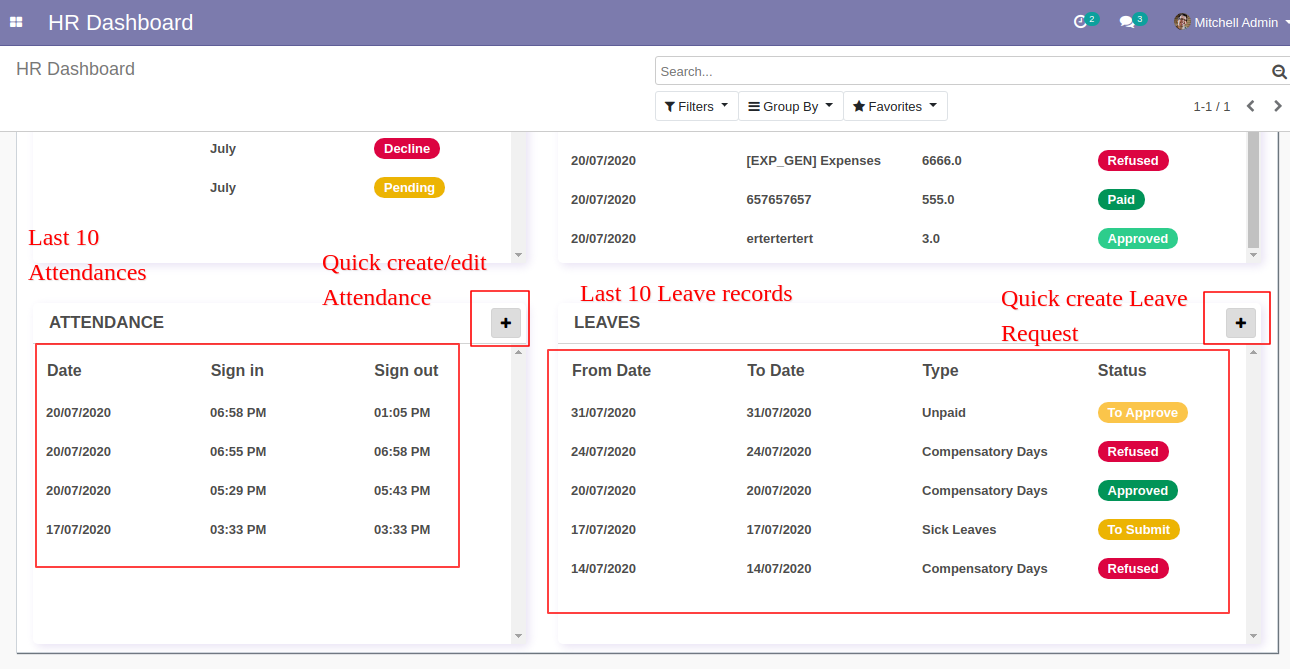
Overtime configuration for weekdays.
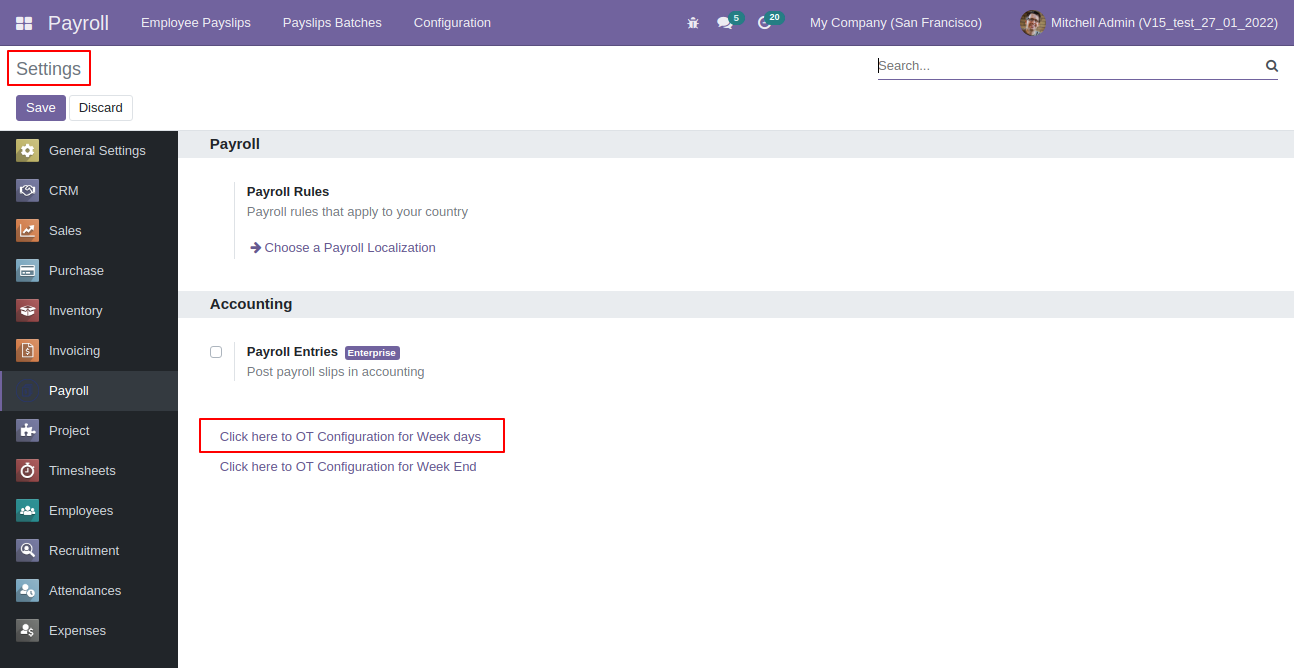
Overtime weekdays list view with an hourly rate.
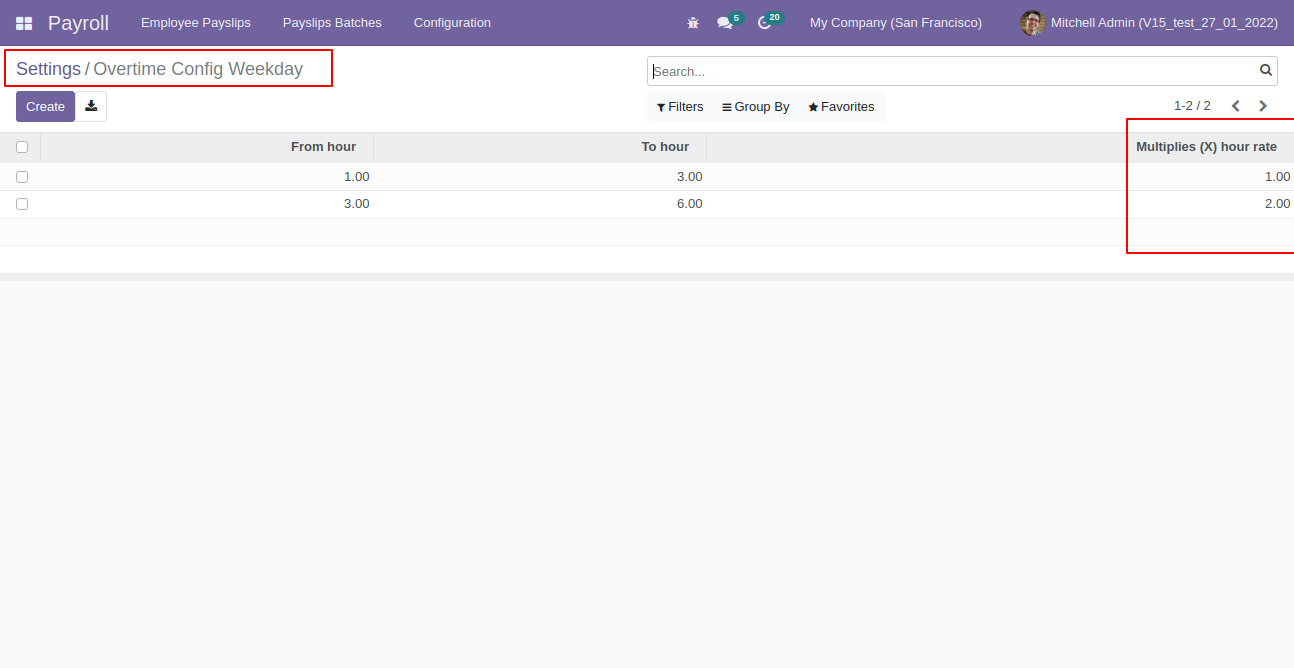
Overtime configuration for weekend.
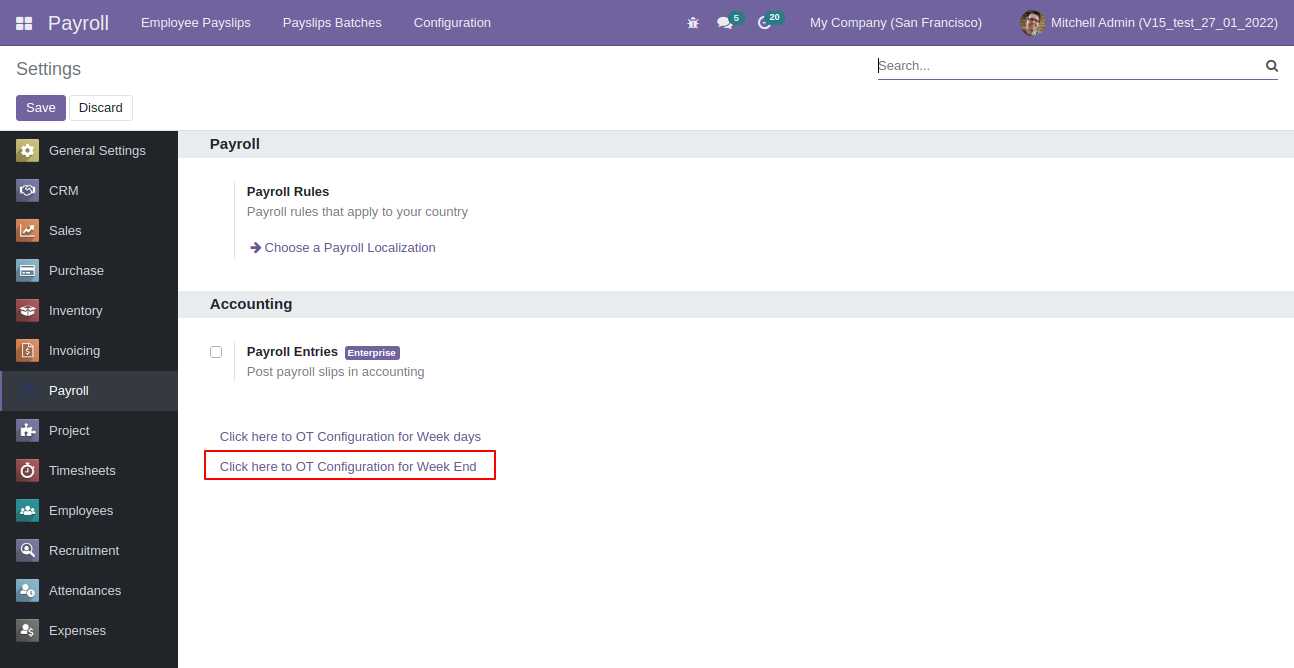
Overtime weekend list view with an hourly rate.
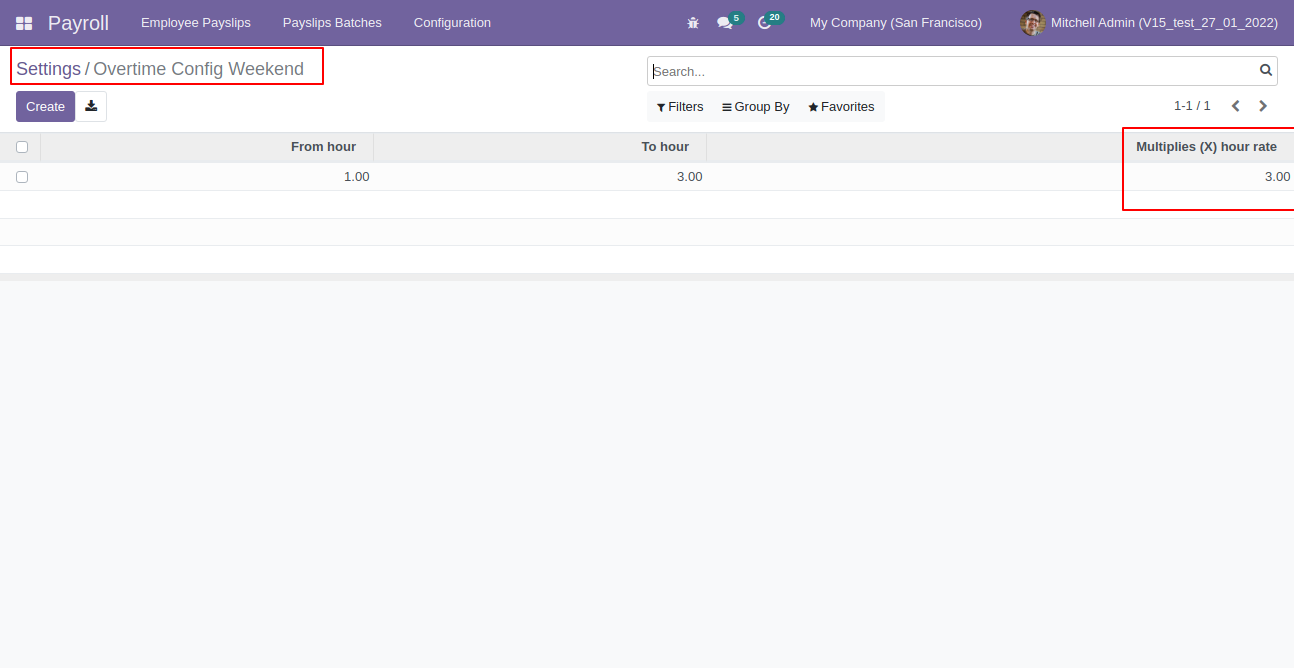
Overtime request form view.
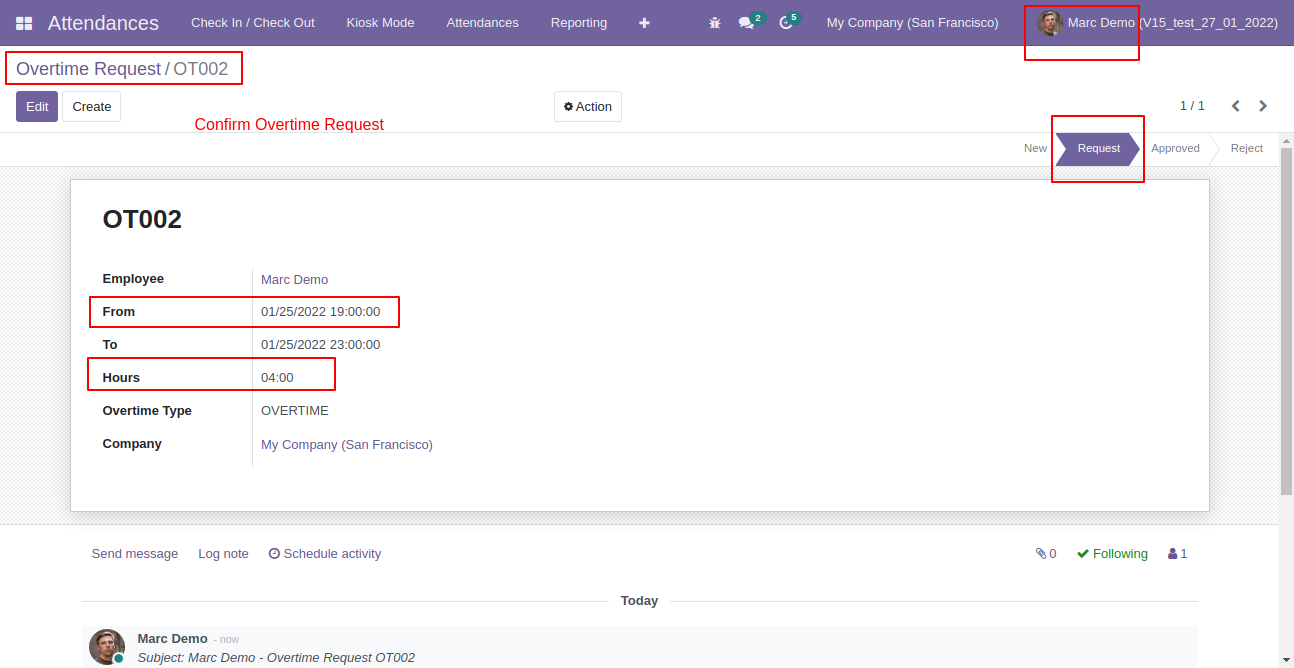
Admin approve overtime request.
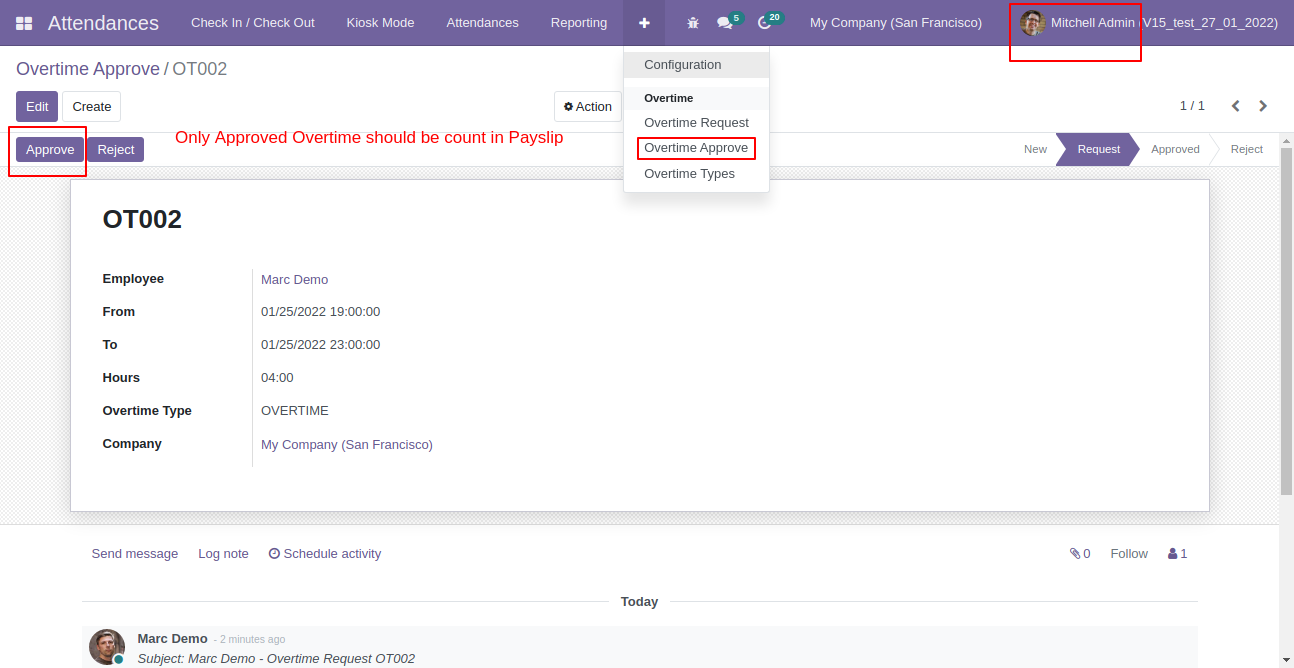
Now in the payslip select contract.
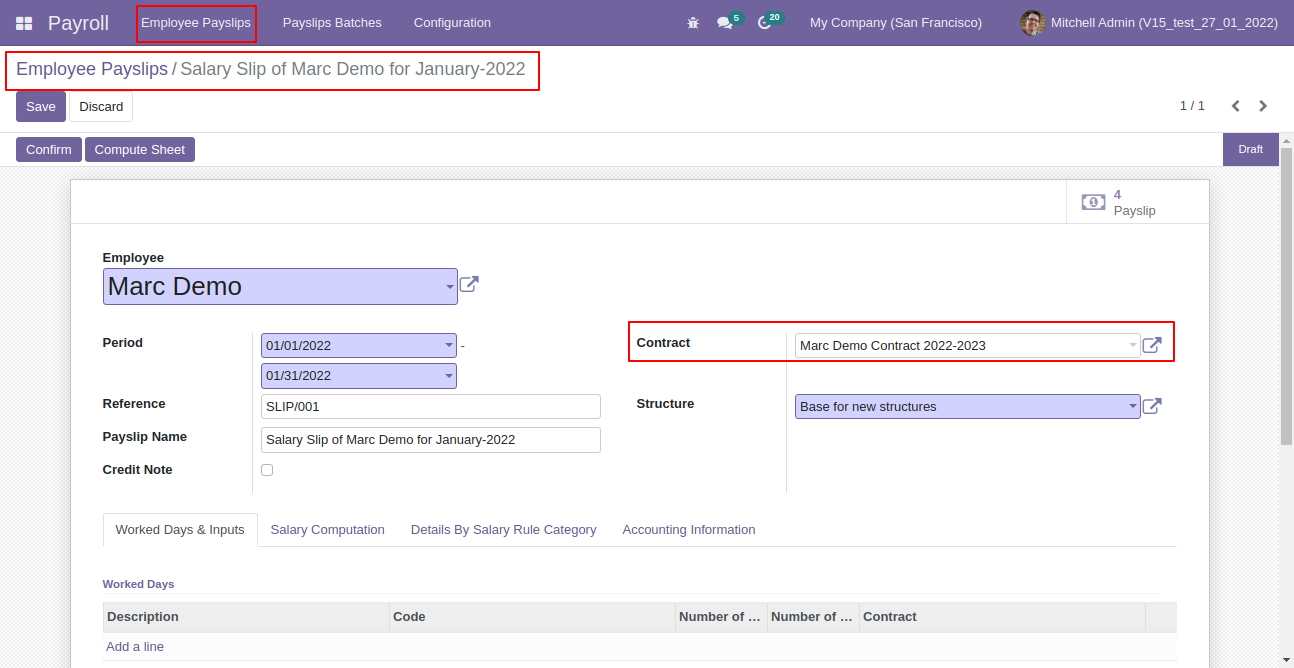
You can set overtime in the salary structure.
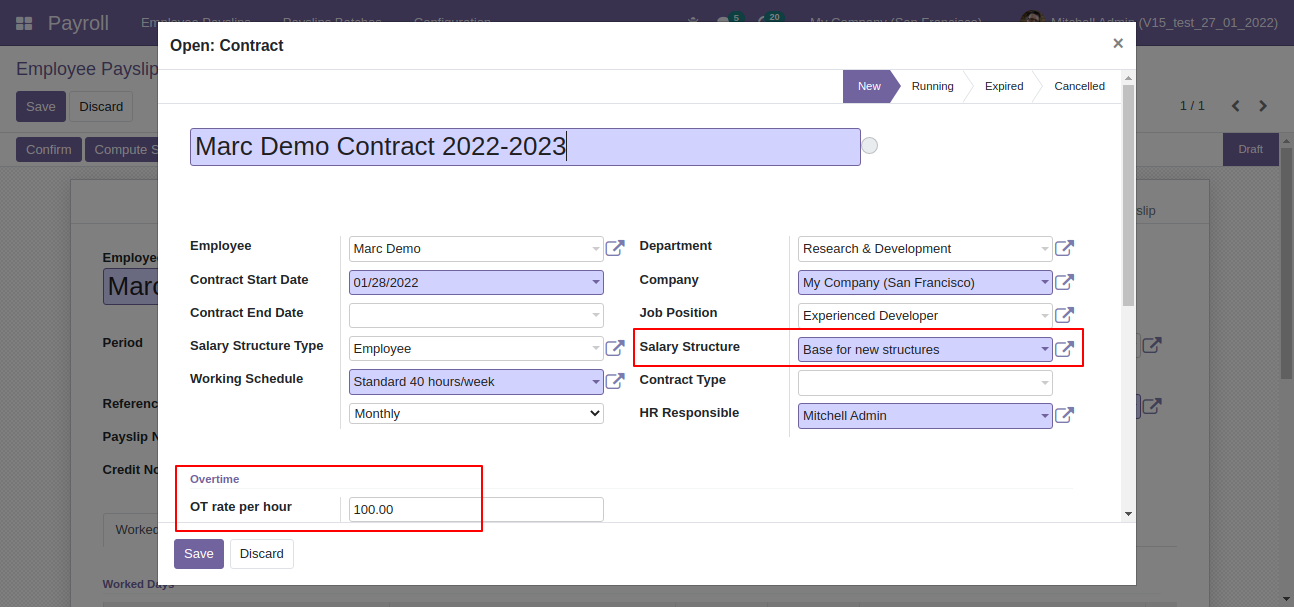
The salary structure with overtime.
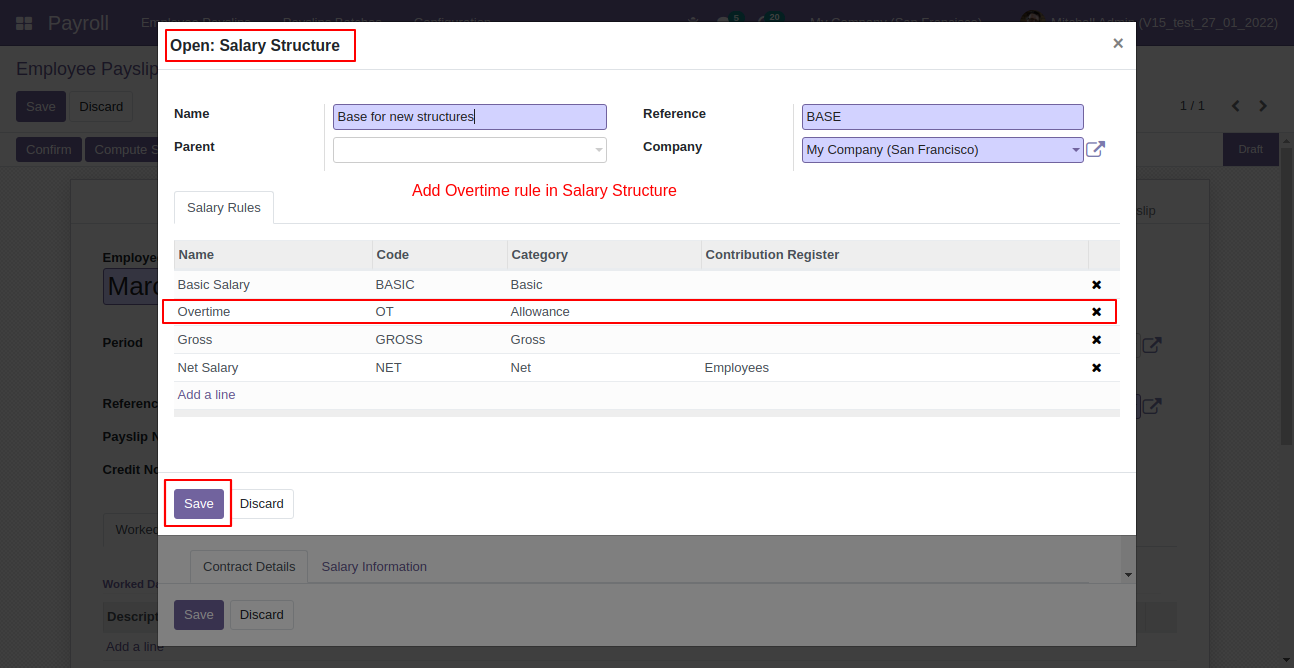
The salary computation with overtime.
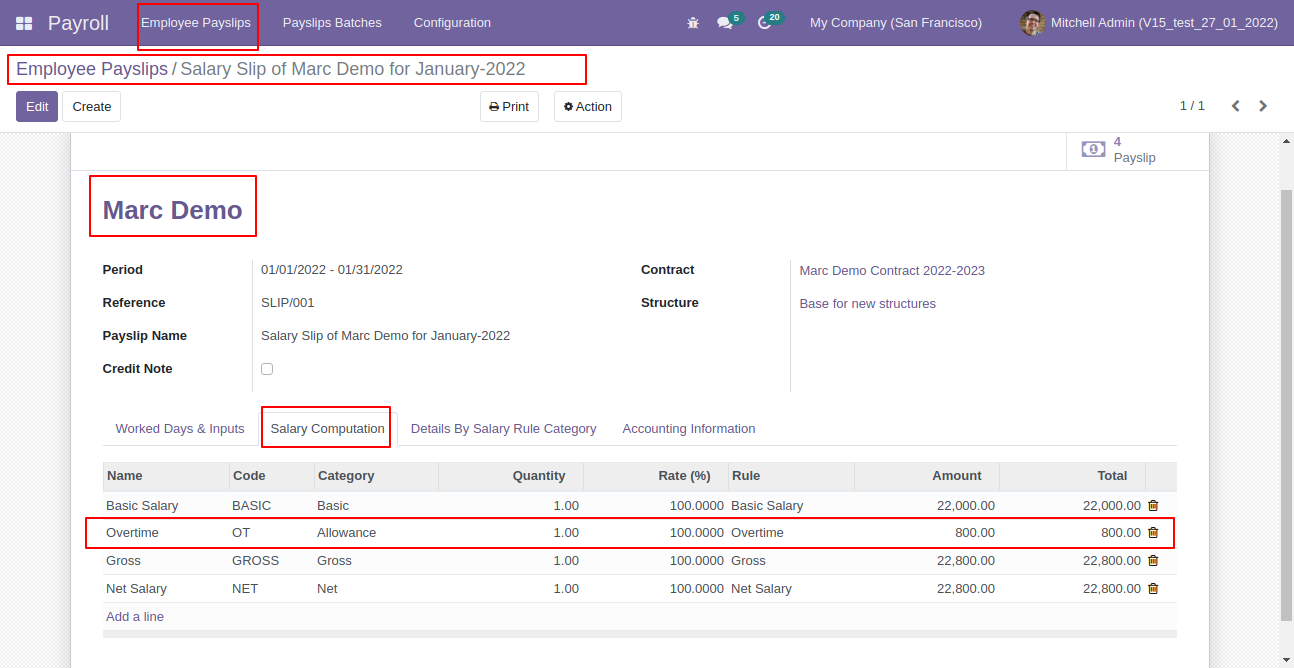
Now employee send overtime request on weekend.
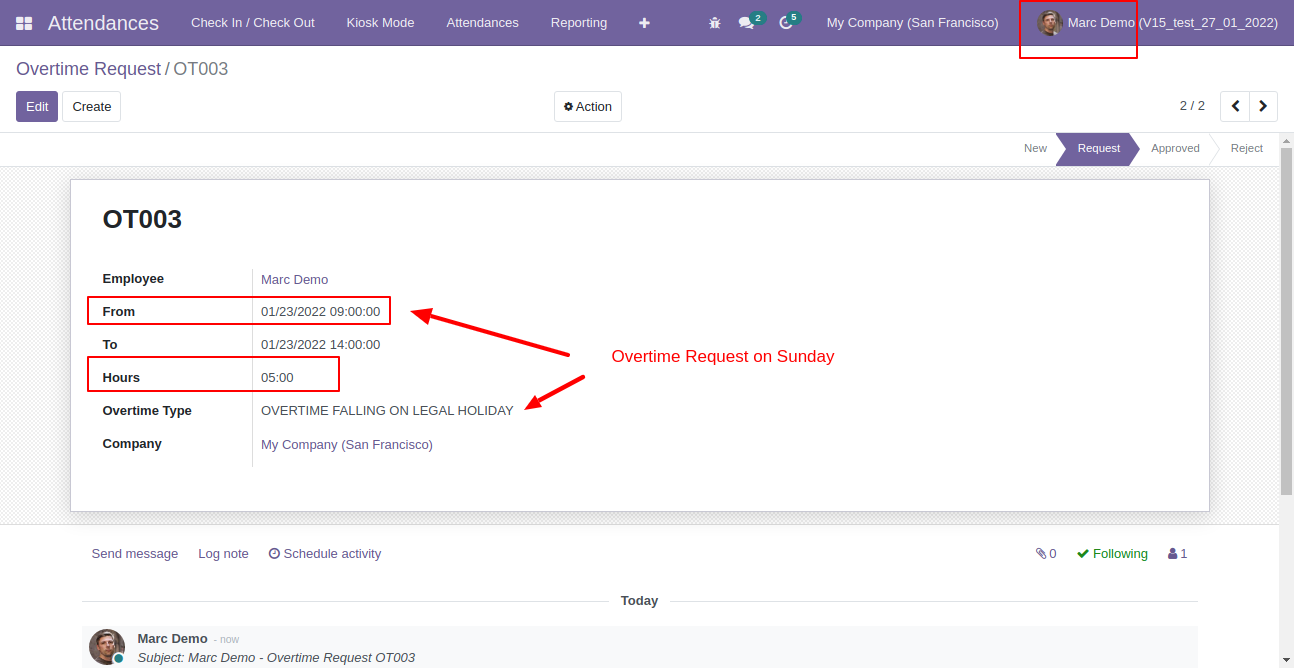
Weekend overtime request approved by manager.
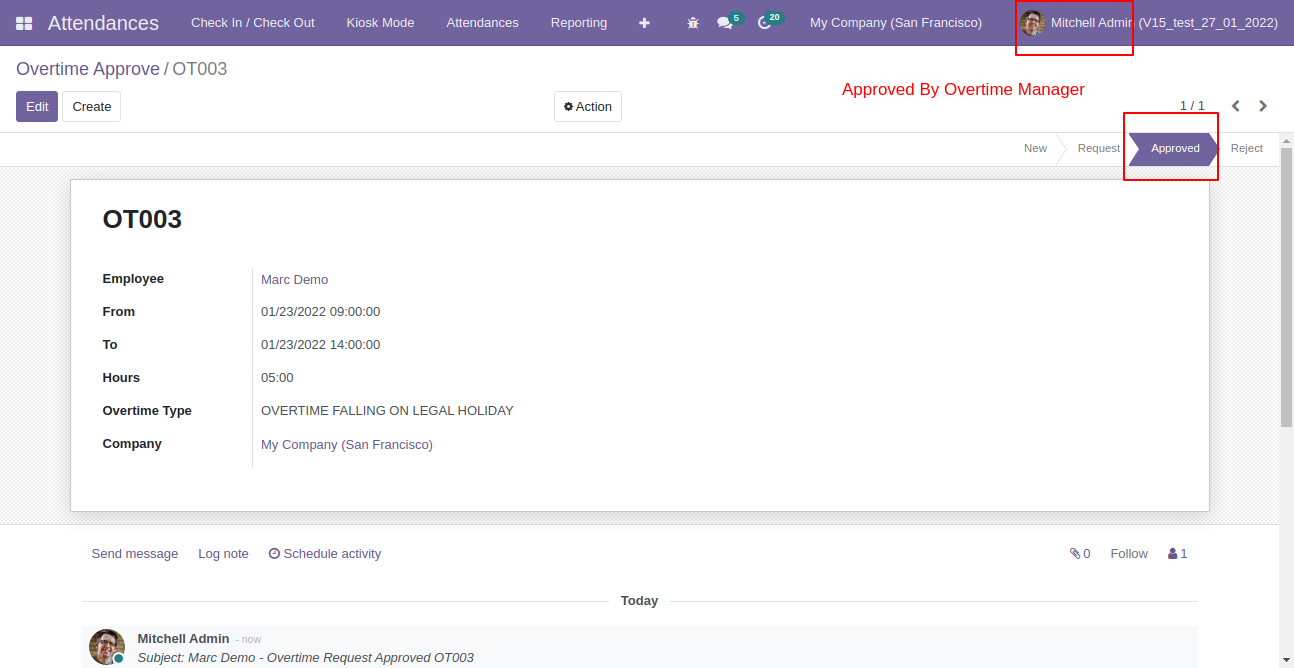
Salary compute based on configuration.
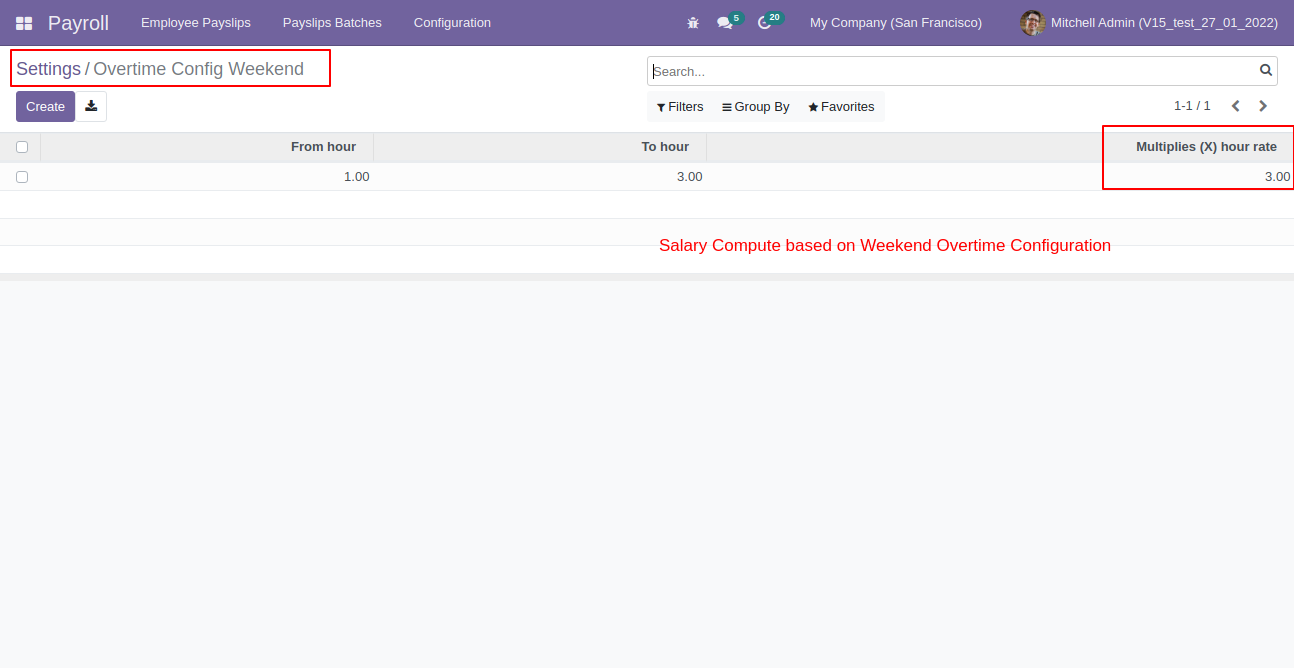
Payslip with weekend overtime.
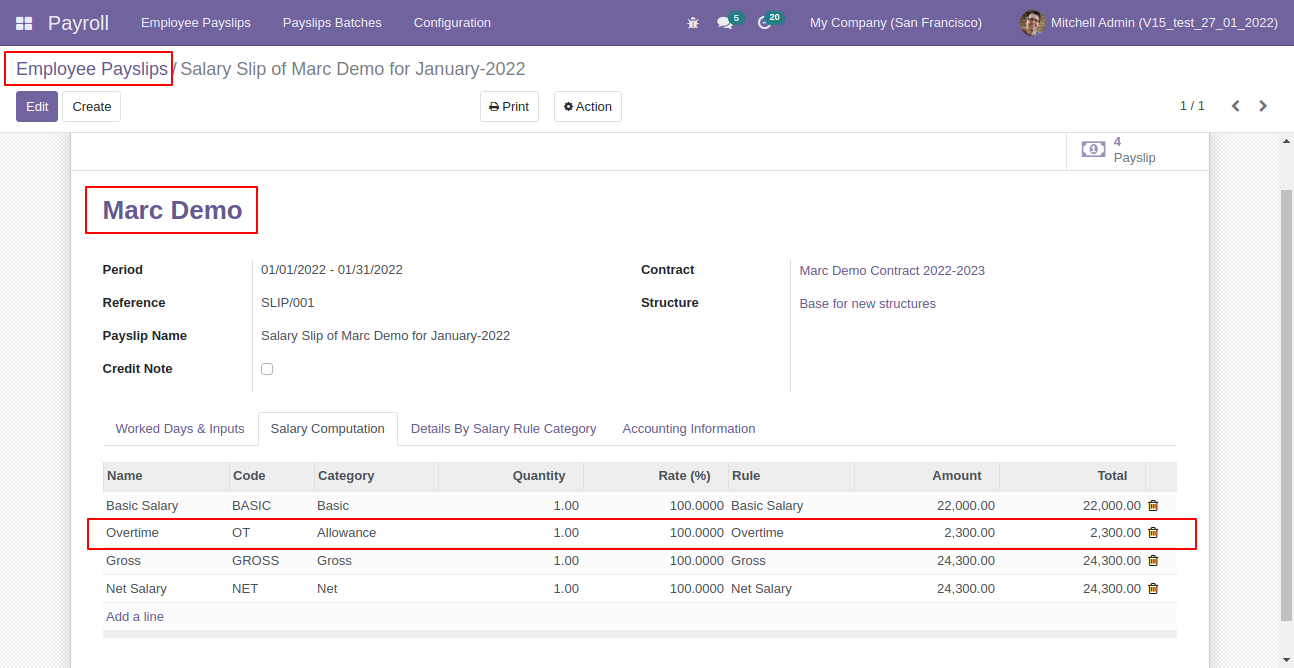
Tick "Enable Leave Attachment" in the HRMS configurations.
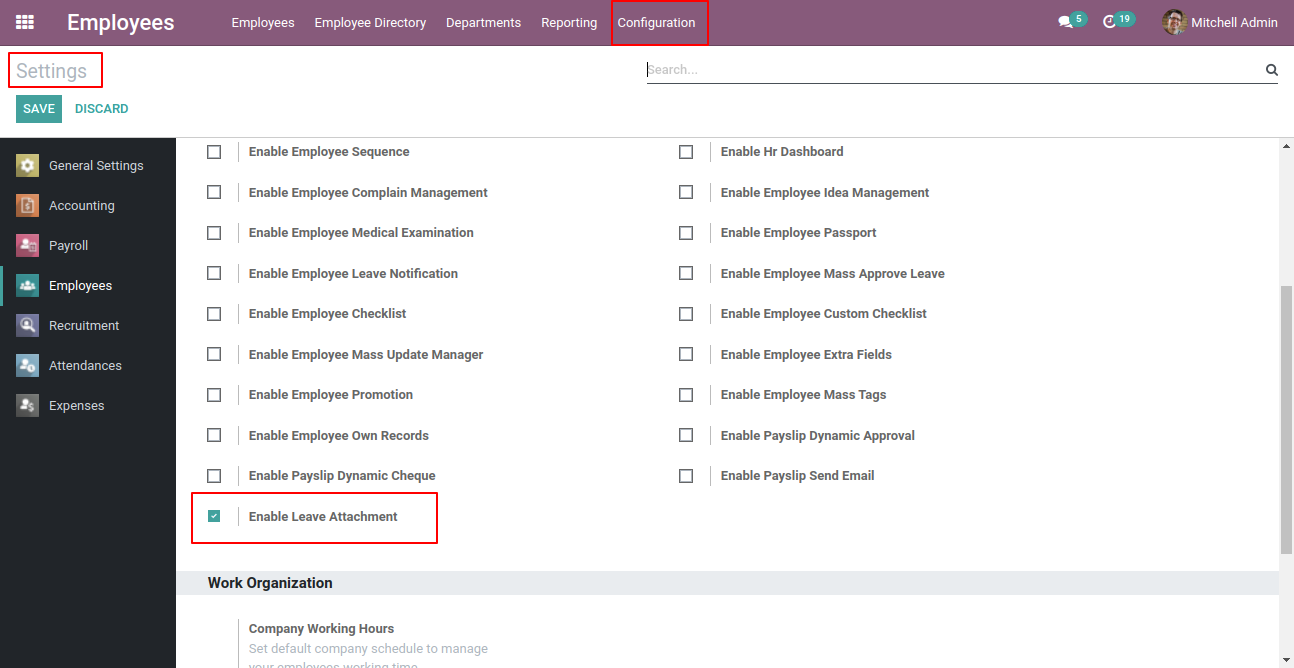
In 'Leave Type' form view there is one boolean field 'Attachment' just tick right.
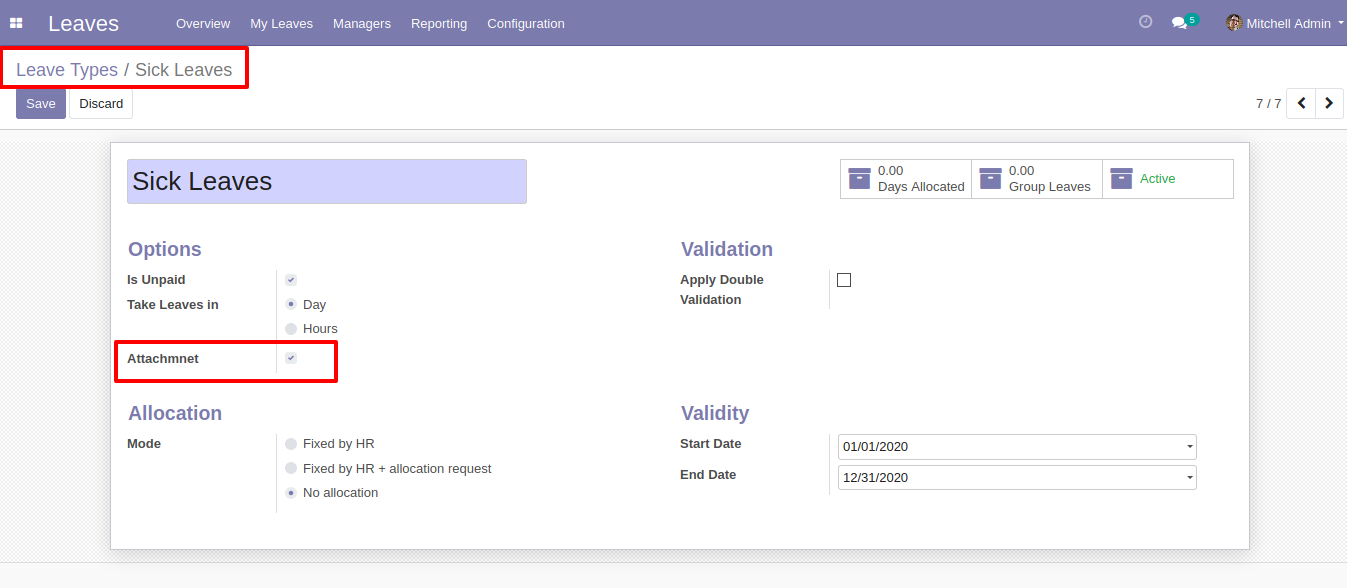
In 'Leave Request' form view there is one another field 'Attachment' if you don't attach document so it will give warning.
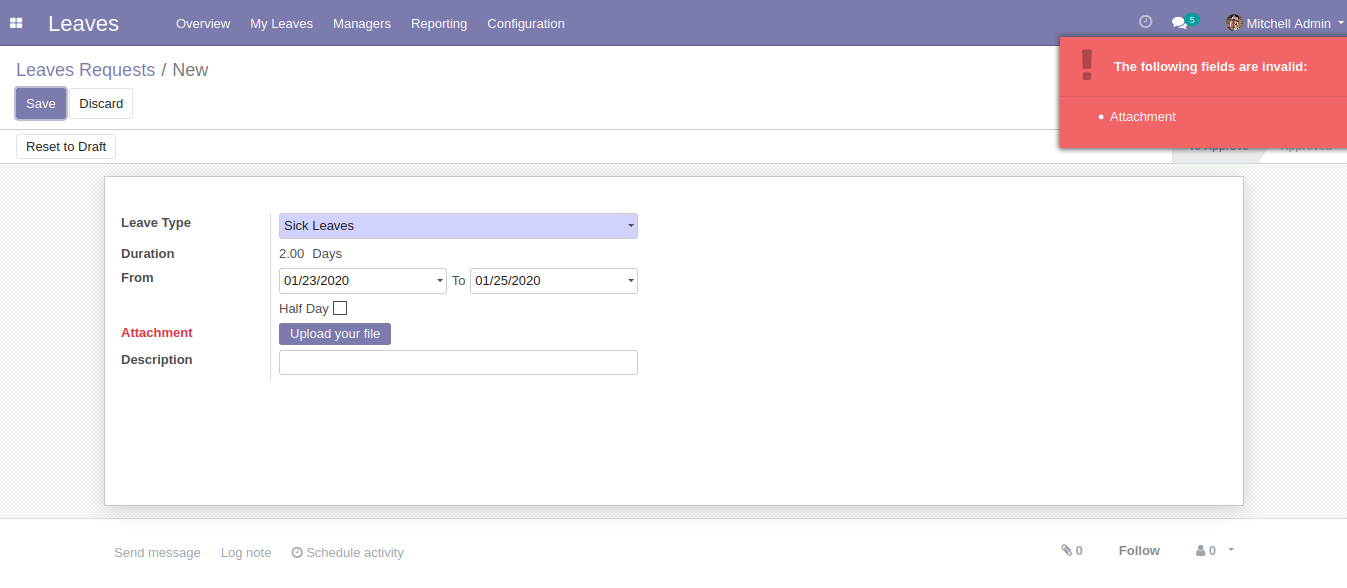
Go to the configuration => time off types menu and list view.
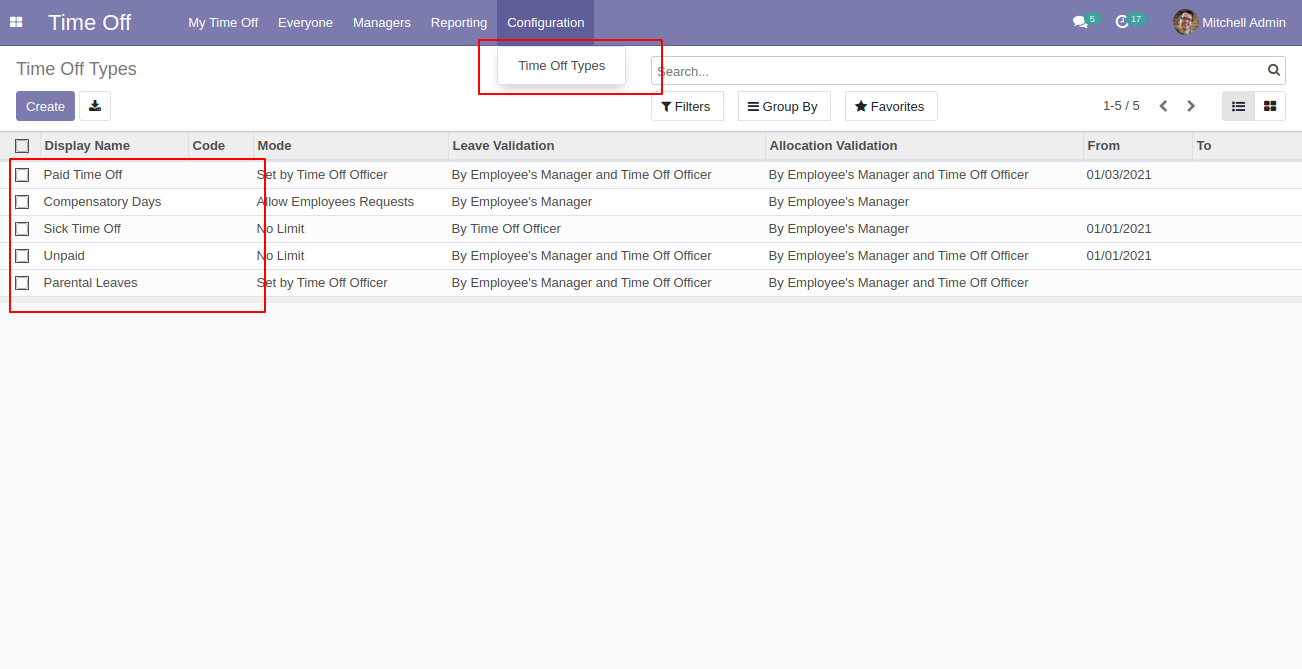
"Time Off" form view, You can set attachment limitations here and save it.
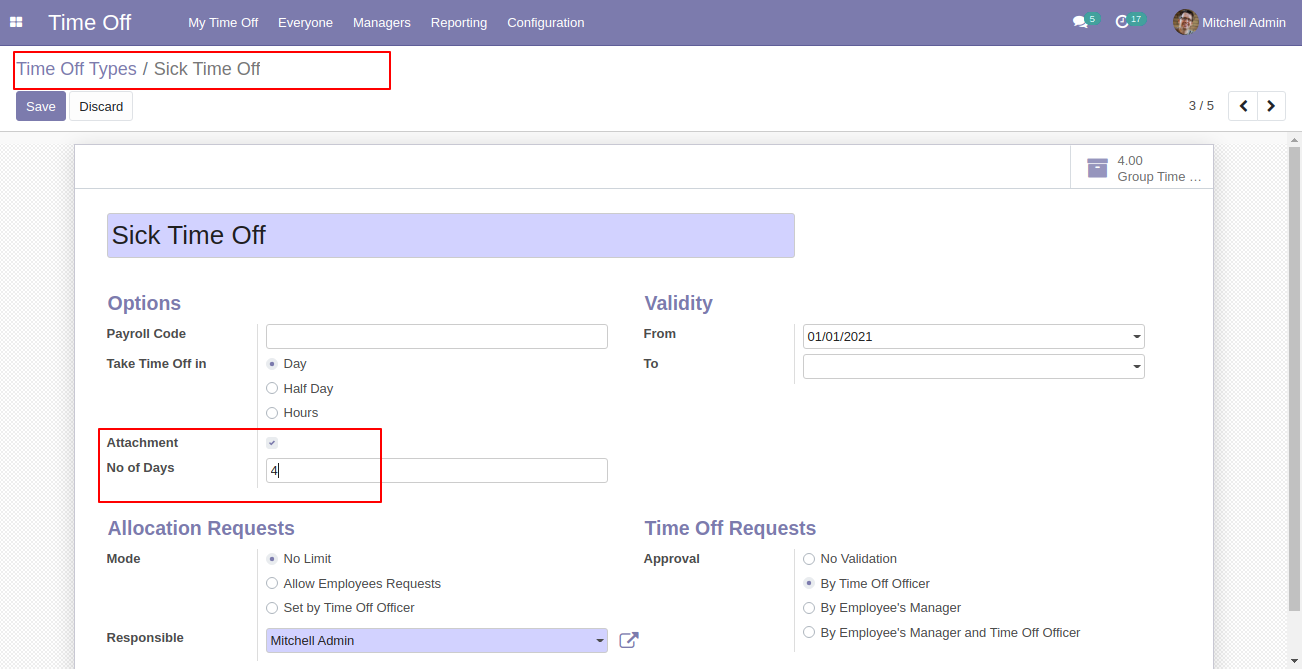
Now go to the dashboard and create time off and save it, so it gives an alert if your time off is more than a limitation.
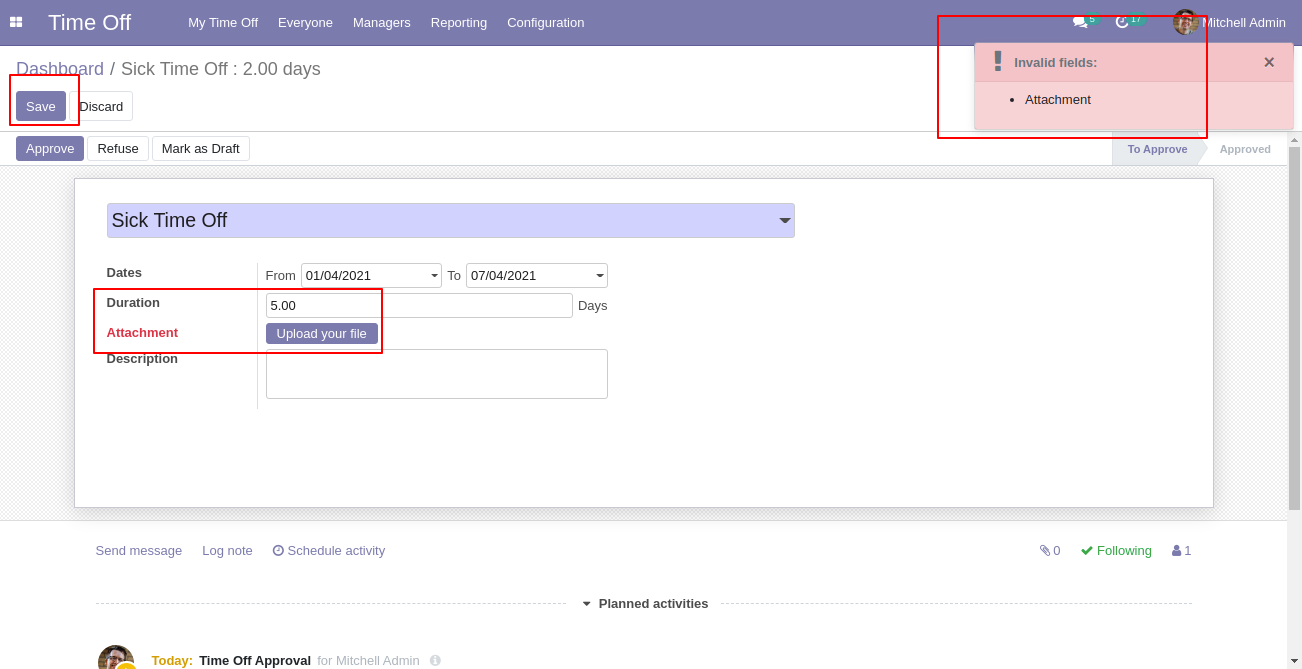
So after that attach the attachment and save it.
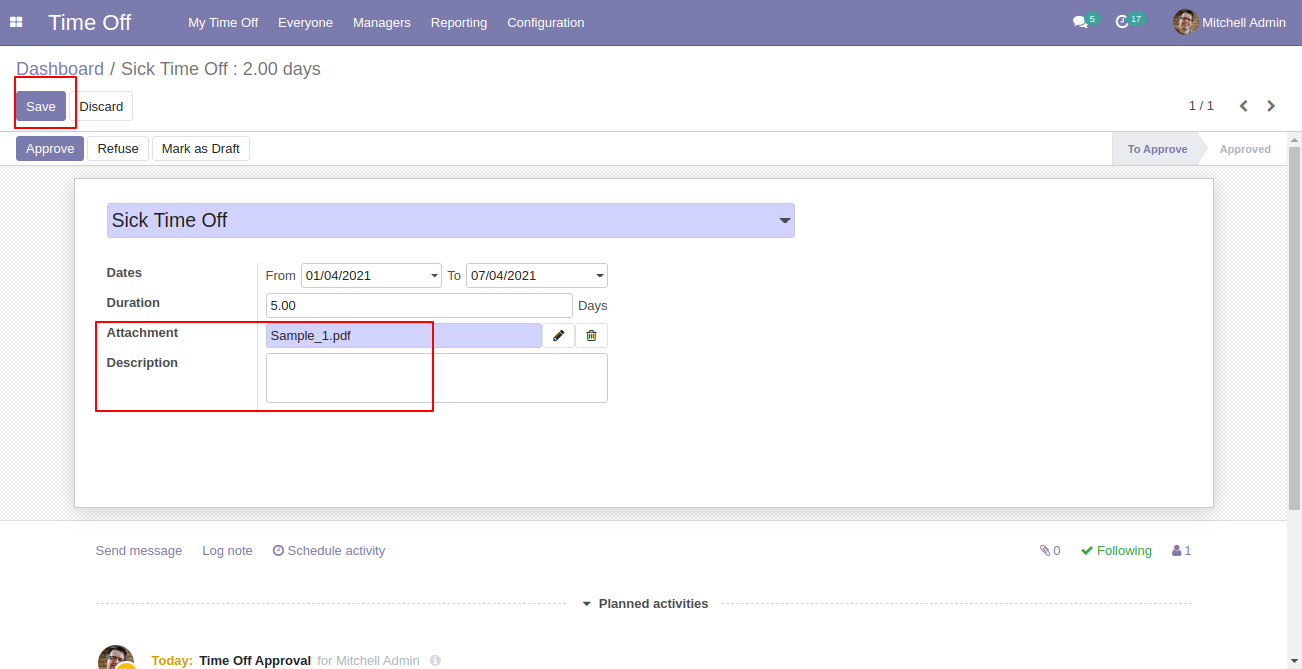
Time off created.
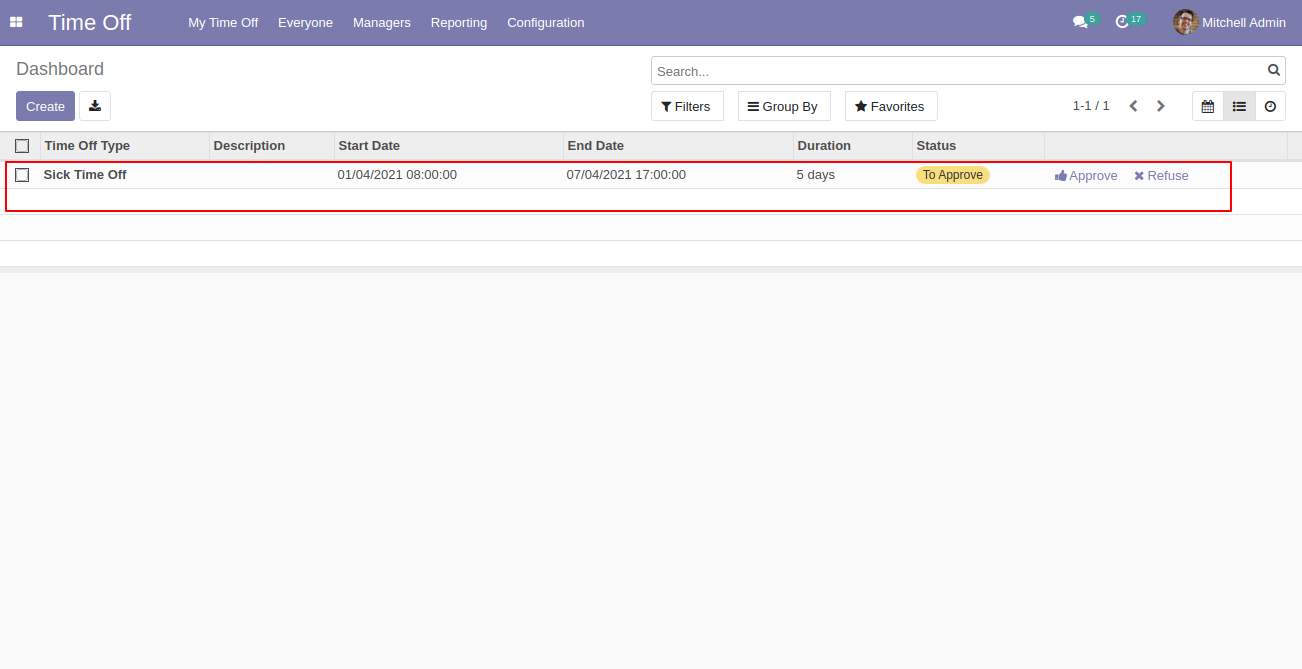
Set managers for employees.
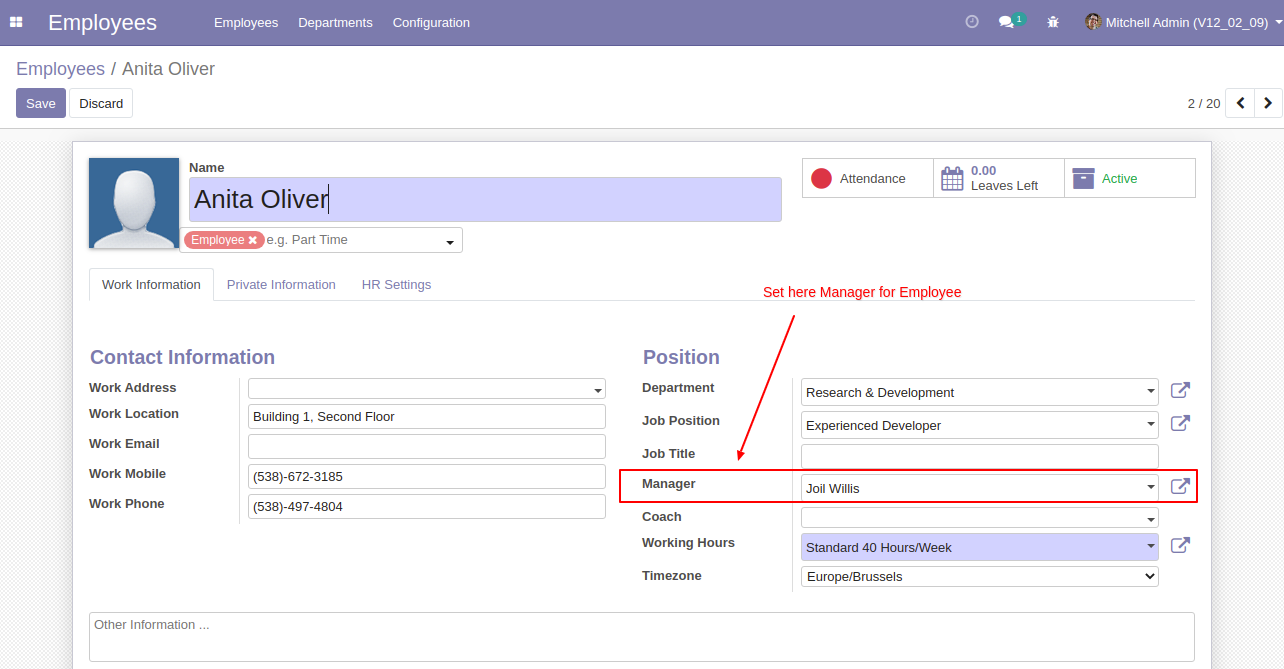
Select related user.
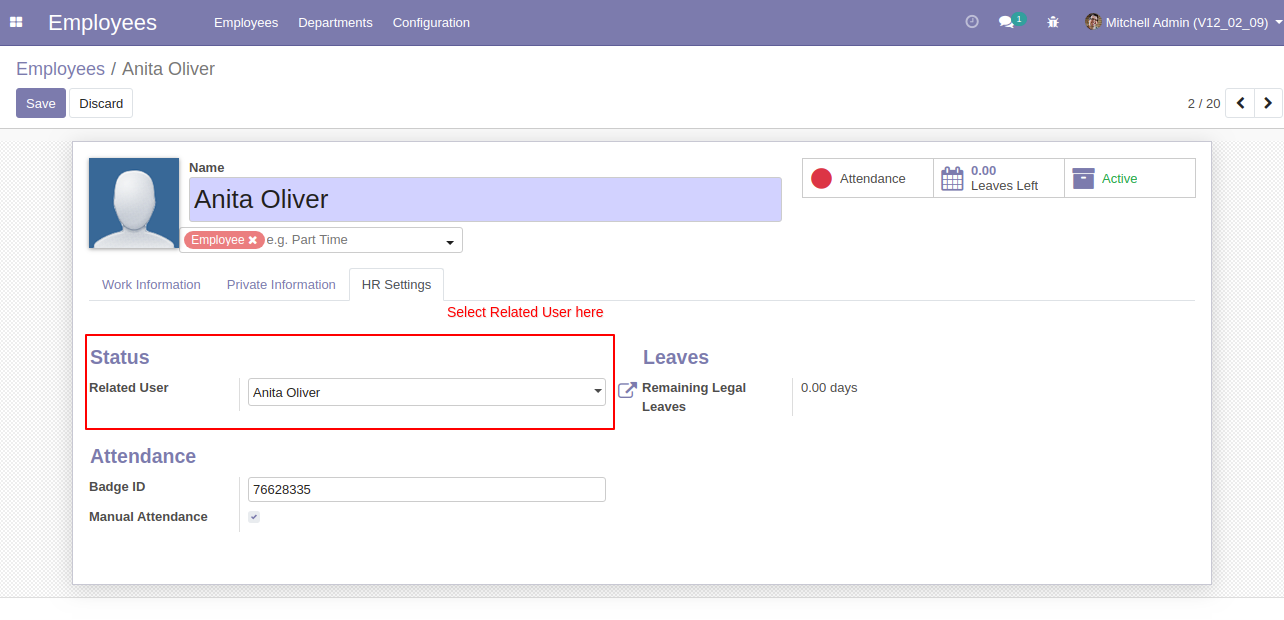
Go to "Settings" => "Users & Companies" set user access.
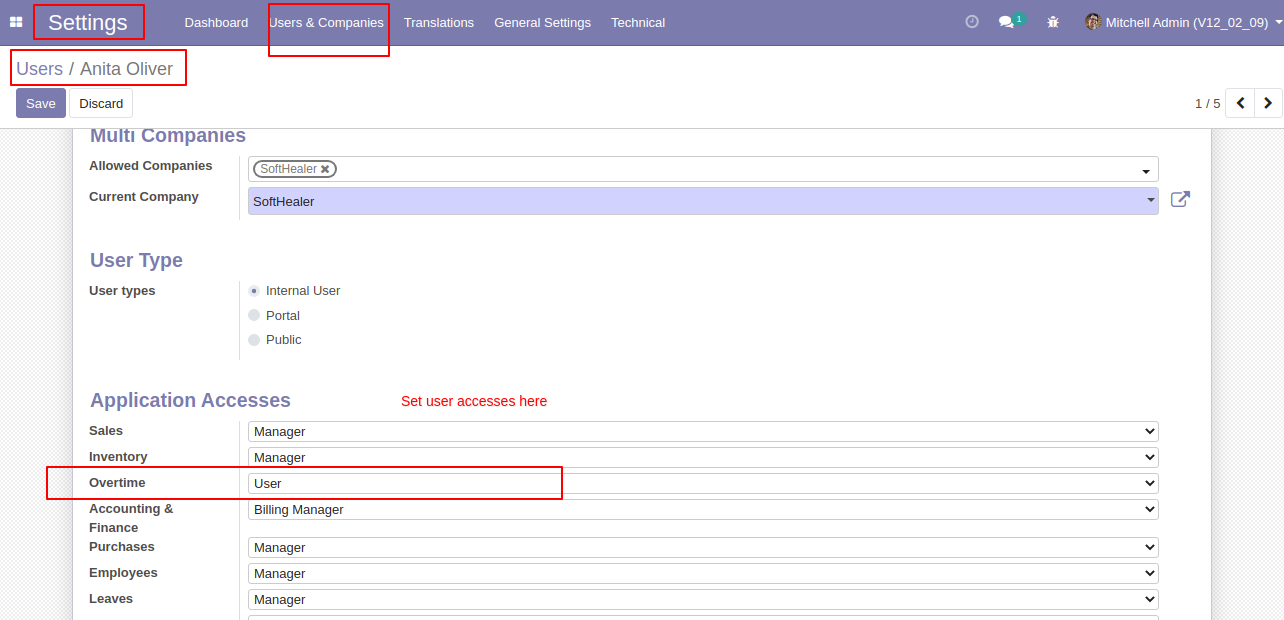
The overtime request form view.
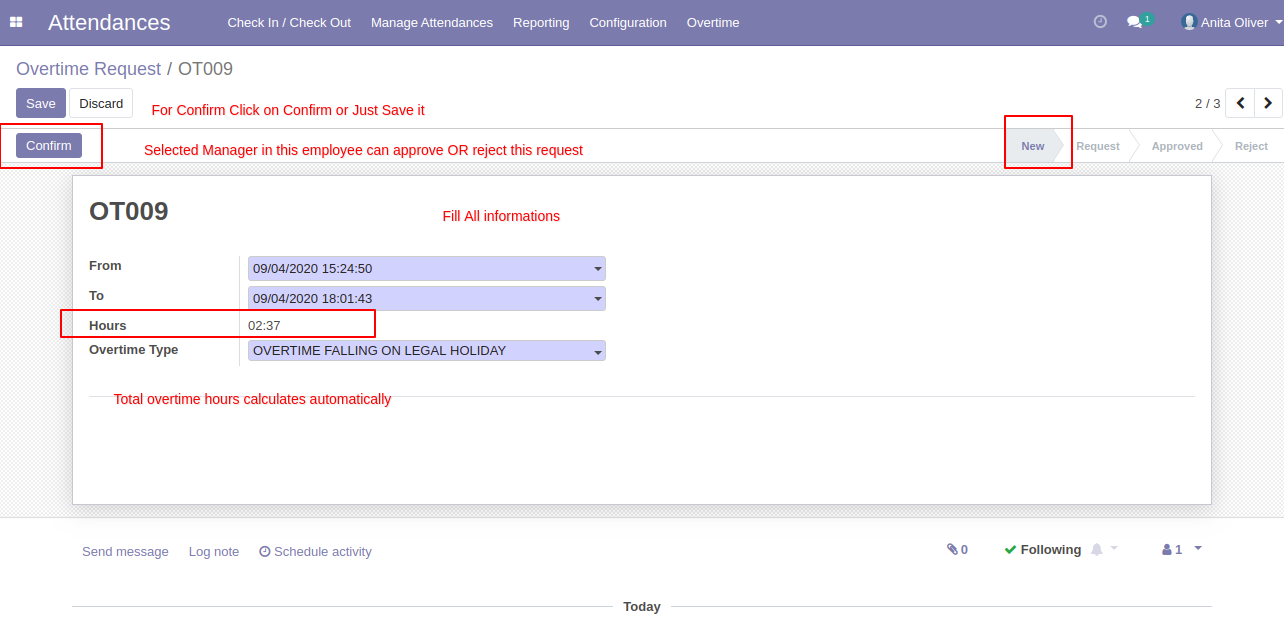
The manager gets an email notification when the request creates.

Set manager access rights for the manager.
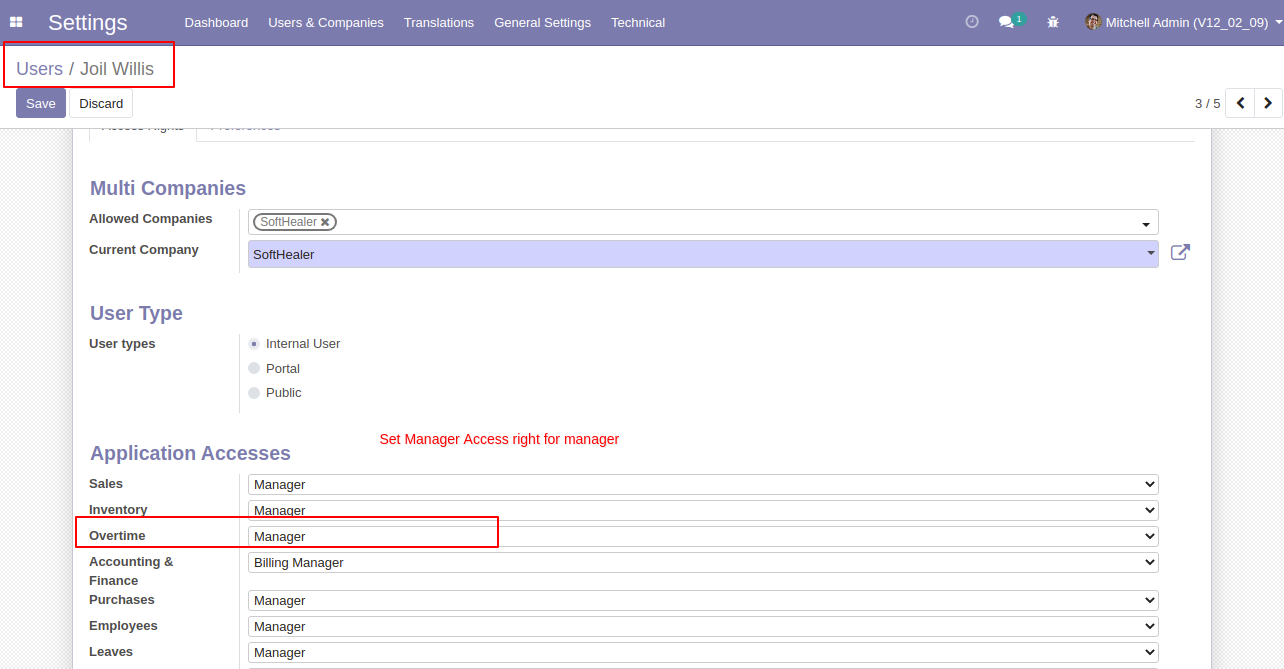
The overtime approve request list view.
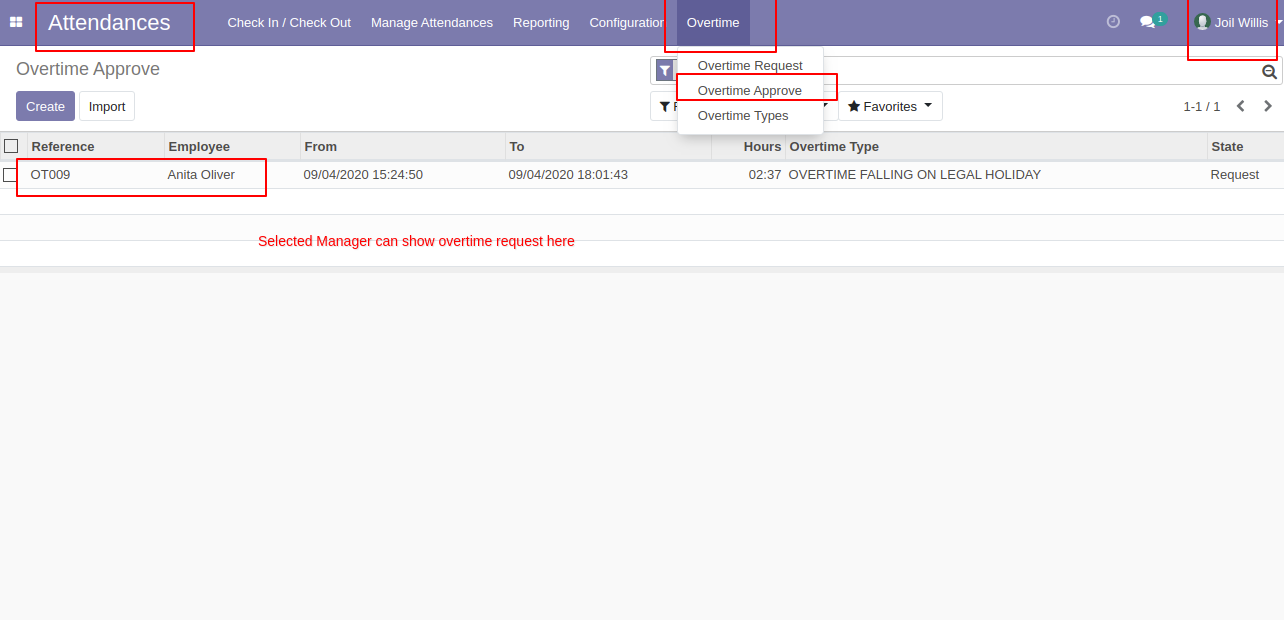
The overtime approve request form view.
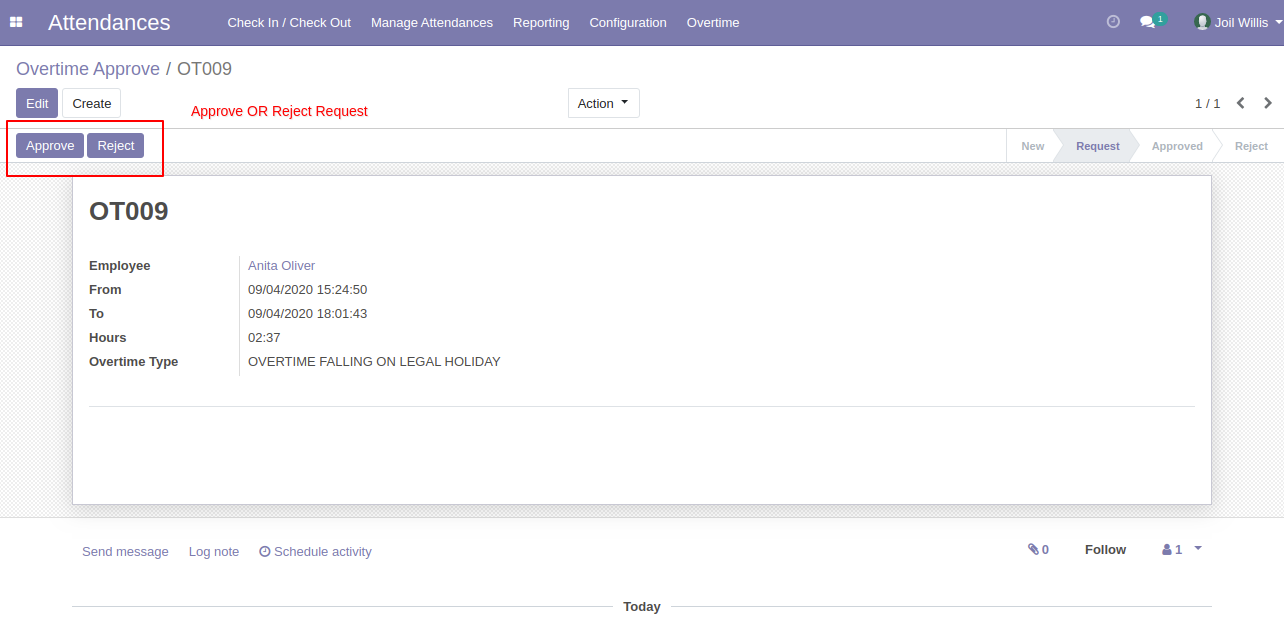
The employee gets an email notification when the request is approved/rejected.
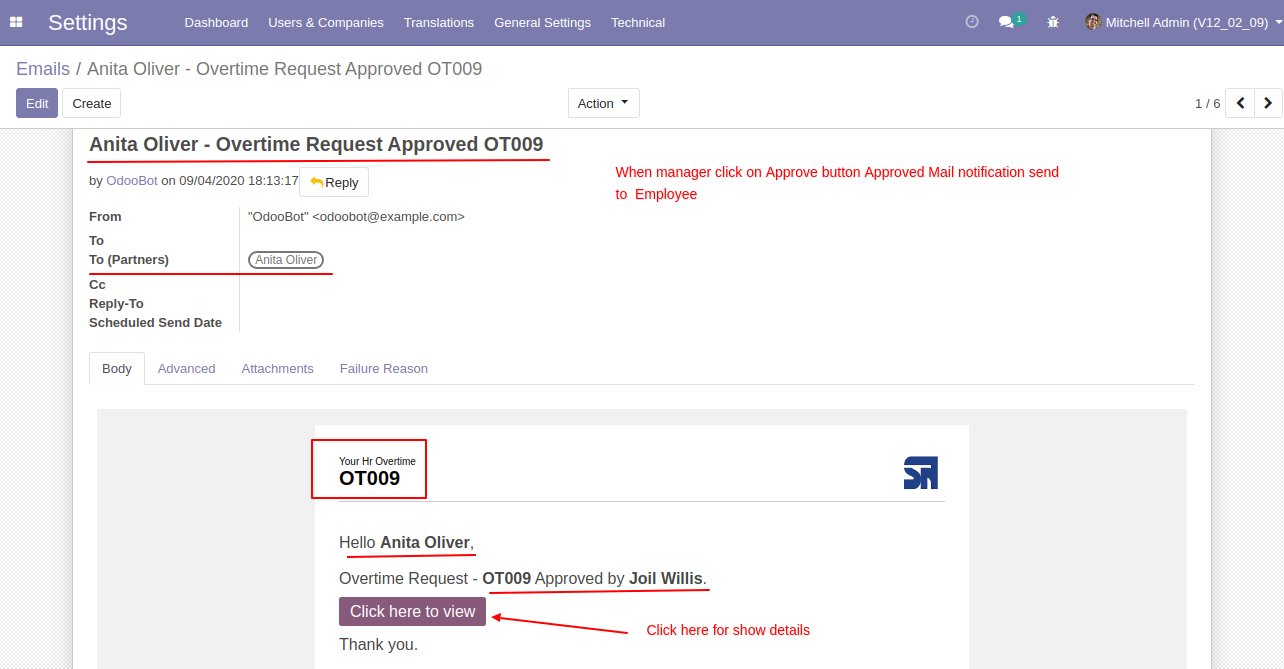
The request rejected by the manager.

If the request is rejected then it generates a popup for reason.
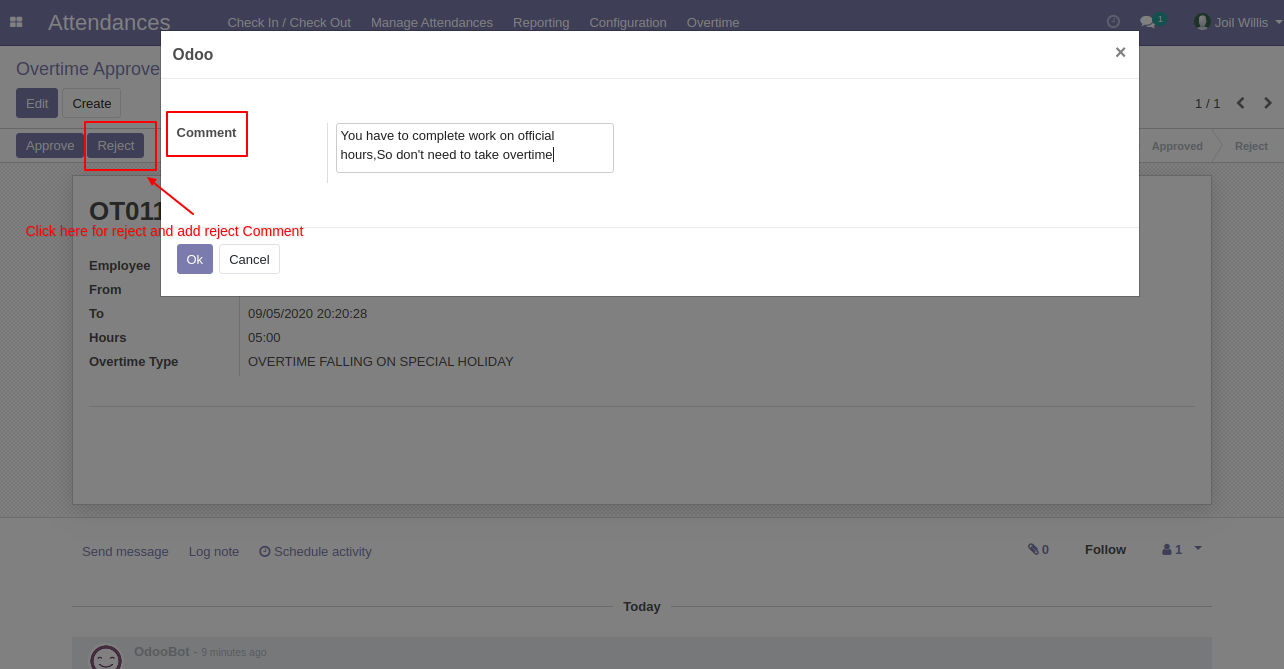
The employee gets an email notification when the request is approved/rejected.
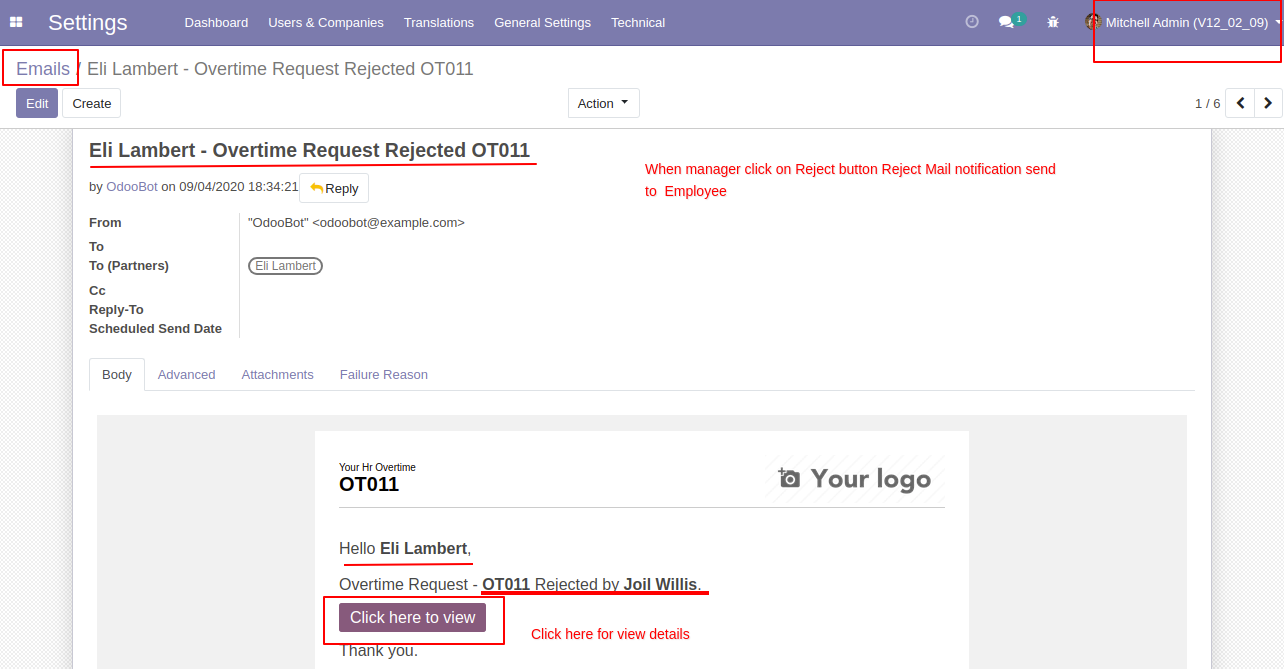
The employee can see rejected request reason.
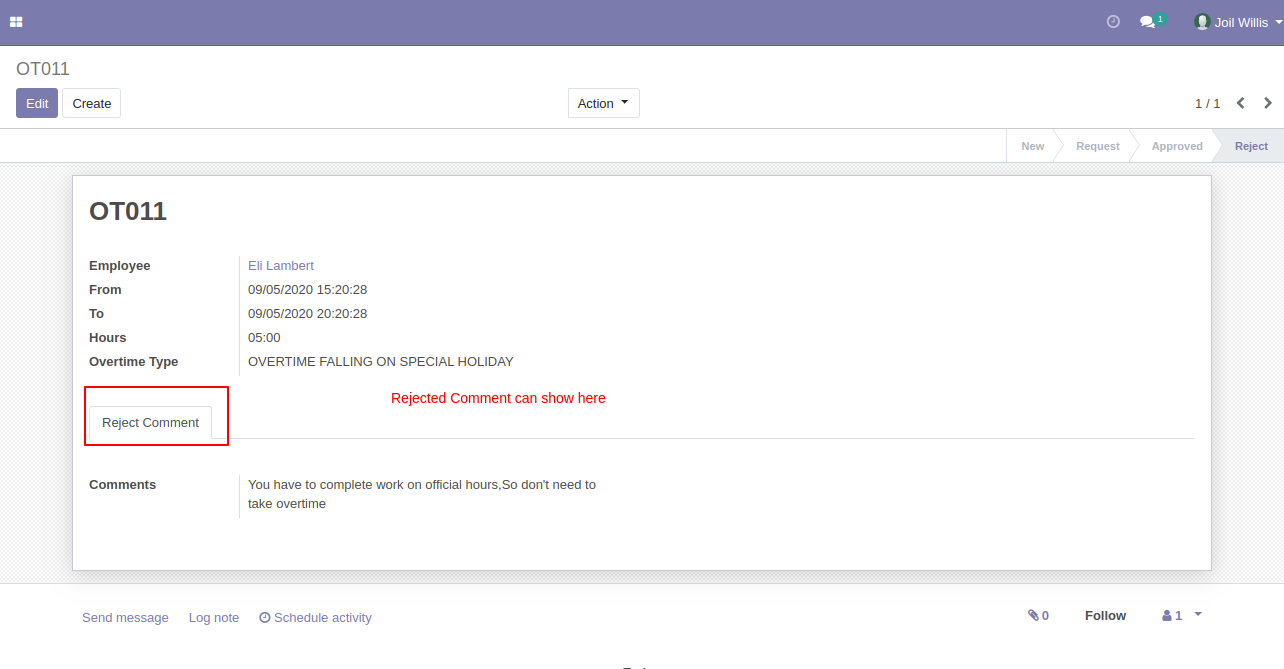
Enable "Employee Medical Examination" group.
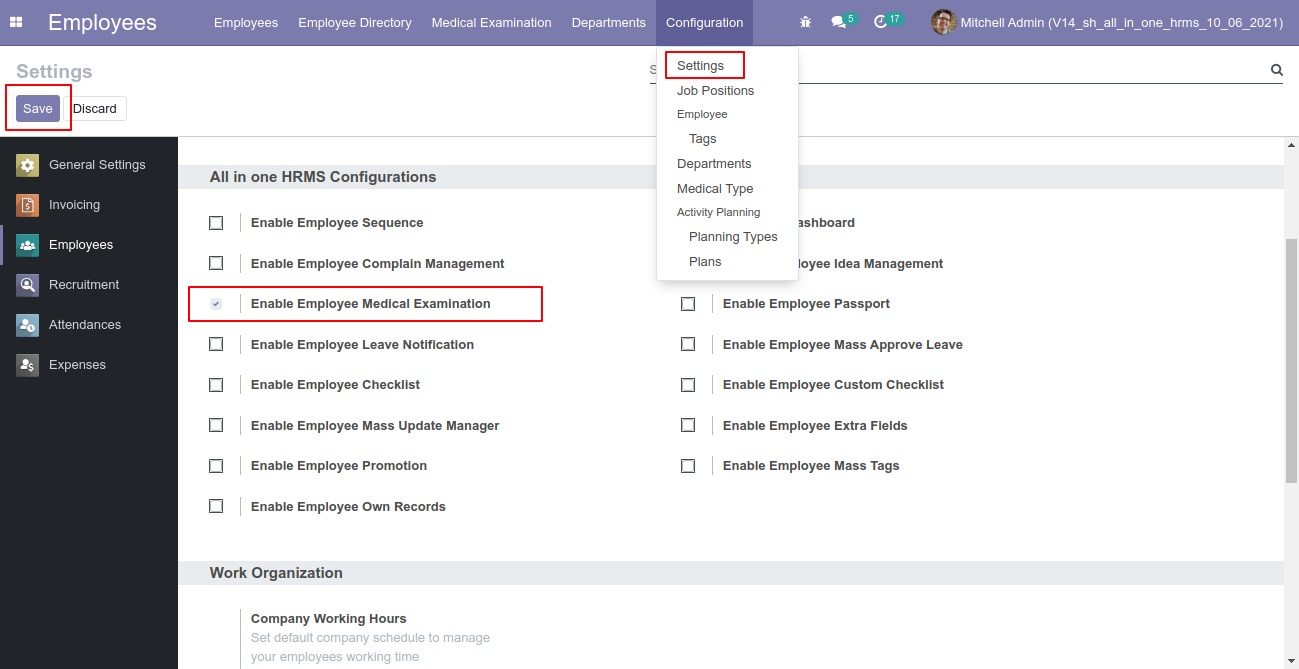
Go to employee => configuration, select user/person whom you want to notify & choose before days expired employee medical examination.
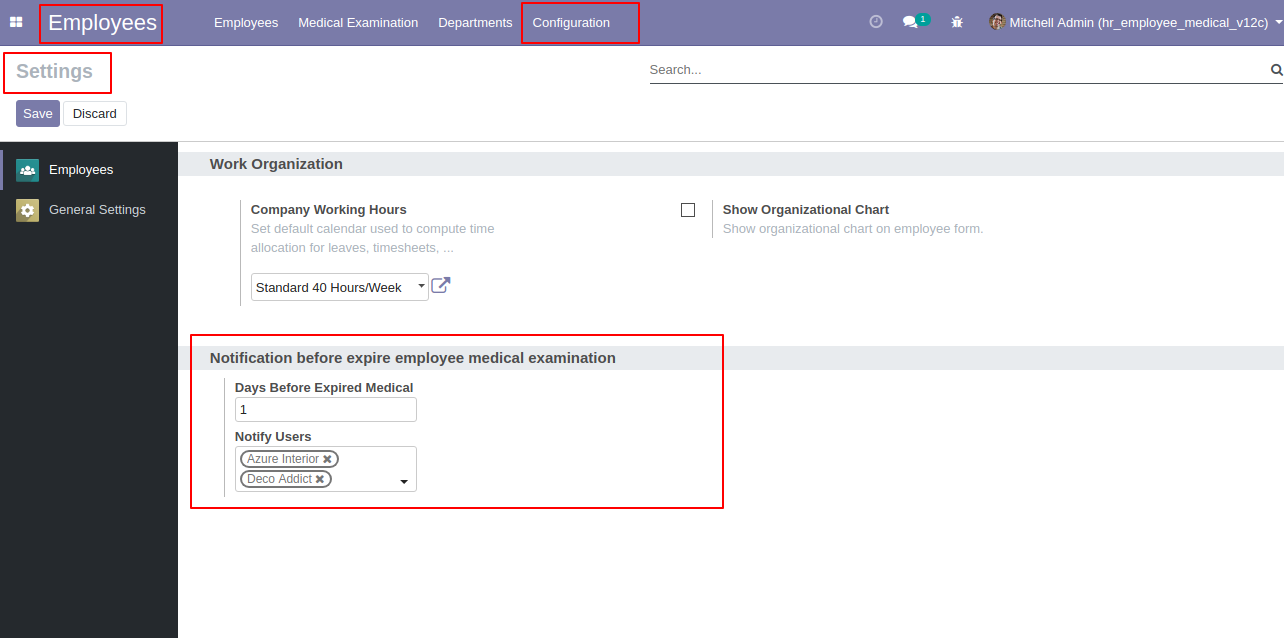
Go to employee => medical information and enter the details.
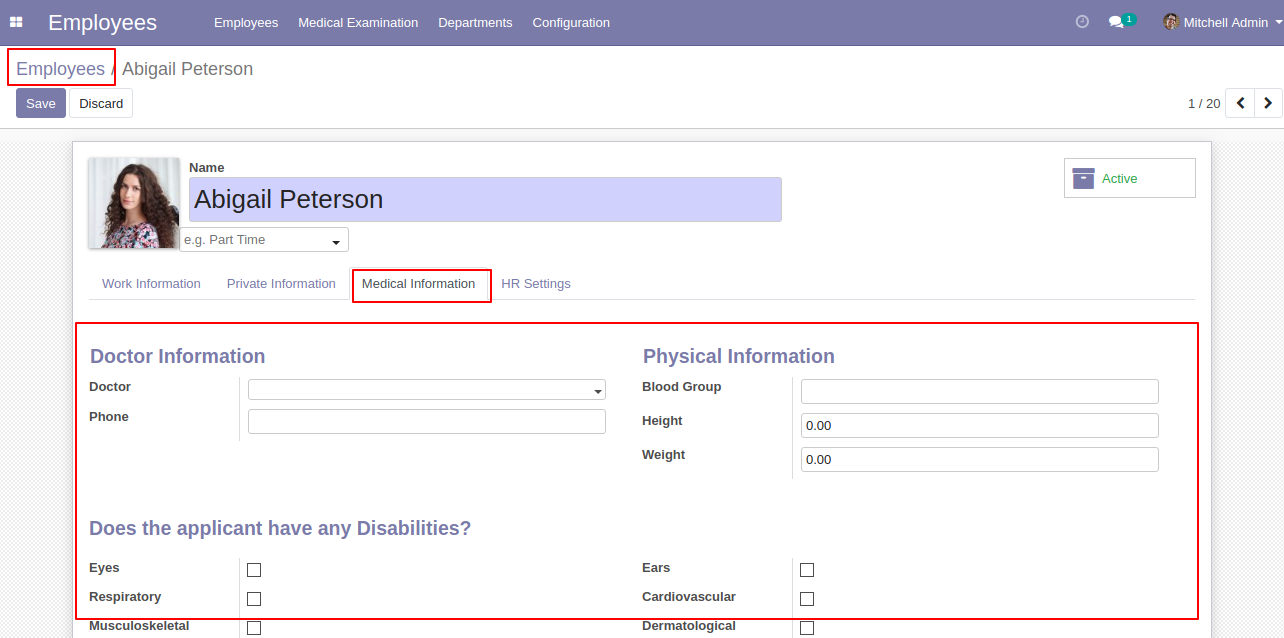
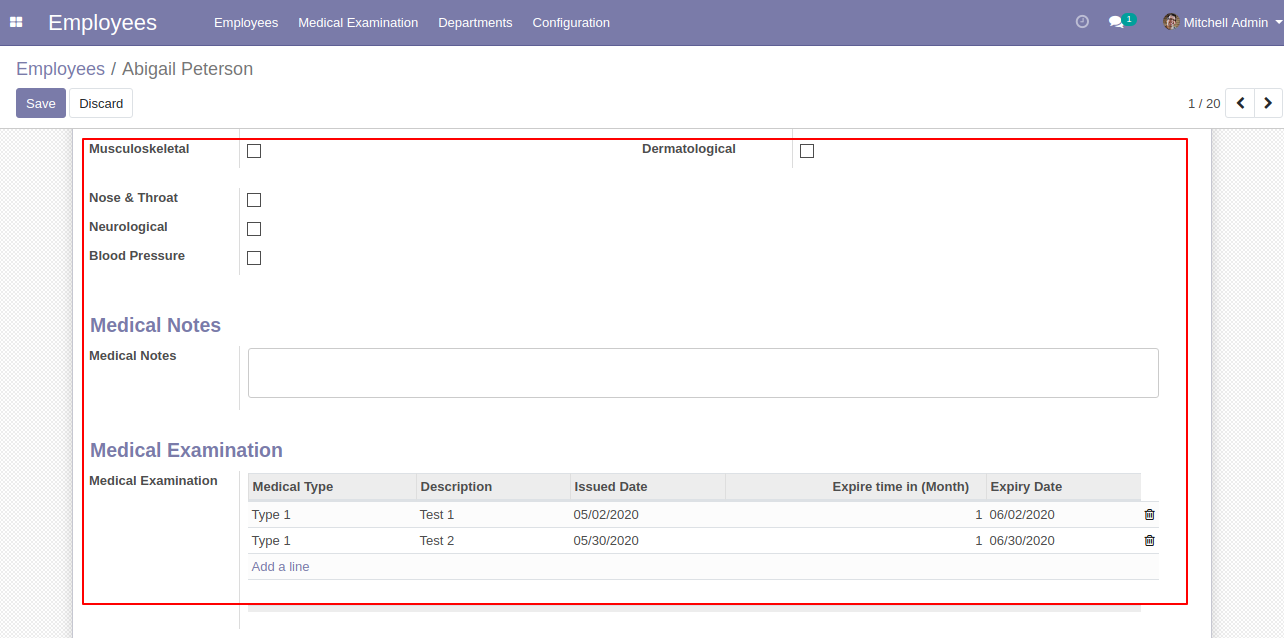
Email notification of expiring employee medical examination looks like below.
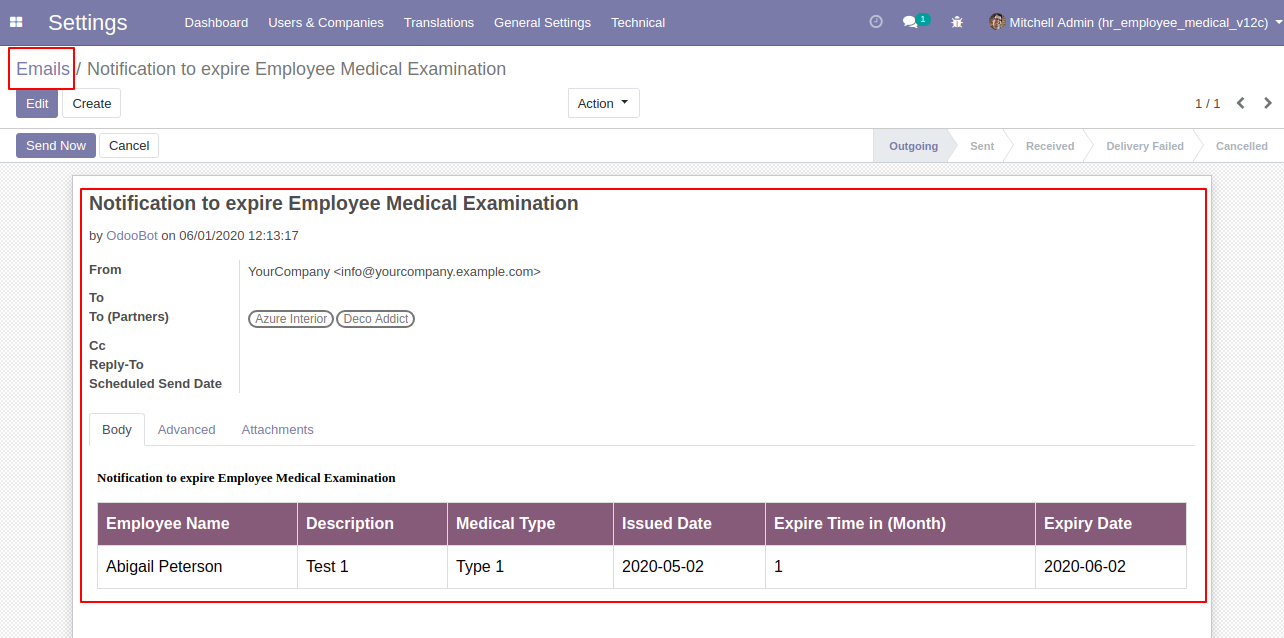
The medical examination information list view.
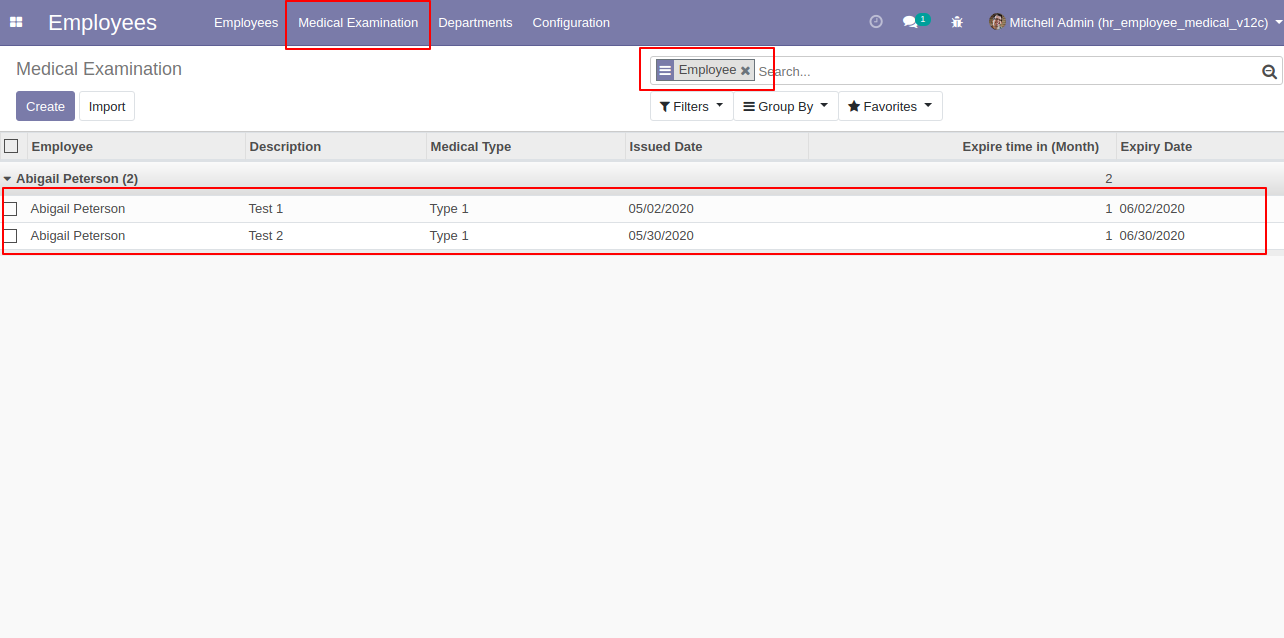
Employee medical examination information form view.
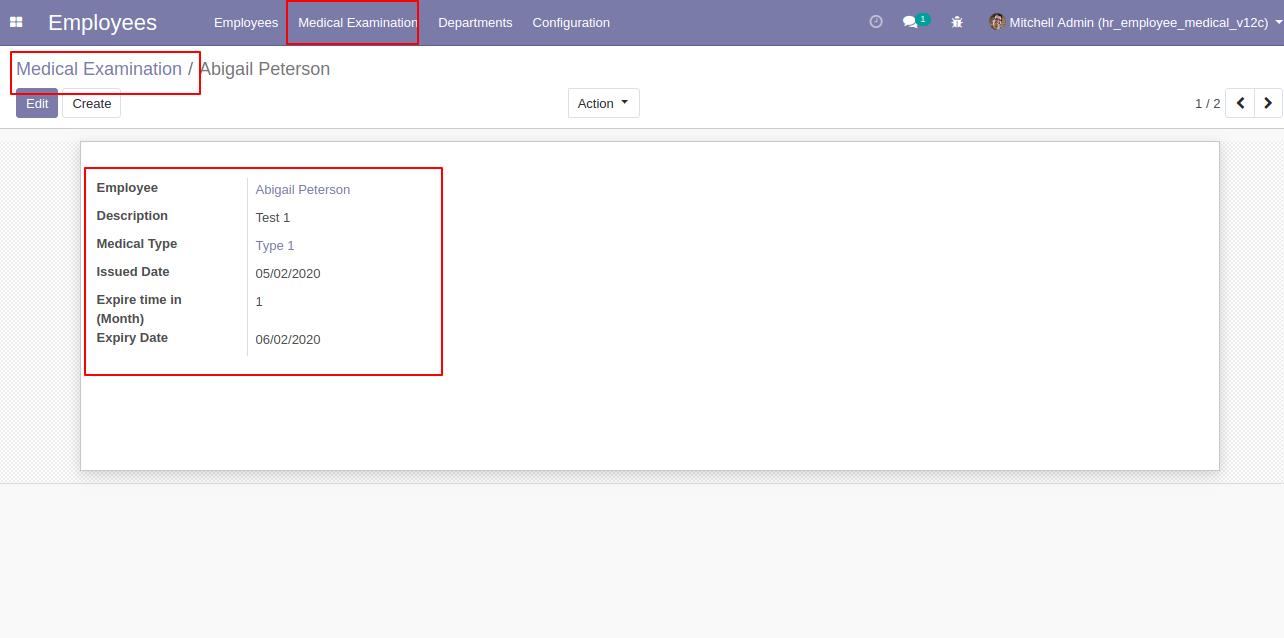
You can group by medical examination by the employee & medical type.
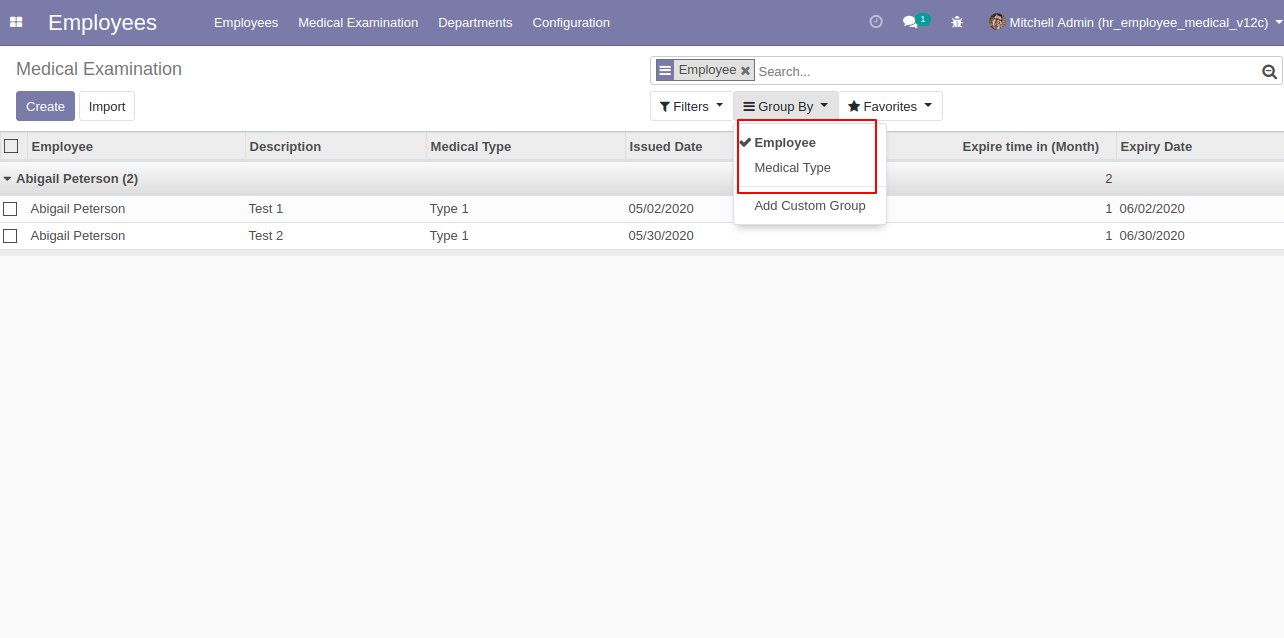
You can configure the employee medical type from the employee => configuration.
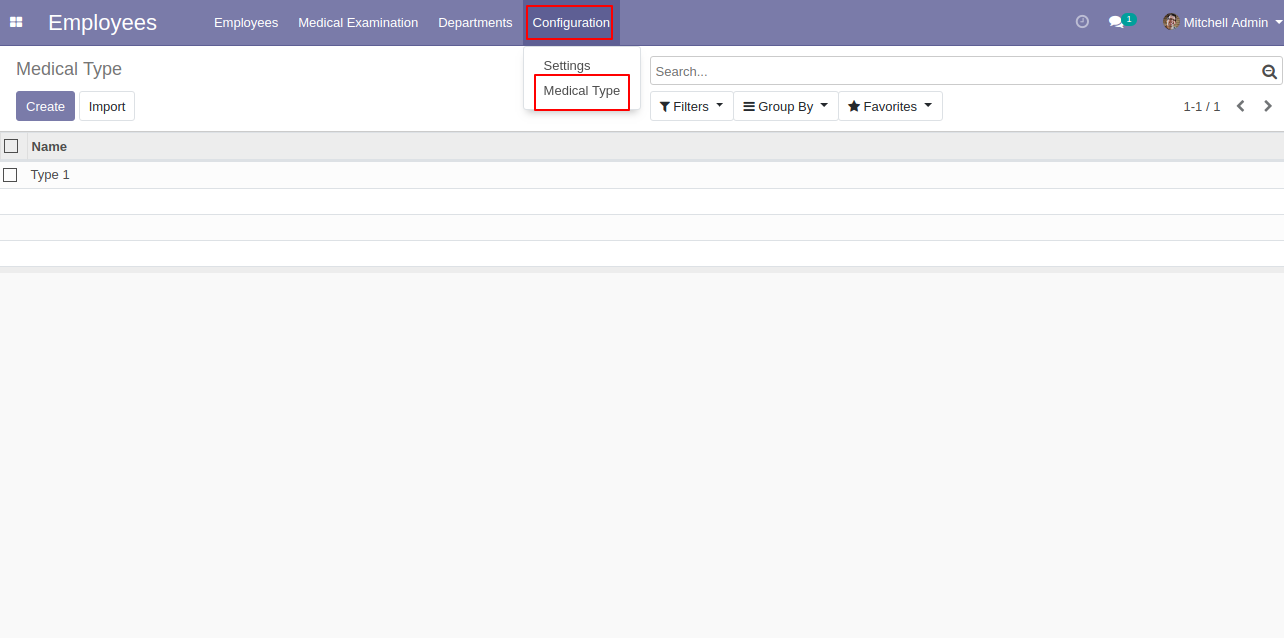
Enter the "Medical Type" name and press the save button.
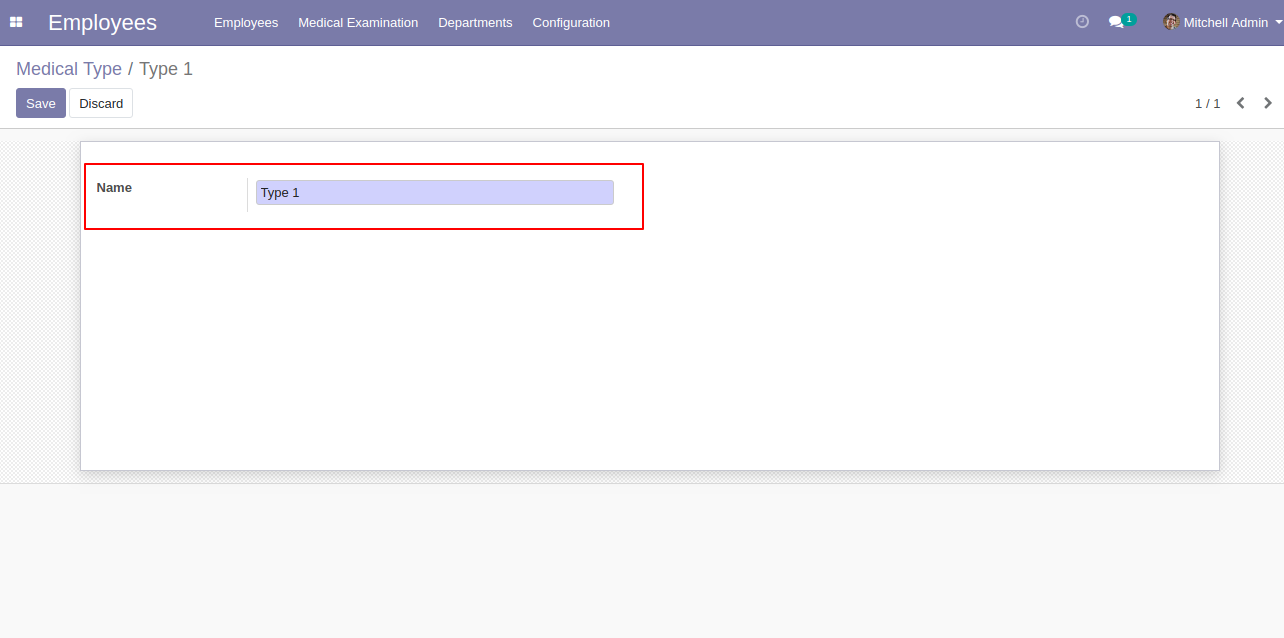
Enable "Employee Promotion" in the HRMS configurations.
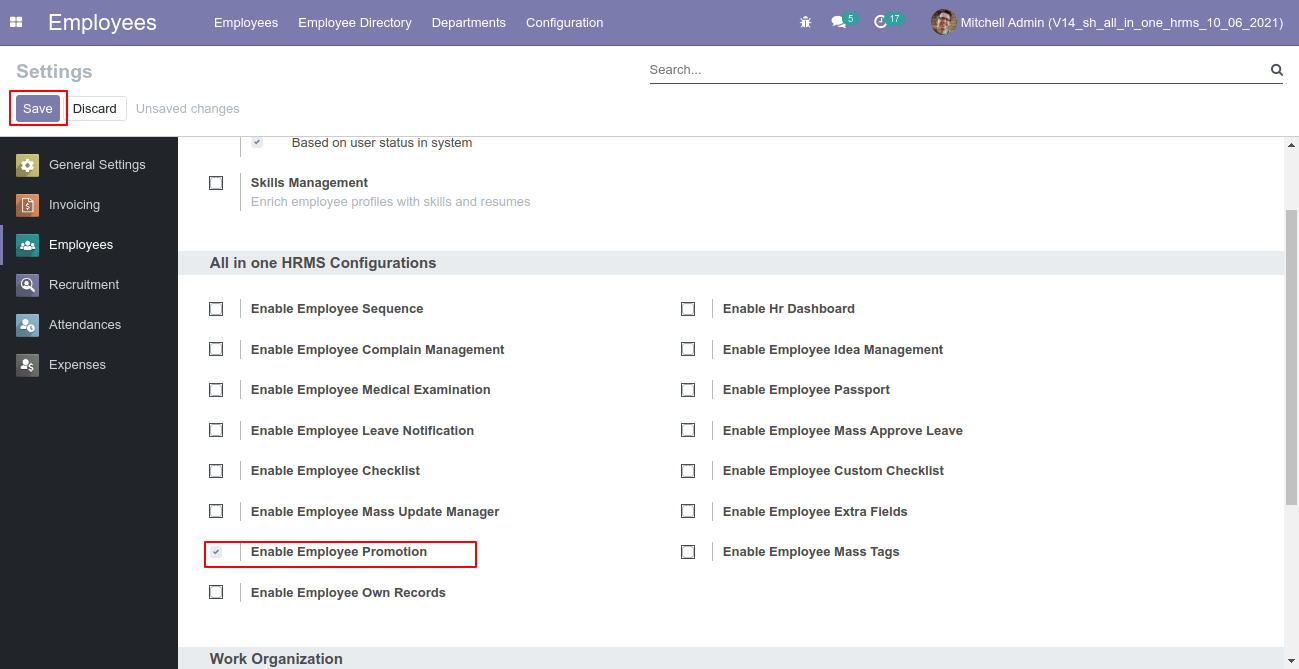
Go to users, choose employees => "Administrator".
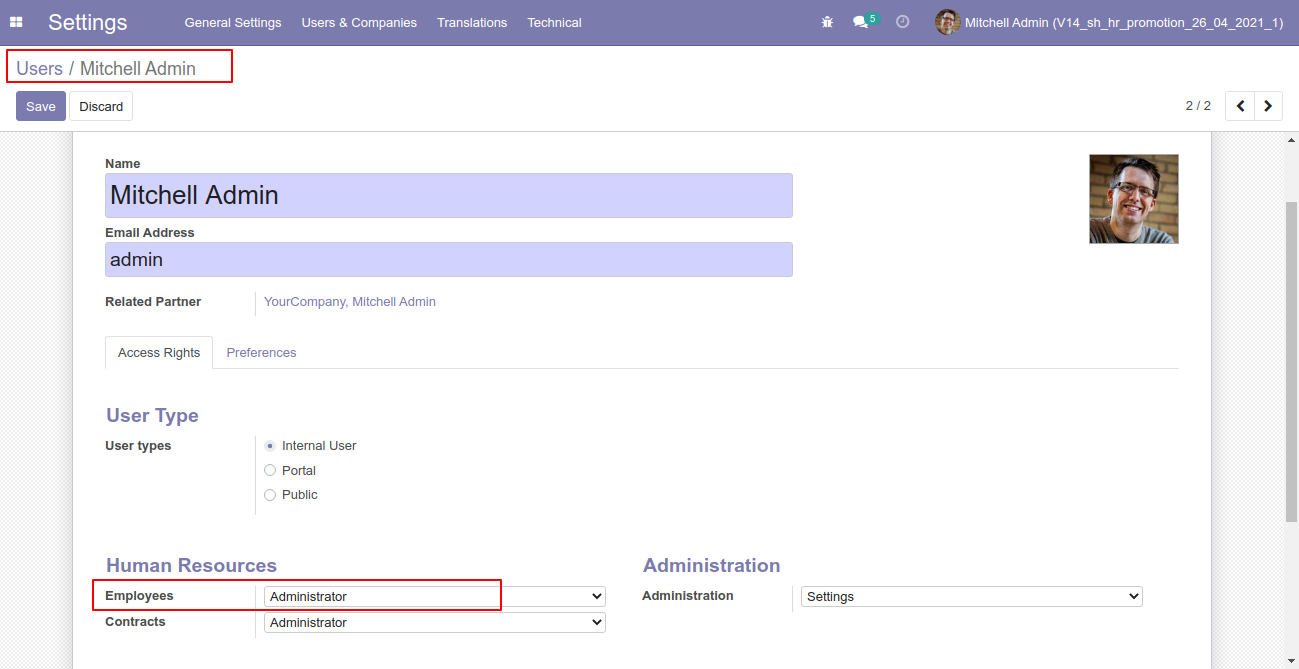
Go to the configuration => Employee promotion to create employee promotion, employee promotion list view looks like this.
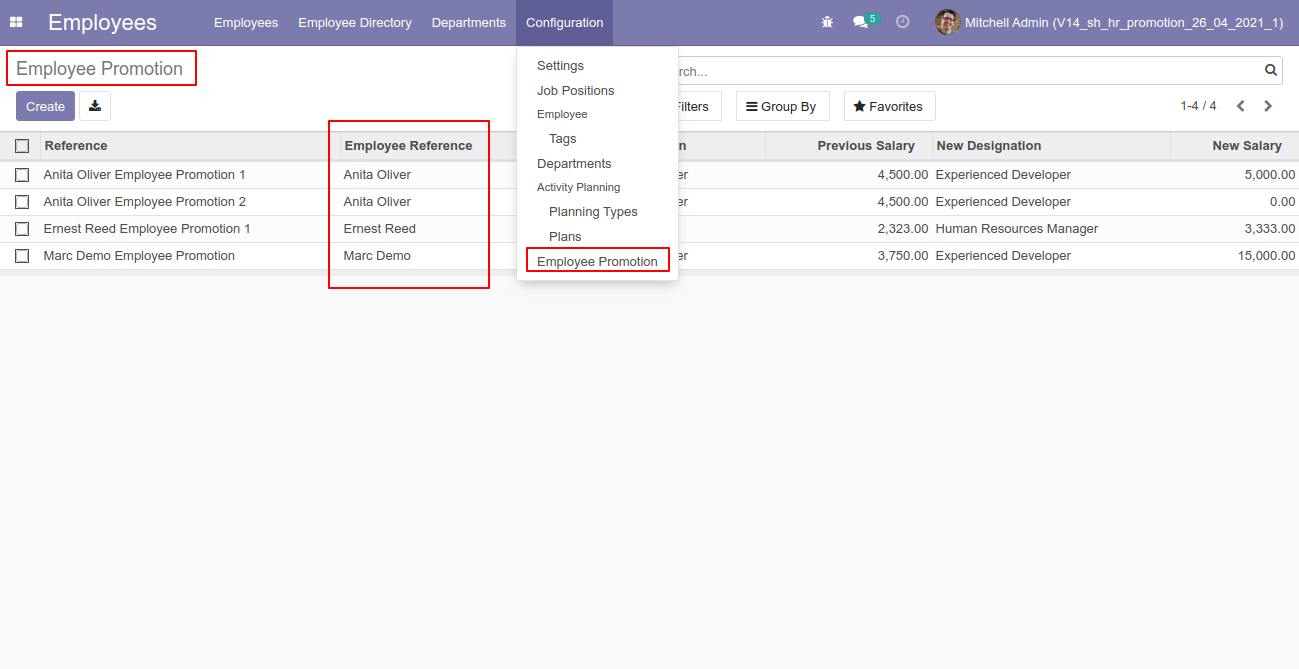
Now go to employees, Admin can see employee total promotion list from the smart button "Employee Promotion".
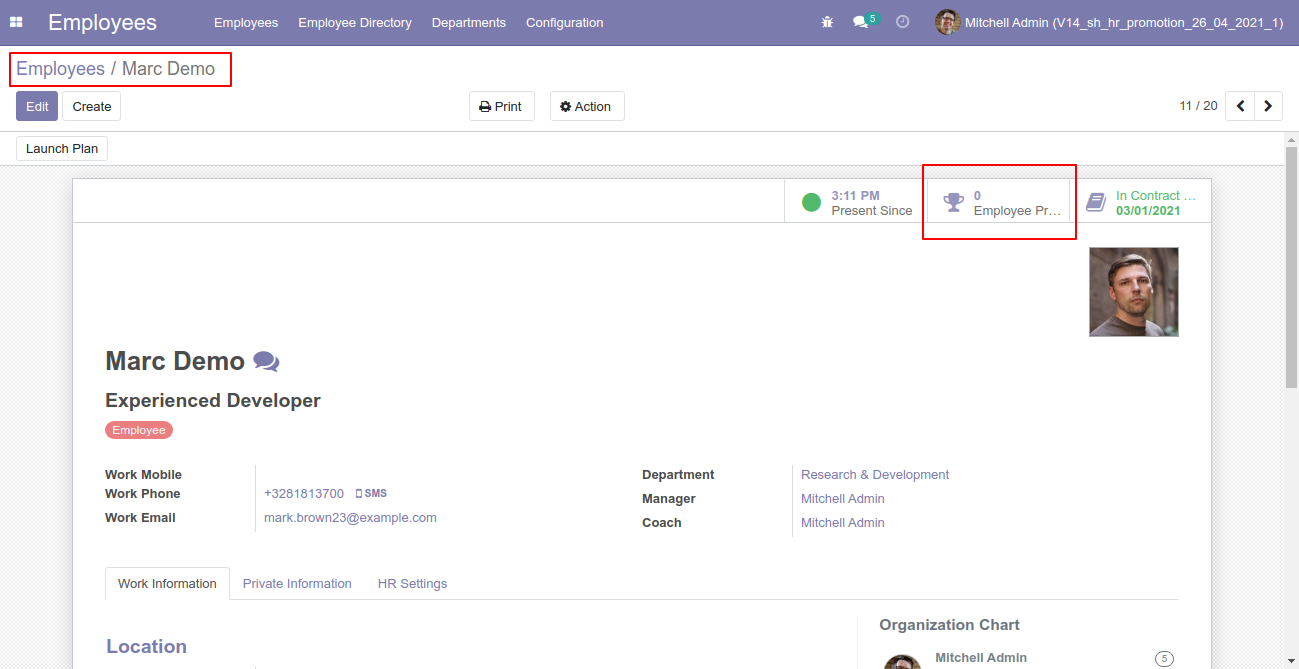
Press the "Create" button to create employee promotion.
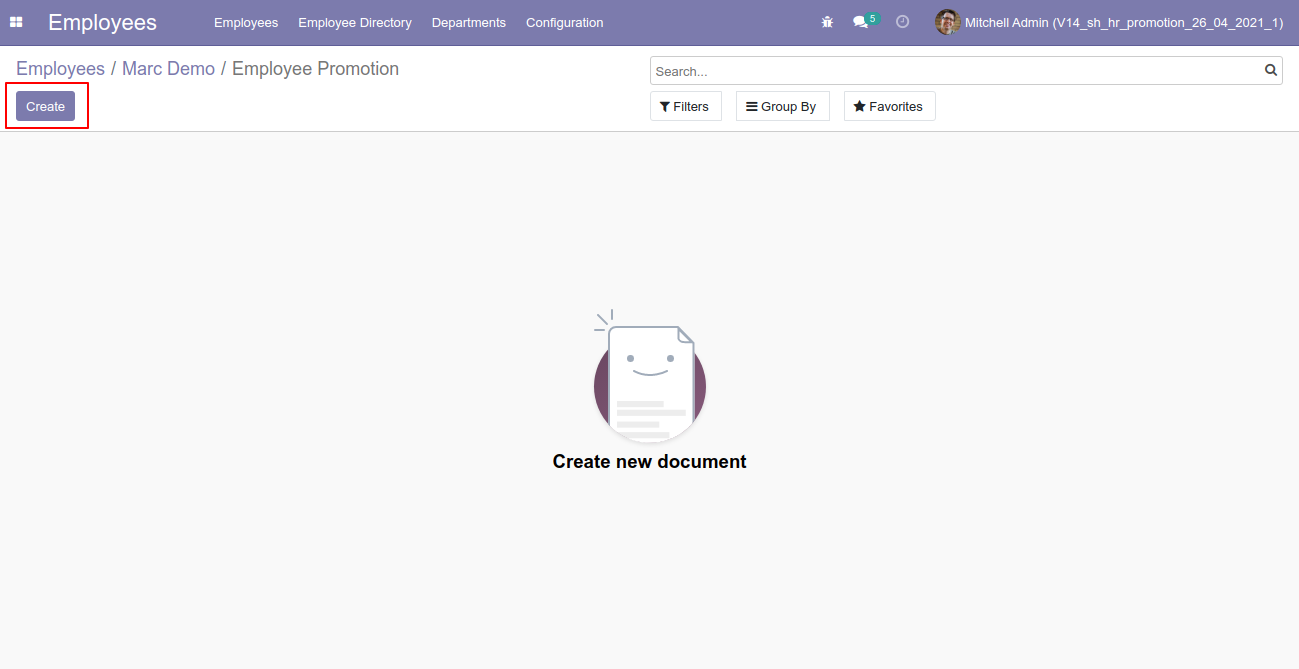
Choose details and press the "Save" button.
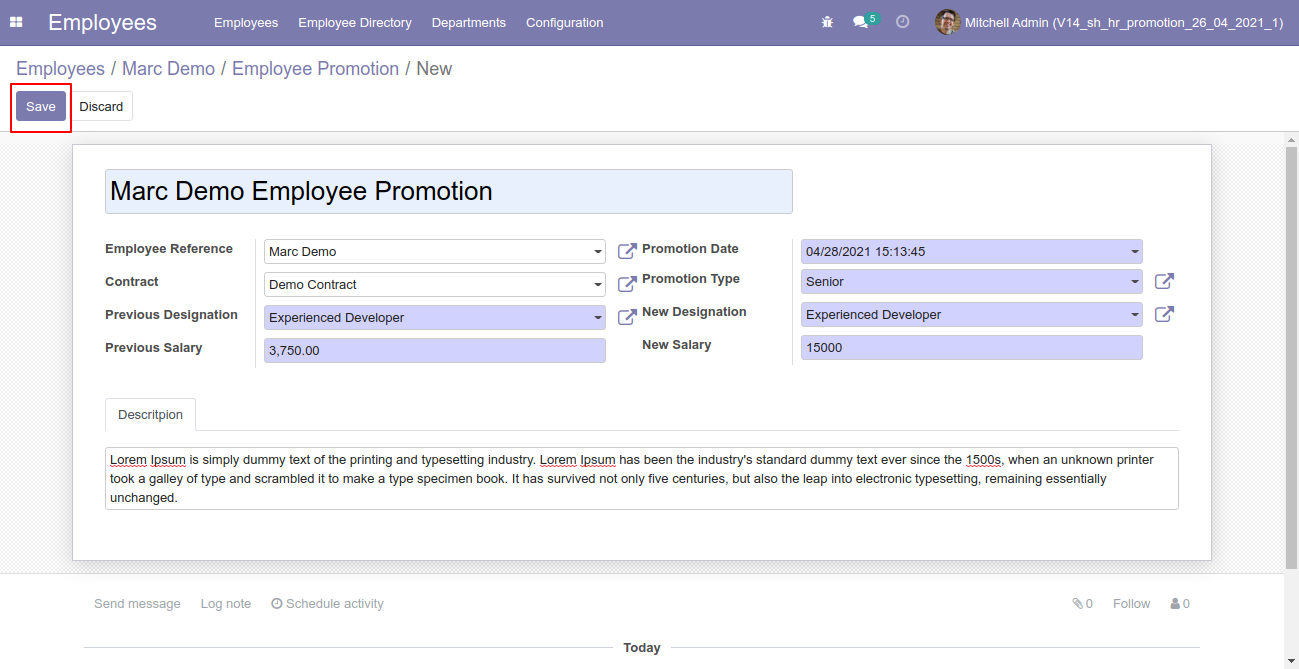
Admin can print all employee promotion reports.

Employee promotion report looks like this.
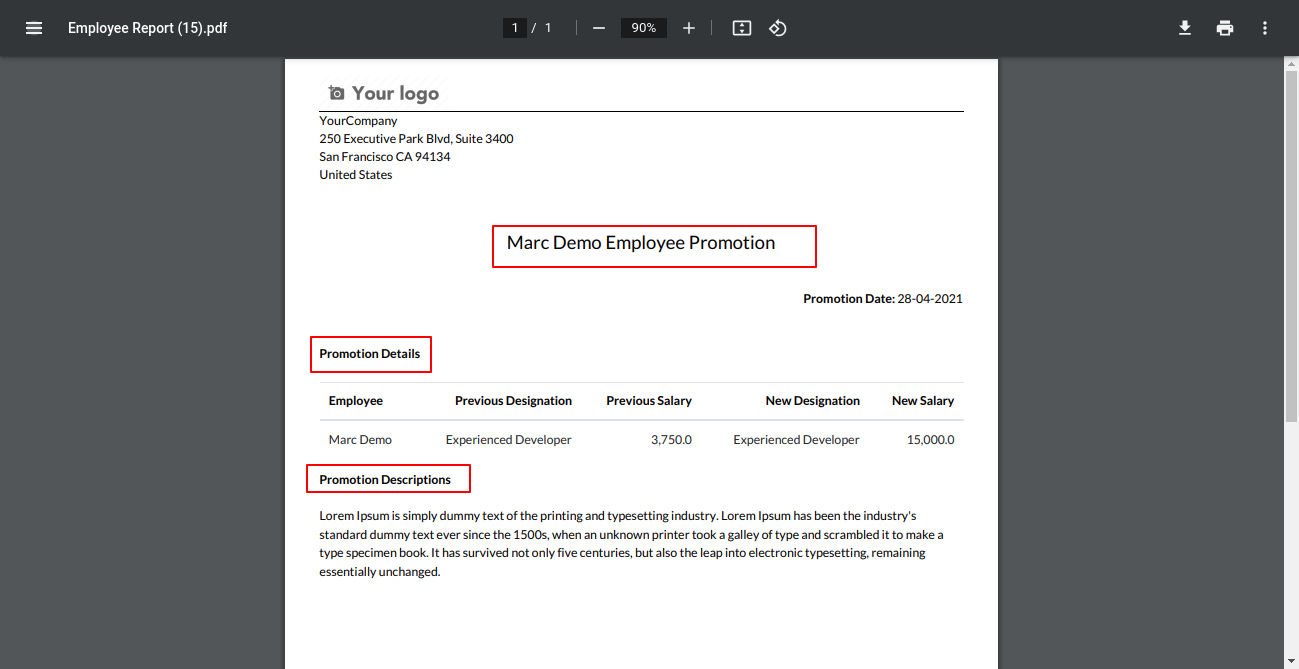
Admin can see employee promotion from the "Employee Promotion" menu and from the "Employee Promotion" smart button.
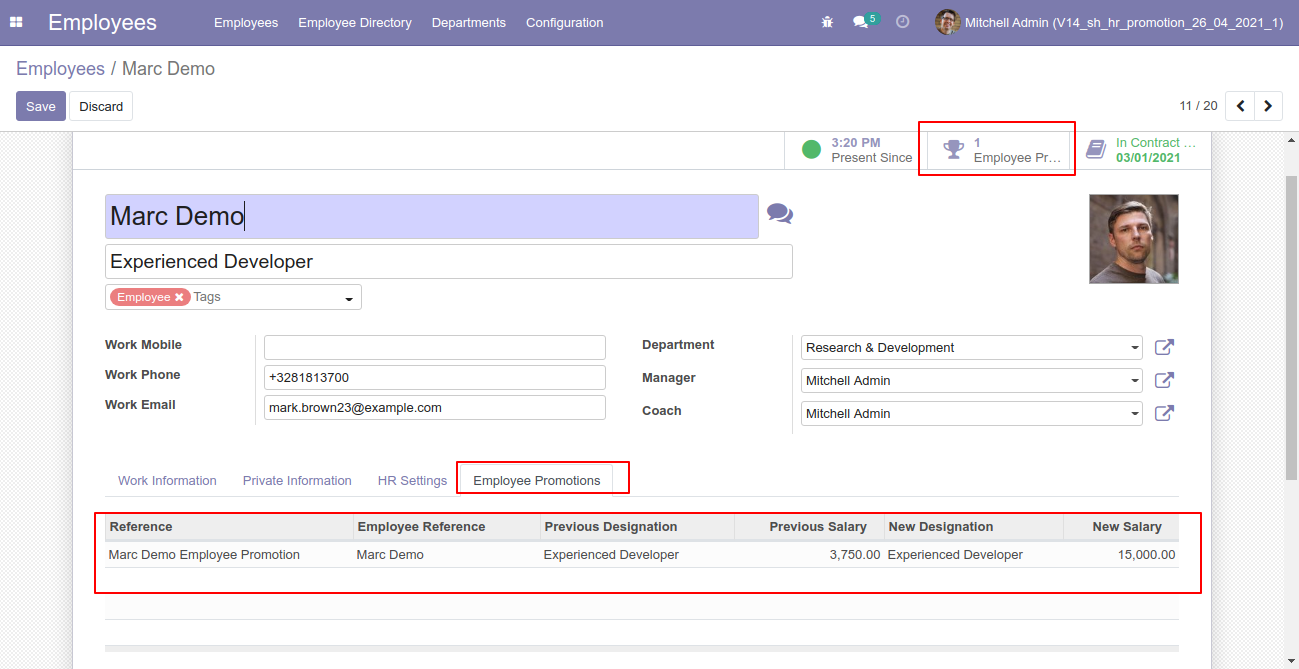
The employee promotion form view looks like this.
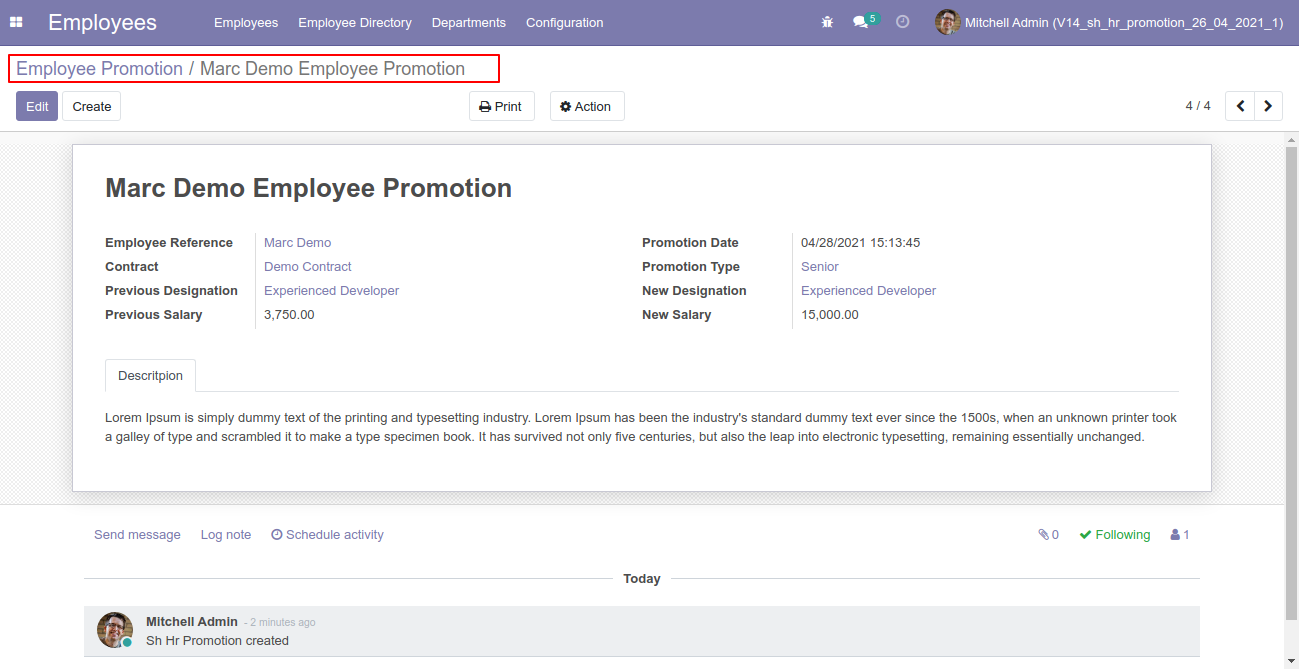
Go to users, choose employees => "Officer".
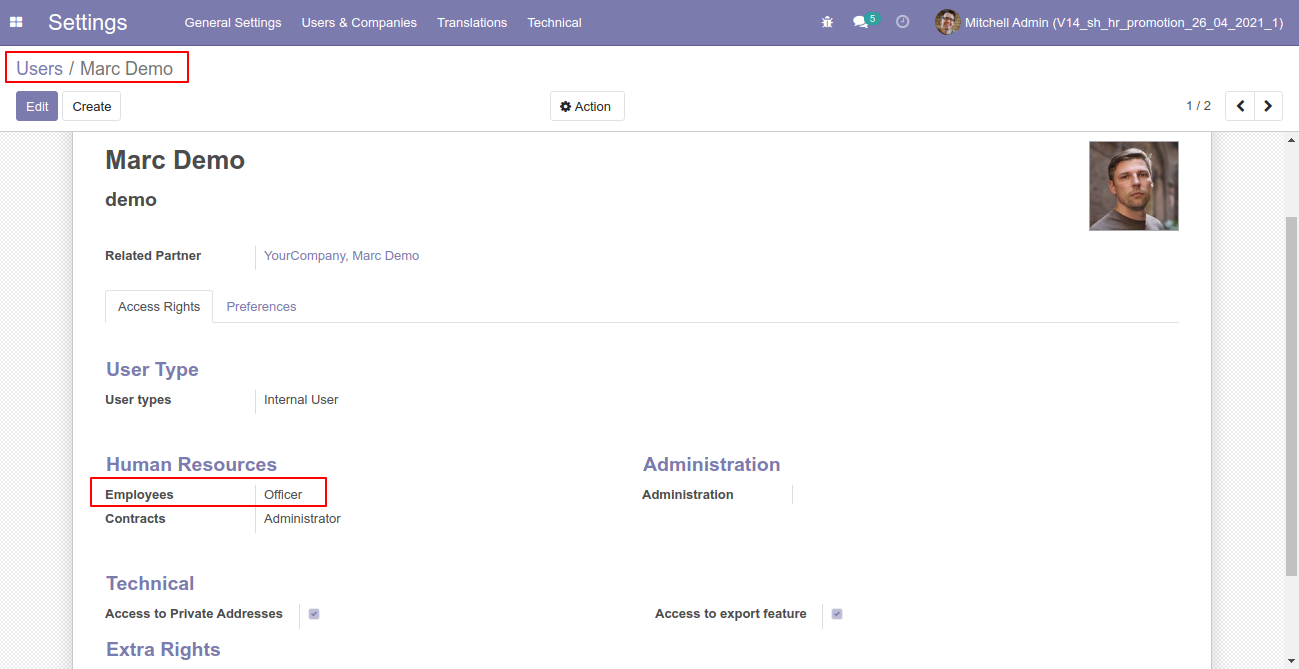
Officers can see their promotion from the "Employee Promotion" menu and from the "Employee Promotion" smart button.
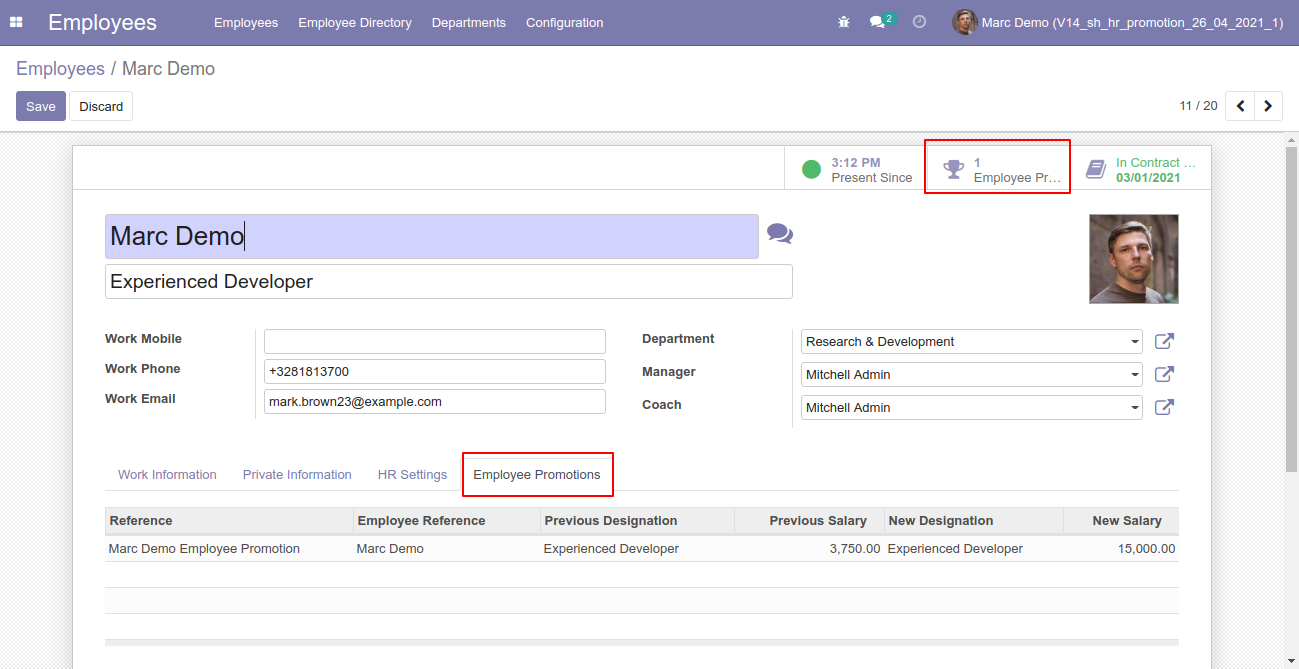
An employee/officer can see their own promotion only.
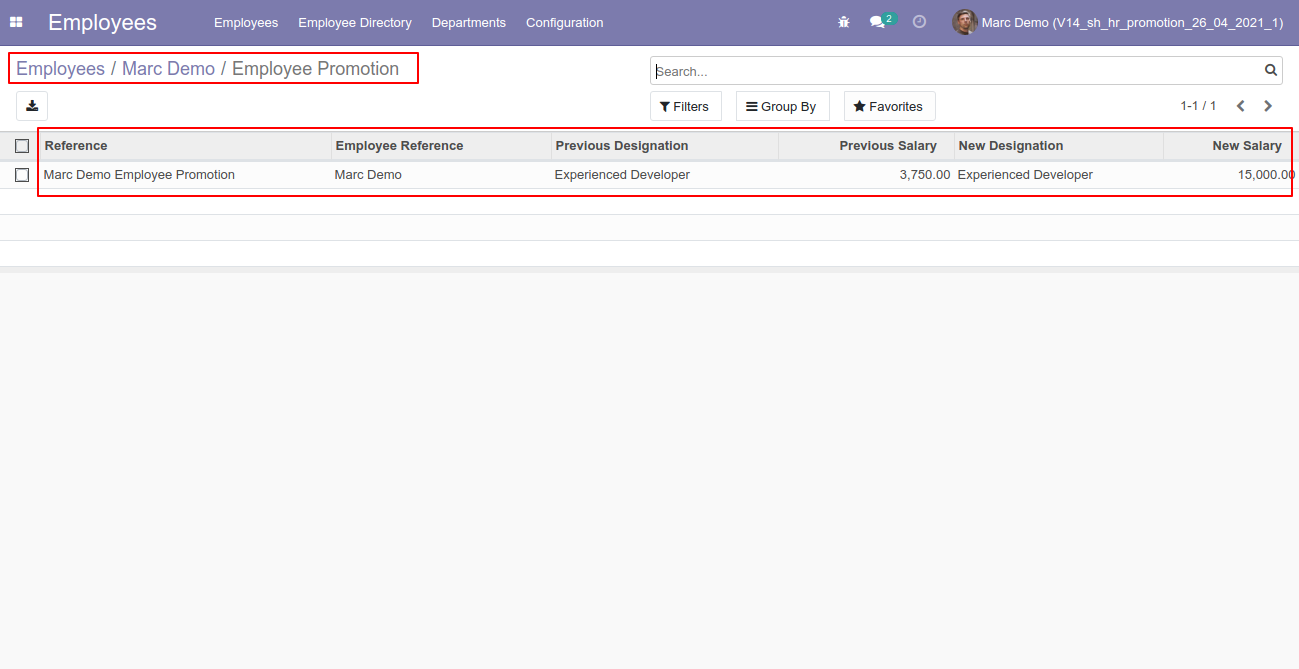
An employee/officer can print own promotion report.
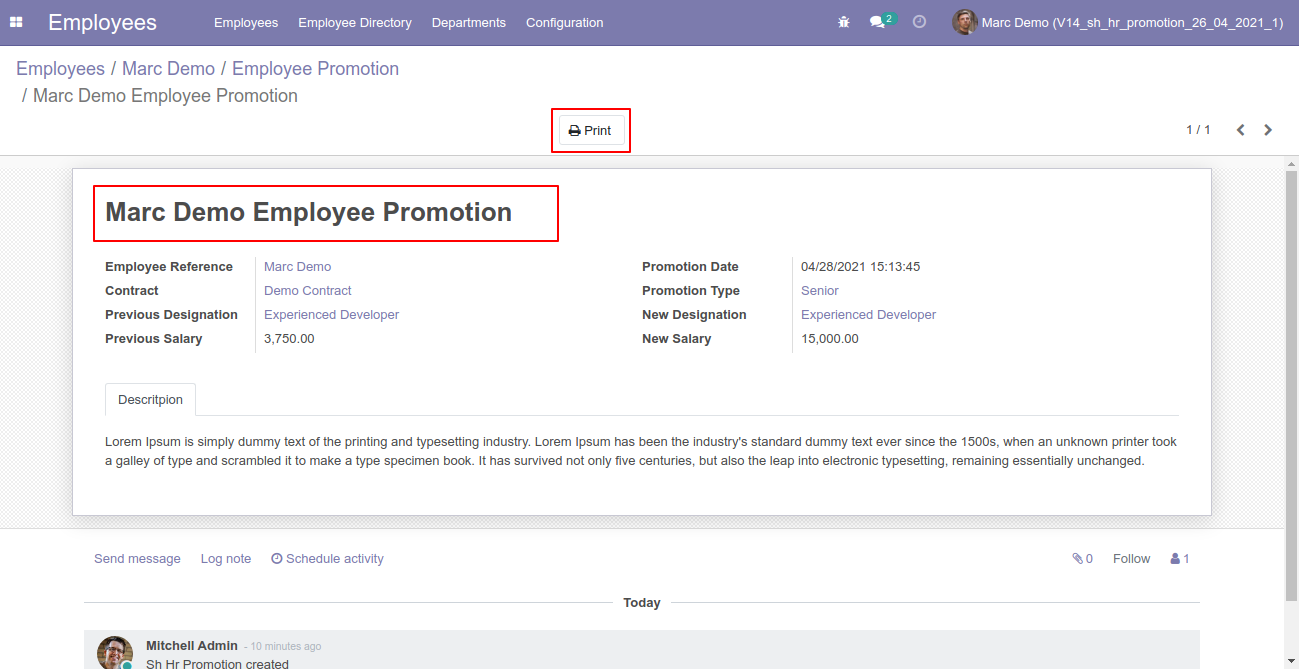
Go to the "Attendances".
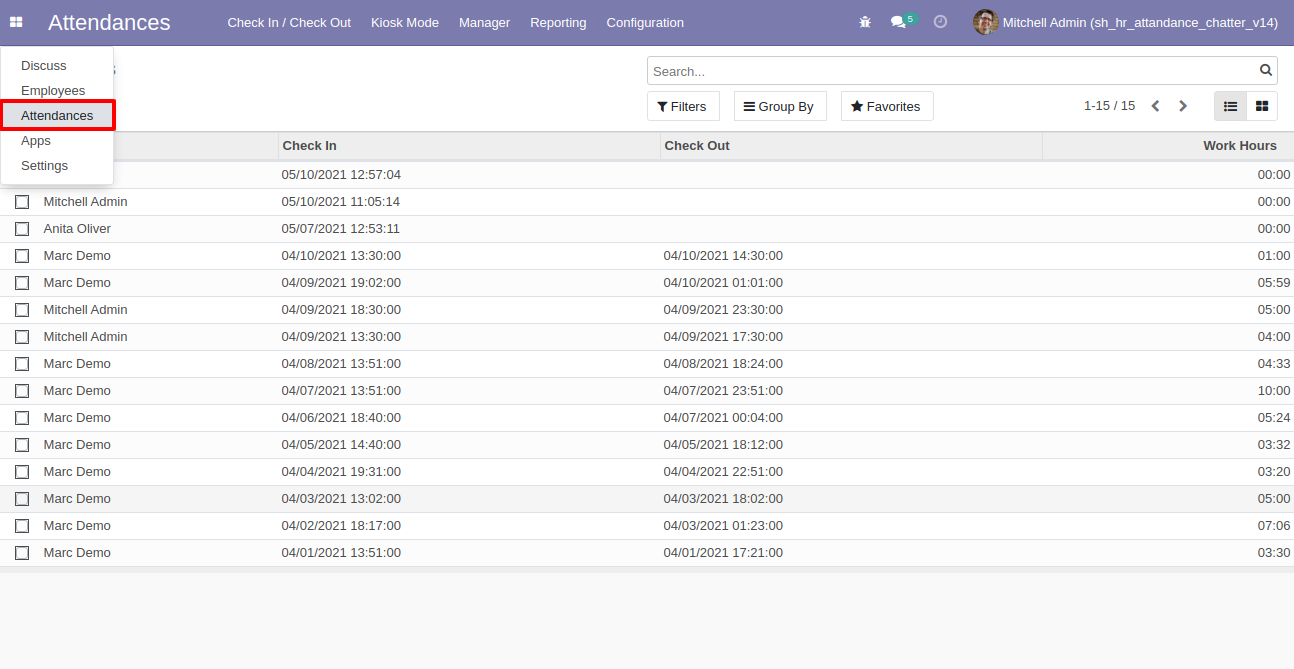
Now go to the "Manager" => "Attendances".
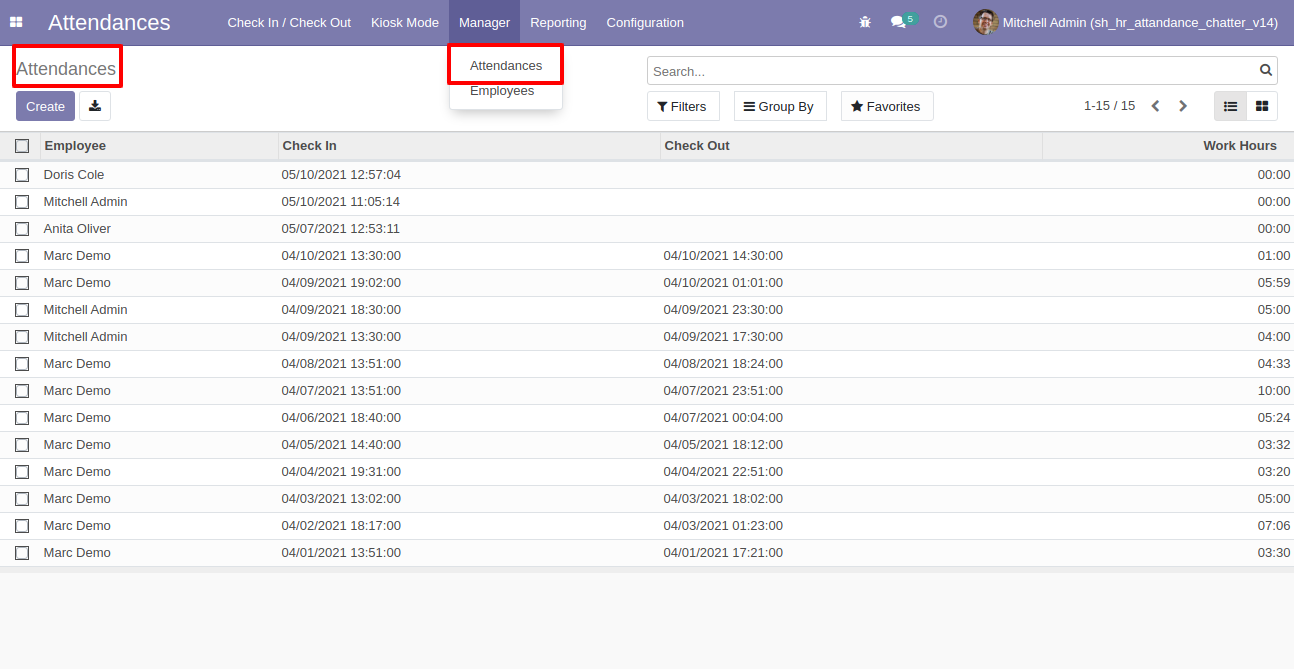
When any check-in/check-out or any new entry creates, it will show in the attendance chatter.
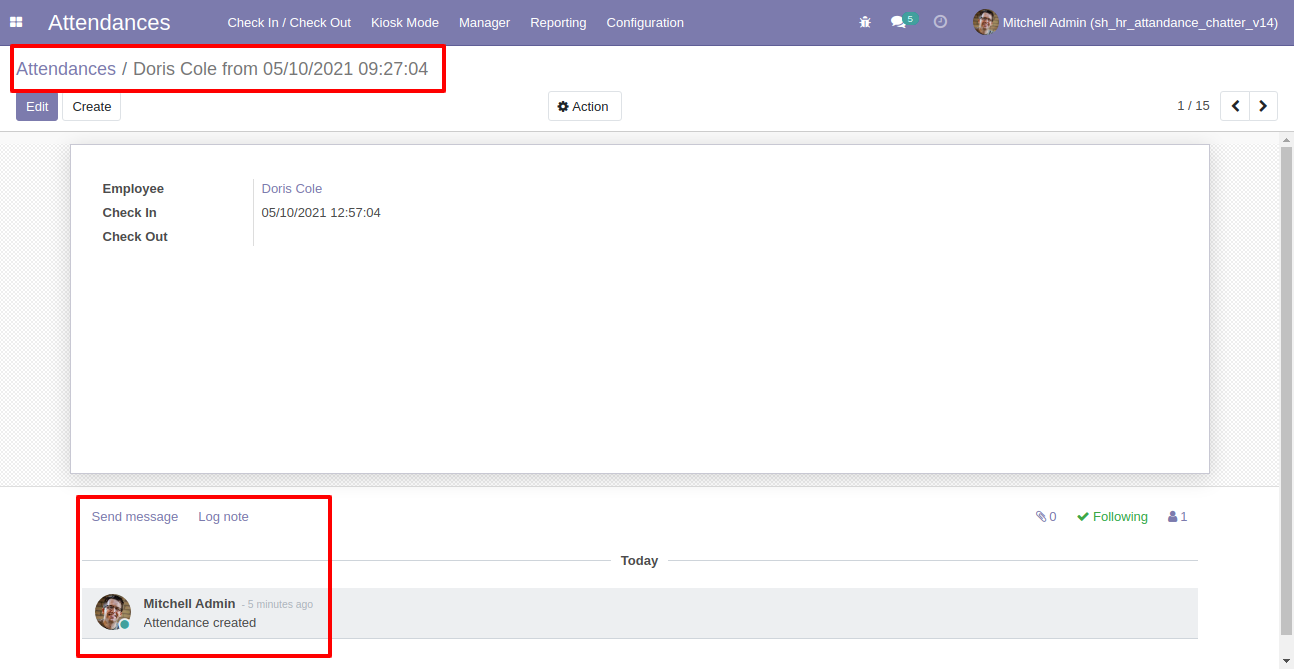
Enable "Employee Mass Approve Leave" in the HRMS configurations.
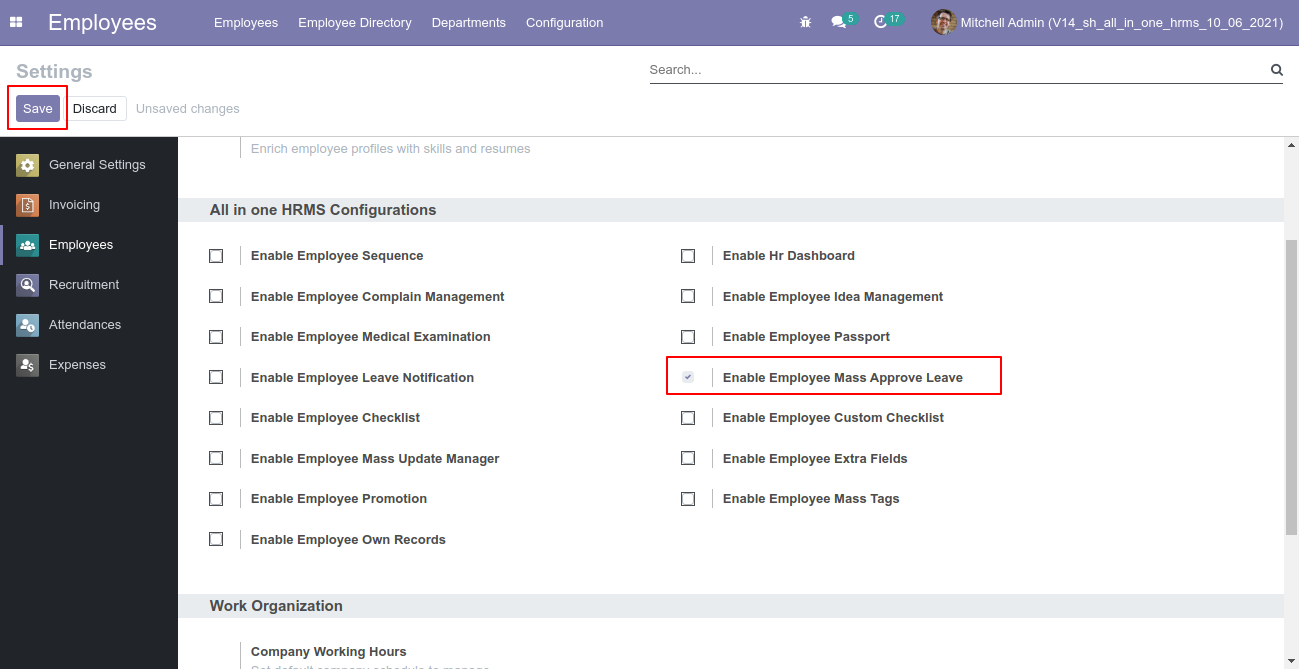
Select the leave requests from the list view and then from the "Action" menu select "First Approval".
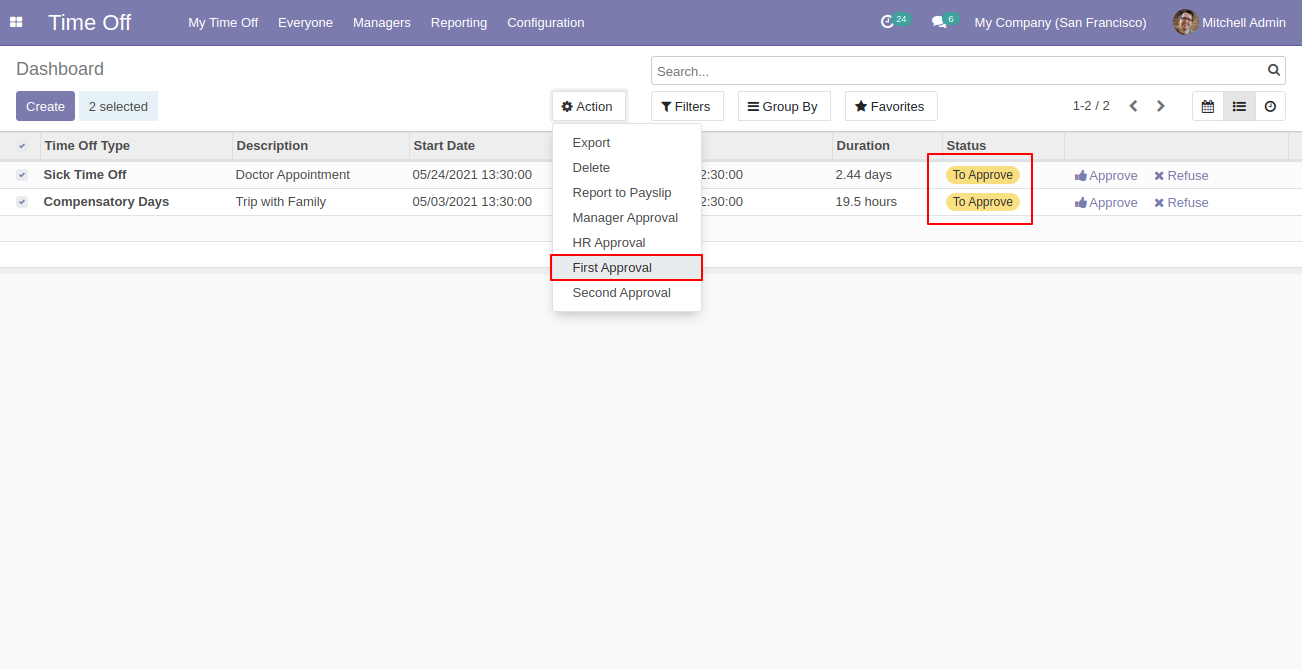
Select the leave requests from the list view and then from the "Action" menu select "Second Approval".
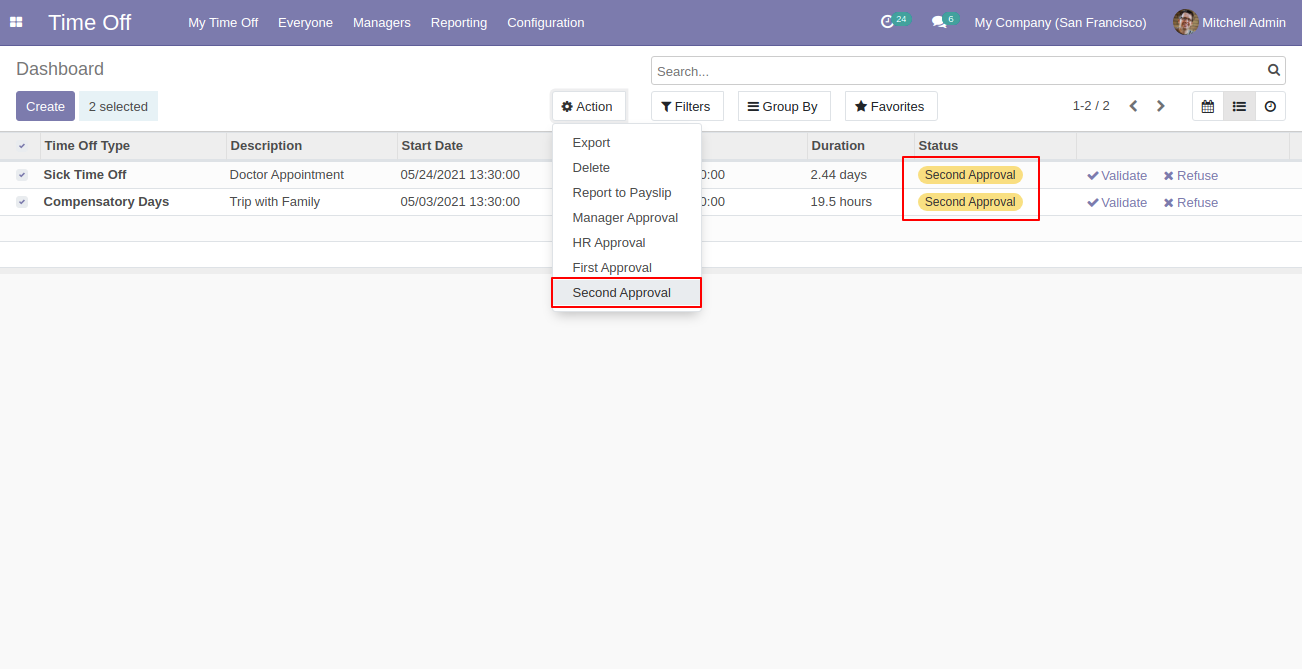
Mass leave requests approved.
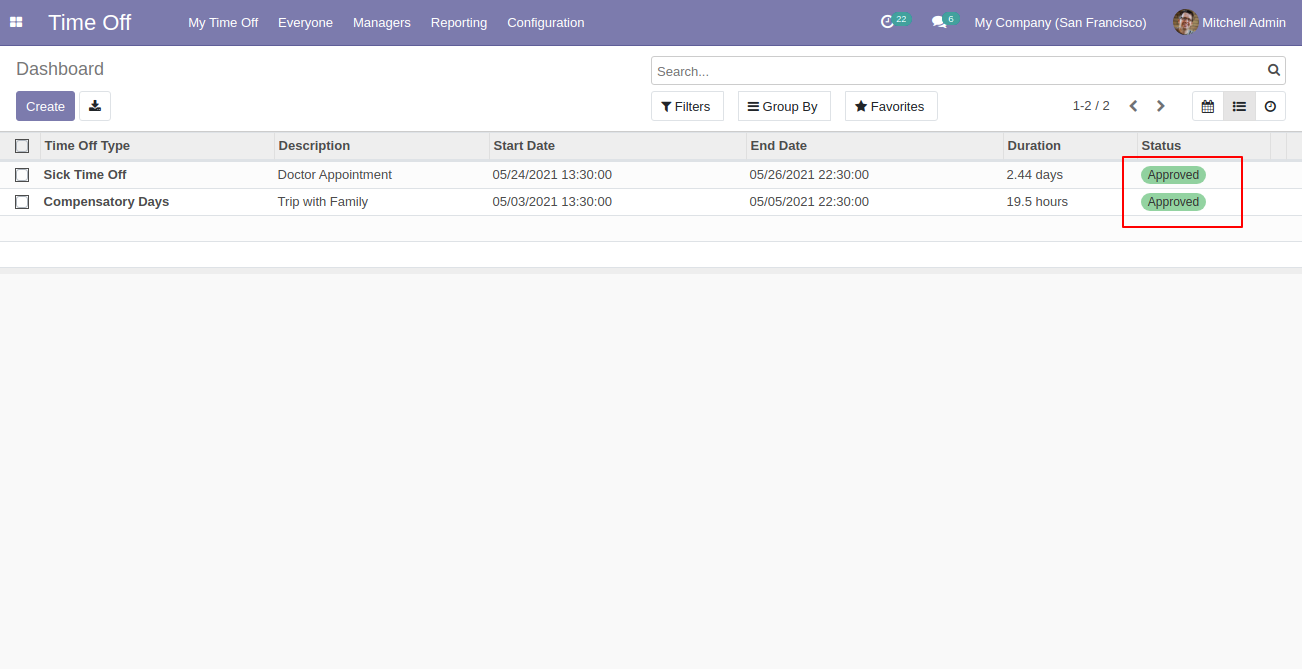
Tick the "Expense Cancel Feature" to cancel expenses.
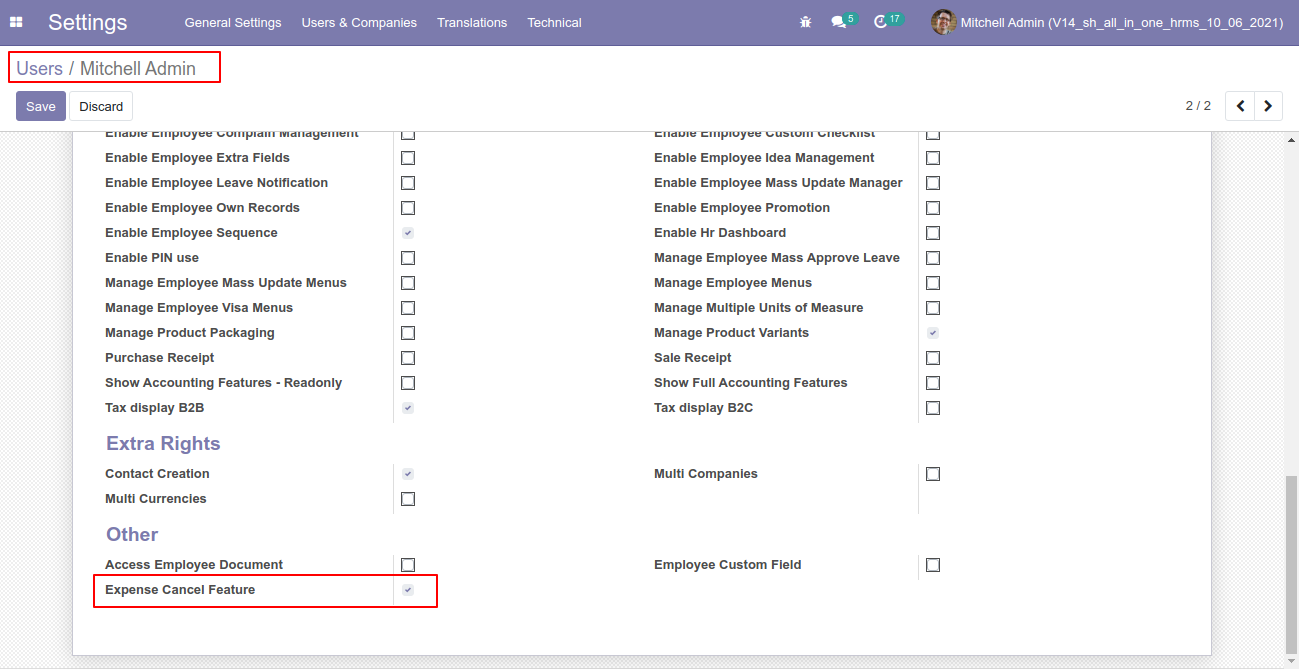
Option-1
When you want to cancel the expenses only then choose the "Cancel Only" option.
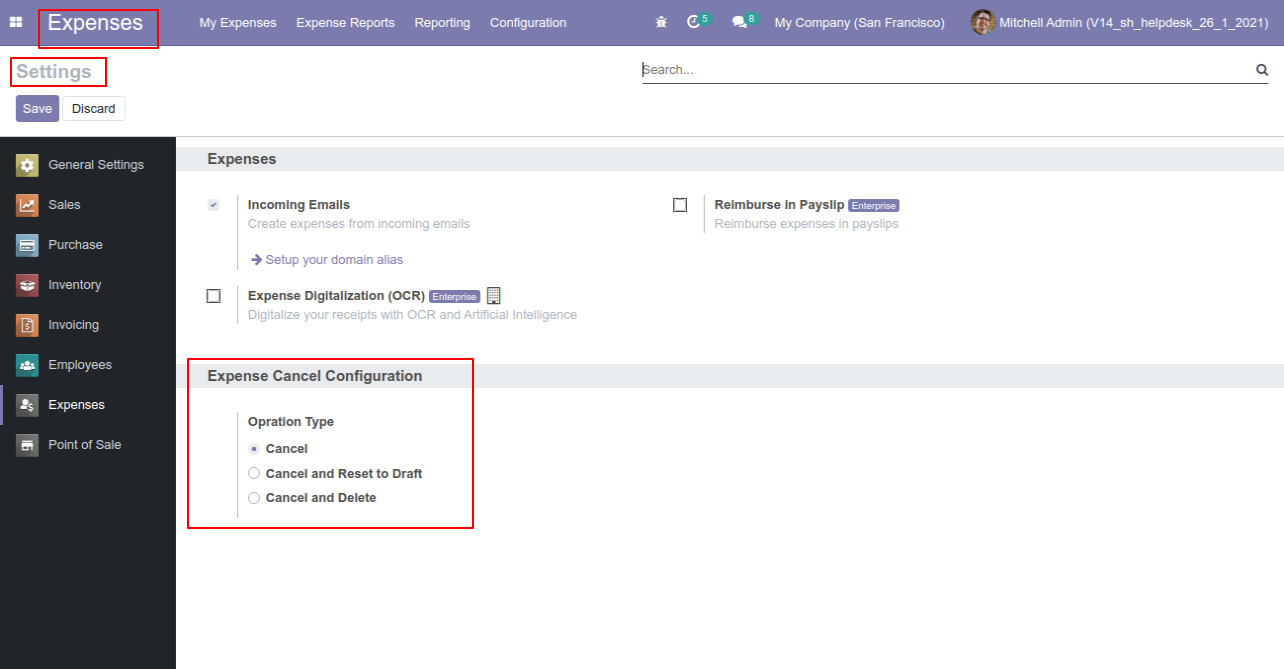
We cancel paid expense.
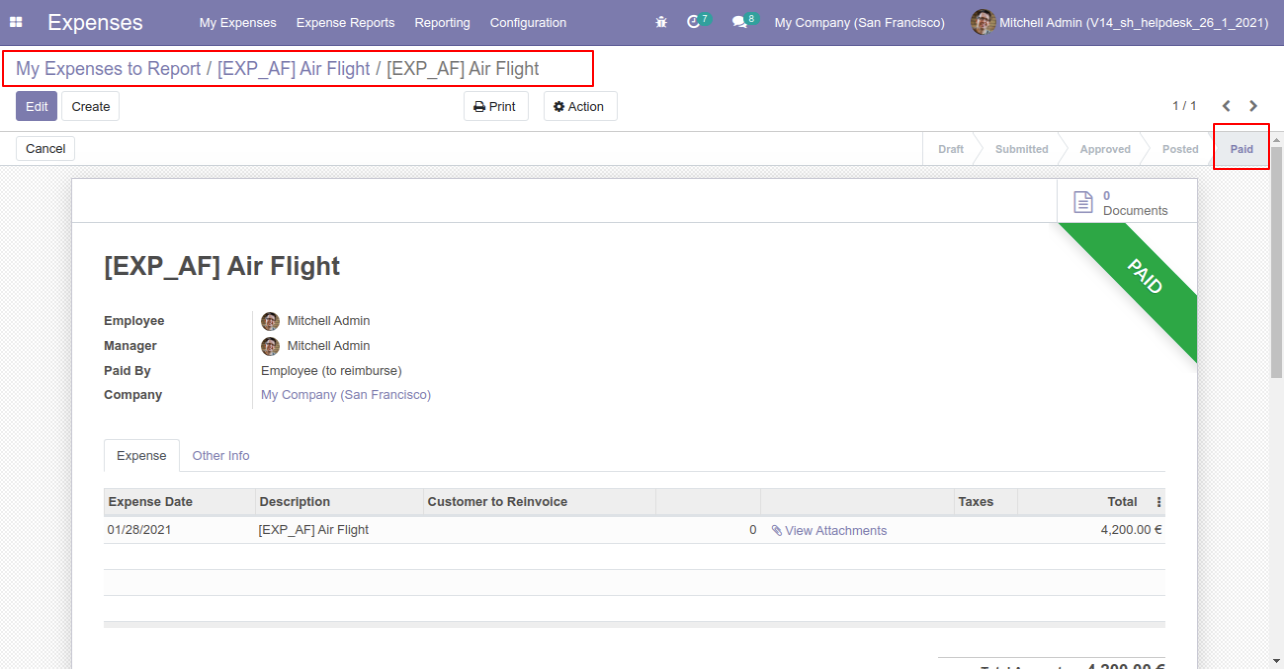
Now press the "Cancel" button.
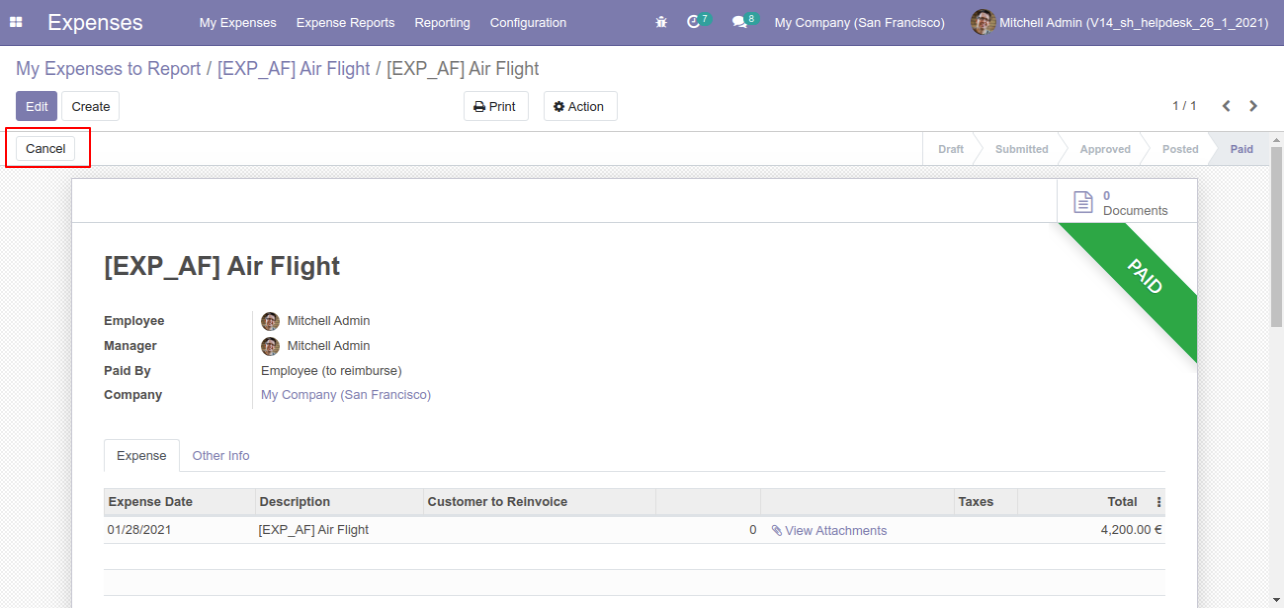
When you cancel the expense then the expense is cancelled and the state is changed to "refused".
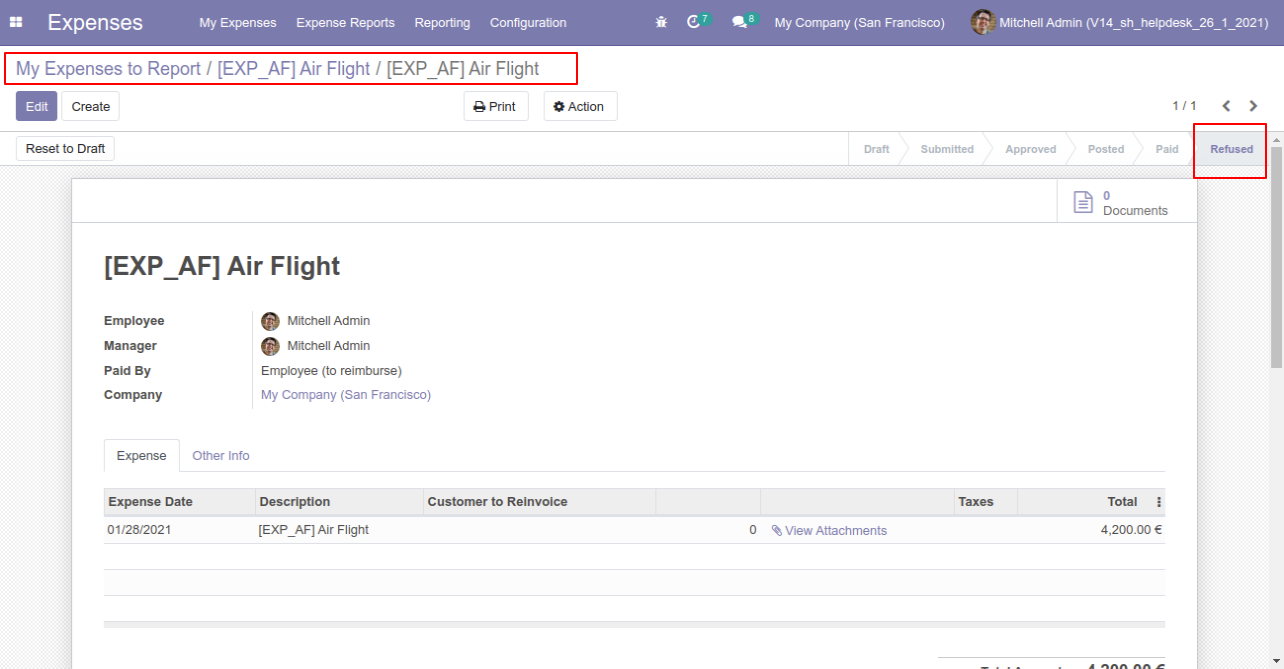
Option-2
When you want to cancel the expenses and reset to the draft state tick "Cancel and Reset to Draft".
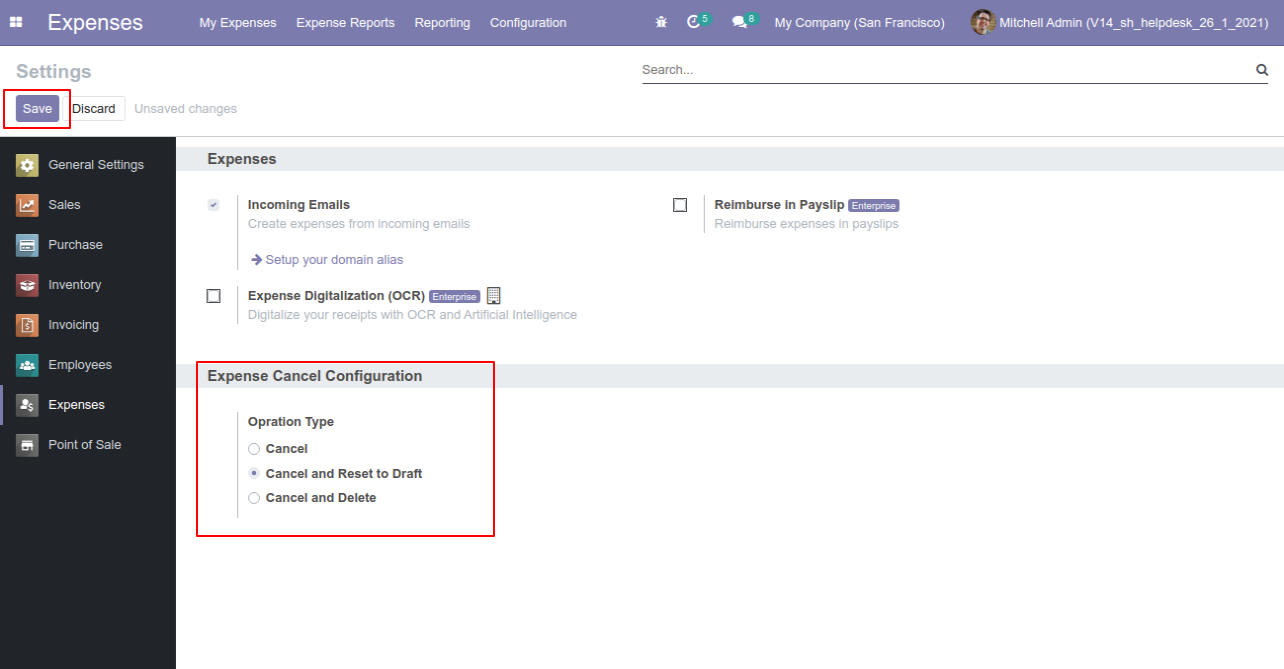
We cancel paid expense.
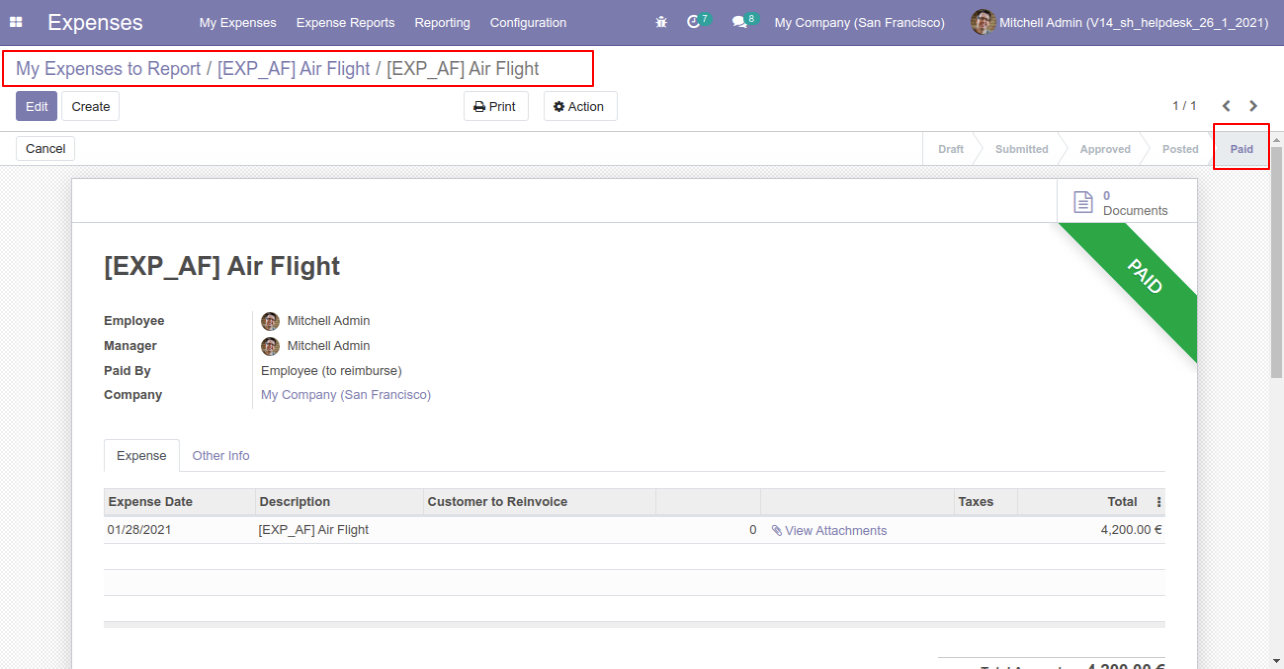
Now press the "Cancel" button.
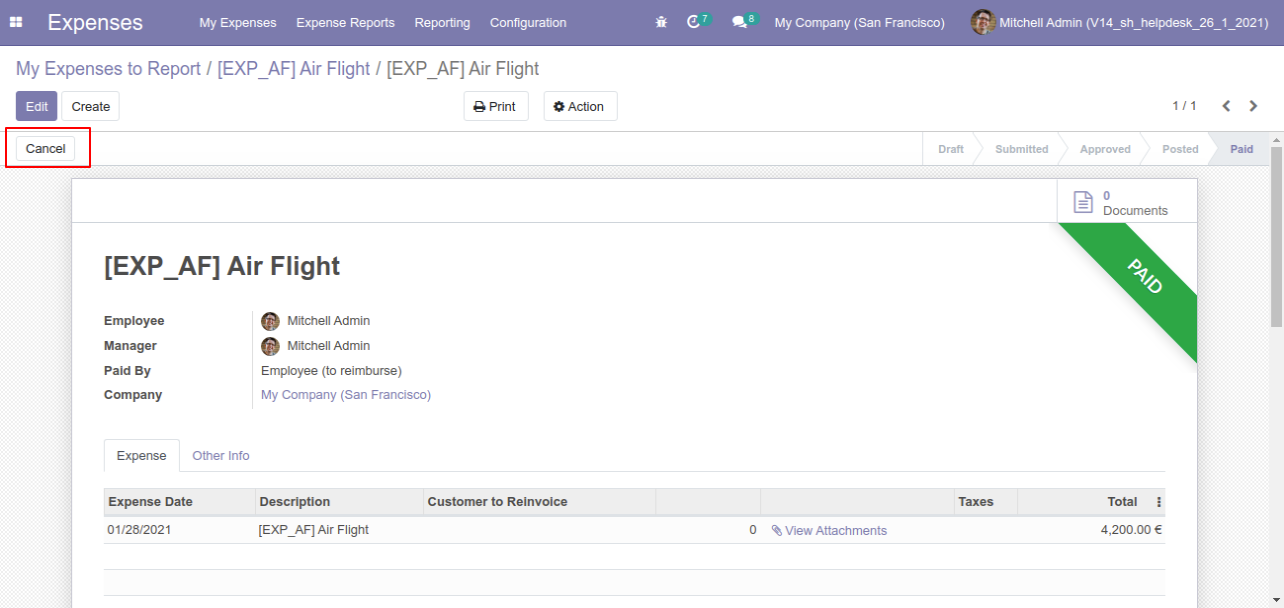
When you cancel the expense then the expense is cancelled and the expense is reset to the draft.
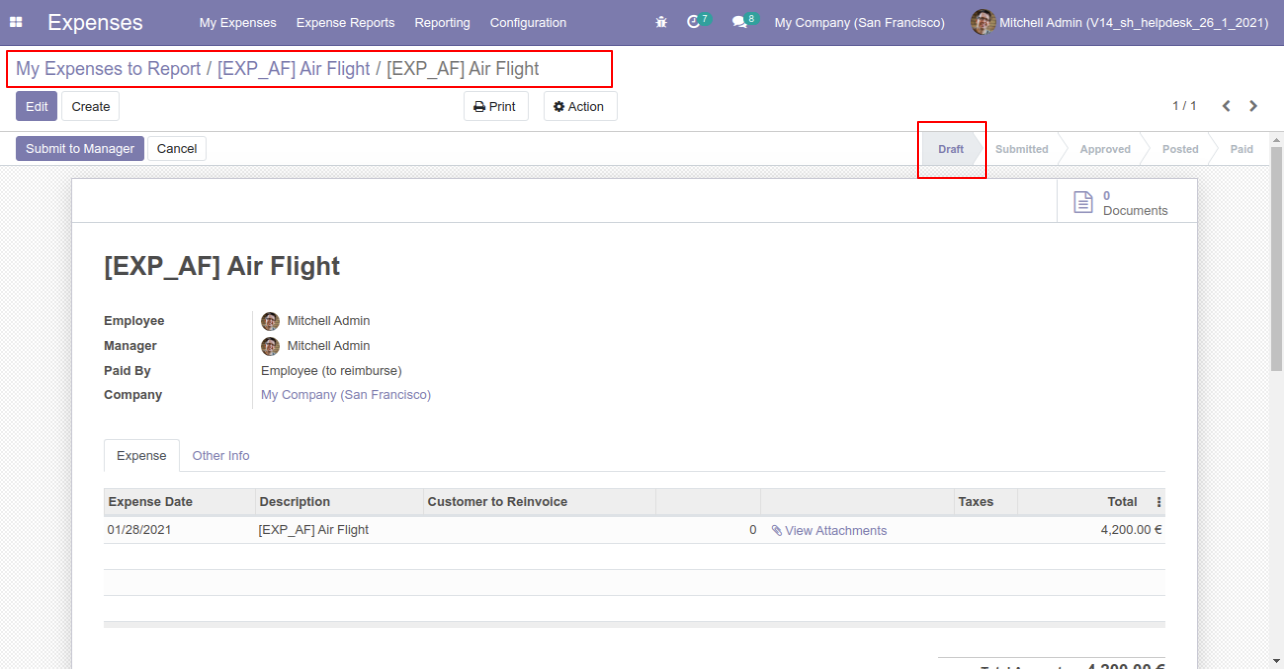
Option-3
When you want to cancel & delete the expenses then choose the "Cancel and Delete" option.
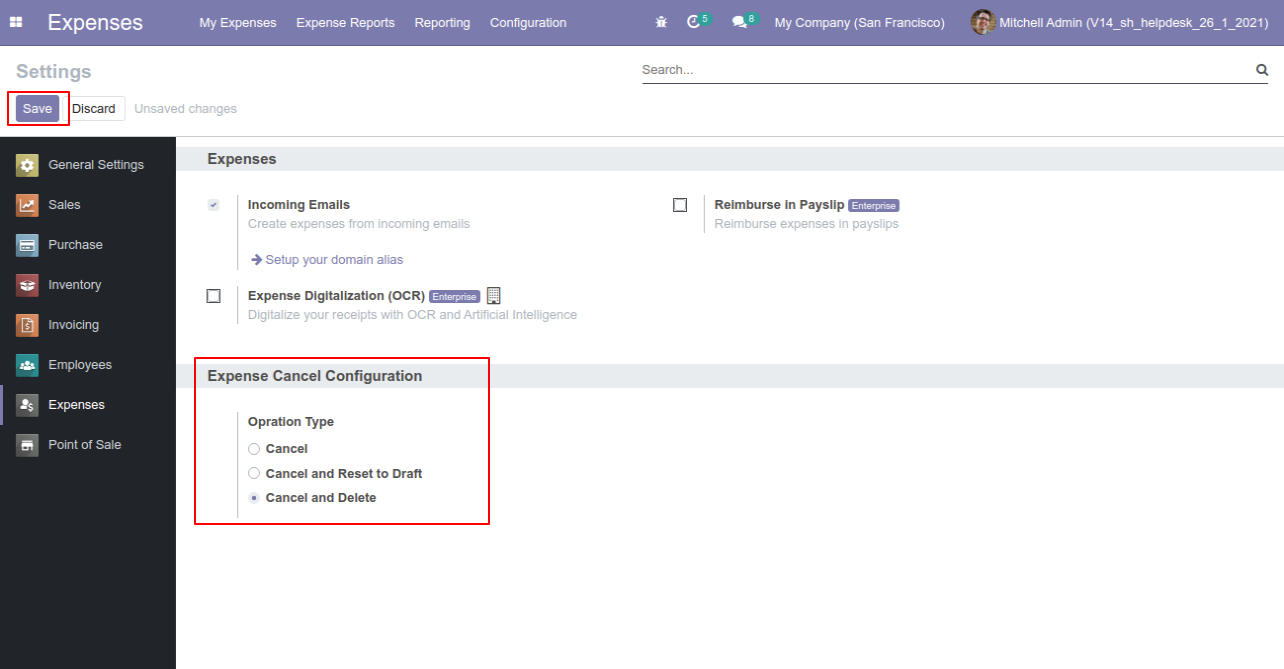
We cancel paid expense.
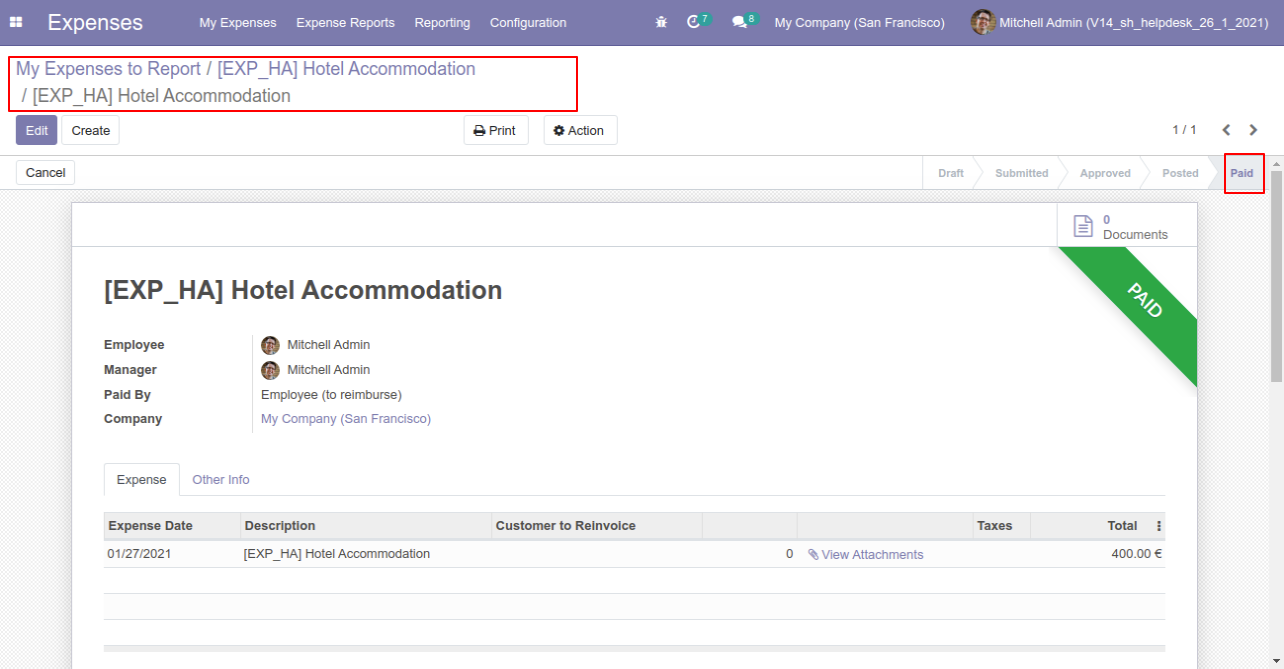
Now press the "Cancel" button.
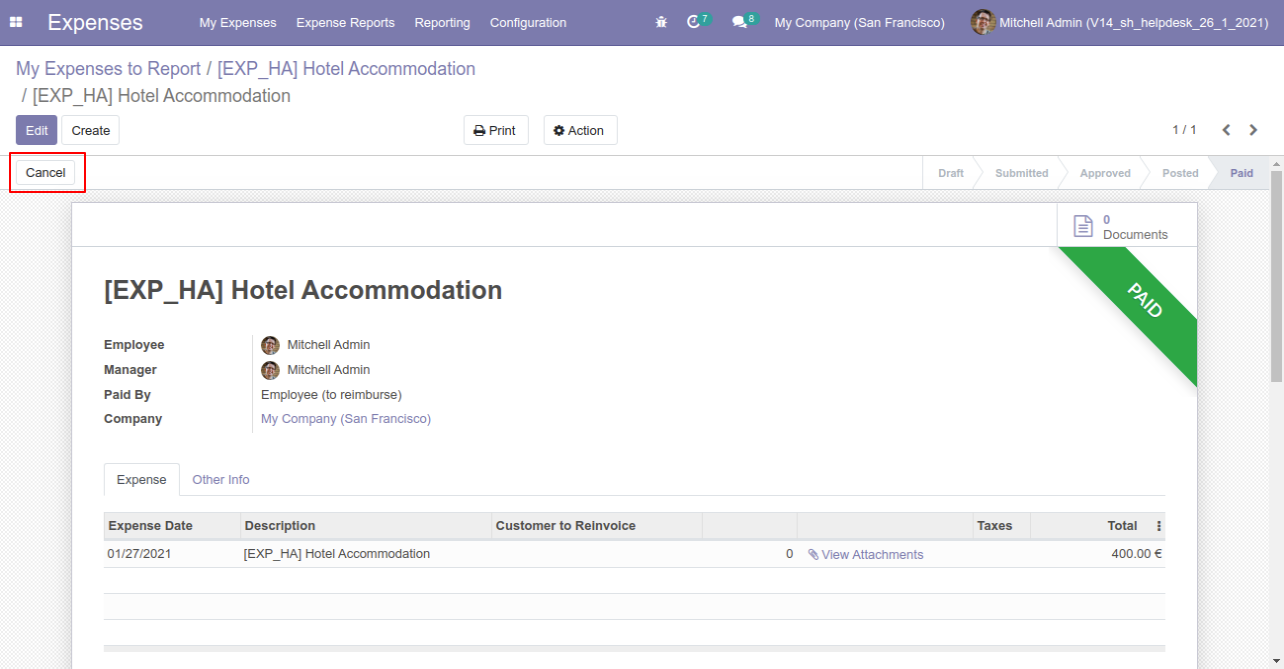
After the "Cancel" the expense will be deleted.
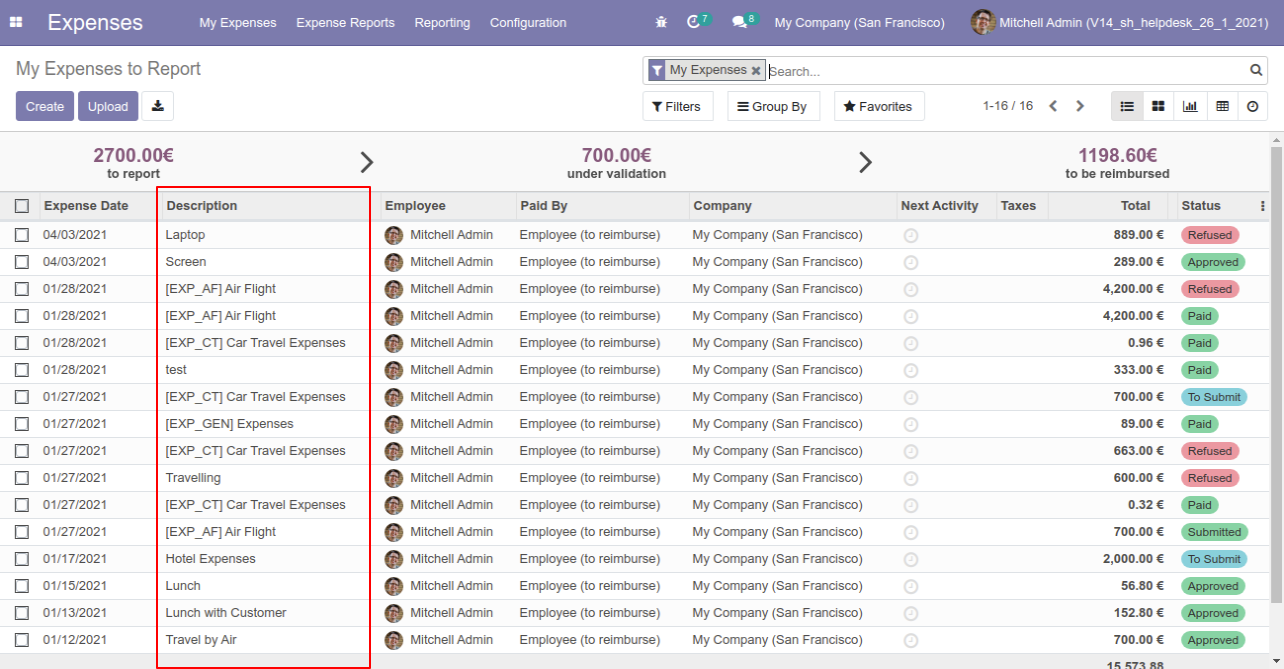
Option-4
Now we cancel multiple expenses from the tree view.
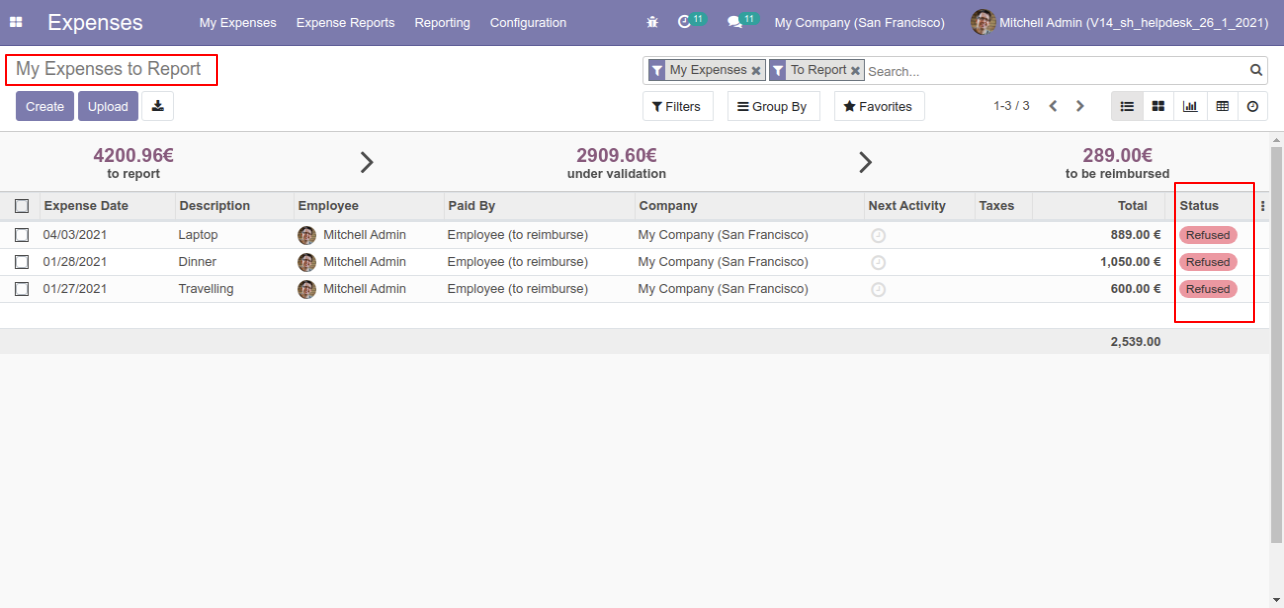
All selected expenses are cancelled.
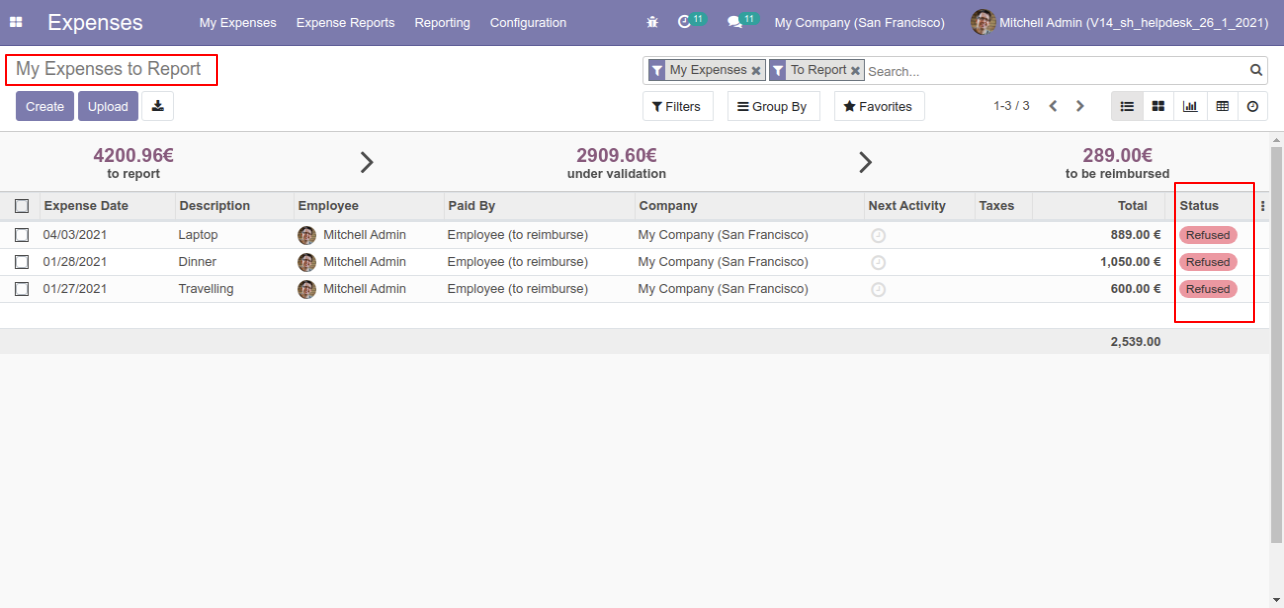
Now we "cancel & reset draft" multiple expenses from the tree view.
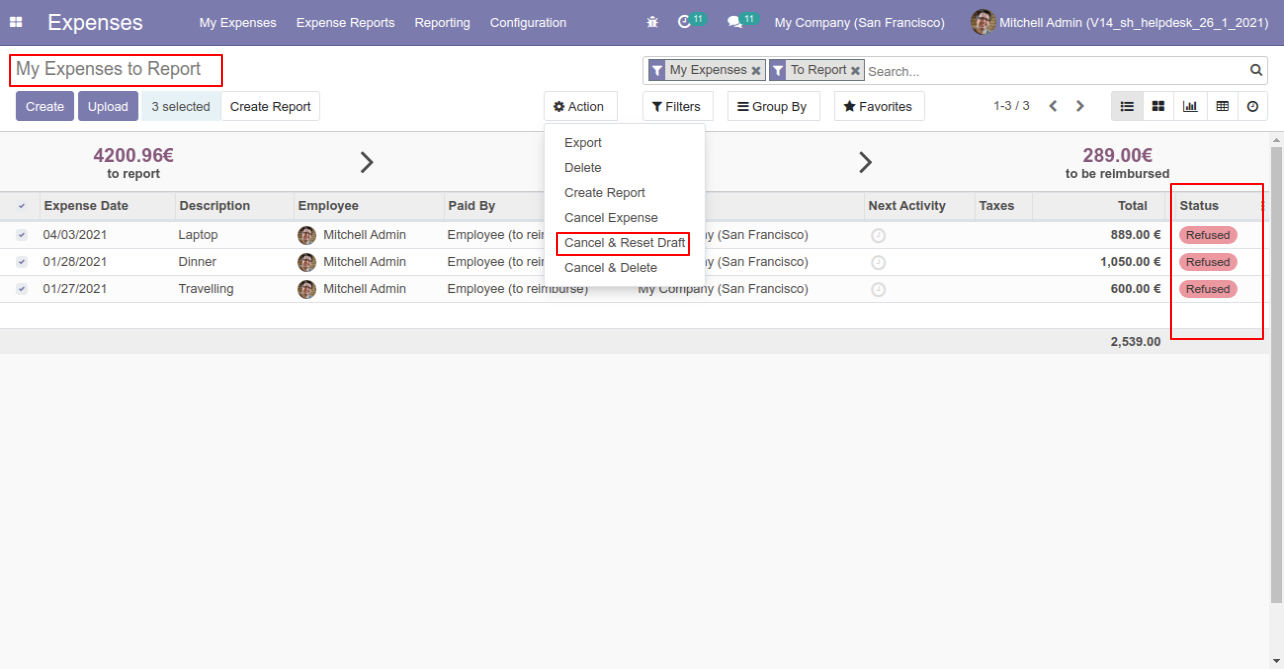
All selected expenses are cancelled and reset to the draft.
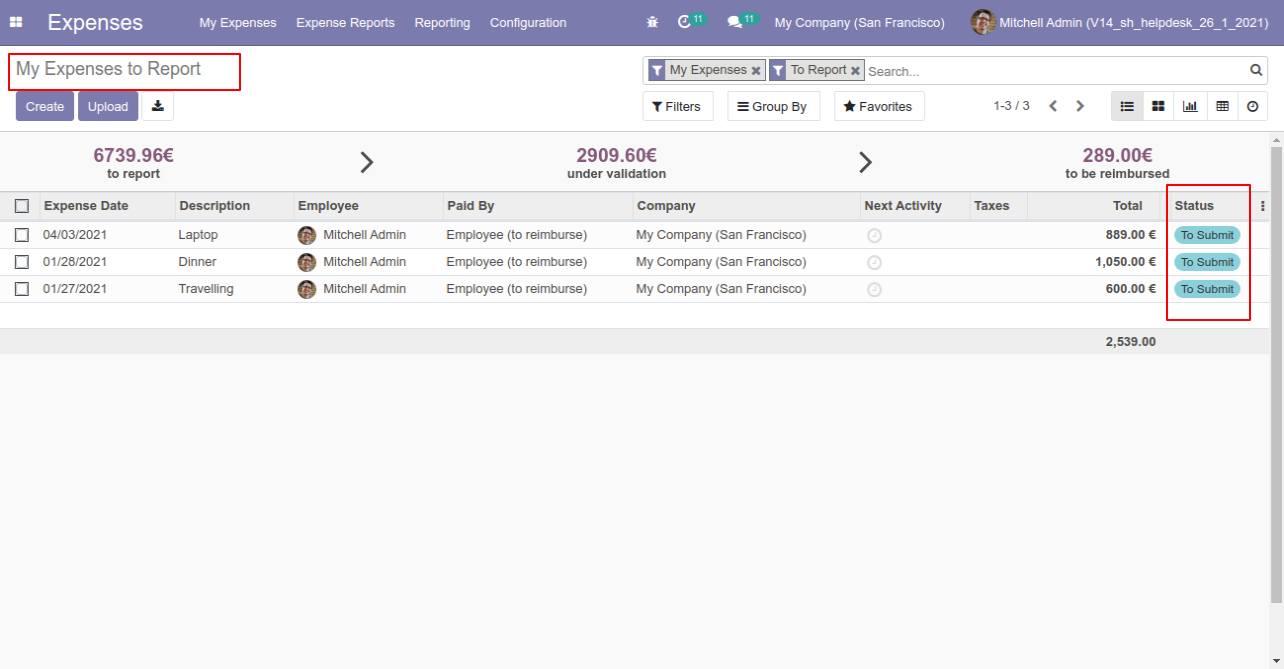
Now we "cancel & delete" multiple expenses from the tree view.
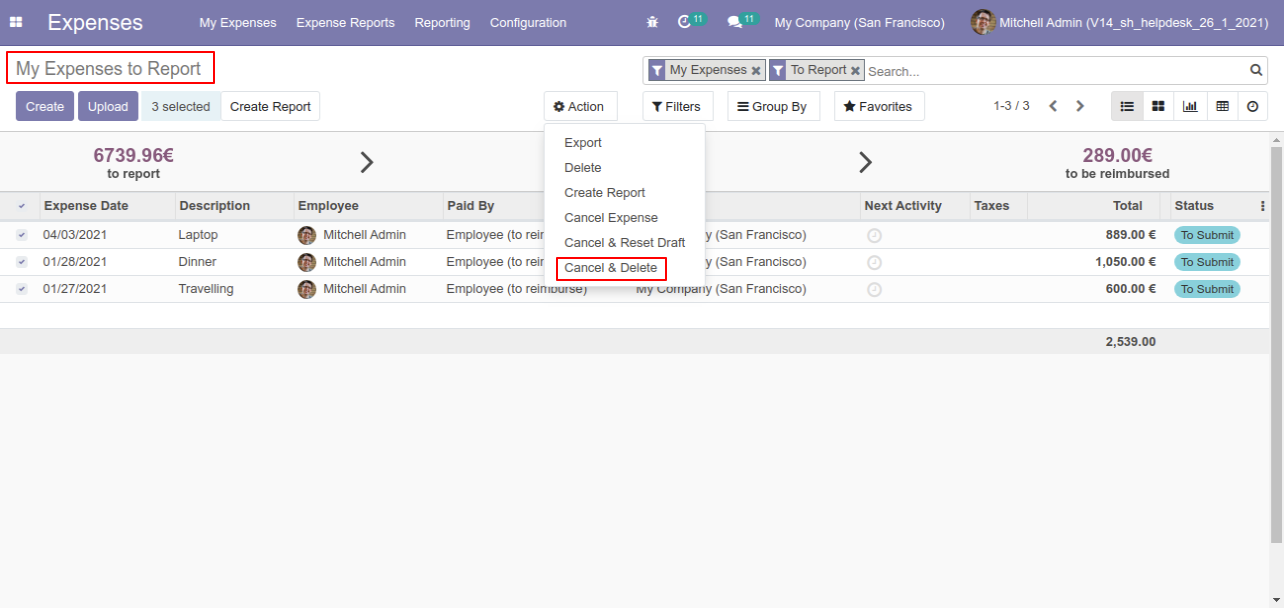
All expenses will be deleted after cancelled.
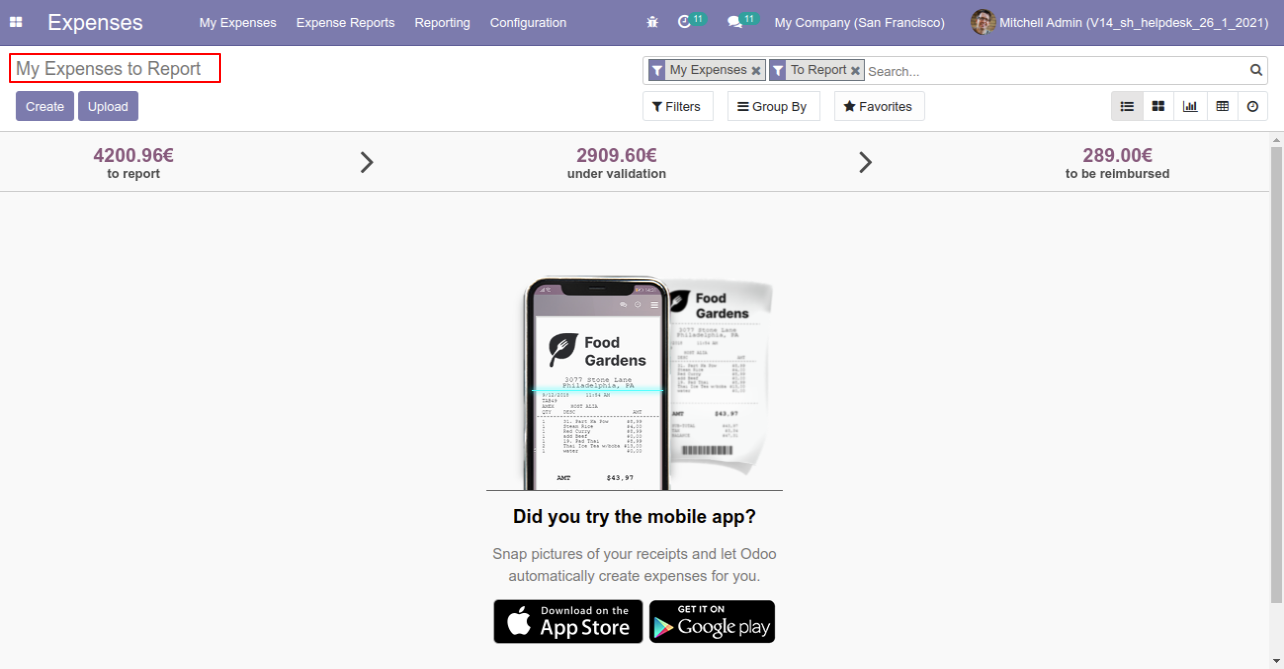
Enable "Employee Idea" in the HRMS configurations.
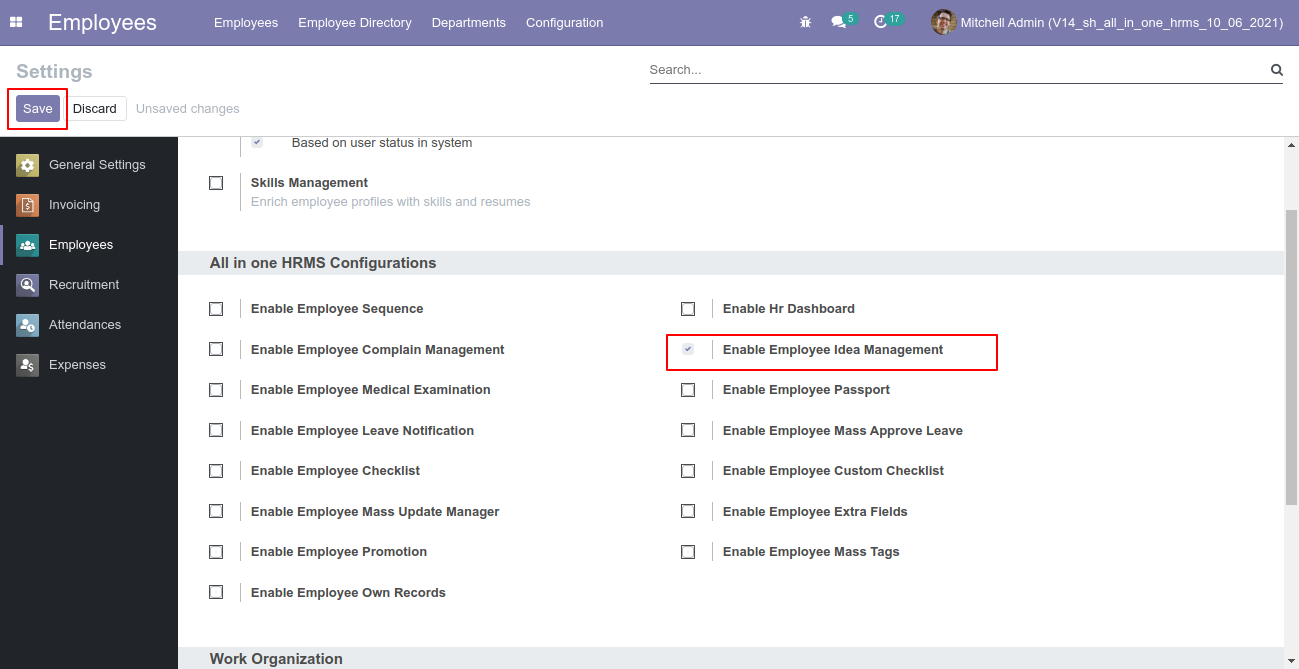
Go to the "Configuration" => "Idea Category" menu to create it.
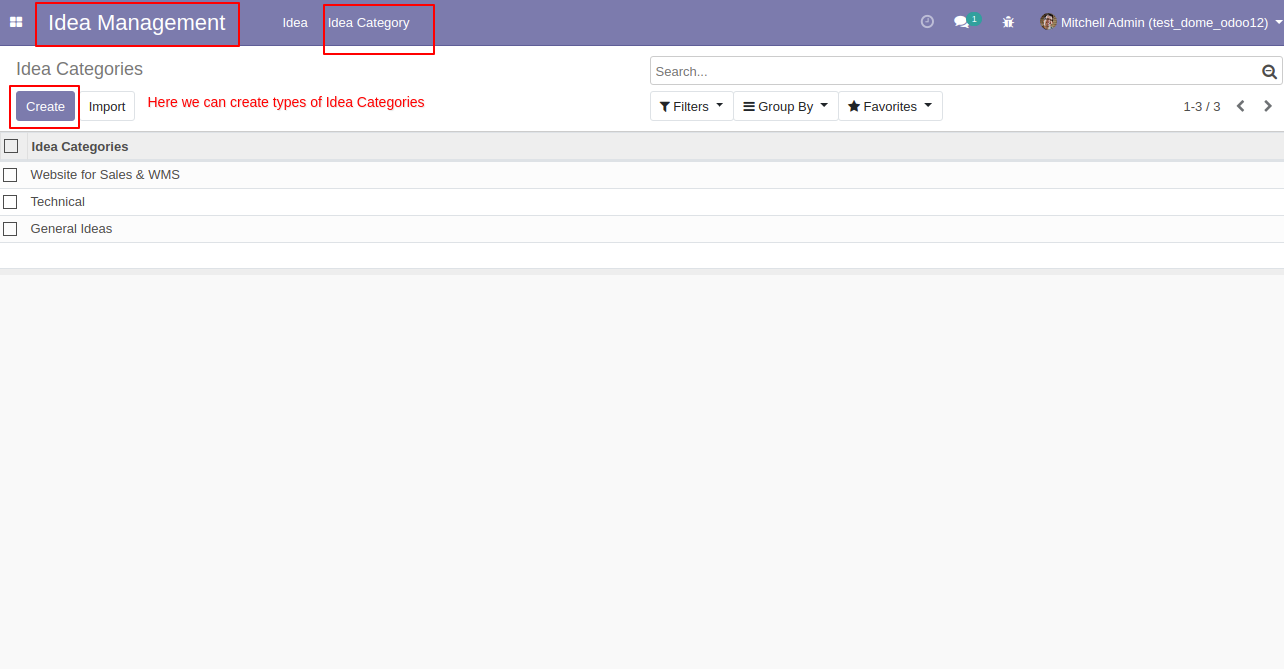
"Idea Category" form view, you can create idea category with the department and responsible person.
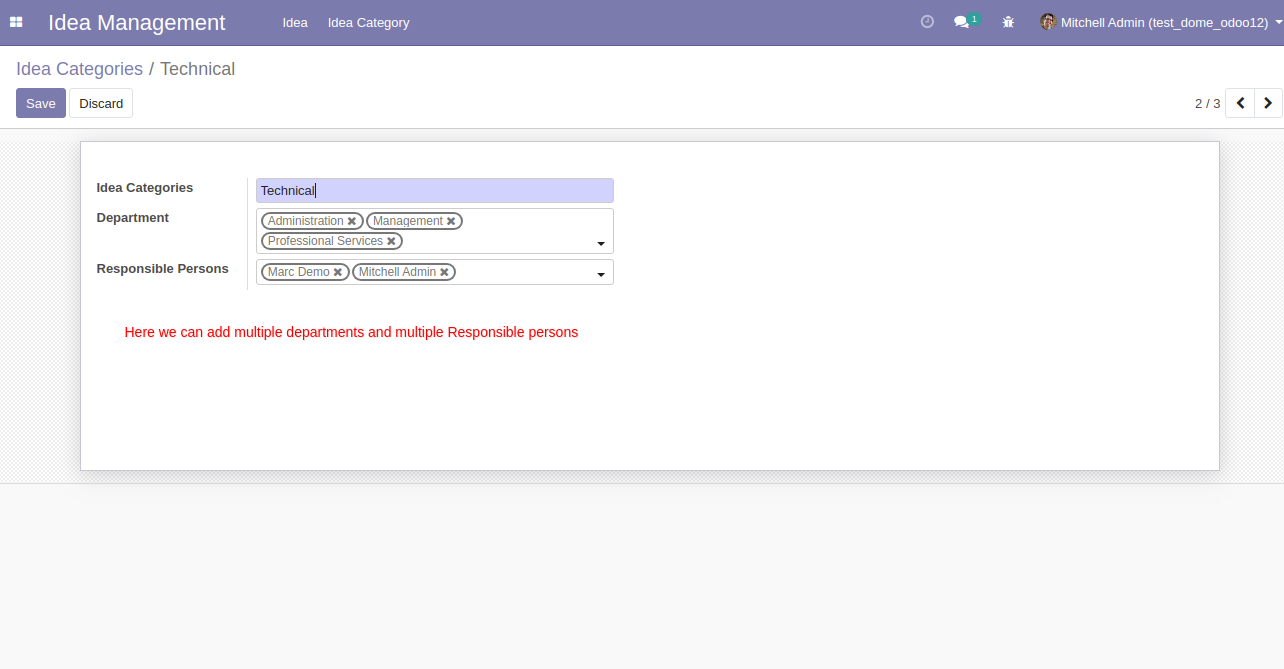
Idea form view, fill details and post idea.
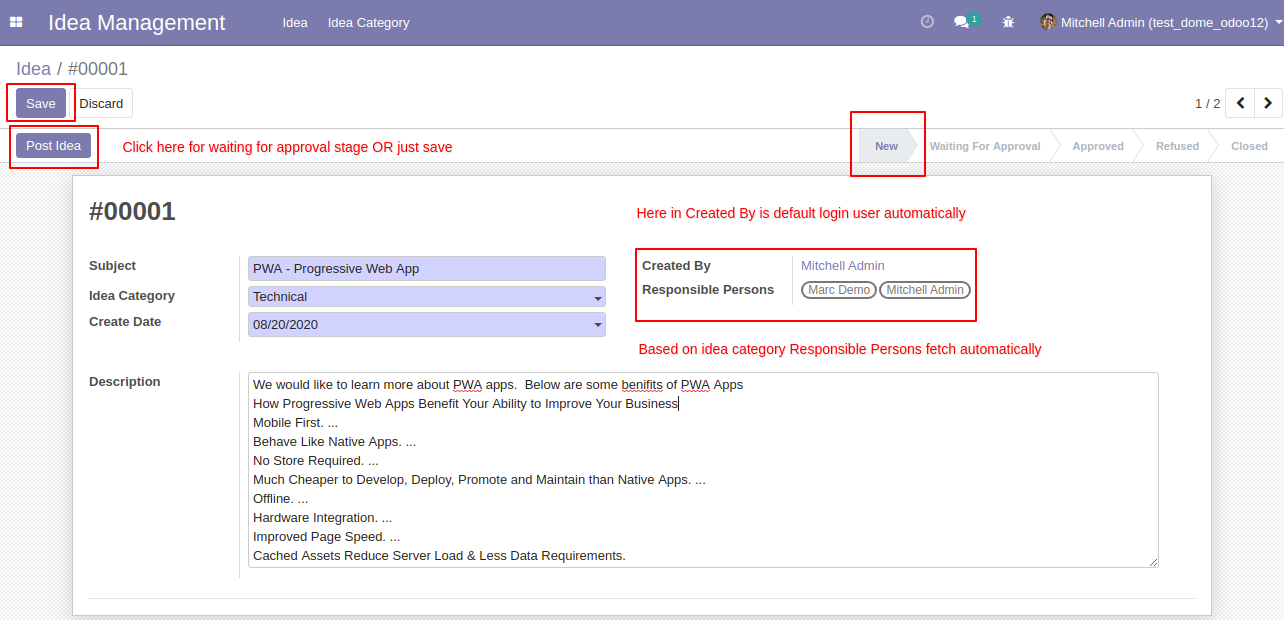
After post ideas, a responsible person gets mail about that.
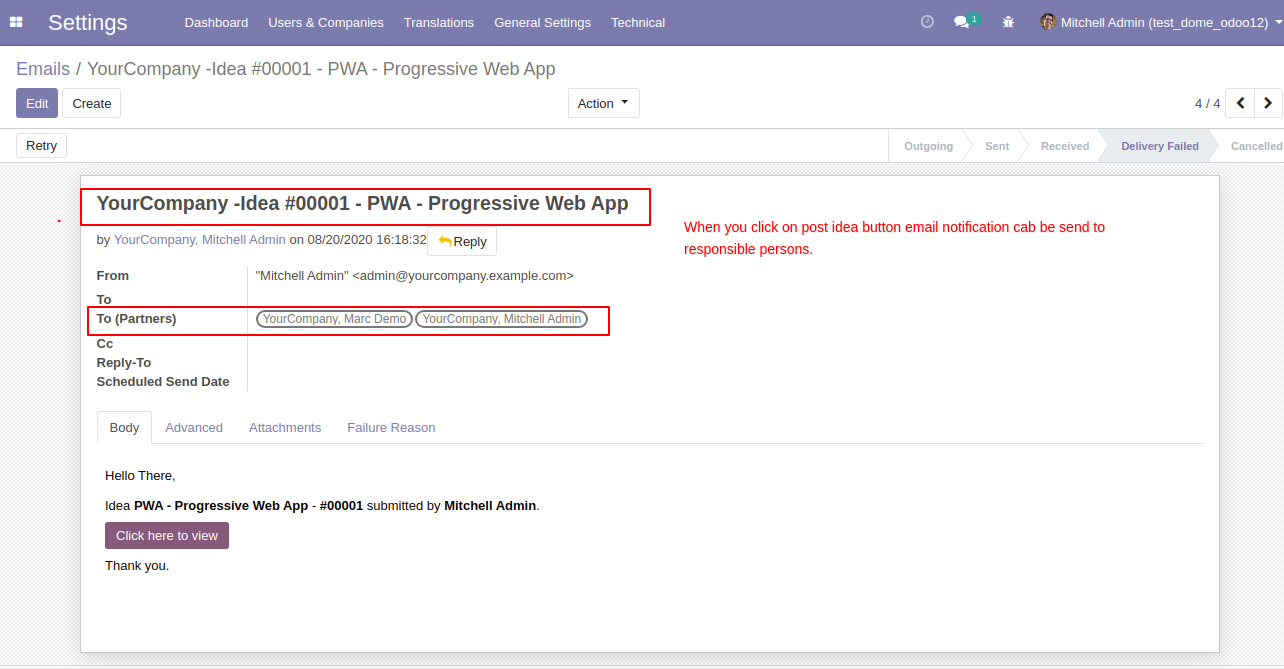
A responsible person can approve/refuse idea.
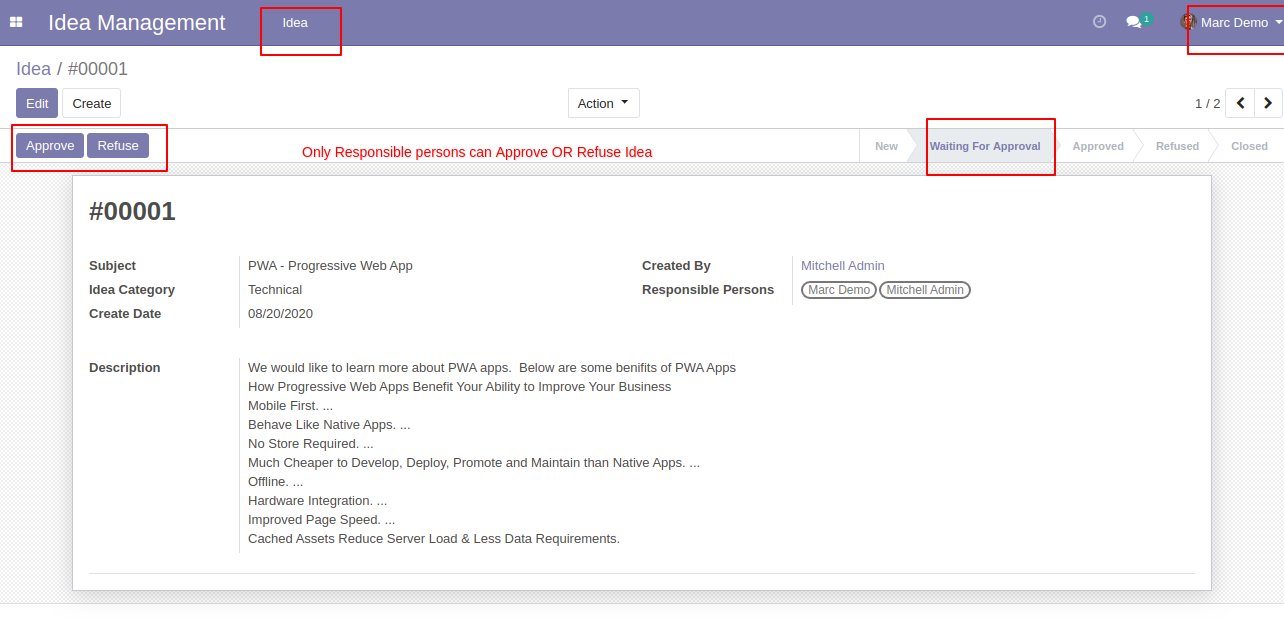
A responsible person can give ratings and comment about the decision.
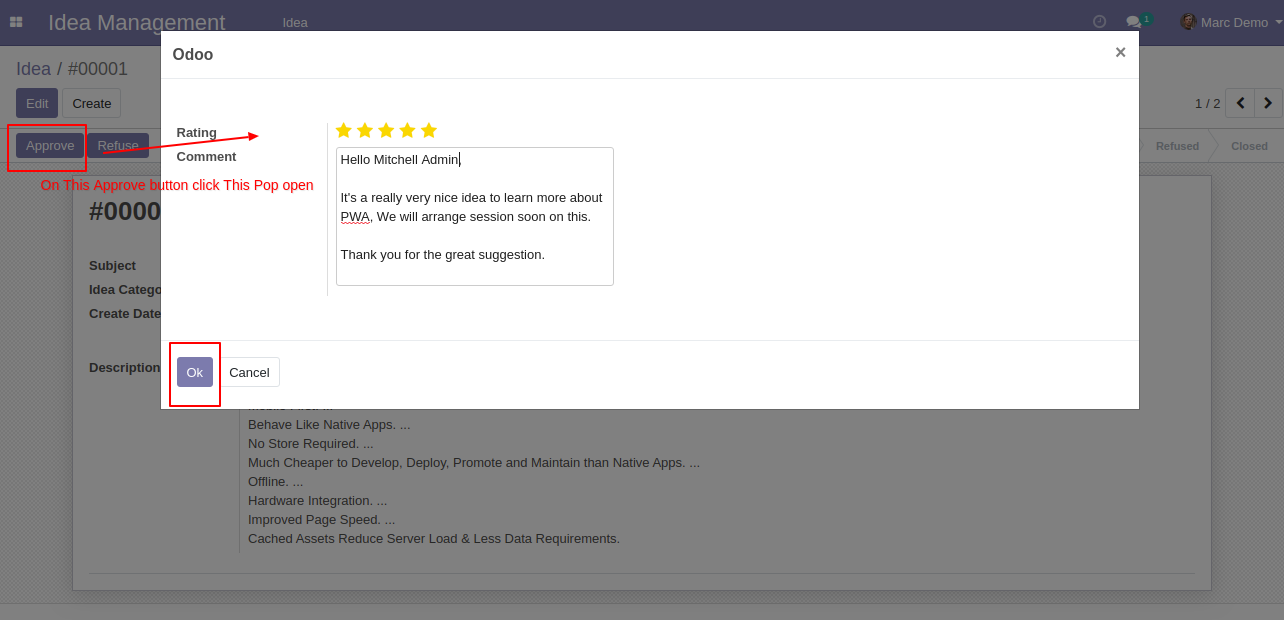
Approve/refuse idea shown as below.
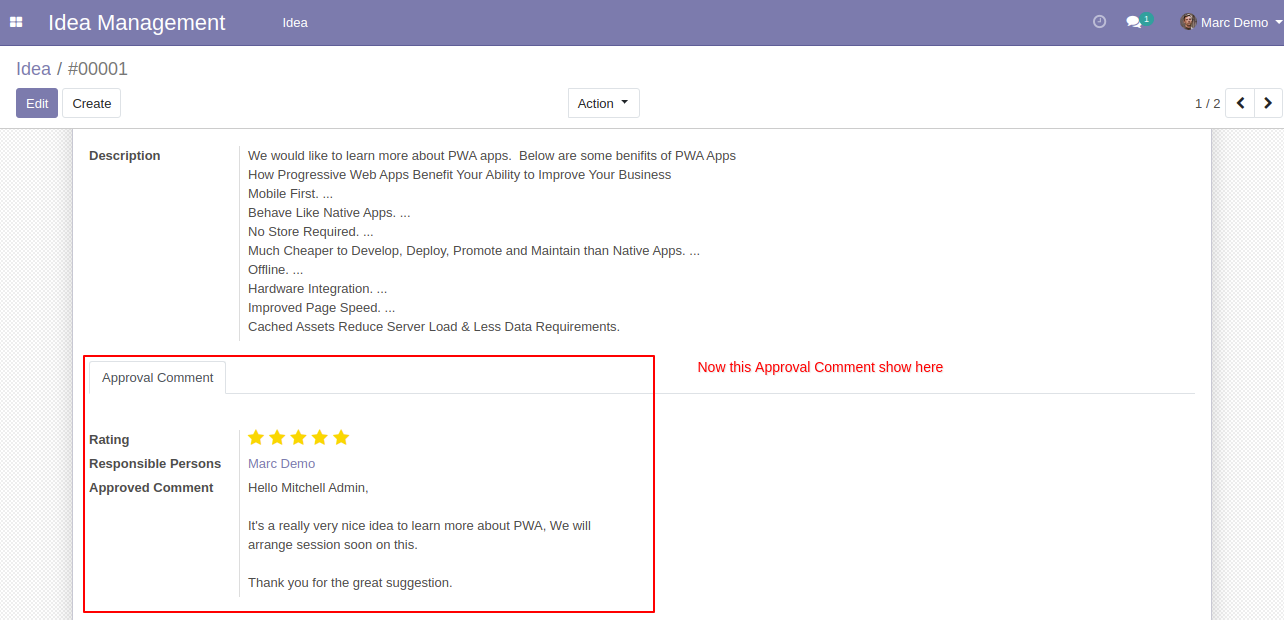
The employee gets approved/refused complains mail.
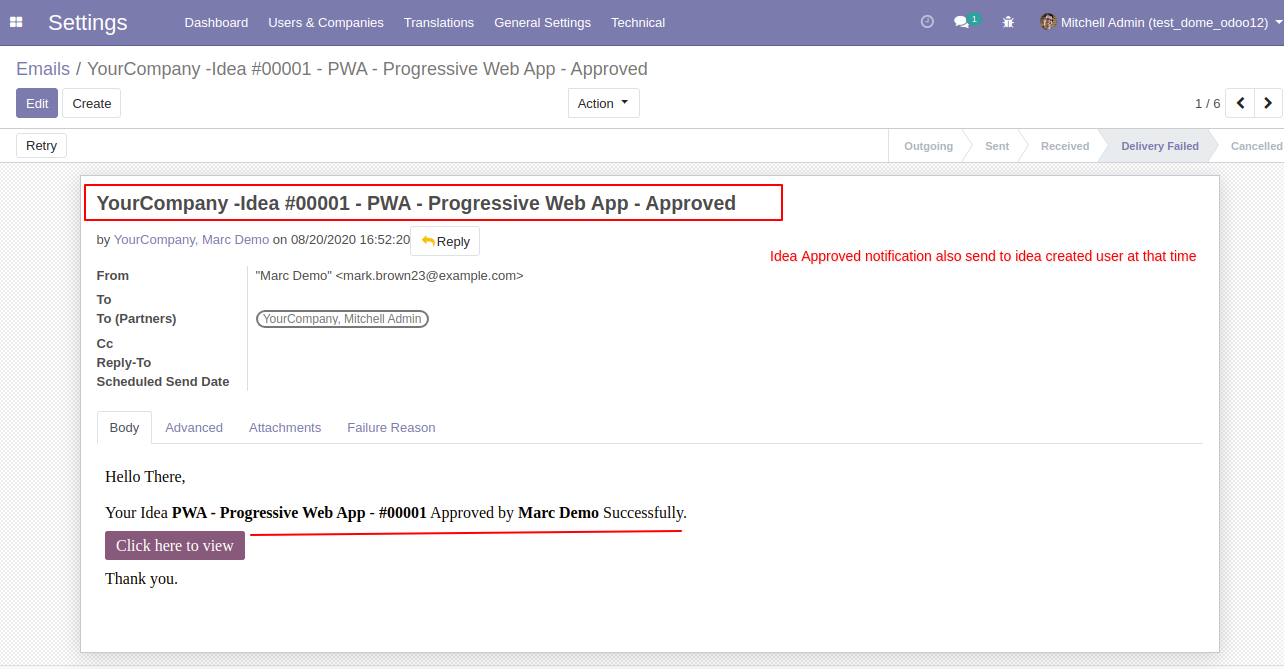
After approve, refuse or cancel complains, the user can repost complain using "Set To Draft".
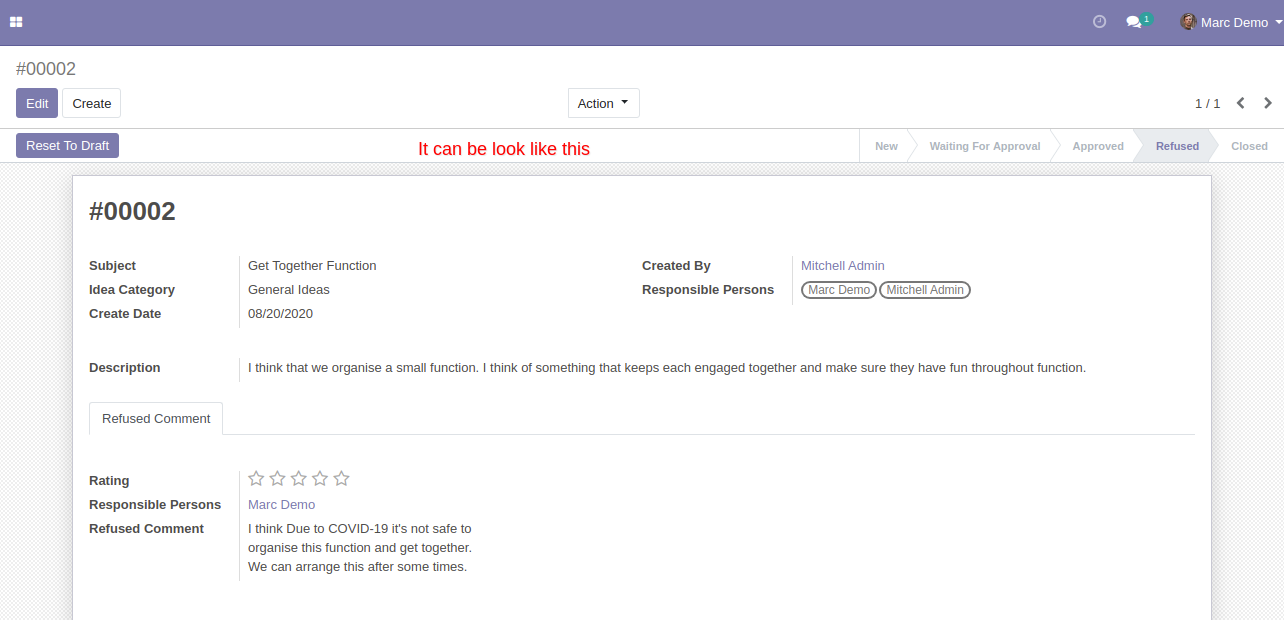
Enable "Employee Checklist" in the HRMS configurations.
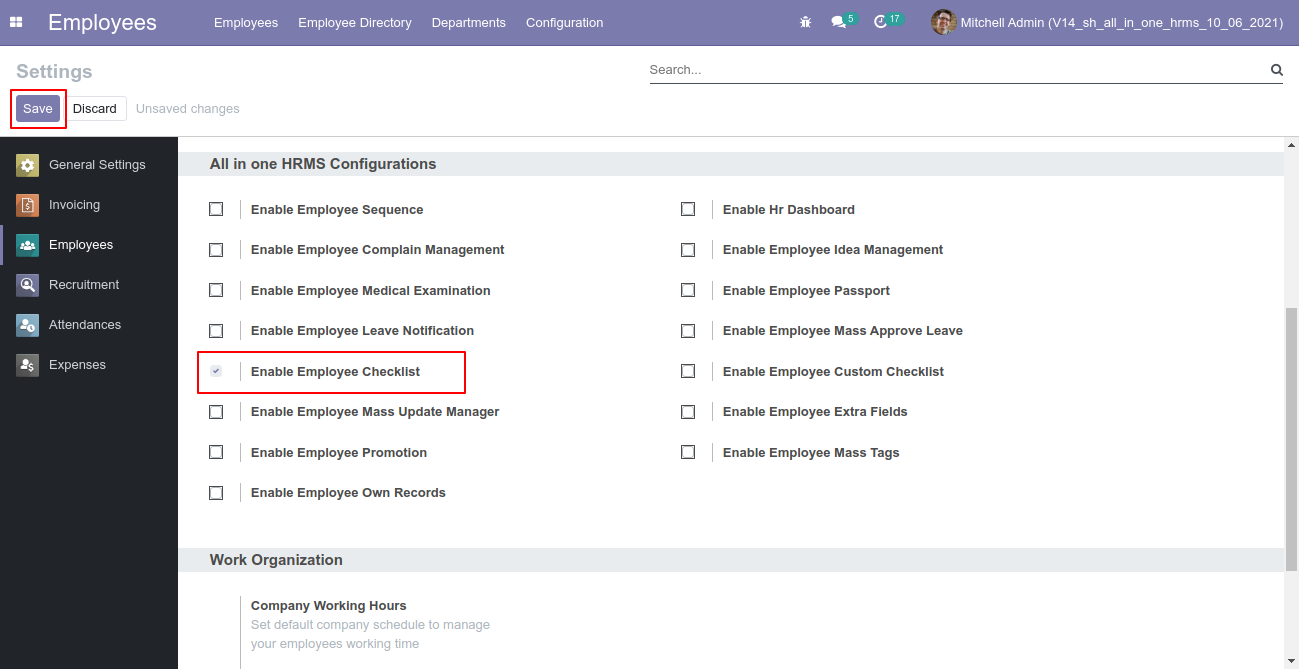
Create Employee Entry Checklist and Description.
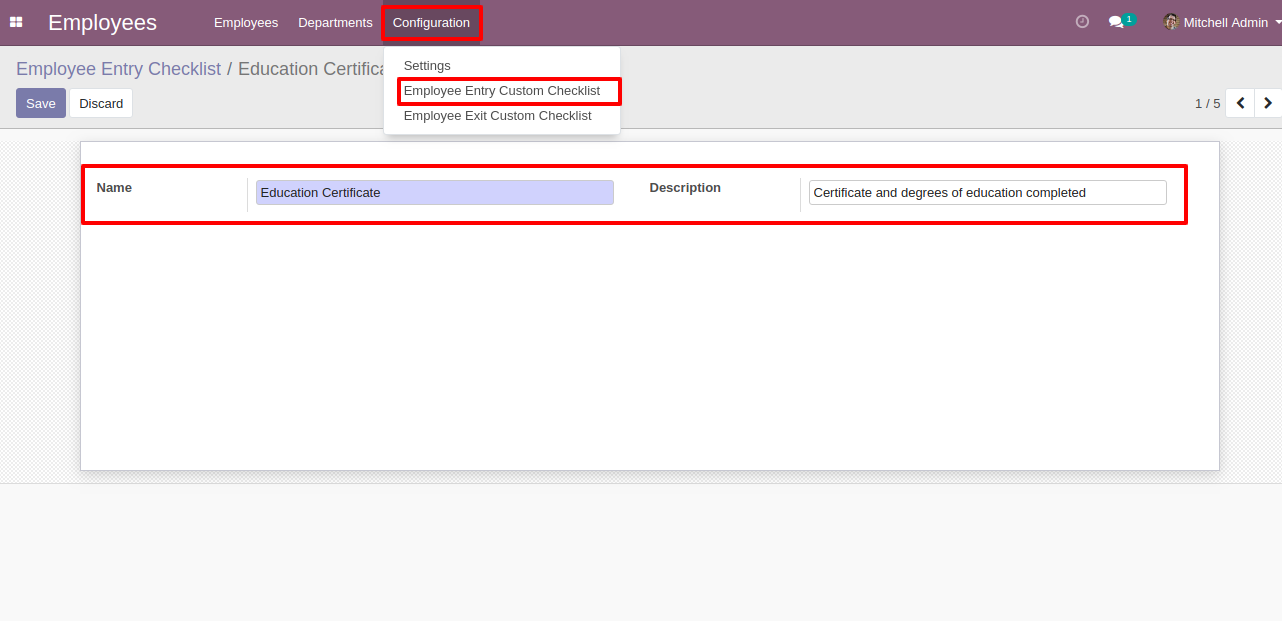
Employee Entry Checklist list available in Employee.
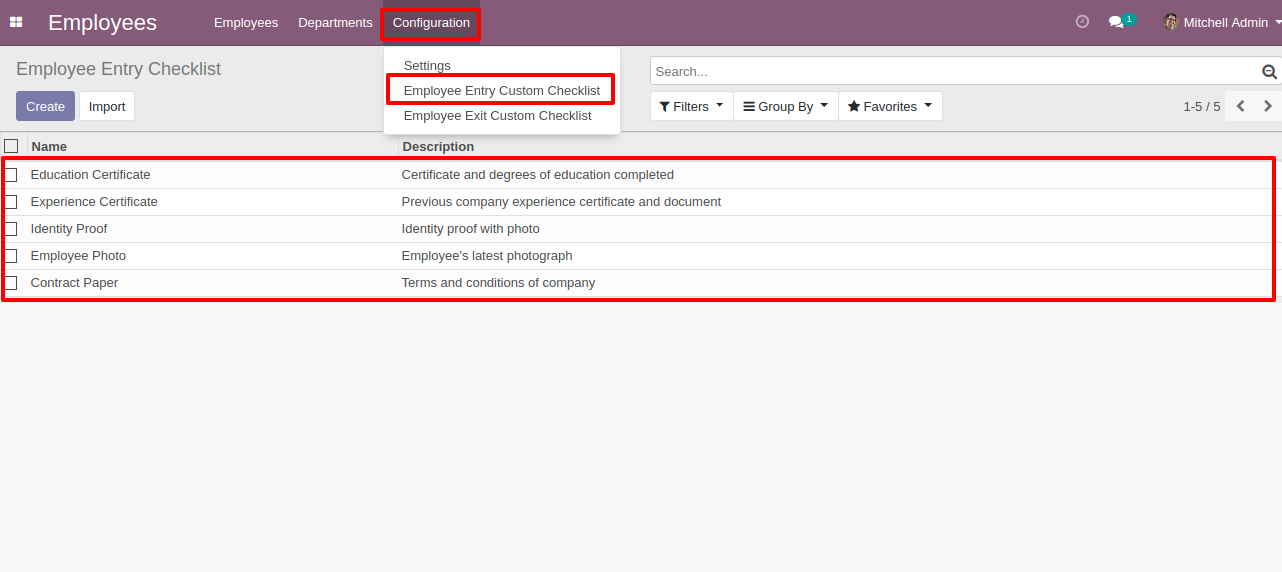
Create Employee Exit Checklist and Description.
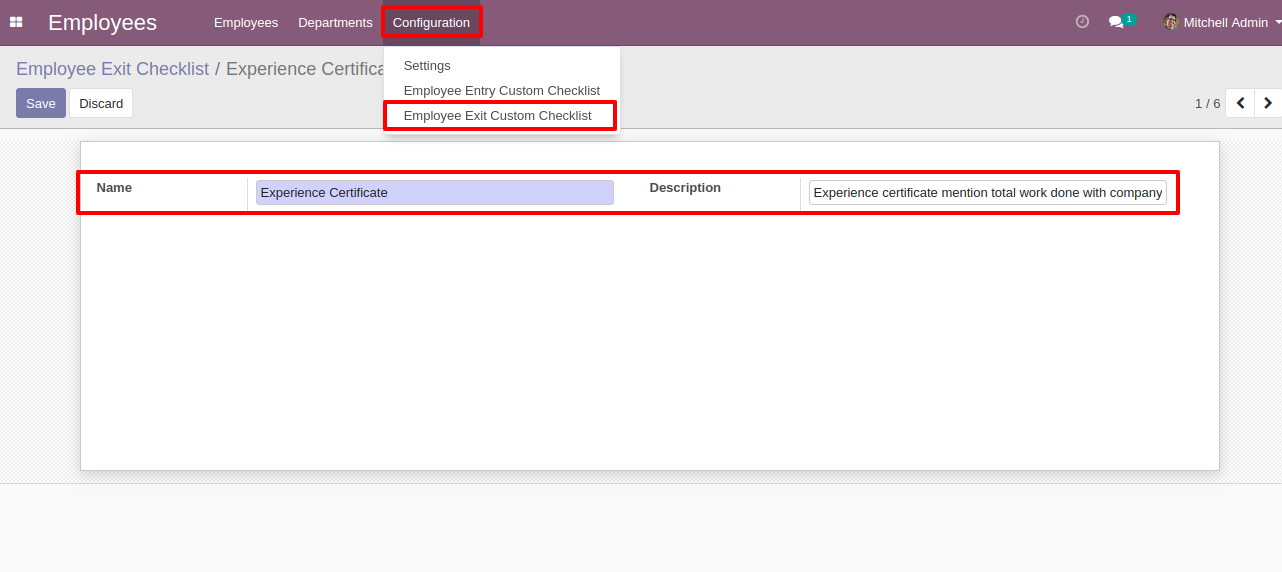
Employee Exit Checklist list available in Employee.
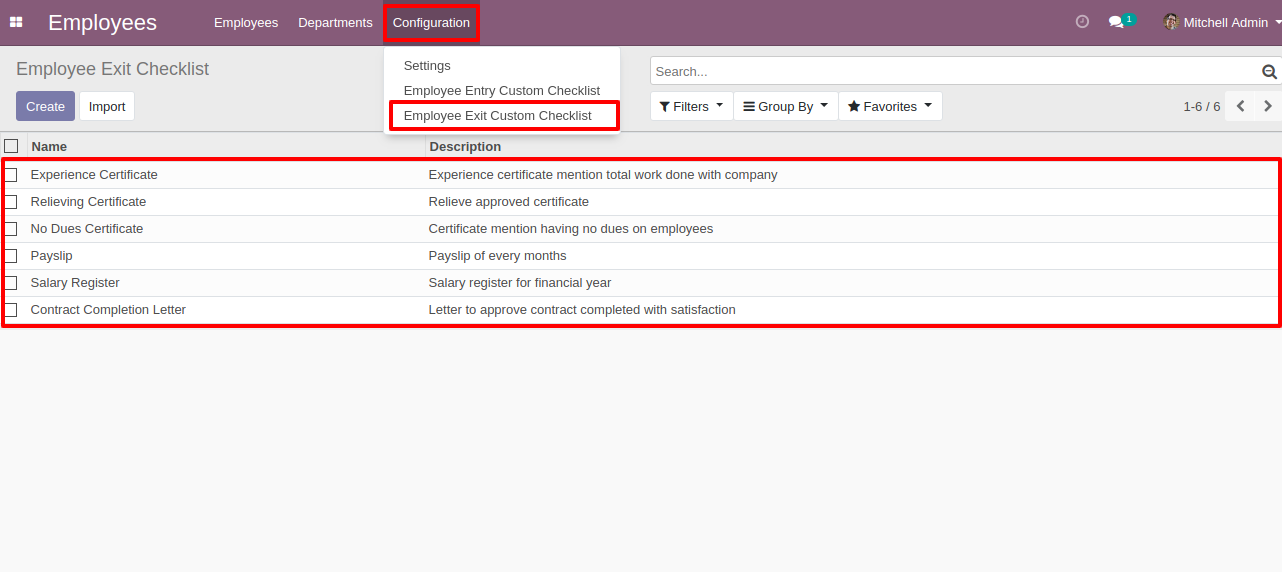
Select Employee Entry Checklist that are completed, based on that Entry Checklist percentage calculated.
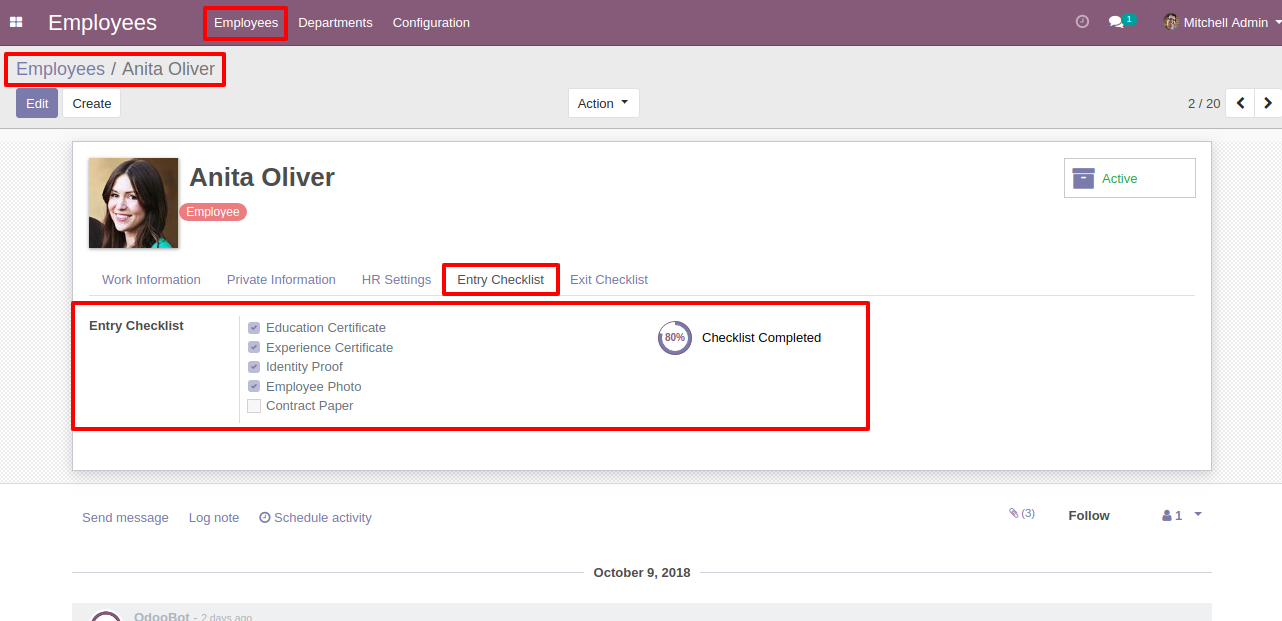
Select Employee Exit Checklist that are completed, based on that Exit Checklist percentage calculated.
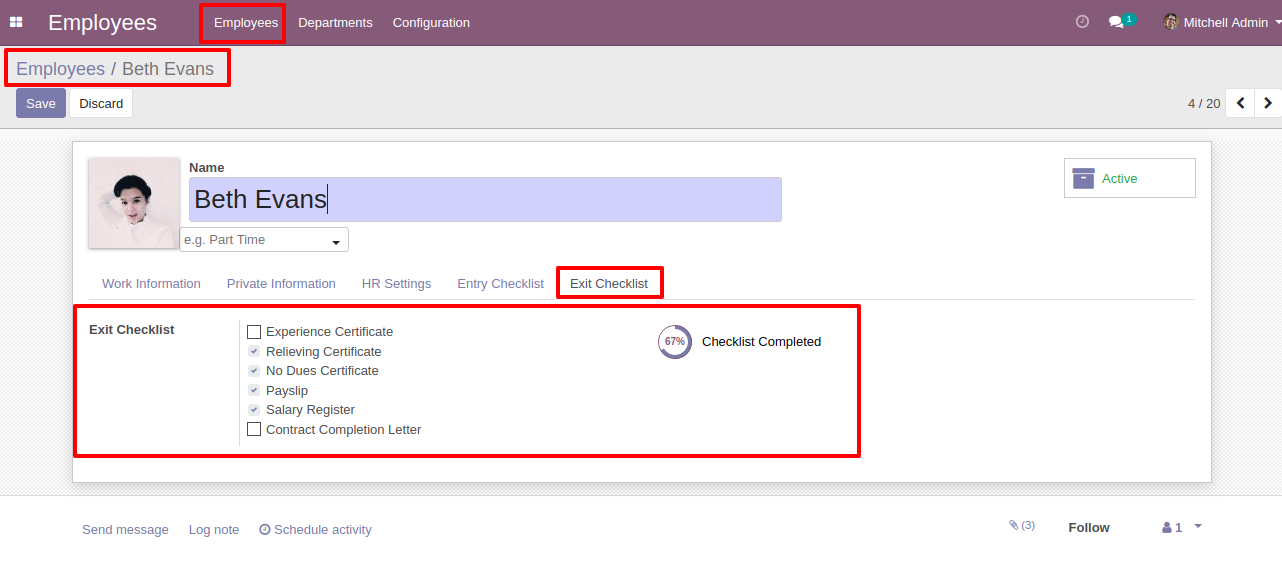
Employee Entry & Exit Checklist Completed Percentage on List view.
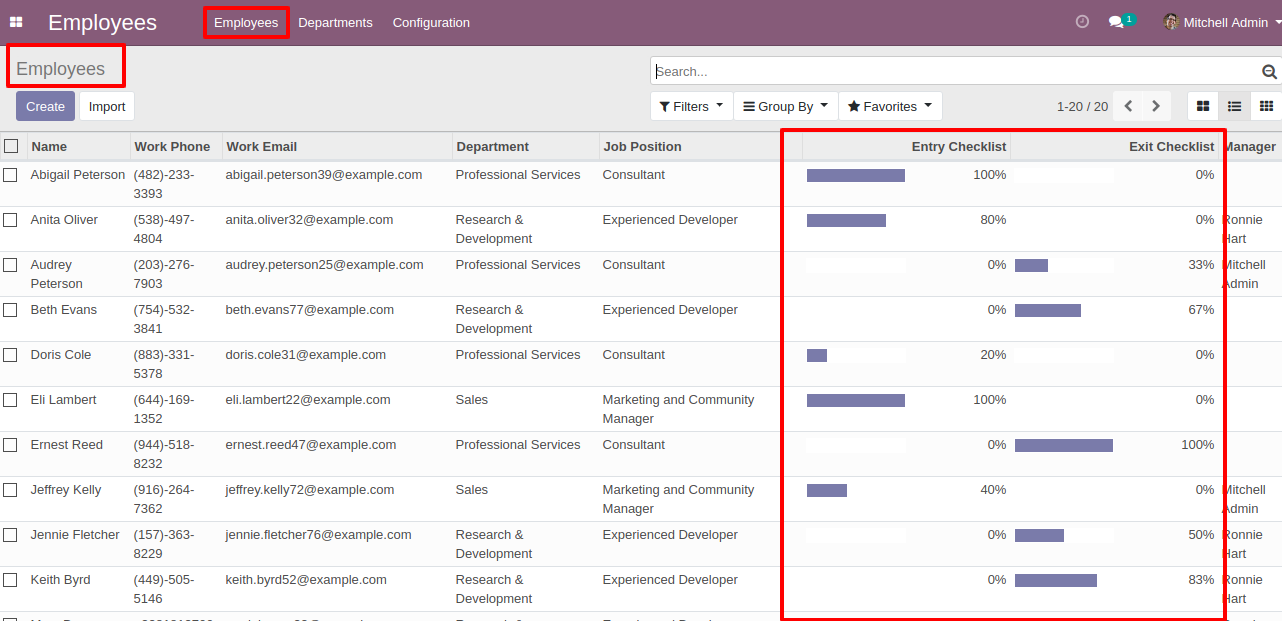
Employee Entry & Exit Checklist Completed Percentage on Kanban View.
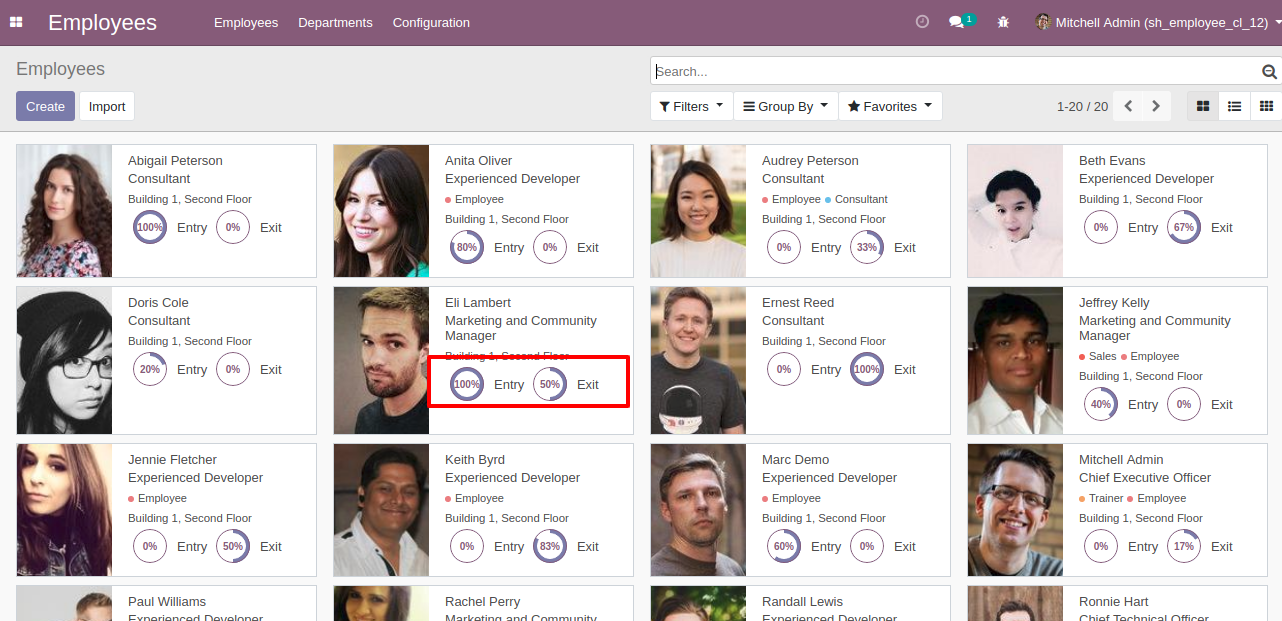
Import checklist menu.
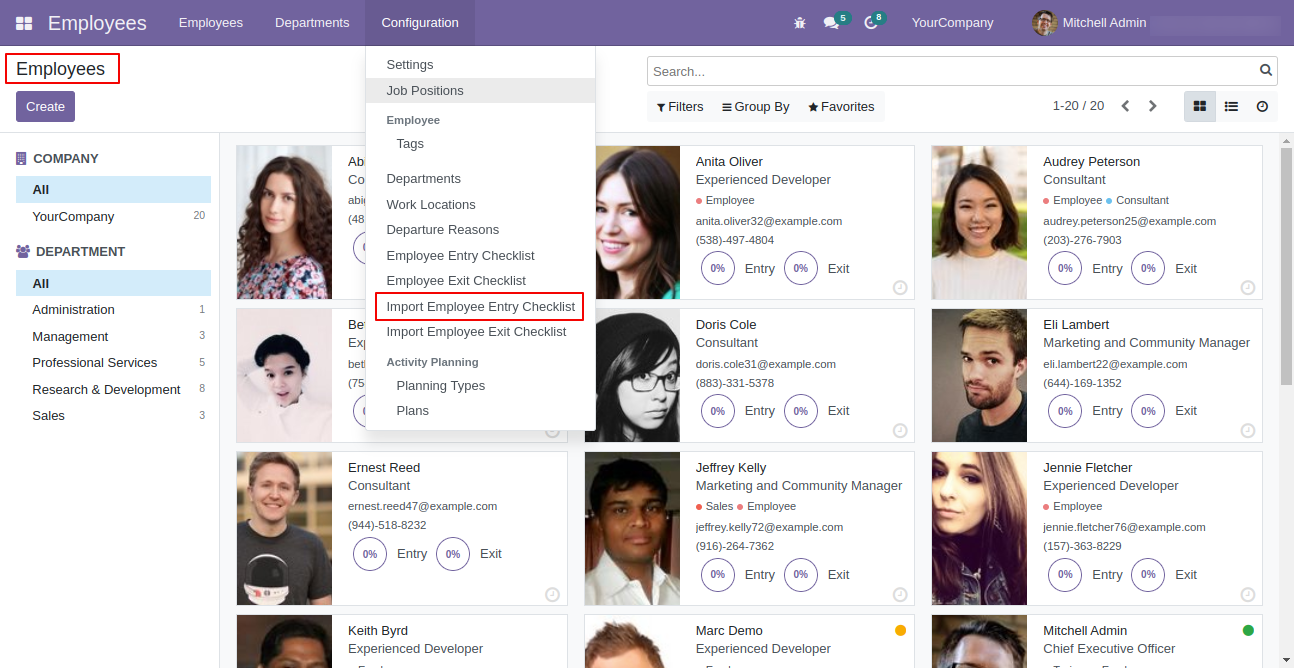
Import checklist wizard, select file type & upload file. You can download sample sheet from here.
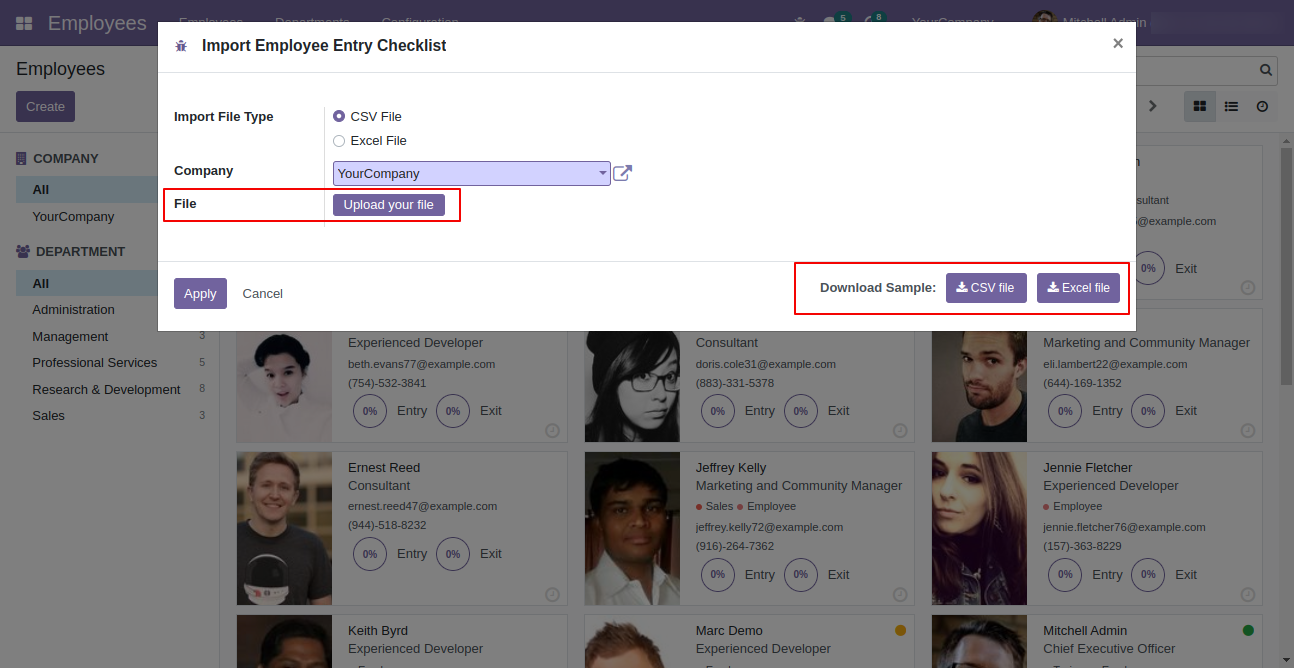
Click apply after the file is uploaded.
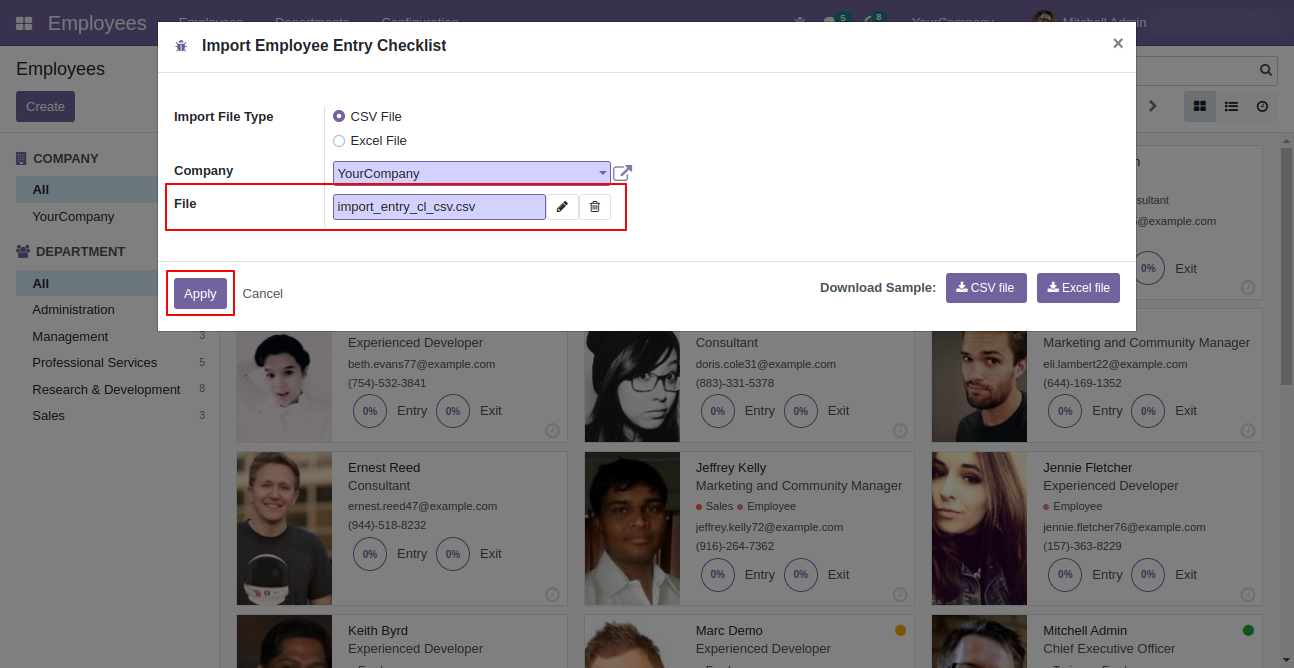
Success message looks like below it's shows successfully imported records.
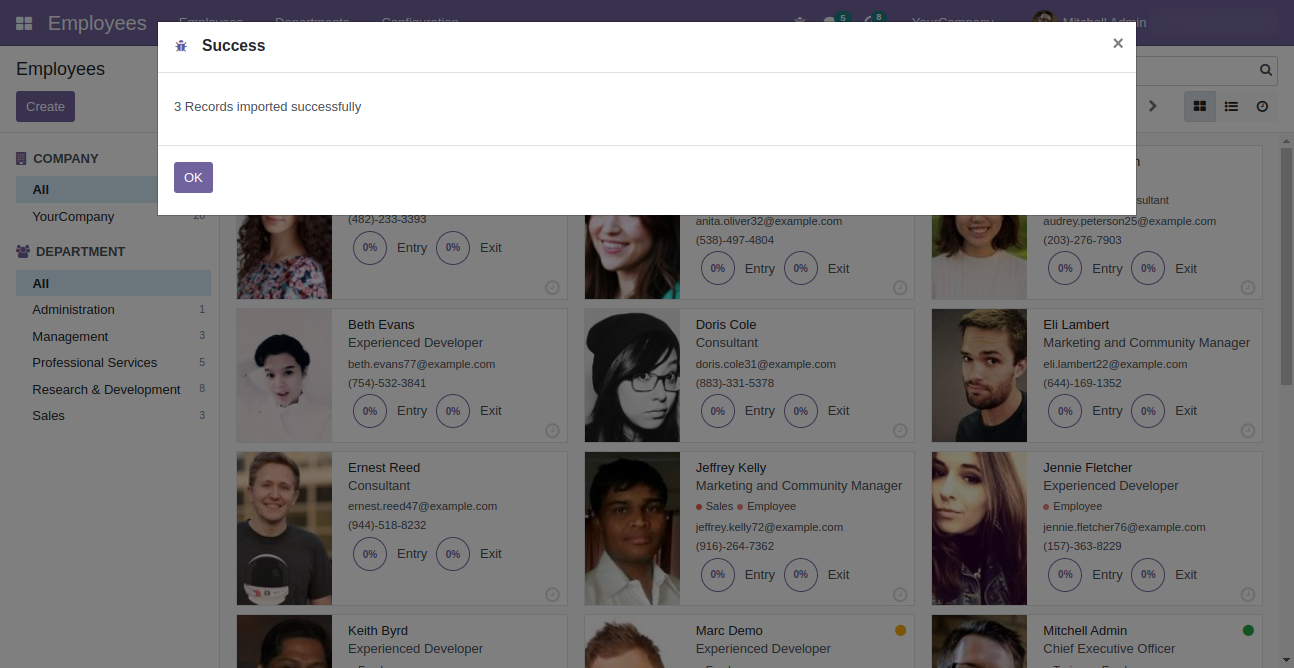
Following checklists are imported.
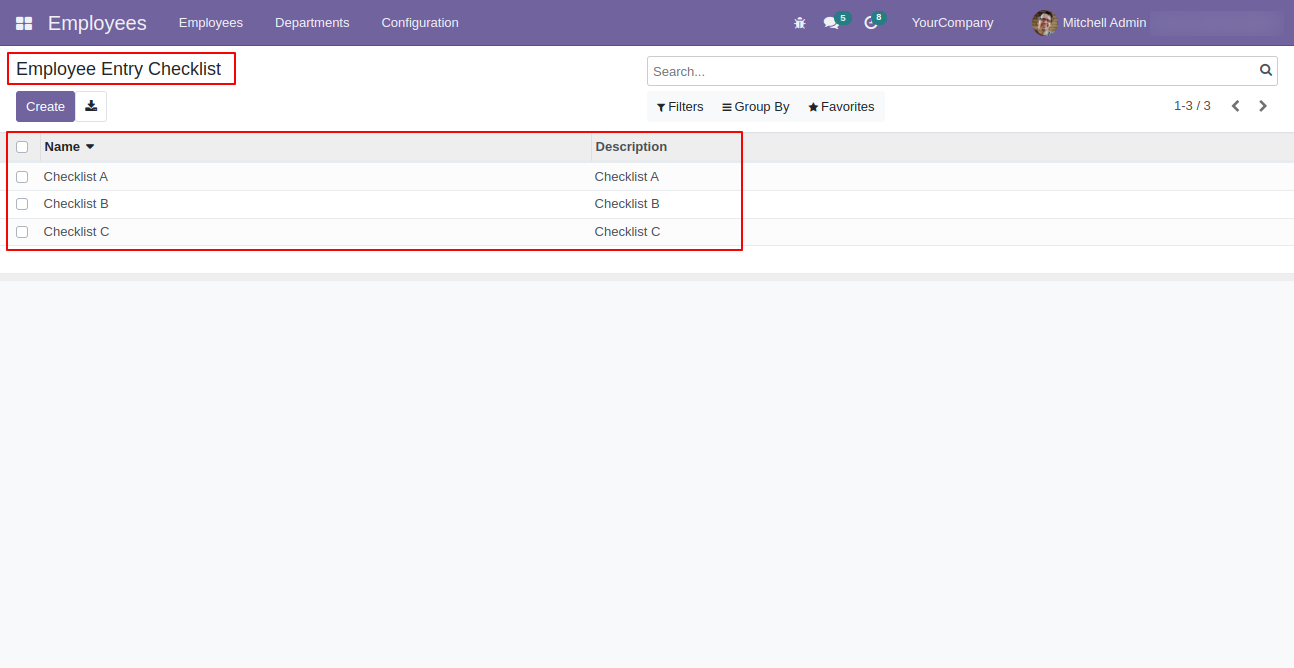
Enable "Employee Custom Checklist" in the HRMS configurations.
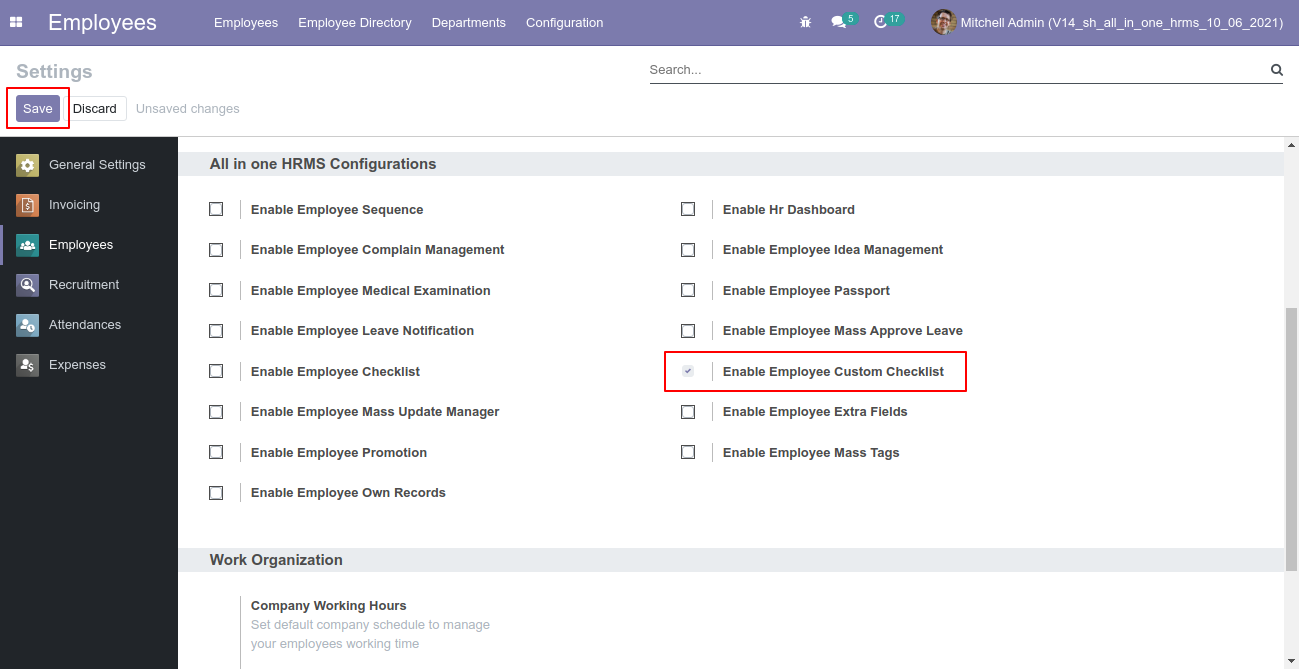
Create Employee Entry Checklist and Description.
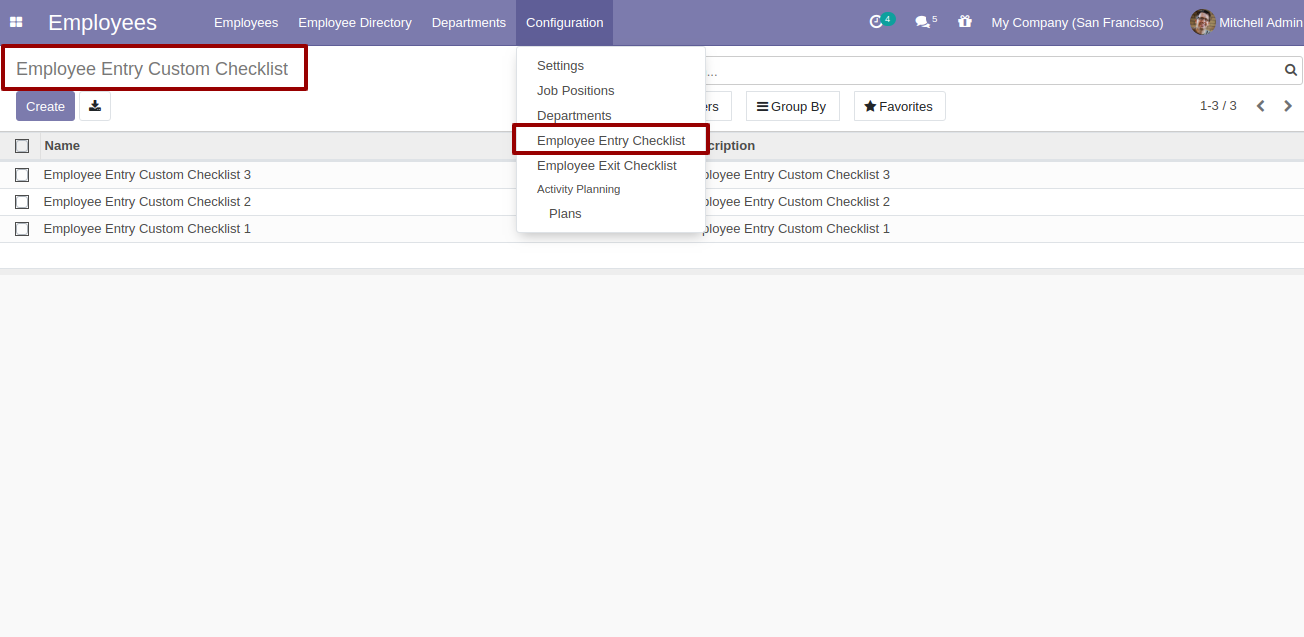
Employee Entry Checklist list available in Employee.
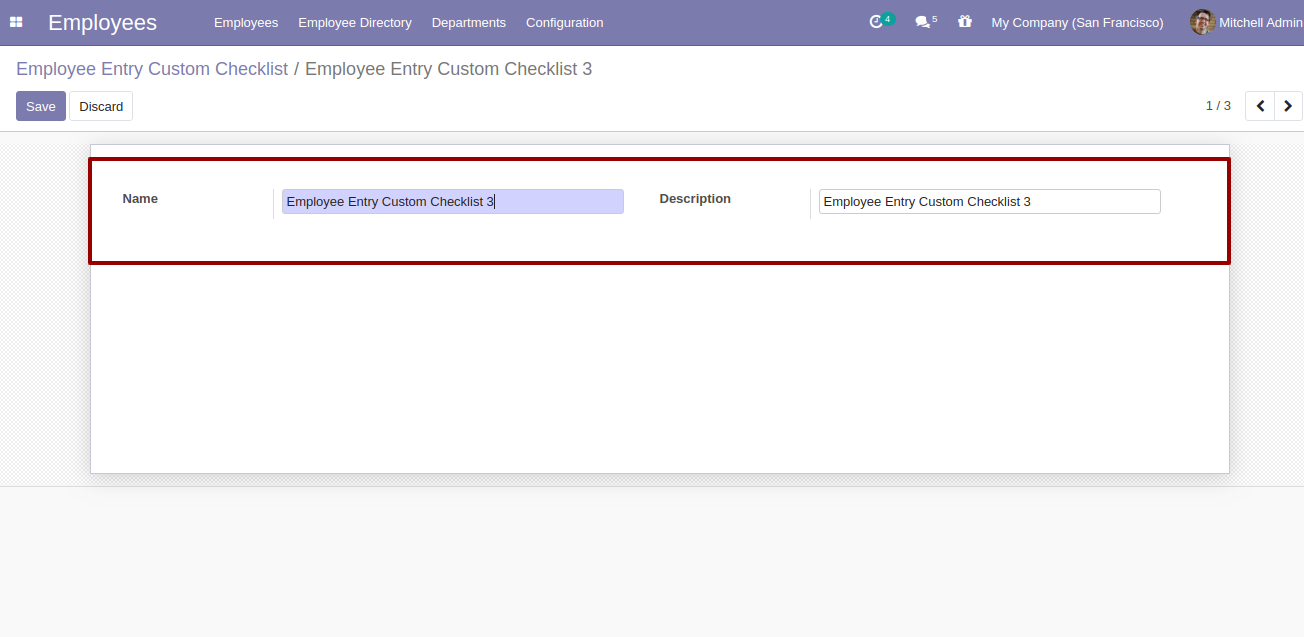
Create Employee Exit Checklist and Description.
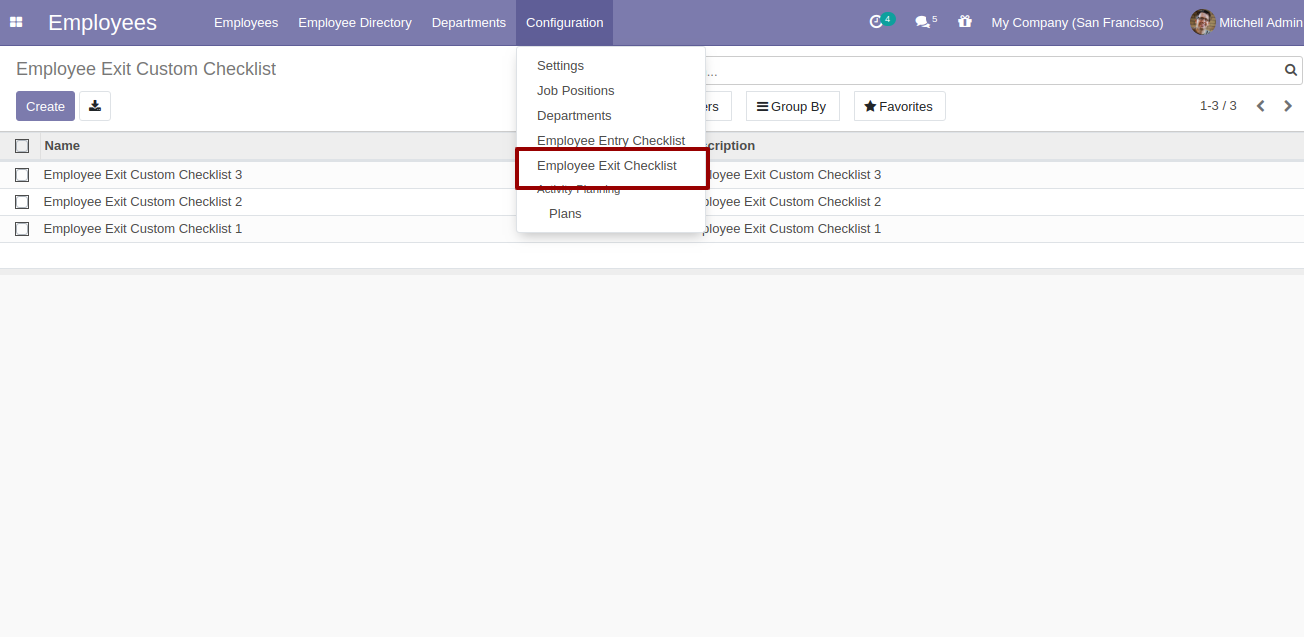
Employee Exit Checklist list available in Employee.
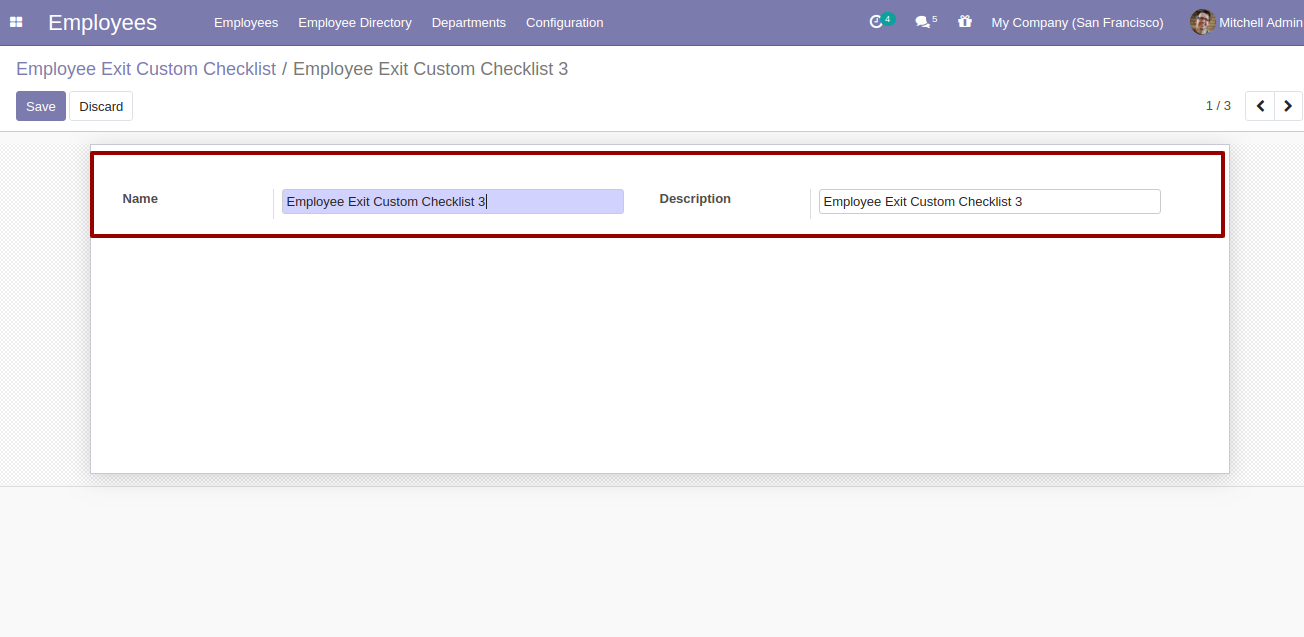
Select Employee Entry Checklist that are completed with State New,Completed and Cancelled, based on that Entry Checklist percentage calculated.Click on Check Icon To Complete Checklist.Cancel Icon to Cancel Checklist.
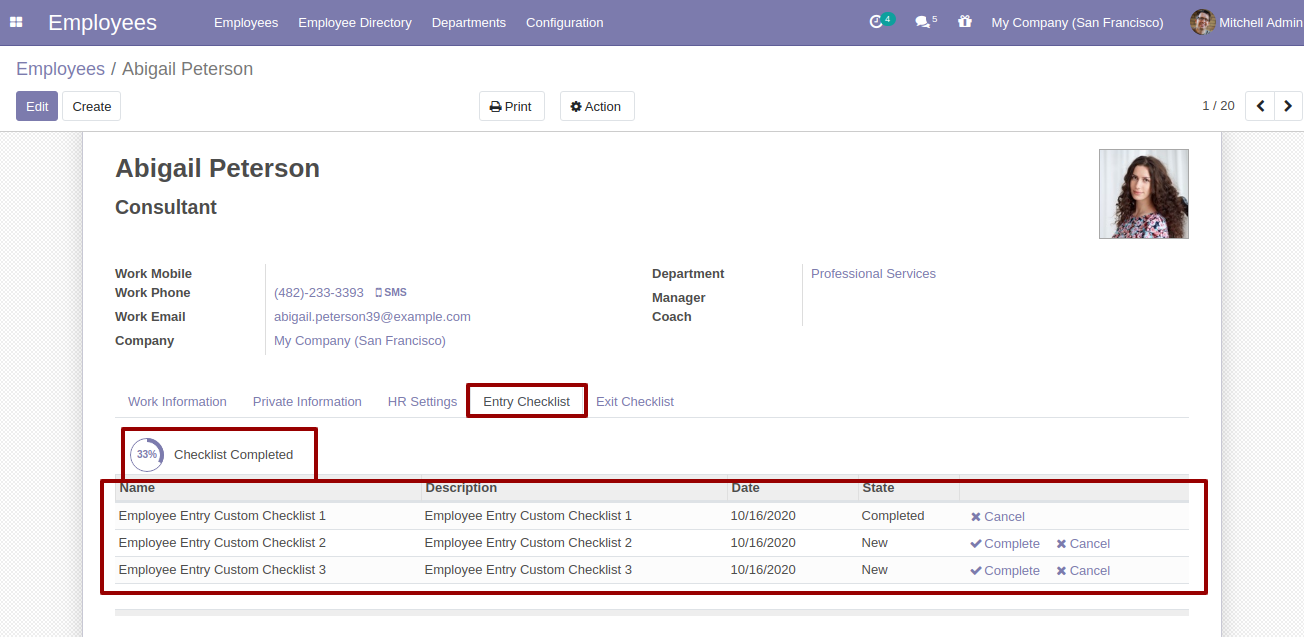
Select Employee Exit Checklist that are completed with State New,Completed and Cancelled, based on that Exit Checklist percentage calculated.Click on Check Icon To Complete Checklist.Cancel Icon to Cancel Checklist.
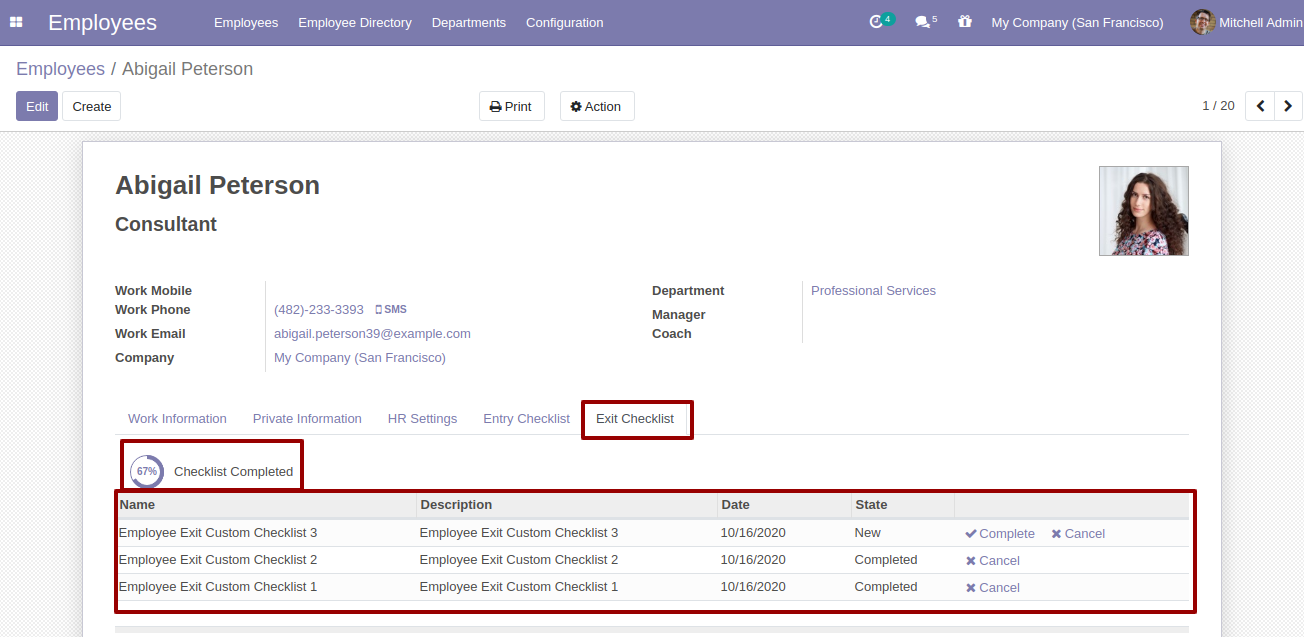
Employee Entry & Exit Checklist Completed Percentage on List view.
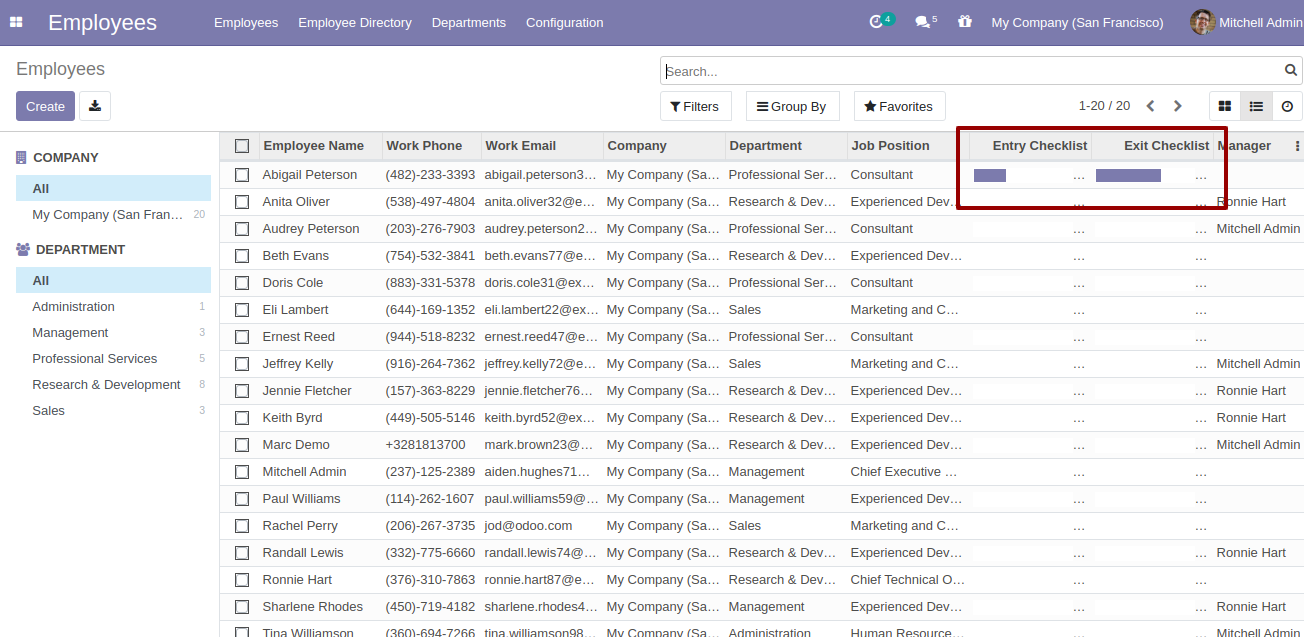
Employee Entry & Exit Checklist Completed Percentage on Kanban View.
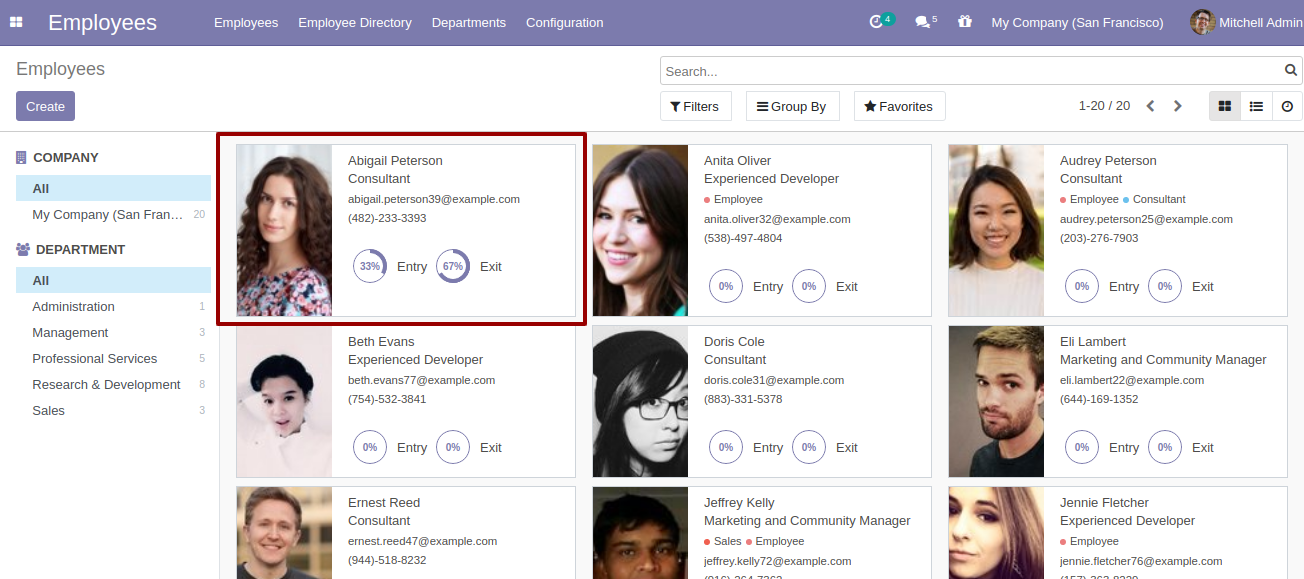
Go to the "Configuration" => Employee Entry Checklist Template.
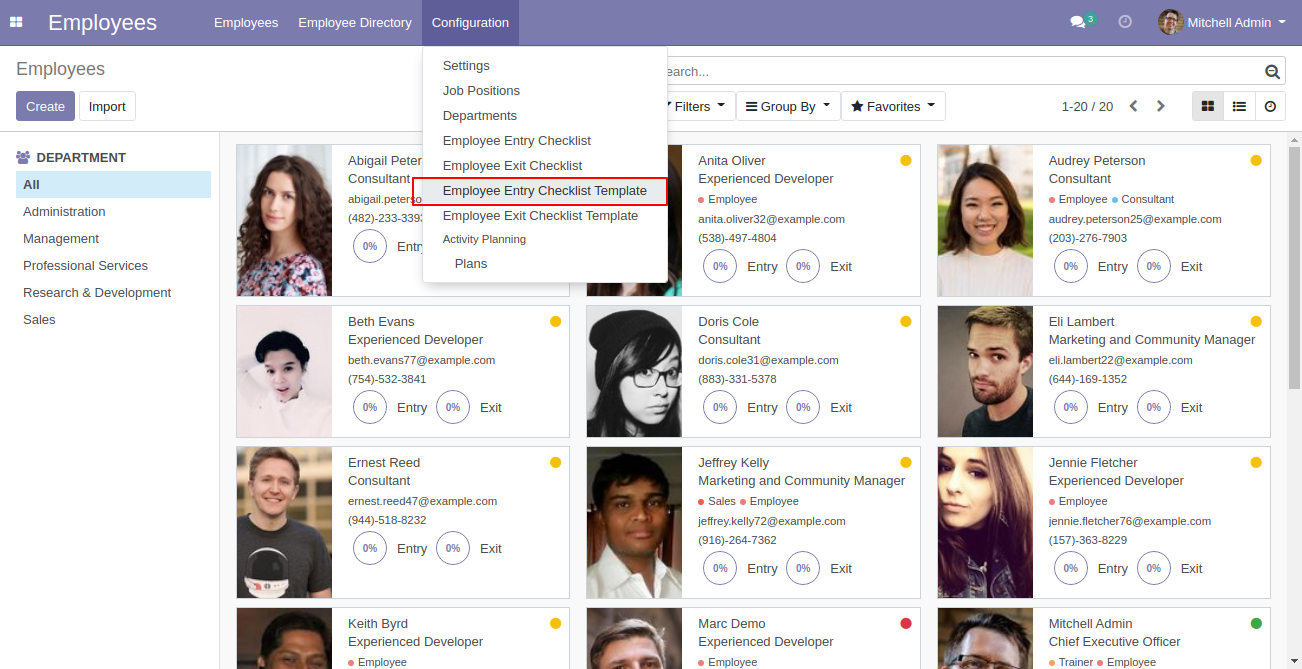
Now we create employee entry checklist template, checklist template form view looks like this.
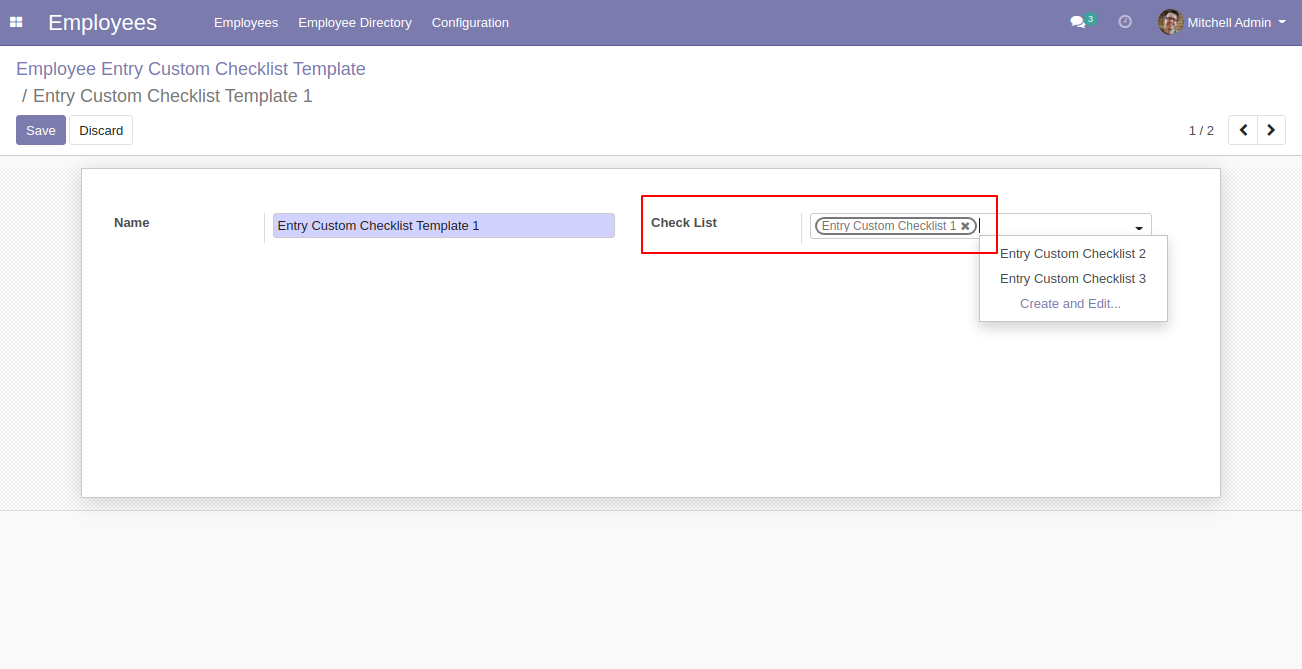
Employee entry checklist template list view looks like this.
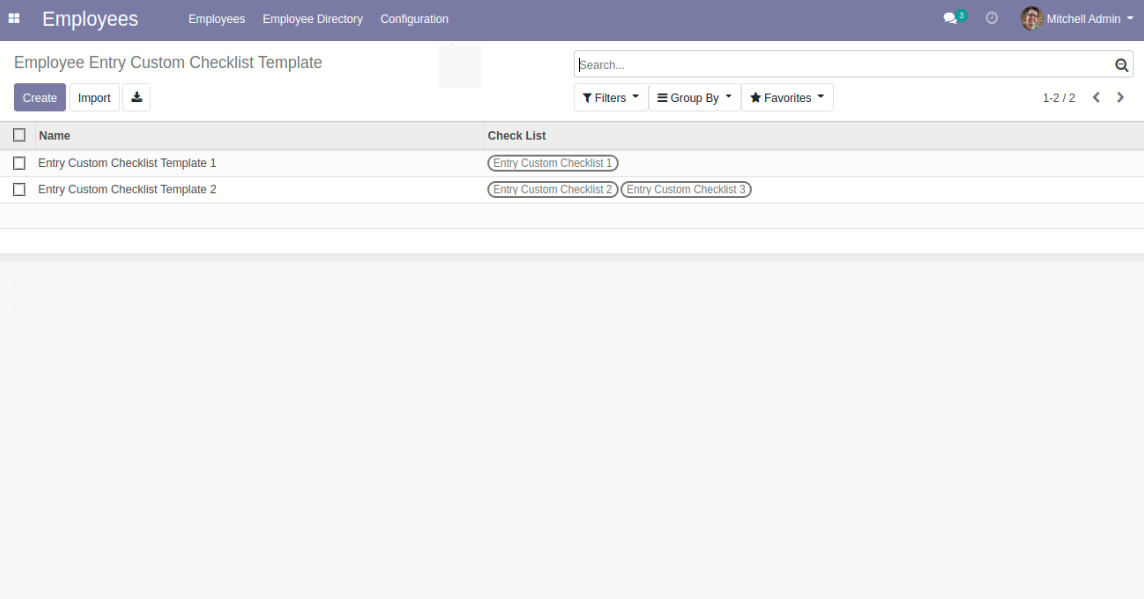
Now we fill the checklist by selecting the checklist template.
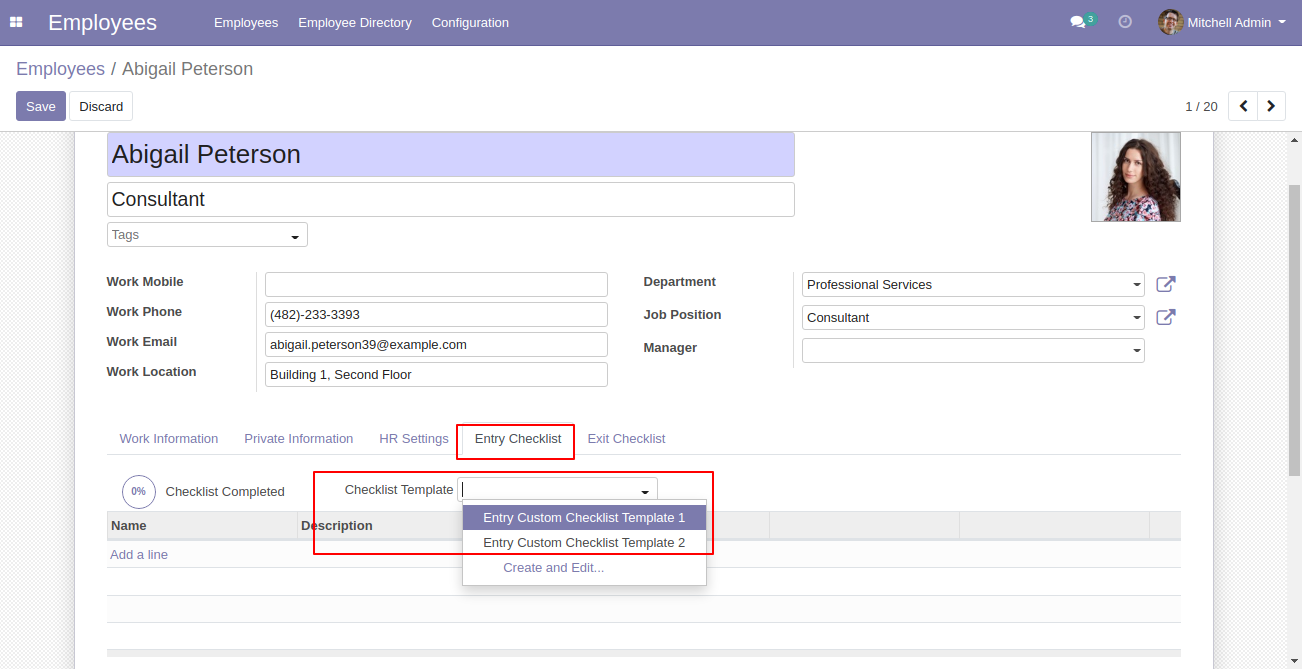
When we select checklist template, it adds a record by default.
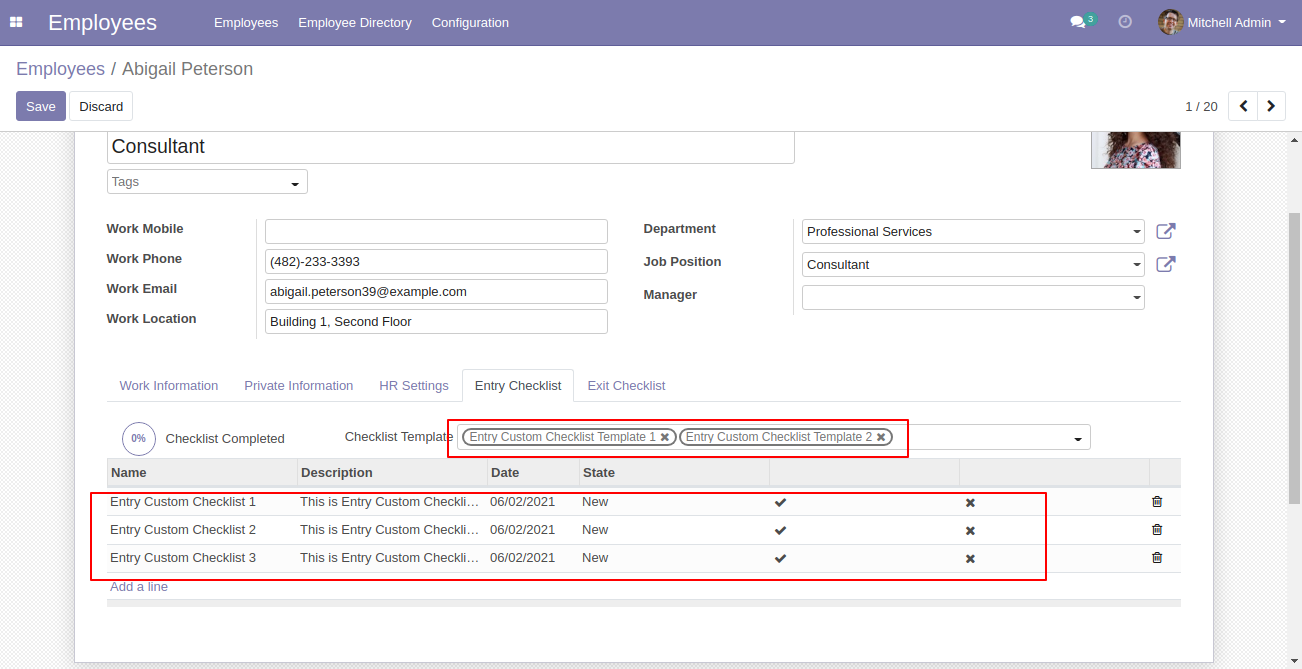
Go to the "Configuration" => Employee Exit checklist Template.
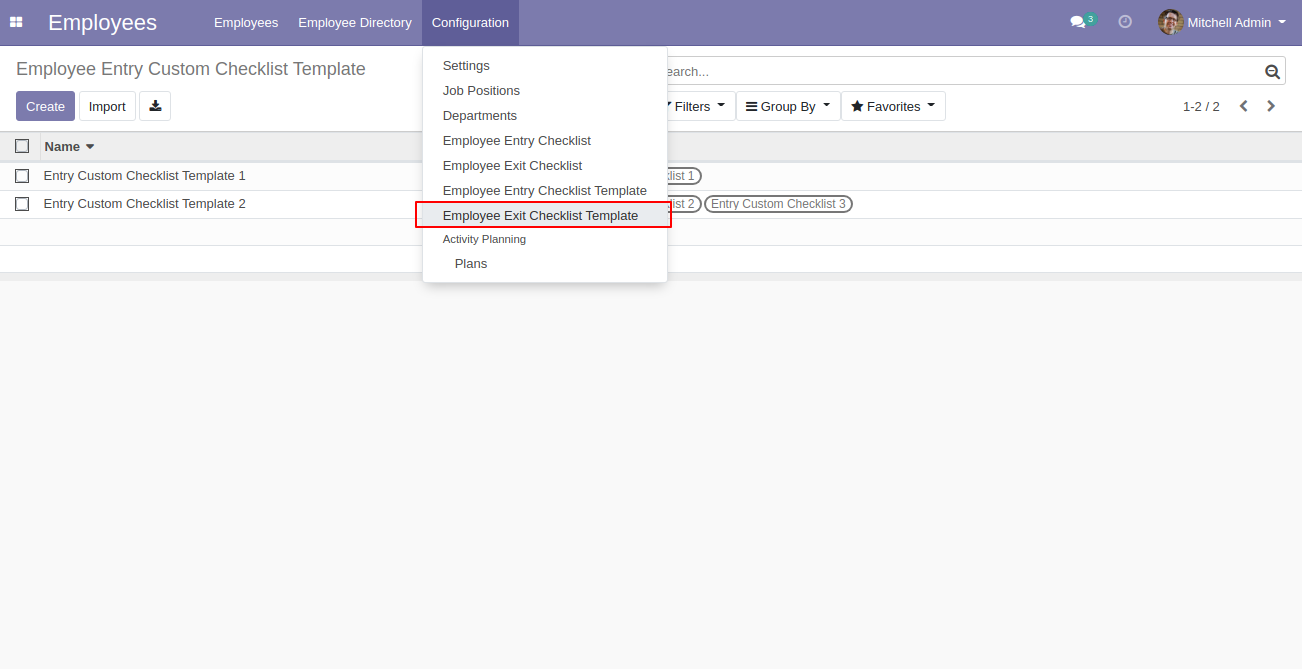
Now we create employee exit checklist template, checklist template form view looks like this.
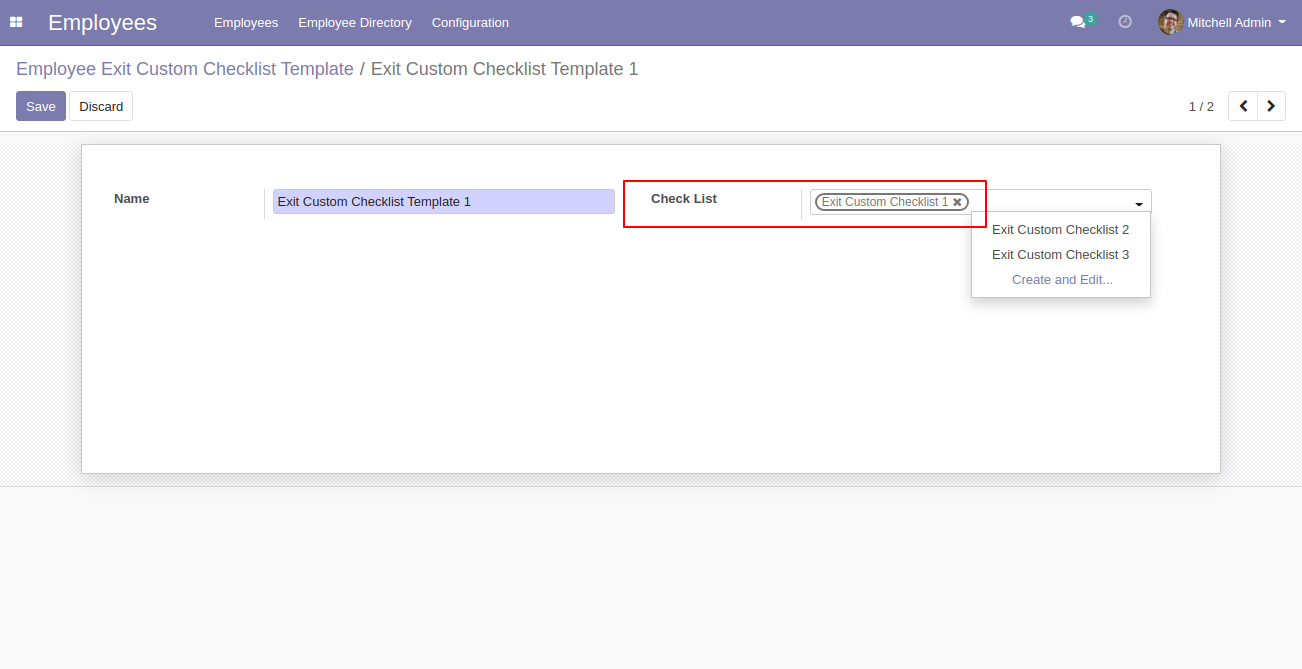
Employee exit checklist template list view looks like this.
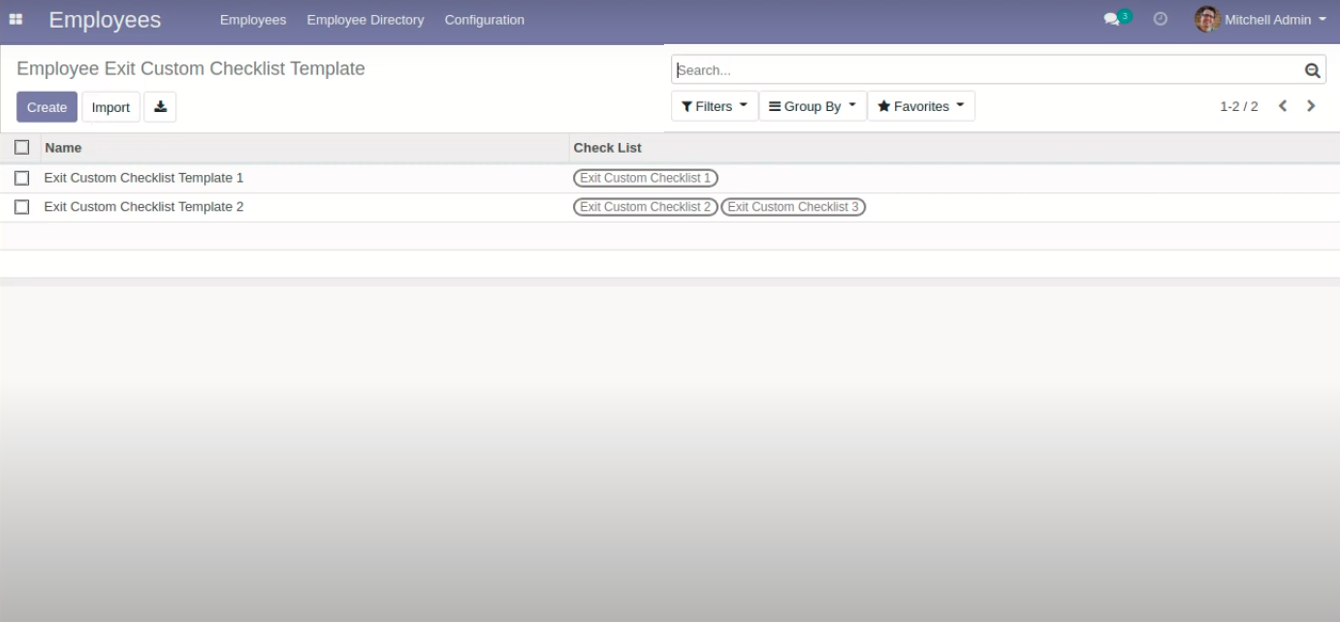
Now we fill the checklist by selecting the checklist template.
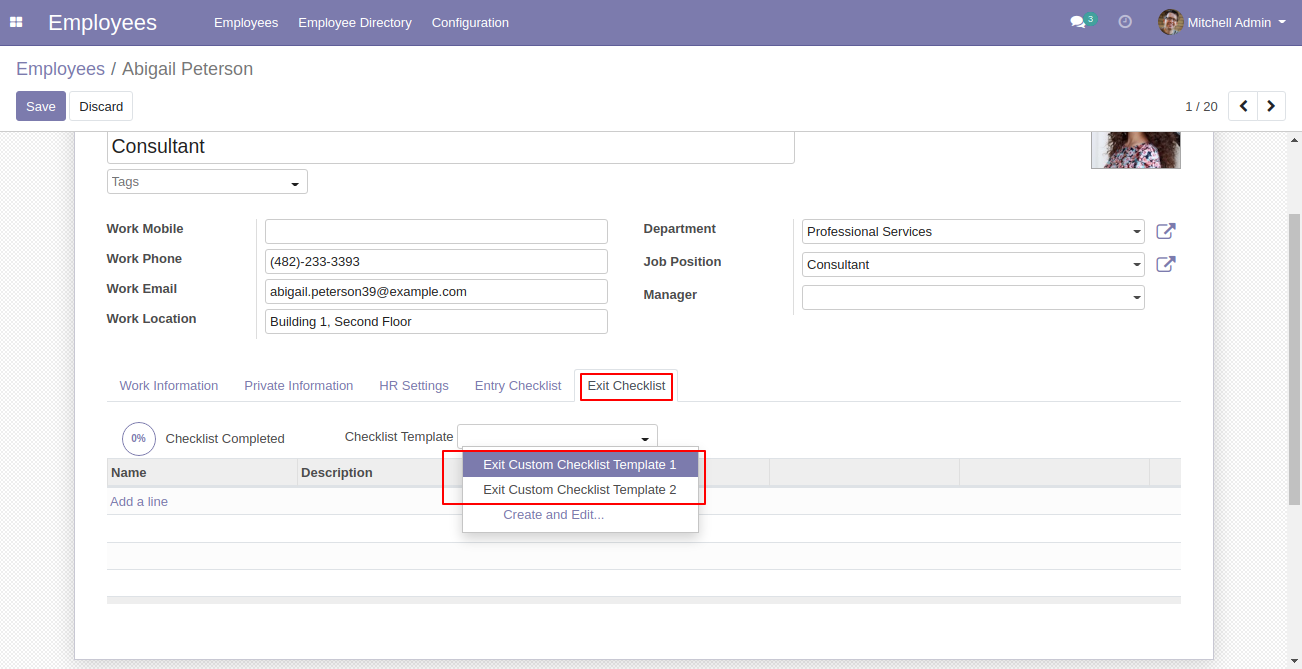
When we select checklist template, it adds a record by default.
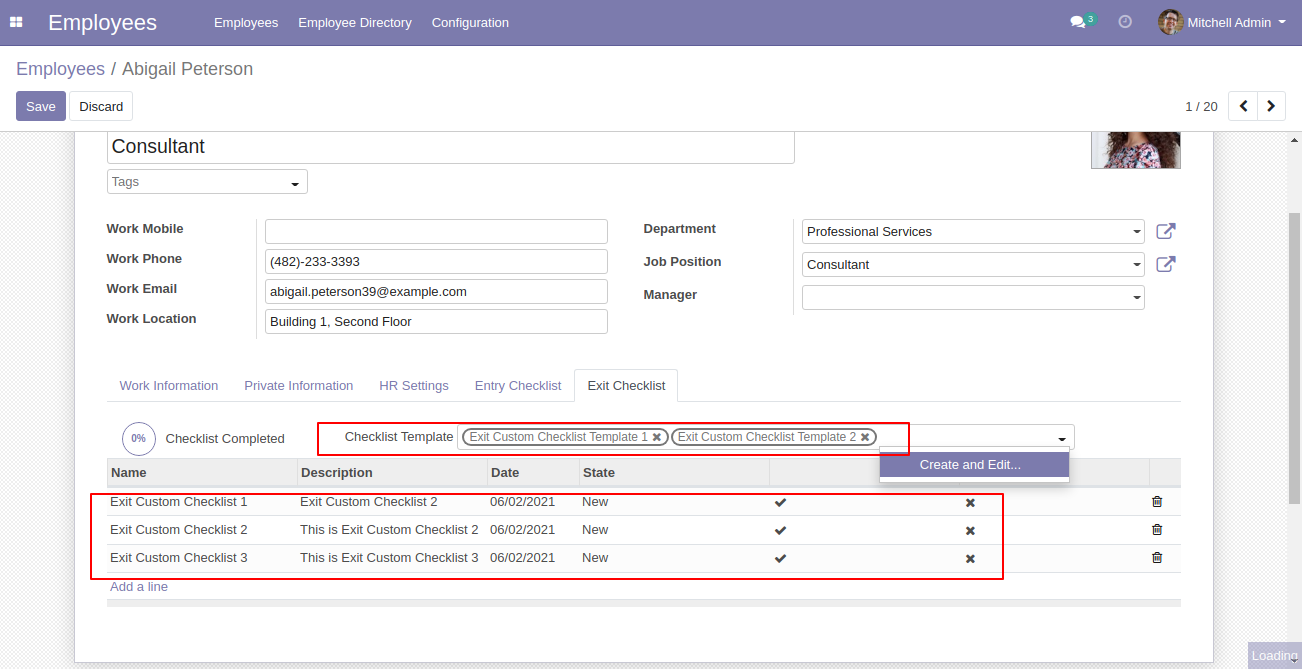
Import checklist menu.
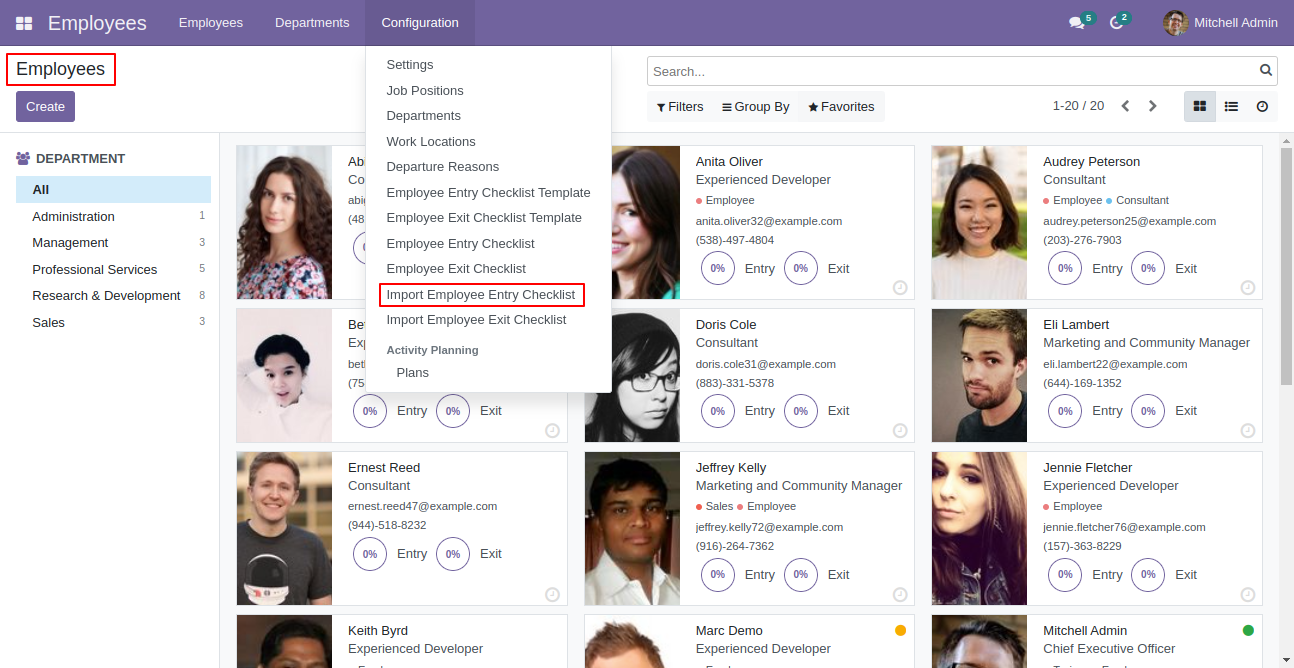
Import checklist wizard, select file type & upload file. You can download sample sheet from here.
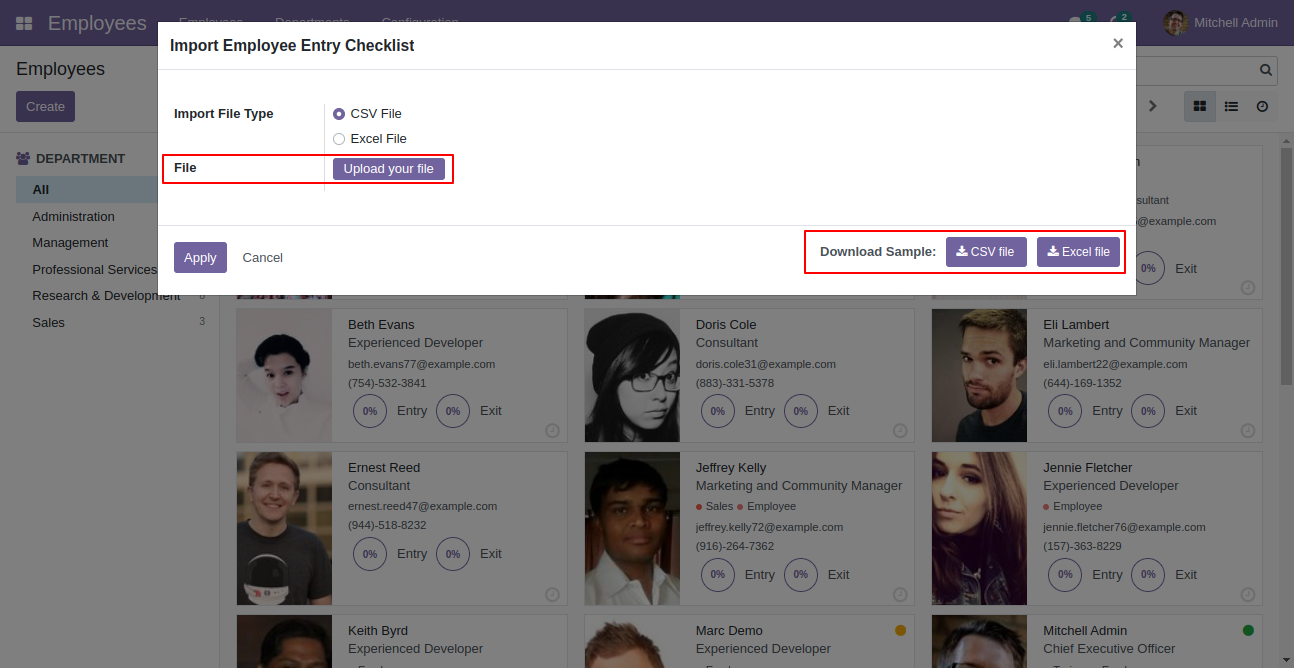
Click apply after the file is uploaded.
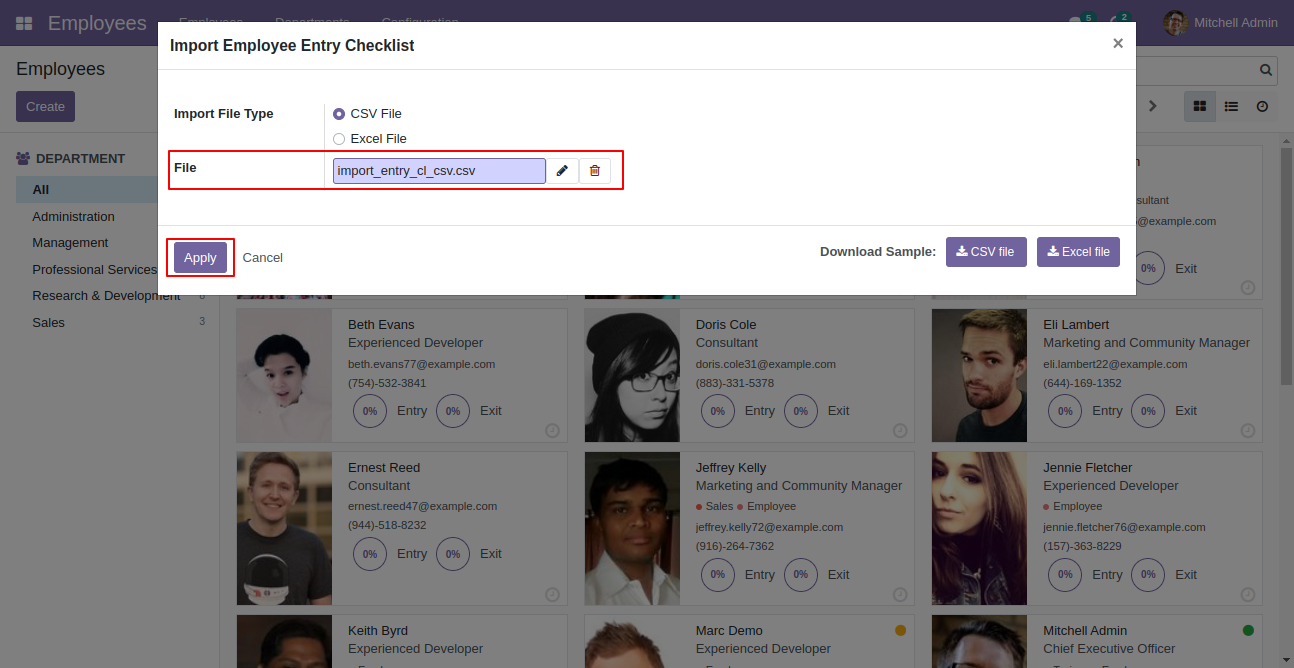
Success message looks like below it's shows successfully imported records.
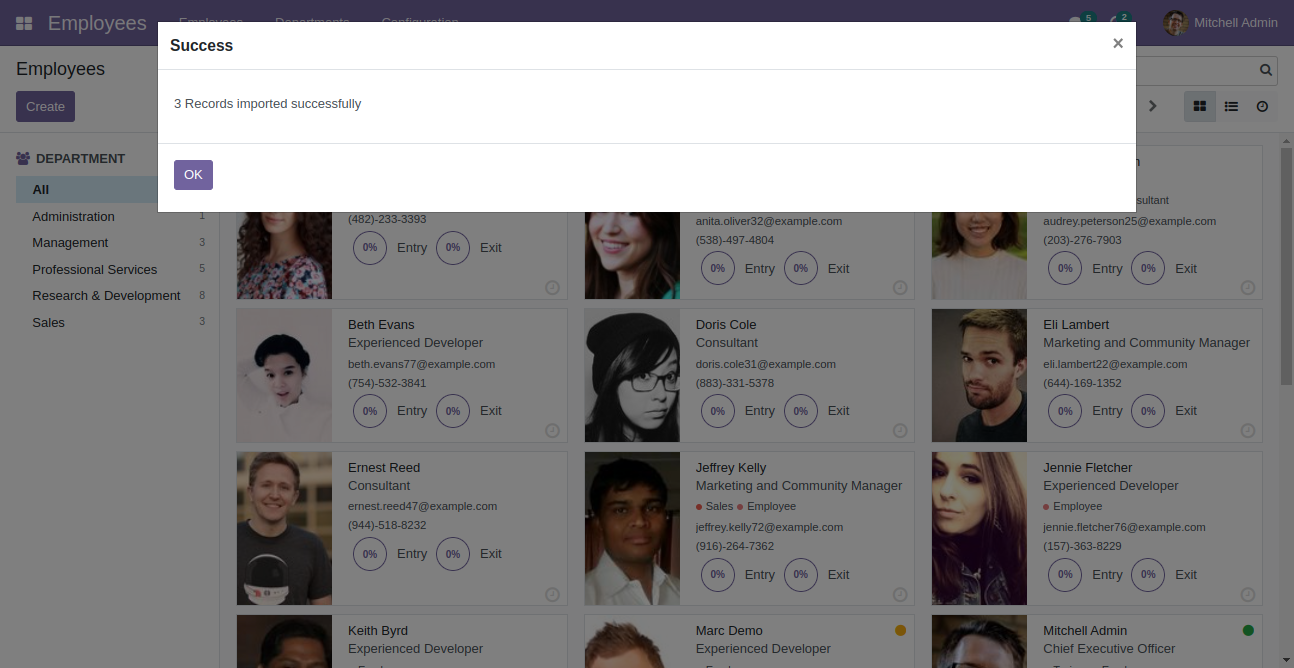
Following checklists are imported.
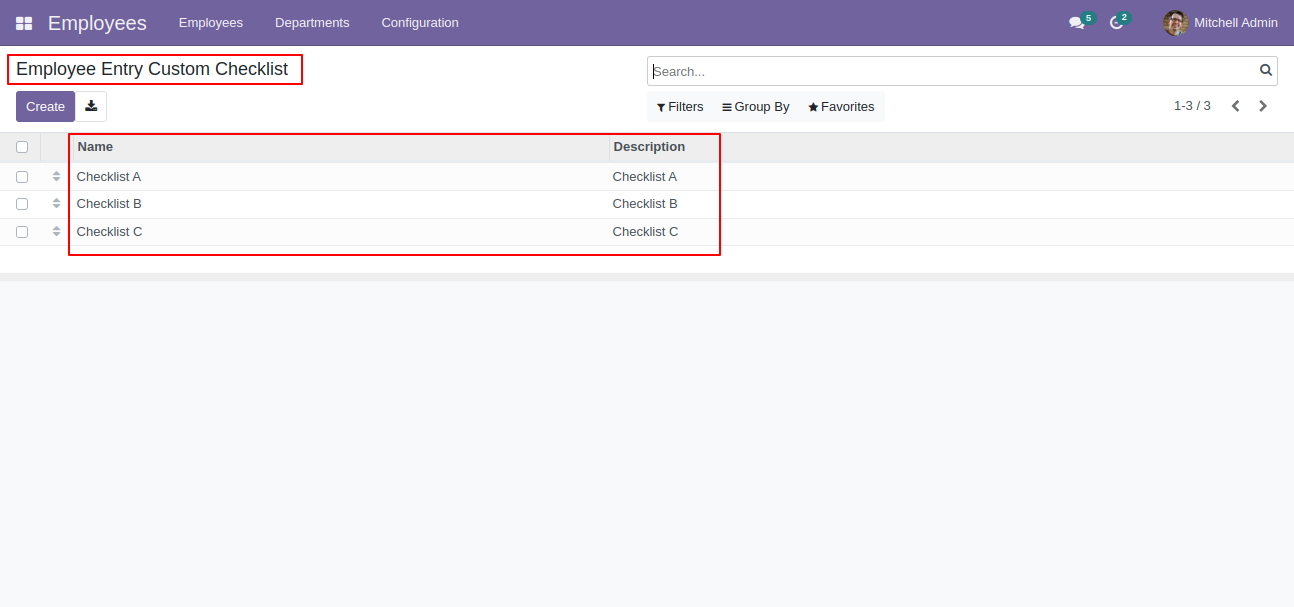
Enable "Employee Complain" in the HRMS configurations.
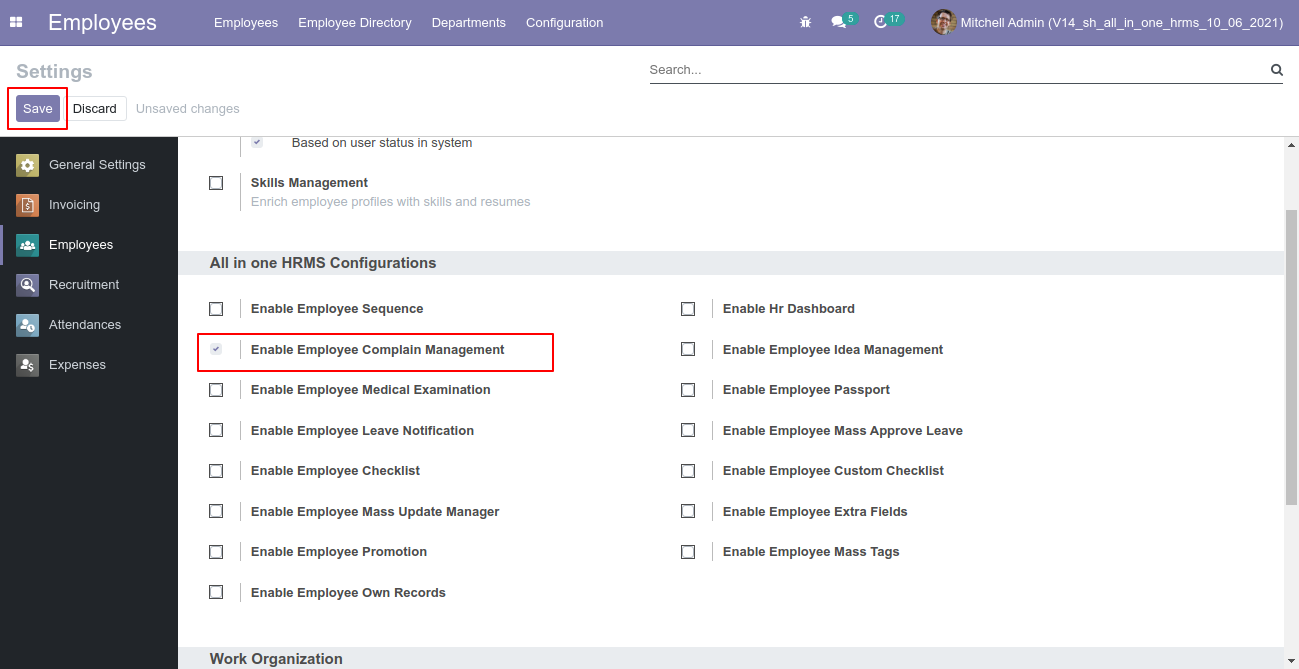
Go to the "Configuration" => "Effect On" menu to create an effect on.
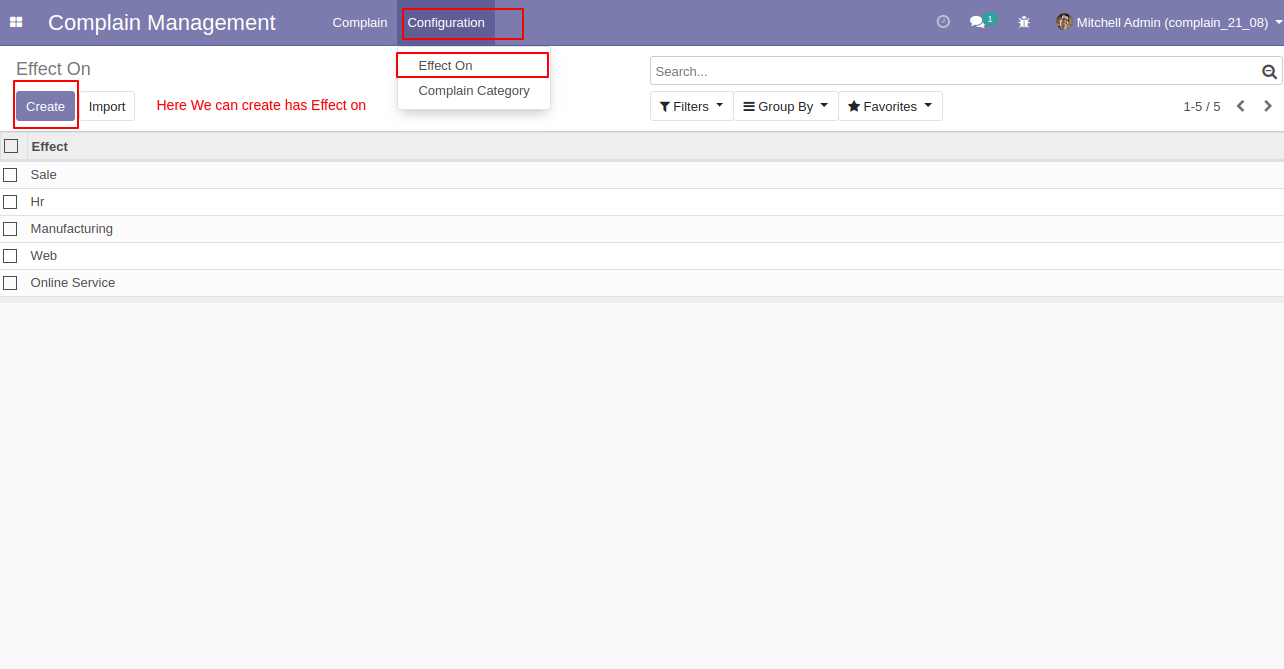
"Effect On" form view.
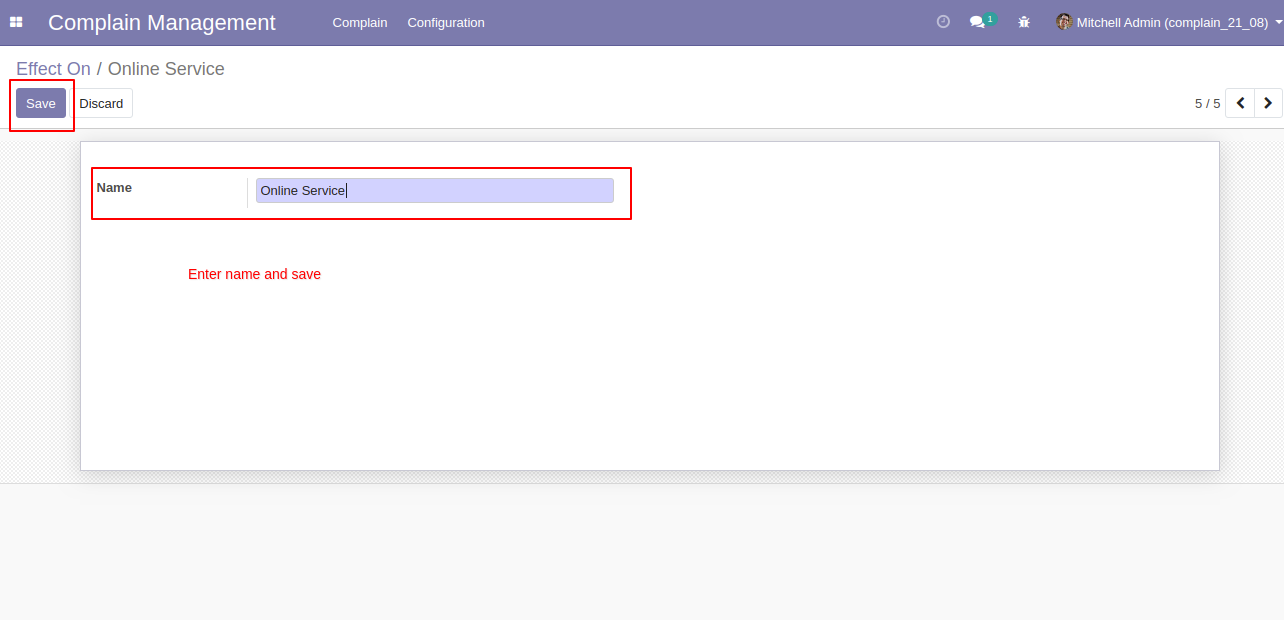
Go to the "Configuration" => "Complain Category" menu to create the complain category.
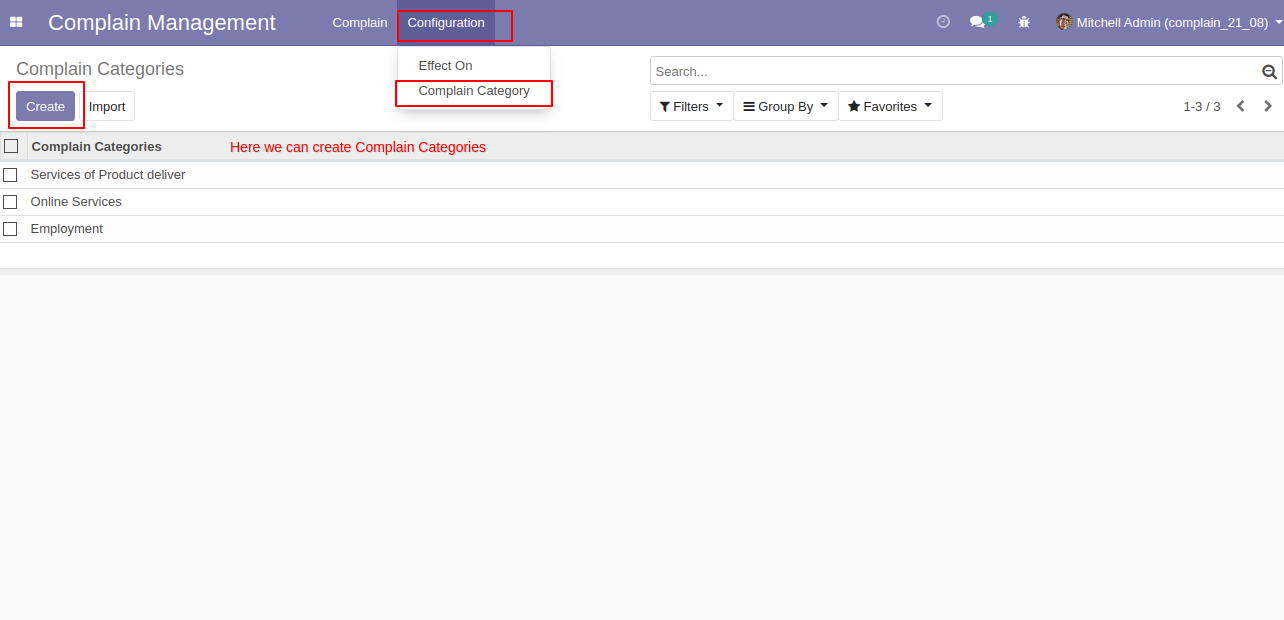
"Complain Category" form view, you can create a complain category with the department and responsible person.
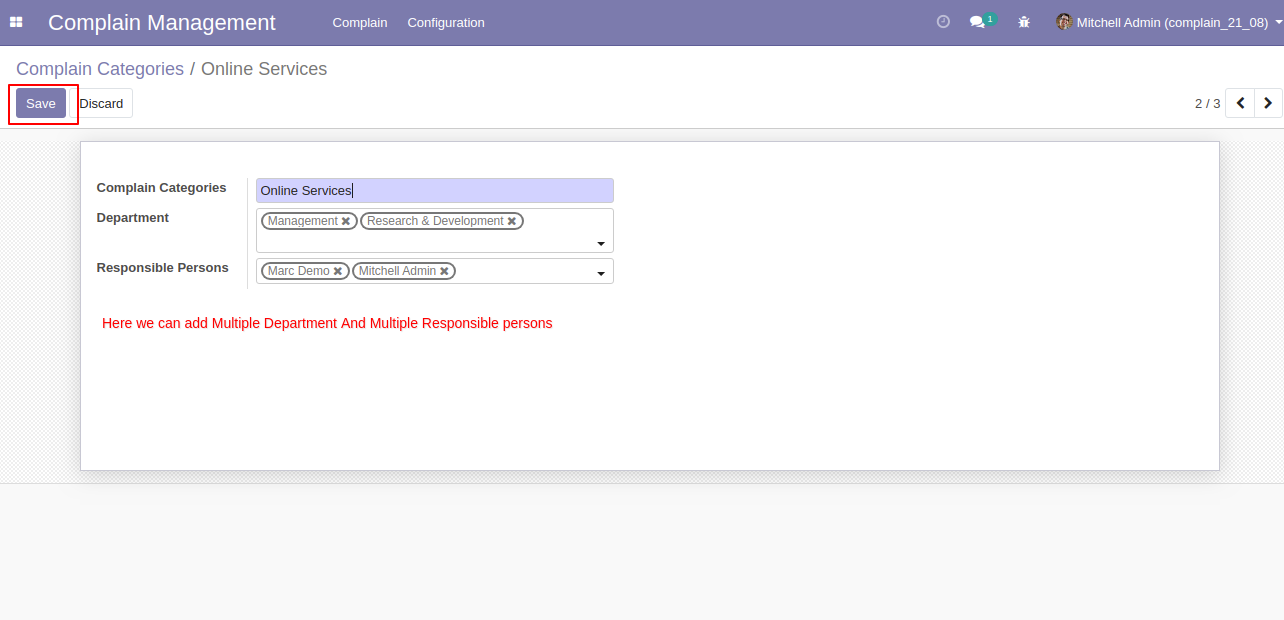
Complain form view, fill details and post complain.
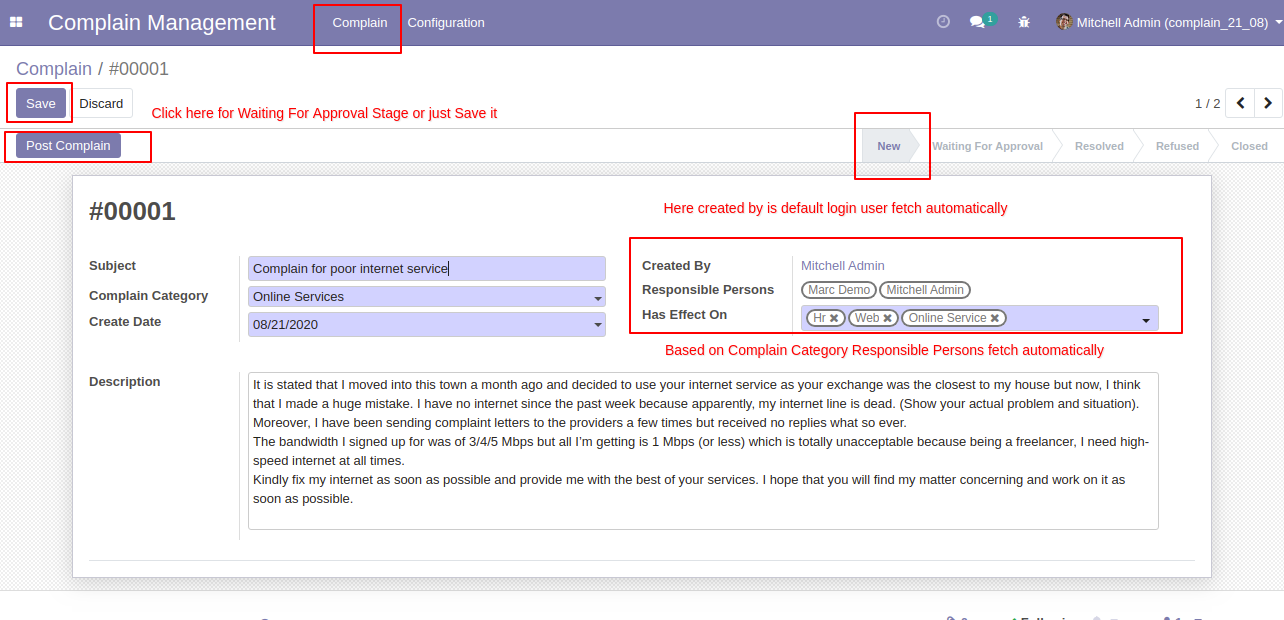
After post complains, a responsible person gets mail about that.
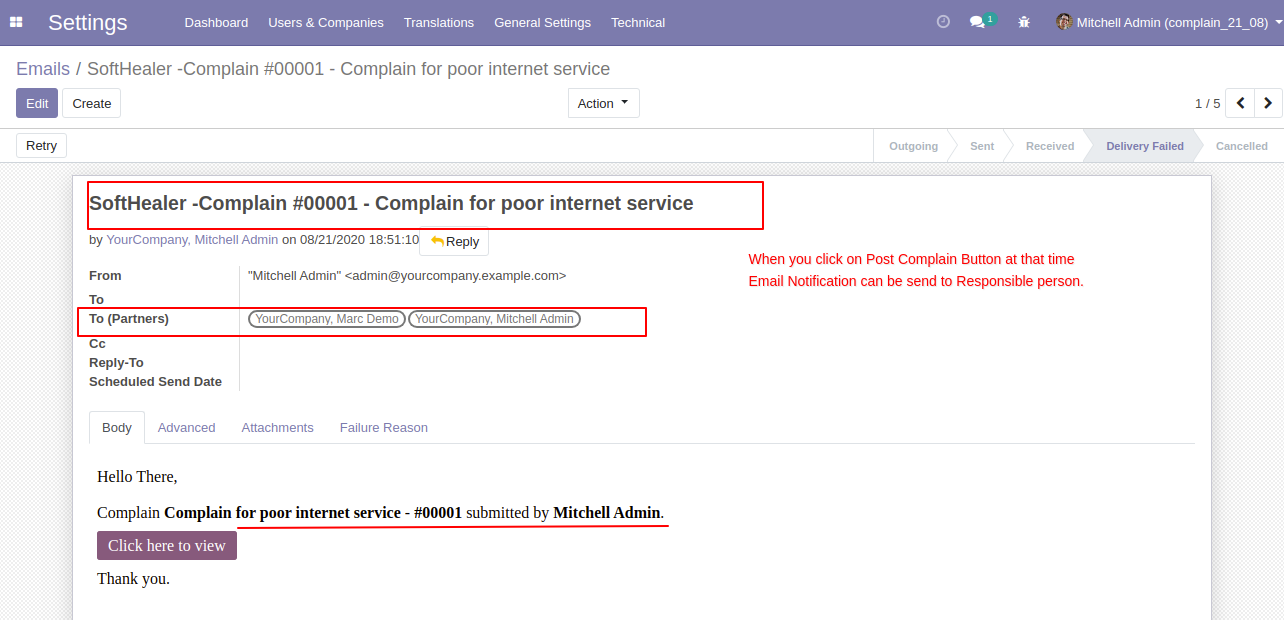
You can print the complain PDF report after post it.
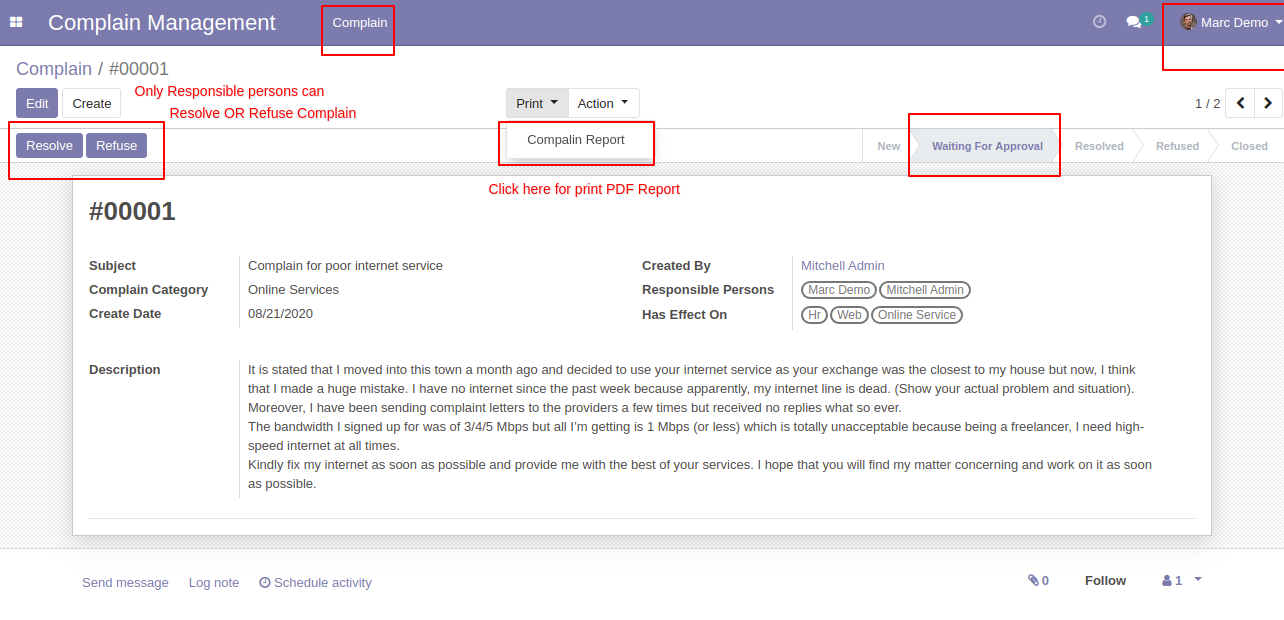
The complain PDF report.
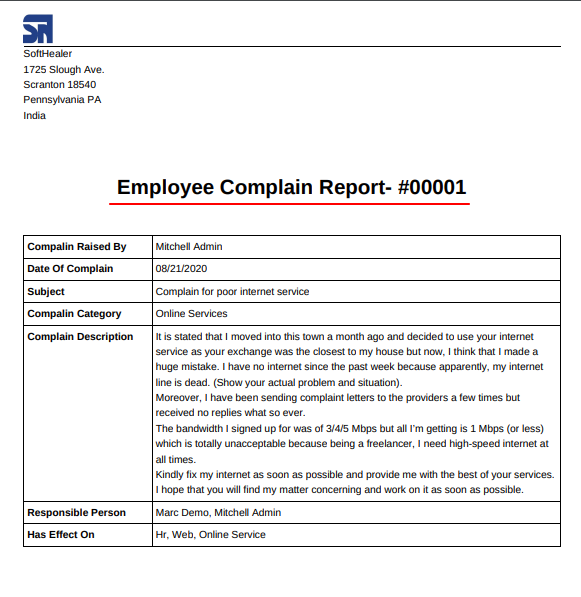
A responsible person can give ratings and comment about the decision.
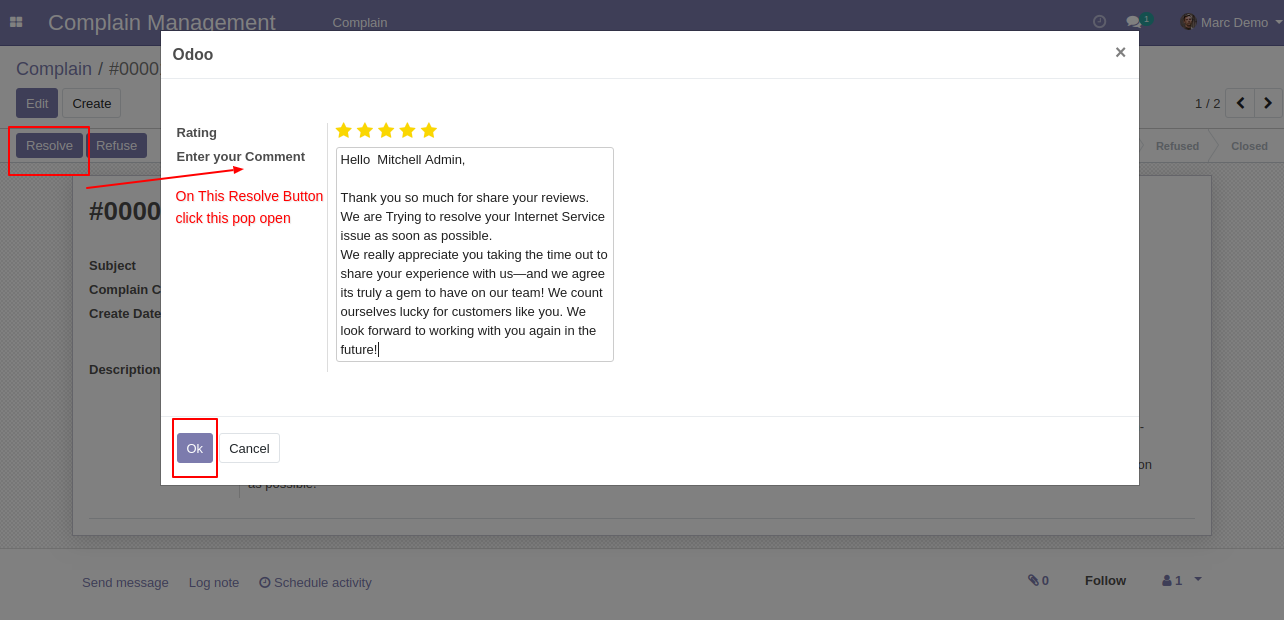
Resolve/refuse complain shown as below.
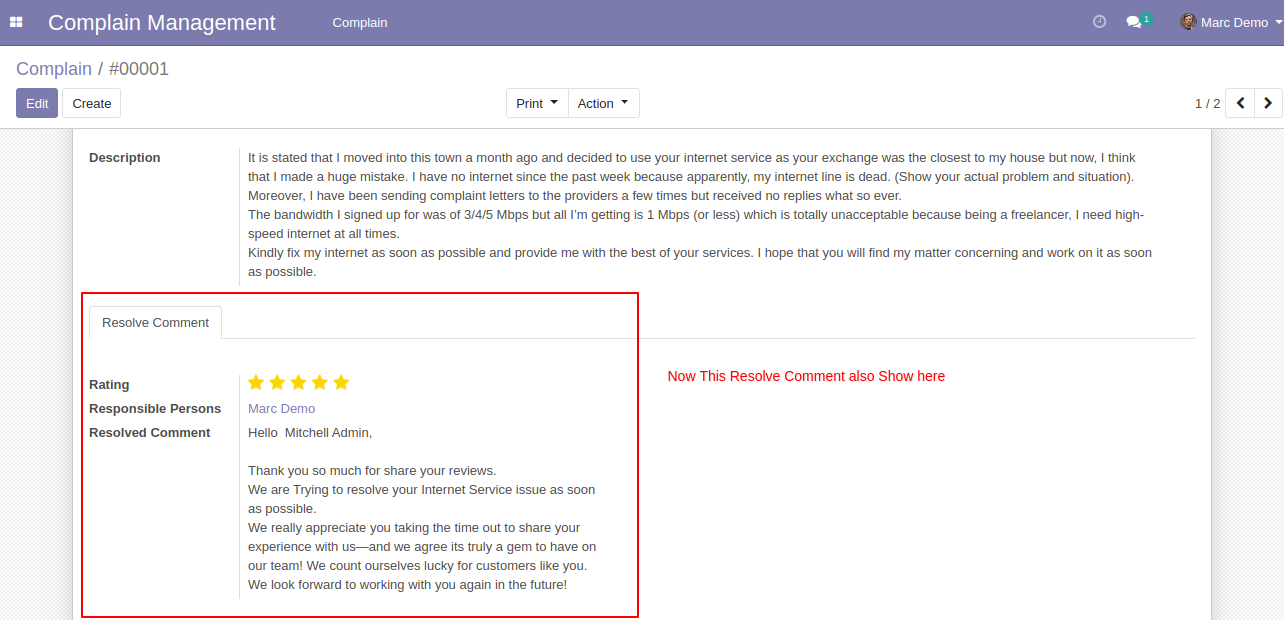
The employee gets resolved/refused complains mail.
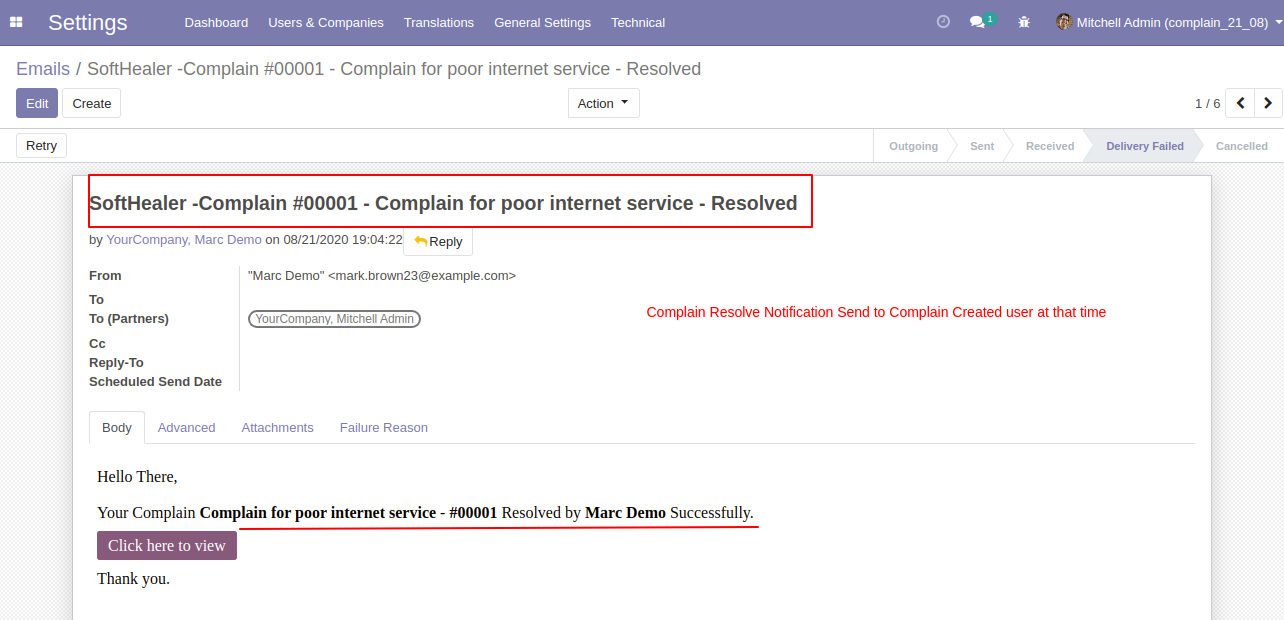
The complain PDF report.
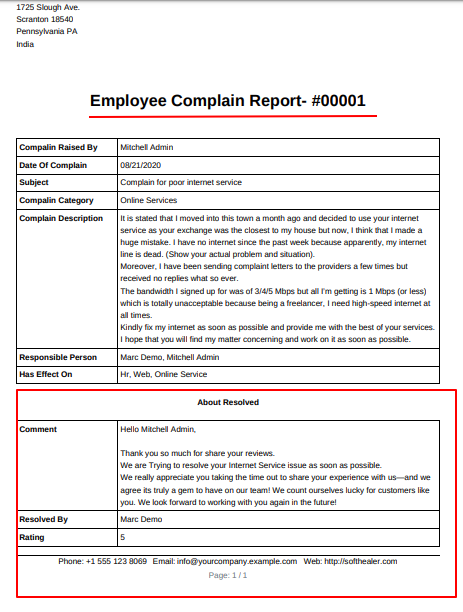
After resolve, refuse or close complains, the user can repost complain using "Set To Draft".
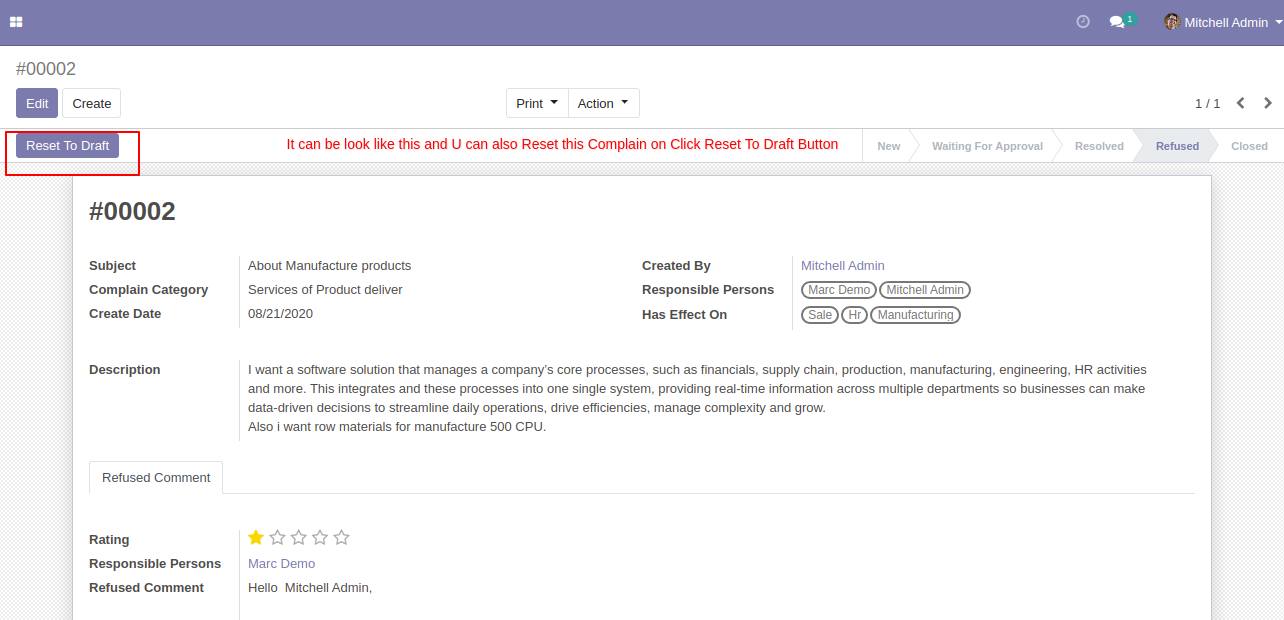
Enable "Employee Sequence" in the HRMS configurations.
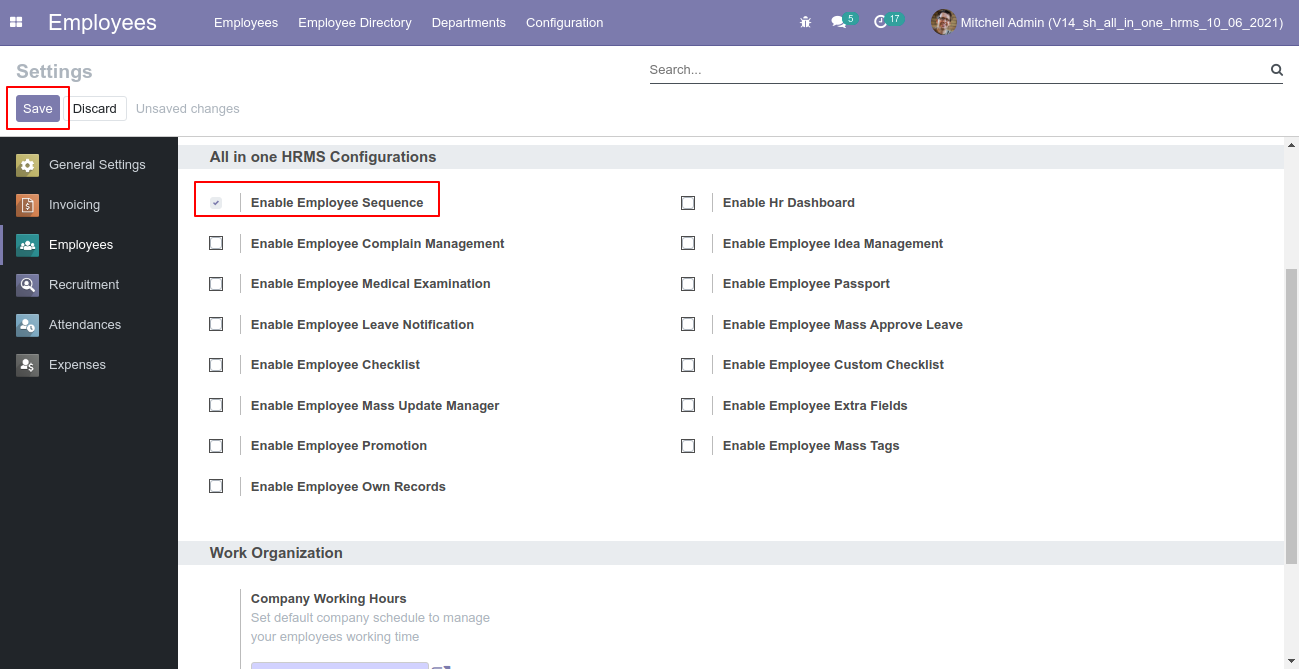
Press "Generate" to automatically generate the employee number.
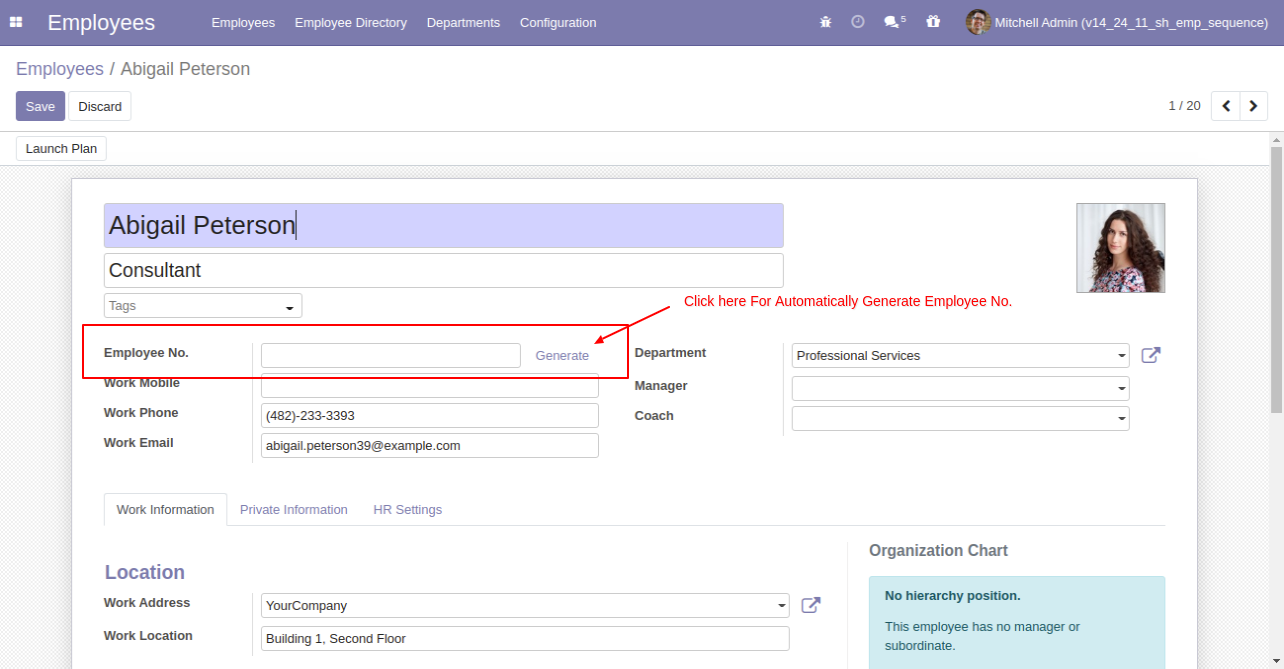
Employee form view with the employee sequence number.
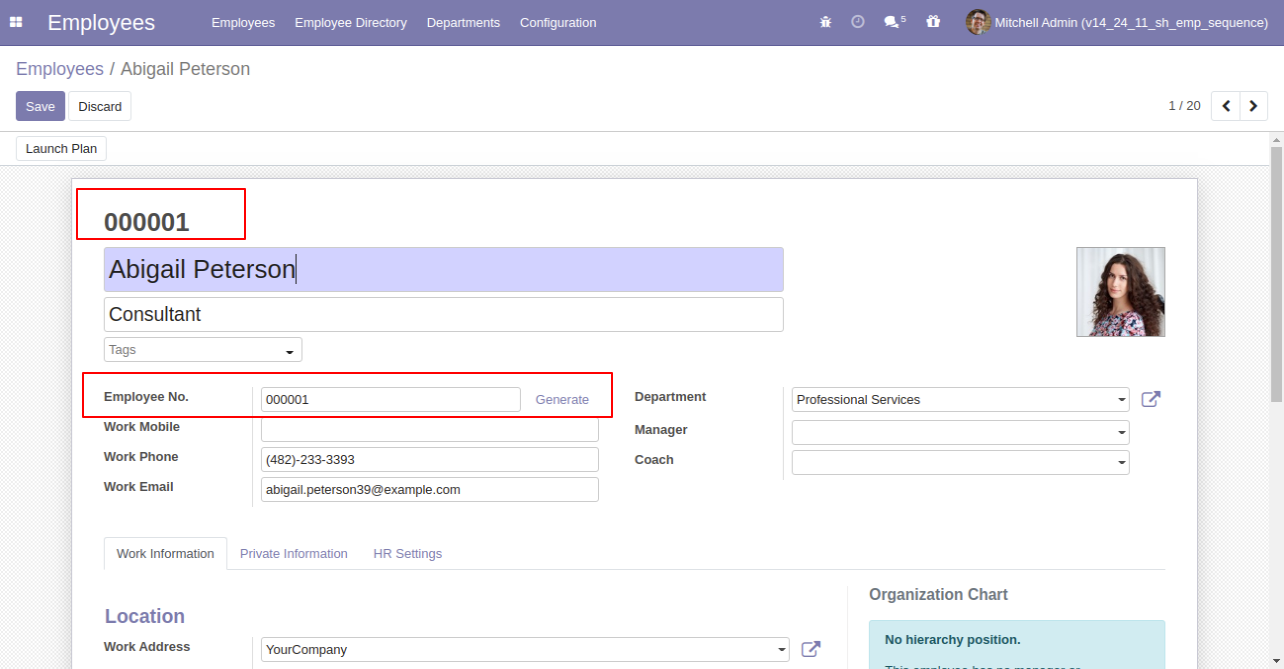
Employees kanban view with the employee sequence number.
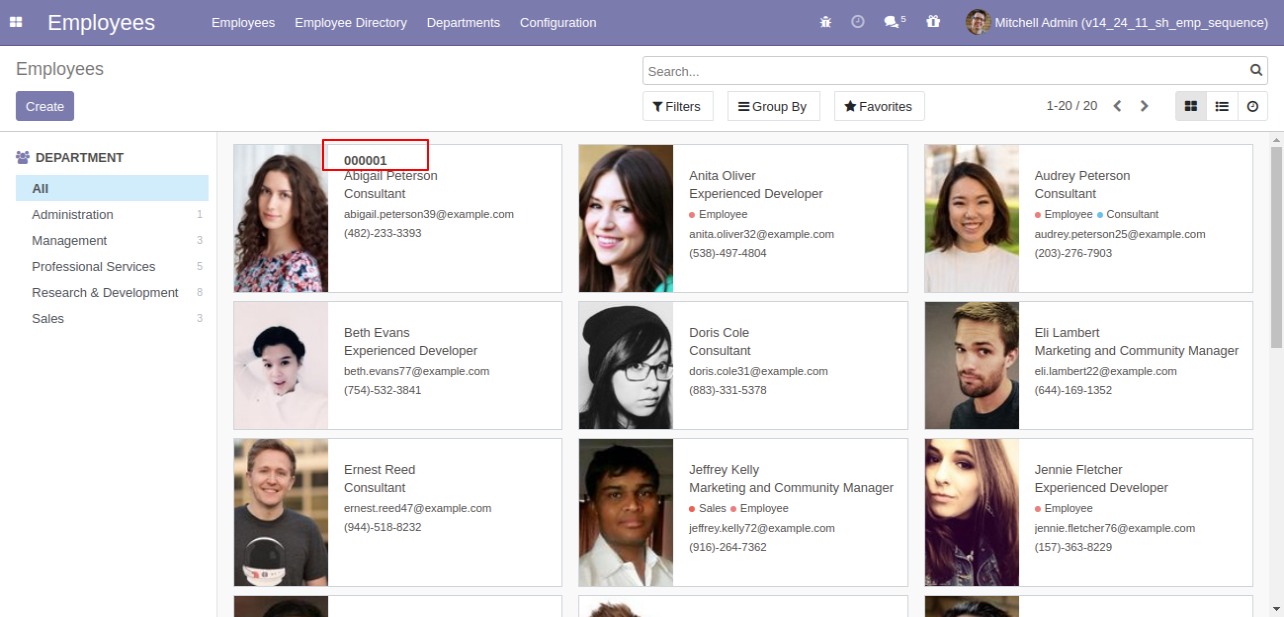
Employees list view with the employee sequence number.
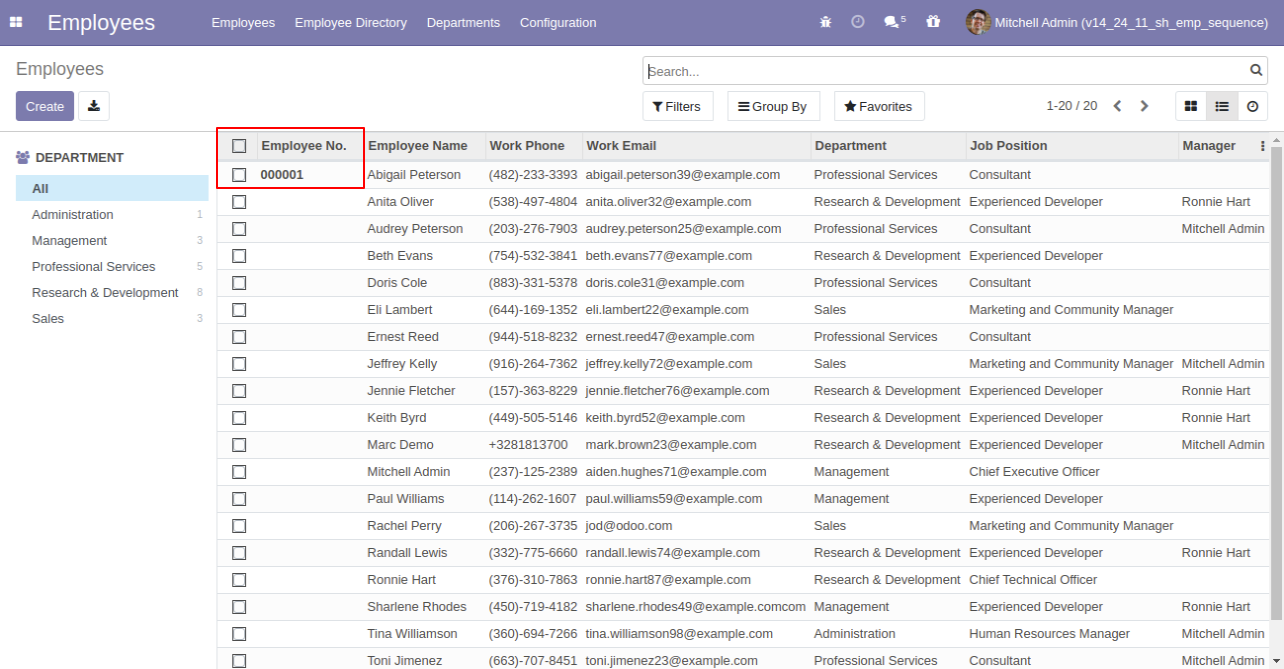
Tick "Auto Create Employee No." to assign sequence numbers automatically to new employees.
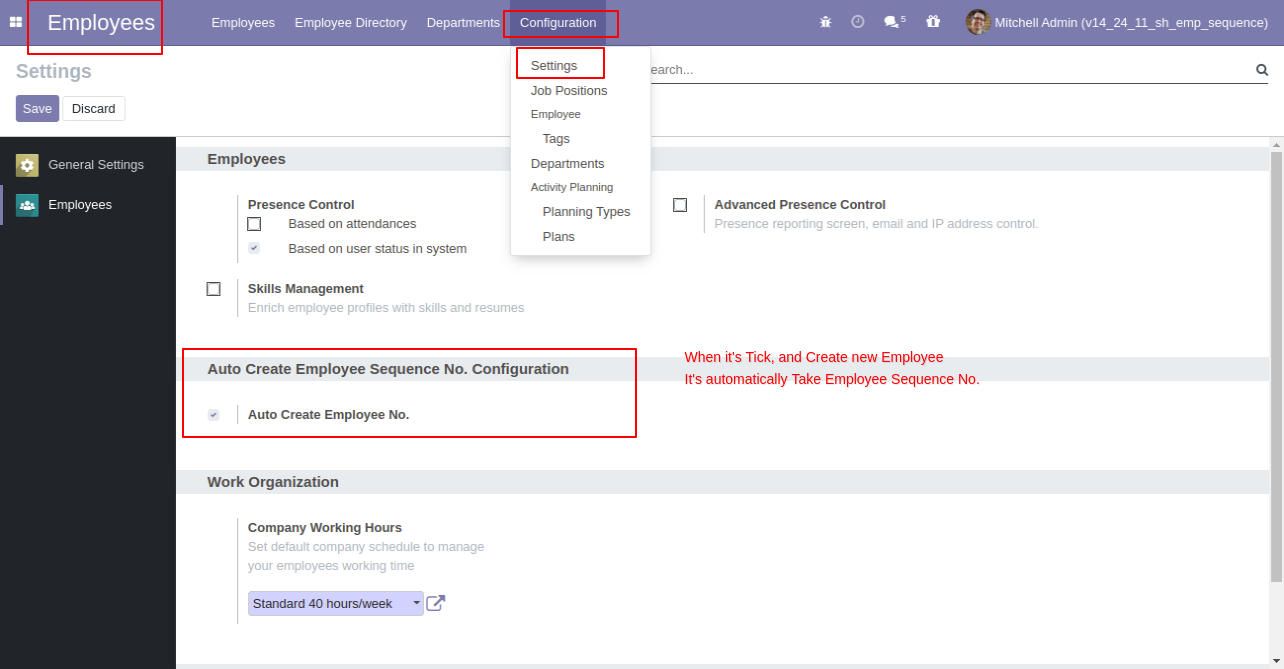
Now we create a new employee.
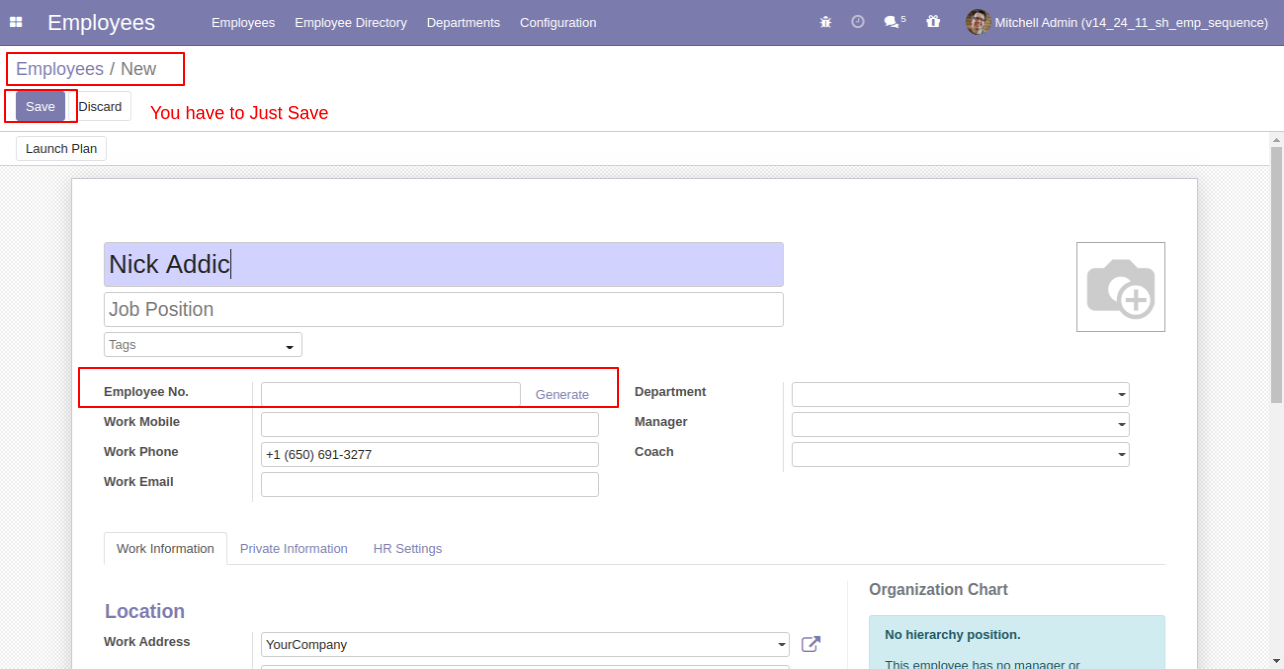
It generates employee numbers automatically.
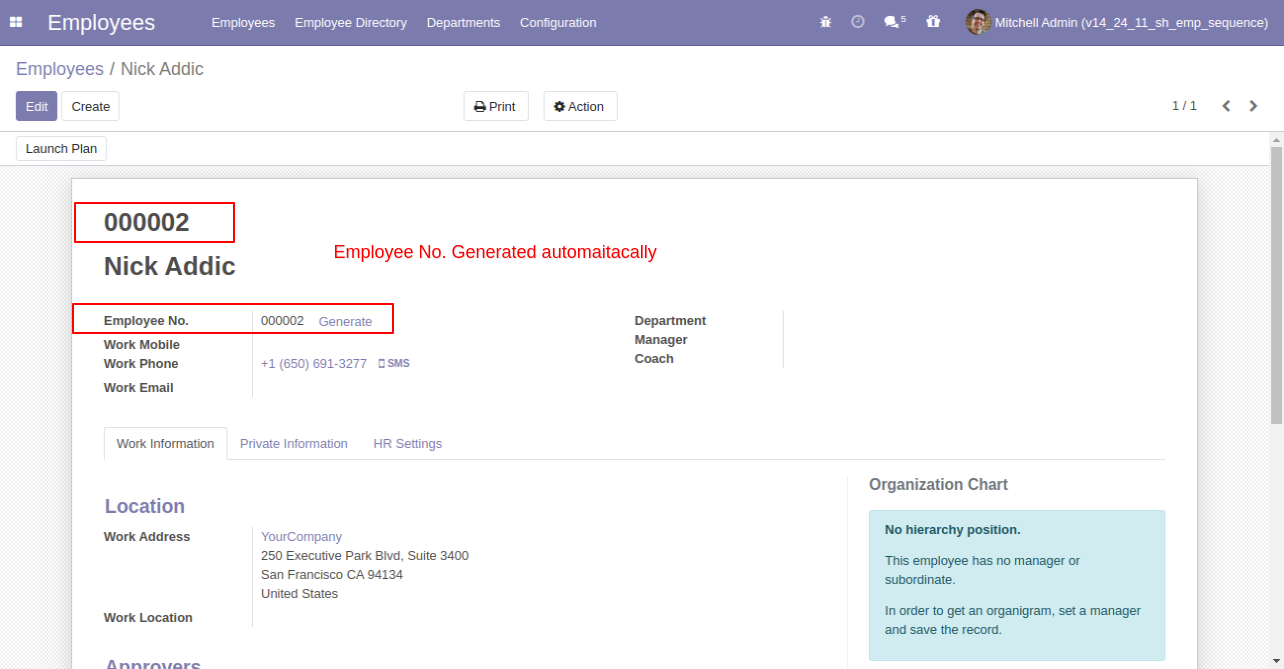
You can allocate multiple employees to sequence numbers in a single click in the list view.
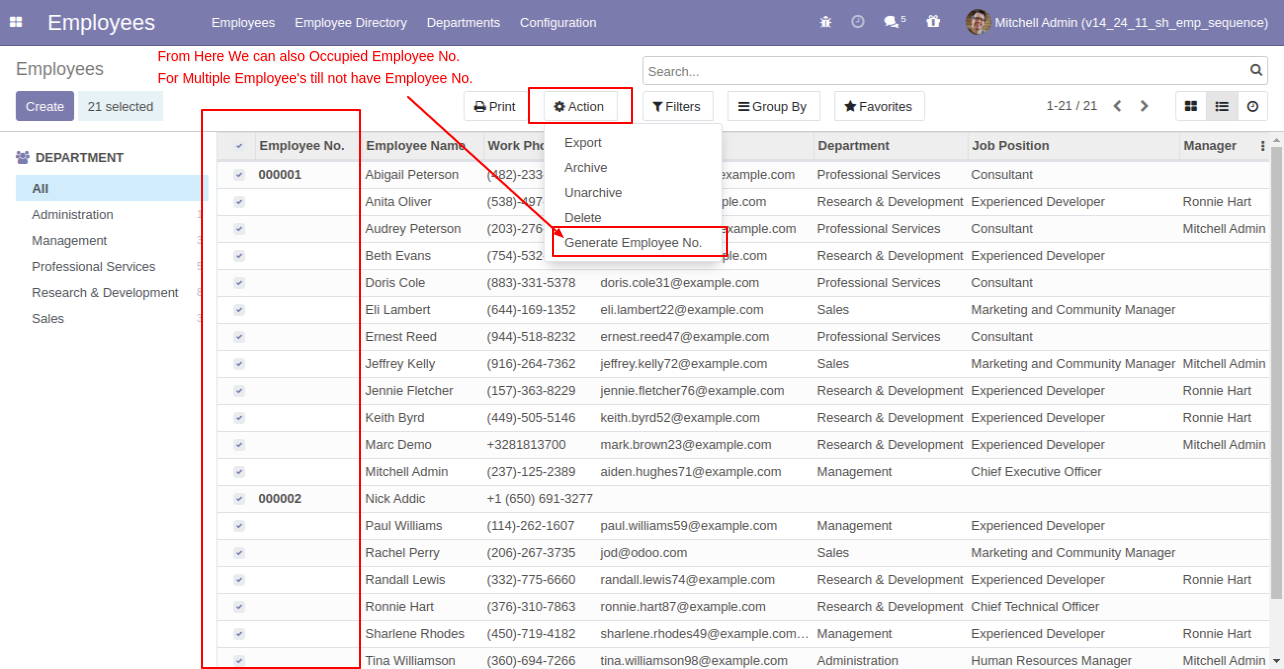
Select employees from the list view to allocate sequence numbers.
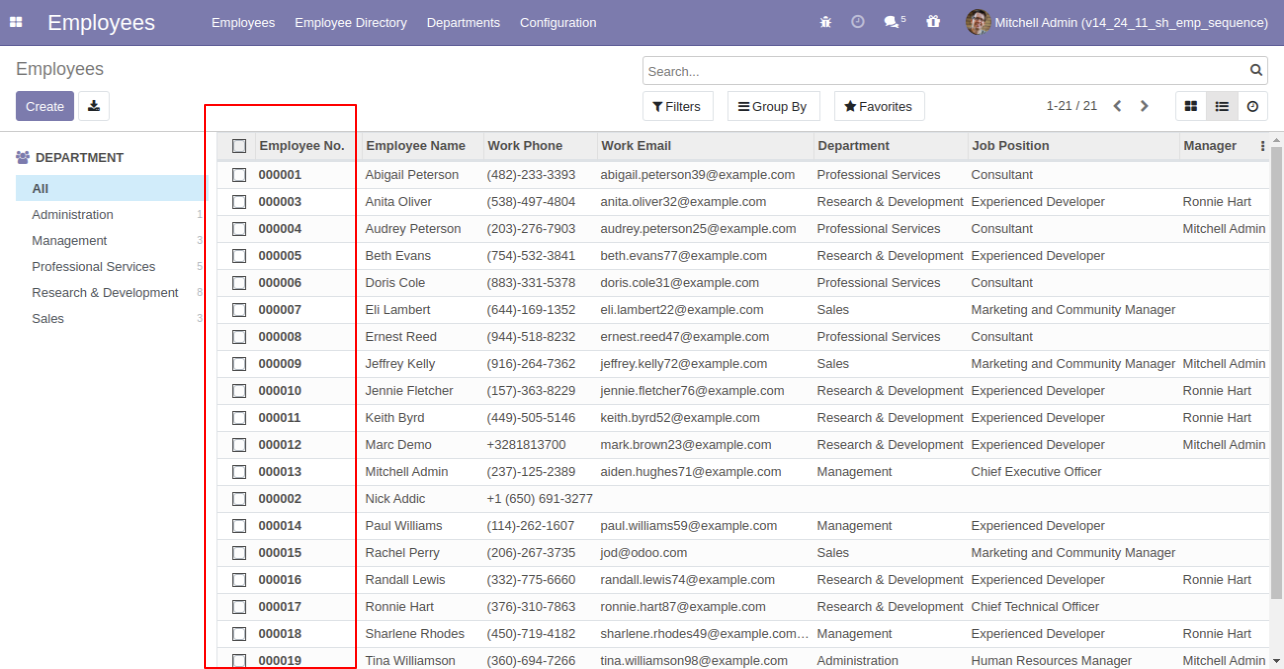
Employees kanban view with the employee sequence number.
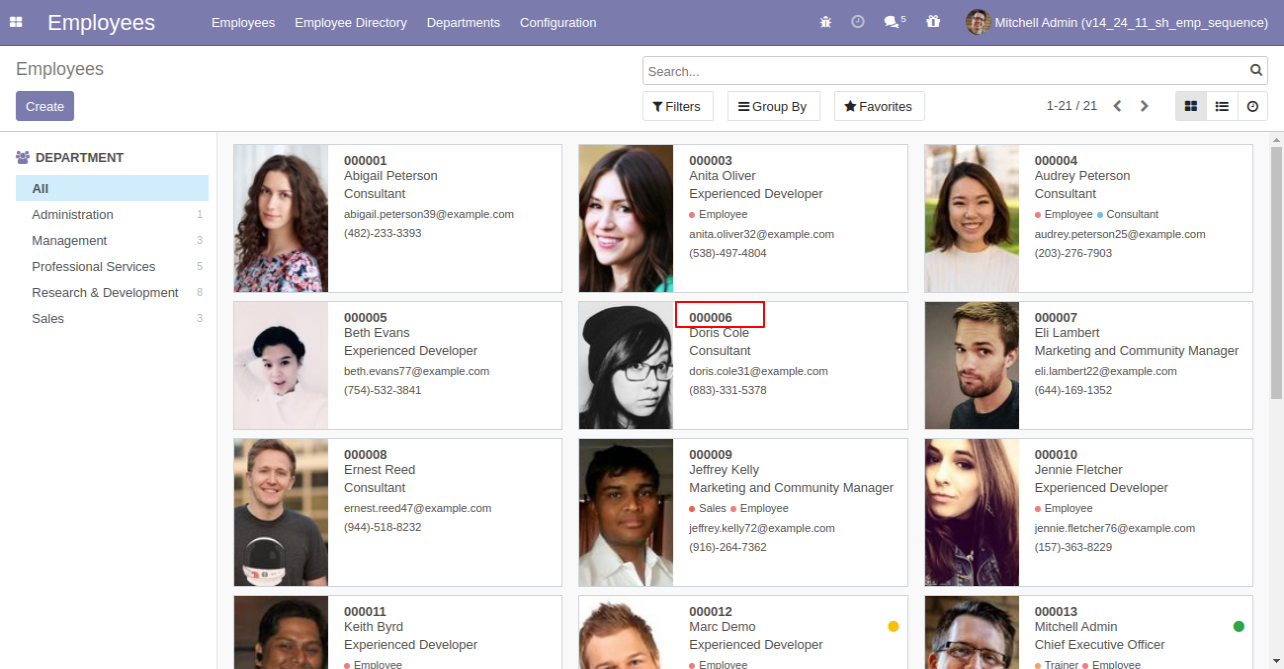
You can change employee sequence number patterns.
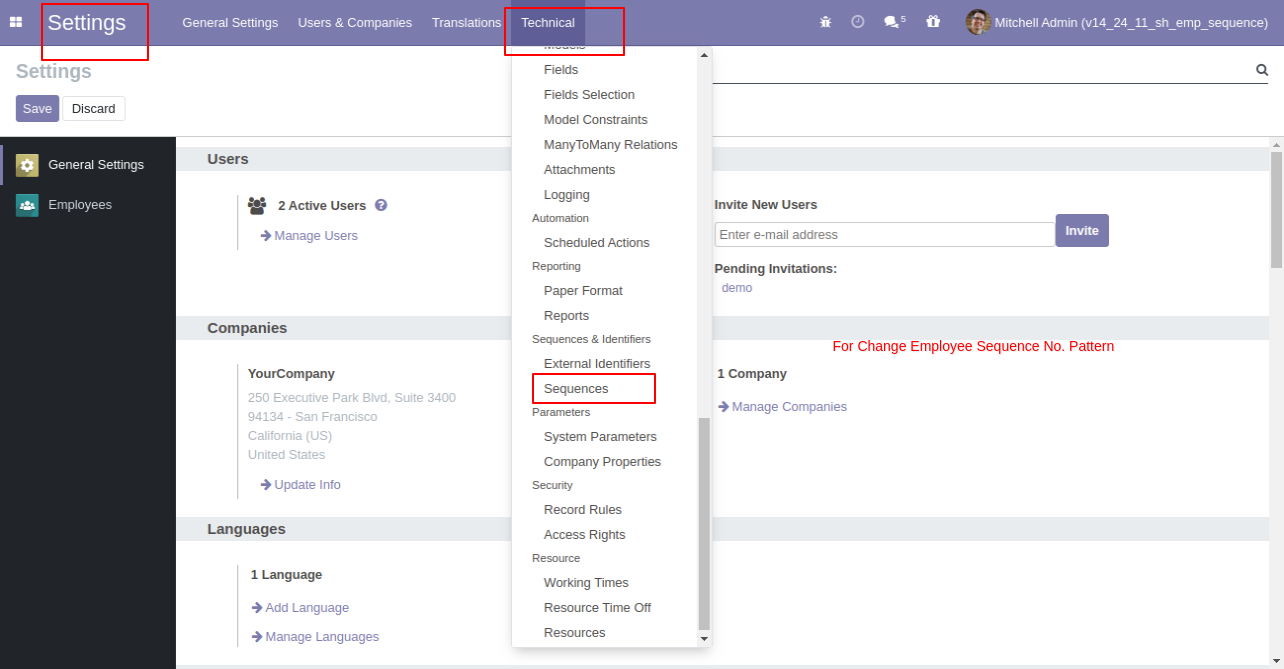
You can set the employee sequence number pattern from here.
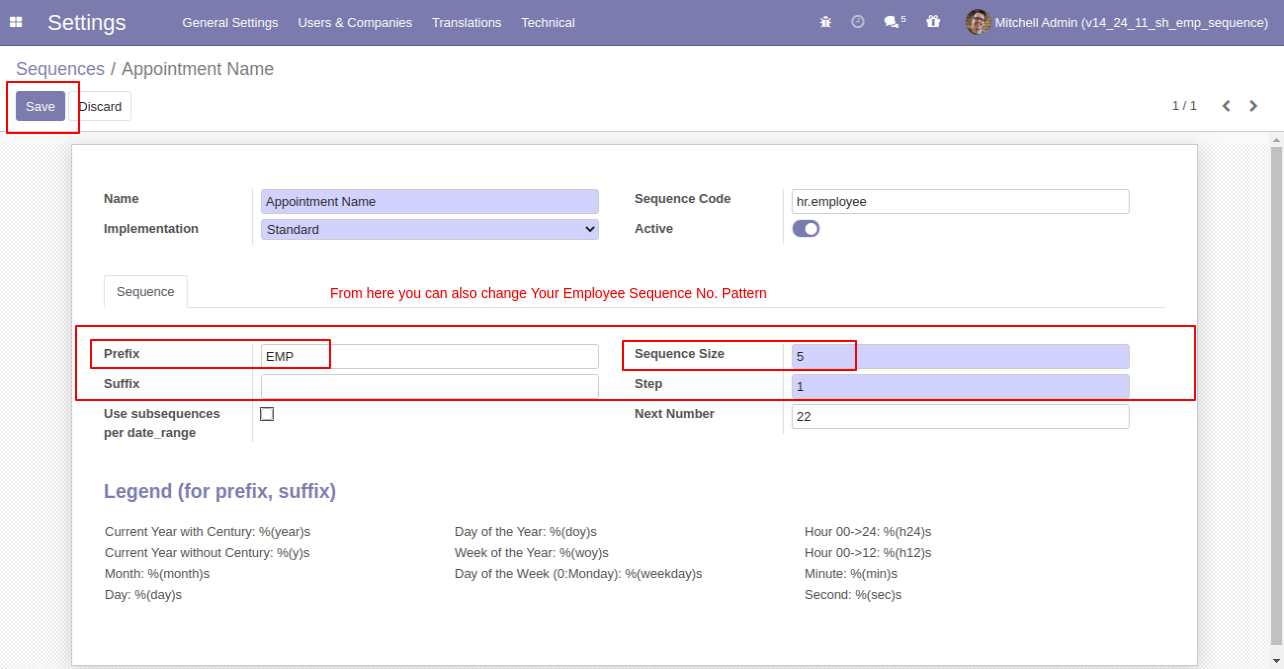
Employee sequence number pattern changed.
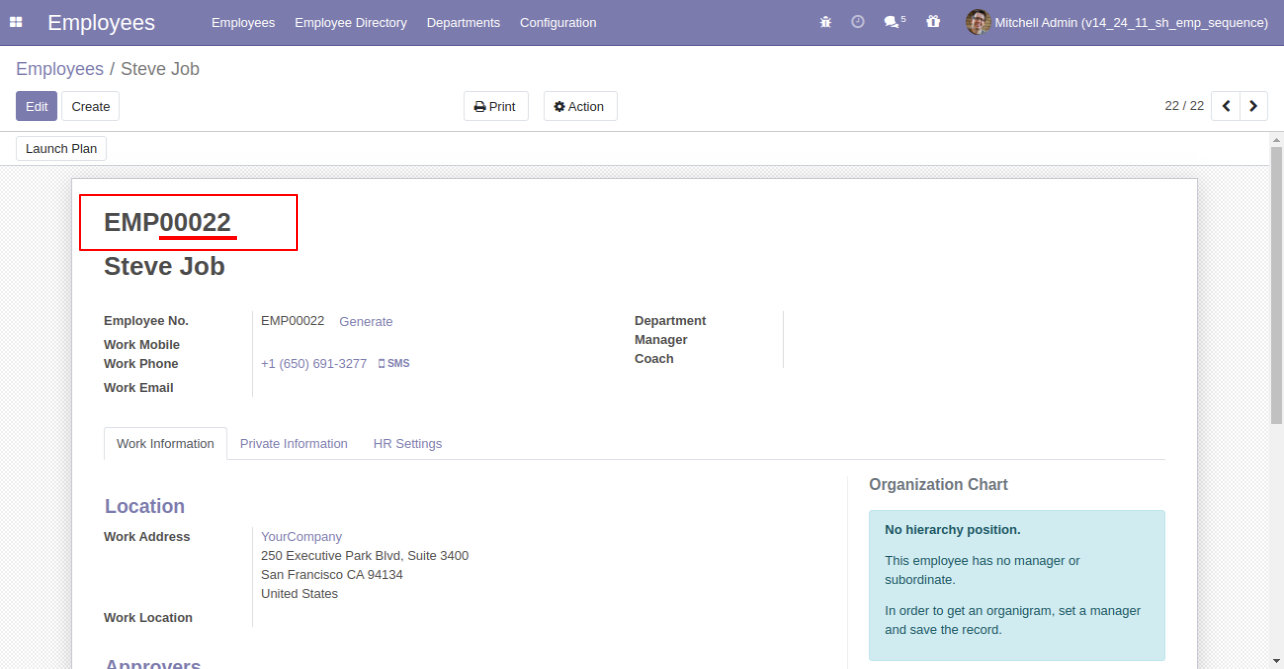
Enable "Employee Mass Tags" in the HRMS configurations.
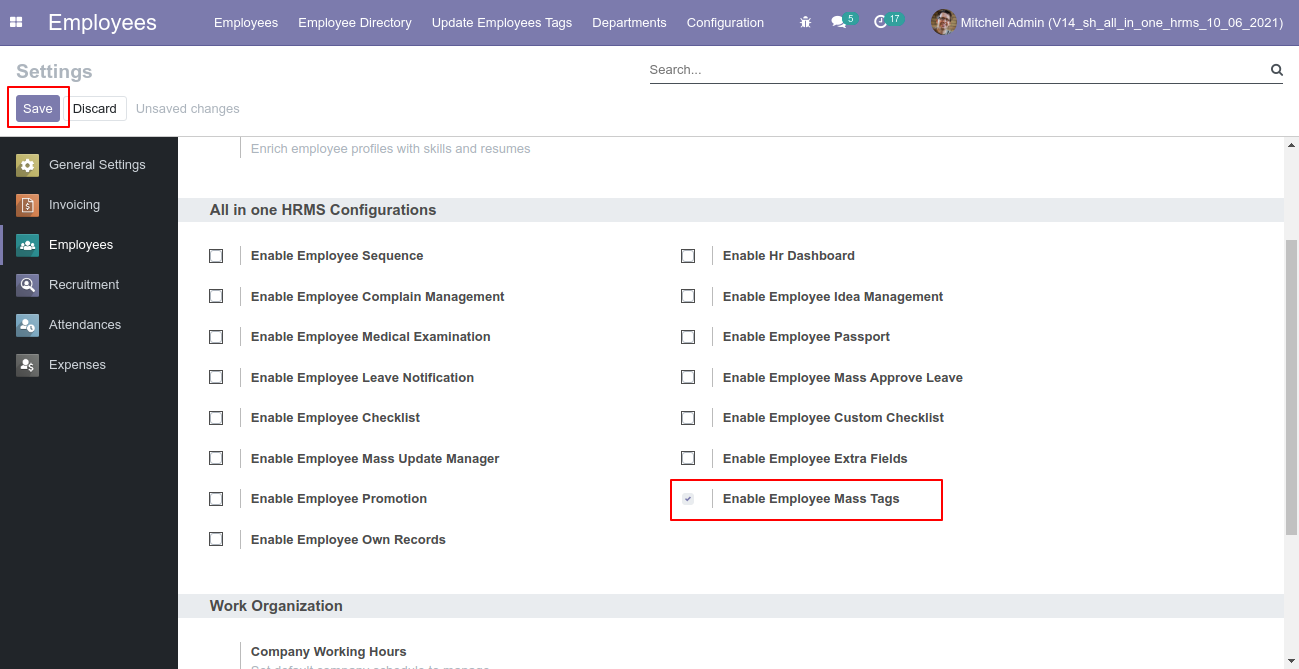
Update Employees Tags menu and wizard in Employees.
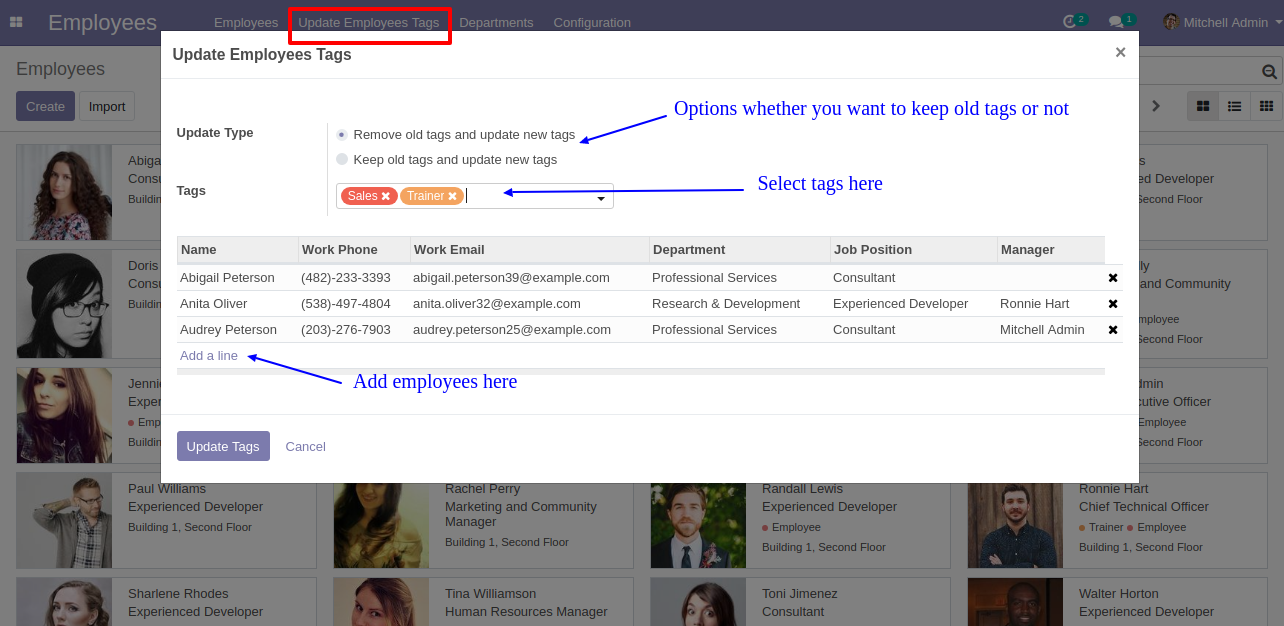
Employees Tag updated.
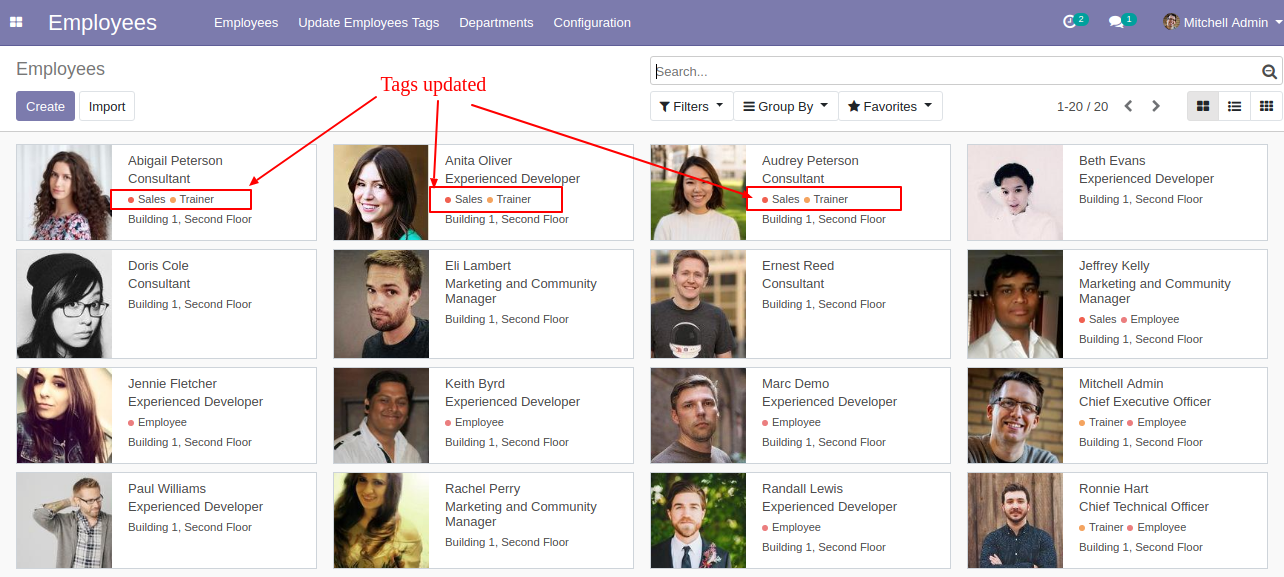
Select employees and go to action --> Update Employees Tags
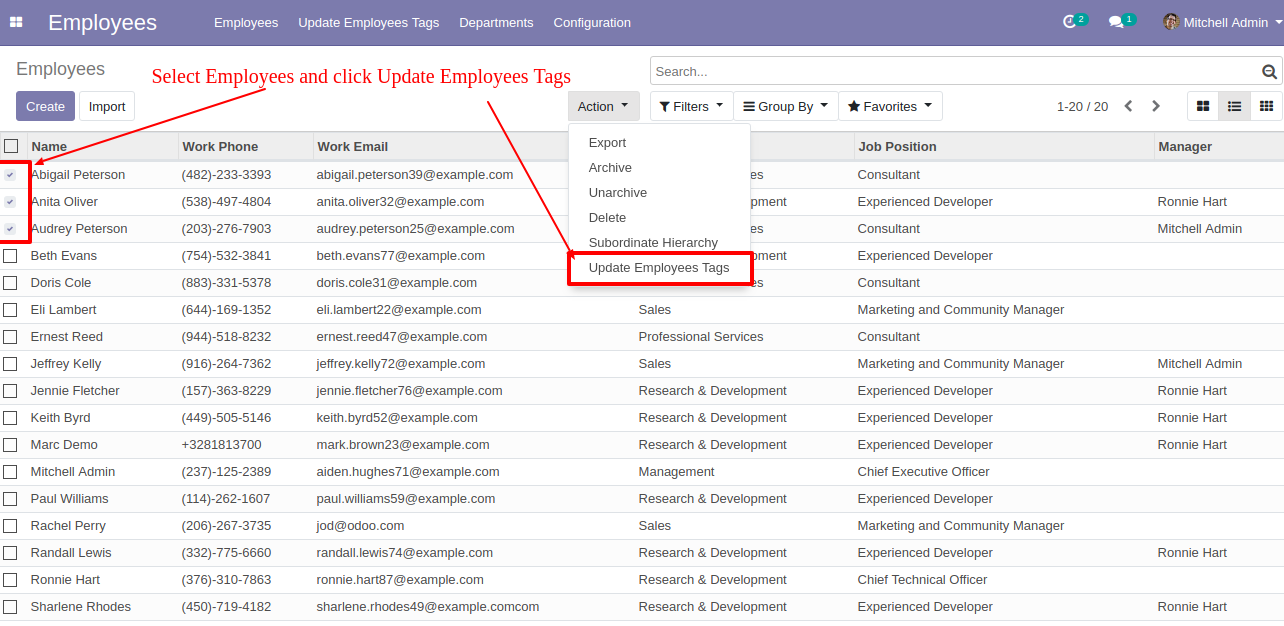
Update tags wizard.
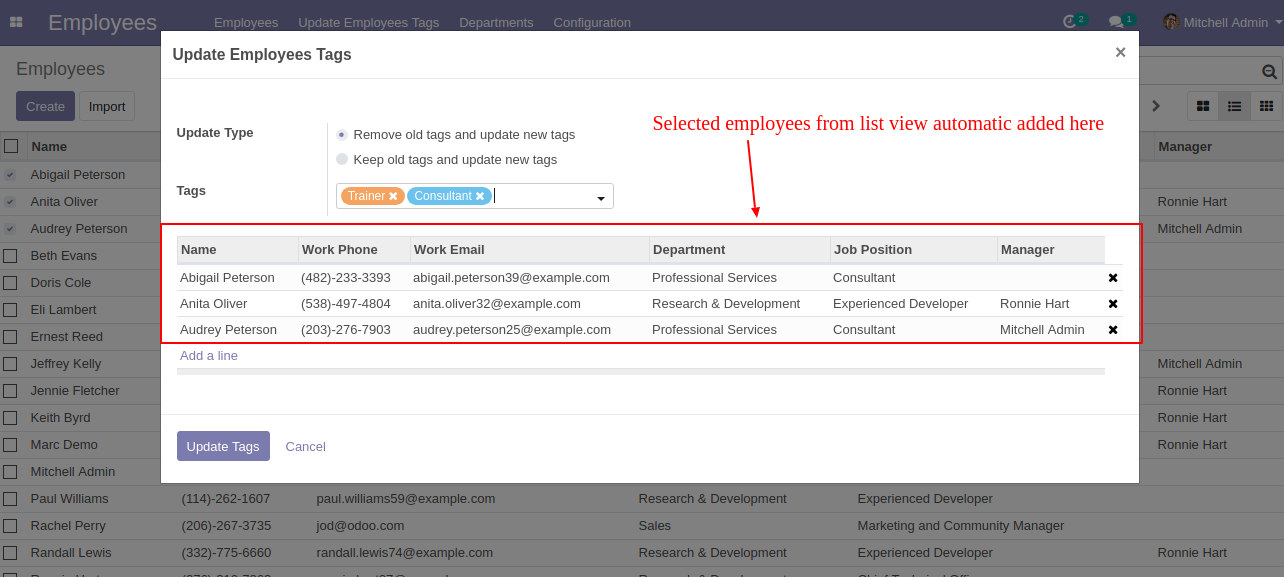
Employees Tags updated.
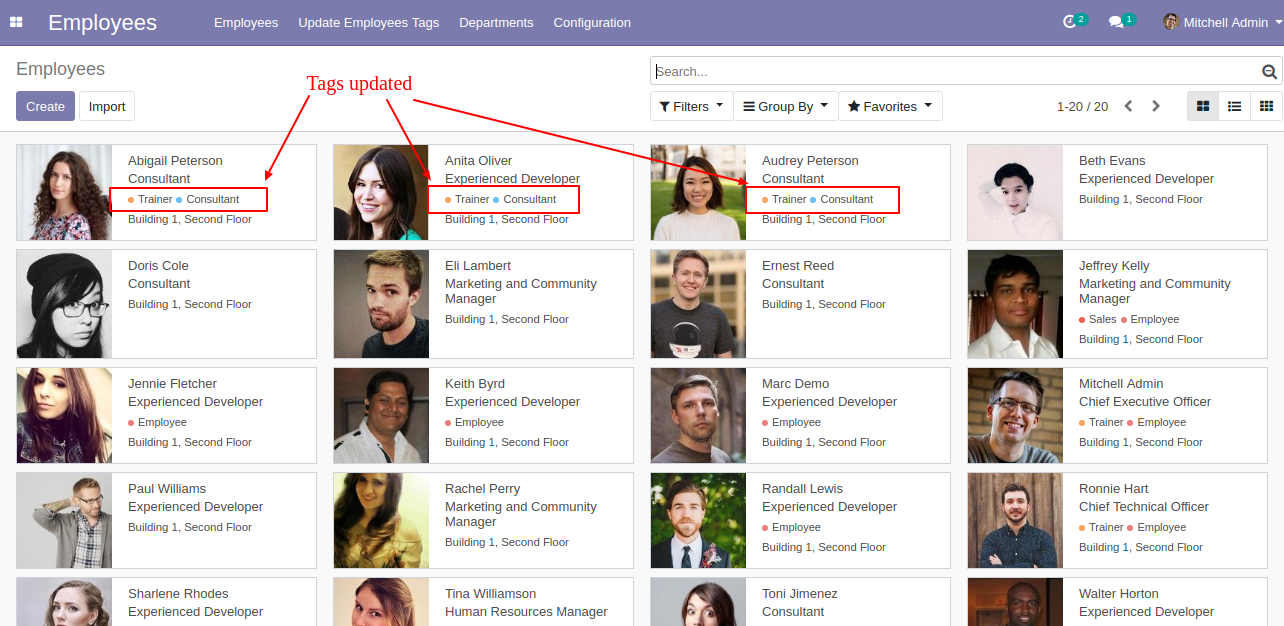
Enable "Employee Mass Update Manager" in the HRMS configurations.
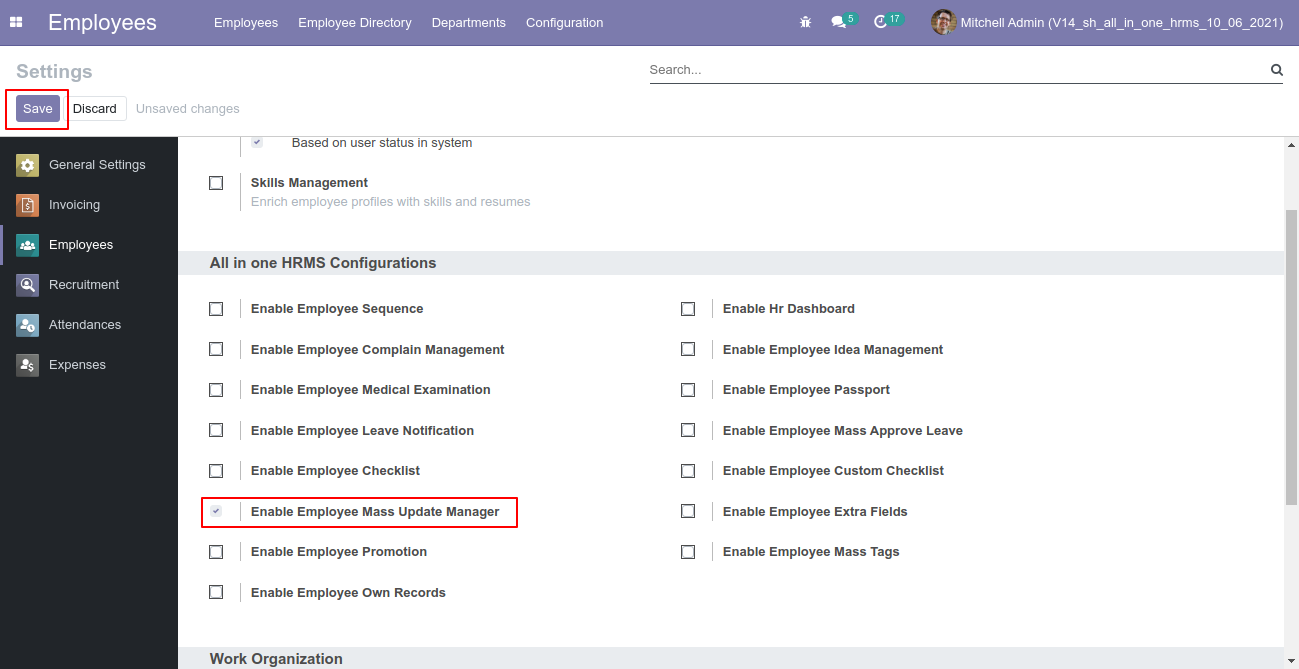
Select the employees from the list view and then from the "Action" menu select "Update Mass Manager".
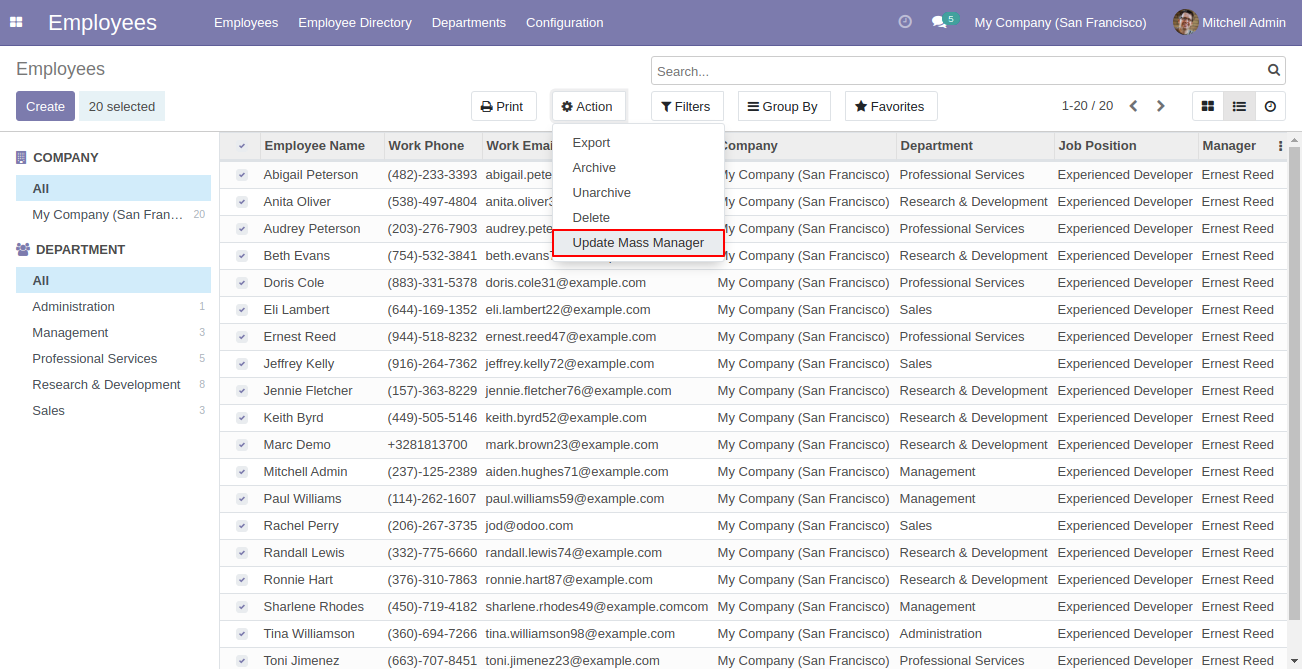
After that one wizard opens, you can update multiple employee's job positions and managers from here.
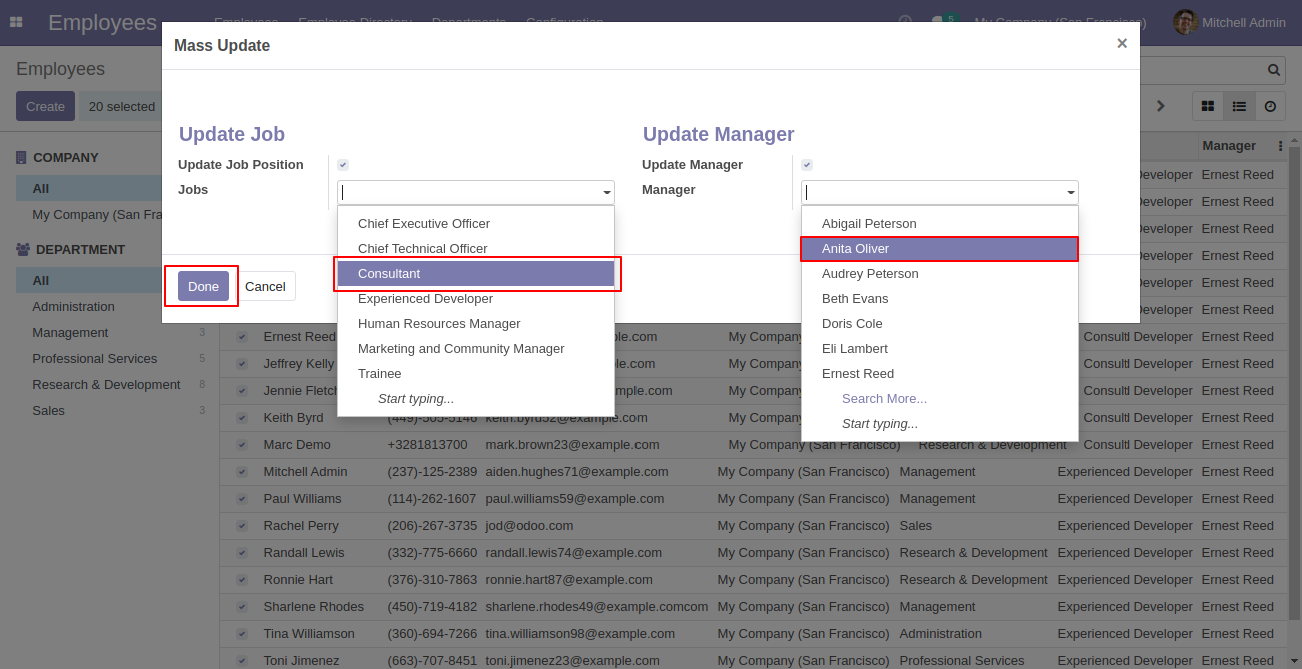
Mass employees updated.
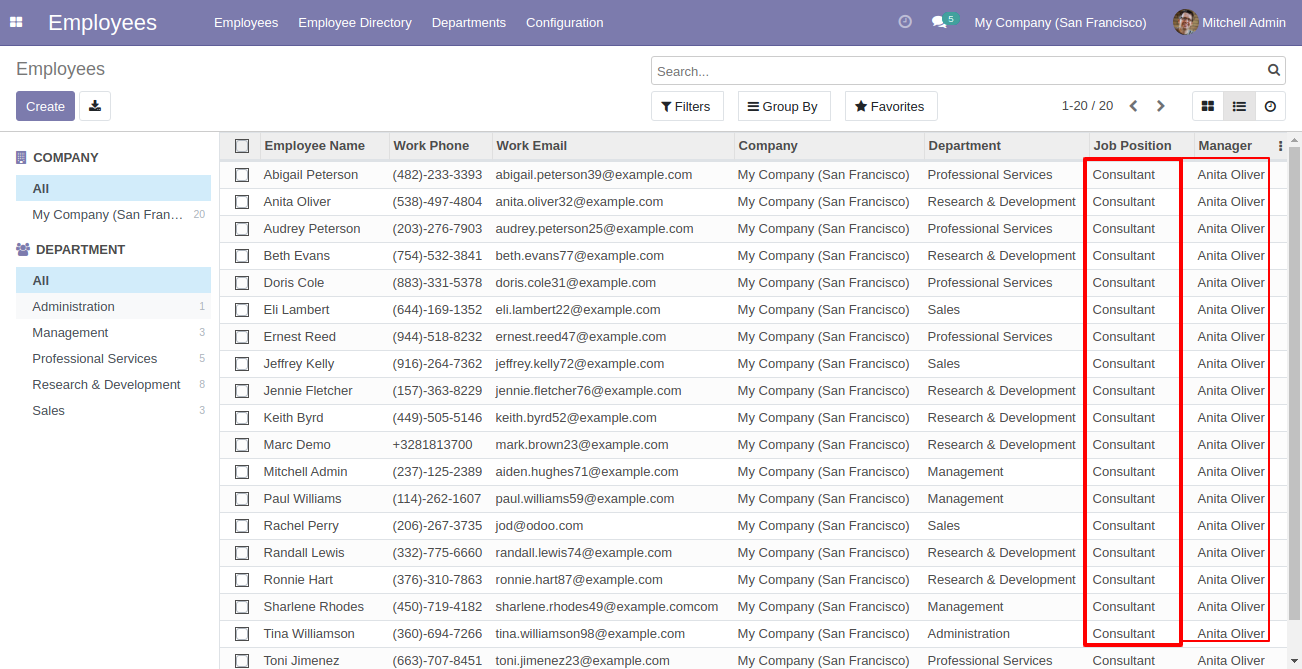
Enable "Employee Own Record" in the HRMS configurations.
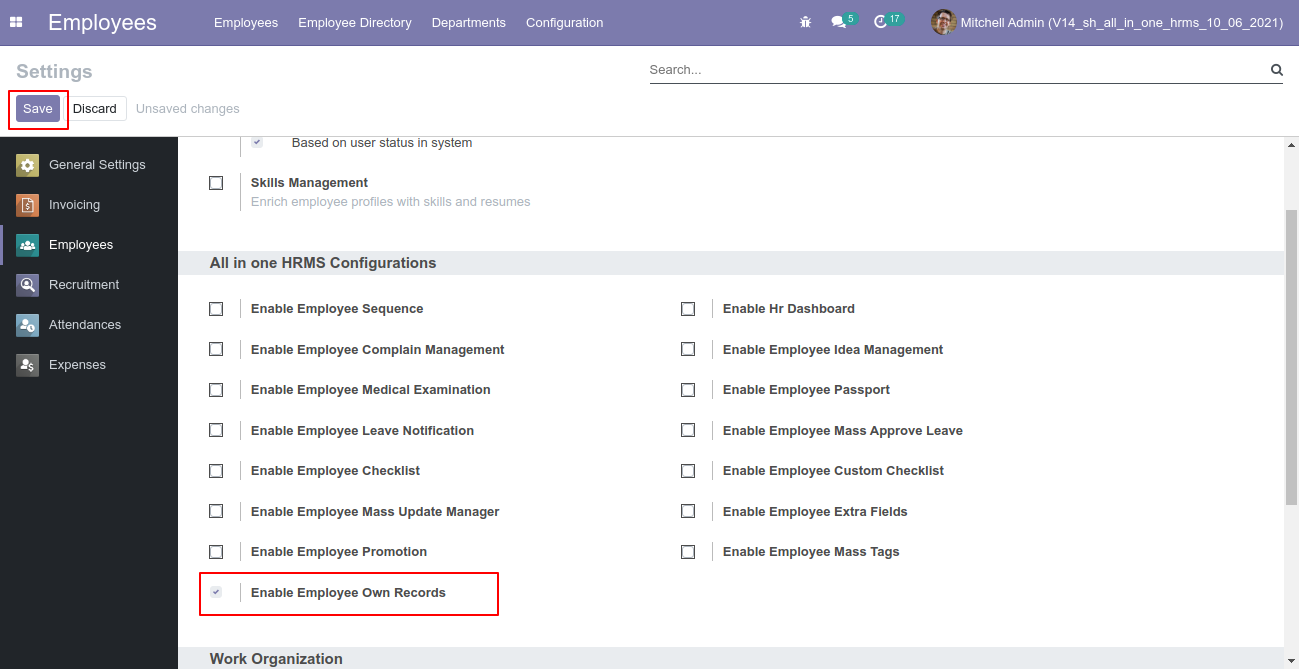
Set related user in employee.
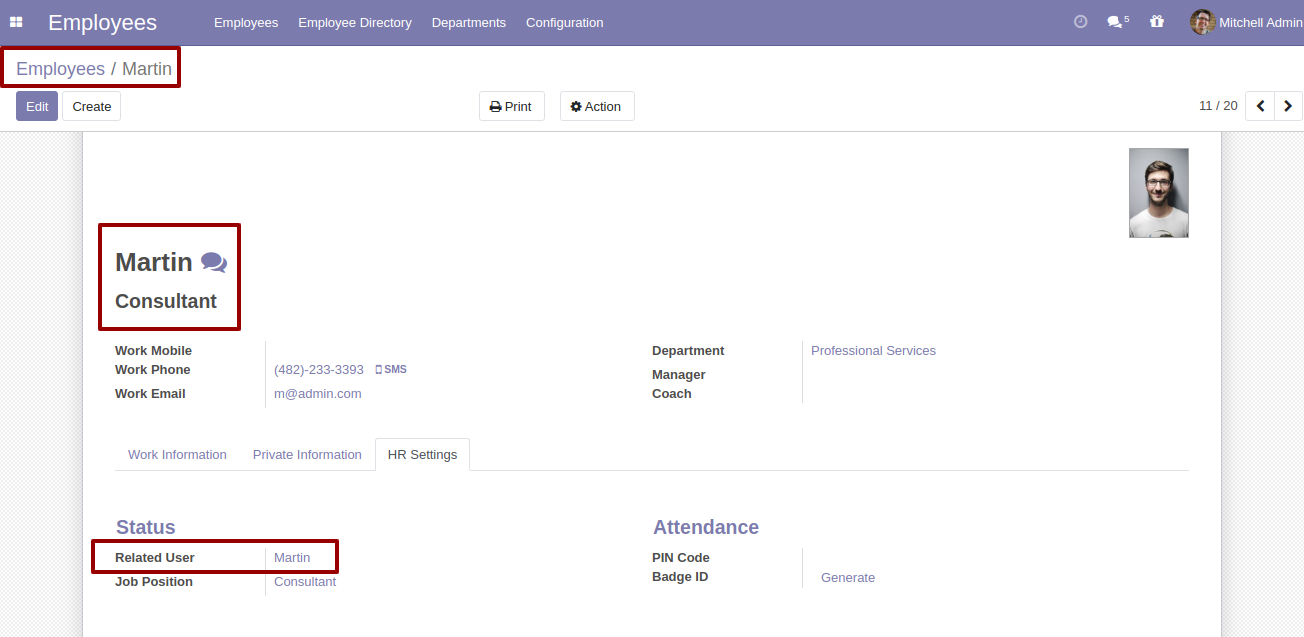
When employee user login, can see only own employee record.
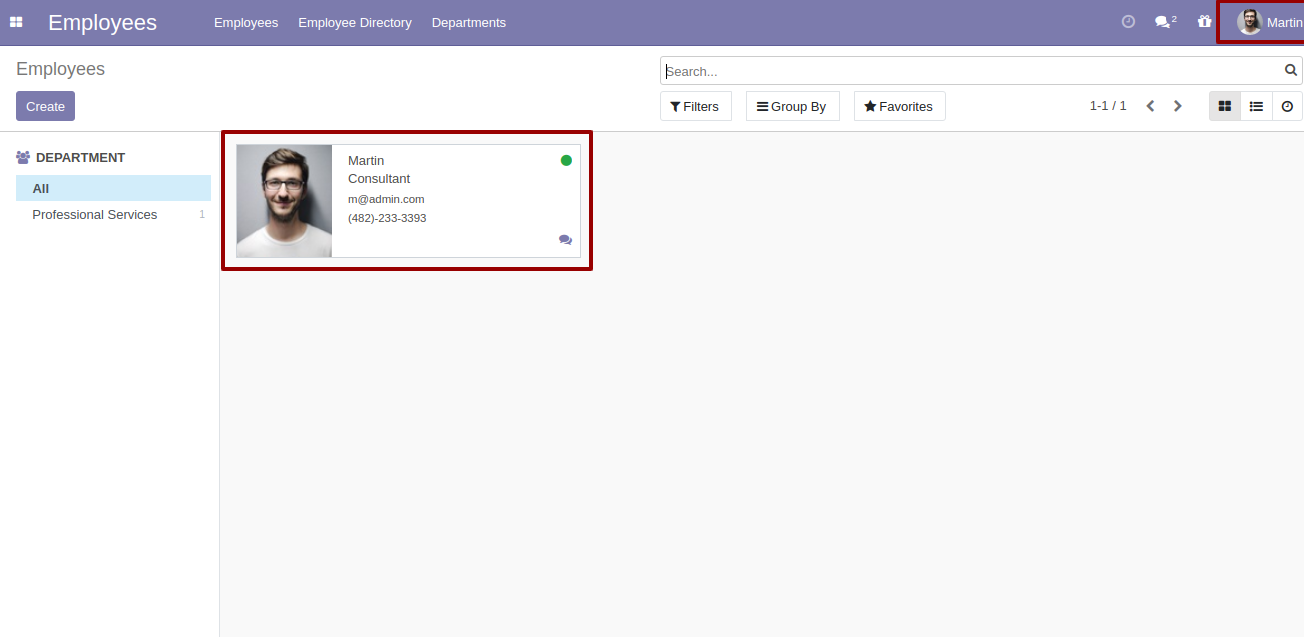
Set employee as a "Manager" to other employee.
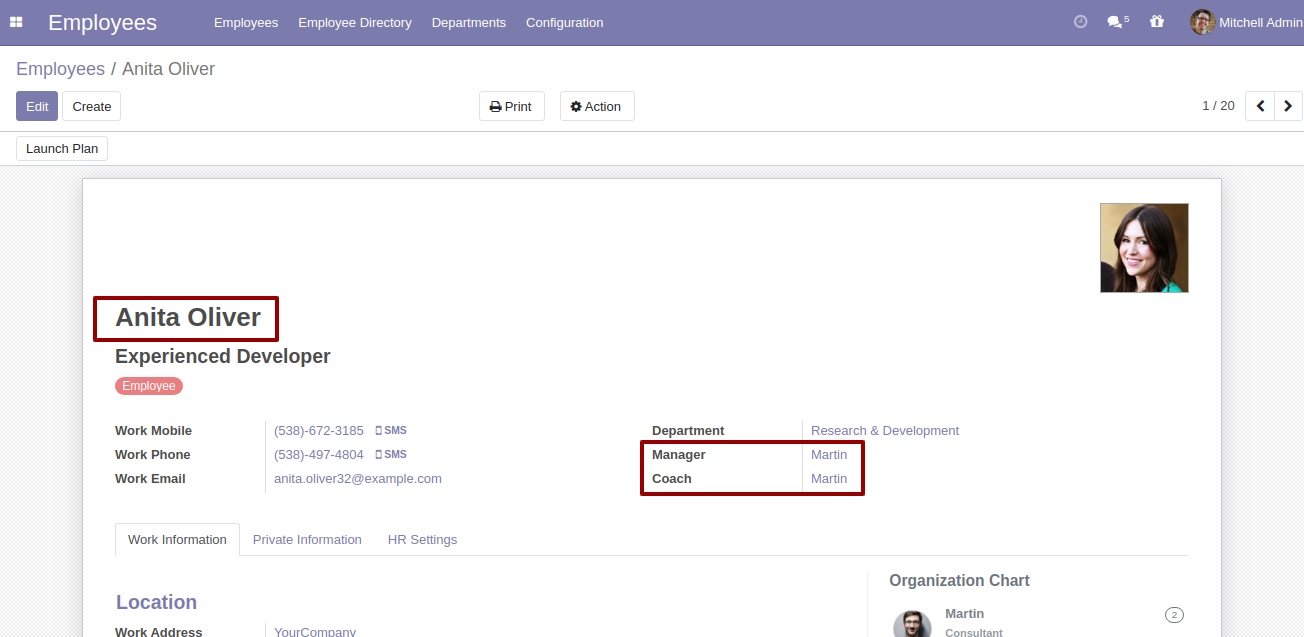
When manager user login, manager can see own record and all other related employees.
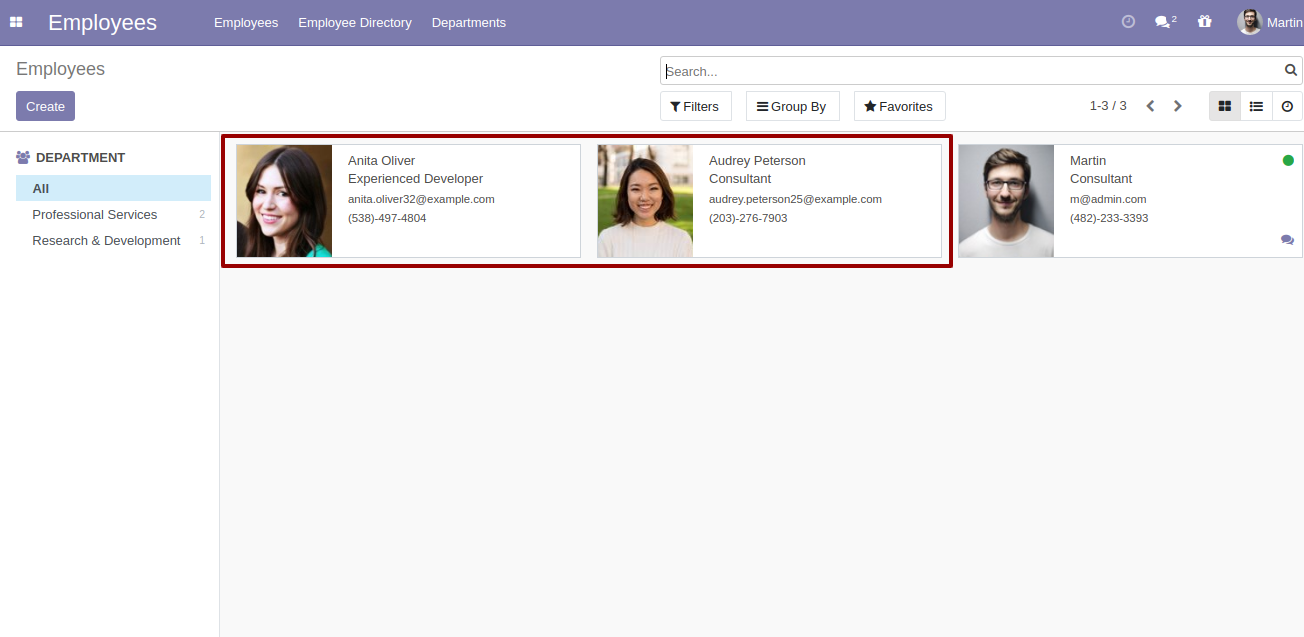
Tick the "Access Employee Document" group.
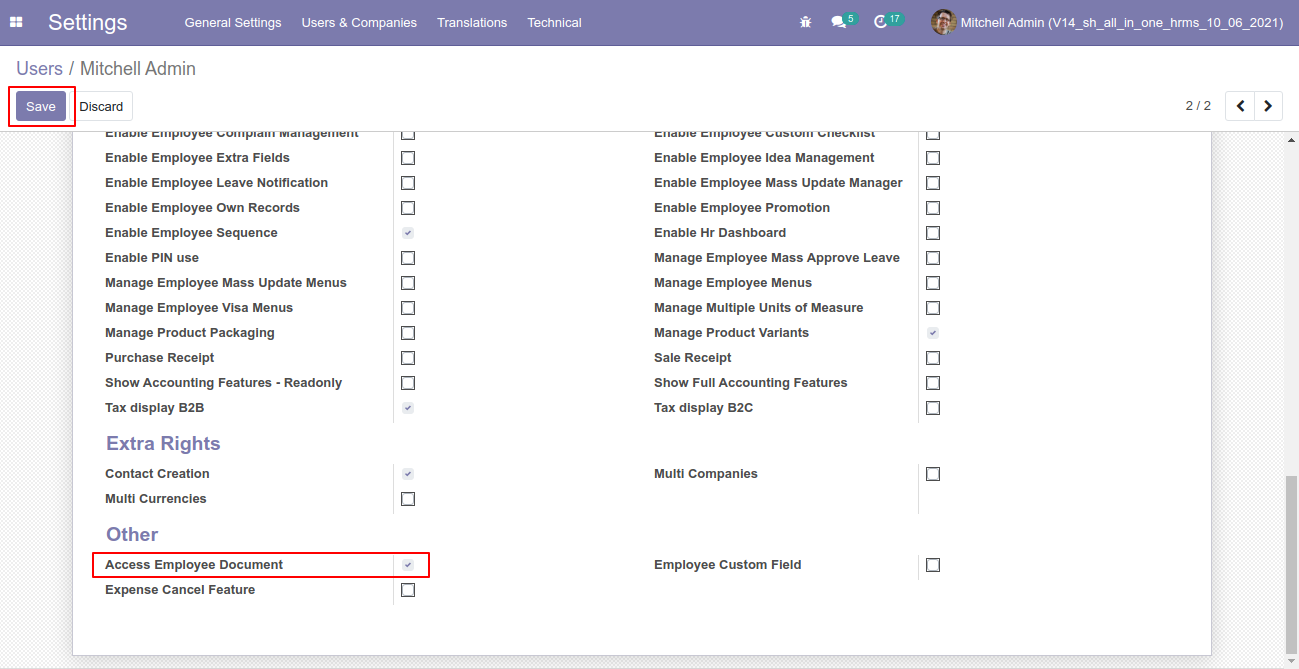
Now go to the employee and attach the document.
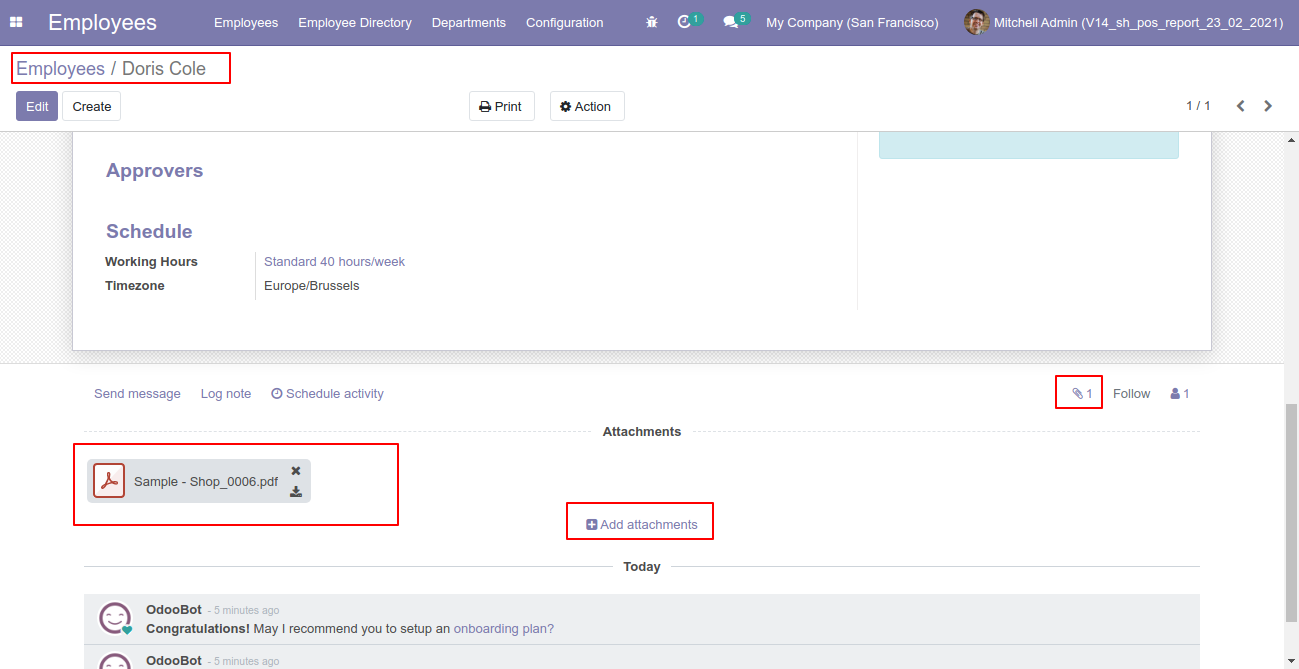
You can see the document without download using the document smart button.
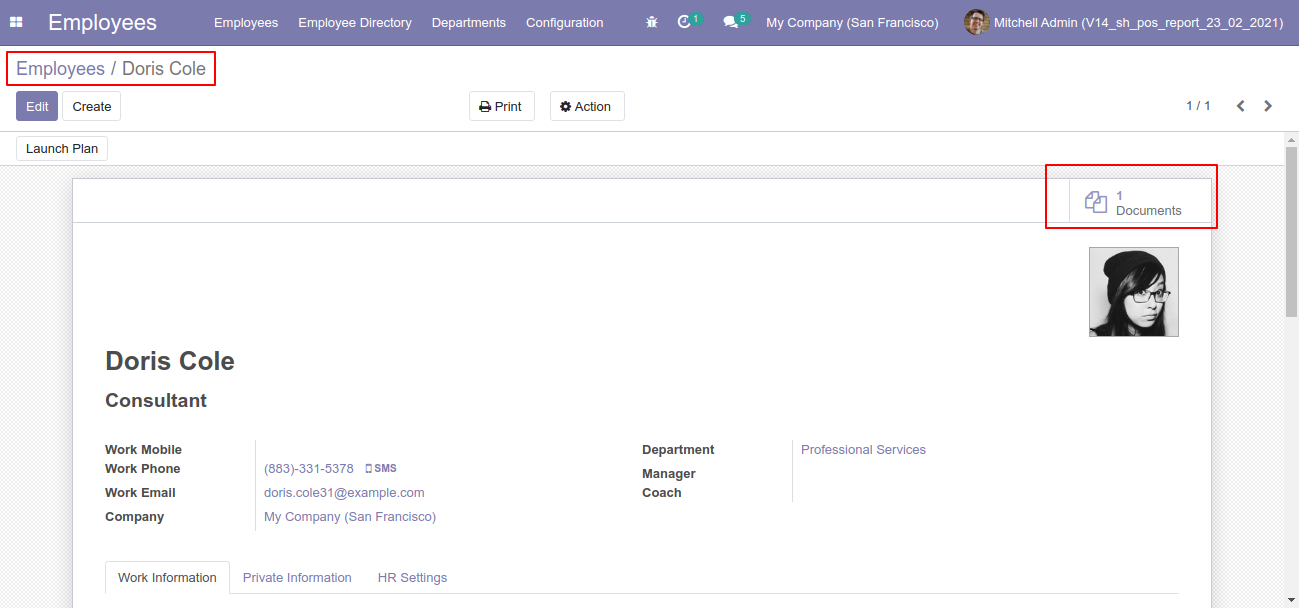
After press on the document smart button, it opens the document kanban view.
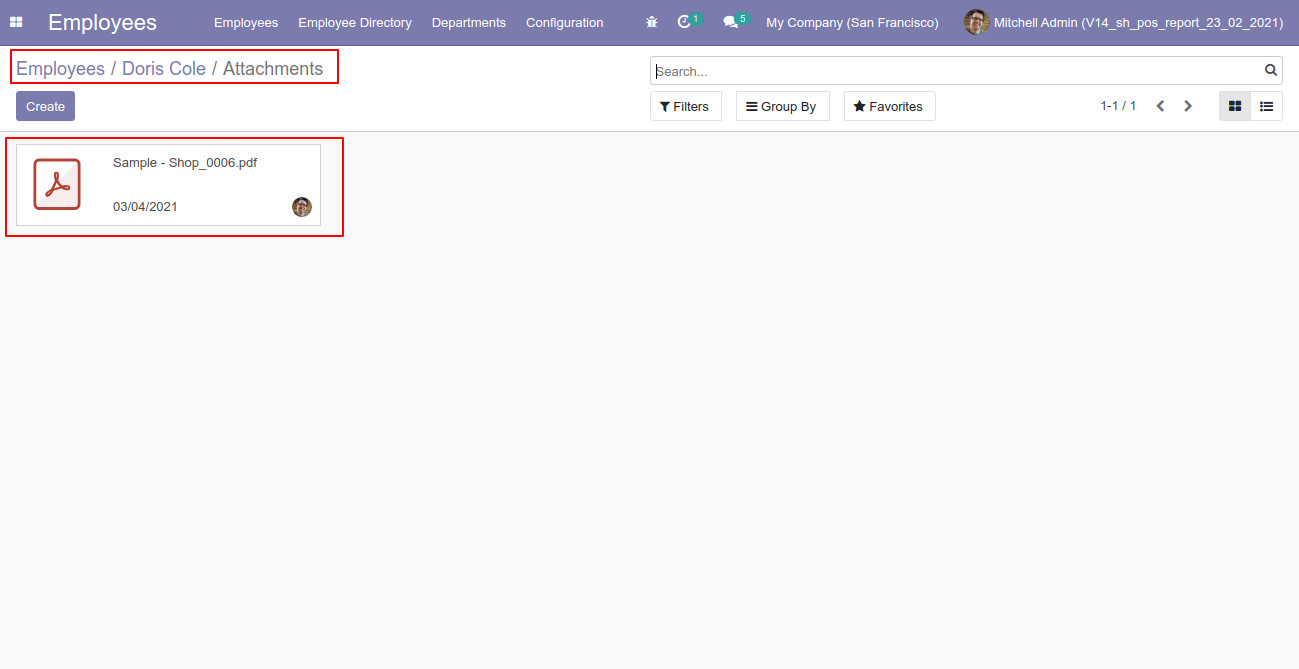
In the document form view tick, the "Expiry Date Notify?" to get expiry date email notification.
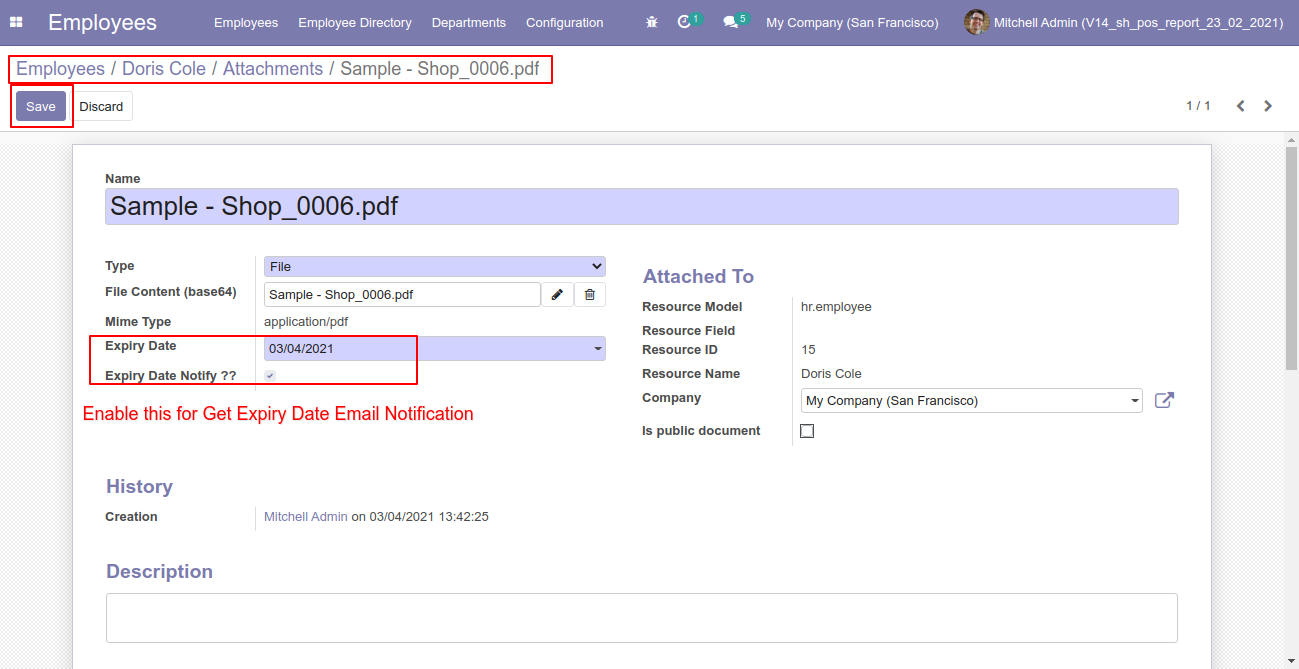
You can see the document without download that document.
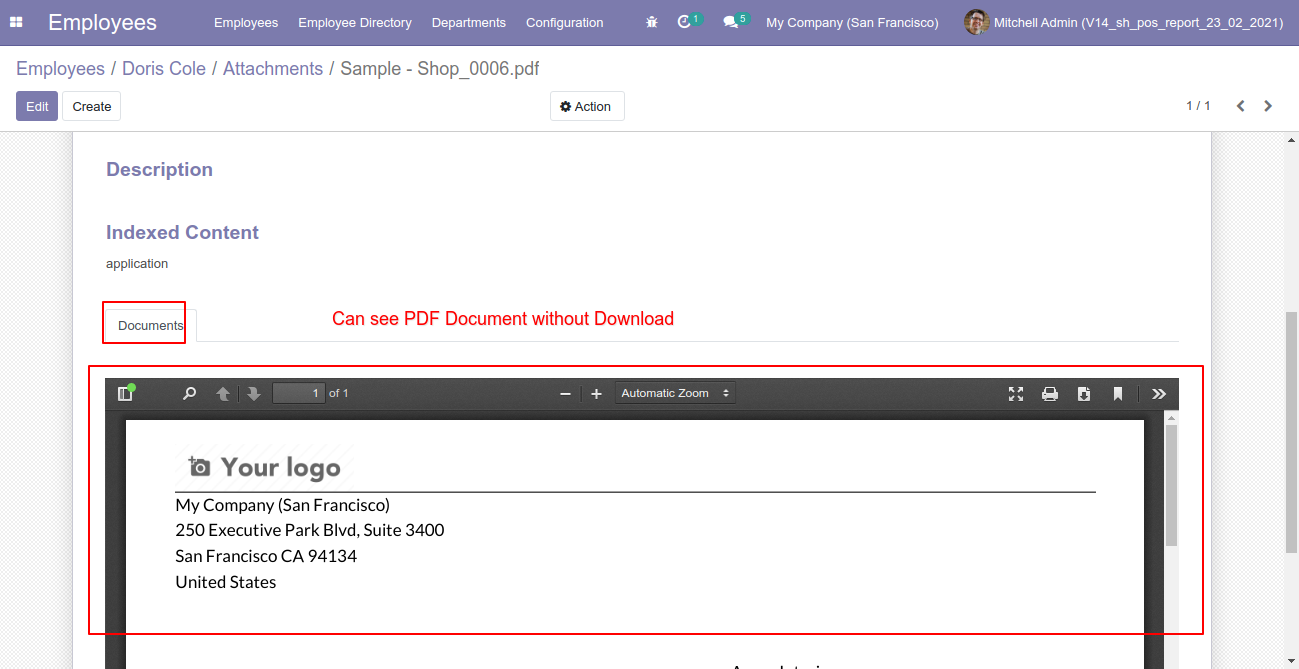
You can send email notifications to multiple employees using the "Notify Email" option.
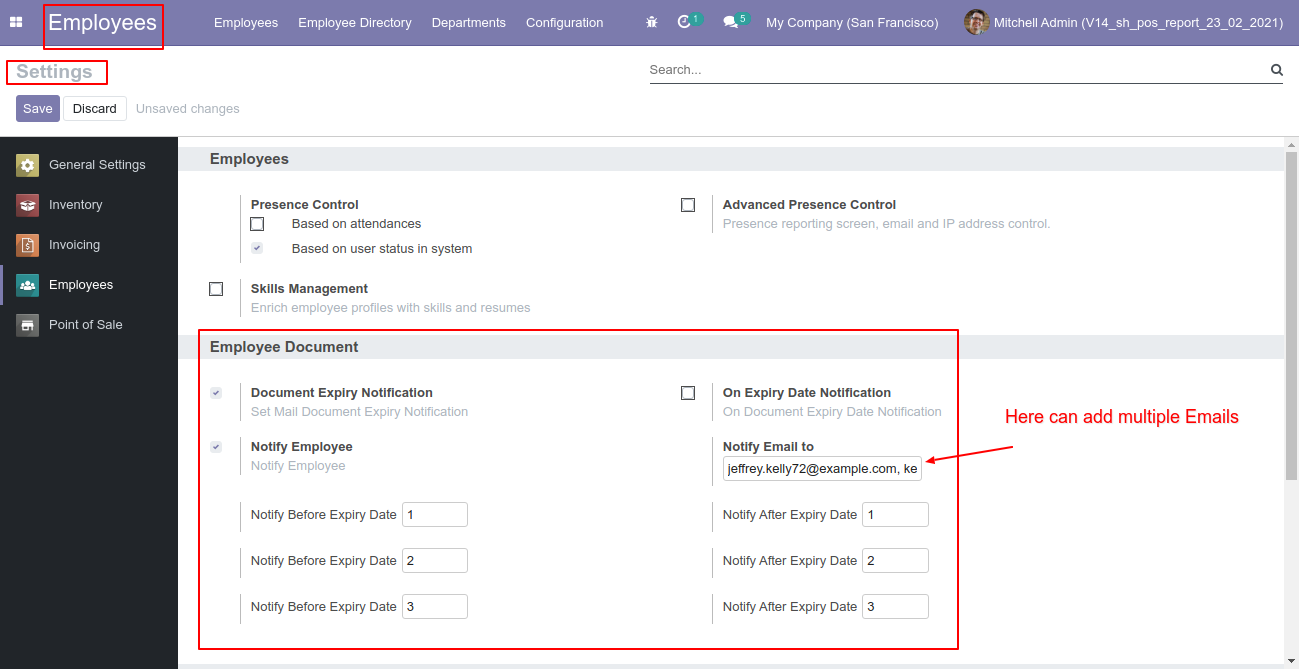
You can send the notification manually by modifying scheduled actions.
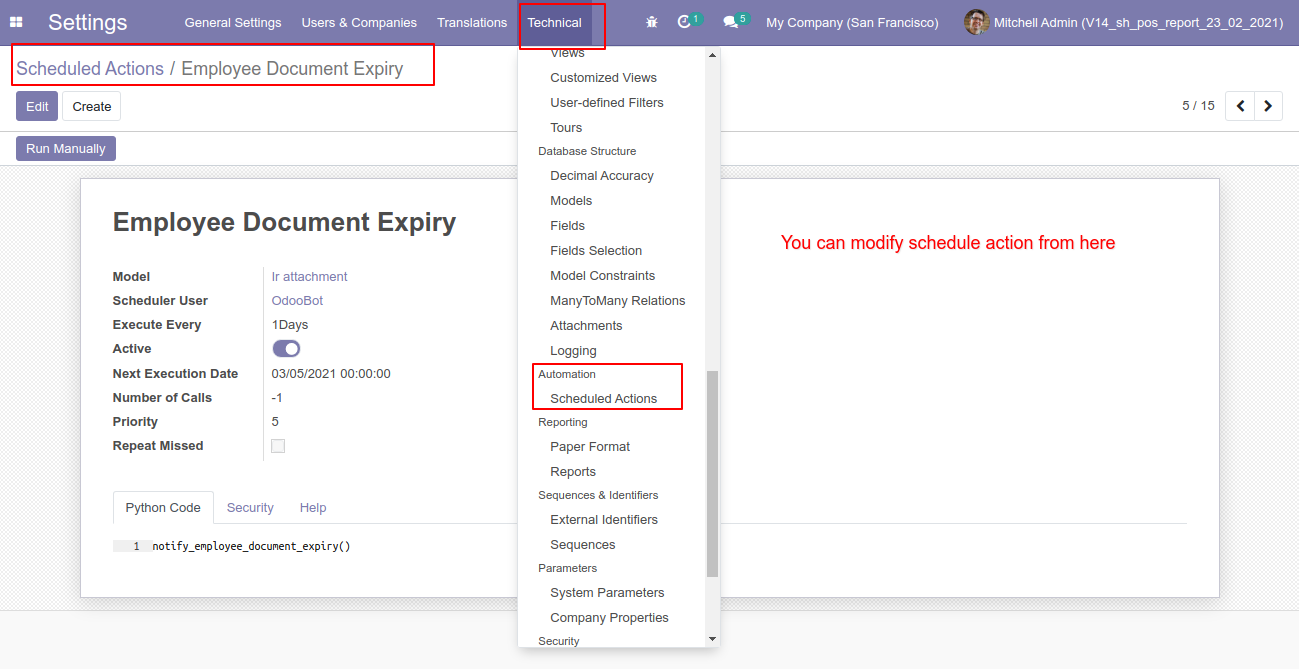
Manually sends email notifications without scheduled actions.
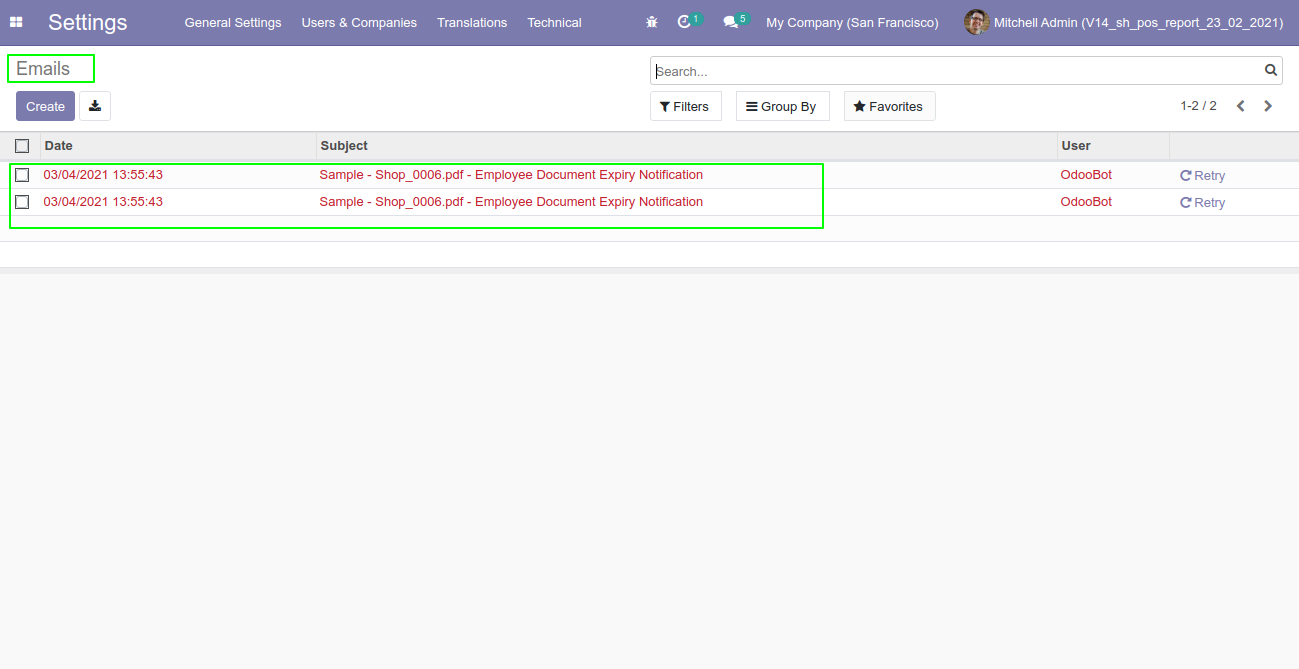
The email notification form view looks like this, you can see the document from here.
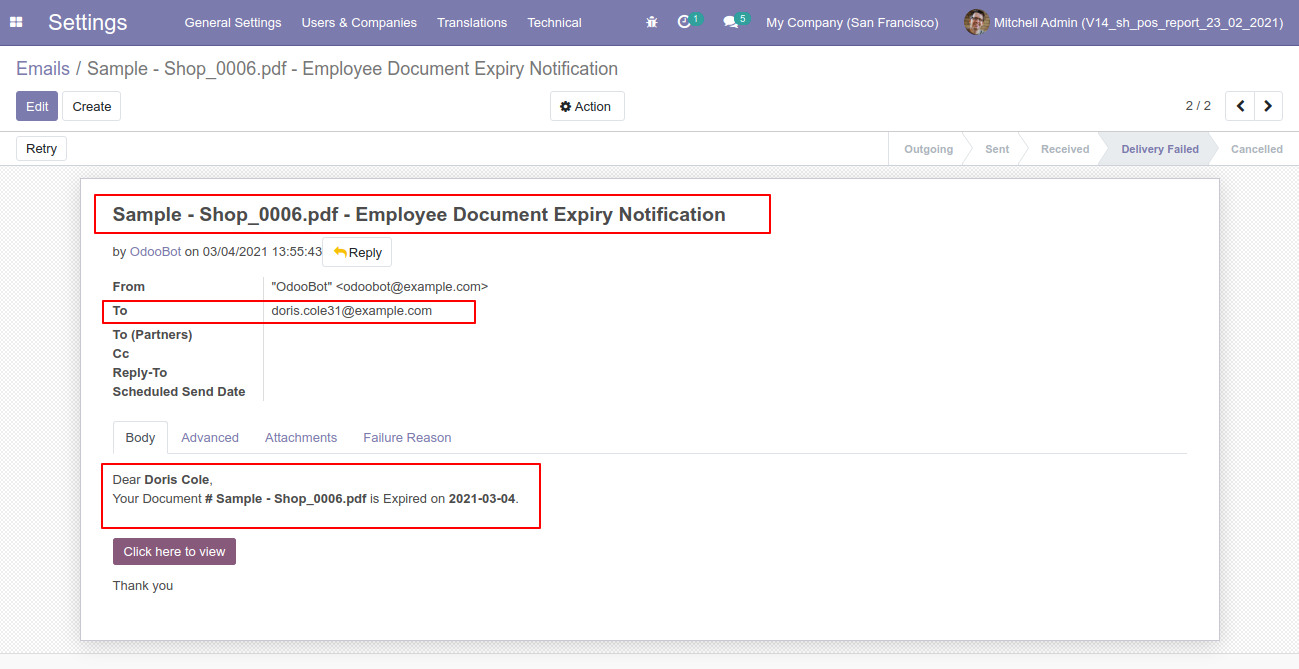
You can send multiple employee emails manually also.
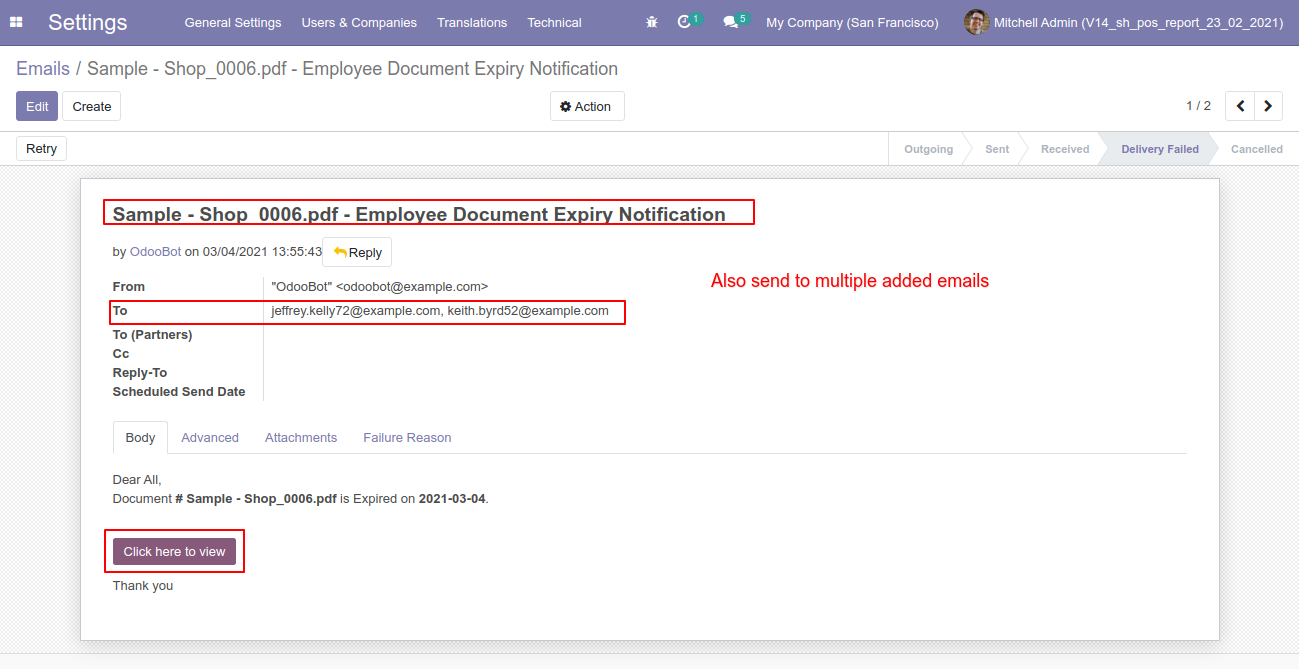
Tick the "Notify Employee" to send document expiry notification to the employee only.
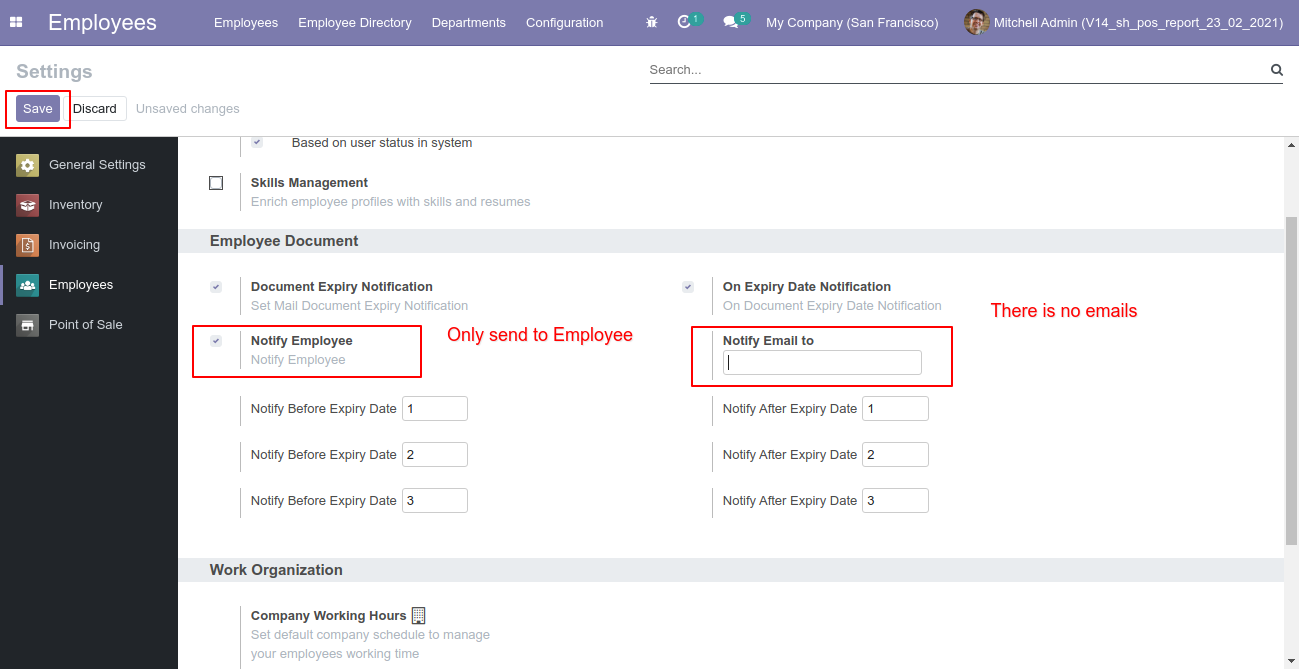
Email notification list view.
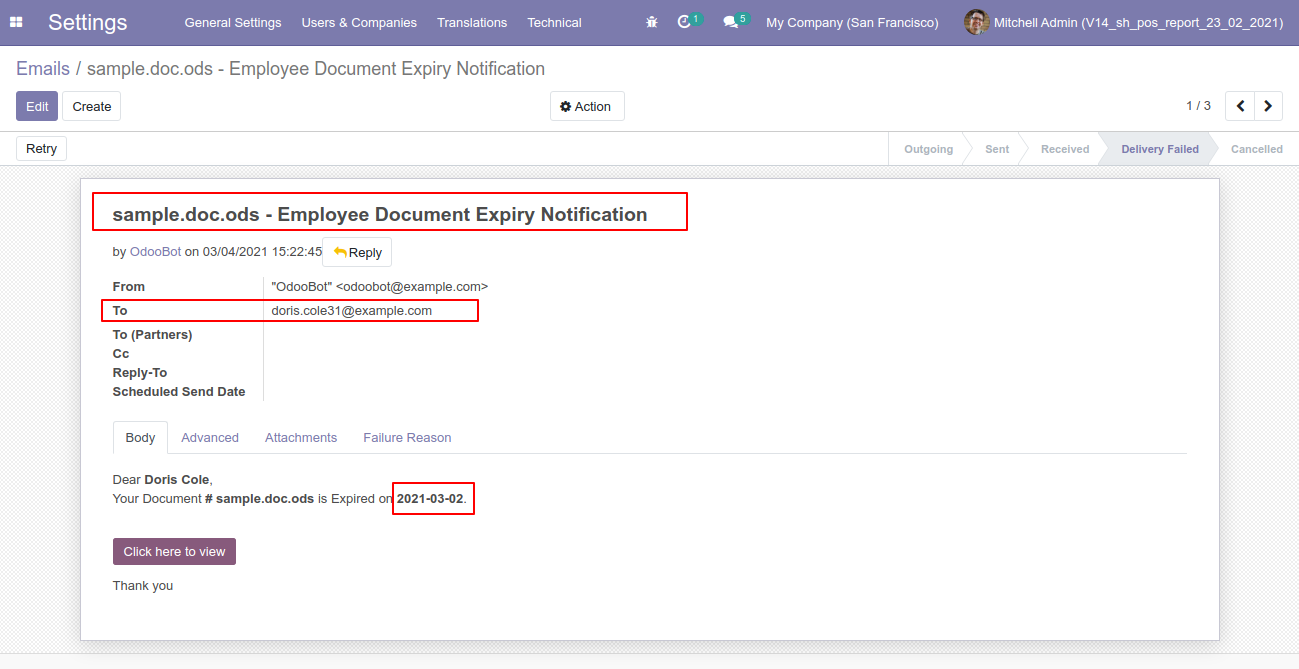
Email notification form view, you can also see the document from here.
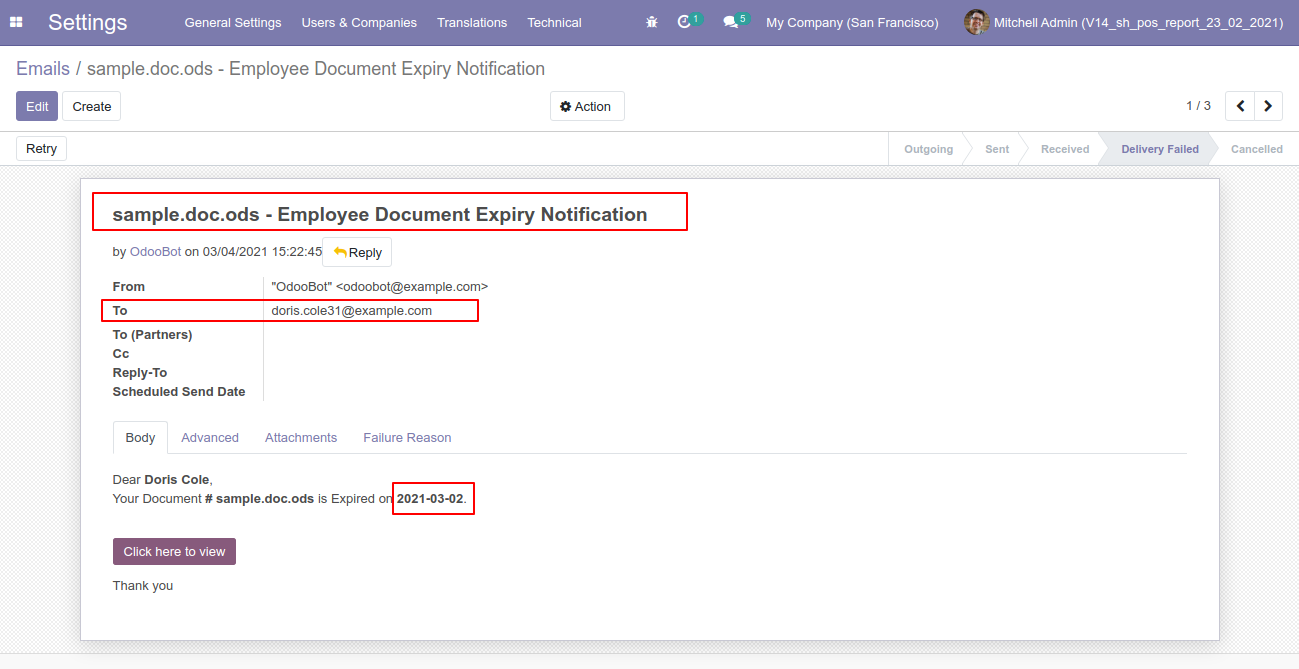
You have to tick "Expiry Date Notify?" to get an email notification on the expiry date.
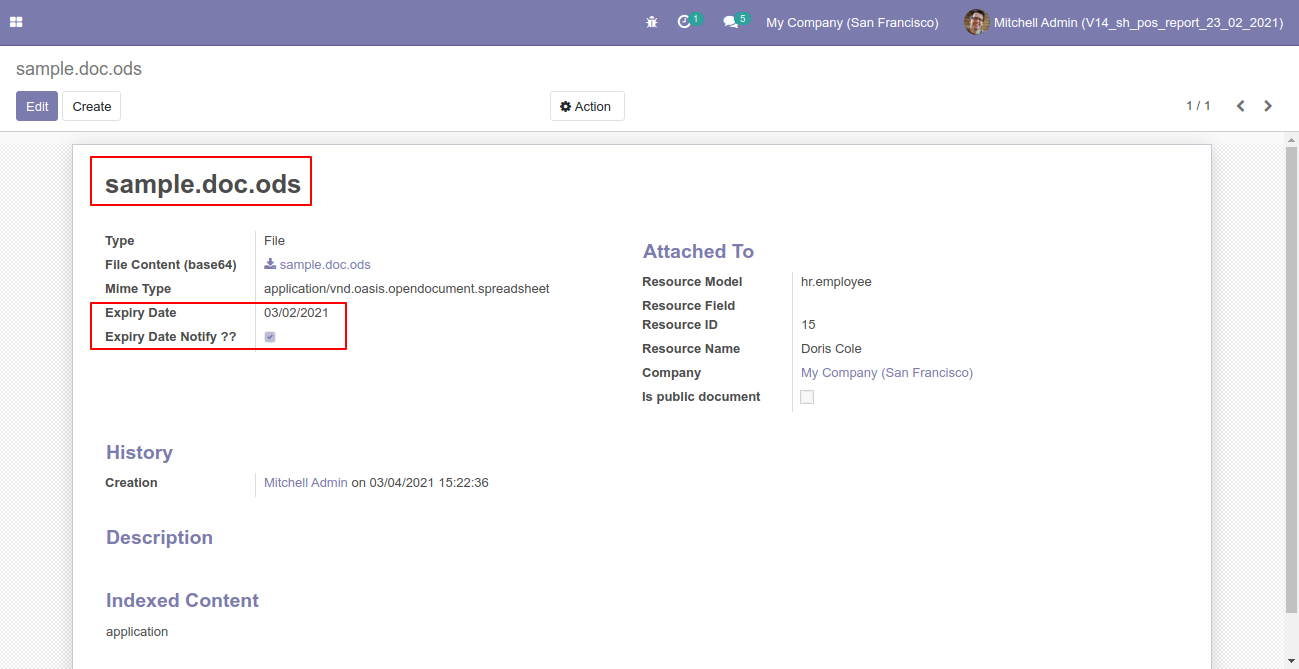
Tick/untick "On Expiry Date Notification" to enable/disable email notification on the expiry date.
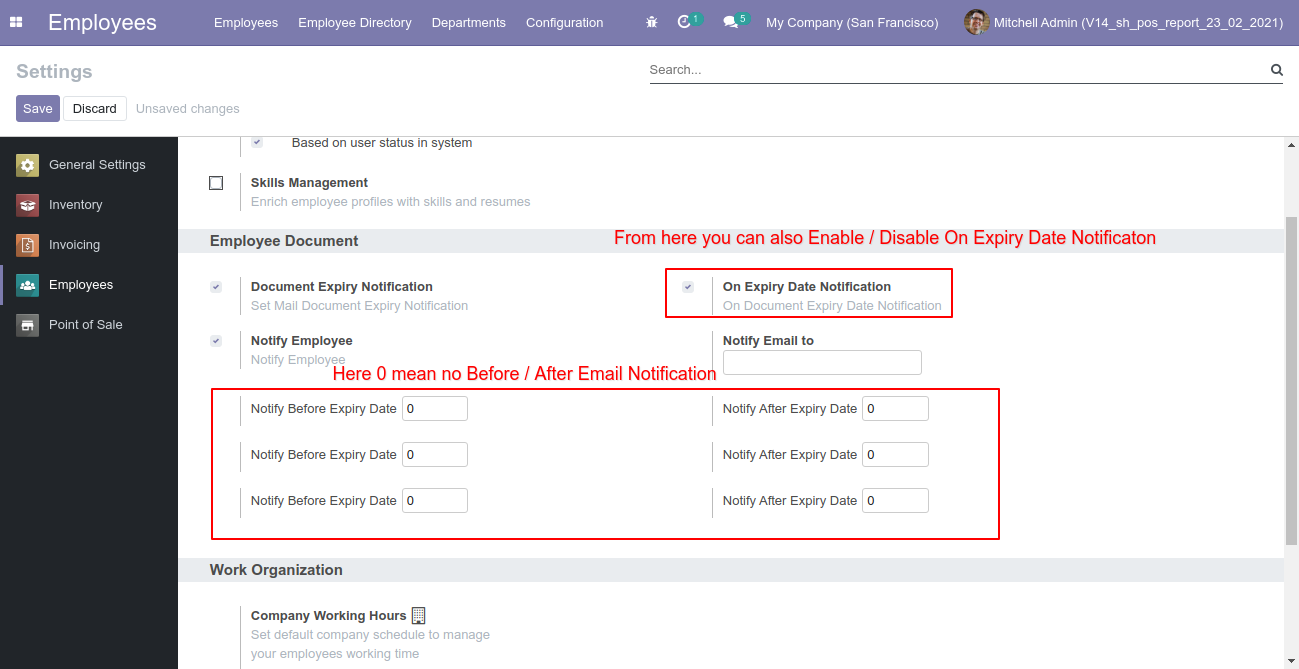
It sends email notifications based on the configuration.
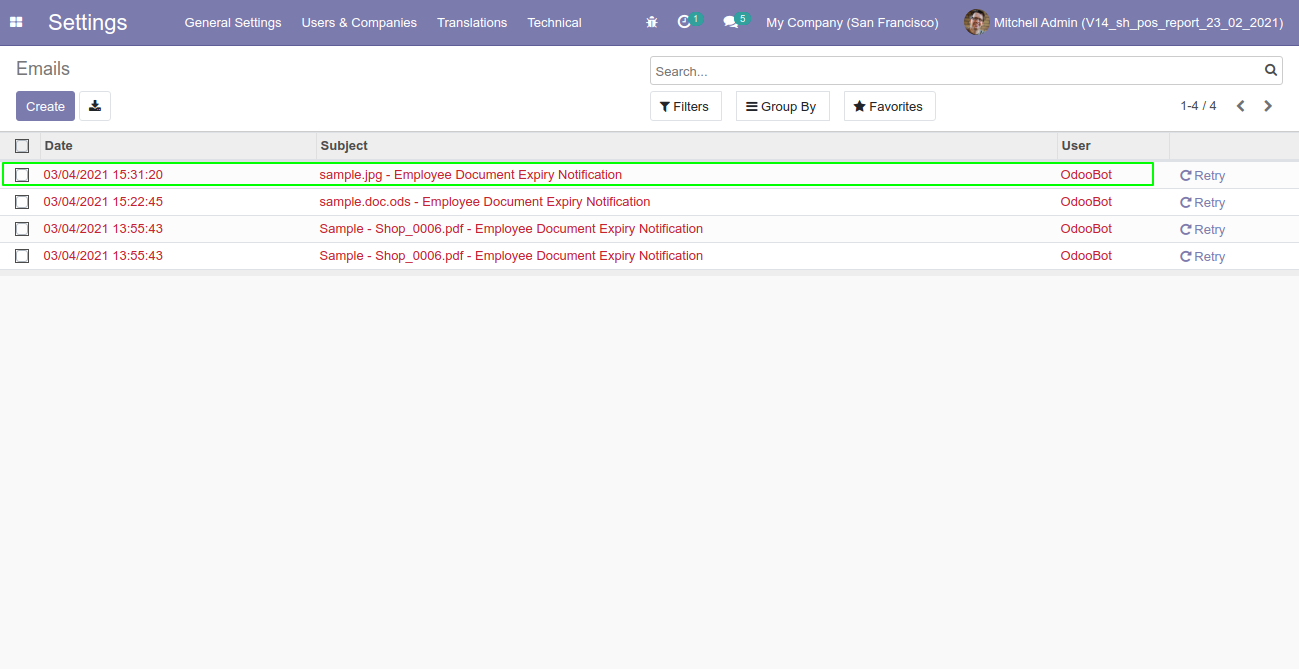
The email notification form view looks like this.
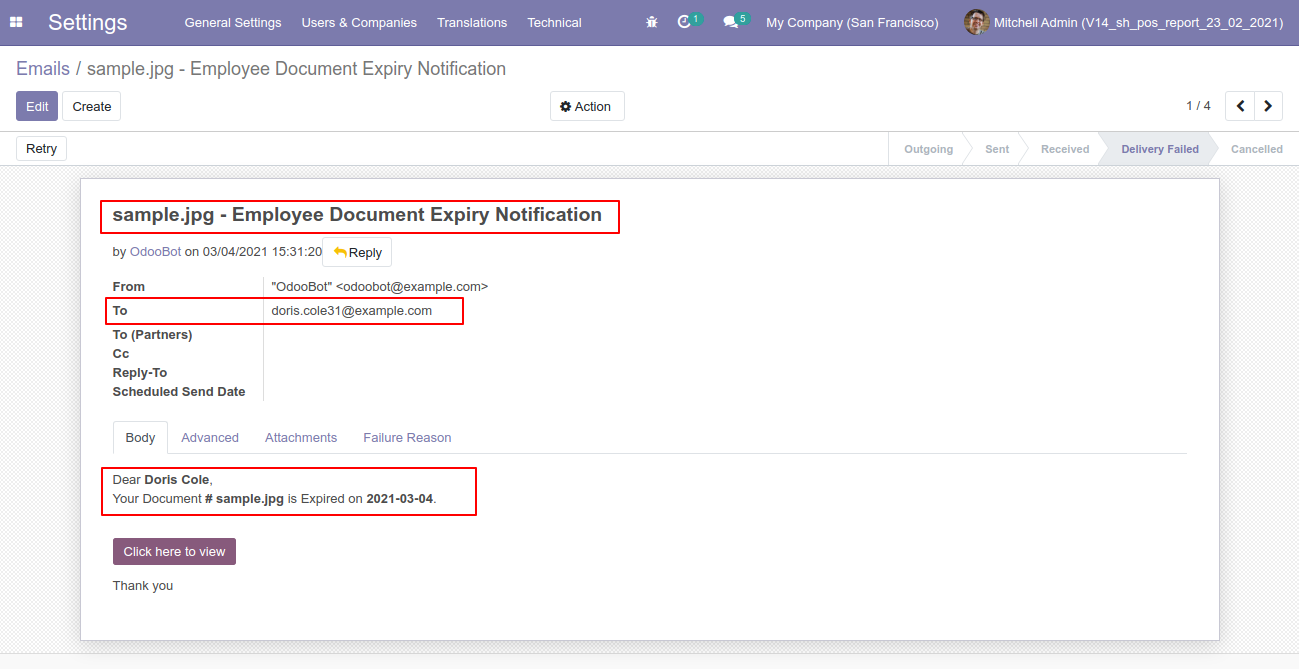
The email notification kanban view looks like this.
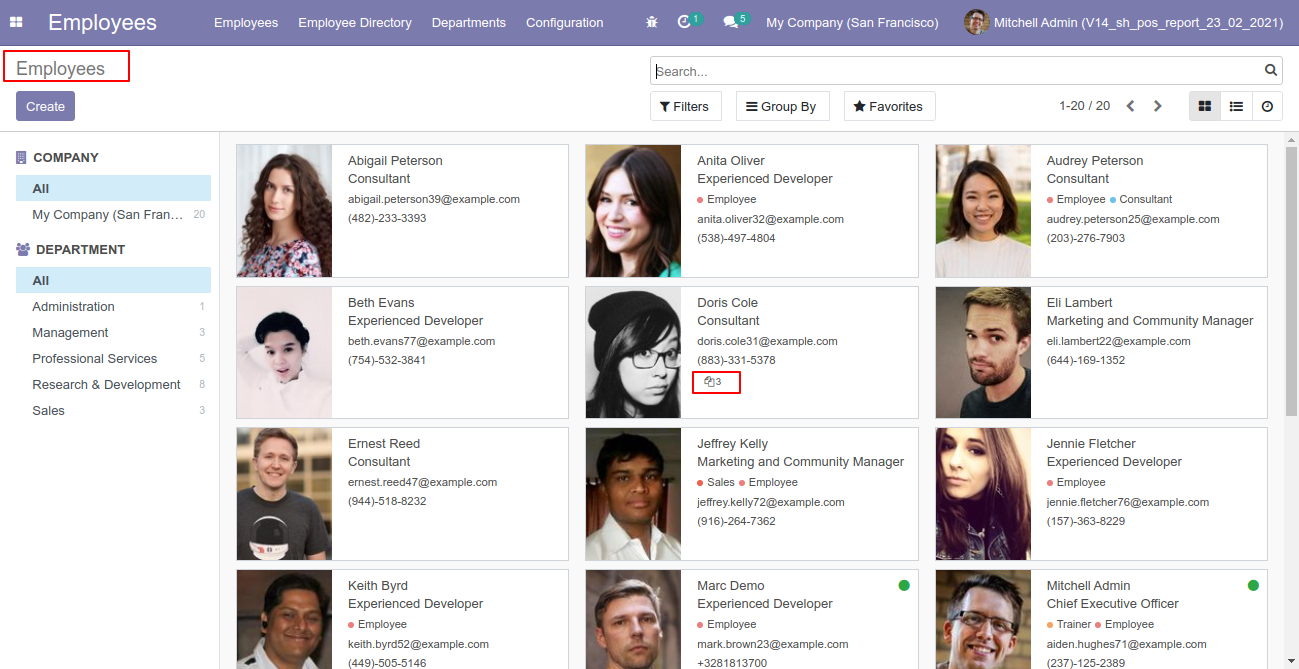
Enable "Employee Extra Fields" in the HRMS configurations.
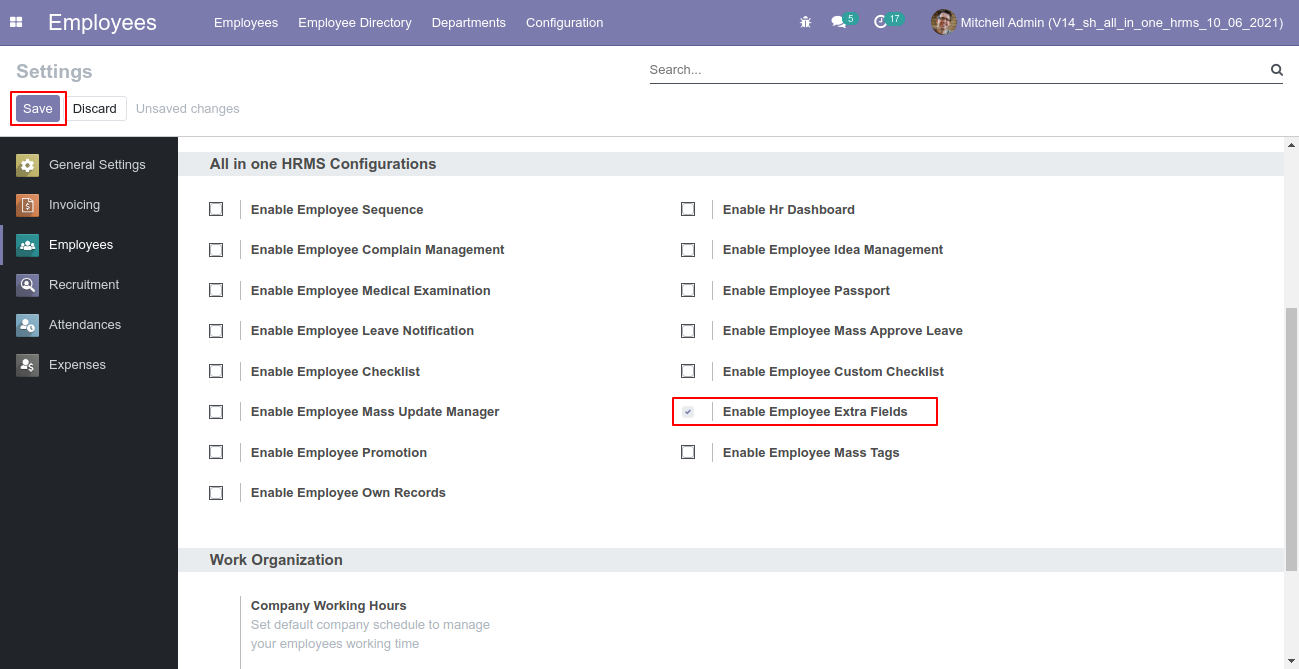
You can add extra fields like a reference by & work country.
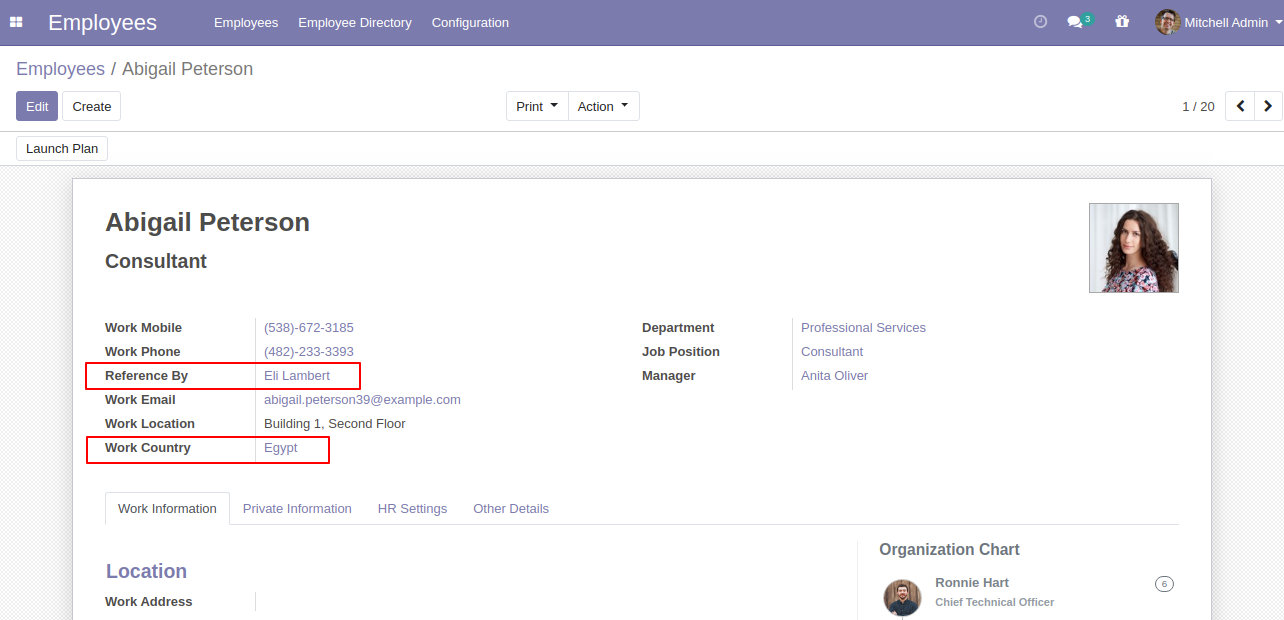
You can add extra fields like previous nationality, passport detail, blood group, age.
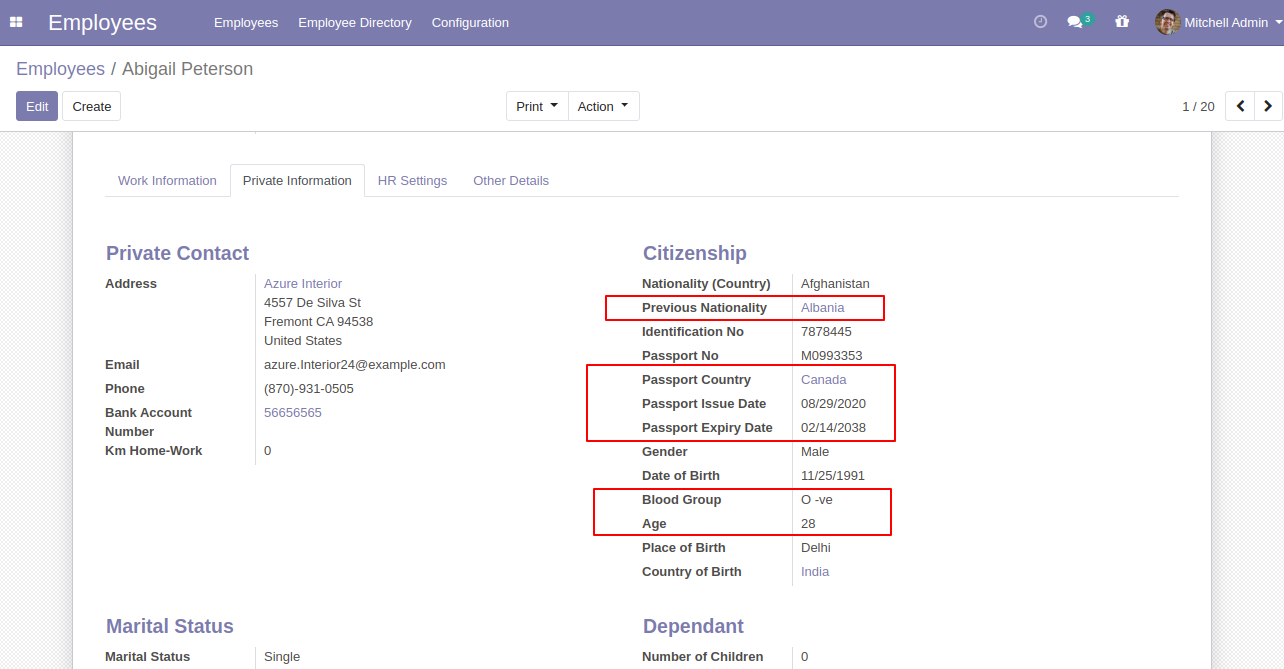
You can add fields like religion, height-weight.
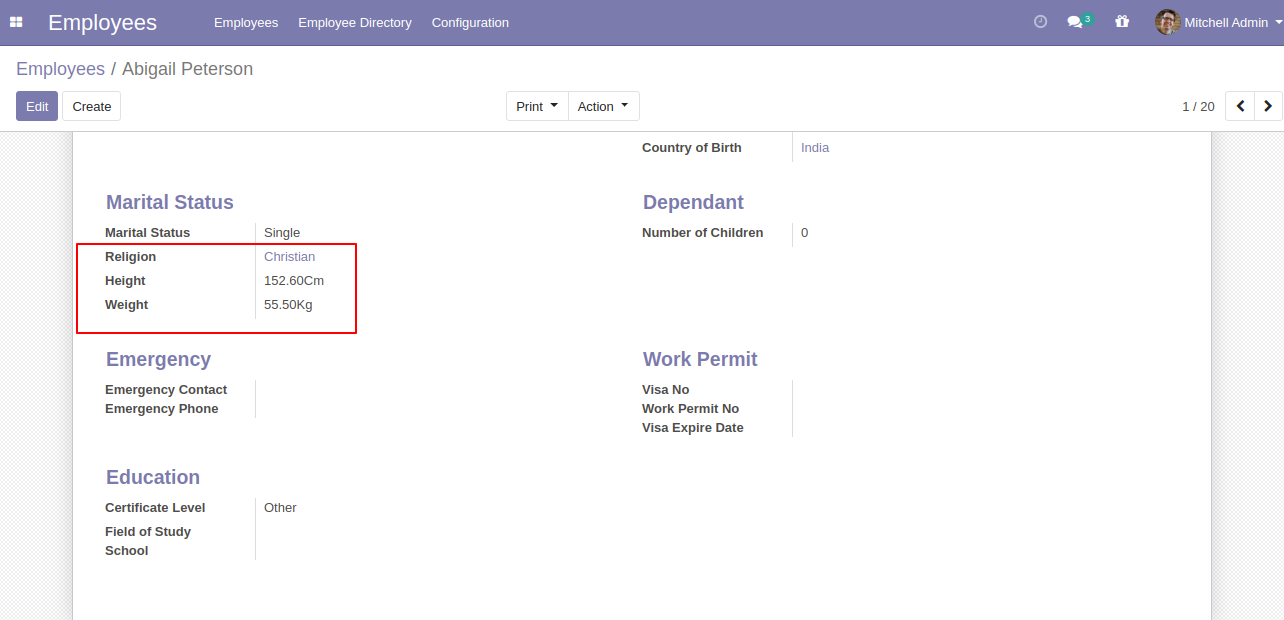
You can add fields like dates(joining date, employment date, confirmation date, marriage date), social media detail, job type, PF account no, facility details.
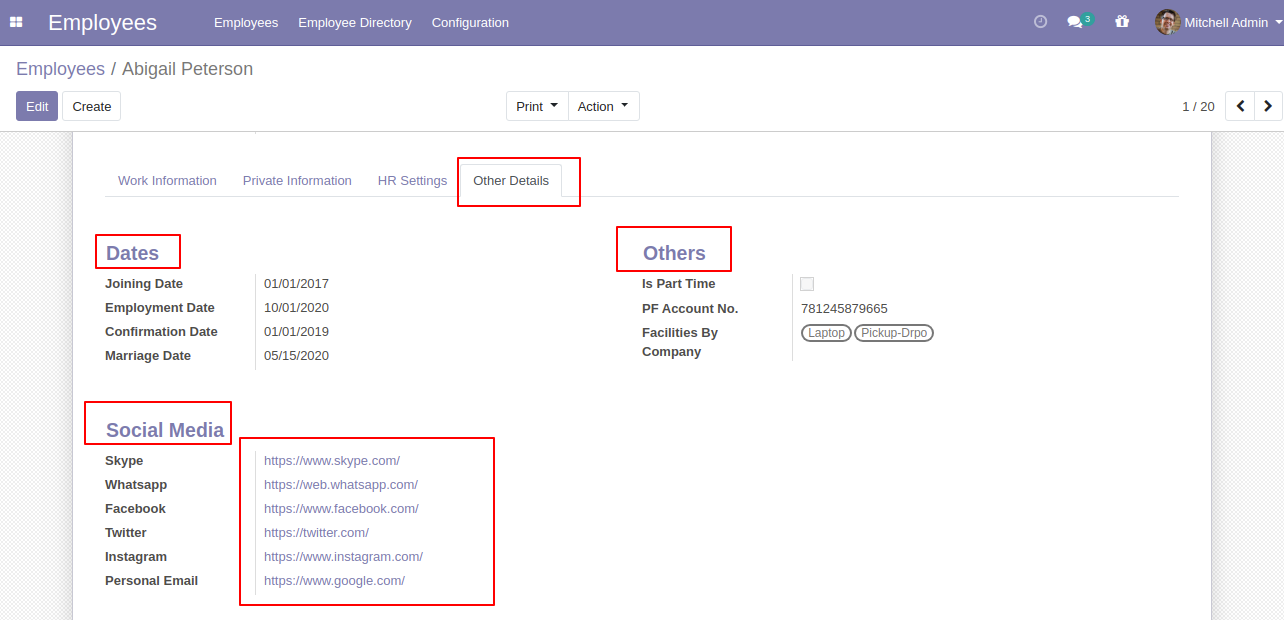
You can add extra fields like certifications.
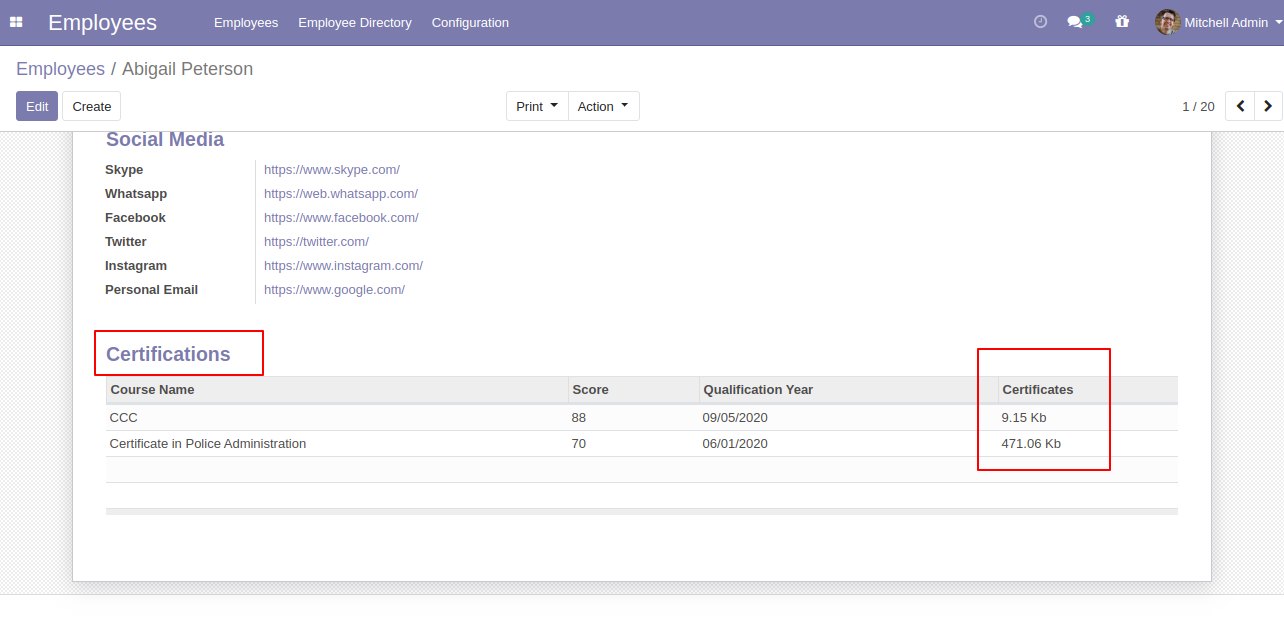
You can add employee relation fields.
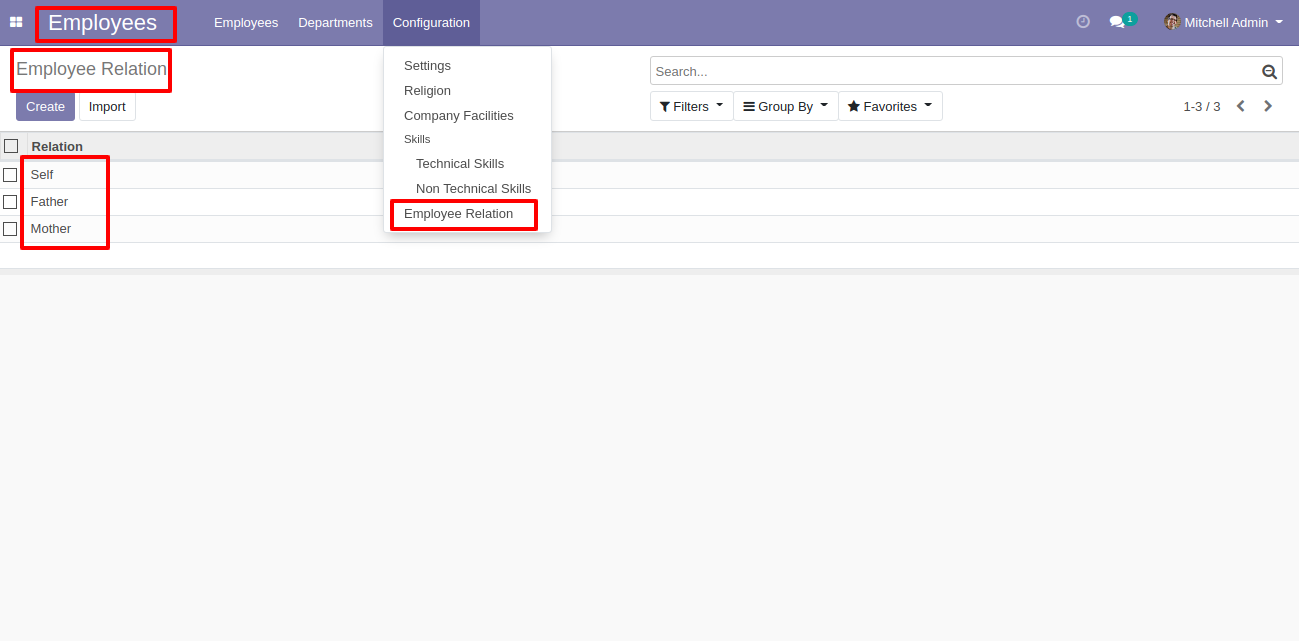
Relation form view, You can manage employee relations from here.
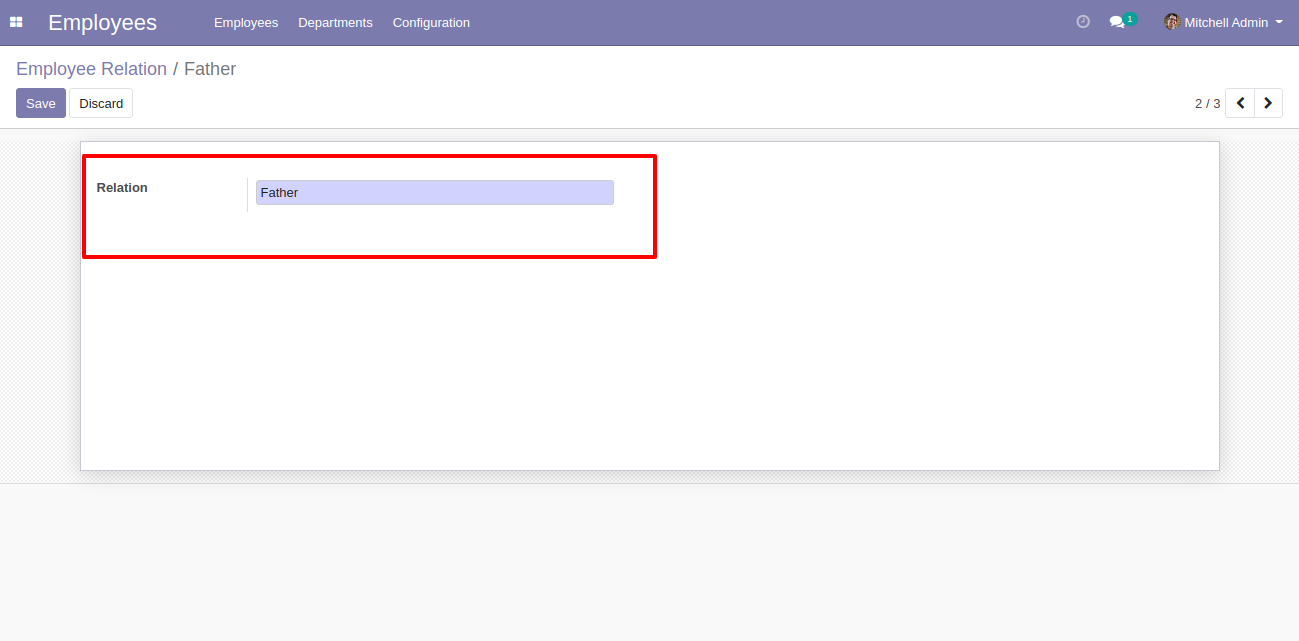
Employee relation fields are added in the employee emergency contact details.
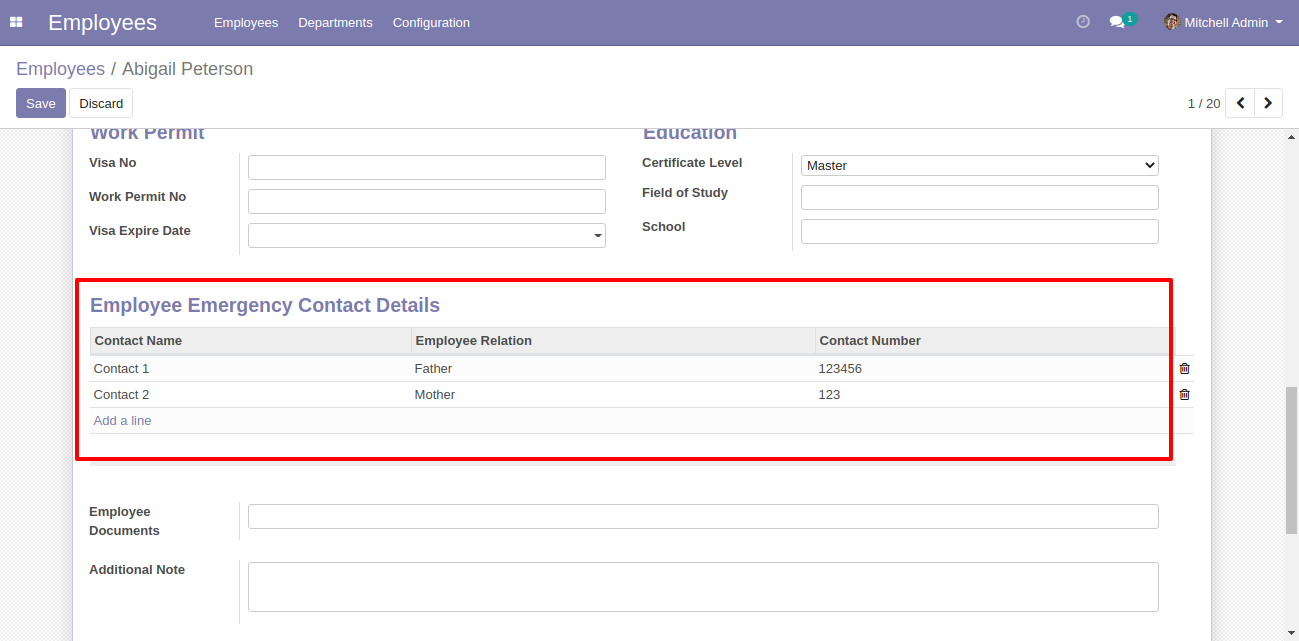
You can add a field like a personal email address in the private information.
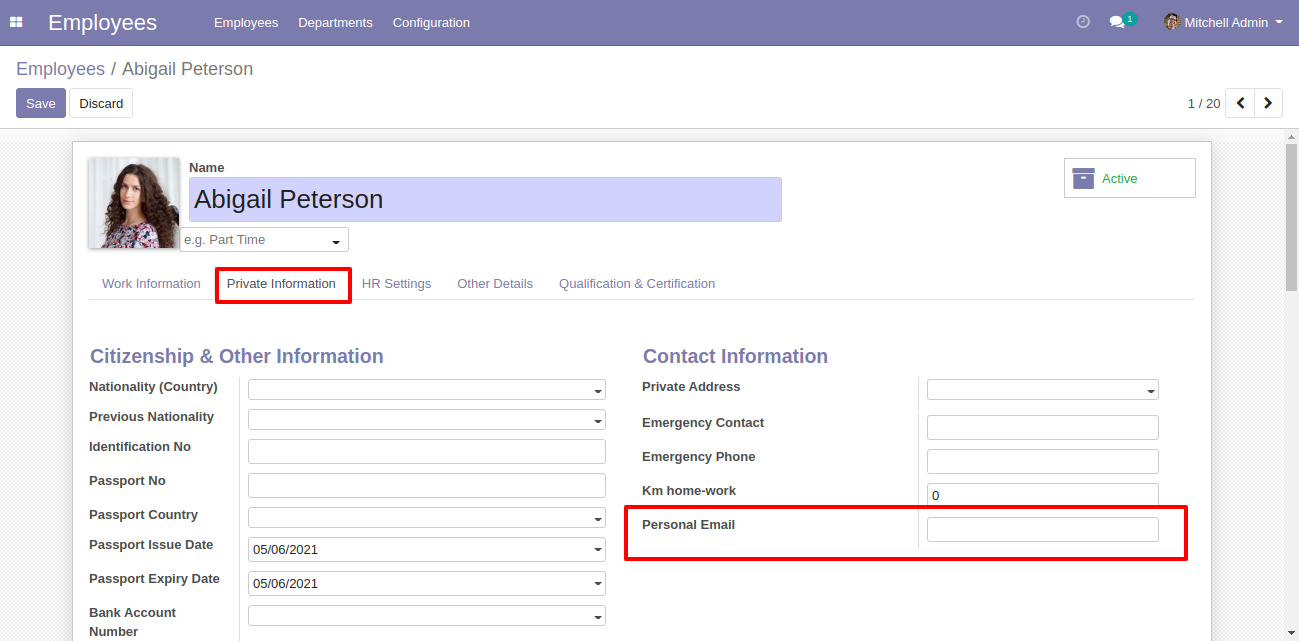
Enable "Employee Passport" in the HRMS configurations.
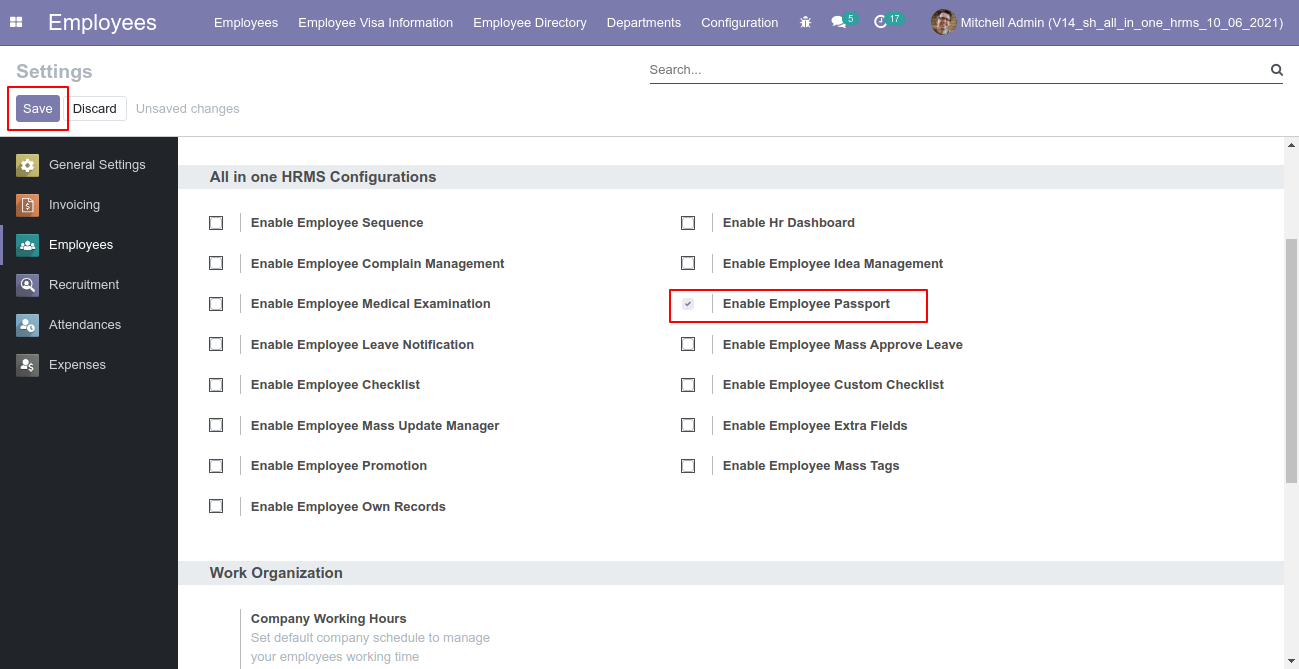
Go to employee => configuration, select user/person whom you want to notify & choose before days expired visa.
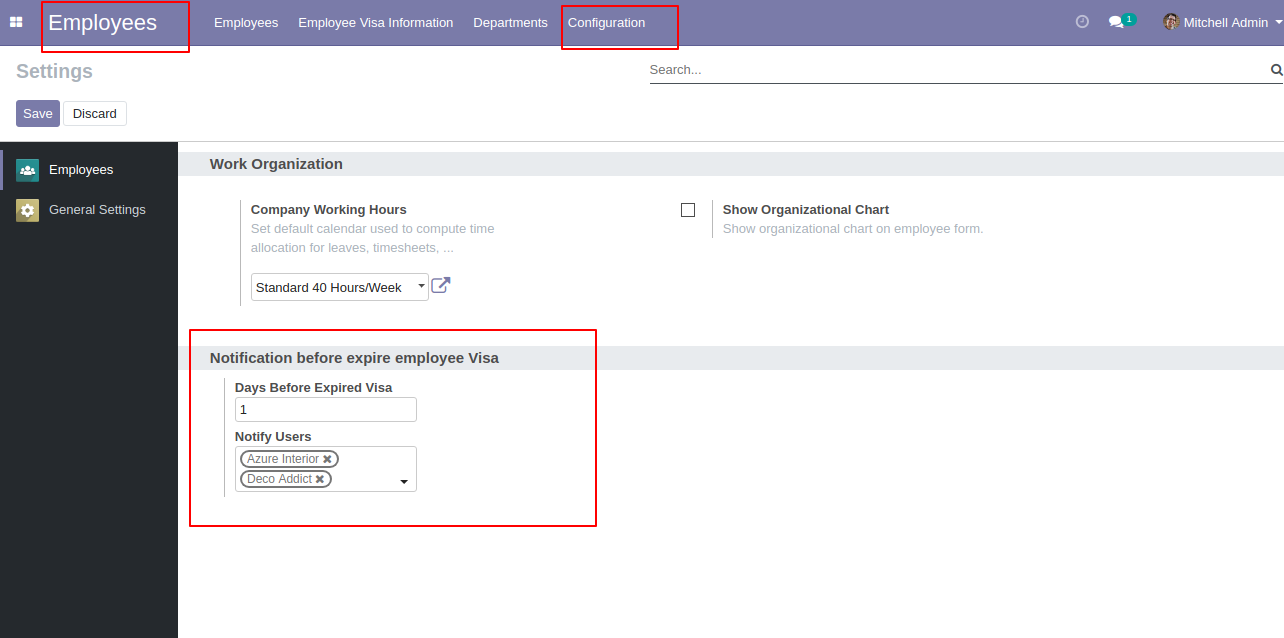
Go to employee => visa information, enter details, and if passport expired then it shows the red color alert in the right corner of your employee form view.
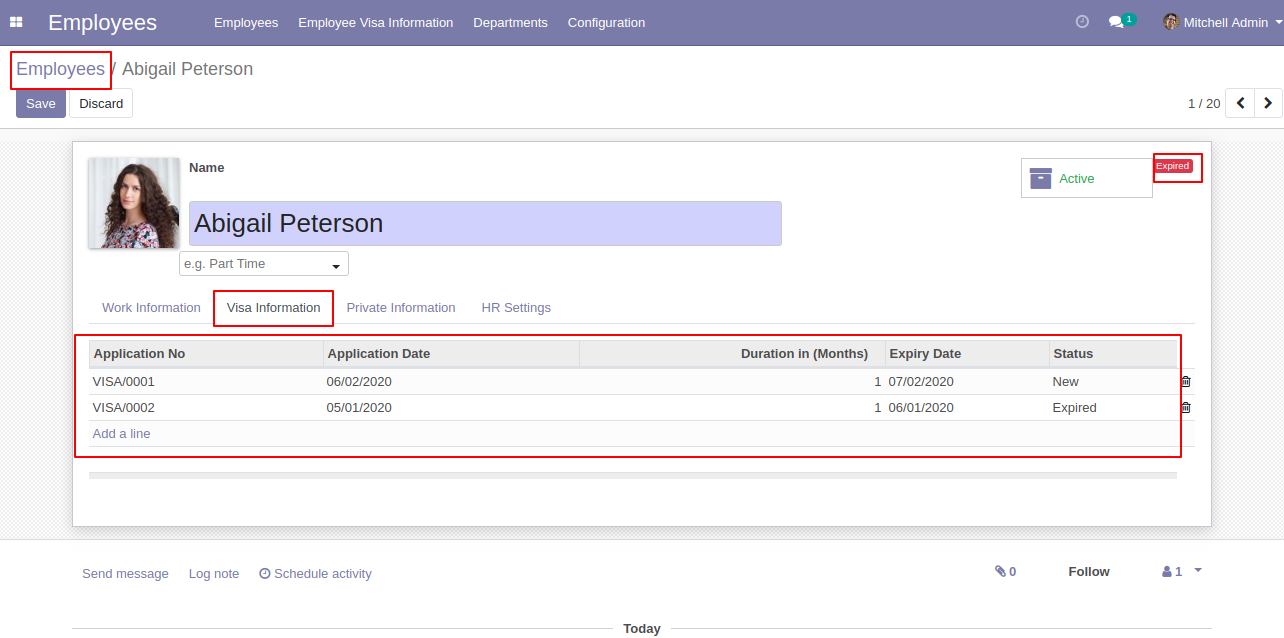
Email notification of expiring employee visa looks like below.
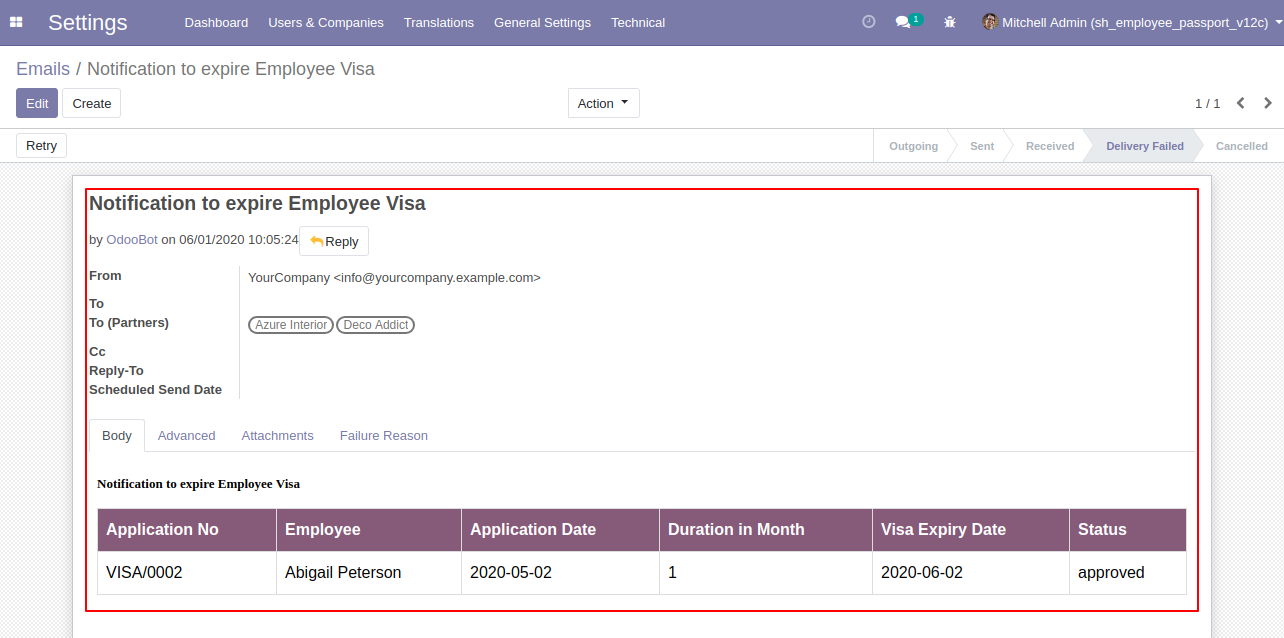
Employee visa information list view.
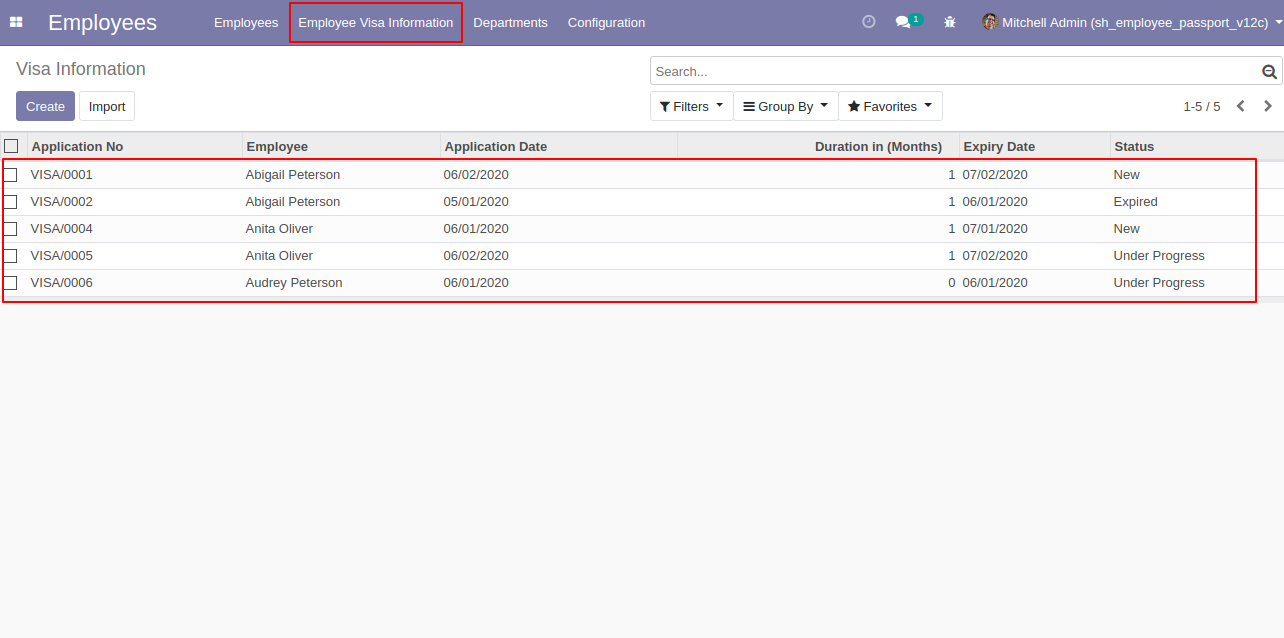
Employee visa information form view.
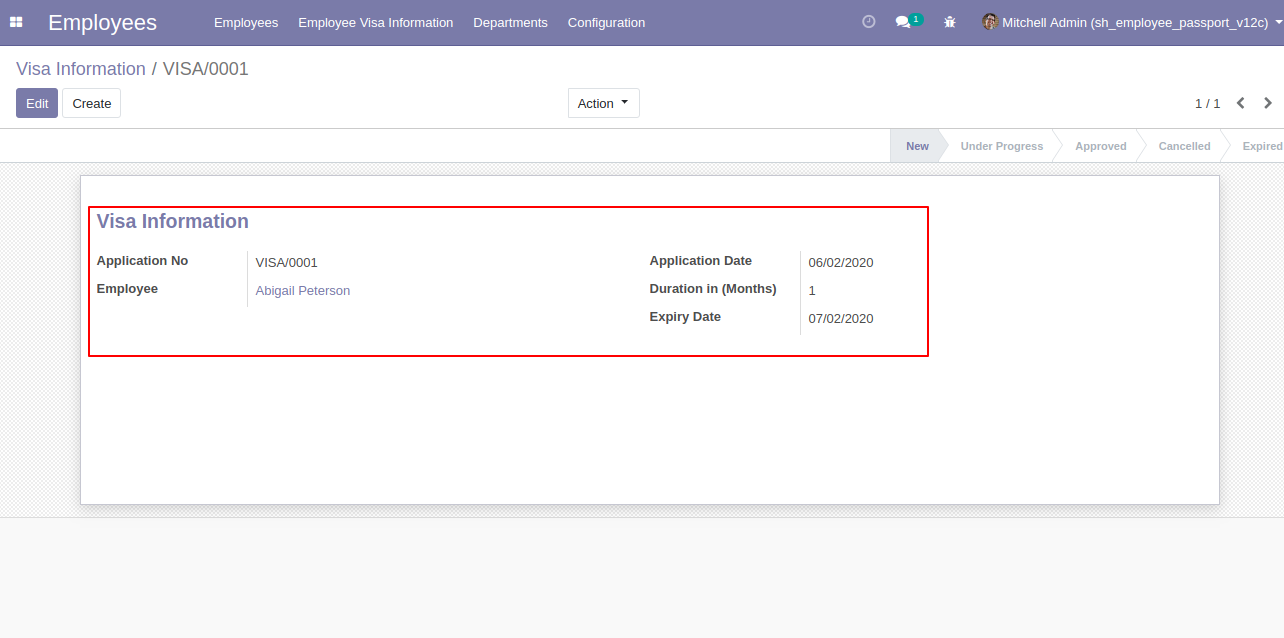
You can group by visa information by employee, application date & status.
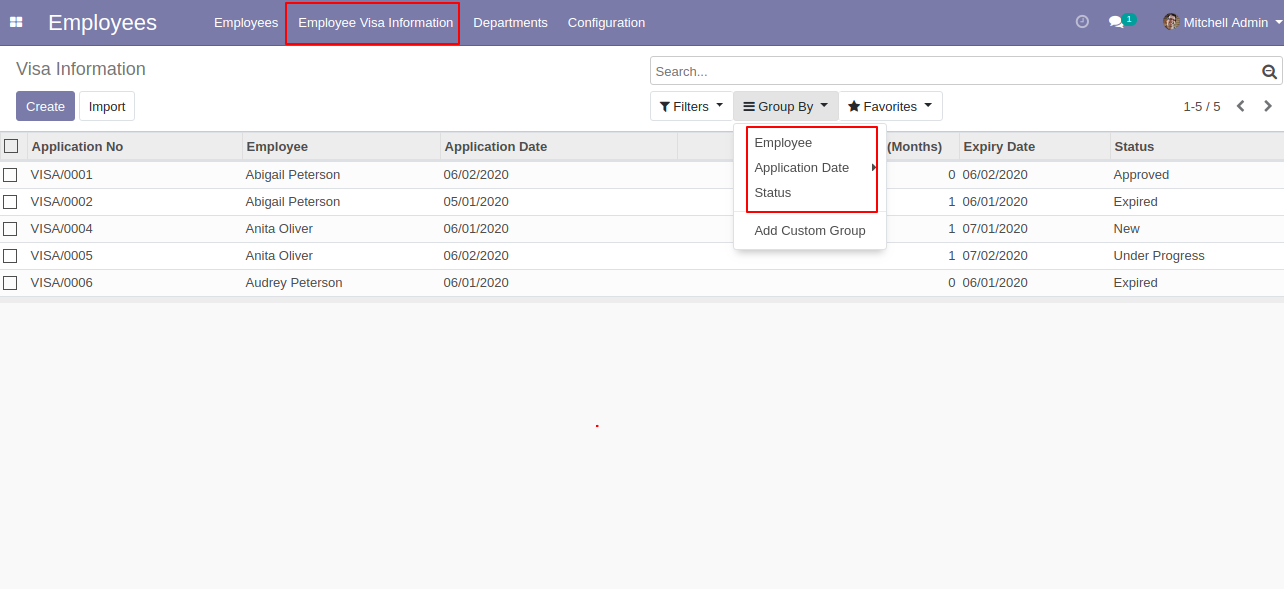
Group by visa information by employee.
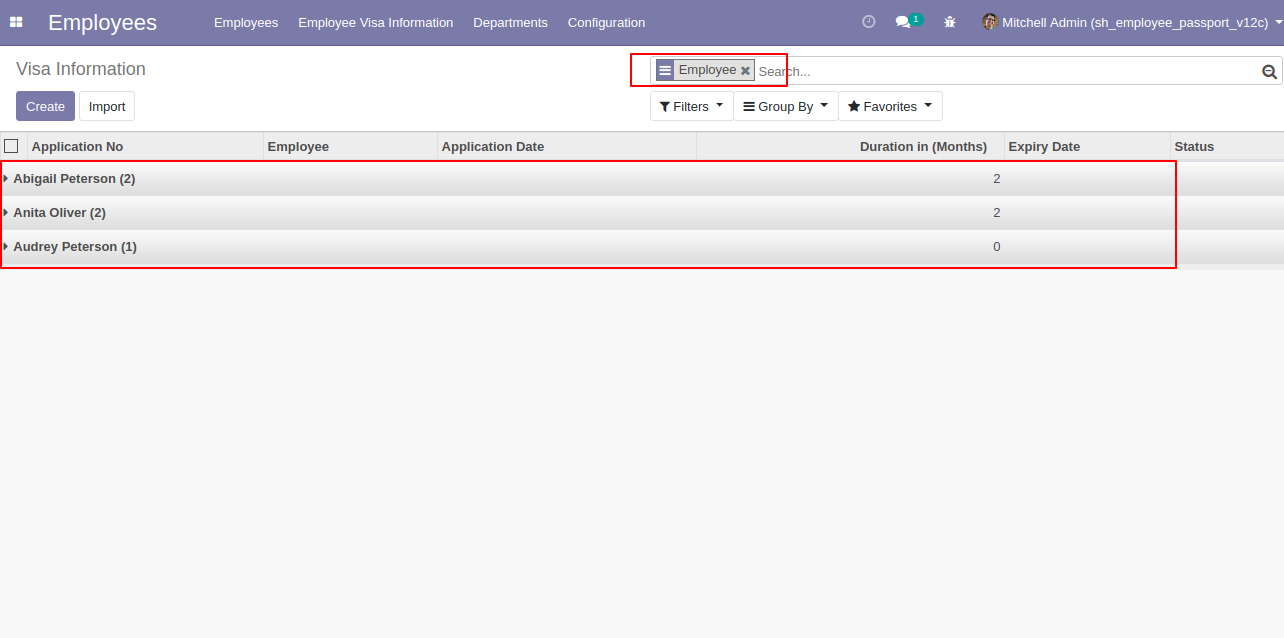
You can group by visa information by application date like day, week, month, quarter & year.
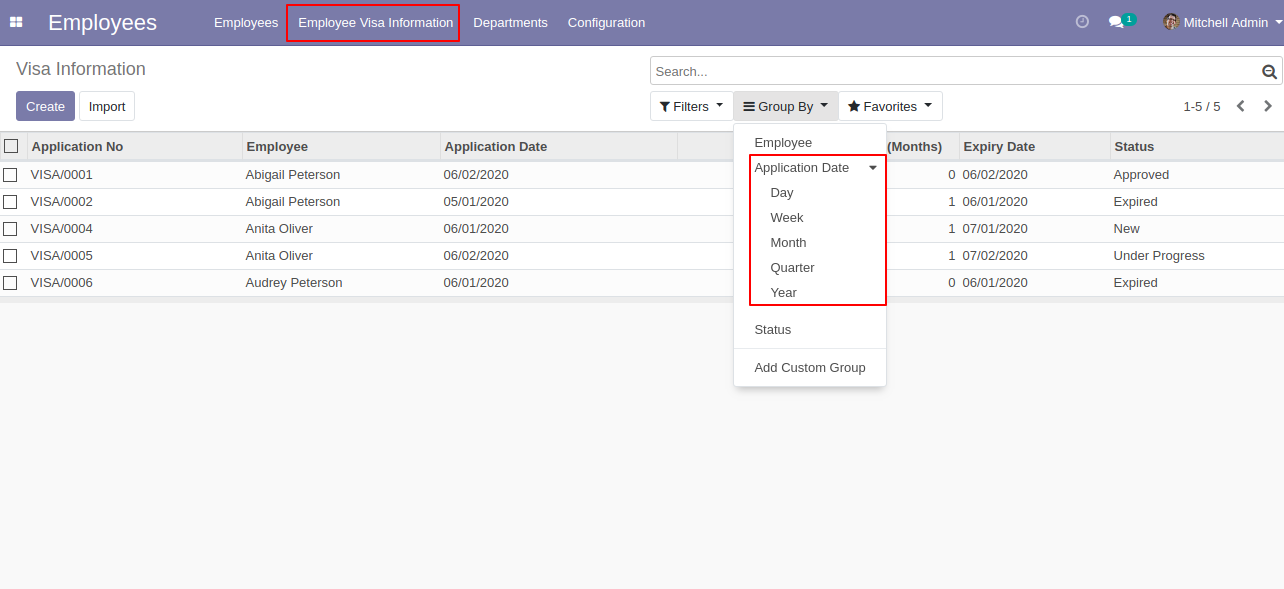
Group by visa information by status.
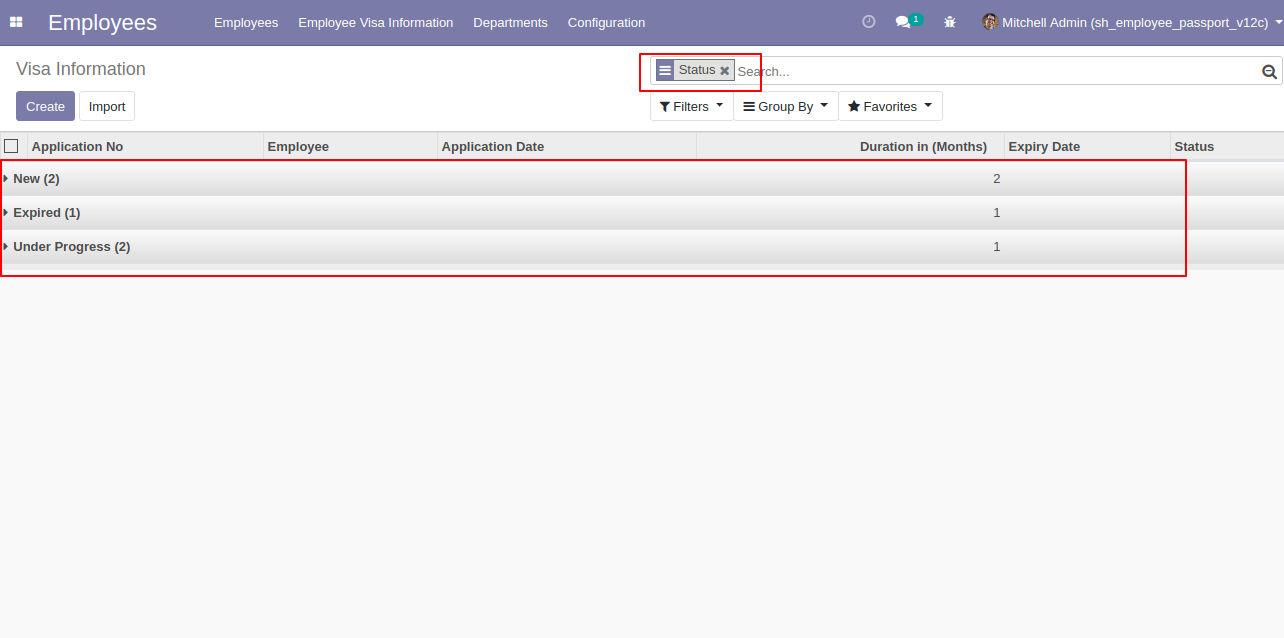
Enable "Employee Custom Fields" in the HRMS configurations.
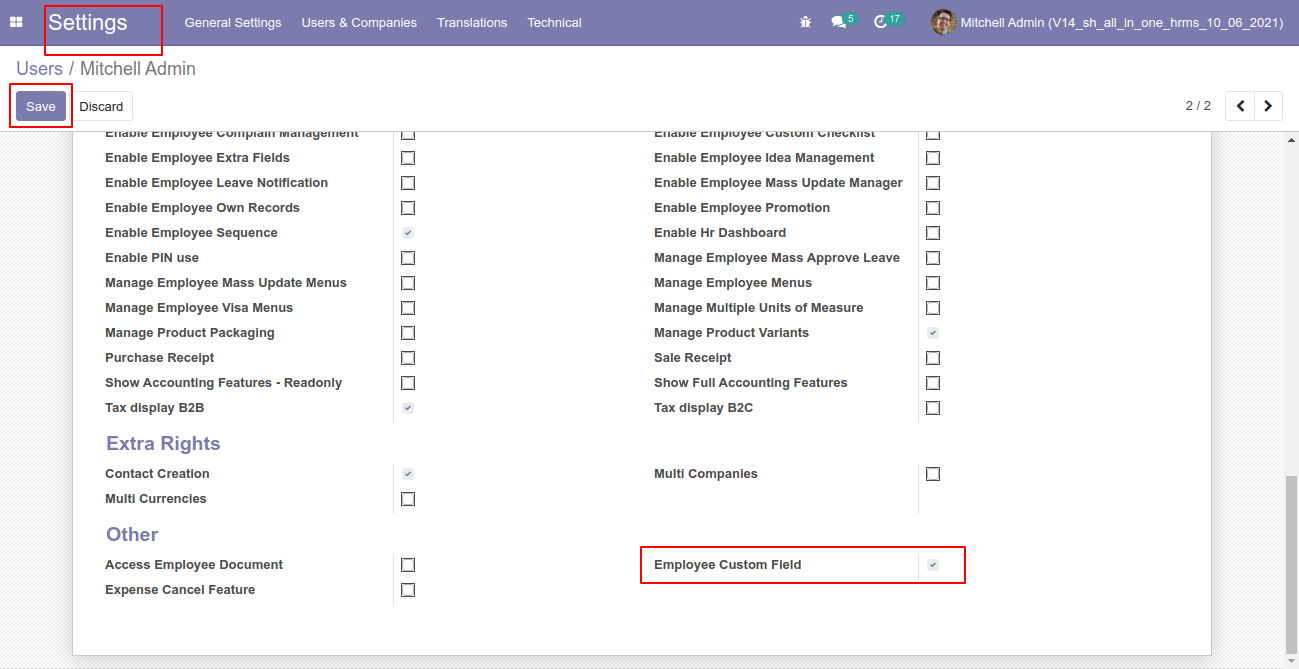
Click on the "Add Custom Field" & 'Add Custom Tab' button to add a new field & tab in the employee form view.
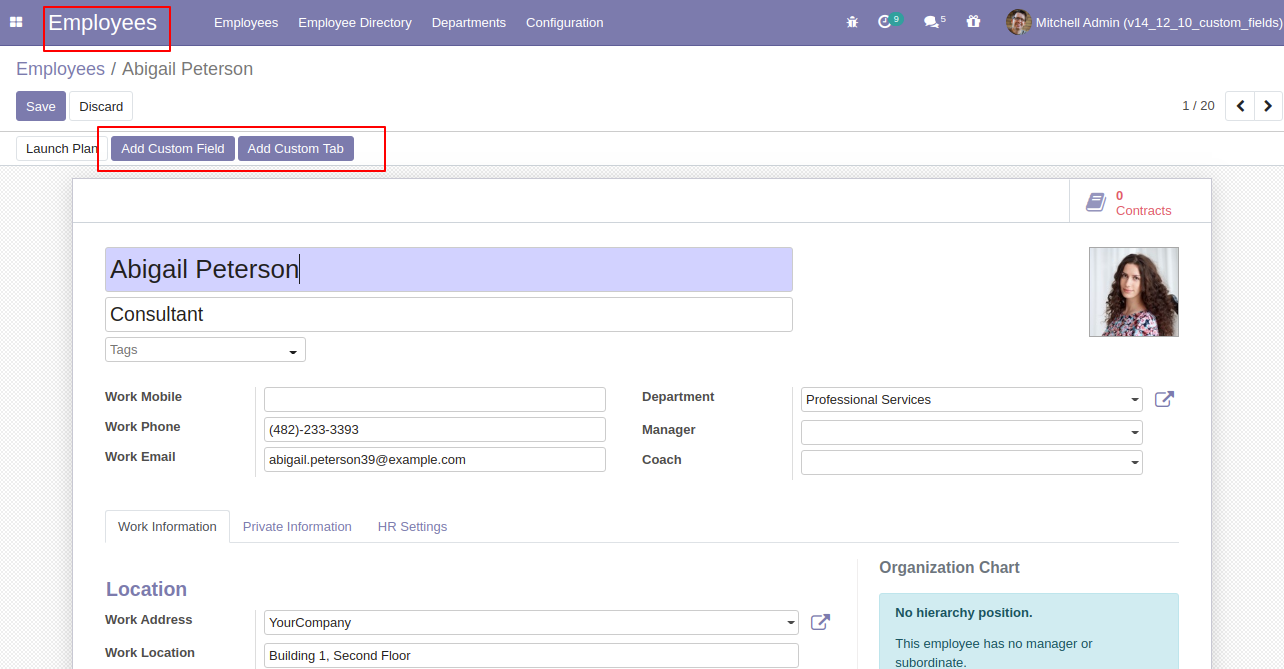
After click that button one wizard will popup. where you can set tab name, label, groups, tab, and position and click 'Create Tab'.
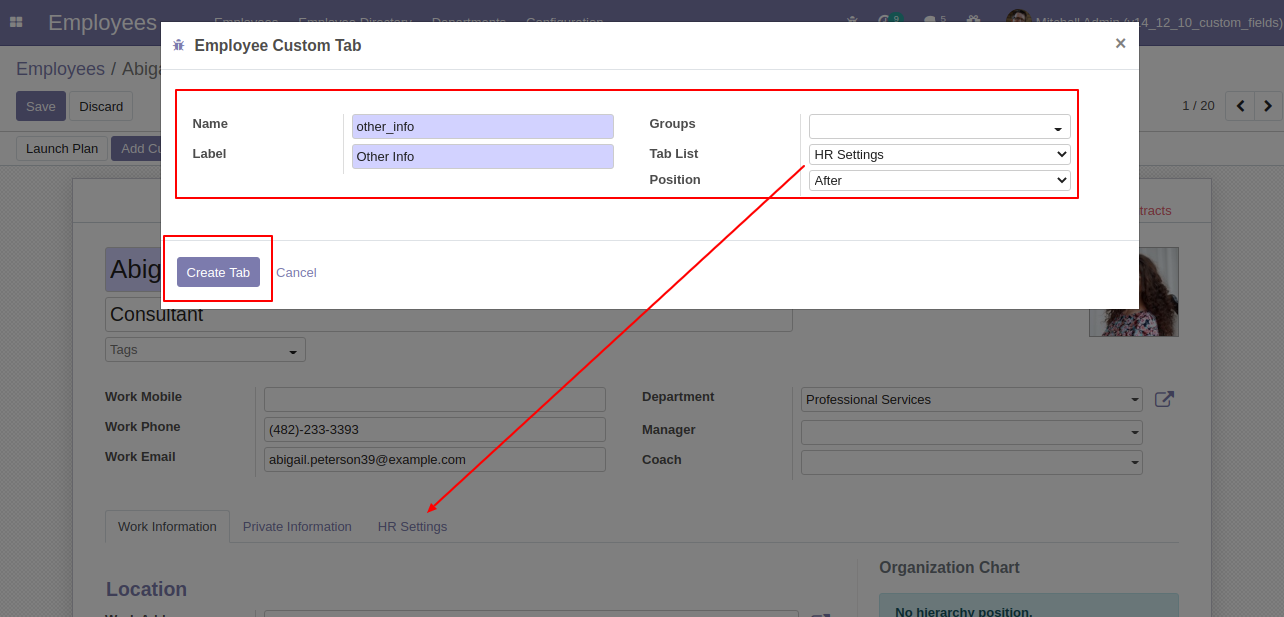
'Other Info' Tab is created.
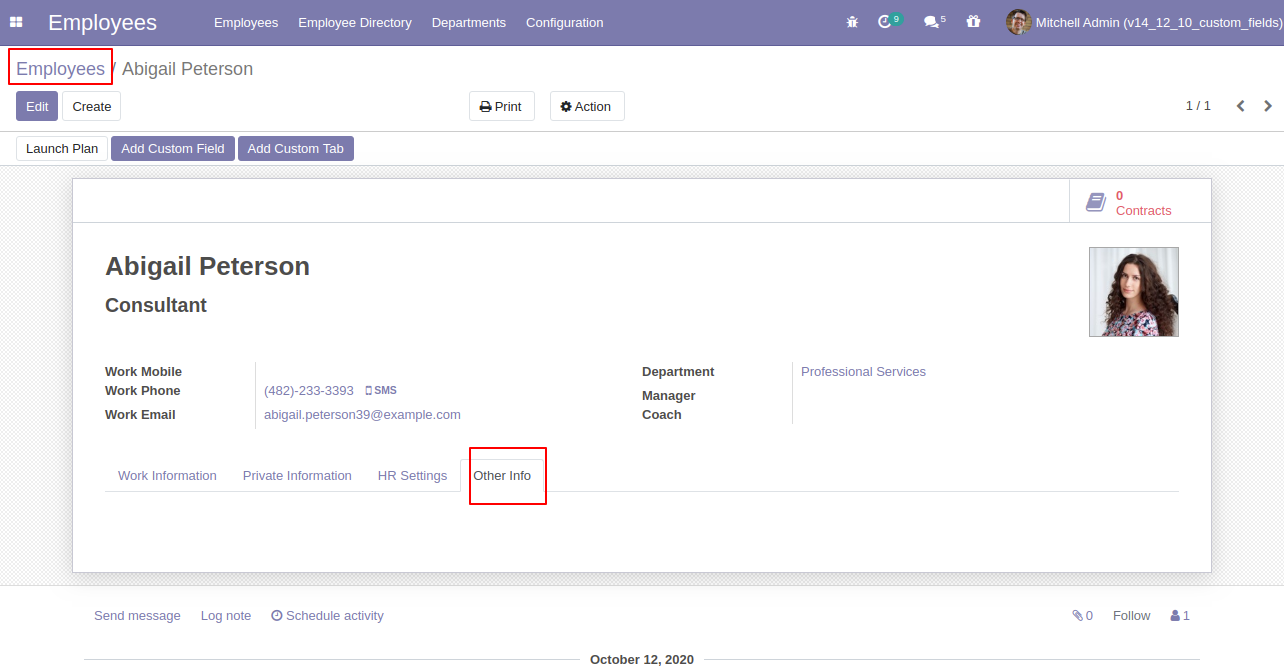
For adding the field in custom tab click 'Add custom field' and add field name, label, type, tab(Other Info) and click 'Create field'.
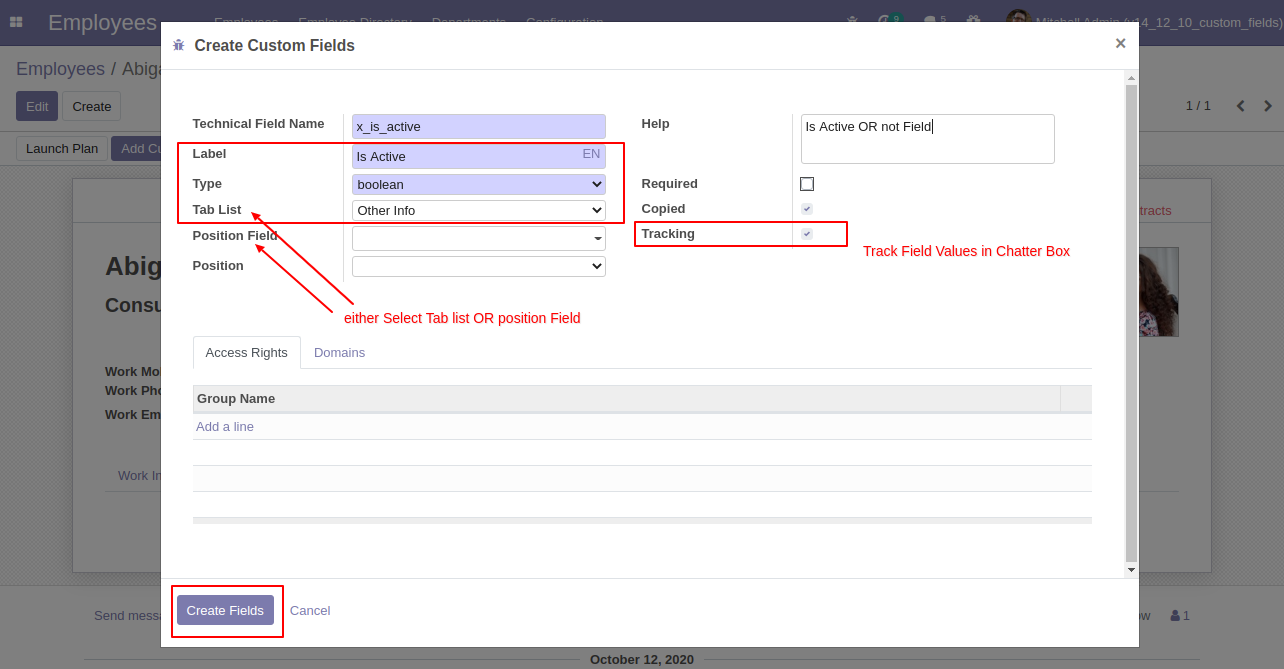
Boolean custom field added to form.
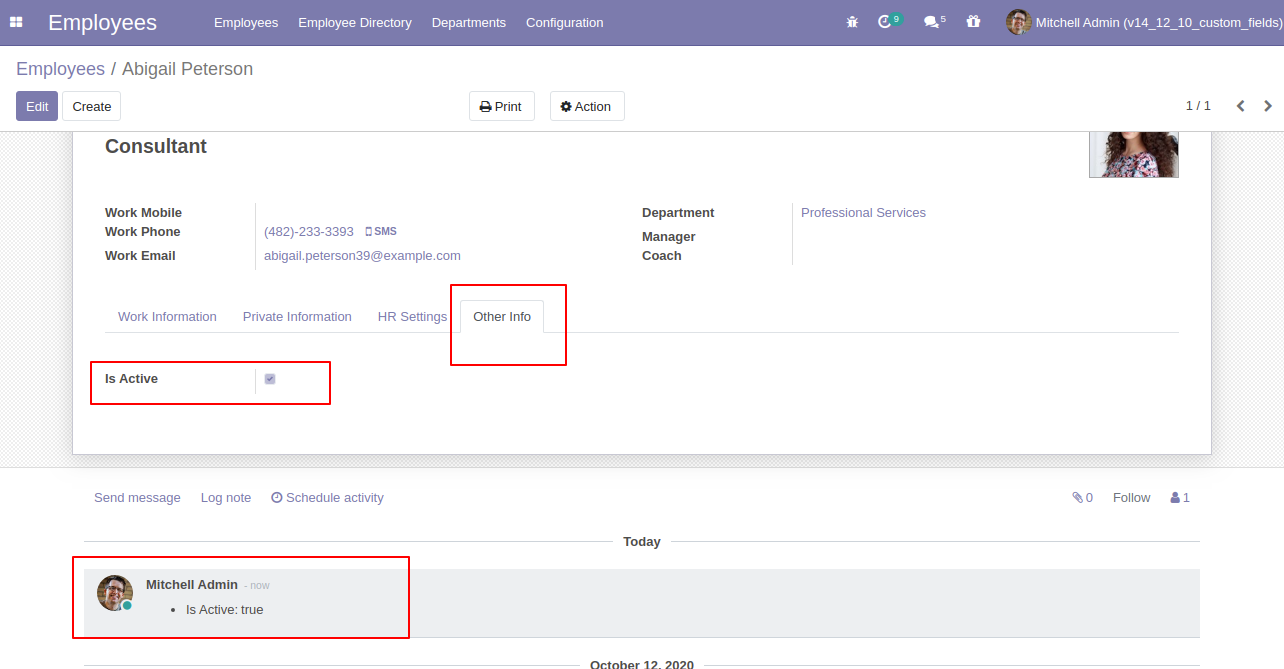
Binary widget added (Binary widget useful to give more than 1 one attachments).
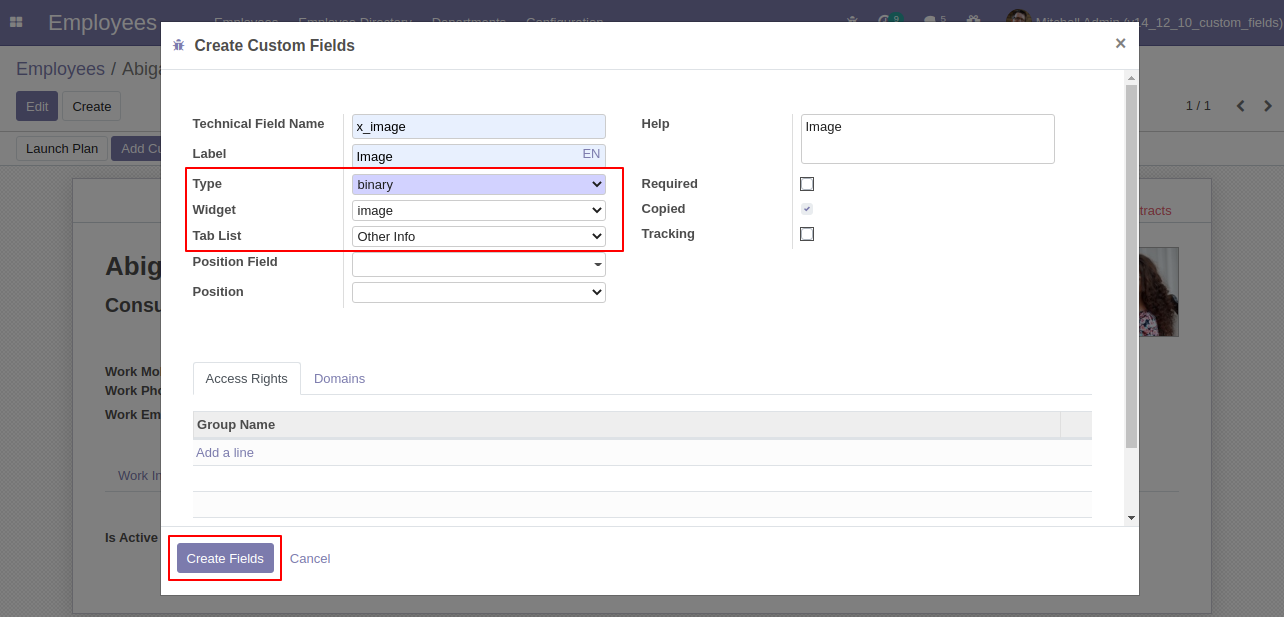
Binary widget added.
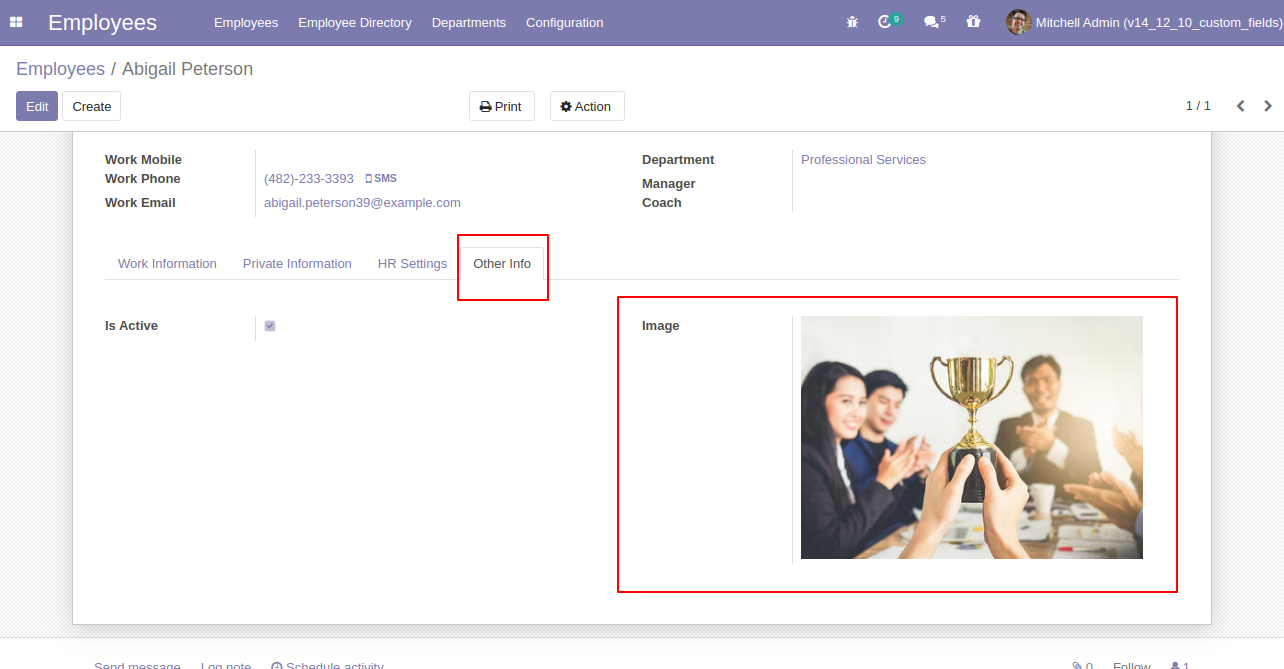
Set type as a char and widget email.
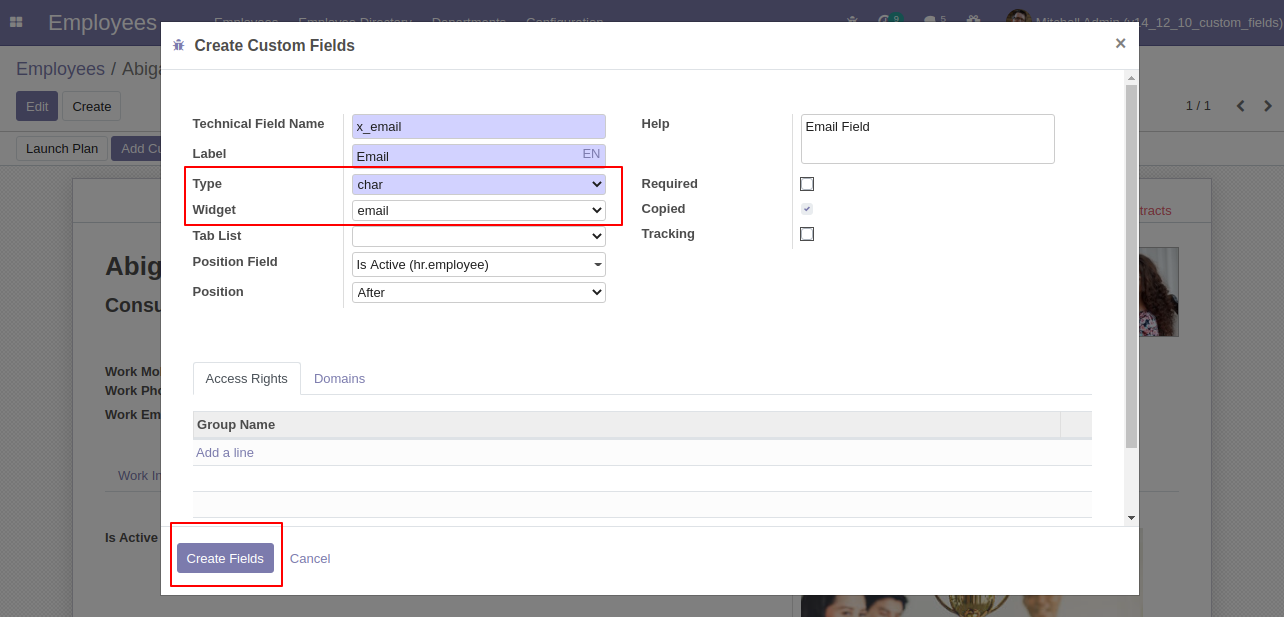
The char field with "email" widget added to form.
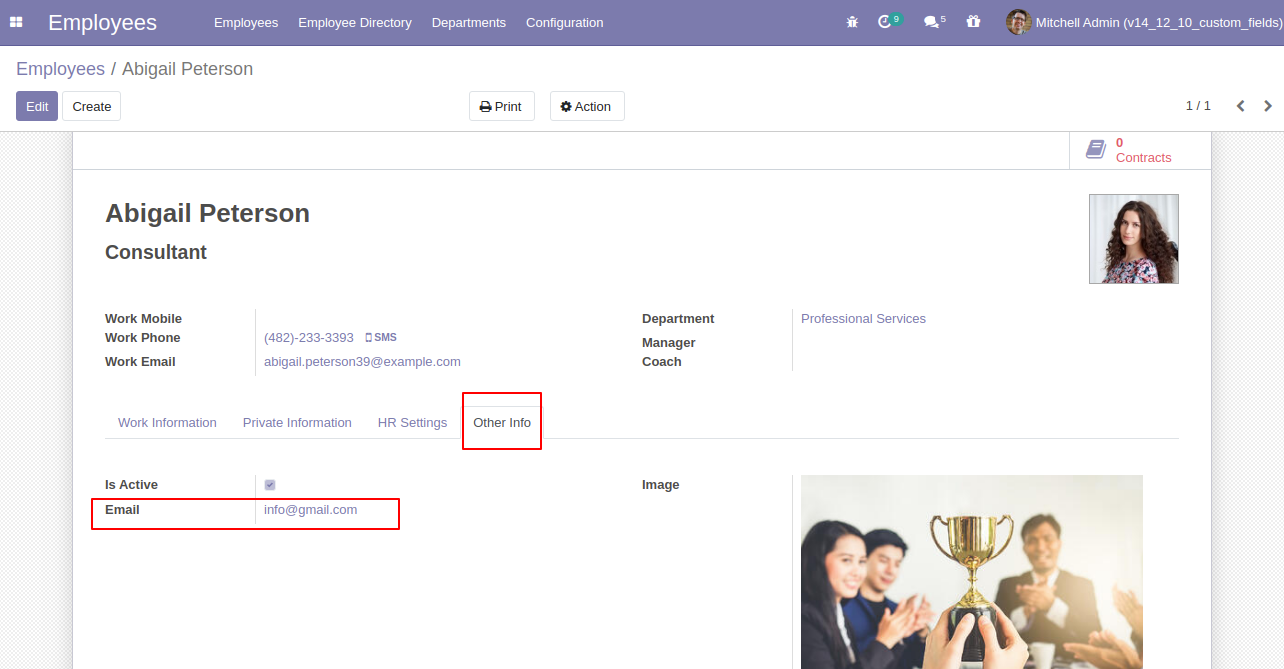
Set type as a char and widget phone.
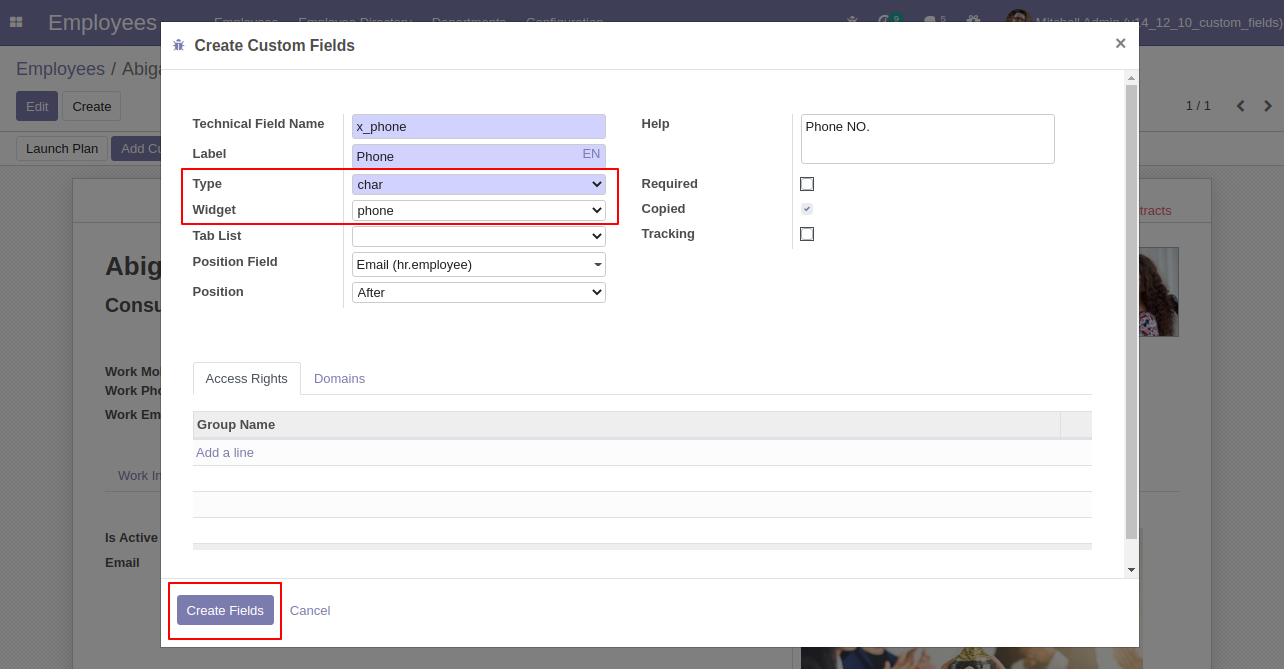
The char field with "phone" widget added to form.
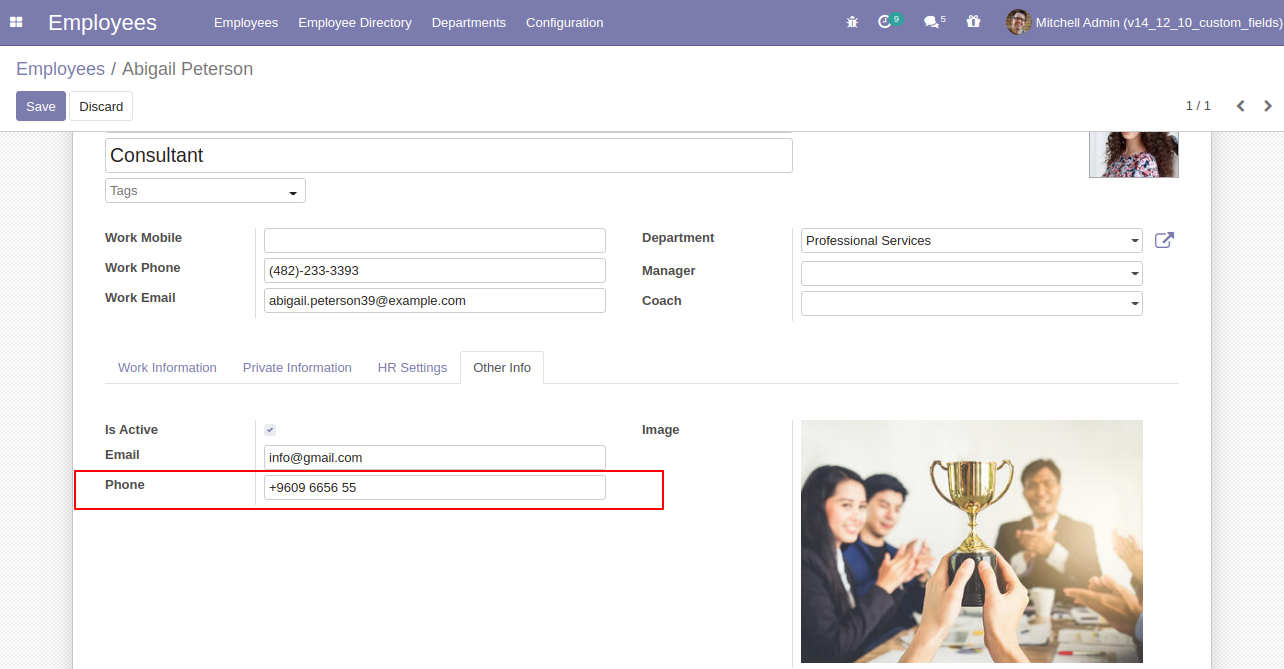
Date field set to copied "True".
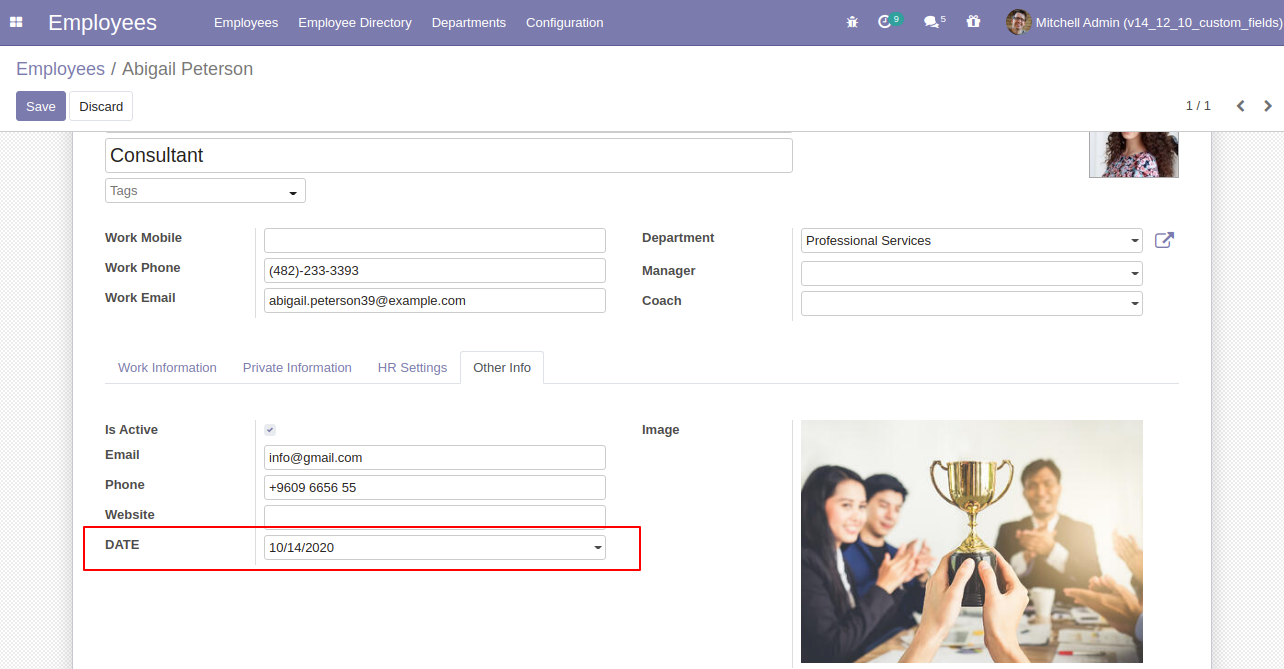
Date field added.
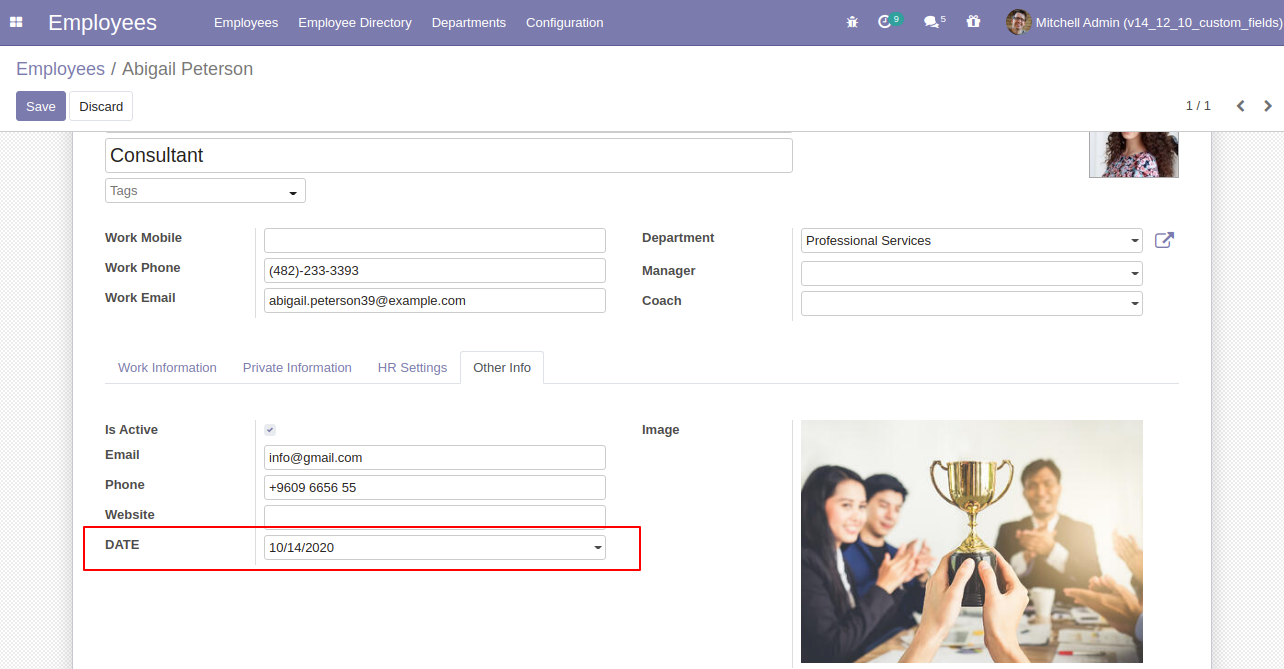
Datetime field set to copied "True".
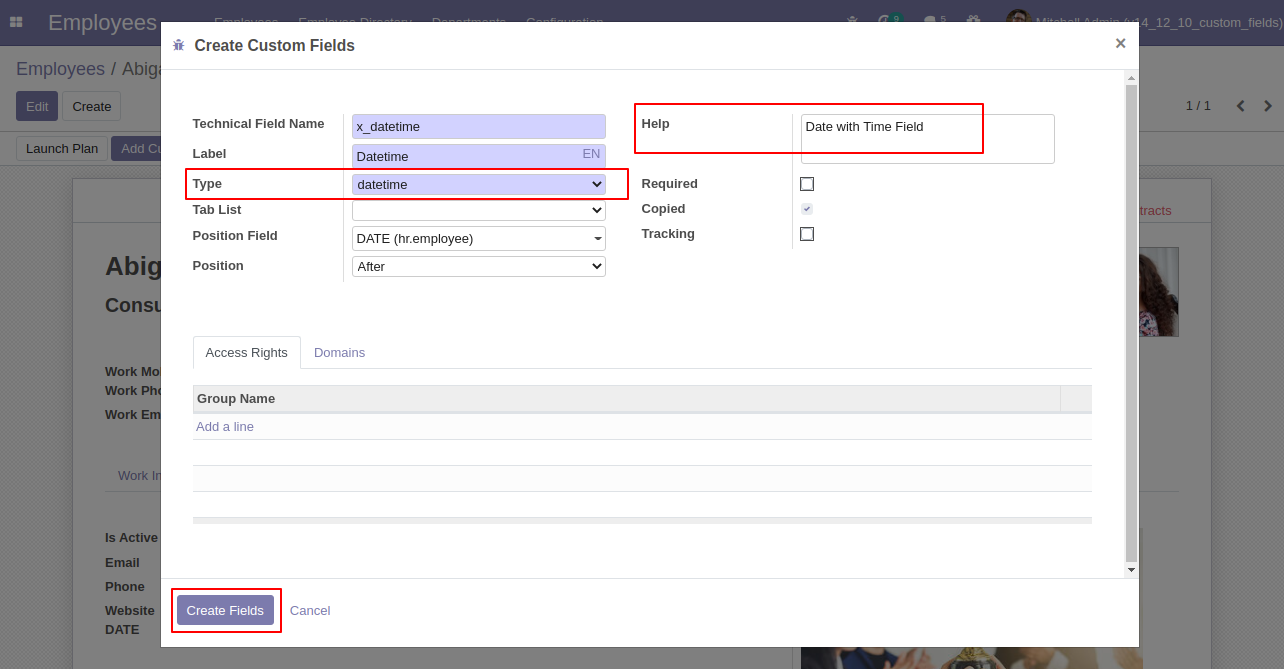
Datetime field added.
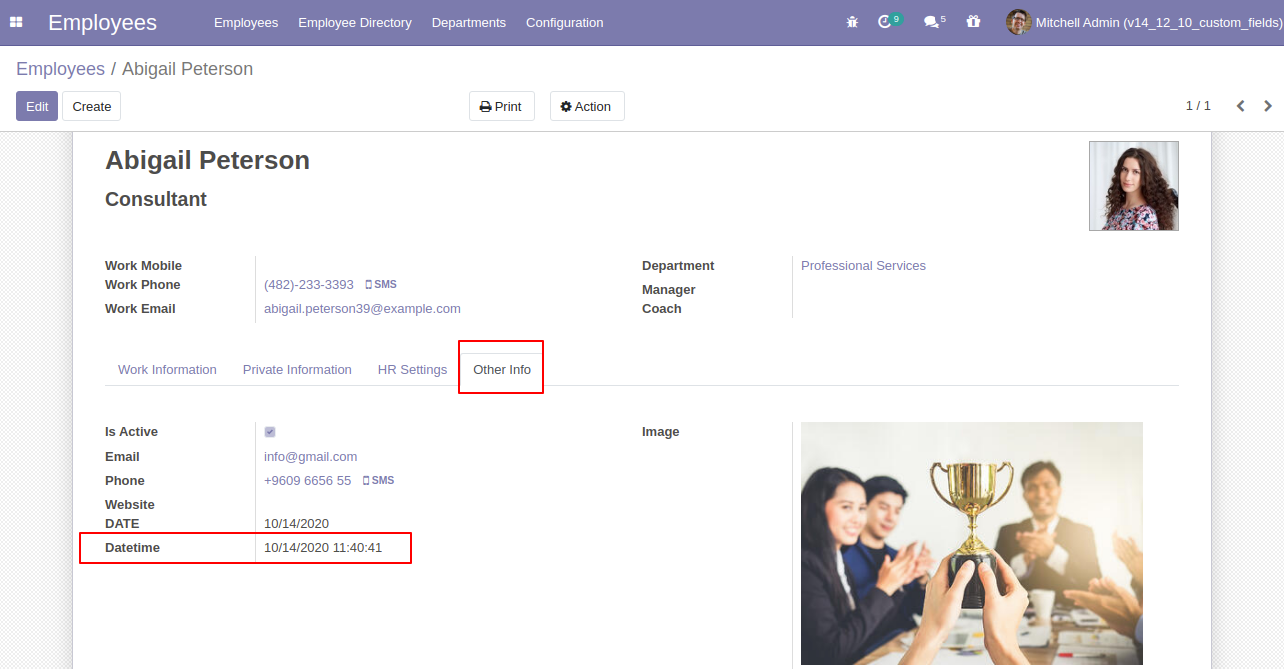
Float: Float time widget added to track time (hours: minutes).
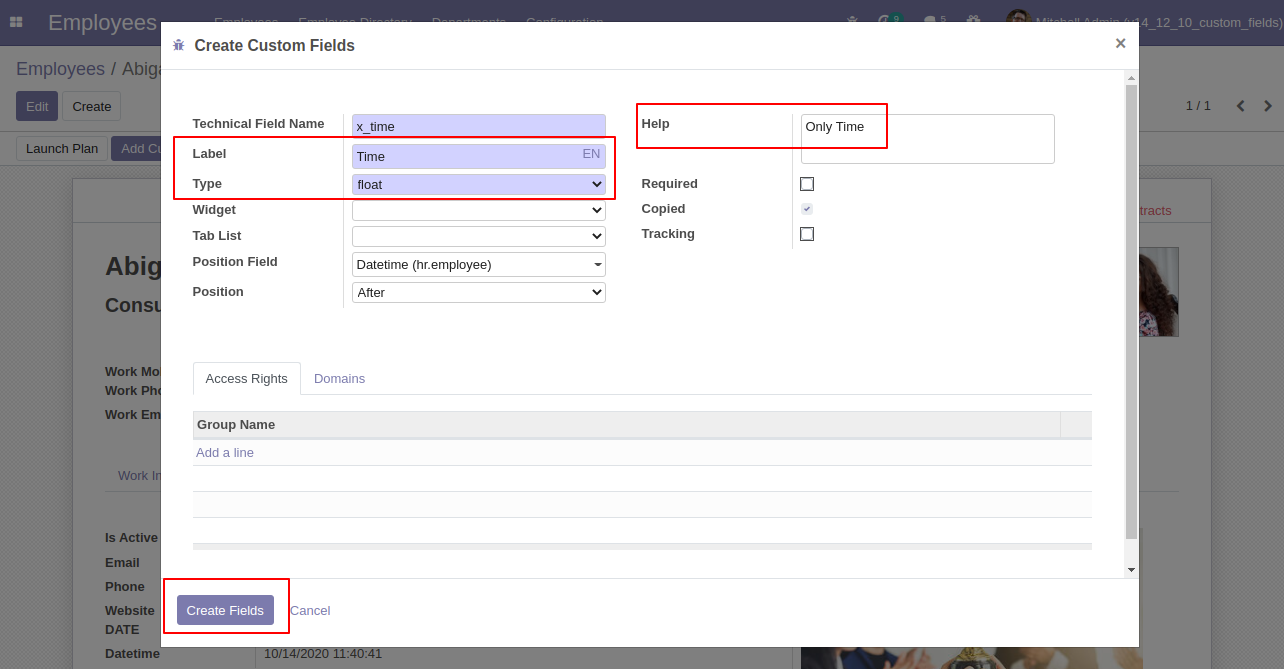
Float time widget added.
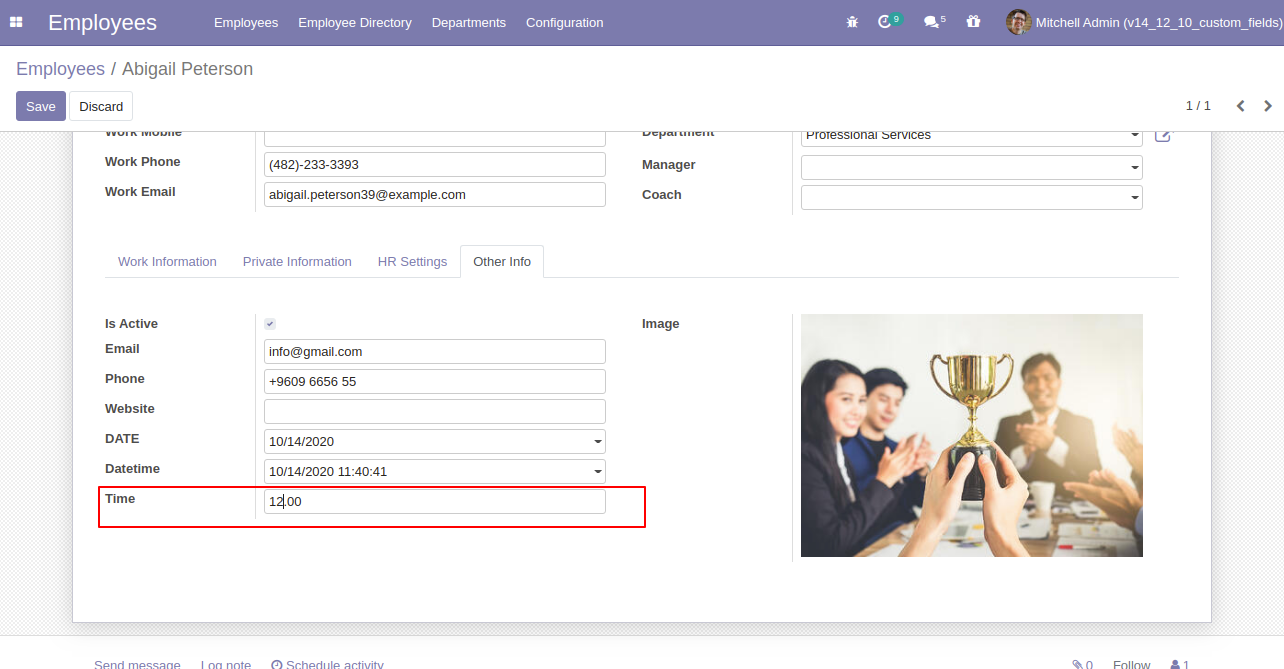
Html type added which will be useful to get an HTML interface.
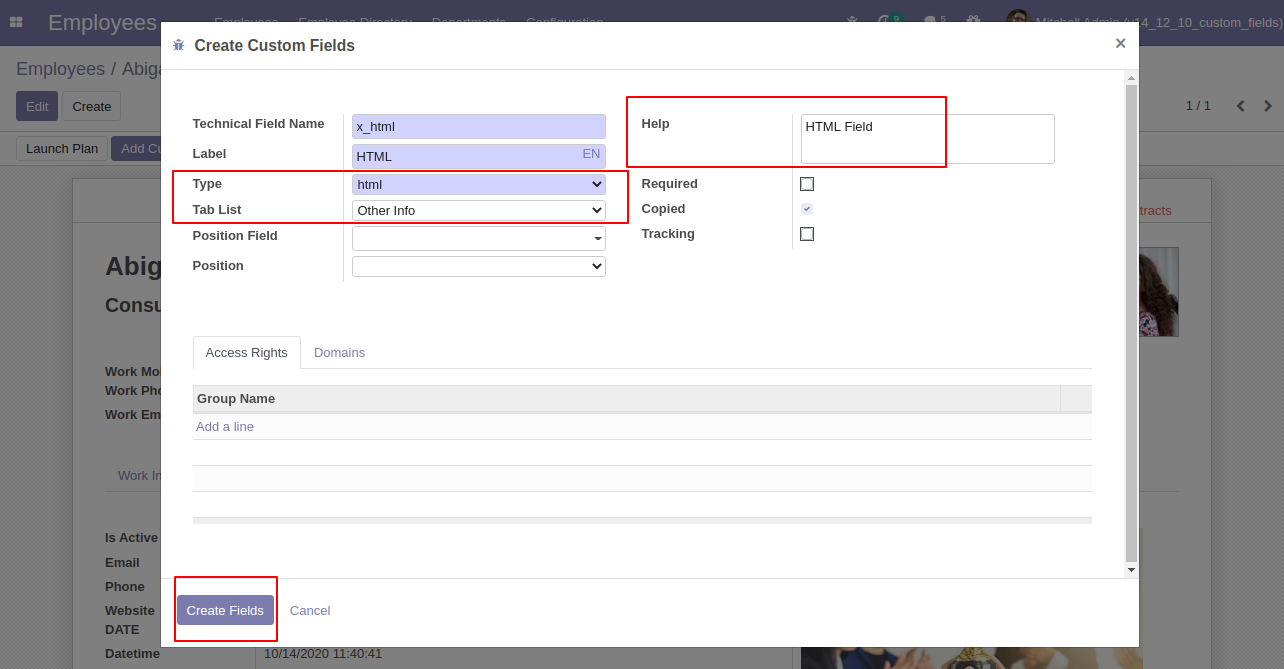
Html feature added.
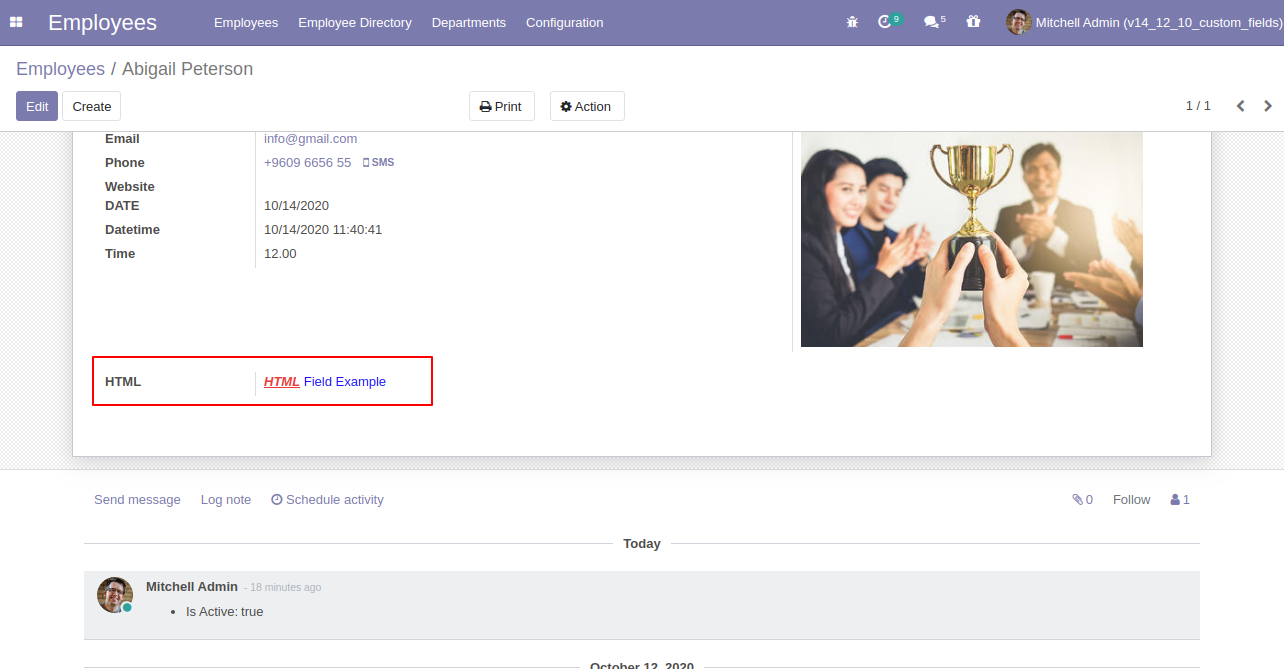
Integer type added.
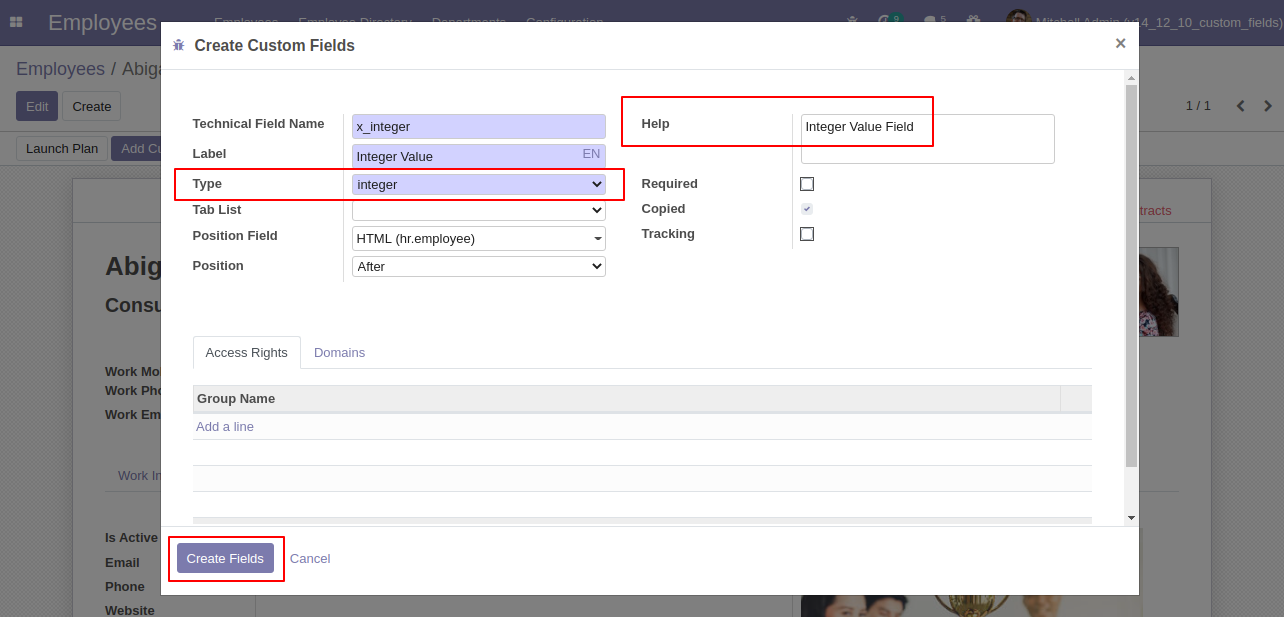
Integer value added.
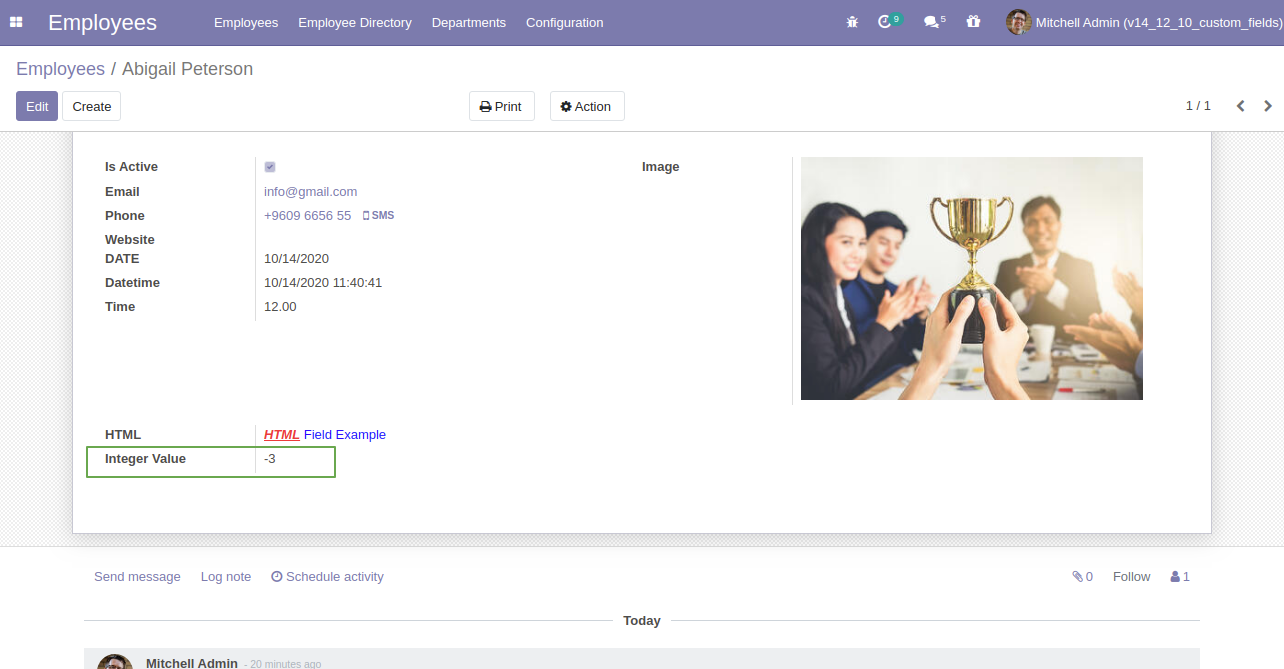
Many to many fields with model and widget and access rights set to the given group.
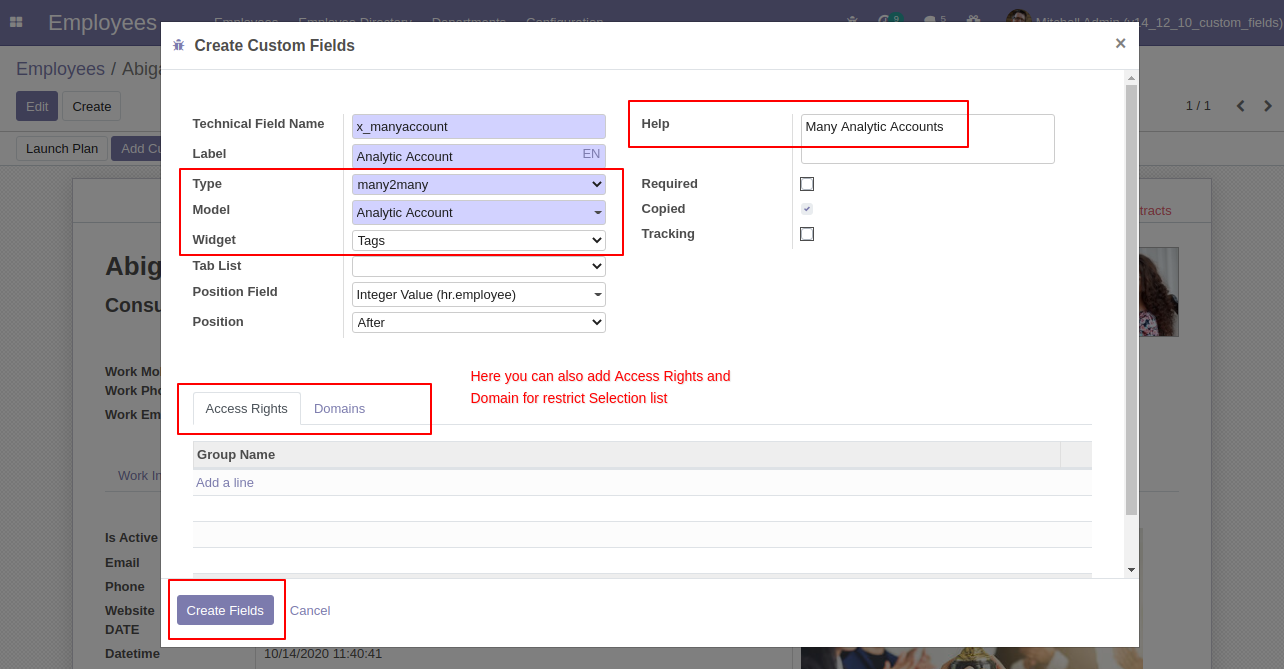
Many to many: This feature added for many to many fields. this will help you to filter records of the selected model. let's say you have selected contacts model and you want to filter only customers. so you can easily do using this feature.
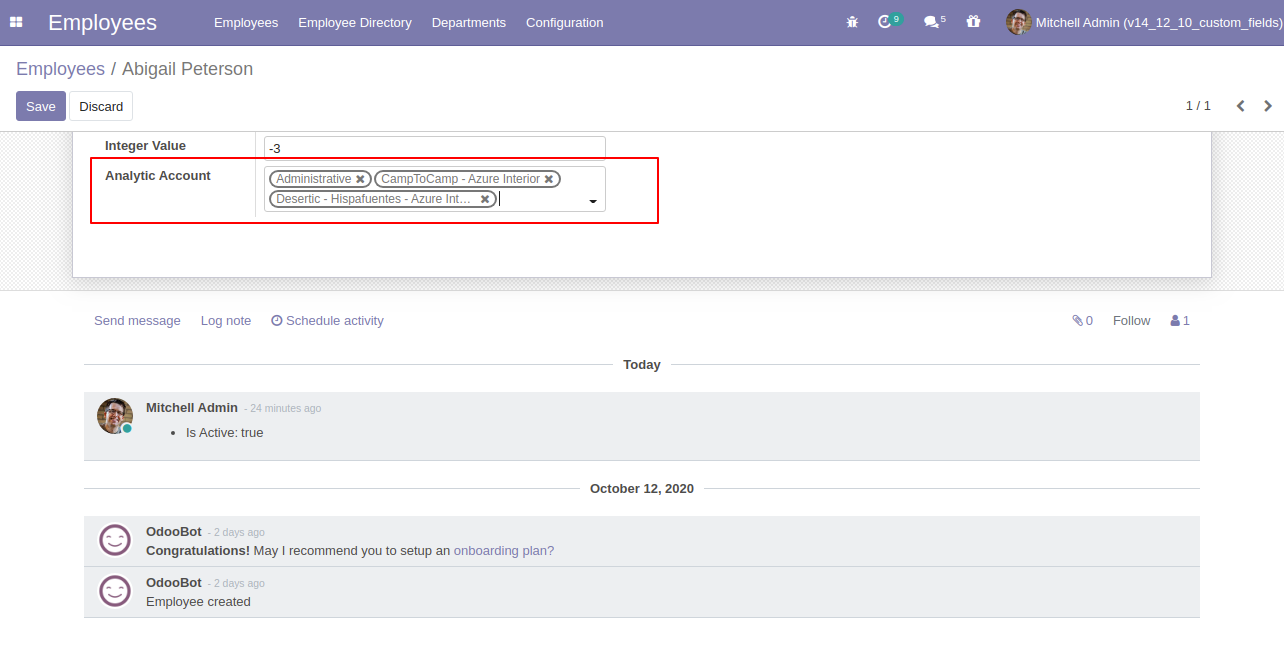
Checkboxes: This feature added to select multiple values from the model. in this, you will see all options with a tickbox. you can tick multiple items.
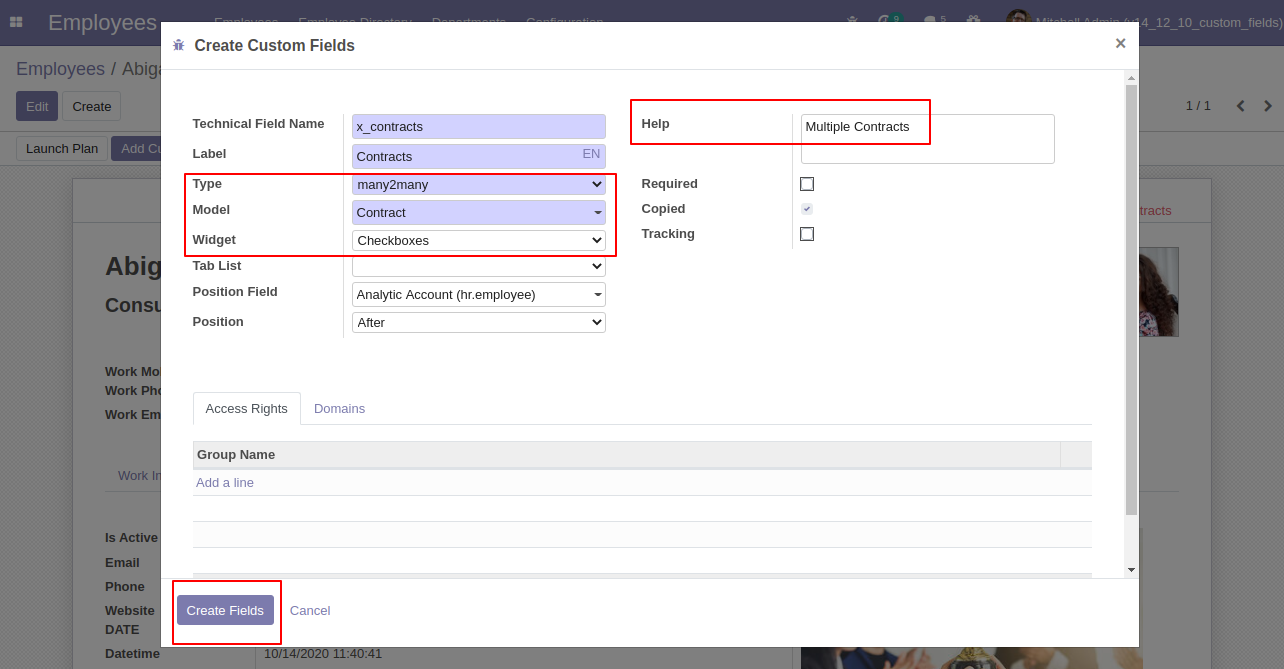
Many to many of Checkbox's outputs looks like below.
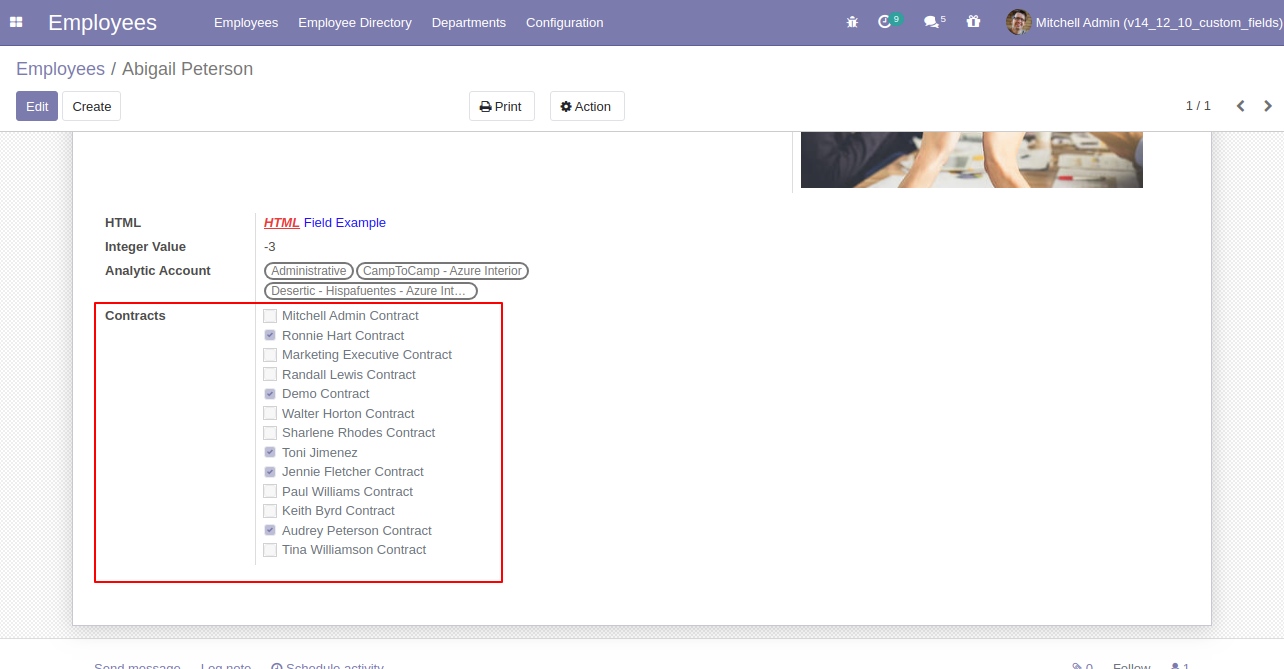
Many to many: Binary widget added.
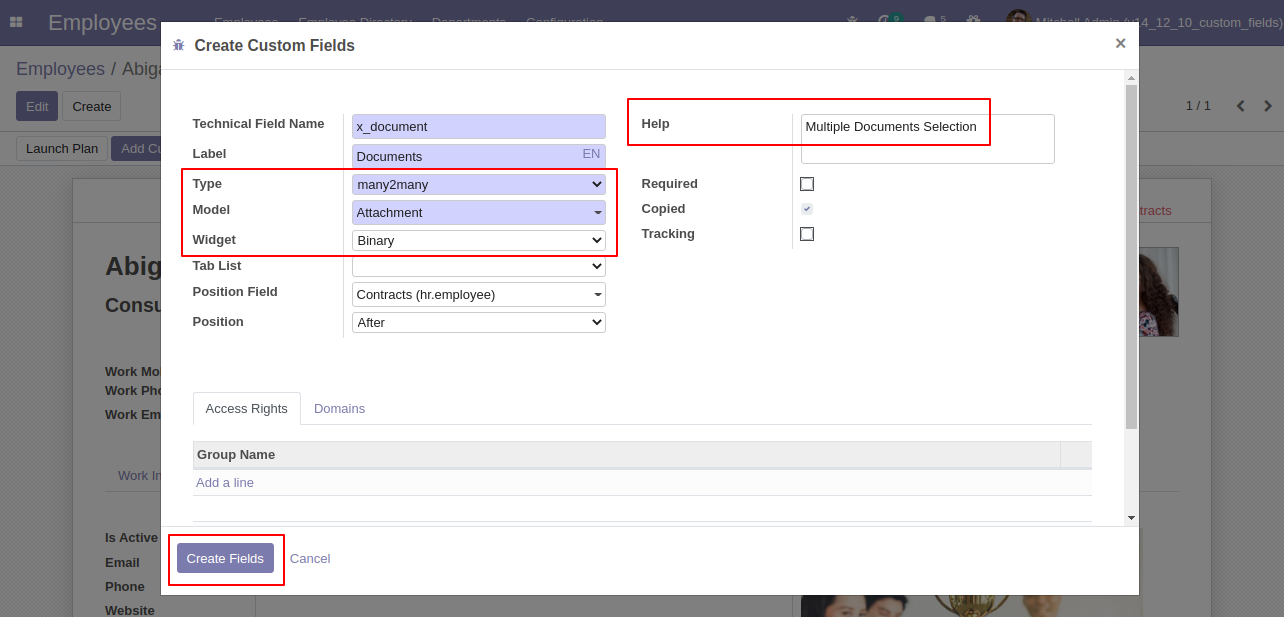
Binary widget added (Binary widget useful to give more than 1 one attachments).
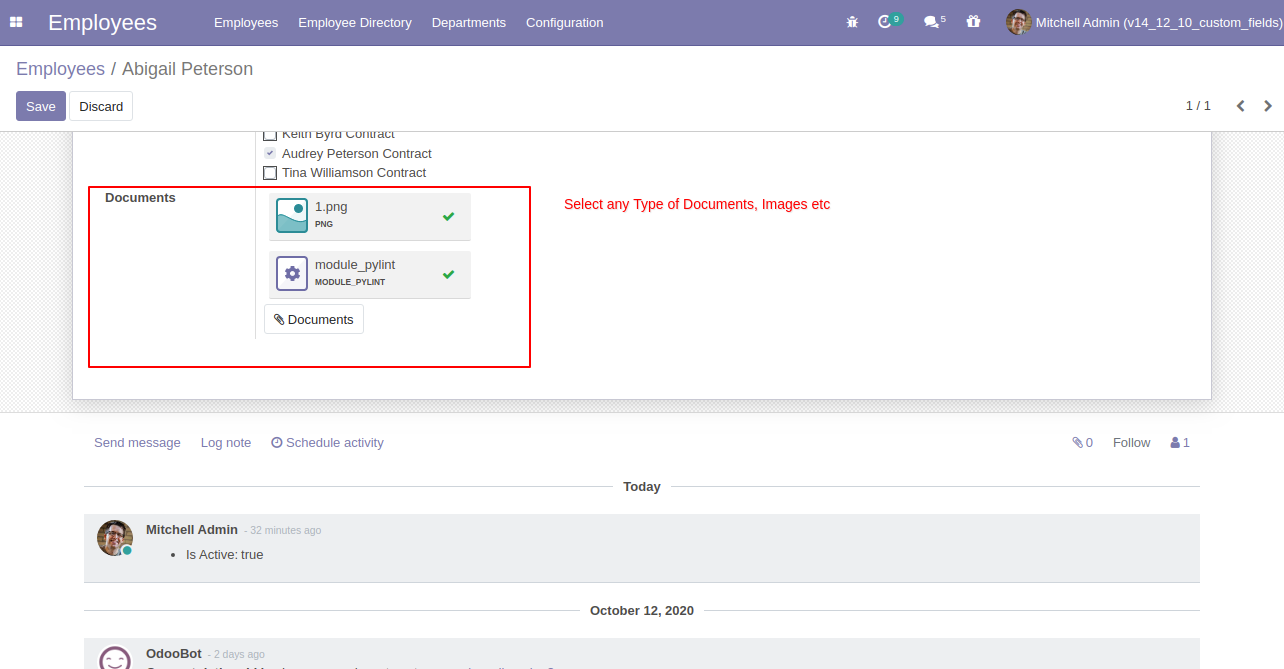
Many to one: Selection widget added.
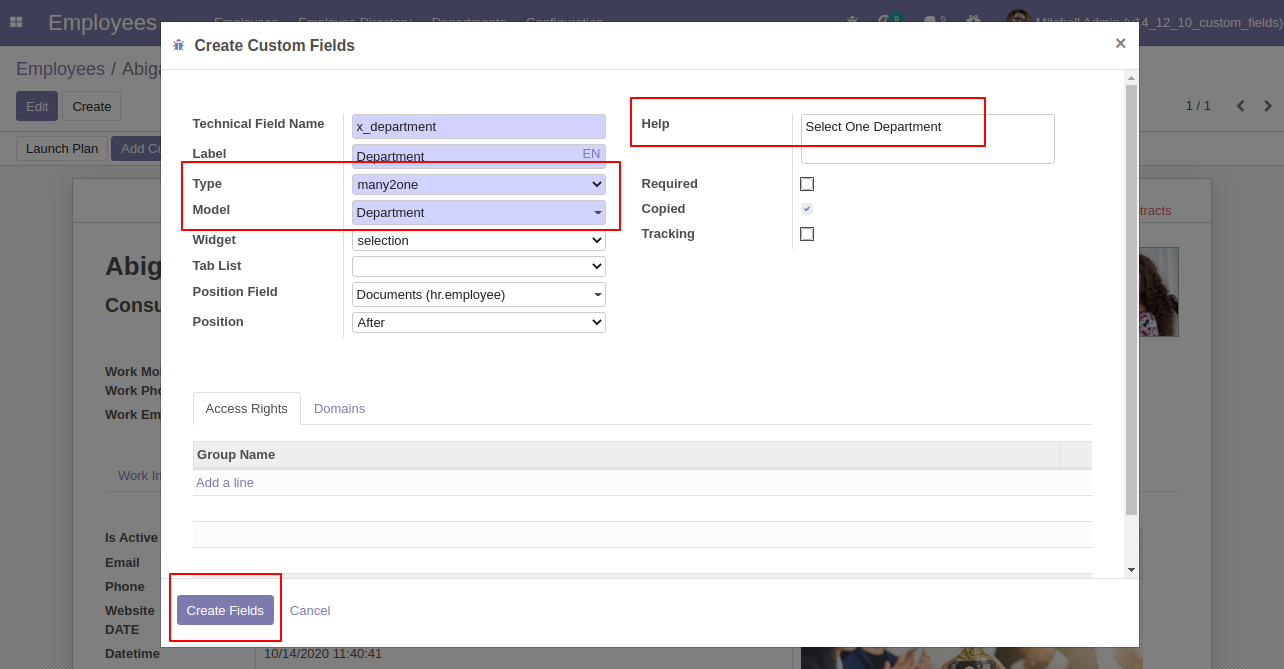
Selection widget added.
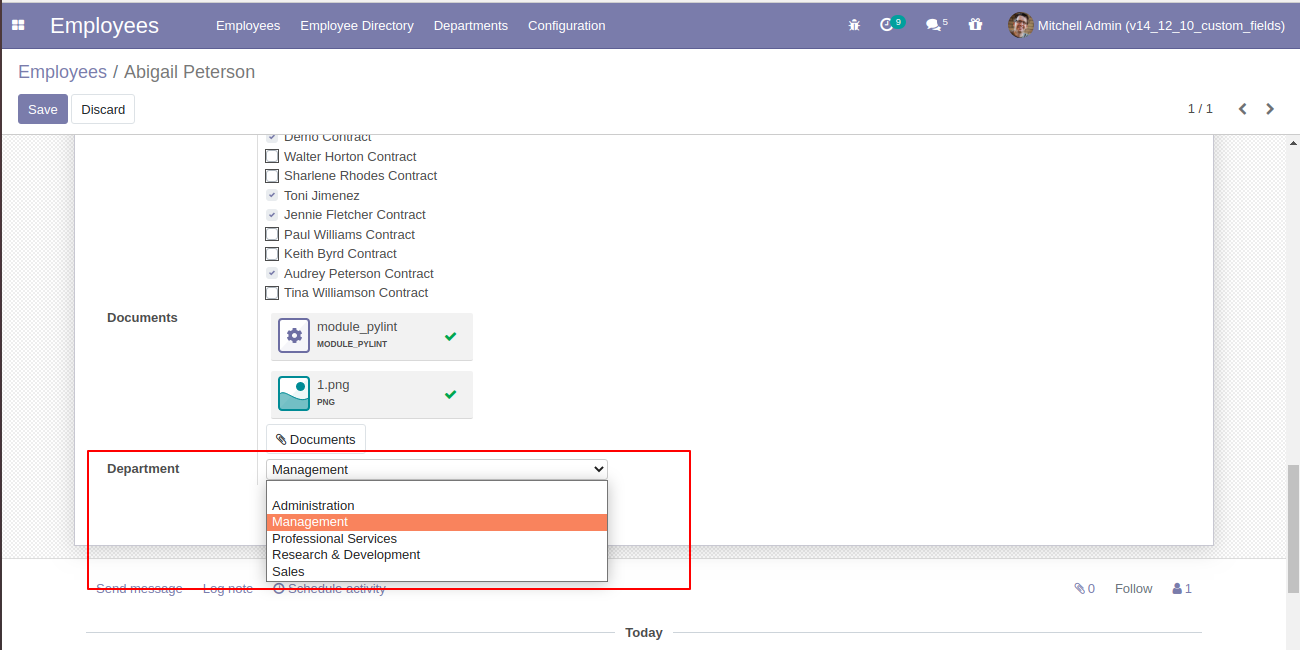
Set type as selection and enter options as per requirement, widget set to the radio.
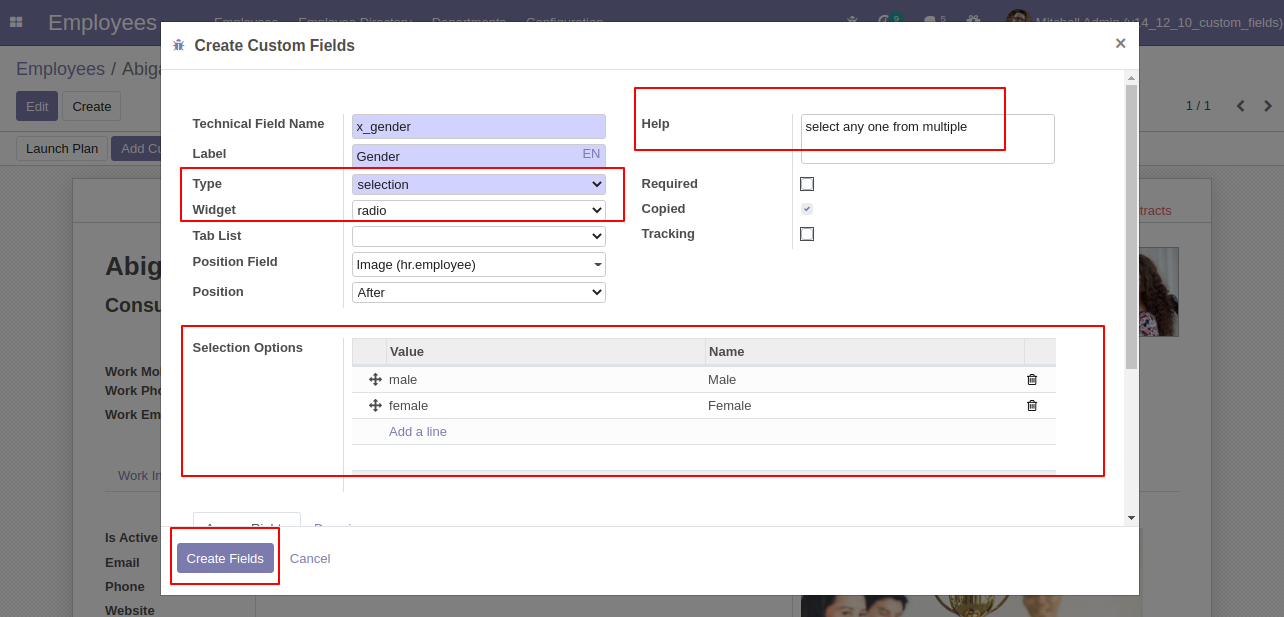
The selection field with "radio" widget added to form.
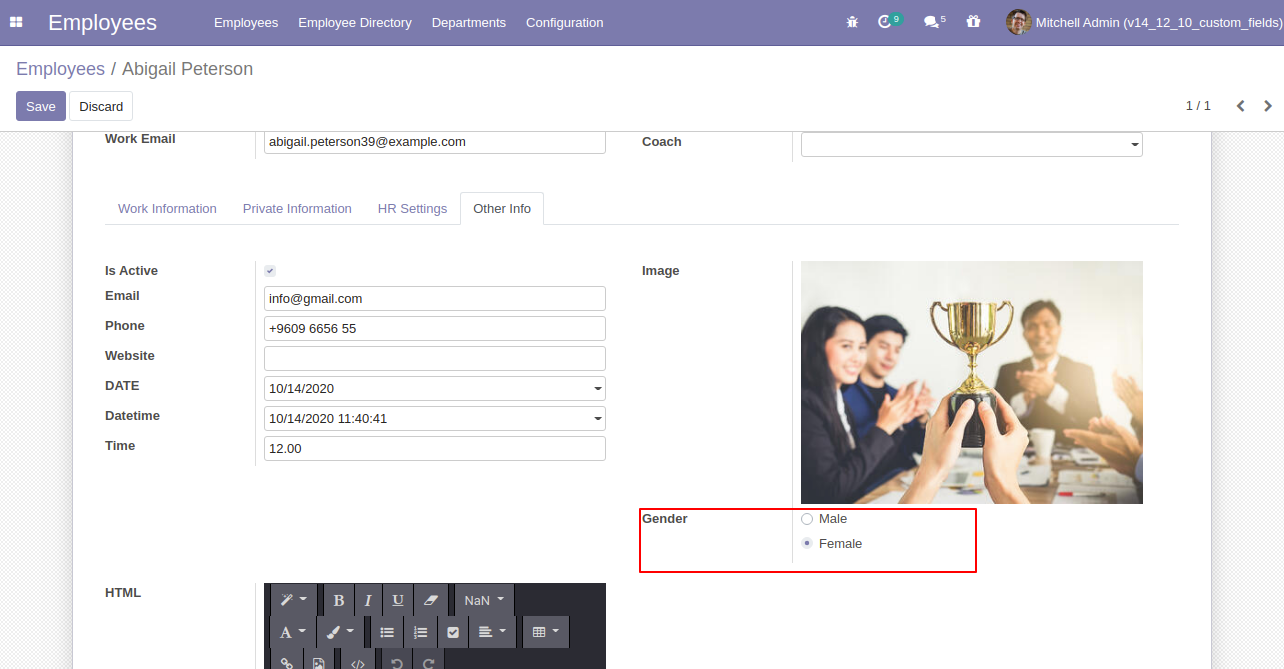
Priority: This feature added to add a priority view.
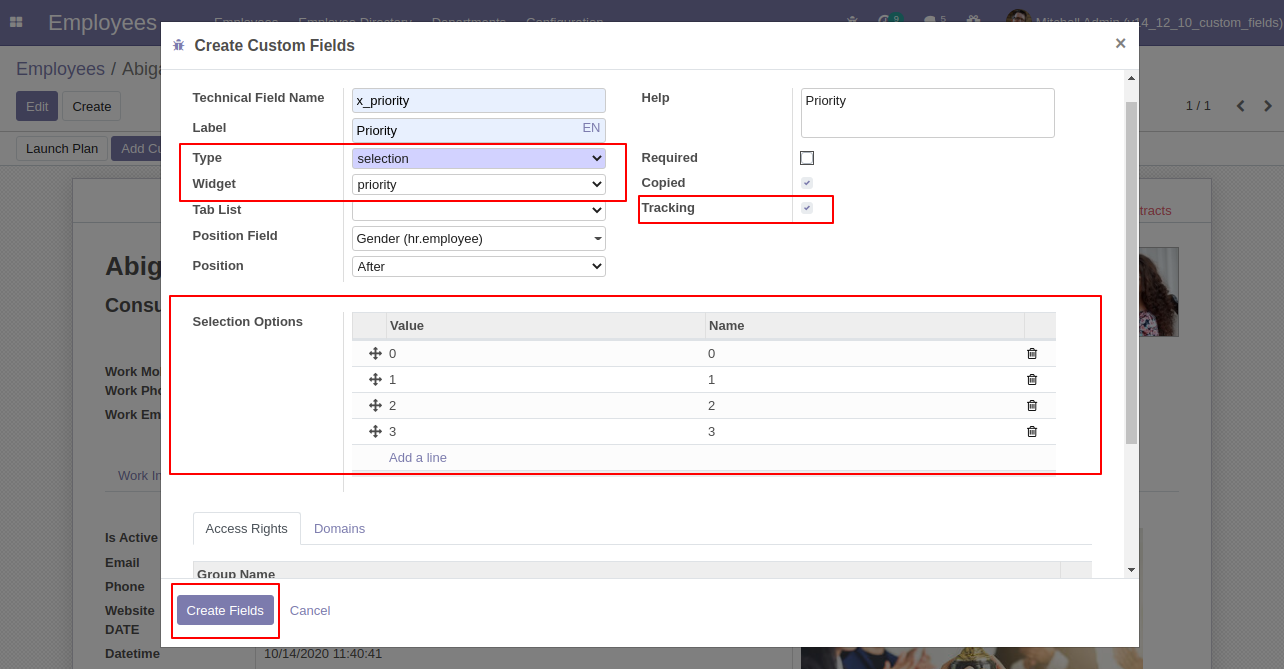
The selection field with "priority" widget added to form.
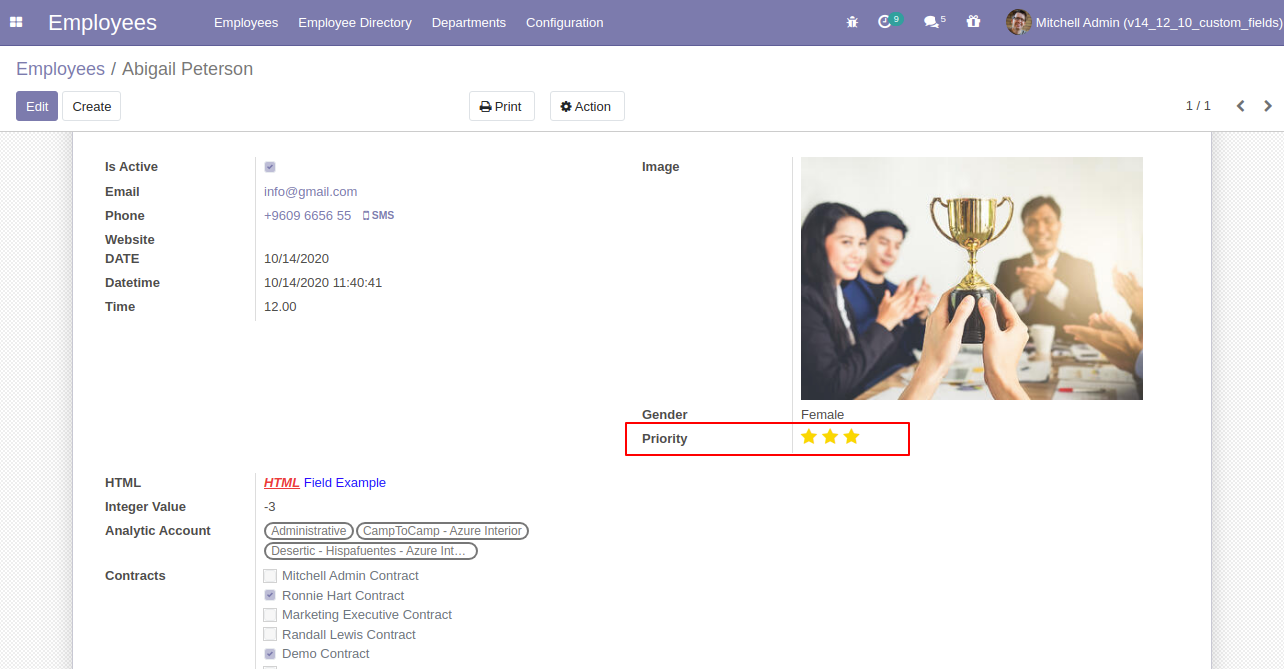
Color field added.
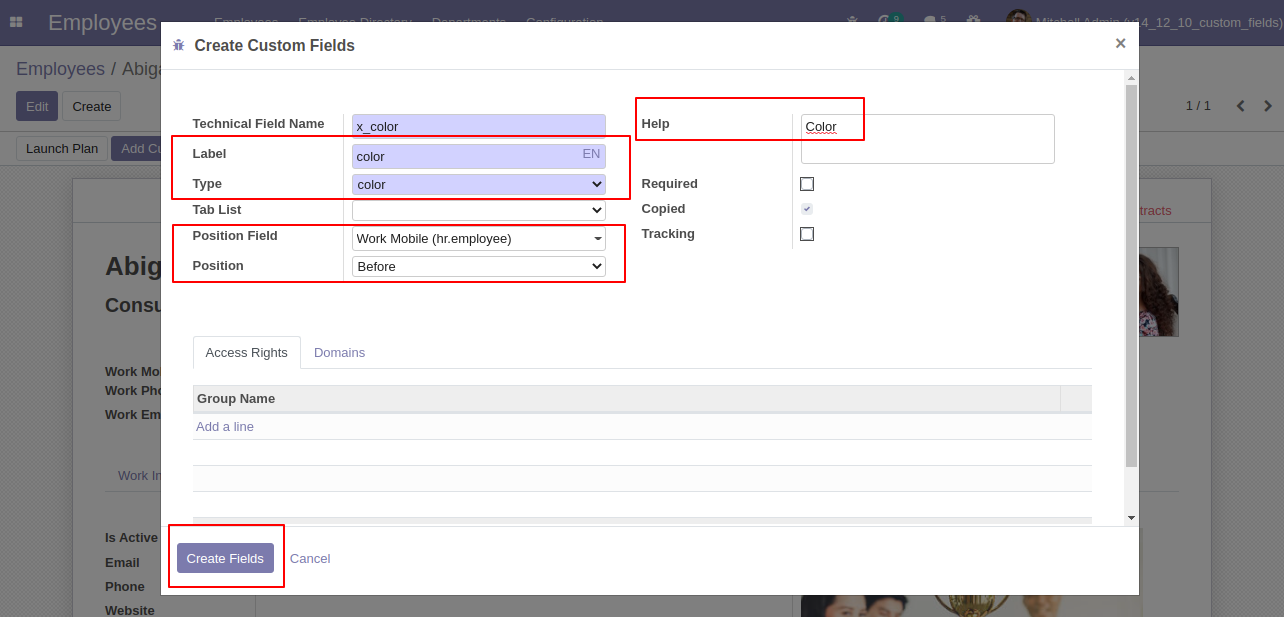
Color field added for a selection of different colors.
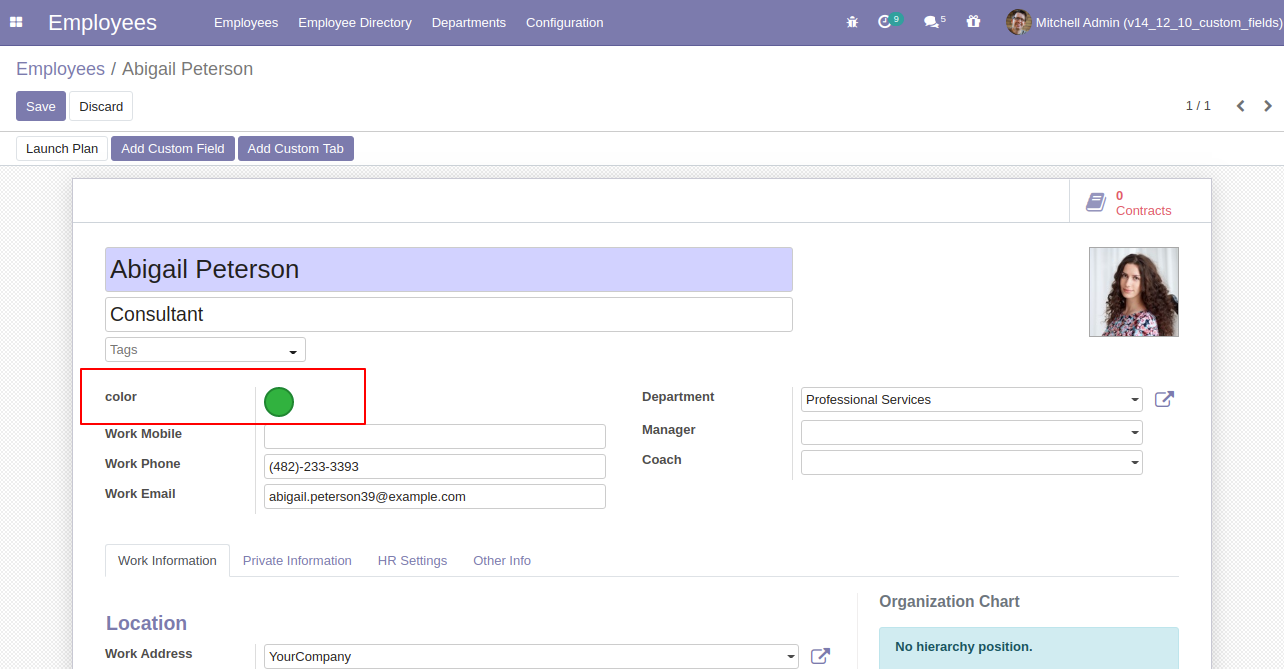
Signature field with access rights.
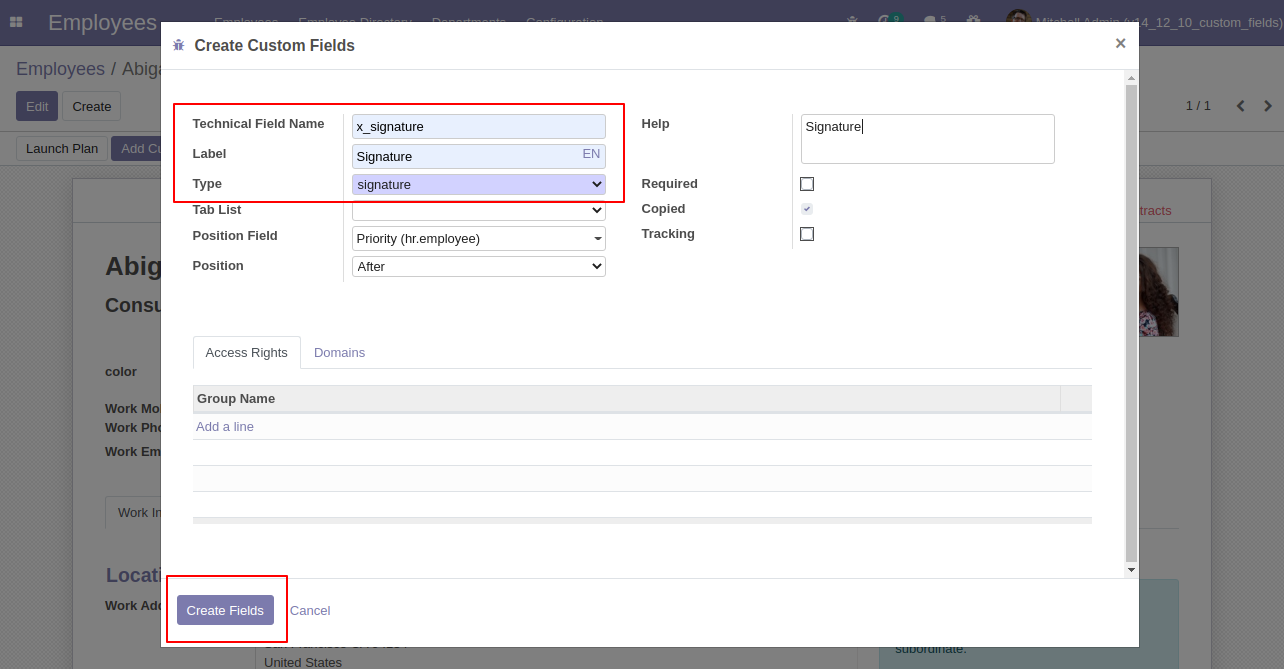
Signature field added.
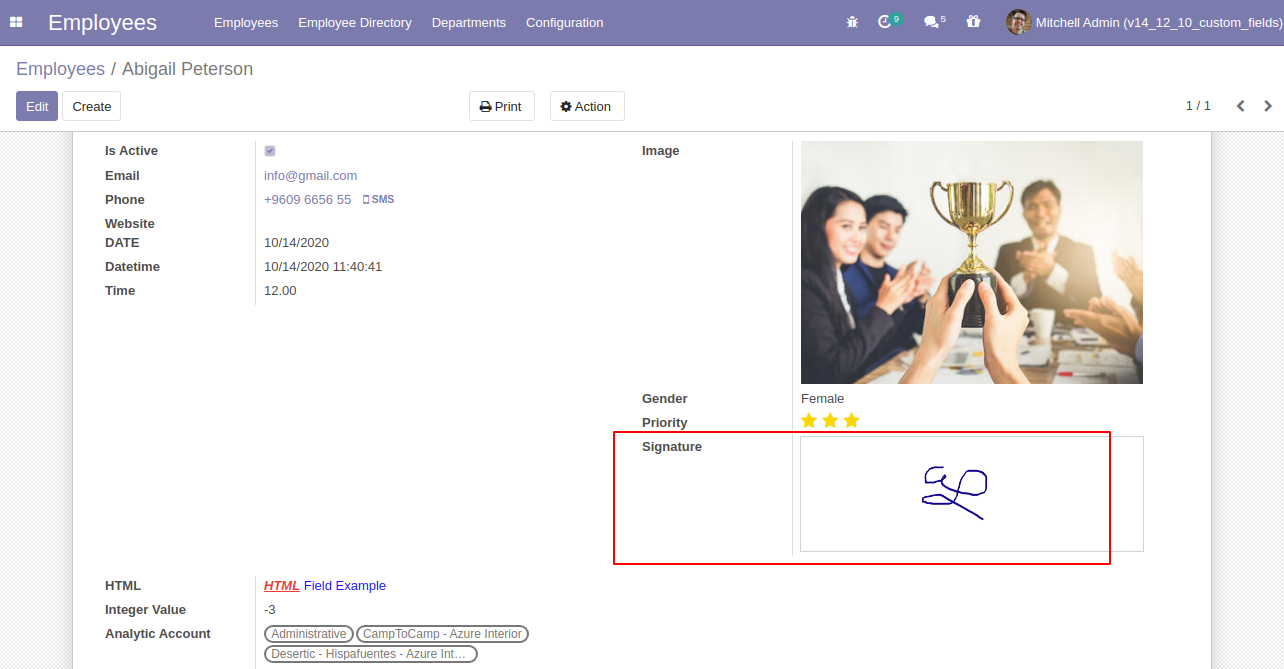
'Employee Custom Field' & 'Employee Custom Tab' menu in the configuration. where you can see the list of the custom tab & custom fields.
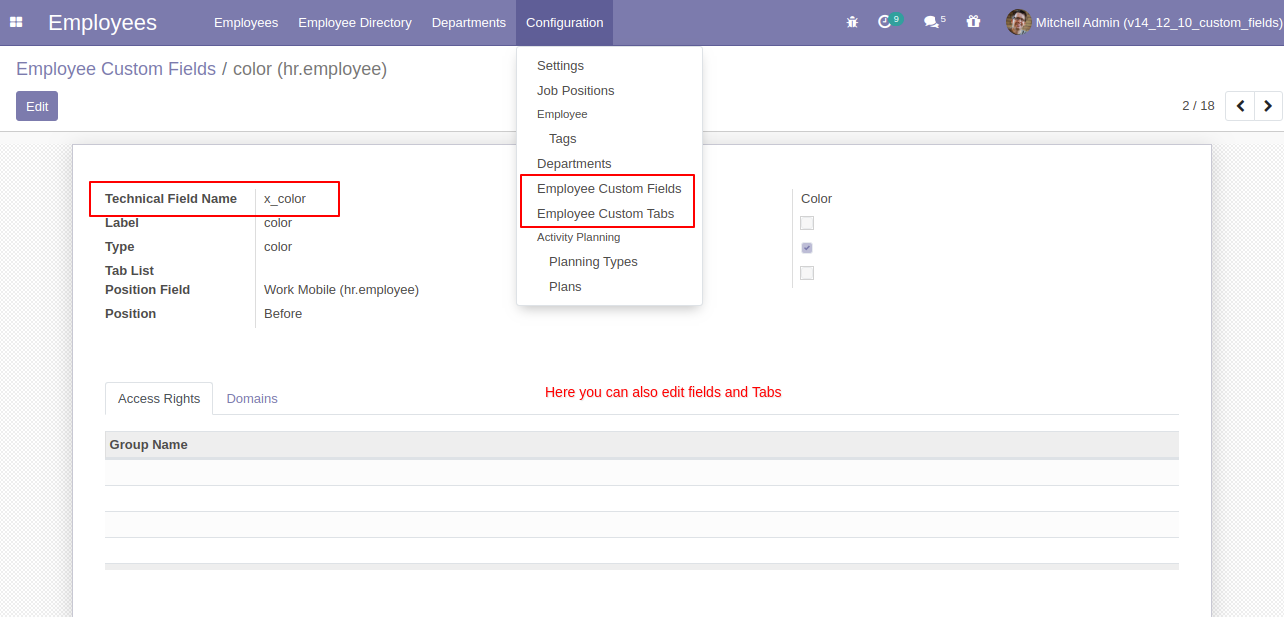
Enable "Employee Leave Notification" in the HRMS configurations.
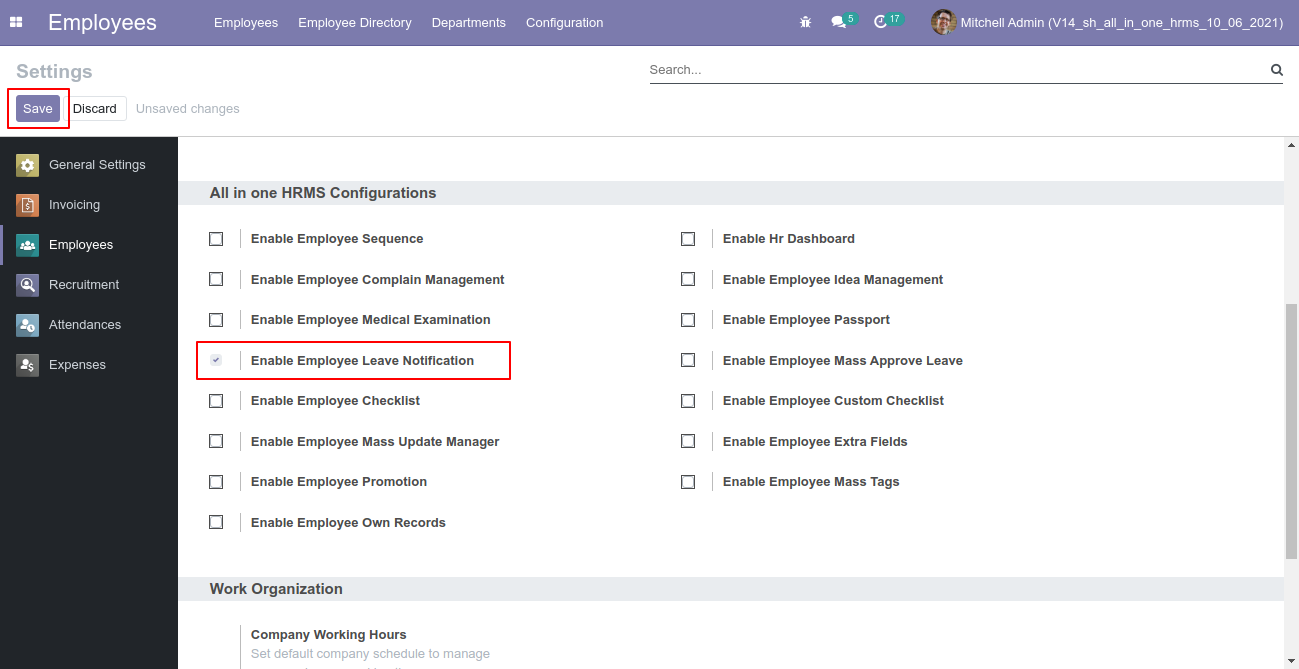
Assign Work Email to employee, employee will get leave reply on this email. Set Manager of employee, this manager will receive leave request email. e.g Hr Manager.
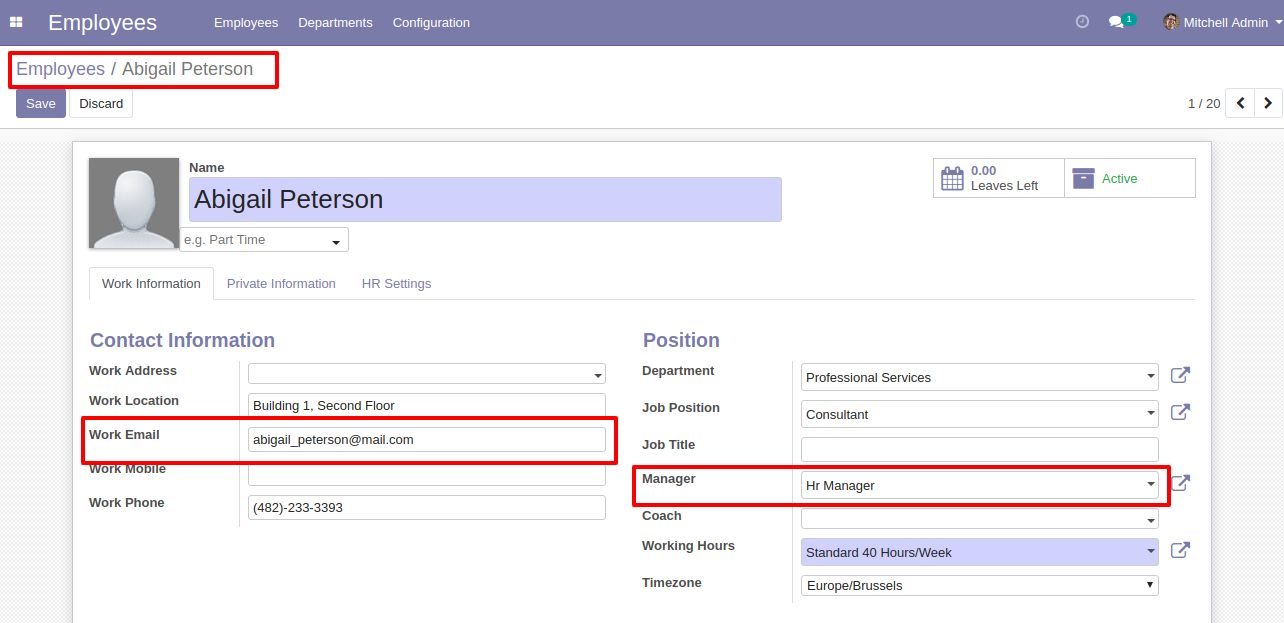
For Hr Manager set Work Email, he will get leave request on this email. Employee will leave reply from this email.
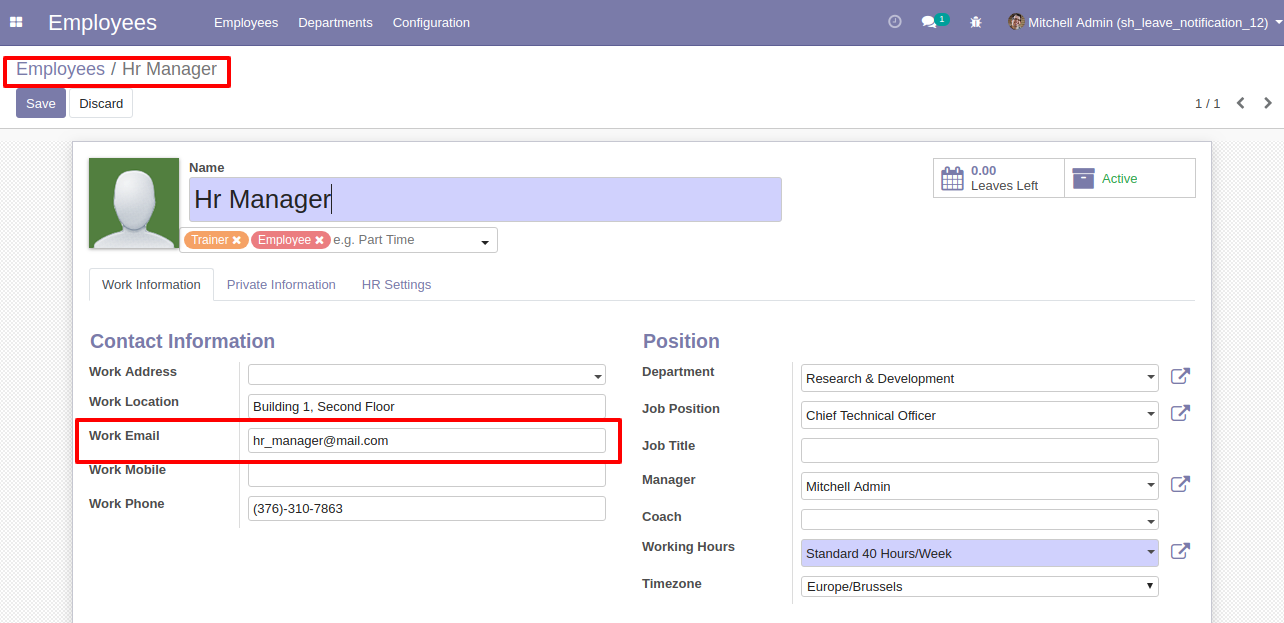
Leave Request created by Employee.
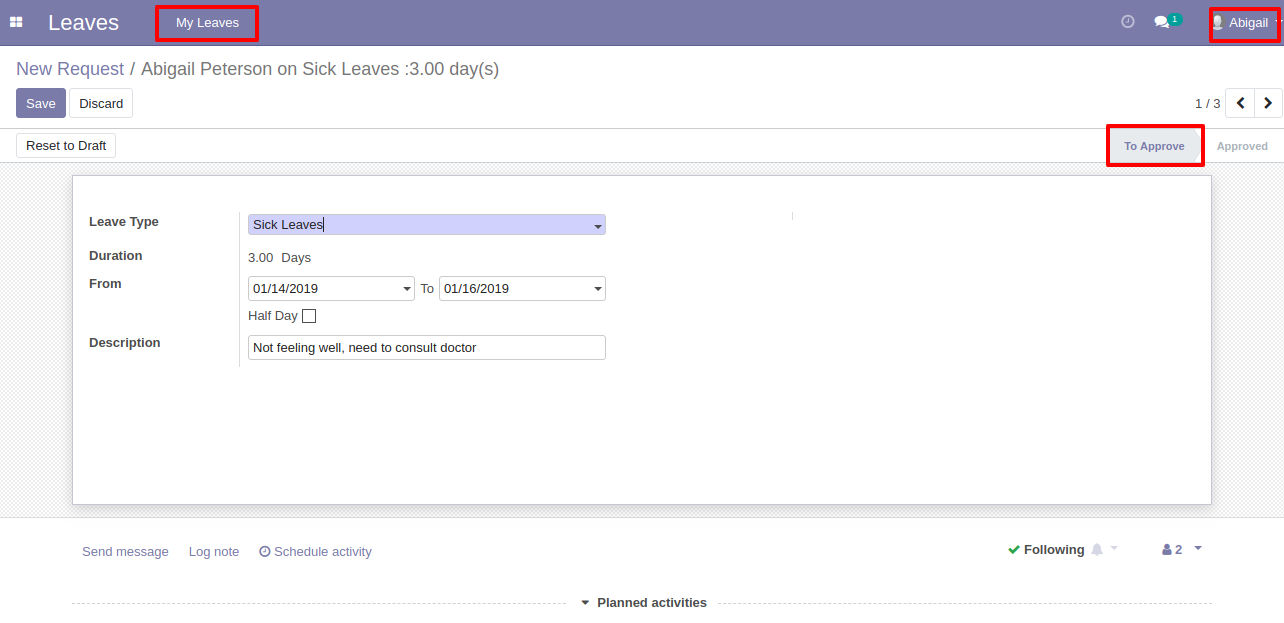
Hr Manager got leave request email from employee, with leave details mentioned. On "View Leave" button click, he will redirected to that leave request.
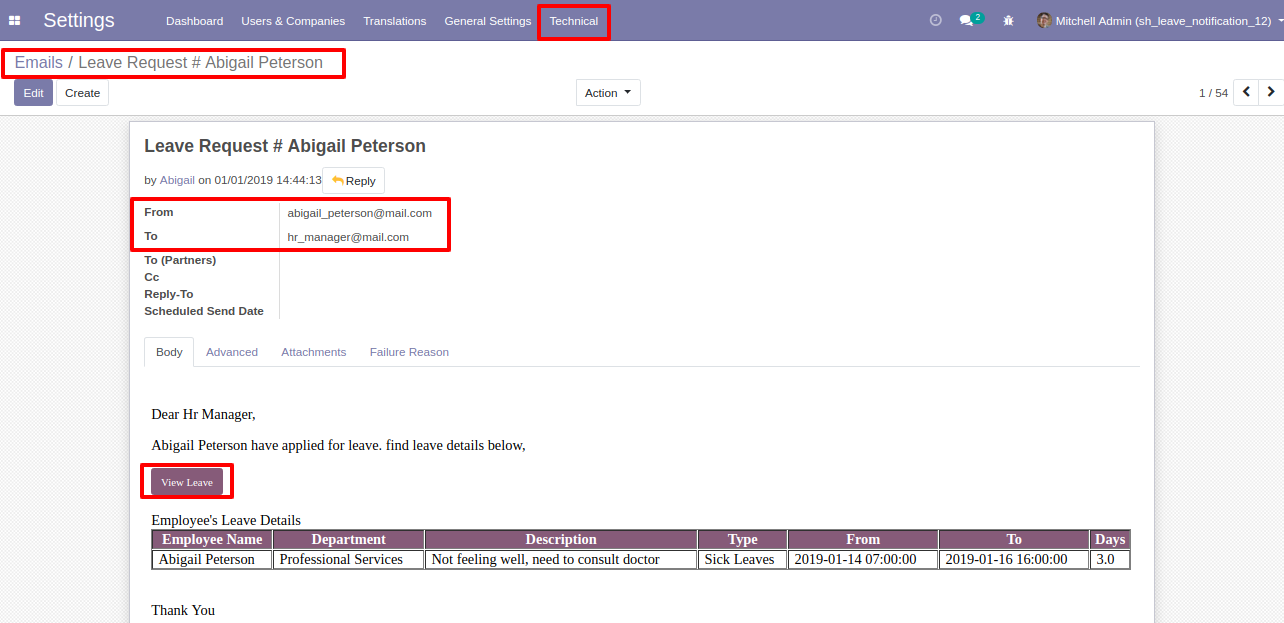
Hr Manager can see leave request. He can either approve or refuse request.
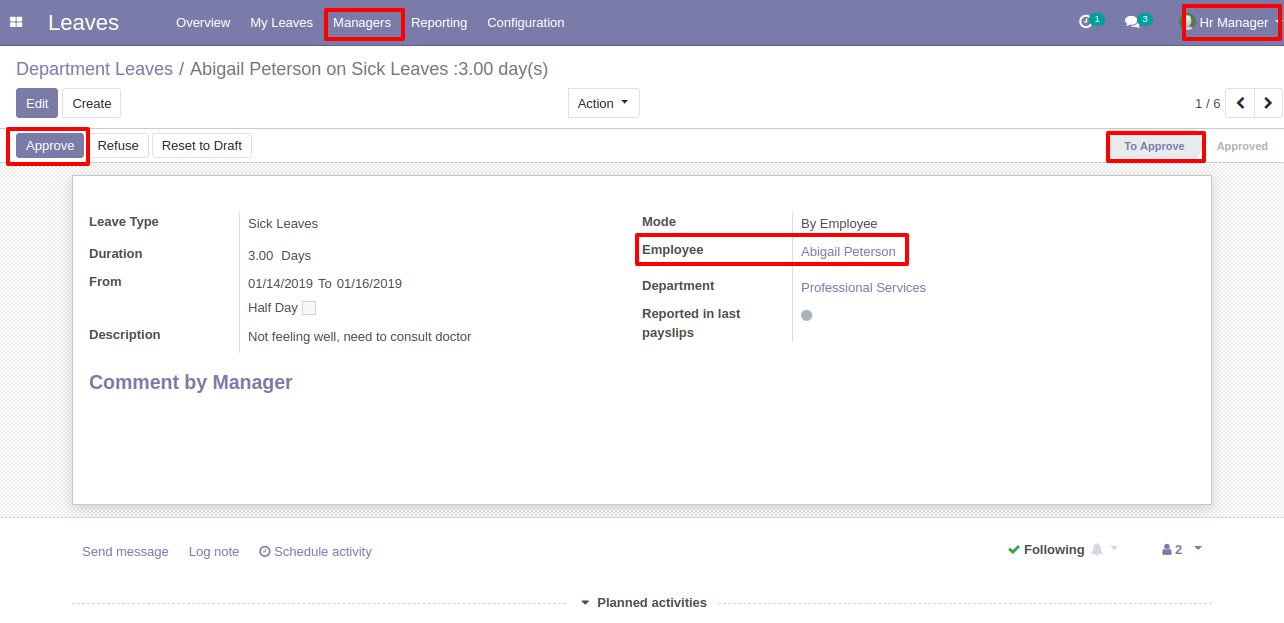
On "Approve" button click, leave is approved.
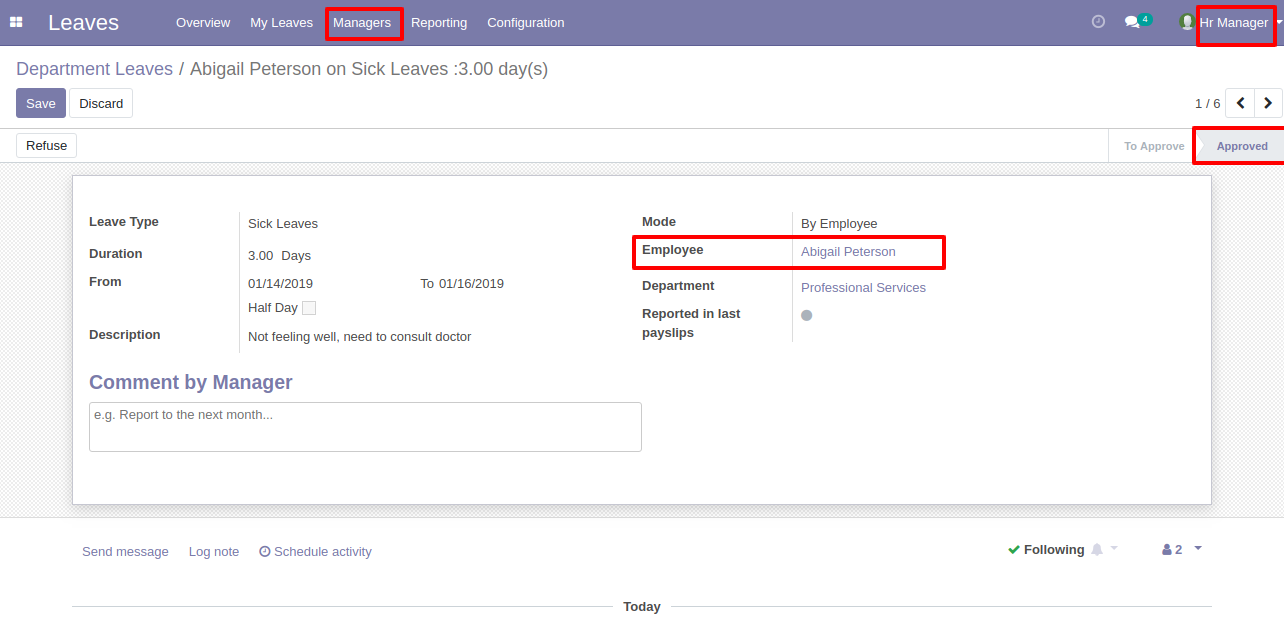
Employee get reply from Hr Manger about leave approval.
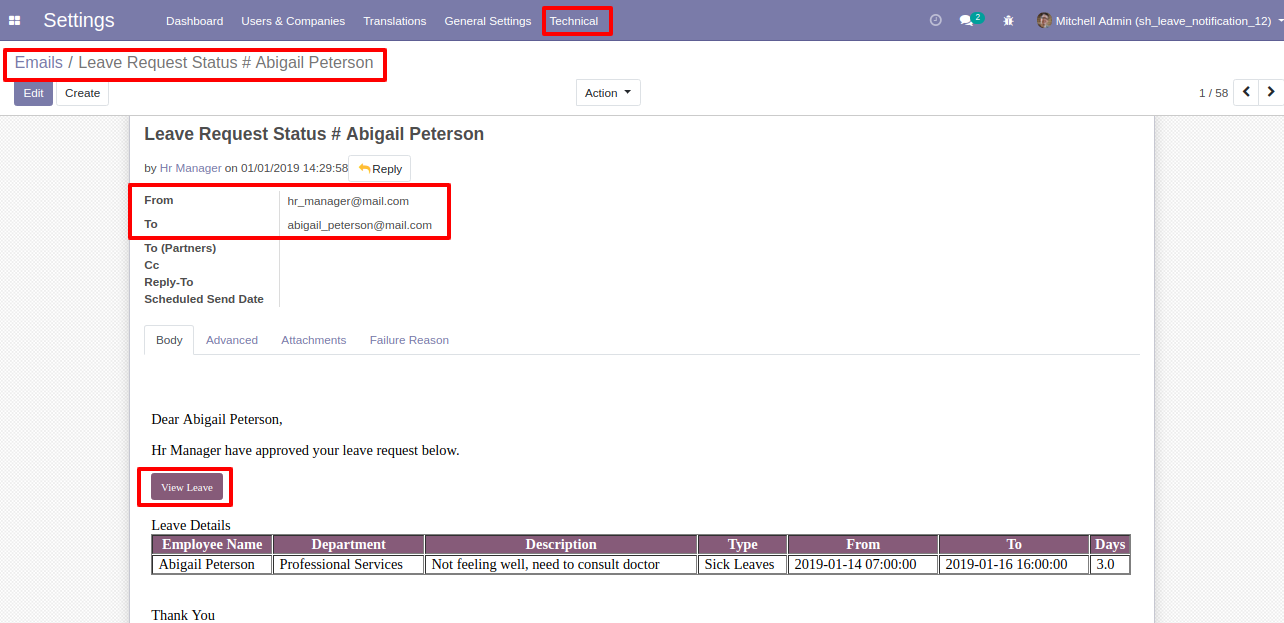
If Hr Manager refused any leave.
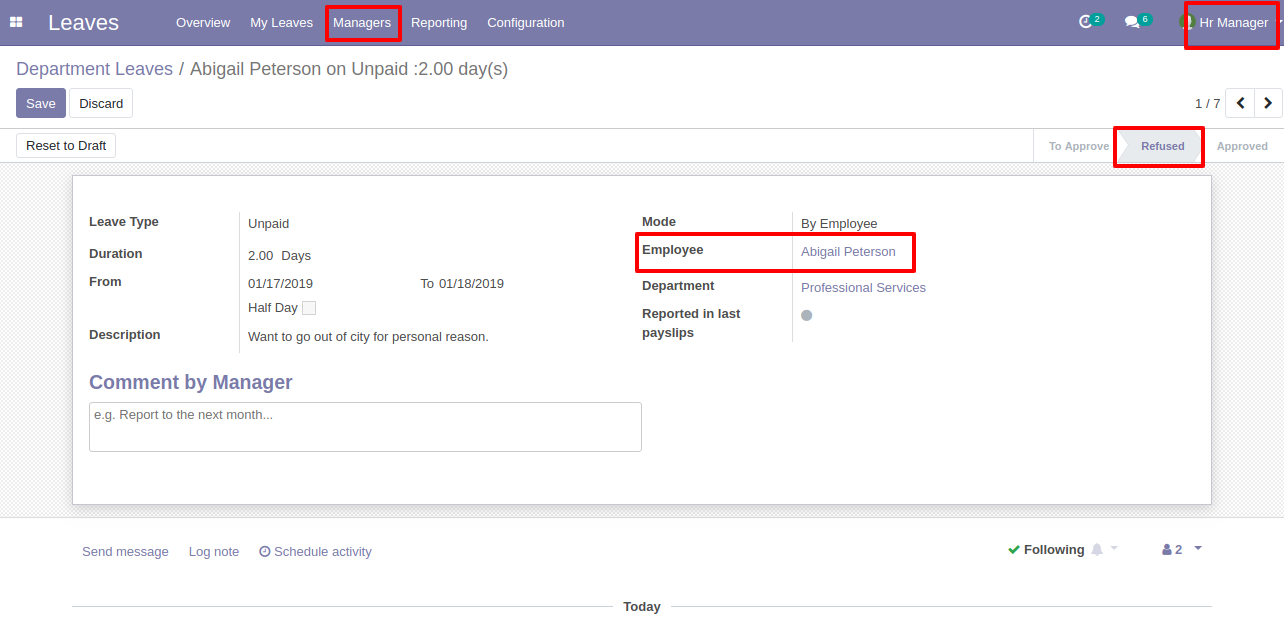
Employee get email notification about refusal of leave request.
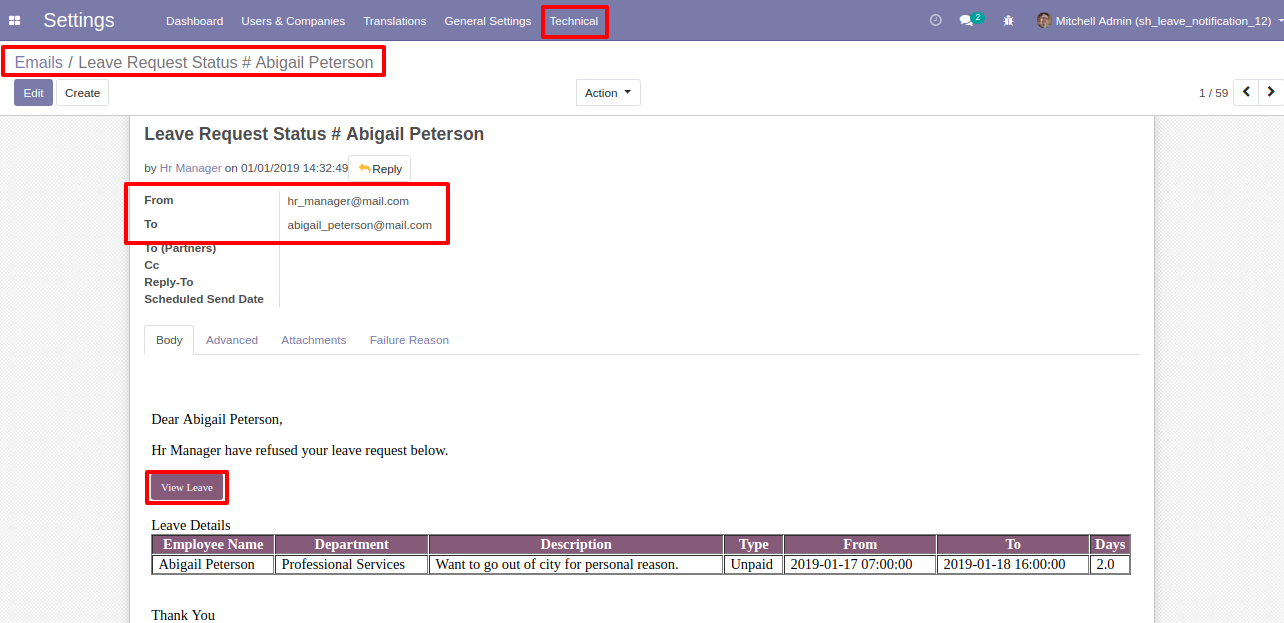
Tick "Enable Automatic Leave Summary" and choose weekly, monthly or both to send leaves email.
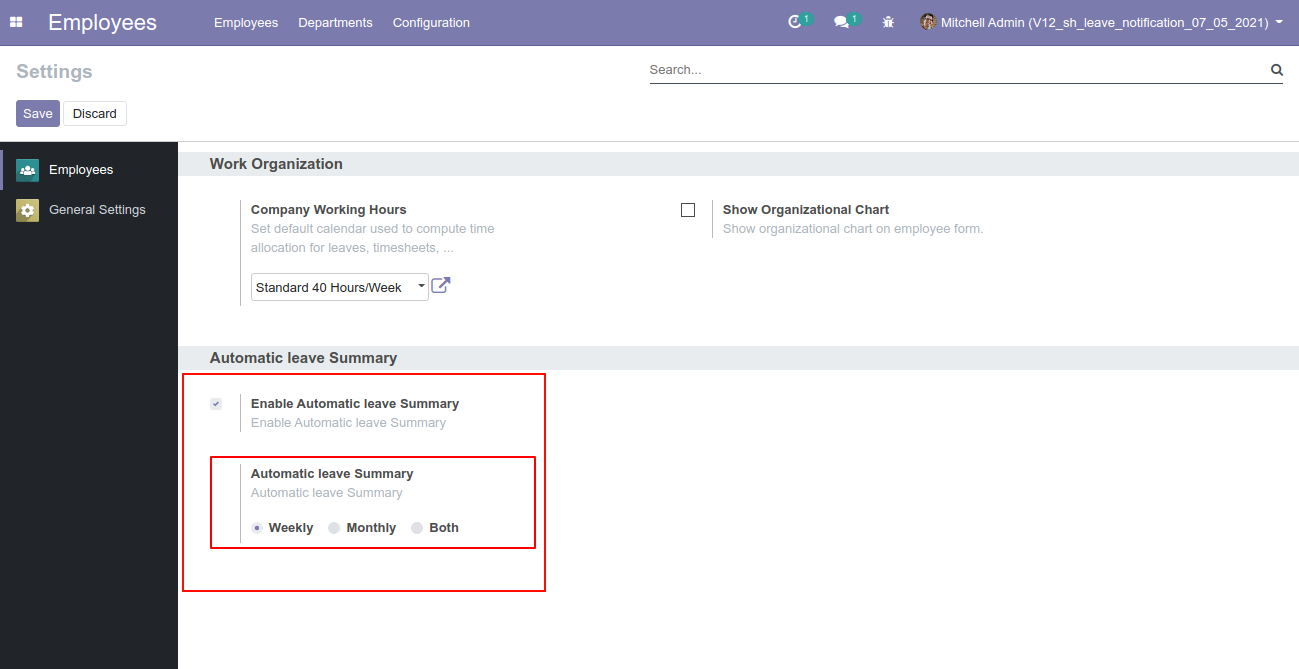
Leave request list view with total leaves.
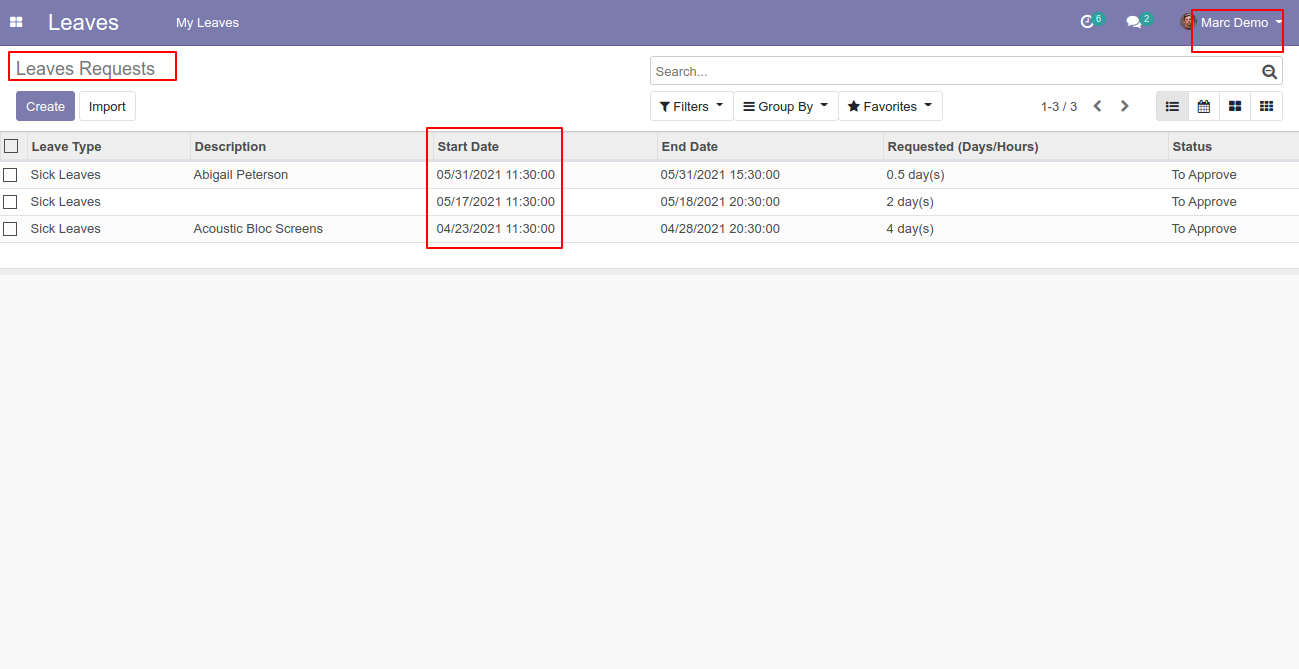
Now we run schedule actions.
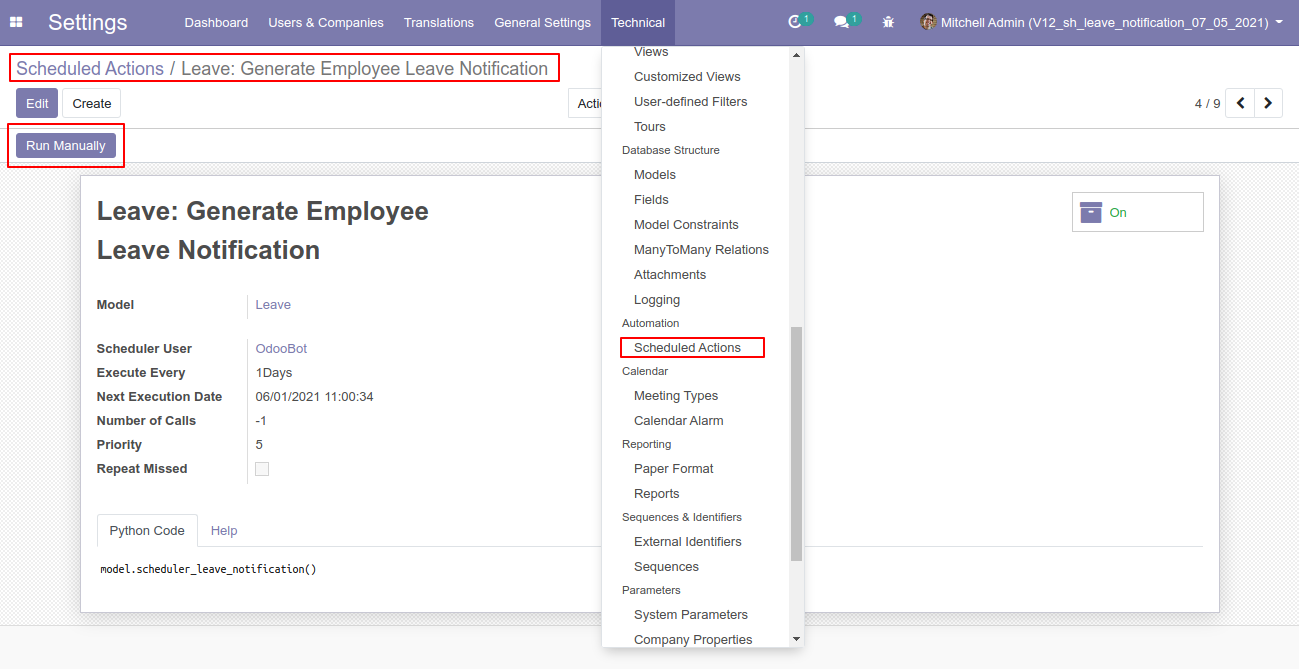
As per configuration leave email sent.
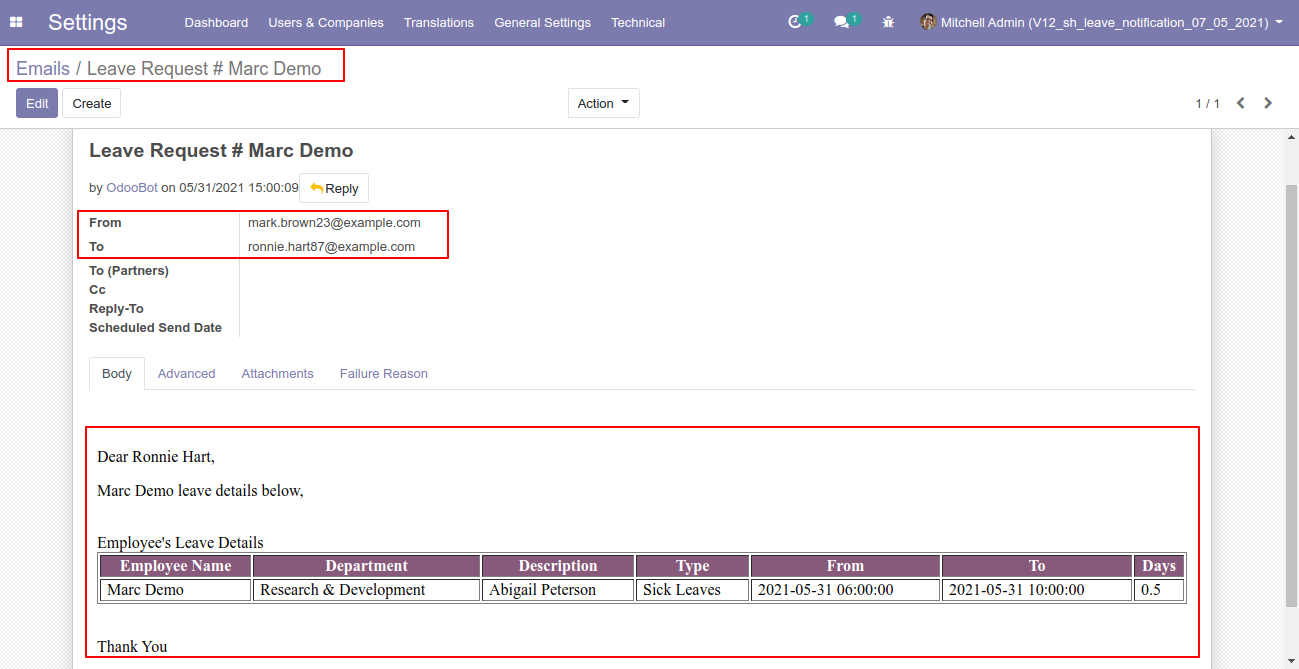
Enable "Payslip Cancel Feature".
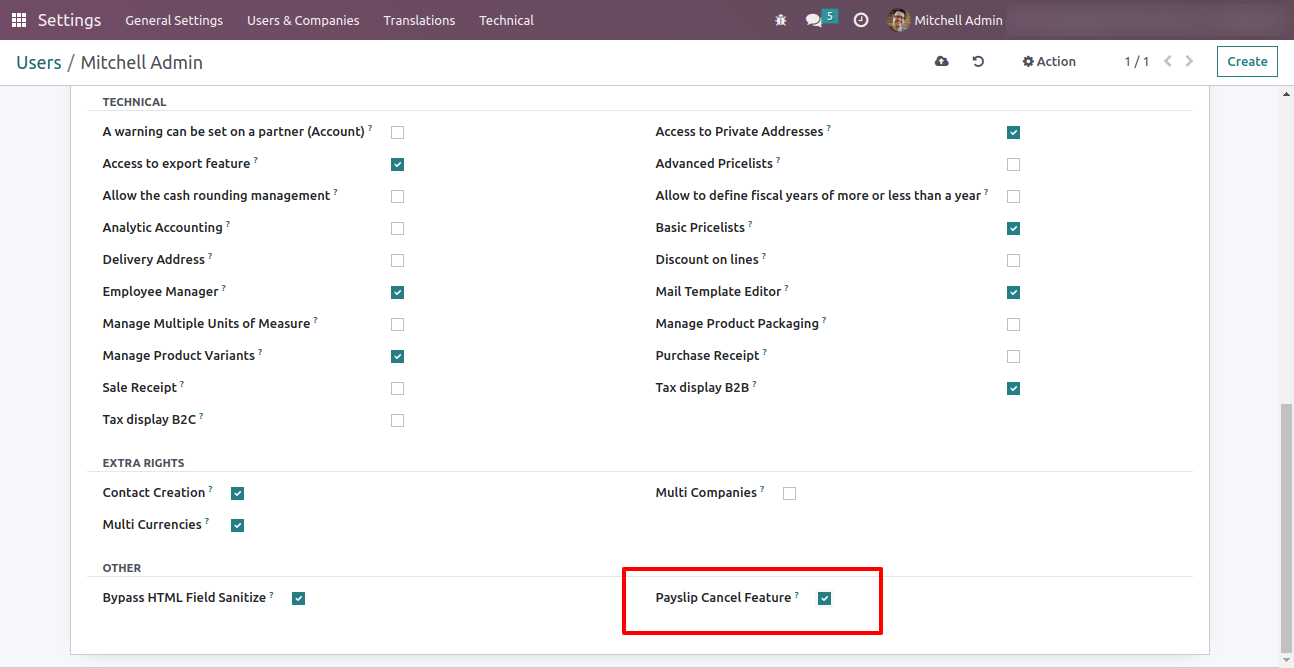
Now we cancel the payslip that is confirmed.
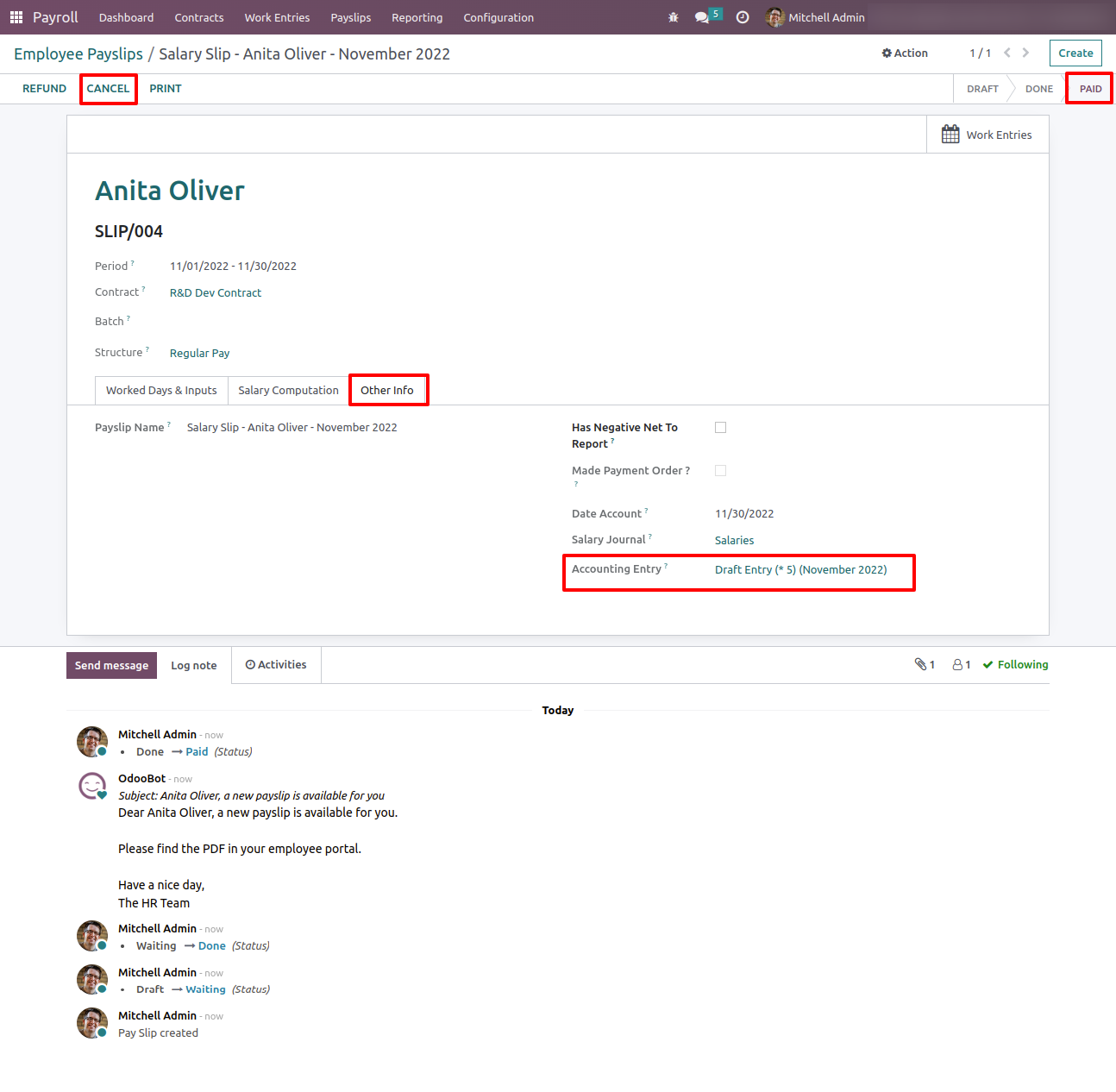
The journal entry form view looks like below.
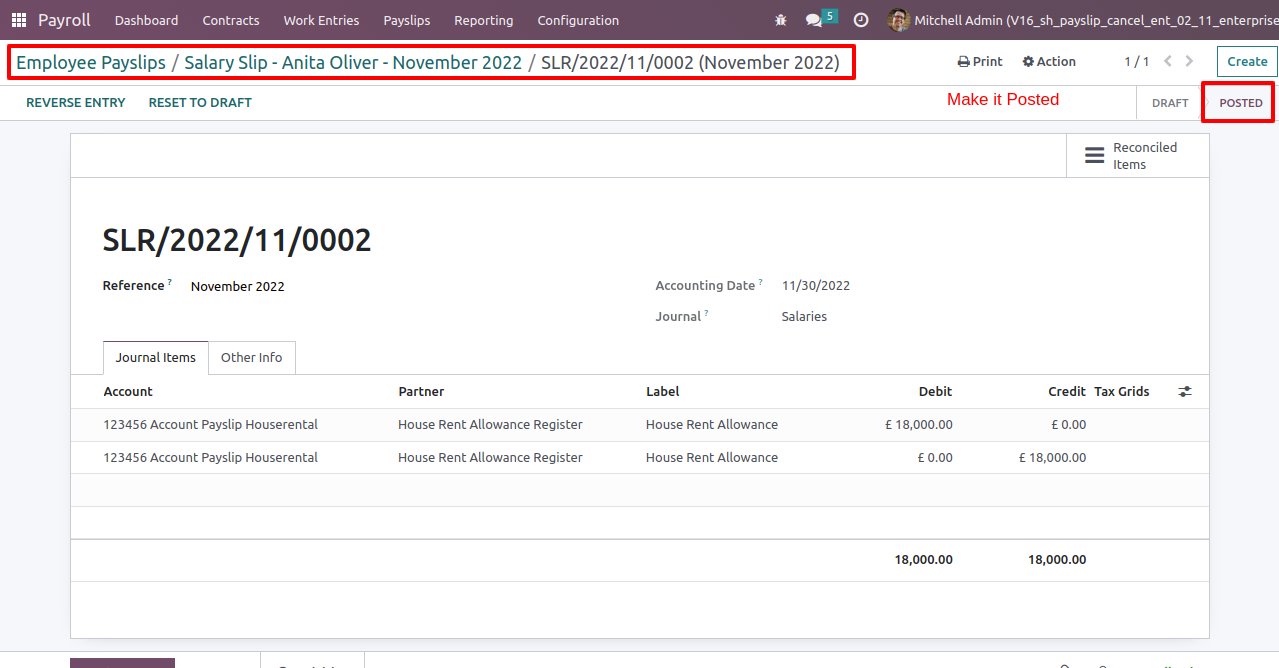
Now, In payslip press button "Cancel".
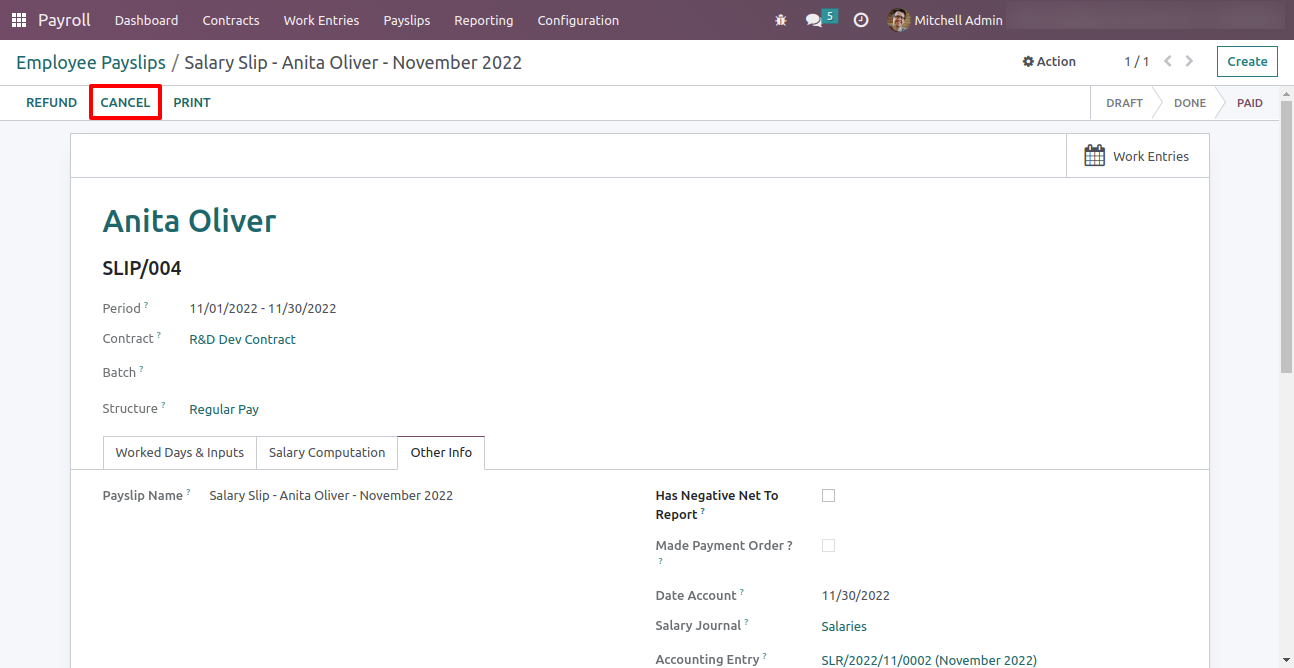
Payslip state set to rejected.
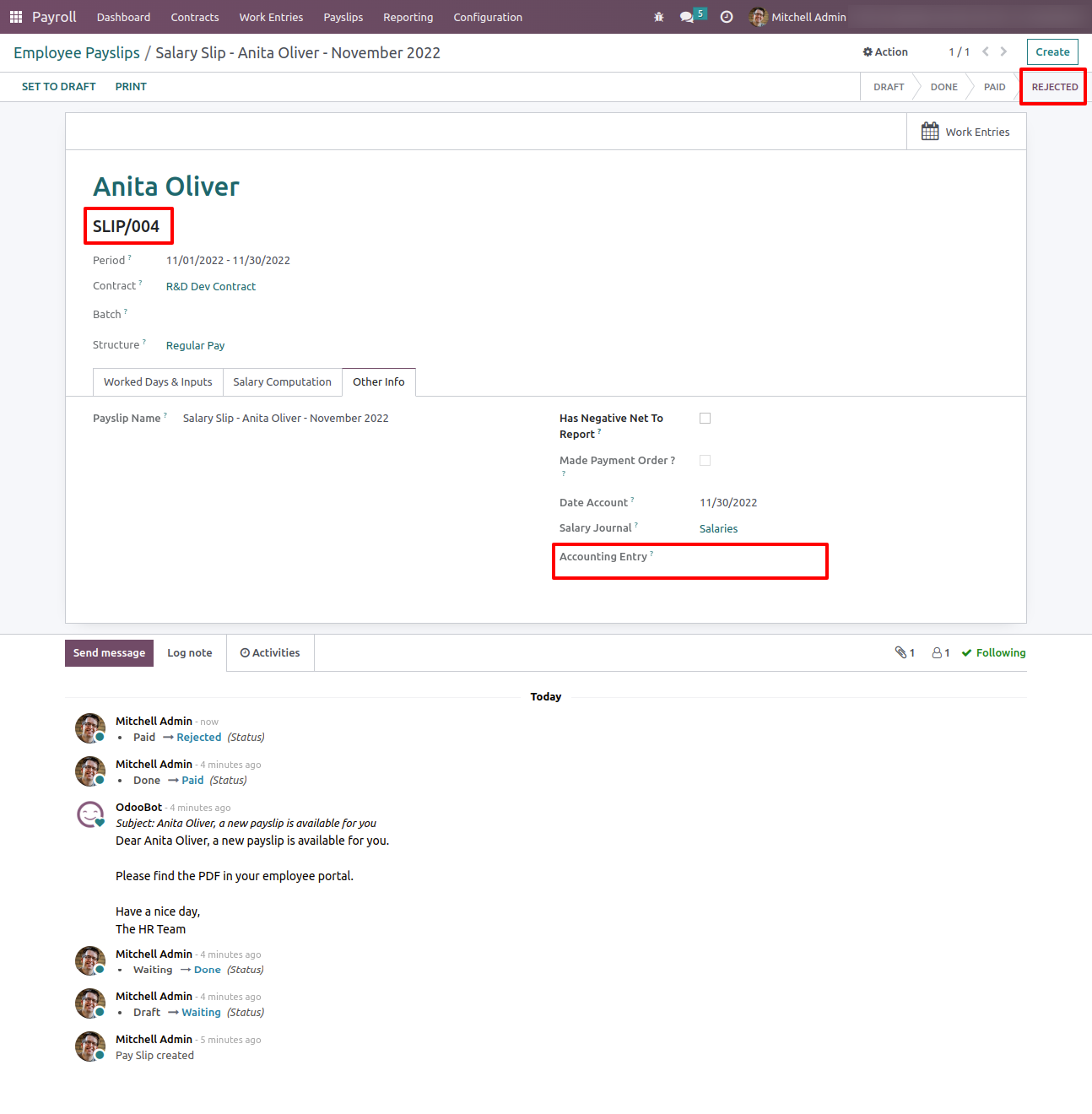
We have canceled payslip so journal also cancelled.
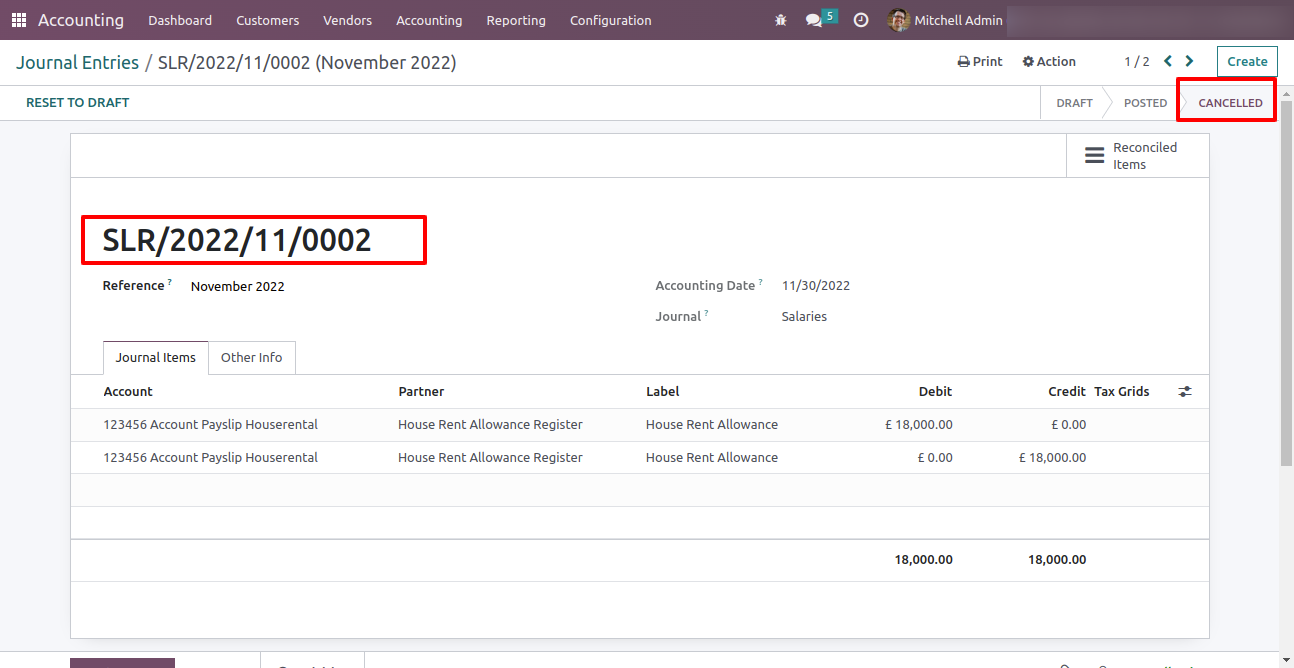
Now we make payslip and press the button "Refund" in payslip.
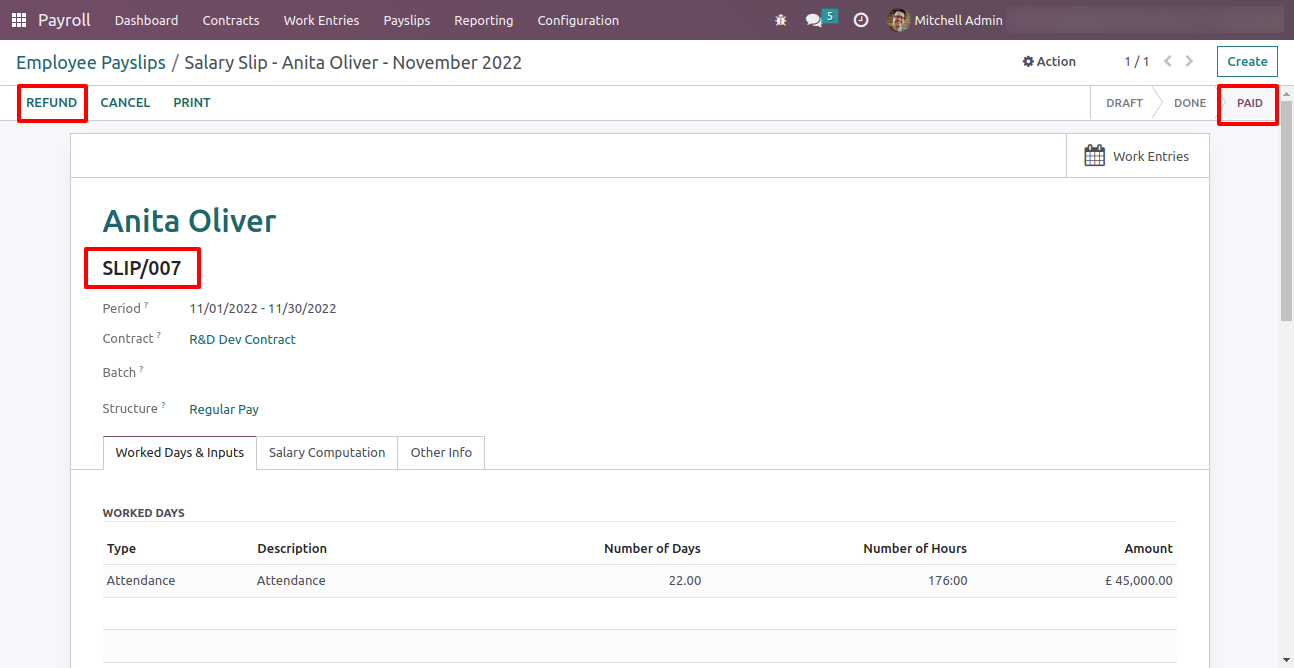
You can see the "Refunded Payslip" field it shows detail if the payslip is refunded.
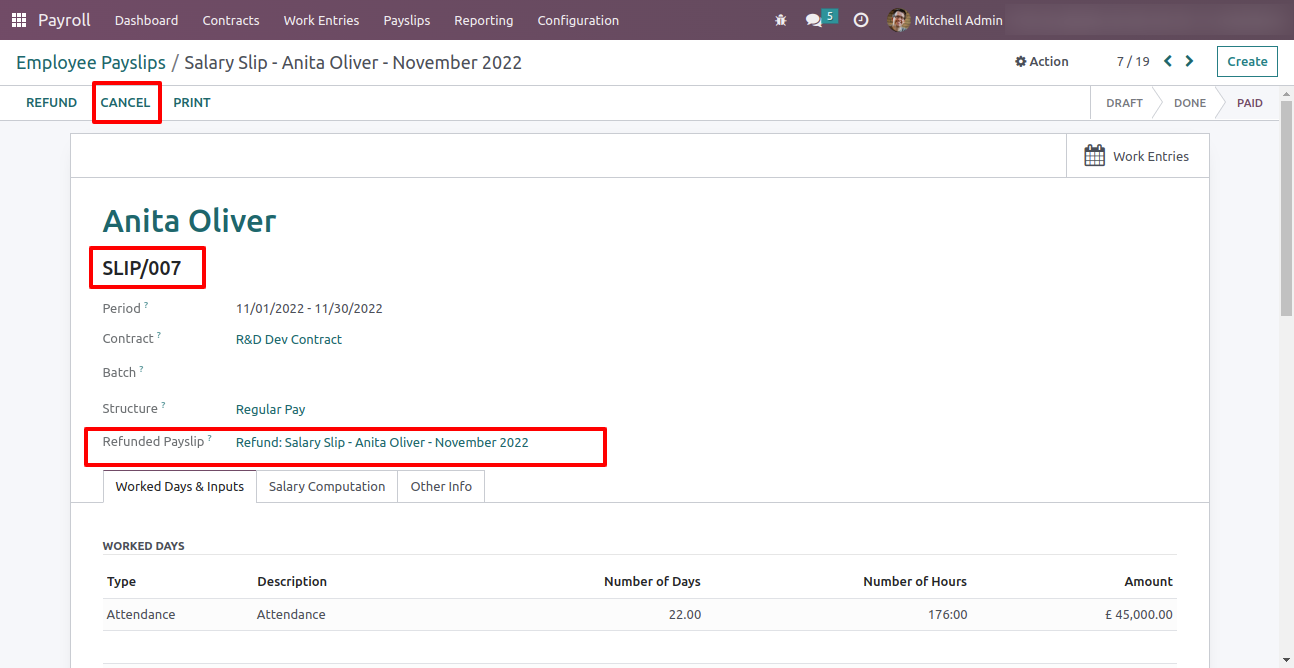
Enable "Payslip Send Payslip" in configurations.
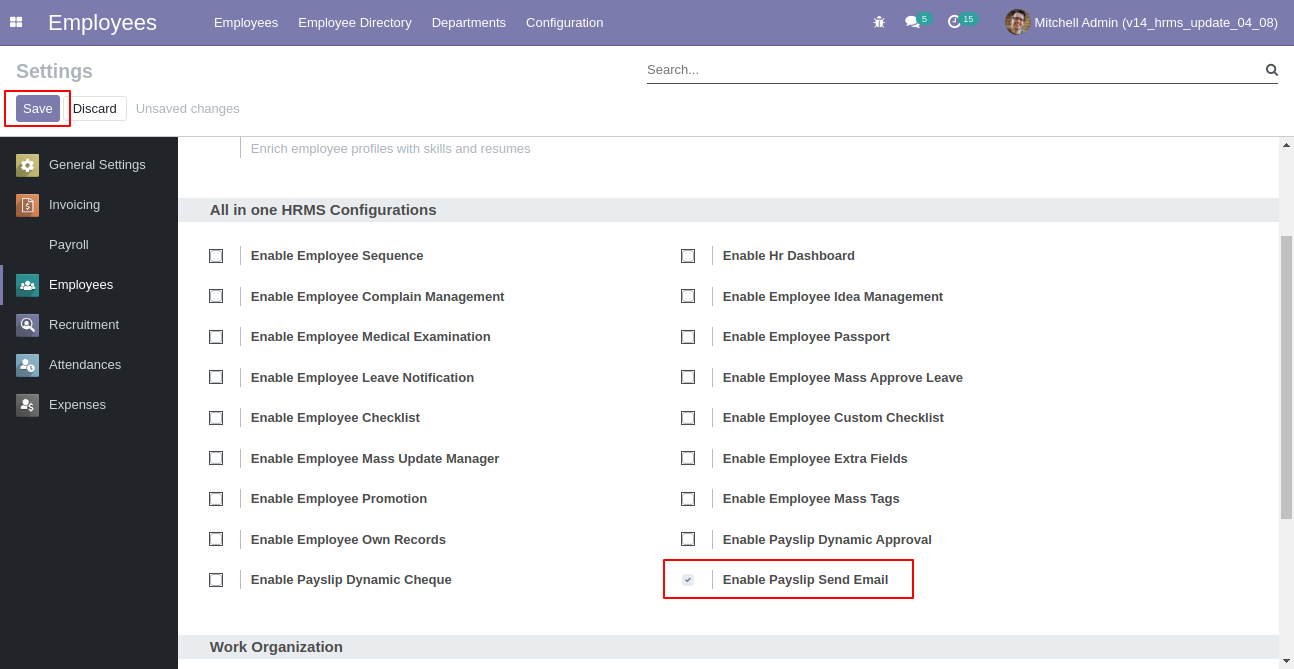
After creating a payslip, on the "Confirm" button click, payslip will auto-sent in the email to that employee.
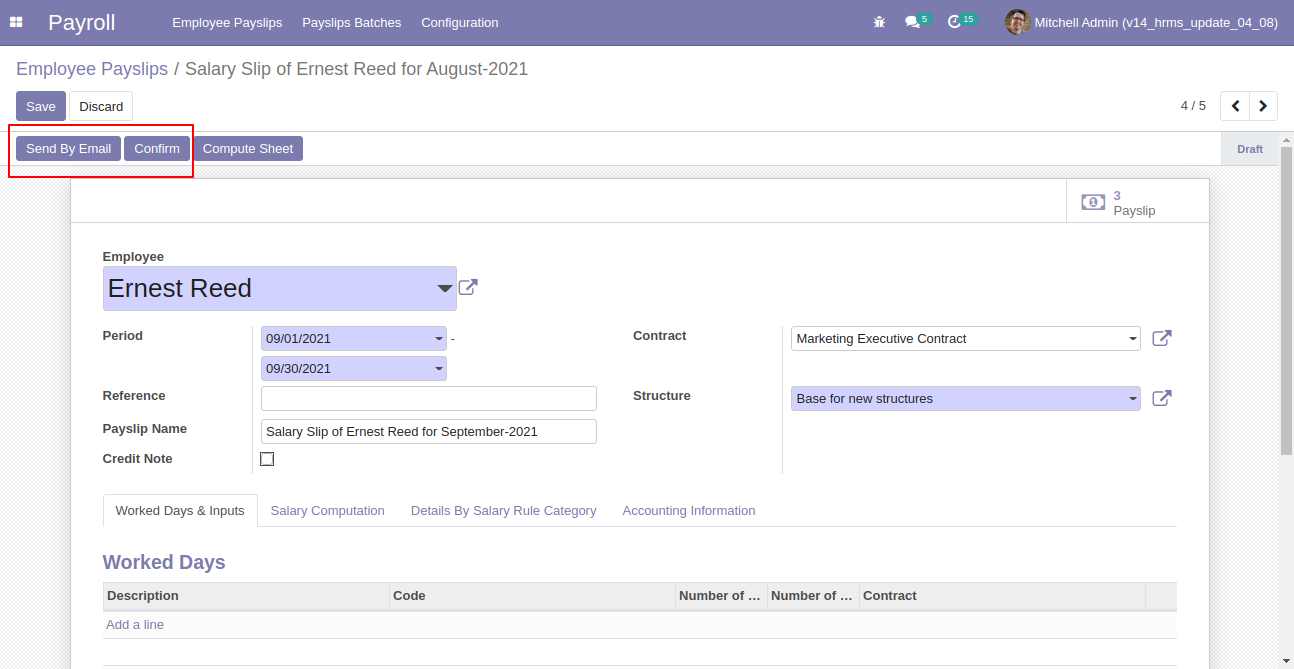
It shows an error if you have not allowed "send payslip" for that employee.
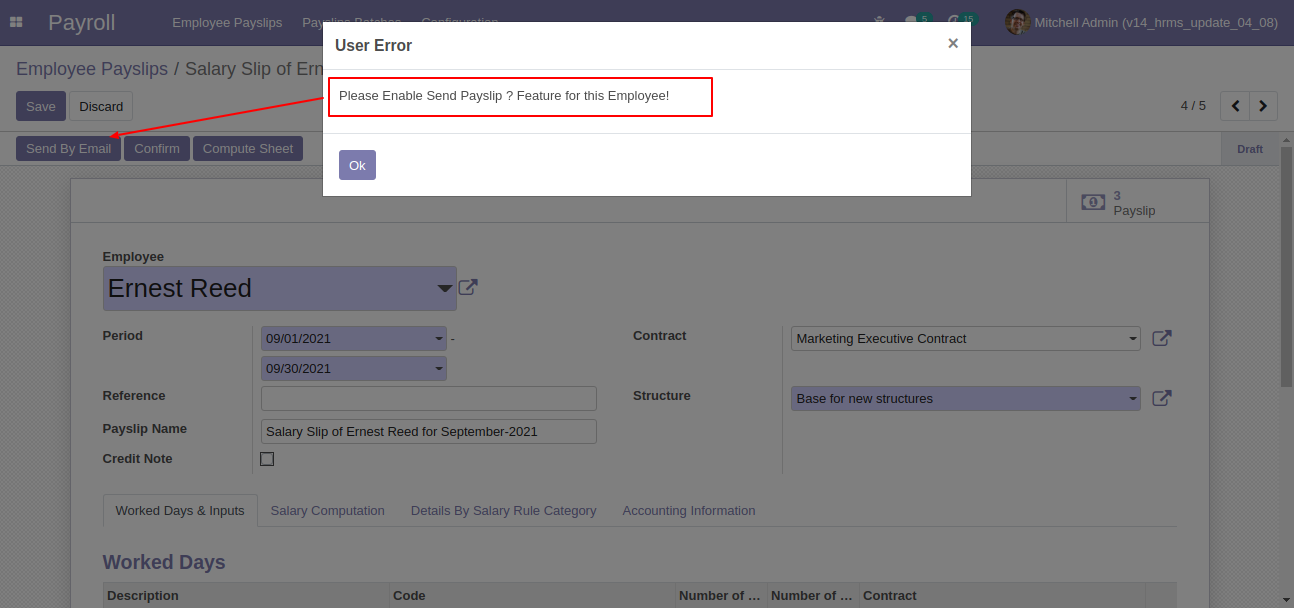
Inside employee set "Send Payslip" to true.
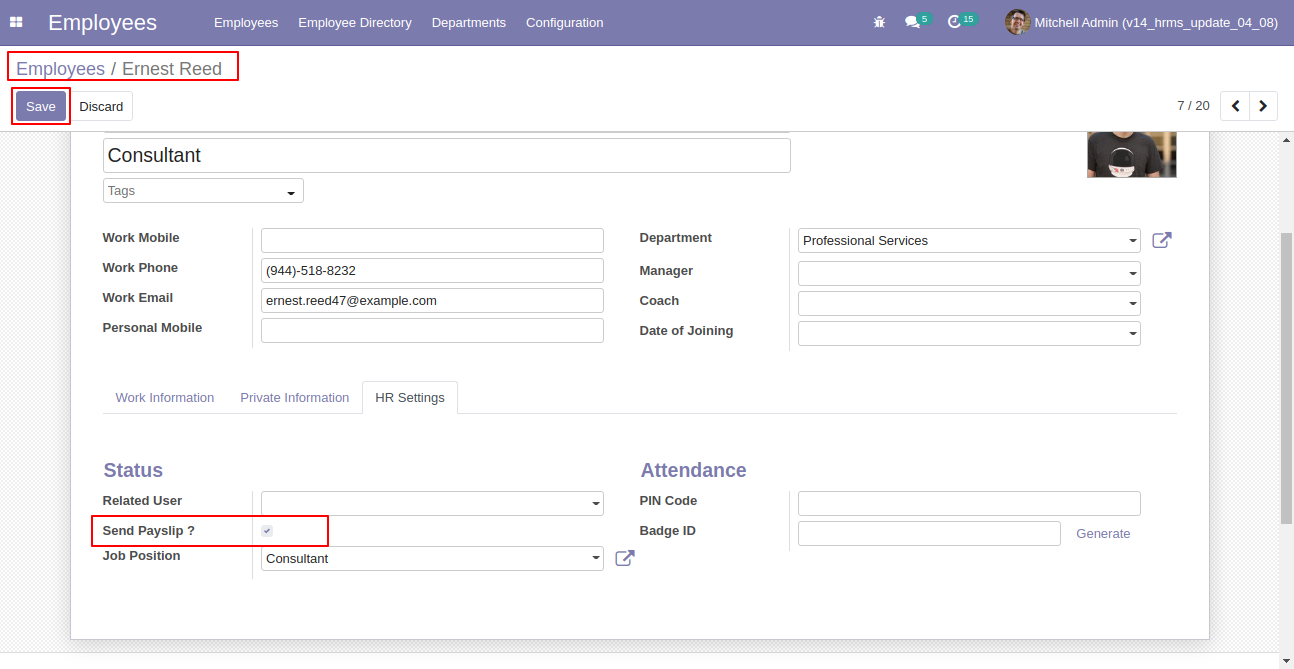
When you press the "Send Email" button, this pop-up will open to sent payslip to an employee., user can modify that template.
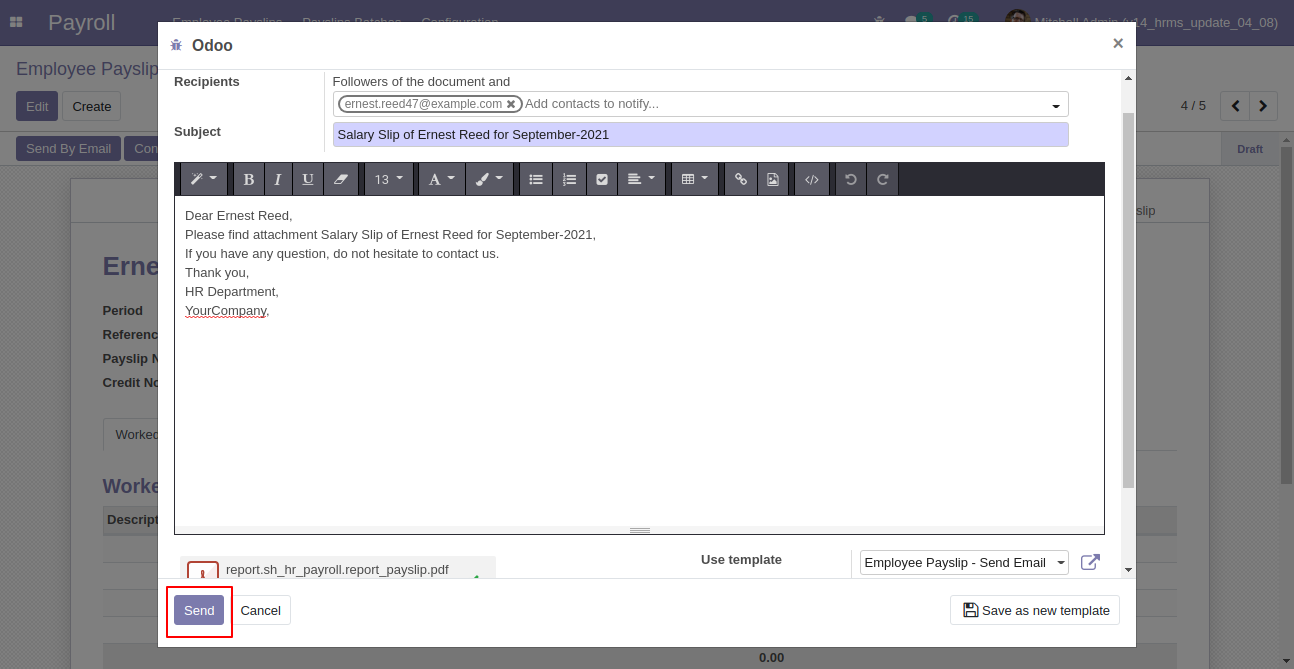
You can send multiple payslips to employees at a time from the list view by the "Send Payslip" button.
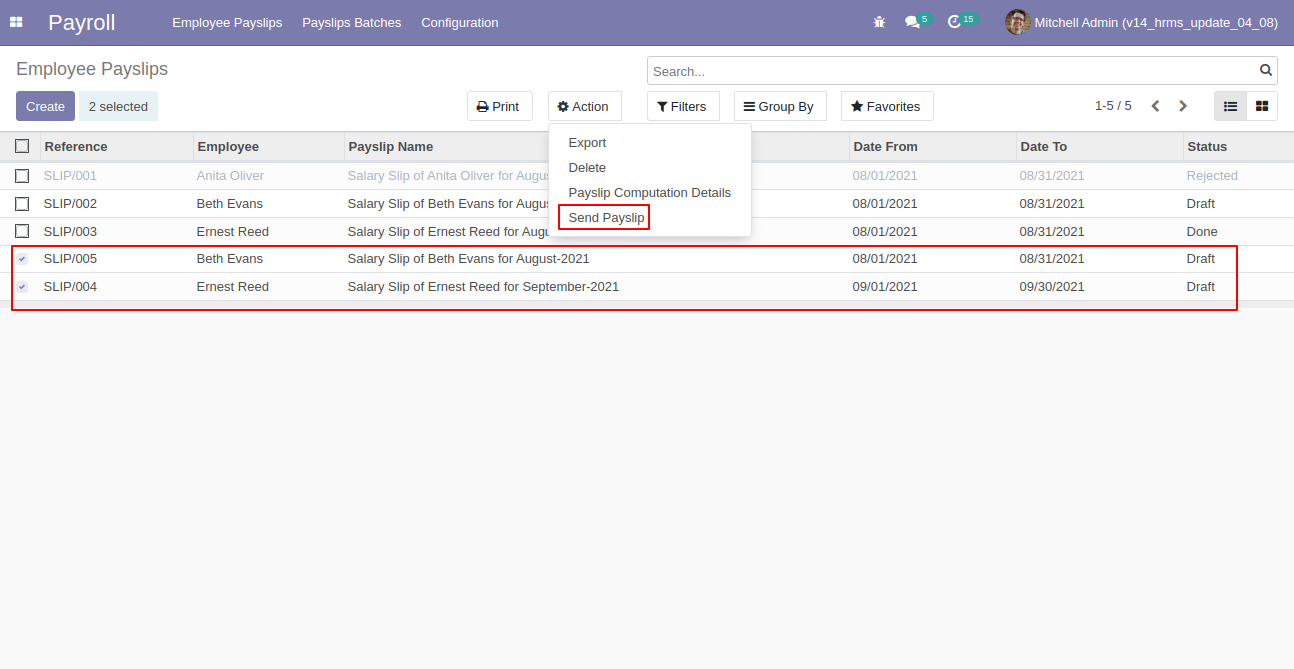
After that popup opens, press the "Send Email" button.
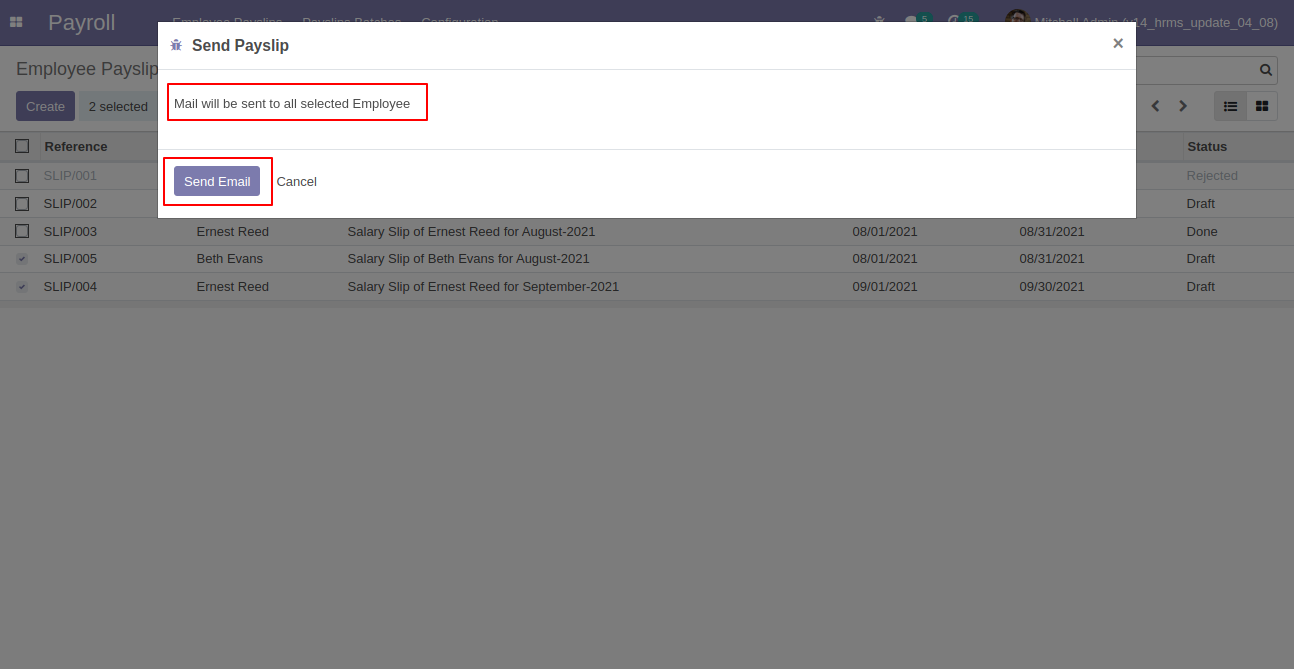
Payslip sent to the employee.
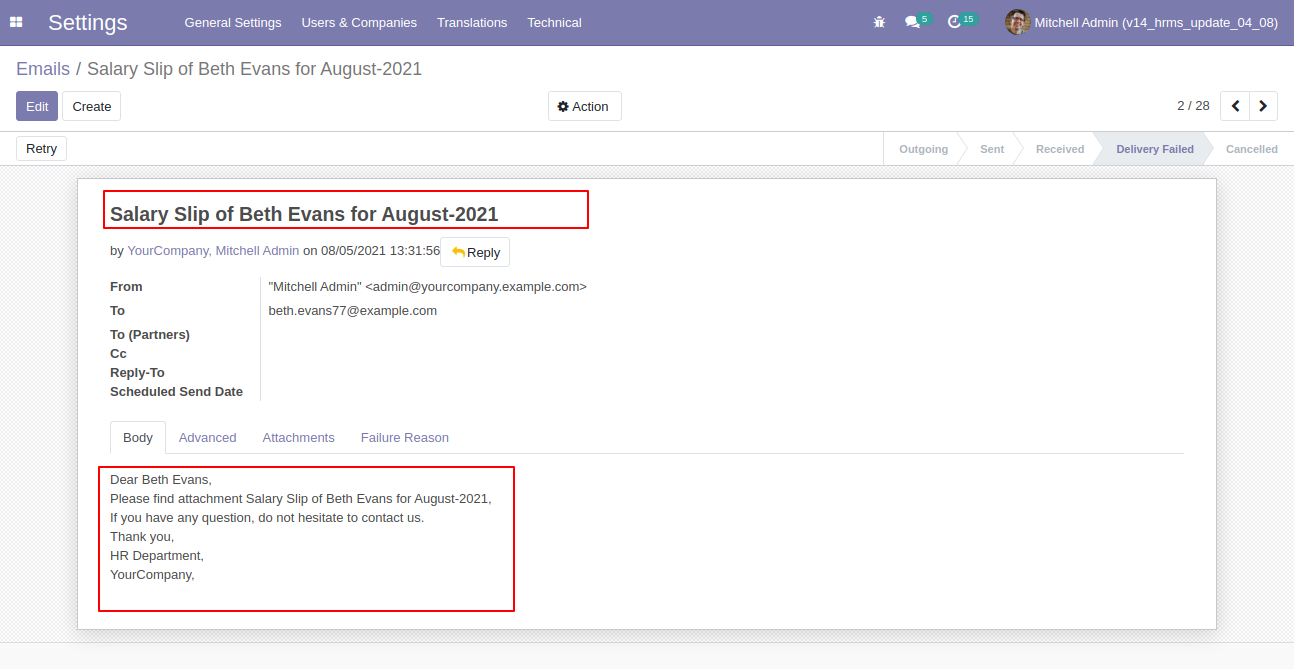
Payslip looks like this.
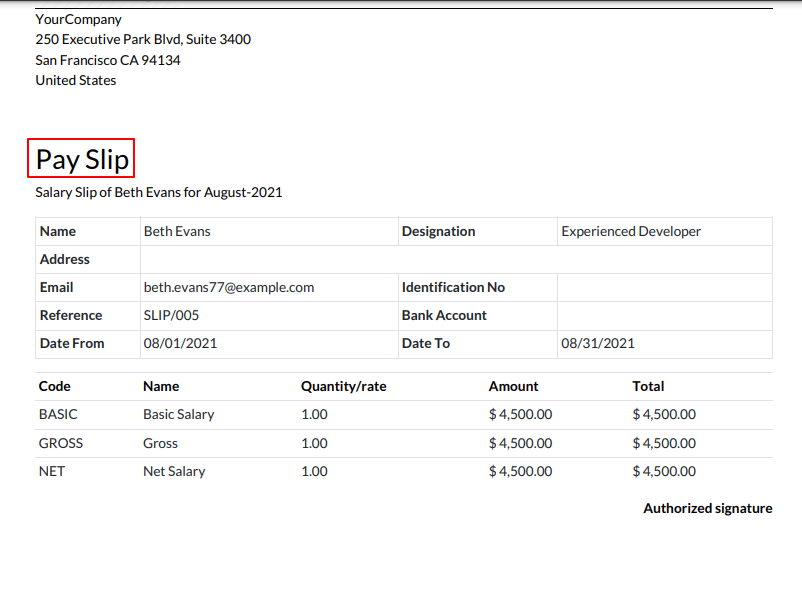
Enable "Payslip Dynamic Approval" in configuration.
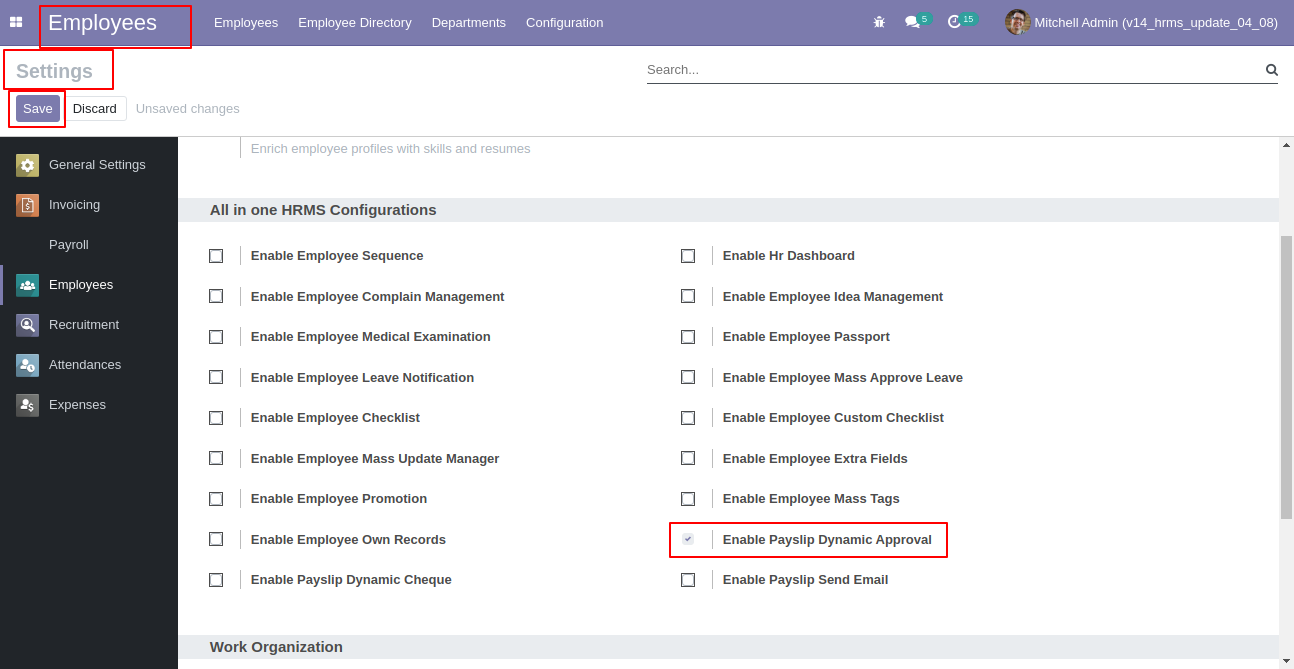
Approval configuration menu.
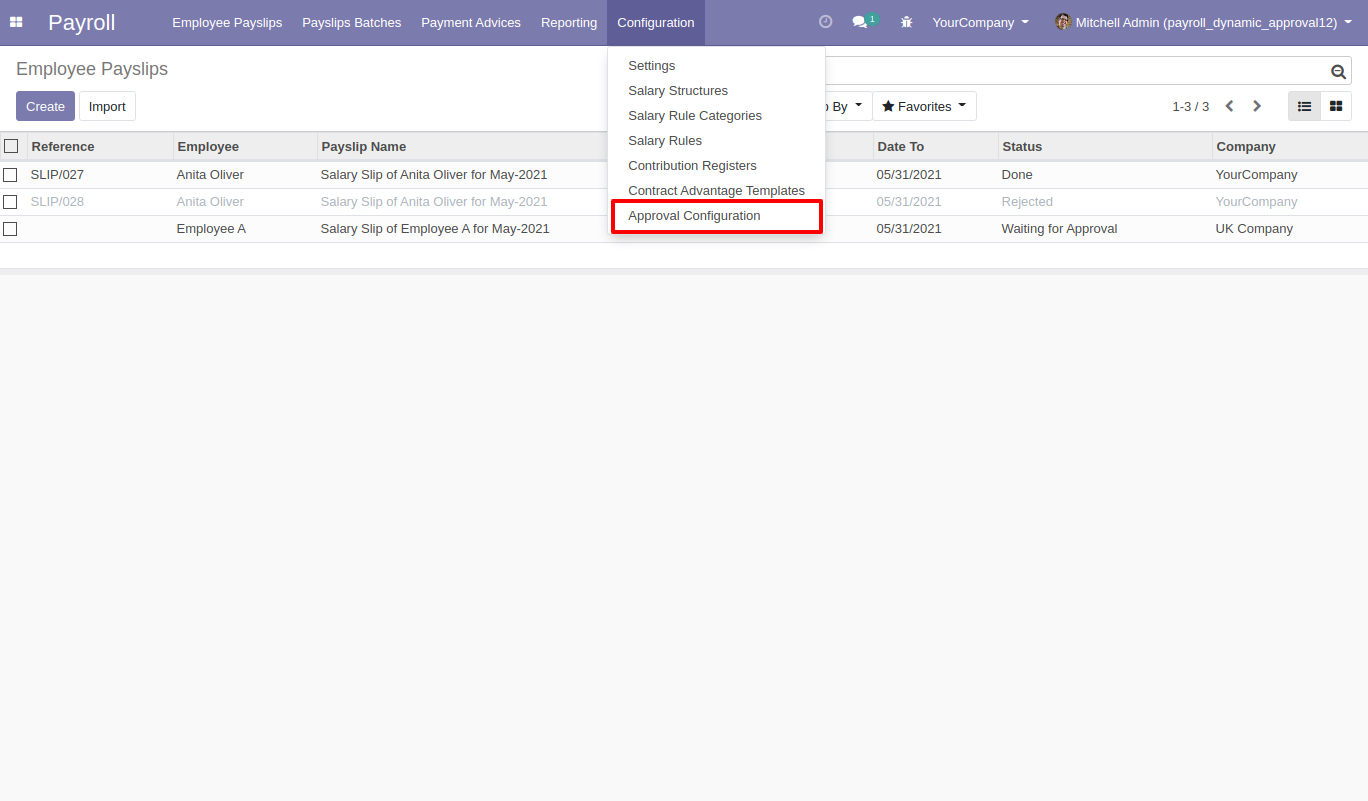
Approval Configuration: Setup approval levels based on minimum amount and users level. Also select companies.
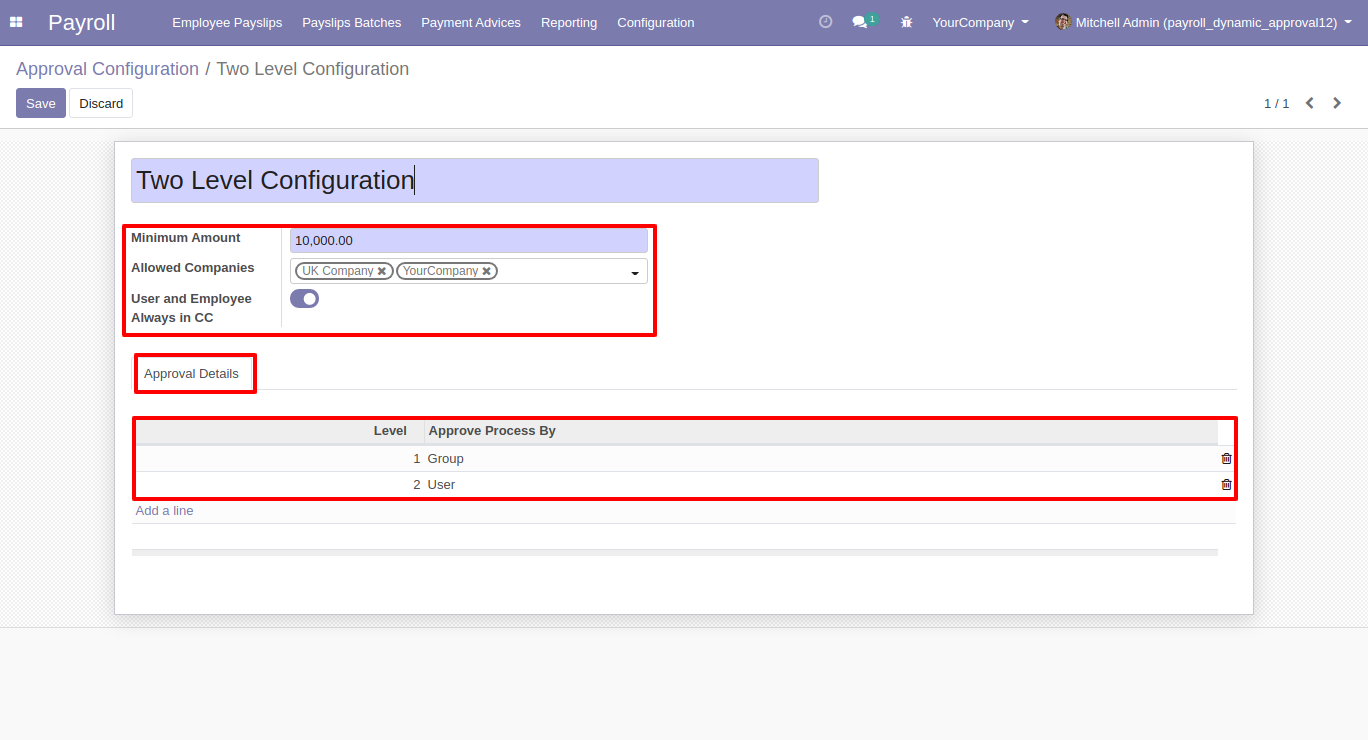
Approved Process By, there are two types 1. User , 2. Group. Userwise means to define that person who approved the payslips, in this wizard select the user.
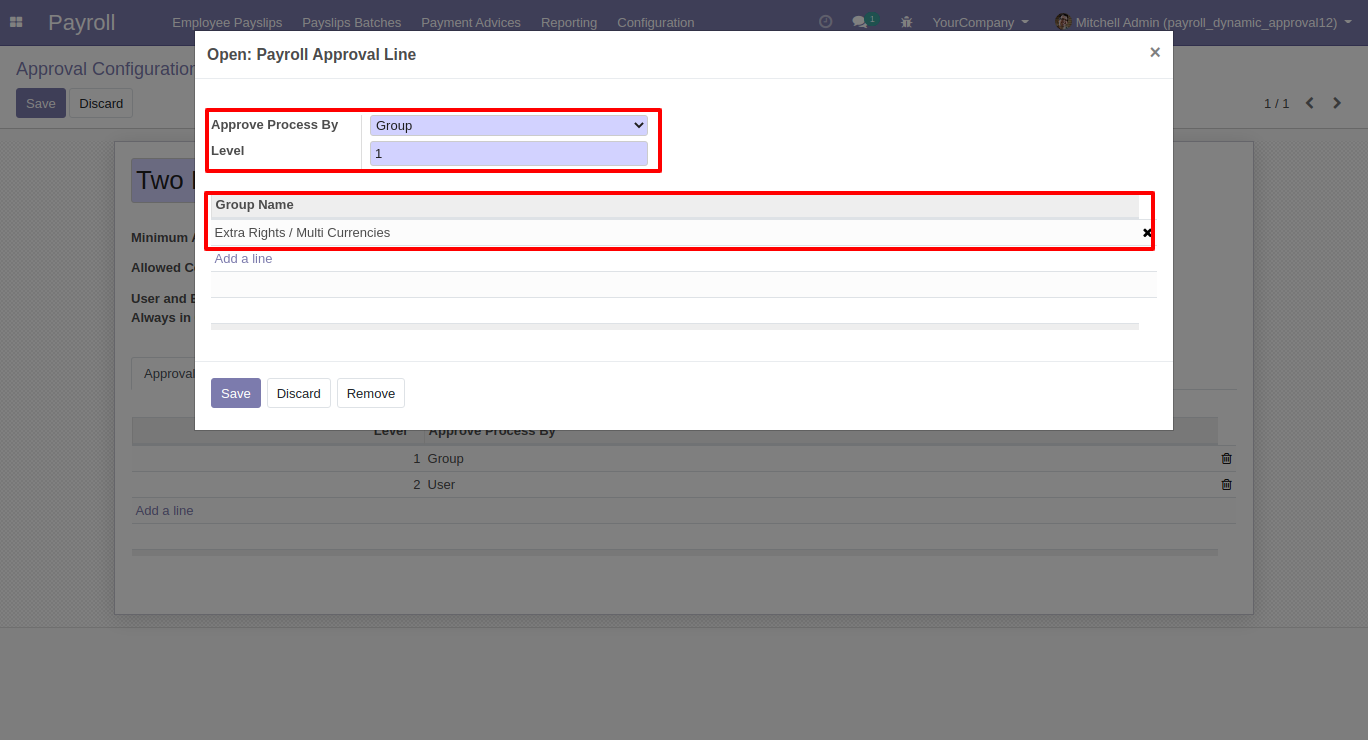
Approve type 2. Group that means only specific groups users will give approval.
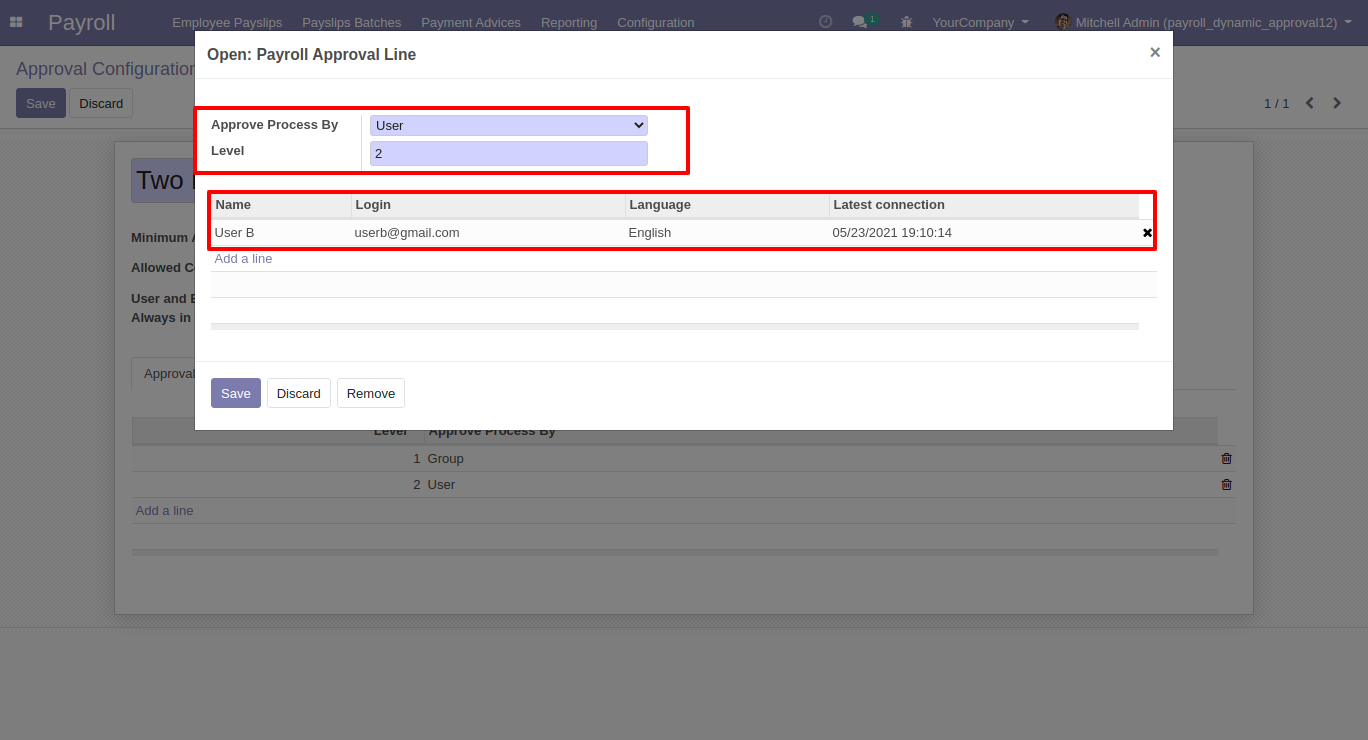
User submits payslip for approval by pressing the ‘Confirm’ button. so that the payslip will automatically set the ‘Waiting for Approval’ stage. Auto fetch Approval Level based on configured approvals setup and minimum limit.
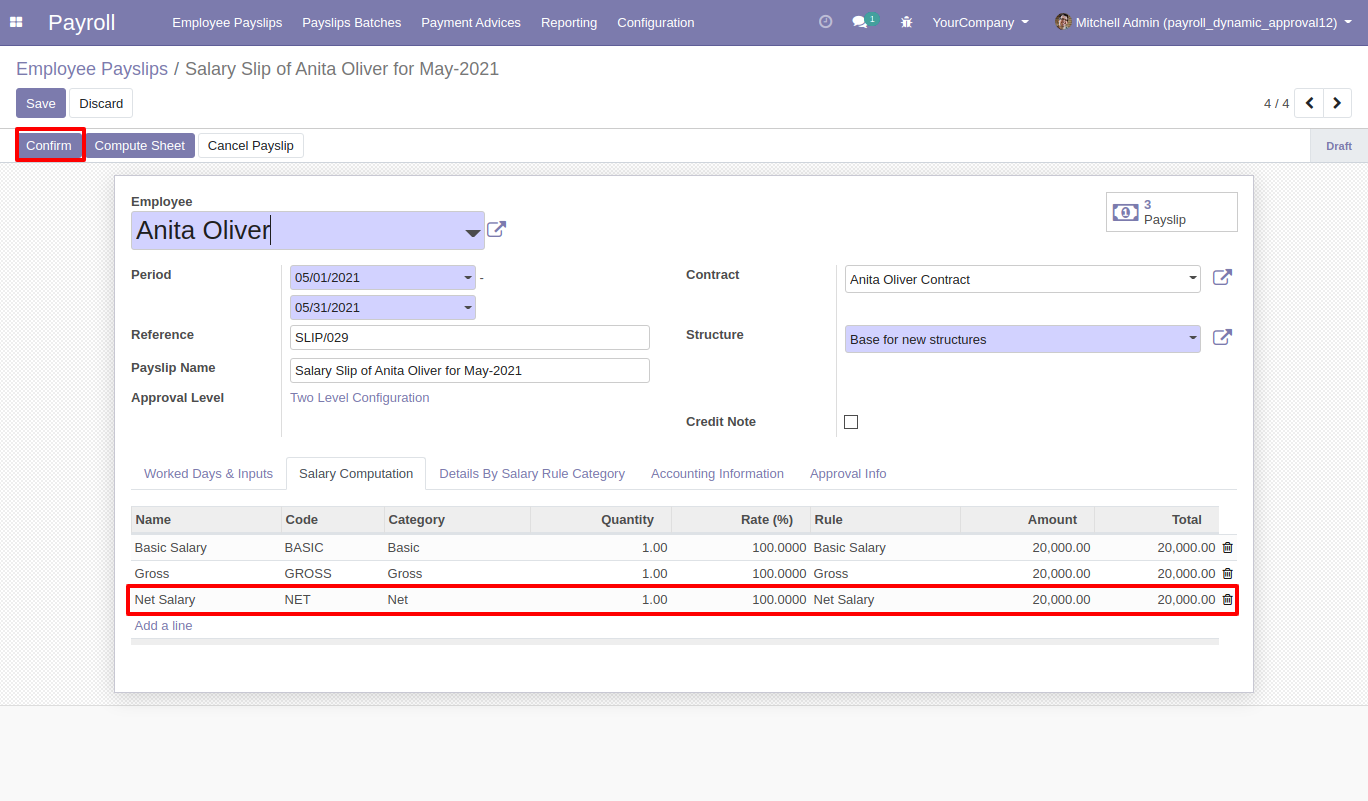
After confirmed by the user, Auto set next level approvers in the Approval Info tab. If next approval is required.
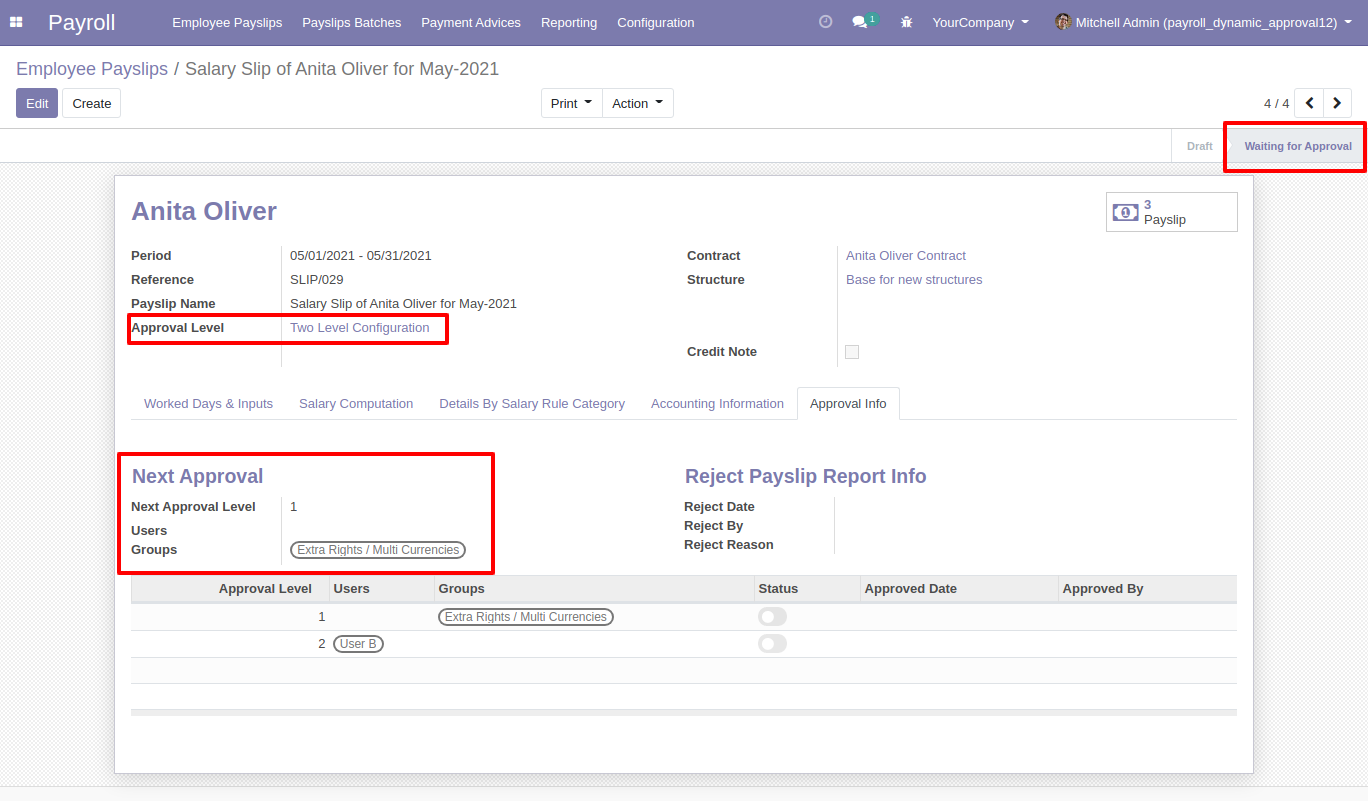
Email notification sent to approvers for approval payslip.
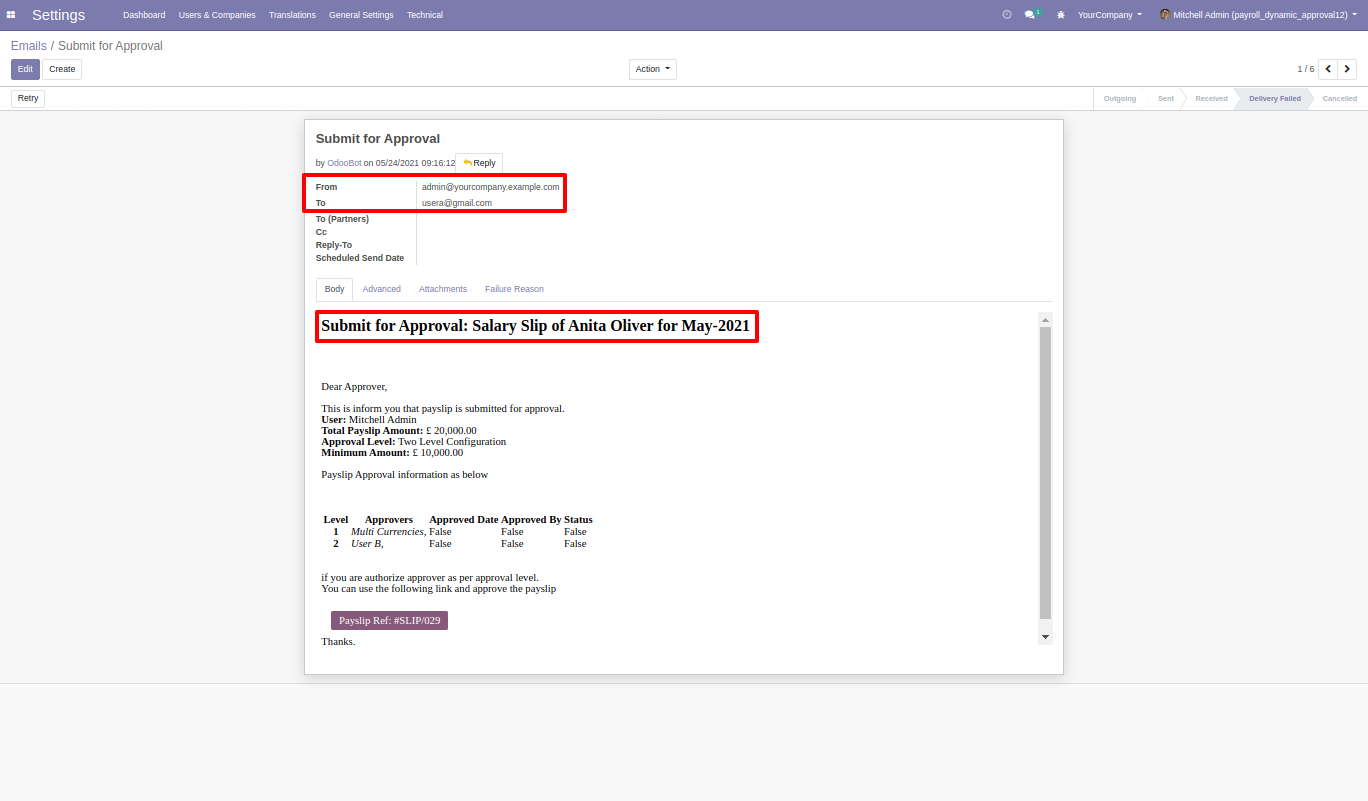
The "My Approval" menu shows payslip only those payslips are assigned to him.
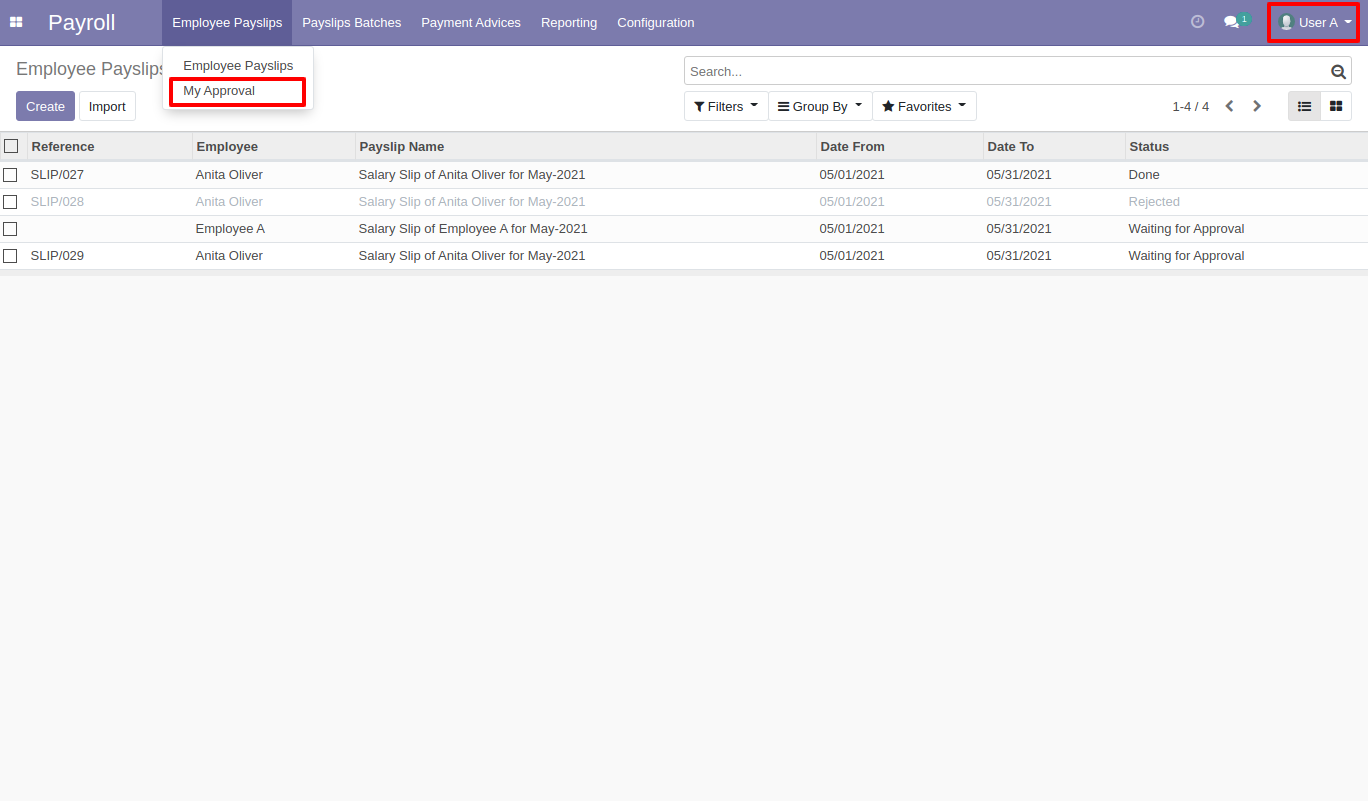
Approval Flow

There are 2 approvers the first approver approves the payslip.
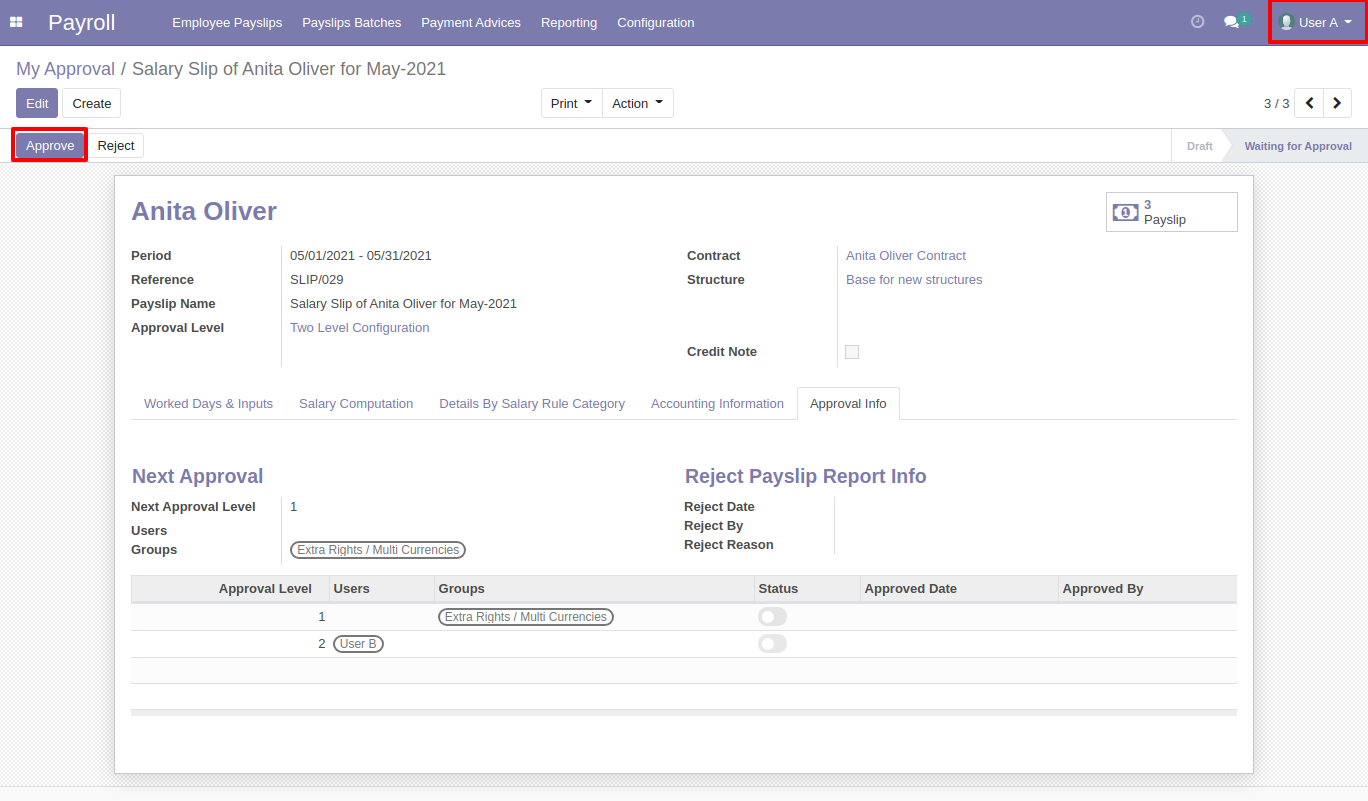
After approved by the approved person, Auto set the next level approvers in the Approval Info tab. If next approval is required.
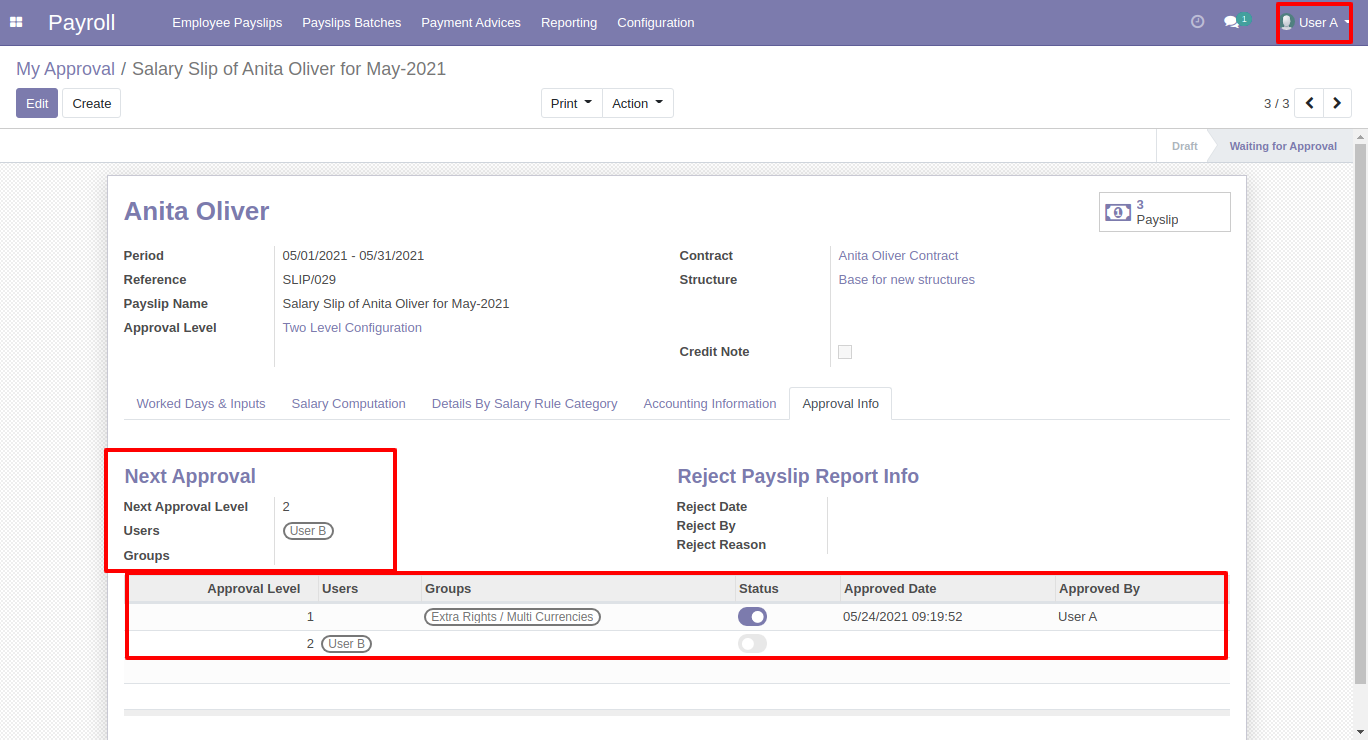
Email notification sent to approvers for approval payslip.
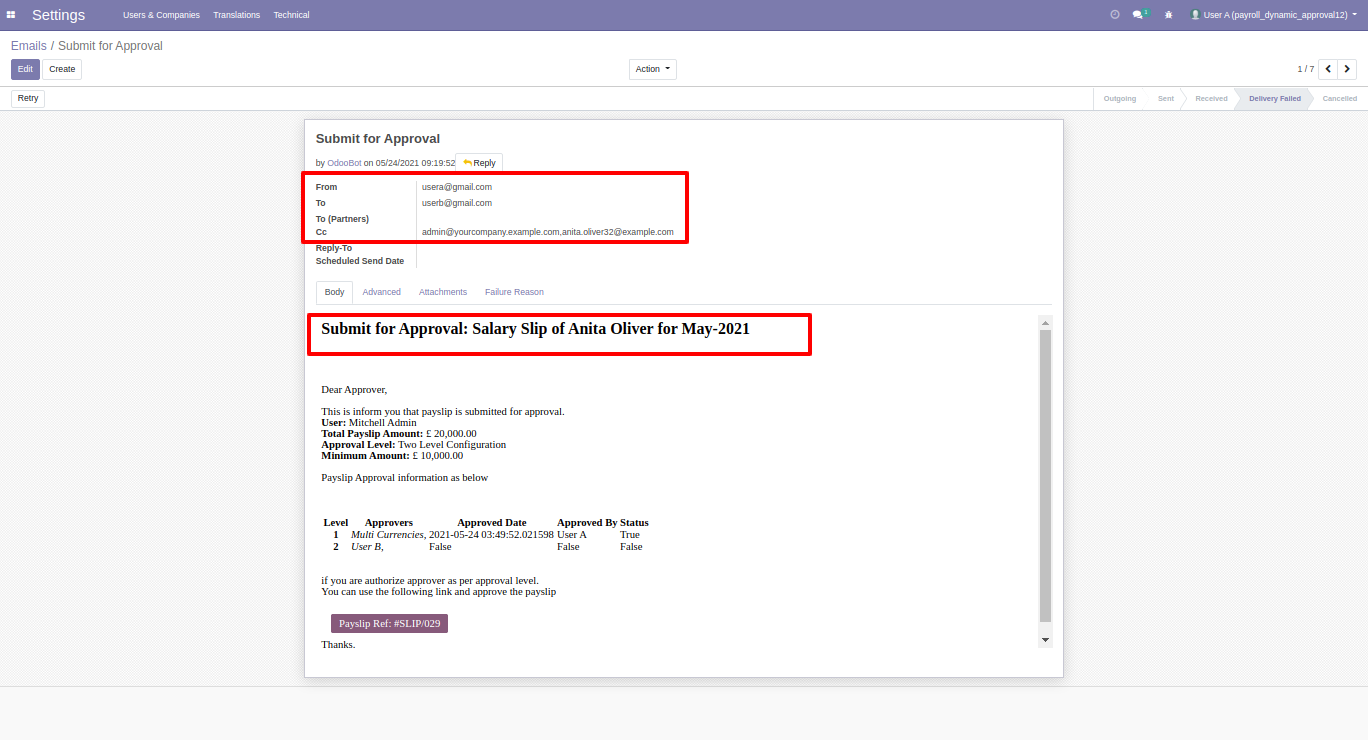
Now the second approver approves the payslip.
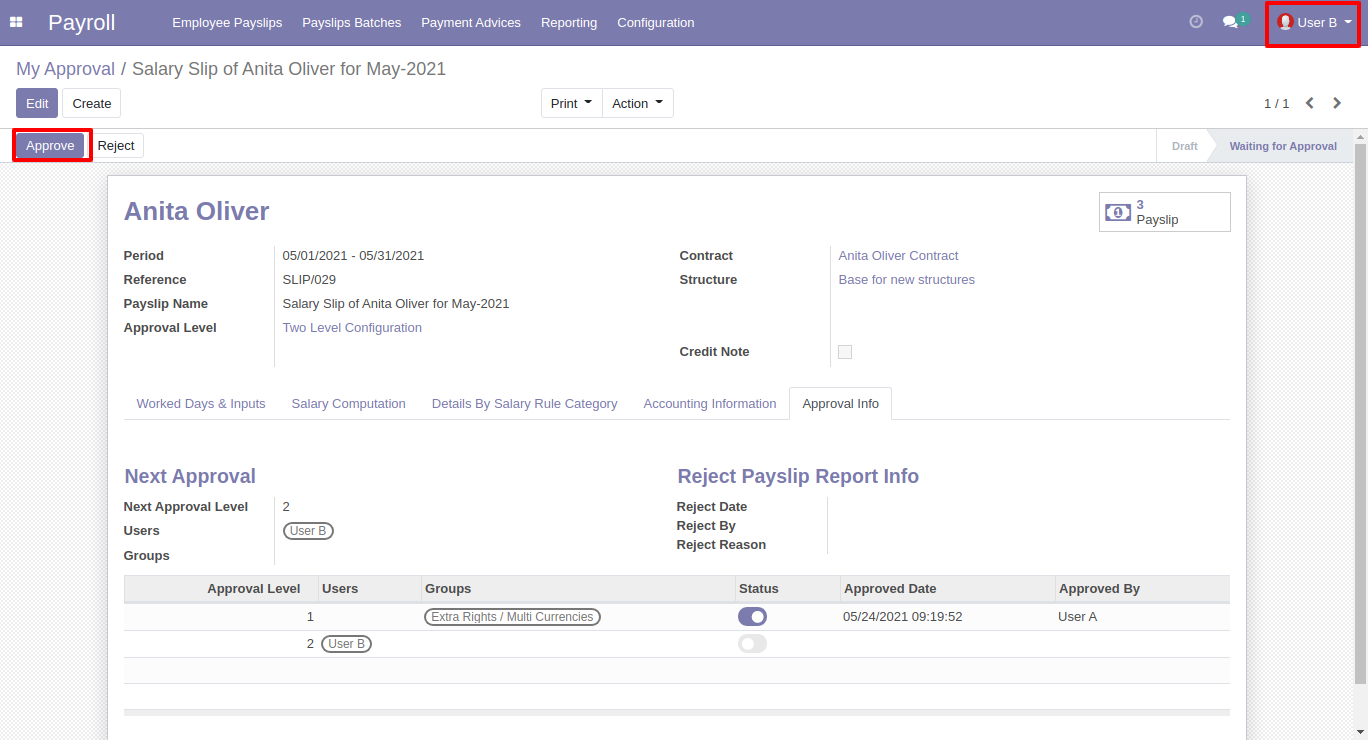
So payslip is done.
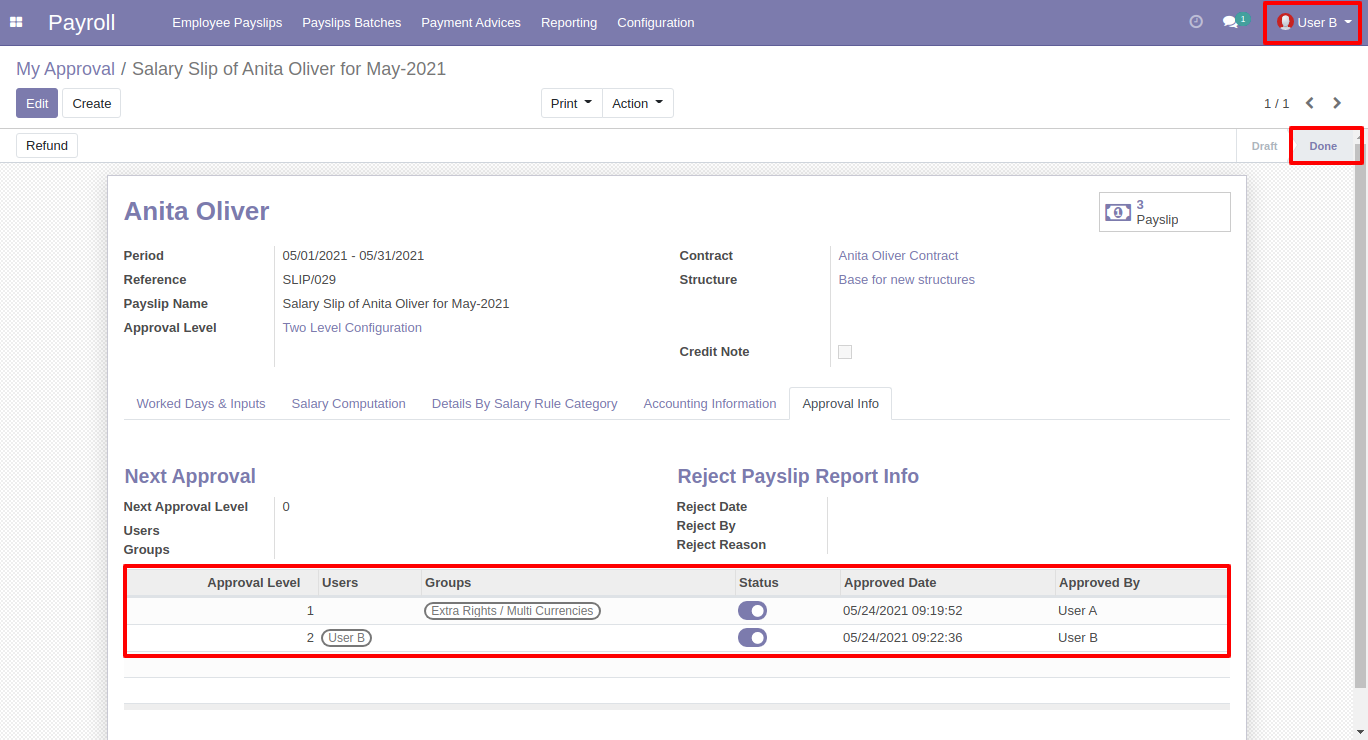
Email notification sent to approvers for approval payslip.
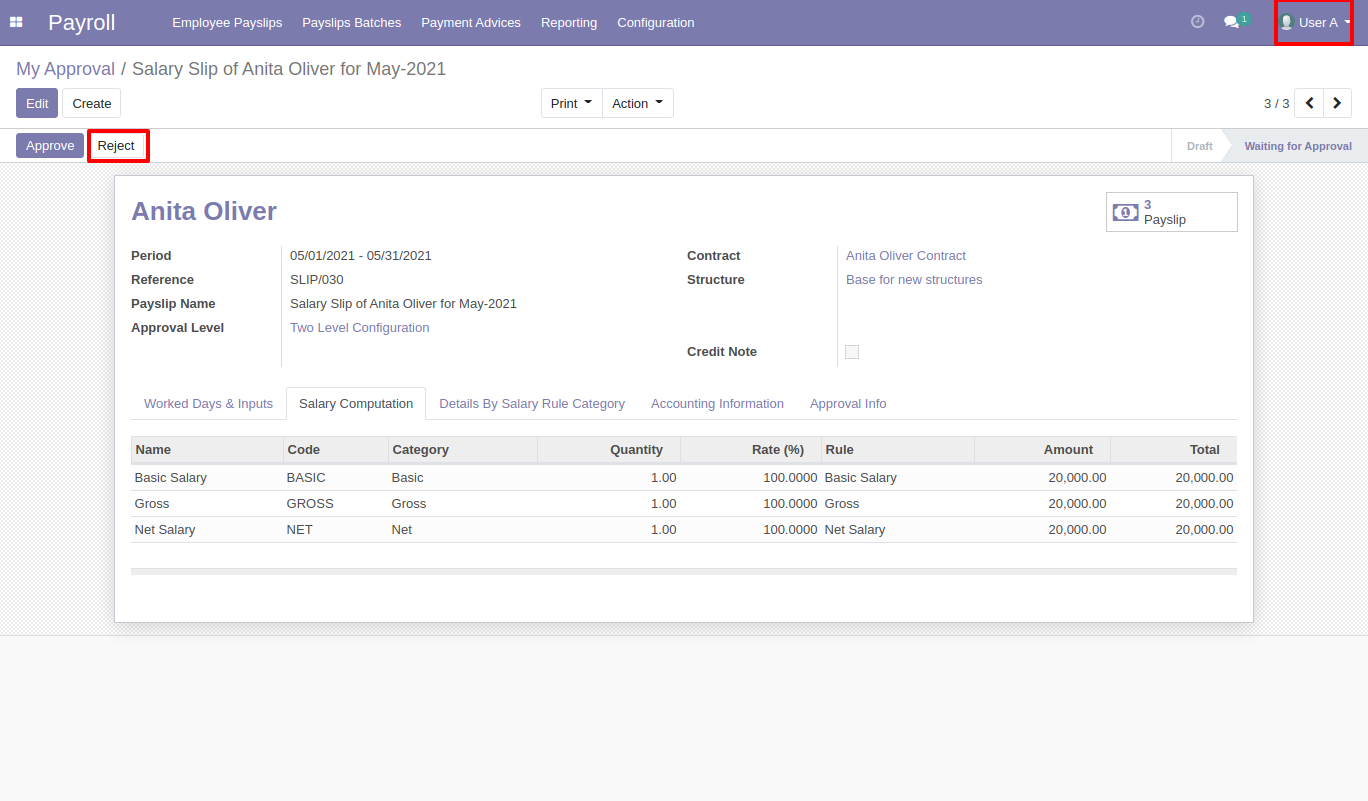
Rejection Flow

There are 2 approvers If the first approver rejects the payslip that means that payslip will be canceled no more second approver is needed.
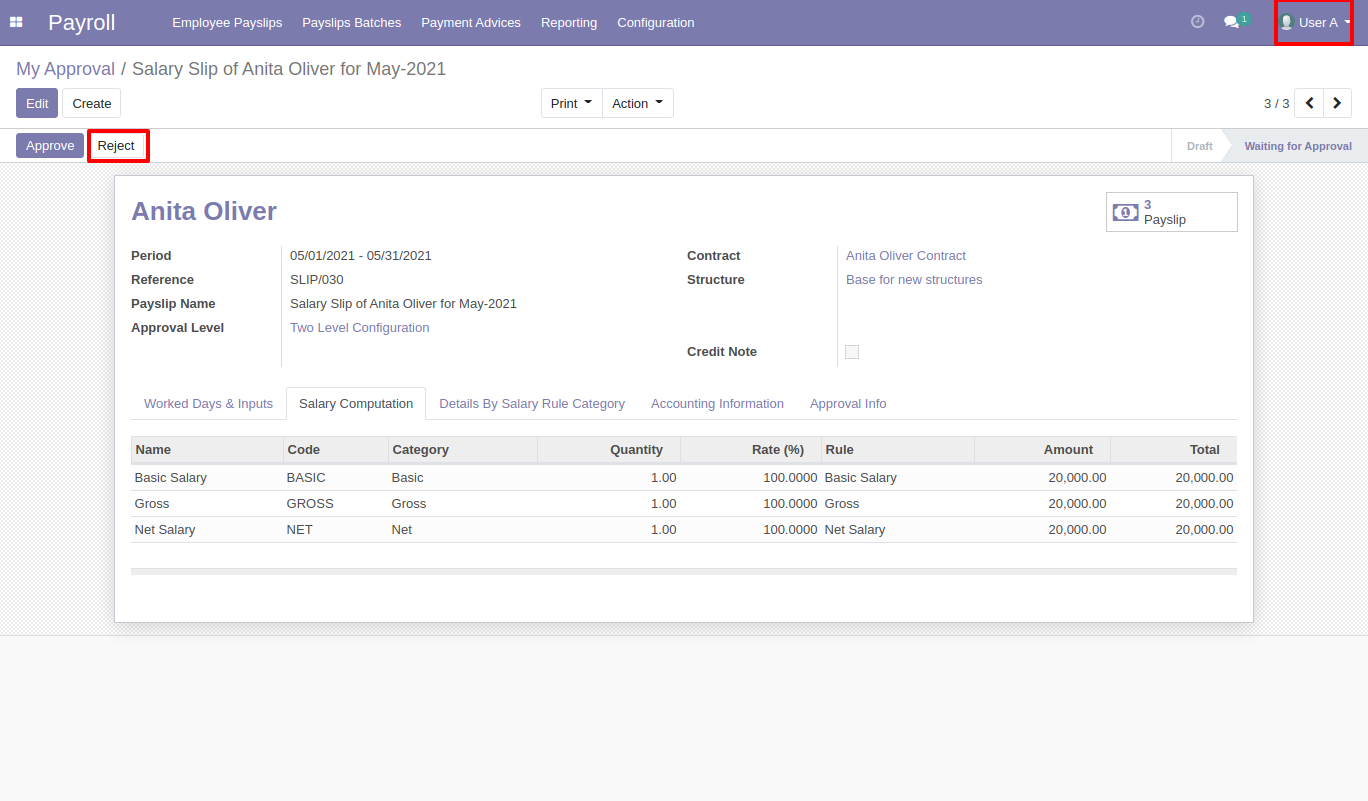
After click on the ‘Reject’ button, this wizard will pop up, here the approver has to add a reason for rejecting the payslip.
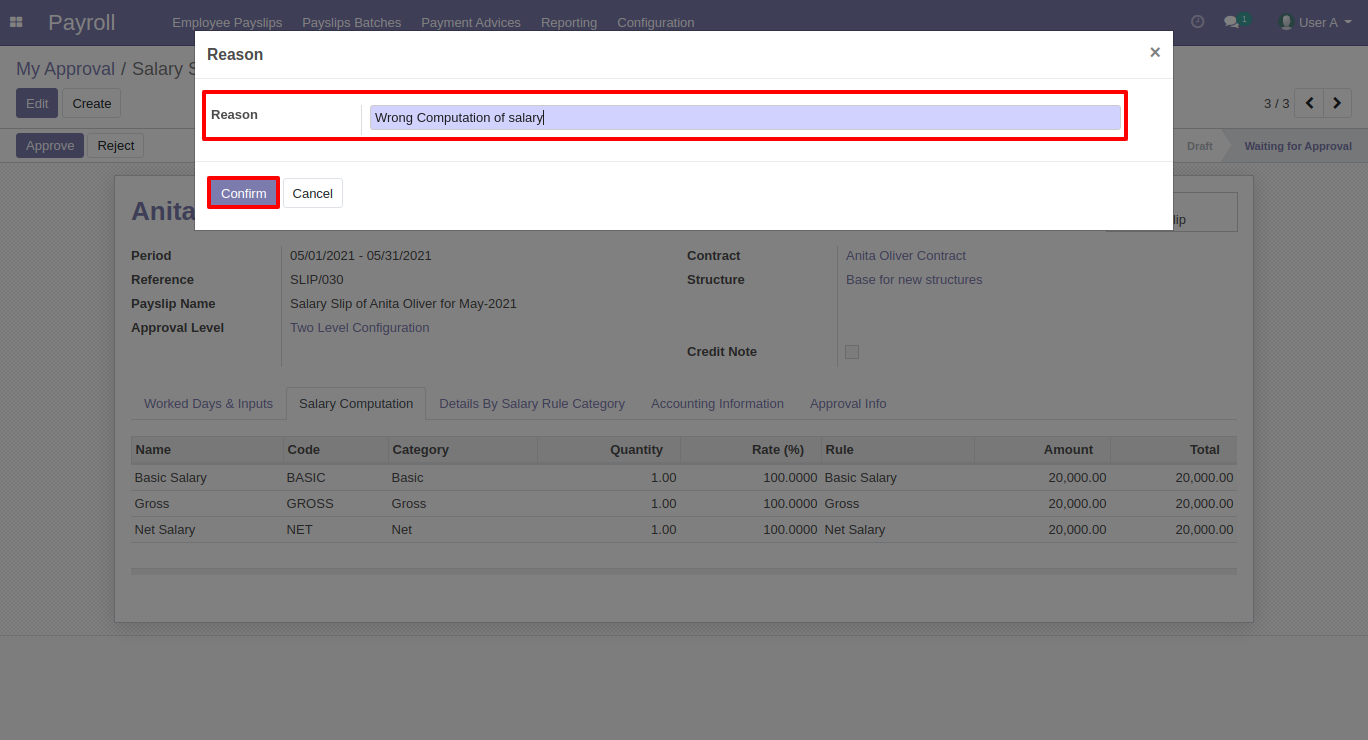
After rejection, it auto set the rejection information in the "Reject Order Info".
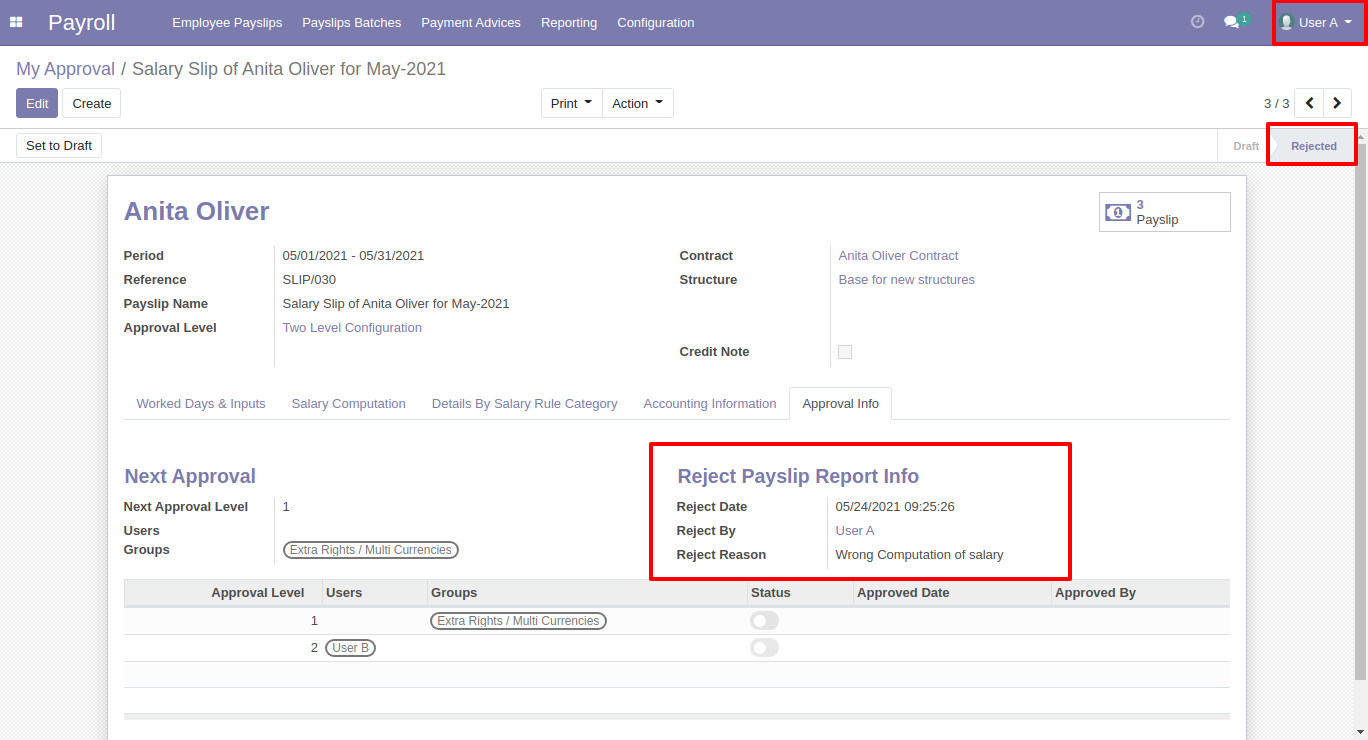
Email notification of rejection looks like this.
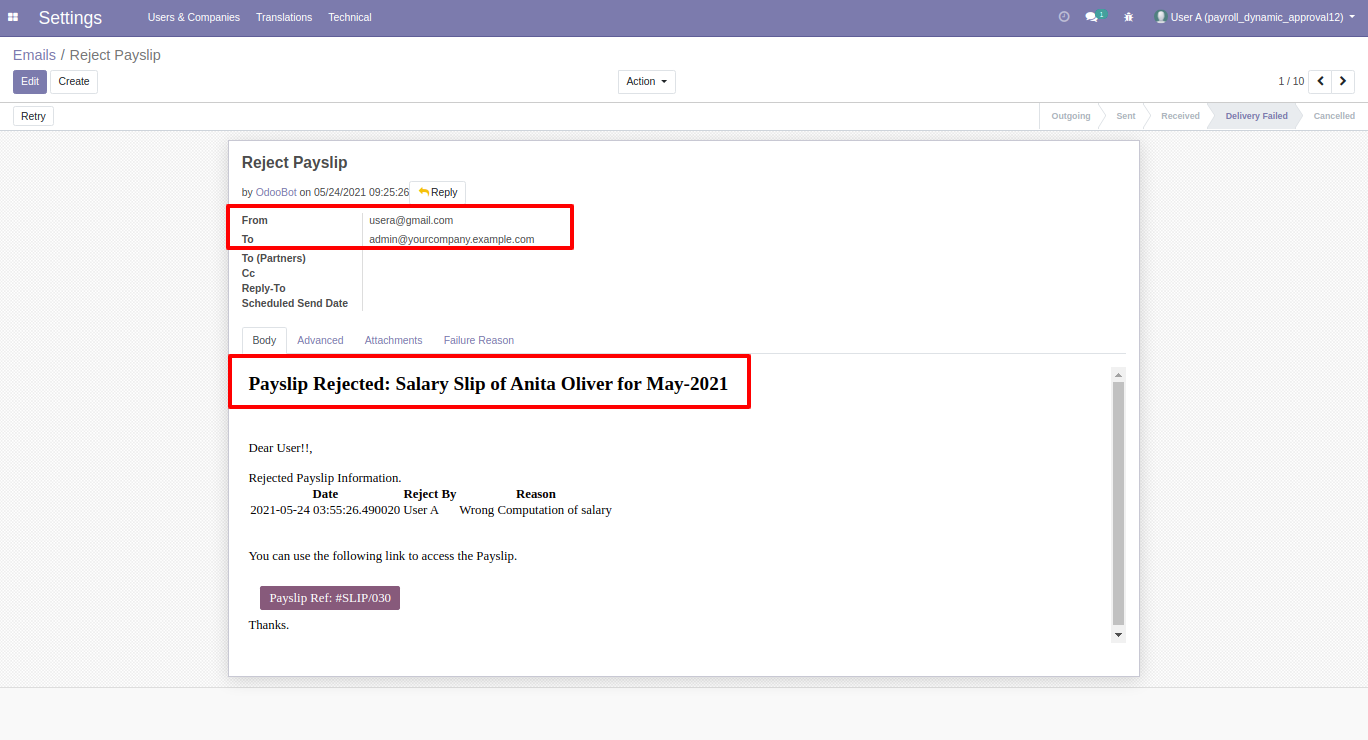
User gets a notification when a payslip approves or rejects.
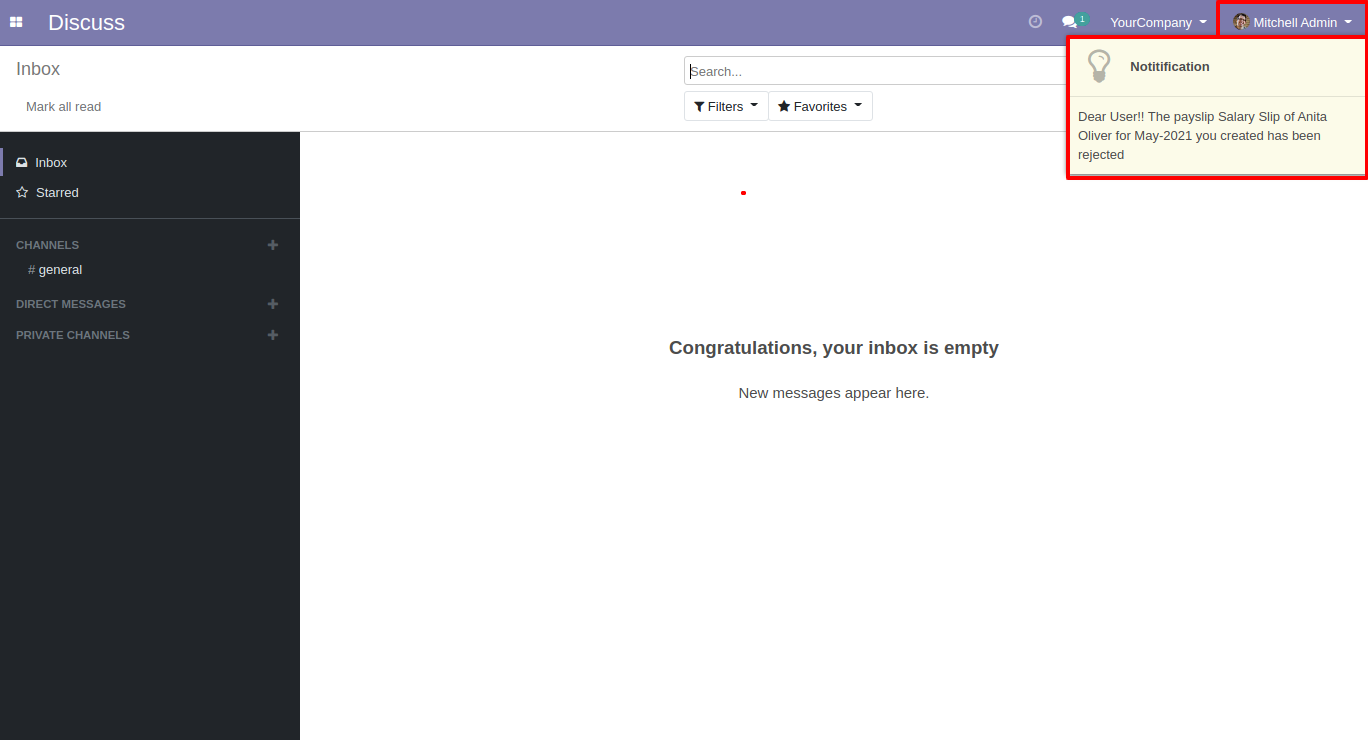
Enable "Payslip Dynamic Cheque" in configuration.
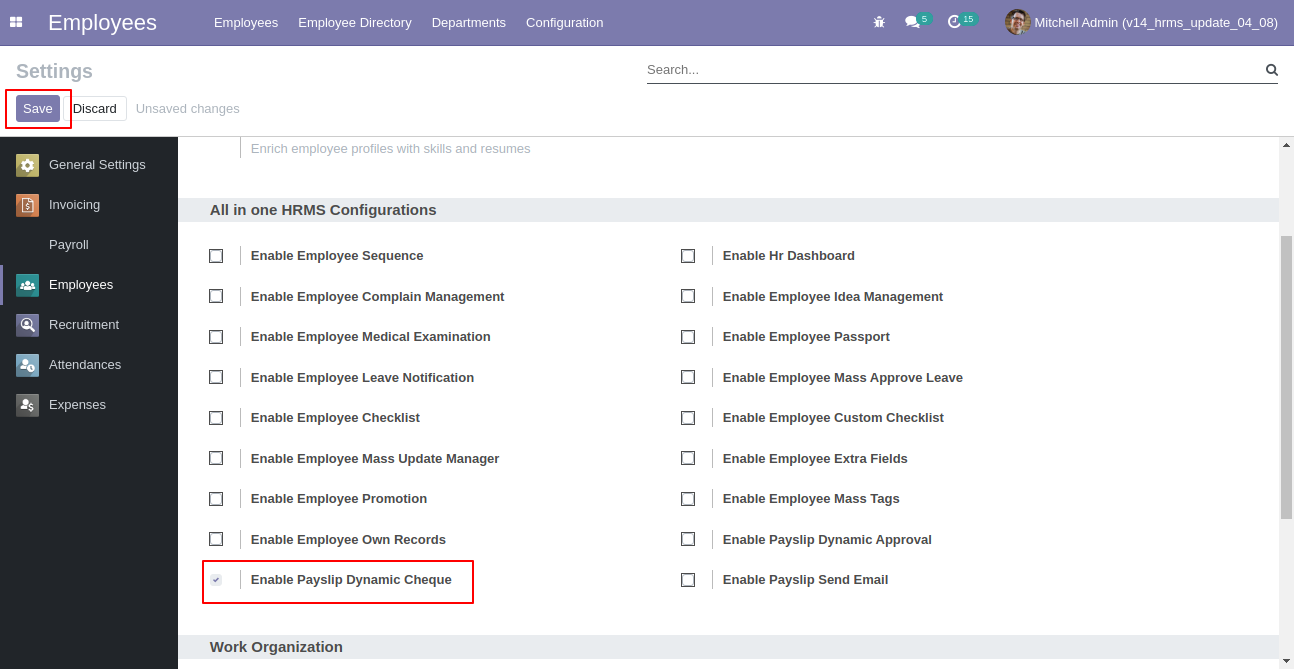
'Cheque Format' all configuration.
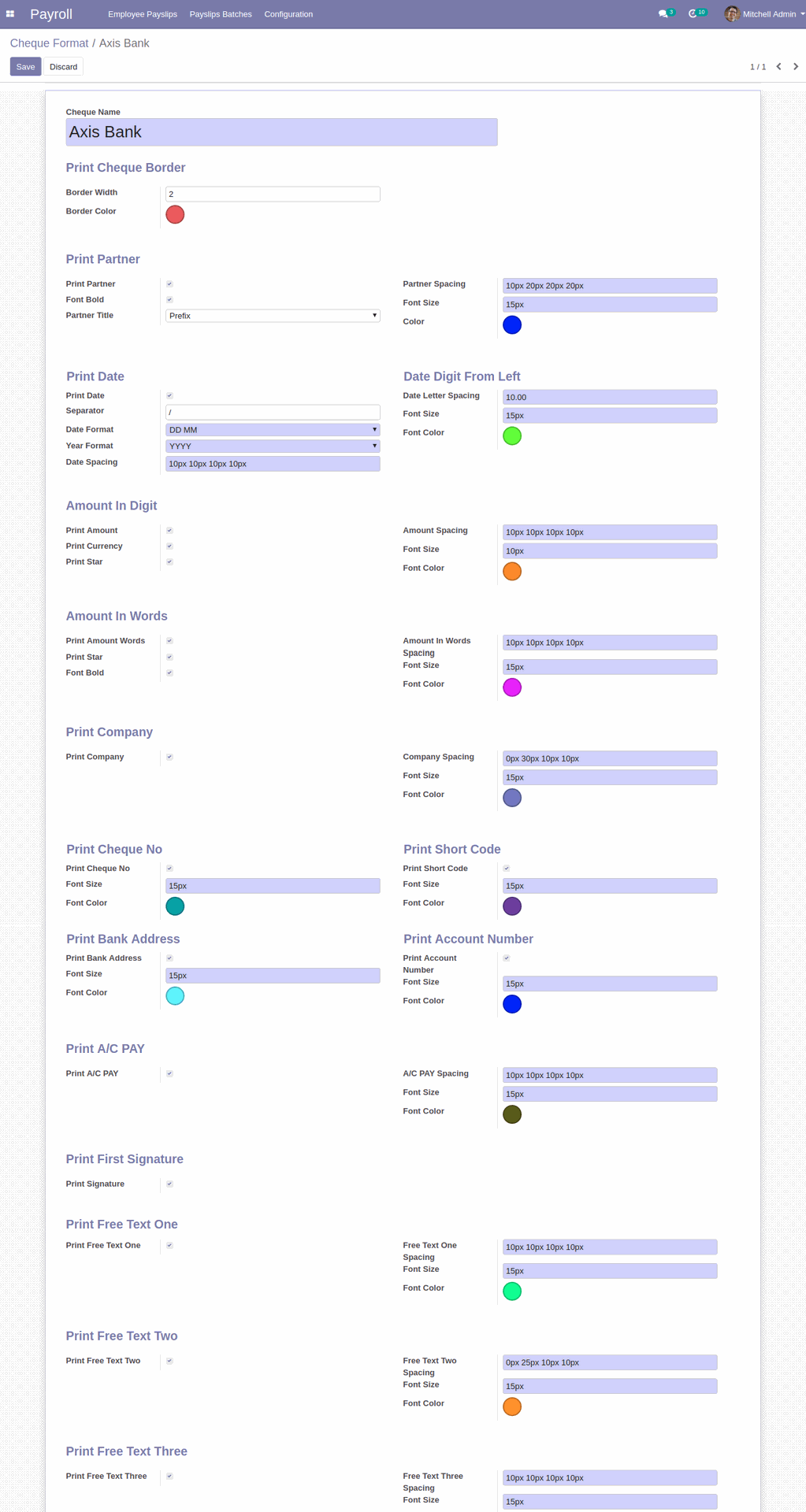
The configuration output looks like below.
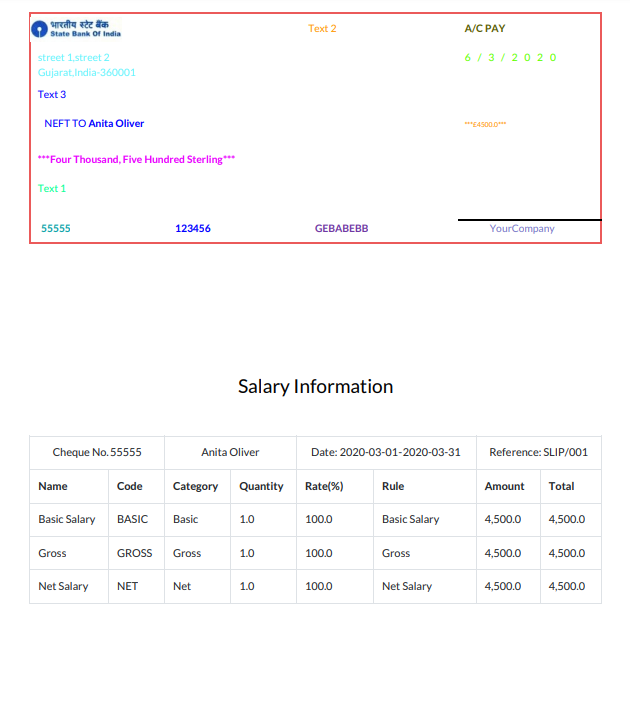
'Cheque Format' submenu in the payroll configuration menu and tree view.
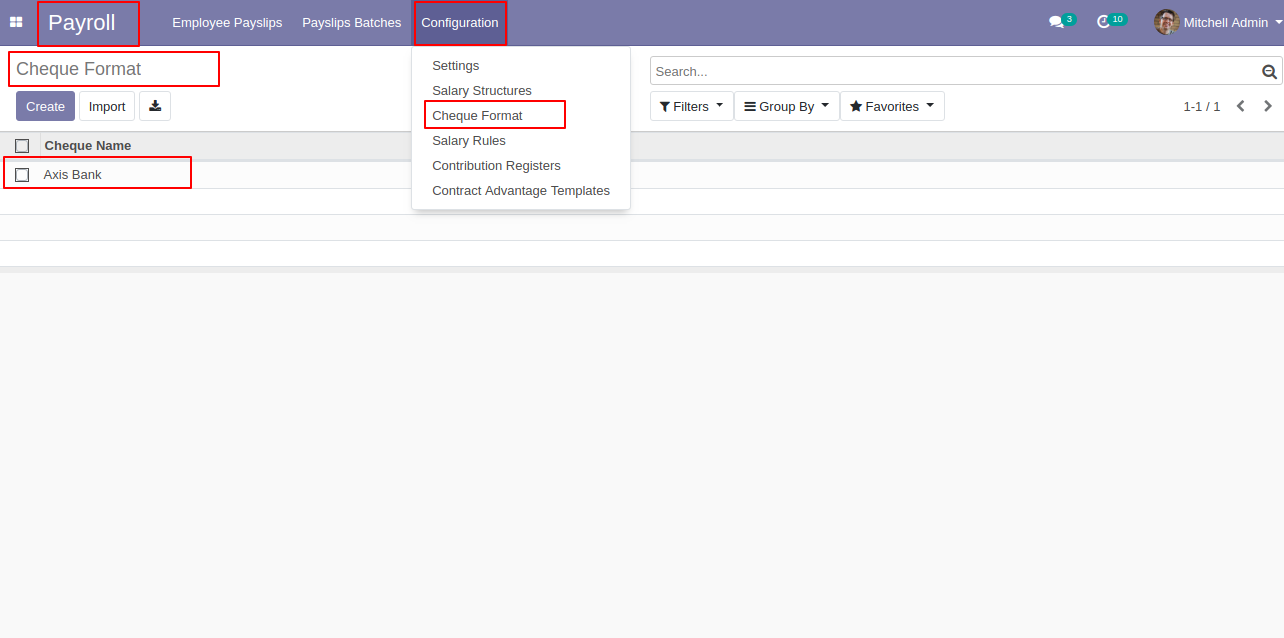
'Cheque
Format'
form
view,
you
can
choose
fields
like,
Print
Check
Border:
You
can
configure
border
width
and
border
color.
Print
Partner:
If
you
select
this
checkbox
then
it's
a
print
partner
in
the
cheque.
You
can
configure
font
(bold,
width,
color,
size)
and
can
configure
partner
with
title
and
spacing.
Configuration
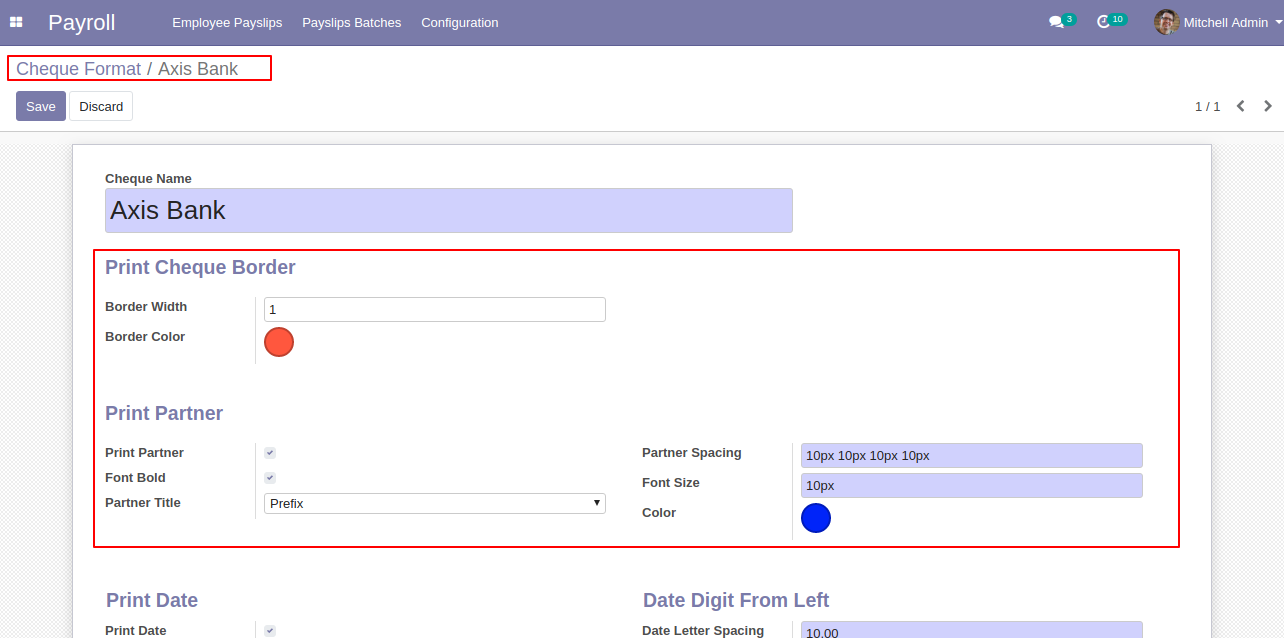
Output
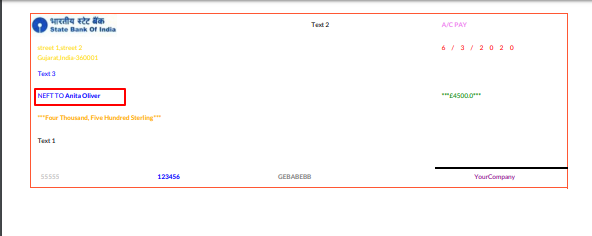
You
can
choose
fields
like,
Print
Date:
If
you
select
this
then
it's
a
print
date
in
the
cheque.
Using
separator,
date
&
year
Format,
date
spacing
you
can
configure
date.
Date
Digit
From
Left:
You
can
configure
using
date
letter
spacing,
font
size
&
color.
Amount
In
Digit:
If
you
select
this
then
it's
a
print
amount,
currency
and
star
in
the
cheque.
You
can
configure
amount
spacing,
font
size
&
color.
Amount
In
Words:
If
you
select
this
then
it's
a
print
amount
words
&
star
in
the
cheque.
You
can
configure
font
bold,
size,
color
&
Spacing.
Configuration
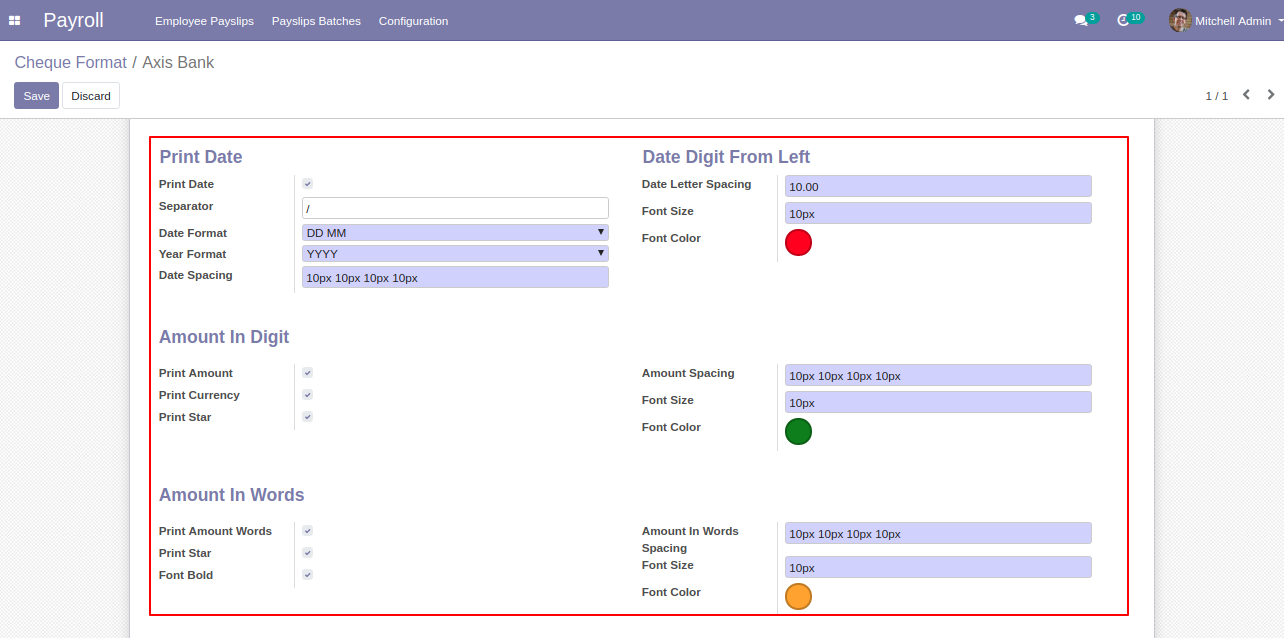
Output
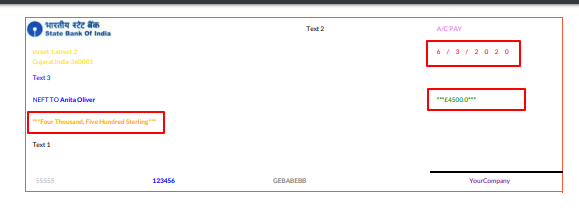
You
can
choose
fields
like,
Print
Company:
If
you
select
this
then
it's
a
print
company
in
the
cheque.
You
can
configure
company
spacing,
font
size
&
color.
Print
Cheque
No:
If
you
select
this
then
it's
a
print
chequ
no
in
the
cheque.
You
can
configure
font
size
&
color.
Print
Short
Code:
If
you
select
this
then
it's
a
print
short
code
in
the
cheque.
You
can
configure
font
size
&
color.
Print
Bank
Address:
If
you
select
this
then
it's
a
print
bank
address
in
the
cheque.
You
can
configure
font
size
&
color.
Print
Account
Number:
If
you
select
this
then
it's
a
print
account
no
in
the
cheque.
You
can
configure
font
size
&
color.
Configuration
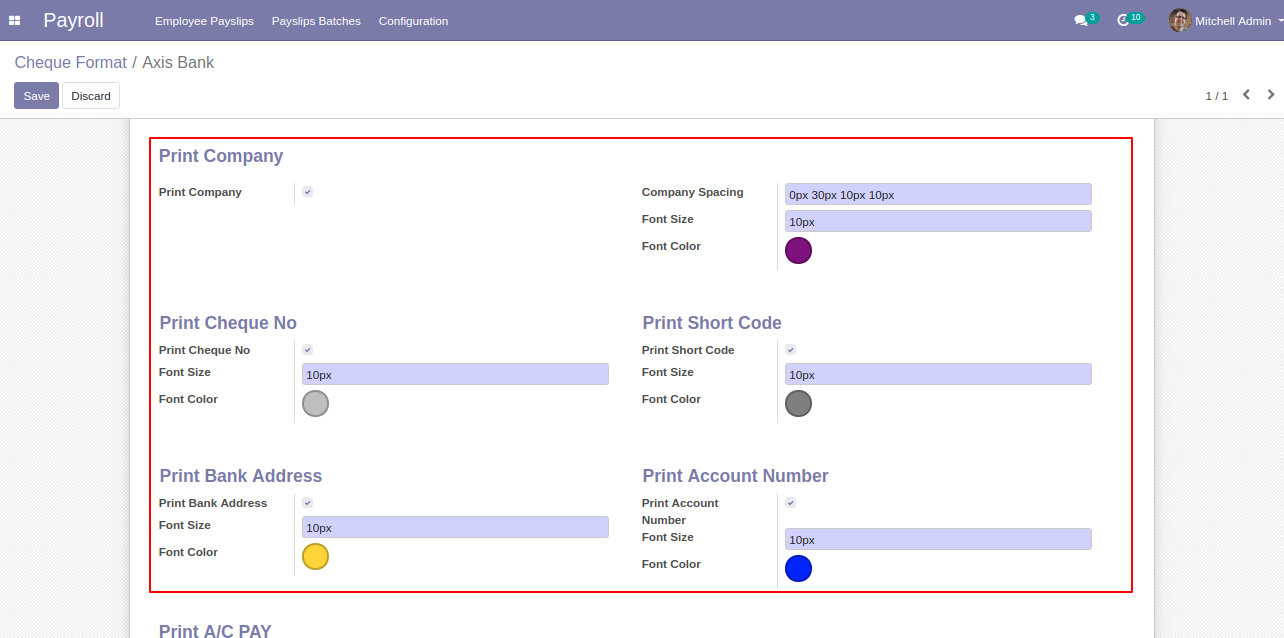
Output
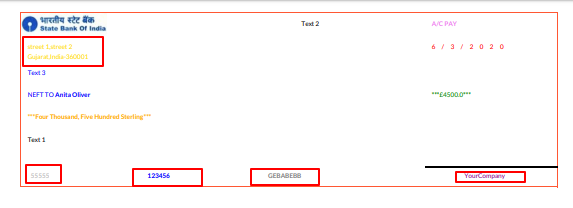
You
can
choose
fields
like,
Print
First
Signature:
If
you
select
this
then
it's
a
print
signature
in
the
cheque.
Print
Free
Text
One:
If
you
select
this
then
it's
a
print
free
text
one
in
the
cheque.
You
can
configure
free
text
one
spacing,
font
size
&
color.
Configuration
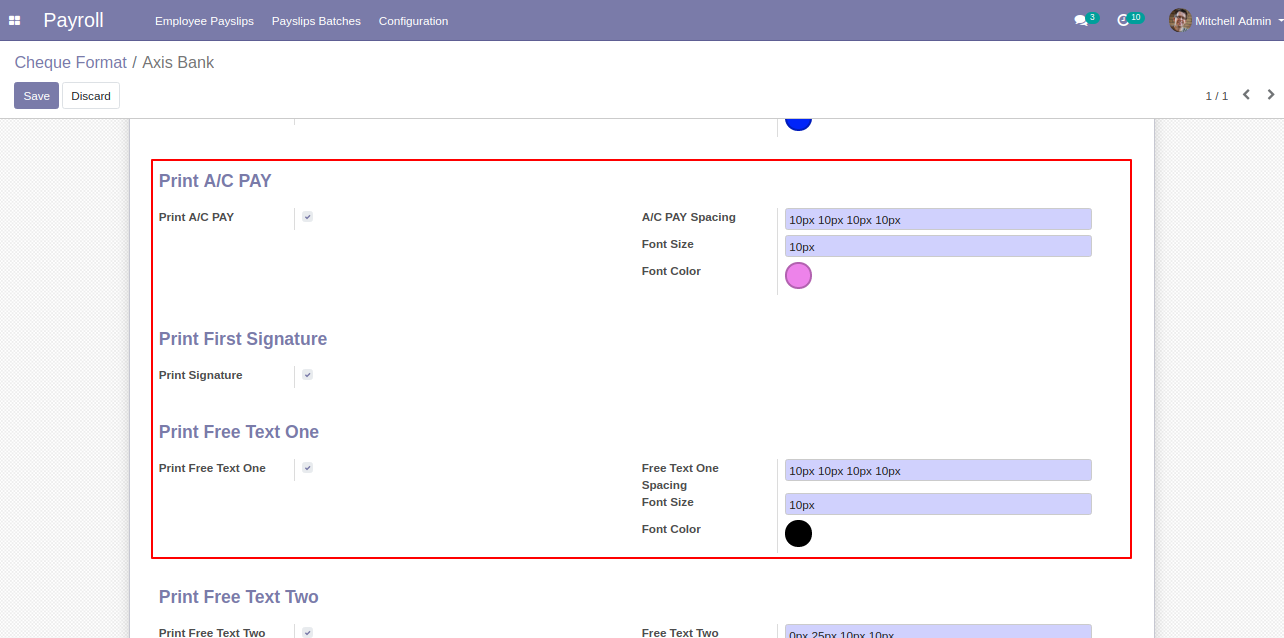
Output
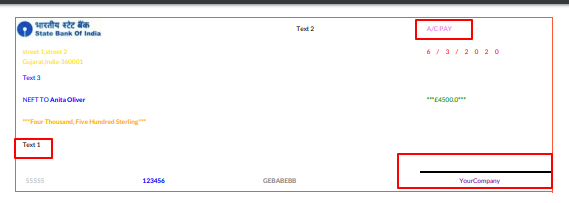
You
can
choose
fields
like,
Print
Free
Text
Two:
If
you
select
this
then
it's
a
print
free
text
two
in
the
cheque.
You
can
configure
free
text
two
spacing,
font
size
&
color.
Print
Free
Text
Three:
If
you
select
this
then
it's
a
print
free
text
three
in
the
cheque.
You
can
configure
free
text
three
spacing,
font
size
&
color.
Extra
Information:
If
you
select
this
then
it's
a
print
payment
&
journal
information
in
the
cheque.
Configuration
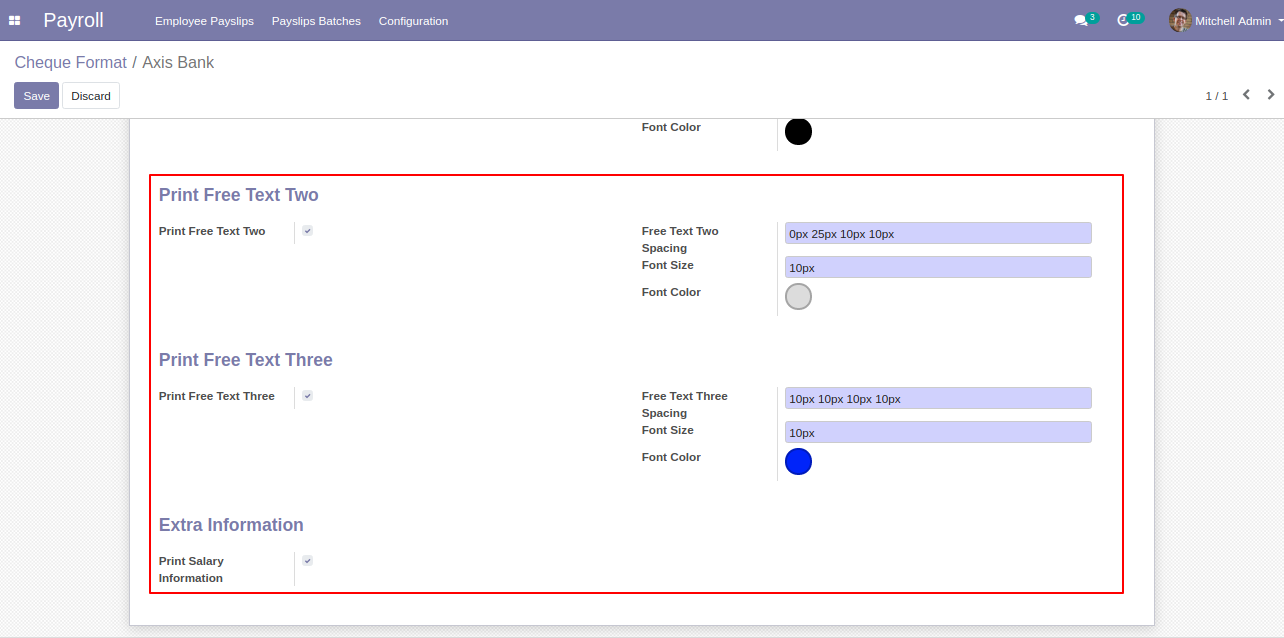
Output
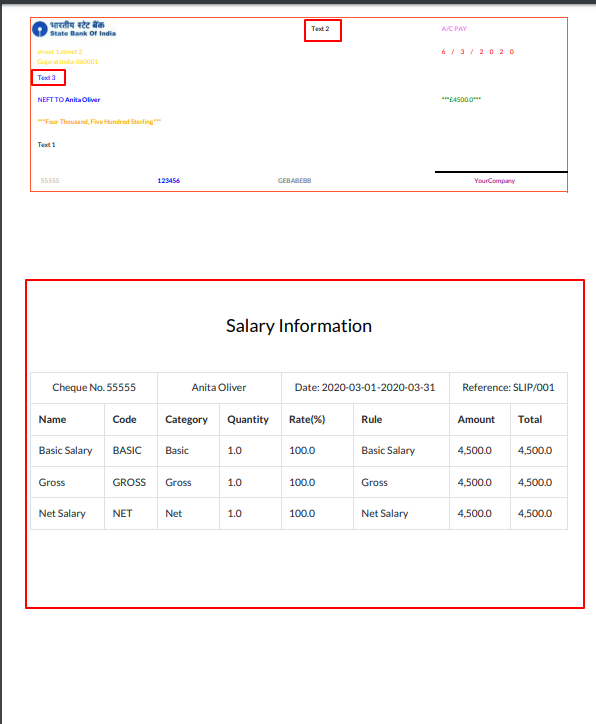
Go to Payments and select appropriate Cheque Format,Bank, Employee Title, Add Cheque No, Add free text.
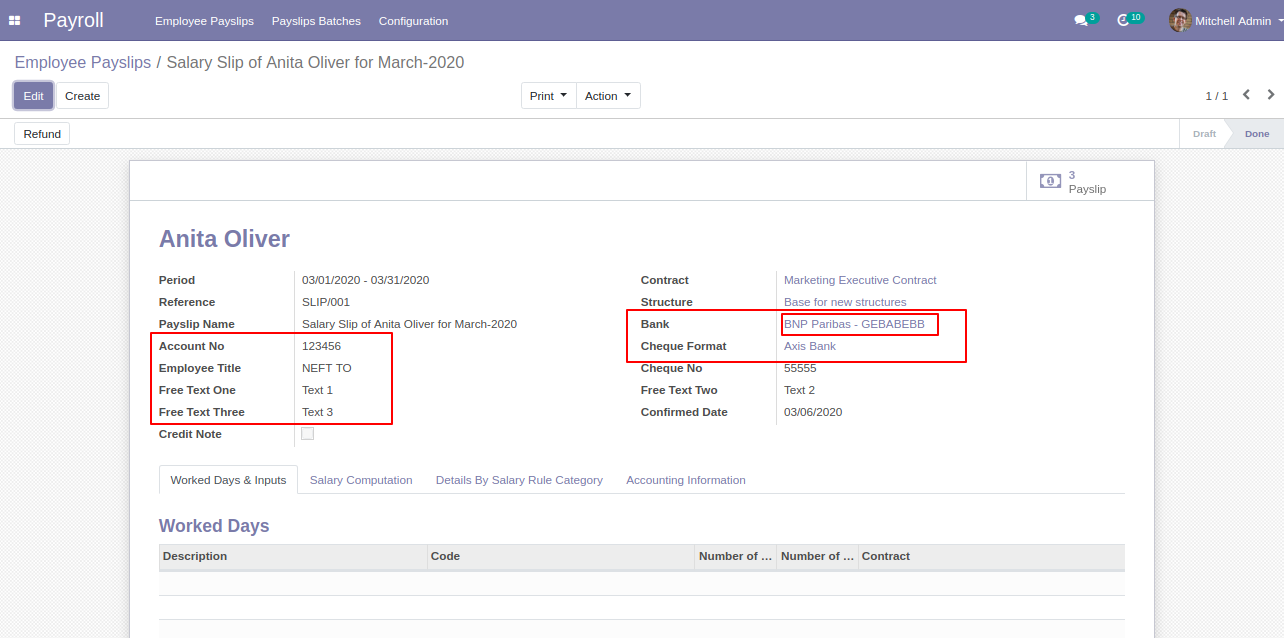
You can edit bank name, id no, logo & address.
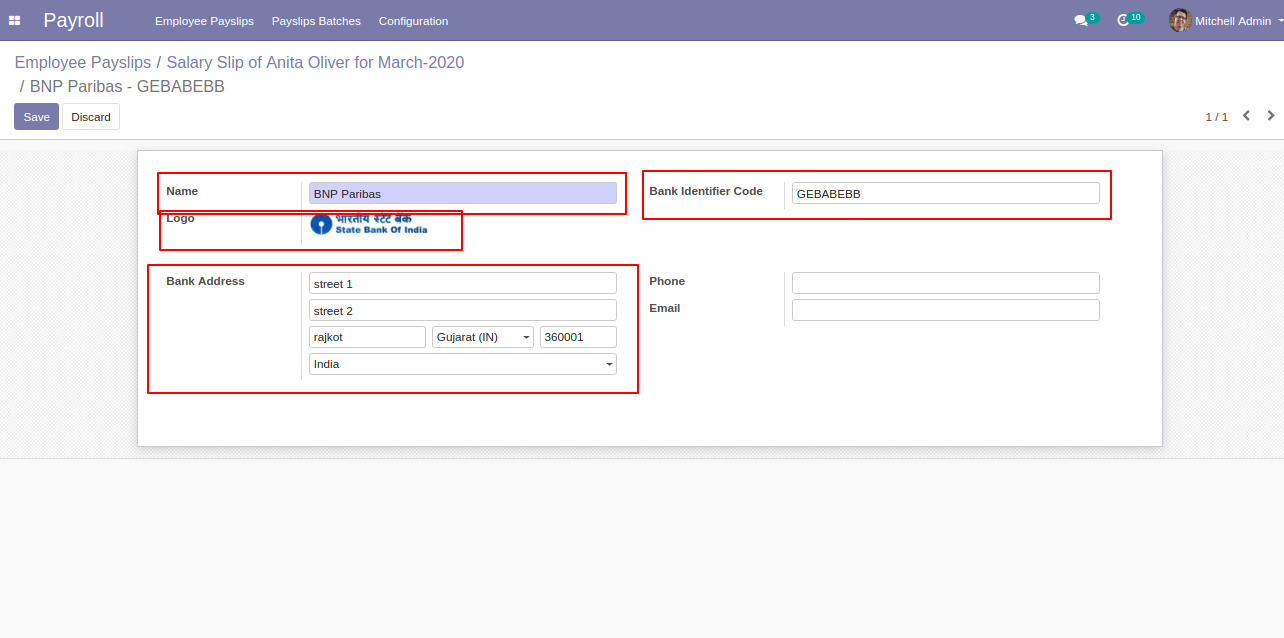
You can print a cheque from the "Print" option.

"Payslip Dynamic Cheque" print looks like below.
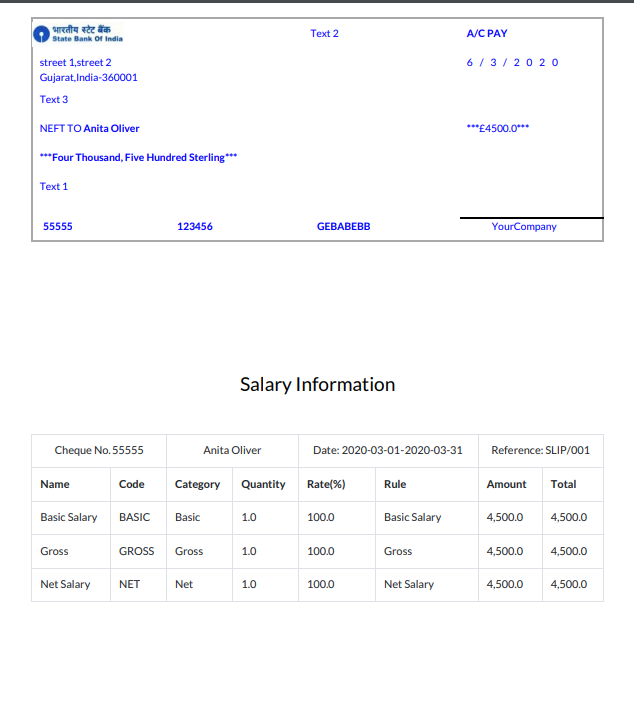
In "User", enable the "Hr Payroll Whatsapp Feature" option. Users can easily send a message to anyone using that menu. This menu will be visible when the user has the SWQ group enable.
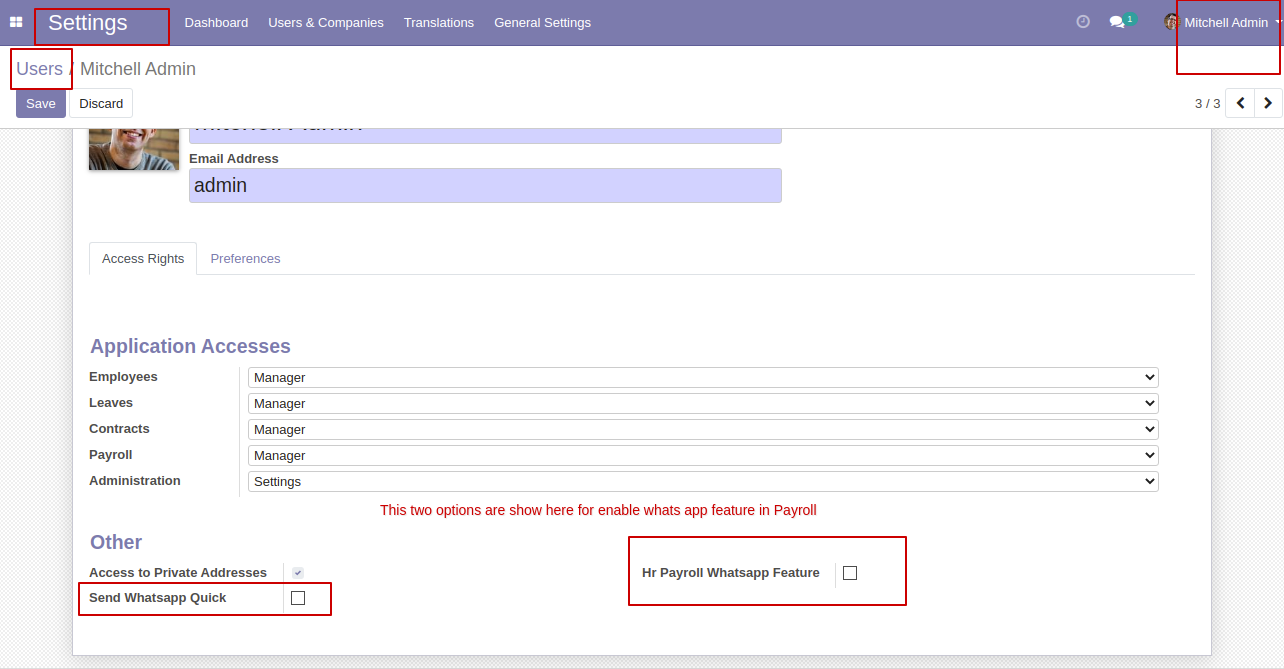
Payroll Whatsapp configuration setting, Here we enable payroll information & report URL in the message.
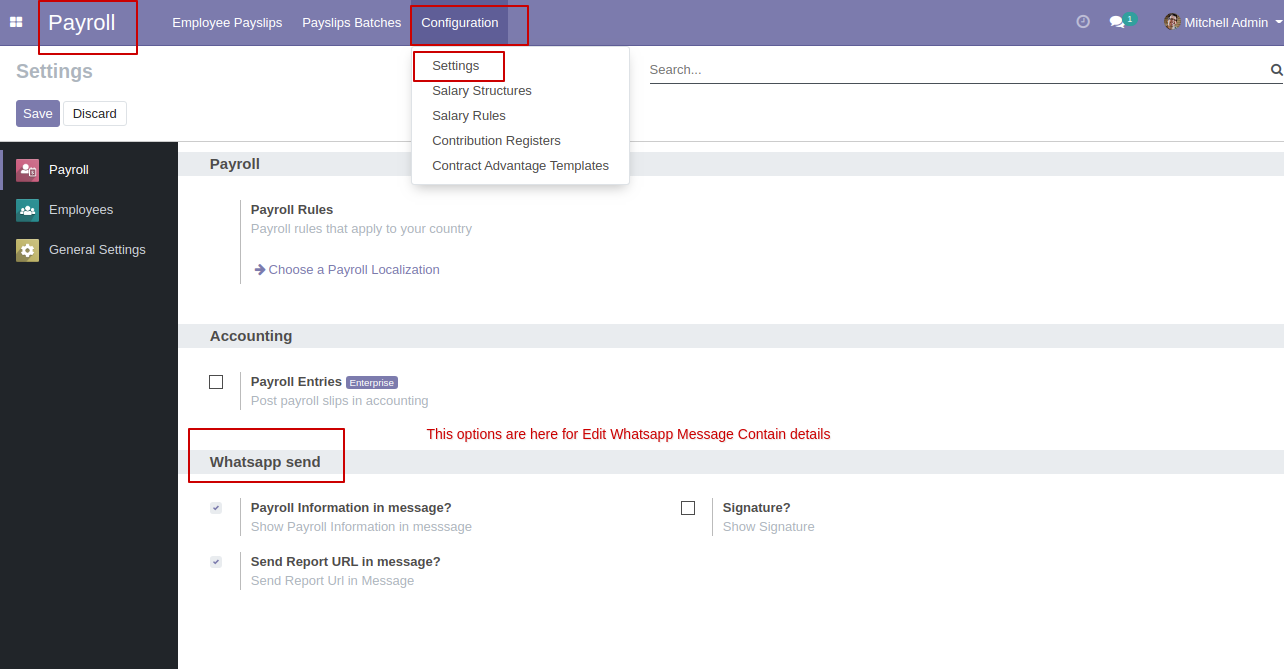
Send payslip in WhatsApp to the employee.
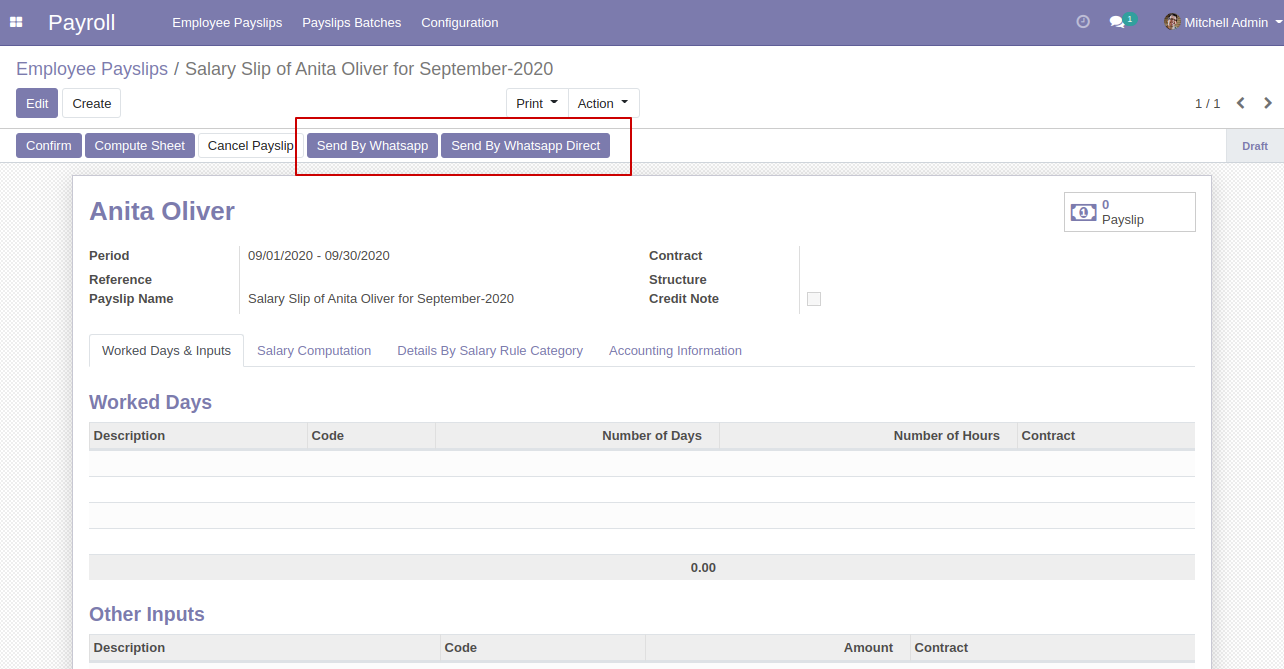
Edit Message as your requirement and click send.
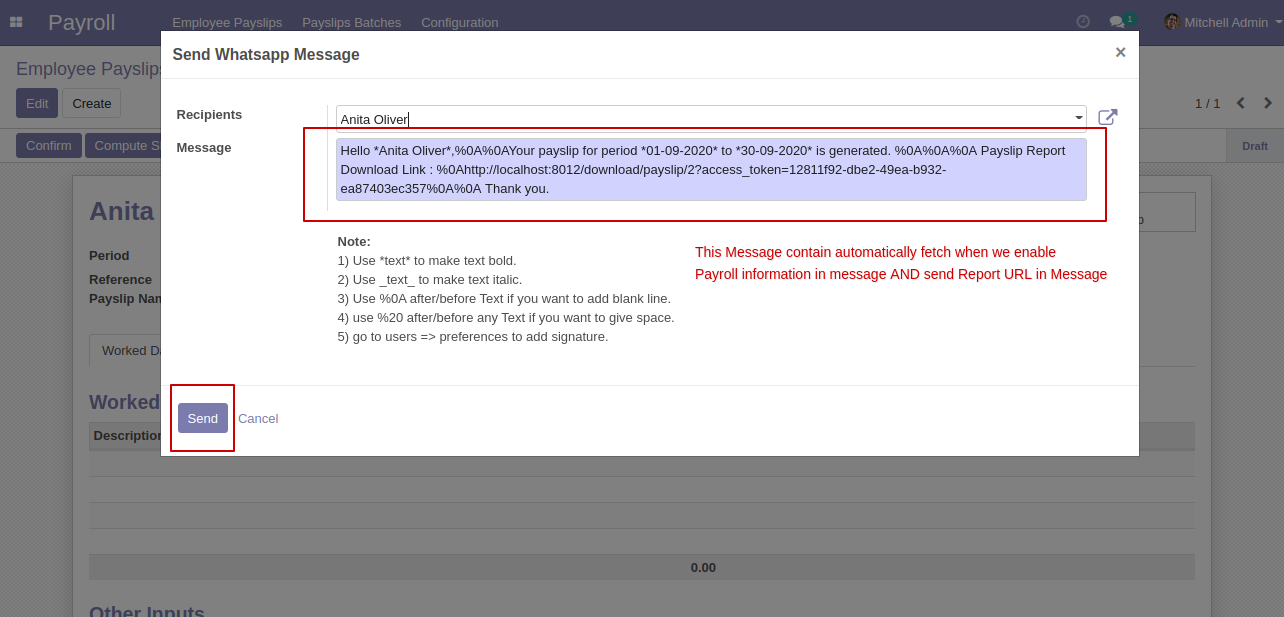
If the contact number not available then this popup opens.
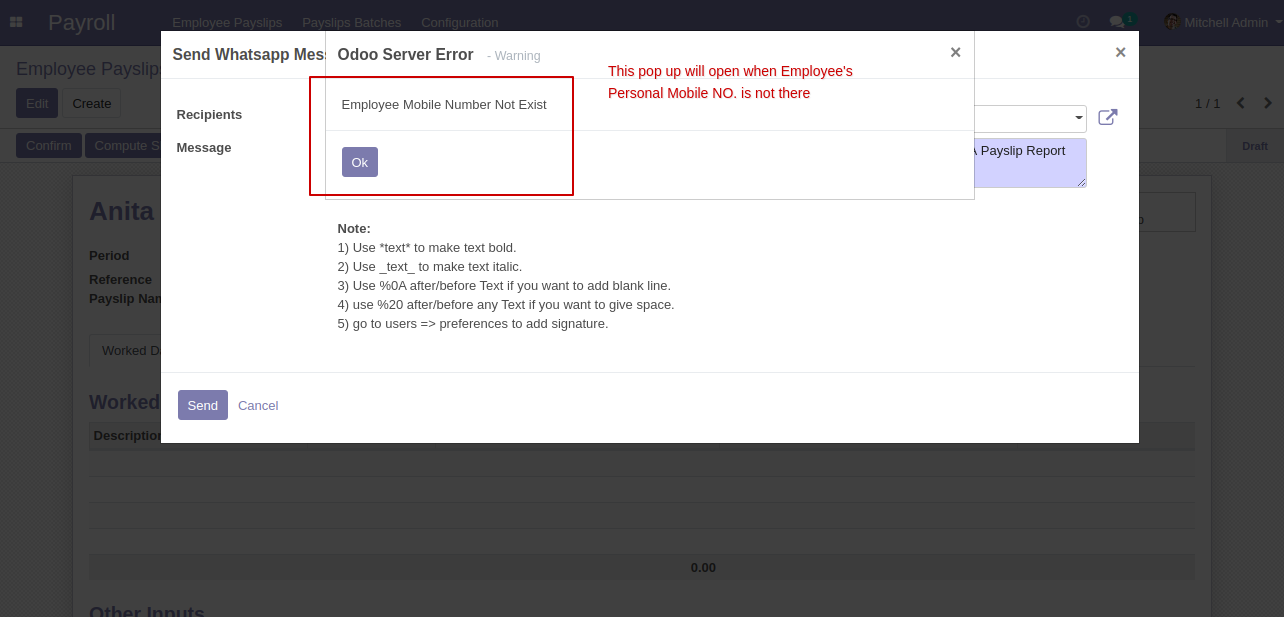
The payroll WhatsApp message looks like this.
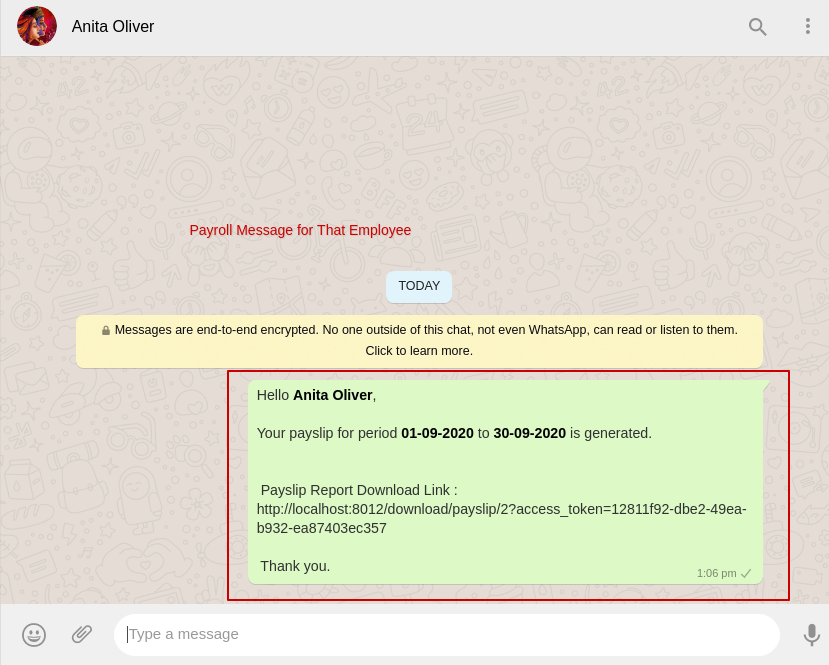
Now we enable signature for show signature in the message.
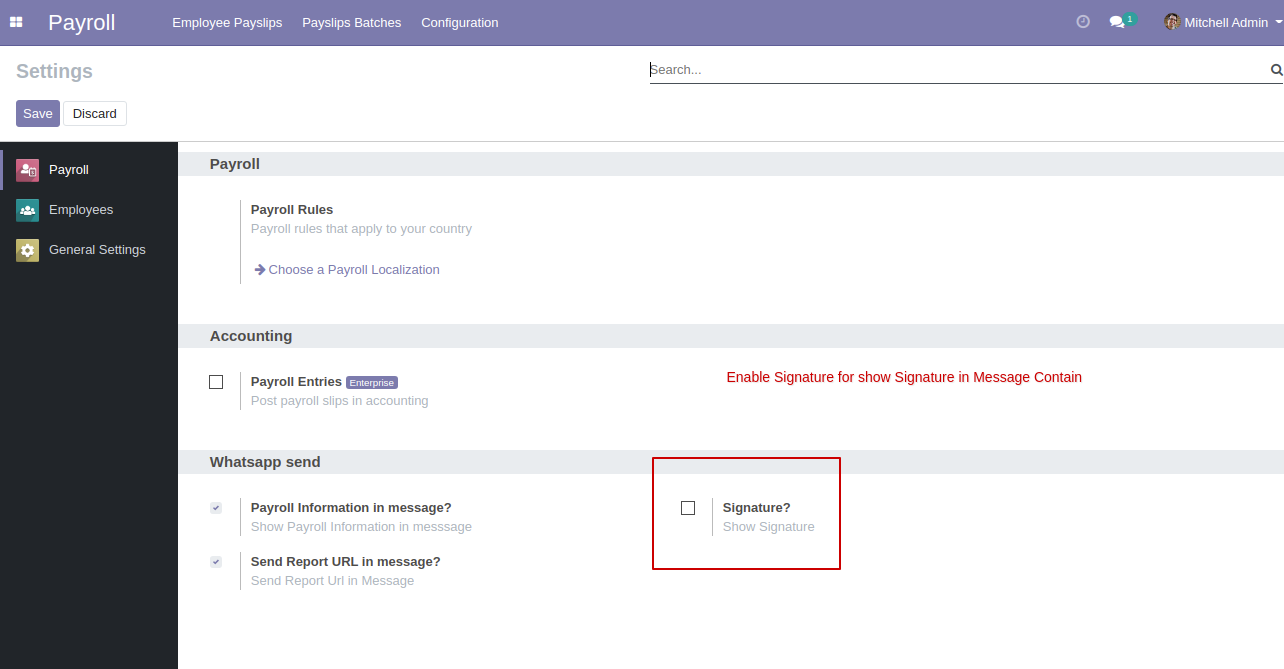
Set
the
signature
in
the
message,
1)
Go
to
Preferences.
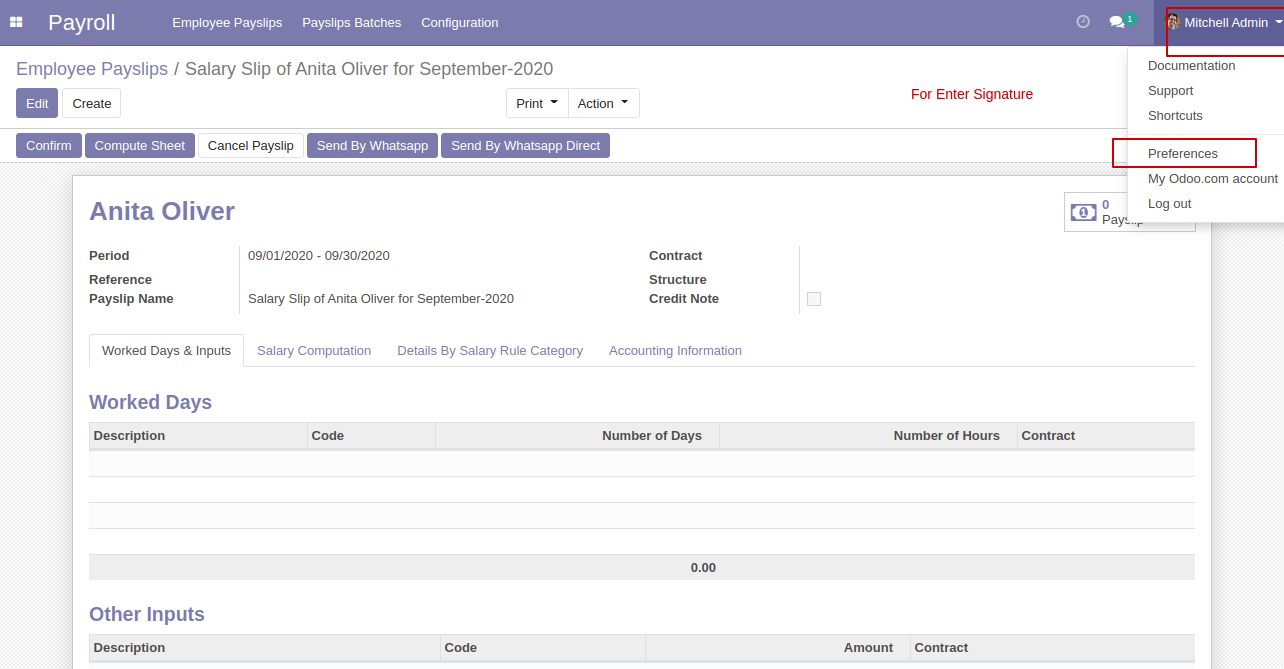
2) Add Signature.
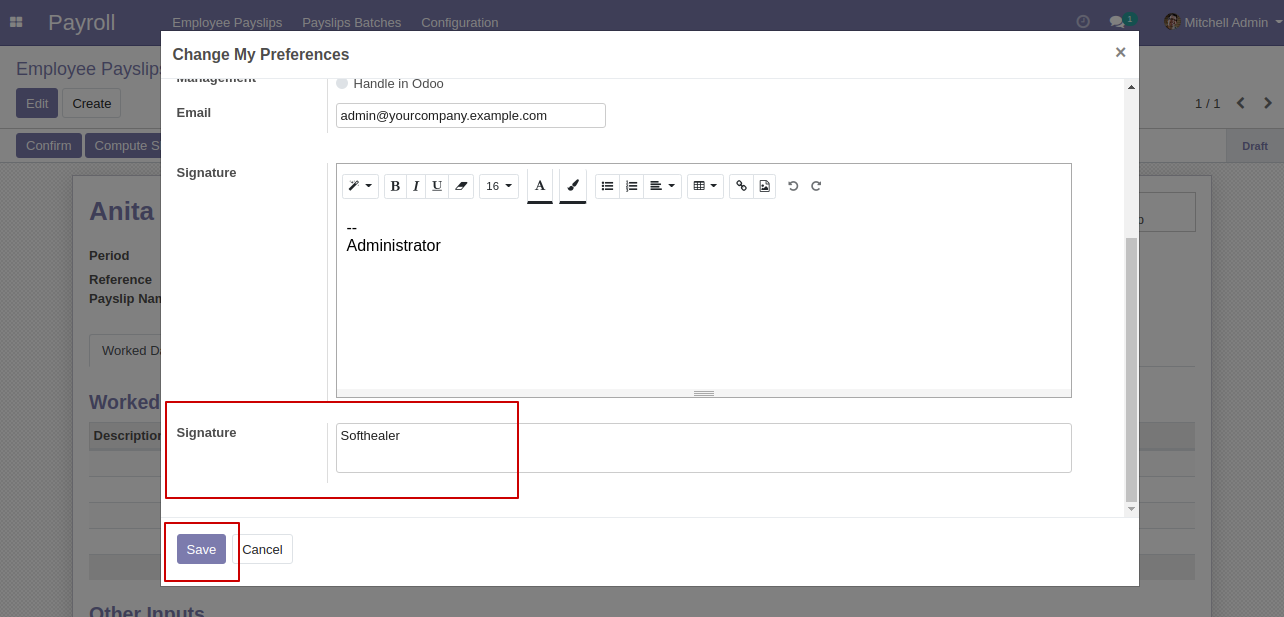
Now we send payslip in WhatsApp to the employees and edit Message and click send.
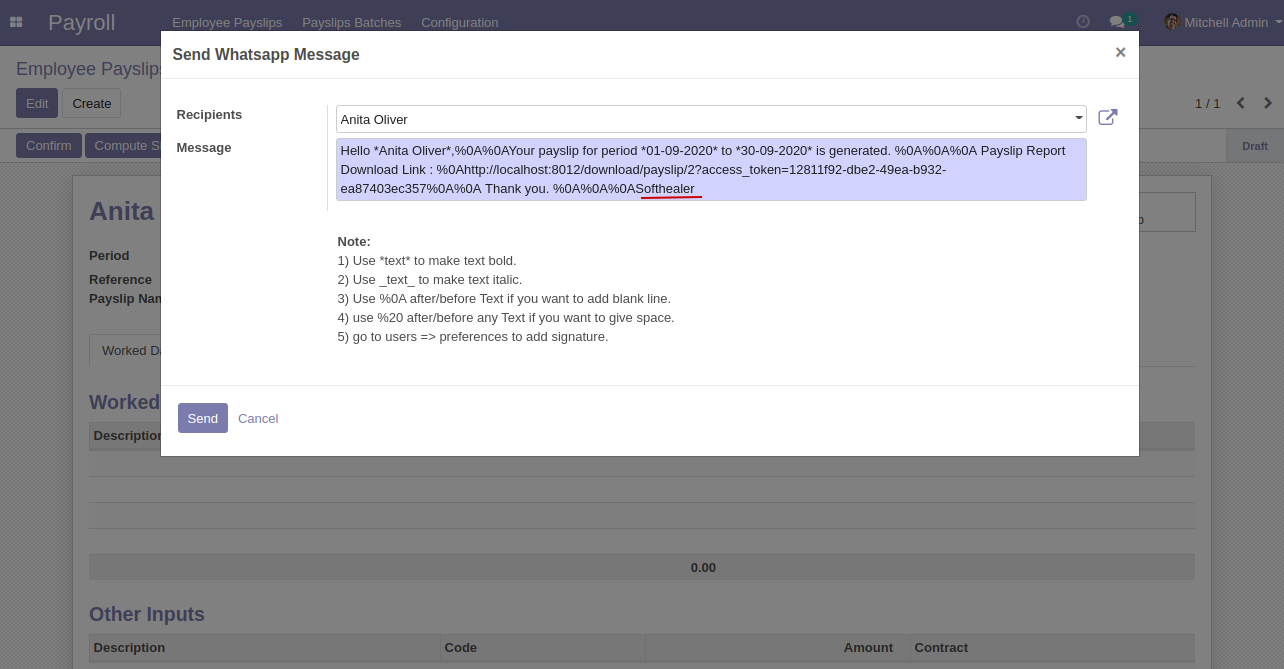
The payroll WhatsApp message looks like this.
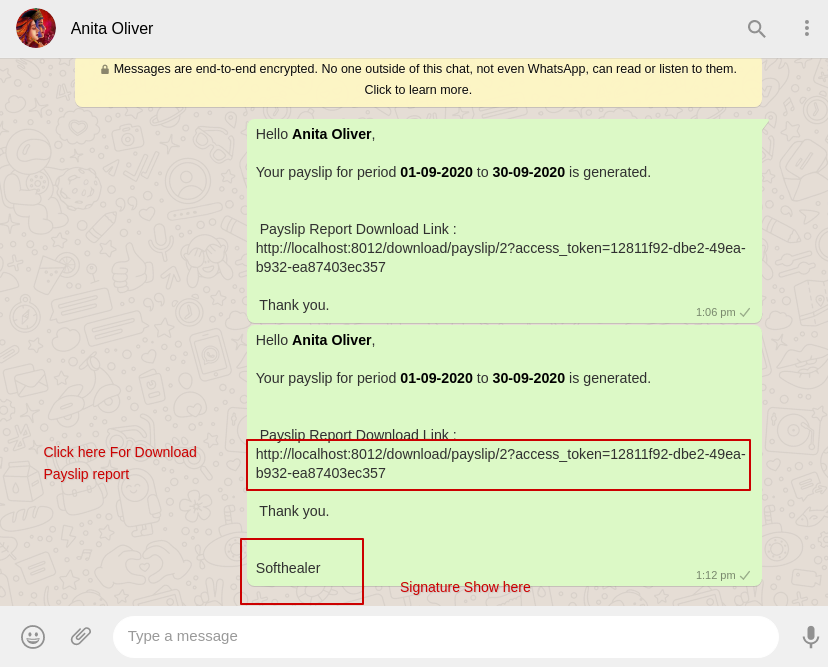
Version 18.0.4 | Released on : 03rd July 2025
Version 18.0.3 | Released on : 10th June 2025
Version 18.0.2 | Released on : 1st May 2025
Version 18.0.1 | Released on : 26th December 2024
- No, This app works perfectly with Odoo Enterprise only.
- No, this application is not compatible with odoo.com(odoo saas).
- Please Contact Us at sales@softhealer.com to request customization.
- Yes, we provide free support for 100 days.
- Yes, you will get free update for lifetime.
- No, you need to install any external libraries.
- Yes, You have to download module for each version (13,14,15) except in version 12 or lower.
- No, We do not provide any kind of exchange.
You May Also Like
We offer extremely unique and awesome features for you.