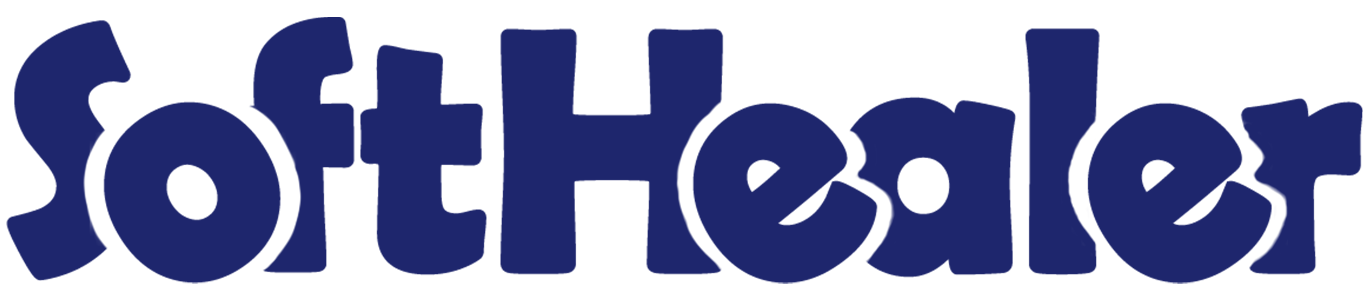
All in One Dynamic Approval - Community Edition

This module enables you to establish dynamic and multi-level approvals for invoices/bills, employee expenses, payslips, RFQ/purchase, and quotations/sales orders. With this feature, each one can be approved by multiple levels. The invoice/bill, purchase orders, and sale orders can be approved based on either the untaxed/ total amount. Specific users or groups receive email notifications regarding the bills and orders that are awaiting for approval. The user gets notified when an invoice/bill, expense, payslip, purchase order, or sale order is approved or rejected. The 'Base Dynamic Approval' module is a base module for the below modules.
Hot Features

Features

- You can set dynamic approvals on invoices/bills.
- You can set different approvals on different invoices/bills.
- Invoice/bill can be approved based on untaxed/ total amount.
- Invoice/bill can be approved by a particular user or group.
- Users get a notification when the invoice/bill approves or rejects.
- You can create a flexible approval process.
You have to define the minimum amount based on tax amount or without tax amount.
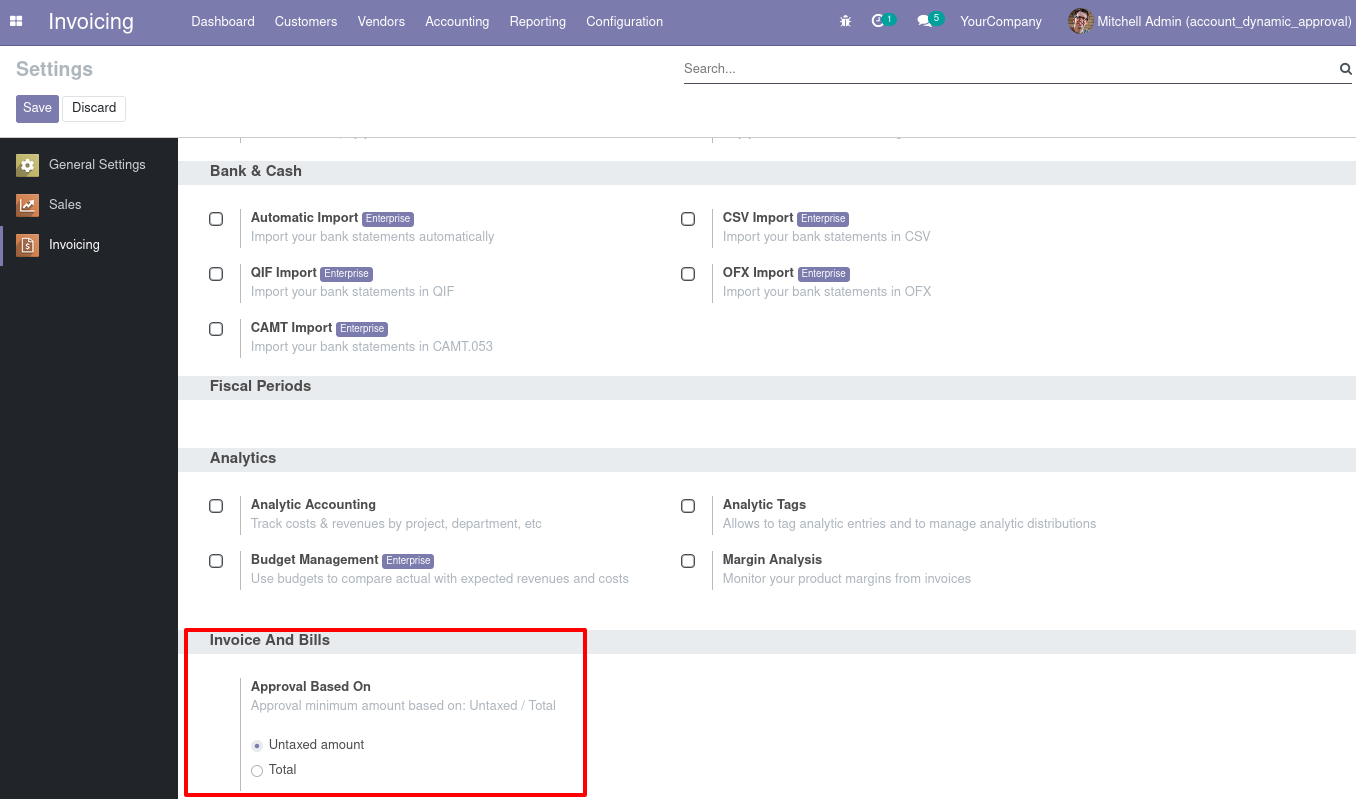
Approval Configuration: Setup approval levels based on minimum amount and user level. Also, select companies.
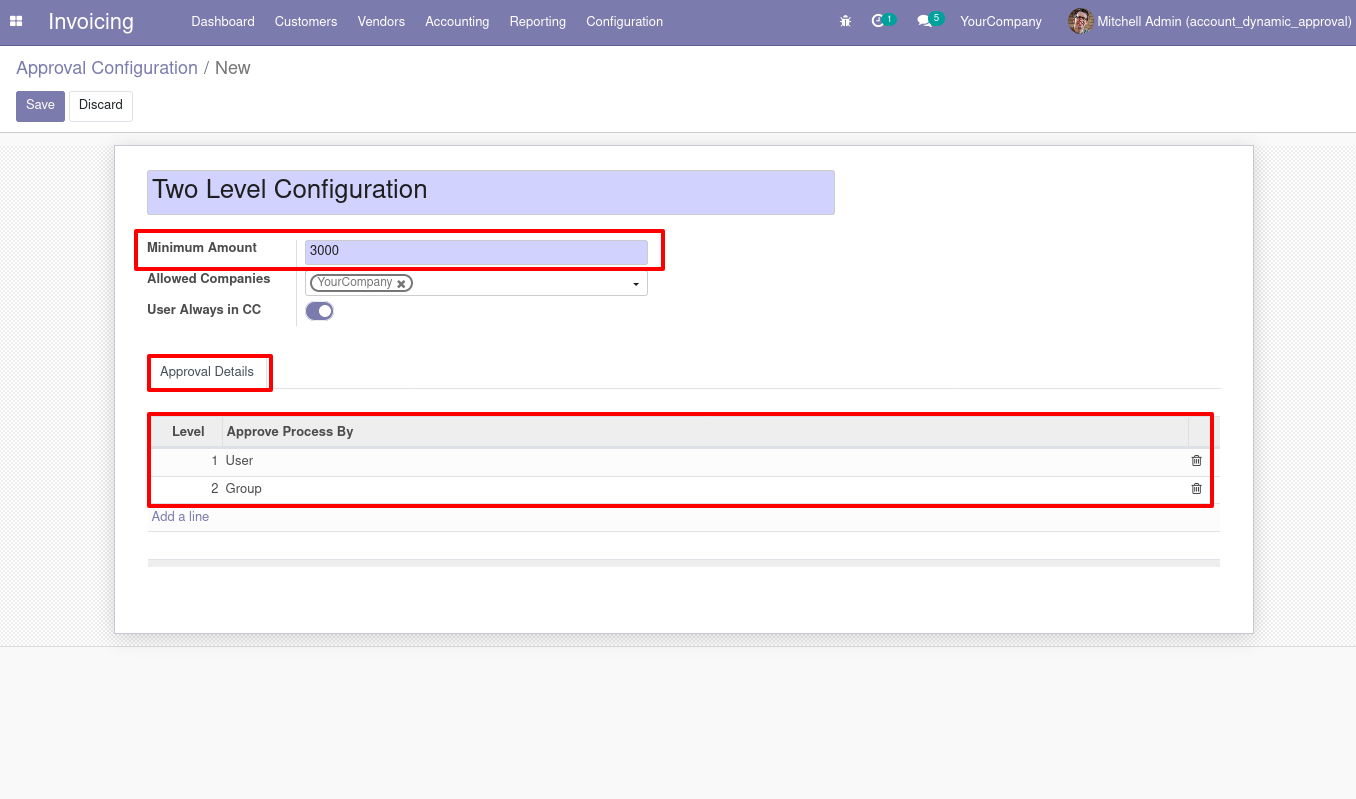
Approved Process, there are two types 1. User, 2. Group. Userwise means to define the person who approved the invoice/bill, in this wizard select the user.
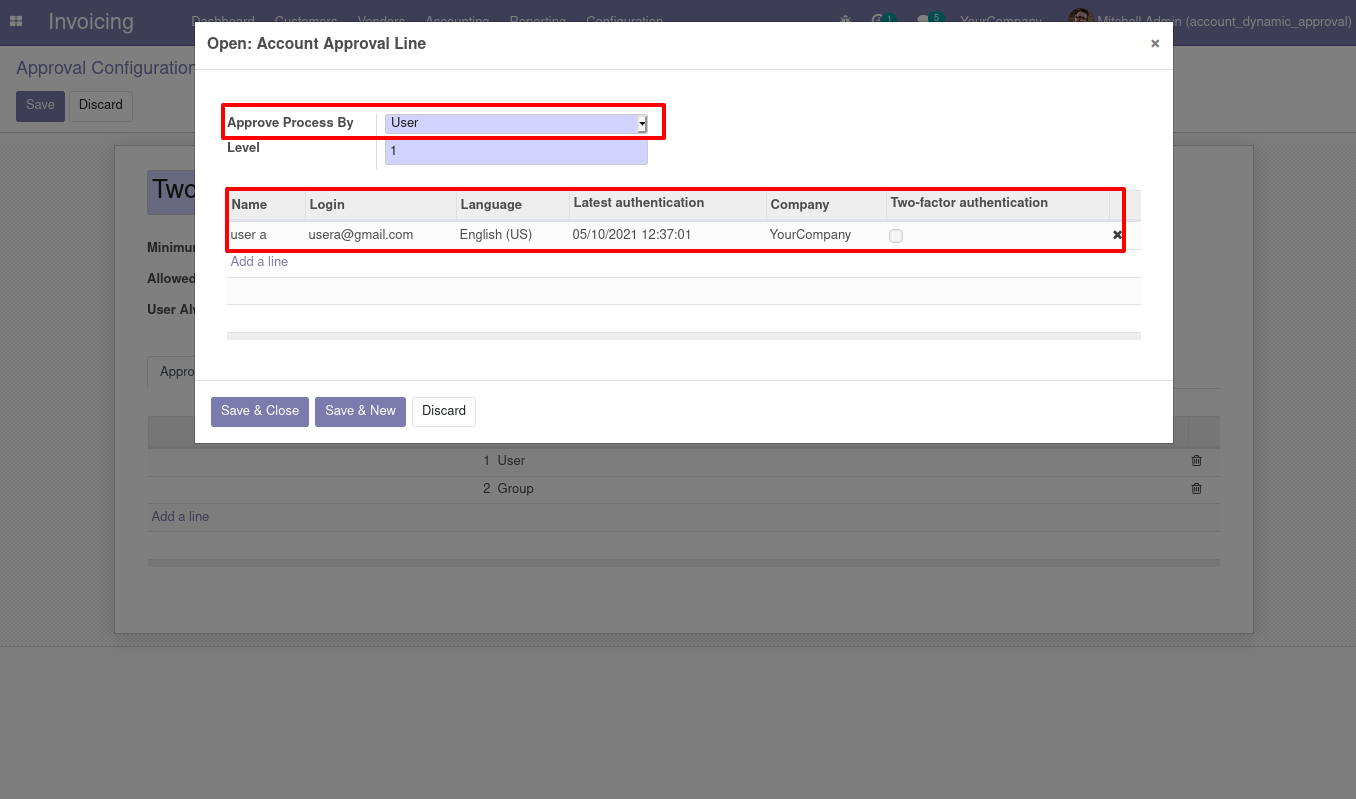
Approve type 2. A group that means only specific groups of users will approve.
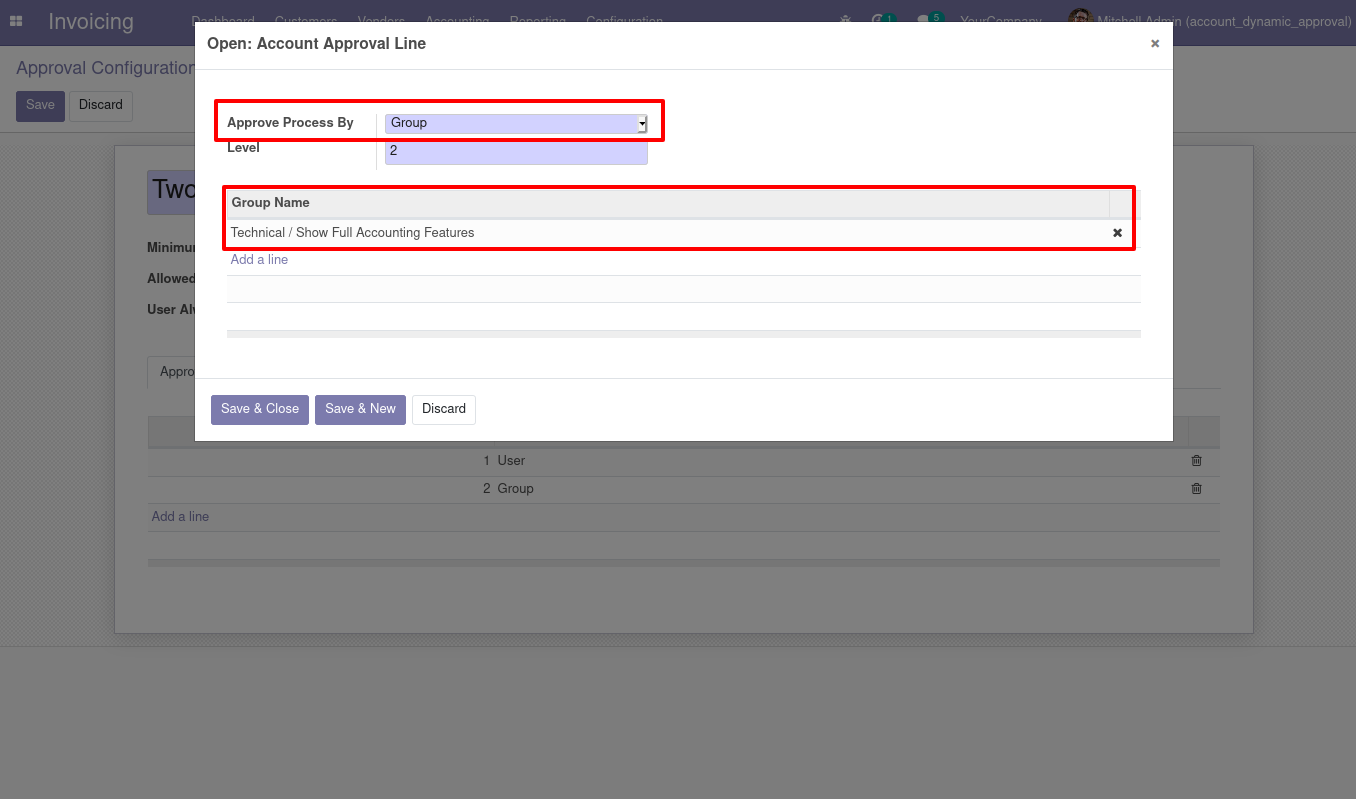
Go to the invoice/bill.
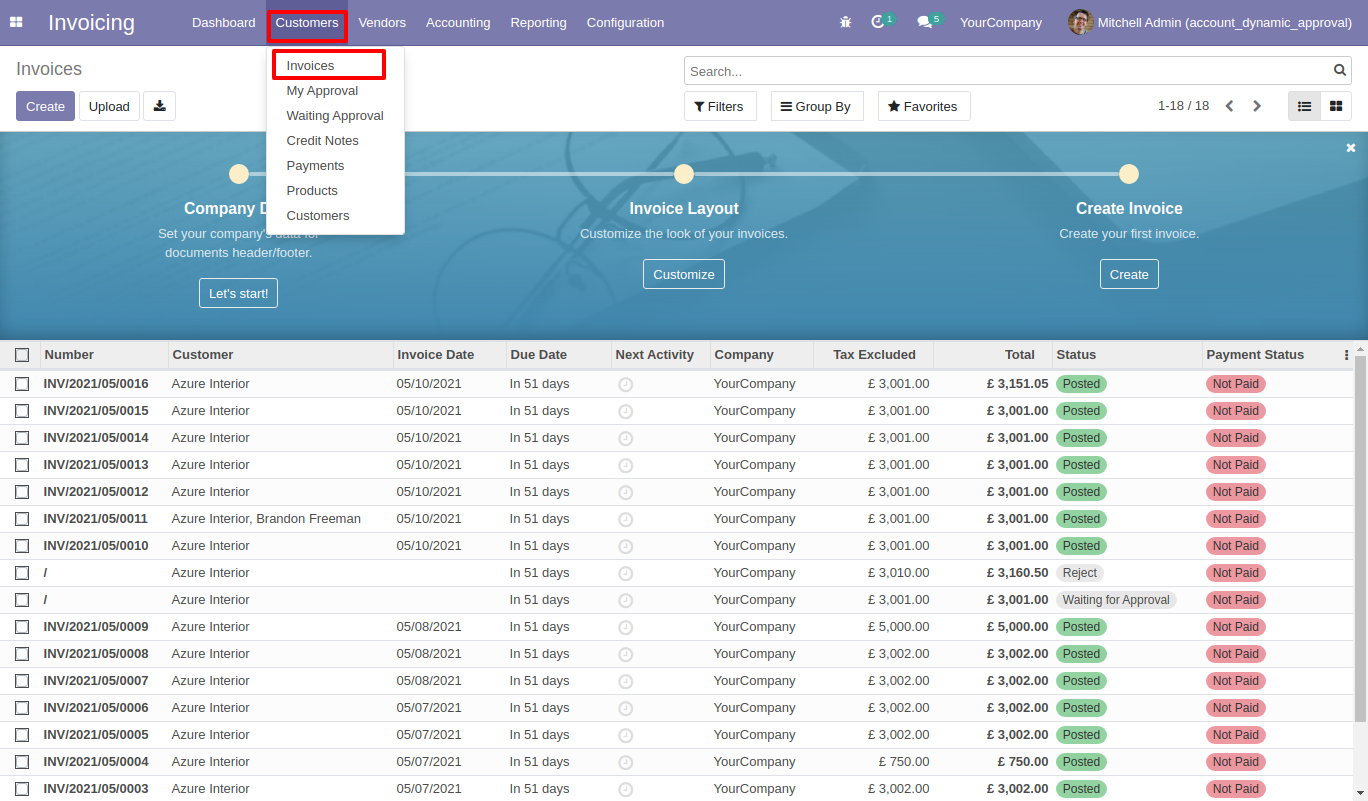
The user submits an invoice/bill for approval by pressing the 'Confirm' button. so that will automatically set the 'waiting for approval' stage. Auto fetch Approval Level based on configured approvals setup and minimum limit.
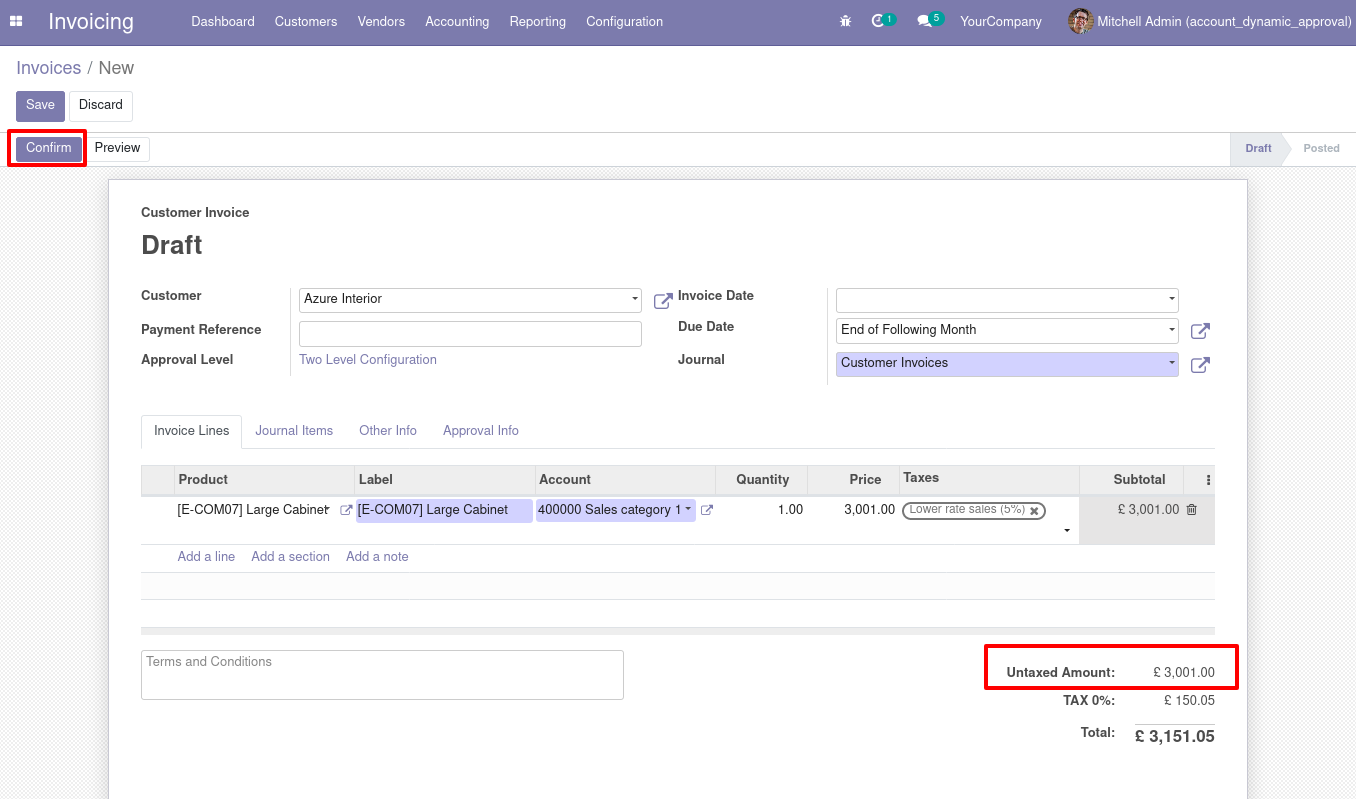
After being confirmed by the users, Auto set next level approvers in the Approval Info tab. If next approval is required.
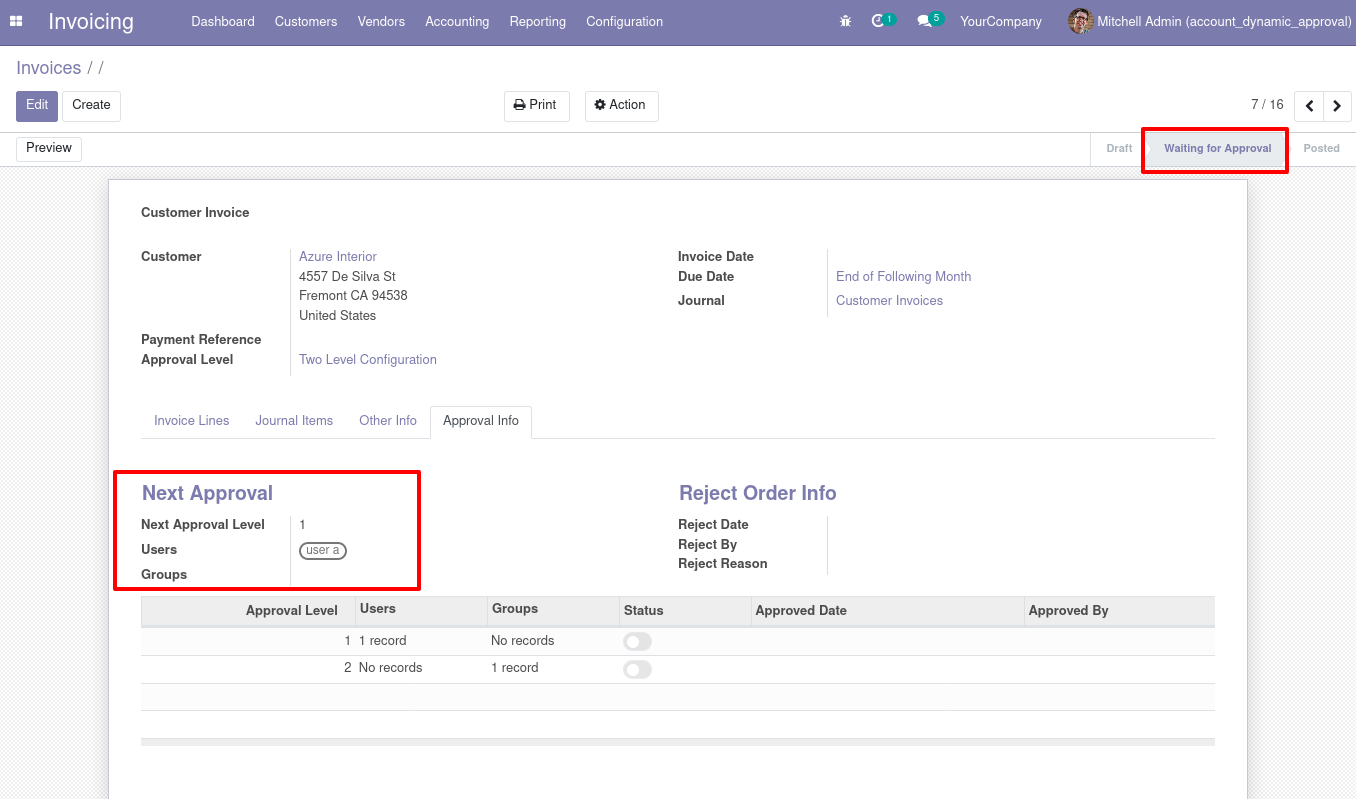
The error message is given if no matching product is found.
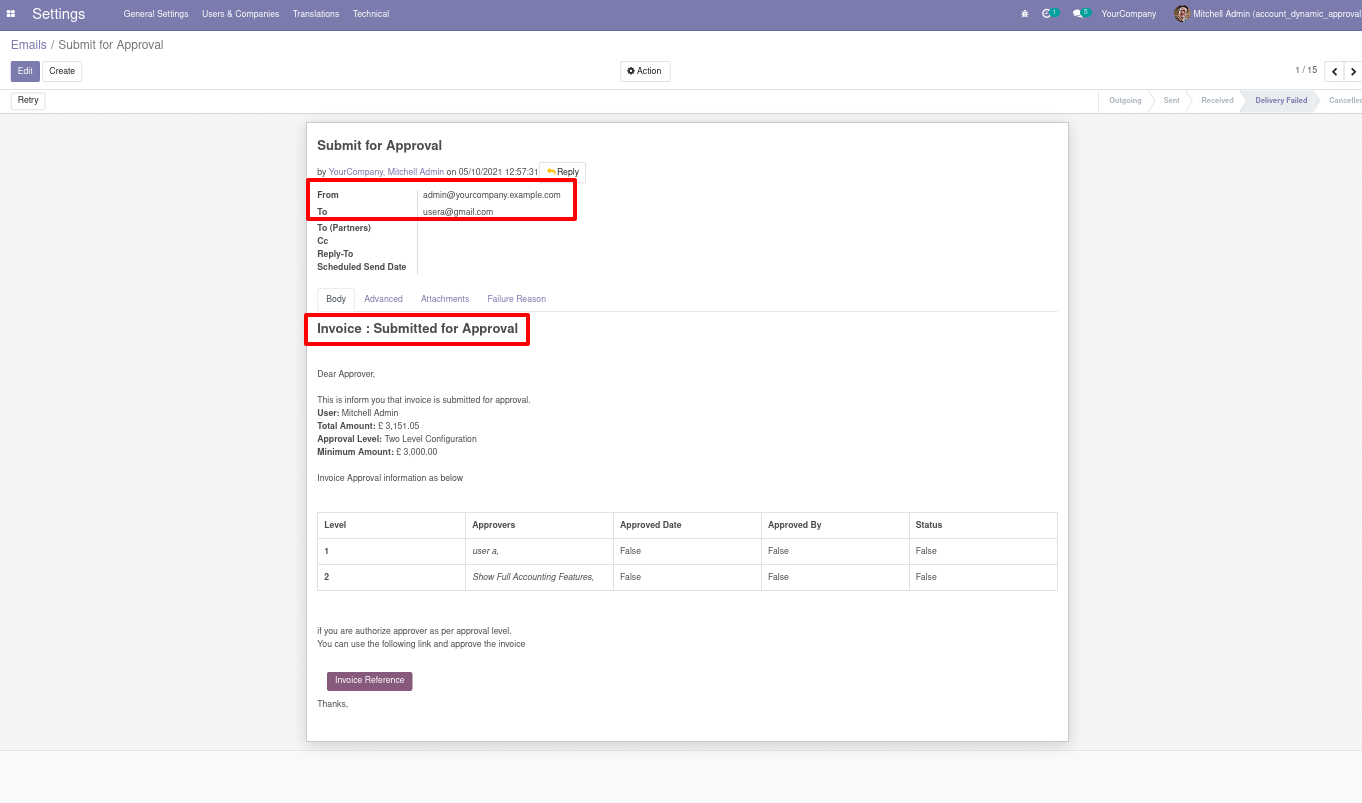
There are two menus for
1. My Approval: Only access those invoices/bills which are assigned to him.
2. Waiting Approval: Users can access their invoice/bill which is in the Waiting for
Approval and Approved stage.
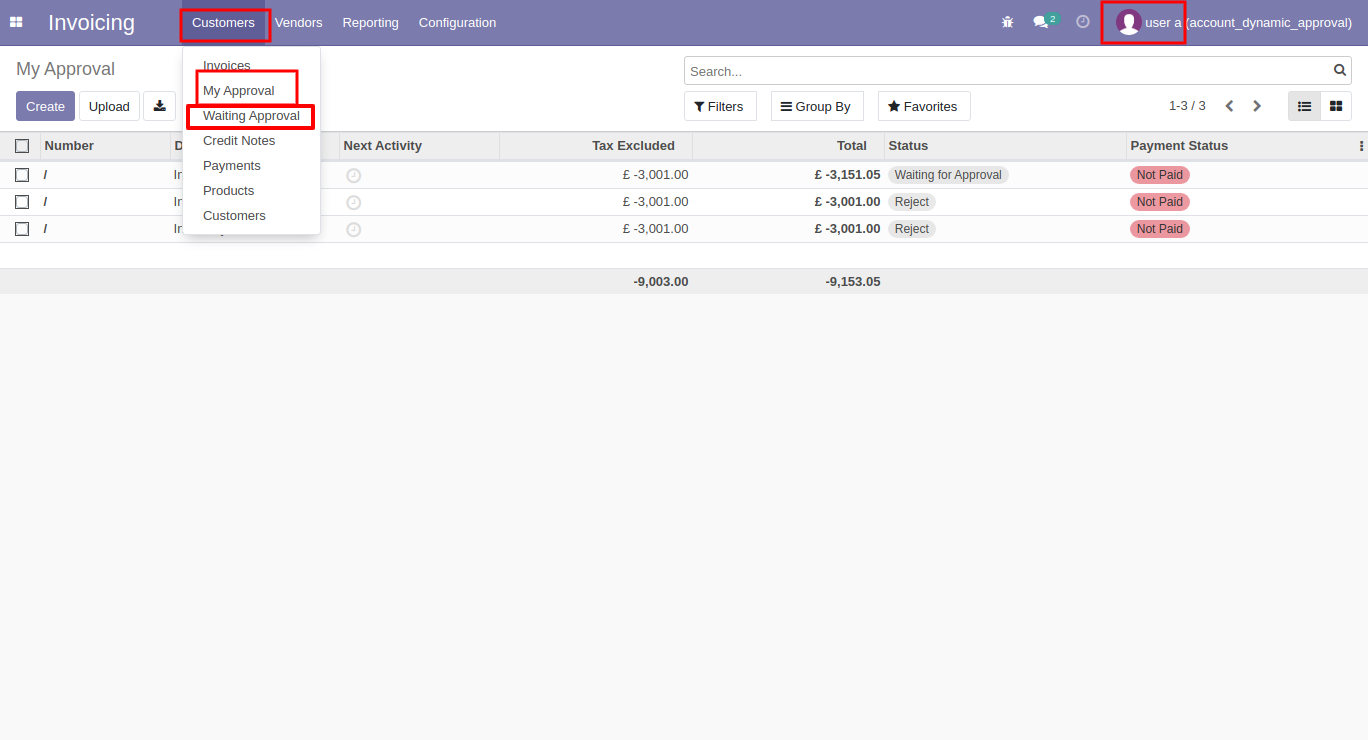
Approval Flow
There are 2 approvers the first approver approves the invoice/bill.
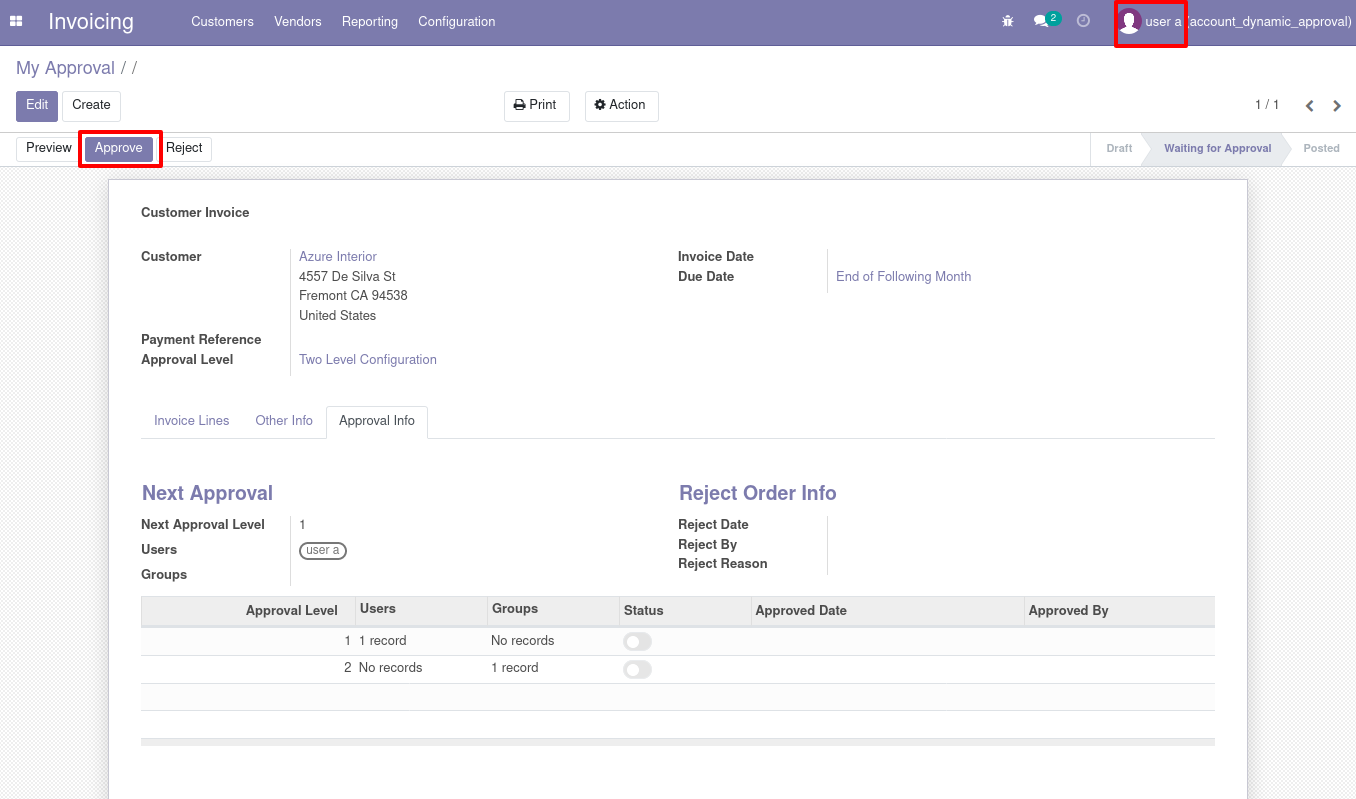
After approval by the approved person, Auto set the next level approvers in the Approval Info tab. If next approval is required.
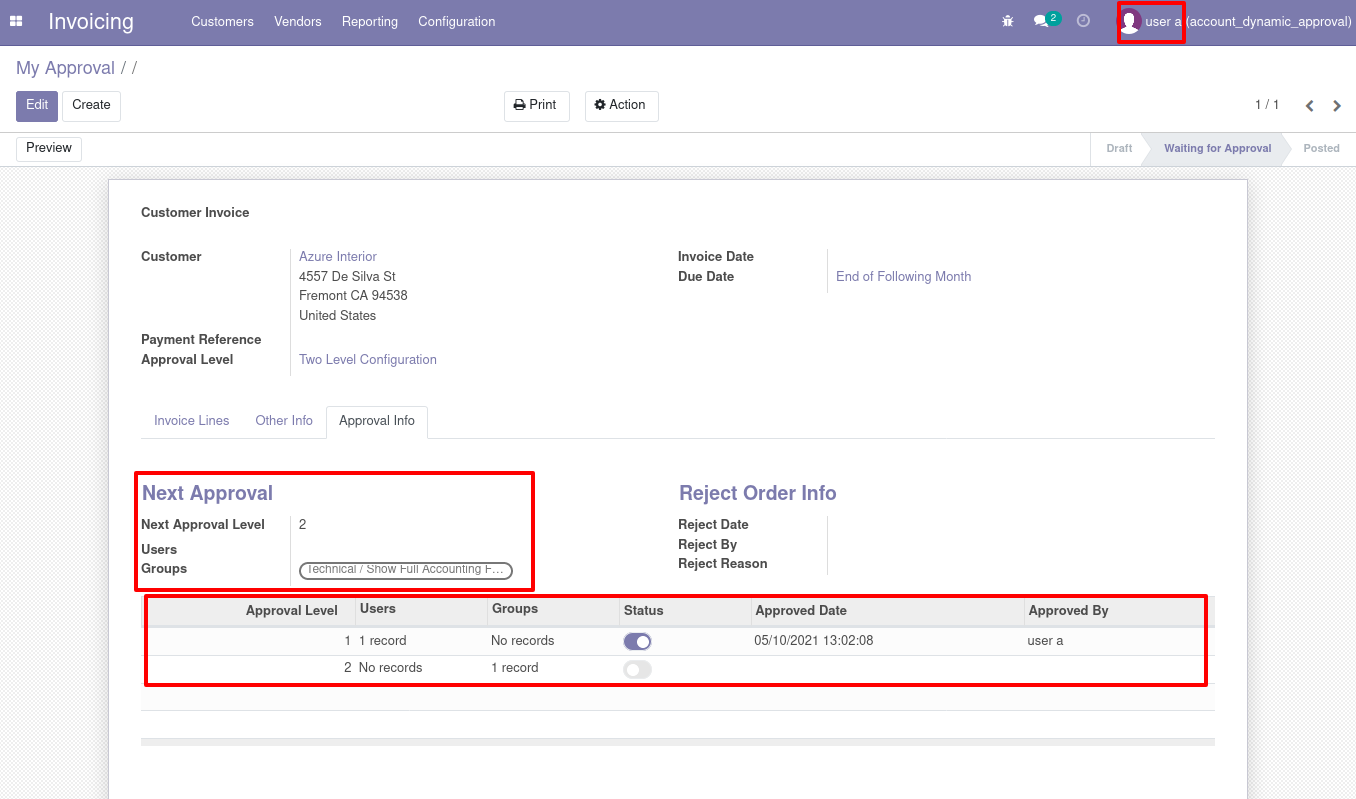
Email notification sent to approvers for approval of invoice/bill.
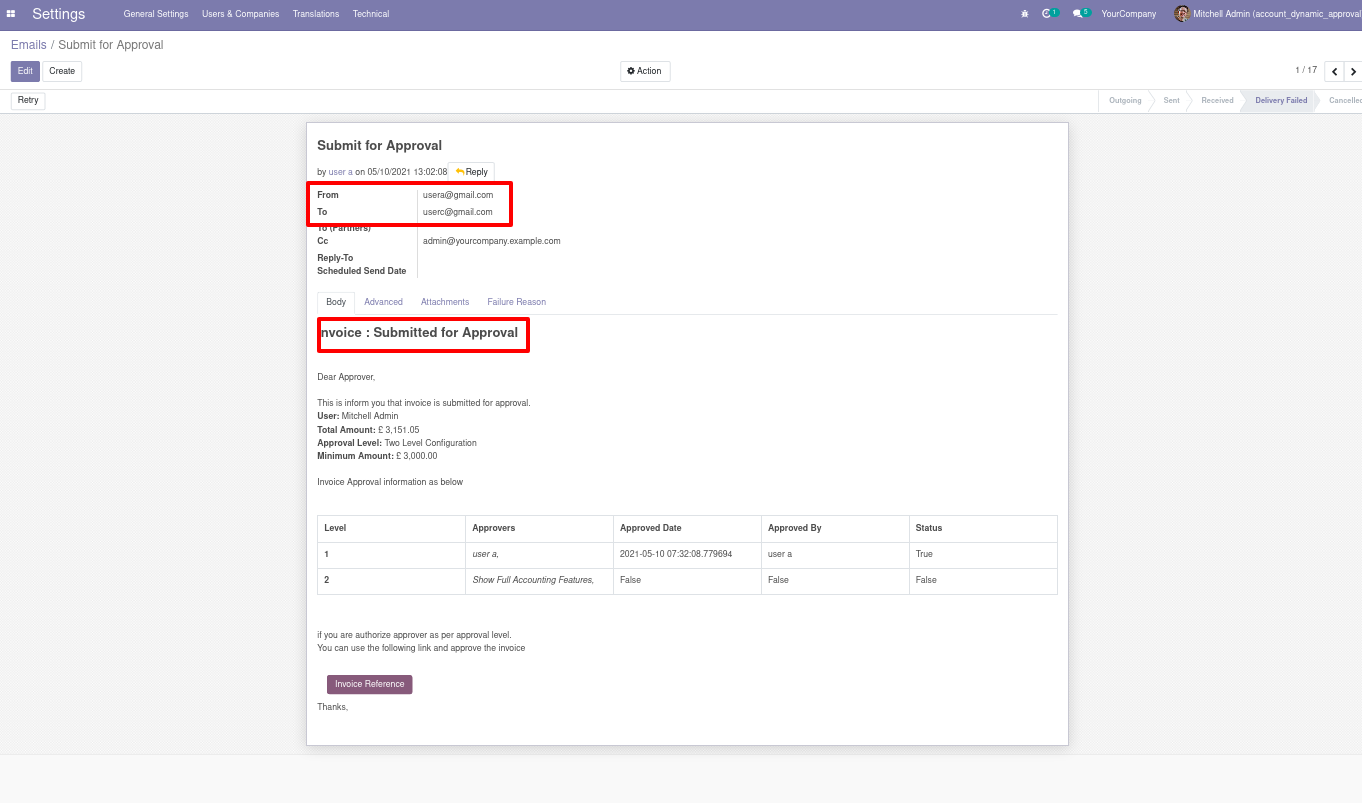
Now the second approver approves the invoice/bill.
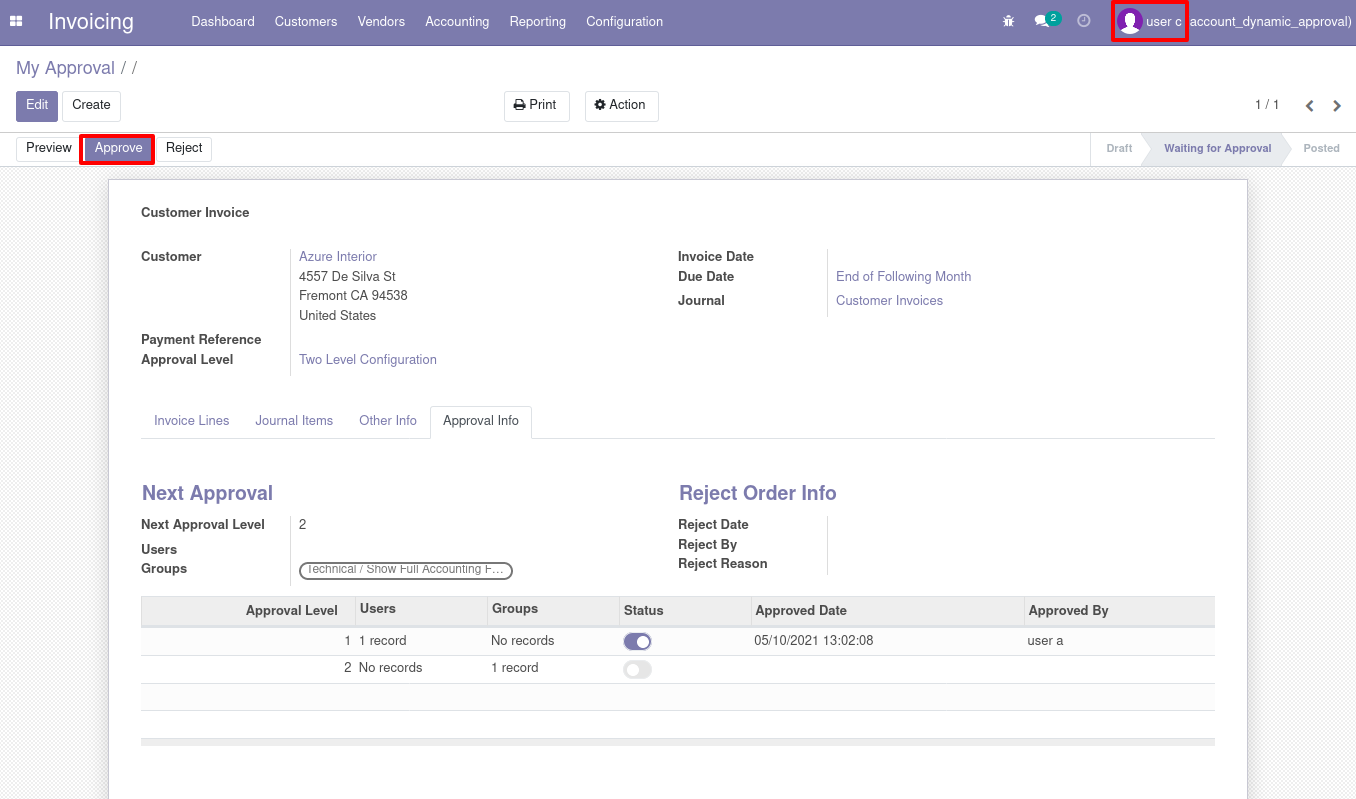
So invoice/bill is posted.
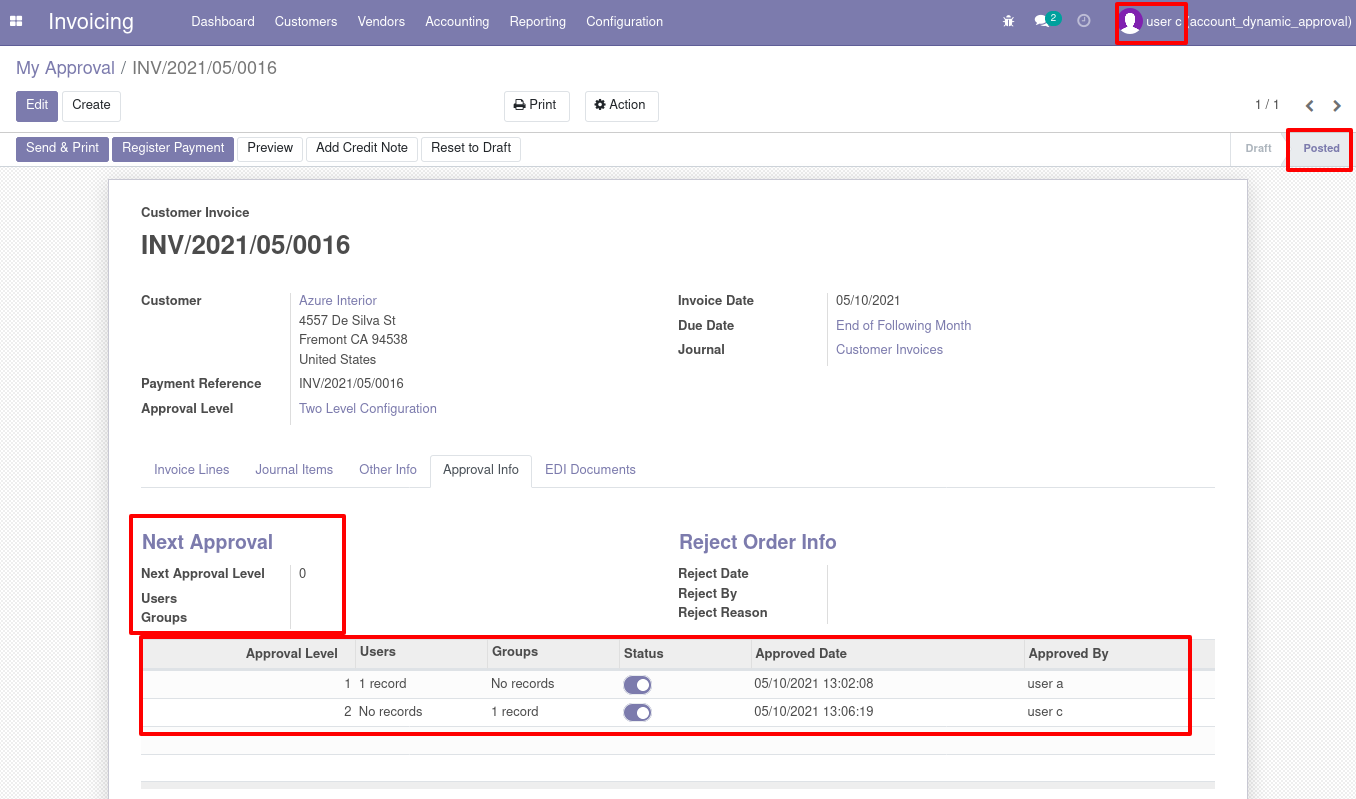
Email notification of approval looks like this.
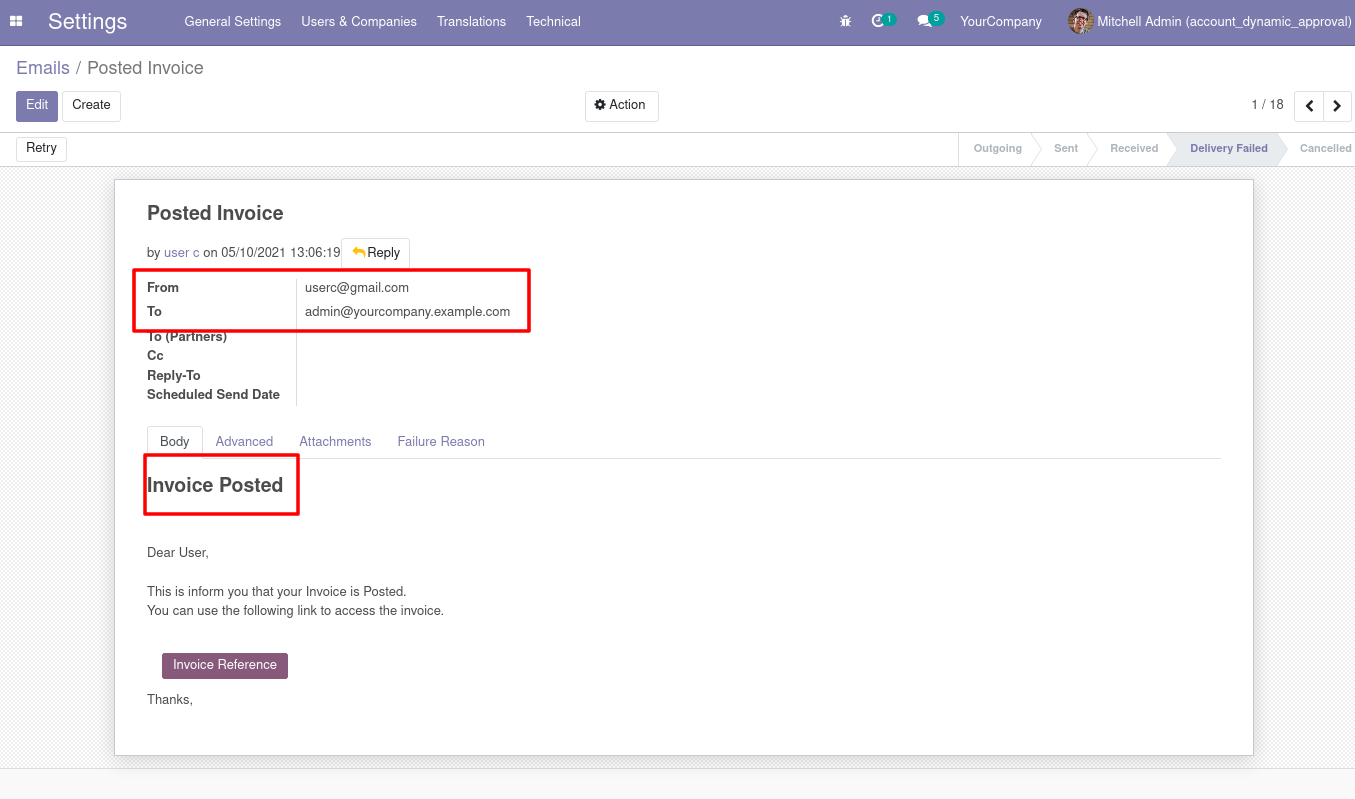
Rejection Flow
There are 2 approvers If the first approver rejects the invoice/bill that means the invoice/bill will be canceled no more second approver is needed.
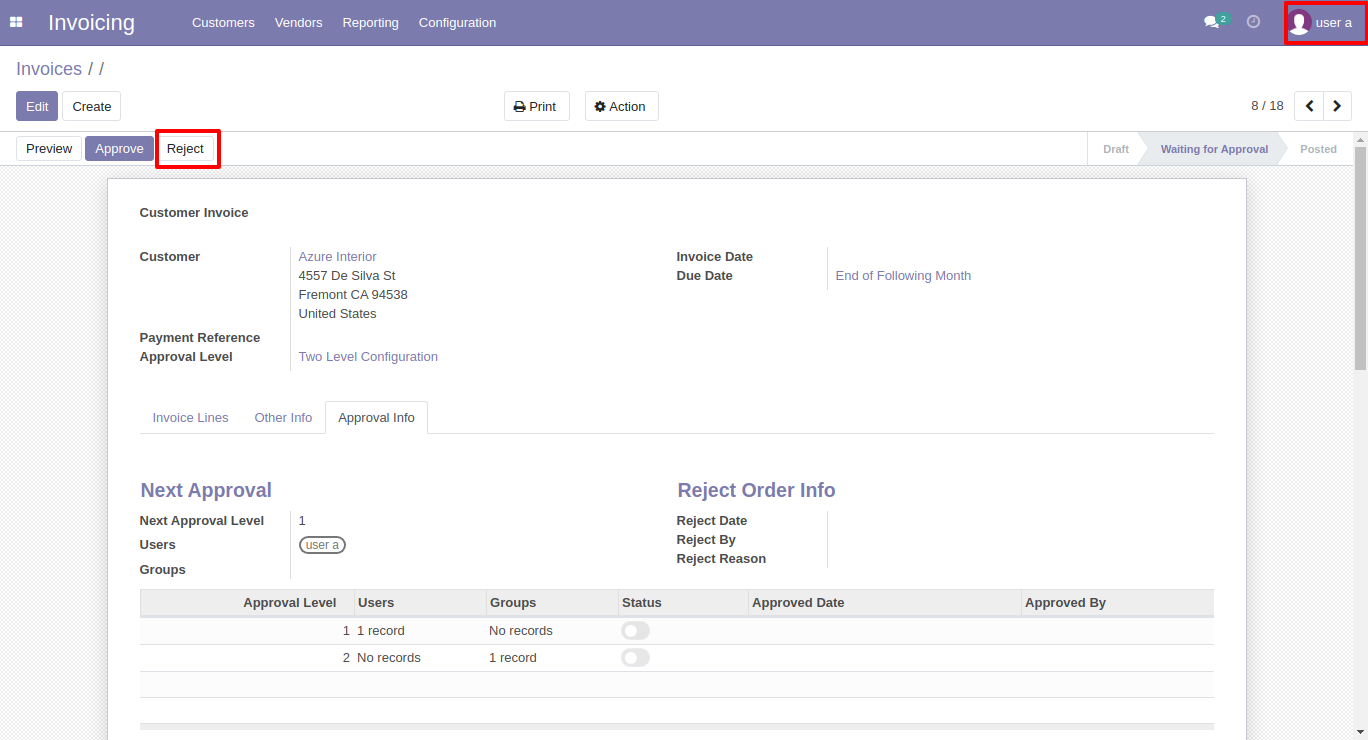
After clicking on the 'Reject' button, this wizard will pop up, here the approver has to add a reason for rejecting the invoice/bill.
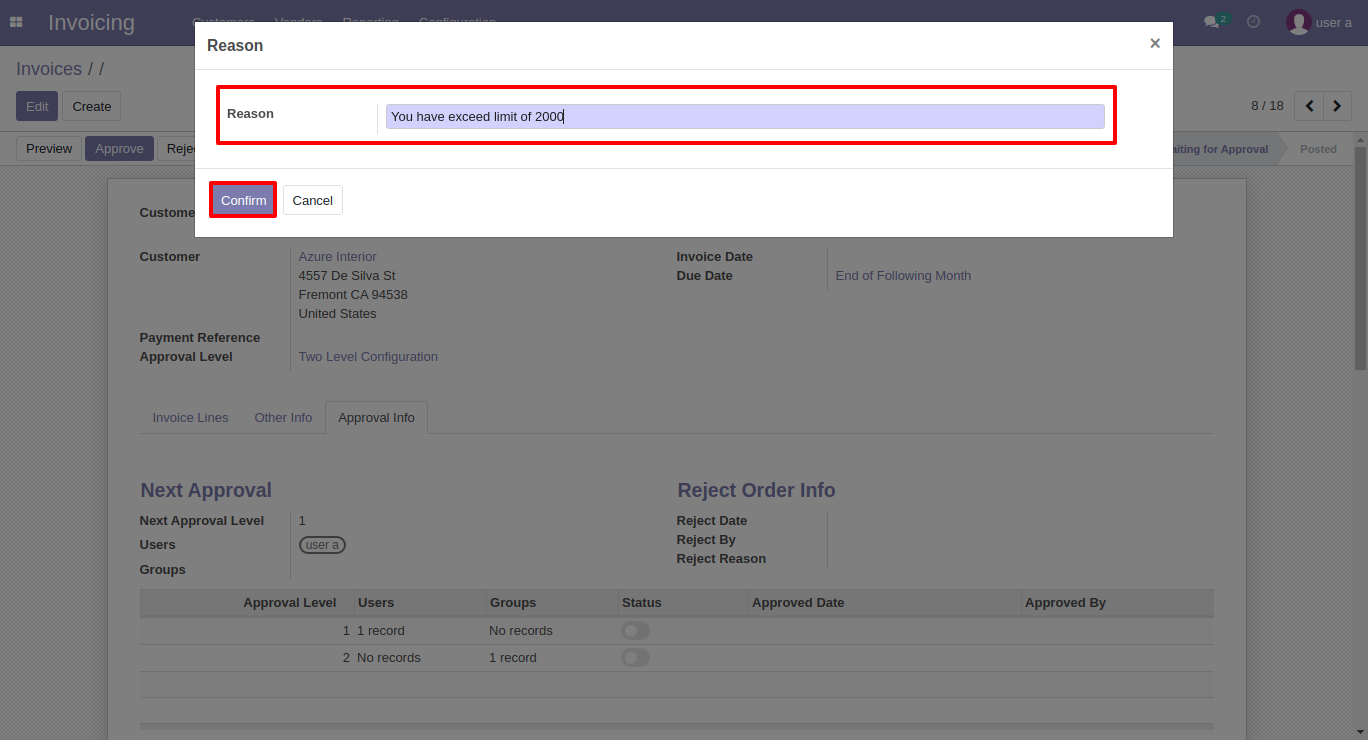
After rejection, it auto-sets the rejection information in the 'Reject Order Info'.
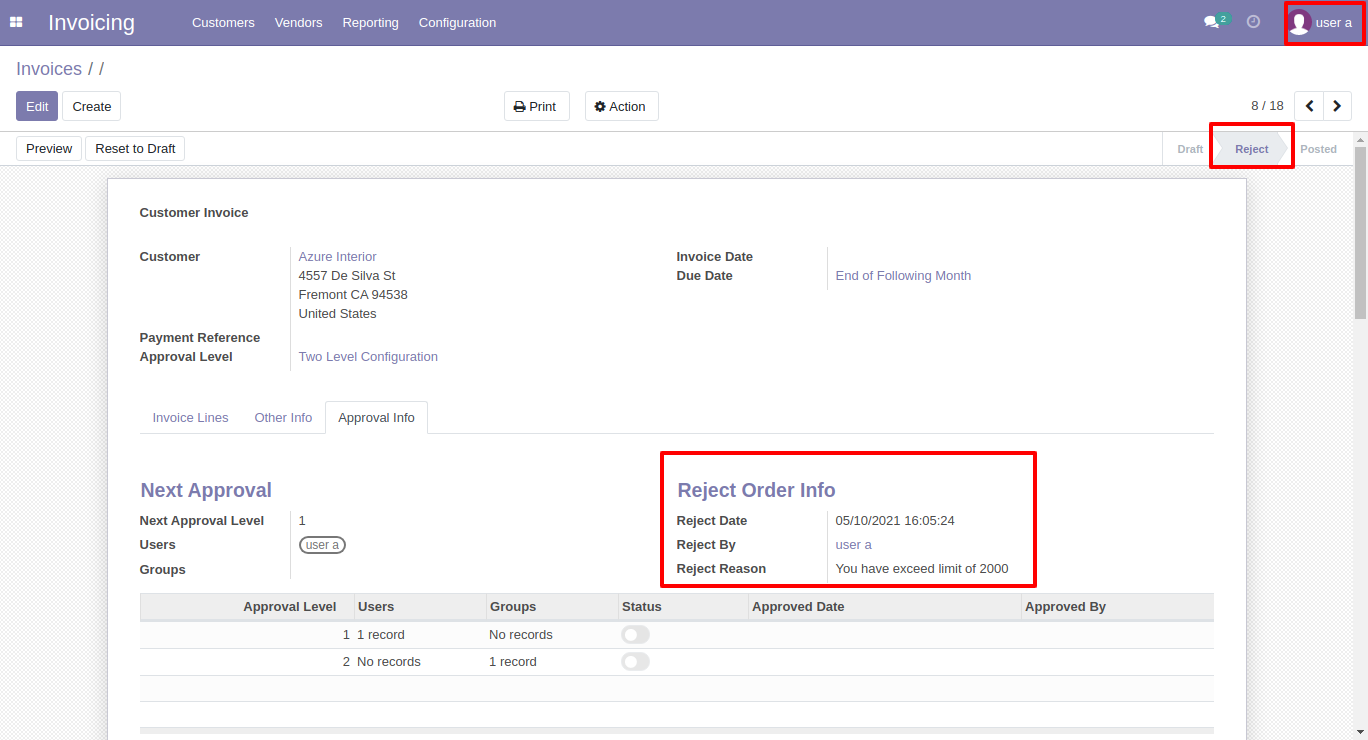
Email notification of rejection looks like this.
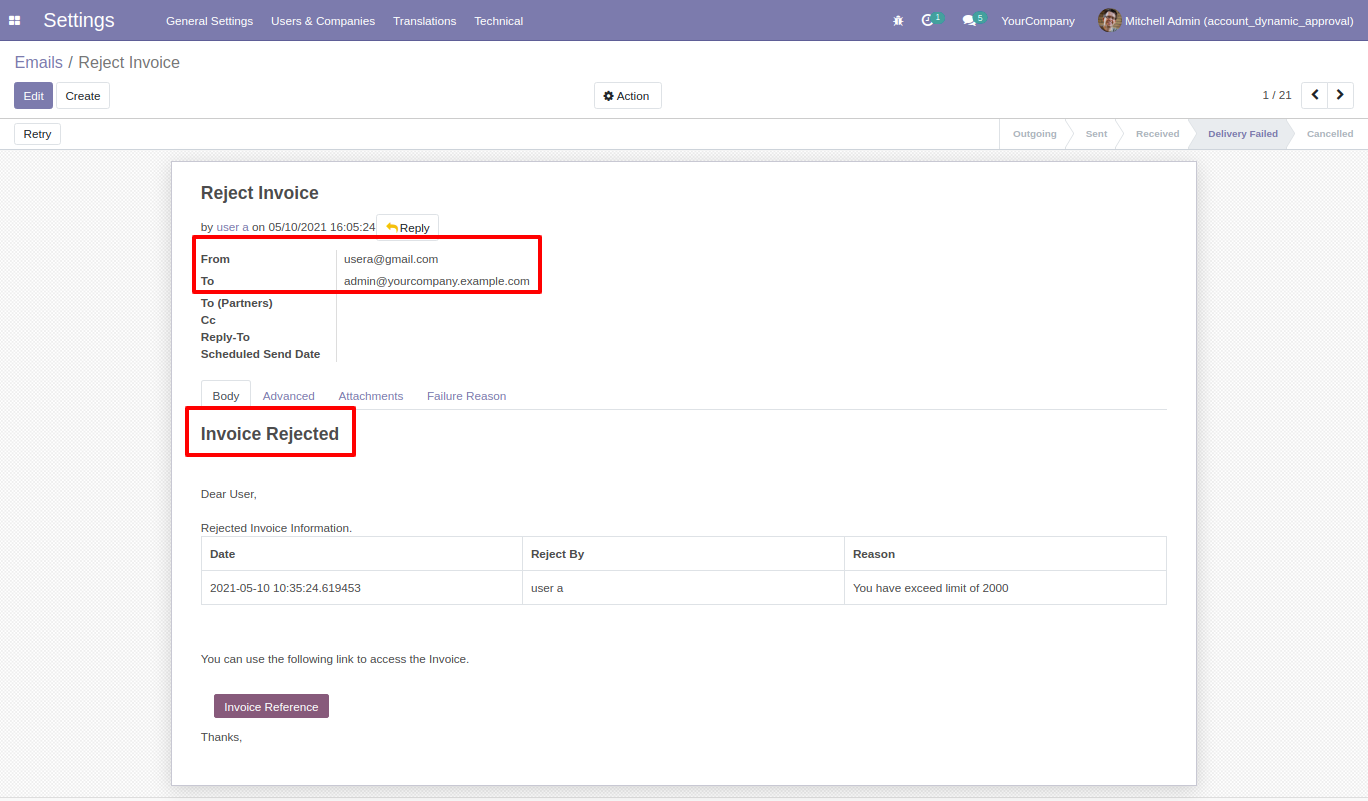
Features

- You can set dynamic approvals on the employee
- You can set different approvals on different expenses.
- Expenses can be approved by a particular user or group.
- An employee gets a notification when the expense is approved or rejected.
- You can create a flexible approval process.
Approval configuration menu.
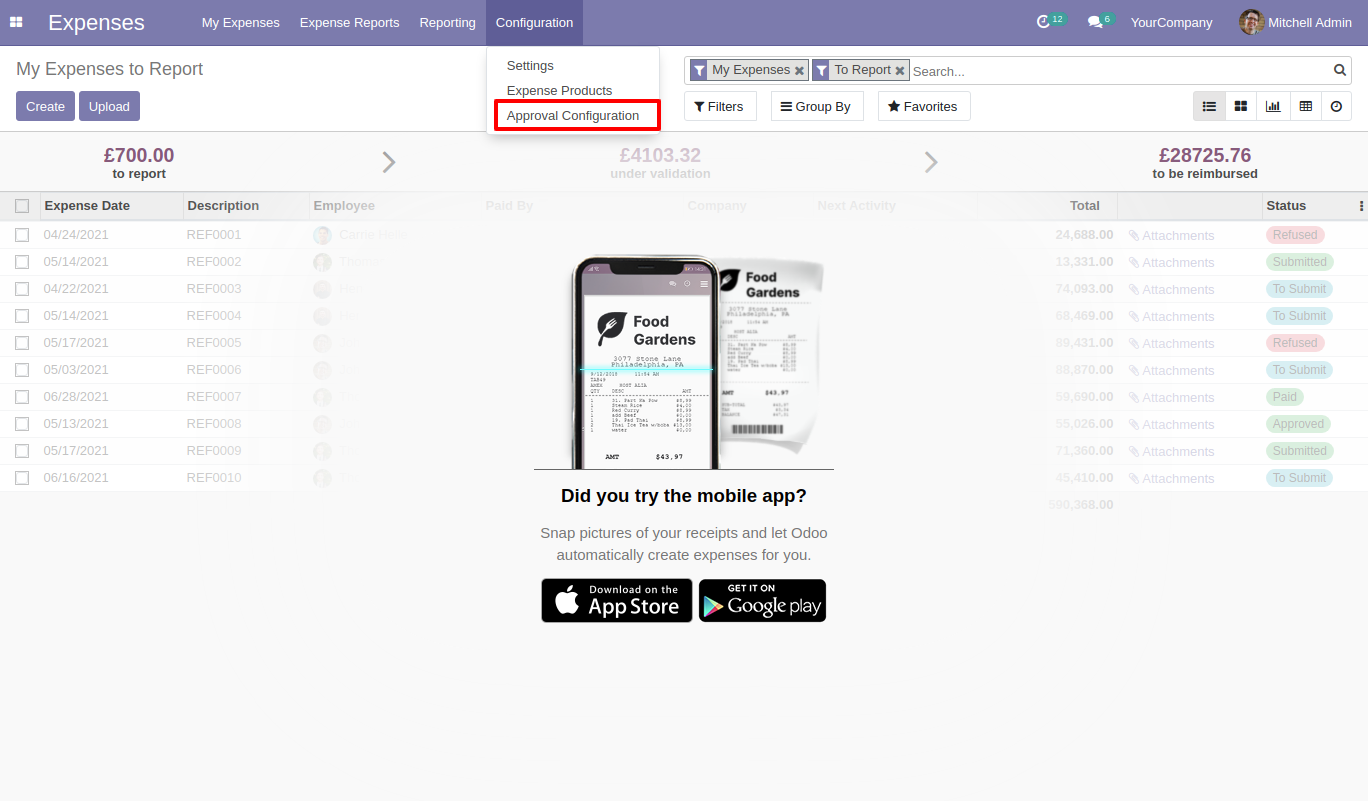
Approval Configuration: Setup approval levels based on minimum amount and user level. Also, select companies.
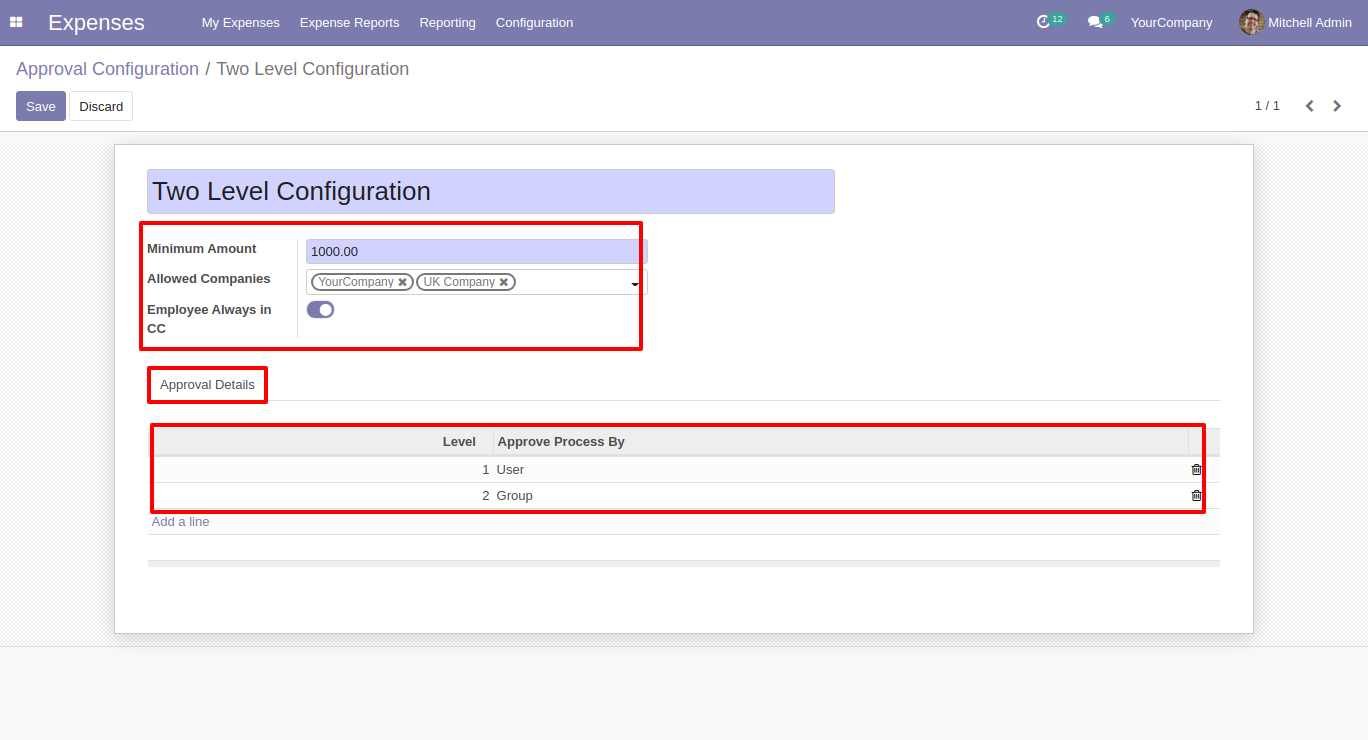
Approved Process By, there are two types 1. User, 2. Group. Userwise means to define the person who approved the expenses, in this wizard select the user.
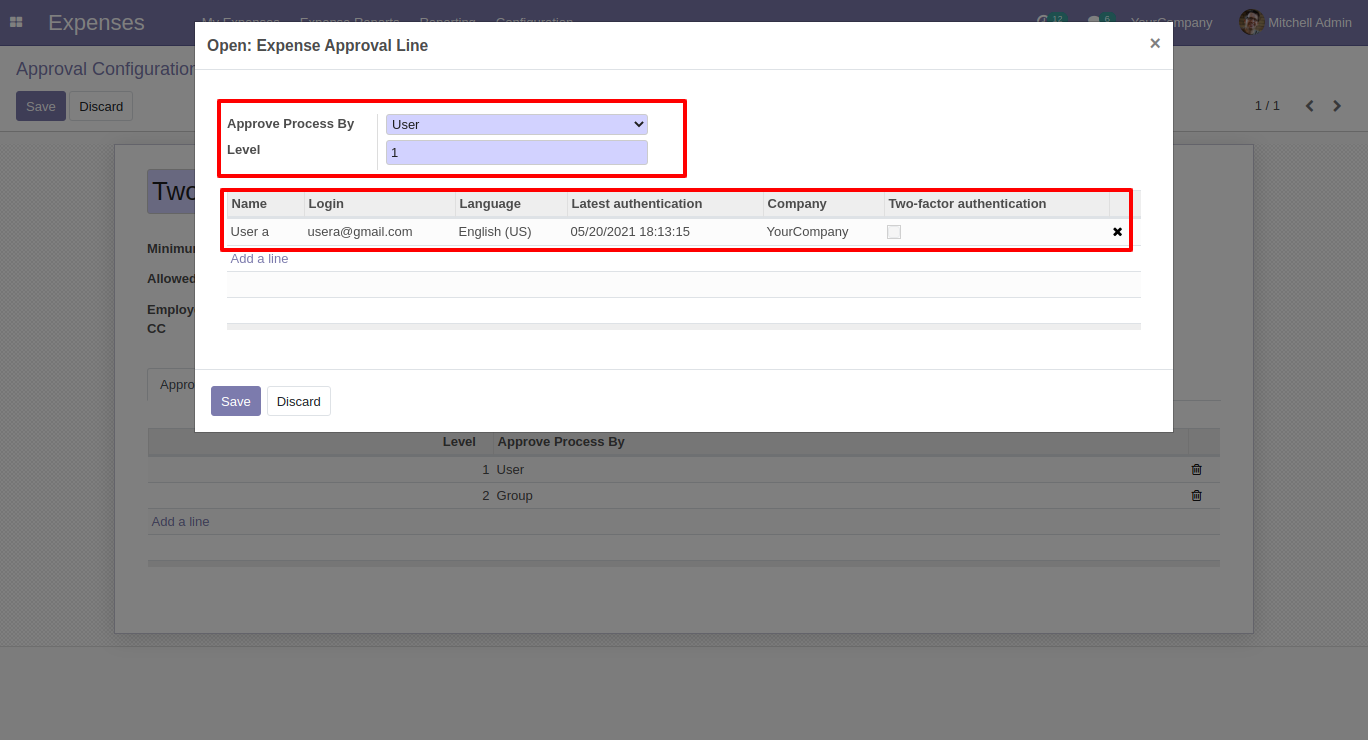
Approve type 2. A group that means only specific groups of users will approve.
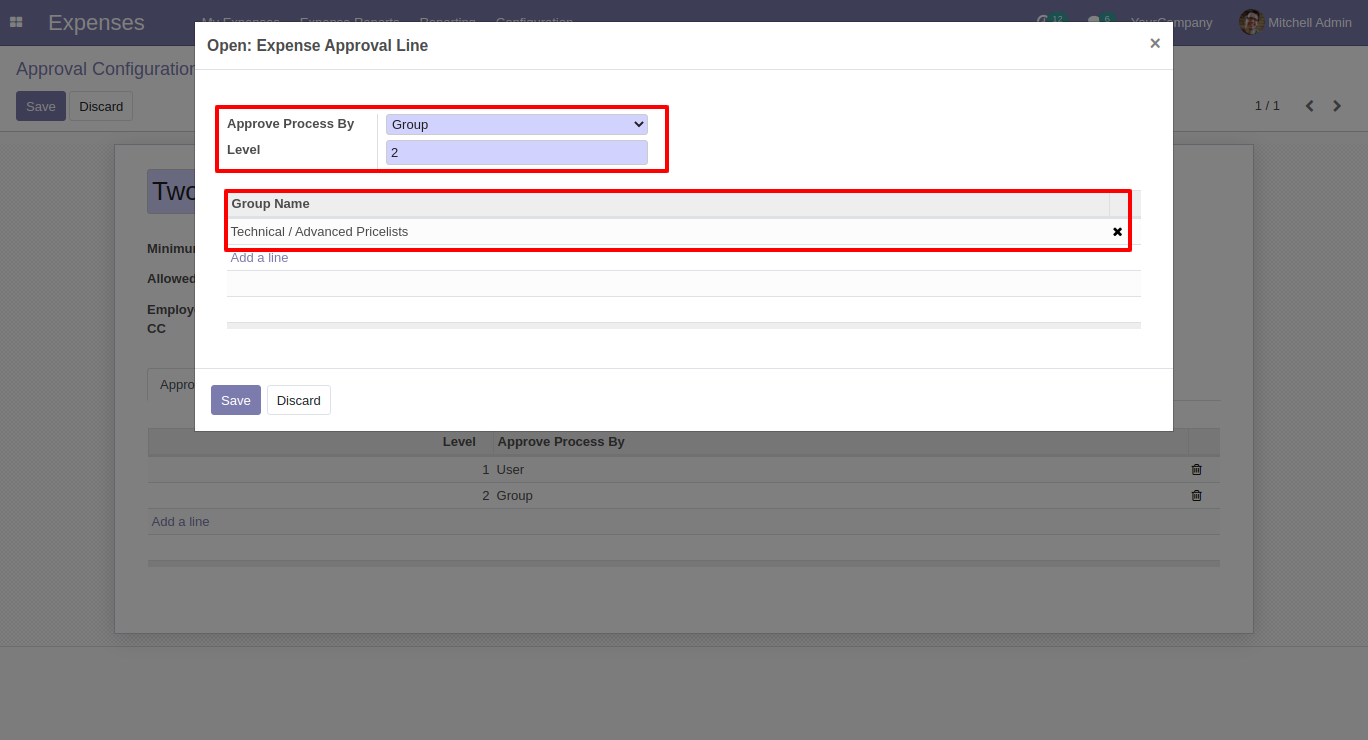
Employee submits expense for approval by pressing the 'Confirm' button. so that the expense will automatically set the waiting-for-approval stage. Auto fetch Approval Level based on configured approvals setup and minimum limit.
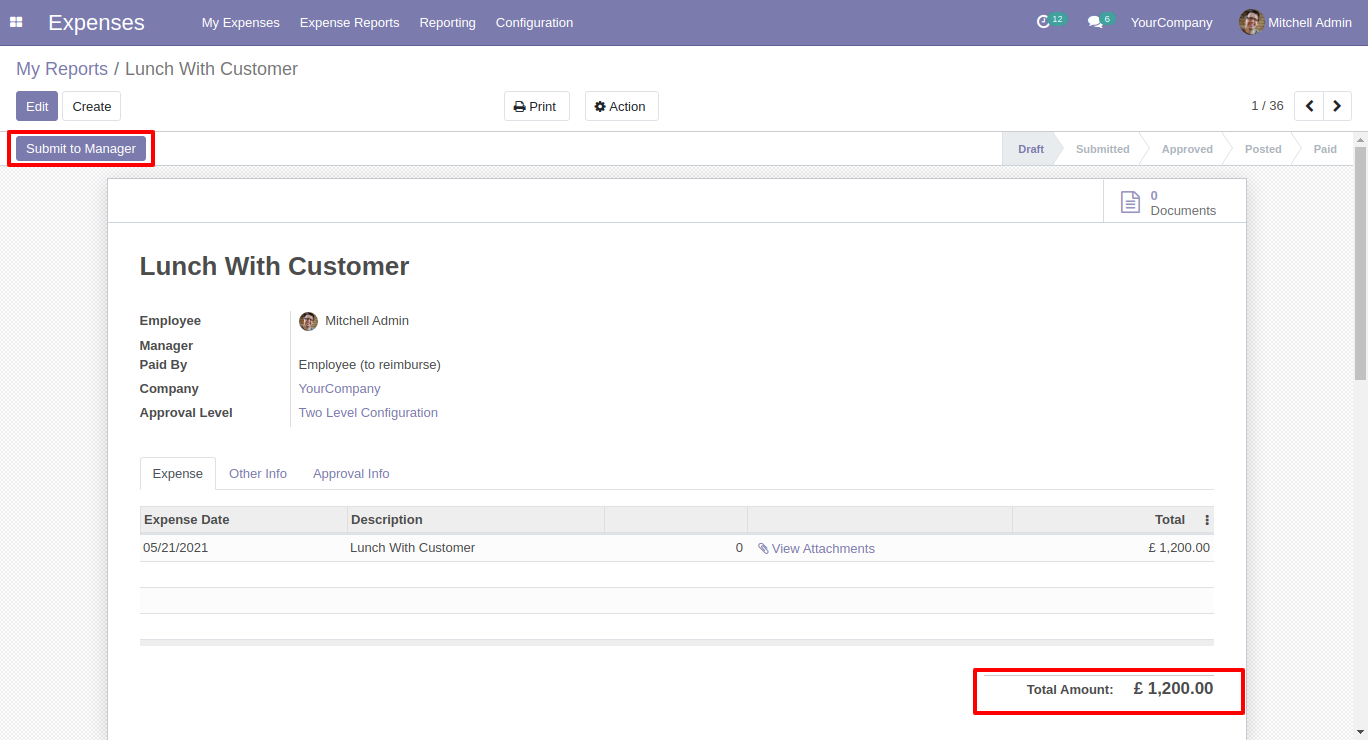
After being confirmed by the user, Auto set next level approvers in the Approval Info tab. If next approval is required.
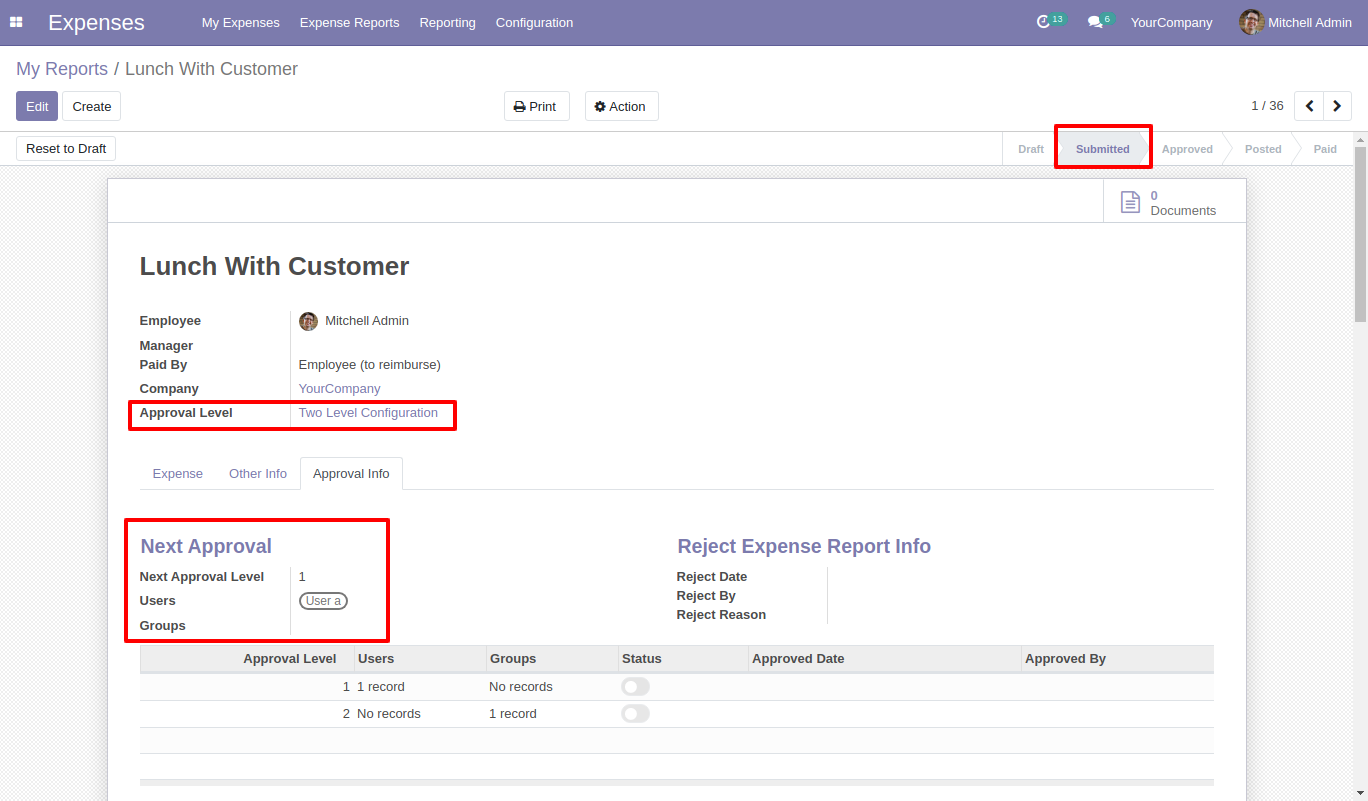
Email notification sent to approvers for approval expense.
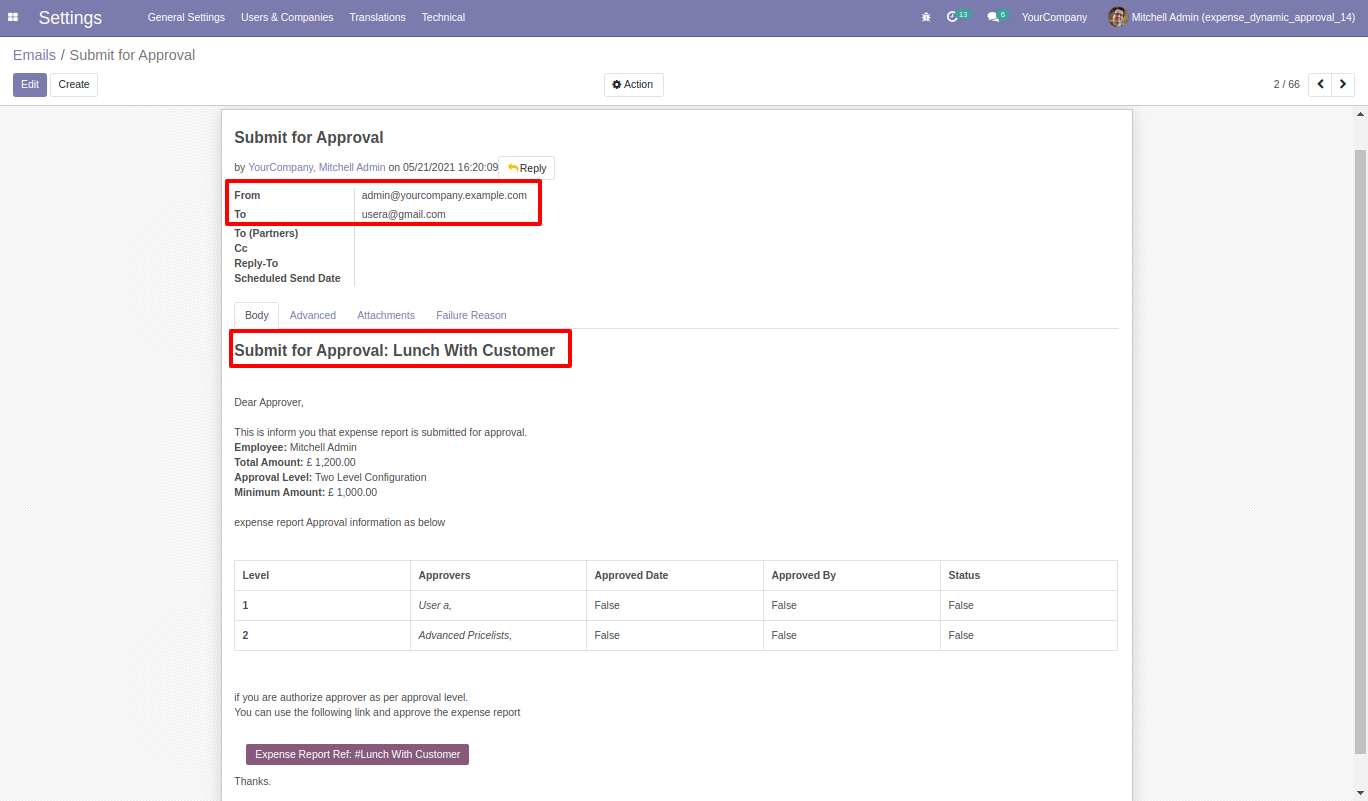
The 'My Approval' menu shows expenses only those expenses are assigned to him.
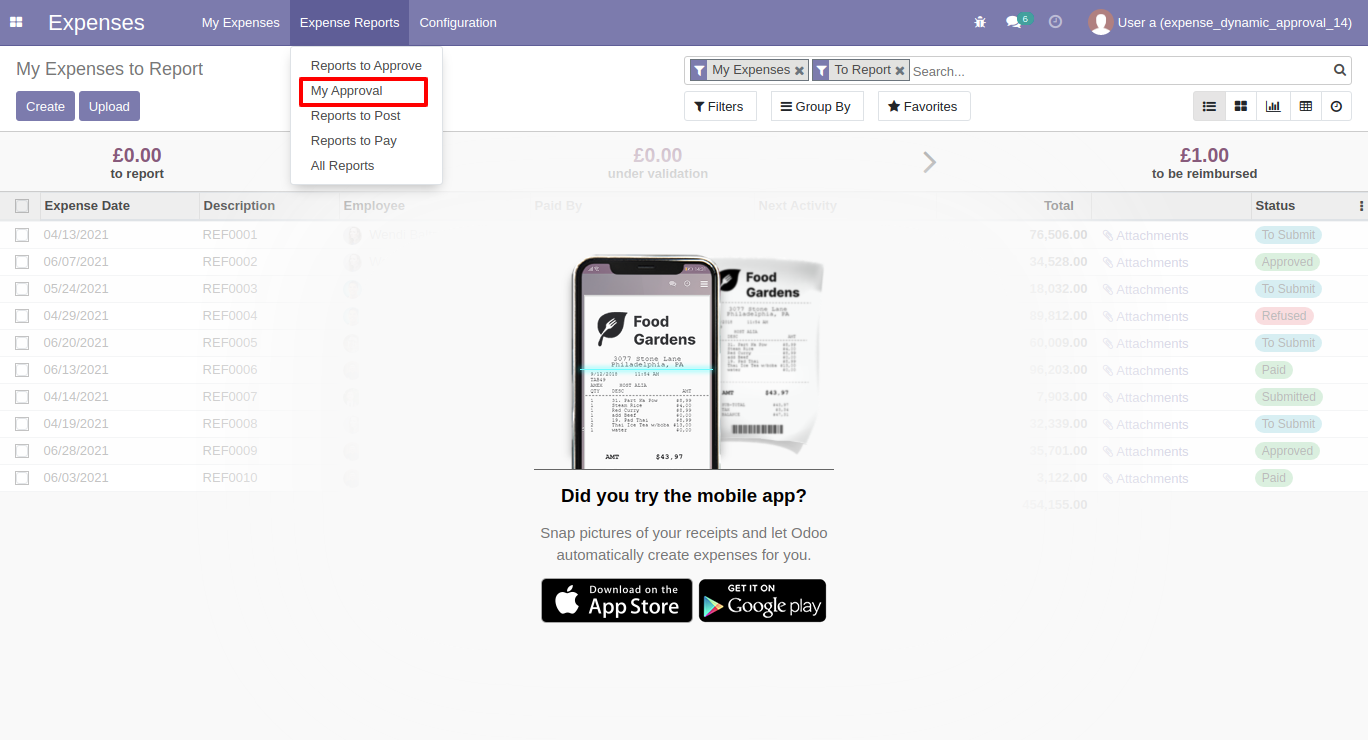
Approval Flow
There are 2 approvers the first approver approves the expense.
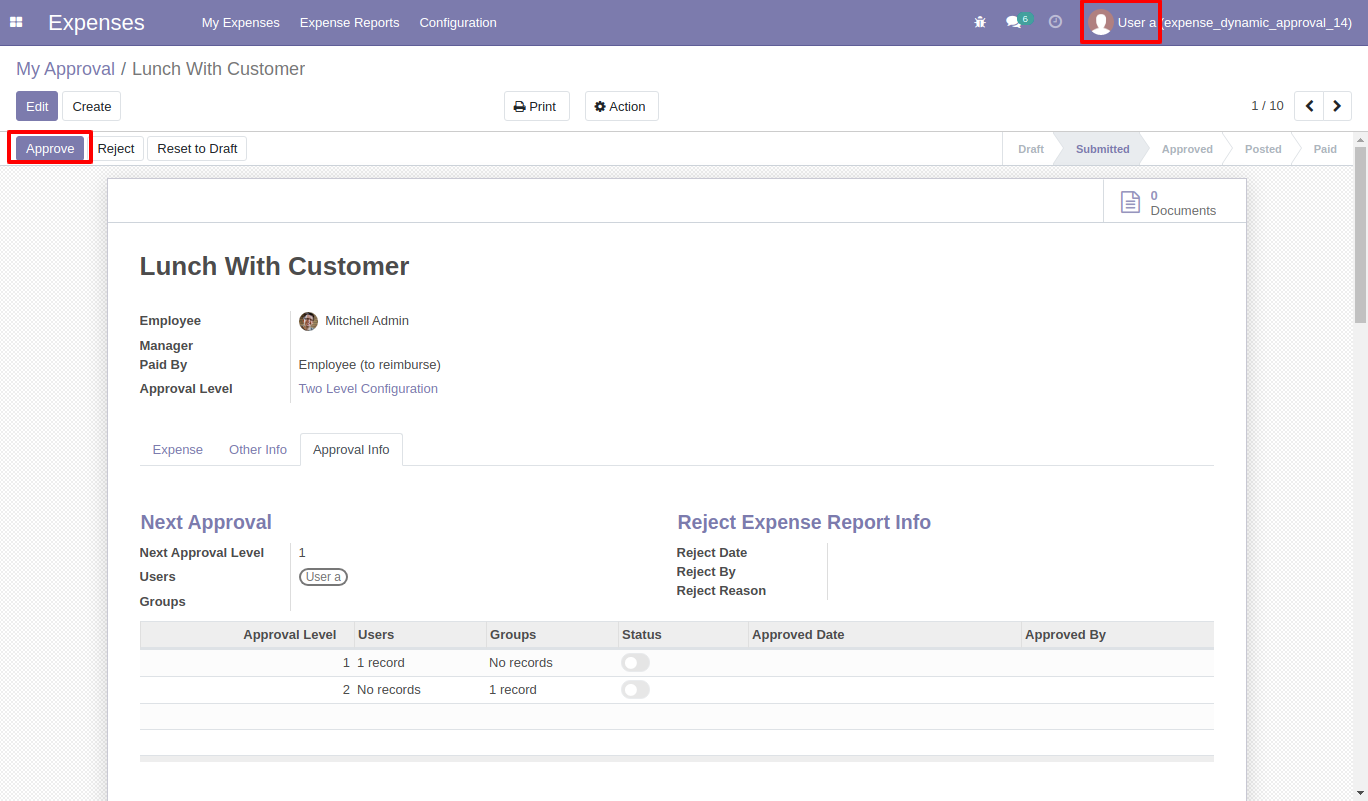
After approval by the approved person, Auto set the next level approvers in the Approval Info tab. If next approval is required.
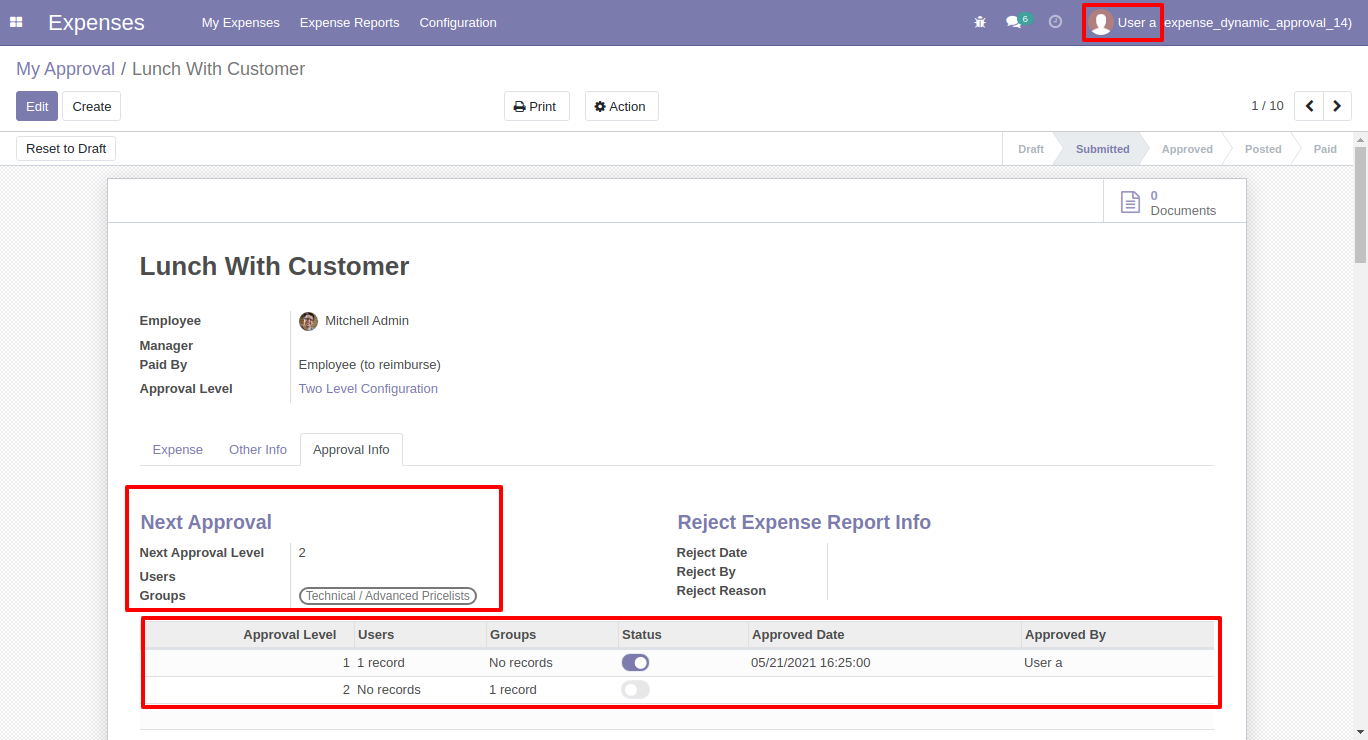
Email notification sent to approvers for approval expense.
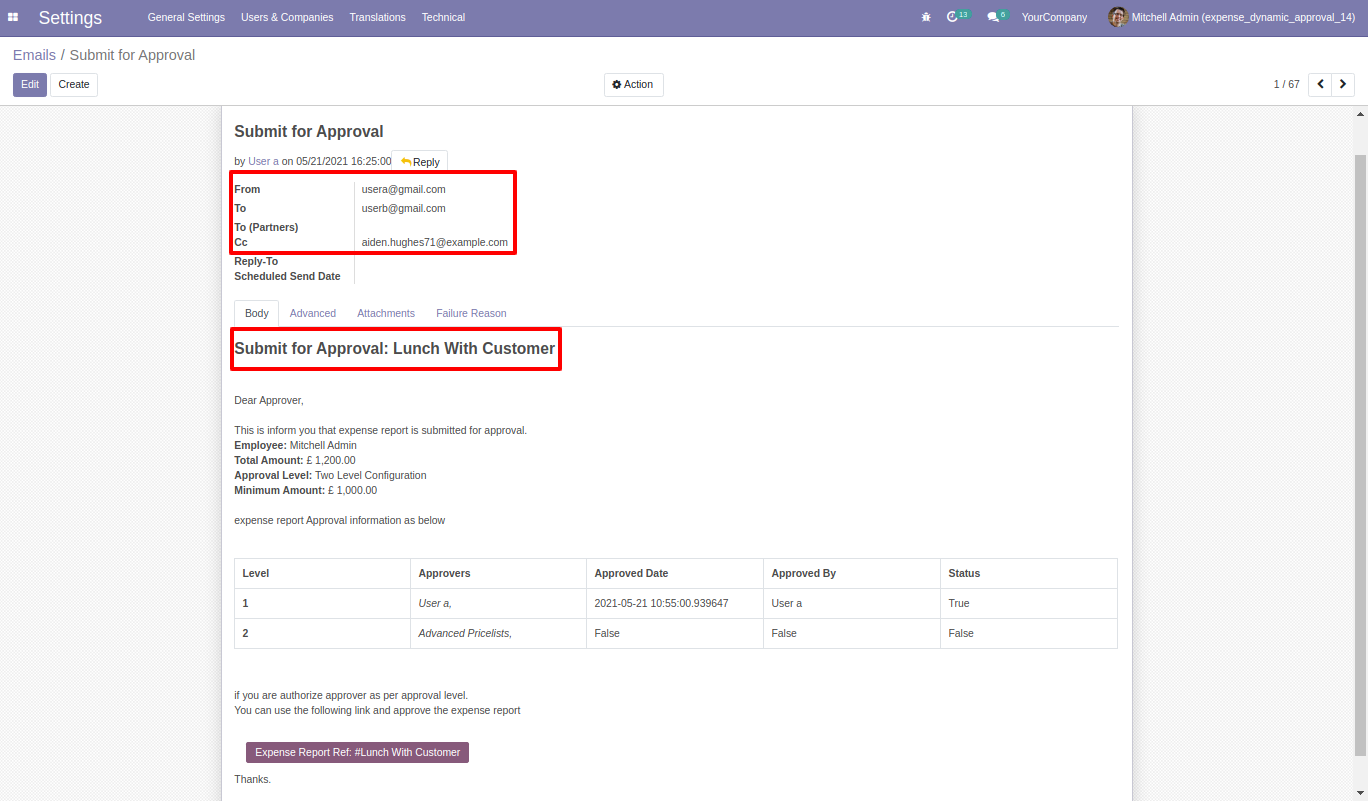
Now the second approver approves the expense.
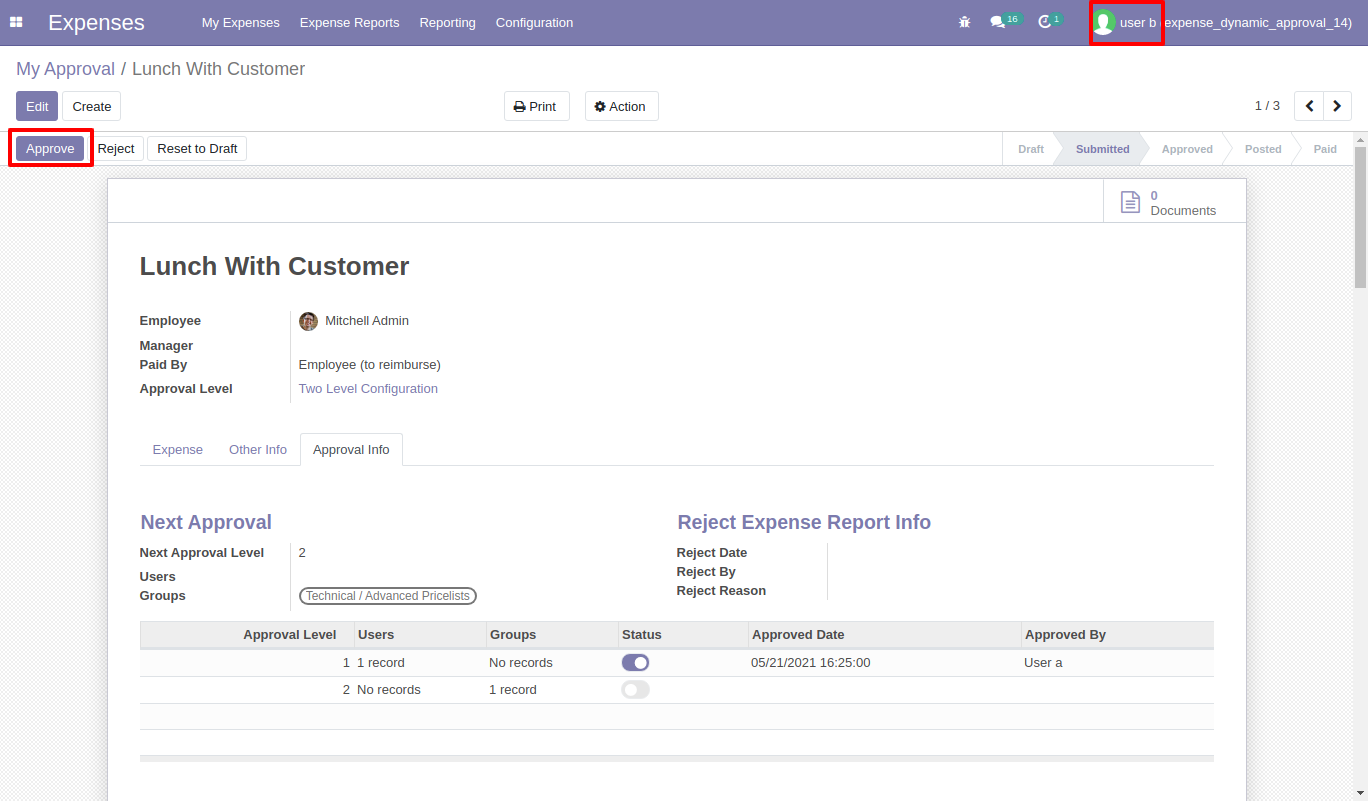
So Expense is approved.
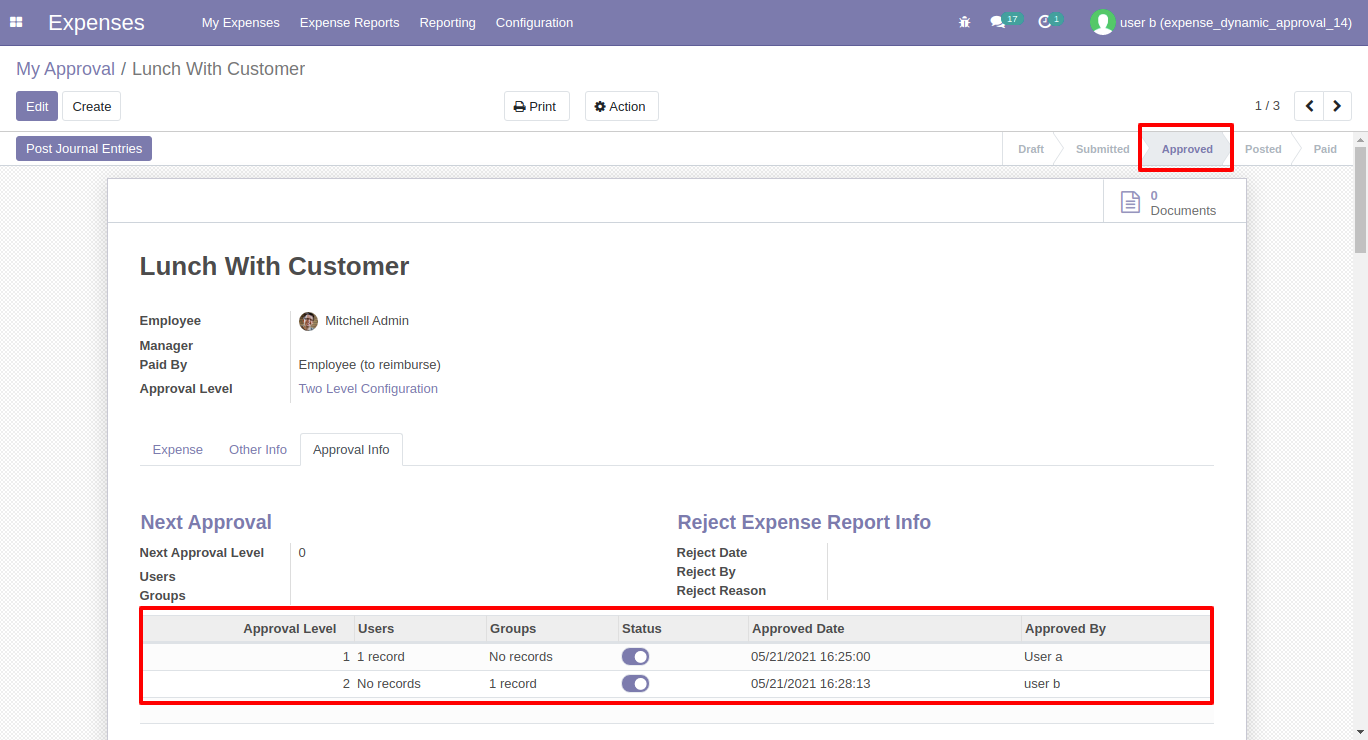
Email notification sent to approvers for approval expense.
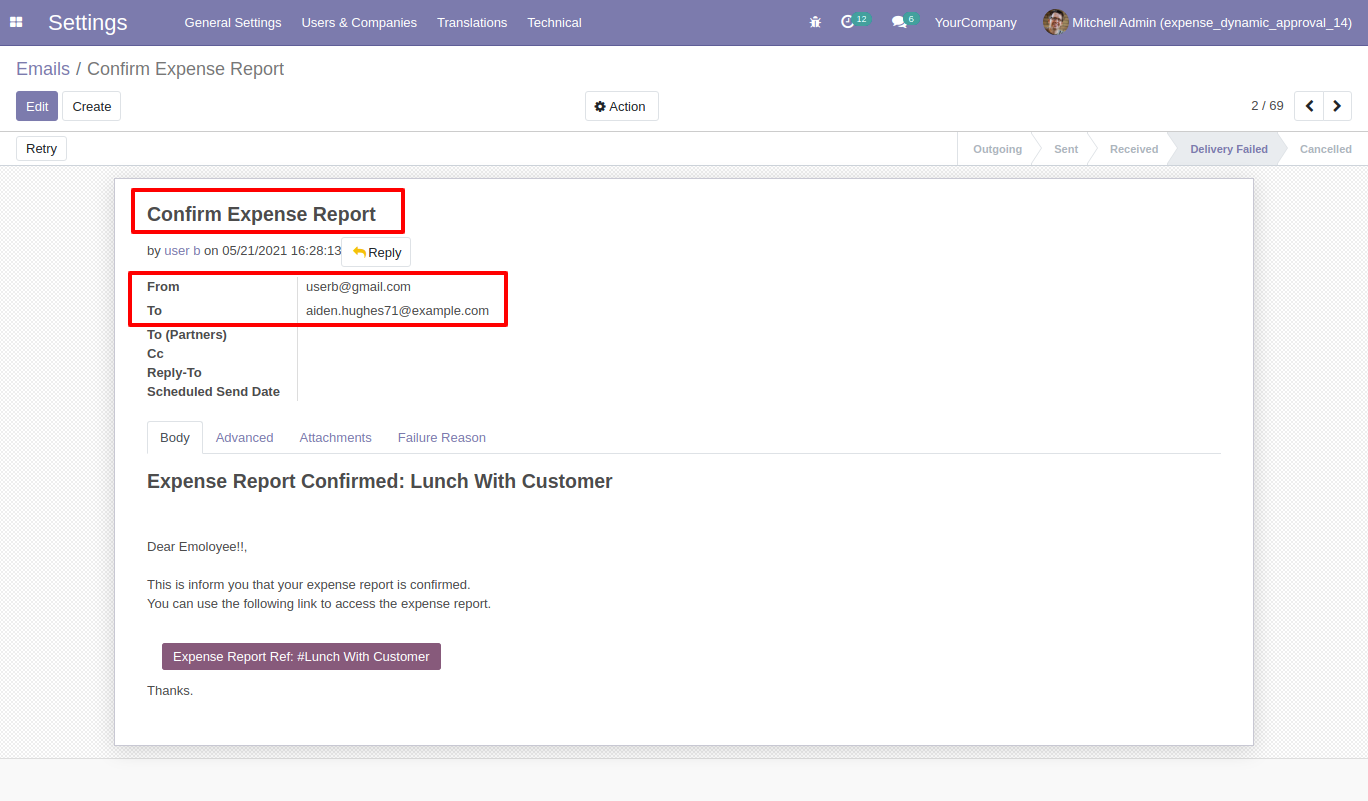
Rejection Flow
There are 2 approvers If the first approver rejects the expense that means that the expense will be canceled no more second approver is needed.
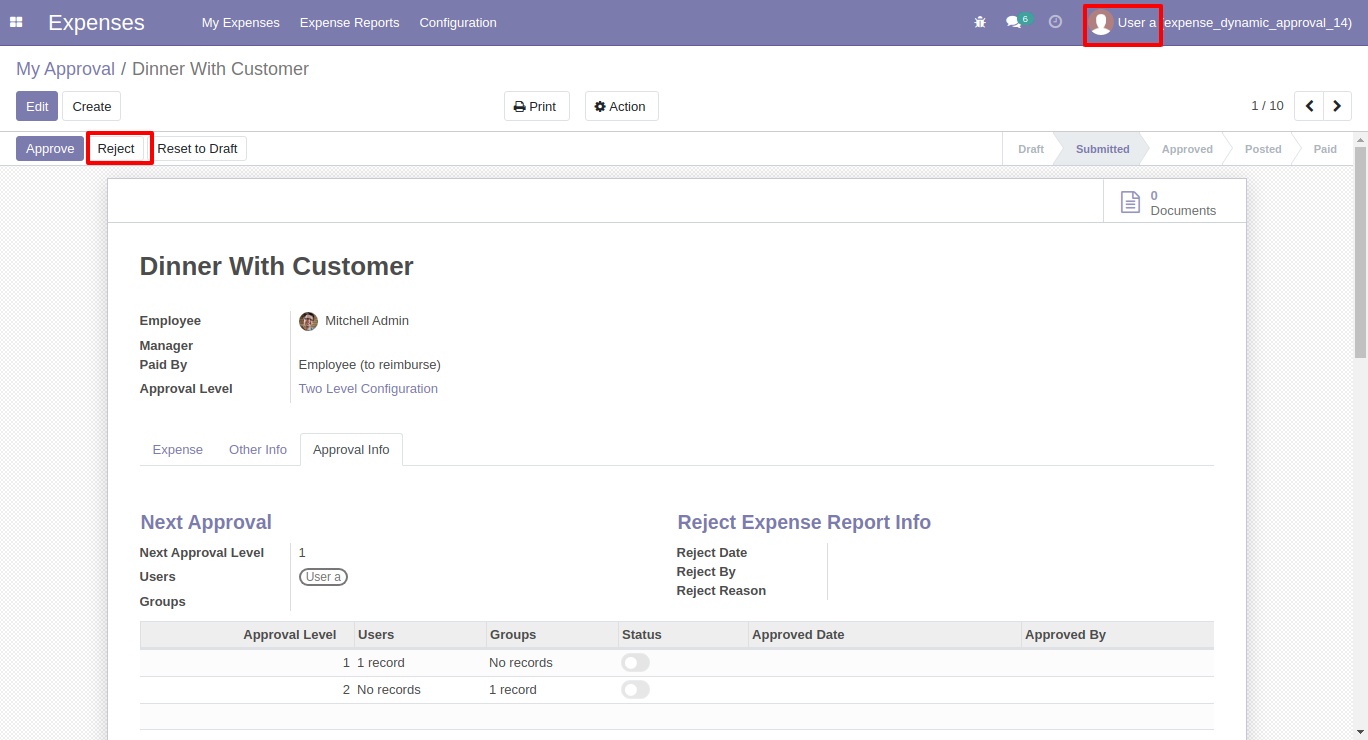
After clicking on the 'Reject' button, this wizard will pop up, here the approver has to add a reason for rejecting the expense.
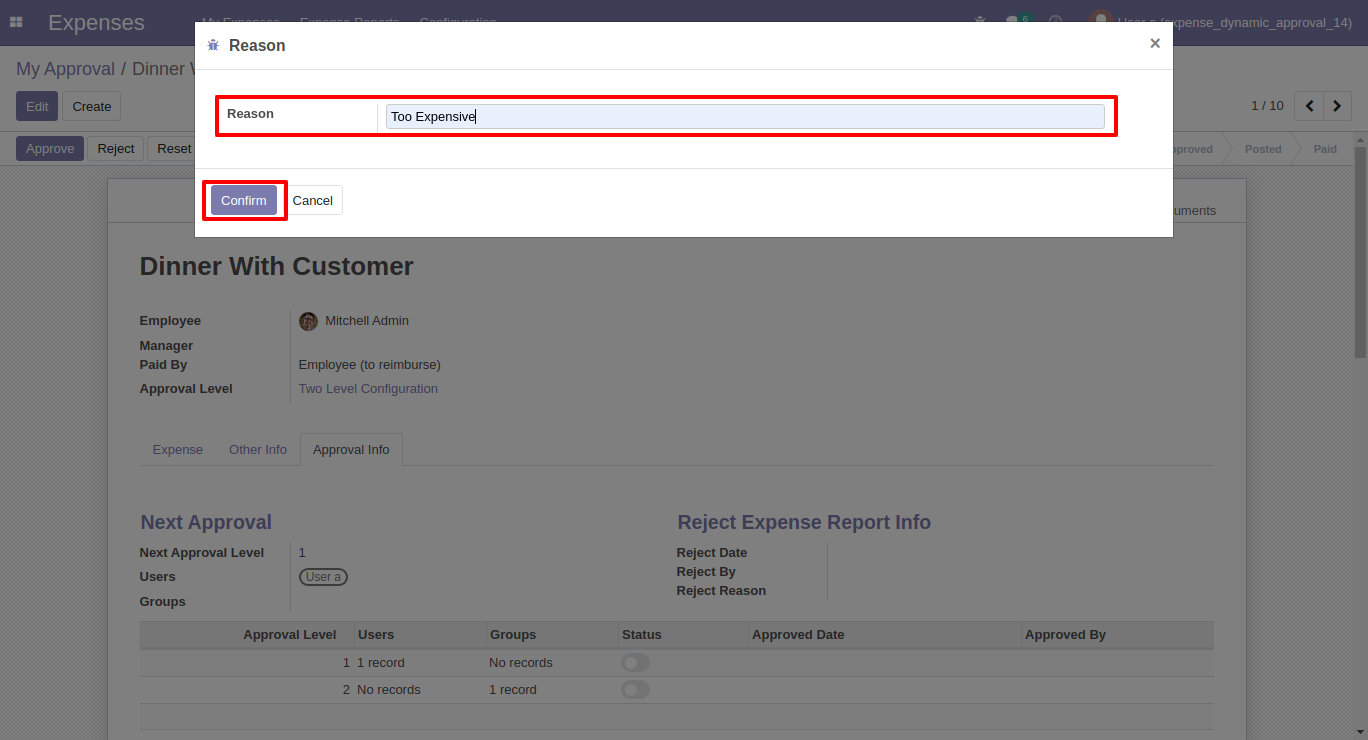
After rejection, it auto-sets the rejection information in the "Reject Order Info".
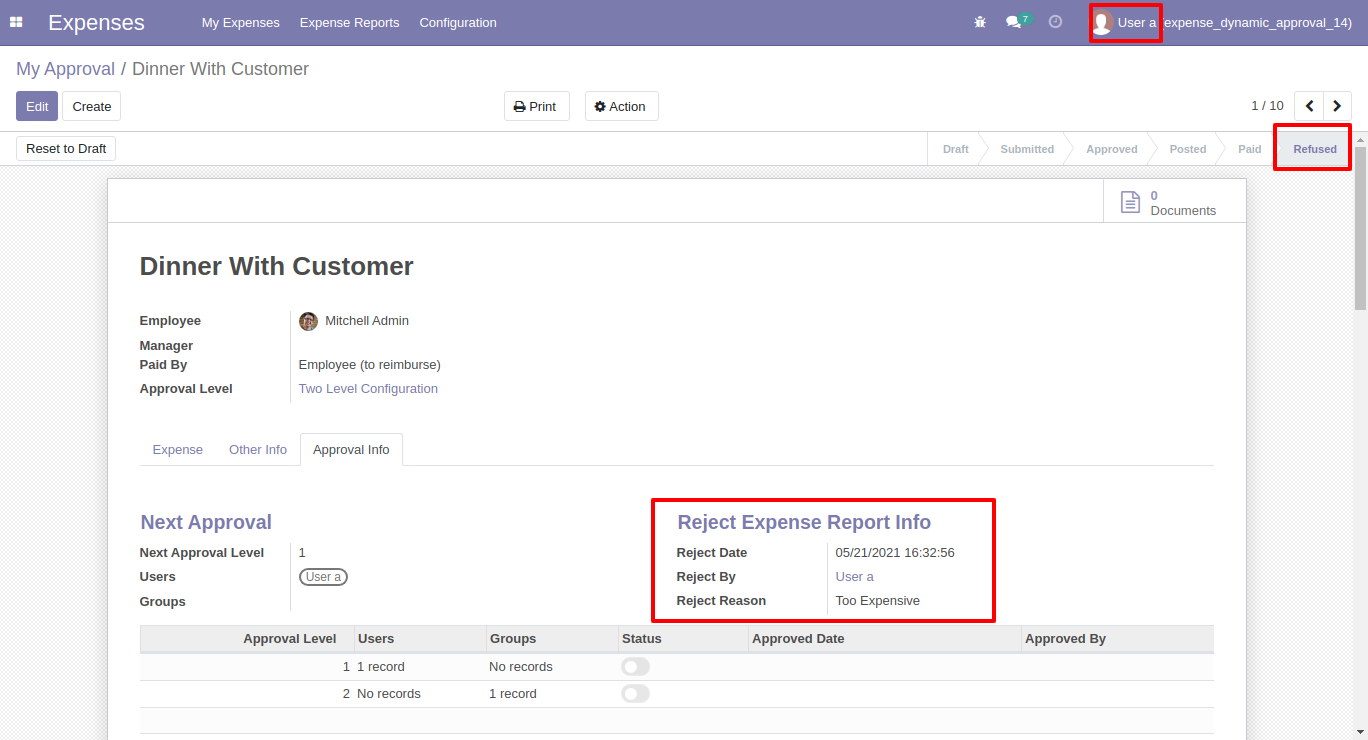
Email notification of rejection looks like this.
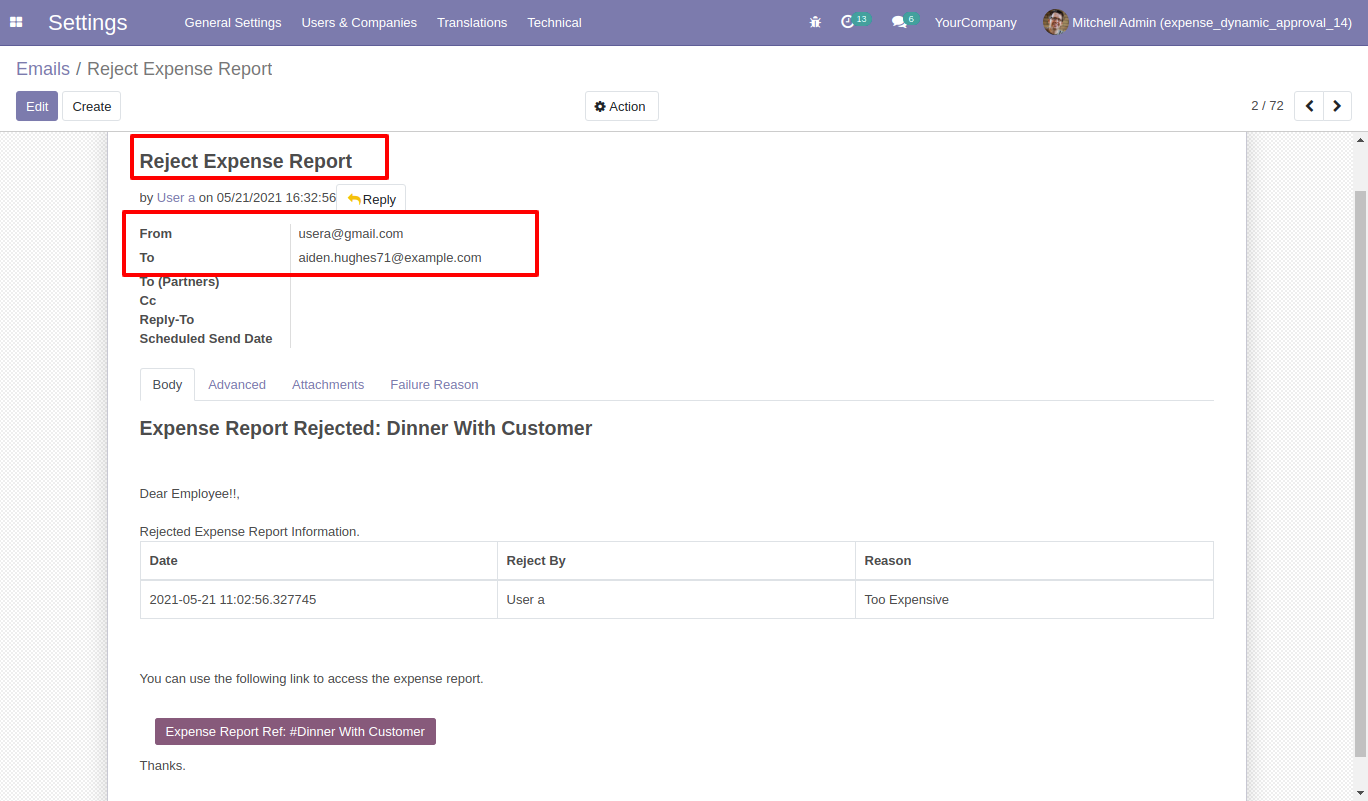
Features

- You can set dynamic approvals on payslips.
- You can set different approvals on the different payslips.
- Payslips can be approved by a particular user or group.
- The user gets a notification when the payslip approves or rejects.
- You can create a flexible approval process.
Approval configuration menu.
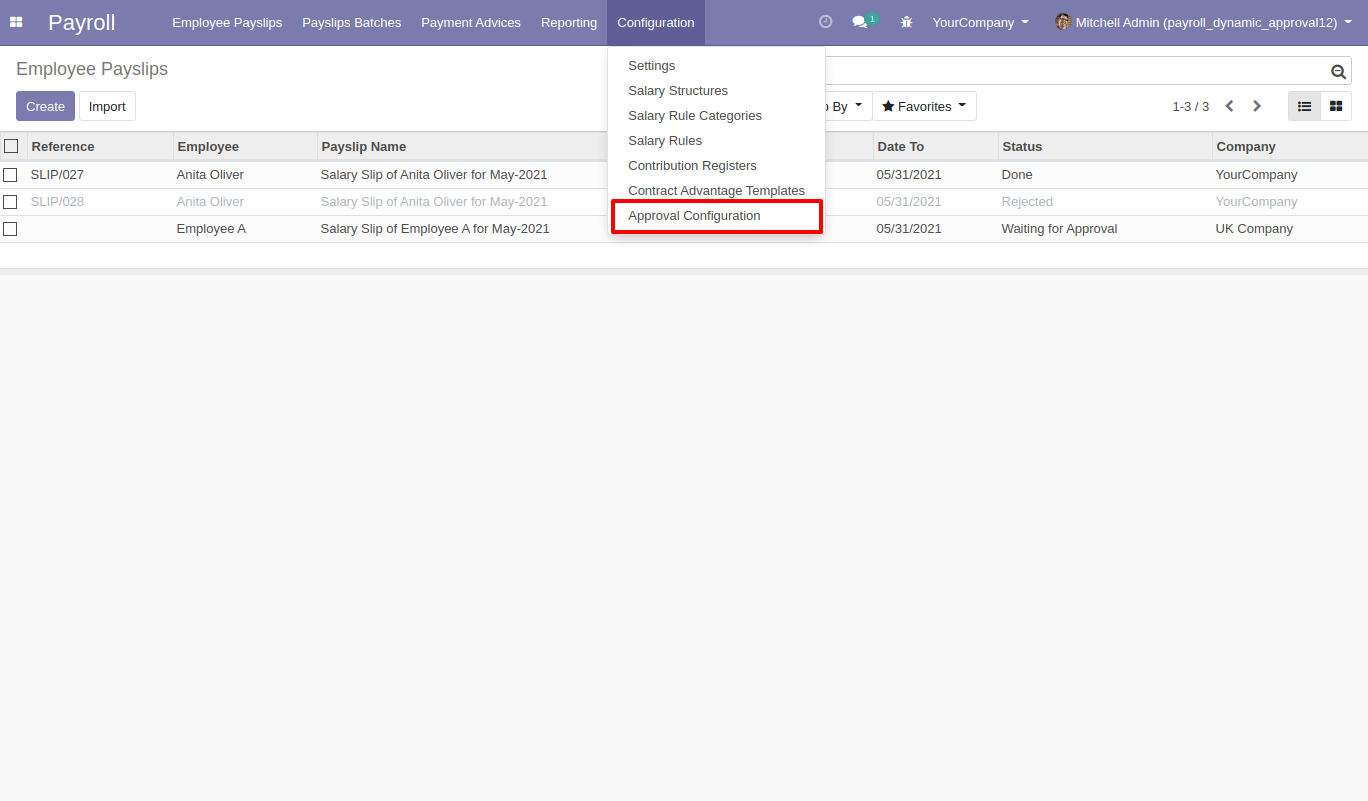
Approval Configuration: Setup approval levels based on minimum amount and user level. Also, select companies.
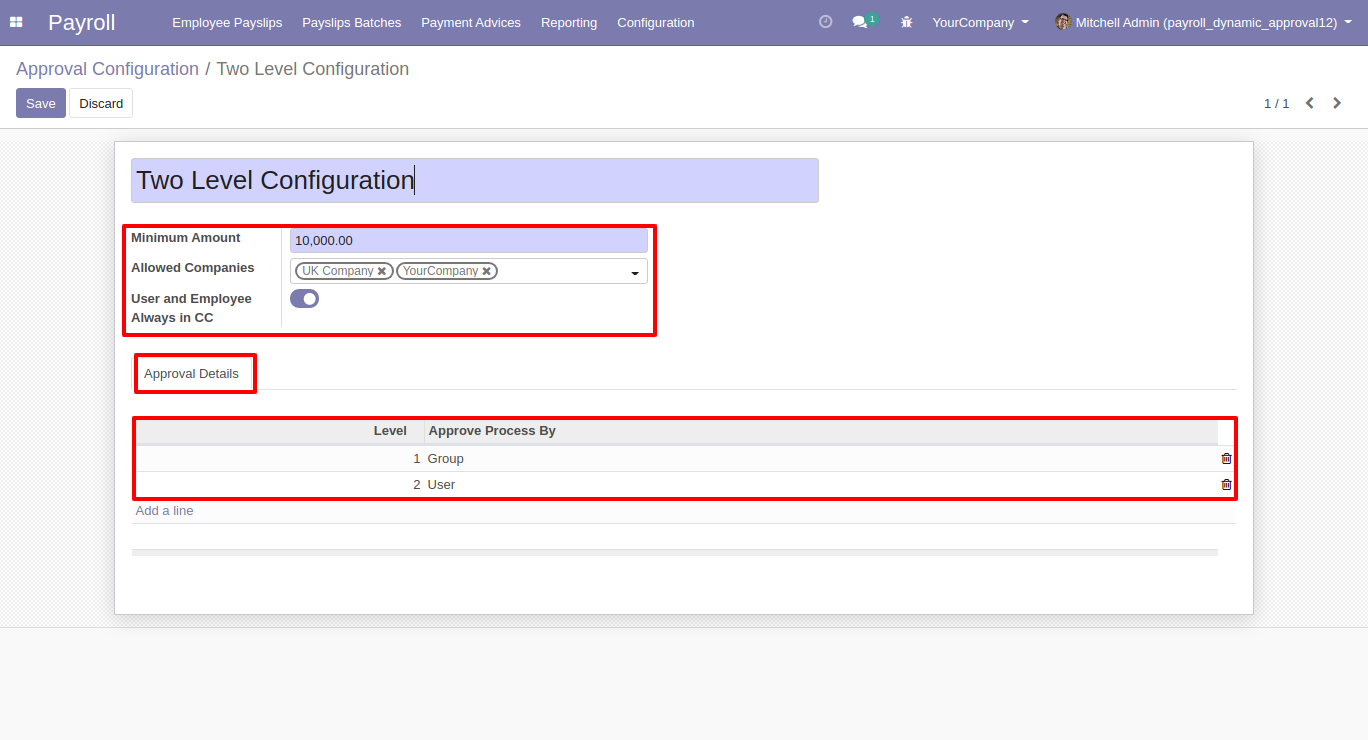
Approved Process By, there are two types 1. User, 2. Group. Userwise means to define the person who approved the payslips, in this wizard select the user.
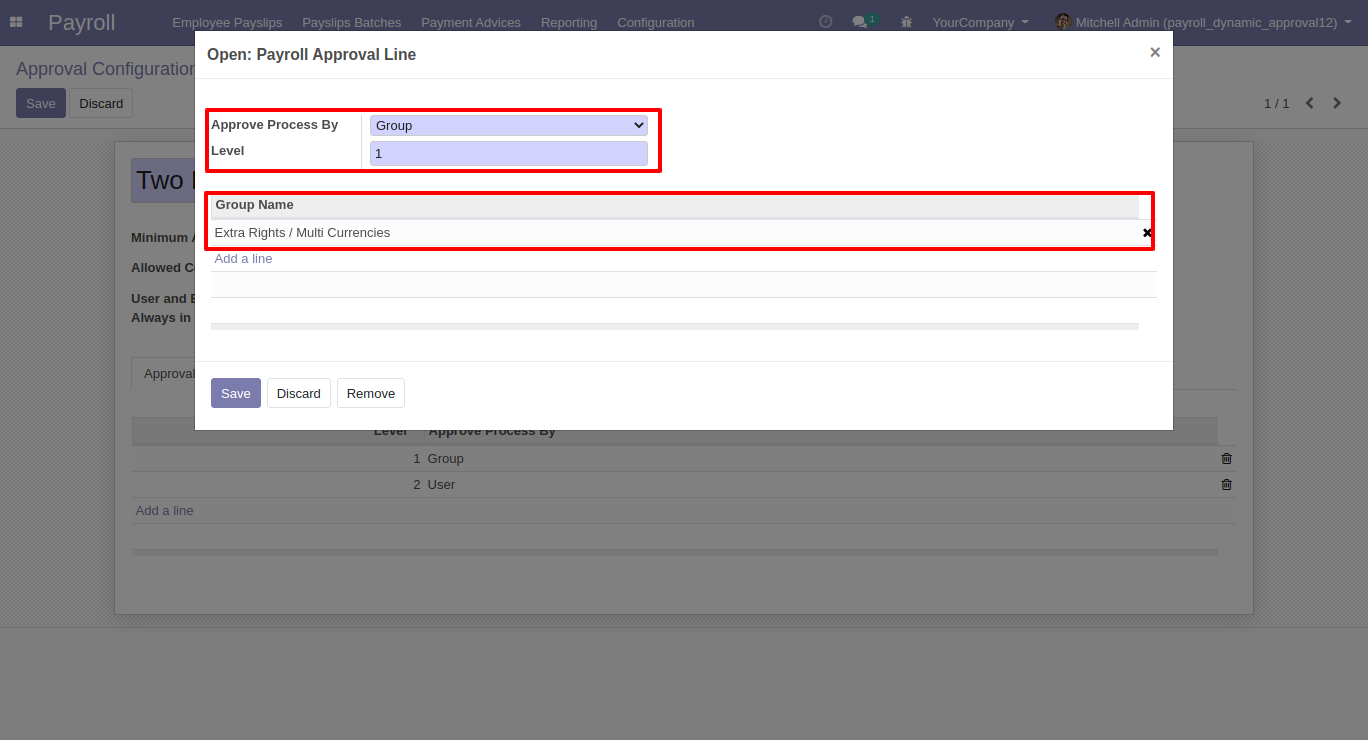
Approve type 2. A group that means only specific groups of users will approve.
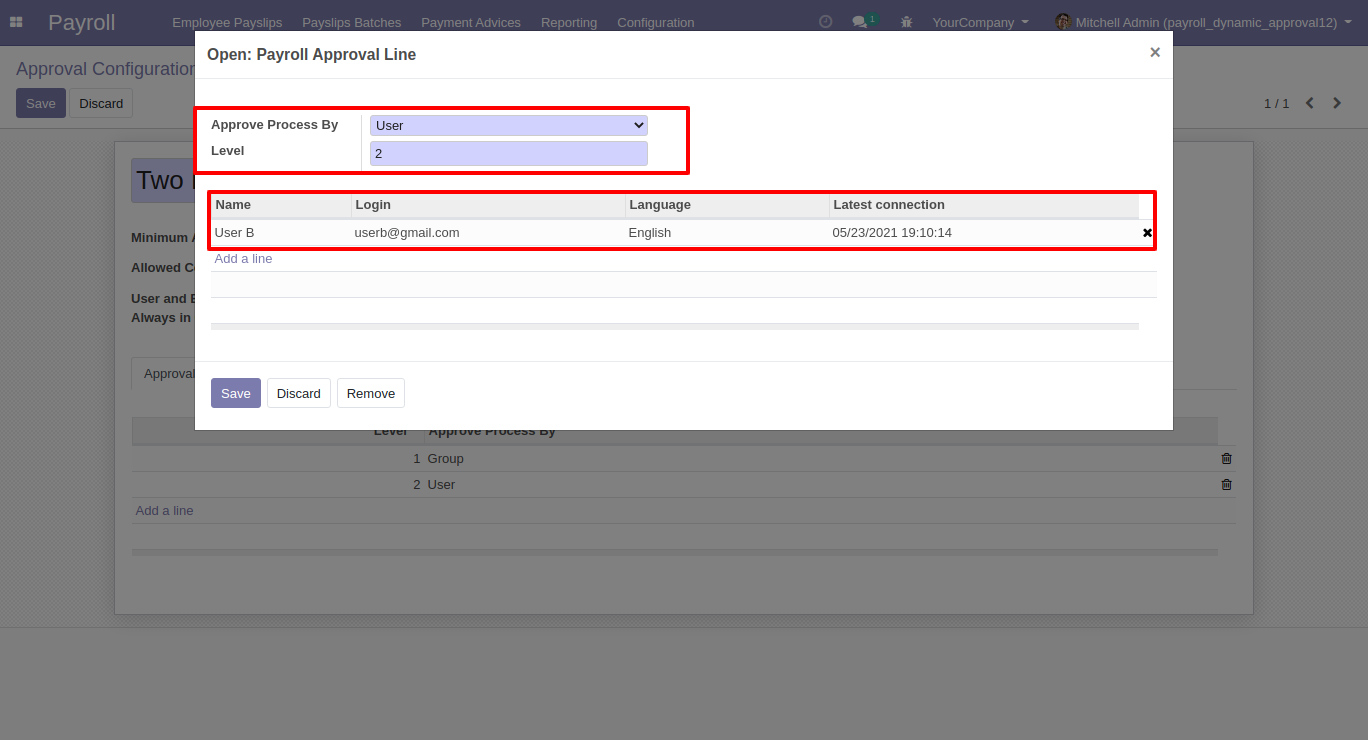
The user submits the payslip for approval by pressing the 'Confirm' button. so that the payslip will automatically set the 'Waiting for Approval' stage. Auto fetch Approval Level based on configured approvals setup and minimum limit.
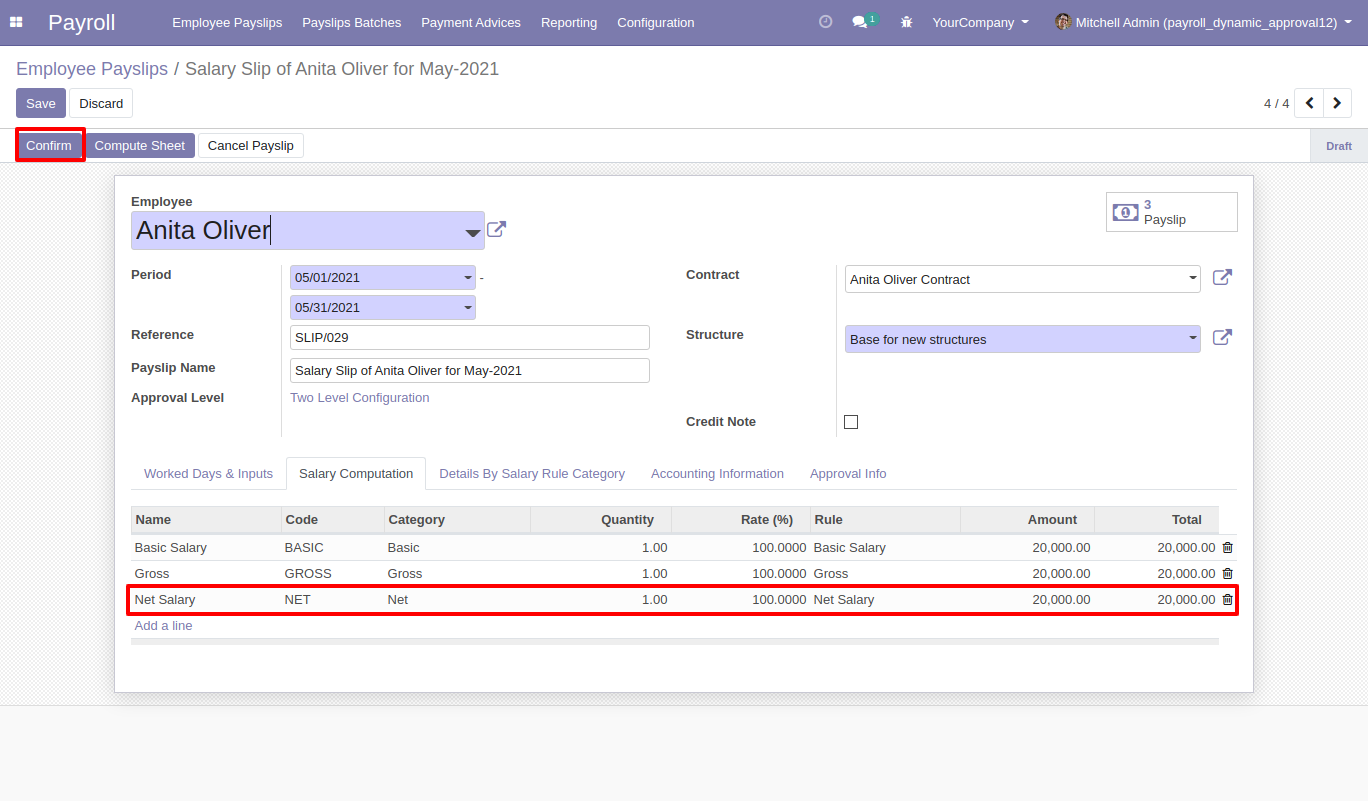
After being confirmed by the user, Auto set next level approvers in the Approval Info tab. If next approval is required.
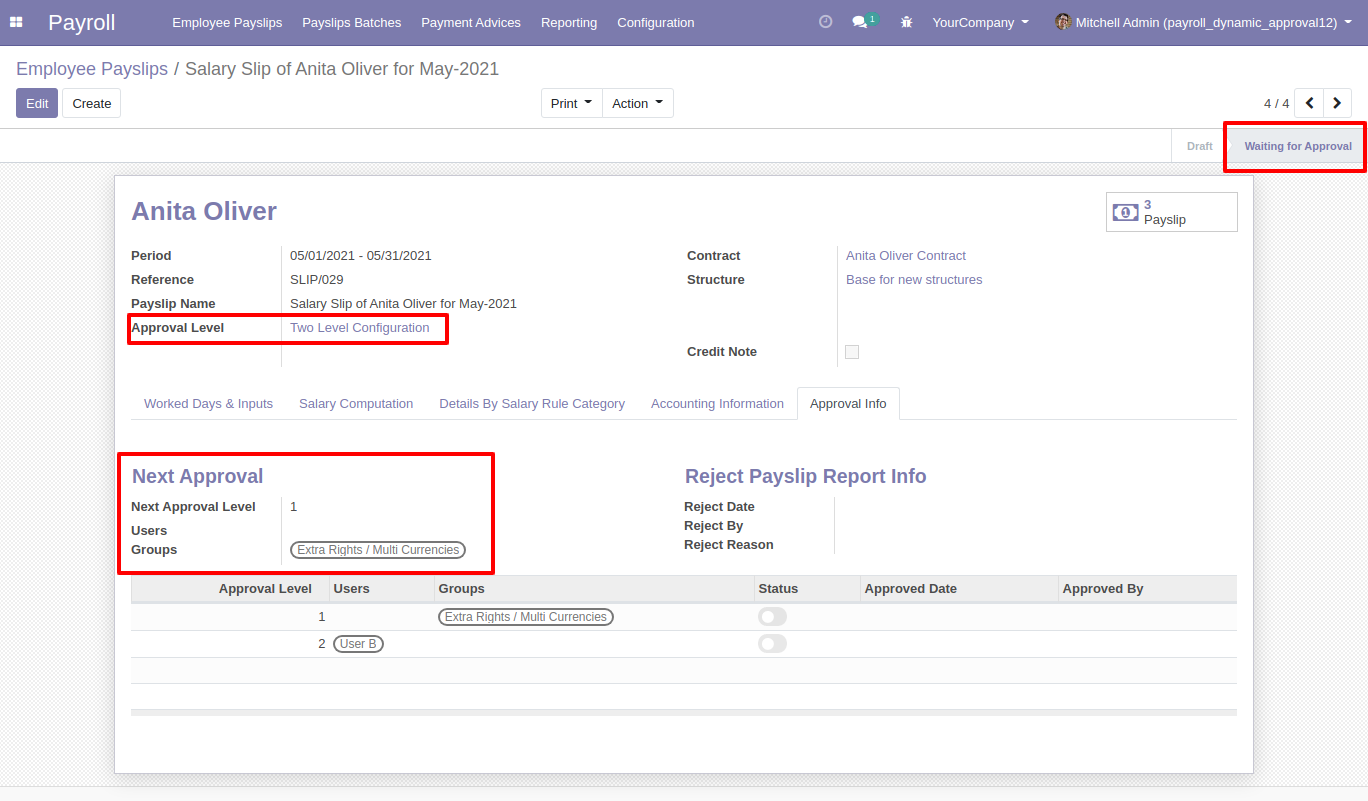
Email notification sent to approvers for approval payslips.
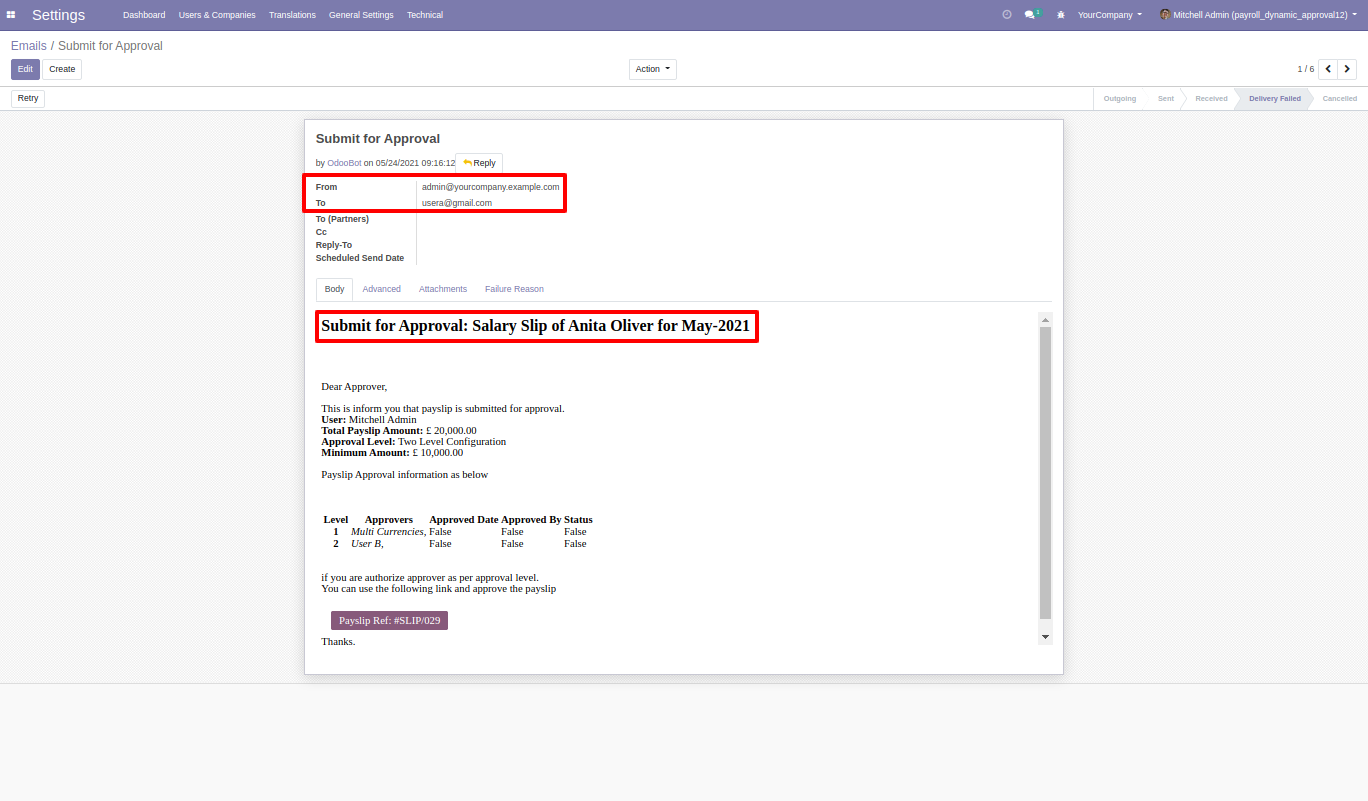
The "My Approval" menu shows payslips only those payslips are assigned to him.
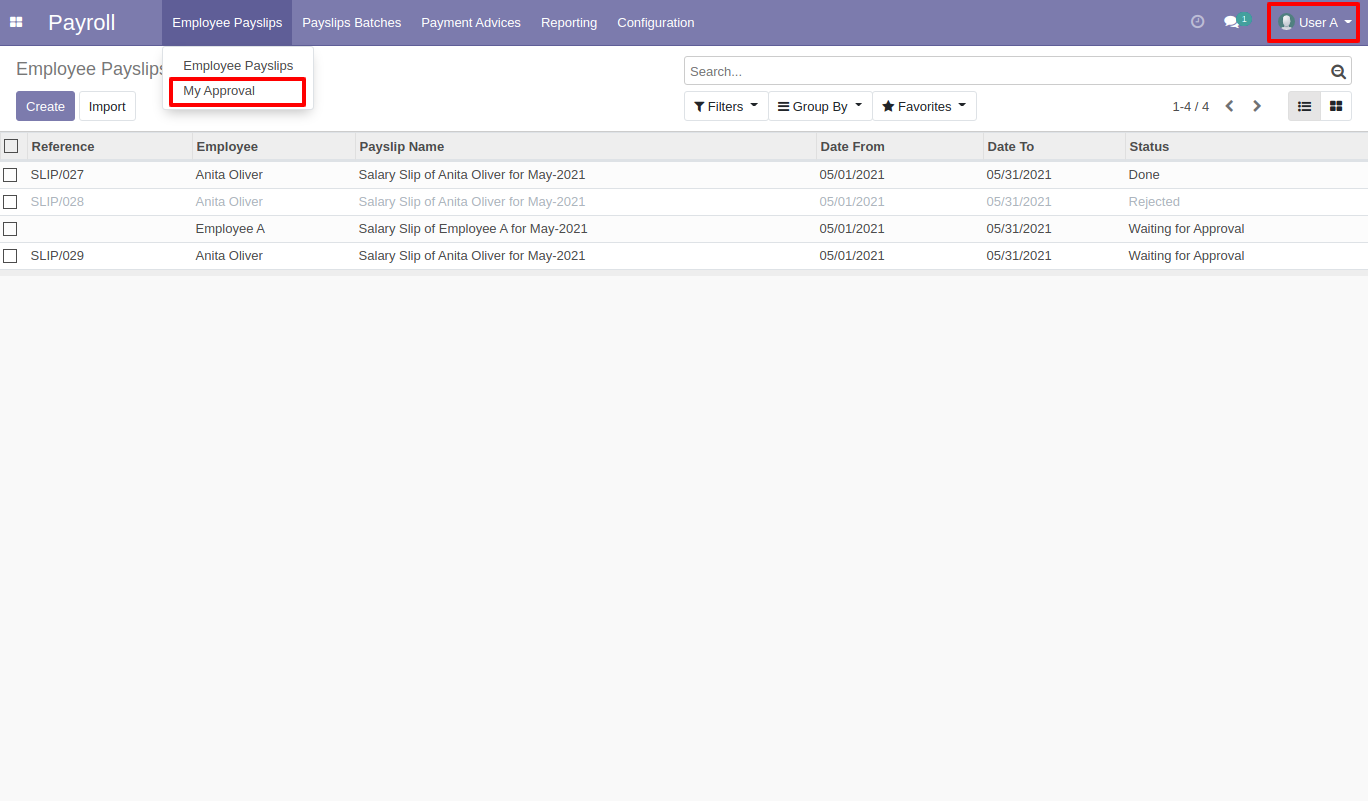
Approval Flow
There are 2 approvals the first approver approves the payslips.
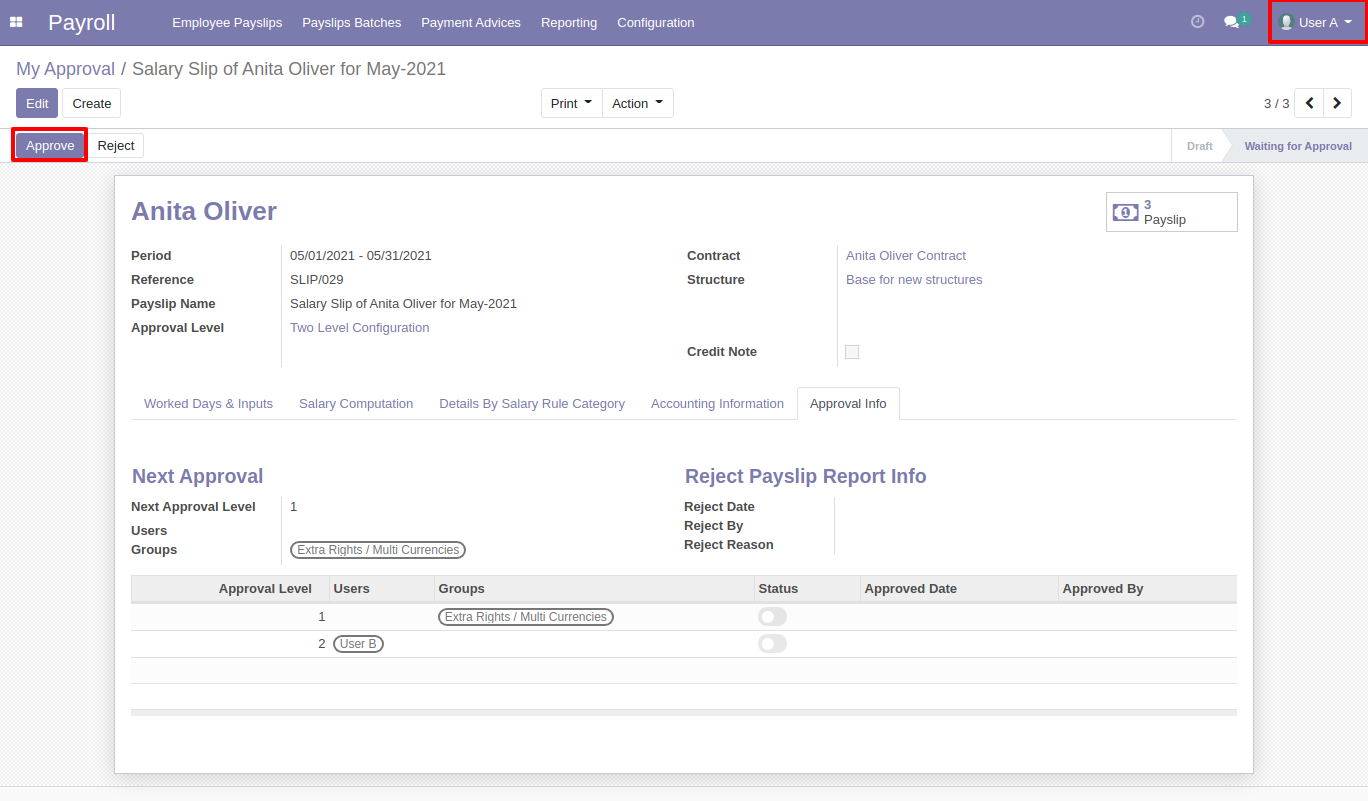
After approved by the approval person, Auto set the next level approvers in the Approval Info tab. If next approval is required.
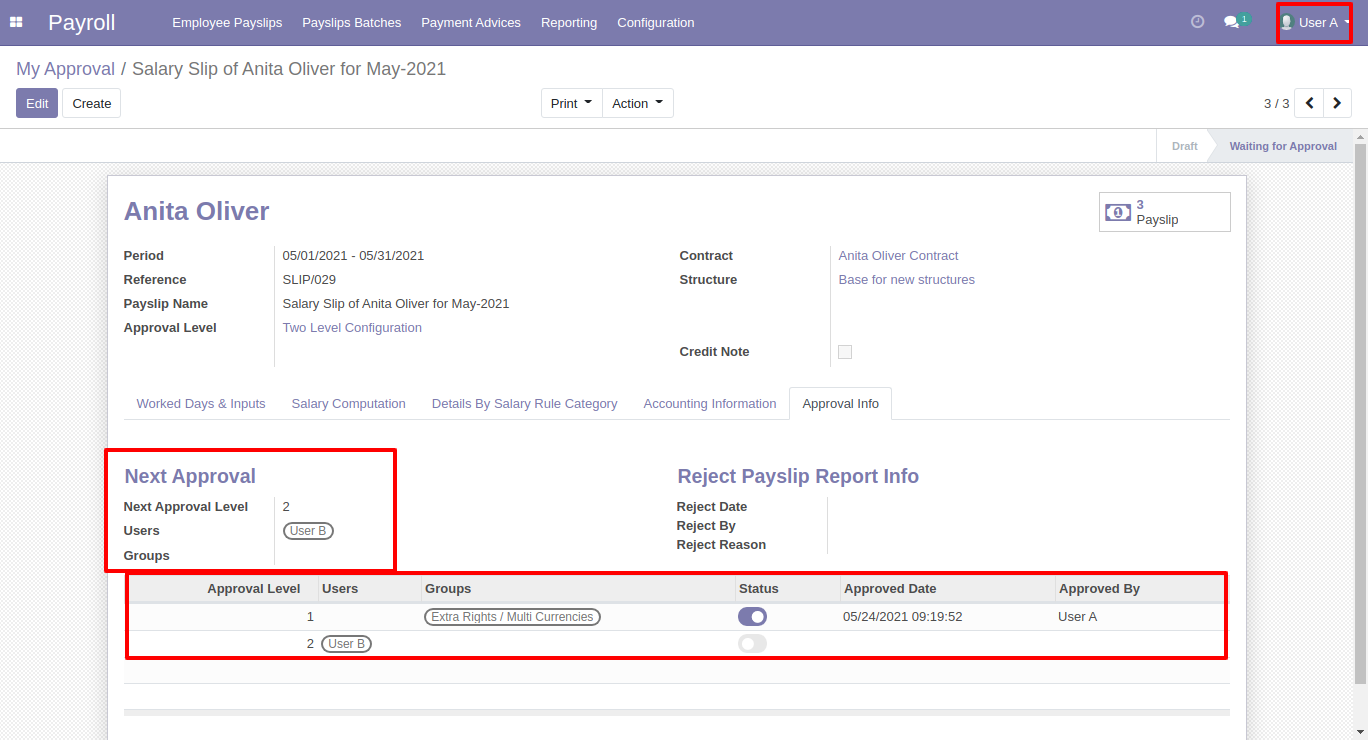
Email notification sent to approvers for approval payslips.
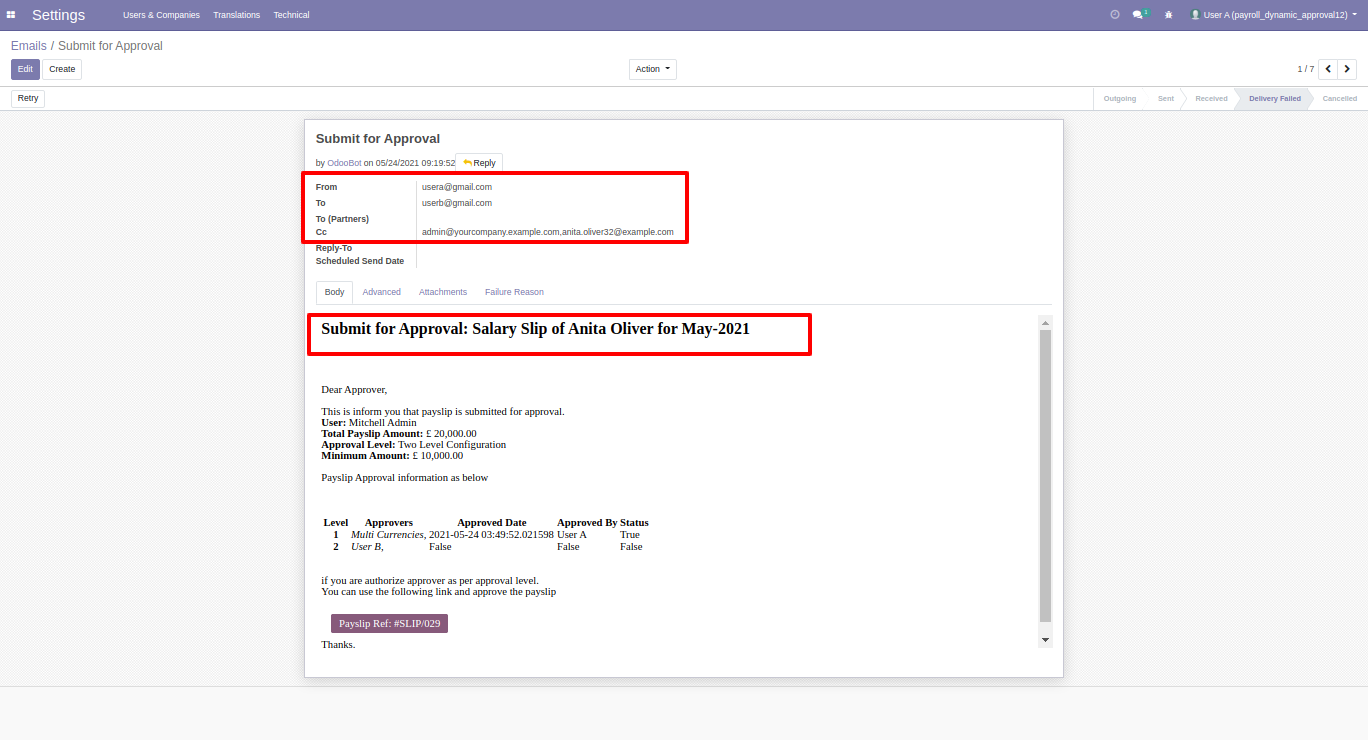
Now the second approver approves the payslip.
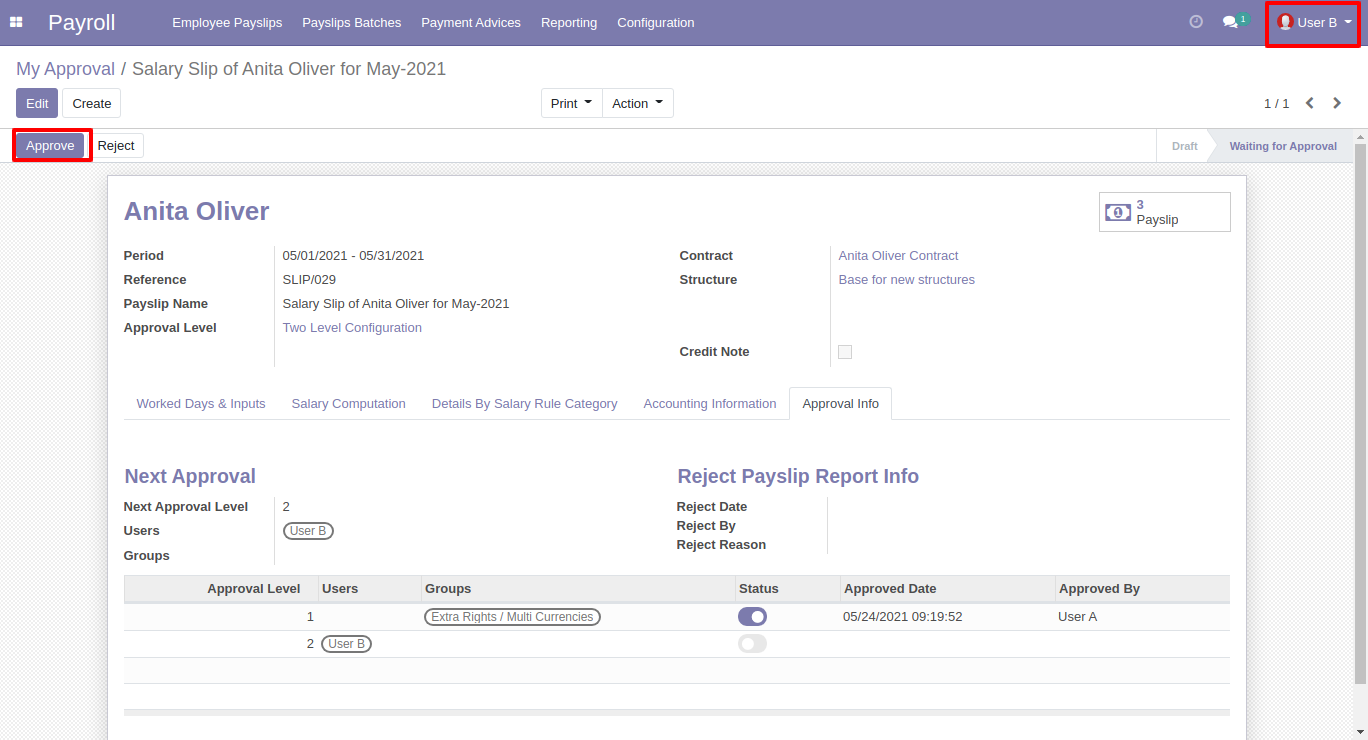
So payslip is done.
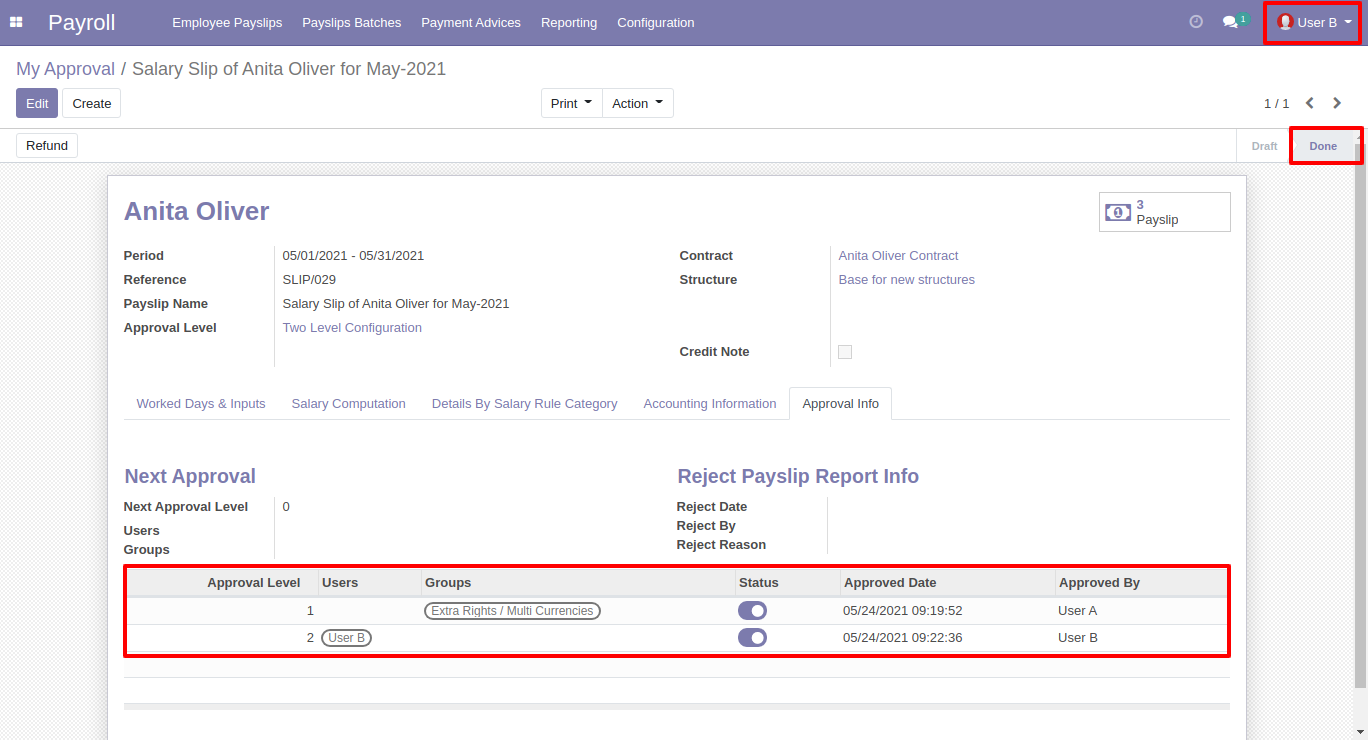
Email notification sent to approvers for approval payslips.
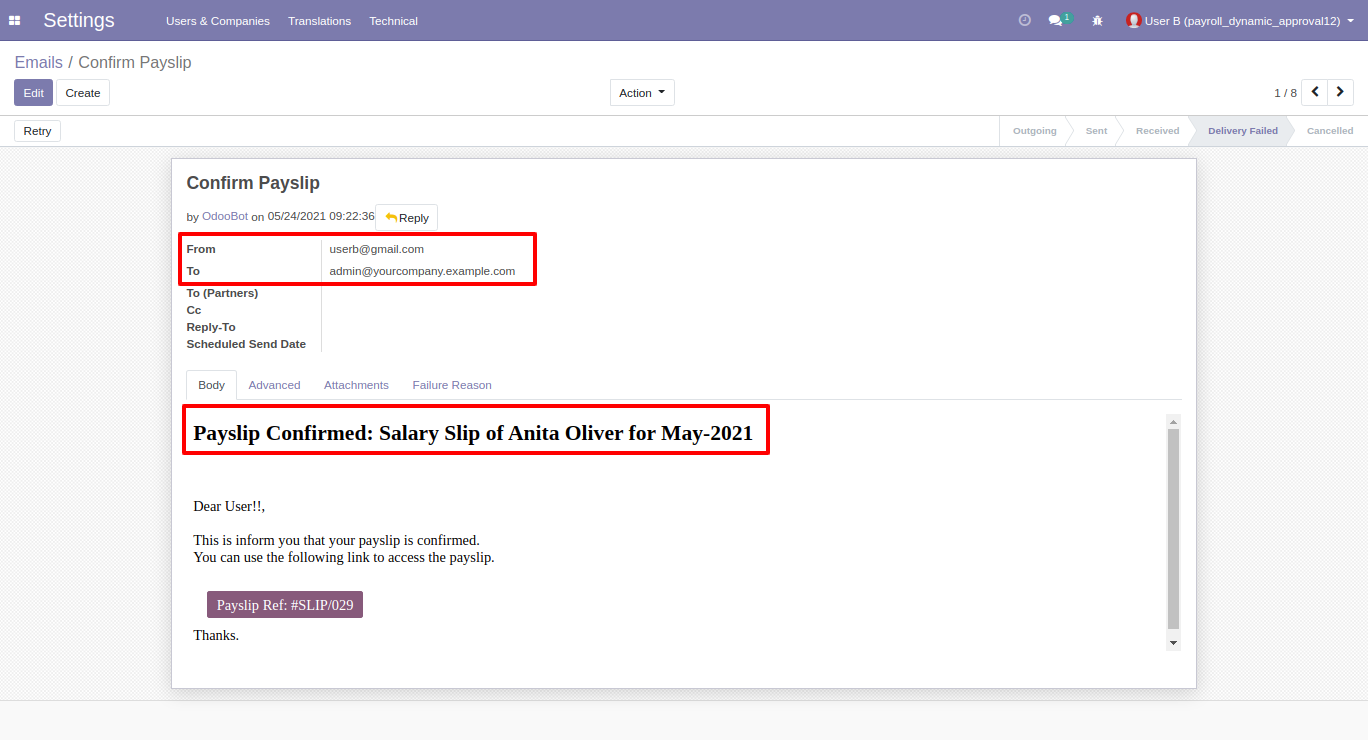
Rejection Flow
There are 2 approvers If the first approver rejects the payslip that means that the payslip will be canceled no more second approver is needed.
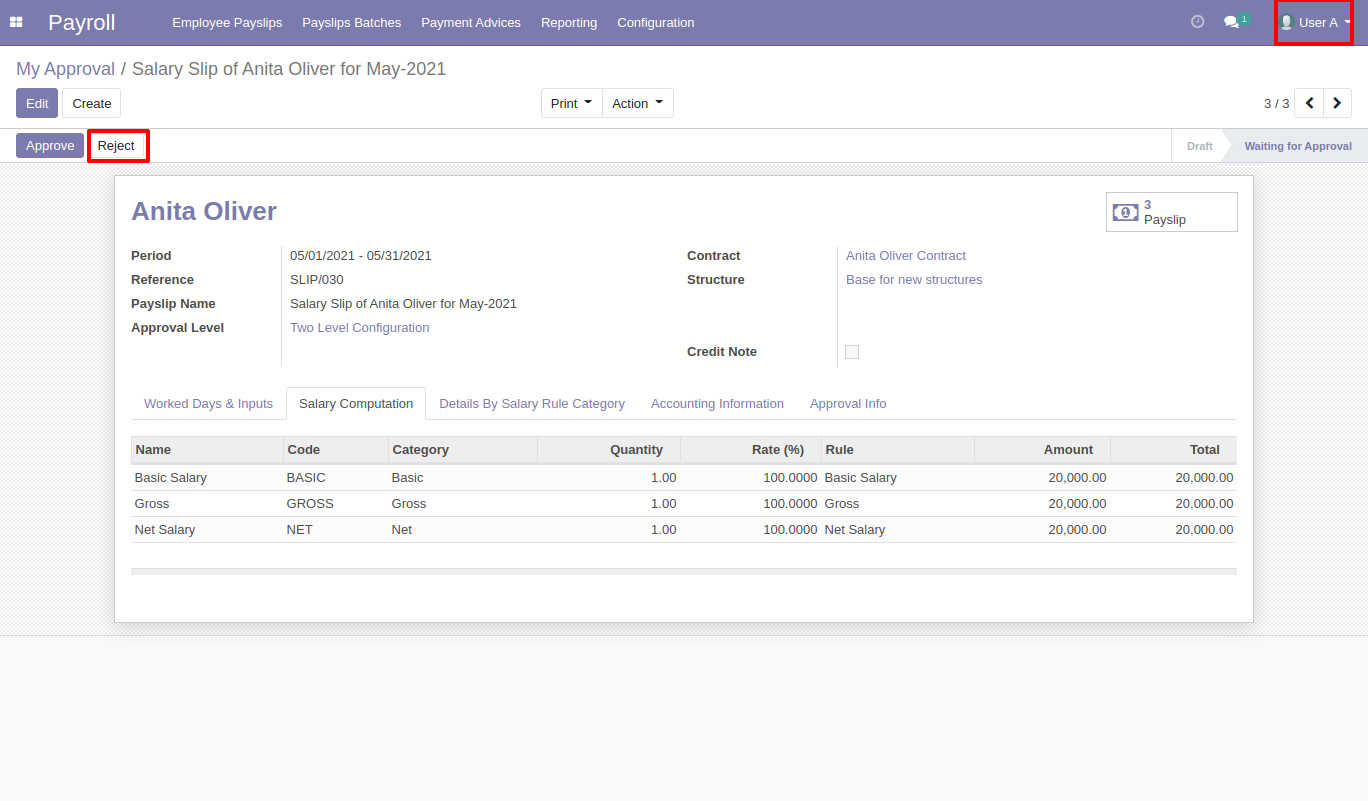
After clicking on the 'Reject' button, this wizard will pop up, here the approver has to add a reason for rejecting the payslip.
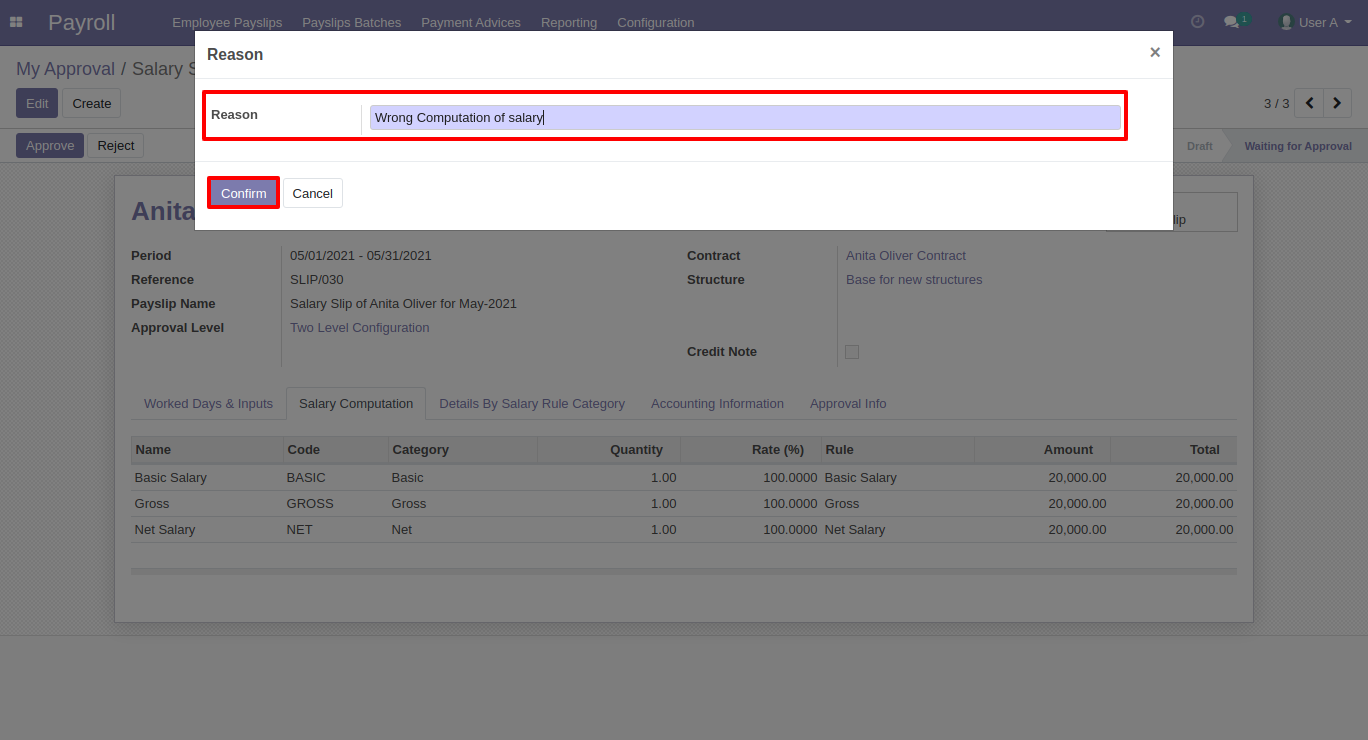
After rejection, it auto-sets the rejection information in the "Reject Order Info".
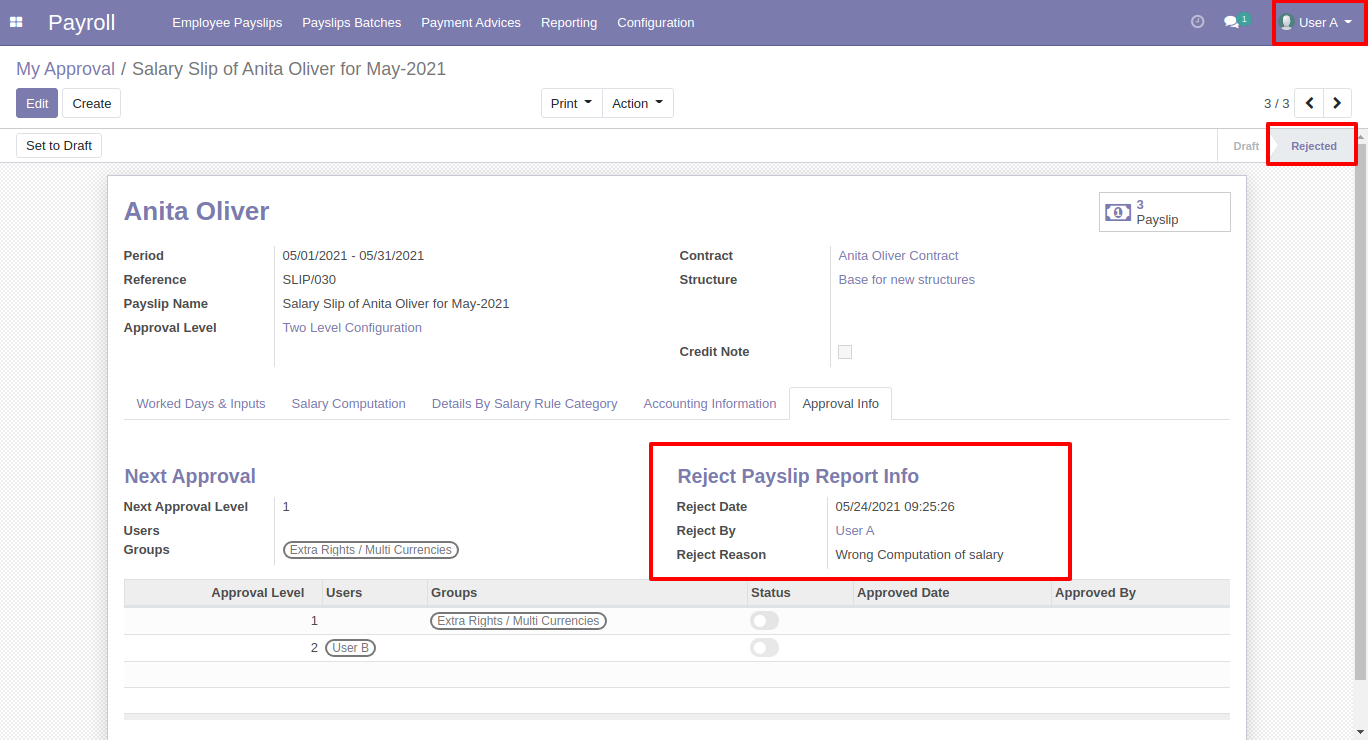
Email notification of rejection looks like this.
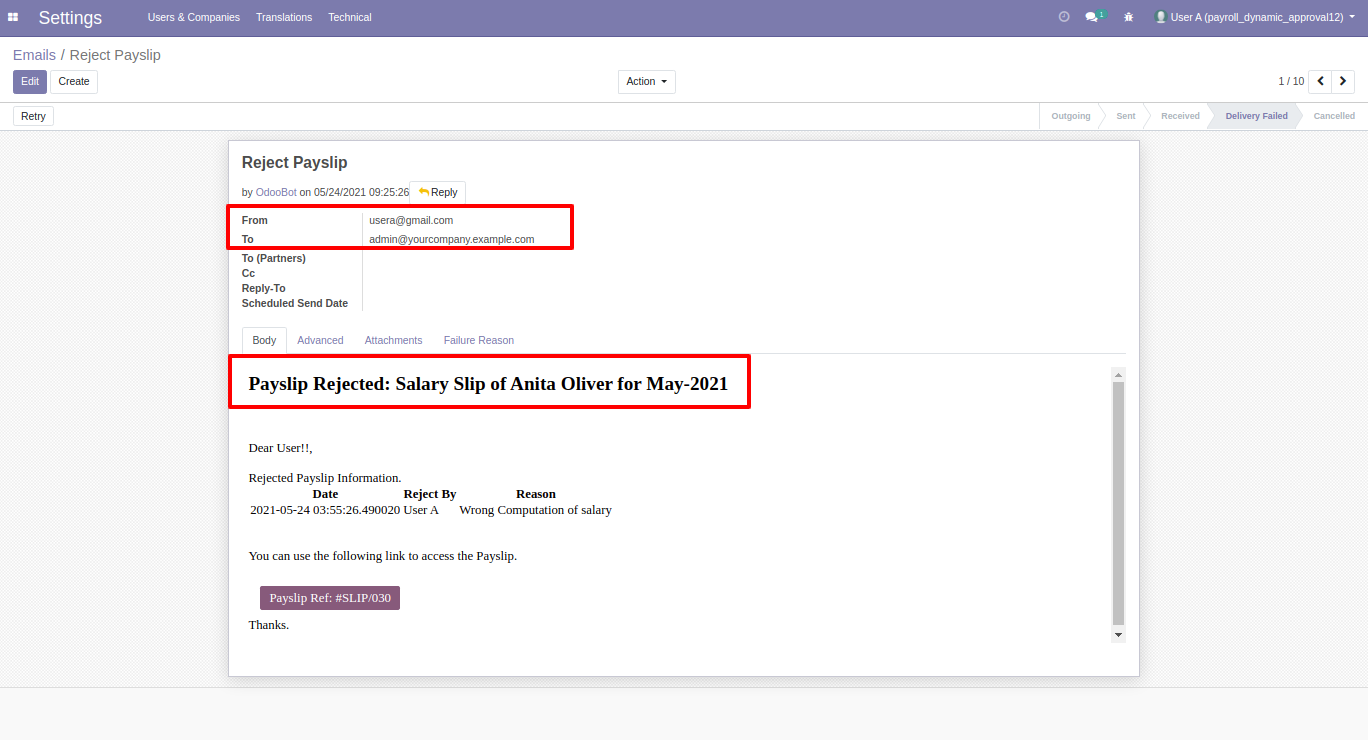
The User gets a notification when a payslip is approved or rejected.
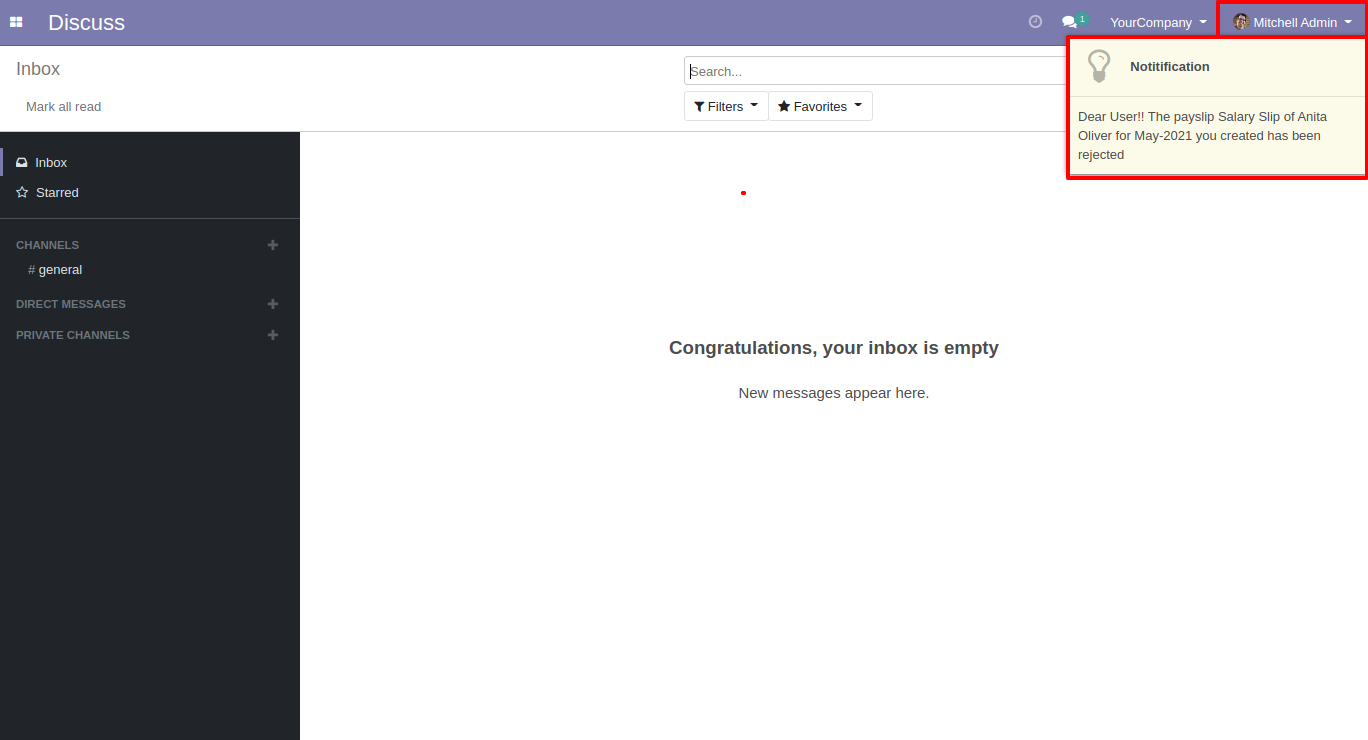
Features

- You can set dynamic approvals on request for quotation/purchase order.
- You can set different approvals on different orders.
- PO/RFQ can be approved based on untaxed/ total amount.
- PO/RFQ can be approved by a particular user or group.
- Users get a notification when the purchase order/RFQ is approved or rejected.
- You can create a flexible approval process.
You have to define the minimum amount based on tax amount or without tax amount.
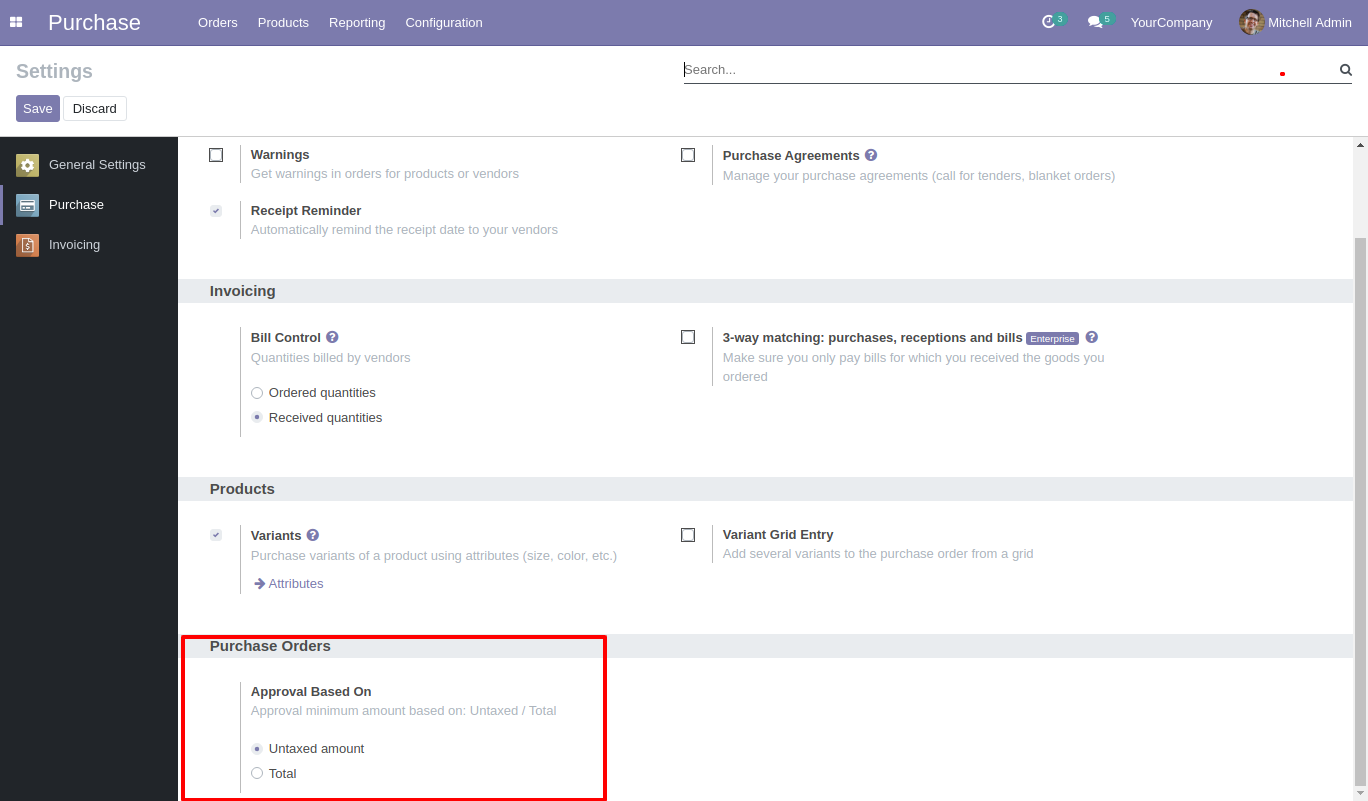
Approval configuration menu.
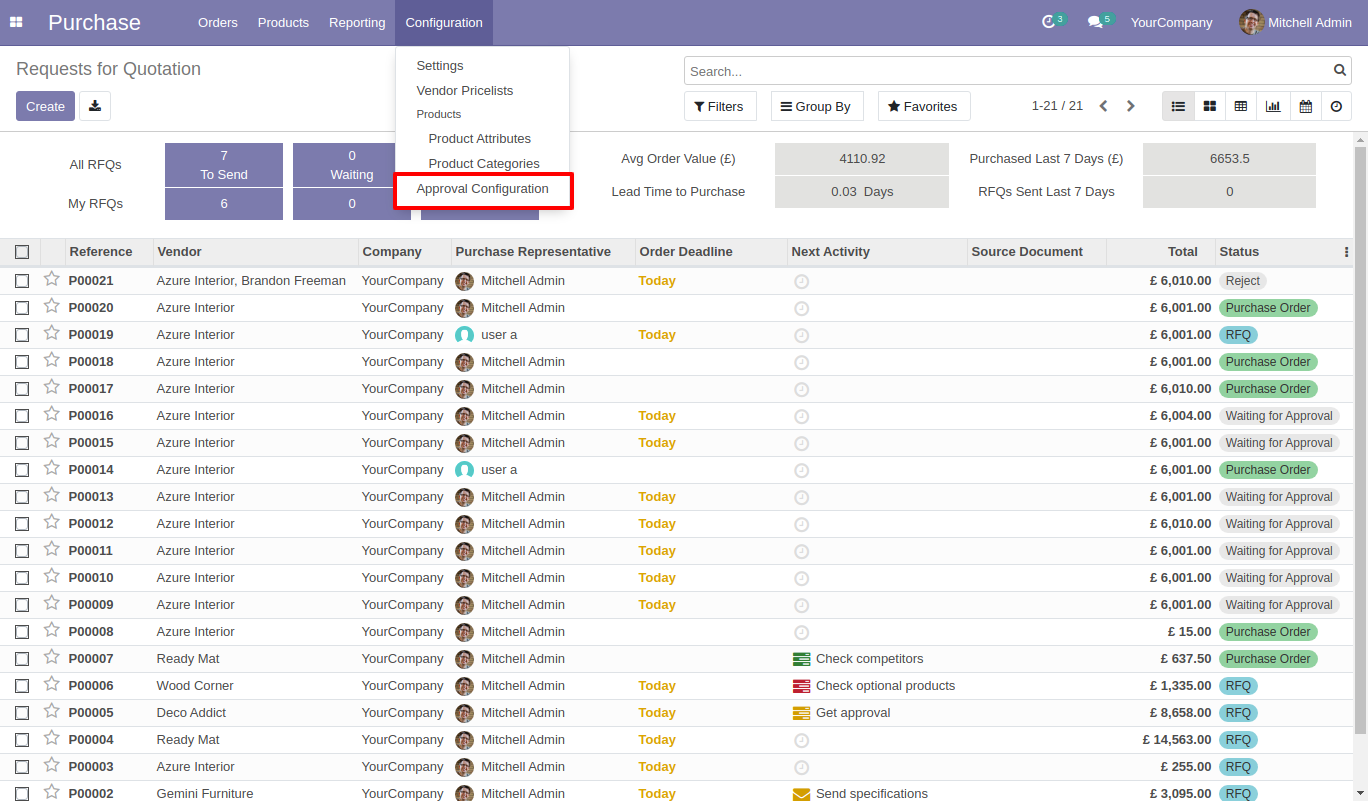
Approval Configuration: Setup approval levels based on minimum amount and users level. Also, select companies.
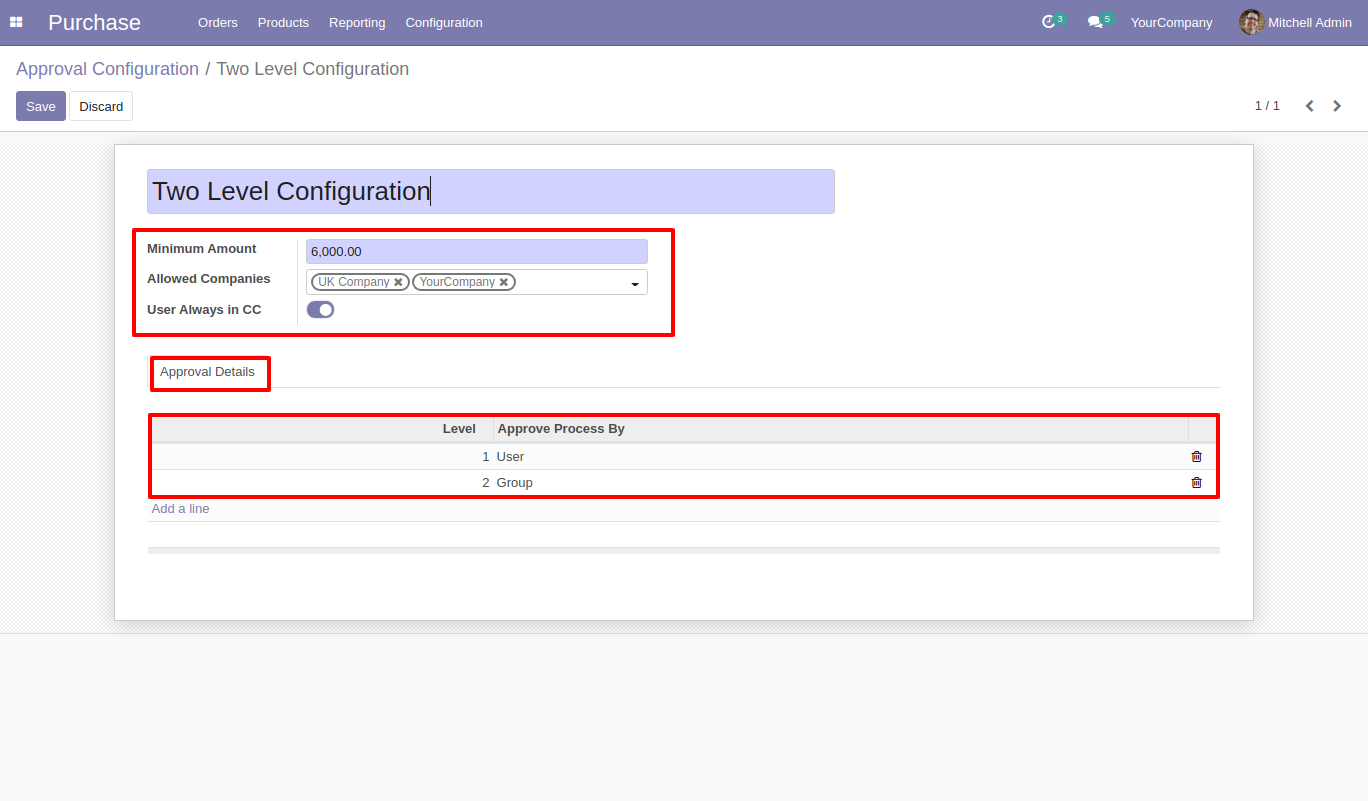
Approved Process By, there are two types 1. User, 2. Group. Userwise means to define the person who approved the purchase order, in this wizard select the user.
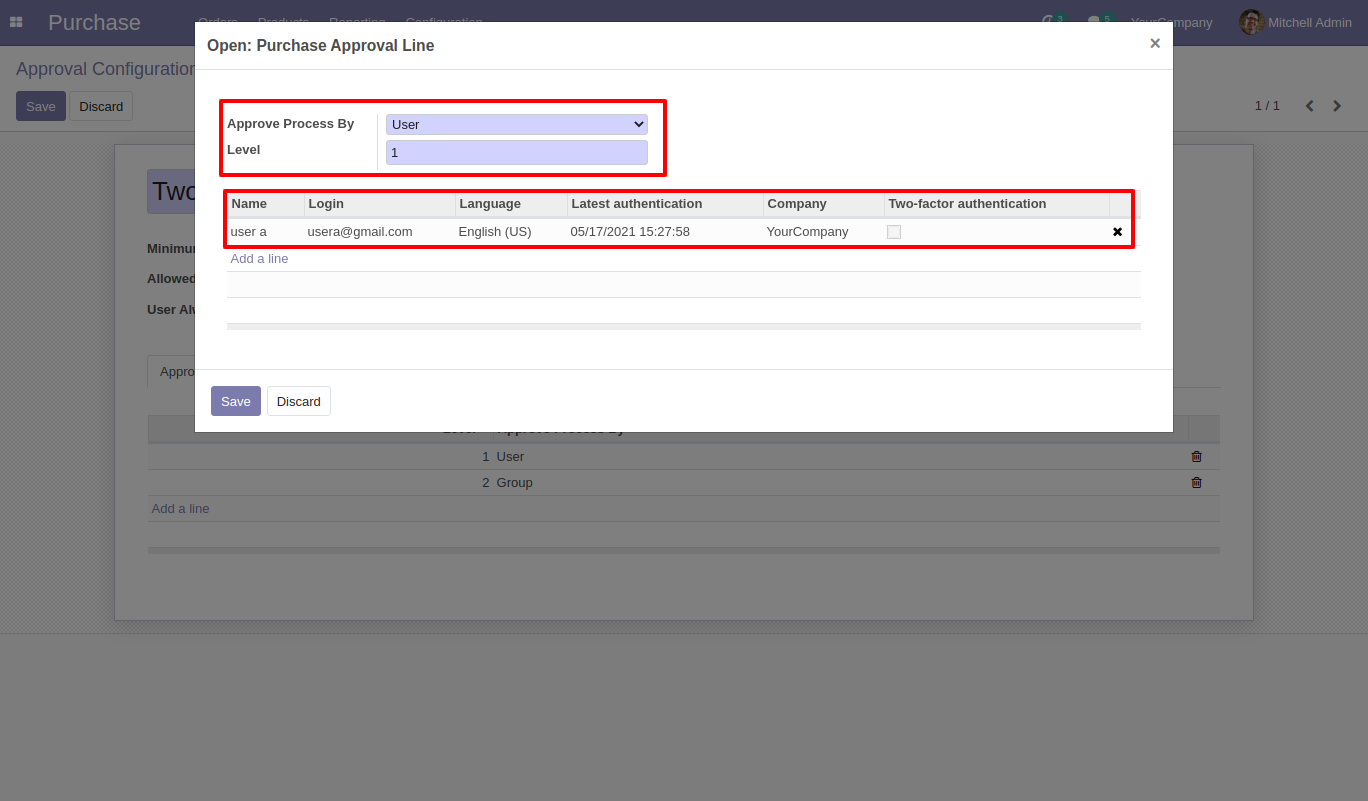
Approve type 2. A group that means only specific groups of user will approve.
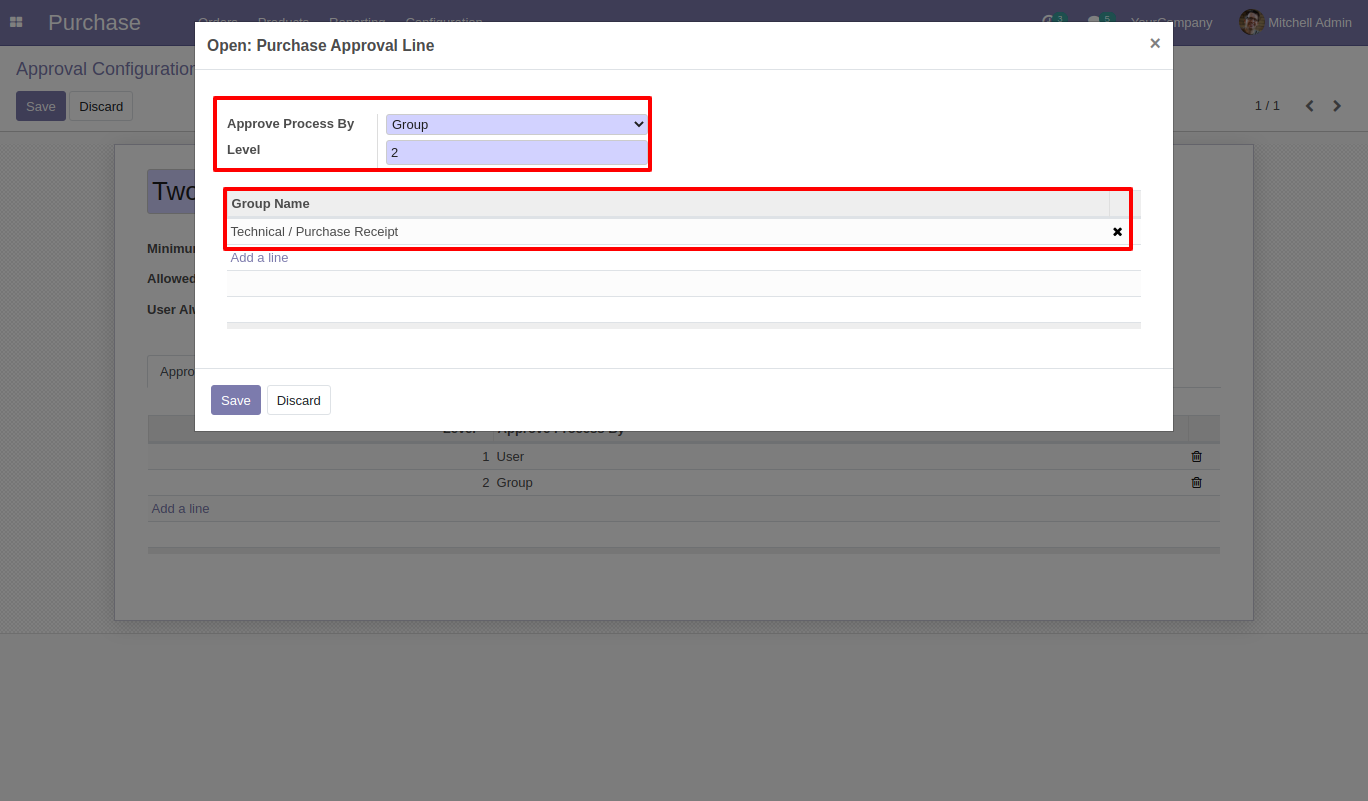
The user submits the RFQ for approval by pressing the 'Confirm Order' button. so that RFQ will automatically set the 'Waiting for Approval' stage. Auto fetch Approval Level based on configured approvals setup and minimum limit.
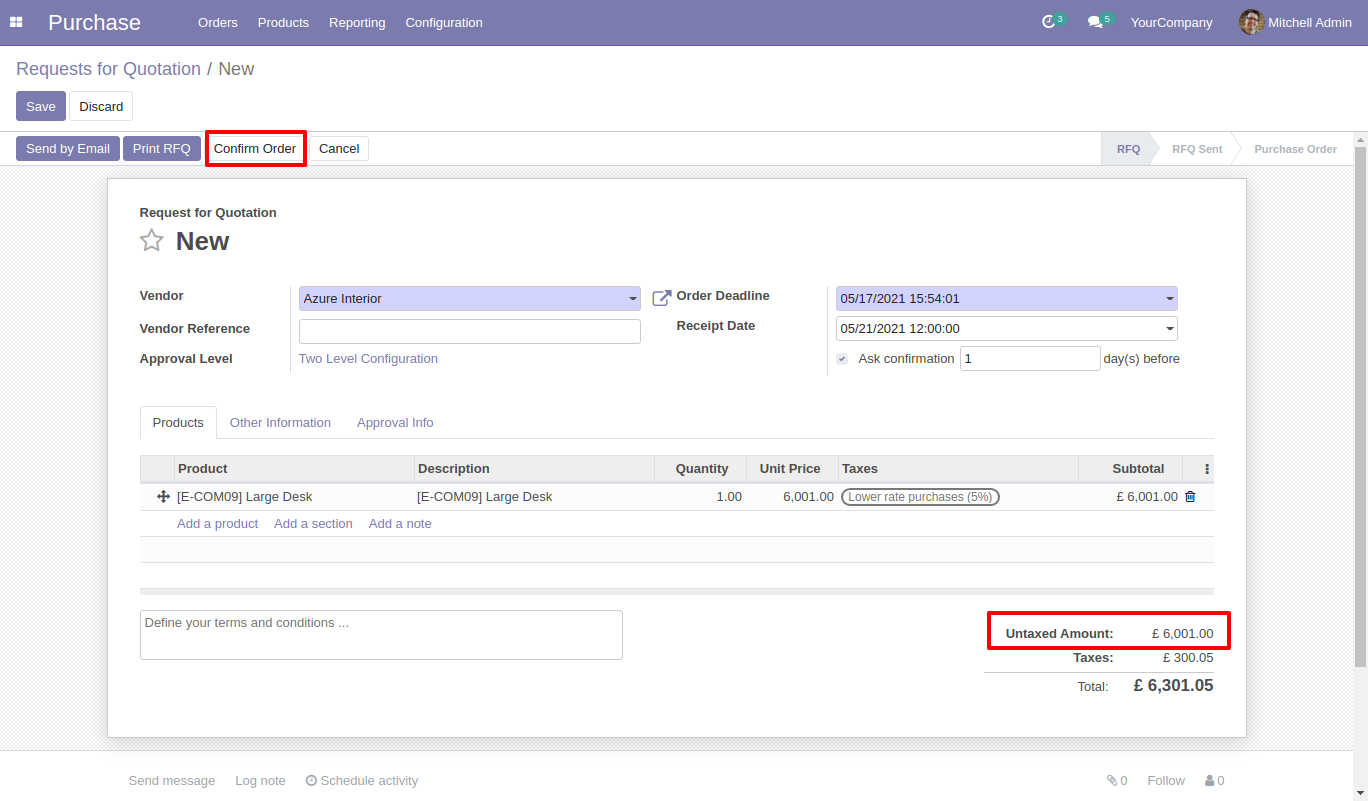
After being confirmed by the user, Auto set next level approvers in the Approval Info tab. If next approval is required.
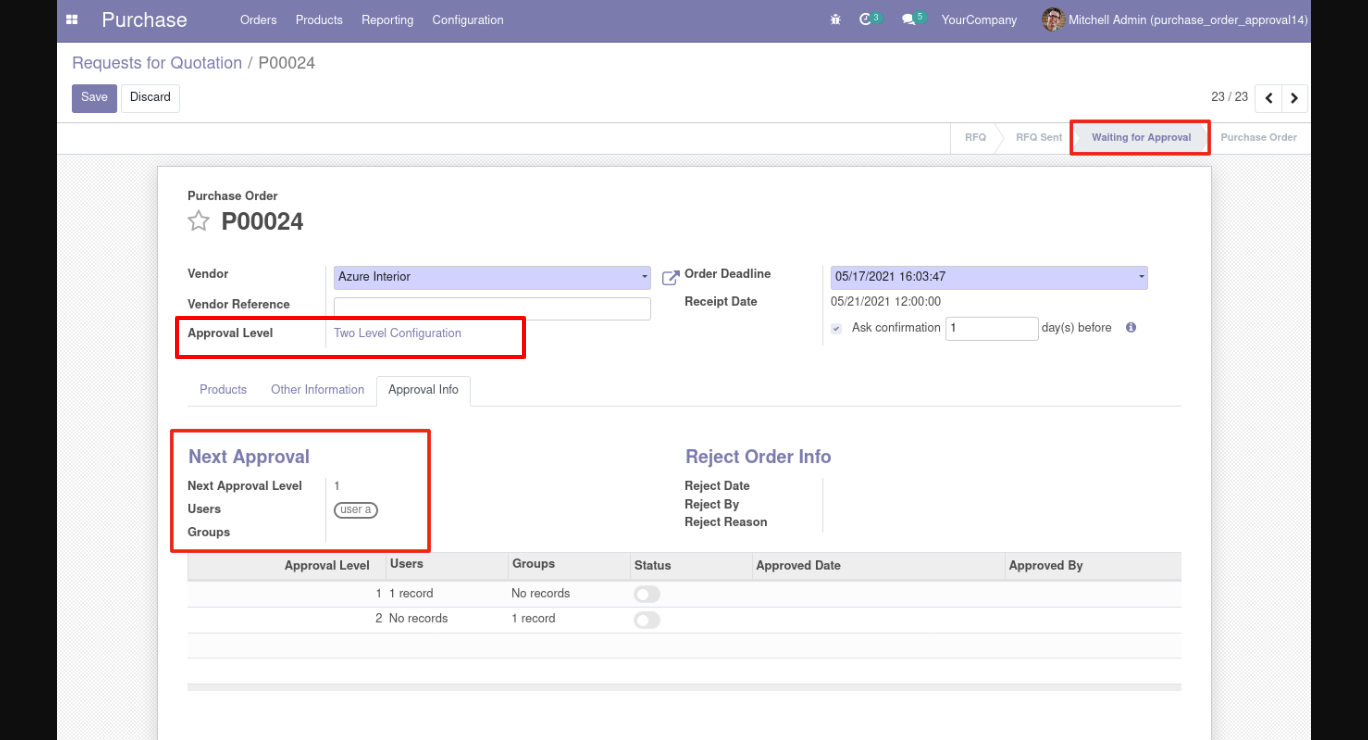
Email notification sent to approvers for approval RFQ.
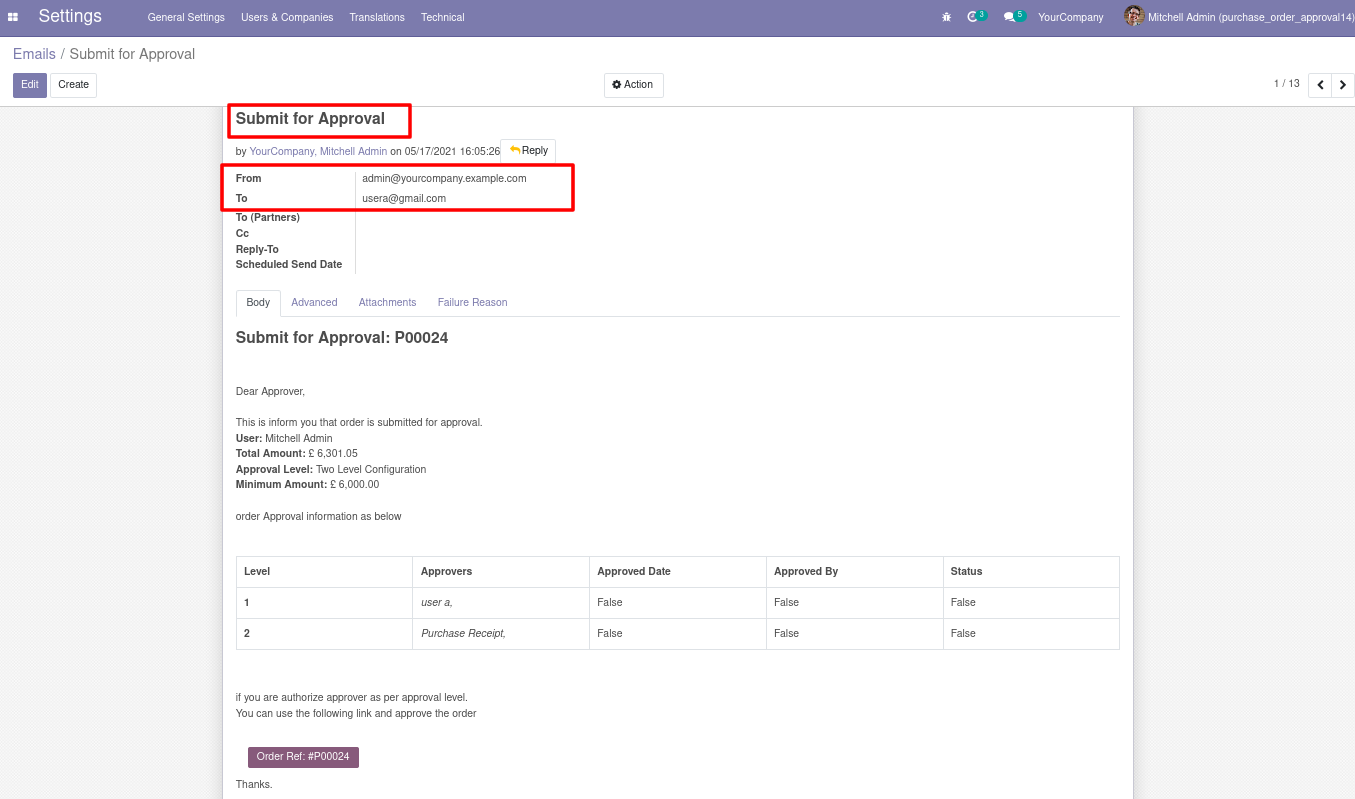
There are two menus for
1. My Approval: Only access those RFQs which are
assigned to him.
2. Waiting Approval: user can access their own RFQ which is in the Waiting for
Approval and Approved stage.
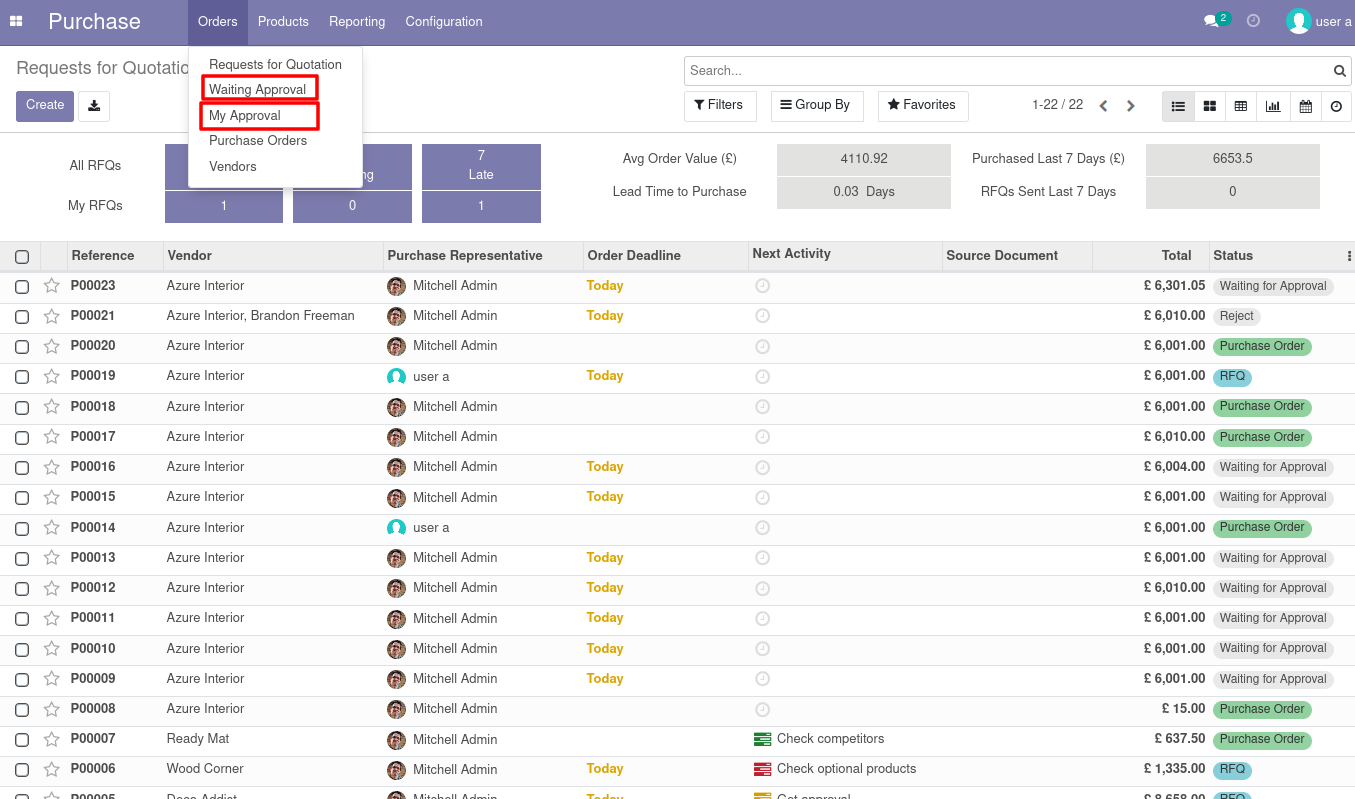
Approval Flow
There are 2 approvers the first approver approves the RFQ.
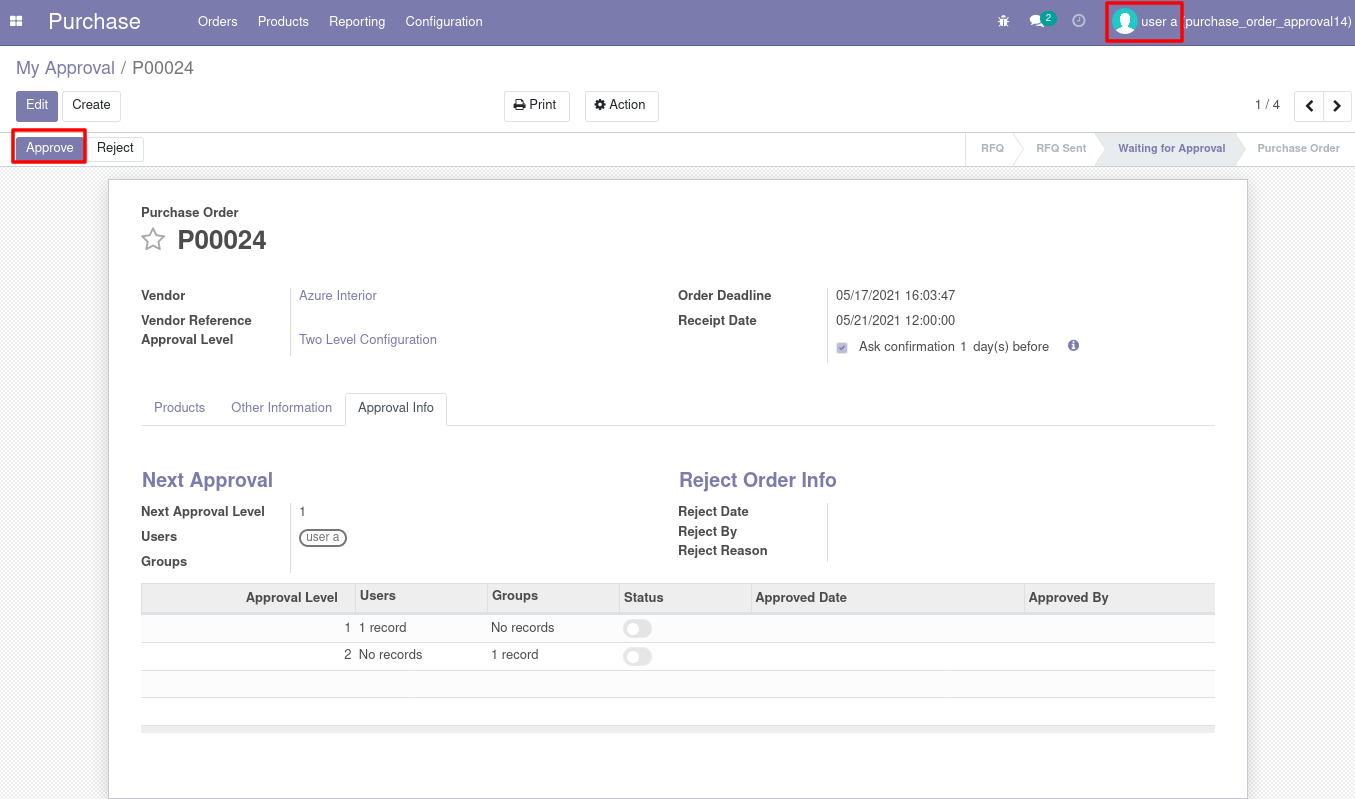
After approval by the approved person, Auto set the next level approvers in the Approval Info tab. If next approval is required.
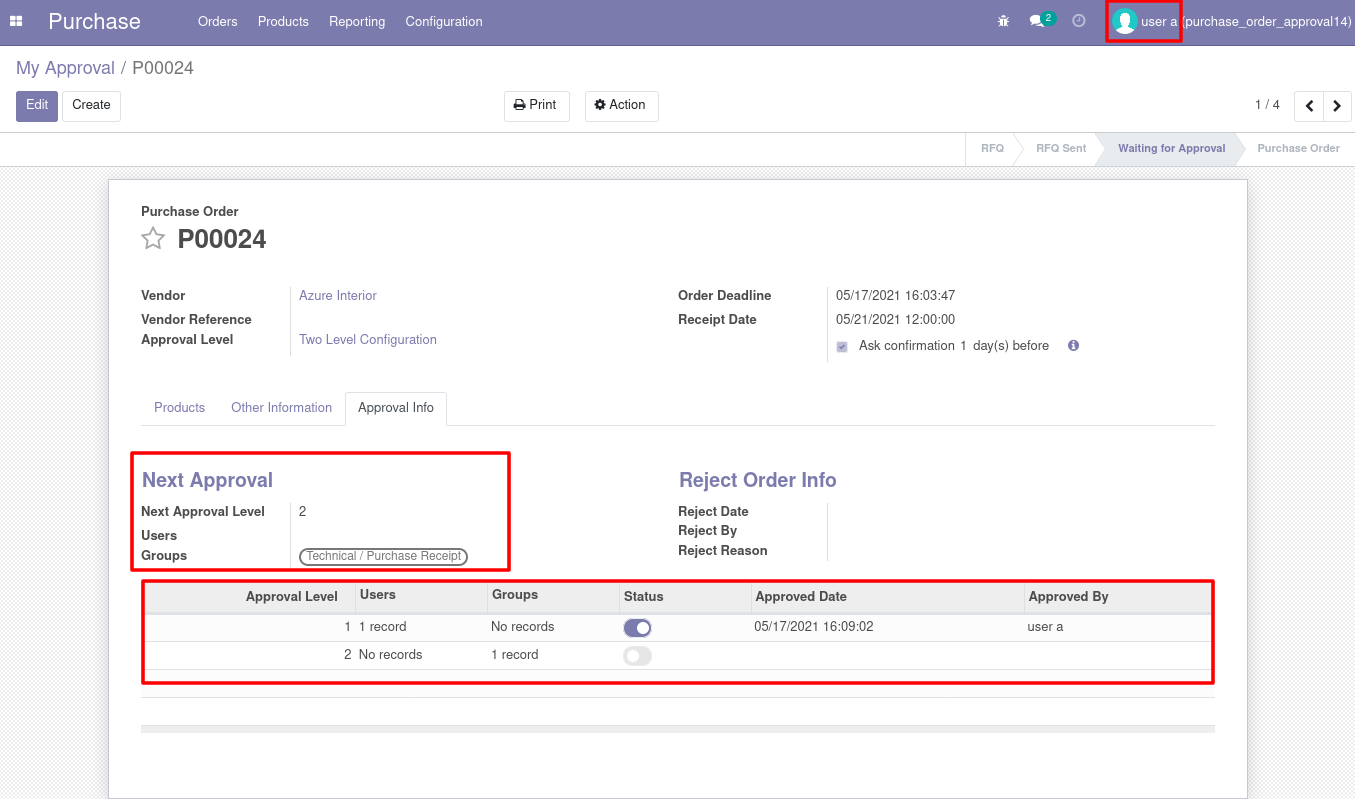
Email notification sent to approvers for approval RFQ.
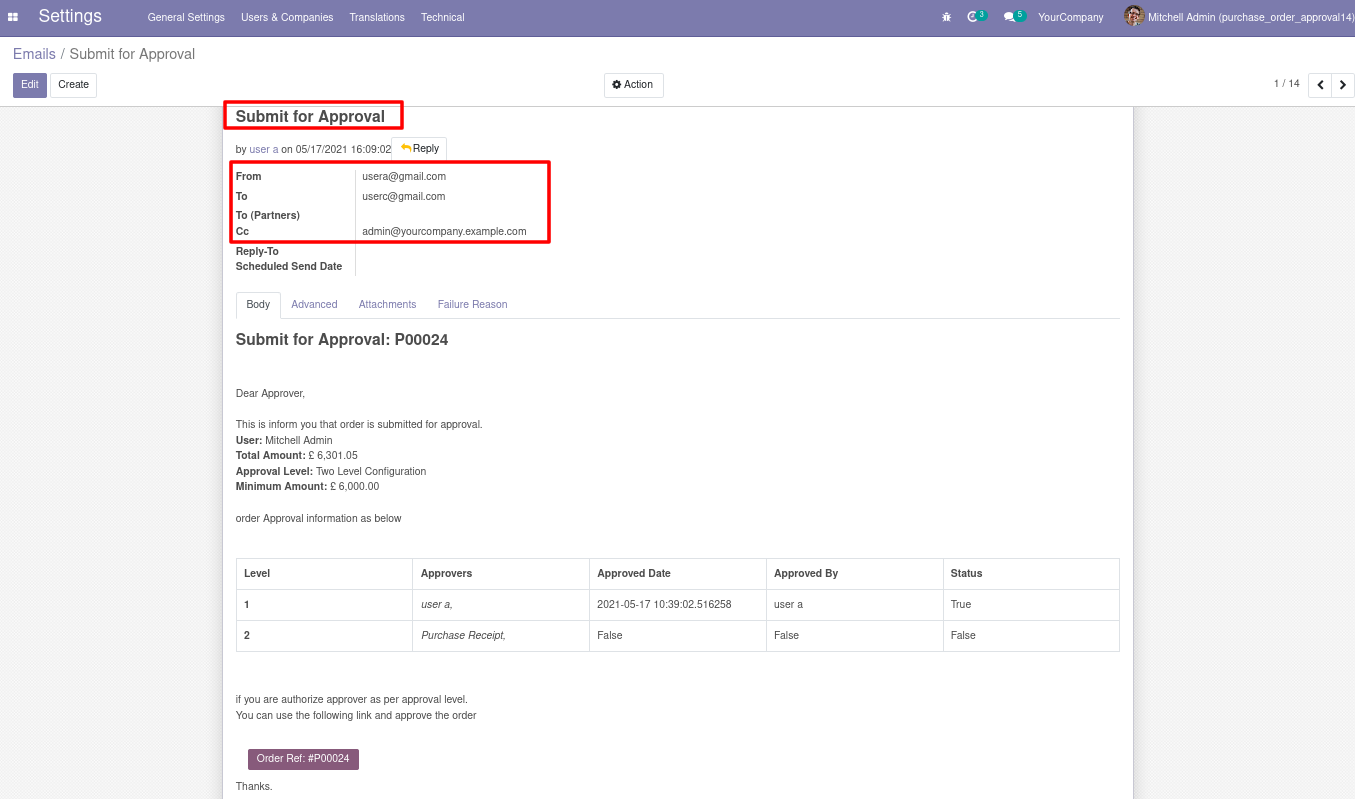
Now the second approver approves the RFQ.
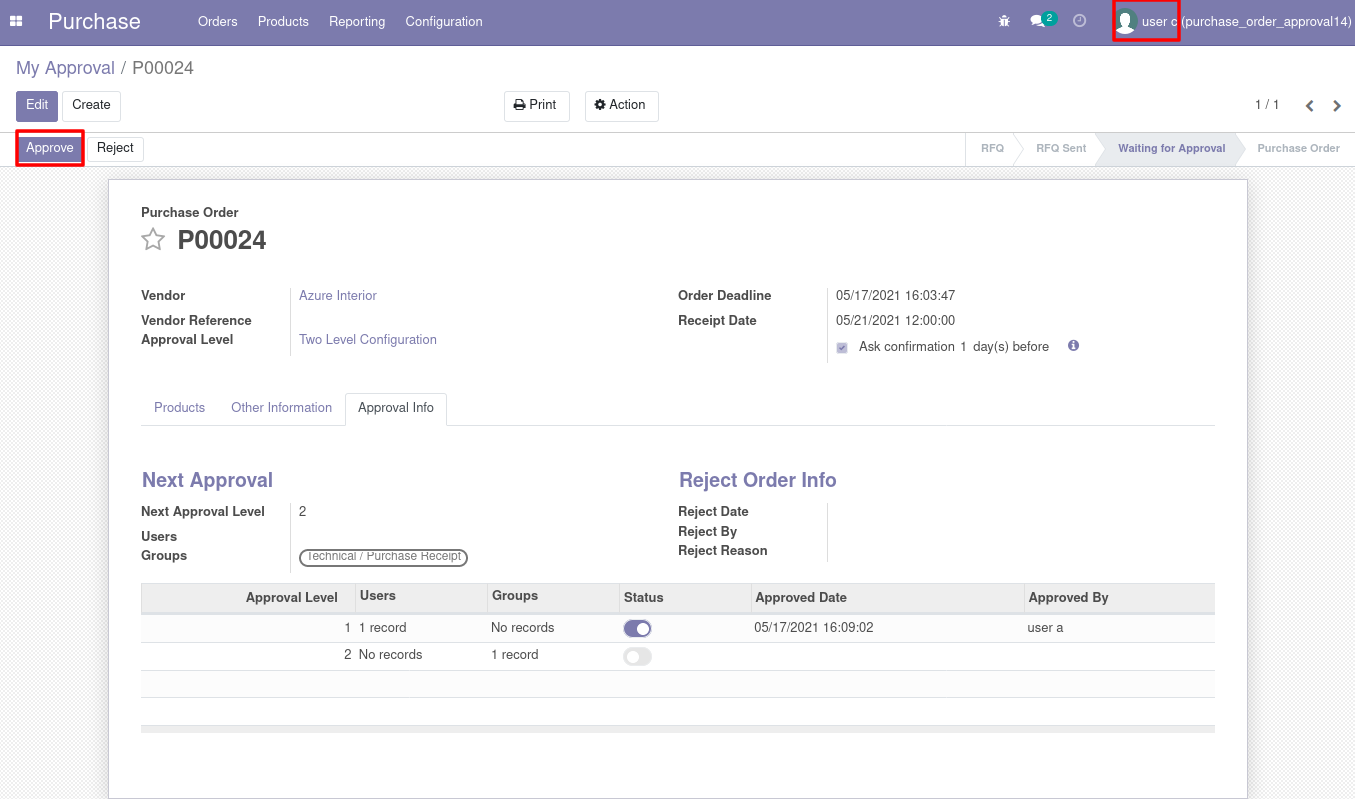
So purchase order was created.
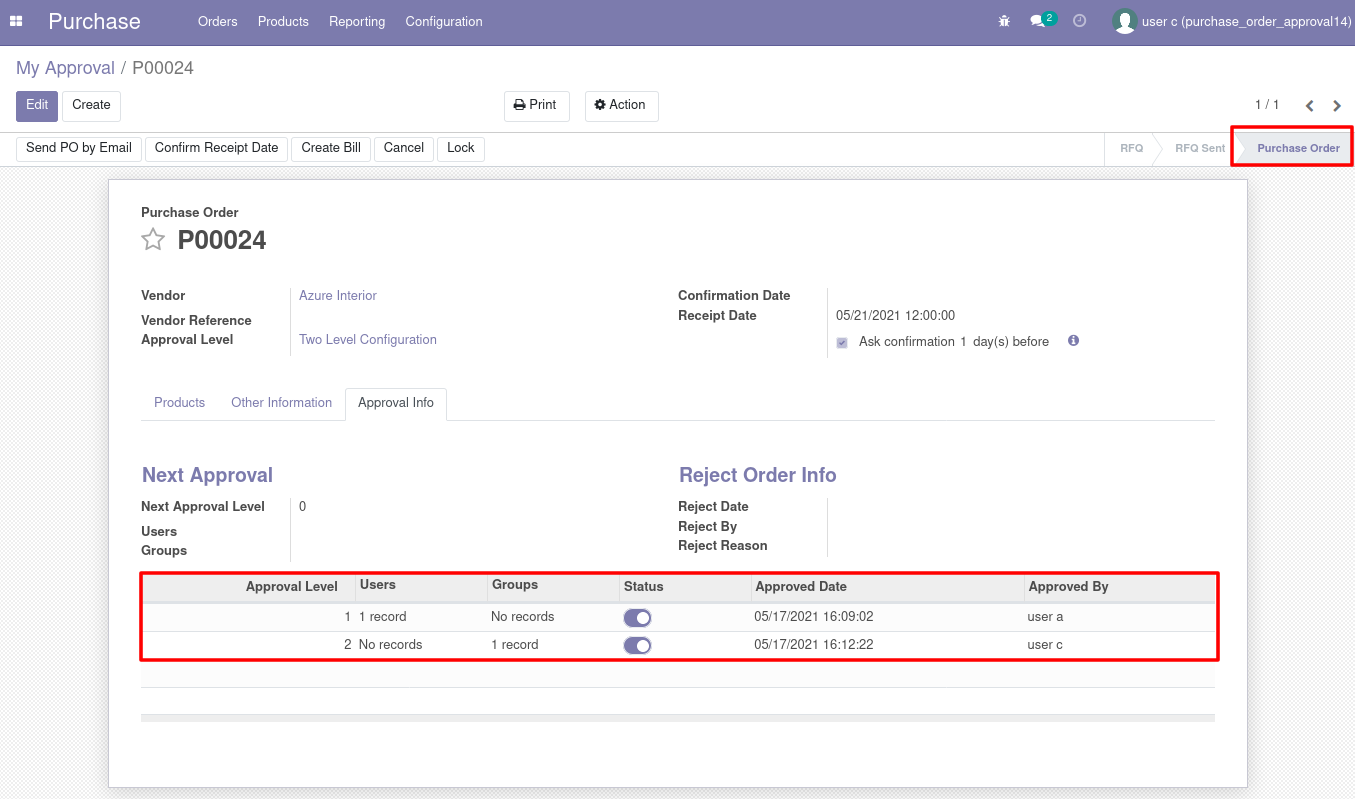
Email notification sent to approvers for approval RFQ.
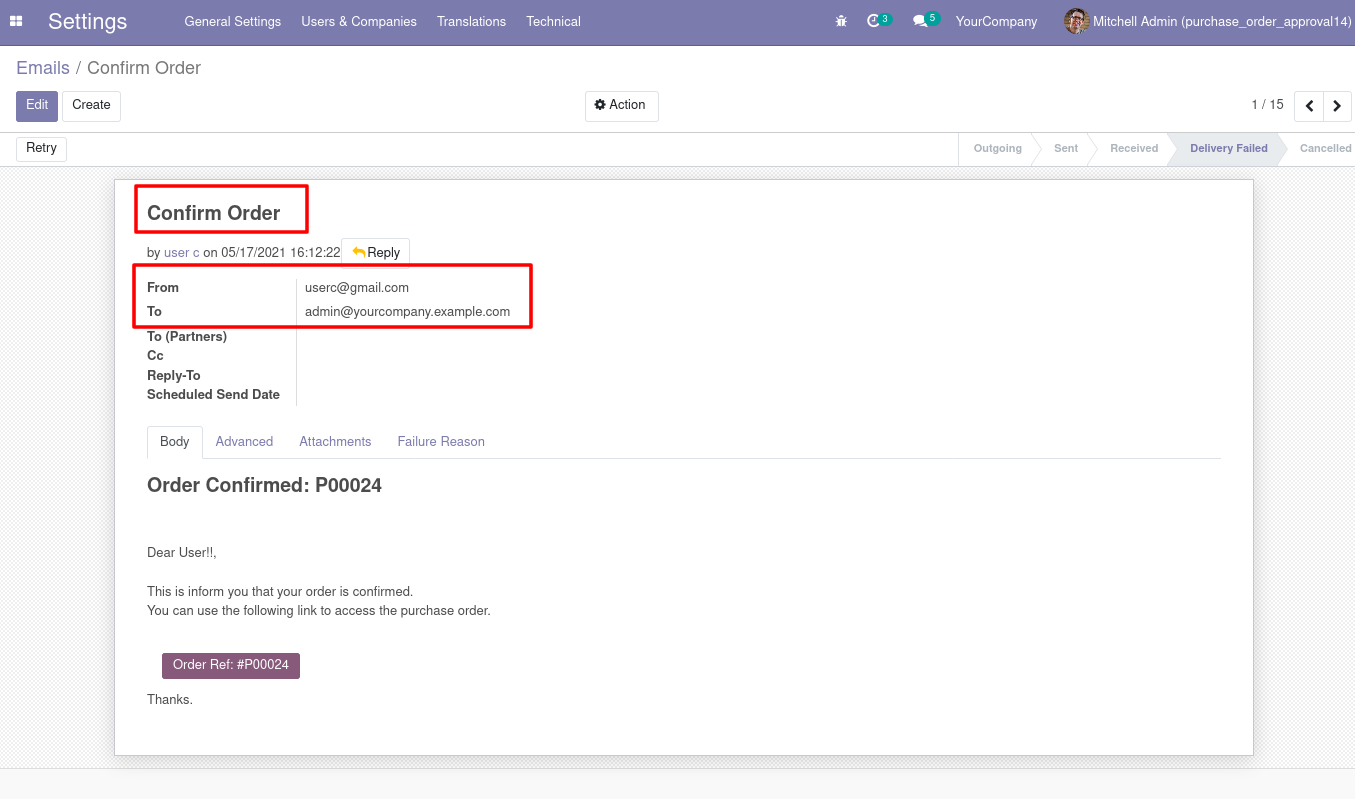
Rejection Flow
There are 2 approvers If the first approver rejects the RFQ that means that the RFQ will be canceled no more second approver is needed.
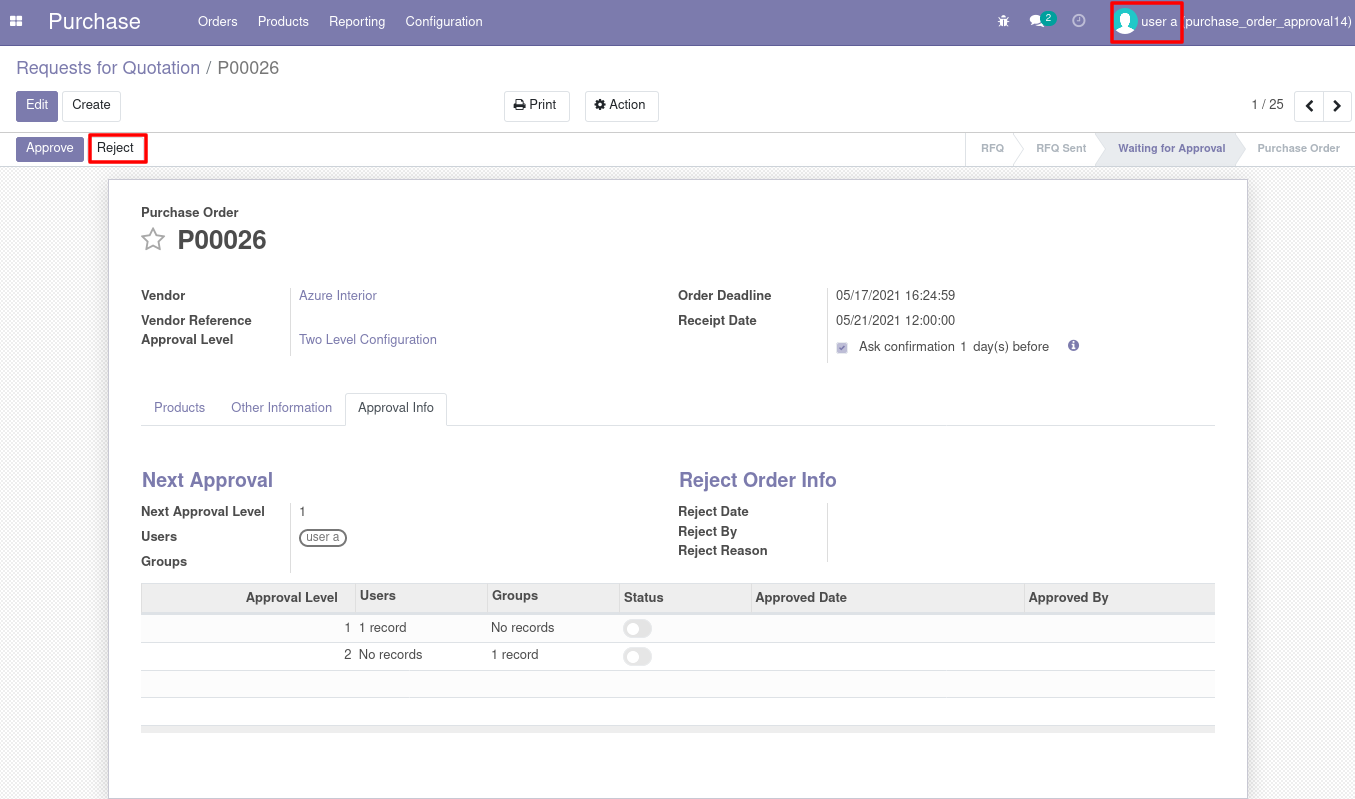
After clicking on the 'Reject' button, this wizard will pop up, here the approver has to add a reason for rejecting the RFQ.
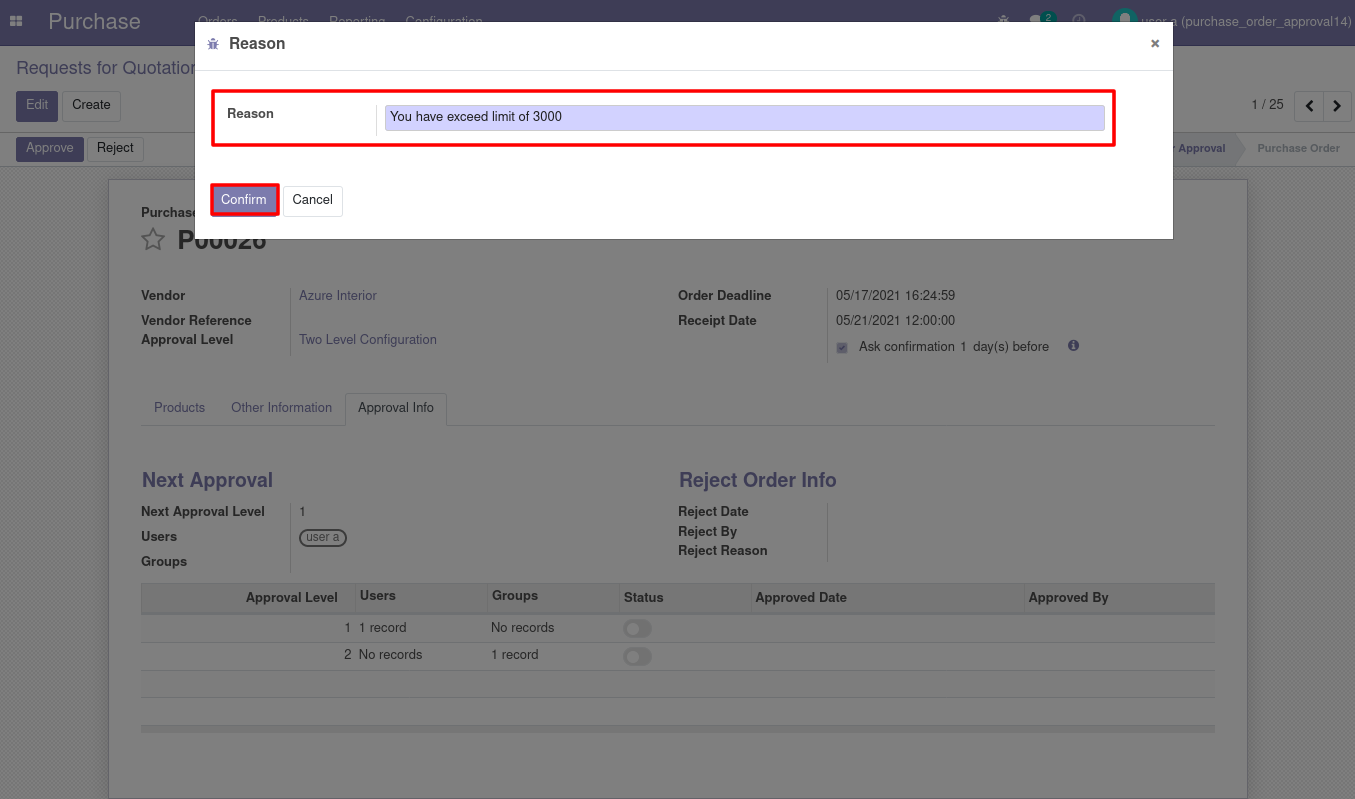
After rejection, it auto-set the rejection information in the 'Reject Order Info'.
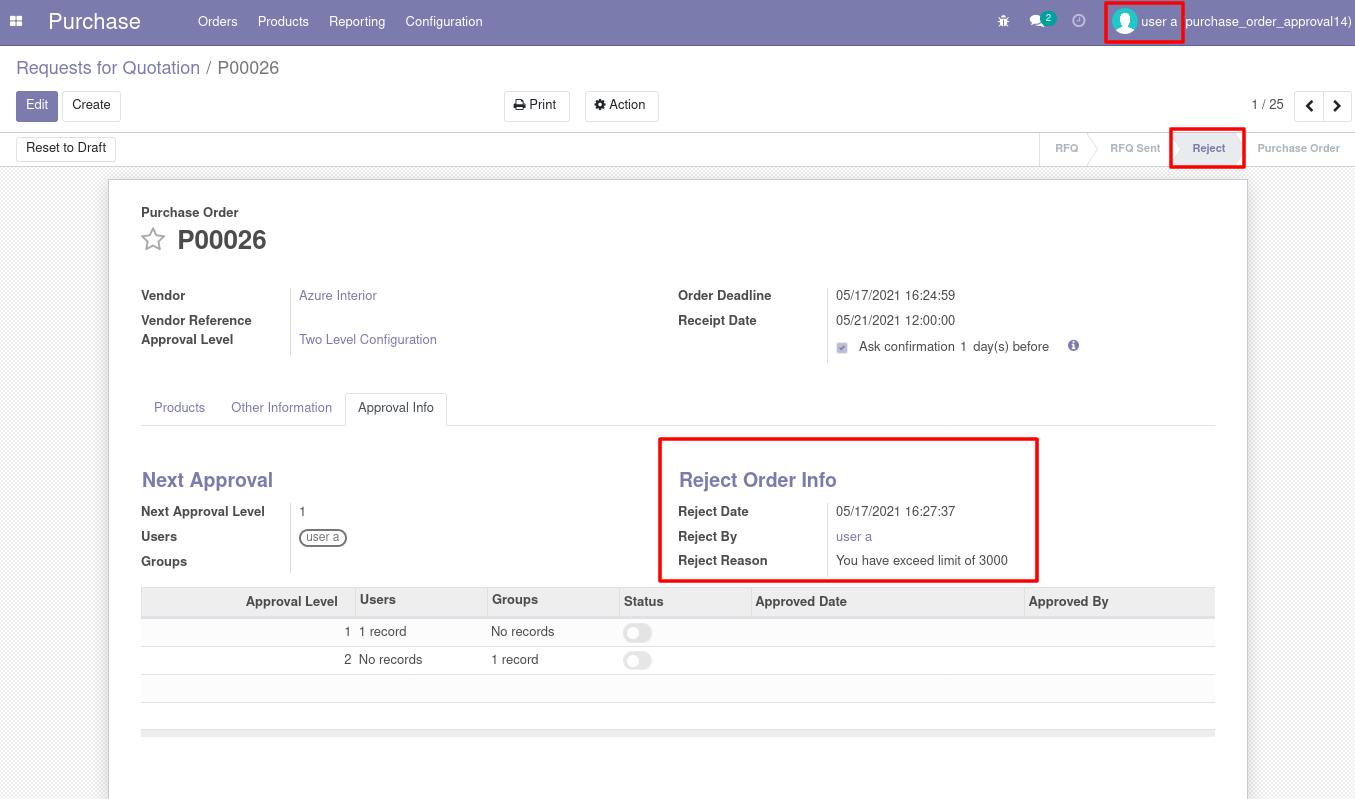
Email notification of rejection looks like this.
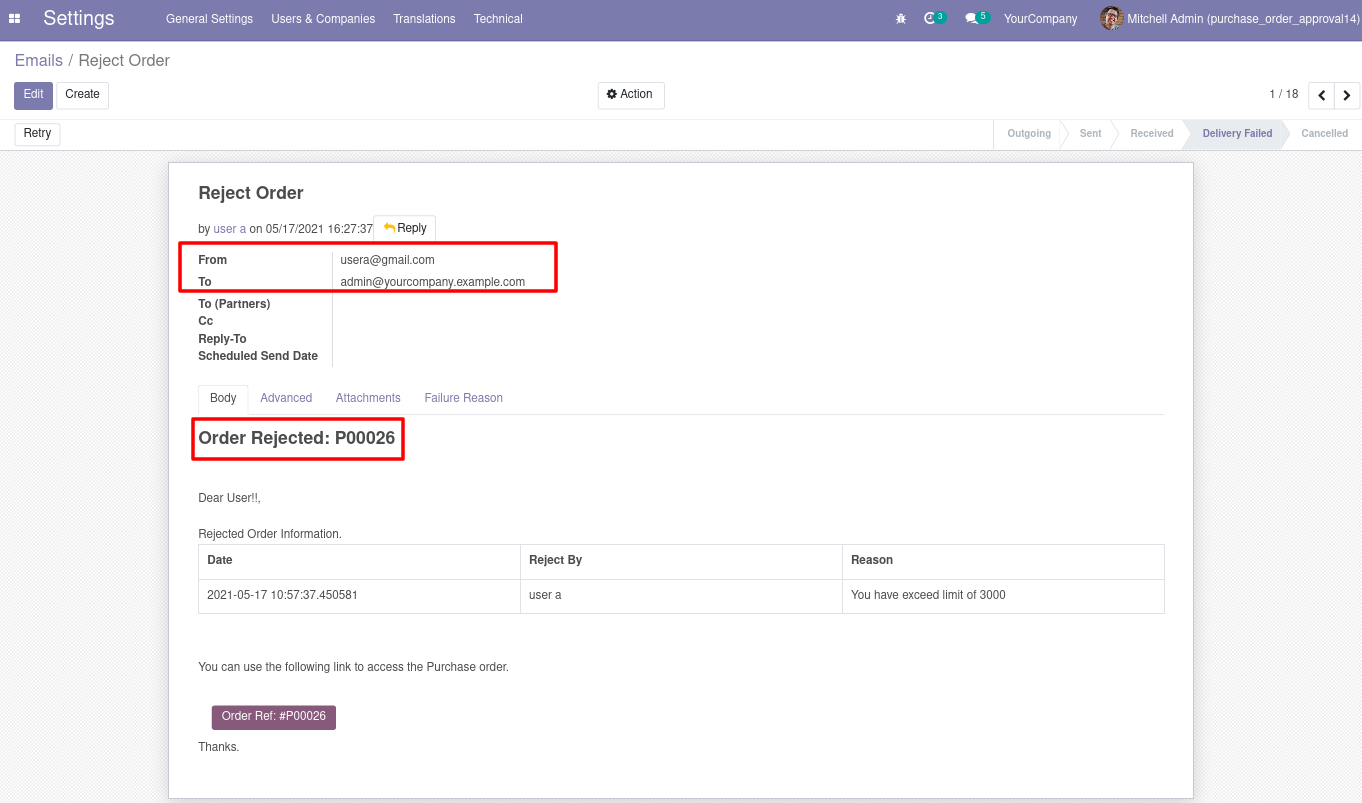
Features

- You can set dynamic approvals on sale orders.
- You can set different approvals on different orders.
- Sale orders can be approved based on untaxed/ total amount.
- Sale orders can be approved by a particular user or group.
- The salesperson gets a notification when a sale order is approved or rejected.
- You can create a flexible approval process.
You have to define the minimum amount based on tax amount or without tax amount.
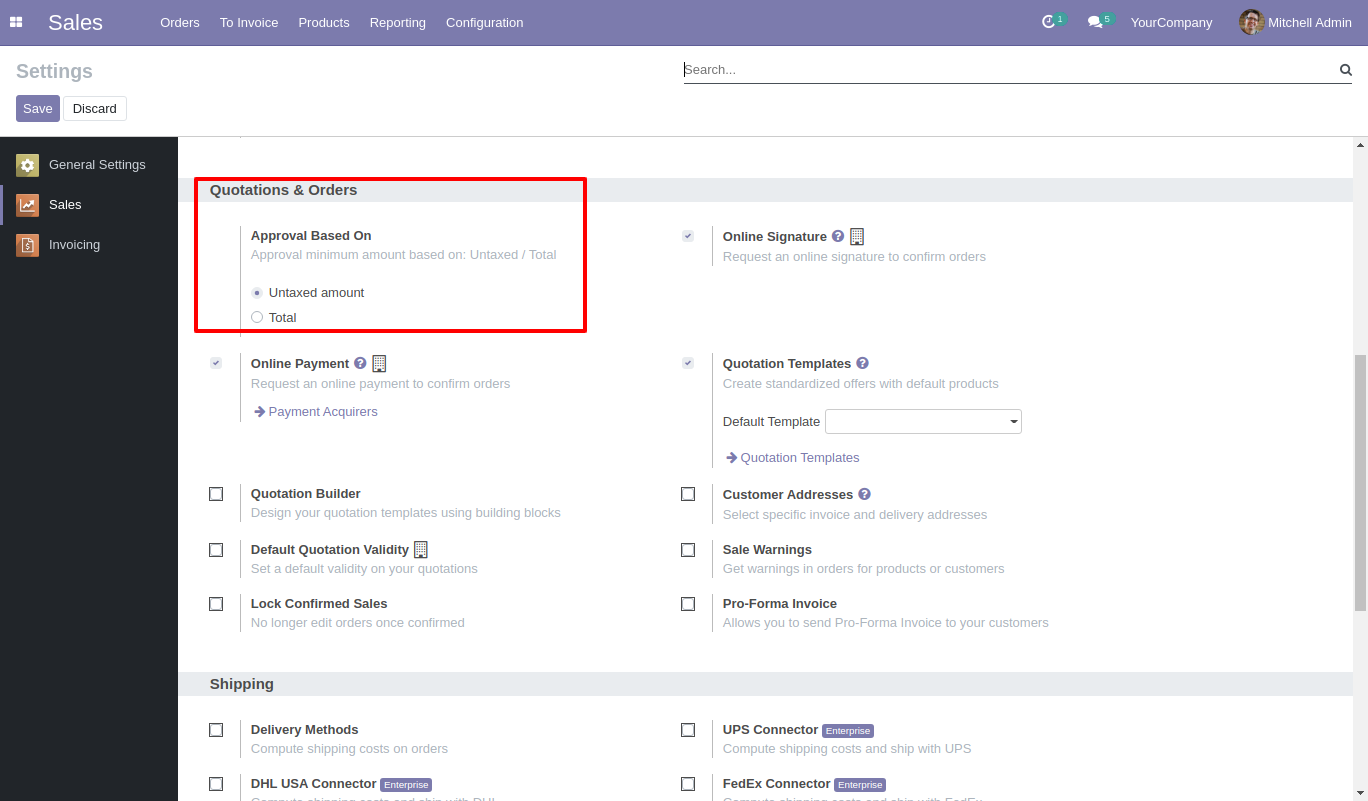
Approval configuration menu.
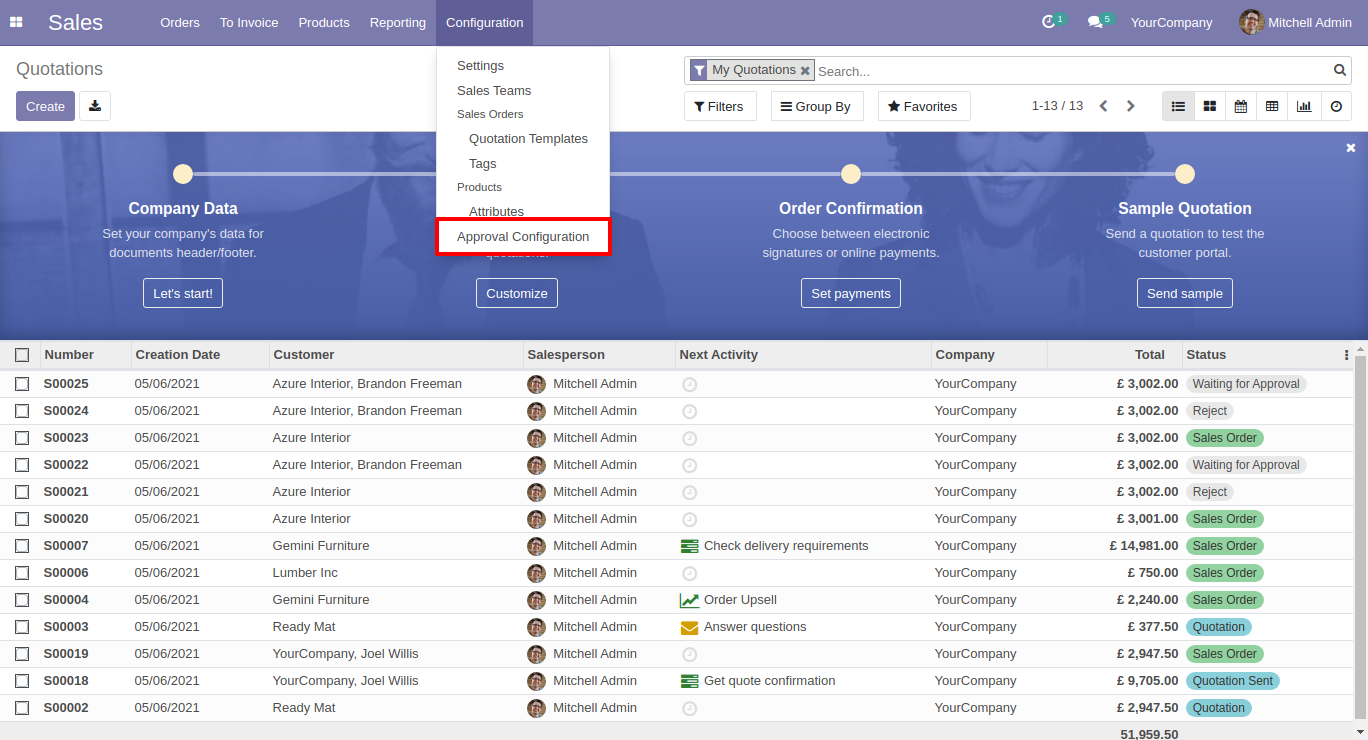
Approval Configuration: Setup approval levels based on minimum amount and user level. Also, select companies
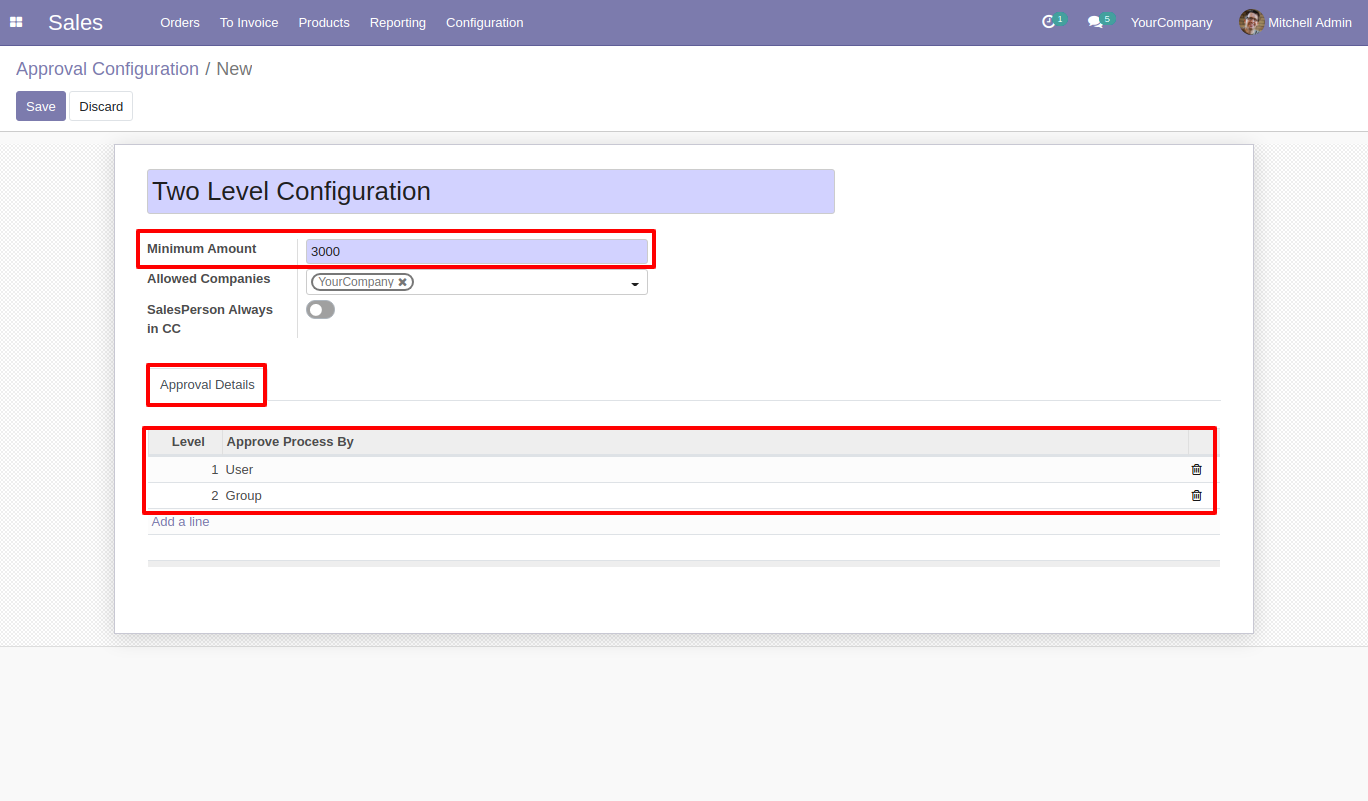
Approved Process By, there are two types 1. User, 2. Group. Userwise means to define the person who approved the sales, in this wizard select the user.
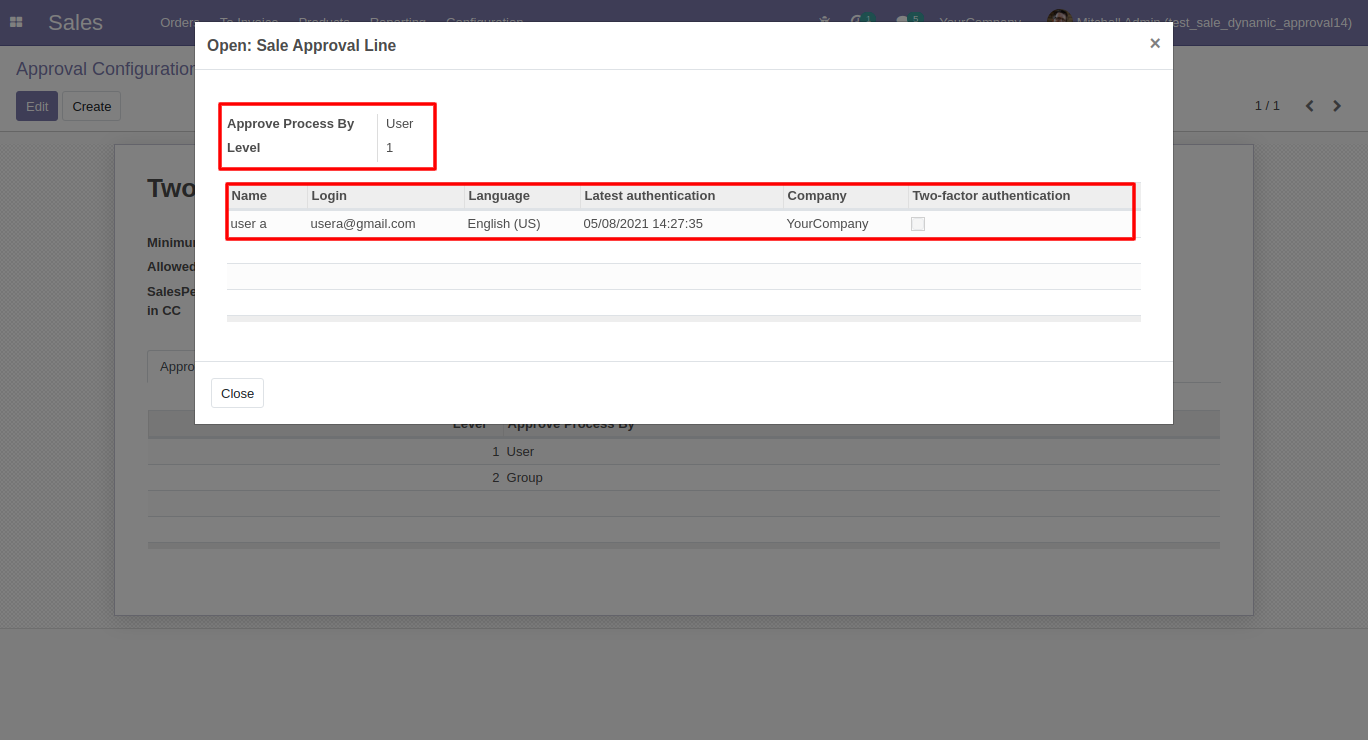
Approve type 2. A group that means only specific groups of users will approve sales admin, invoice advisor, etc…
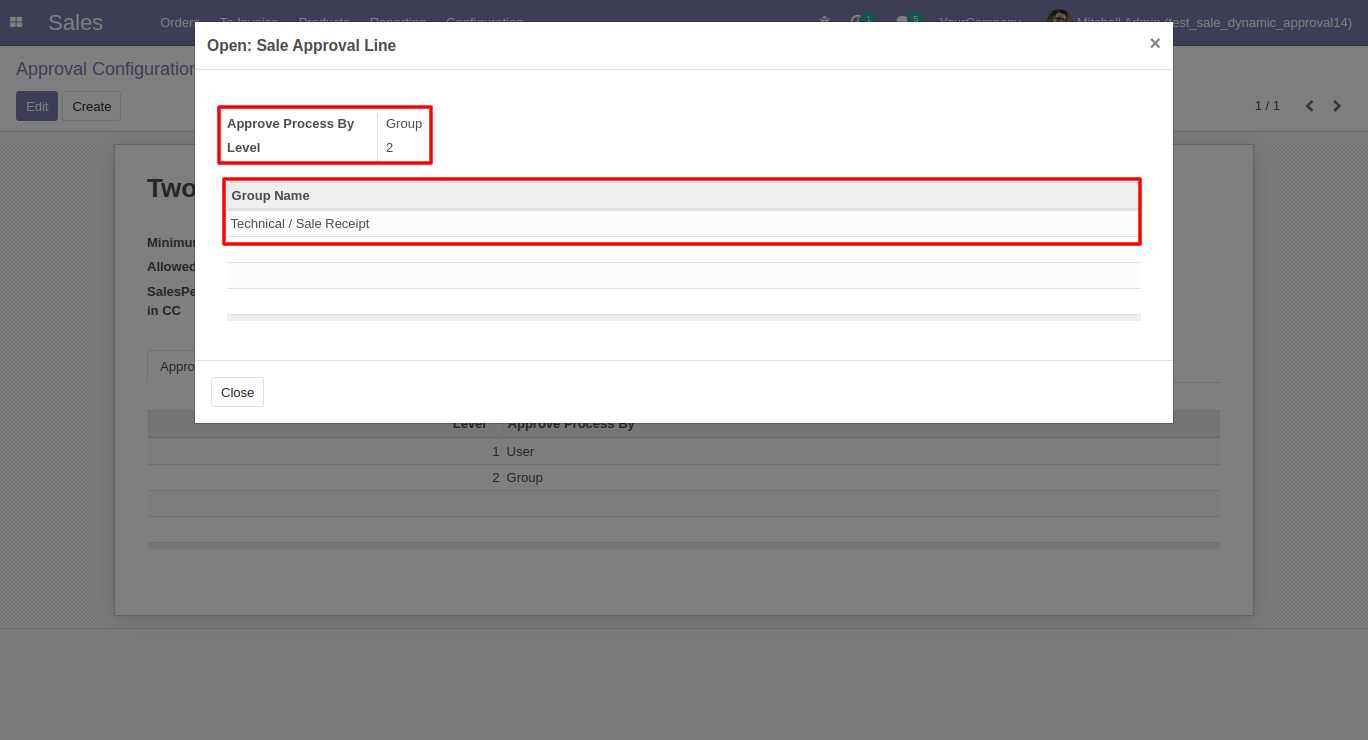
The salesperson submits a quotation for approval by pressing the 'Confirm' button. so that the sale order will automatically be set to the 'Waiting for Approval' stage. Auto fetch Approval Level based on configured approvals setup and minimum limit.
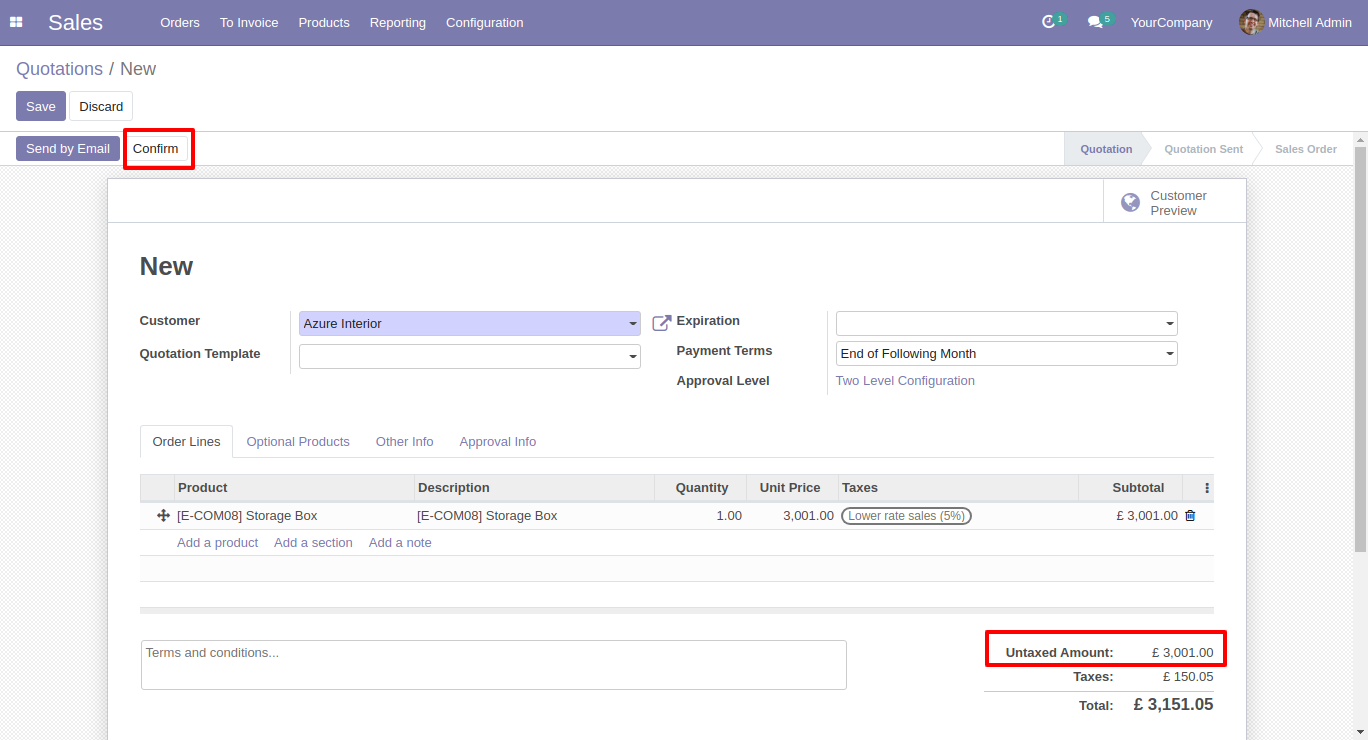
After being confirmed by the salesperson, Auto sets next-level approvers in the Approval Info tab. If next approval is required.
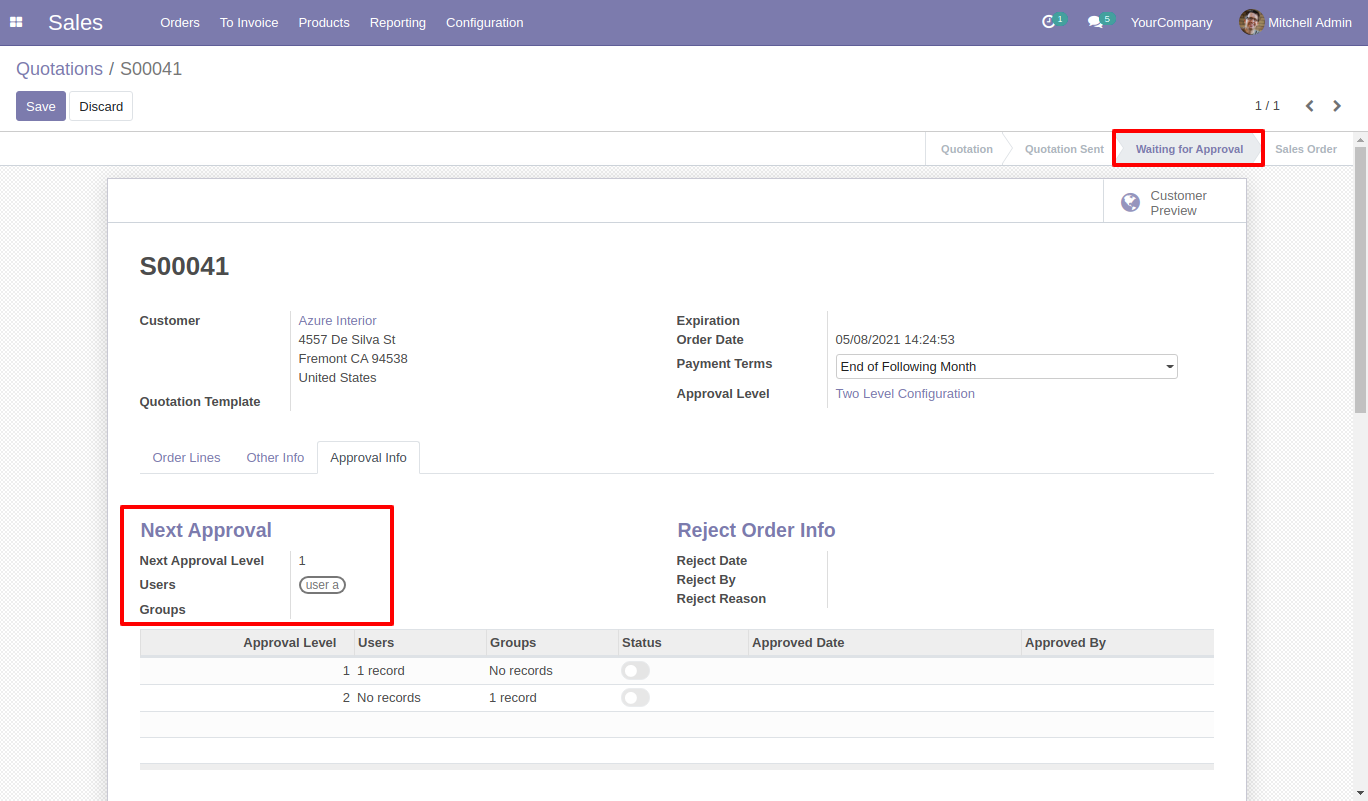
Email notification sent to approvers for approval quotation.
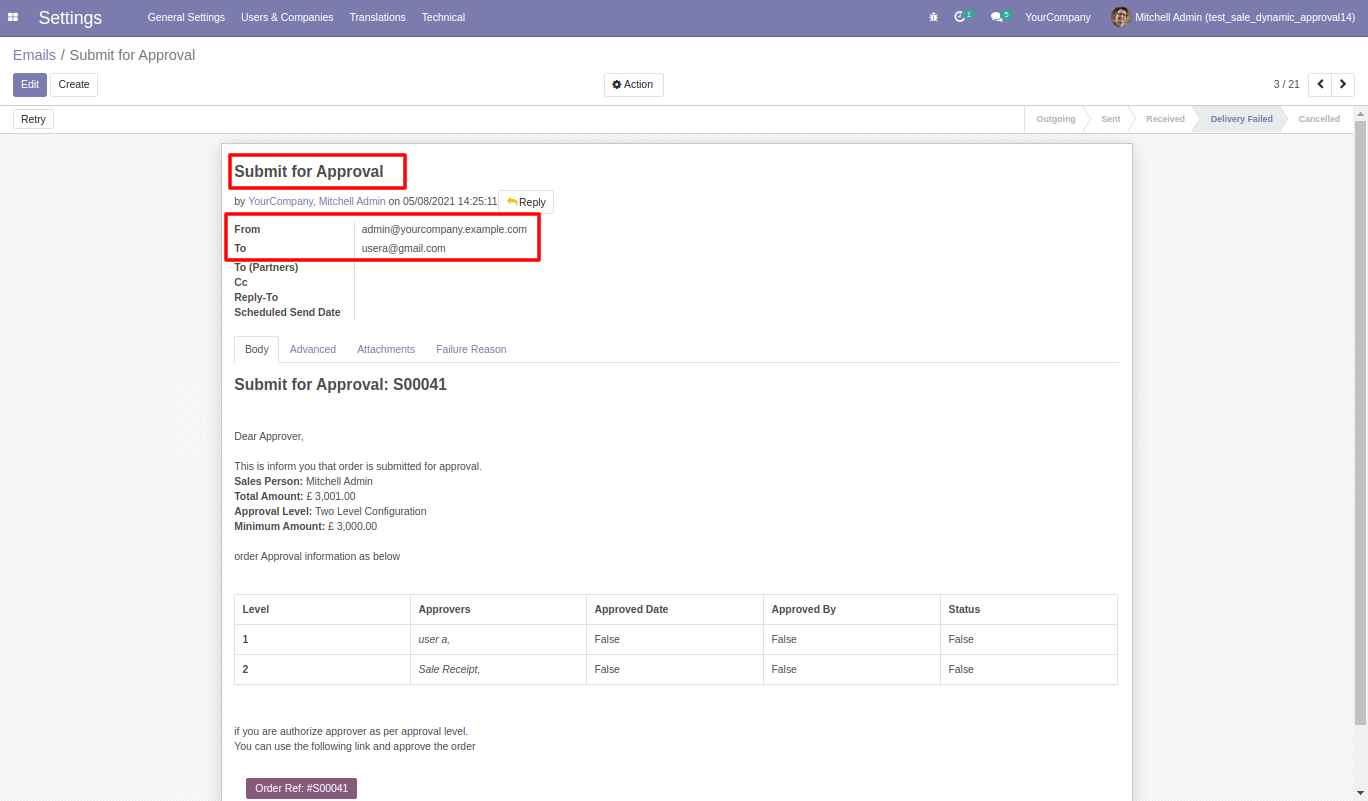
There are two menus for
1. My Approval: Only access those quotations which are assigned to him.
2. Waiting Approval: The salesperson can access their quotation which is in the
Waiting for Approval and Approved stage.
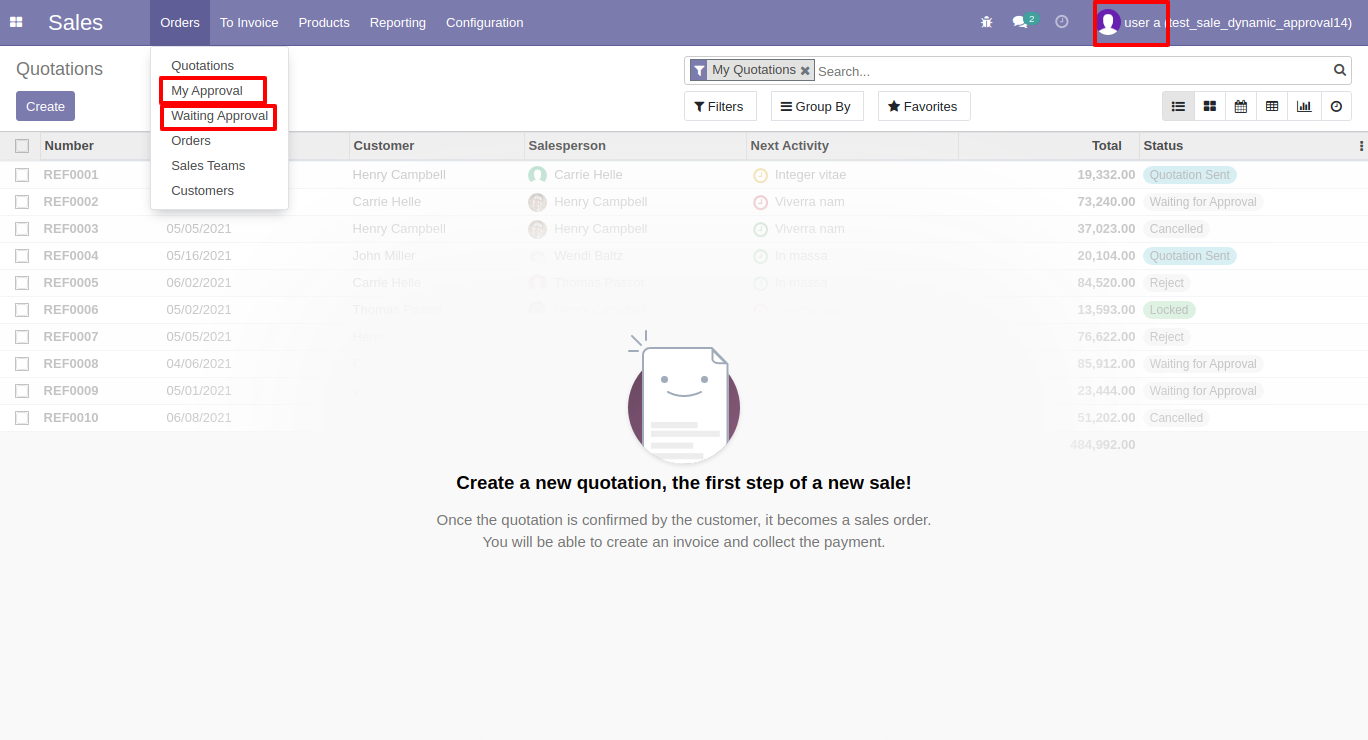
Approval Flow
There are 2 approvers the first approver approves the quotation.
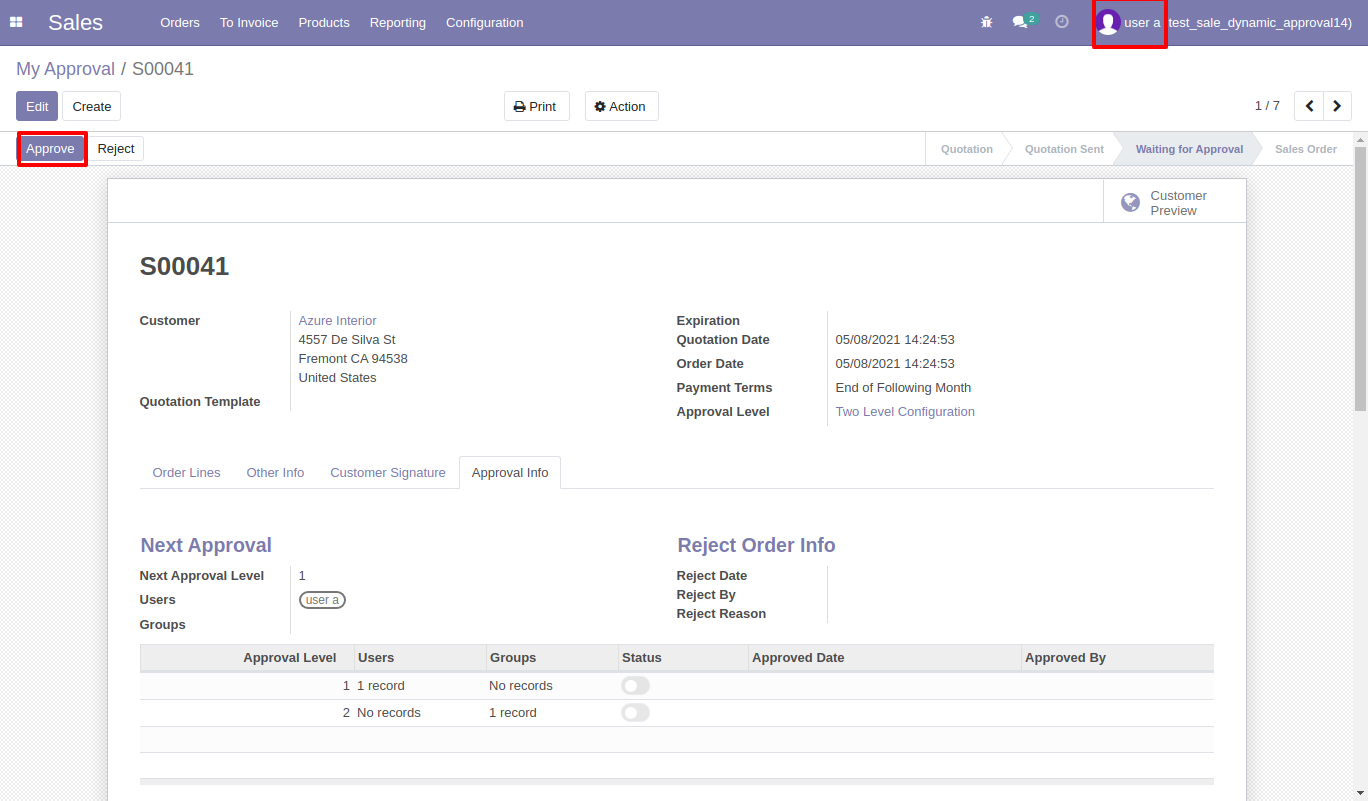
After approval by the approved person, Auto set the next level approvers in the Approval Info tab. If next approval is required.
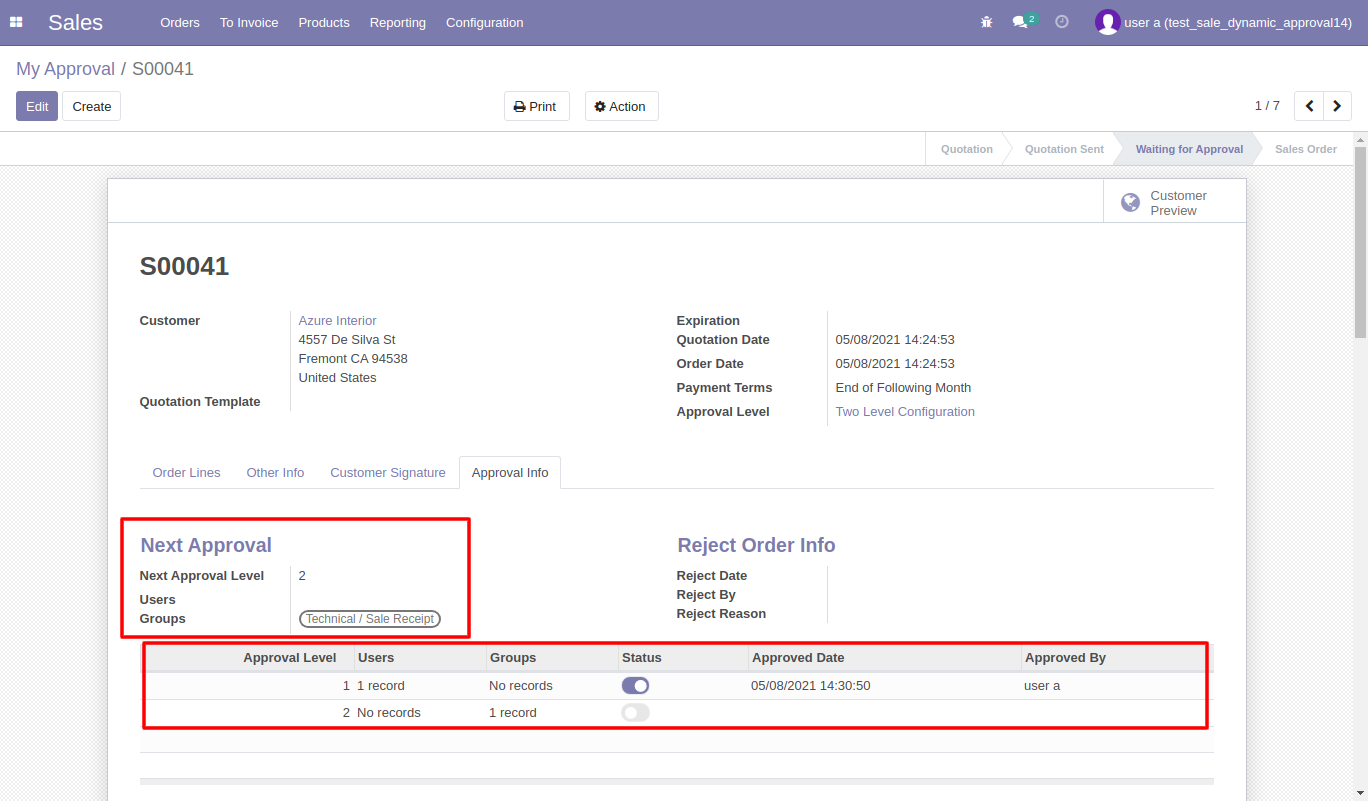
Email notification sent to approvers for approval quotation.
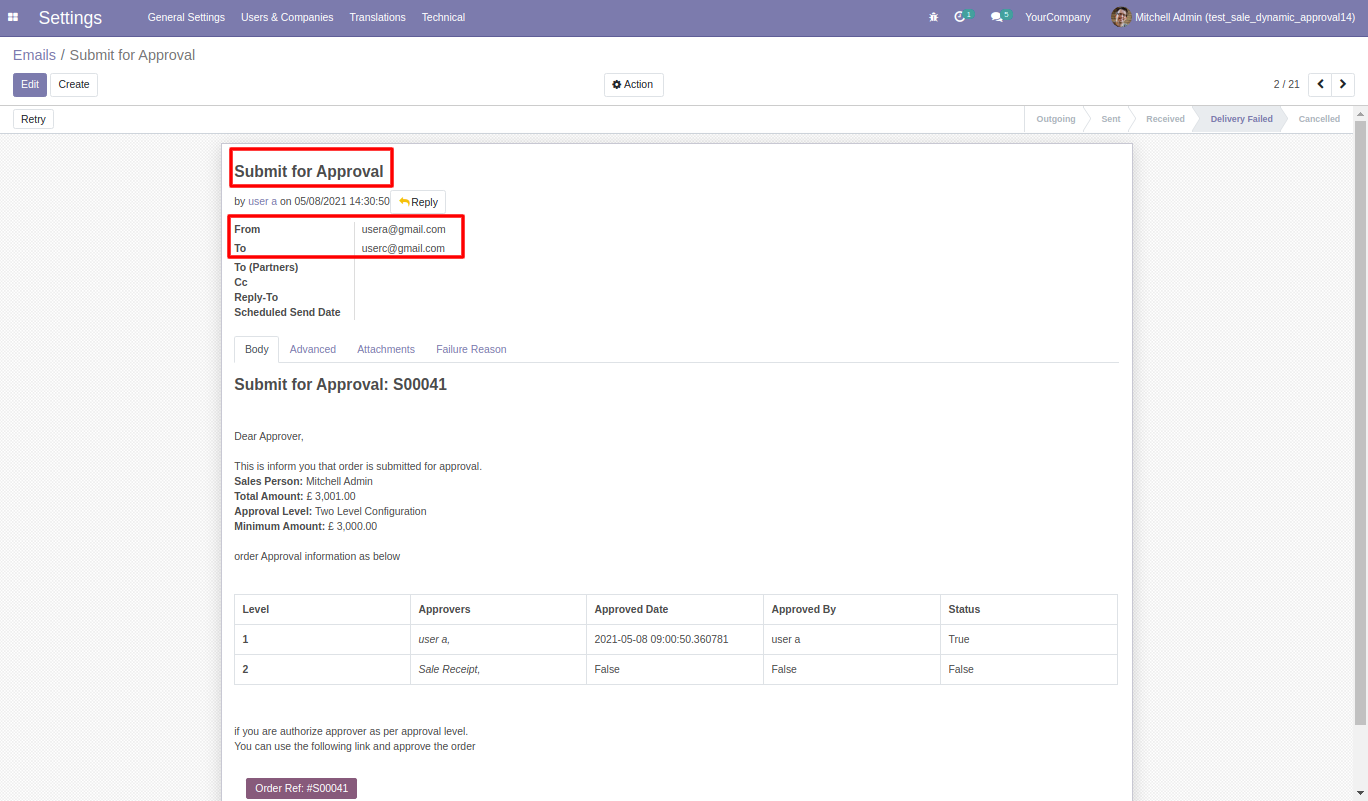
Now the second approver approves the quotation.
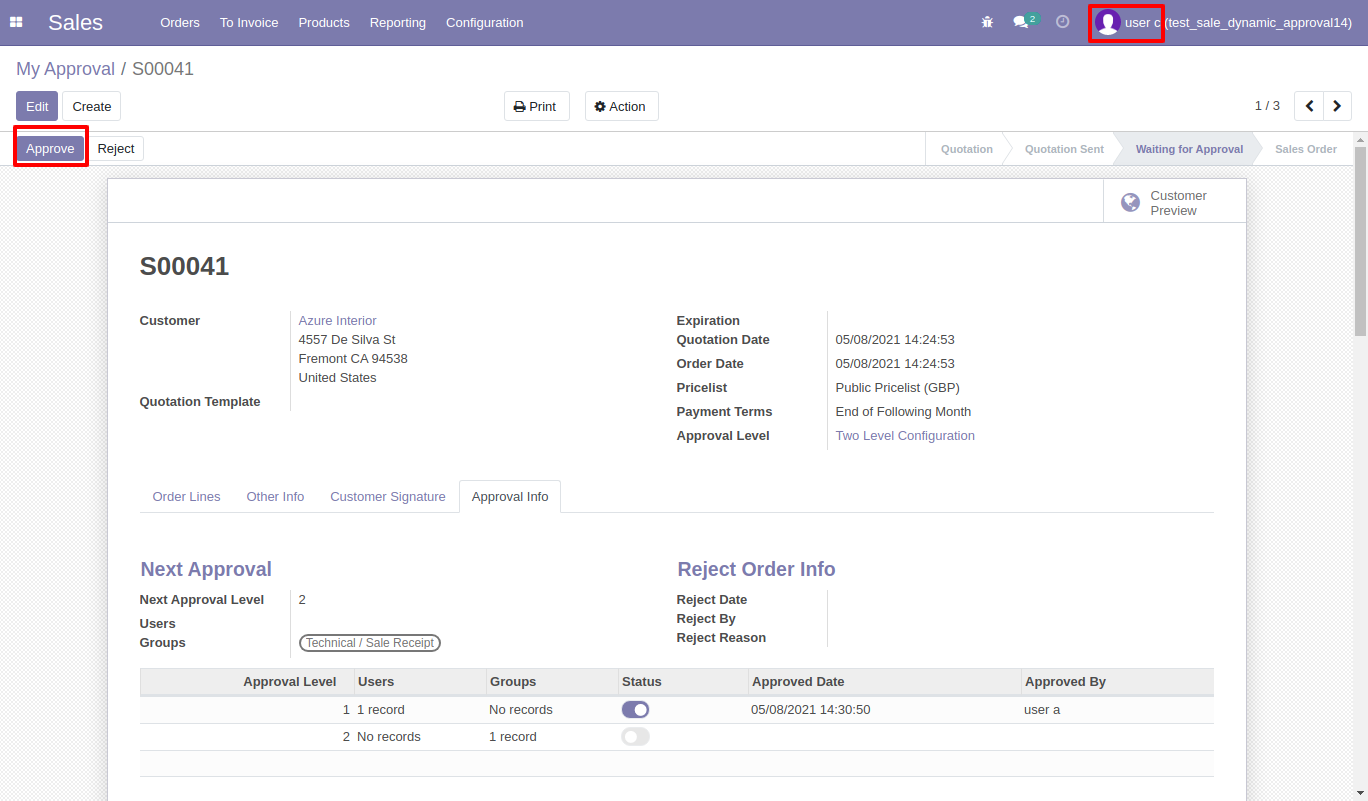
So sale order was created.
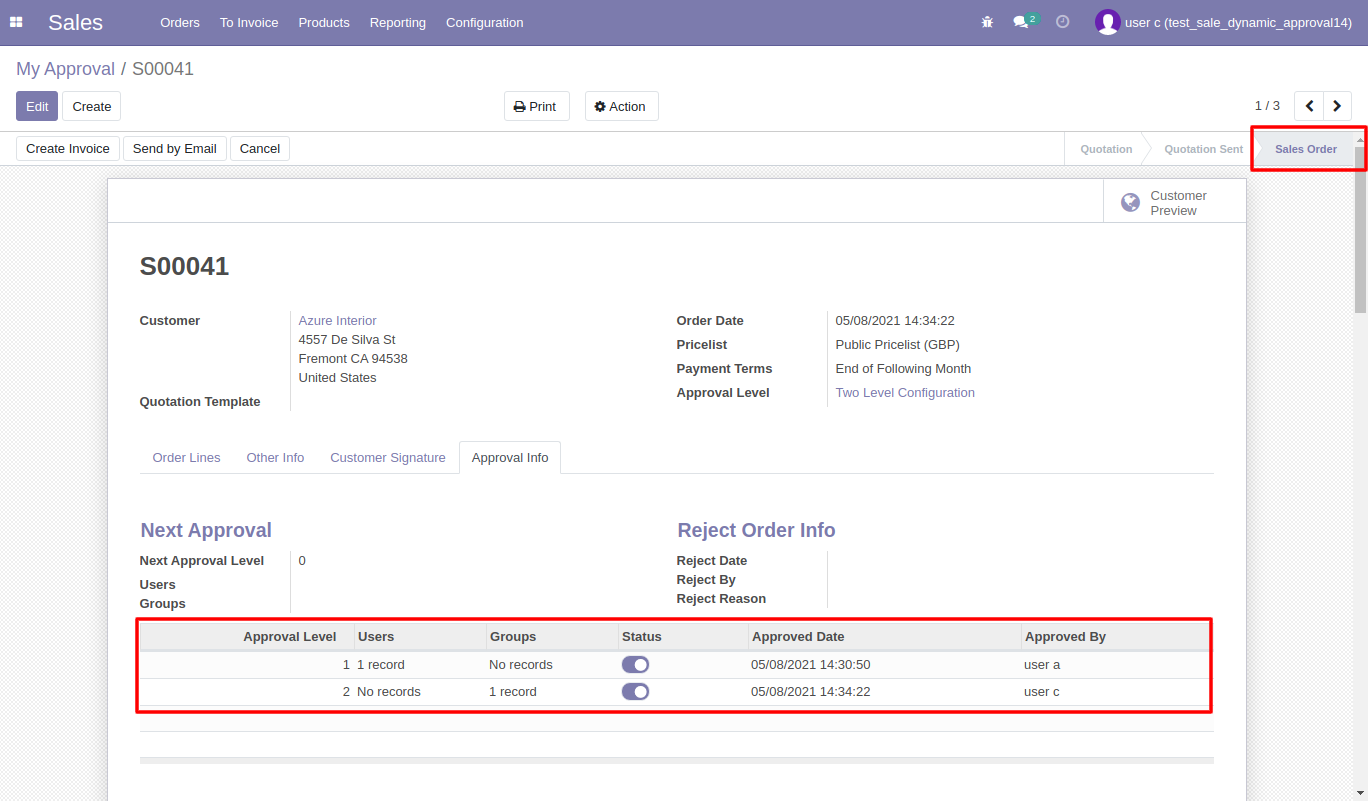
Email notification sent to approvers for approval quotation.
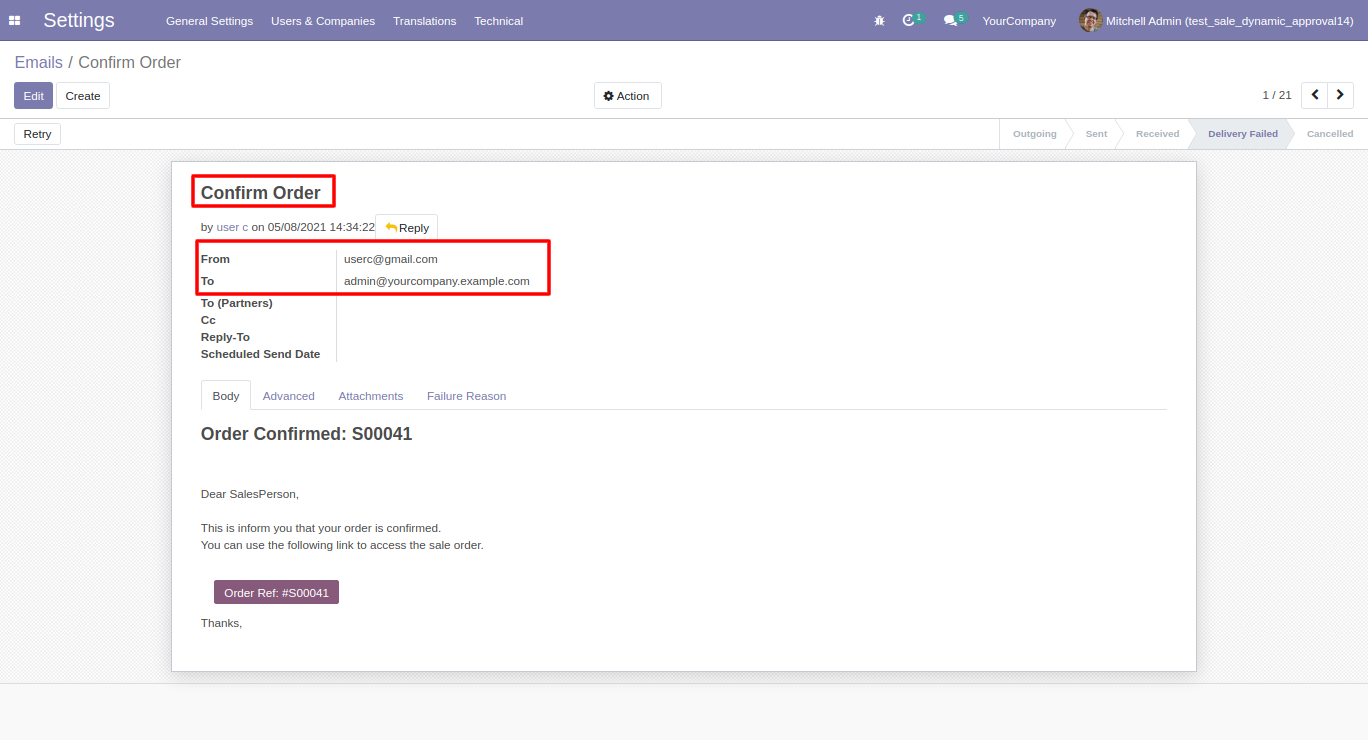
Rejection Flow
There are 2 approvers If the first approver rejects the quotation that means that the quotation will be canceled no more second approver is needed.
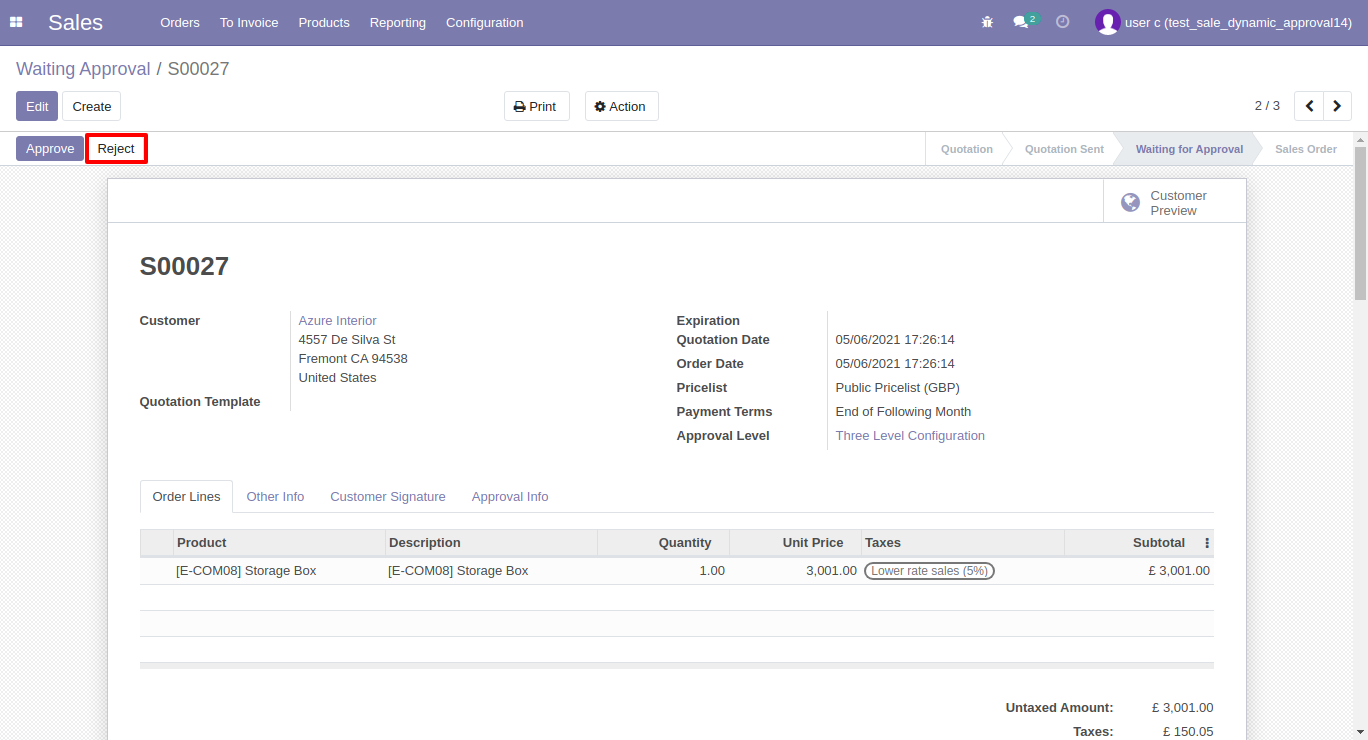
After clicking on the 'Reject' button, this wizard will pop up, here the approver has to add a reason for rejecting the quotation.
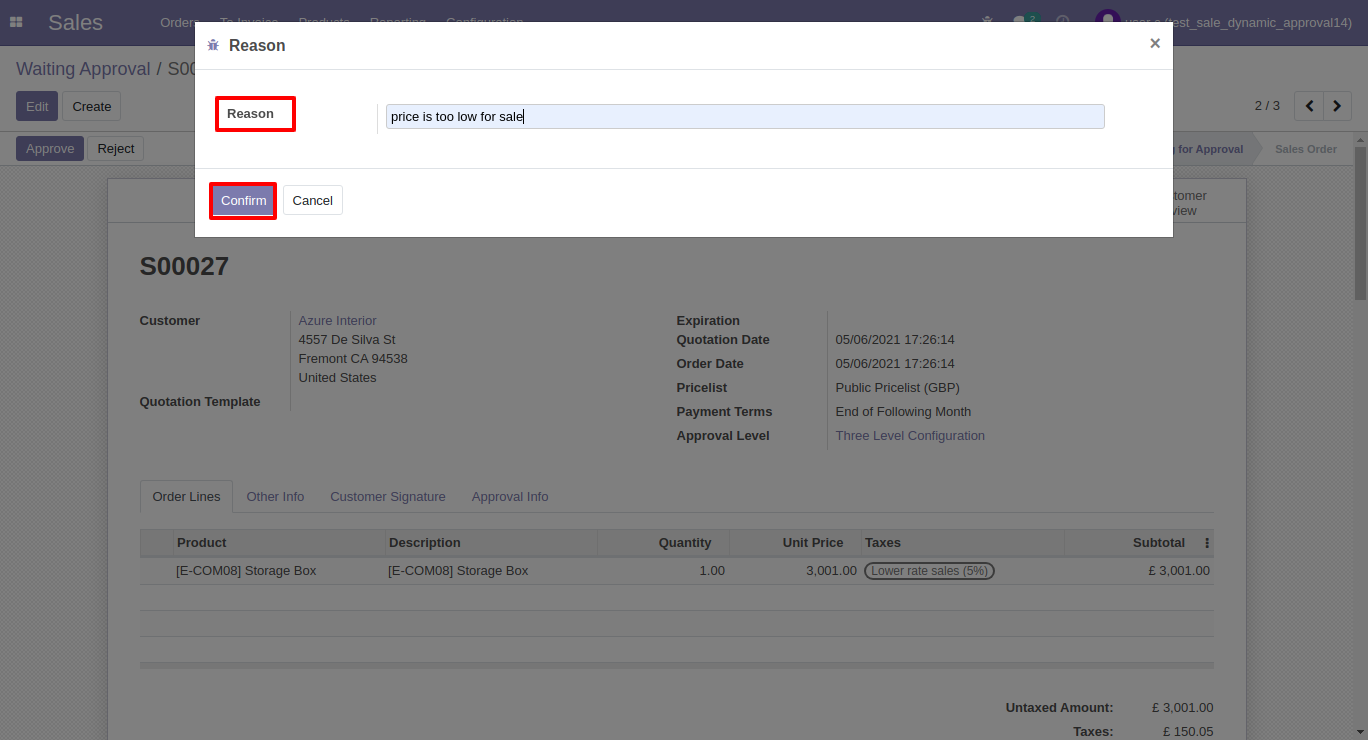
After rejection, it auto-sets the rejection information in the "Reject Order Info".
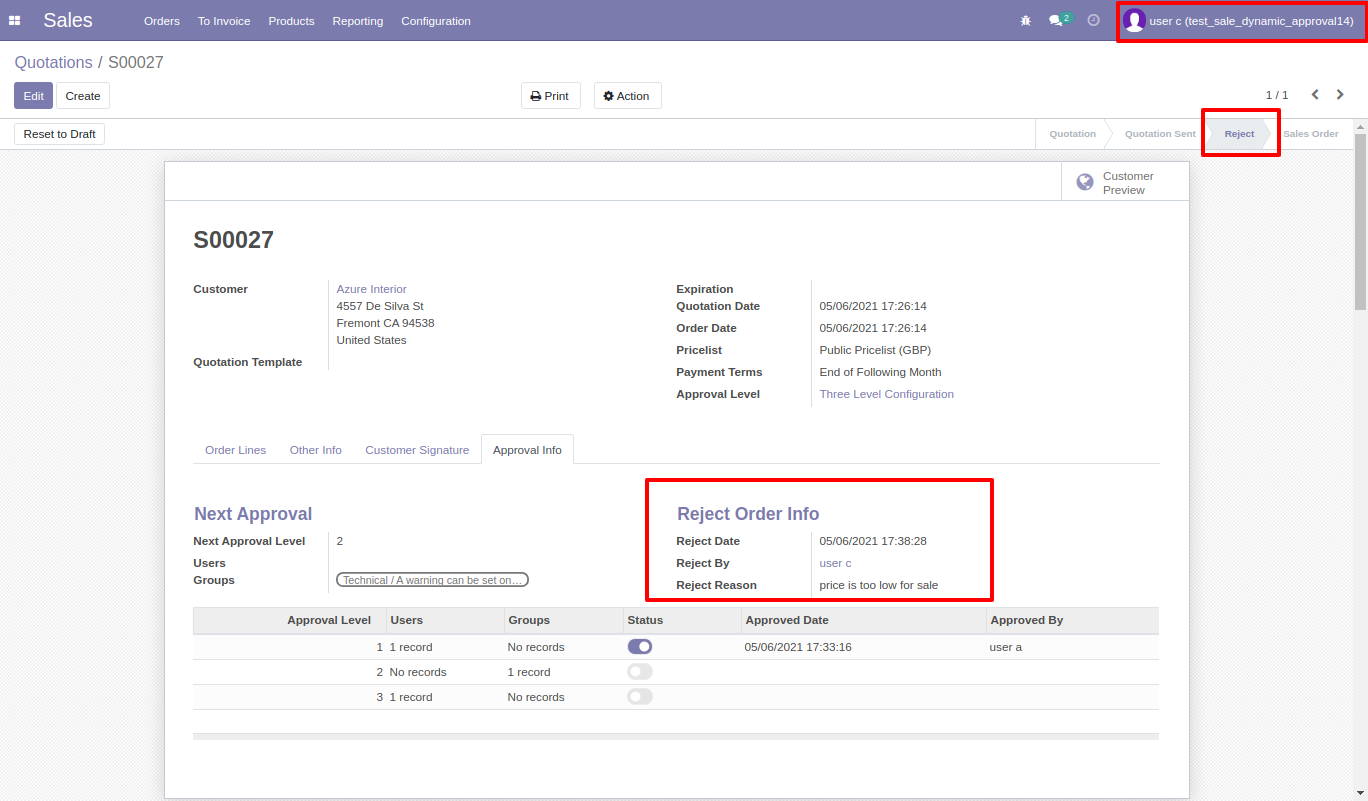
Email notification of rejection looks like this.
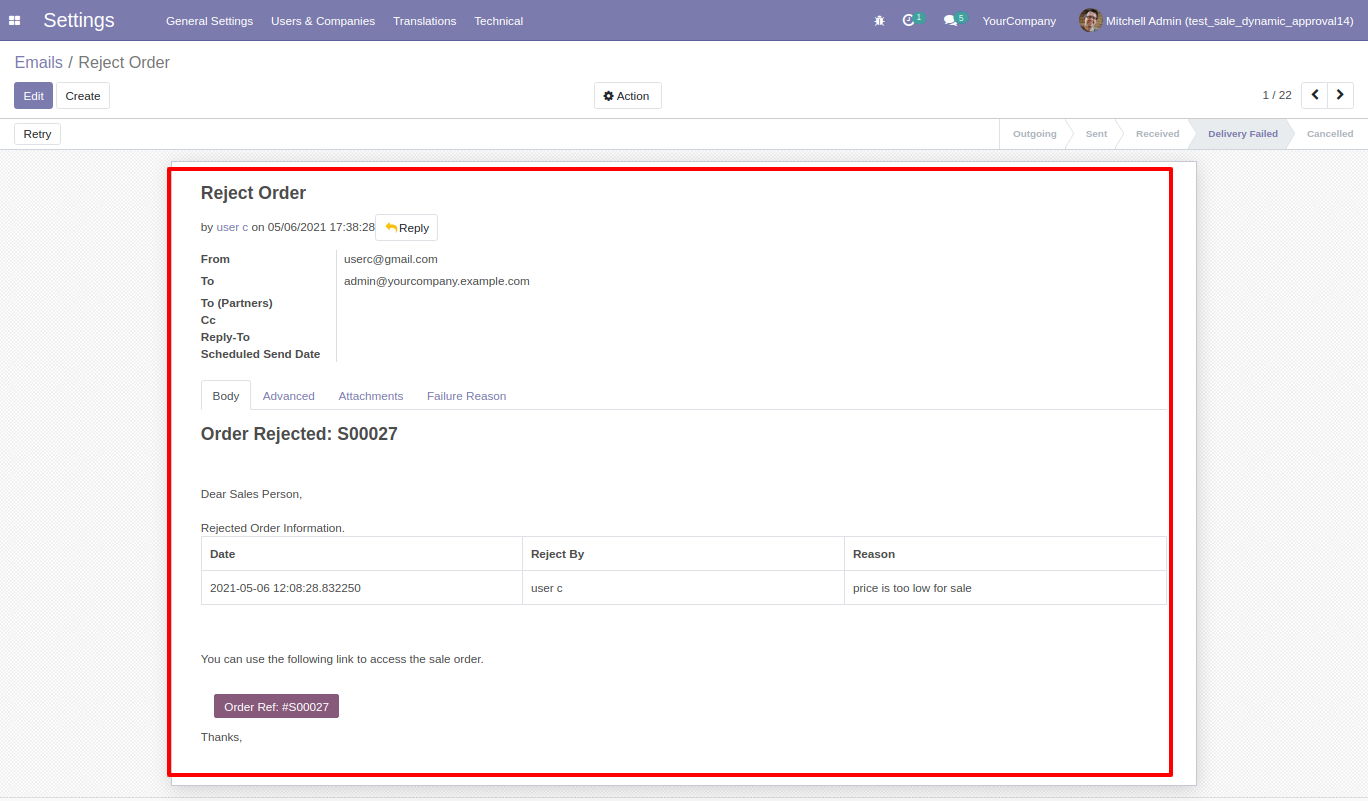
The salesperson gets a notification when a sale order is approved or rejected.
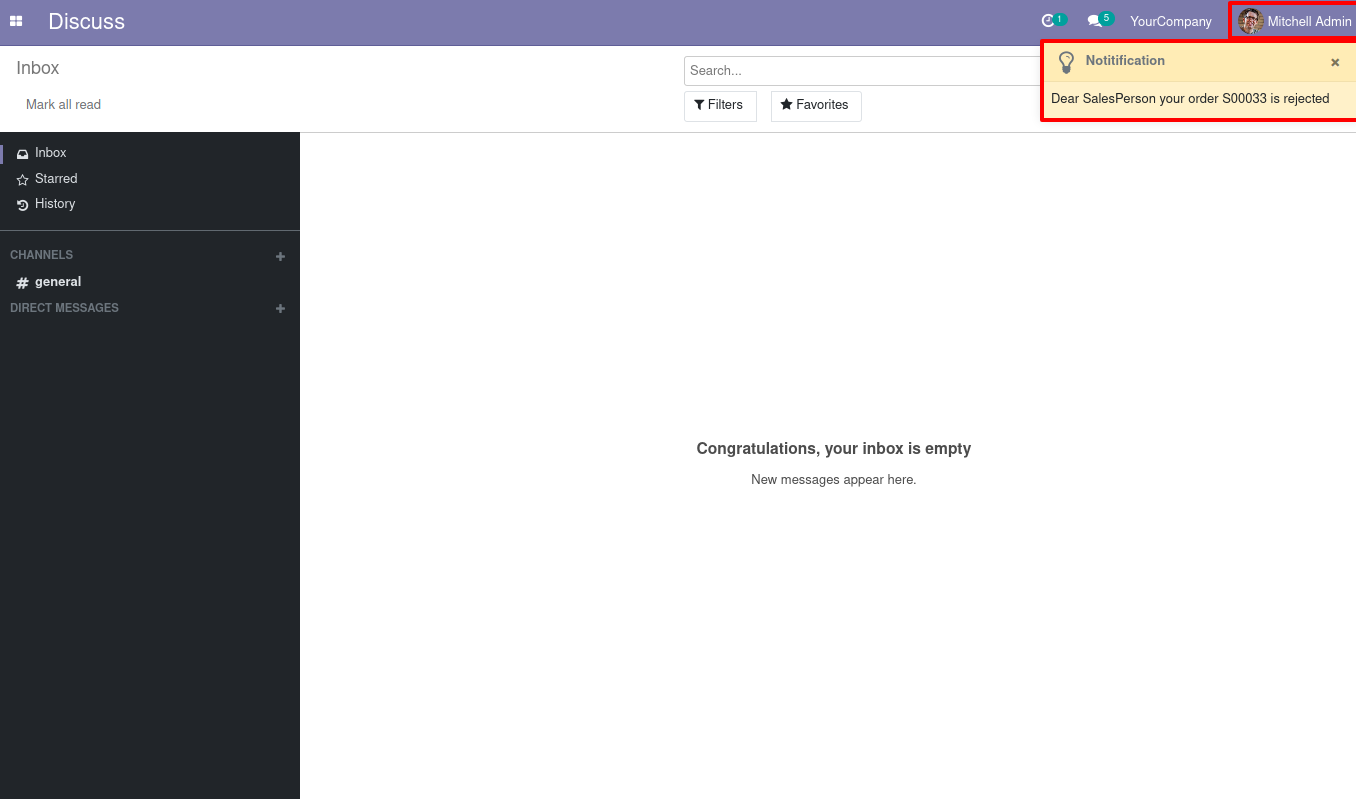
Version 14.0.1 | Released on : 9th March 2024
- No, this app works perfectly with Odoo Community Only.
- No, this application is not compatible with odoo.com(odoo saas/Odoo Online).
- Please Contact Us at sales@softhealer.com to request customization.
- Yes, you will get free update for lifetime.
- No, you don't need to install addition libraries.
- For version 12 or upper, you will need to purchase the module for each version that you want to use.
- Yes, we provide free support for 100 days.
- No, We do not provide any kind of exchange.
