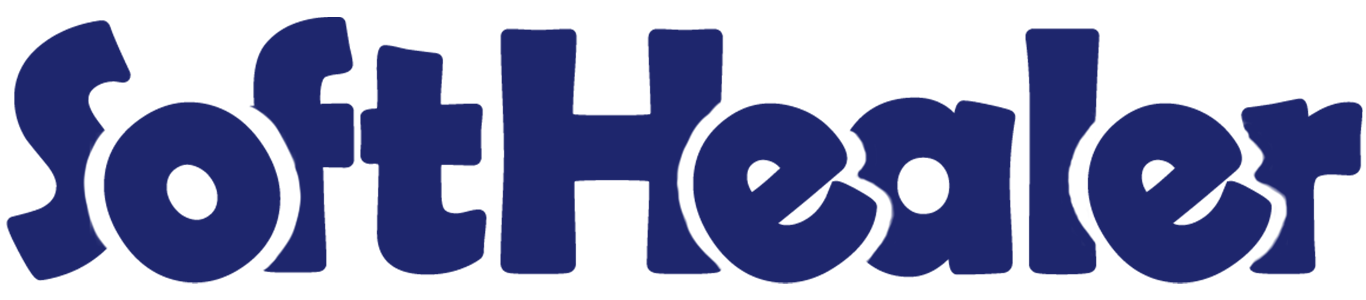
All In One Barcode Scanner-Advance

Do your time-wasting in sales, purchases, invoices, inventory, bill of material, scrap operations by manual product selection? So here are the solutions these modules useful do quick operations of sales, purchases, invoicing and inventory, bill of material, scrap using the barcode scanner. Multi barcode feature allows you to assign multi Barcode/QRCode on the product. You no need to select a product and do one by one. scan it and you do! So be very quick in all operations of odoo and cheers!
Features

- You can manage products with Serial numbers/Lot numbers in the internal transfer.
- You can scan existing or new Serial numbers/Lot numbers.
- Easy to manage product with Serial numbers/Lot numbers in purchase(Incoming Order) process and sale(Delivery Order) process.
- Auto focus barcode input field in scan success or failure.
- Easy to search documents globally using the Barcode.
- When you scan the barcode the barcode will automatically added to the barcode field inside the product.
- QR code scanner option added.
- Easy to add products in sale order, purchase order, customer invoices, vendor bills, delivery order, incoming order,etc by barcode scanner.
- Multi barcode feature allows you to assign multi barcodes on the product in sale order, purchase order, customer invoices, vendor bills, delivery order, incoming order, etc by barcode scanner.
- Barcodes eliminate the possibility of human error.
Go to the user setting and enable 'Multi barcode' & 'QR code generator'.
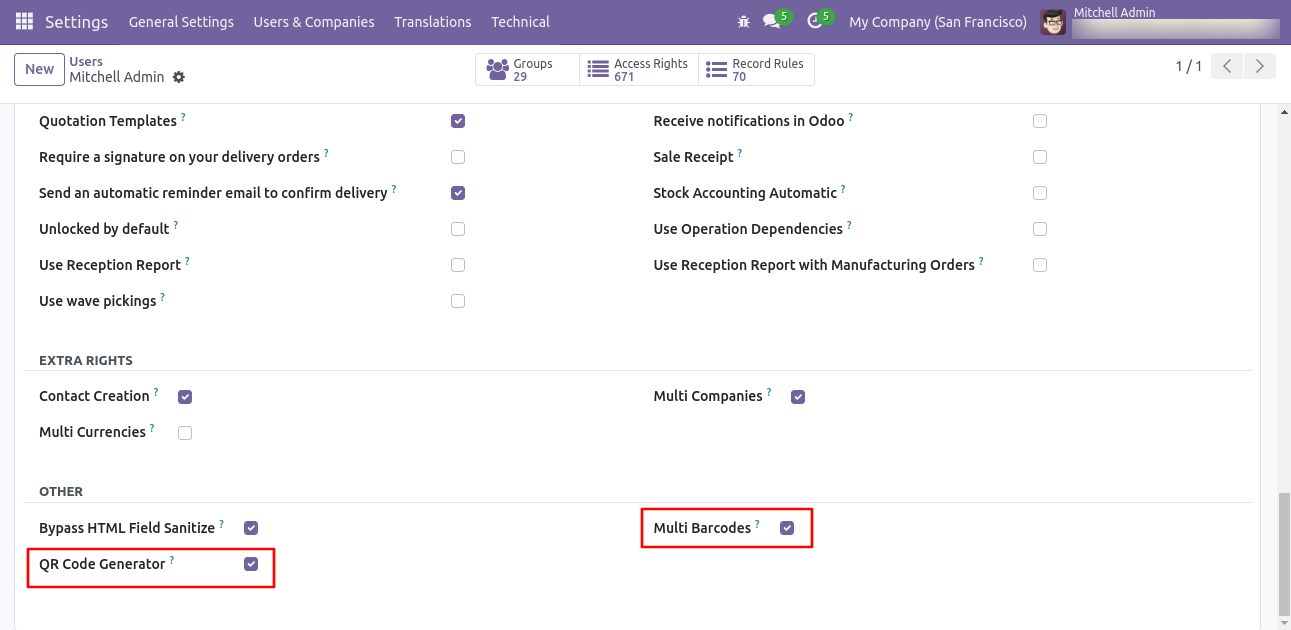
Product scan option in sale settings whether you want to scan product by internal reference, Barcode,QRCode or all.
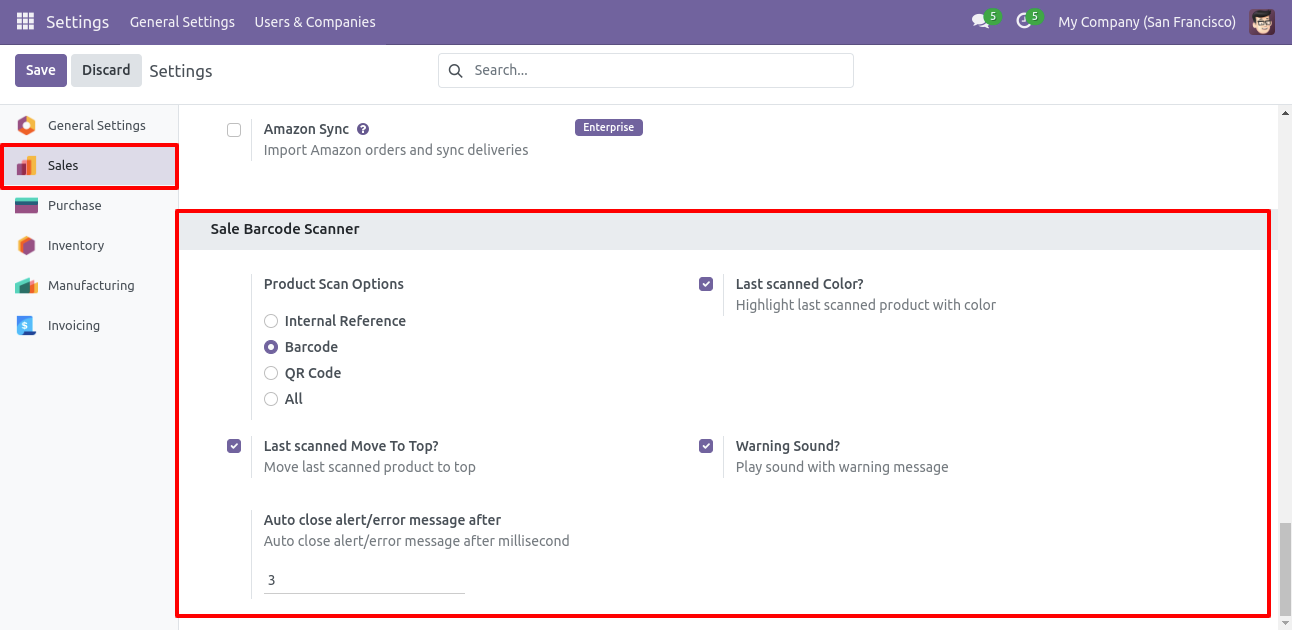
Products With EAN-13 Barcode.
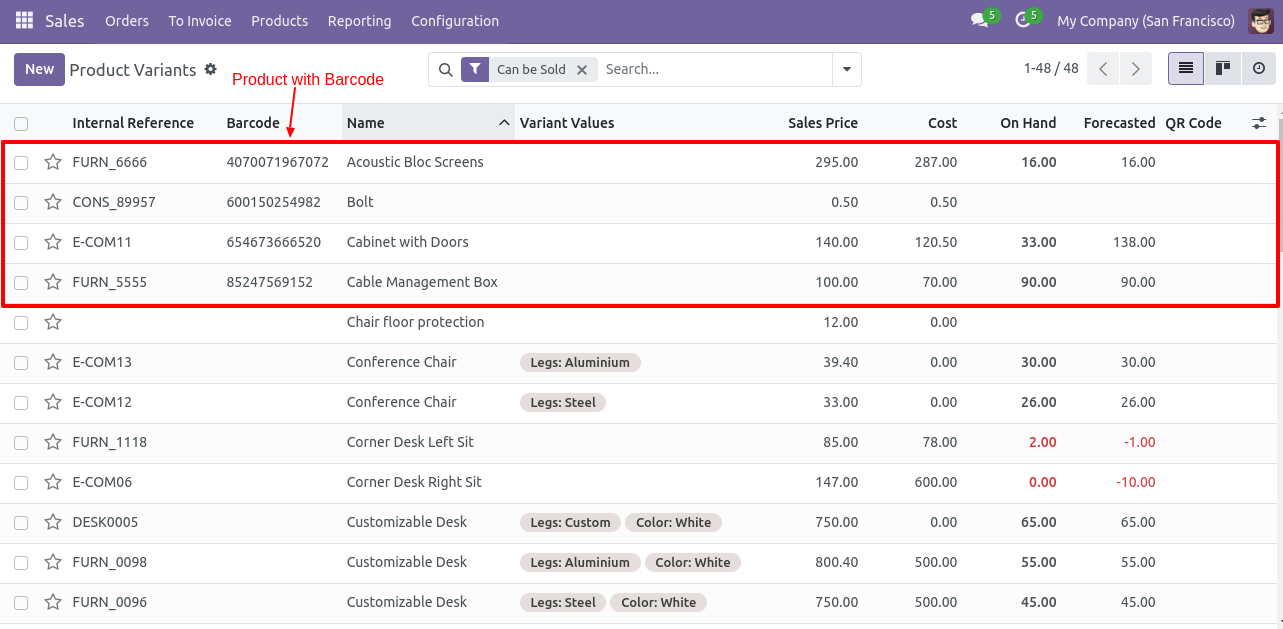
Scan barcode then product automatic added in order line if the product already existed in order line then ordered qty increased by 1.
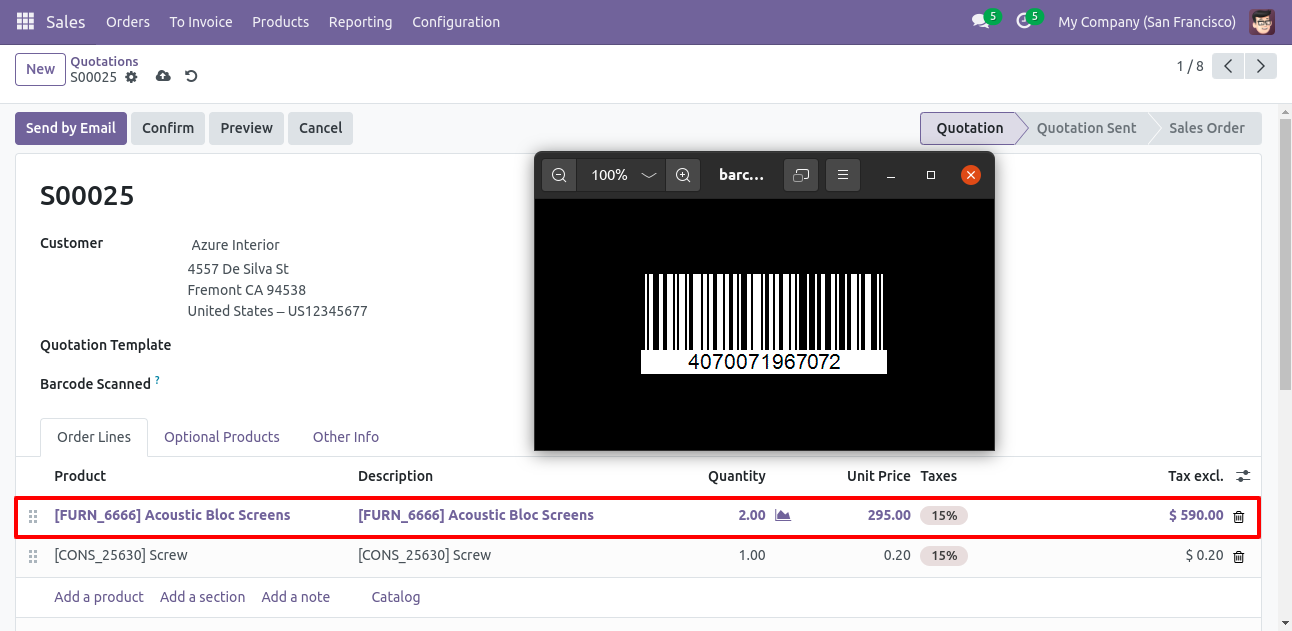
The error message is given if no matching product found.
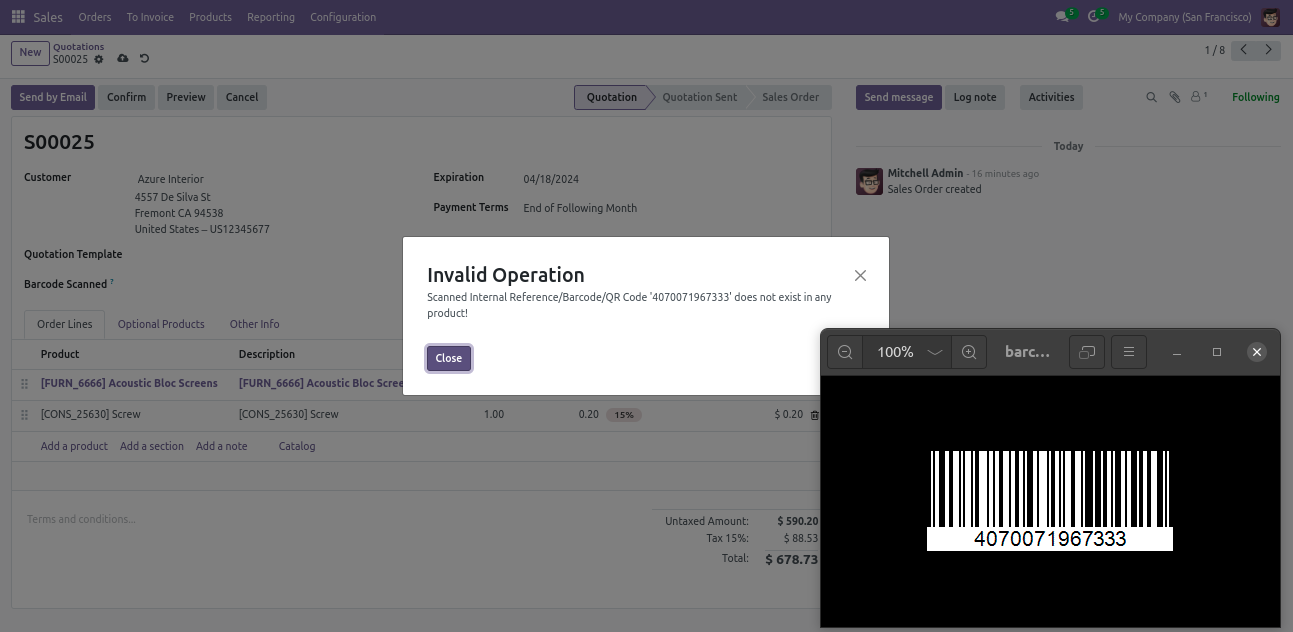
Error message given if sale order in cancelled or locked state.
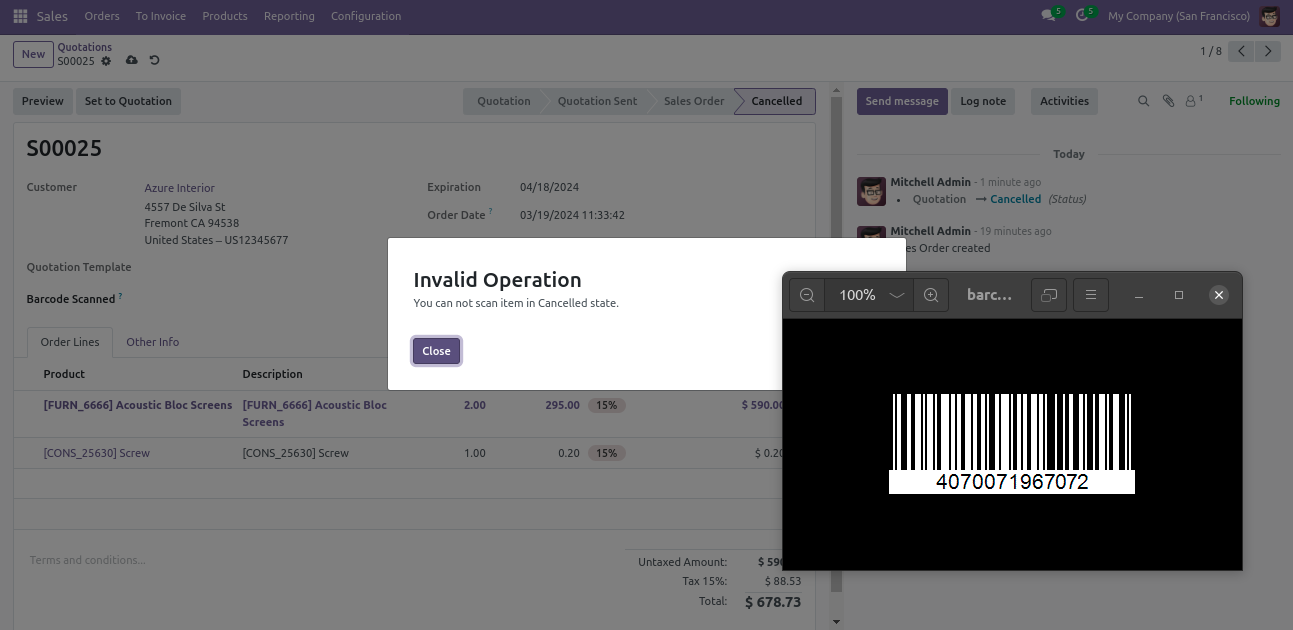
Select QRCode if you want to scan using only QRCode.
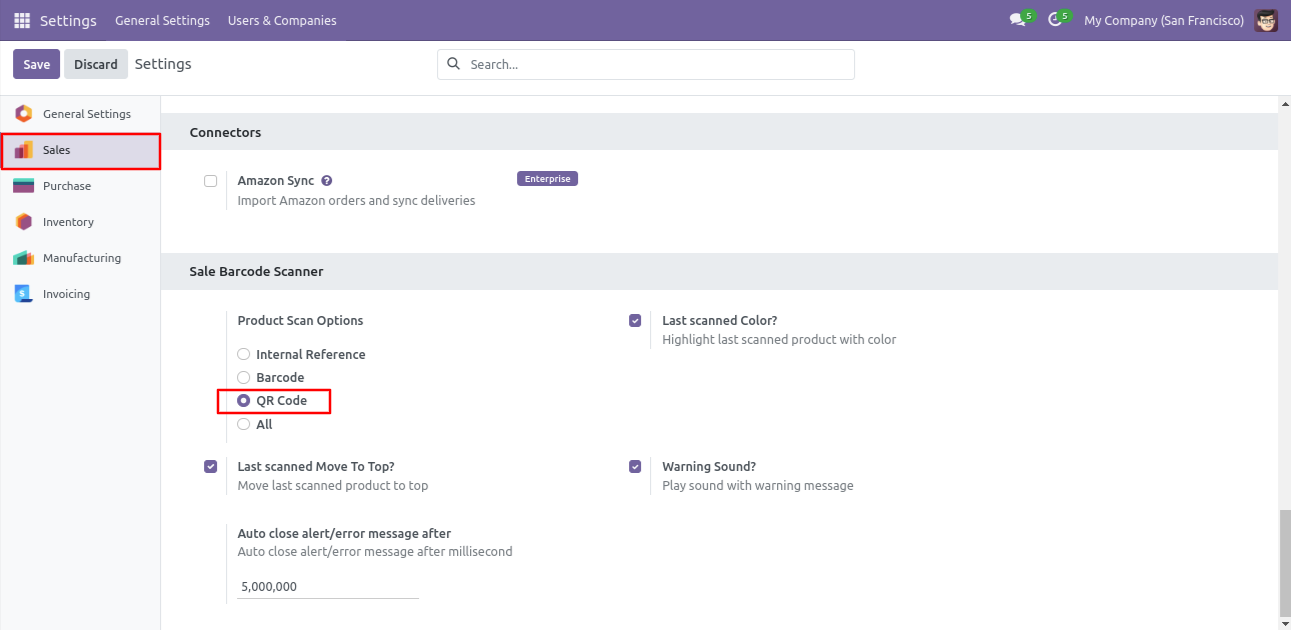
Products With QRCode.
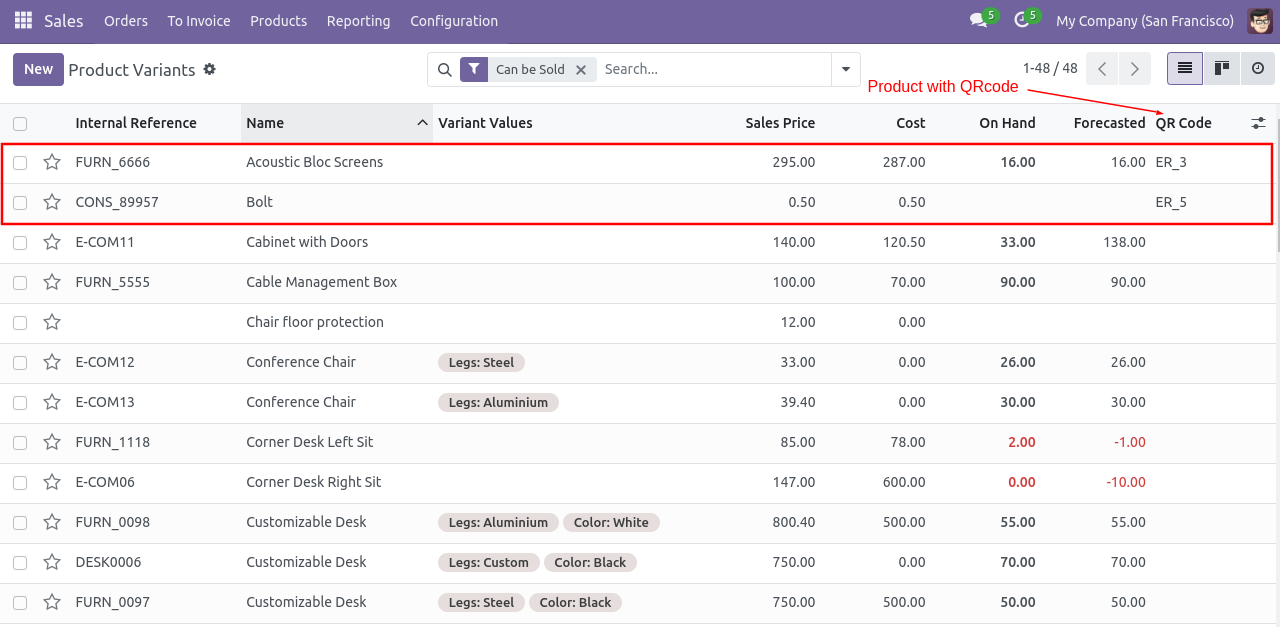
Product with QRCode in form view.
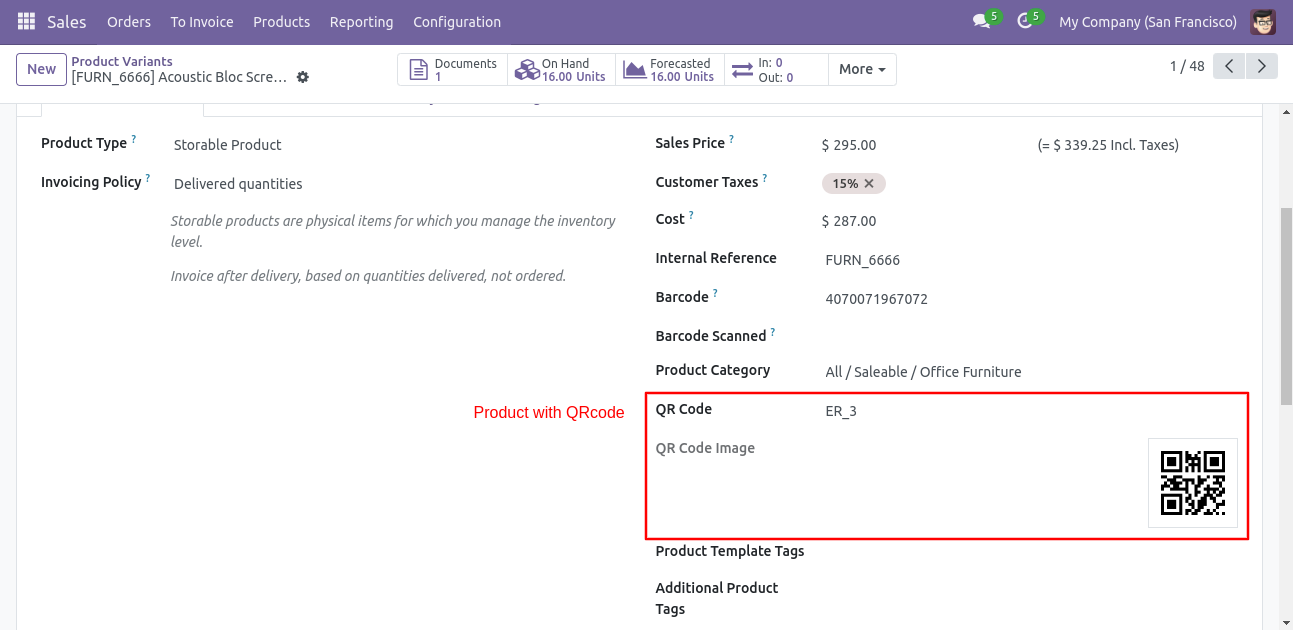
Scan QRCode then product automatic added and if the product already existed then ordered qty increased by 1.
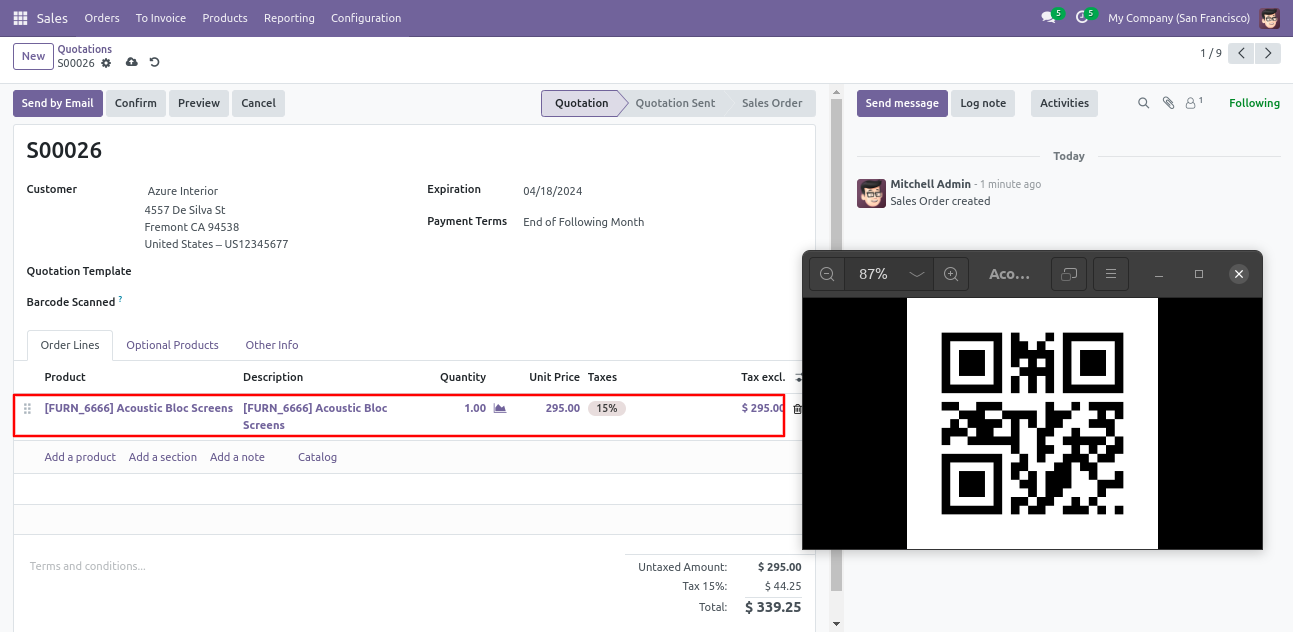
The error message is given if no matching product found.
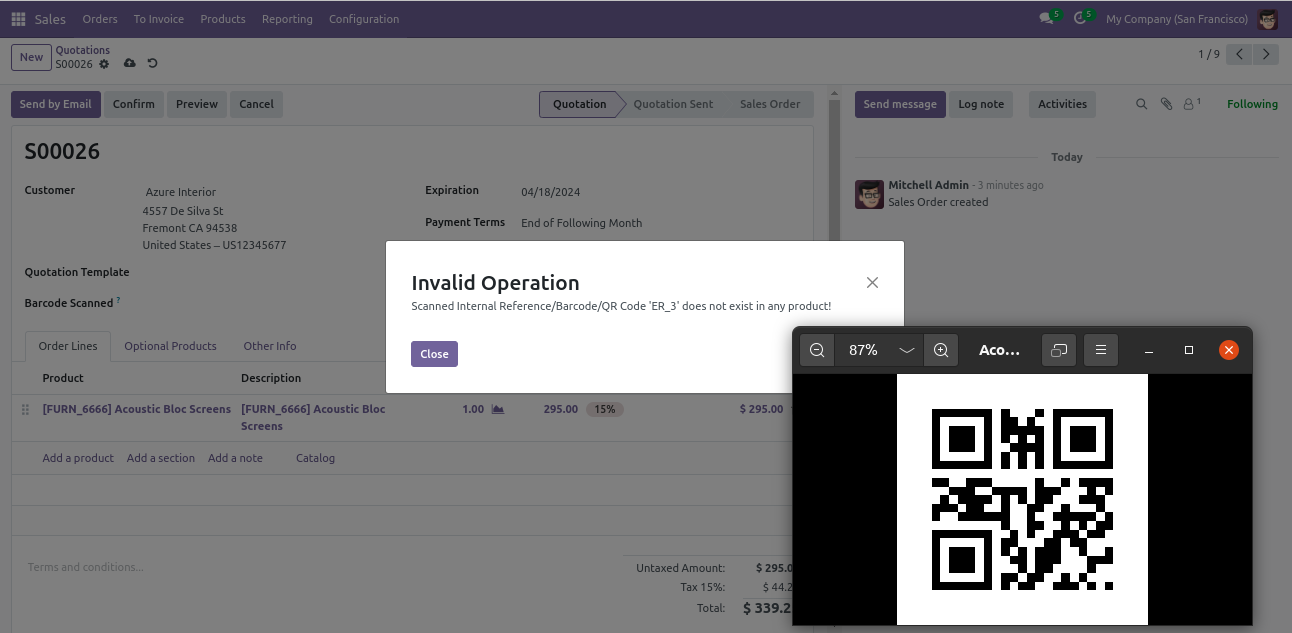
Error message given if sale order in cancelled or locked state.
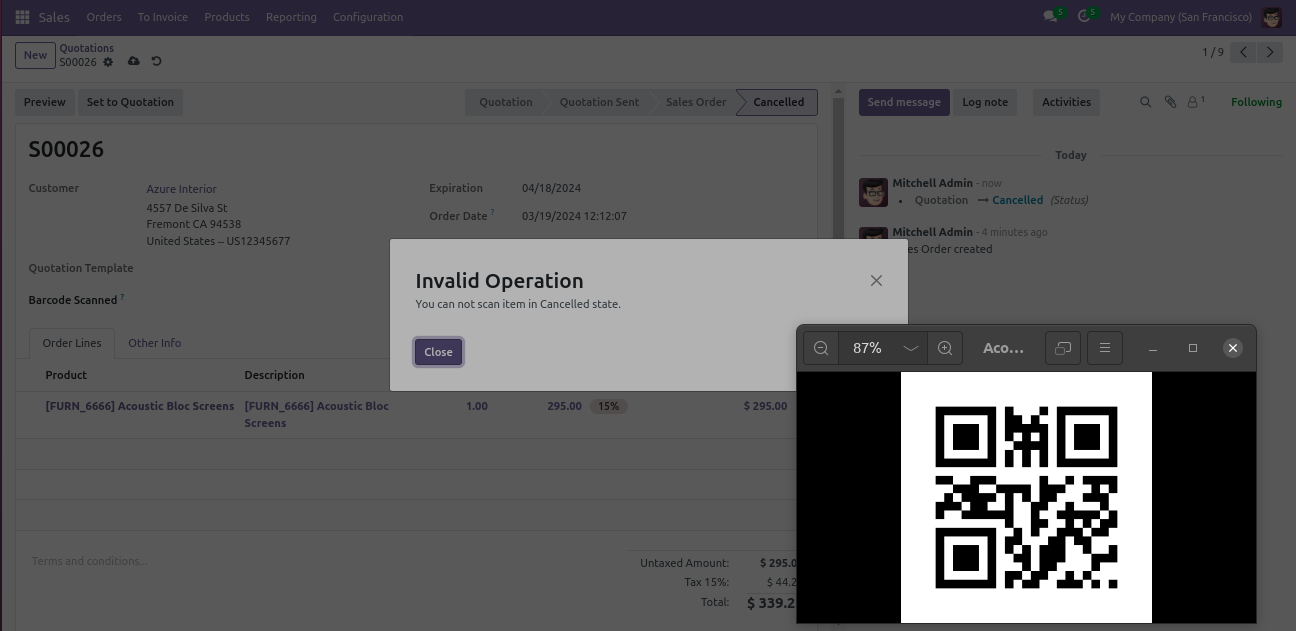
Go to the user setting and enable 'Multi barcode' & 'QR code generator'.
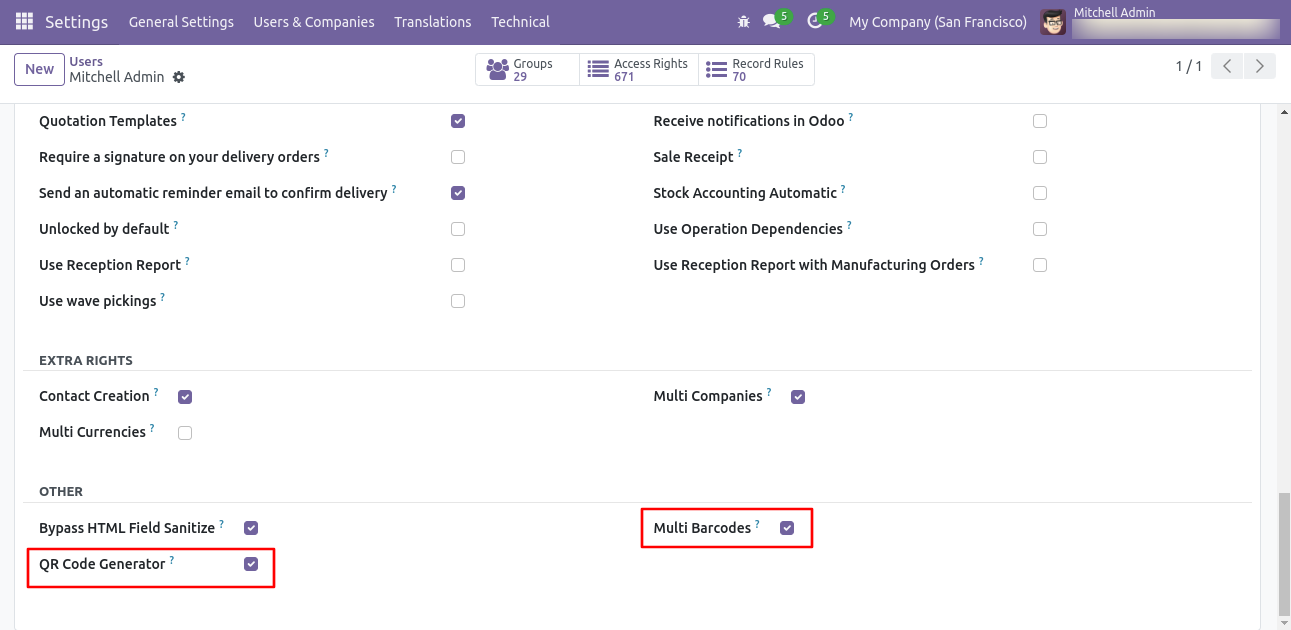
Product scan option in purchase settings whether you want to scan product by Barcode,QRCode, internal reference or all.
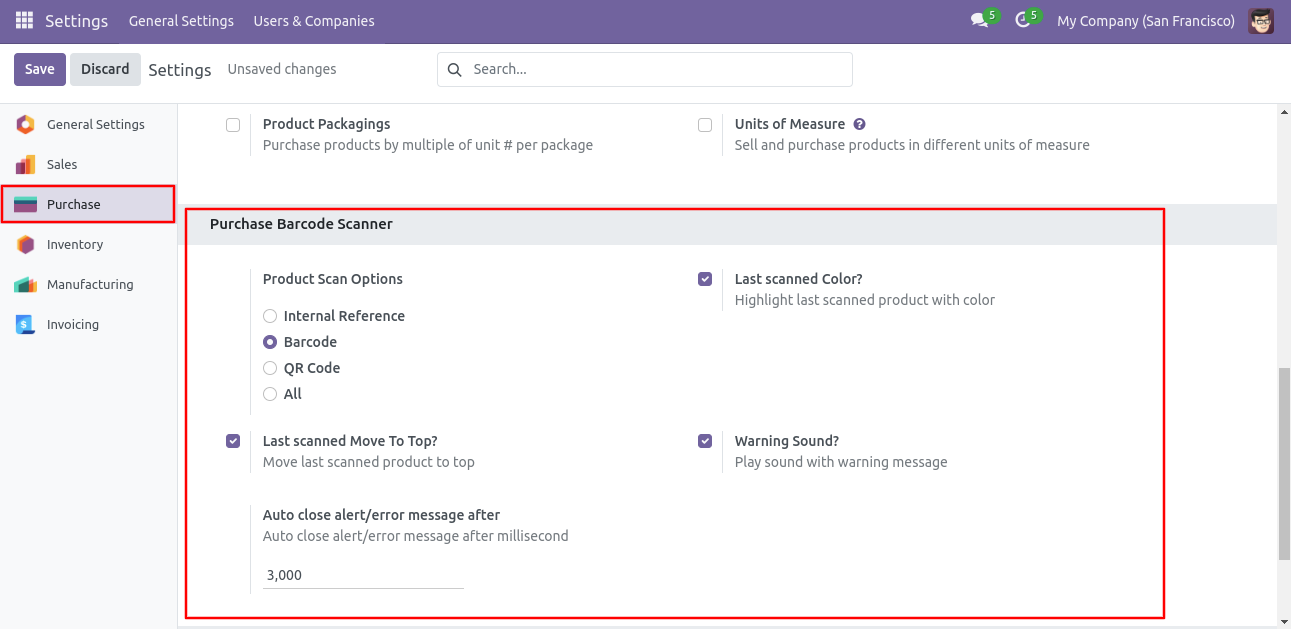
Products With EAN-13 Barcode.
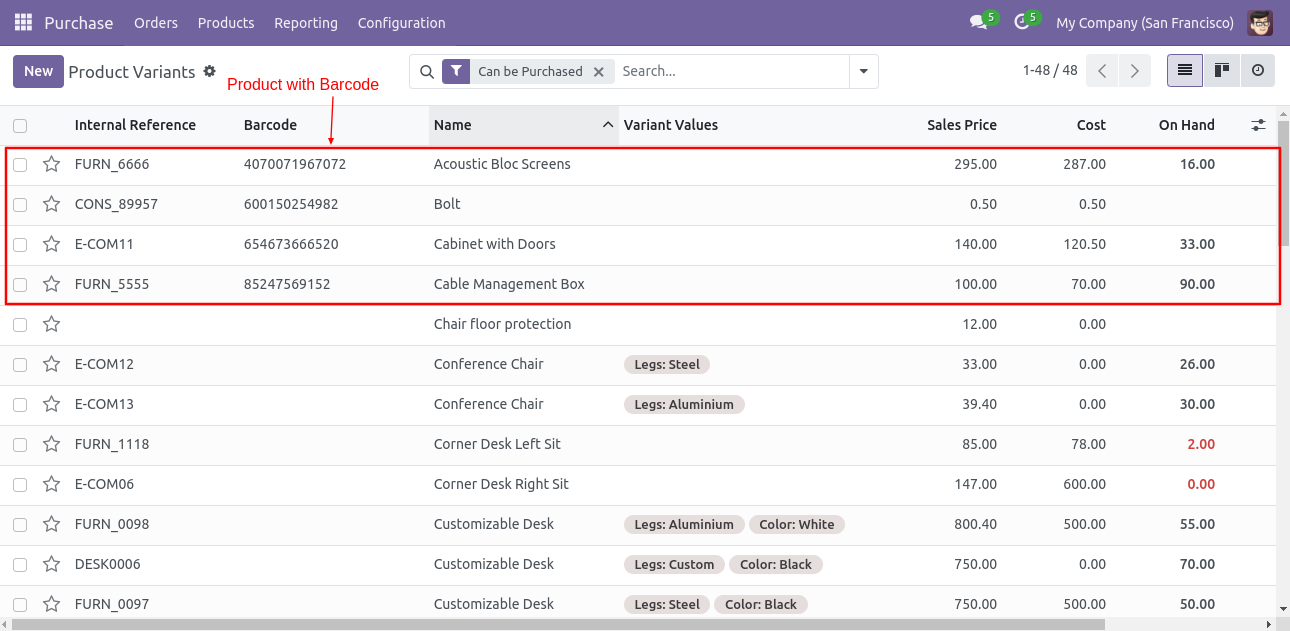
Scan barcode then product automatic added in order line if product already existed in order line then ordered qty increased by 1.
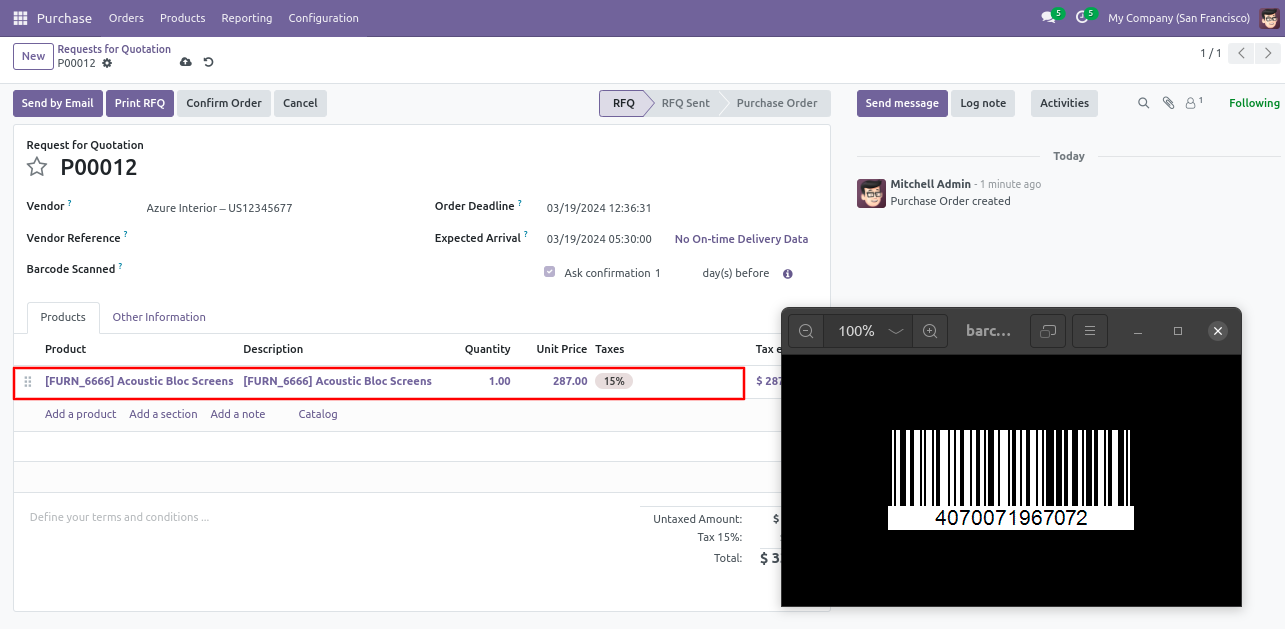
Error message given if no any matching product found.
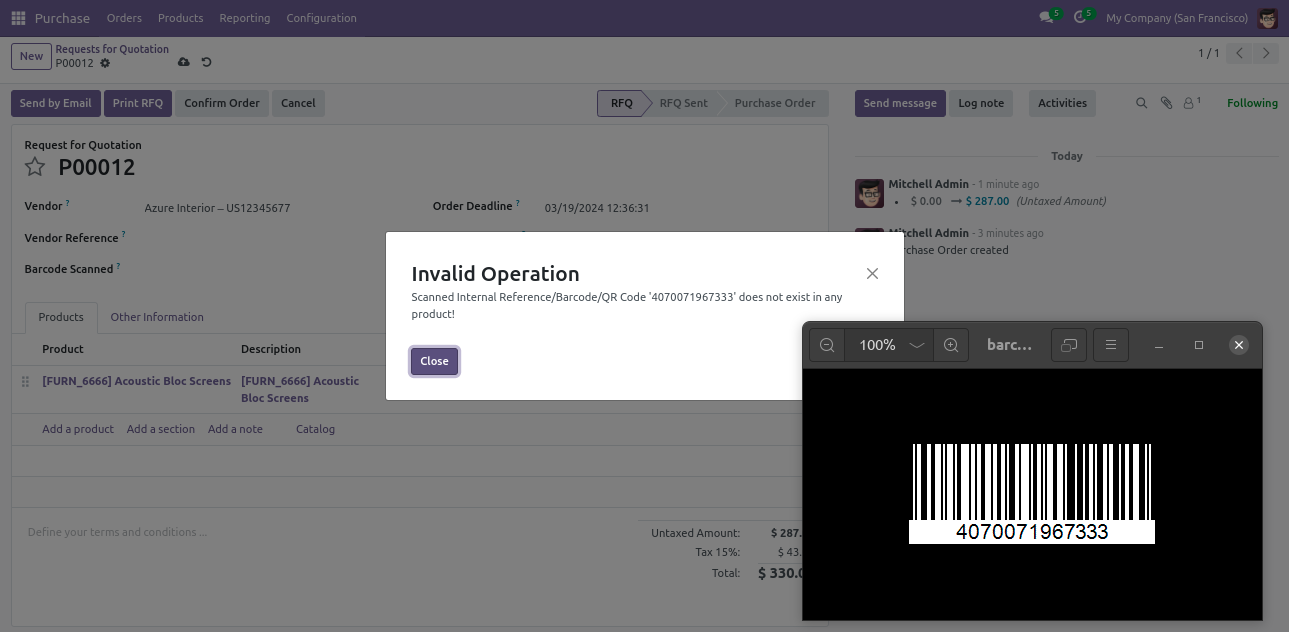
Error message given if purchase order in cancelled or locked state.
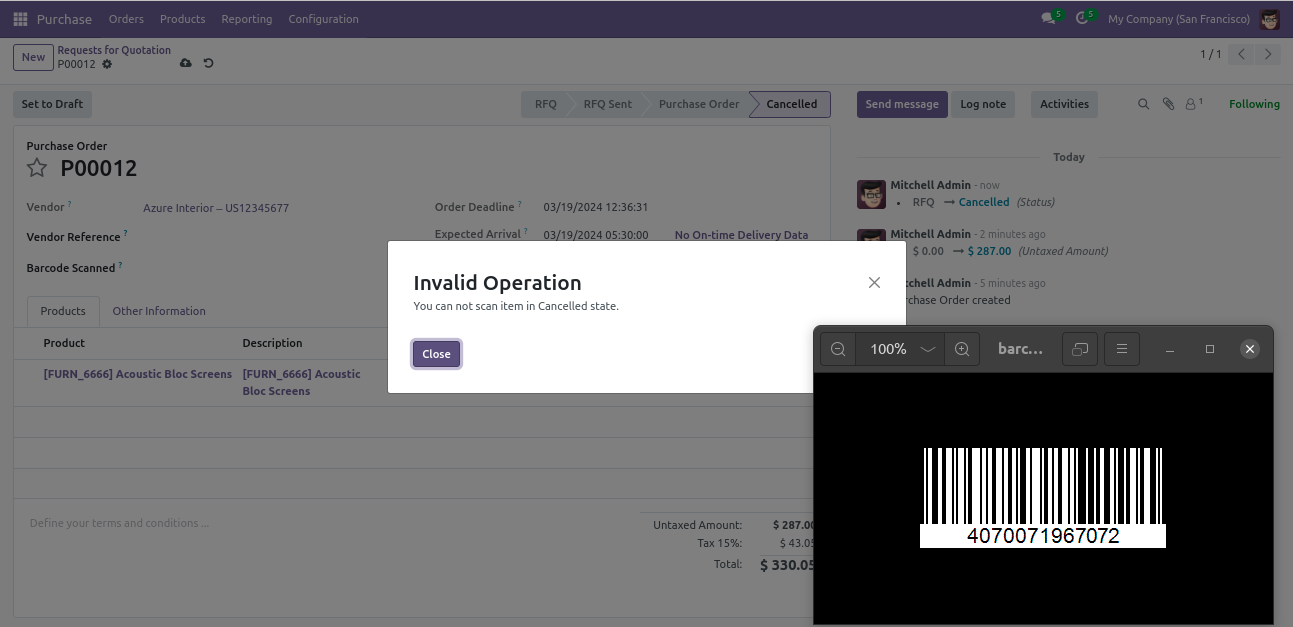
Select QRCode if you want to scan using only QRCode.
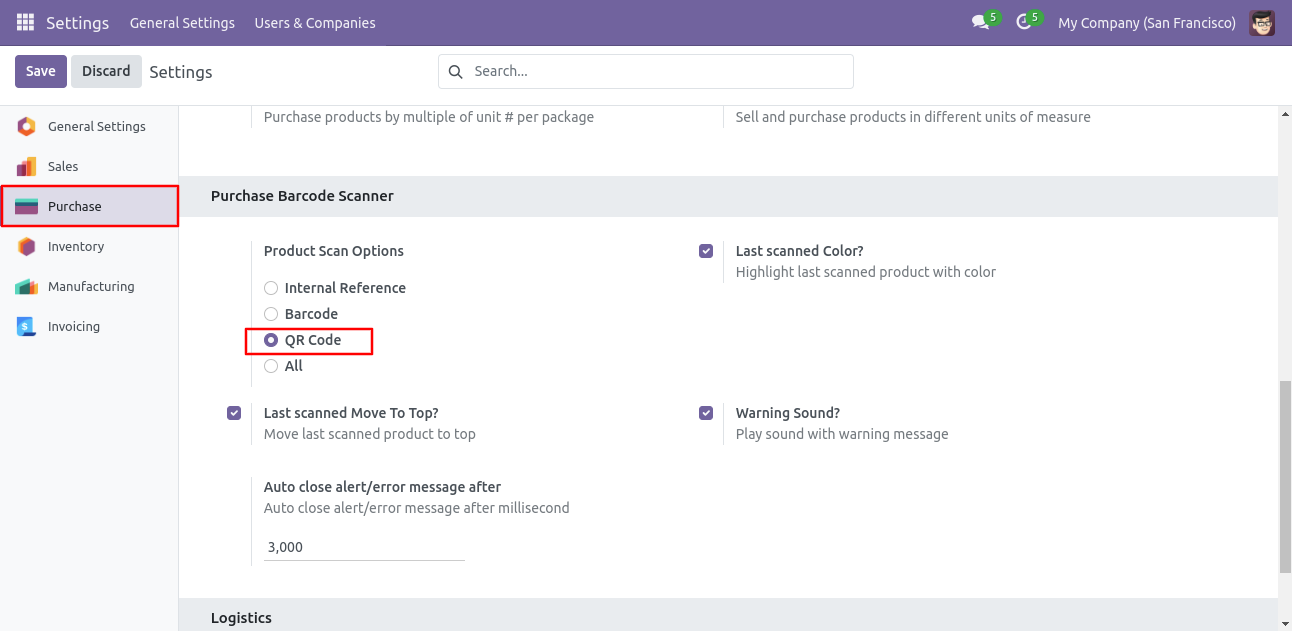
Products With QRCode.
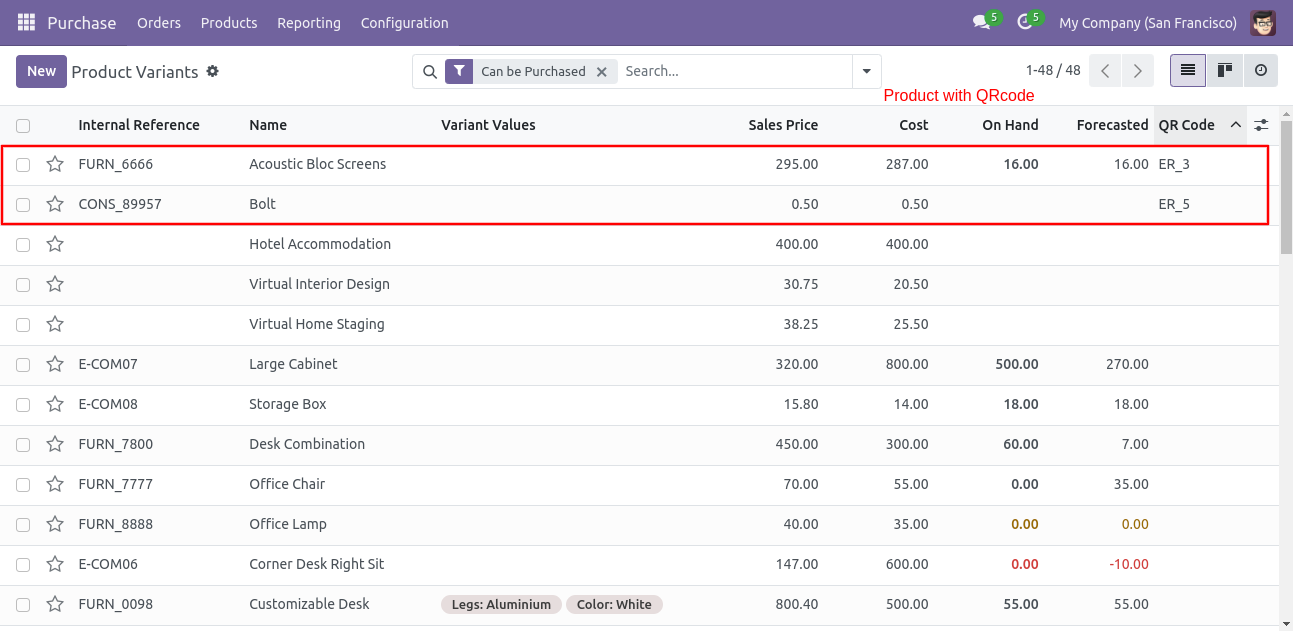
Product with QRCode in form view.
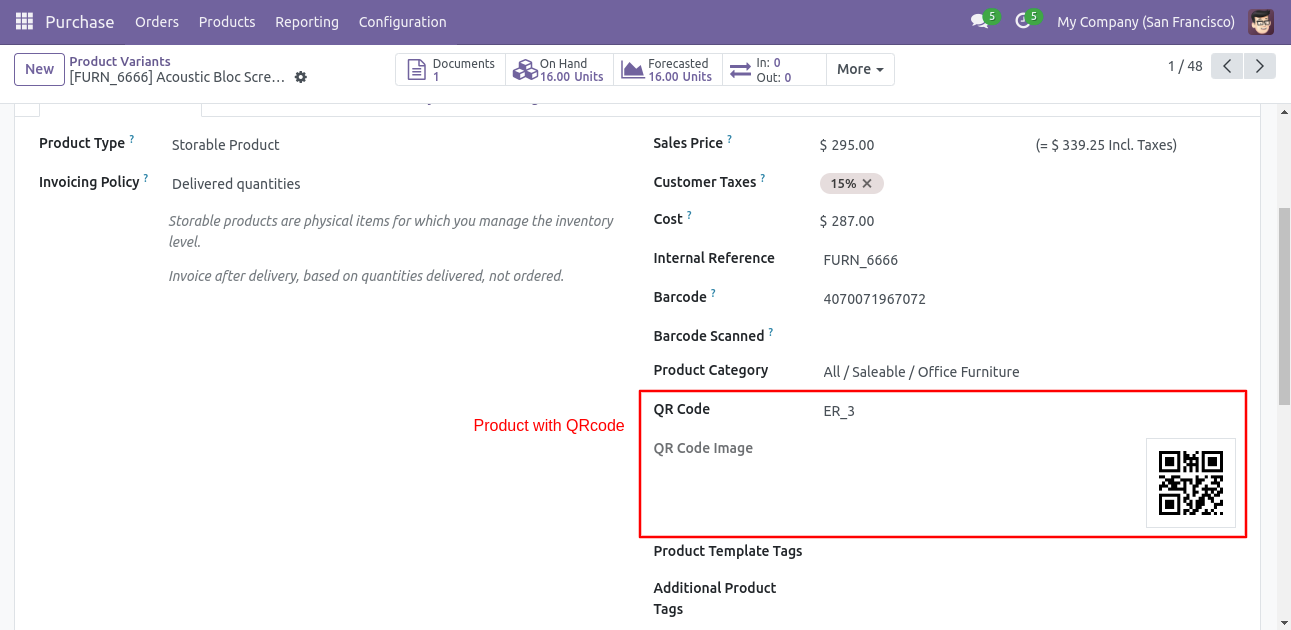
Scan QRCode then product automatic added and if the product already existed then ordered qty increased by 1.
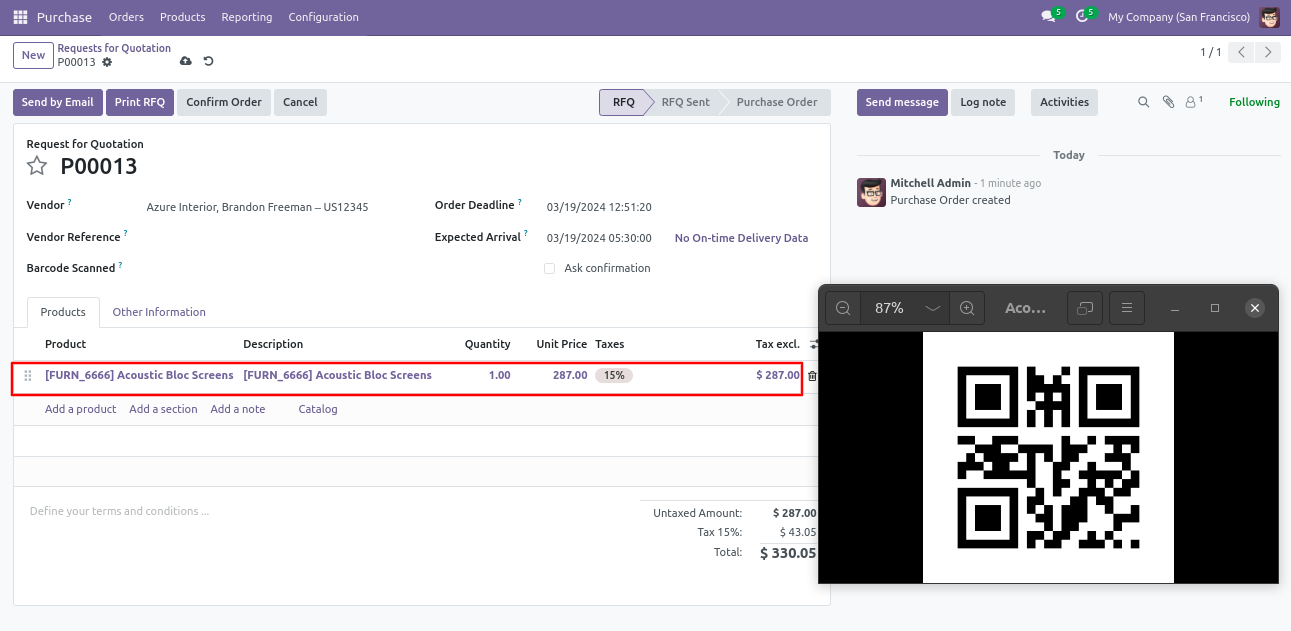
The error message is given if no matching product found.
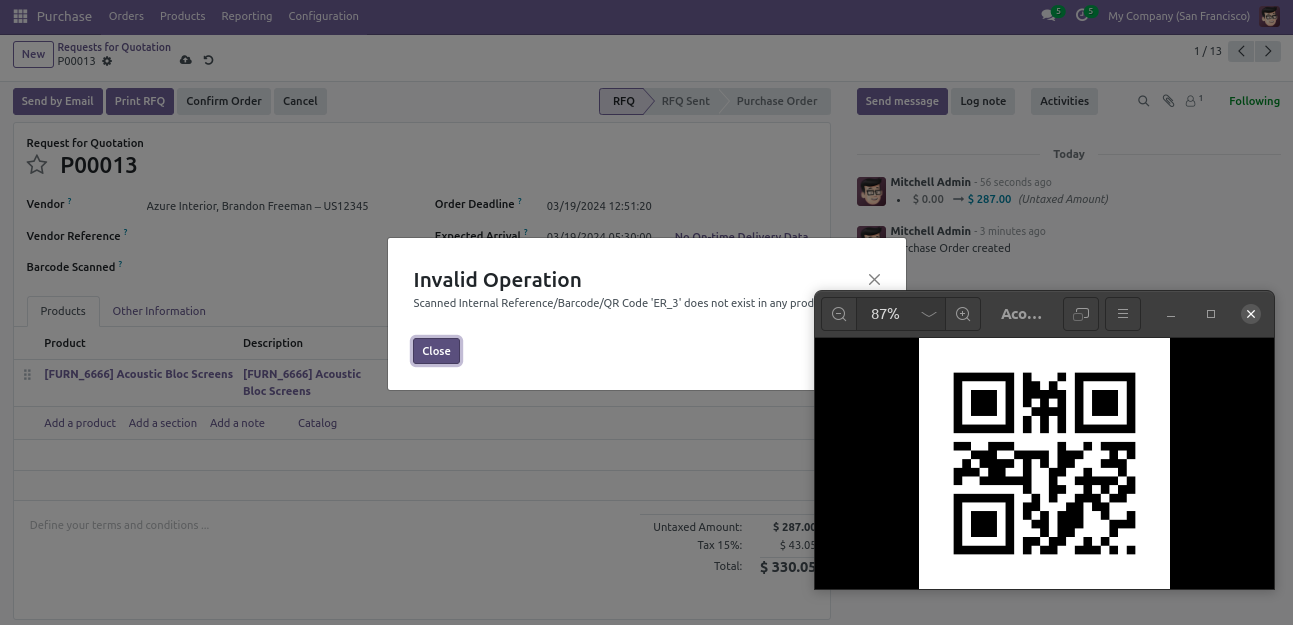
Error message given if sale order in cancelled or locked state.
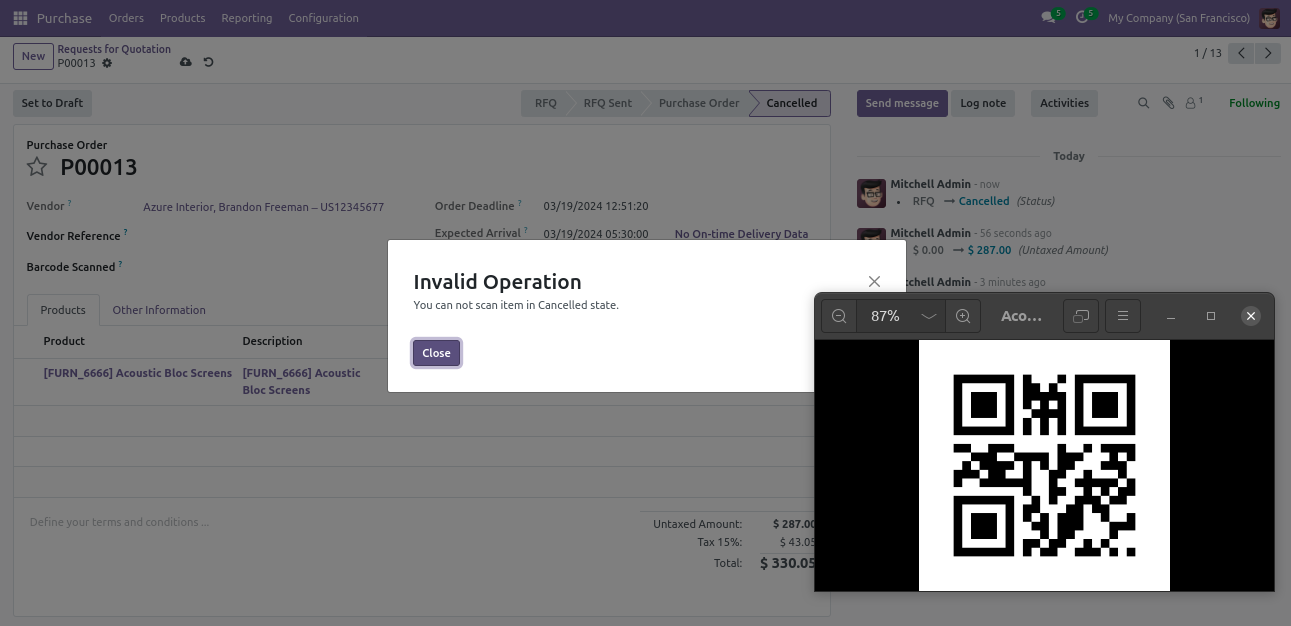
Go to the user setting and enable 'Multi barcode' & 'QR code generator'.
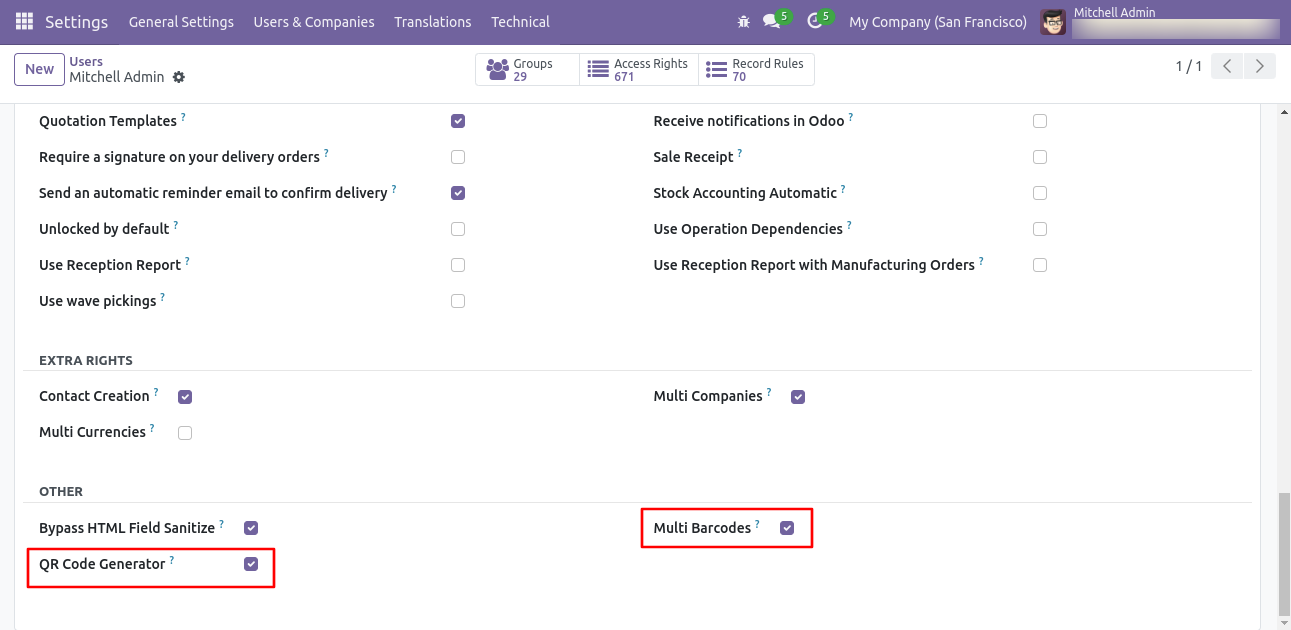
Product scan option in Manufacturing settings whether you want to scan product by Barcode,QRCode, internal reference or all.
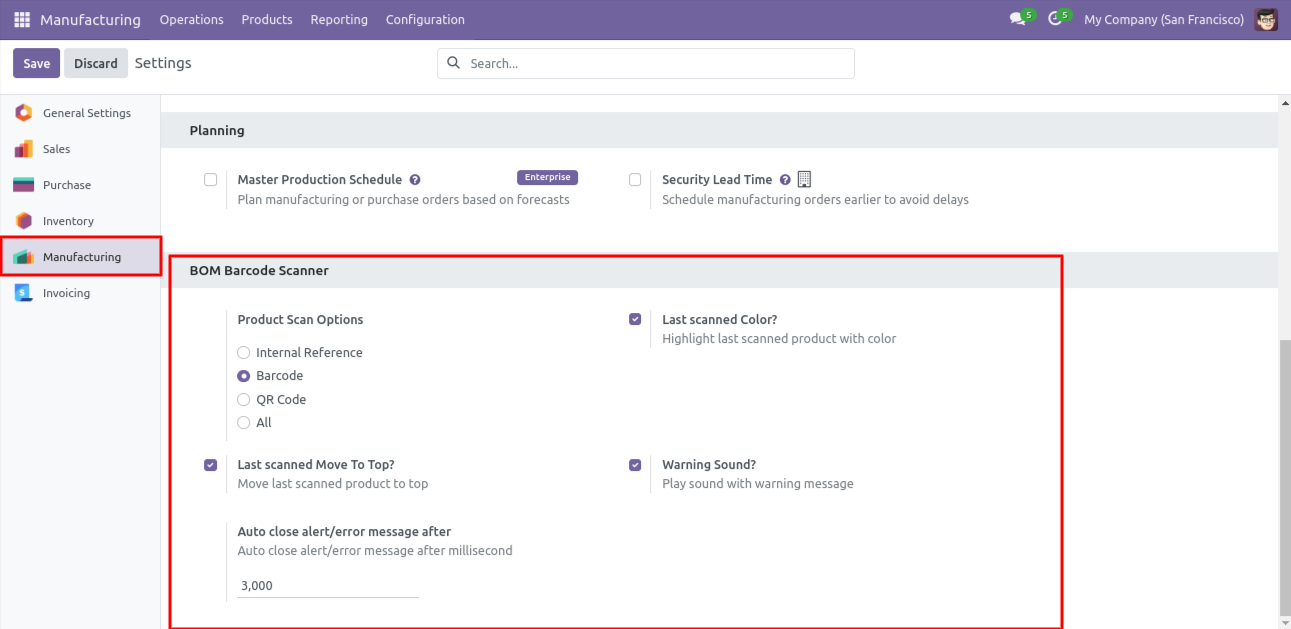
Products With EAN-13 Barcode.
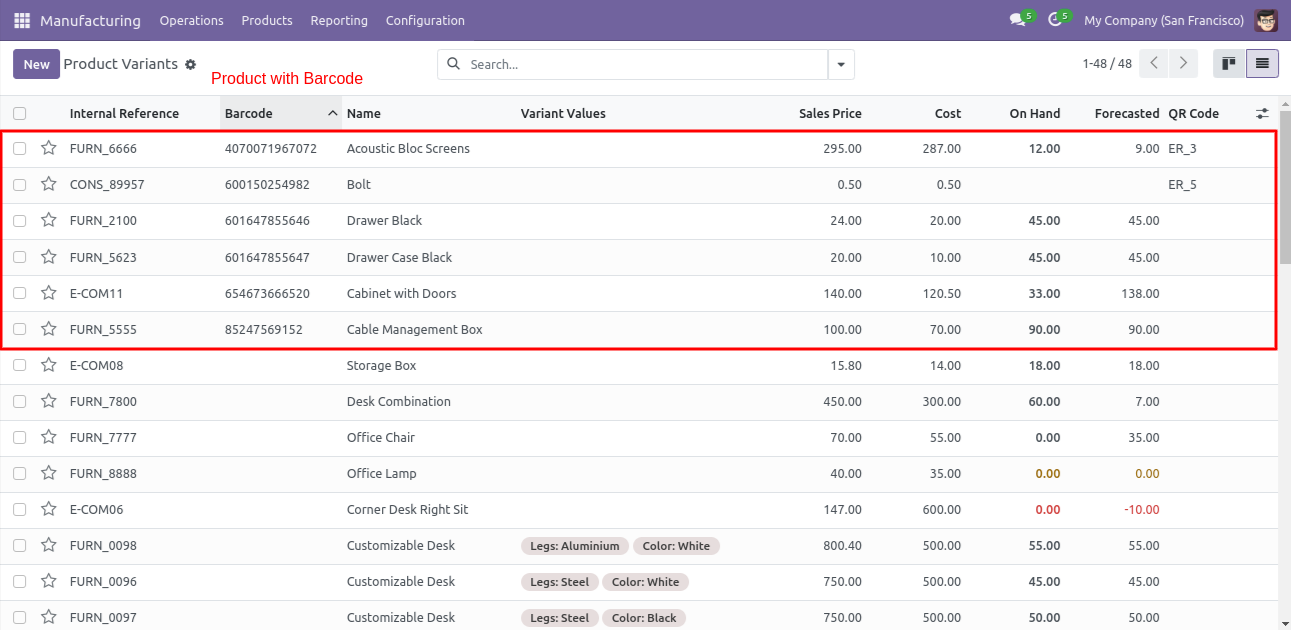
Scan barcode then product automatic added in bom line if product already existed in bom line then ordered qty increased by 1.
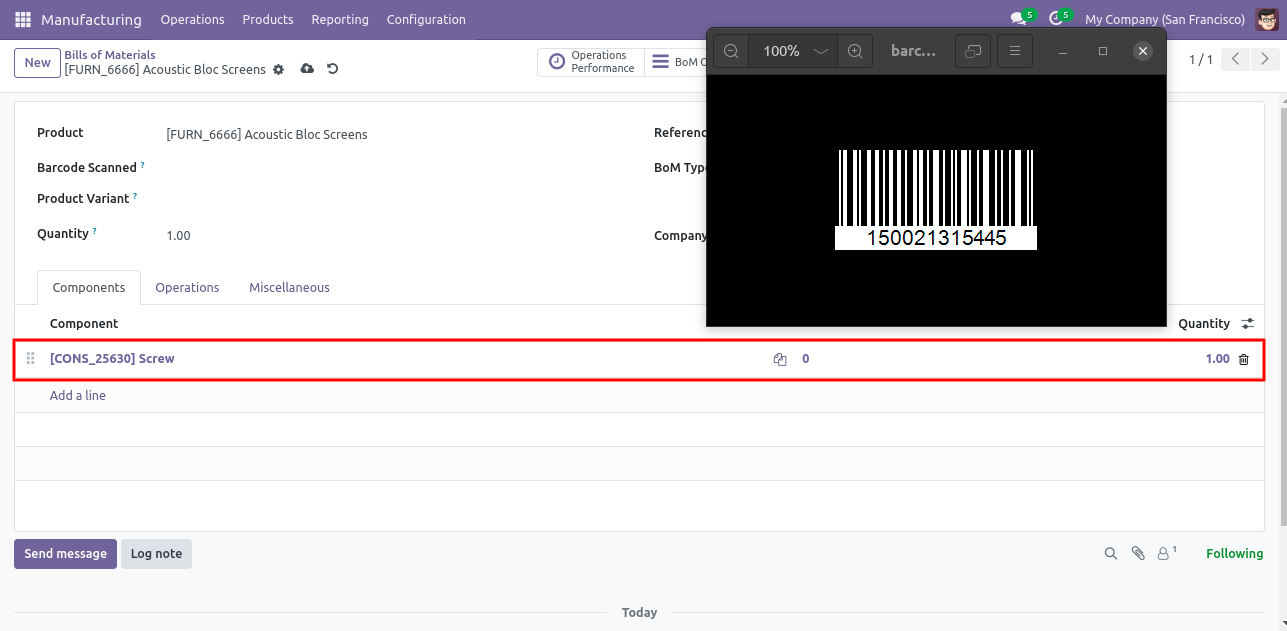
Error message given if no any matching product found.
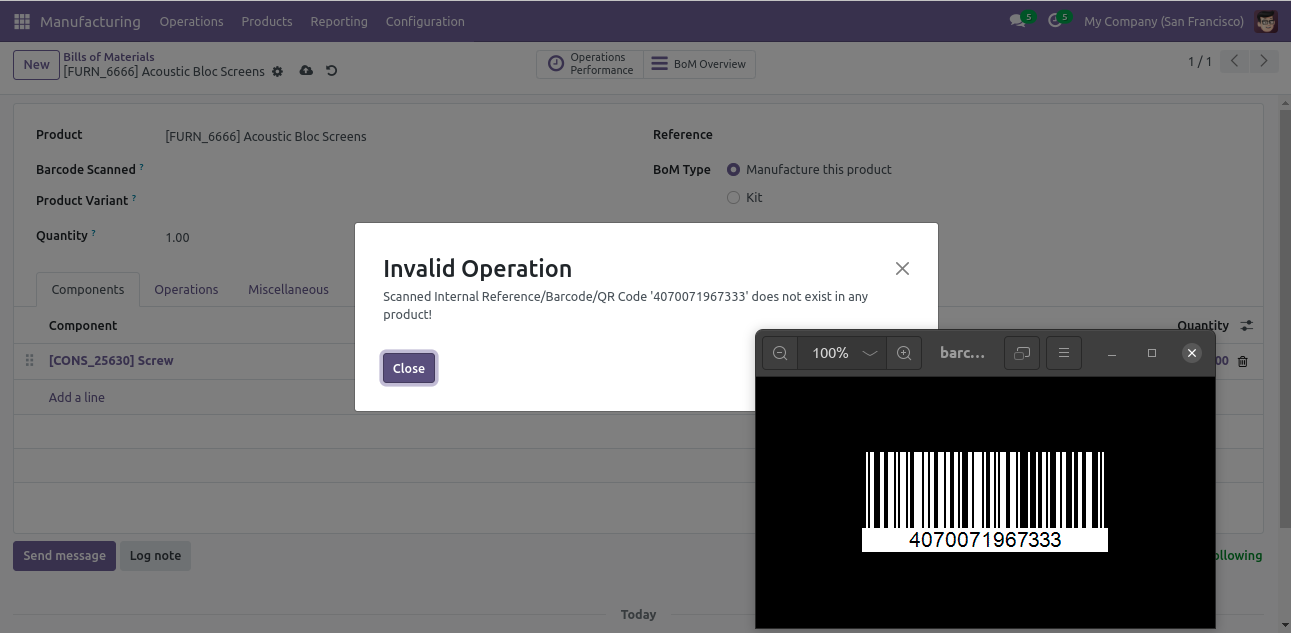
Select QRCode if you want to scan using only QRCode.
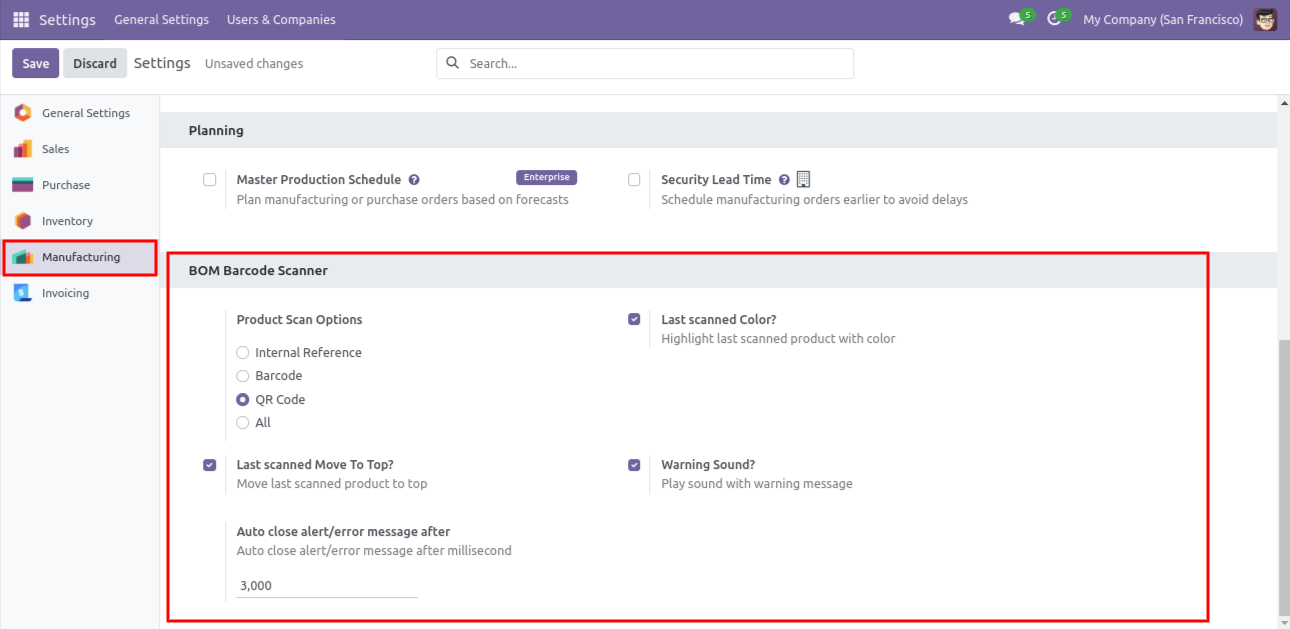
Products With QRCode.
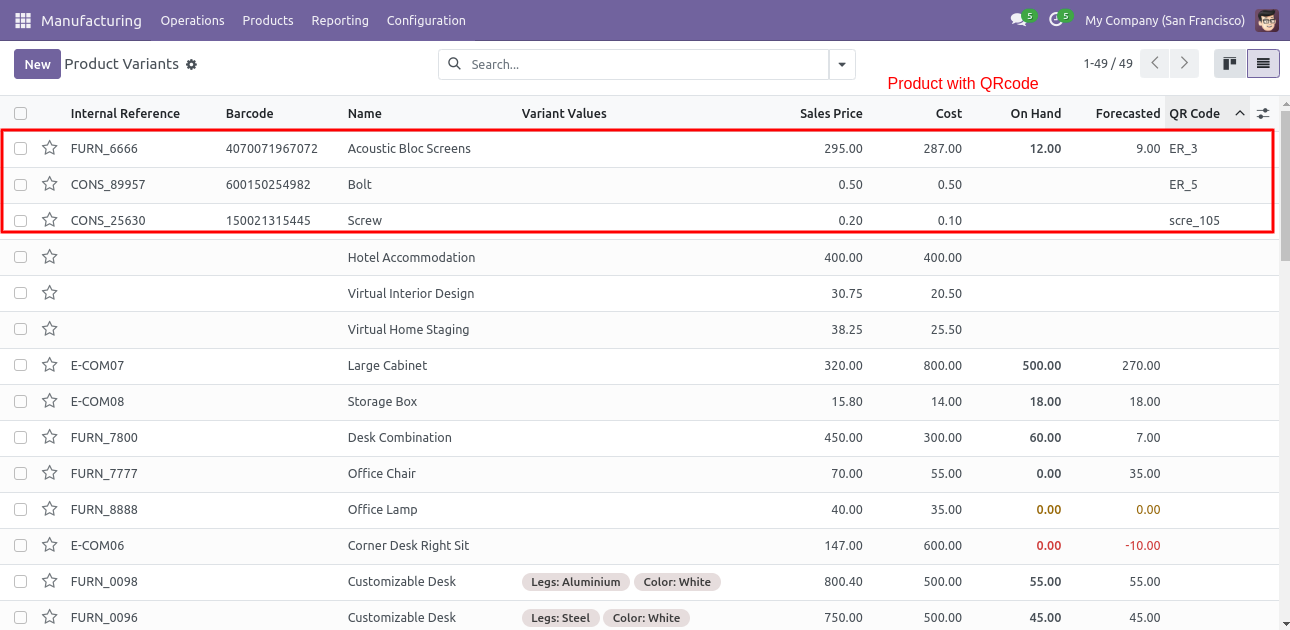
Product with QRCode in form view.
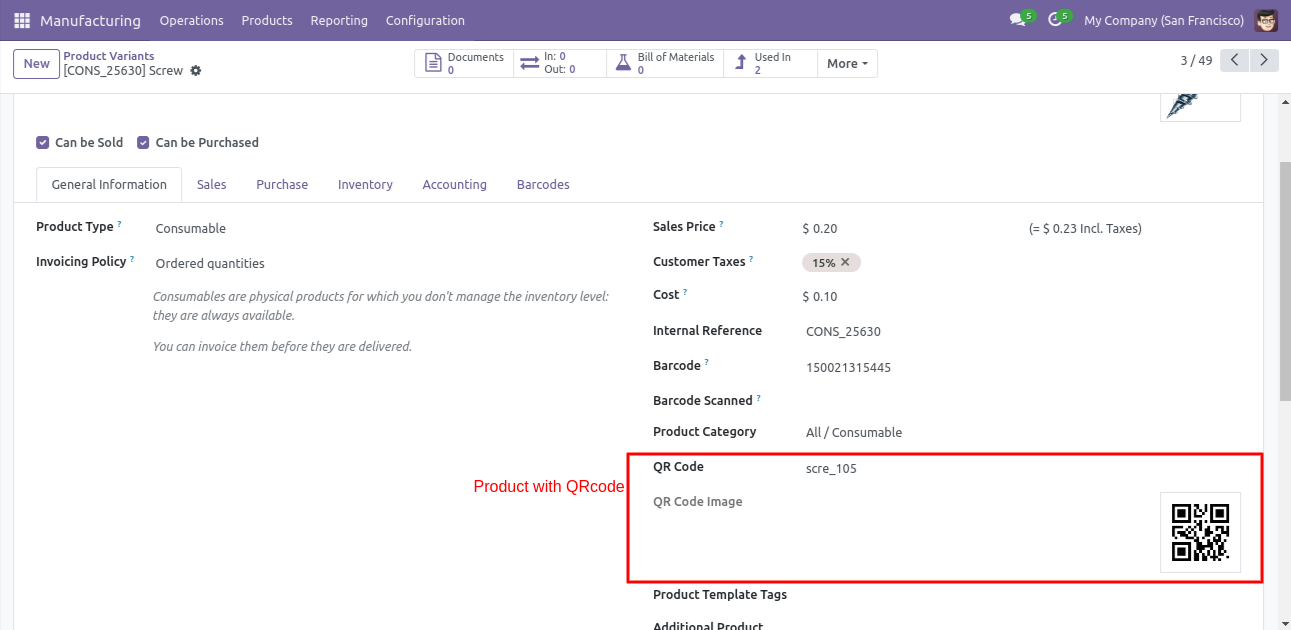
Scan QRCode then product automatic added and if the product already existed then ordered qty increased by 1.
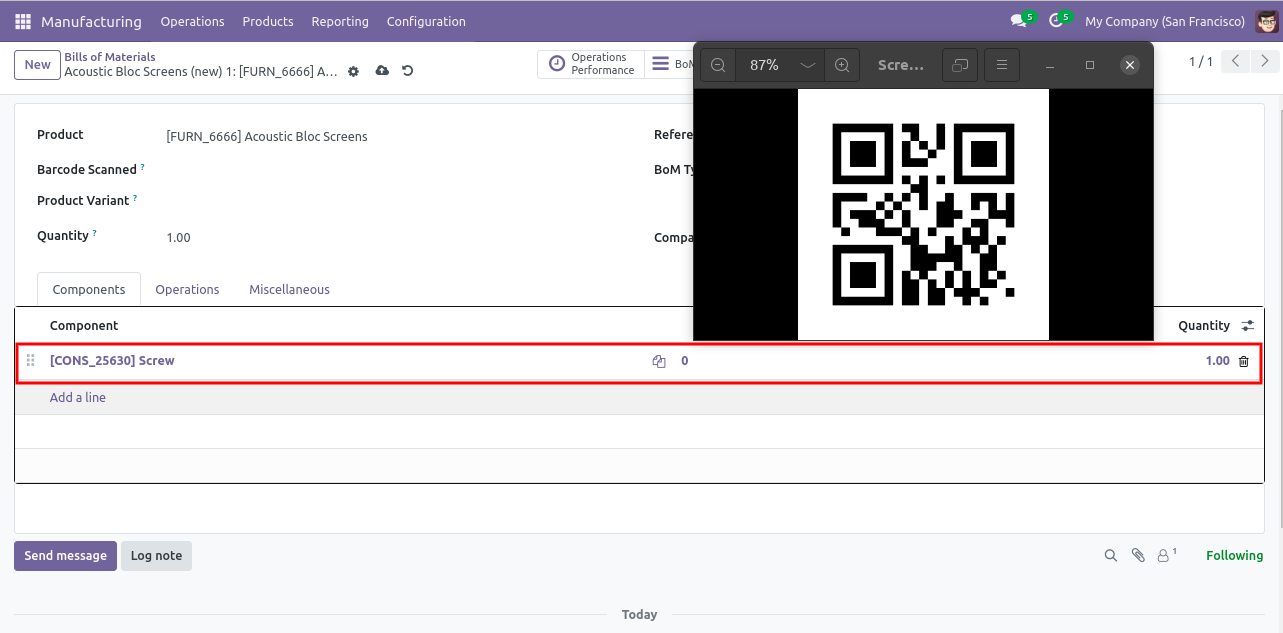
The error message is given if no matching product found.
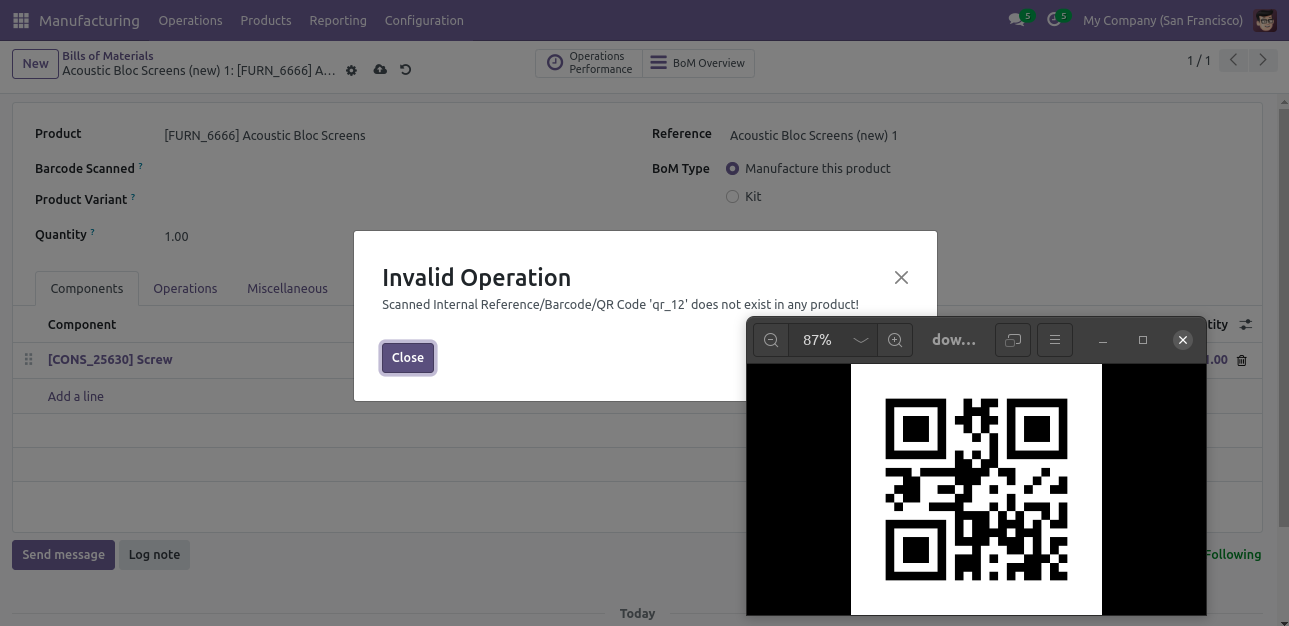
Go to the user setting and enable 'Multi barcode' & 'QR code generator'.
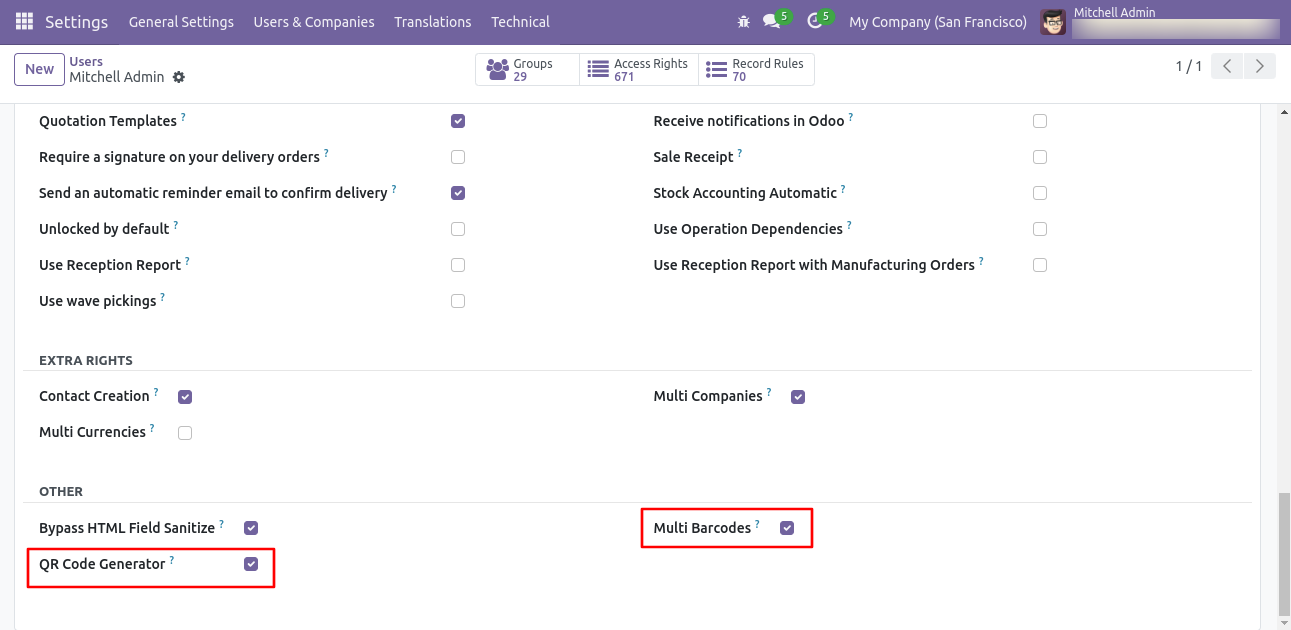
Product scan option in invoice settings whether you want to scan product by Barcode,QRCode, internal reference or all.
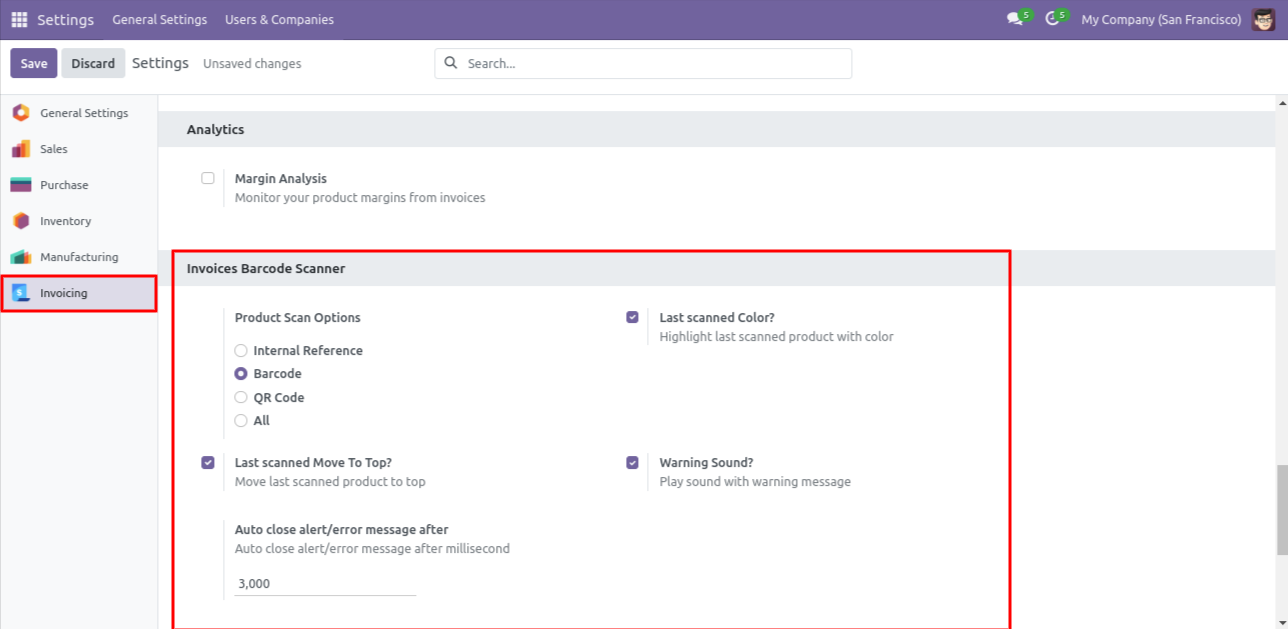
Products With EAN-13 Barcode.
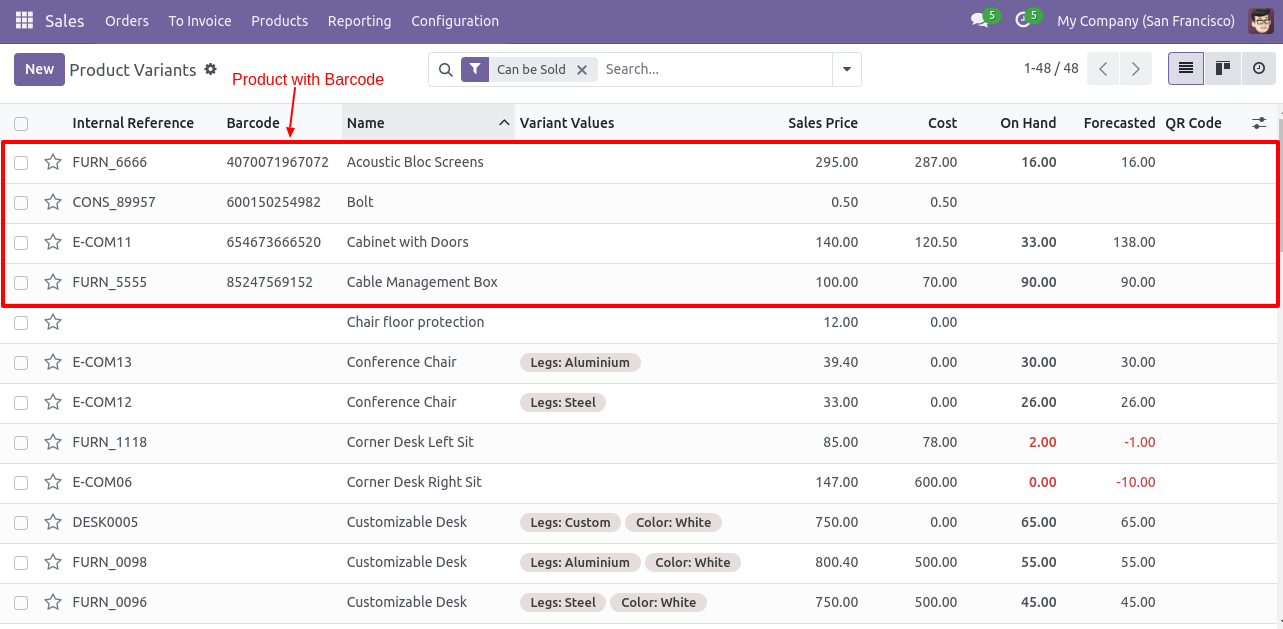
Scan barcode then product automatic added in invoice line if product already existed in invoice line then ordered qty increased by 1.
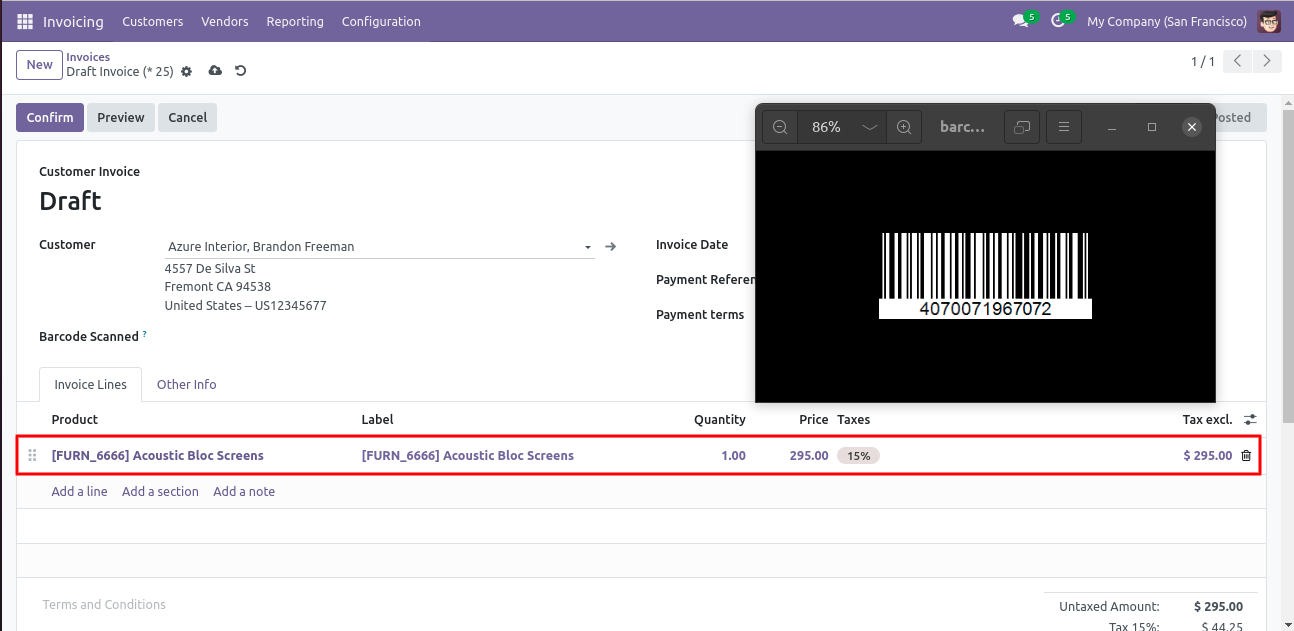
Error message given if no any matching product found.
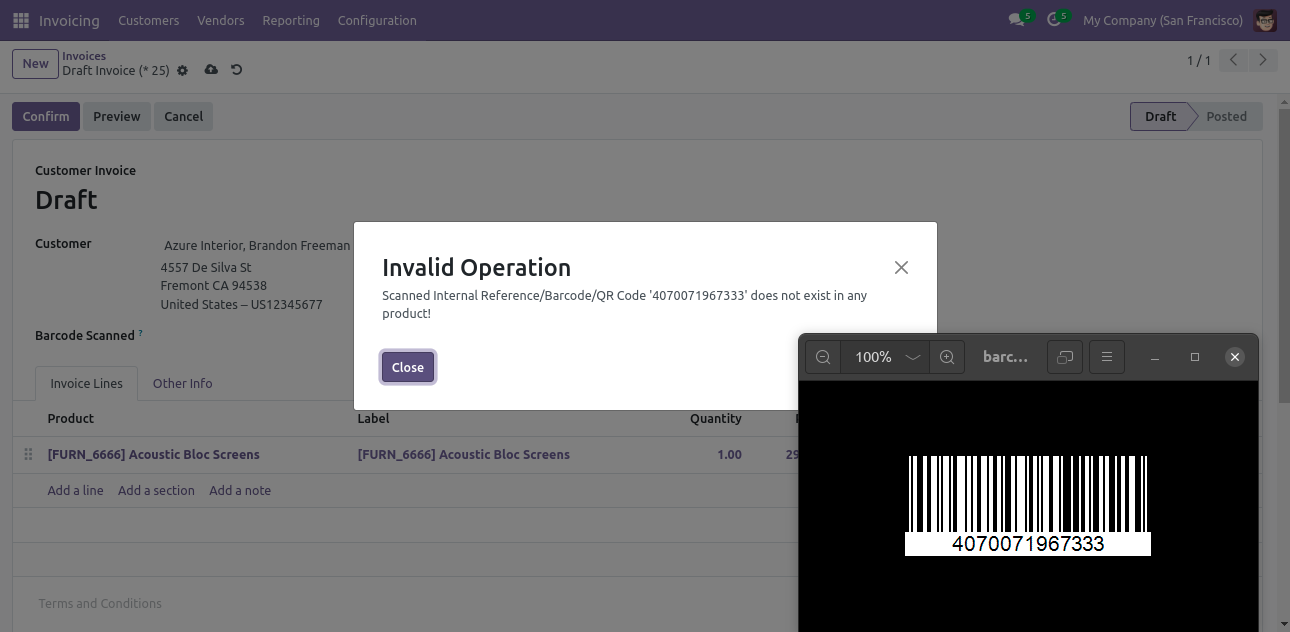
Error message given if invoice not in Posted state.
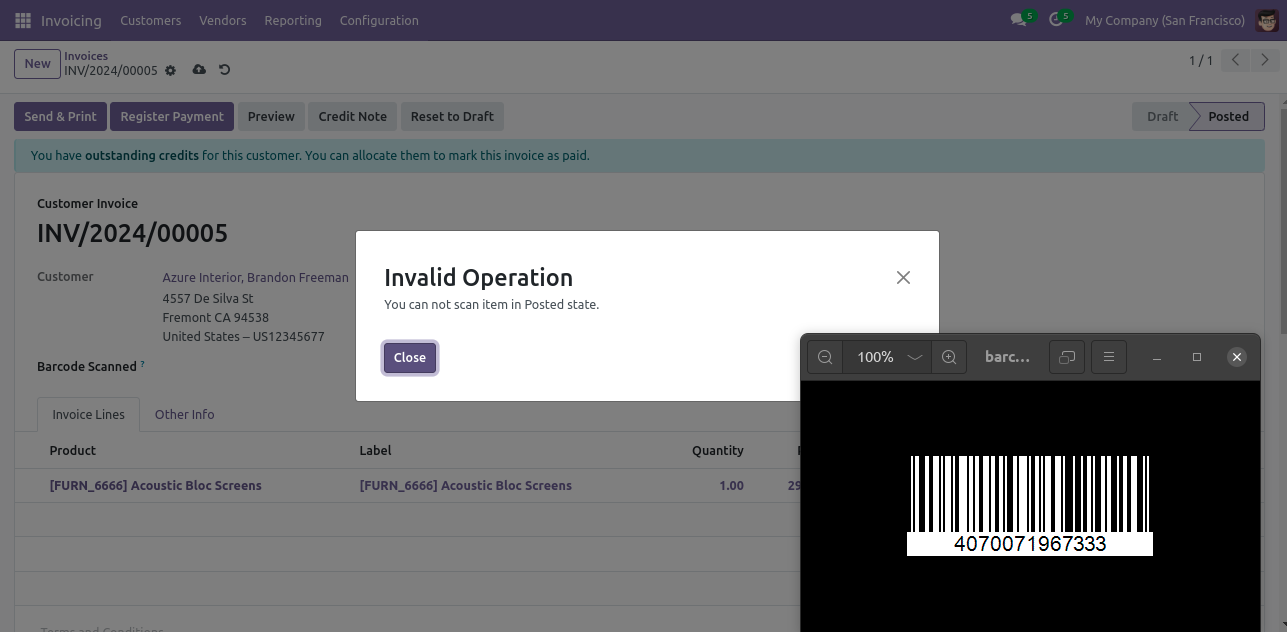
Select QRCode if you want to scan using only QRCode.
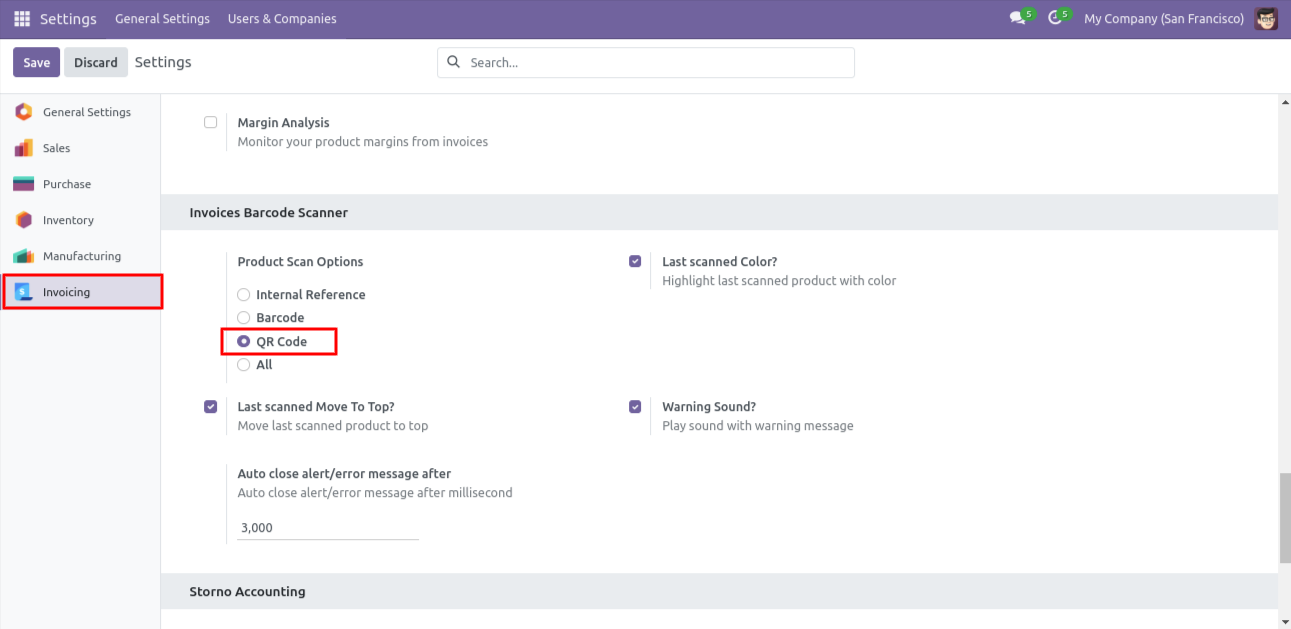
Products With QRCode.
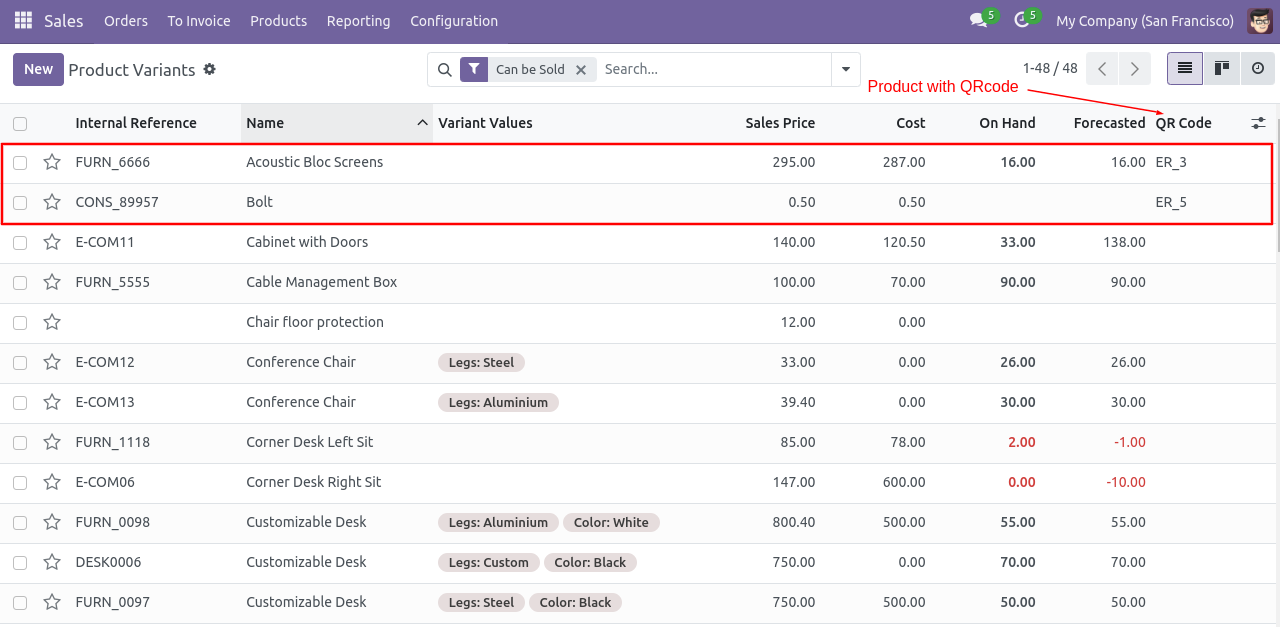
Product with QRCode in form view.
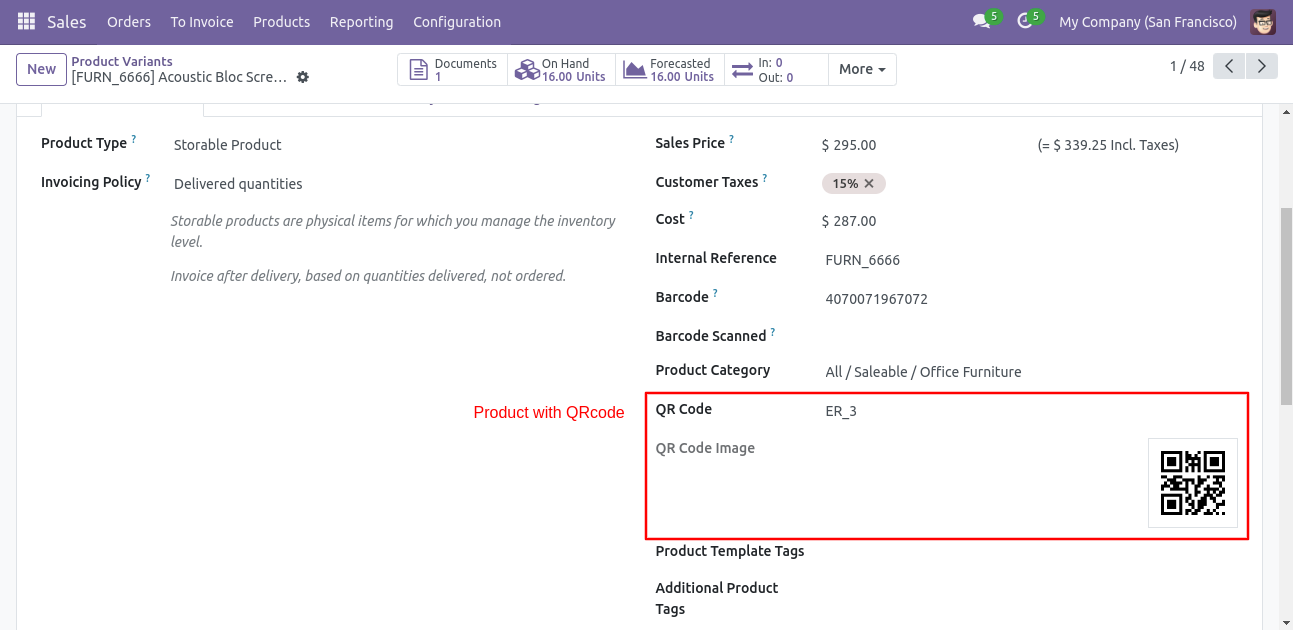
Scan QRCode then product automatic added and if the product already existed then ordered qty increased by 1.
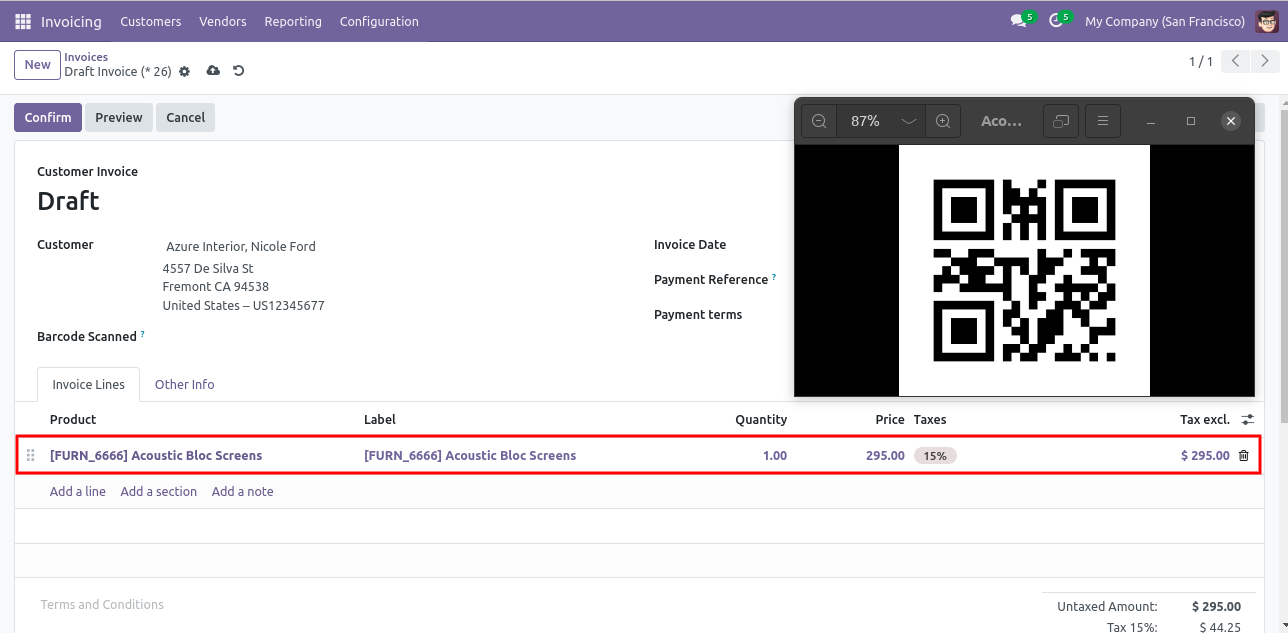
The error message is given if no matching product found.
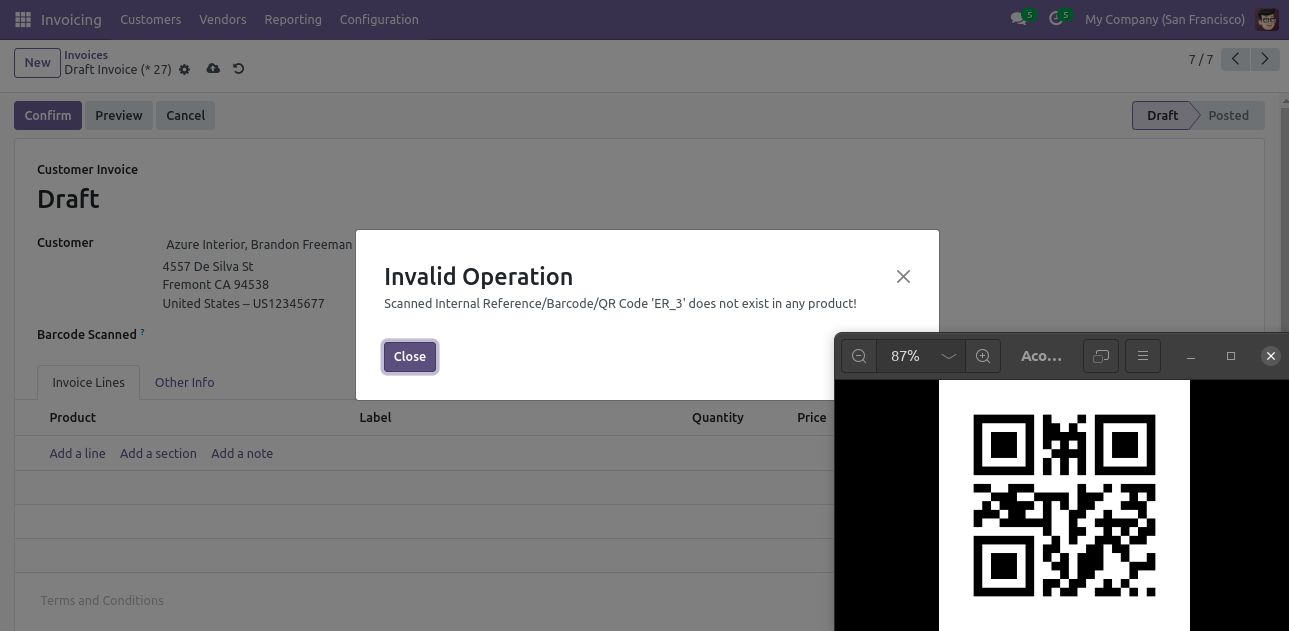
Error message given if sale order in Posted state.
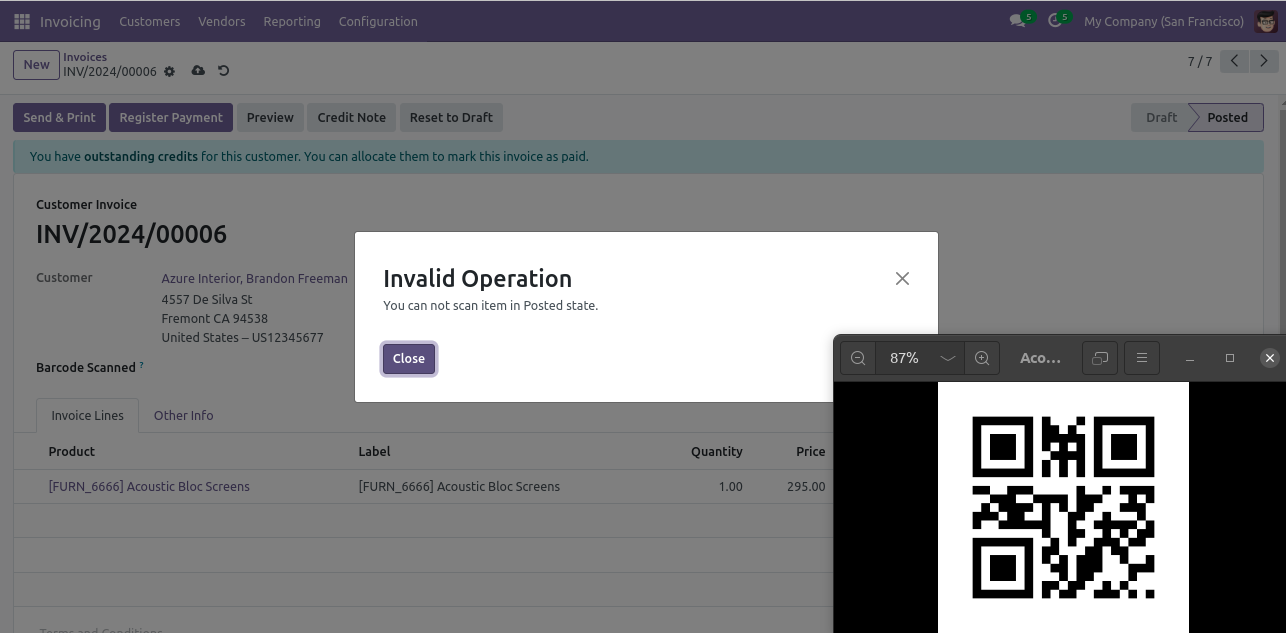
Go to the user setting and enable 'Multi barcode' & 'QR code generator'.
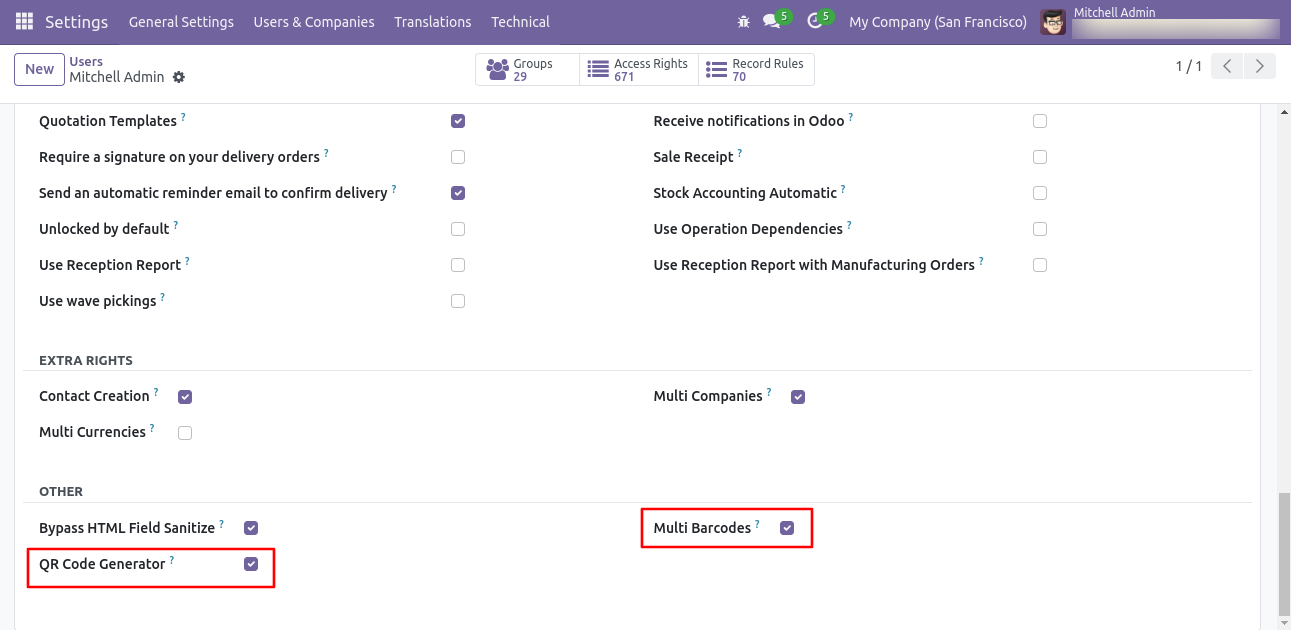
Product scan option in inventory settings whether you want to scan product by Barcode,QRCode, internal reference or all.
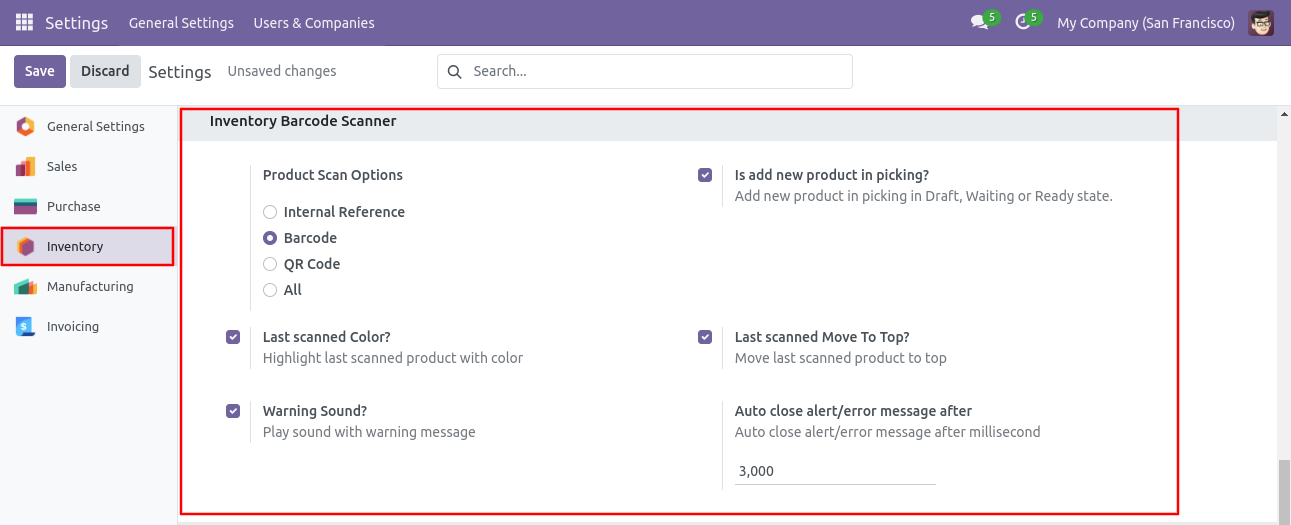
Products With EAN-13 Barcode.
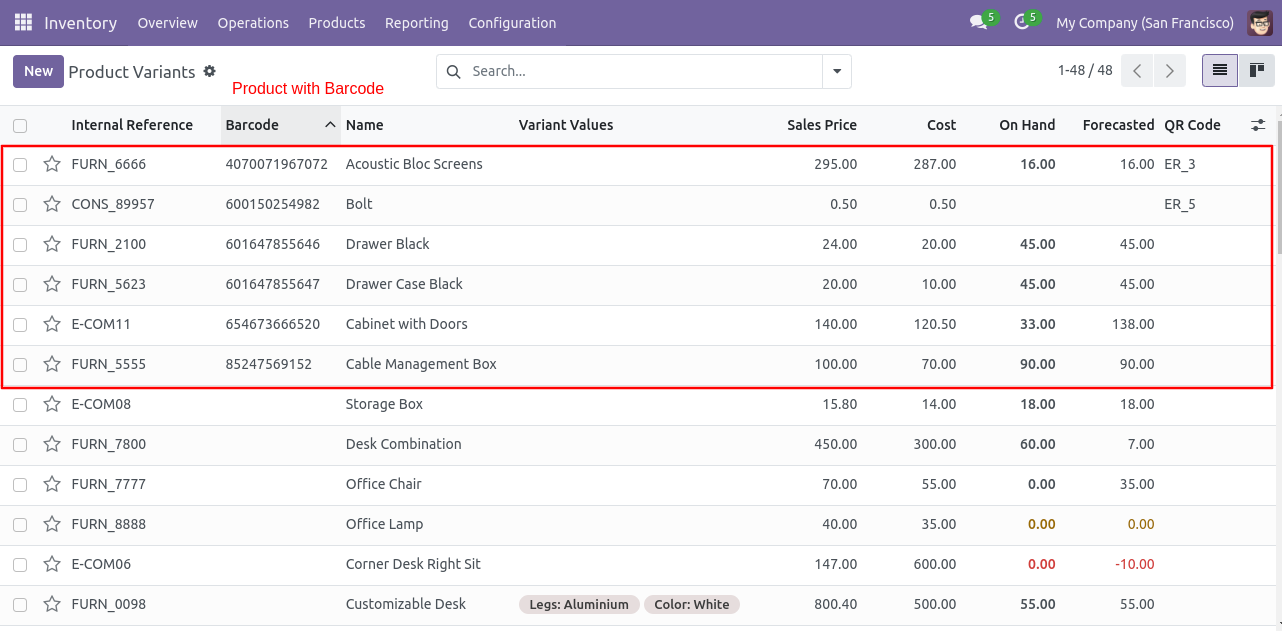
Scan barcode then product automatic added in order line if product already existed in order line then ordered qty increased by 1.
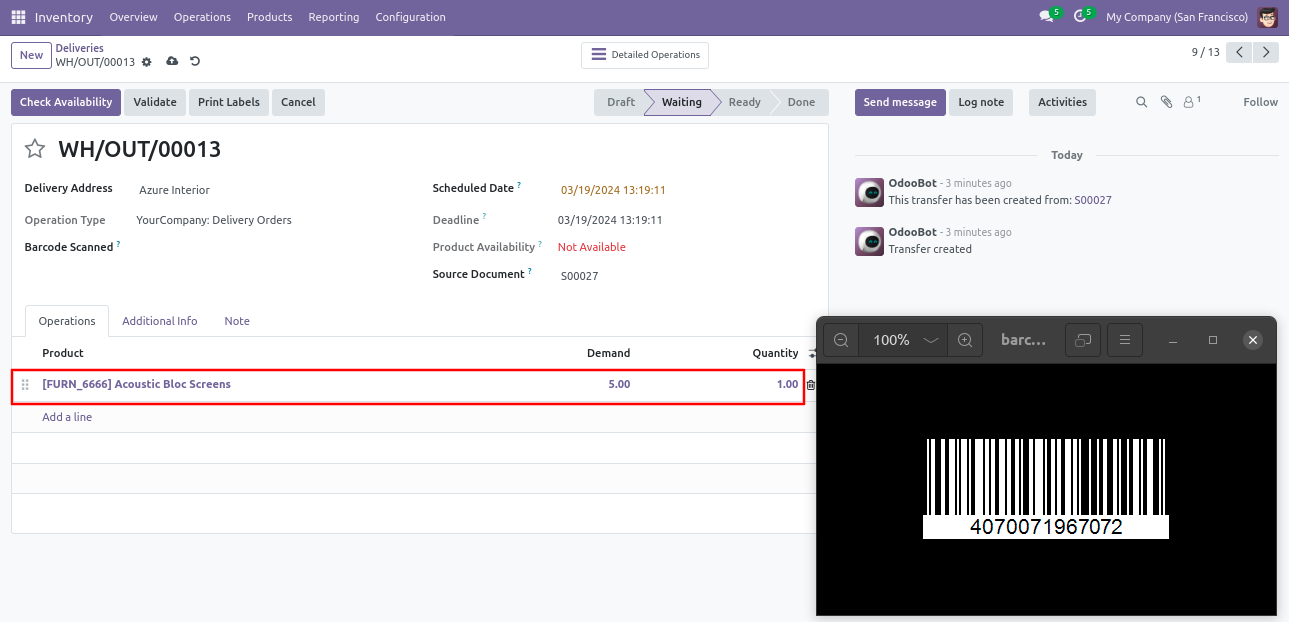
Error message given if scanned product not found in line.
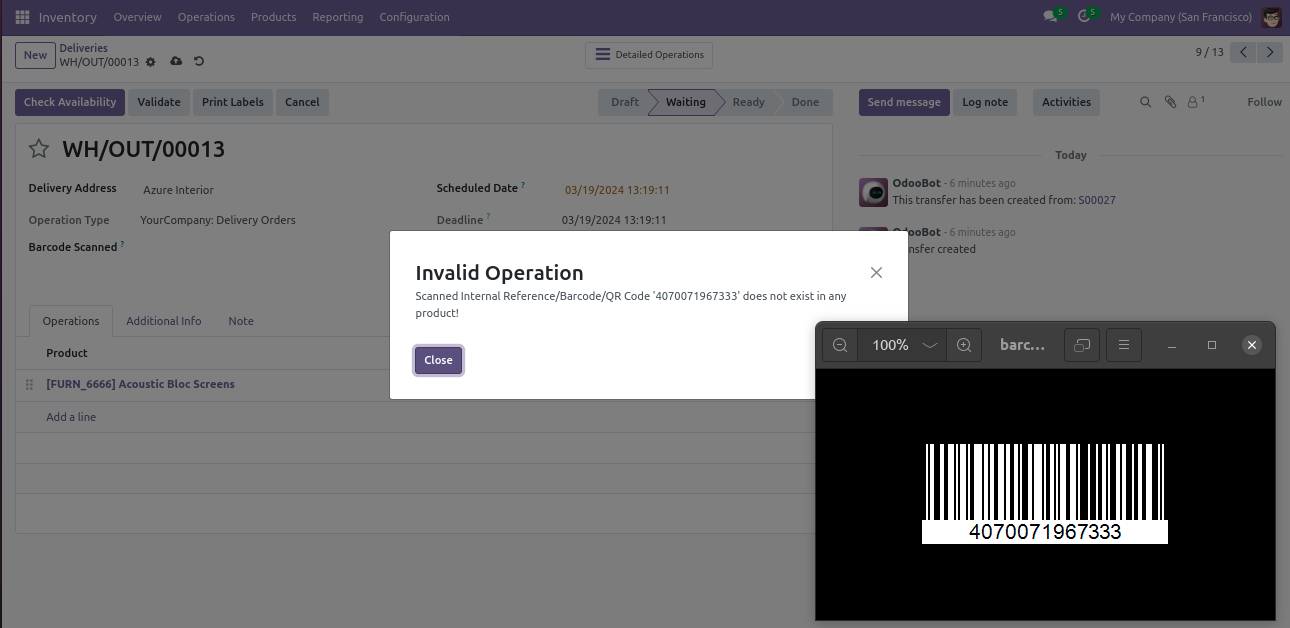
Error message given if delivery order in cancelled or locked state.
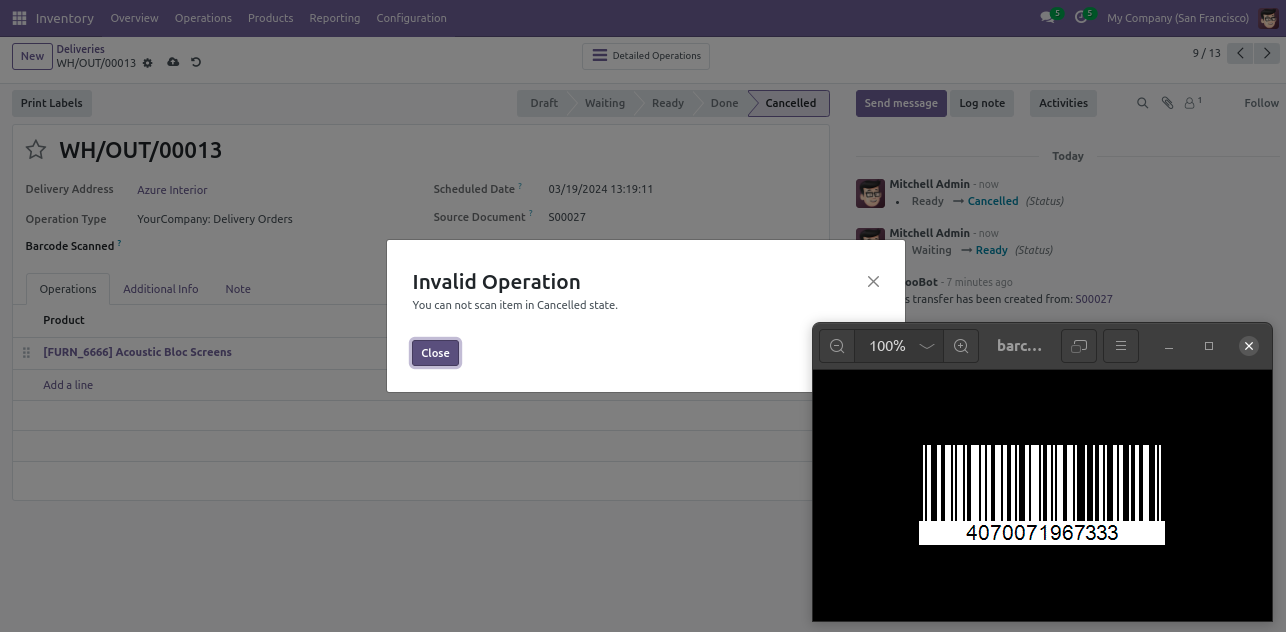
Select QRCode if you want to scan using only QRCode.
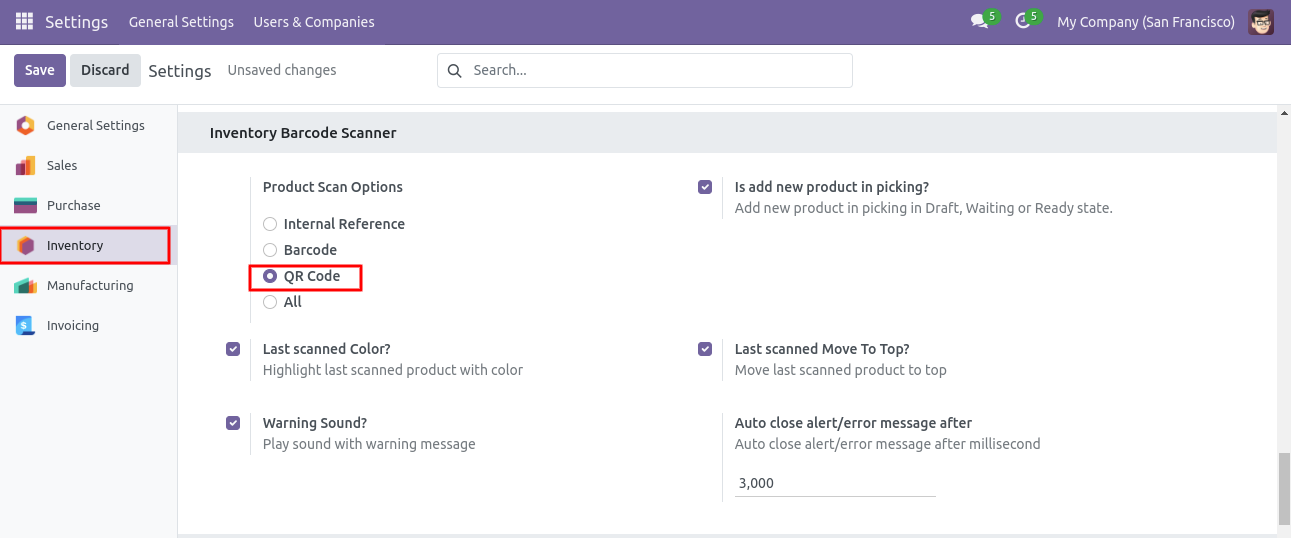
Products With QRCode.
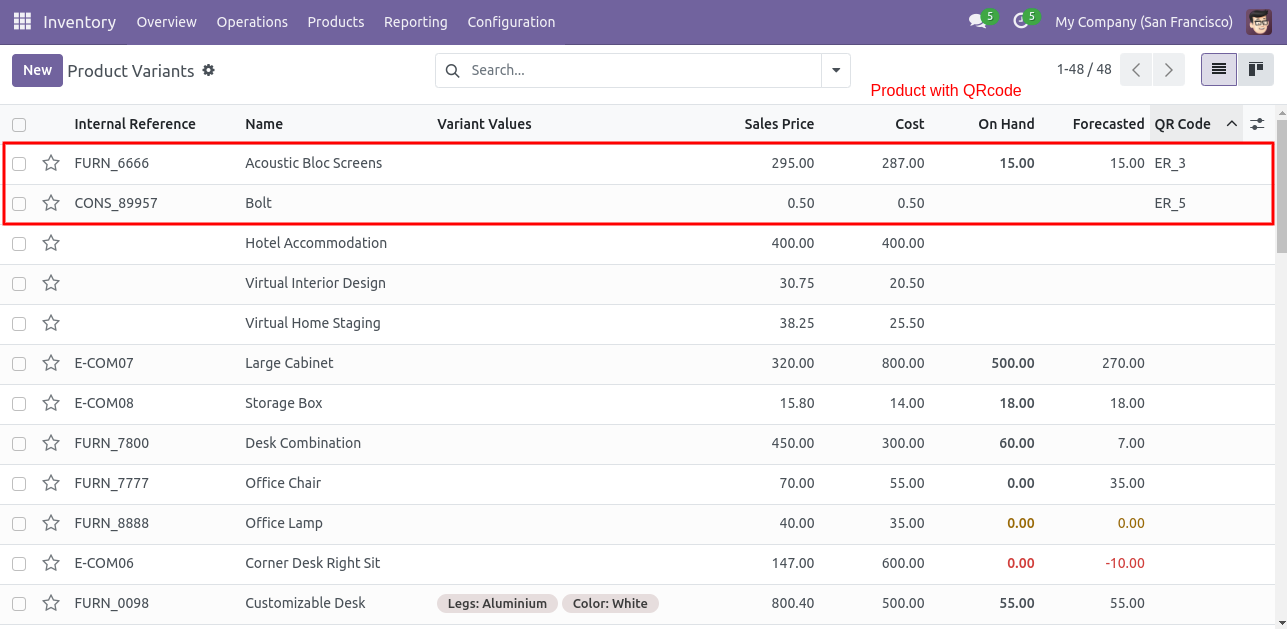
Product with QRCode in form view.
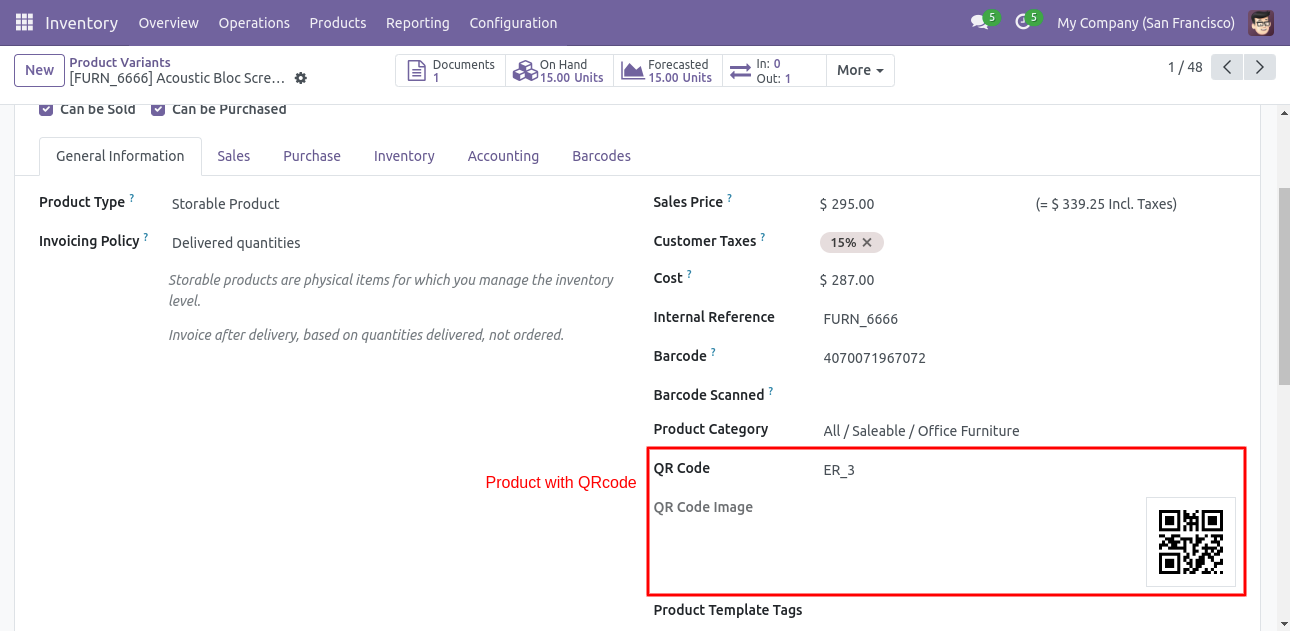
Scan QRCode then product automatic added and if the product already existed then ordered qty increased by 1.
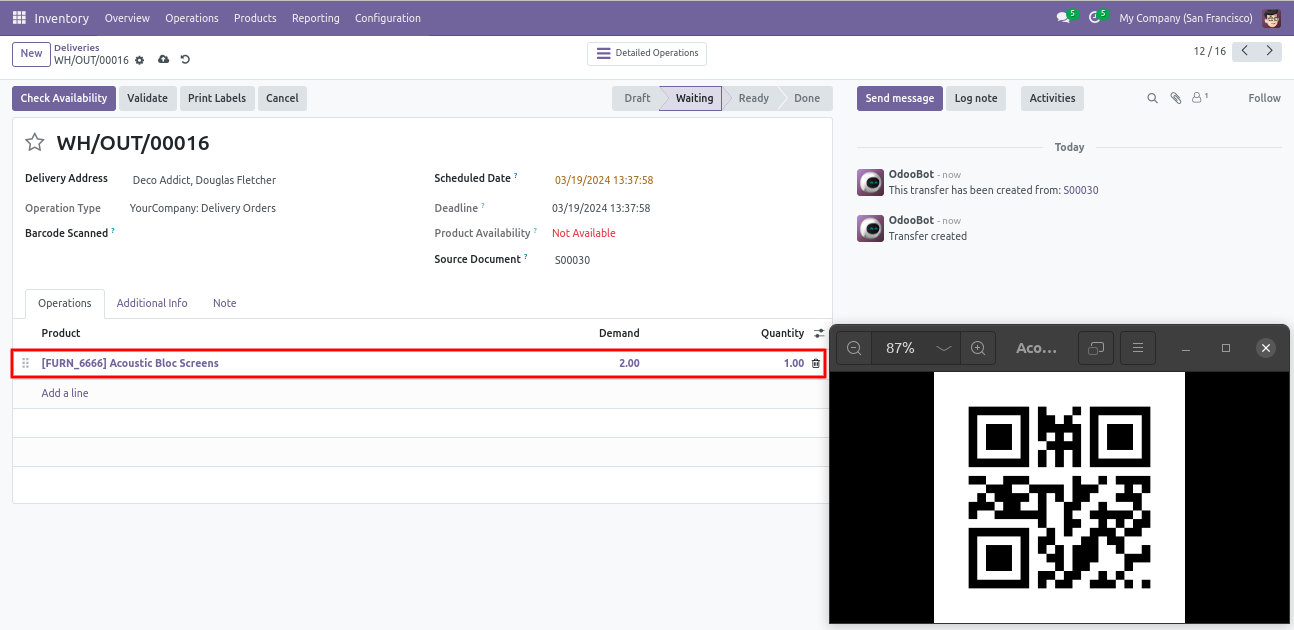
The error message is given if no matching product found.
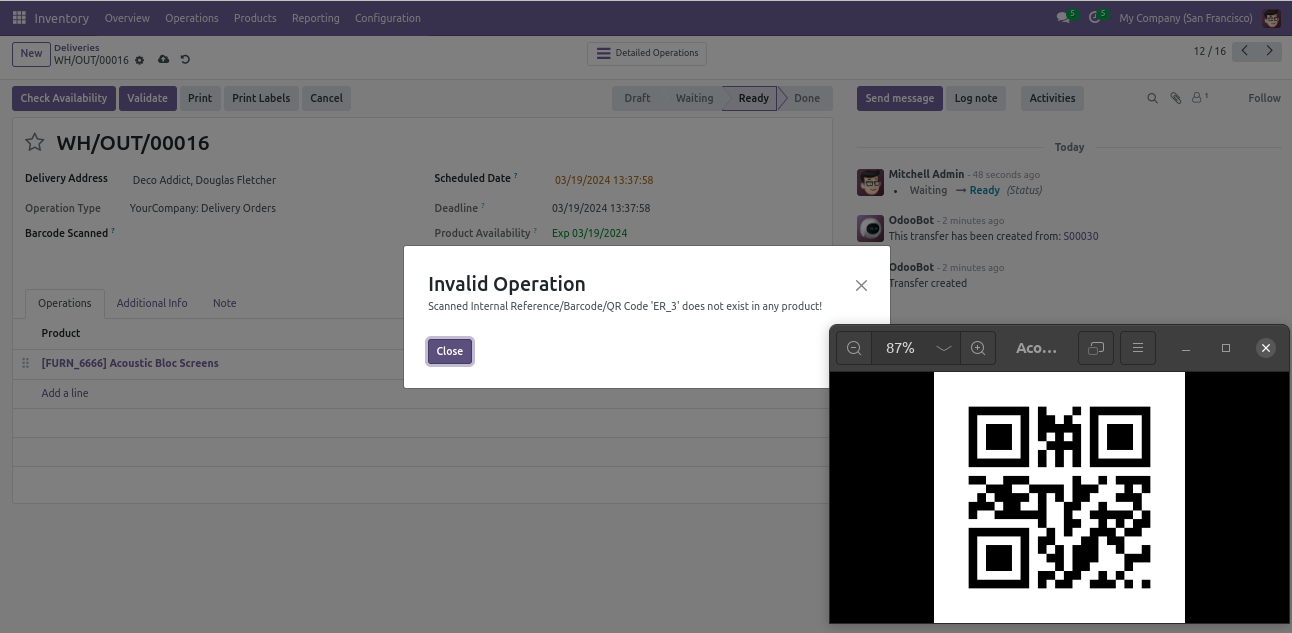
Error message given if sale order in cancelled or locked state.
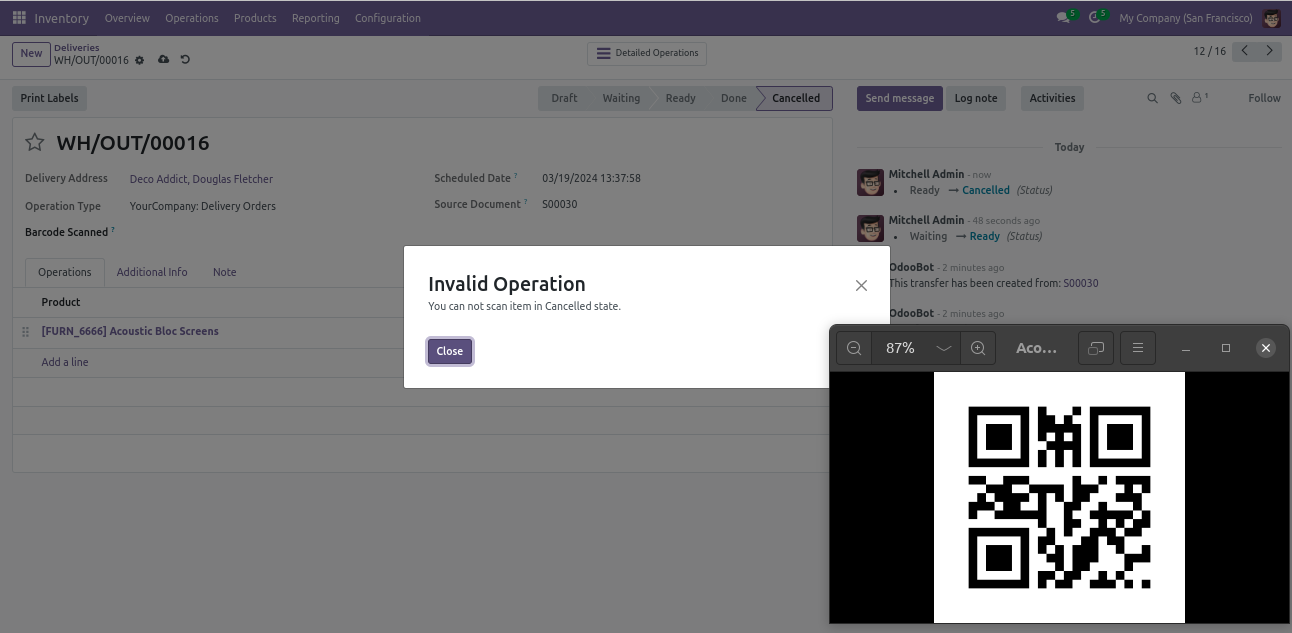
Go to the user setting and enable 'Multi barcode' & 'QR code generator'.
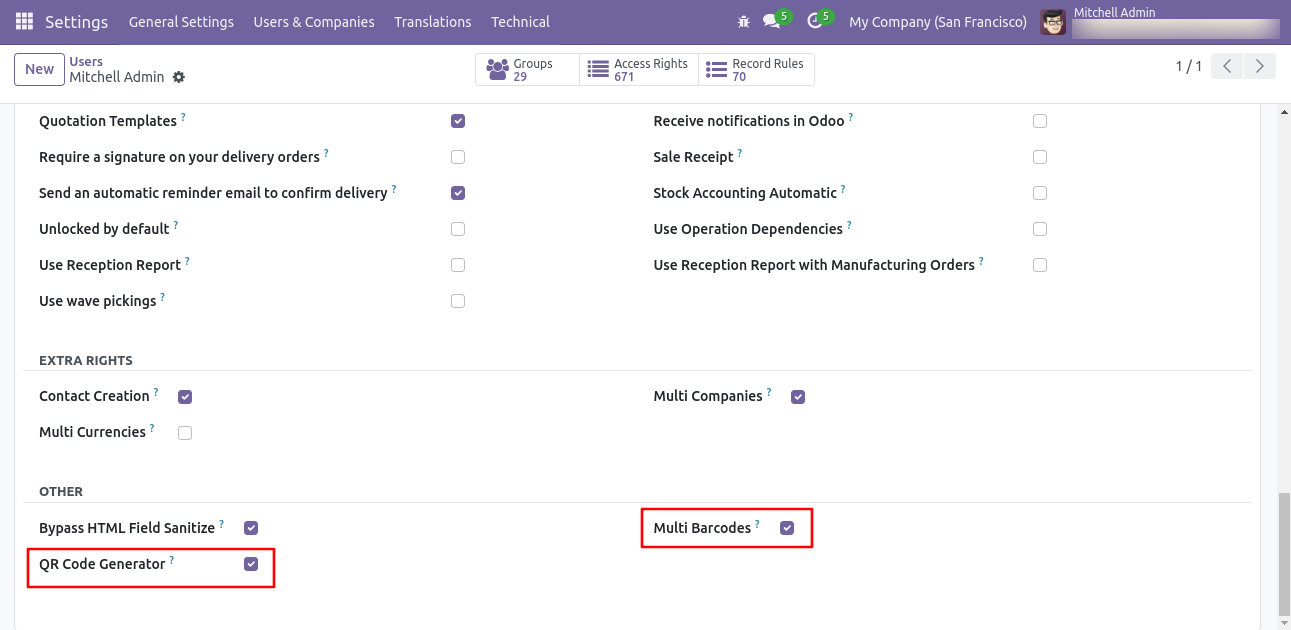
Product scan option in Inventory settings whether you want to scan product by Barcode,QRCode, internal reference or all.
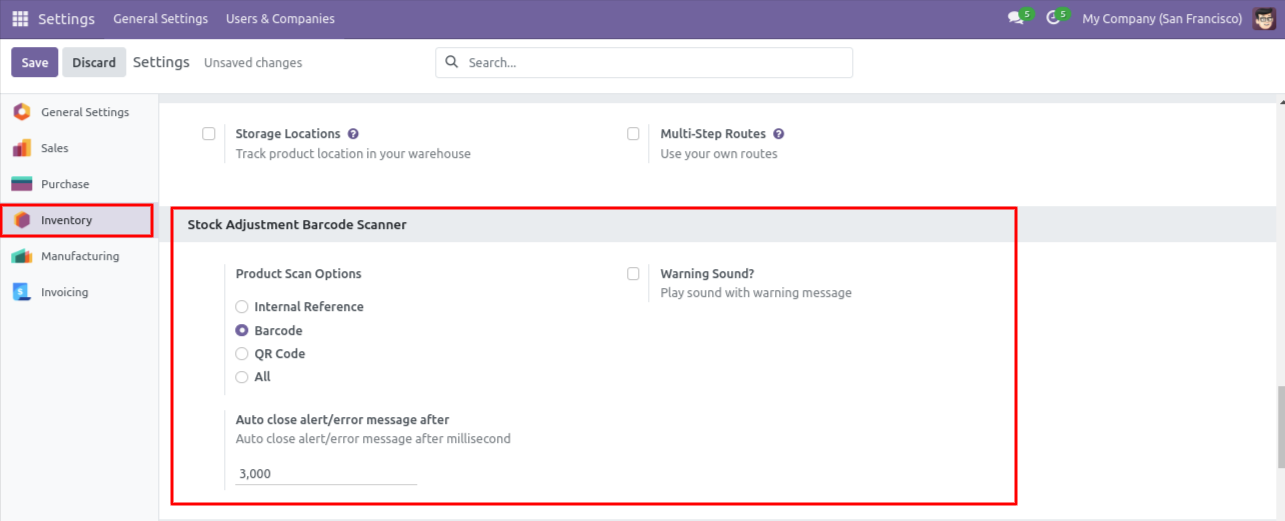
Select location, scan barcode and apply it.
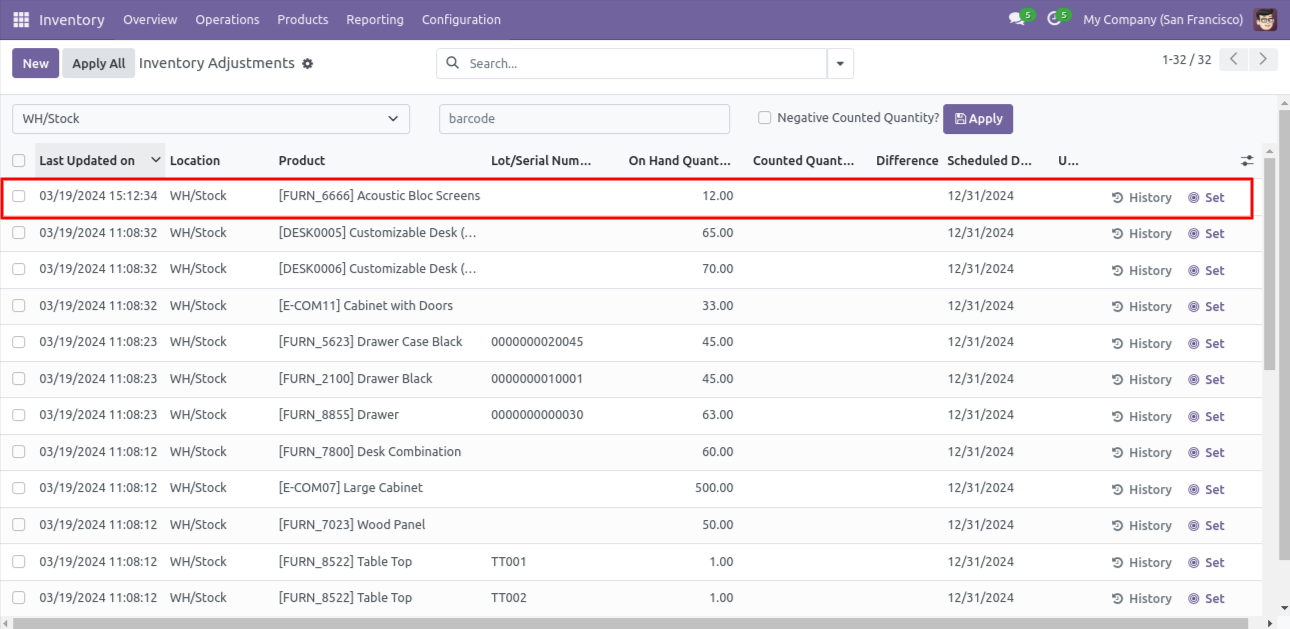
You can scan products and that counted qty increase by 1(One).
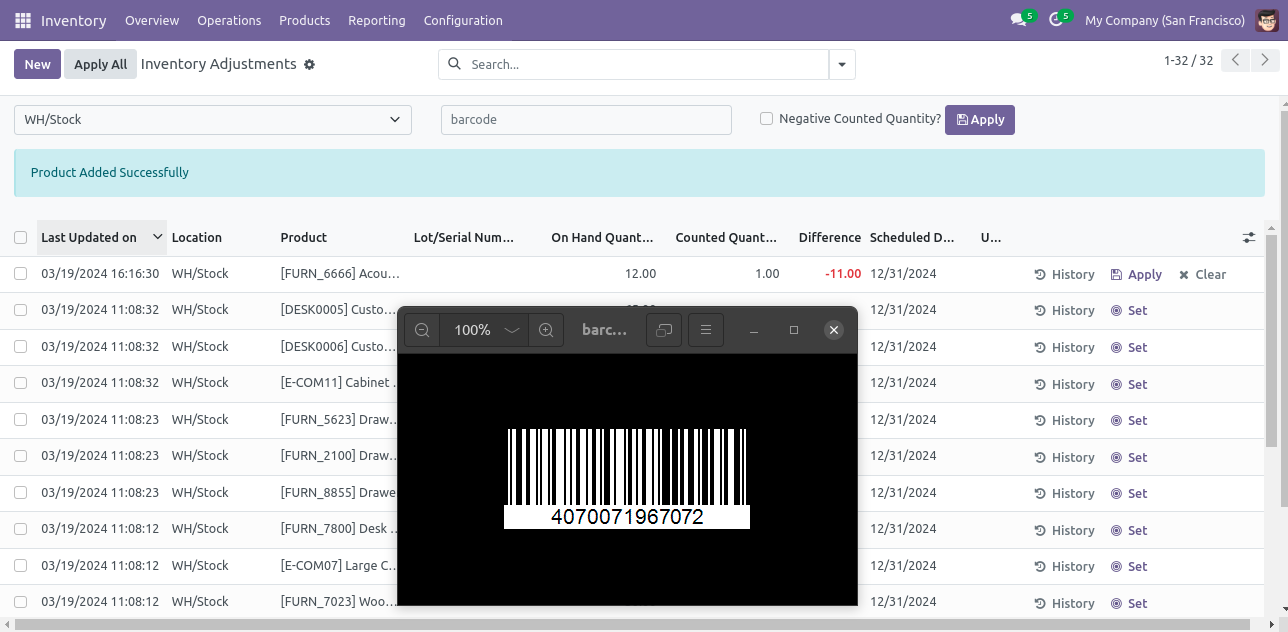
The error message is given if no matching product found.
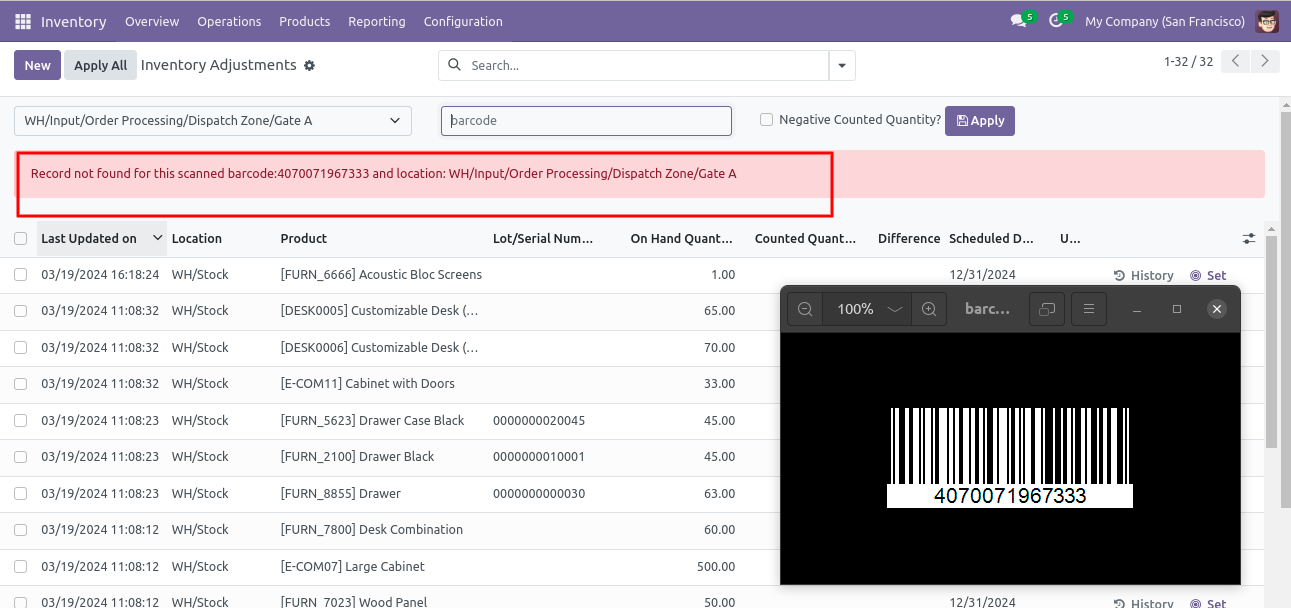
Select QRCode if you want to scan using only QRCode.
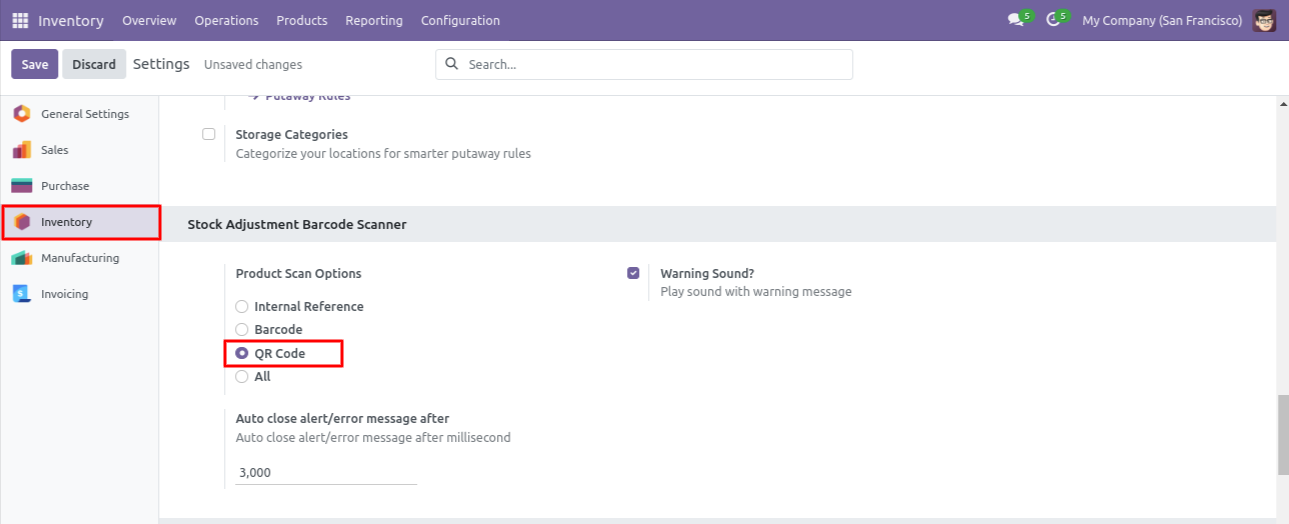
Success message looks like this.
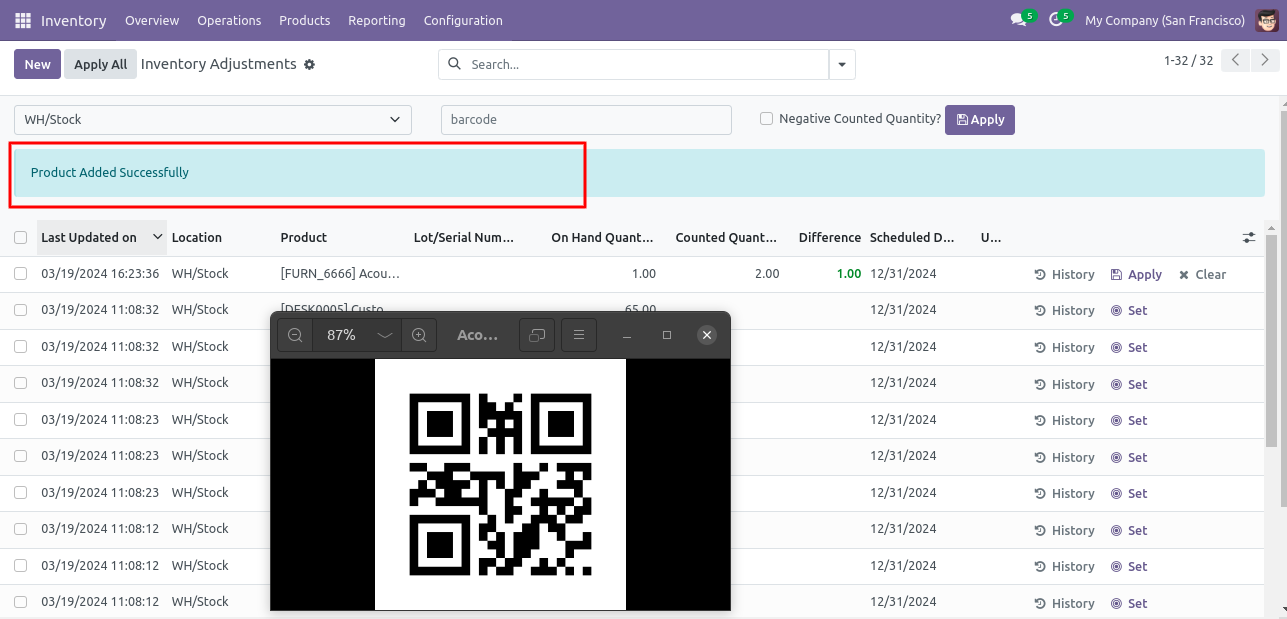
The error message is given if no matching product found.
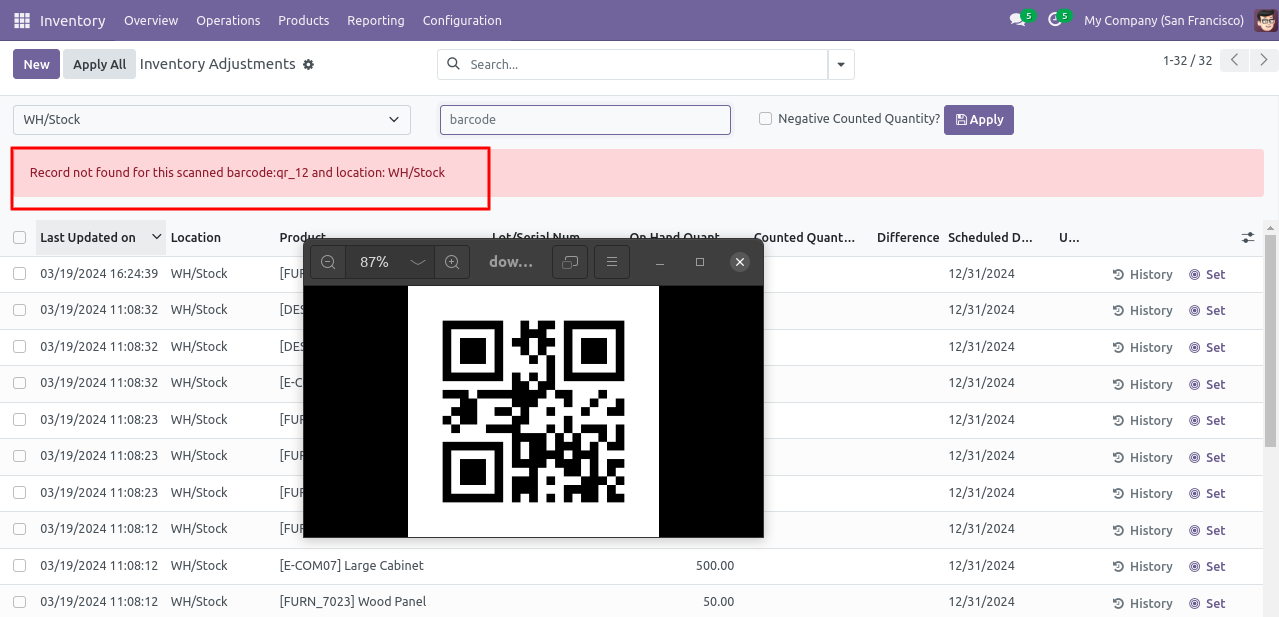
Go to the user setting and enable 'Multi barcode' & 'QR code generator'.
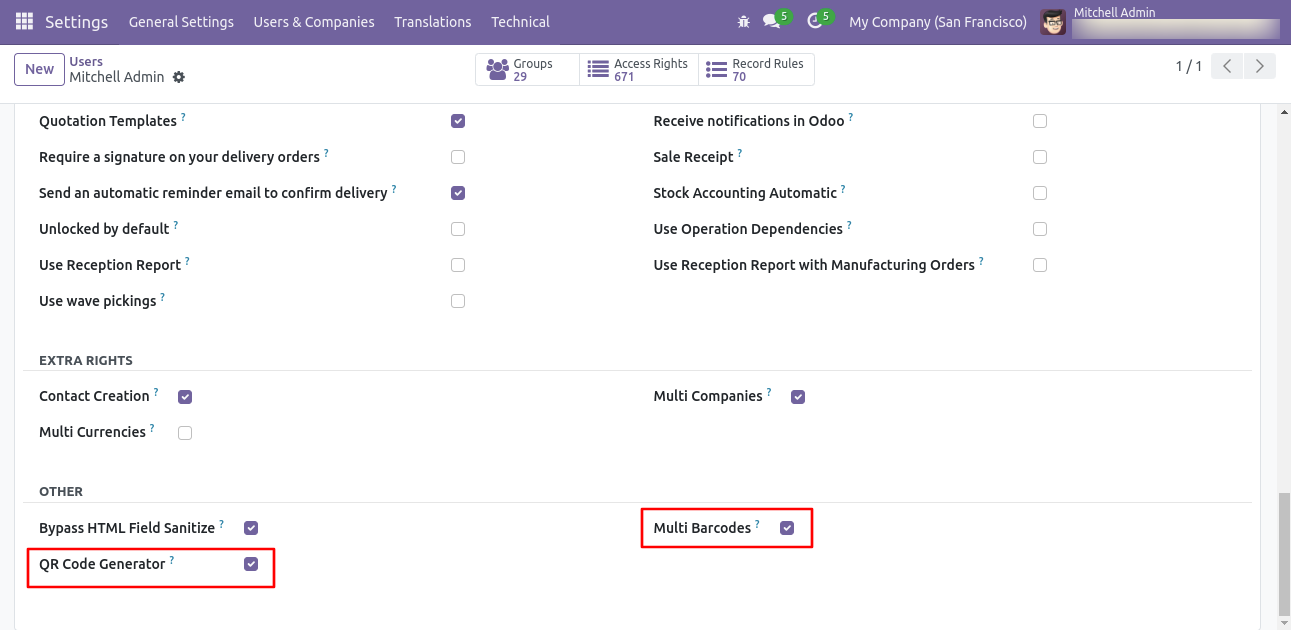
Product scan option in inventory settings whether you want to scan product by Barcode,QRCode, internal reference or all.
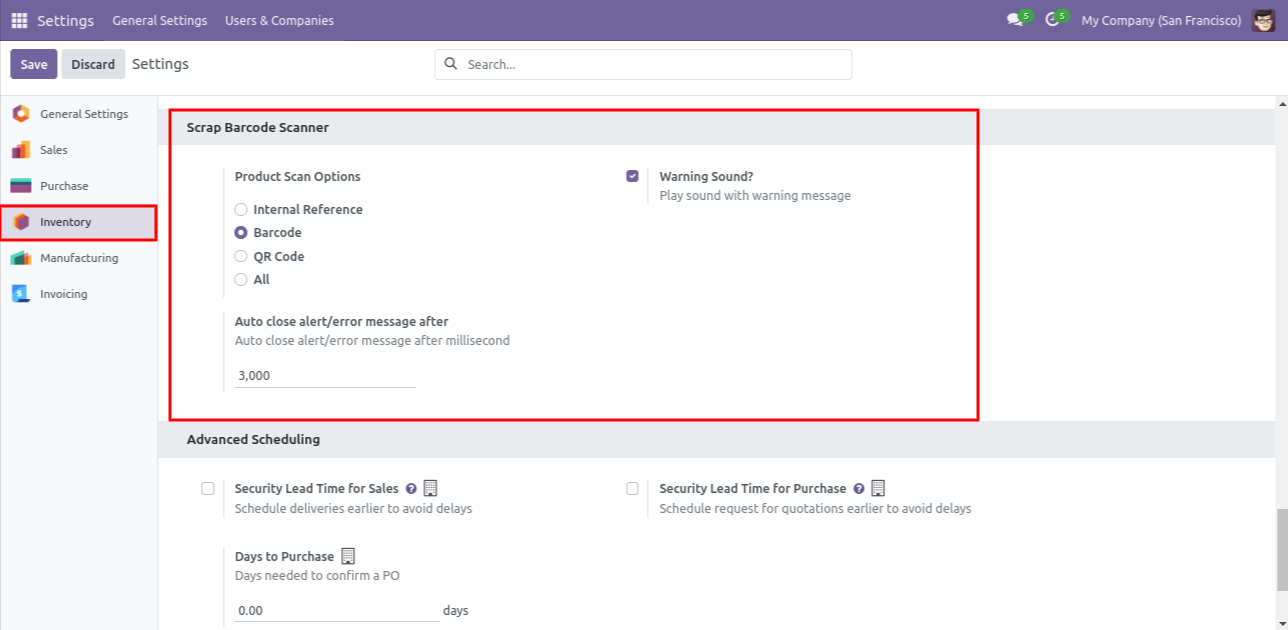
Products With EAN-13 Barcode.
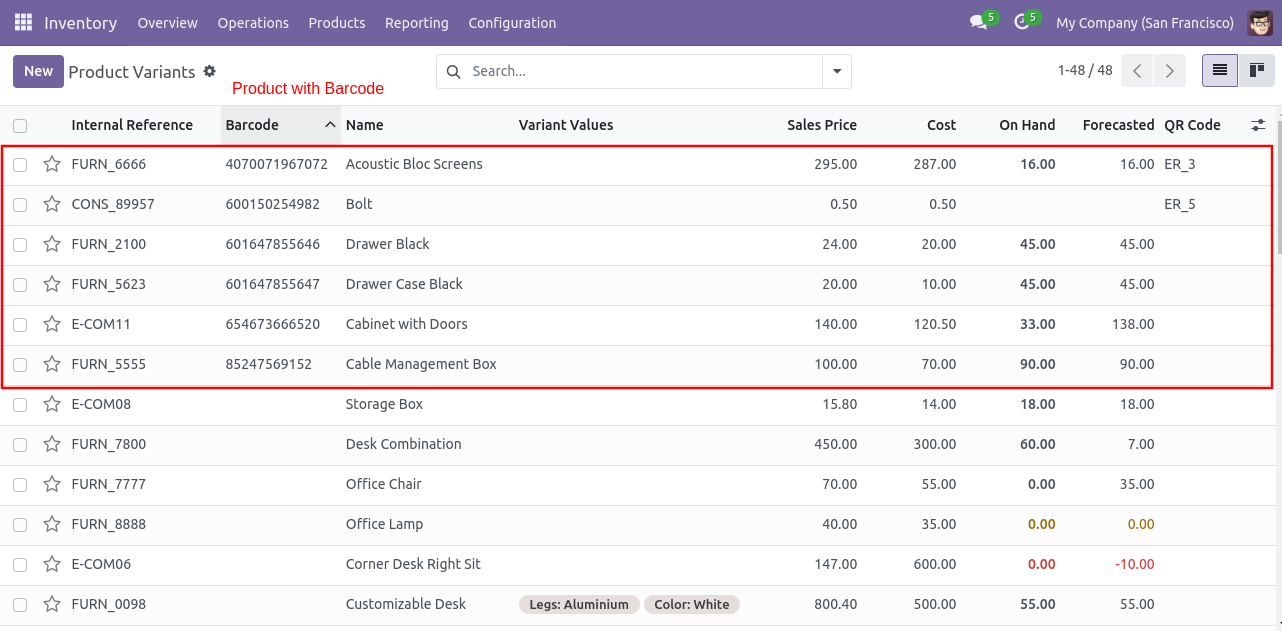
Scan barcode then product automatic added in product field and quantity set to 1 if product already in product field then quantity increased by 1.
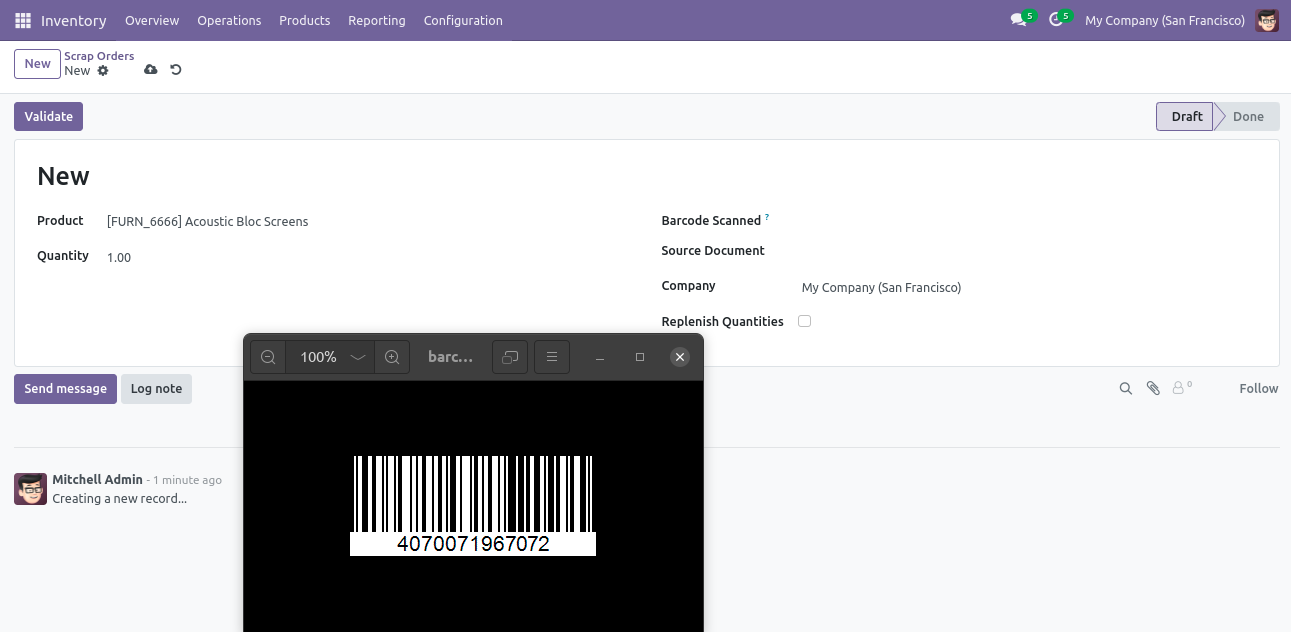
Error message given if scrap order in Done state.
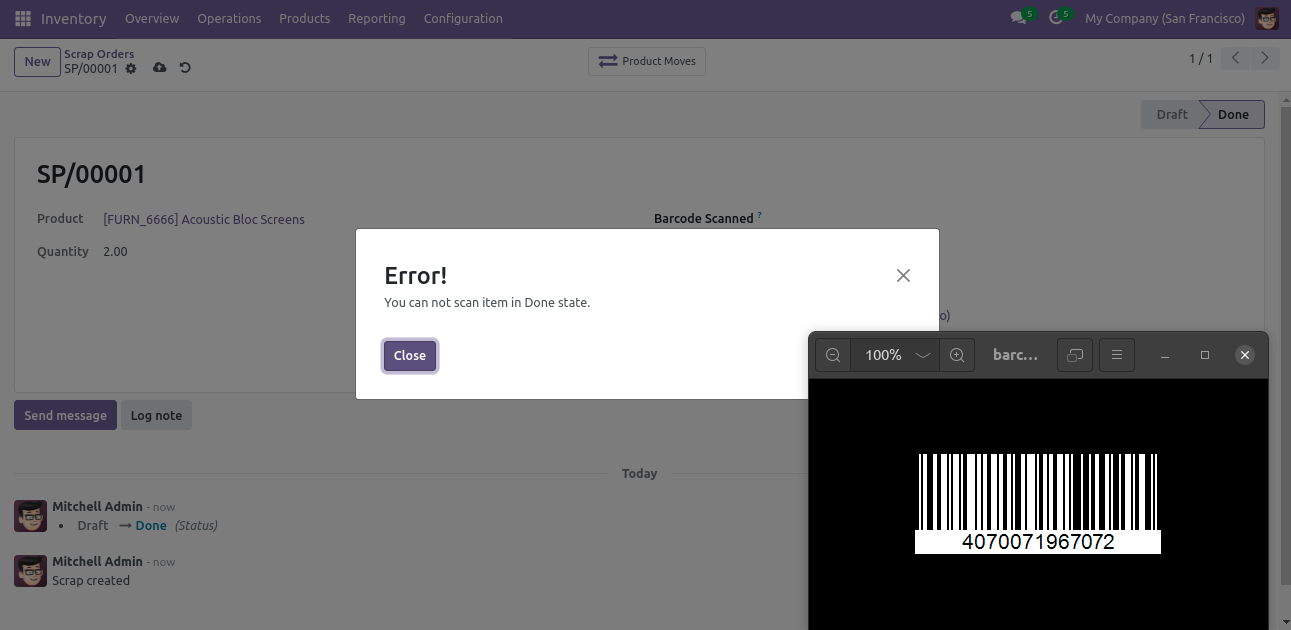
Select QRCode if you want to scan using only QRCode.
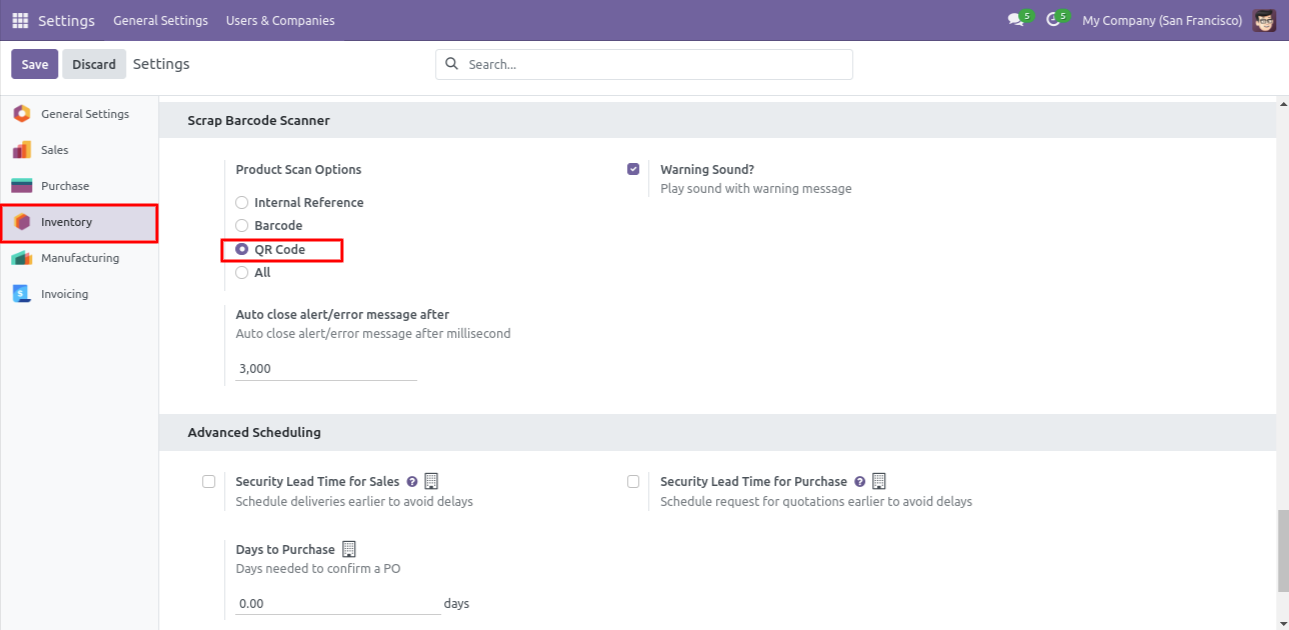
Products With QRCode.
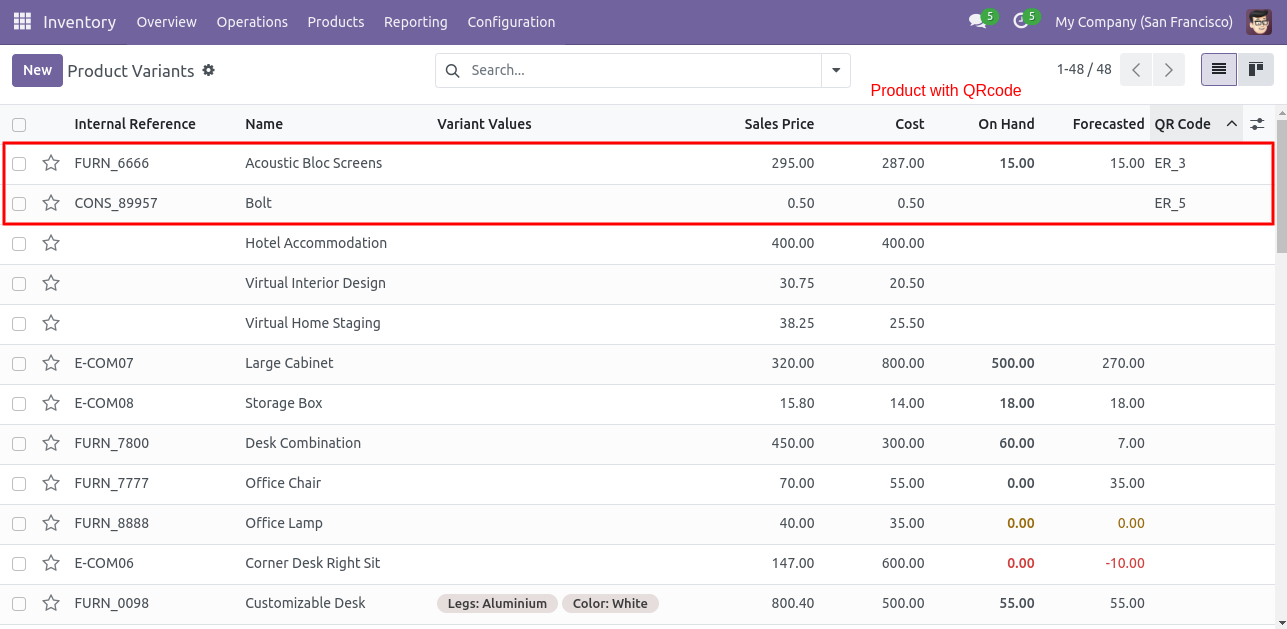
Product with QRCode in form view.
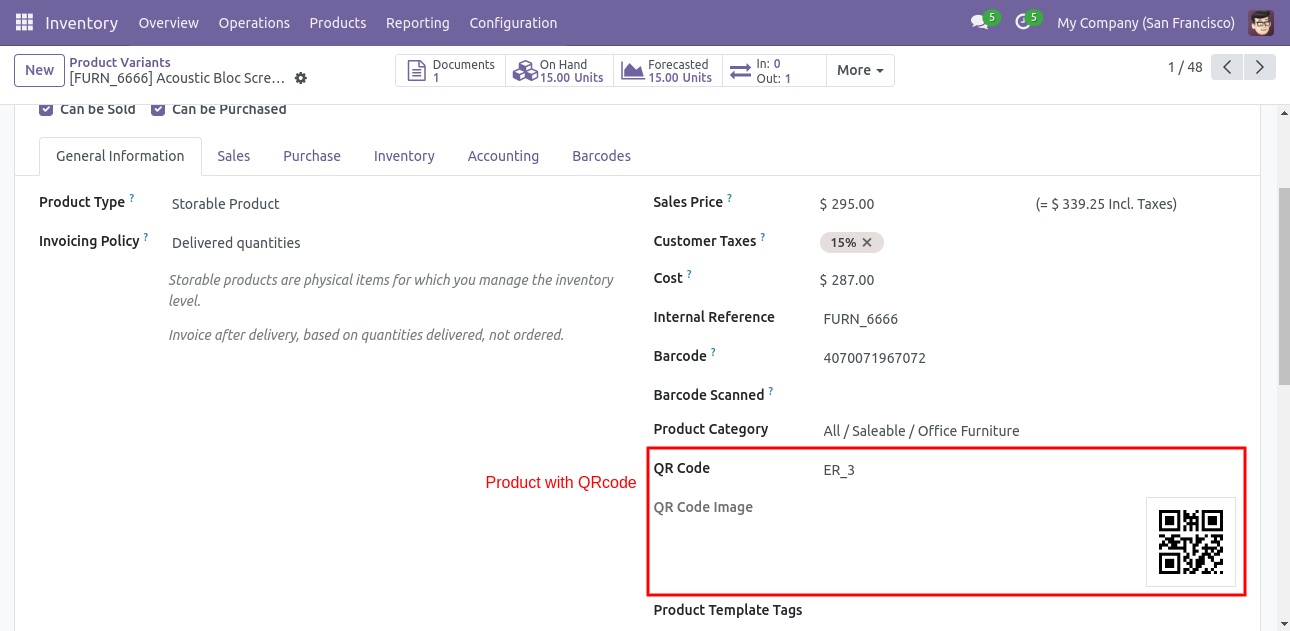
Scan QRCode then product automatic added and if the product already existed then ordered qty increased by 1.
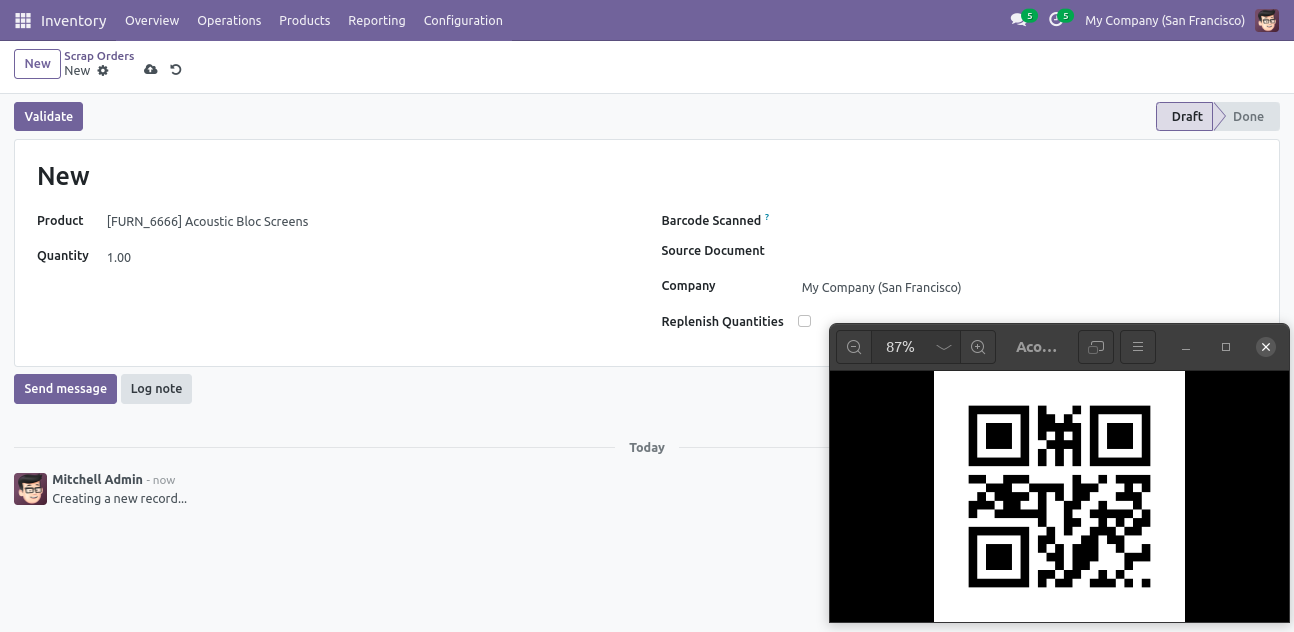
The error message is given if no matching product found.
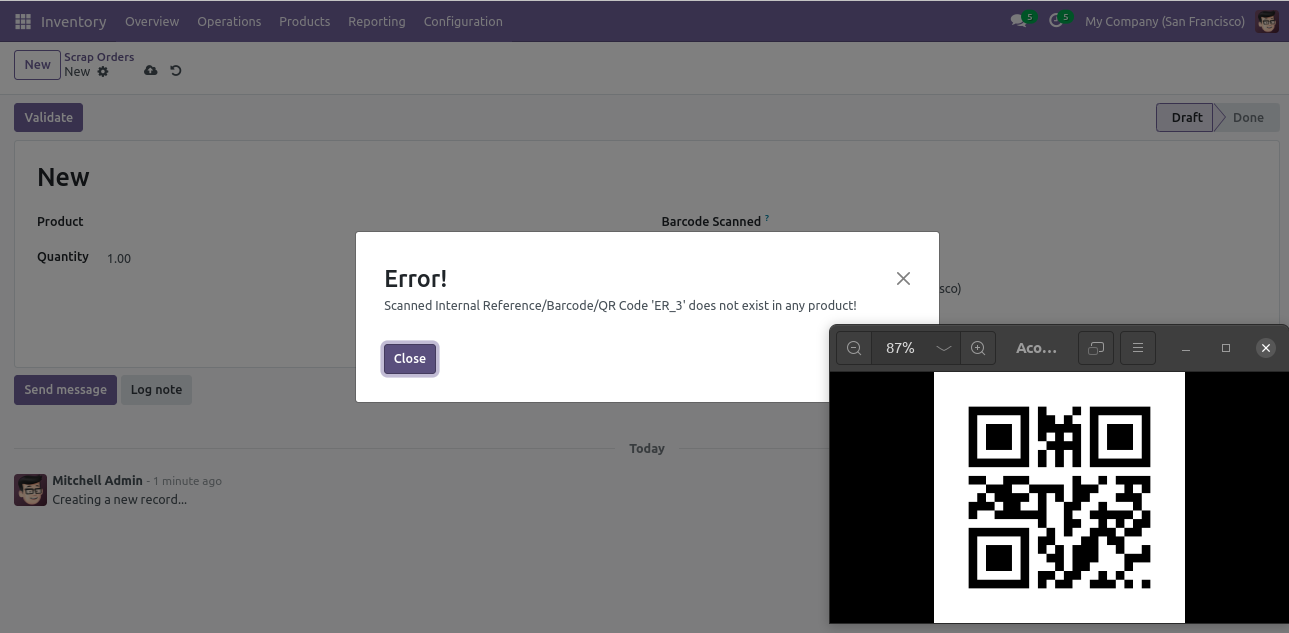
Error message given if scrap order in Done state.
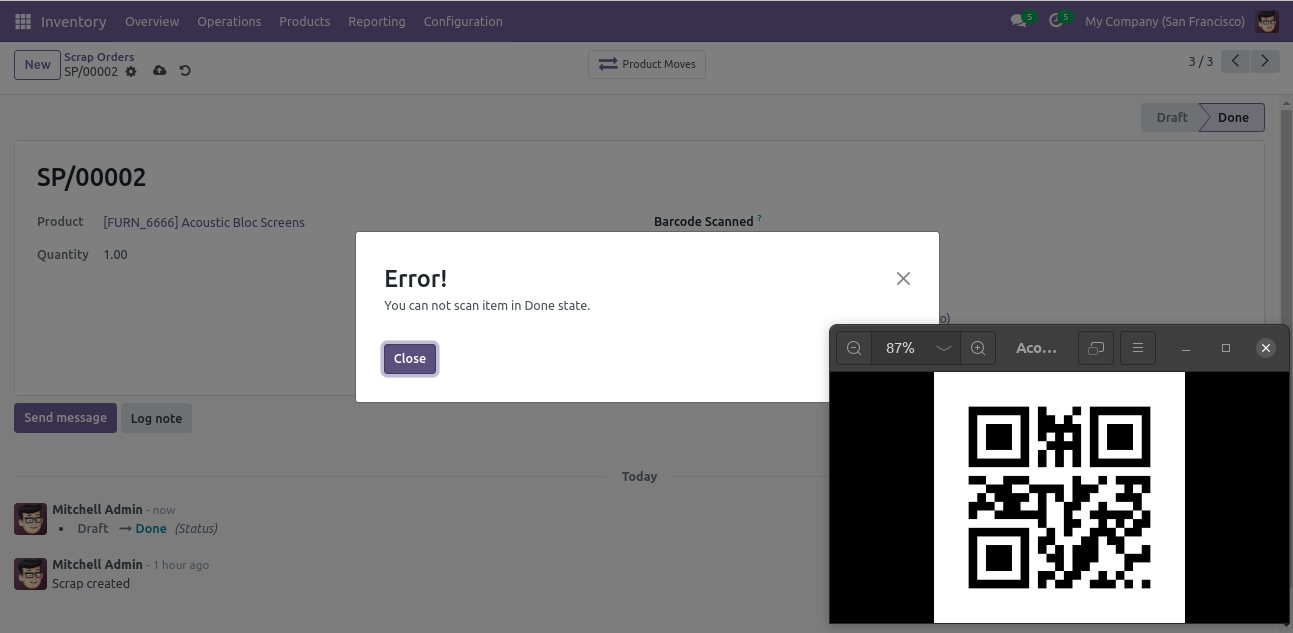
User Setting: Tick the 'Multi Barcodes' group.
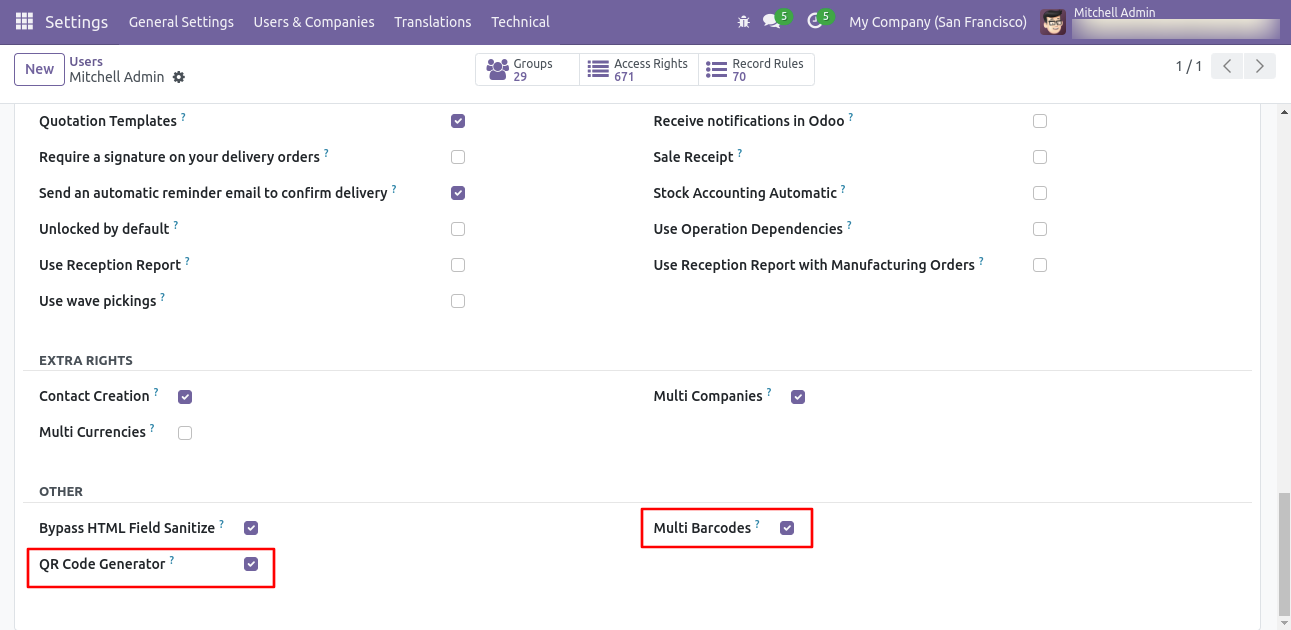
In products, the user can see the standard barcode field.
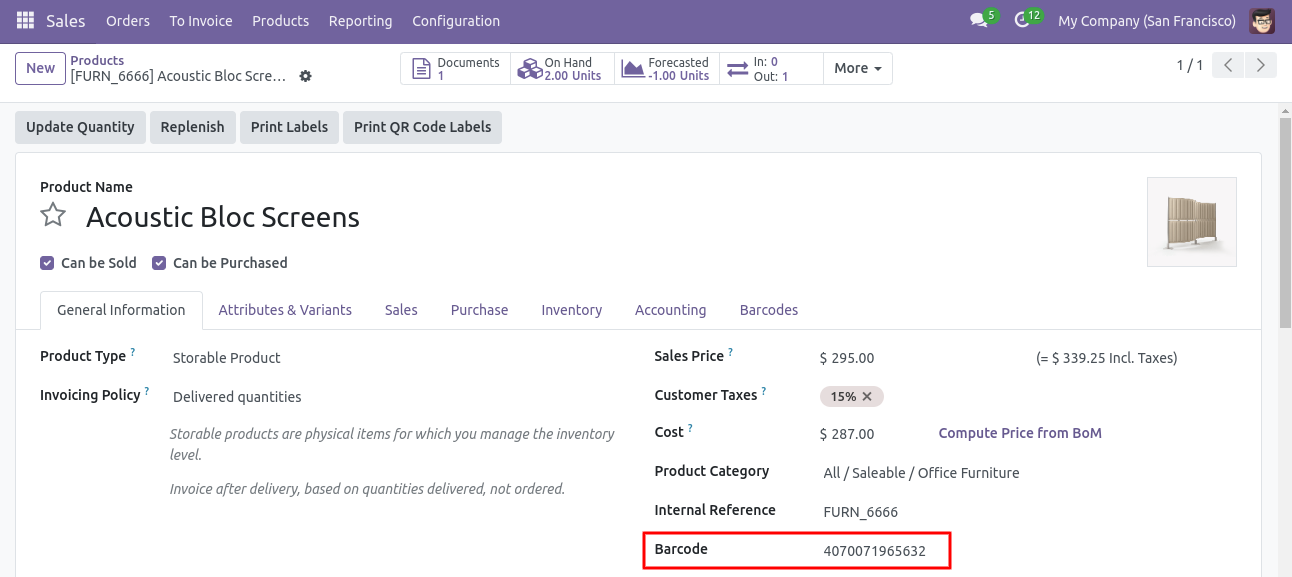
You can add product multiple barcodes here.
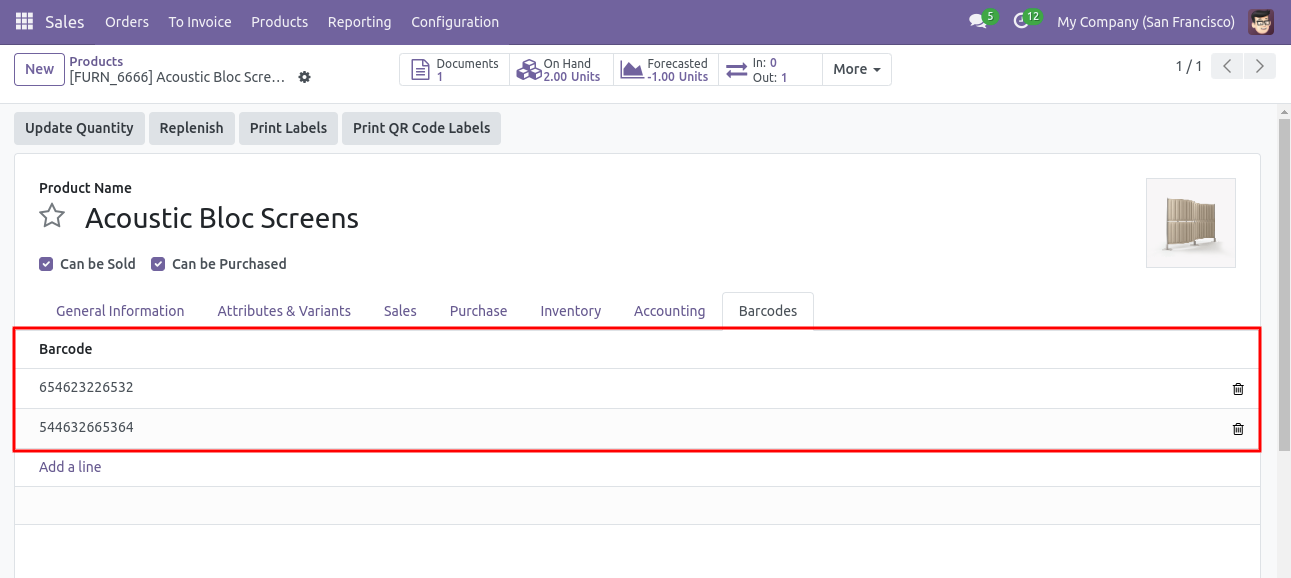
You can find the product by using multiple barcodes.
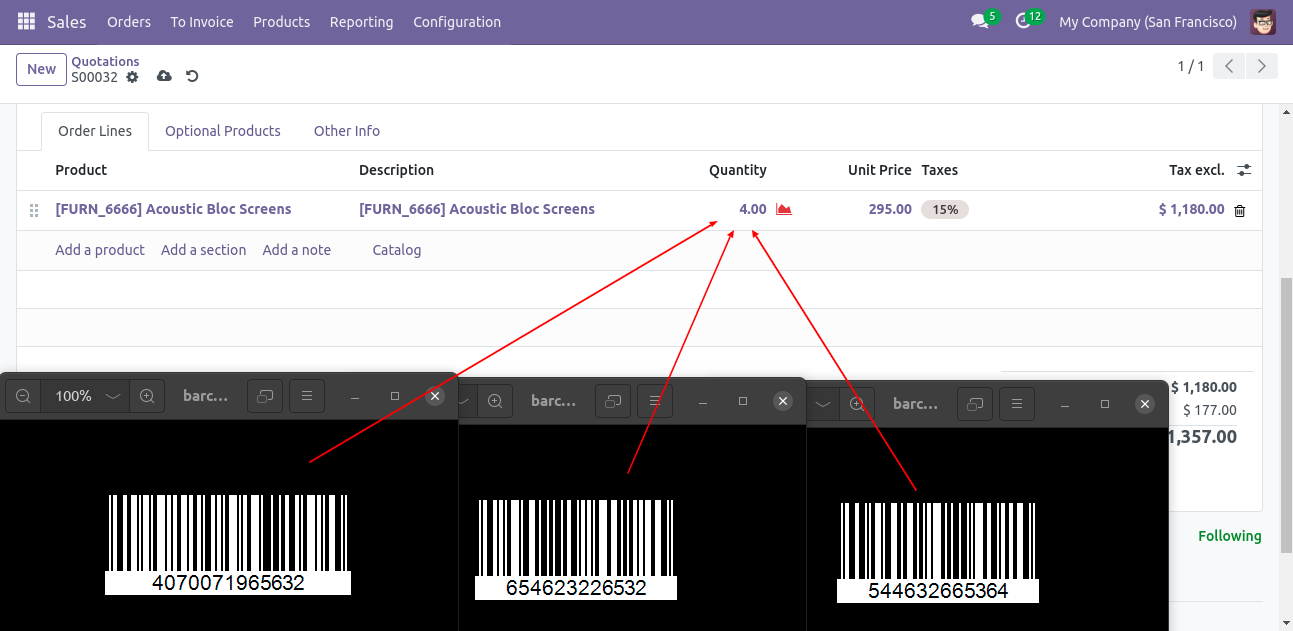
Global document search configuration.
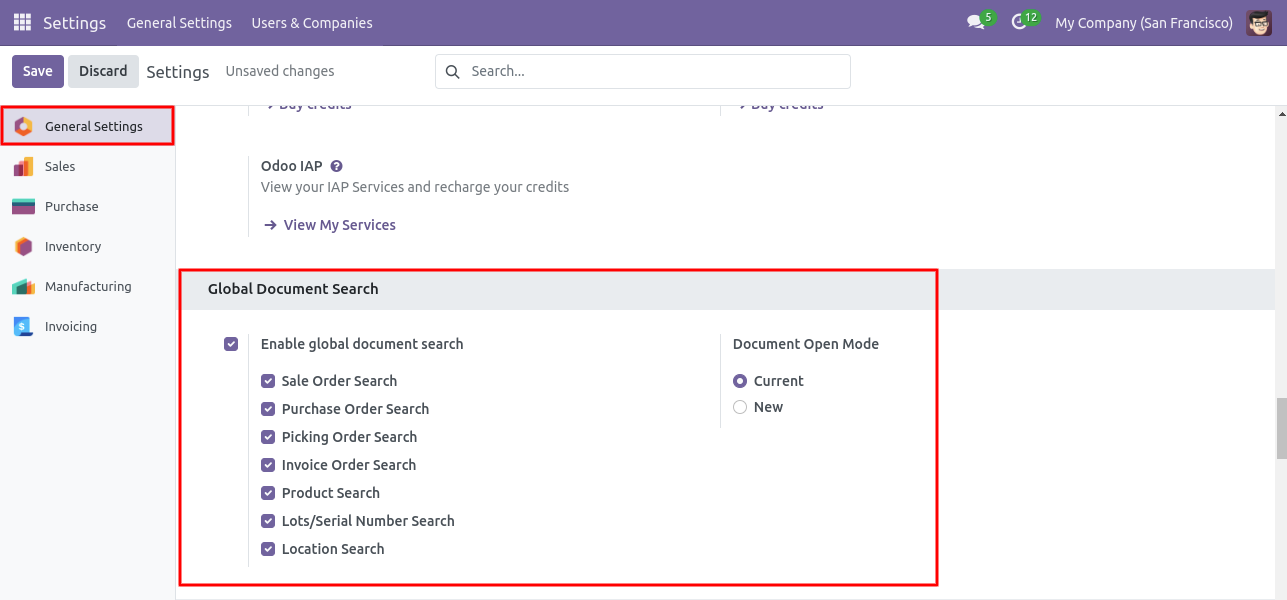
Click on the barcode icon to open the barcode popup and scan the barcode. You can filter documents based on the configuration settings.
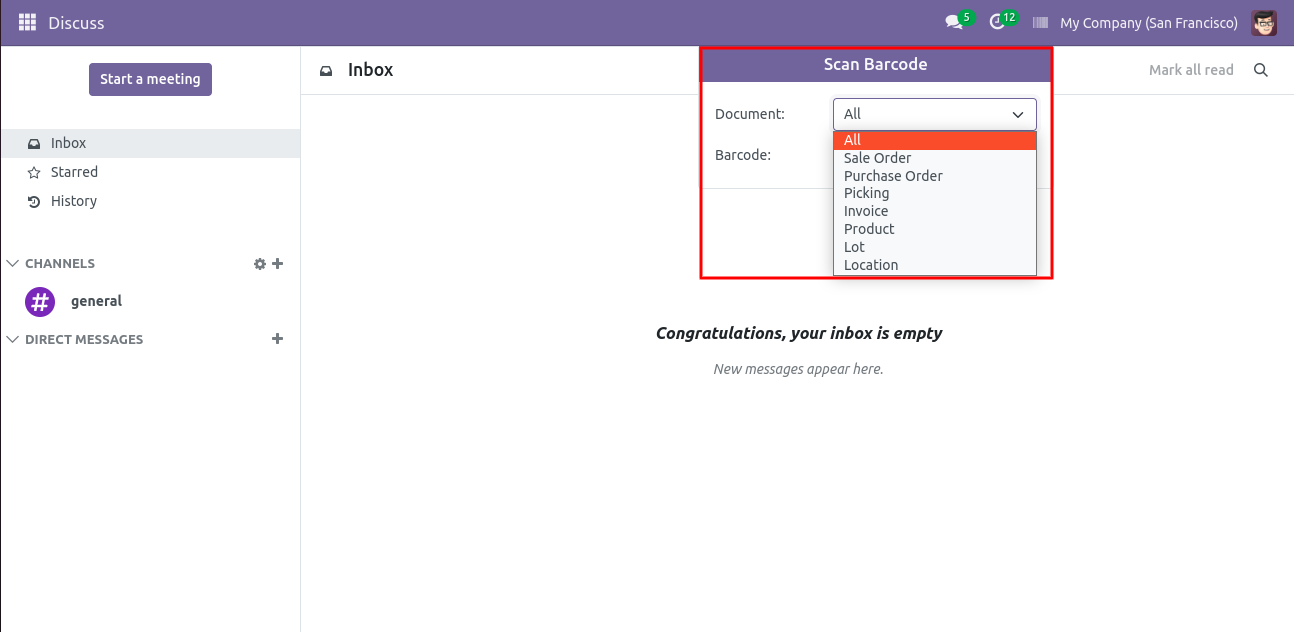
Now scan the barcode to open the document.
We are using "Print Barcode in sales, purchase, inventory, accounts, and mrp reports" to print barcode in PDF reports.
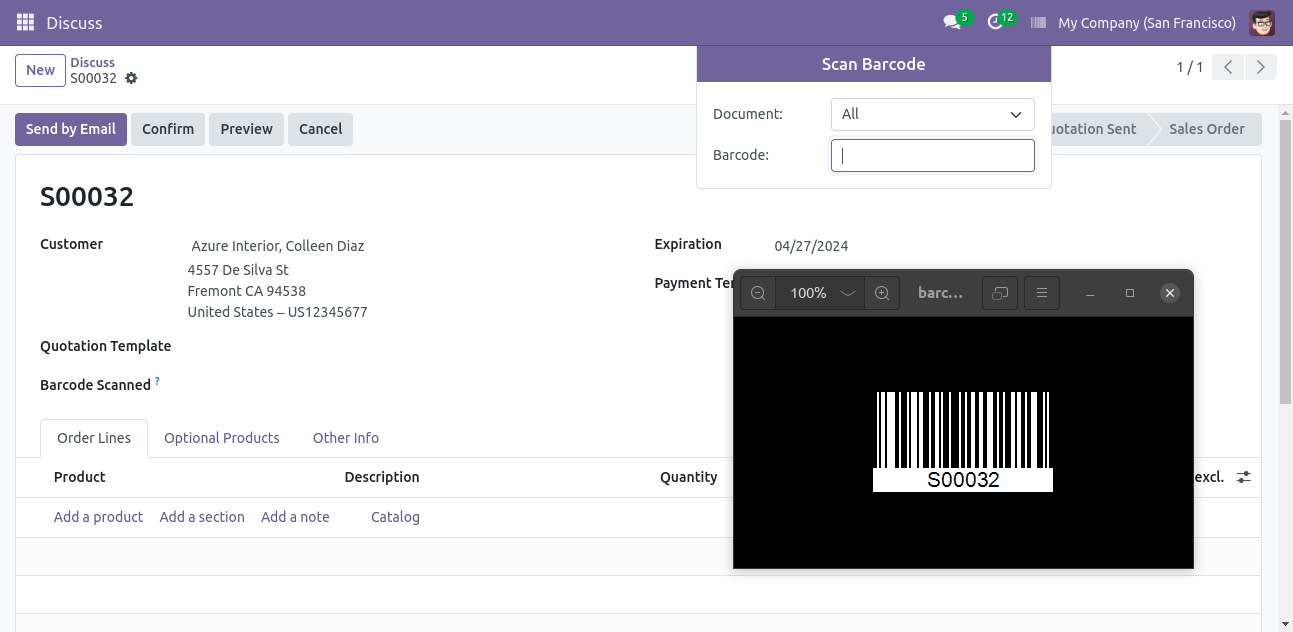
It shows the alert if the document is not found.
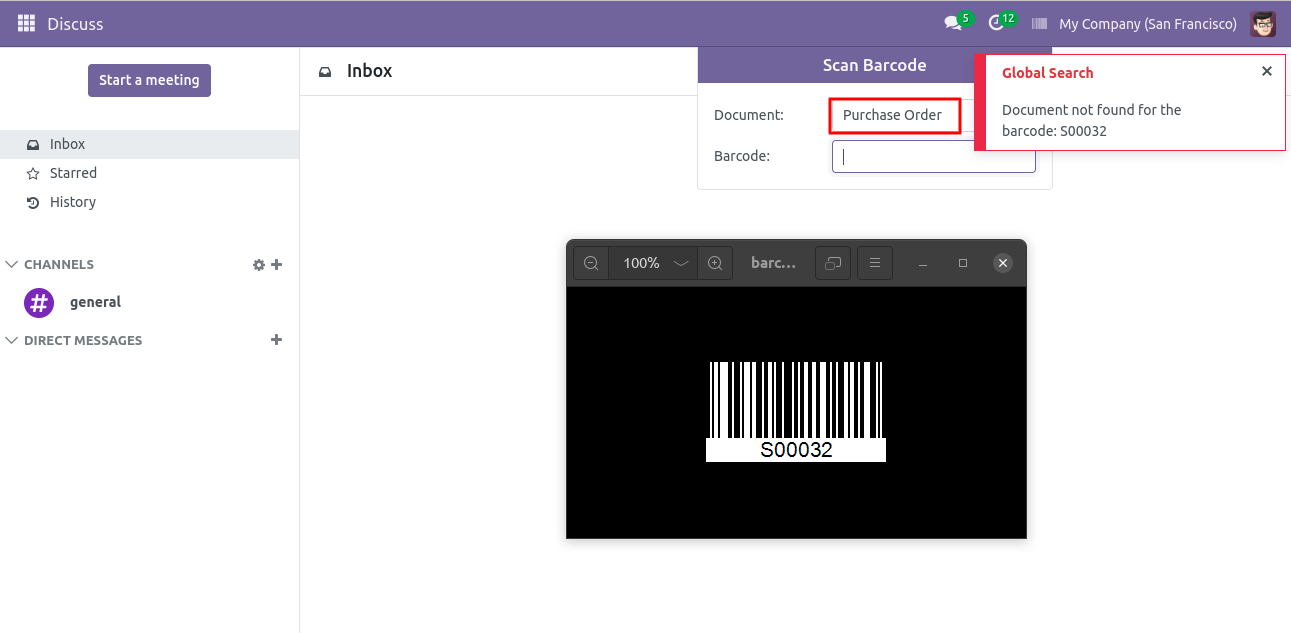
Now scan the barcode to open the document.
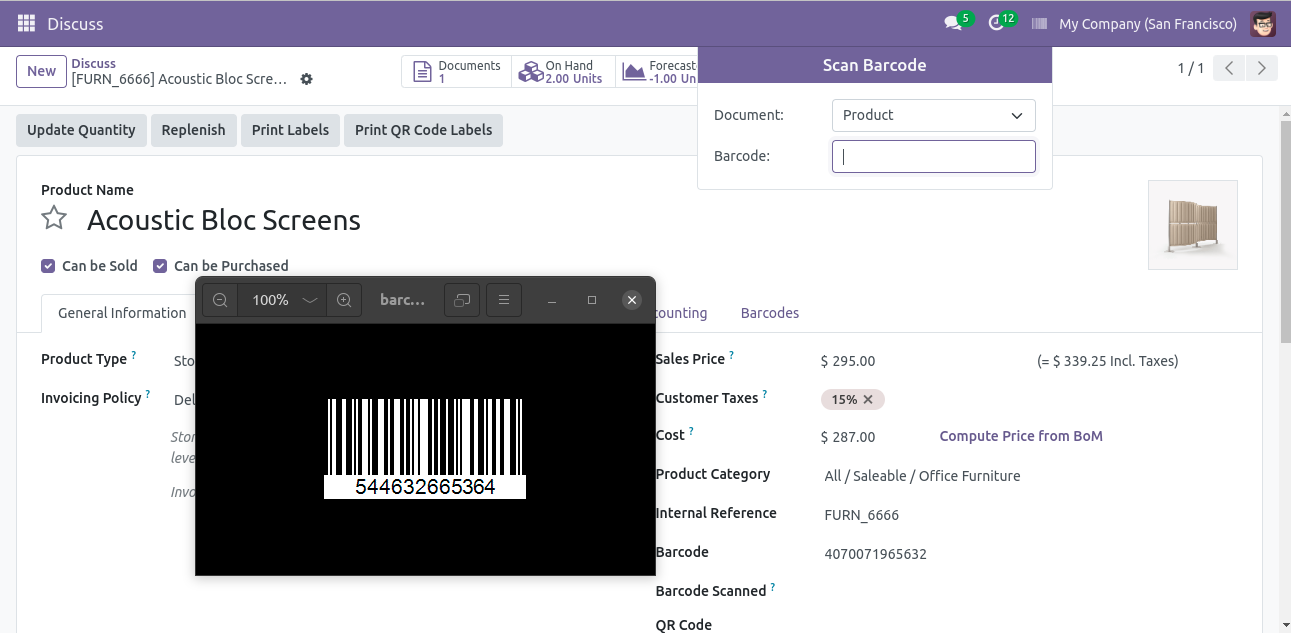
Select the doscument open mode: New.
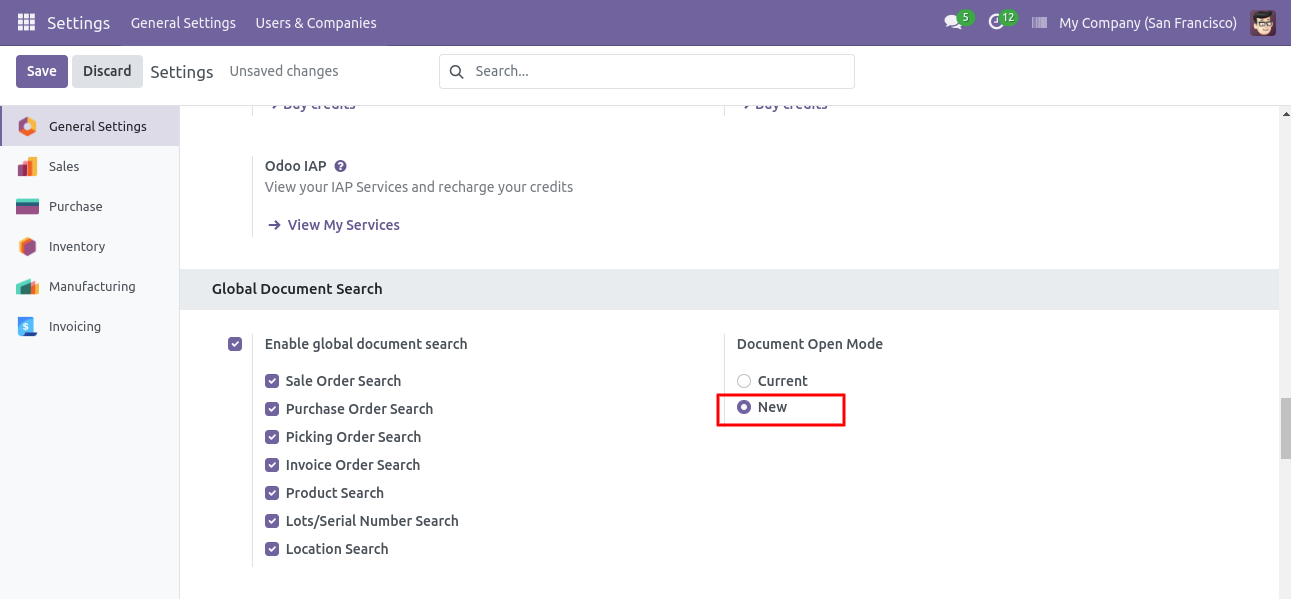
Now scan the barcode to open the document.
After scanning the barcode the document will be open.
Sale Order.
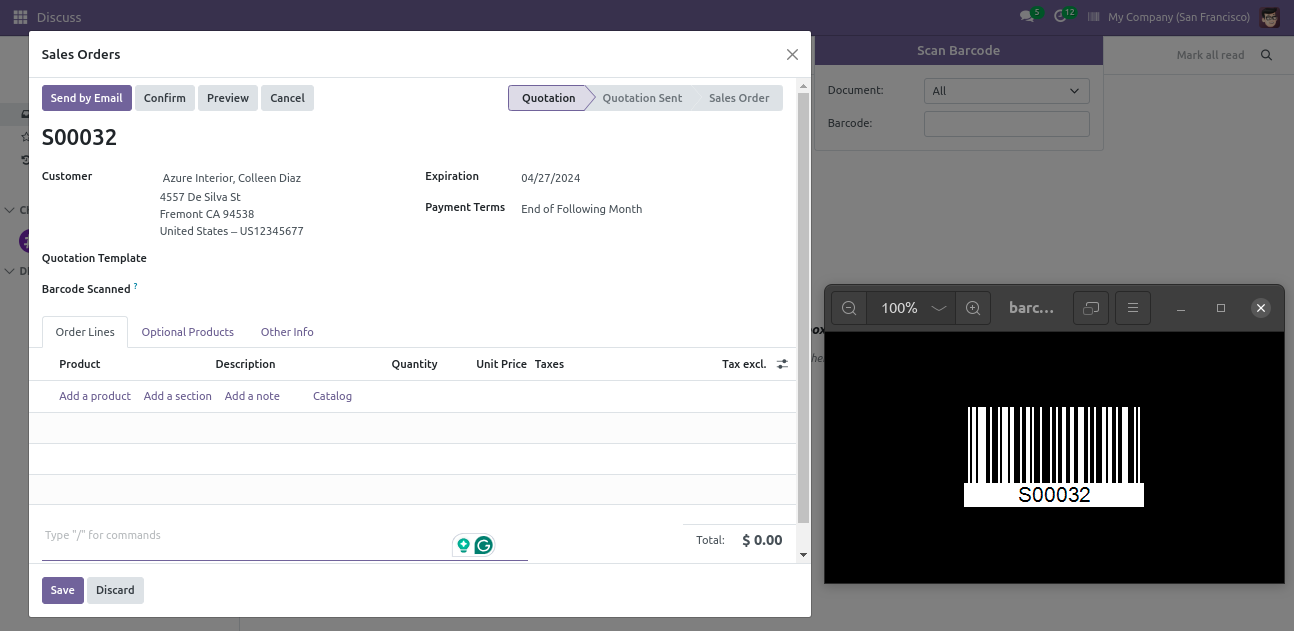
Invoices.
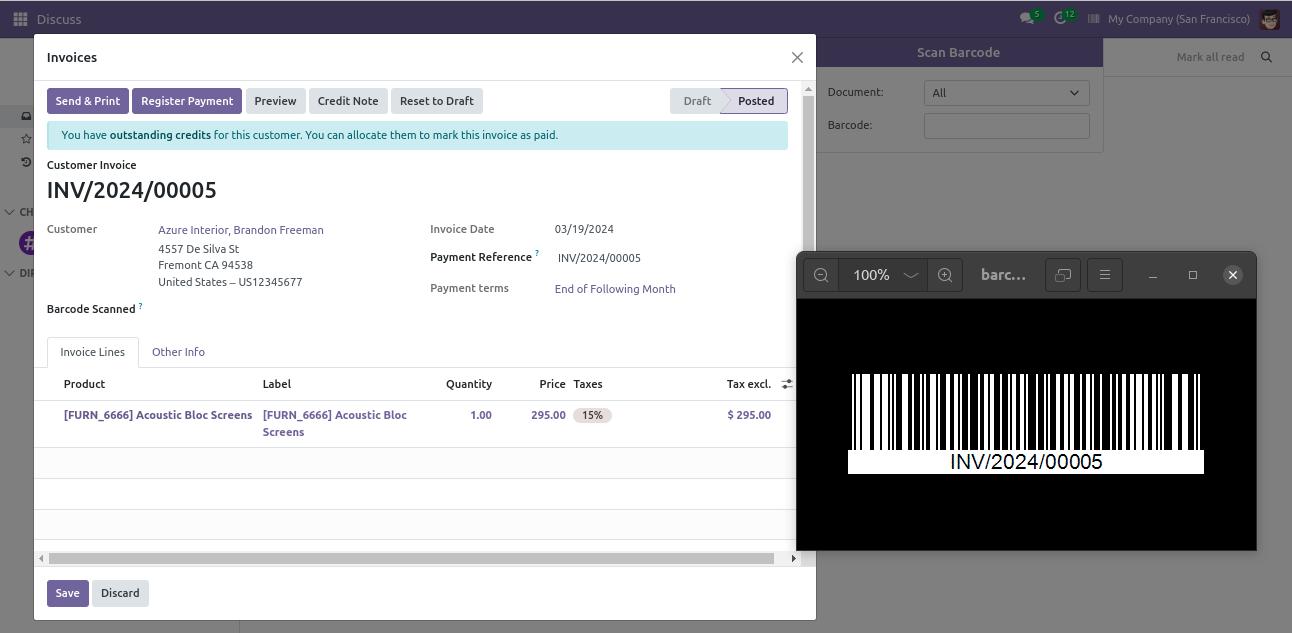
Purchase Order.
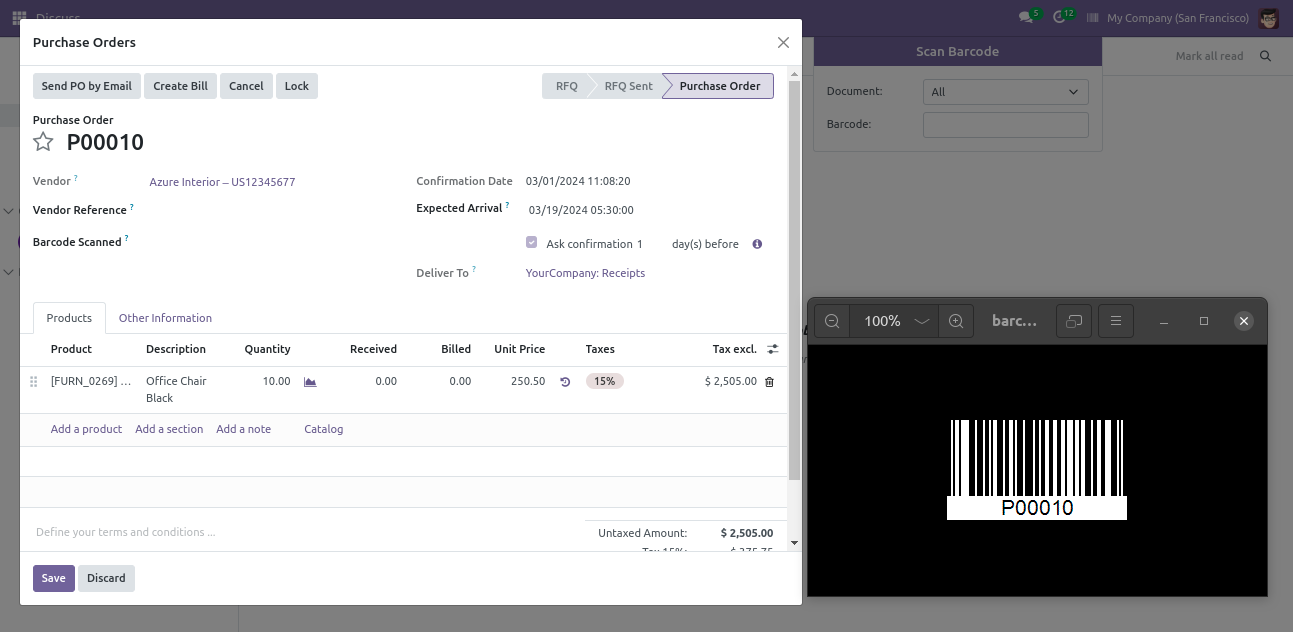
Tranfer Order.
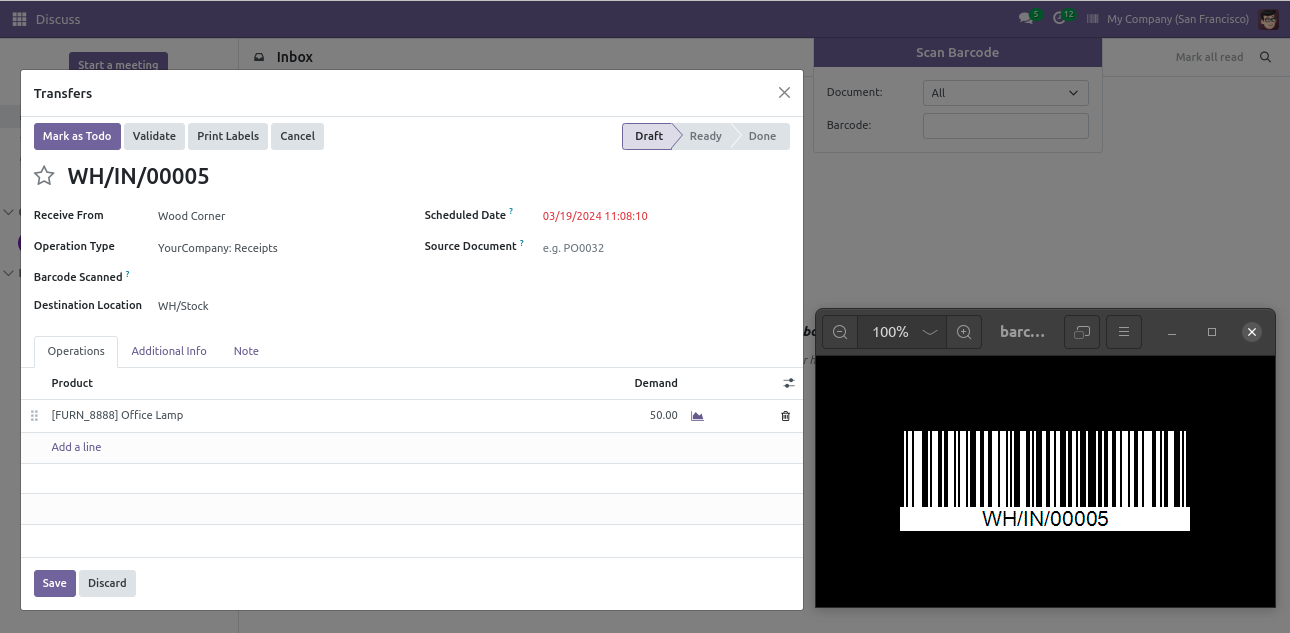
User Setting: Enable 'Lot Numbers & Serial Numbers'.
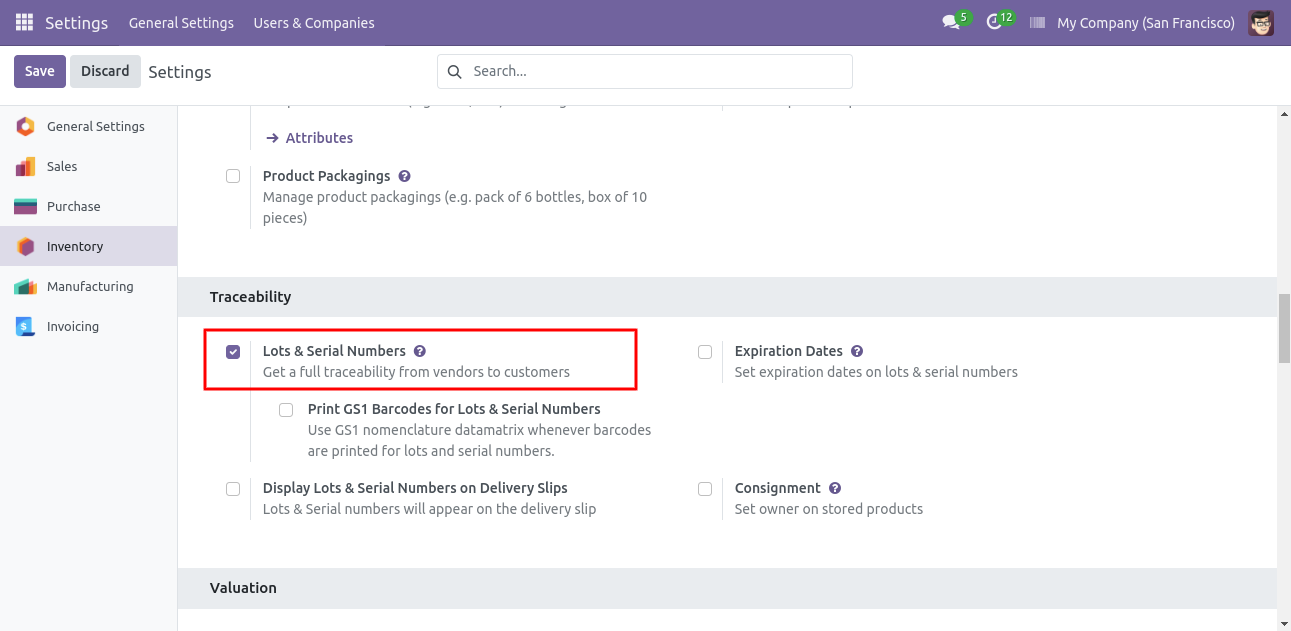
Select product traceability 'By Unique Serial Number' if you want to track the product by its unique serial number.
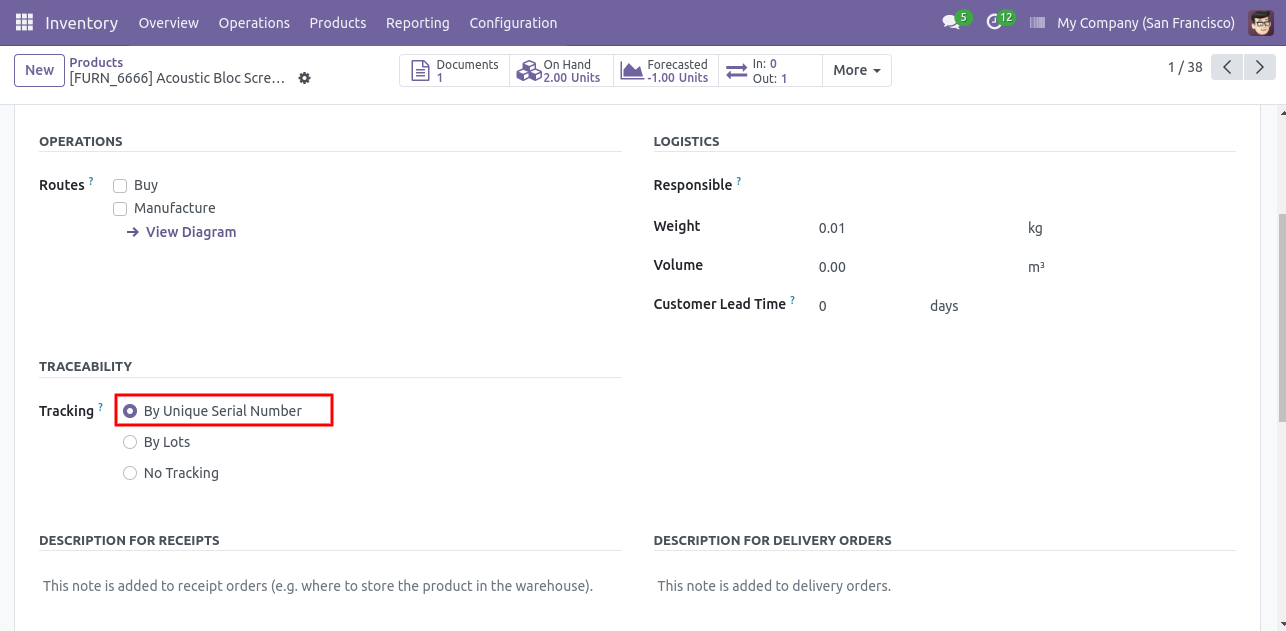
Lot Numbers workflow Here you can scan your barcode. That barcode will be added inside 'Lot Numbers' if the same barcode scanned again than done quantity will be increased by one. If another barcode is scanned than will be another entry for new Lot Numbers in the next line.
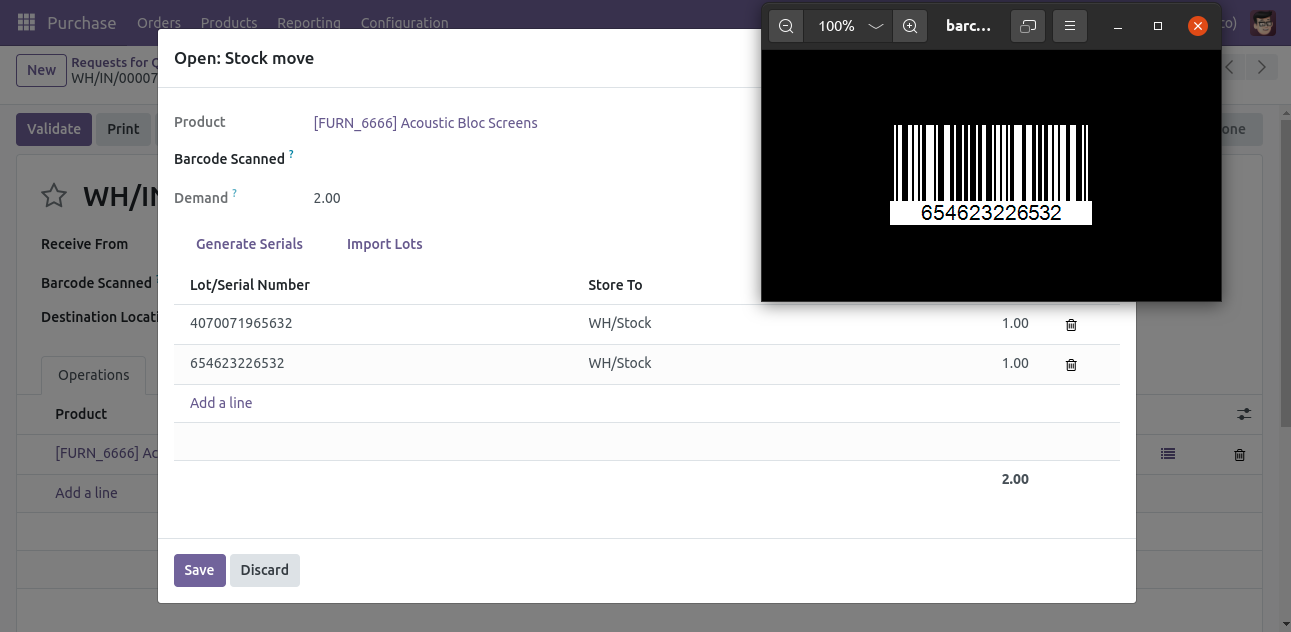
Now click on the 'Detailed Operation' smart button.
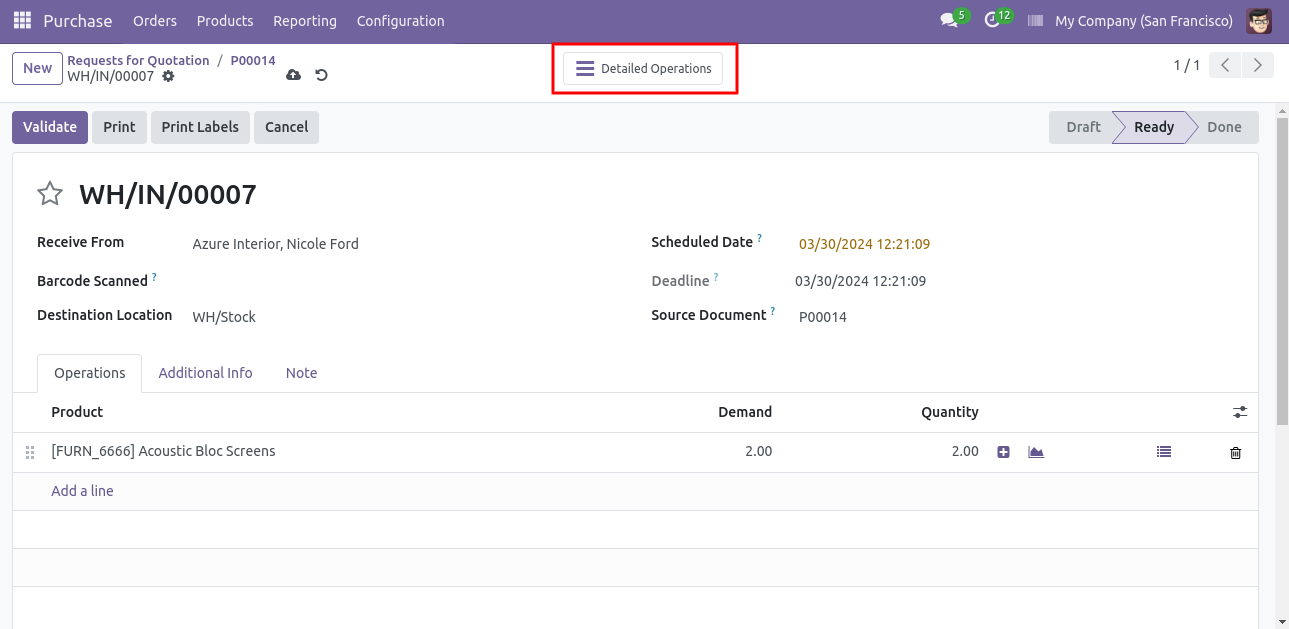
In the detailed operation tree view, you can see the lot/serial number name.
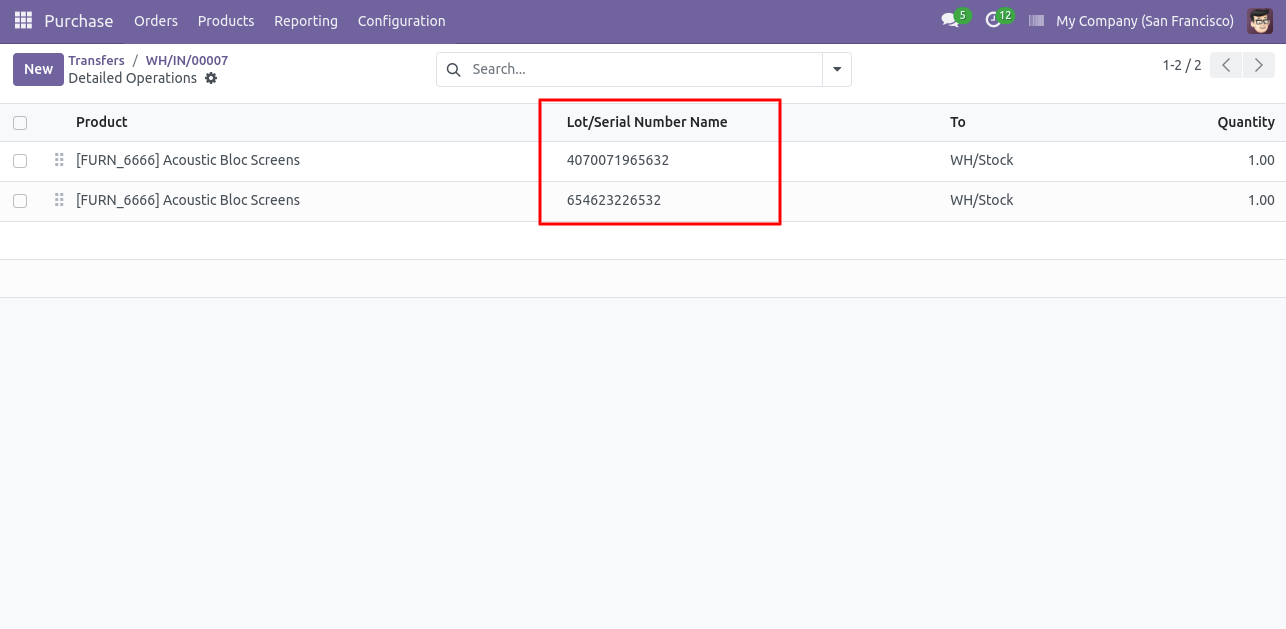
It shows alert message if your entered serial number is not available in stock.
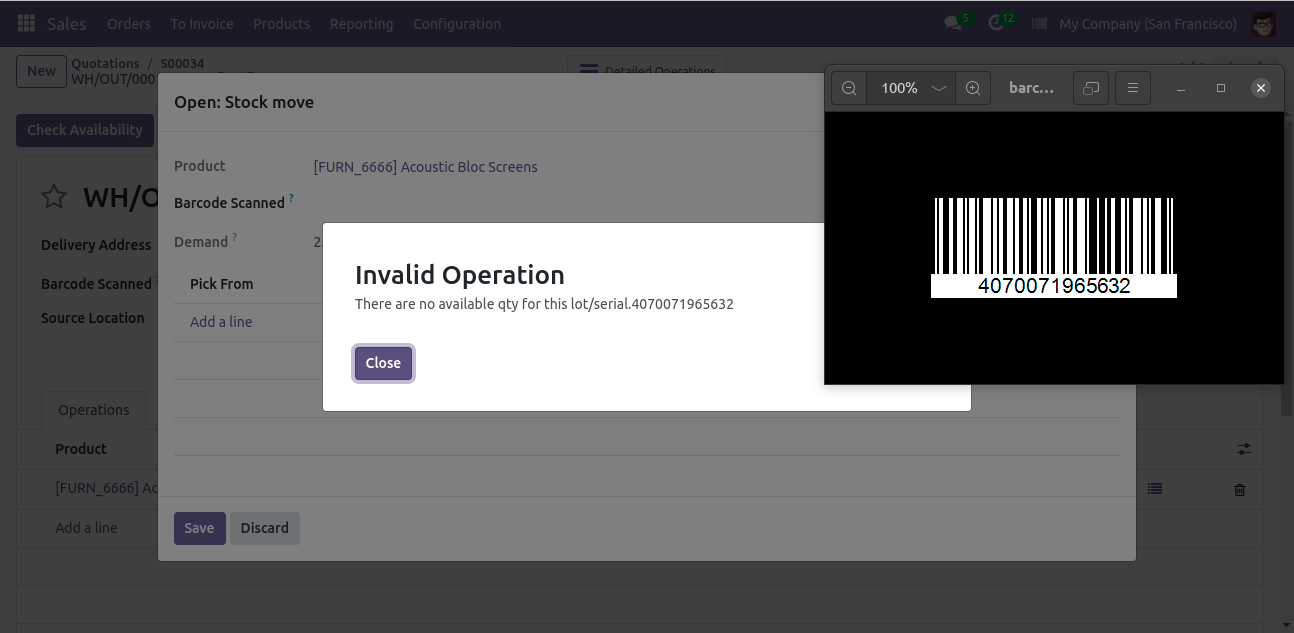
Version 17.0.2 | Released on : 27th May 2024
Version 17.0.1 | Released on : 24th November 2023
- Yes, this app works perfectly with Odoo Enterprise (Odoo.sh & On-Premise) as well as Community.
- No, this application is not compatible with odoo.com(odoo saas/Odoo Online).
- Please Contact Us at sales@softhealer.com to request customization.
- Yes, you will get free update for lifetime.
- No, you don't need to install addition libraries.
- For version 12 or upper, you will need to purchase the module for each version that you want to use.
- Yes, we provide free support for 100 days.
- No, We do not provide any kind of exchange.
