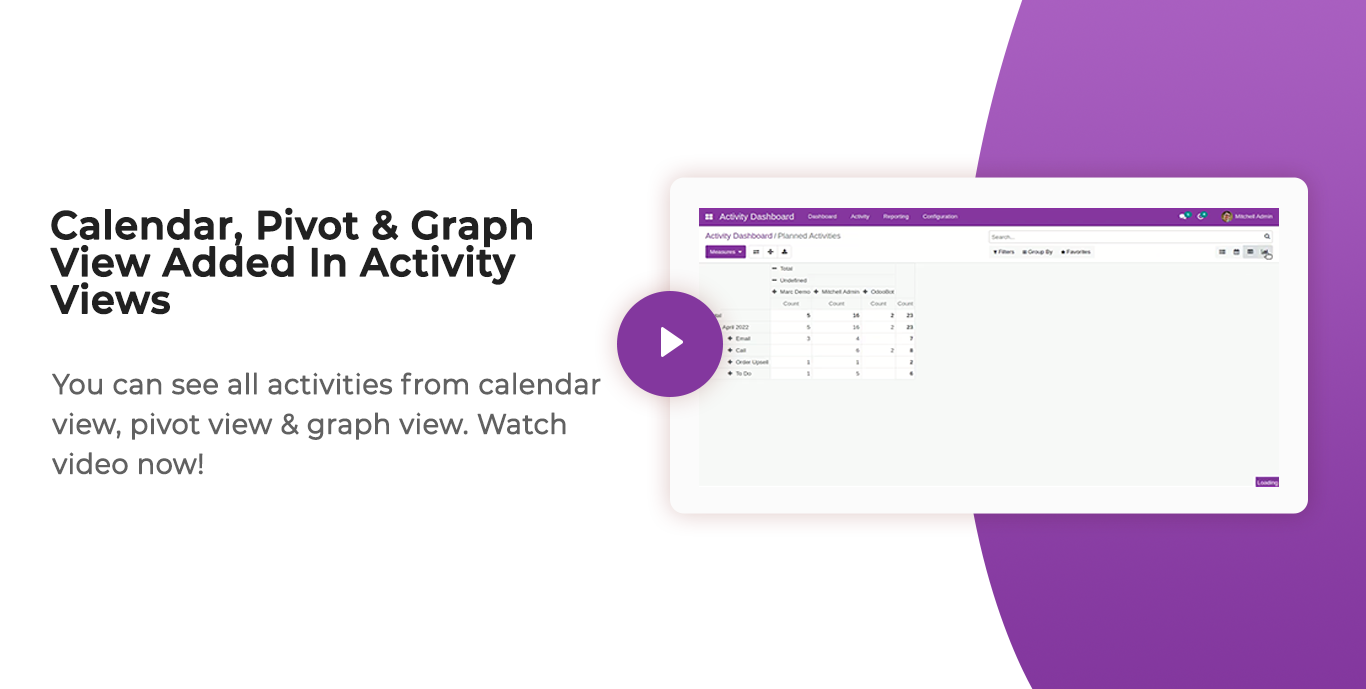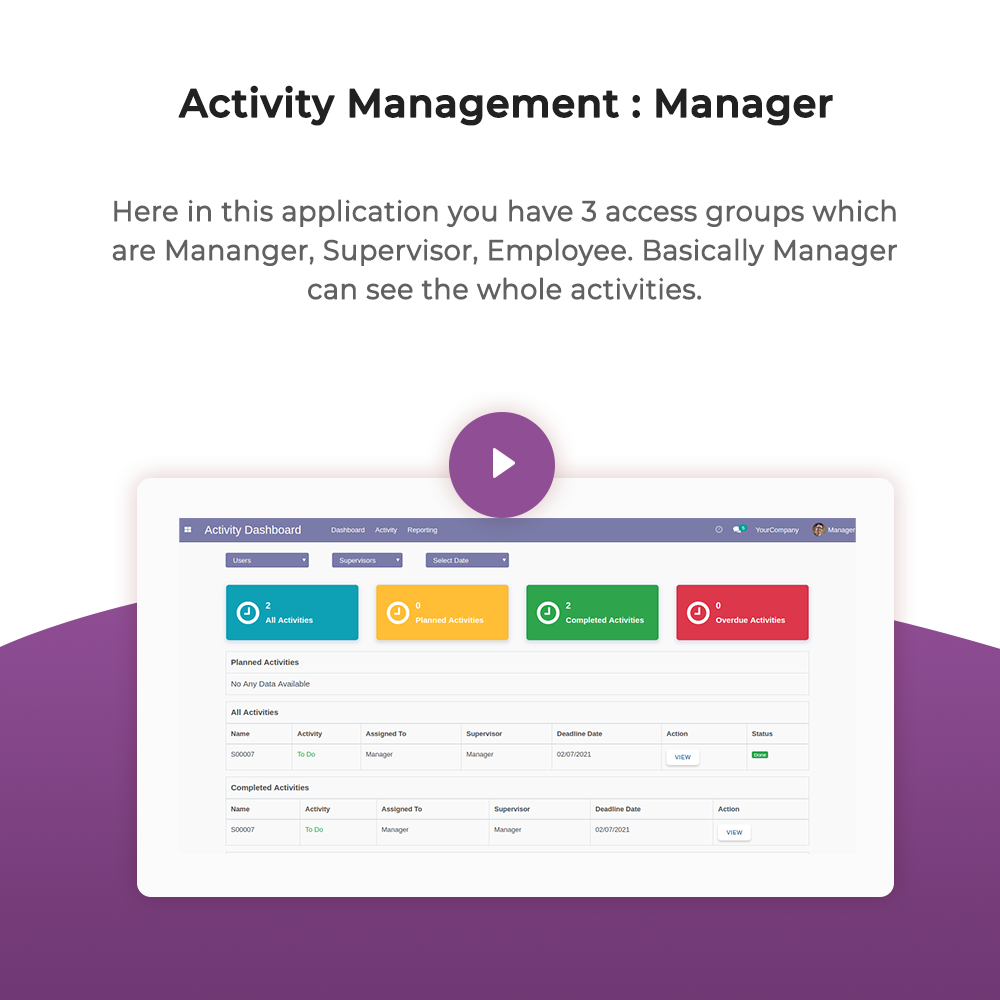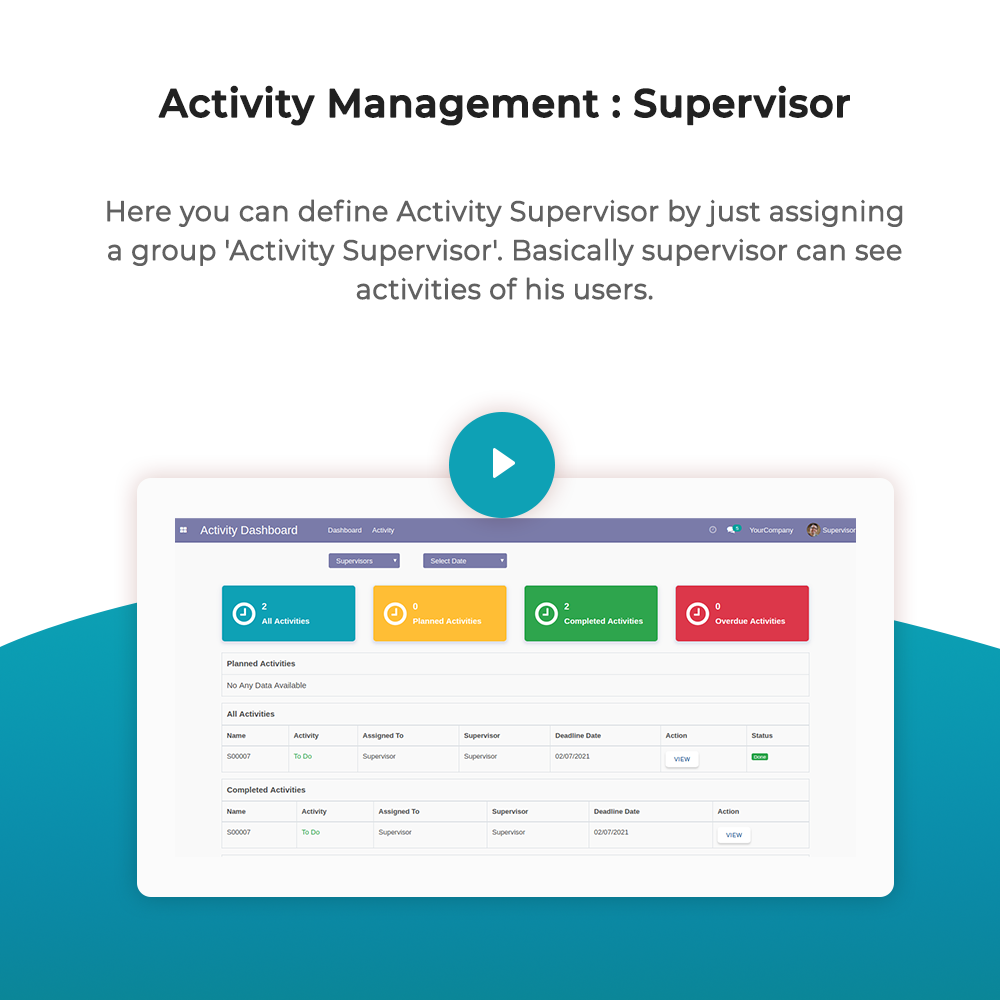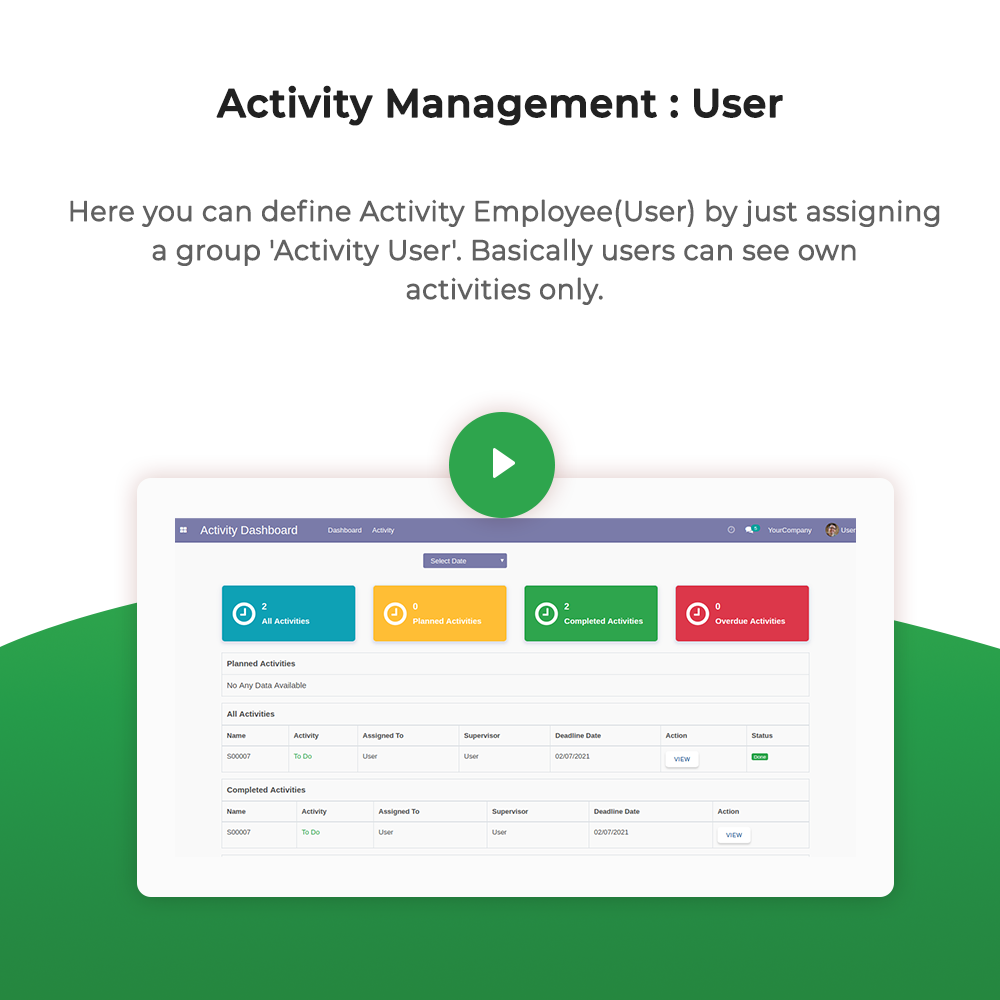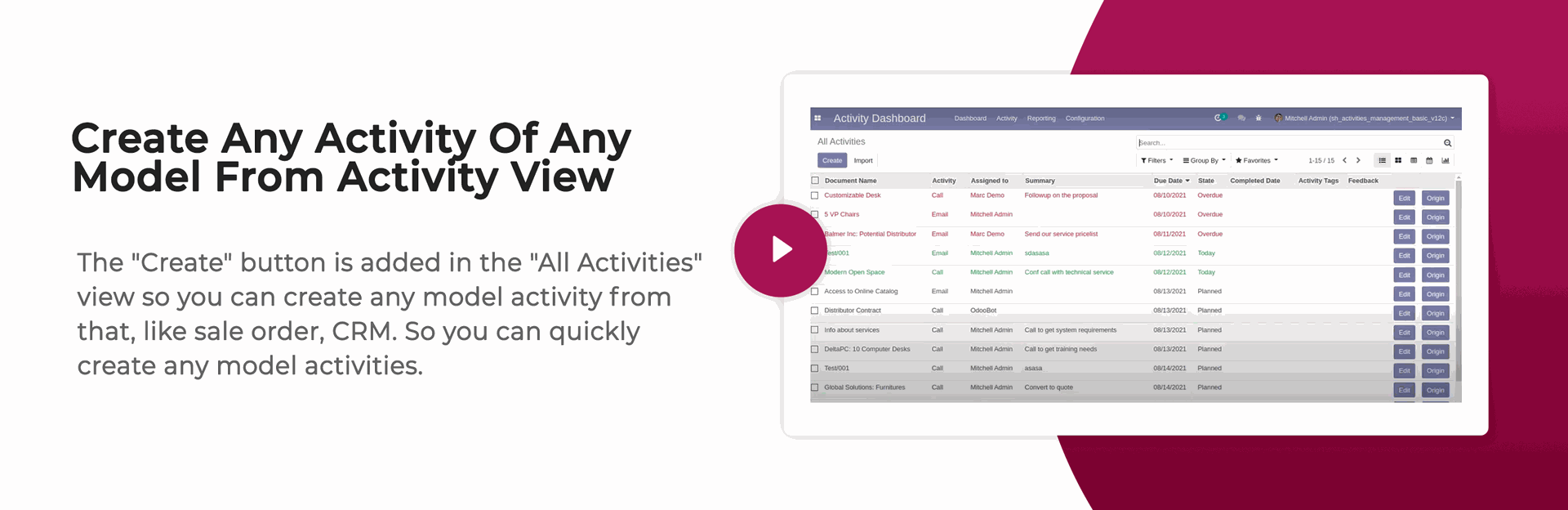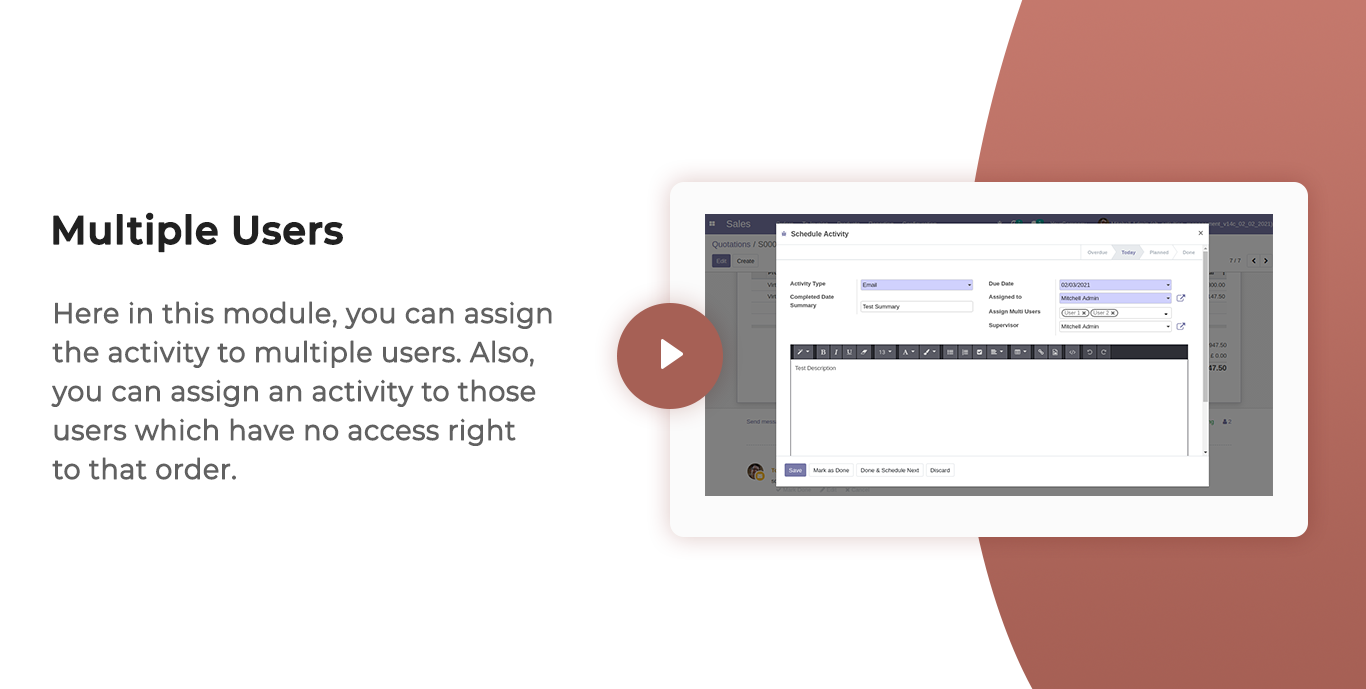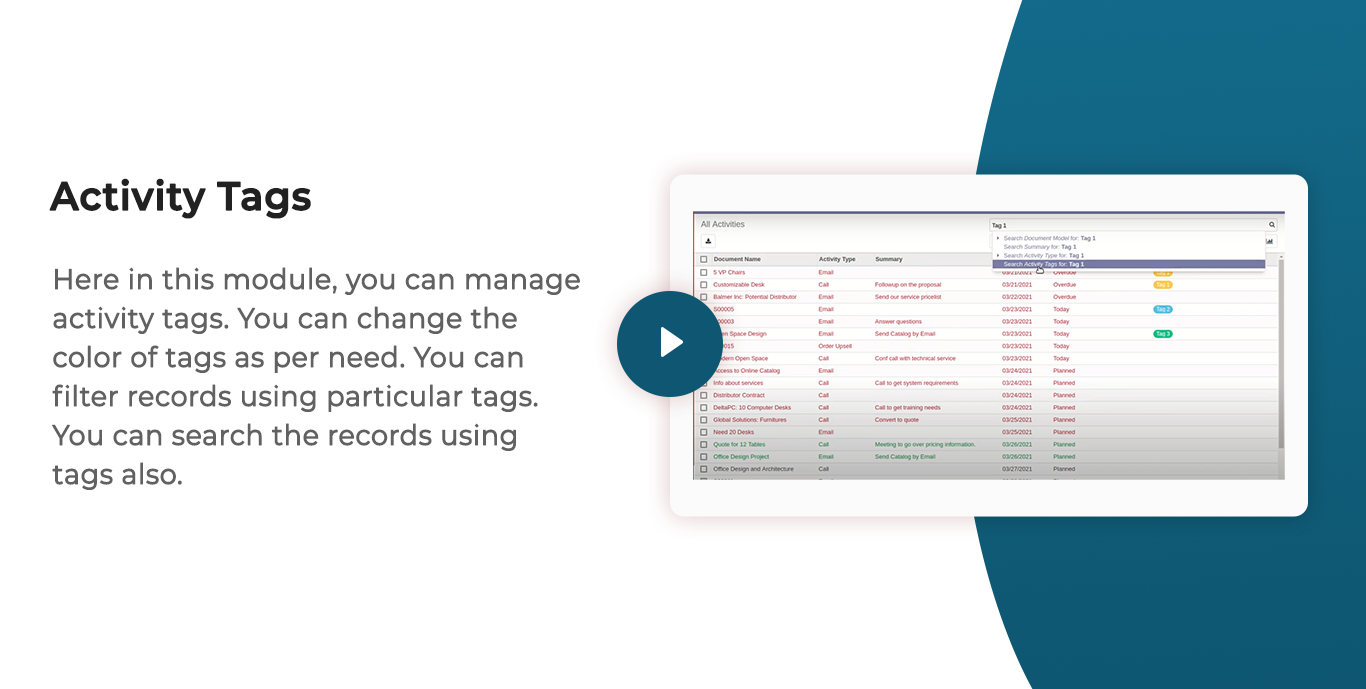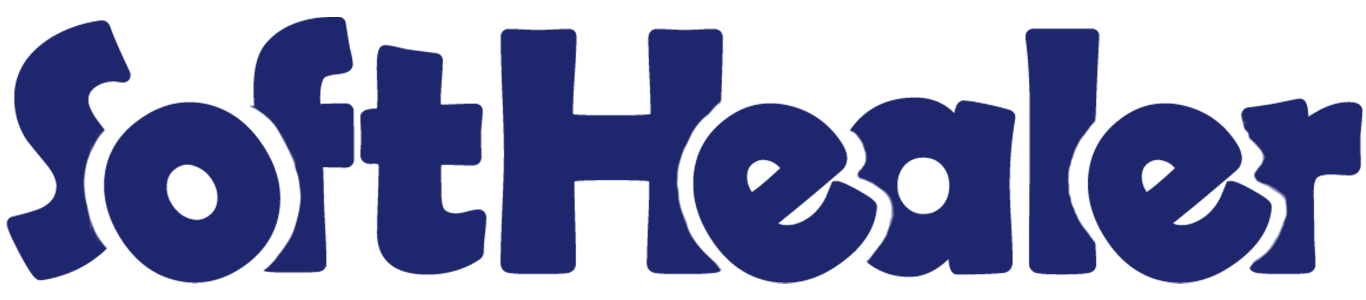
Activities Management-Basic

Do you want to show the well-organized structure of activities? Do you want to show completed, uncompleted activities easily to your employees? Do you want to show an activity dashboard to the employee? Do you want to show the scheduled activity to the manager, supervisor & employee? This module helps the manager can see everyone's activity, the supervisor can see the assigned user and their own activity, the user can see only their own activity. You can see activities like all activities, planned activities, completed activities, or overdue activities. Manager, Supervisor & Employee have their own dashboard. Activity notification will help to send a notification before and after the activity due date. You can notify your salesperson/customer before or after the activity is done. Hurray!
Related Modules

Hot Features

Features

- You can see calendar,pivot and graph view in activity views.
- The "Create" button added in the "All Activities" view so you can easily create any model activity from the All Activities" view.
- In the search view, Some filters & group by added so you can easily search, filter and group by activities.
- The manager, supervisor & employee can see all activities, planned activities, completed activities,cancel activities or overdue activities.
- Easy to use search panel in the list & kanban view.
- You can edit records from the activity dashboard.
- You can manage activity tags as per activities.
- You can filter & group by activities.
- You can assign activities to multiple users.
- You can add feedback/comment on done activity from the dashboard and activity form view.
- We have one more button called "Origin" to open the activity origin source document(a record).
- Done & Schedule Next Feature From Activity Form View.
- You can display the counter in the activity dashboard.
- You can hide/show the data table in the dashboard.
- You can arrange old records by company for better organization and easier management.
In "Activity Dashboard" select "Activity Manager", The manager can see everyone's activity.
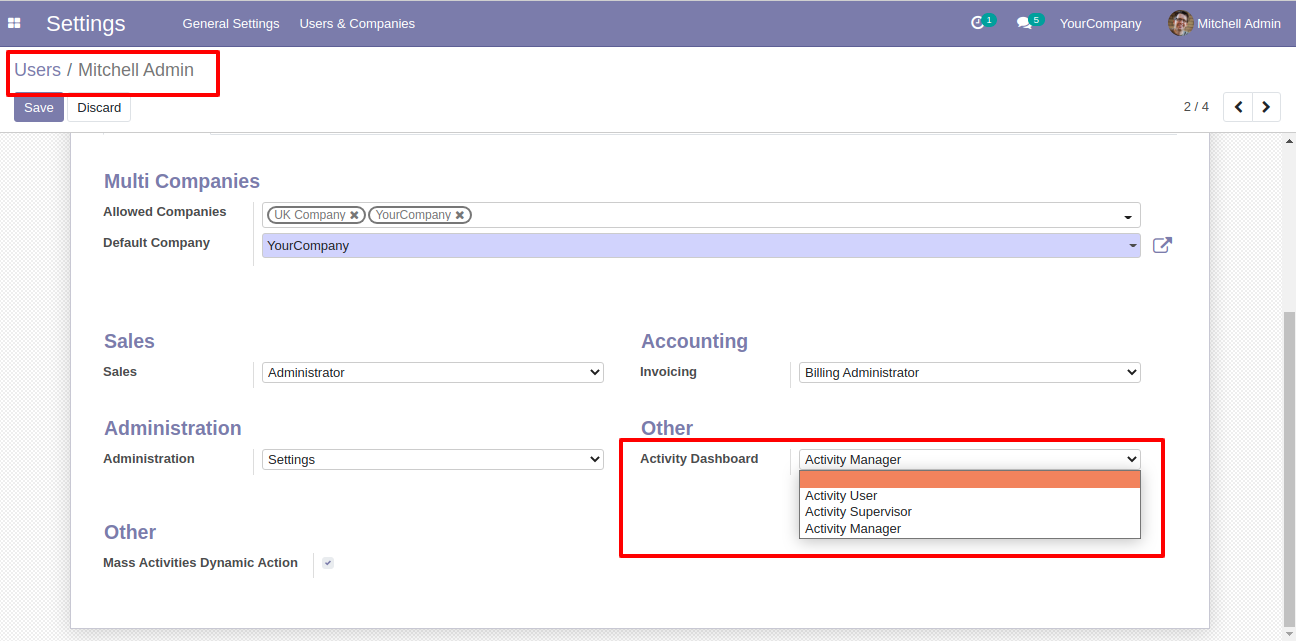
Activity dashboard looks like this.
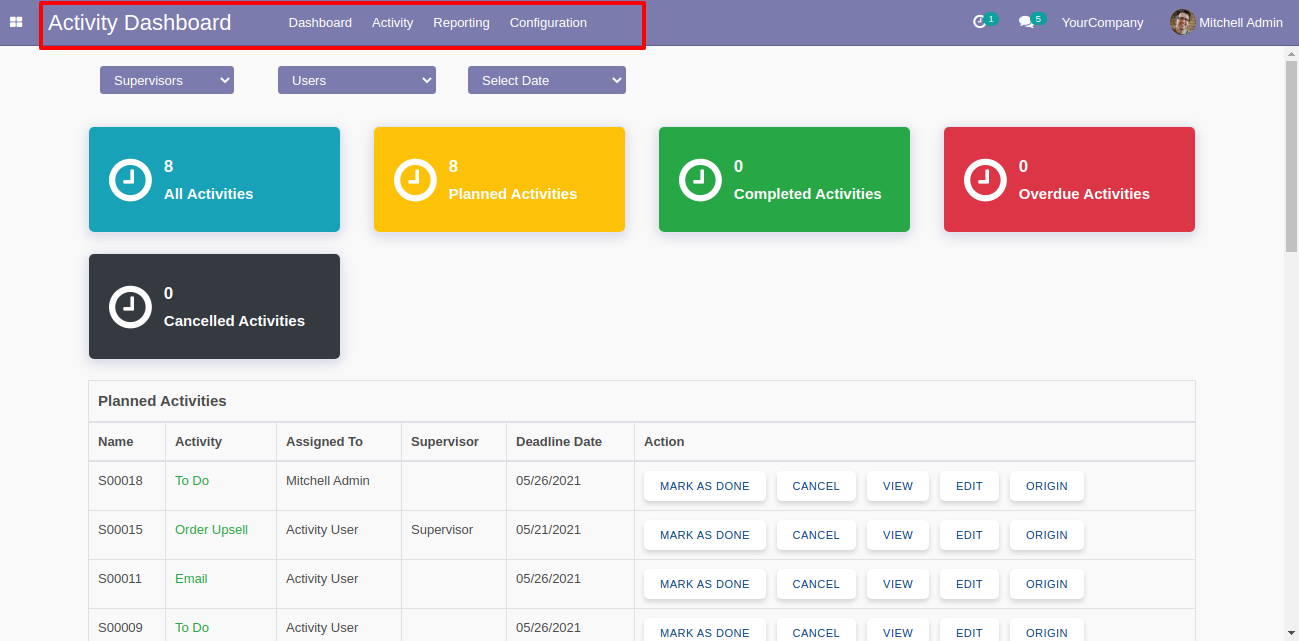
You can edit, view, cancel, mark as done & origin records from the activity dashboard.
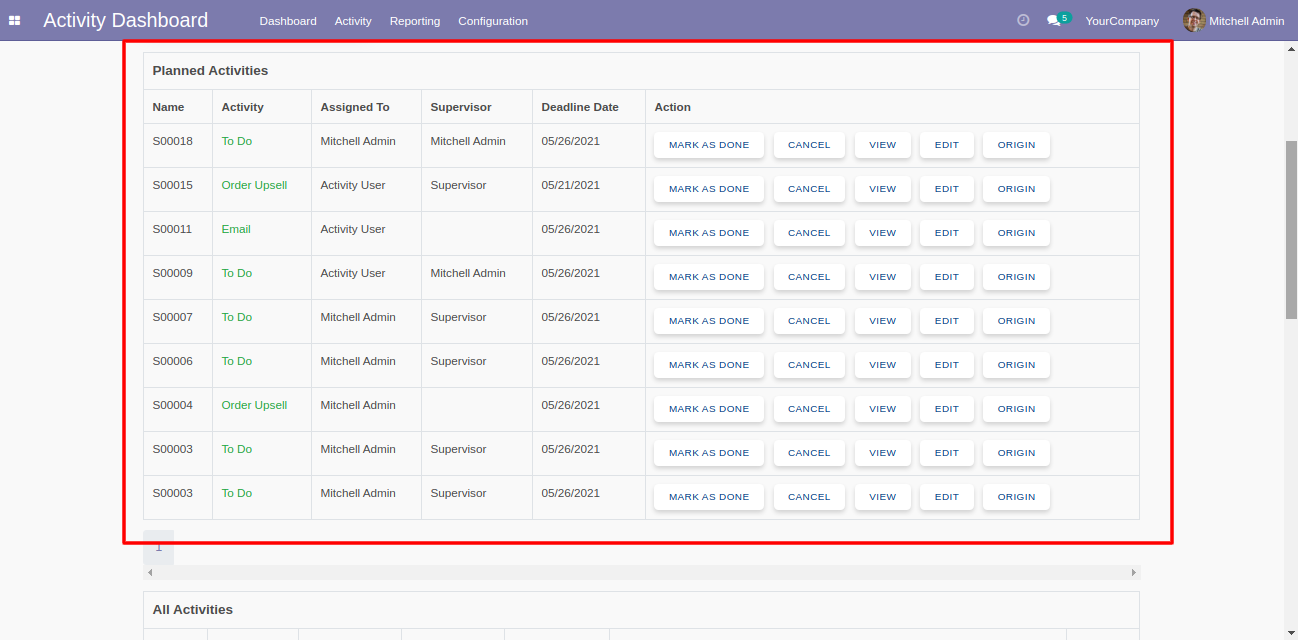
You can see the activity status from the activity dashboard.
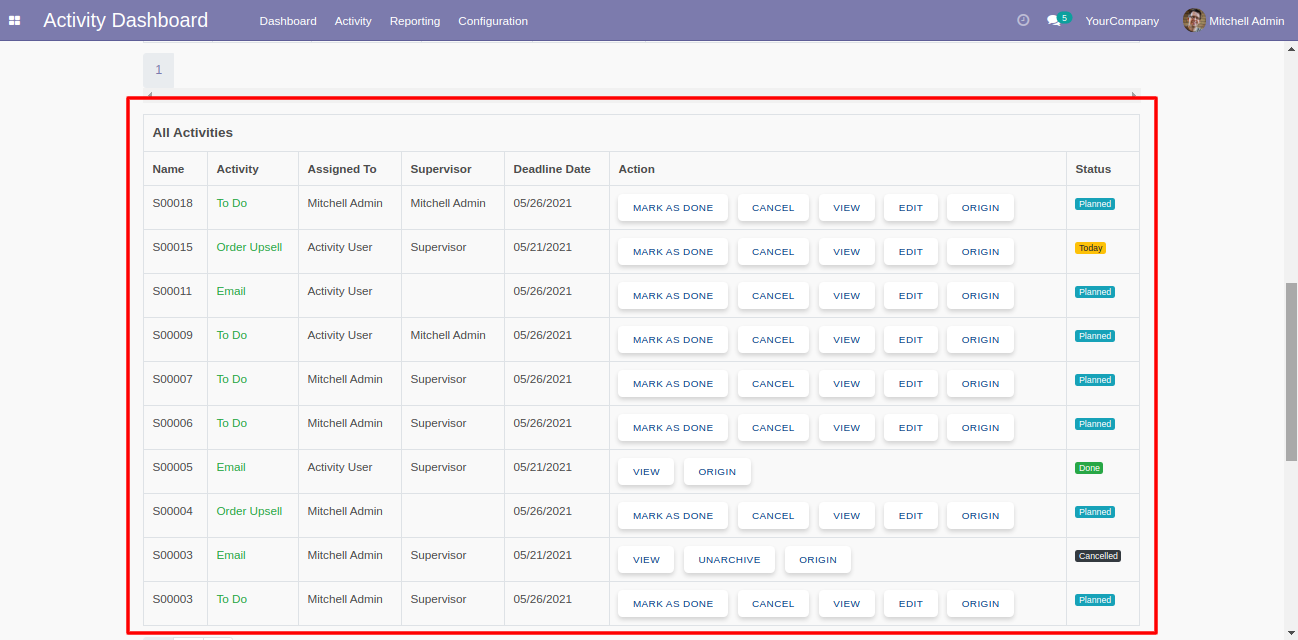
You can see the completed activities from the activity dashboard with data table.
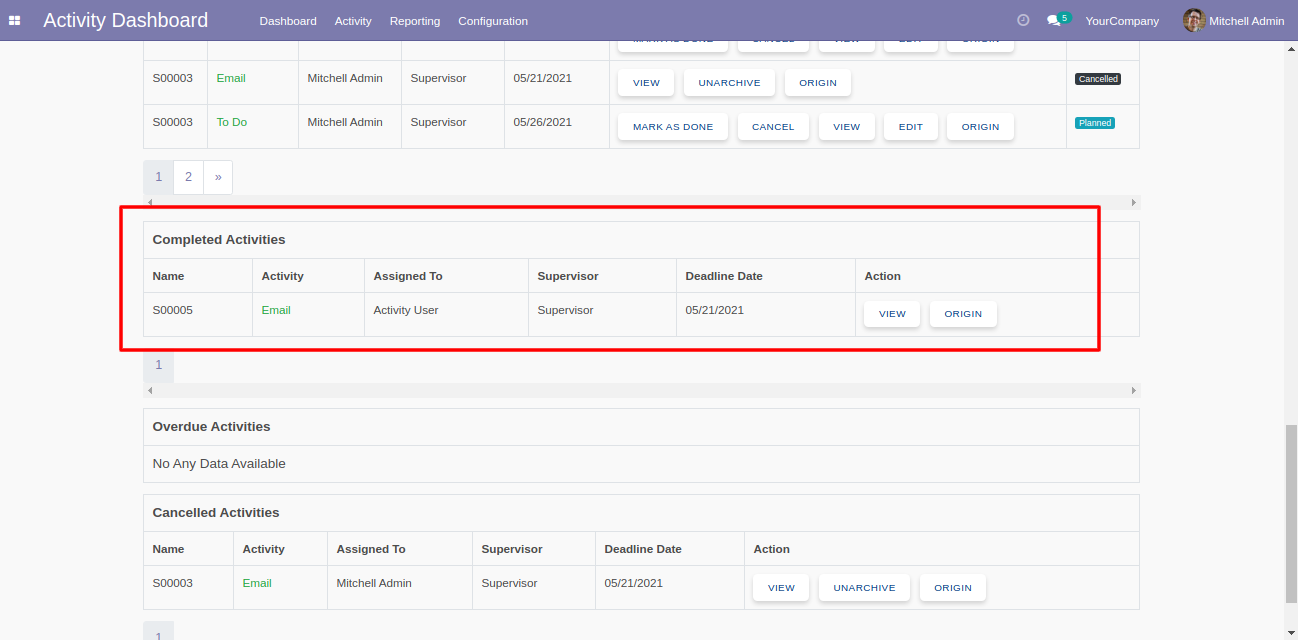
You can see the overdue & cancel activities from the activity dashboard with data table.
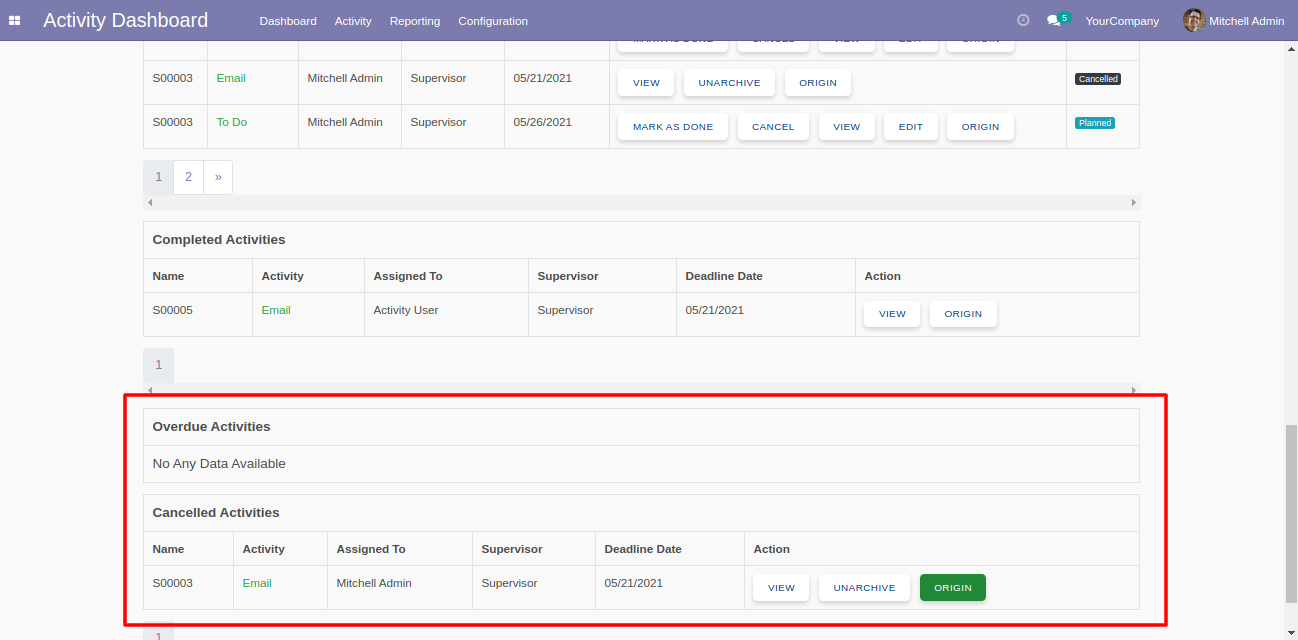
Open "All Activities" from the dashboard.
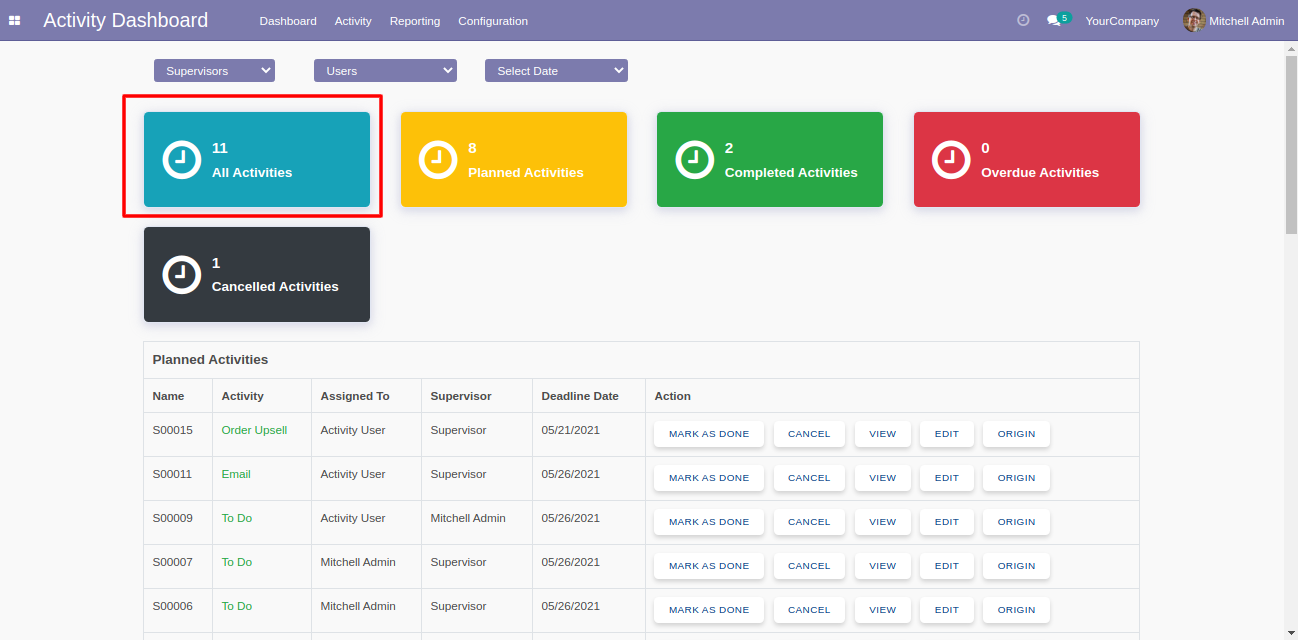
The "All Activities" list view with search panel and edit & origin buttons.
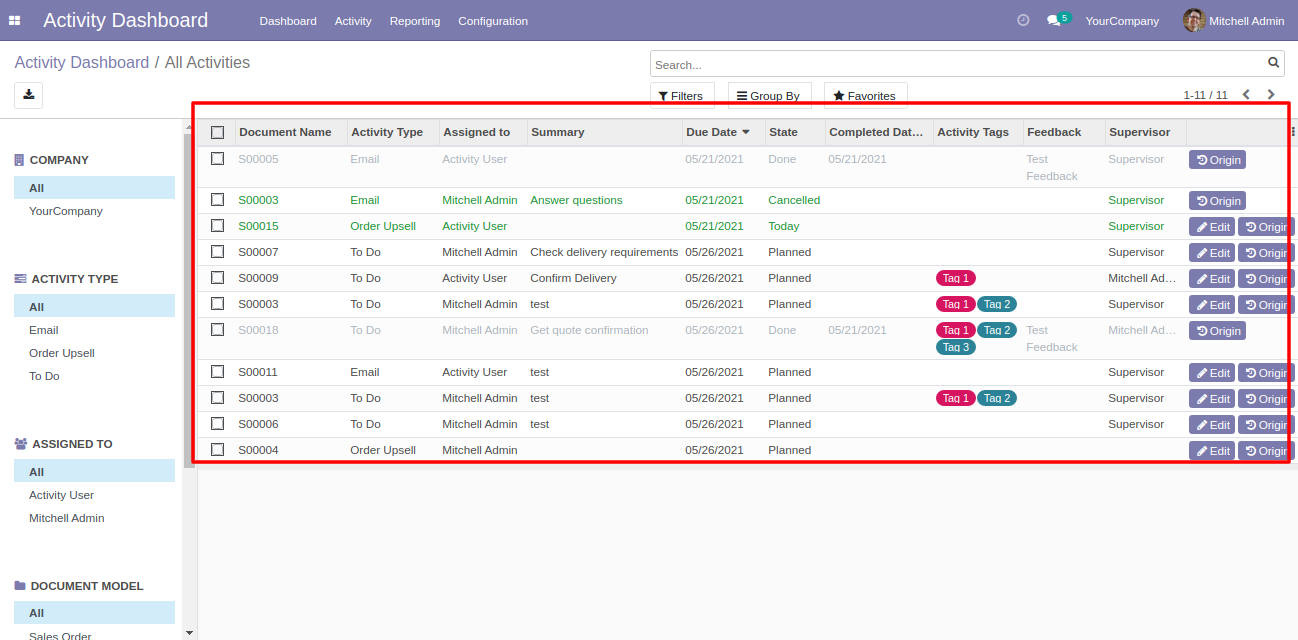
Open "Planned Activities" from the dashboard.
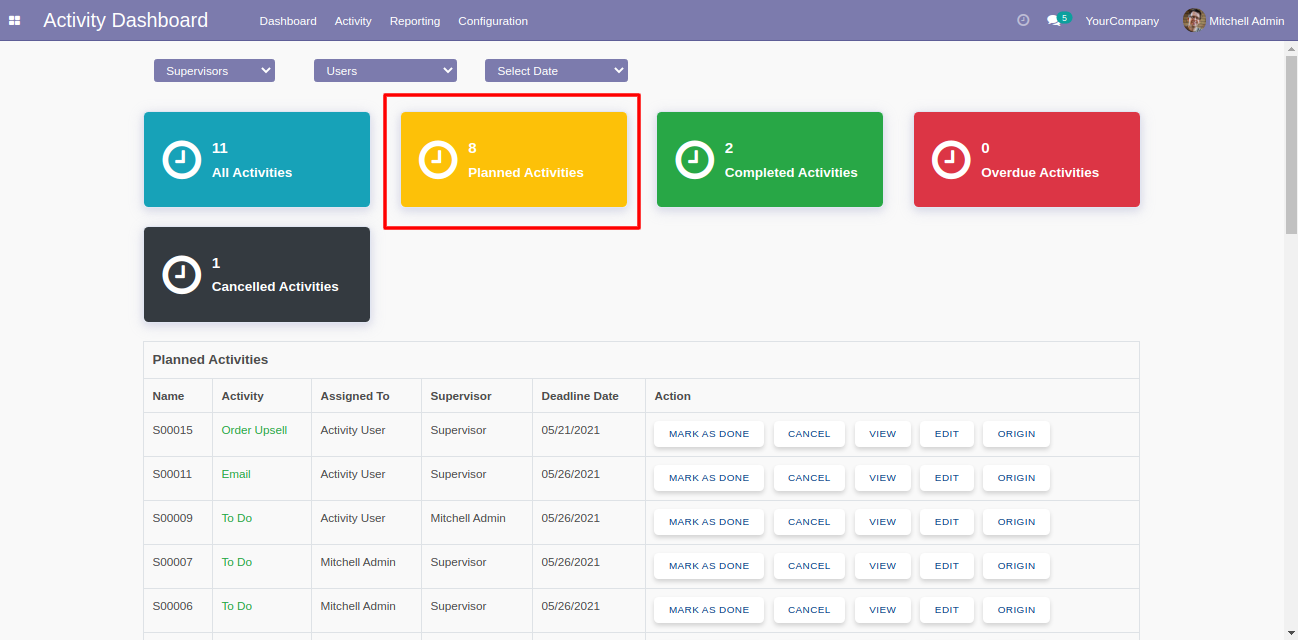
The "Planned Activities" list view with search panel and edit & origin buttons.
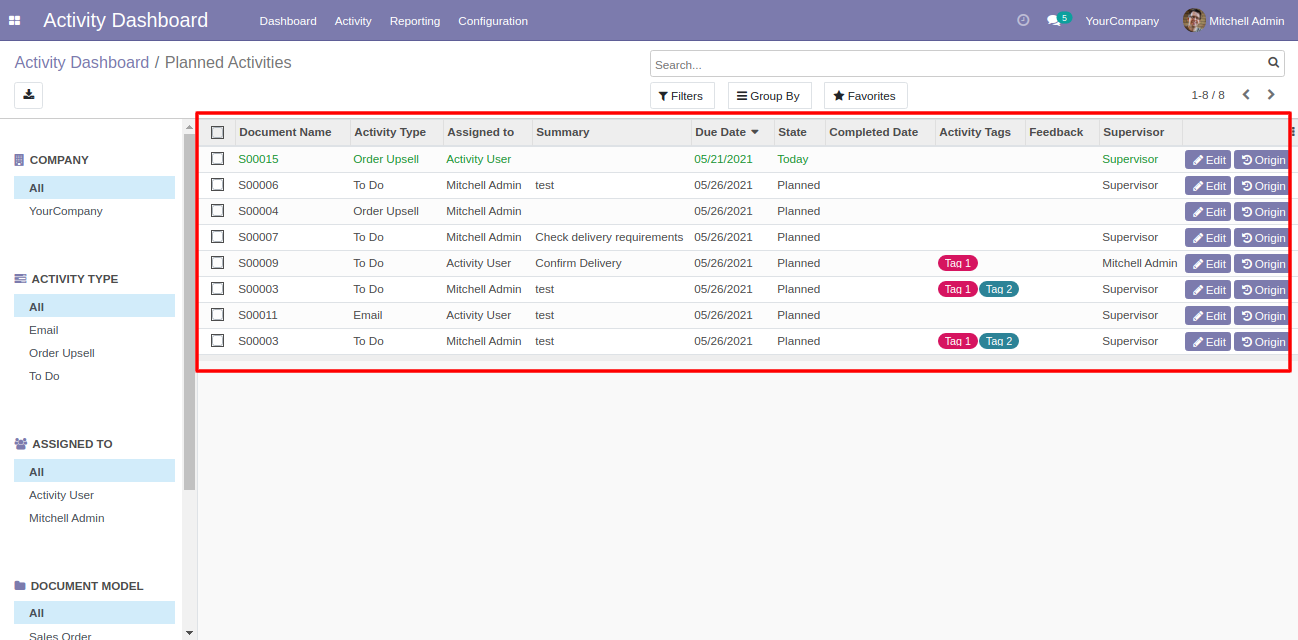
Open "Completed Activities" from the dashboard.
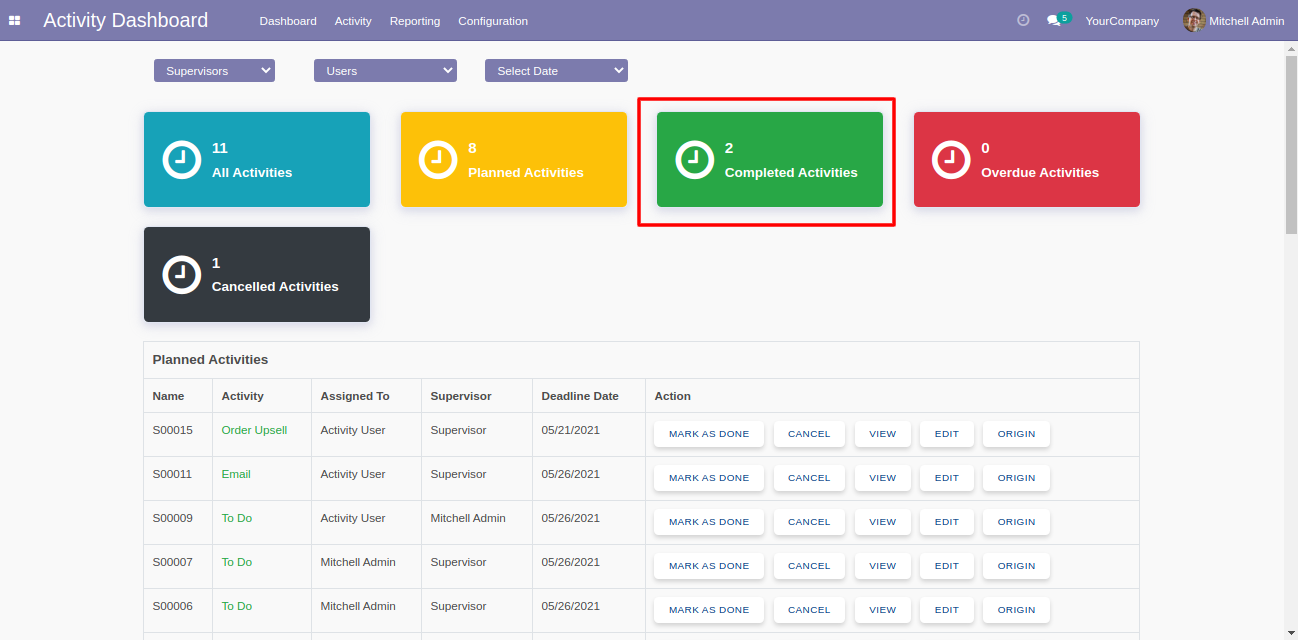
The "Completed Activities" list view with search panel and origin buttons.
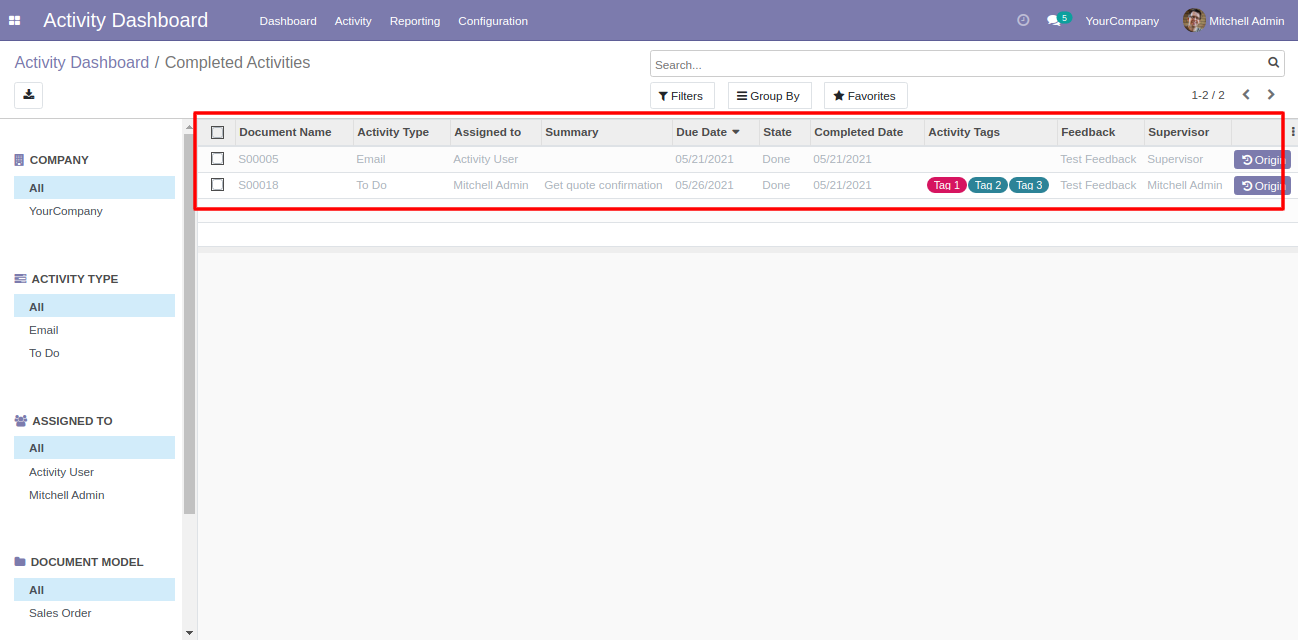
Open "Overdue Activities" from the dashboard.
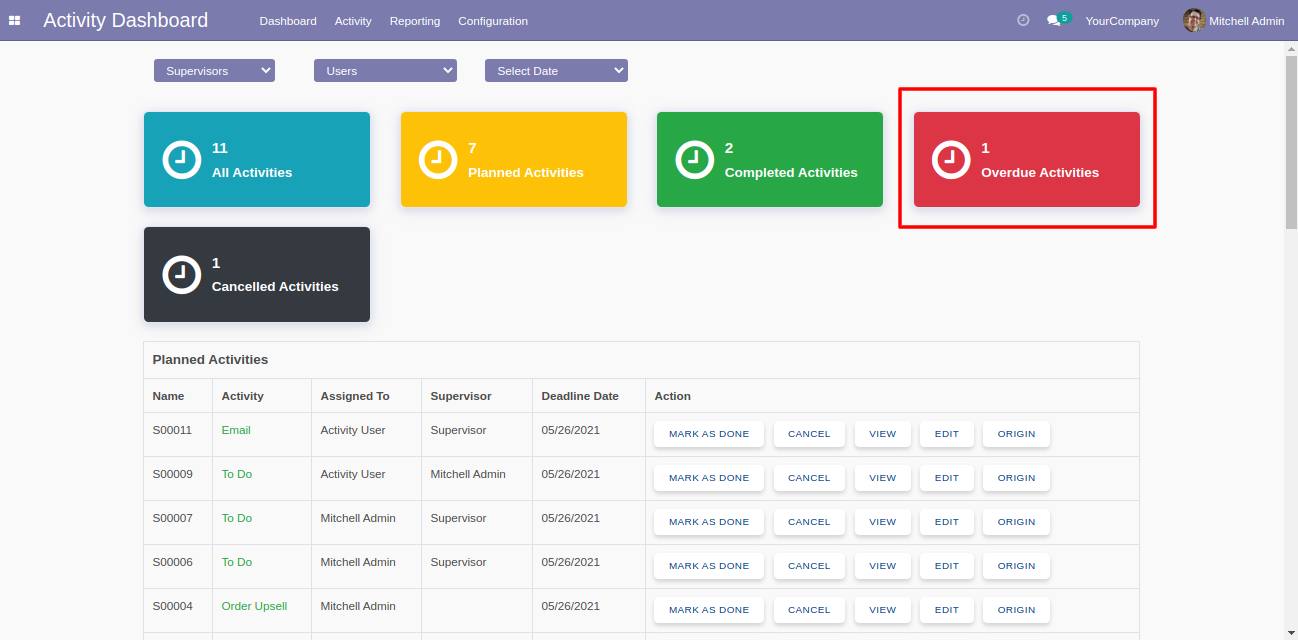
The "Overdue Activities" list view with search panel and edit & origin buttons.
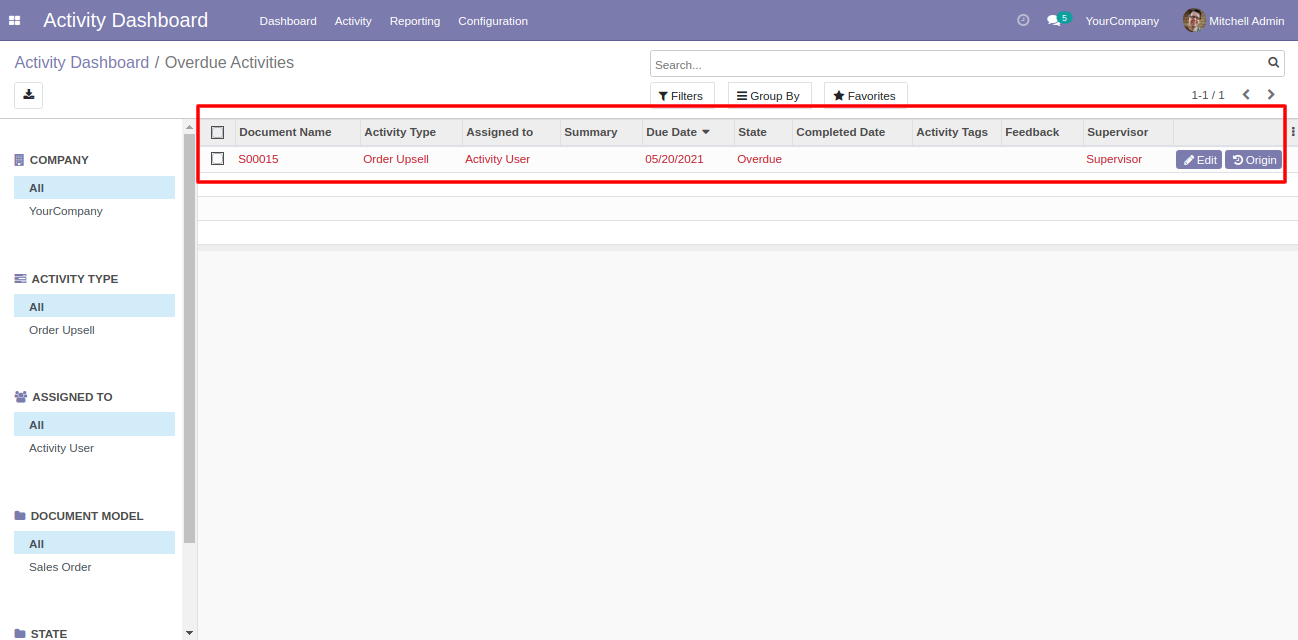
Cancelled activities counter and "Cancel" button in the related data table at dashboard.
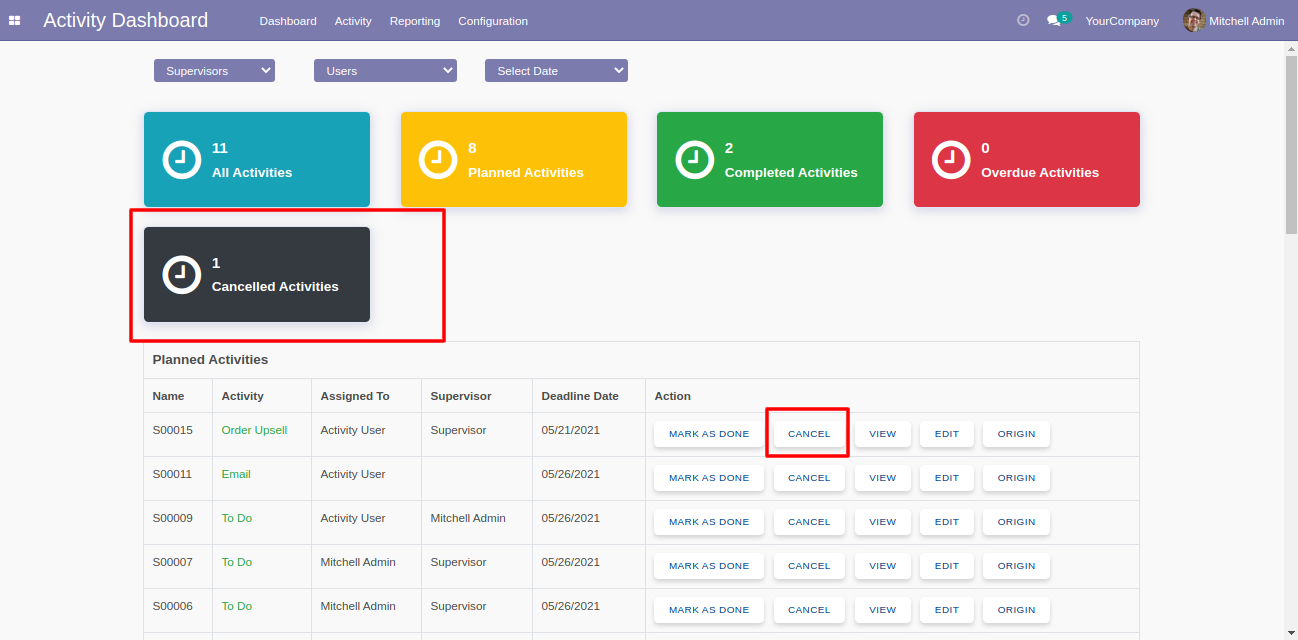
The "Cancelled Activities" list view with search panel and origin button.
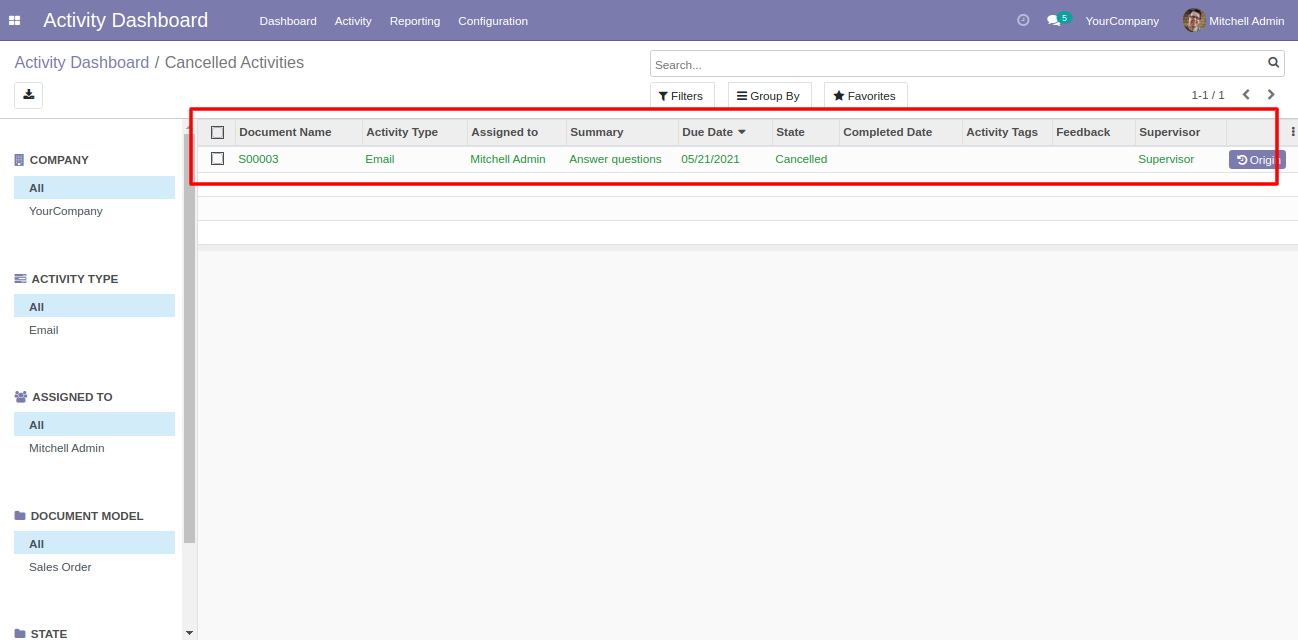
Press the "cancel" button to cancel the activity.
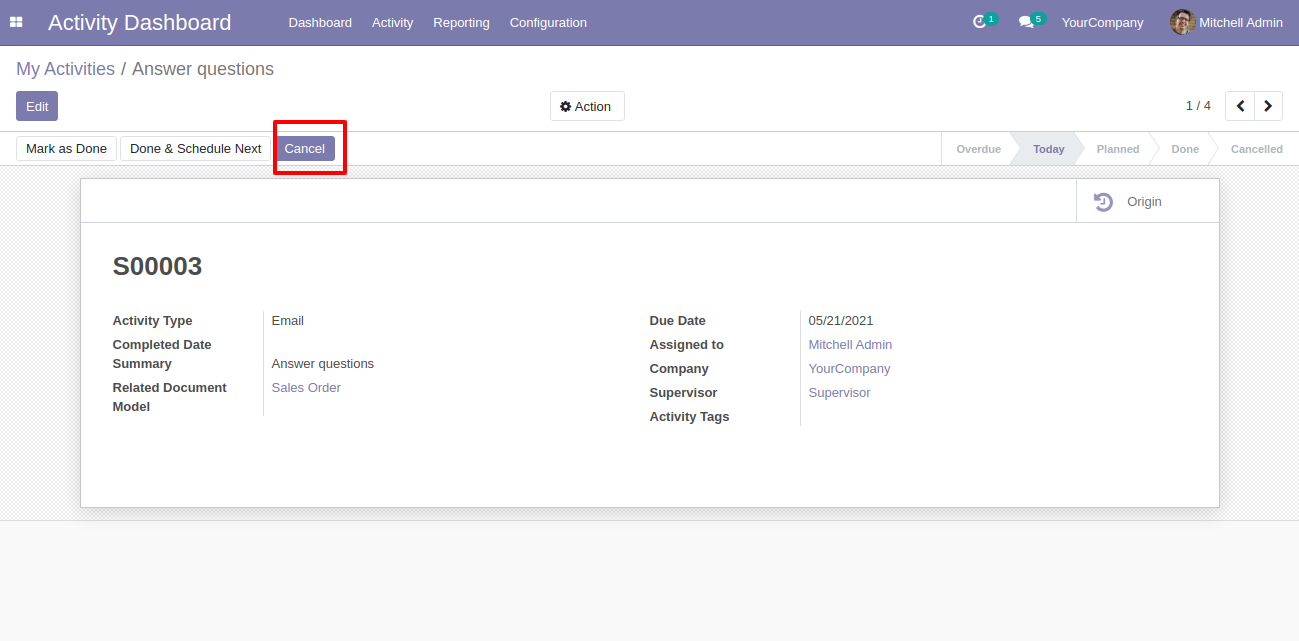
Cancel state & related document name with activity form view.
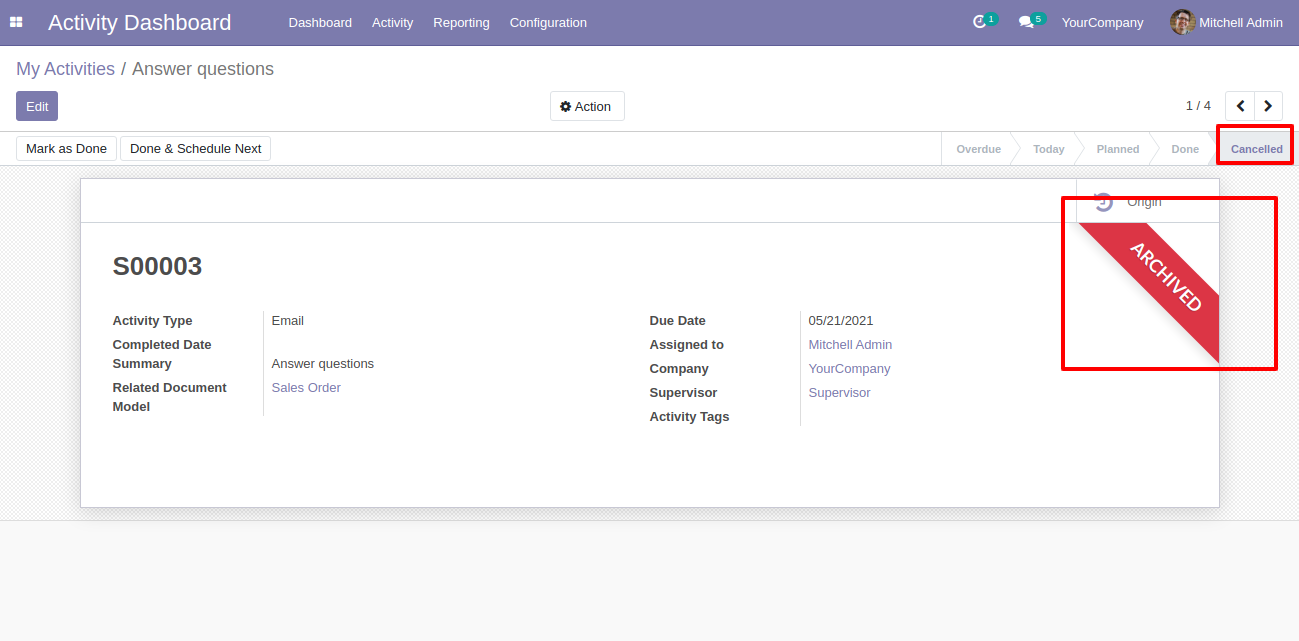
"UNARCHIVE" button in the data tables to make activity actives which are cancelled.
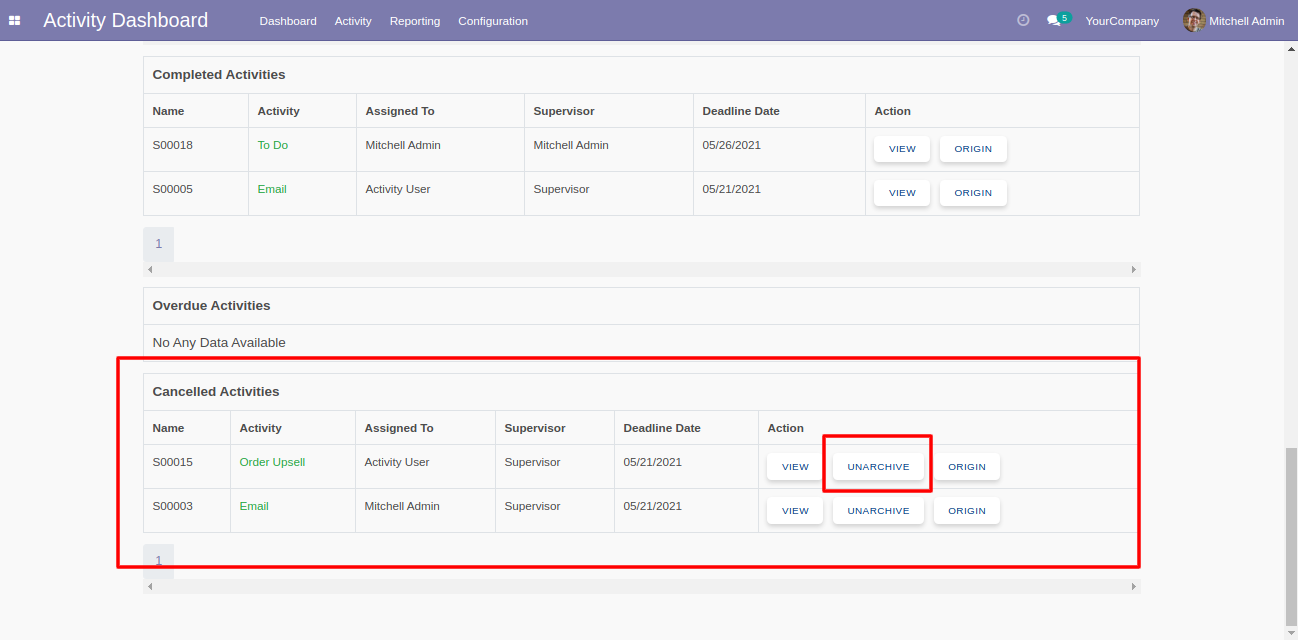
Activity Dashboard Menus

Manager can see my activities, supervisor activities & all activities from the "Activity" menu.
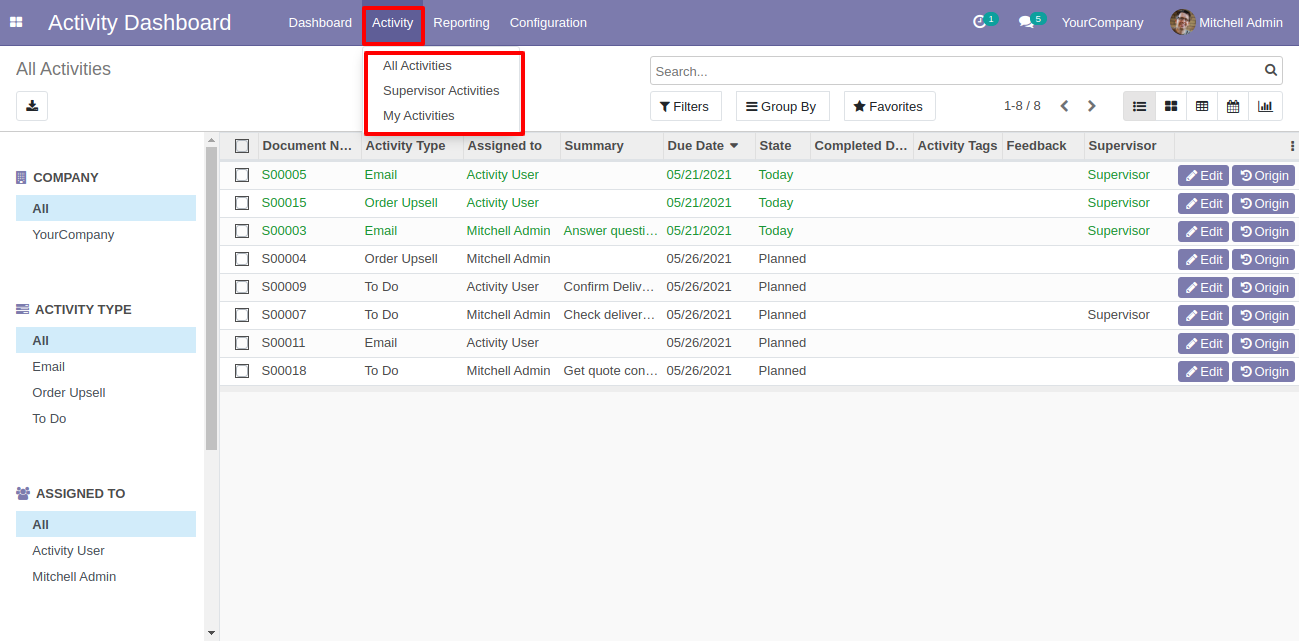
The "All Activities" list view with search panel and edit & origin buttons.
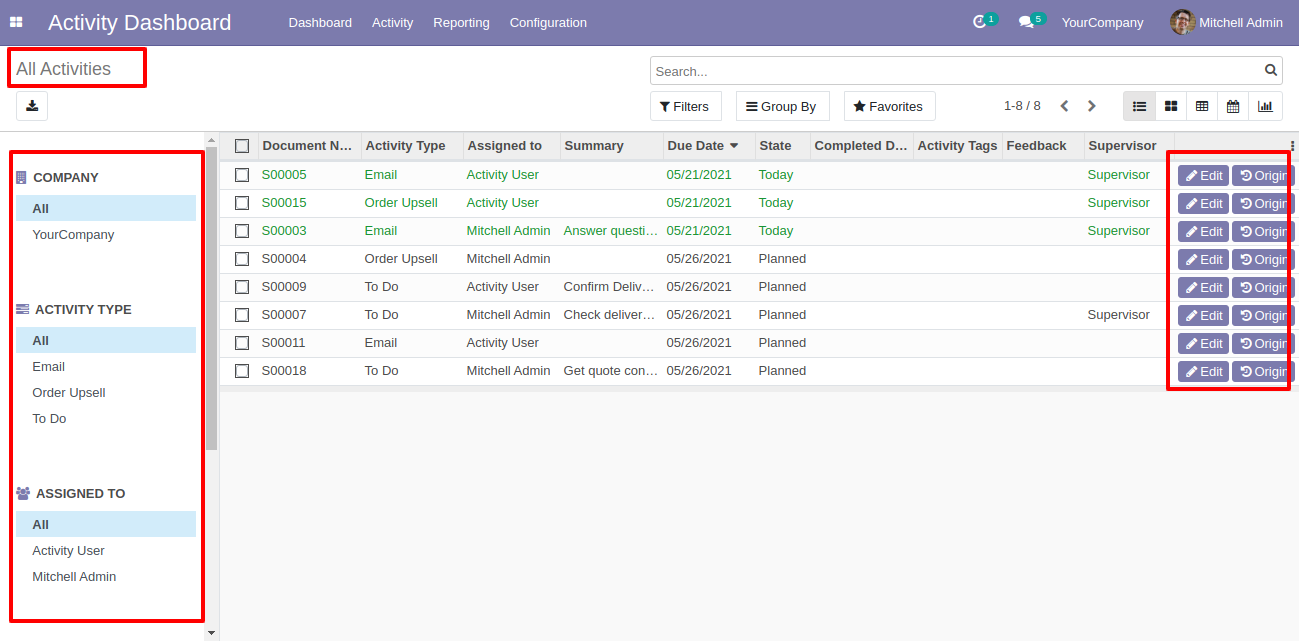
The "Supervisor Activities" list view with search panel and edit & origin buttons.
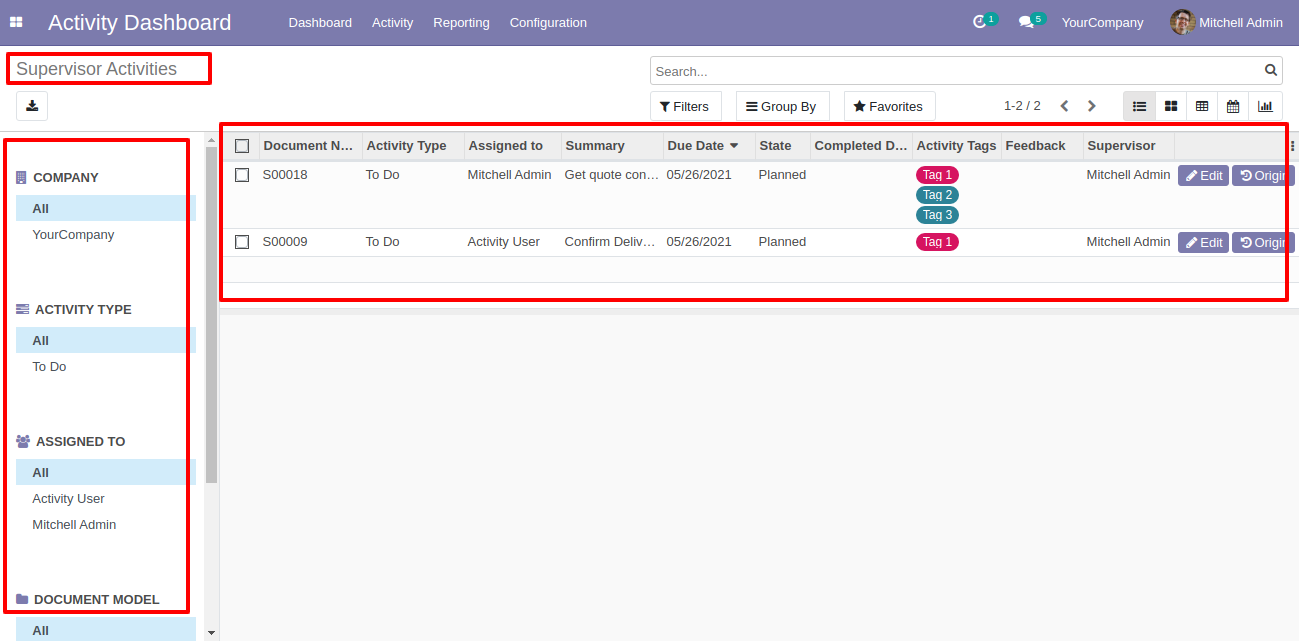
The "My Activities" list view with search panel and edit & origin buttons.
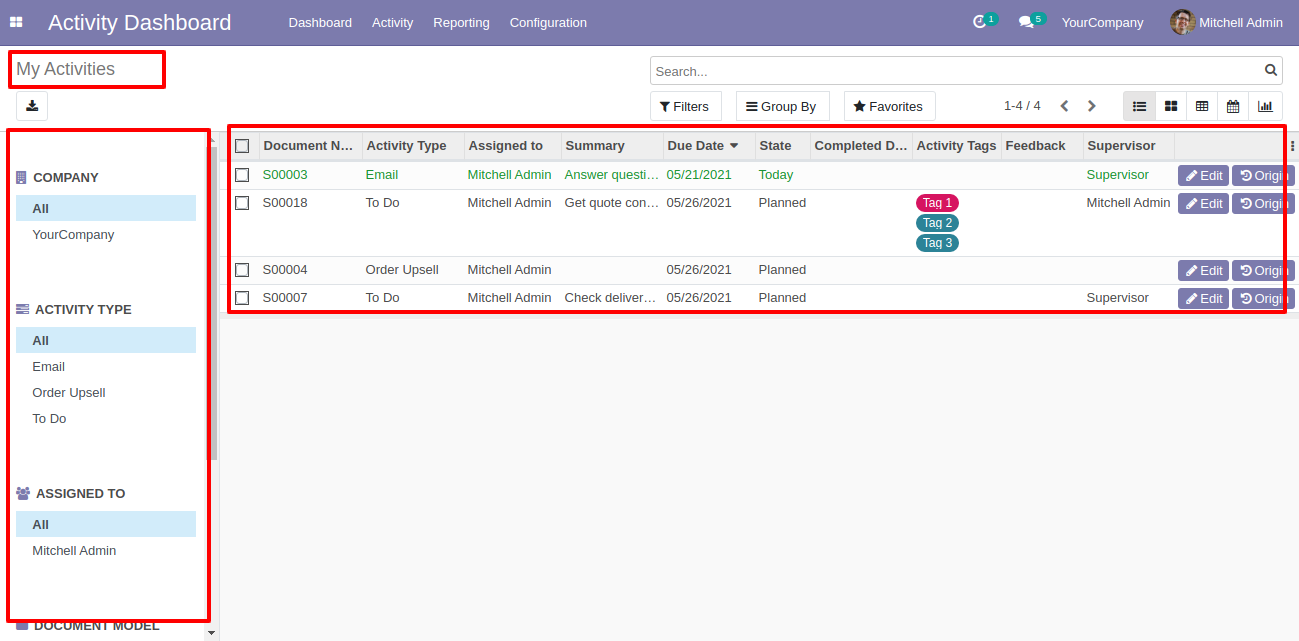
You can display fields from the list view smart button.
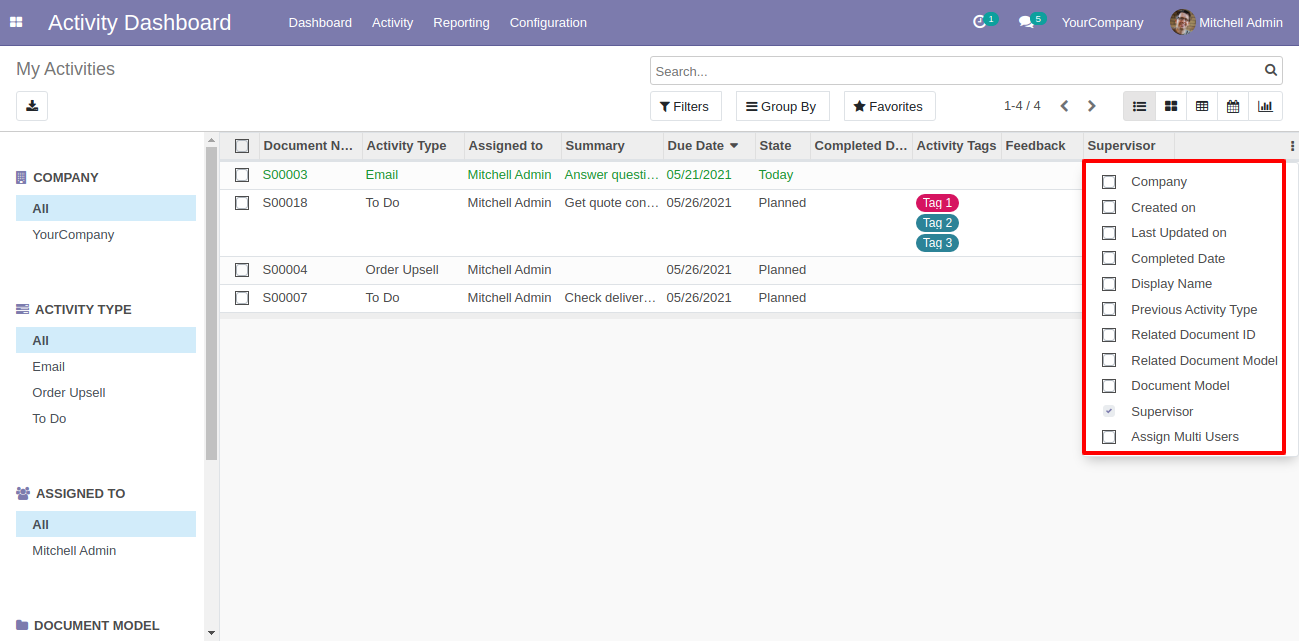
You can do multiple activities "Mark as done" and "Cancel" from the activity tree view.
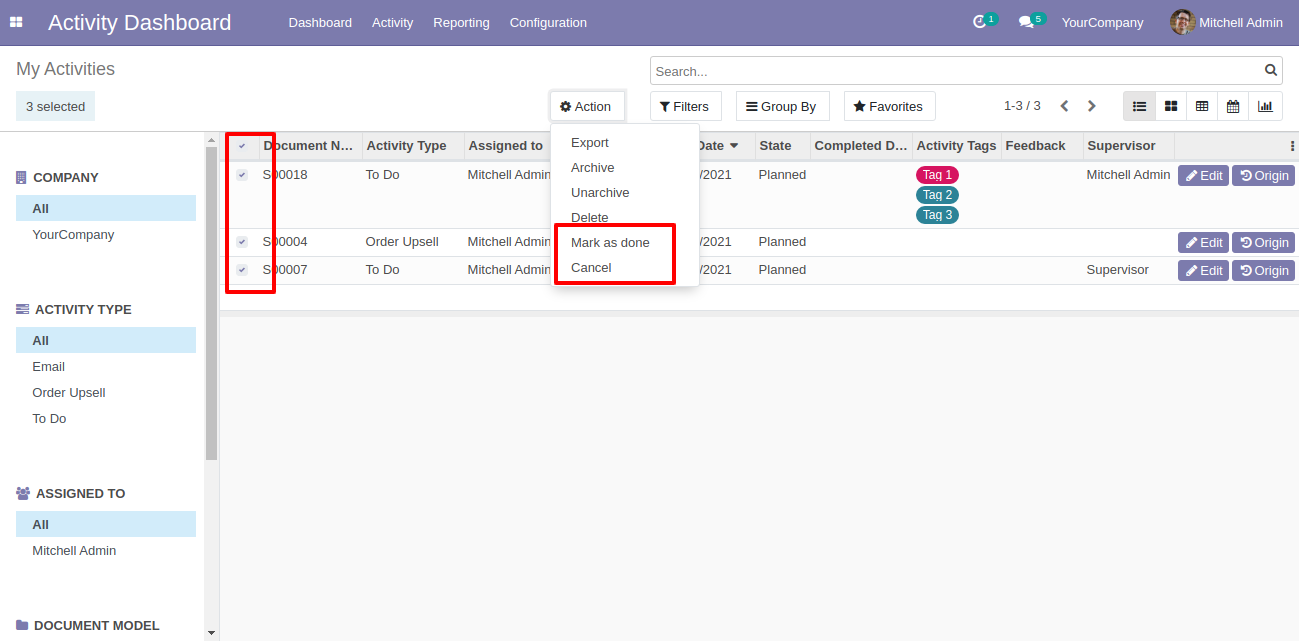
Now we edit the activity from the list view.
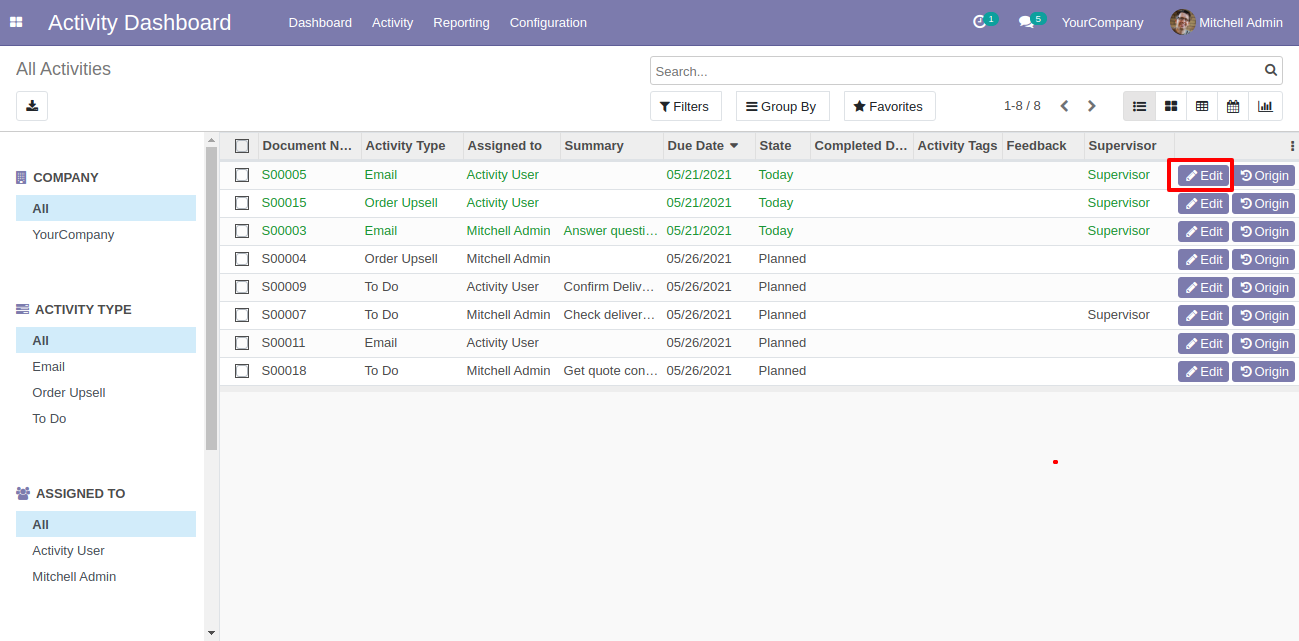
When you press that "Edit" button this wizard opens for edit activity.
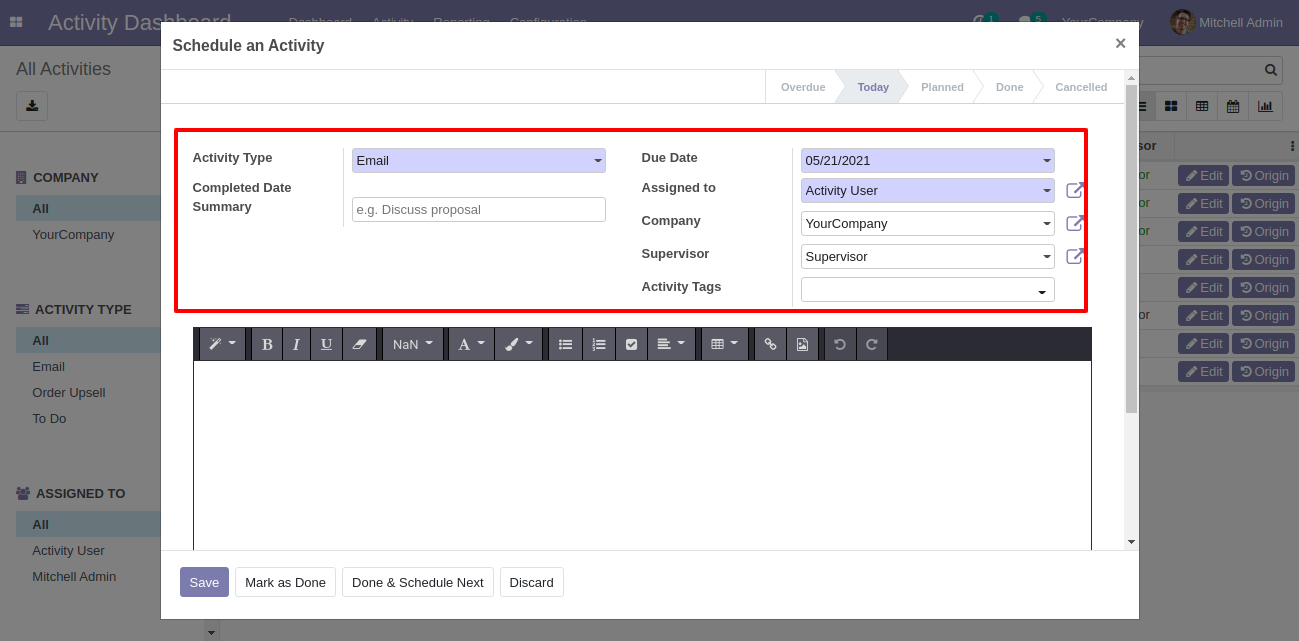
Now we open the original activity from the list view.
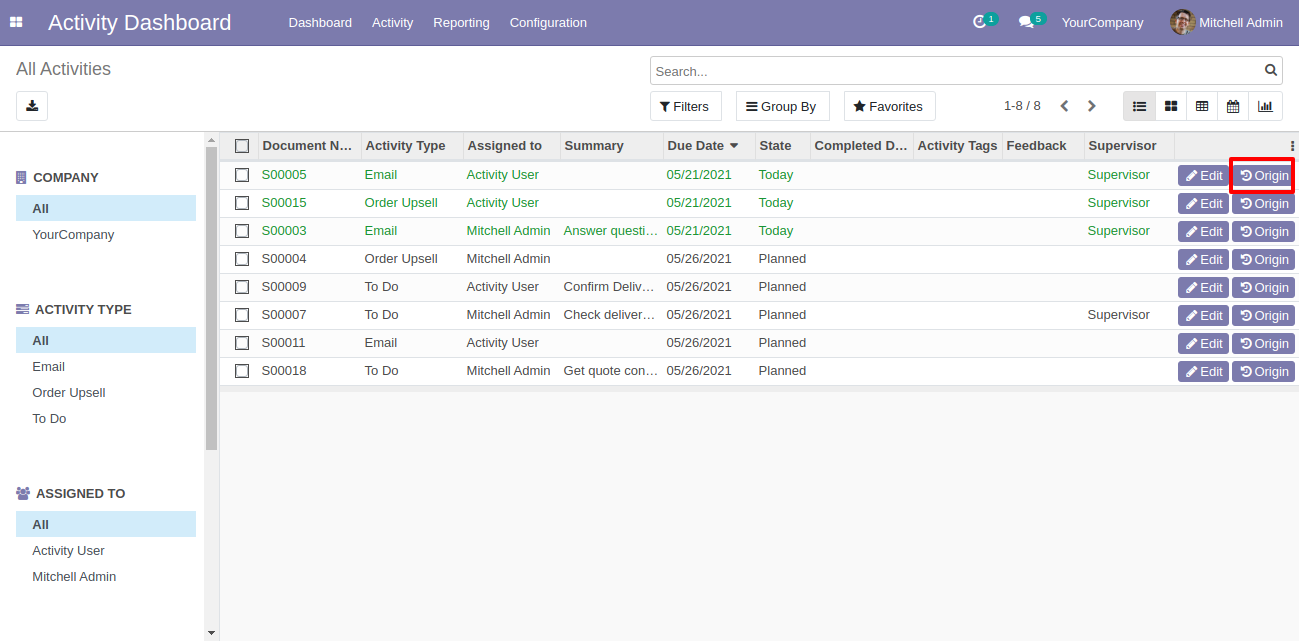
When you press that "Origin" button that opens the activity origin source document(a record).
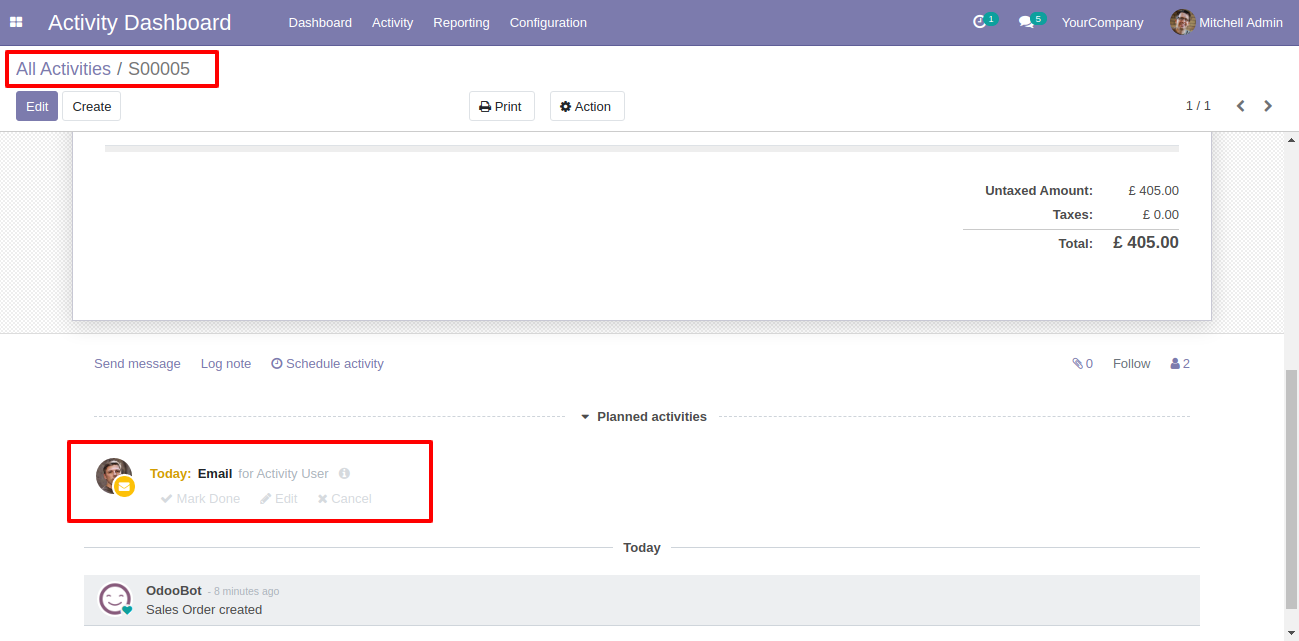
You can edit multiple records from the activity list view.
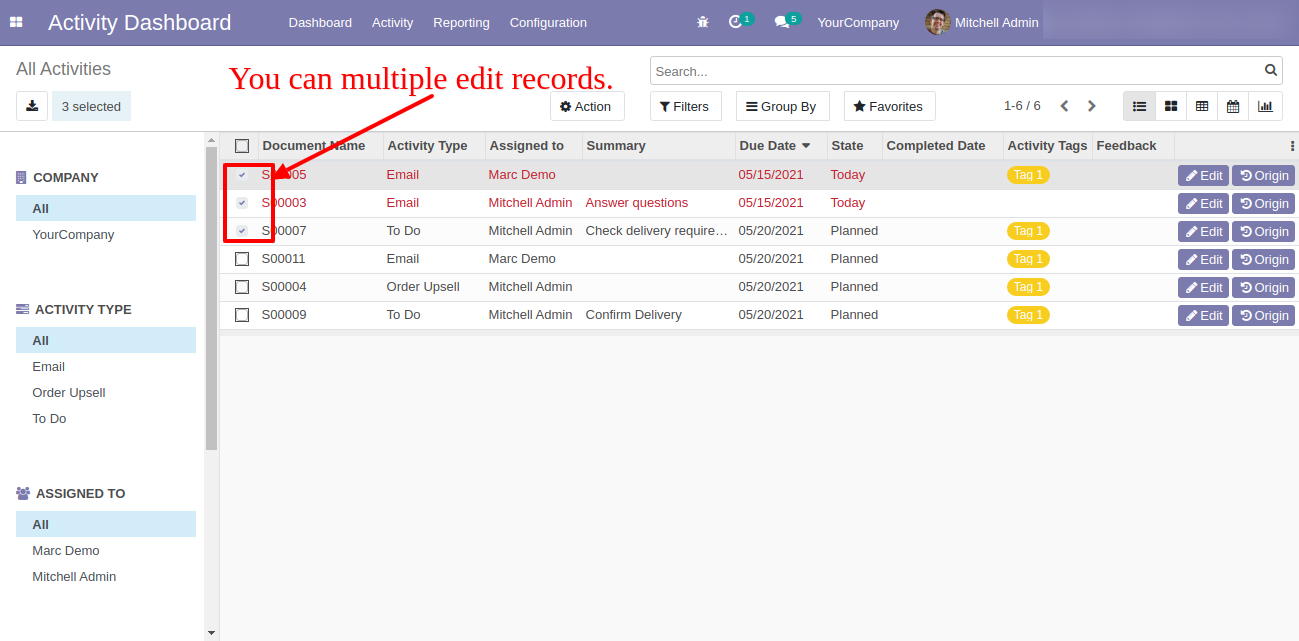
The activity form view looks like this.
If you press the button "Mark as Done" you have to enter feedback/comment and your activity is done.
If you press the button "Done & Schedule Next" you have to enter feedback/comment and you have to schedule activity.
Using "Origin" button you can open the activity origin source document.
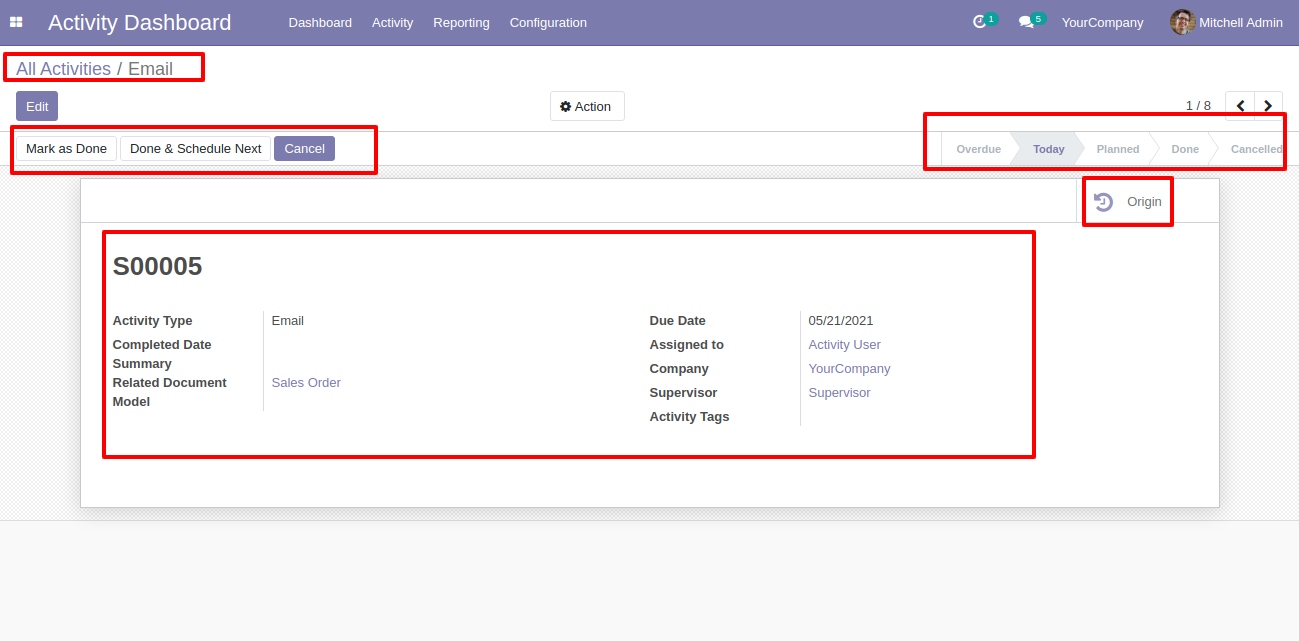
Now we press the button "Mark as Done".
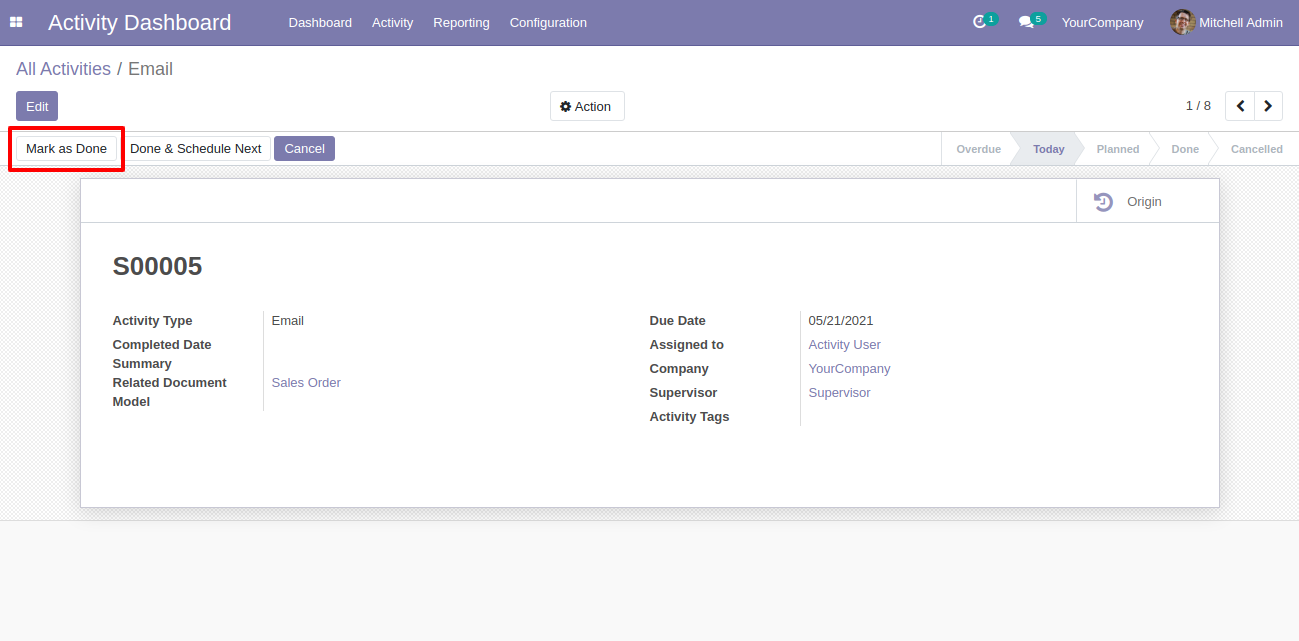
After pressing the button "Mark as Done" you have to enter feedback/comment.
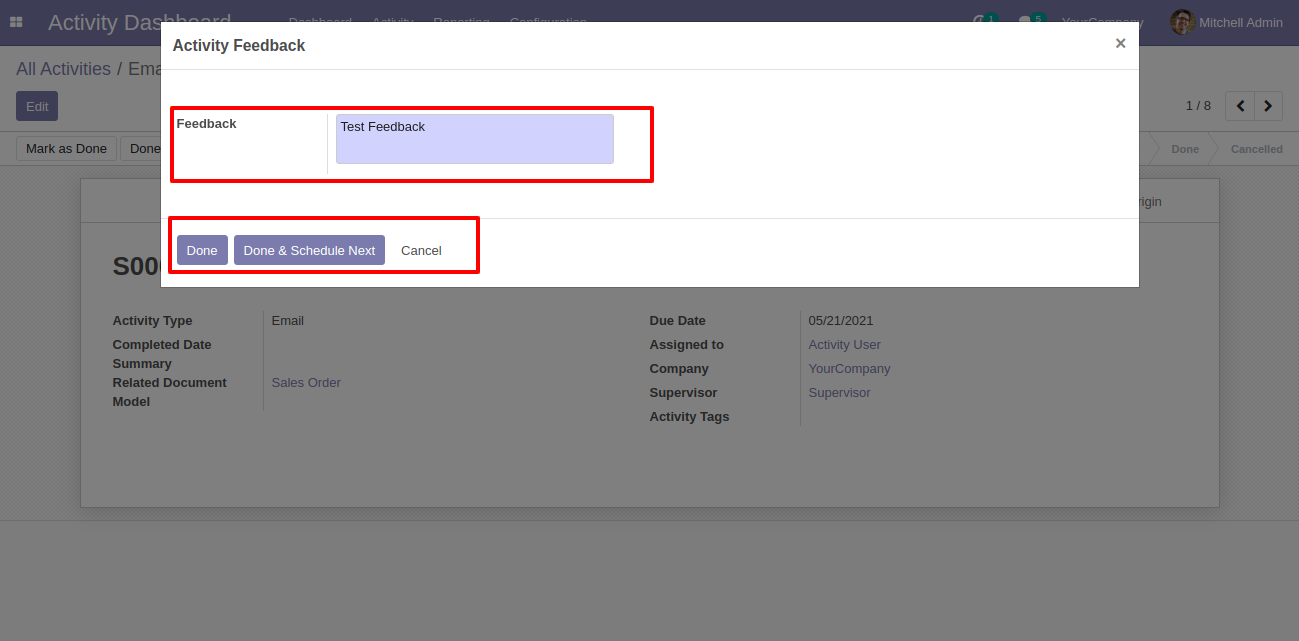
After pressing the "Done" button you can see detail with feedback and the "origin" button.
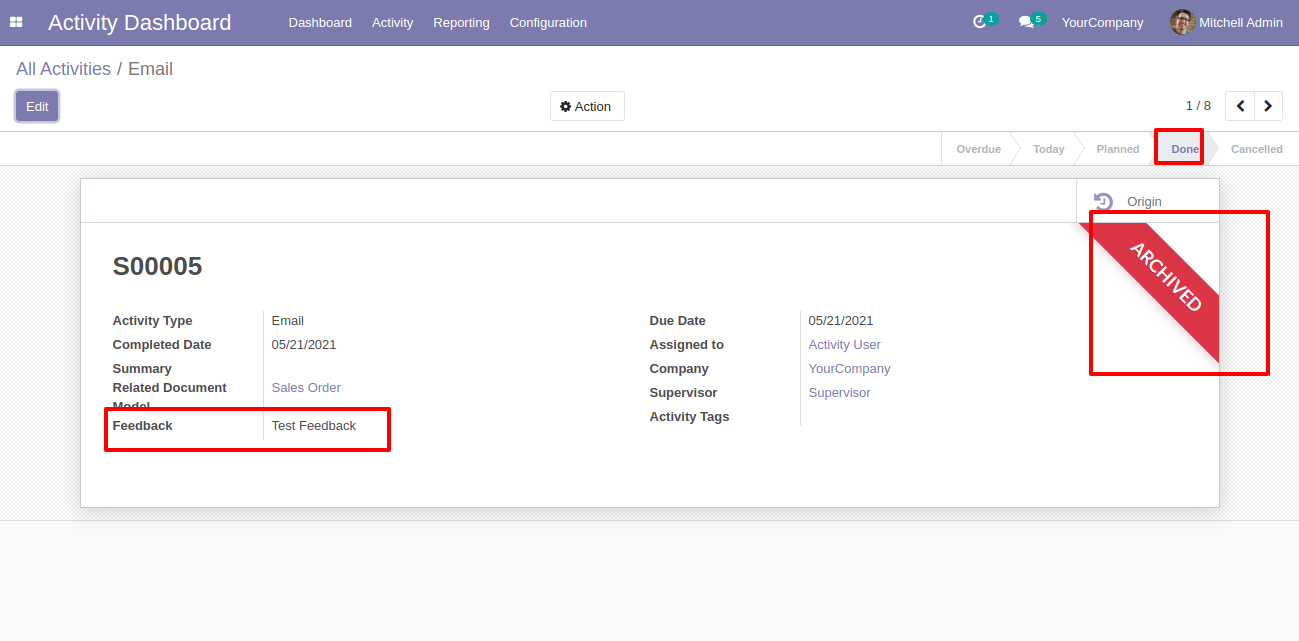
You can set the activity tags & settings from the "Configuration" menu.
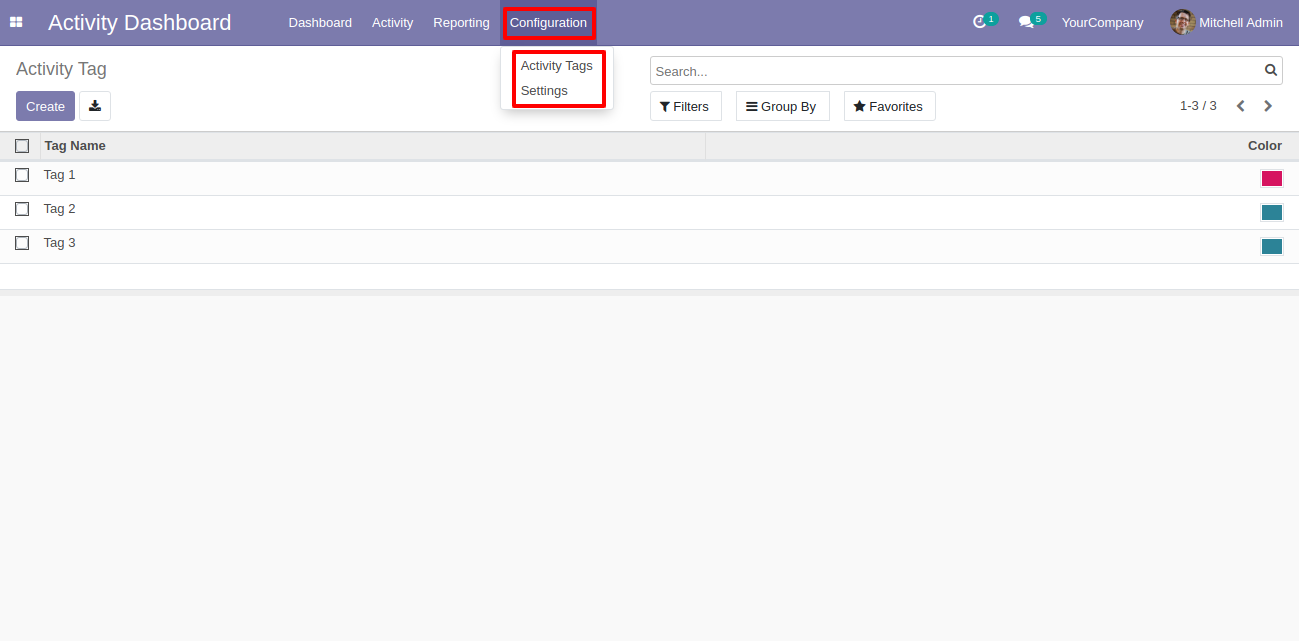
The activity tags list view.
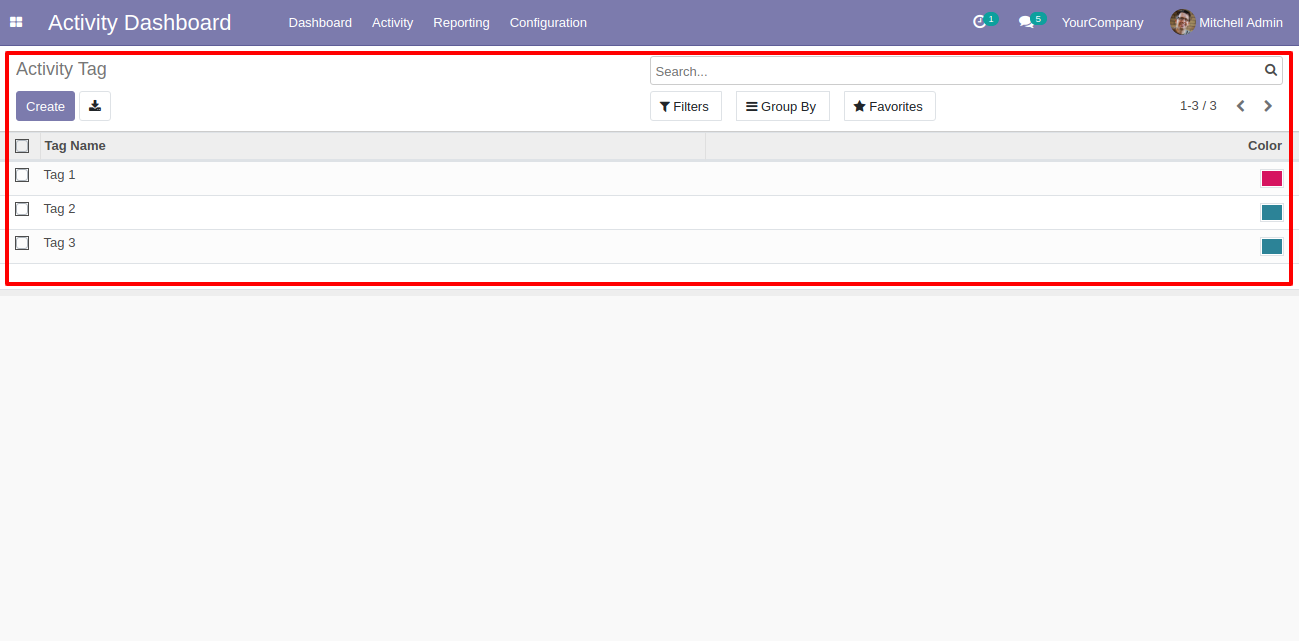
Multiple User Activities

Go to Activity Management setting, Enable 'Display Multi Users' to assign activities individually to multiple users.
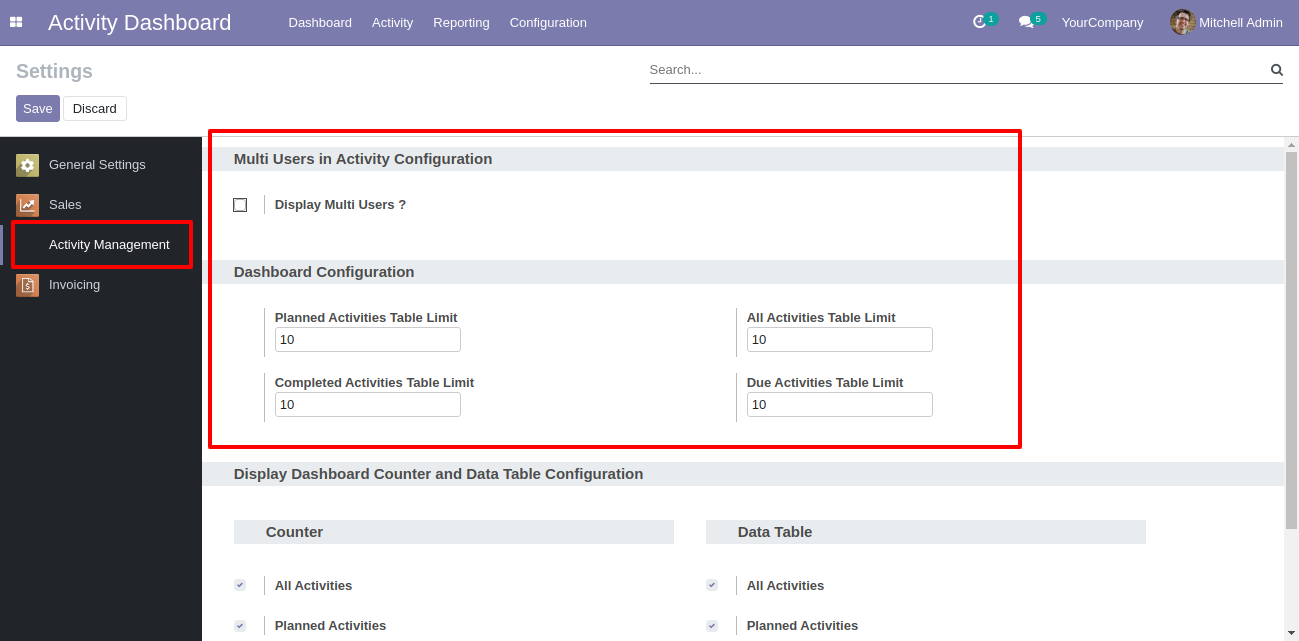
In the 'Schedule Activity' popup, there you can see the field "Individual activities for multi users?" You can assign that activity individually to multiple users.
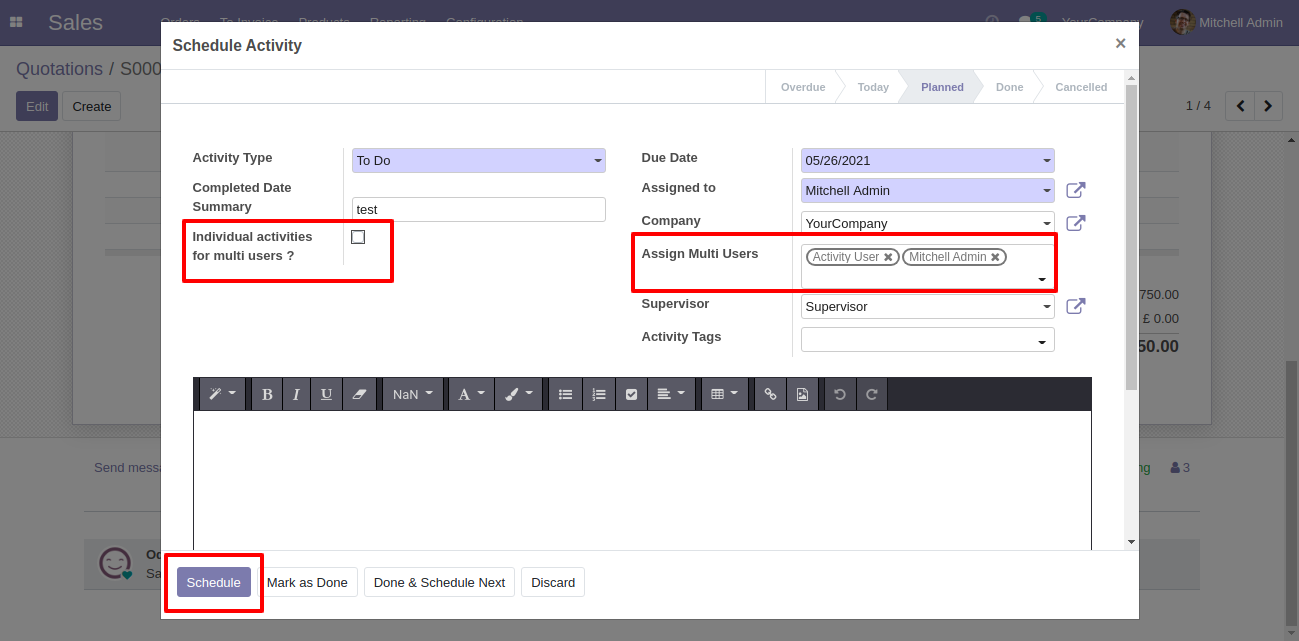
Now we tick the "Individual activities for multi users?" field to assign that activity individually to multiple users.
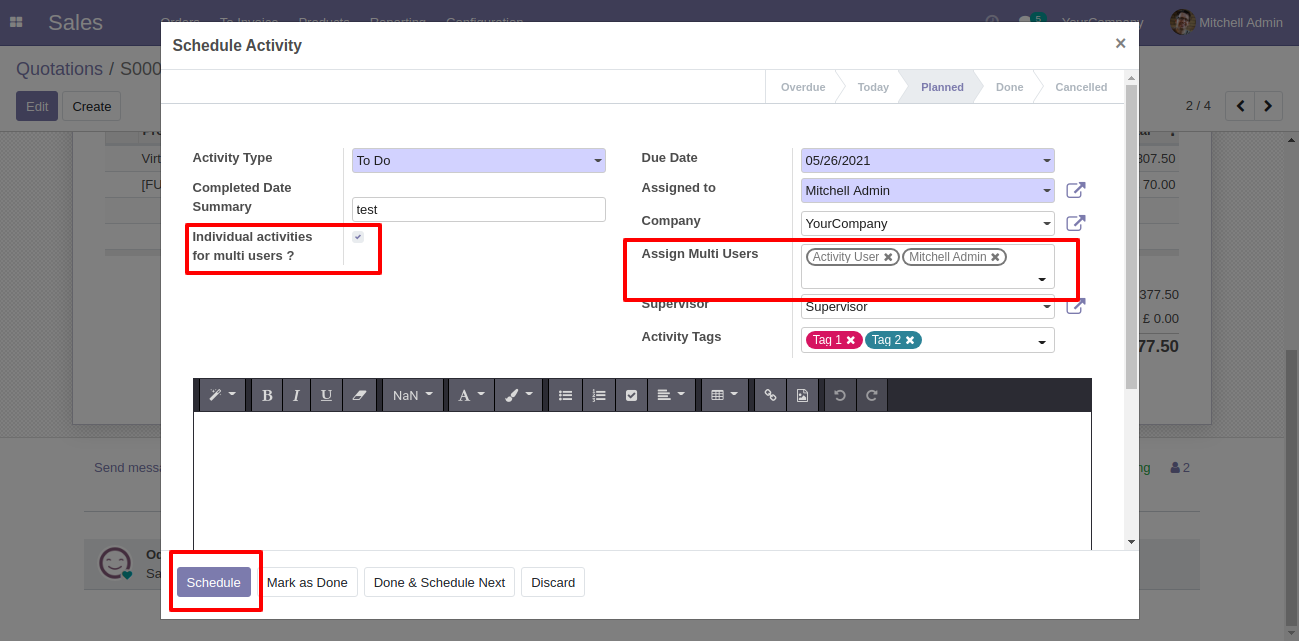
Activity assigned individually to multiple users.
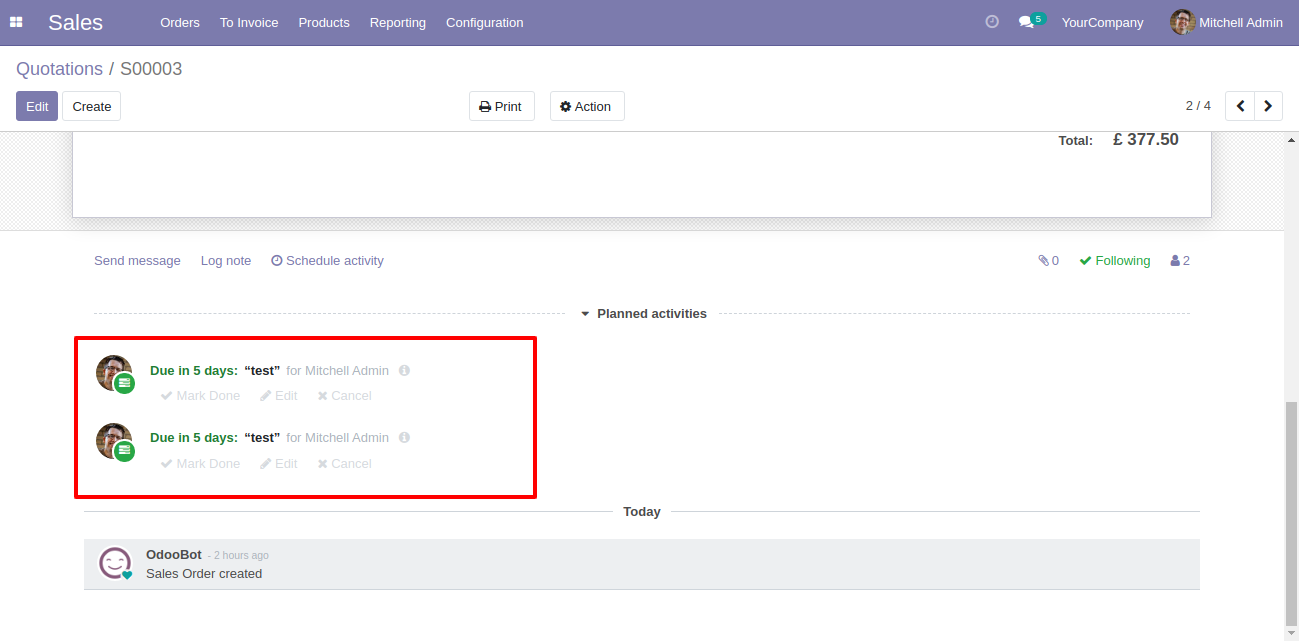
Counter & Data Tables

Configuration for display counter & data tables in activity dashboard.
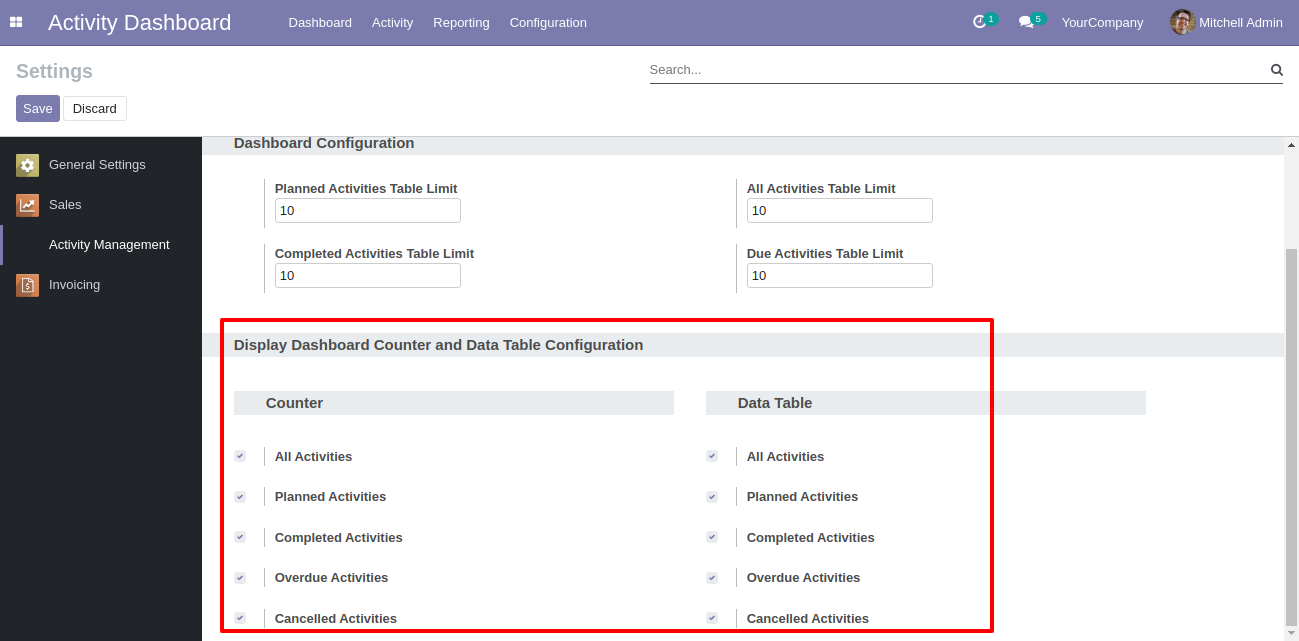
The activity dashboard of the manager with counter and data table, The manager can see all activities, planned activities completed activities or overdue activities by custom date.
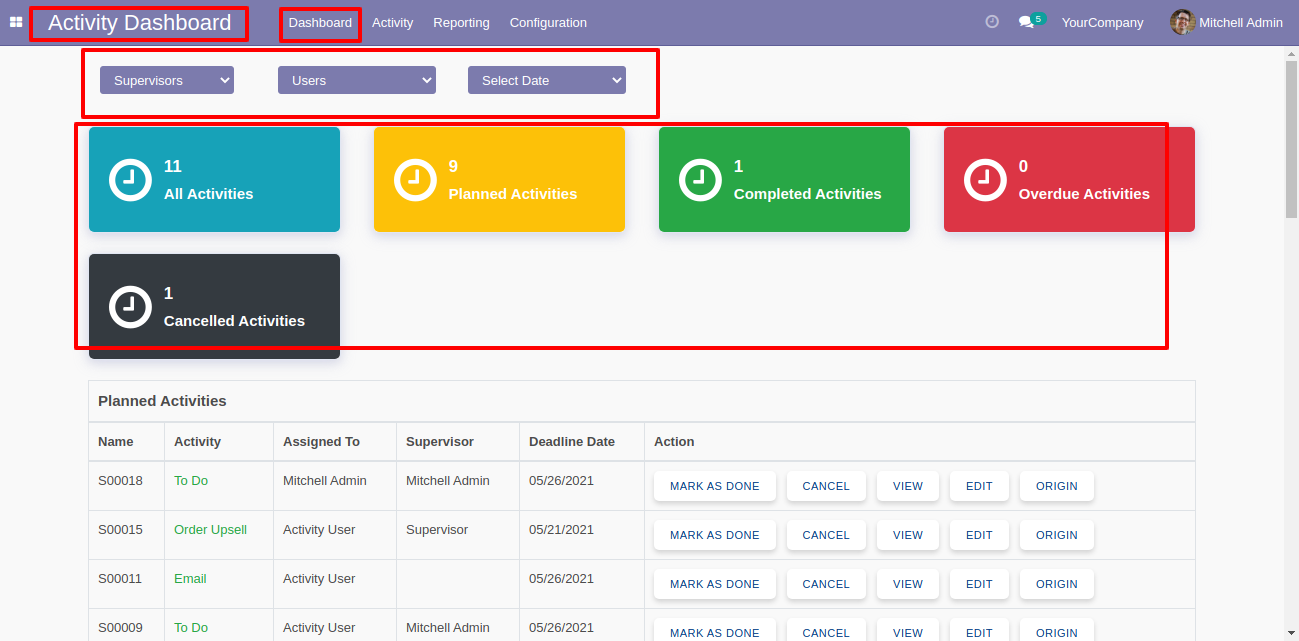
Filter & Group By Activity

You can filter activity from "Filters".
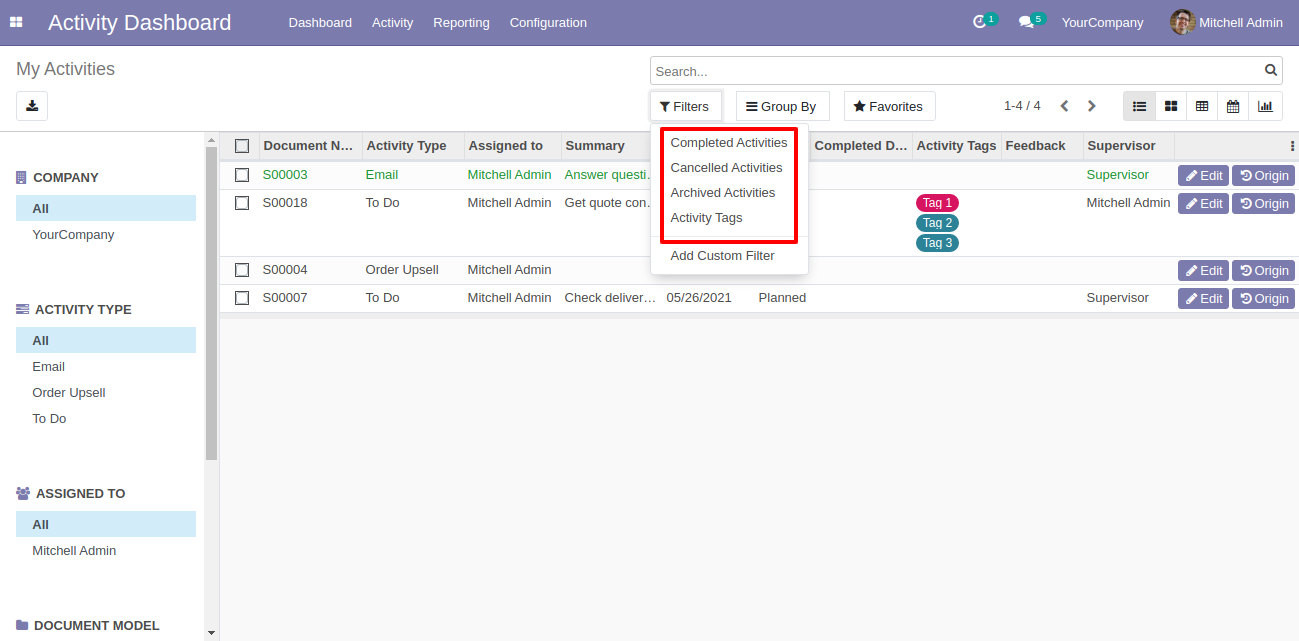
You can group by activities using "Group By".
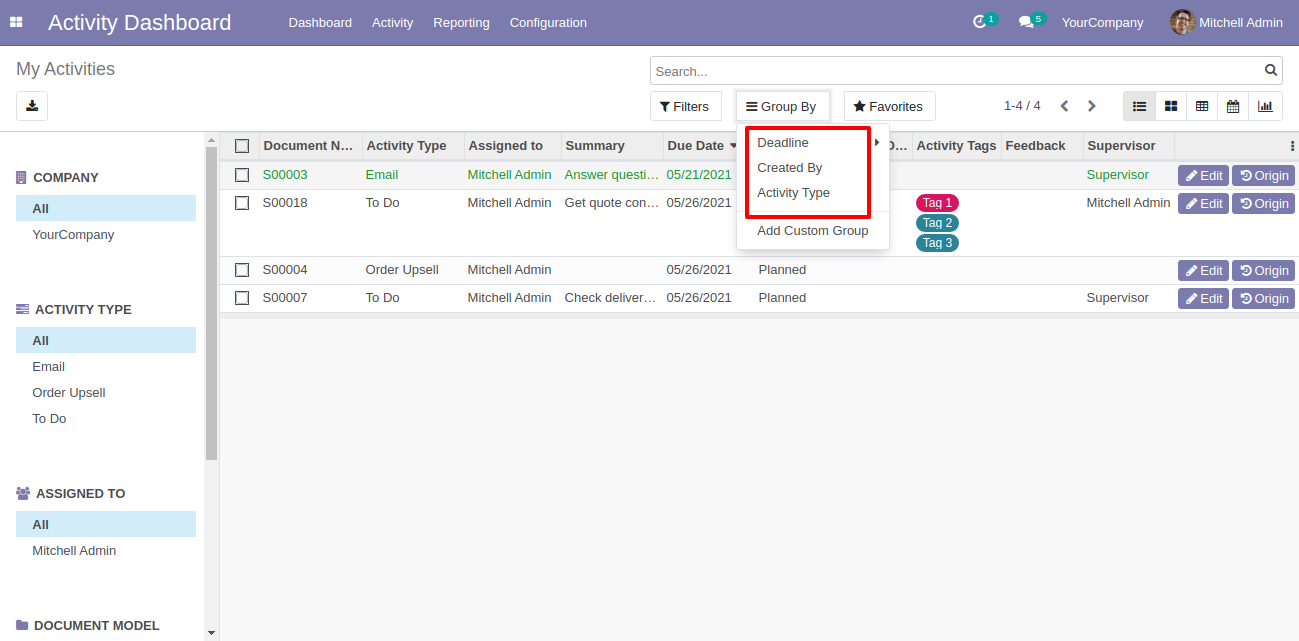
Activity Views

The search panel in the planned activity kanban view looks like this.
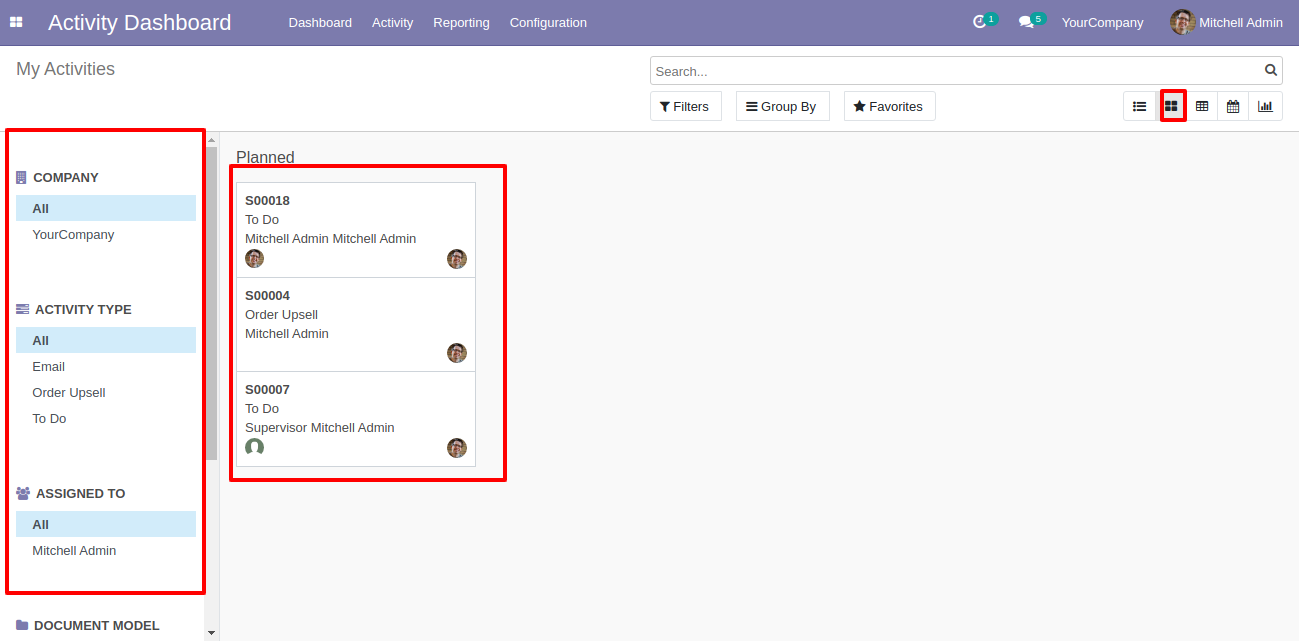
The pivot view looks like this.
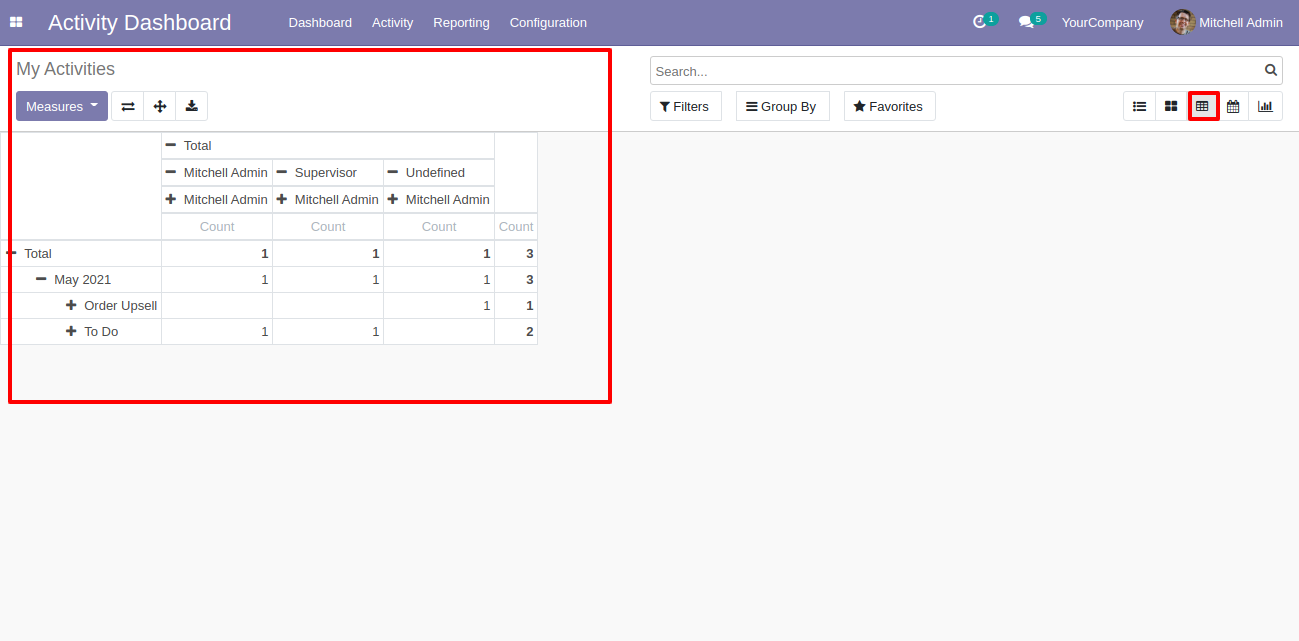
The calendar view looks like this.
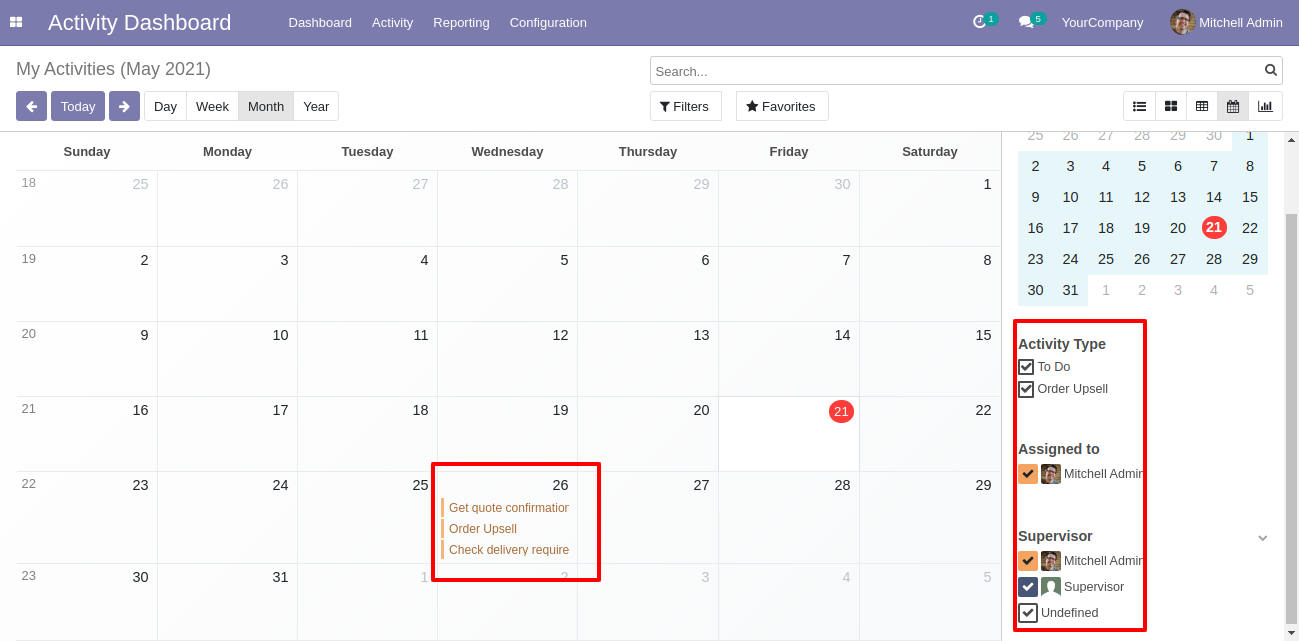
The graph view looks like this.
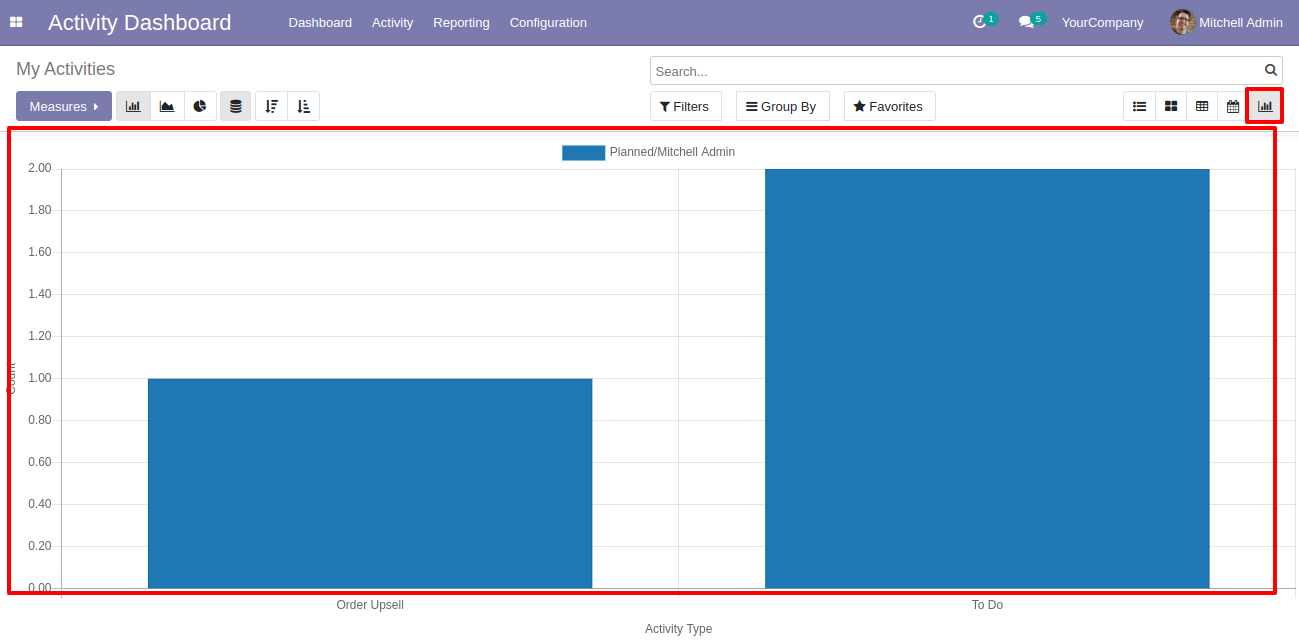
In the search view, Some filters & group by added
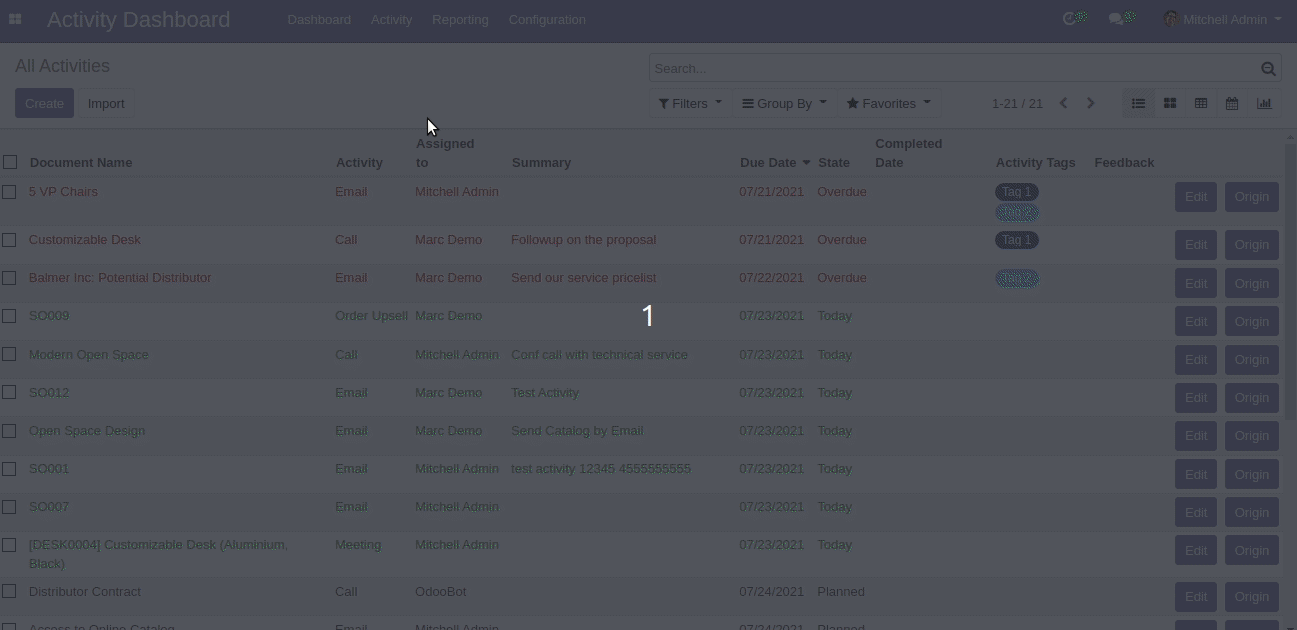
From the topbar, activity menu, the supervisor can see their own activities & assigned user activity.
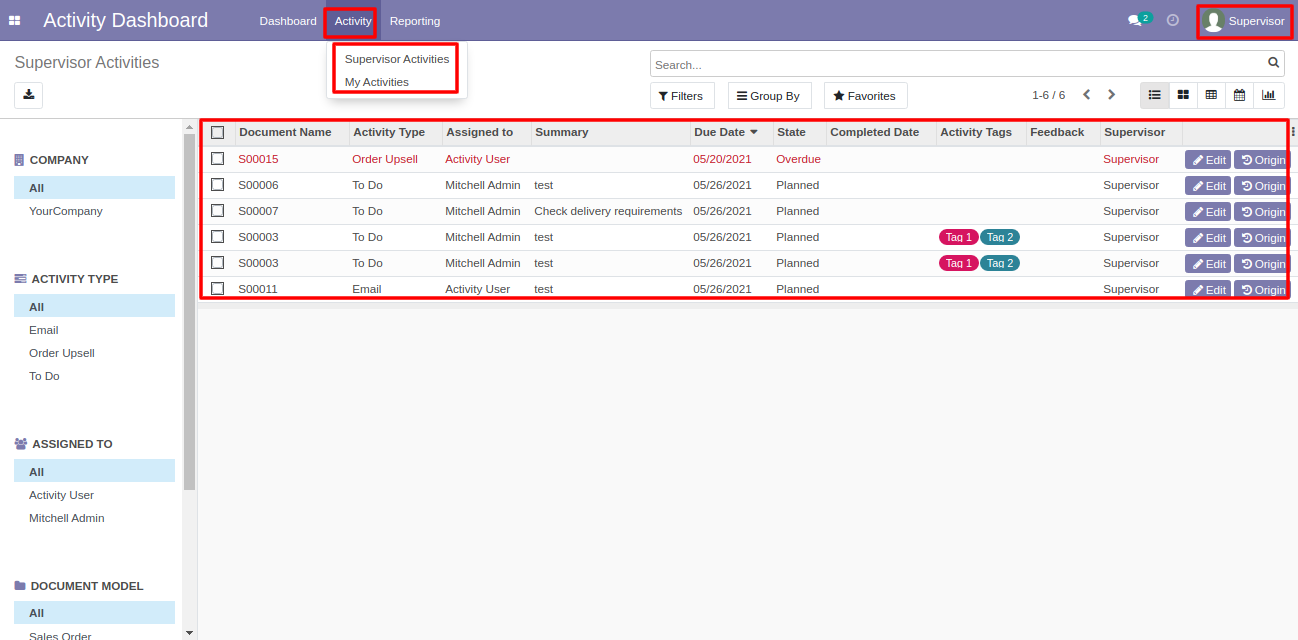
The activity dashboard of the supervisor looks like below, The supervisor can see own activities & allocate user activities by custom date and users.
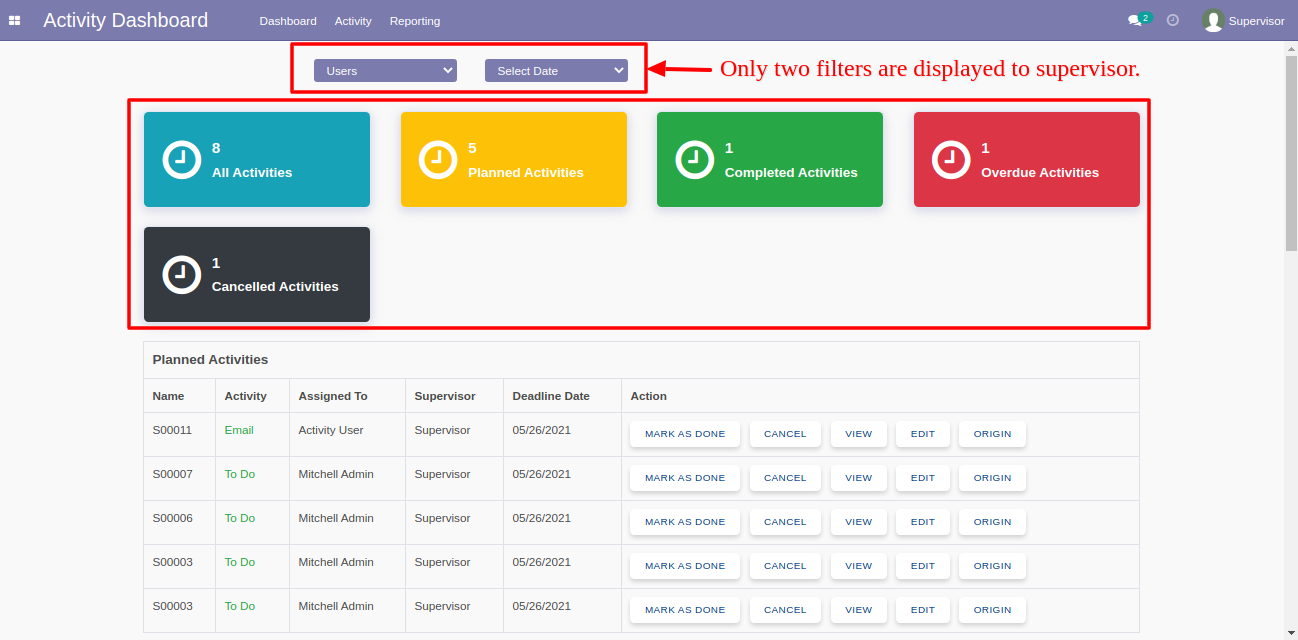
The activity dashboard with planned activities.
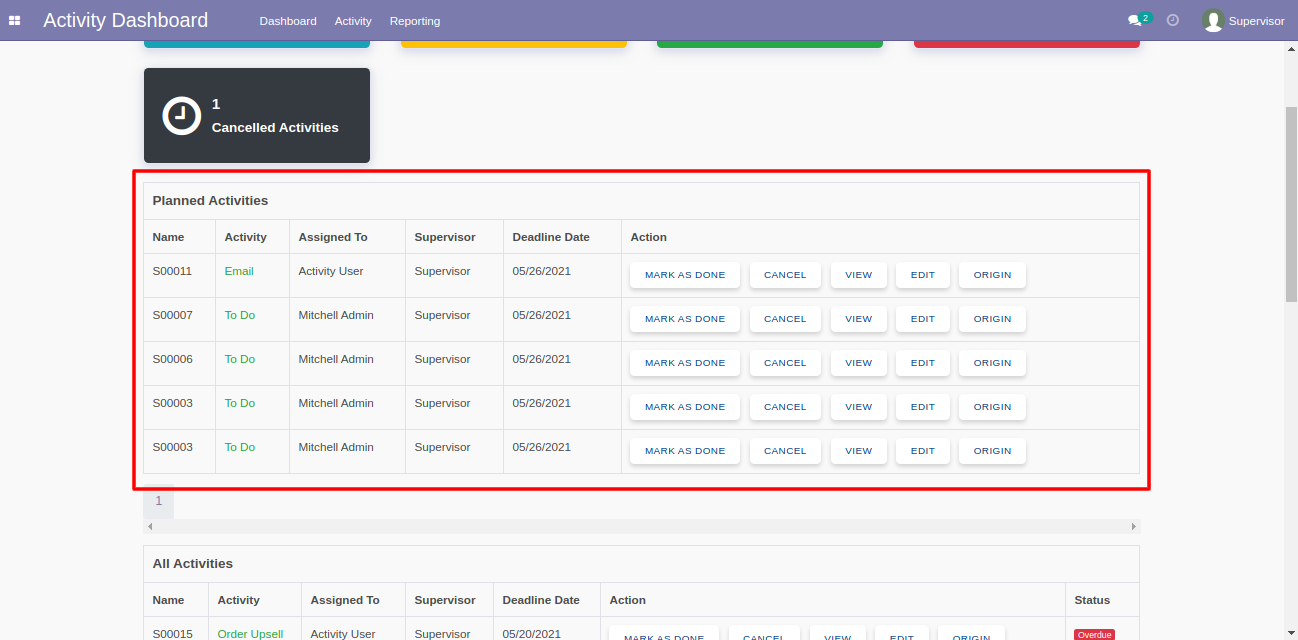
The activity dashboard with all activities.
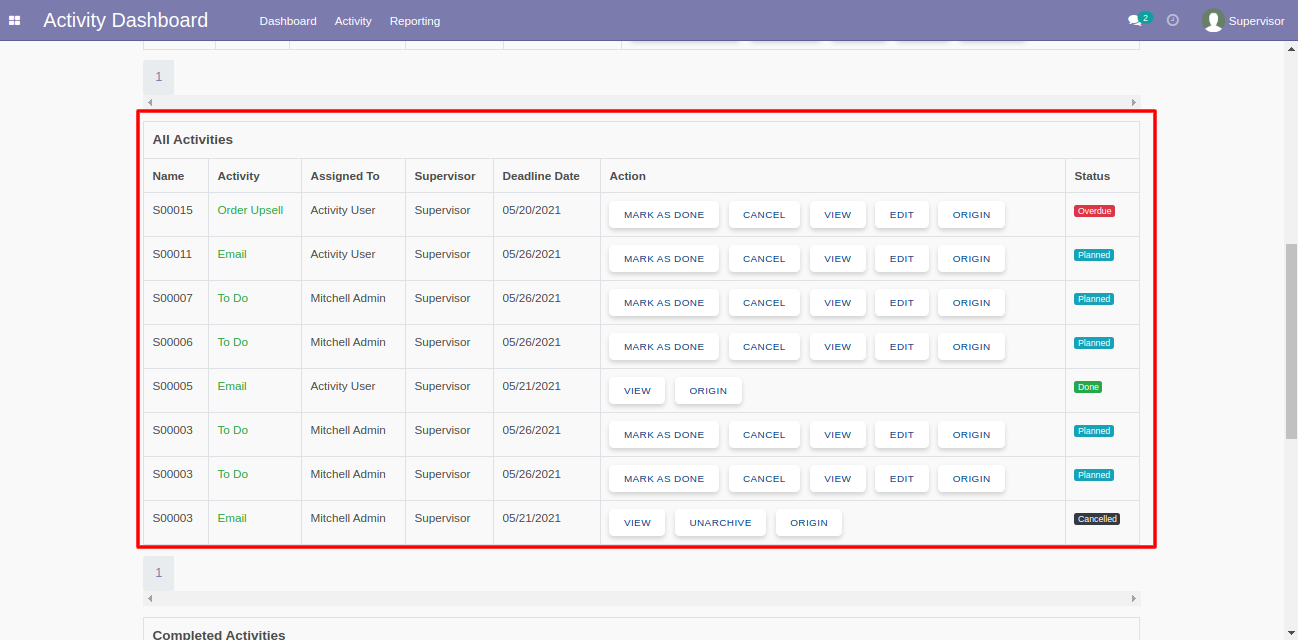
The activity dashboard with completed, overdue & cancelled activities.
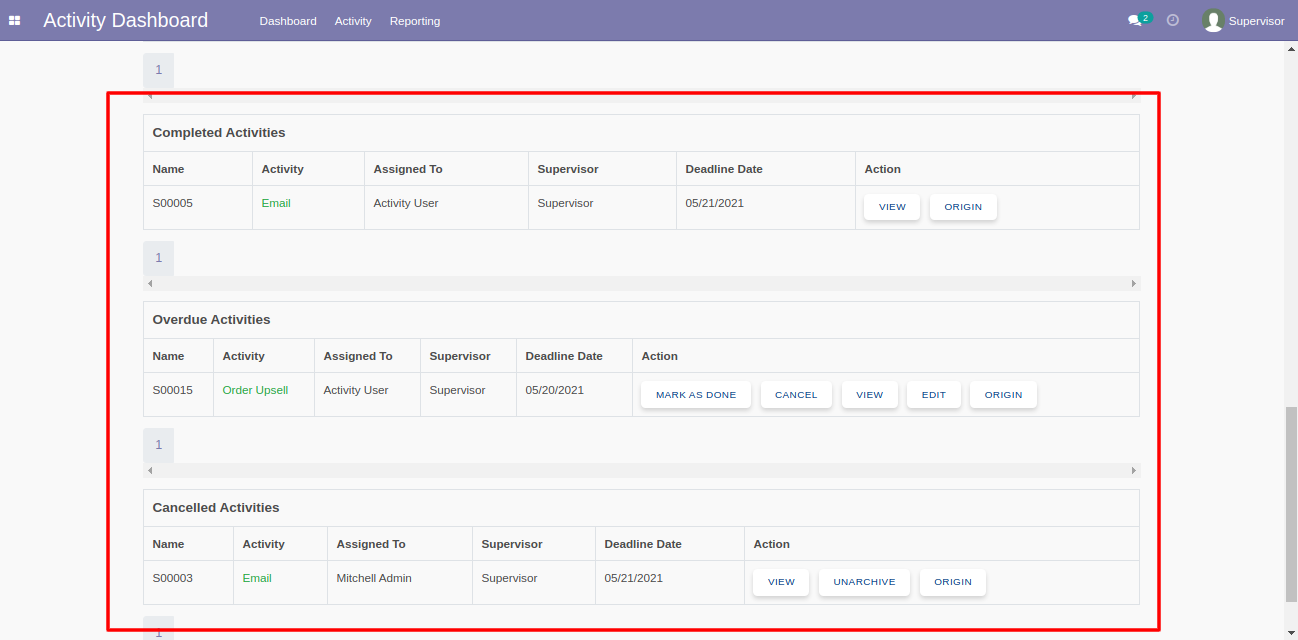
Open "All Activities" from the dashboard.
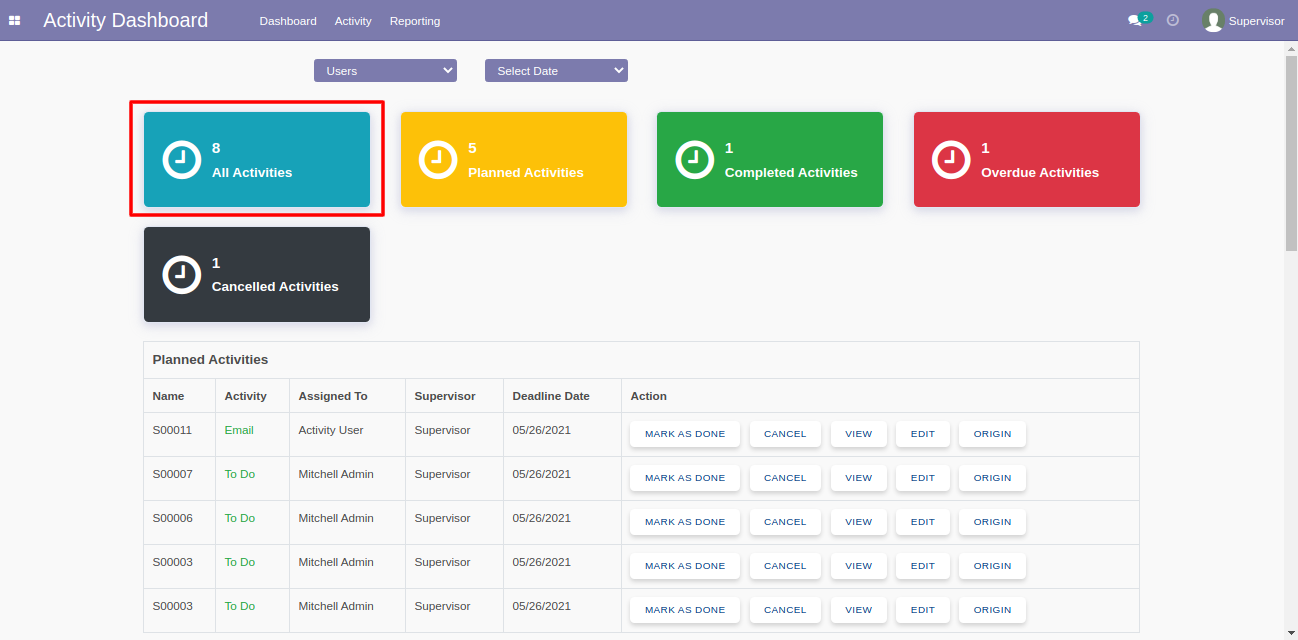
The "All Activities" list view with search panel and edit & origin buttons.
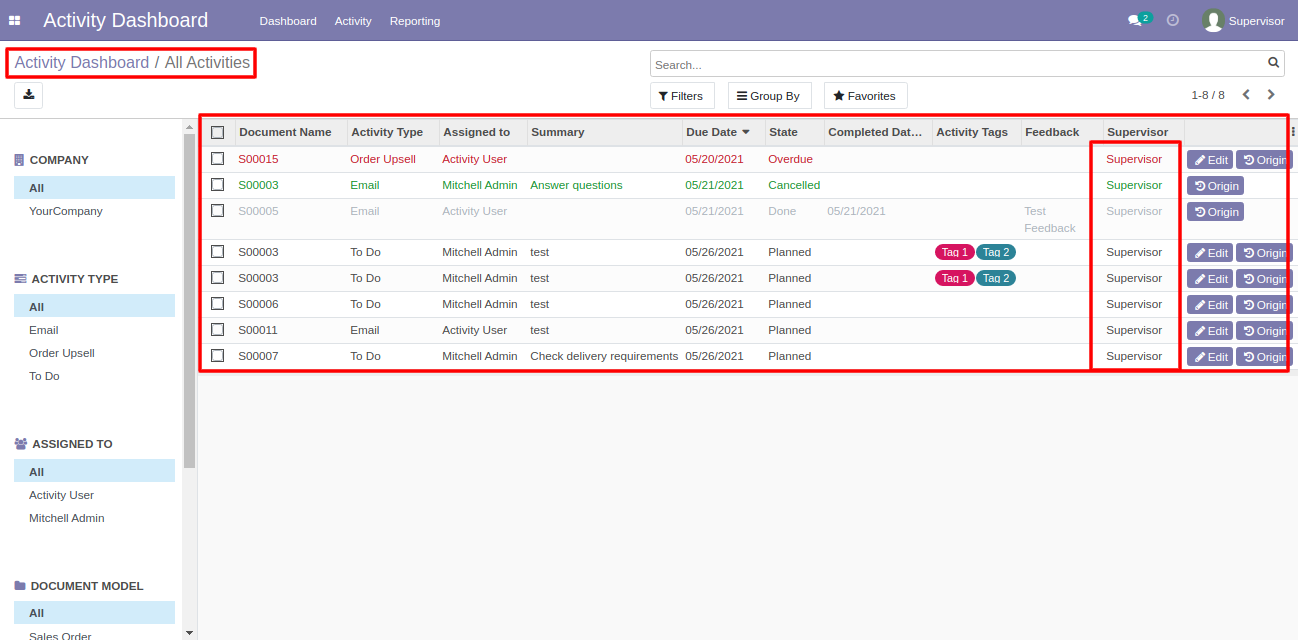
Open "Planned Activities" from the dashboard.
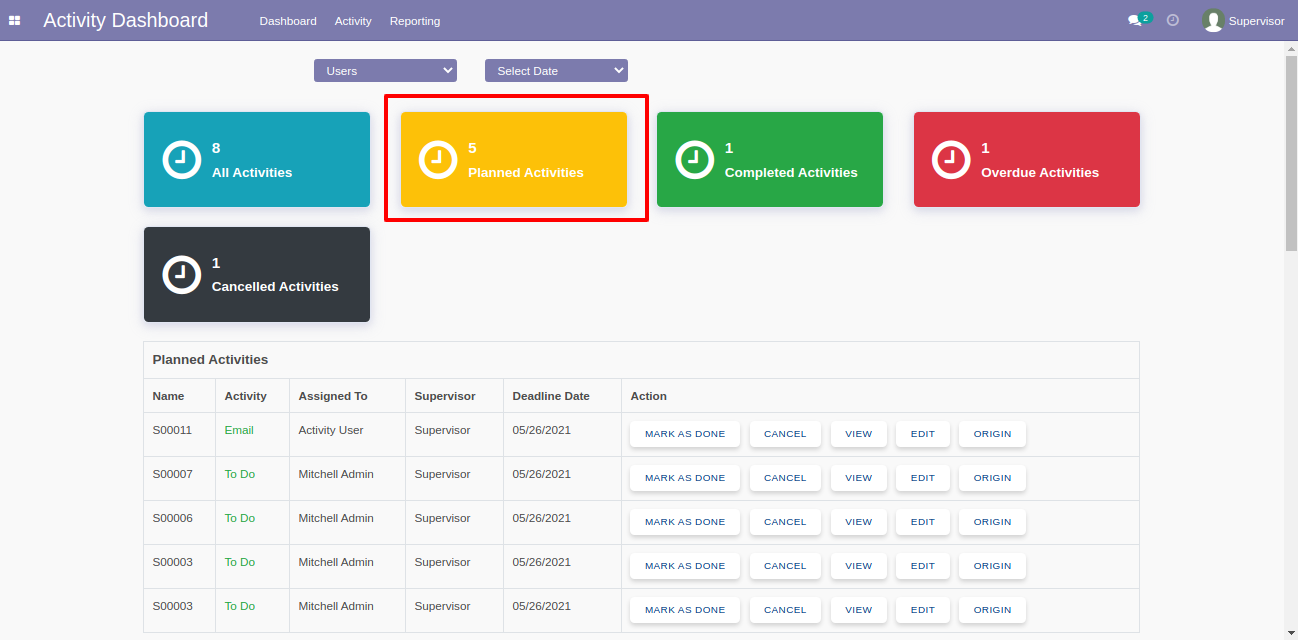
The "Planned Activities" list view with search panel and edit & origin buttons.
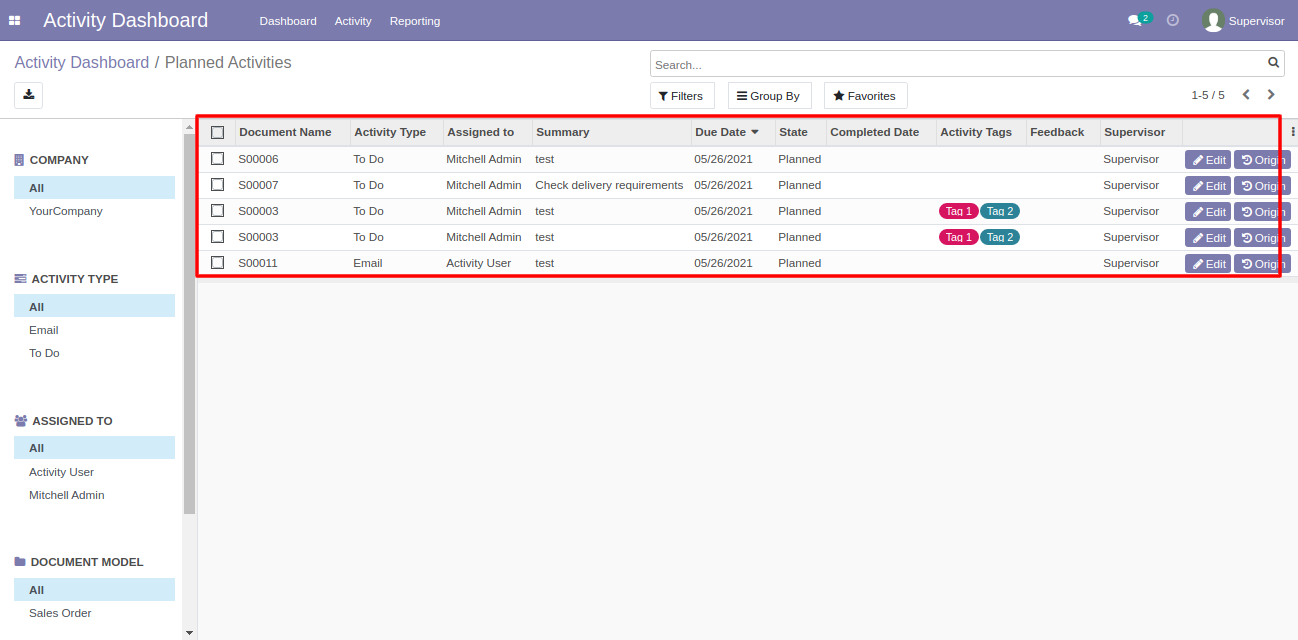
Open "Completed Activities" from the dashboard.
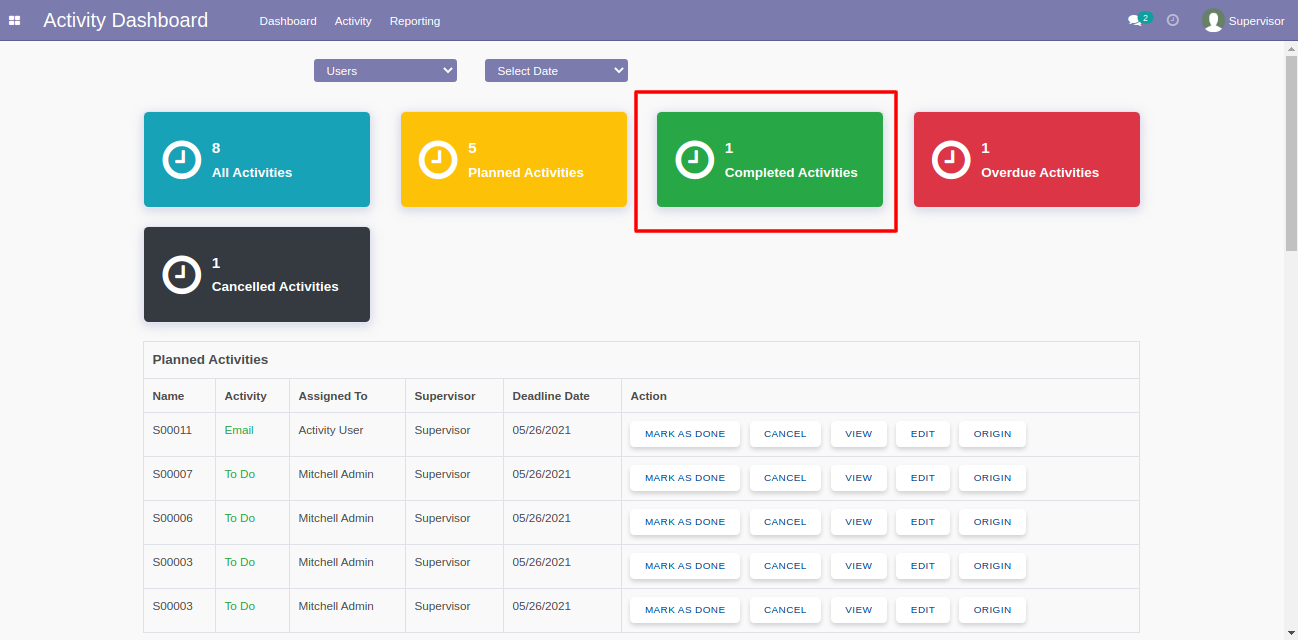
The "Completed Activities" list view with search panel and origin buttons.
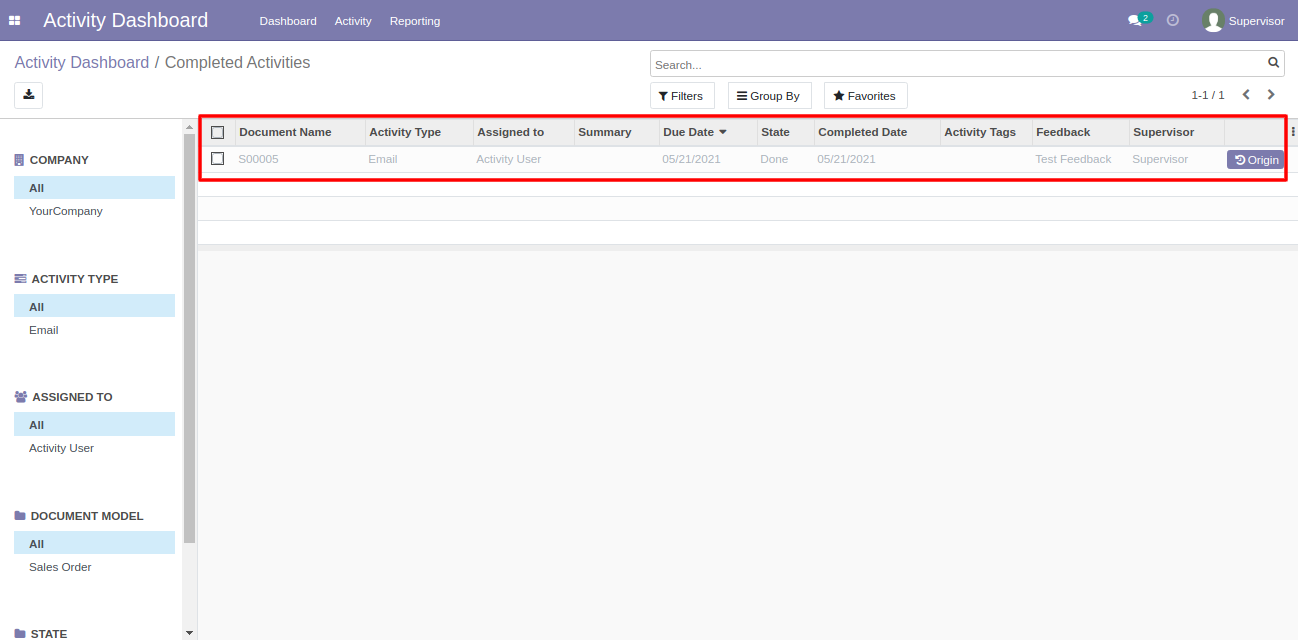
Open "Overdue Activities" from the dashboard.
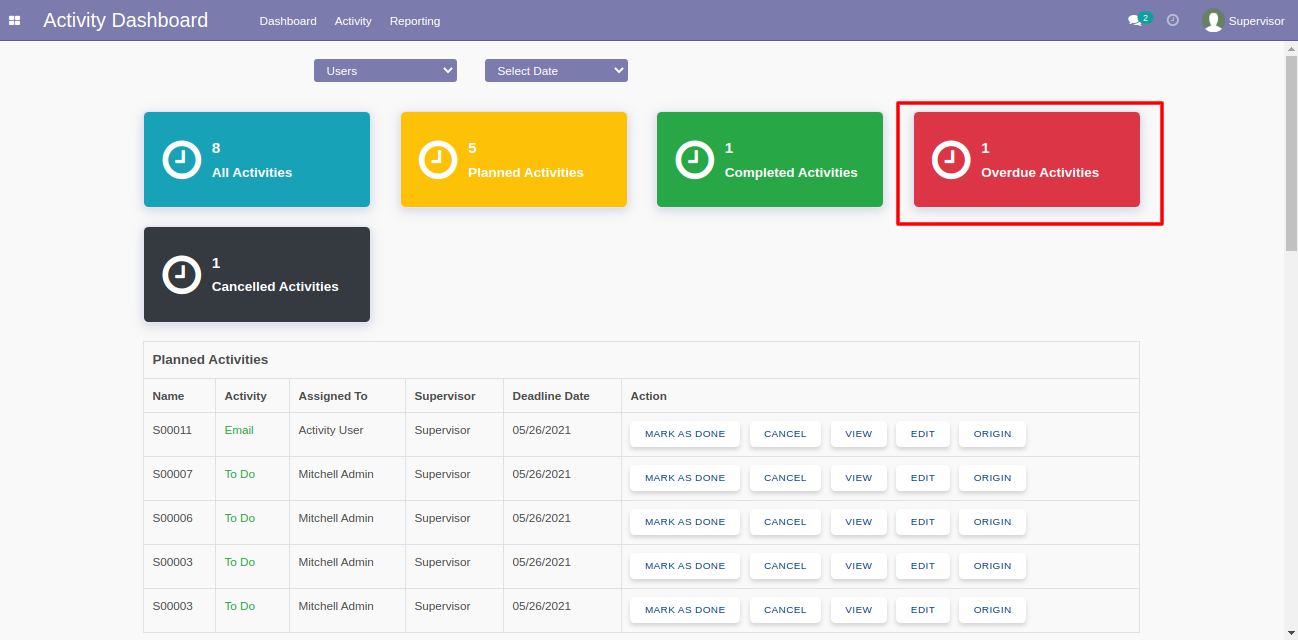
The "Overdue Activities" list view with search panel and edit & origin buttons.
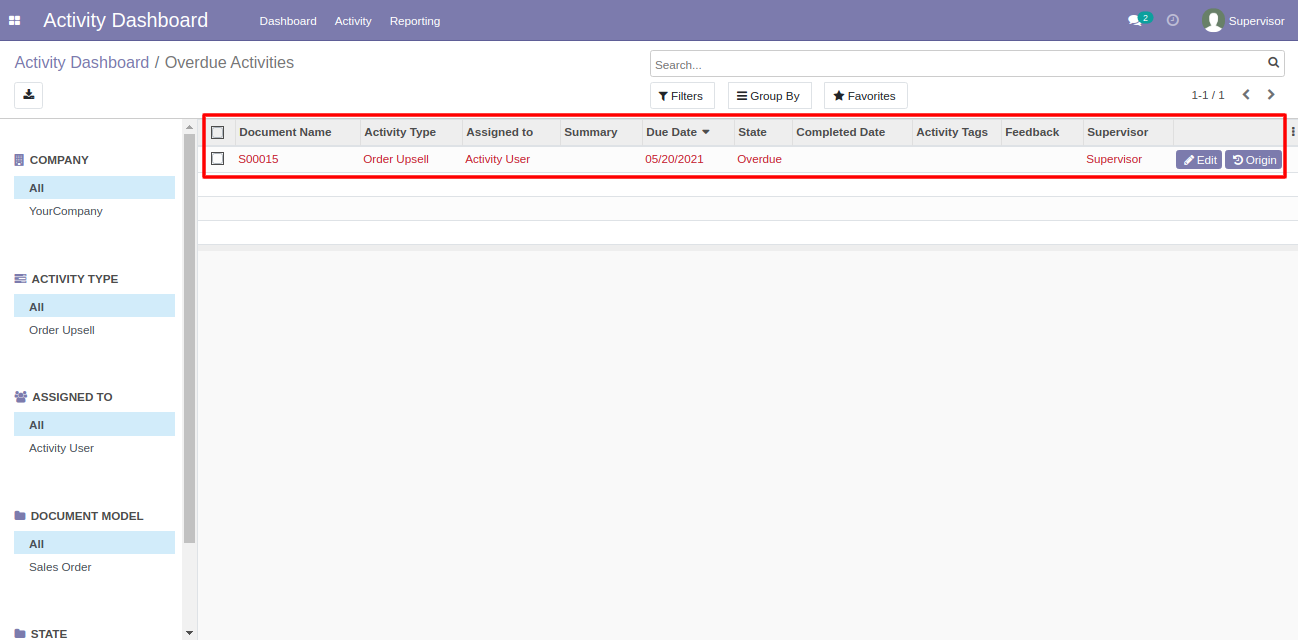
Cancelled activities counter and "Cancel" button in the related data table at dashboard.
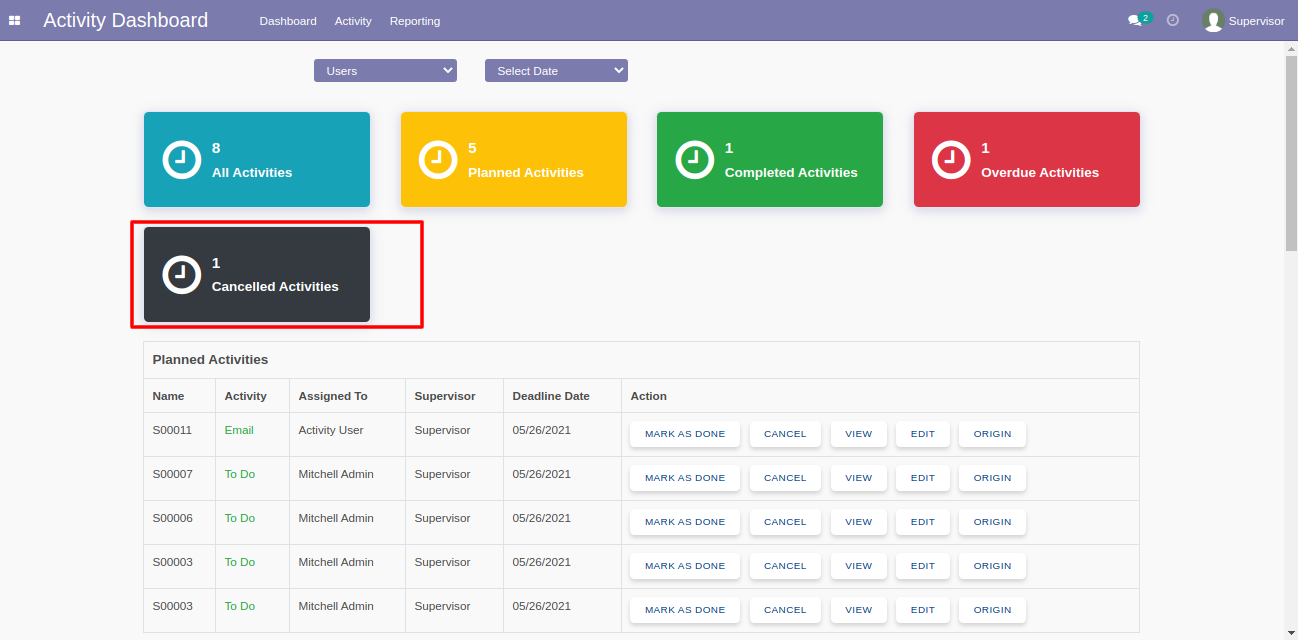
The "Cancelled Activities" list view with search panel and origin button.
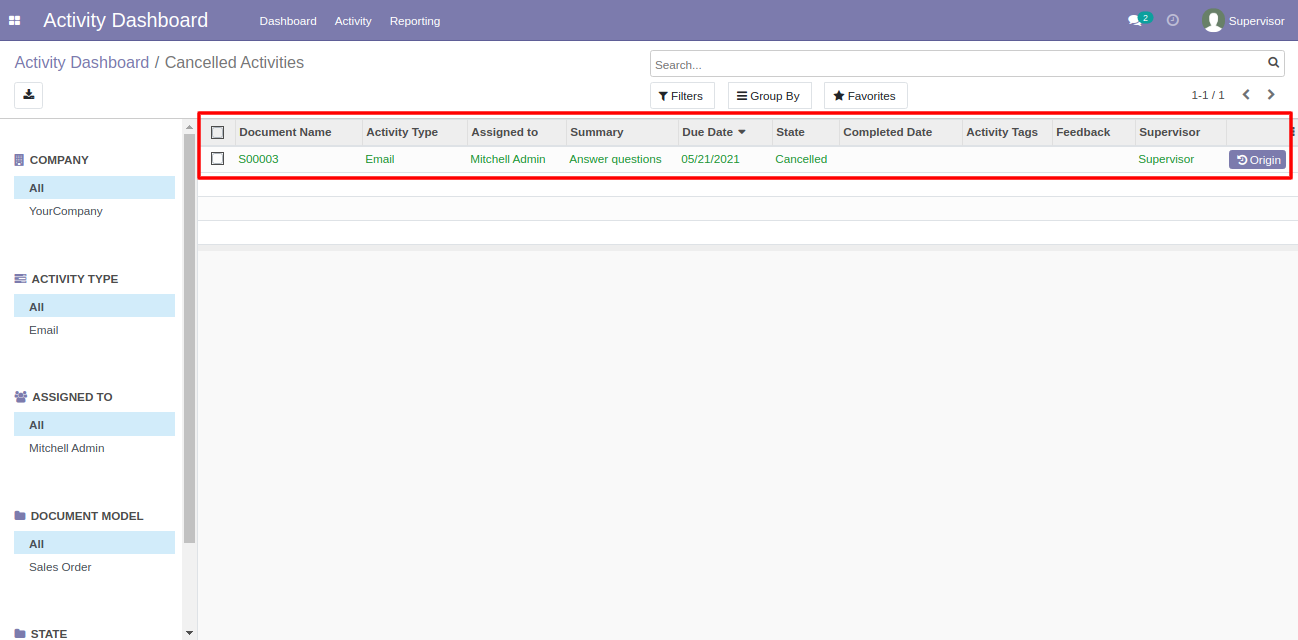
From the topbar, activity menu, the employee can see their own activities only from the "My Activities".
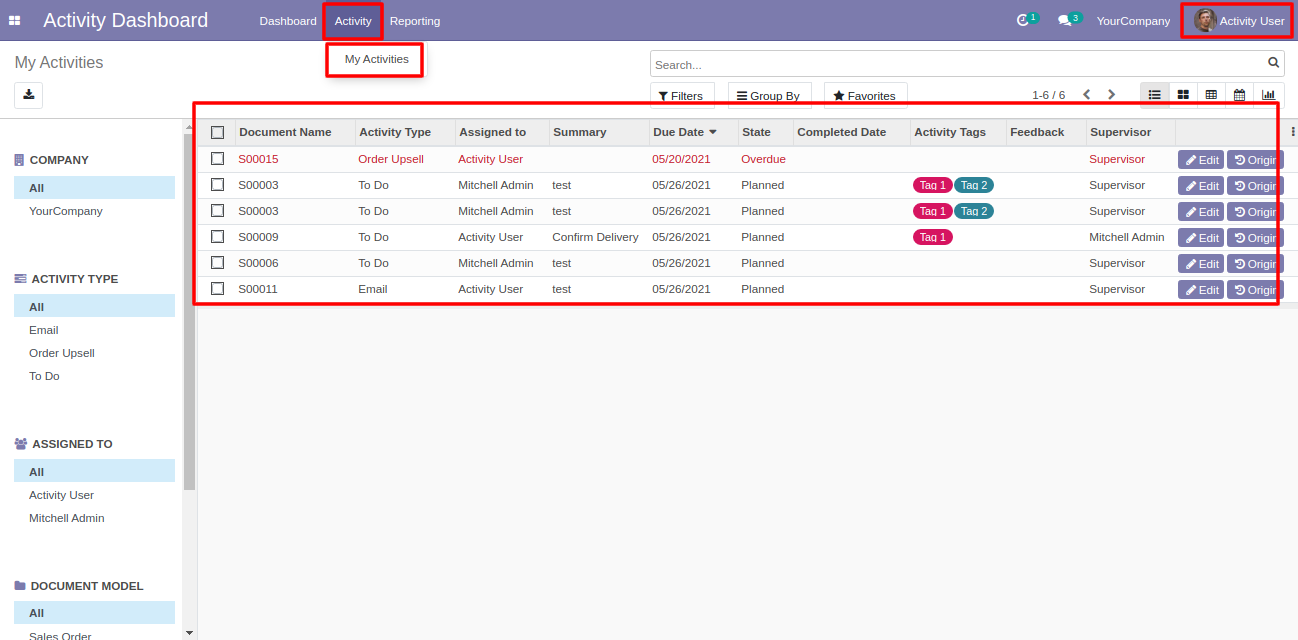
The activity dashboard of the employee looks like below. Employees can filter activities by custom date.
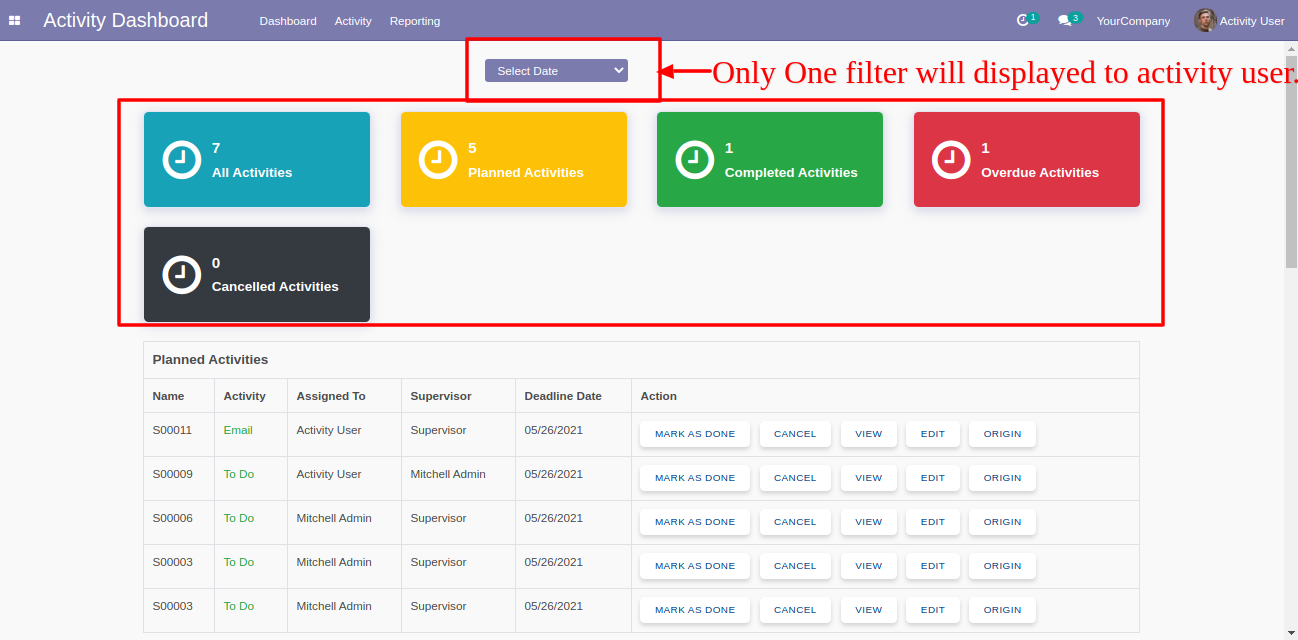
The activity dashboard with planned activities.
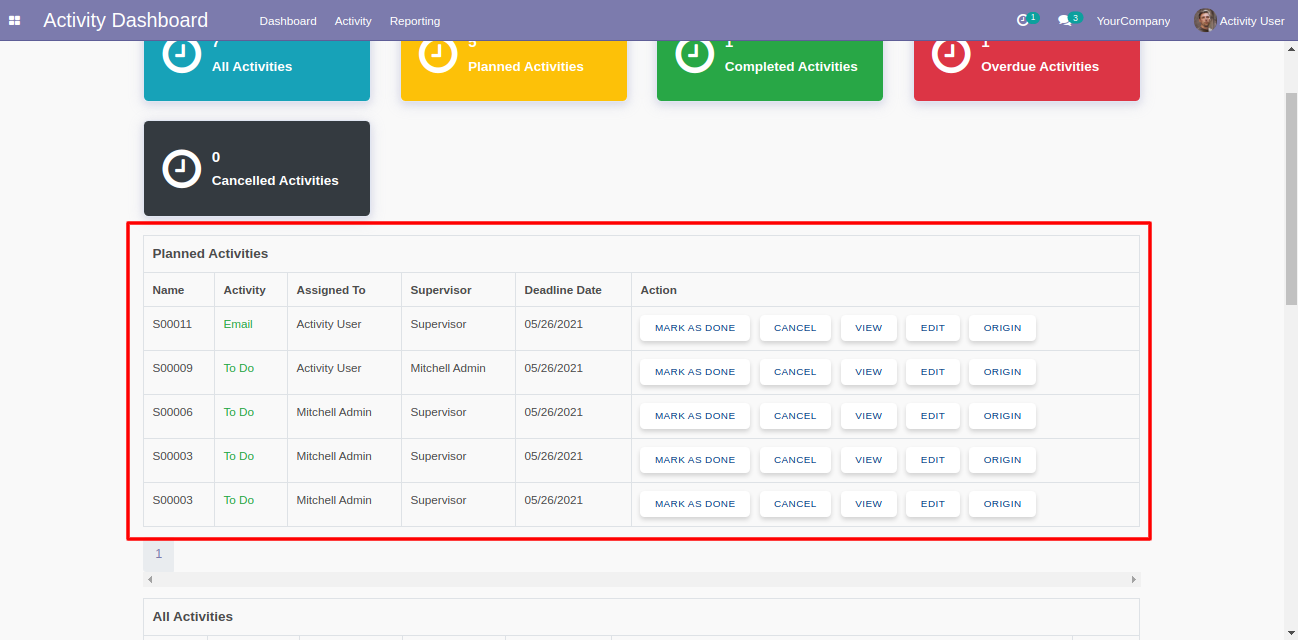
The activity dashboard with all activities.
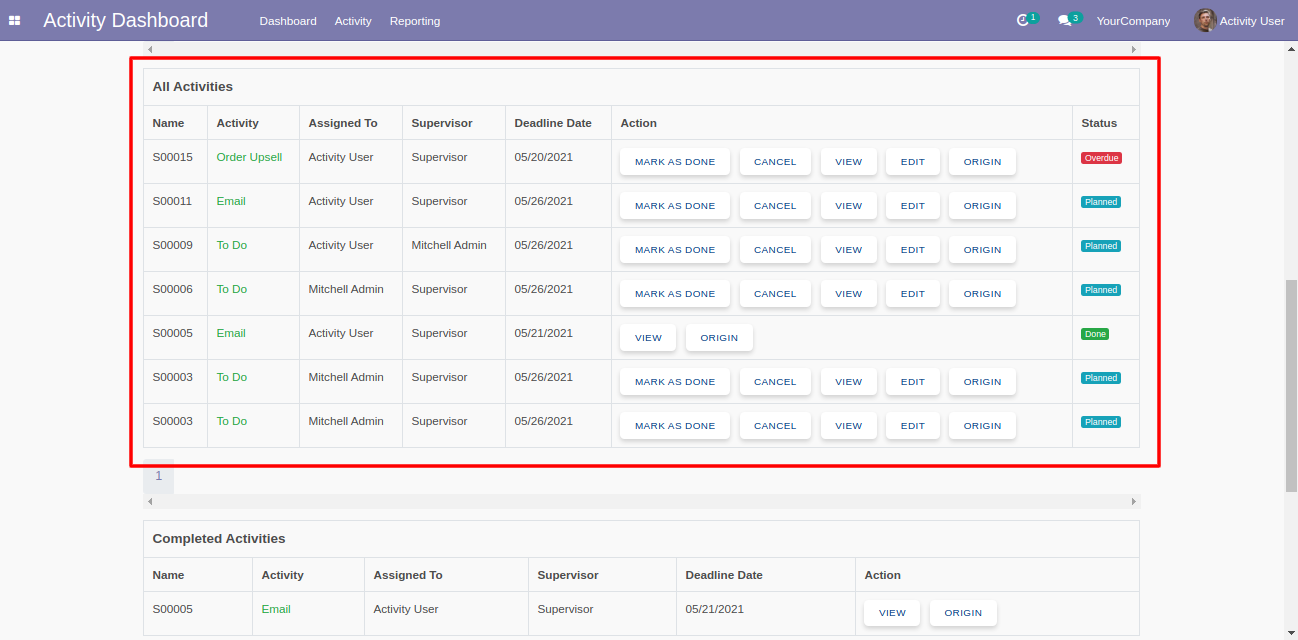
The activity dashboard with completed, overdue & cancelled activities.
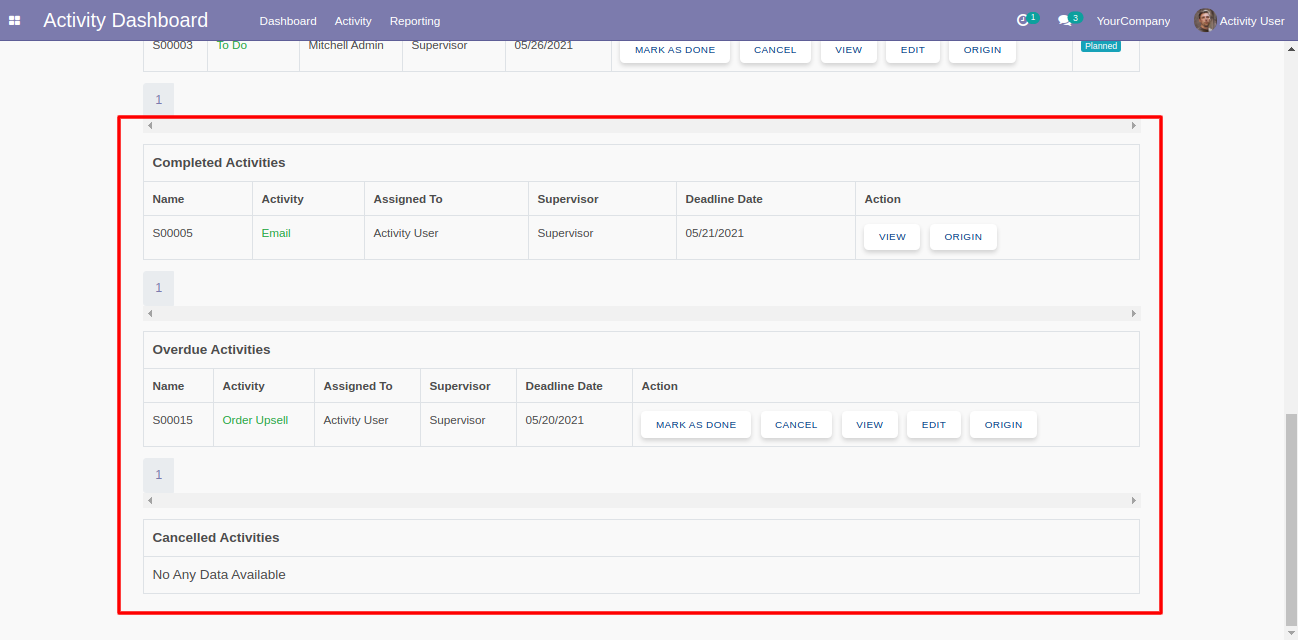
Open "All Activities" from the dashboard.
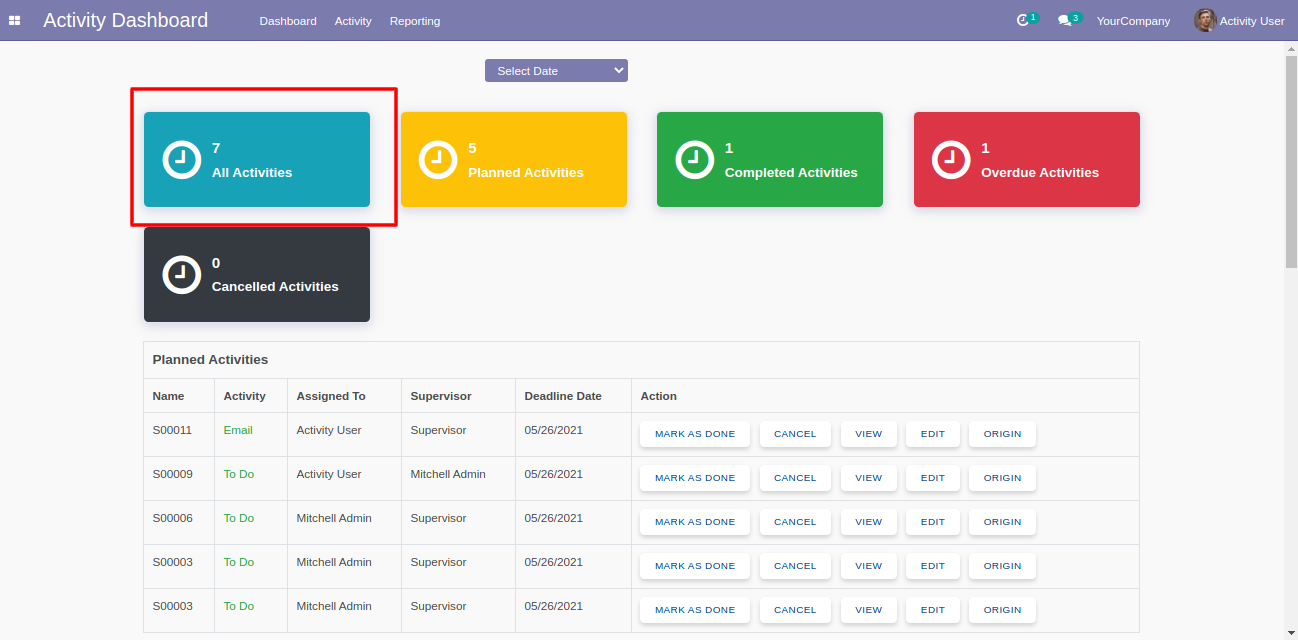
The "All Activities" list view with search panel and edit & origin buttons.
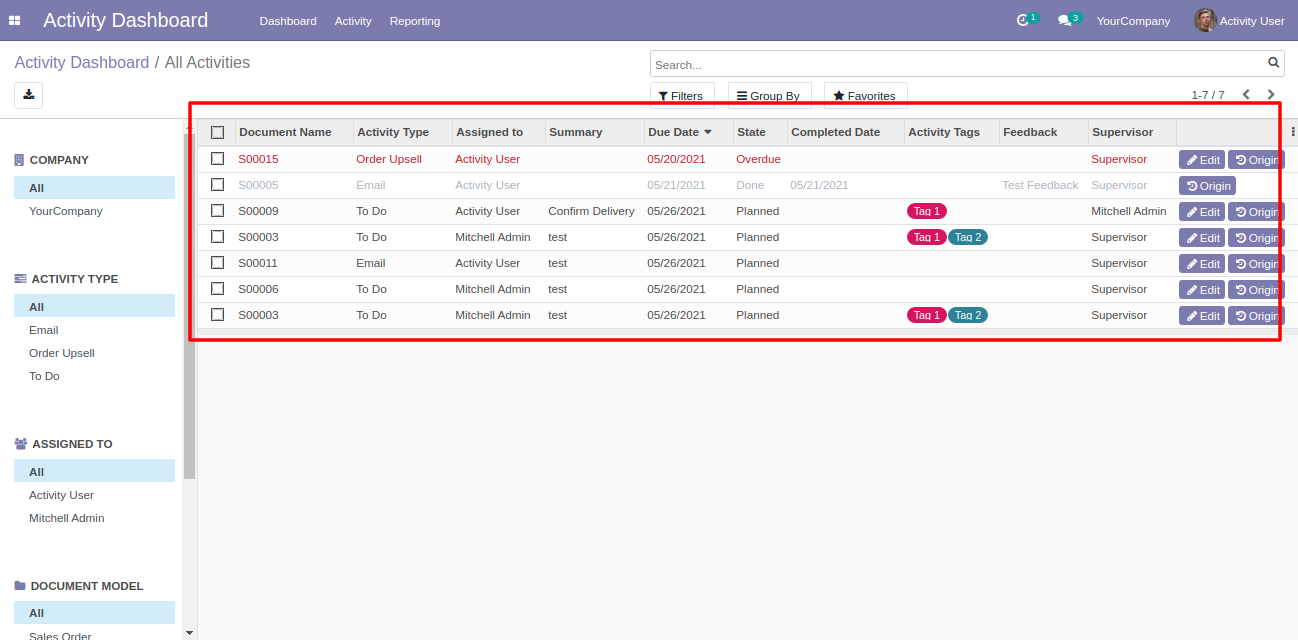
Open "Planned Activities" from the dashboard.
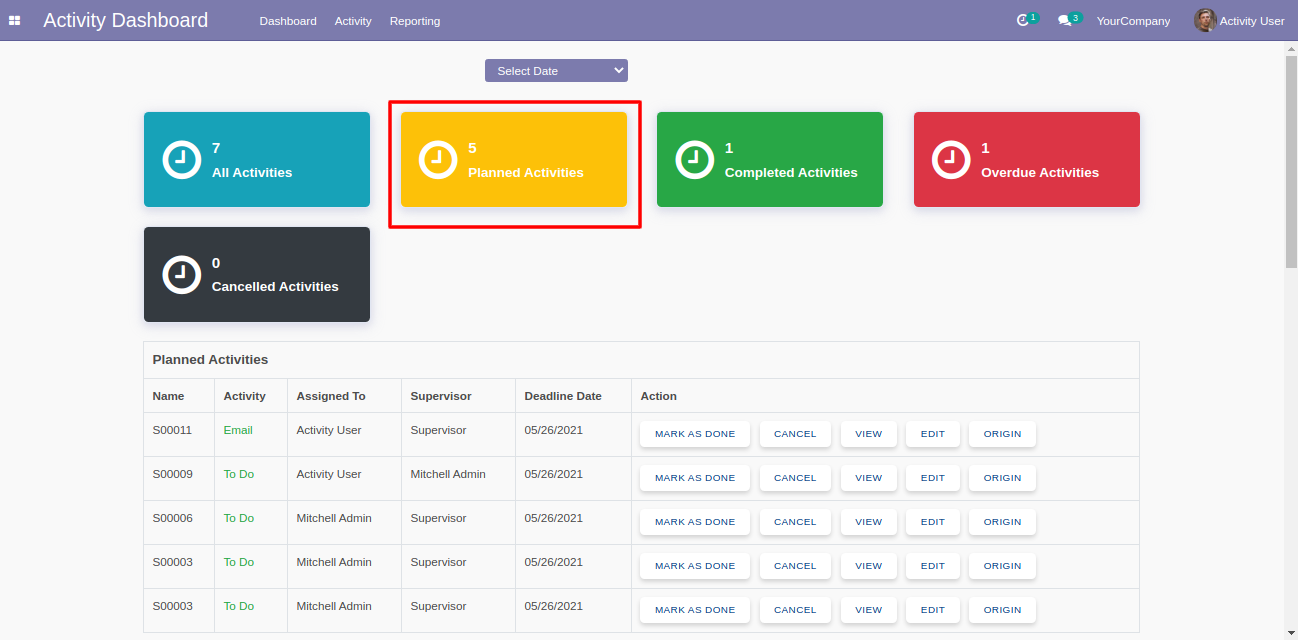
The "Planned Activities" list view with search panel and edit & origin buttons.
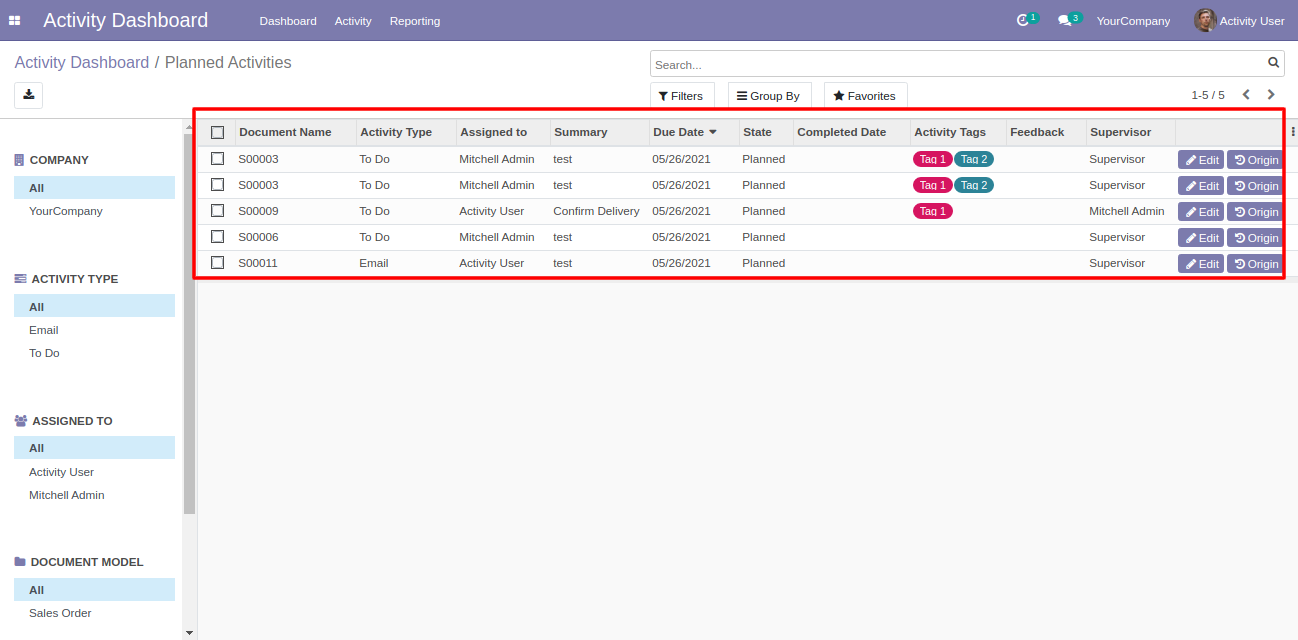
Open "Completed Activities" from the dashboard.
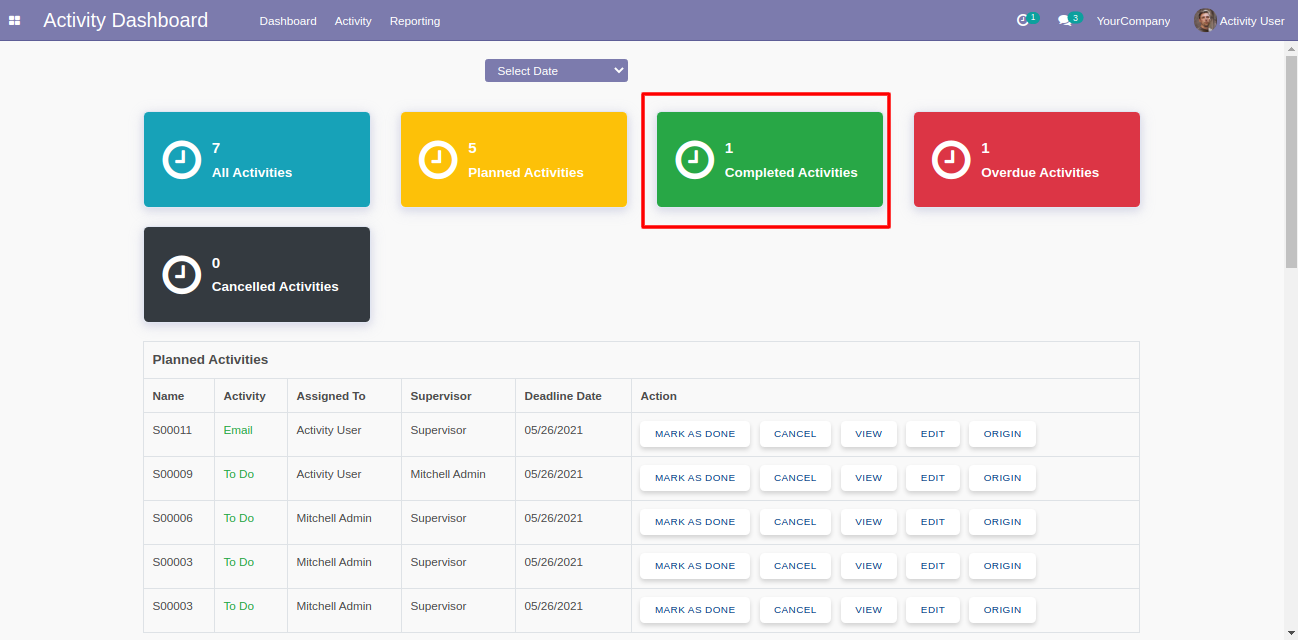
The "Completed Activities" list view with search panel and origin buttons.
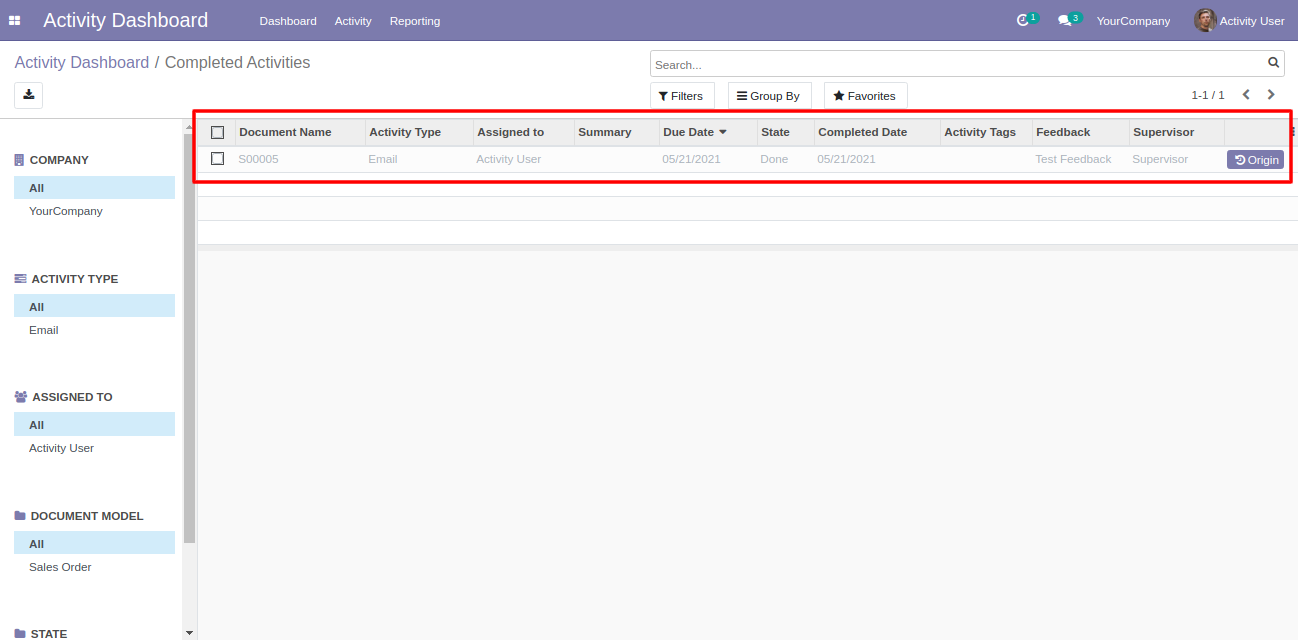
Open "Overdue Activities" from the dashboard.
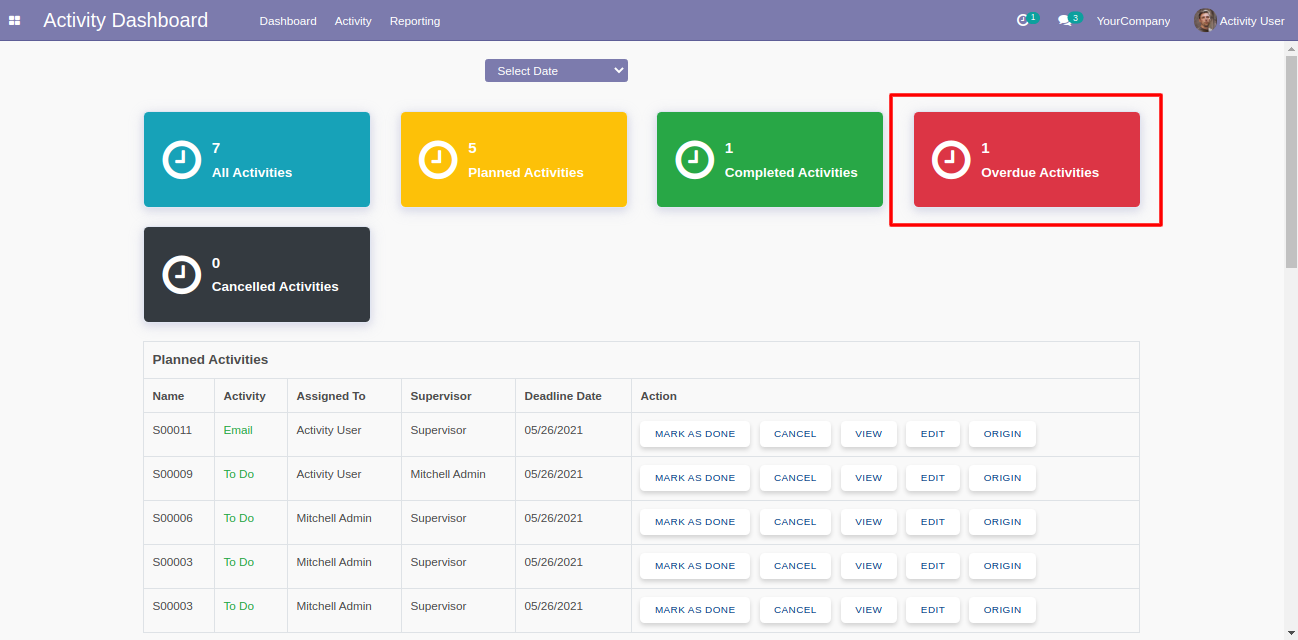
The "Overdue Activities" list view with search panel and edit & origin buttons.
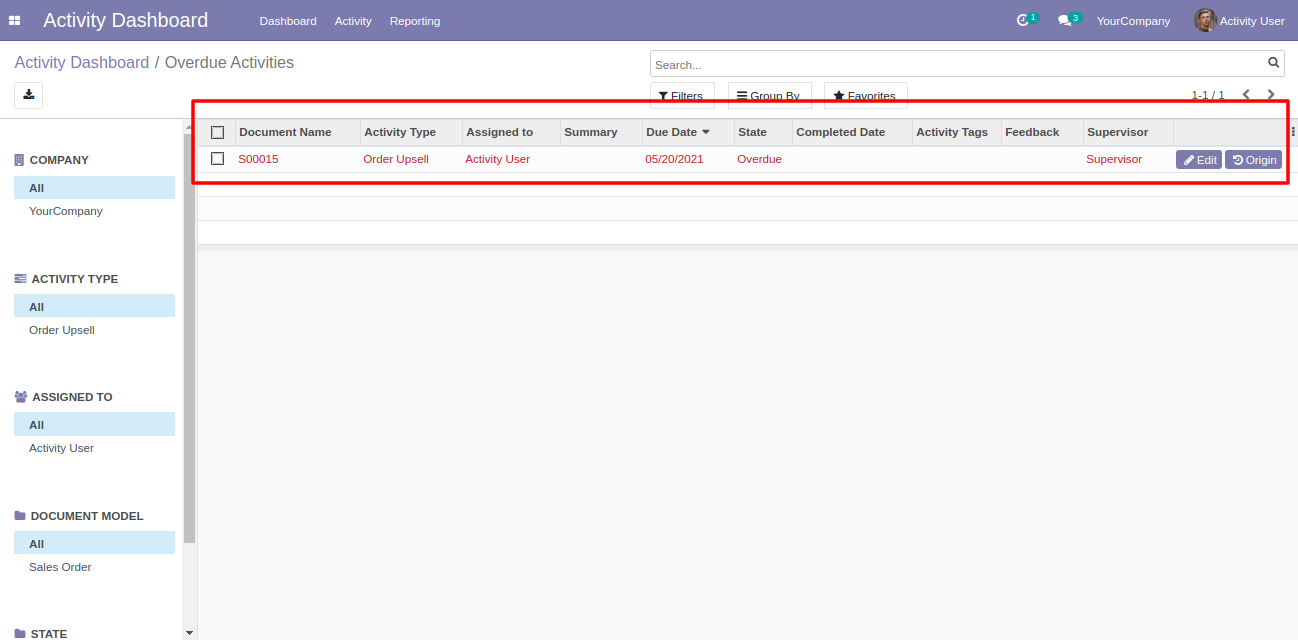
Cancelled activities counter and "Cancel" button in the related data table at dashboard.
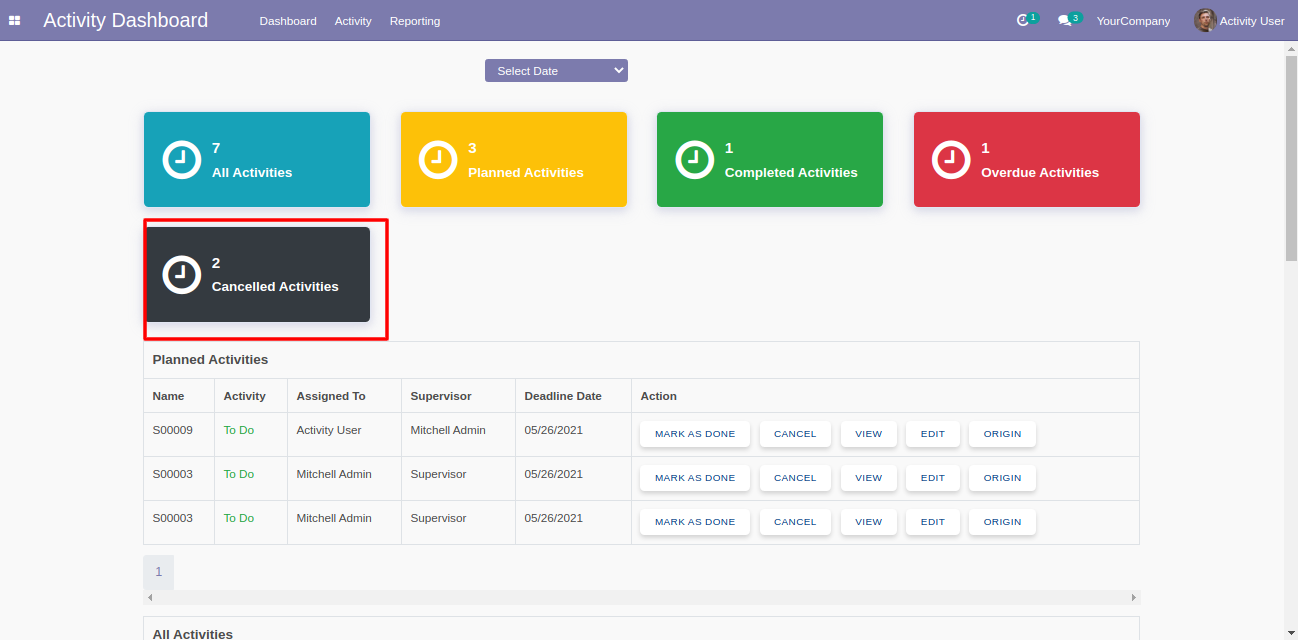
The "Cancelled Activities" list view with search panel and origin button.
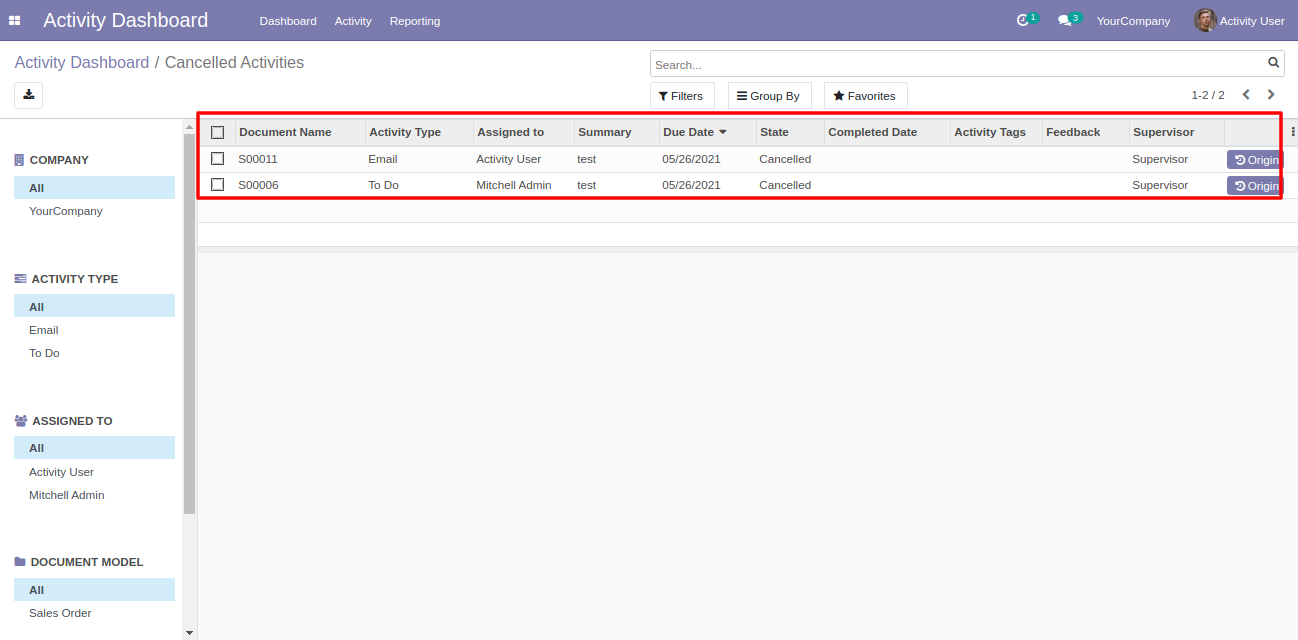
When the user/employee tries to open the original activity from the dashboard.
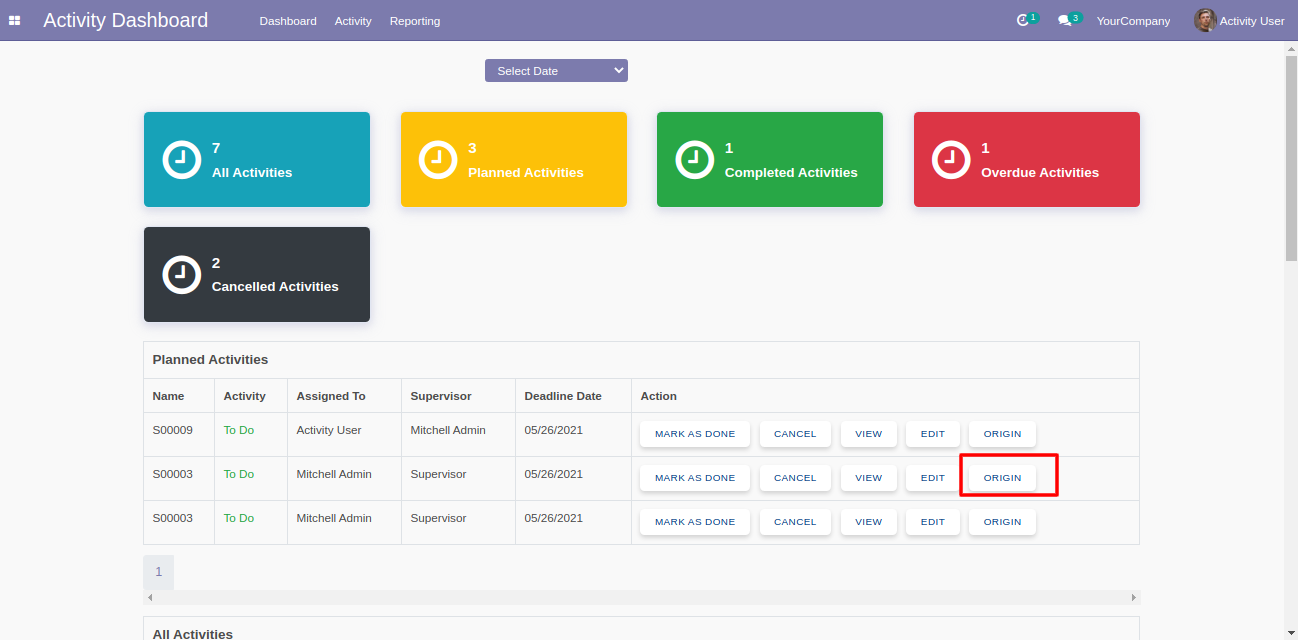
It shows an alert like this.
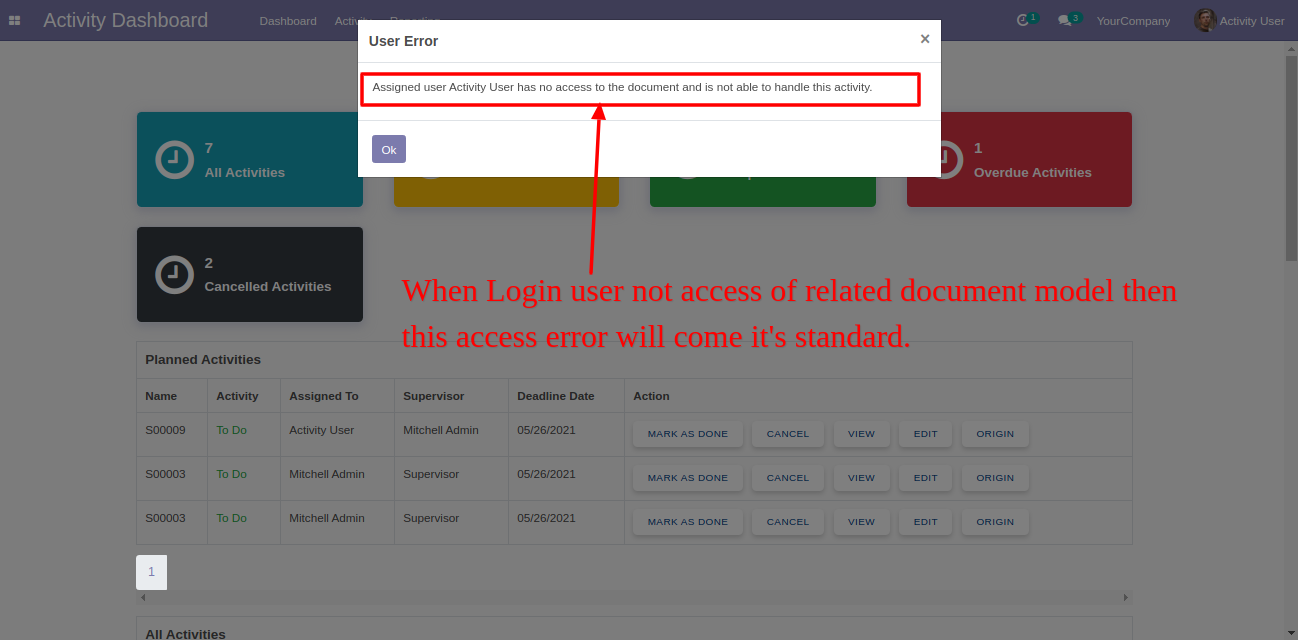
Go to Activity Management setting, Enable 'Display Multi Users'.
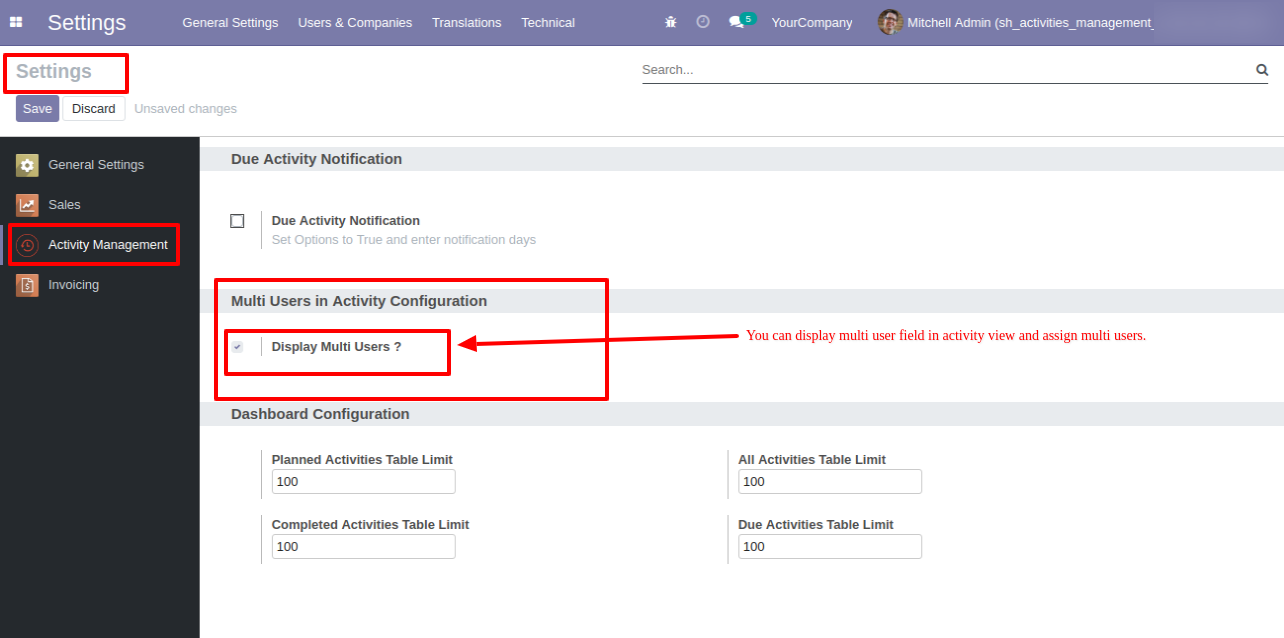
Now goto sale quotation and click on 'Schedule Activity'.
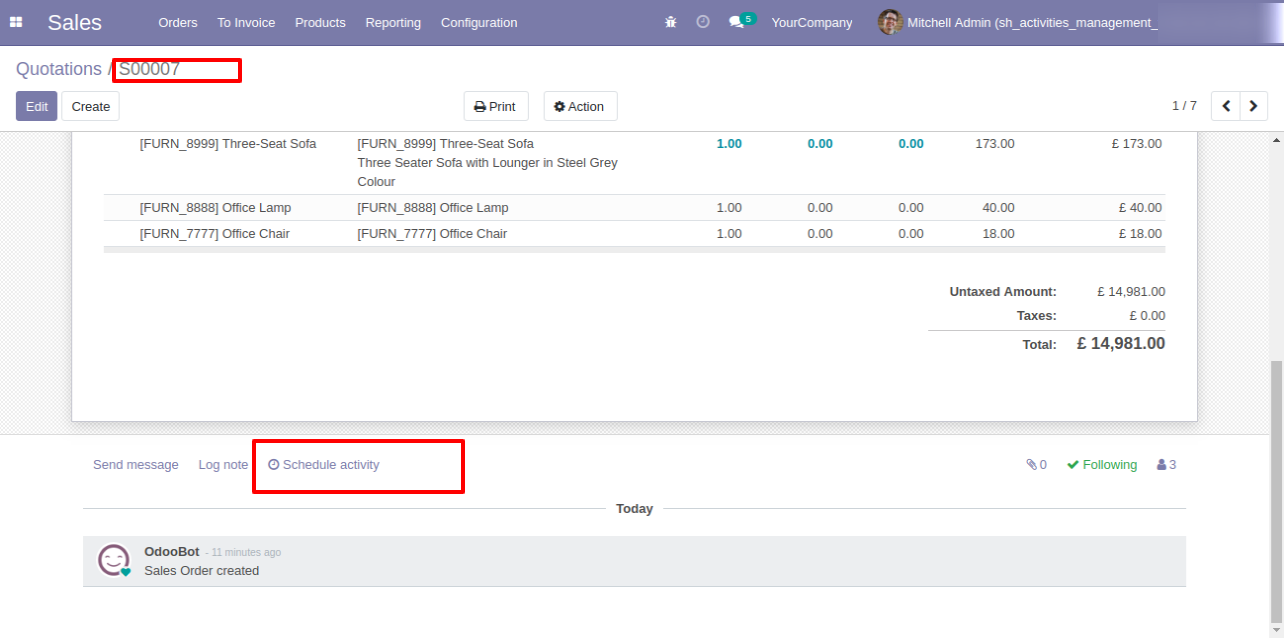
In the 'Schedule Activity' popup, there you can see the field 'Assign Multi-User'. You can assign that activity to multiple users.
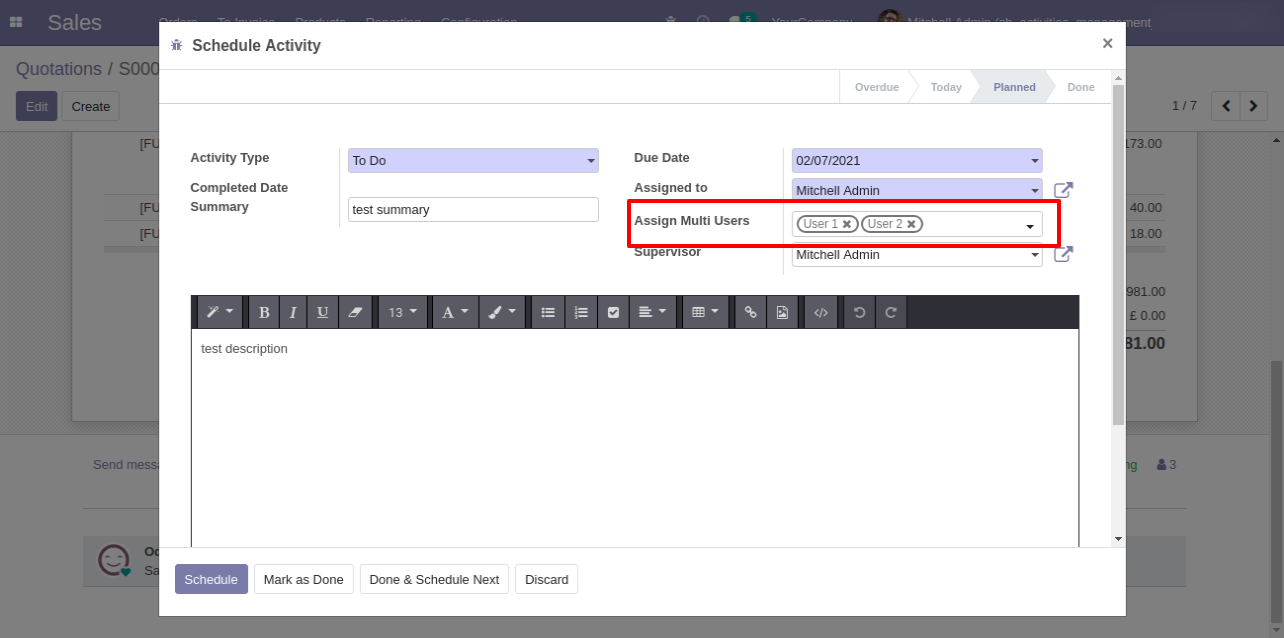
'User 1' can see the assign activity.
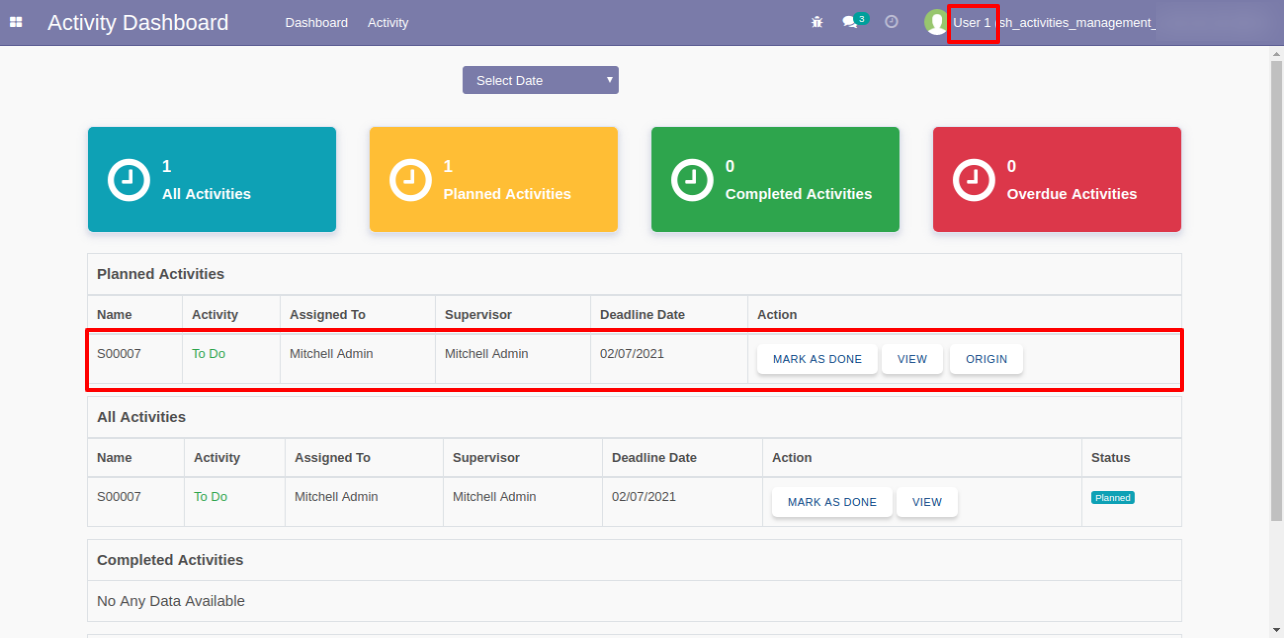
'User 2' can see the assign activity.
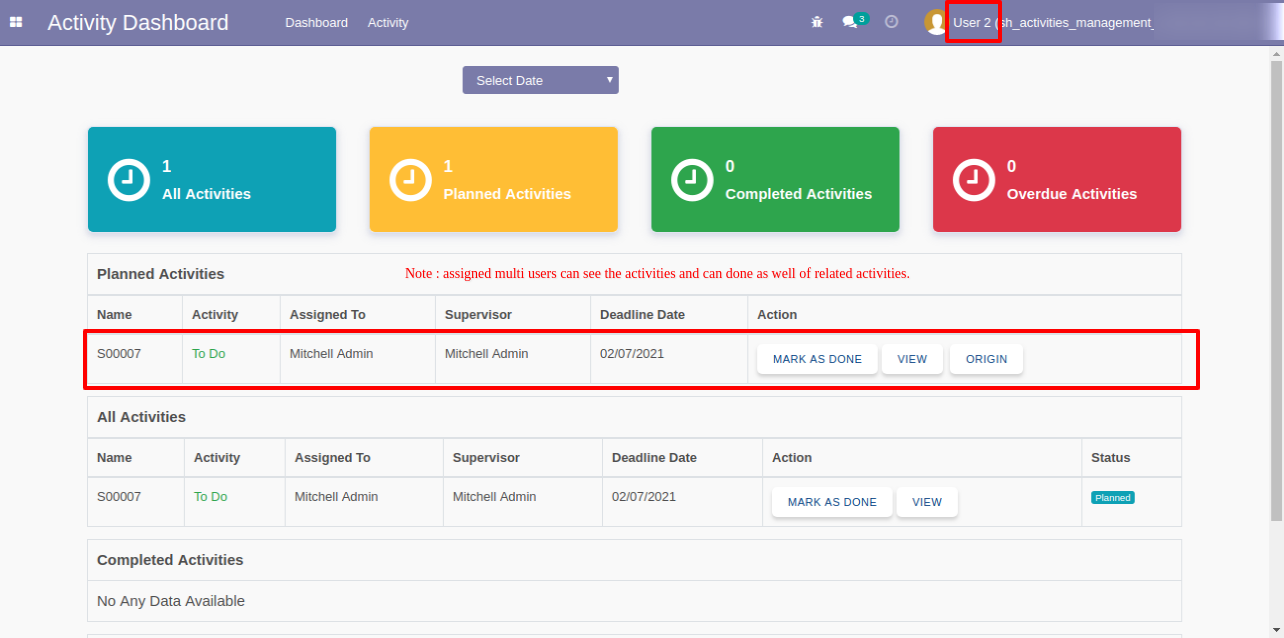
If users have the 'Own Documents Only' group and that order is not the user's, so they can not see the origin of the activity.
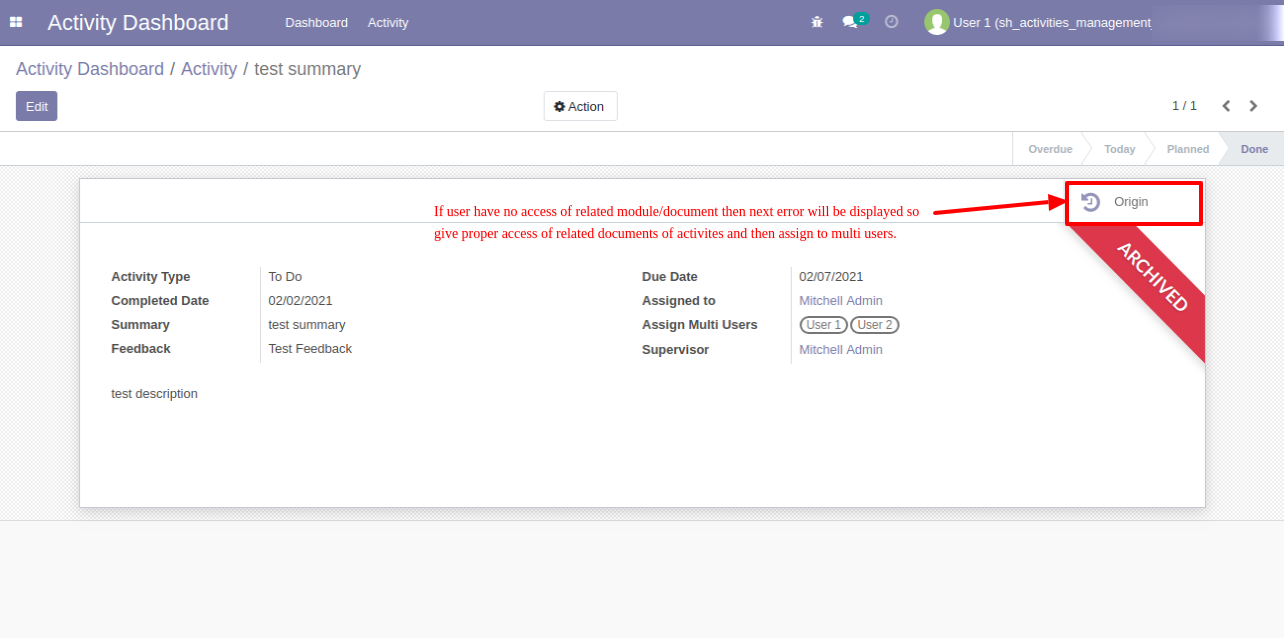
It will raise below user error.
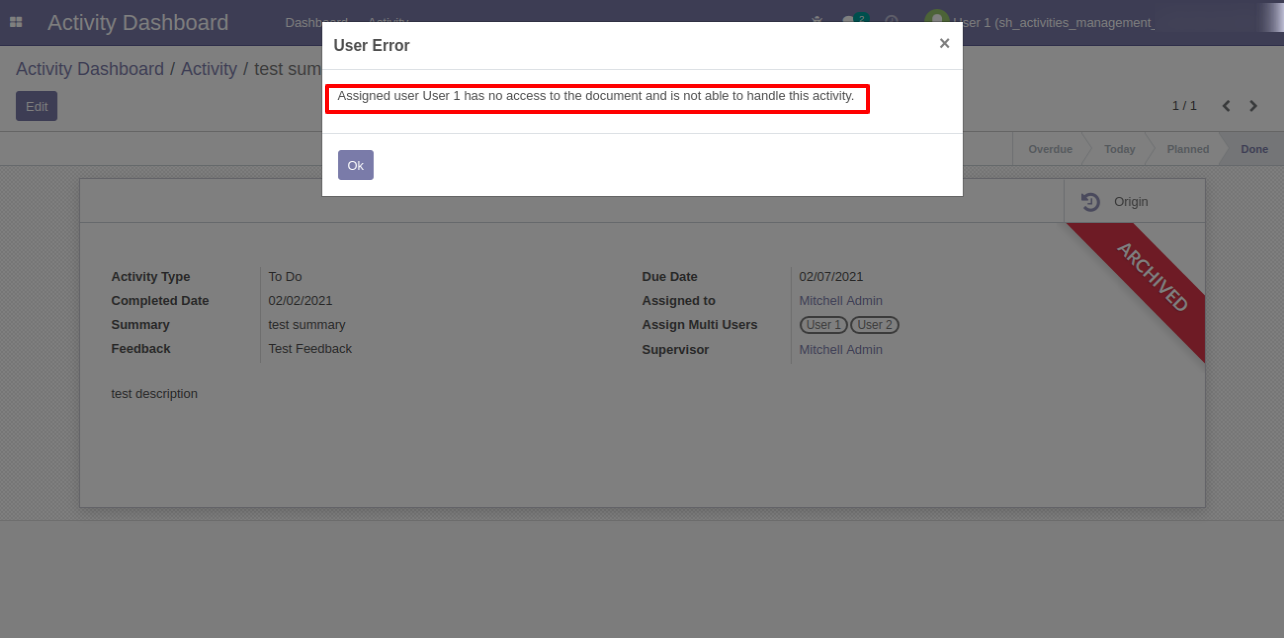
If assign users have not any access right for related model, then it will raise 'Access Error' like this.
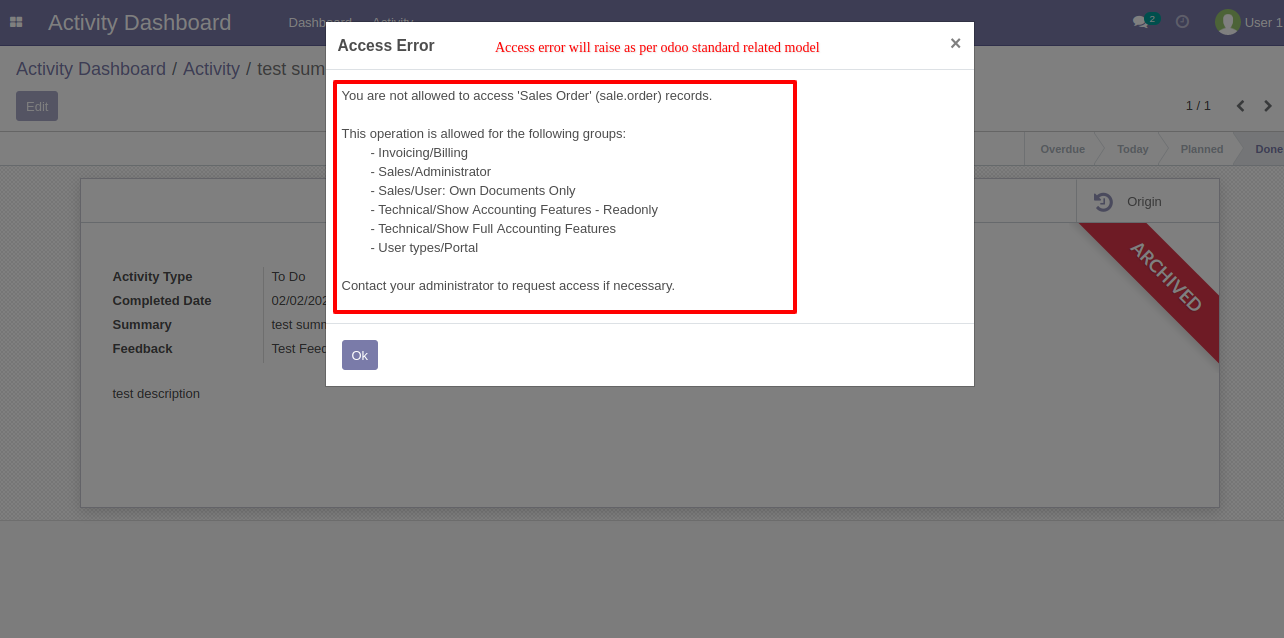
The activity tags menu and tree view.
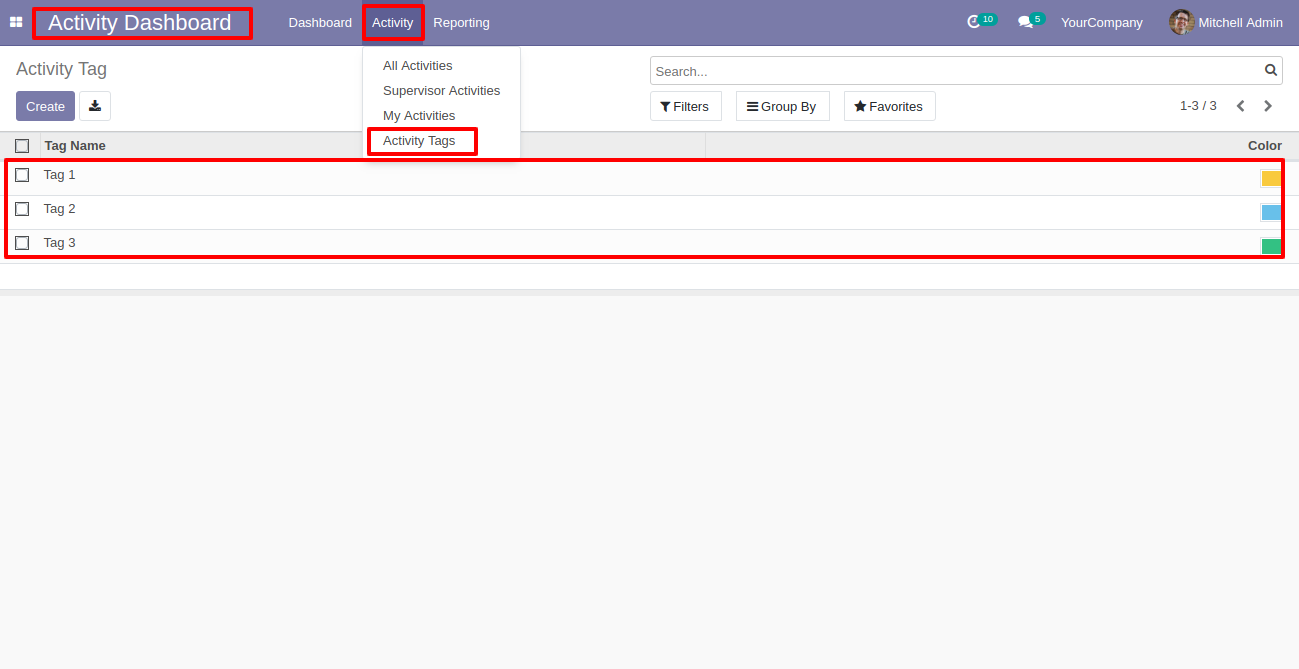
The activity dashboard with the activity tags.
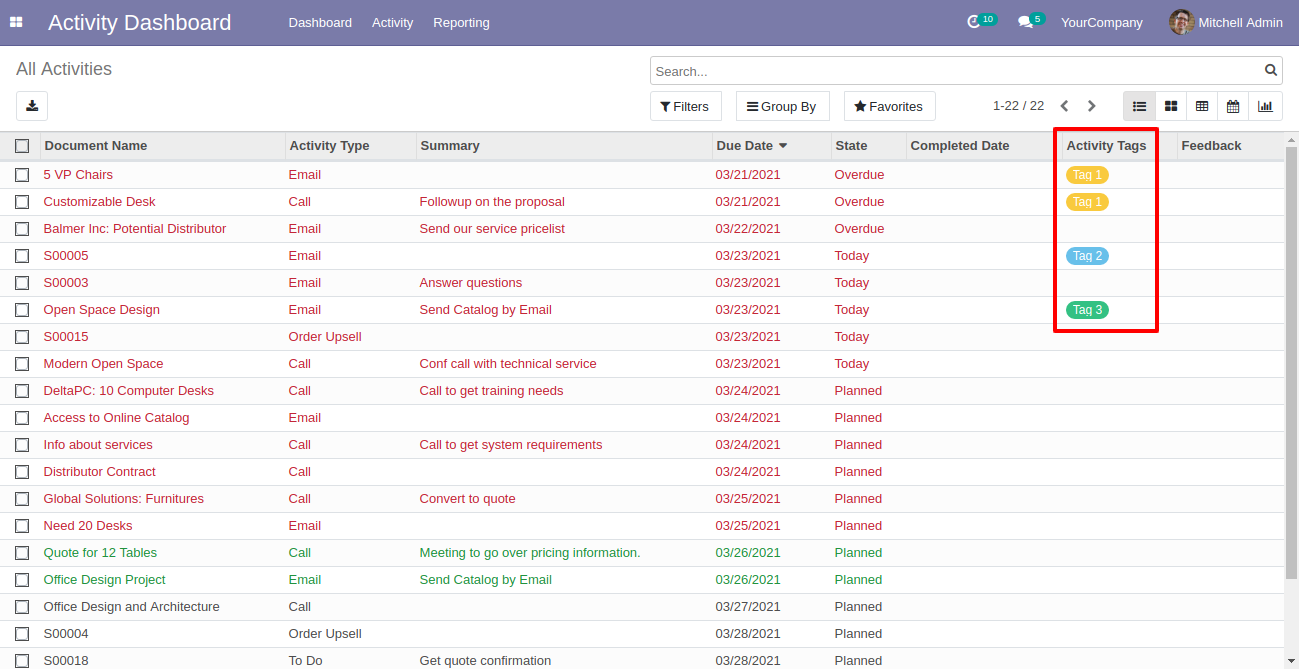
The activity form view with the activity tags.
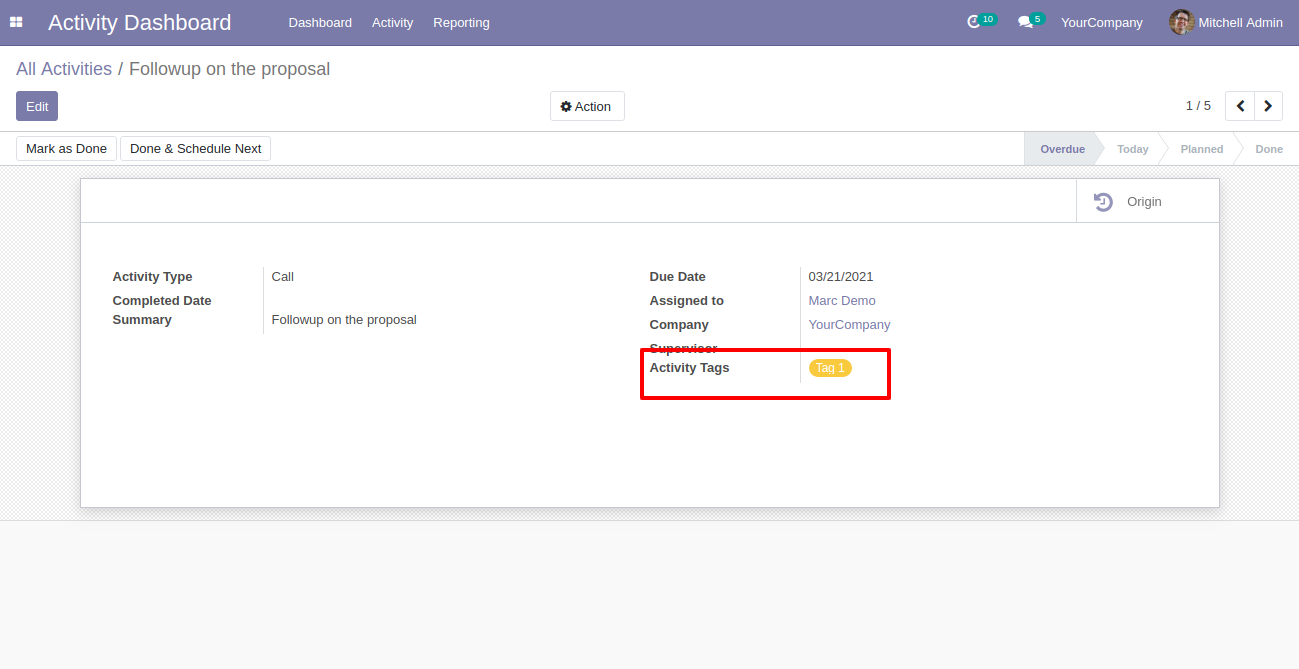
You can search activities by the activity tags.
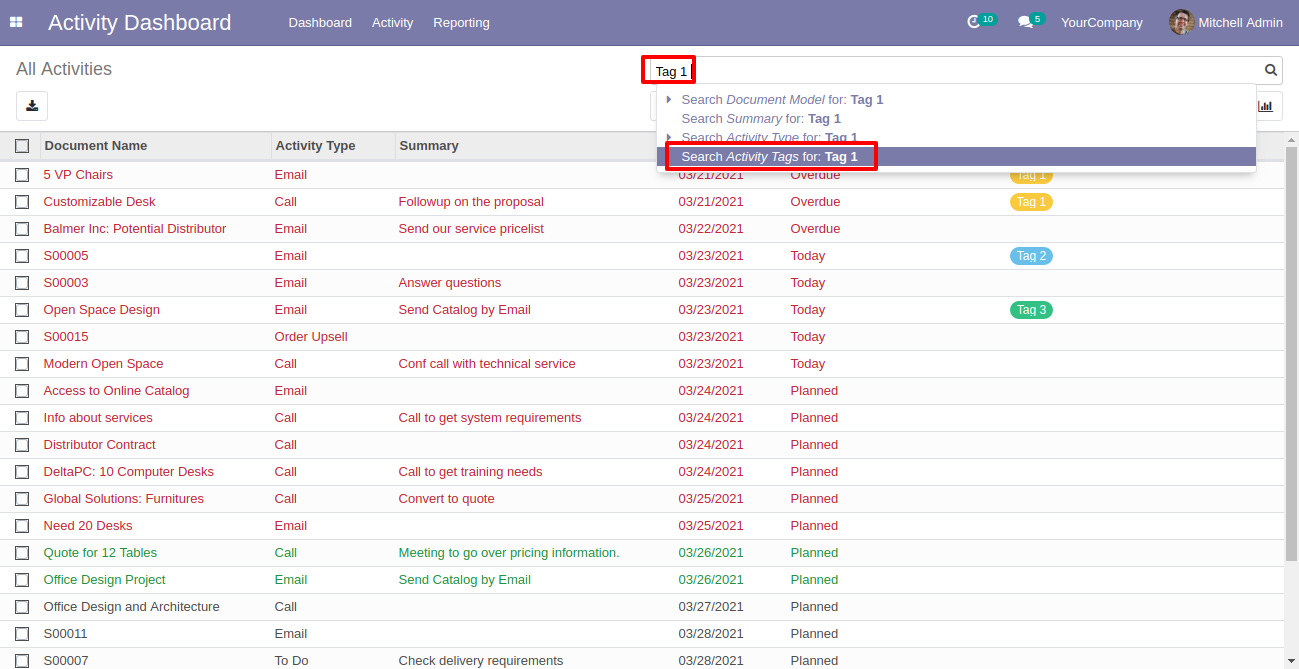
The activities list view of searched data.
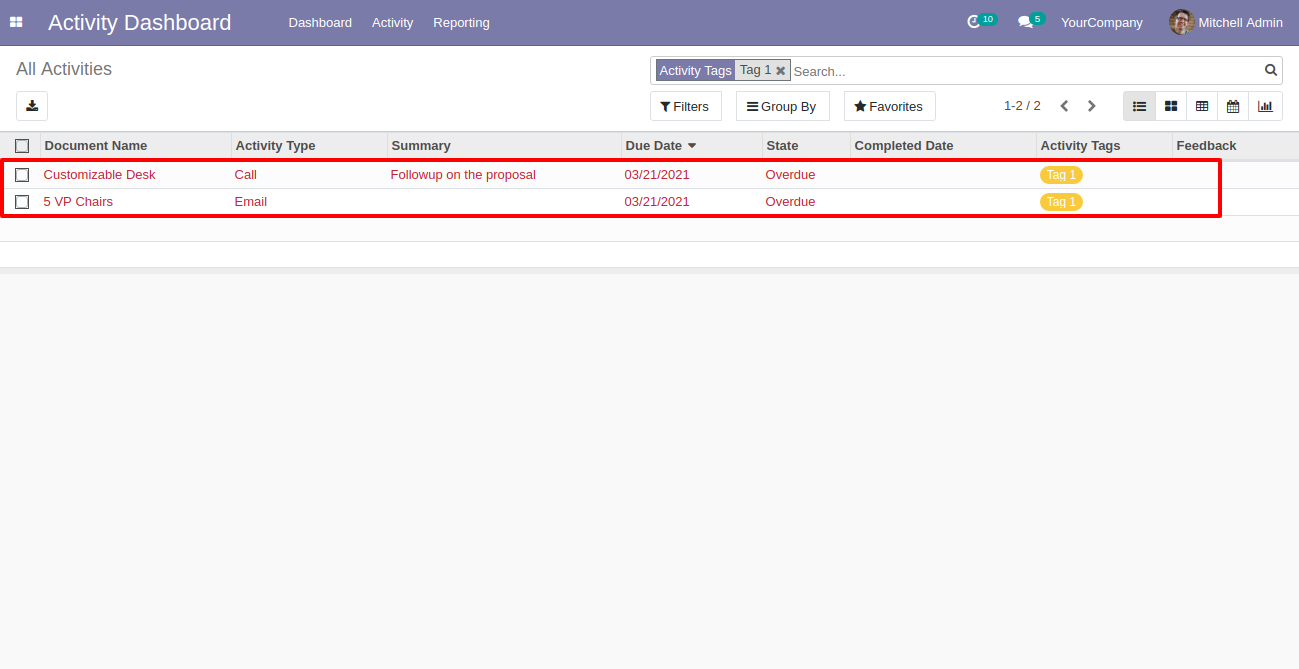
You can filter activities using the activity tags.
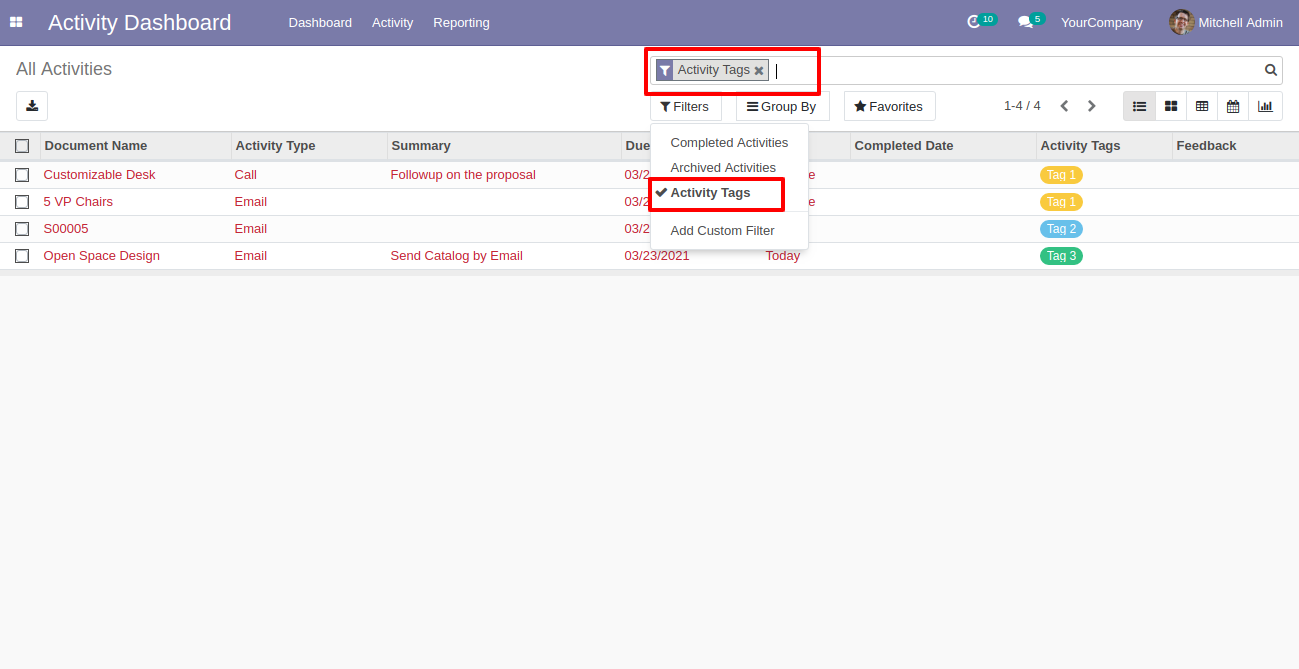
You can schedule activities by activity tags.
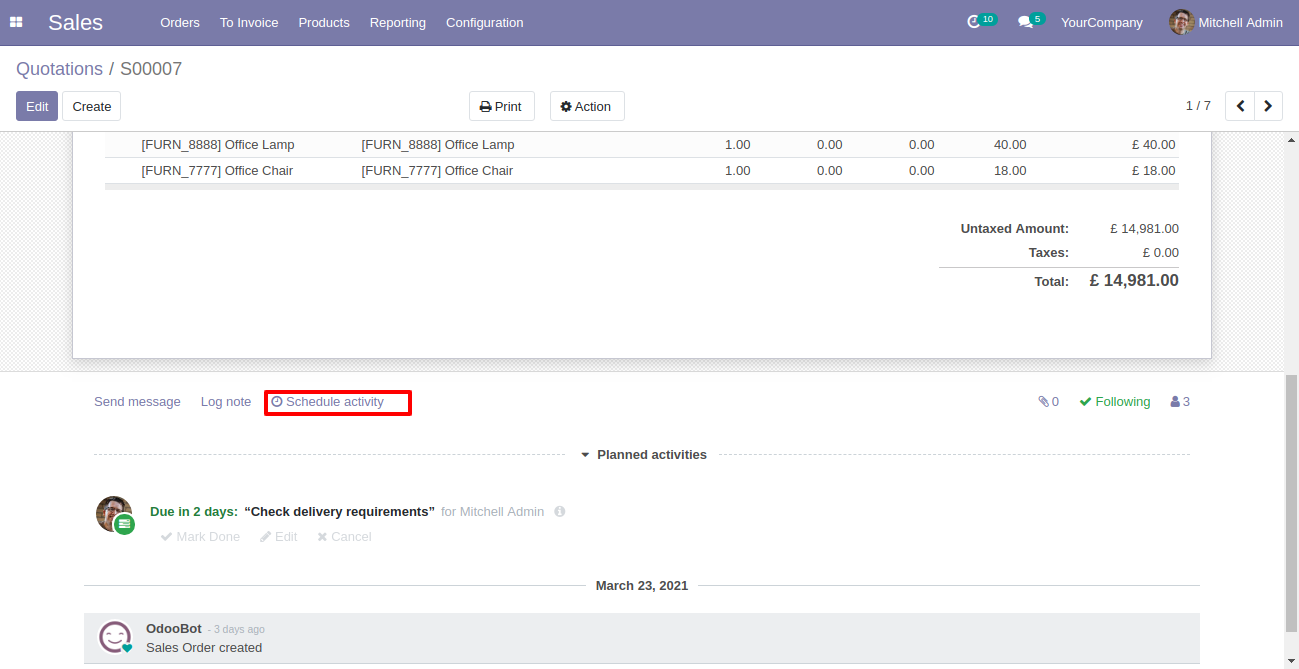
The schedule activity form view with the activity tag field.
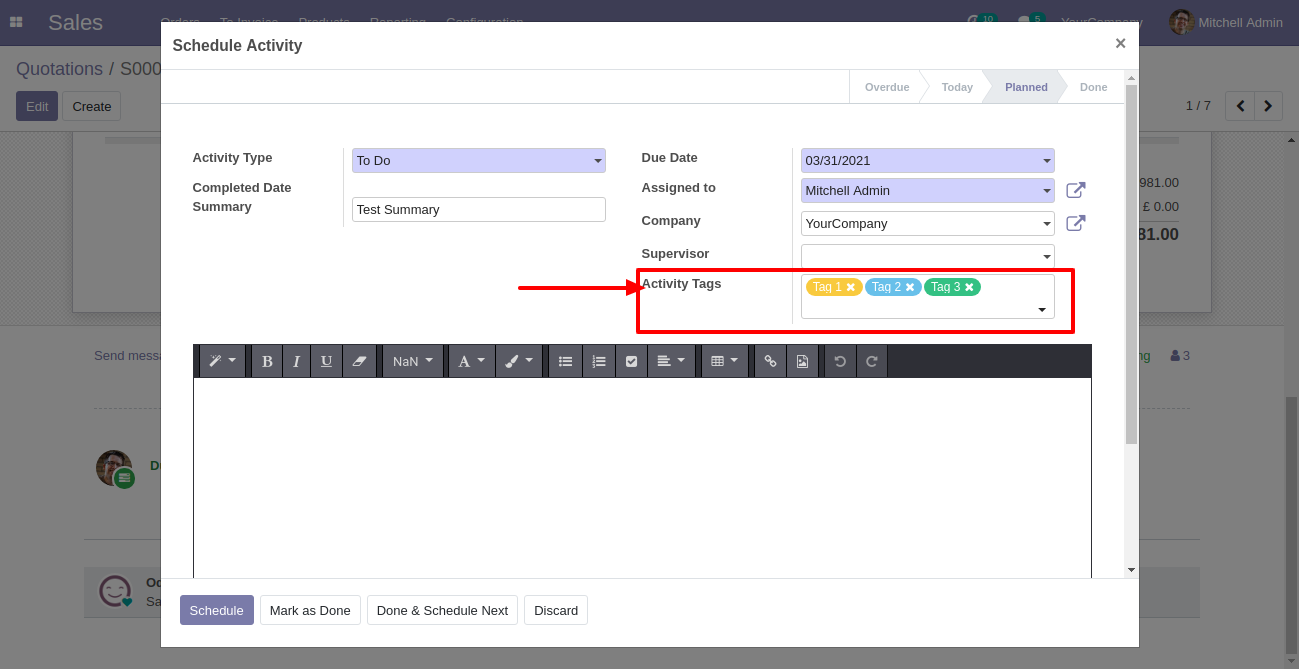
The schedule activity with the activity tags.
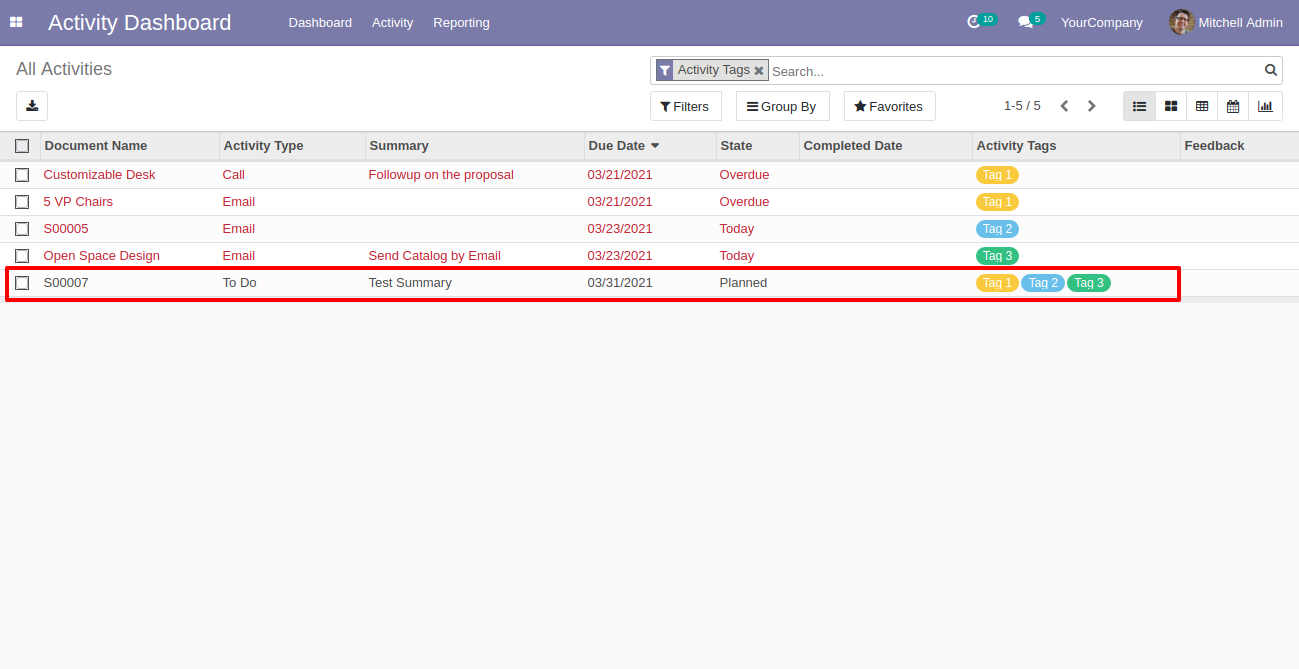
Arrange old records company-wise.
Version 17.0.16 | Released on :2nd October 2025
Version 17.0.15 | Released on :27th September 2025
Version 17.0.14 | Released on :7th August 2025
Version 17.0.13 | Released on :6th August 2025
Version 17.0.12 | Released on :29th July 2025
Version 17.0.11 | Released on :17th July 2025
Version 17.0.10 | Released on :24th May 2025
Version 17.0.9 | Released on :21st April 2025
Version 17.0.8 | Released on :31st March 2025
Version 17.0.7 | Released on :25th March 2025
Version 17.0.6 | Released on :20th March 2025
Version 17.0.5 | Released on :19th March 2025
Version 17.0.4 | Released on :6th December 2024
Version 17.0.3 | Released on : 3rd May 2024
Version 17.0.2 | Released on : 16th March 2024
Version 17.0.1 | Released on : 22nd November 2023
- Yes, this app works perfectly with Odoo Enterprise (Odoo.sh & Premise) as well as Community.
- Please Contact Us at sales@softhealer.comto request customization.
- Yes, we provide free support for 100 days.
- Yes, you will get free update for lifetime.
- No, you don't need to install addition libraries.
- Yes, You have to download module for each version (13,14,15) except in version 12 or lower.
- No, We do not provide any kind of exchange.
- No, this application is not compatible with odoo.com(odoo saas).