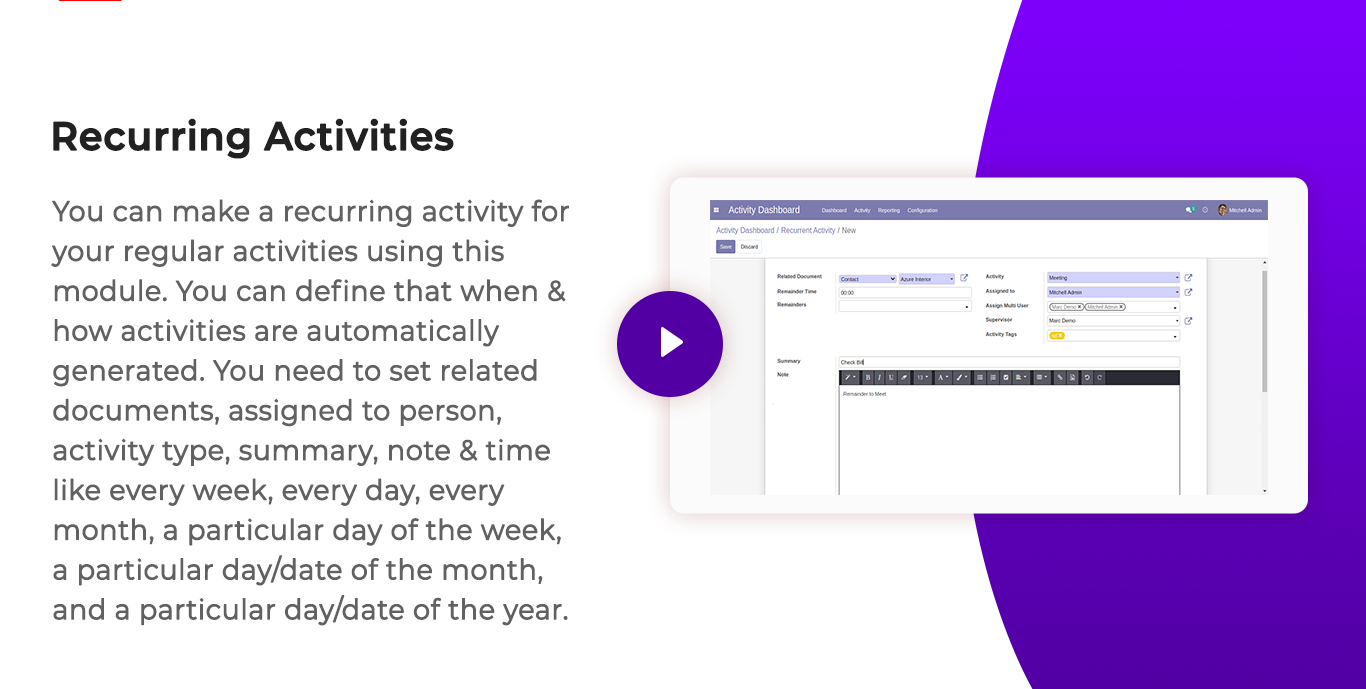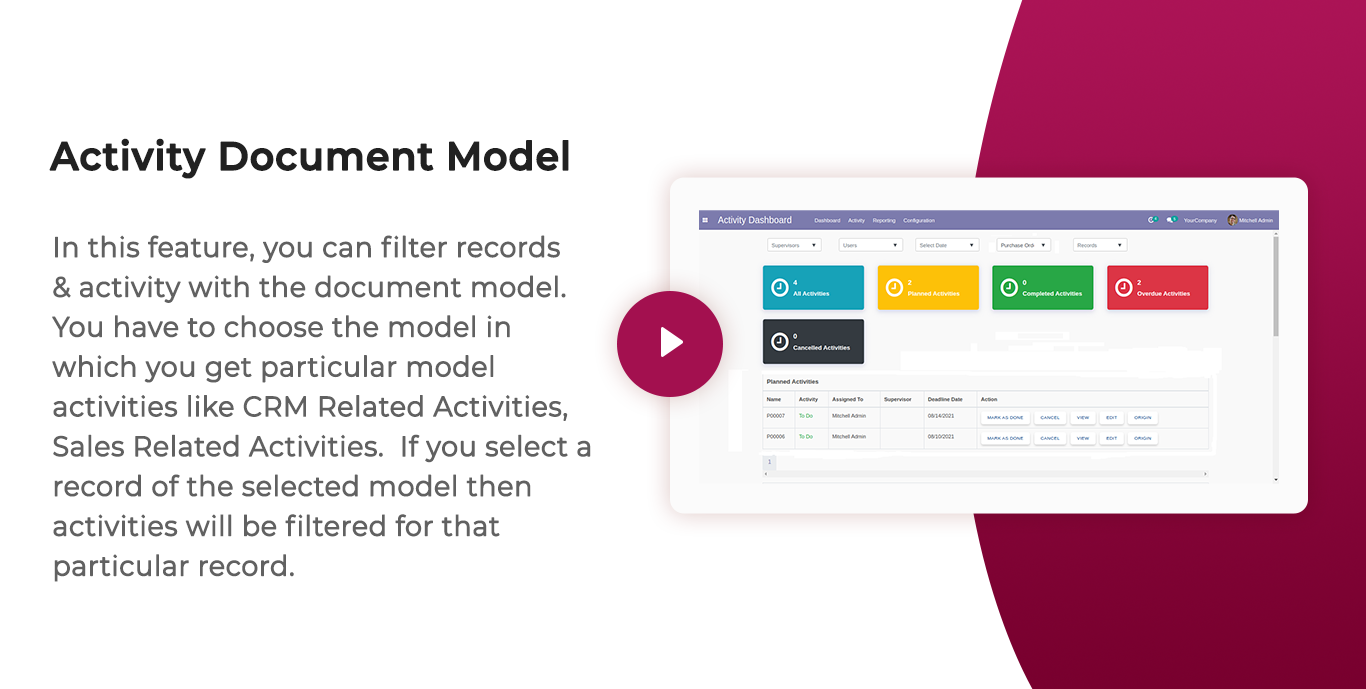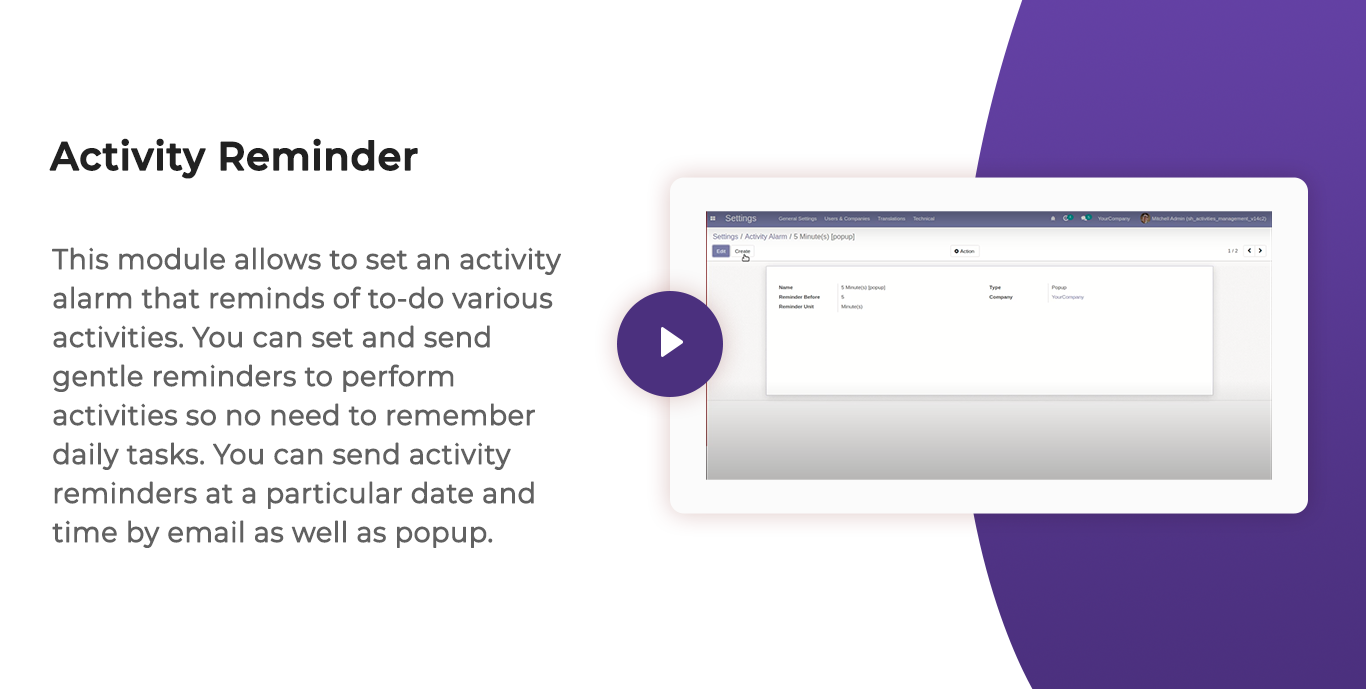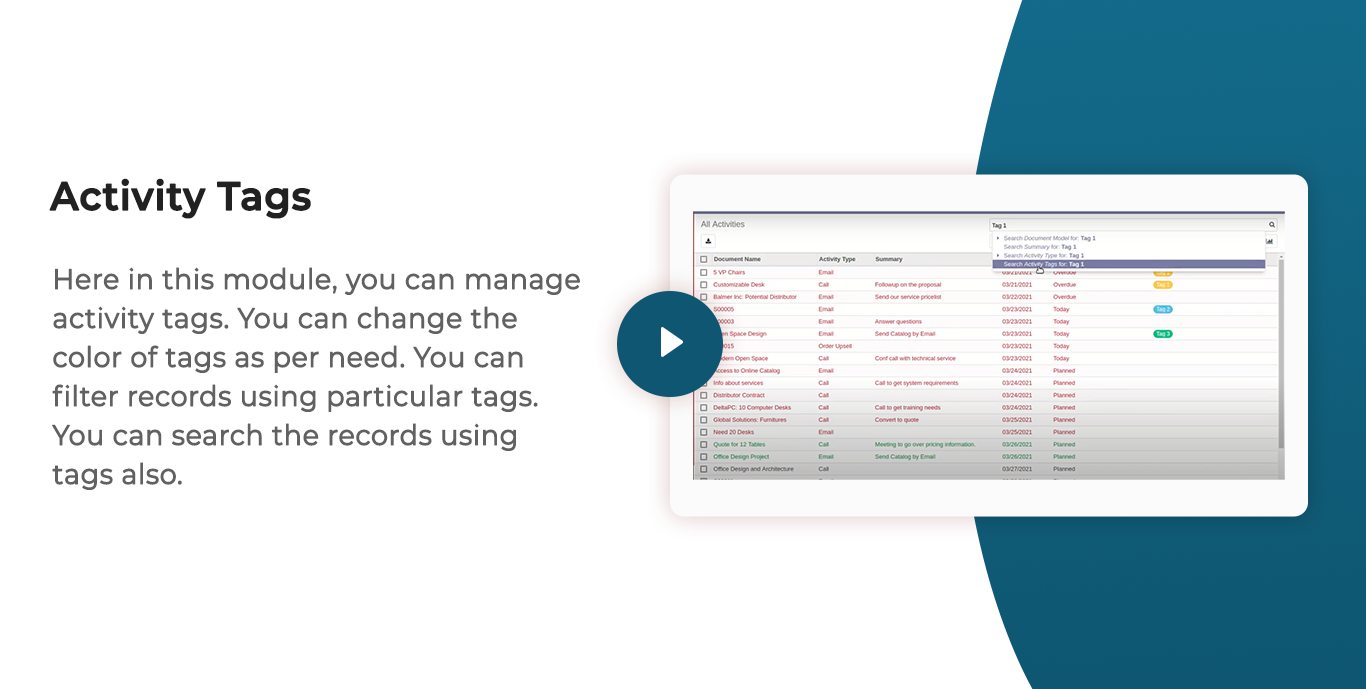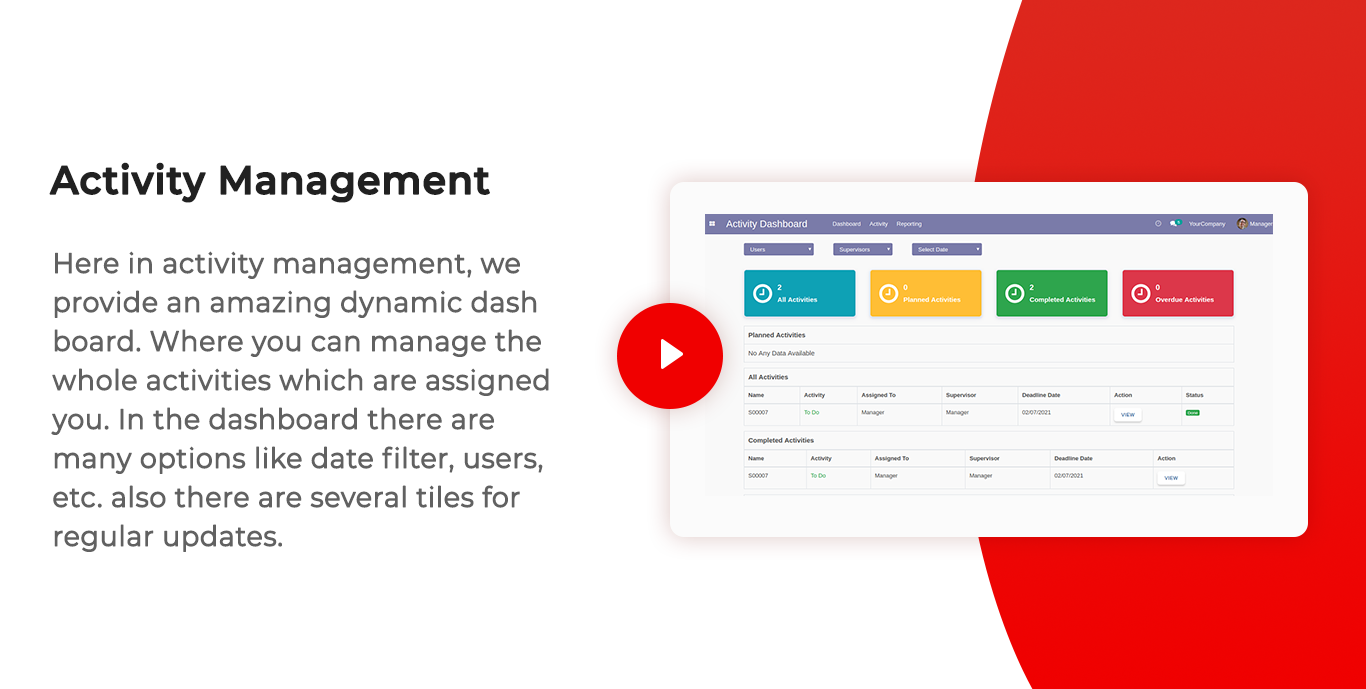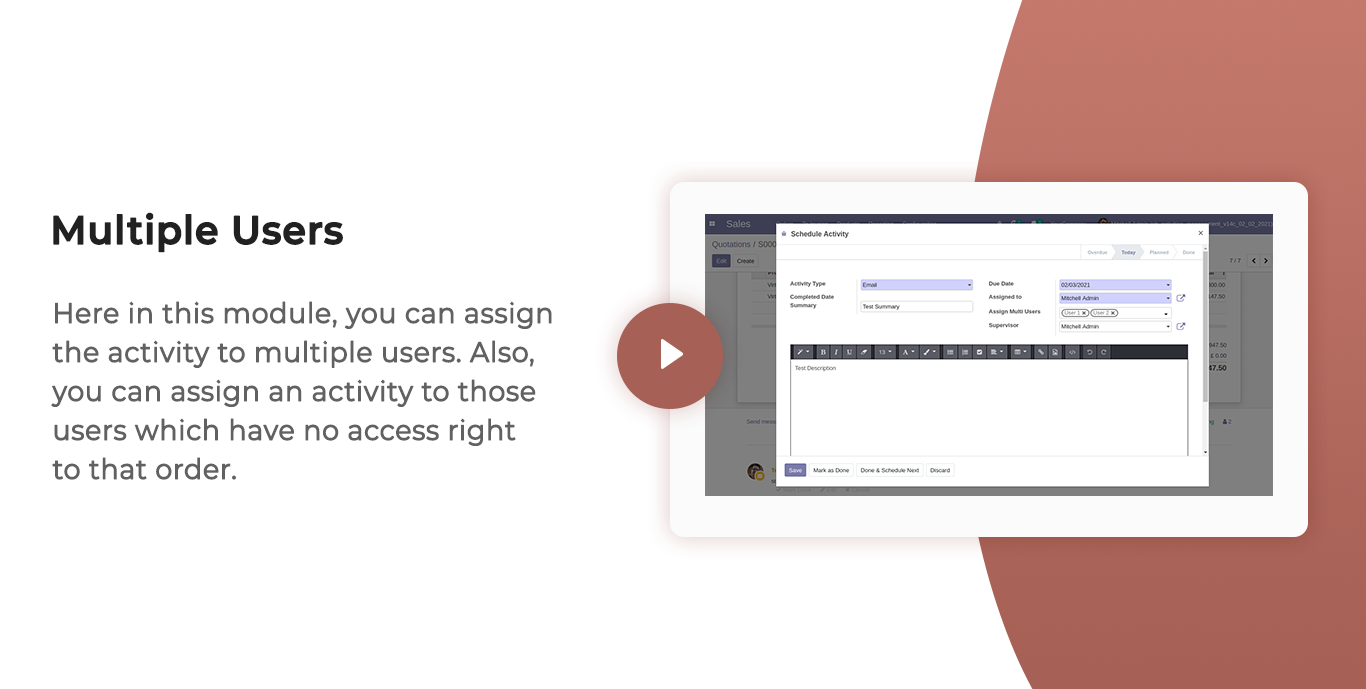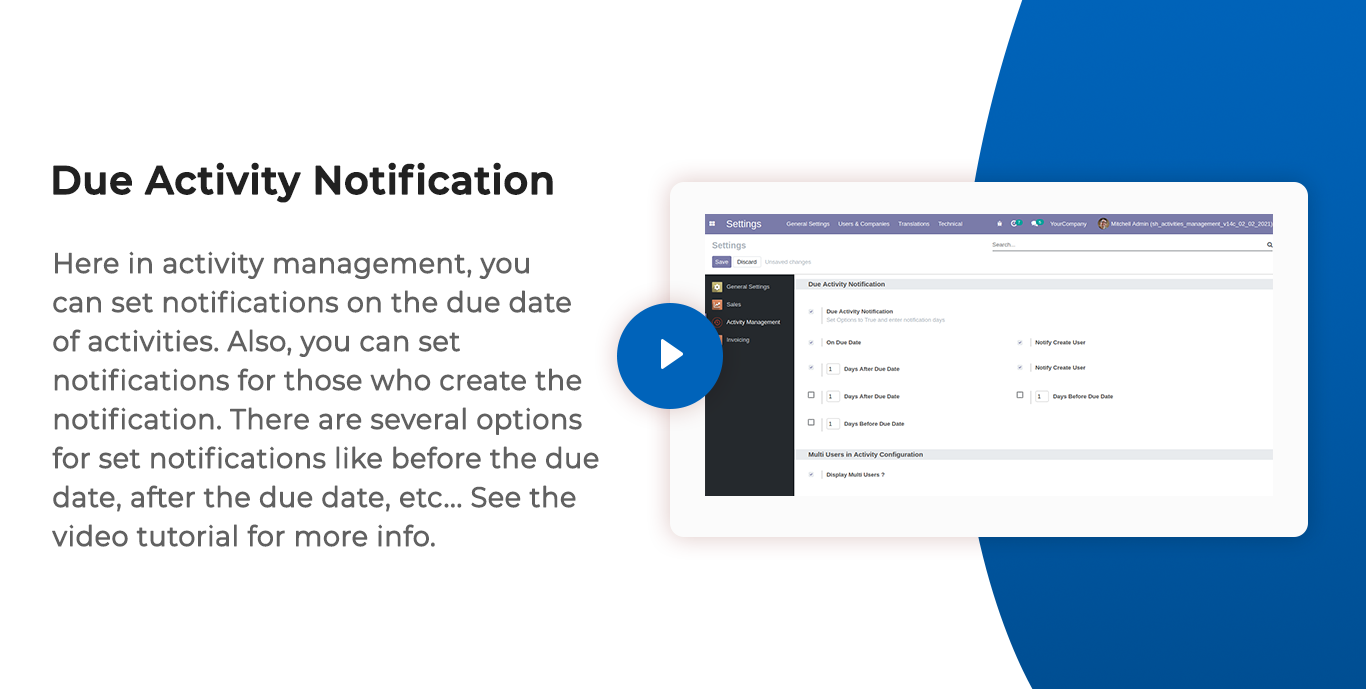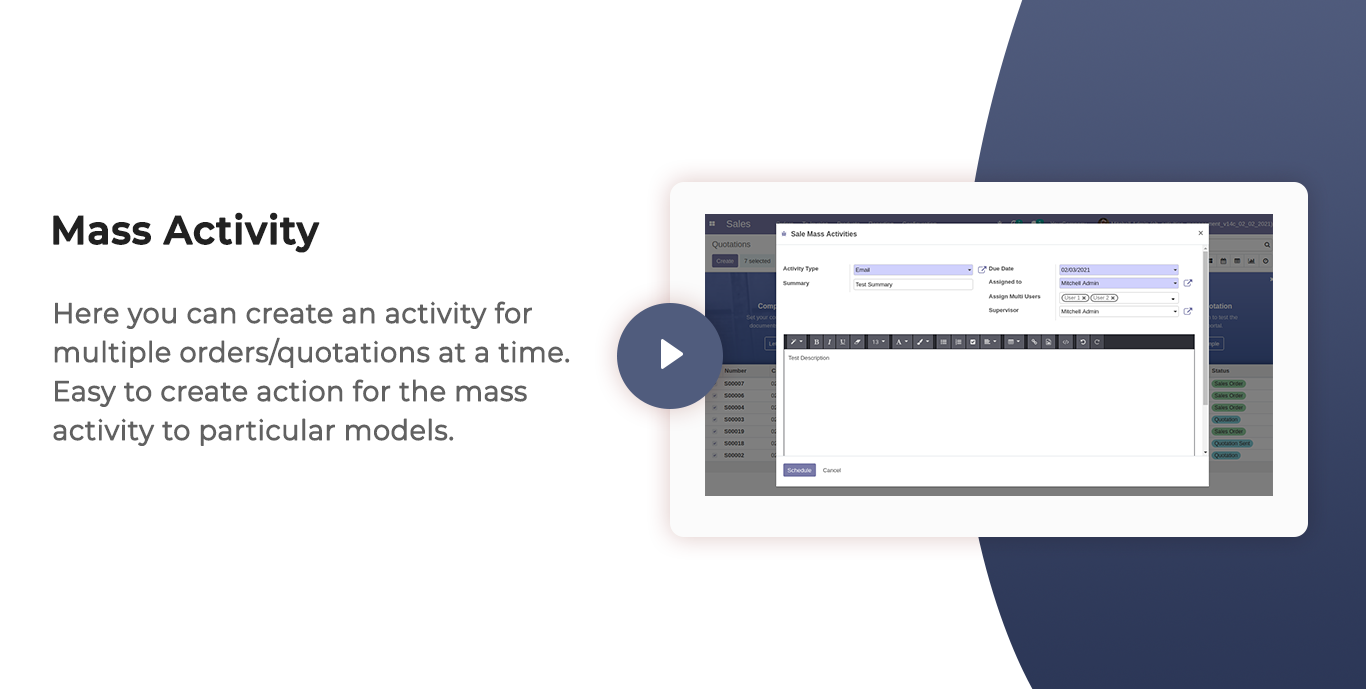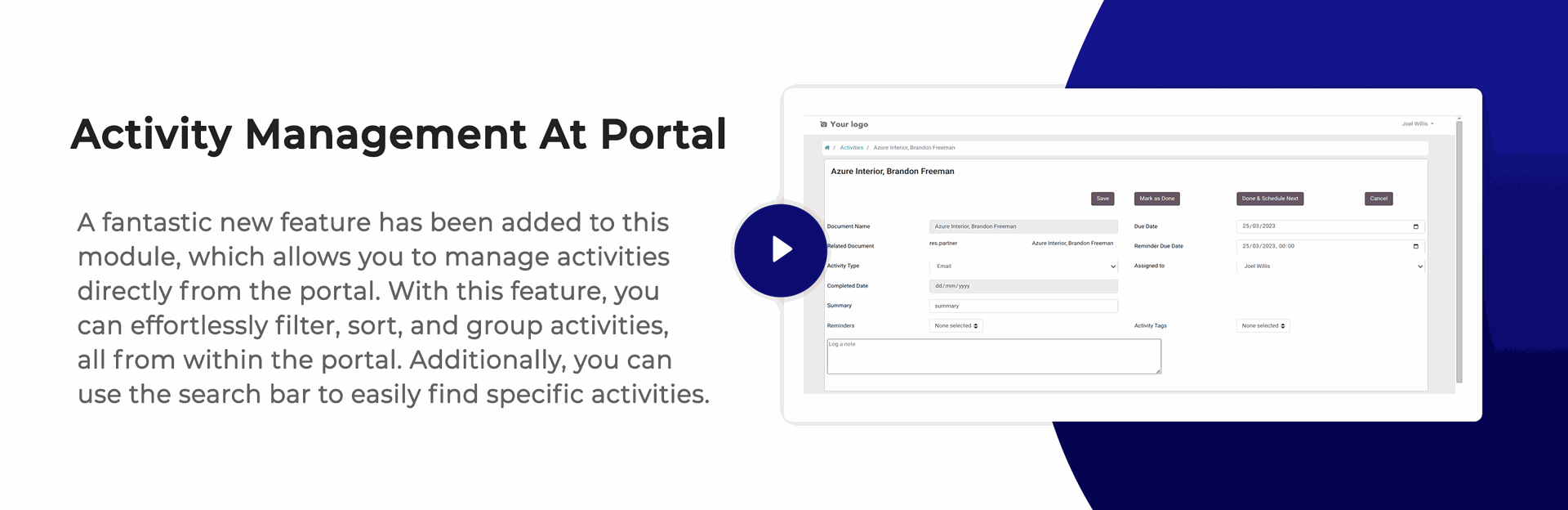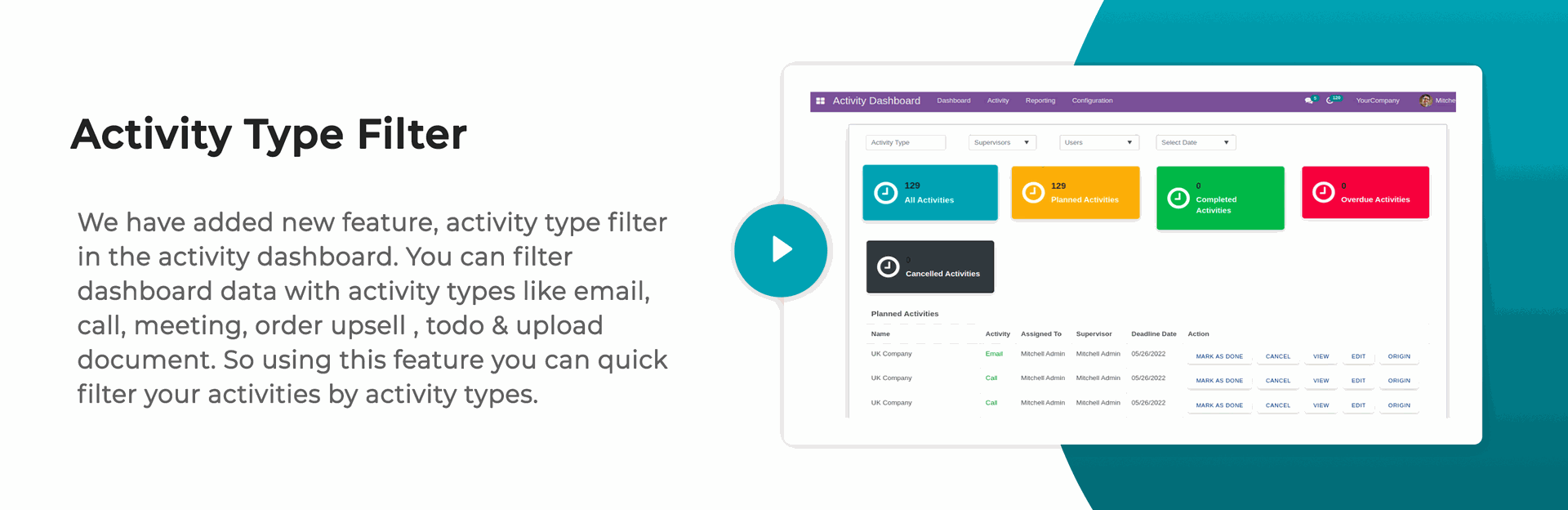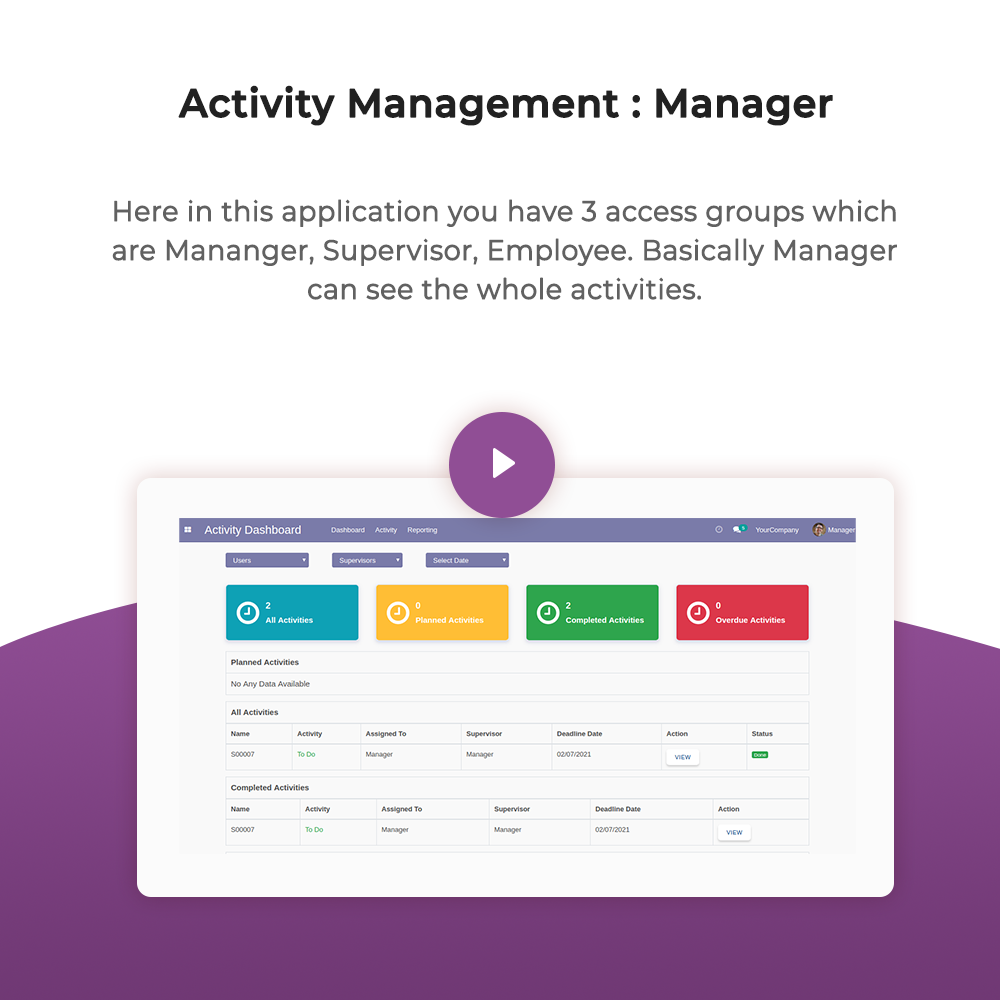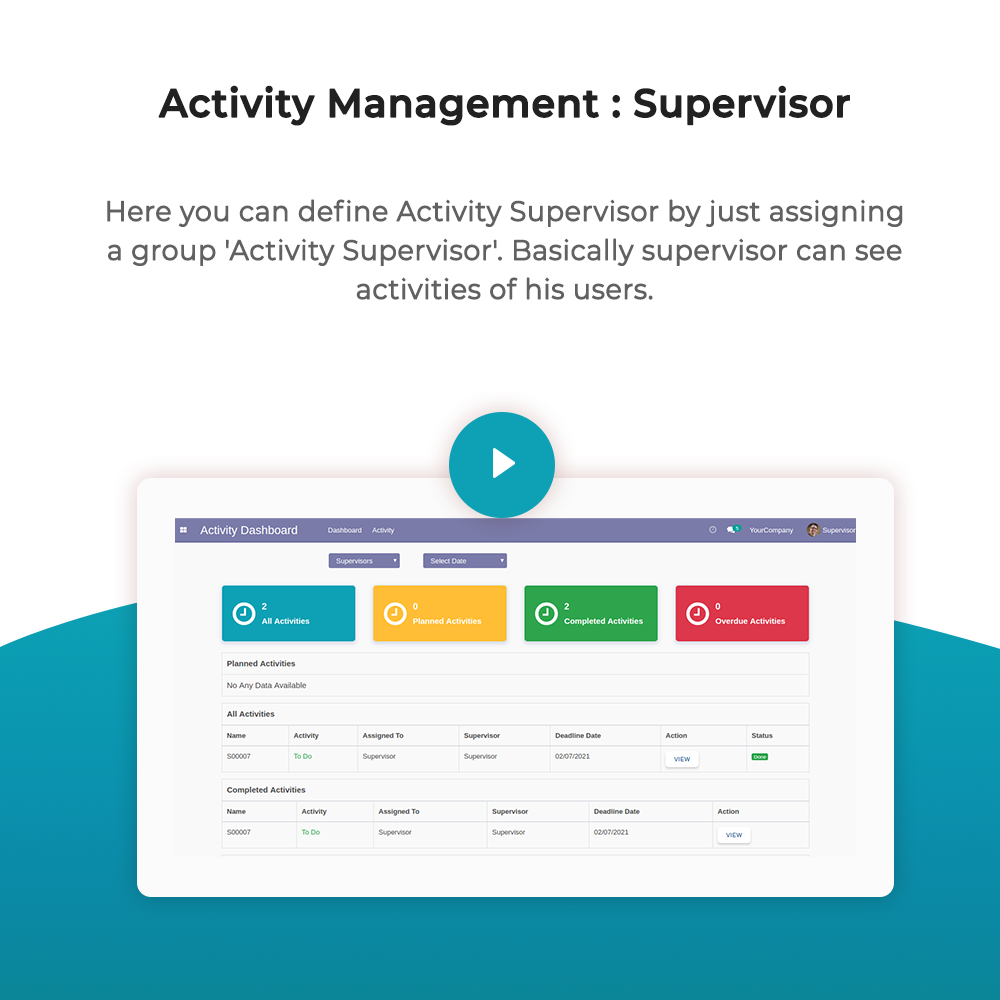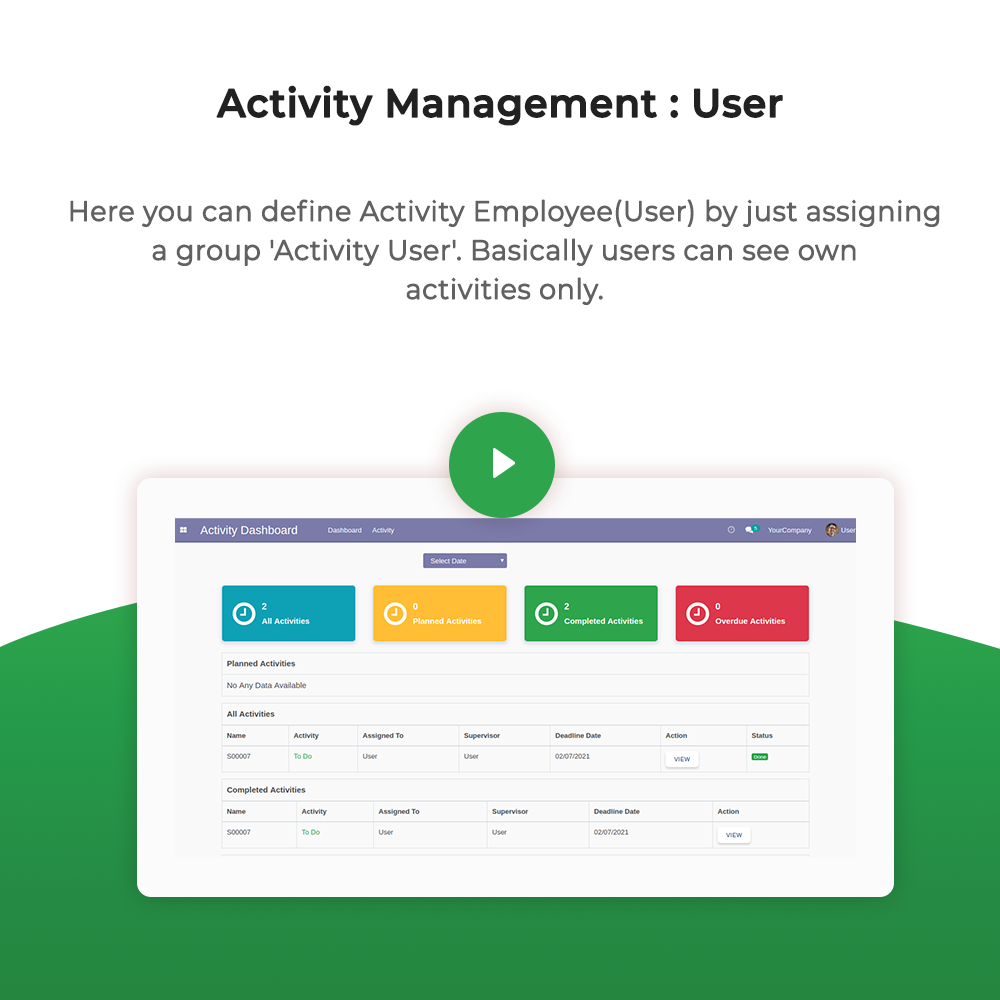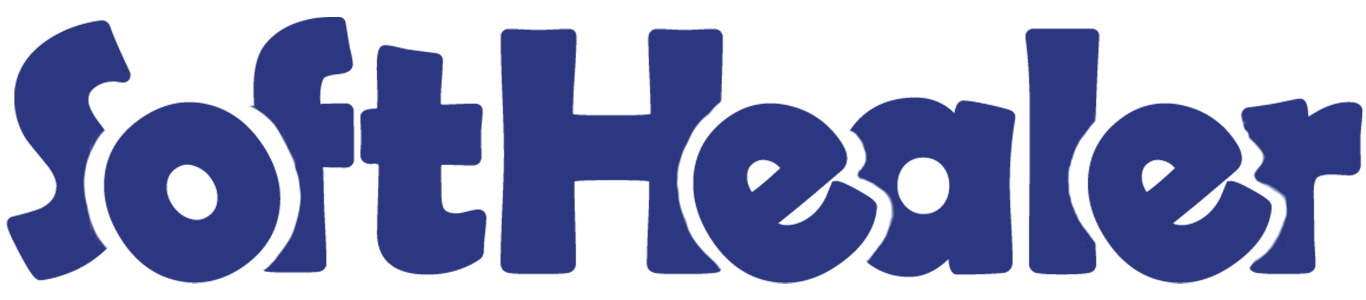

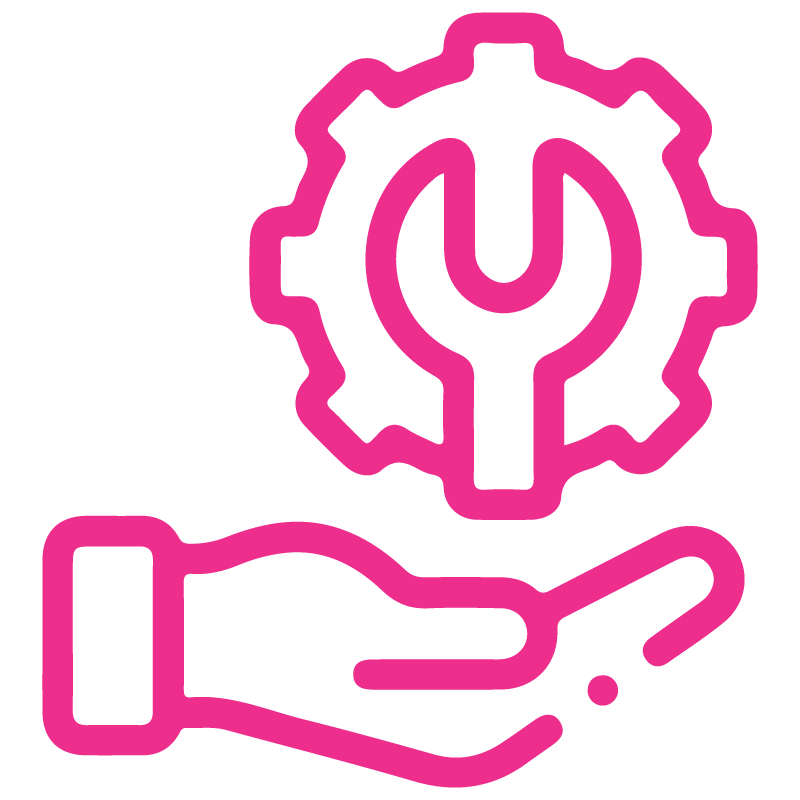









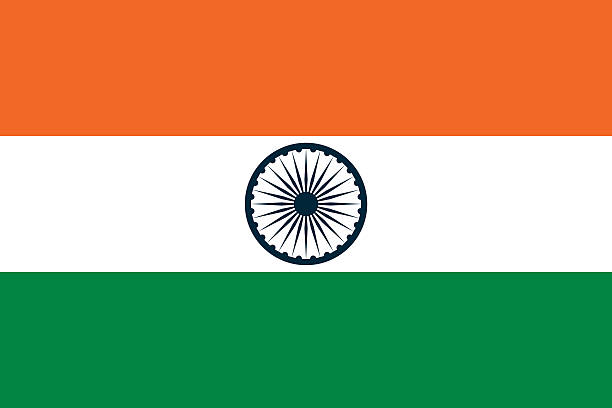

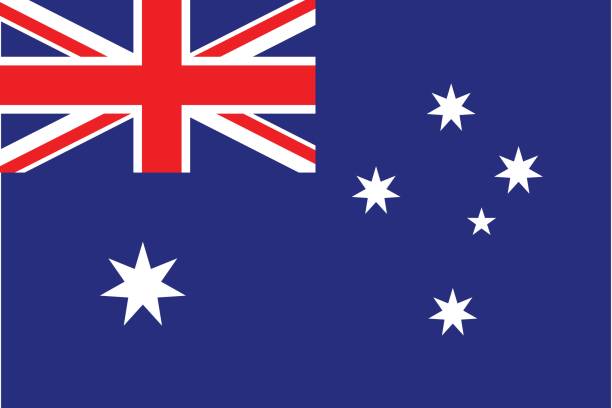
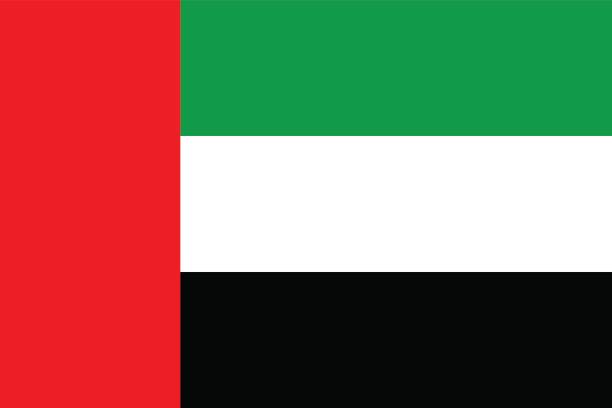
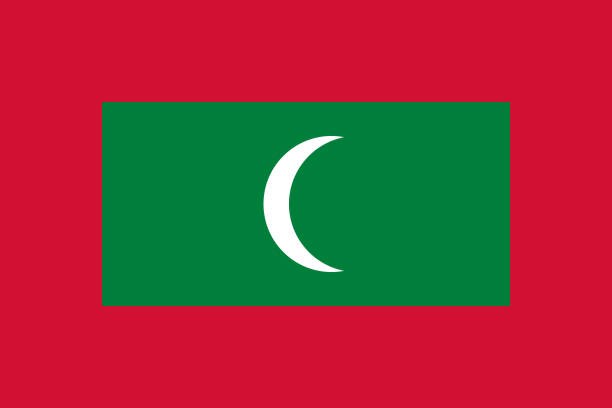

 Added Time Tracking Functionality.
Added Time Tracking Functionality.
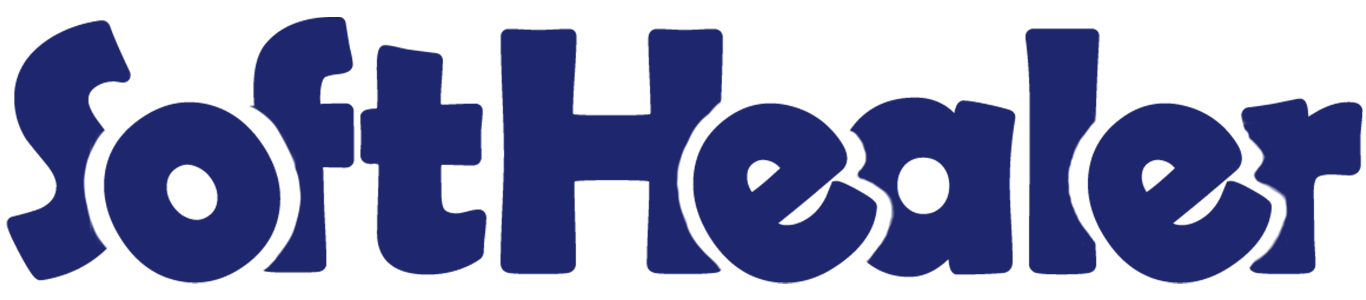
Activities Management-Advance

Do you want to show the well-organized structure of activities? Do you want to show completed, uncompleted activities easily to your employees? Do you want to show an activity dashboard to the employee? Do you want to show the scheduled activity to the manager, supervisor & employee? This module helps the manager can see everyone's activity, the supervisor can see the assigned user and their own activity, the user can see only their own activity. You can see activities like all activities, planned activities, completed activities, or overdue activities. Manager, Supervisor & Employee have their own dashboard. Activity notification will help to send a notification before and after the activity due date. You can notify your salesperson/customer before or after the activity is done. Hurray!
Related Modules

Hot Features






Features

-
The user's assigned history appears in the chatter.

-
You can share an activity via WhatsApp.

- You can manage activities using portal.
- You can filter activities by activity types in the dashboard.
- You can set and generate recurring activities.
- You can filter activity/record document model wise.
- The "Create" button is added in the "All Activities" view so you can create any model activity from that.
- You can edit multiple records in activity list view.
- Easy to use search panel in the list & kanban view.
- You can edit records from the activity dashboard.
- You can set an activity reminder/notification for different activities.
- The "Create" button is added in the "All Activities" view so you can create any model activity from that.
- You can hide/show the data table in the dashboard.
- You can cancel activities from the activity tree view, form view and data tables.
- You can manage activity tags as per activities.
- You can filter cancelled activities by the "Cancel Activities" filter.
- You can "Cancel" & "Mark as done" multiple activities.
- You can assign activities individually to multiple users.
- You can set pagination in the activity dashboard.
- You can assign activities to multiple users.
- You can make action for mass activities dynamically for any odoo model.
- You can add feedback/comment on done activity from the dashboard and activity form view.
- We have one more button called "Origin" to open the activity origin source document(a record).
- Done & Schedule Next Feature From Activity Form View.
- The manager, supervisor & employee can see all activities, planned activities, completed activities or overdue activities.
- Everyone can filter activity by the previous year, previous month, previous week, today, yesterday, tomorrow, weekly, monthly, yearly & custom dates.
- We have provided a separate activity menu to see list view, form view, tree view & search view.
- Easy to notify persons for activity before the due date so that they can be aware of that activity.
- Easy to set a schedule to notify a salesperson before and after the due date of the activity.
- Easy to set schedule execution time in scheduled Action like Day/Week/Month/Year.
- Automatically create an email after the set schedule for notifying to a salesperson.
Activity management dashboard configuration.
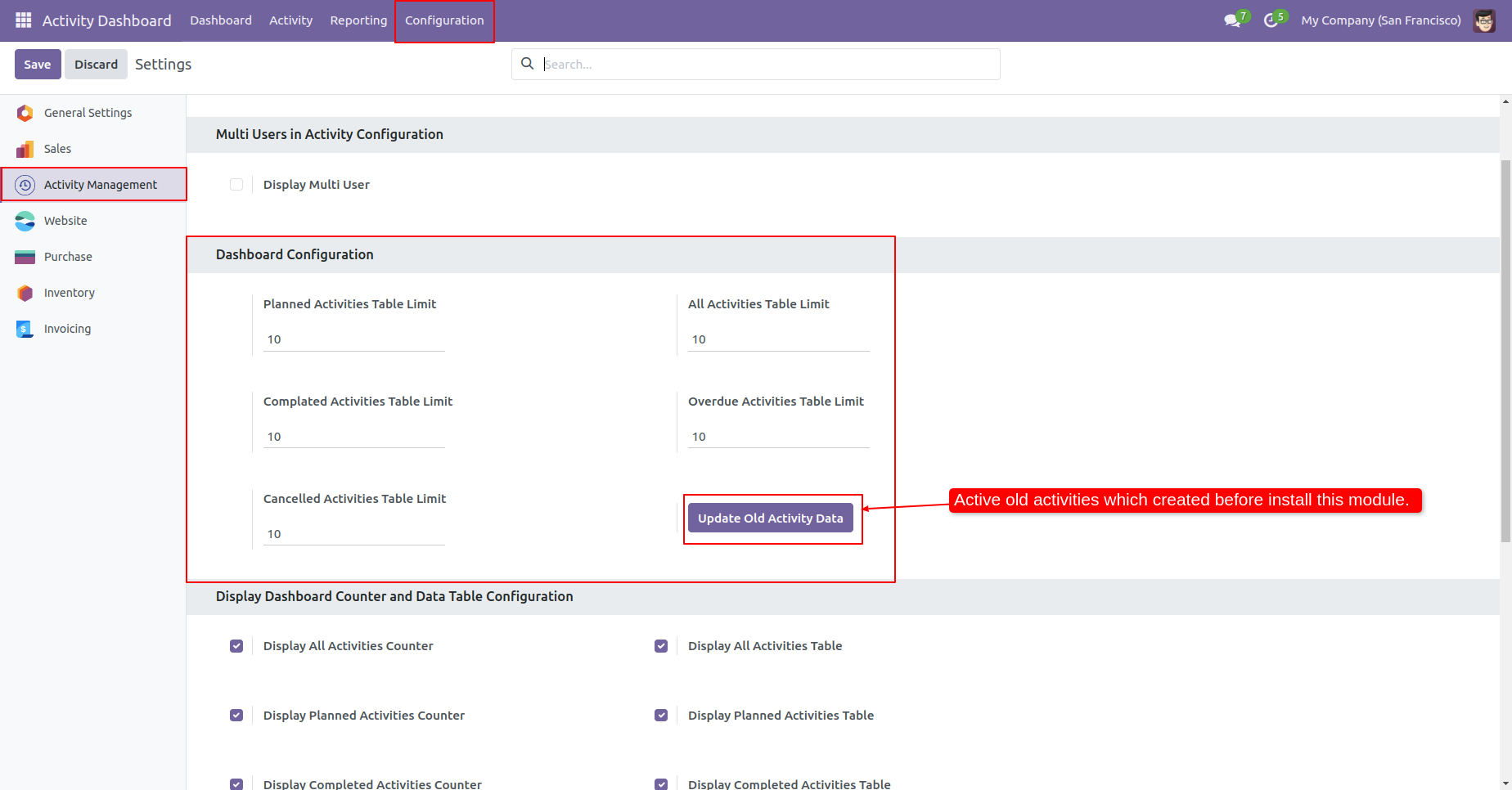
The activity dashboard of the employee looks like below.
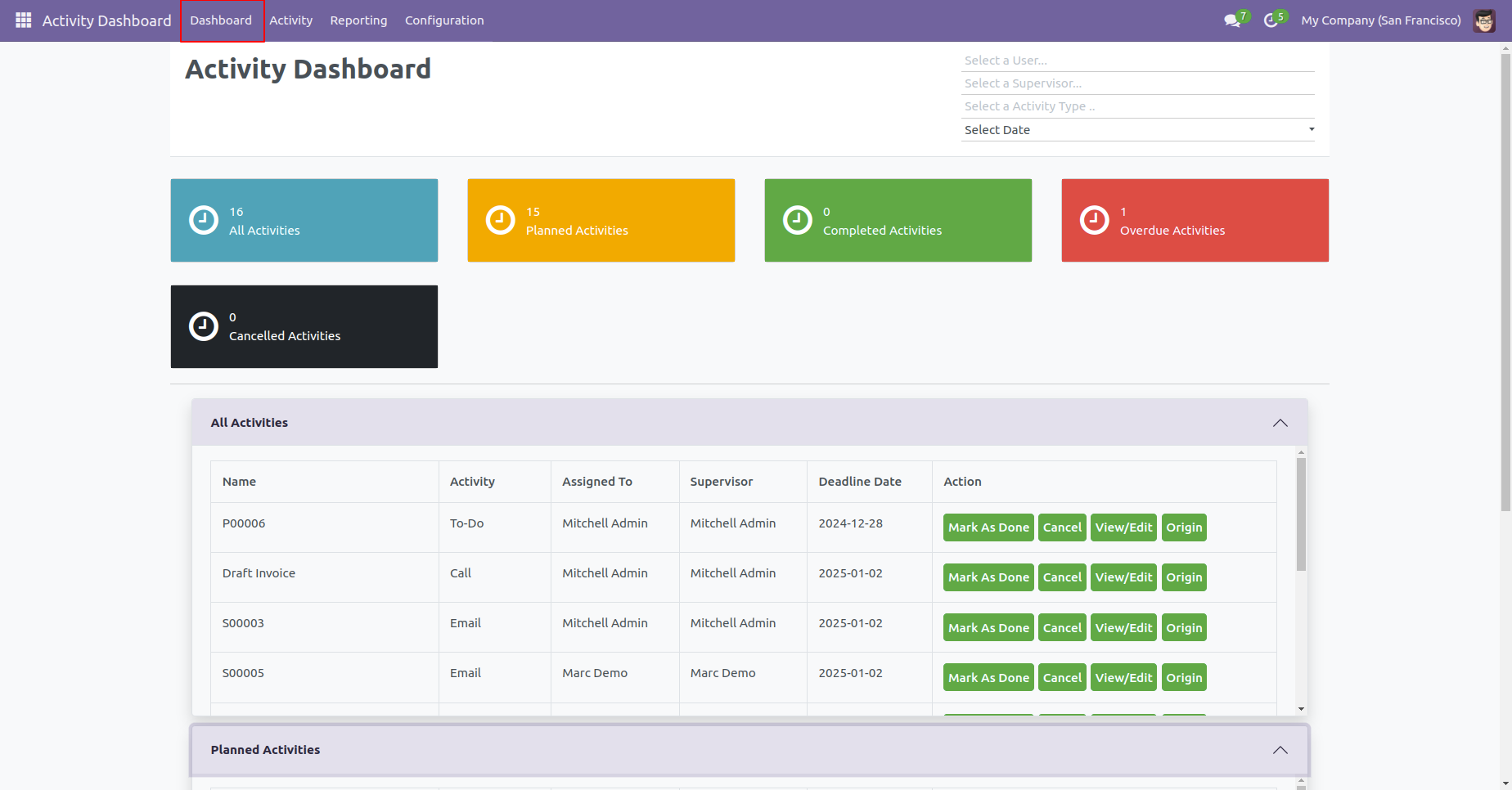
Click "My Activities" in the activity.
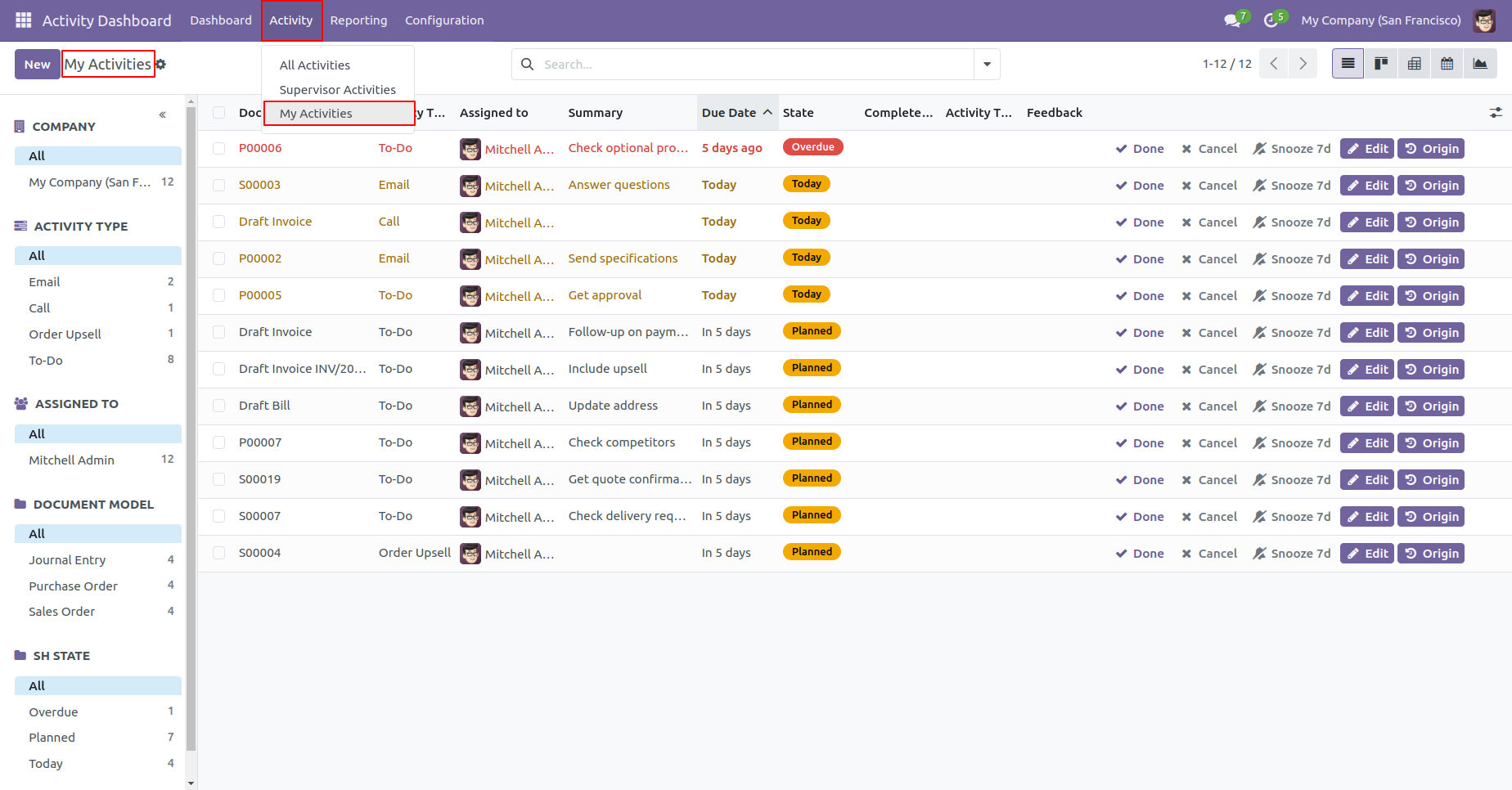
The "My Activities" list view looks like below.
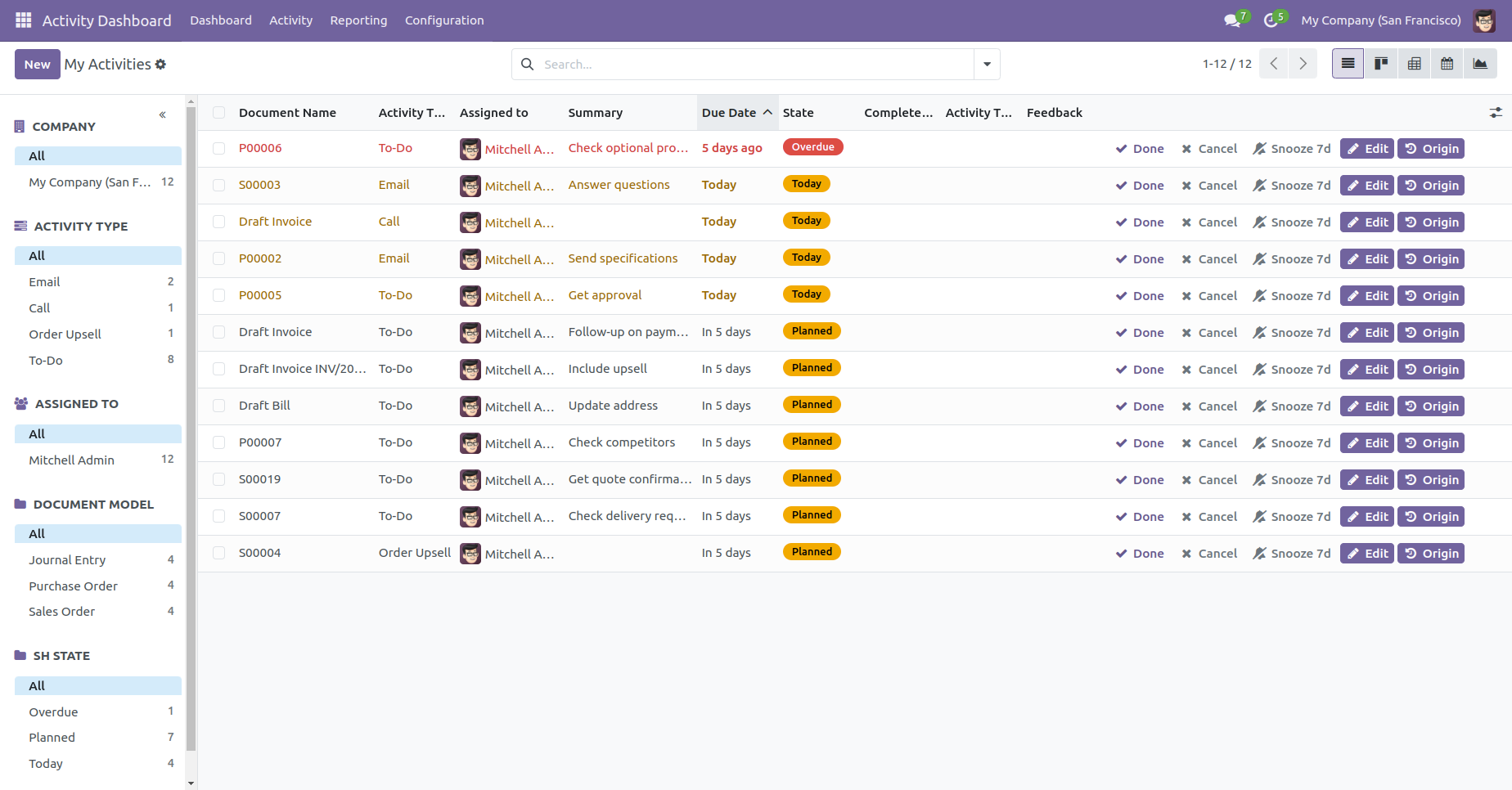
You can filter activity from "Filters", here we click "Completed Activities" in the top-bar.
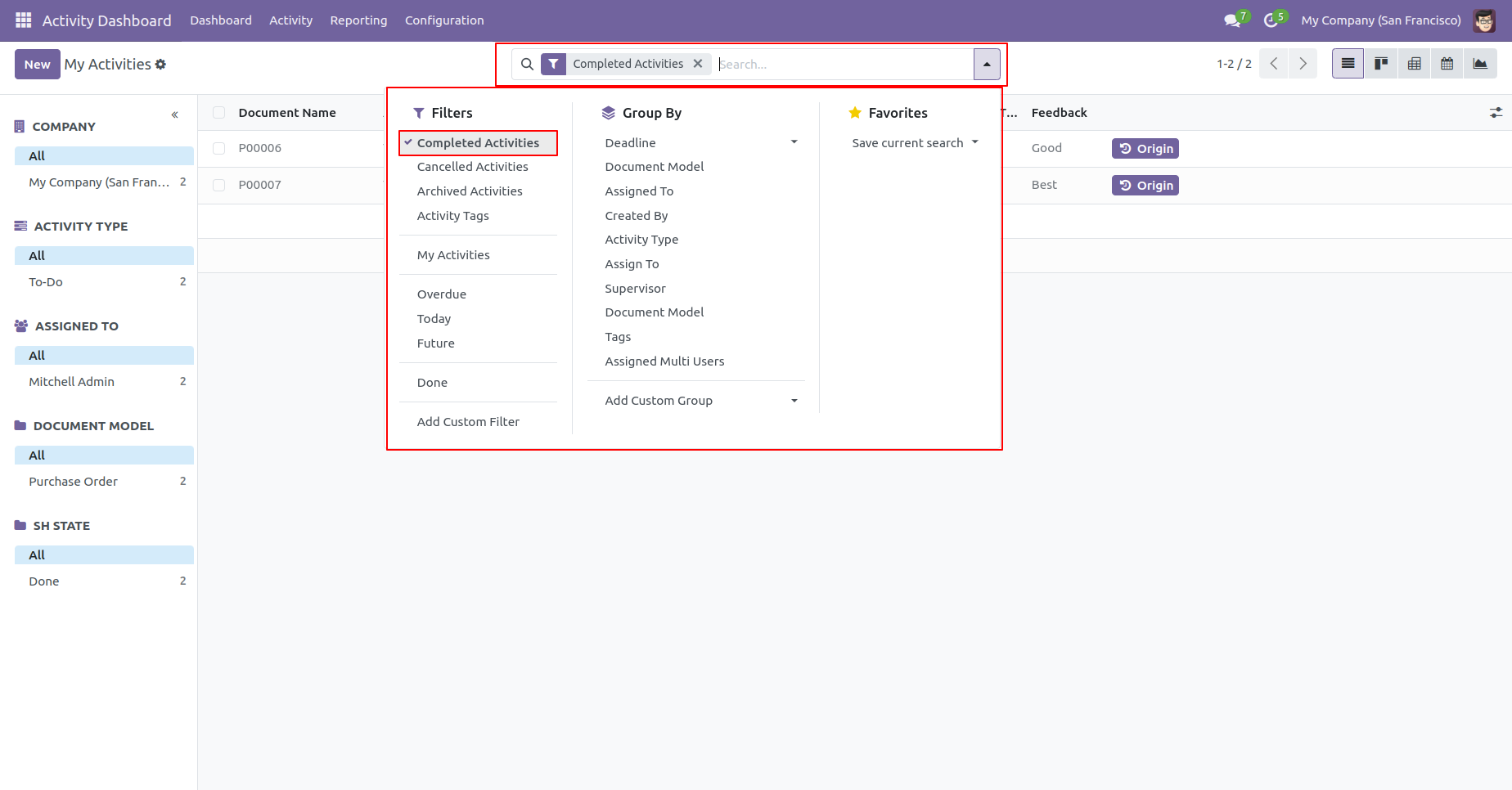
The "Completed Activities" list view looks like below.
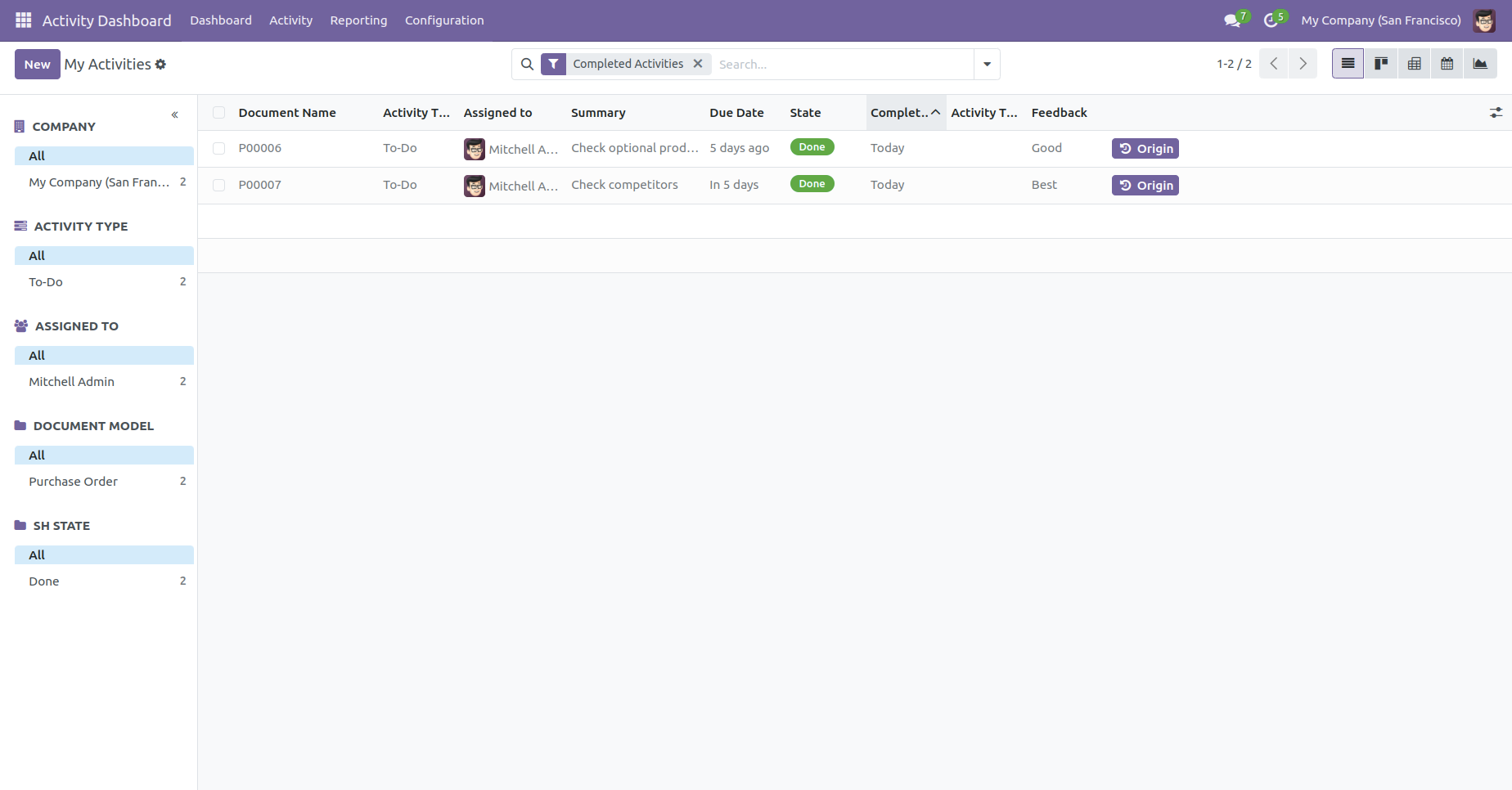
We filter Cancelled Activities from "Filters".
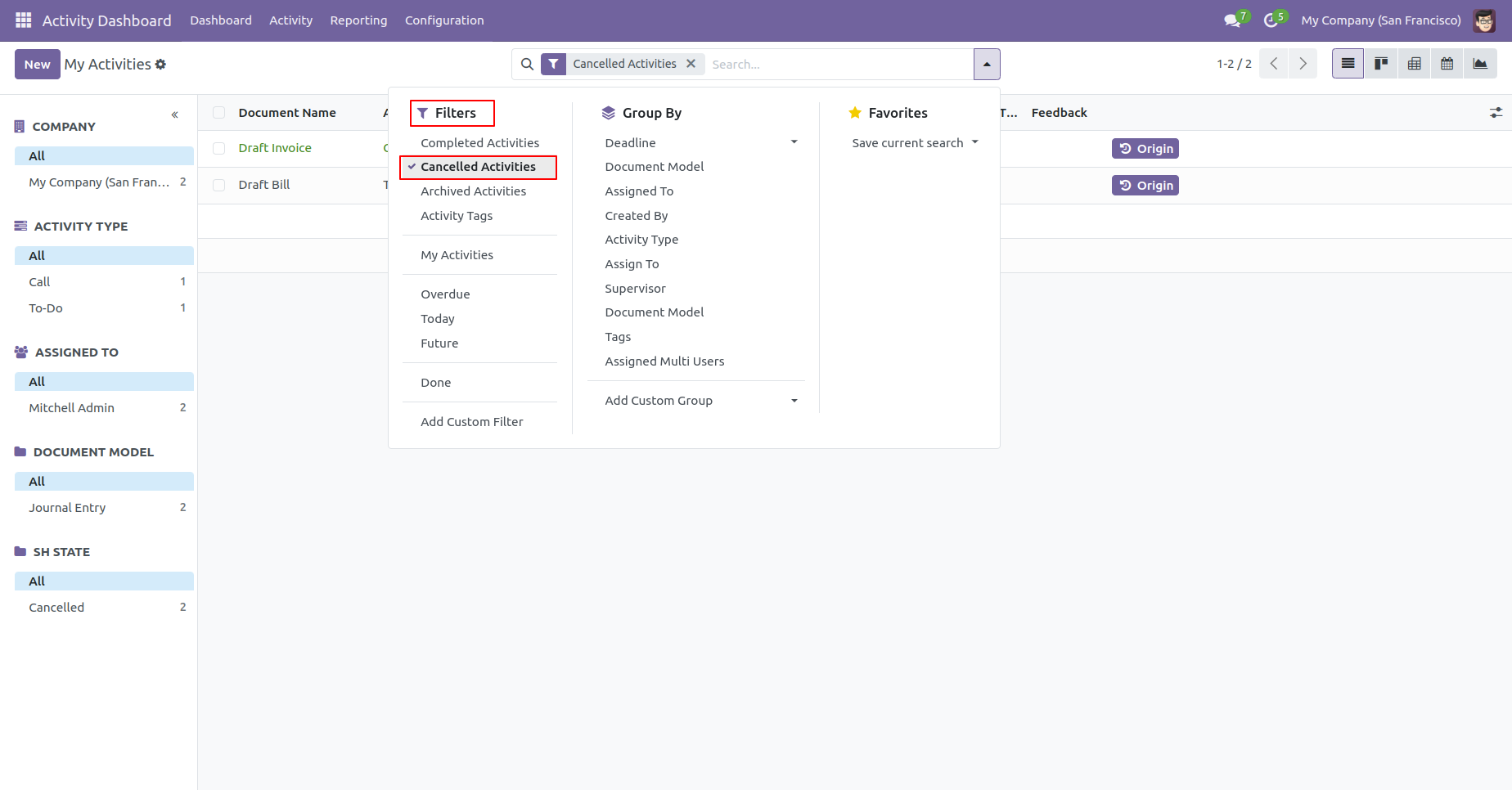
"Cancelled Activities" list view looks like below.
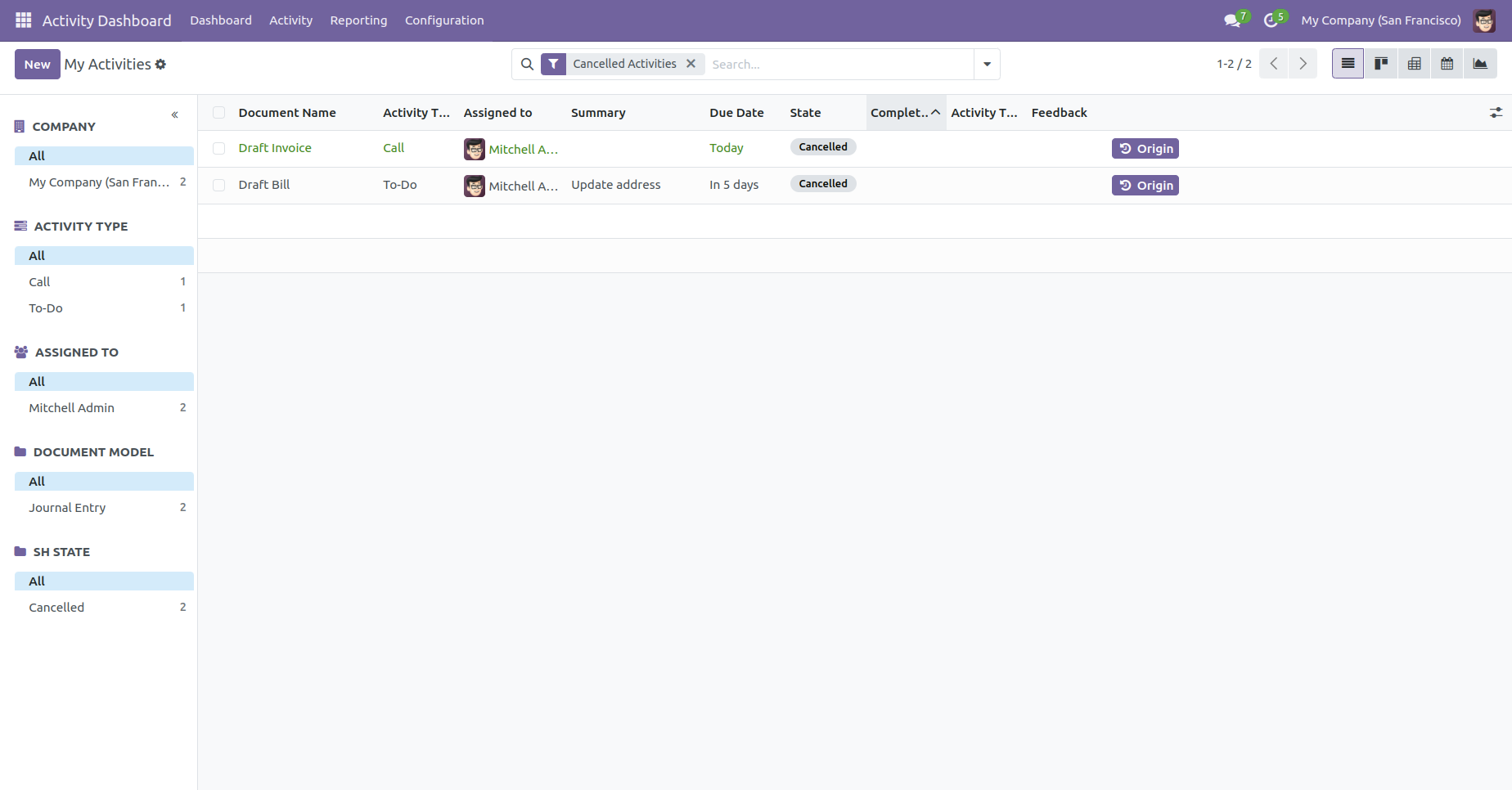
We filter Activity Type from "Filters".
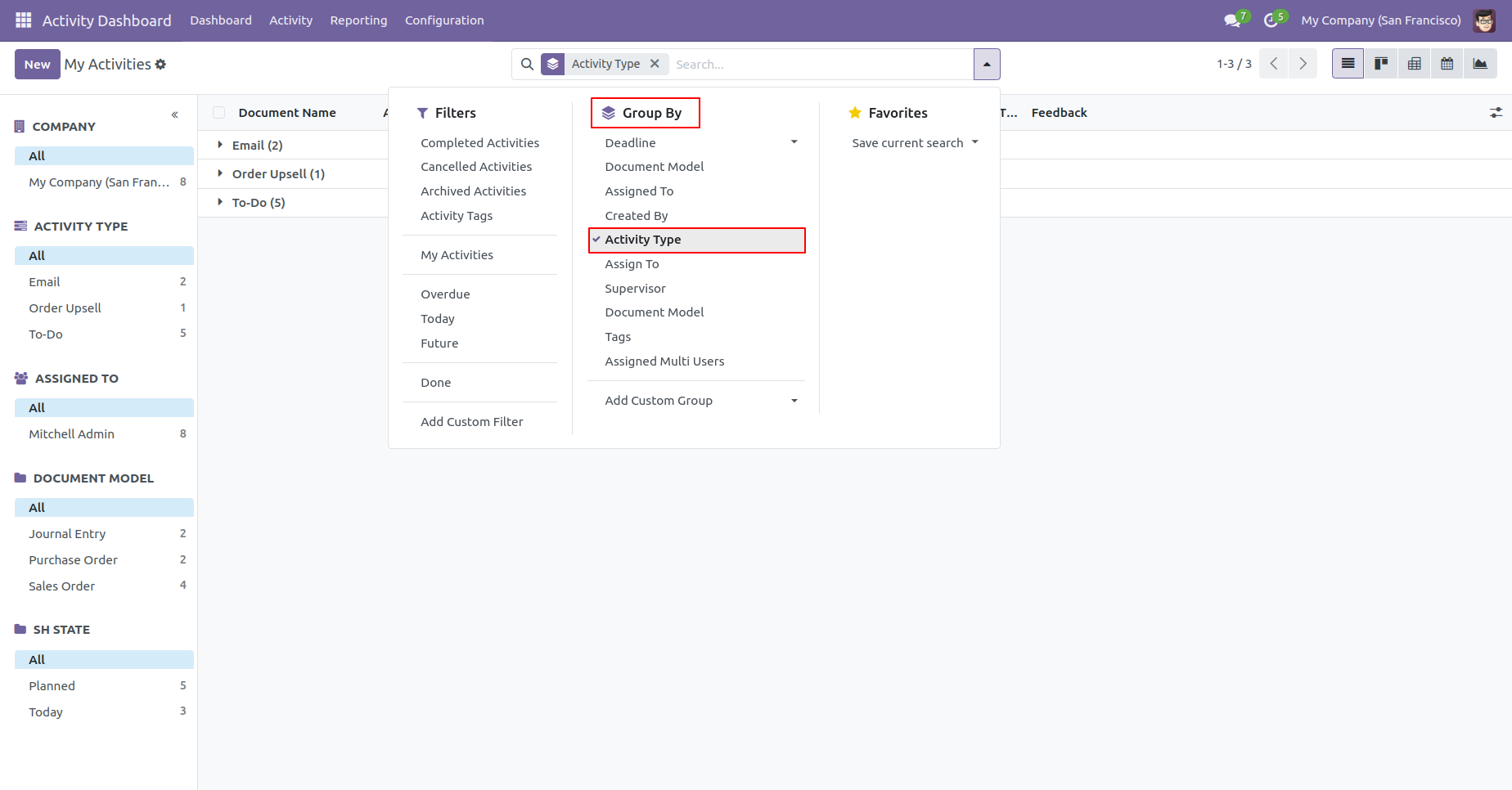
"Activity Type" list view looks like below.
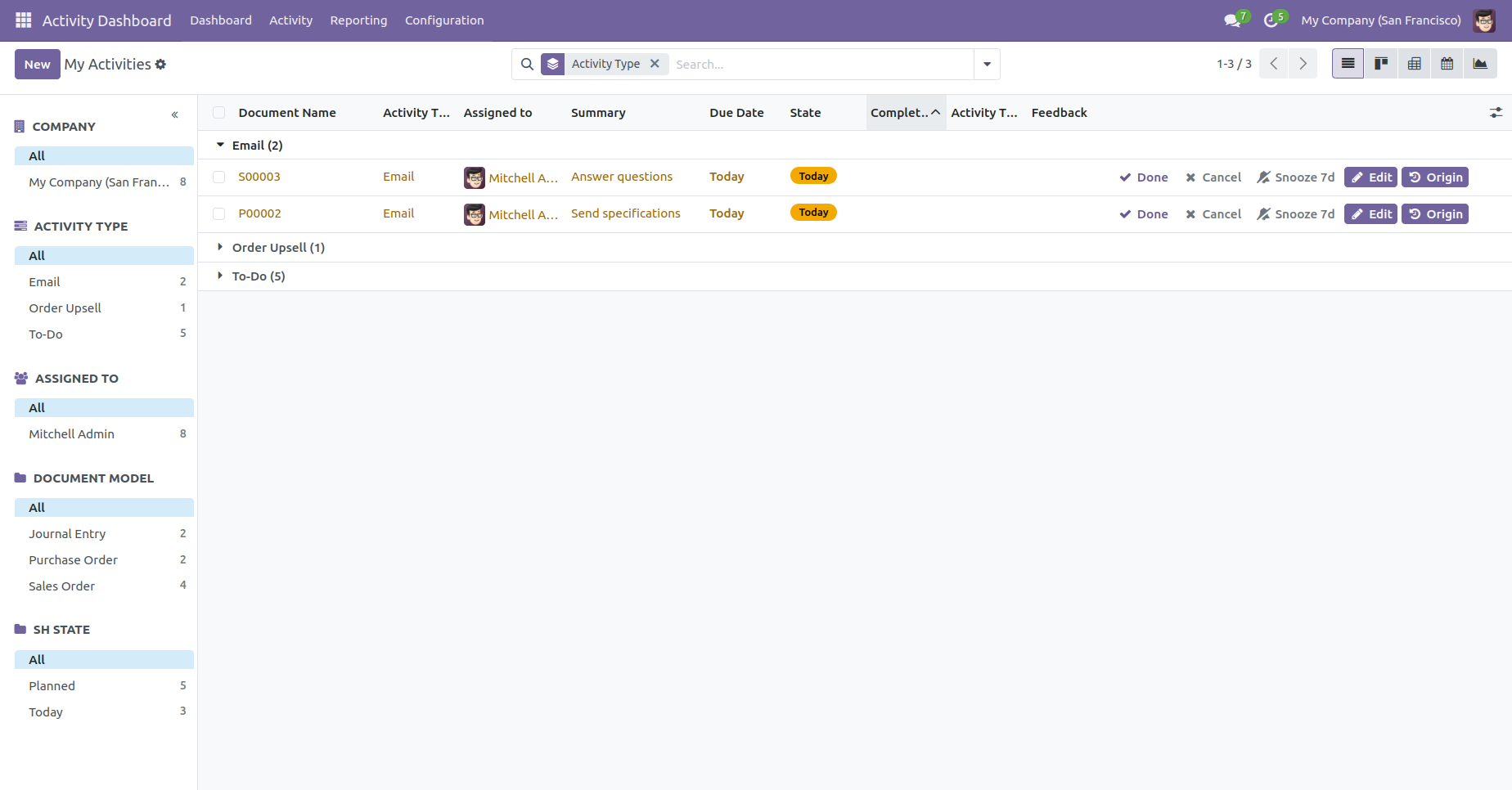
We filter today activities from "Filters".
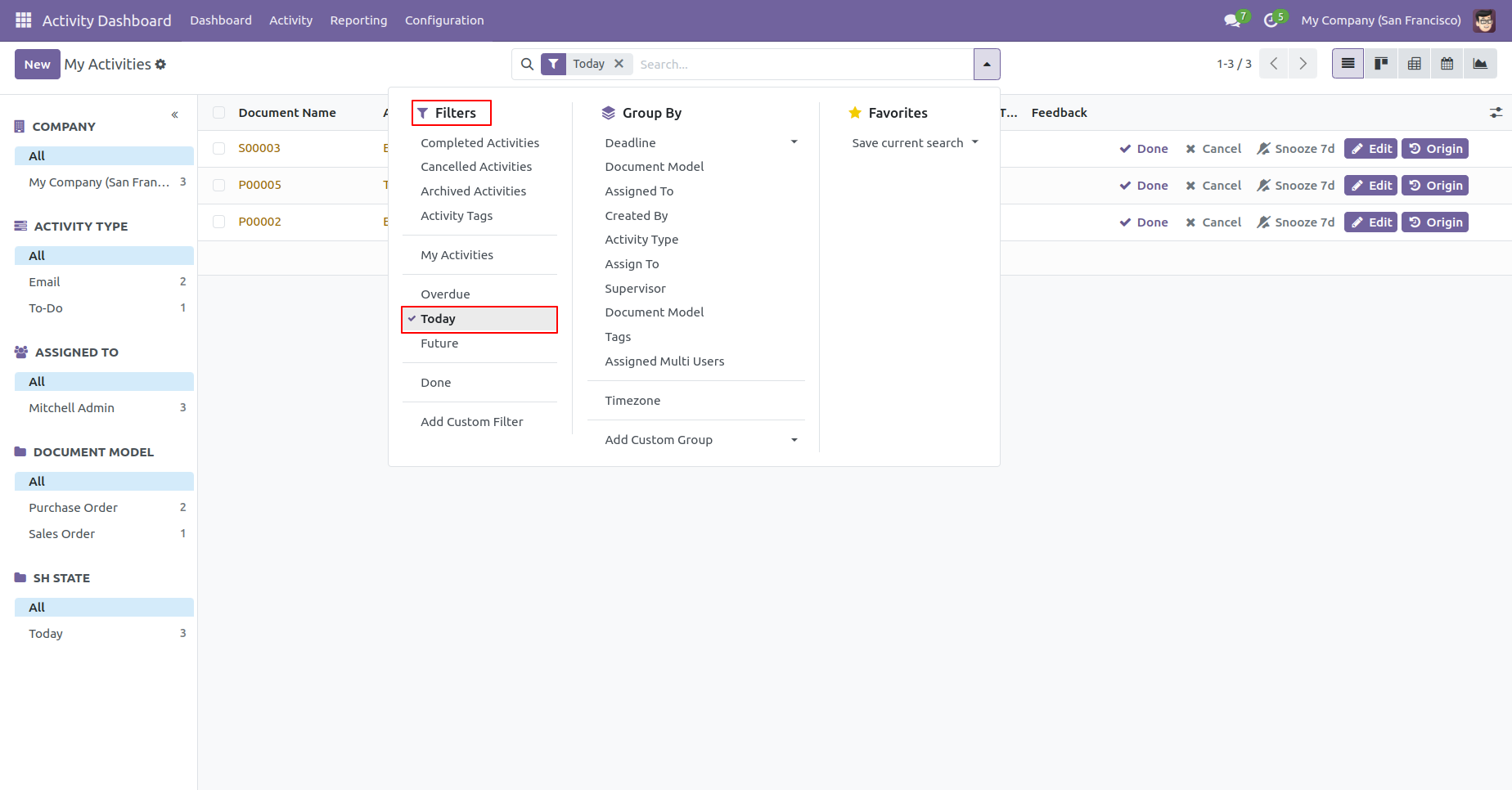
"Today Activities" list view looks like below.
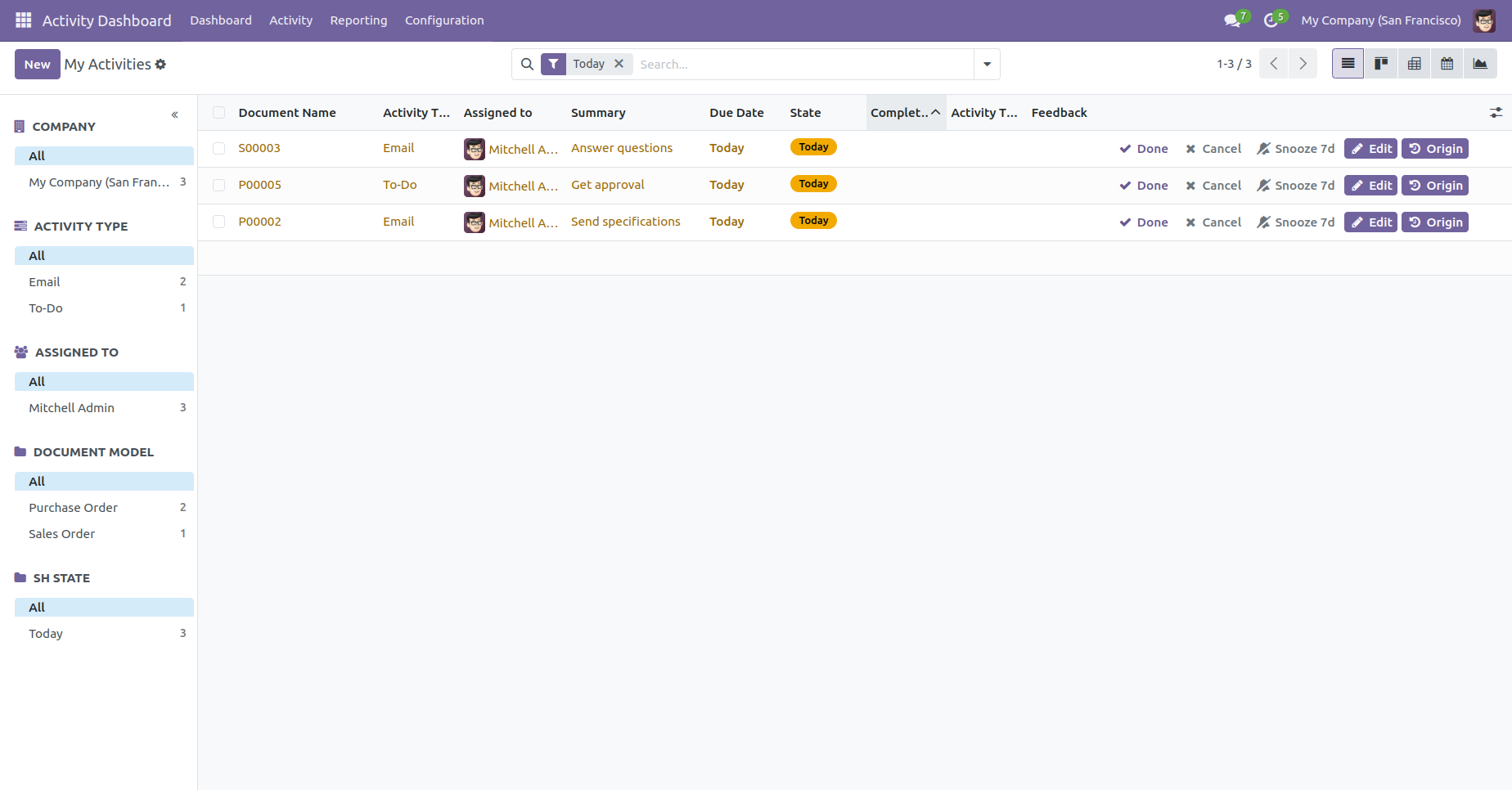
We filter Future activities from "Filters".
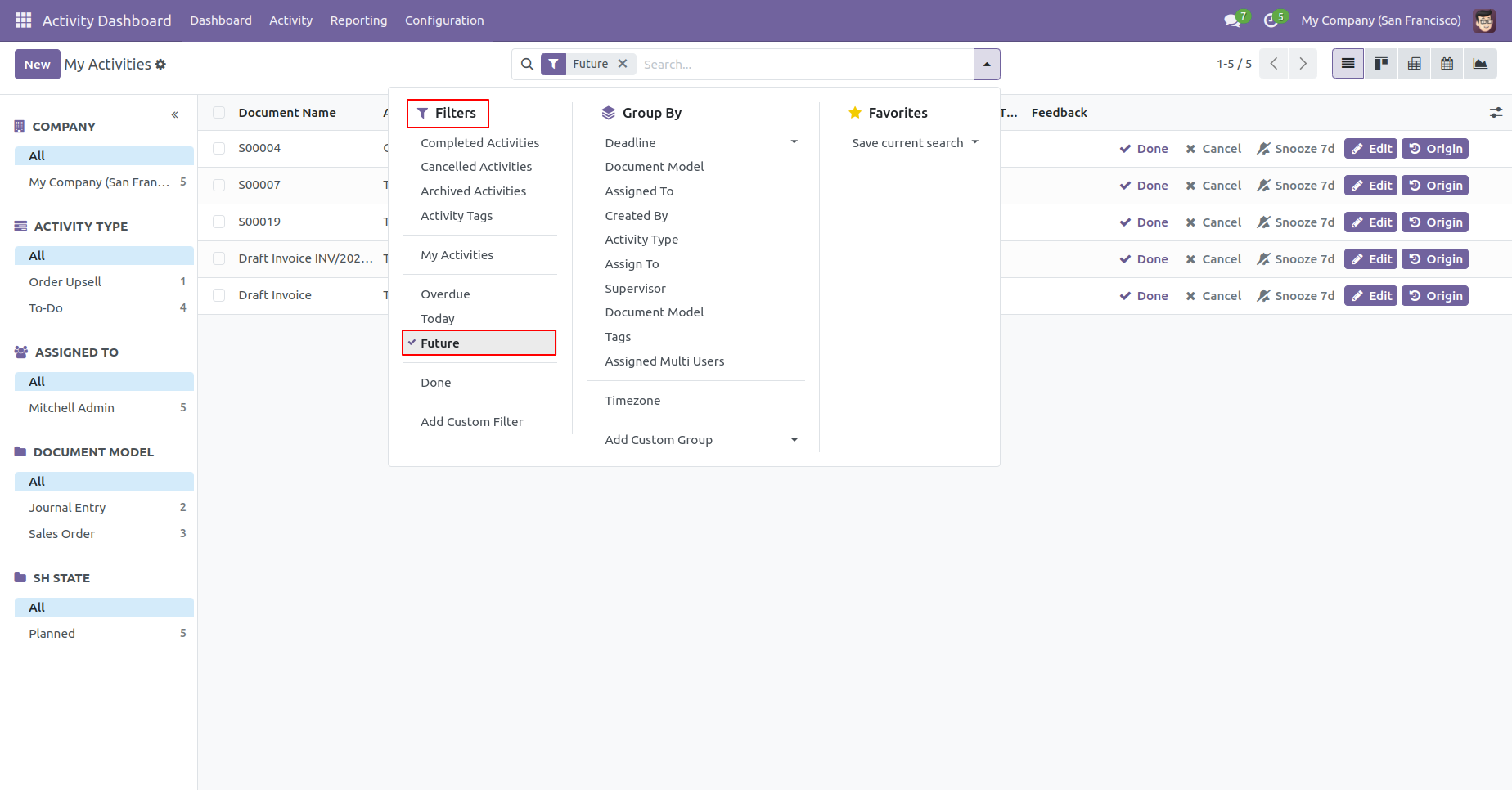
"Future" list view looks like below.
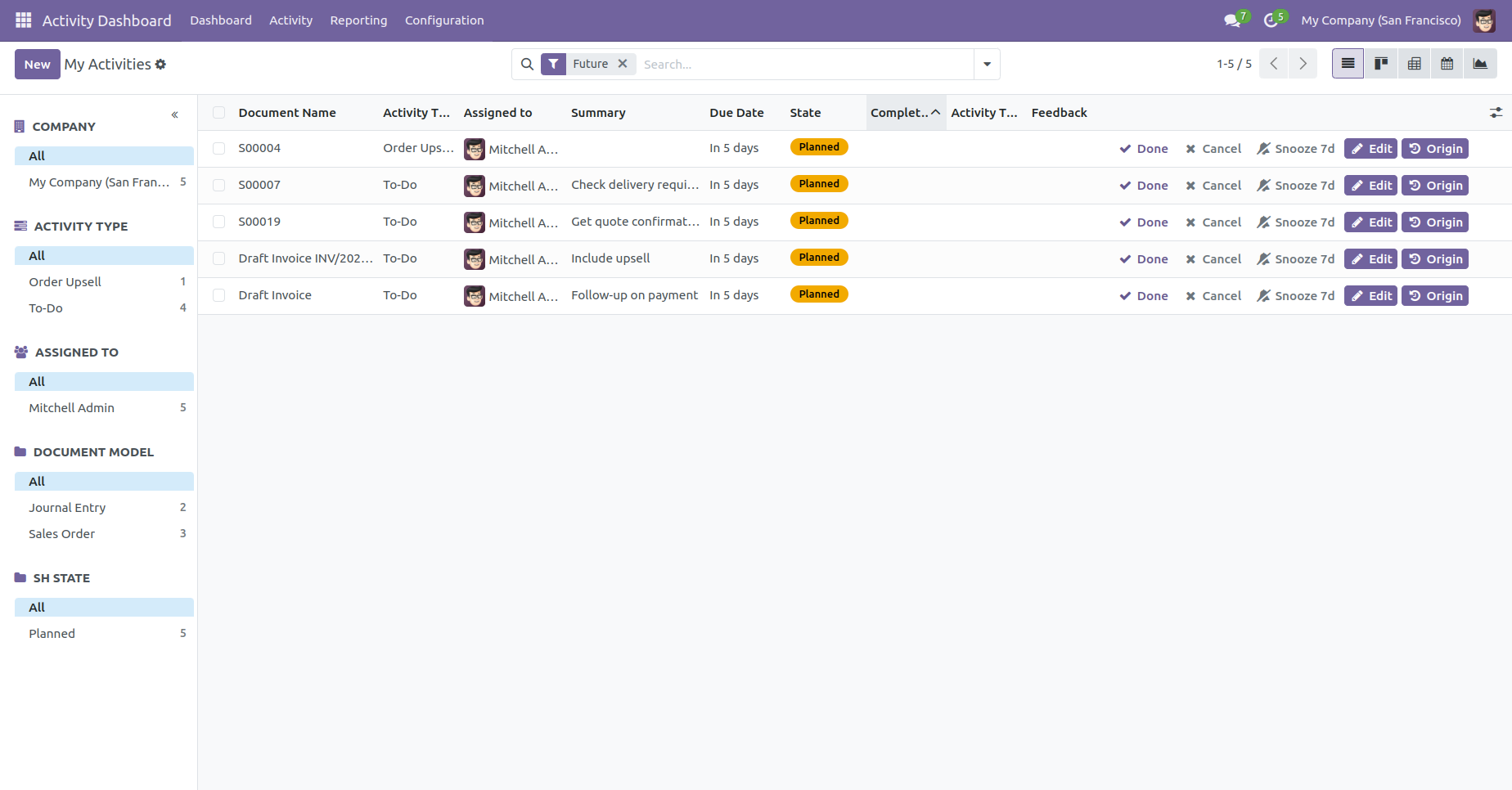
You can group by activities using "Group By".
We group by activities using Document Model.
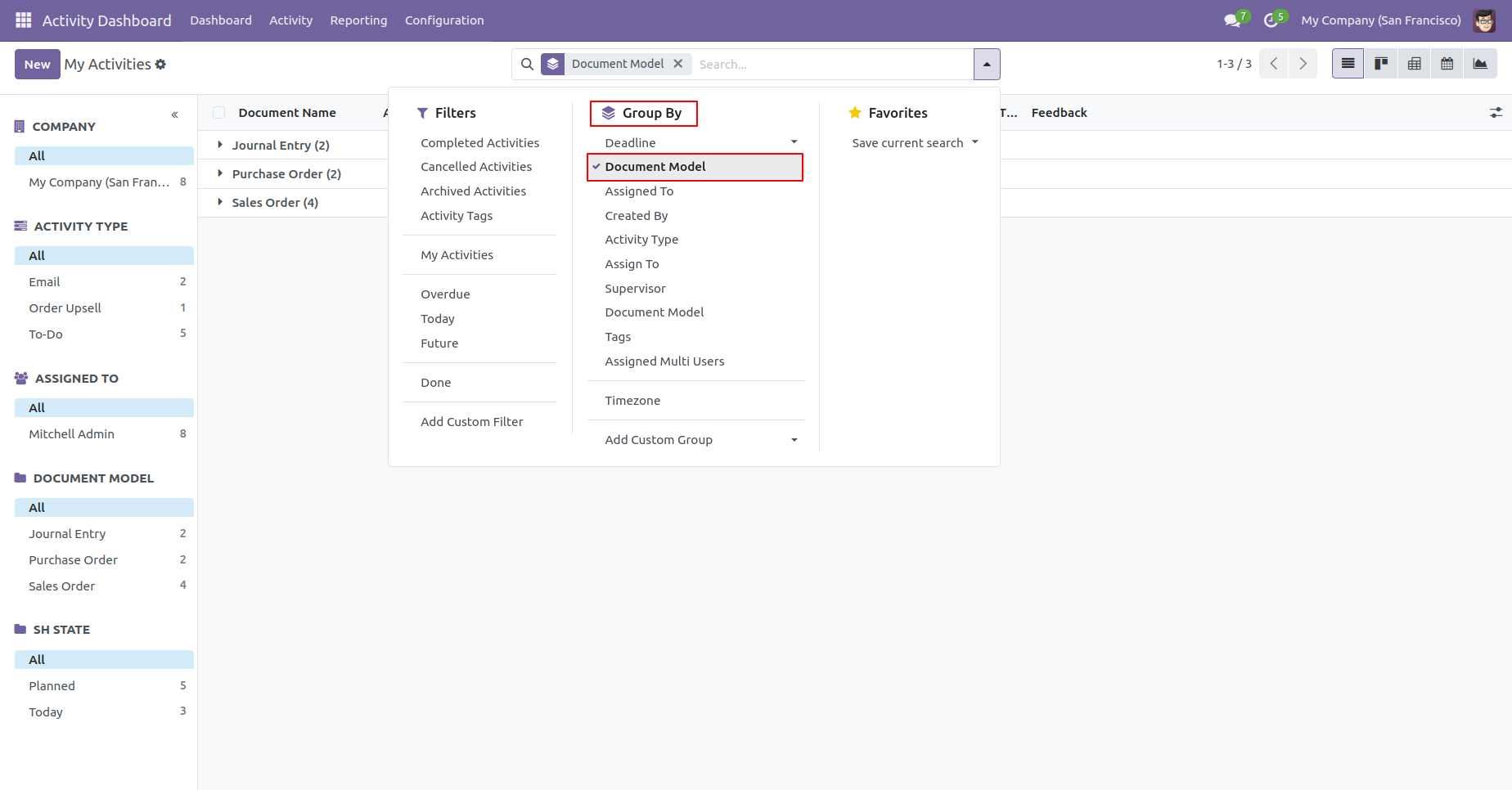
"Document Model" in the group by looks like below.
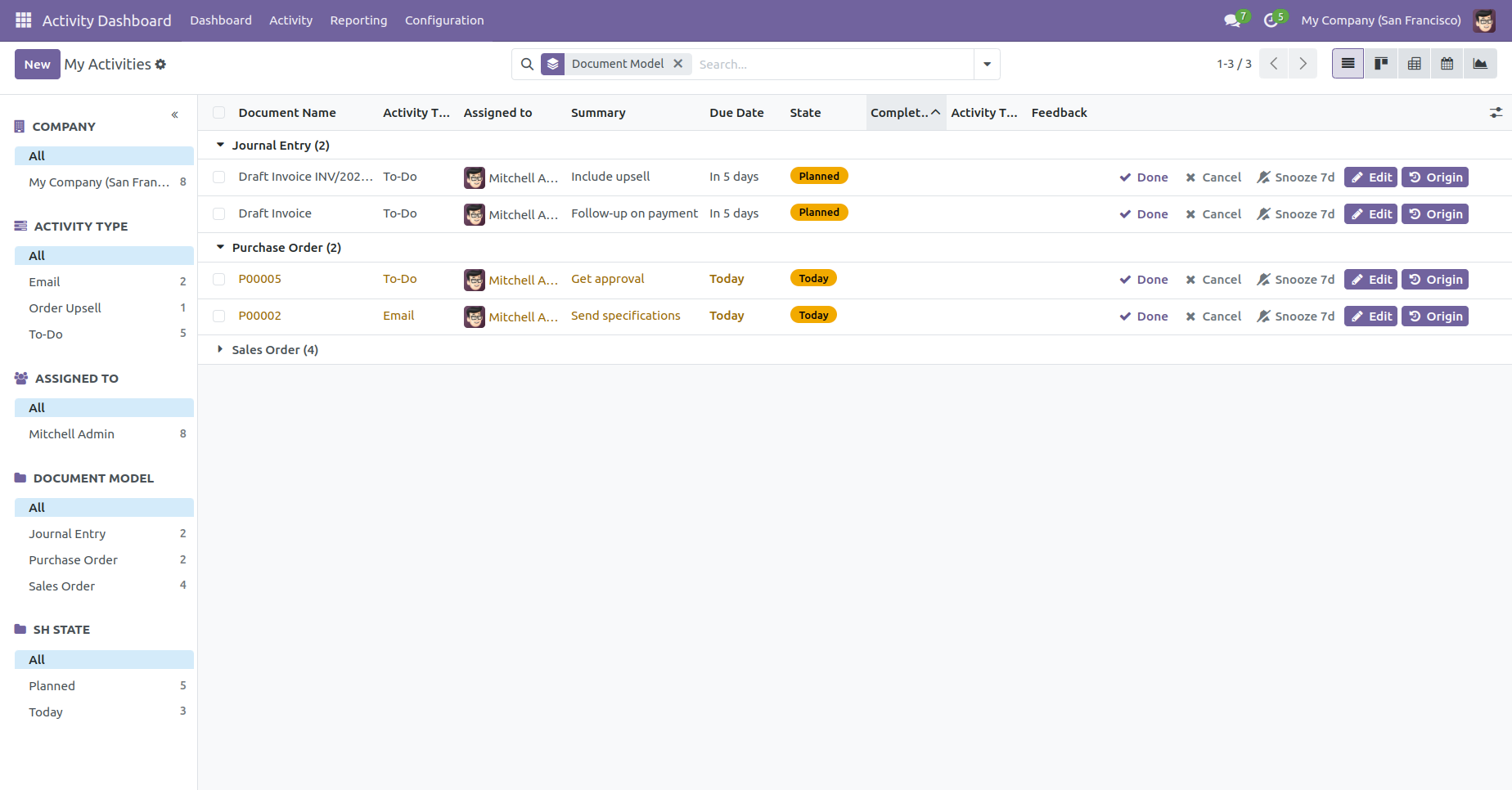
We group by activities using created by.
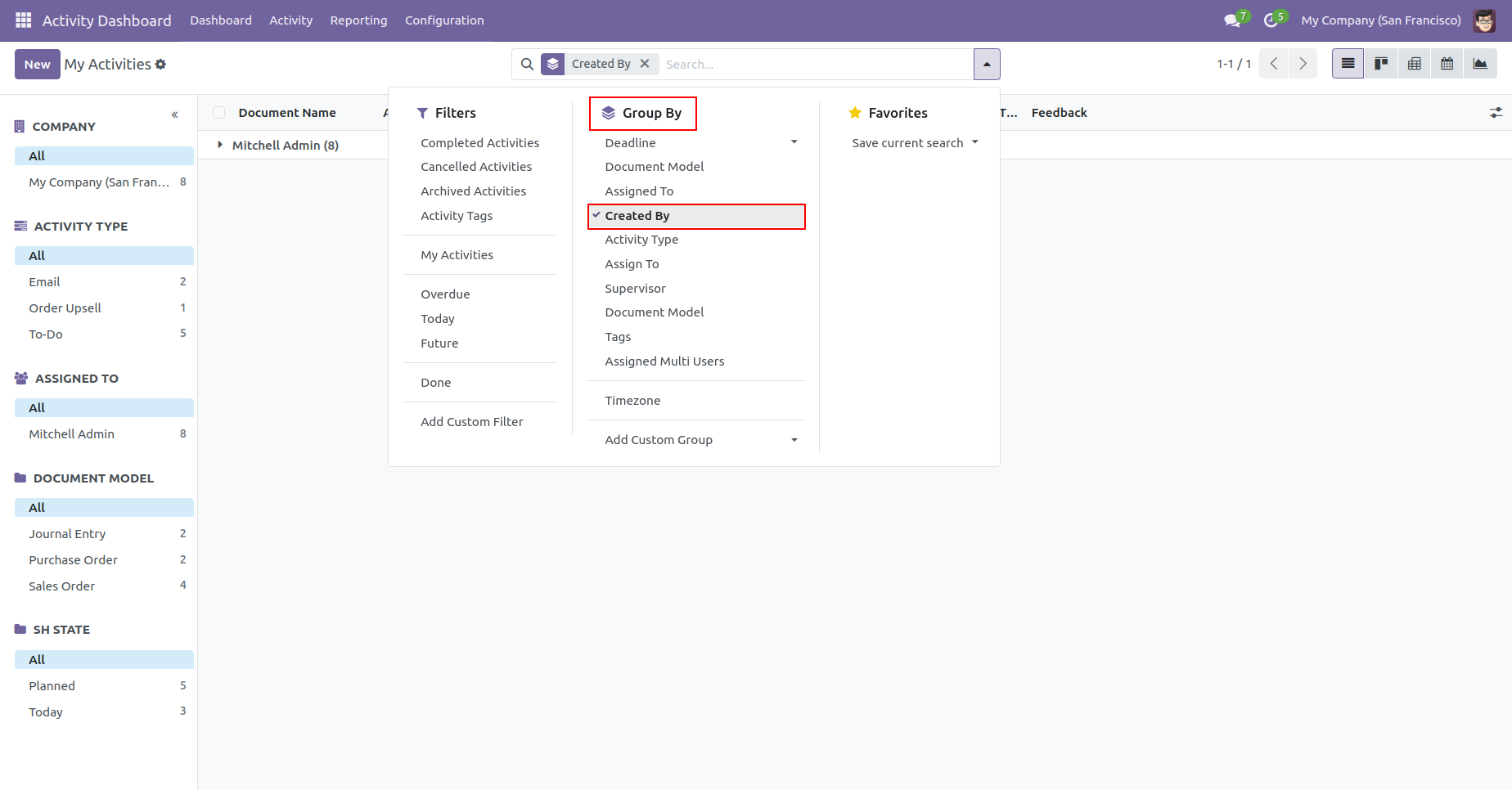
Created by activity in the group by looks like below.
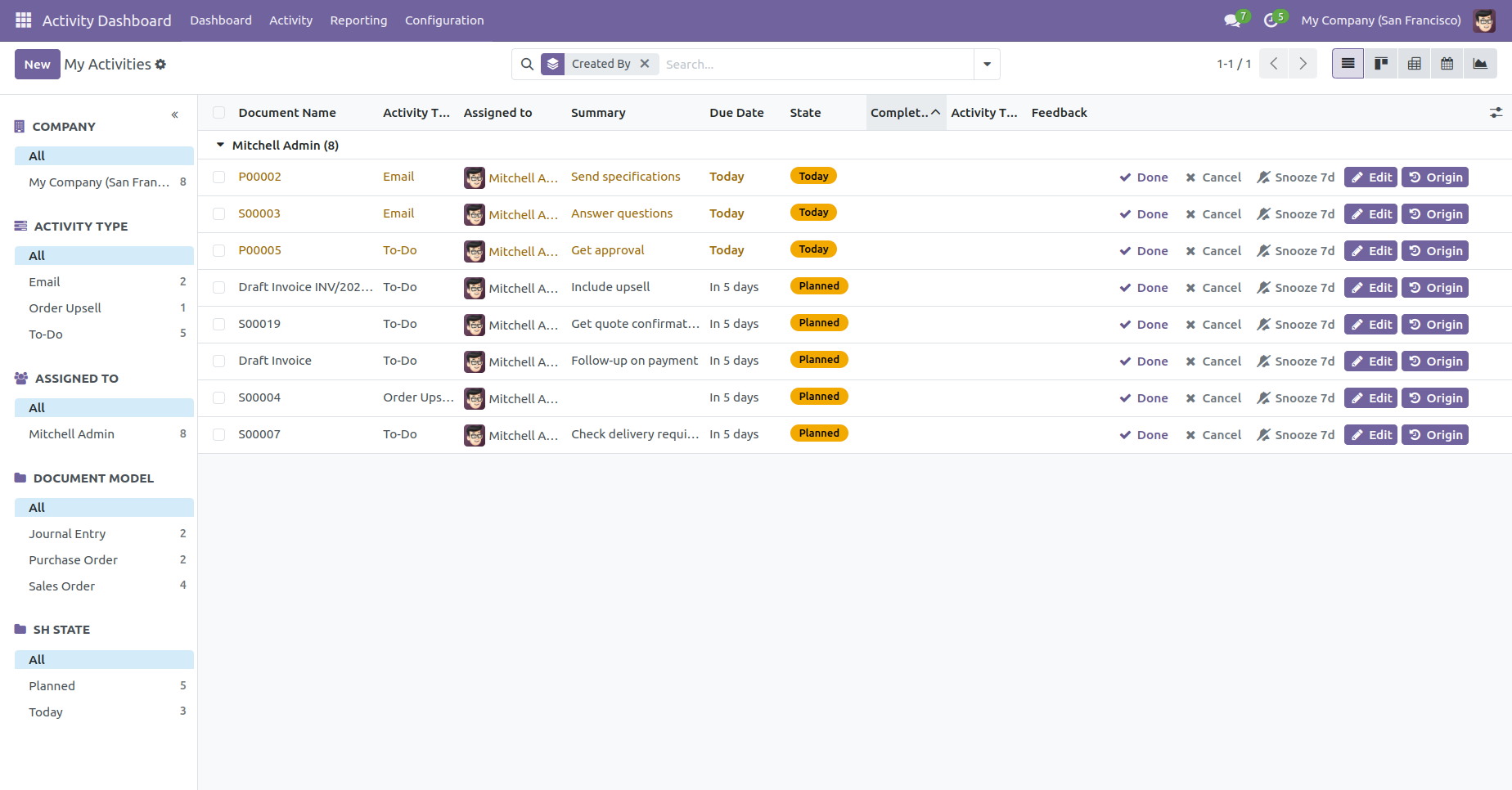
We group by activities using deadline & Year, Quoter, Month, Week.
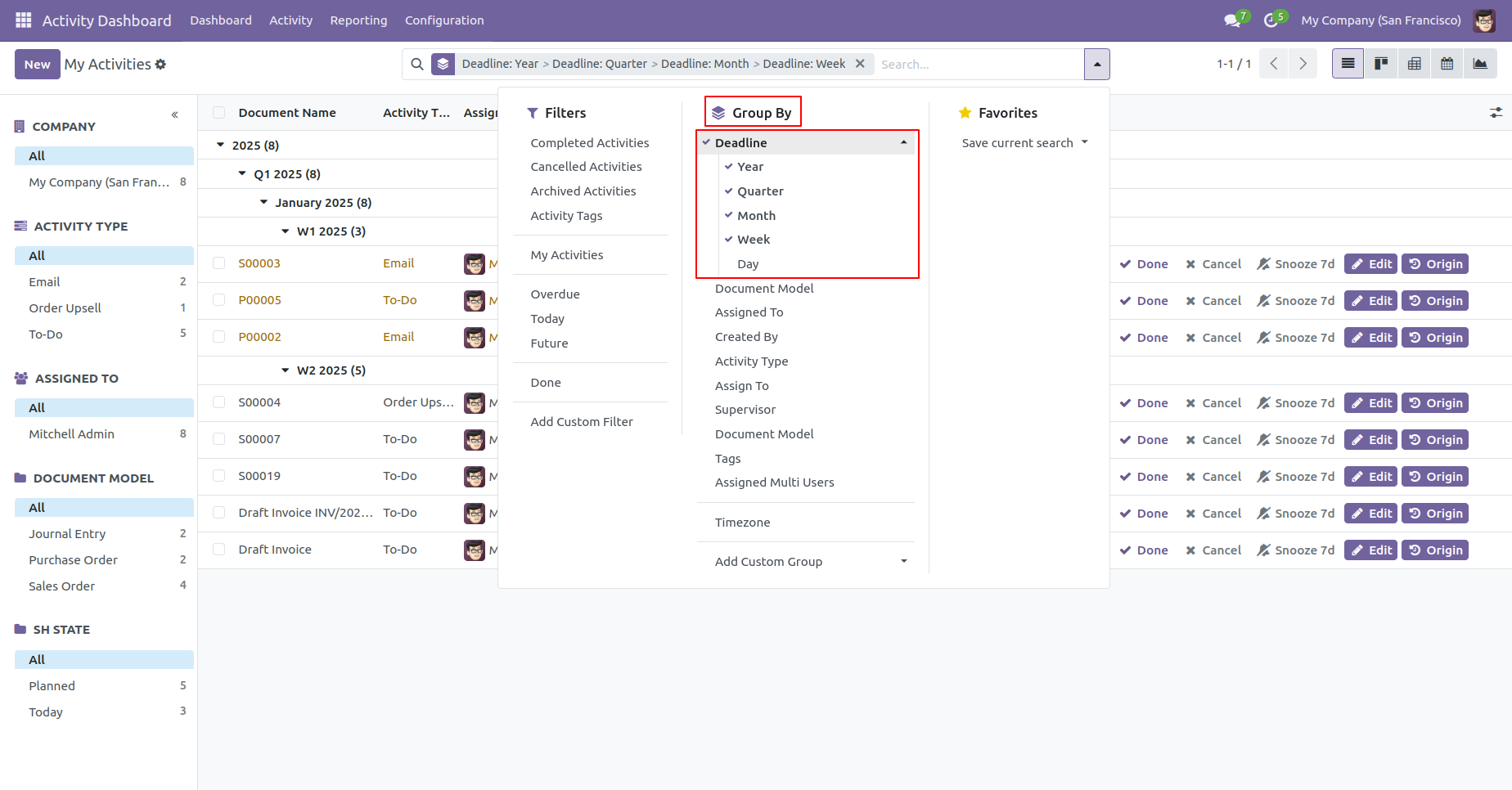
Deadline & Year, Quoter, Month, Week group by looks like below.
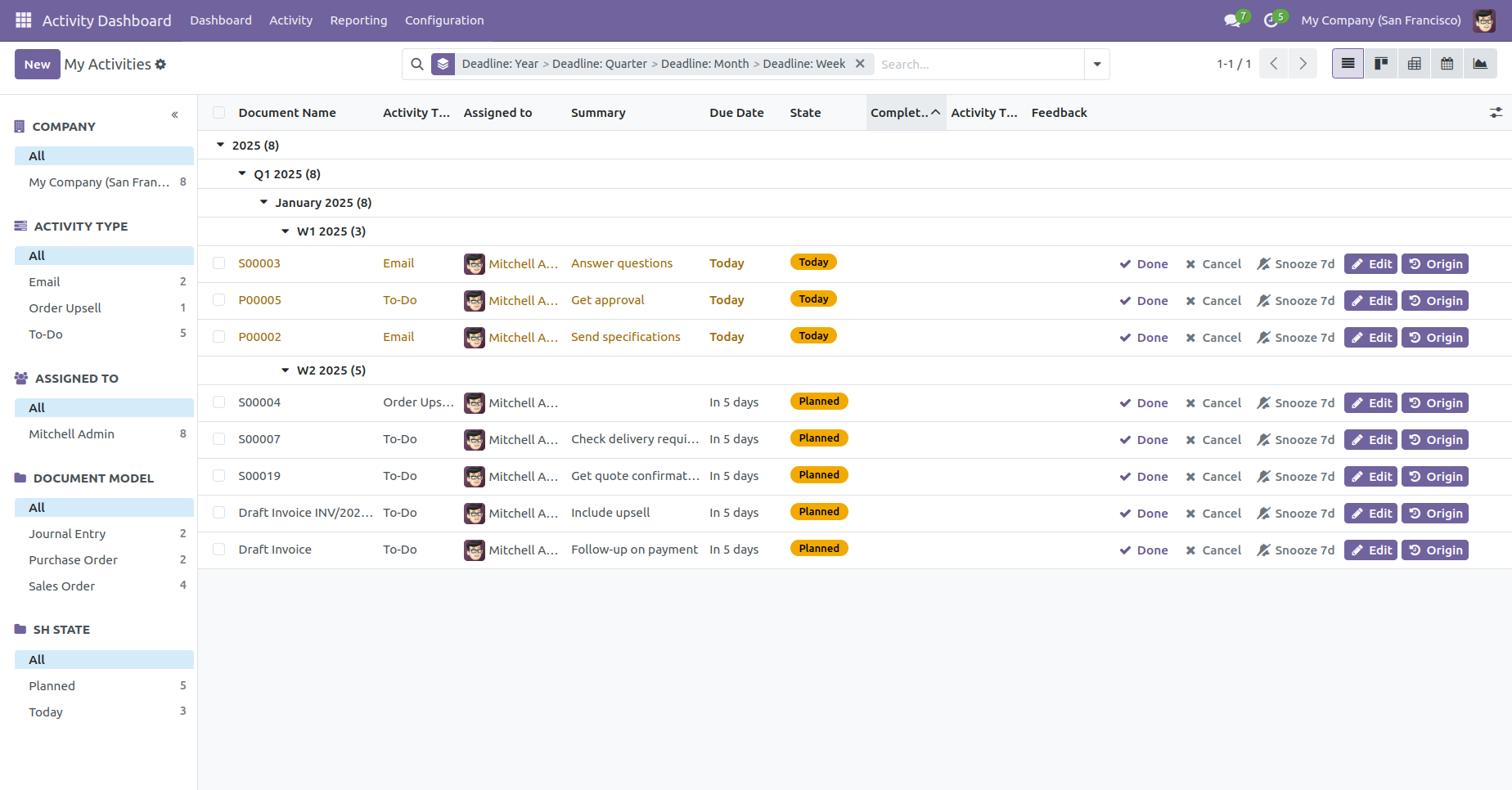
Open the "Activity Dashboard" list view.
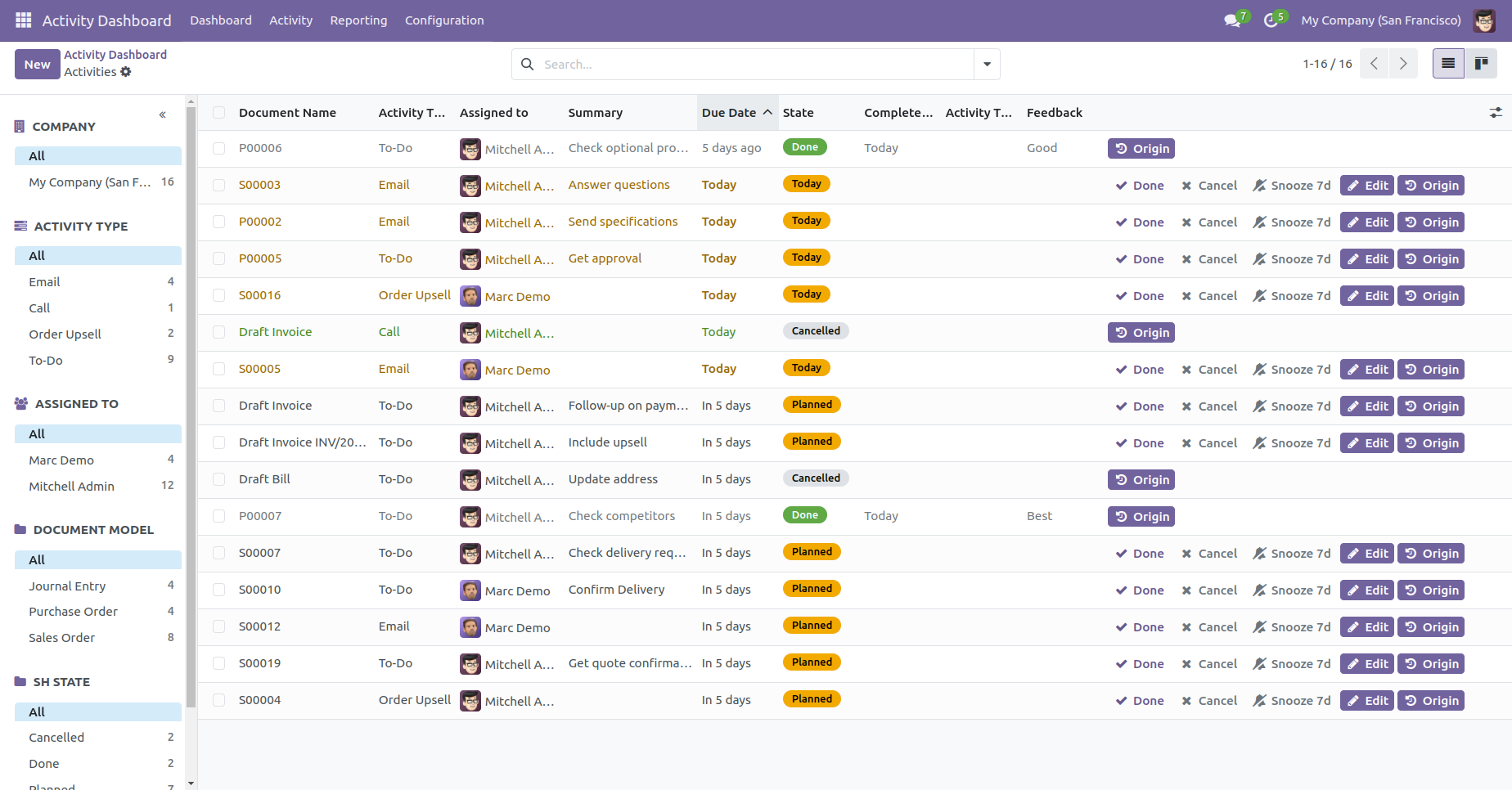
We click the "Done & Schedule Next" button here our stage is "Today".
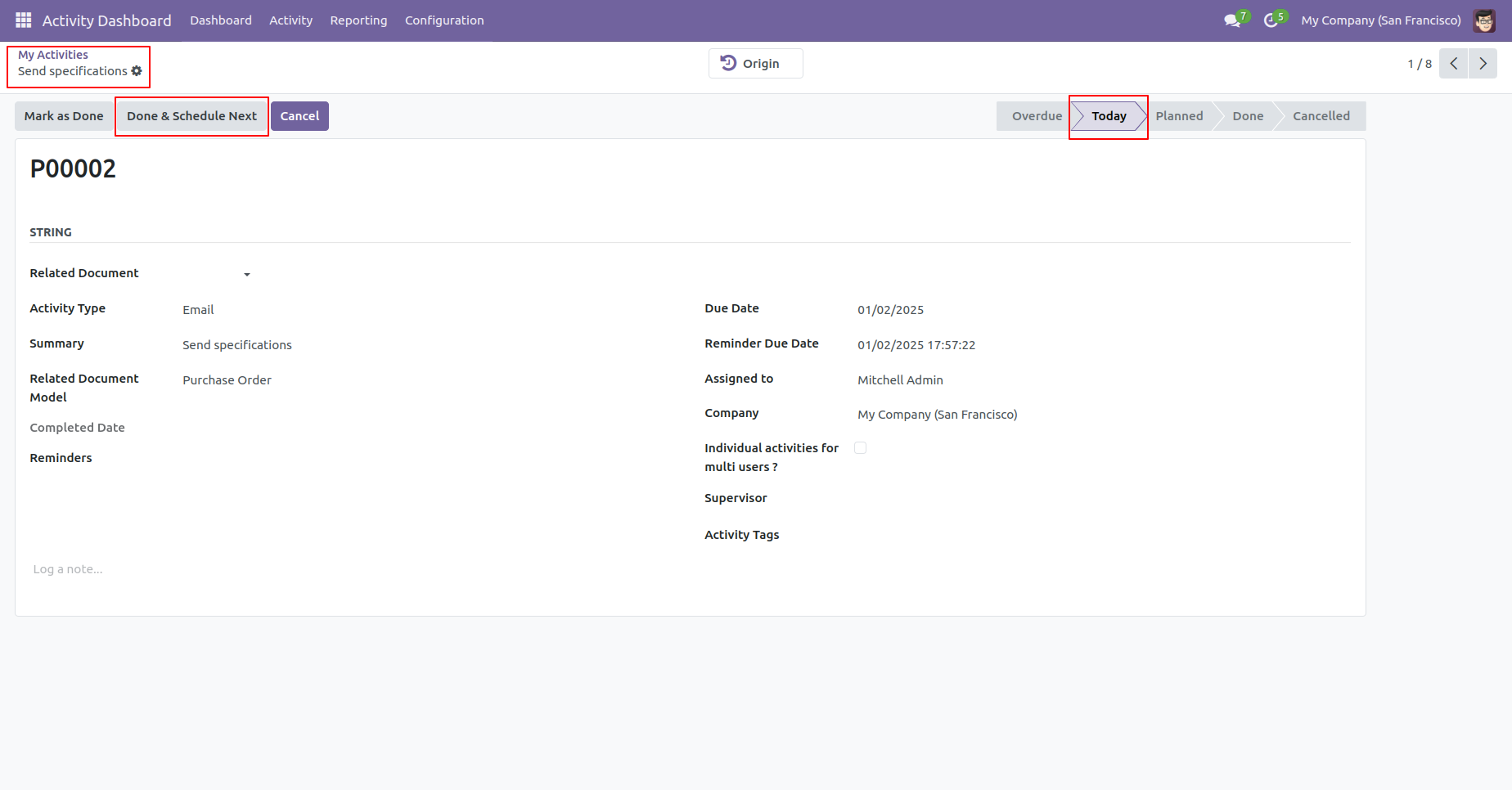
After that wizard opens fill details and click "Save".
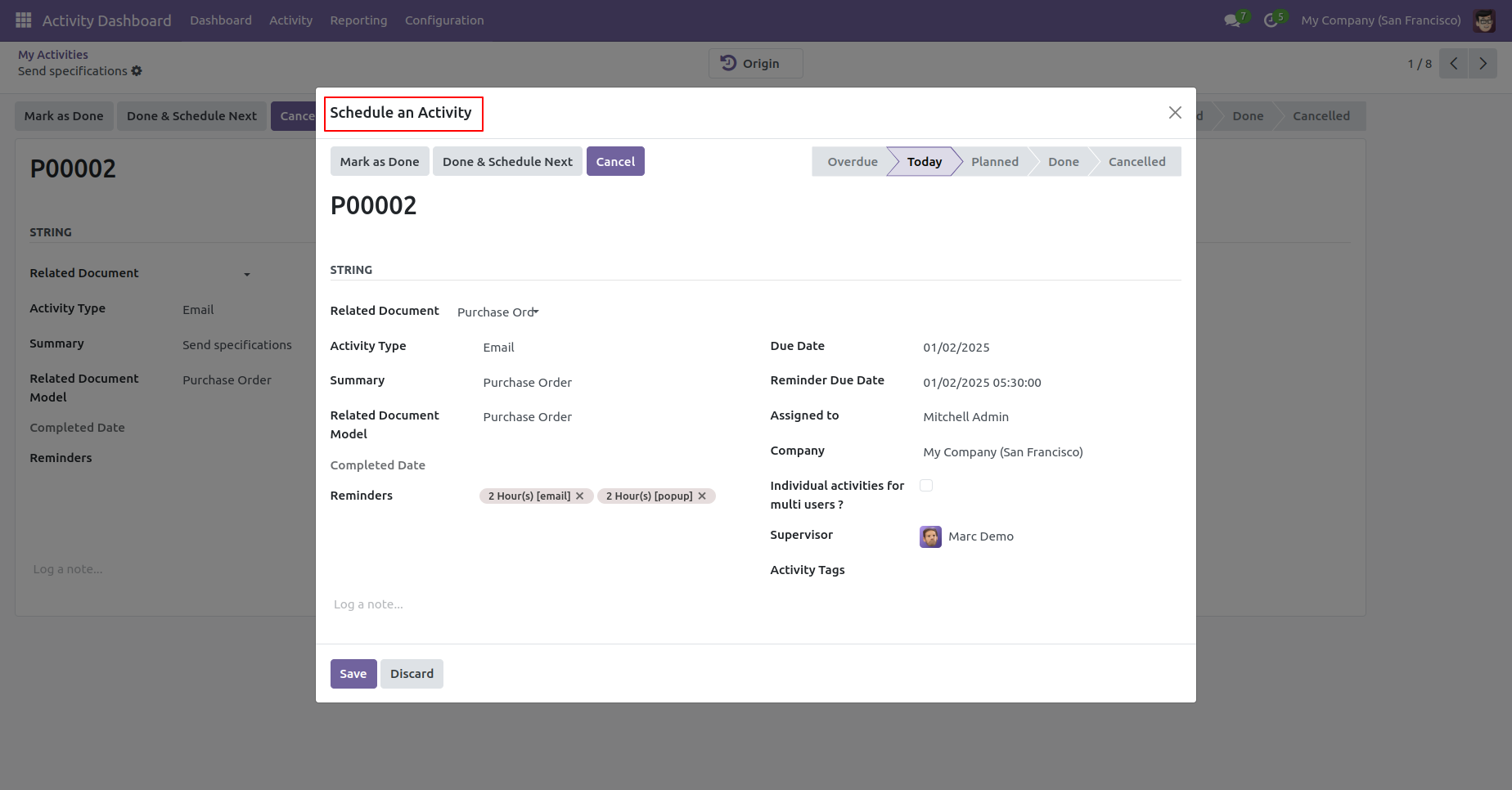
Now the activity is in "Done" stage. The "Archived" ribben is visible.
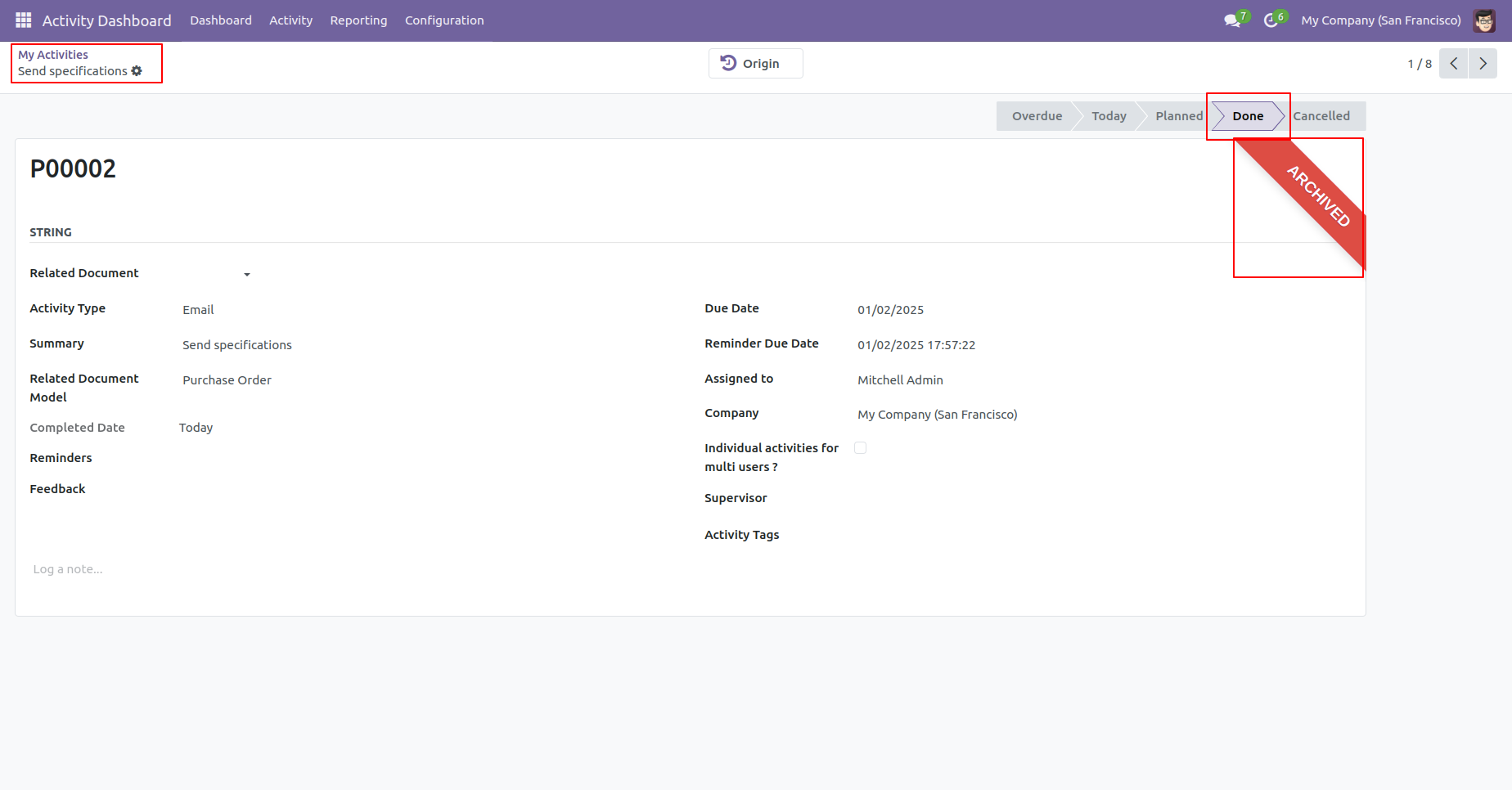
In the "My Activities" tree view, you can see the newly created activity.
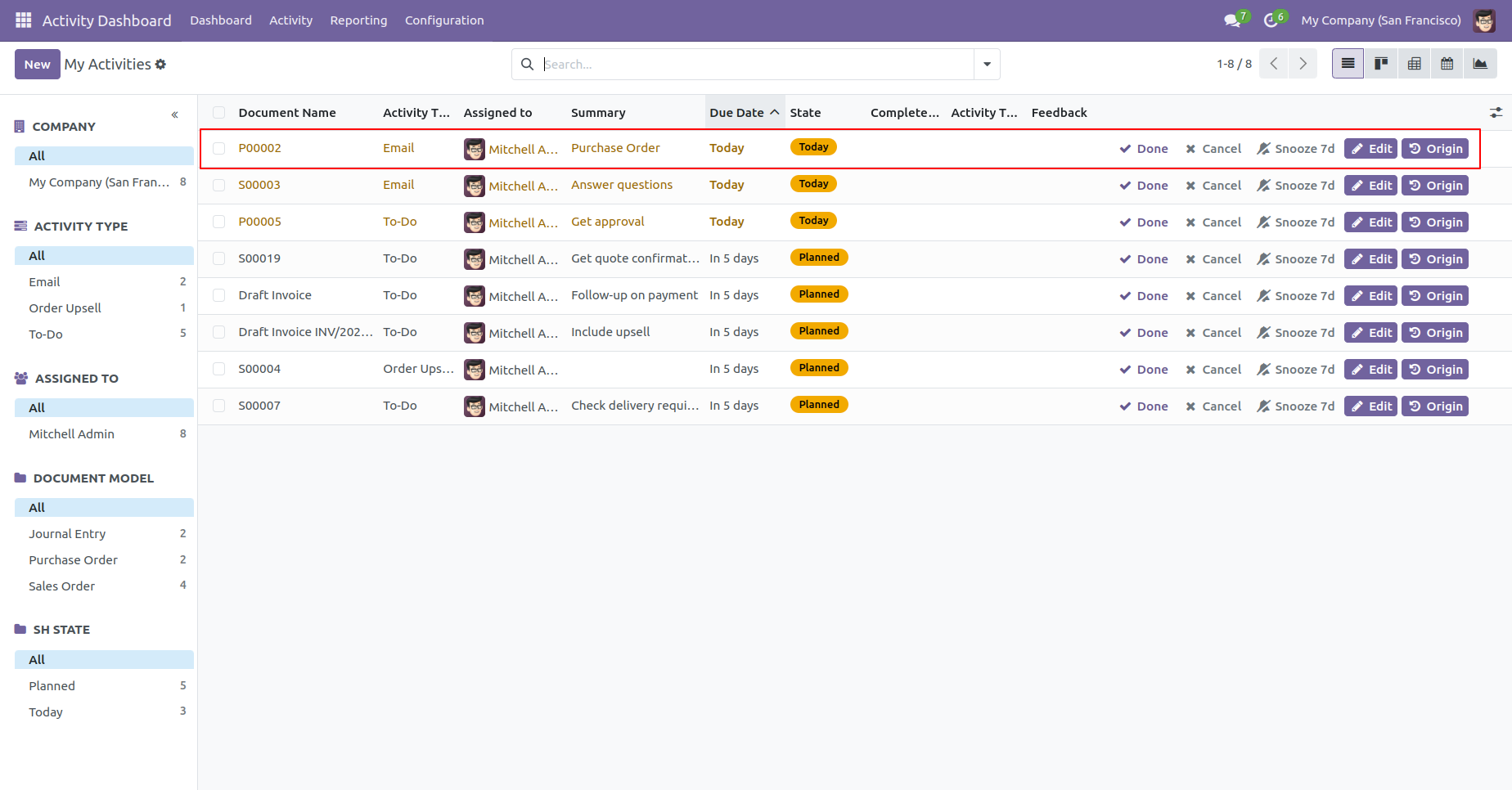
Open the activity and press button "Mark as Done".
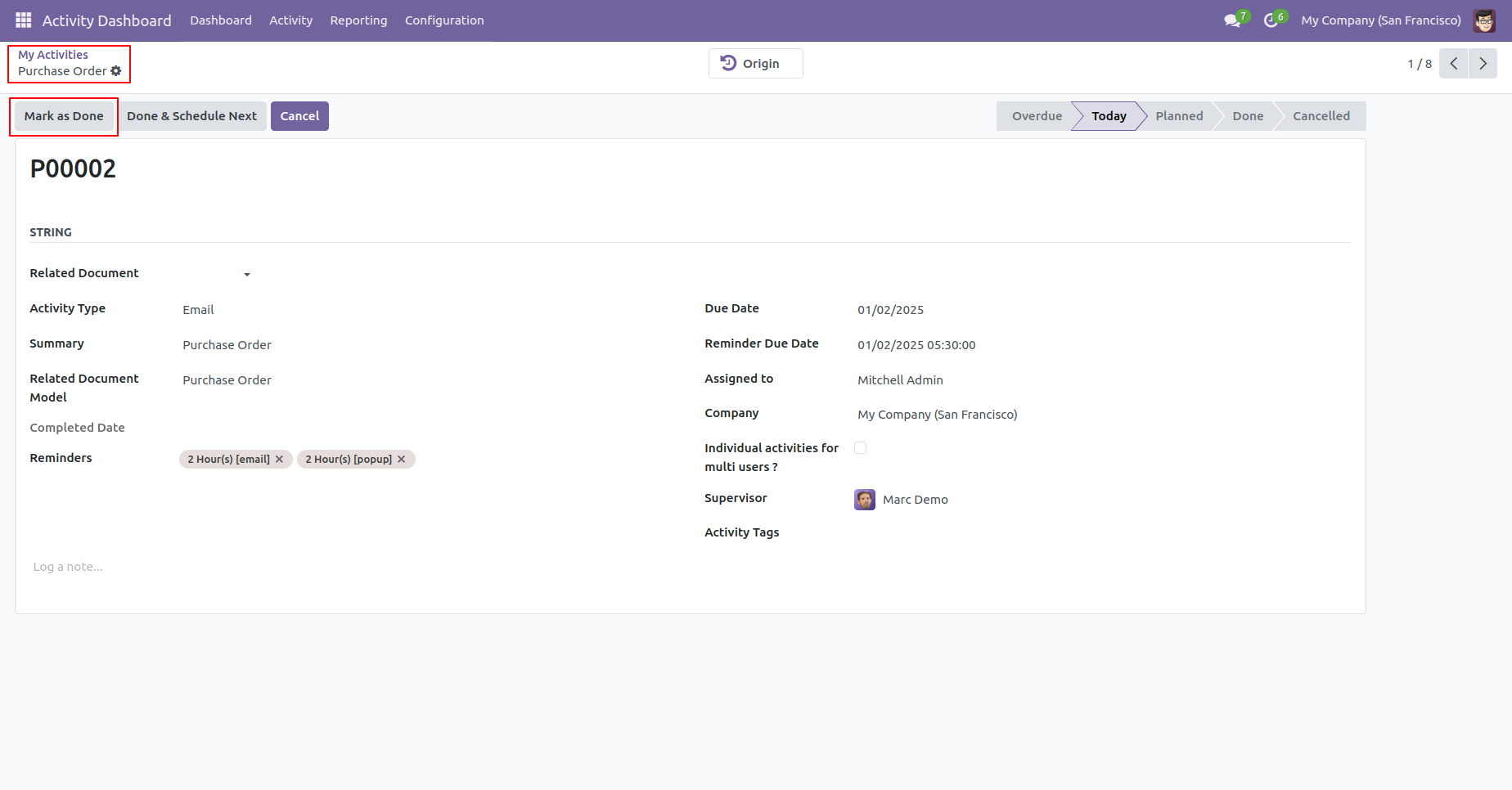
After that, "Activity Feedback" wizard will appears. Add Feed back and click on the "Done" button.
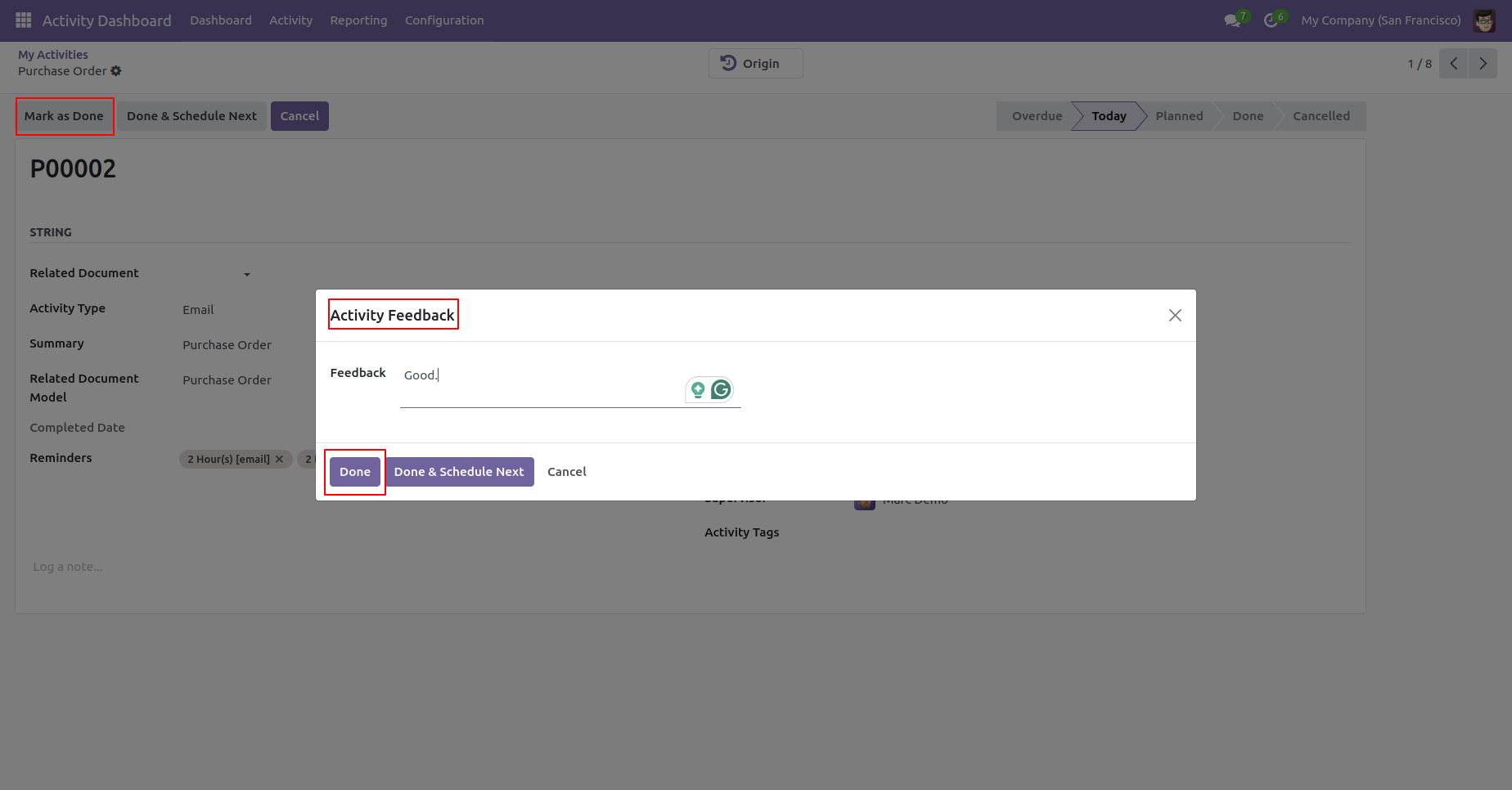
Here you can see detail and completed the date of the activity. Our activity state is "Done".
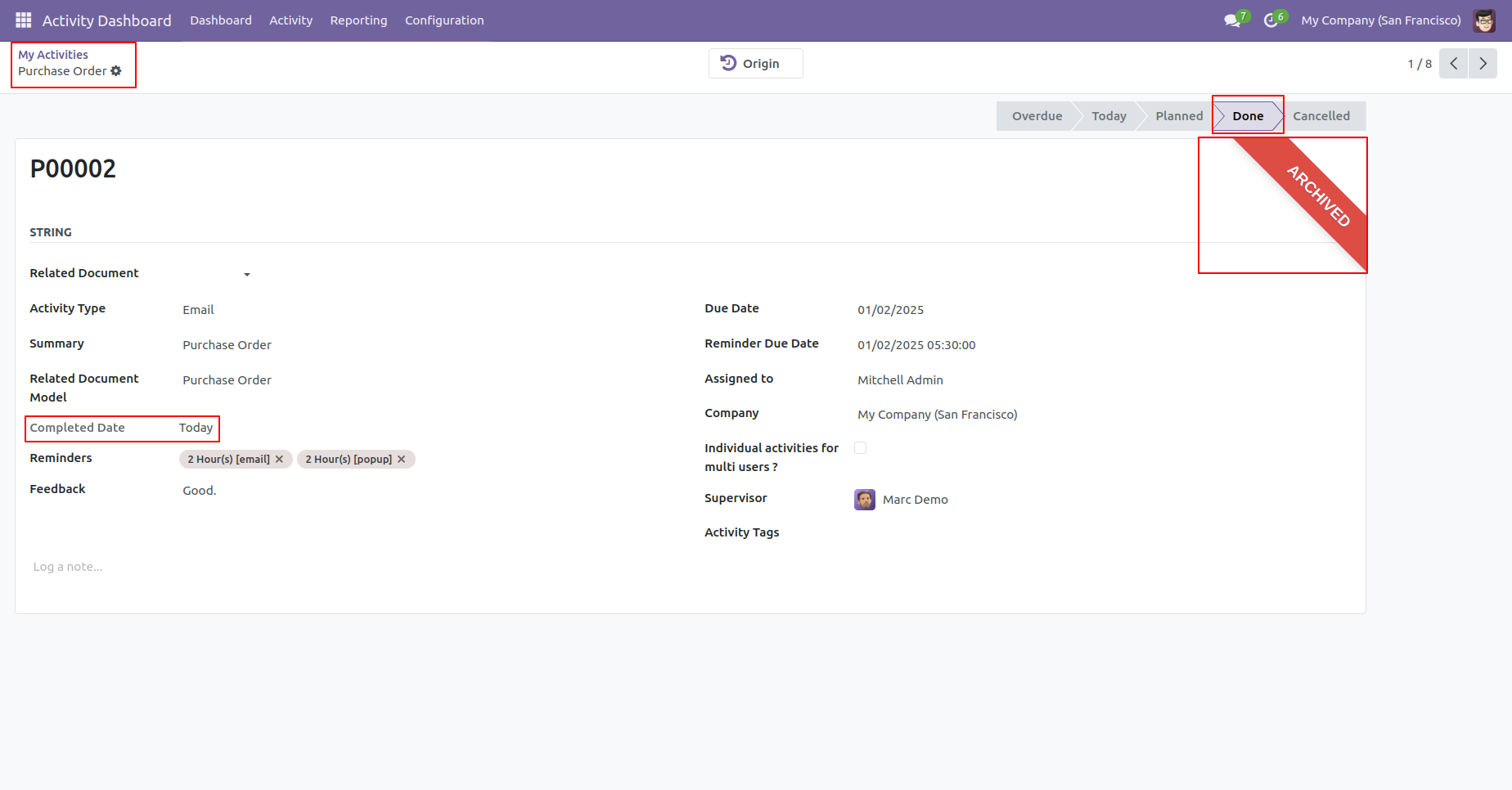
The activity dashboard of the employee looks like below. Here we take the date as today.
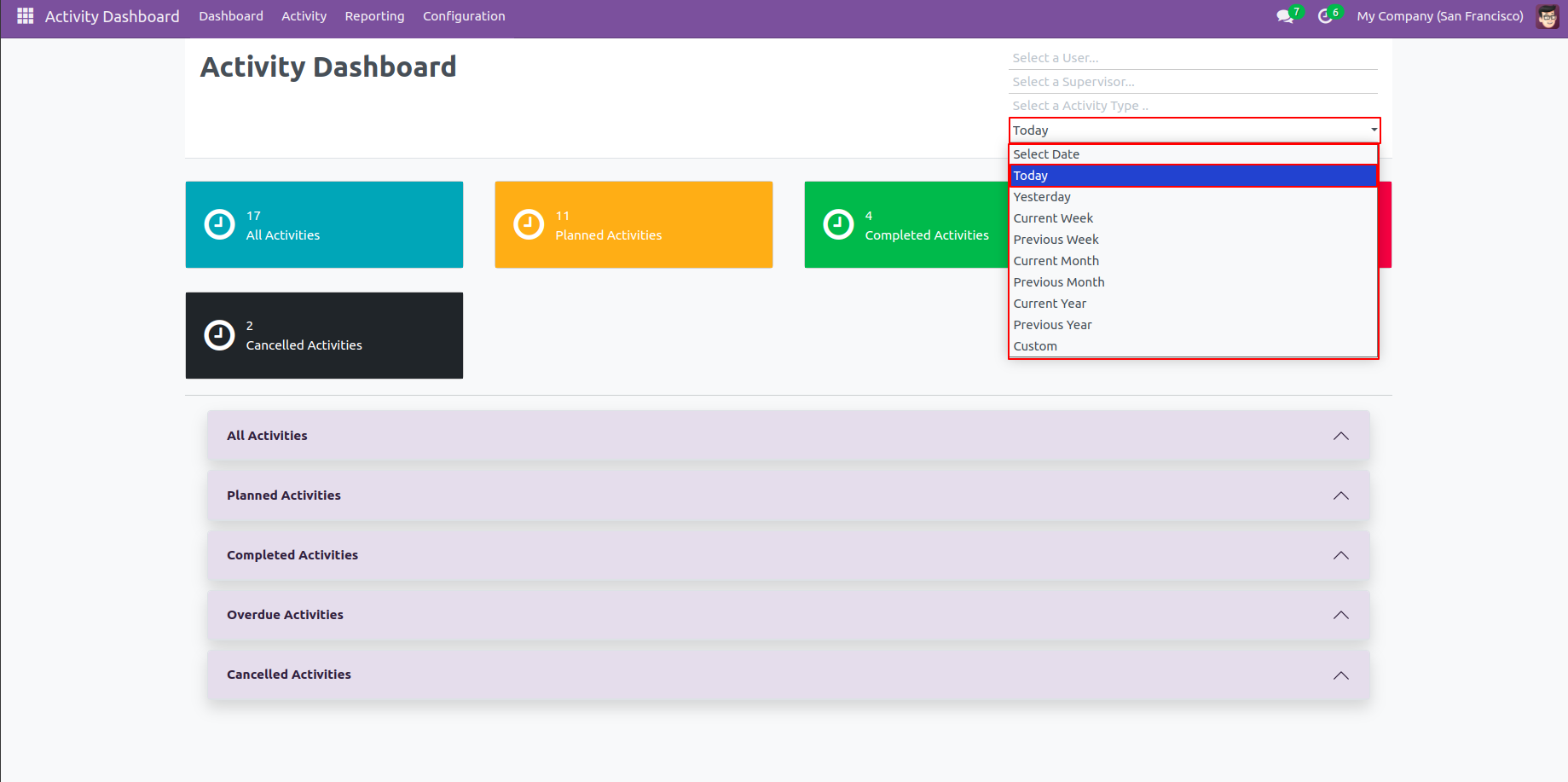
Here we take the user "Mitchell Admin".
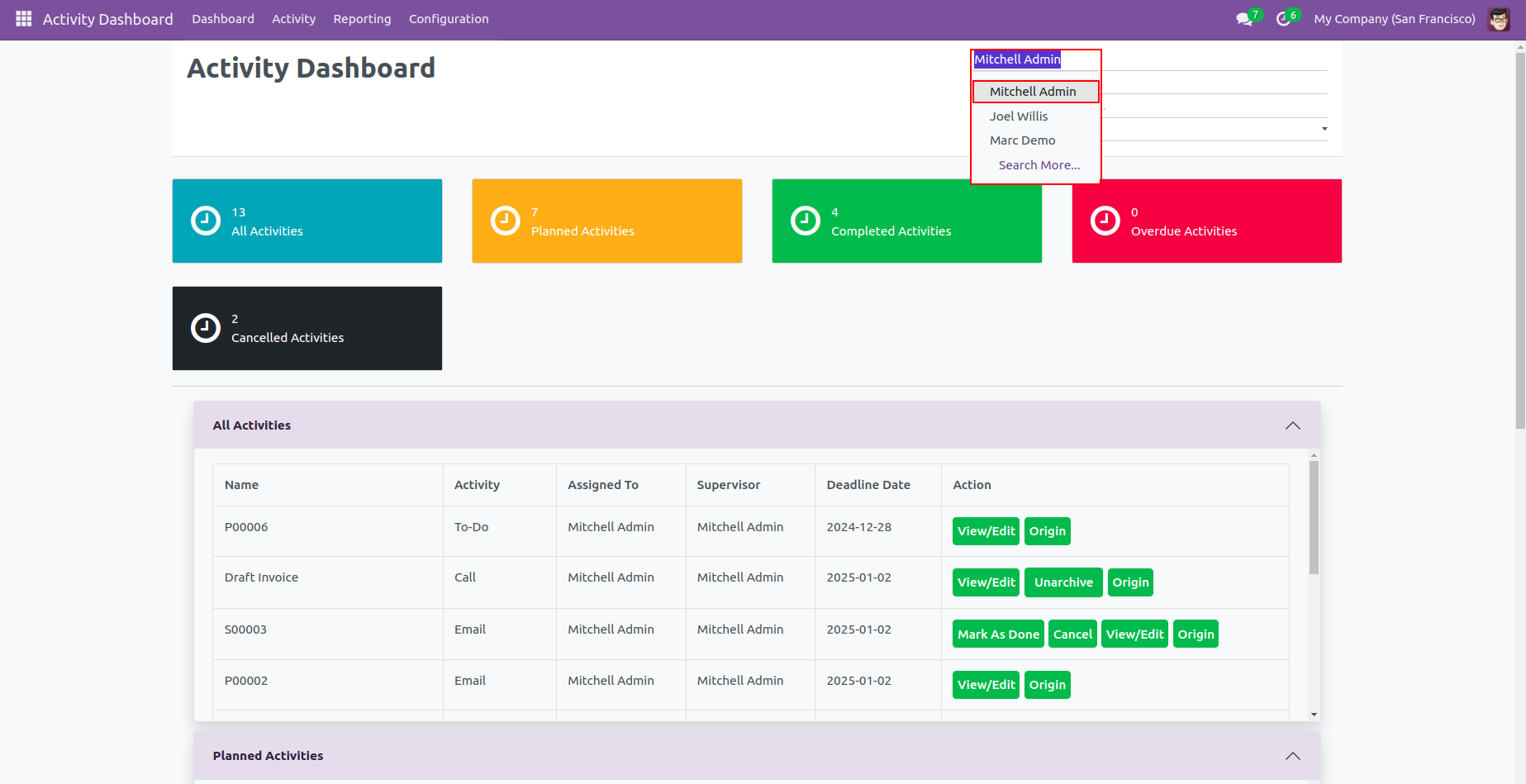
Go to the user setting and select "Activity Supervisor".
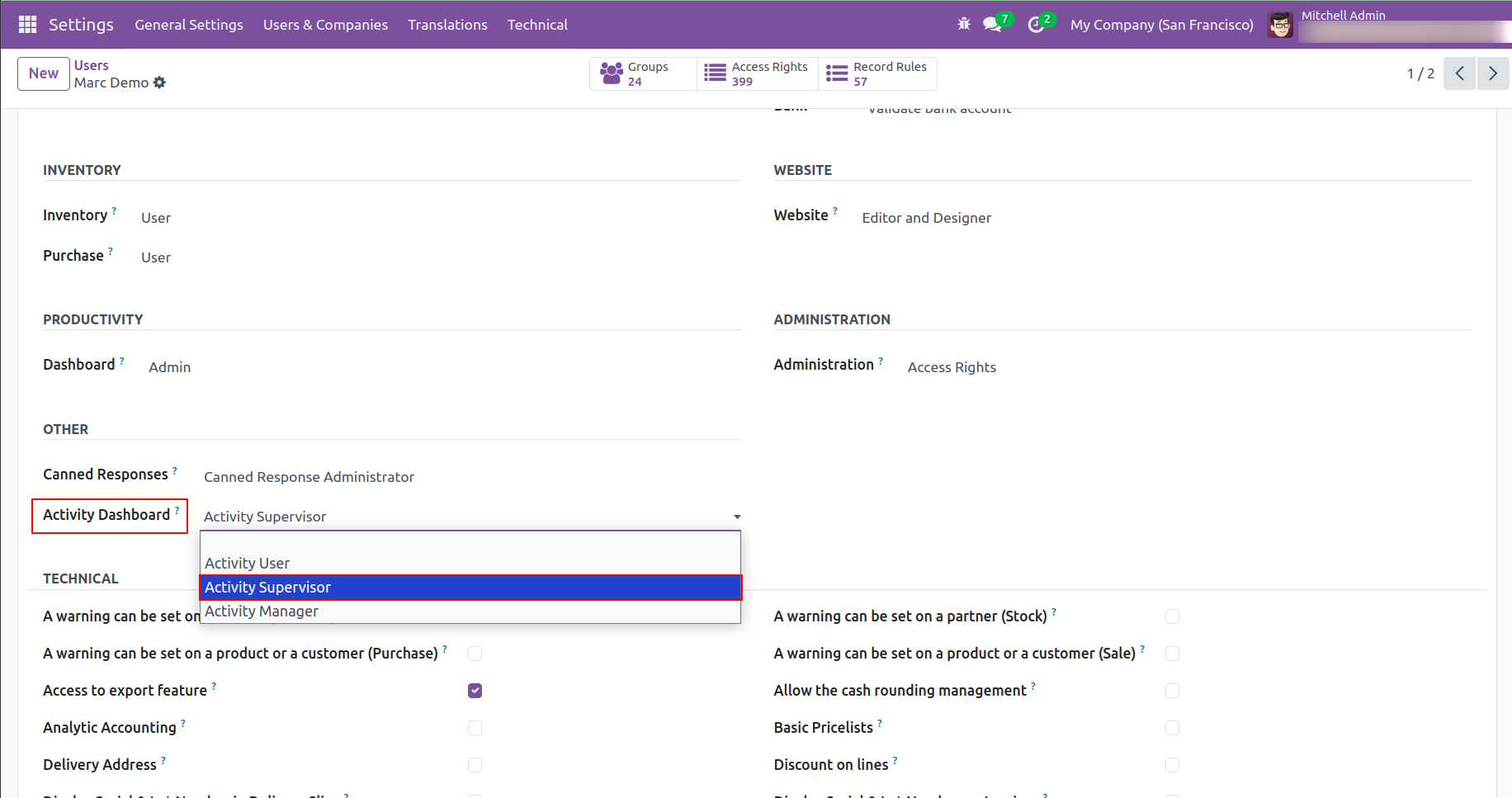
The activity dashboard of the Supervisor looks like below.
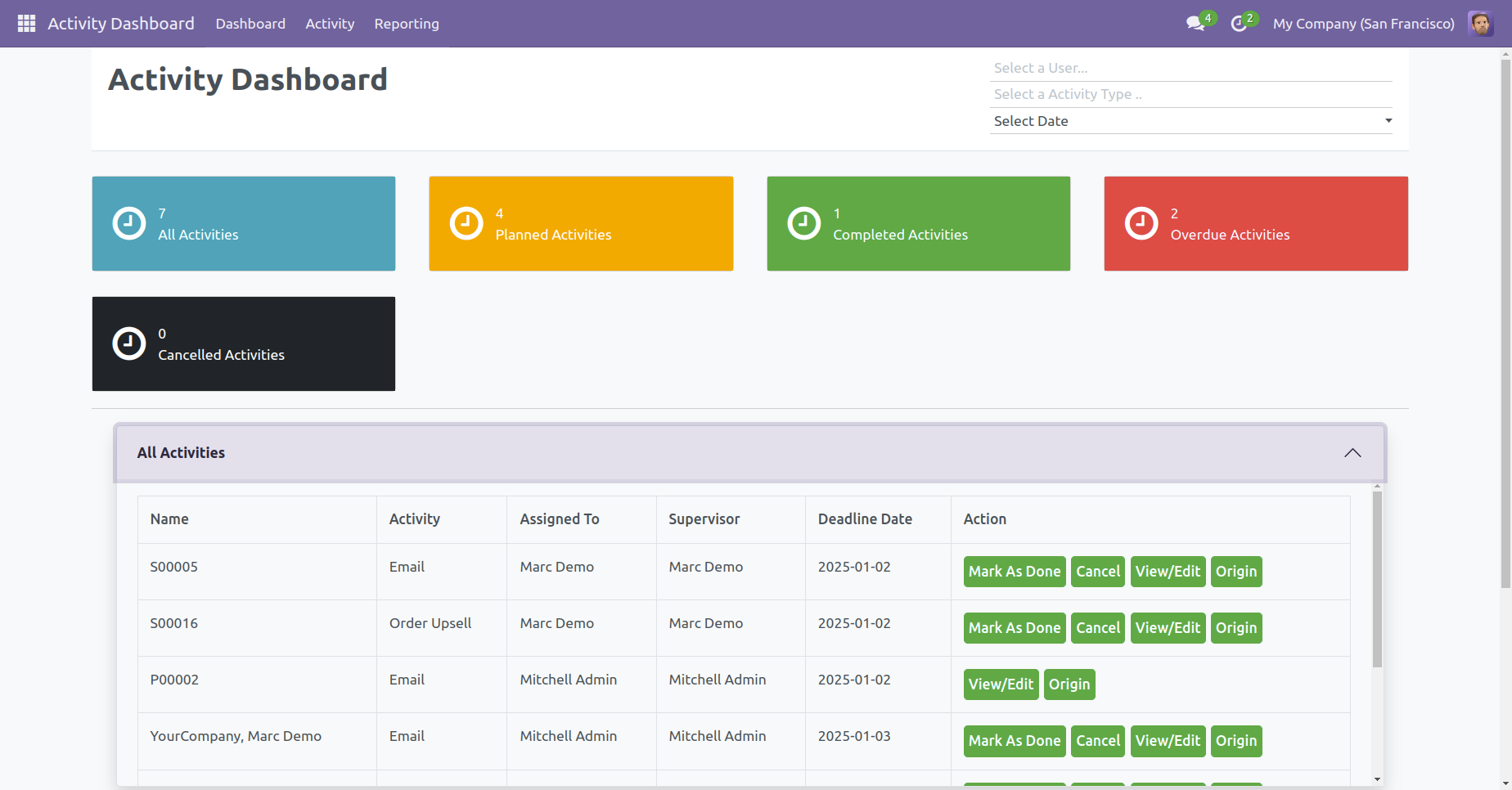
From topbar, you can also view activity. Click "Supervisor Activities" in the activity, the supervisor can see own activity & assigned user activity.
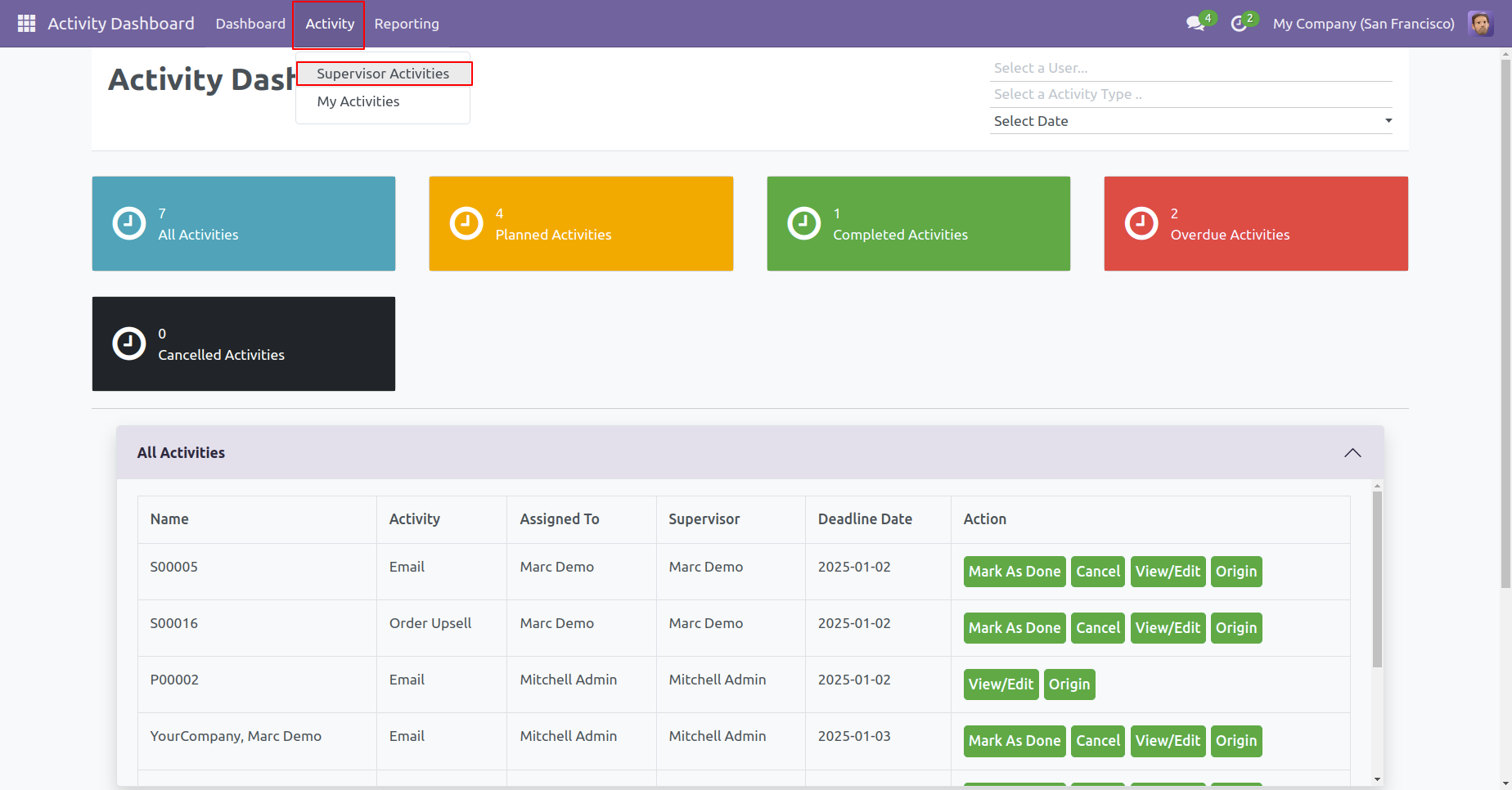
The "Supervisor Activities" list view looks like below.
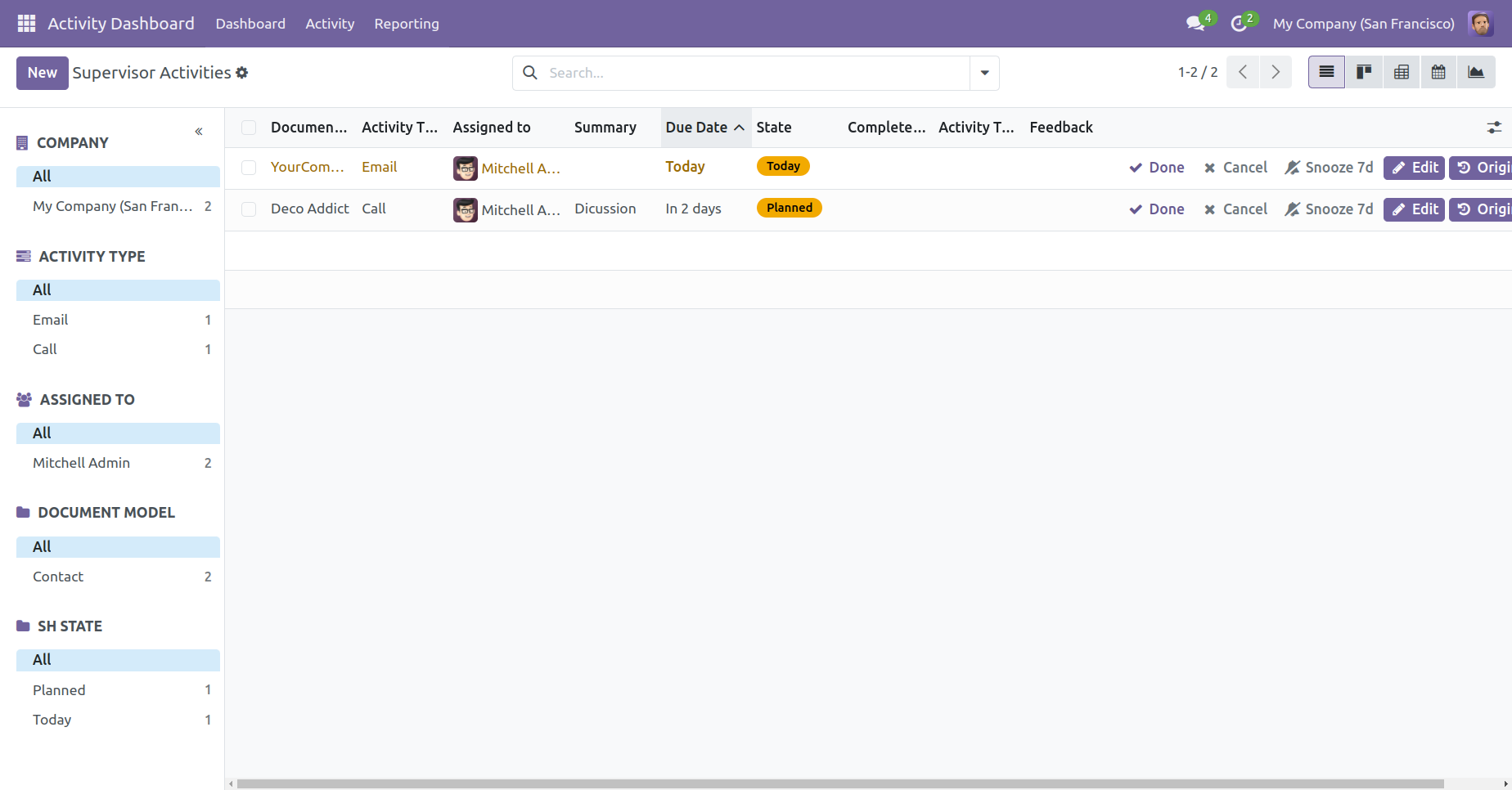
Click "My Activities" in the activity.
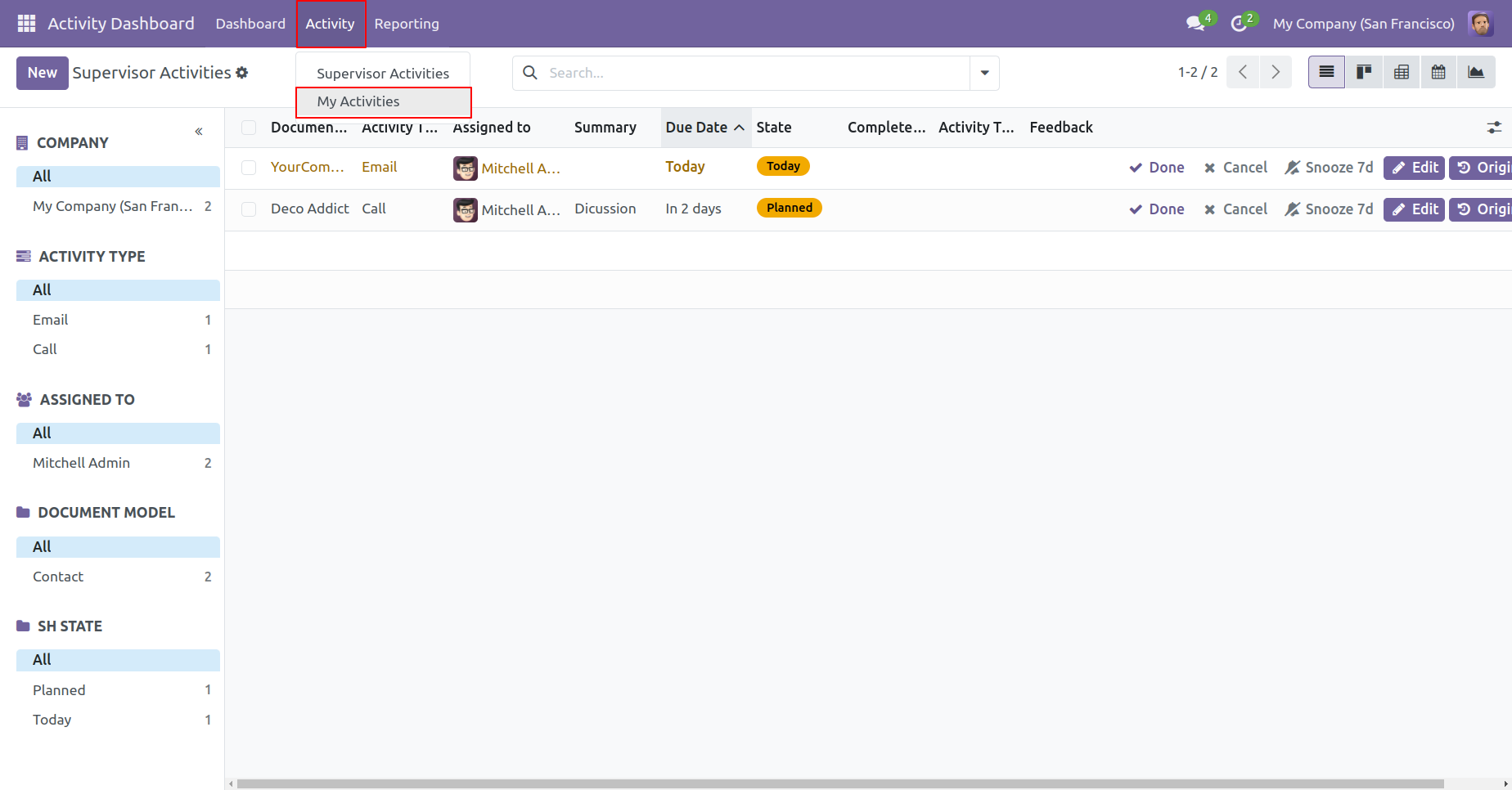
The "My Activities" list view looks like below.
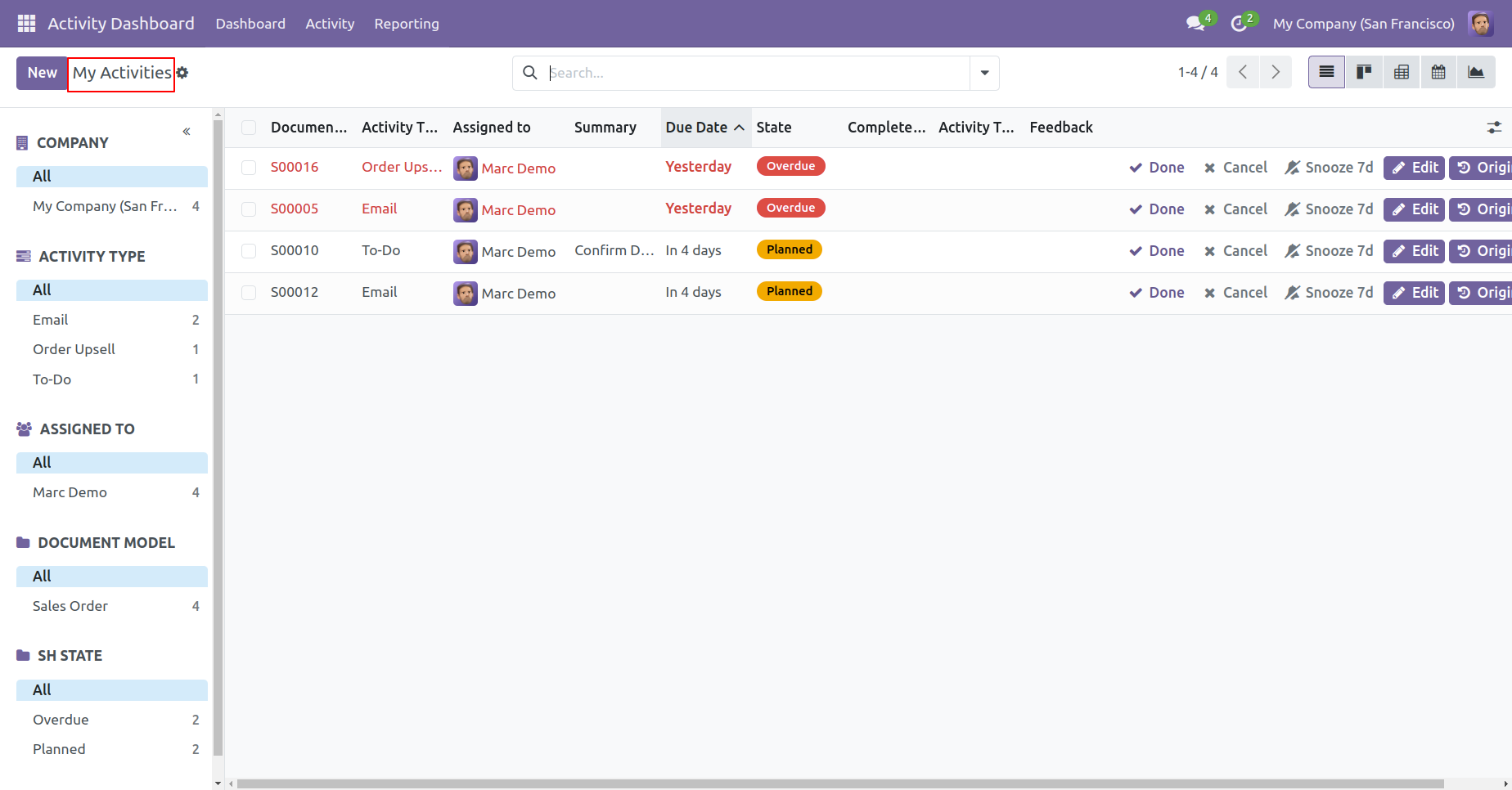
You can filter activity from "Filters", here we click "Completed Activities" in the top-bar.
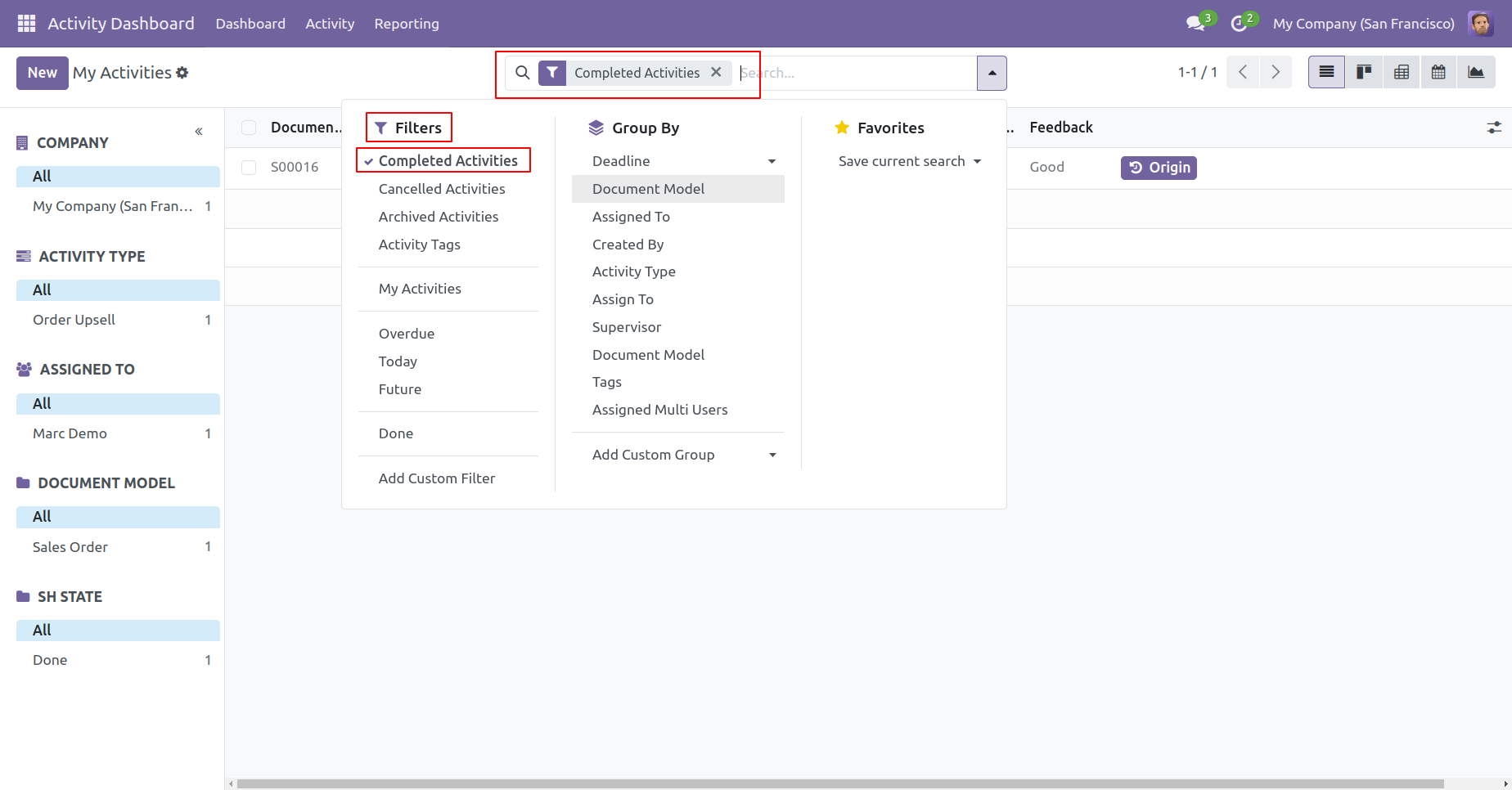
The "Completed Activities" list view looks like below.
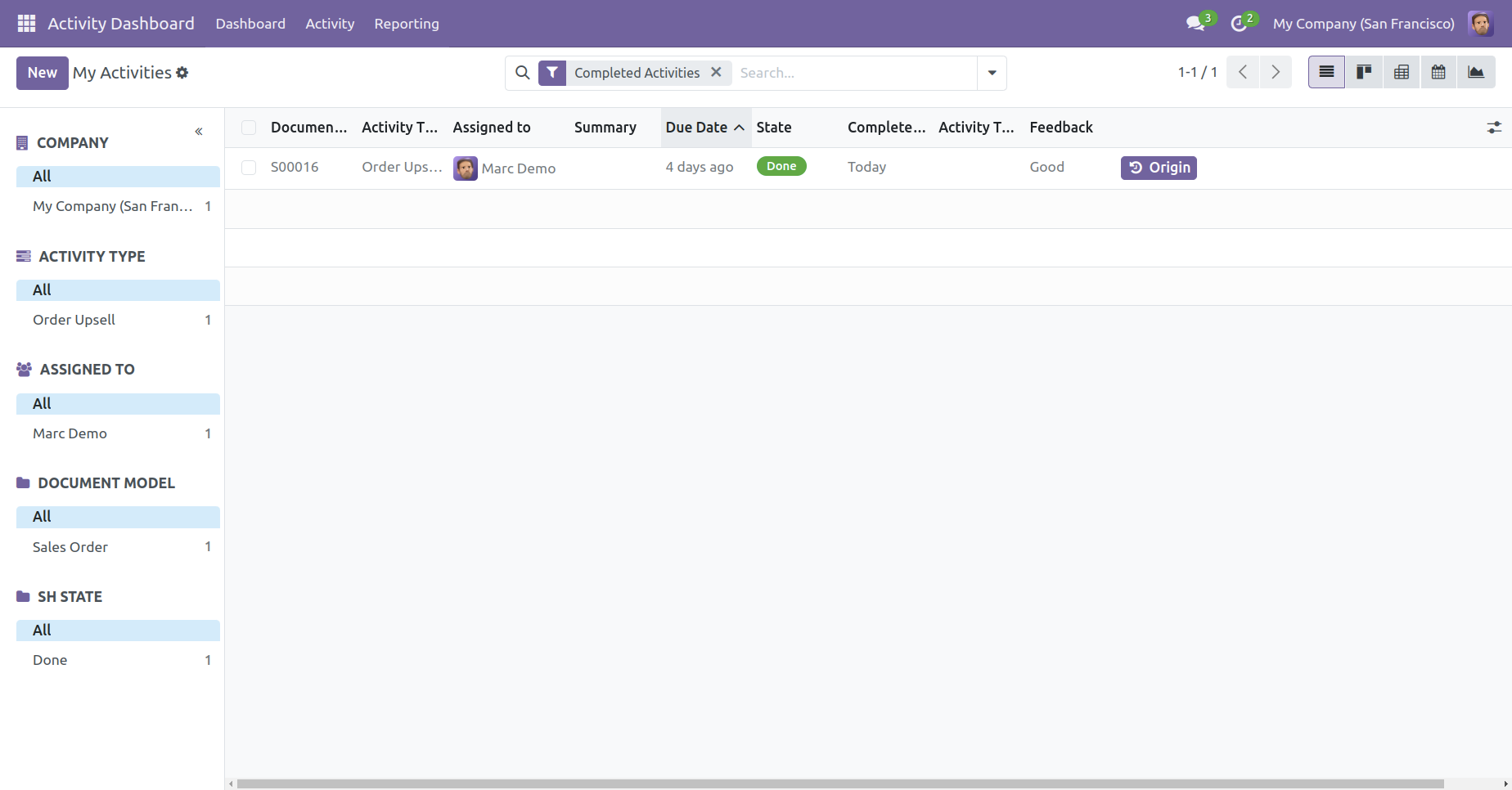
We filter Cancelled Activities from "Filters".
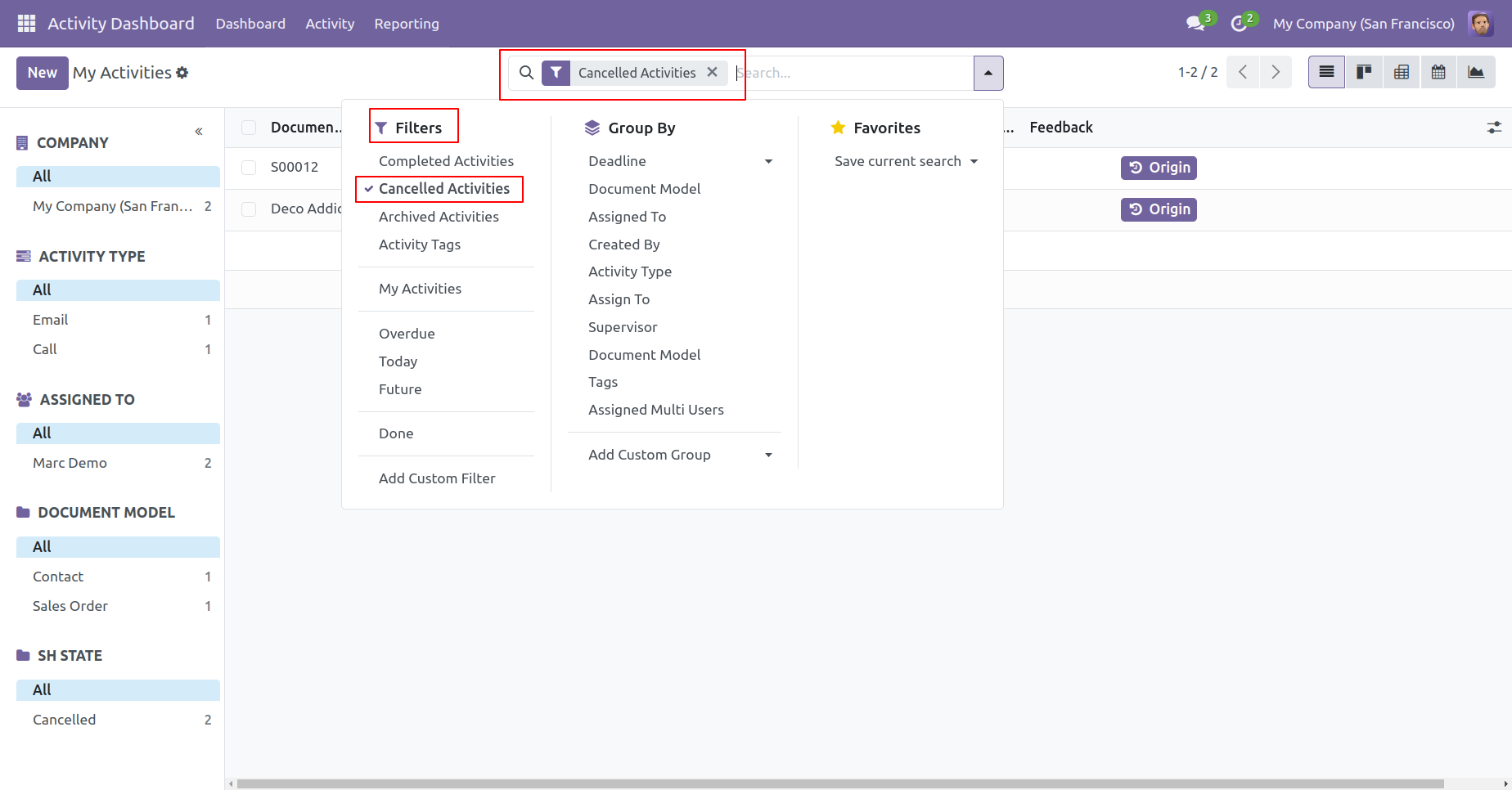
"Cancelled Activities" list view looks like below.
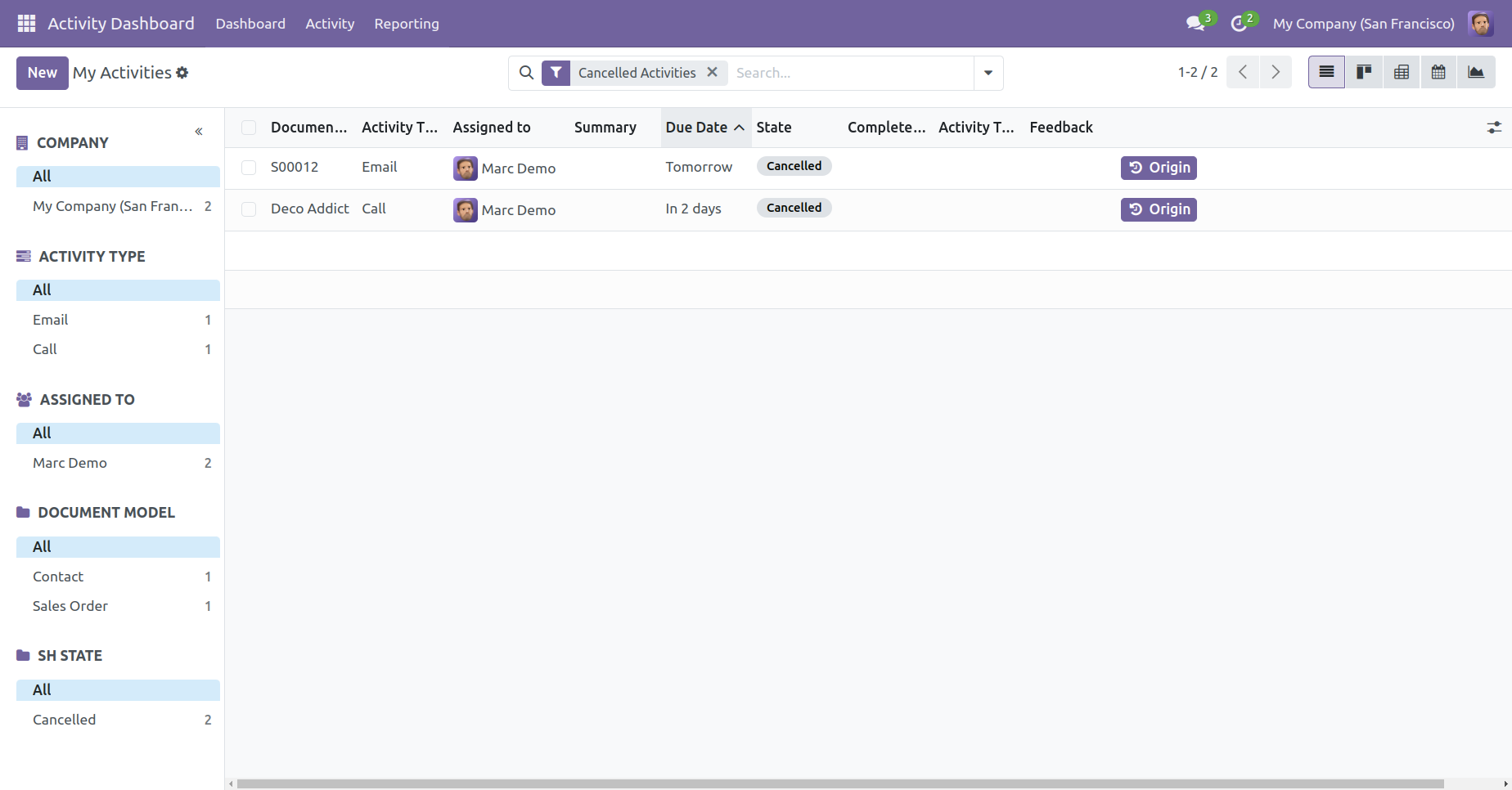
We filter Future activities from "Filters".
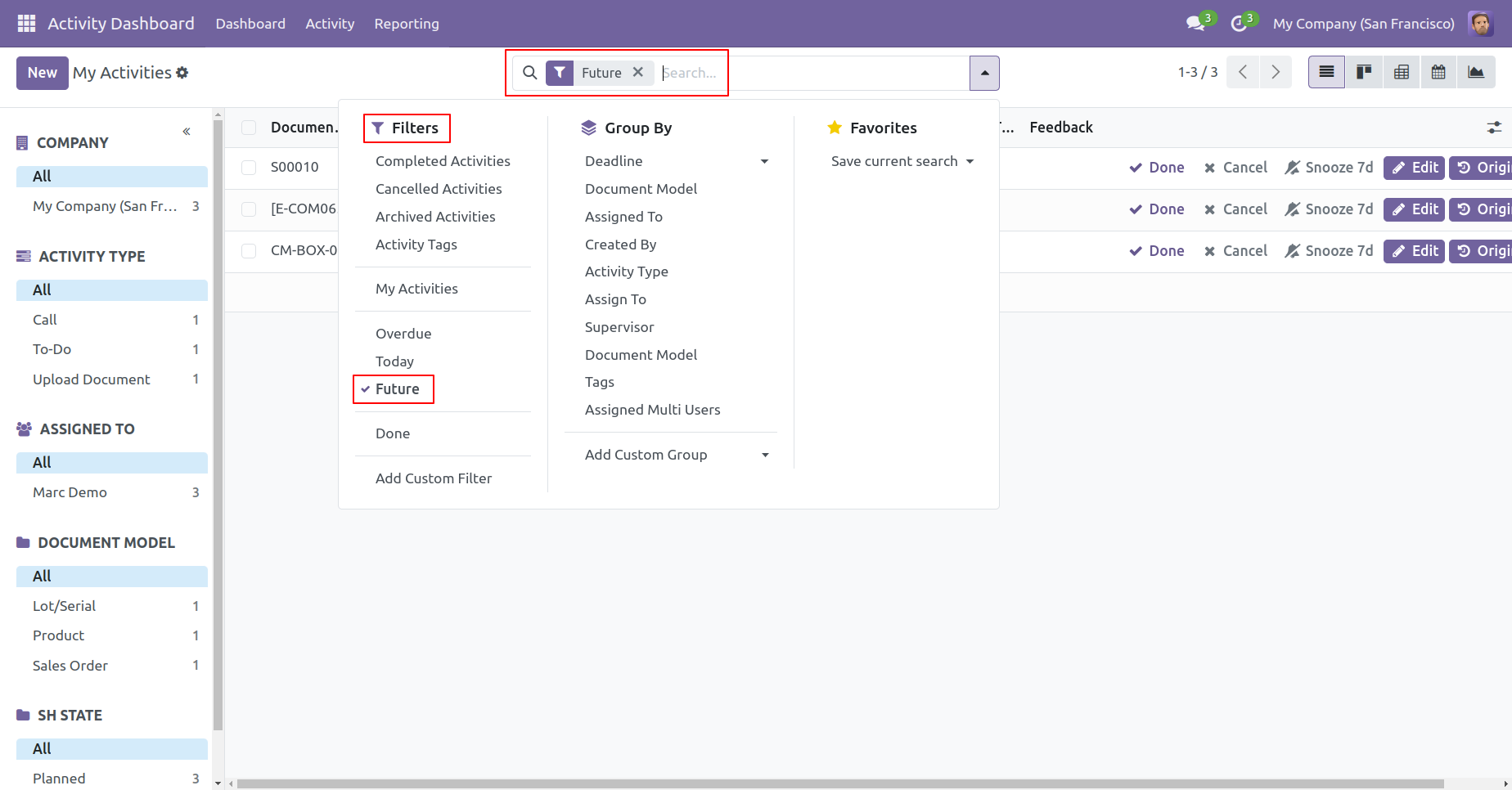
"Future" list view looks like below.
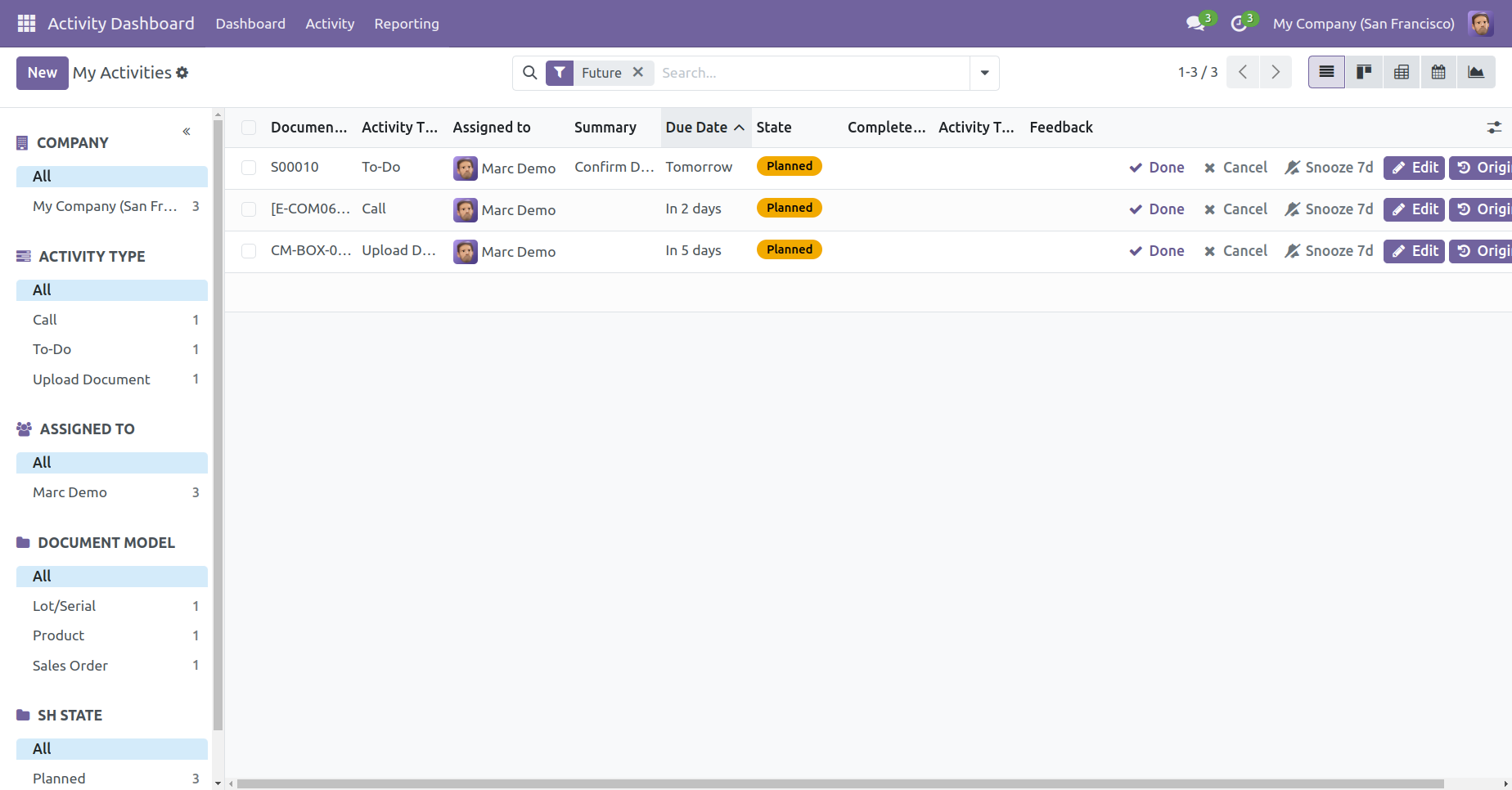
We filter Overdue from "Filters".
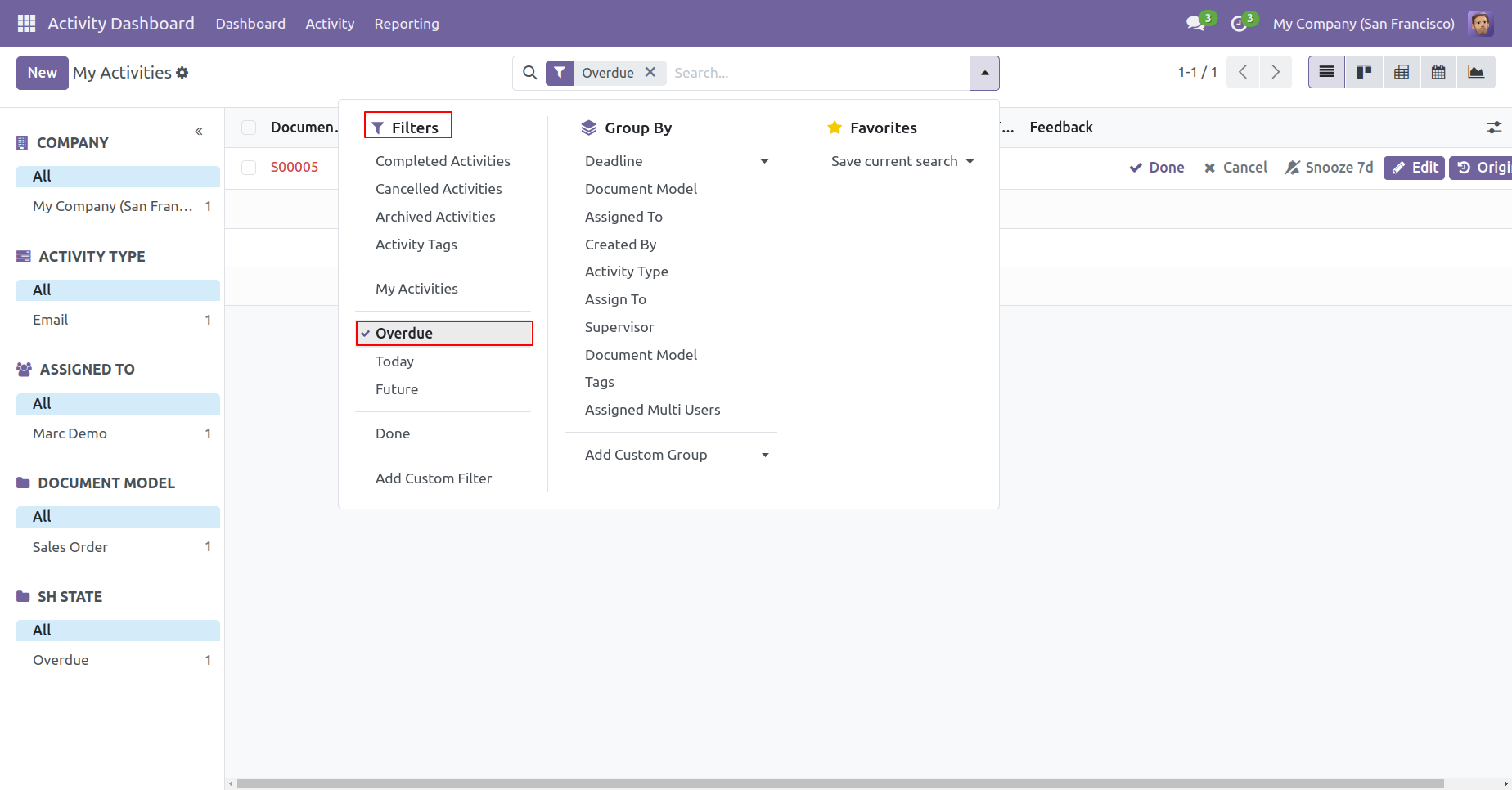
"Overdue" list view looks like below.
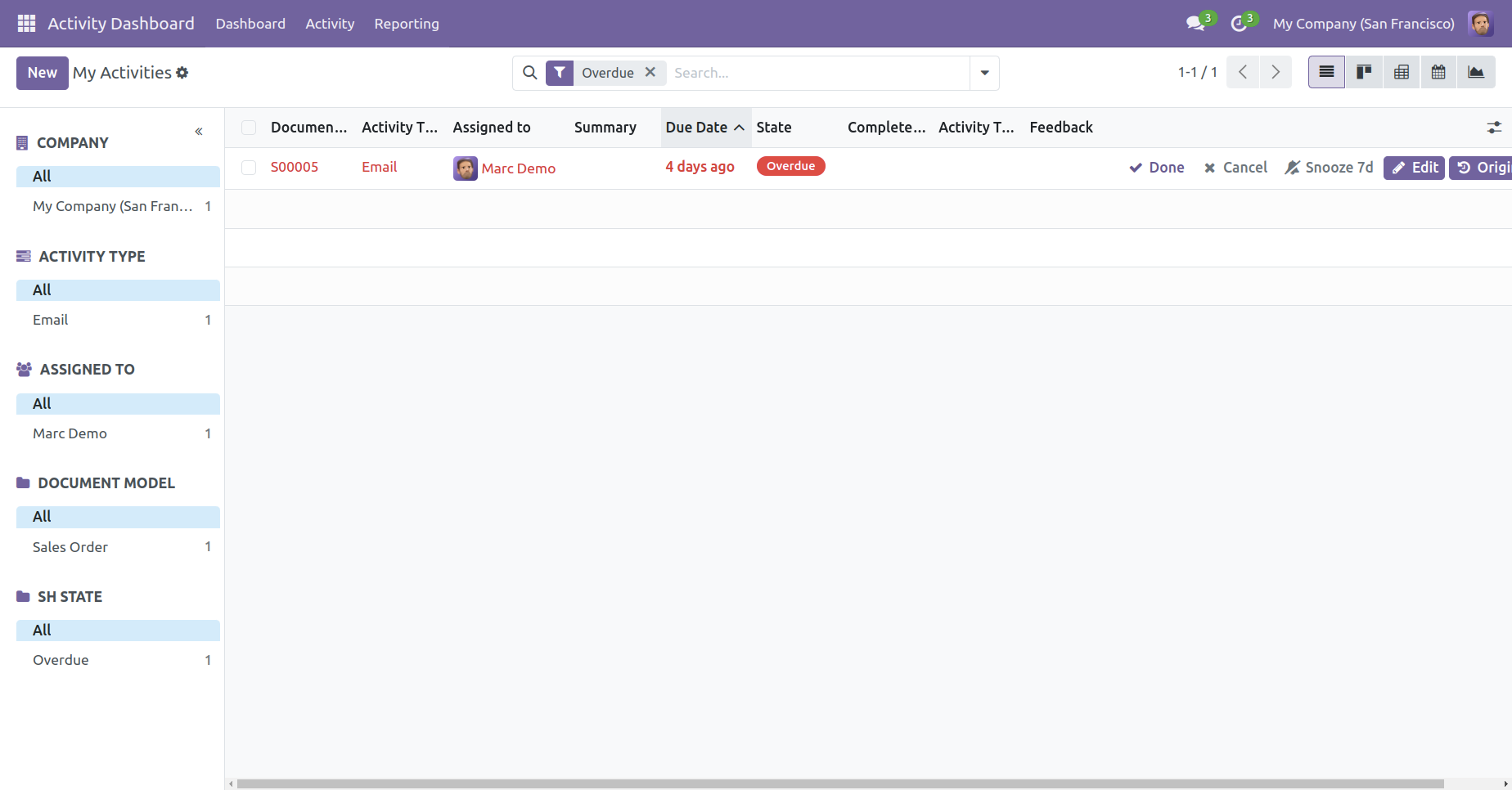
We group by activities using deadline & Year, Quoter, Month, Day.
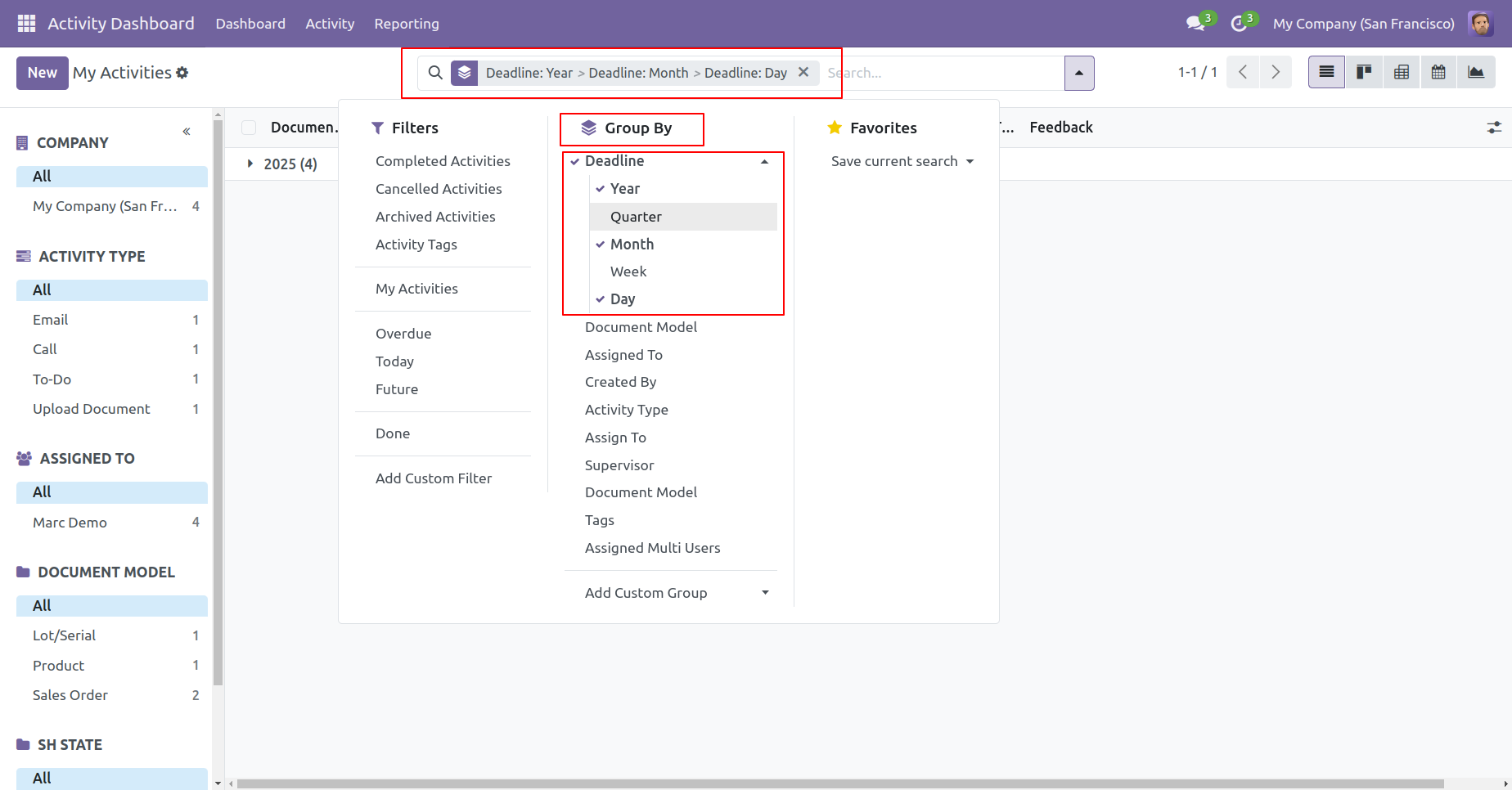
Deadline & Year, Quoter, Month, Day group by looks like below.
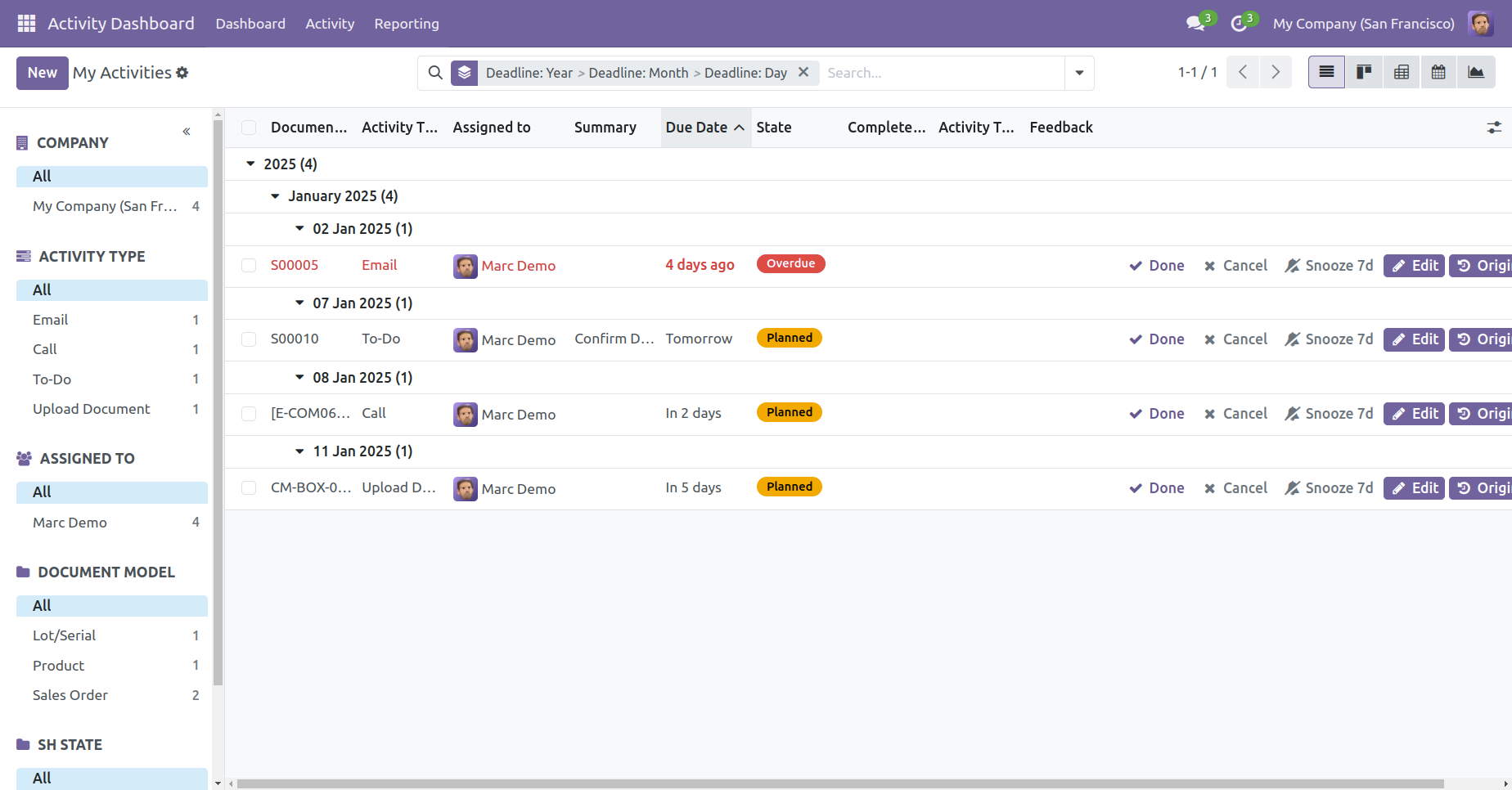
We group by activities using Activity Type.
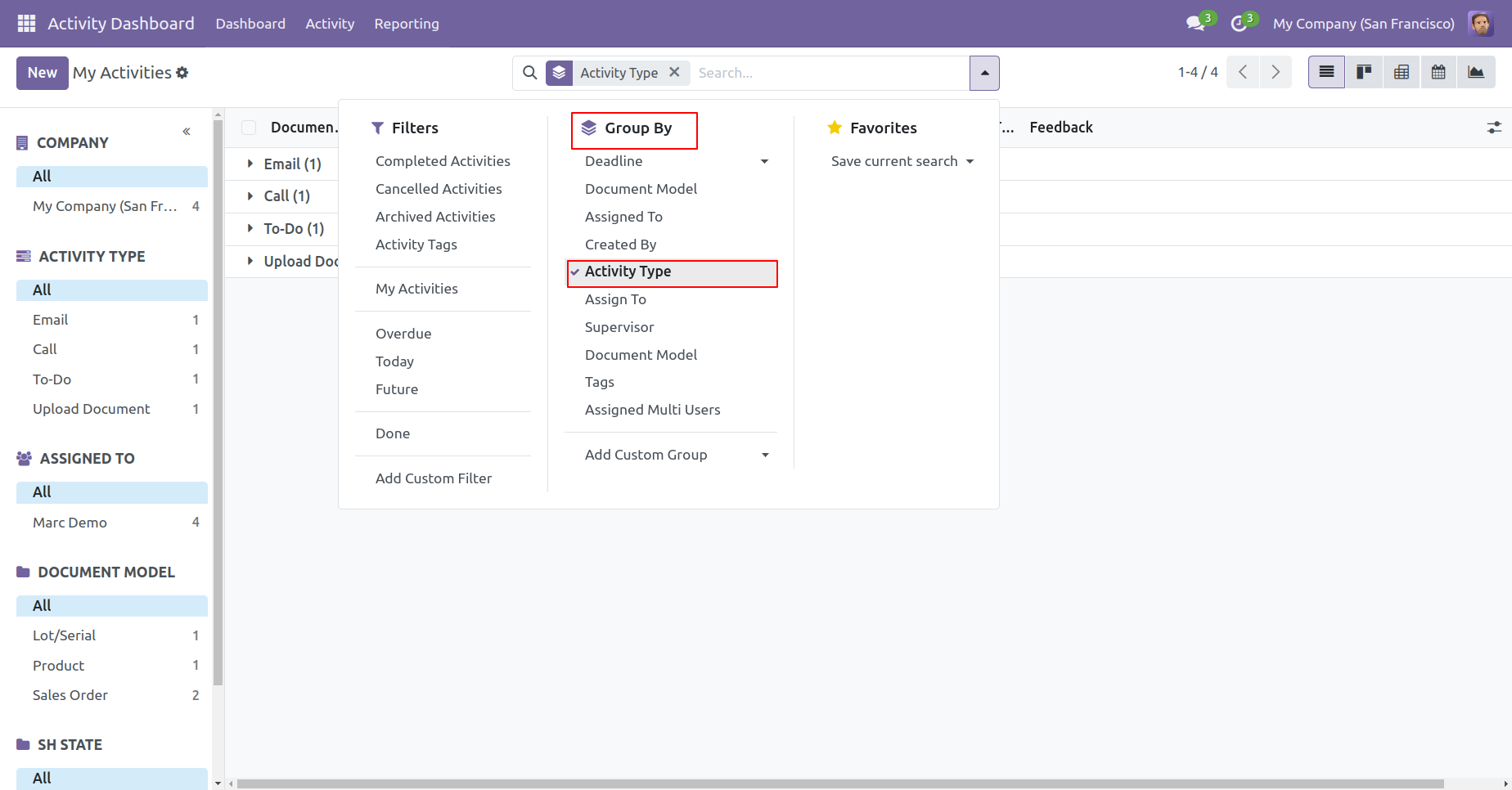
"Activity Type" in the group by looks like below.
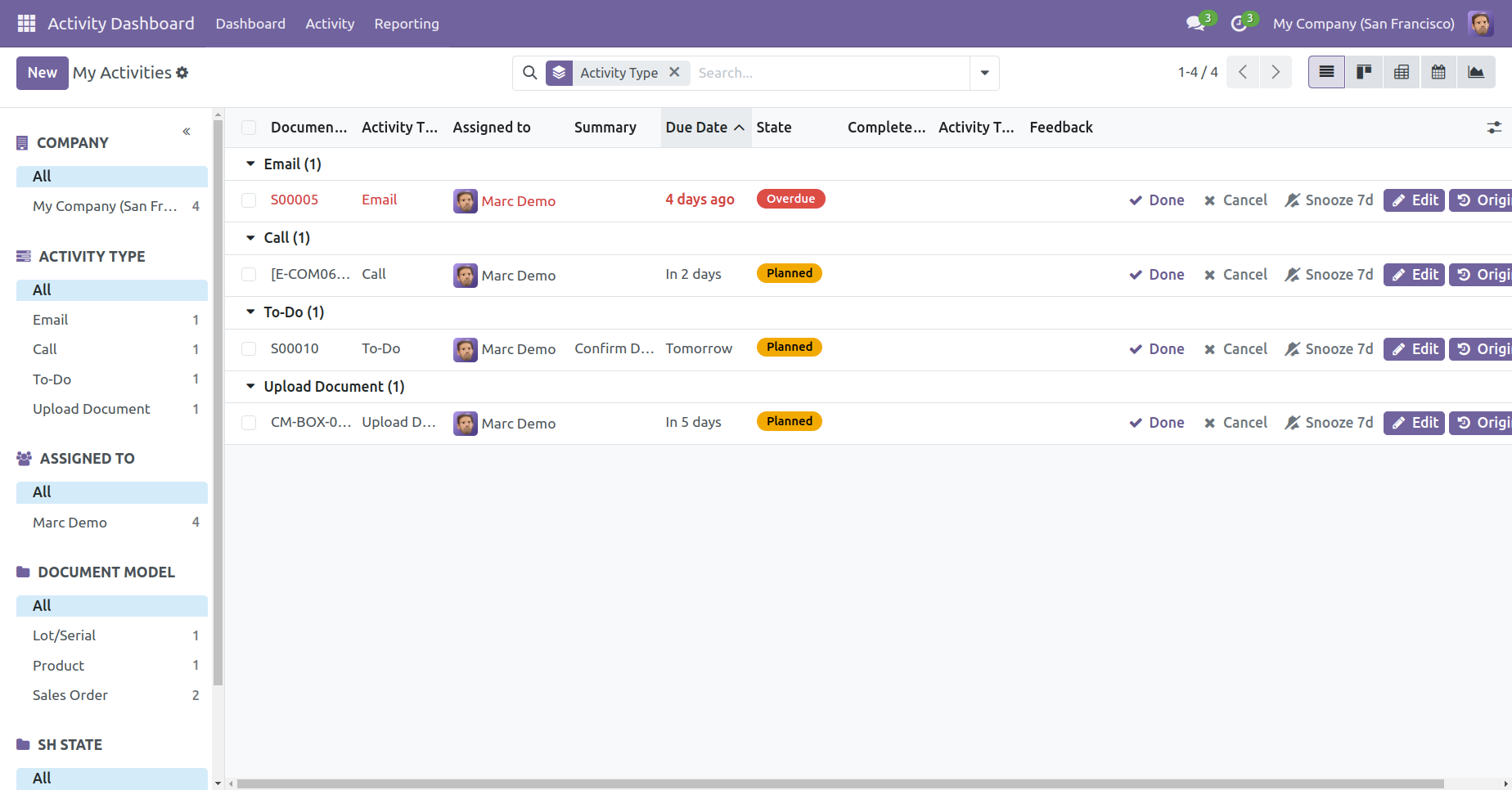
We group by activities using Document Model.
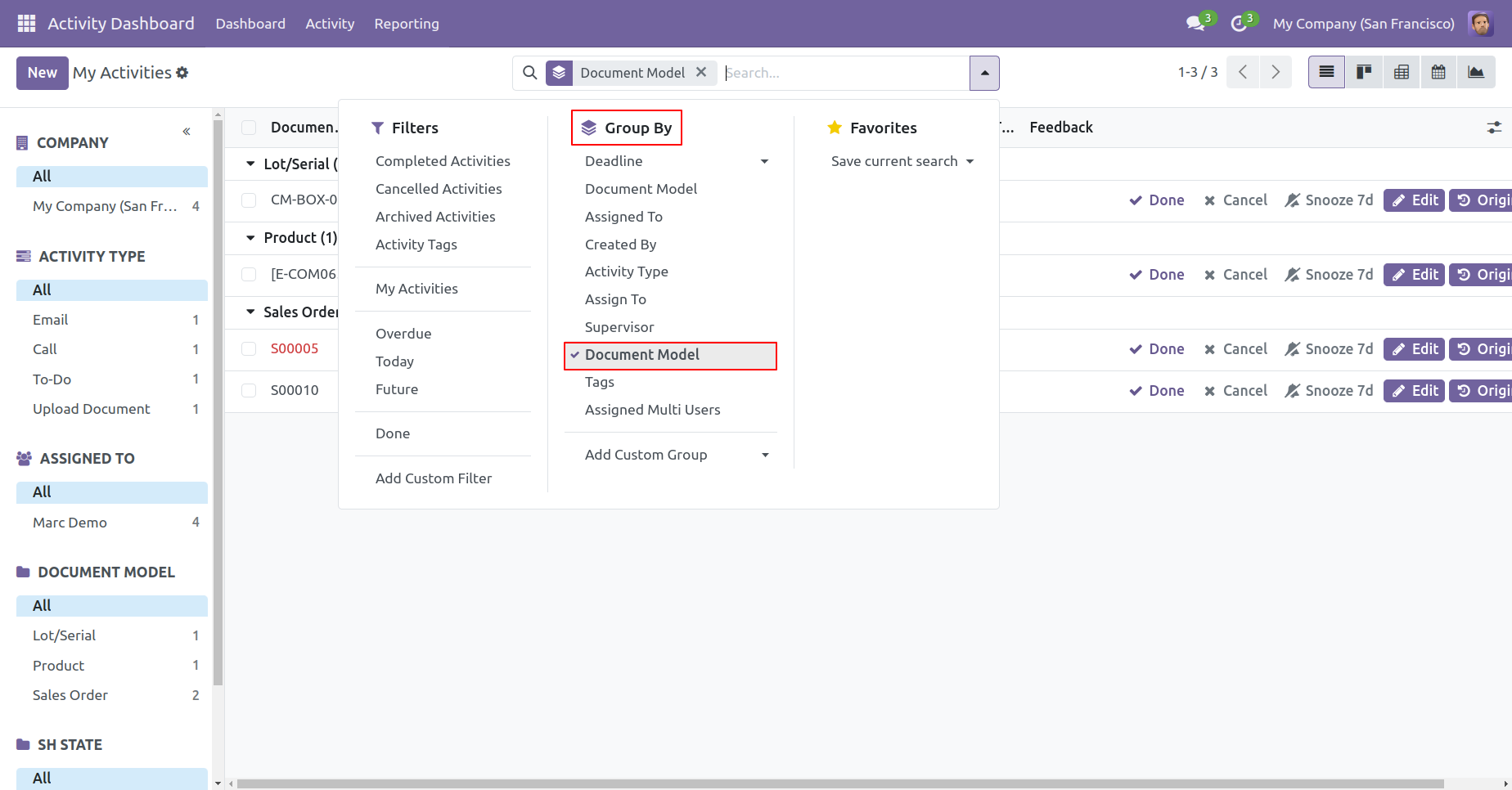
"Document Model" in the group by looks like below.
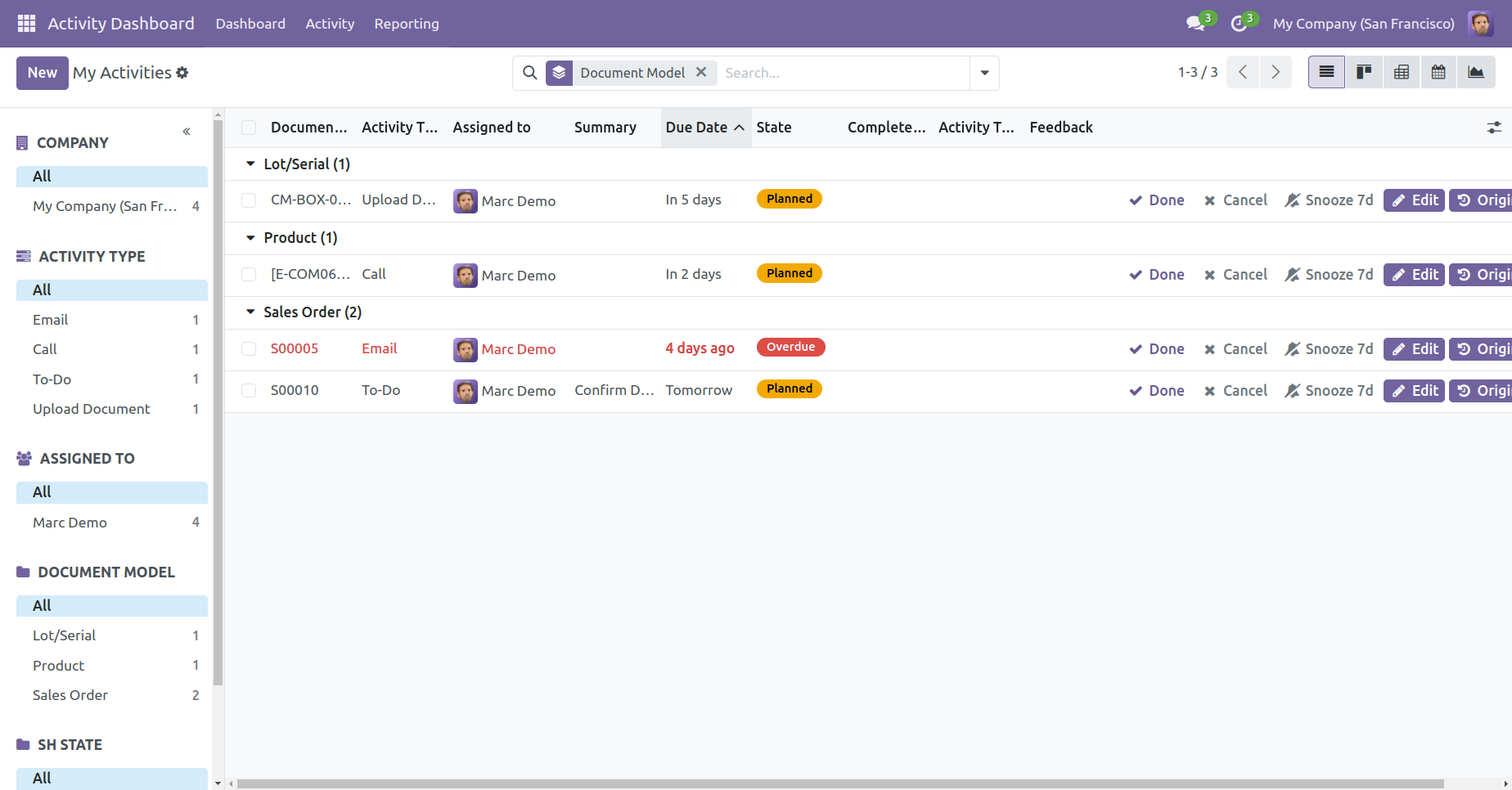
Open activity and press button "Mark as Done".
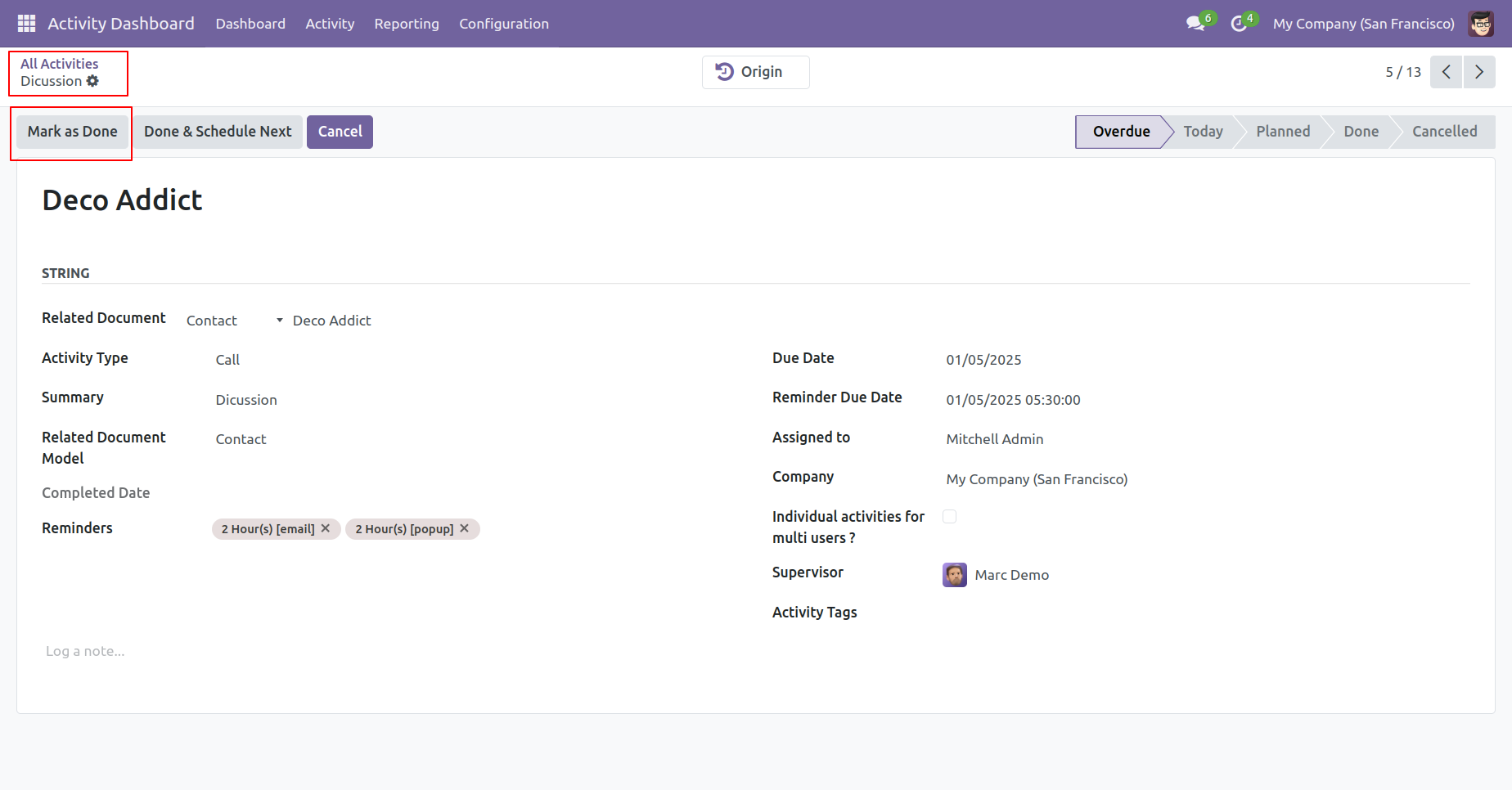
After that, "Activity Feedback" wizard will appears. Add Feed back and click on the "Done" button.
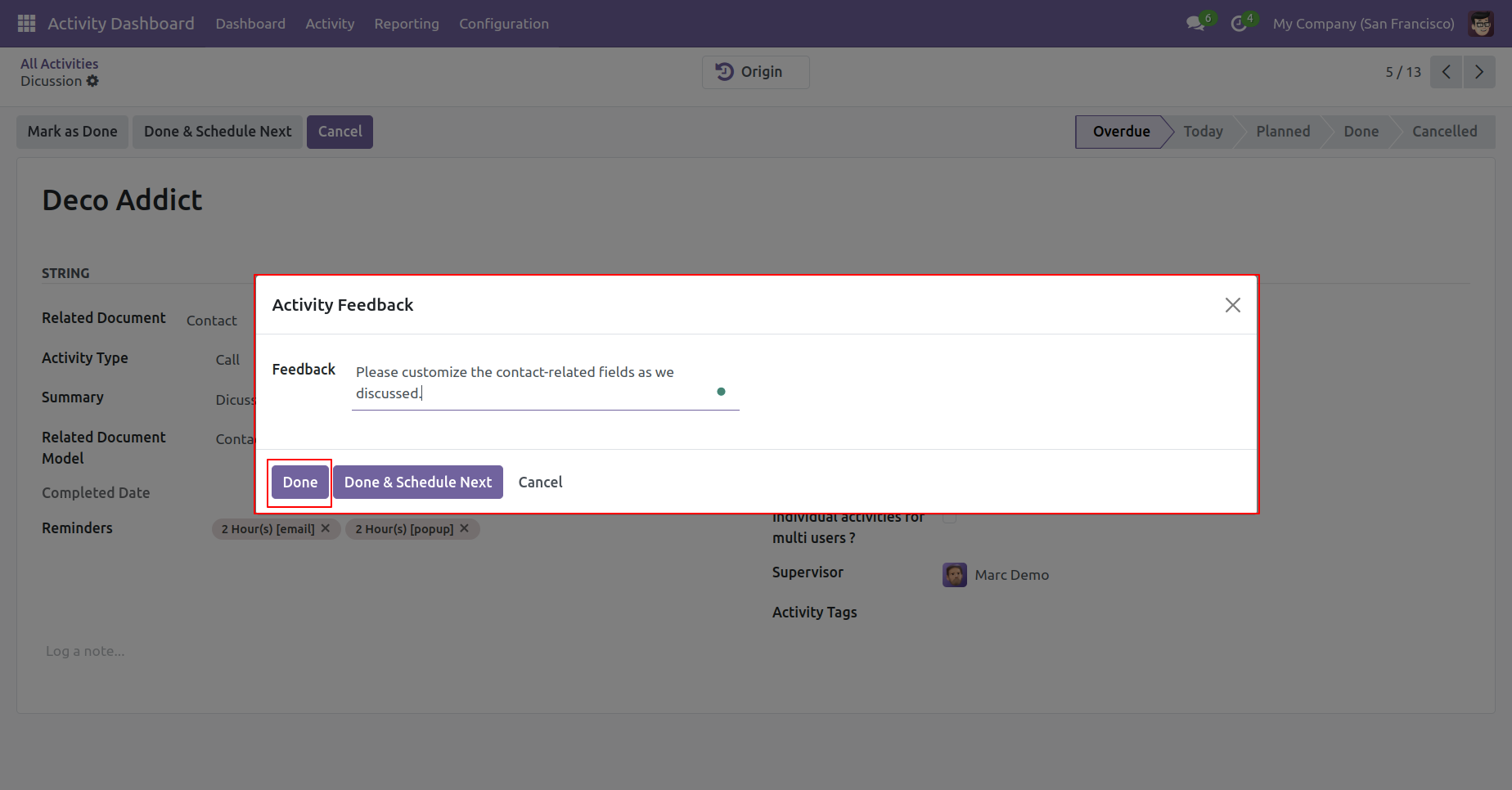
Here you can see detail and completed the date of the activity. Our activity state is "Done".
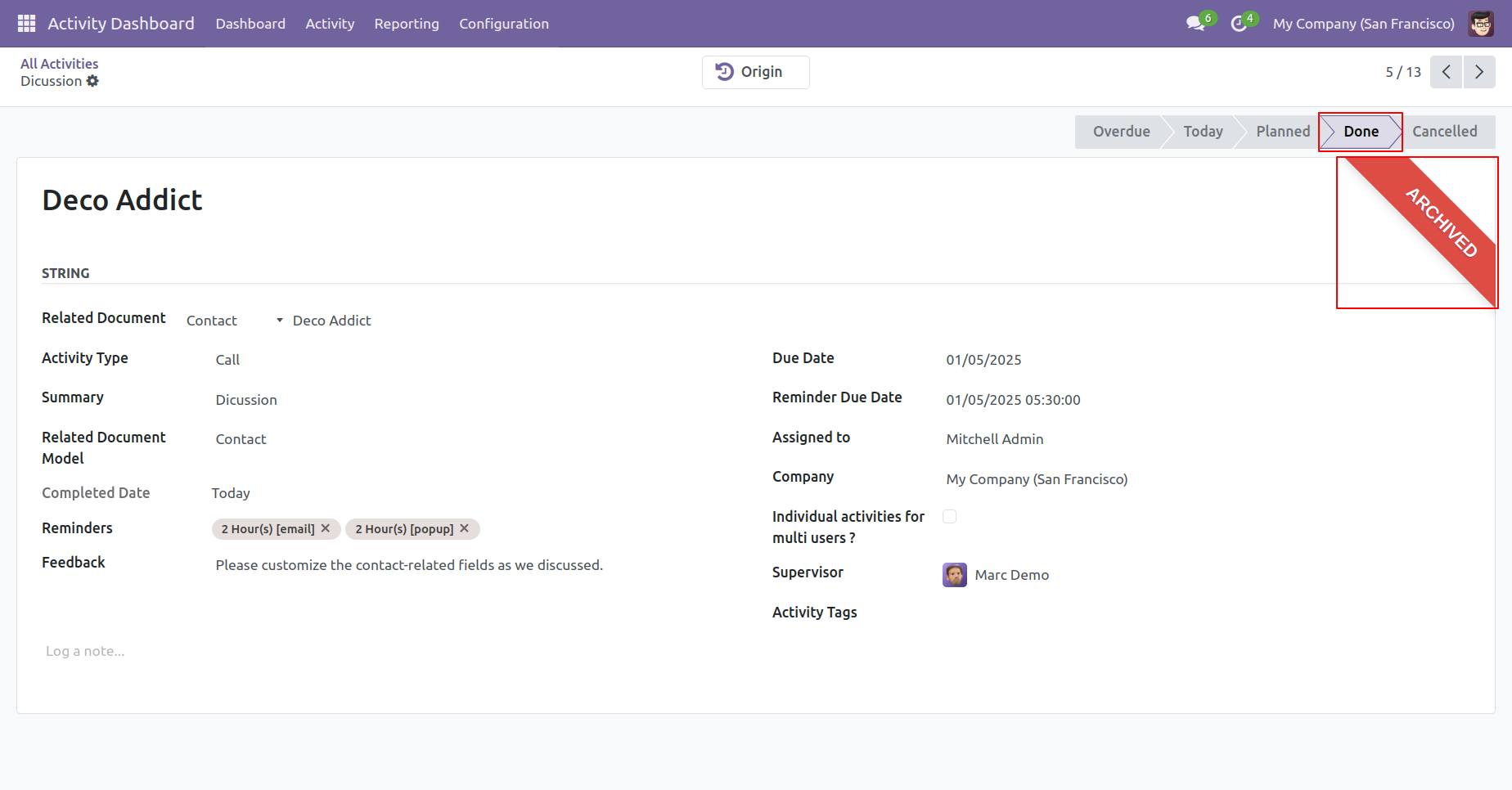
In the activity we click the "Done & Schedule Next" button.
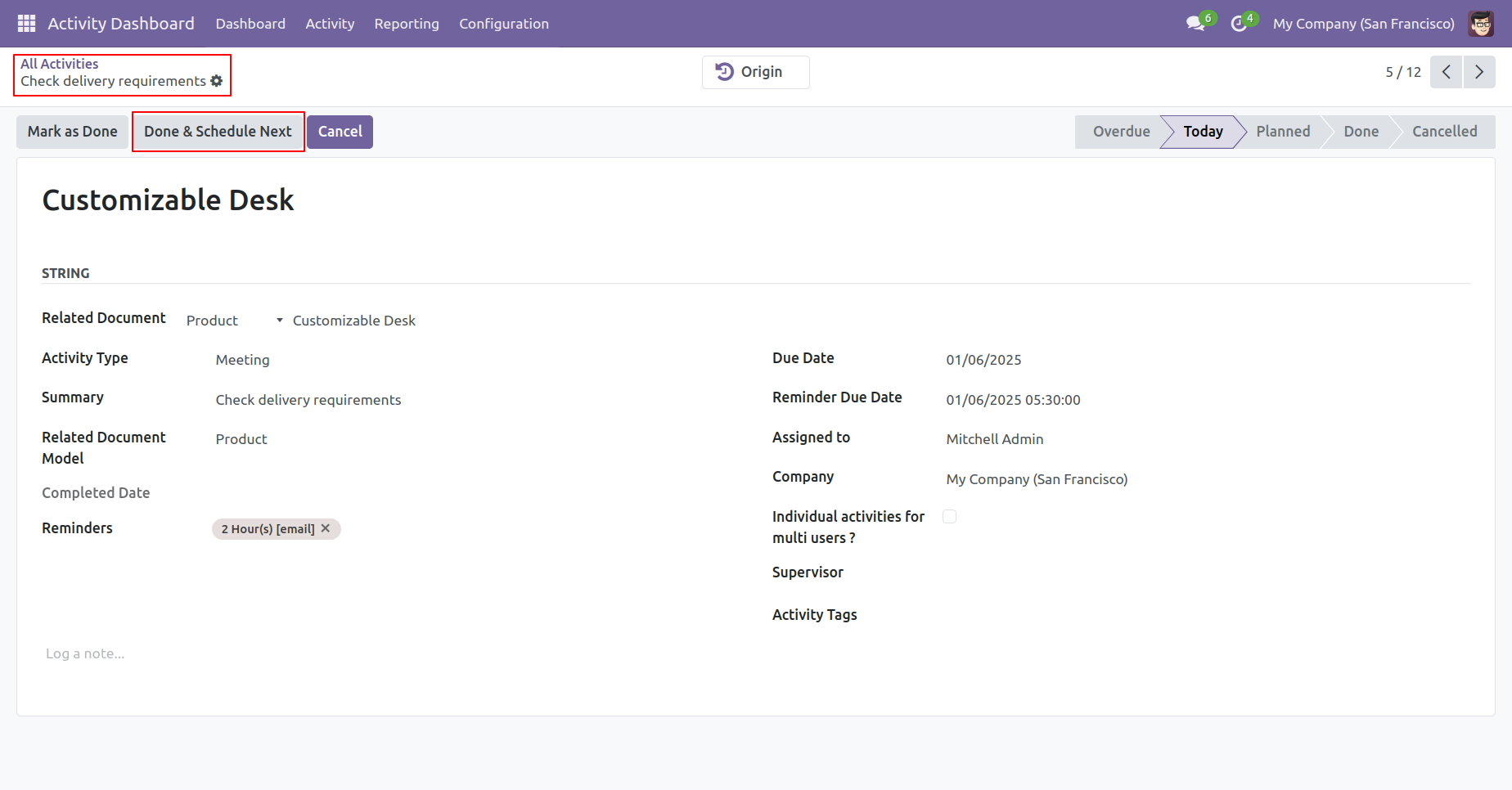
After that wizard opens fill details and click "Save".
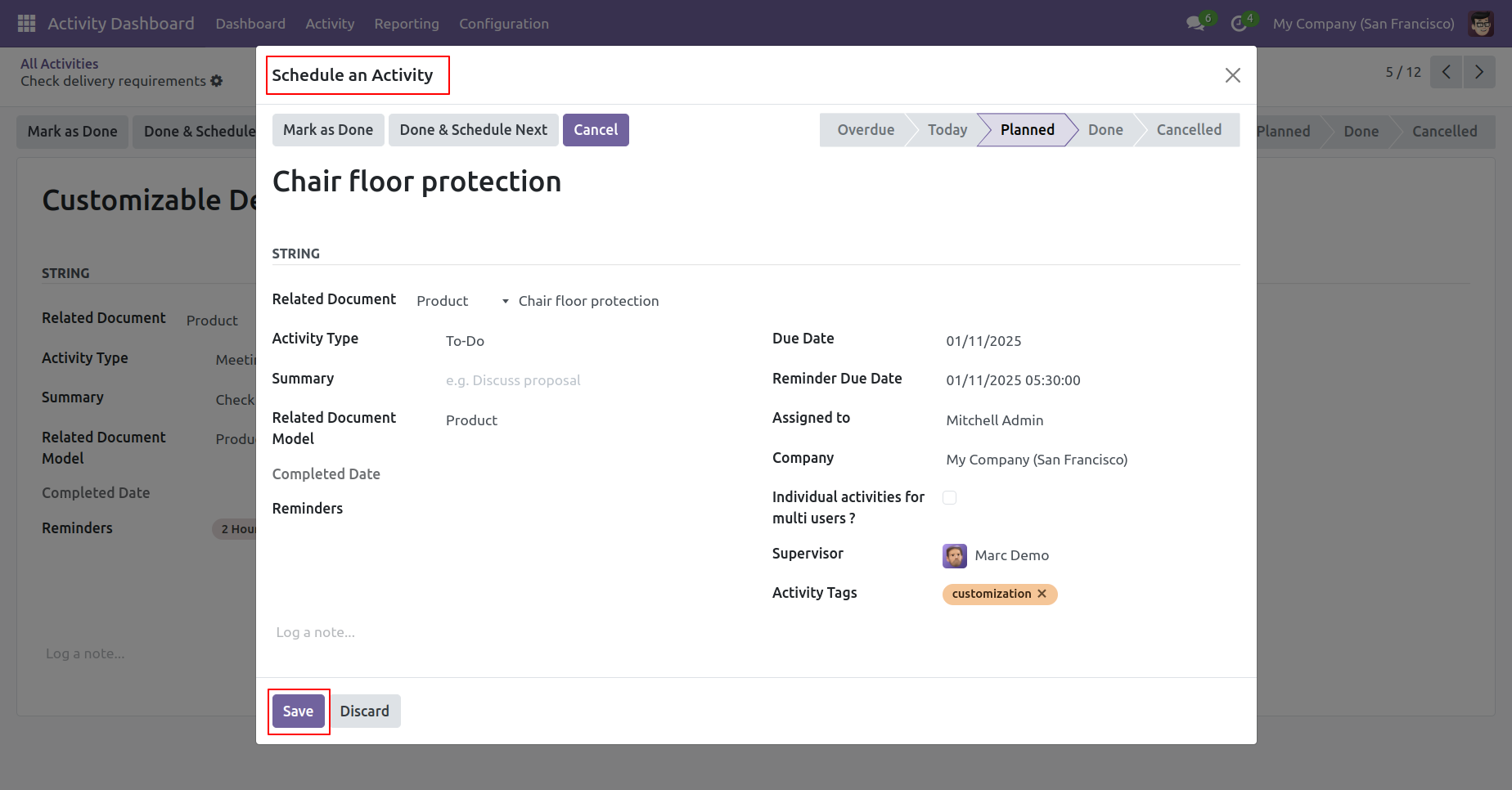
Here you can see detail and completed the date of the activity. Our activity state is "Done".
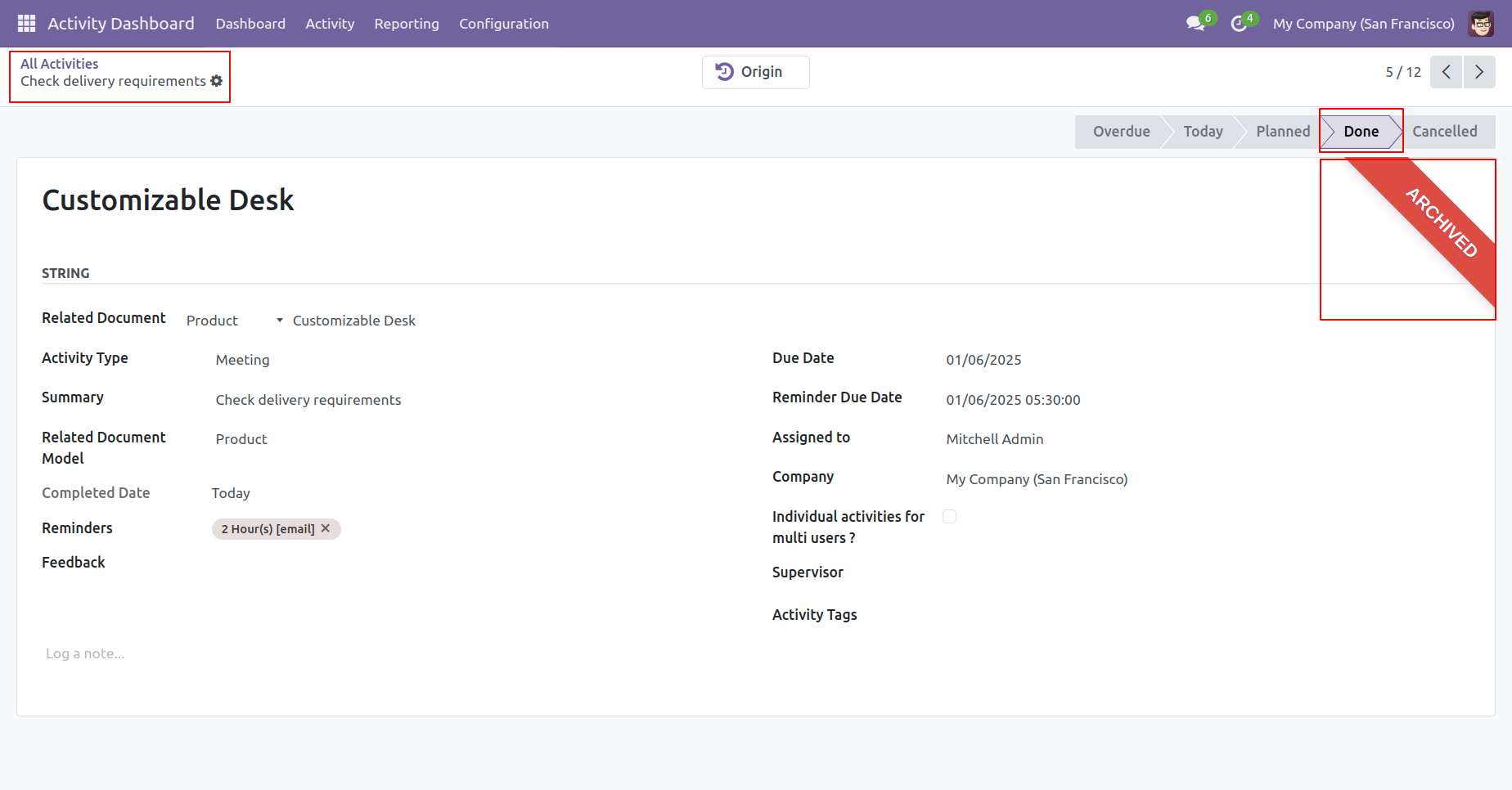
The activity dashboard of the supervisor looks like below, The supervisor can see own activities & allocate user activities. We take 'Marc Demo" as a supervisor. so you can see a dashboard of that.
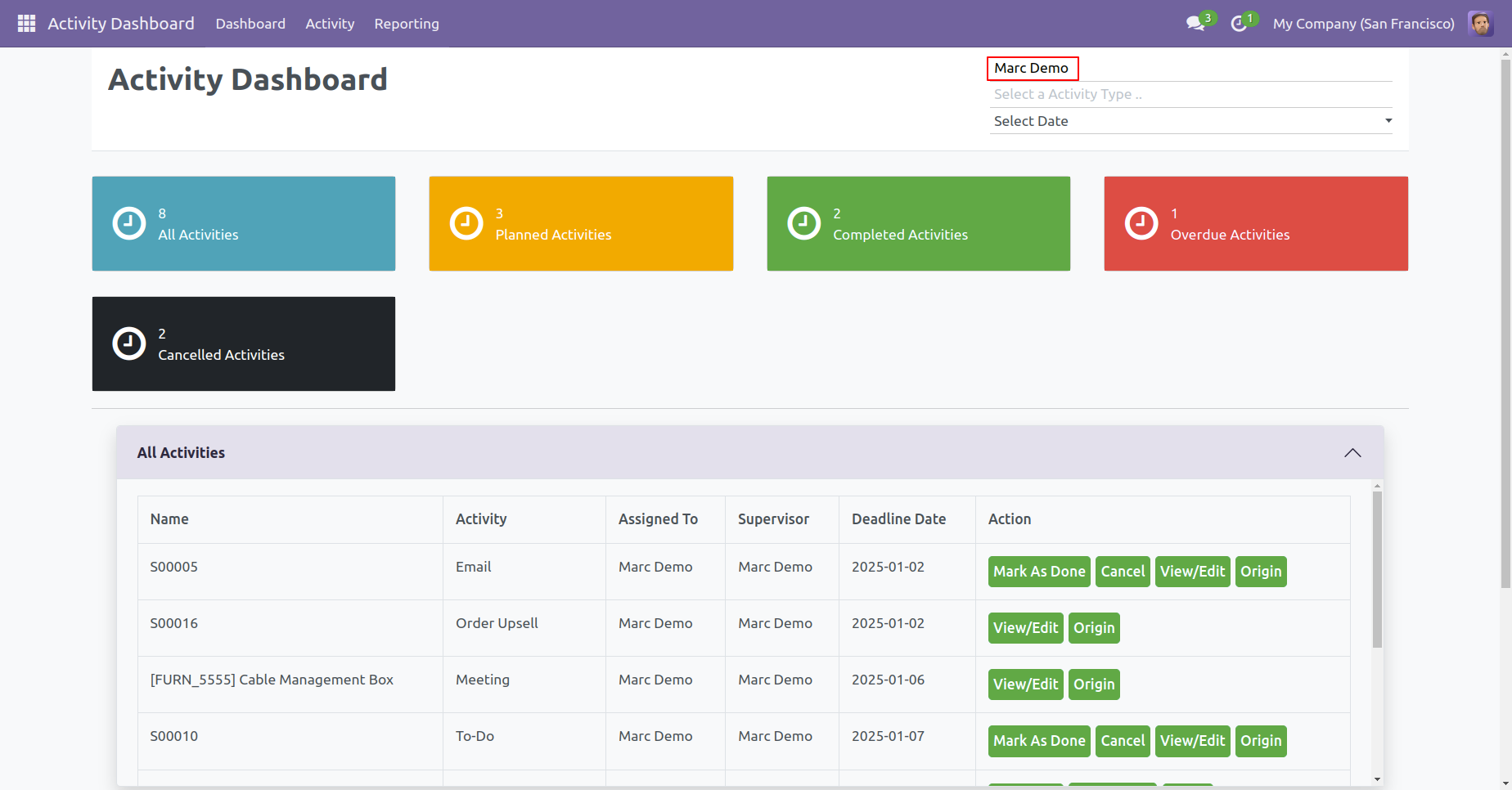
Here we take activity type: Call.
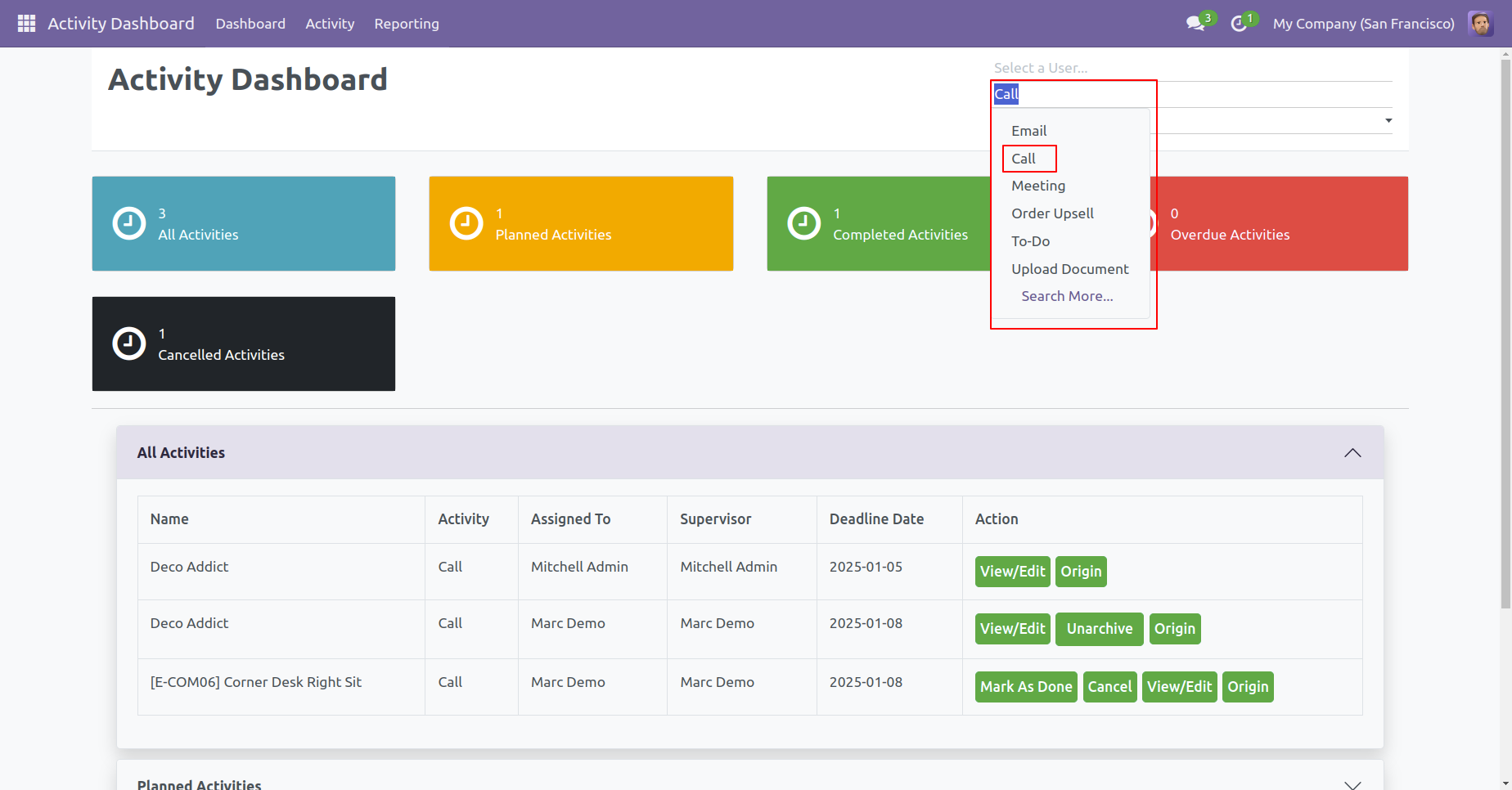
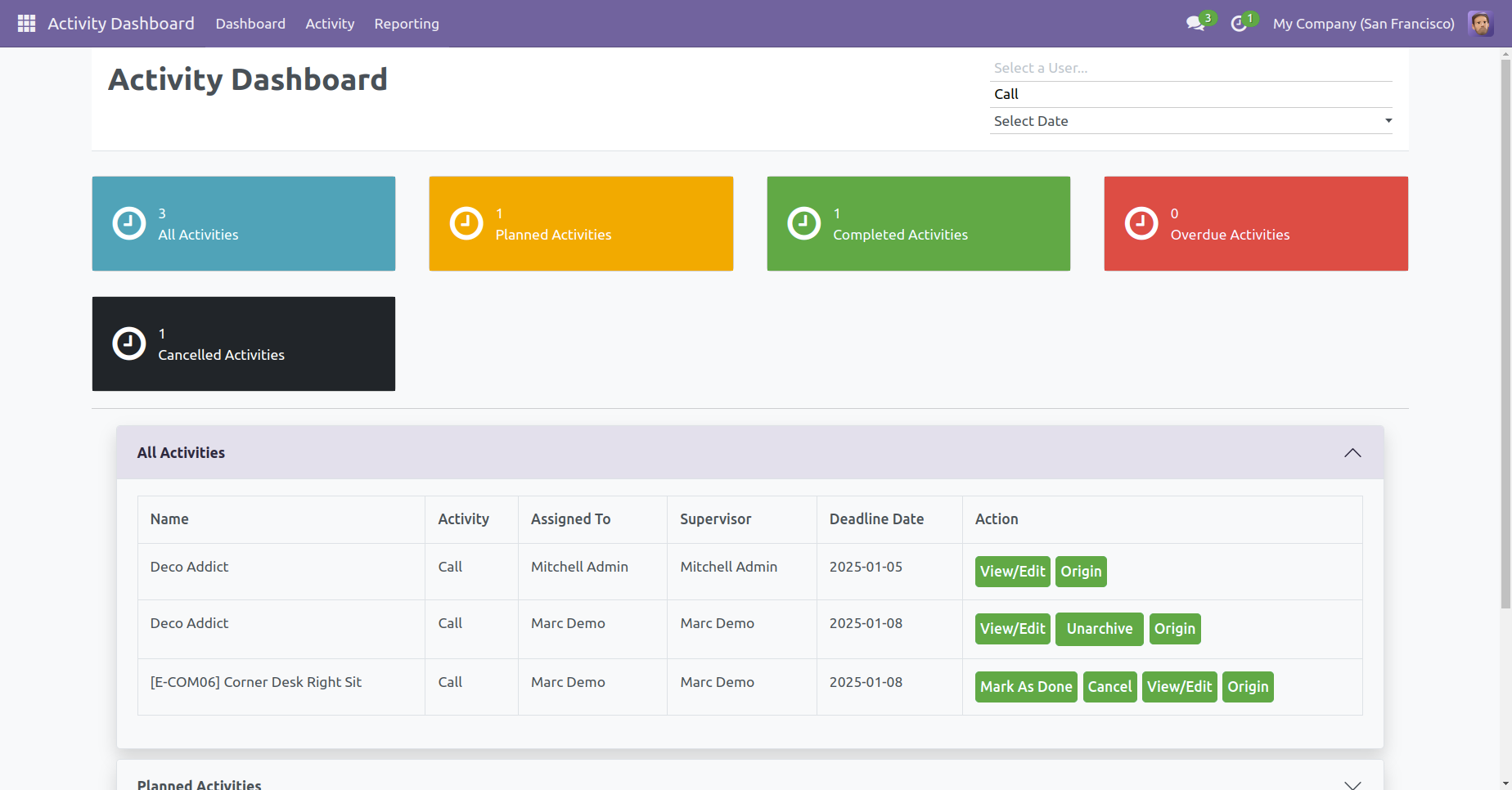
Here we take the date as today.
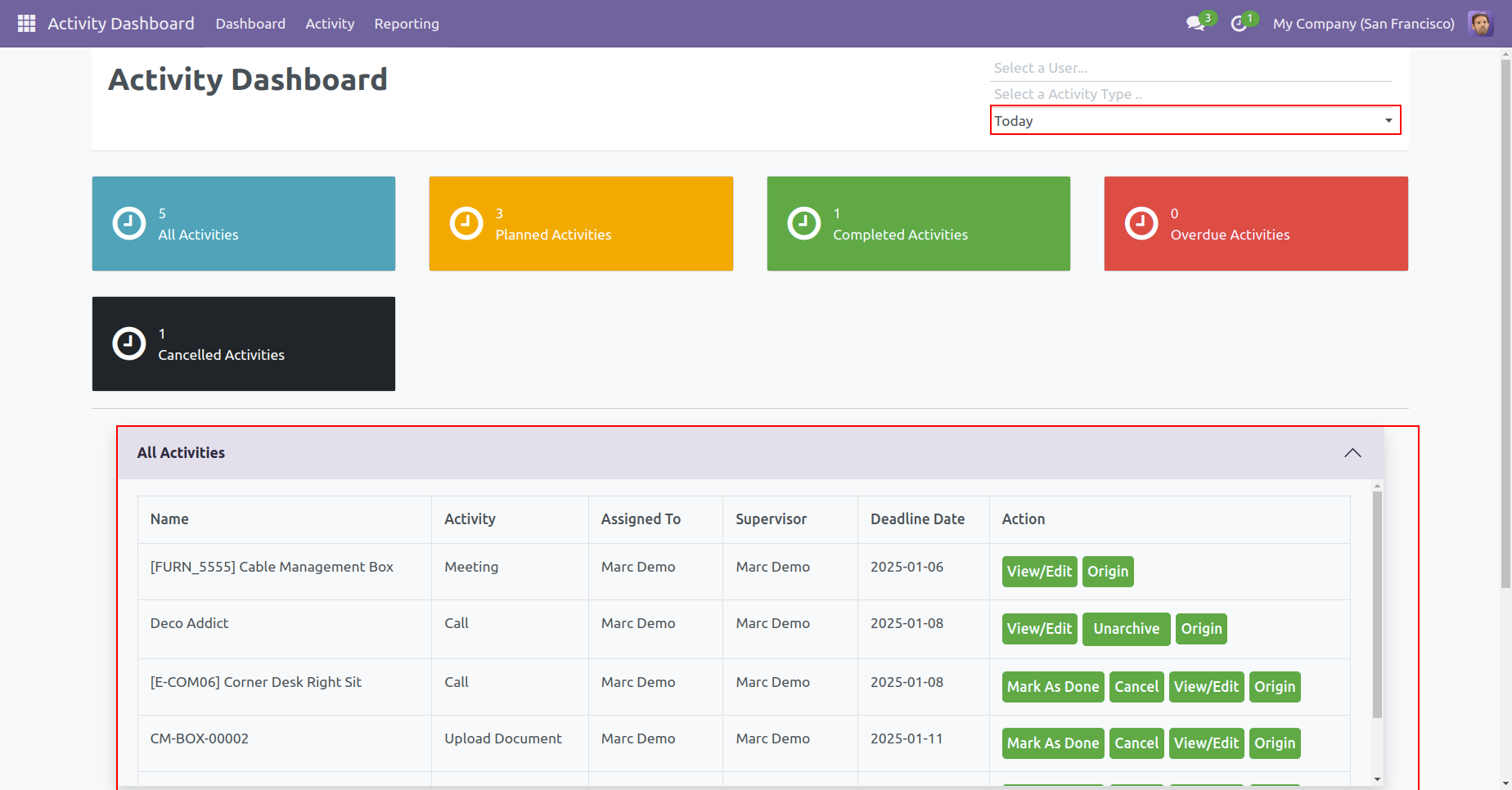
We take the date as the current week.
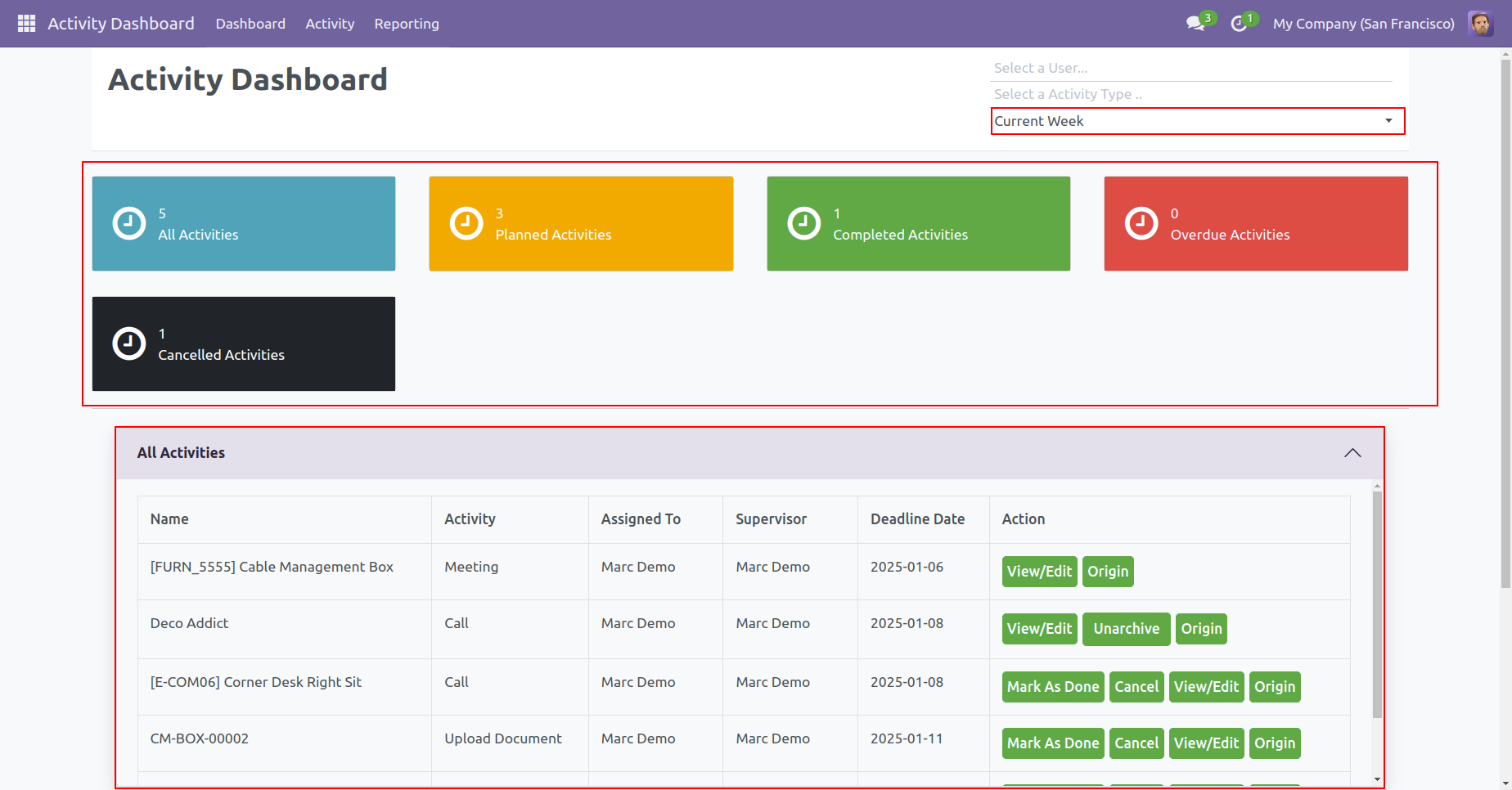
In "Action" if you click "Mark as Done" that go to completed activities.
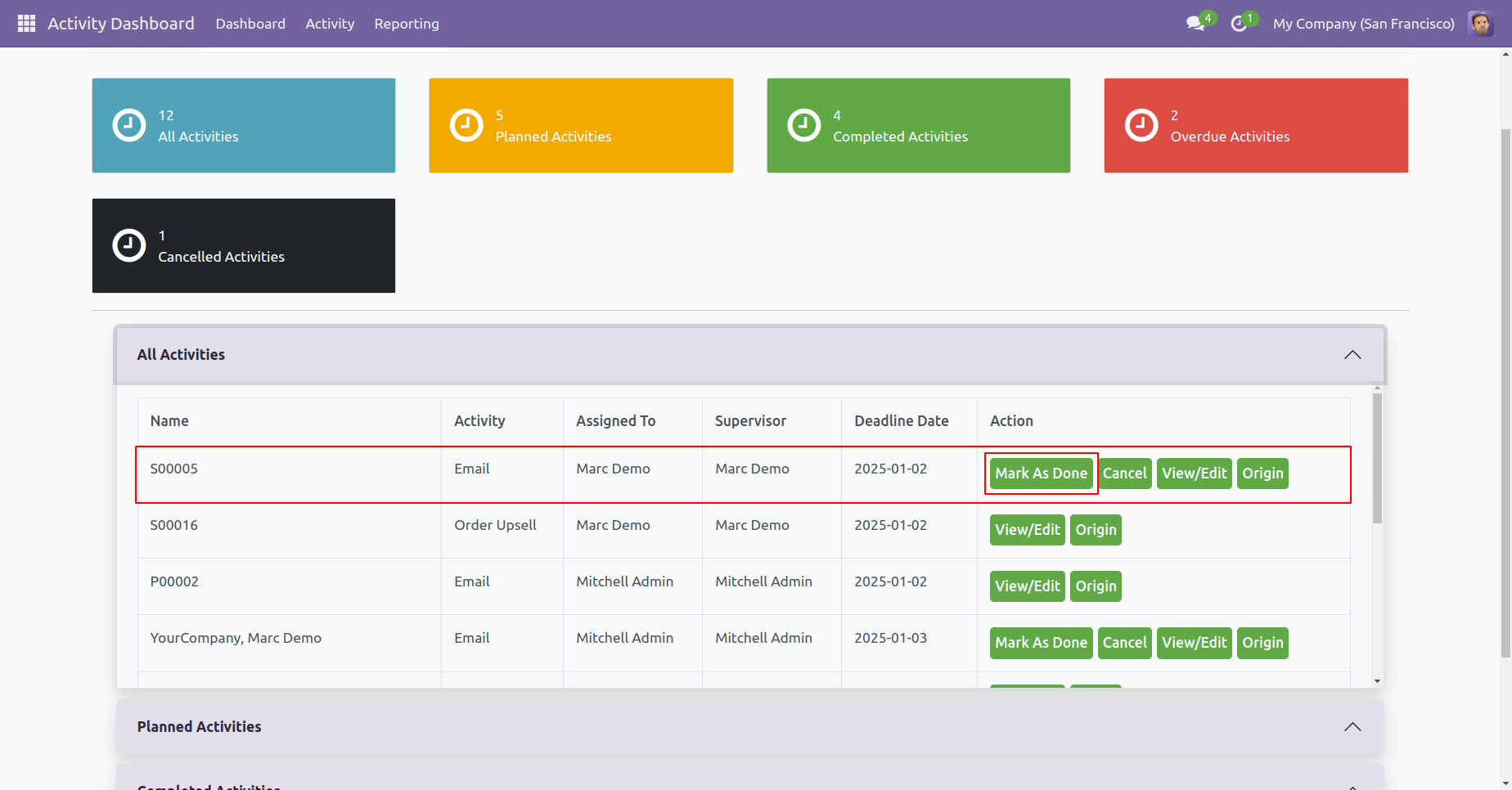
Add feedback and click on the "Done" button.
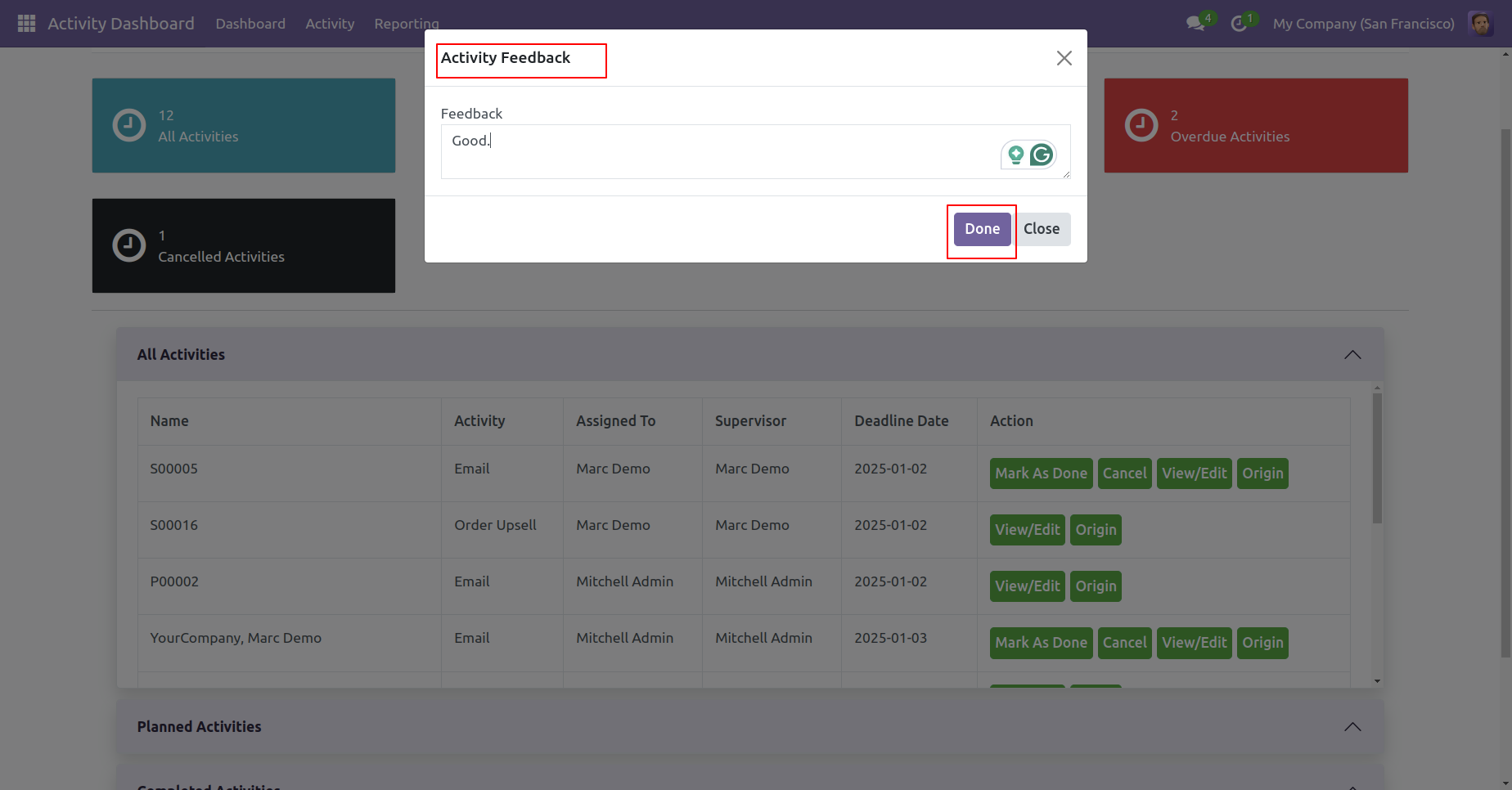
Click on the "View/Edit" to see that activity.
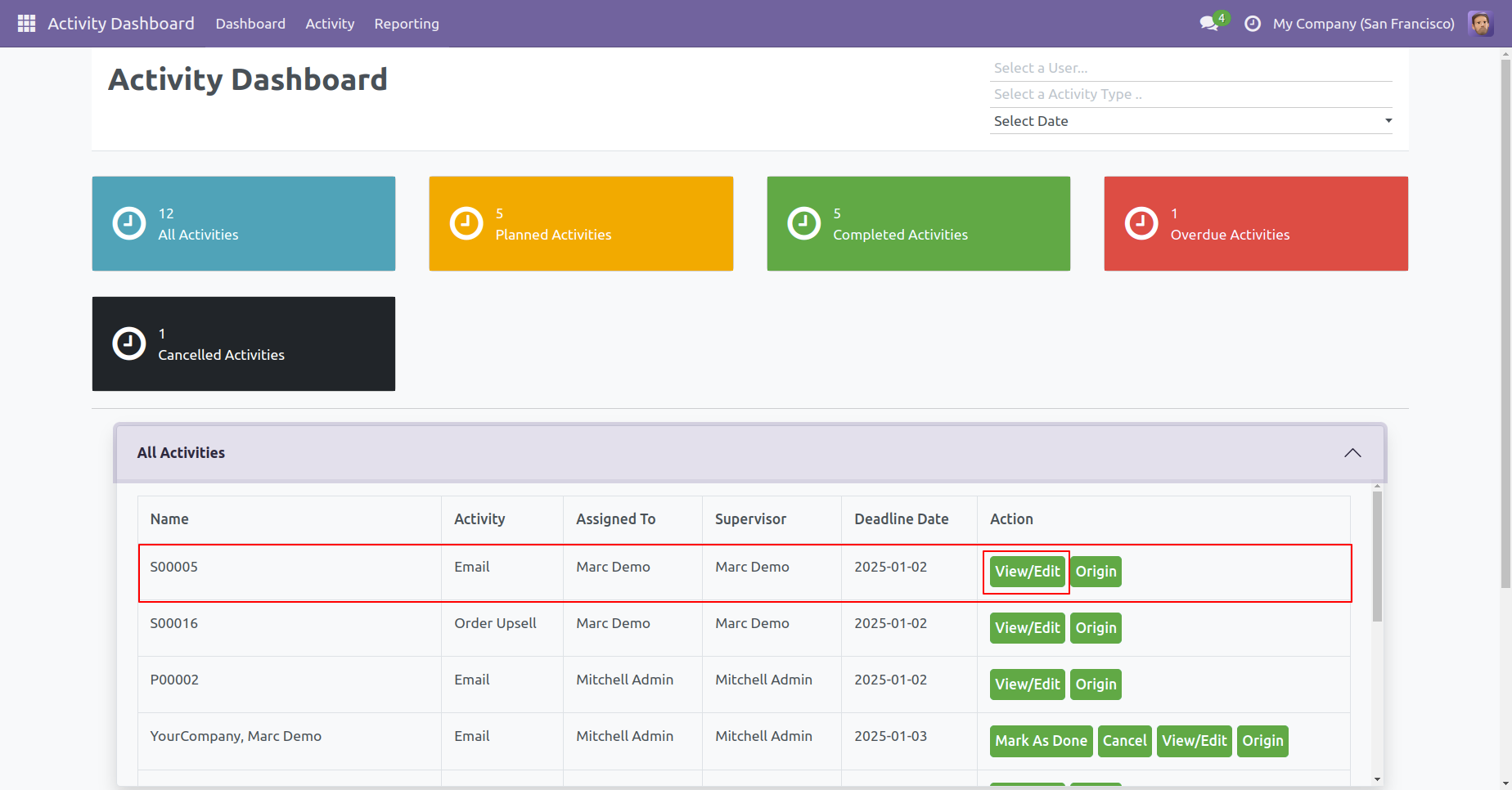
The activity form view looks like below.
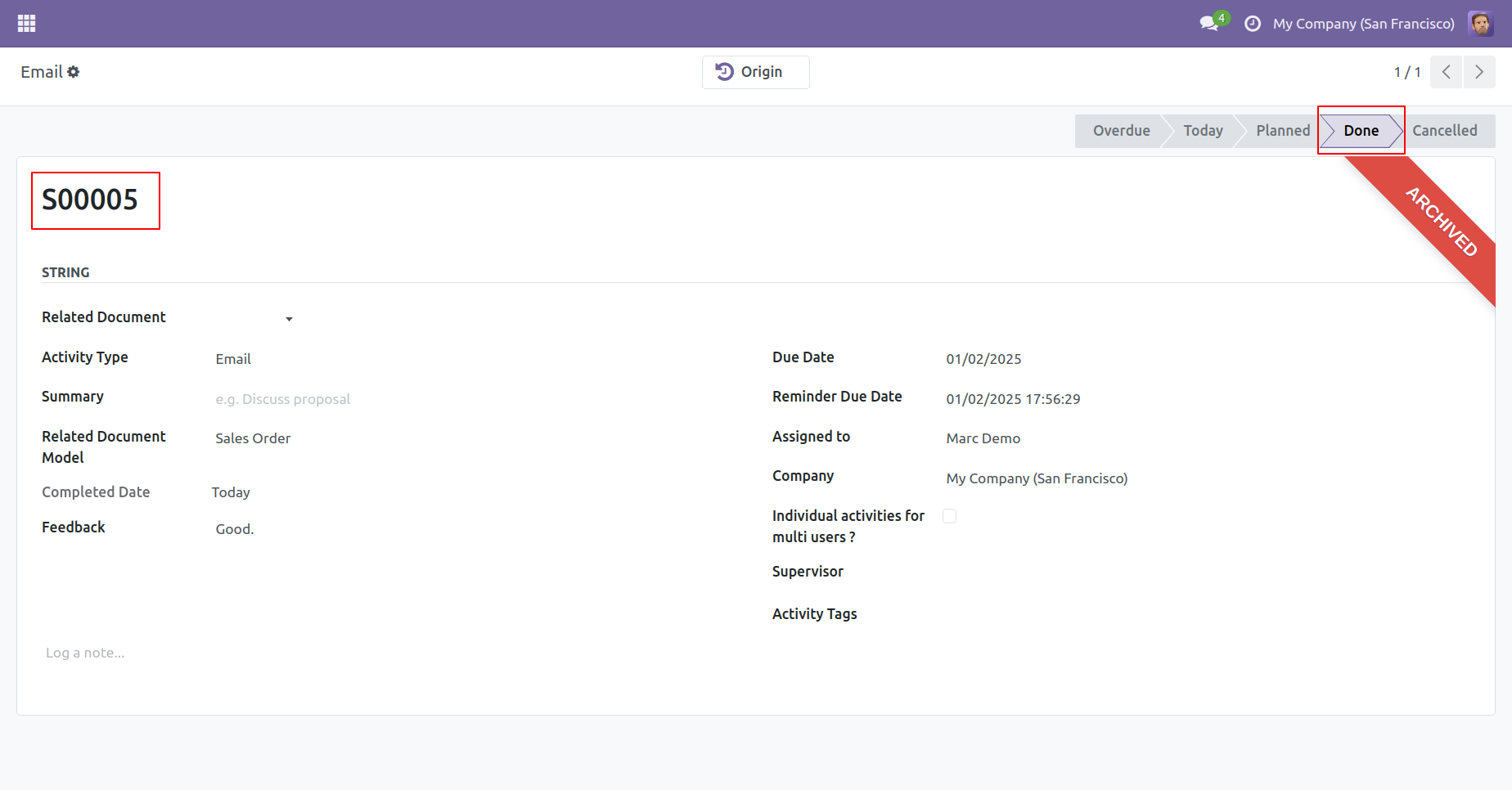
Click on the "Cancel" to cancel that activity.
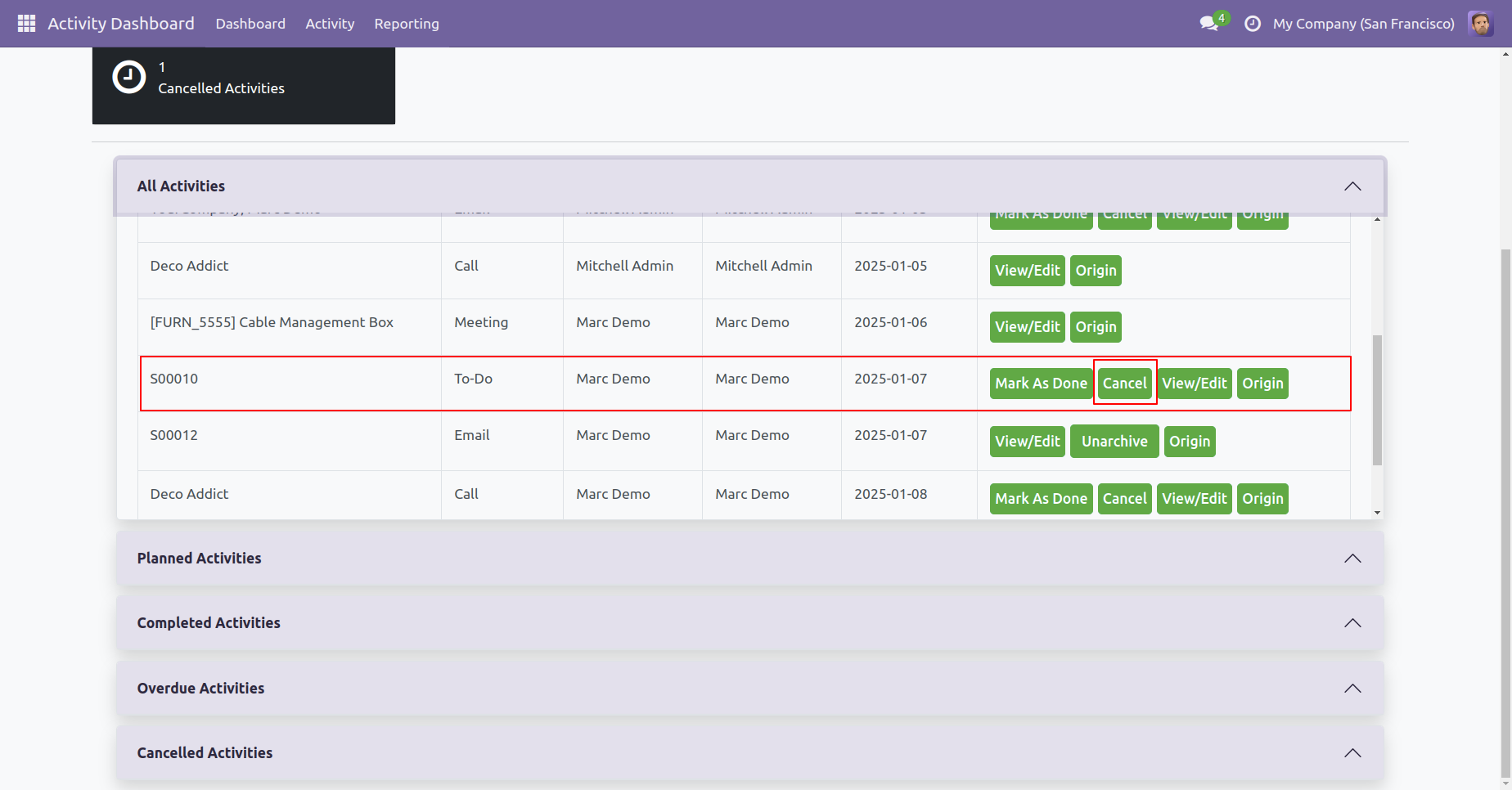
Click on the "Unarchive" to unarchive that activity.
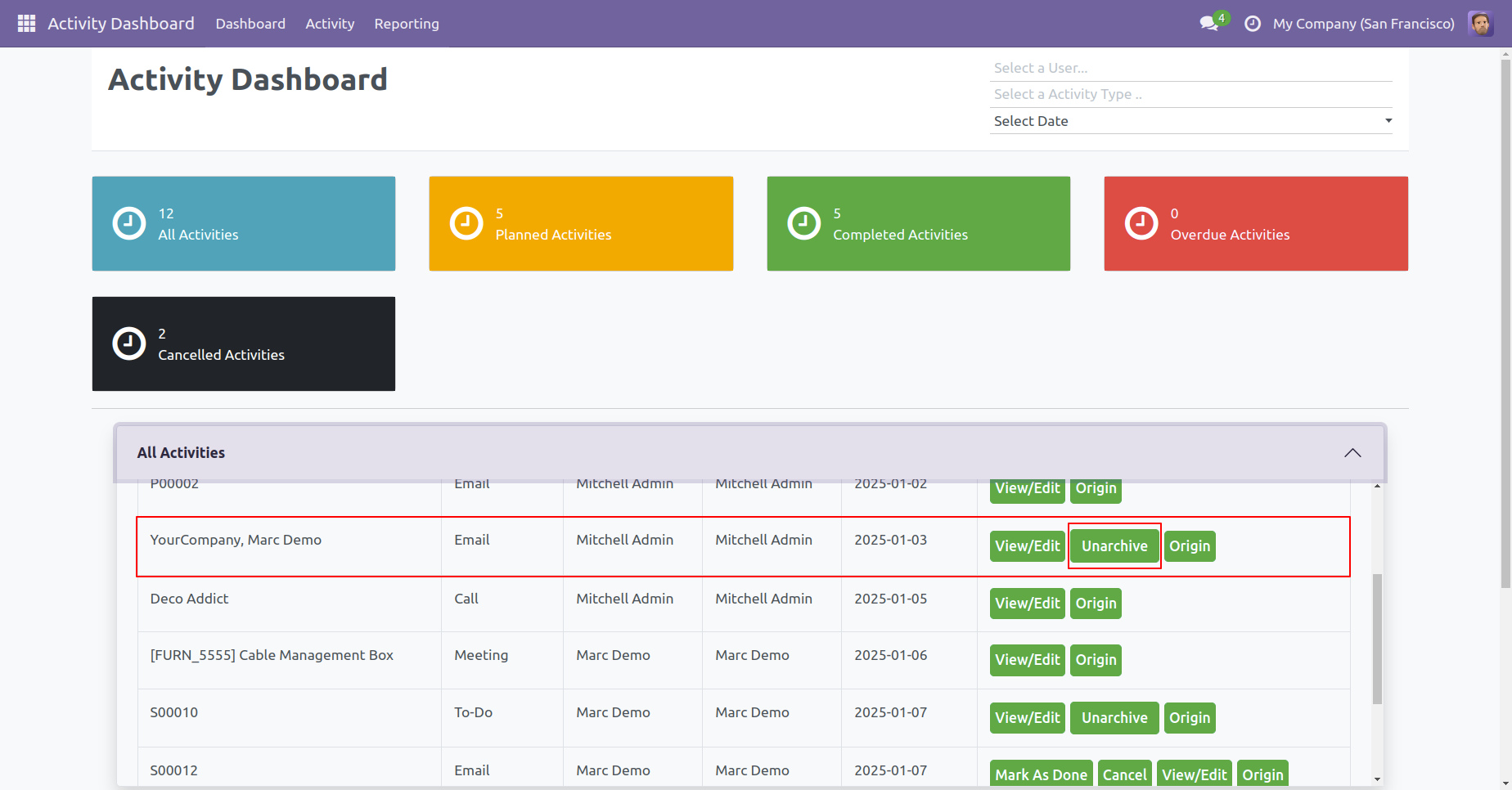
From here, you can "Archive", "View/Edit" & "Cancel" the activity.
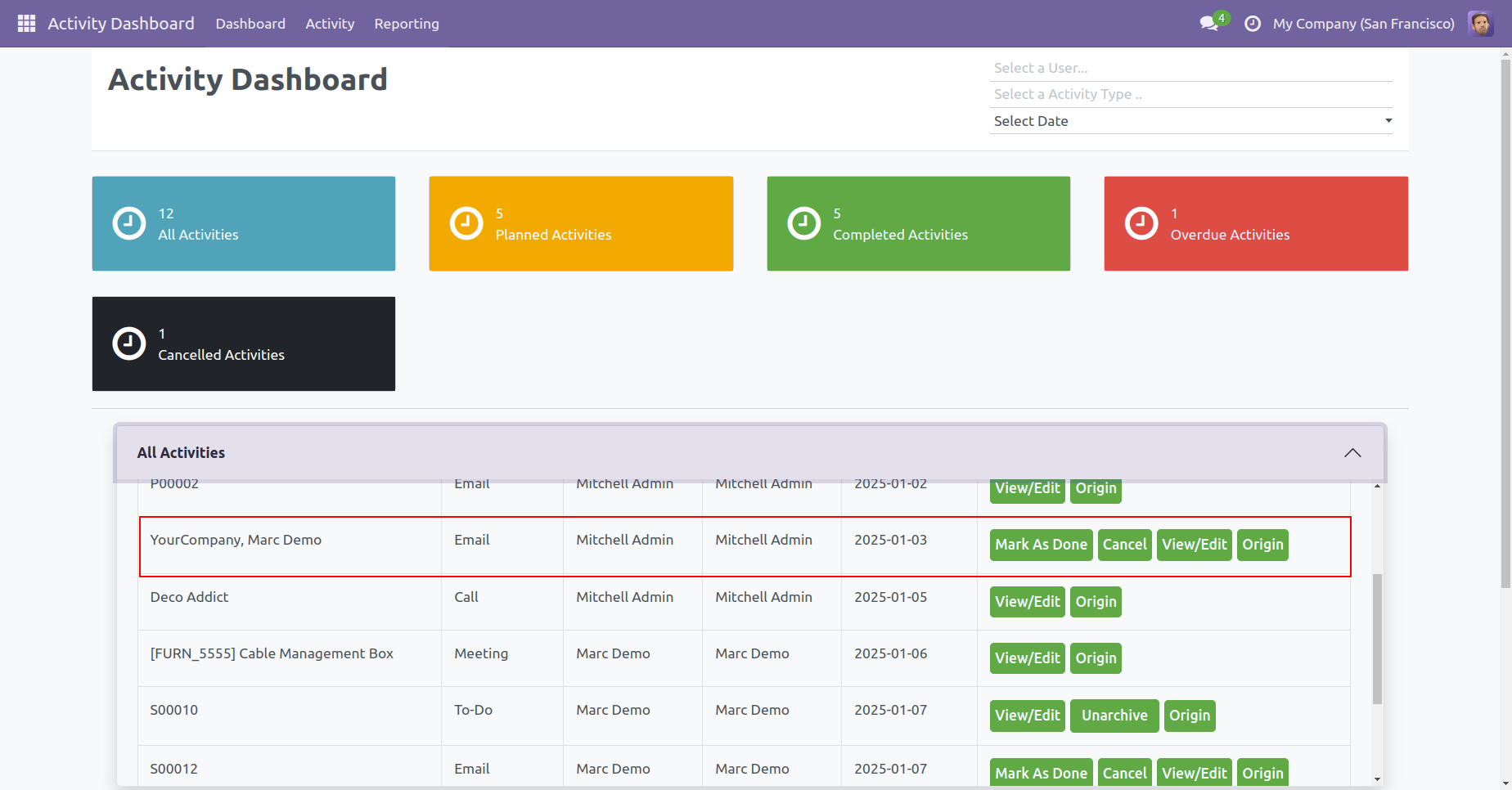
Click on the "Planned Activities" to see that list view.
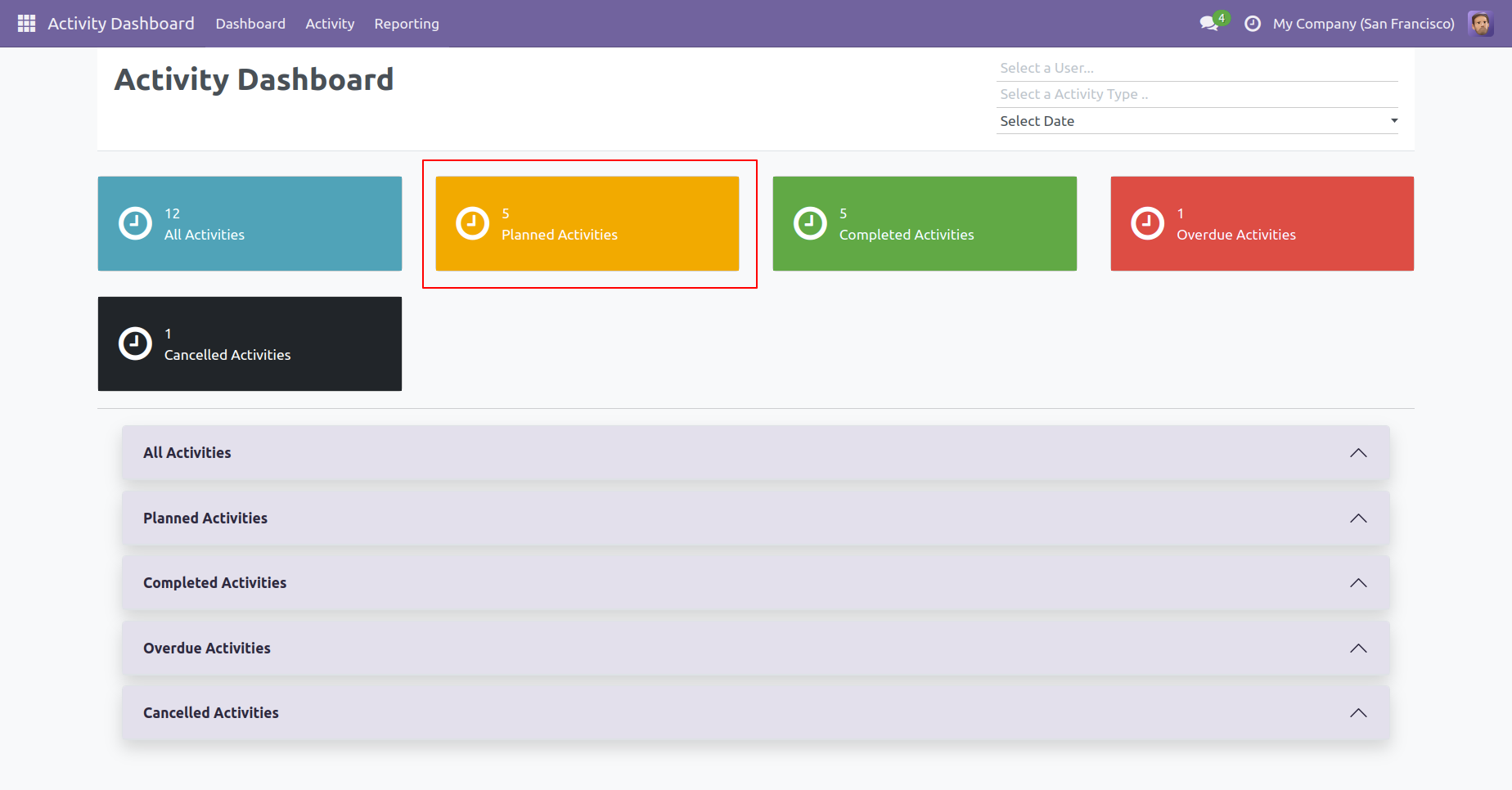
"Planned Activities" list view looks like below.
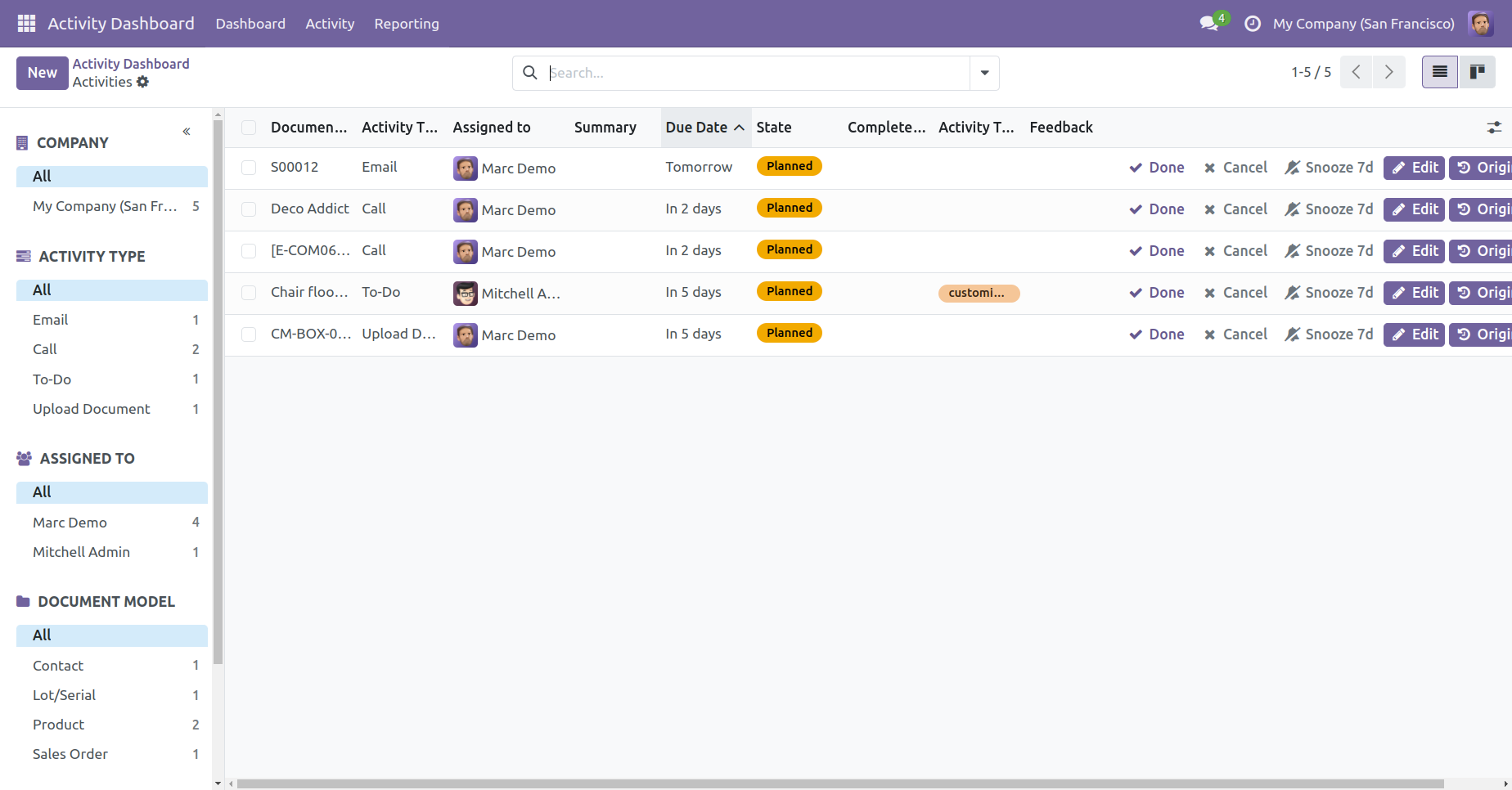
In "Activity Dashboard" select "Activity Manager", The manager can see everyone's activity.
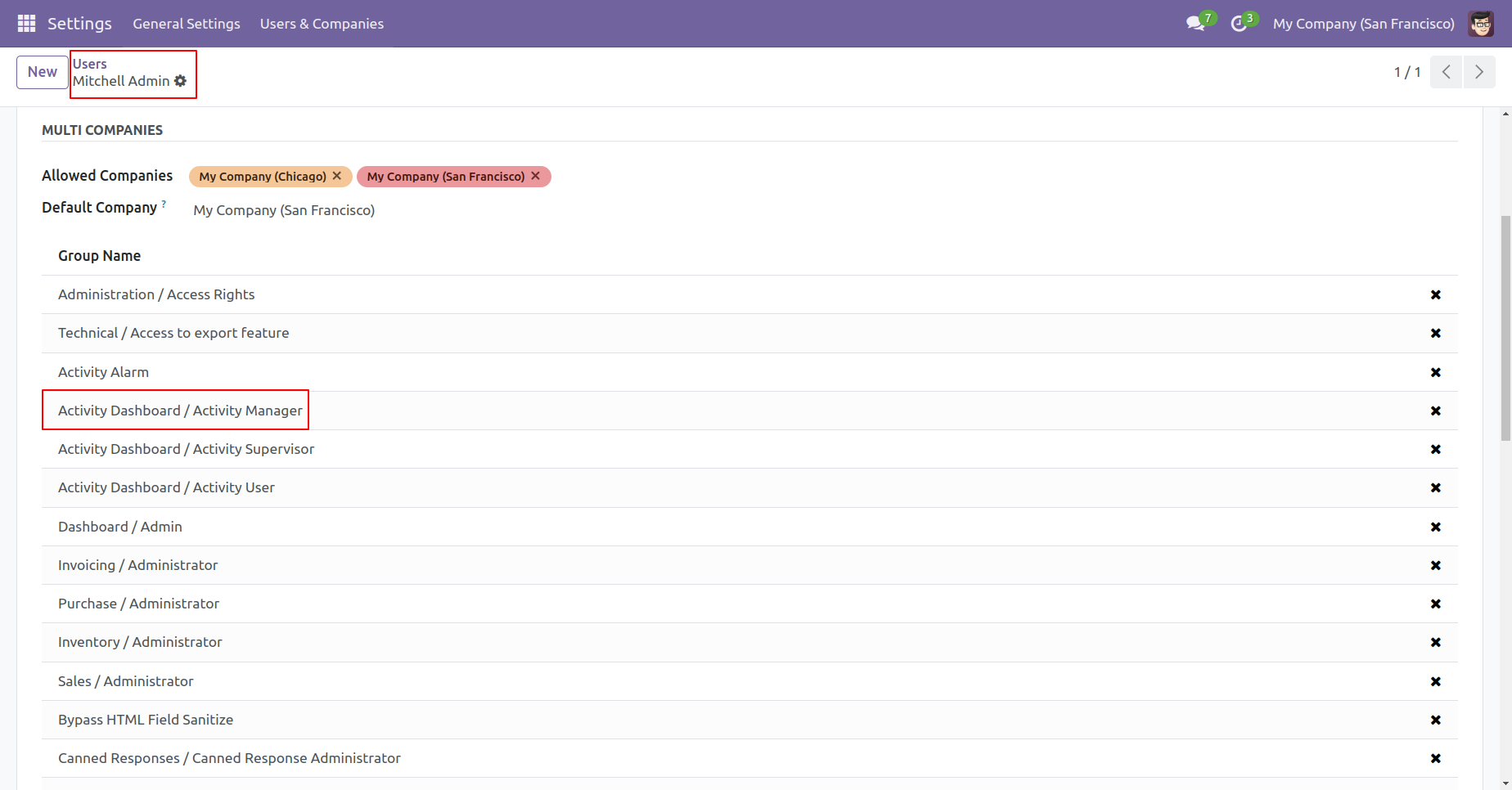
We filter Today activities from "Filters".
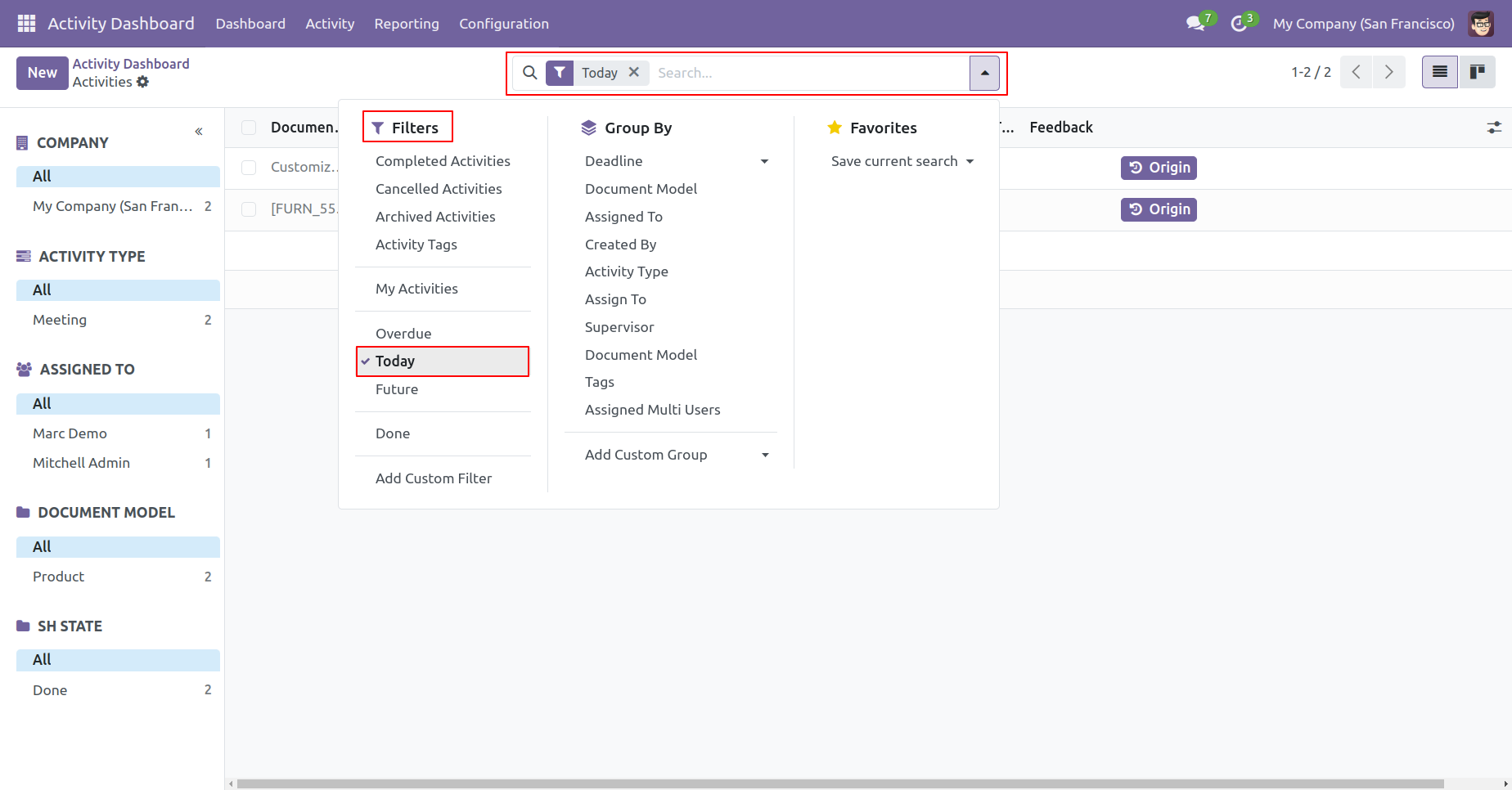
"Today" list view looks like below.
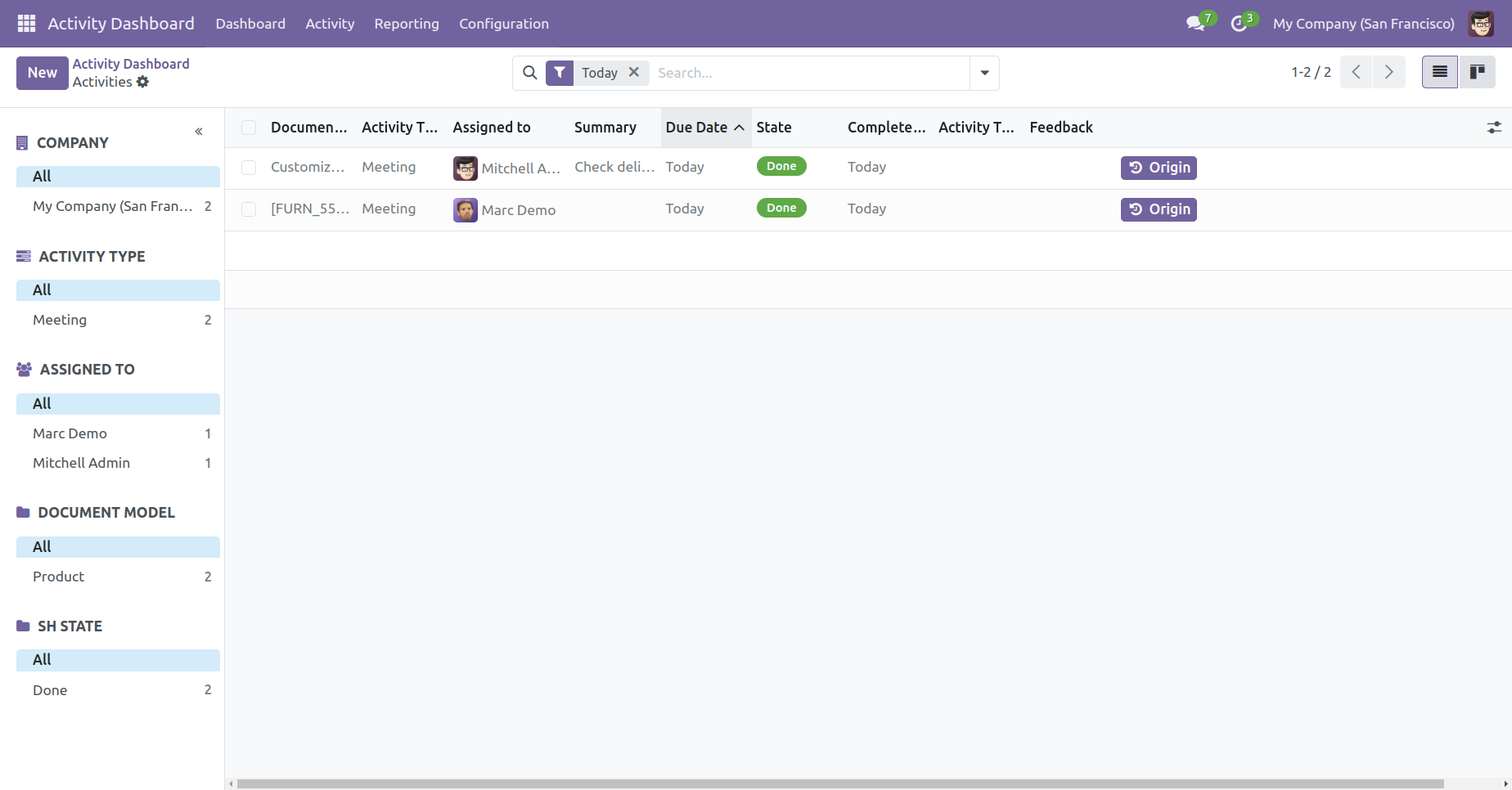
We filter today activities from "Filters".
We group by activities using Created By.
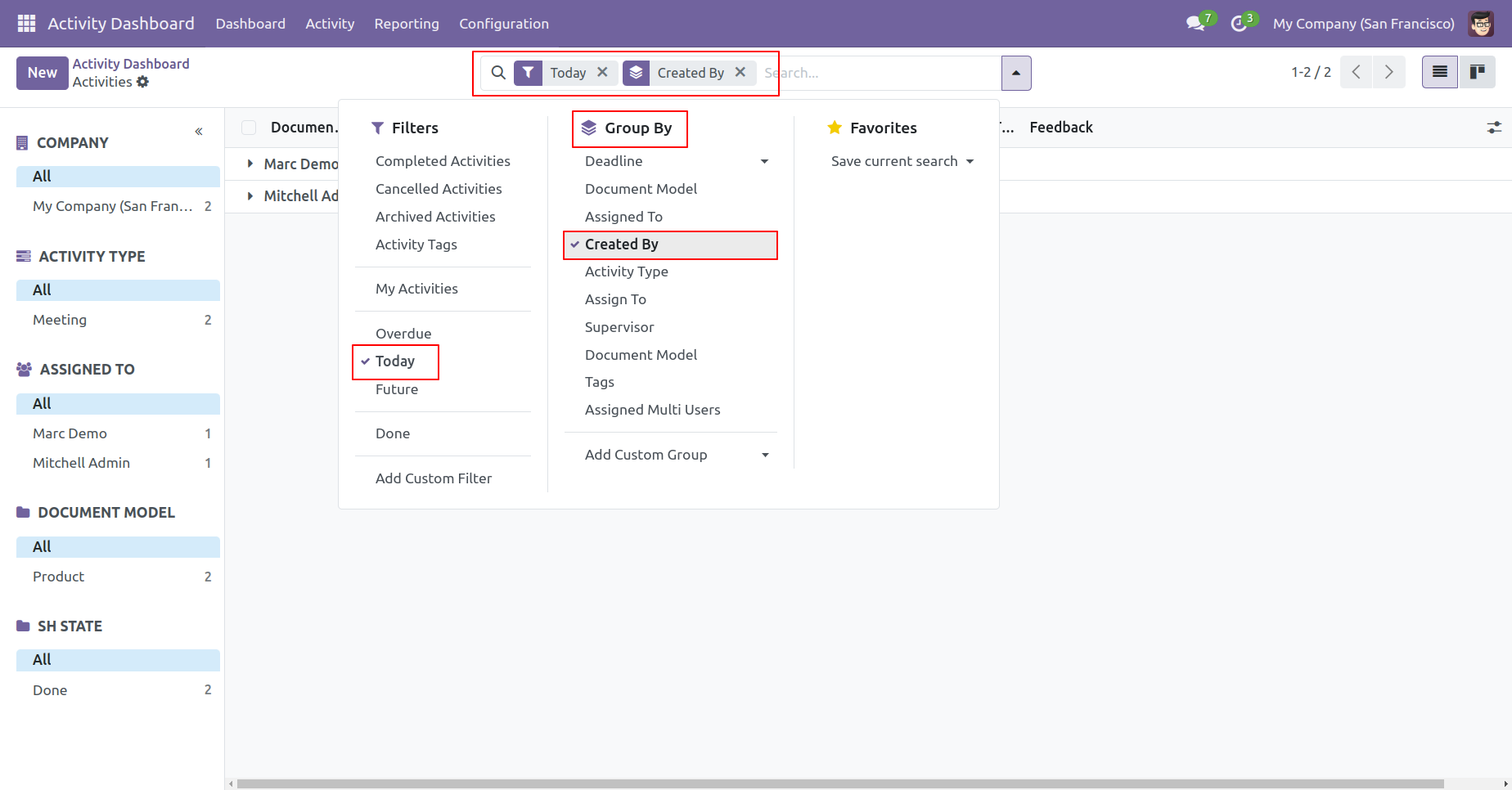
"Created By" in the group by and "Today" Activities filter looks like below.
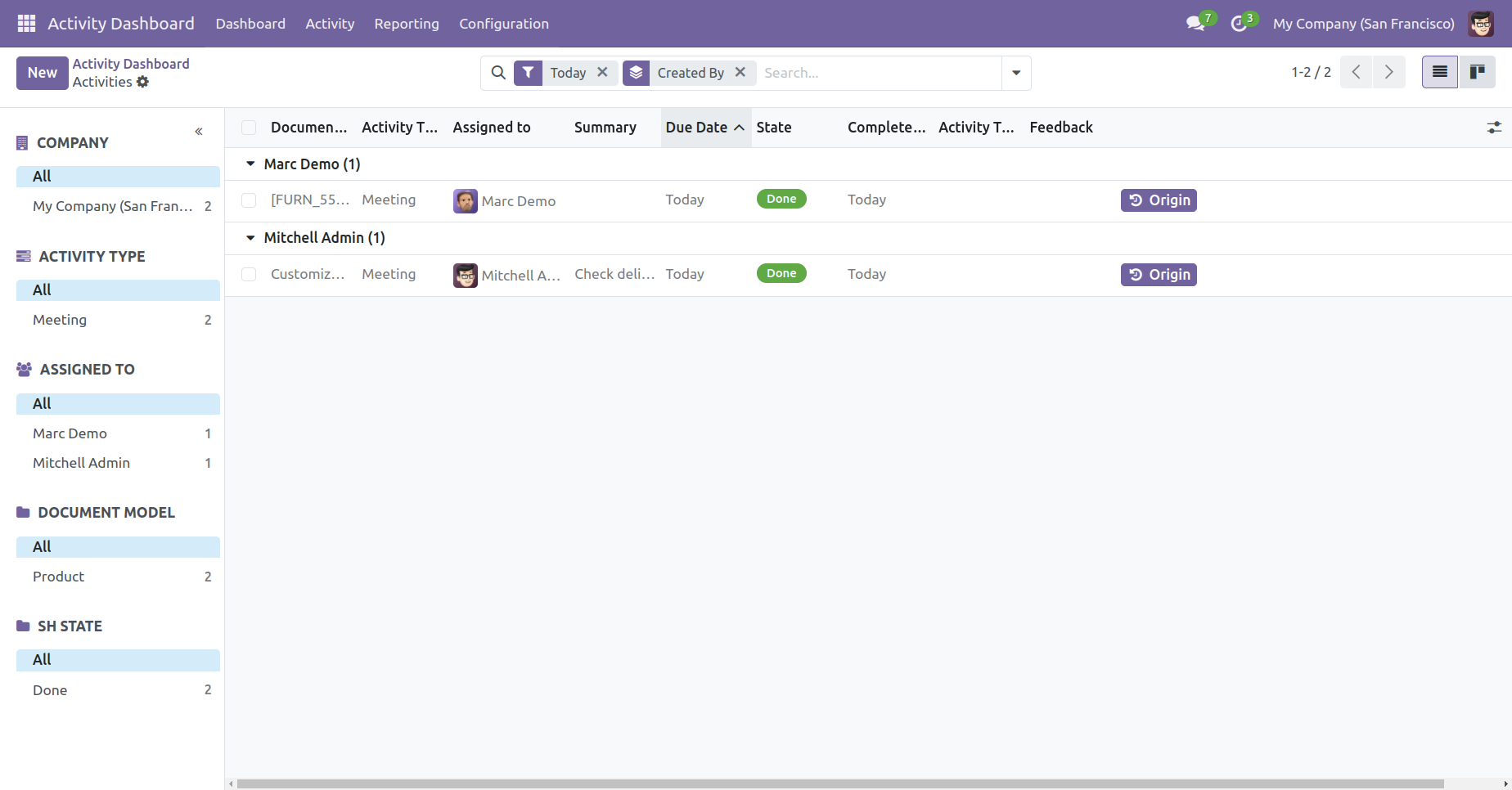
We filter completed activities from "Filters".
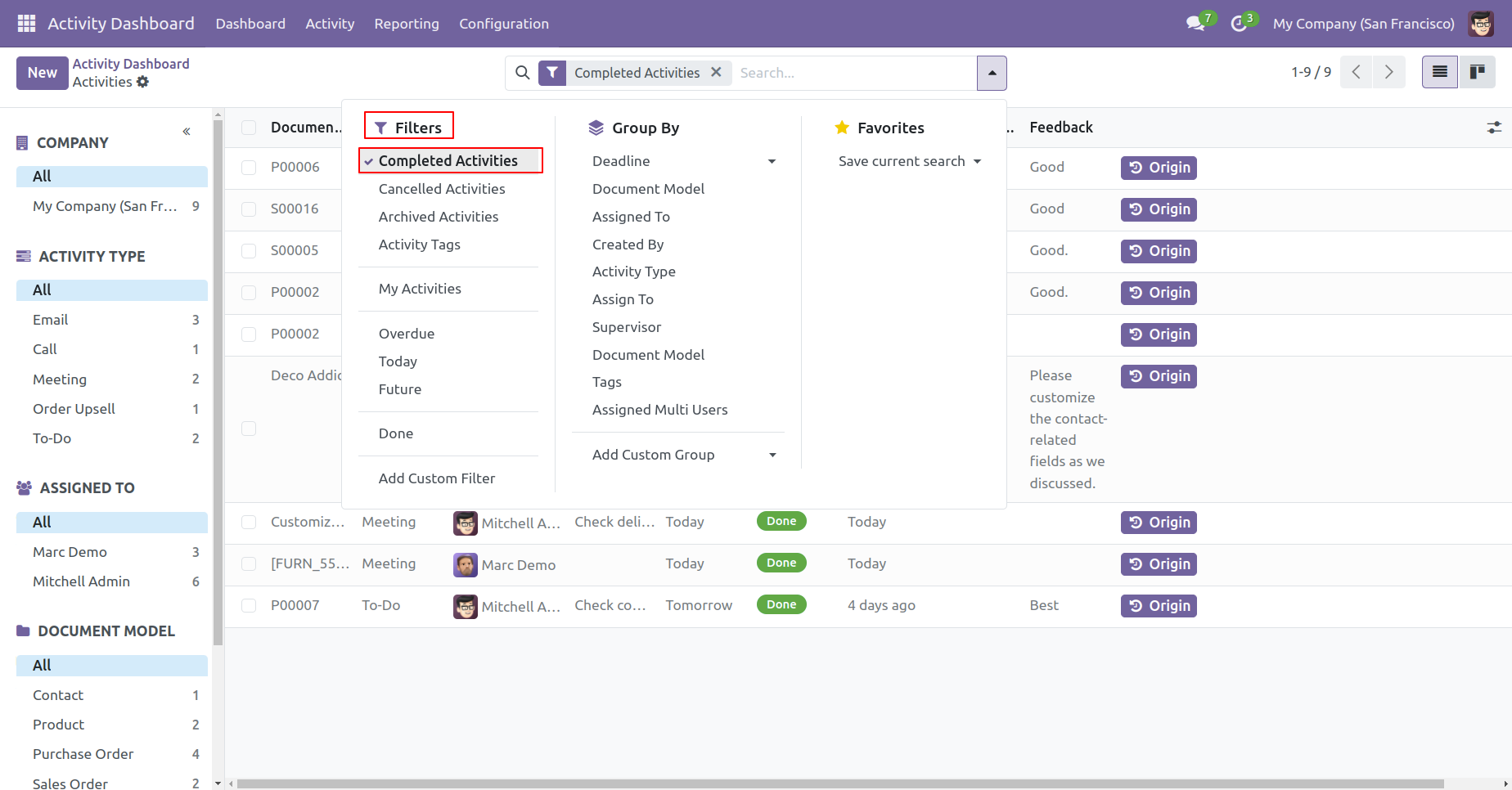
Completed activities list view. You can also see the activities feedback.
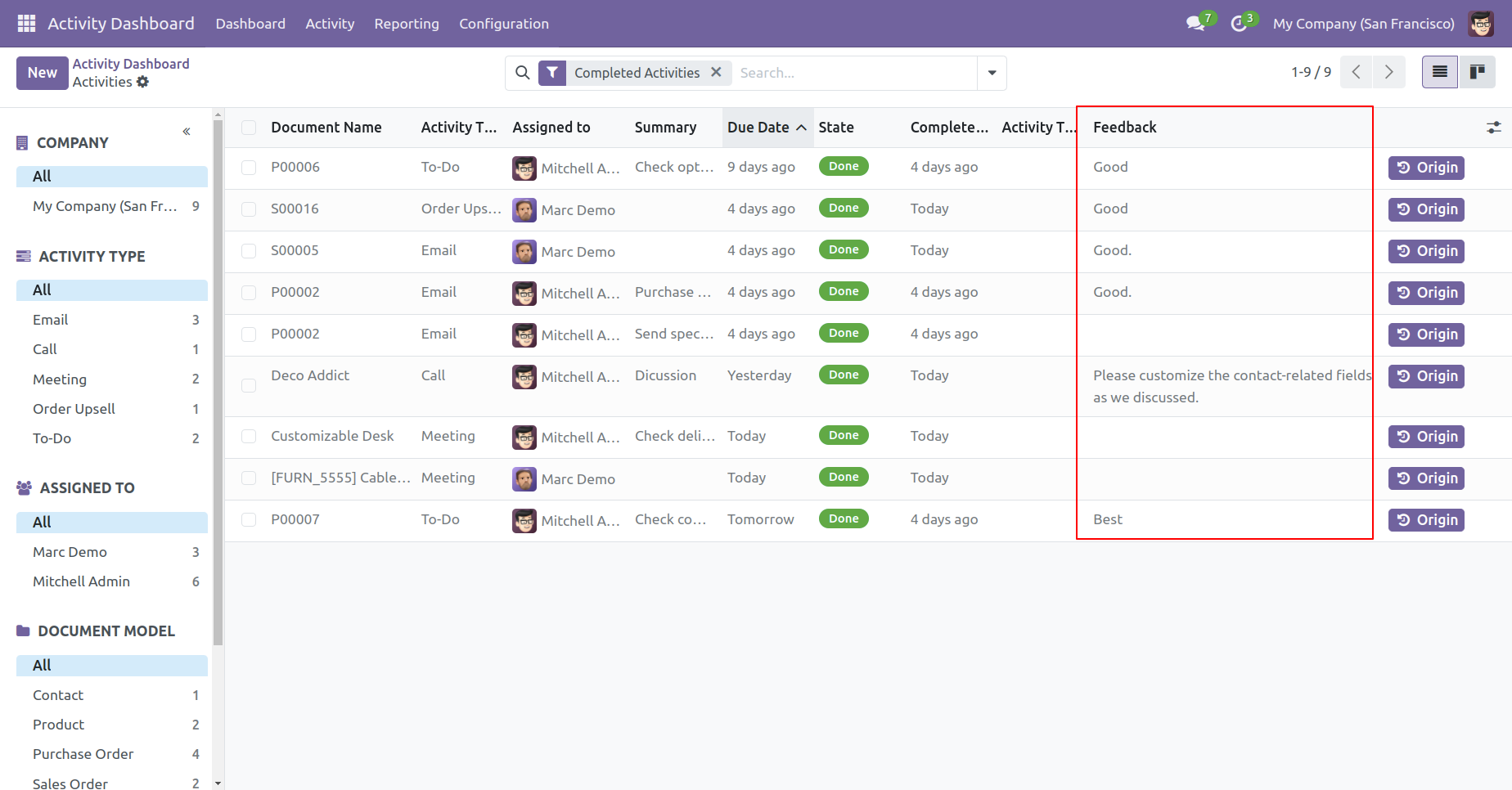
We group by activities using Supervisor.
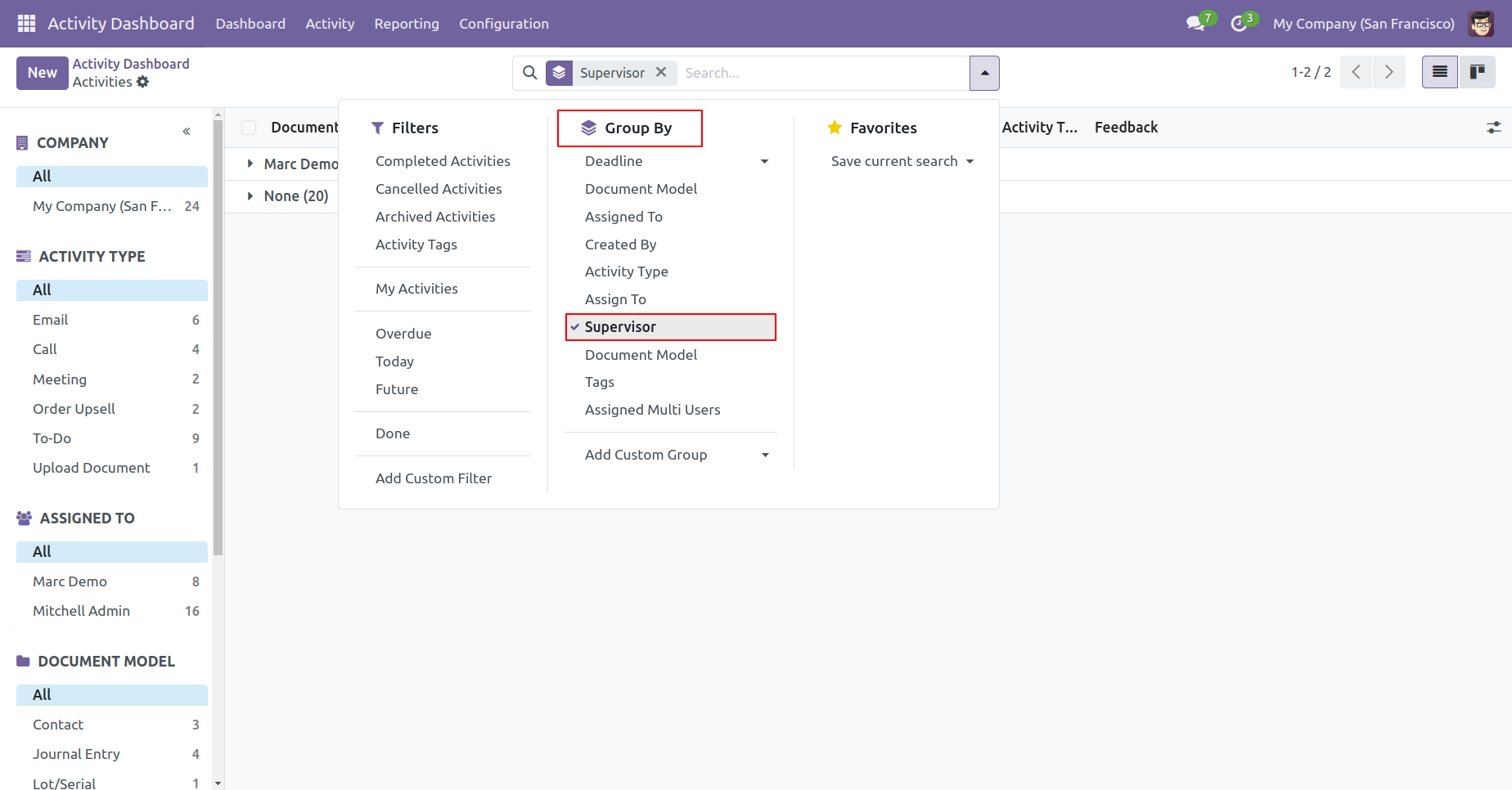
"Supervisor" in the group by looks like below.
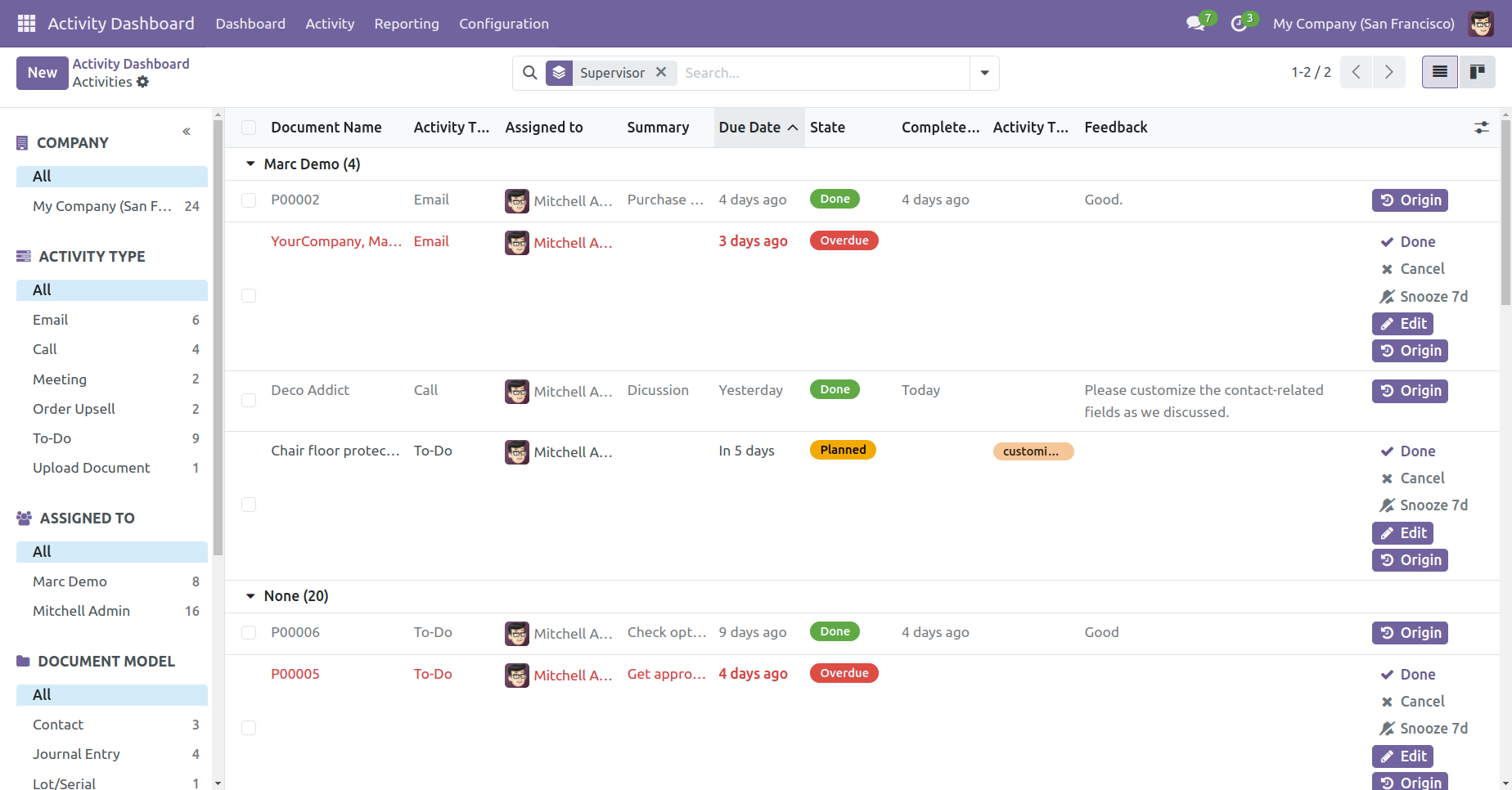
We group by activities using deadline & Quoter.
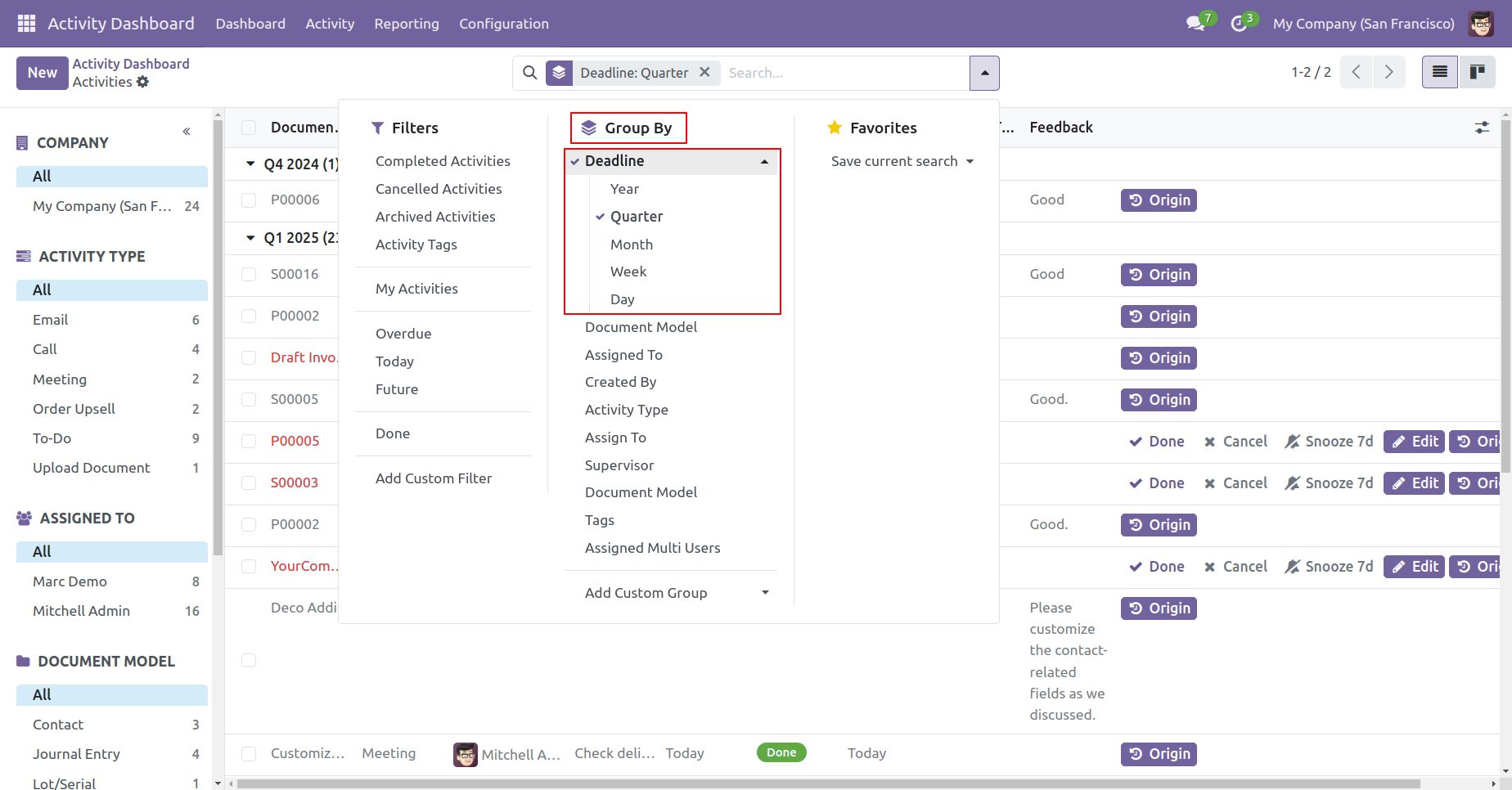
Deadline & Quoter group by looks like below.
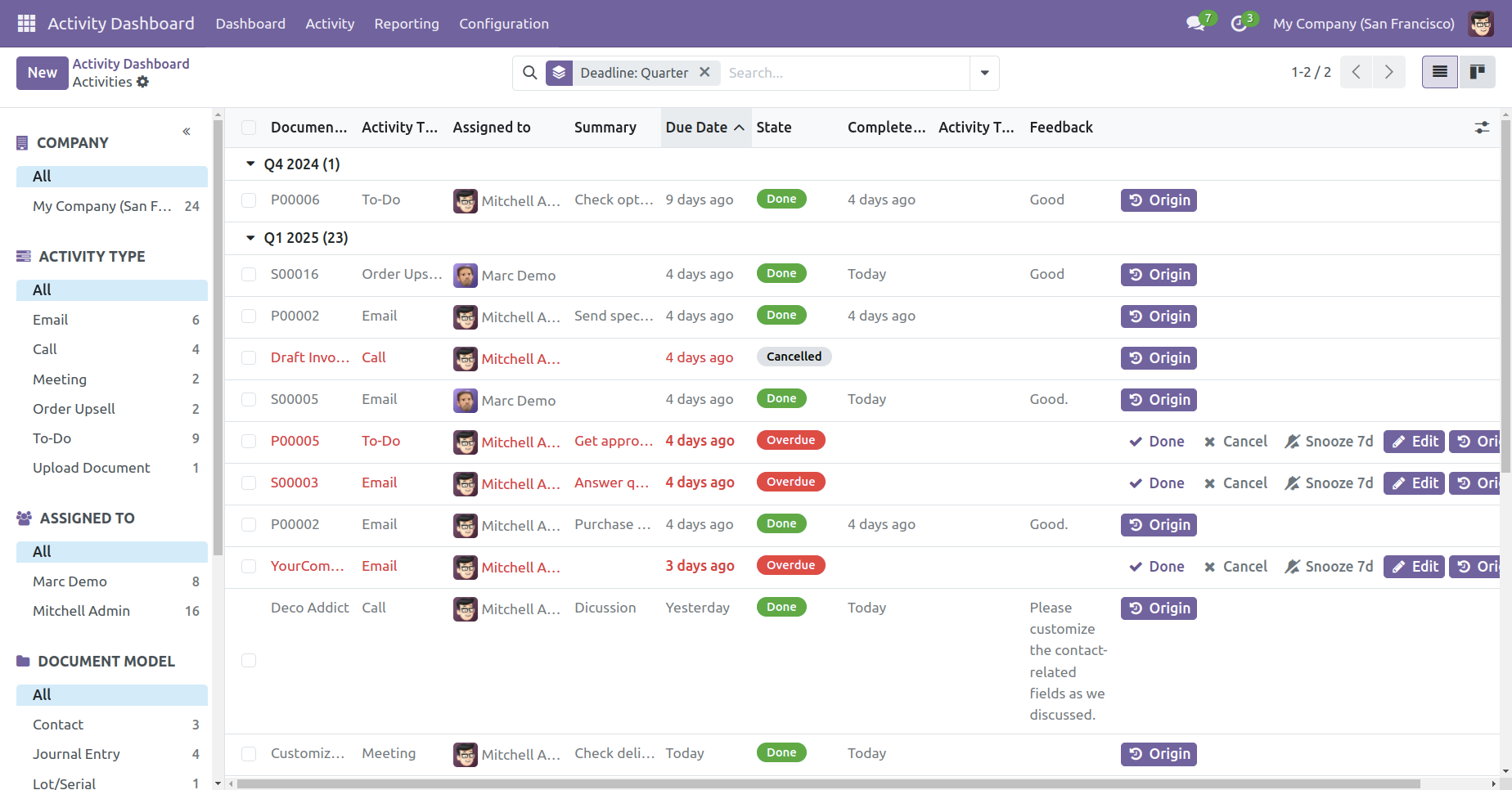
We group by activities using activity type & assign to.
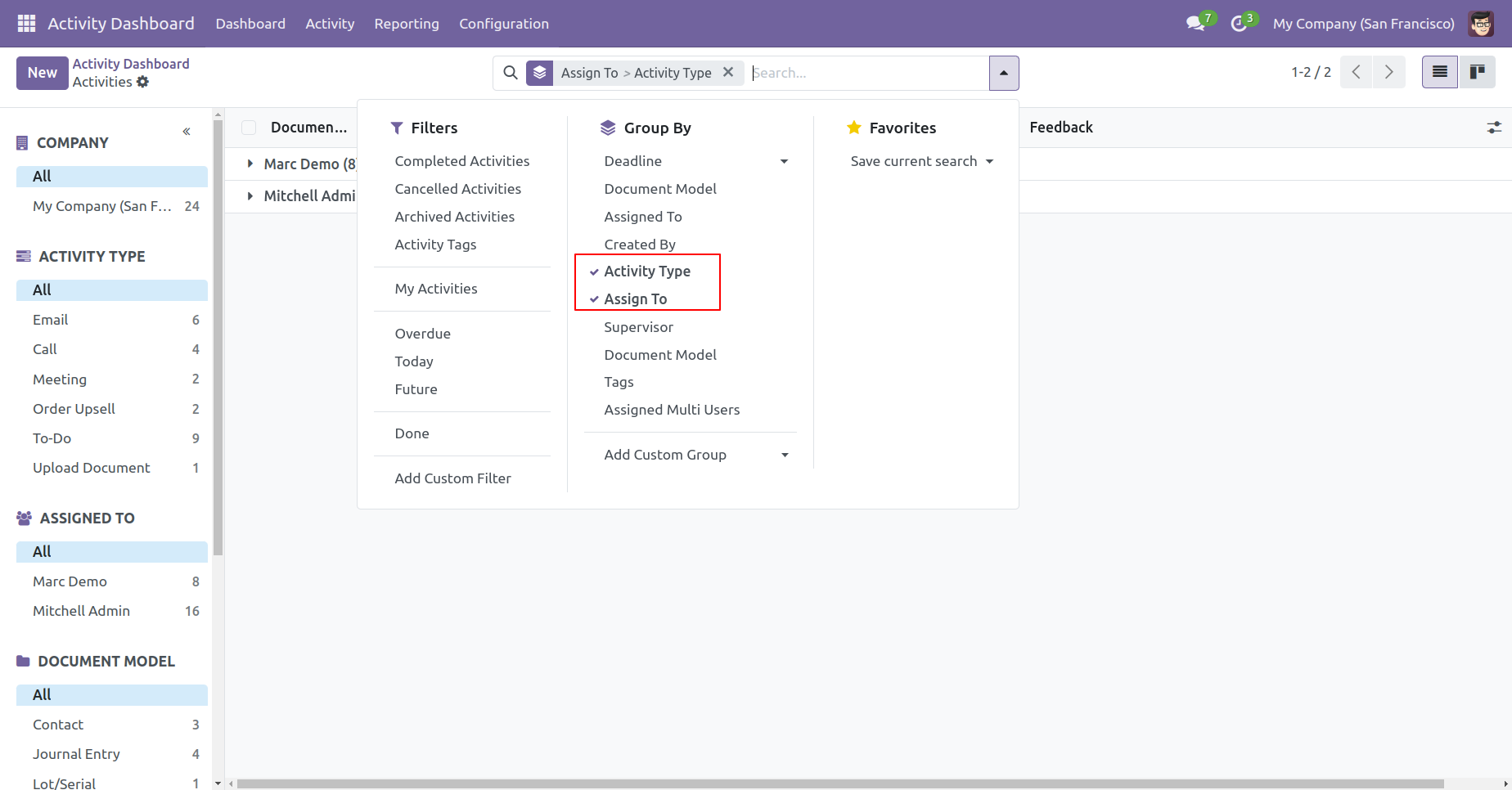
Activity type & Assign to group by looks like below.
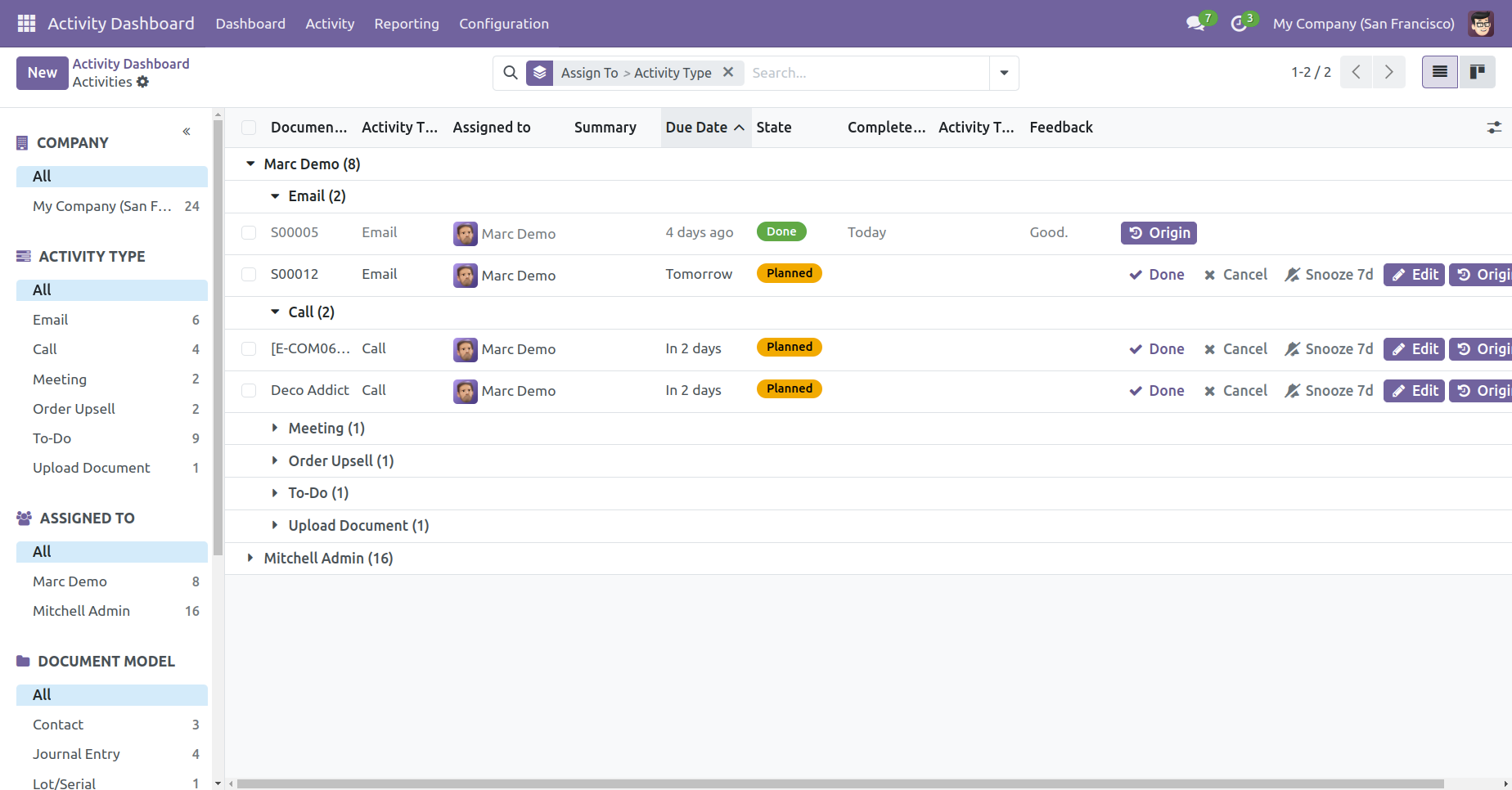
Open "Call" activity and press button "Done & Schedule Next".
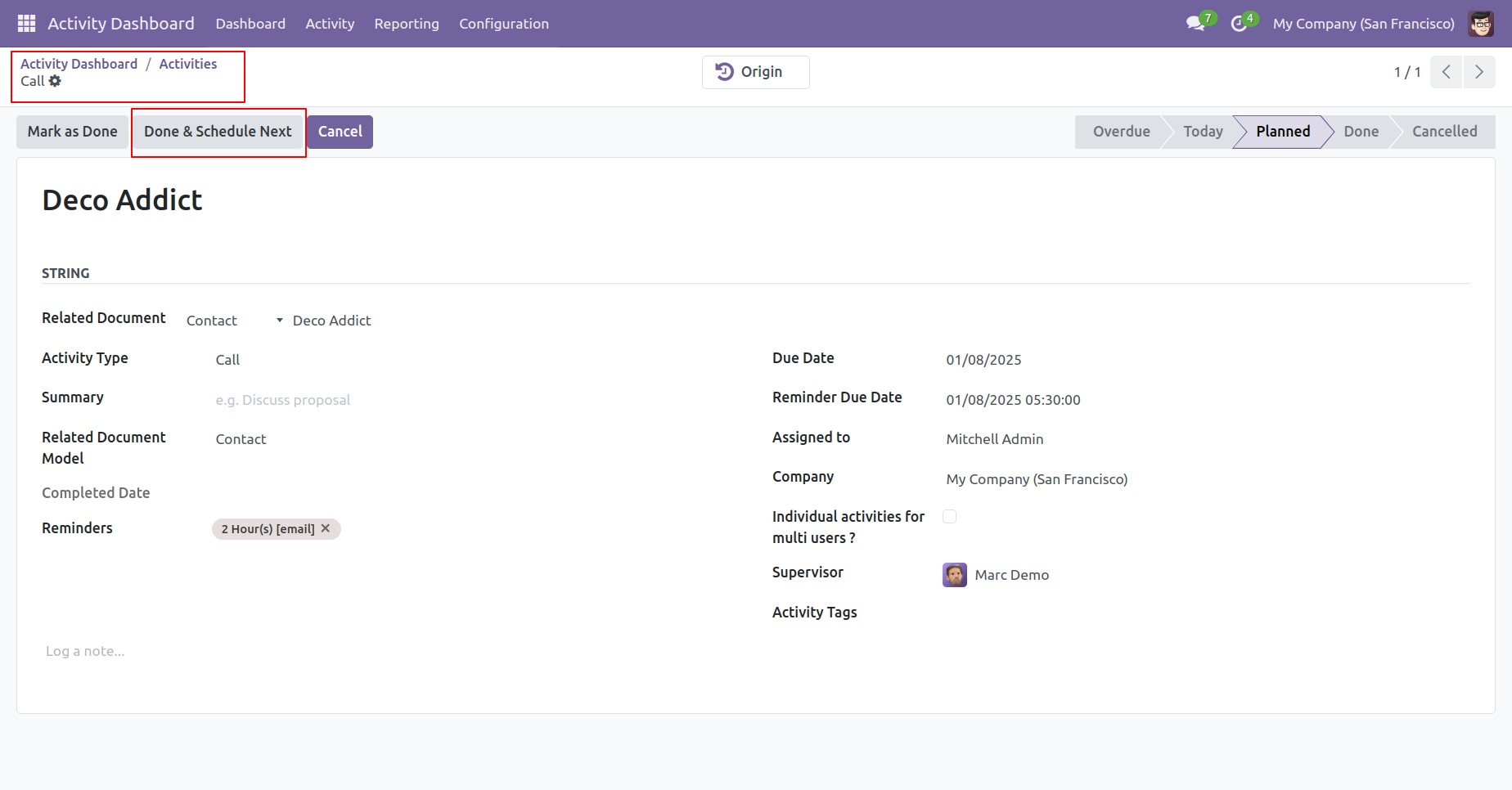
After that wizard opens, if you don't want to create an activity then click on the "Cancel" button..
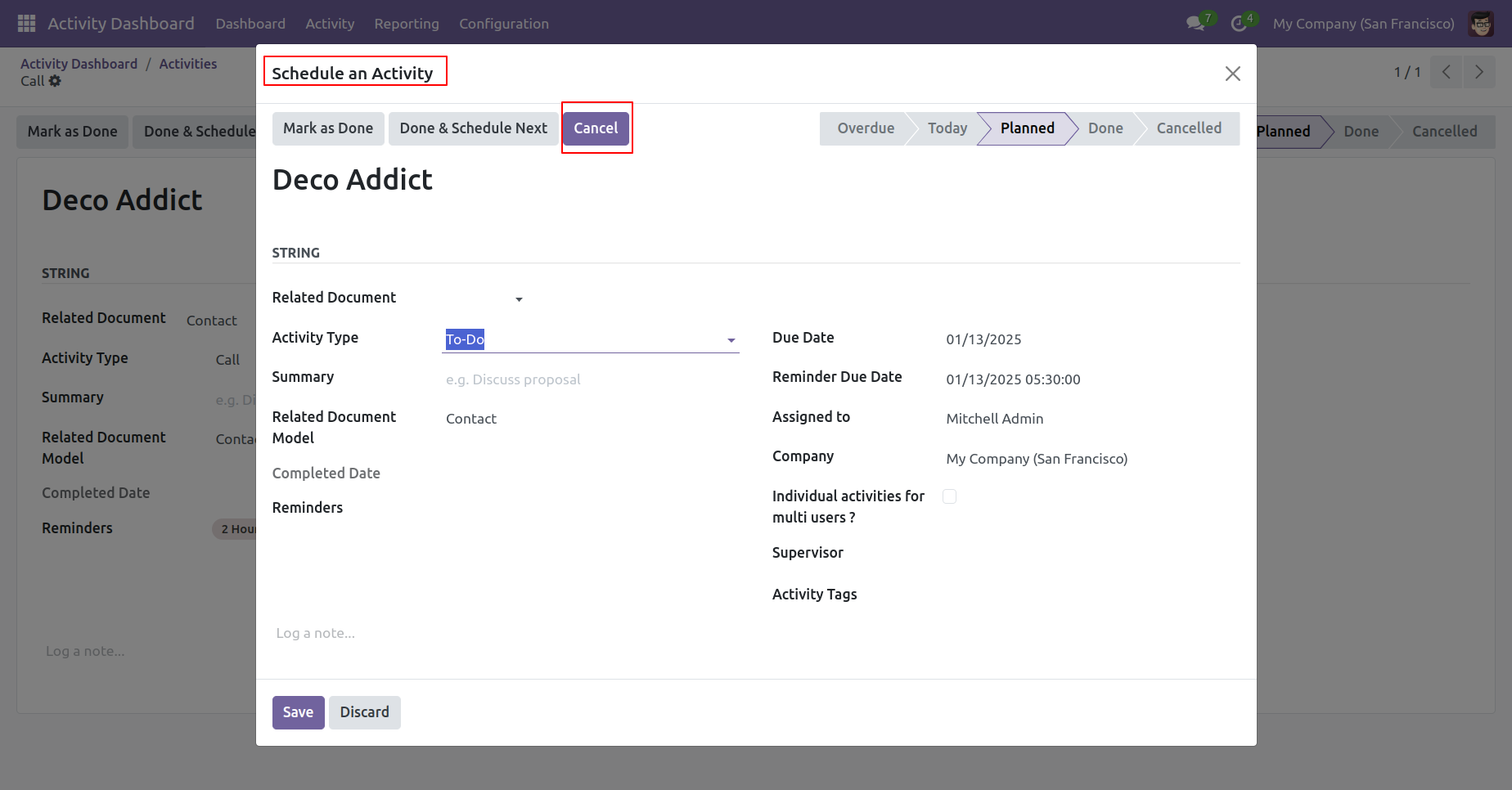
Now the activity is in "Done" stage.
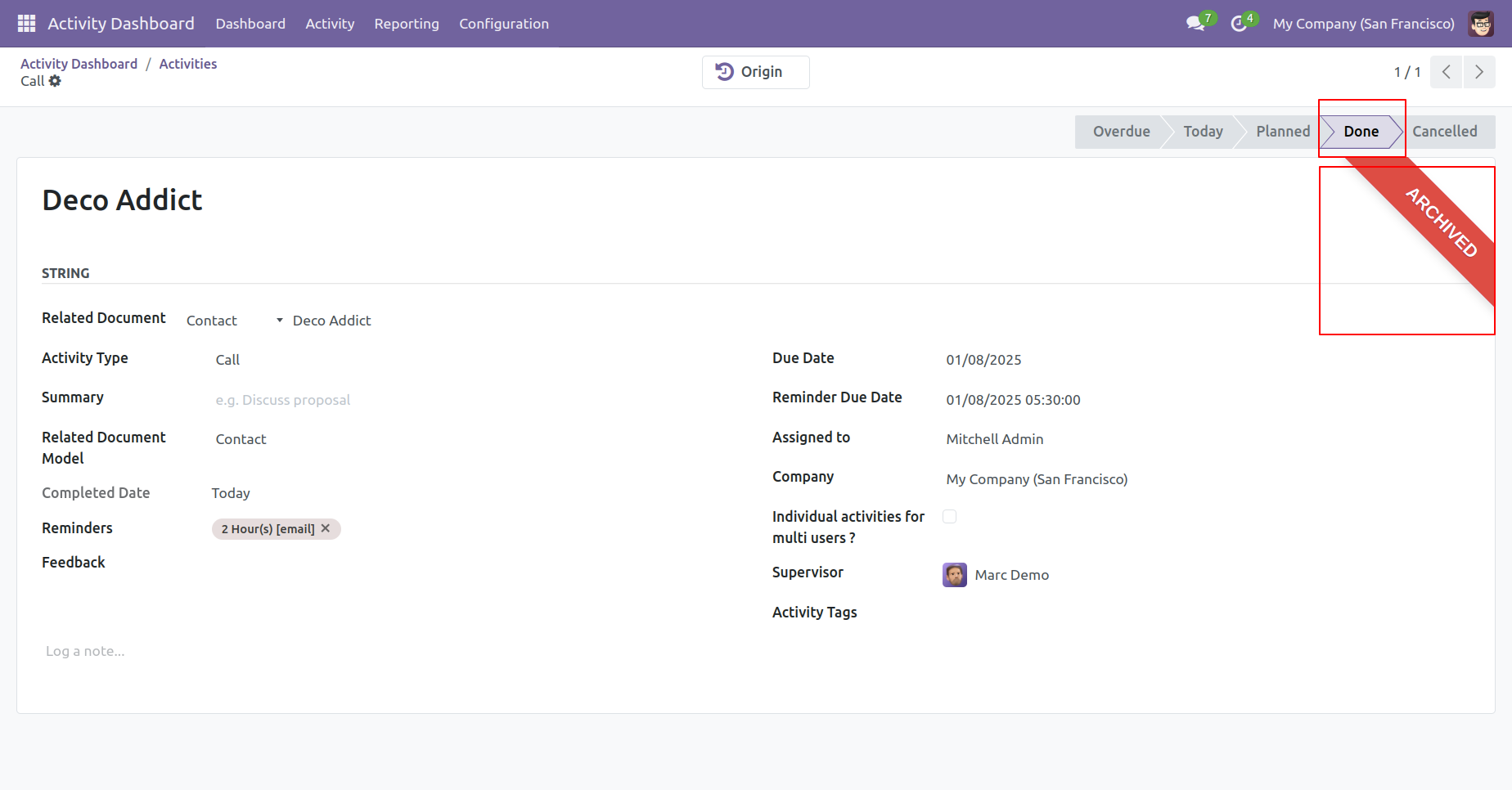
Open "Email" activity and press button "Done & Schedule Next".
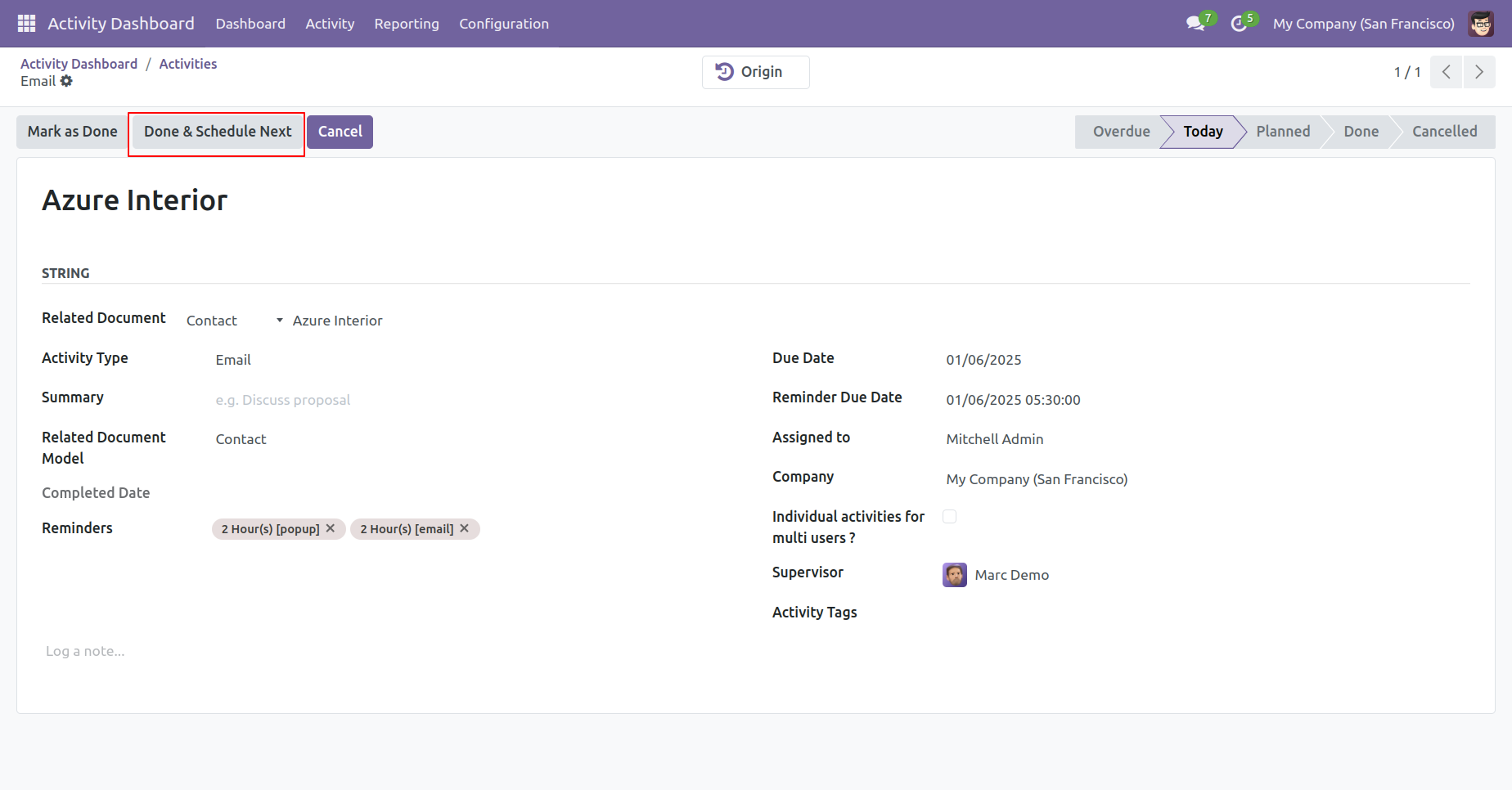
After that wizard opens fill details and click "Save".
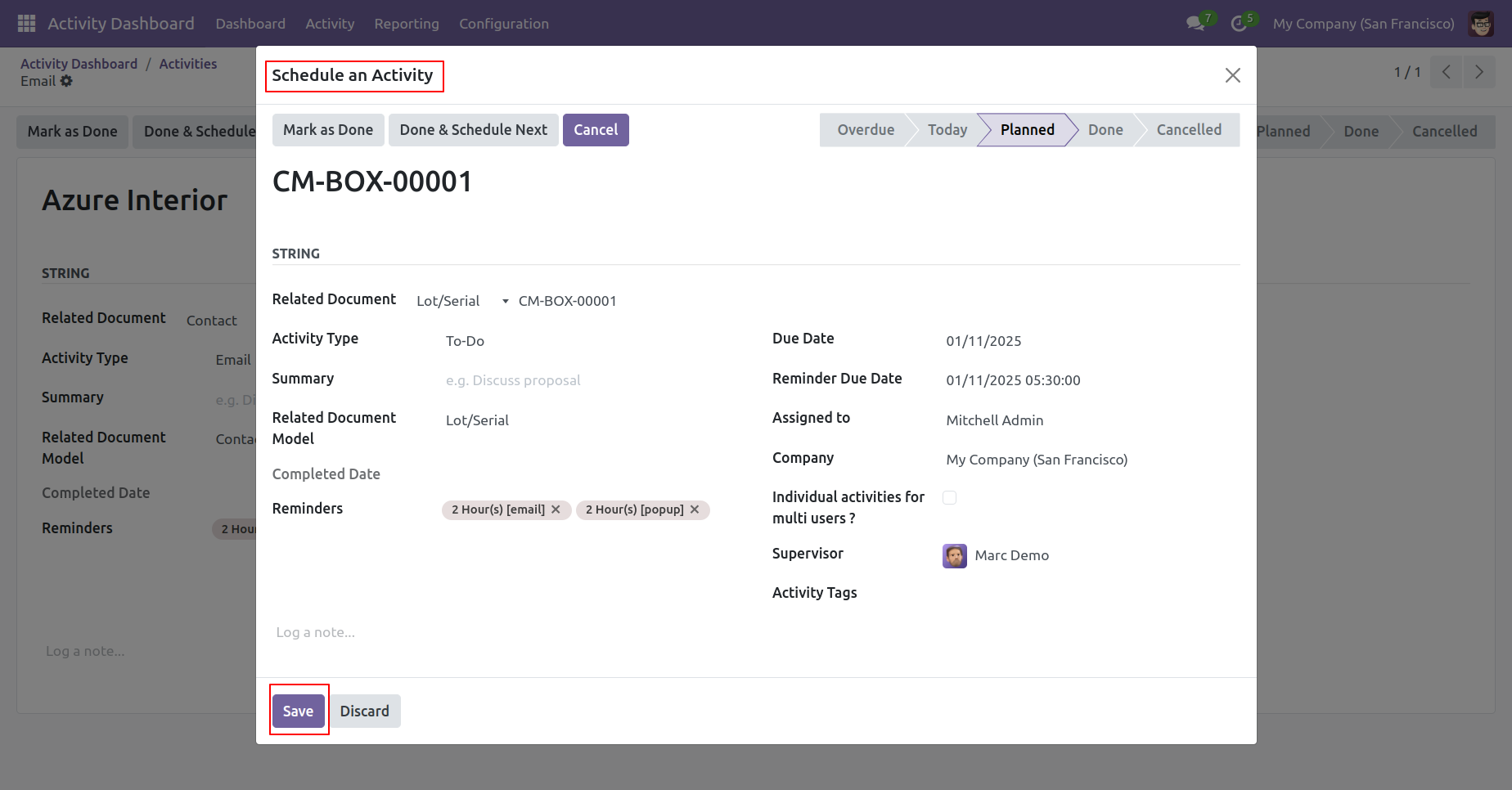
Here you can see detail and completed the date of the activity. Our activity state is "Done".
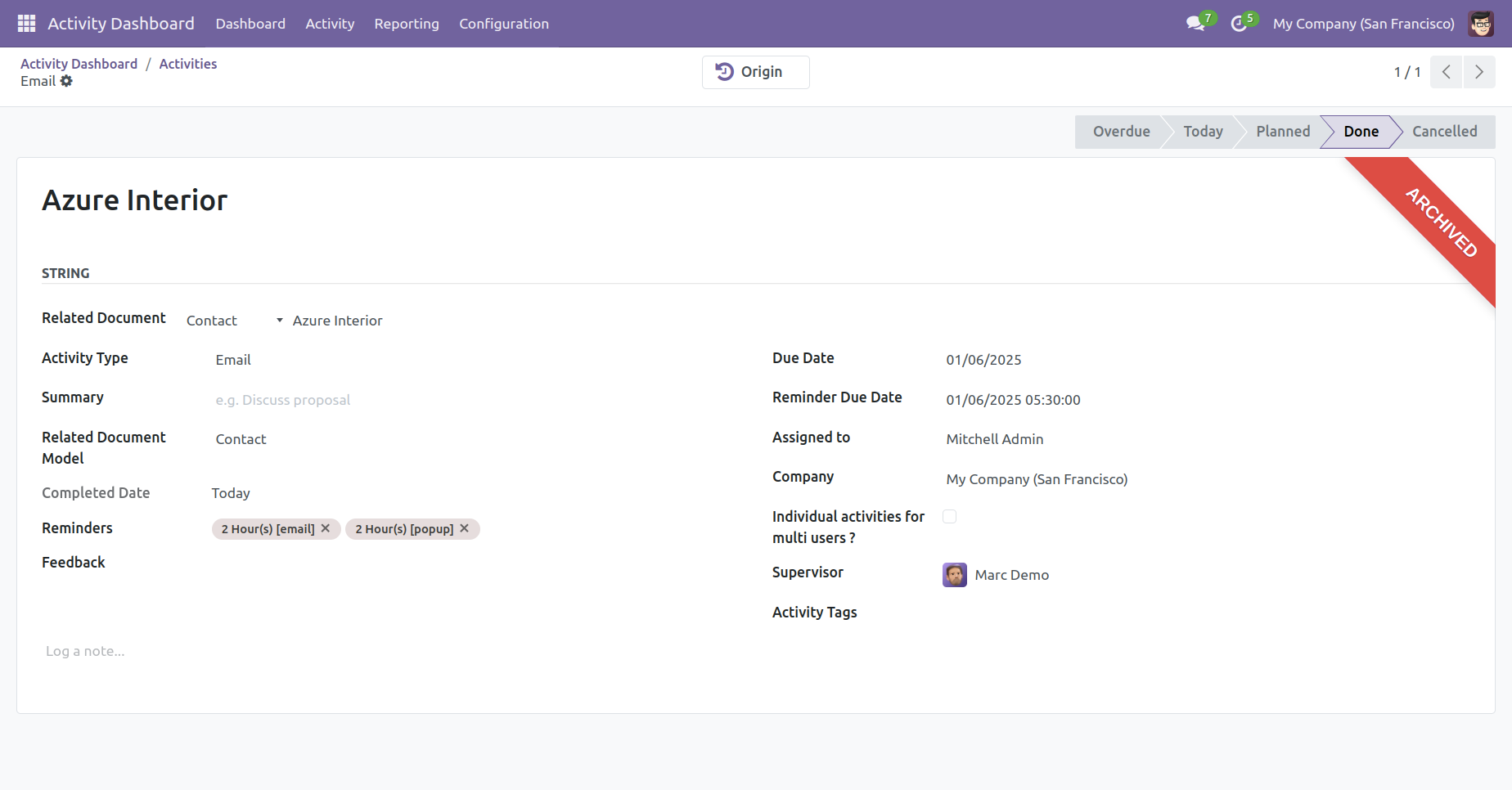
Open "Email" activity and press button "Mark as Done".
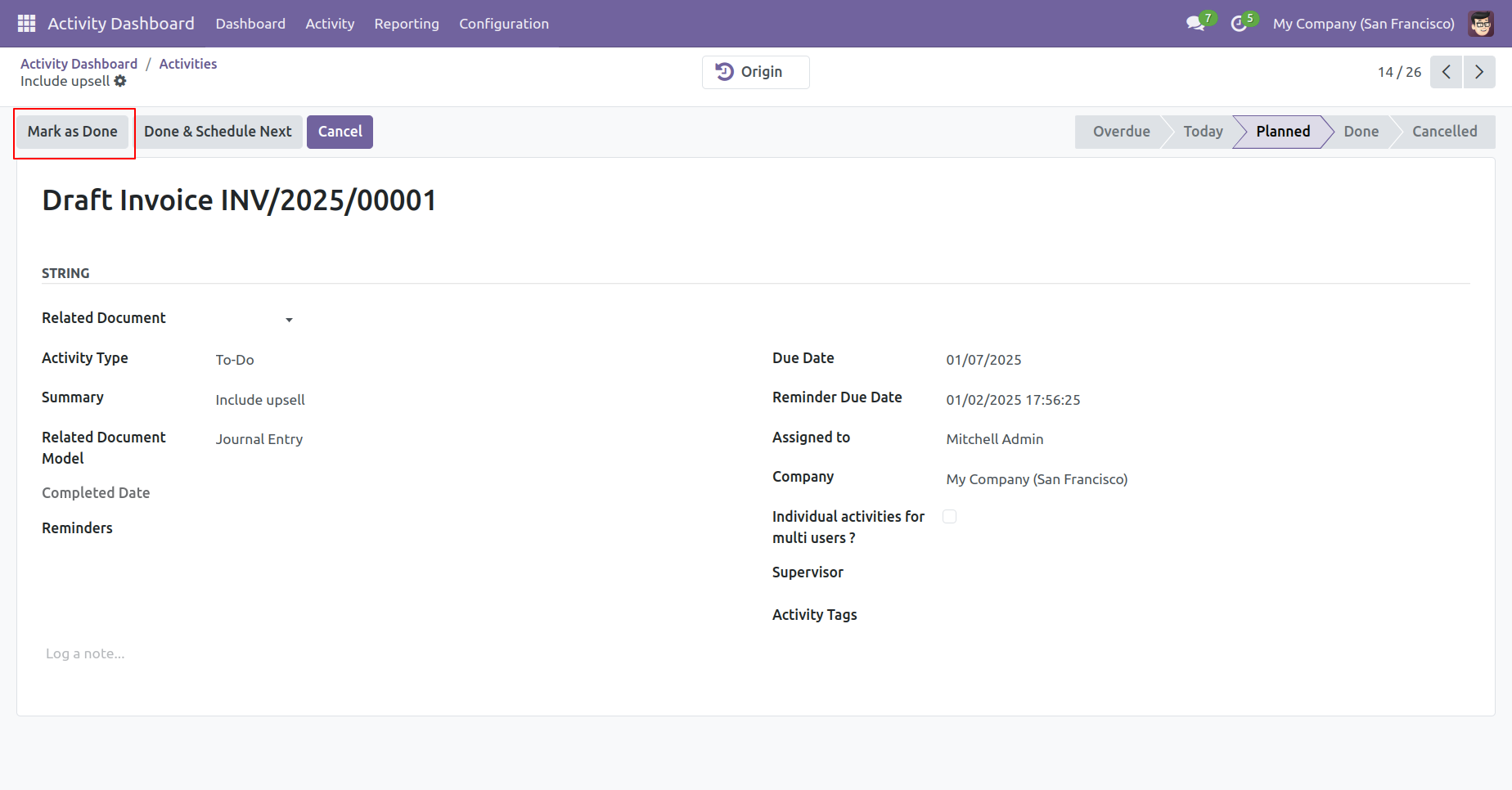
After pressing the button "Done & Schedule Next" you have to enter feedback/comment.
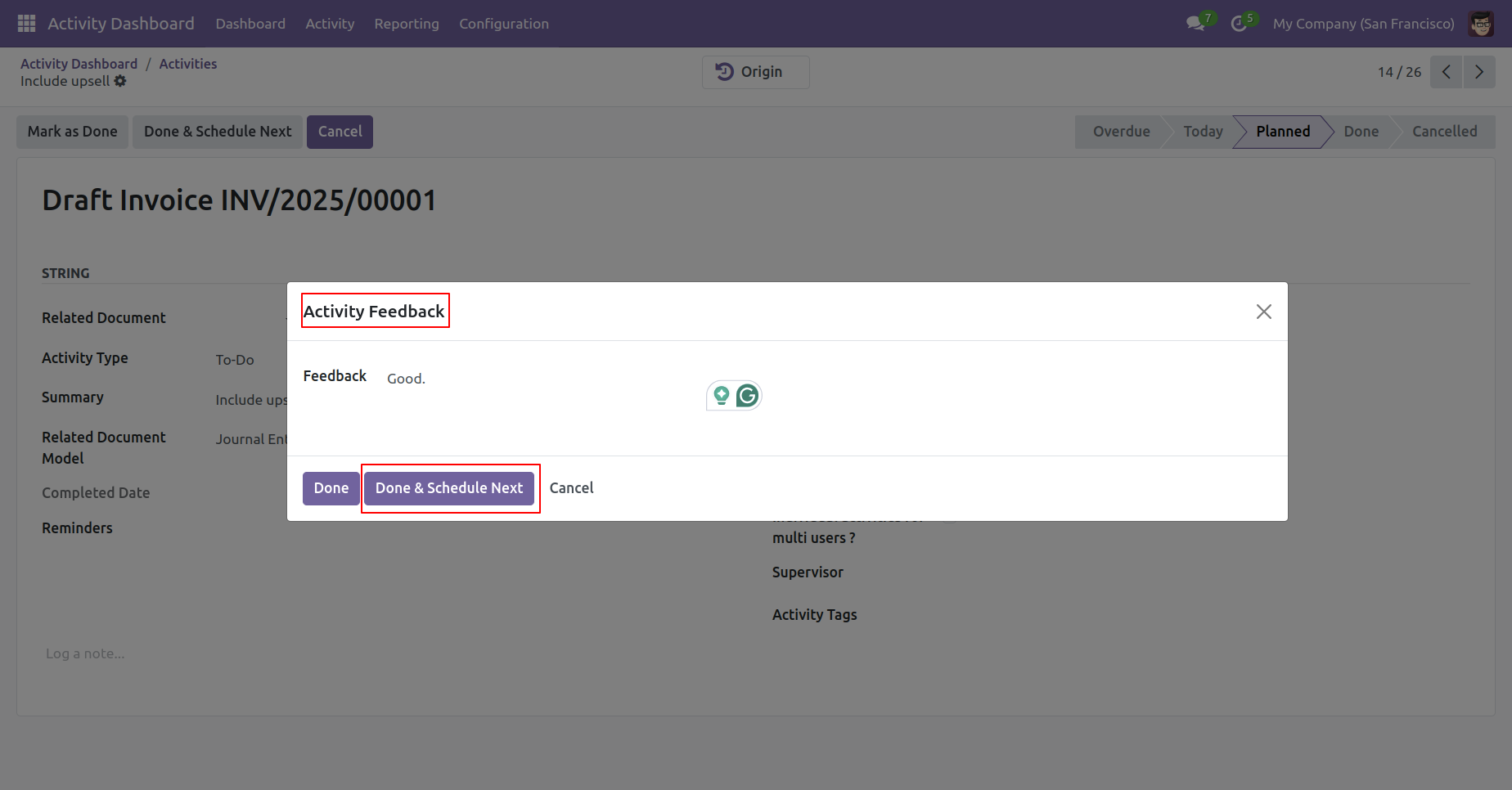
After that wizard opens fill details and click "Save".
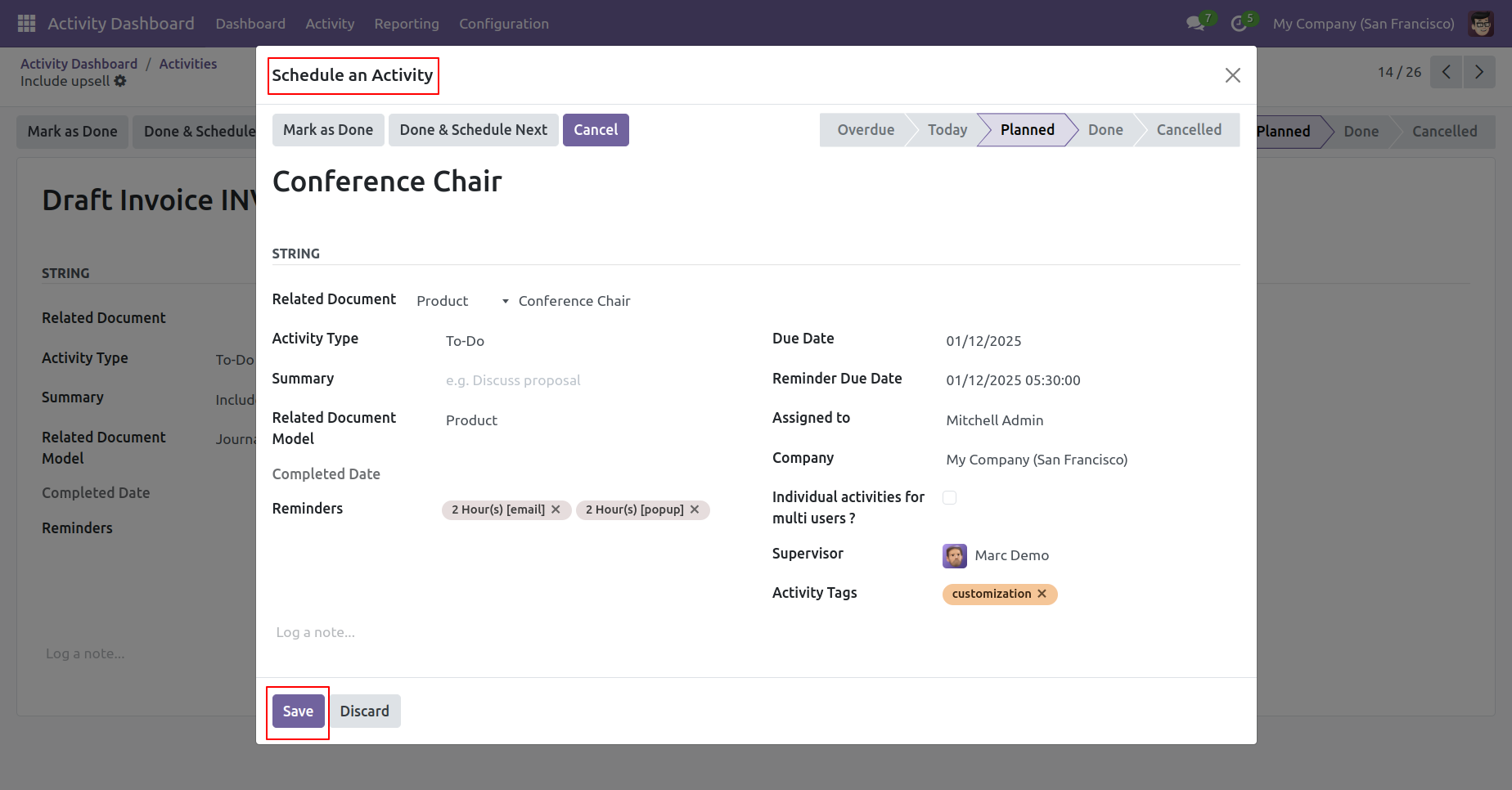
Now the activity is in "Done" stage. You can see the feedback here.
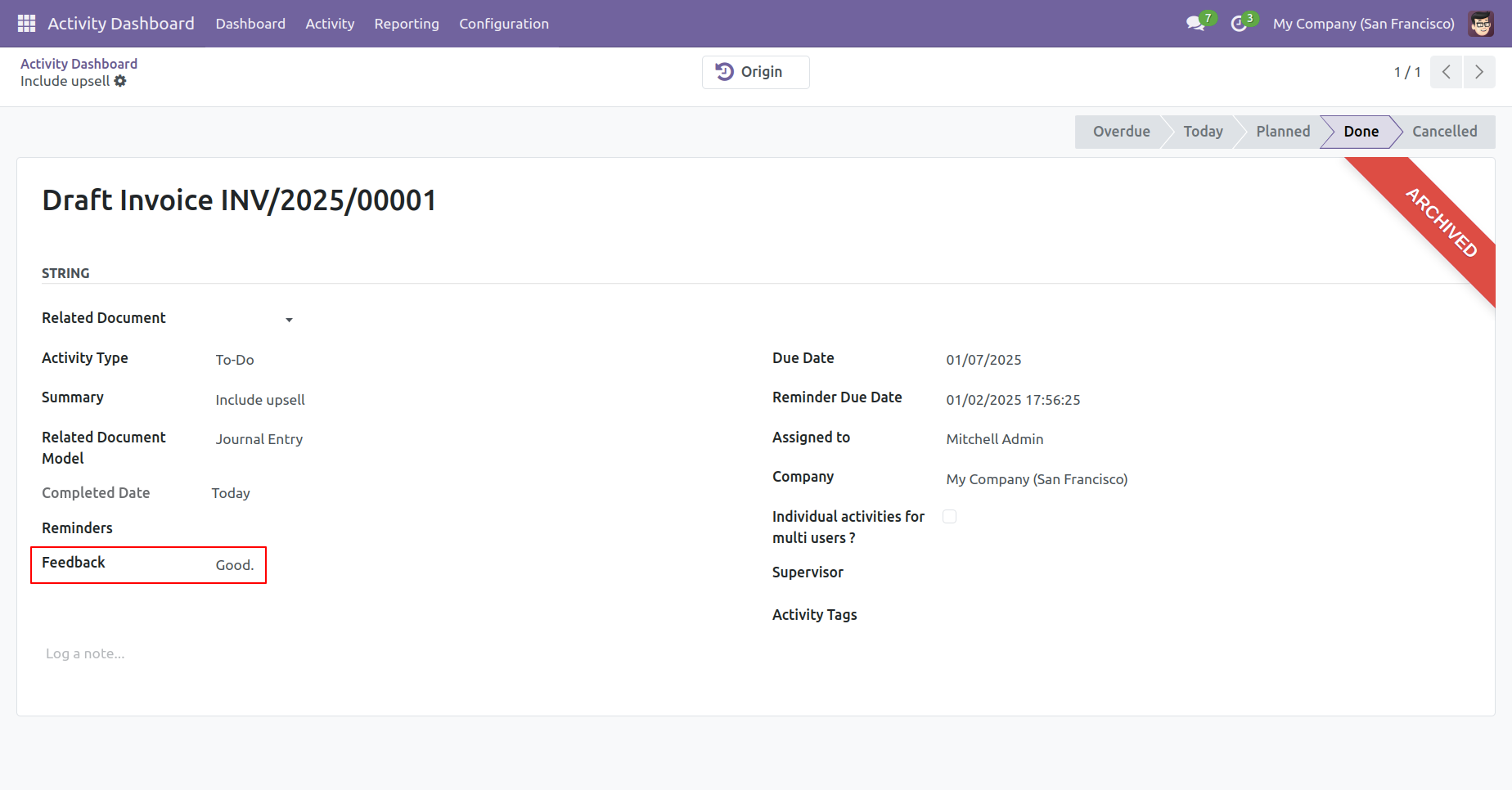
Go to the activity dashboard.
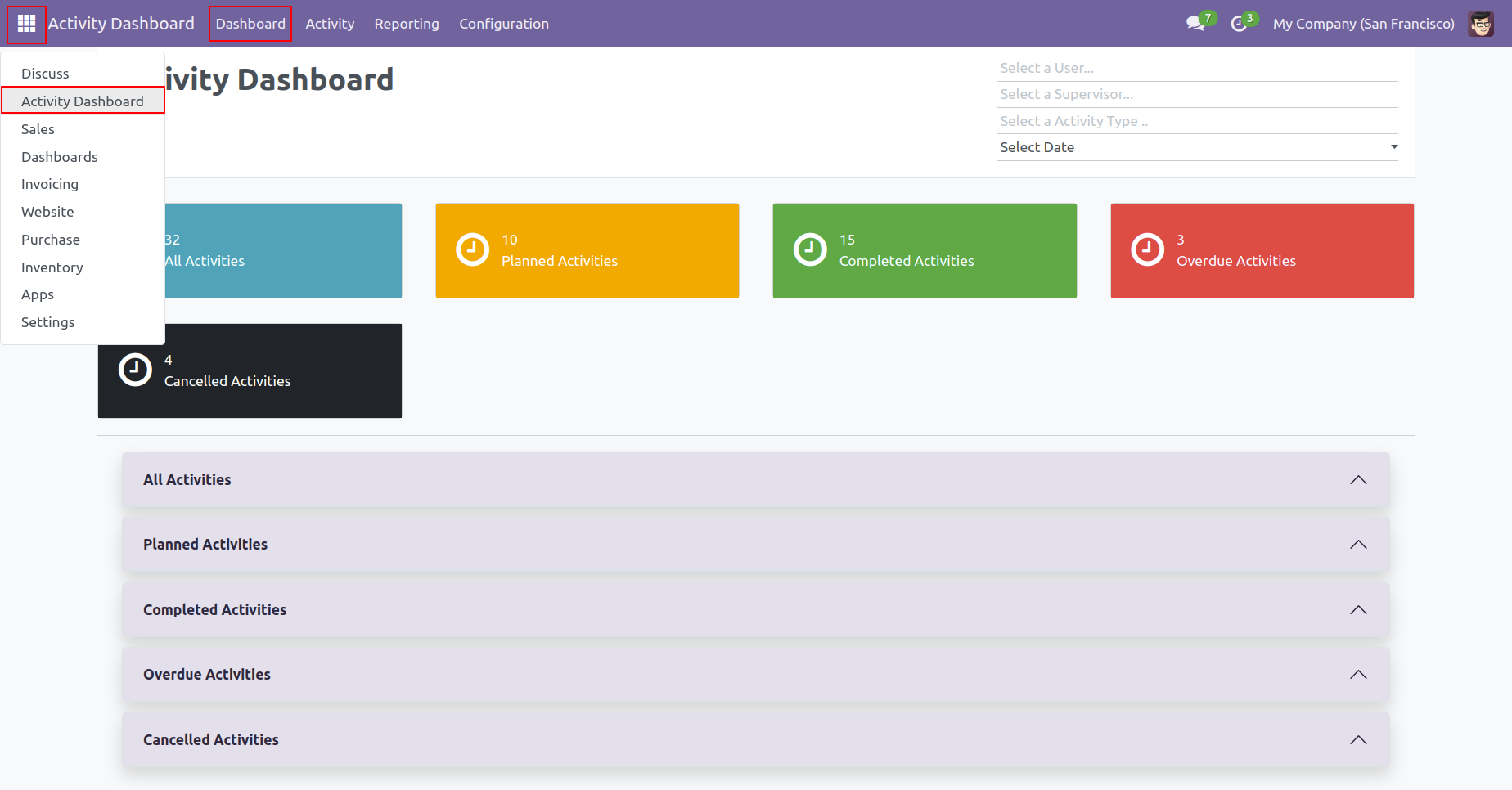
The activity dashboard of the manager looks like below, The manager can see all activities, planned activities completed activities or overdue activities by custom date.
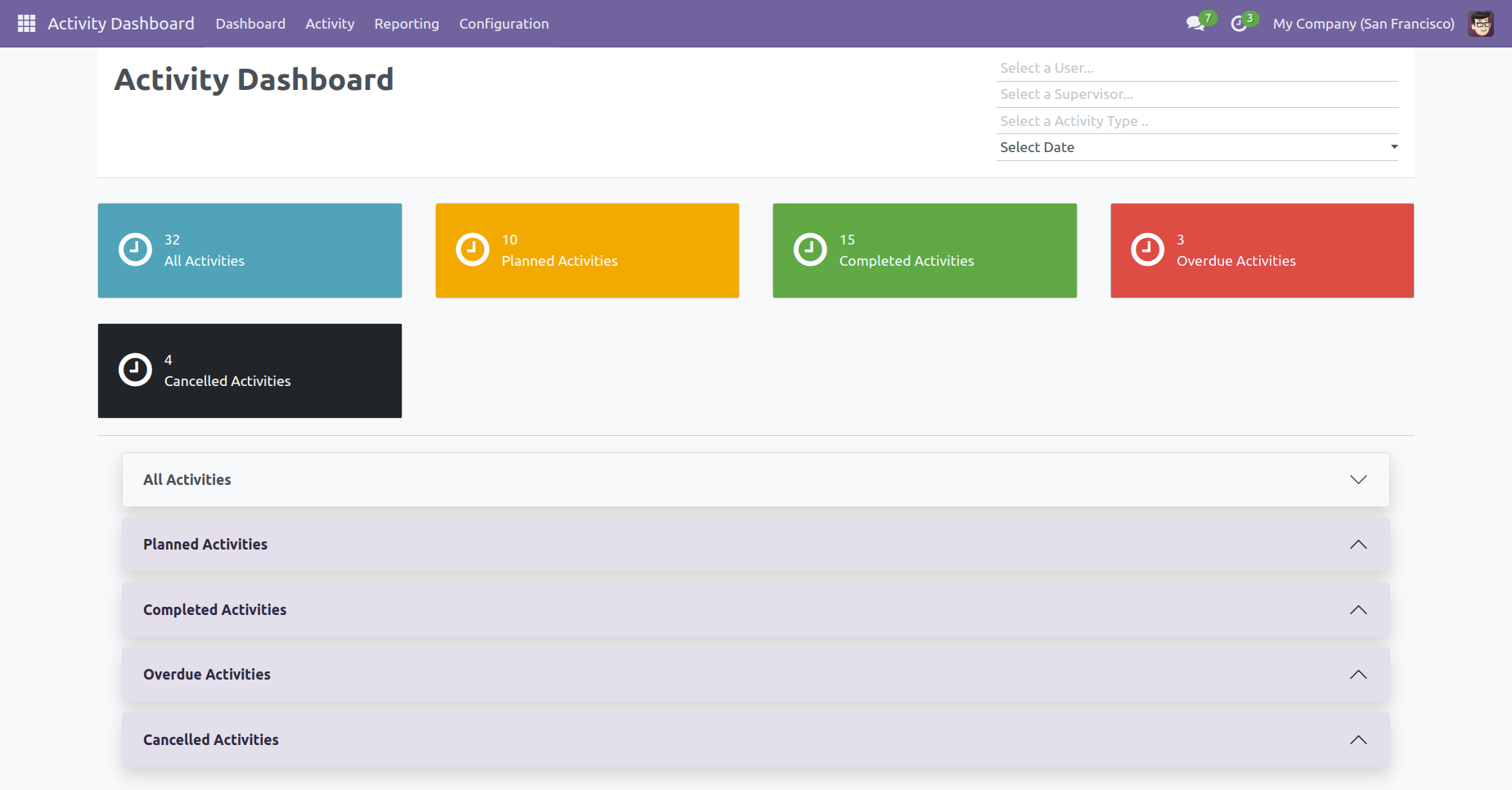
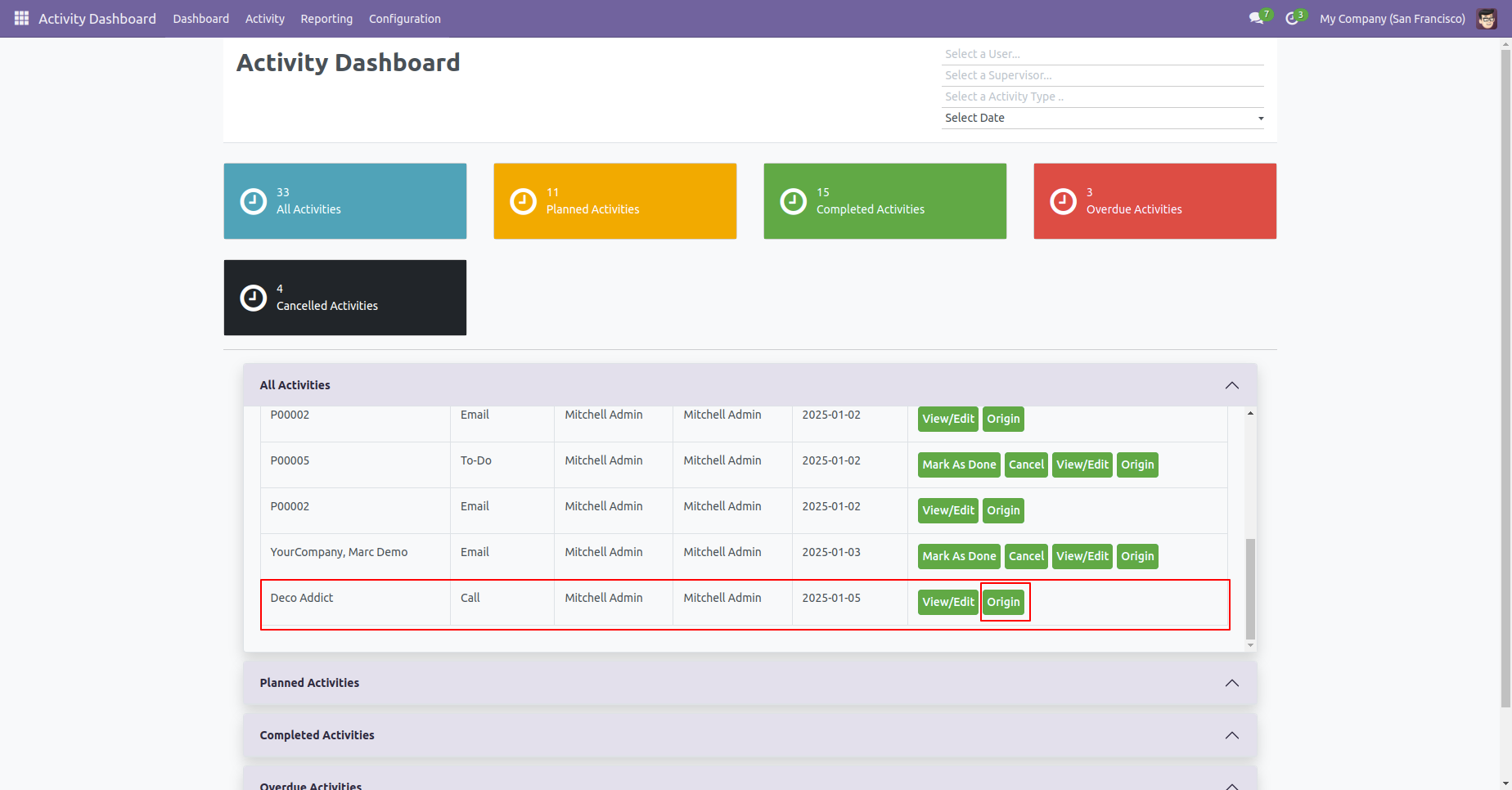
The "Origin" button opens the activity origin source document.
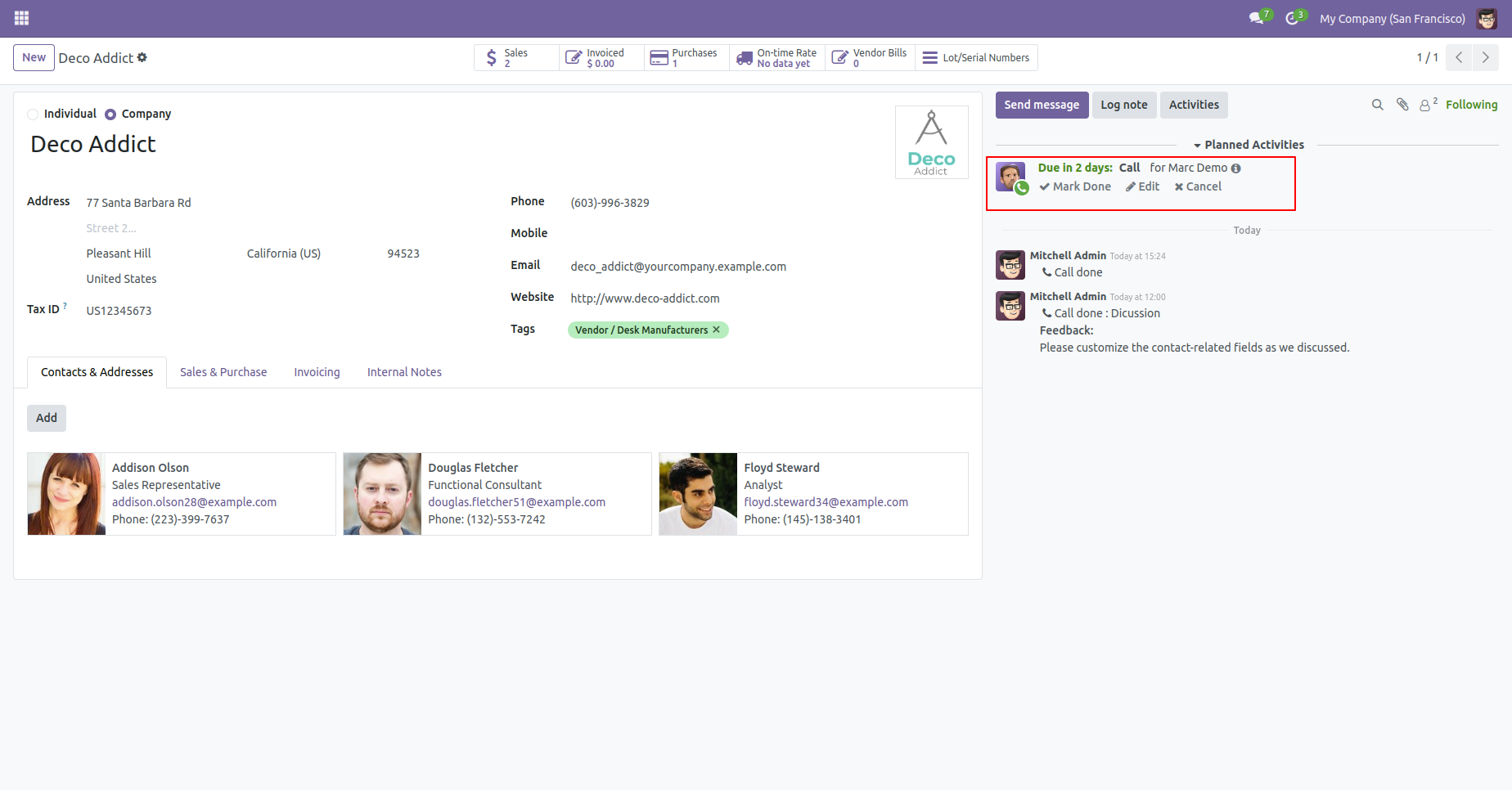
We take 'Marc Demo" as a user. so you can see a dashboard of that.
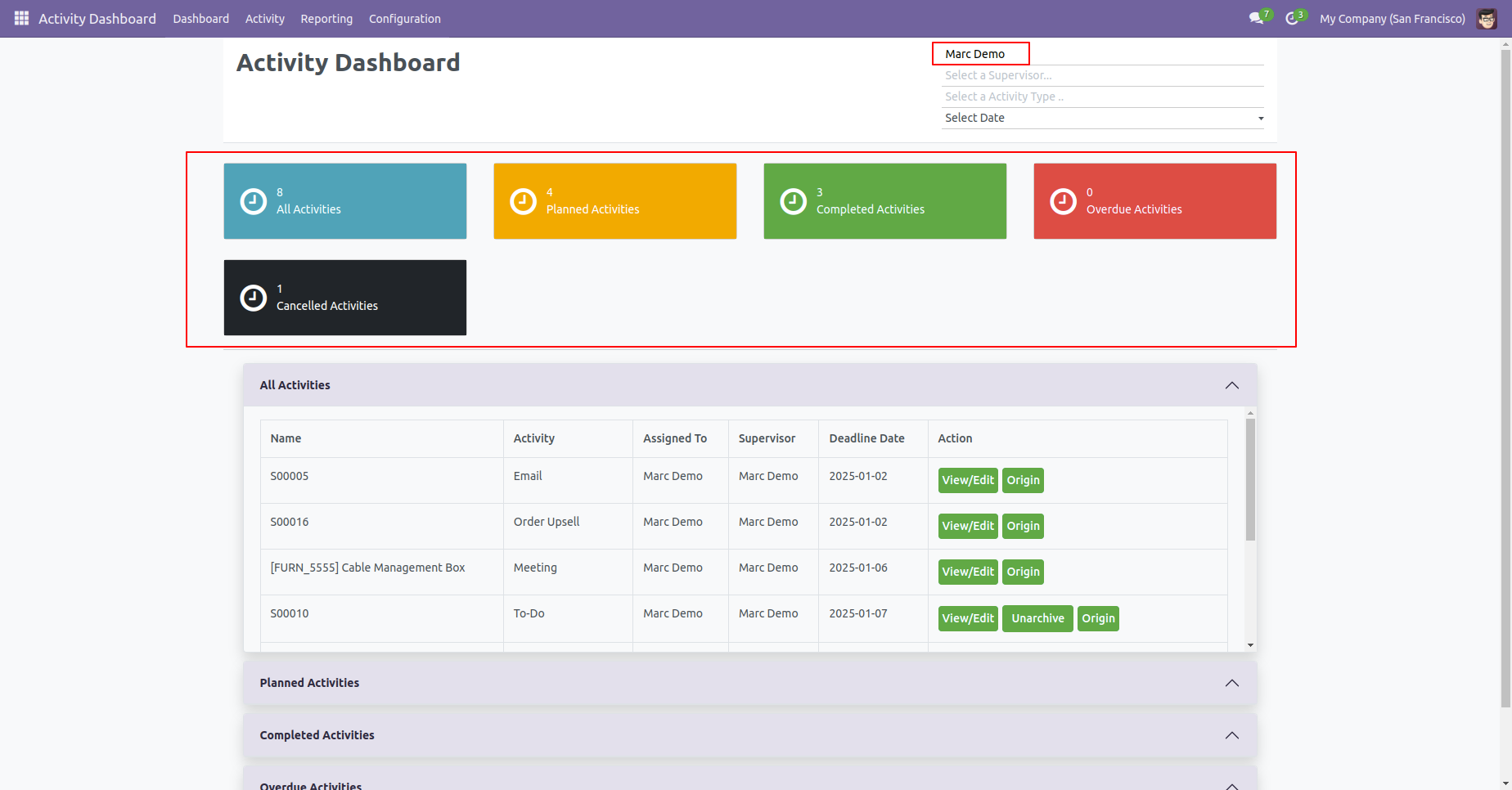
We take 'Marc Demo" as a supervisor. so you can see a dashboard of that.
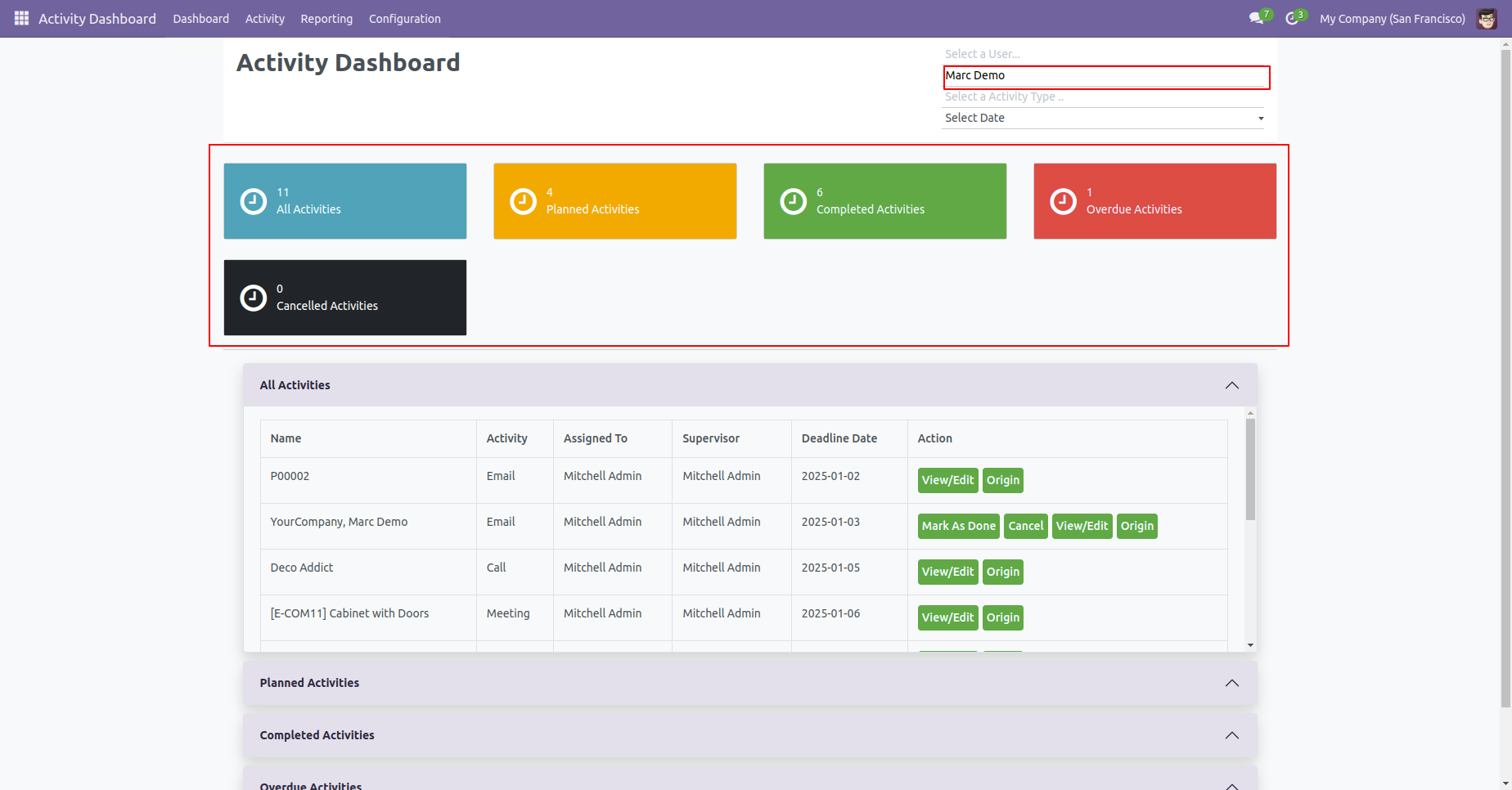
We take 'Email" as a activity type. so you can see a dashboard of that.
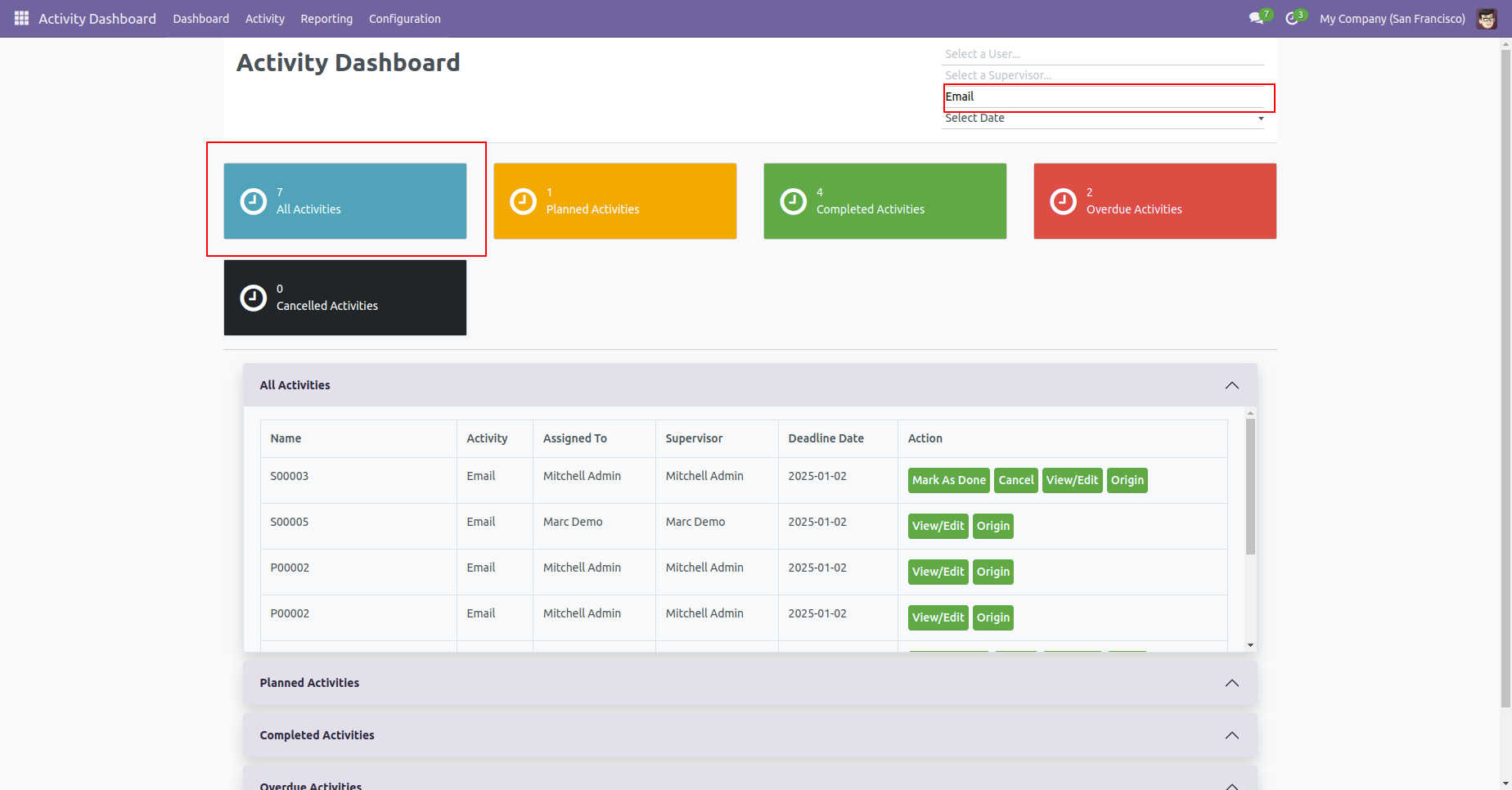
Now we take the date as the custom date.
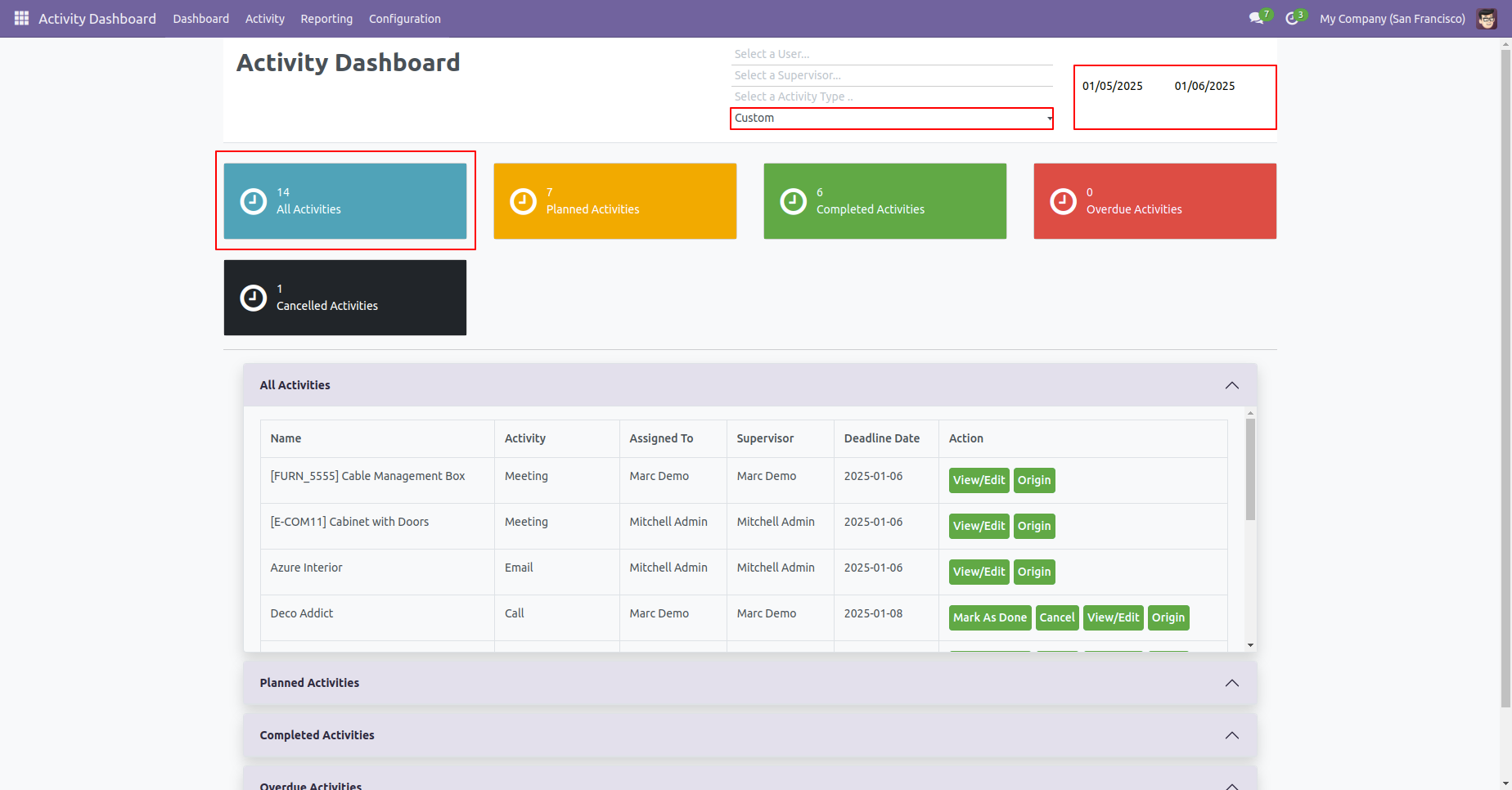
Overdue Activities form view looks like below. here you can see due date, assigned to, supervisor and completed date if done. You can also change the stages of that like "Schedule", "Mark as Done", "Done" & "Schedule Next".
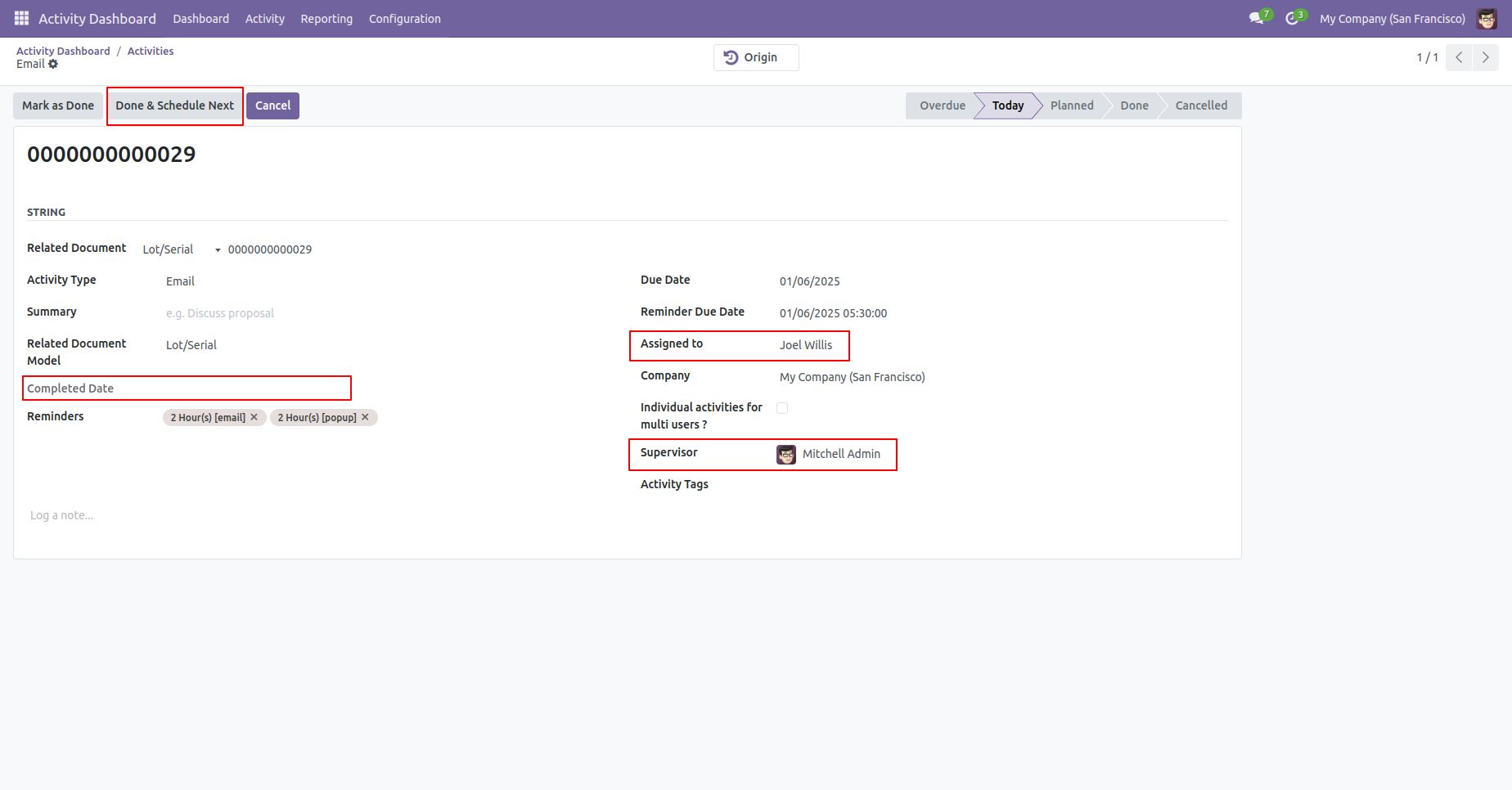
In "Action" if you click "Mark as Done" that go to completed activities.
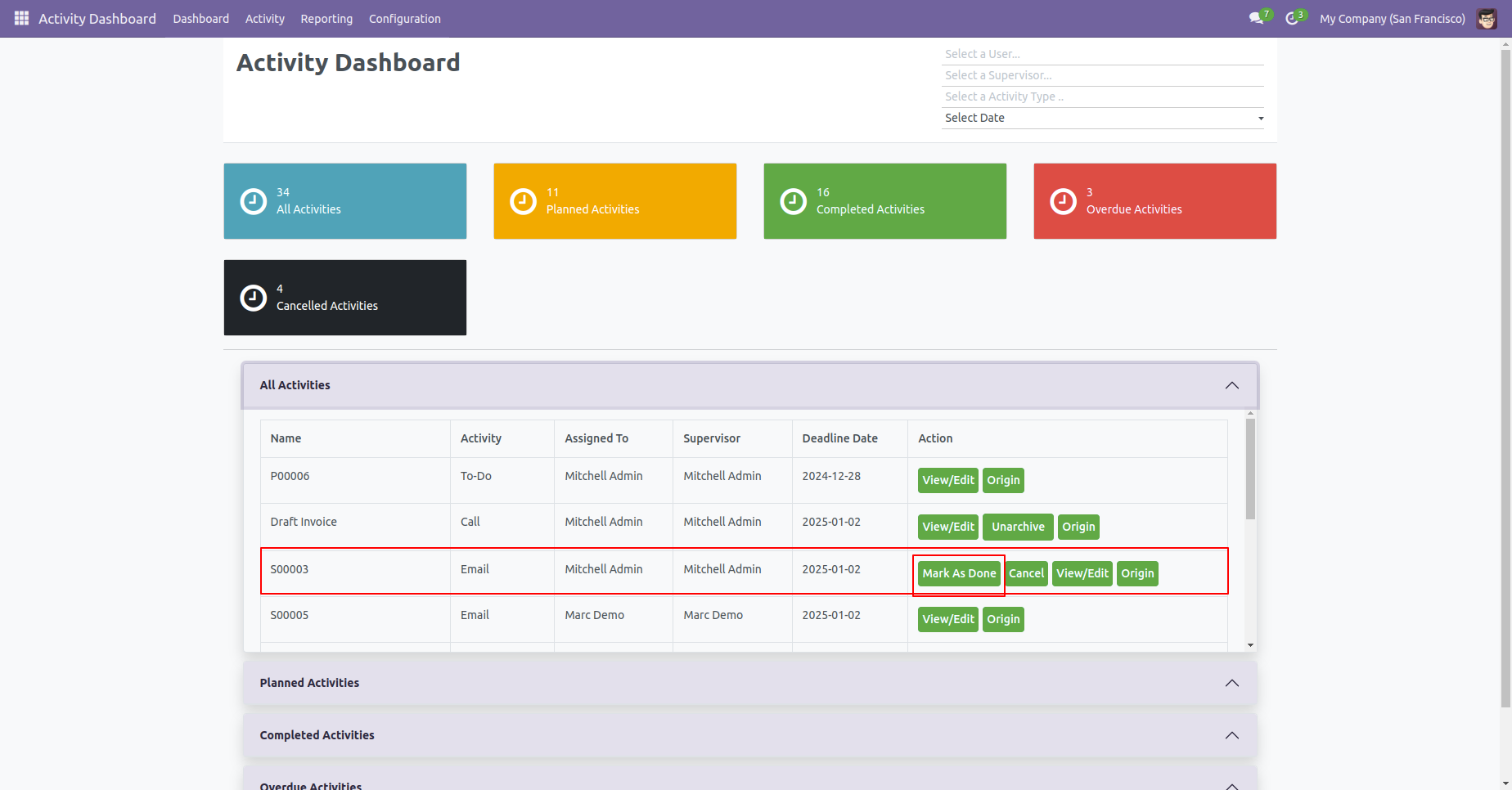
After that, "Activity Feedback" wizard will appears. Add Feed back and click on the "Done" button.
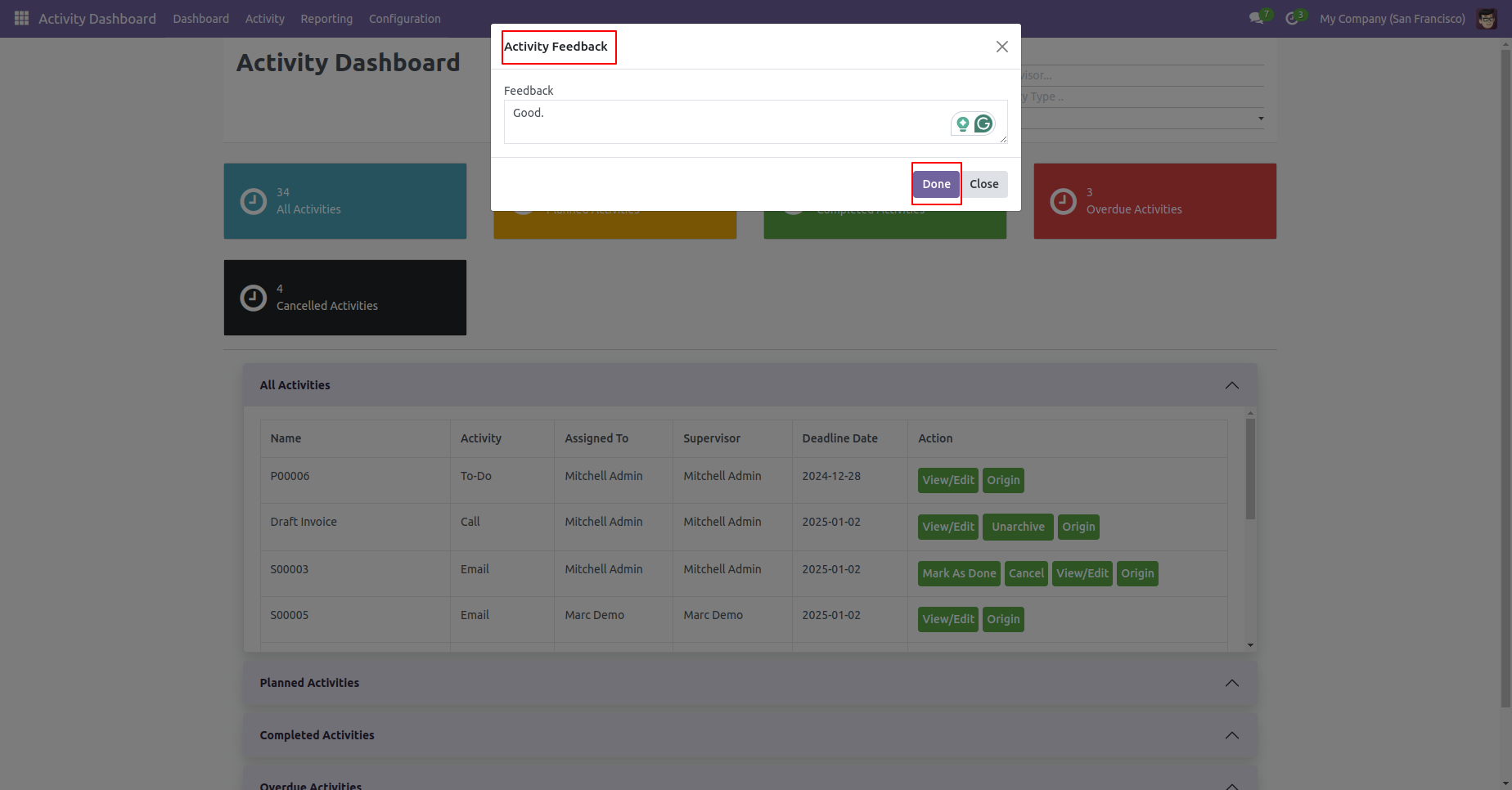
Click "View/Edit" to see that activity.
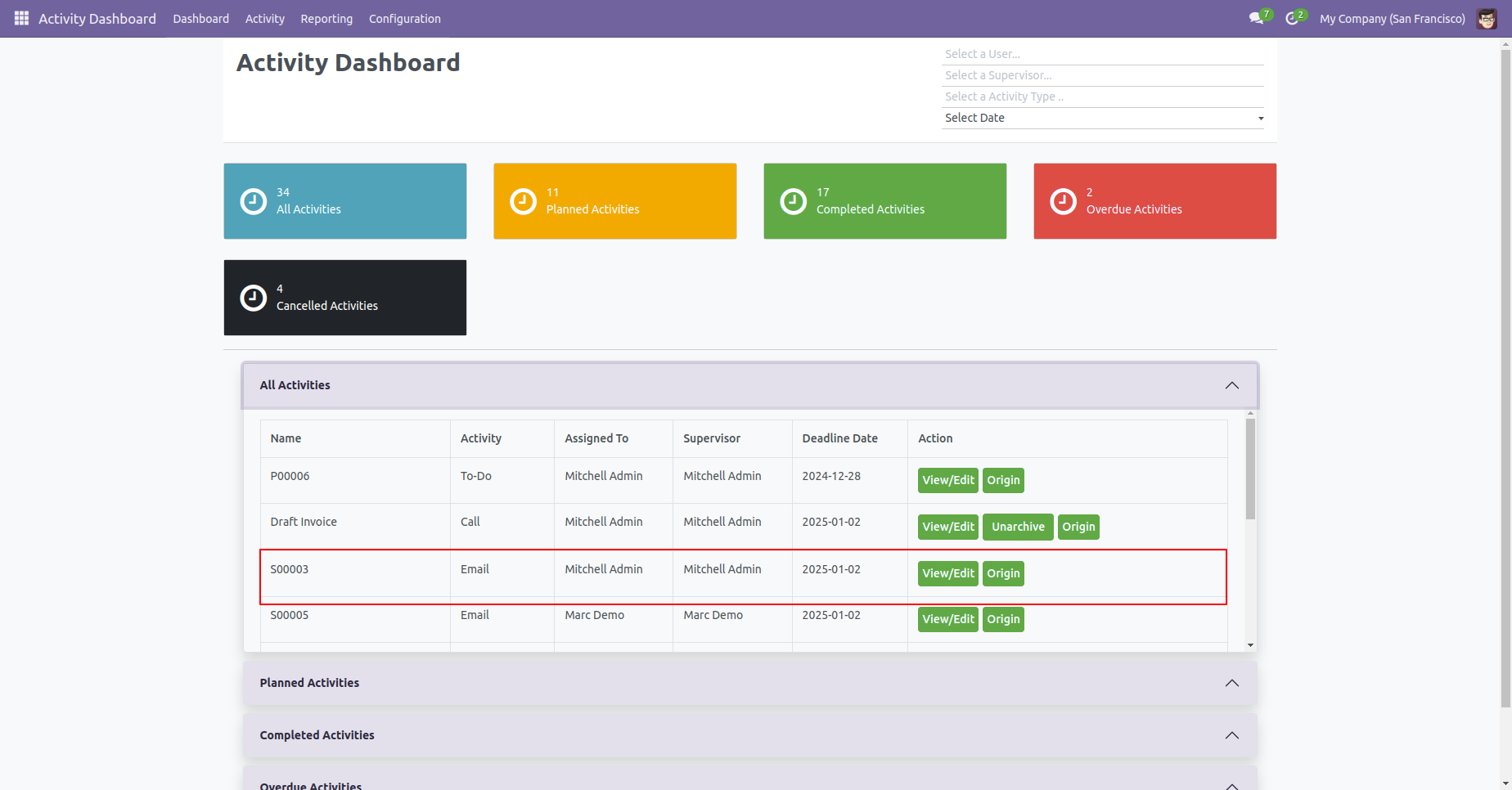
The activity form view looks like below.
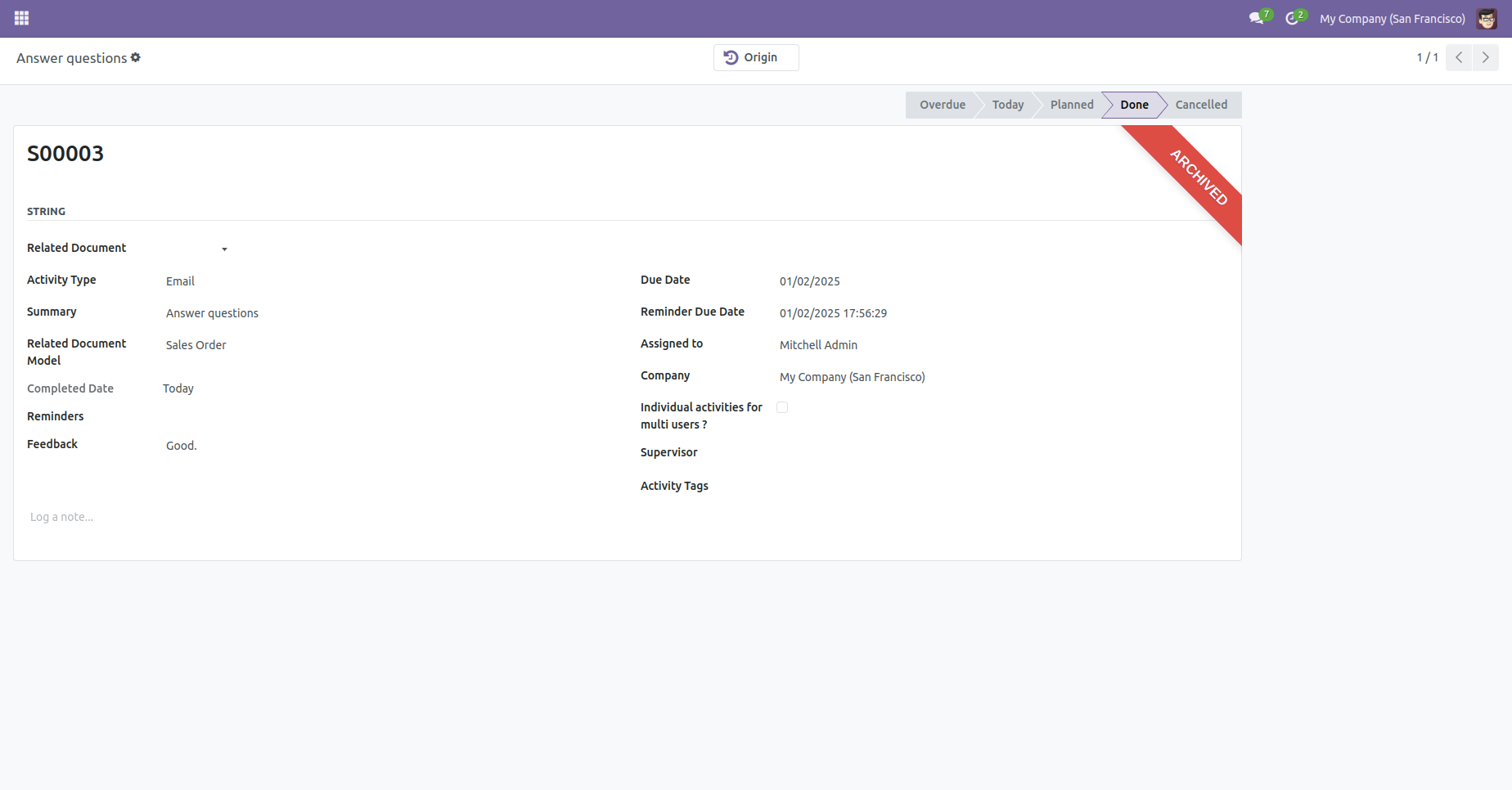
Go to the activity configurations ==> Settings.
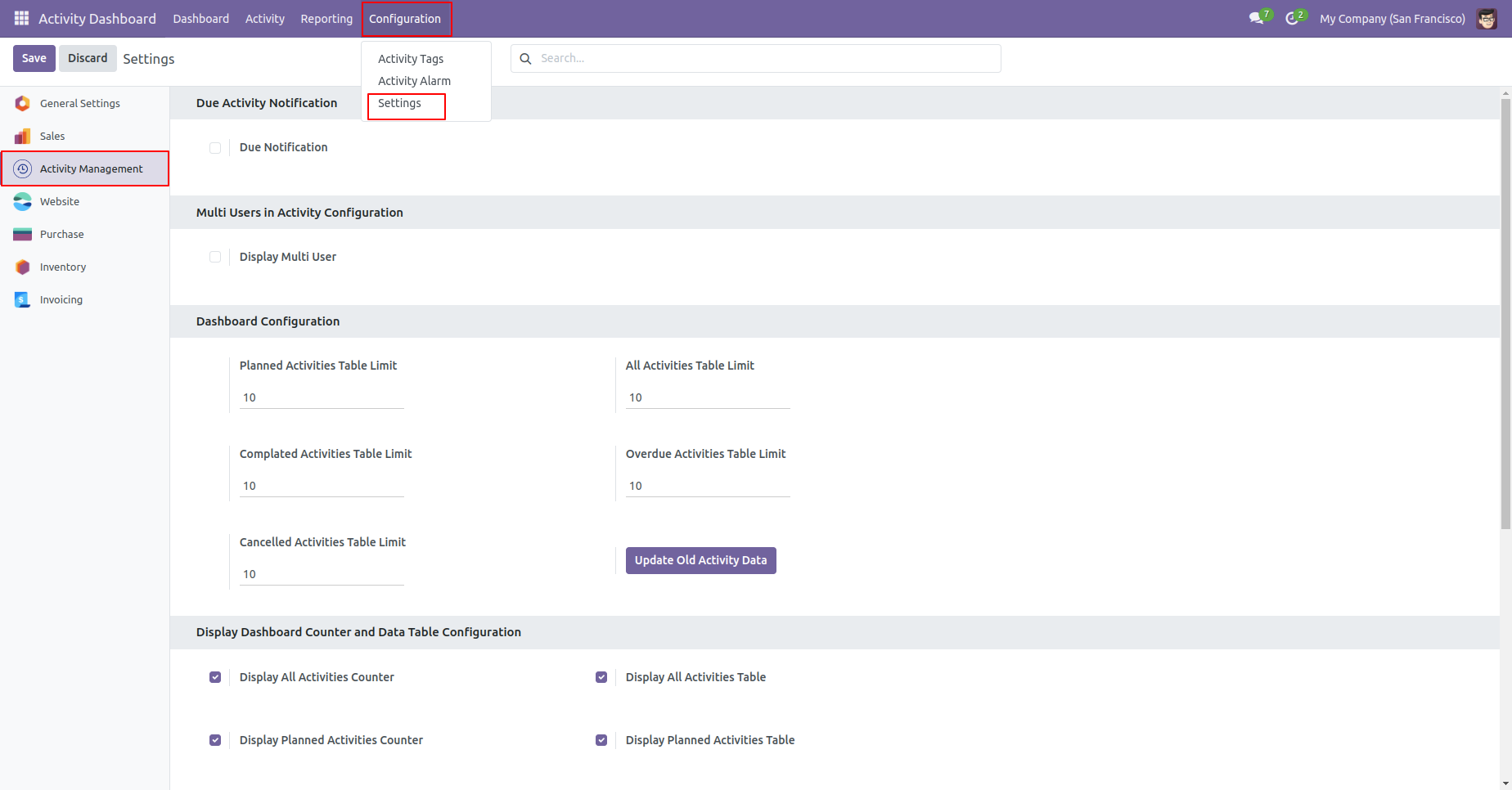
Set "Due Activity Notification" to True form settings. The date will be compared with the Date Deadline set of activity. If Tick "On Due Date" then the user of activity whose deadline date is the same as the current date will be notified. If days after the due date are entered, then the user of overdue activity whose ( deadline date + after due days entered ) is the same as the current date will be notified. If days before the due date are entered, then a user of upcoming activity whose ( deadline date - before due days entered ) is the same as the current date will be notified.
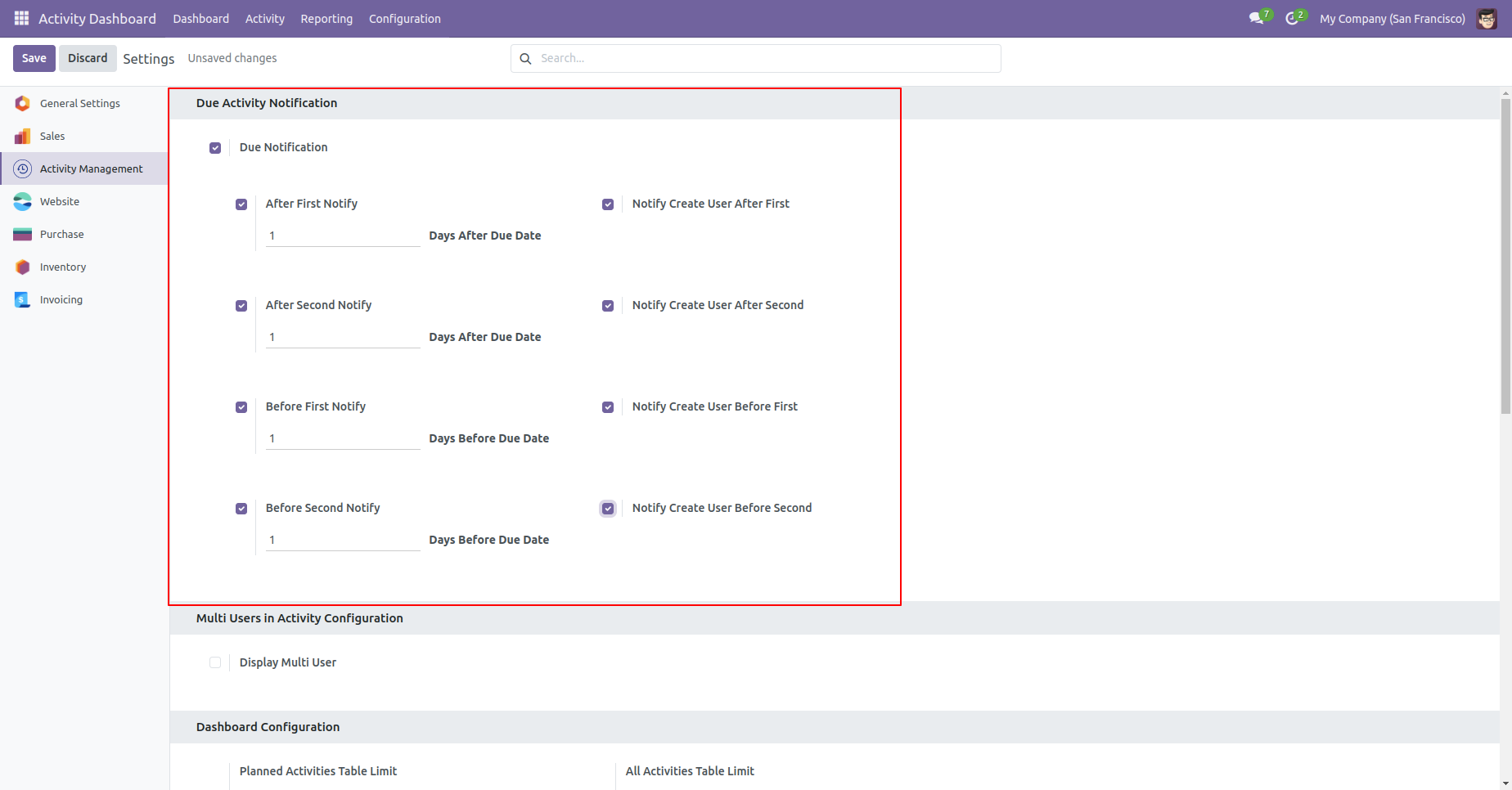
Go to the general settings ==> Technical menu ==> Schedule action.
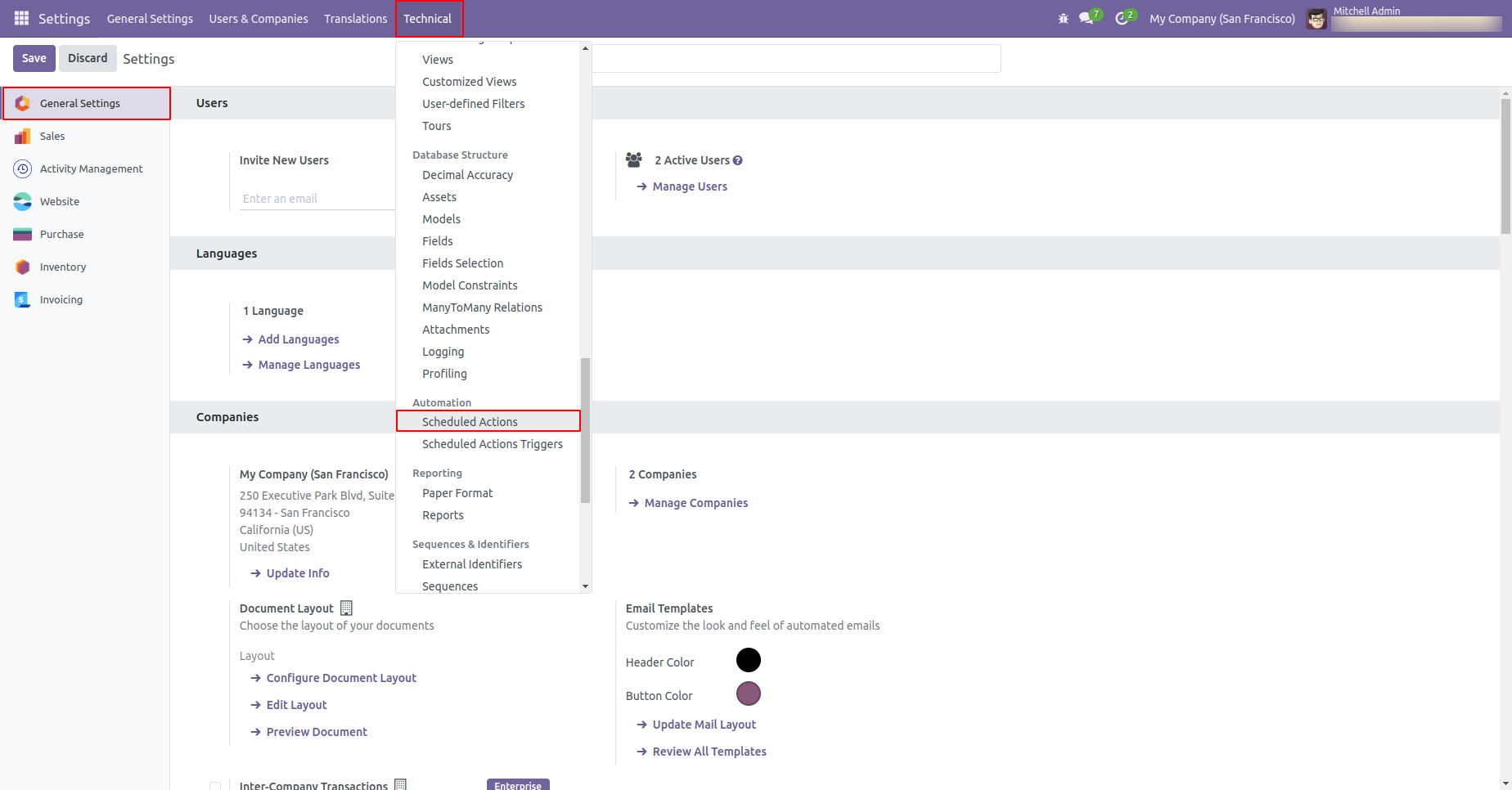
Schedule action "Missed Activity Notification", set execution days and execution time as per requirement.
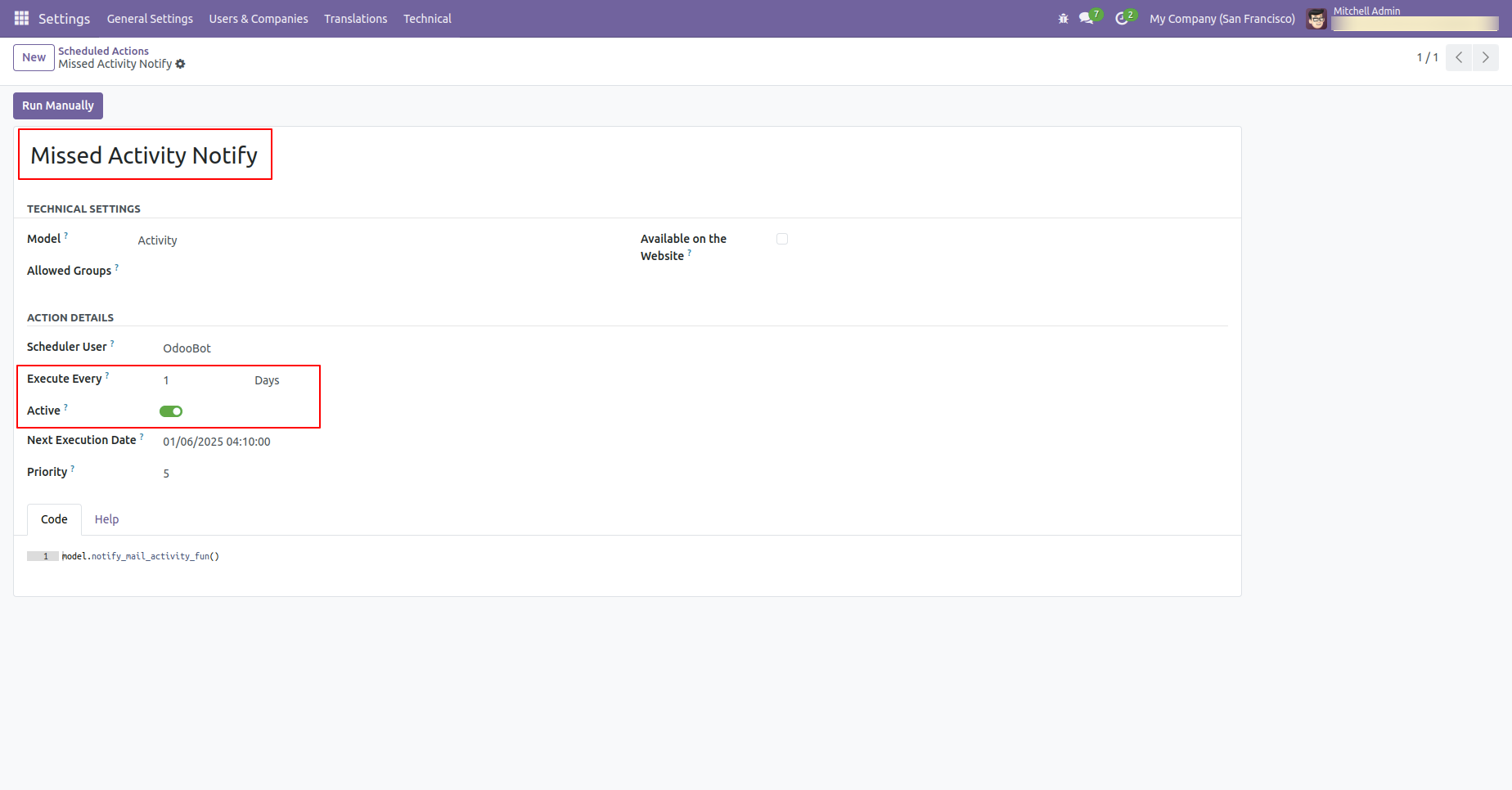
To Schedule Activity, click on the 'Activities' button.
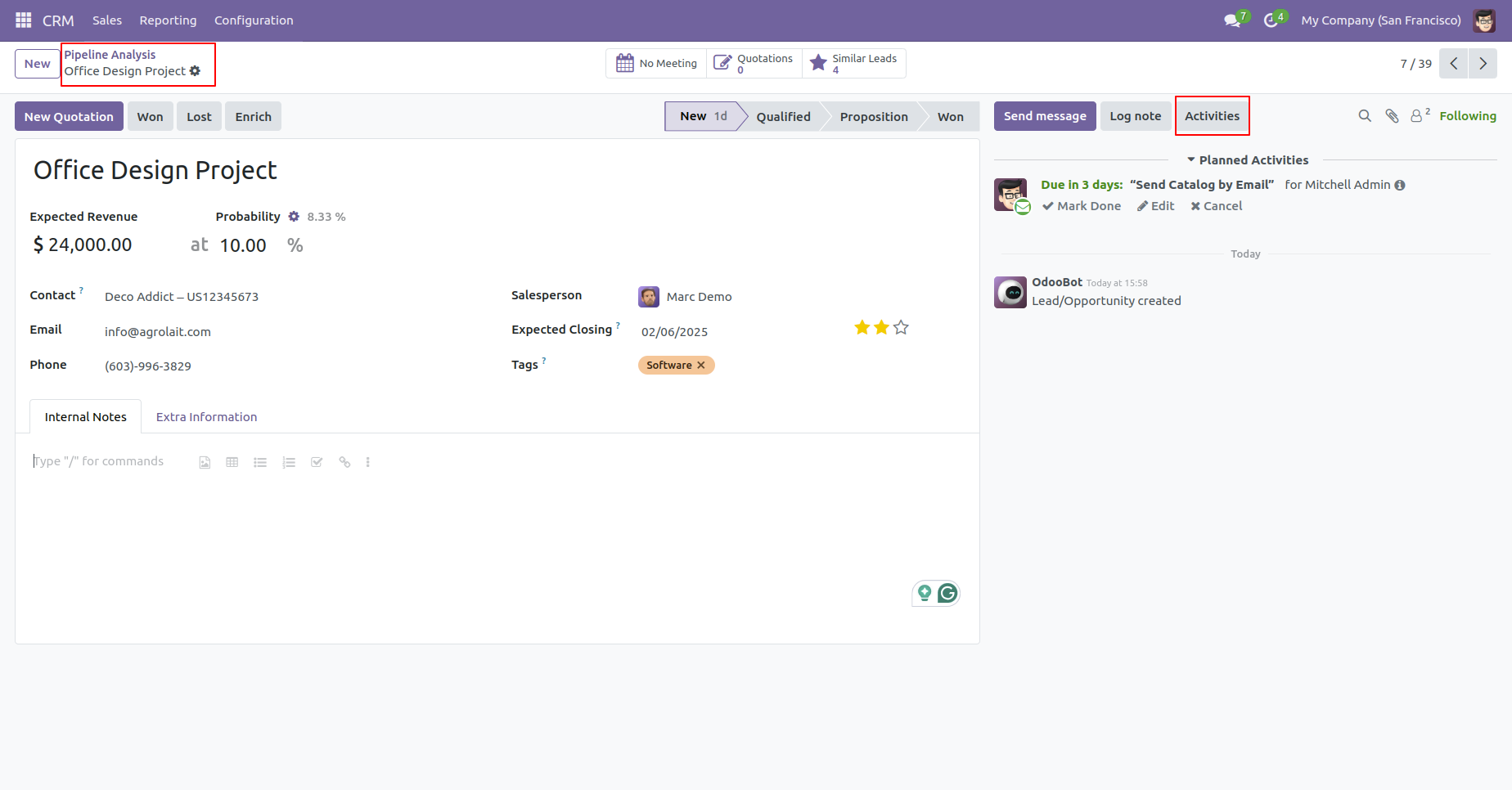
Create Activity and Set salesperson/customer whom you want to assign. This Assigned to user will get activity Due notification as per settings. Click on the 'Schedule' button.
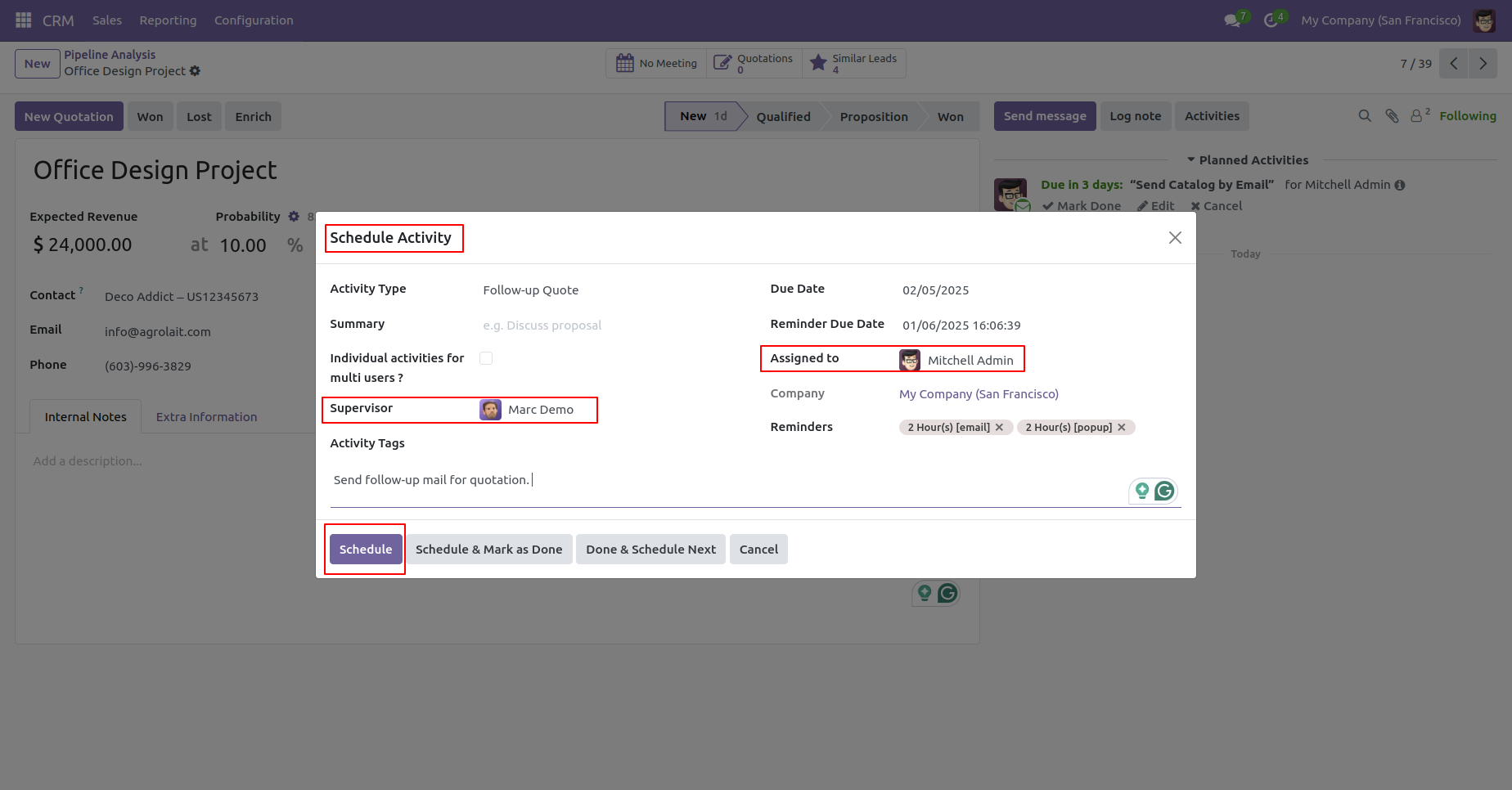
In the chatter, you can see the created Activity.
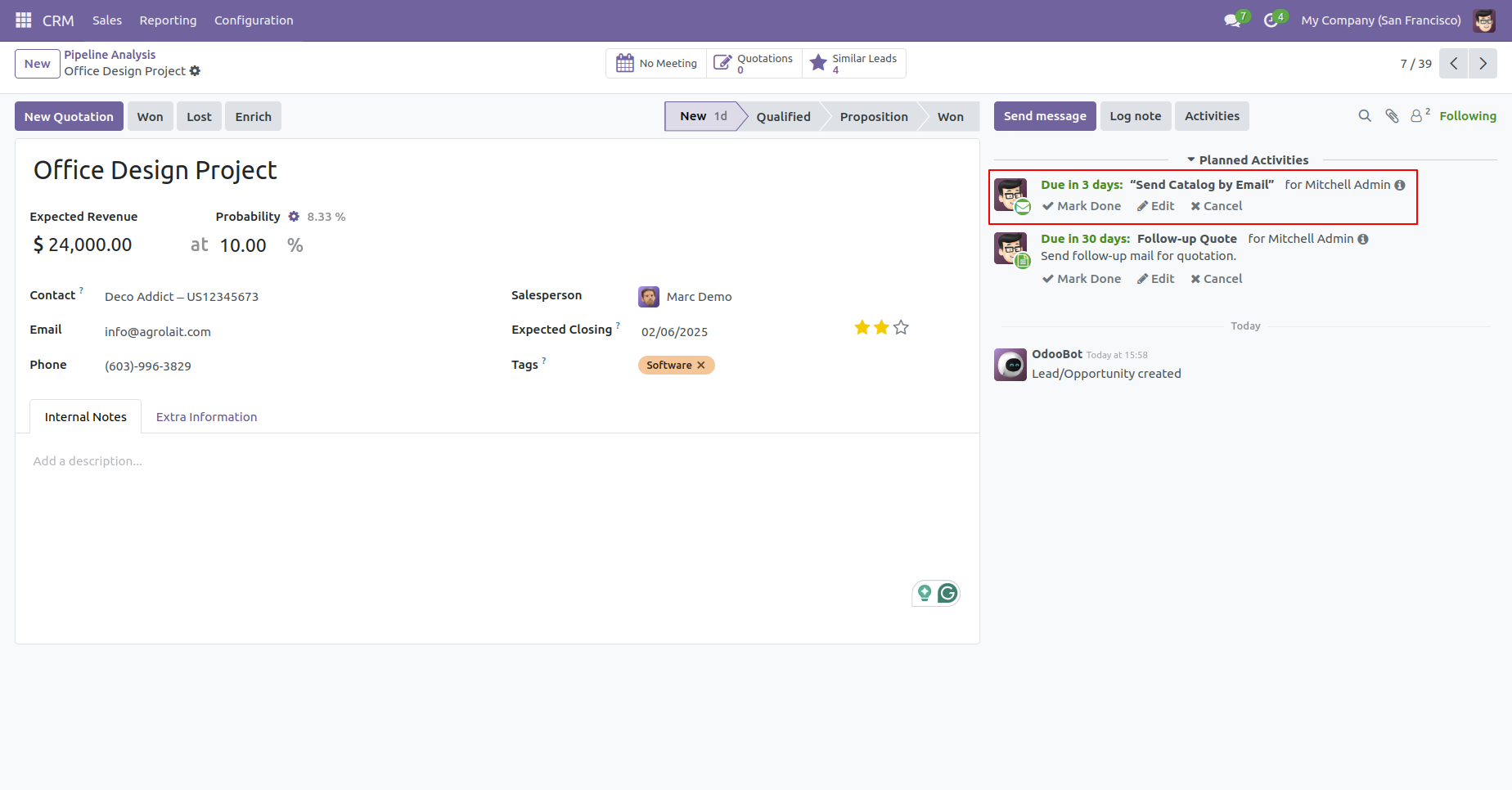
Email sent to assigned to salesperson/customer if the activity is due as per configuration settings.
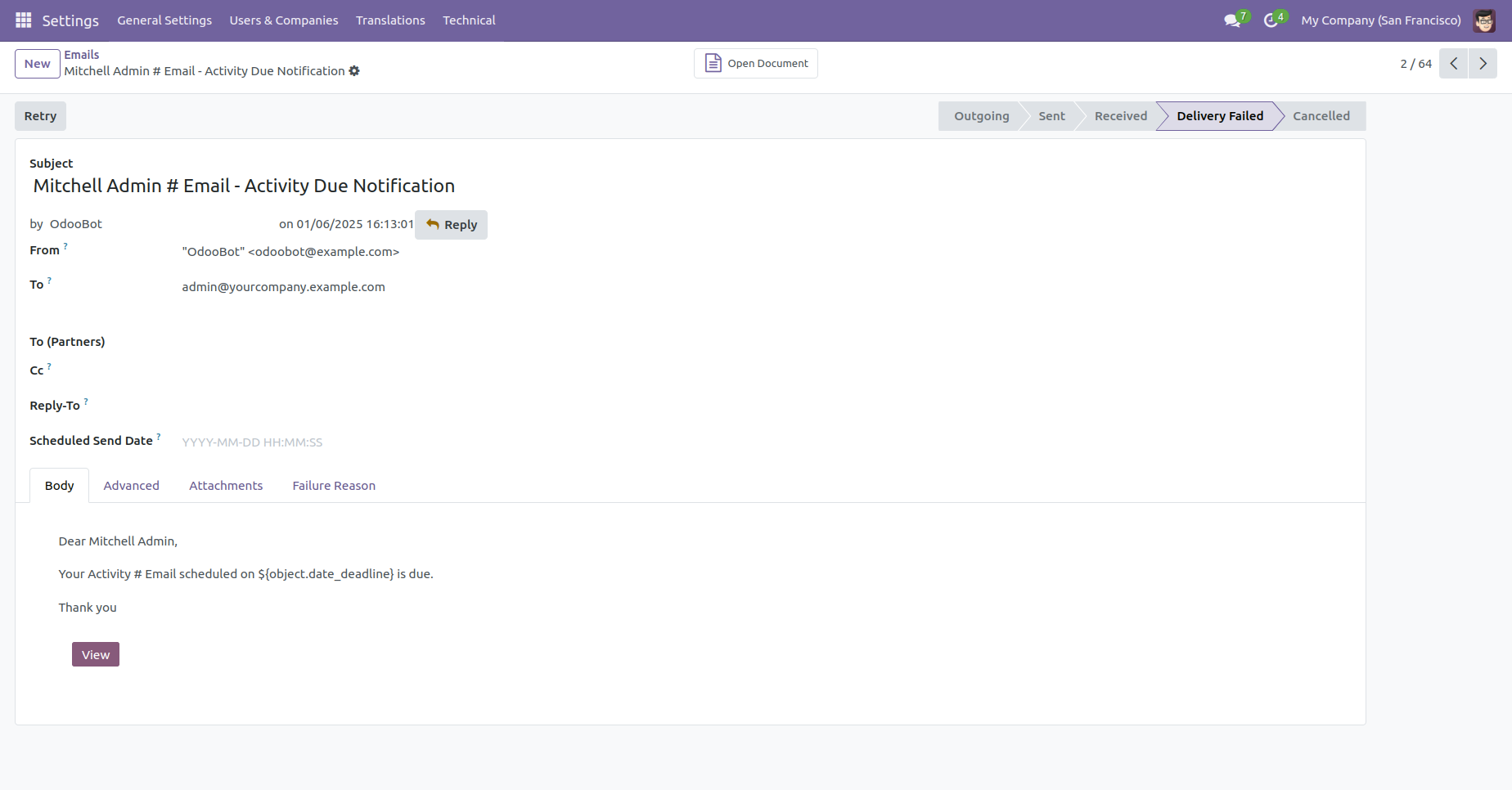
Go to users and tick "Mass Activities Dynamic Action".
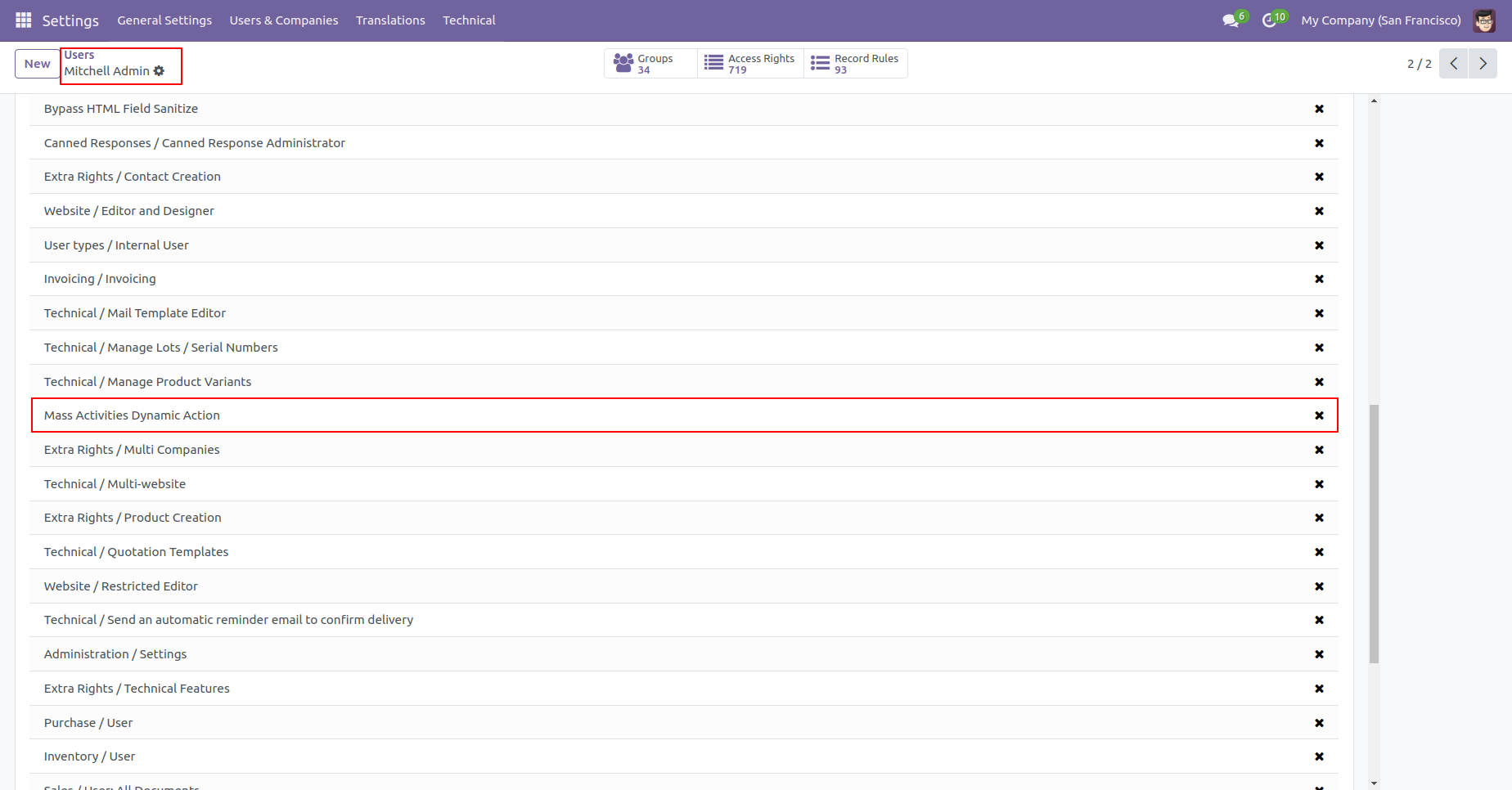
The "Mass Activities Dynamic Action" menu.
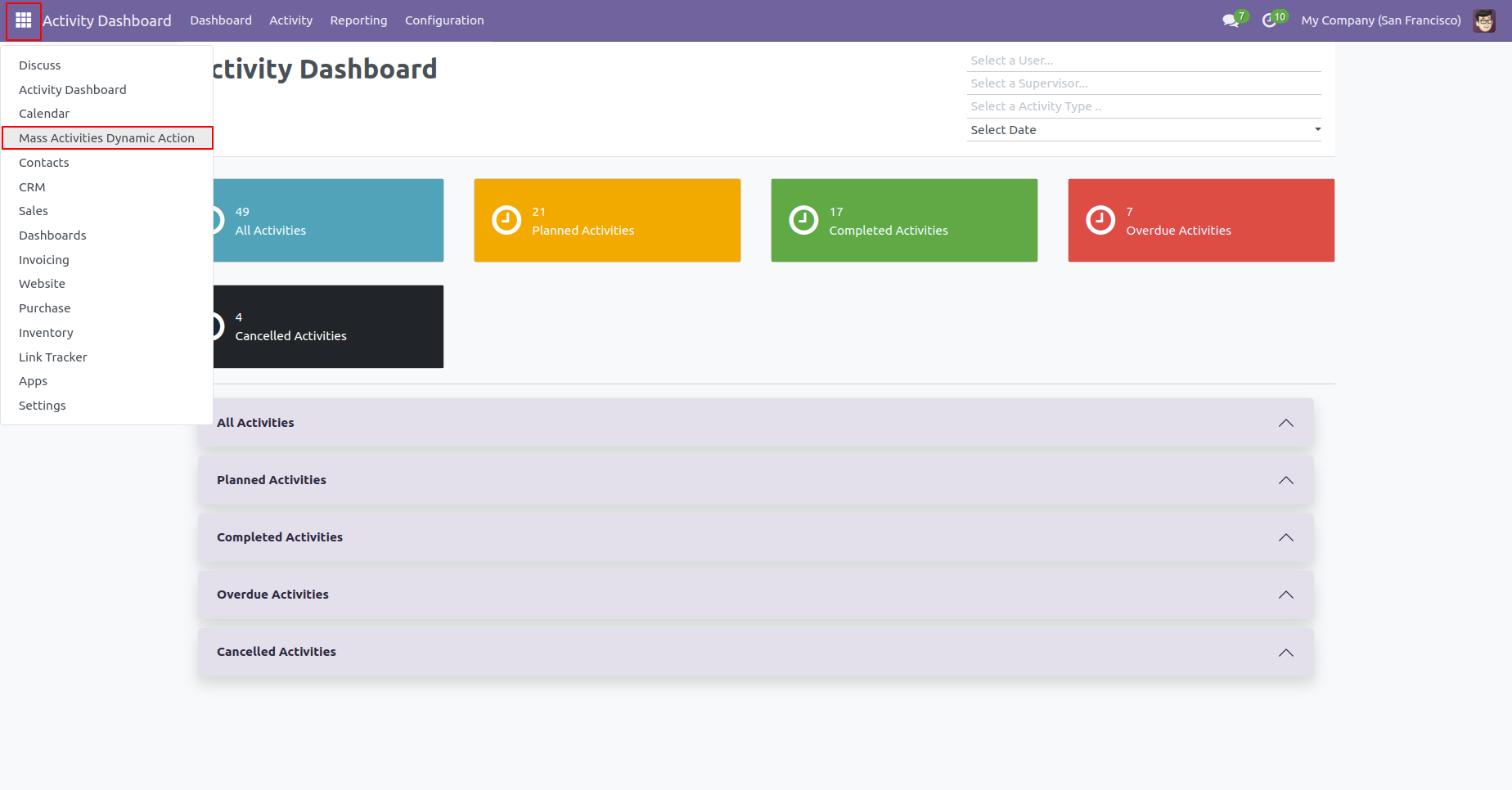
The "Mass Activities Dynamic Action" list view.
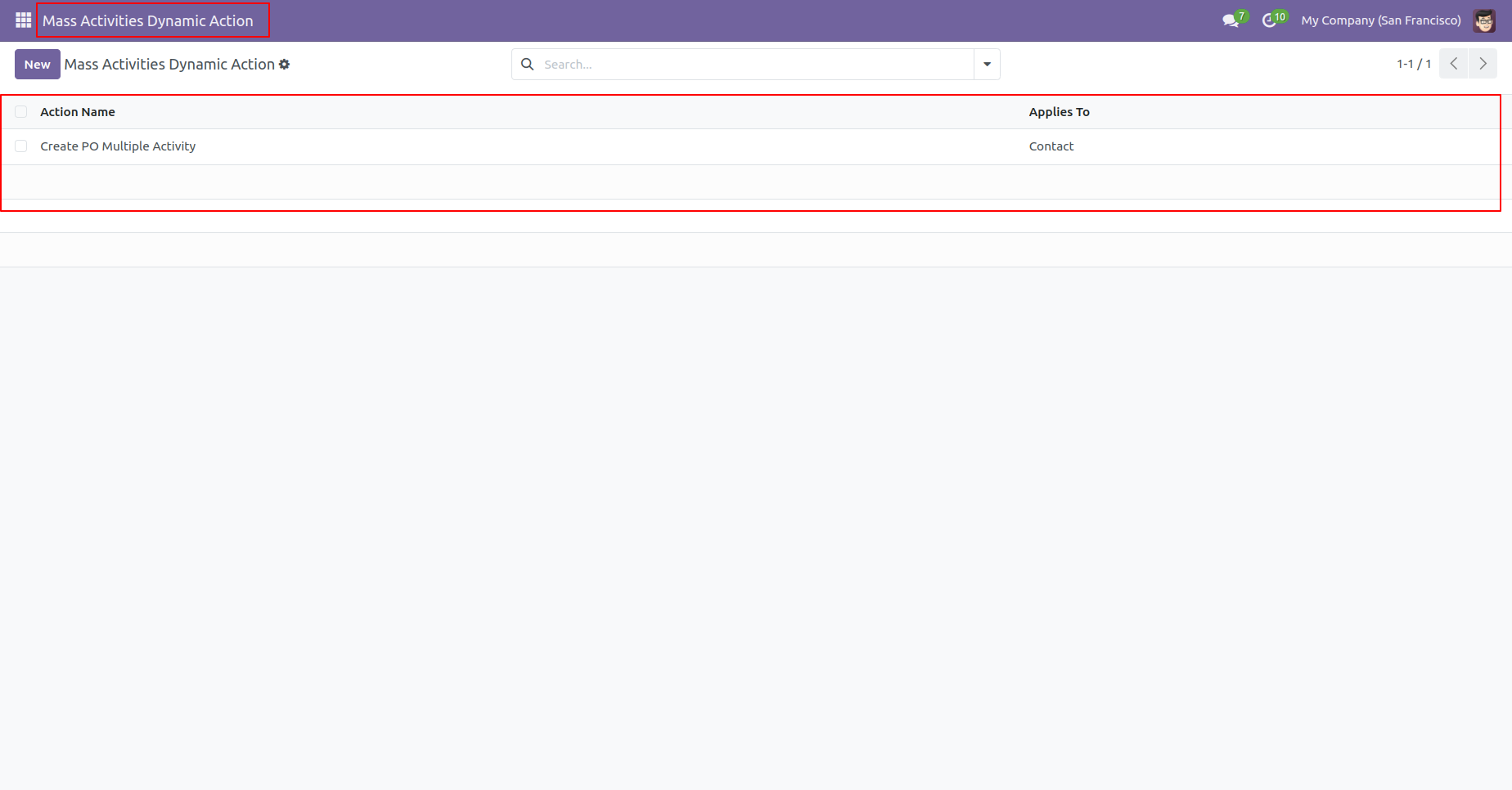
In the "Mass Activities Dynamic Action" form view, define the action name and select applies to & group for that action and click "Add Action" to add that action in the selected model.
Note: This is only useful to main models not for an internal model like(sale order line, purchase order line), etc. as in odoo standard separate views are not there for that kind of models, if you have a separate view for that kind of model than you can use it we don't have any restrictions for that.
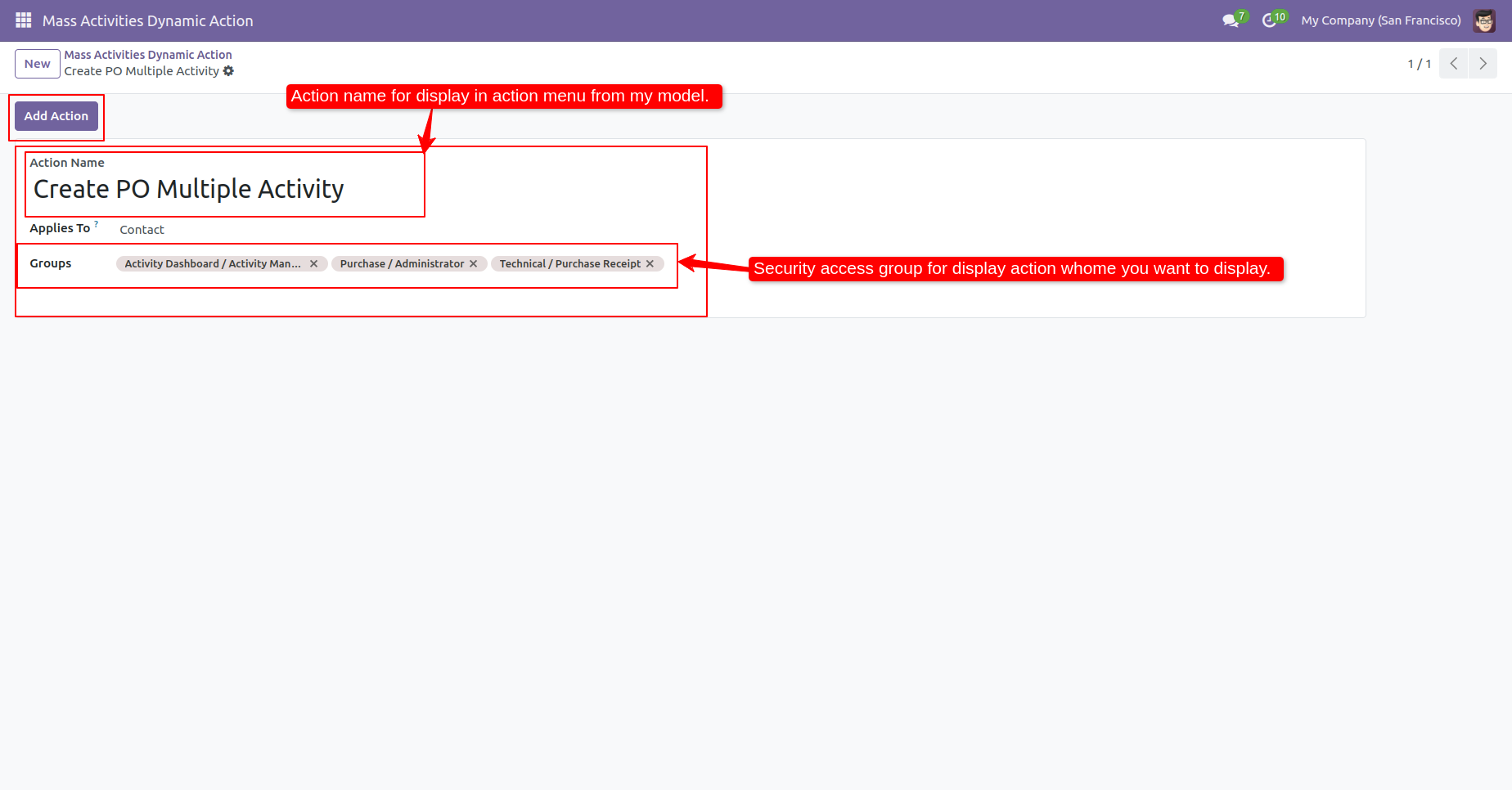
Click "Remove Action" to remove that action from the selected model.
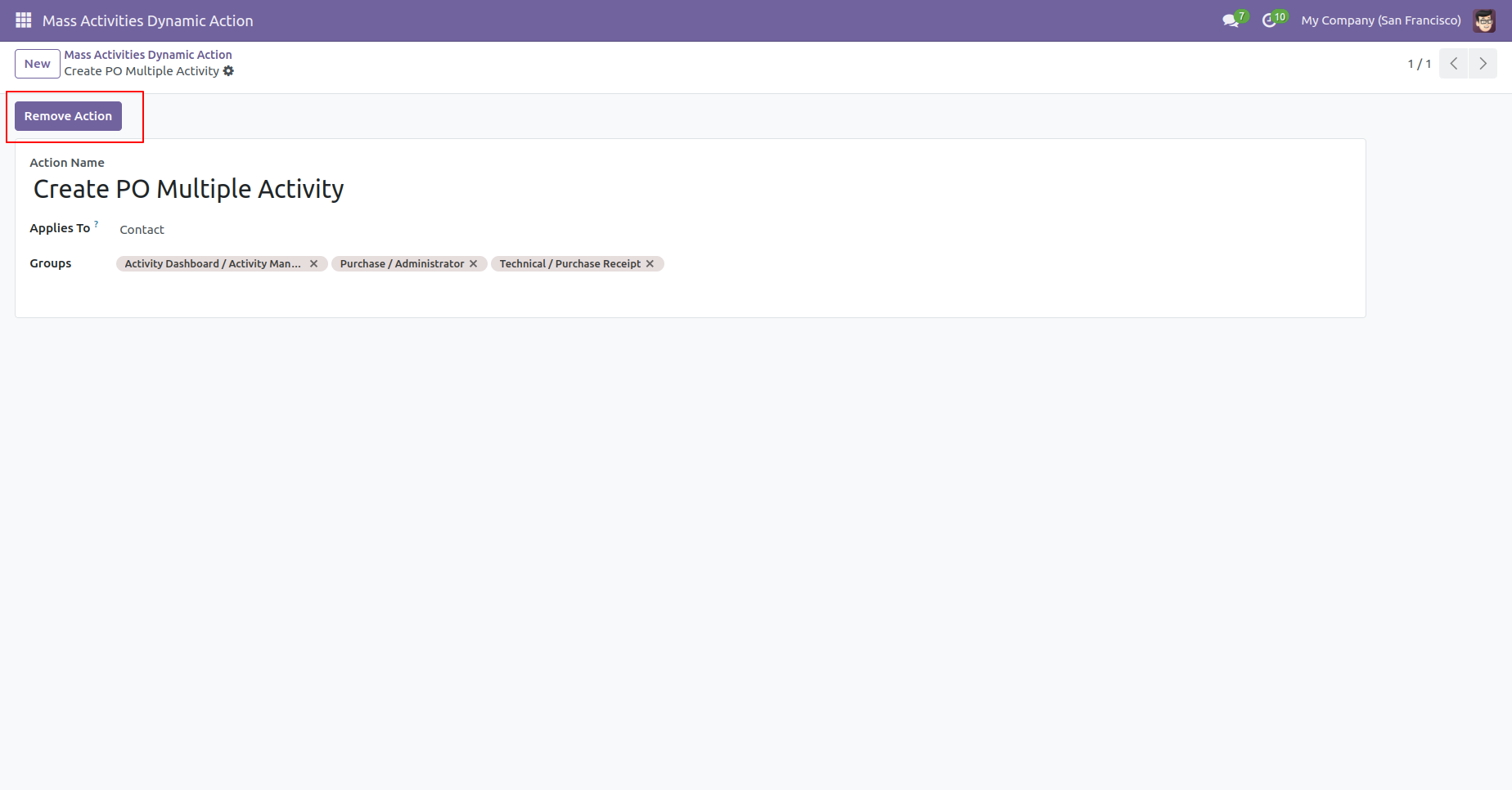
Select records from the list view in which you want to apply that action, and after that go to "Action" and apply that action, It displays action in that group only which was configured.
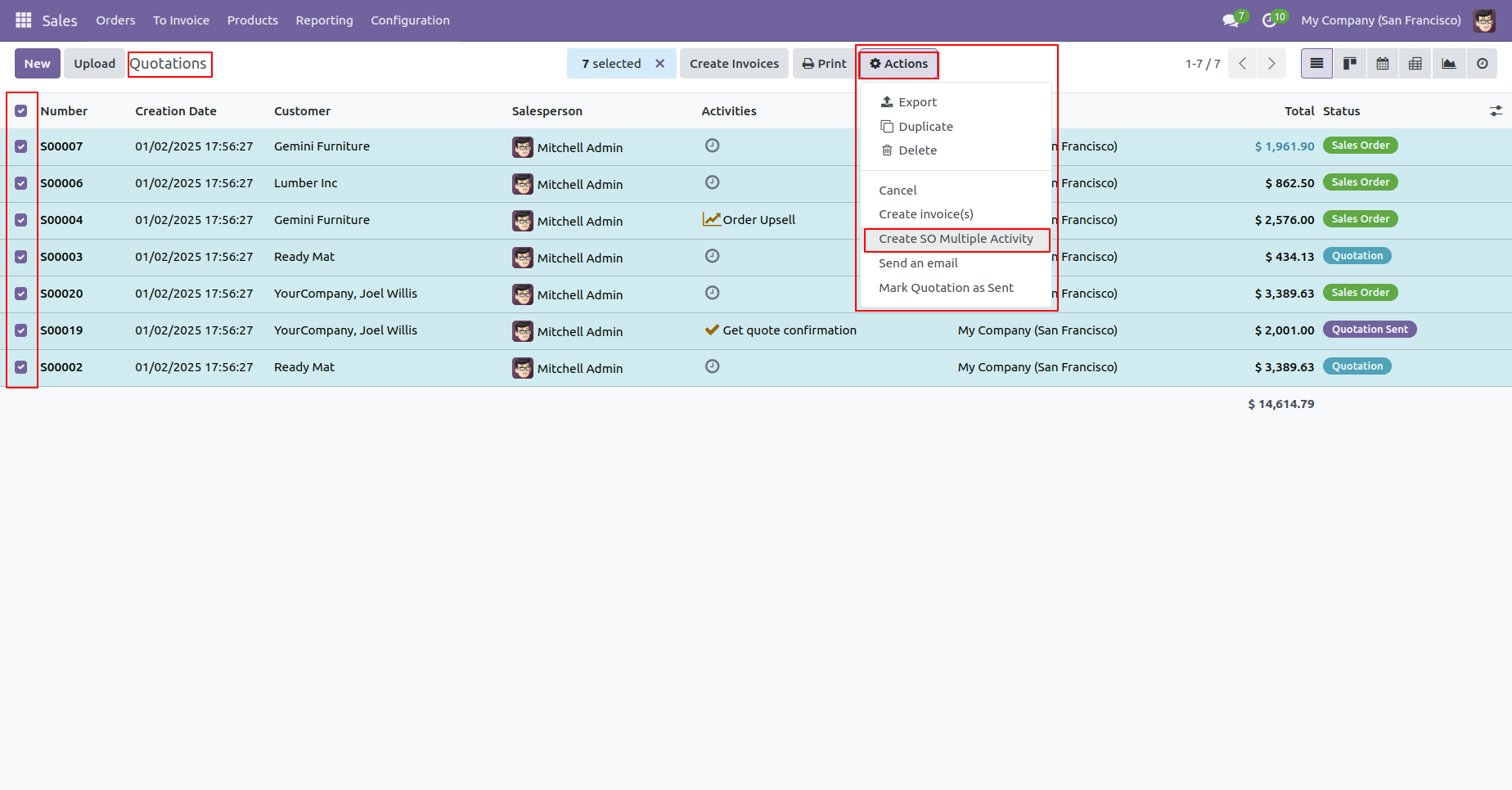
Fill details and click on the 'Schedule' button.
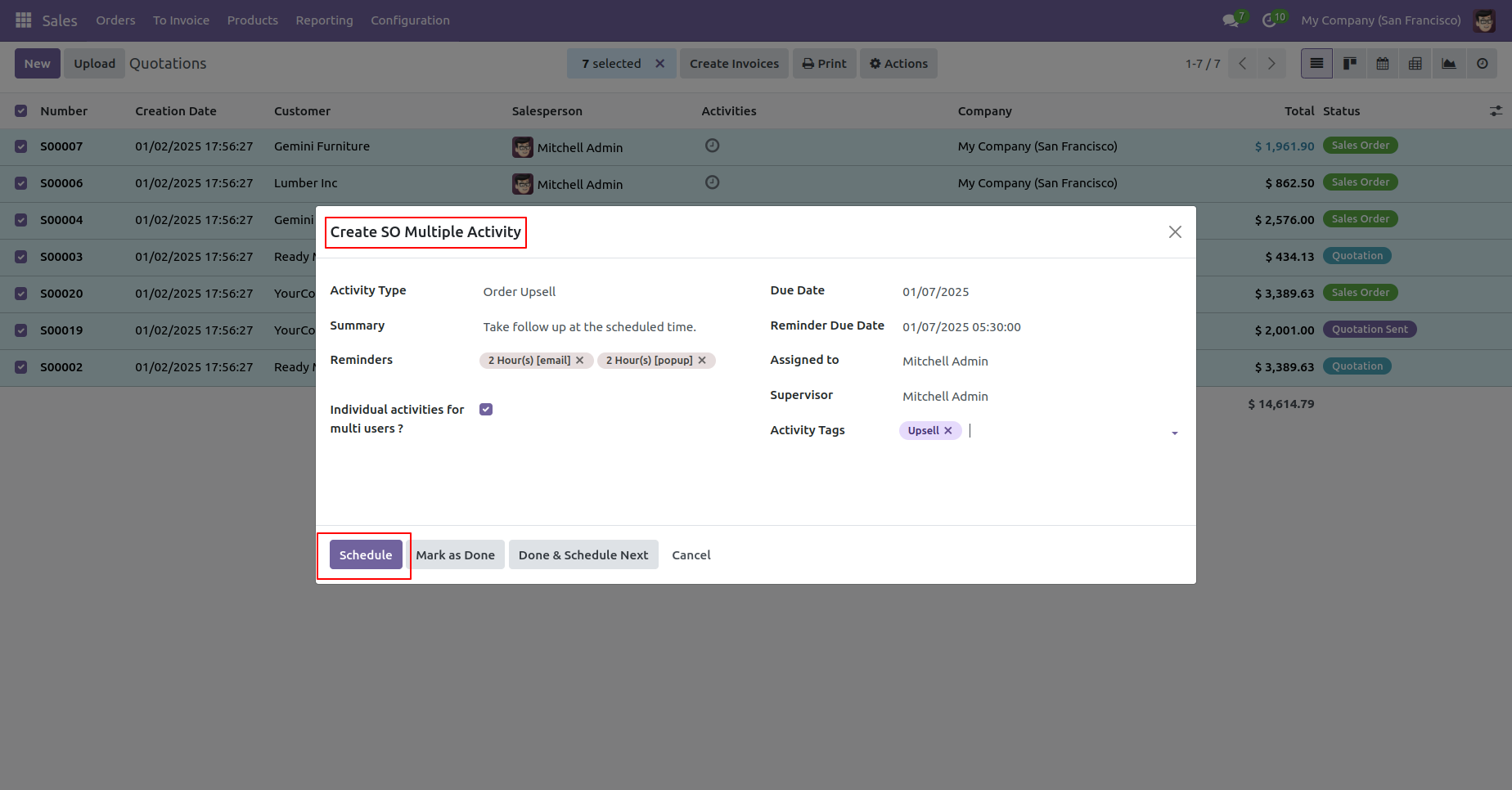
Action applied in all the selected records.
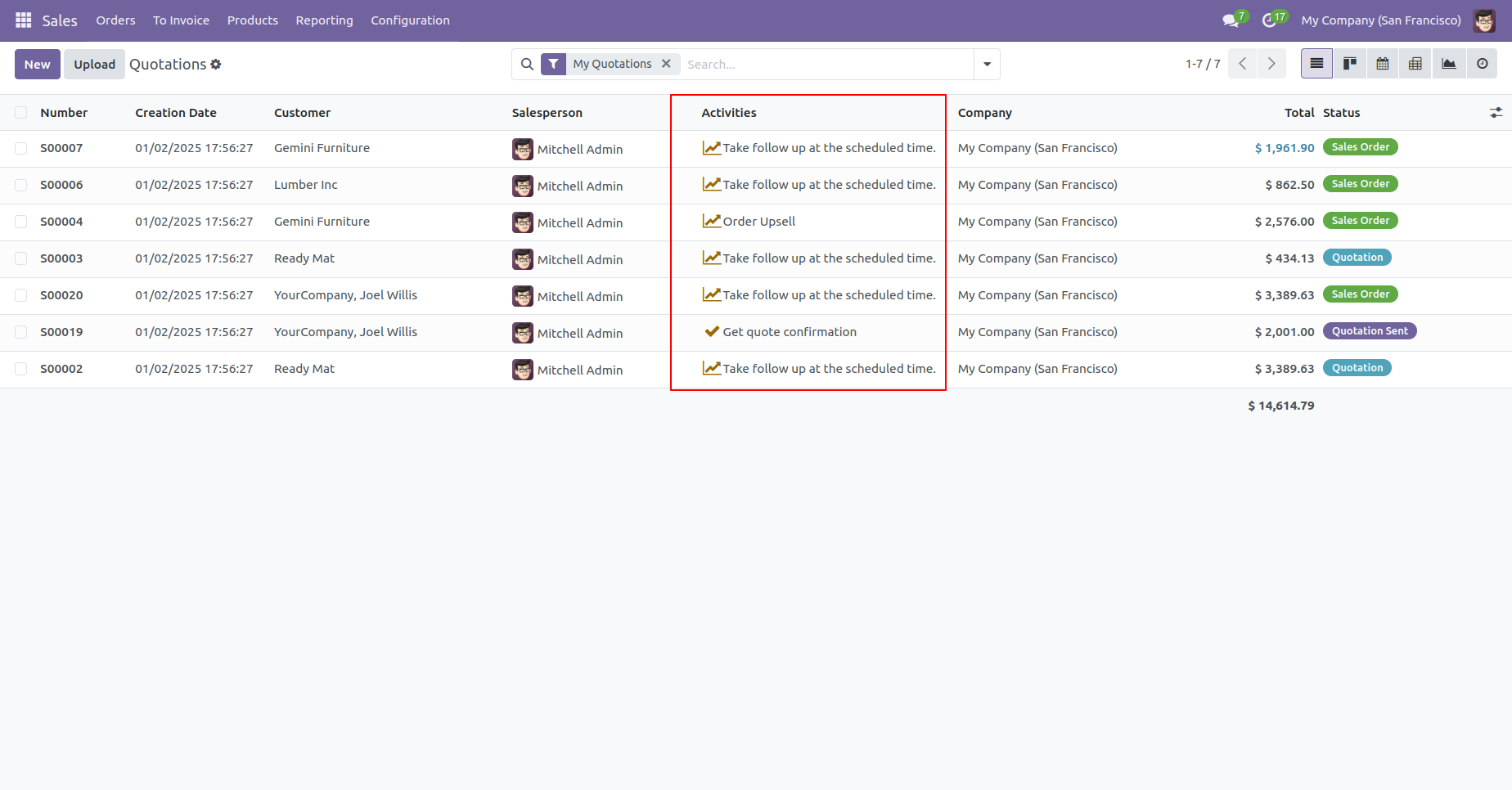
Action applied in all the selected records.
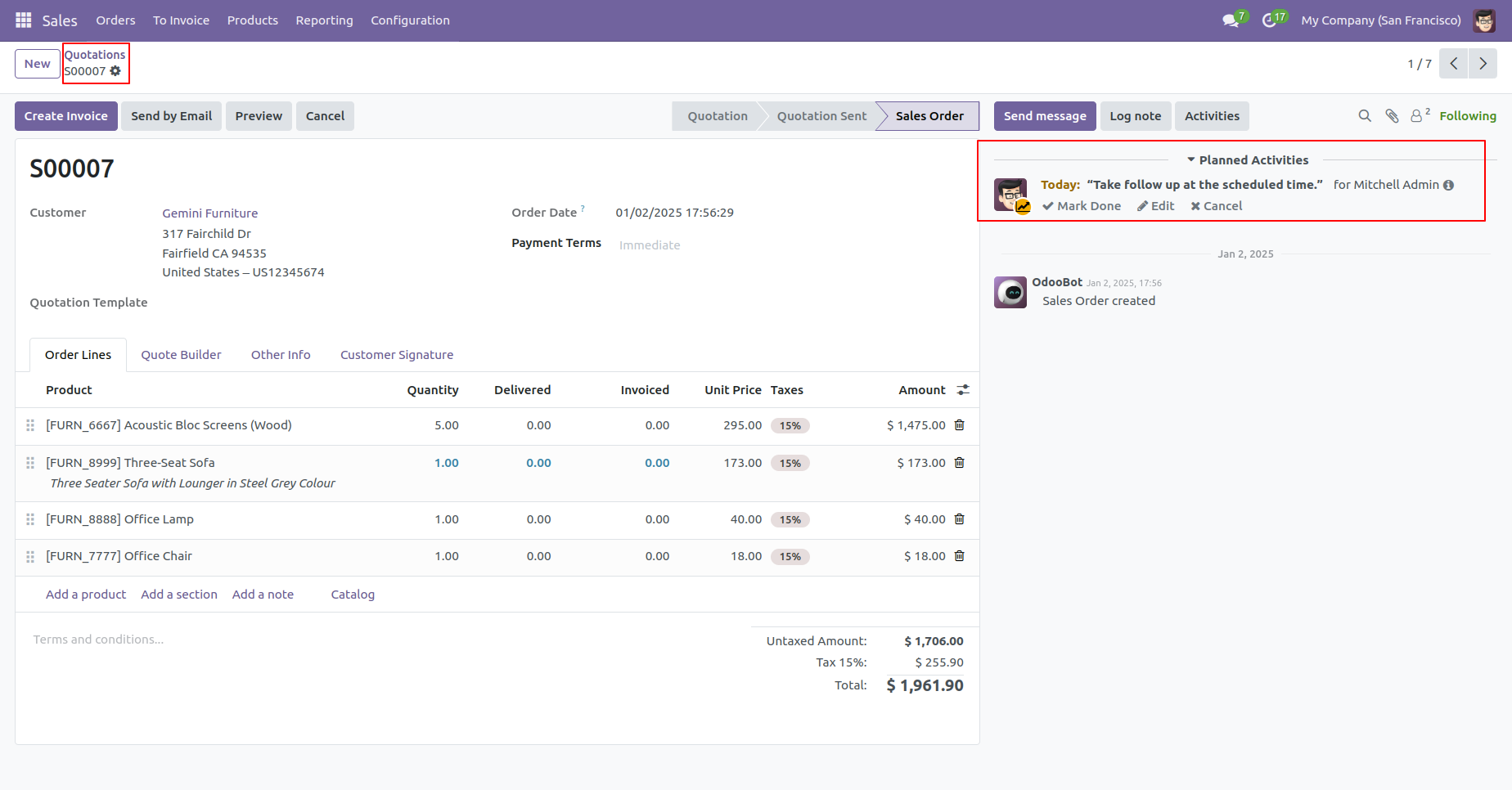
'Create SO Multiple Activity' action is not displayed in that group which was not assigned in the configuration.
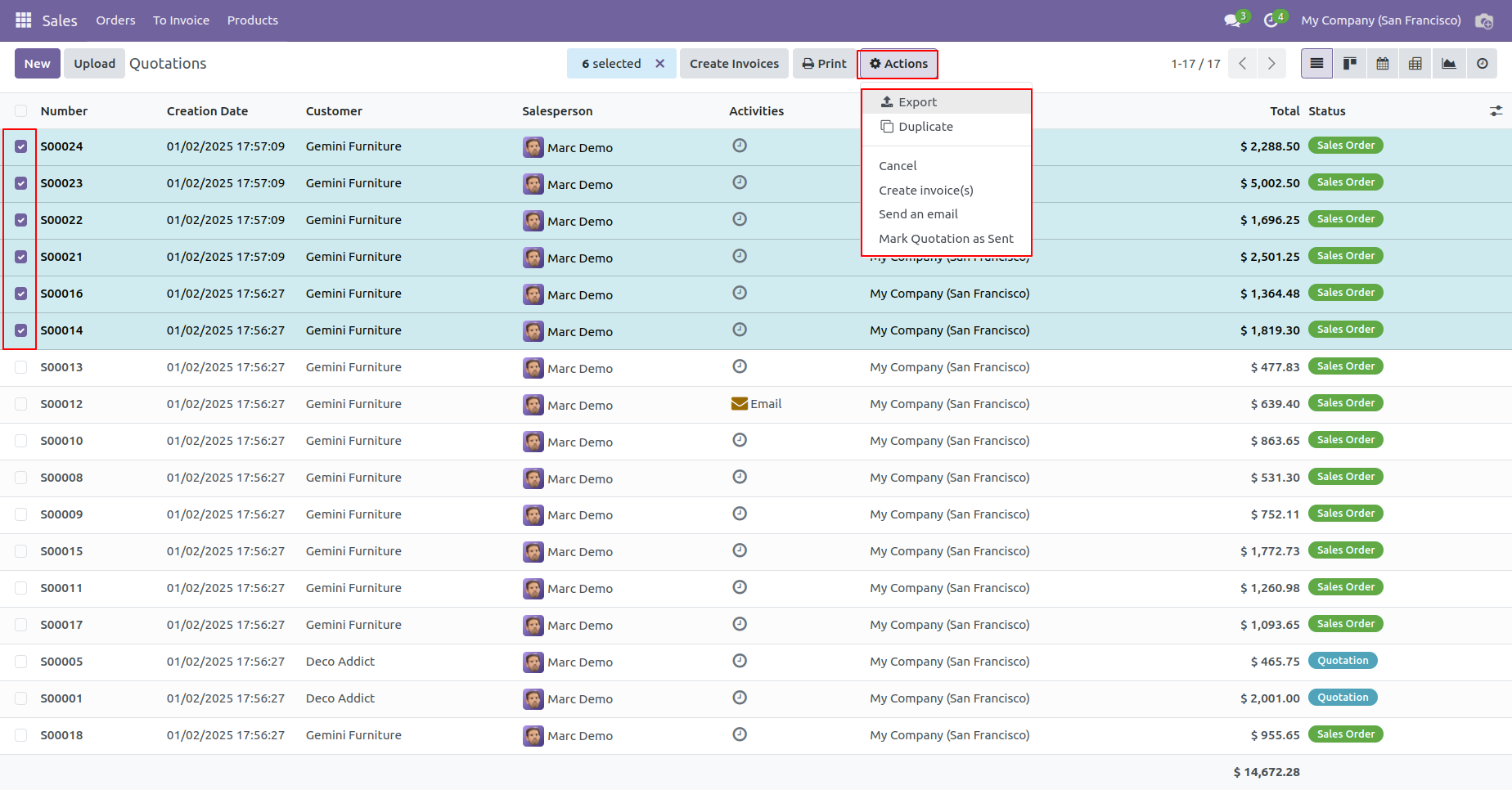
Go to Activity Management setting, Enable 'Display Multi Users'.
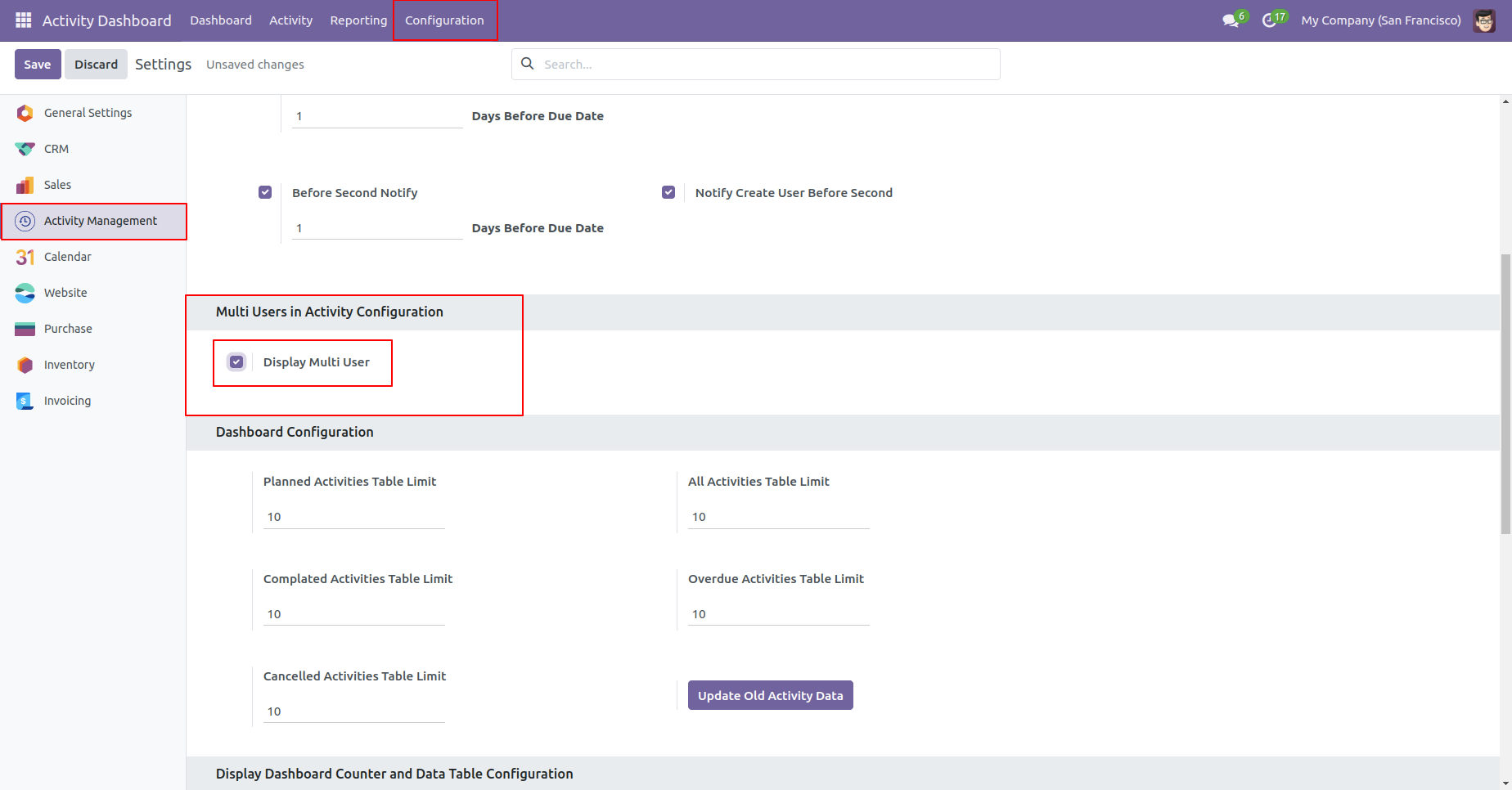
Now goto sale quotation and click on 'Activity'.
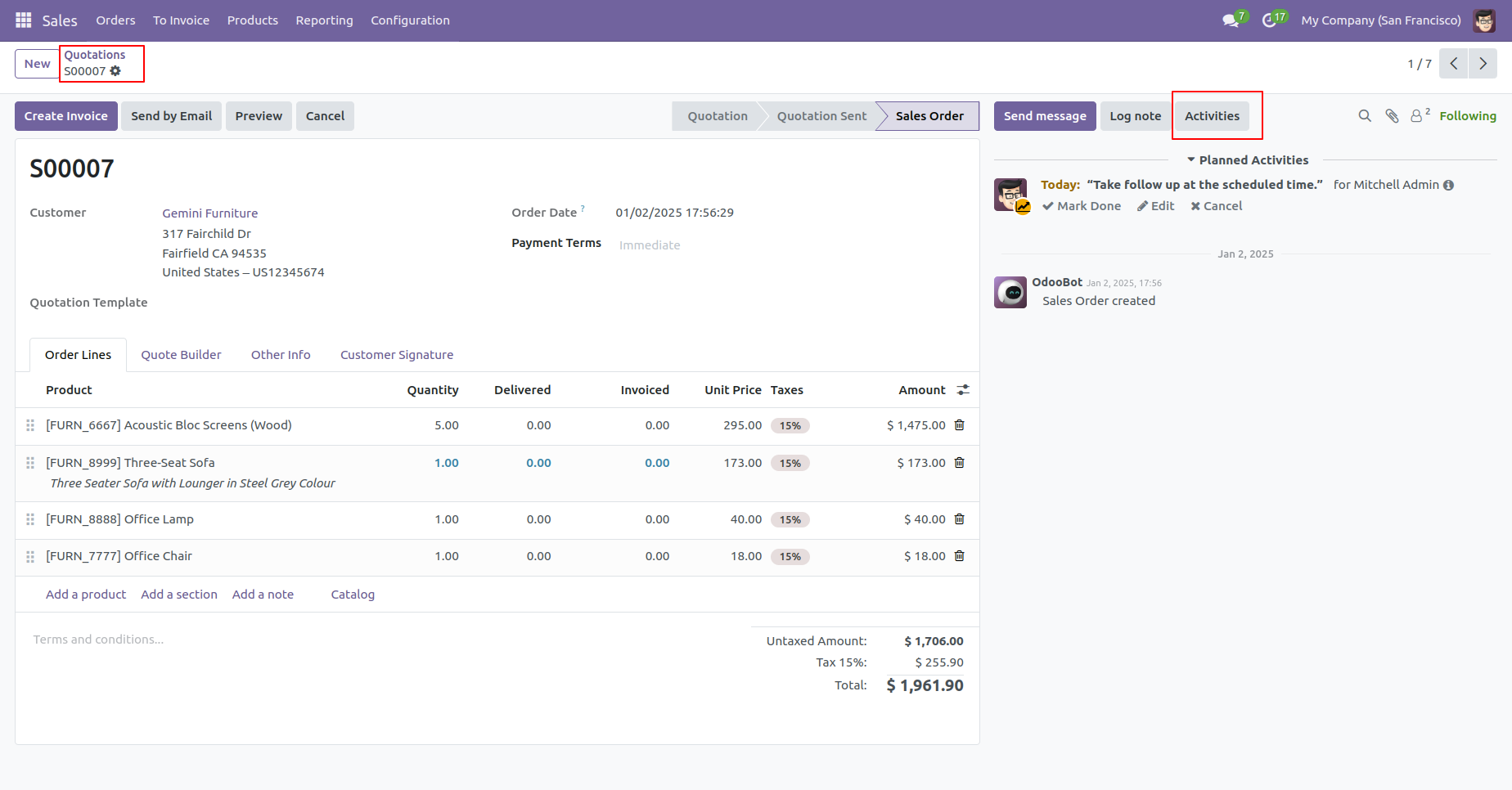
In the 'Schedule Activity' popup, there you can see the field 'Assign Multi-User'. You can assign that activity to multiple users.
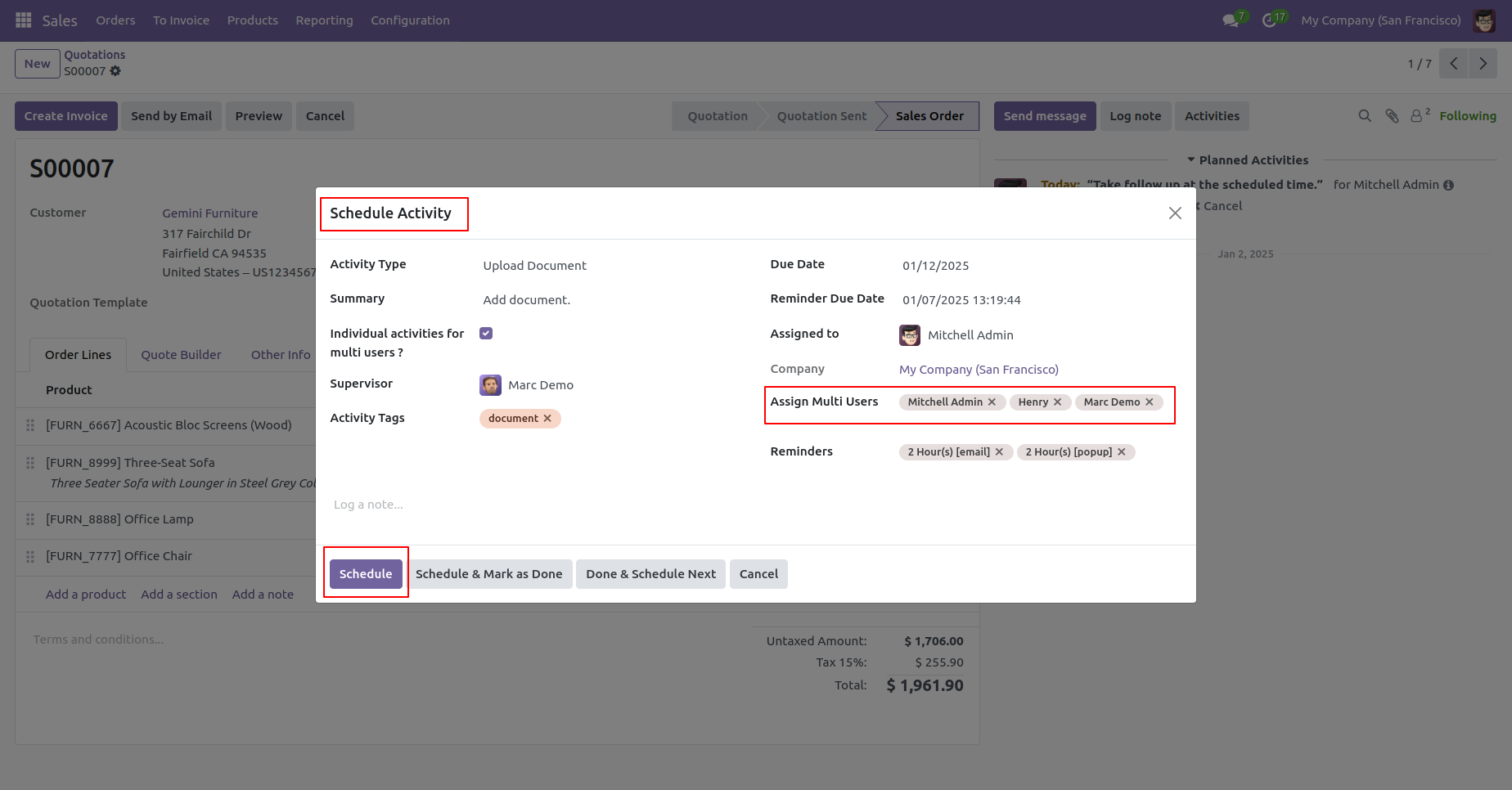
The assigned user can view the activity history in the chatter.
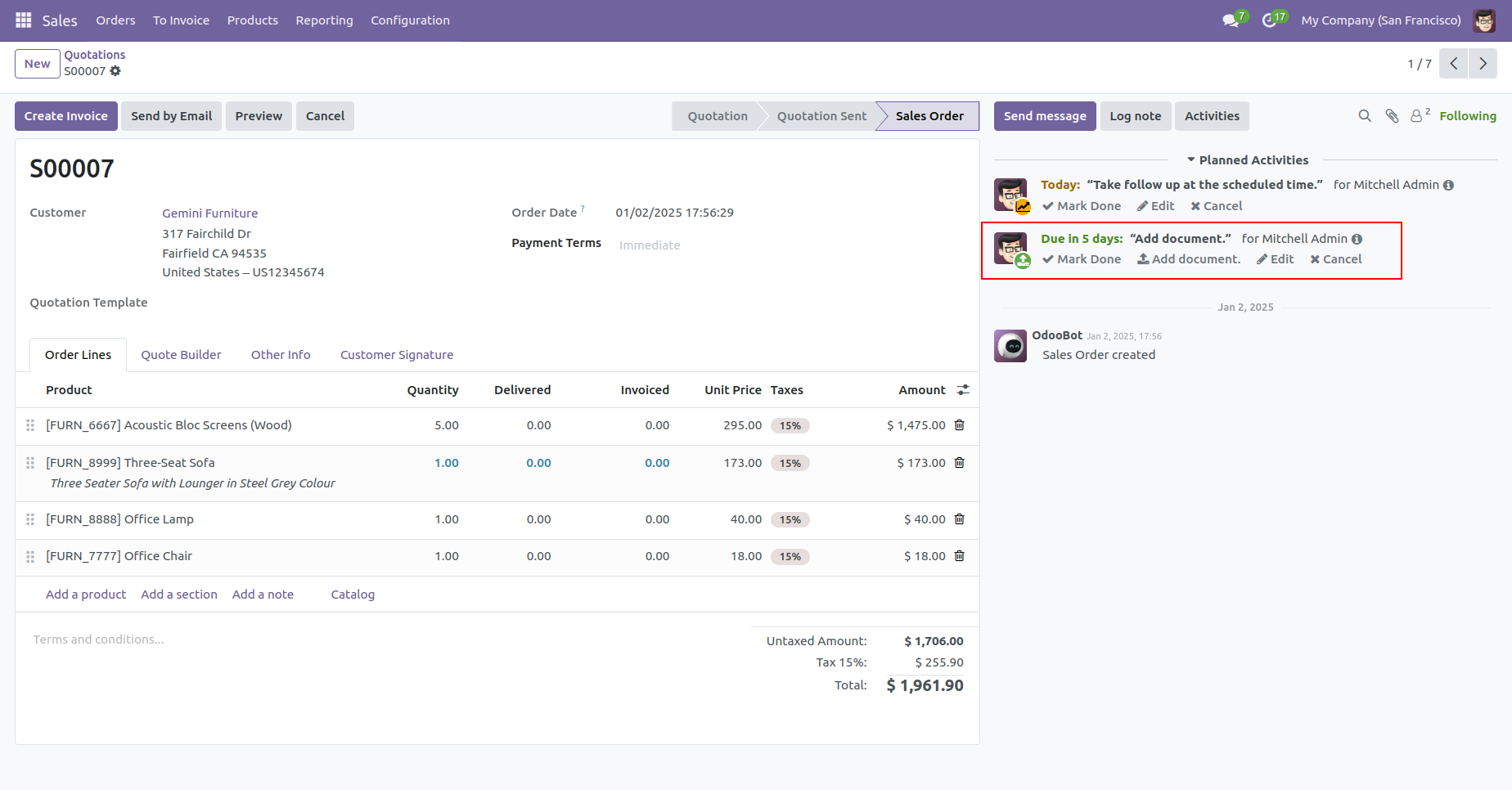
'Henry' can see the assign activity. Tree view of the "My activities".
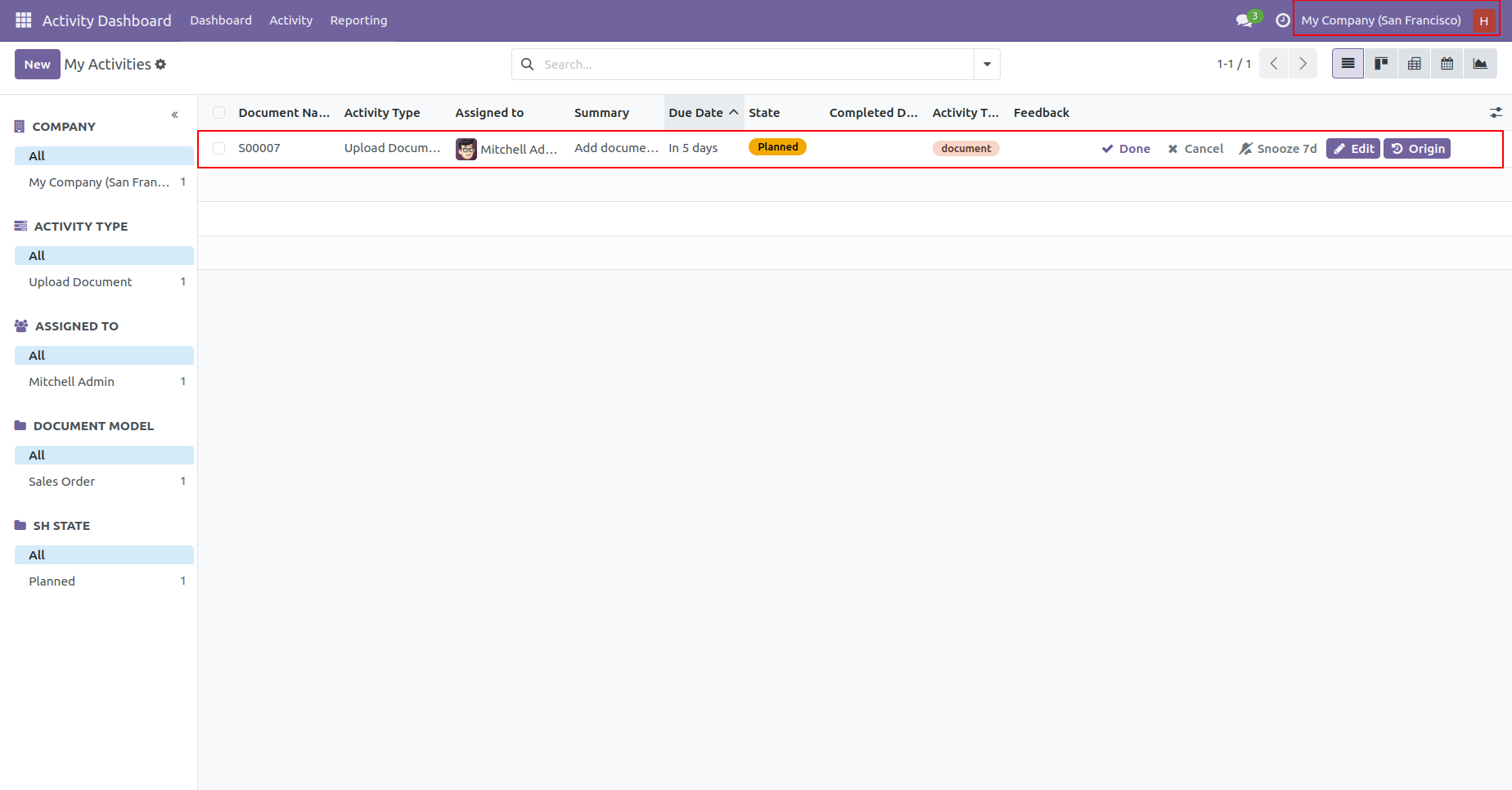
Dashboard view of the "My activities".
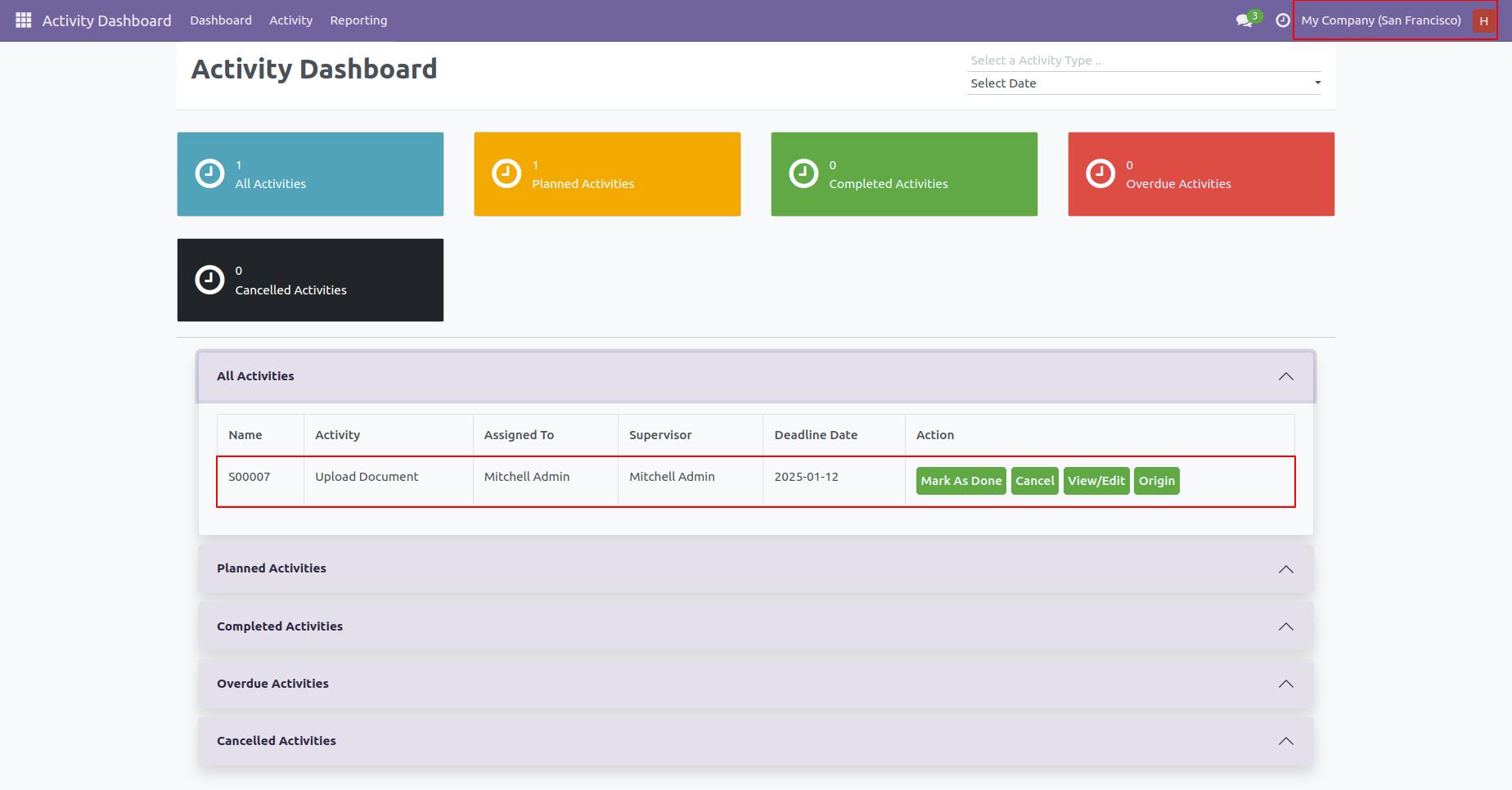
'Marc Demo' can see the assign activity.
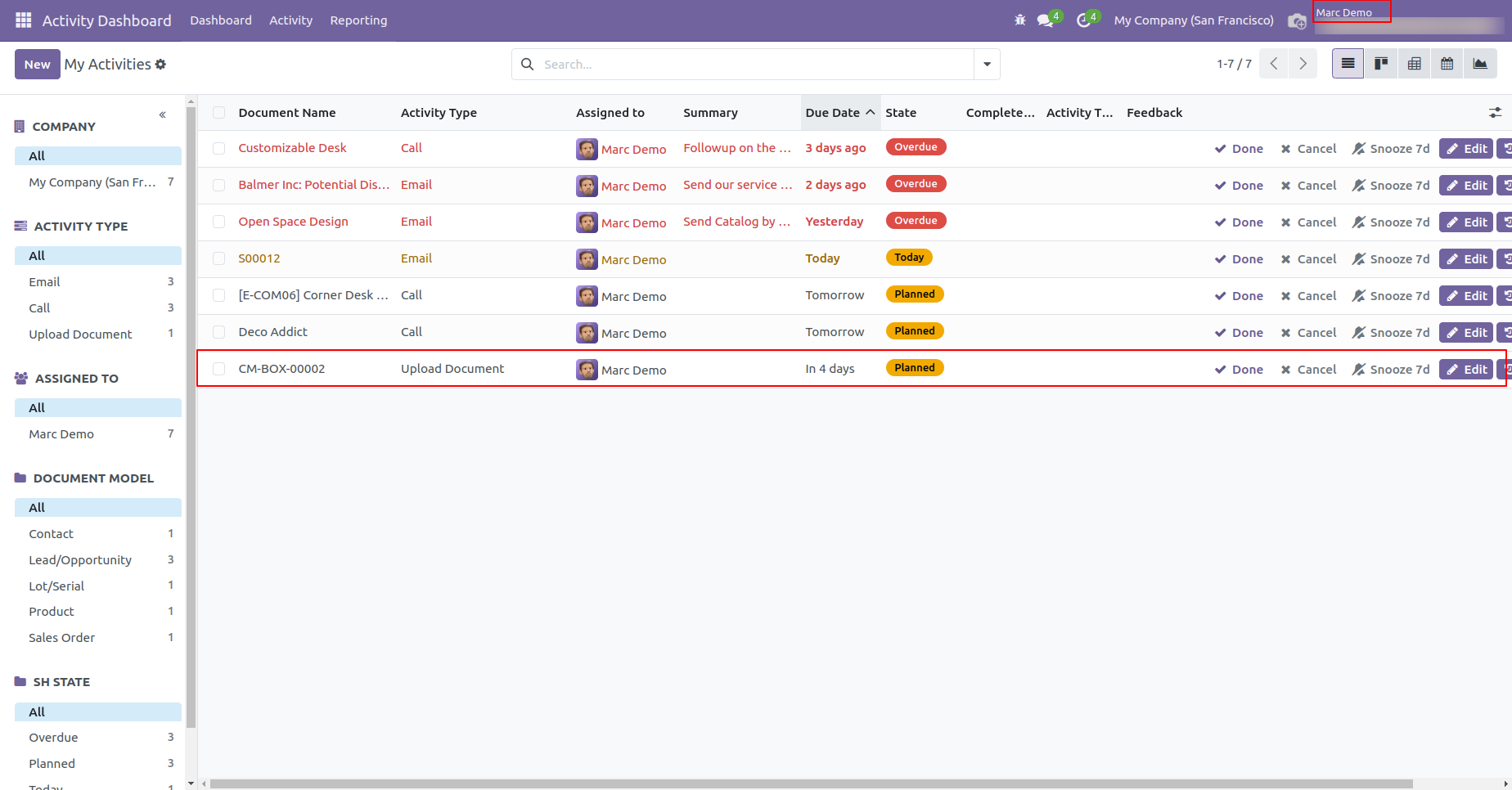
In the 'Schedule Activity' popup, there you can see the field "Individual activities for multi users?" You can assign that activity individually to multiple users.
So now we tick the "Individual activities for multi users?" field to assign that activity individually to multiple users.
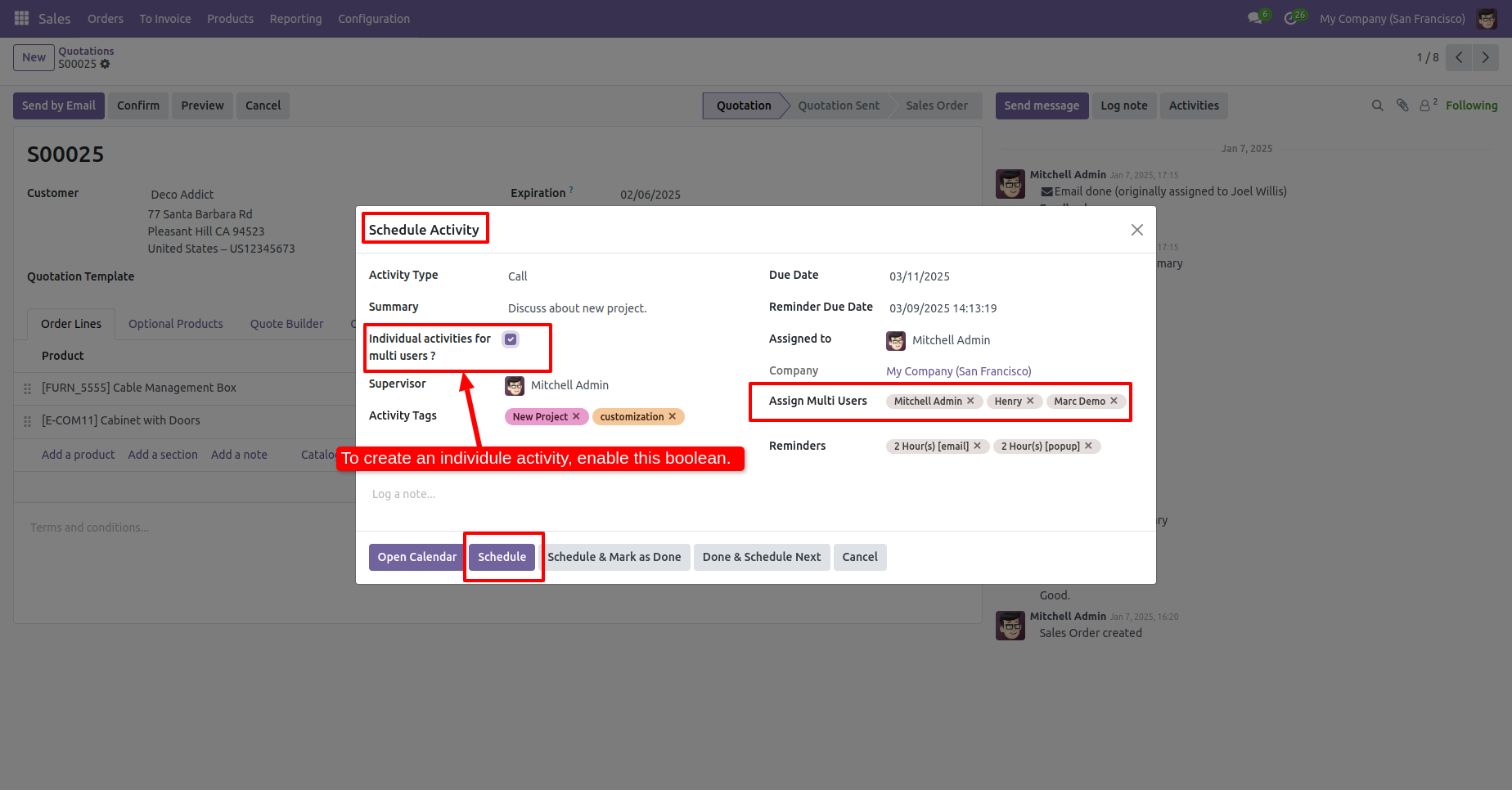
Activity assigned individually to multiple users.
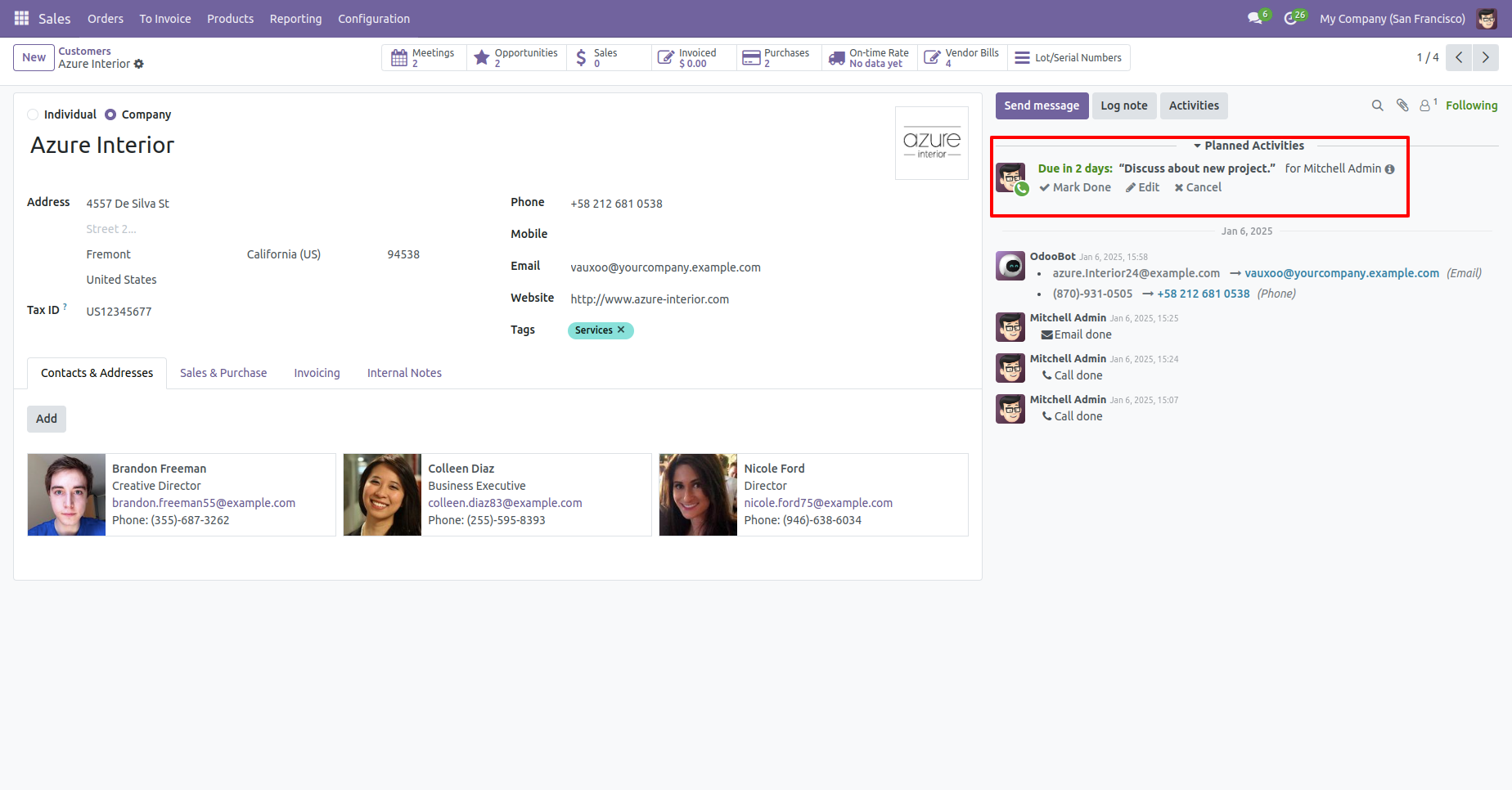
The pivot view looks like this.
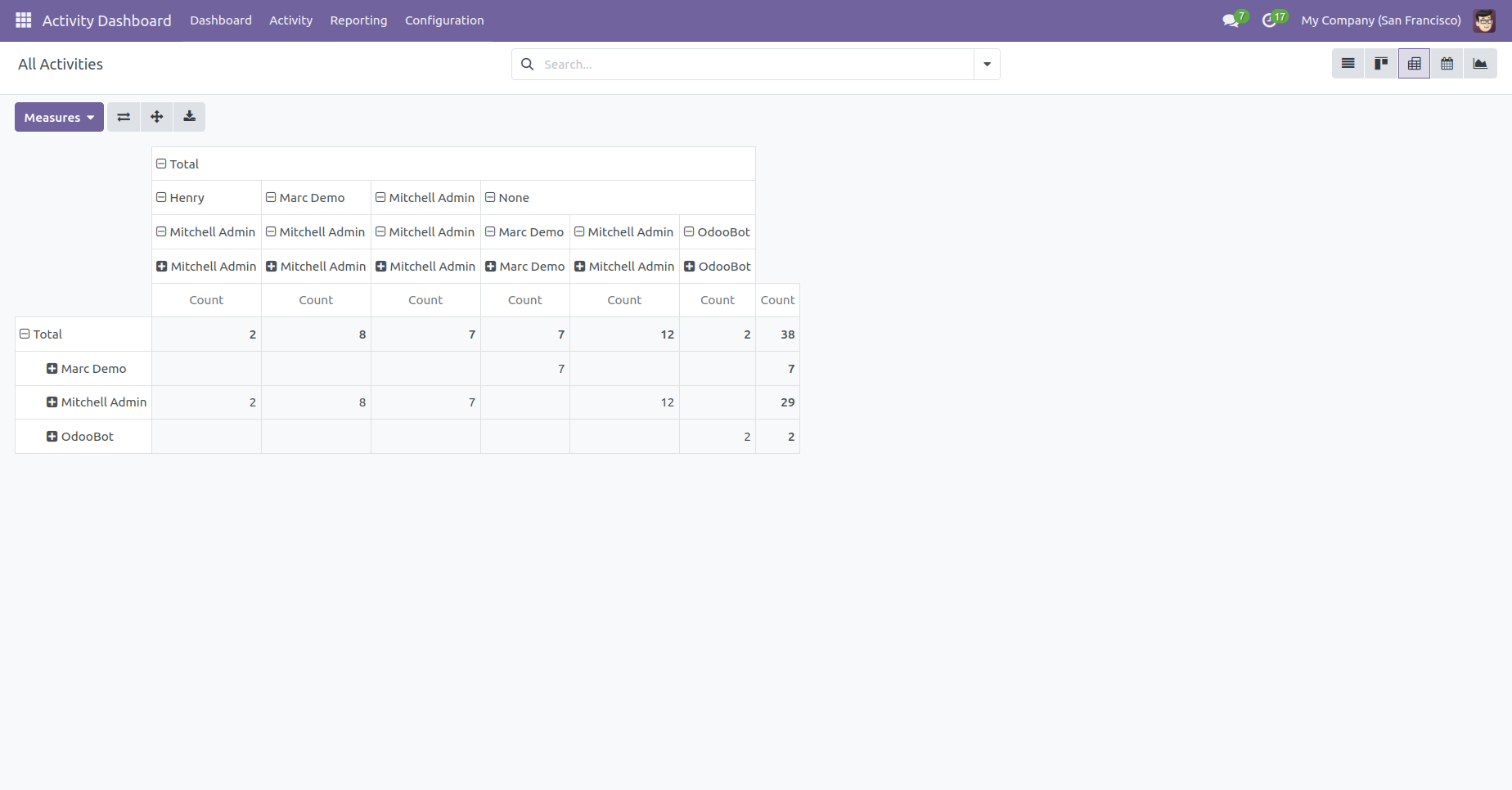
The calendar view looks like this.
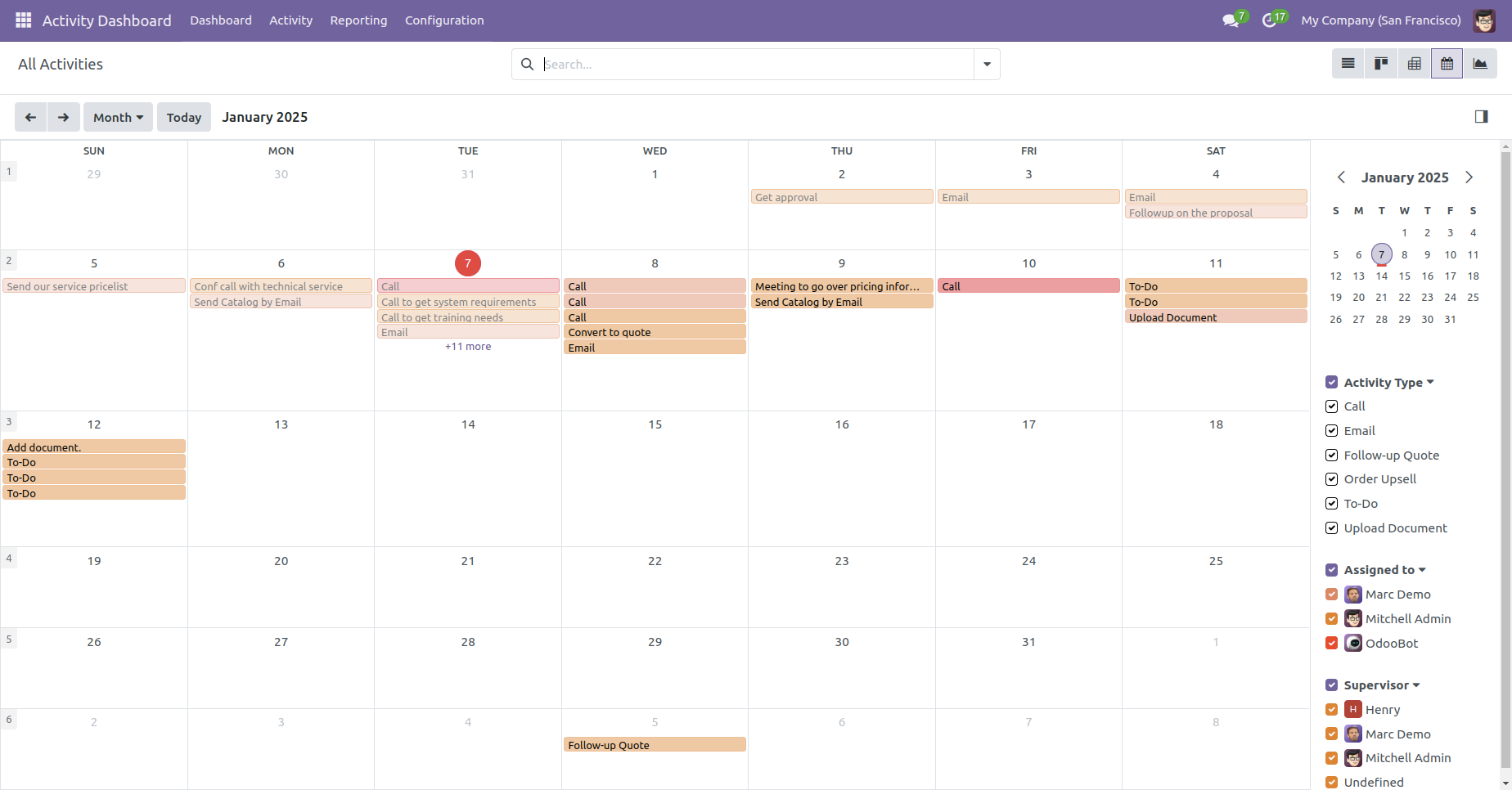
The graph view looks like this.
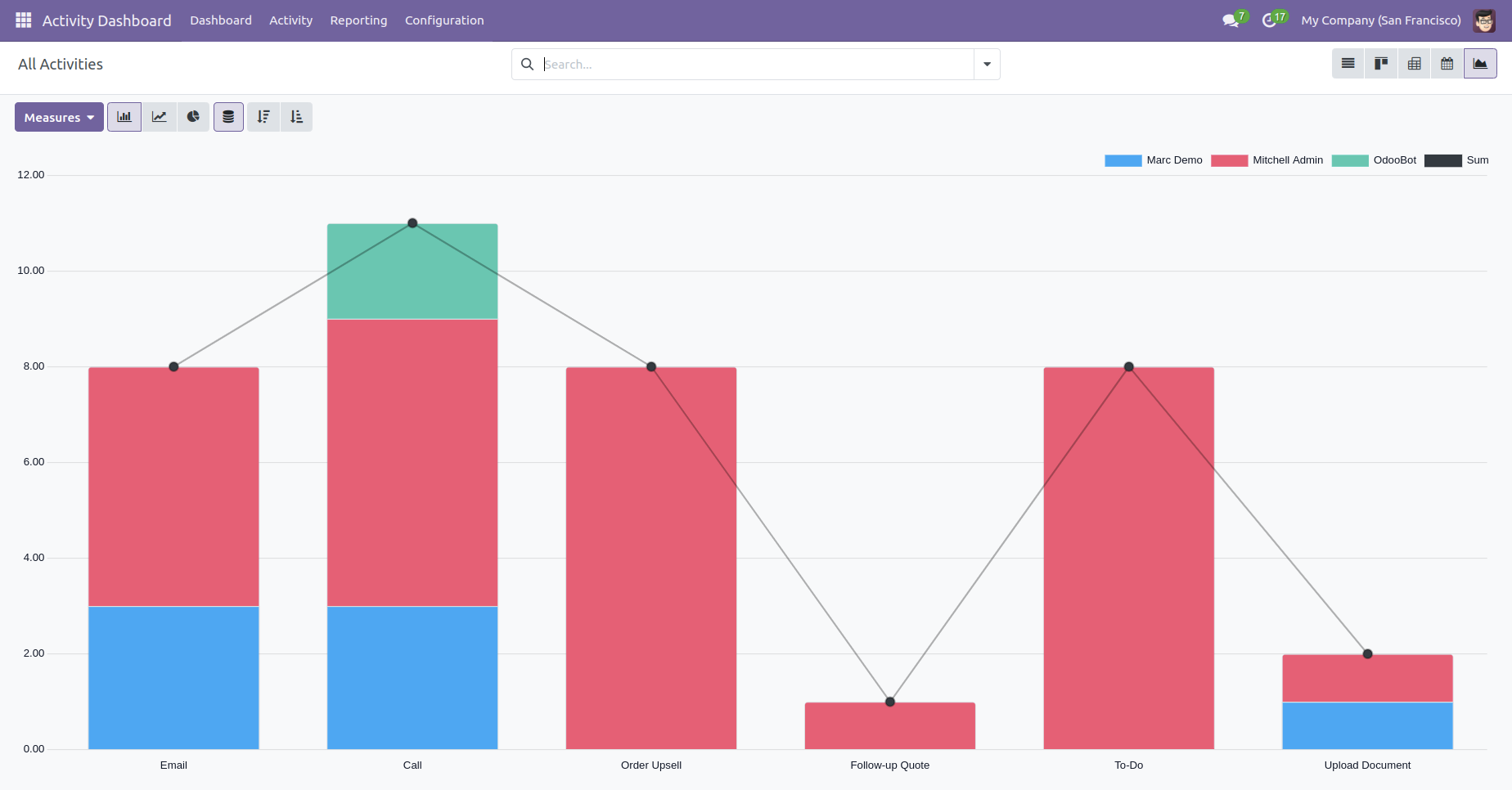
The activity tags menu.
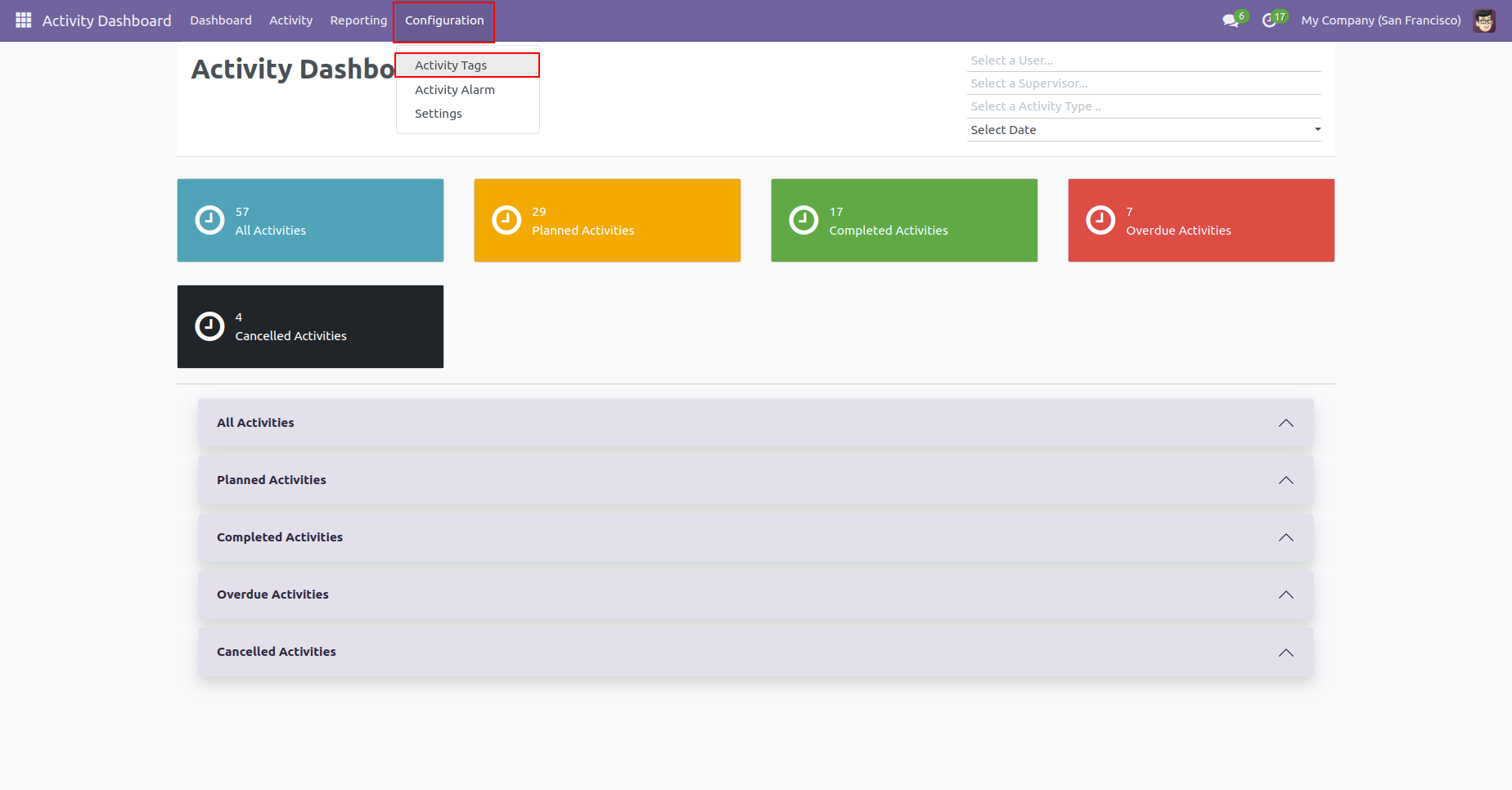
The activity tags tree view.
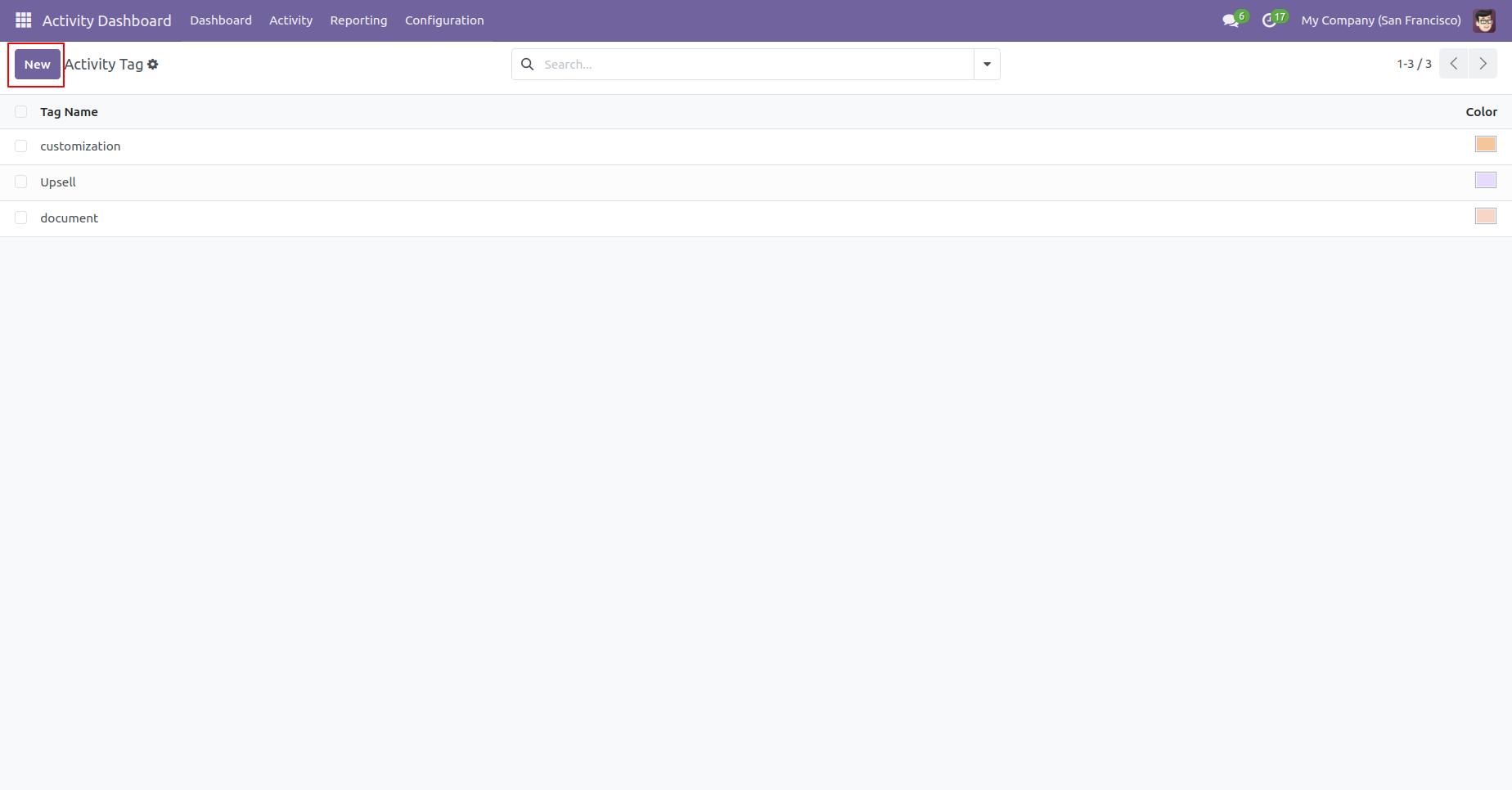
Create Activity tag and set tag color.
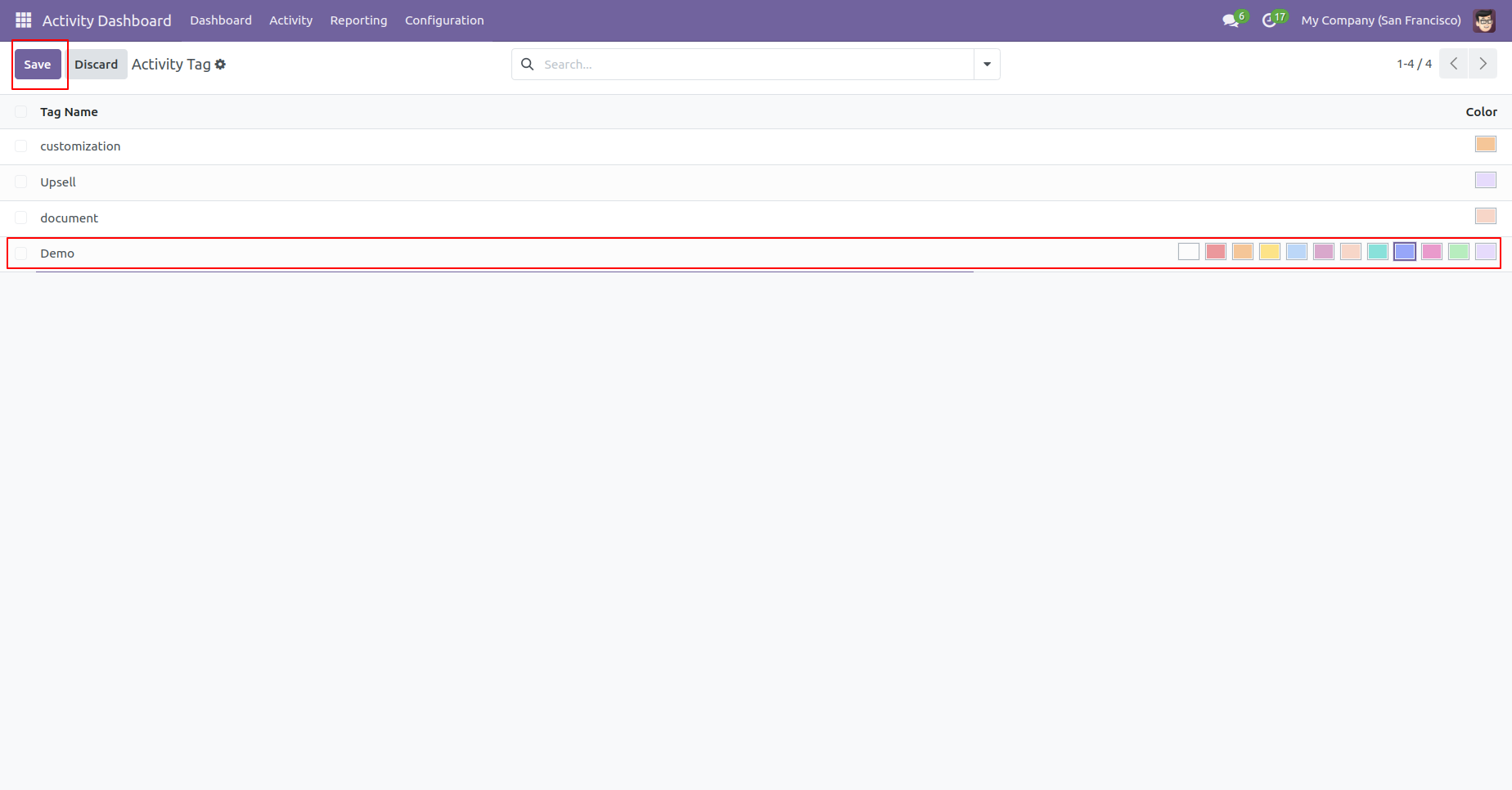
The activity tree view with the activity tags.
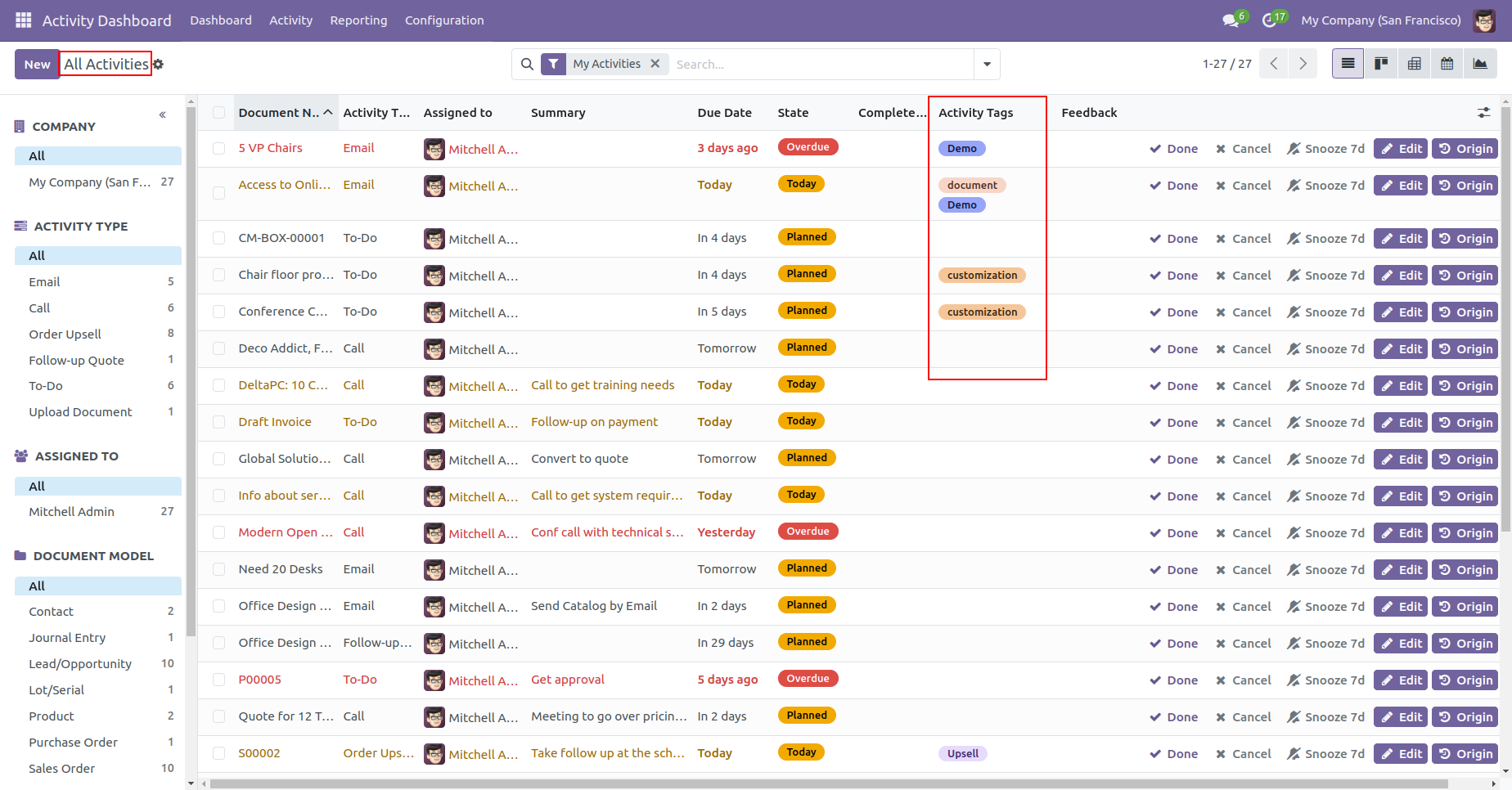
The activity form view with the activity tags.
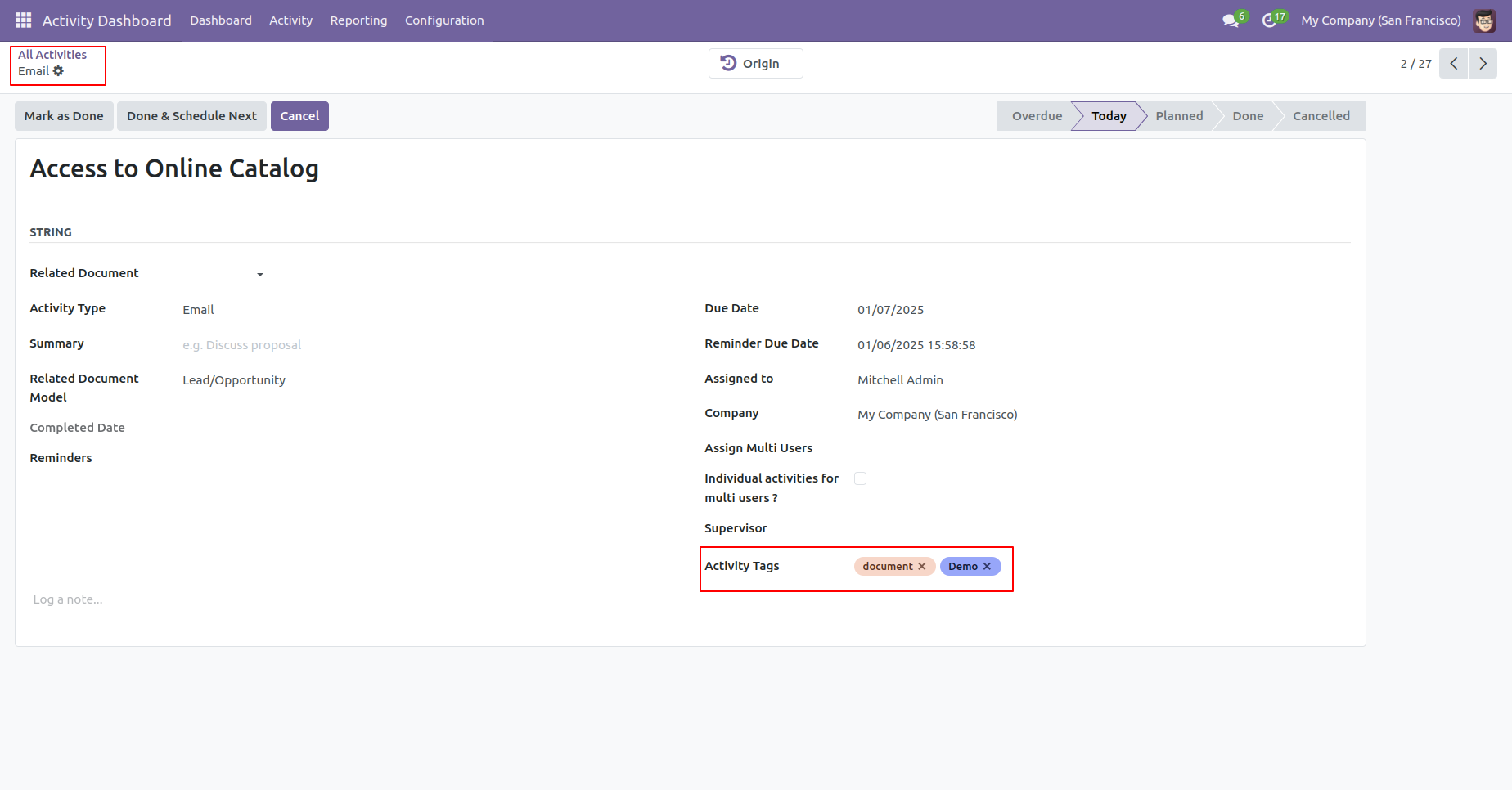
You can search activities by the activity tags.
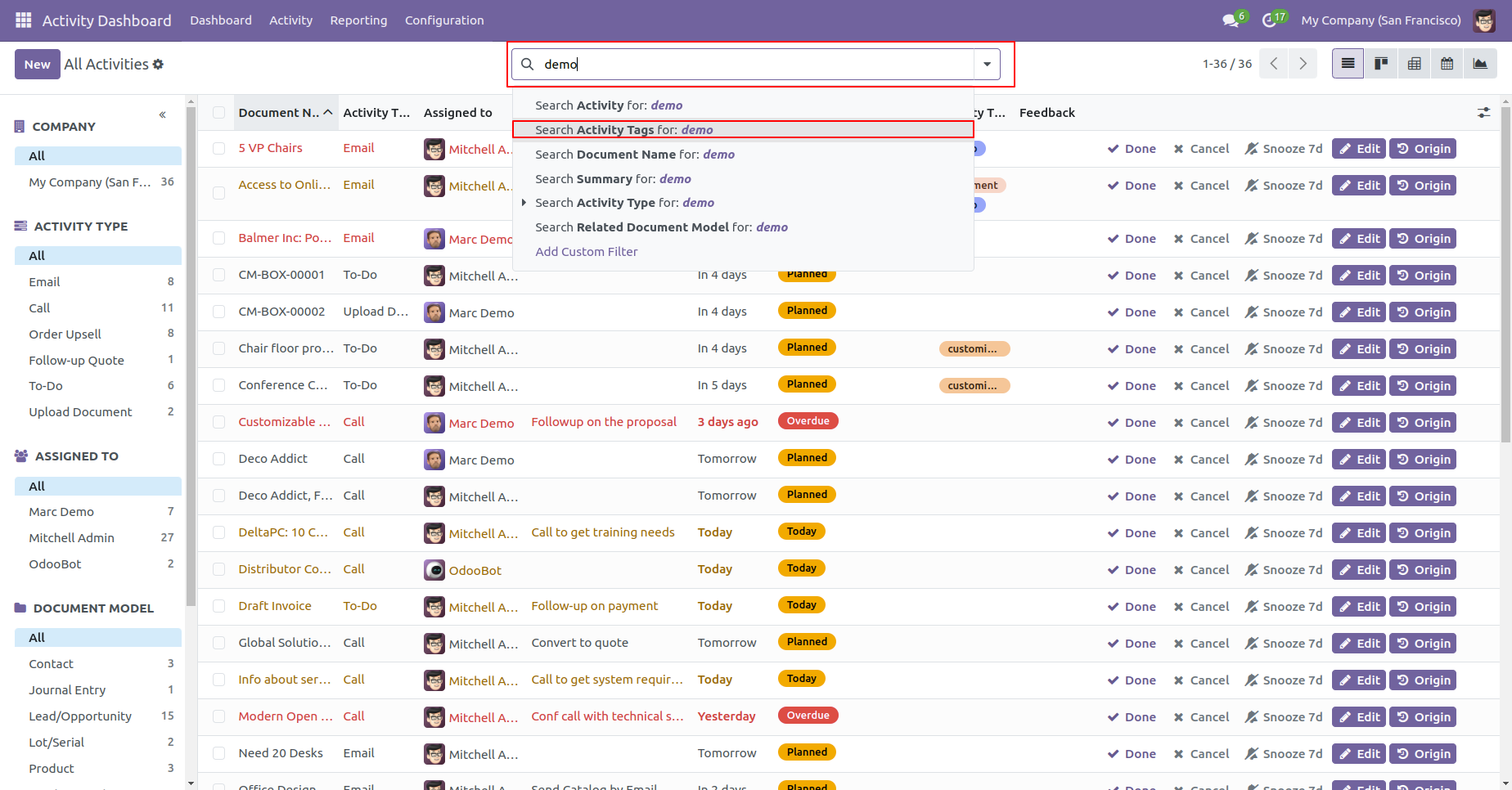
The activities list view of searched data.
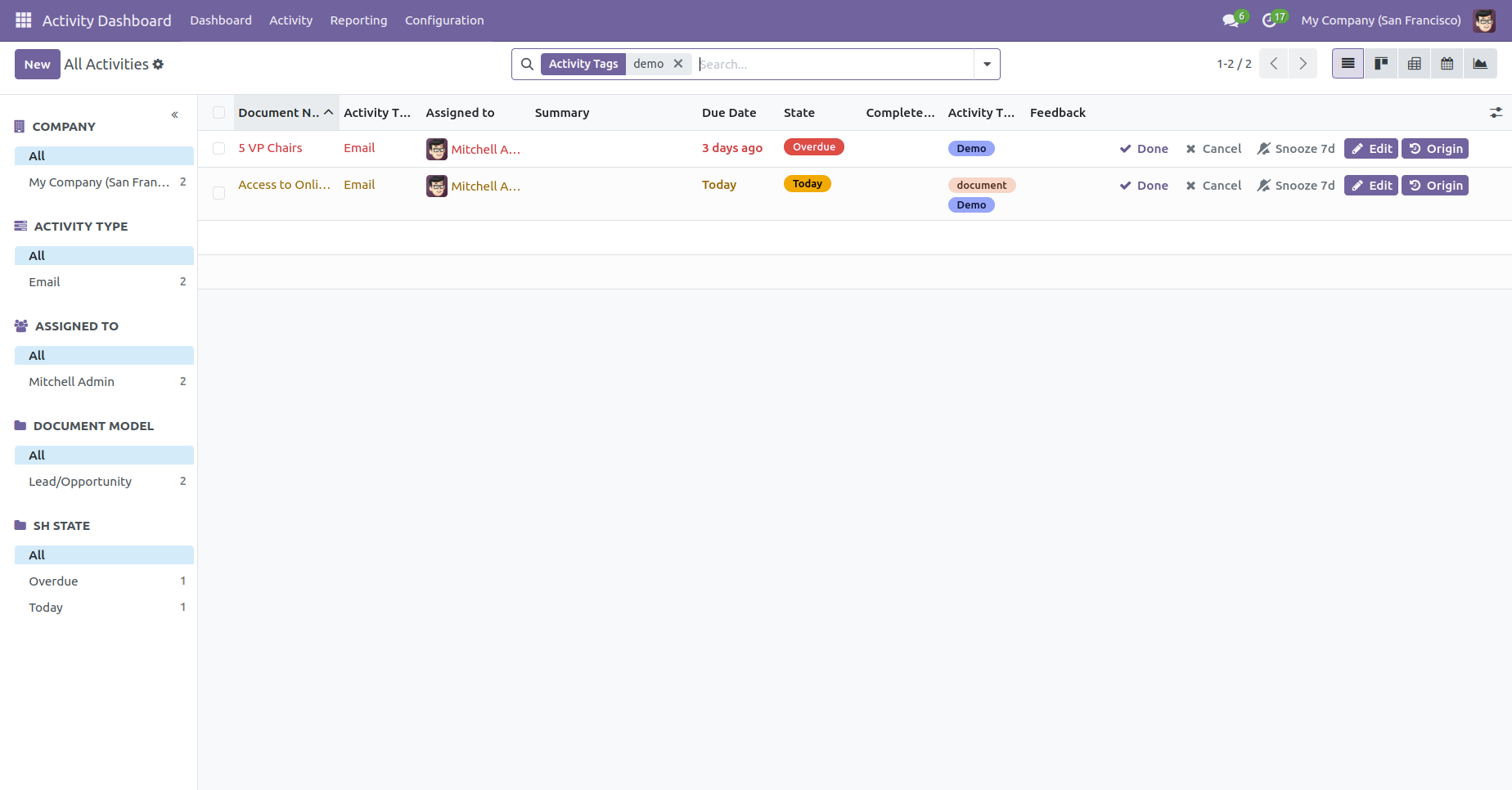
You can group by activities using the tags.
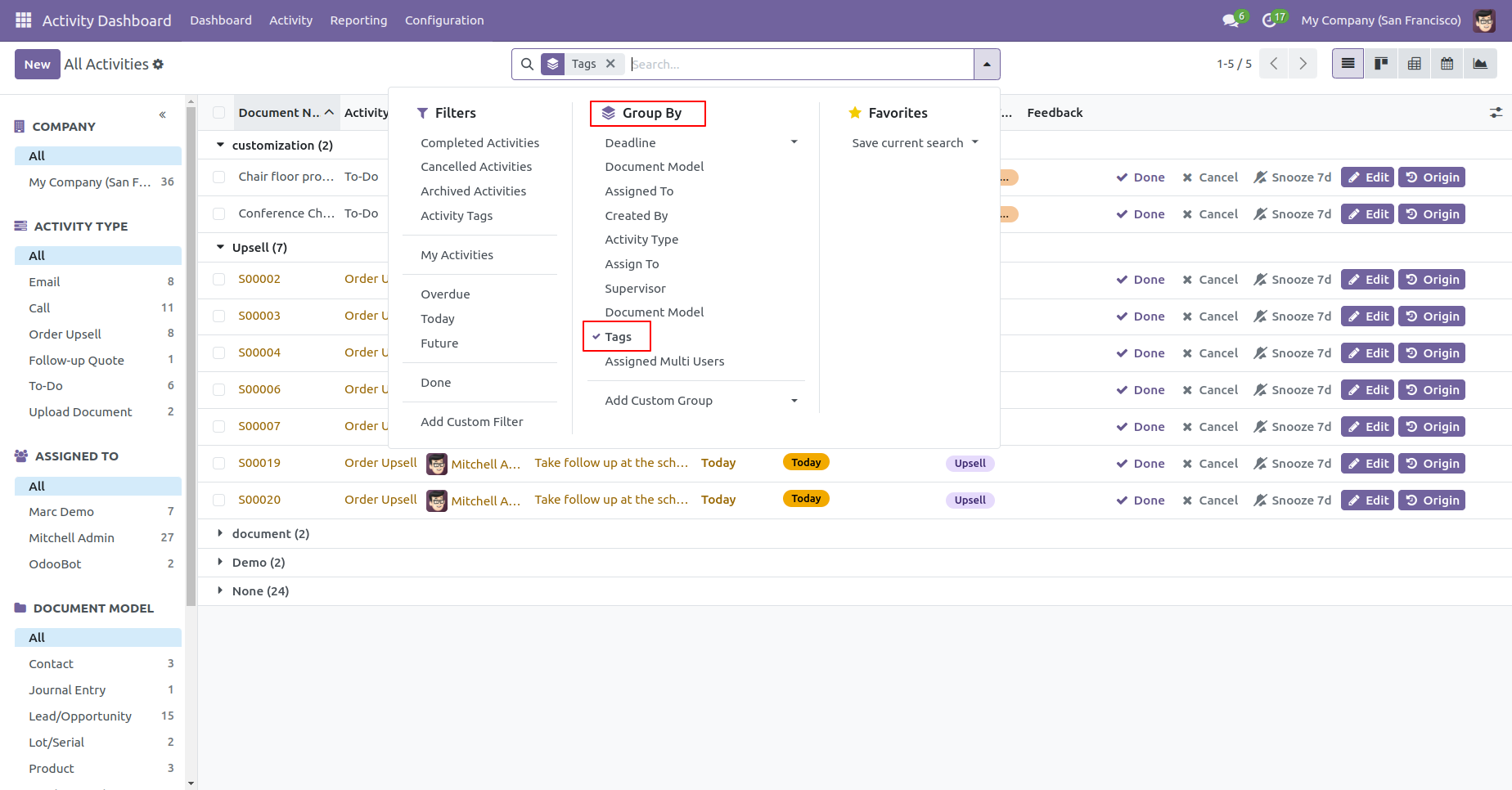
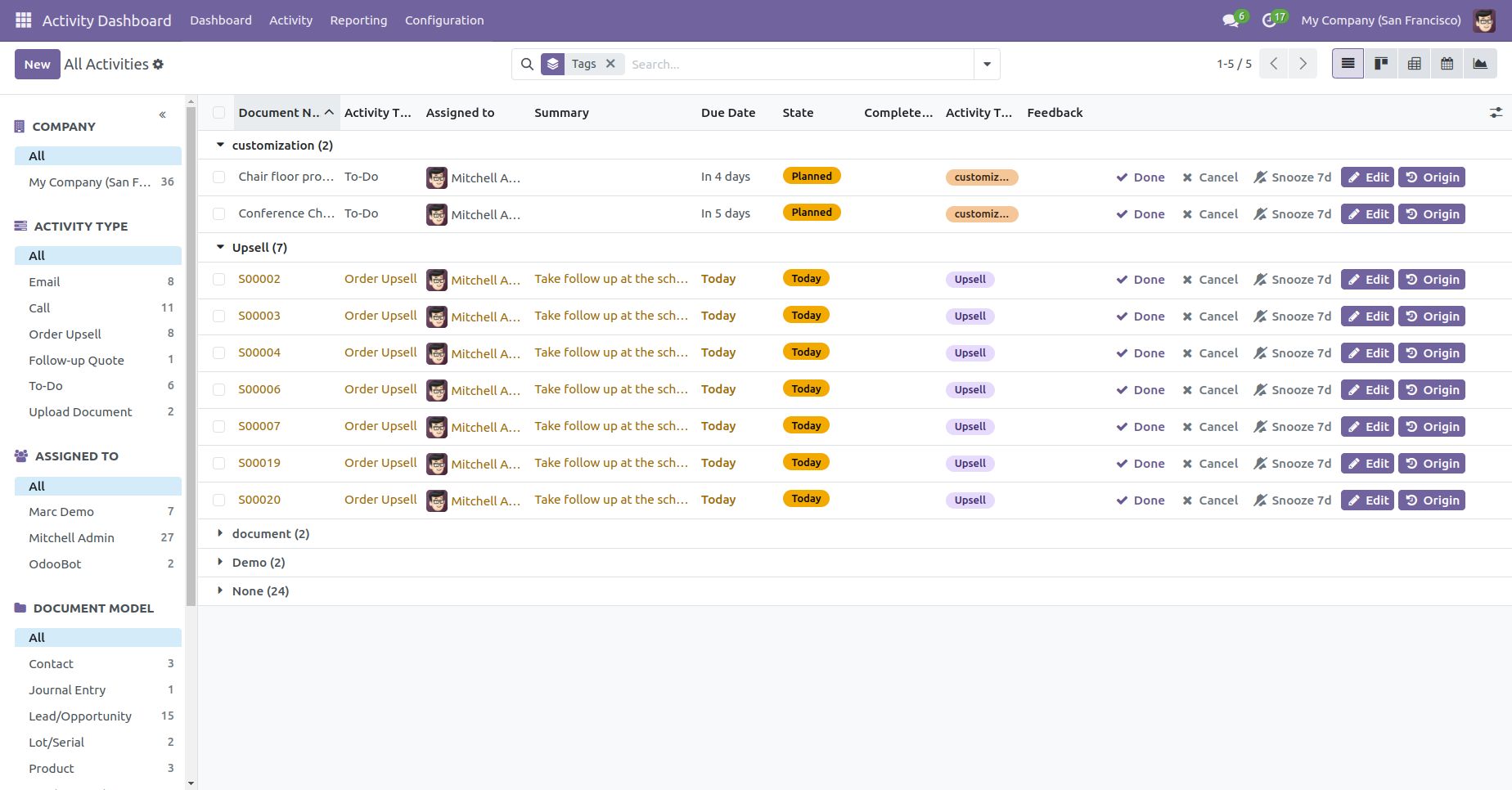
You can filter activities using the activity tags.
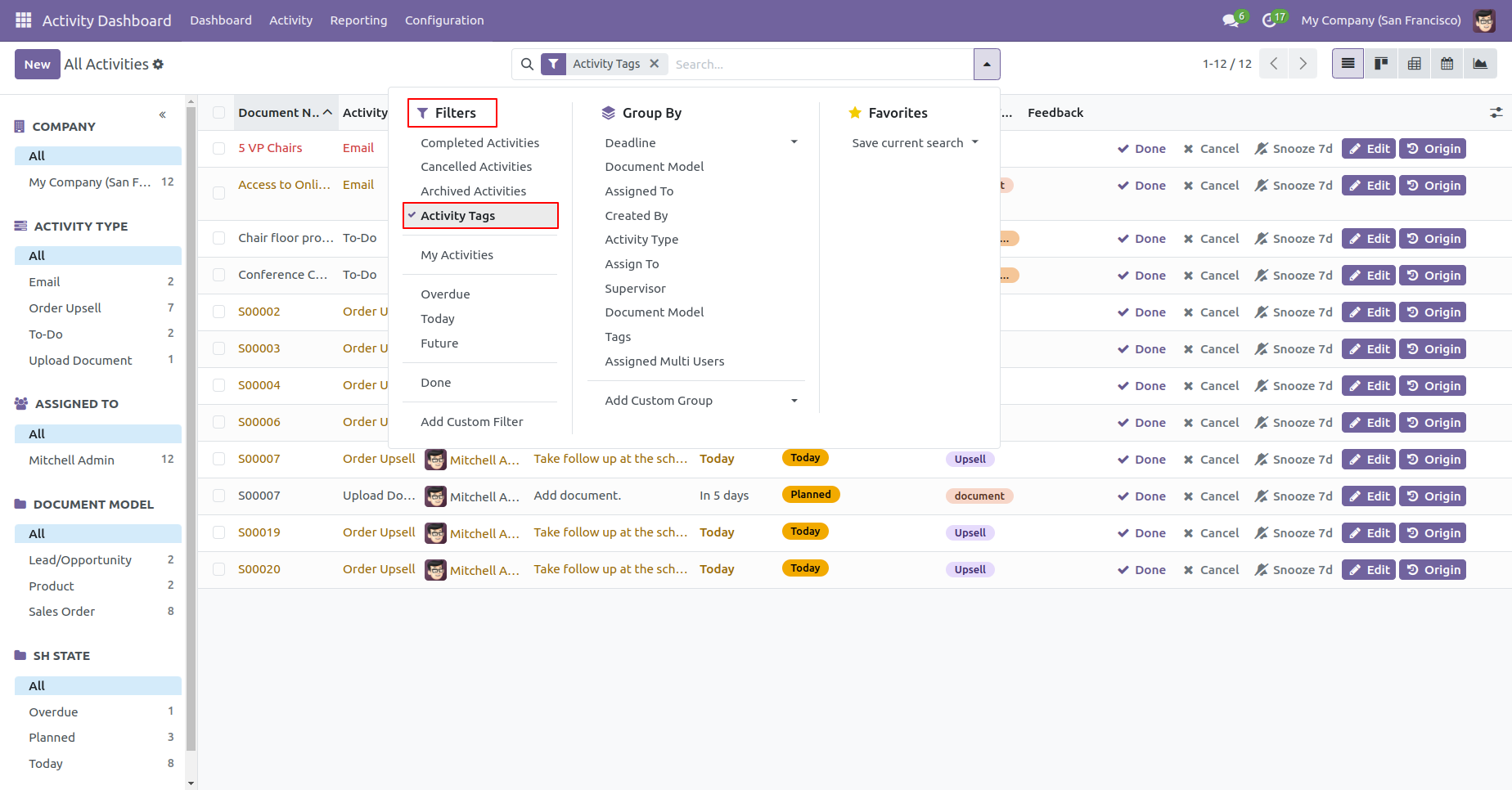
The activities list view of filtered data.
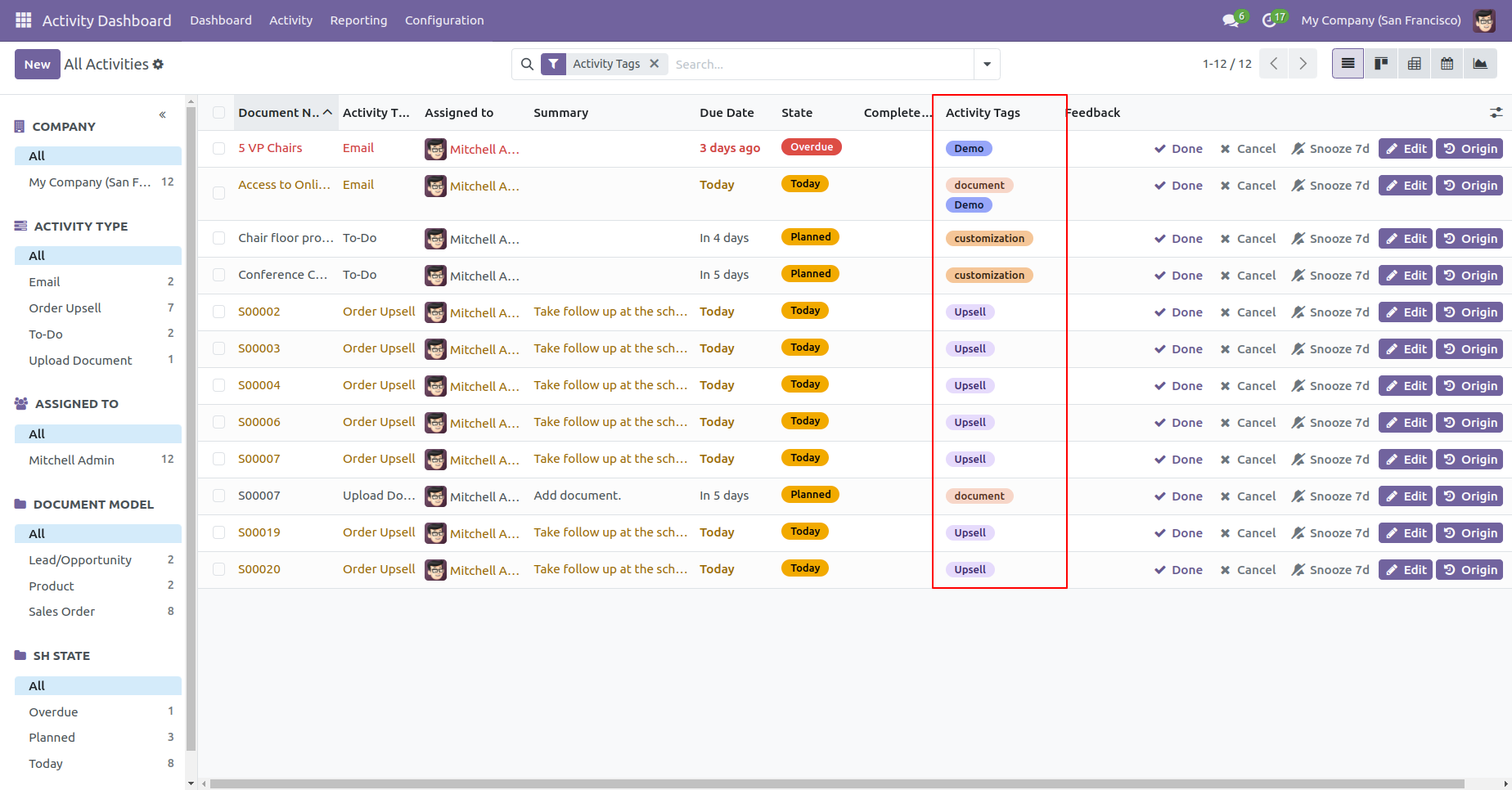
The activity form view with the activity tags.
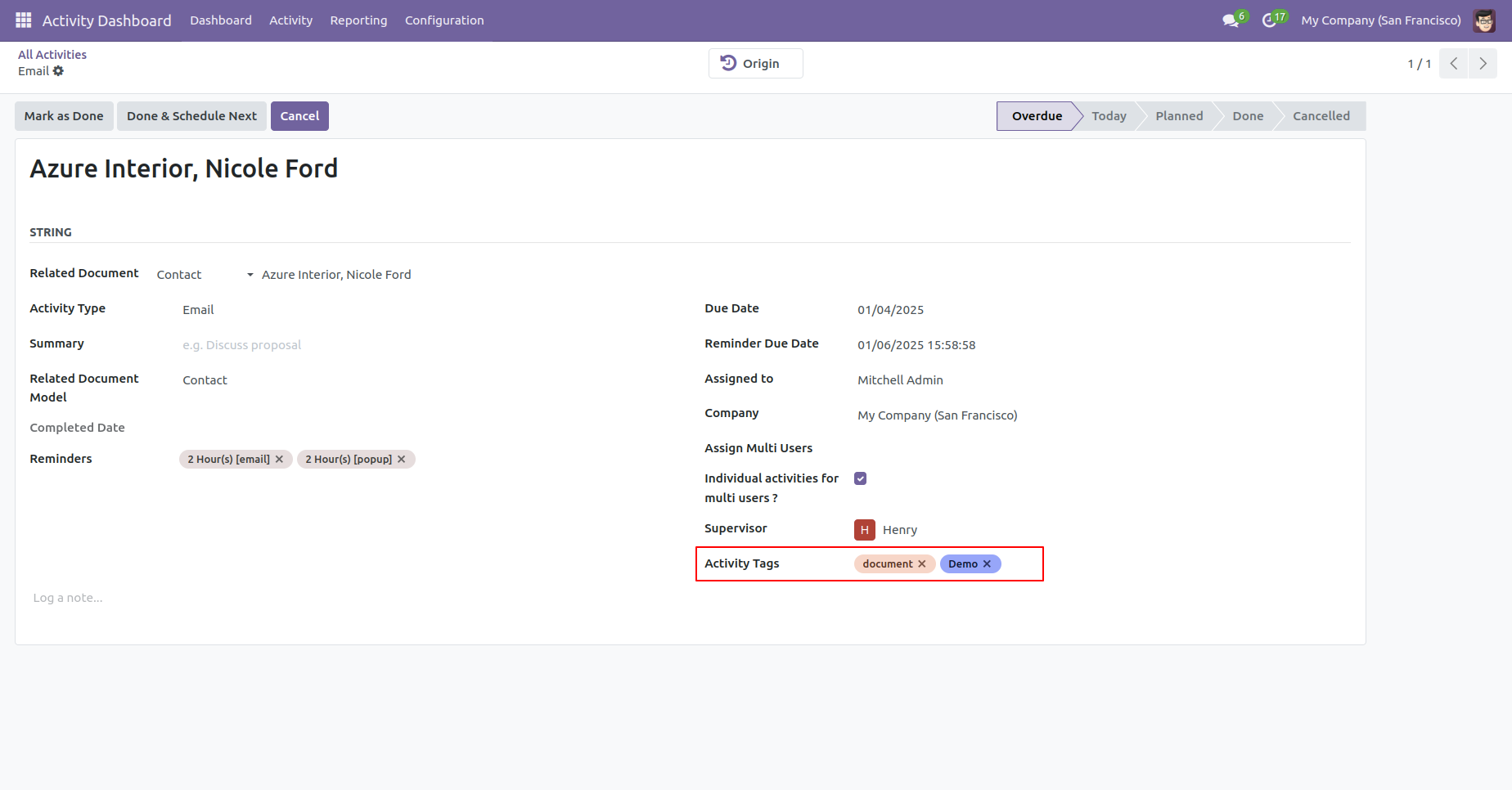
You can schedule activities by activity tags. Click on the 'Activities' button.
The schedule activity form view with the activity tag field.
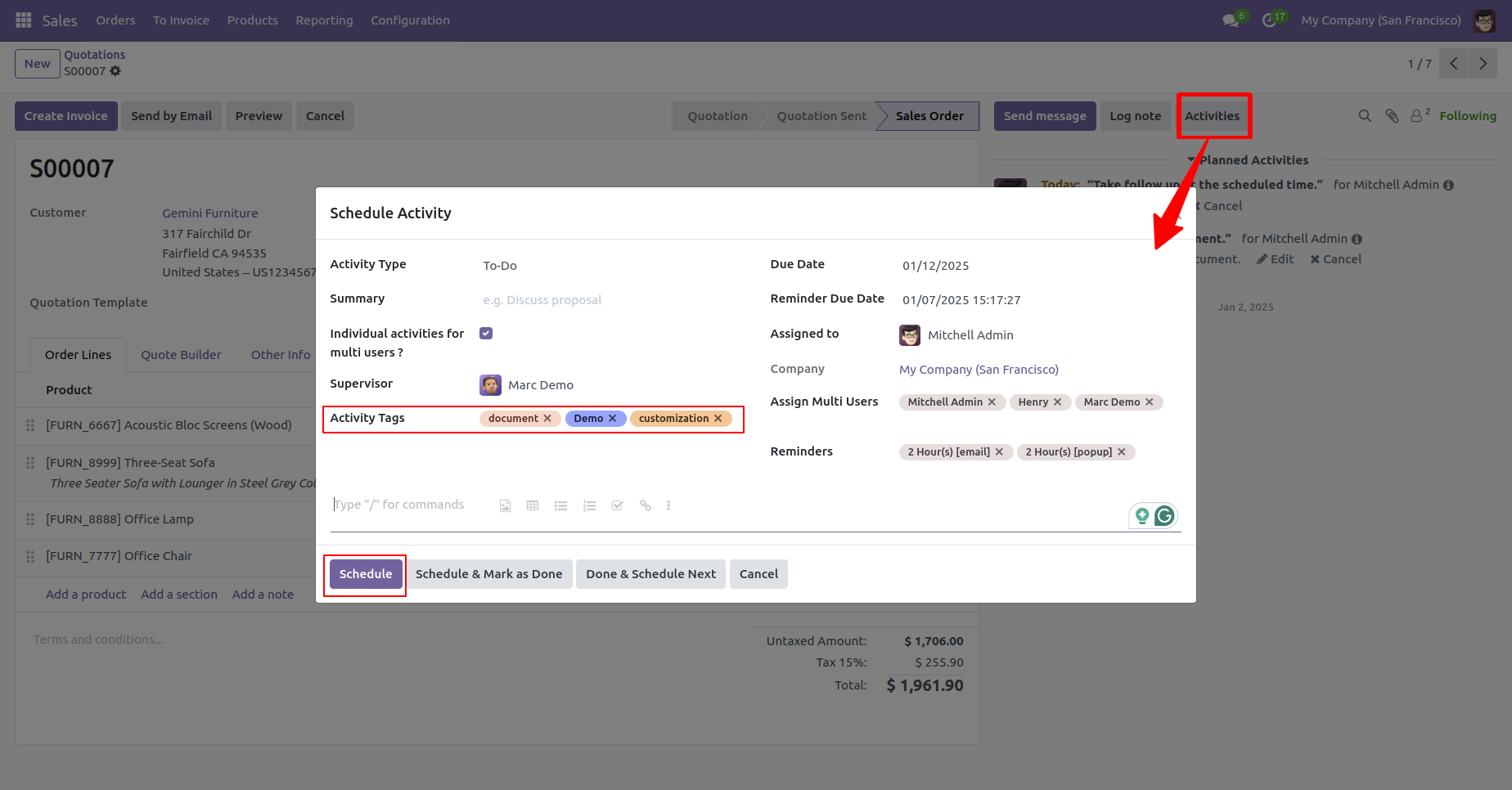
The schedule activity with the activity tags.
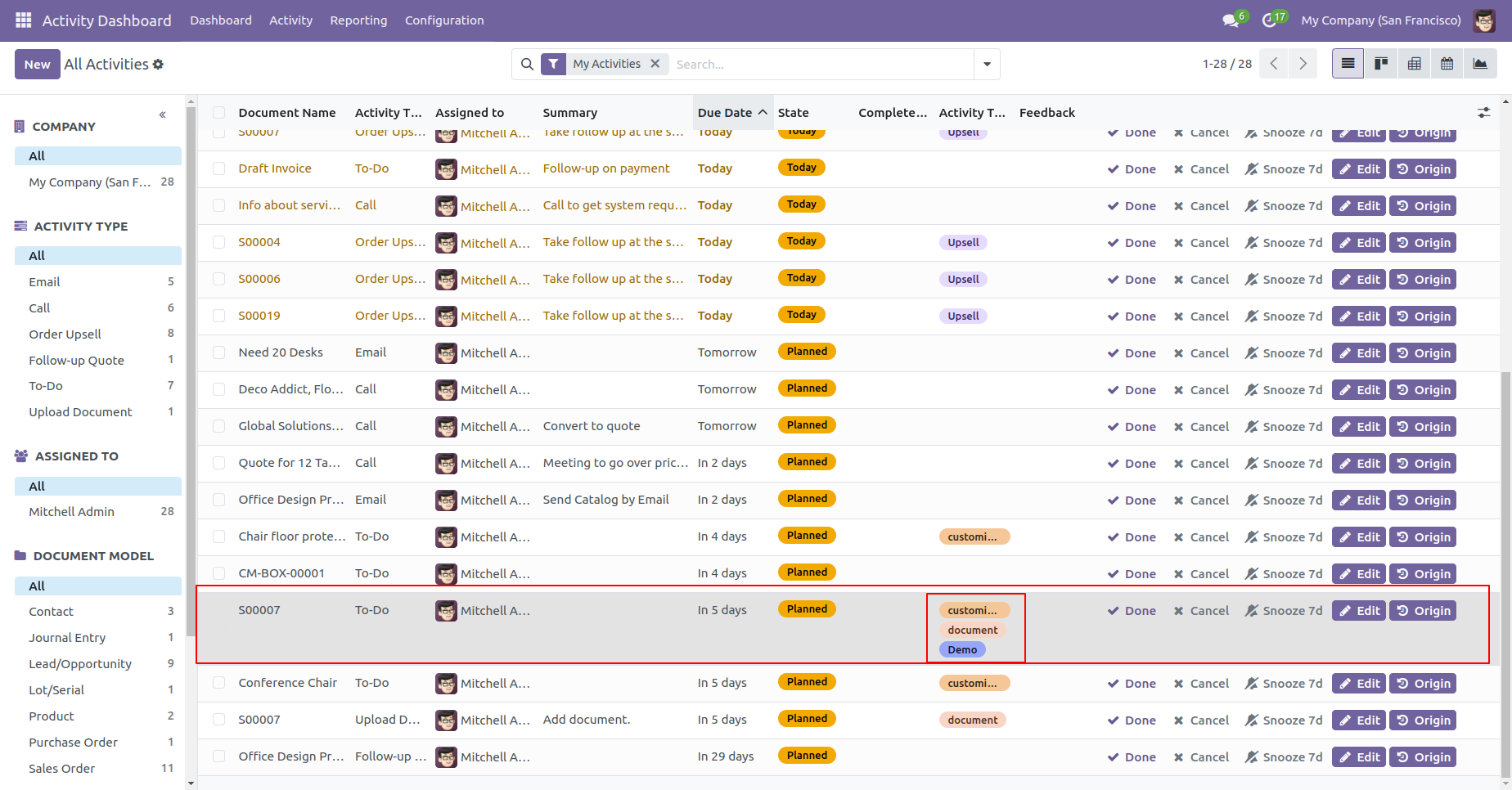
Activity reminder access group.
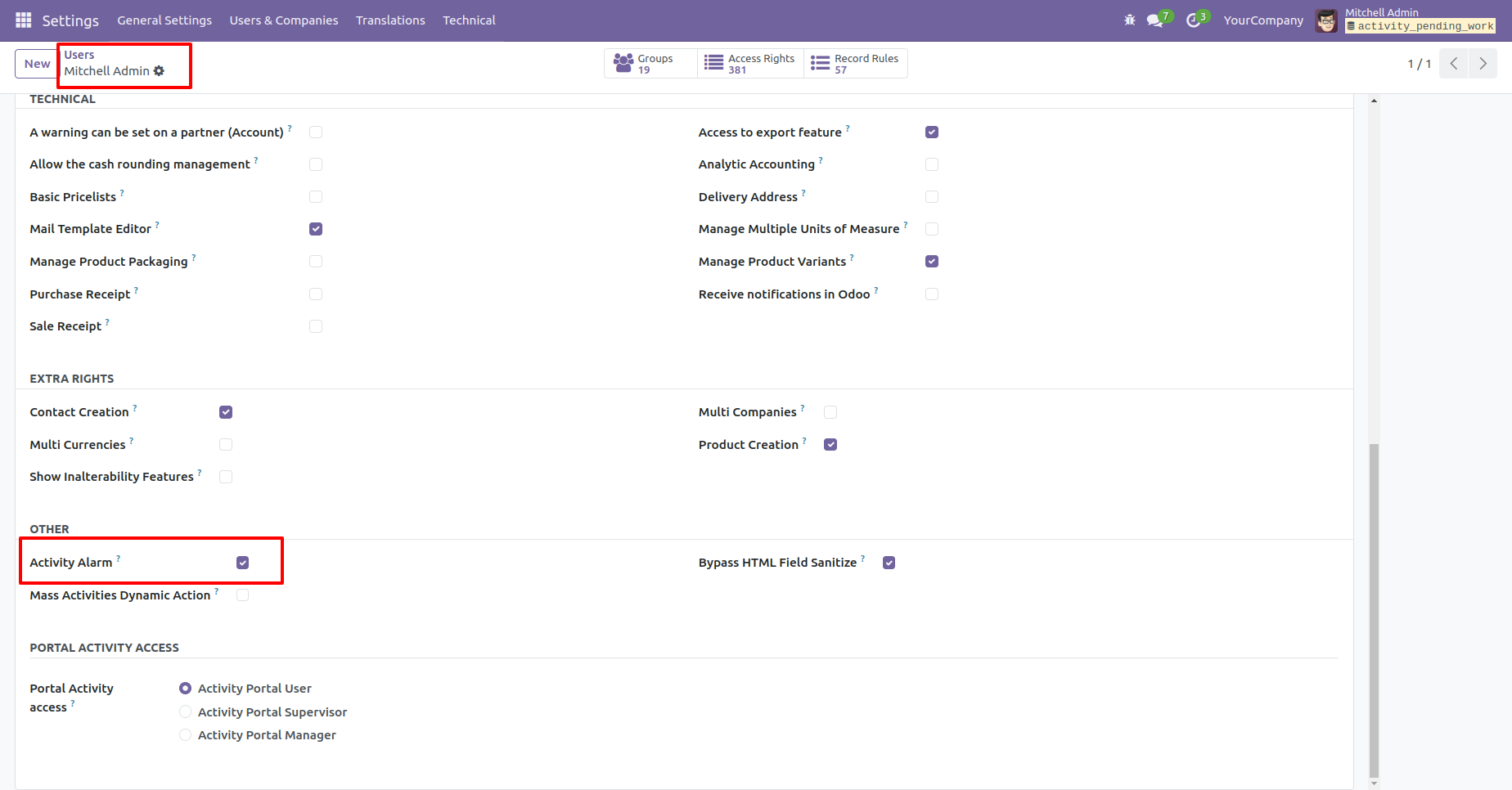
Activity reminder configuration.
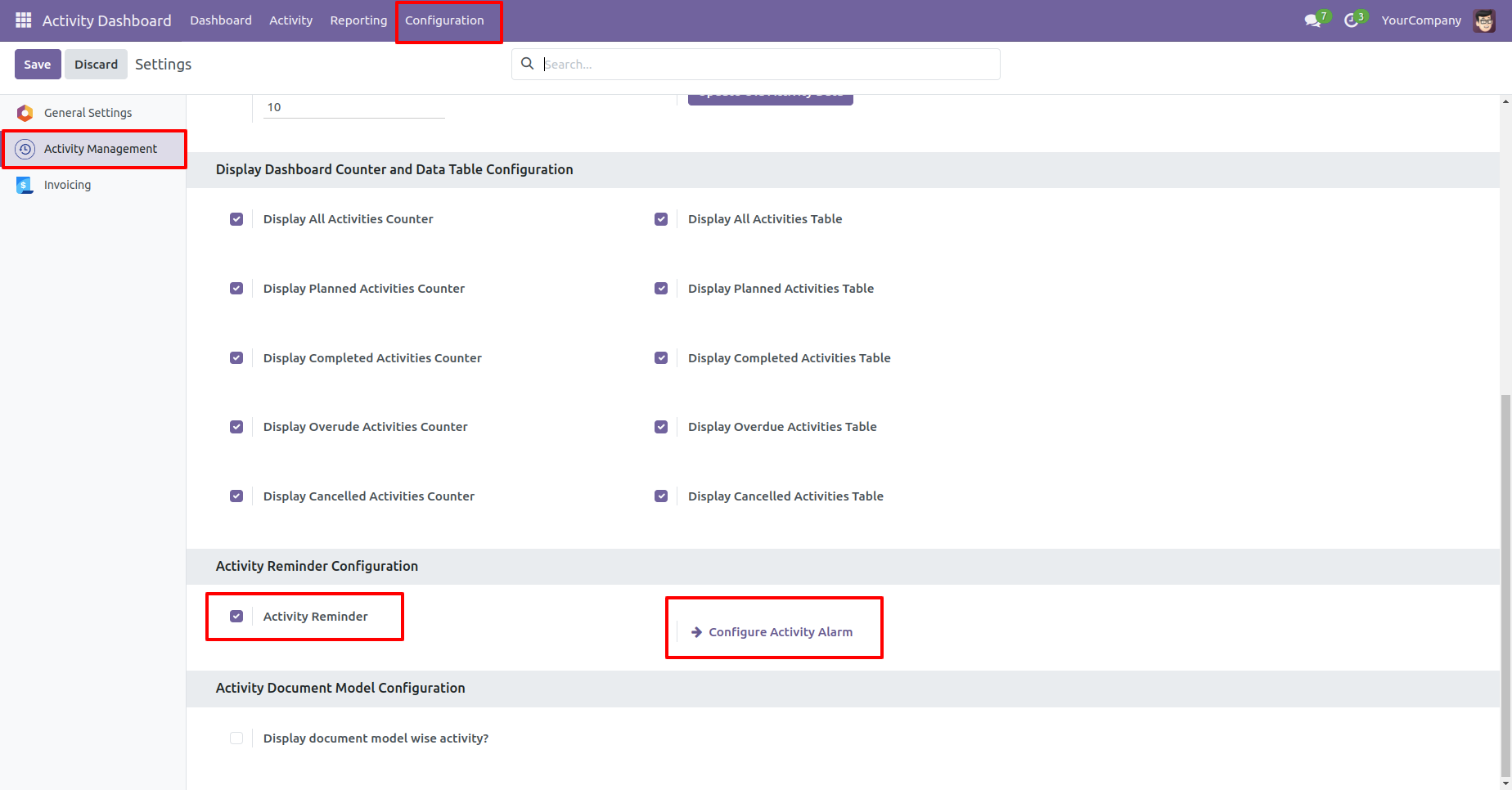
Activity alarm tree view look like this.
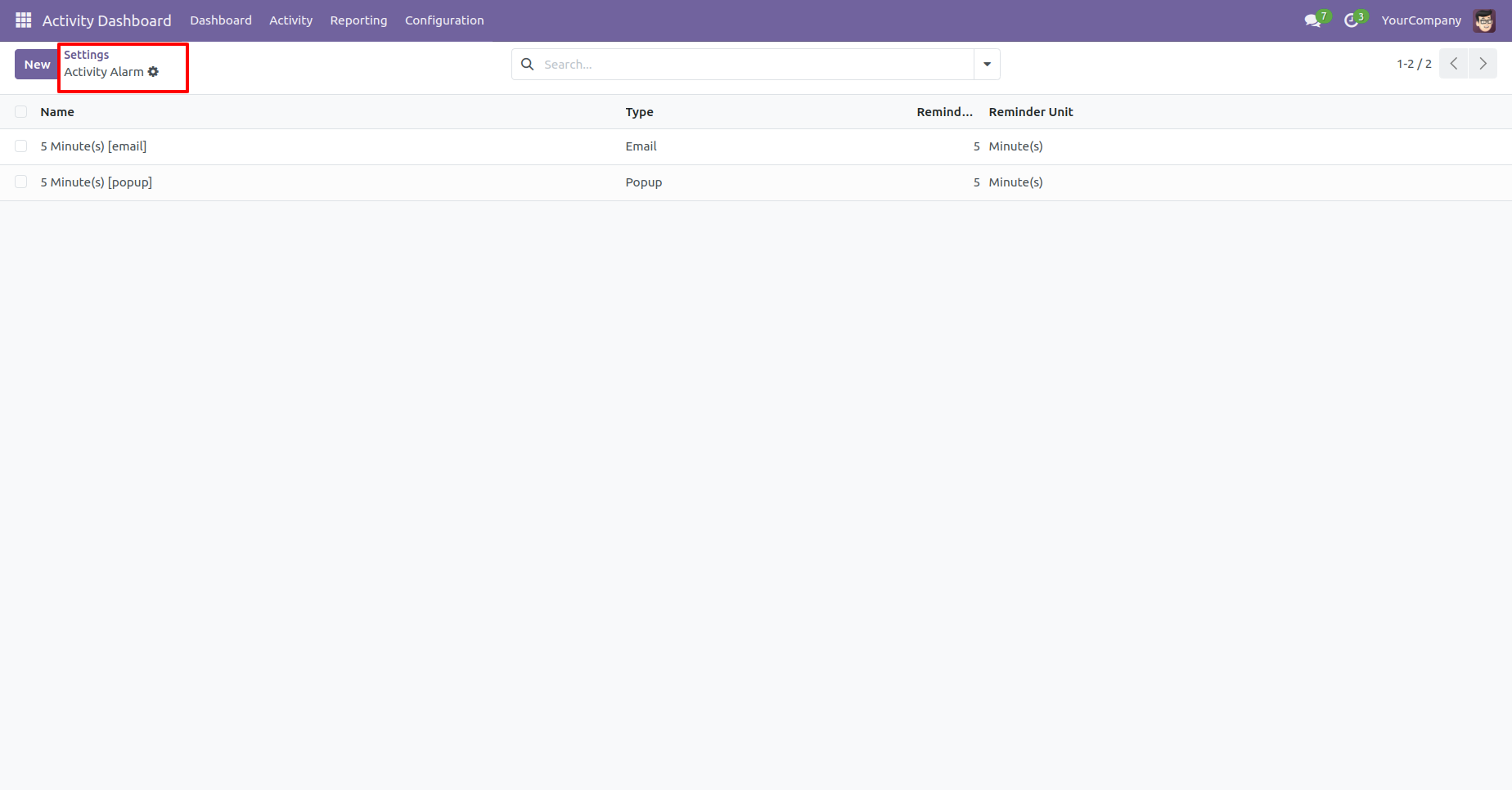
Activity alarm form view look like this.
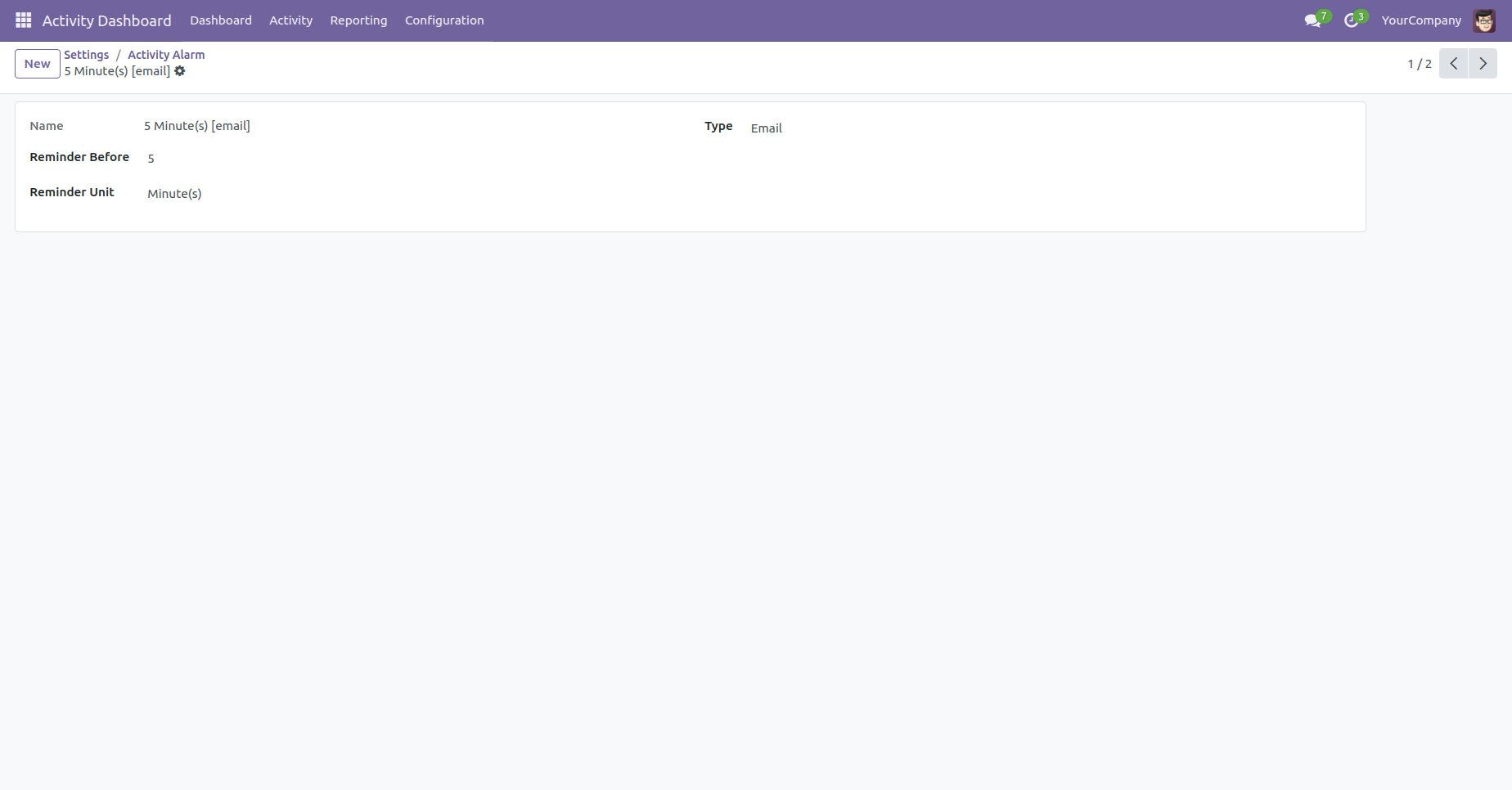
You can open the activity alarm tree view from configuration and from the activity dashboard.
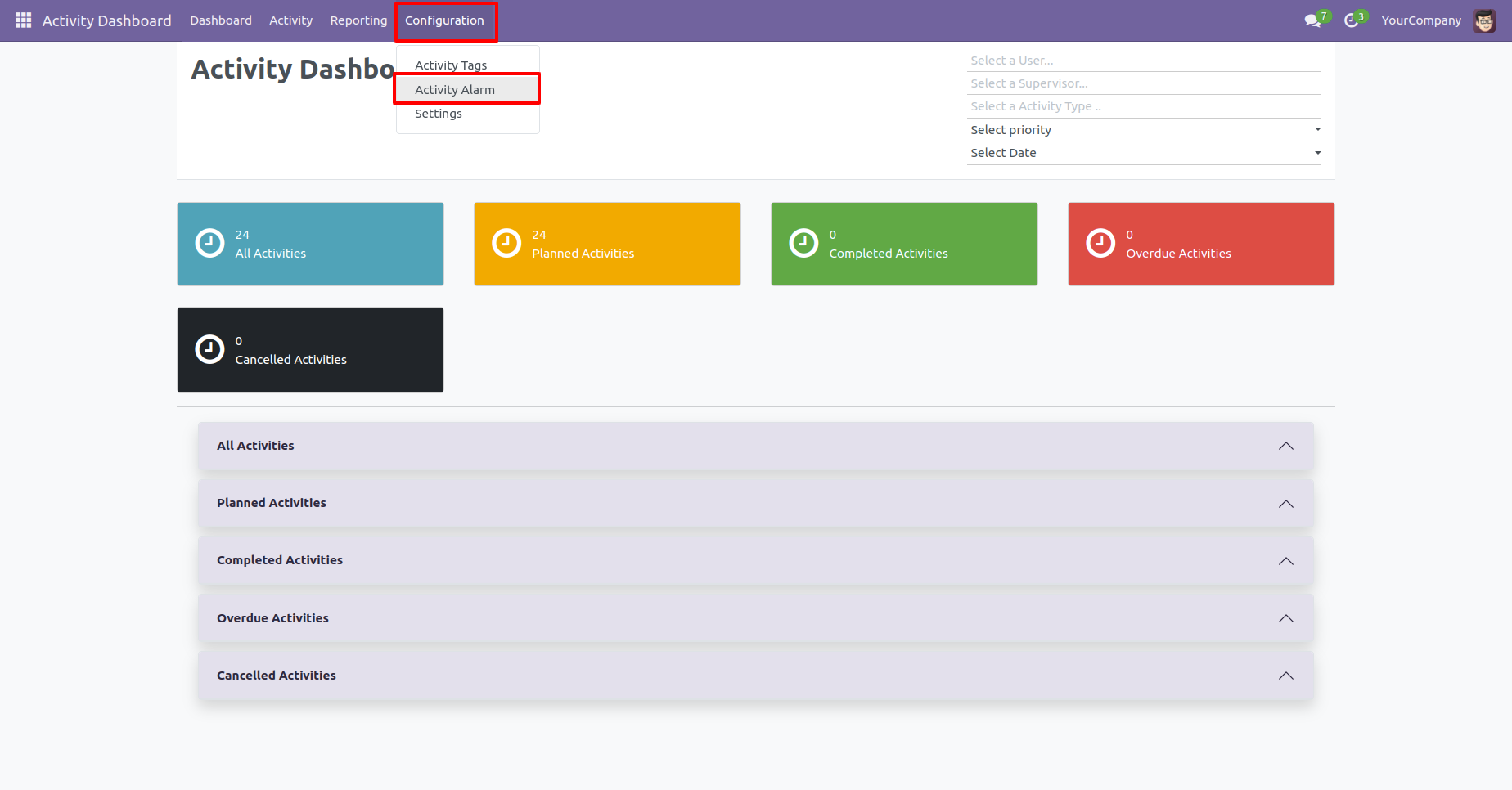
Tree view of the Activity alarm.
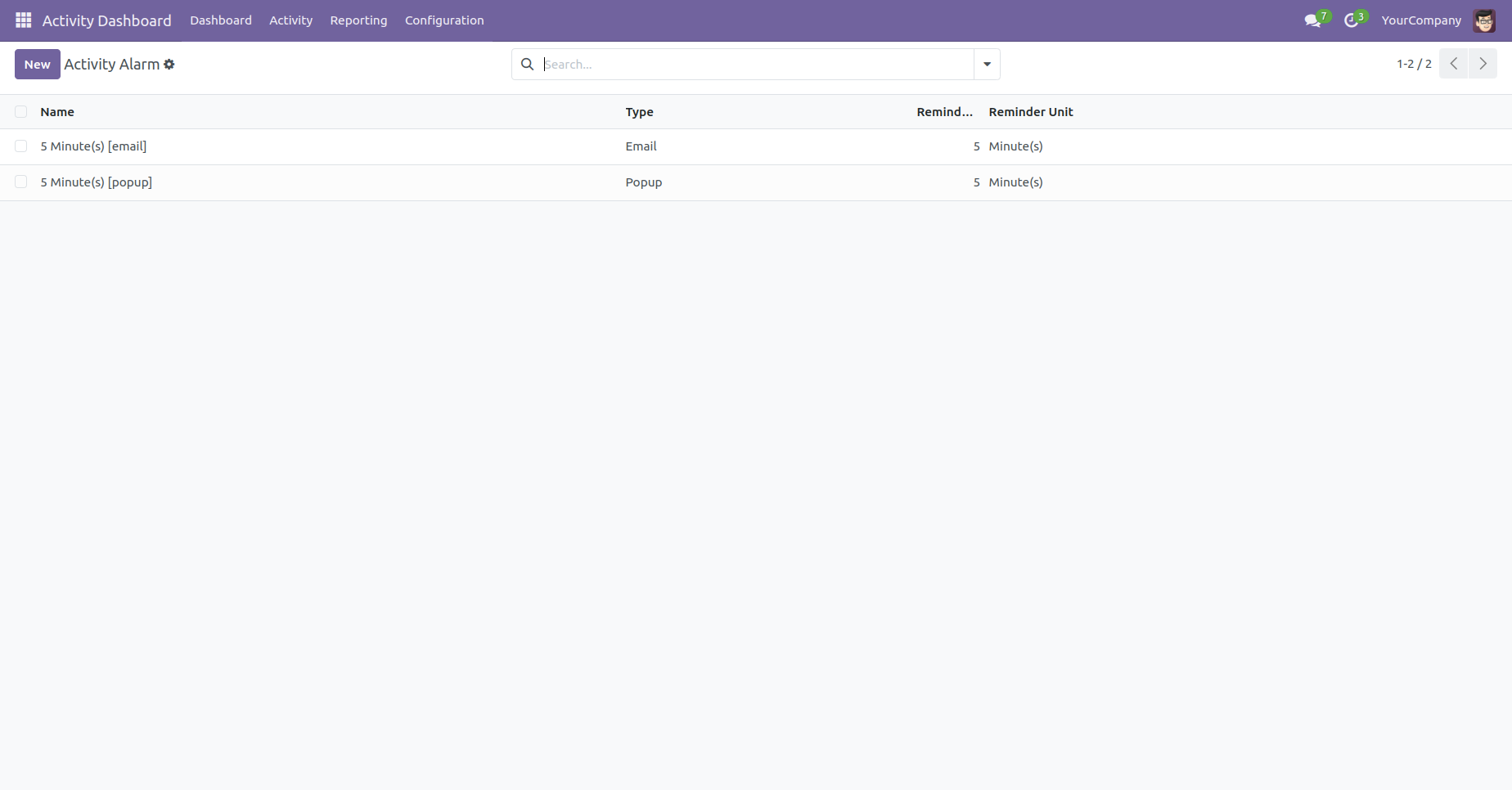
"All Activities" menu and tree view.
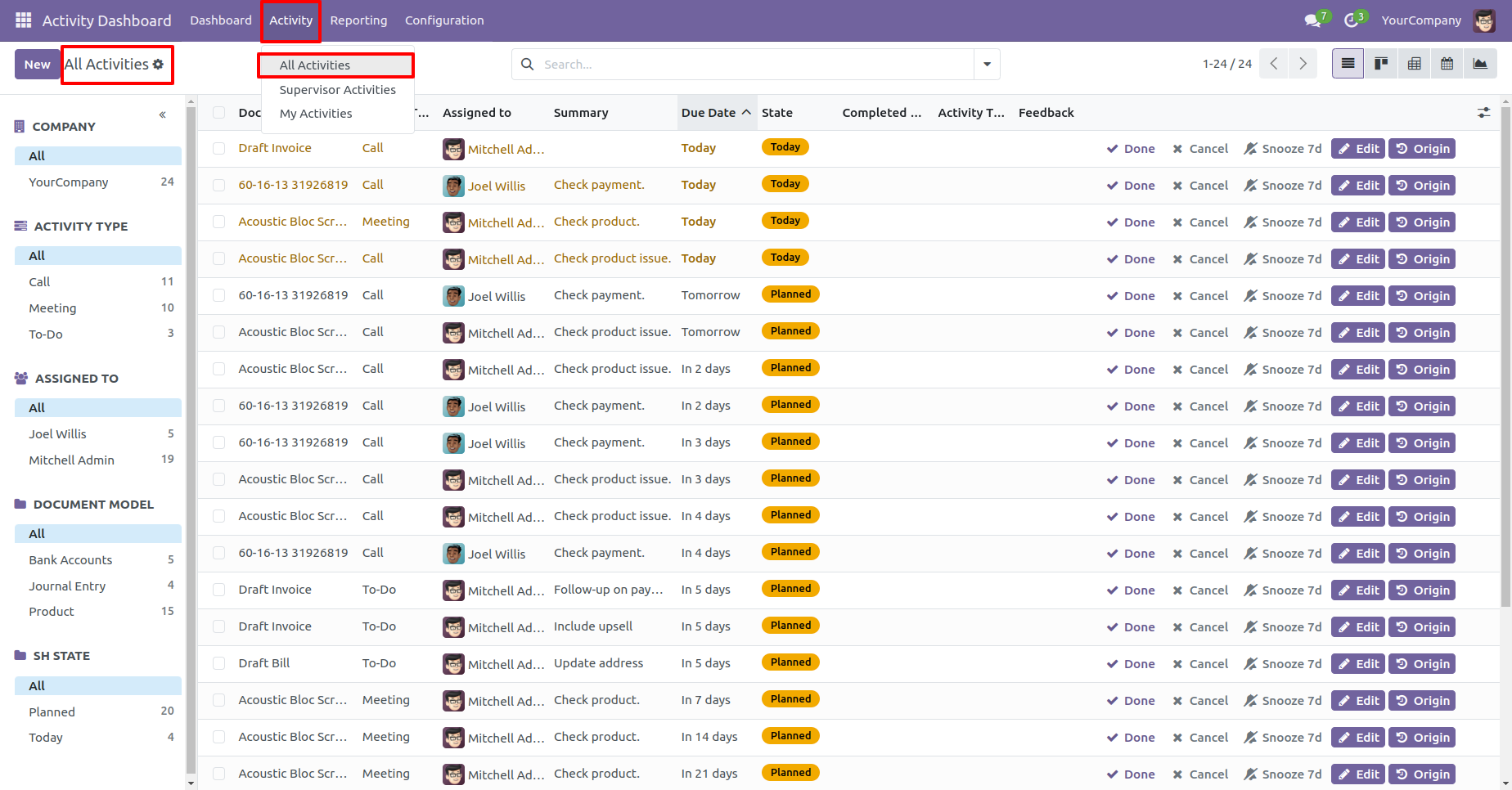
Activity form view with the activity reminder.
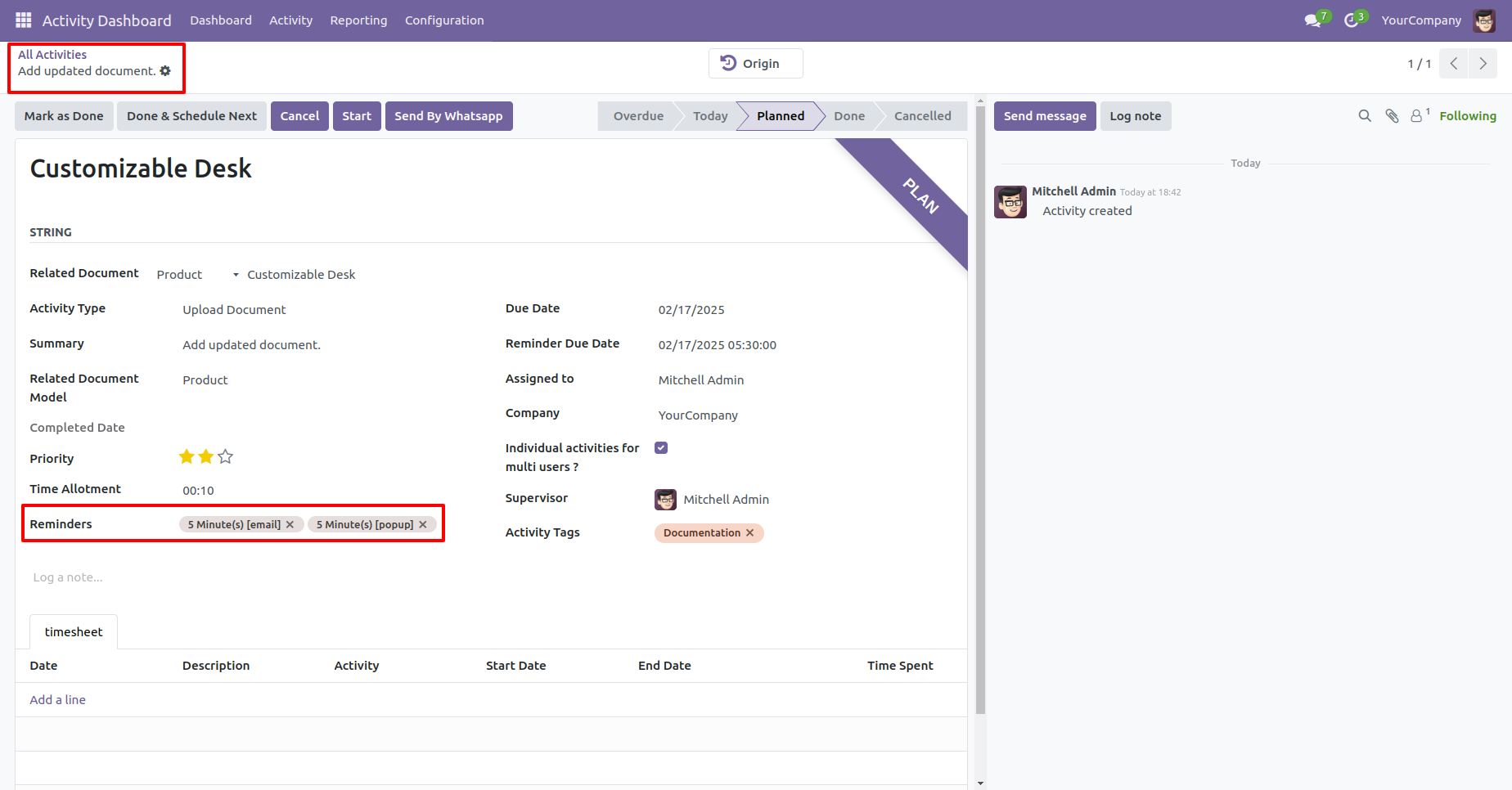
Go to the general settings ==> Technical menu ==> Scheduled Actions.
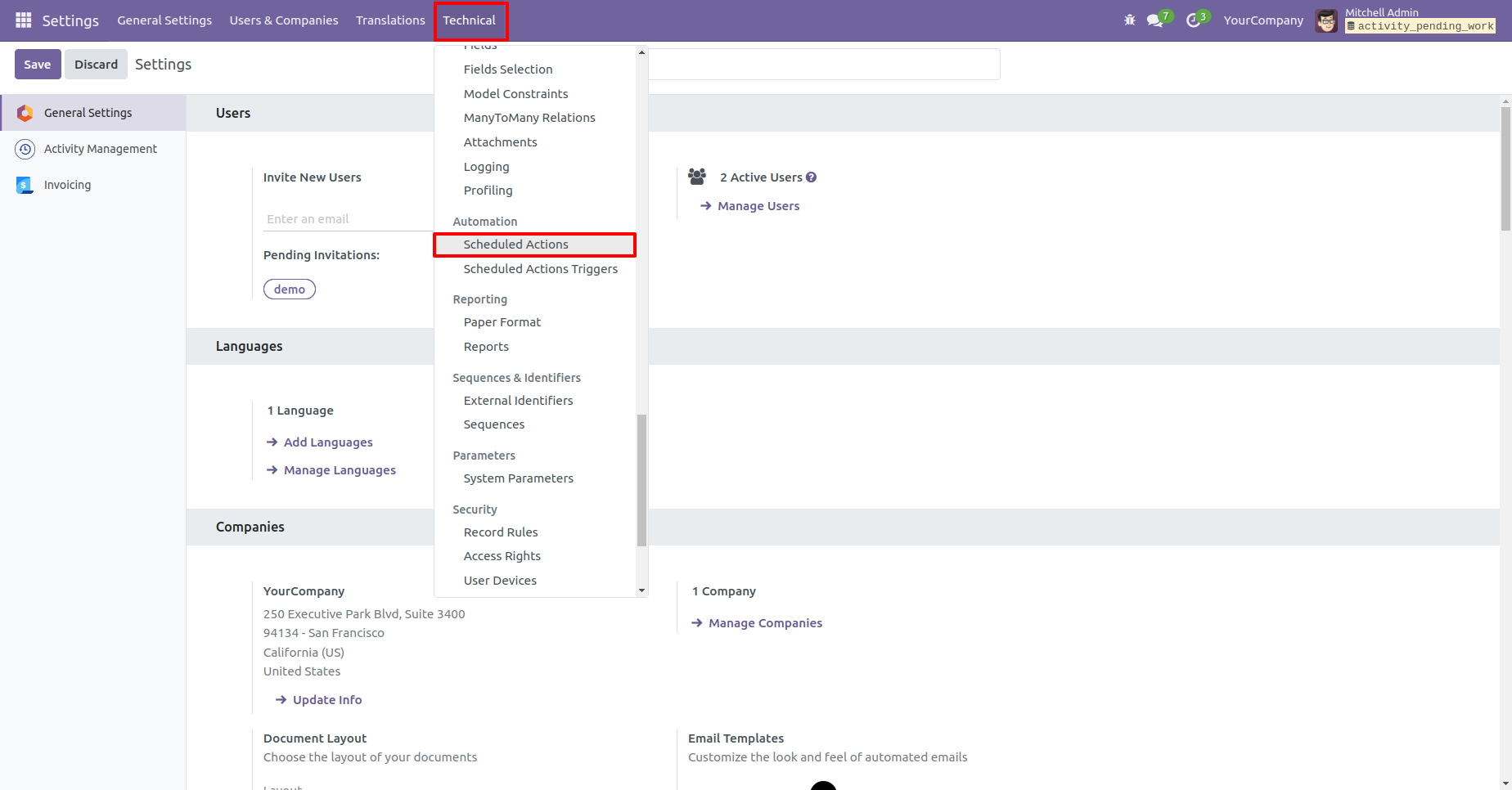
Activities reminders can run using a cron job.
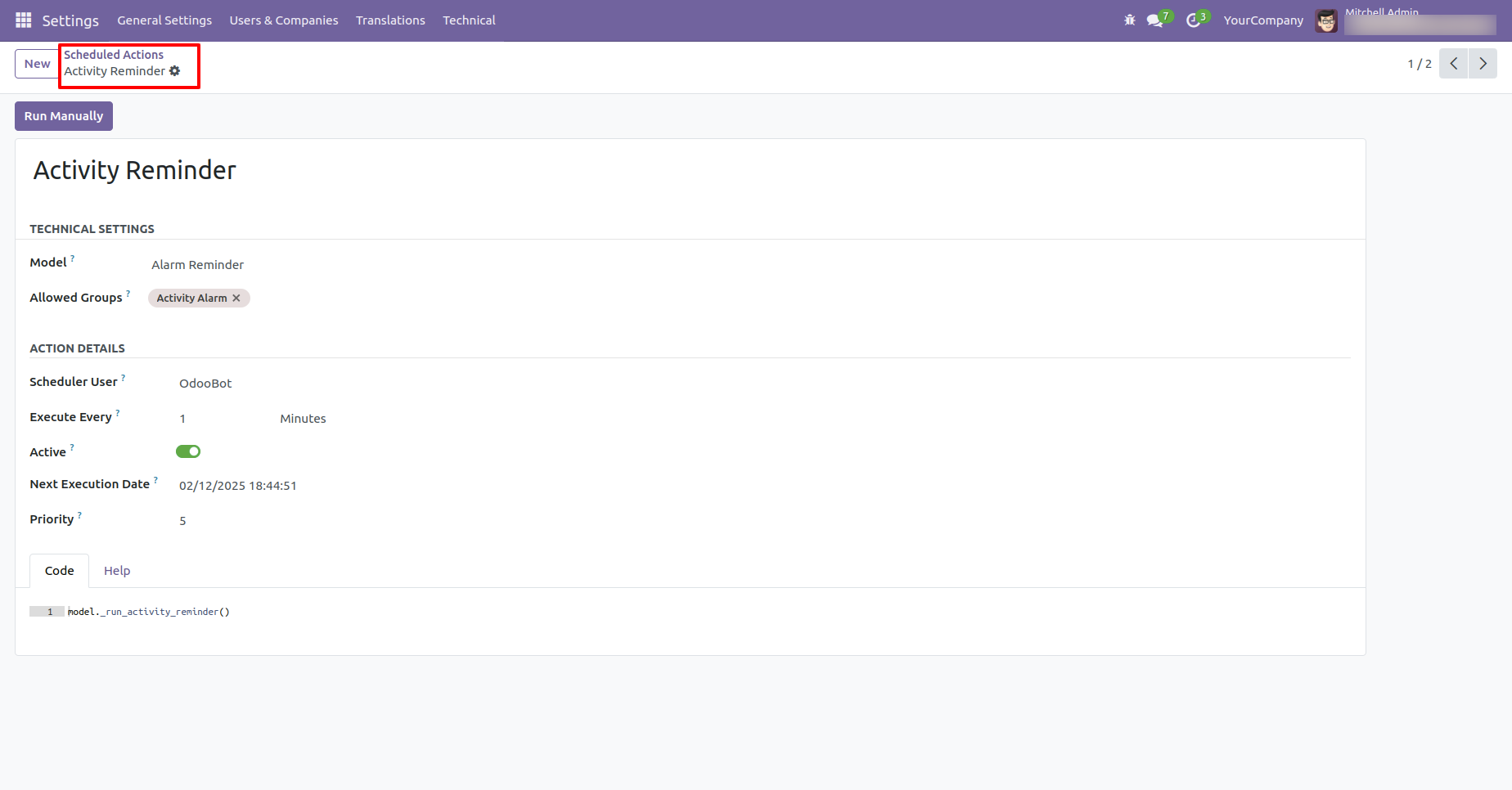
Reminder due date in the activity form view.
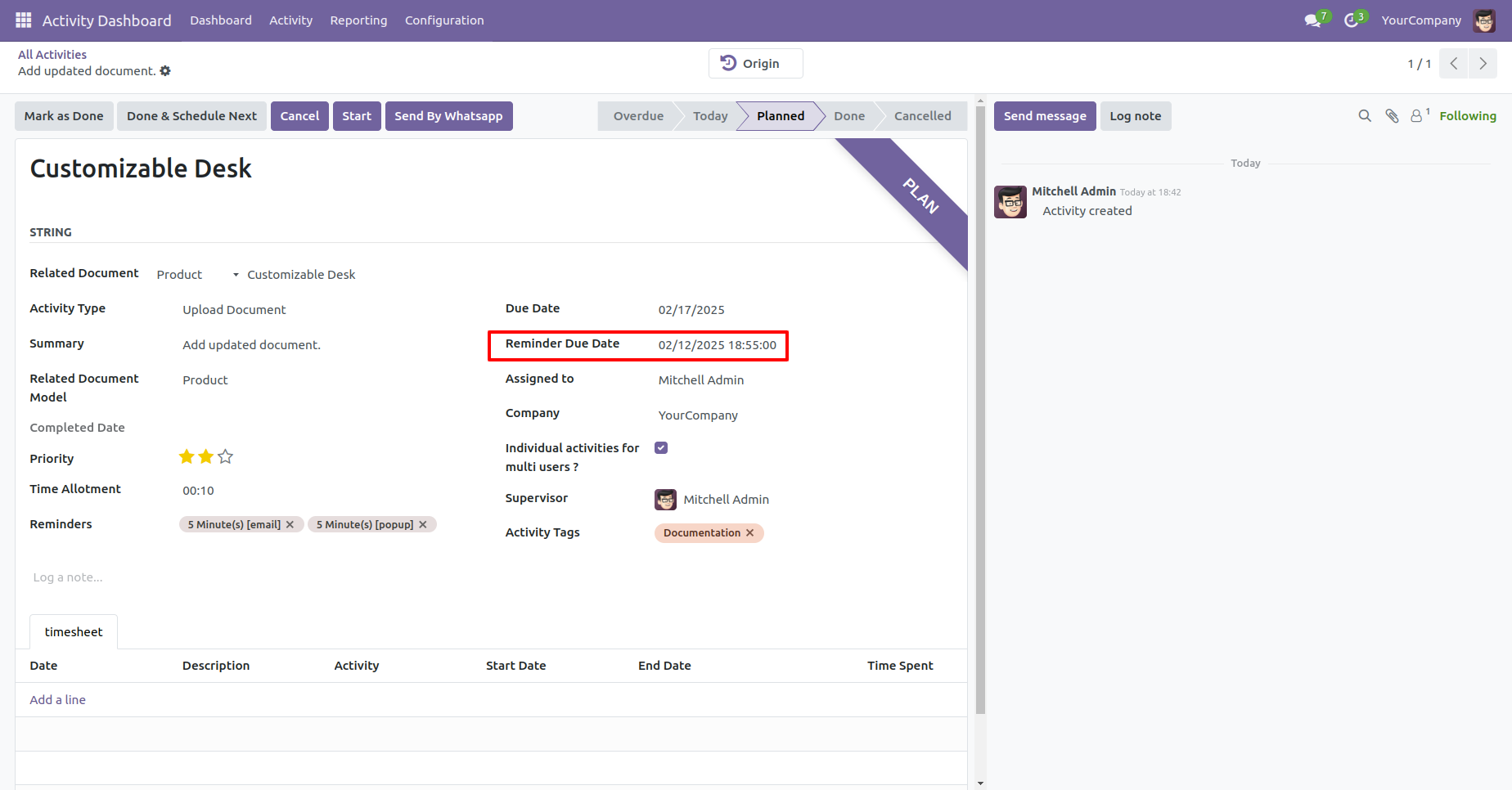
The activity reminder popup looks like this.
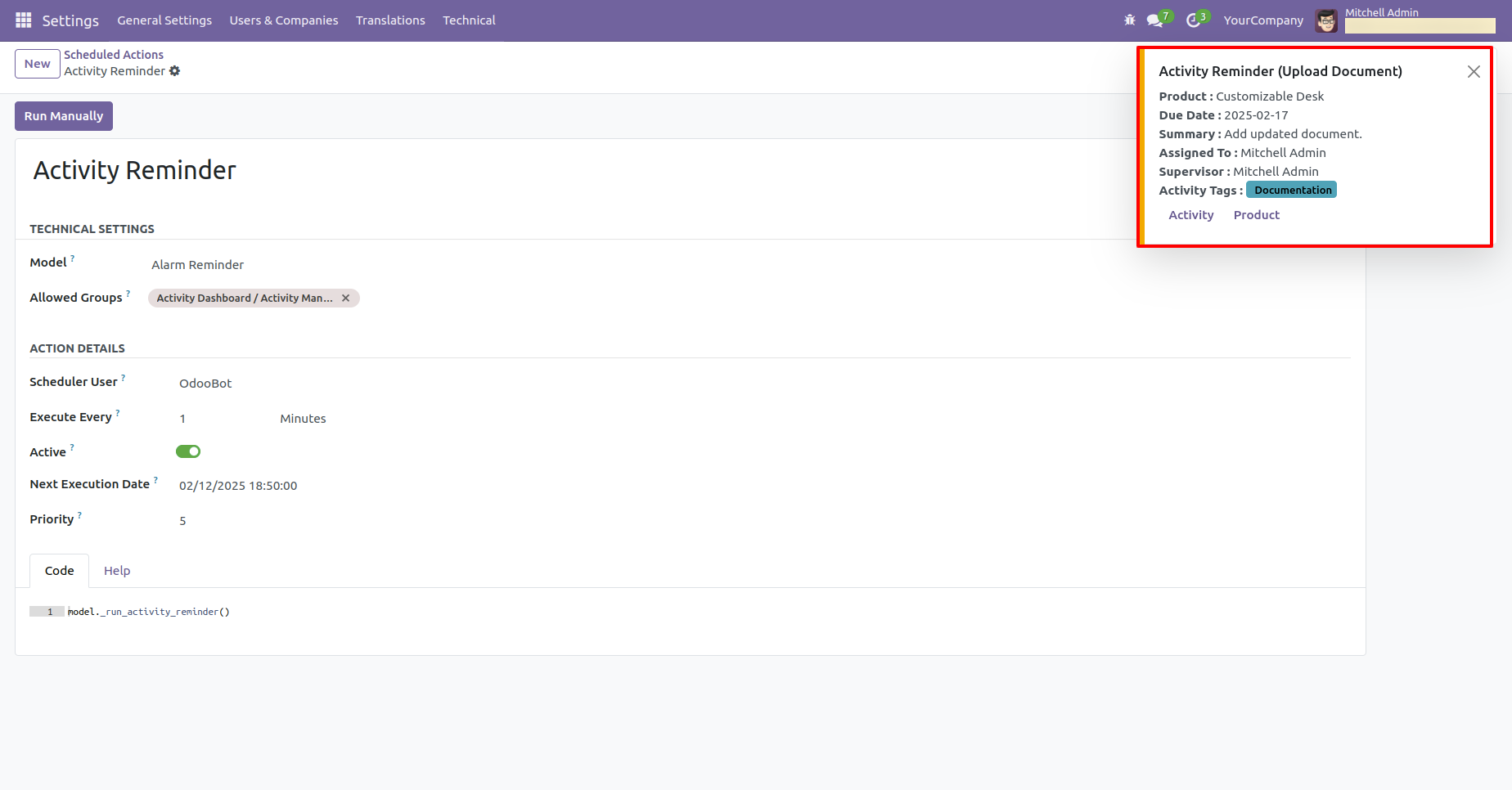
The activity reminder email looks like this.
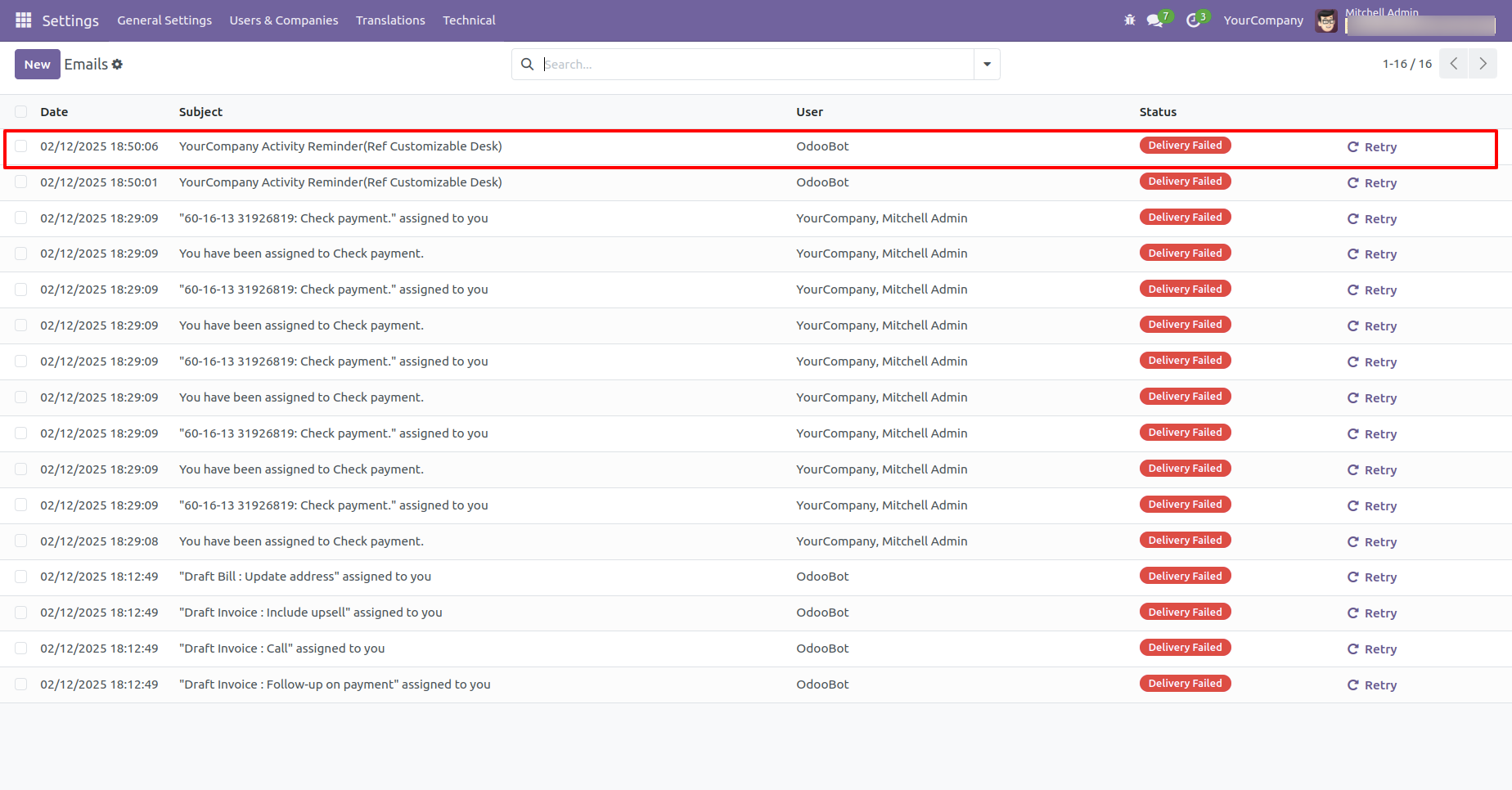
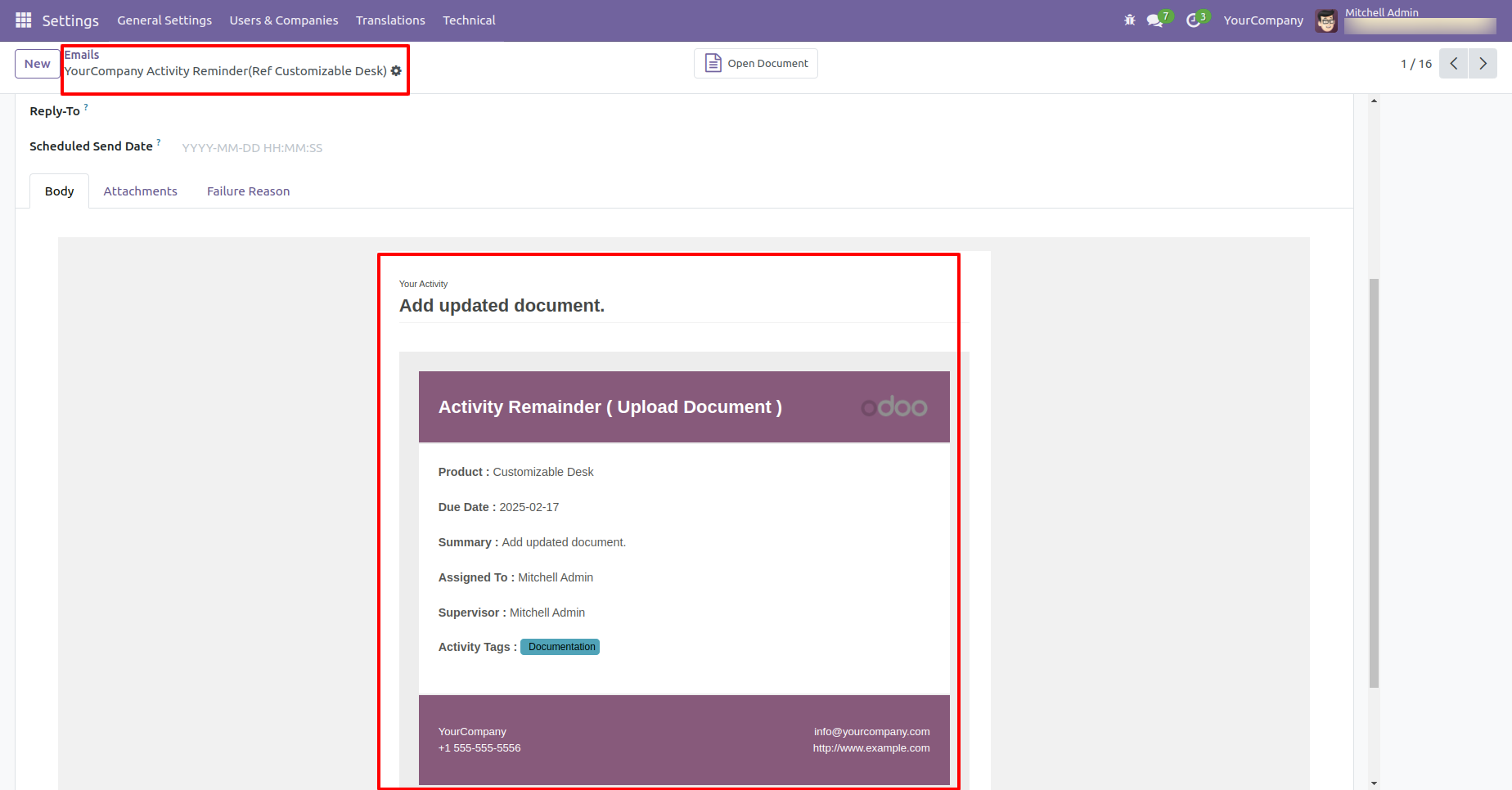
Configuration for display counter & data tables in activity dashboard.
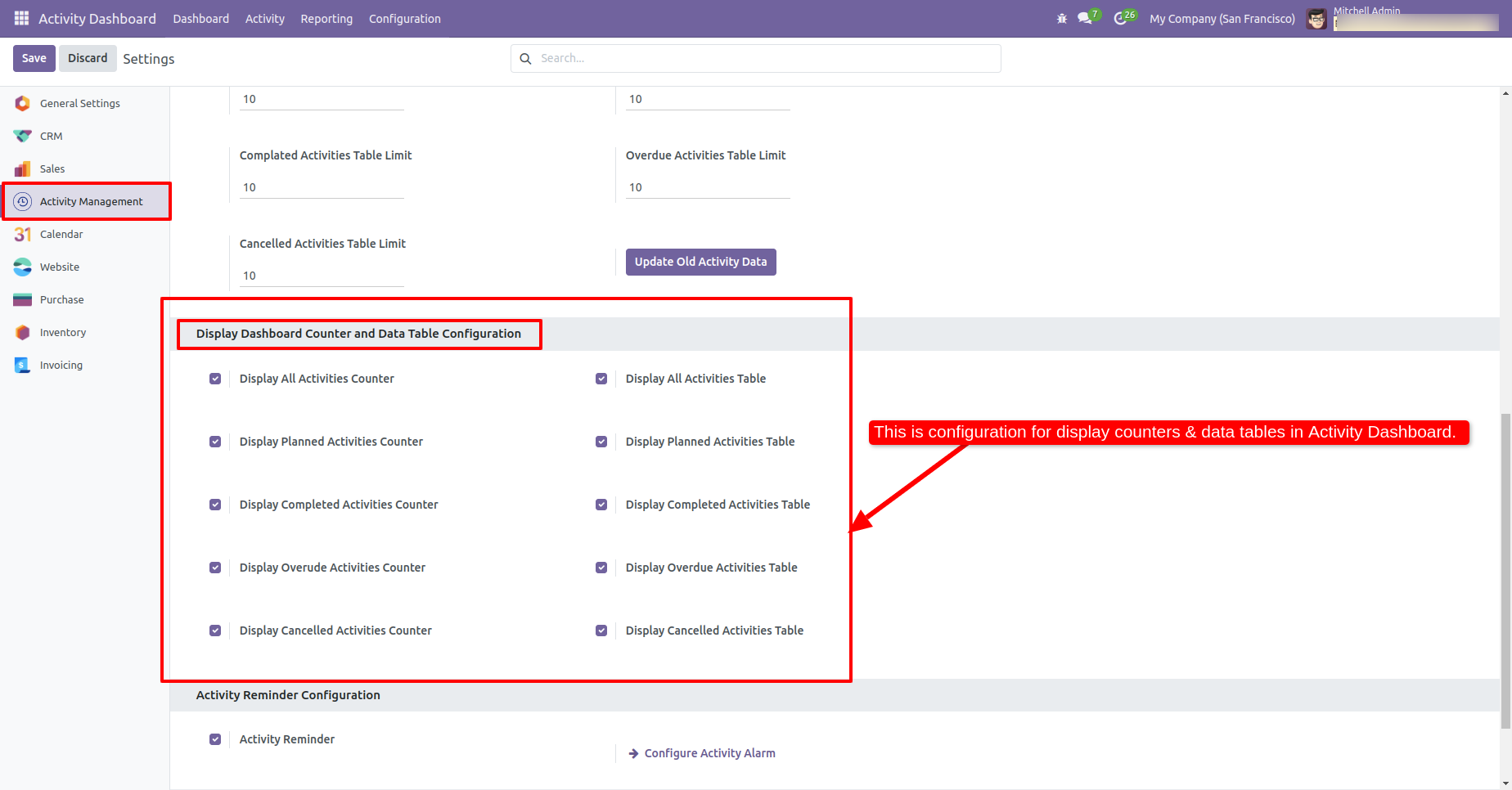
You can see the "Assign To" field in the activity tree view.
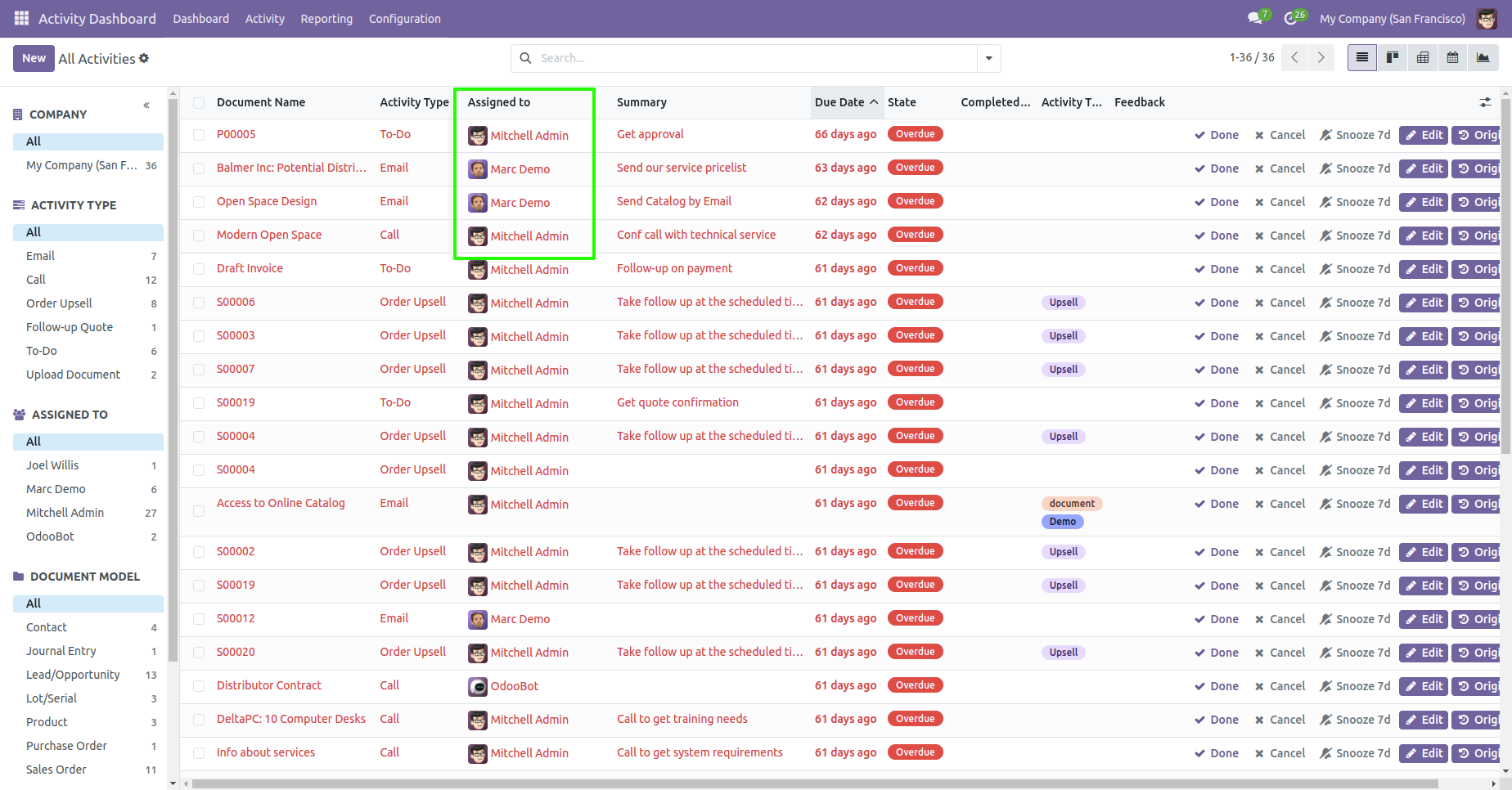
Cancel button & related document added in the activity form view.
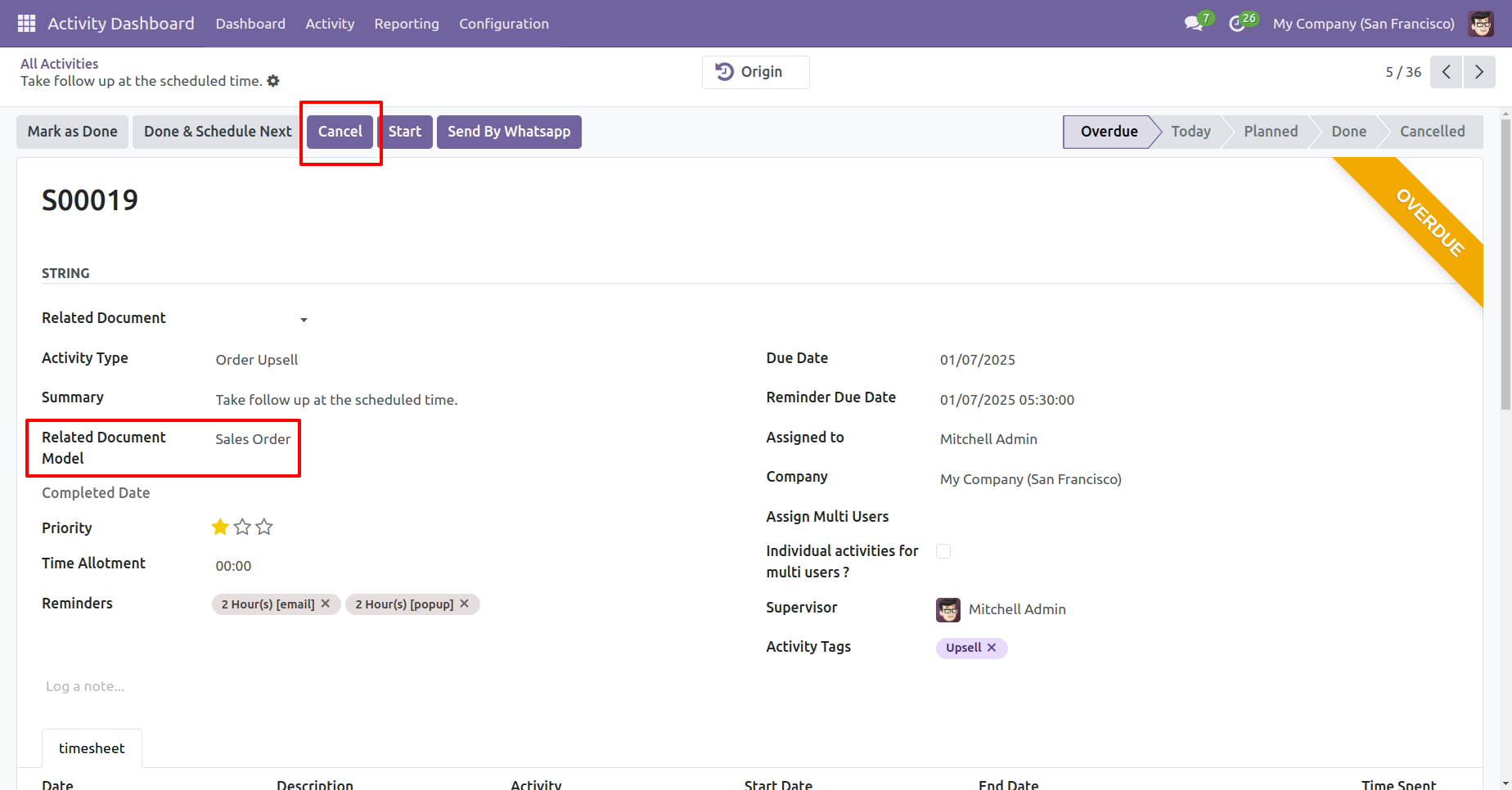
Cancel state & document name in the activity form view.
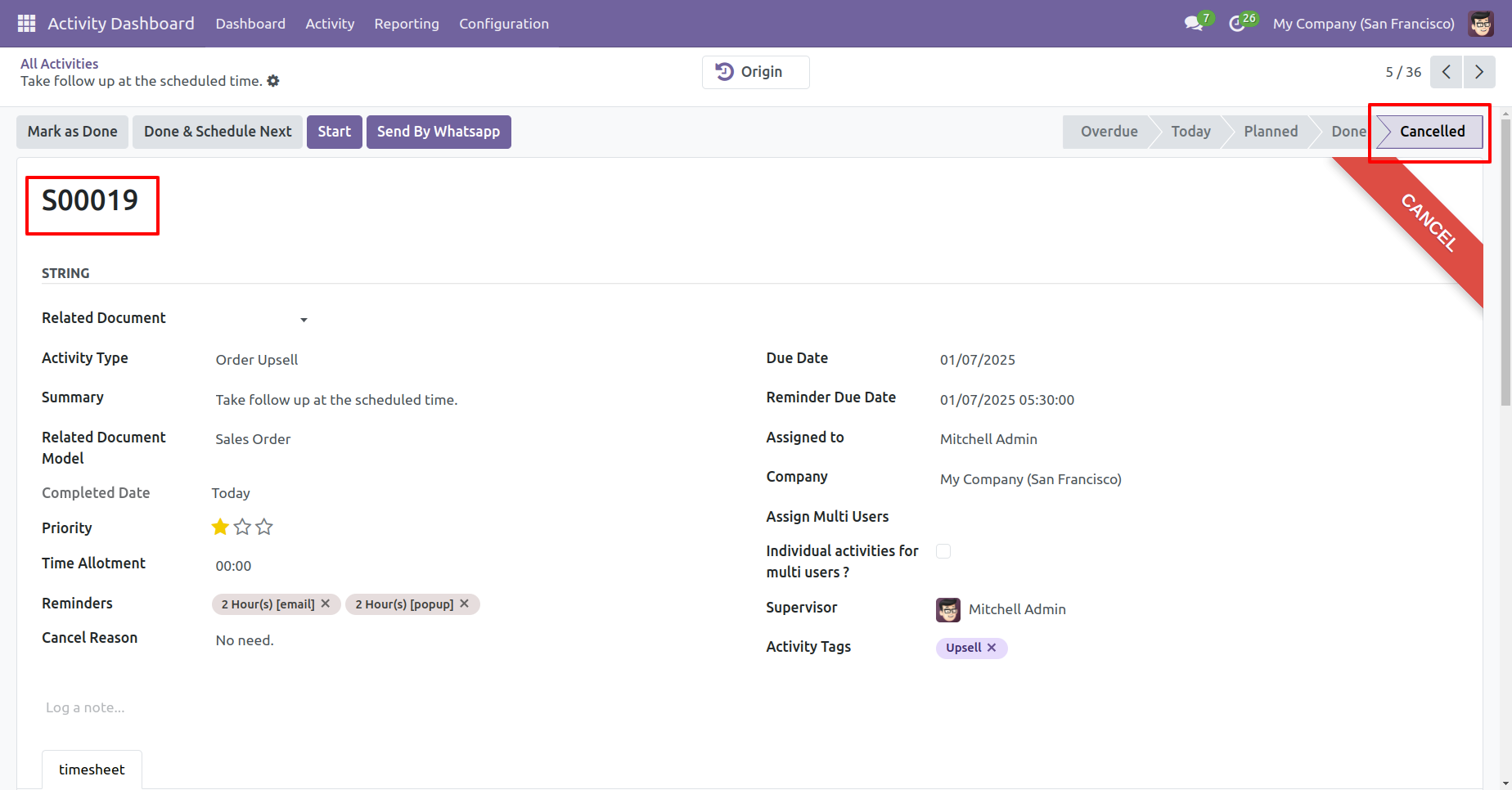
You can do multiple activities "Mark as done" and "Cancel" from the activity tree view.
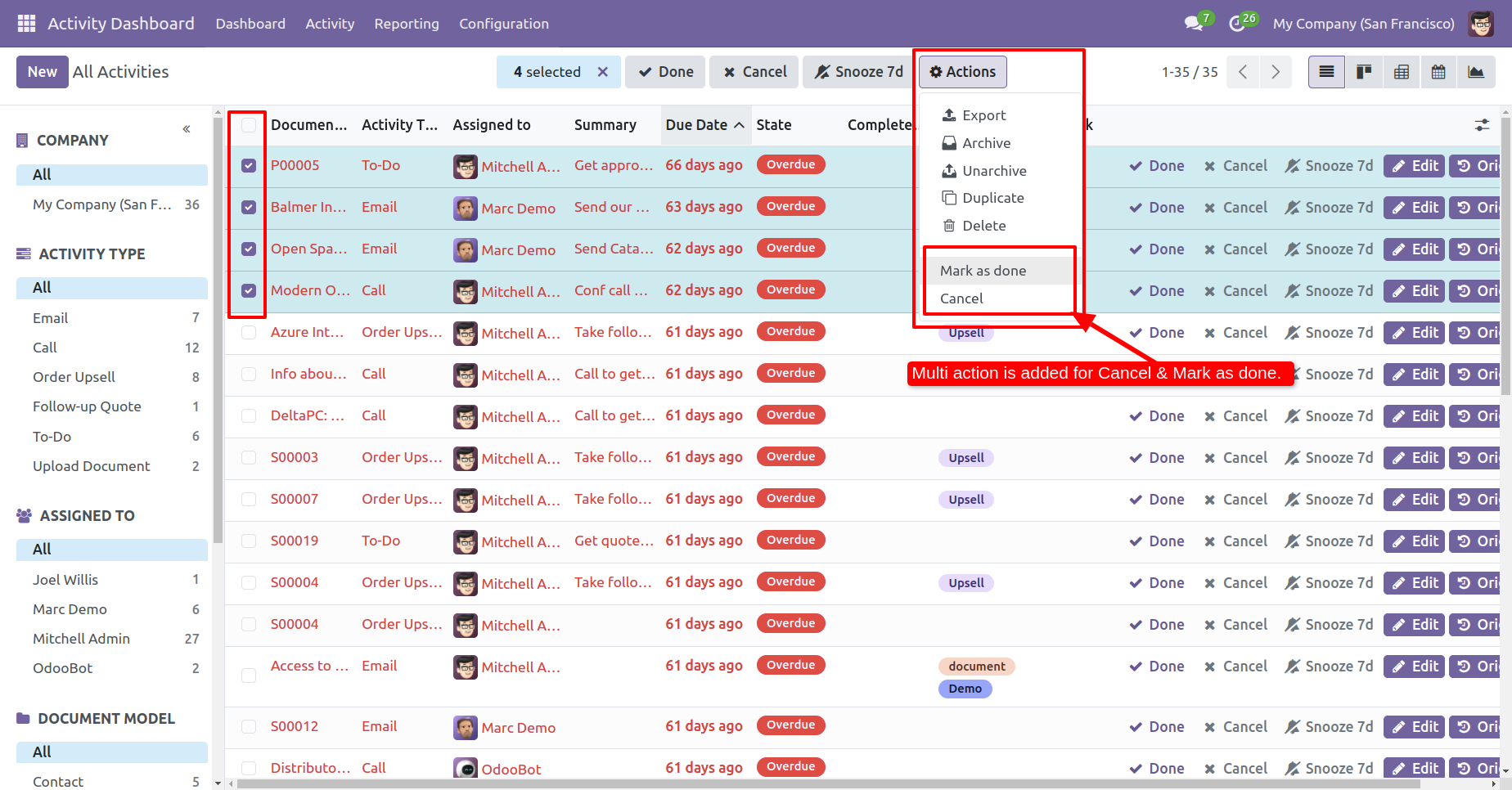
When you perform "Mark as done" this popup opens, enter feedback and then press "Done".
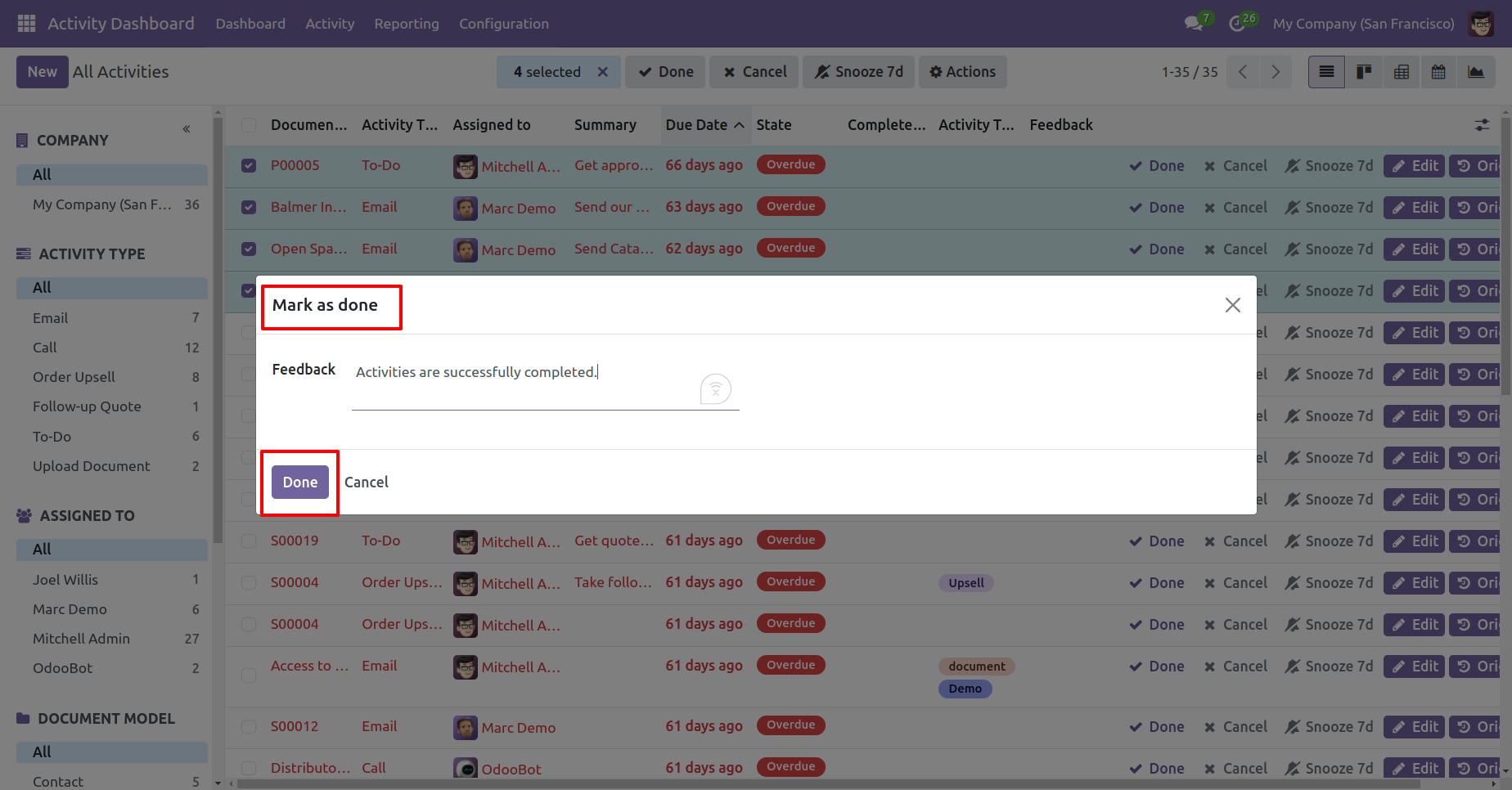
You can filter "Cancelled Activities".
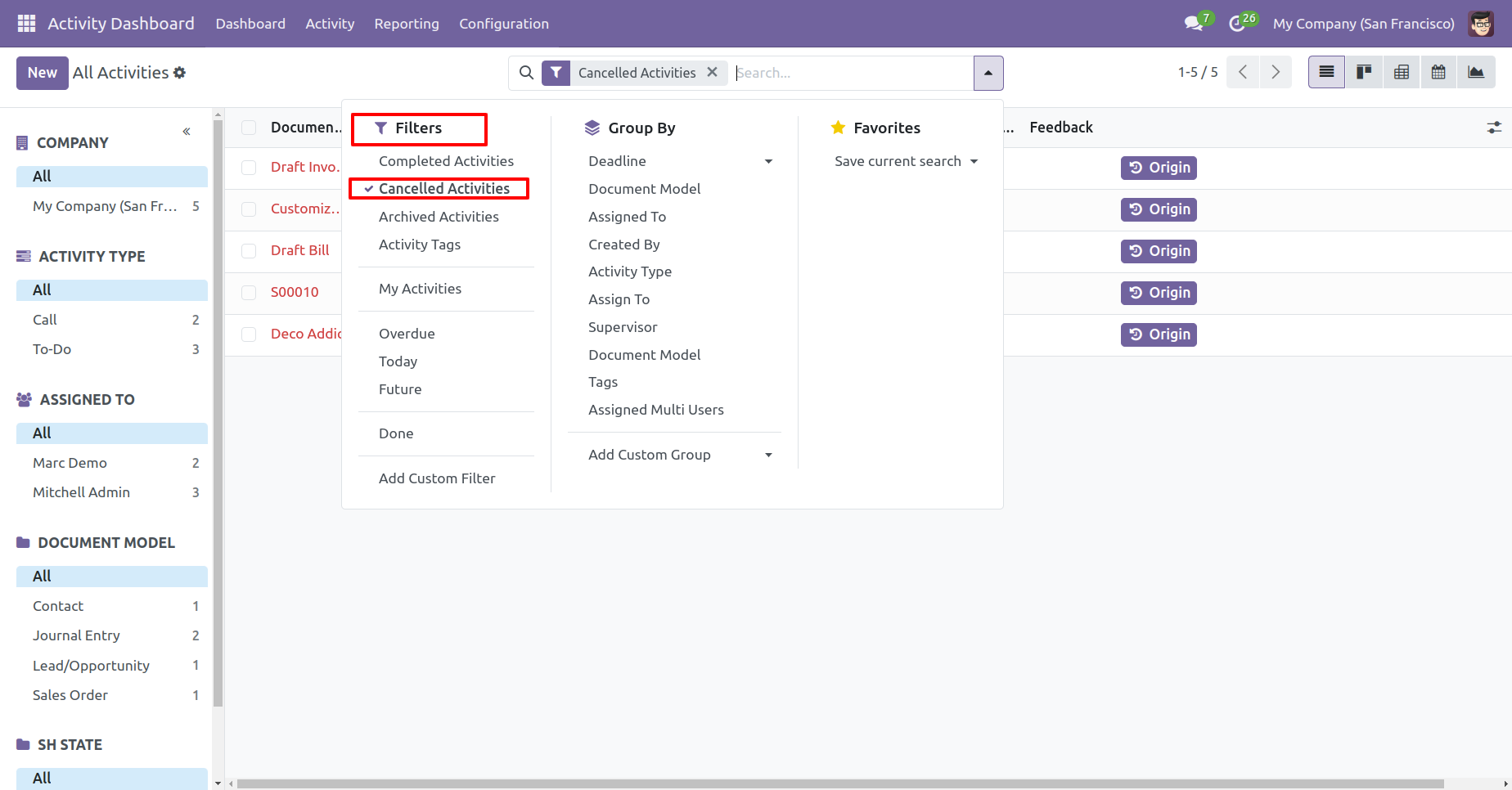
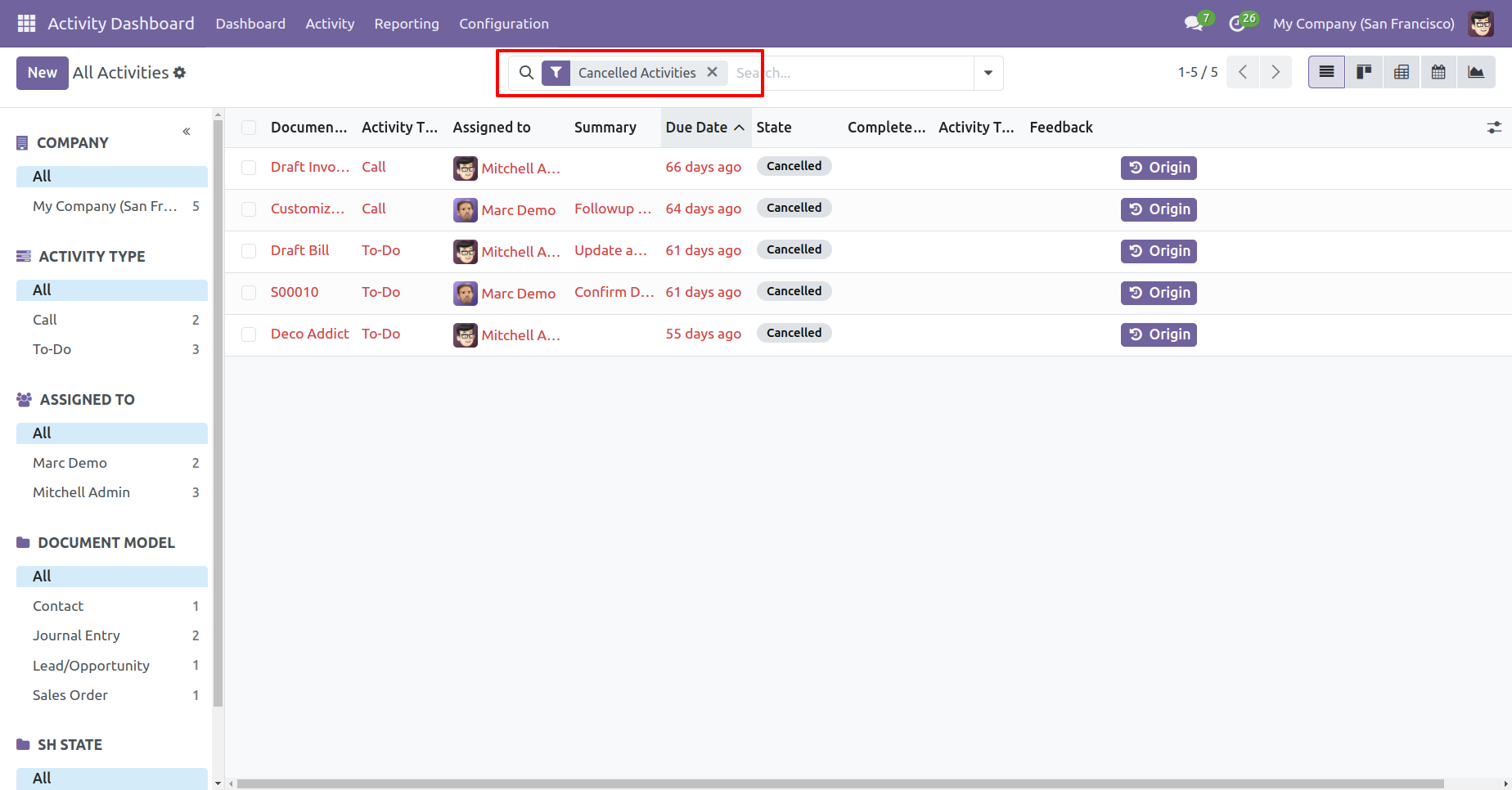
Cancelled activities counter and "Cancel" button in the related data table.
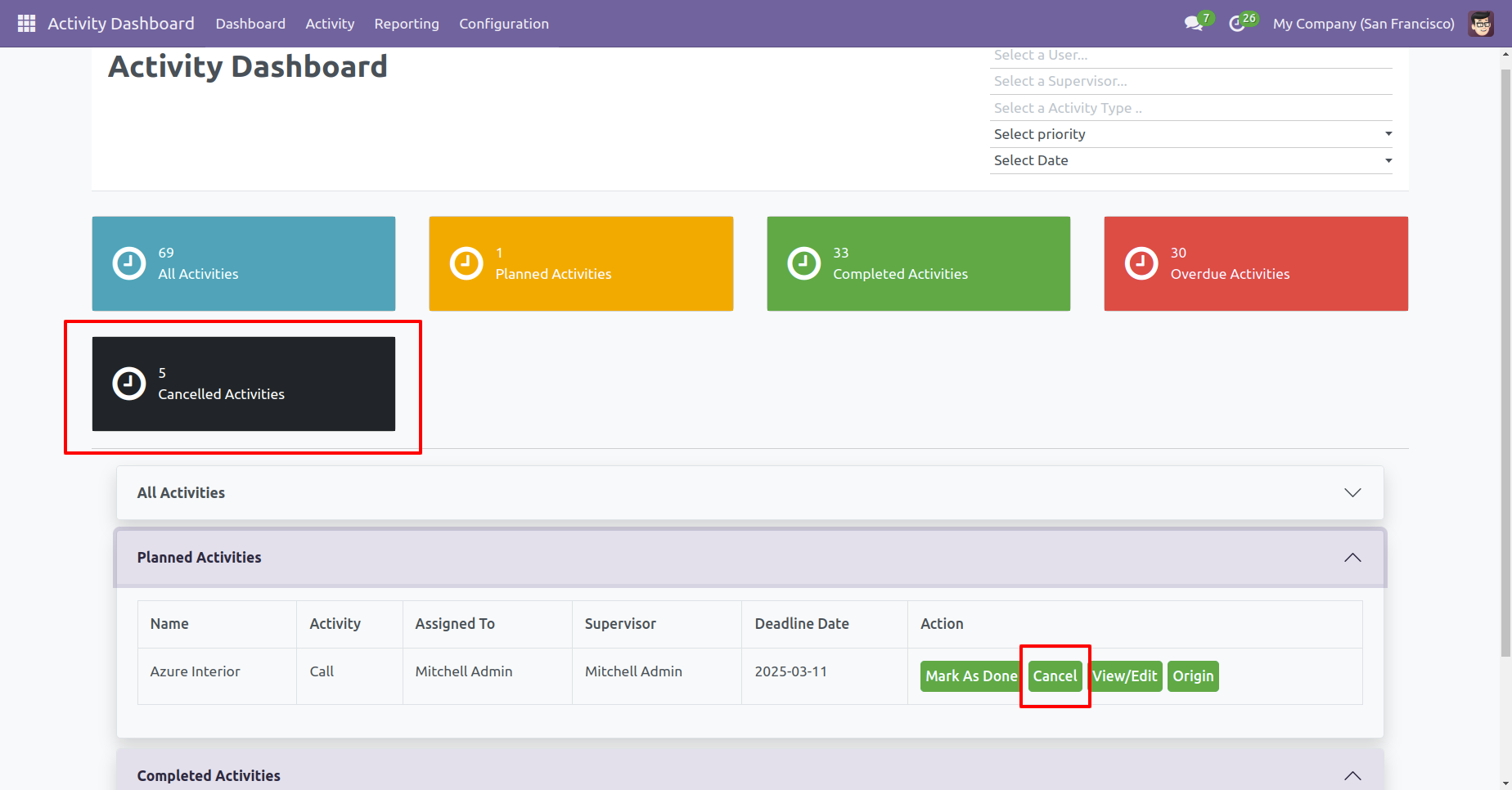
"UNARCHIVE" button in the data tables to make activity actives.
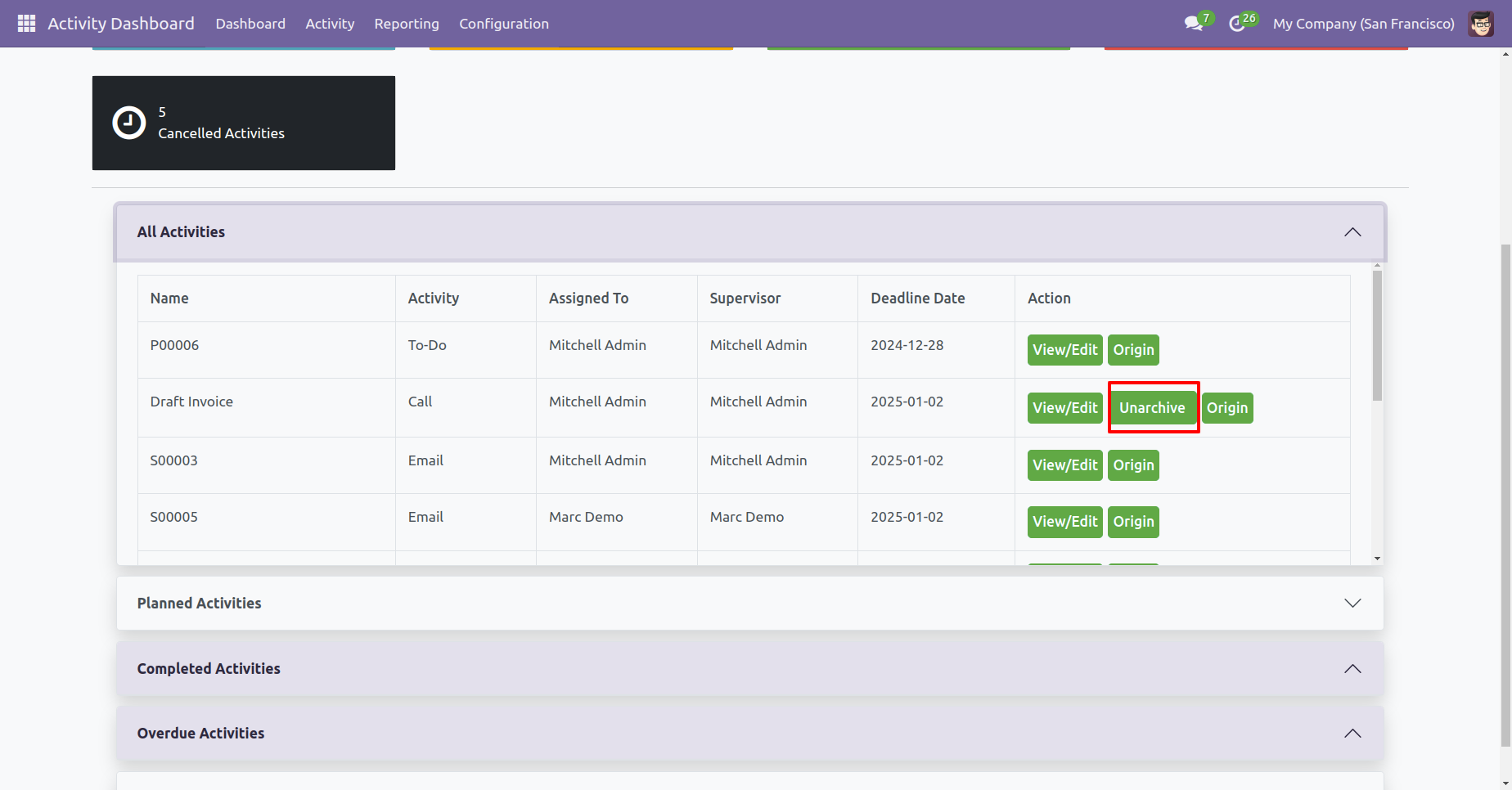
The cancel activities data table in the activity dashboard.
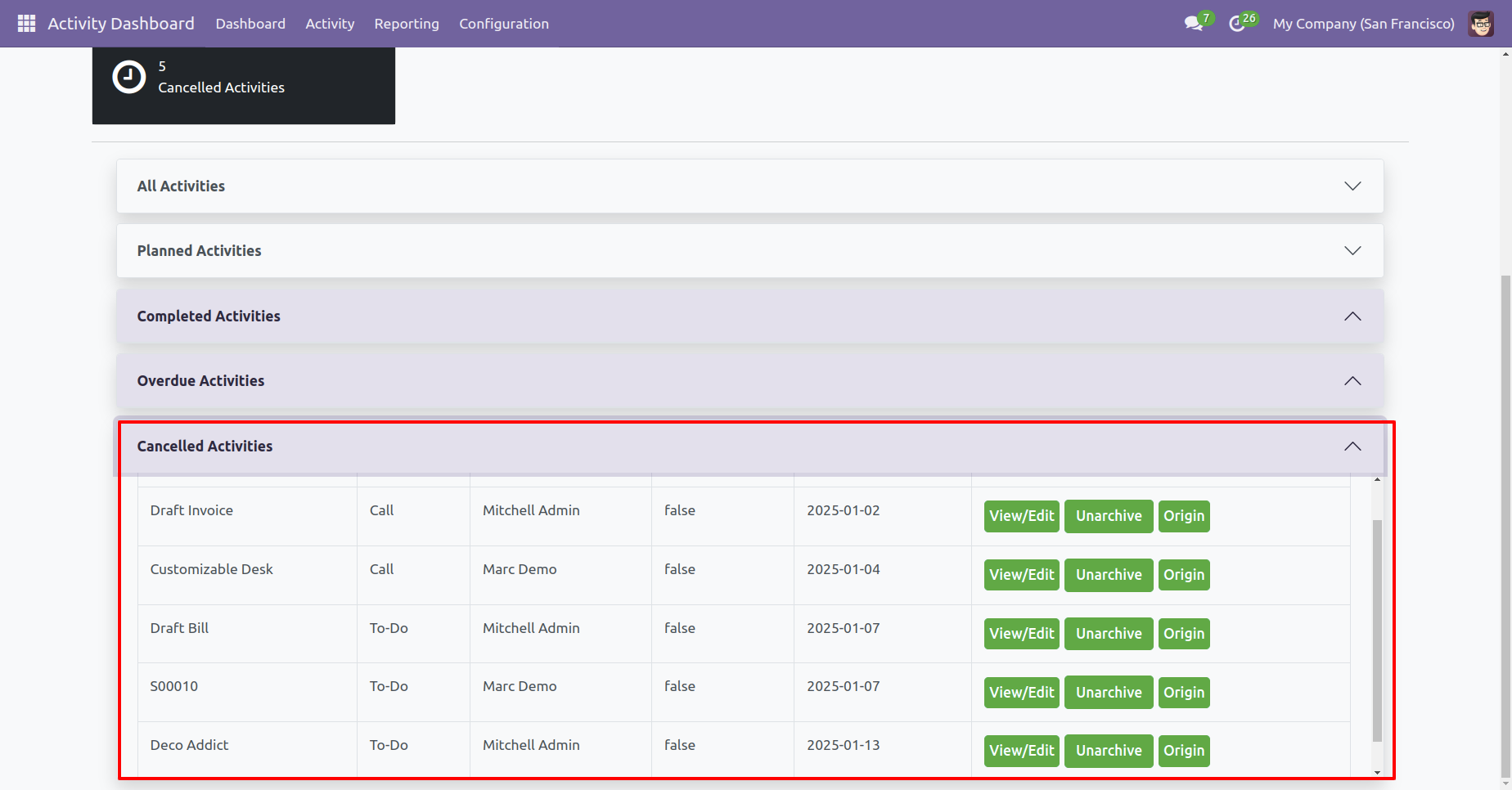
The search panel in the activity list view looks like this.
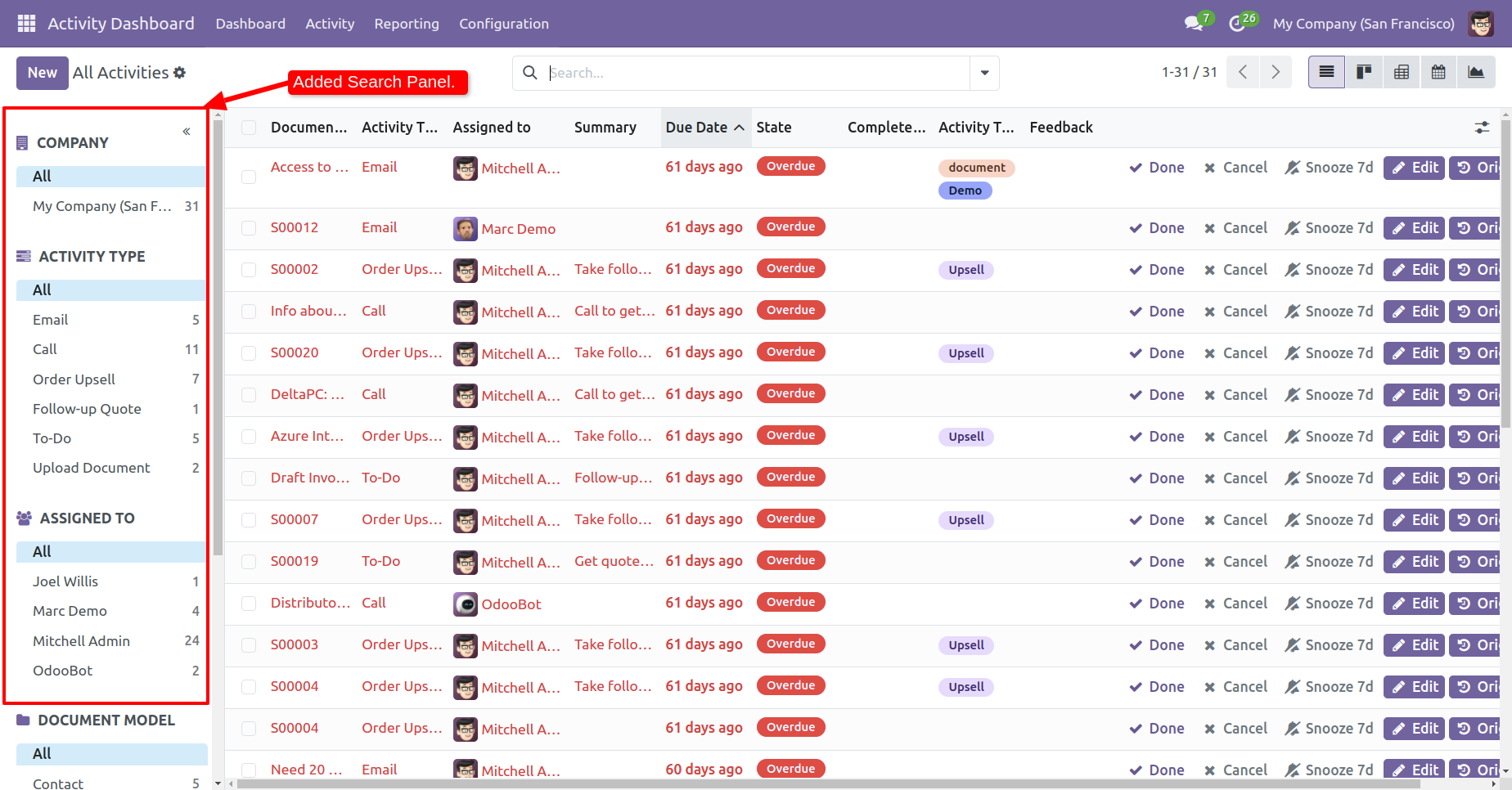
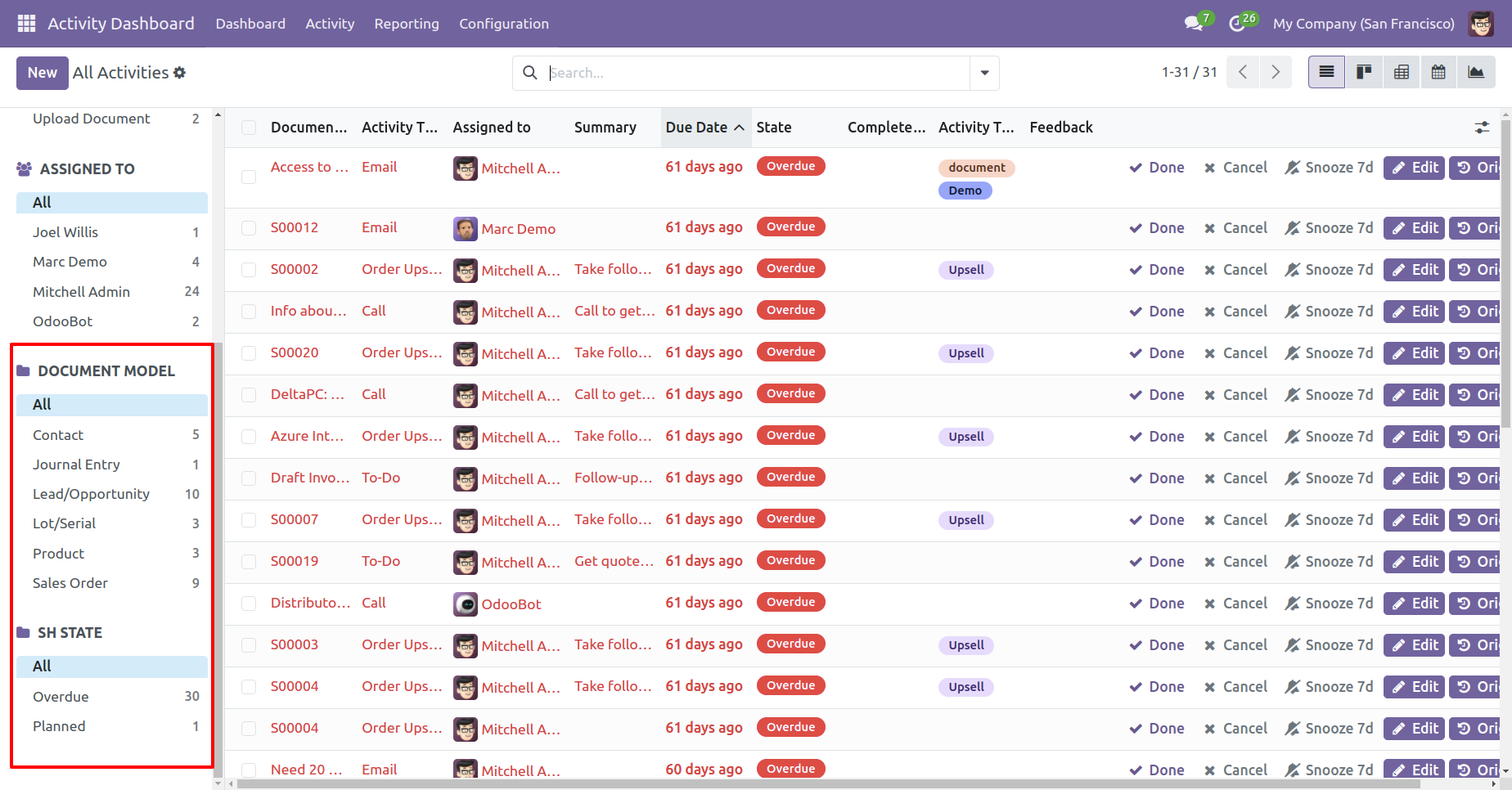
The search panel in the activity kanban view looks like this.
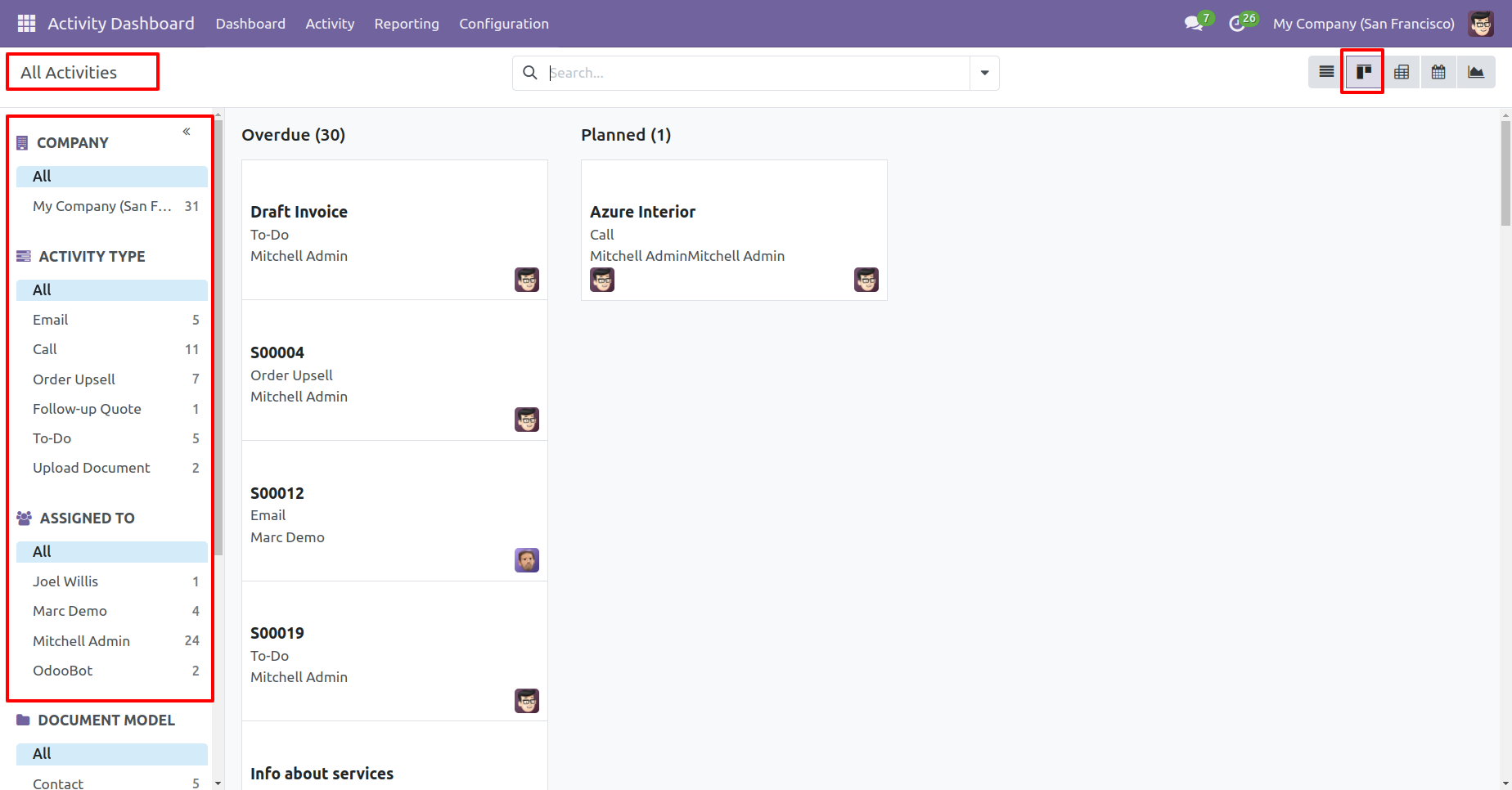
The activity list view with the edit & origin buttons.
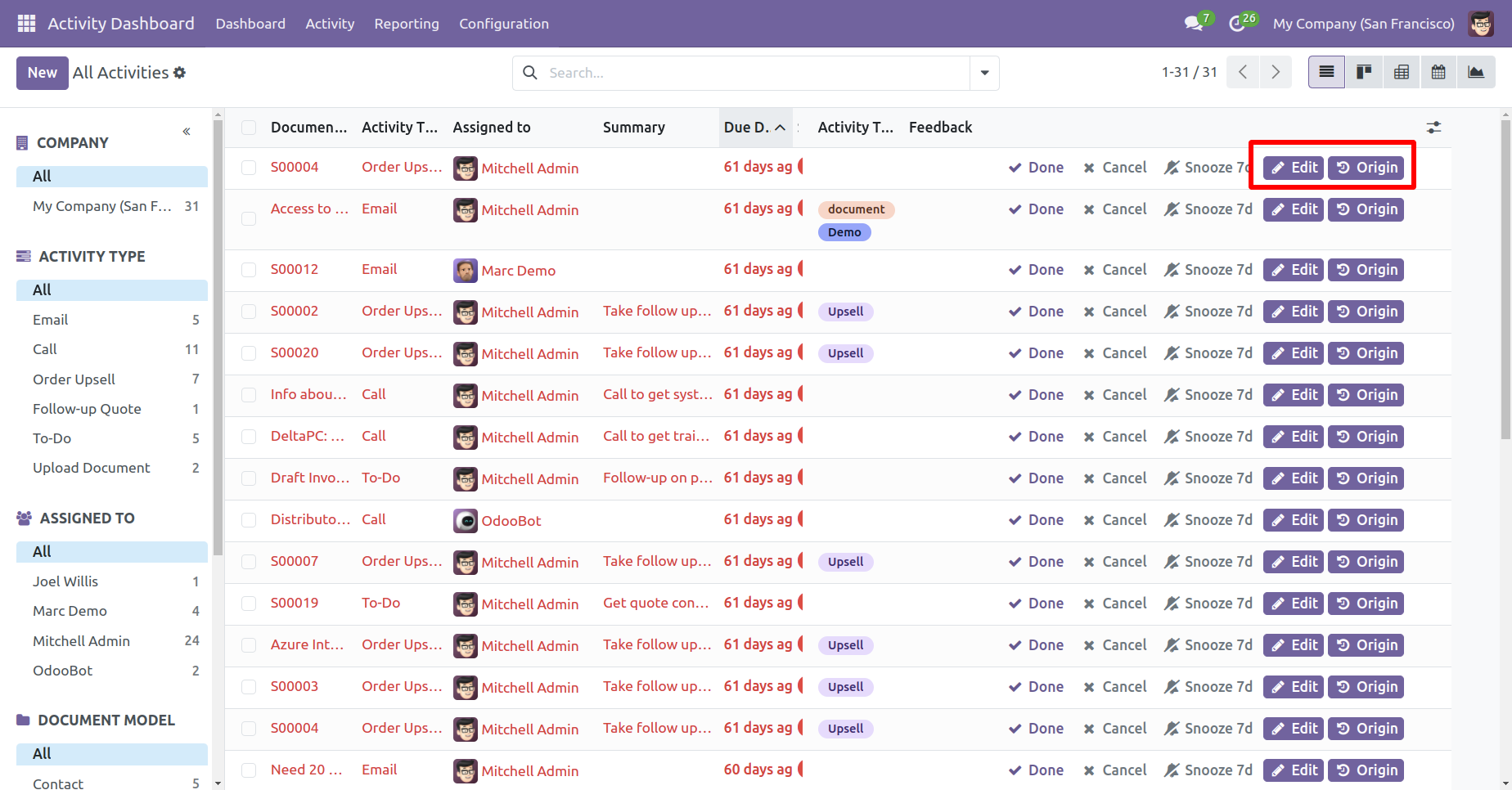
When you press that "Edit" button this wizard opens for edit activity.
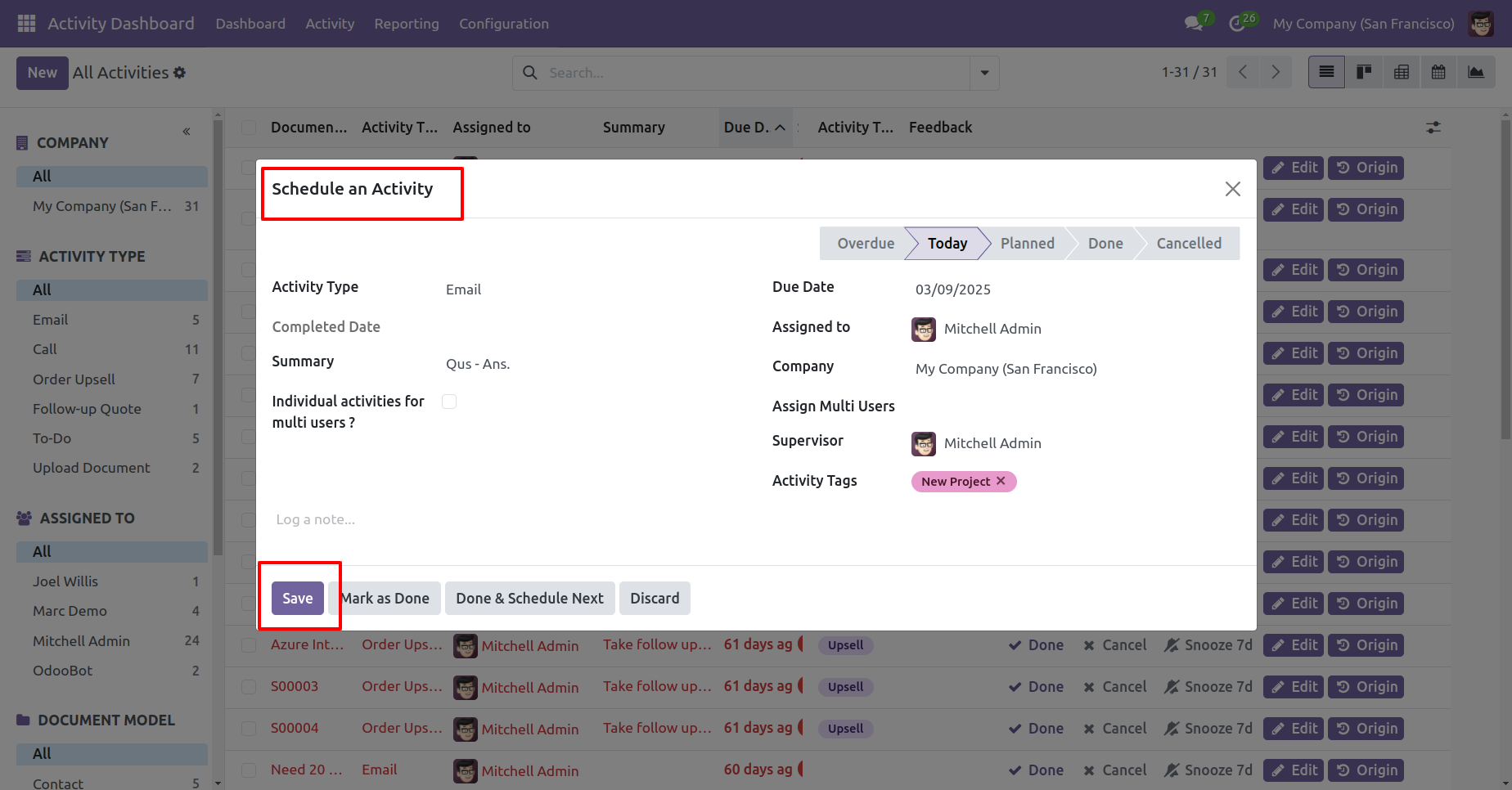
You can display fields from the list view smart button.
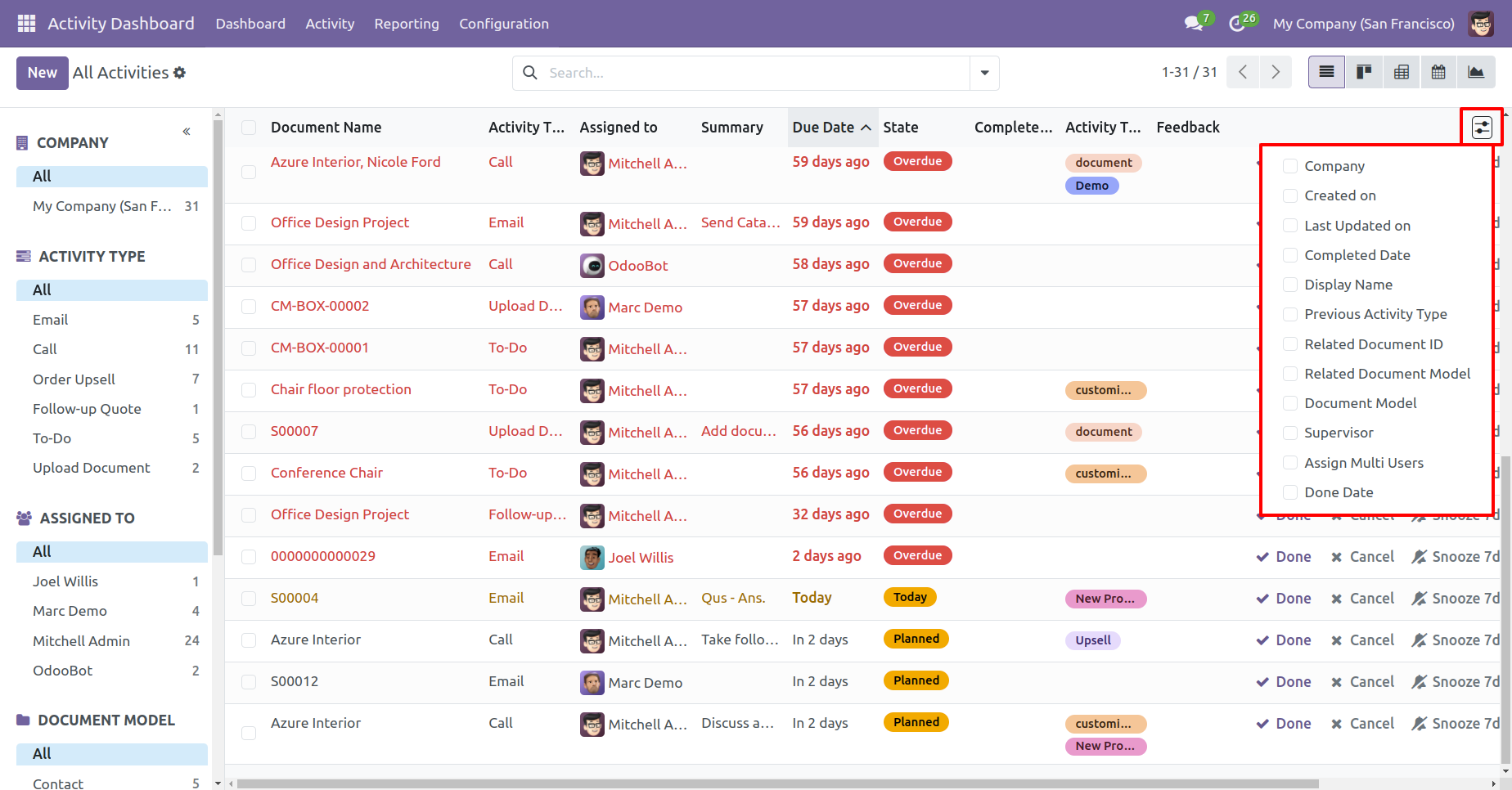
You can edit /view activities using the edit/view button from the activity dashboard.
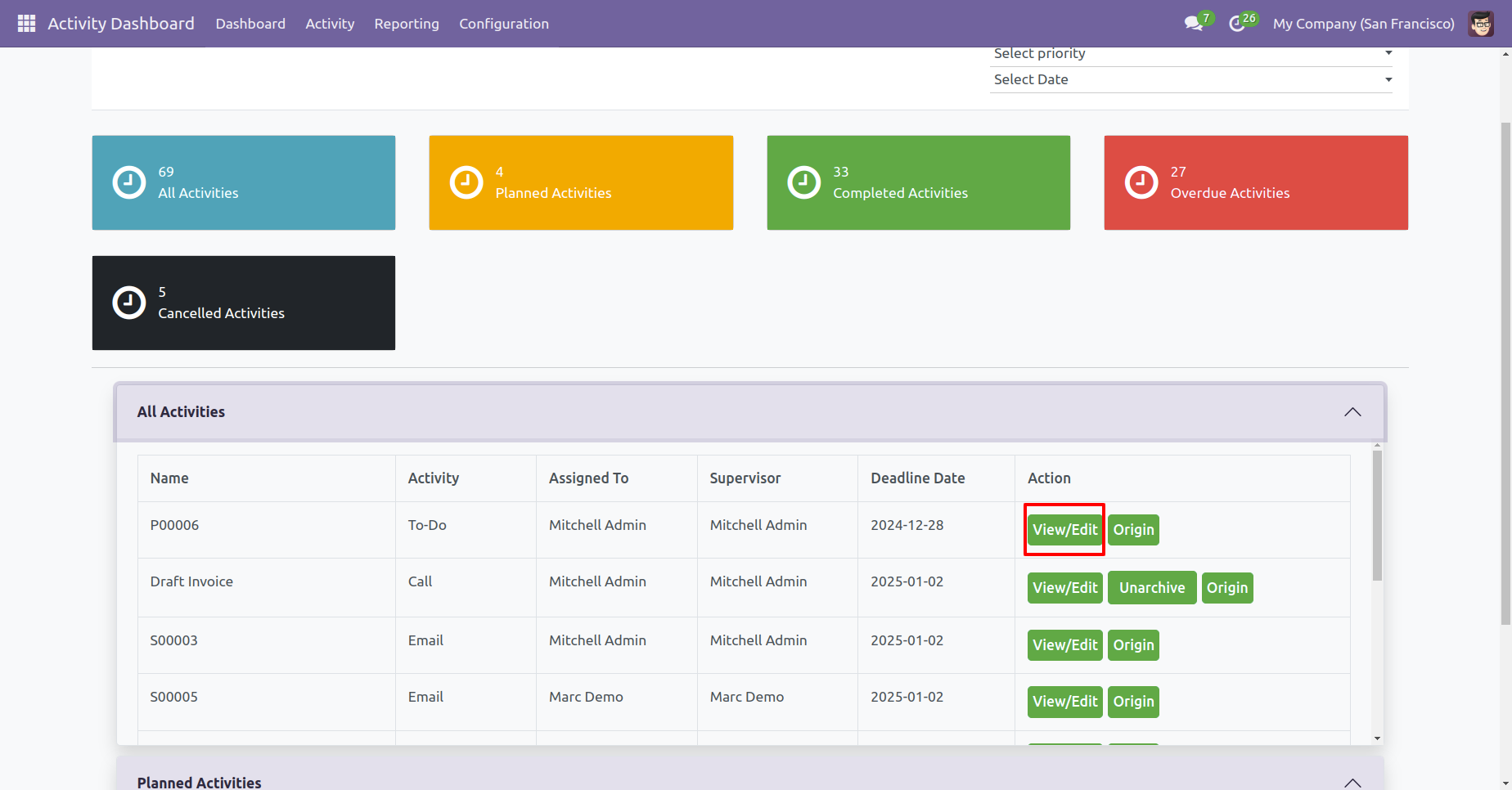
When you press that "Edit/View" button, that activity opens for edit/view activity.
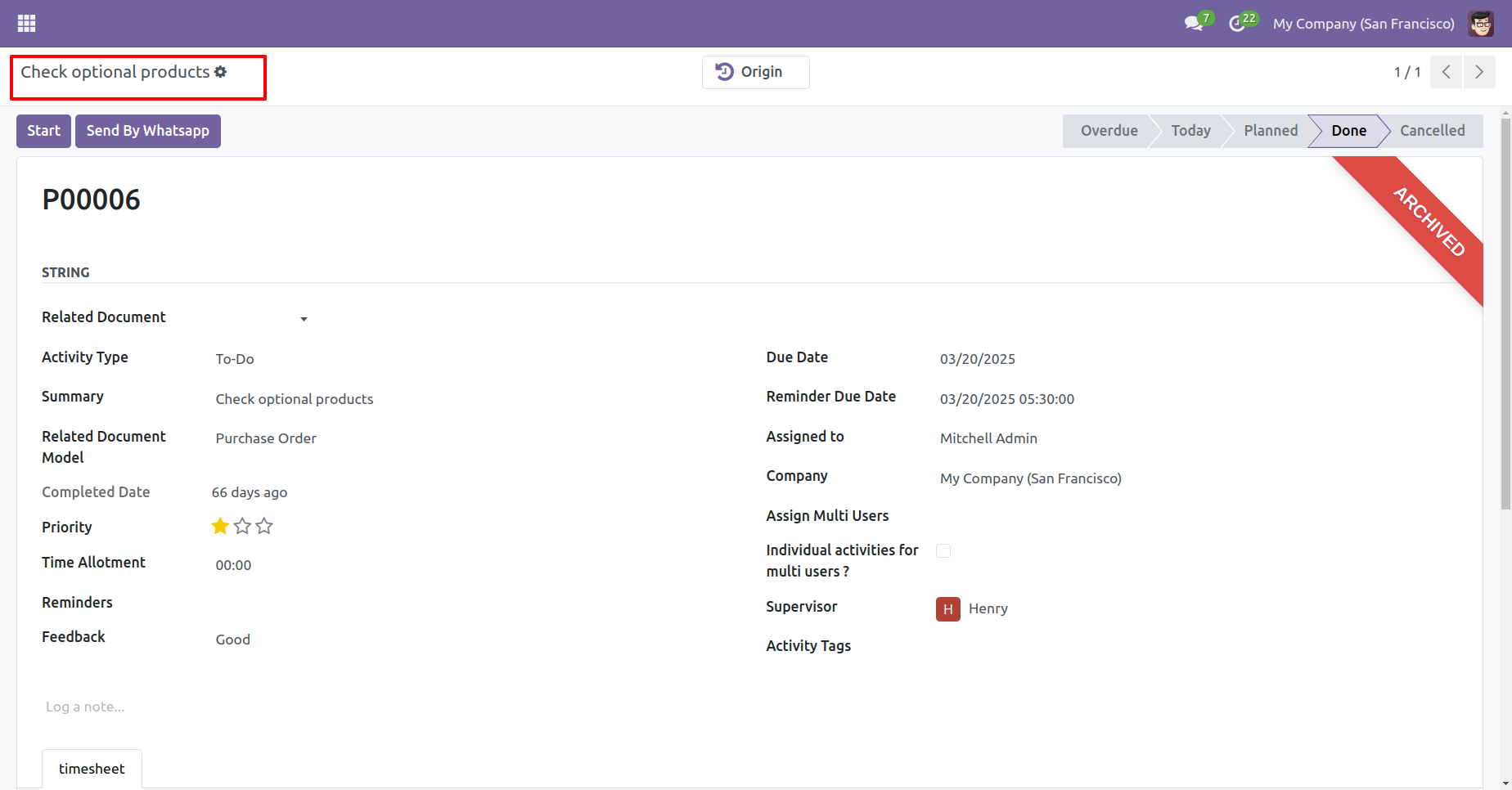
You can see my activities, supervisor activities & all activities from the "Activity" menu.
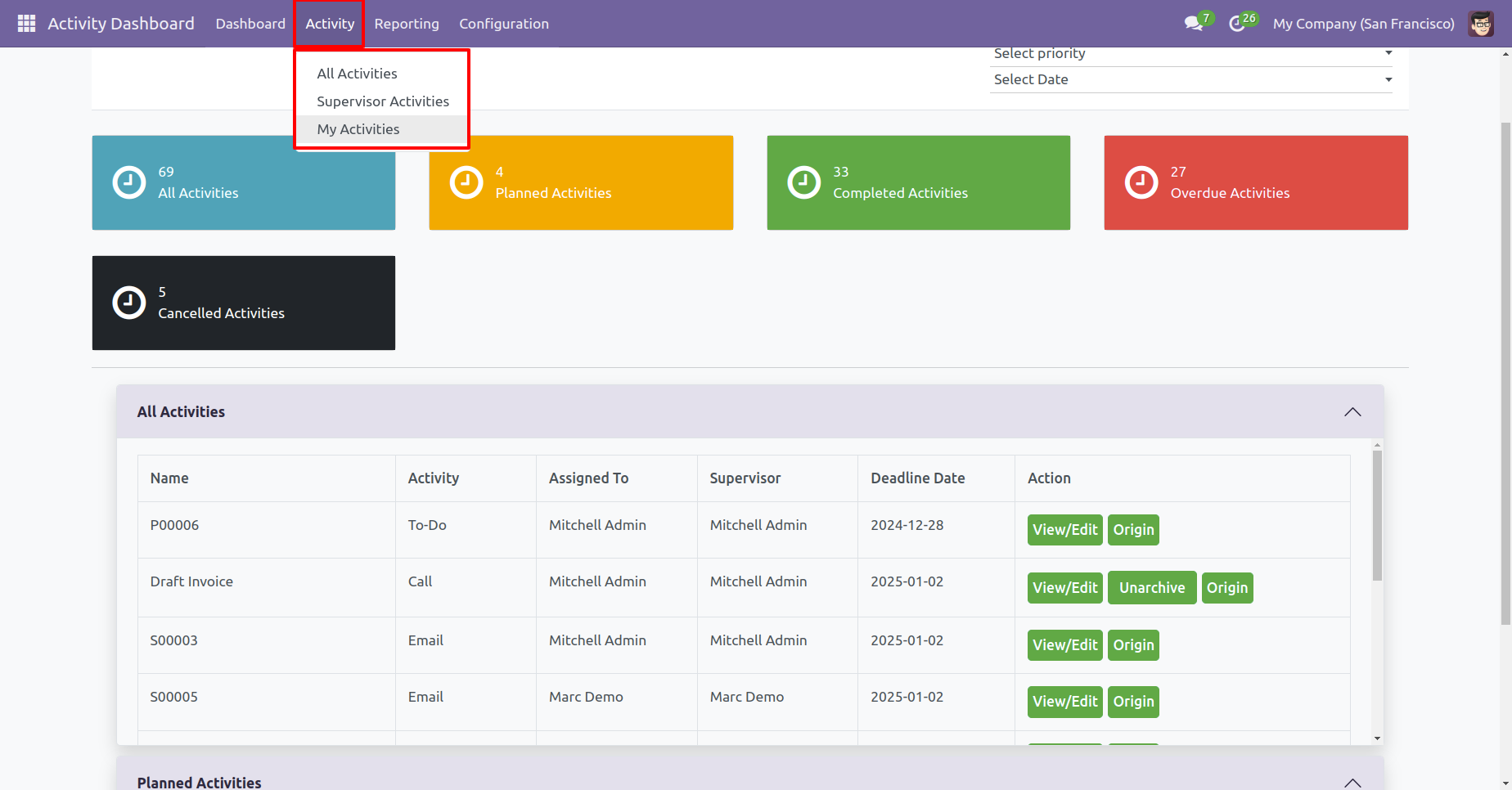
You can go to the activity alarm, activity tags & settings from the "Configuration" menu.
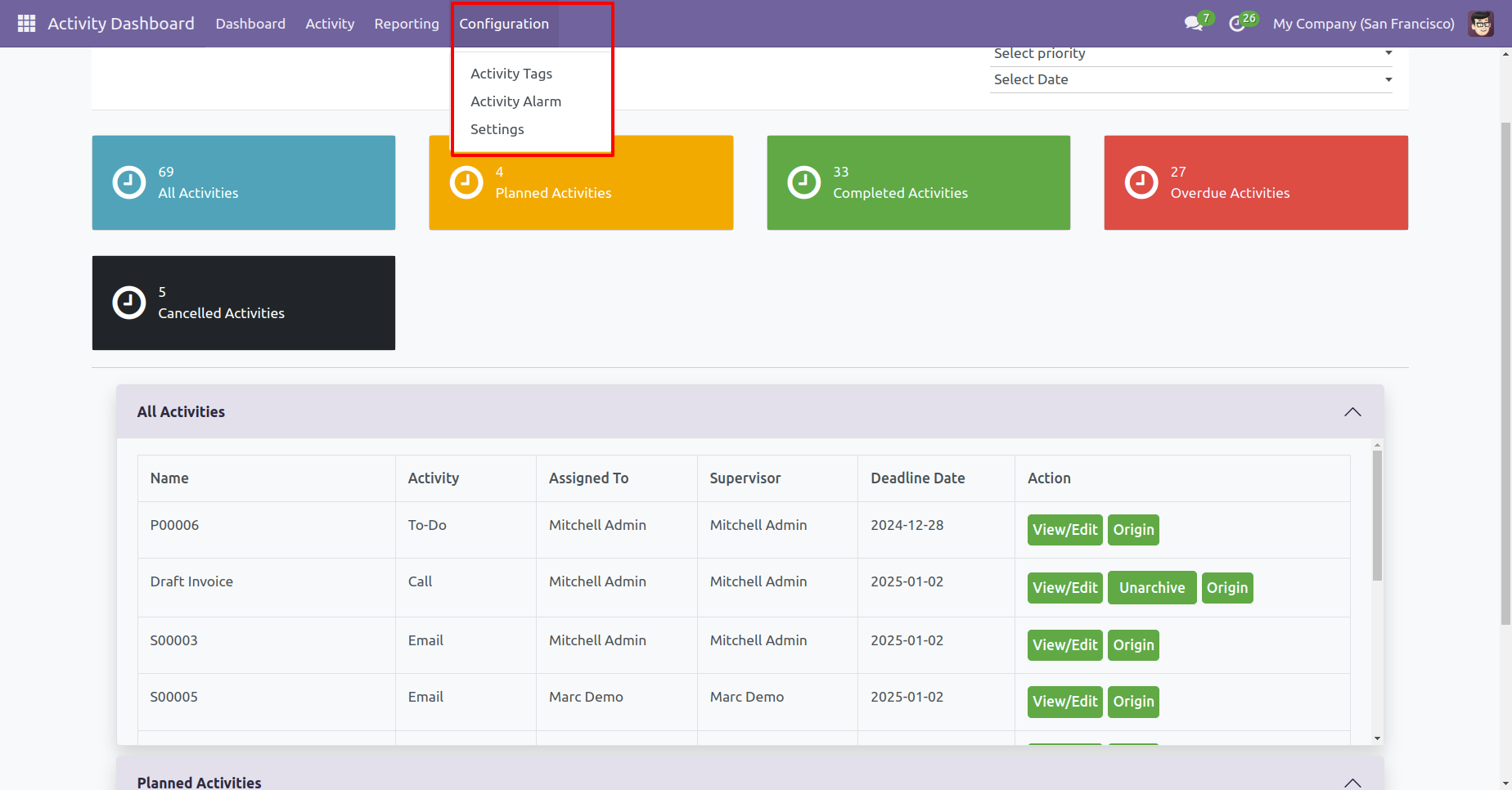
Configuration for filter record & activity with document model.
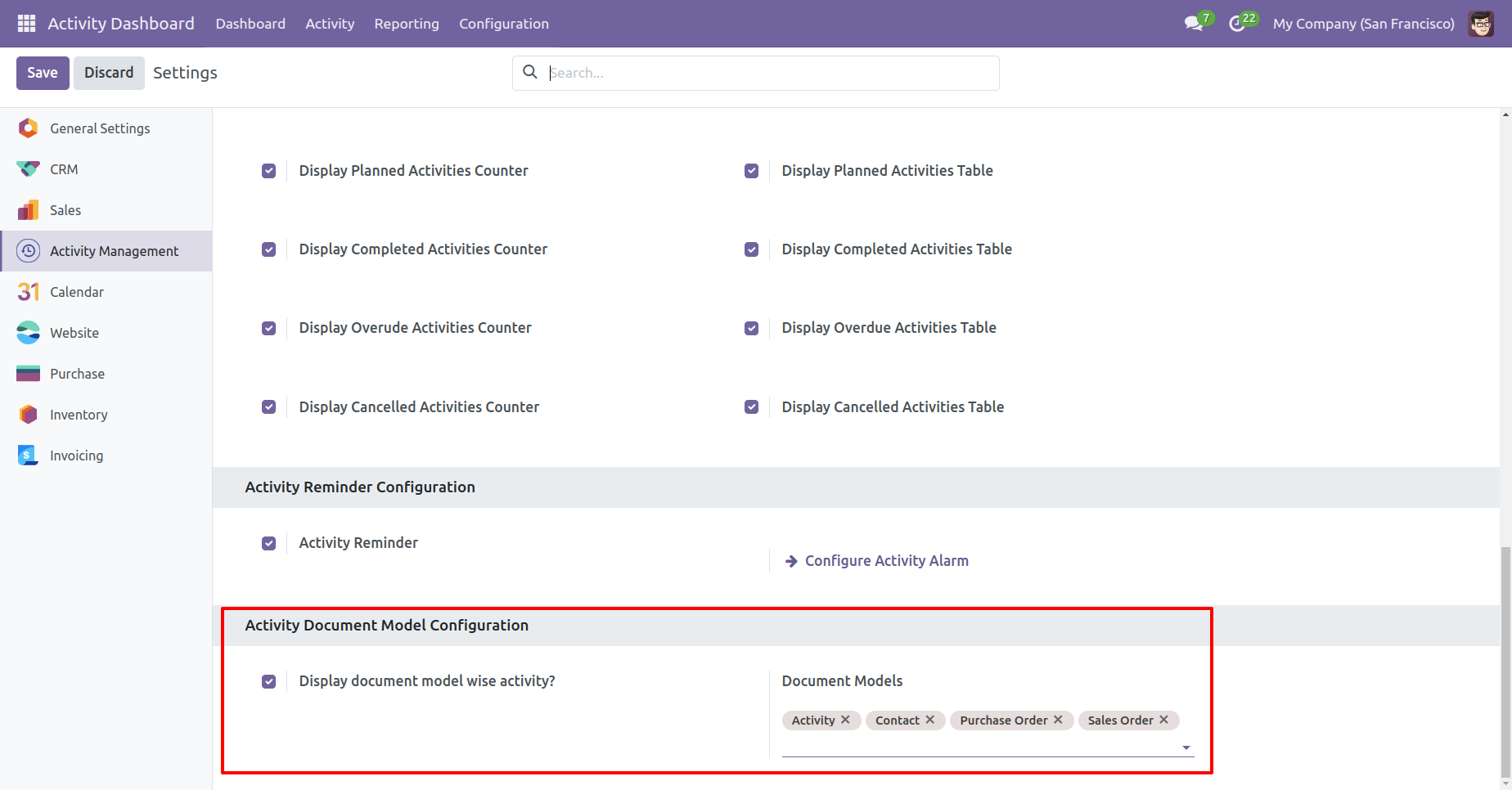
Enter model name which you want to filter, so that model activities will comes.
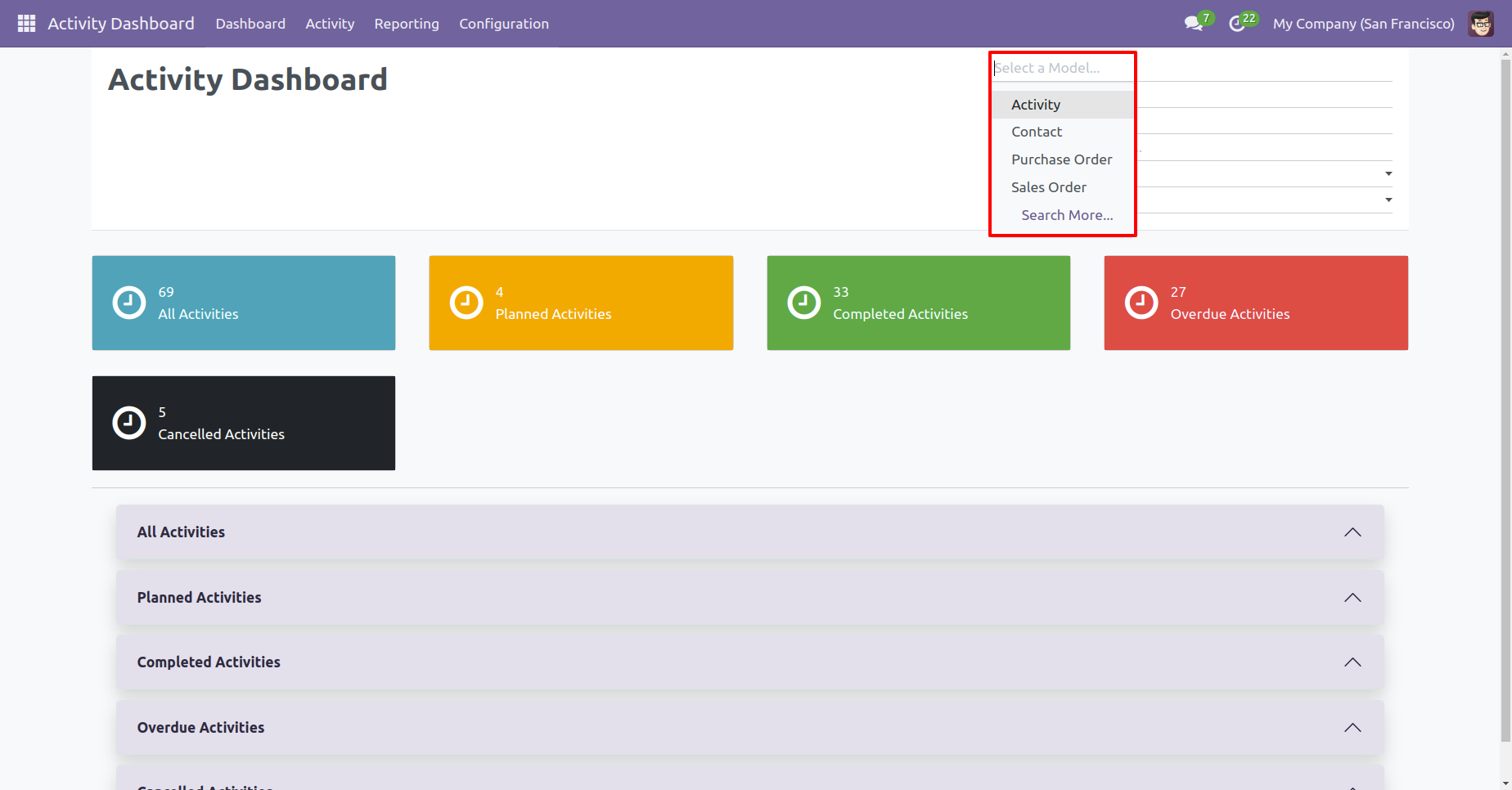
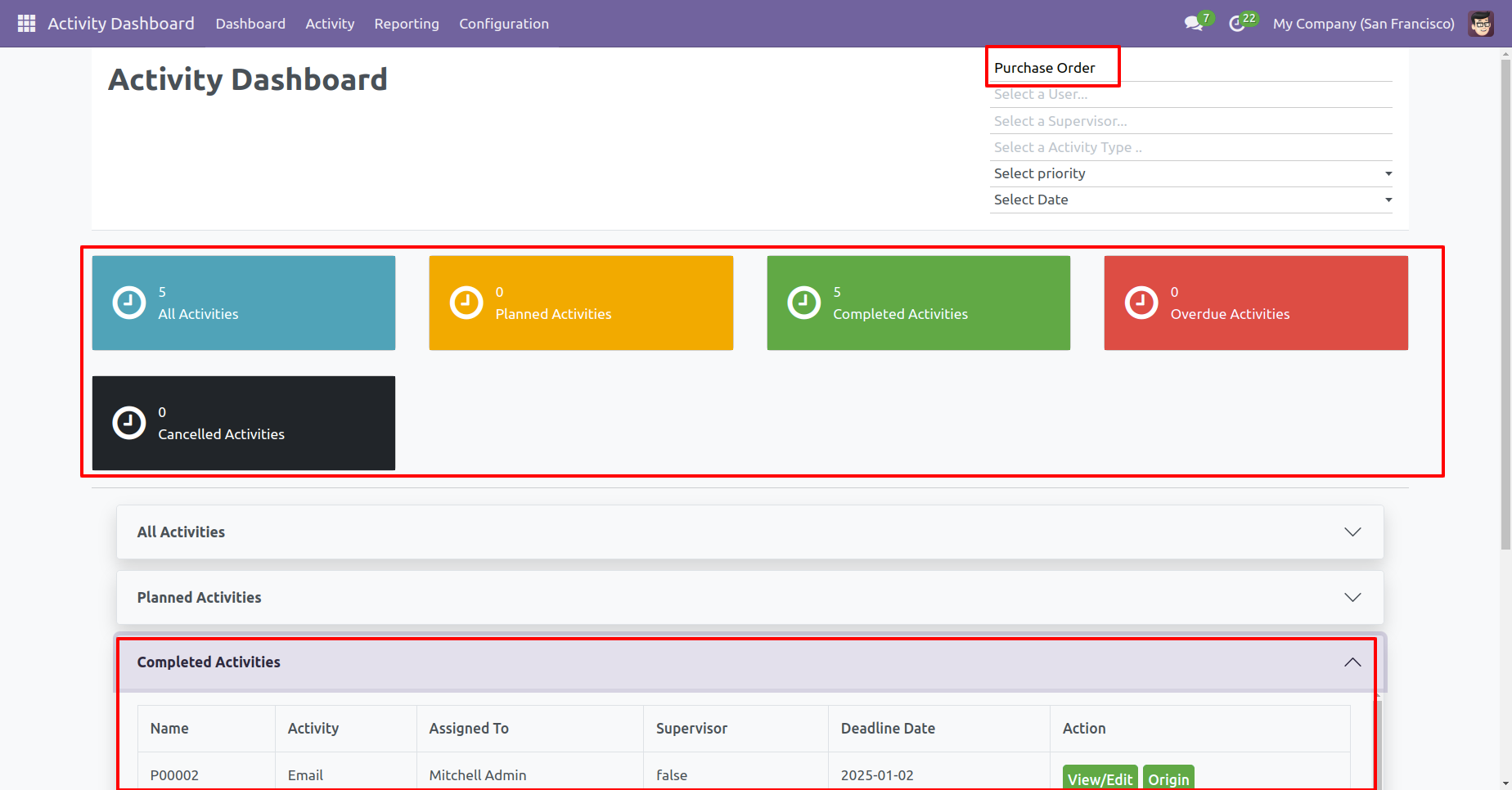
In the search view, Some filters & group by added
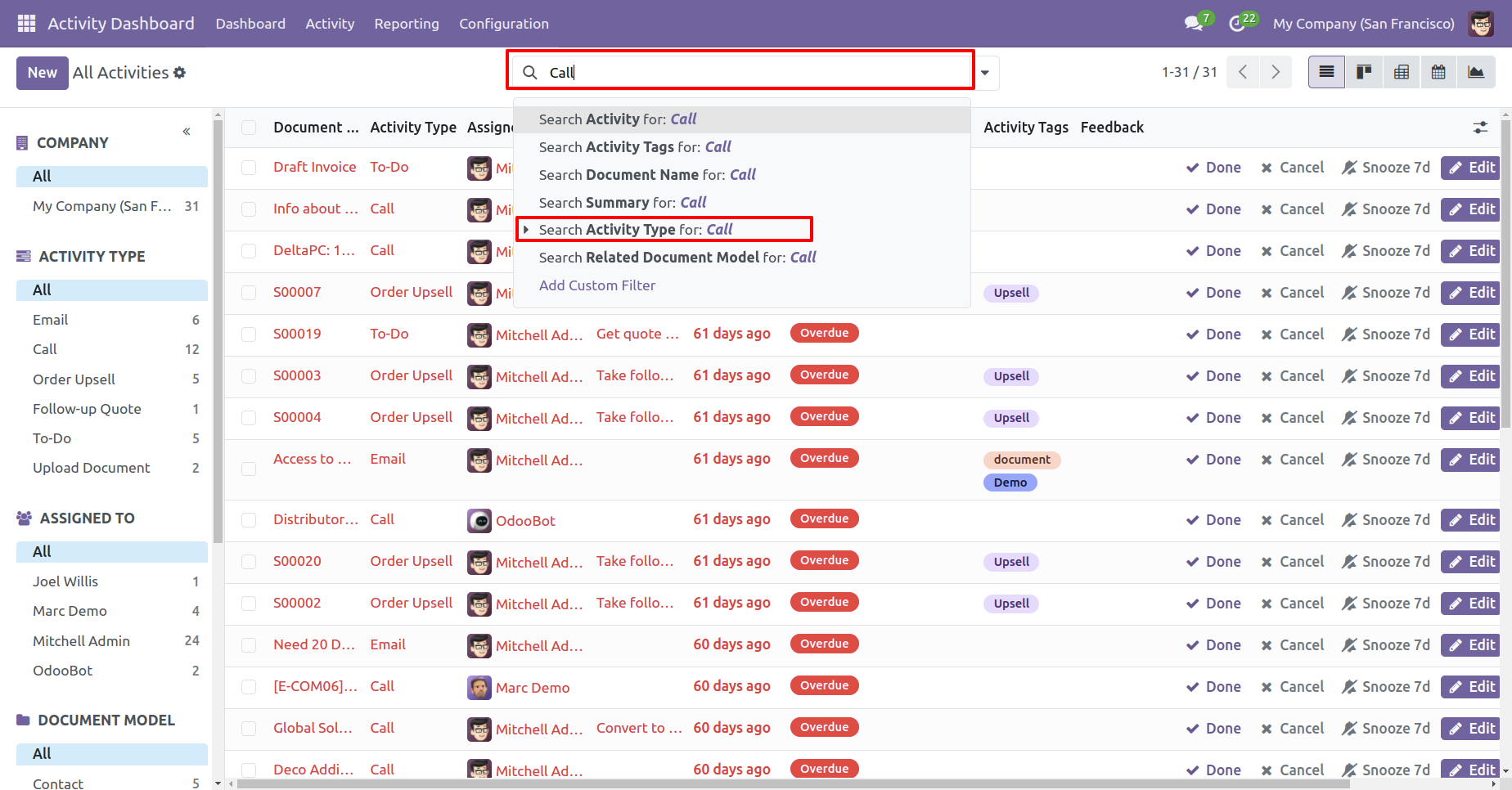
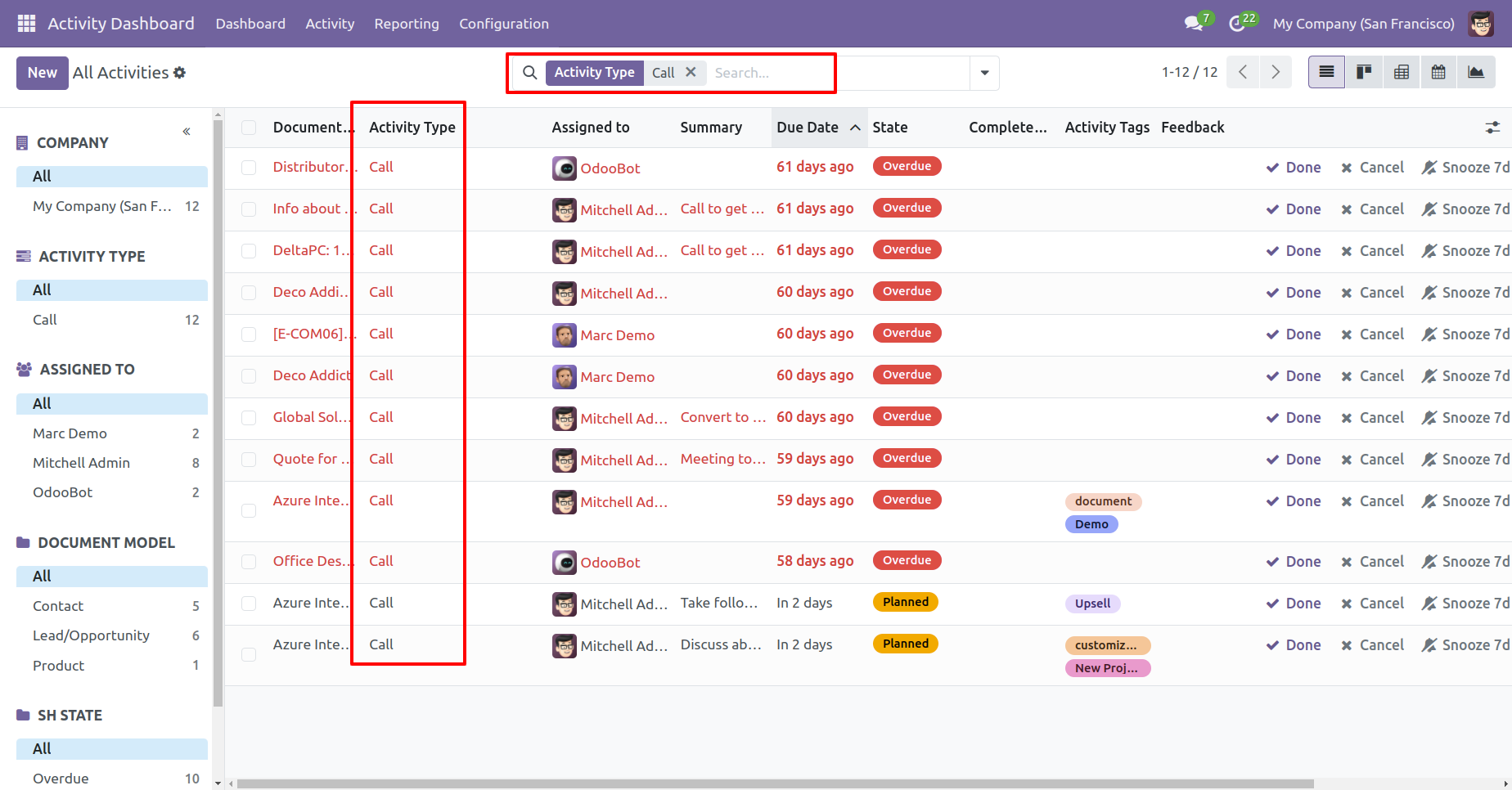
Active old activities which created before install this module.
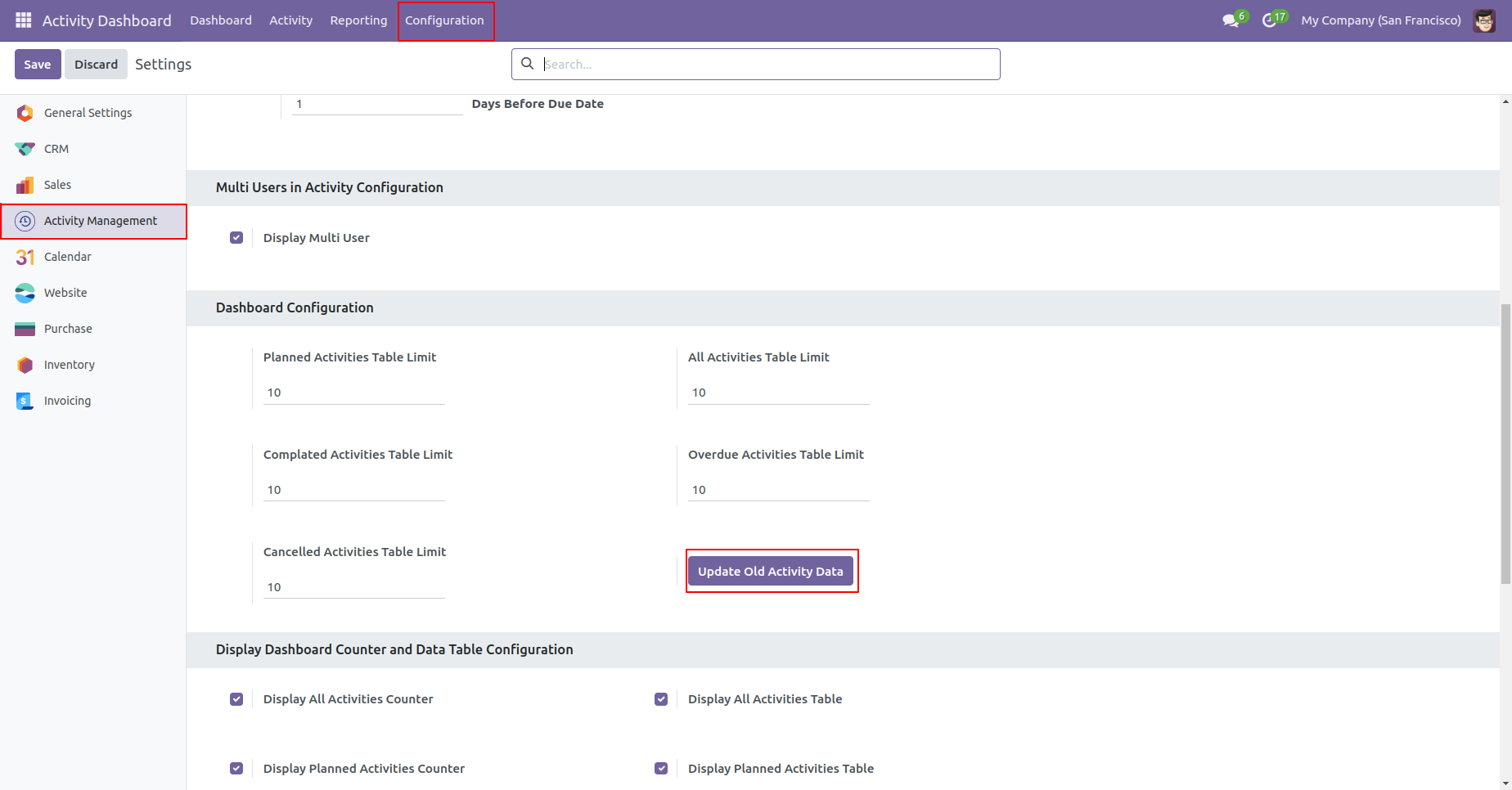
Go to the recurring activities.
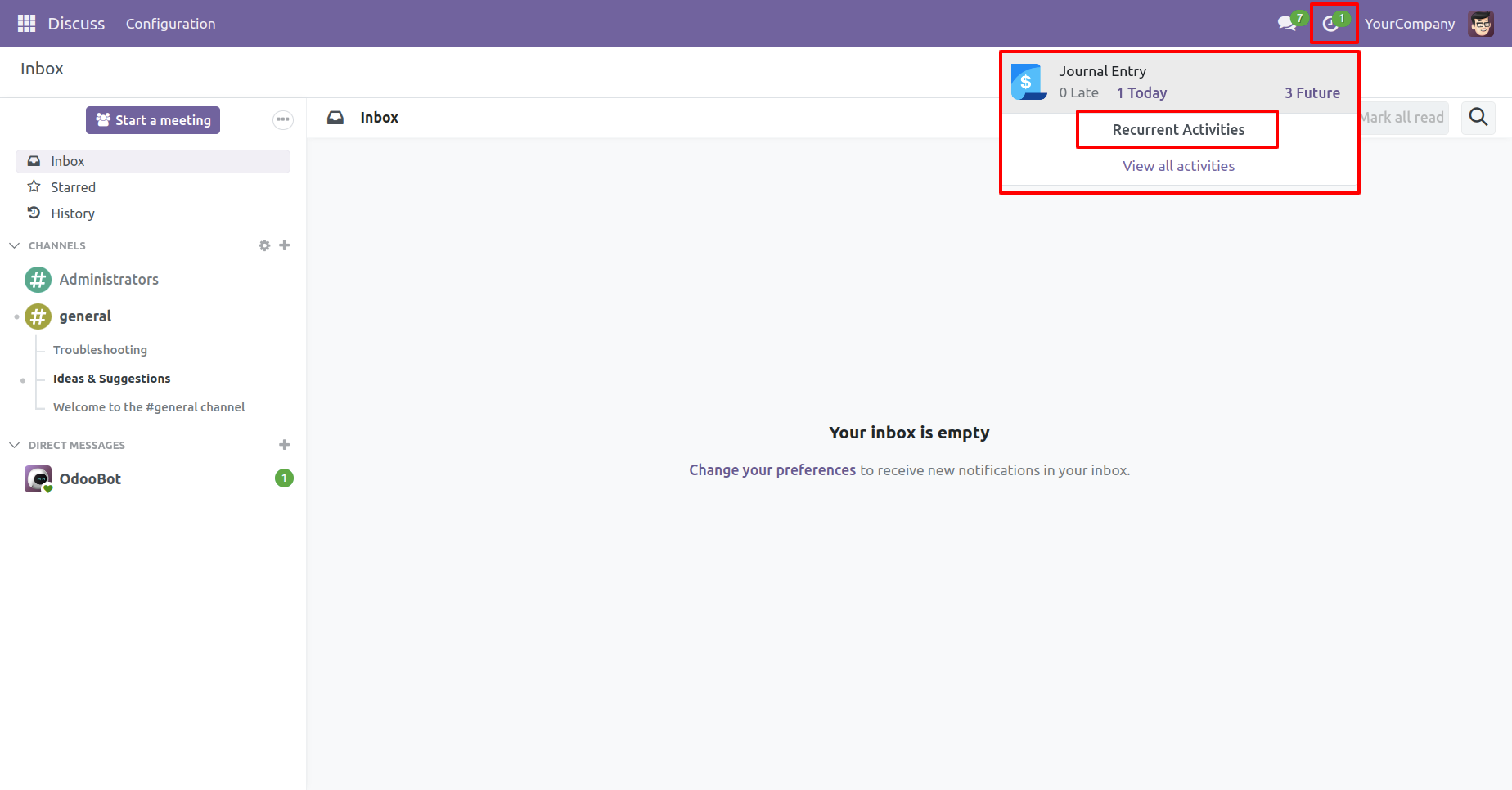
The recurring activity form view, Select the related document, value of the related document, assign to person, activity type, summary & note.
You can repeat the recurring activity daily, weekly, monthly, yearly.
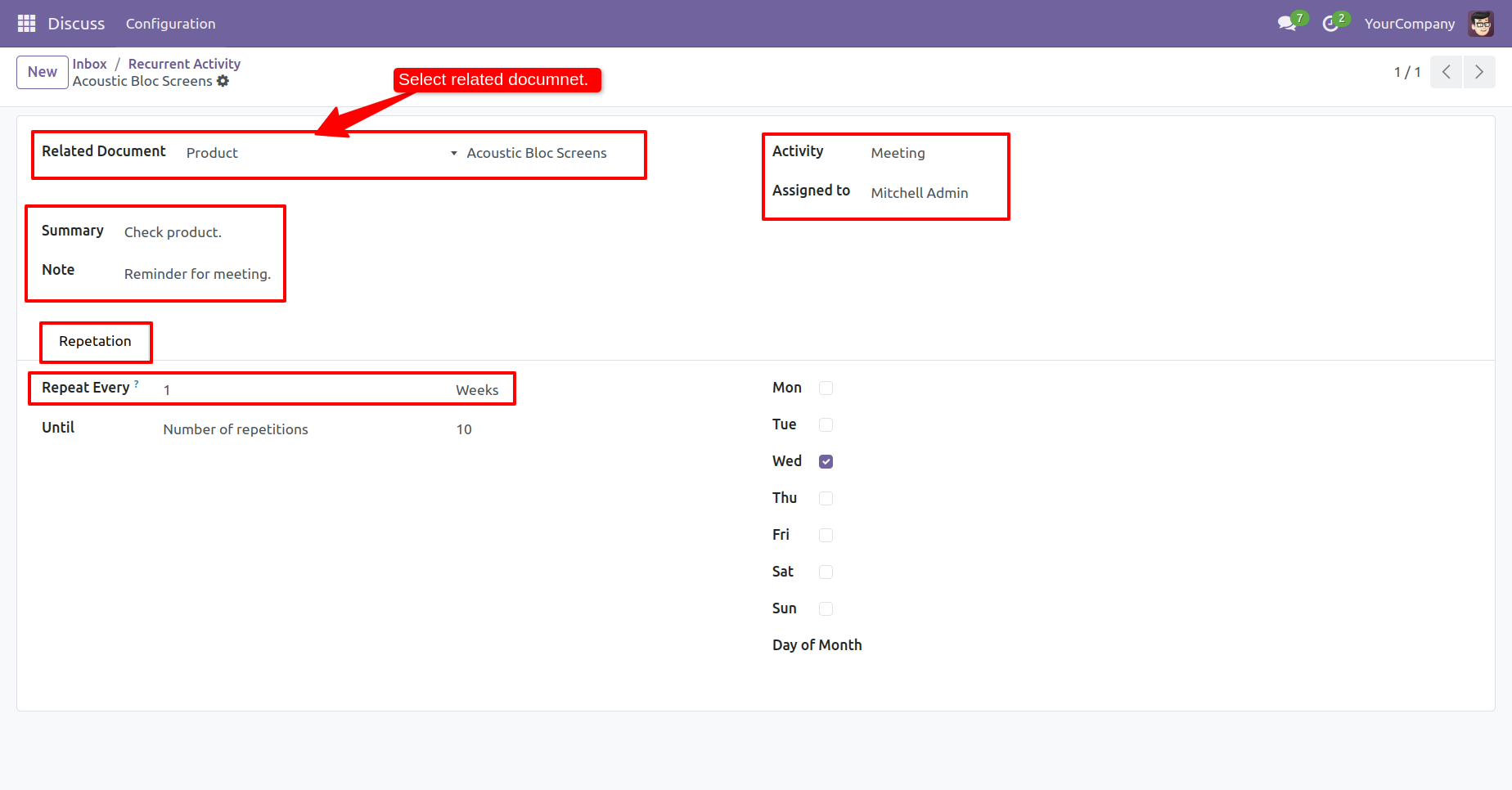
Recurring activity in chatter.
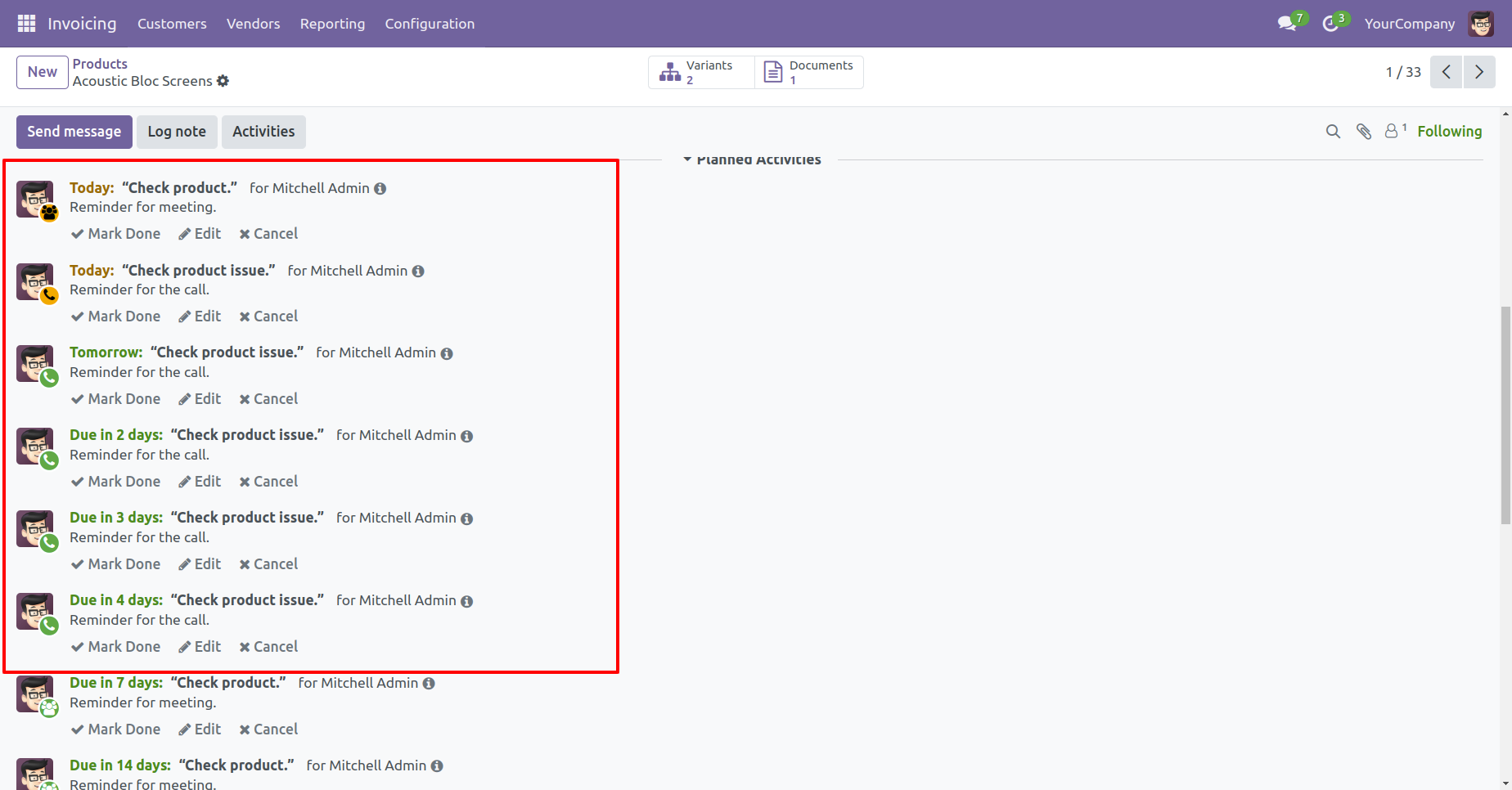
Activity dashboard with the recurring activities.
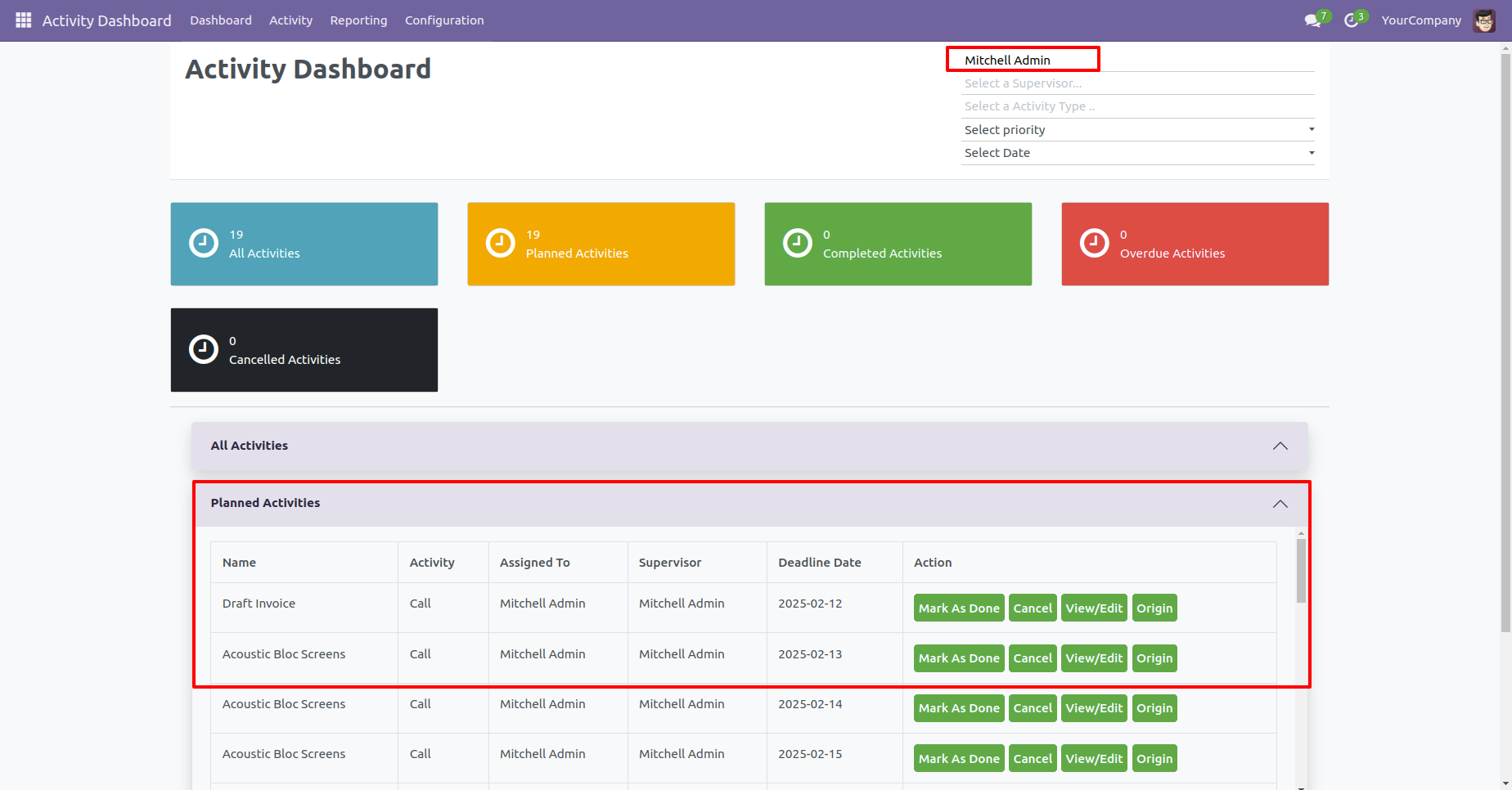
Go to the activity configurations ==> Settings.
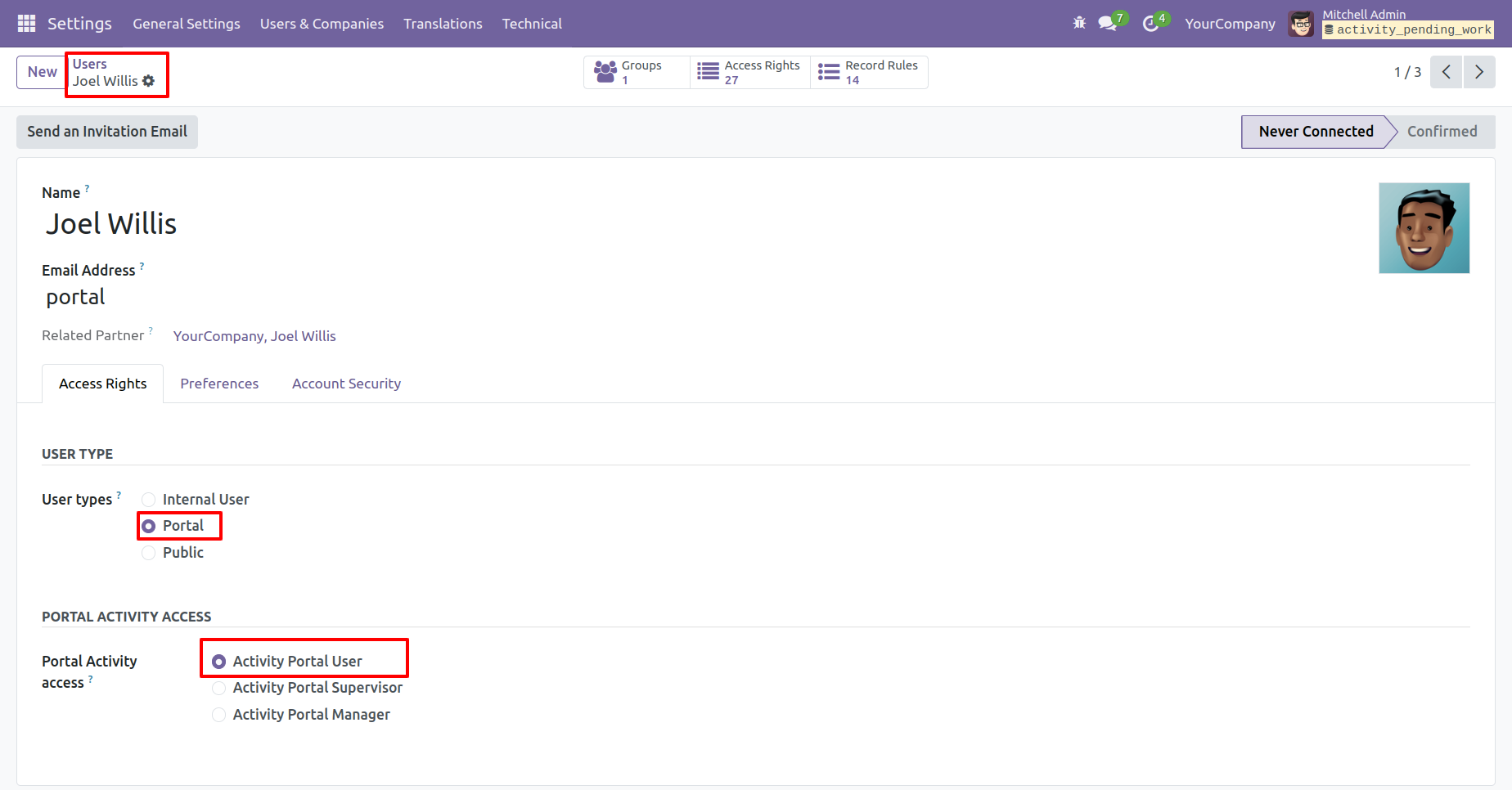
Set "Due Activity Notification" to True form settings. The date will be compared with the Date Deadline set of activity. If Tick "On Due Date" then the user of activity whose deadline date is the same as the current date will be notified. If days after the due date are entered, then the user of overdue activity whose ( deadline date + after due days entered ) is the same as the current date will be notified. If days before the due date are entered, then a user of upcoming activity whose ( deadline date - before due days entered ) is the same as the current date will be notified.
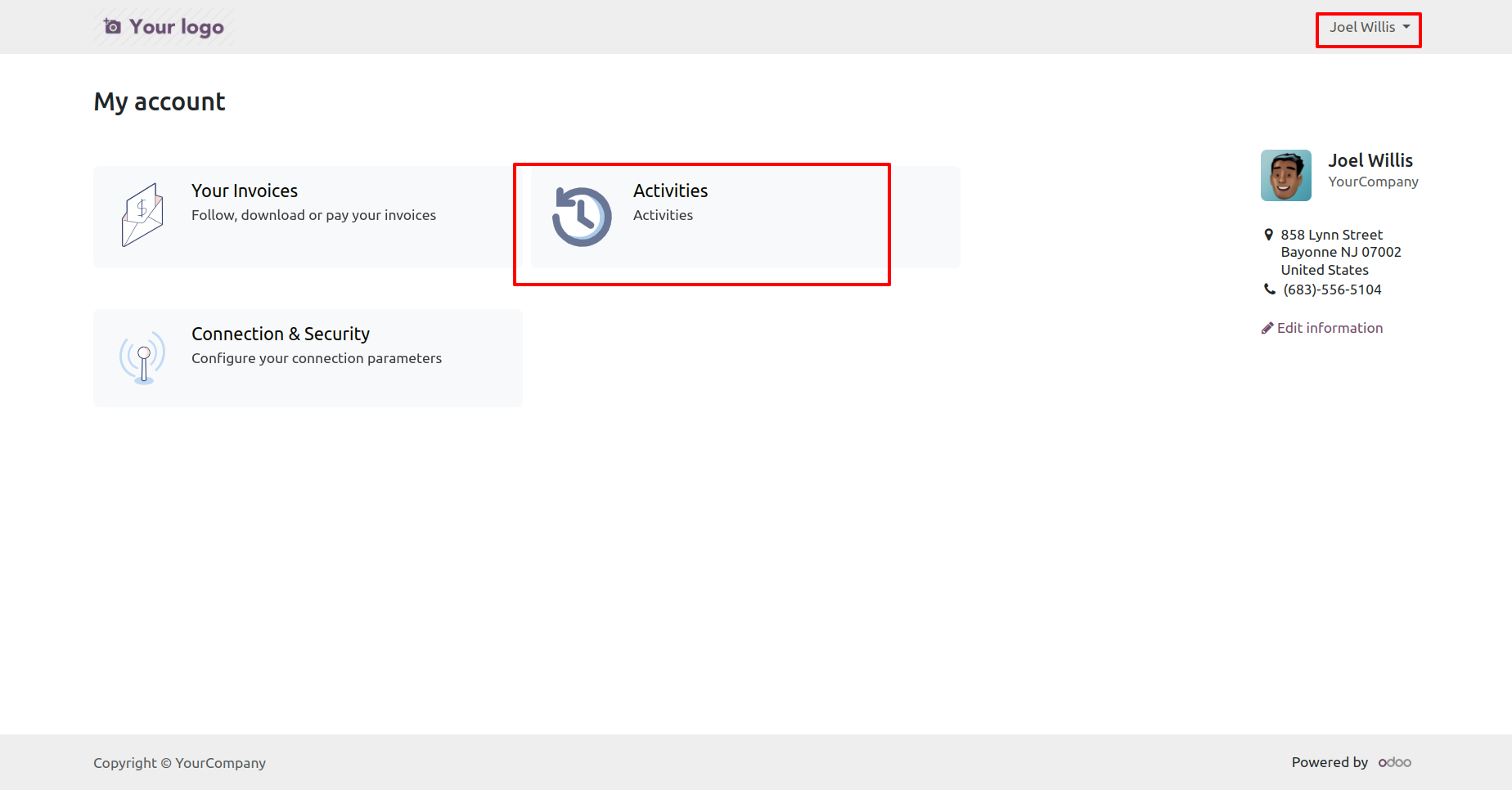
Go to the general settings ==> Technical menu ==> Schedule action.
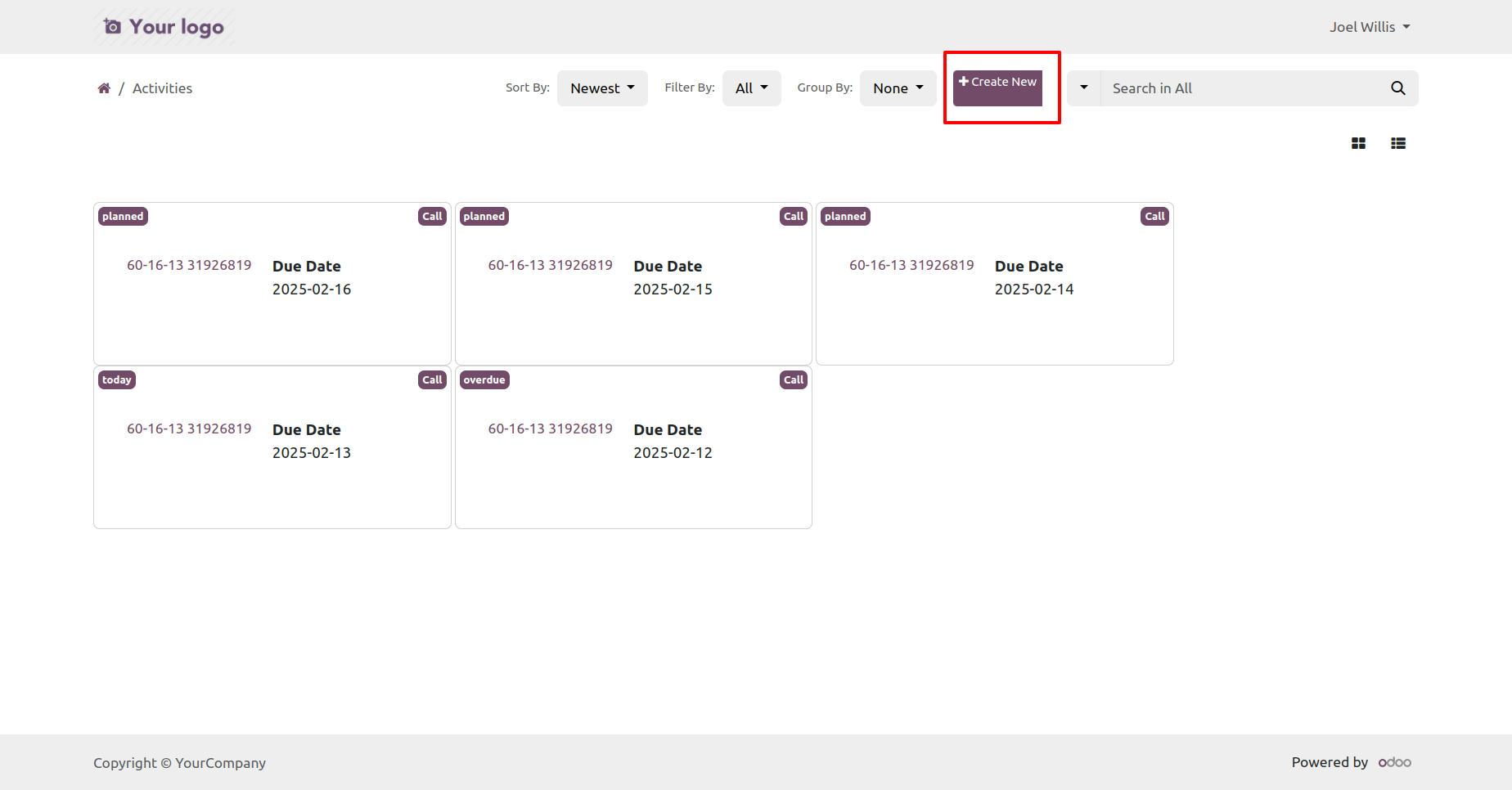
Schedule action "Missed Activity Notification", set execution days and execution time as per requirement.
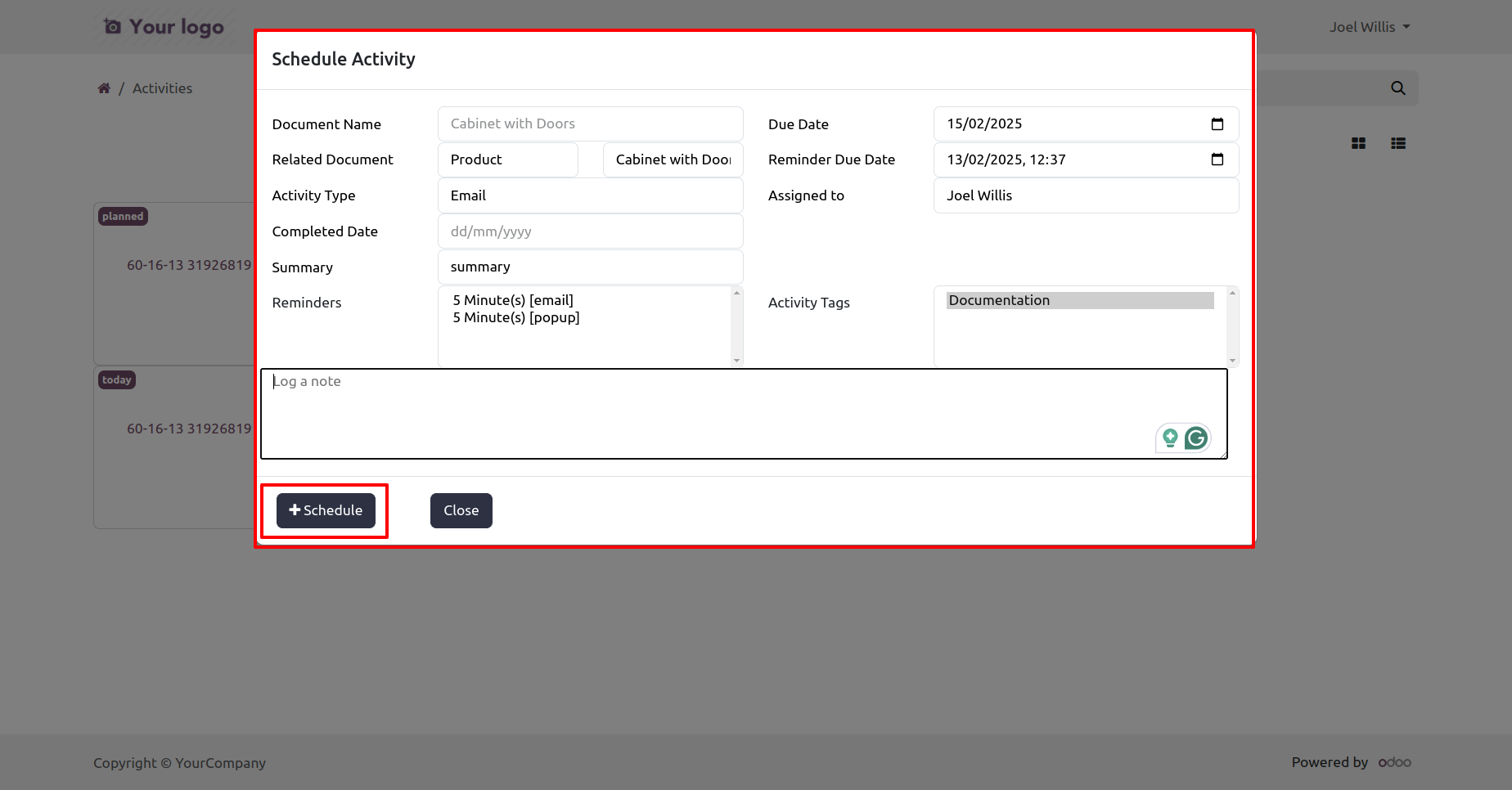
To Schedule Activity, click on the 'Activities' button.
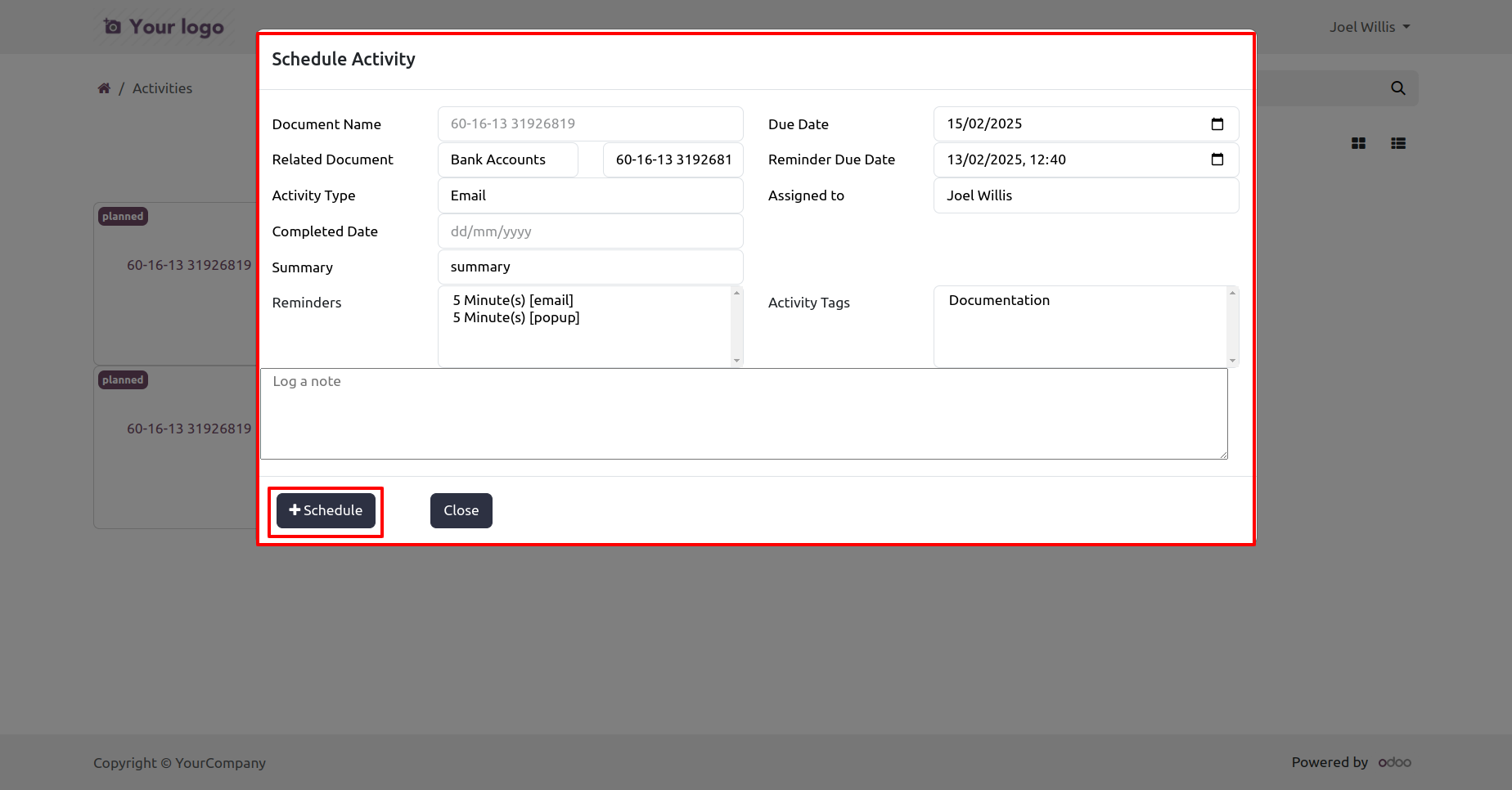
Create Activity and Set salesperson/customer whom you want to assign. This Assigned to user will get activity Due notification as per settings. Click on the 'Schedule' button.
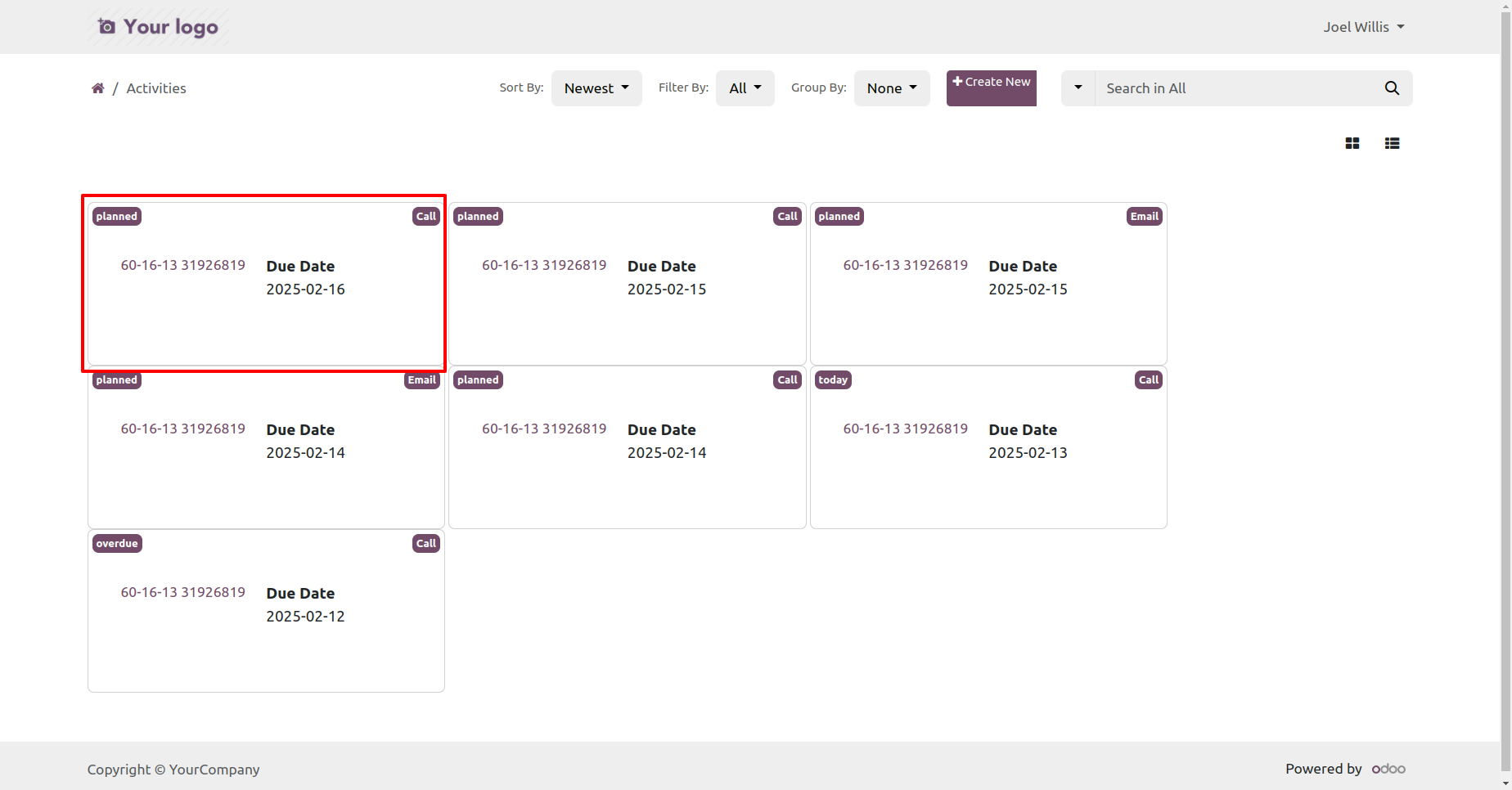
In the chatter, you can see the created Activity.
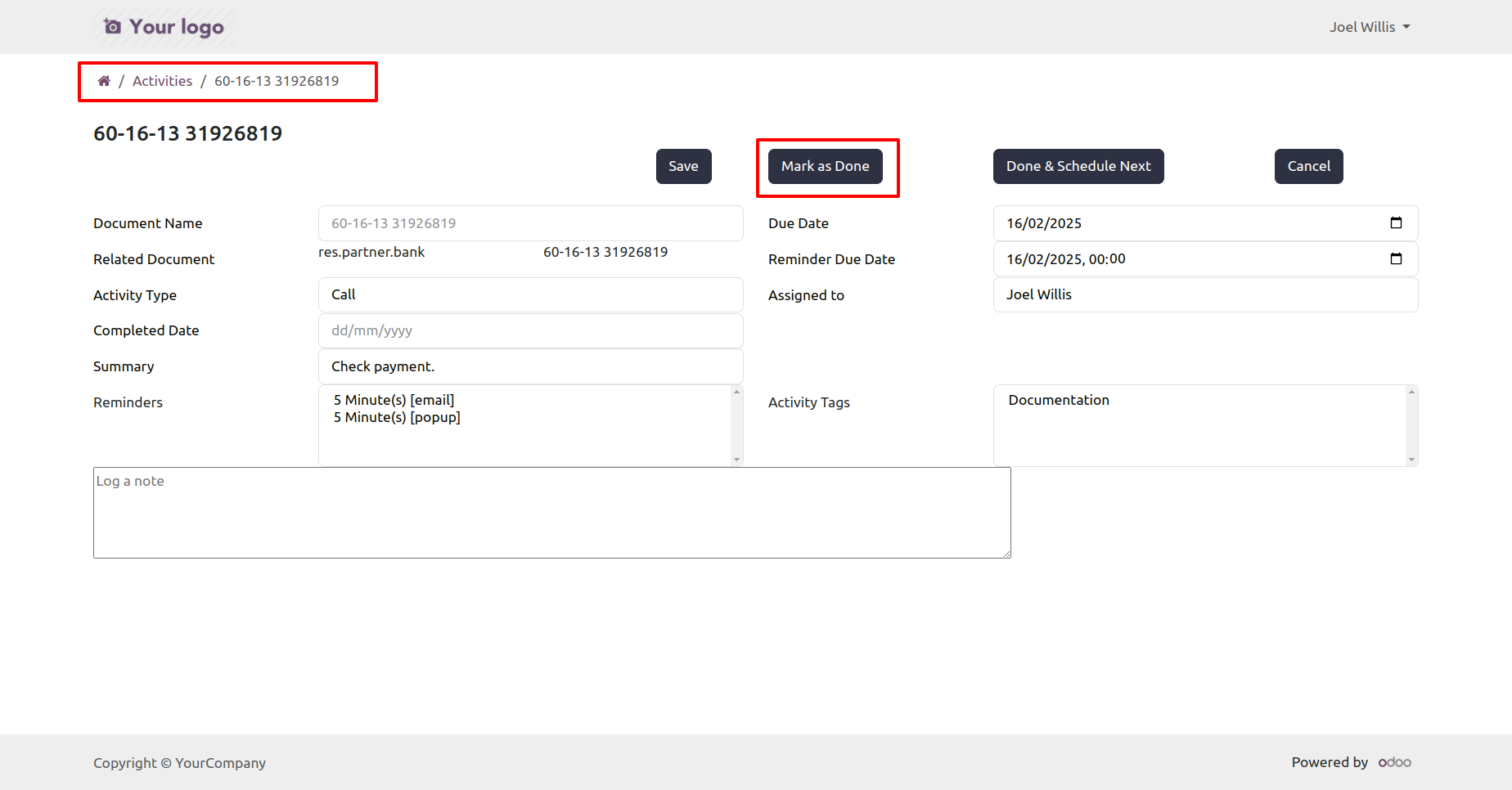
Email sent to assigned to salesperson/customer if the activity is due as per configuration settings.
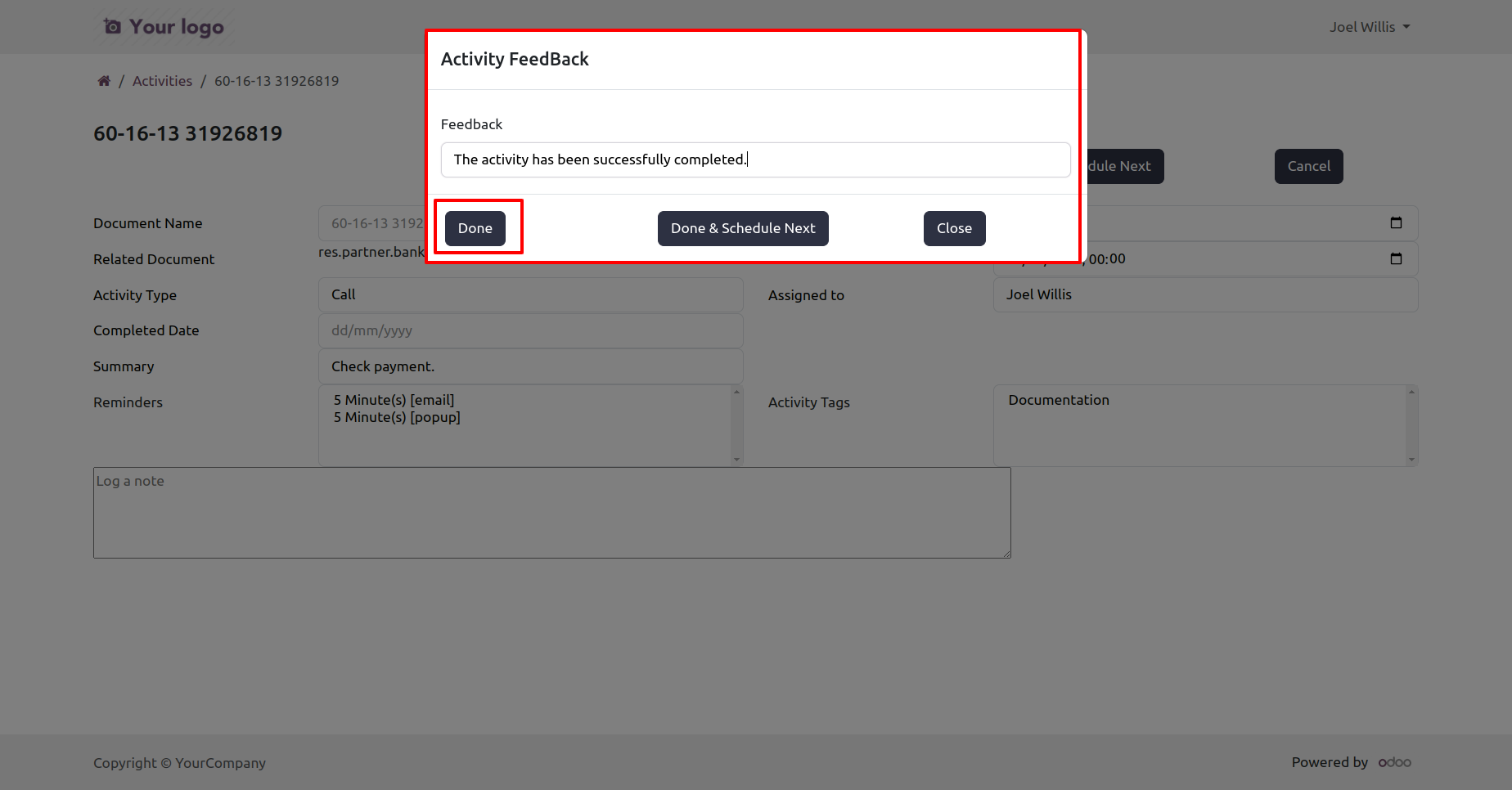
Email sent to assigned to salesperson/customer if the activity is due as per configuration settings.
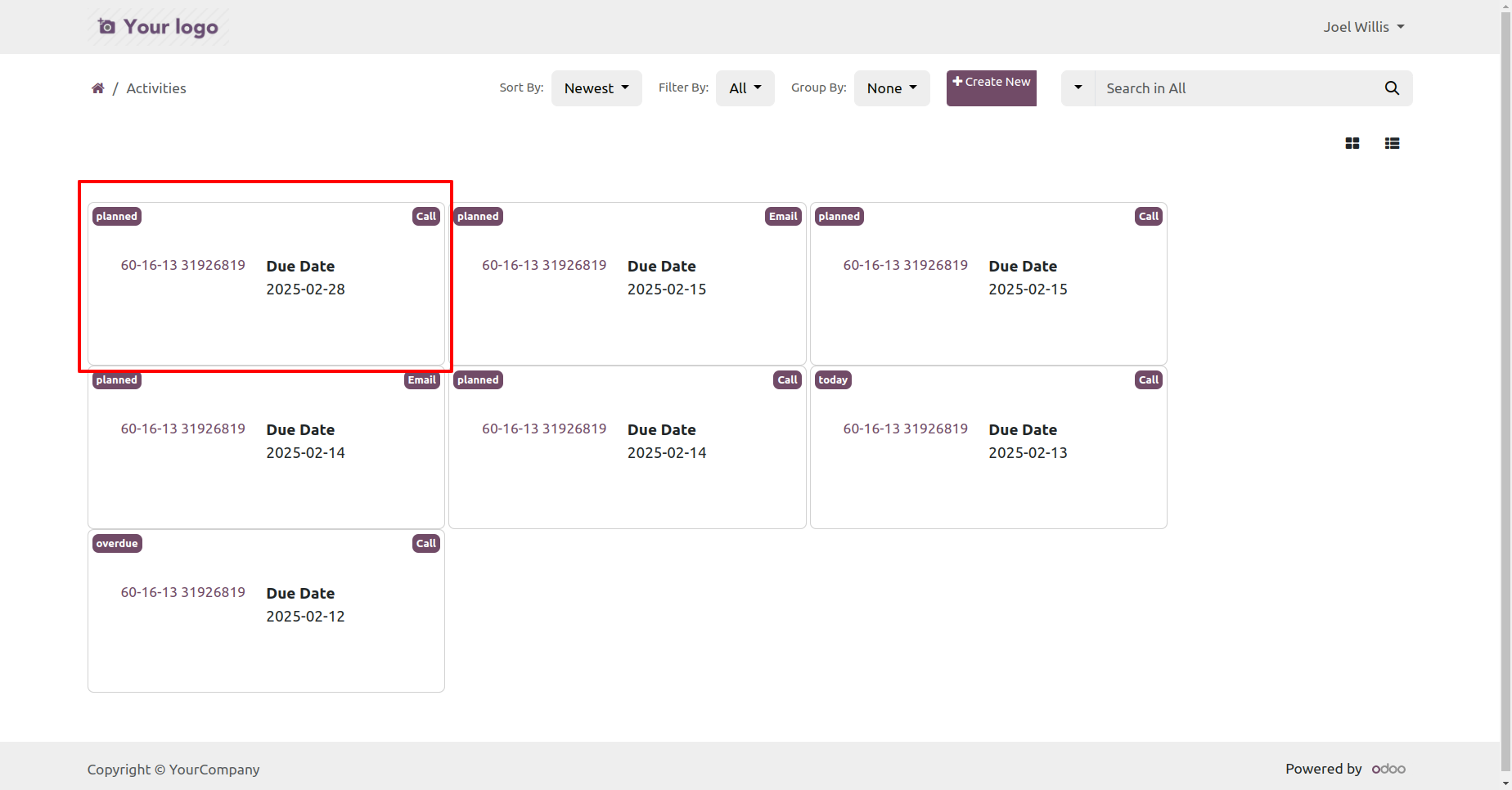
Email sent to assigned to salesperson/customer if the activity is due as per configuration settings.
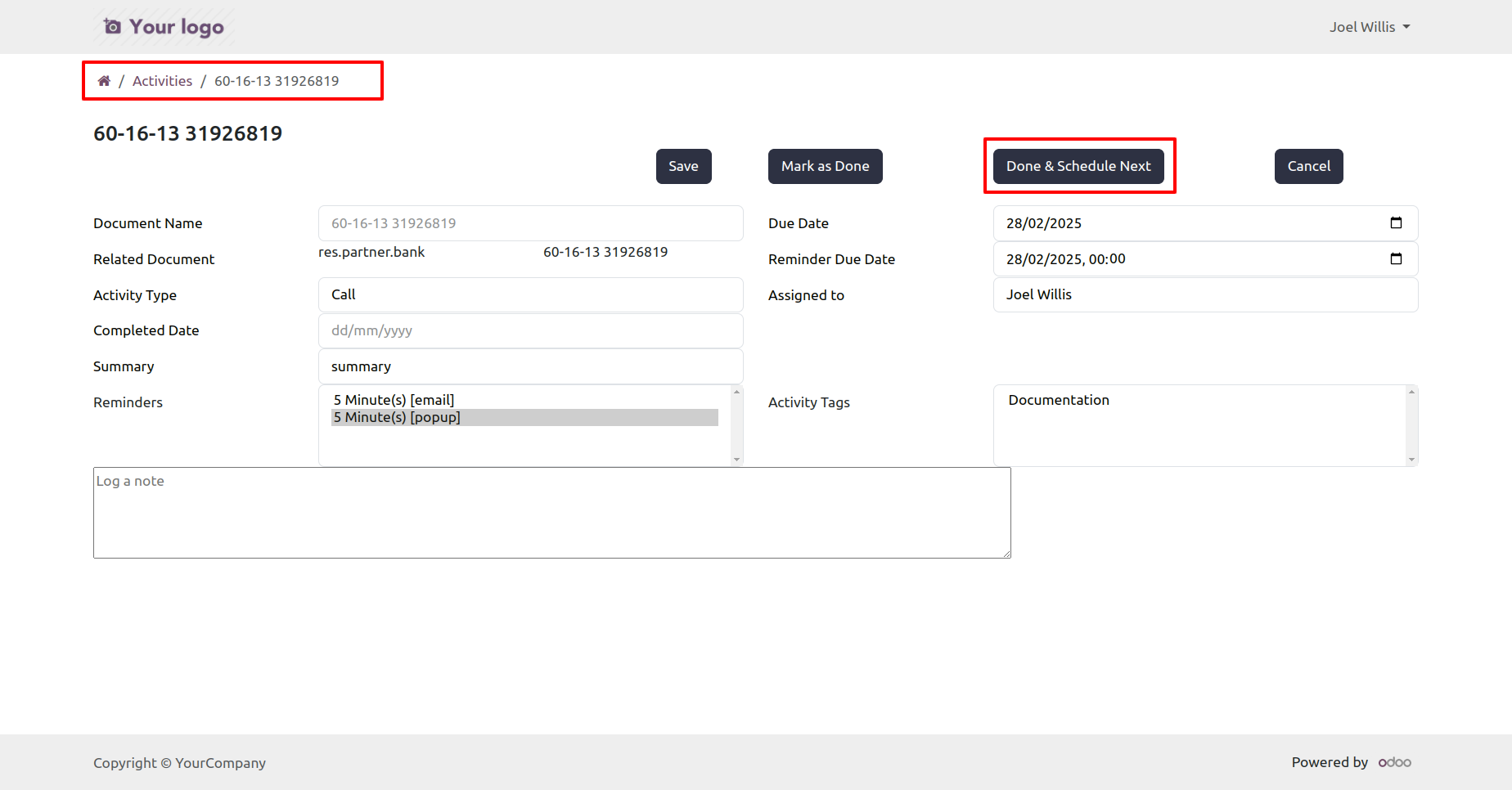
Email sent to assigned to salesperson/customer if the activity is due as per configuration settings.

Email sent to assigned to salesperson/customer if the activity is due as per configuration settings.

Email sent to assigned to salesperson/customer if the activity is due as per configuration settings.
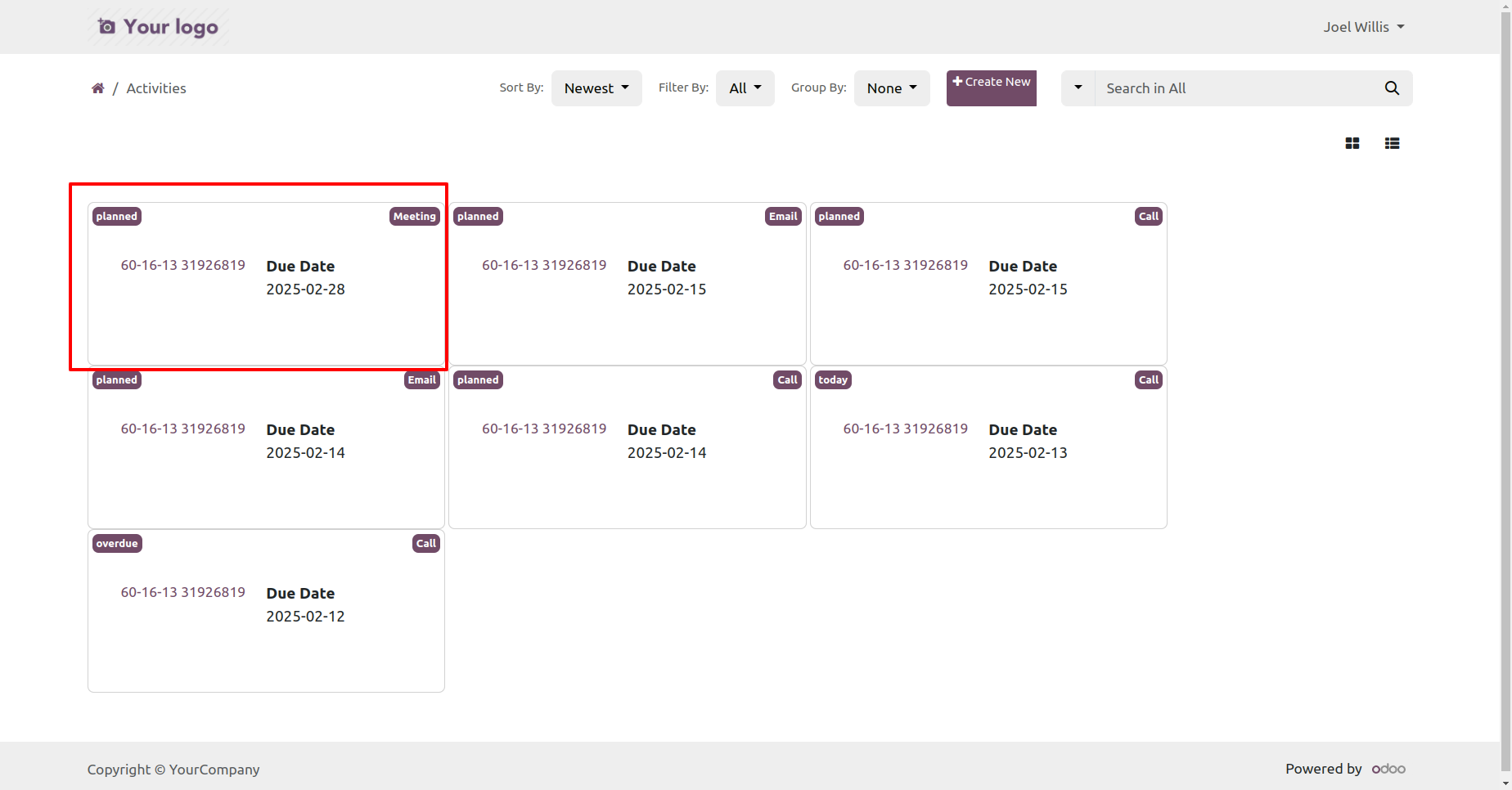
Email sent to assigned to salesperson/customer if the activity is due as per configuration settings.
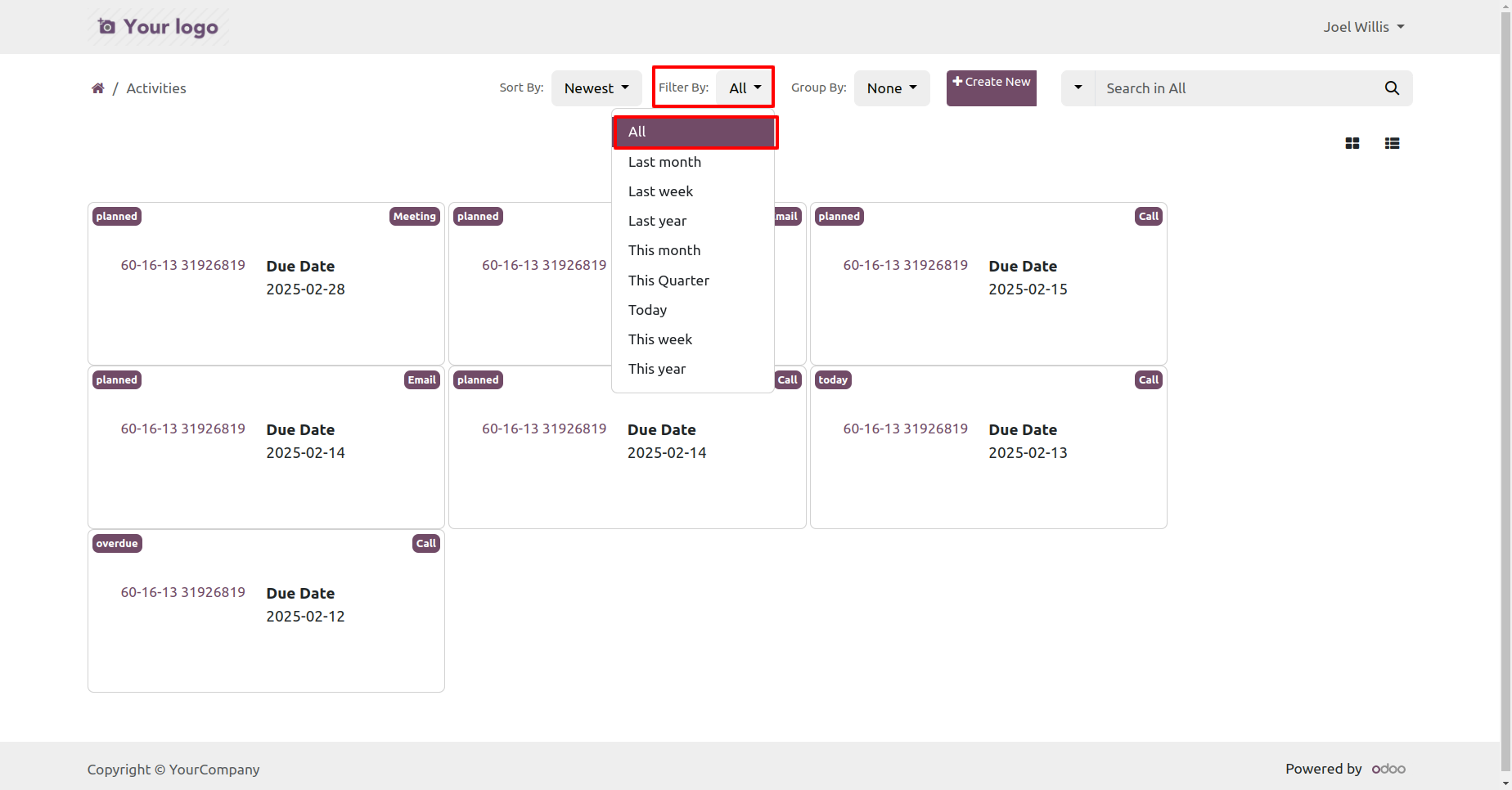
Email sent to assigned to salesperson/customer if the activity is due as per configuration settings.
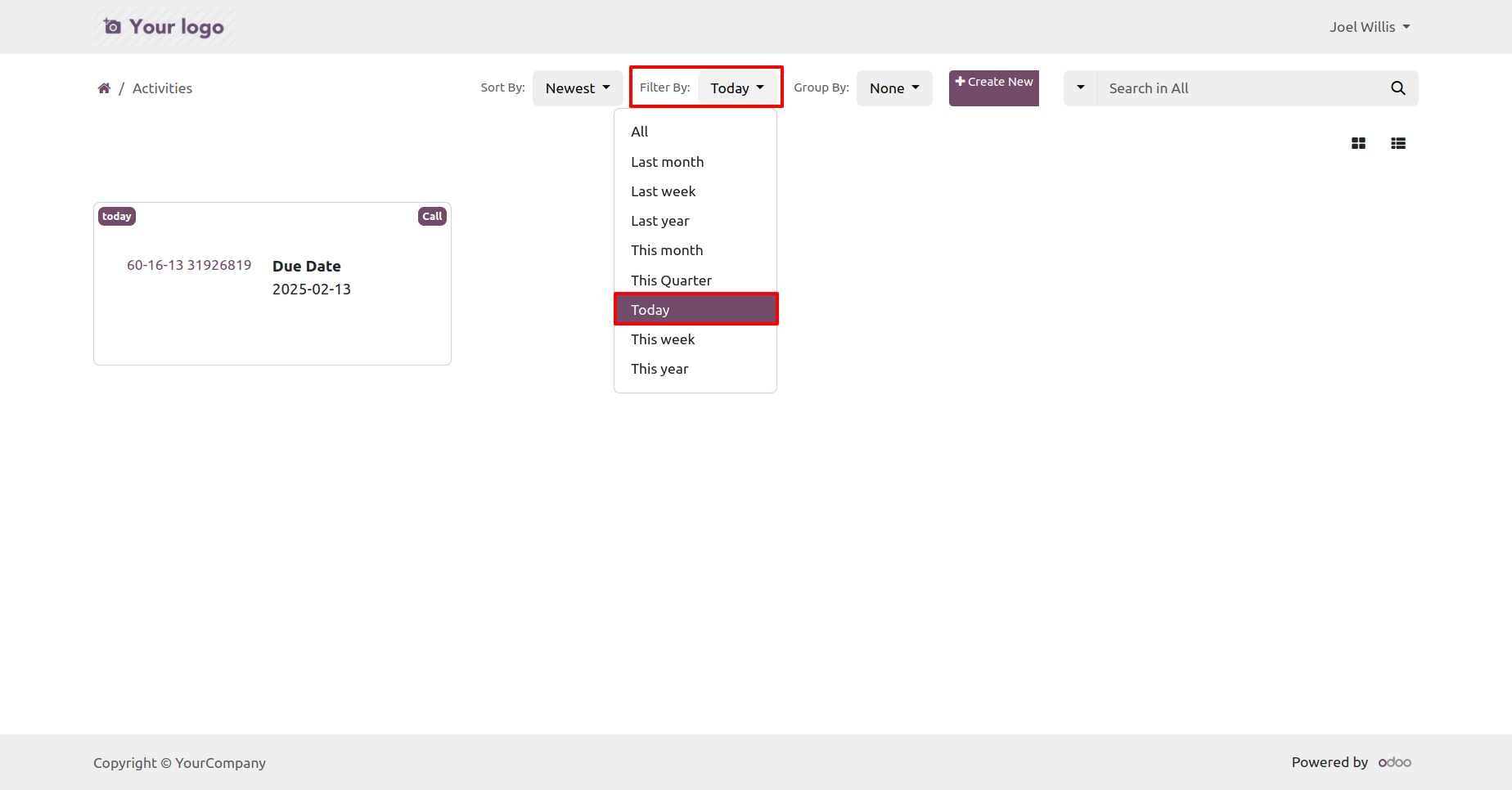
Email sent to assigned to salesperson/customer if the activity is due as per configuration settings.
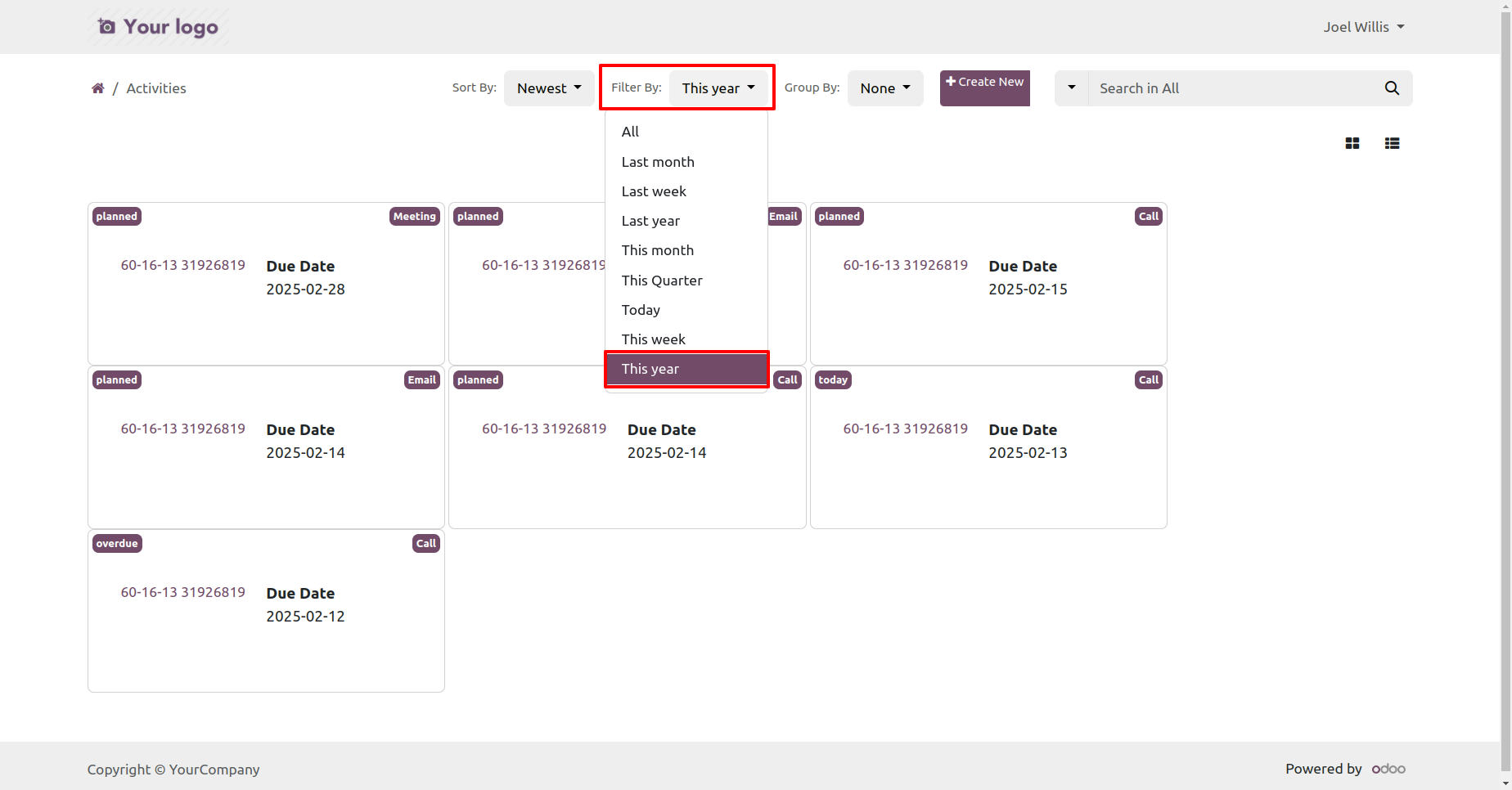
Email sent to assigned to salesperson/customer if the activity is due as per configuration settings.
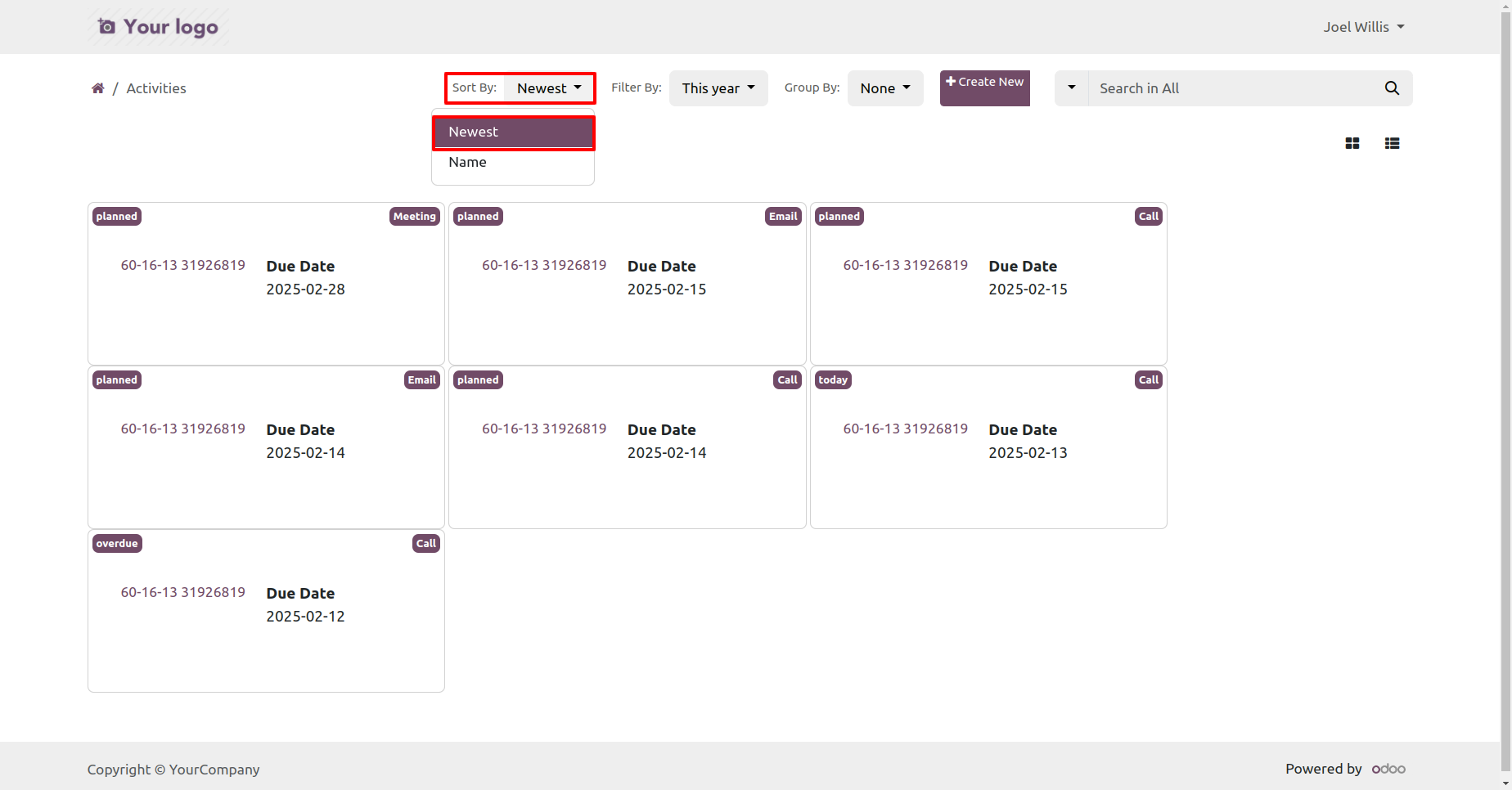
Email sent to assigned to salesperson/customer if the activity is due as per configuration settings.
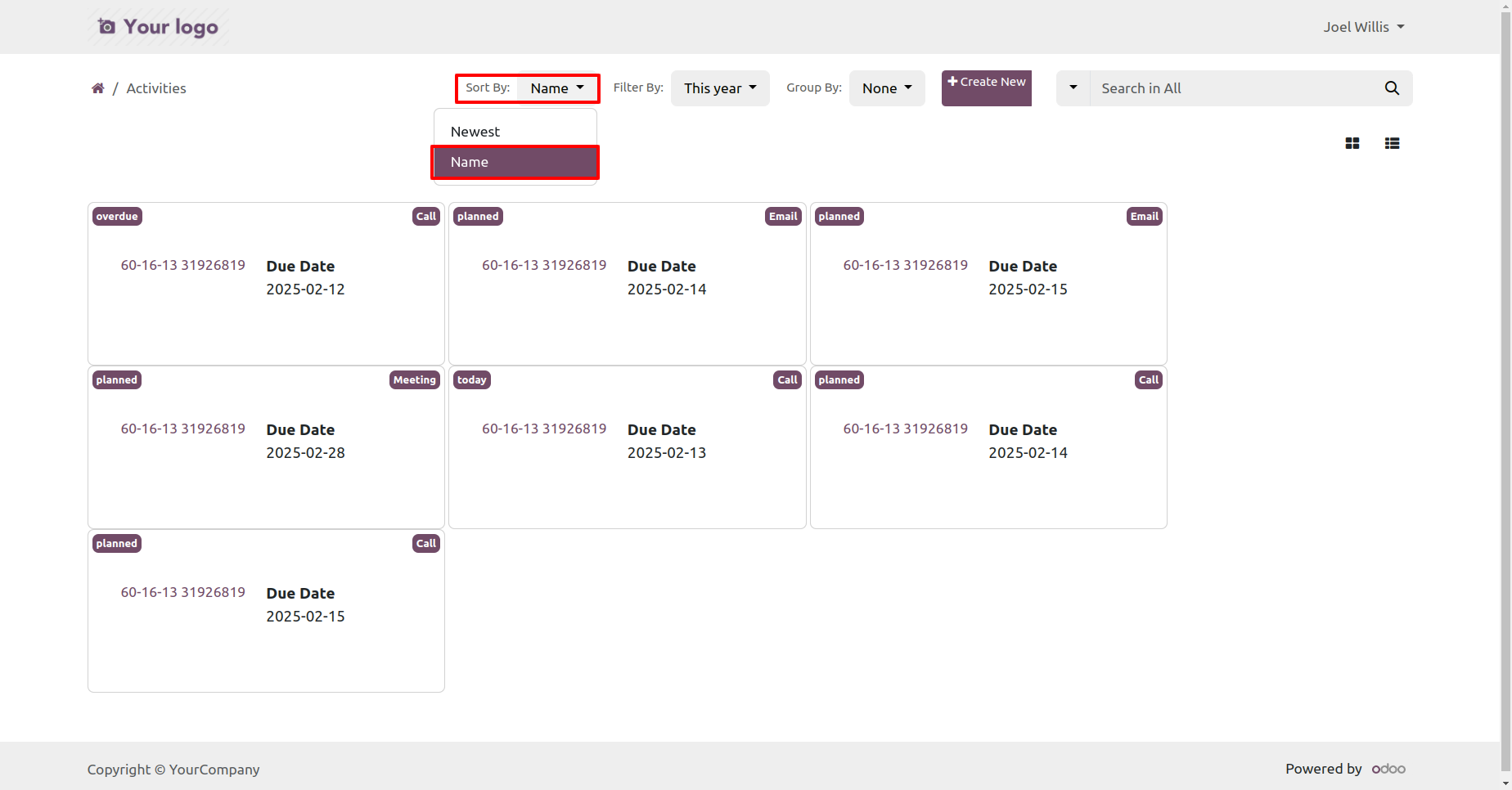
Email sent to assigned to salesperson/customer if the activity is due as per configuration settings.
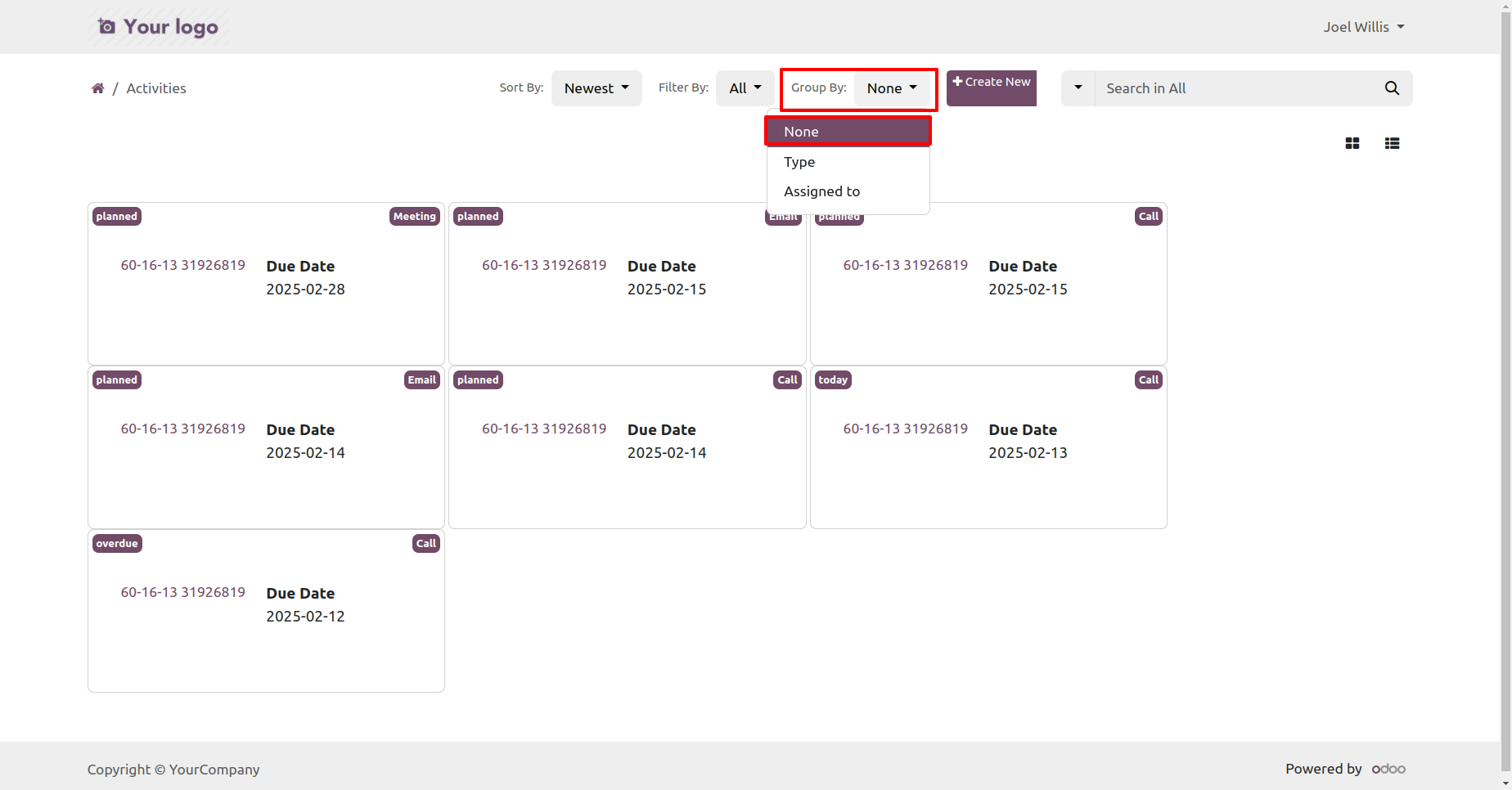
You can start the activity timer by clicking on the 'Start' button.
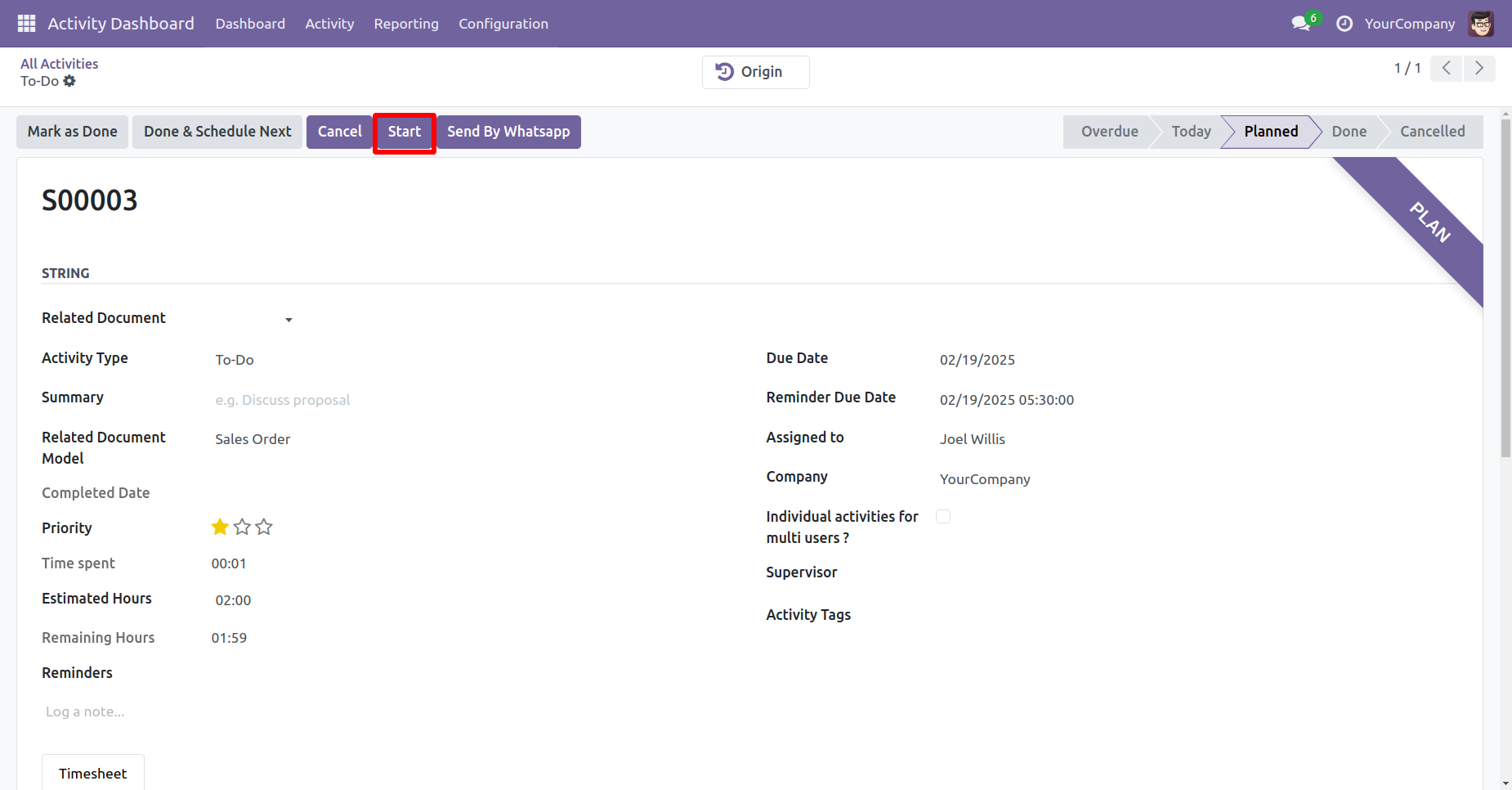
The running timer is displayed here.
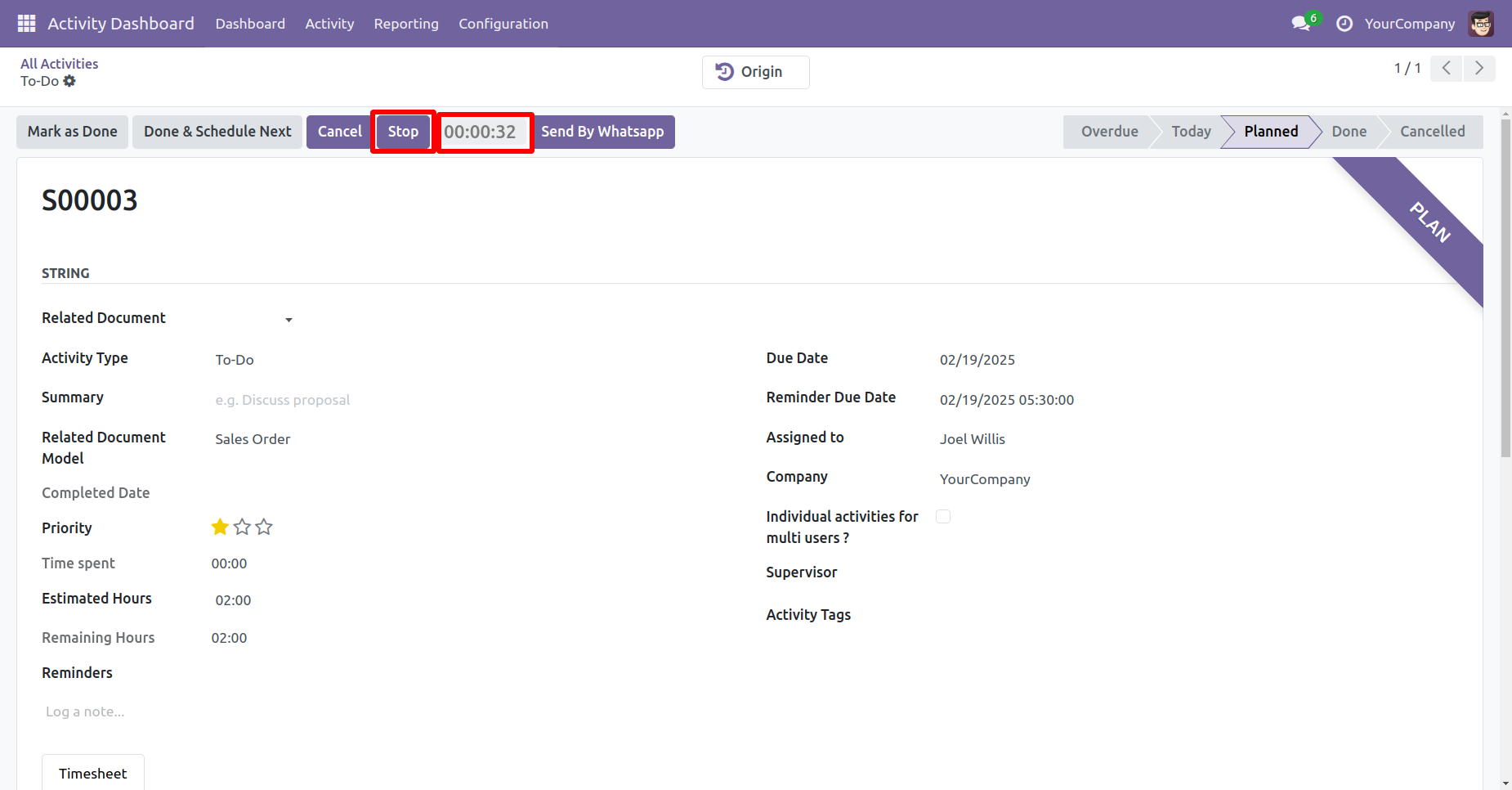
You can start the activity timer directly from the Kanban view by clicking on the 'Start' button.
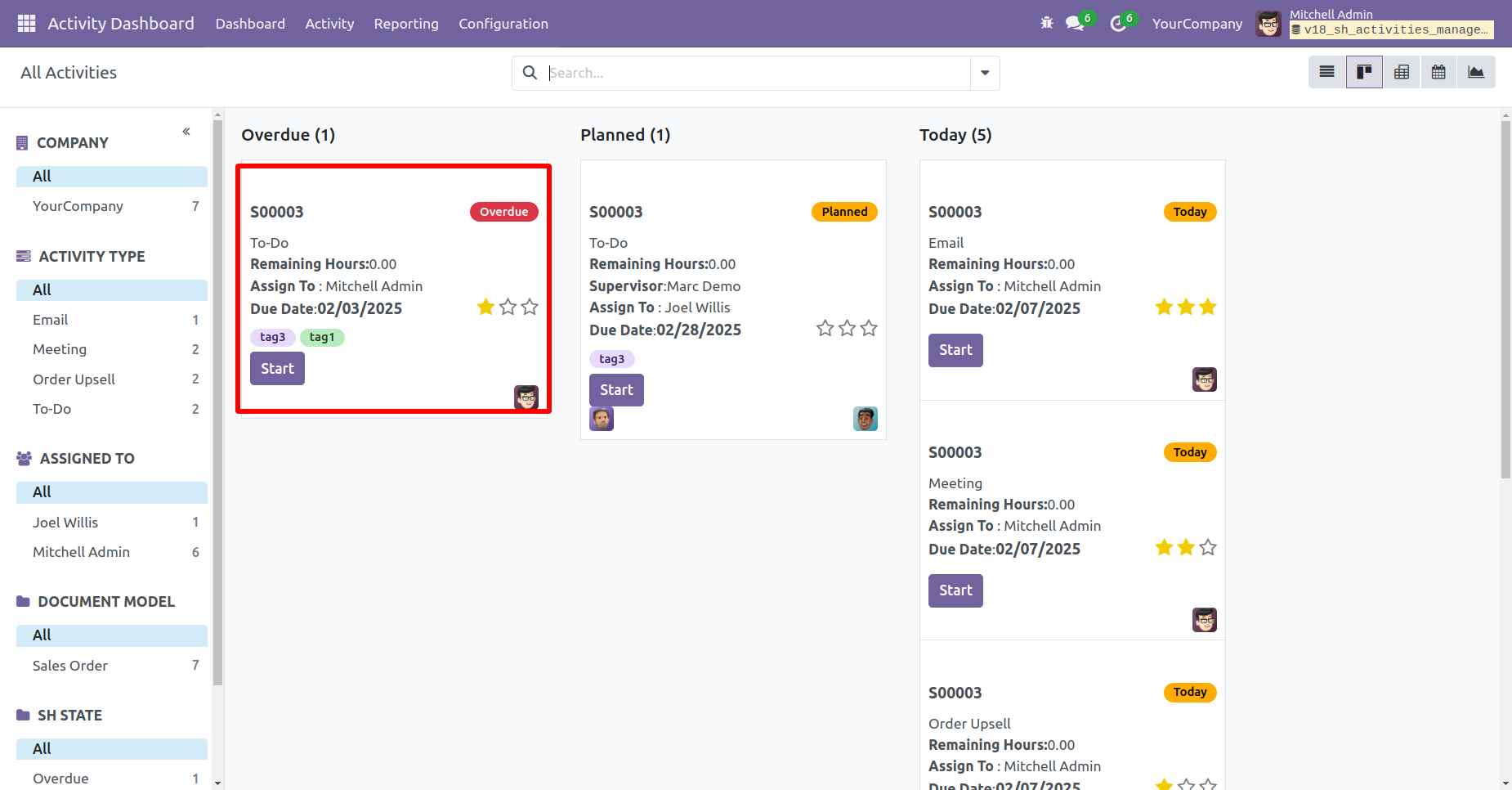
You can stop the activity timer directly from the Kanban view by clicking on the 'stop' button.
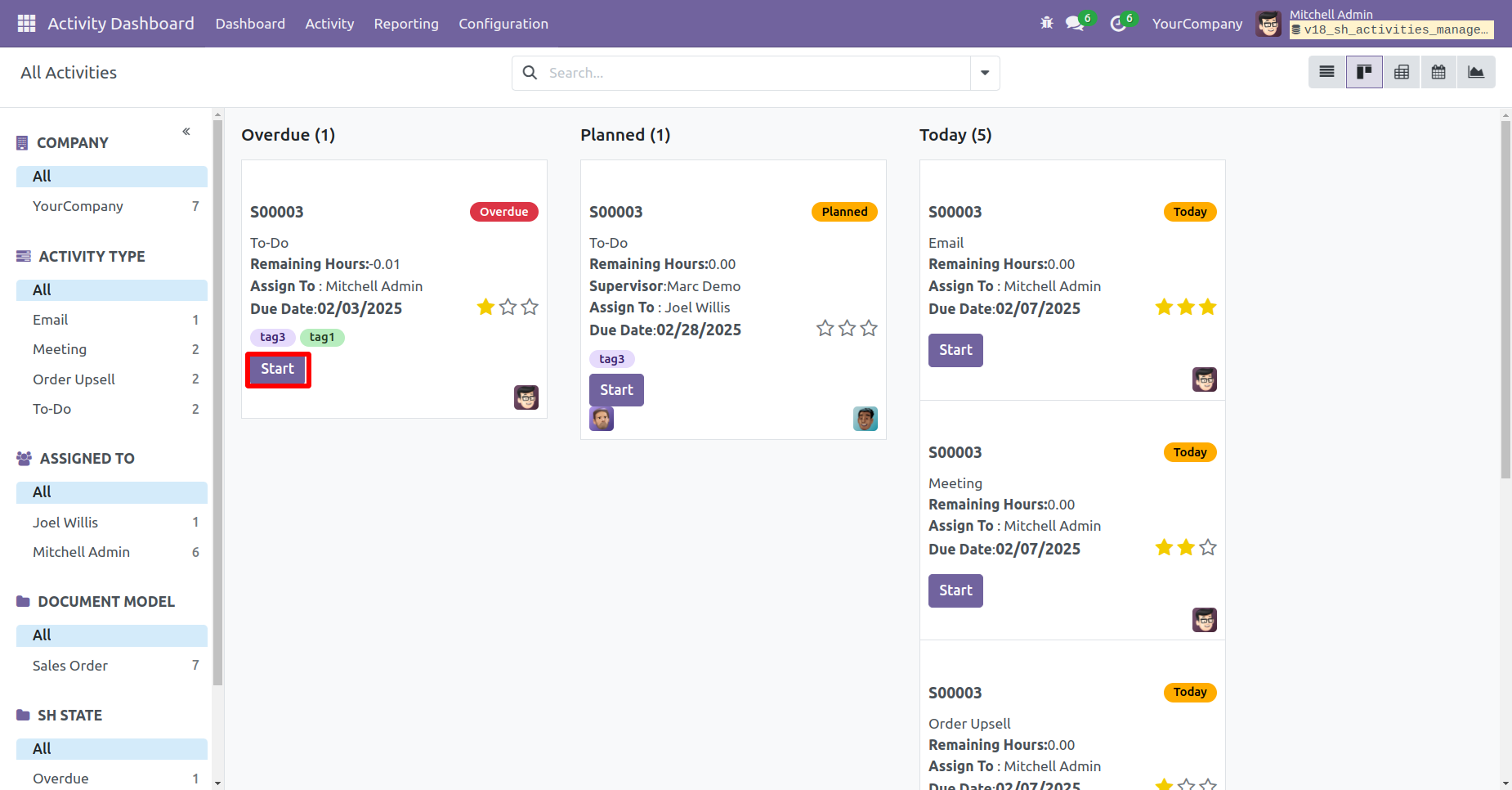
You can stop the activity timer by clicking on the 'Stop' button.
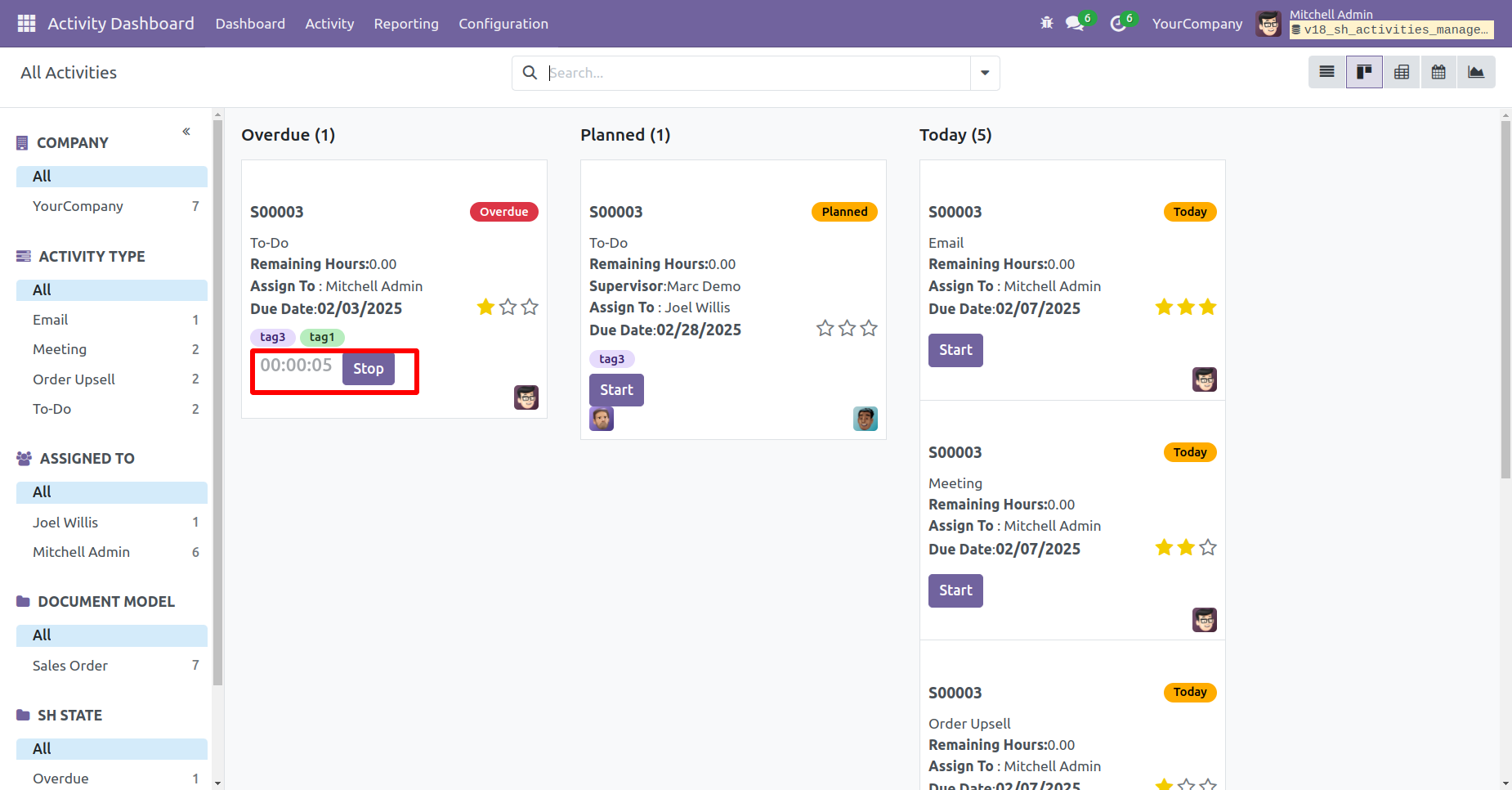
You can add estimated hours for the activity. Whenever the user starts or stops the timer, it will add the time to the spent time. The system will automatically calculate the remaining hours based on the estimated hours and the time spent.
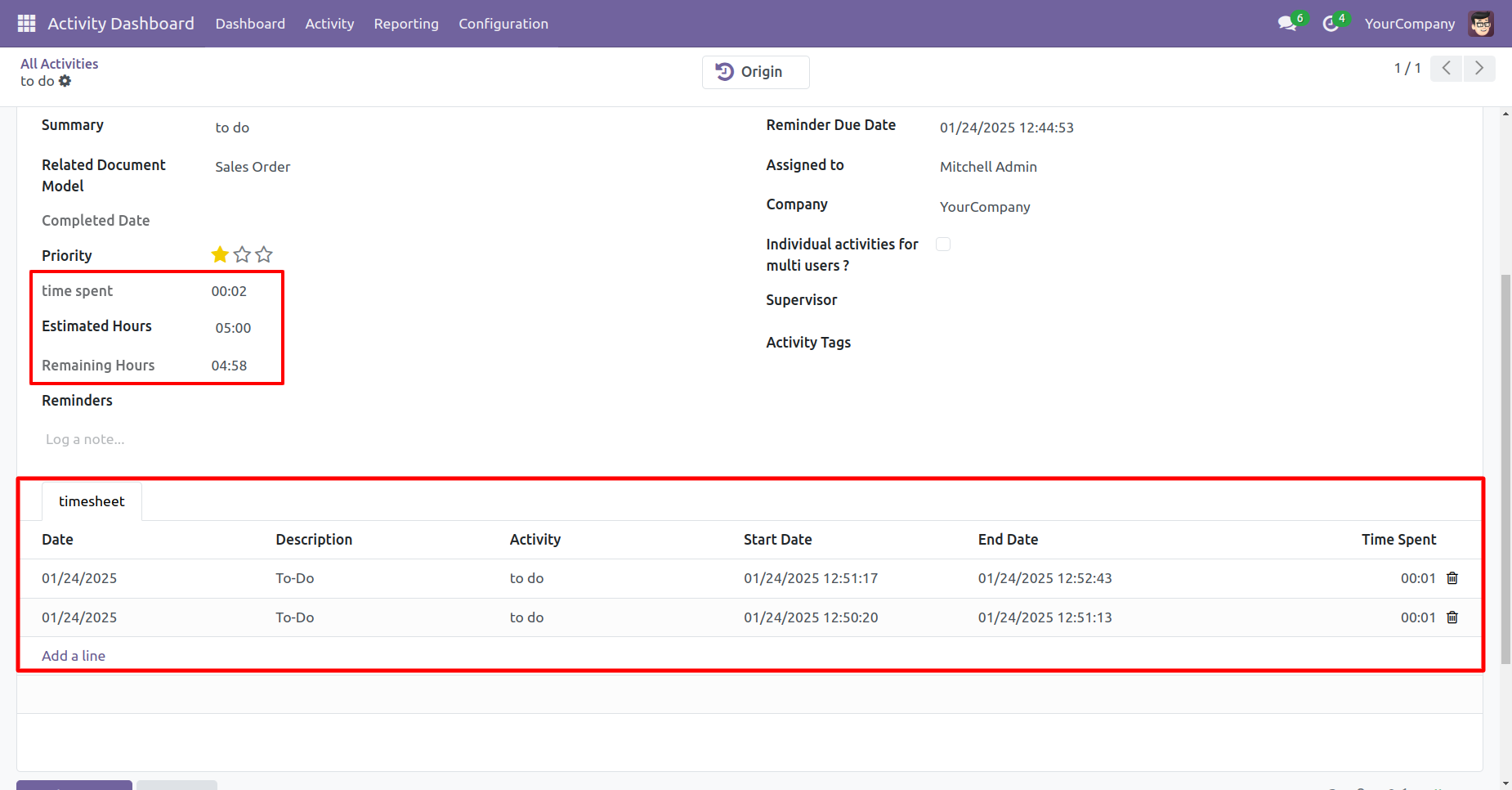
Arrange old records company-wise.
To share an activity via WhatsApp, click the 'Send via WhatsApp' button.
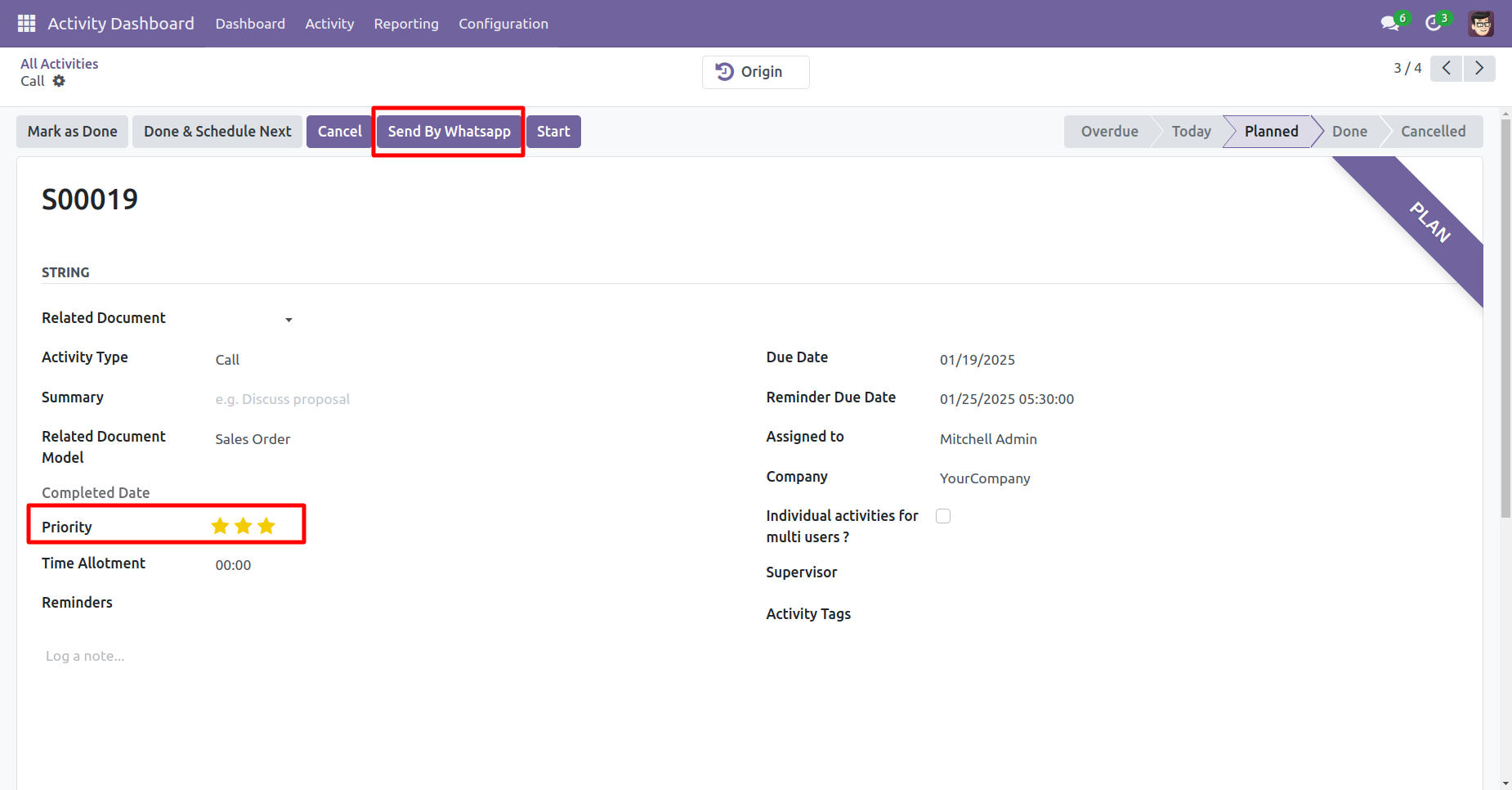
This is the output shown in the WhatsApp web and WhatsApp messenger..
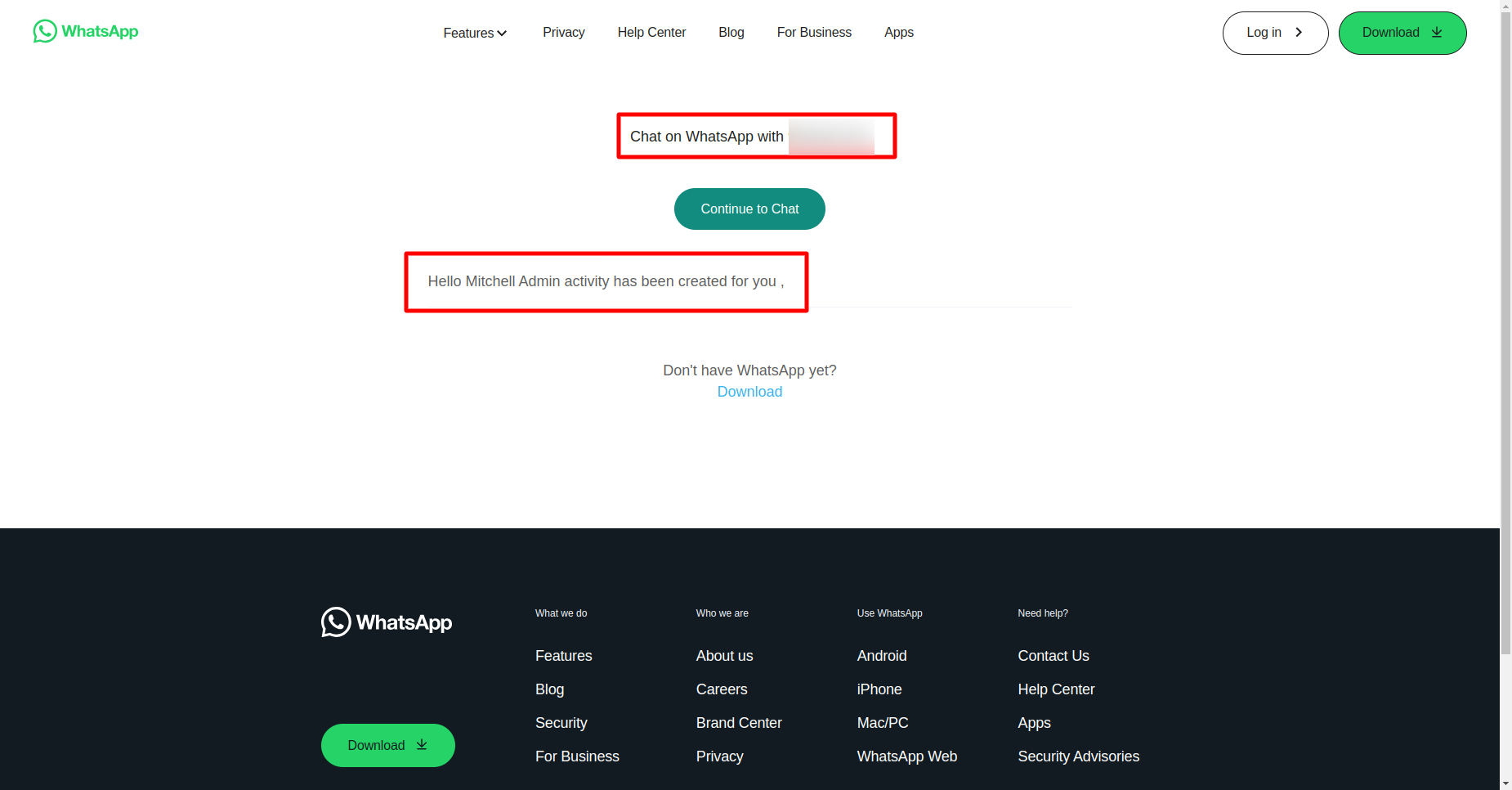
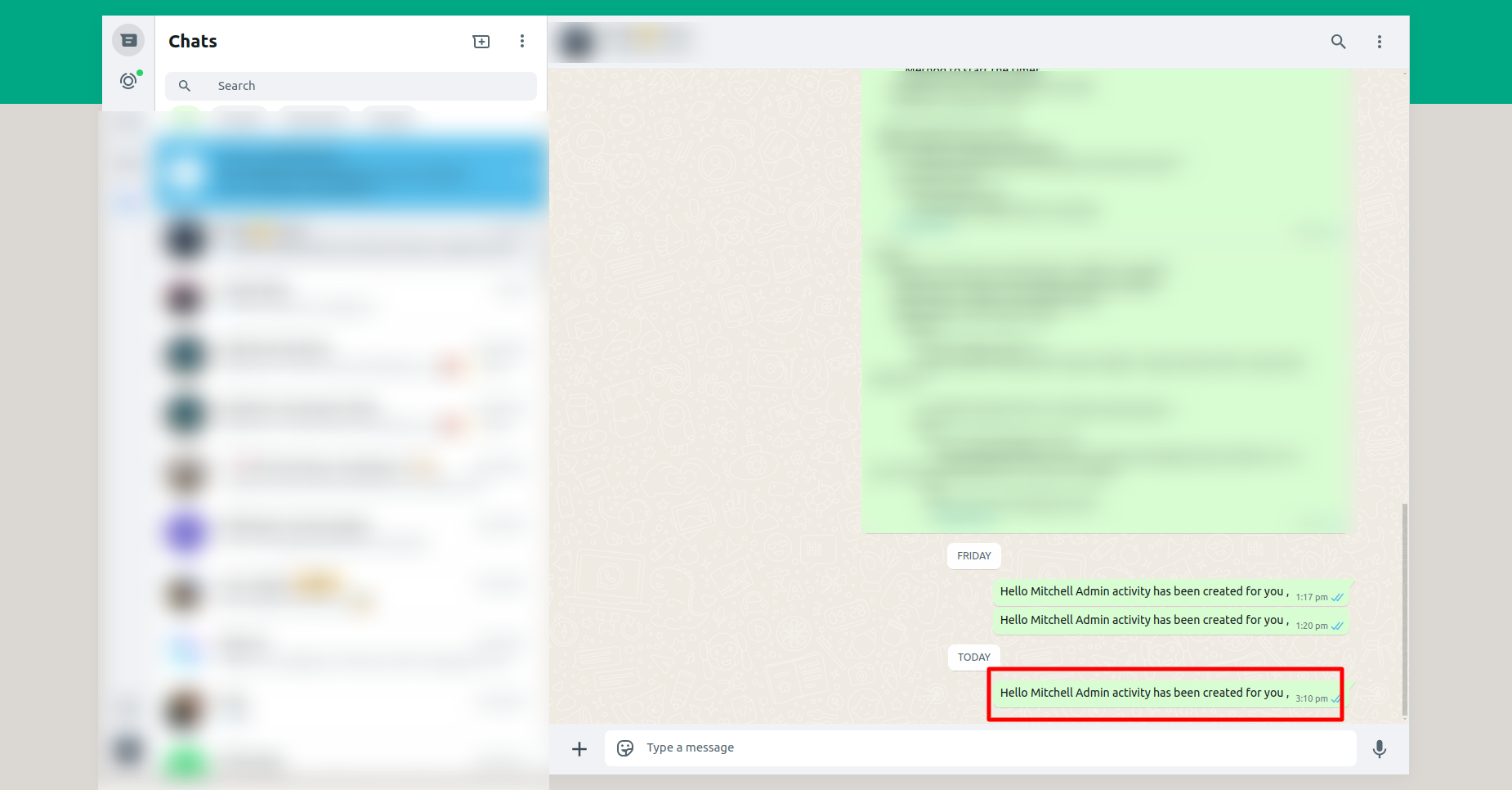
To cancel the activity, click the 'Cancel' button.
Provide a cancellation reason in the 'Activity Cancel' wizard and then click 'Cancel' button.
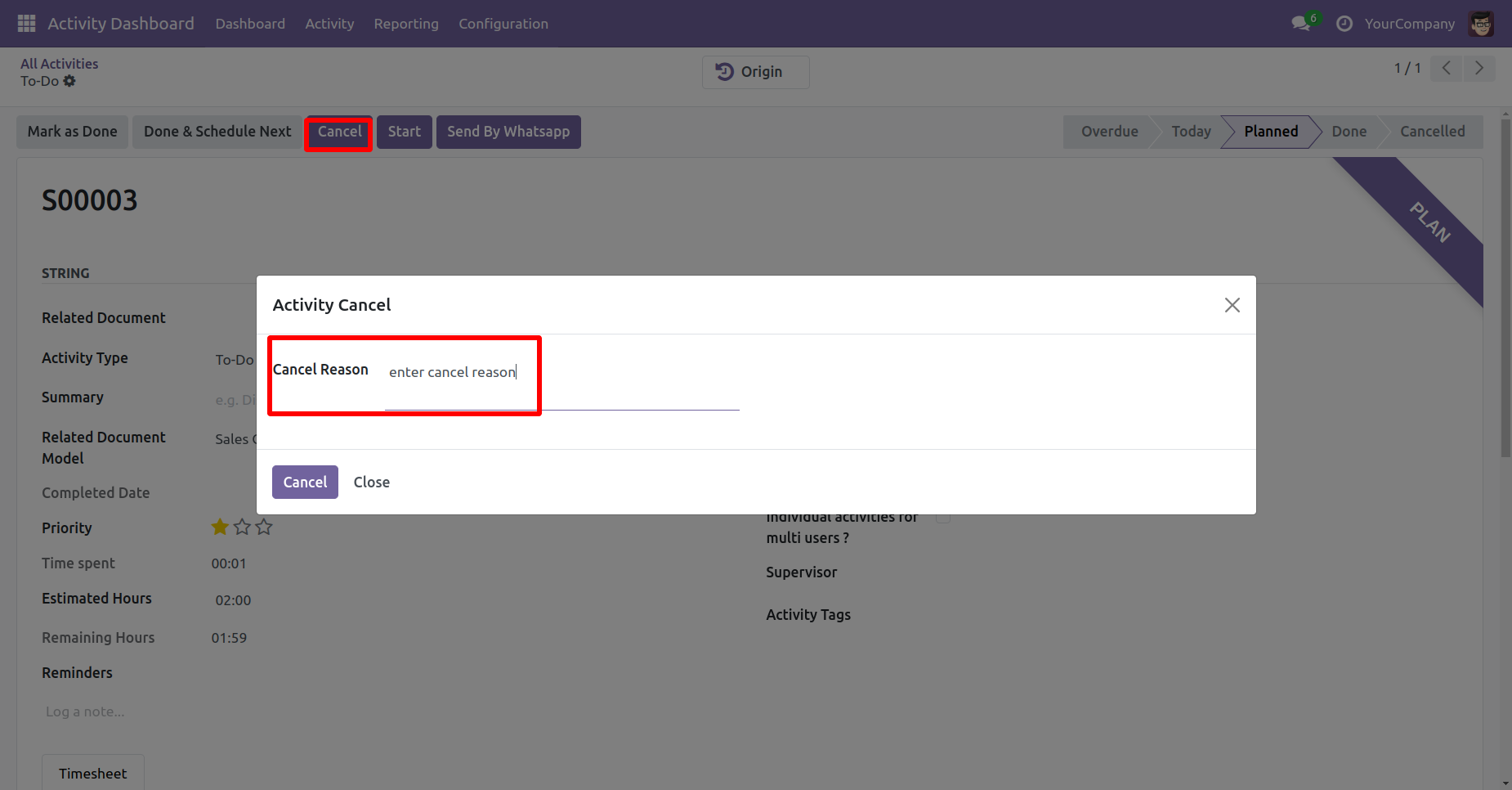
The cancellation reason is displayed in the activity form view.
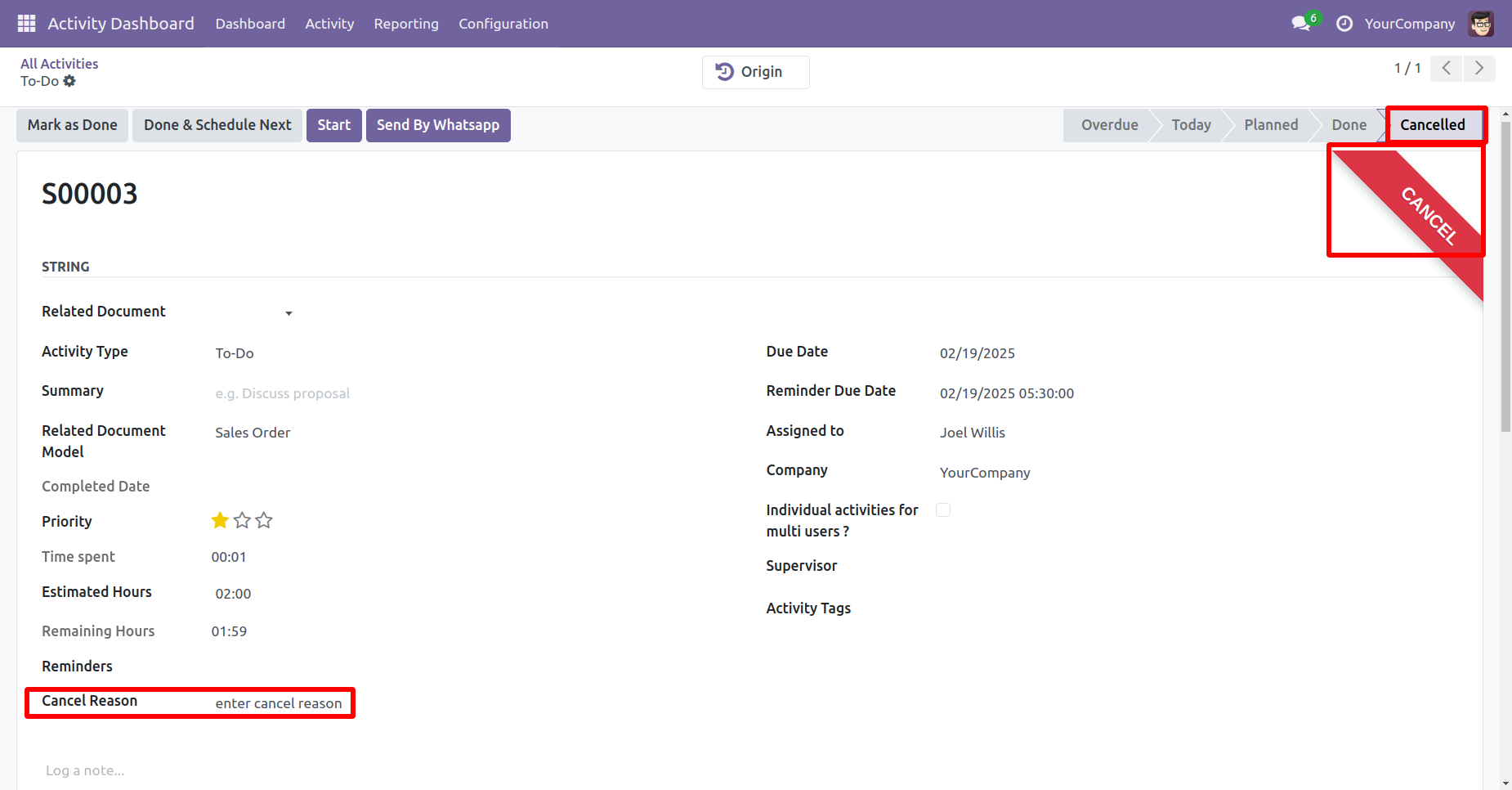
The priority is visible in the activity form view.
The activity form view displays a ribbon indicating the current status of the activity.
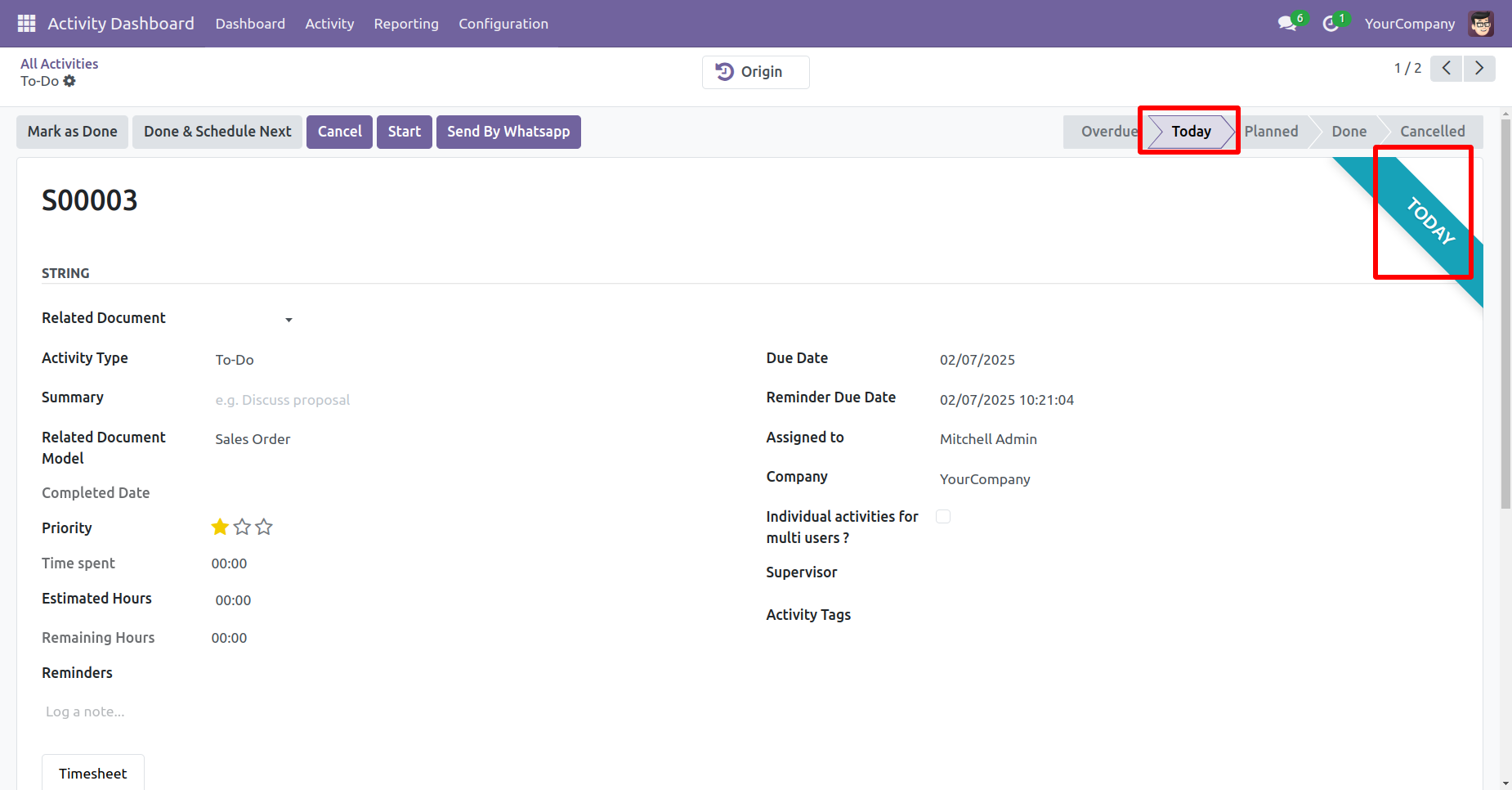
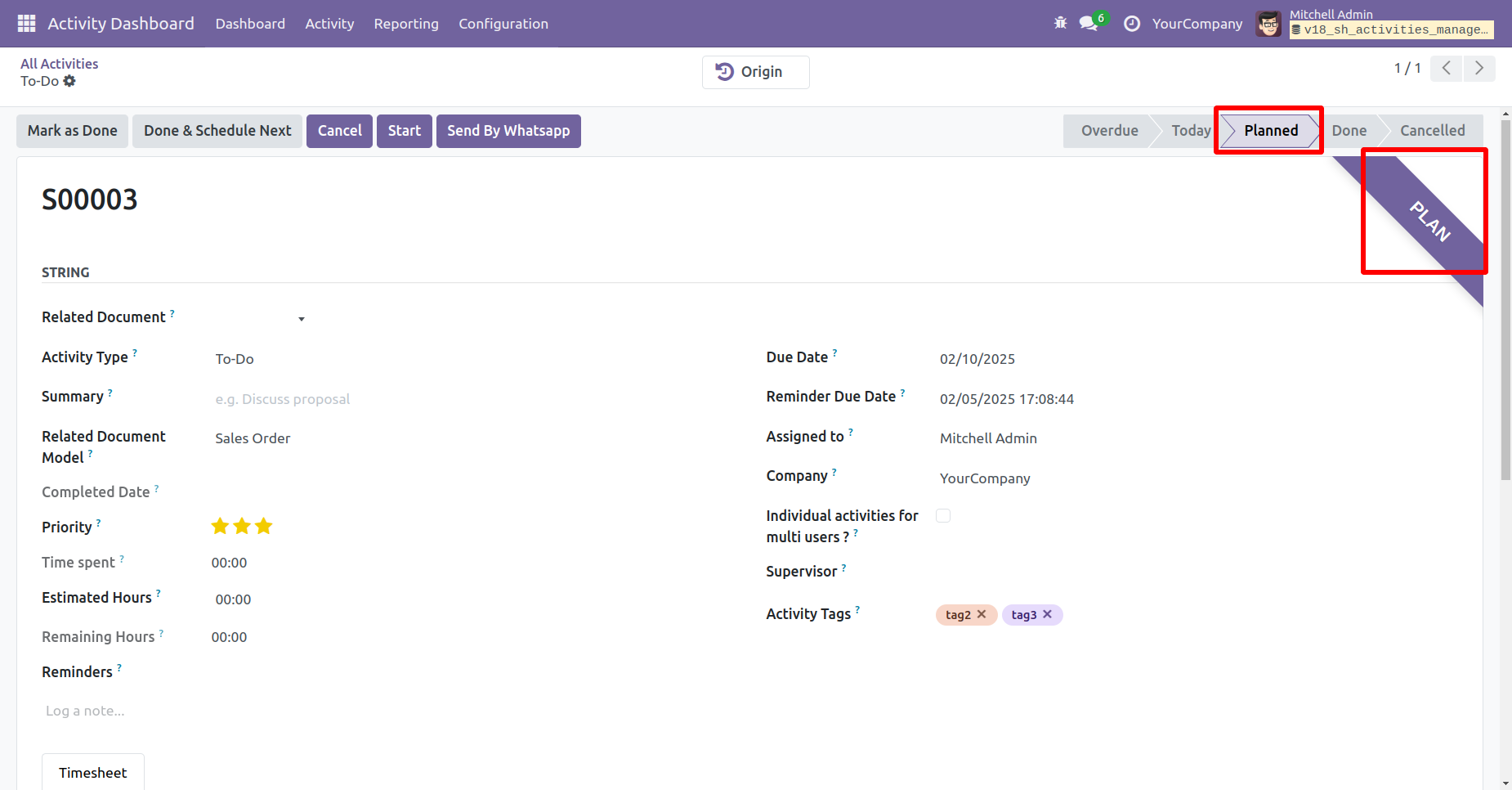
Display Ribbon
The chatter displays the history of assigned users.
Version 18.0.14 | Released on : 14th October 2025
Version 18.0.13 | Released on : 27th September 2025
Version 18.0.12 | Released on : 17th September 2025
Version 18.0.11 | Released on : 3rd September 2025
Version 18.0.10 | Released on : 1st September 2025
Version 18.0.9 | Released on : 18th July 2025
Version 18.0.8 | Released on : 17th July 2025
Version 18.0.7 | Released on : 16th July 2025
Version 18.0.6 | Released on : 26th April 2025
Version 18.0.5 | Released on : 13th March 2025
Version 18.0.4 | Released on : 23rd January 2025
Version 18.0.3 | Released on : 1st January 2025
Version 18.0.2 | Released on : 29th November 2024
Version 18.0.1 | Released on : 16th October 2024
- Yes, this app works perfectly with Odoo Enterprise (Odoo.sh & Premise) as well as Community.
- Please Contact Us at sales@softhealer.comto request customization.
- Yes, we provide free support for 100 days.
- Yes, you will get free update for lifetime.
- No, you don't need to install addition libraries.
- Yes, You have to download module for each version (13,14,15) except in version 12 or lower.
- No, We do not provide any kind of exchange.
- No, this application is not compatible with odoo.com(odoo saas).