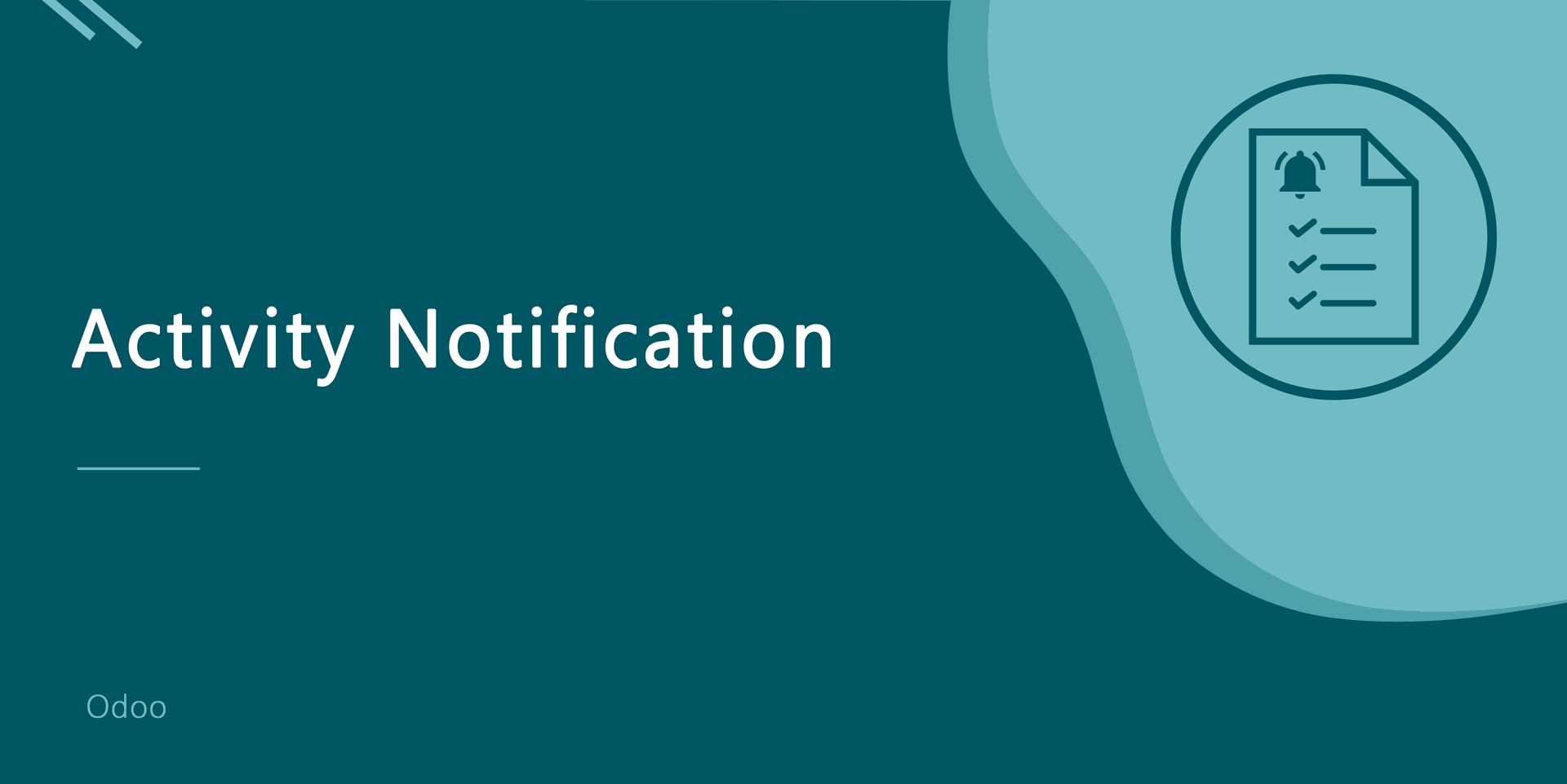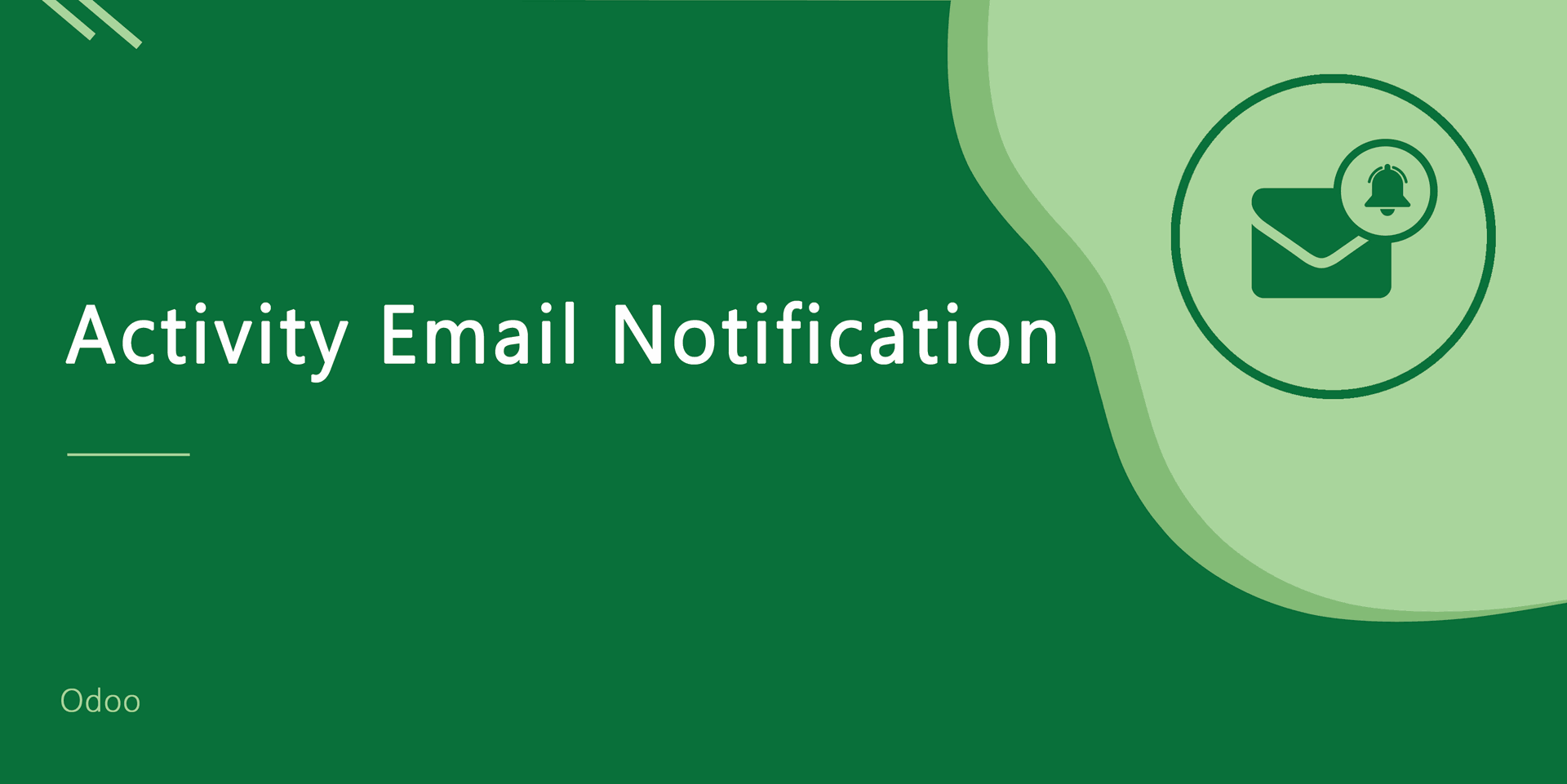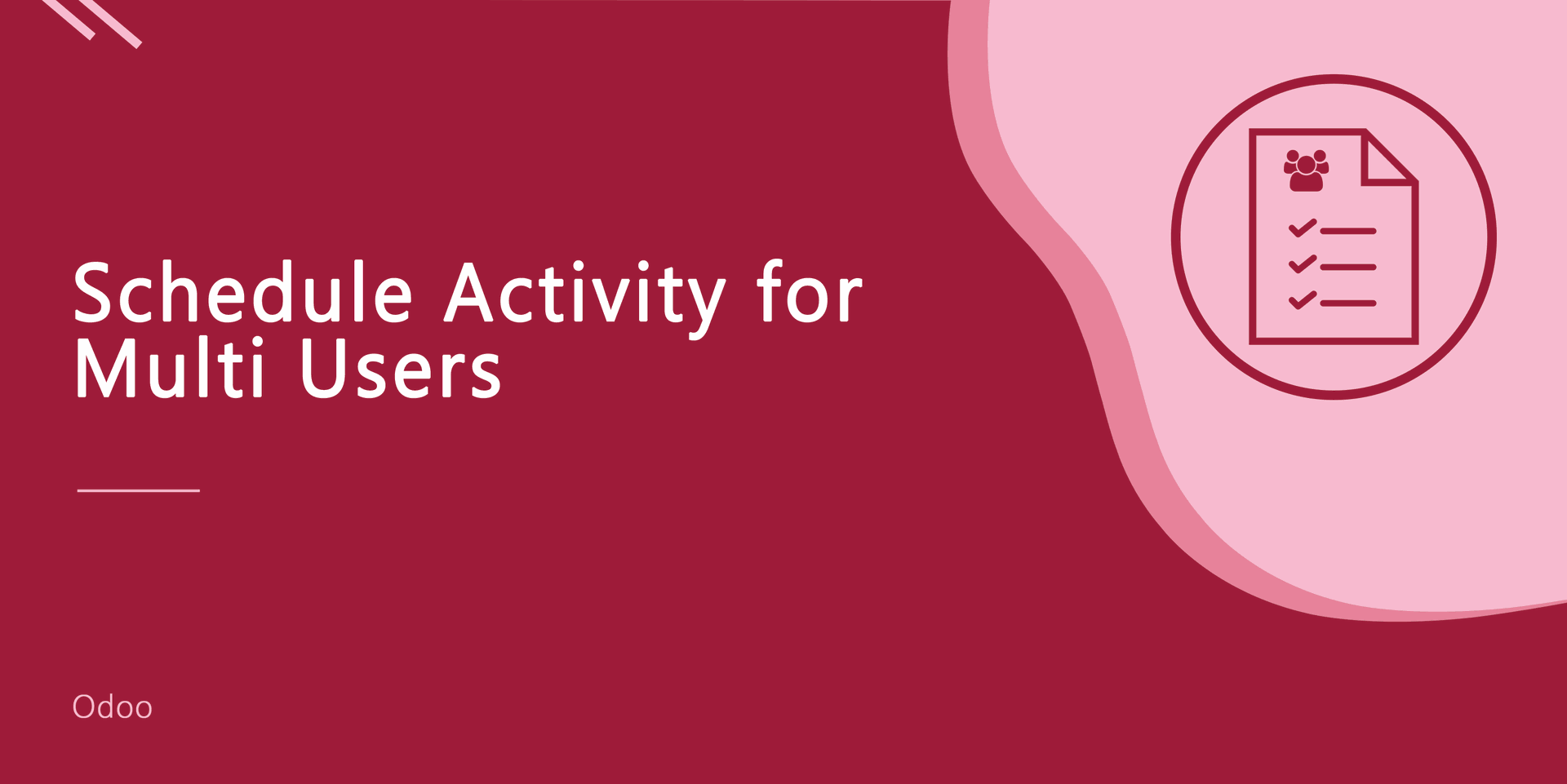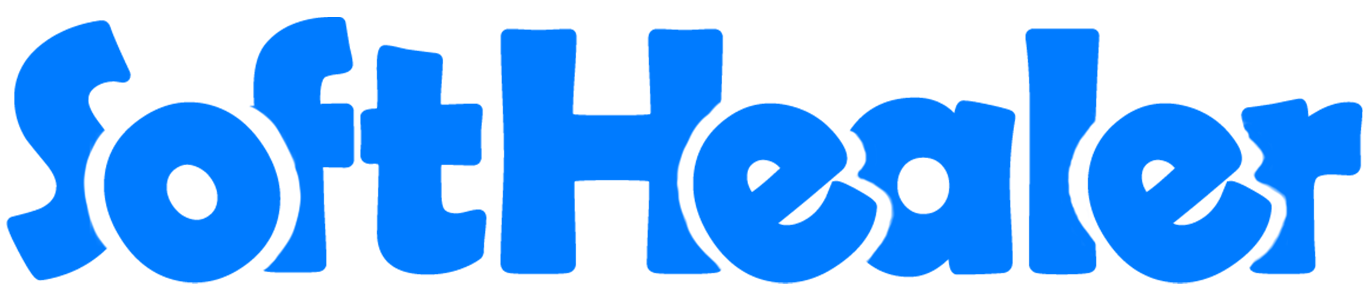
Activities Management

Do you want to show the well-organized structure of activities? Do you want to show completed, uncompleted activities easily to your employees? Do you want to show an activity dashboard to the employee? Do you want to show the scheduled activity to the manager, supervisor & employee? This module helps the manager can see everyone's activity, the supervisor can see the assigned user and their own activity, the user can see only their own activity. You can see activities like all activities, planned activities, completed activities, or overdue activities. Manager, Supervisor & Employee have their own dashboard. Activity notification will help to send a notification before and after the activity due date. You can notify your salesperson/customer before or after the activity is done. Hurray!
Hot Features
- You can make action for mass activities dynamically for any odoo model. New
- You can add feedback/comment on done activity from the dashboard and activity form view.
- We have one more button called "Origin" to open the activity origin source document(a record).
- Done & Schedule Next Feature From Activity Form View.
- The manager, supervisor & employee can see all activities, planned activities, completed activities or overdue activities.
- Everyone can filter activity by the previous year, previous month, previous week, today, yesterday, tomorrow, weekly, monthly, yearly & custom dates.
- We have provided a separate activity menu to see list view, form view, tree view & search view.
- Easy to notify persons for activity before the due date so that they can be aware of that activity.
- Easy to set a schedule to notify a salesperson before and after the due date of the activity.
- Easy to set schedule execution time in scheduled Action like Day/Week/Month/Year.
- Automatically create an email after the set schedule for notifying to a salesperson.
Activity management dashboard configuration.
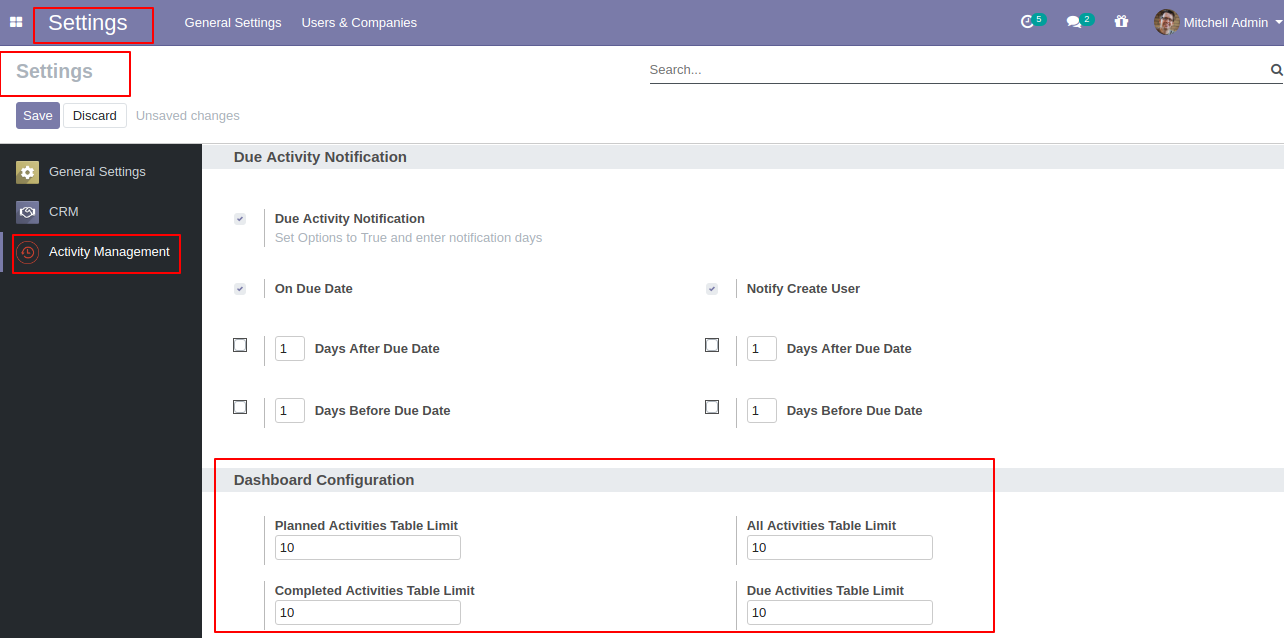
From topbar, you can also view activity, Employee can see own activity.
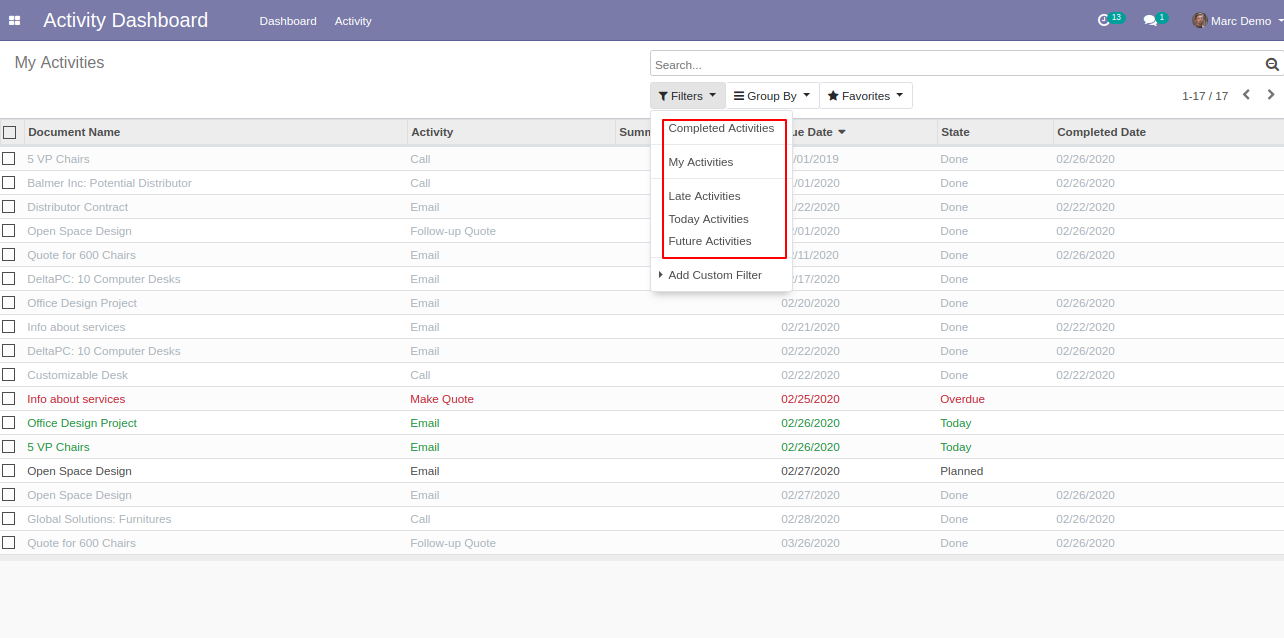
Click "My Activities" in the activity.
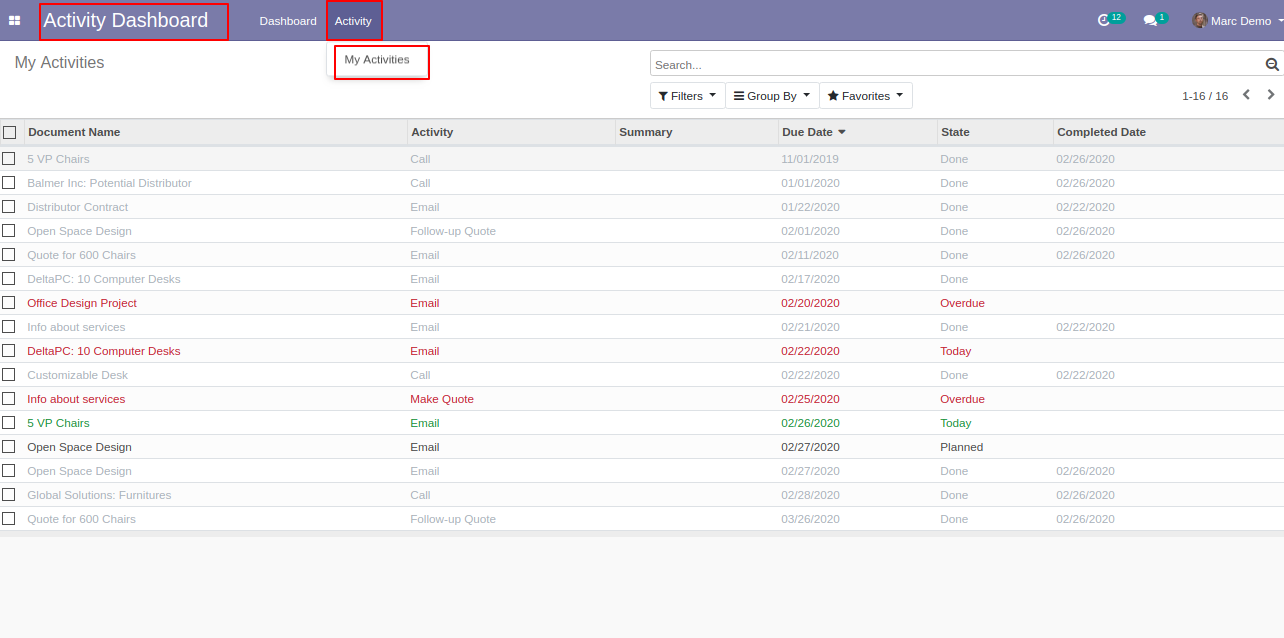
The "My Activities" list view looks like below.
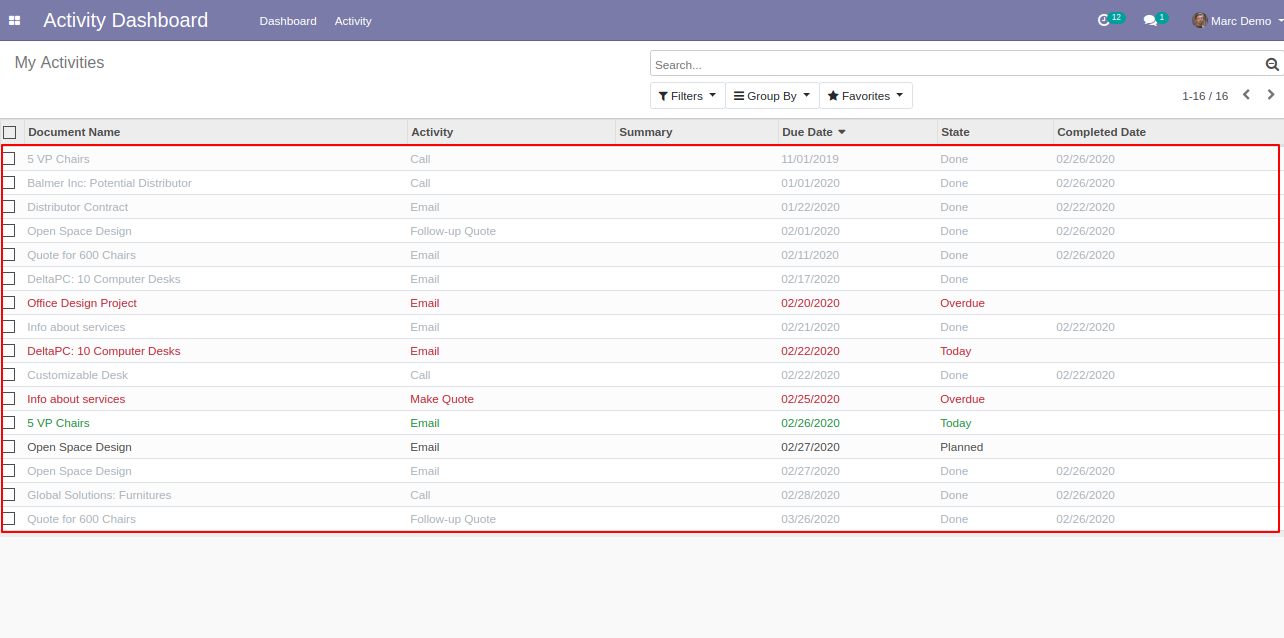
You can filter activity from "Filters", here we click "Completed Activities" in the top-bar.
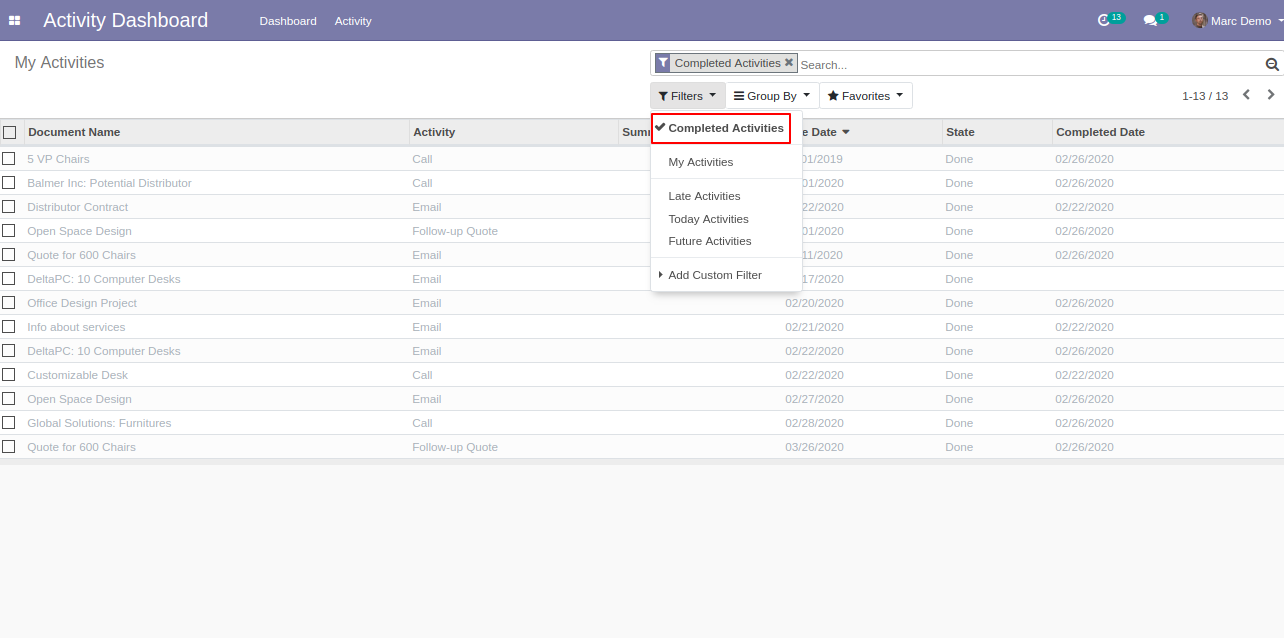
The "Completed Activities" list view looks like below.
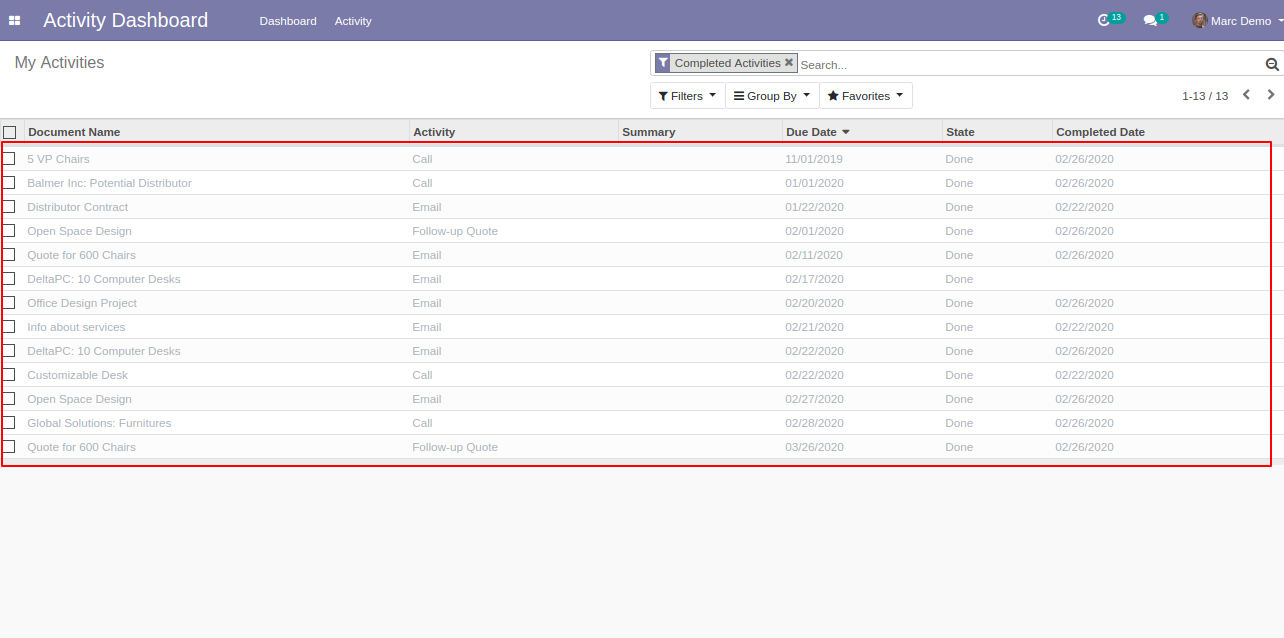
We filter my activities from "Filters".
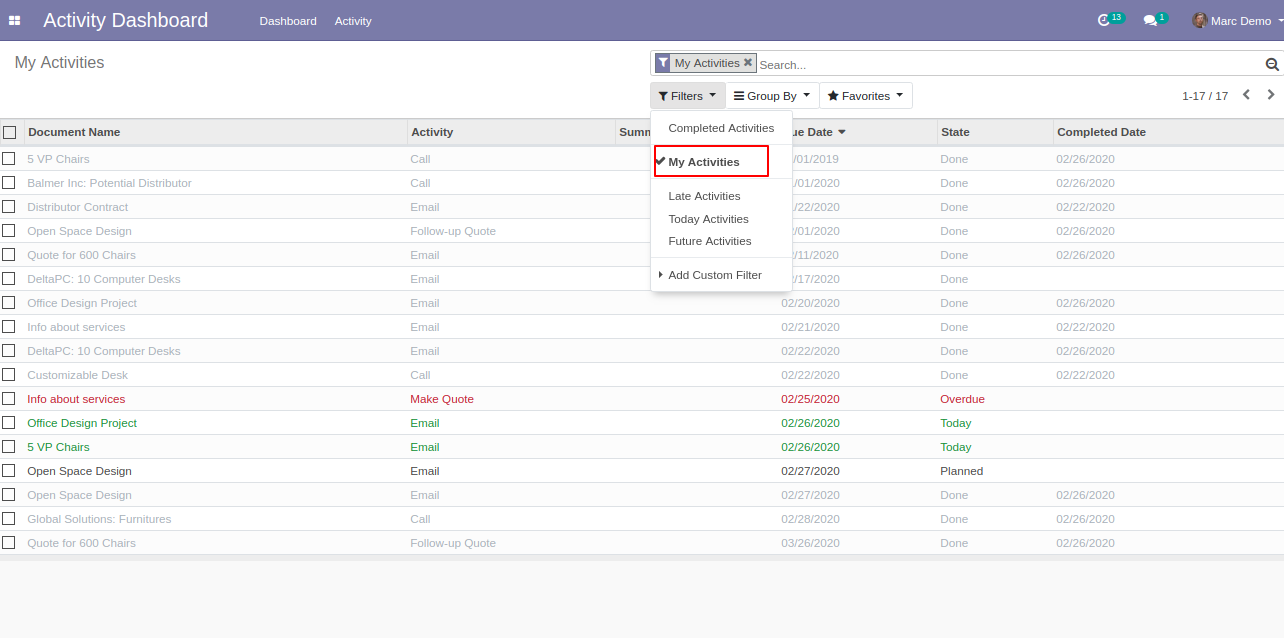
"My Activities" list view looks like below.
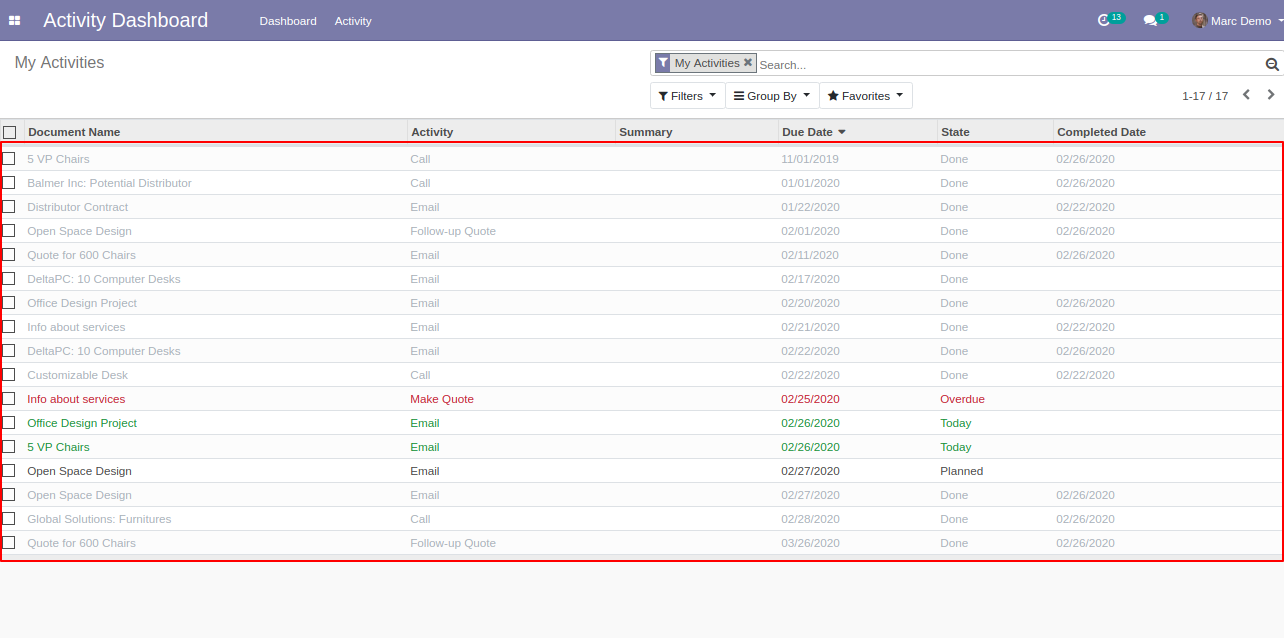
We filter late activities from "Filters".
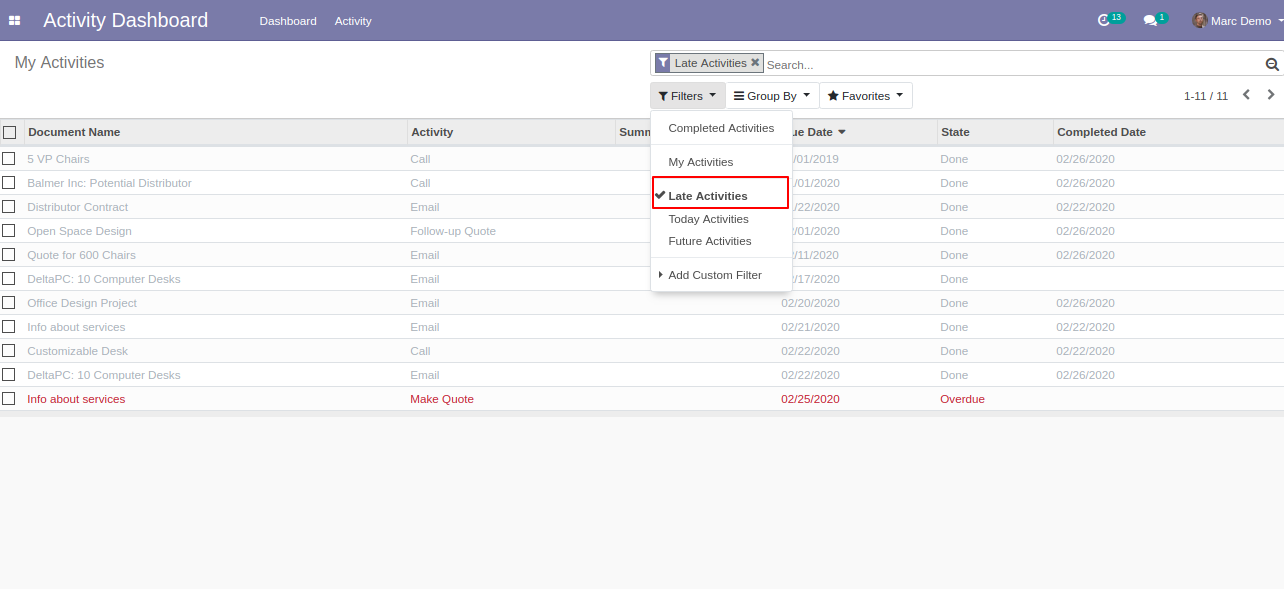
"Late Activities" list view looks like below.
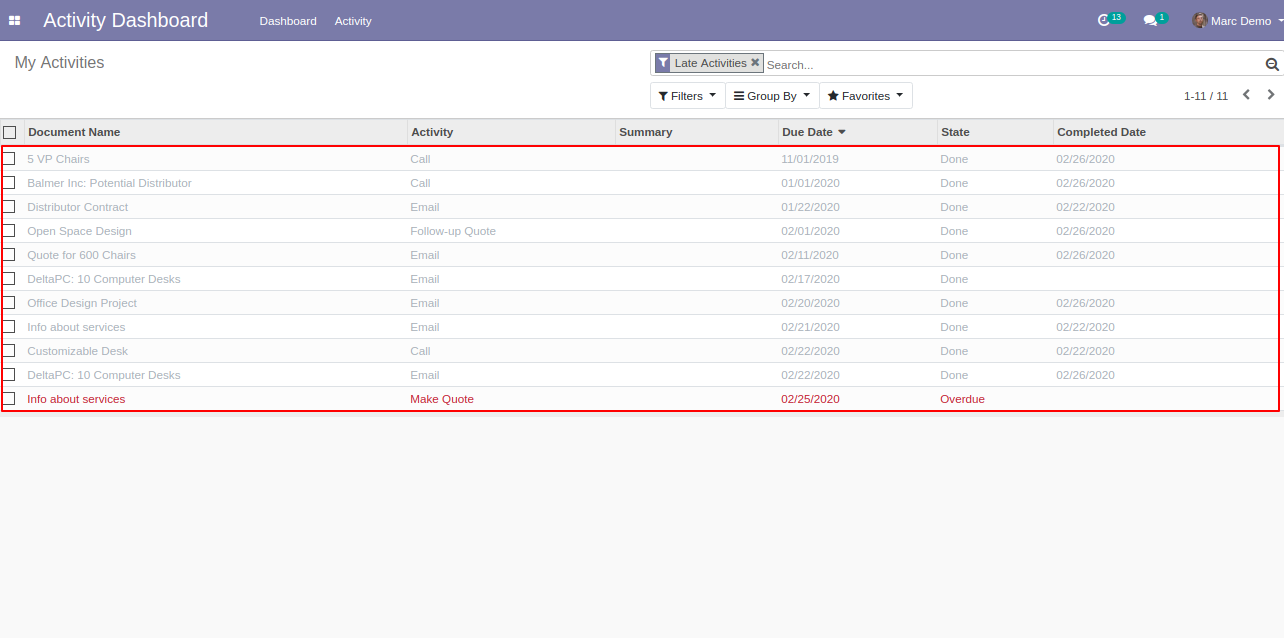
We filter today activities from "Filters".
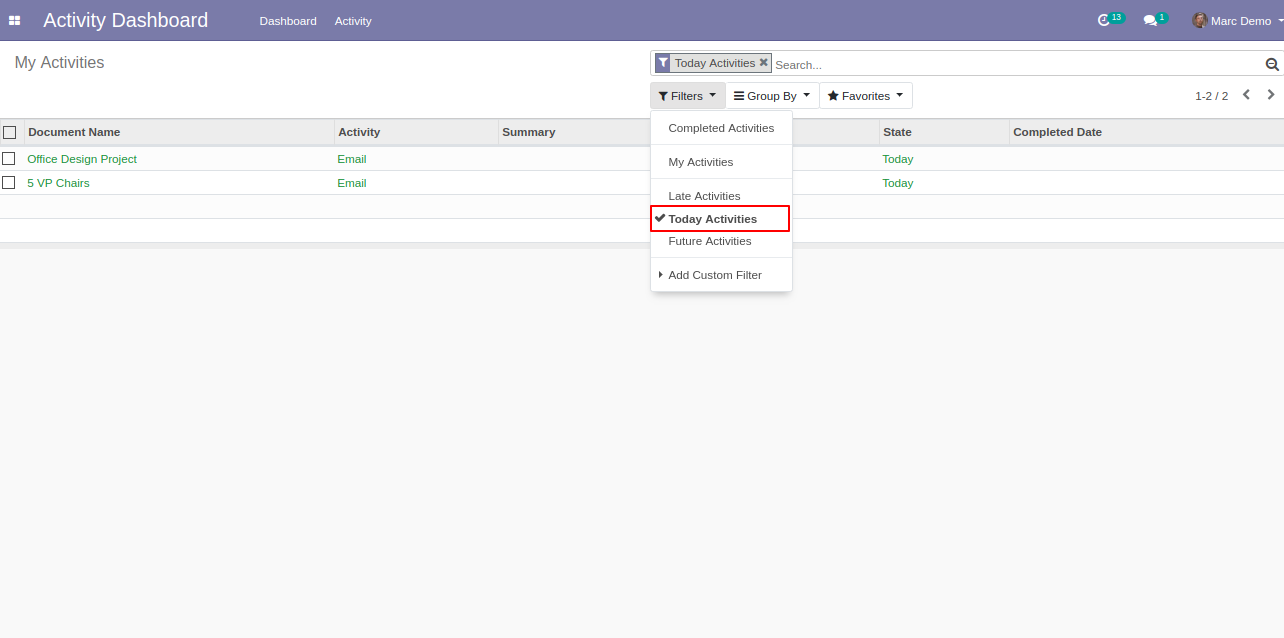
"Today Activities" list view looks like below.
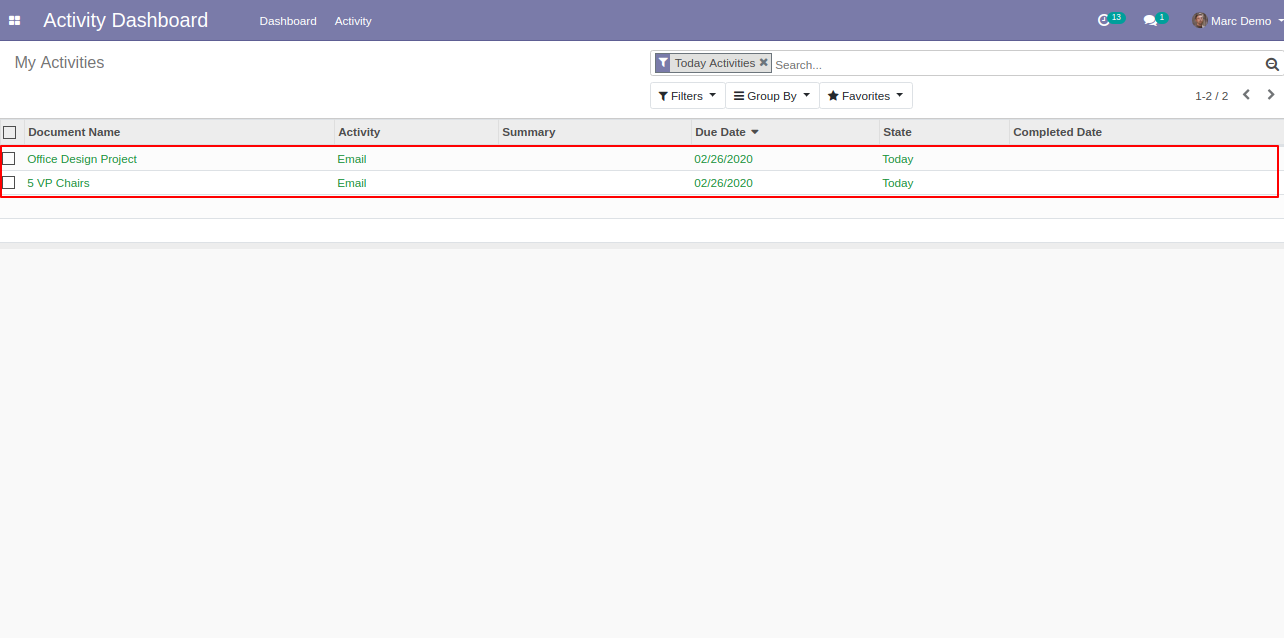
We filter future activities from "Filters".
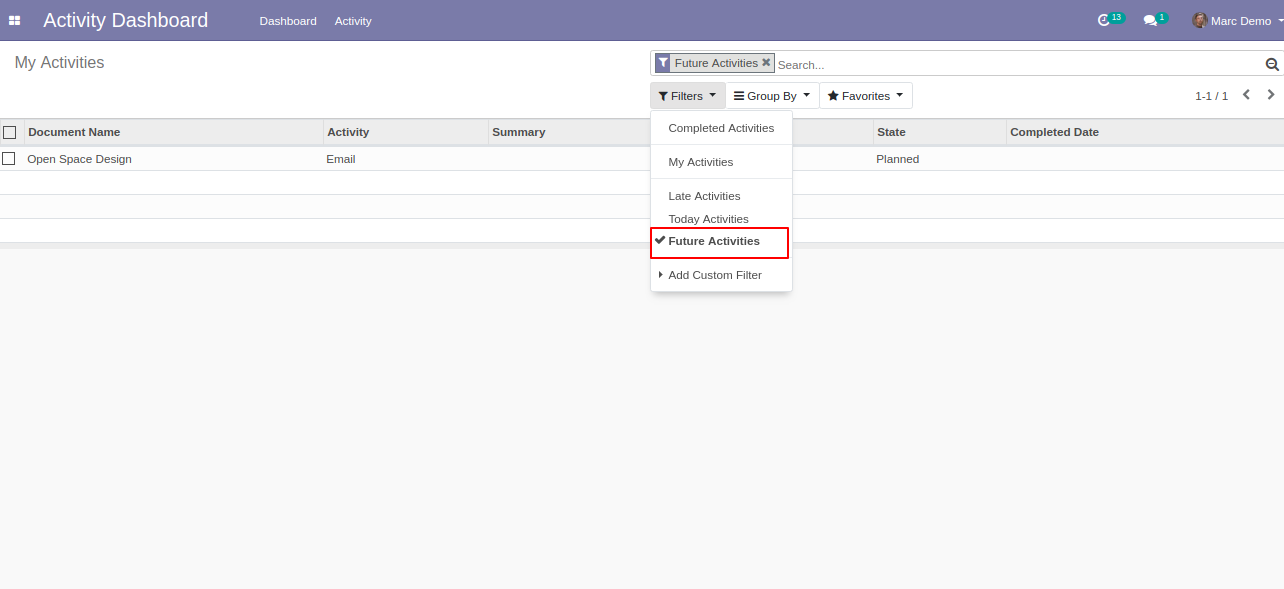
"Future Activities" list view looks like below.
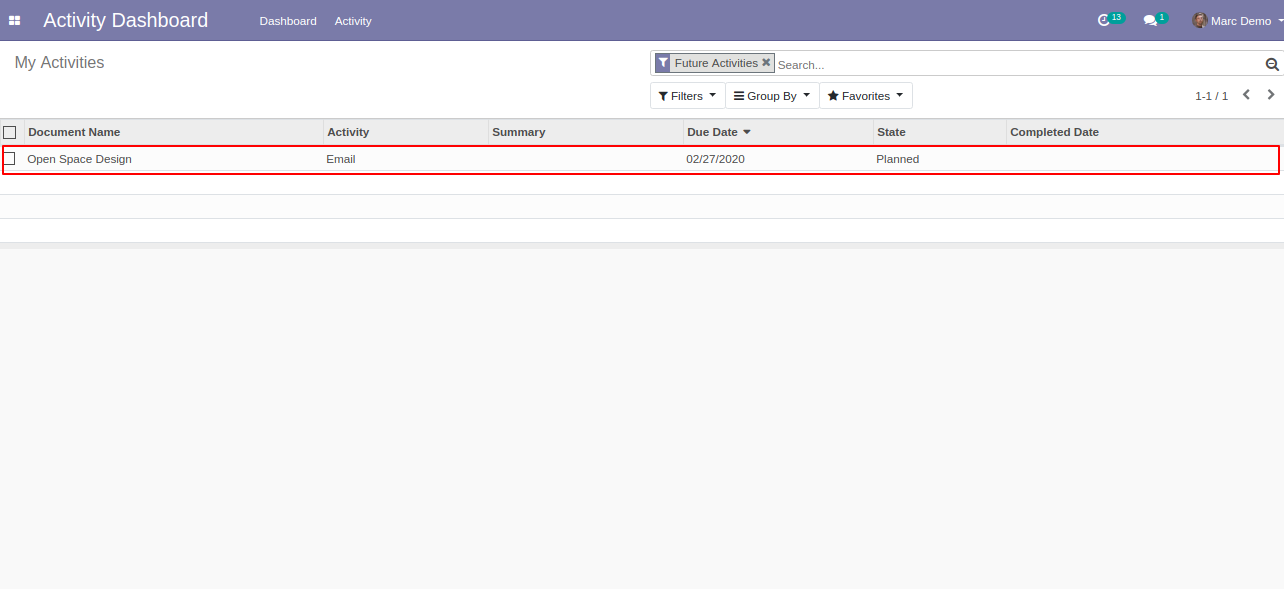
You can group by activities using "Group By".
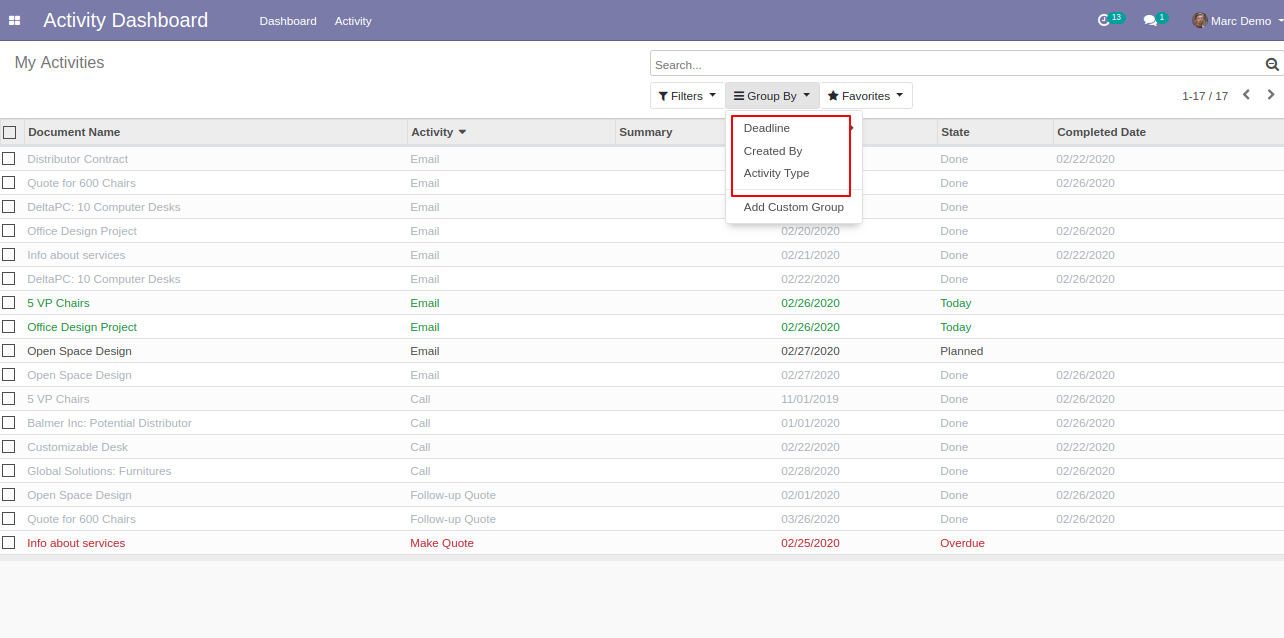
We group by activities using deadline & month.
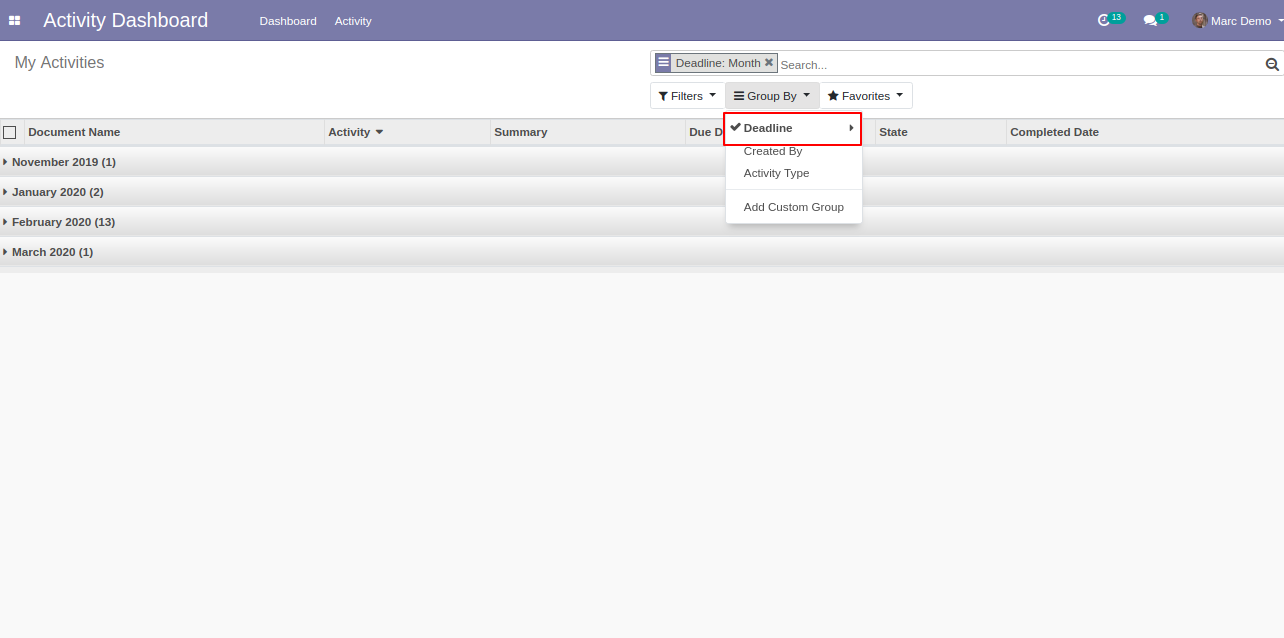
Deadline & month group by looks like below.
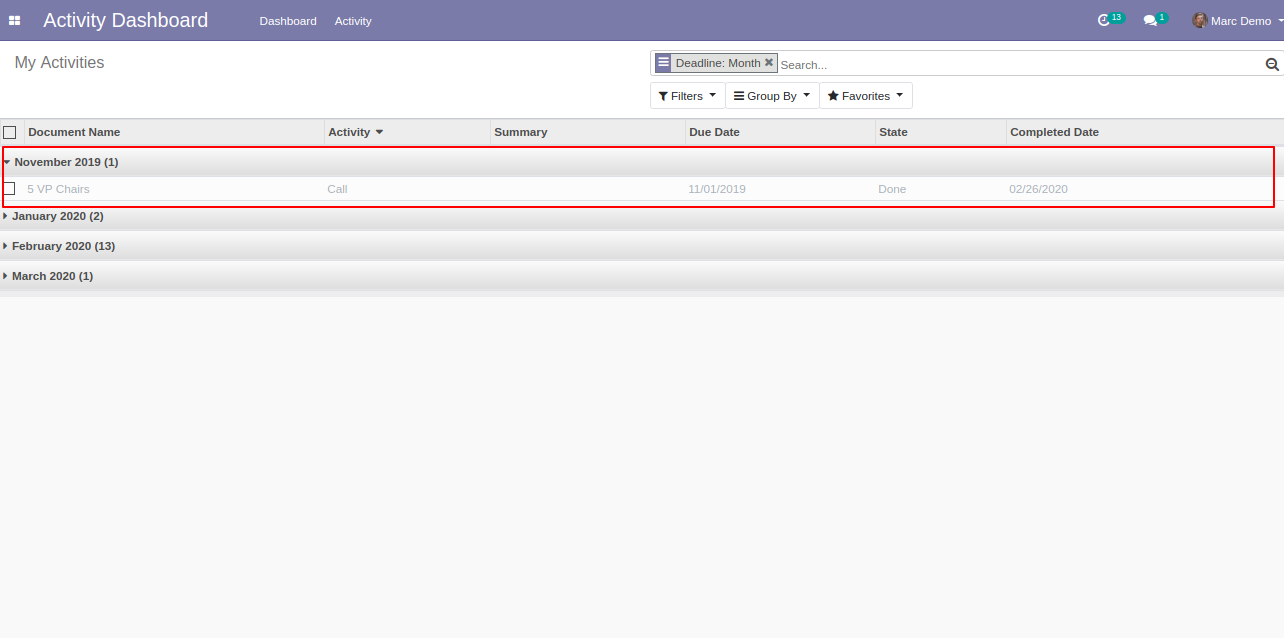
We group by activities using created by.
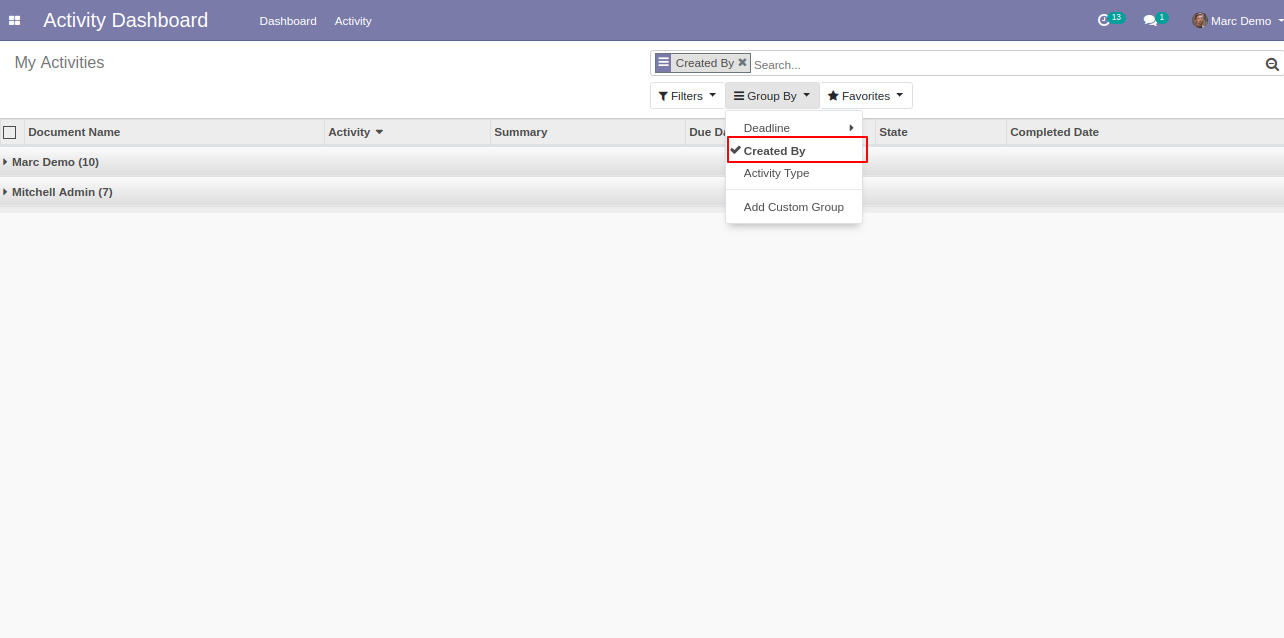
Created by activity in the group by looks like below.
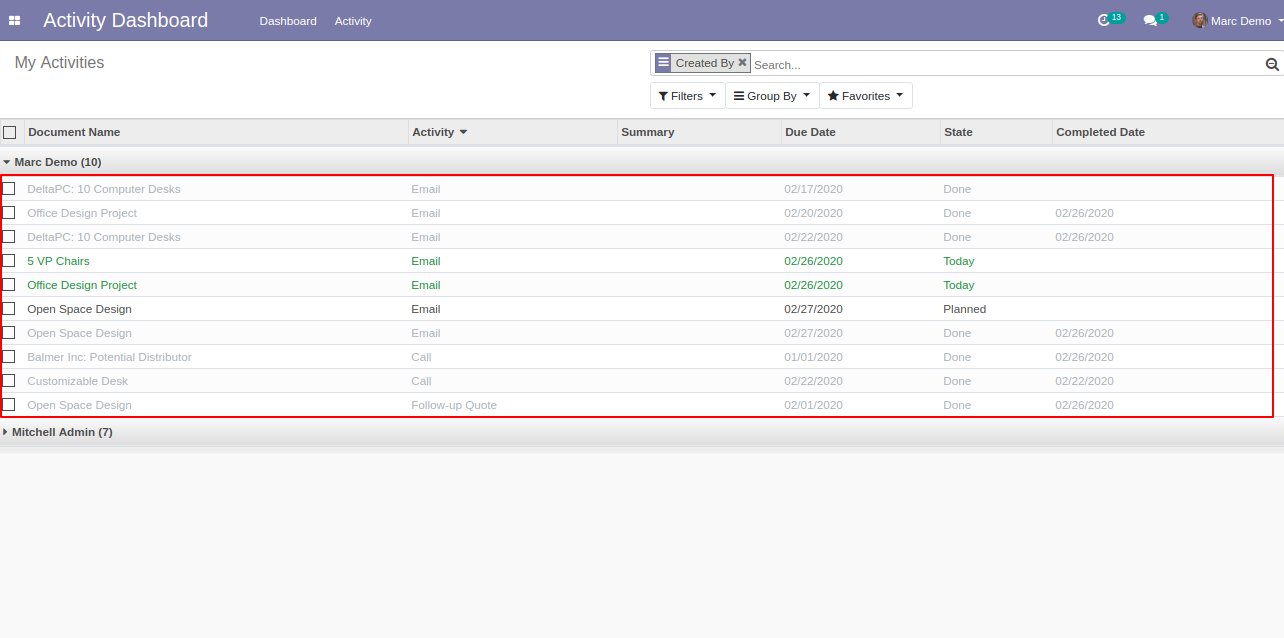
We group by activities using activity type.
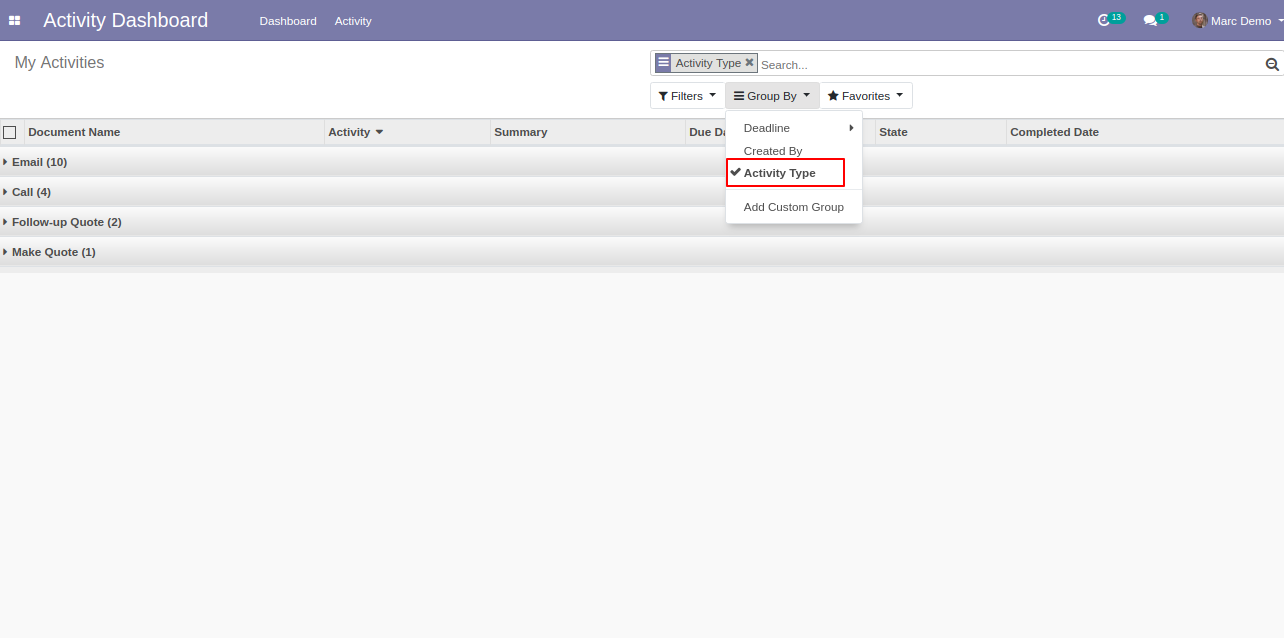
"Activity Type" in the group by looks like below.
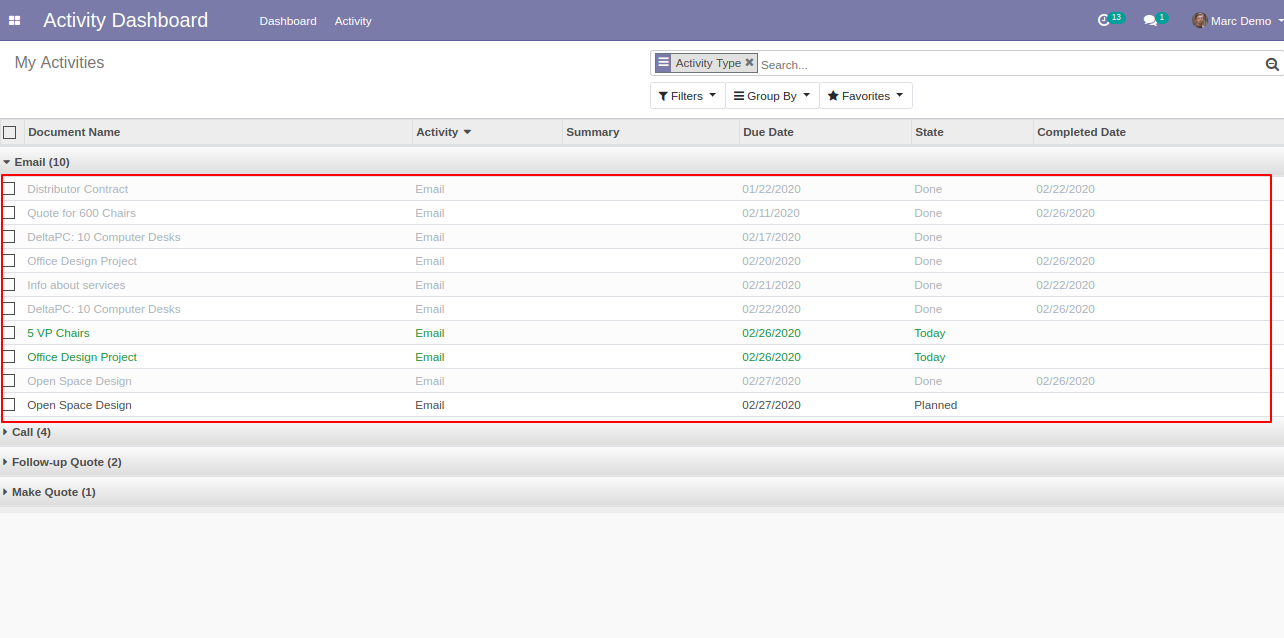
Open the "Activity Dashboard" list view.
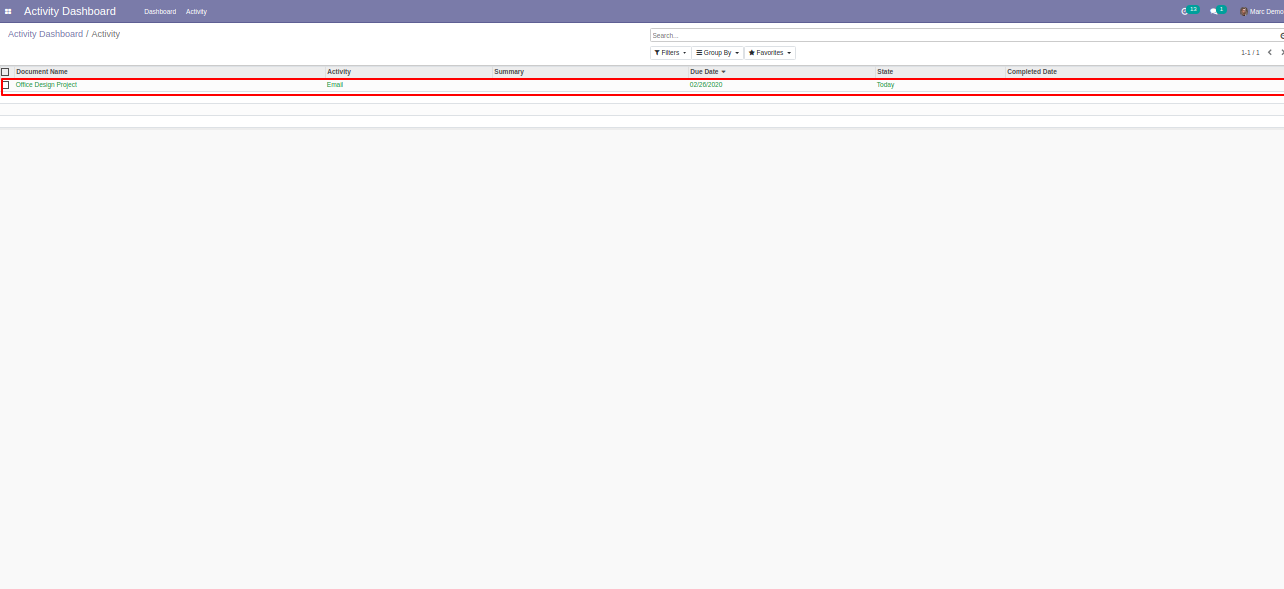
In the "Email" activity we click the "Done & Schedule Next" button here our stage is "overdue".
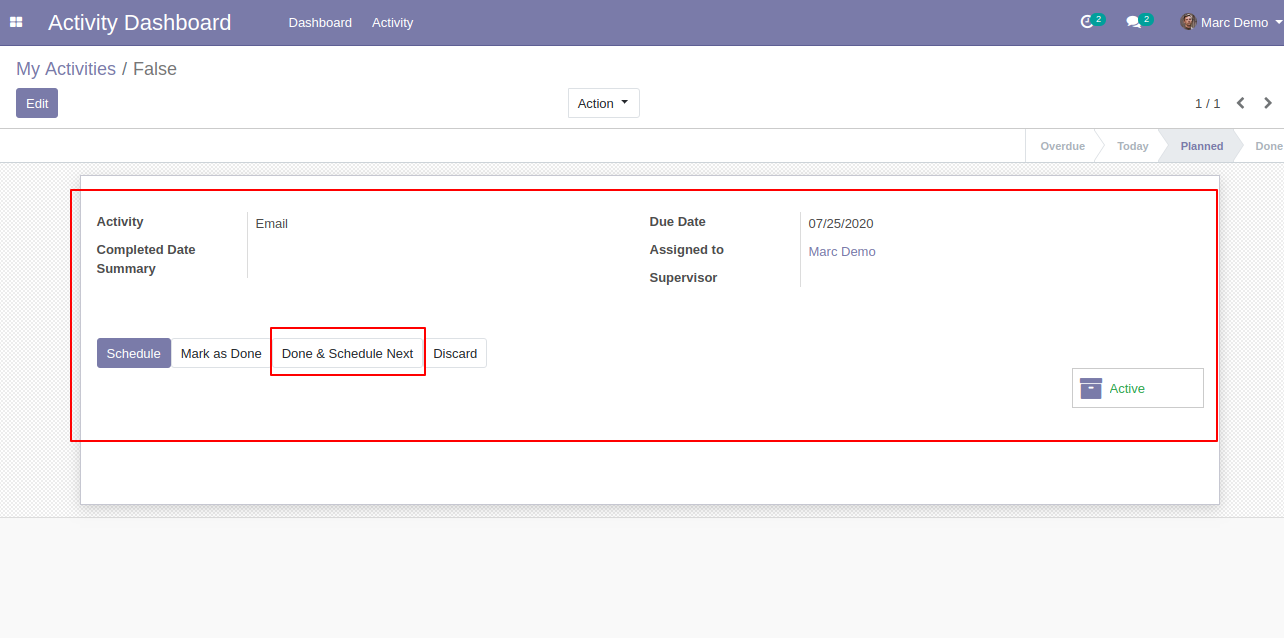
After that wizard opens fill details and click "Schedule".
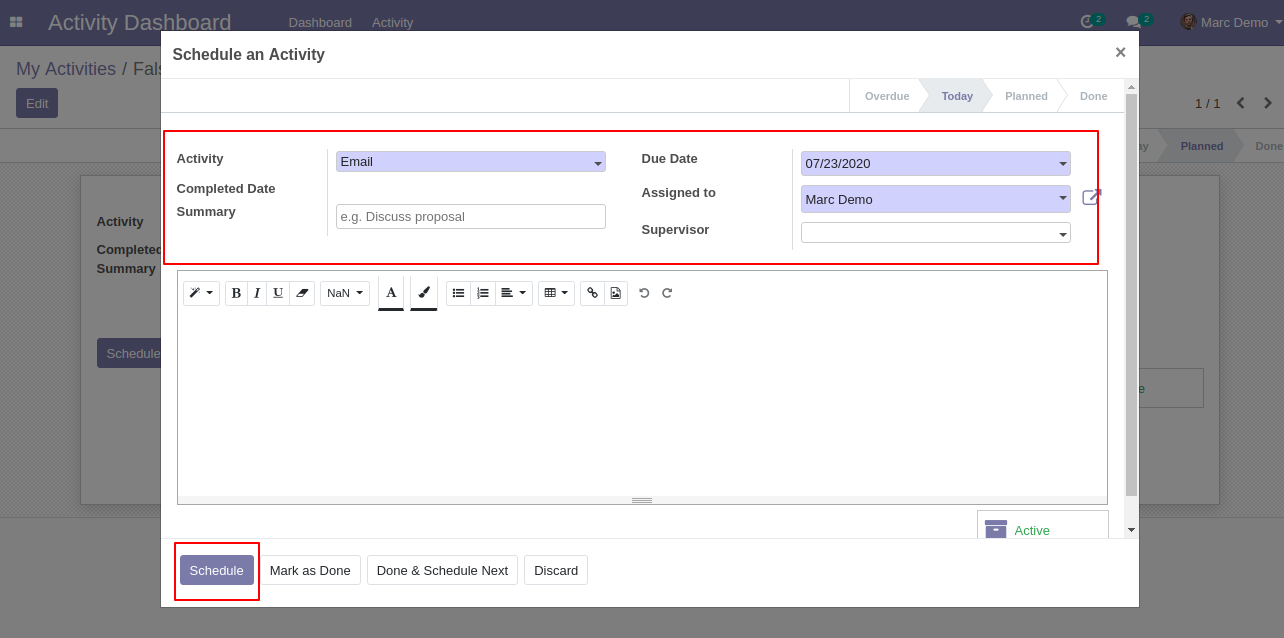
Open "Email" activity and press button "Mark as Done".
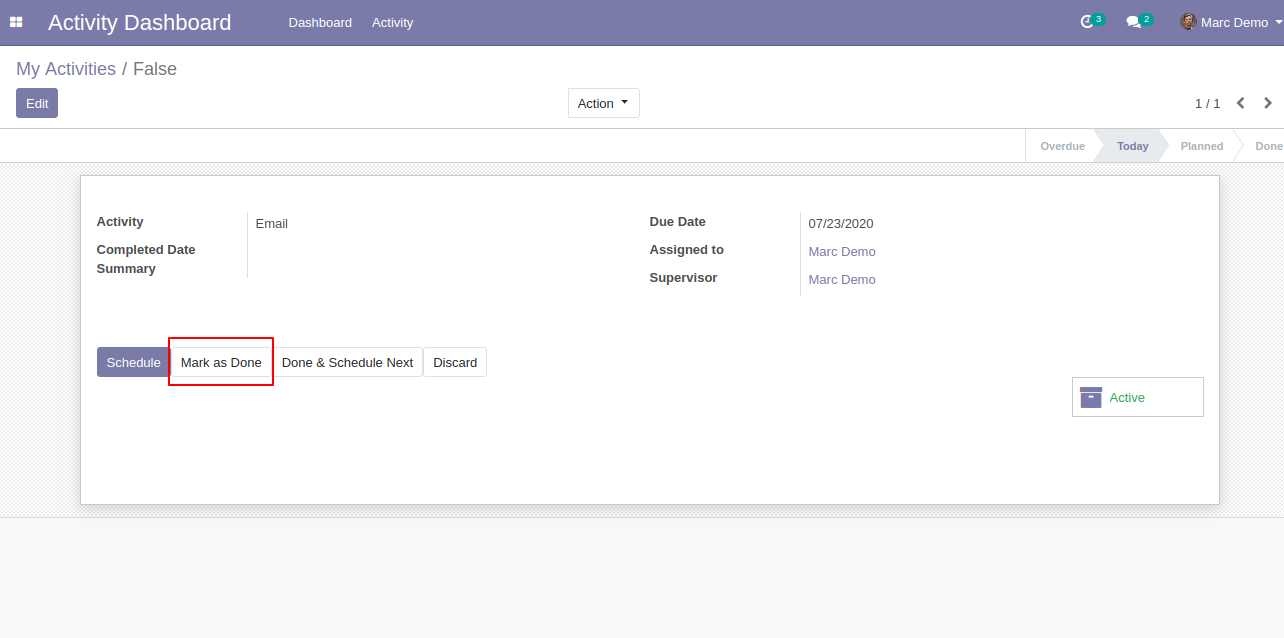
After that wizard opens you can see detail and completed the date of the activity.
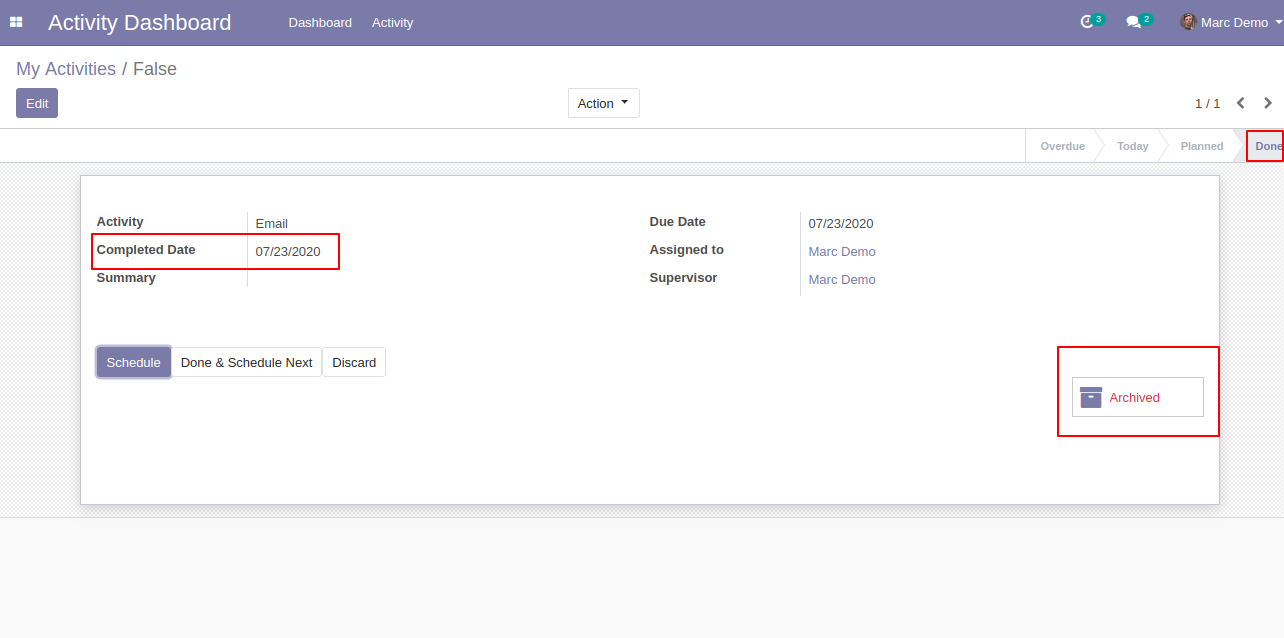
Here our activity state is "Done".
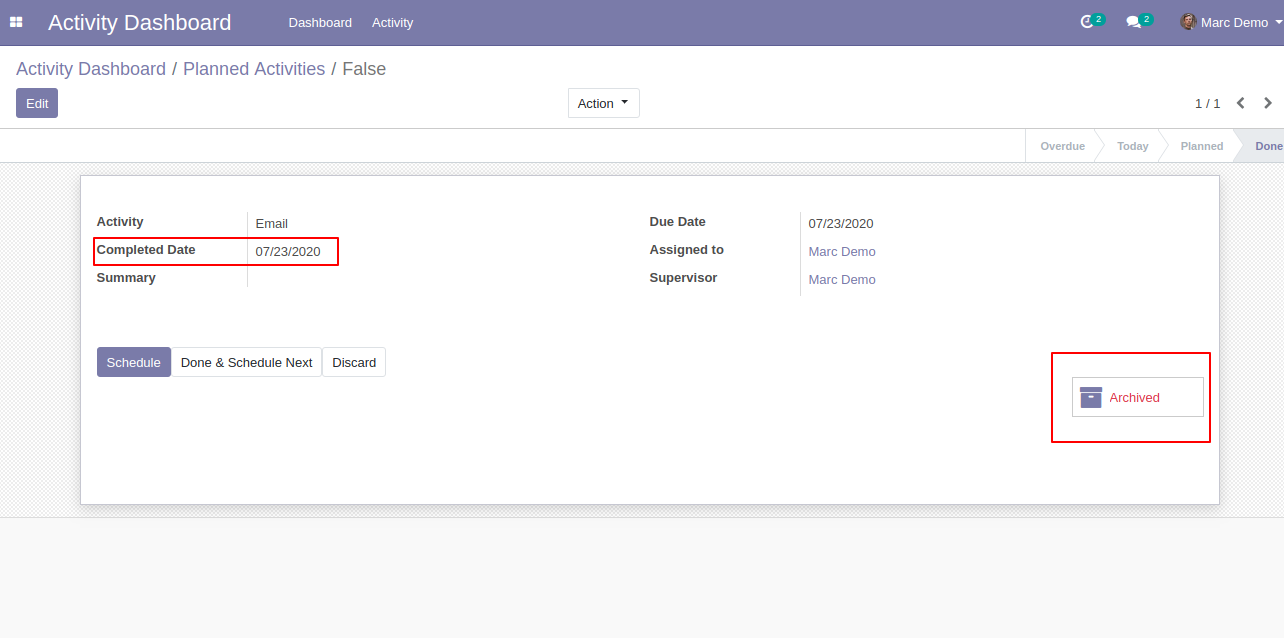
The activity dashboard of the employee looks like below. Here we take the date as today.
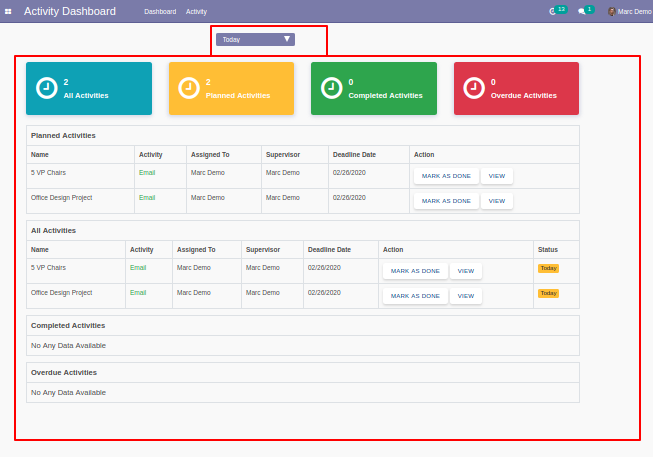
Here we take the date as yesterday.
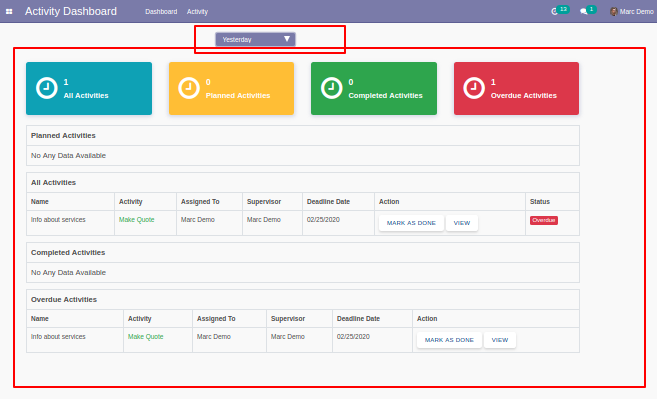
We take the date as the current week.
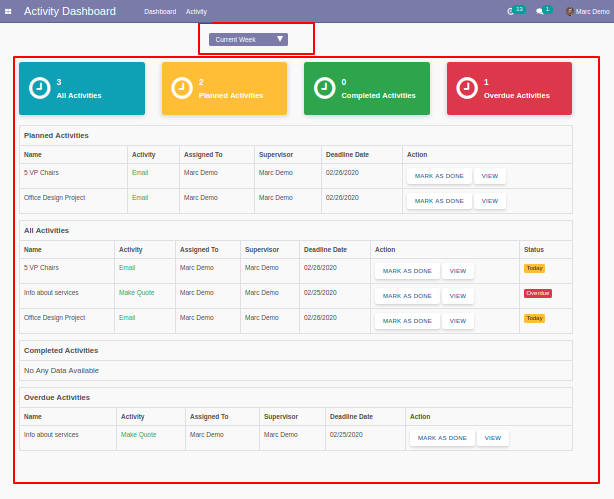
Now we take the date as the previous week.
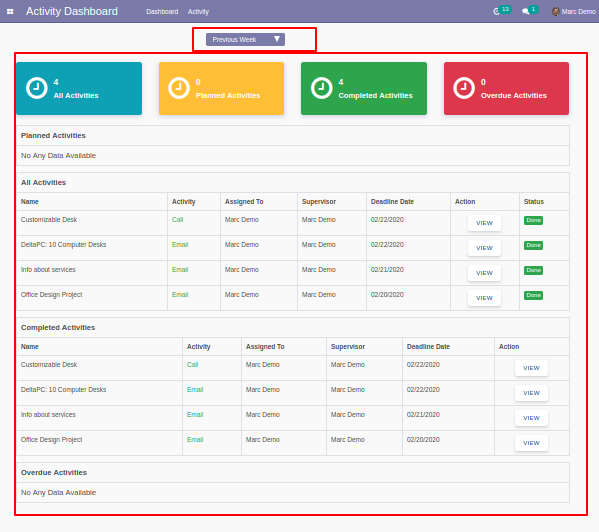
Now we take the date as the current month.
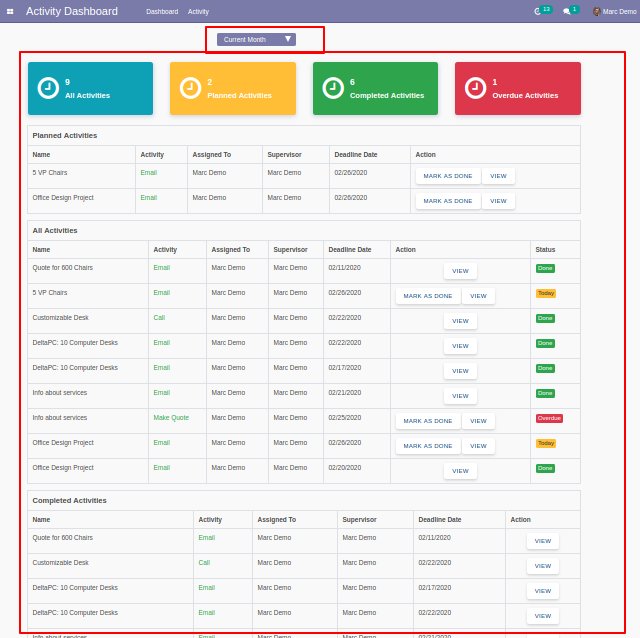
Now we take the date as the previous month.
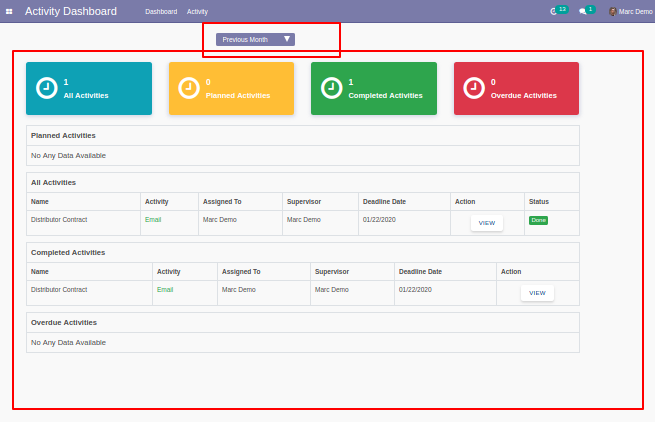
we take the date as the current year.
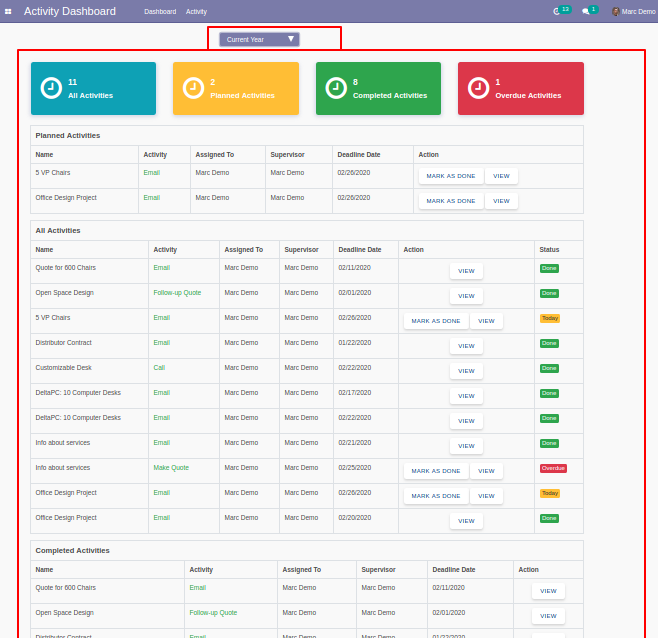
Now we take the date as the previous year.
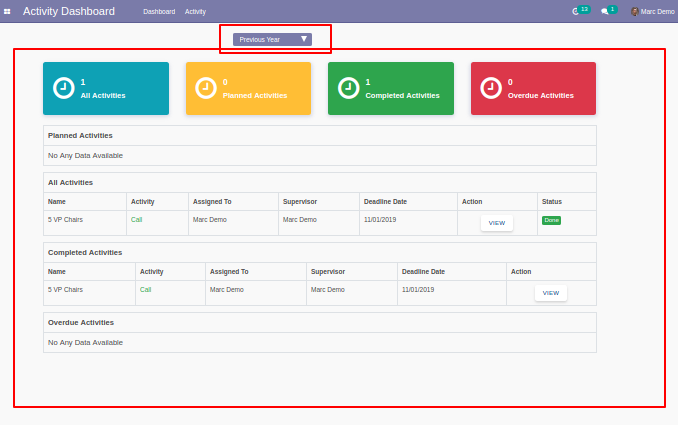
Here click "All Activities" to see that list view.
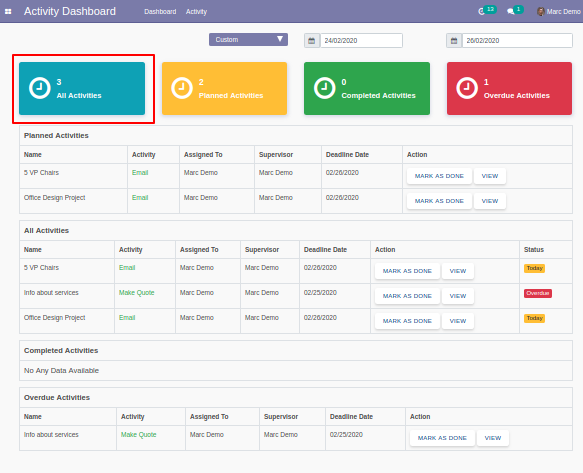
"All Activities" list view looks like below.
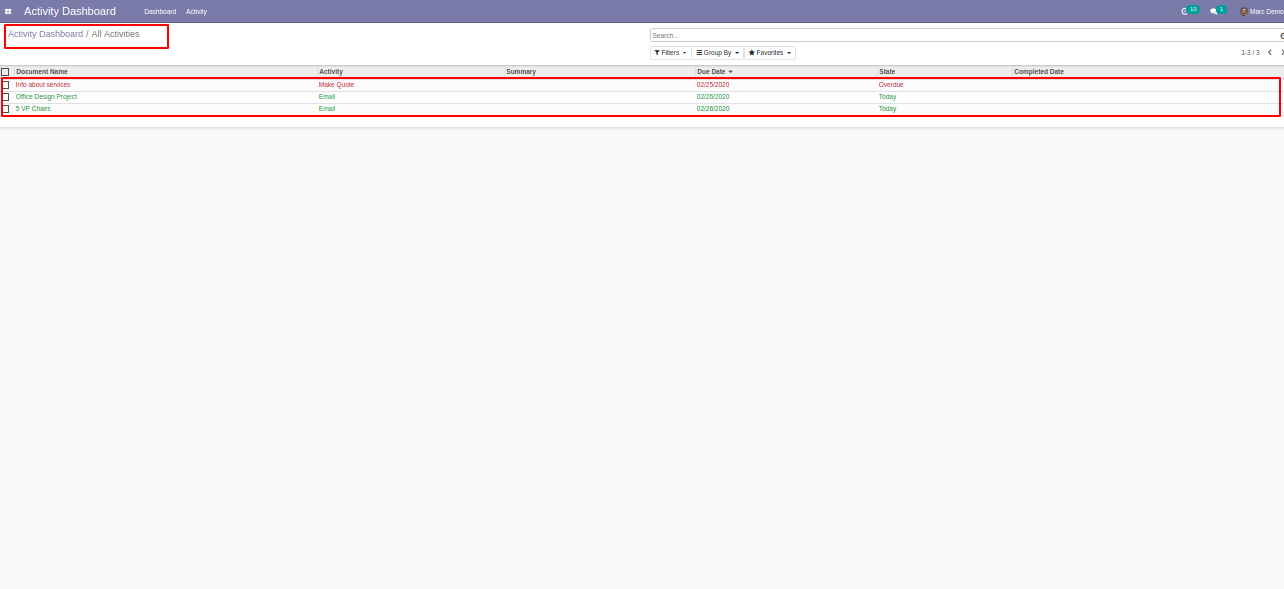
Click "Planned Activities" to see that list view.
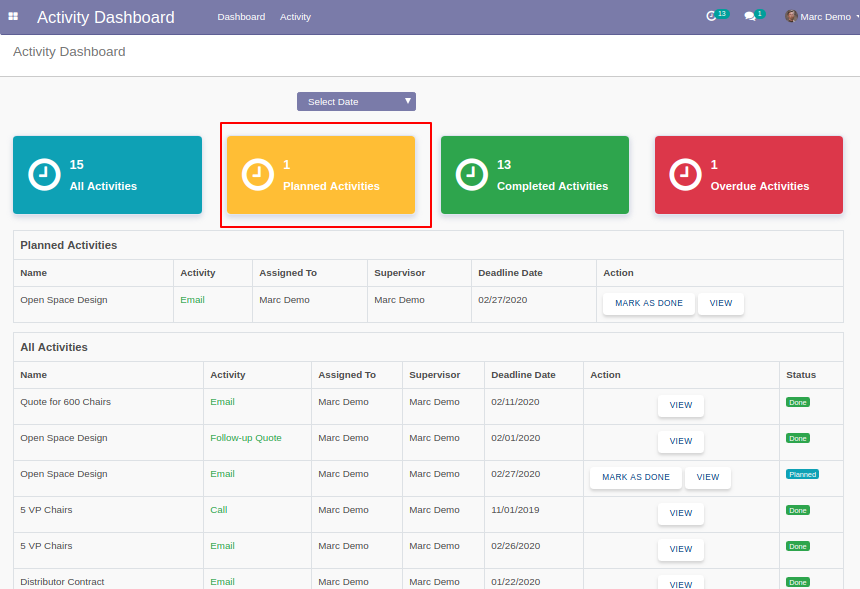
"Planned Activities" list view looks like below.
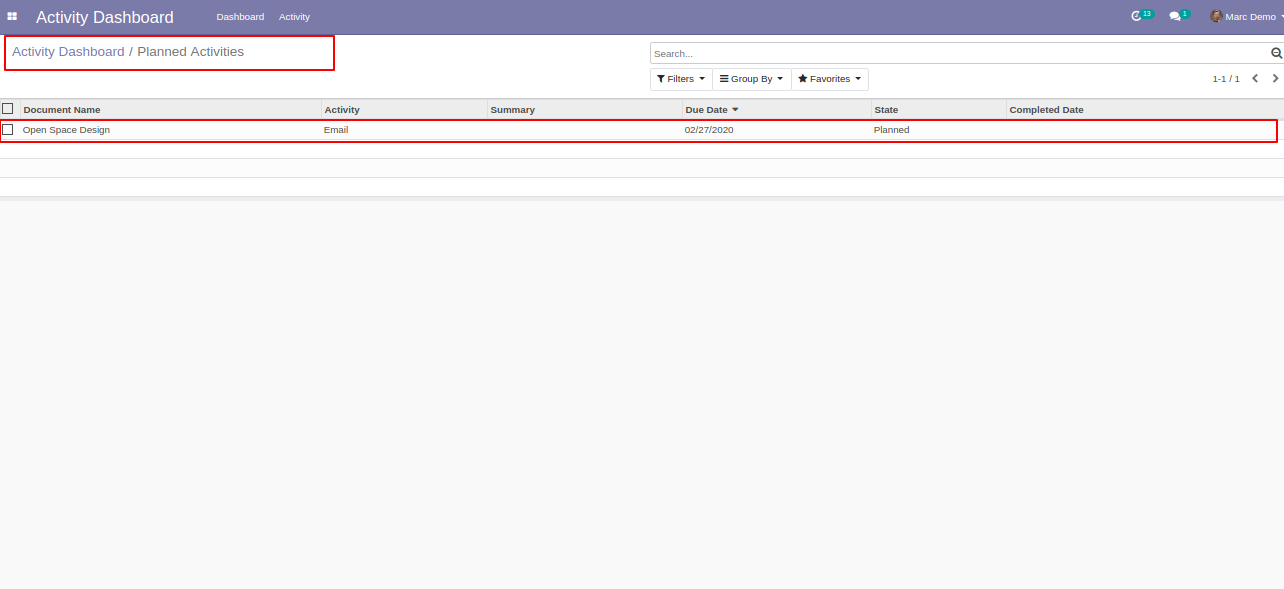
Click "Overdue Activities" to see that list view.
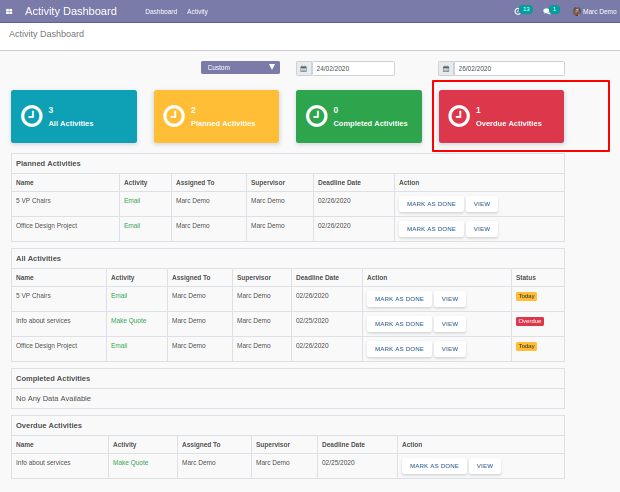
"Overdue Activities" list view looks like below.
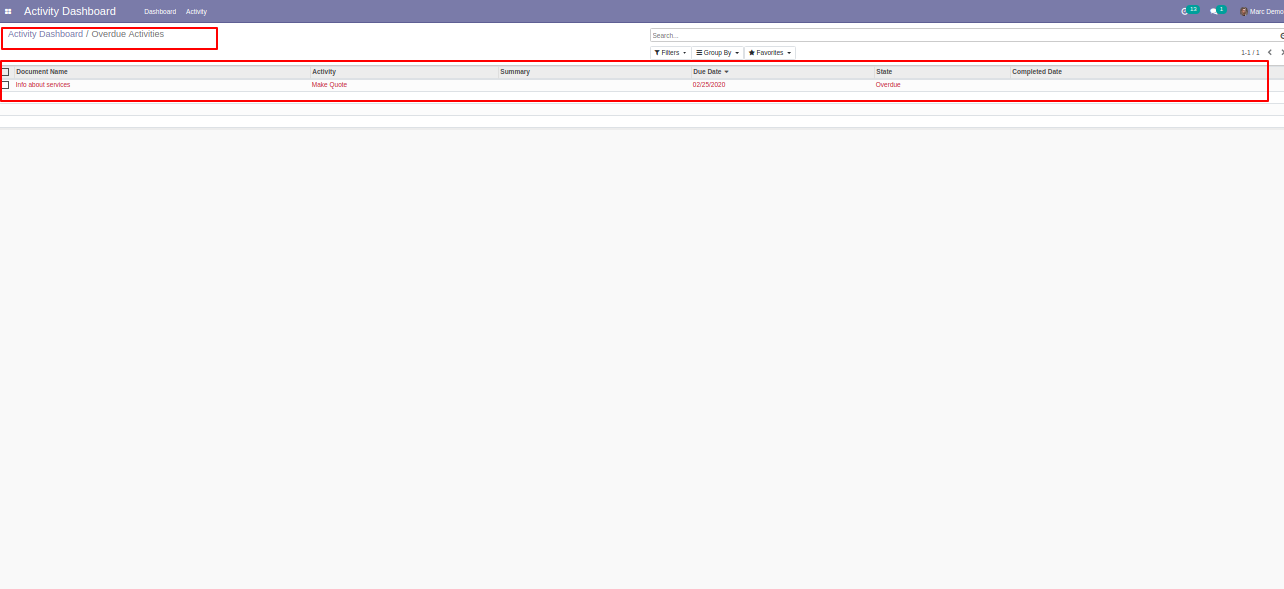
Click "Completed Activities" to see that list view.
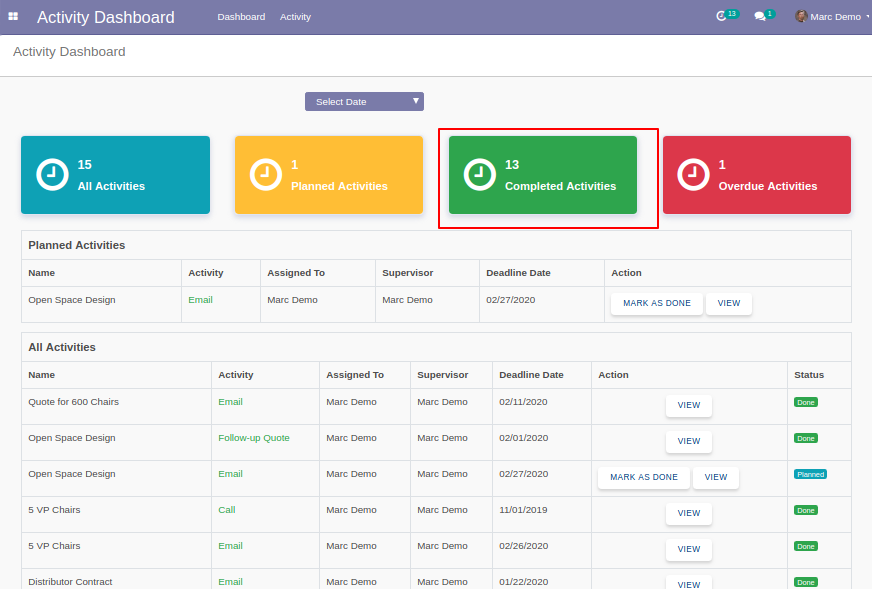
"Completed Activities" list view looks like below.
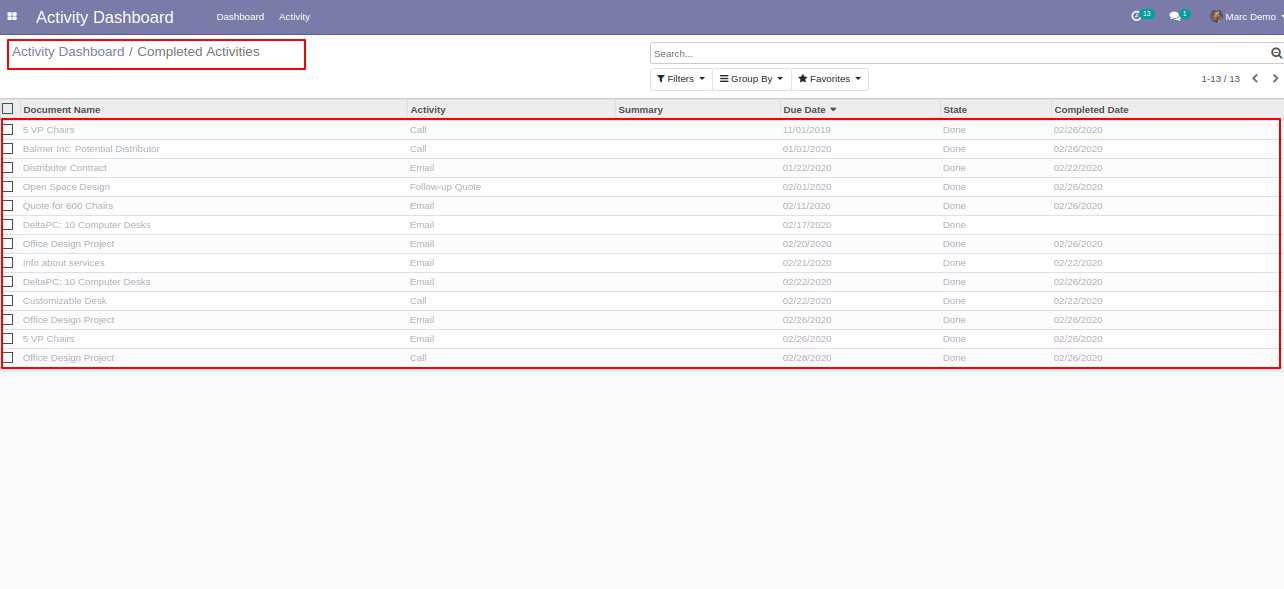
In "Action" if you click "Mark as Done" that go to completed activities.
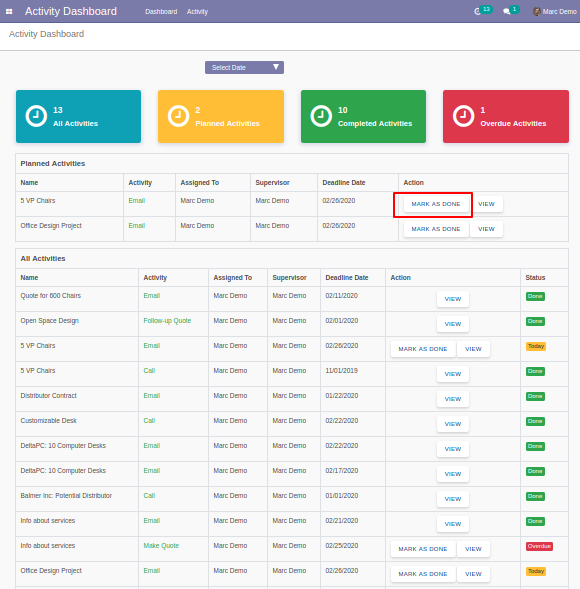
After click "Mark as Done" the list view looks like below.
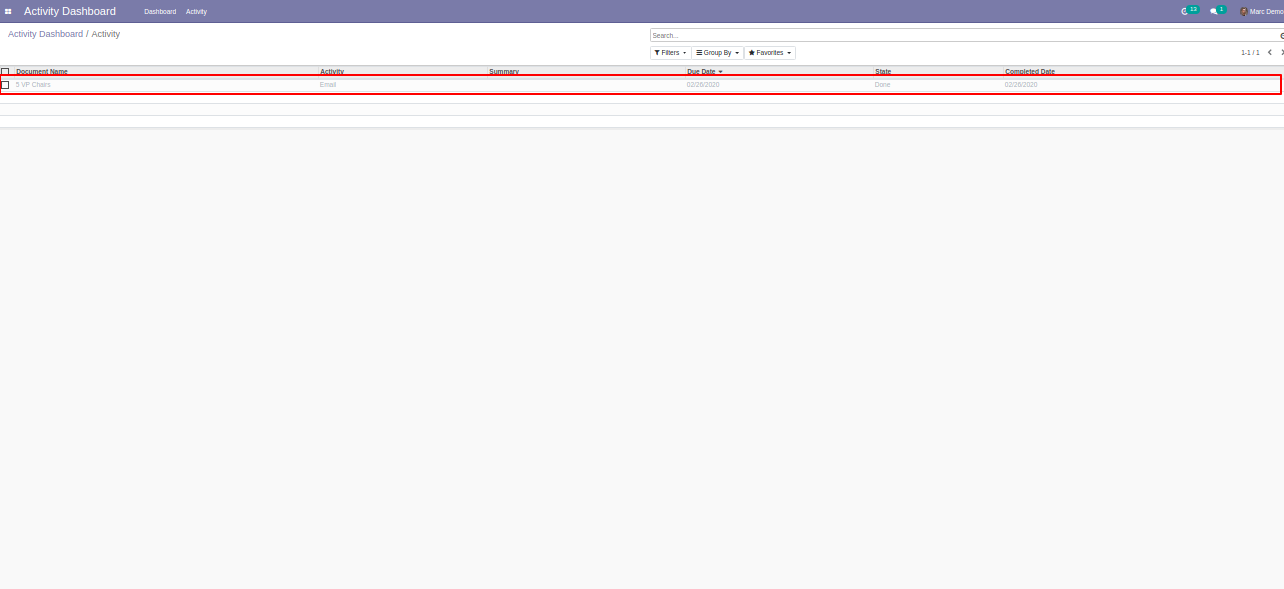
Click "View" to see that activity.
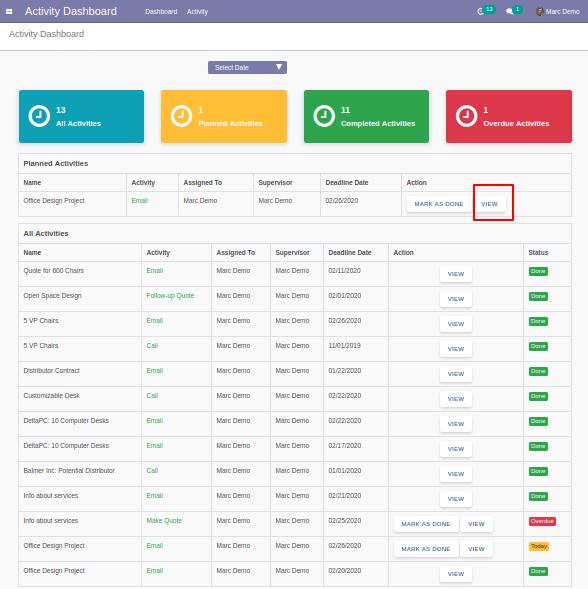
The activity list view looks like below.
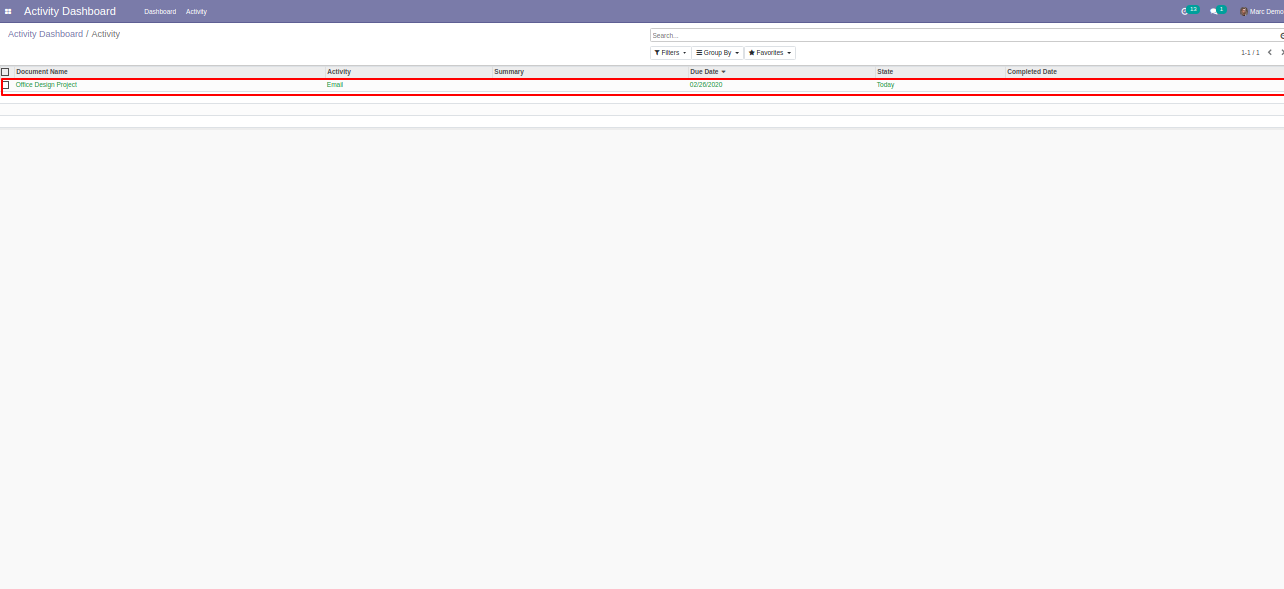
From topbar, you can also view activity. Click "Supervisor Activities" in the activity, the supervisor can see own activity & assigned user activity.
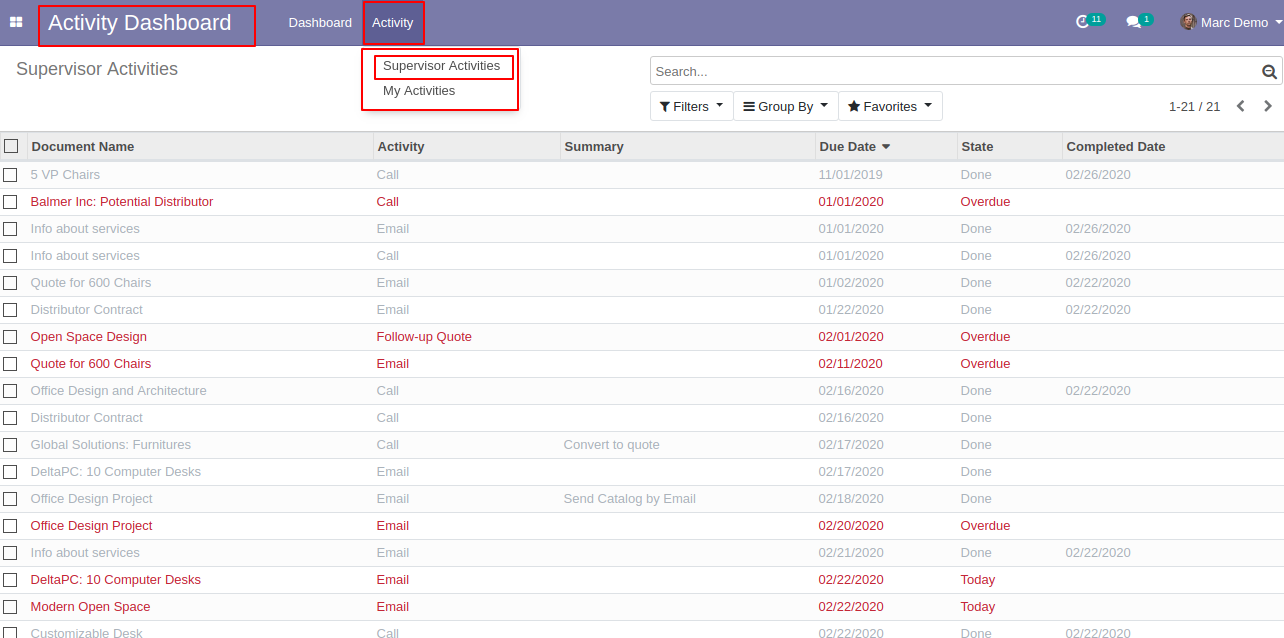
The "Supervisor Activities" list view looks like below.
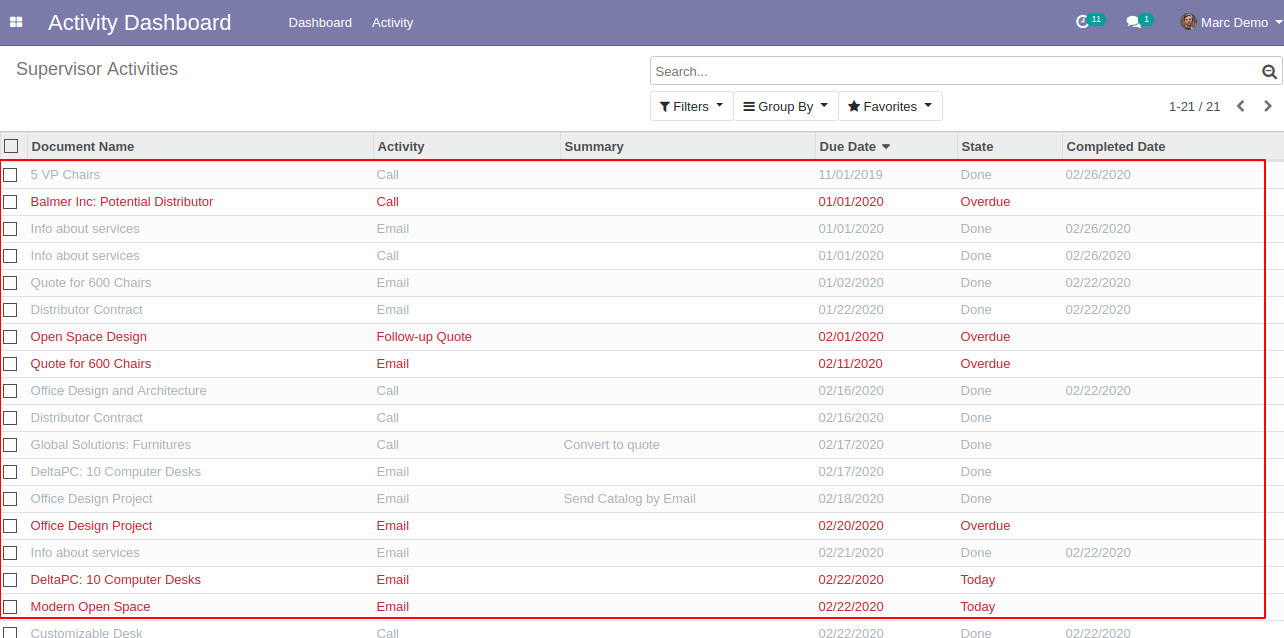
Click "My Activities" in the activity.
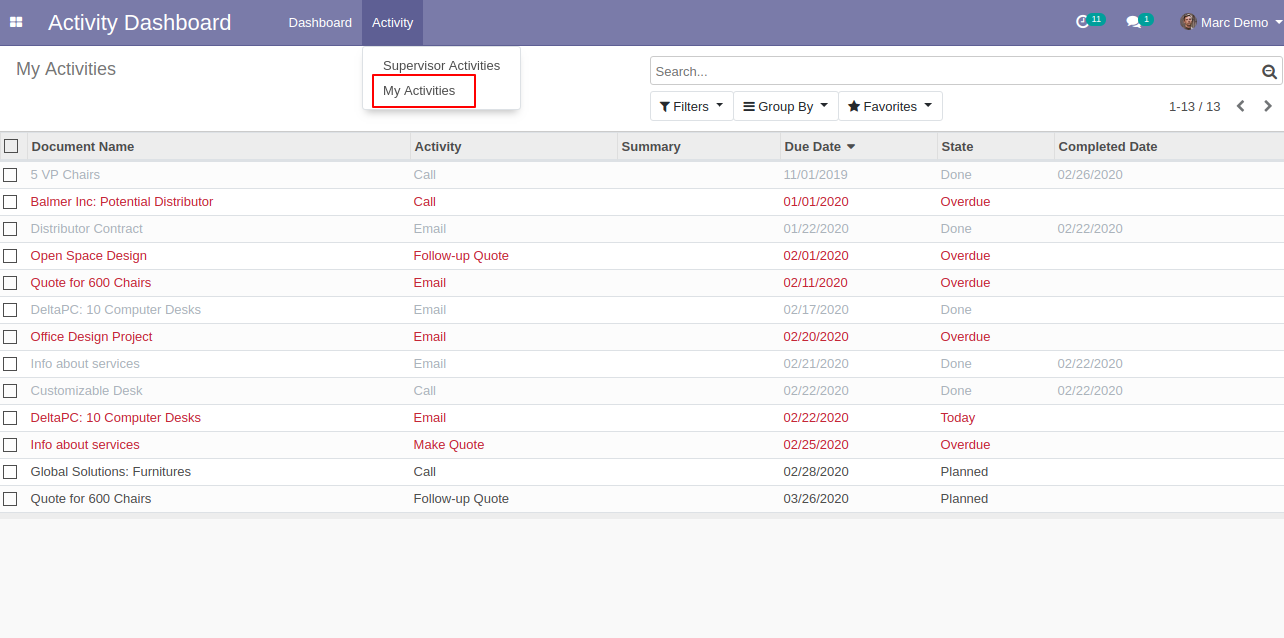
The "My Activities" list view looks like below.
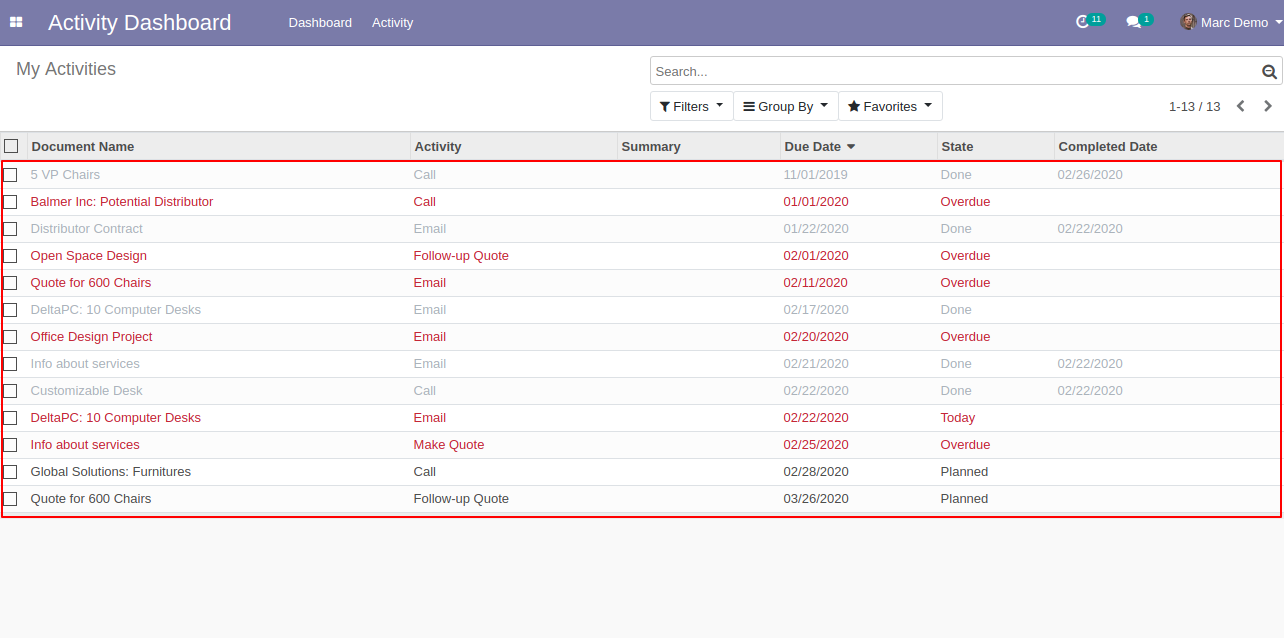
You can filter activity from "Filters", here we click "Completed Activities" in the top-bar.
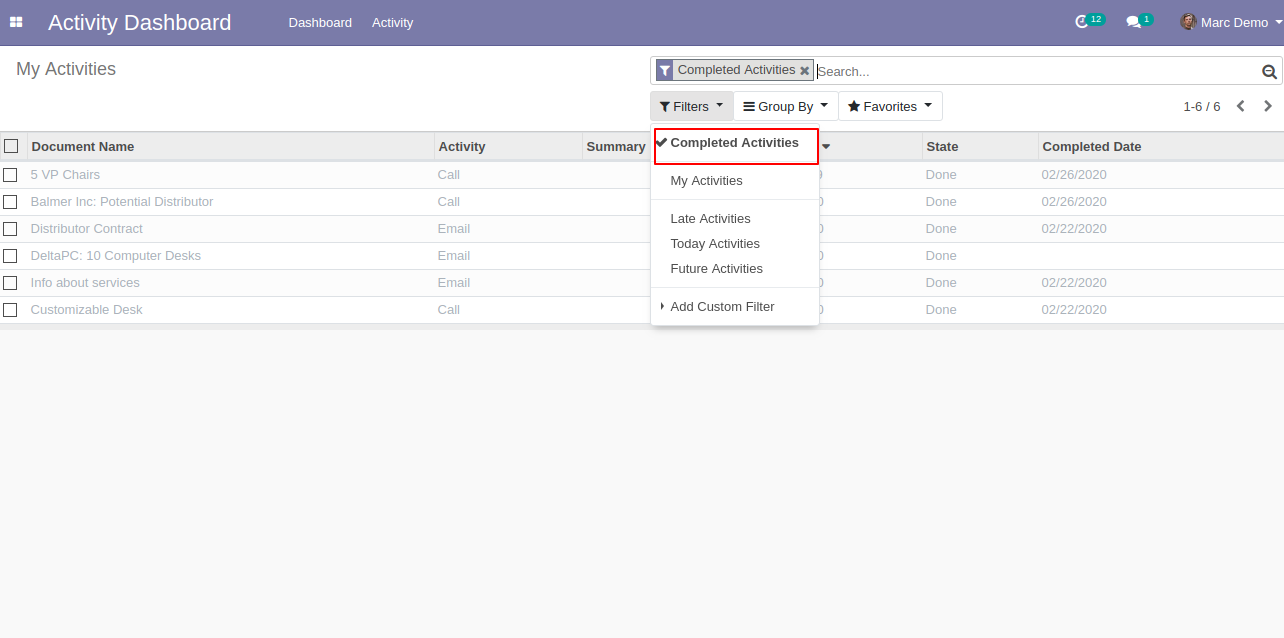
The "Completed Activities" list view looks like below.
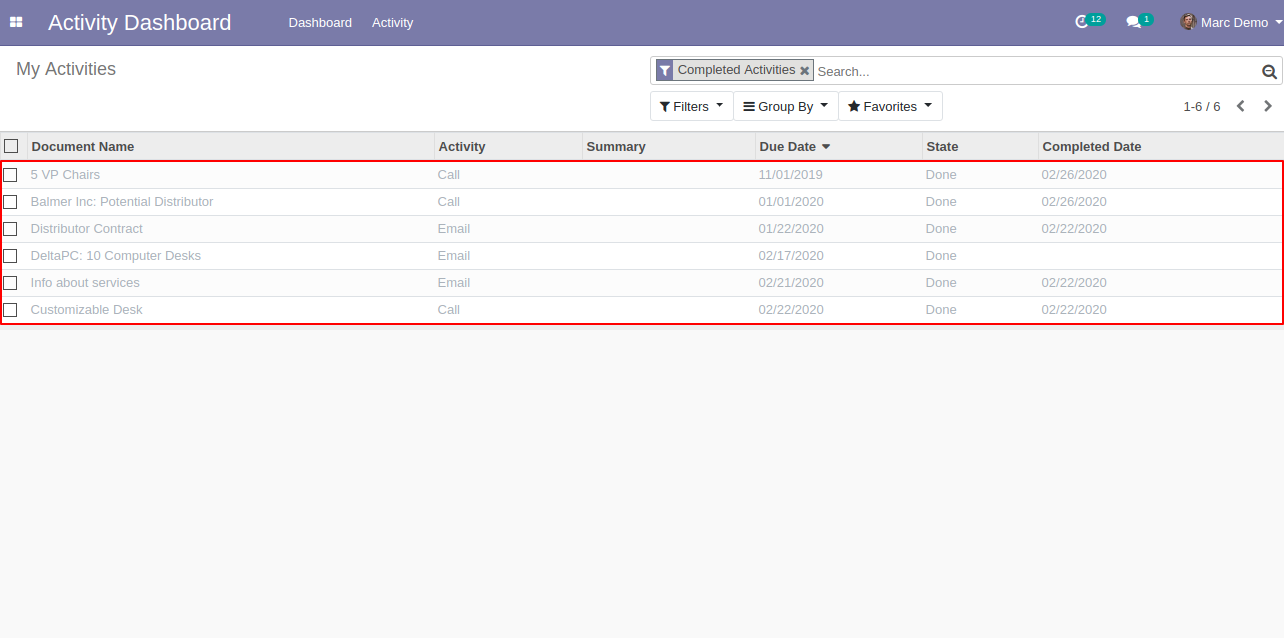
We filter my activities from "Filters".
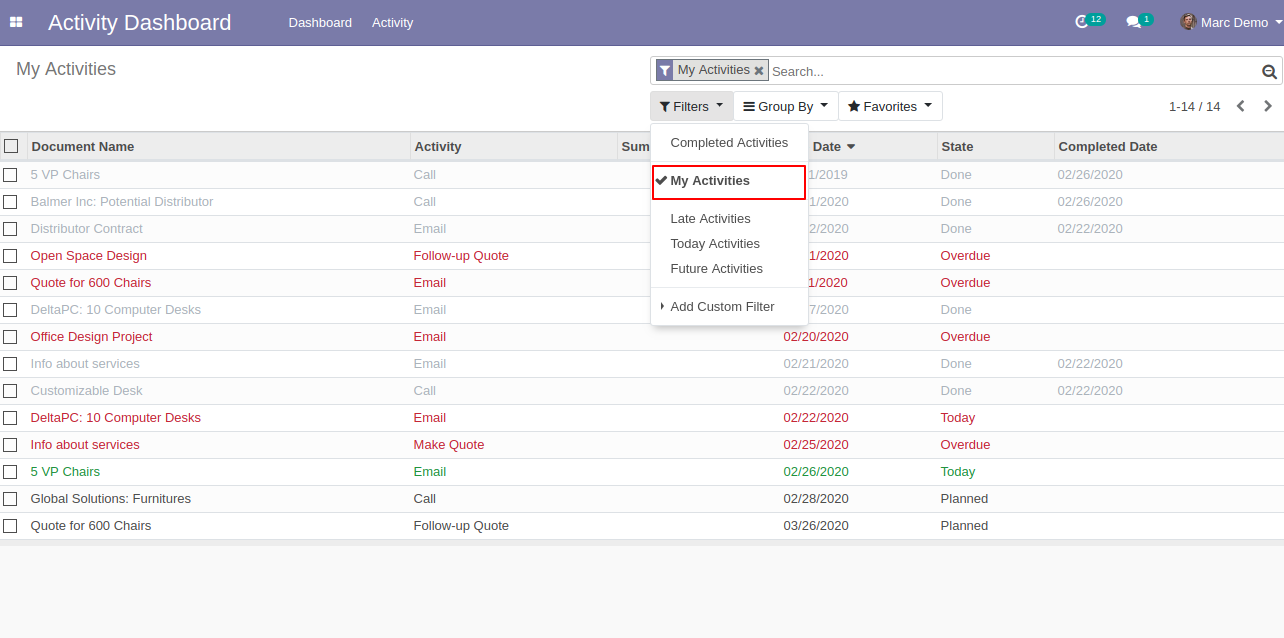
"My Activities" list view looks like below.
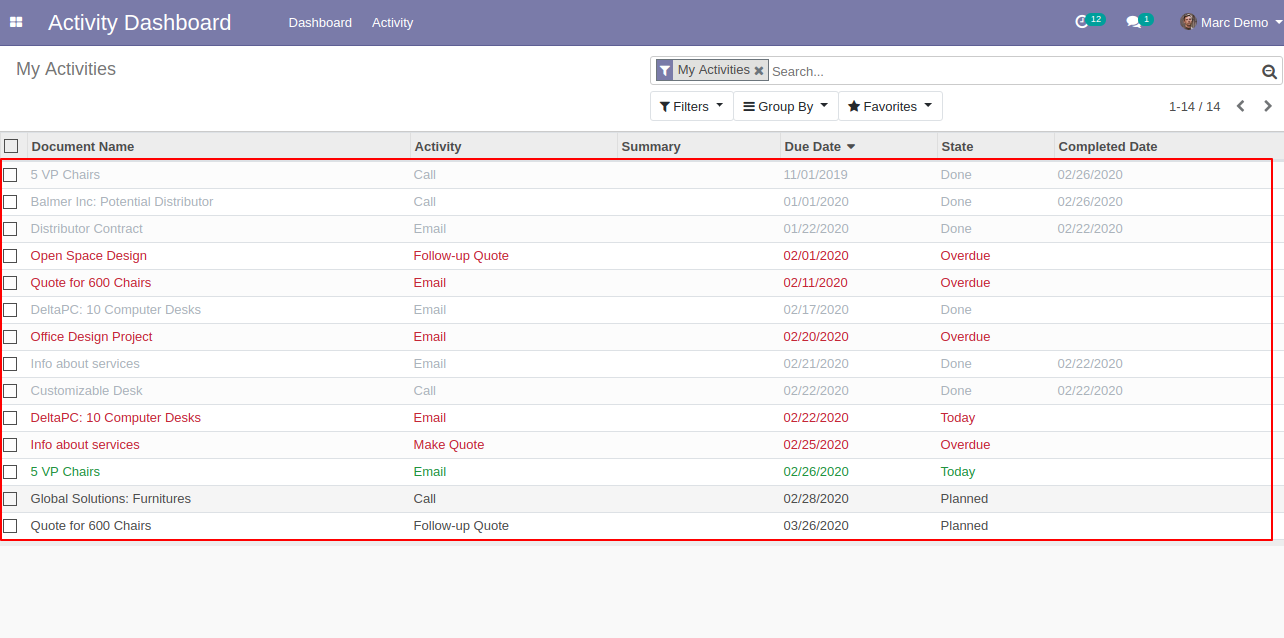
We filter late activities from "Filters".
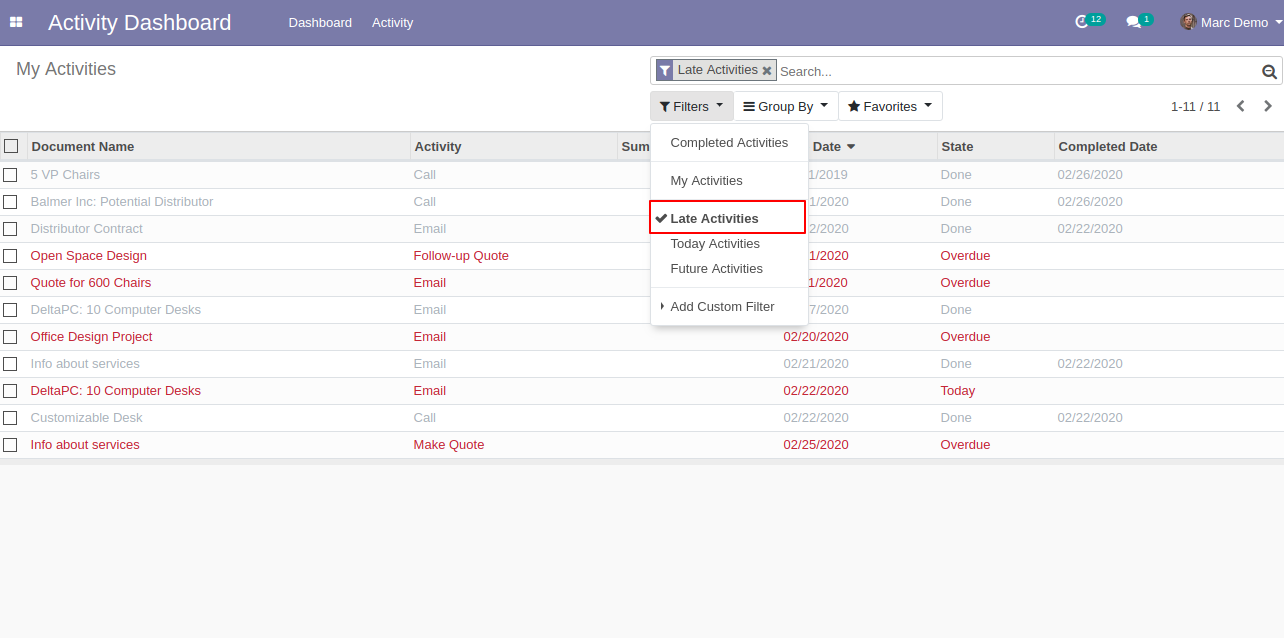
"Late Activities" list view looks like below.
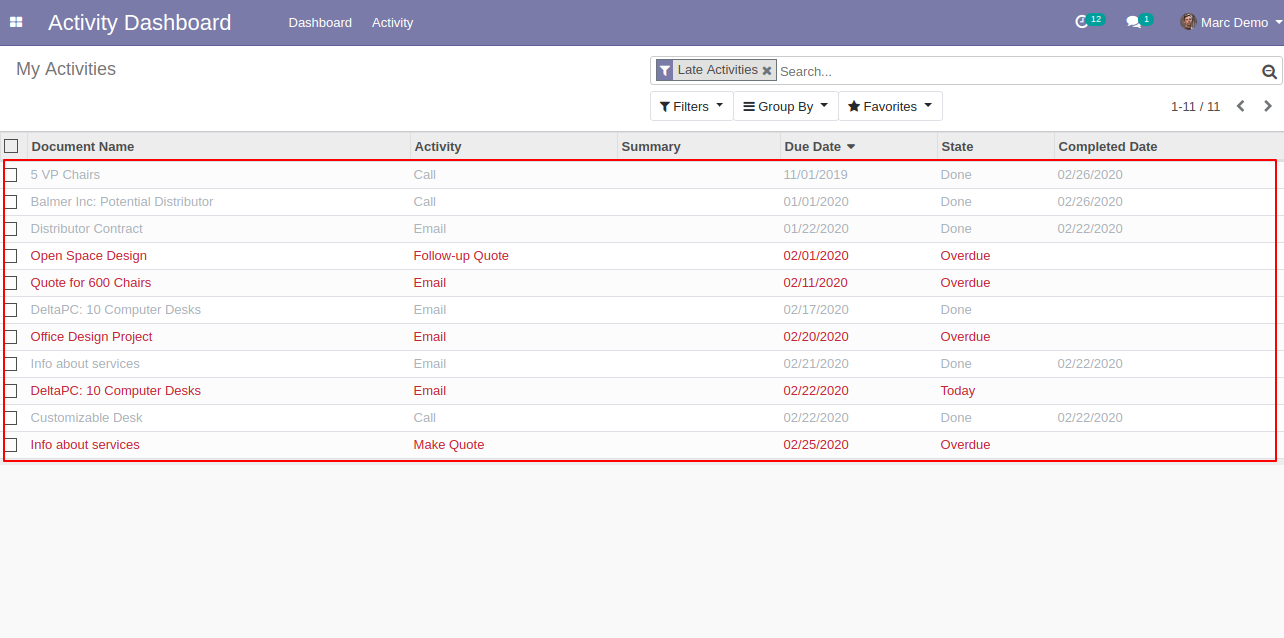
We filter today activities from "Filters".
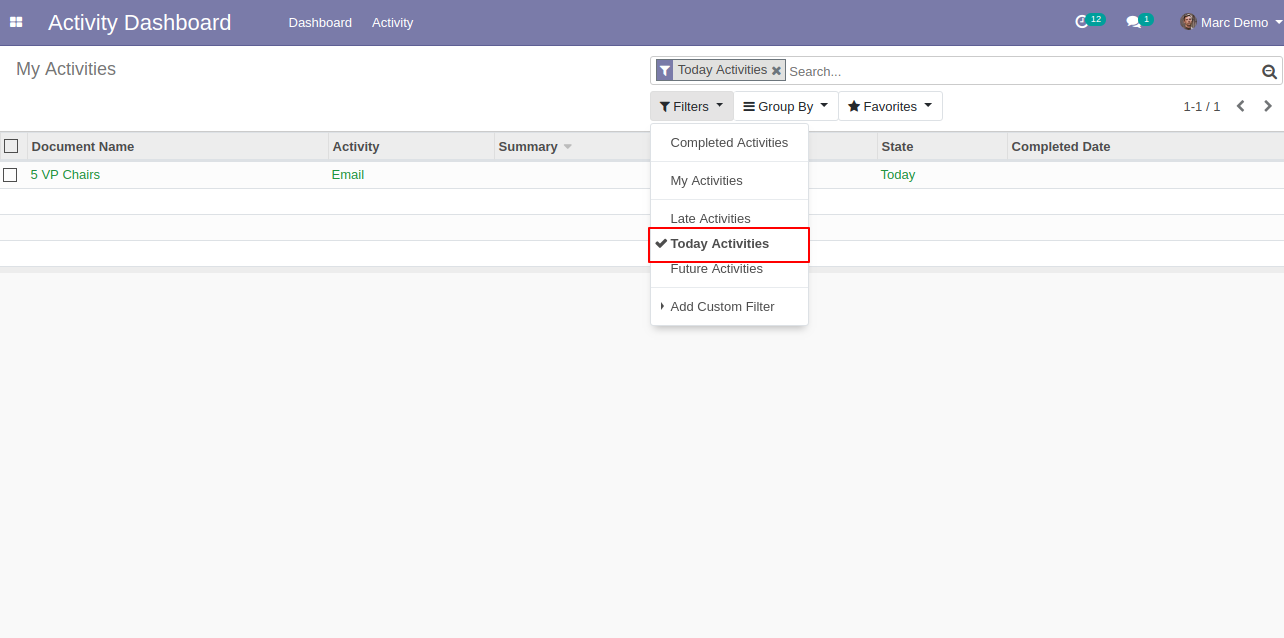
"Today Activities" list view looks like below.
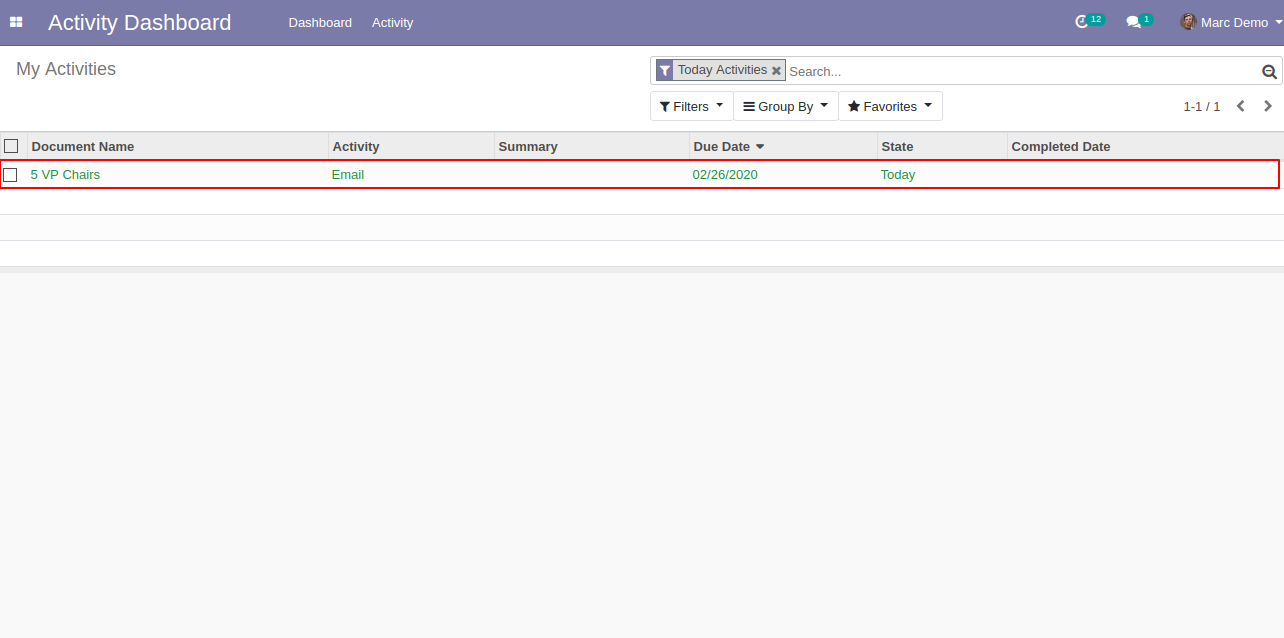
We filter future activities from "Filters".
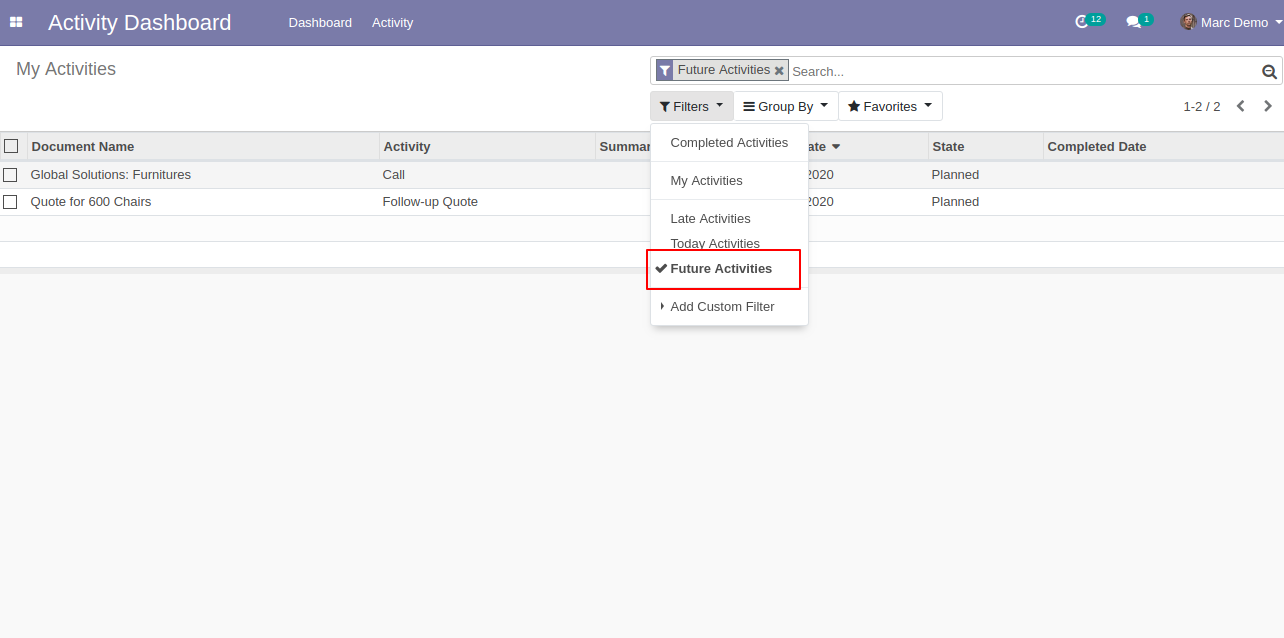
"Future Activities" list view looks like below.
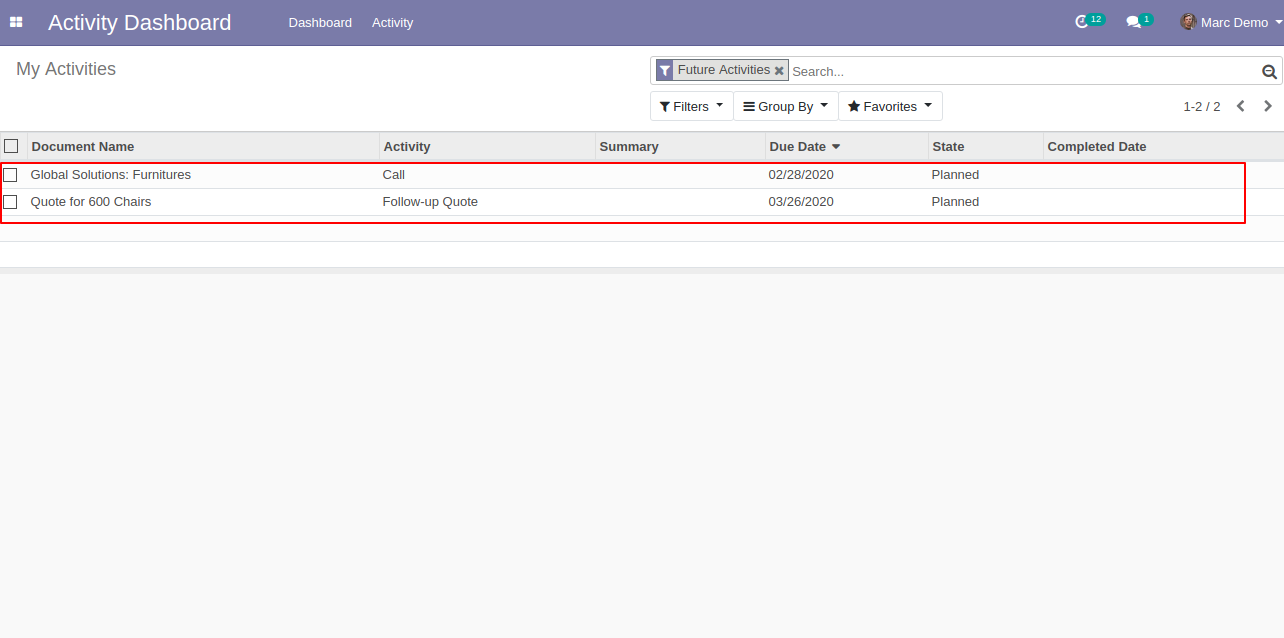
You can group by activities using "Group By".
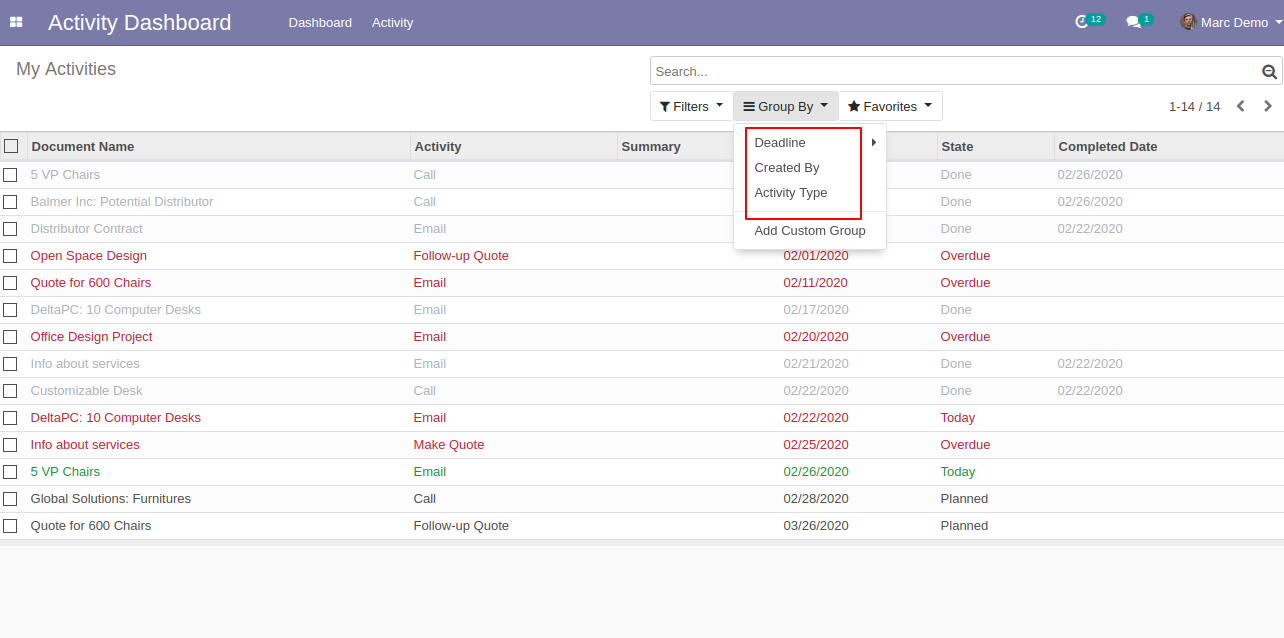
We group by activities using deadline & day.
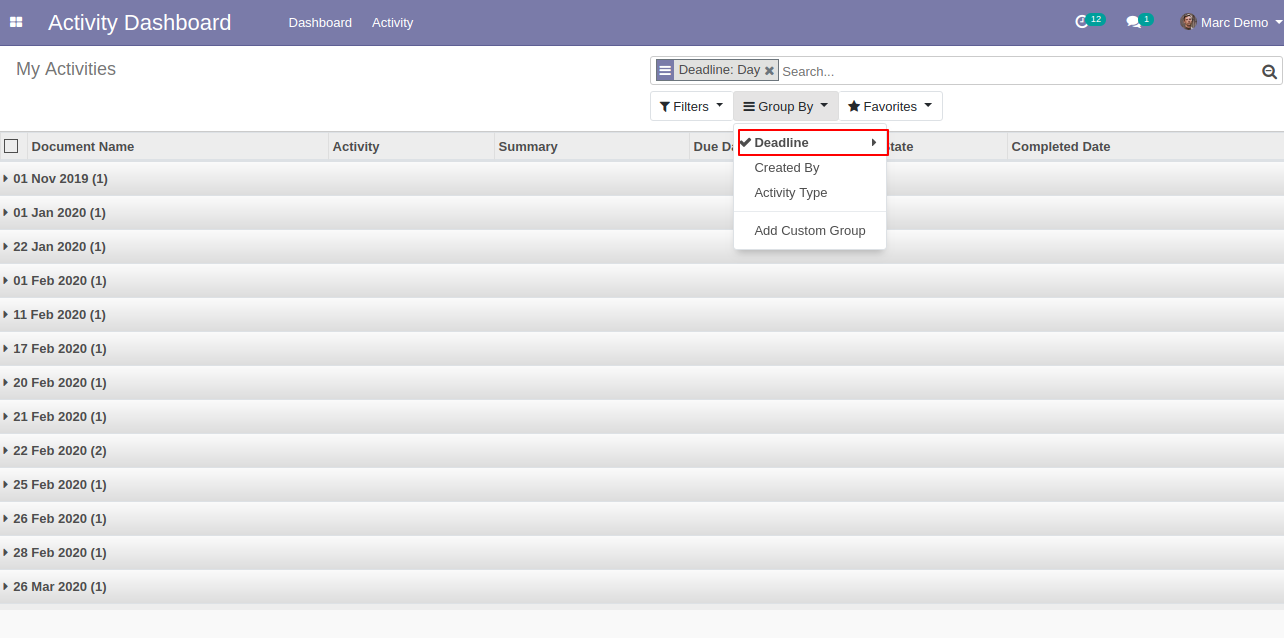
Deadline & day group by looks like below.
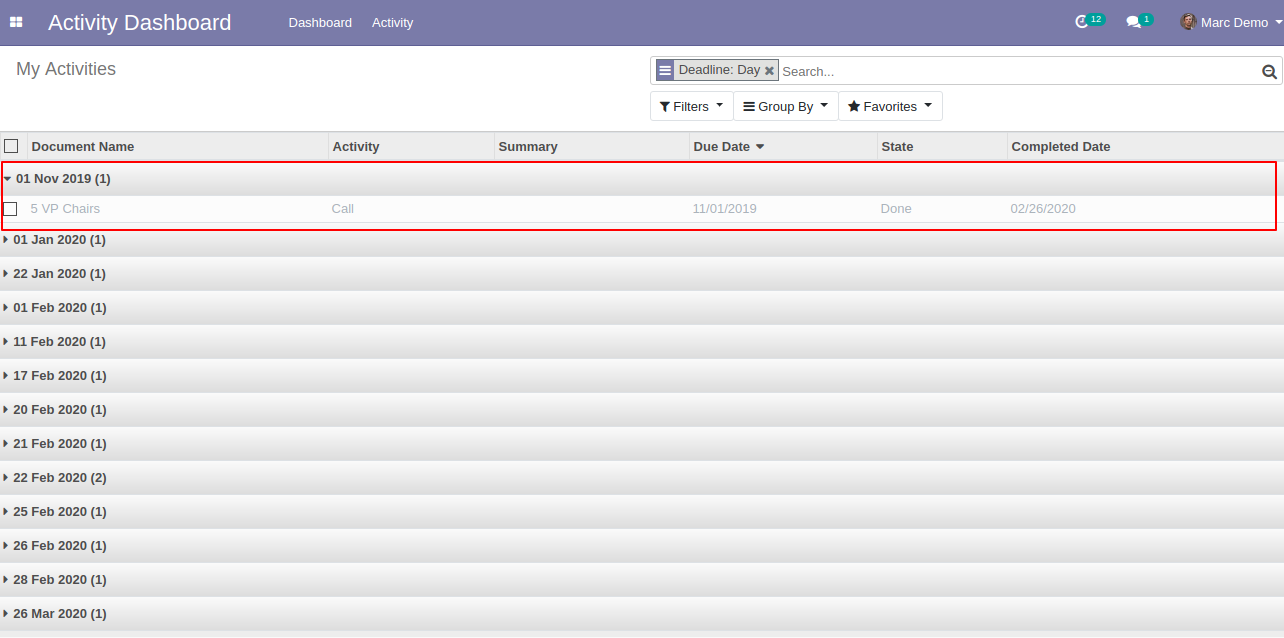
We group by activities using created by.
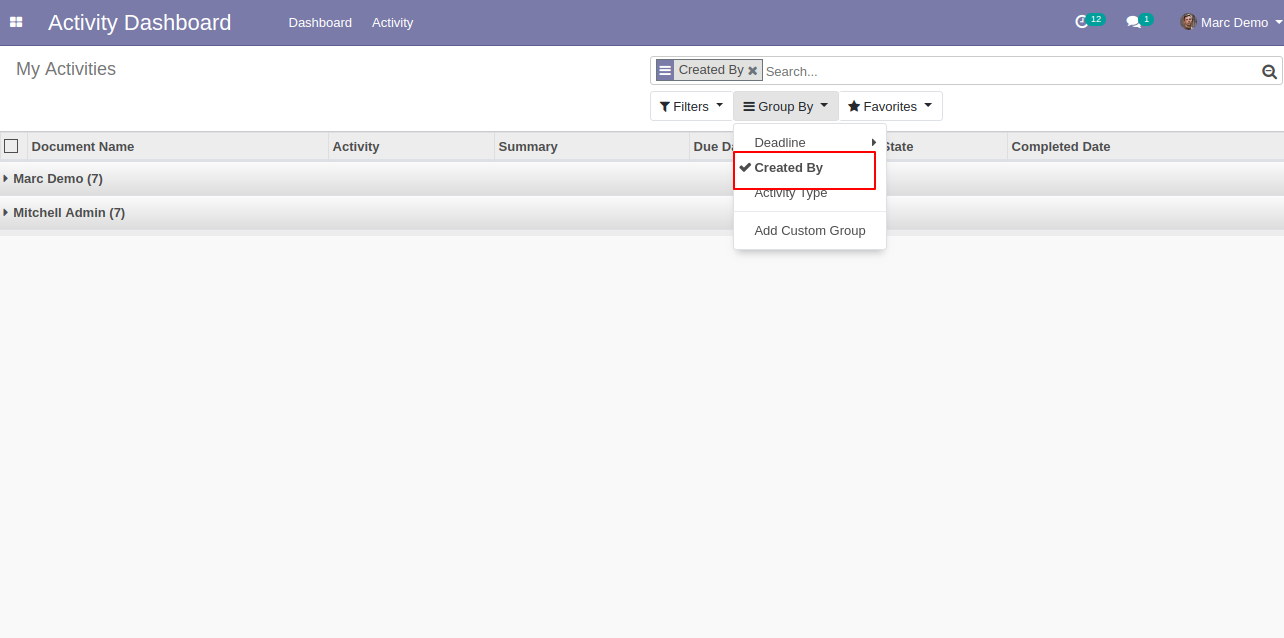
Created by activity in the group by looks like below.
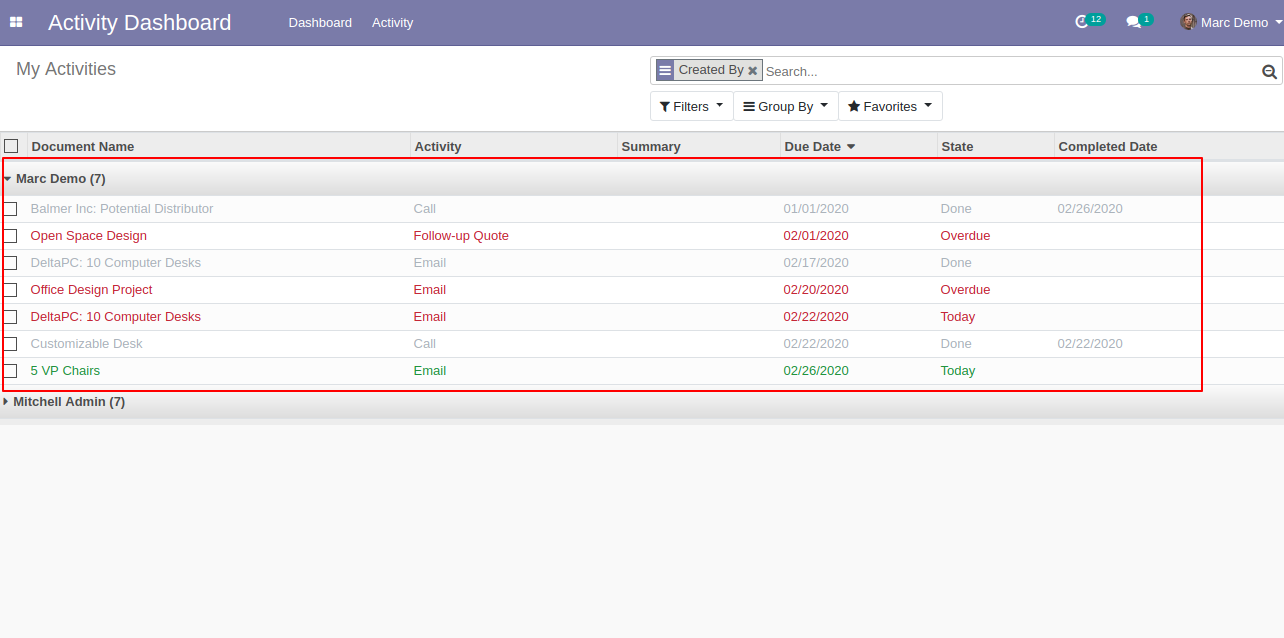
We group by activities using activity type.
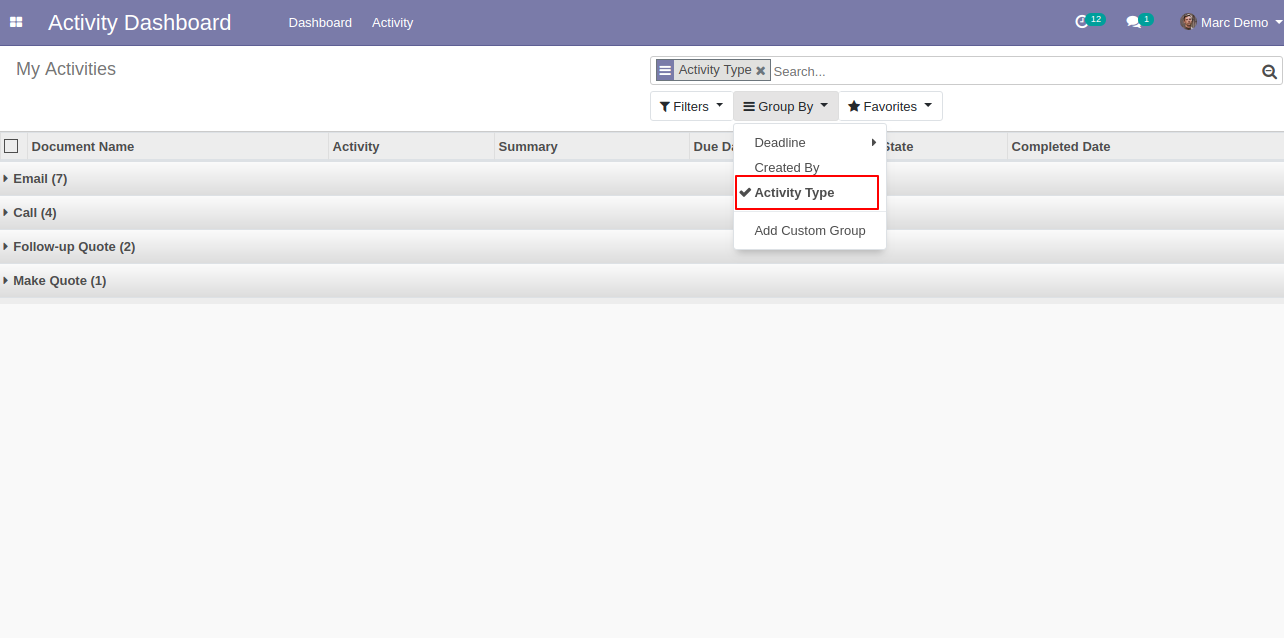
"Activity Type" in the group by looks like below.
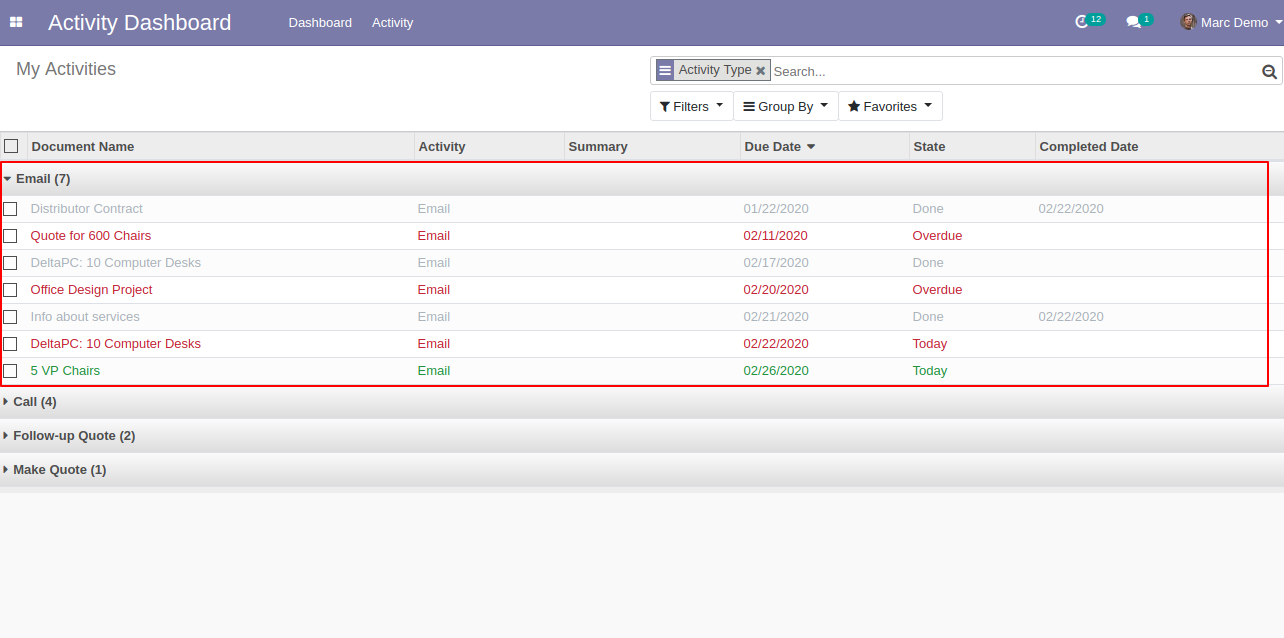
Open the "Activity Dashboard" list view.
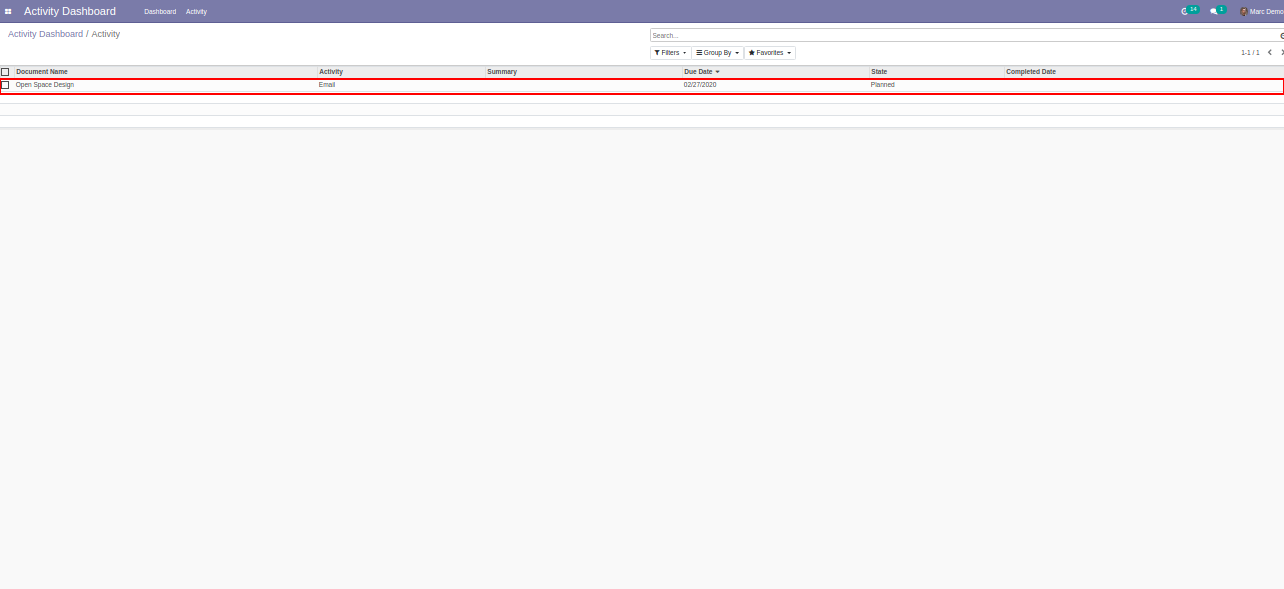
In the "Email" activity we click the "Done & Schedule Next" button.
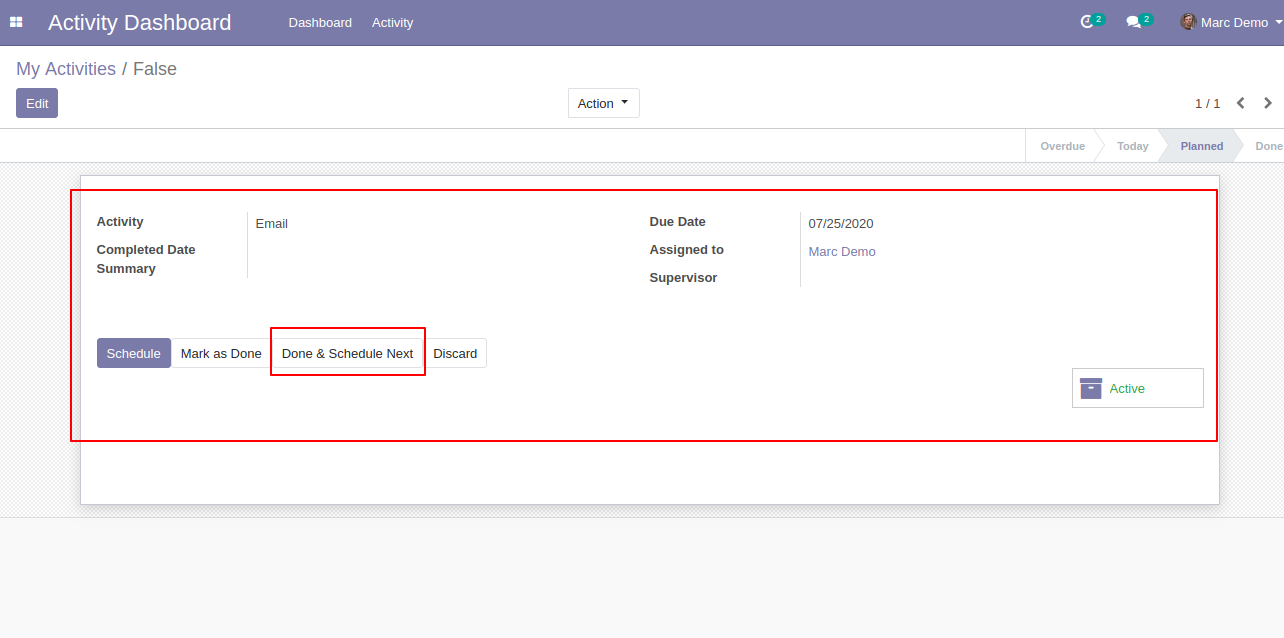
After that wizard opens fill details and click "Schedule".
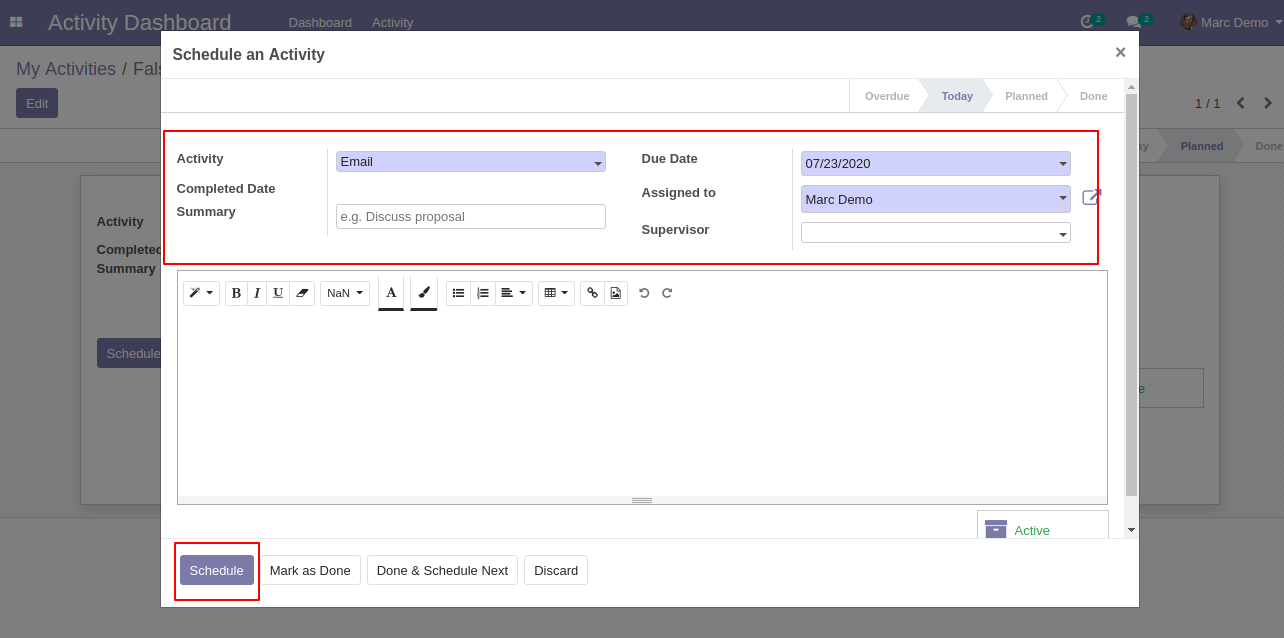
Open "Email" activity and press button "Mark as Done".
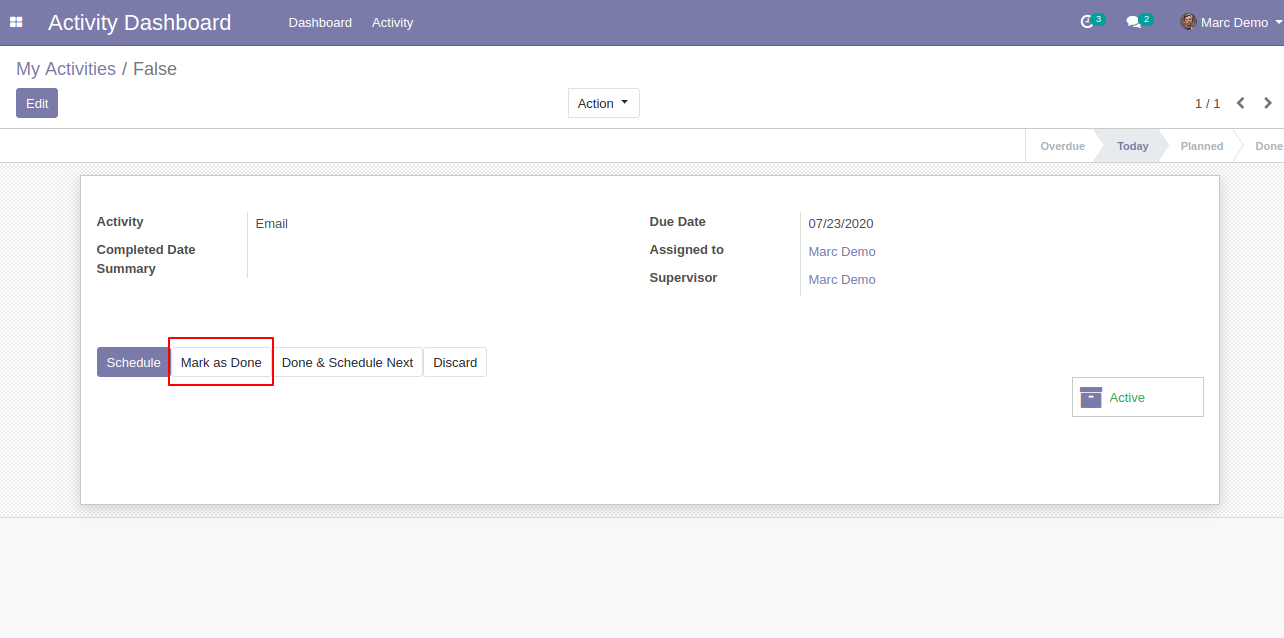
After that wizard opens you can see detail and completed the date of the activity.
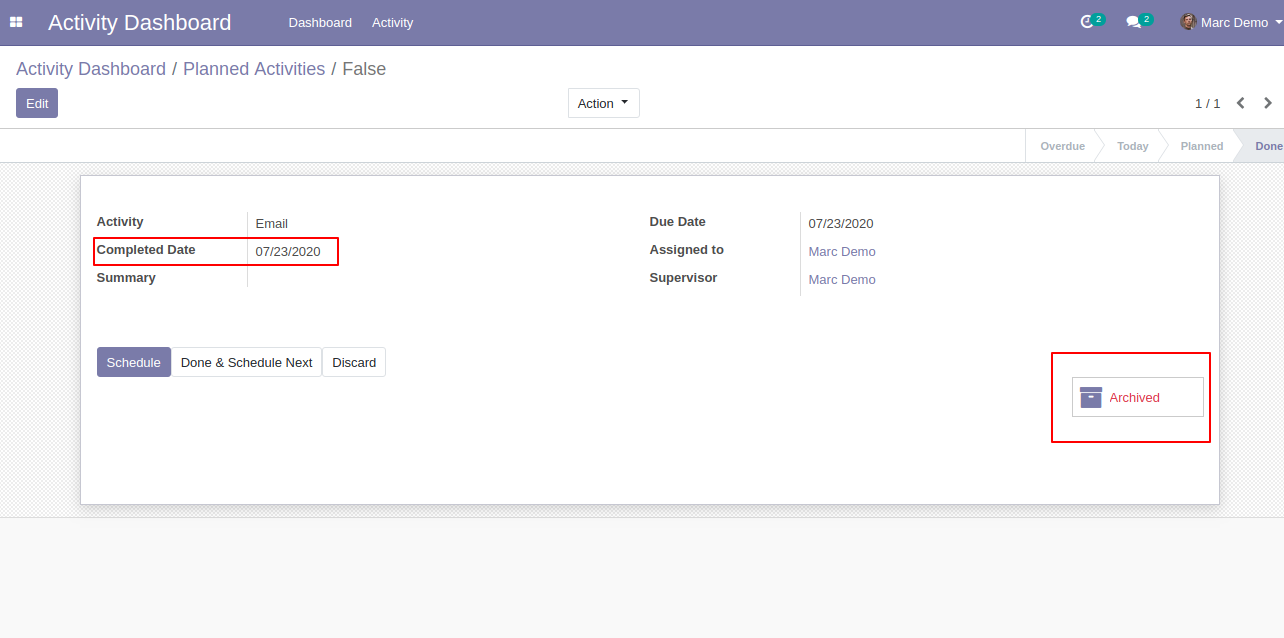
Here our activity state is "Done".
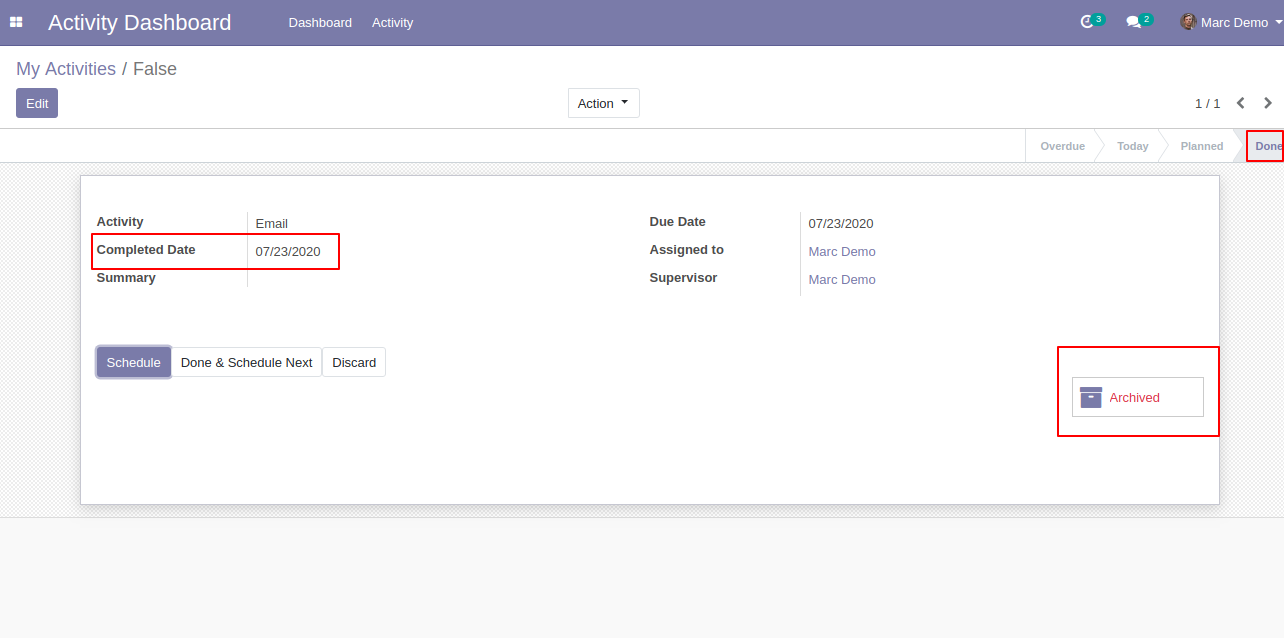
The activity dashboard of the supervisor looks like below, The supervisor can see own activities & allocate user activities. We take 'Marc Demo" as a supervisor. so you can see a dashboard of that. Here we take the date as today.
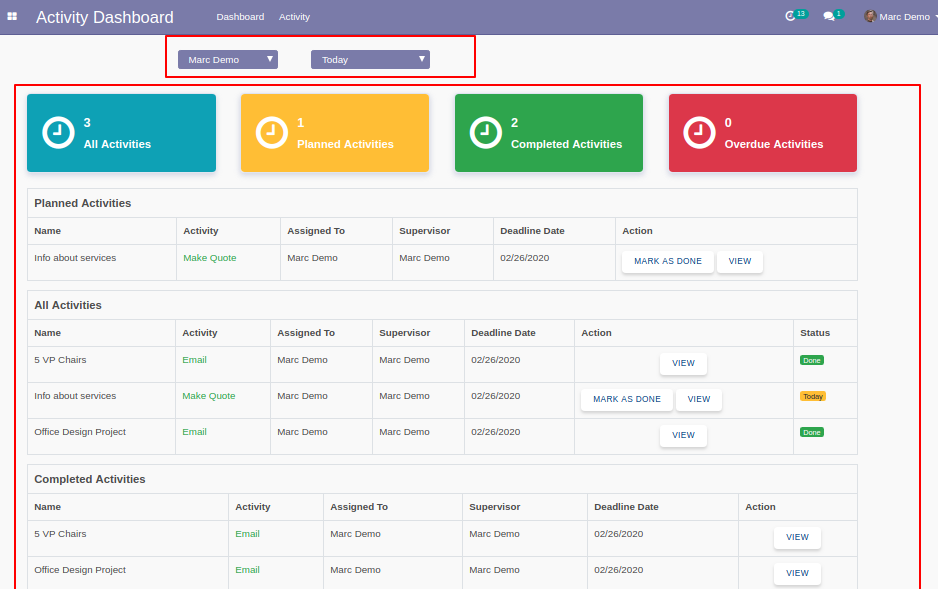
Here we take the date as yesterday.
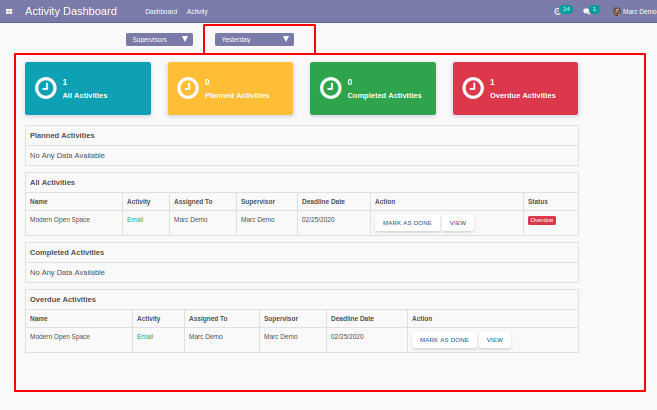
We take the date as the current week.
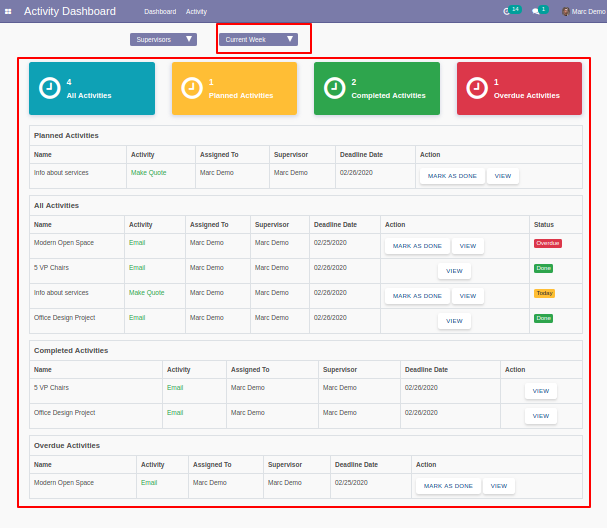
Now we take the date as the previous week.
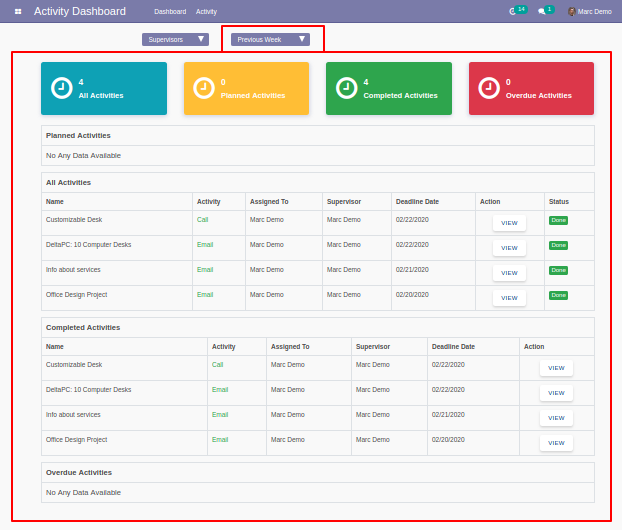
Now we take the date as the current month.
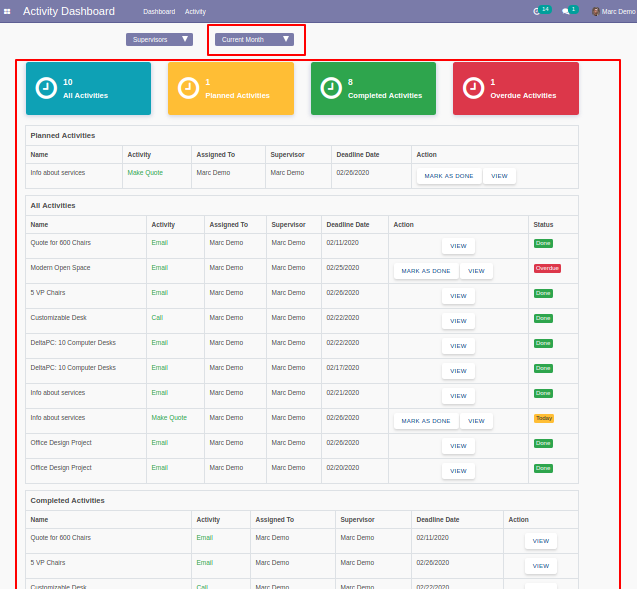
Now we take the date as the previous month.
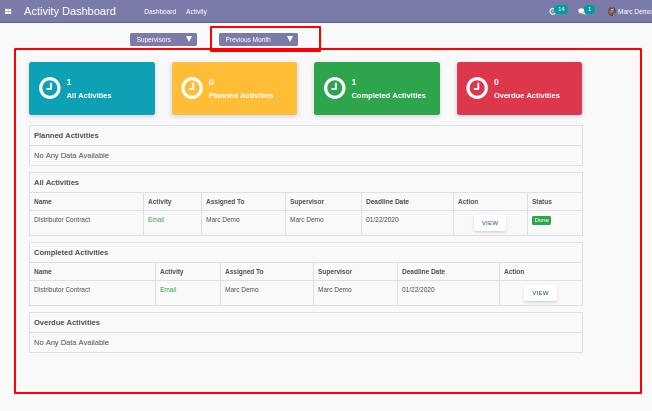
we take the date as the current year.
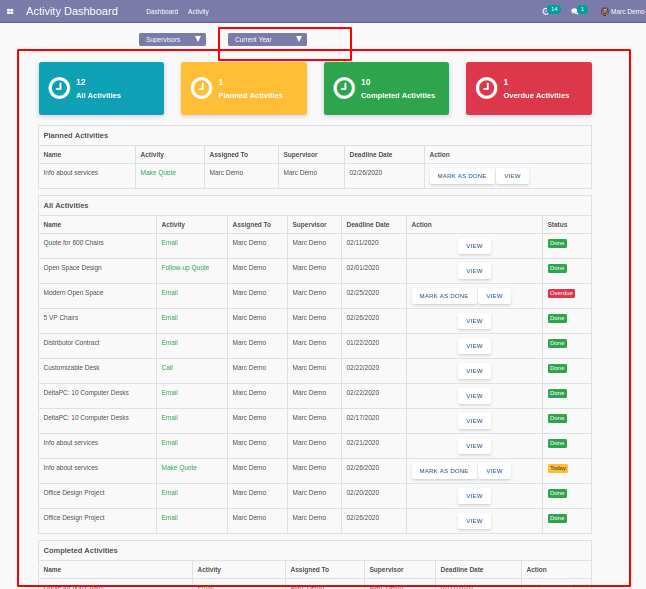
Now we take the date as the previous year.
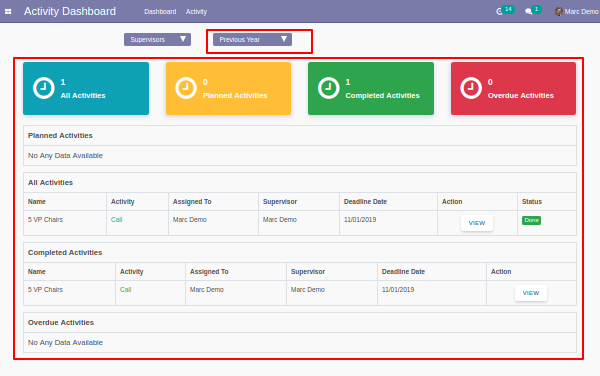
Now we take the date as the custom date.
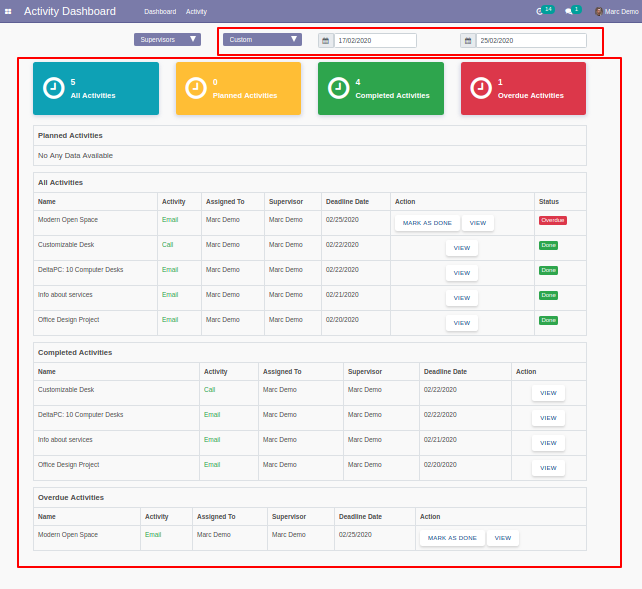
Here click "All Activities" to see that list view.
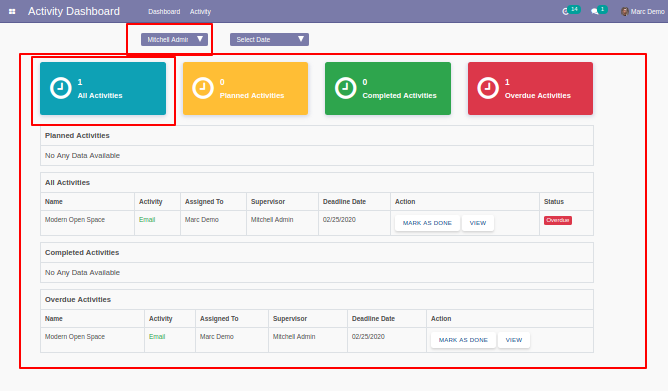
"All Activities" list view looks like below.
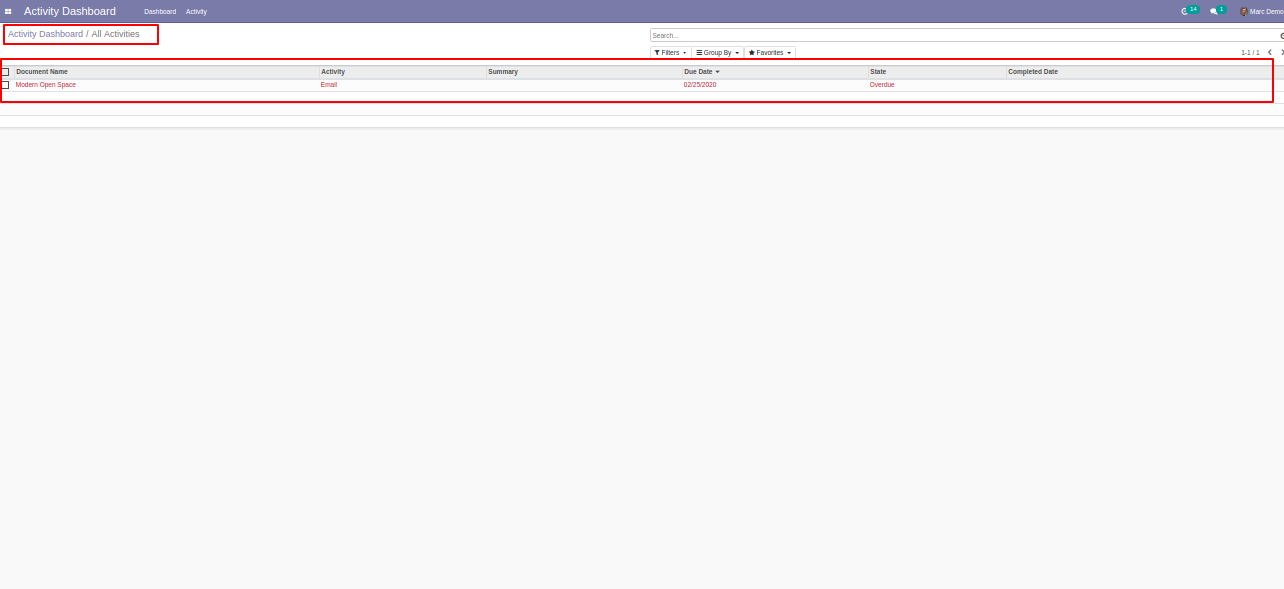
Click "Planned Activities" to see that list view.
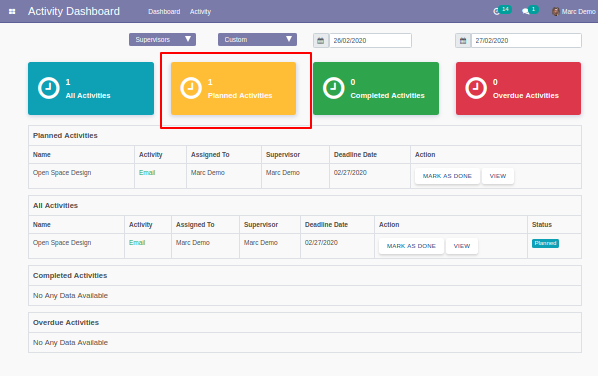
"Planned Activities" list view looks like below.
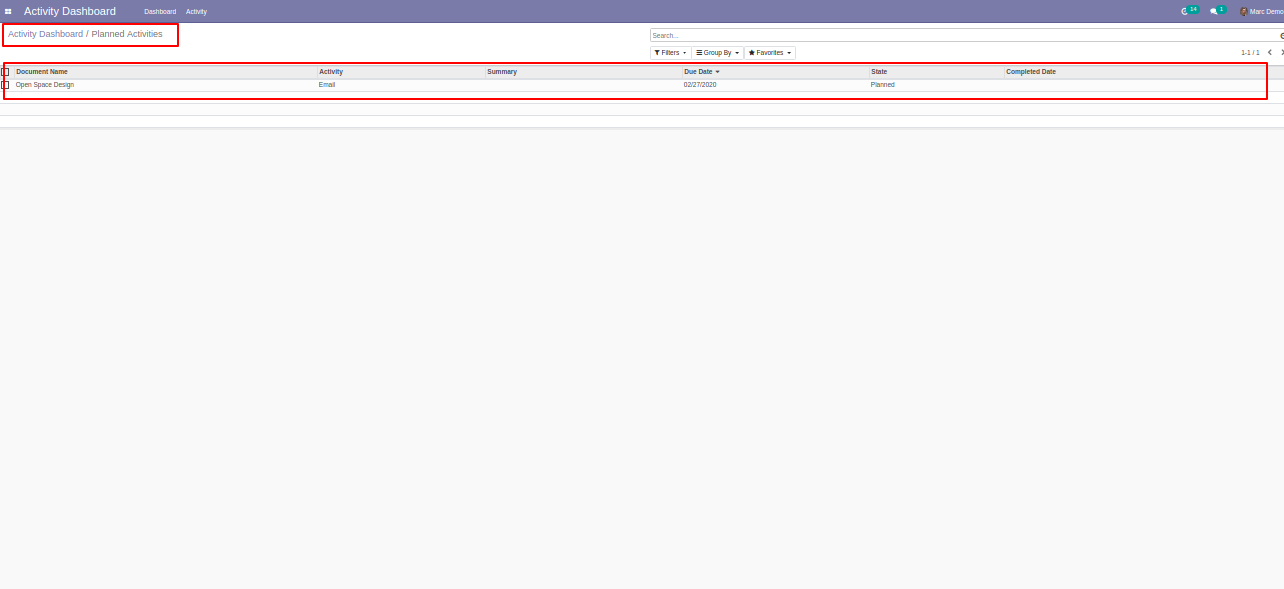
Click "Completed Activities" to see that list view.
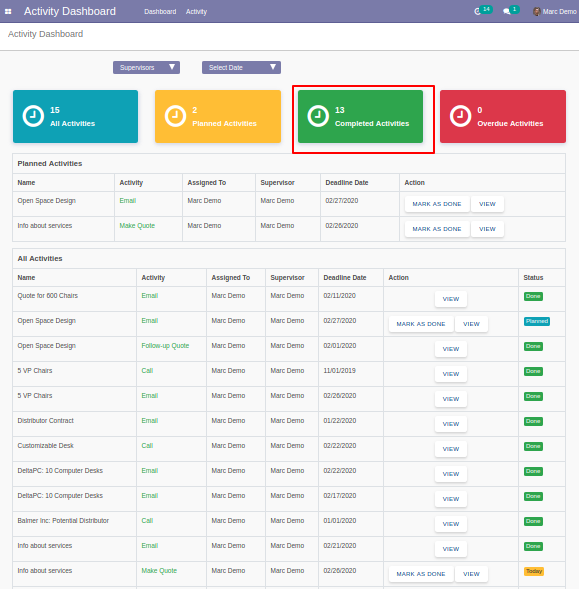
"Completed Activities" list view looks like below.
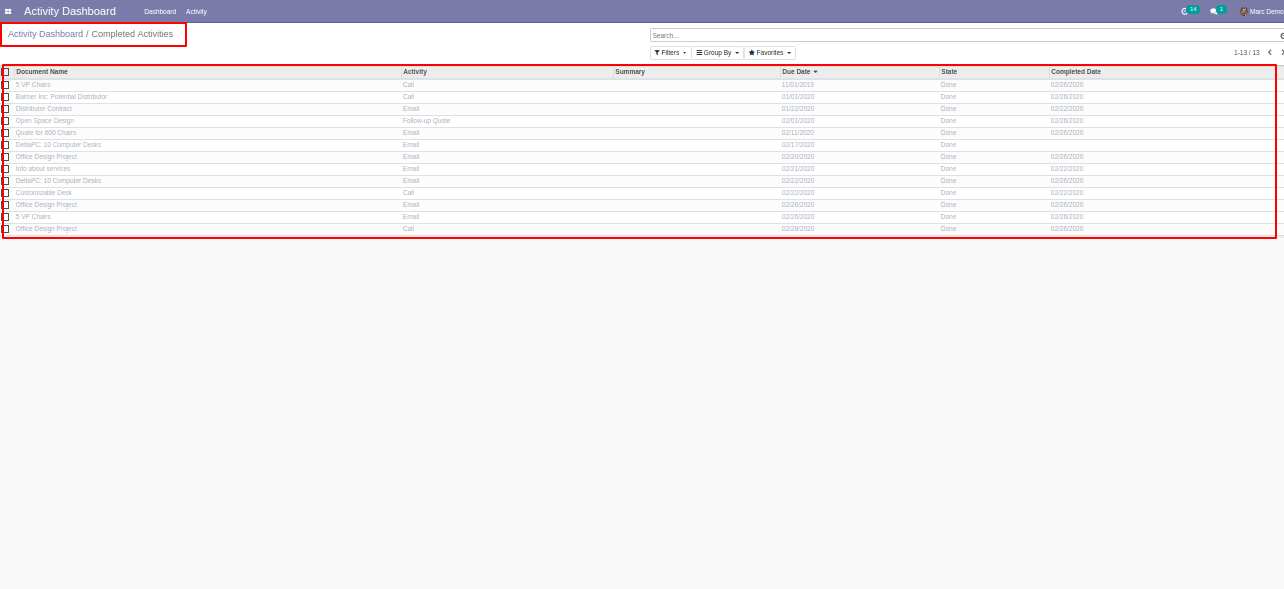
Click "Overdue Activities" to see that list view.
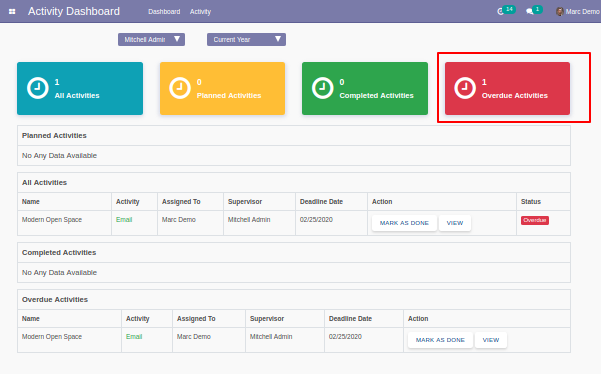
"Overdue Activities" list view looks like below.
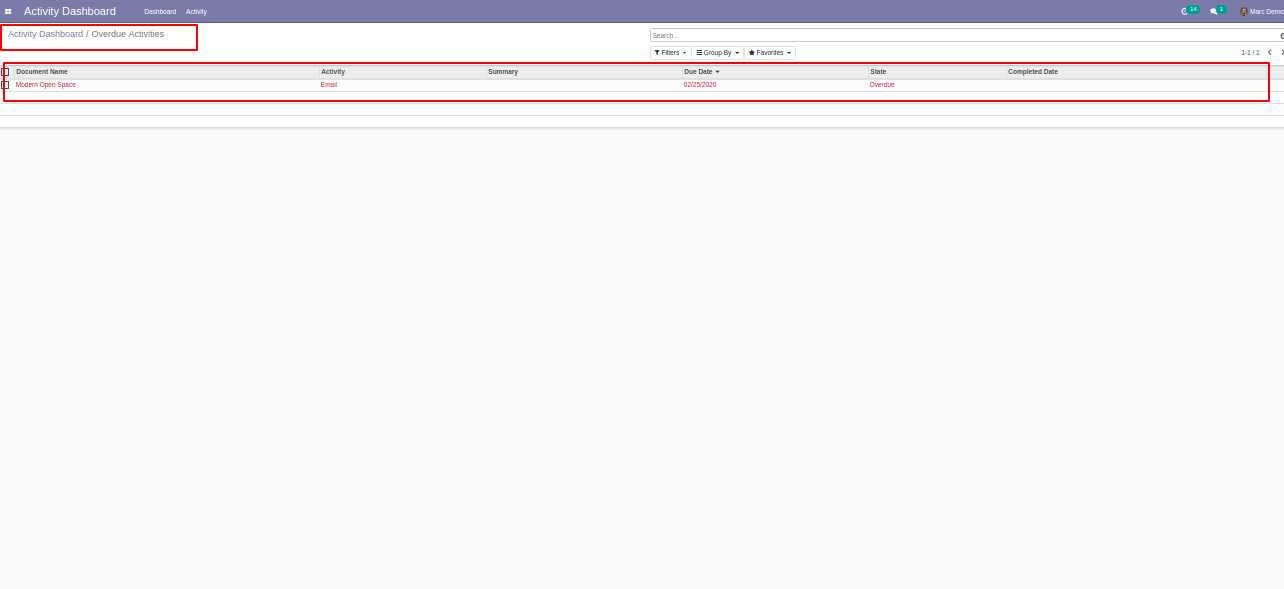
In "Action" if you click "Mark as Done" that go to completed activities.
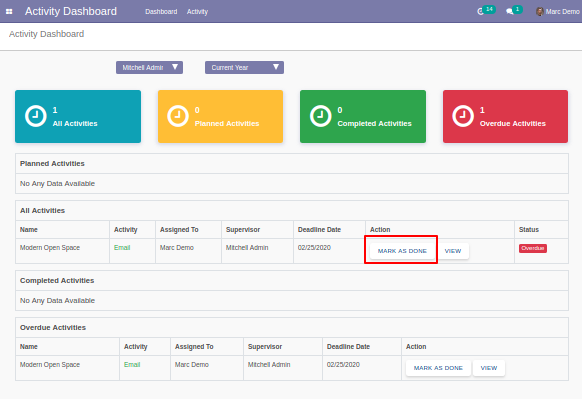
After click "Mark as Done" the list view looks like below.
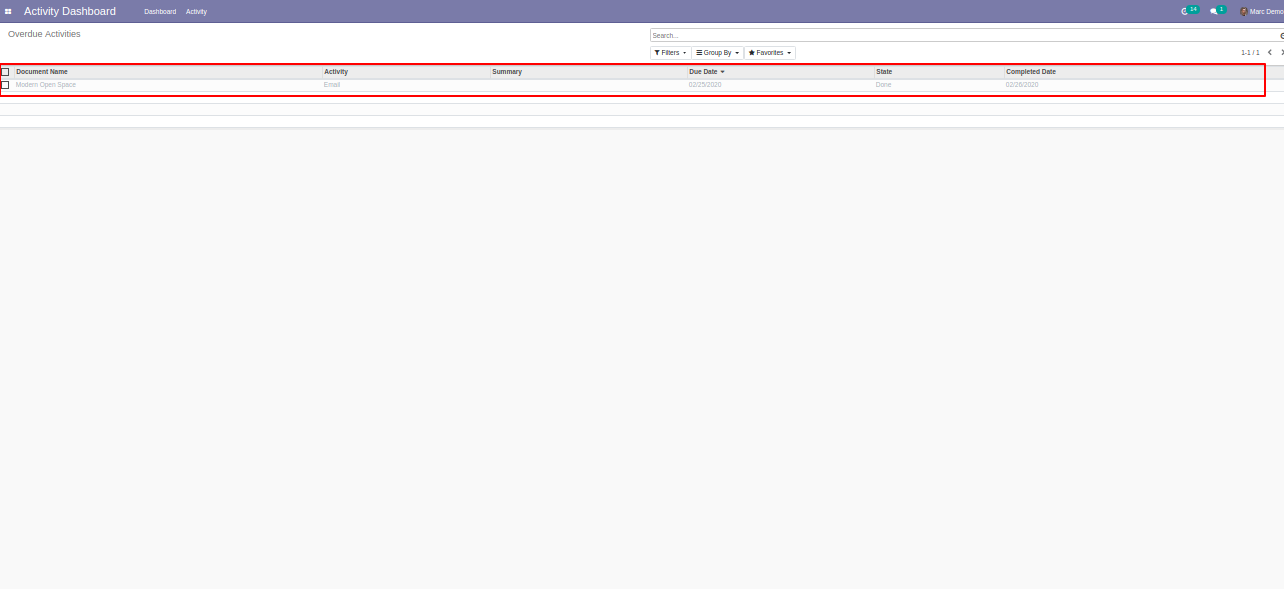
Click "View" to see that activity.
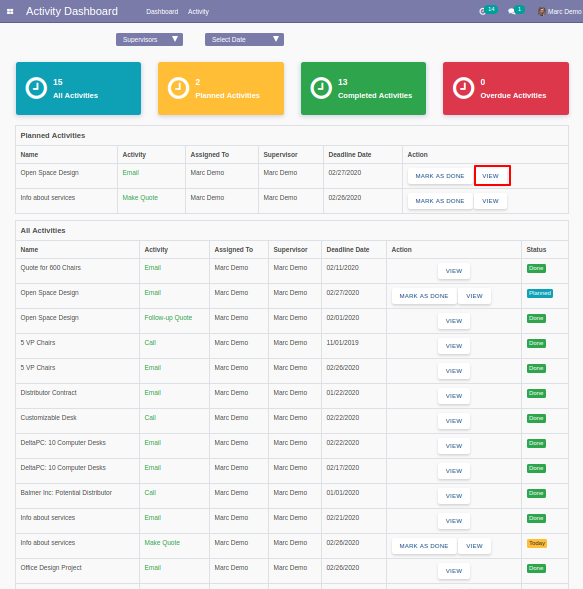
The activity list view looks like below.
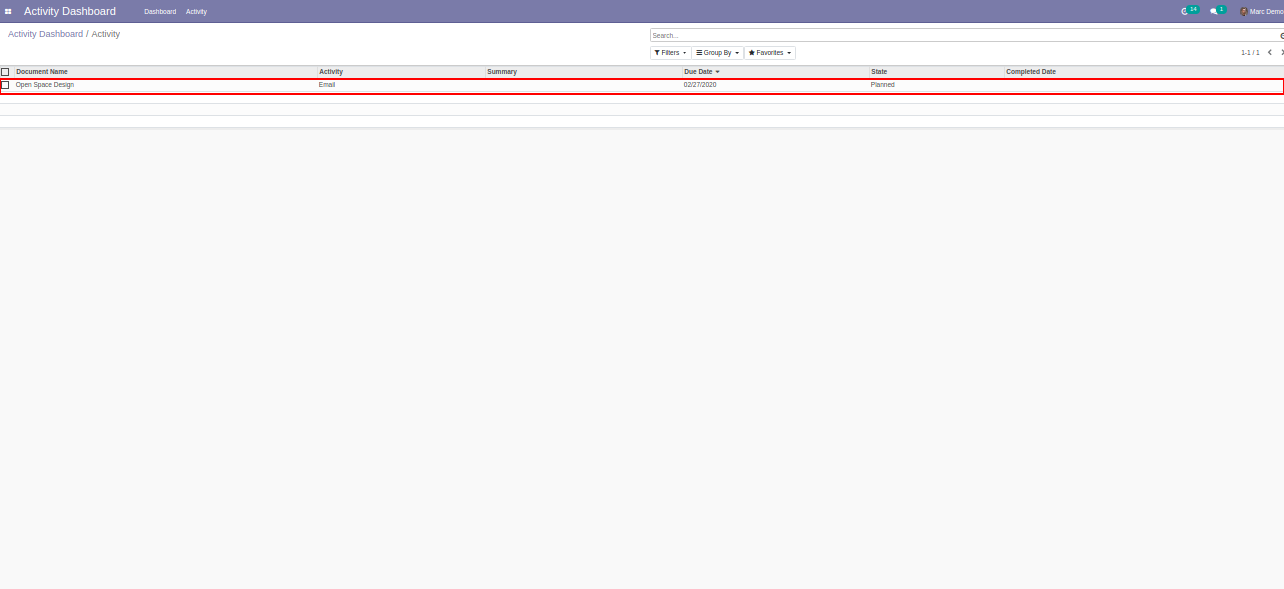
In "Activity Dashboard" select "Activity Manager", The manager can see everyone's activity.
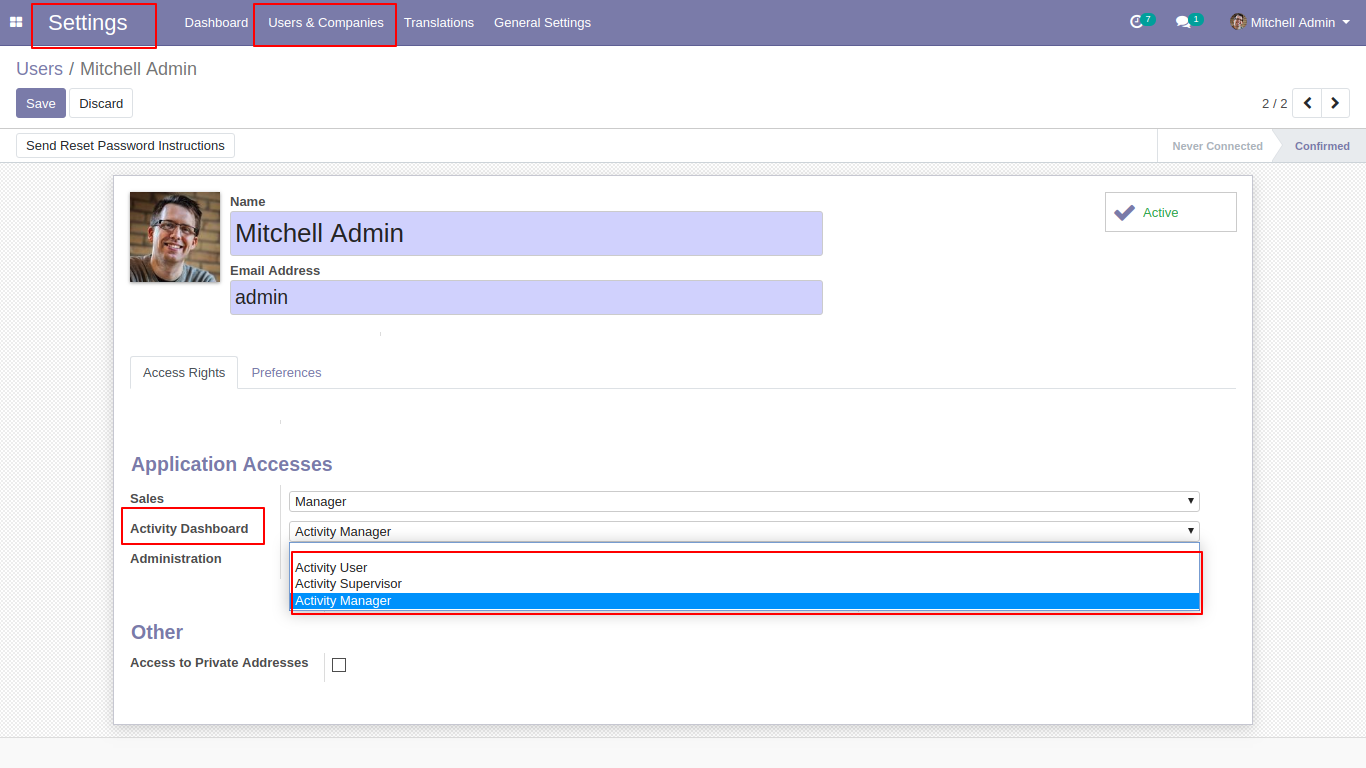
You can filter activity from "Filters".
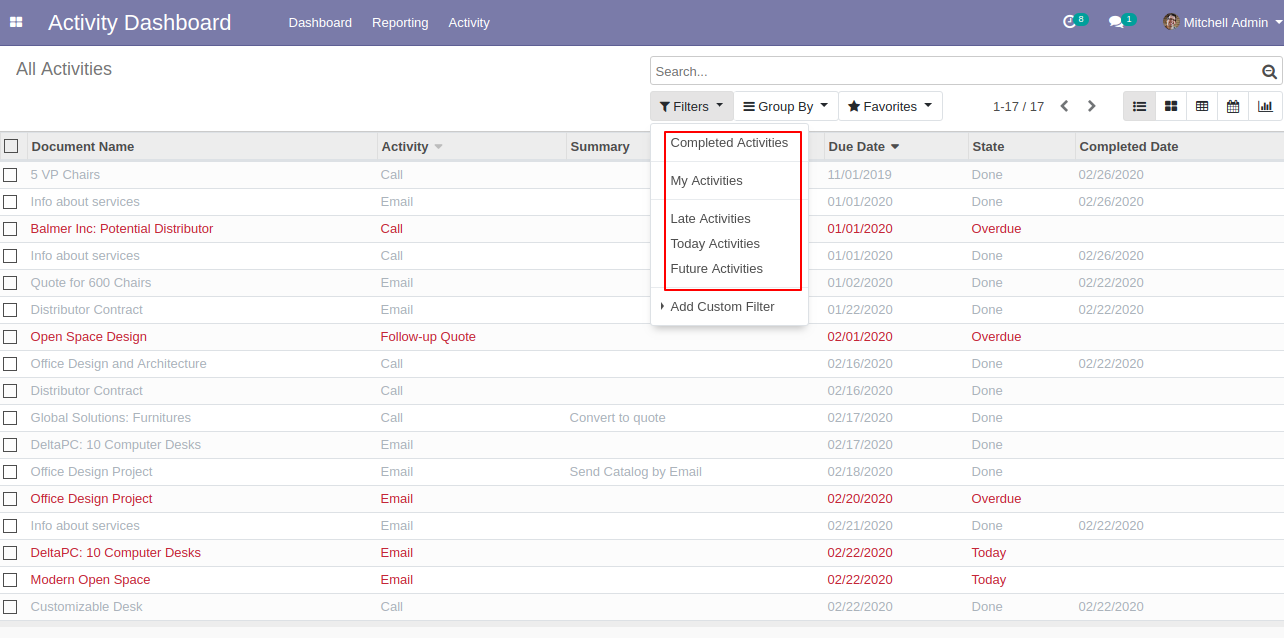
We filter completed activities from "Filters".
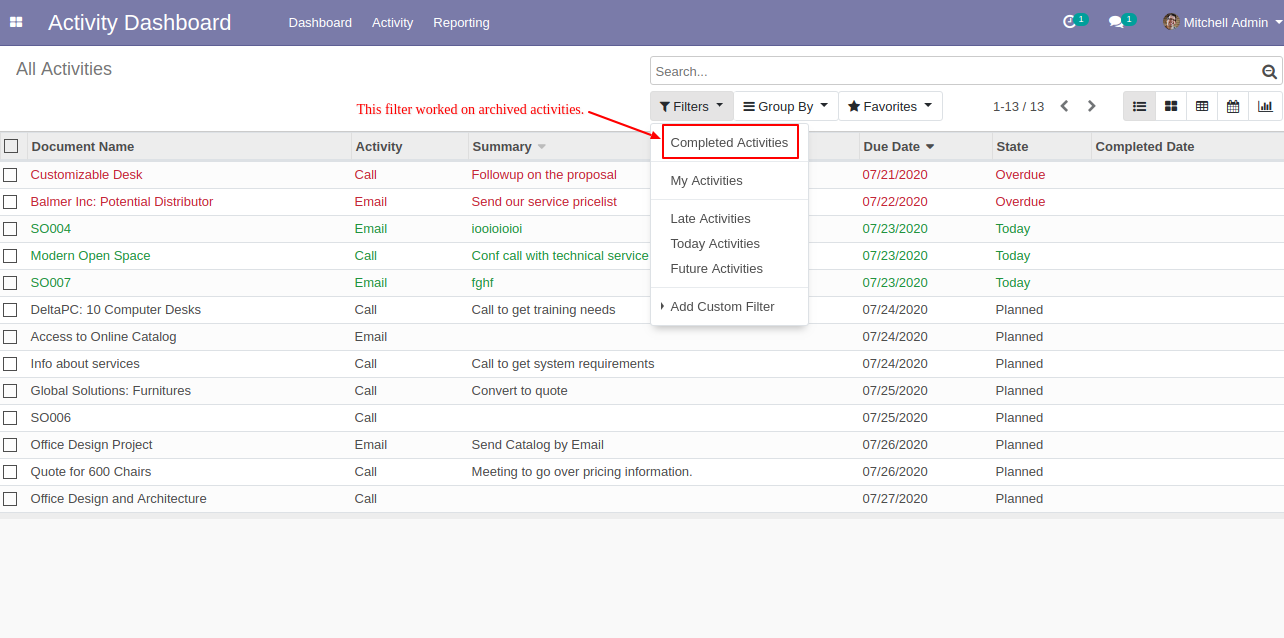
Completed activities list view.
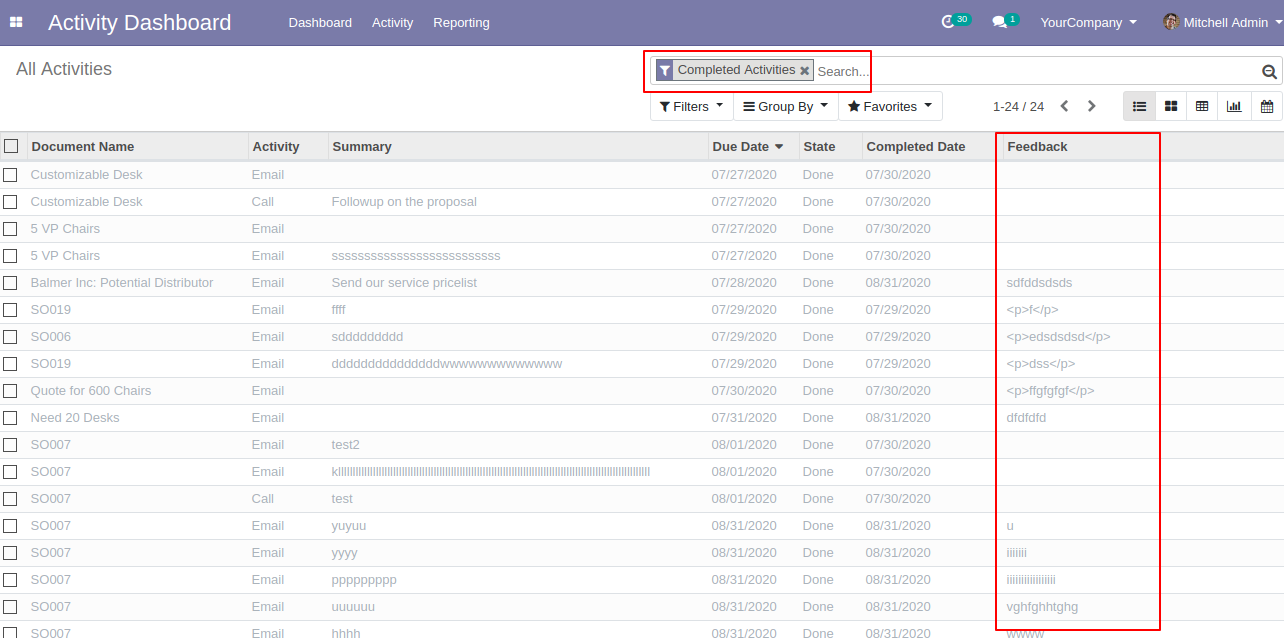
We filter my activities from "Filters".
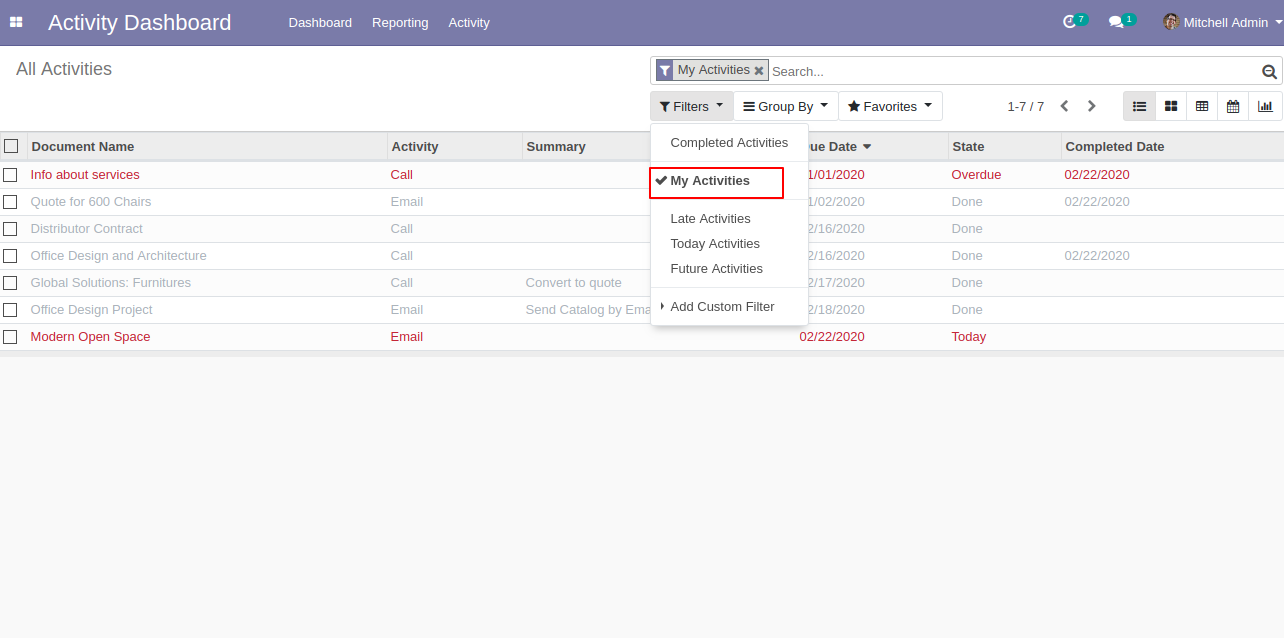
My activities list view.
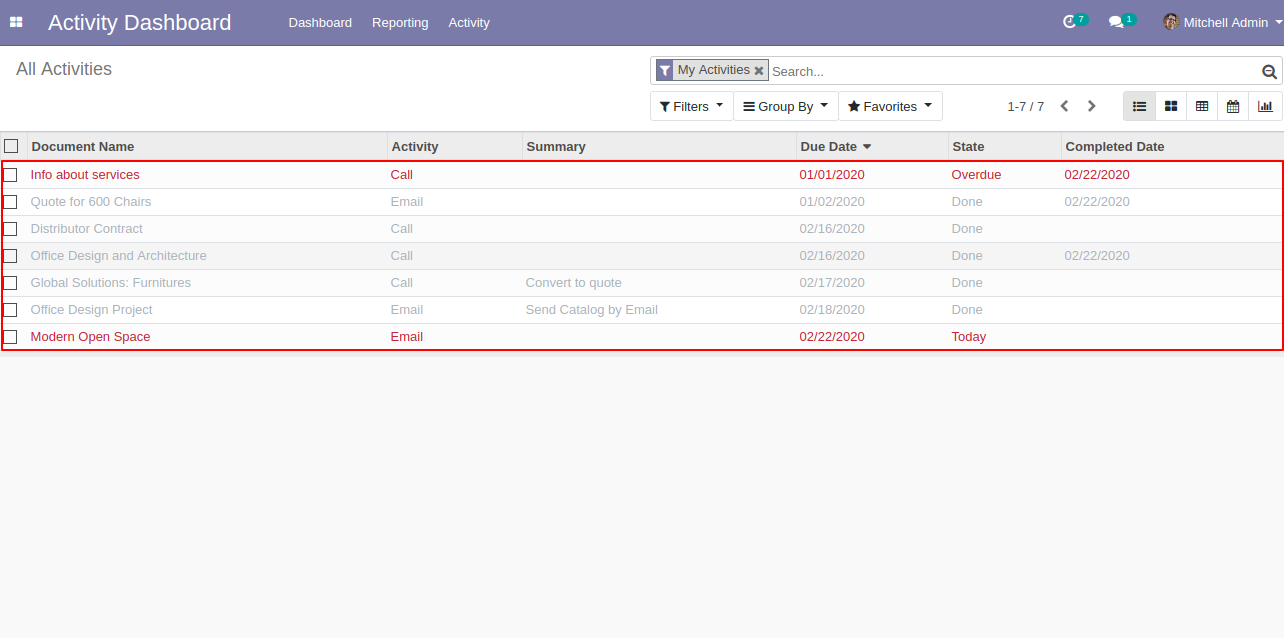
You can group by activities using "Group By".
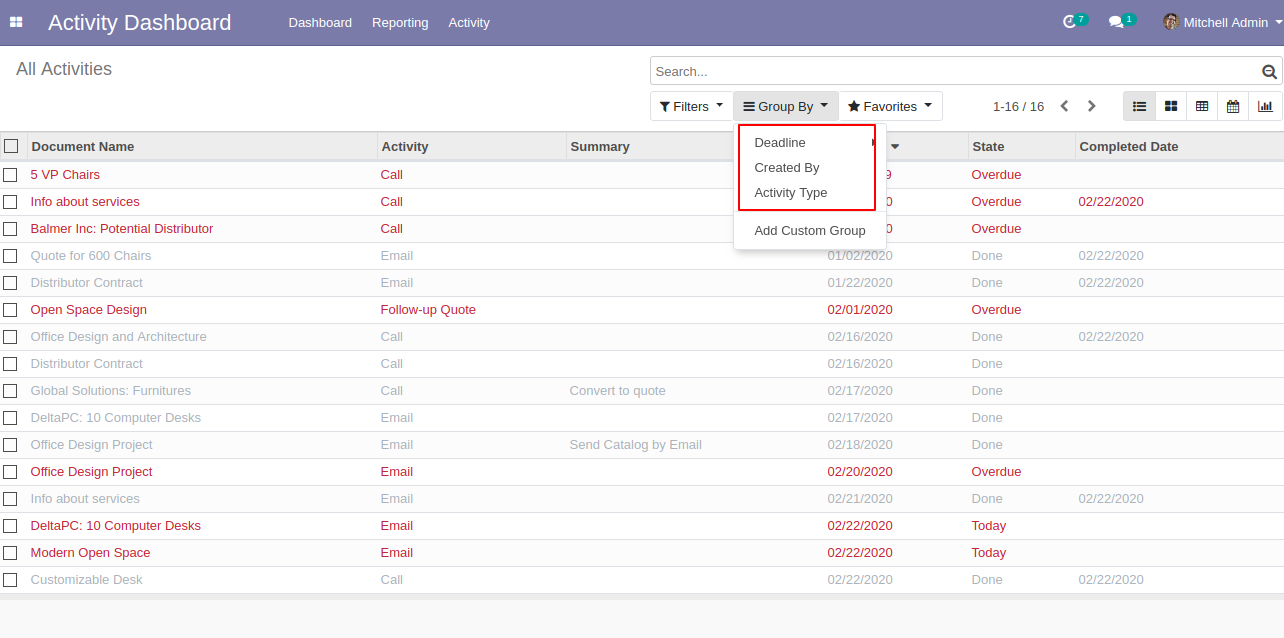
We group by activities using deadline & day.
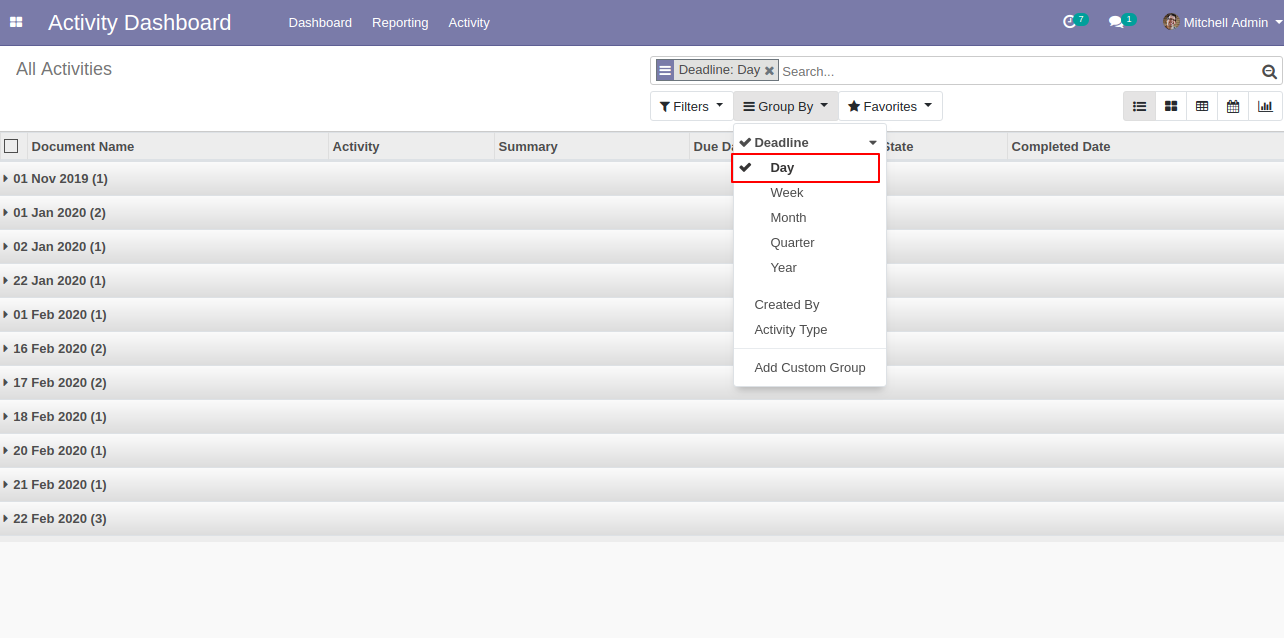
Deadline & Day group by looks like below.
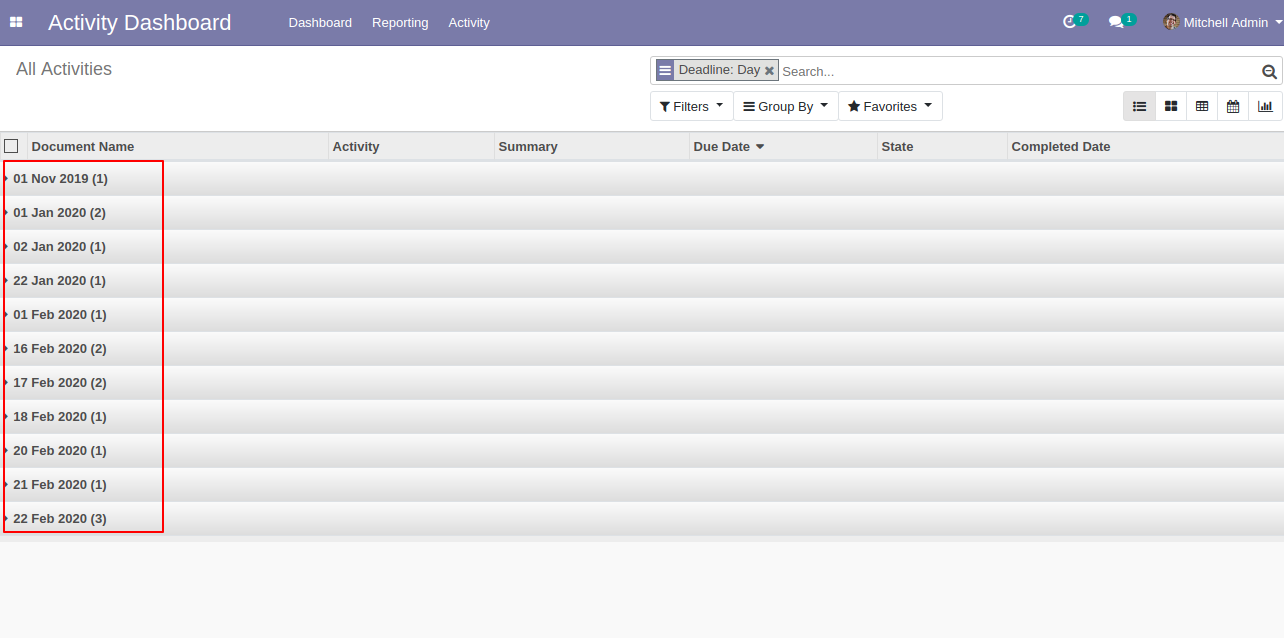
We group by activities using created by.
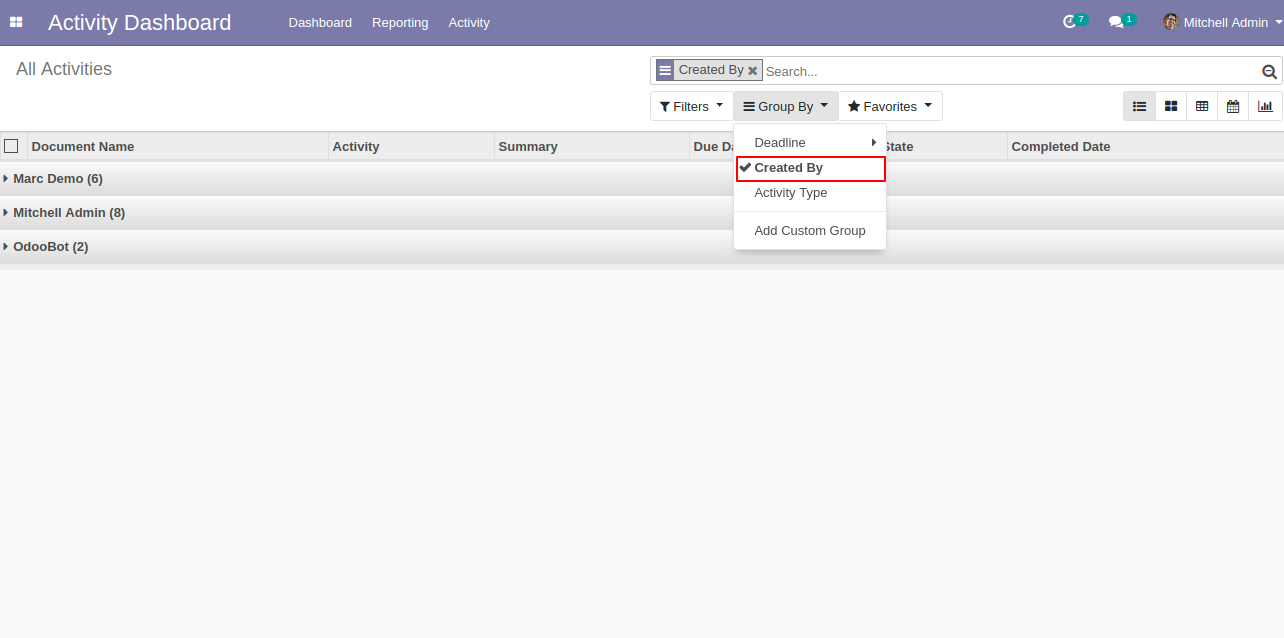
created by activity in the group by looks like below.
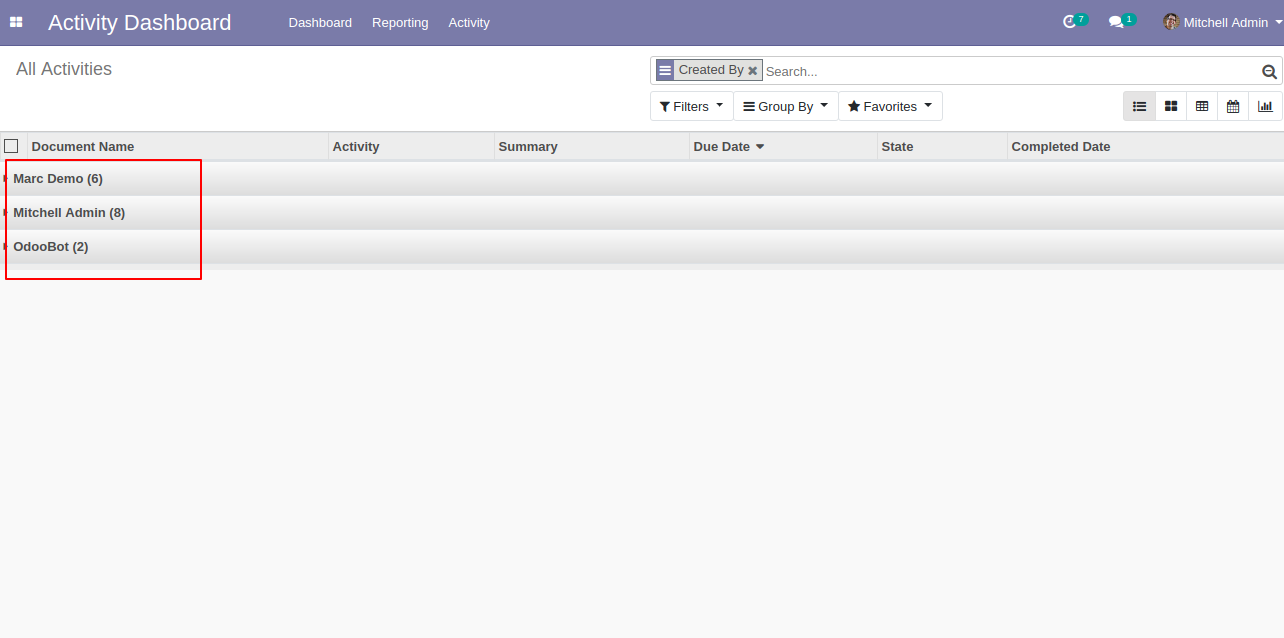
We group by activities using activity type.
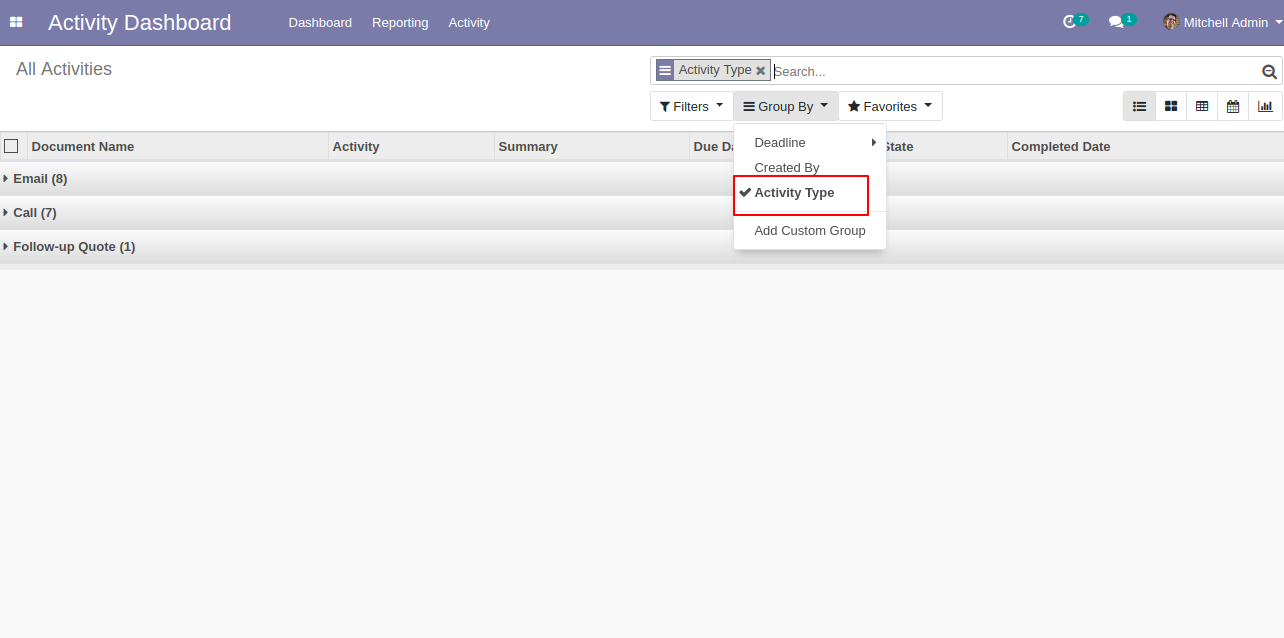
Activity type activity in the group by looks like below.
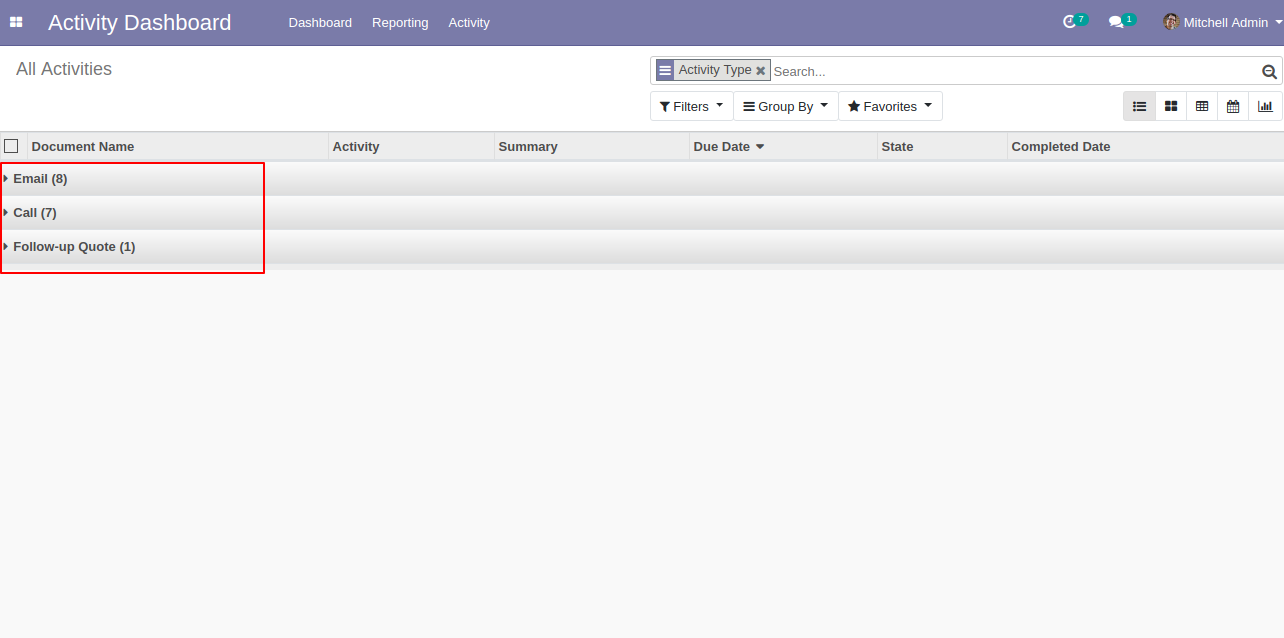
Open "Call" activity and press button "Done & Schedule Next".
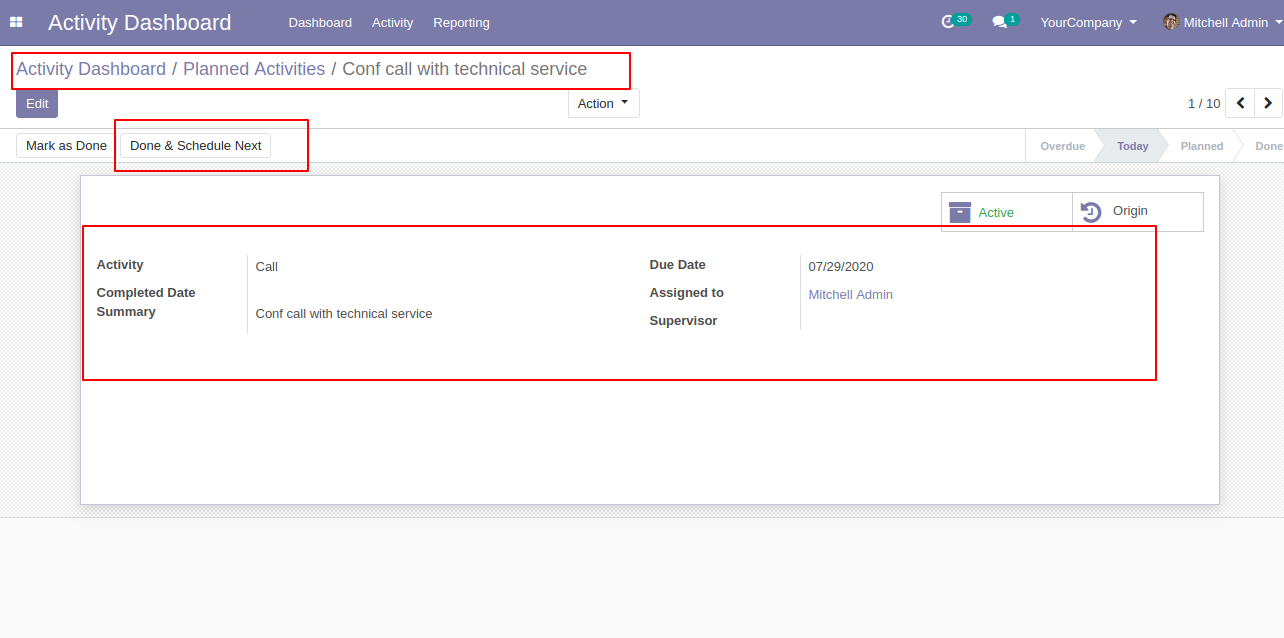
After pressing the button "Done & Schedule Next" you have to enter feedback/comment.
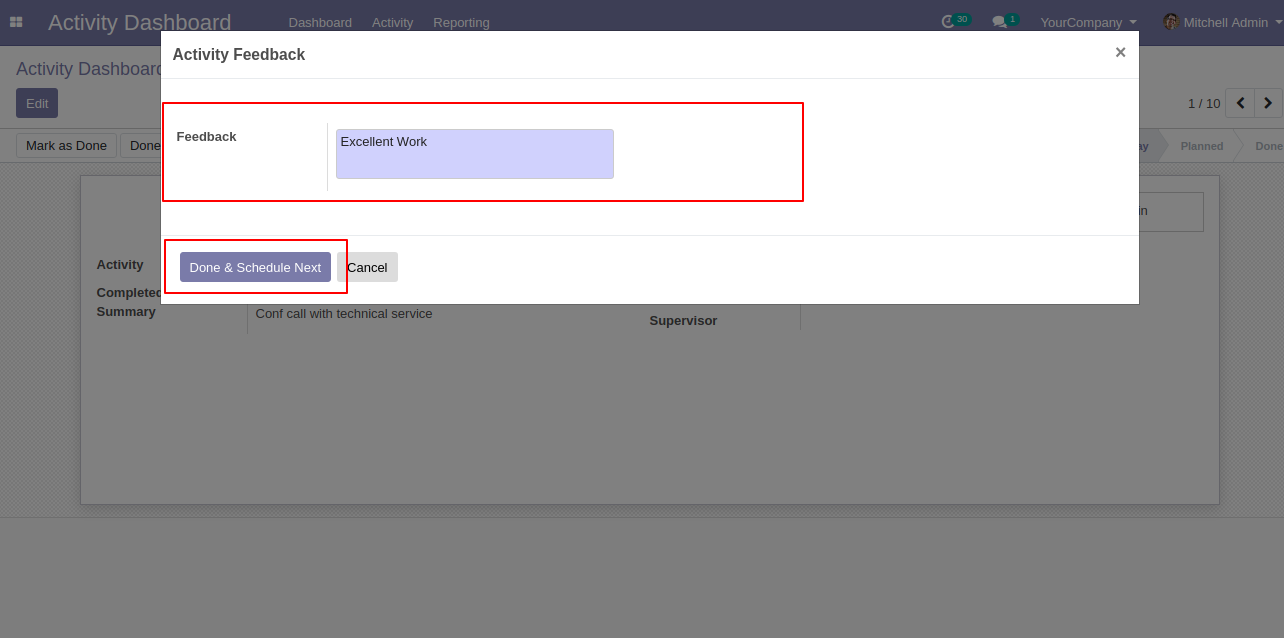
After that wizard opens fill details and click "Schedule".
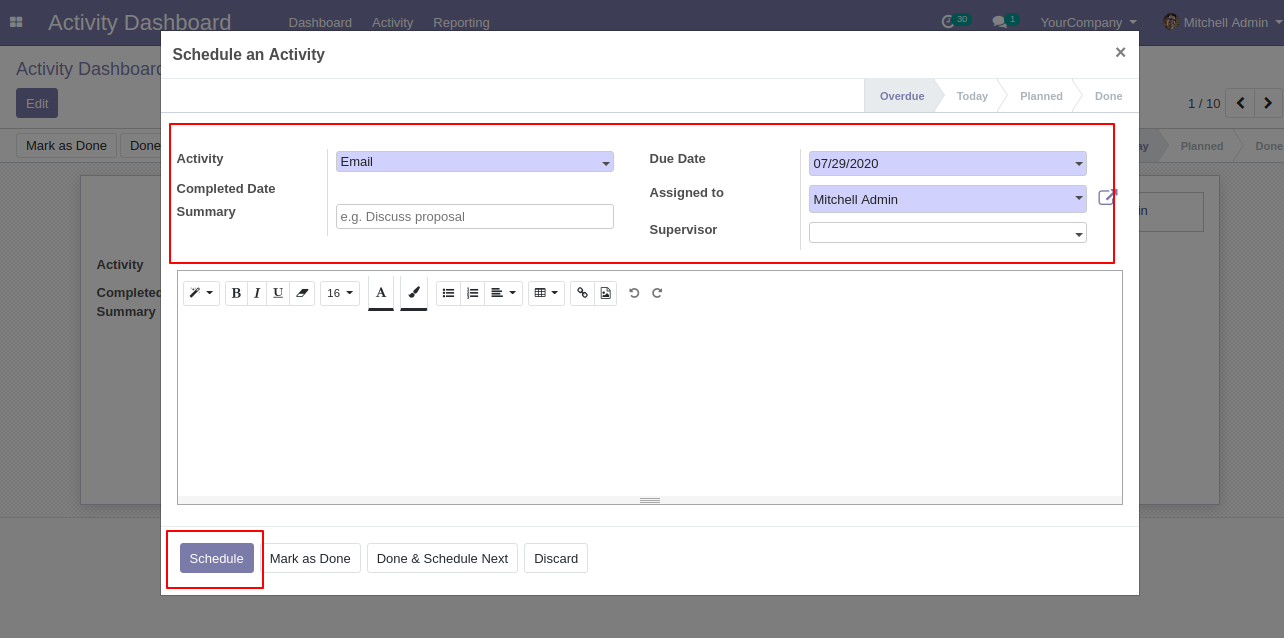
Open "Email" activity and press button "Mark as Done".
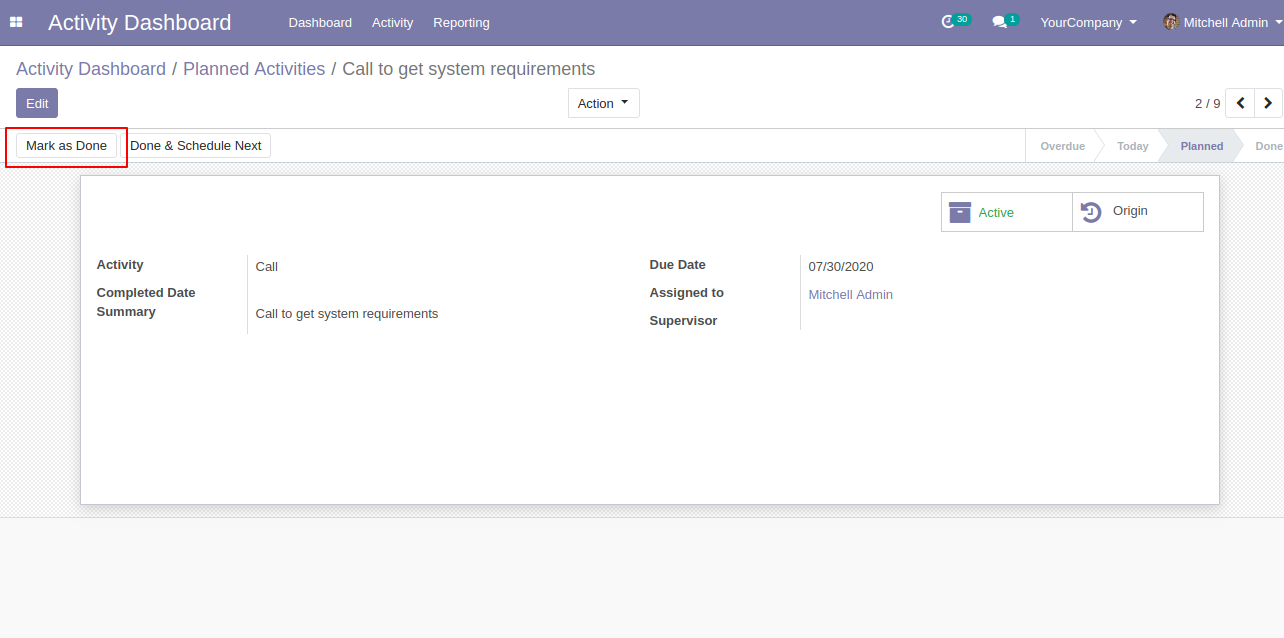
After pressing the button "Mark as Done" you have to enter feedback/comment.
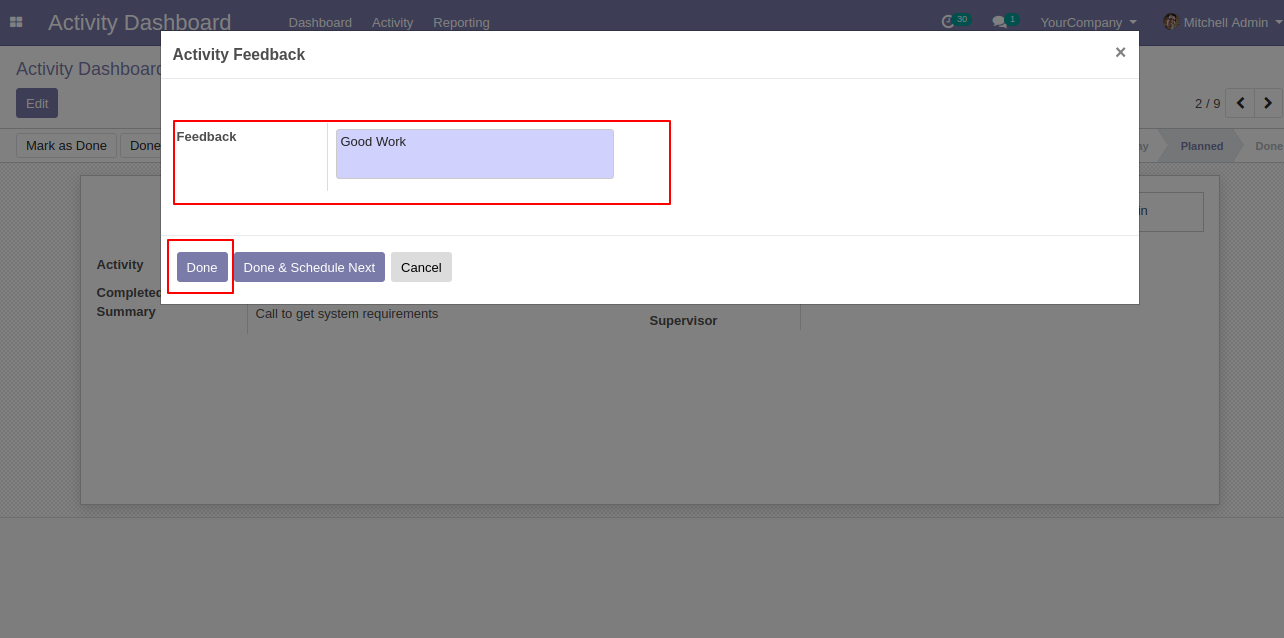
After that wizard opens you can see detail with feedback and the "origin" button.
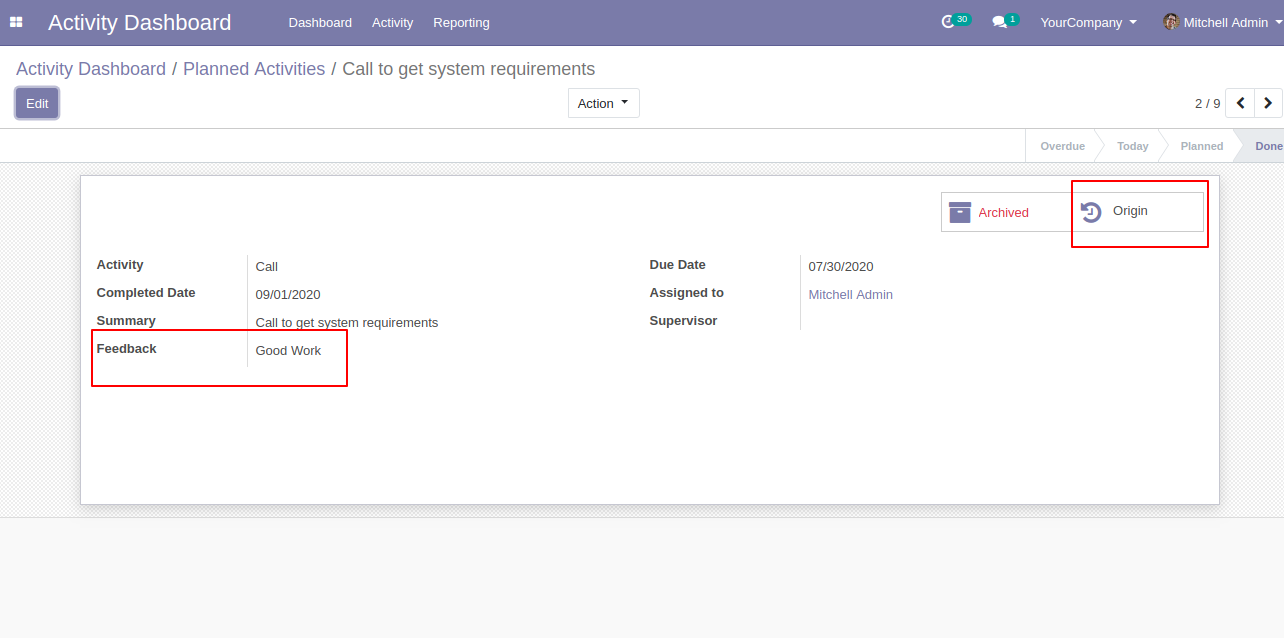
The "Origin" button opens the activity origin source document.
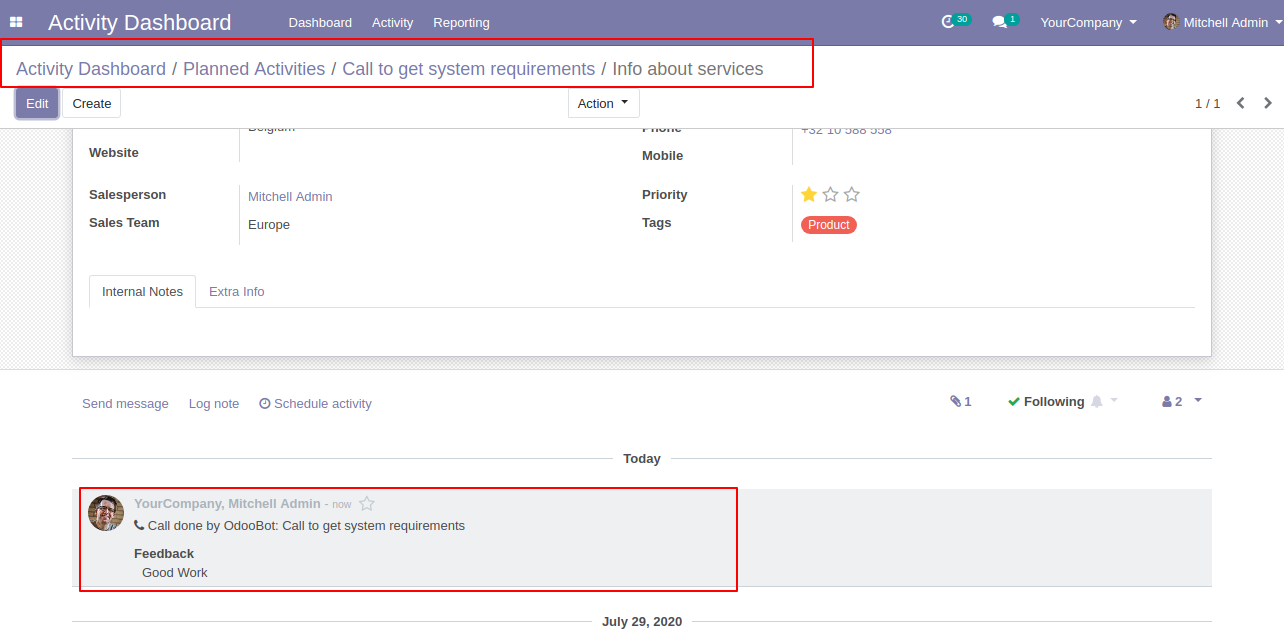
From topbar, you can also view activity, we click "Supervisor Activities".
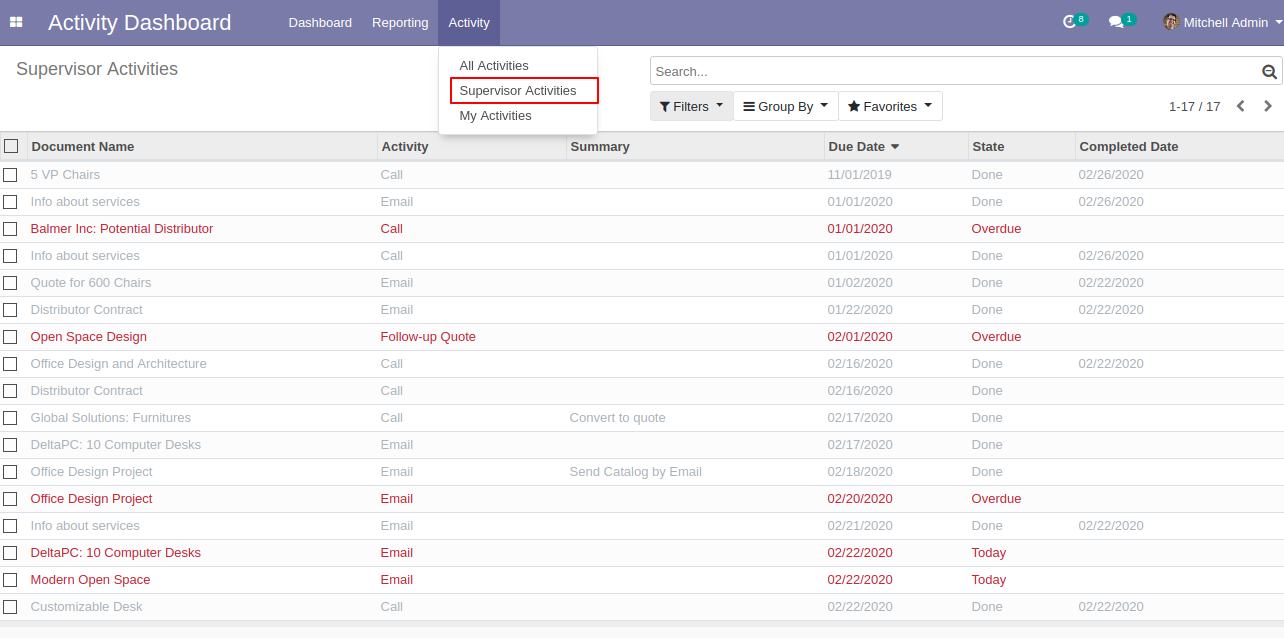
The "Supervisor Activities" list view looks like below.
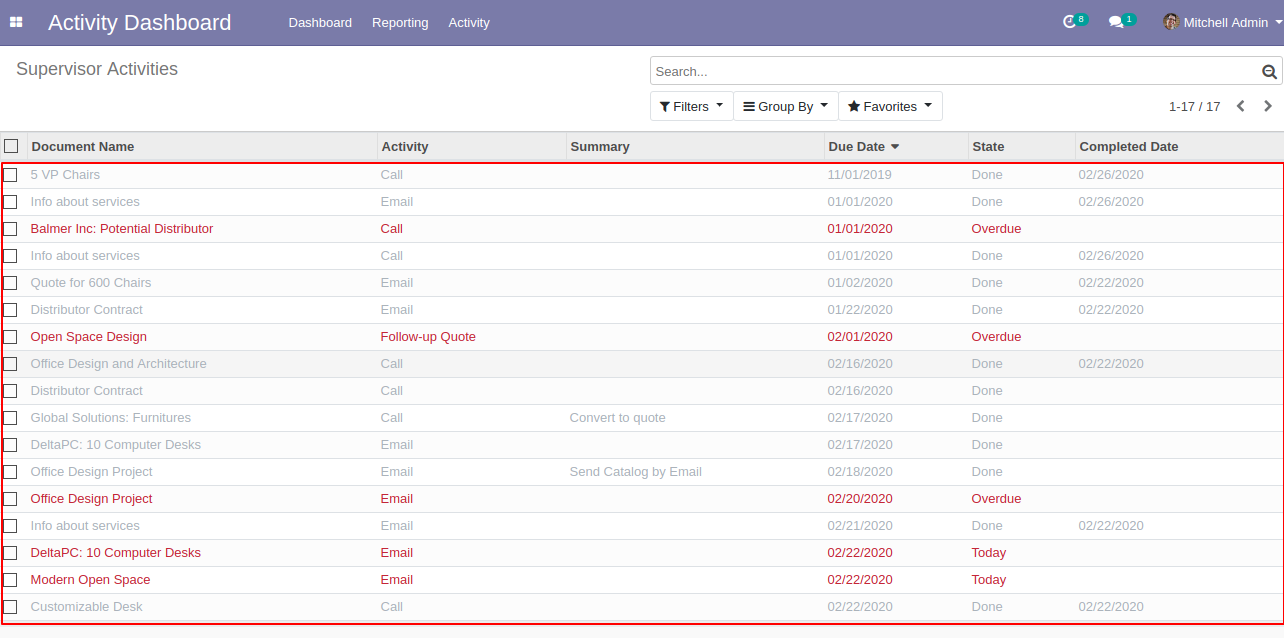
Click "My Activities" in the top-bar.
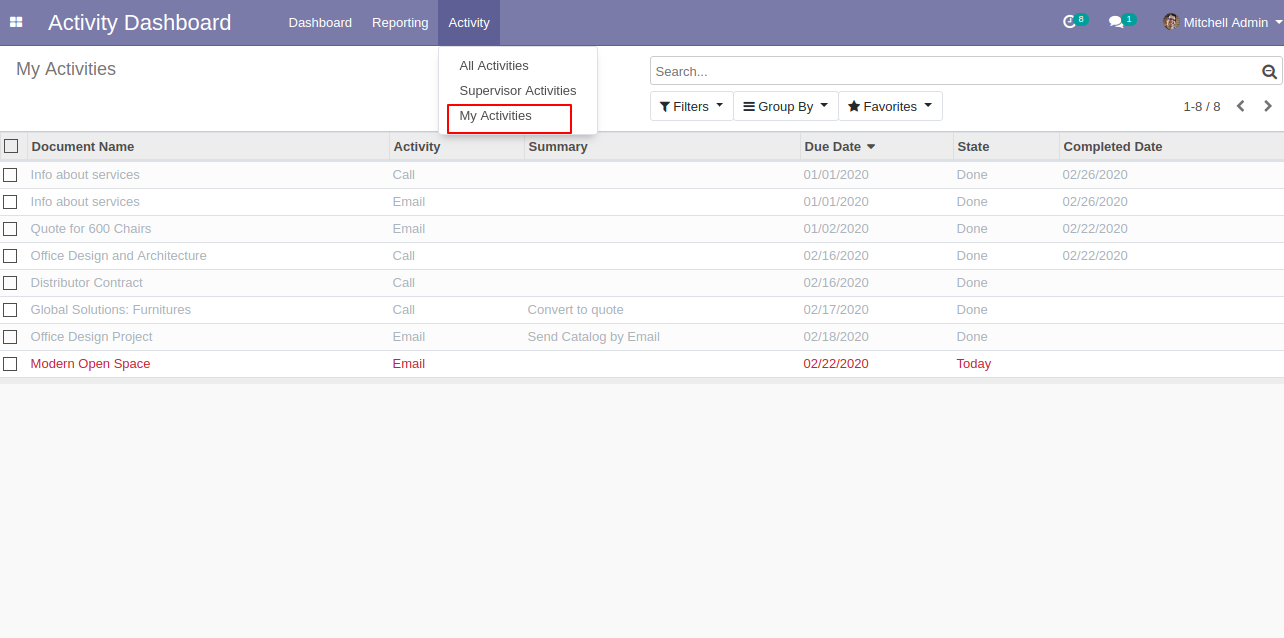
The "My Activities" list view looks like below.
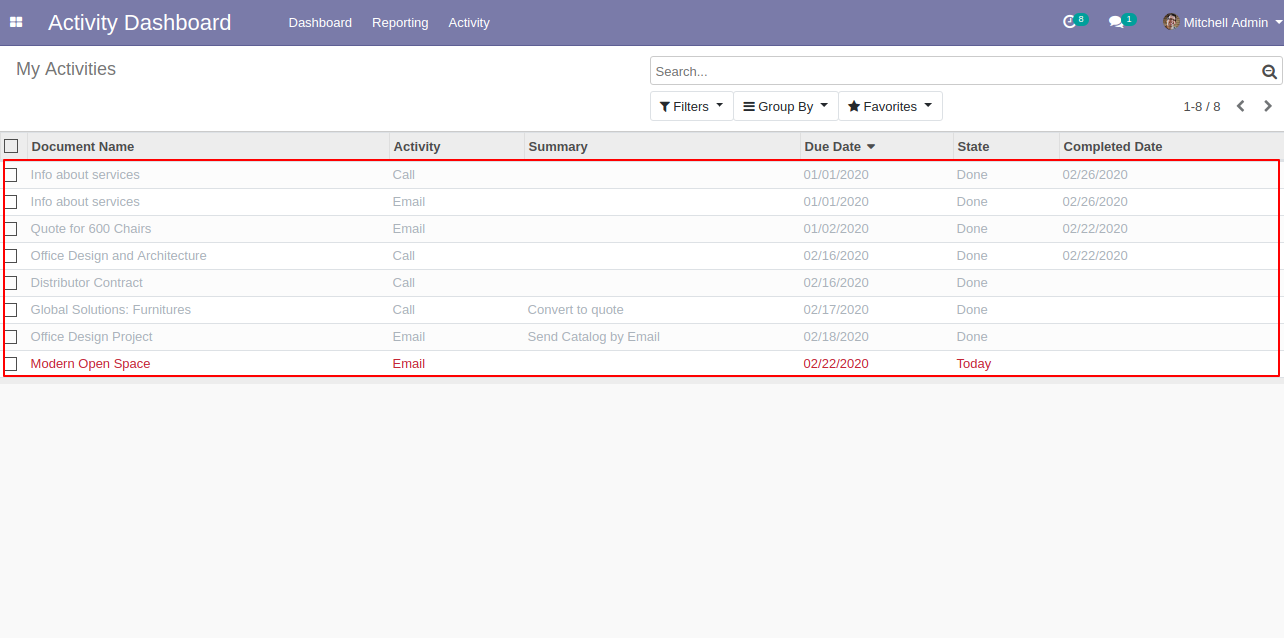
Go to the activity dashboard.
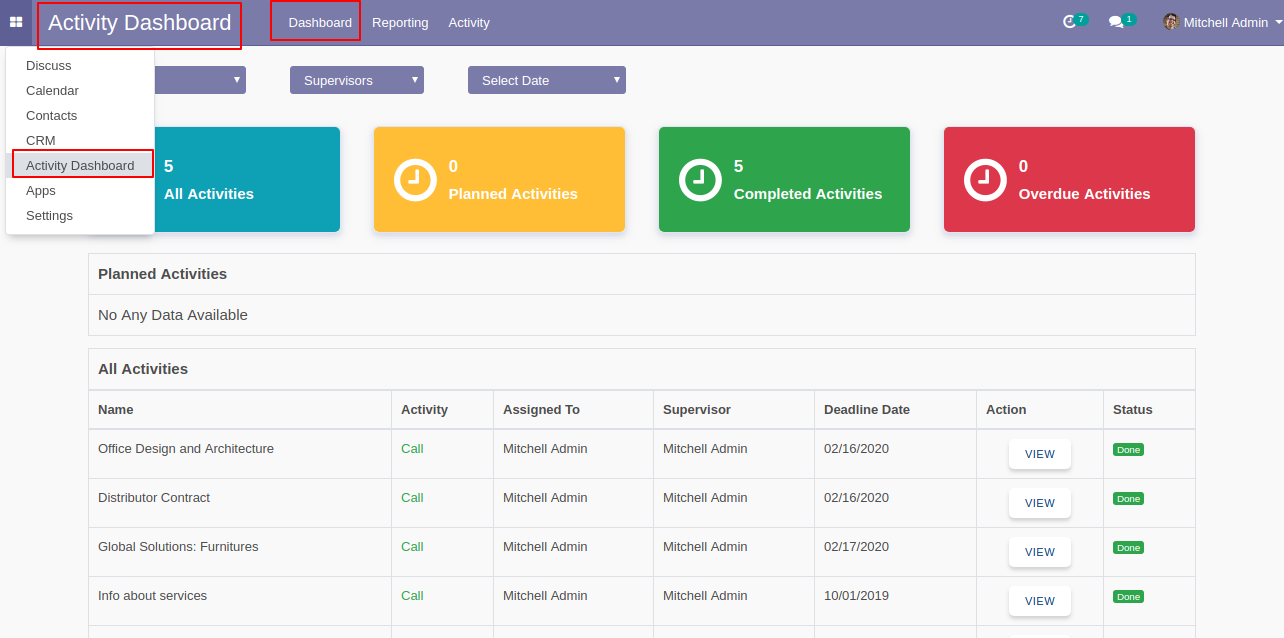
The activity dashboard of the manager looks like below, The manager can see all activities, planned activities completed activities or overdue activities by custom date.
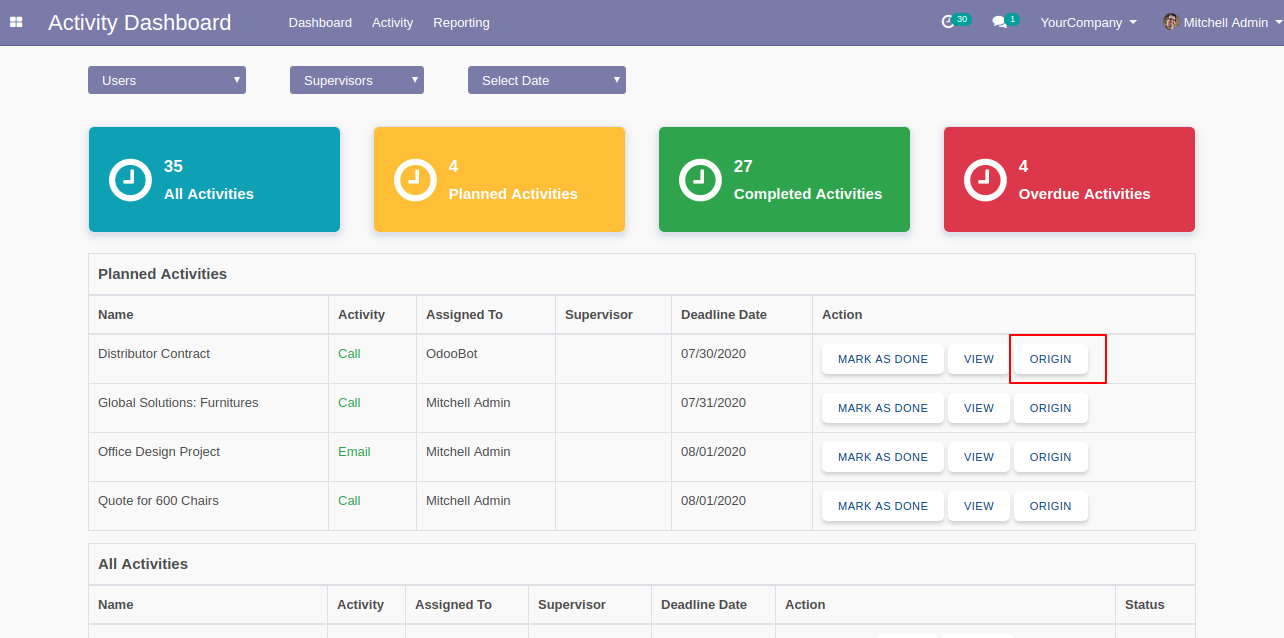
The "Origin" button opens the activity origin source document.
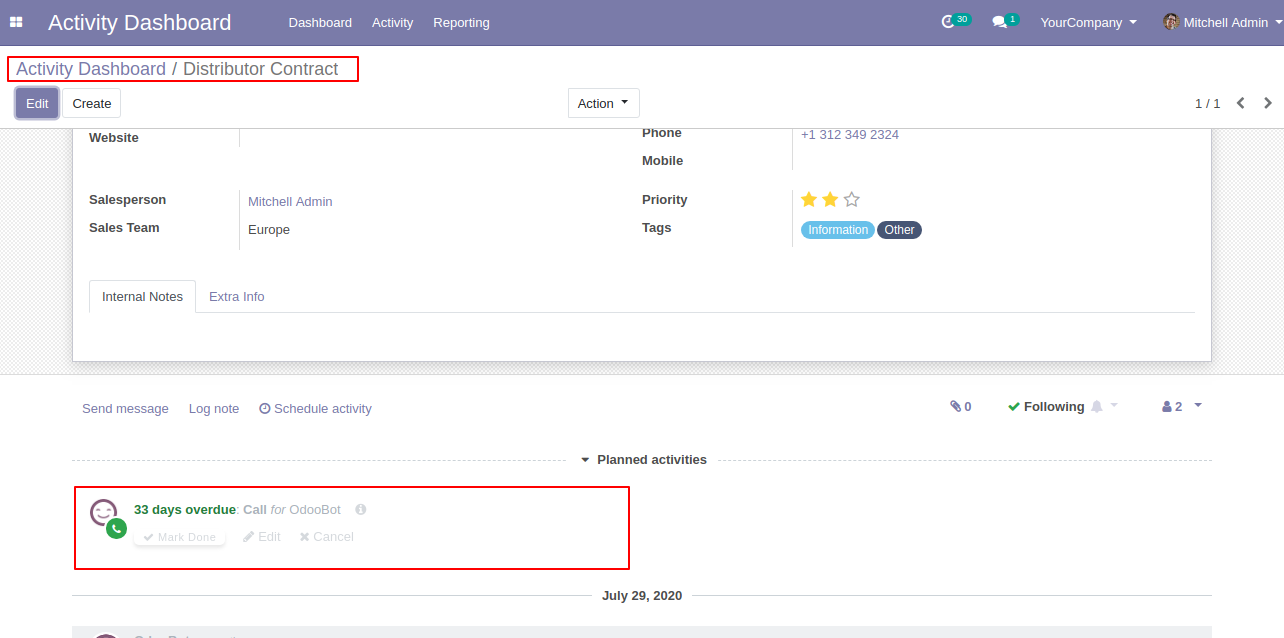
We take 'Marc Demo" as a user and supervisor. so you can see a dashboard of that. Here we take the date as today.
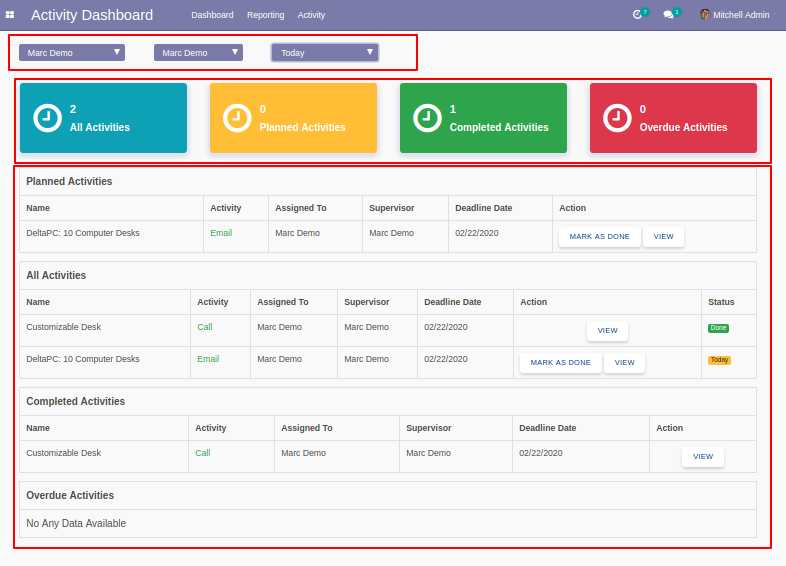
We take 'Marc Demo" as a user and supervisor. so you can see a dashboard of that. Here we take the date as yesterday.
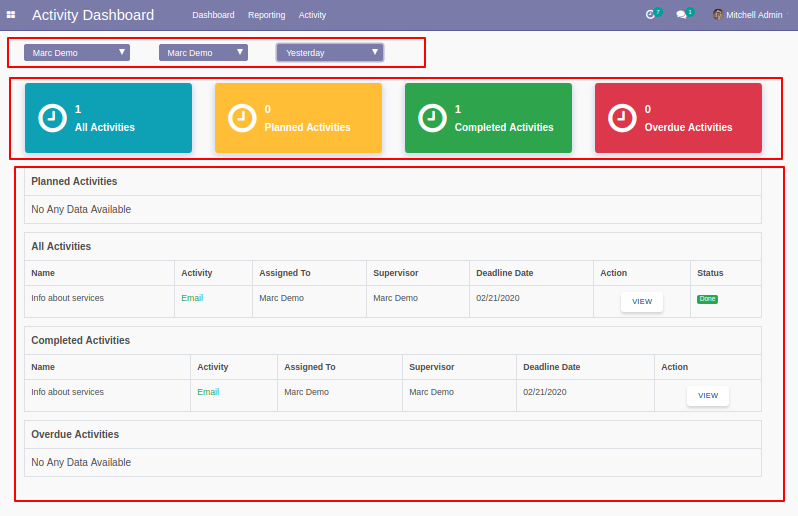
We take 'Mitchell Admin" as a user and "Marc Demo" as a supervisor. so you can see a dashboard of that. Here we take the date as the current week.
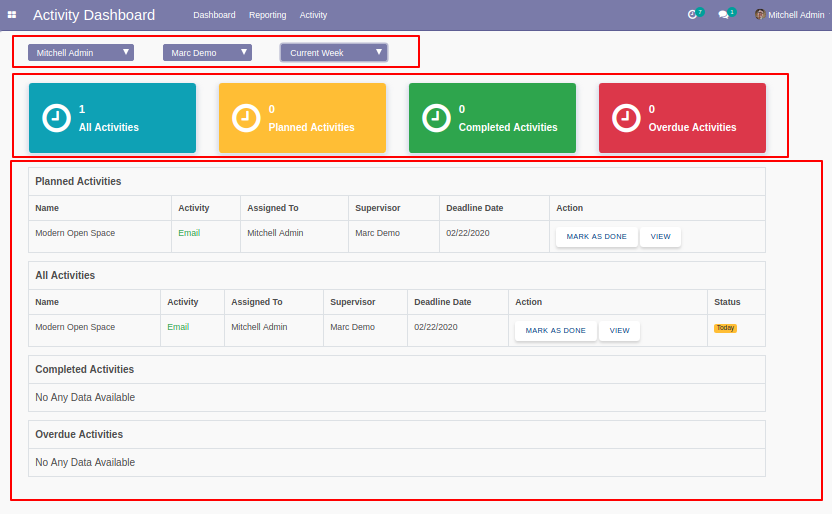
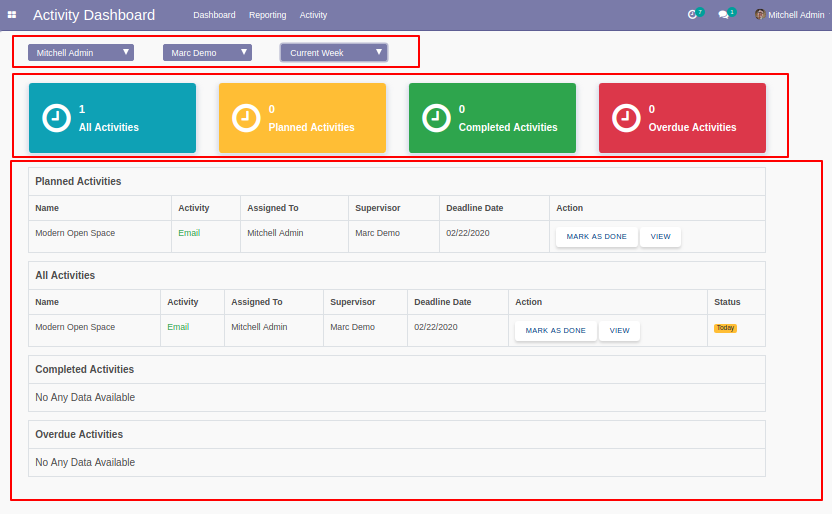
Now we take the date as the previous week.
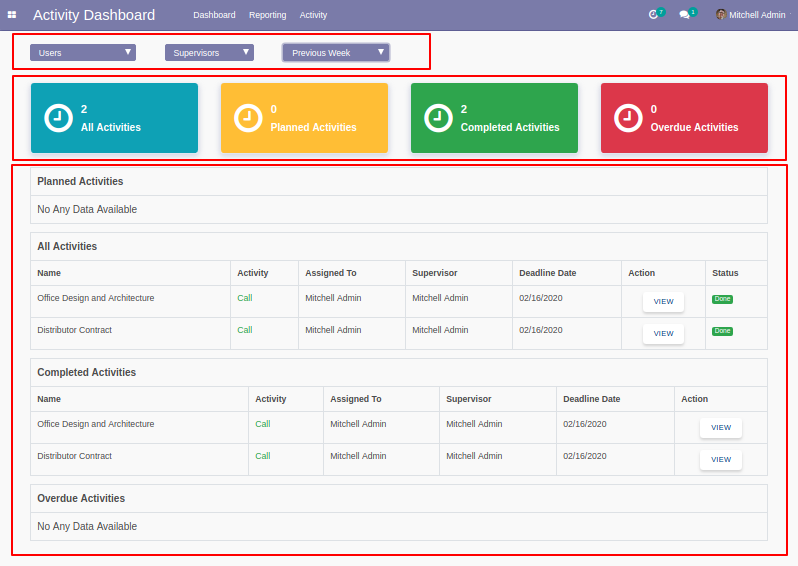
Now we take the date as the current month.
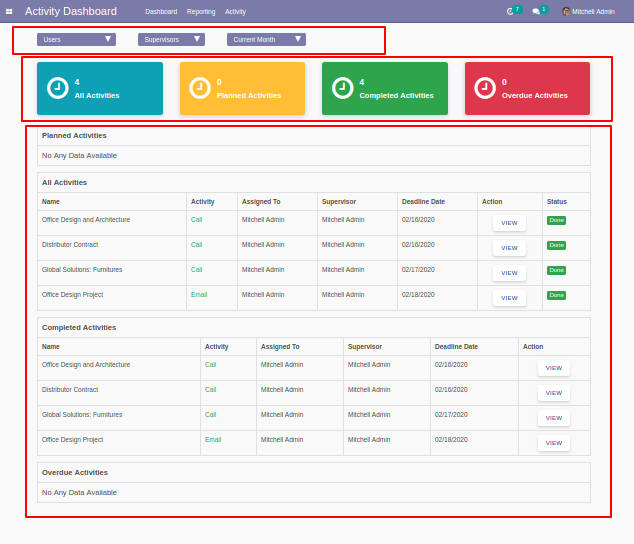
Now we take the date as the previous month.
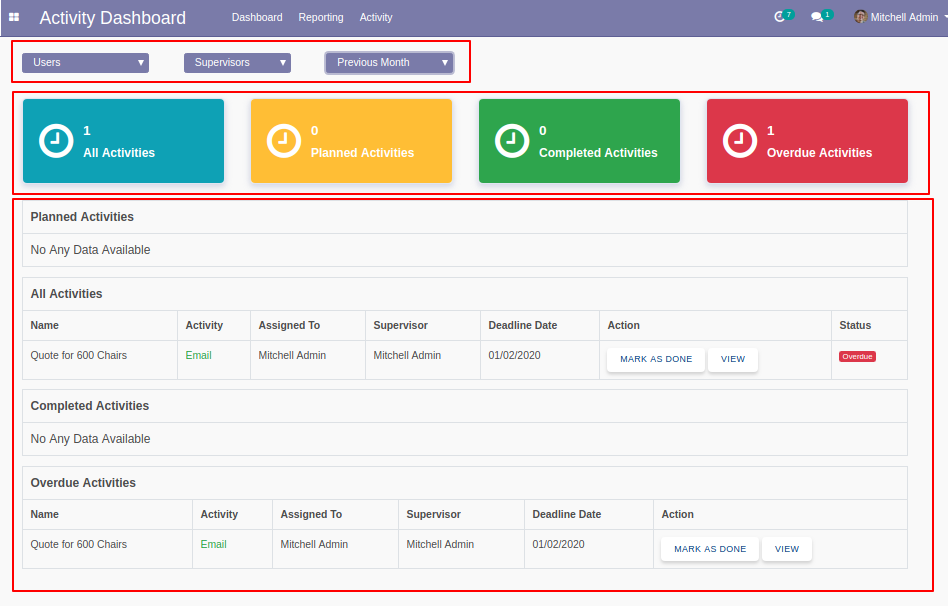
Now we take the date as the current year.
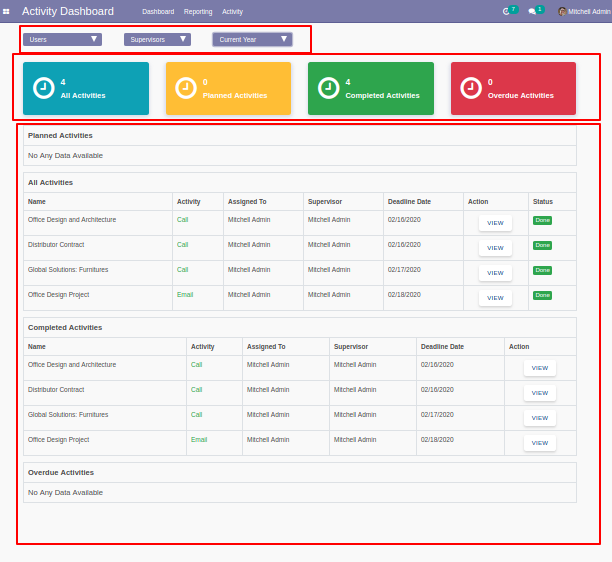
Now we take the date as the previous year.
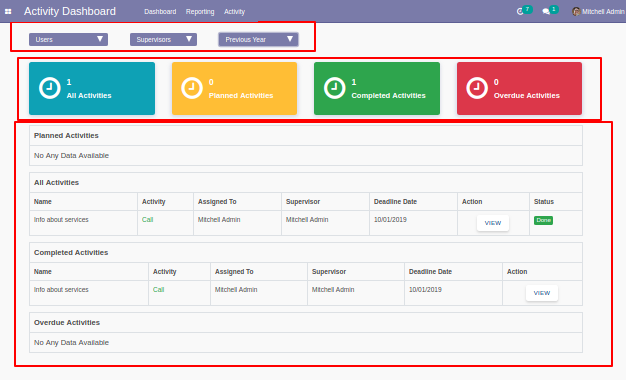
Now we take the date as the custom date.
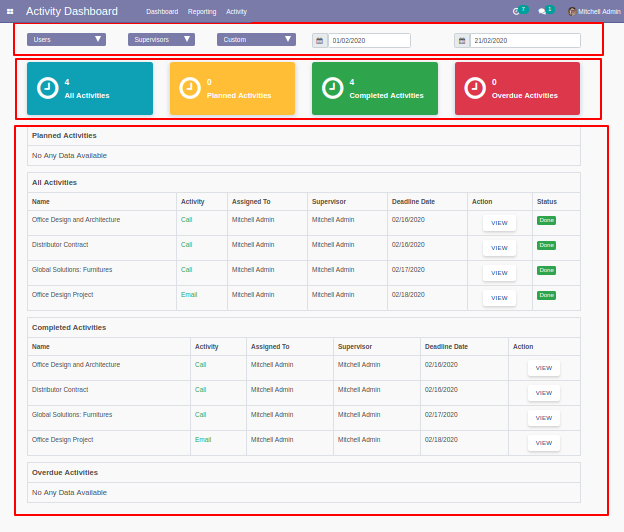
Here click "All Activities" to see that list view.
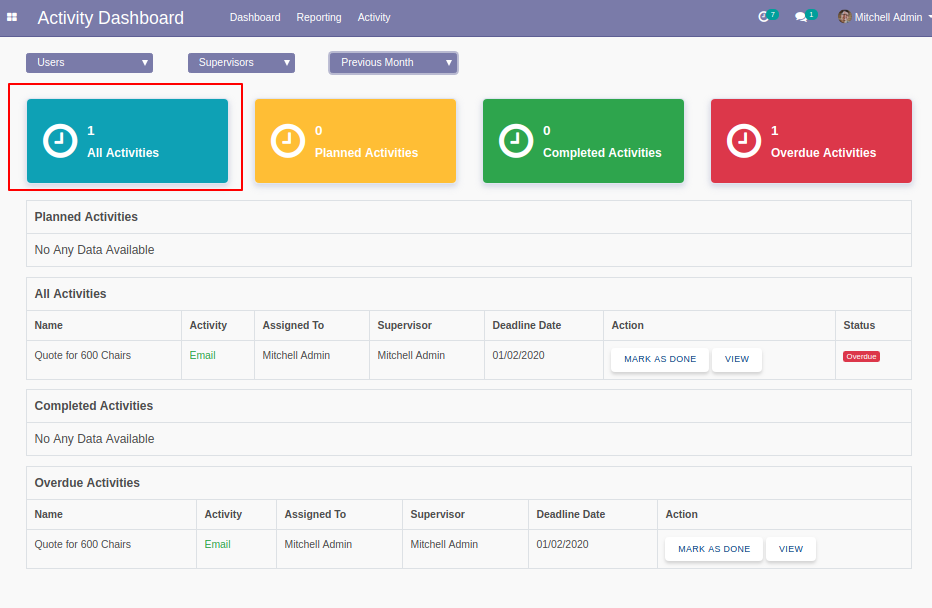
"All Activities" list view looks like below.
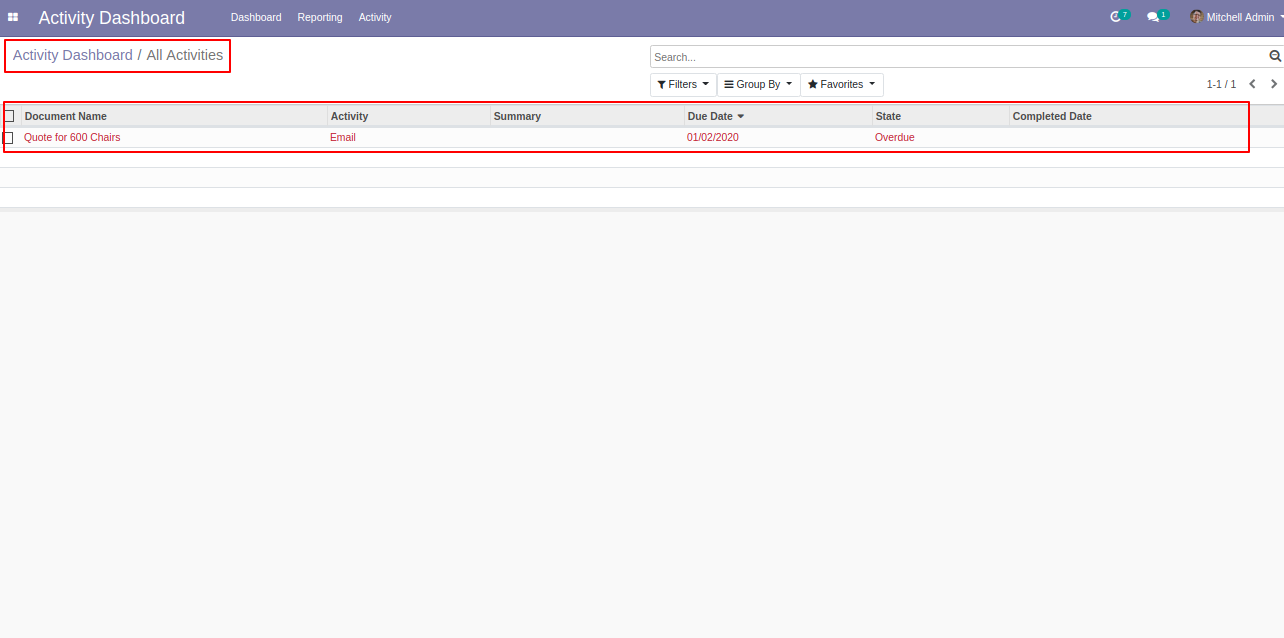
Click "Planned Activities" to see that list view.
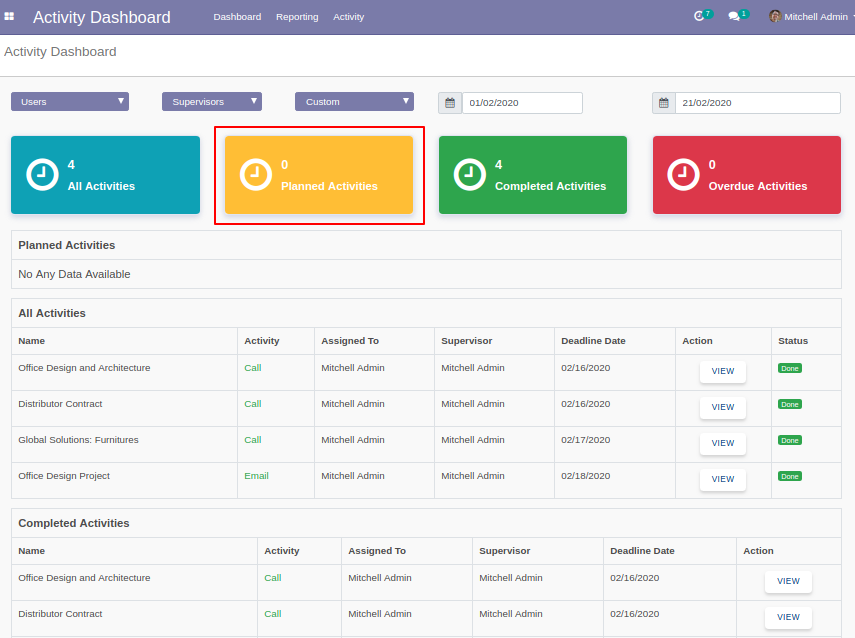
"Planned Activities" list view looks like below.
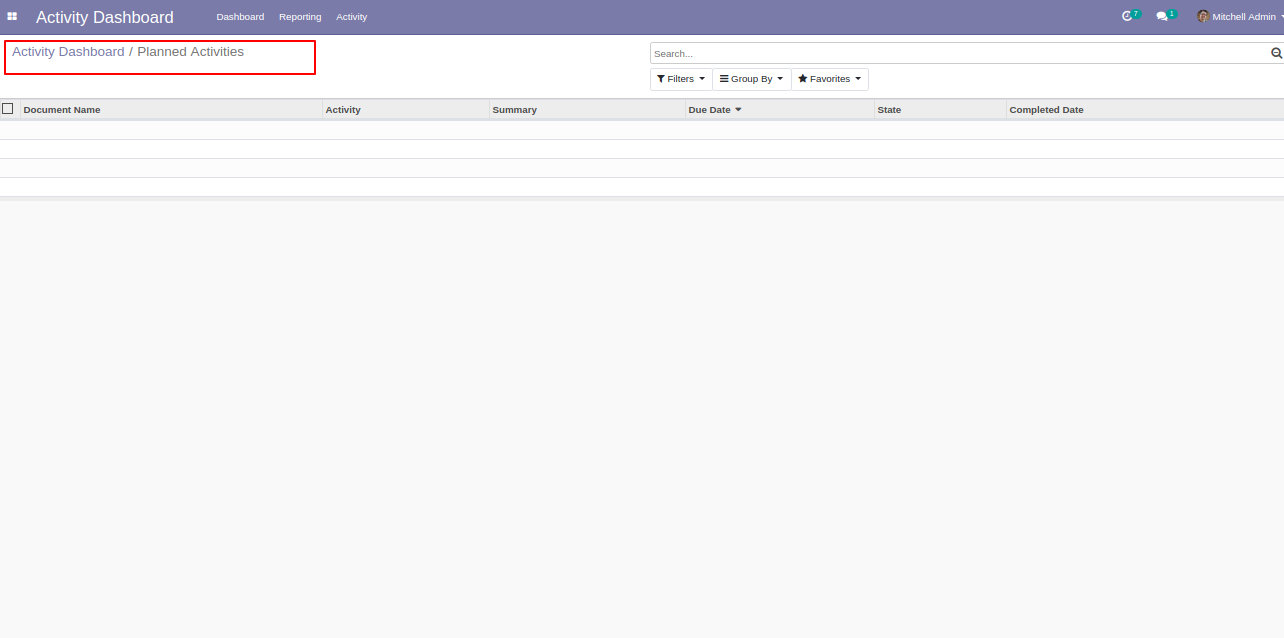
Click "Completed Activities" to see that list view.
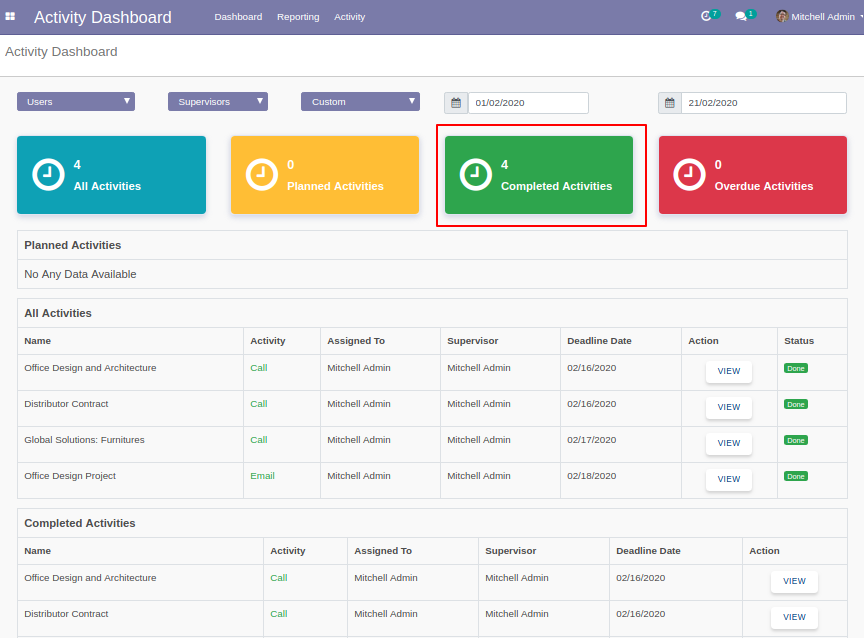
"Completed Activities" list view looks like below.
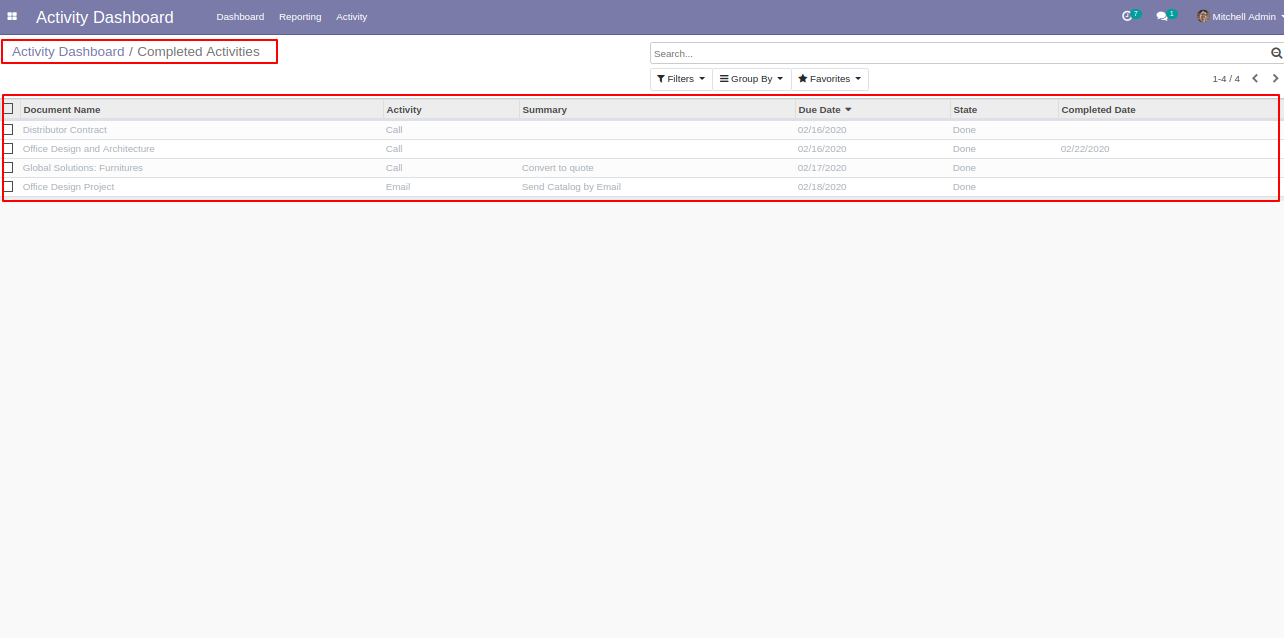
Click "Overdue Activities" to see that list view.
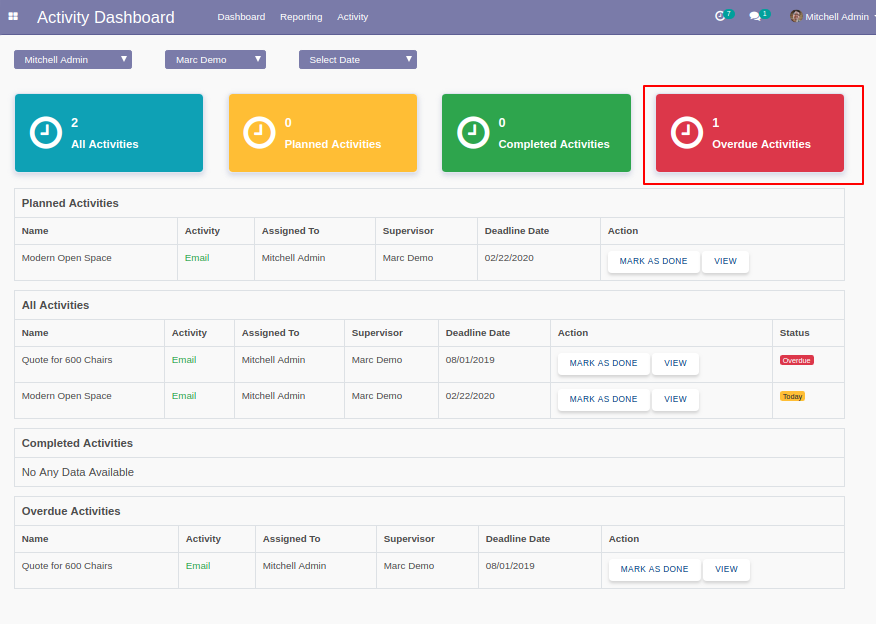
"Overdue Activities" list view looks like below.
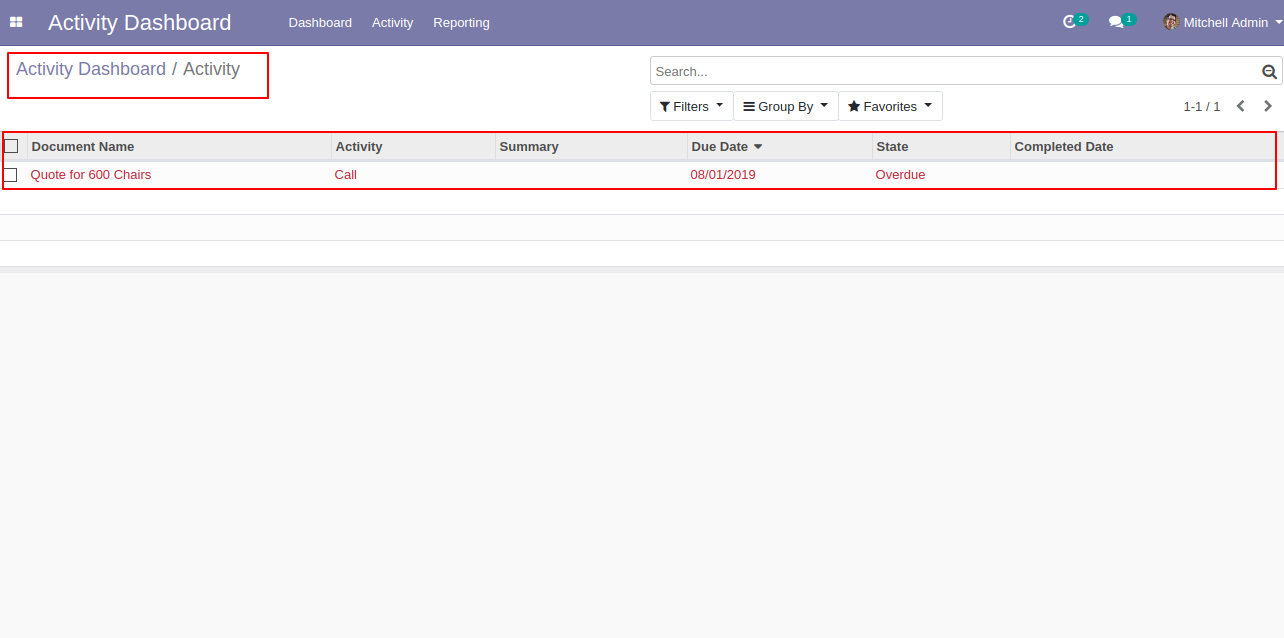
Overdue Activities form view looks like below. here you can see due date, assigned to, supervisor and completed date if done. You can also change the stages of that like "Schedule", "Mark as Done", "Done" & "Schedule Next".
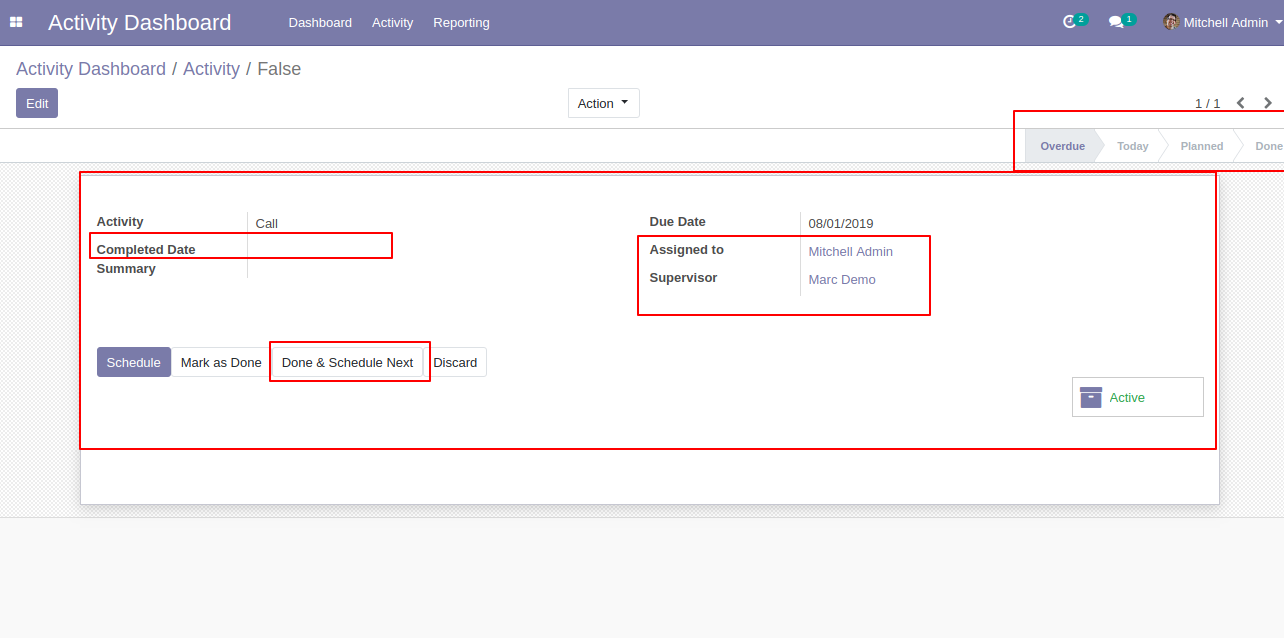
In "Action" if you click "Mark as Done" that go to completed activities.
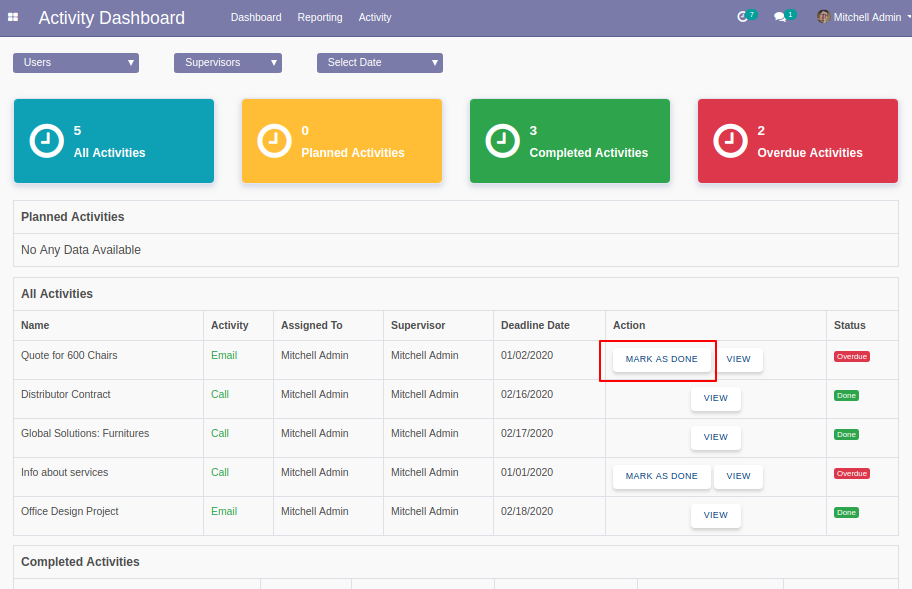
After click "Mark as Done" the list view looks like below.
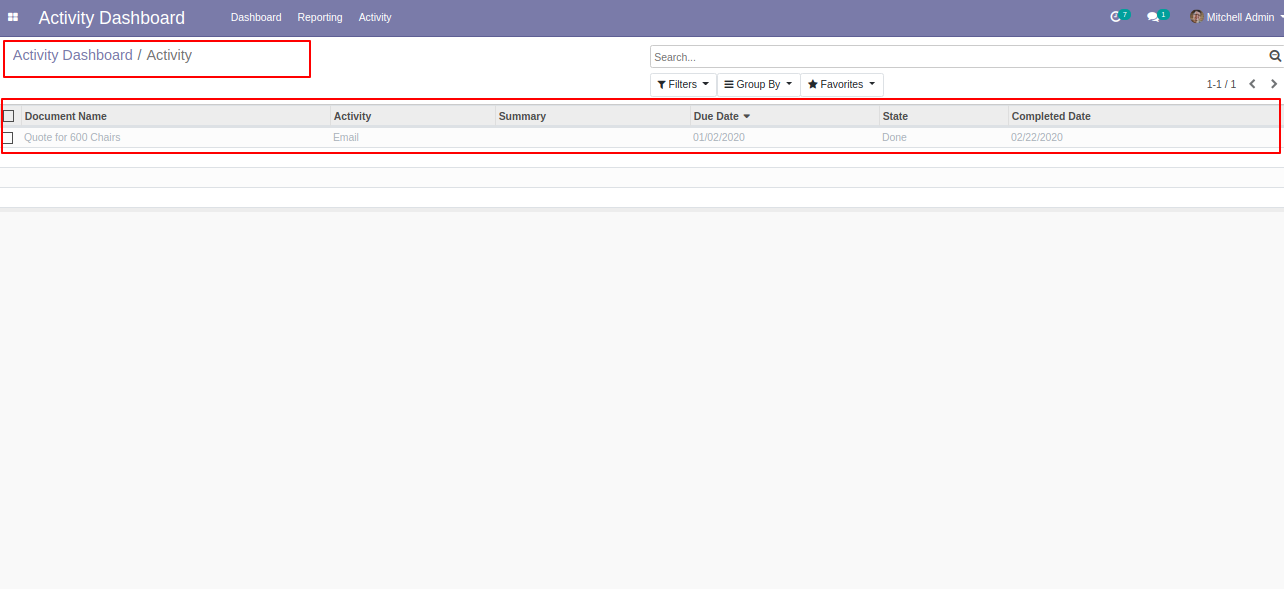
Click "View" to see that activity.
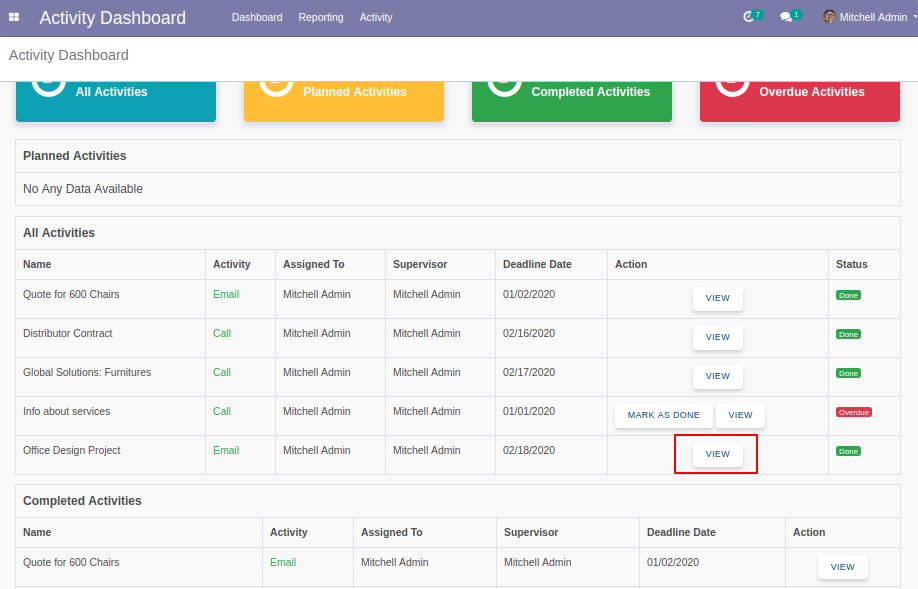
The activity list view looks like below.
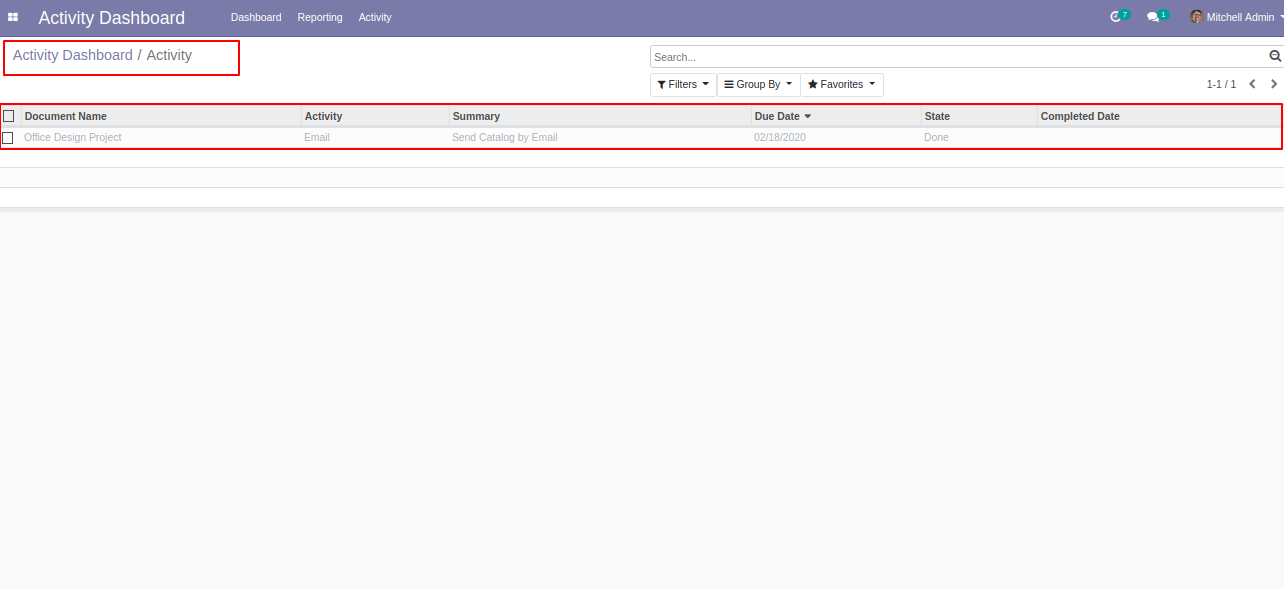
Set "Due Activity Notification" to True form settings. The date will be compared with the Date Deadline set of activity. If Tick "On Due Date" then the user of activity whose deadline date is the same as the current date will be notified. If days after the due date are entered, then the user of overdue activity whose ( deadline date + after due days entered ) is the same as the current date will be notified. If days before the due date are entered, then a user of upcoming activity whose ( deadline date - before due days entered ) is the same as the current date will be notified.
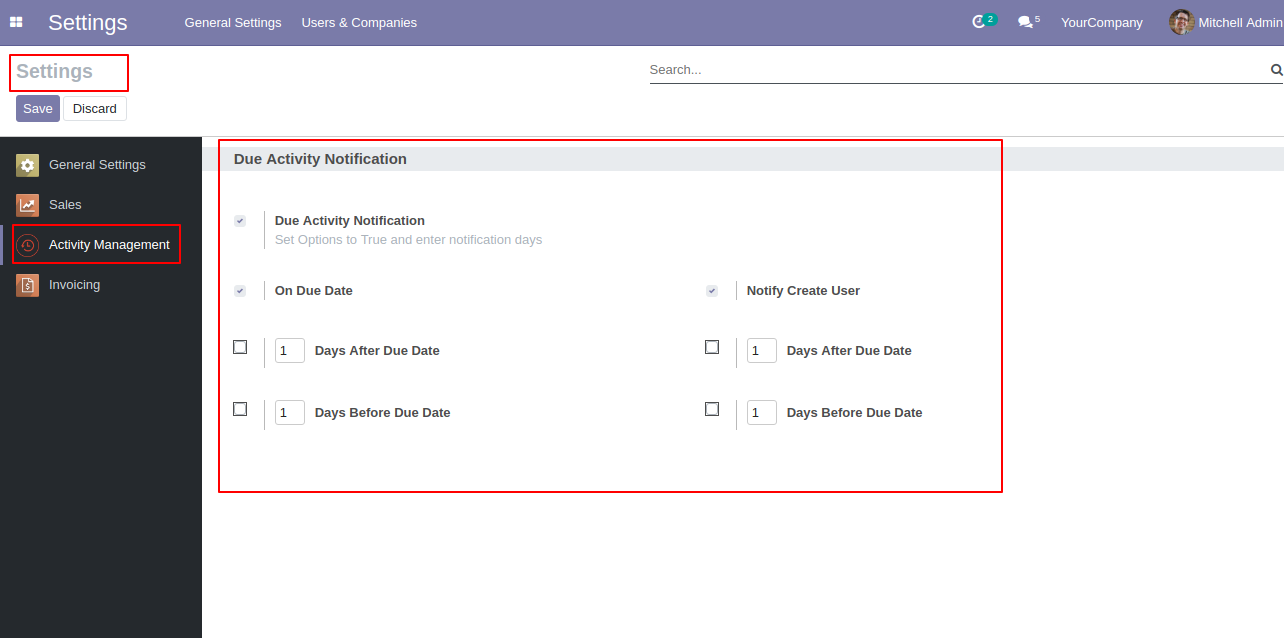
Schedule action "Missed Activity Notification", set execution days and execution time as per requirement.
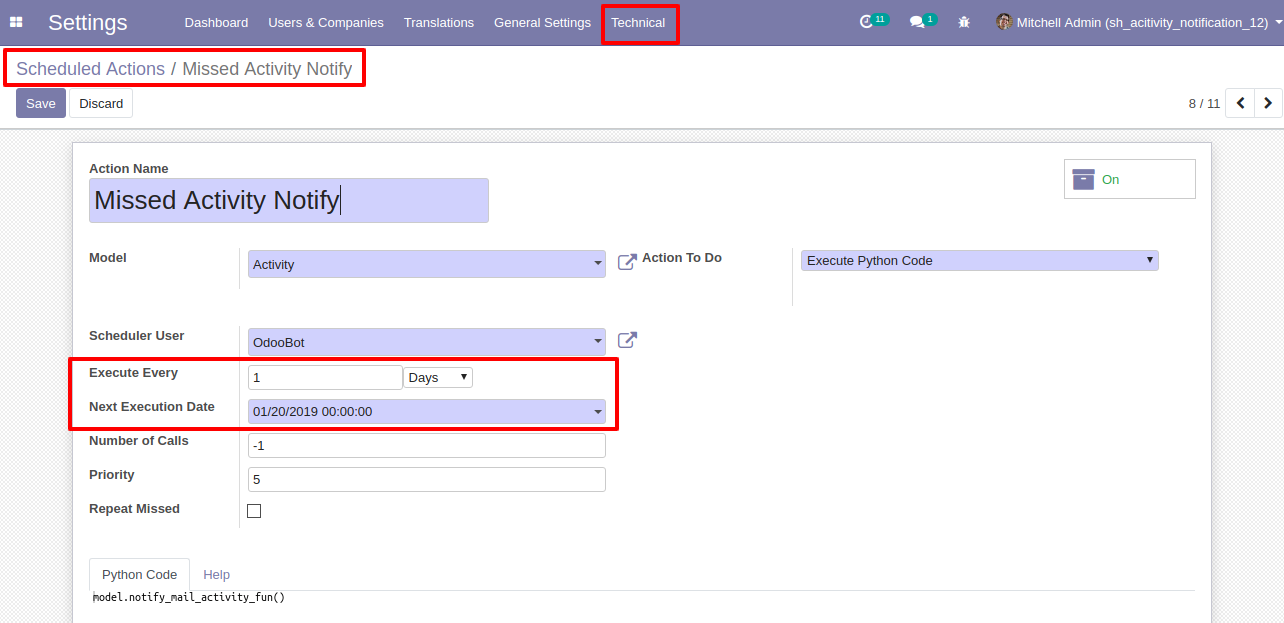
Schedule Activity from any form of view.
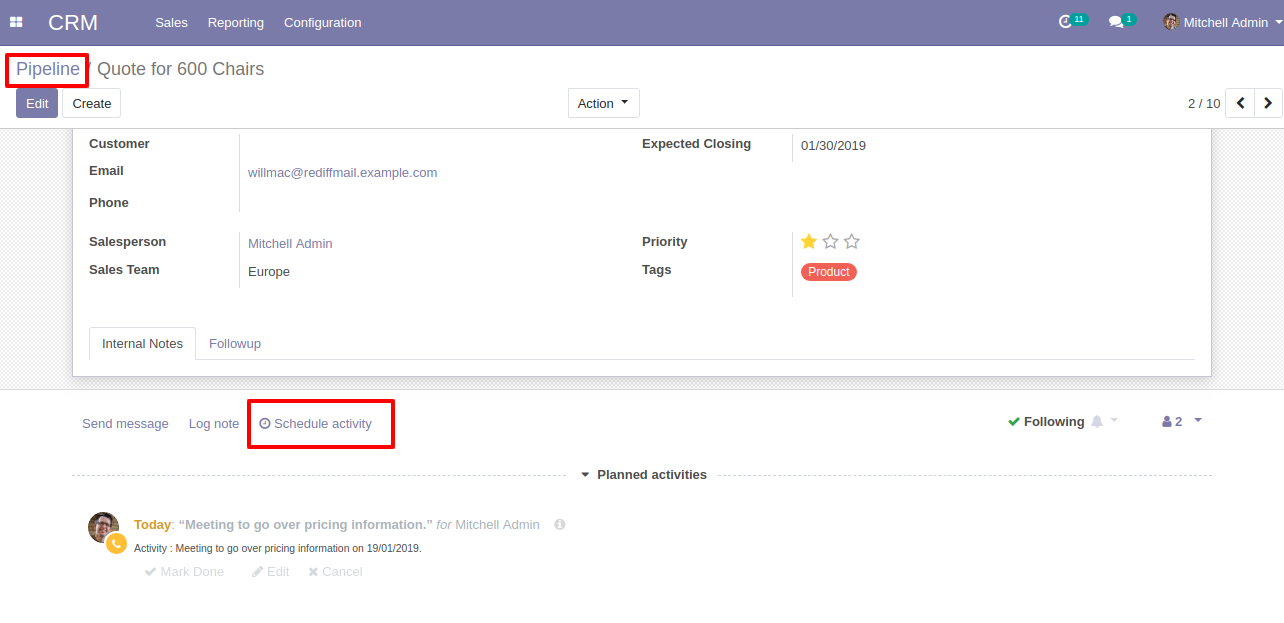
Create Activity and Set salesperson/customer whom you want to assign. This Assigned to user will get activity Due notification as per settings.
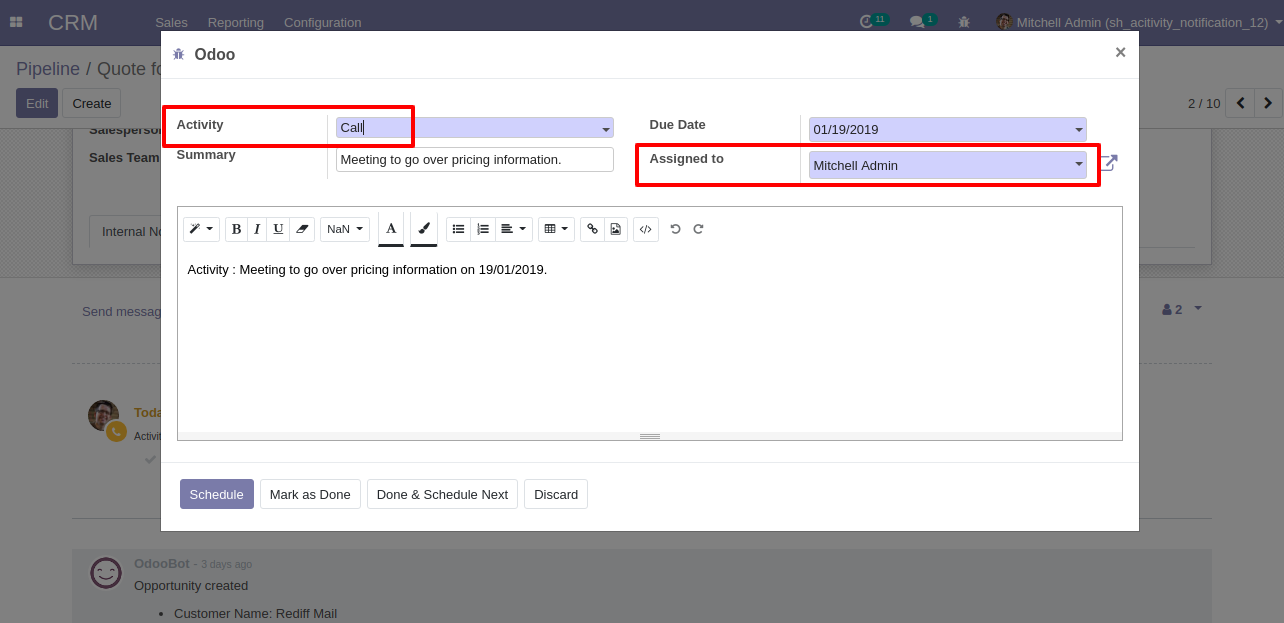
Email sent to assigned to salesperson/customer if the activity is due as per configuration settings.
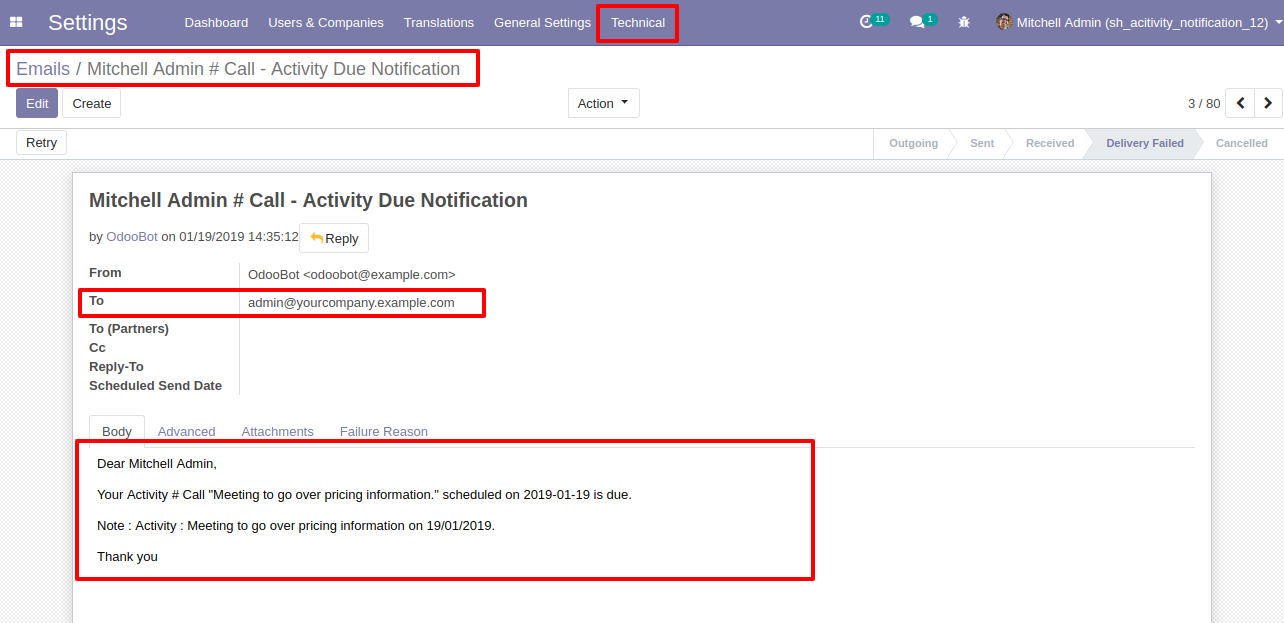
Go to users and tick "Mass Activities Dynamic Action".
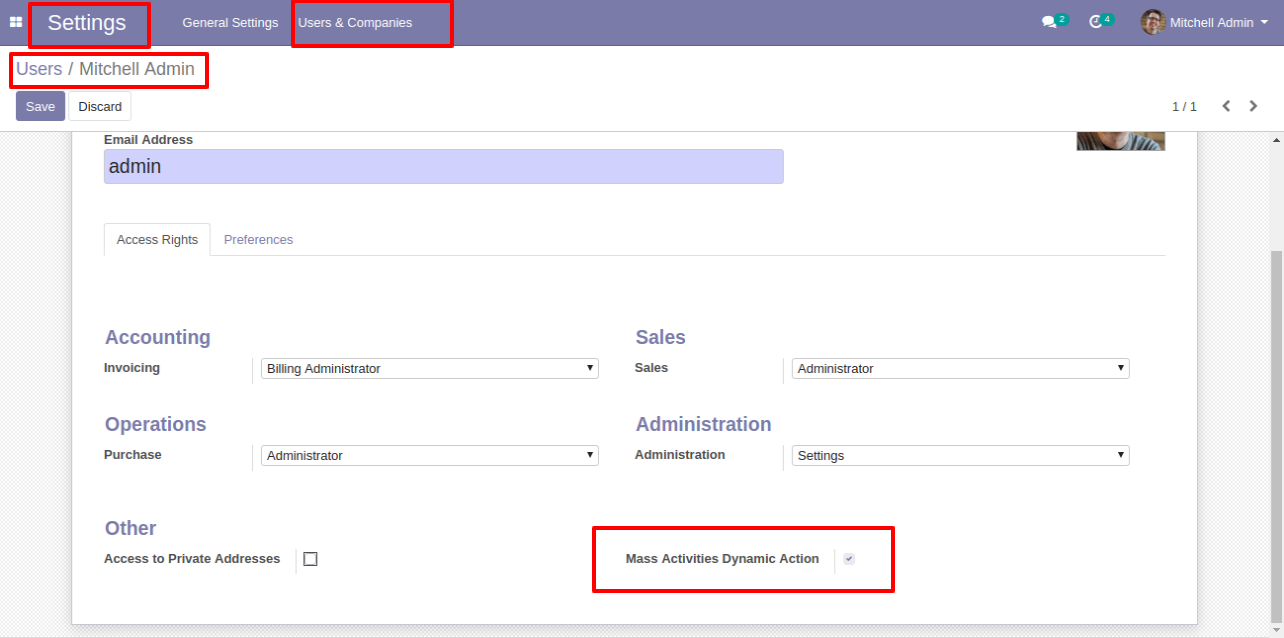
The "Mass Activities Dynamic Action" list view.
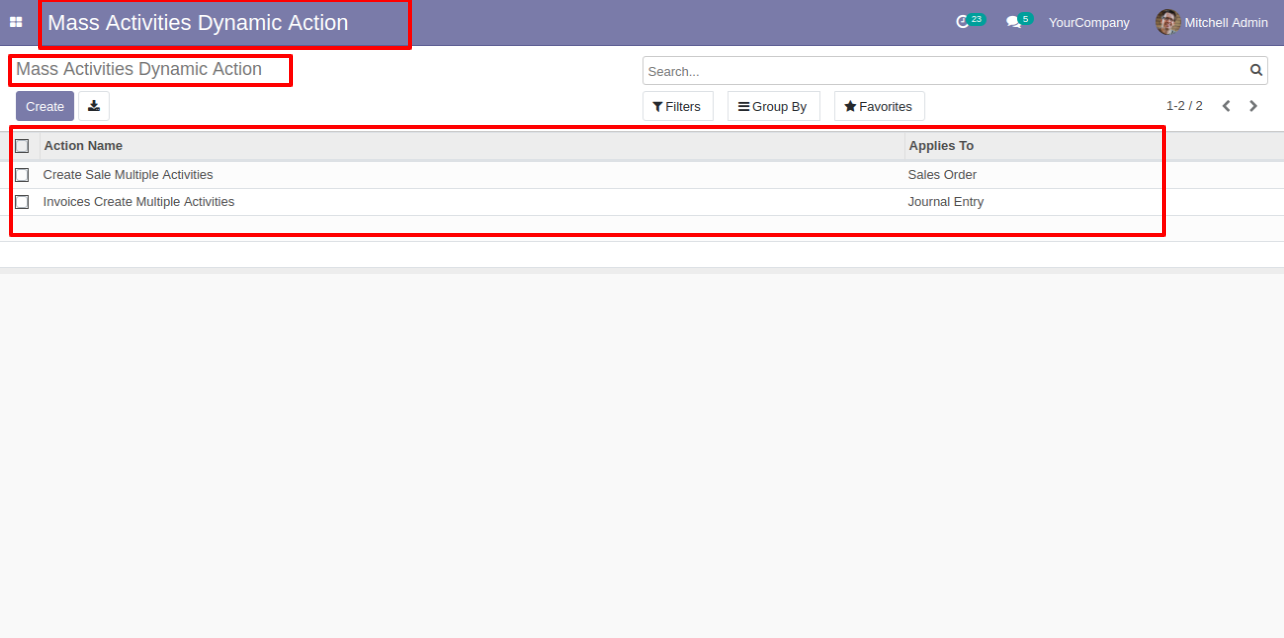
In the "Mass Activities Dynamic Action" form view, define the action name and select applies to & group for that action and click "Add Action" to add that action in the selected model.
Note: This is only useful to main models not for an internal model like(sale order line, purchase order line), etc. as in odoo standard separate views are not there for that kind of models, if you have a separate view for that kind of model than you can use it we don't have any restrictions for that.
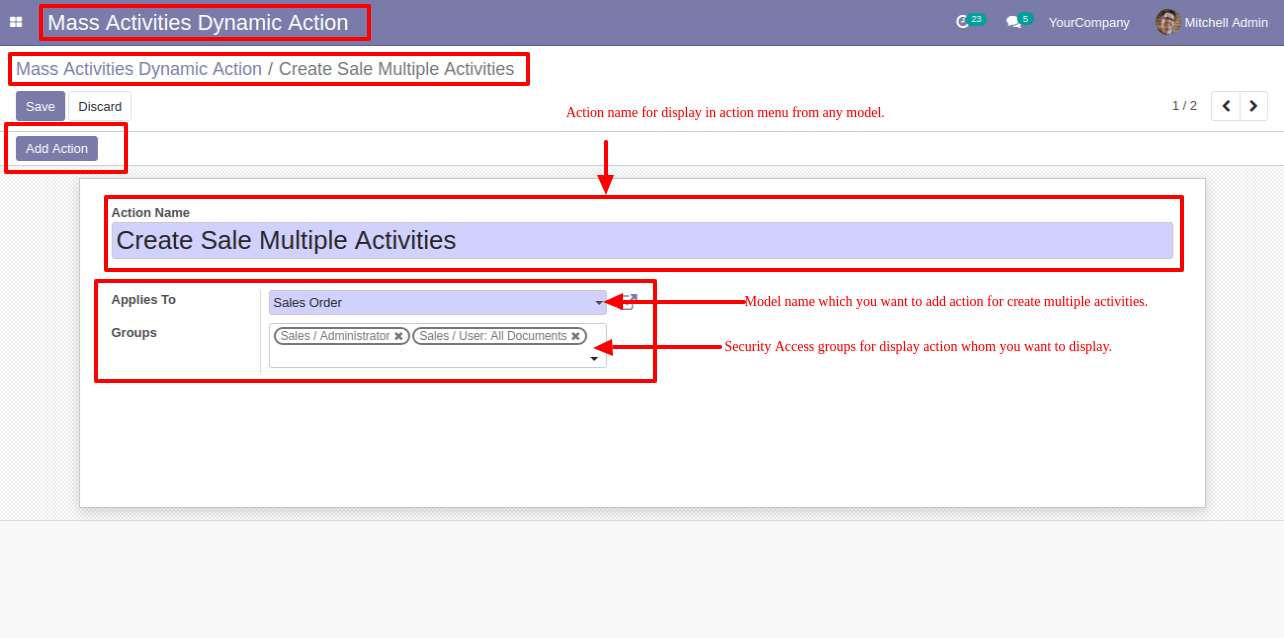
Click "Remove Action" to remove that action from the selected model.
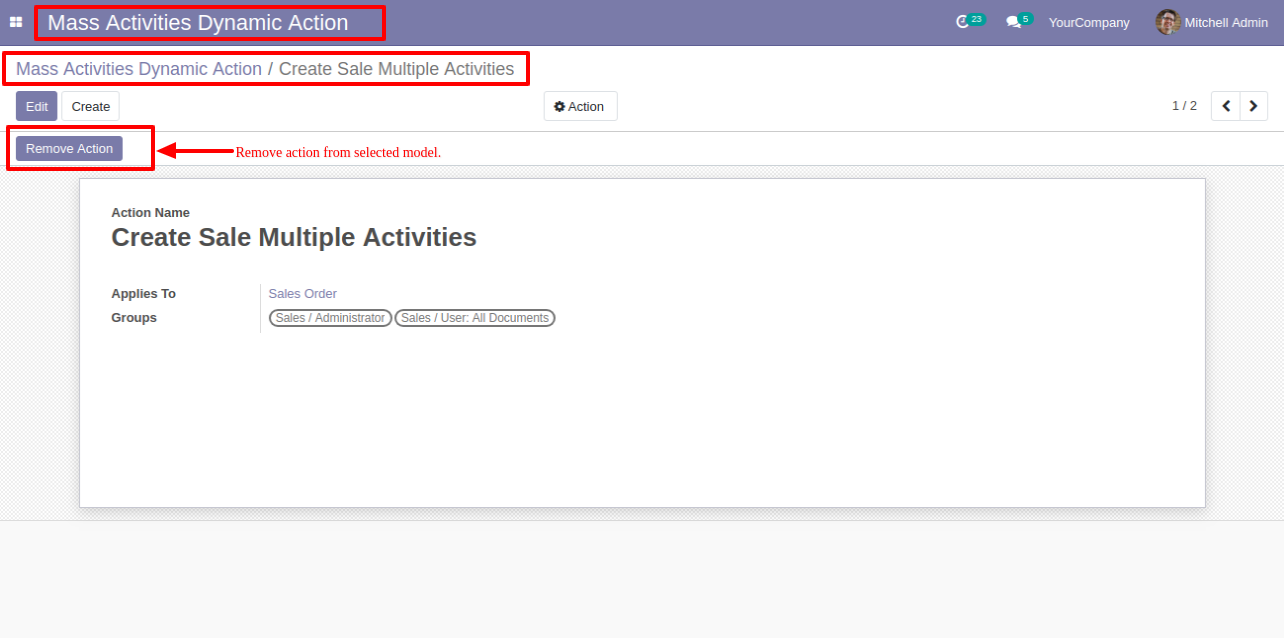
Select records from the list view in which you want to apply that action, and after that go to "Action" and apply that action, It displays action in that group only which was configured.
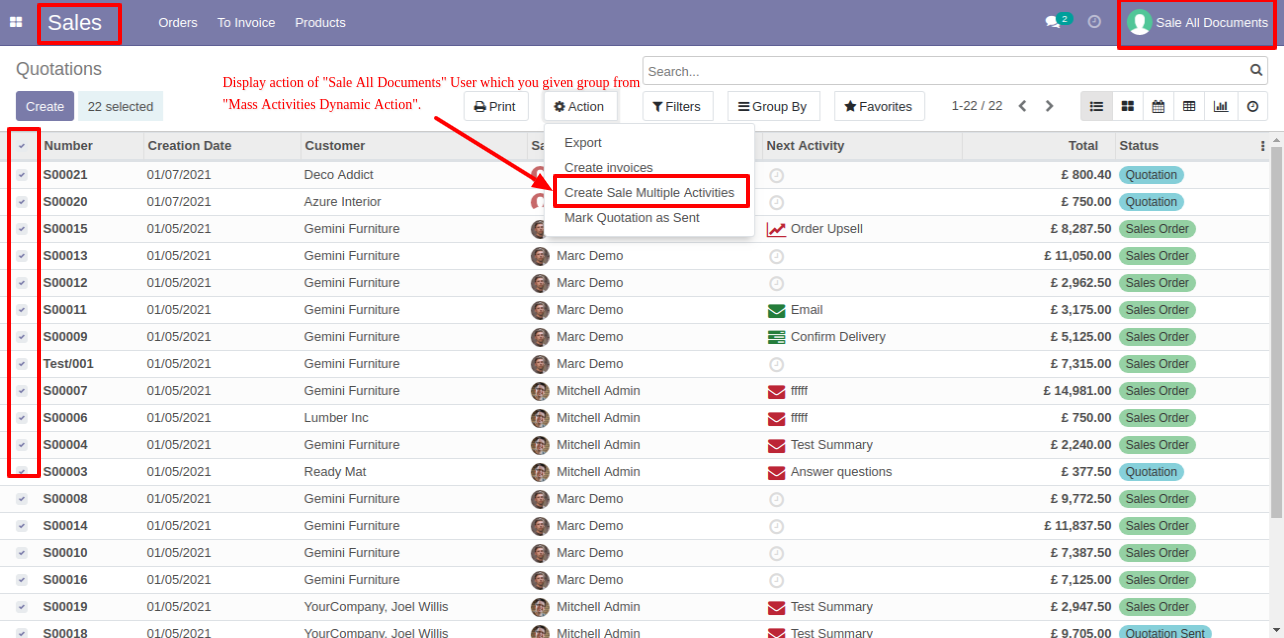
Action is not displayed in that group which was not assigned in the configuration.
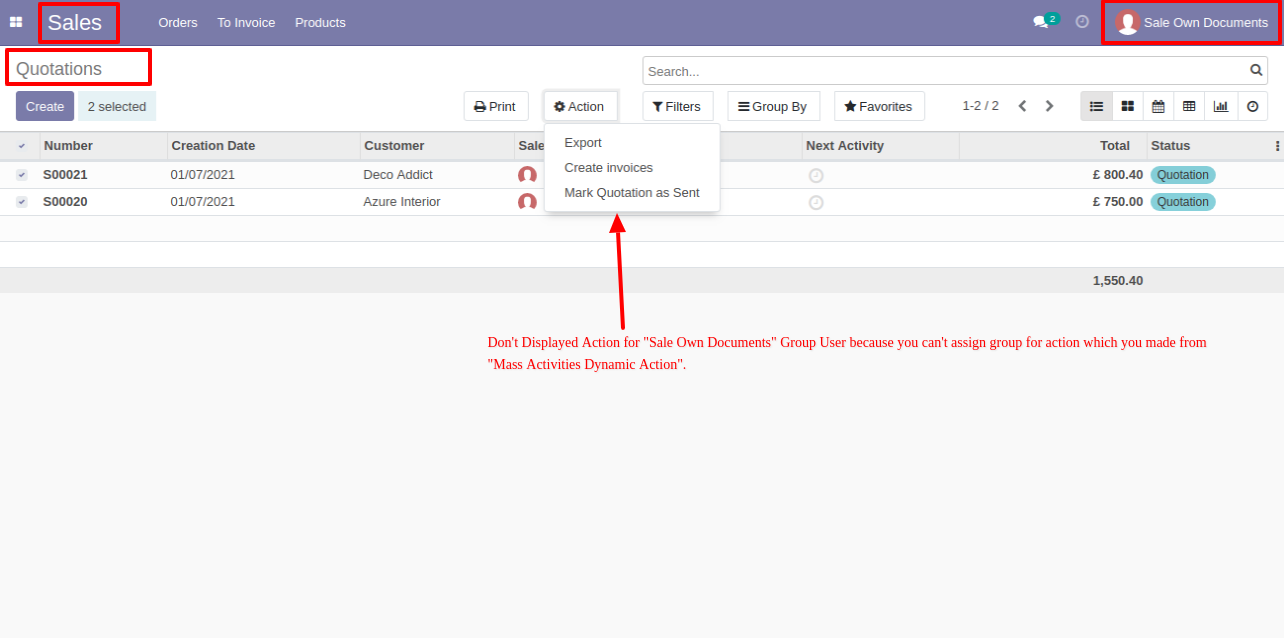
Select records from the list view in which you want to apply that action, and after that go to "Action" and apply that action.
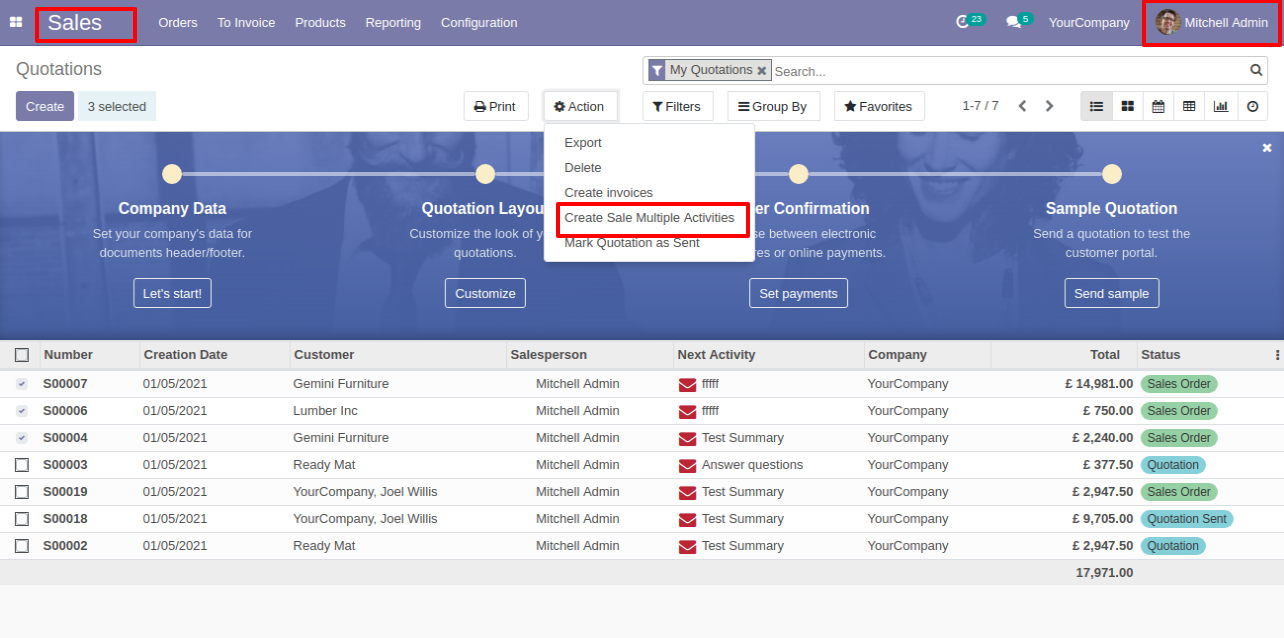
Enter details and press "Schedule".
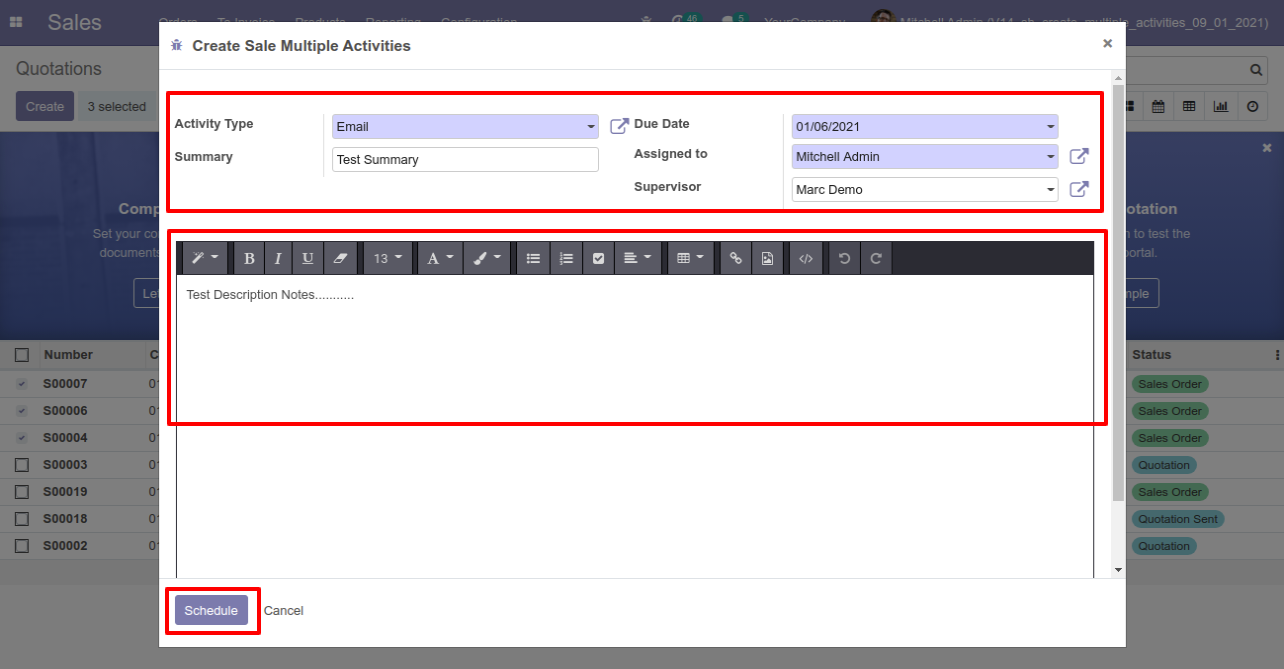
Action applied in all the selected records.
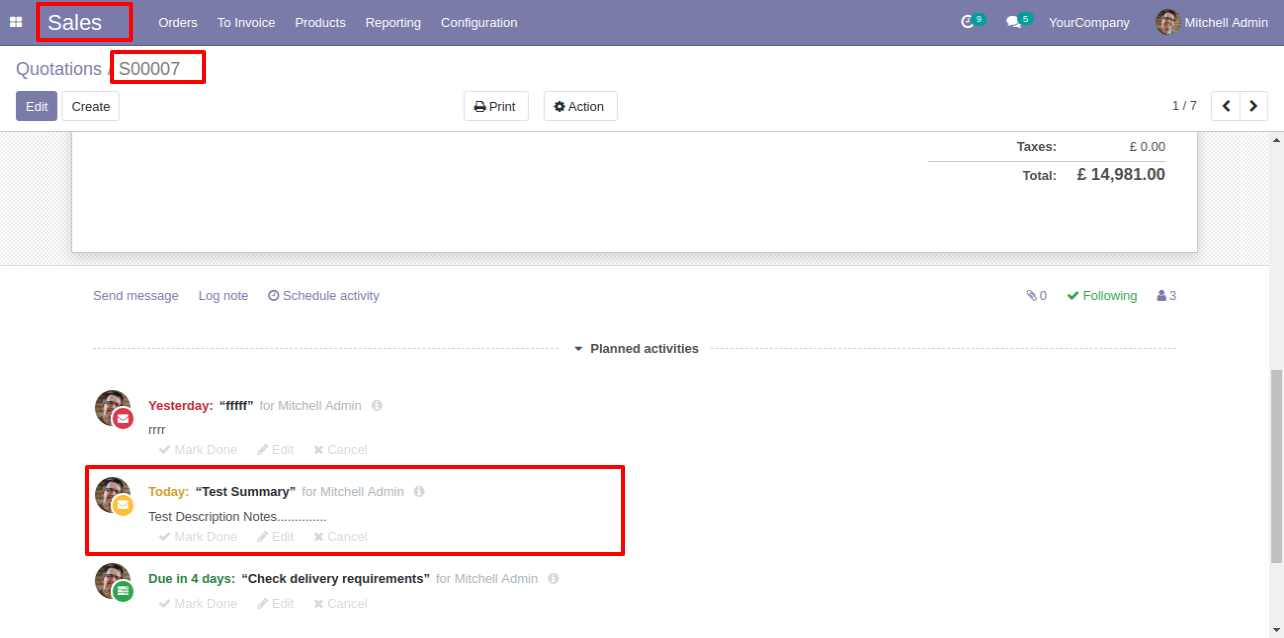
Action applied in all the selected records.
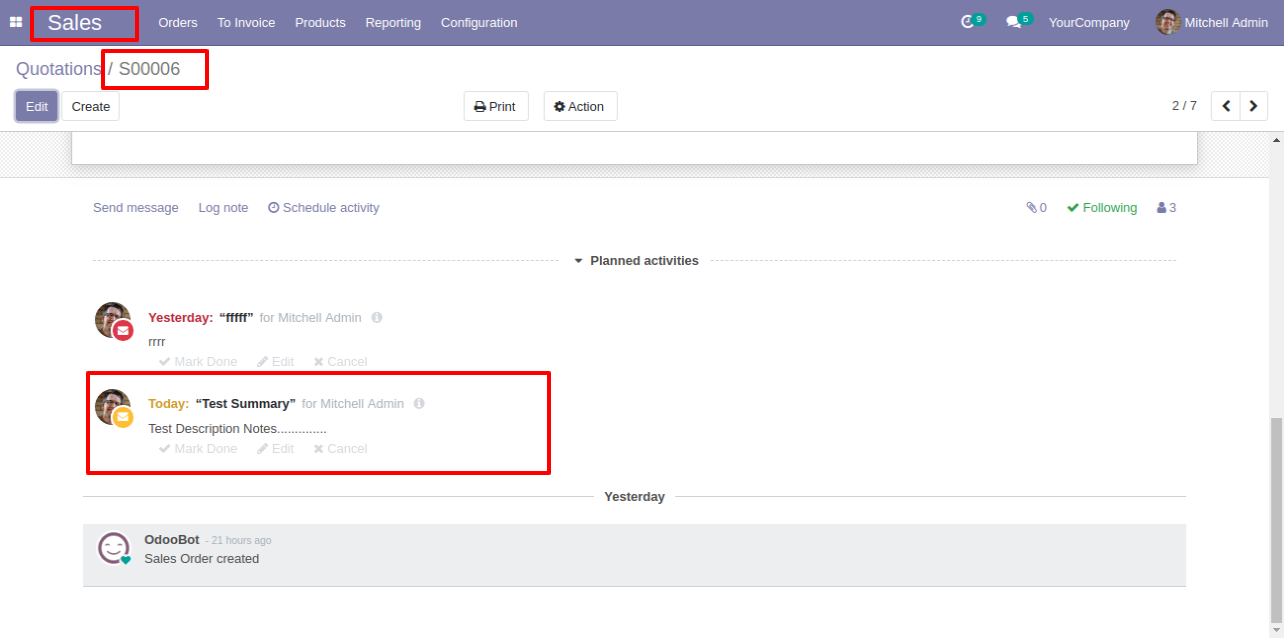
Version 11.0.13 | Released on : 14 April 2025
- Fixed Minor Bug Fixed
Version 11.0.12 | Released on : 19 February 2021
- Fixed Minor Bug Fixed
Version 11.0.11 | Released on : 10 February 2021
- Update Multi-company Feature Updated.
Version 11.0.10 | Released on : 12 January 2021
- New Create Multiple Activities Feature Added.
Version 11.0.9 | Released on : 5 January 2021
- Fixed Minor Bug Fixed.
Version 11.0.8 | Released on : 24 November 2020
- Fixed Minor Bug Fixed.
Version 11.0.7 | Released on : 12 November 2020
- NewAdded table data limit configuration.
Version 11.0.6 | Released on : 06 November 2020
- NewActivity notification added.
- Update Dependency updated.
Version 11.0.5 | Released on : 19 October 2020
- Update Dependency Updated.
Version 11.0.4 | Released on : 1 September 2020
- NewFeedback/comment on done activity.
- New"Origin" button to open the activity origin source document(a record).
- New Done & Schedule Next Feature From Activity Form View.
Version 11.0.3 | Released on : 30 July 2020
- Fixed Minor Bug Fixed.
Version 11.0.2 | Released on : 24 July 2020
- NewArchive Button Added In The Activity Form View.
Version 11.0.1 | Released on : 12 February 2020
- Initial Release.
- Yes, This app is compatible with Odoo's Multi-Company Feature.
- Please Contact Us at sales@softhealer.comto request customization.
- Yes, we provide free upgrades as well as free support for 90 days.