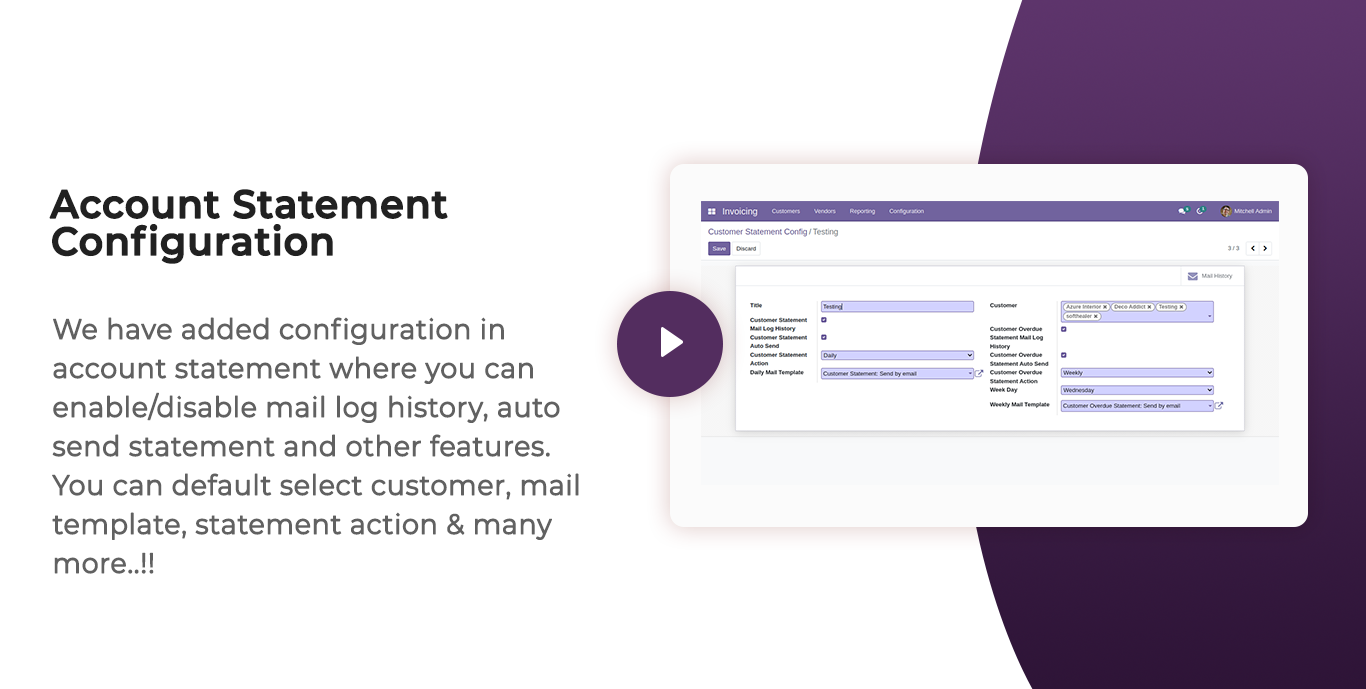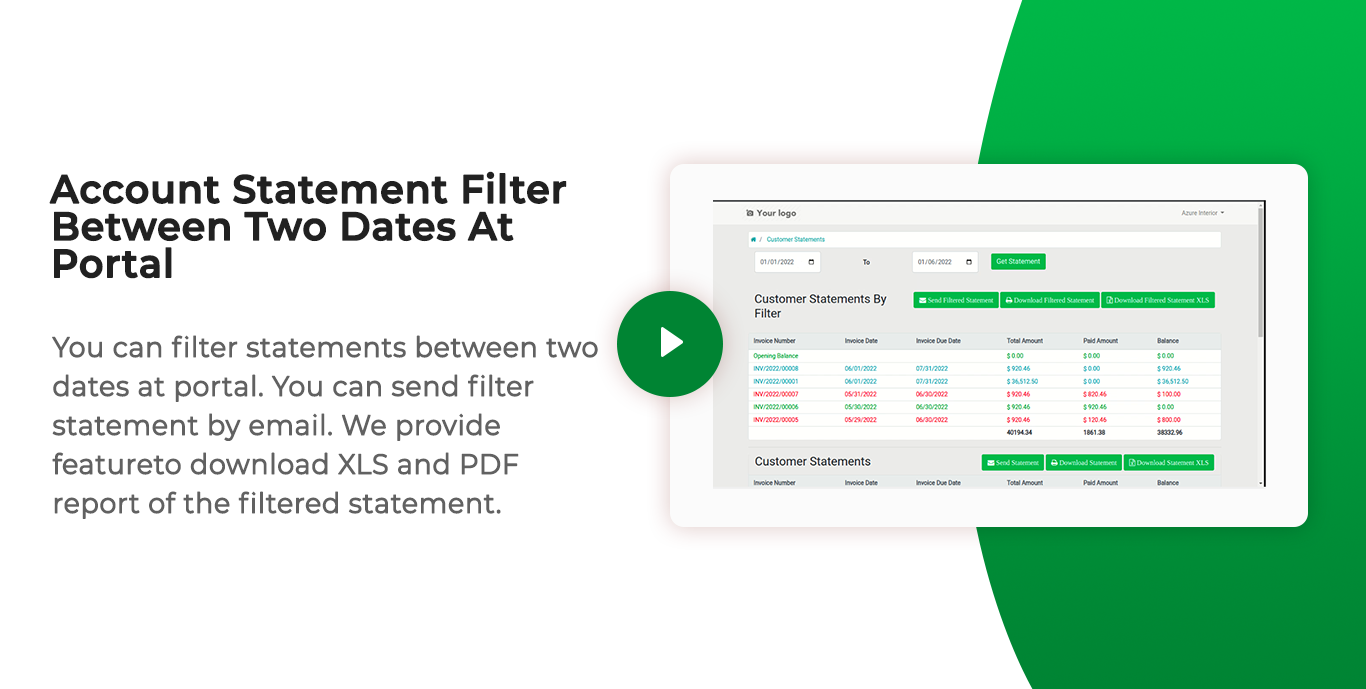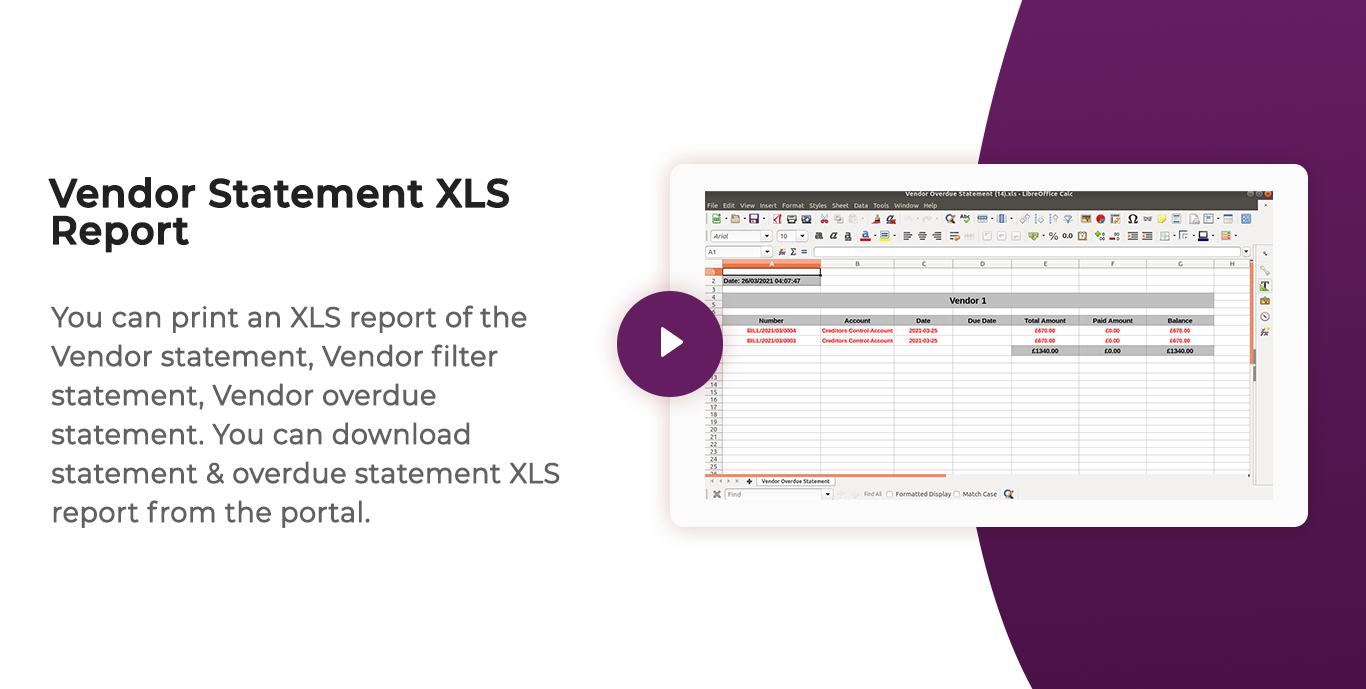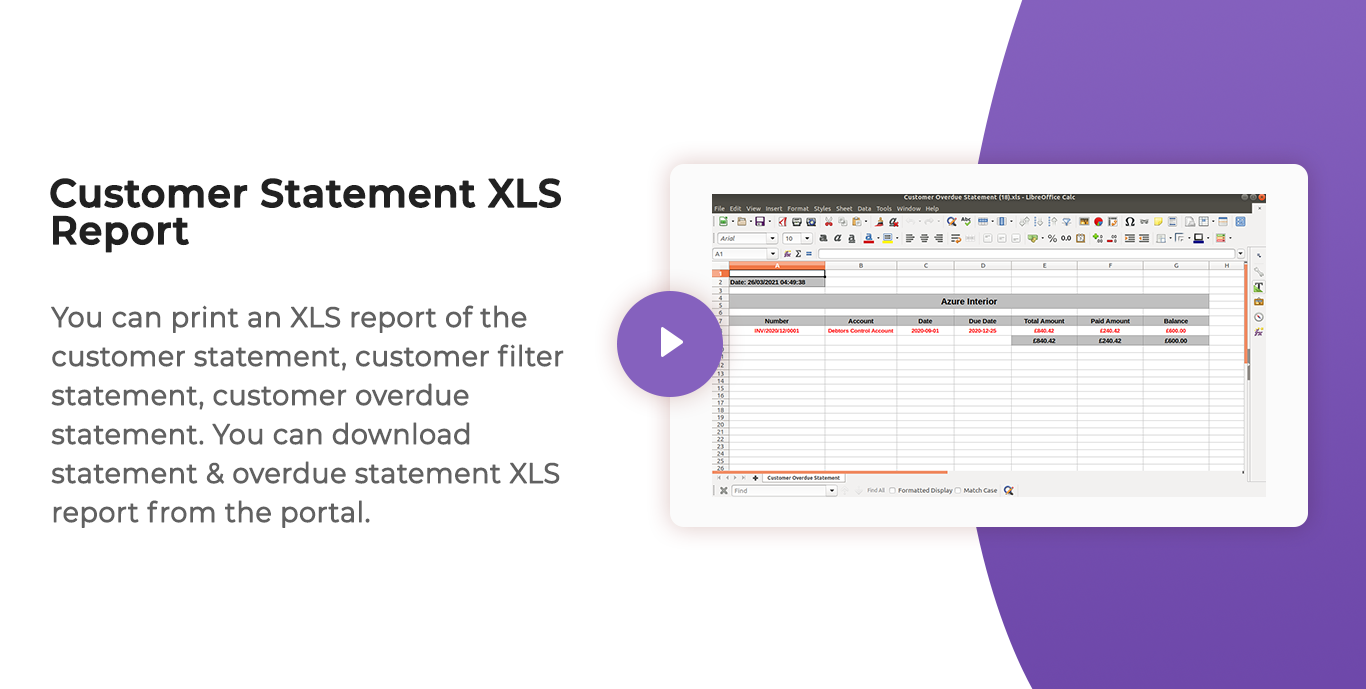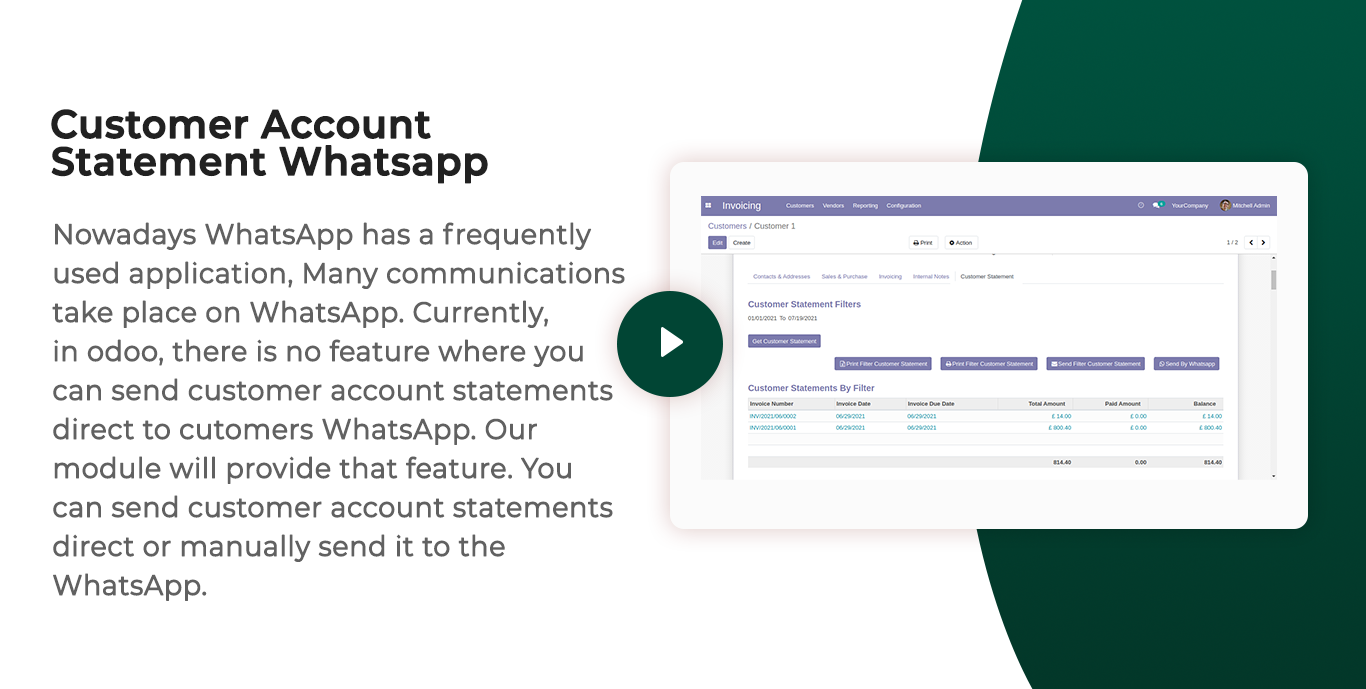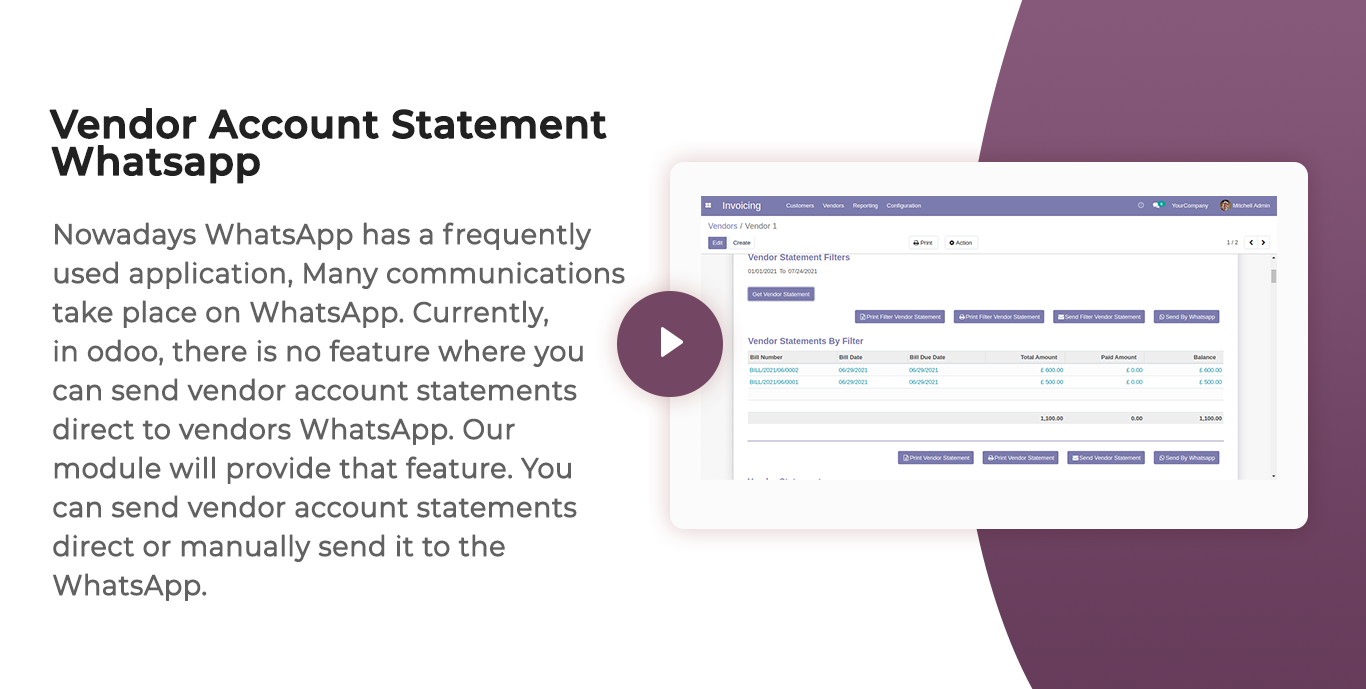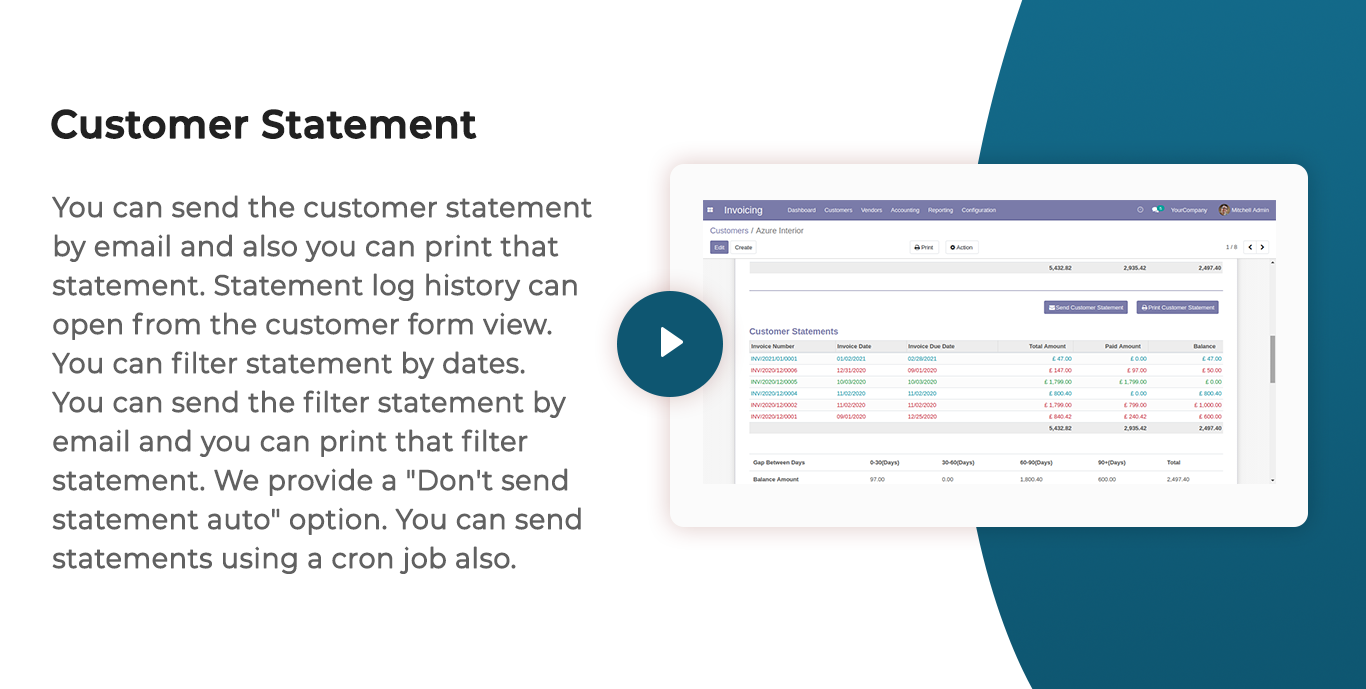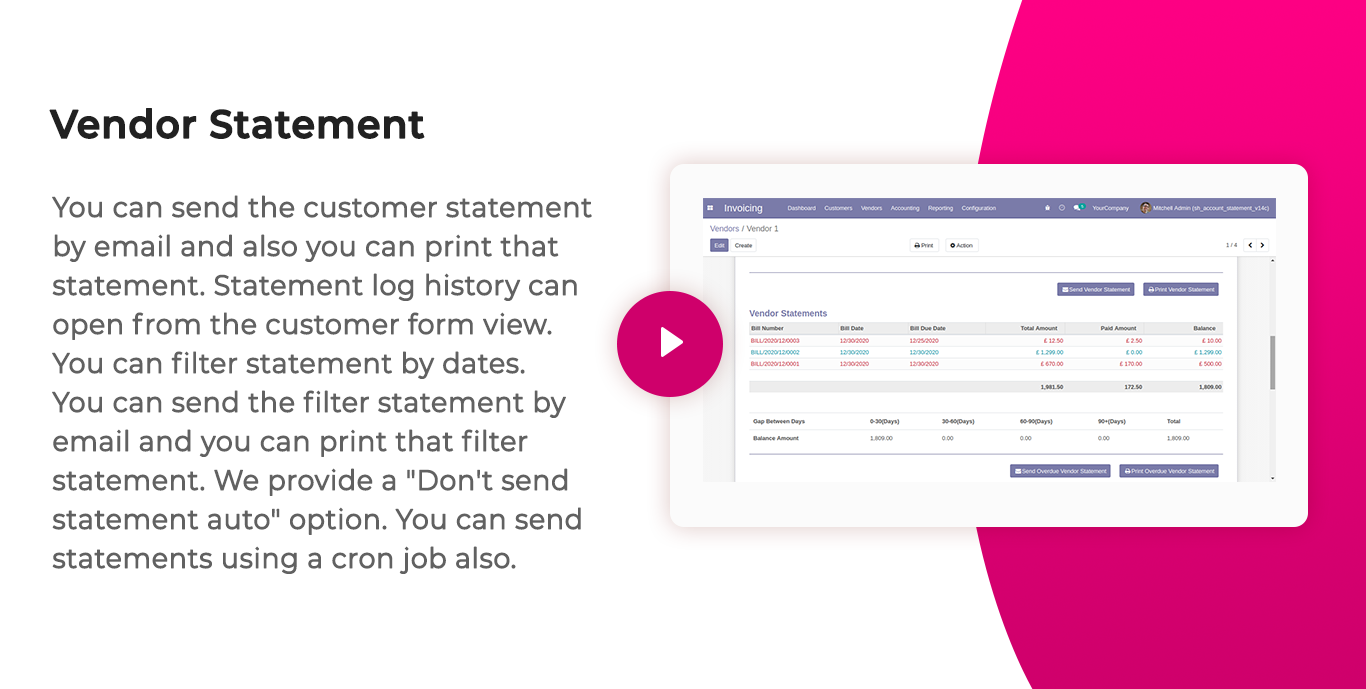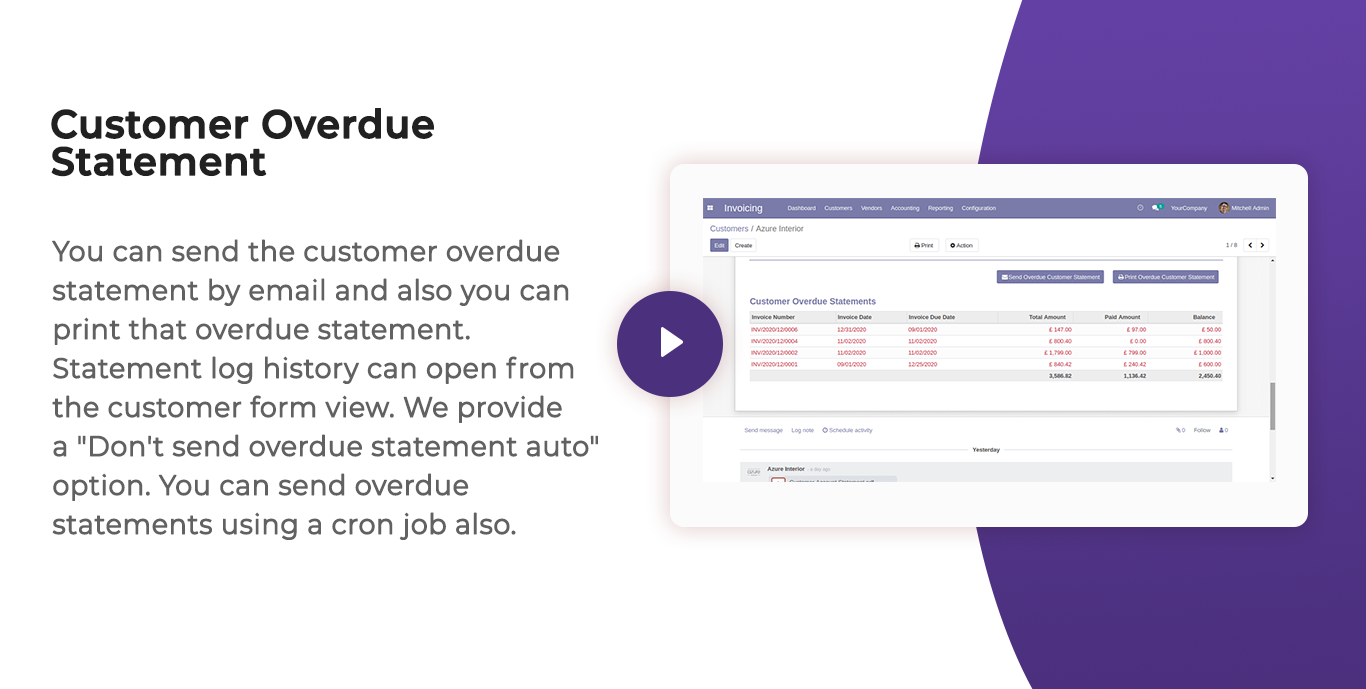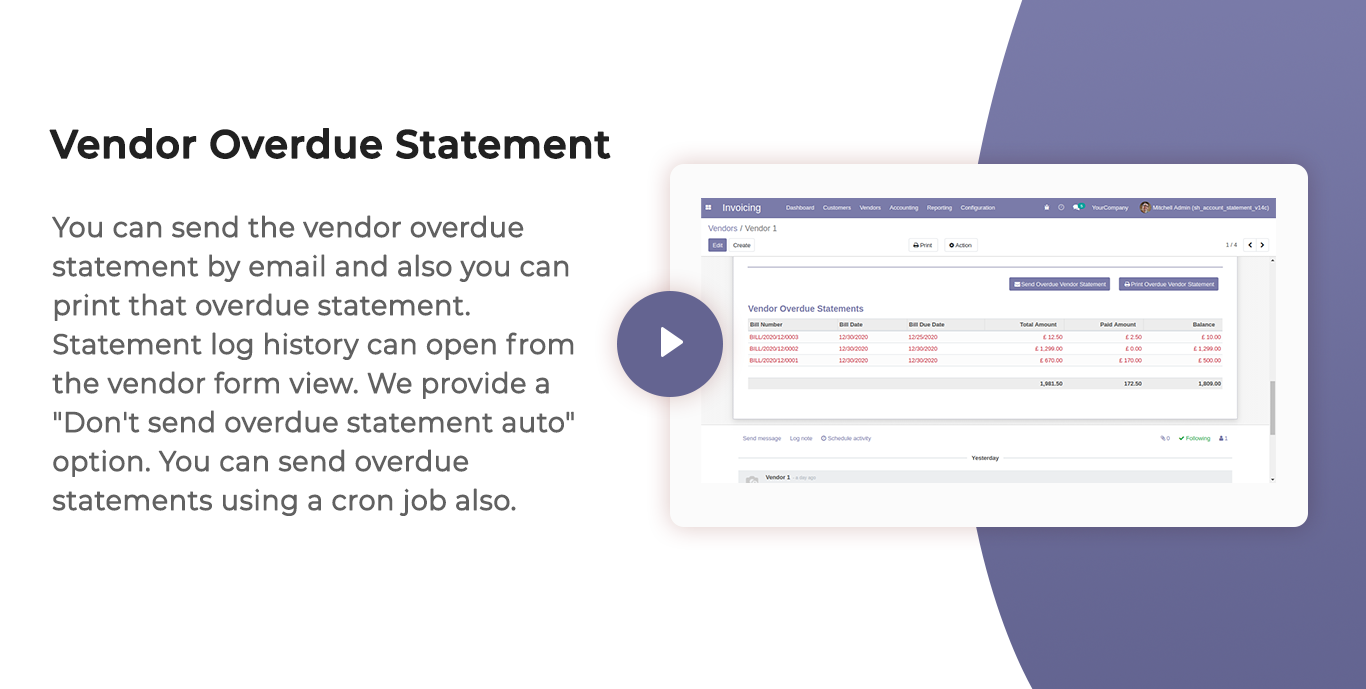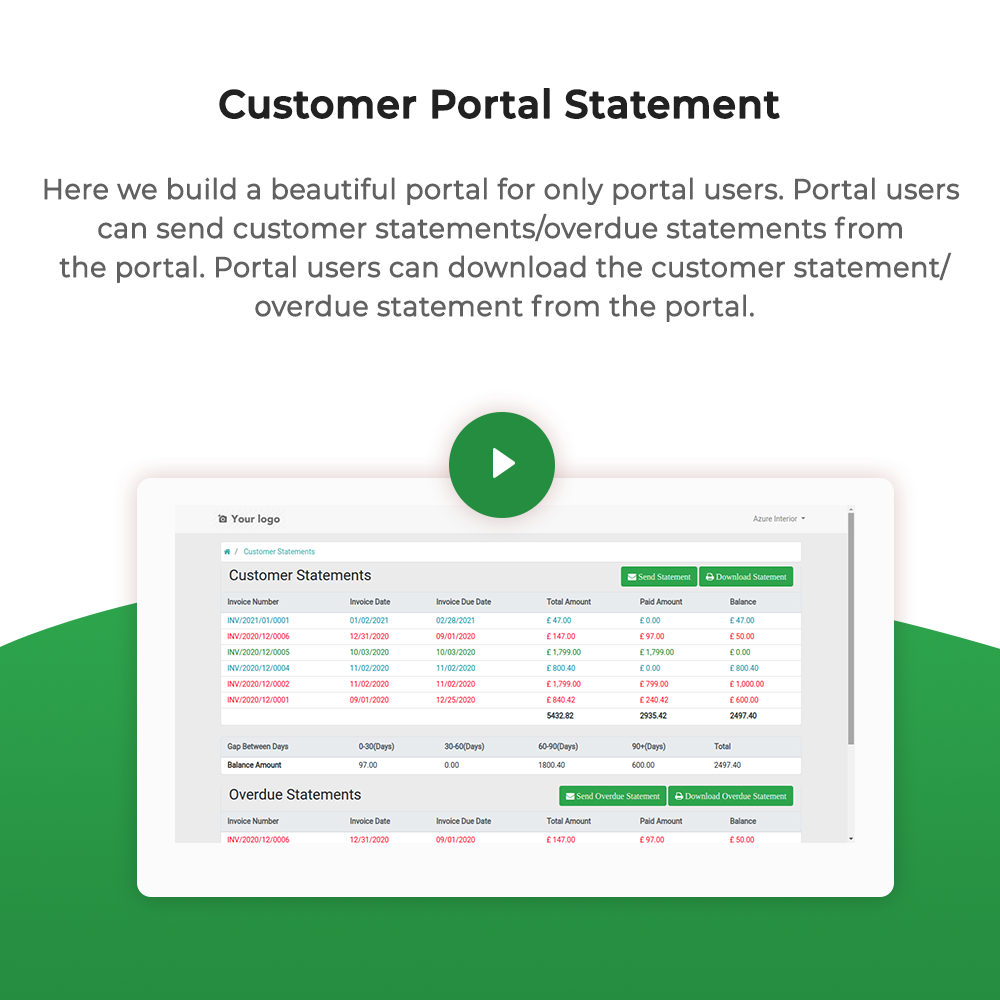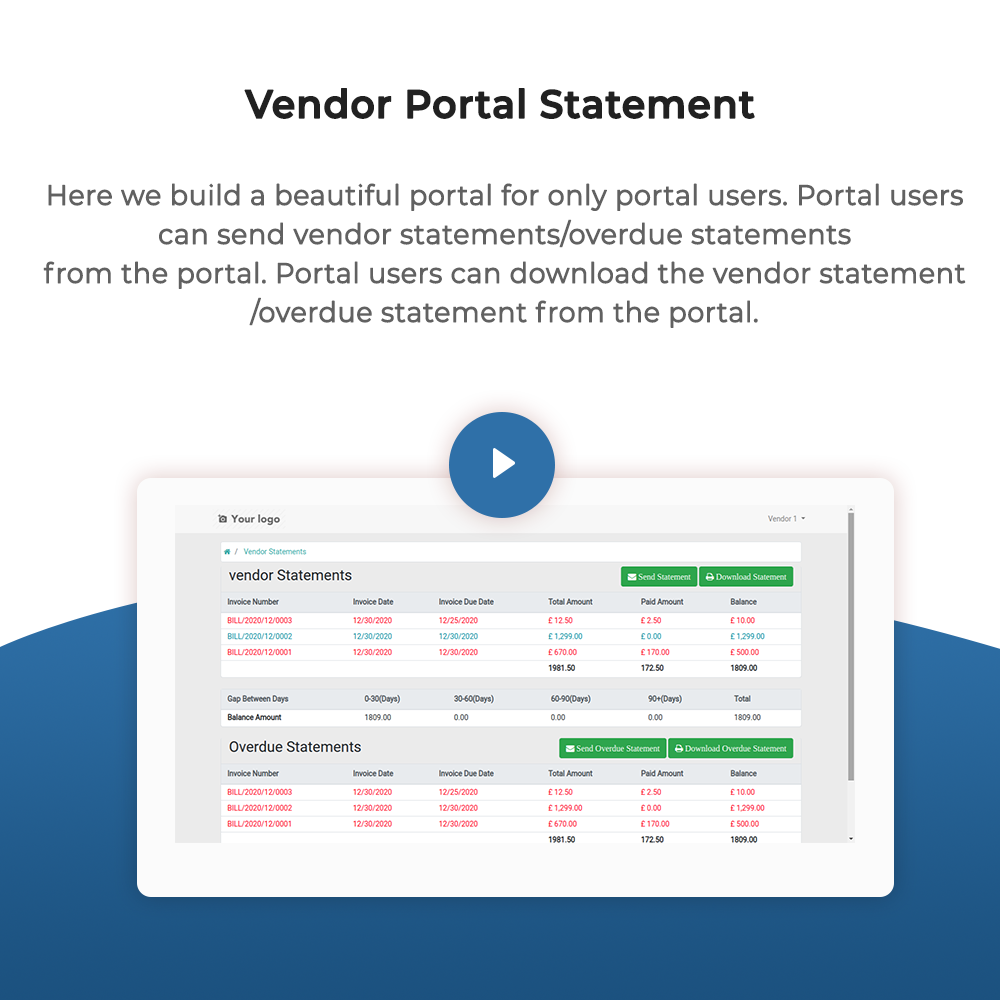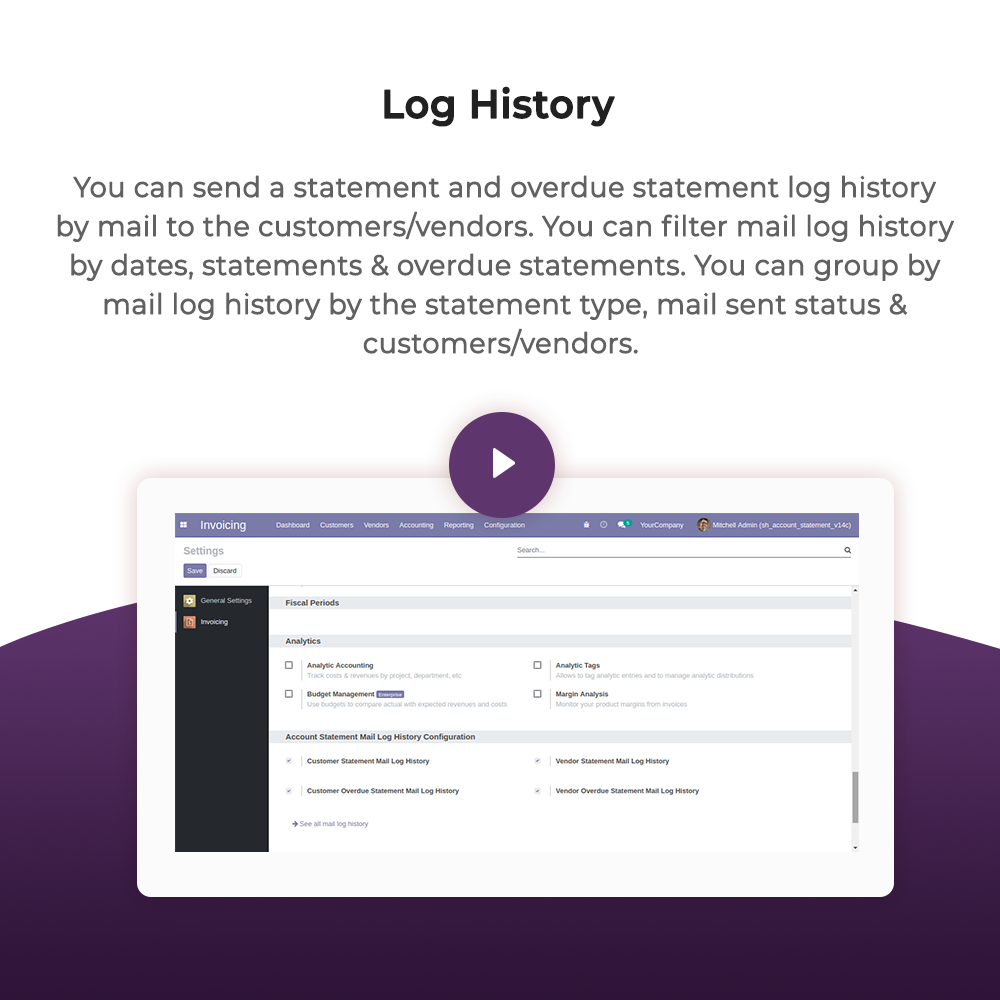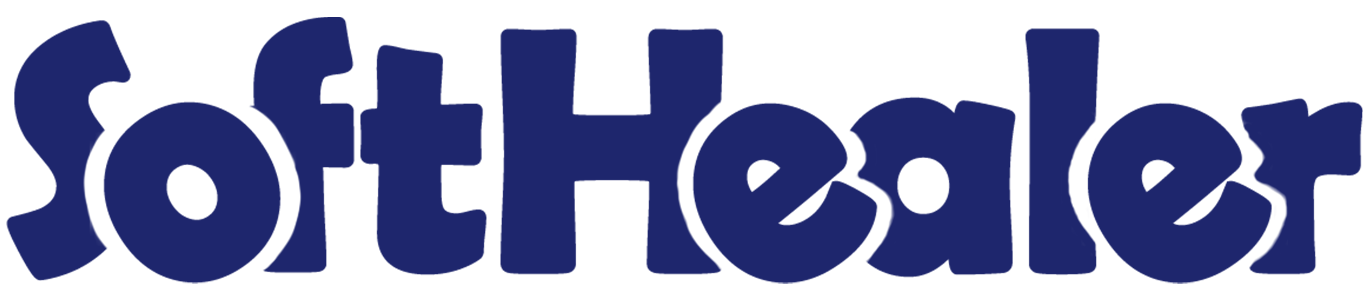
Account Statement

The account statement is the summary report of the financial activities. Statements show how much money is spent within a specific time period. An account statement is basically an overview of your financial performance. The statement is one type of tool for customers as well as vendors. Customers can track their paid amount and vendor get a reminder for the due amount.
This module allows customers or vendors to see statements as well as overdue statement details.
You can send statements by email to the customers and vendors.
You can also see customers/vendors mail log history with statements and overdue statements.
You can also send statements automatically weekly, monthly & daily, or you can send statements using cron job also.
You can filter statements by dates, statements & overdue statements.
You can Also filter statements based on their configuration, such as Not Paid, In Payment, Paid, ETC...
You can group by statements by the statement type, mail sent status & customers/vendors.
You can print statements and overdue statements.
Why account statement is important?

The importance of account statements is that show everything about transactions, like date, due date, total amount, paid amount & balance. The statements can be used when we have a misunderstanding or miss management about our transactions. The account statement's purpose is to review your account transactions that where you spent your money and how much money you spent.
Related Modules

Hot Features

Account Statamenet Configurations.
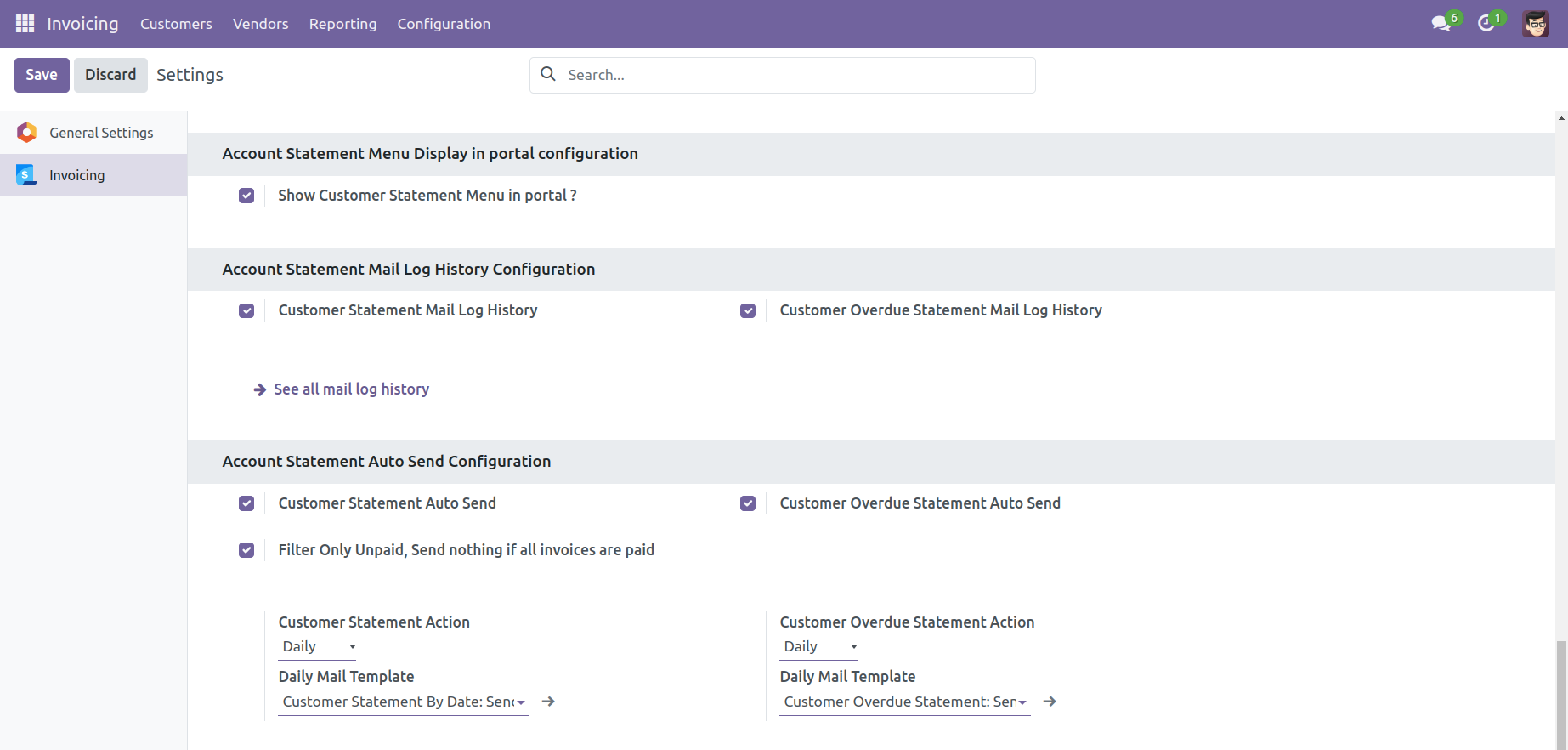
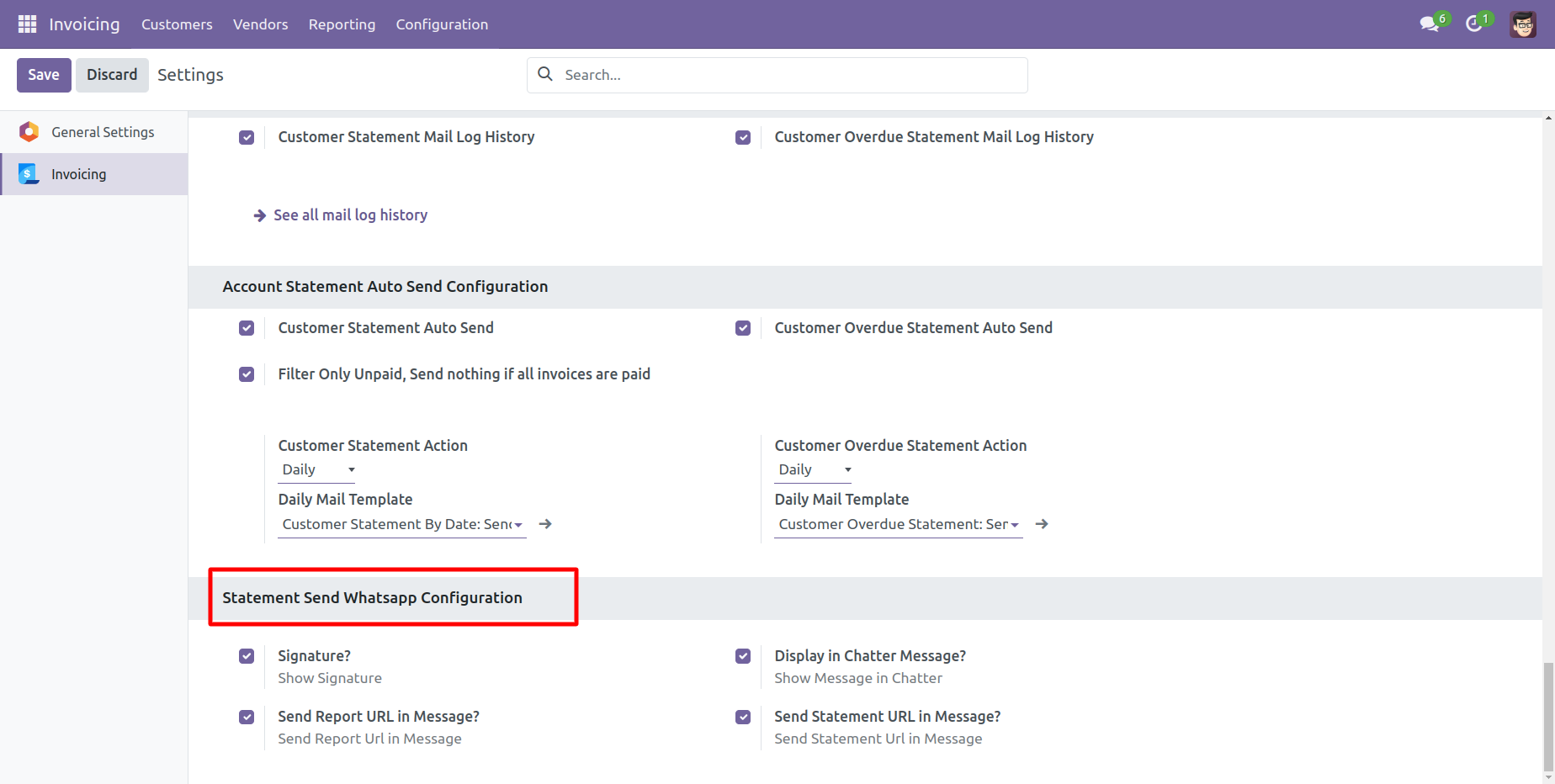
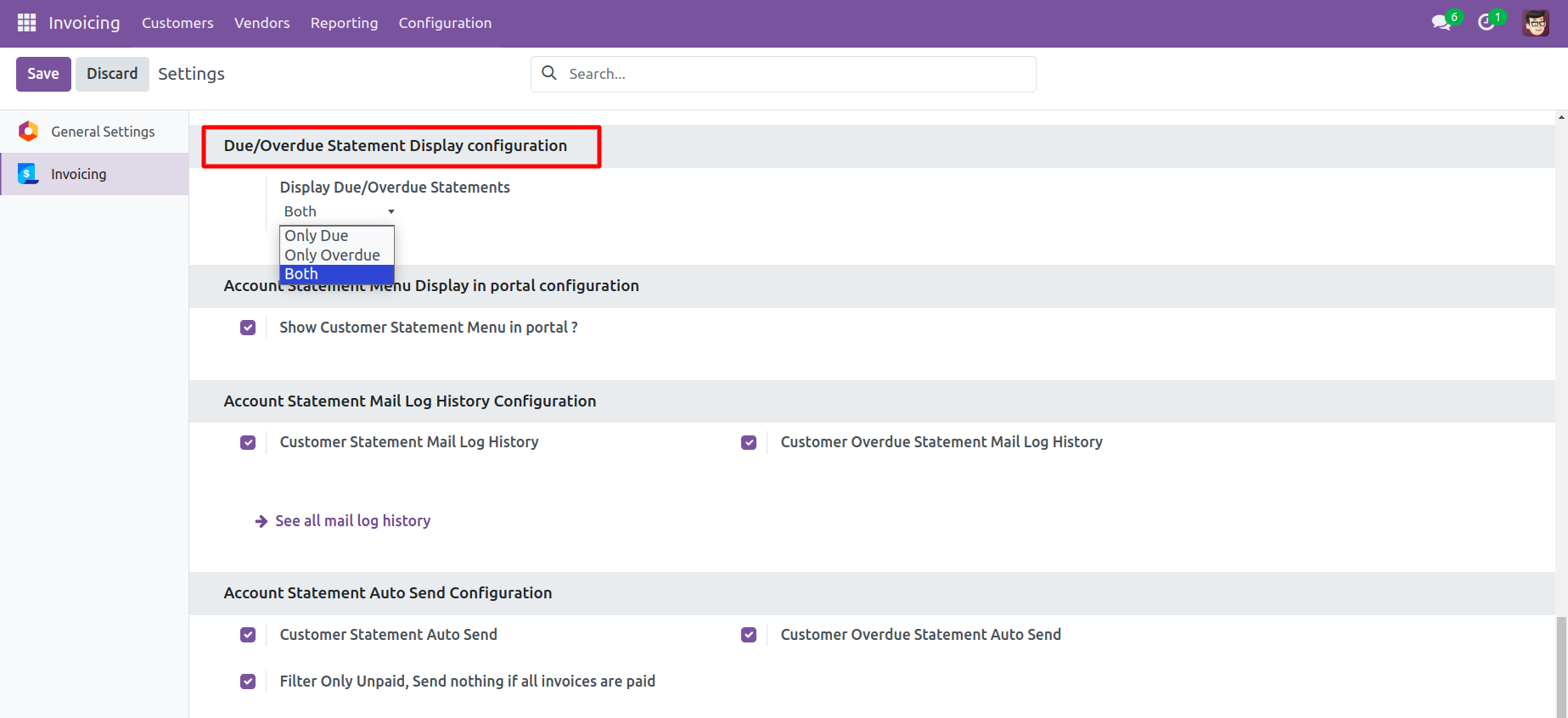
Customer Filter Statement Flow
Go to the customer => customer statement.
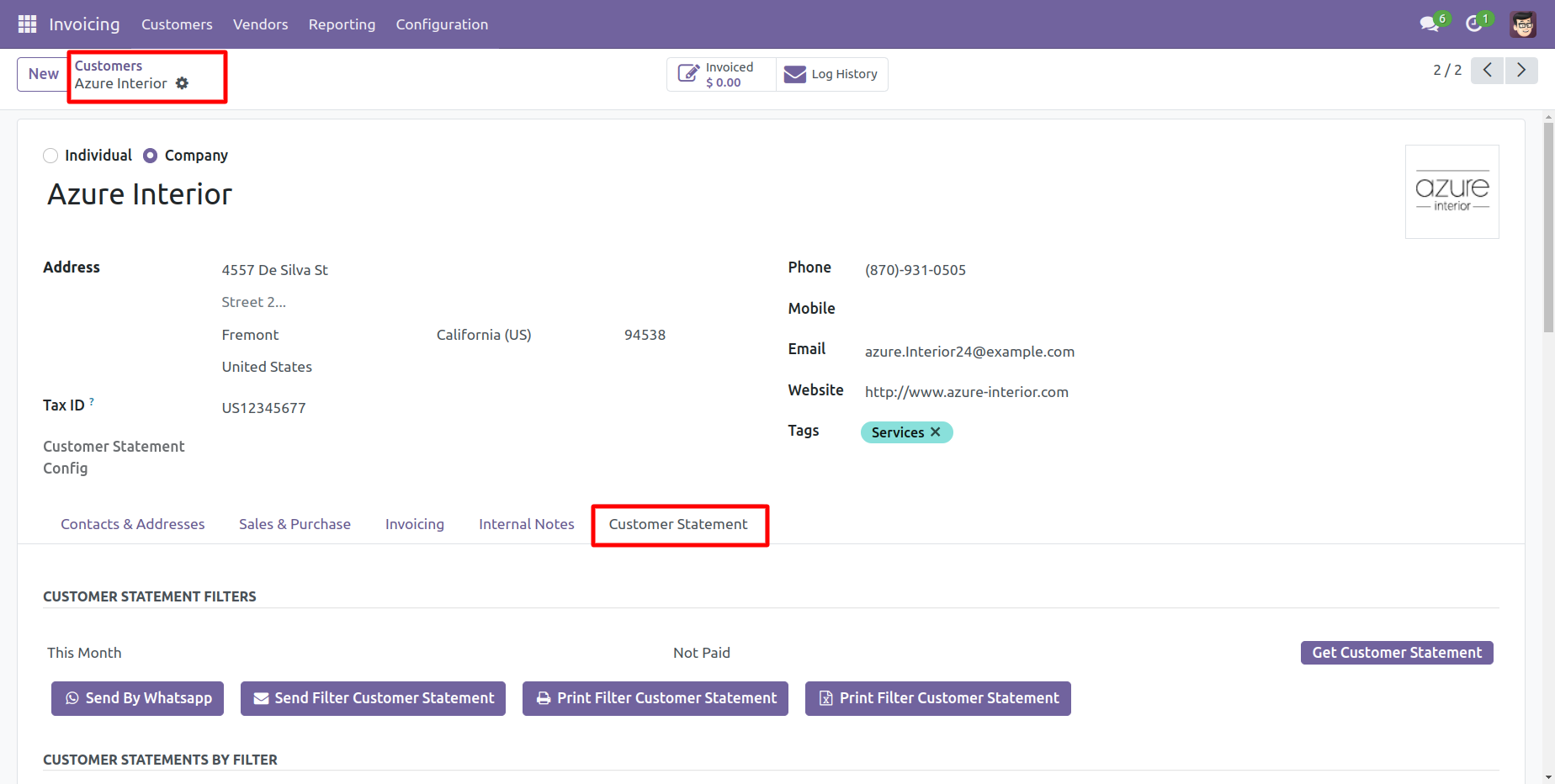
You can filter statements, So select the filter option 'This Month'.
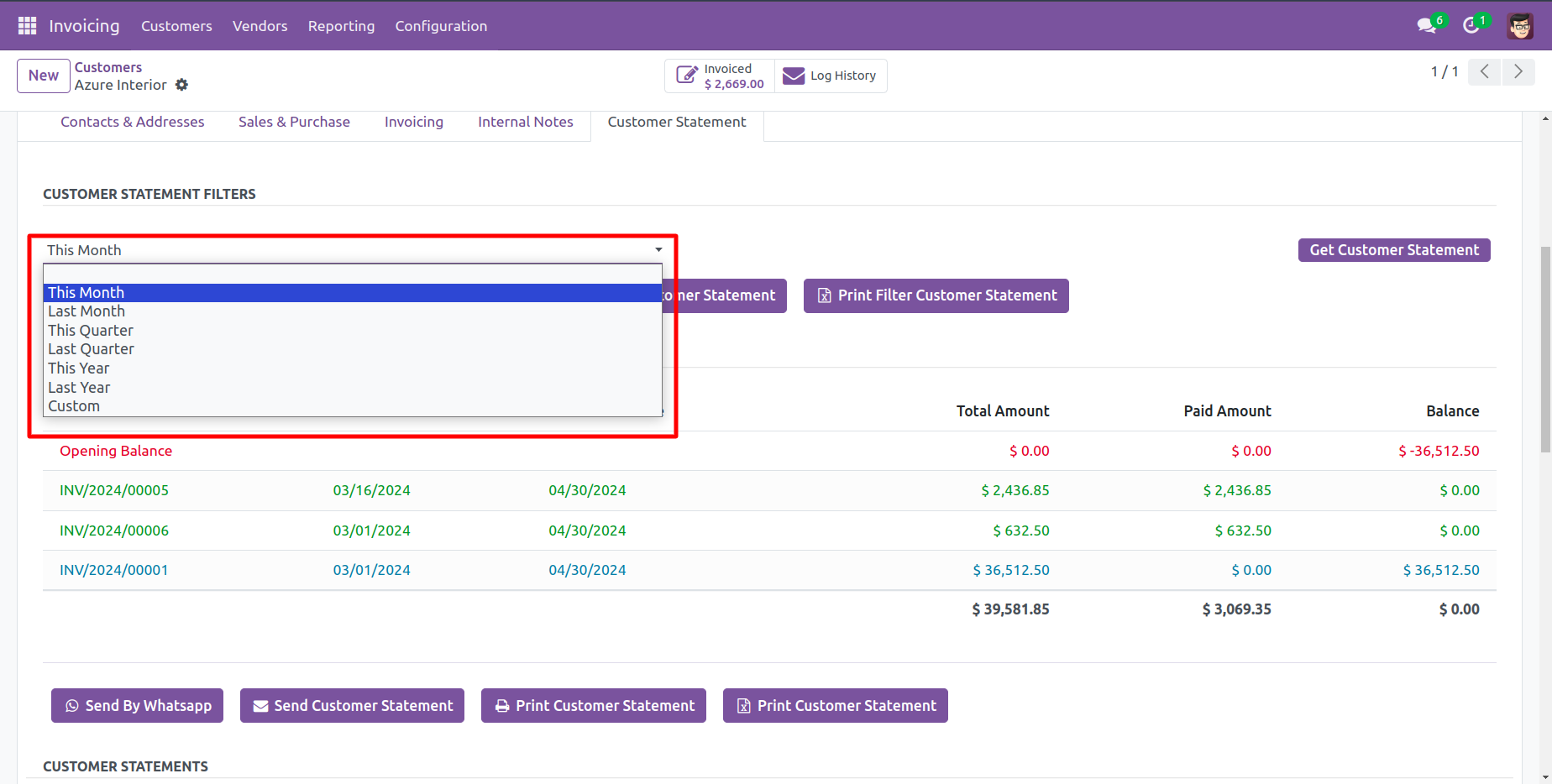
Select the type of the customer statements like 'Not paid, paid, In payment, Partially paid, Reversed, or Invoicing app legacy'.
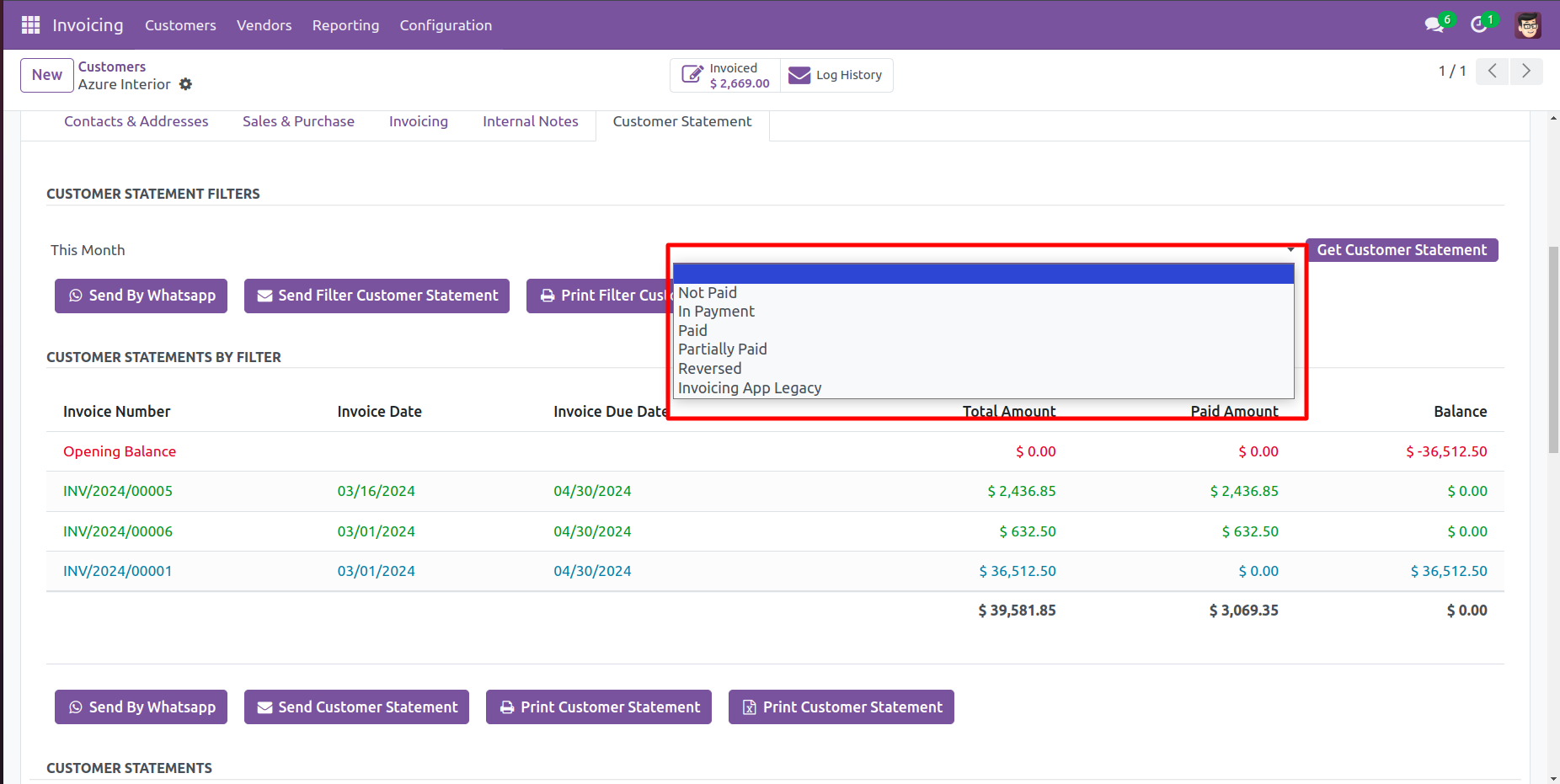
Press 'Get Customer Statement'.
You can send filter statements by mail, so press 'Send Filter Customer Statement'
and press 'Print Filter Customer Statement' to print filter customer statement.
You can also send filter statements by whatsapp.
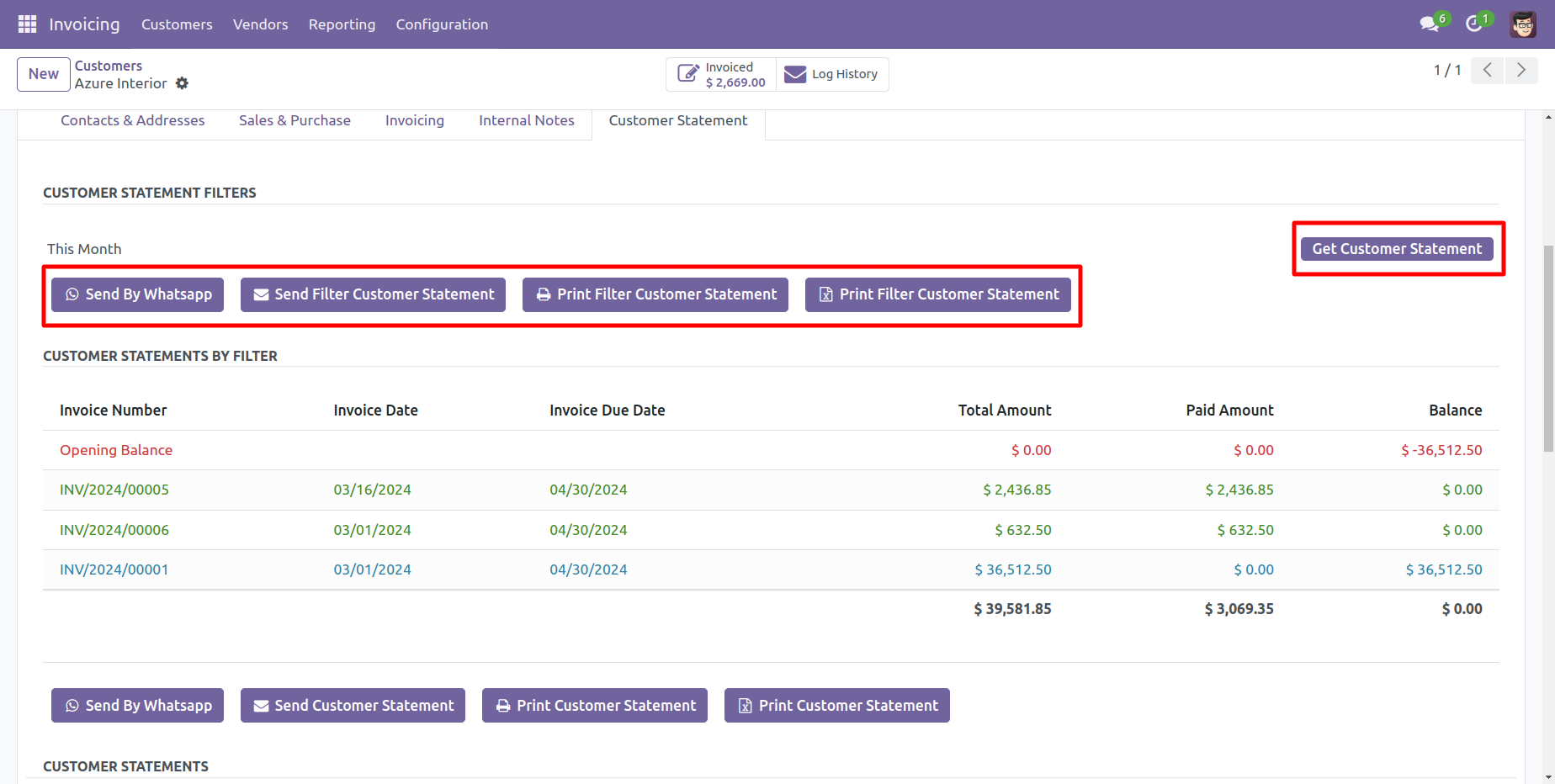
Customer filter statement sent by mail.
Email statement form view.
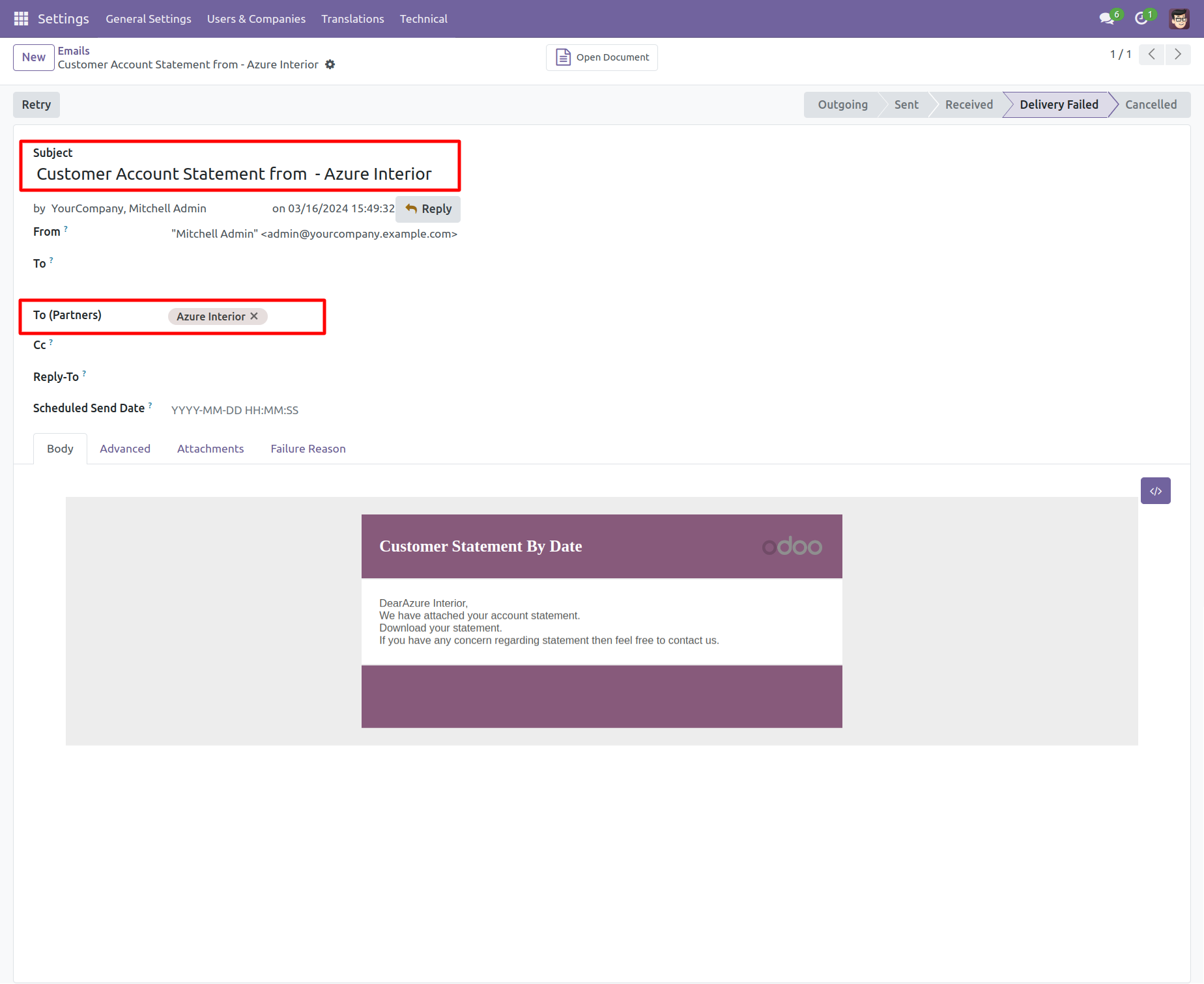
You can see the statement attachment from an email.
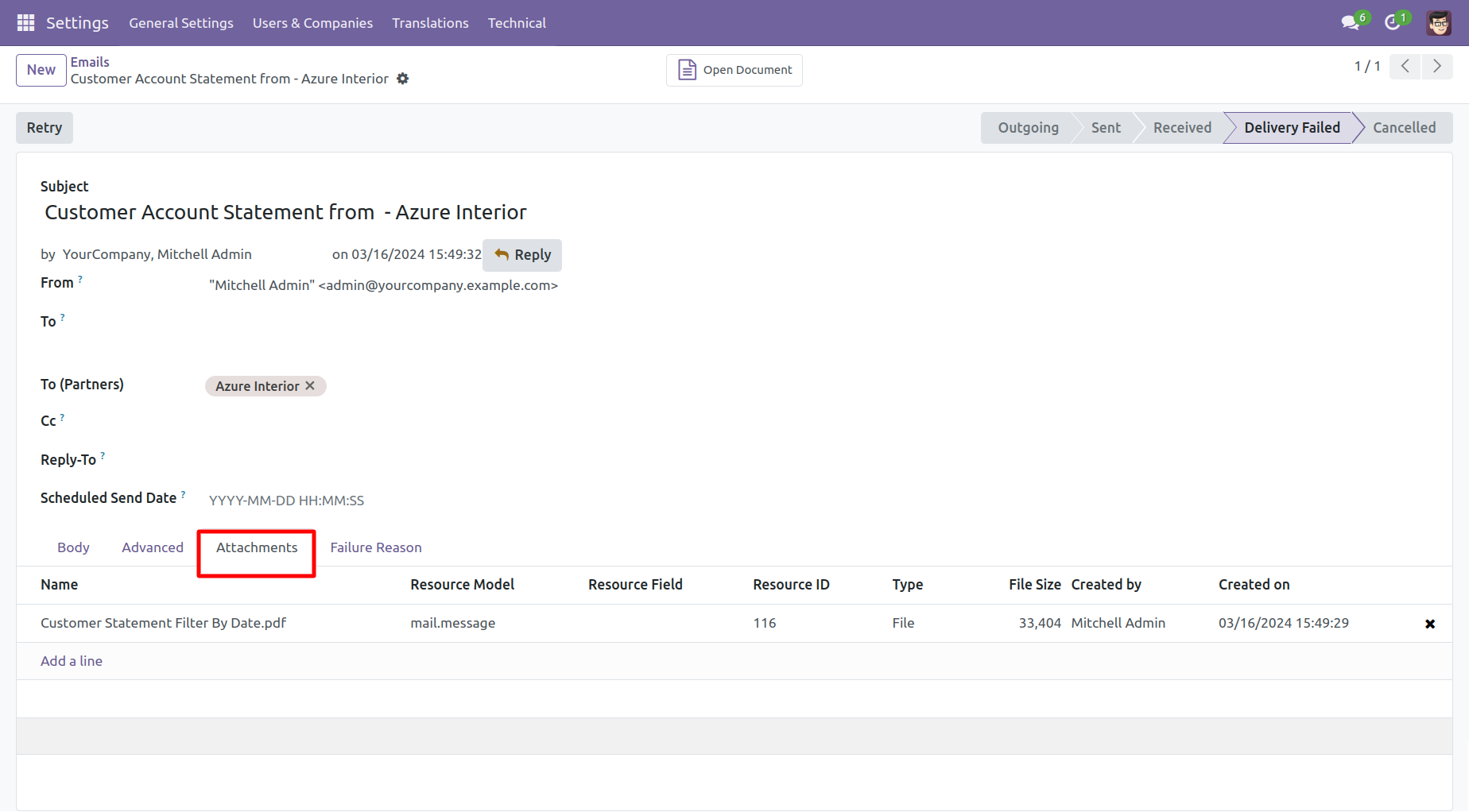
The statement looks like this.
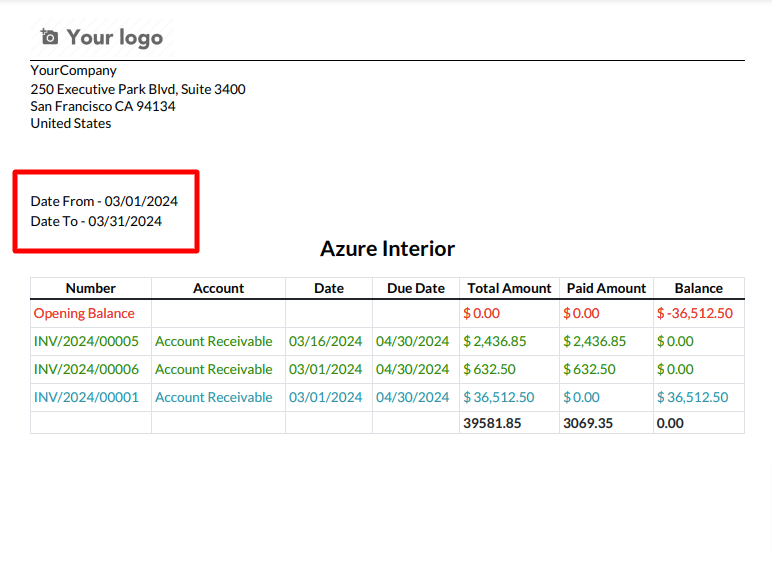
Customer Statement Flow
Go to the customer => customer statement, press 'Send Customer Statement' to send the statement by mail and press 'Print Customer Statement' to print the statement. You can also send filter statements by whatsapp.
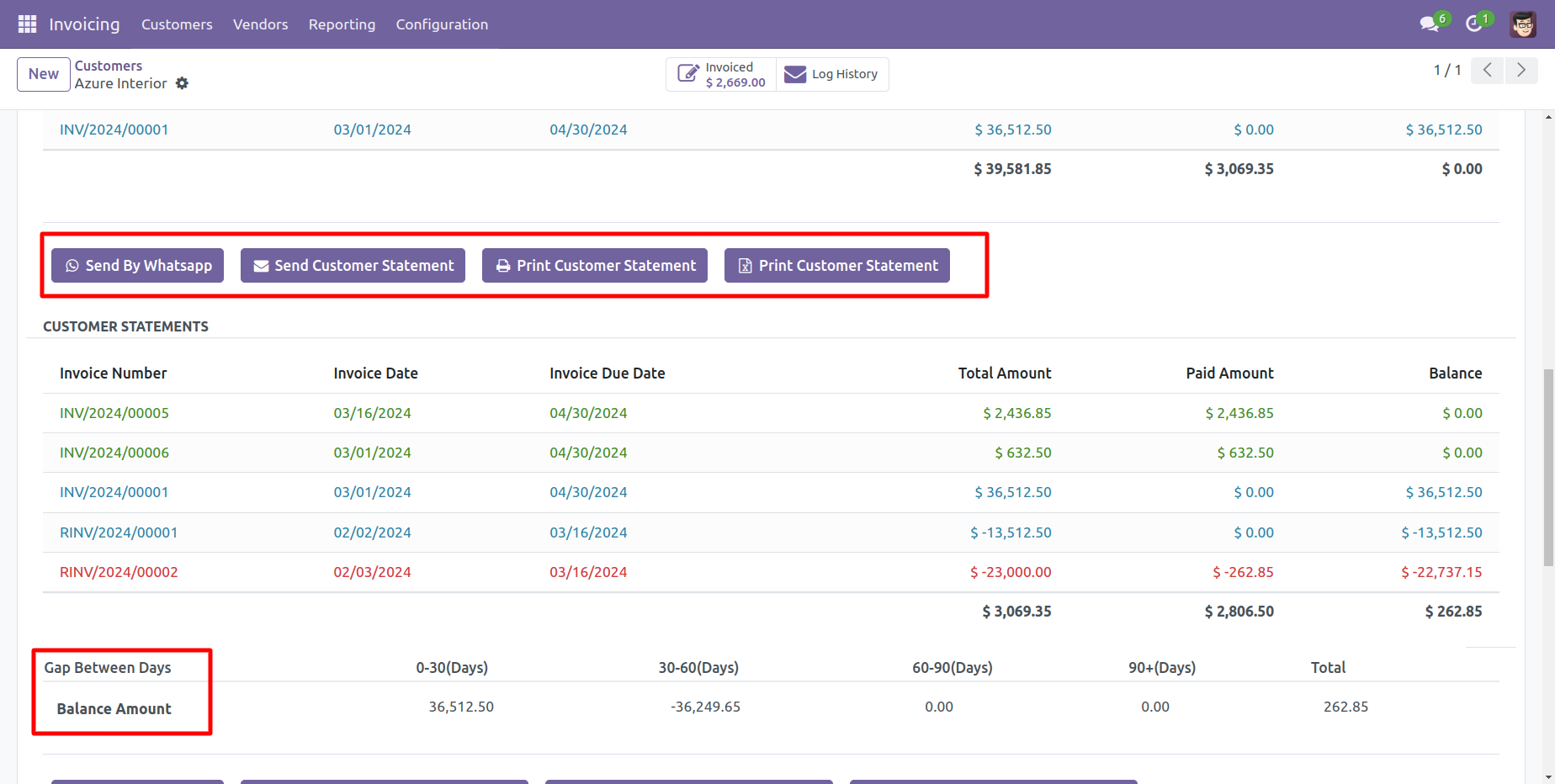
Customer filter statement sent by mail.
Email statement form view.
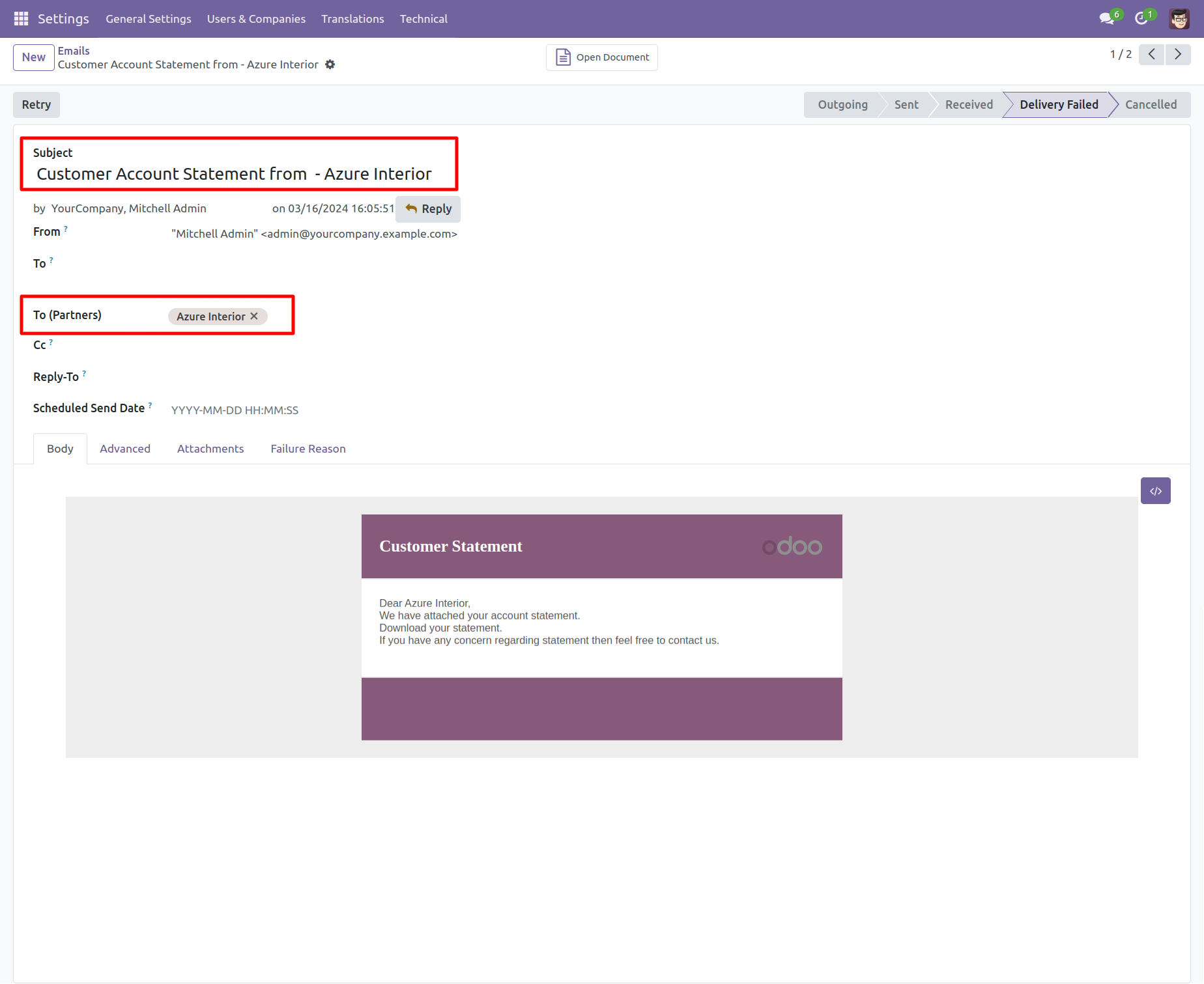
You can see the statement attachment from an email.
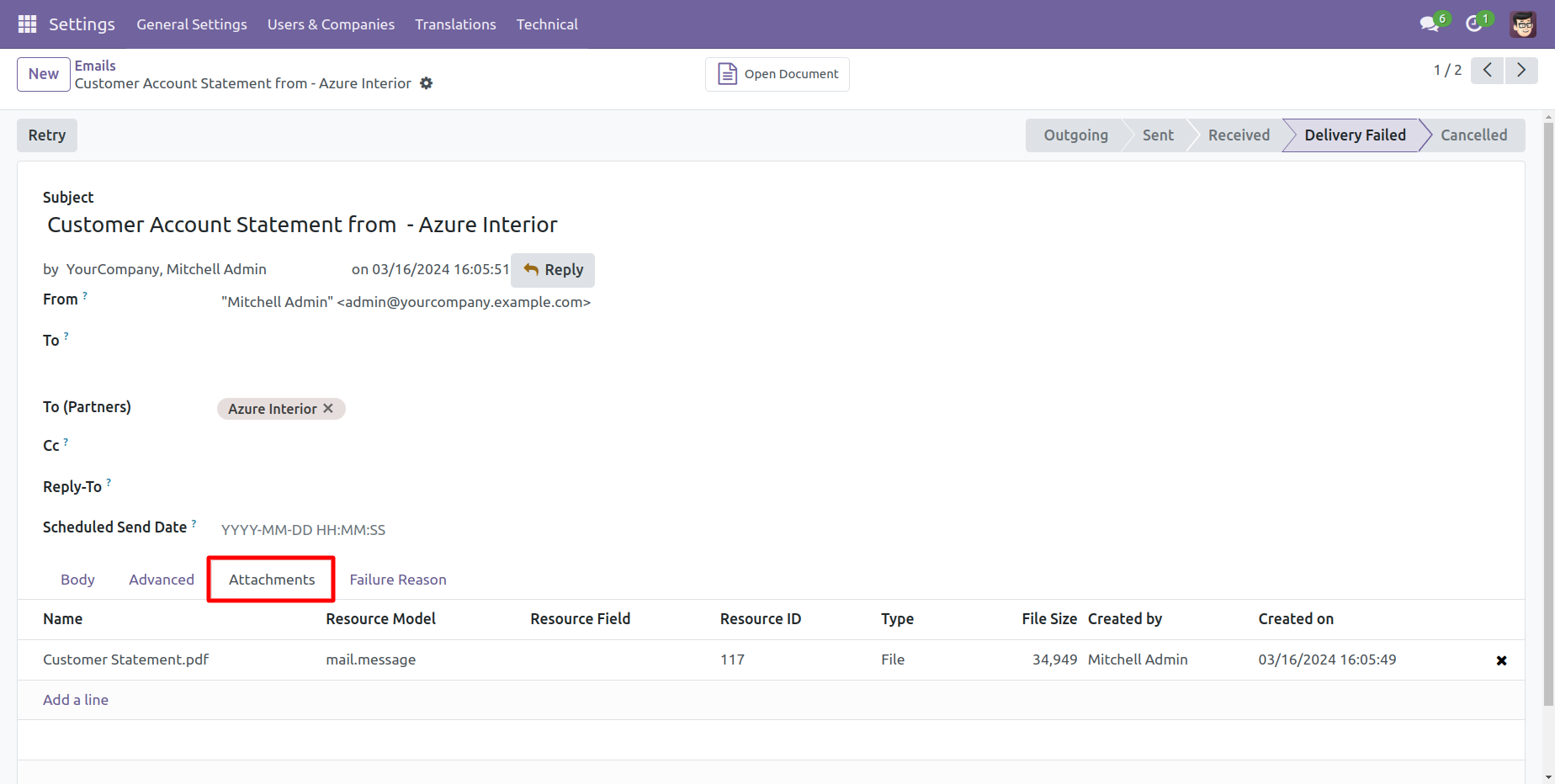
The statement looks like this.
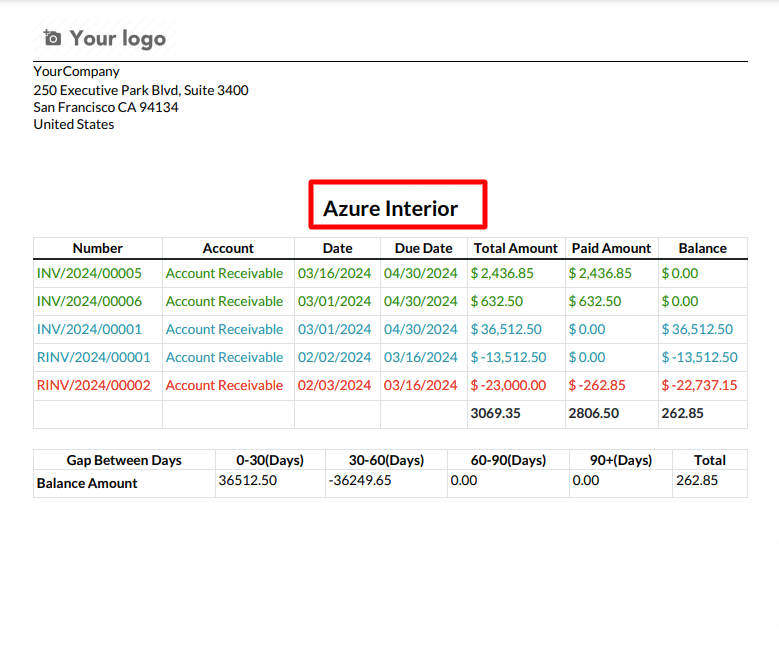
Customer Overdue Statement Flow
Go to the customer => customer statement, press 'Send Overdue Customer Statement' to send the statement by mail and press 'Print Overdue Customer Statement' to print the statement.
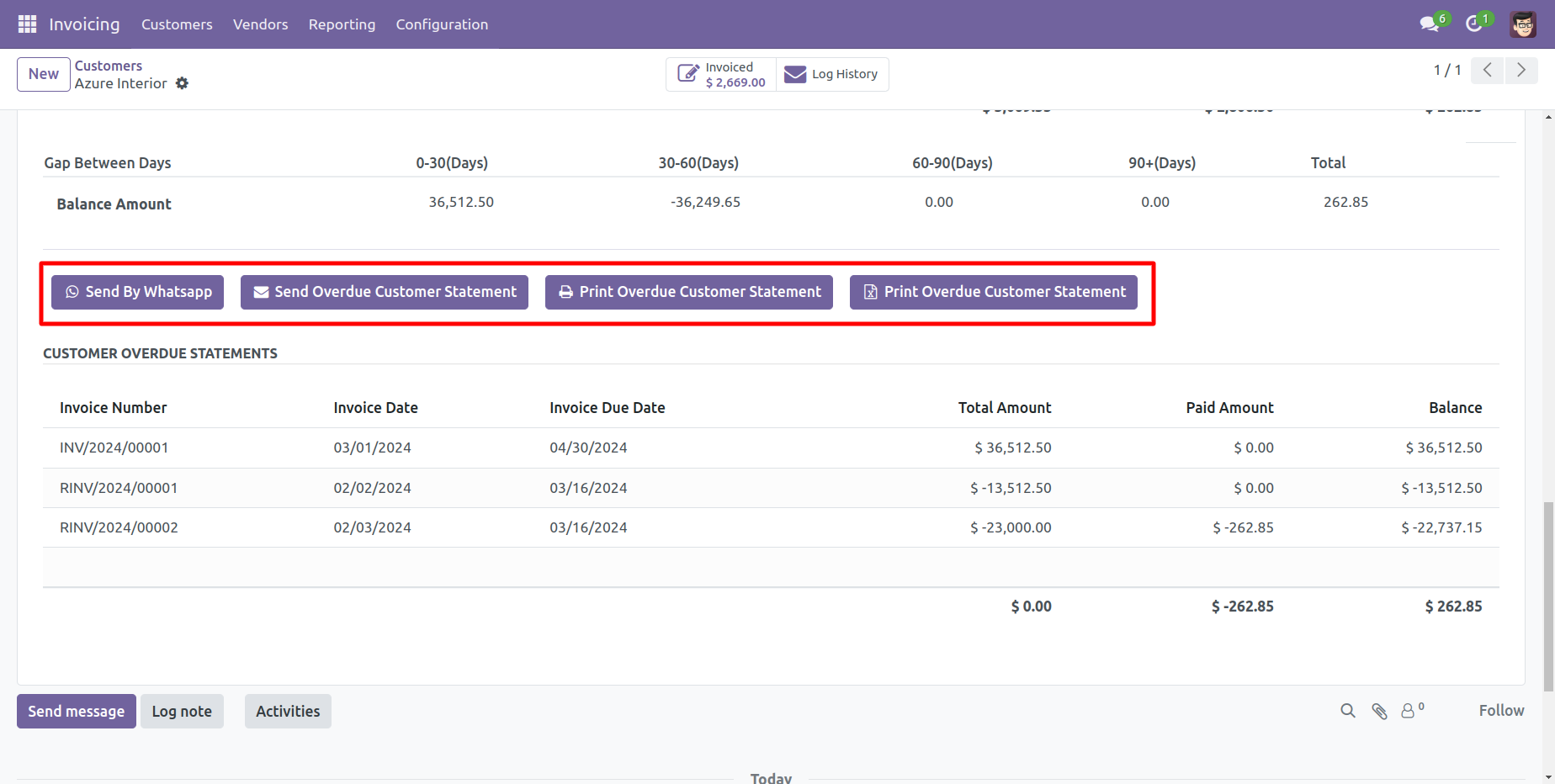
Customer filter statement sent by mail.
Email statement form view.
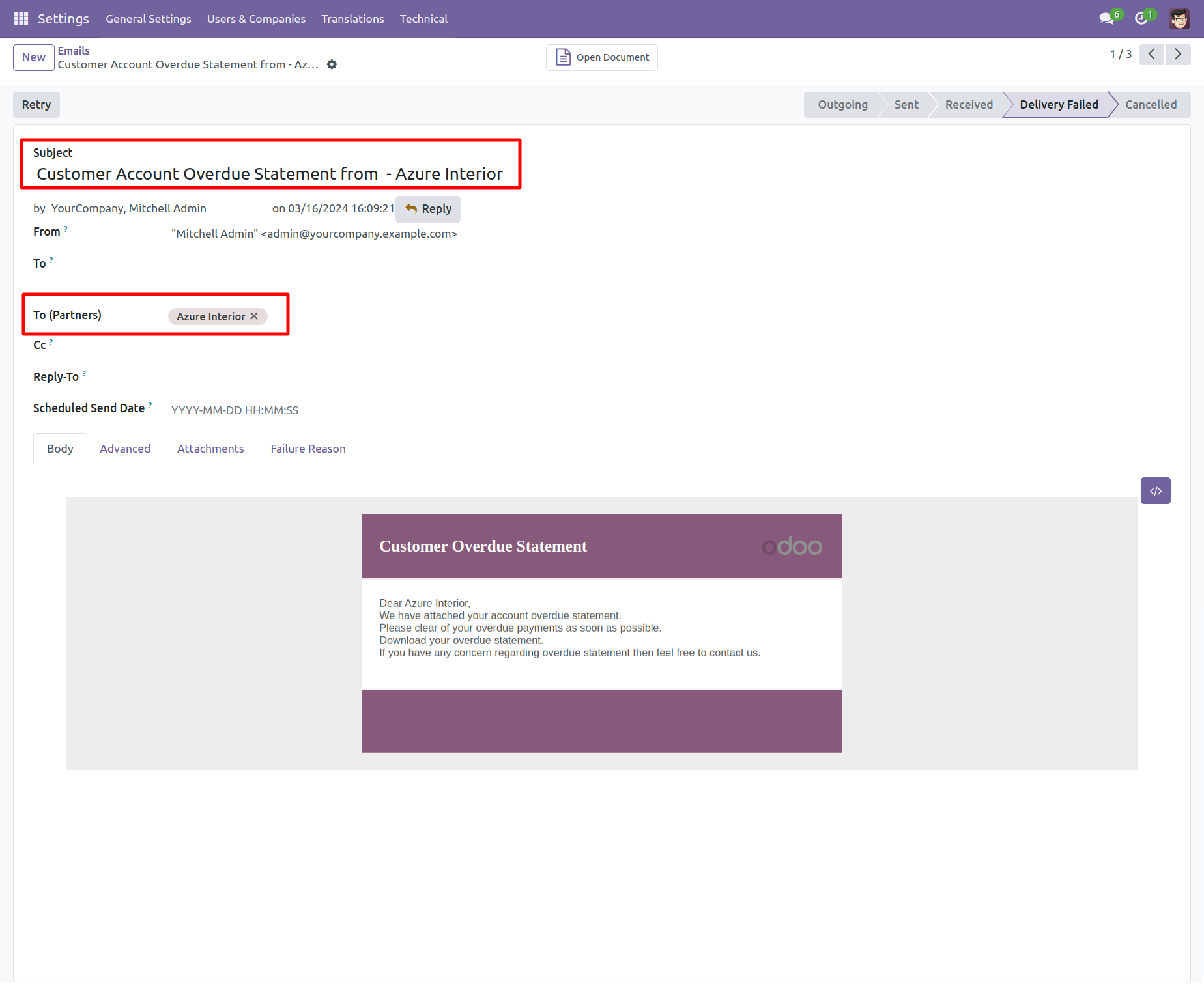
You can see the statement attachment from an email.
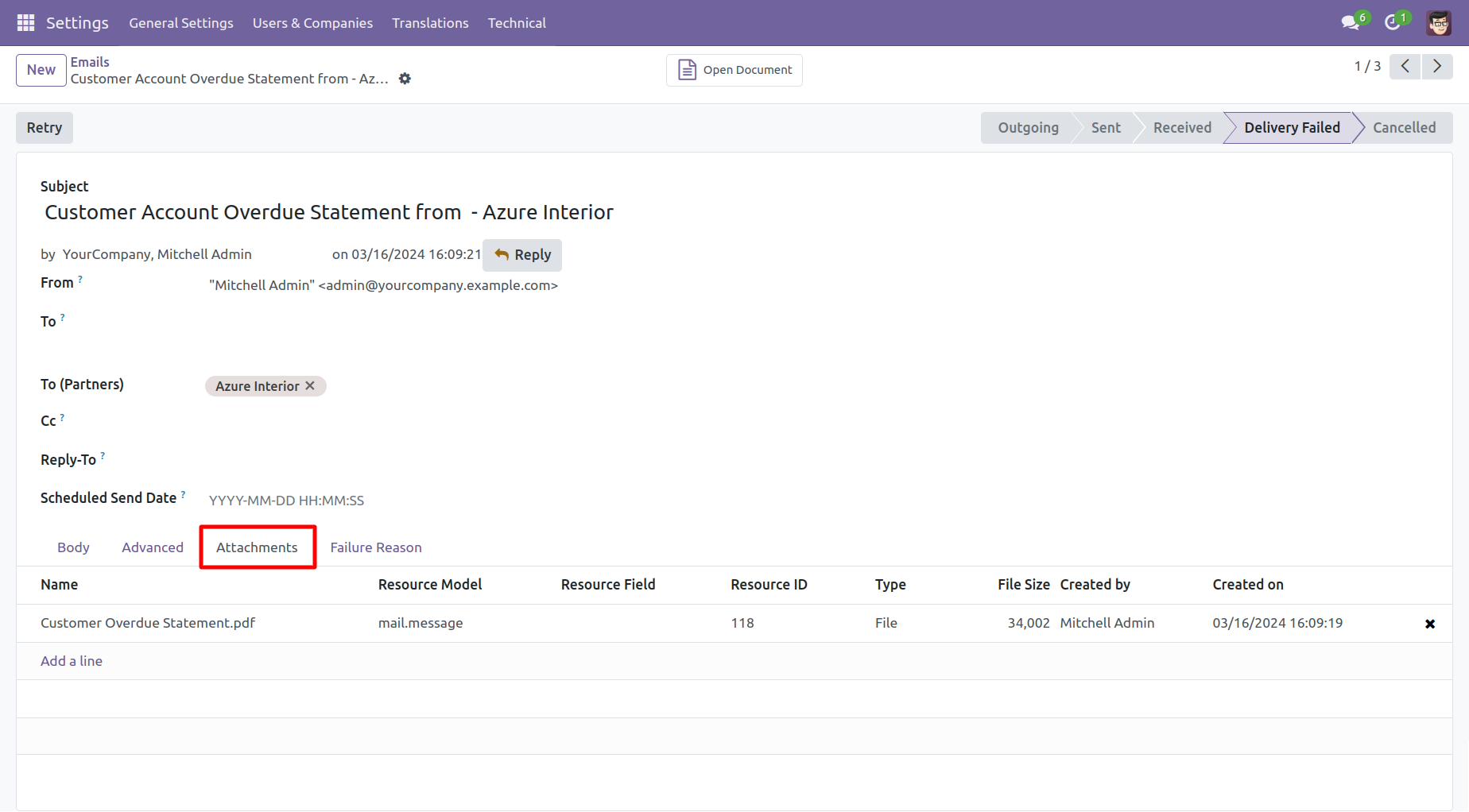
The statement looks like this.
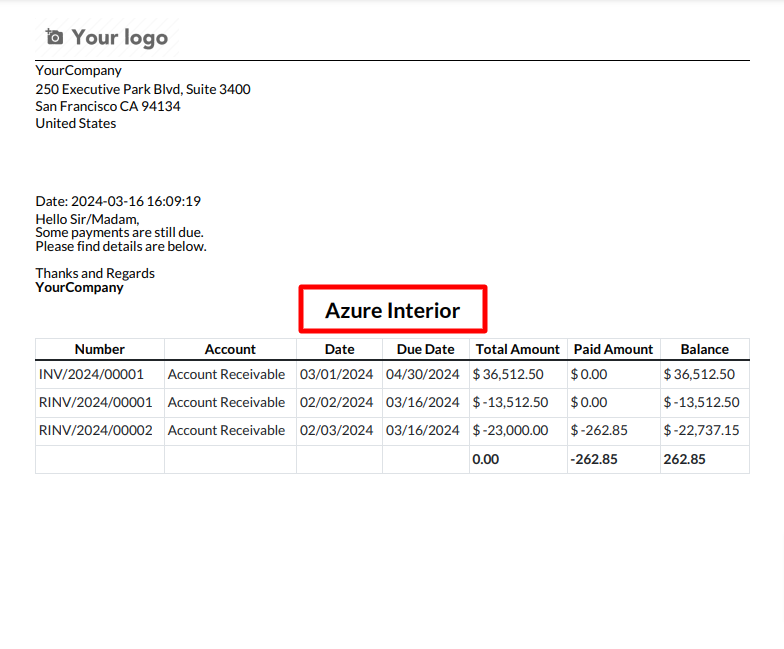
Customer Account Statement/Overdue Statement Mail Log History Flow
The statement log history configuration, you can see mail log history from the 'See all mail log history'.
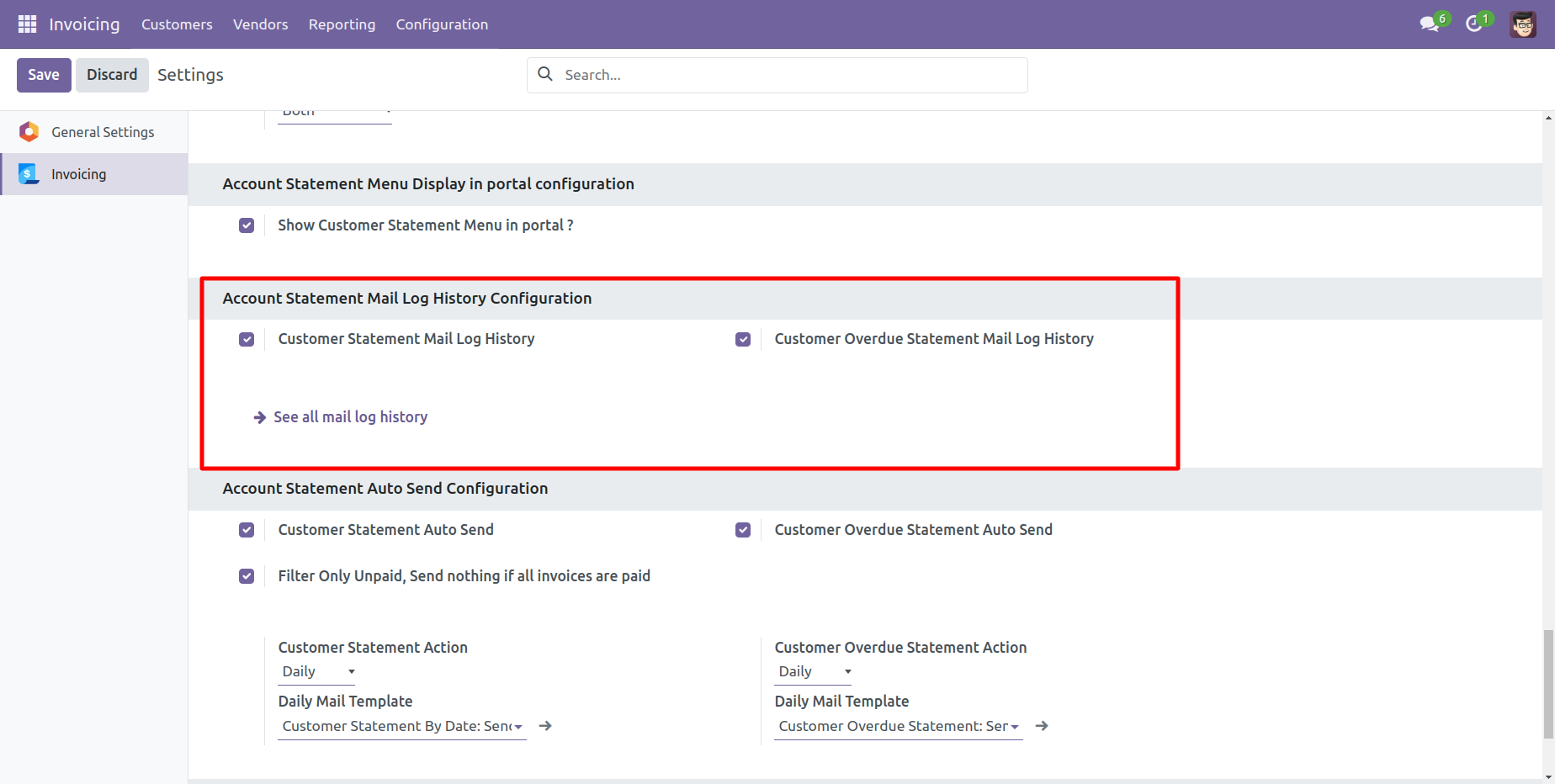
Customer Statement Quick Send & Print Flow
The statement log history tree view.
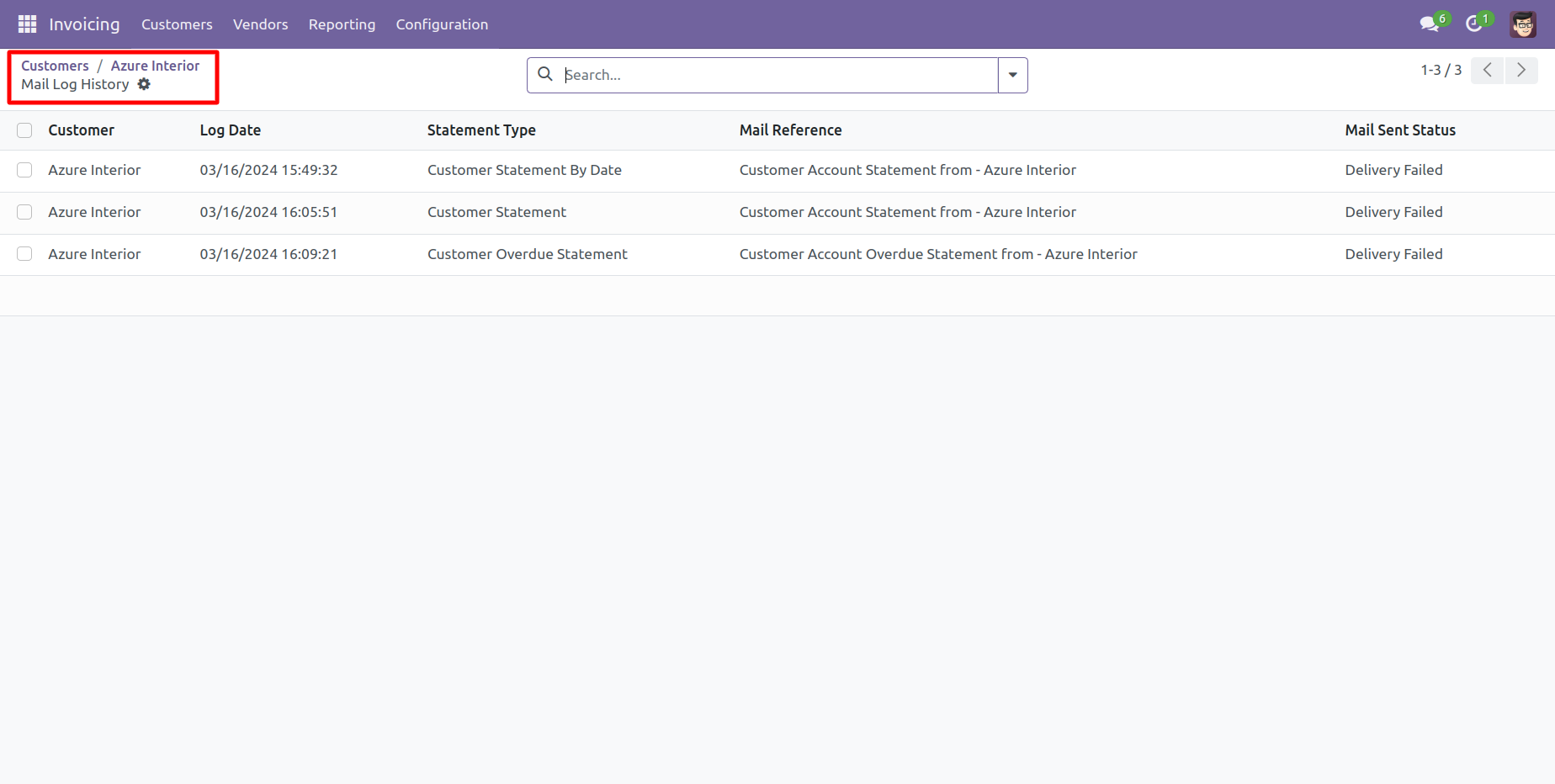
Statement log history form view.
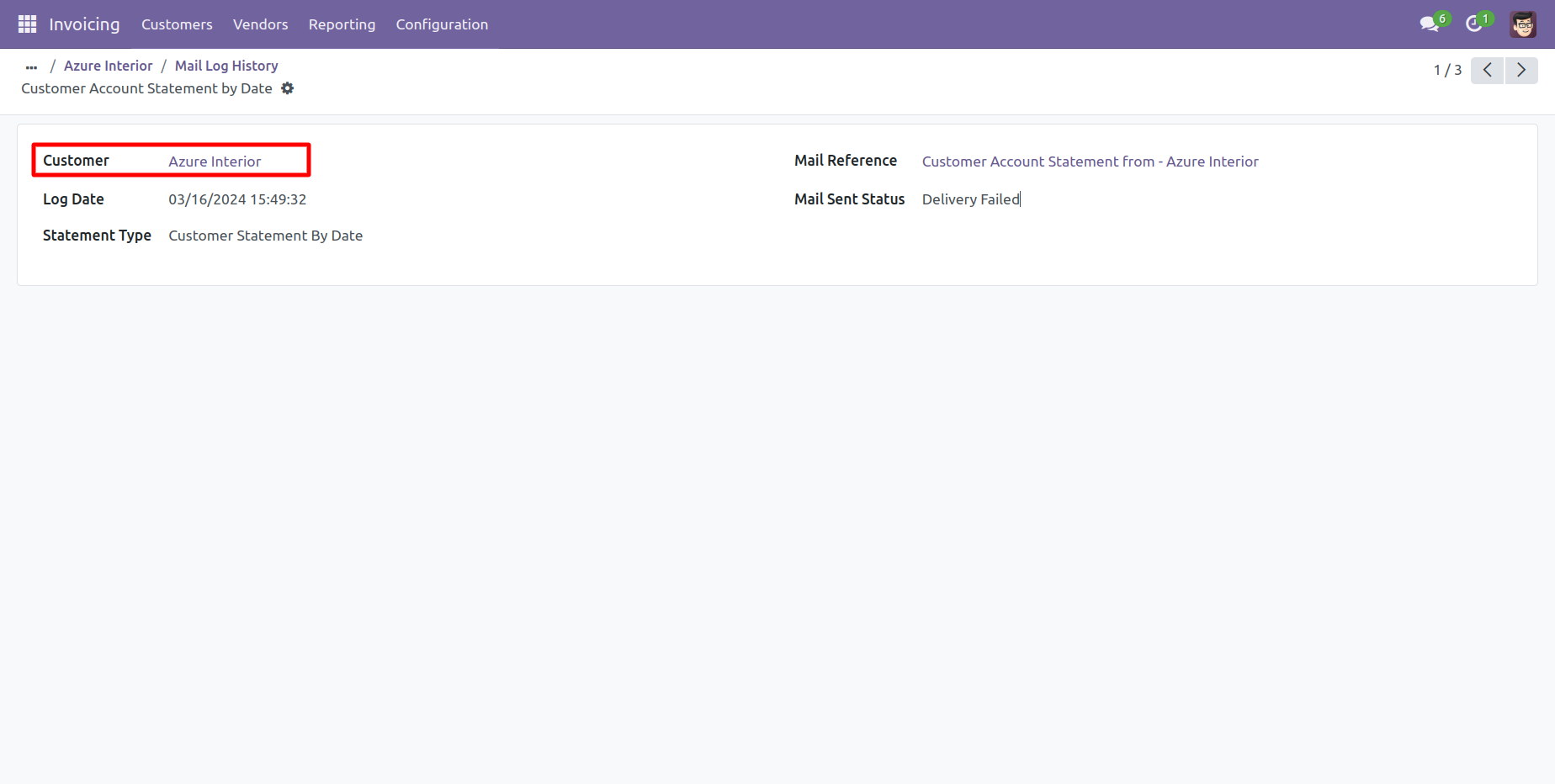
You can filter and group by statements by the provided list.
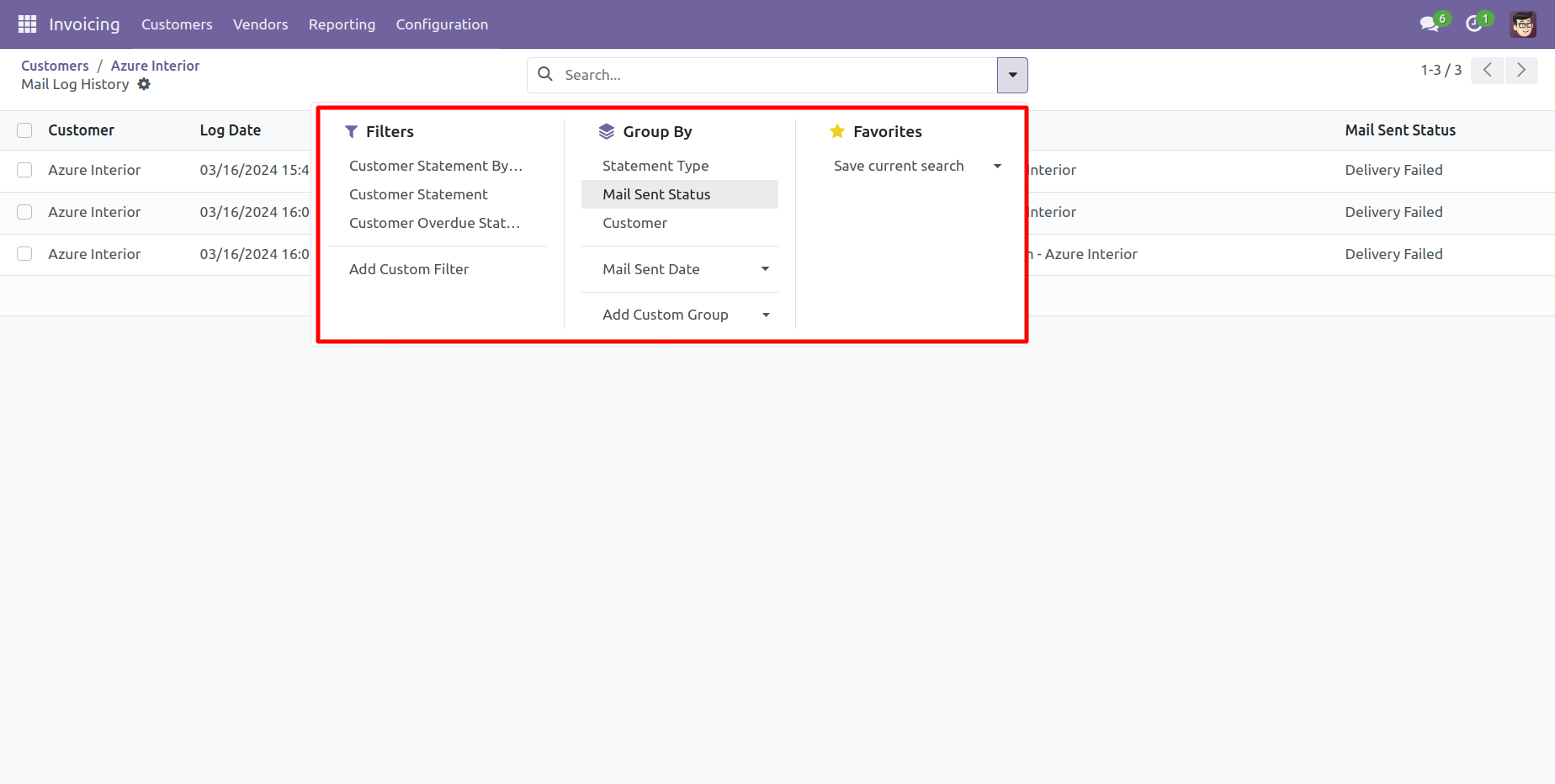
You can print statements from the 'Action'.
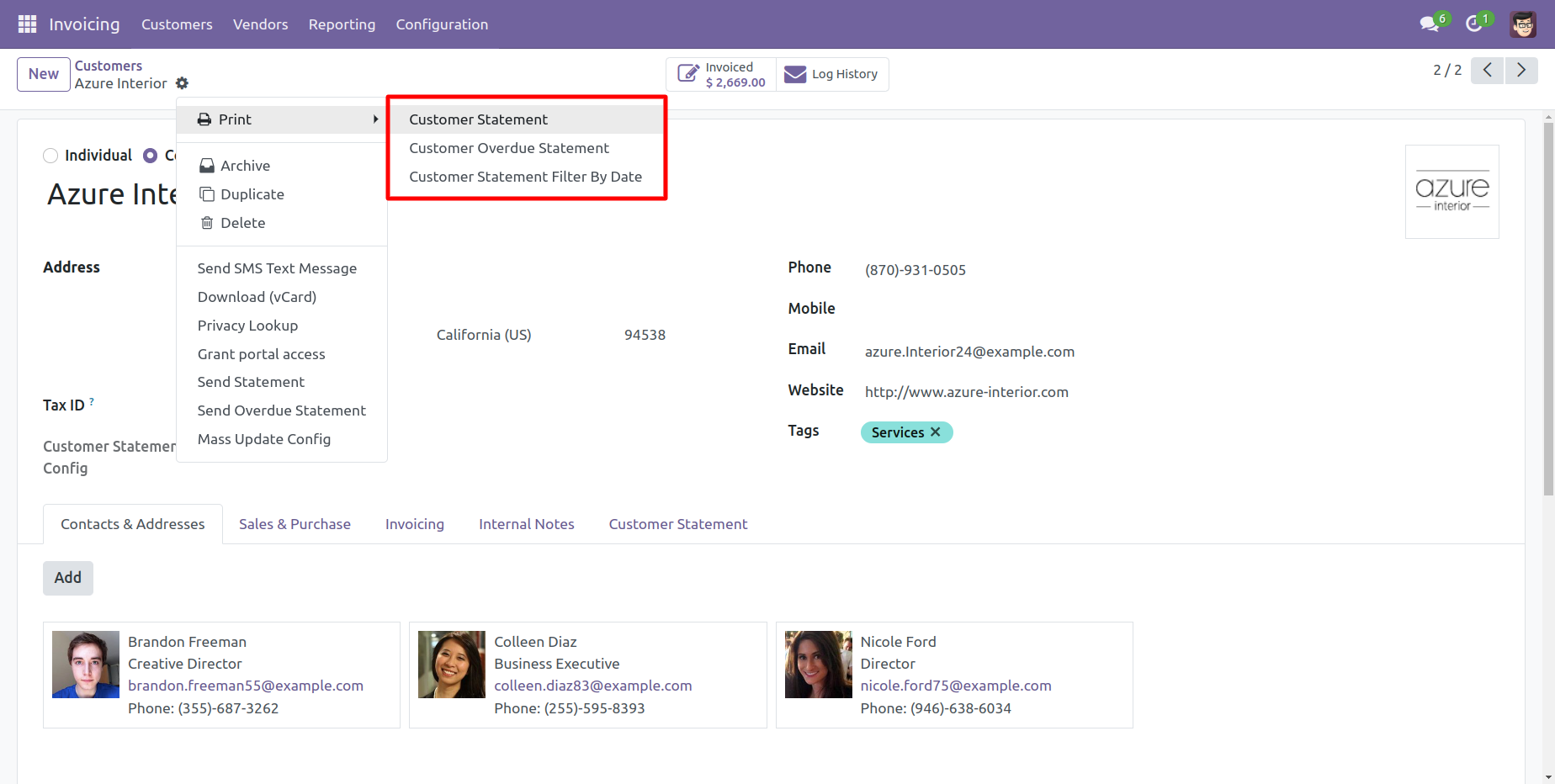
You can send a statement/overdue statement from the 'Action' button.
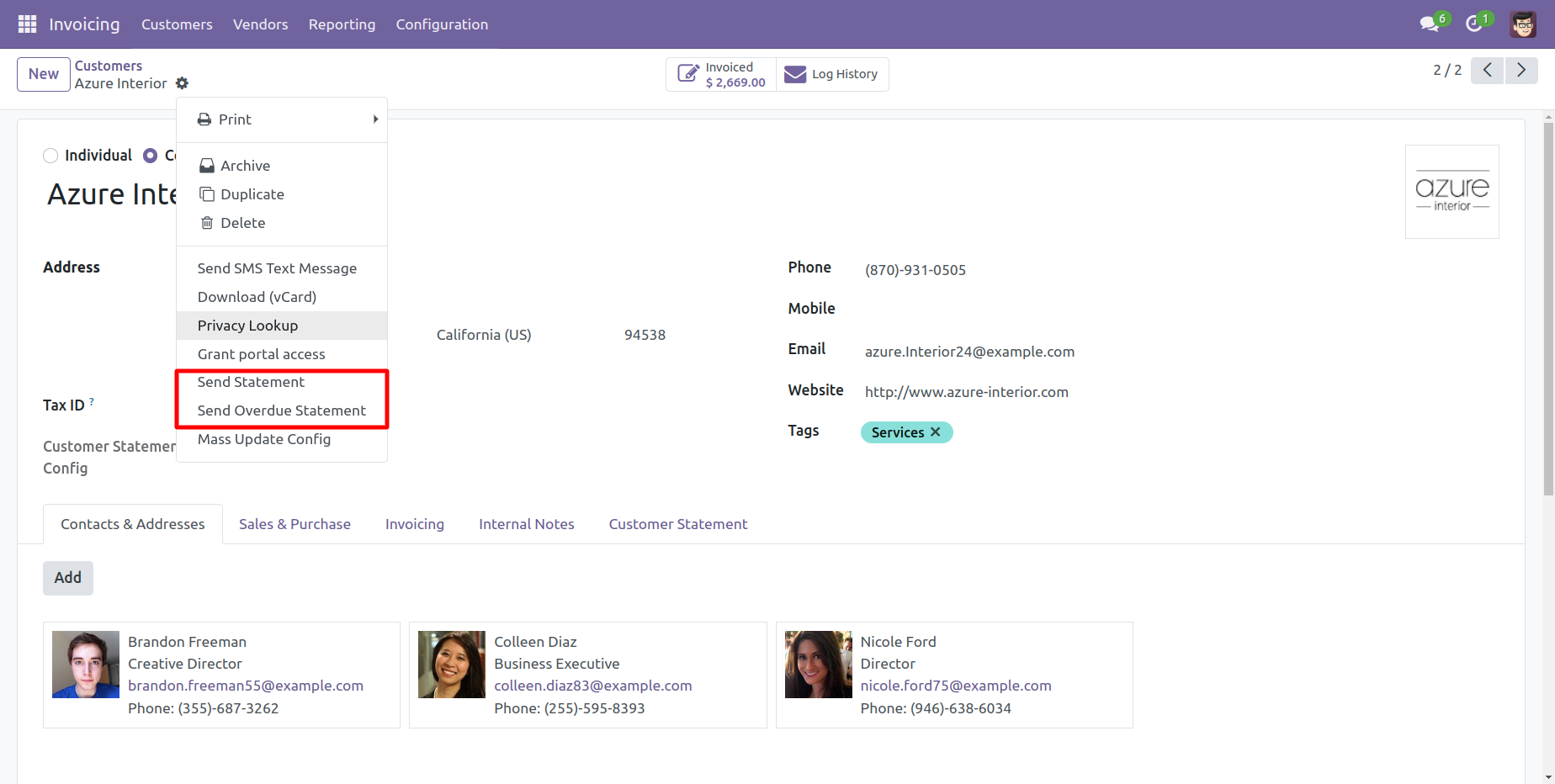
Customer Auto Send Statement/Overdue Statement Flow
Customer auto-send statements/overdue statements configuration.
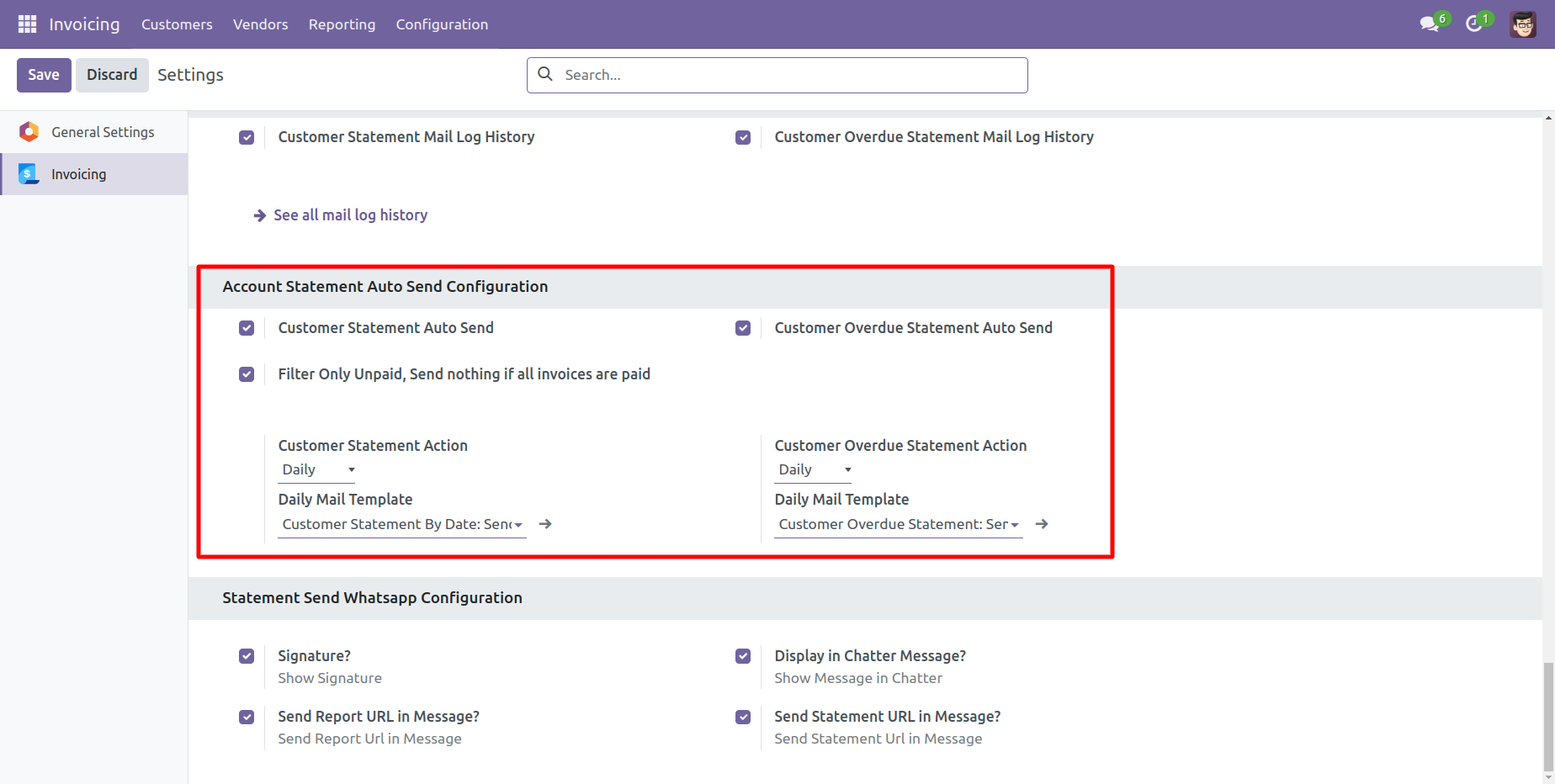
You can weekly auto-send customer statements.
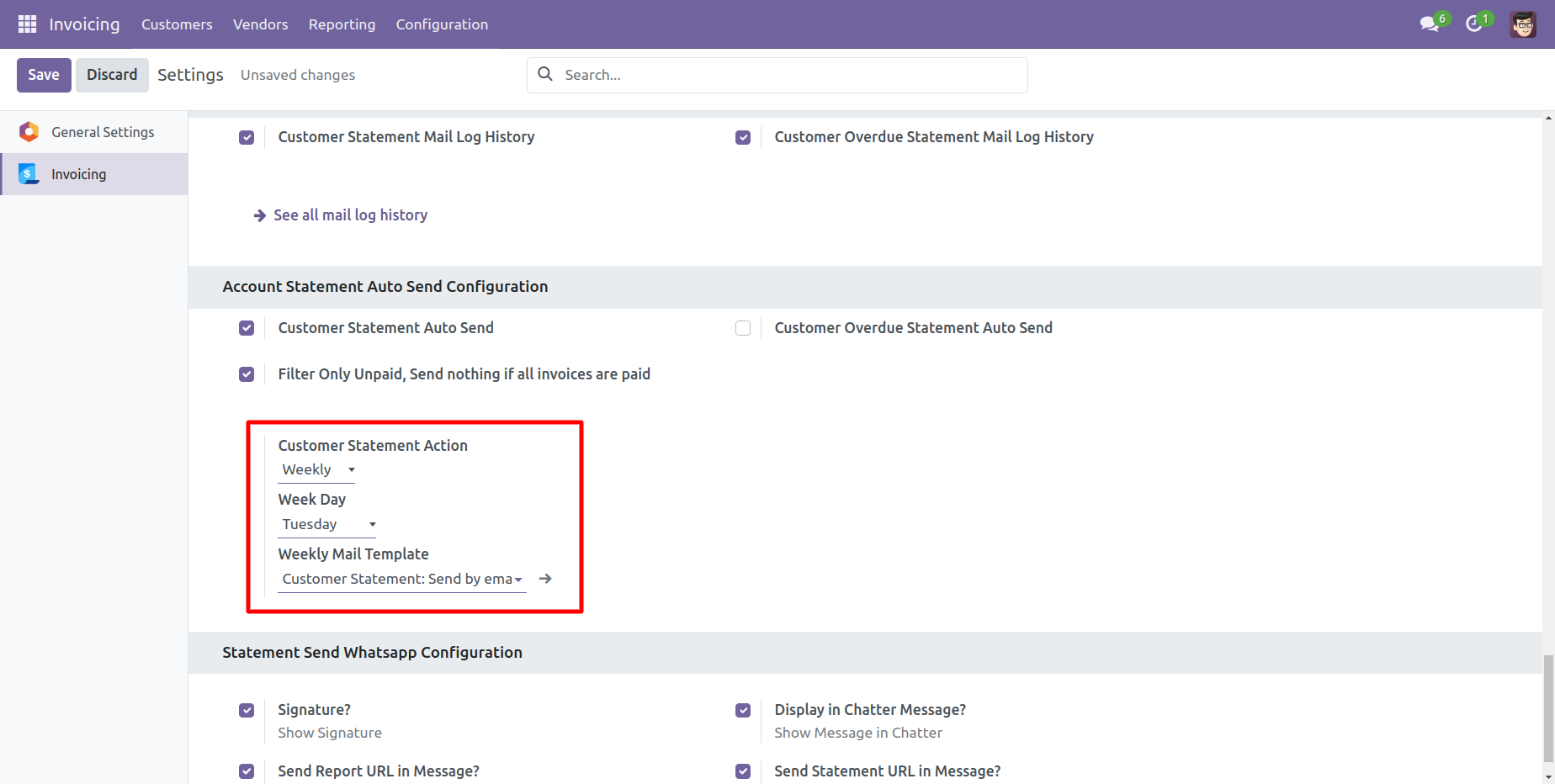
You can monthly auto-send customer statements, you can select monthly days.
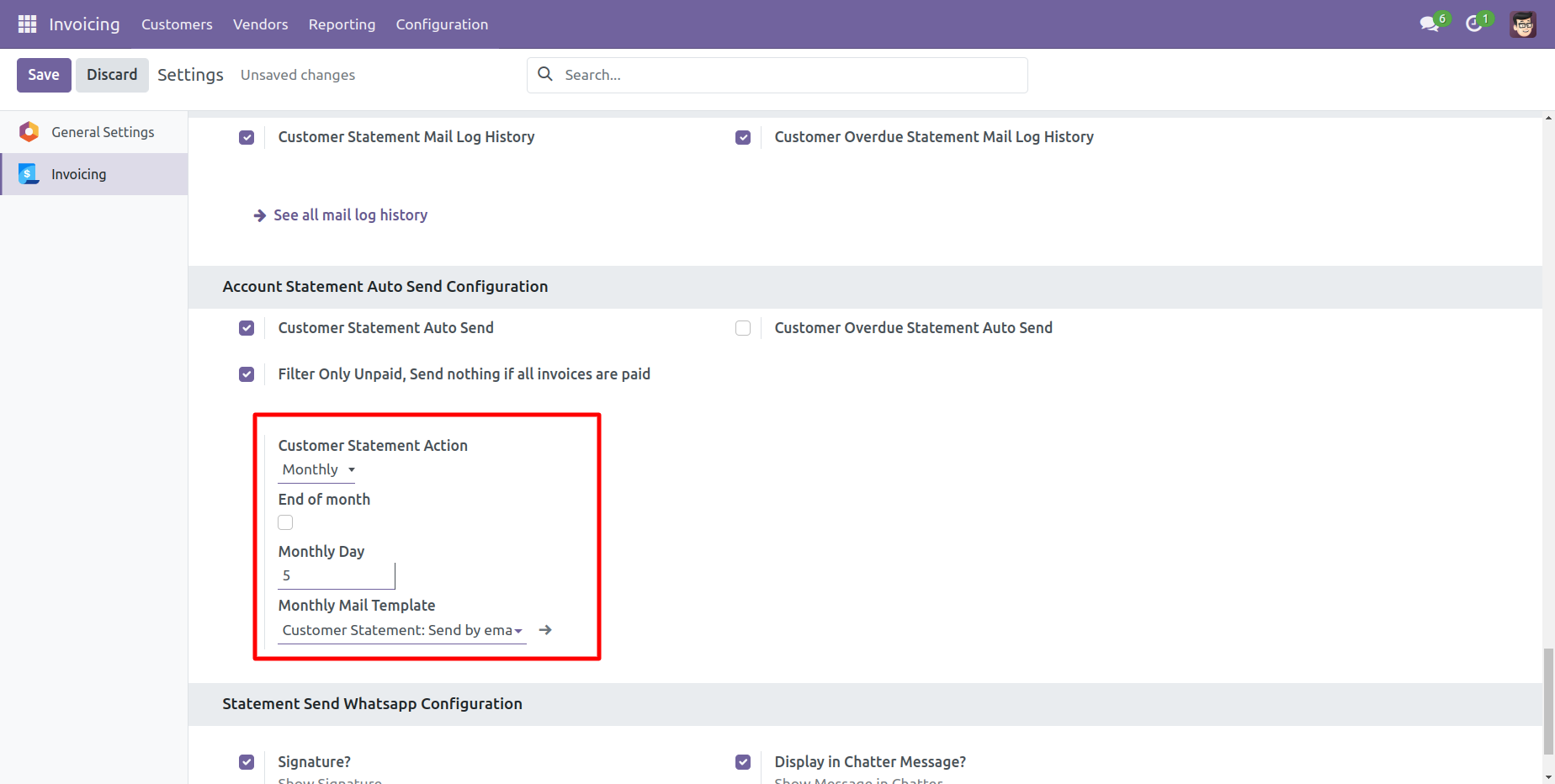
You can auto-send customer statements by end of the month.
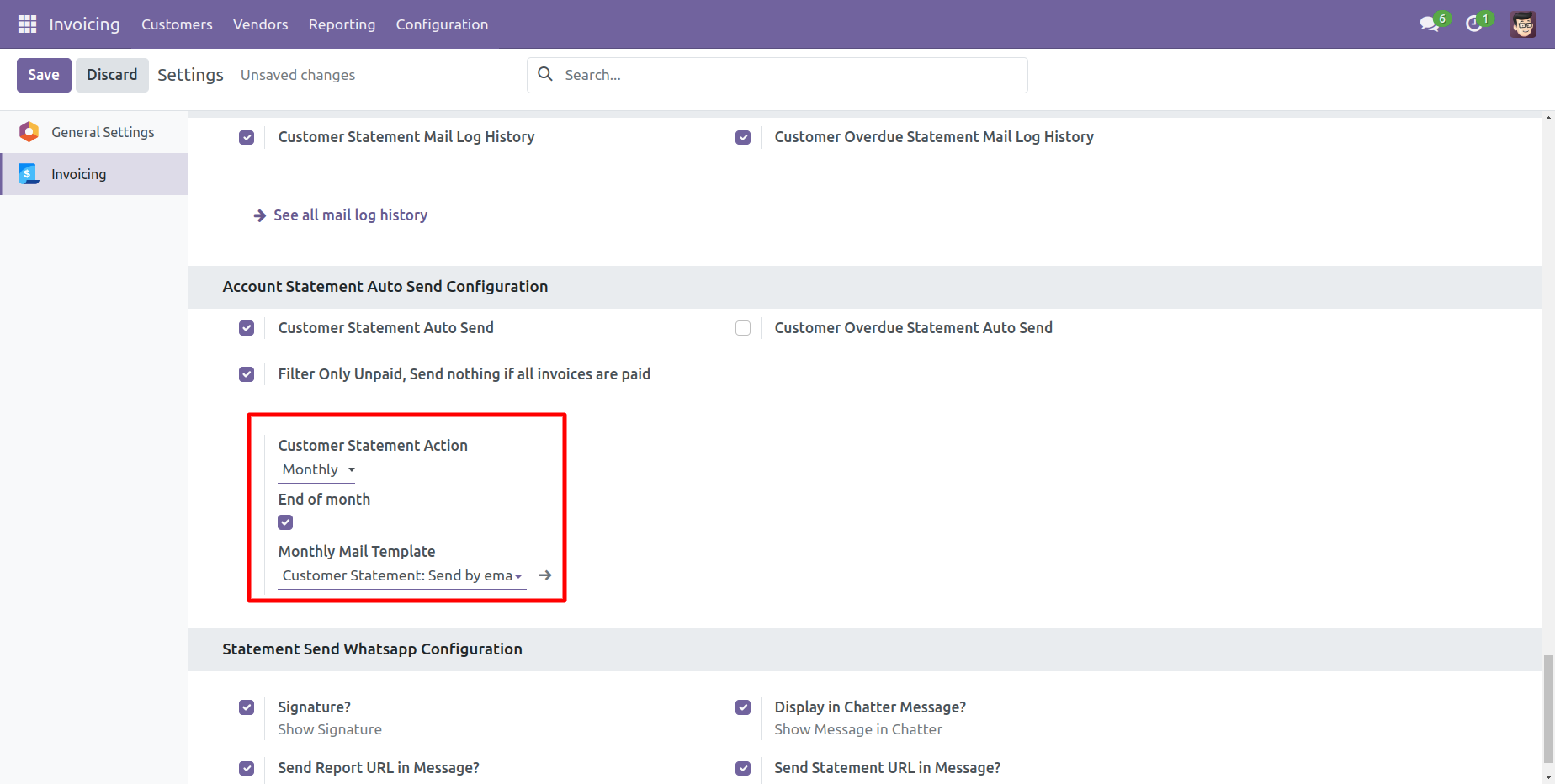
You can yearly auto-send customer statements.
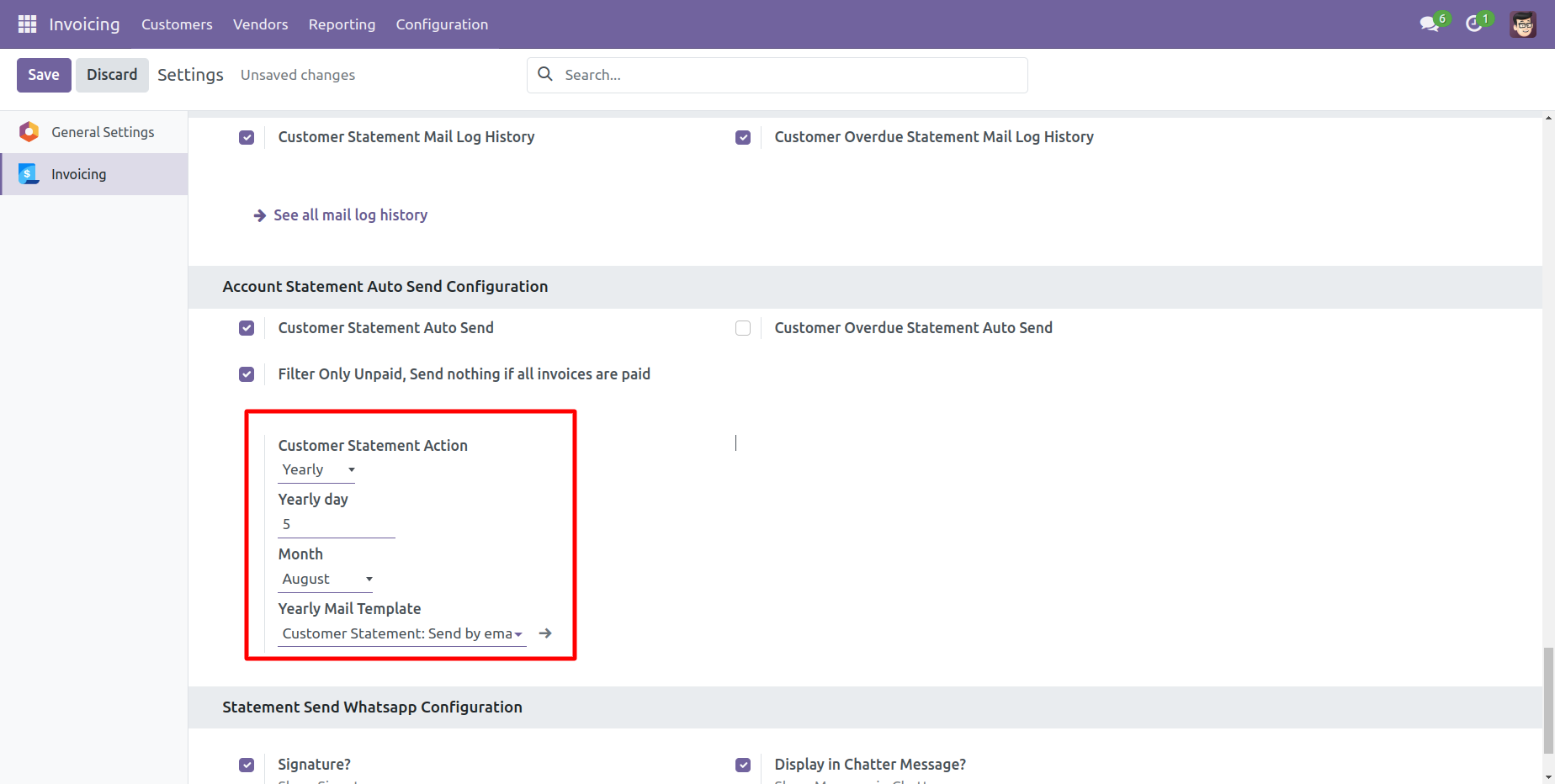
You can send statements by scheduled action(cron job).
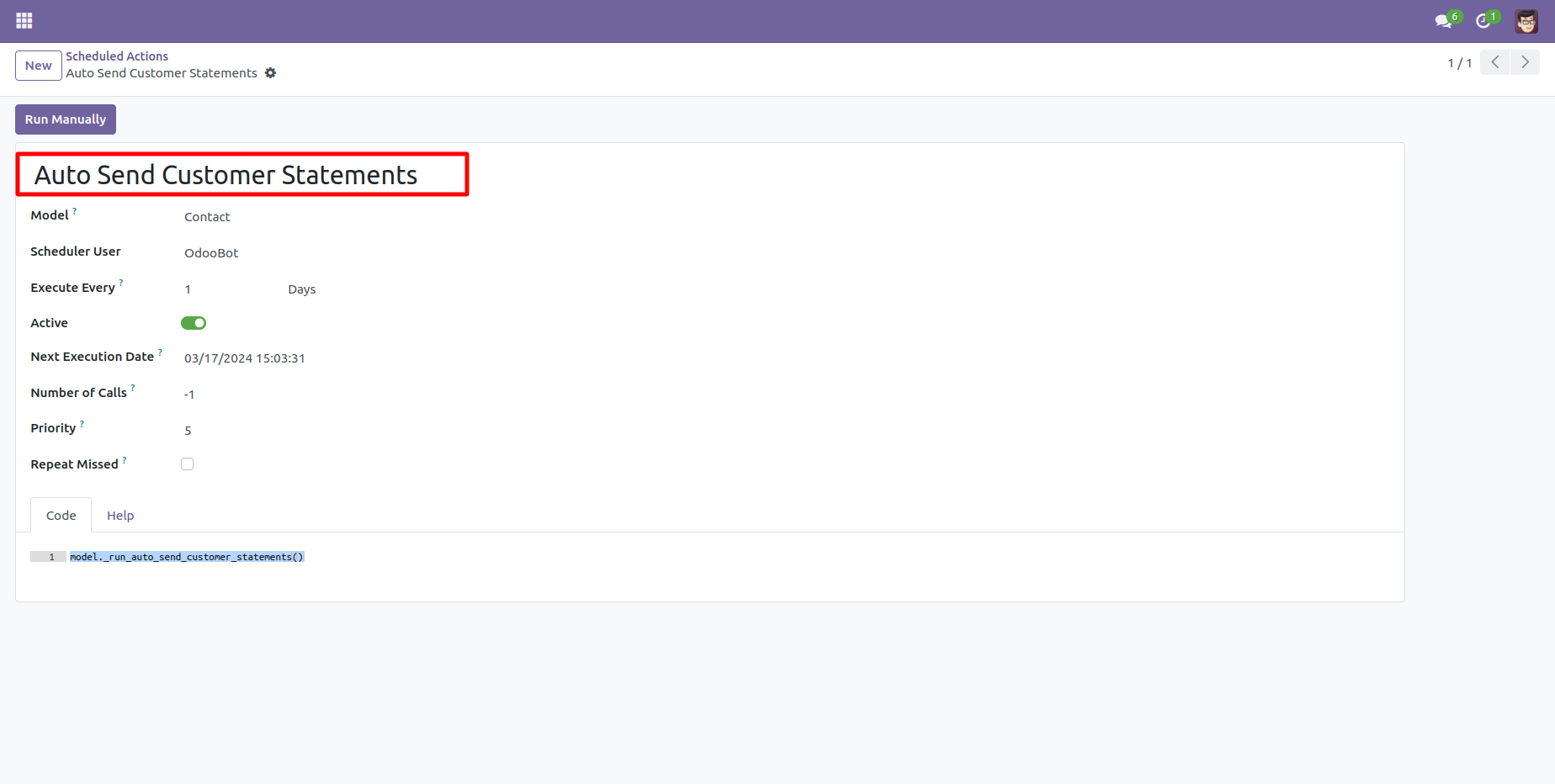
Customer Portal Statement Flow
Now tick 'Show Customer Statement Menu In Portal'.
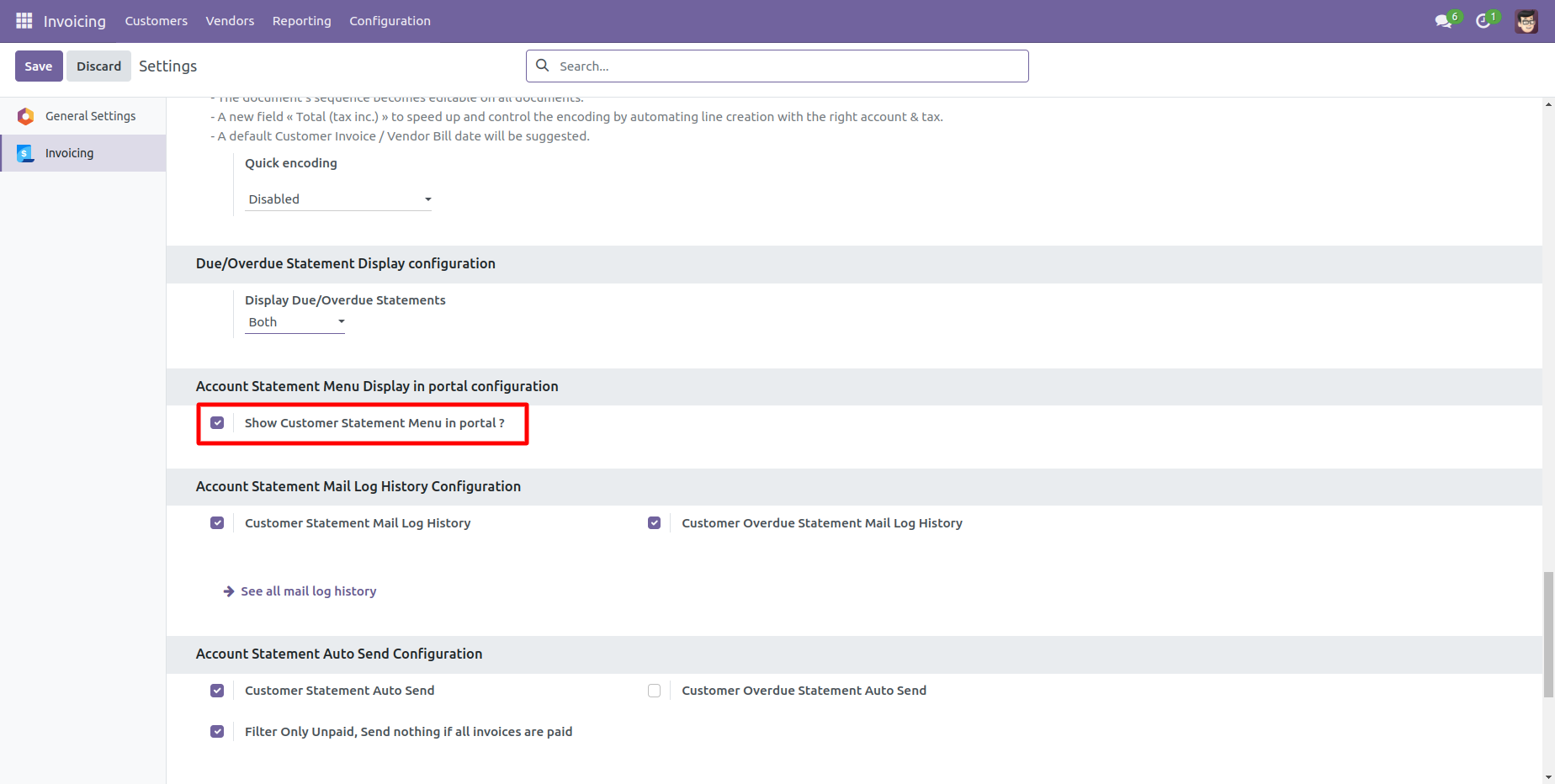
After go to the portal => customer statement.
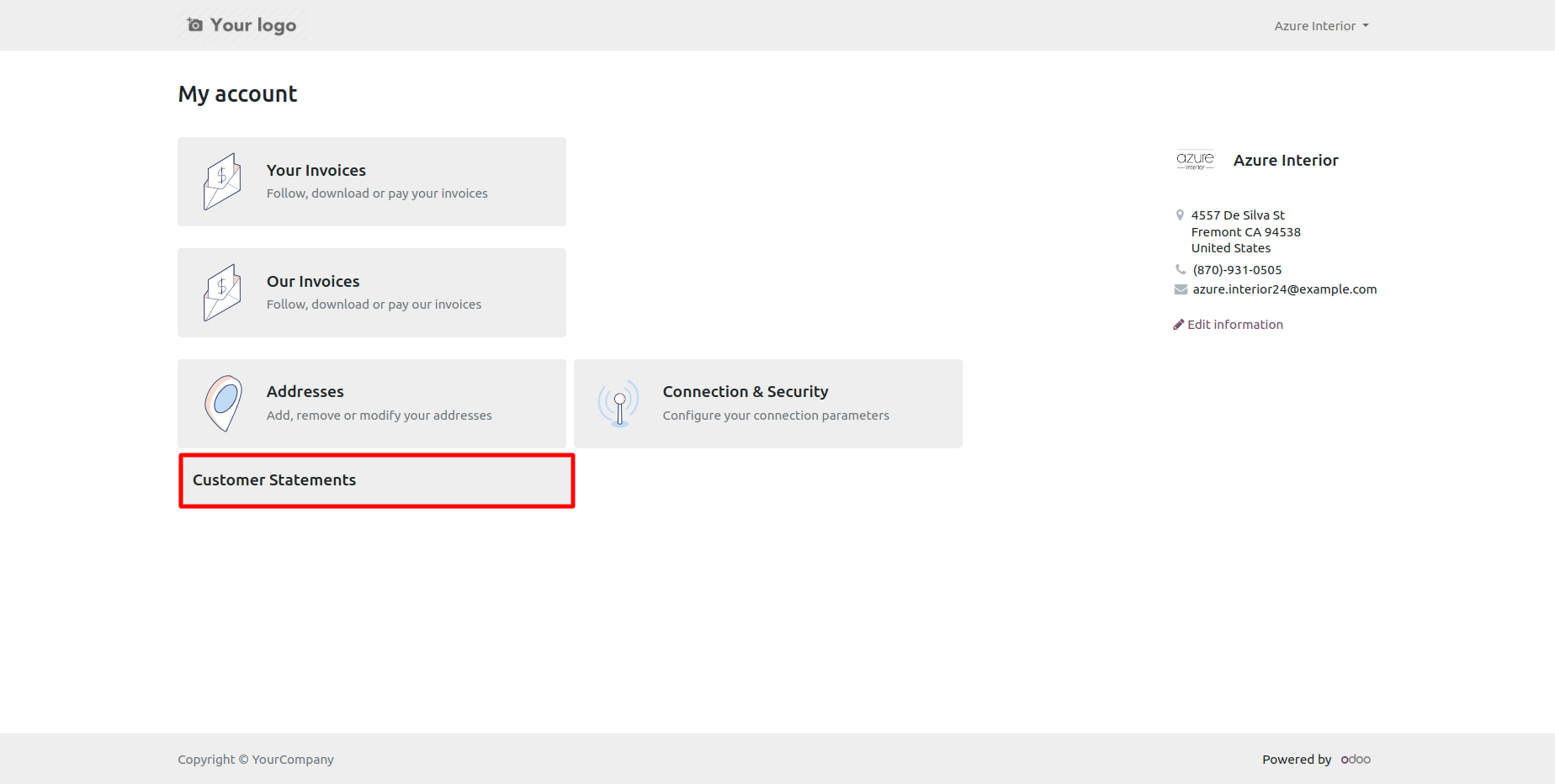
You can get customer statement from the port.
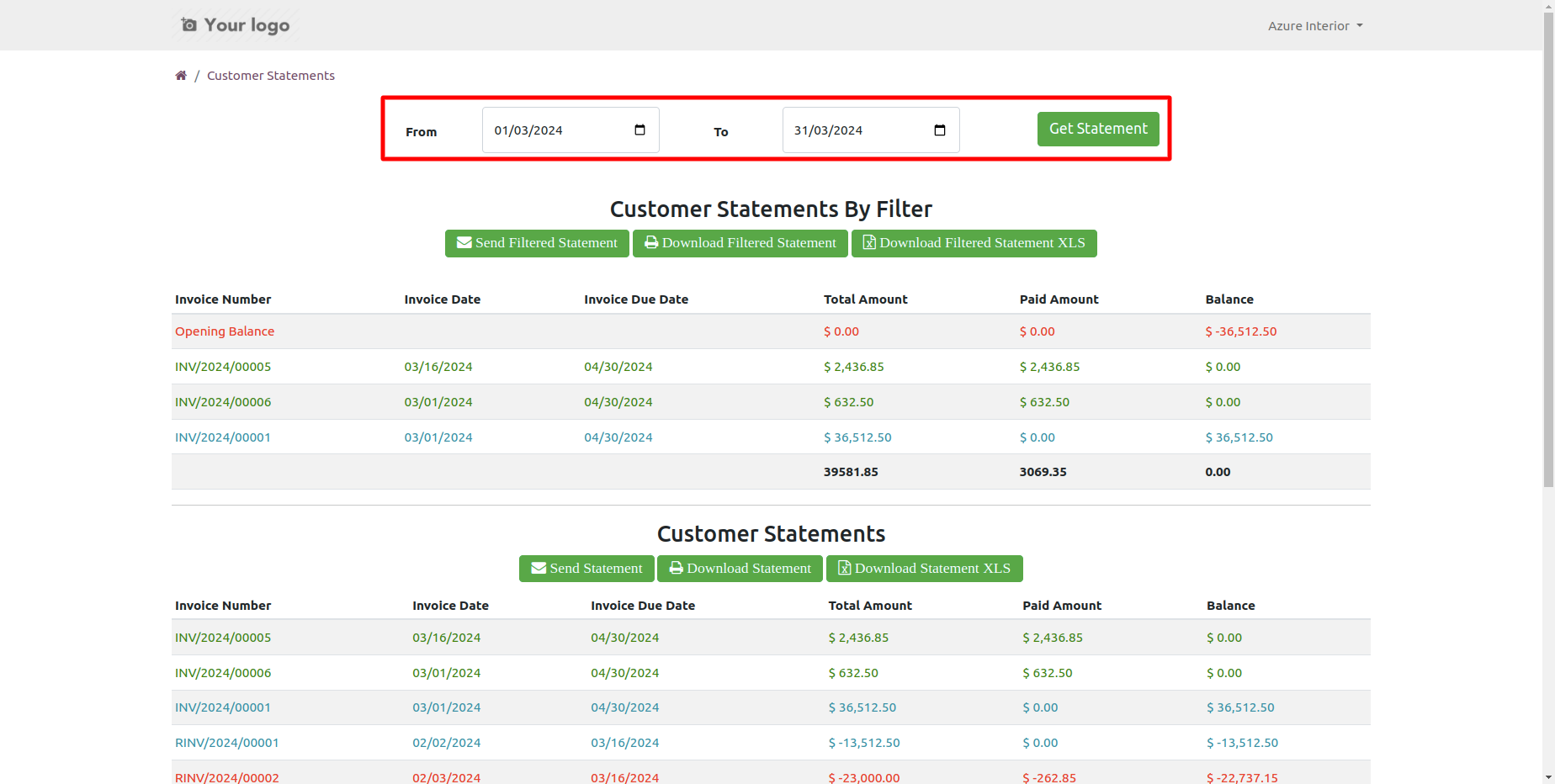
You can download customer statements from the portal.
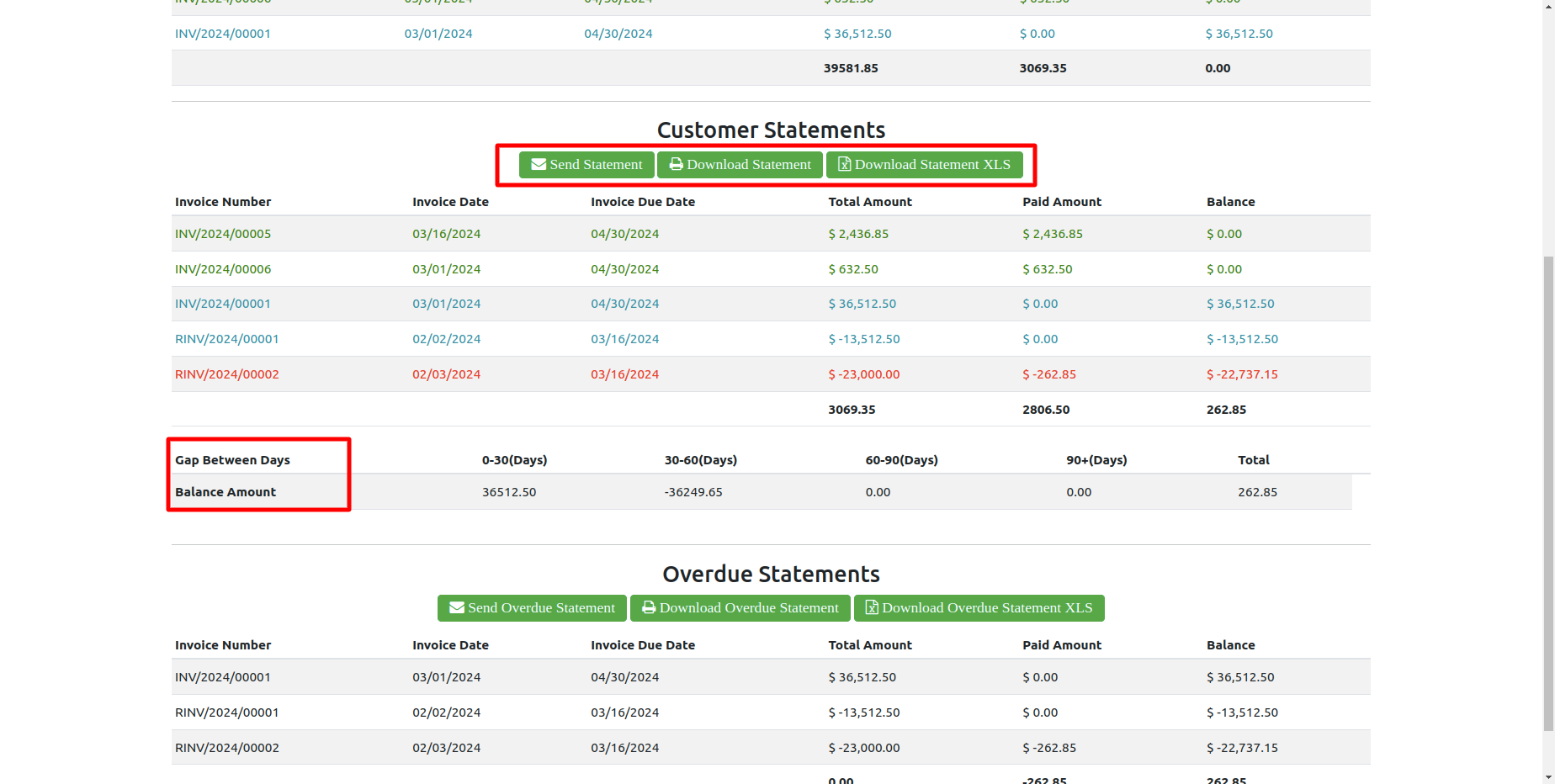
You can download customer overdue statements from the portal.
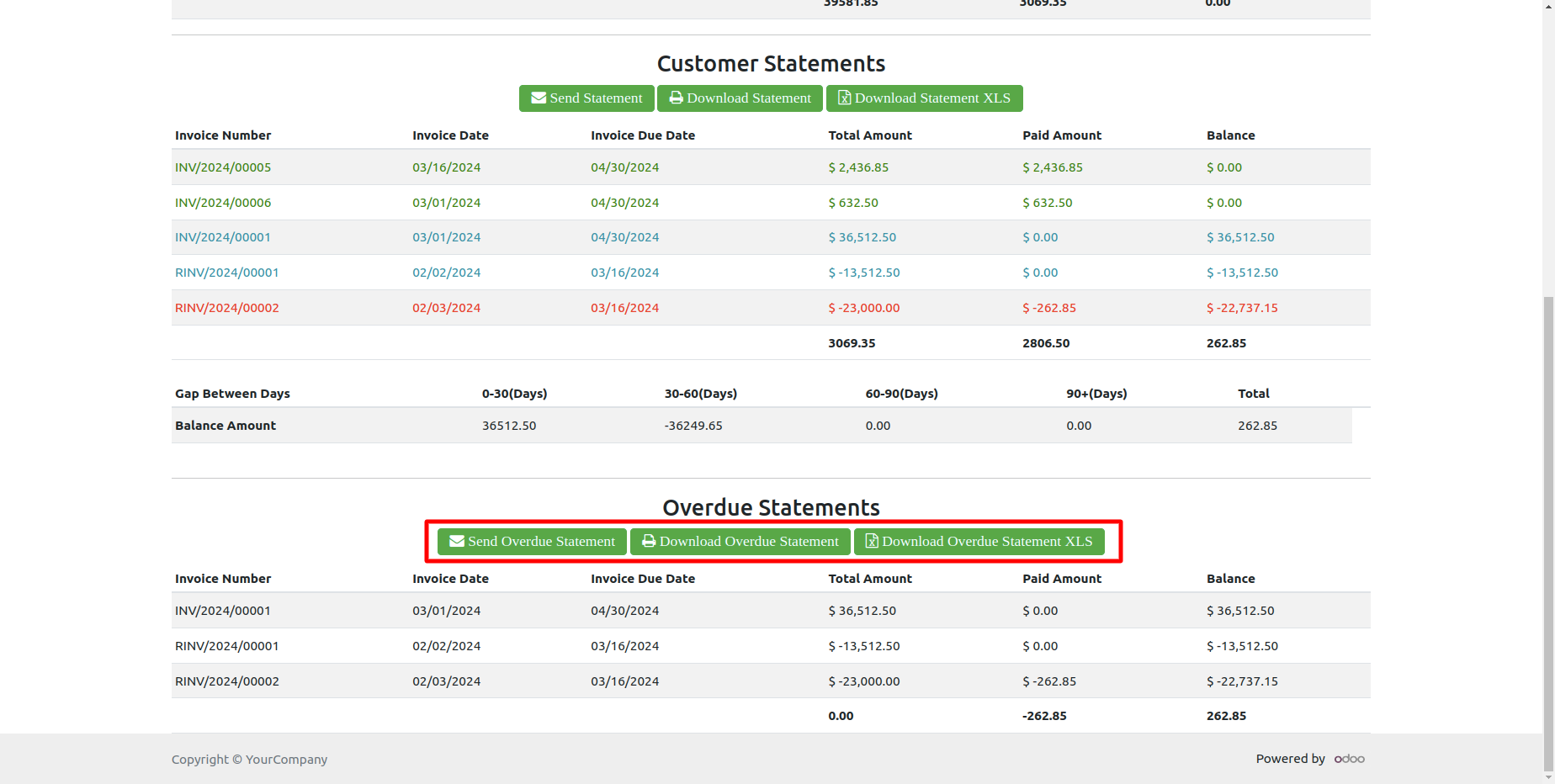
You can send customer statements from the portal.
It shows a popup after successfully send customer statements.
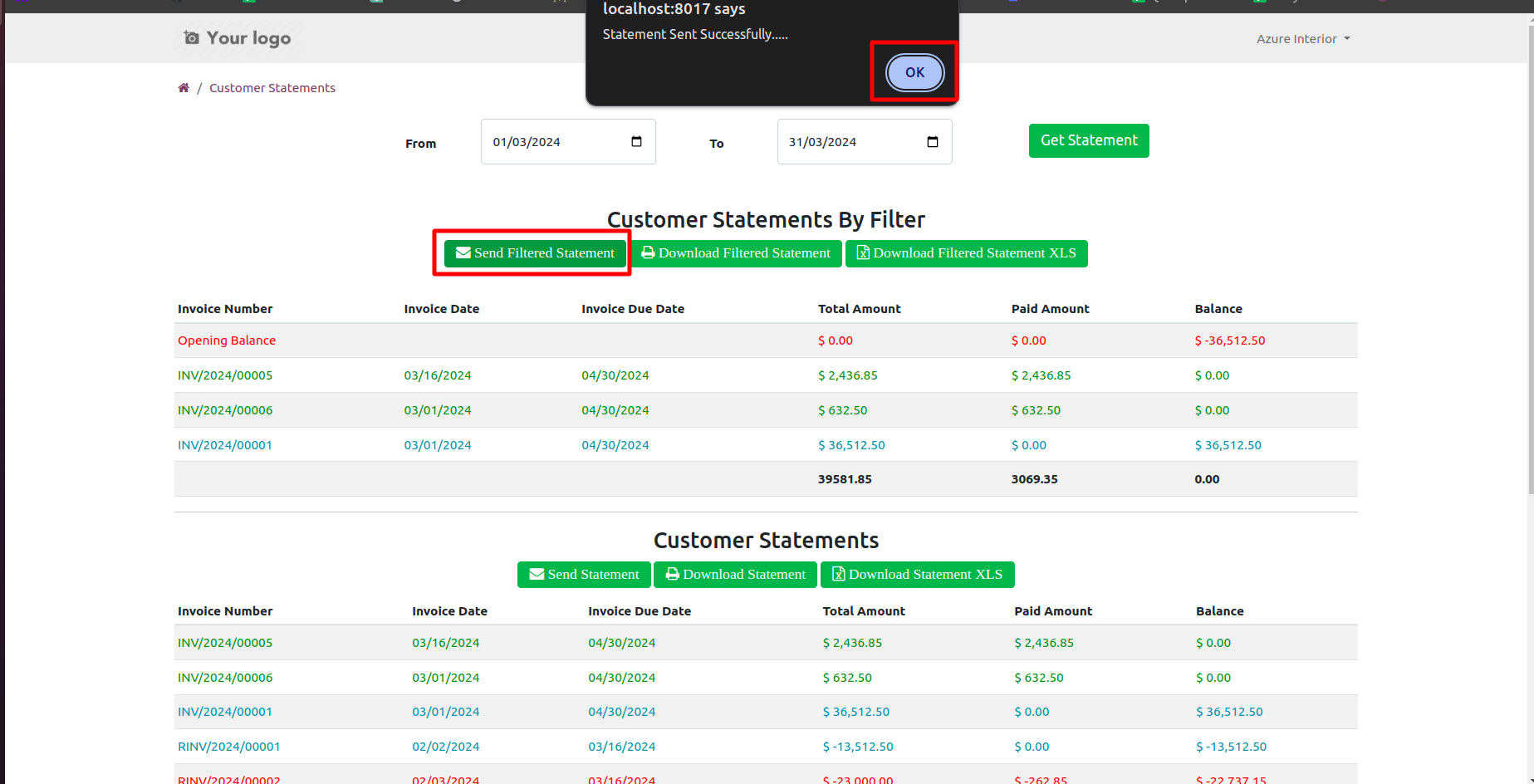
The statement sent by mail.
Email statement form view.
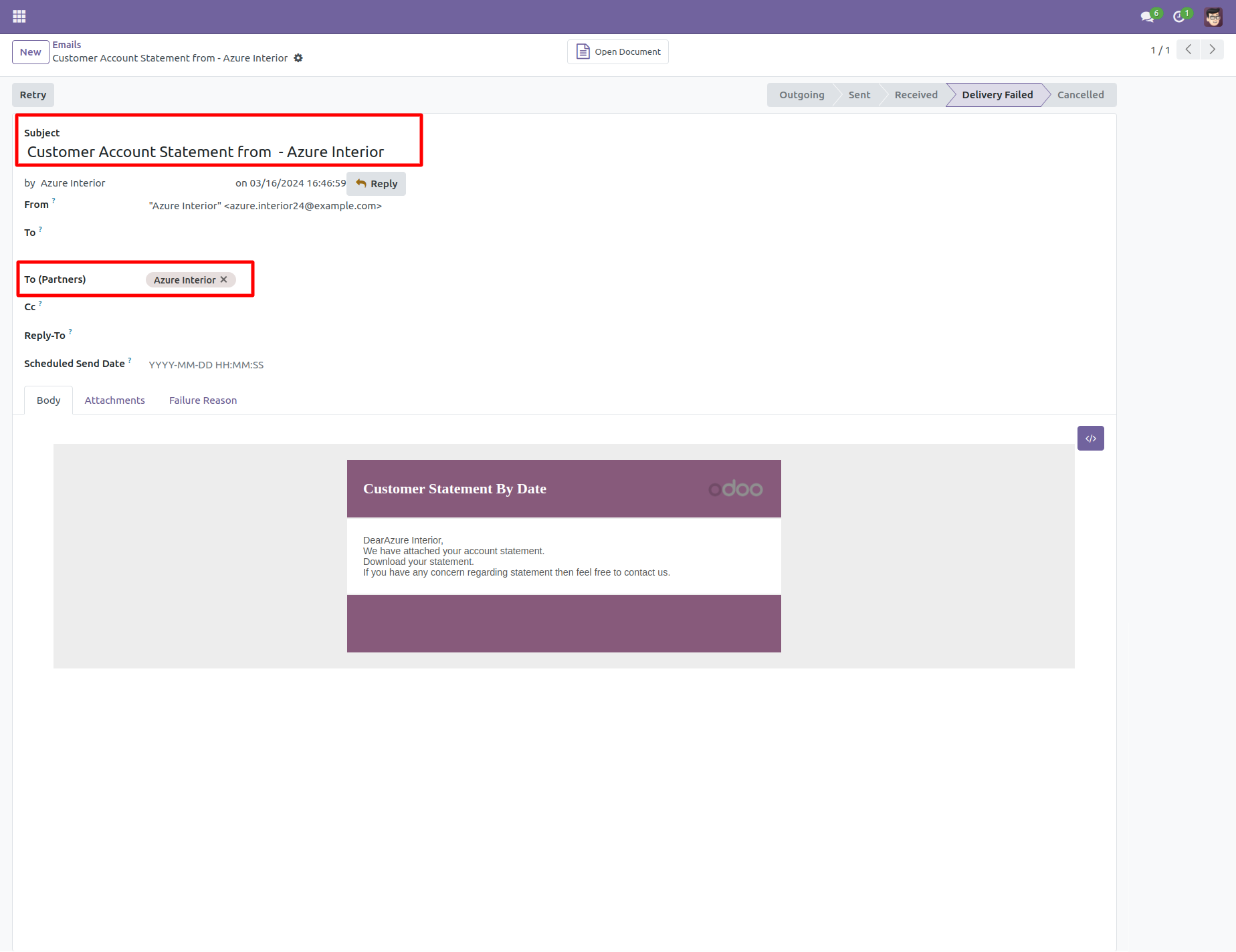
You can see the statement attachment from an email.
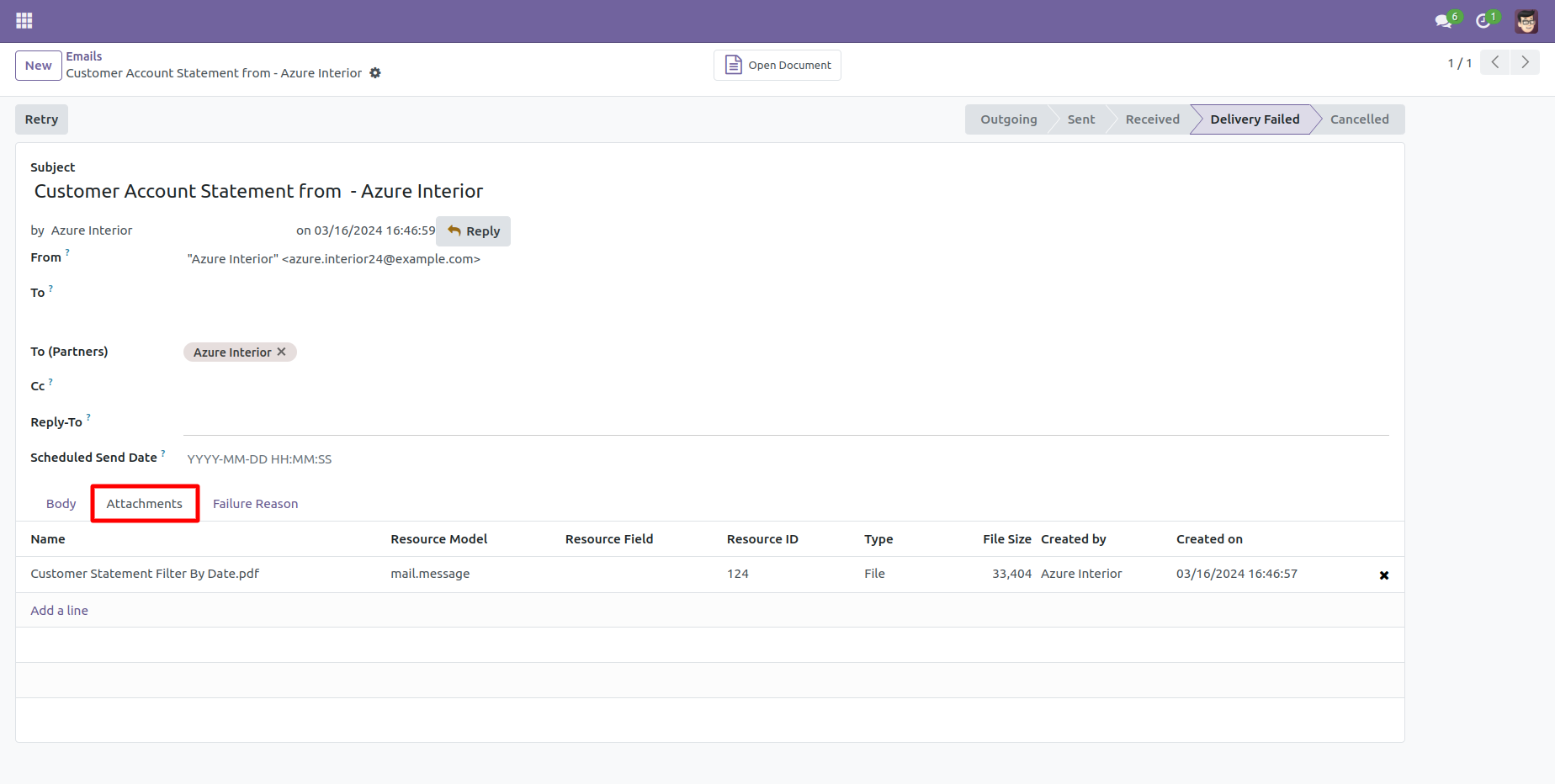
Customer Statement XLS Report
You can print an XLS report of the customer filter statement.
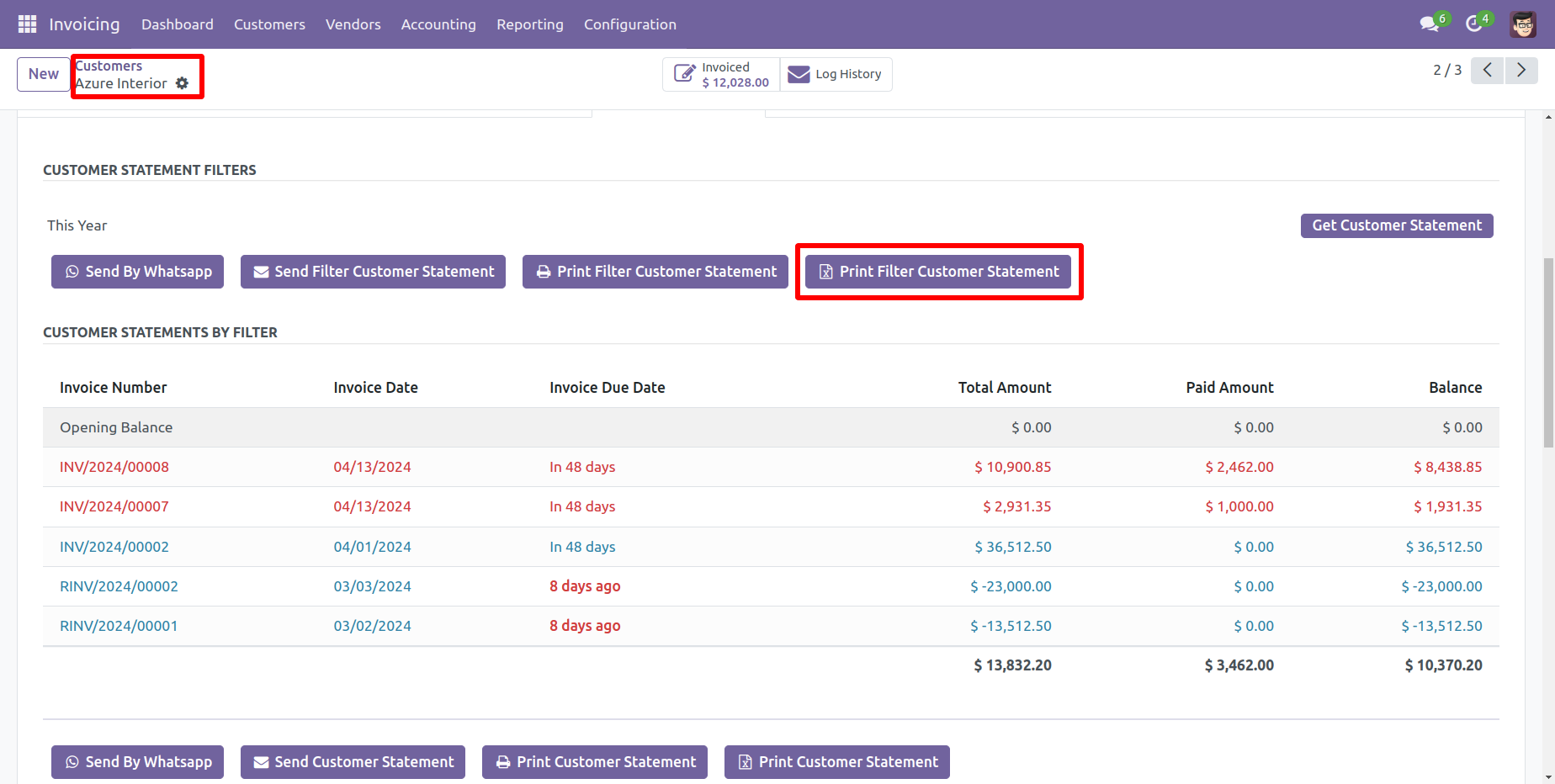
Customer filter statement XLS report looks like this.
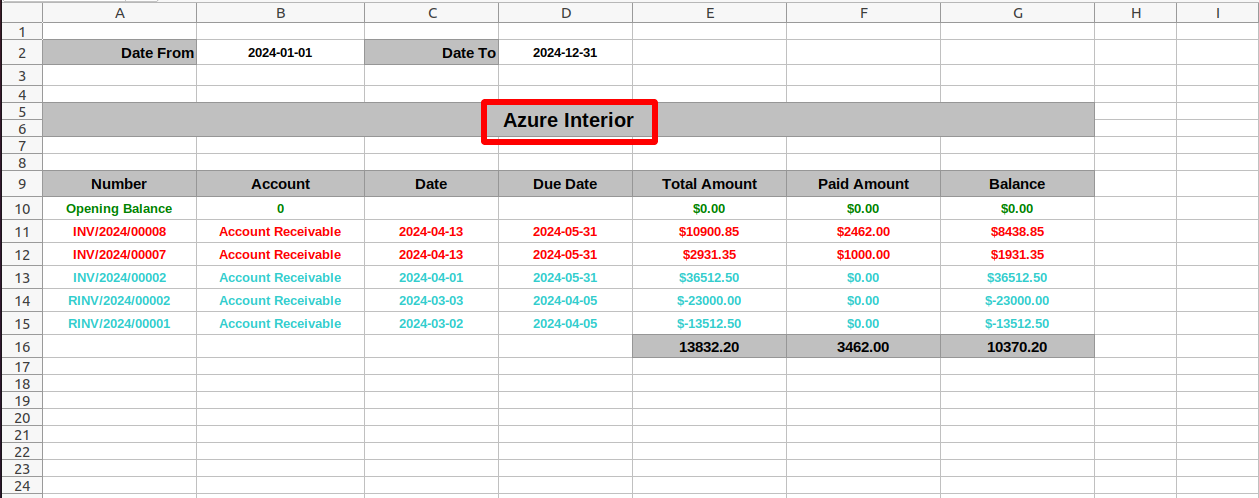
You can print an XLS report of the customer statement.
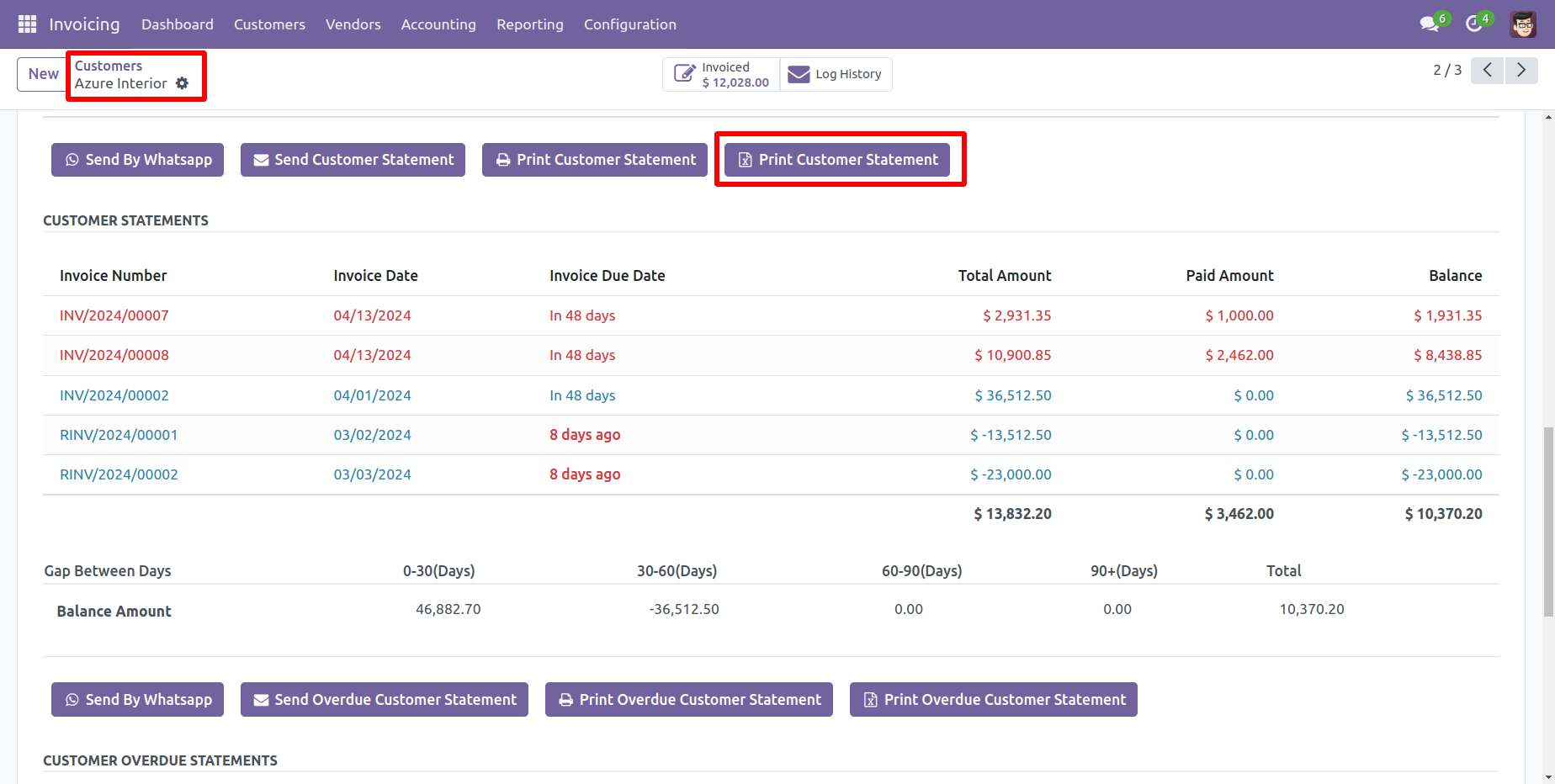
Customer statement XLS report looks like this.
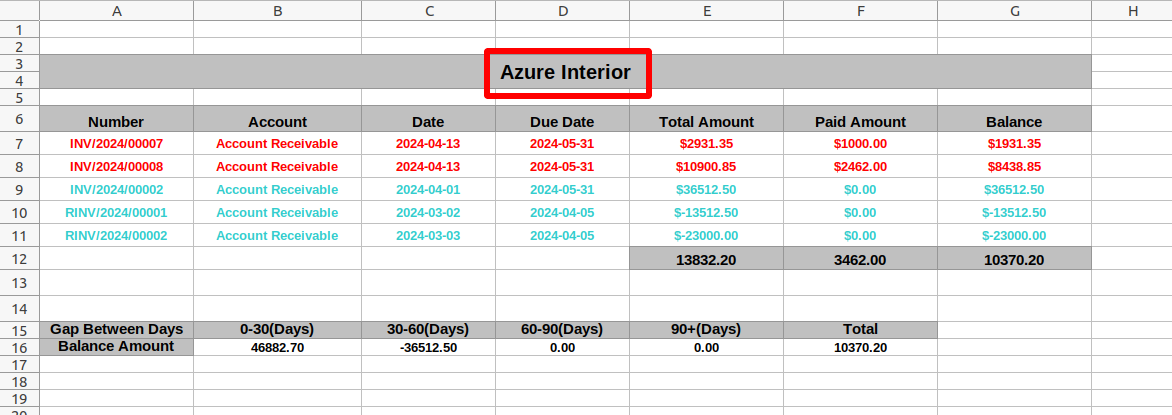
You can print an XLS report of the customer overdue statement.
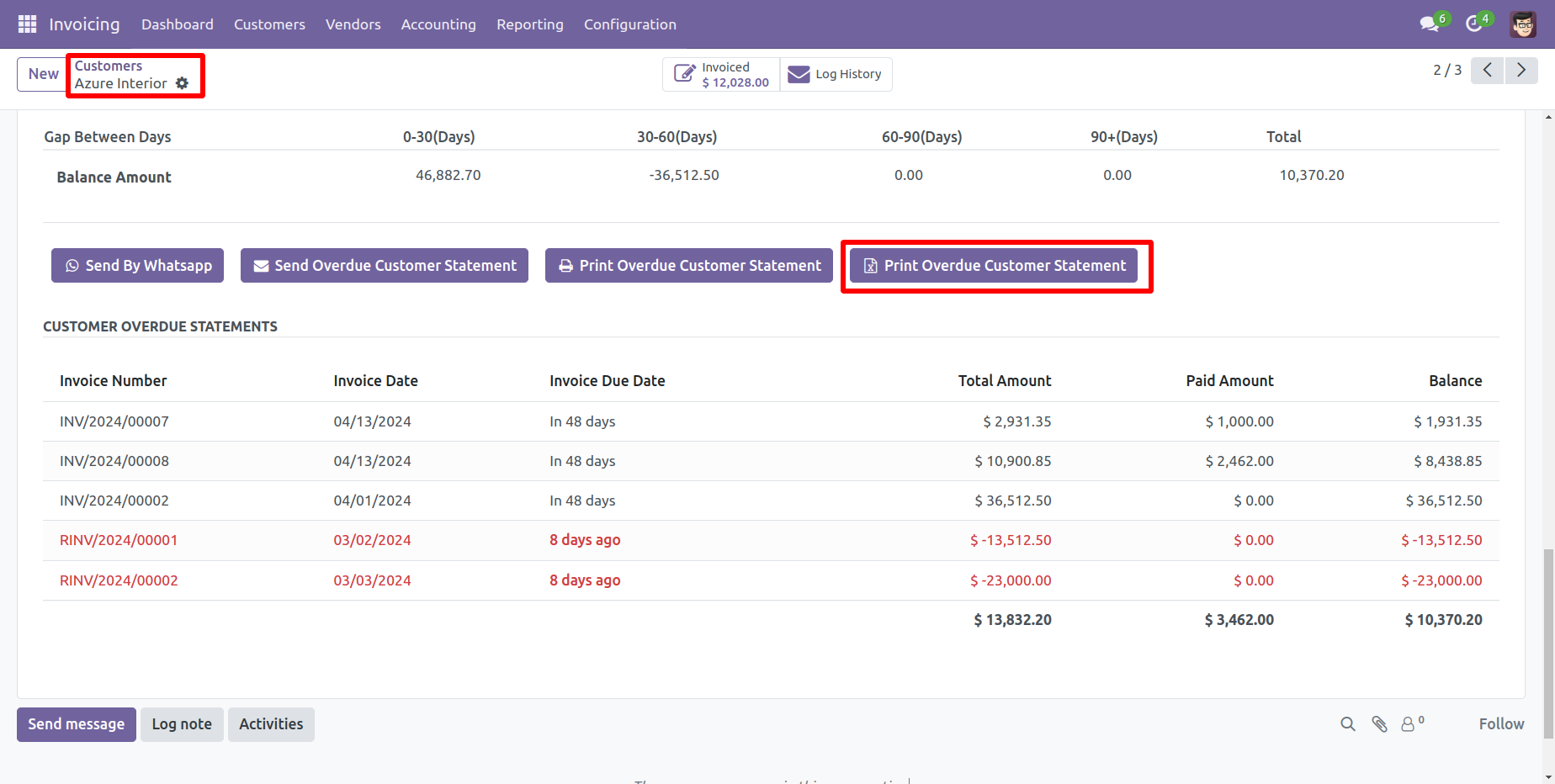
Customer Overdue statement XLS report looks like this.
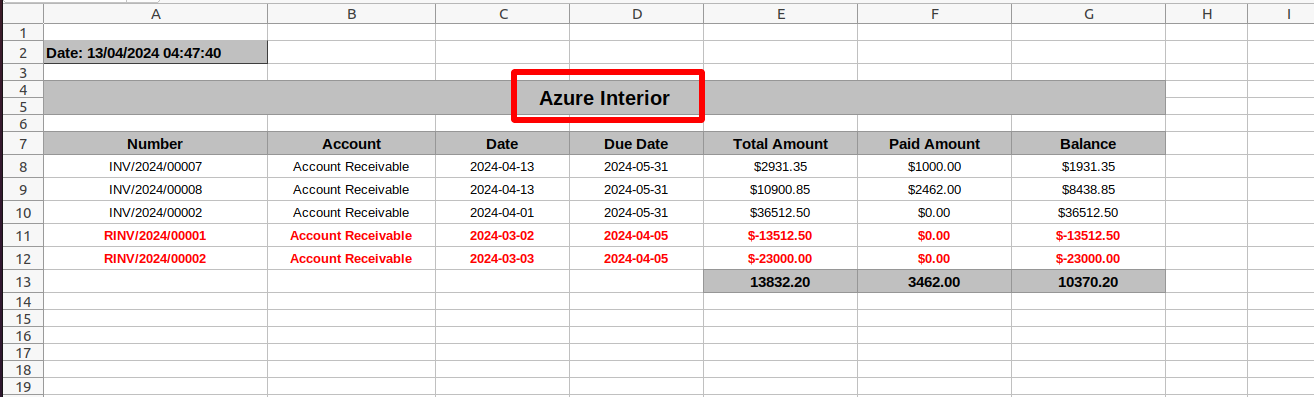
You can 'Download Filtered Statement XLS' from the portal.
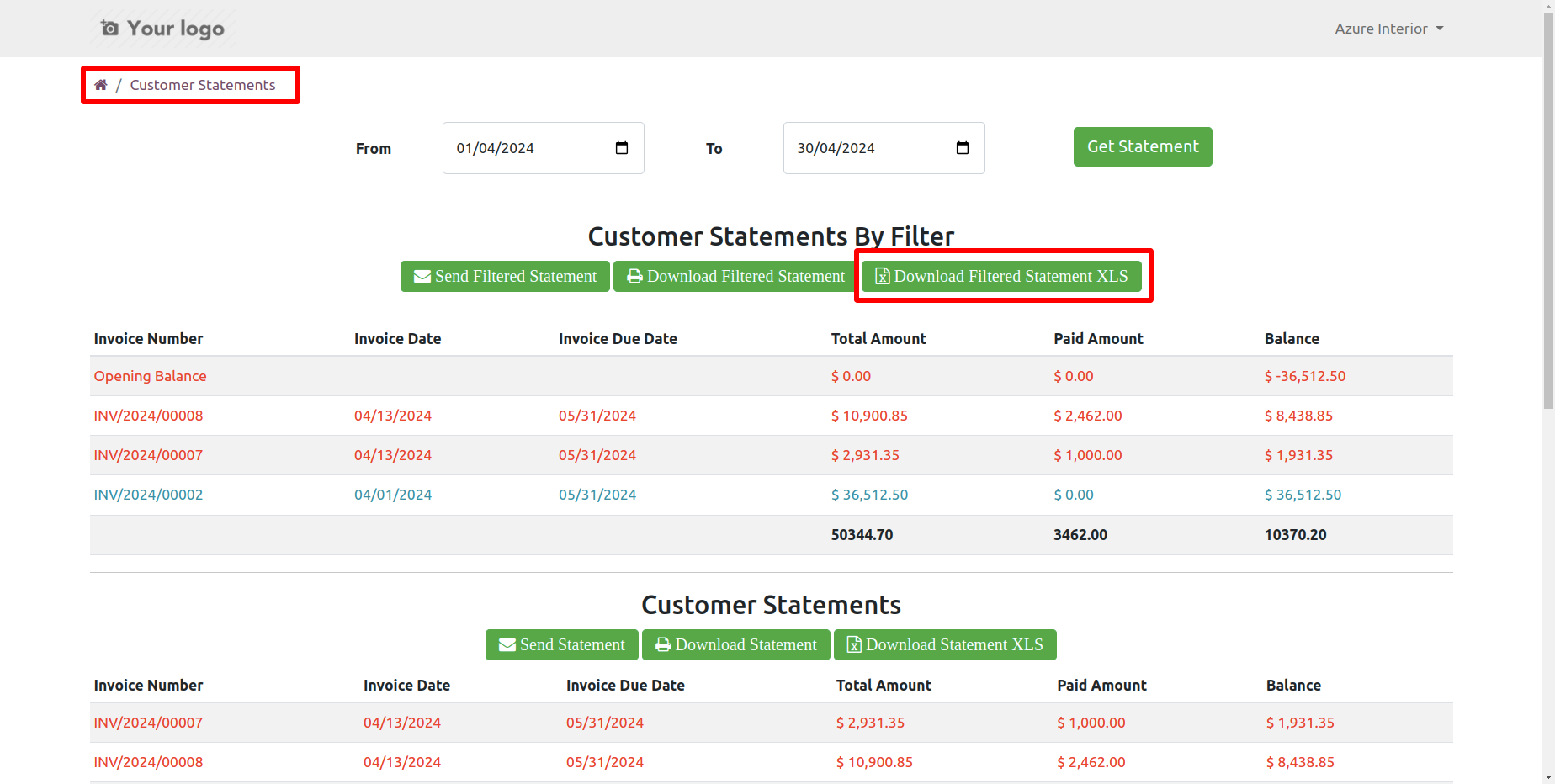
You can download the customer overdue statement XLS report from the portal.
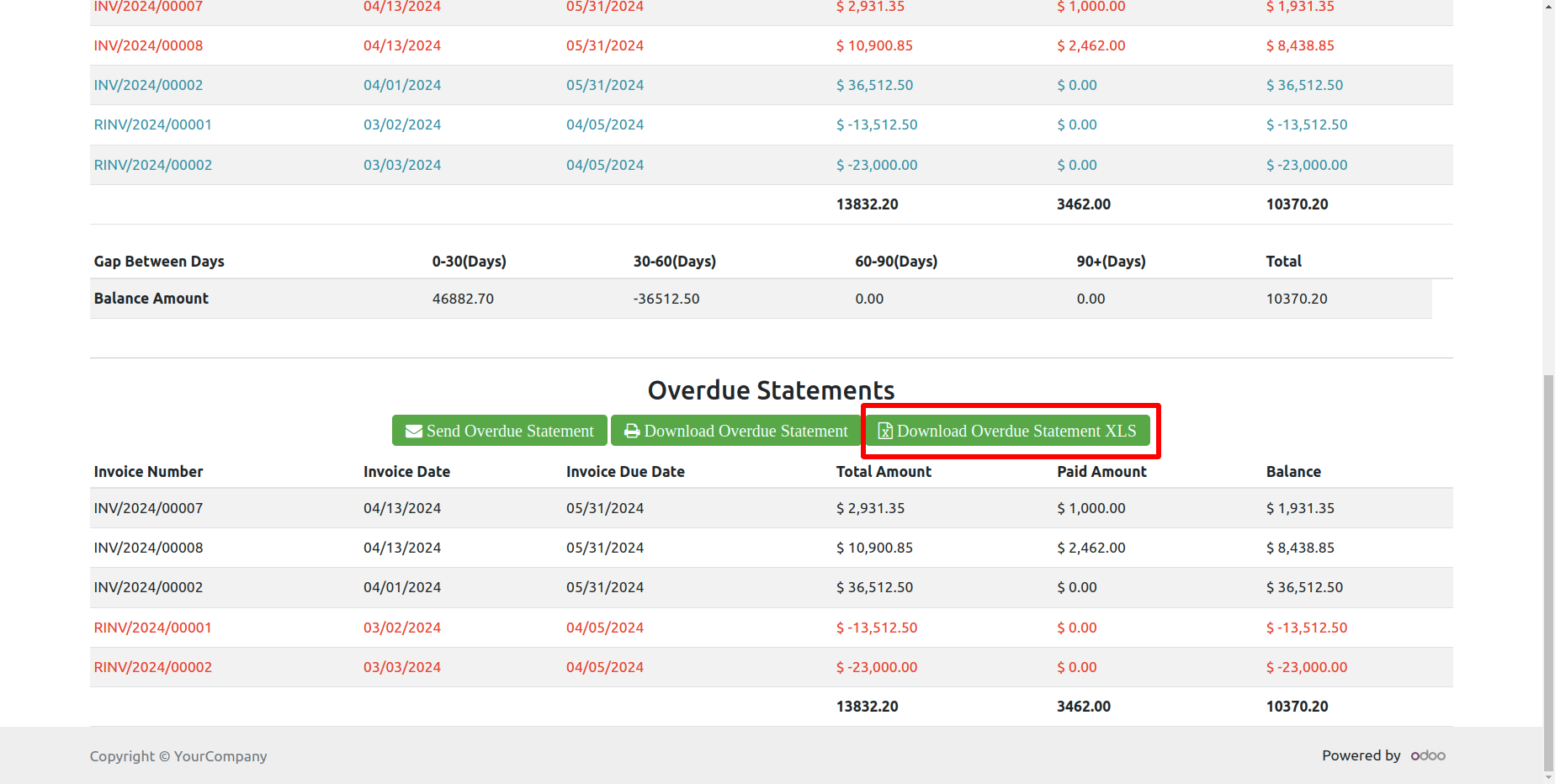
Today's opening balance is yesterday's closing balance. Manual journal entries for opening balances appear as the next day's opening balance in the balance column but are not included in the total or paid amount column on the same date.
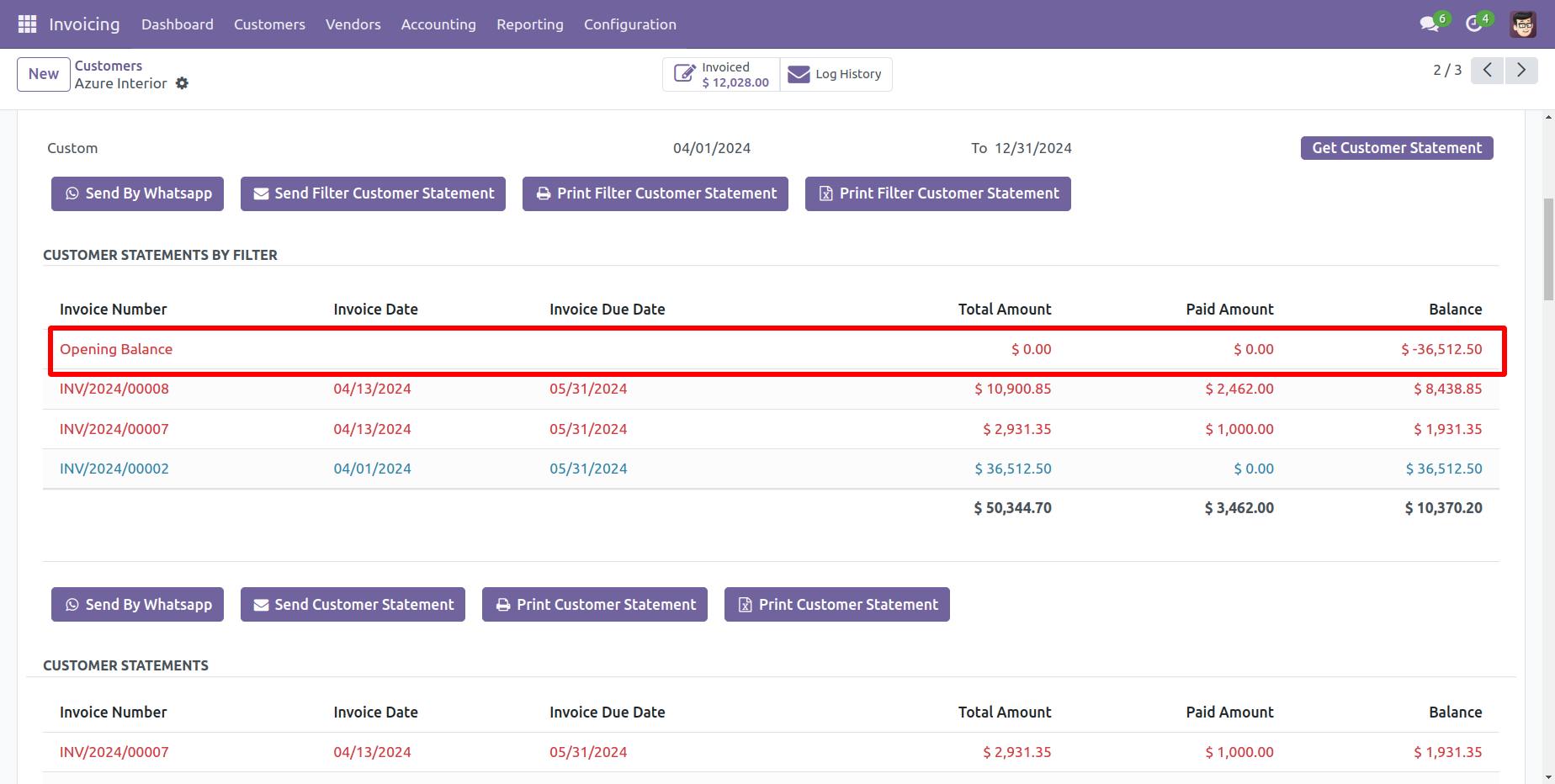
Go to invoice setting >> Enable the 'Account Statement Auto Send Configuration' according to your preferences.
Select the "Filter Only Unpaid, Send nothing if all invoices are paid."
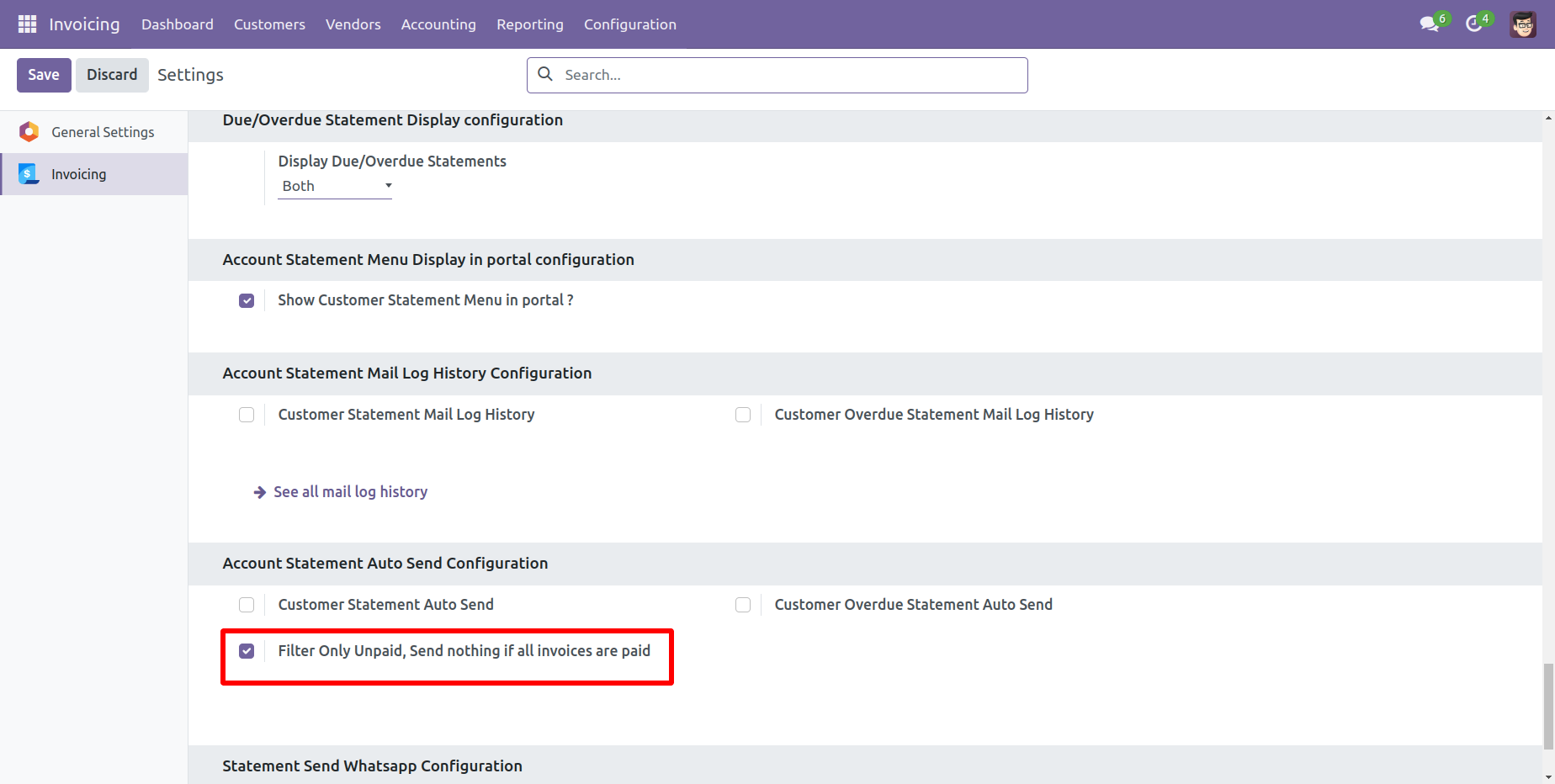
Here, you can see the customer form view.
In the customer statement tab, you have the option to filter customer statements based on specific time periods, such as monthly, quarterly, yearly, or custom.
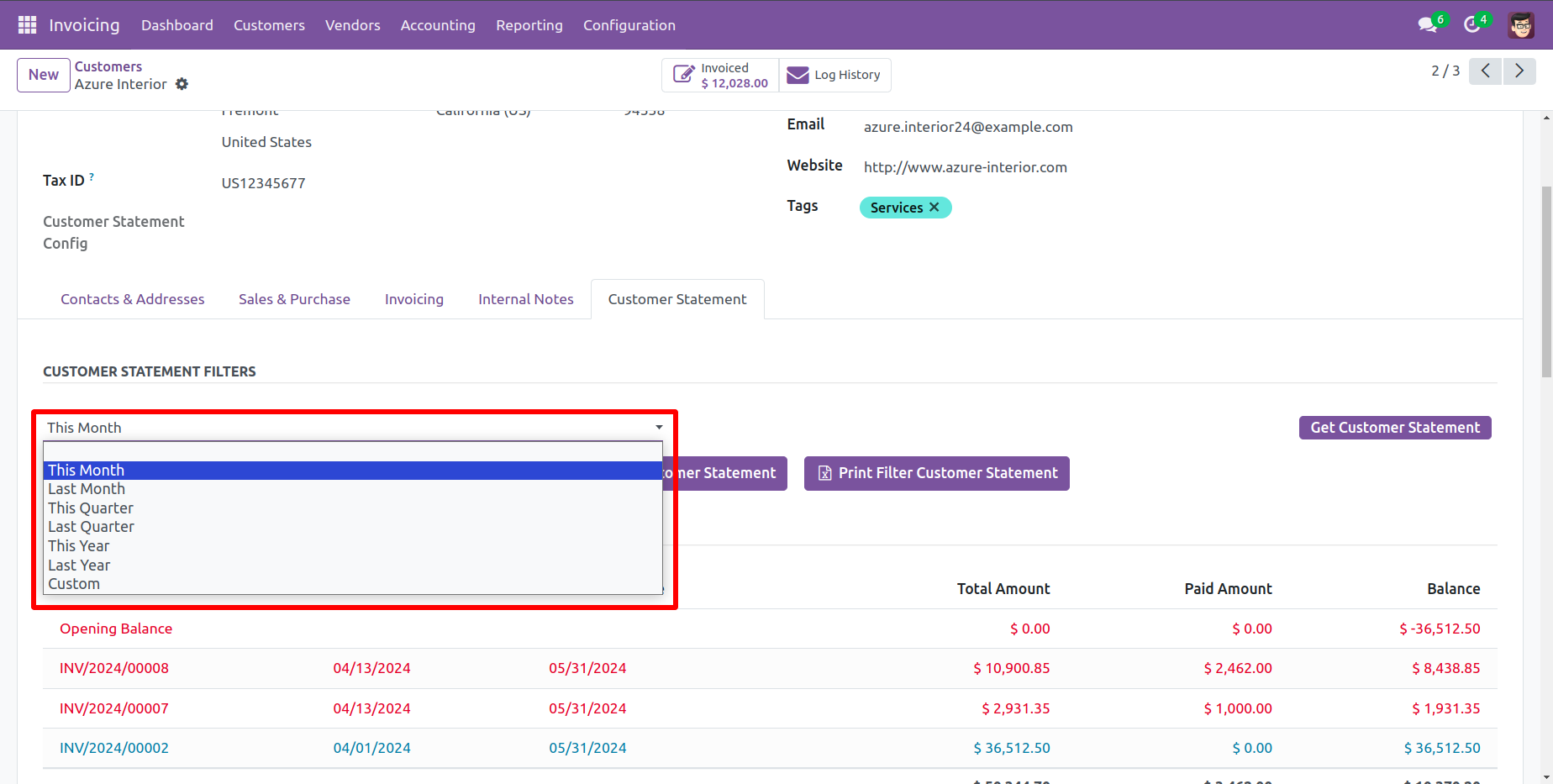
In the customer statement tab, you can filter customer statements based on their configuration, such as Not Paid, In Payment, Paid, ETC...
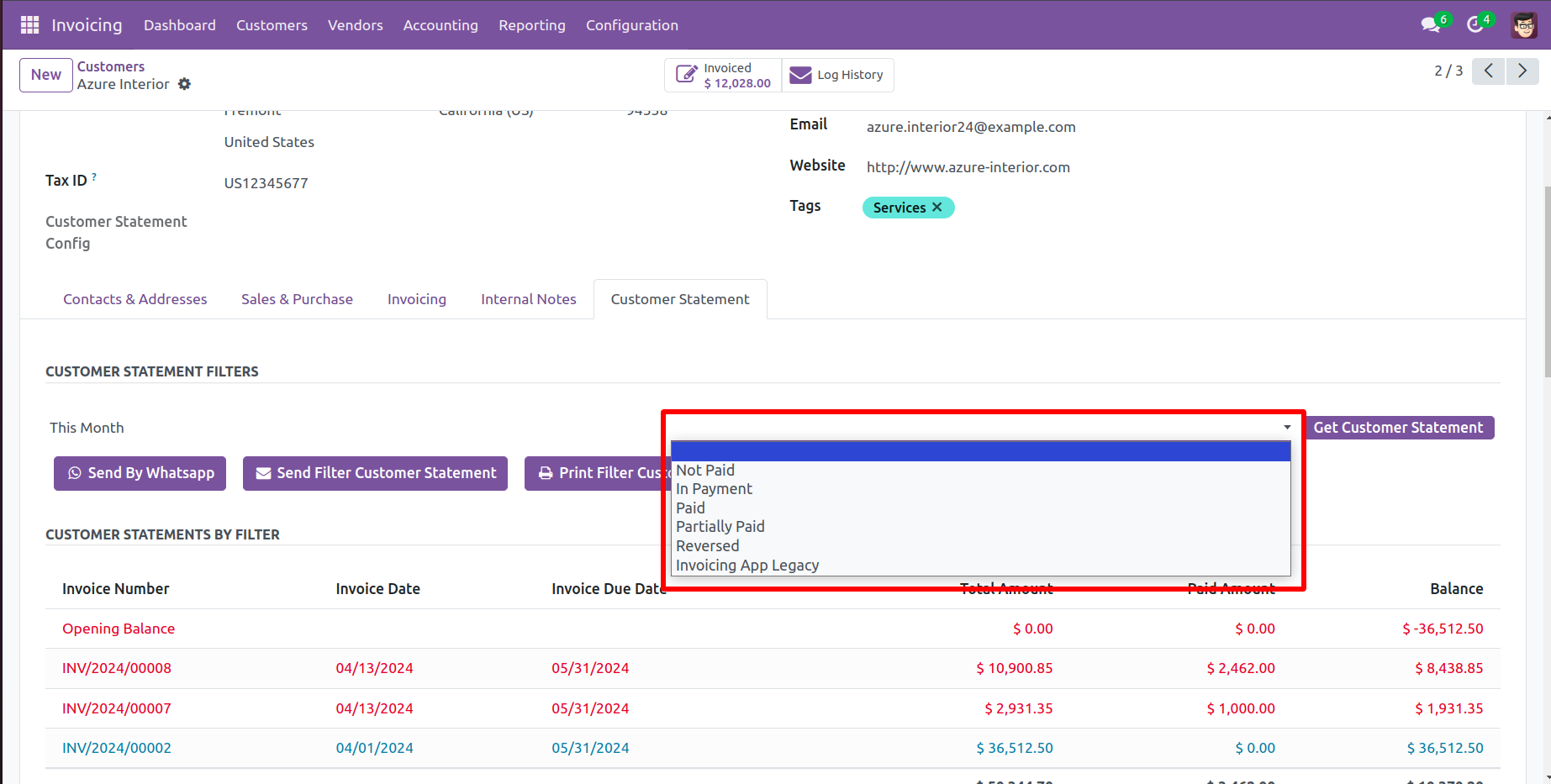
Customer Statement By Whatsapp
In "User", enable the 'Send Customer Statement By Whatsapp Feature' option.
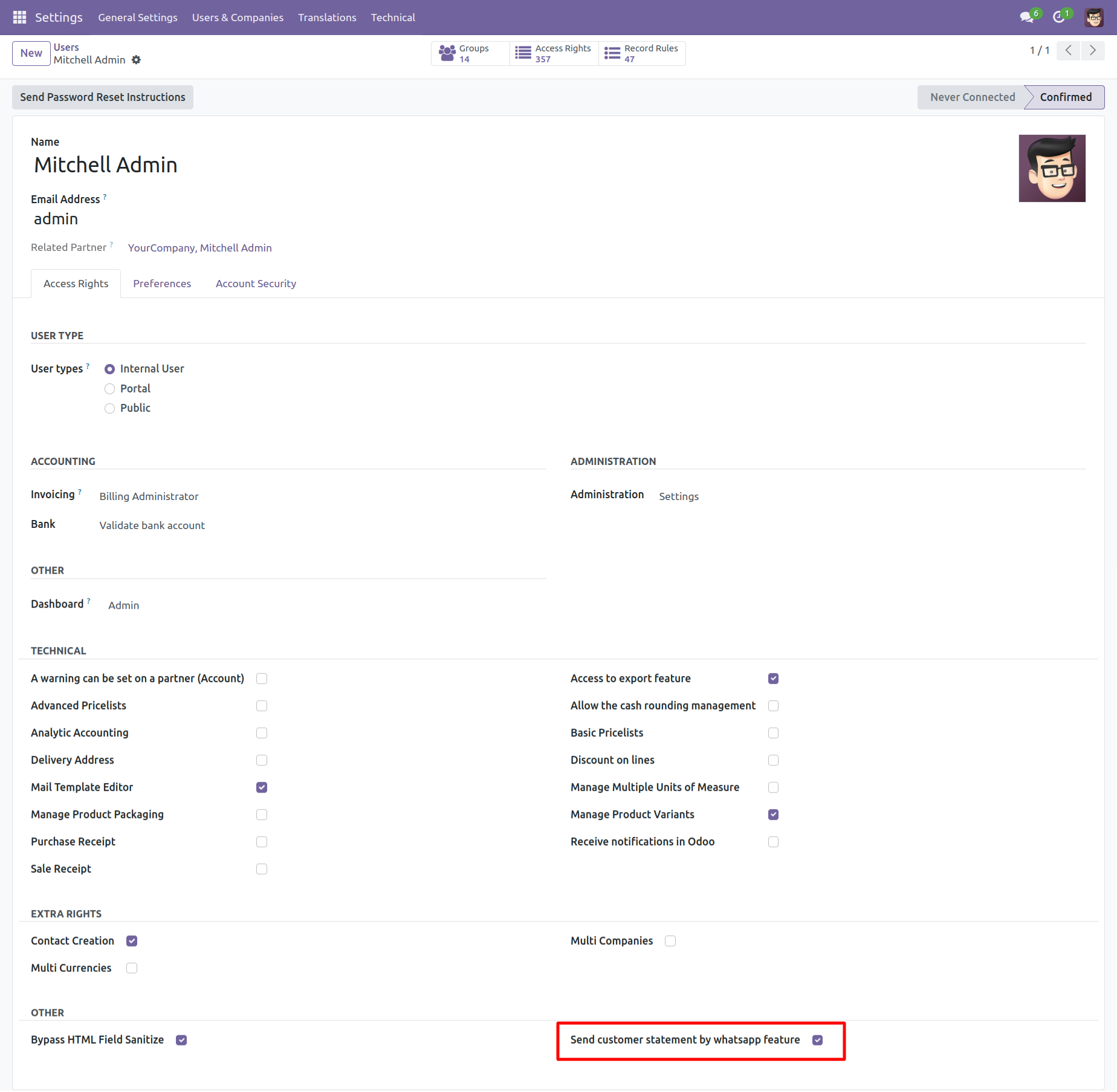
Whatsapp message description with the configuration setting.
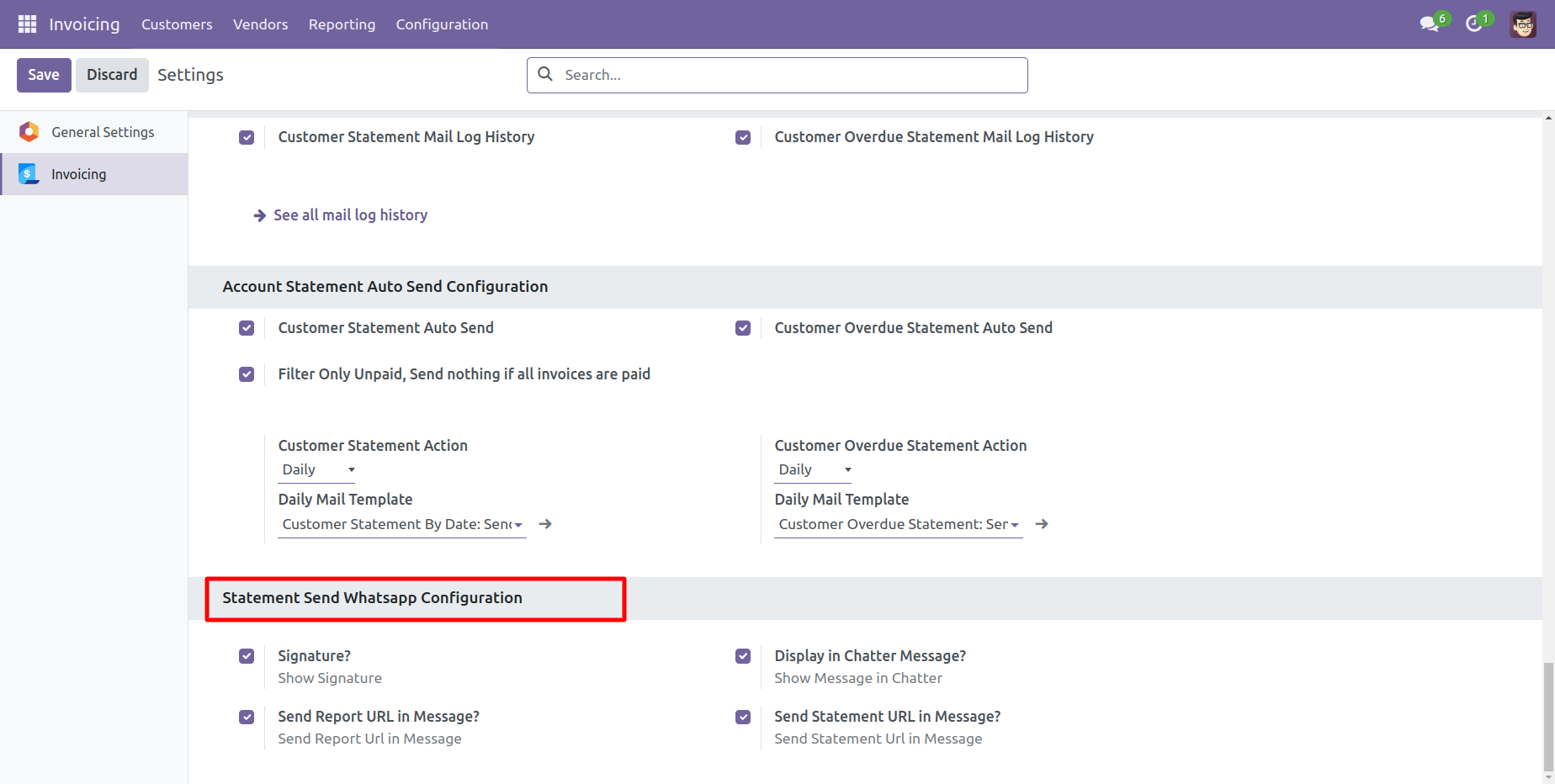
Set the signature in the message,
1) Go to Preferences.
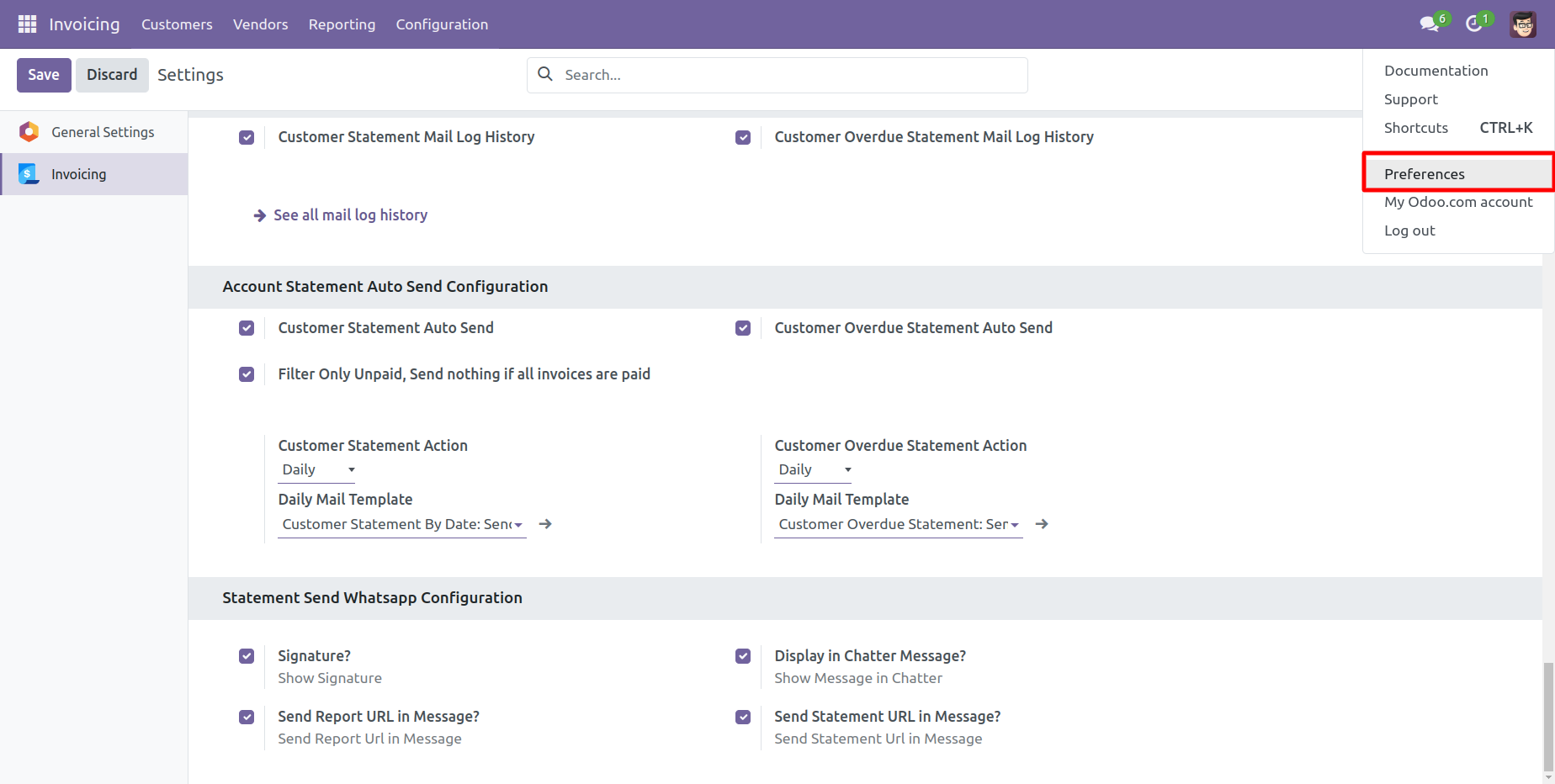
2) Add Signature.
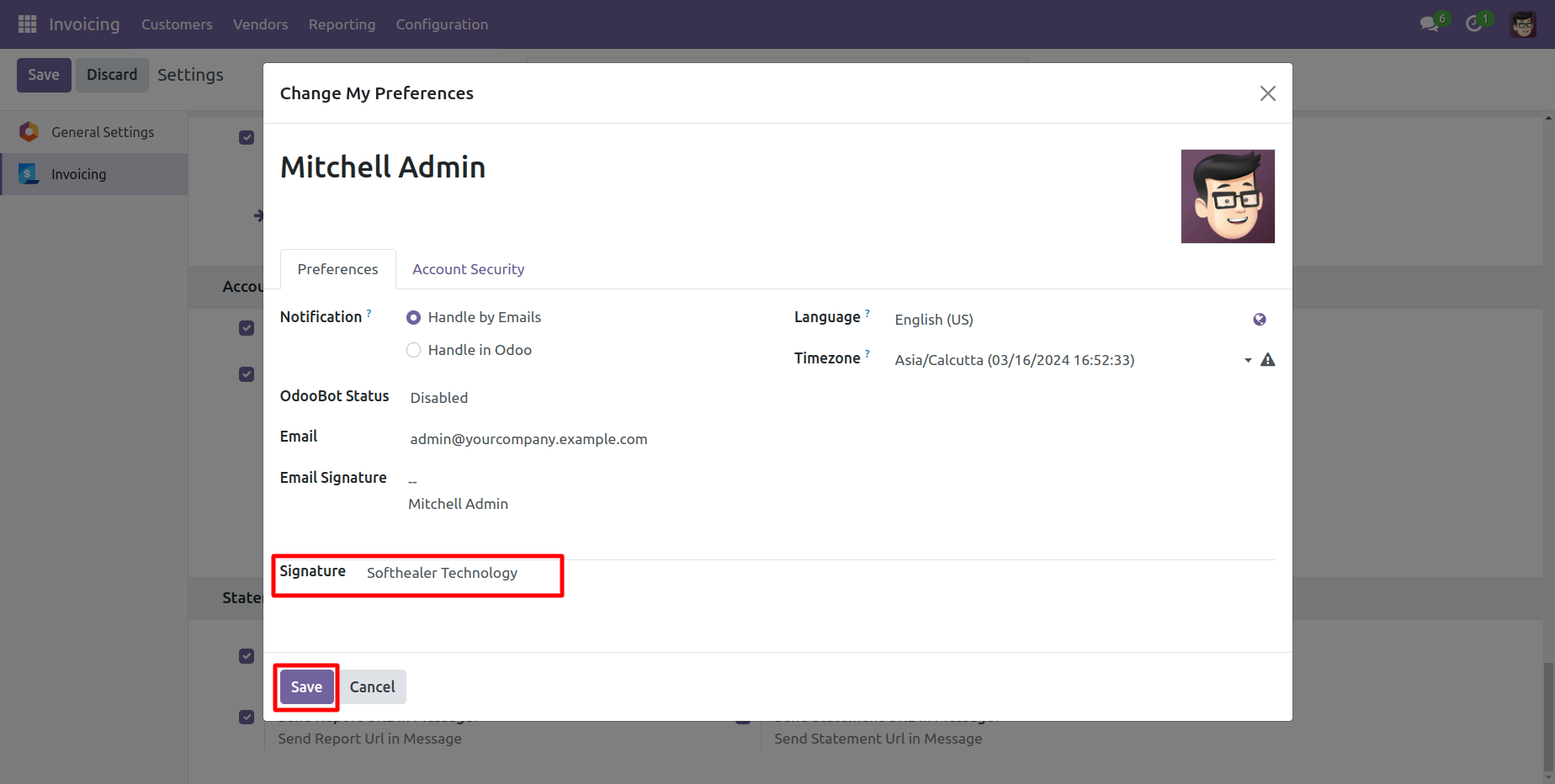
Add number in the 'Mobile' field.
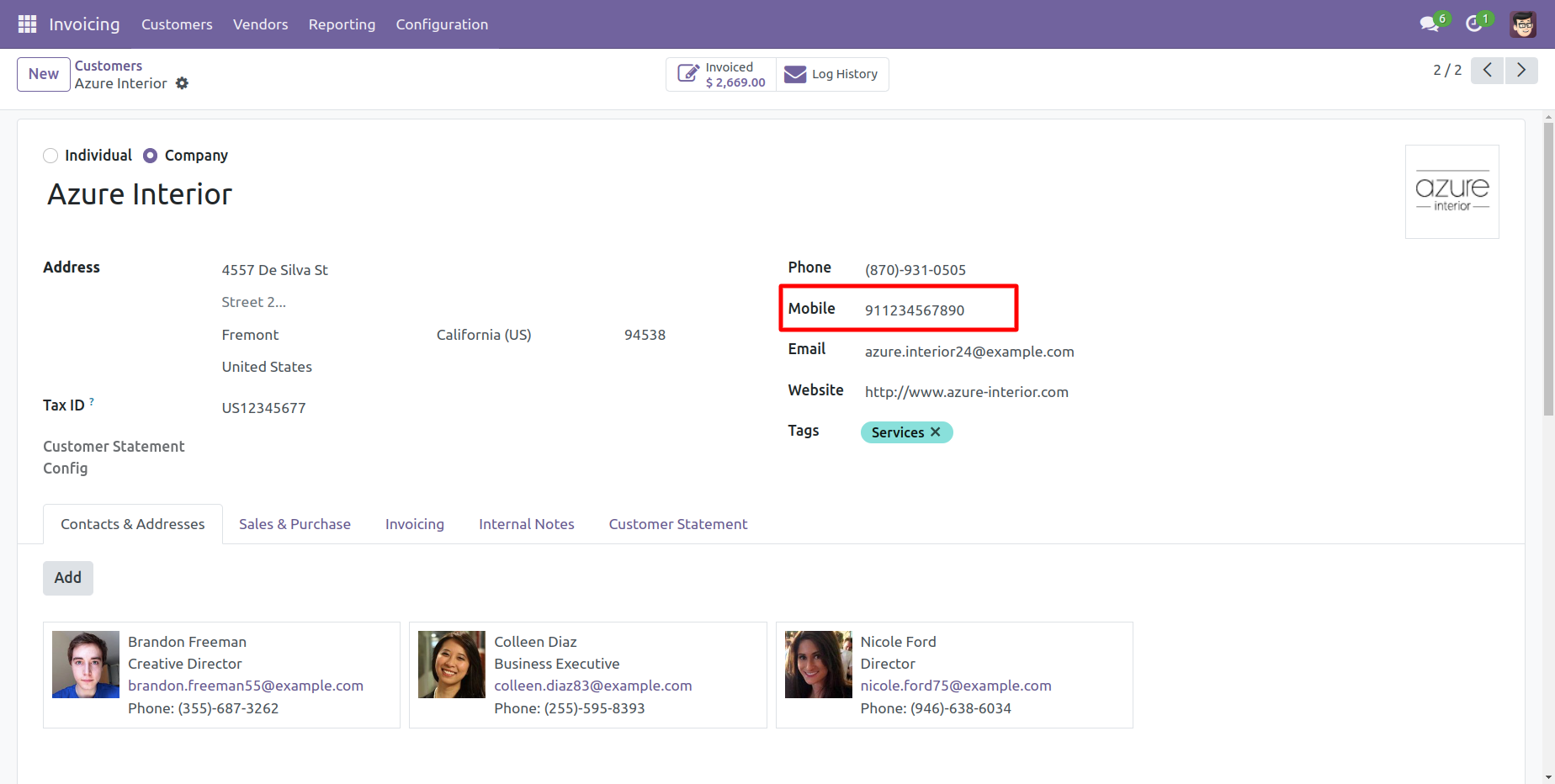
Click the 'Send By WhatsApp' Button.
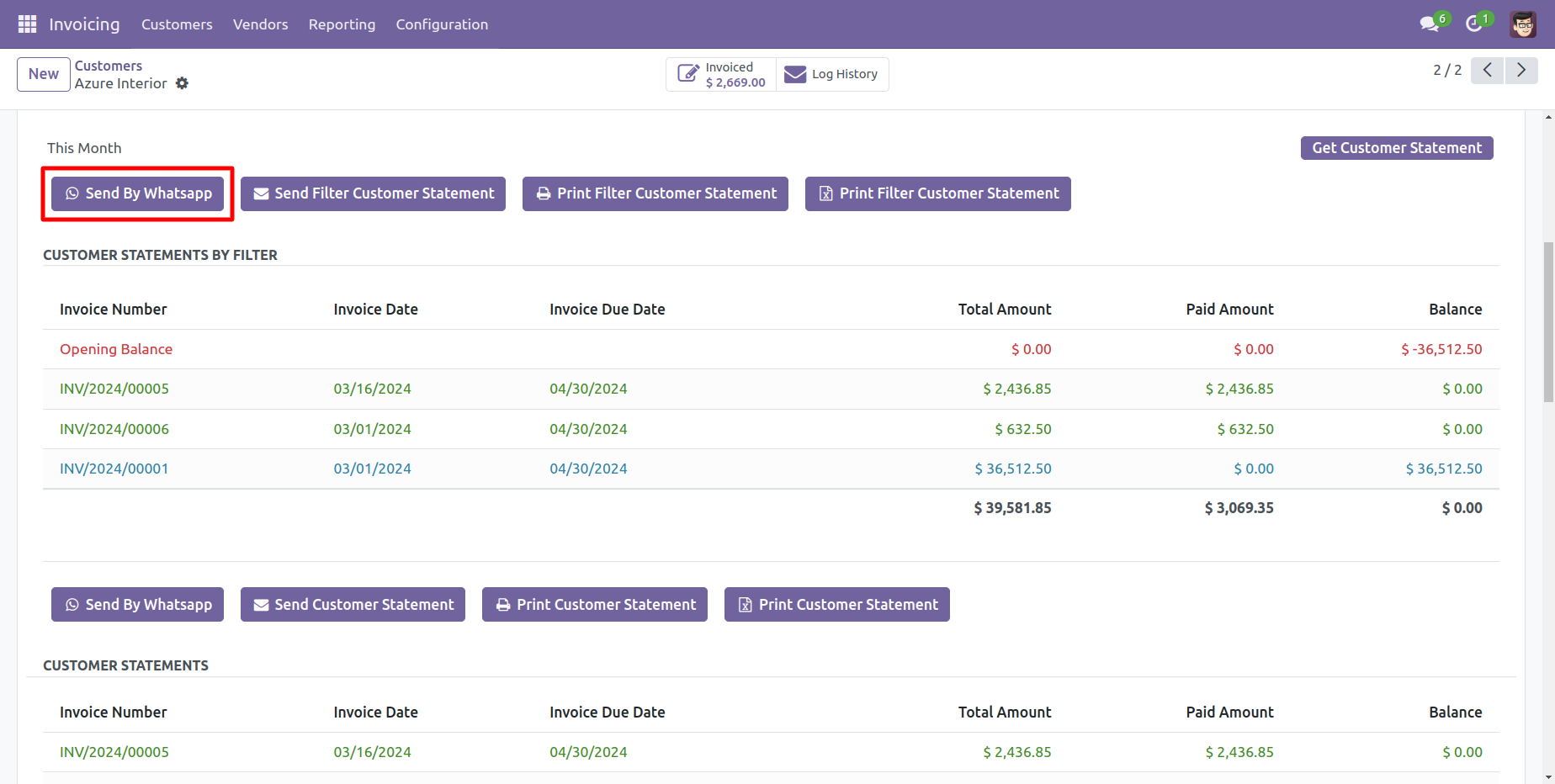
Choose recipient and edit message as required and click send by WhatsApp.
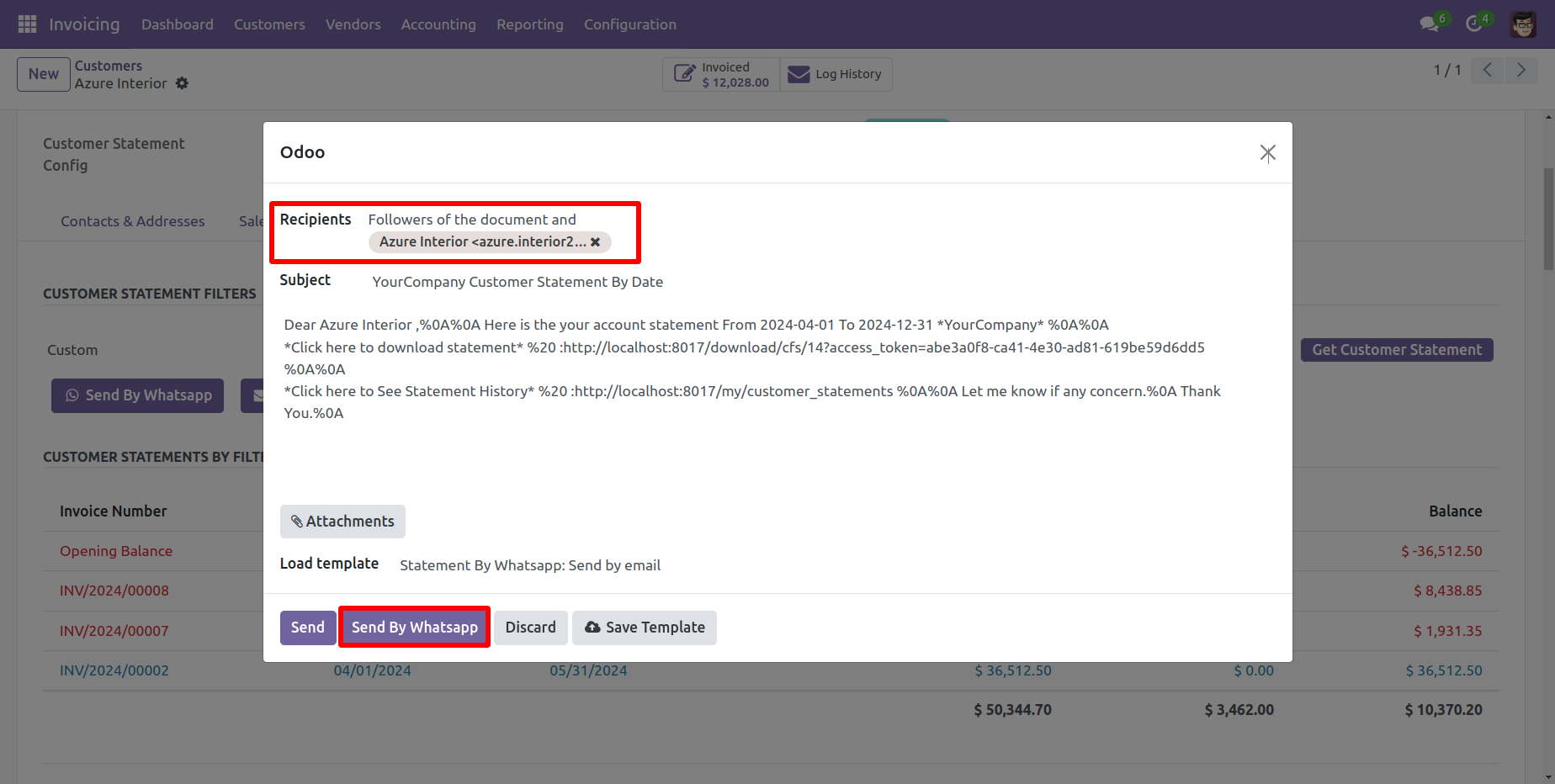
This is the output shown in the WhatsApp messenger.
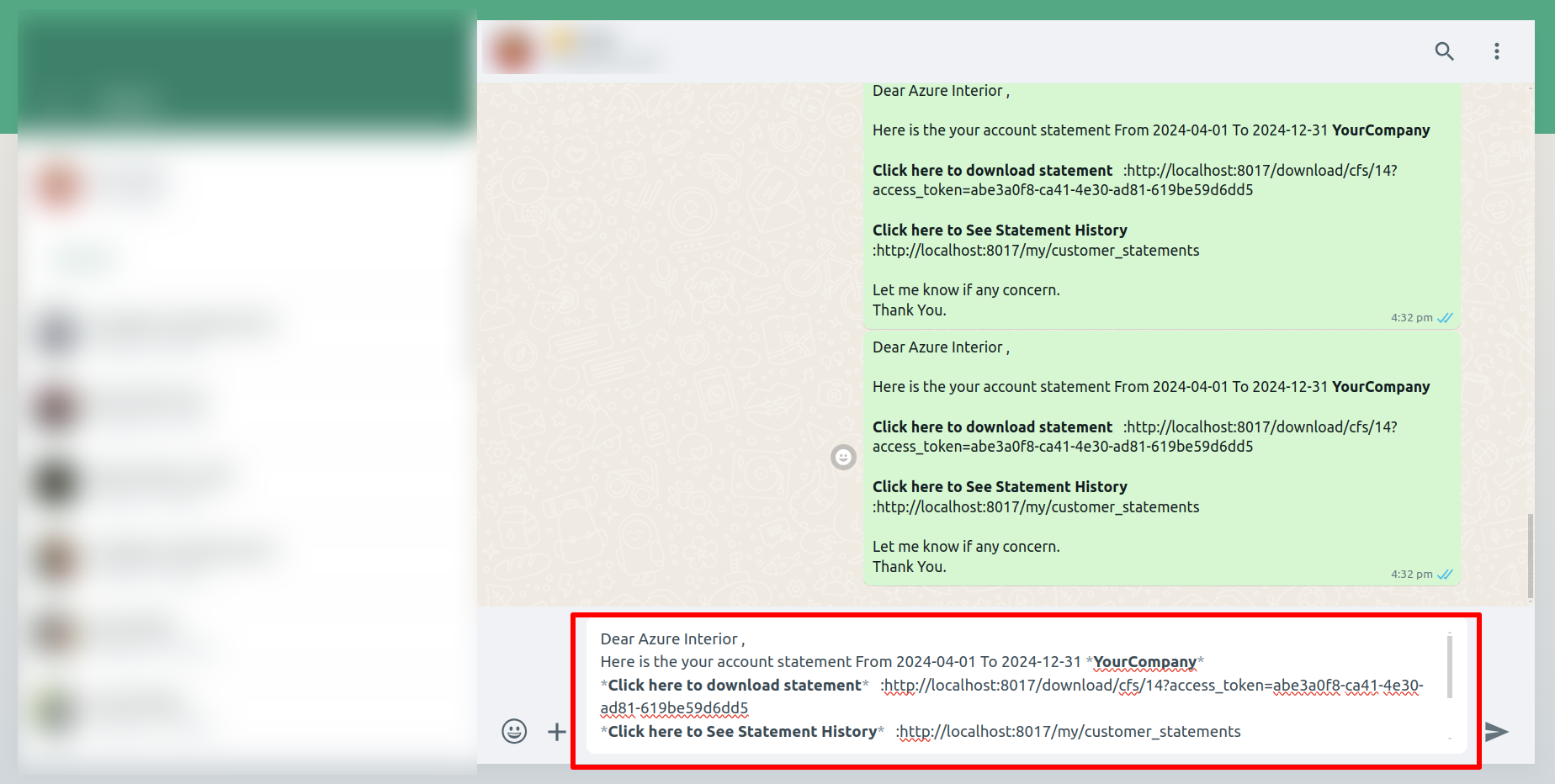
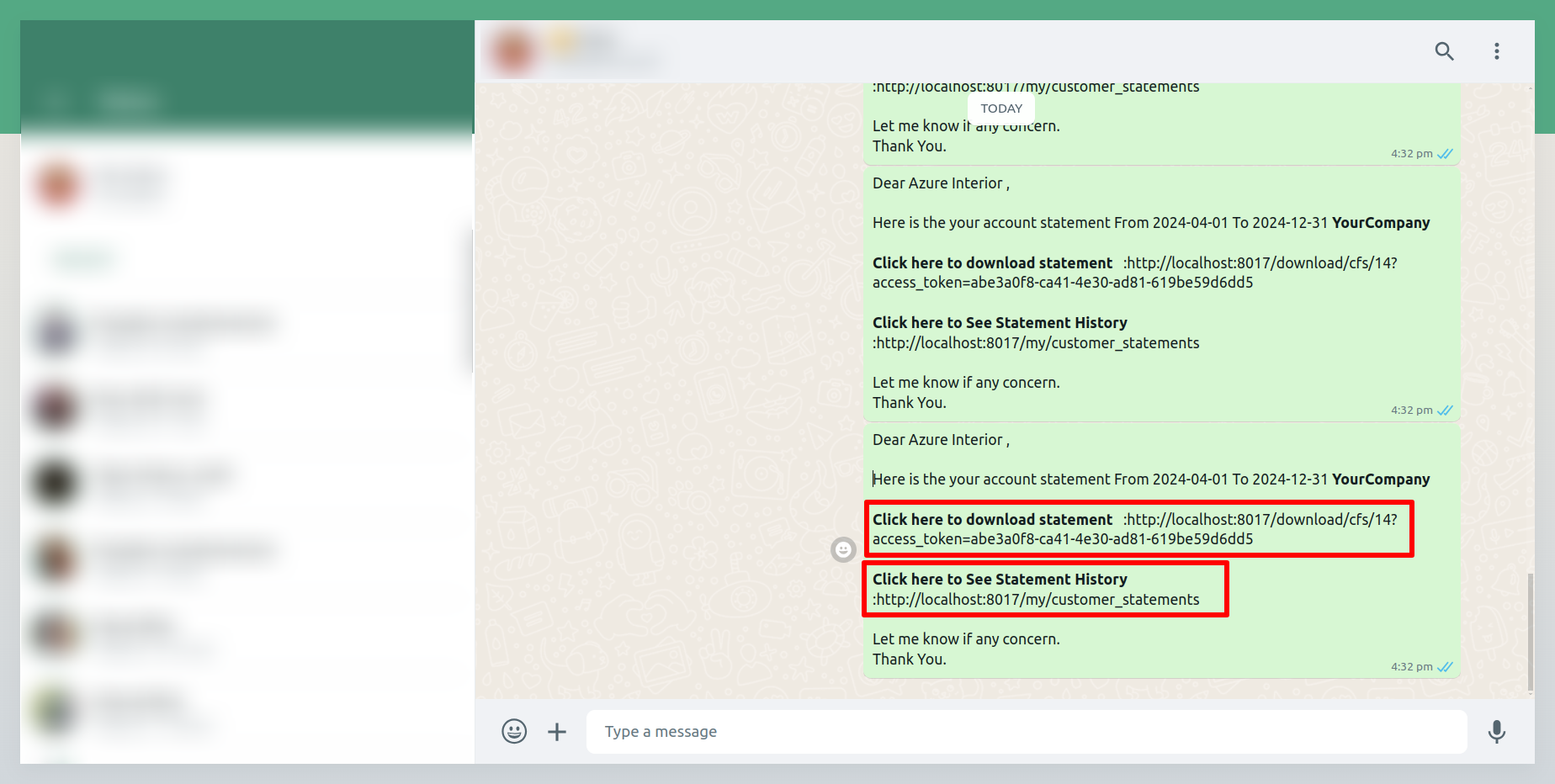
In the chatter, you can see the message which is sent.
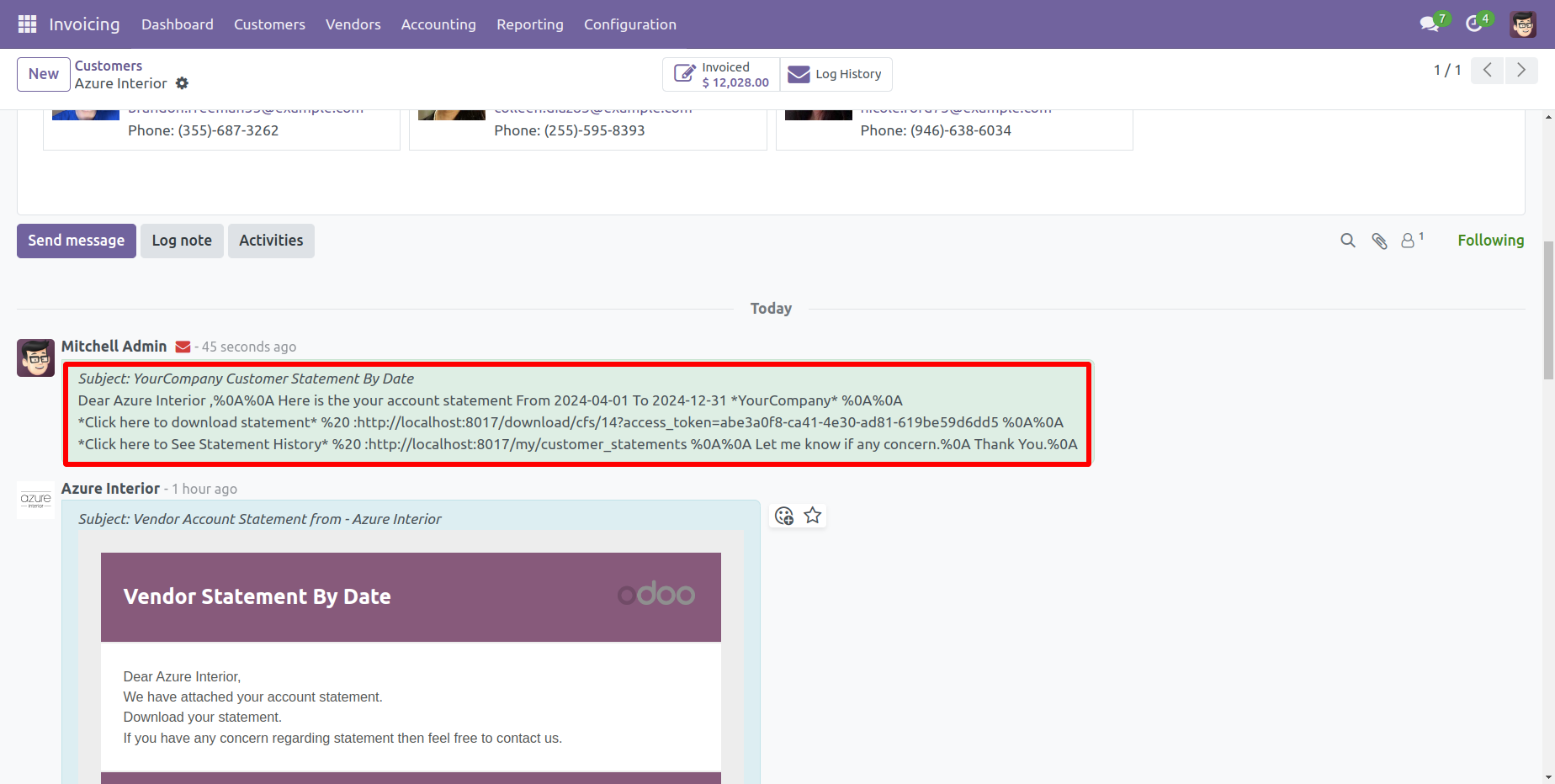
Account Statamenet Configurations.
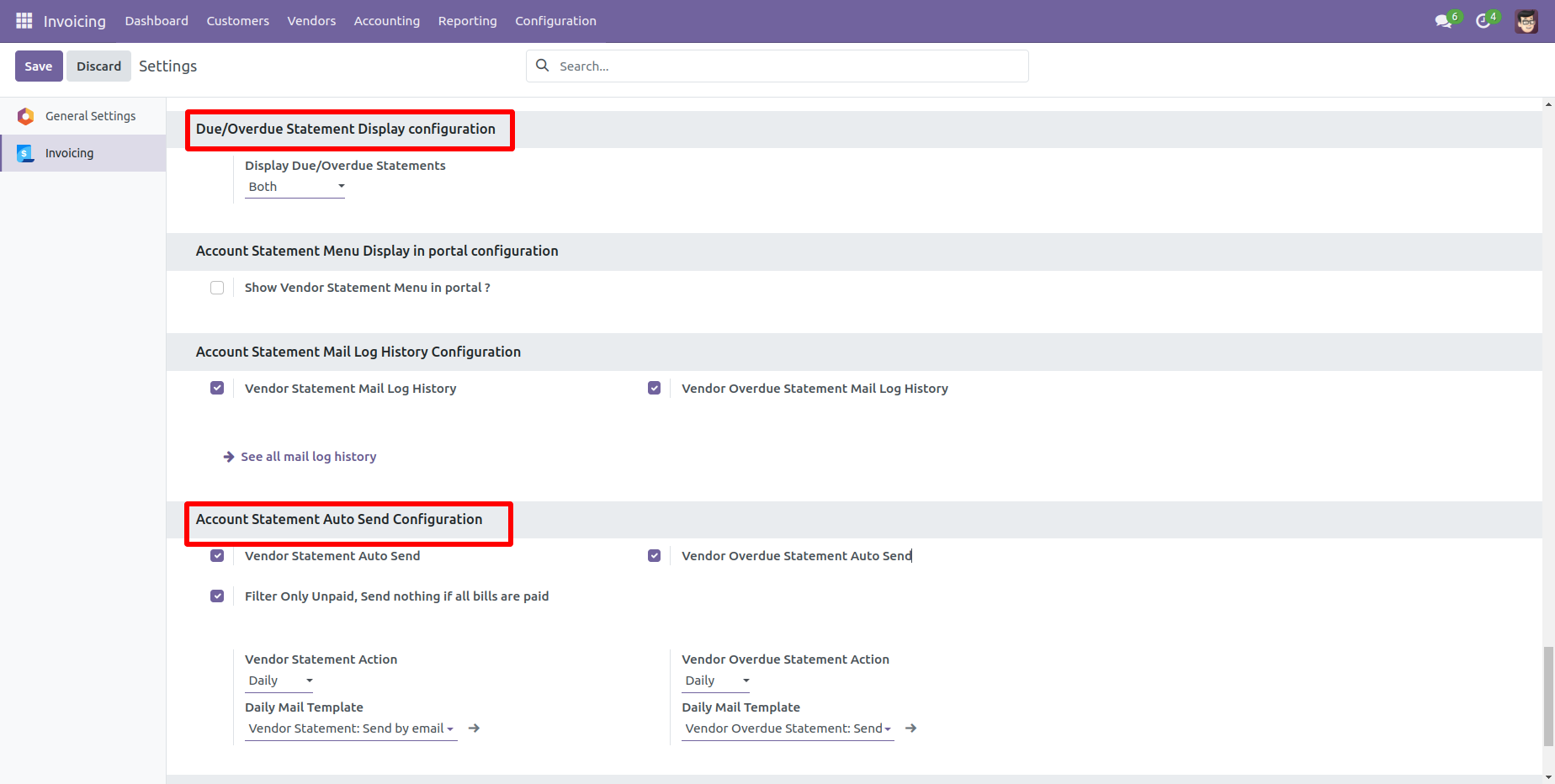
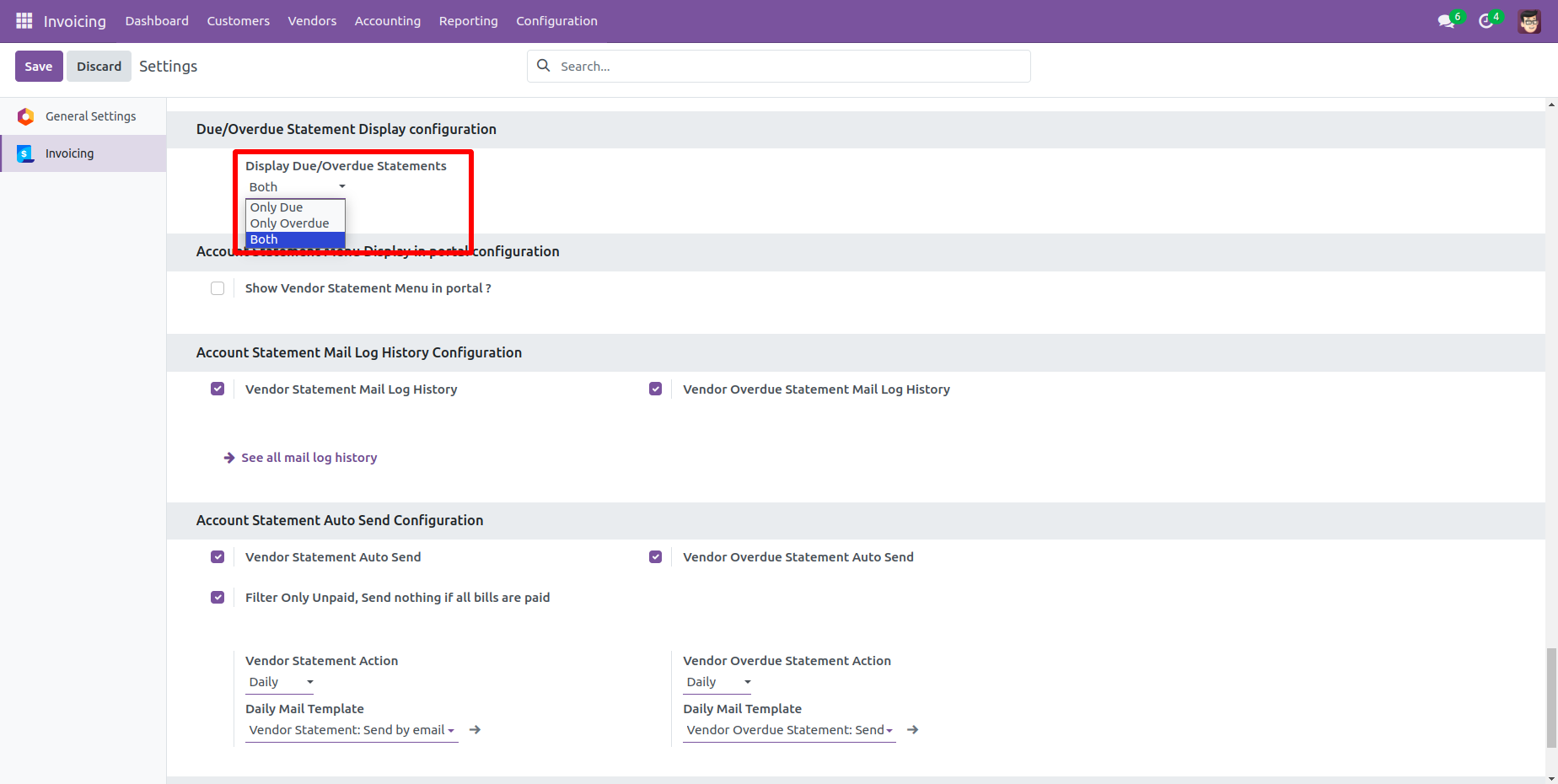
Vendor Filter Statement Flow
Press 'Get Vendor Statement'.
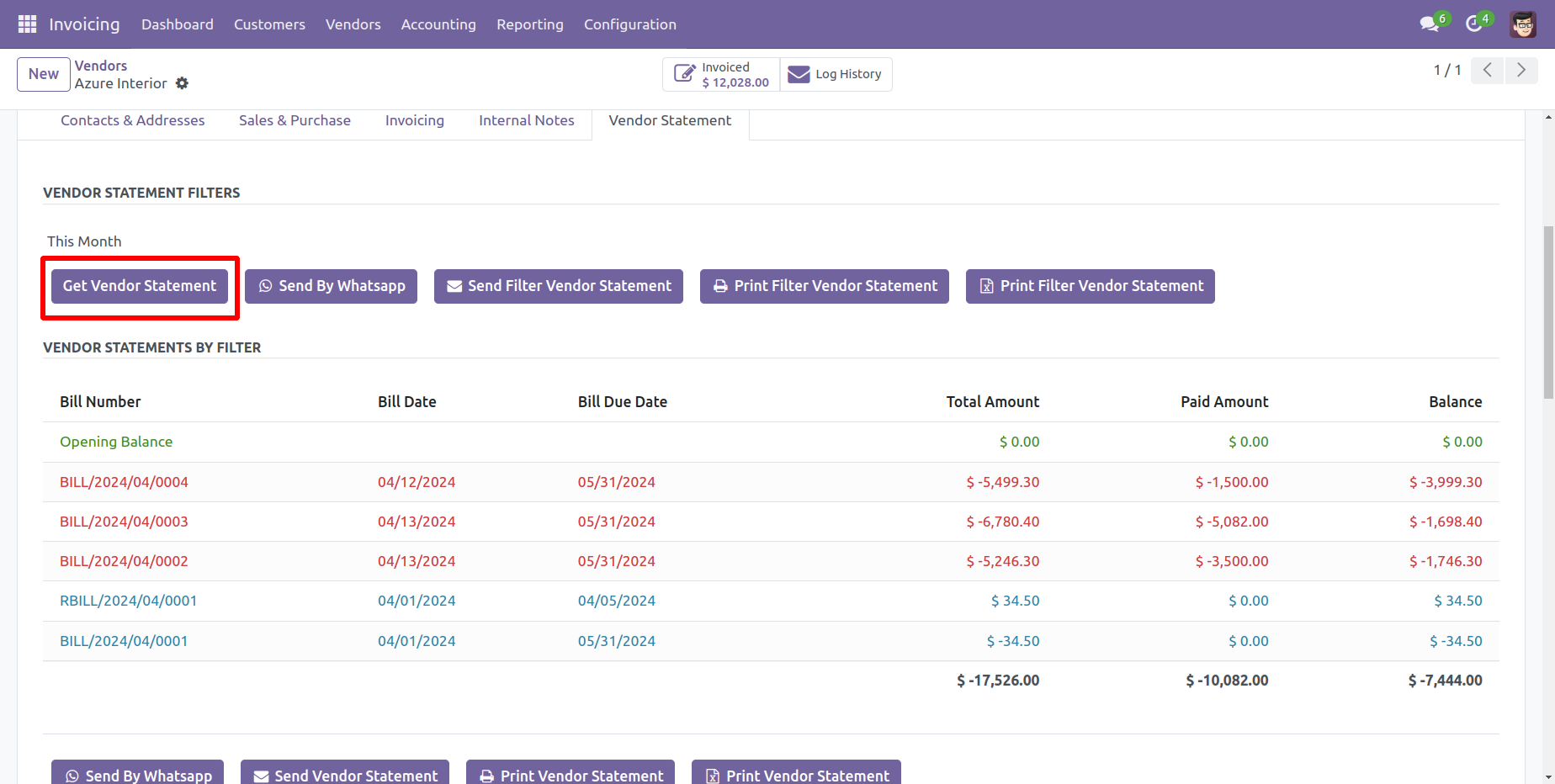
You can send filter statements by mail, so press 'Send Filter Vendor Statement' and press 'Print Filter Vendor Statement' to print filter vendor statement. You can also send filter statements by whatsapp.
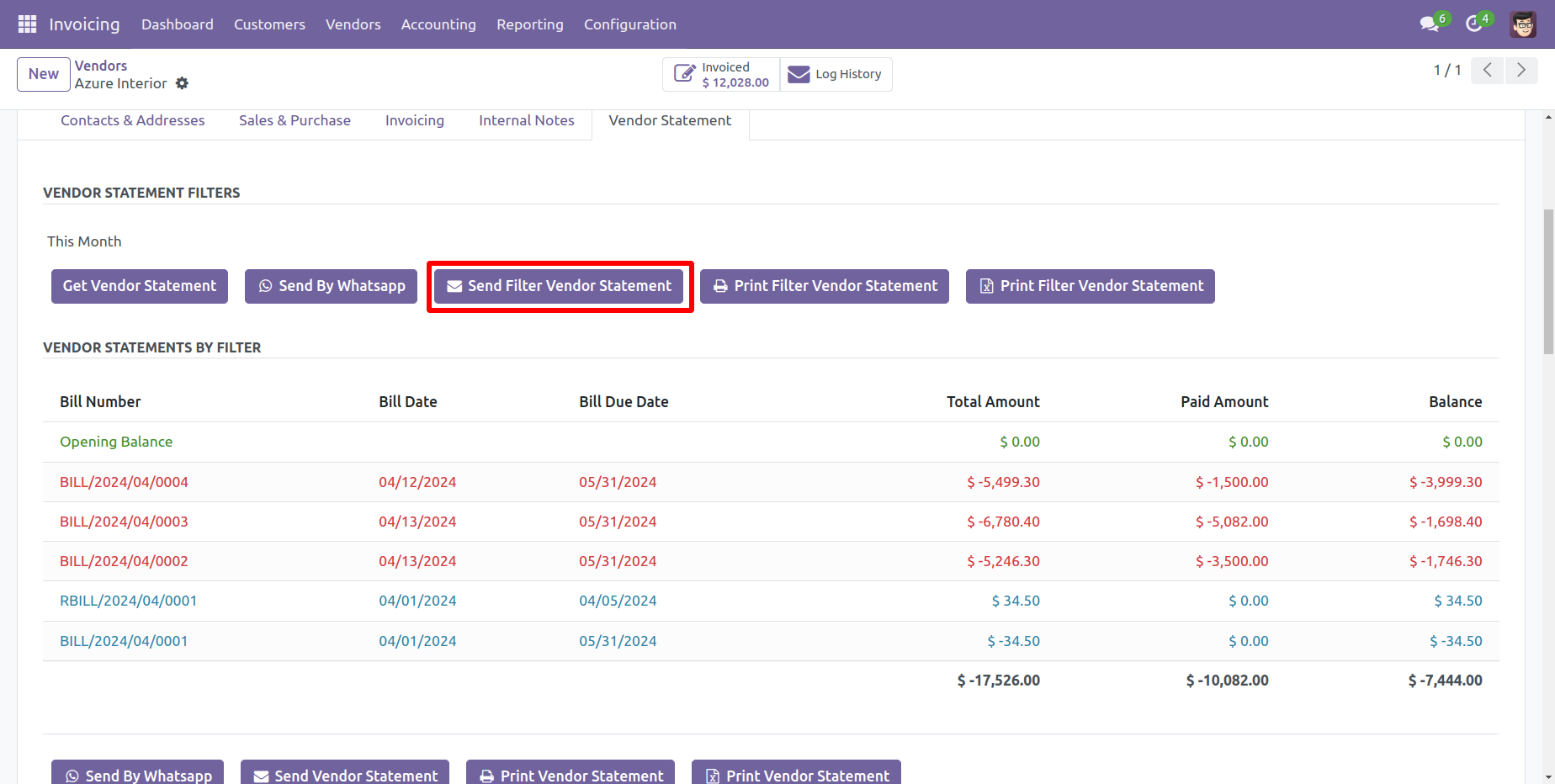
Vendor filter statement sent by mail.
Email statement form view.
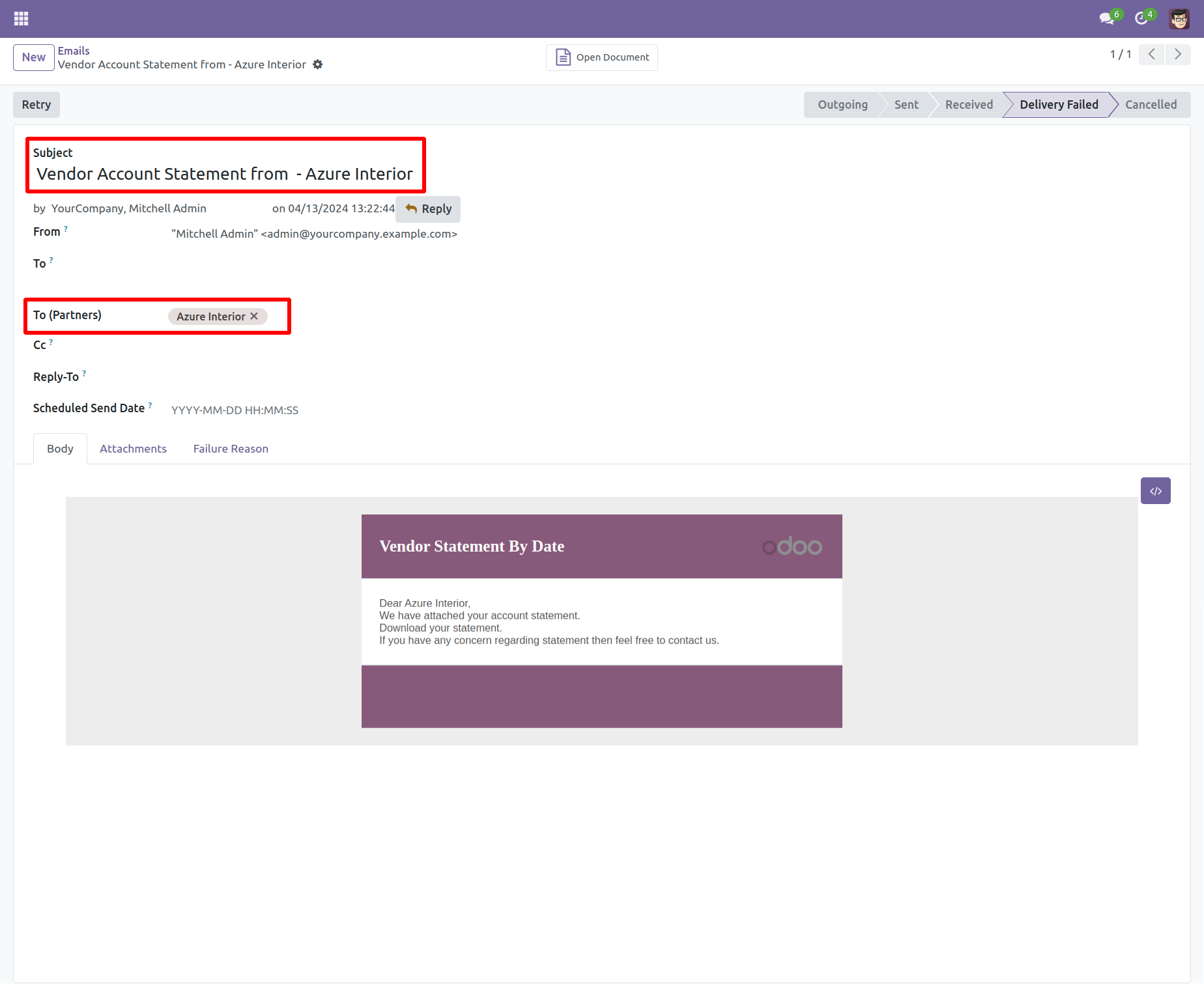
You can see the statement attachment from an email.
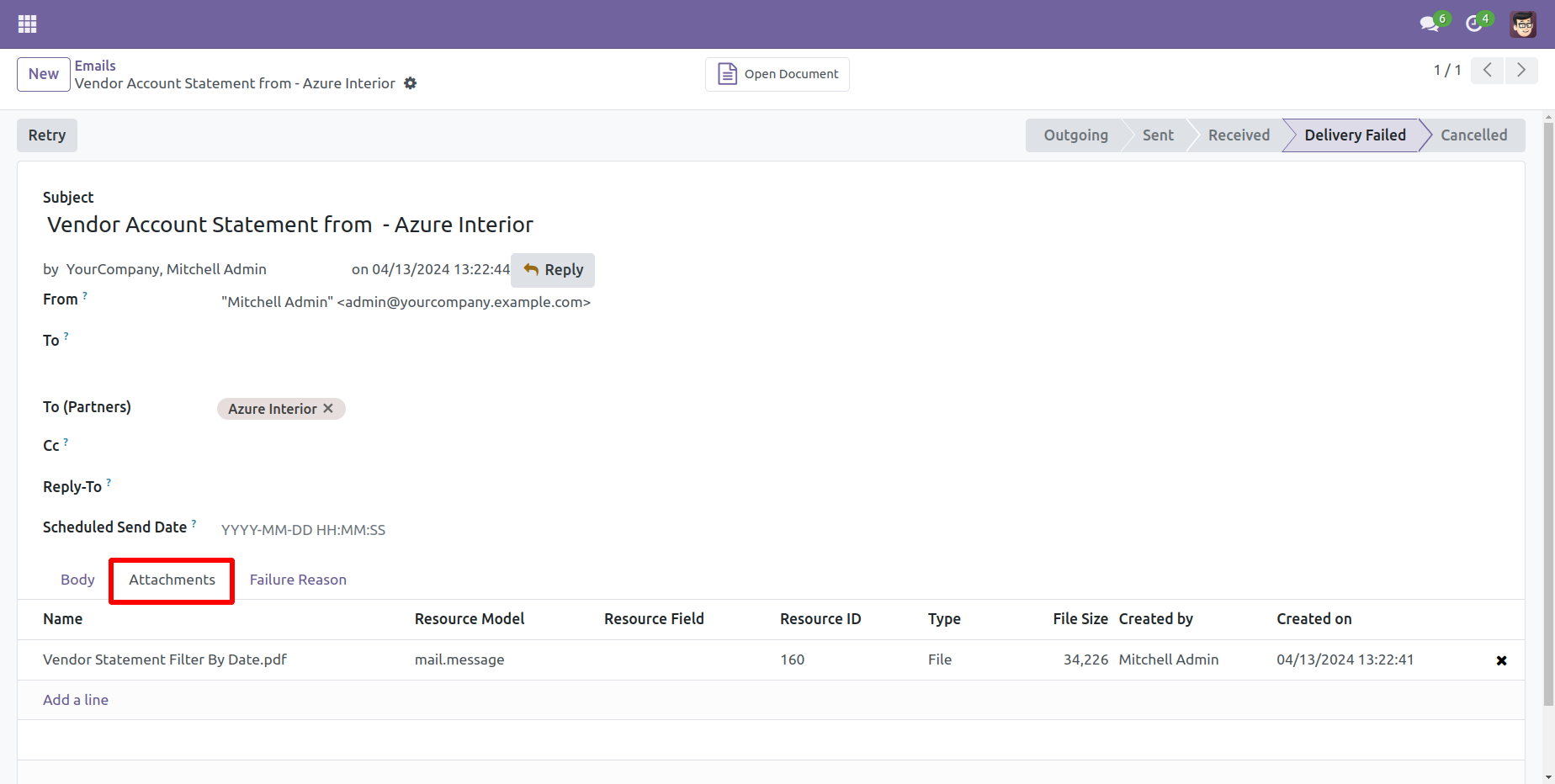
The statement looks like this.
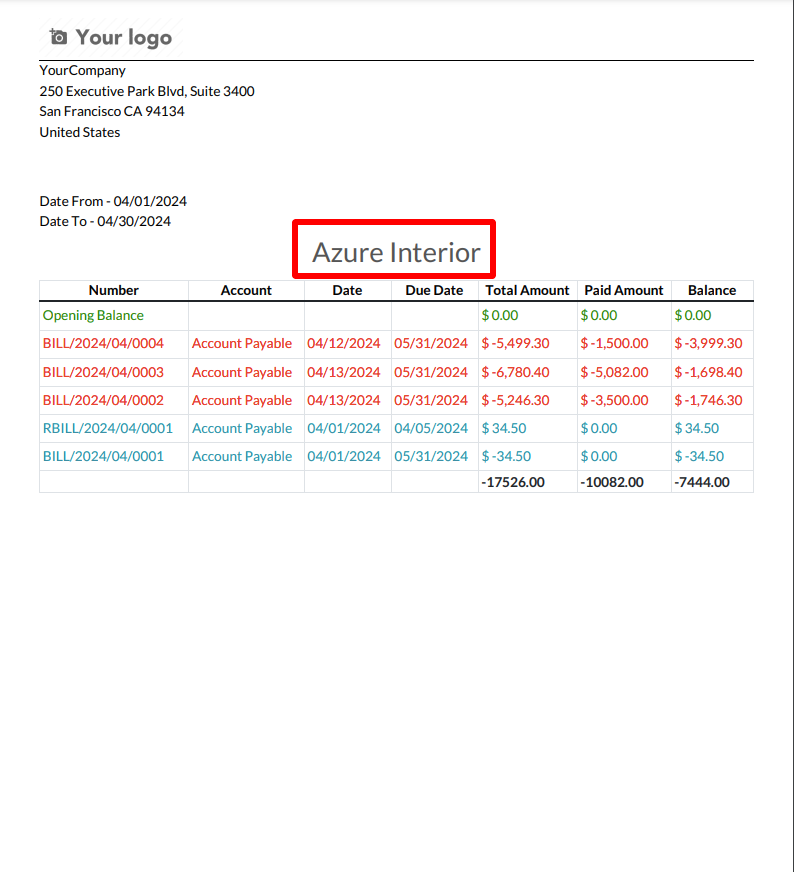
Vendor Statement Flow
Go to the vendor => vendor statement, press 'Send Vendor Statement' to send the statement by mail and press 'Print Vendor Statement' to print the statement. You can also send filter statements by whatsapp.
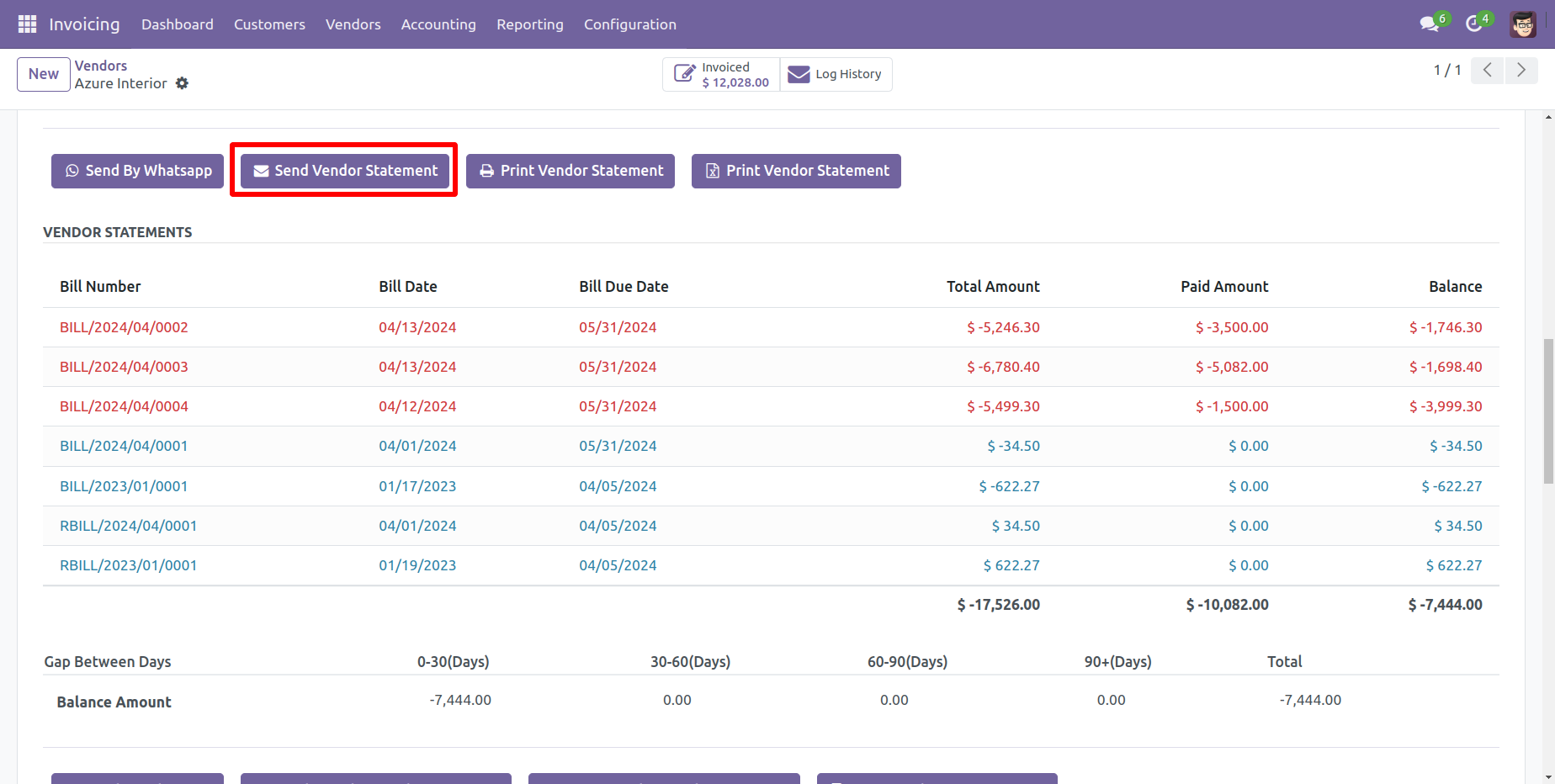
Vendor filter statement sent by mail.
Email statement form view.
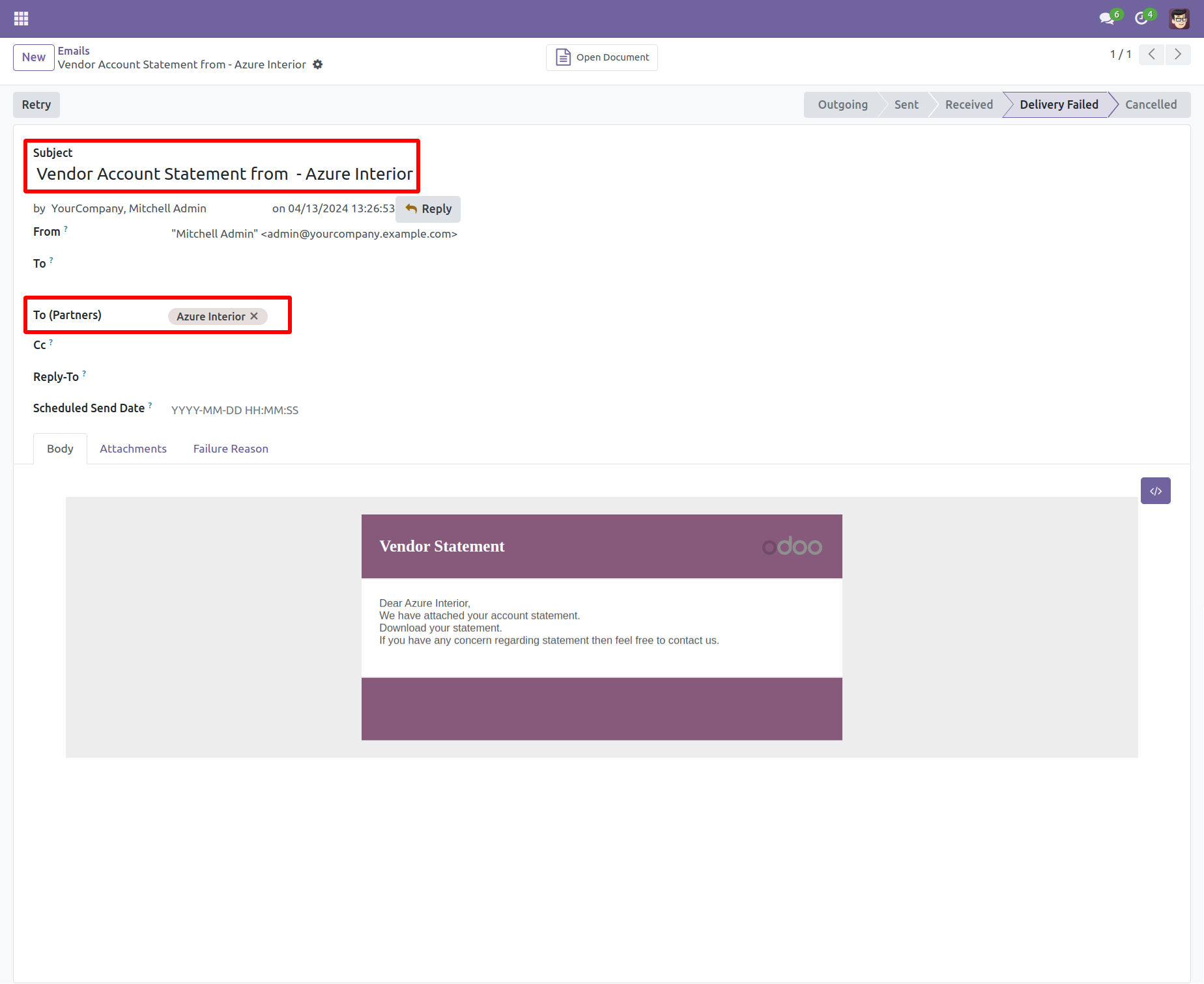
You can see the statement attachment from an email.
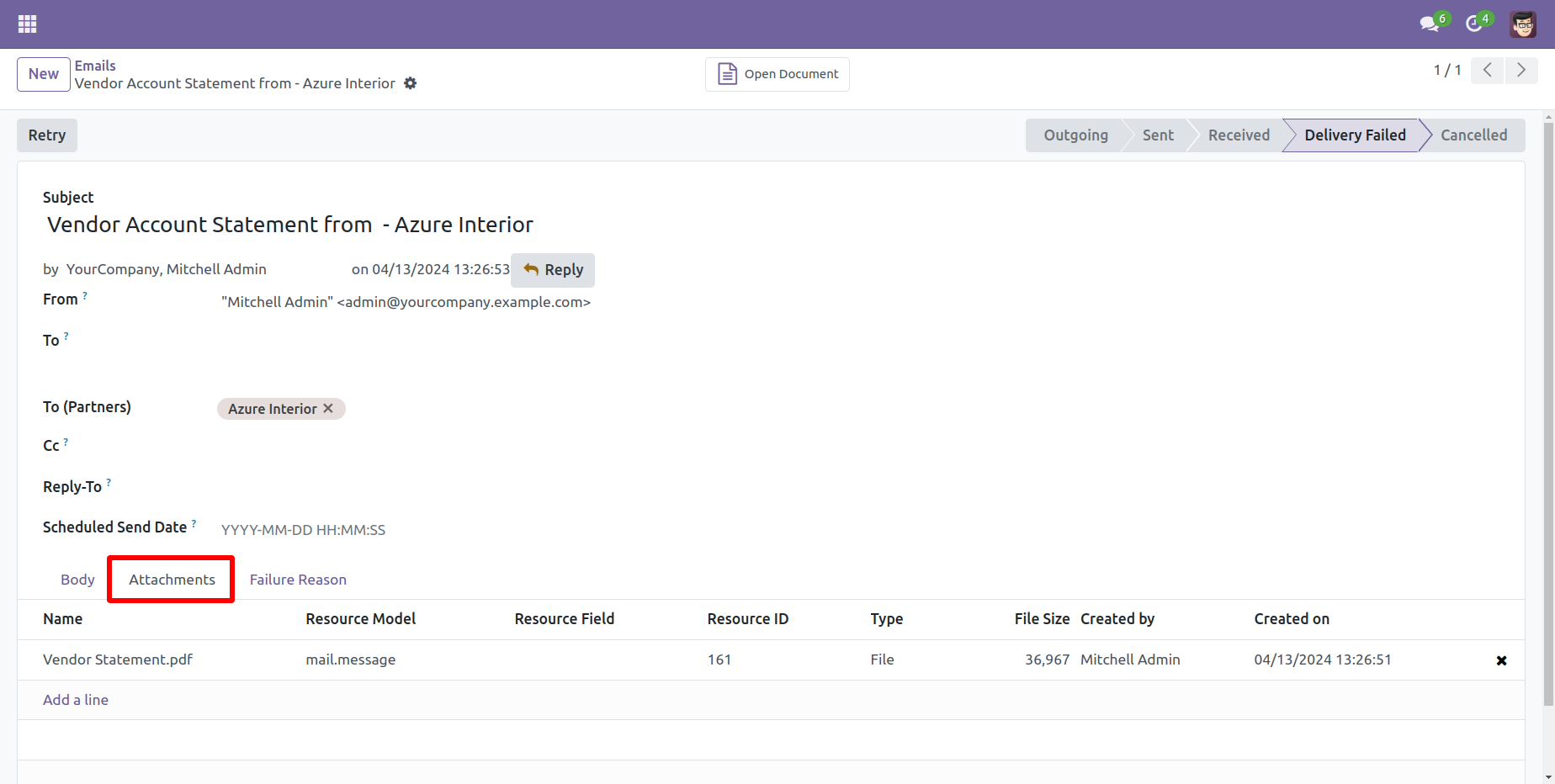
The statement looks like this.
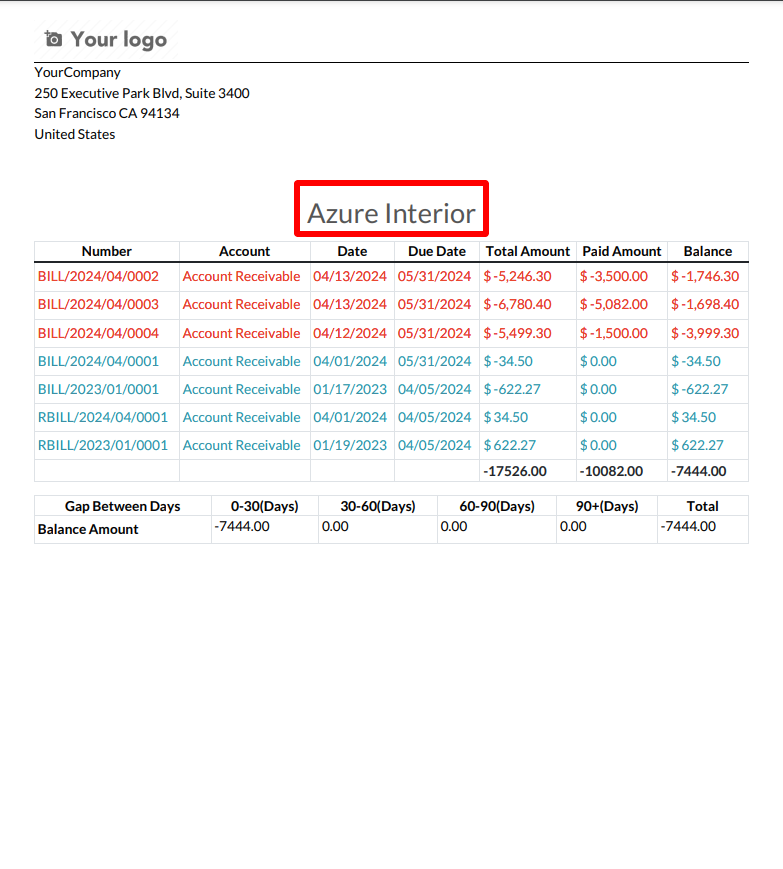
Vendor Overdue Statement Flow
Go to the vendor => vendor statement, press 'Send Overdue Vendor Statement' to send the statement by mail and press 'Print Overdue Vendor Statement' to print the statement.
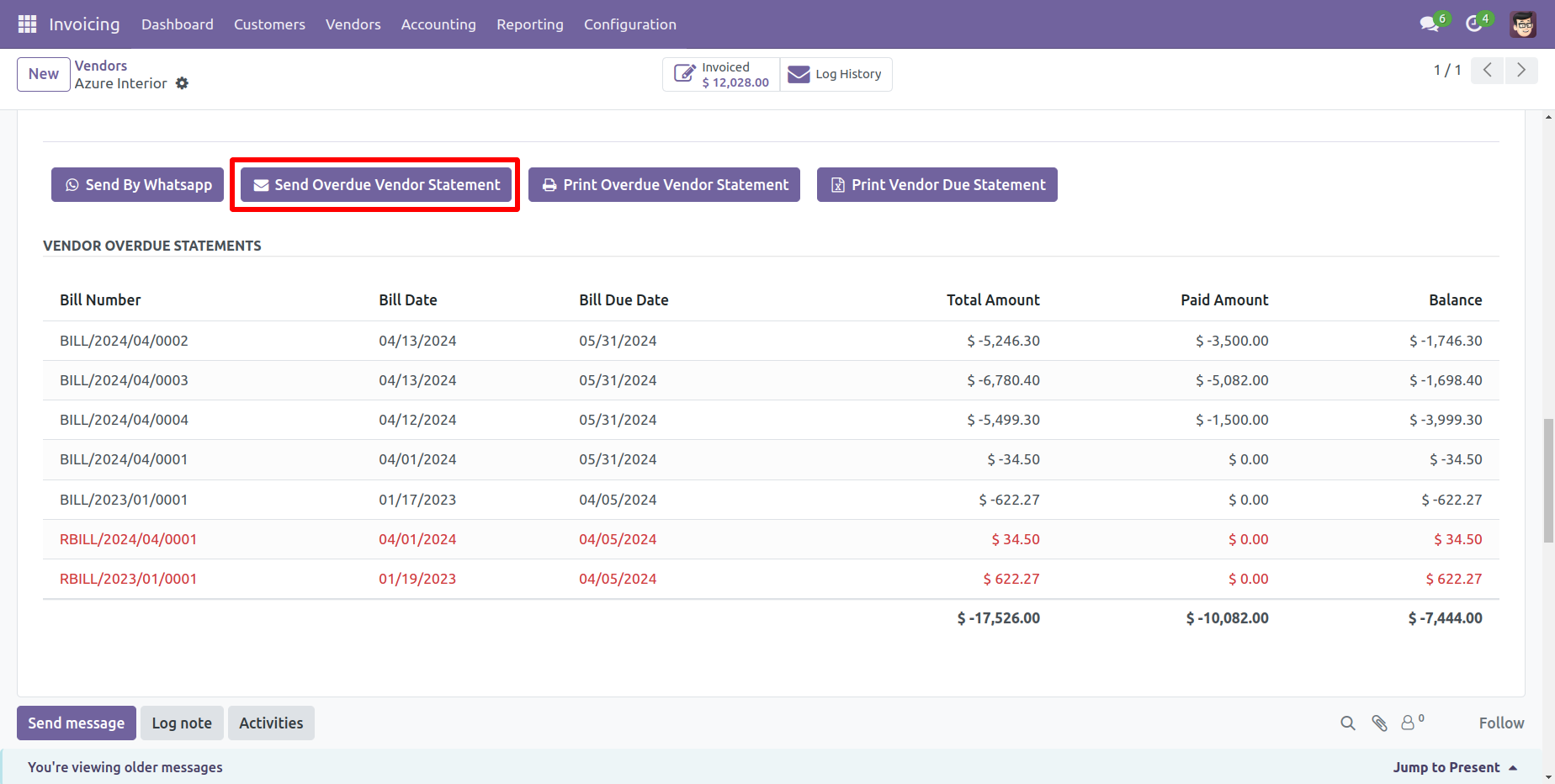
Vendor filter statement sent by mail.
Email statement form view.
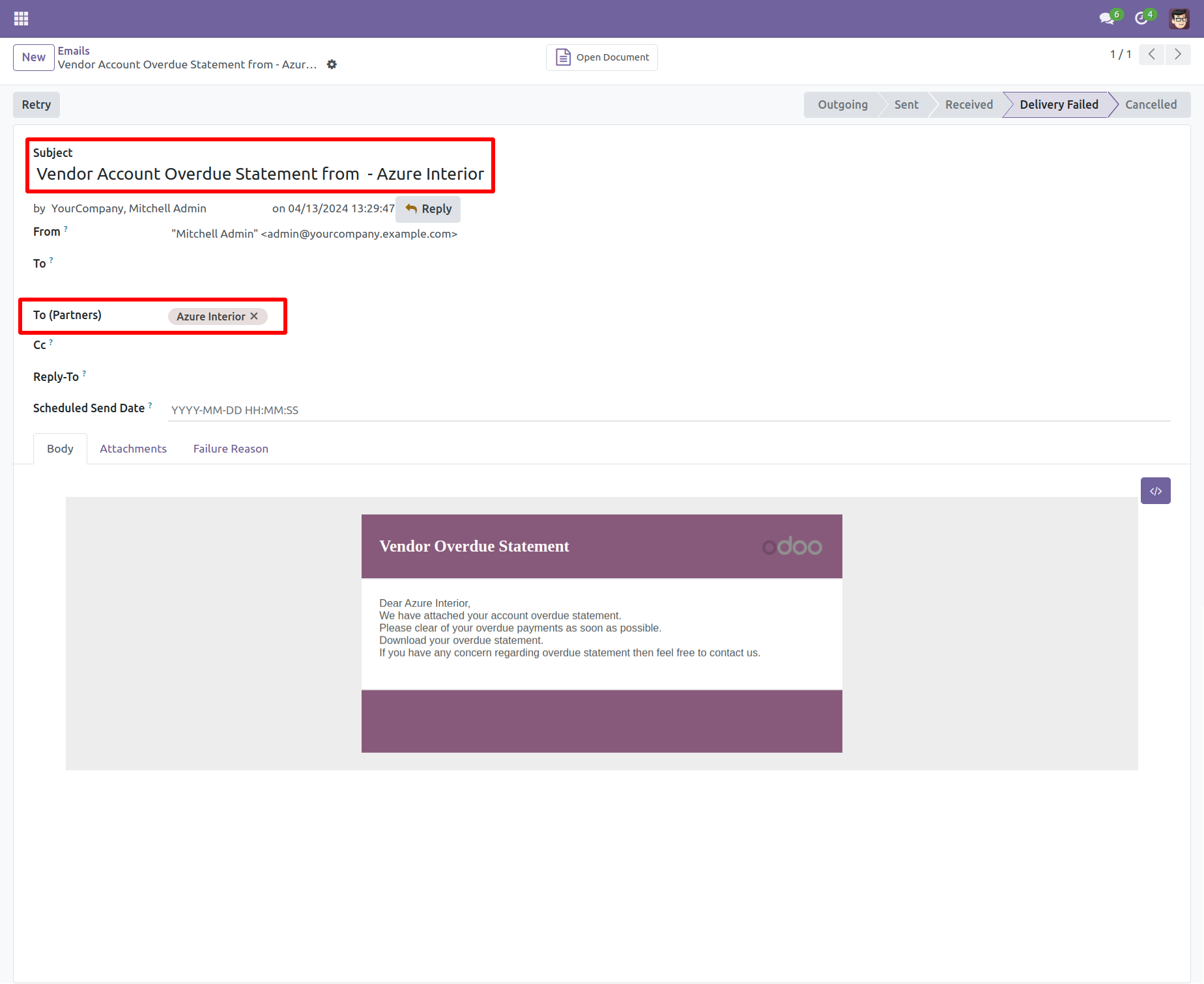
You can see the statement attachment from an email.
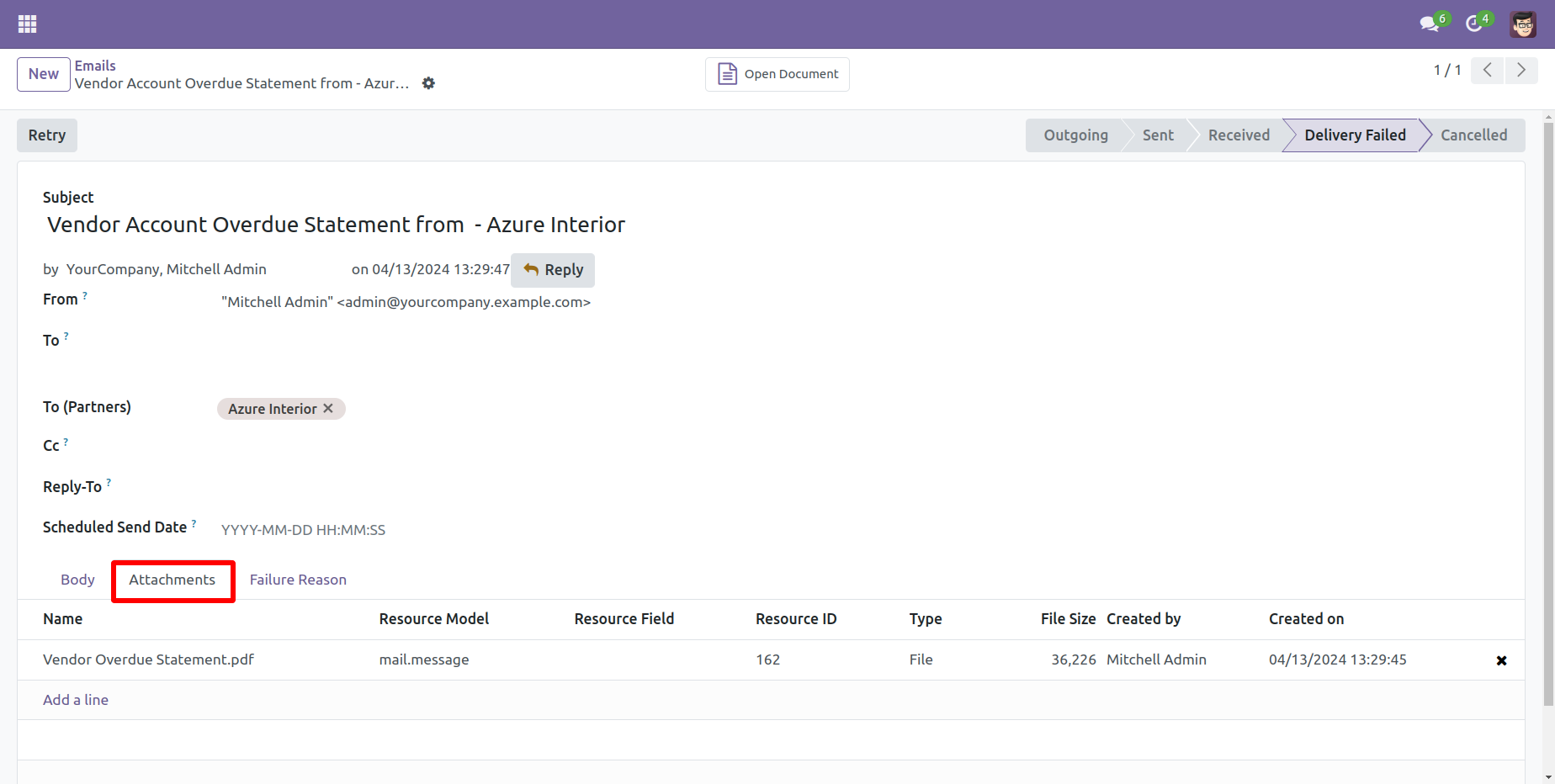
The statement looks like this.
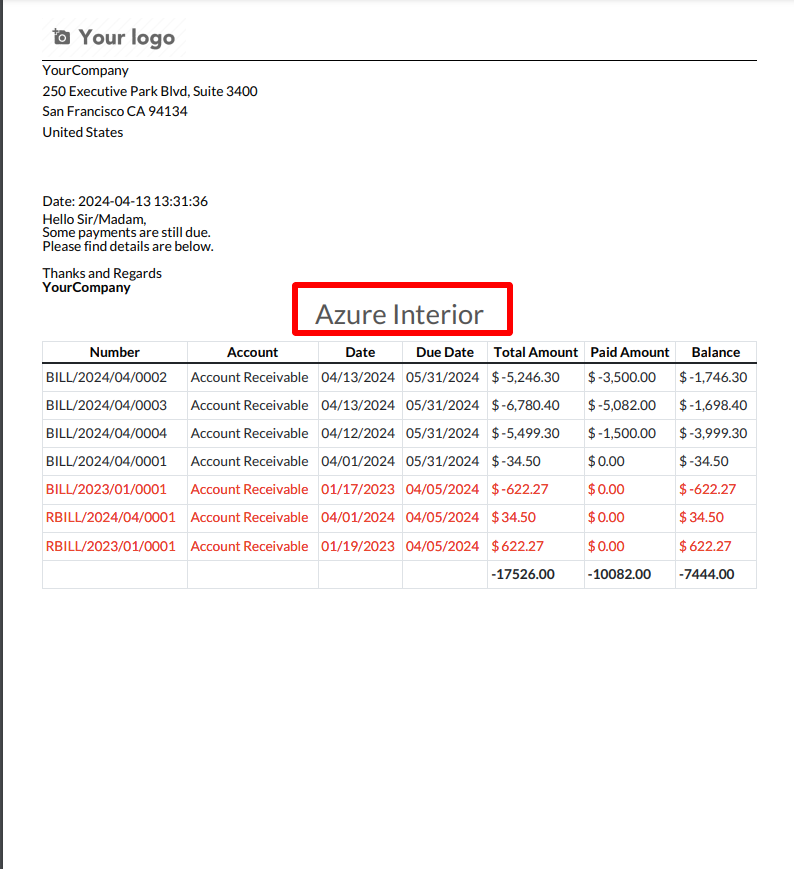
Vendor Account Statement/Overdue Statement Mail Log History Flow
The statement log history configuration, you can see mail log history from the 'See all mail log history'.
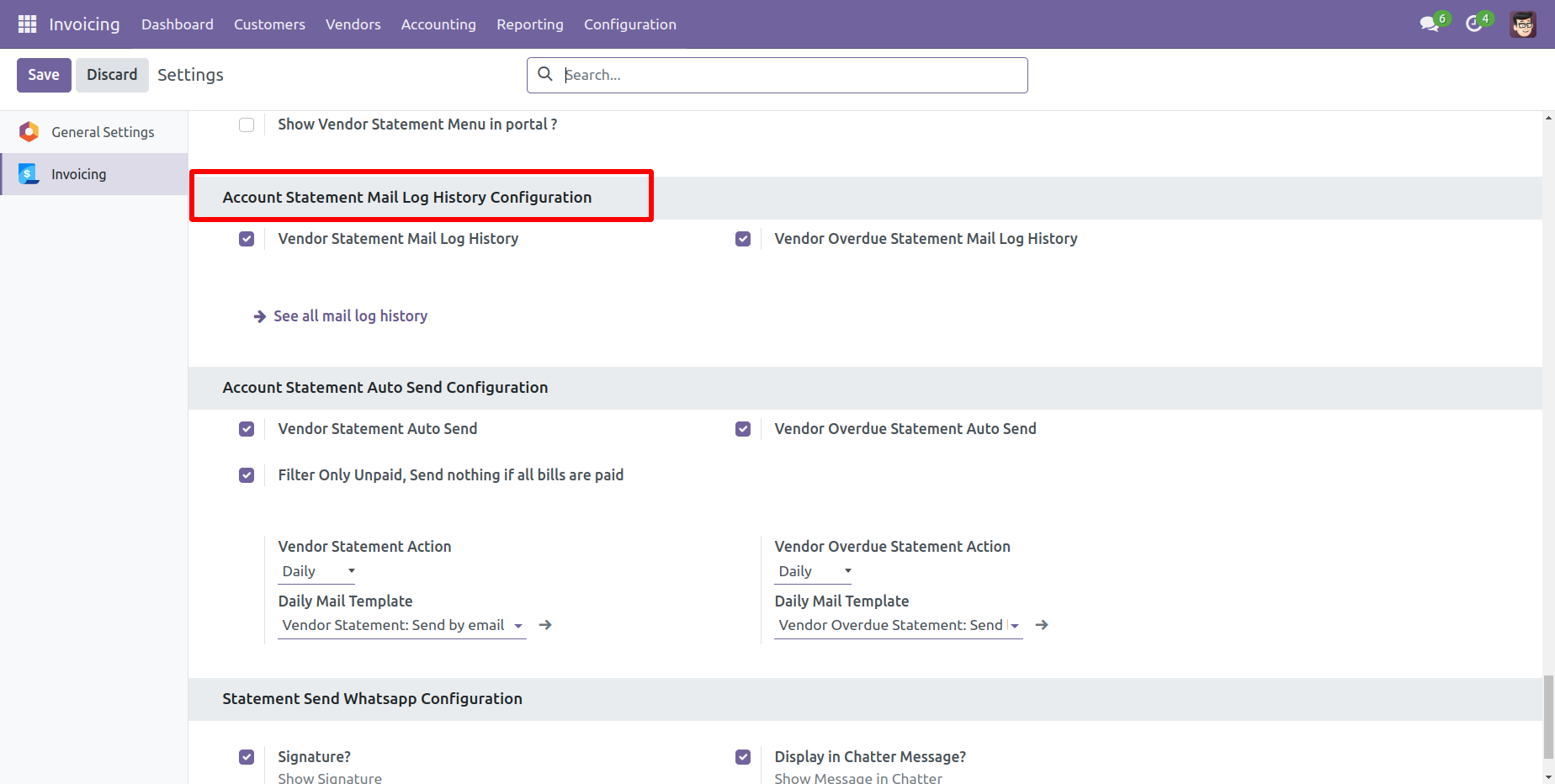
The statement log history tree view.
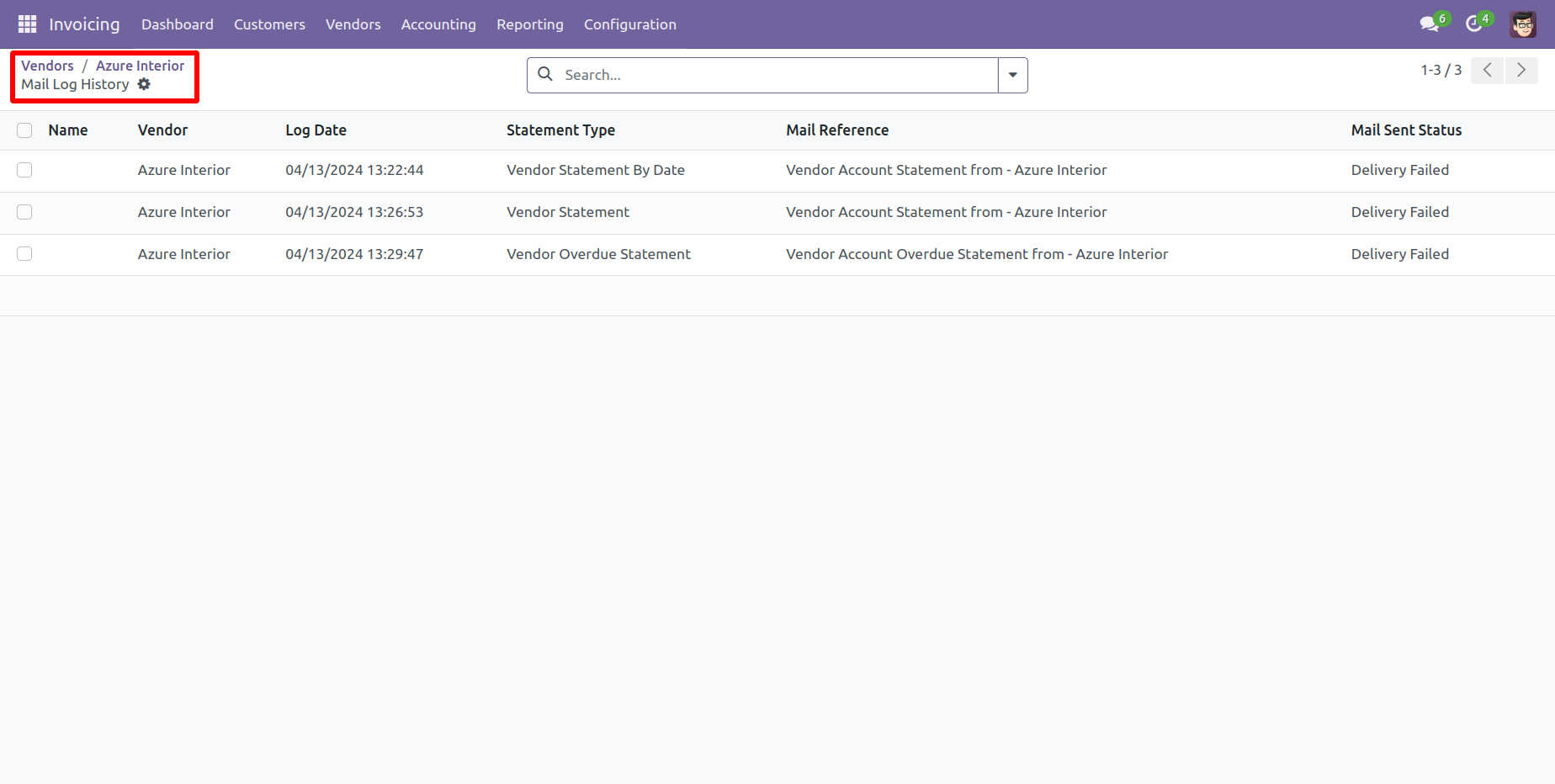
Statement log history form view.
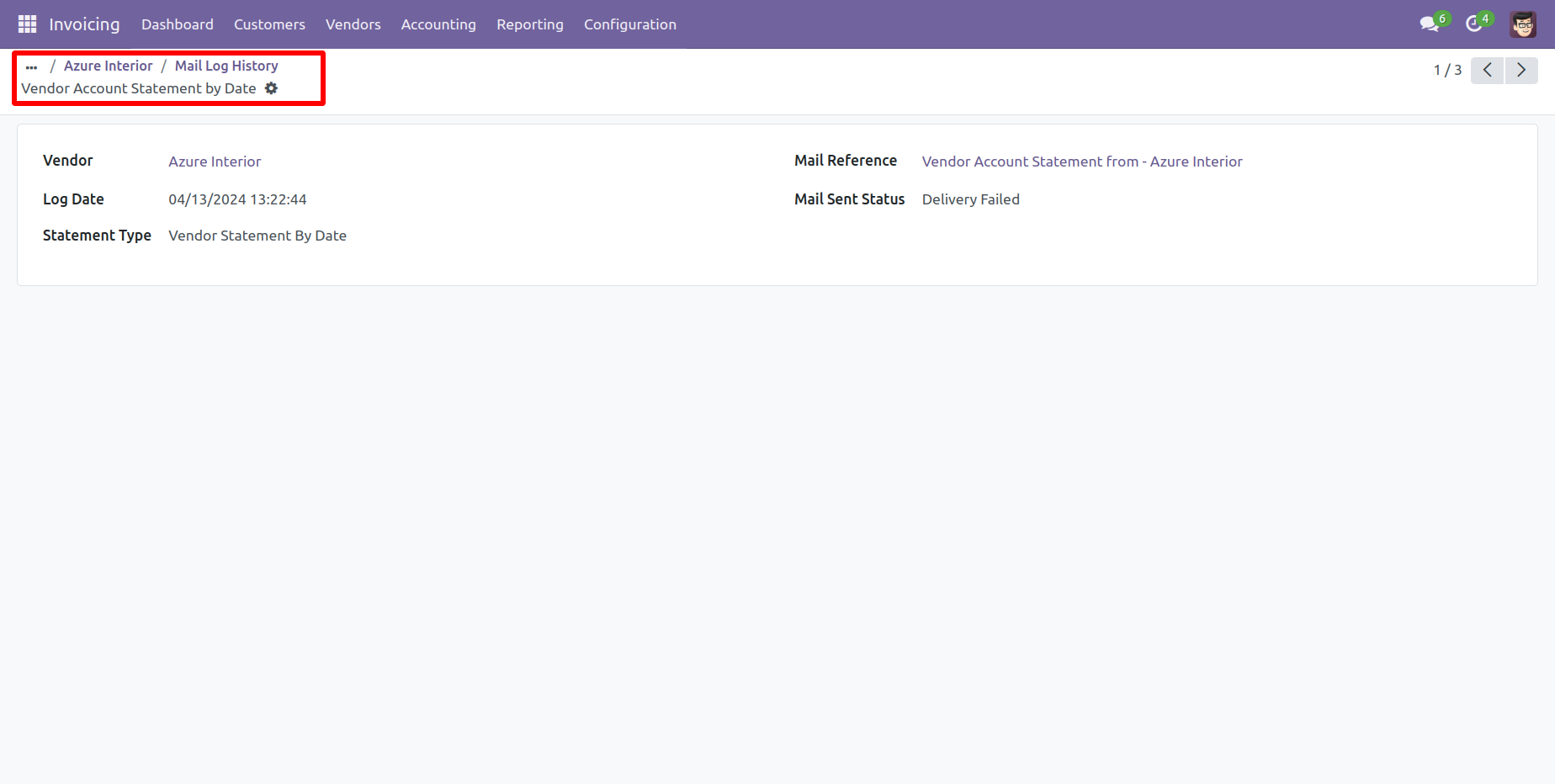
You can filter and group by statements by the provided list.
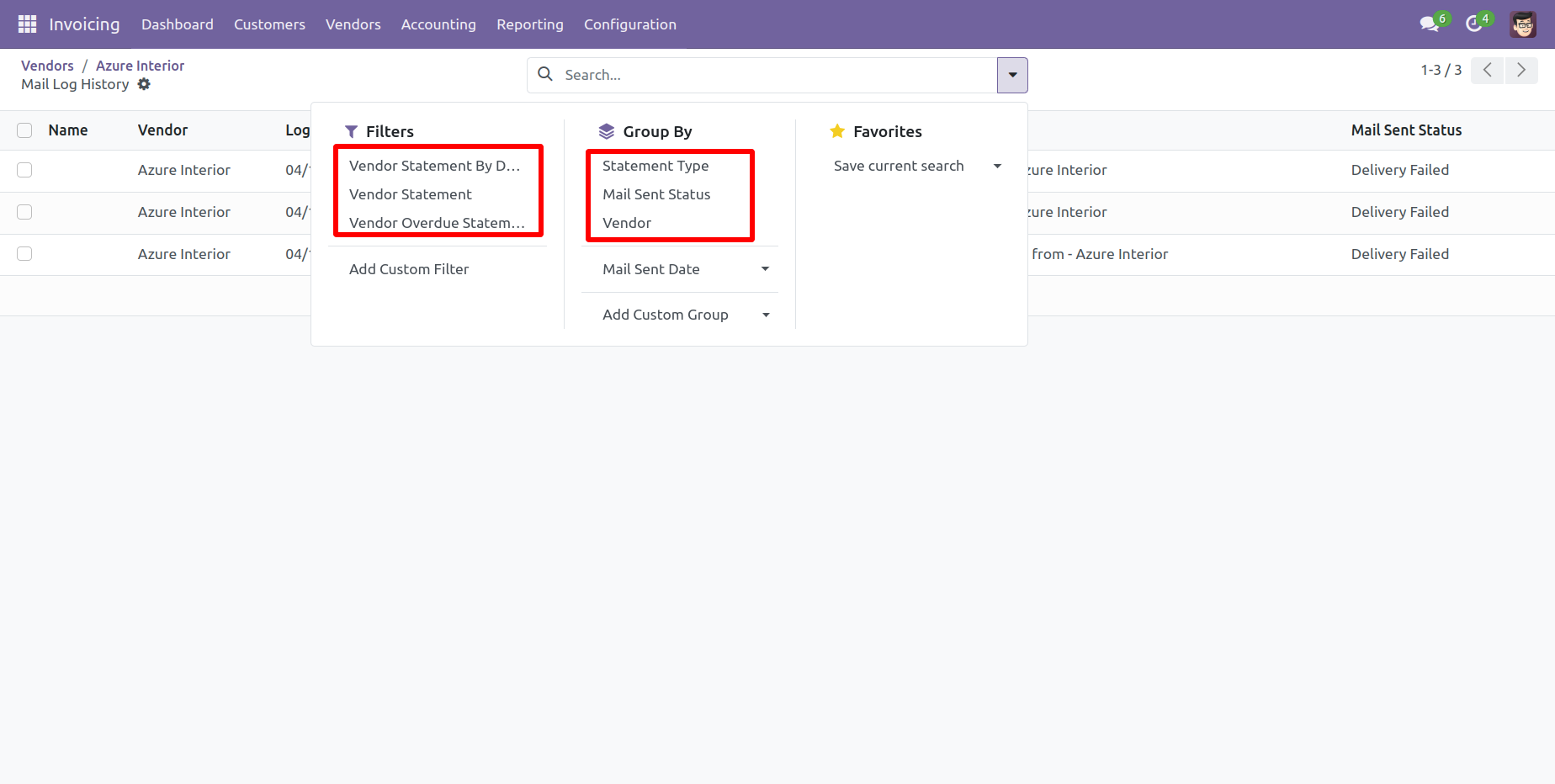
Vendor Statement Quick Send & Print Flow
You can print statements from the 'Action'.
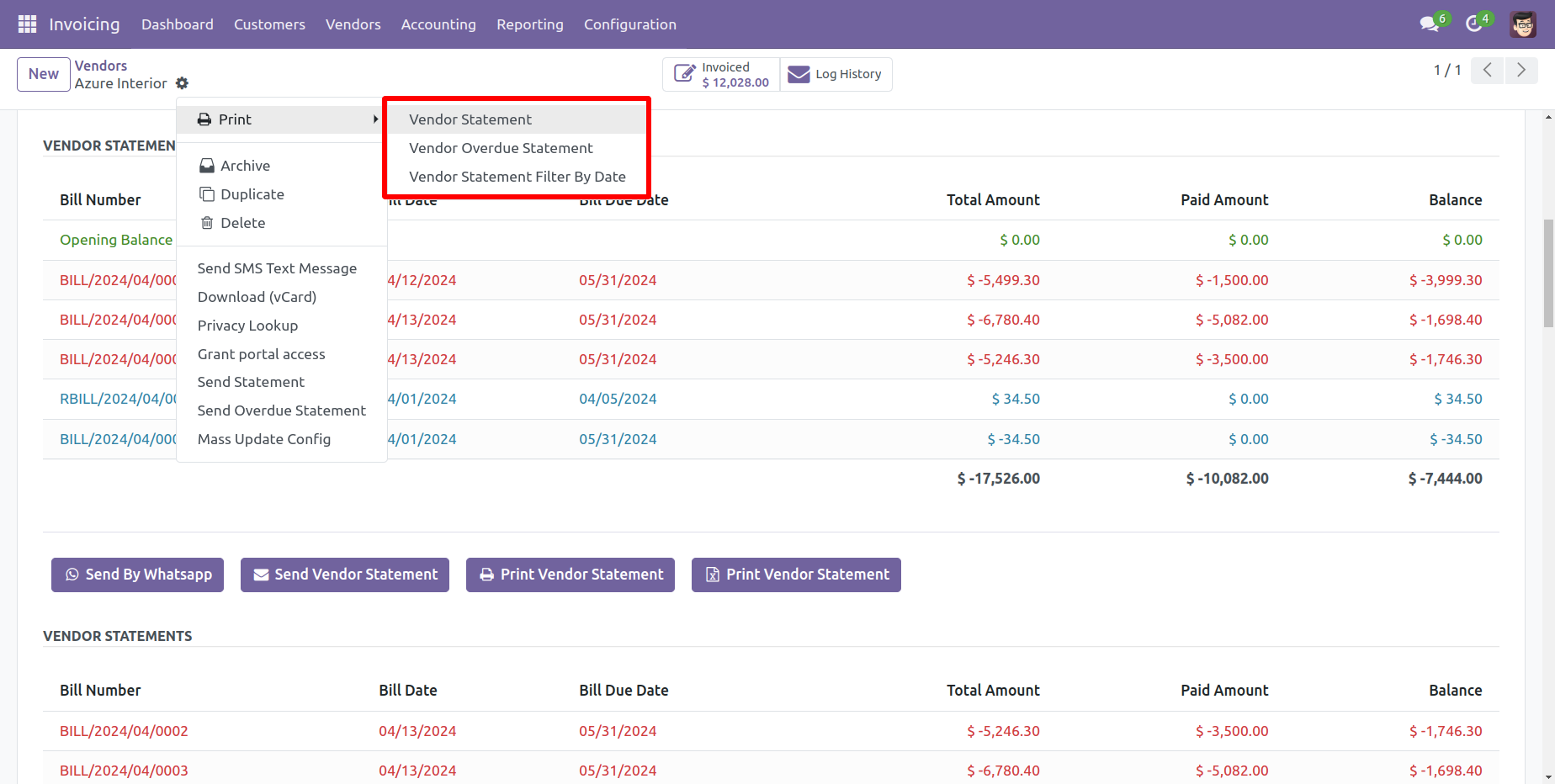
You can send a statement/overdue statement from the 'Action' button.
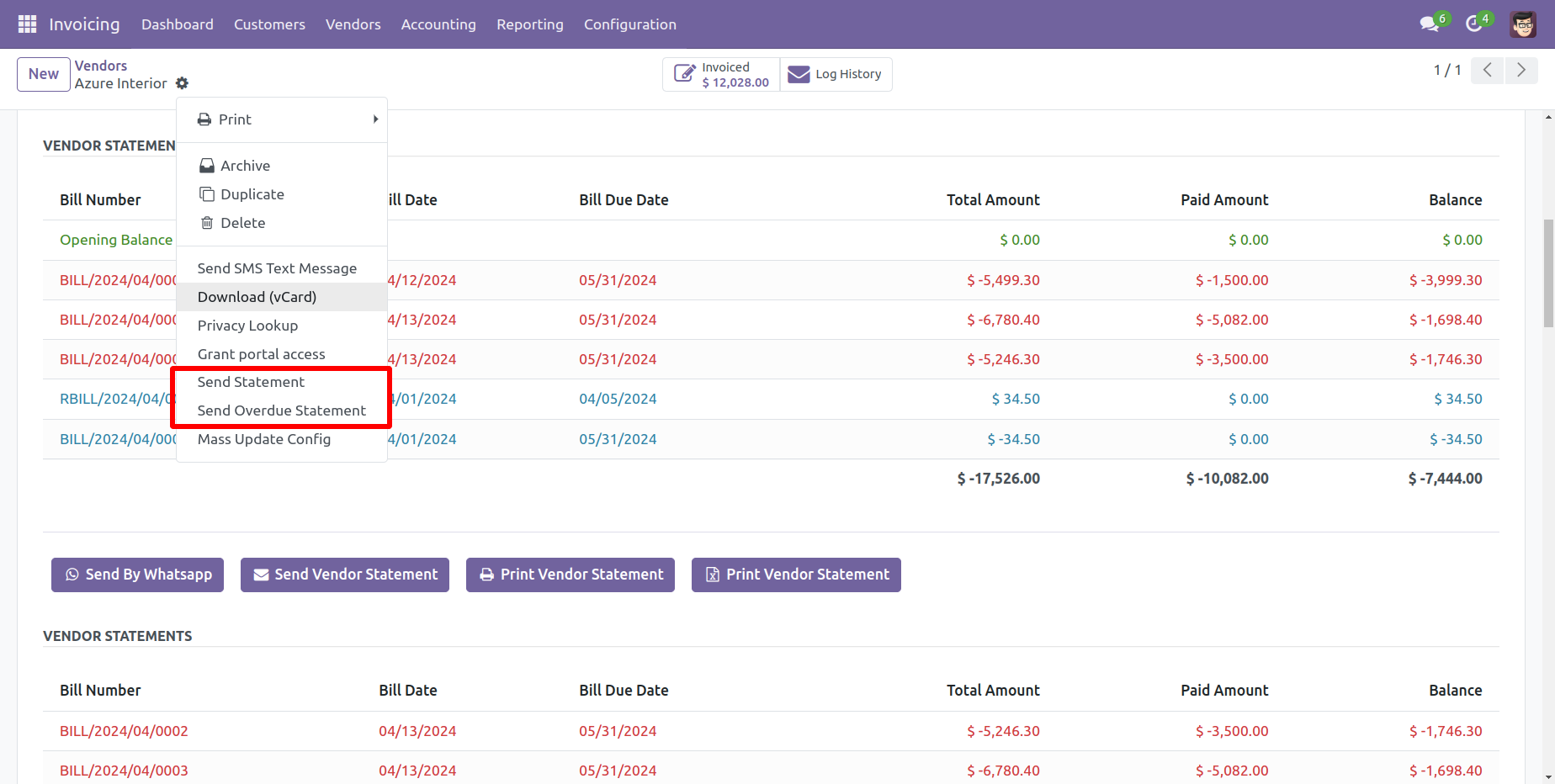
Vendor Auto Send Statement/Overdue Statement Flow
Vendor auto-send statements/overdue statements configuration.
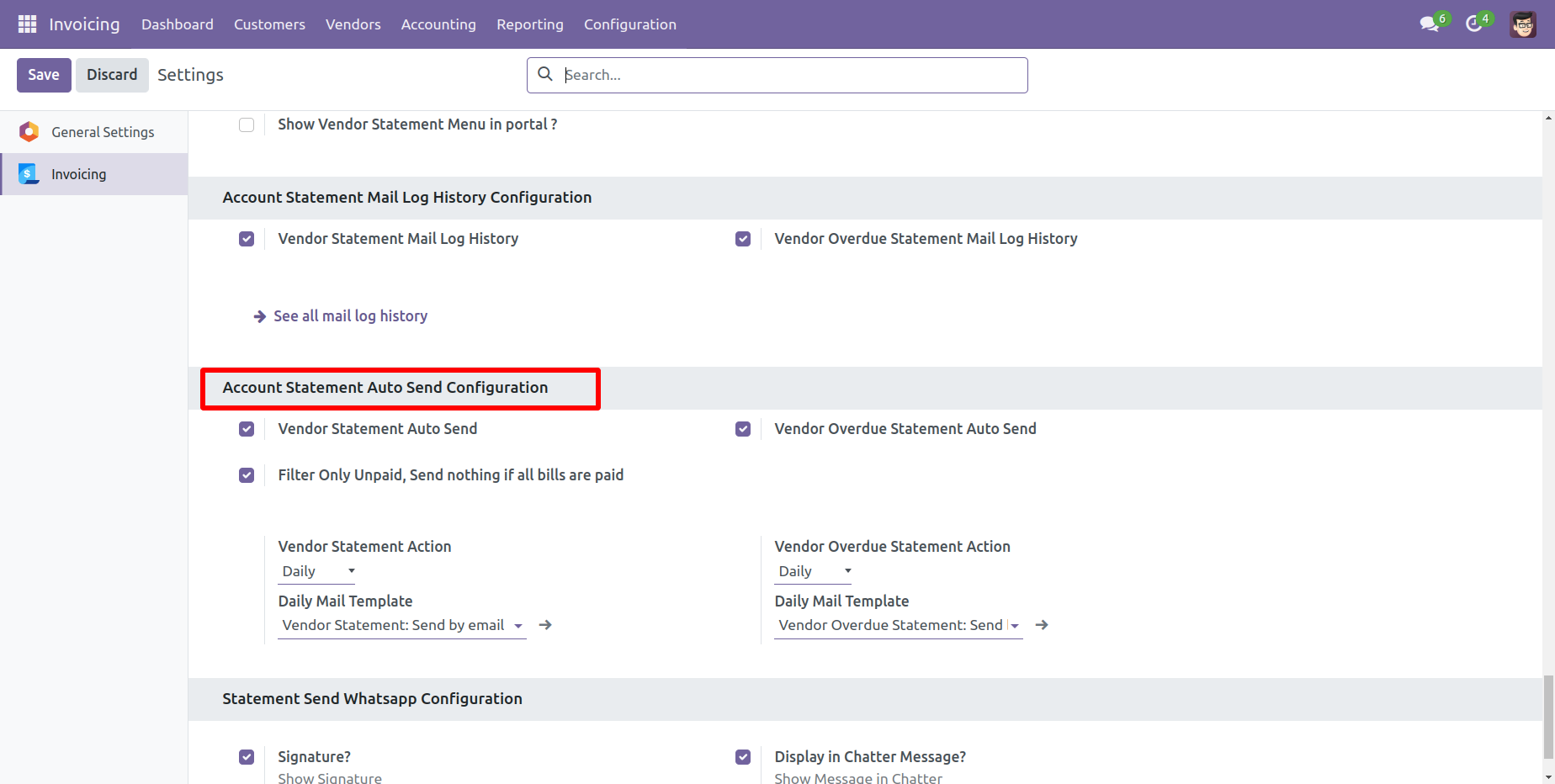
You can daily auto-send vendor statements.
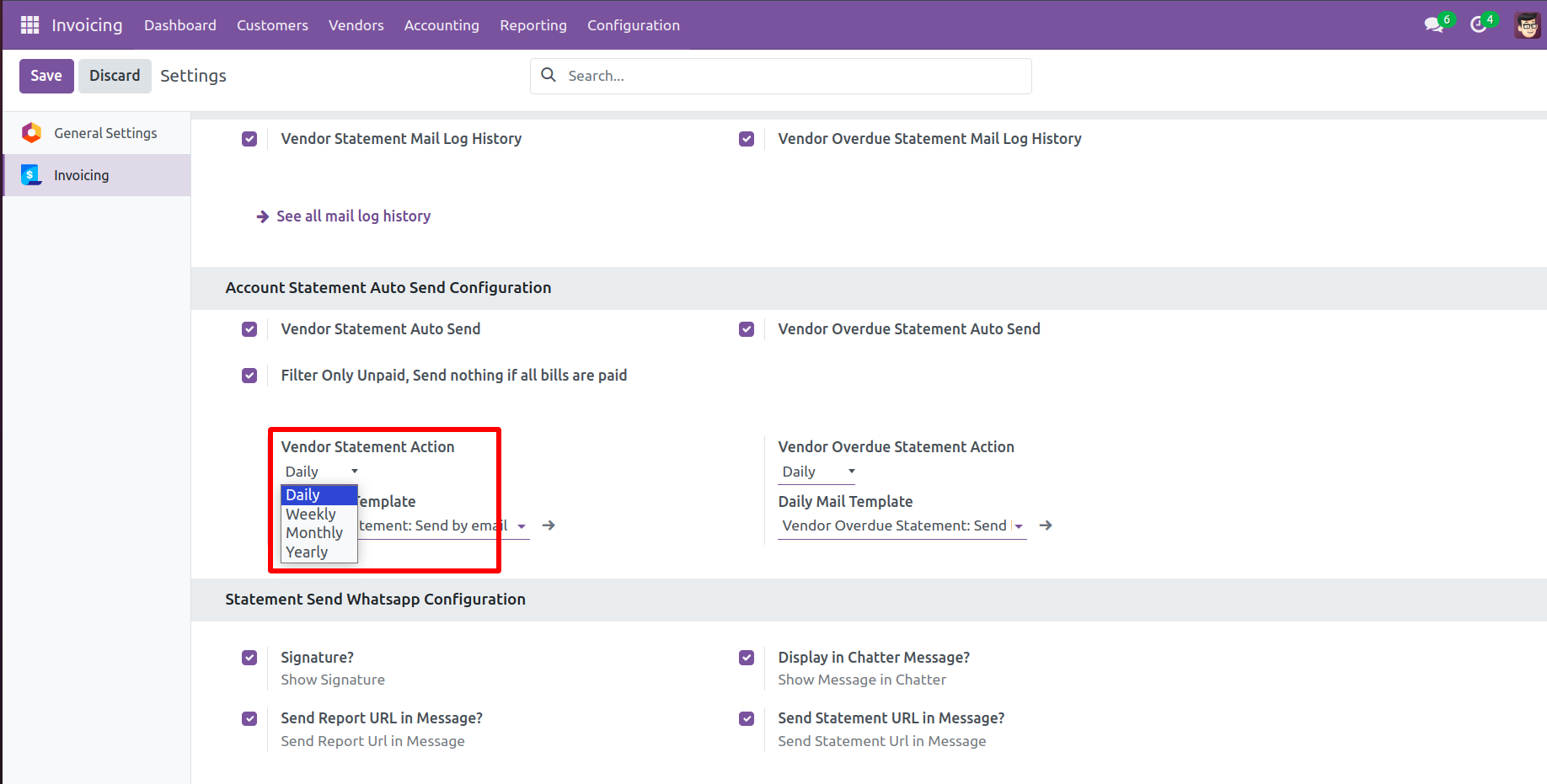
You can weekly auto-send vendor statements.
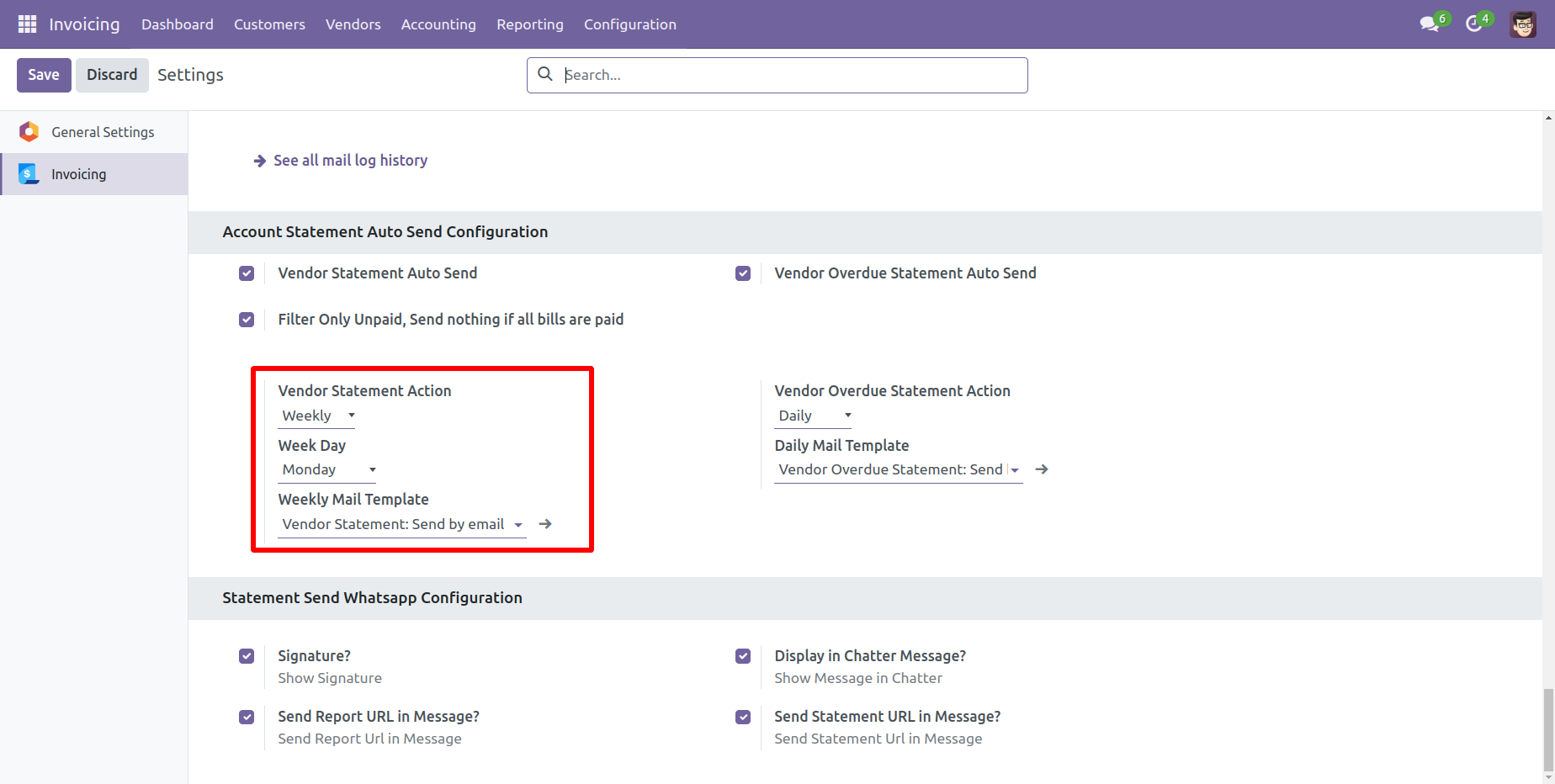
You can monthly auto-send vendor statements, you can select monthly days.
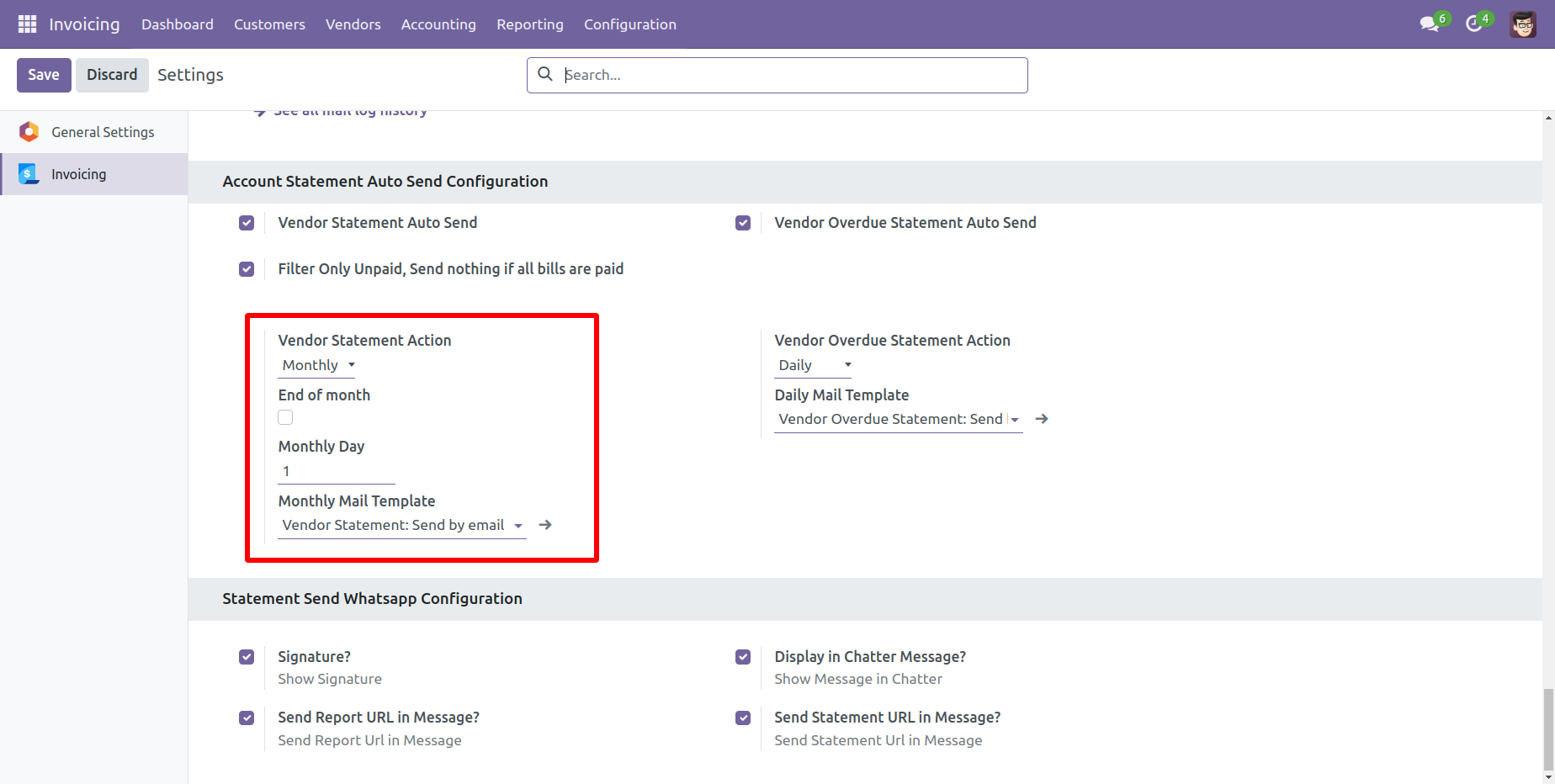
You can auto-send vendor statements by end of the month.
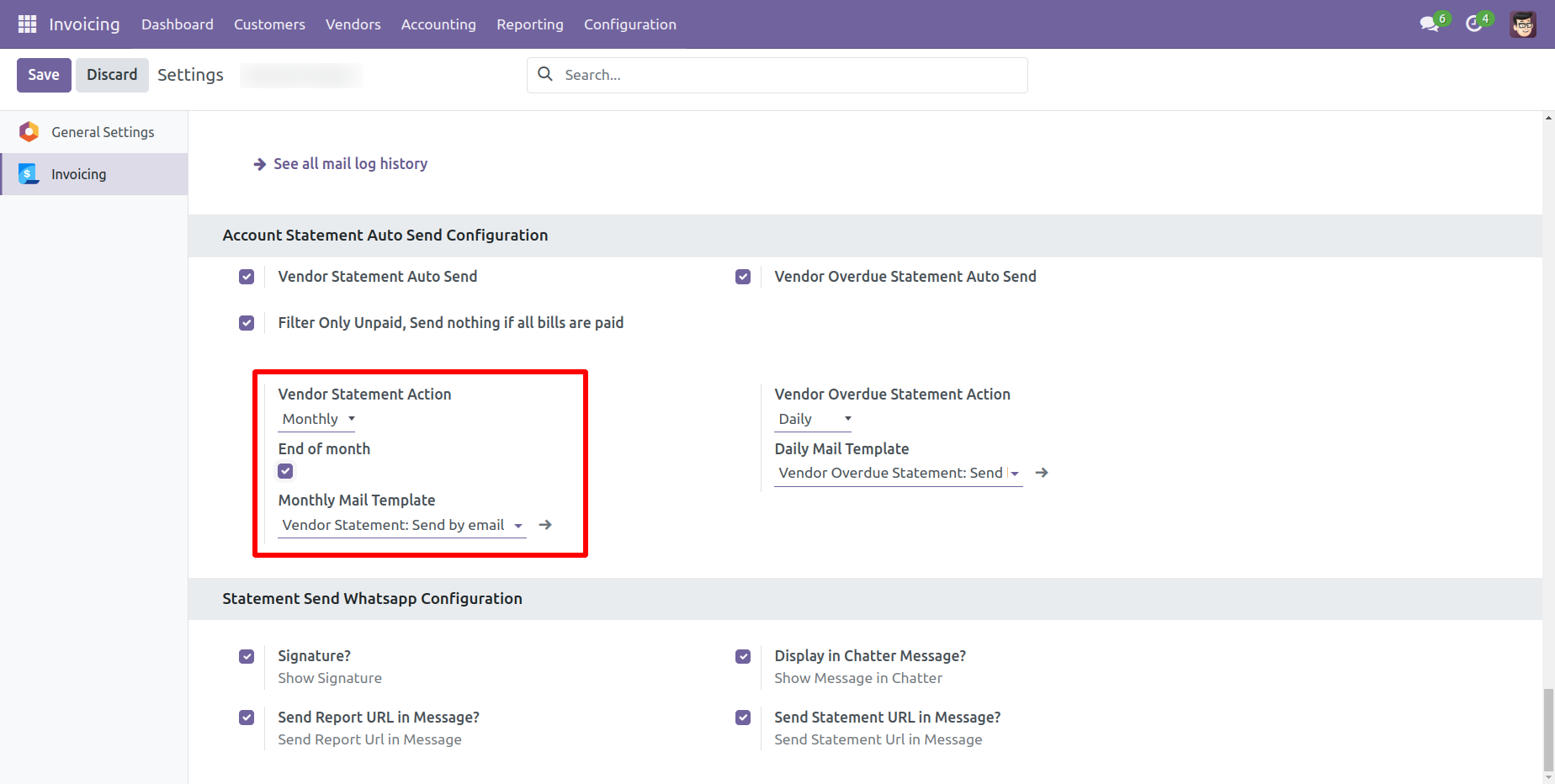
You can yearly auto-send vendor statements.
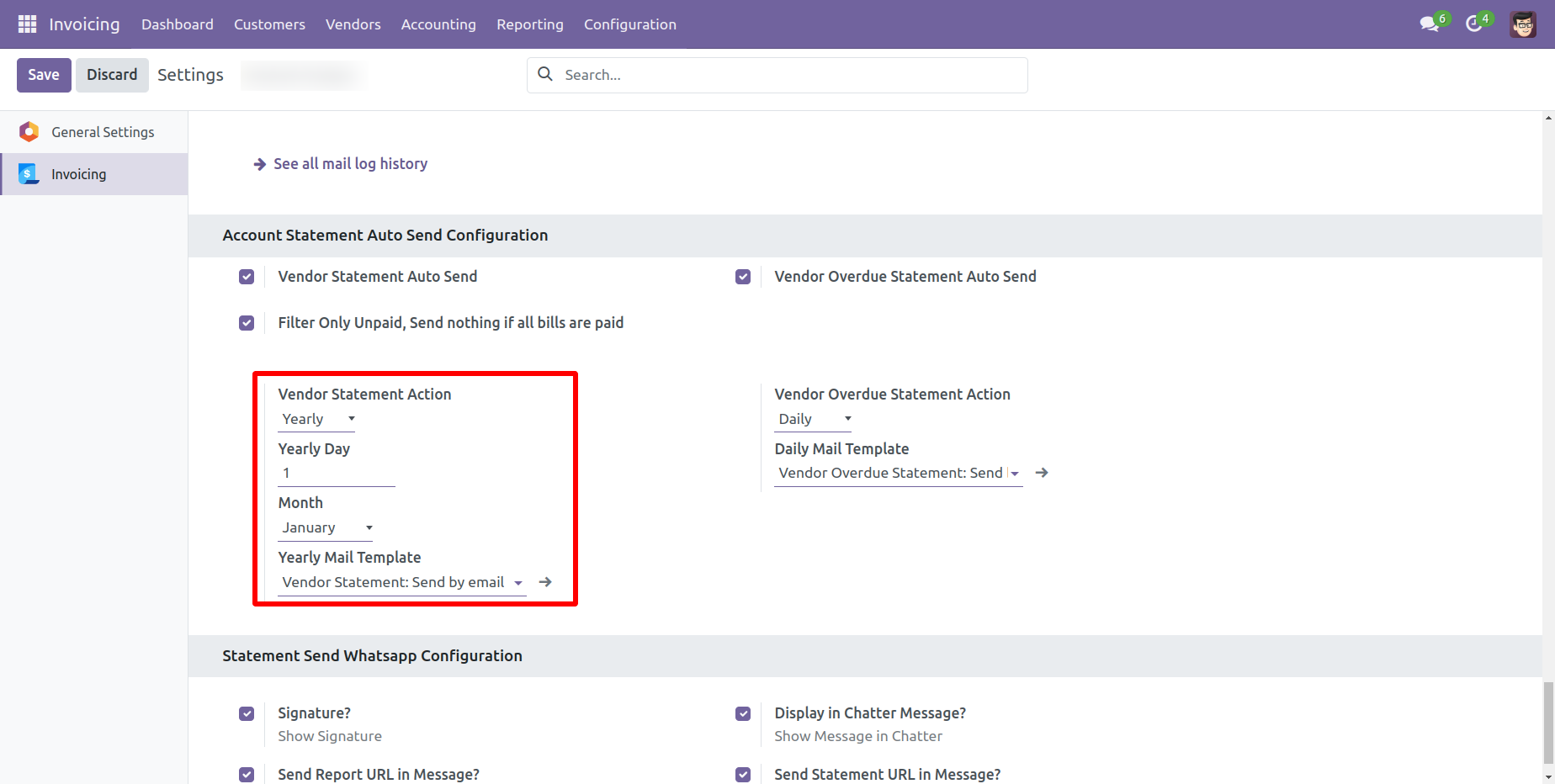
You can send statements by scheduled action(cron job).
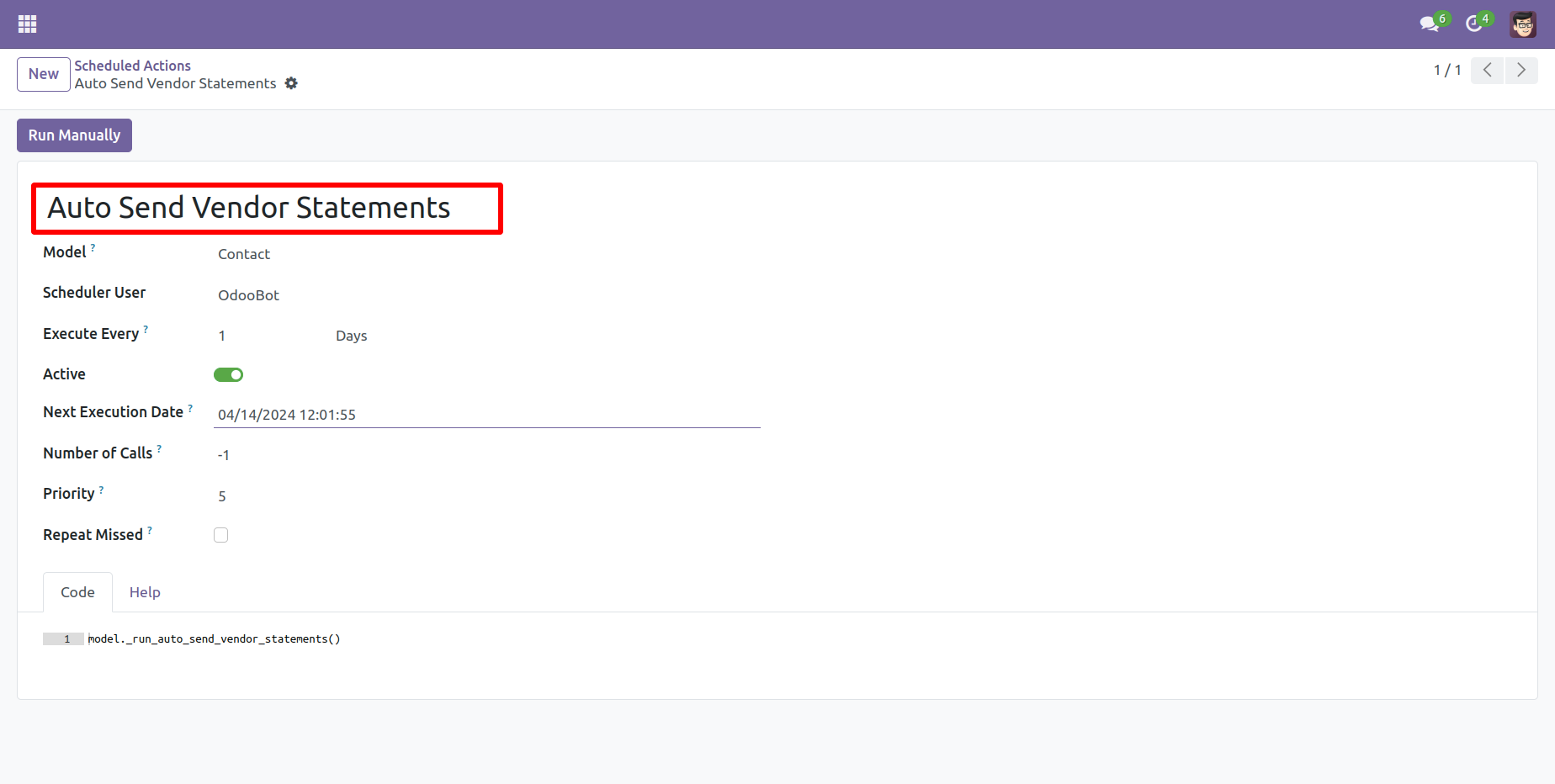
Vendor Portal Statement Flow
Now tick 'Show Vendor Statement Menu In Portal'.
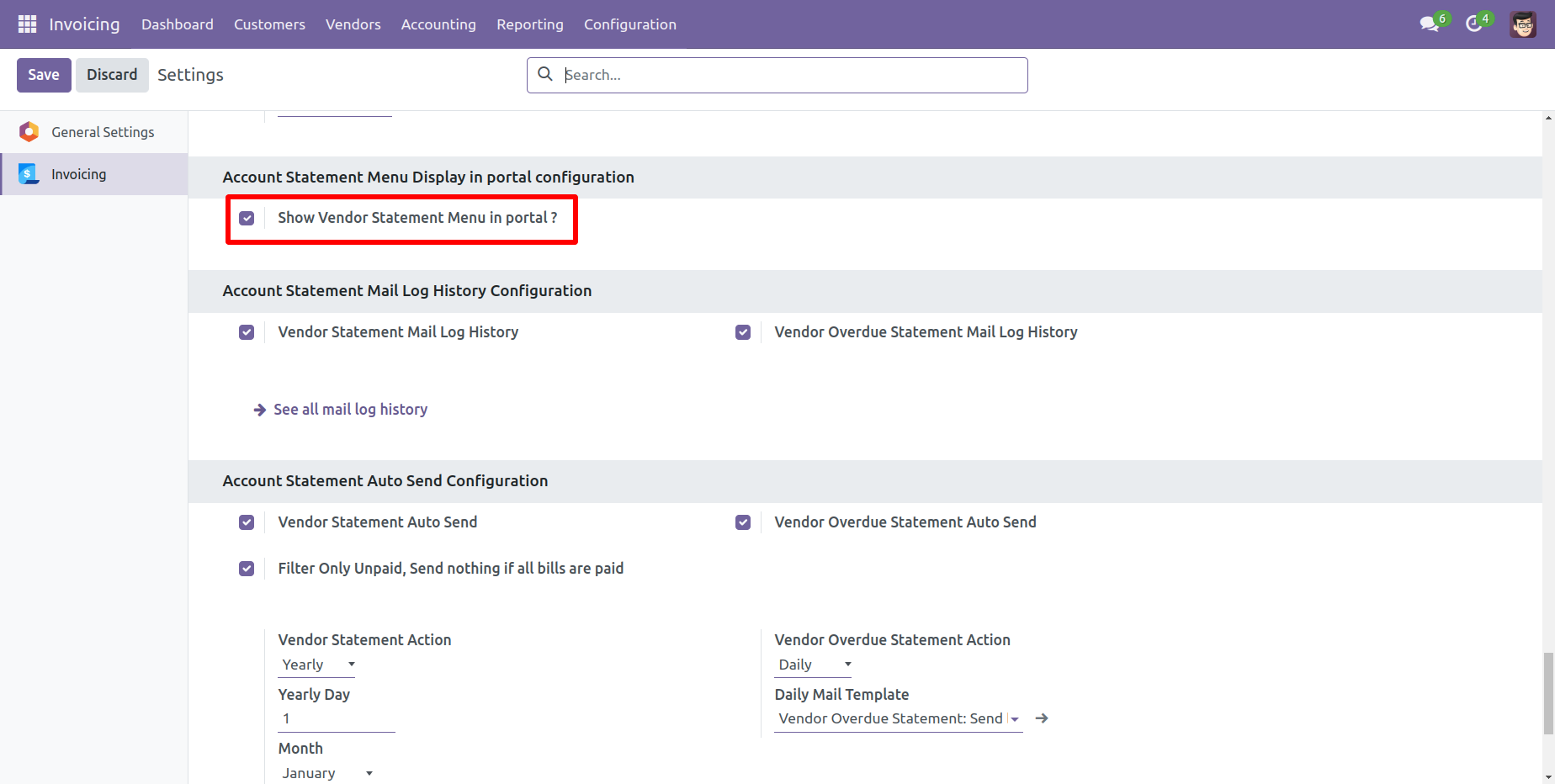
After go to the portal => vendor statement.
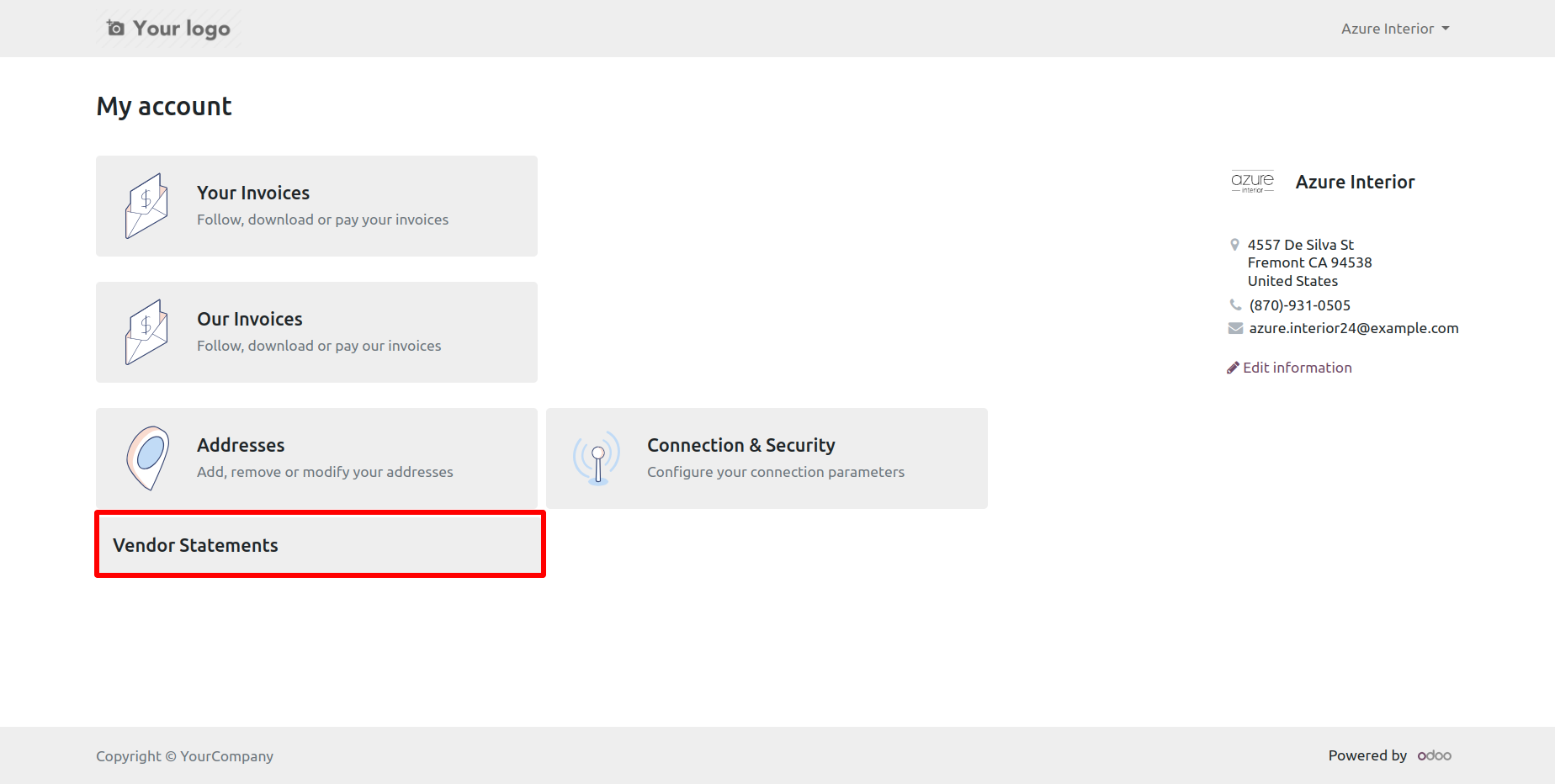
You can get vendor statement from the port.
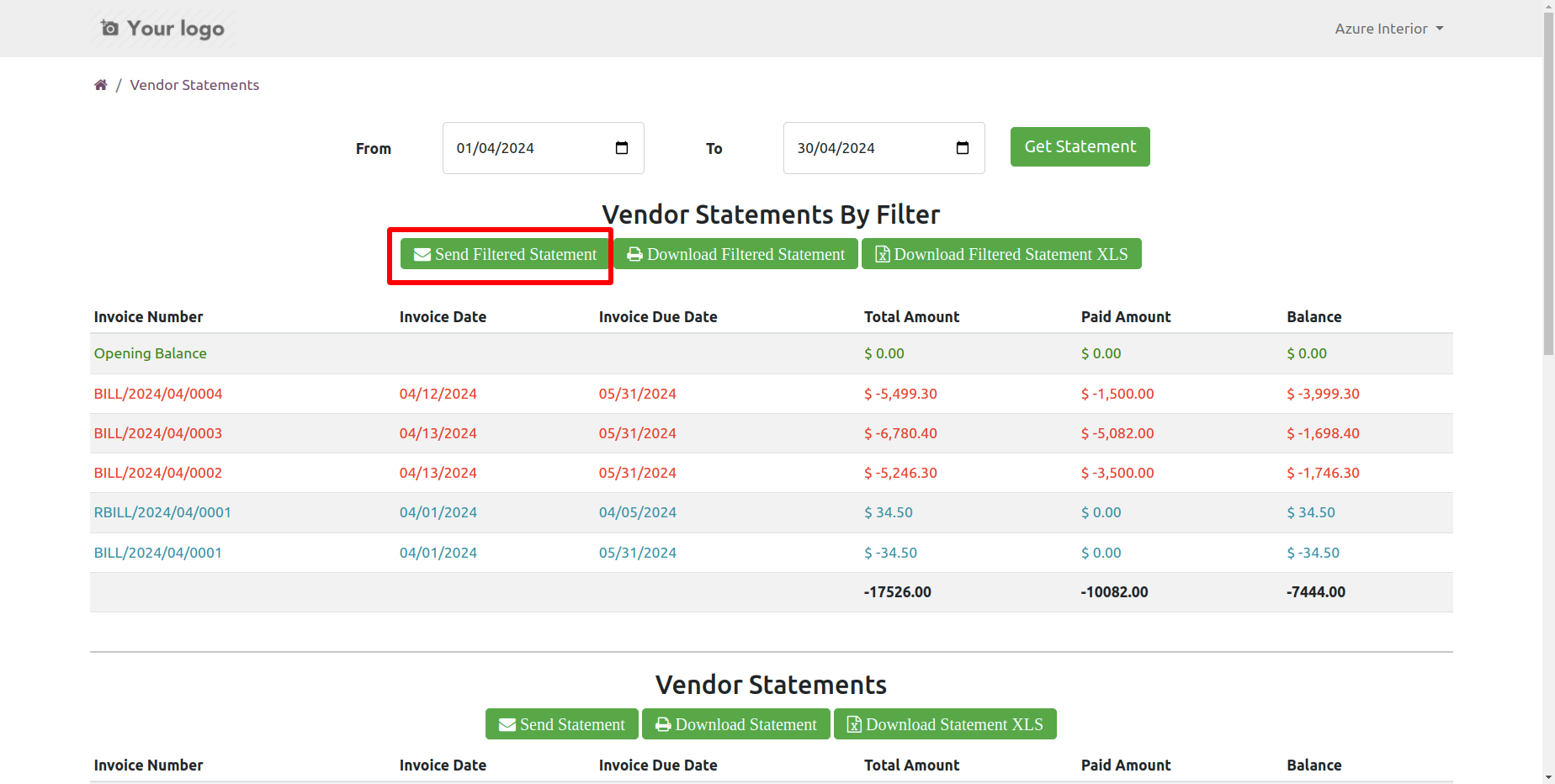
You can send vendor statements from the portal.
It shows a popup after successfully send vendor statements.
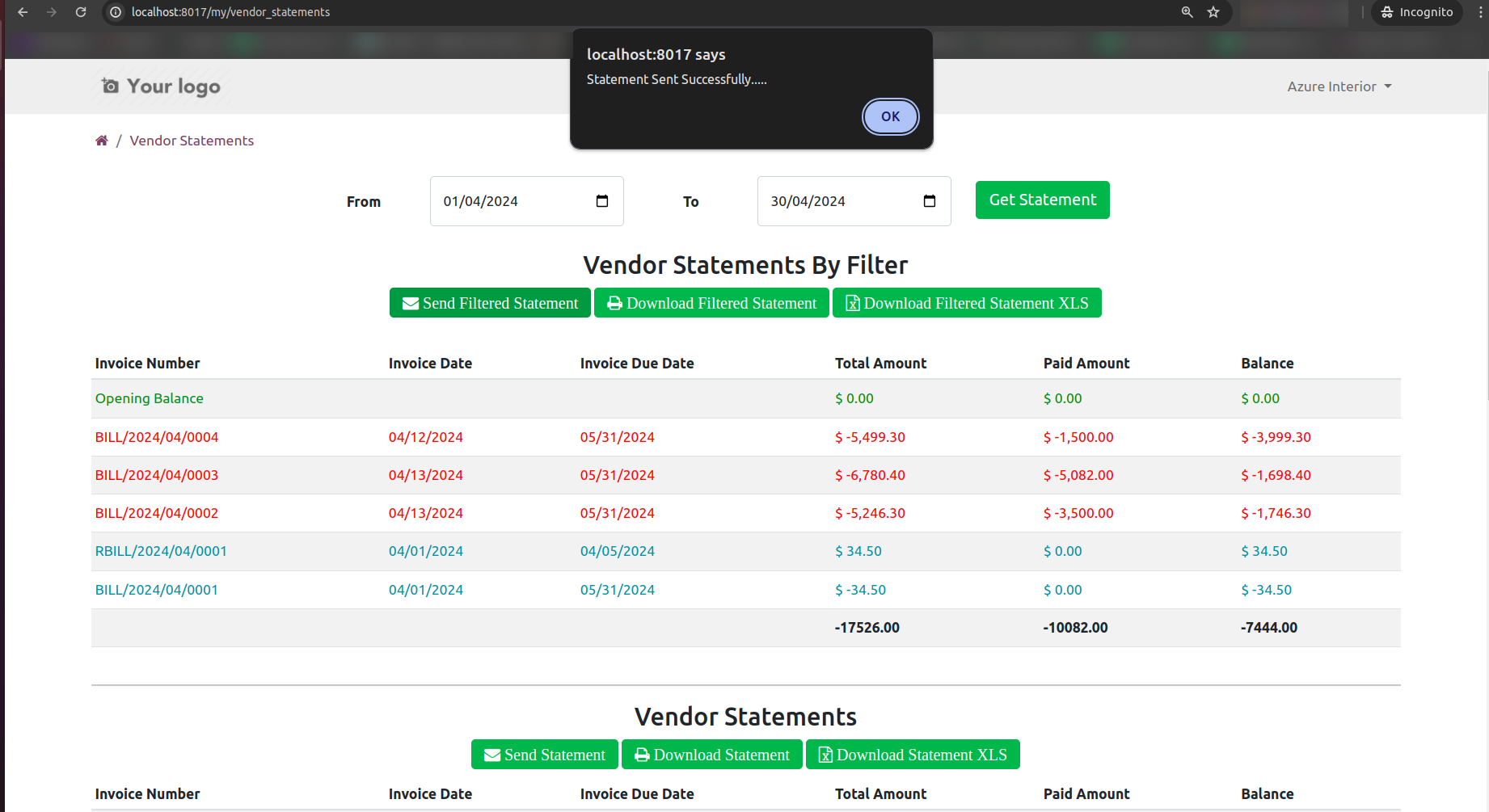
The statement sent by mail.
Email statement form view.
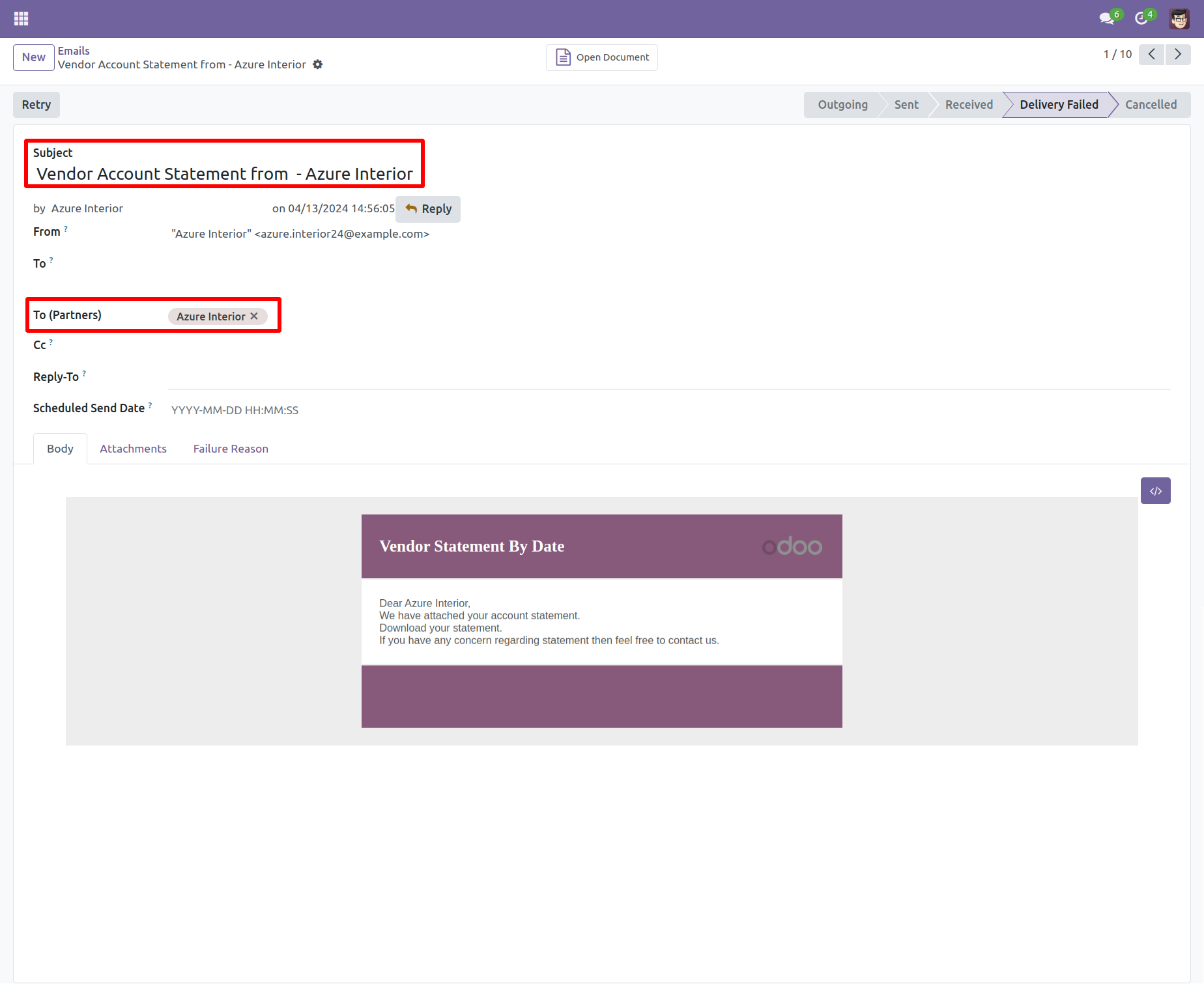
You can see the statement attachment from an email.
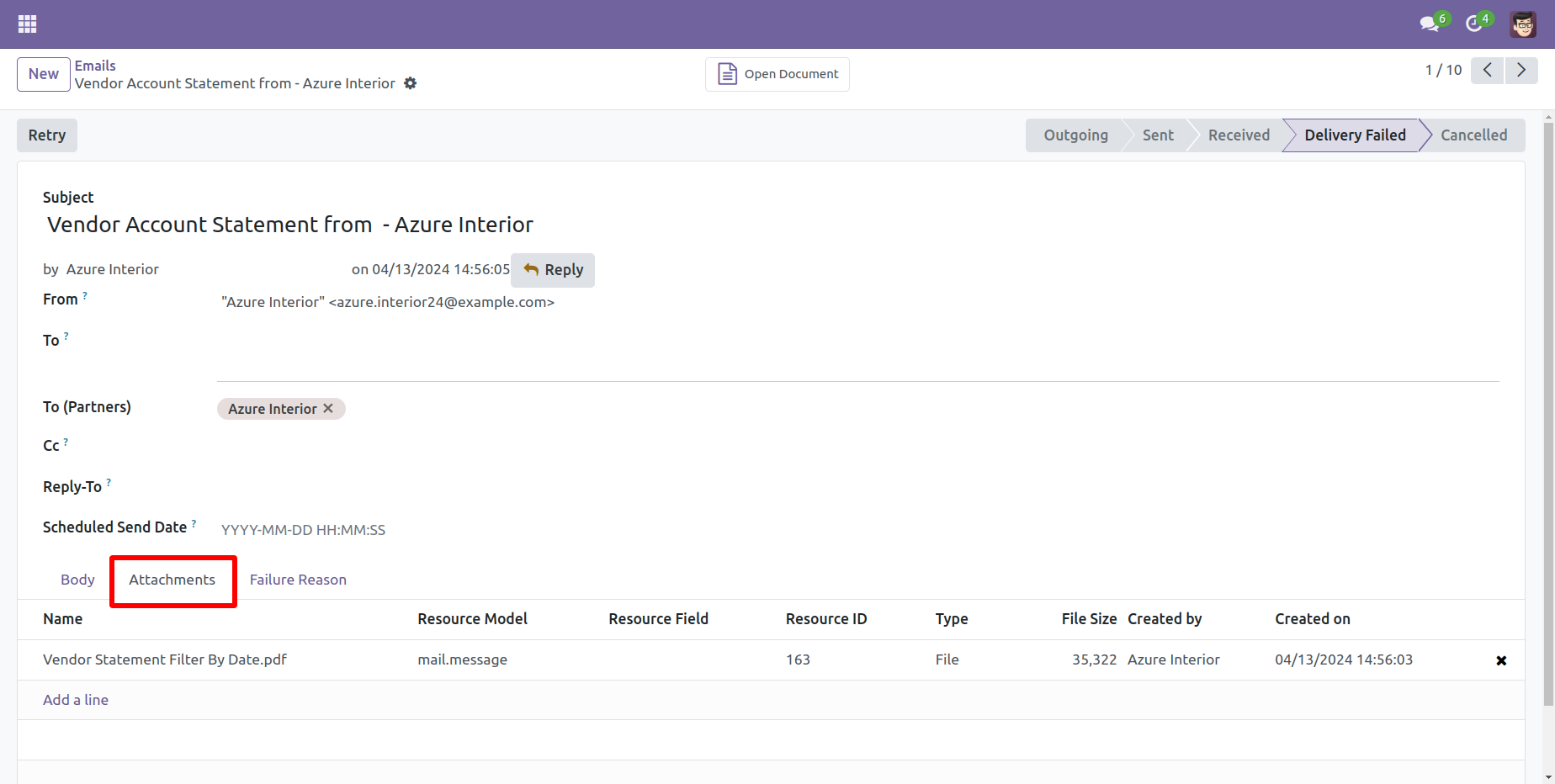
Vendor Statement XLS Report
You can print an XLS report of the vendor filter statement.
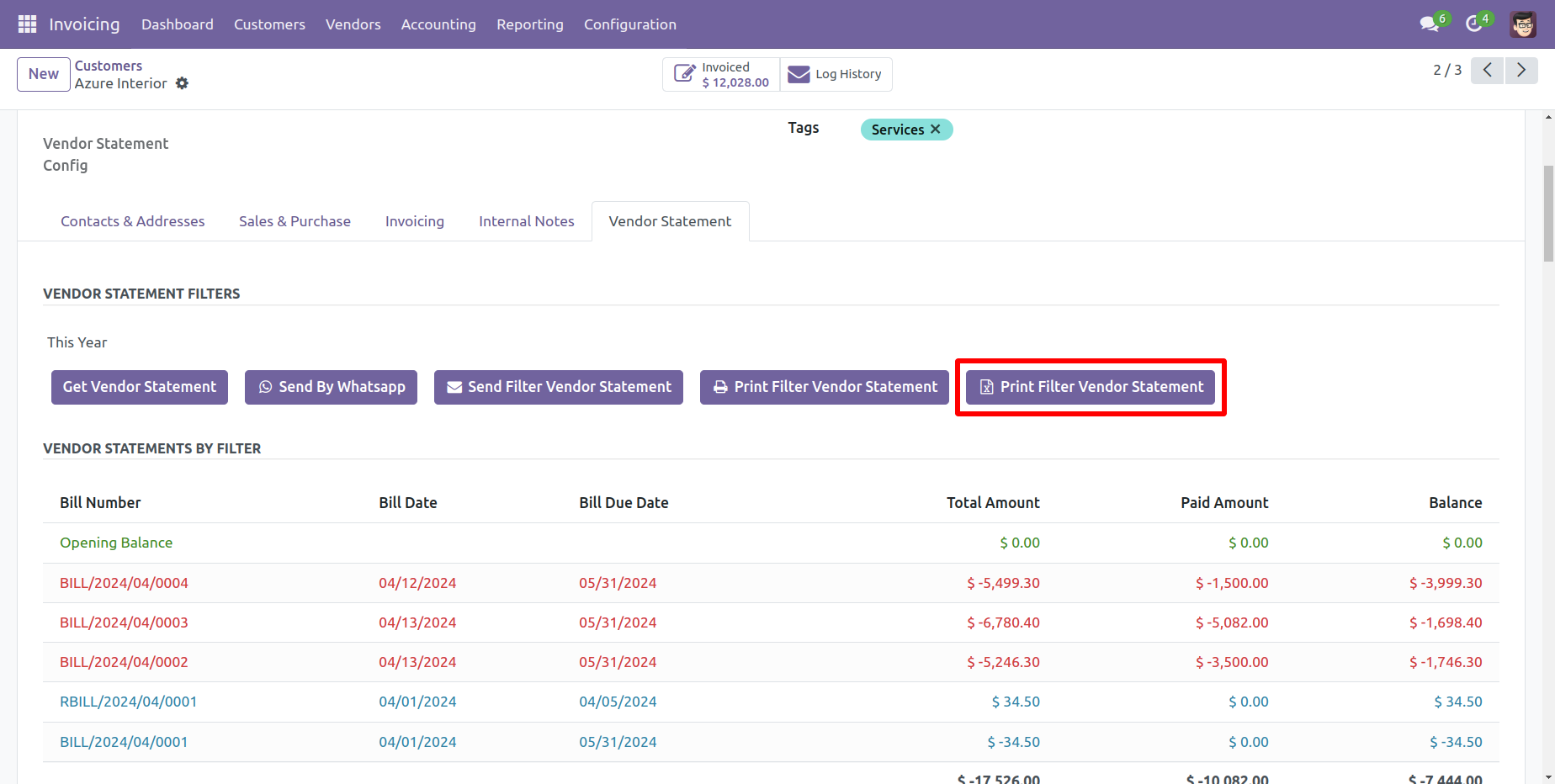
Vendor filter statement XLS report looks like this.
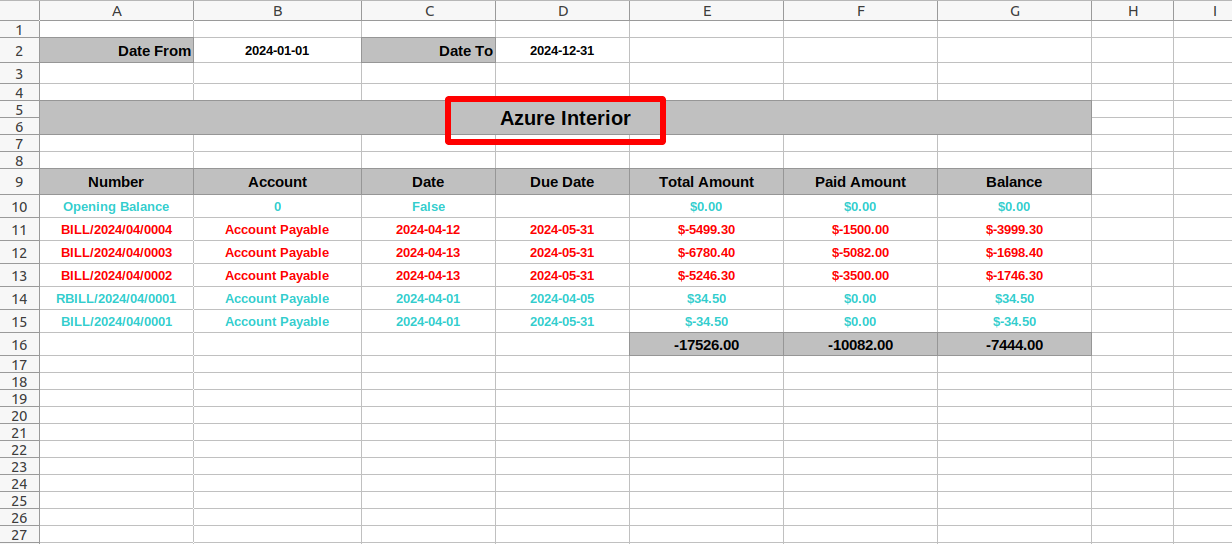
You can print an XLS report of the vendor statement.
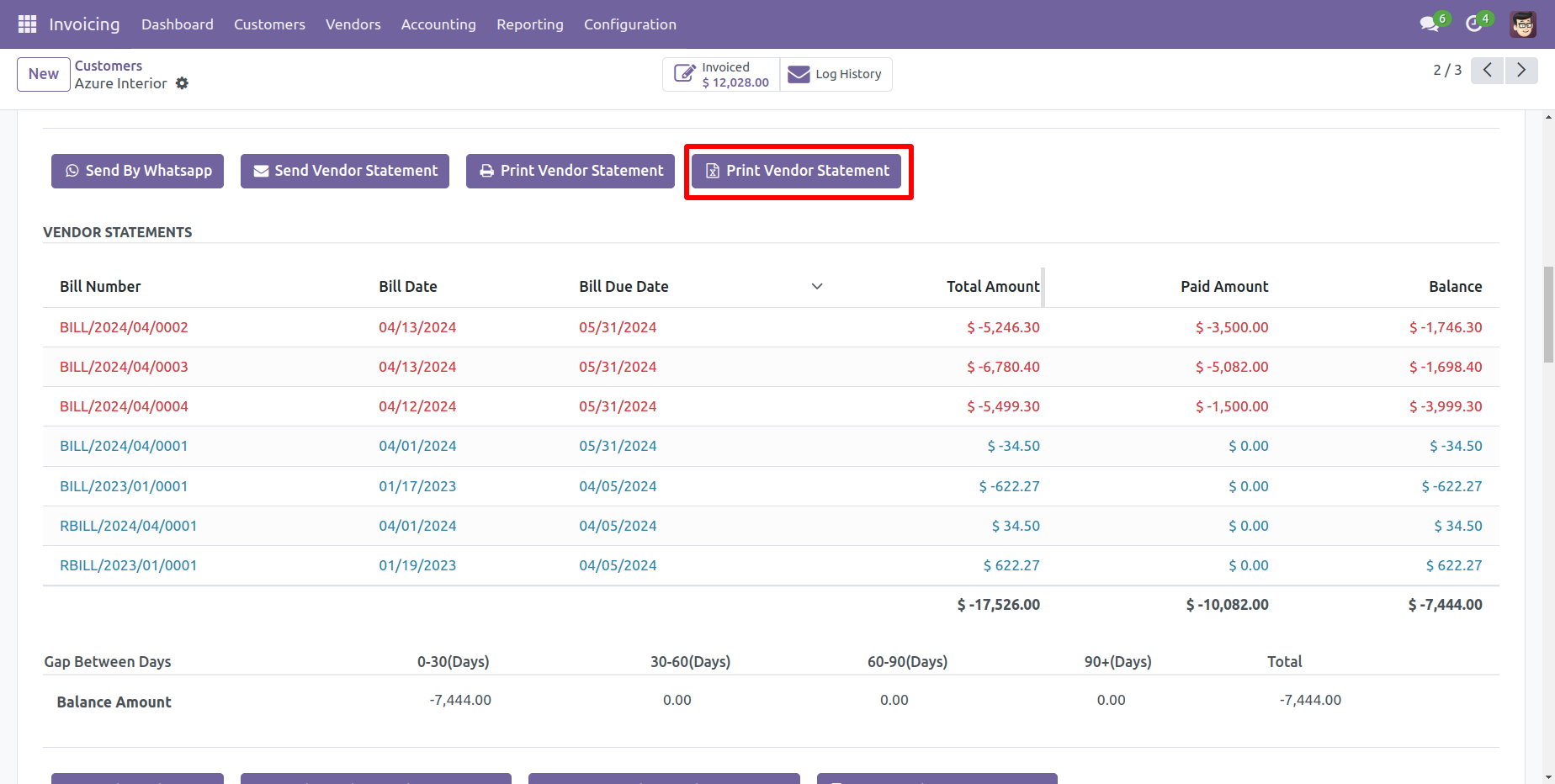
Vendor statement XLS report looks like this.
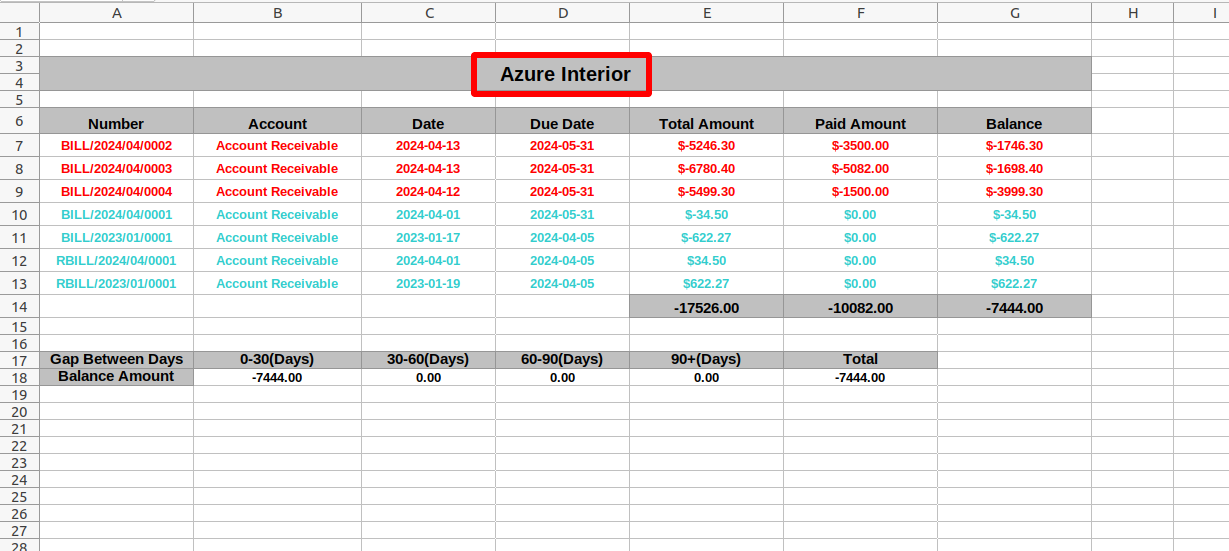
You can print an XLS report of the vendor due statement.
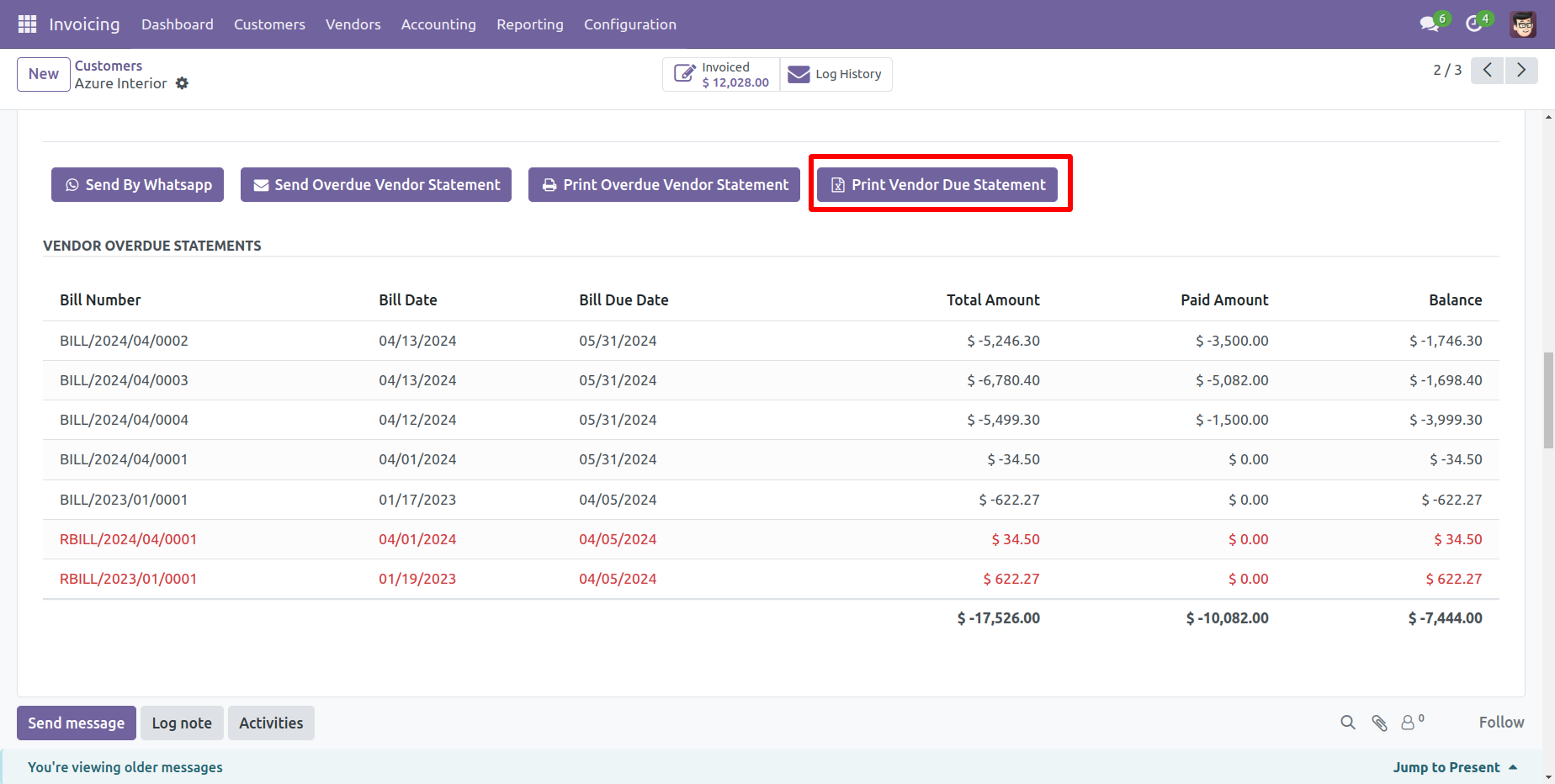
Vendor due statement XLS report looks like this.
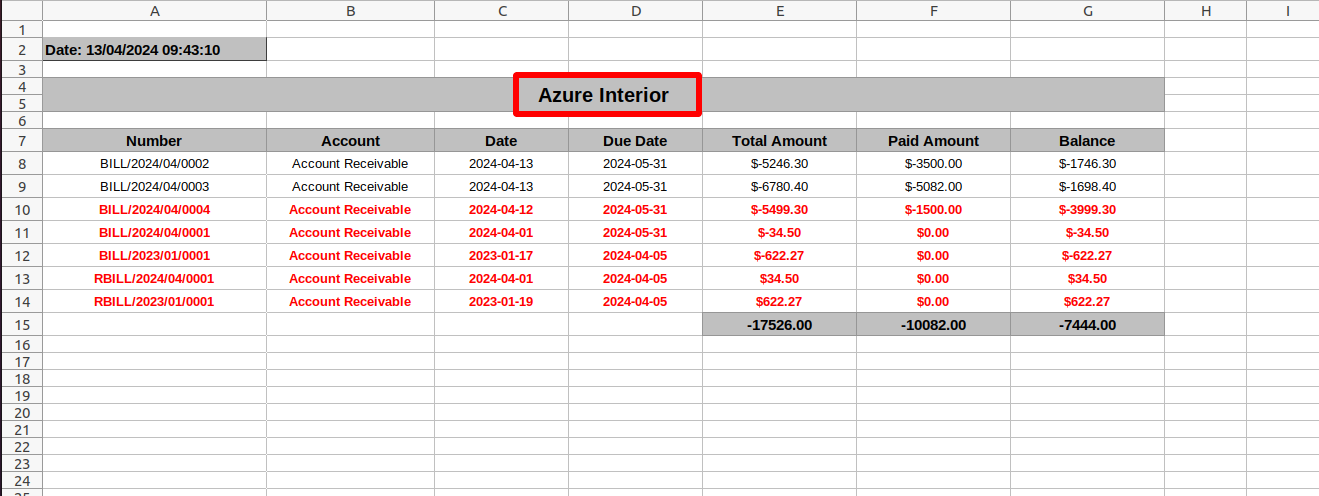
You can 'Download Filtered Statement XLS' from the portal.
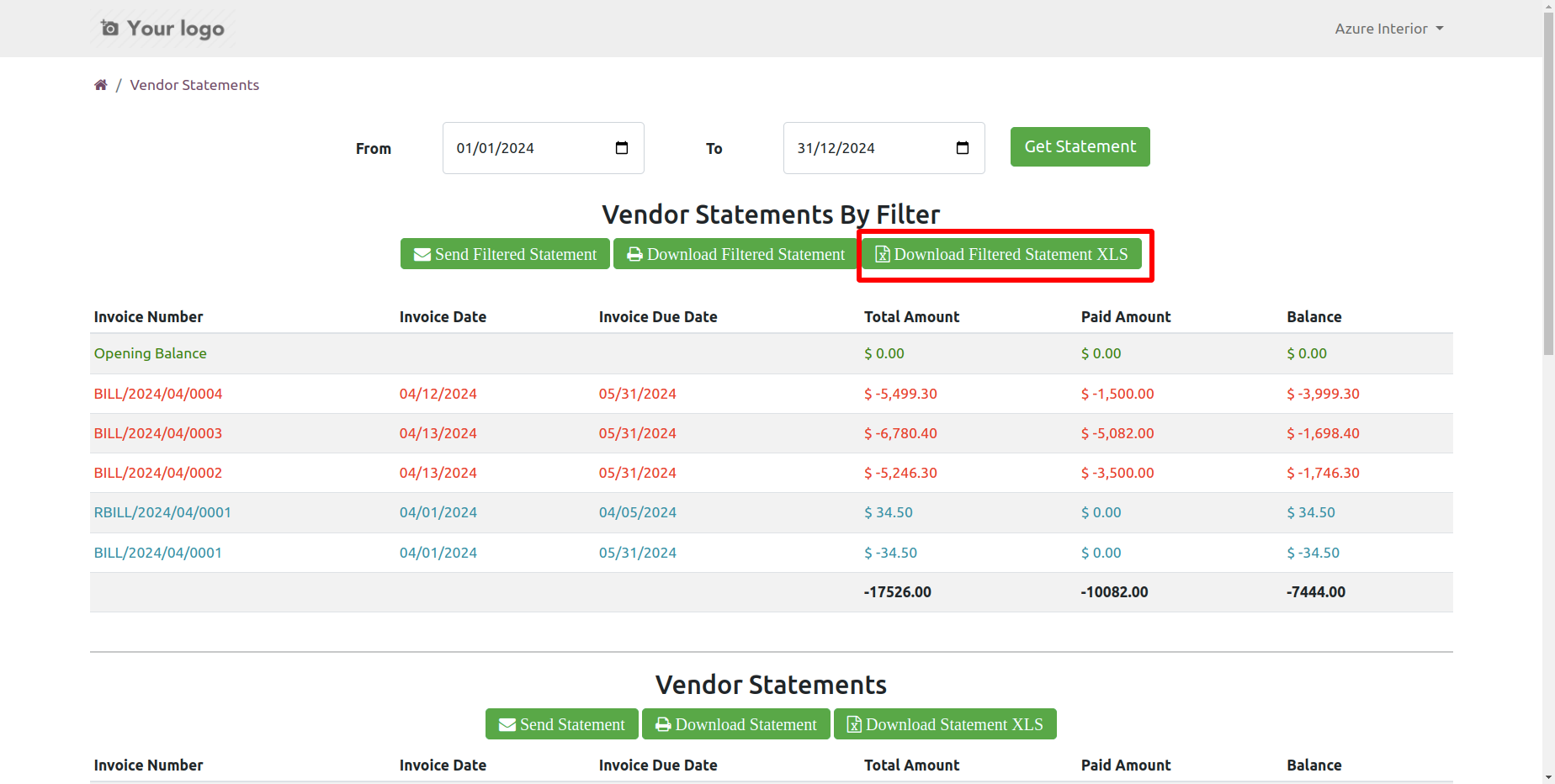
You can 'Download Statement XLS' from the portal.
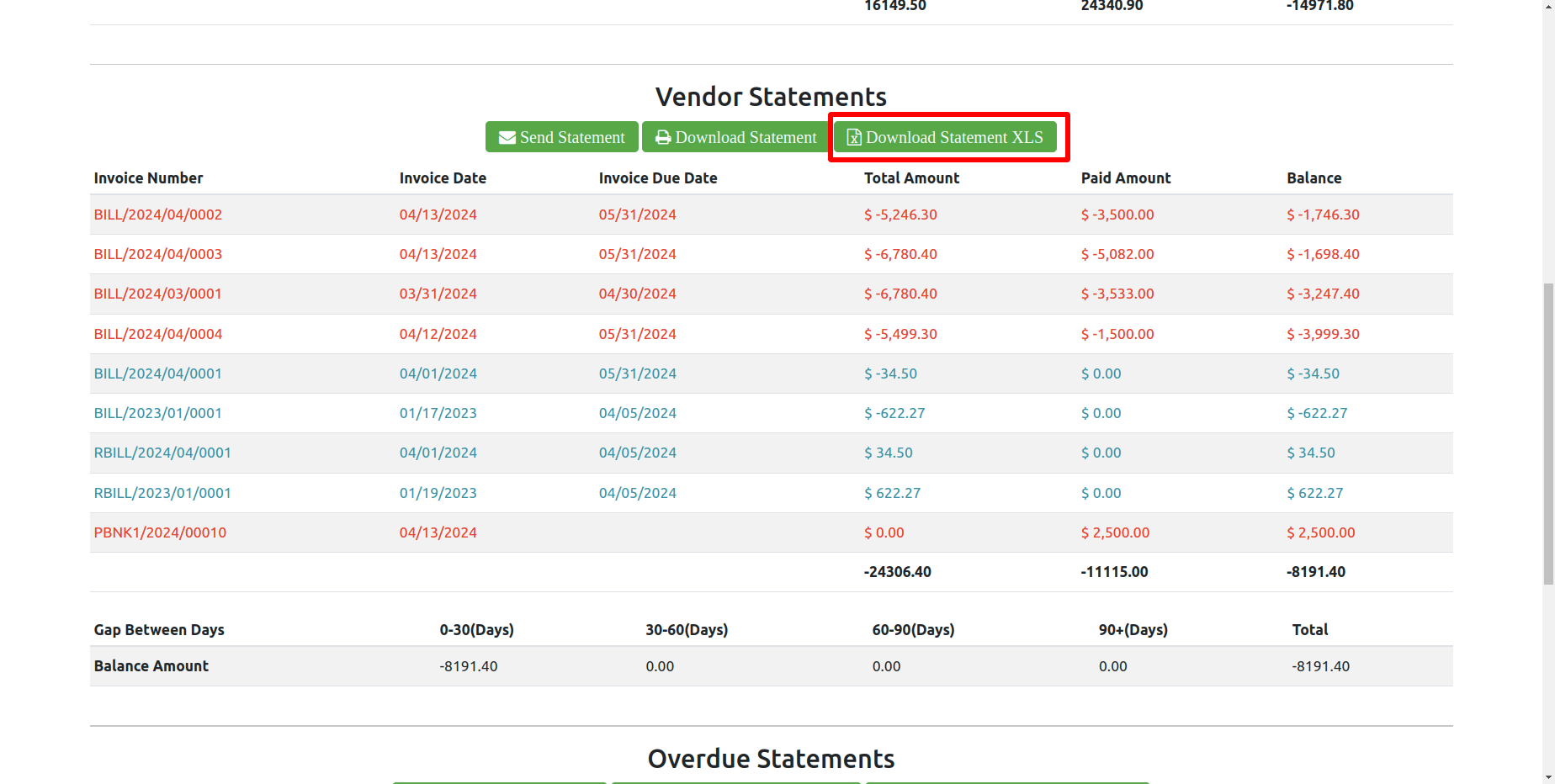
You can download the vendor overdue statement XLS report from the portal.
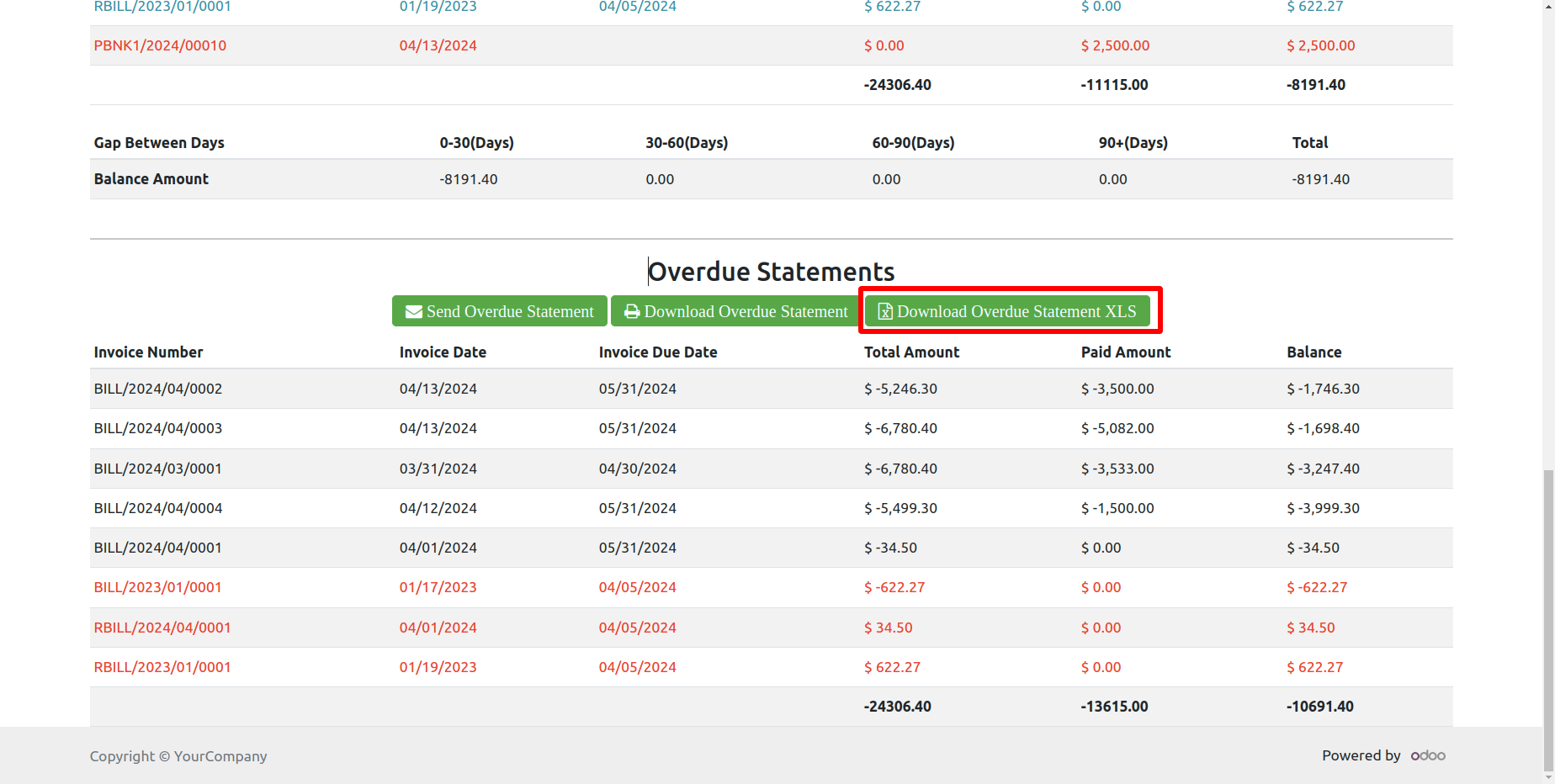
Opening balance in vendor statements.
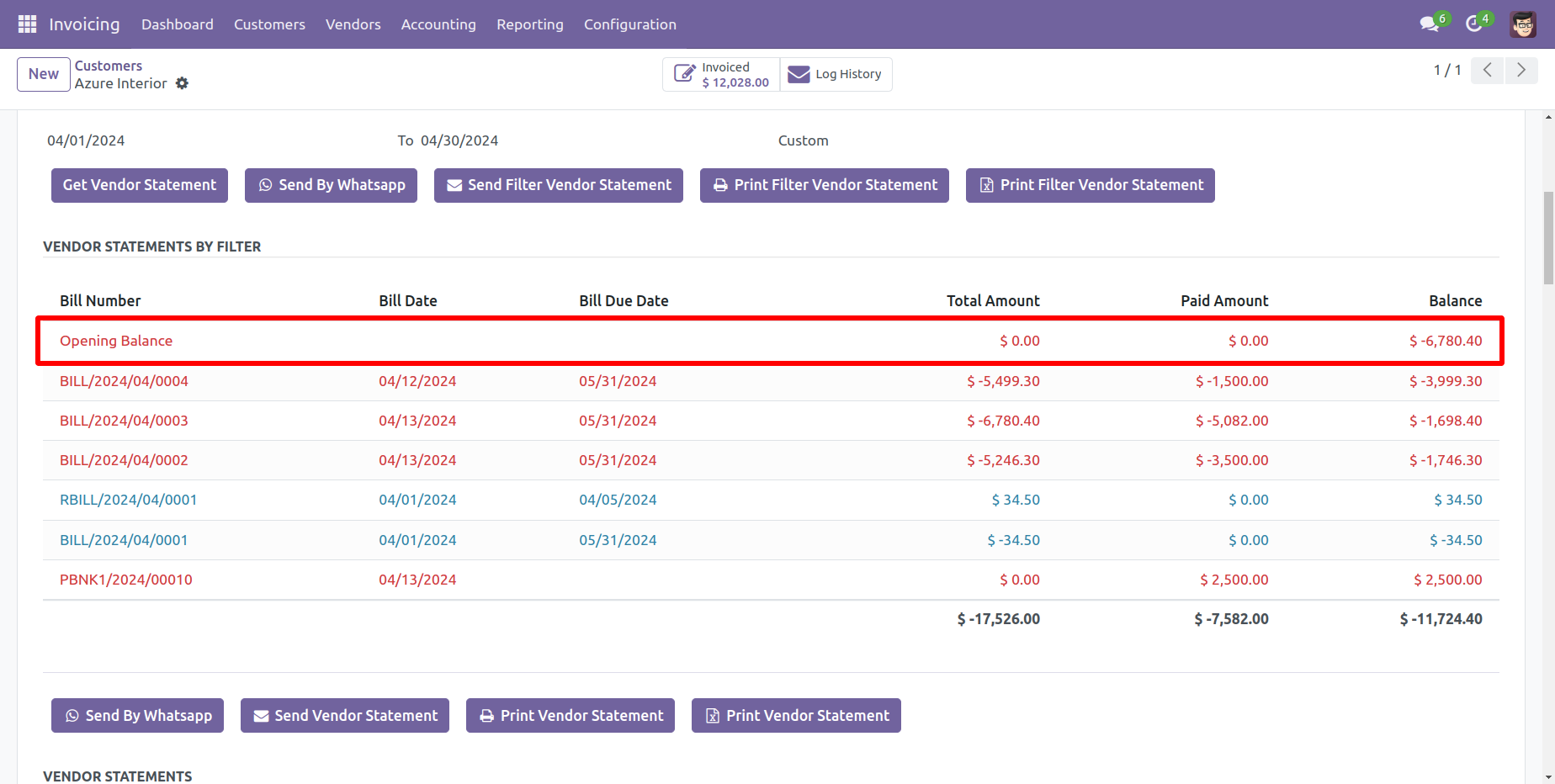
Vendor Statement By Whatsapp
In 'User', enable the 'Send Vendor/Supplier Statement By Whatsapp Feature' option.
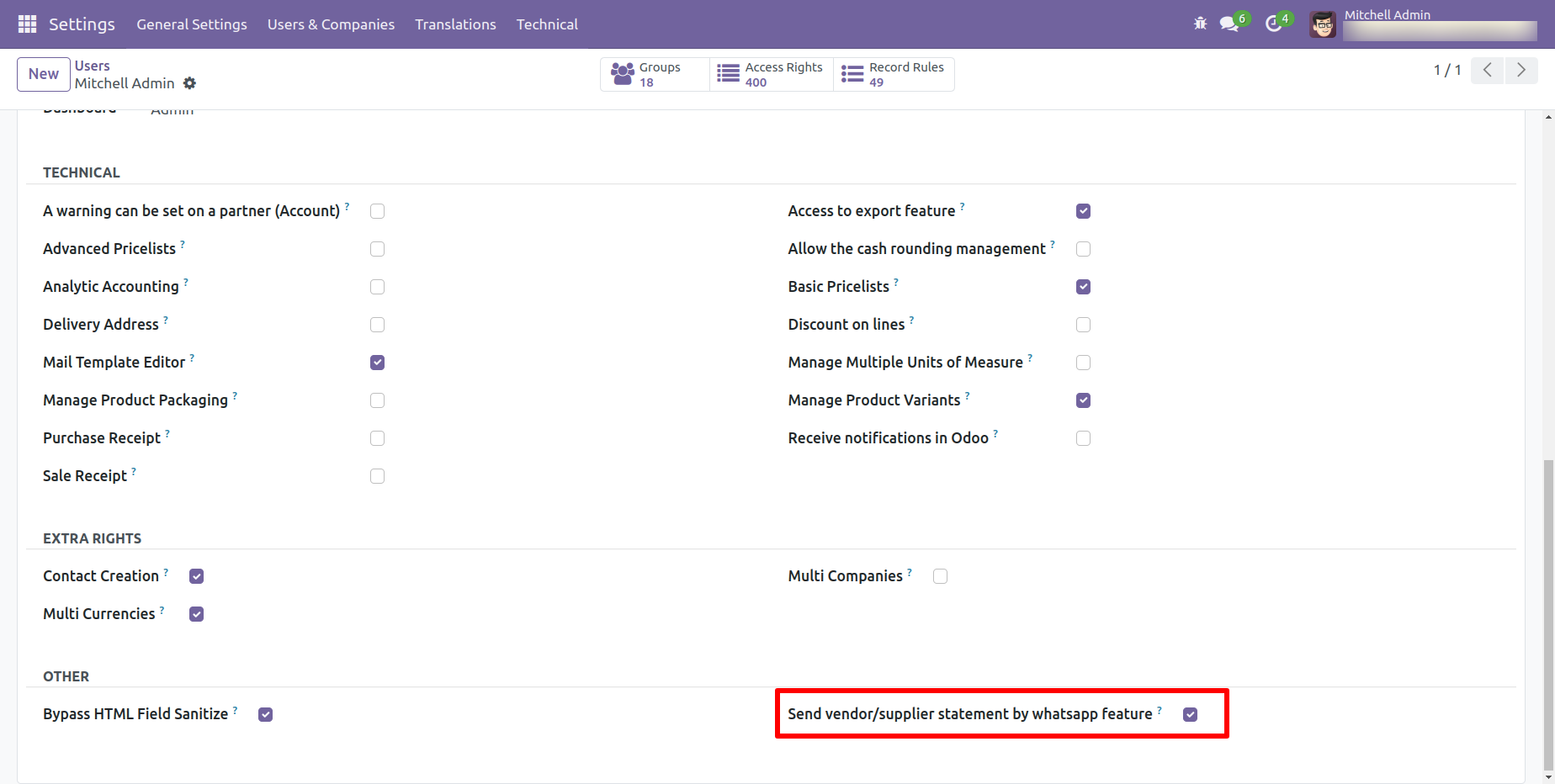
Whatsapp message description with the configuration setting.
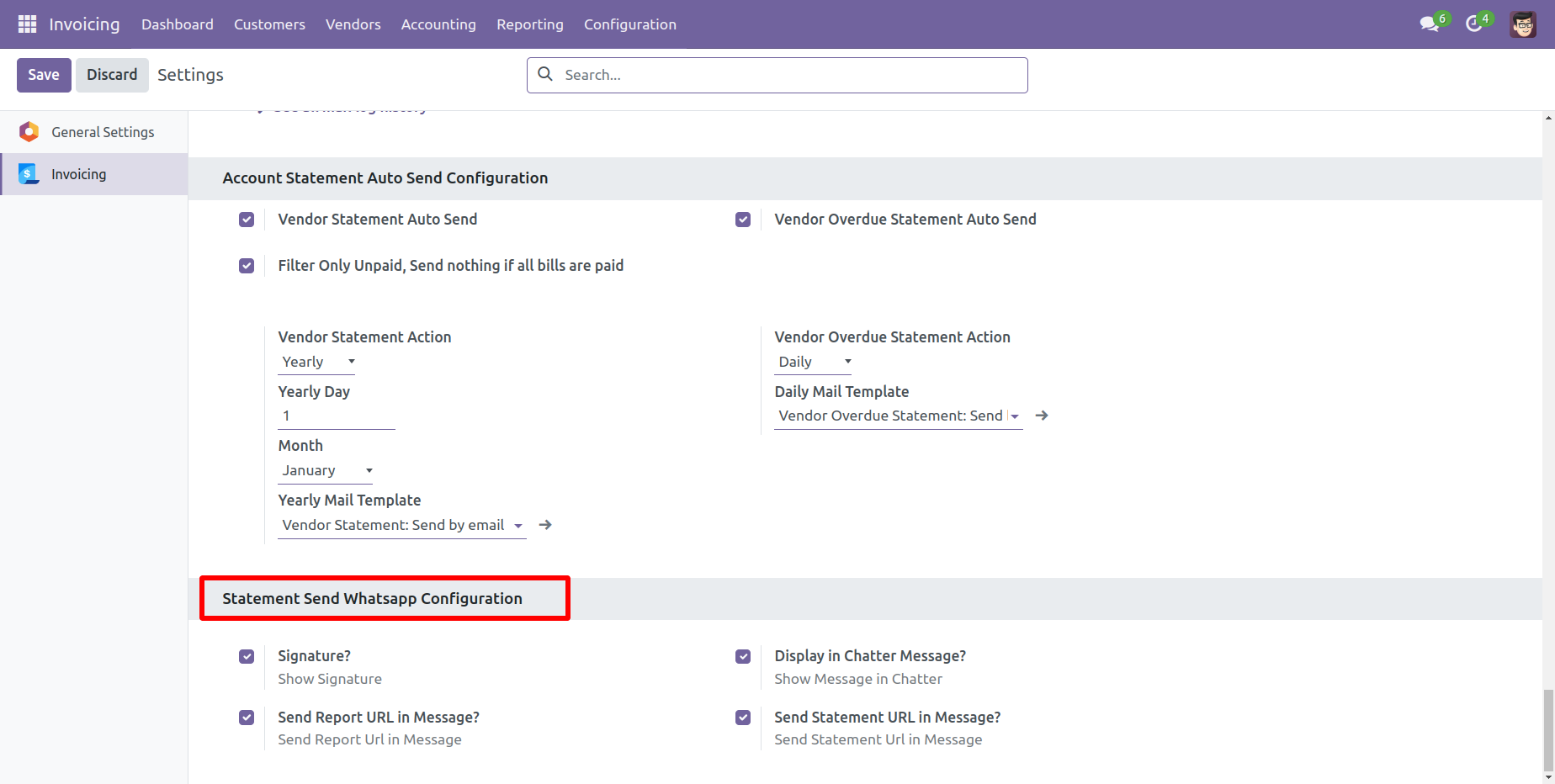
Set the signature in the message, 1) Go to Preferences.
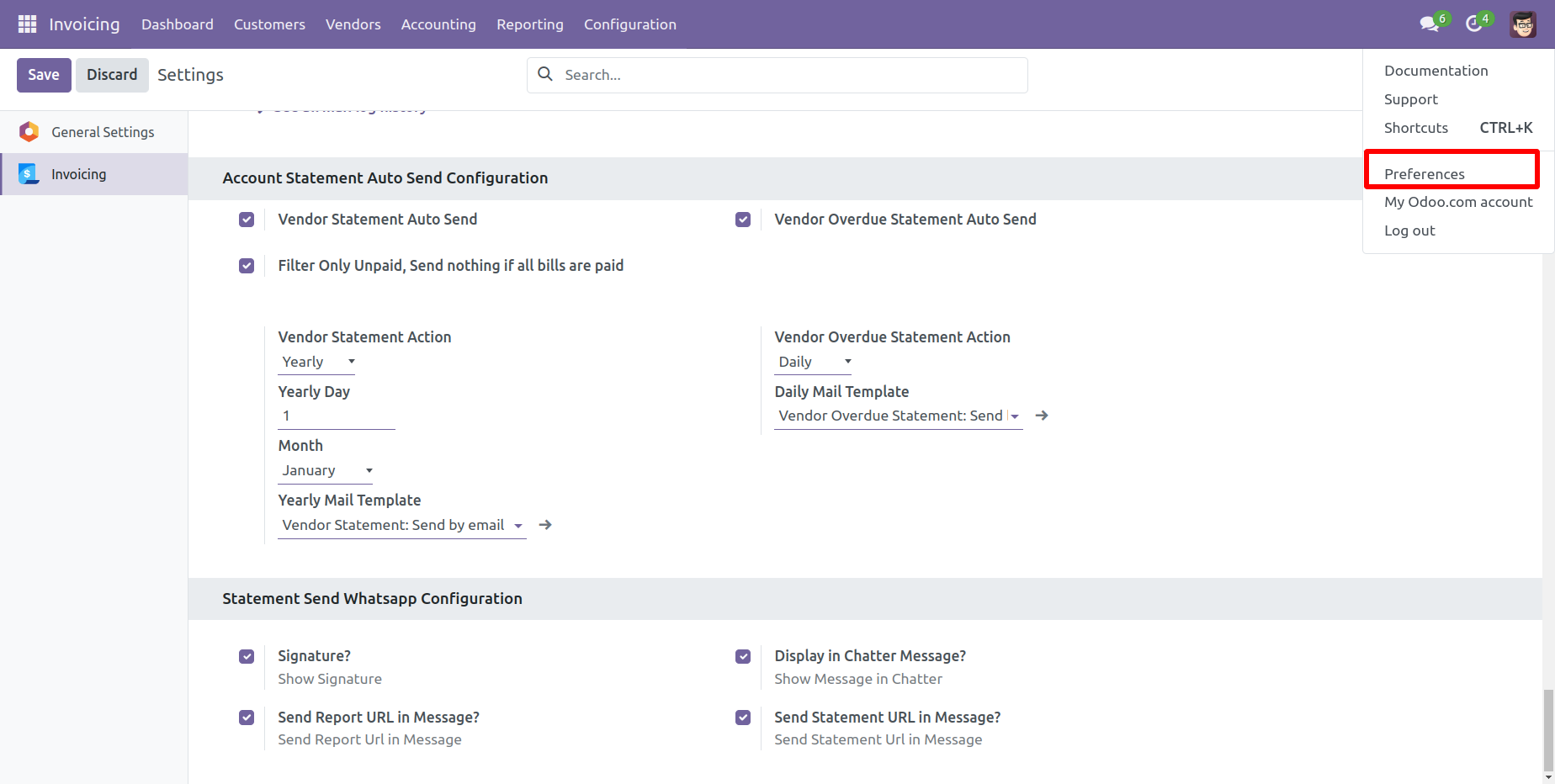
2) Add Signature.
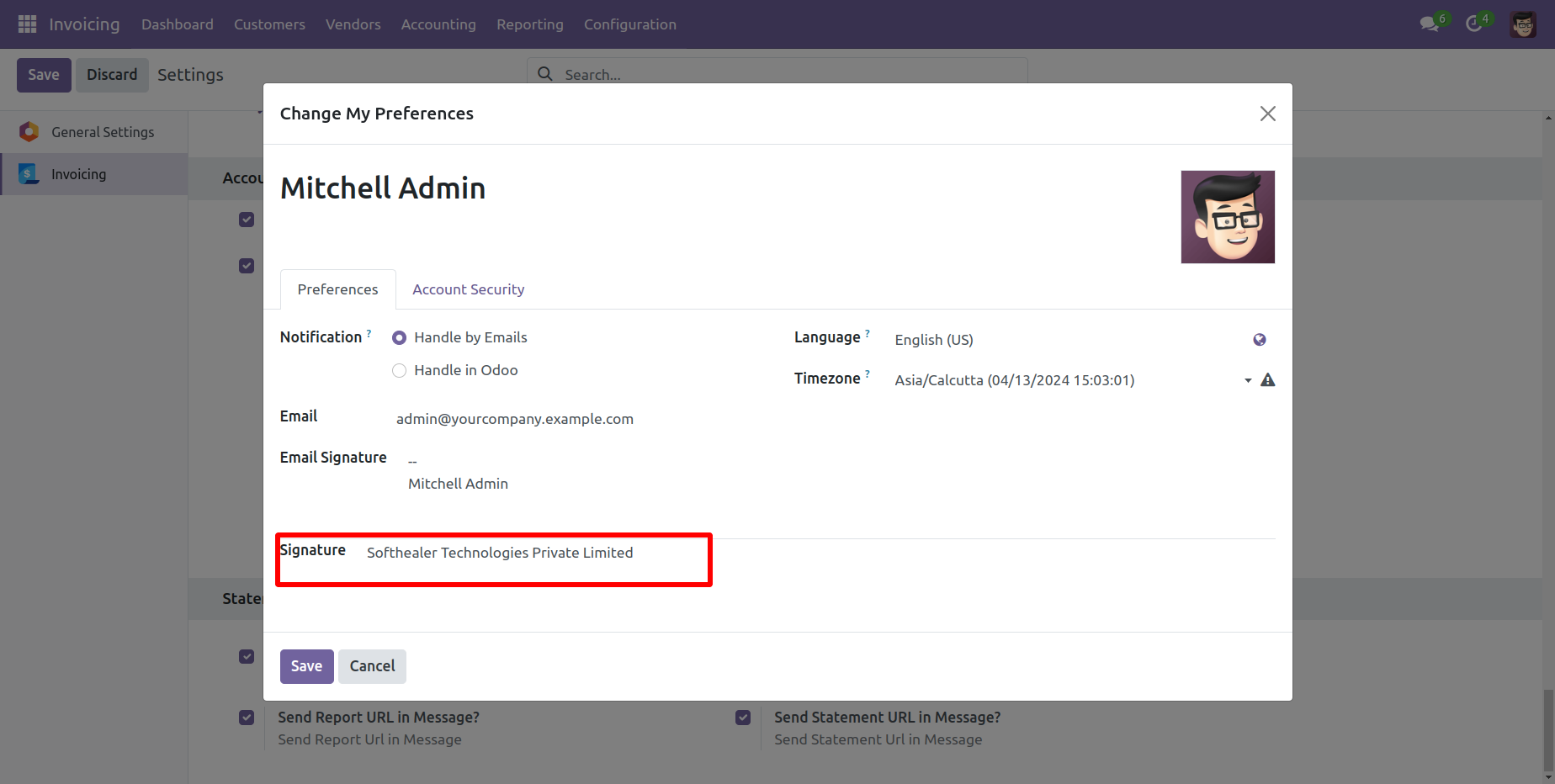
Add number in the 'Mobile' field.
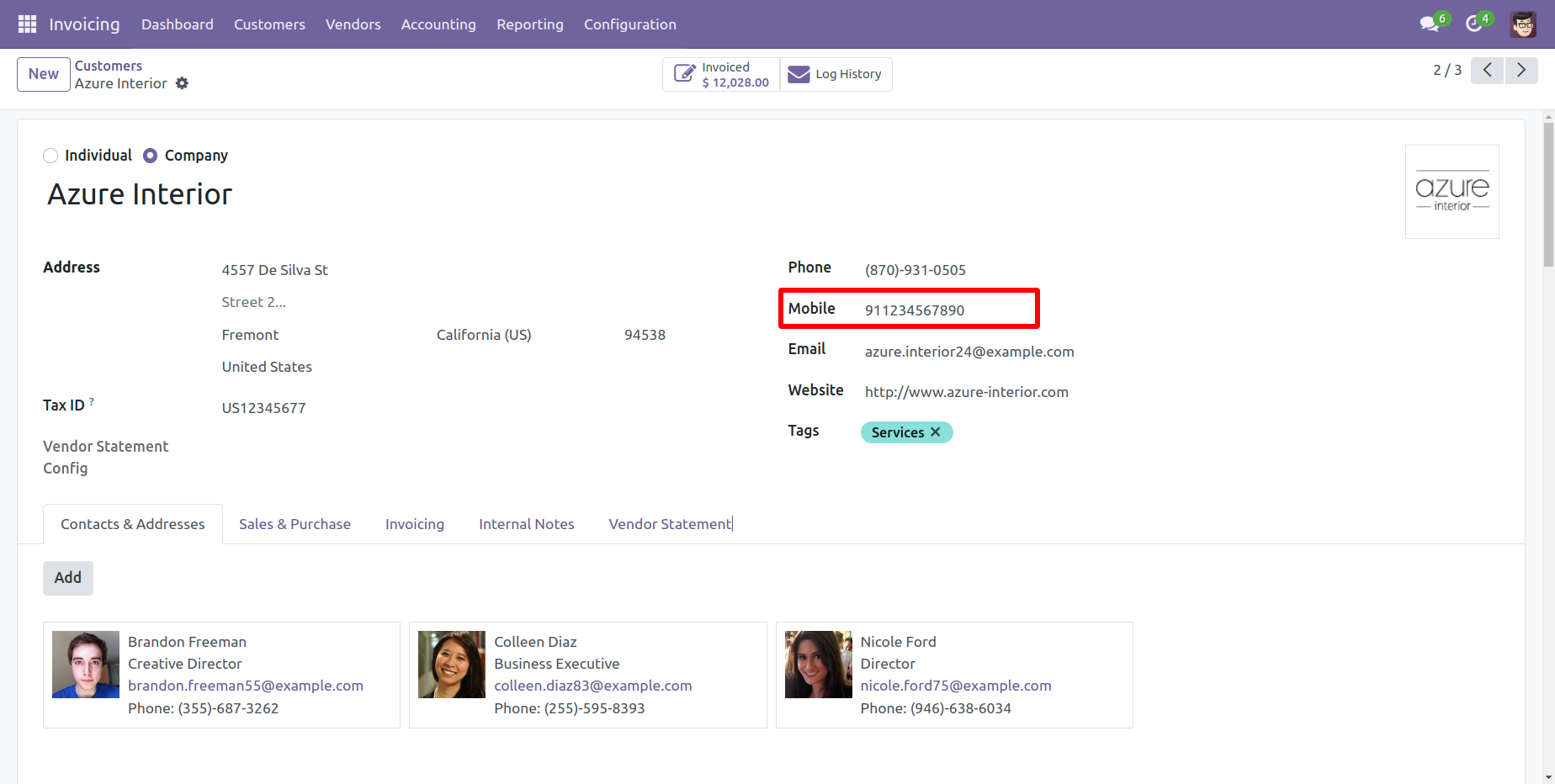
Click the 'Send By WhatsApp' Button.
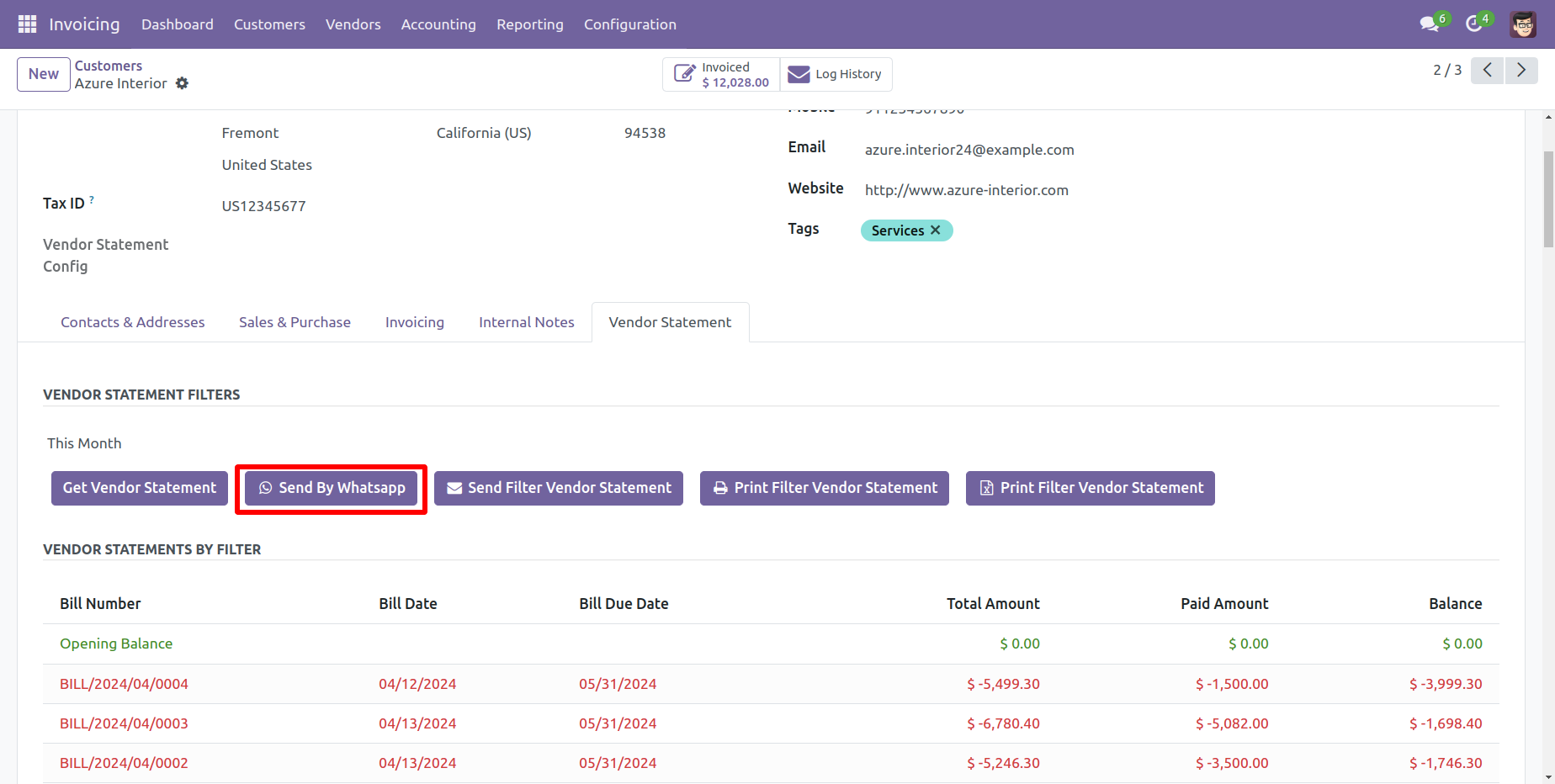
Choose recipient and edit message as required and click send by WhatsApp.
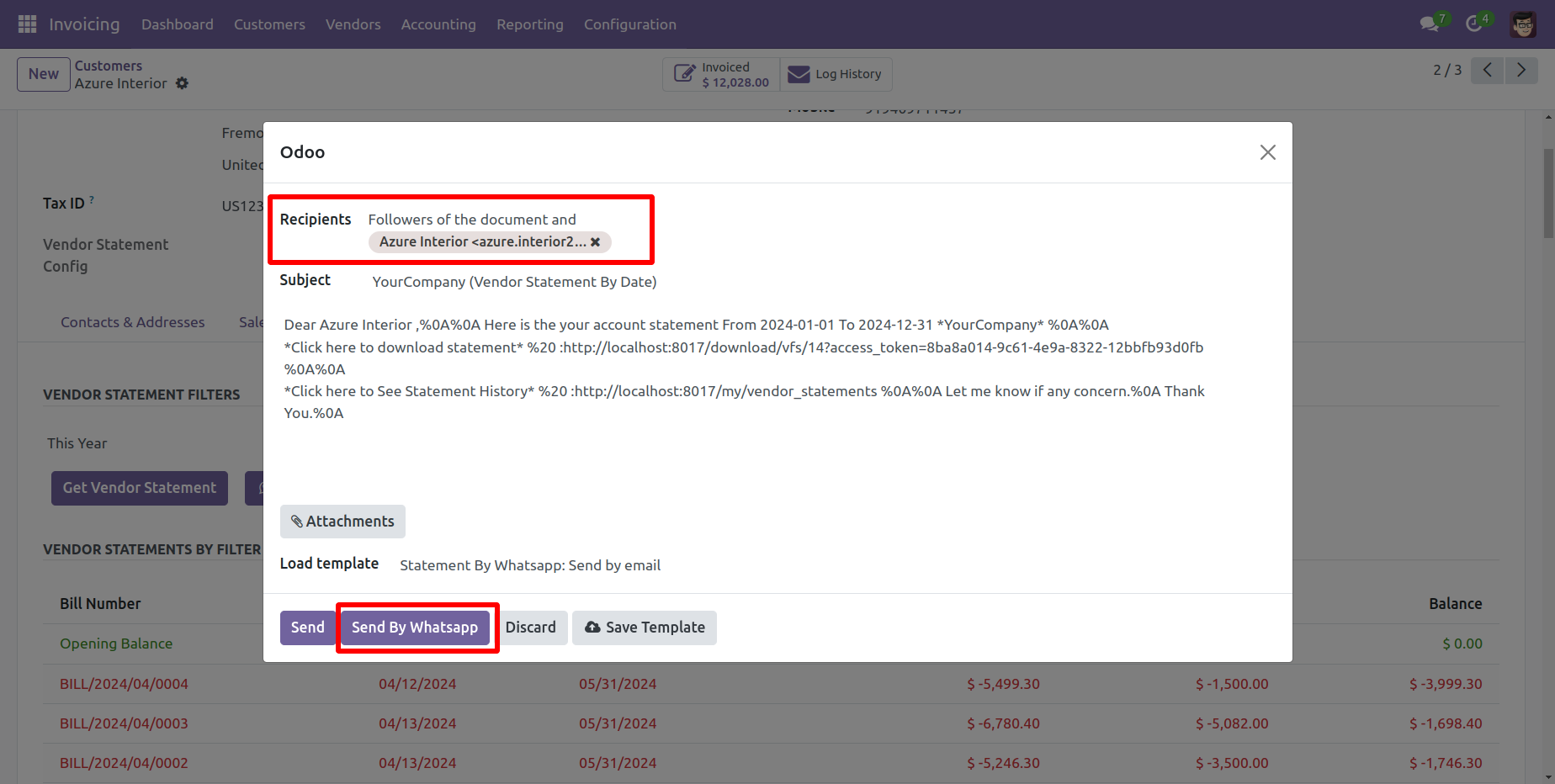
This is the output shown in the WhatsApp messenger.
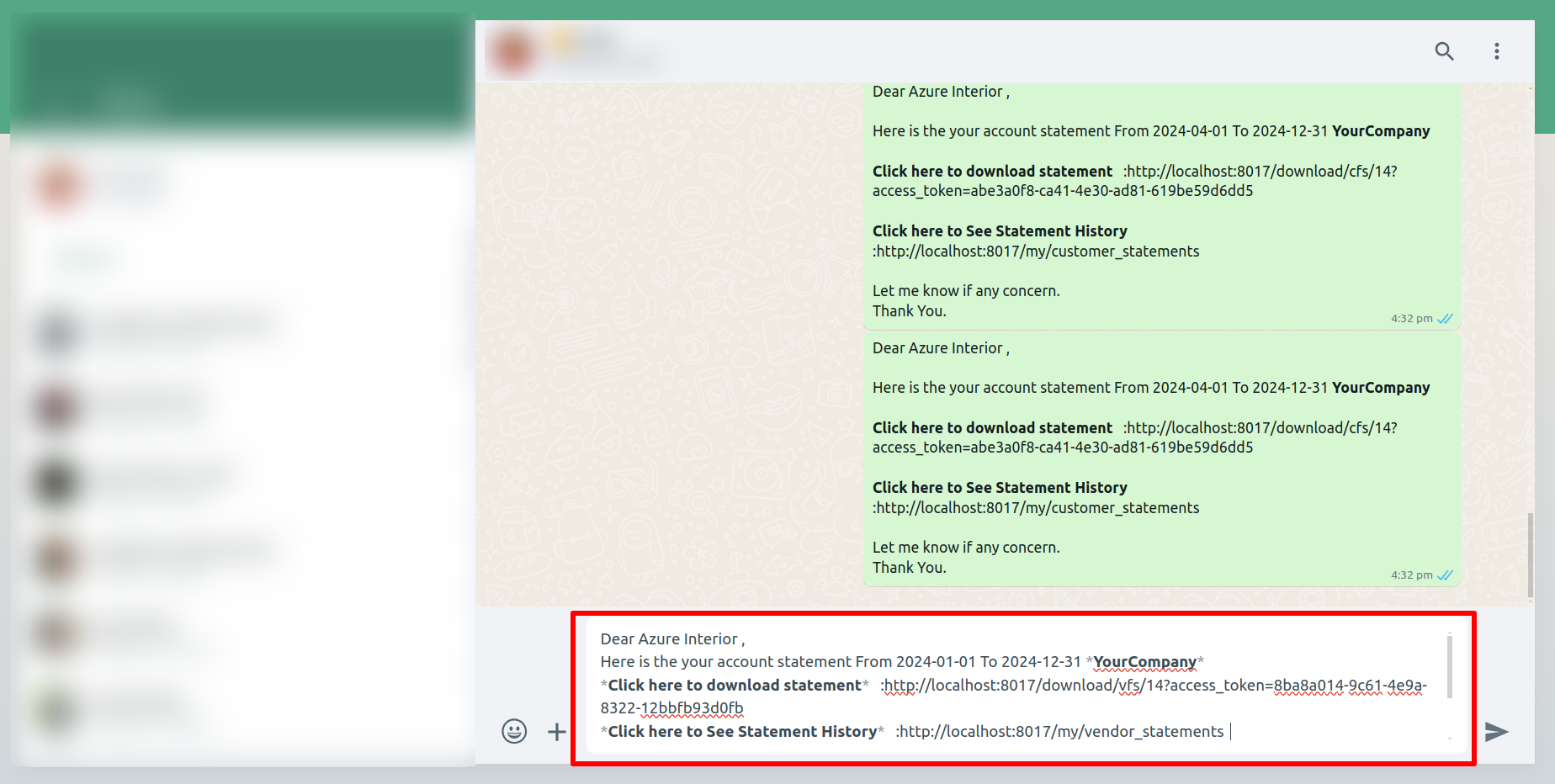
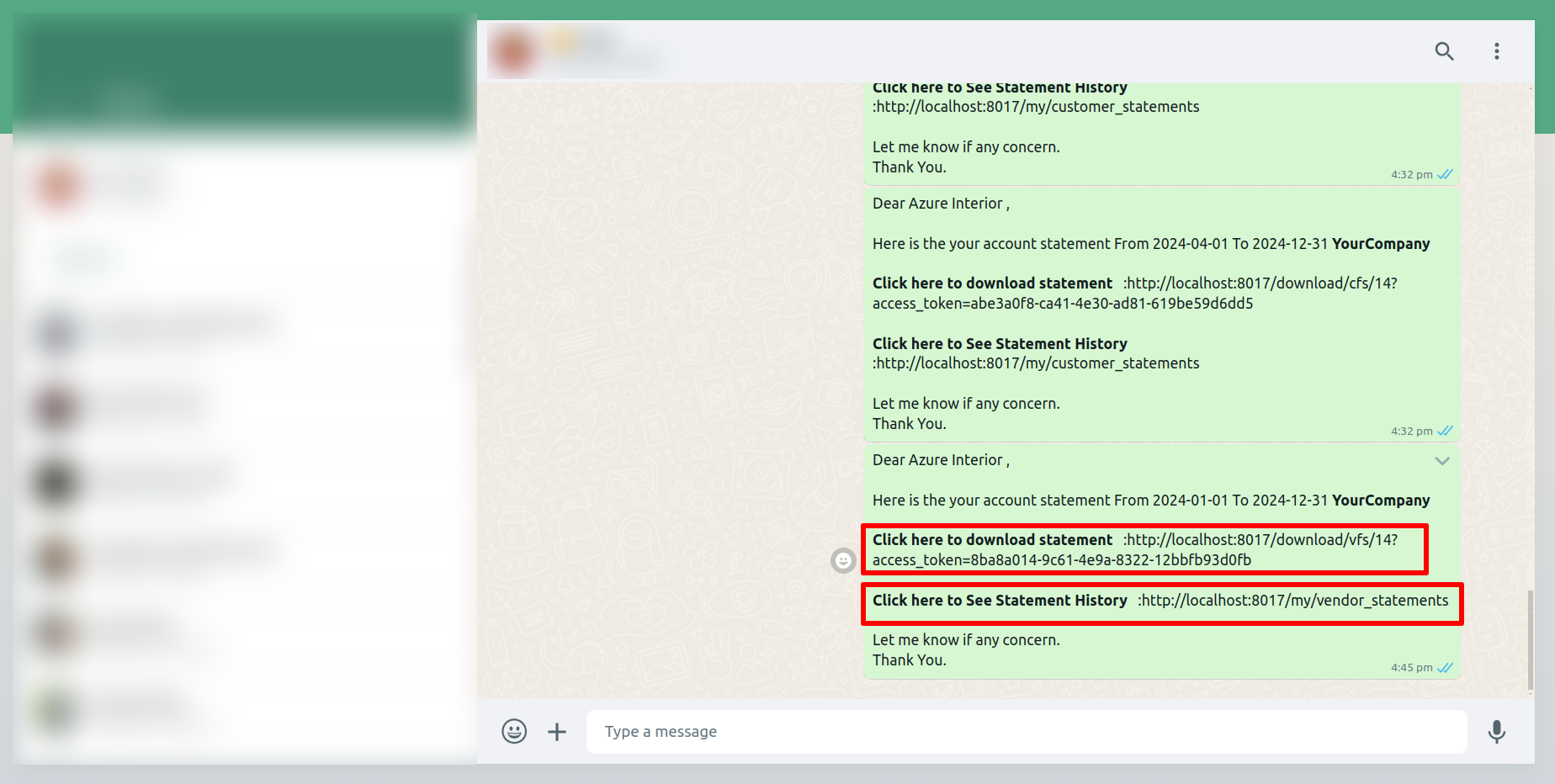
In the chatter, you can see the message which is sent.
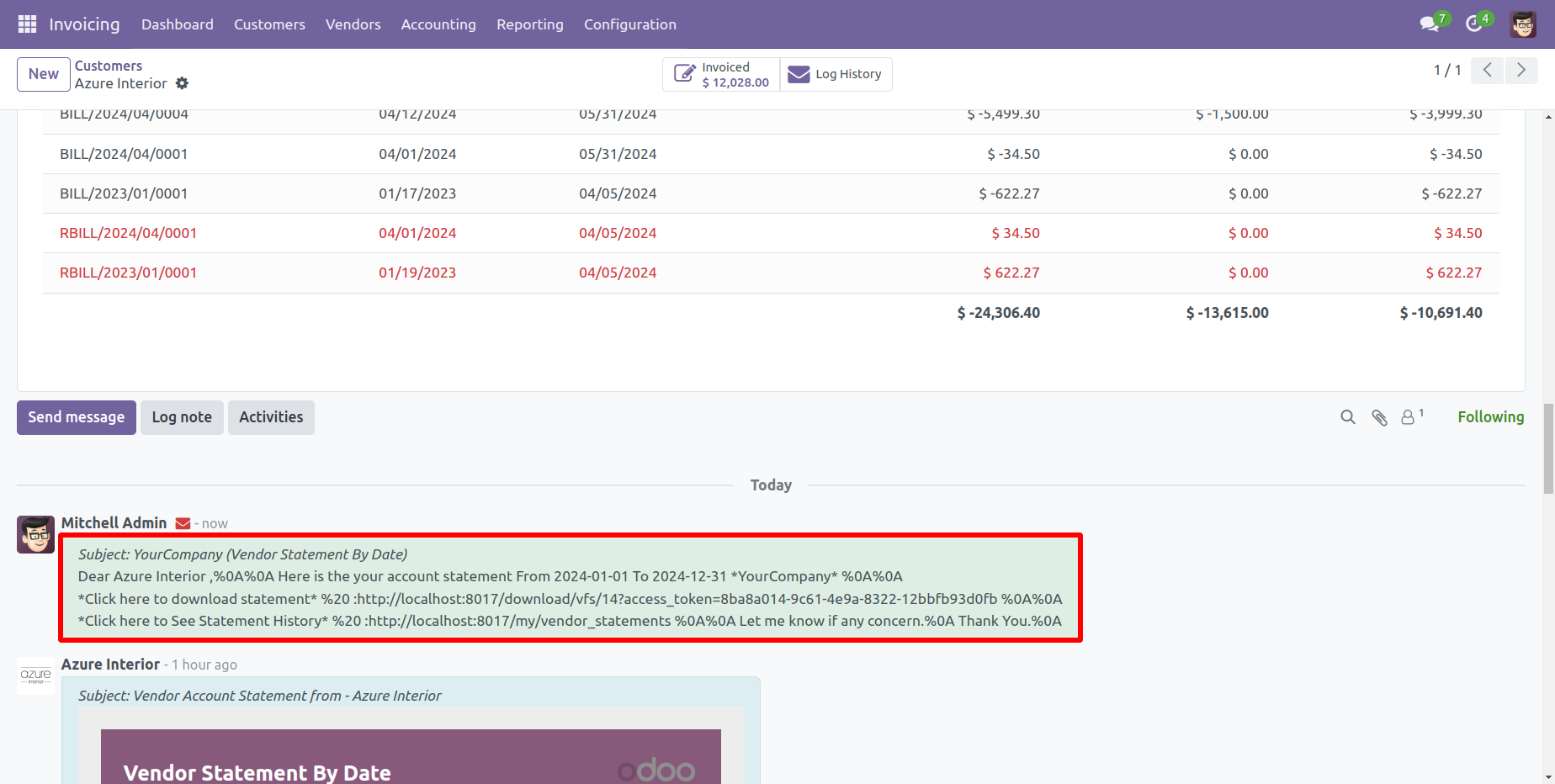
Version 17.0.8 | Released on : 7th February 2025
Version 17.0.7 | Released on : 27th January 2025
Version 17.0.6 | Released on : 2nd July 2024
Version 17.0.5 | Released on : 24th May 2024
Version 17.0.4 | Released on : 16th April 2024
Version 17.0.3 | Released on : 3rd April 2024
Version 17.0.2 | Released on : 1st April 2024
Version 17.0.1 | Released on : 5th December 2023
- Yes, this app works perfectly with Odoo Enterprise (Odoo.sh & Premise) as well as Community.
- No, this application is not compatible with odoo.com(odoo saas).
- Please Contact Us at sales@softhealer.comto request customization.
- Yes, we provide free support for 100 days.
- Yes, you will get free update for lifetime.
- No, you don't need to install addition libraries.
- Yes, You have to download module for each version (13,14,15) except in version 12 or lower.
- No, We do not provide any kind of exchange.